Page 1
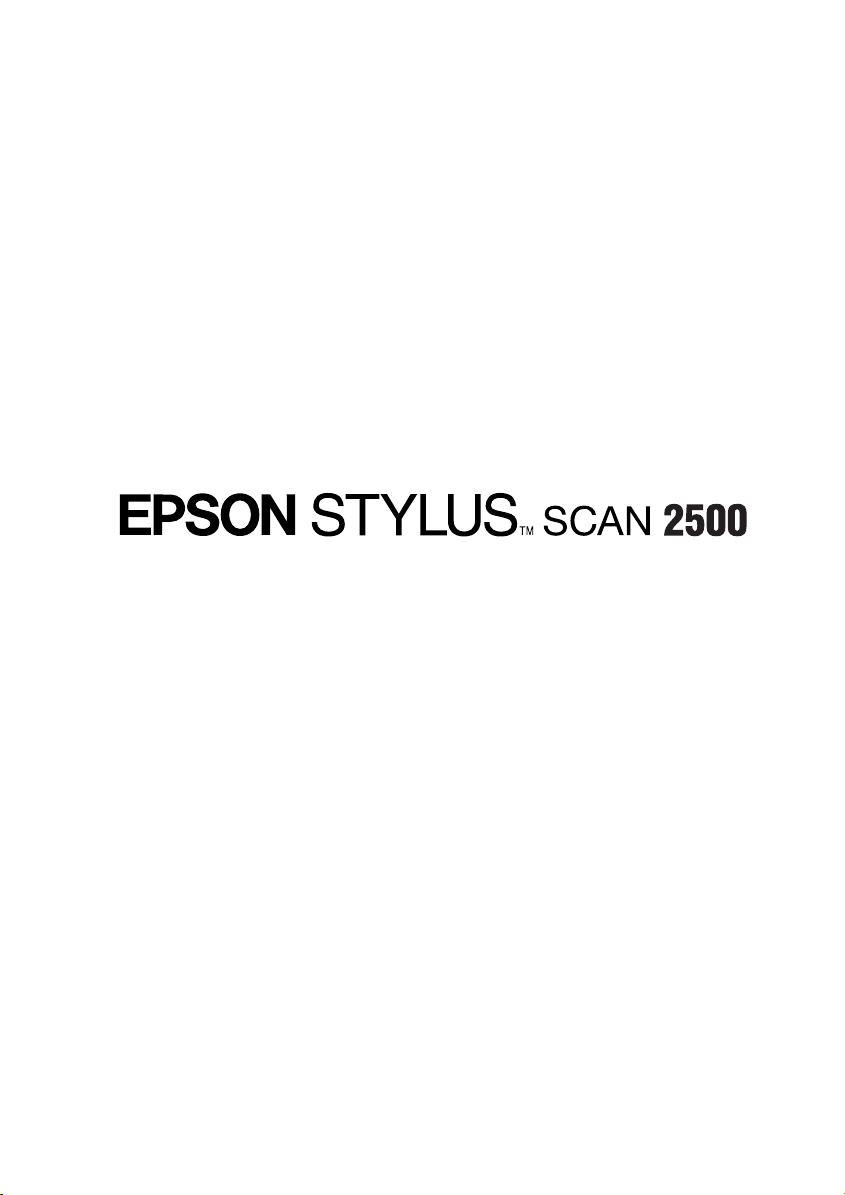
PRODOTTO MULTIFUNZIONE
EPSON
Page 2
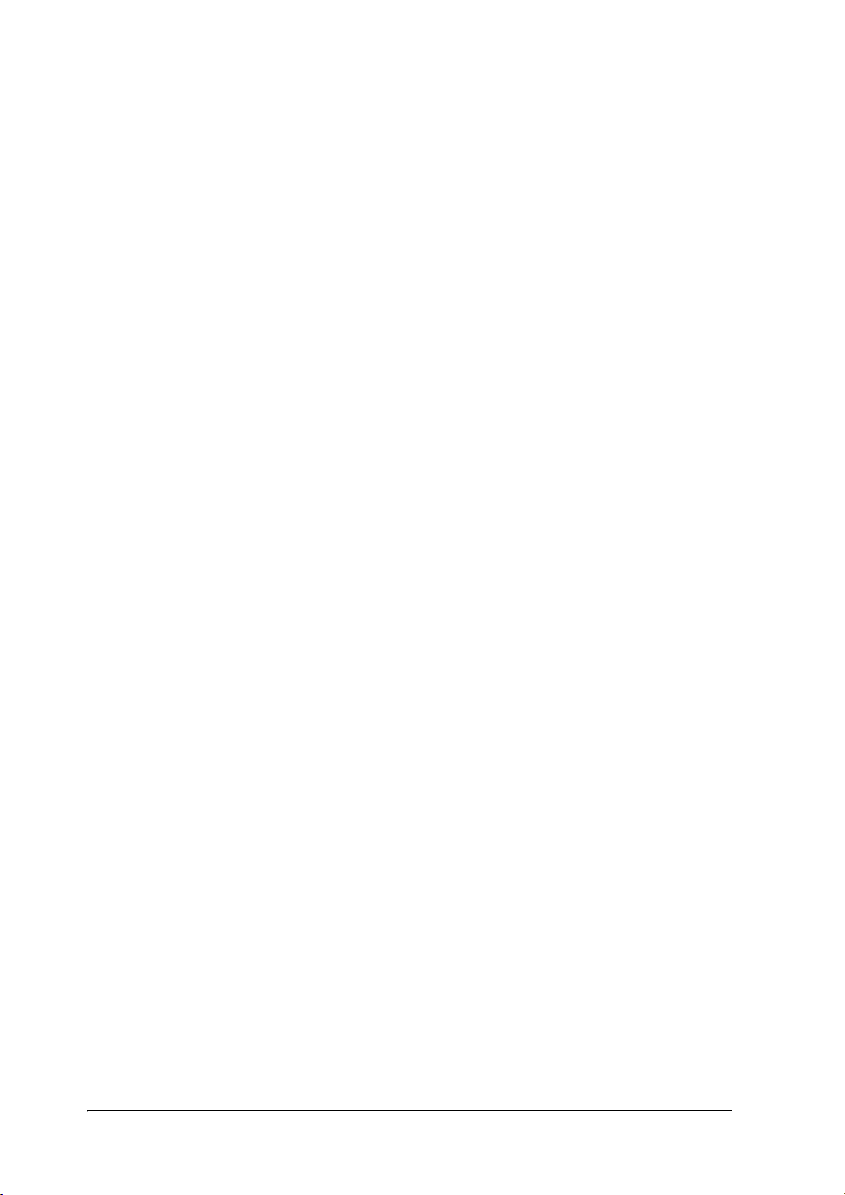
Copyright
Tutti i diritti riservati. È vietata la riproduzione di qualsiasi parte di questo manuale, in
qualsiasi forma, senza l'esplicito permesso scritto della EPSON Italia. Il contenuto di questo
manuale può essere modificato senza preavviso. Ogni cura è stata posta nella raccolta e nella
verifica della documentazione contenuta in questo manuale; tuttavia la EPSON Italia spa non
può assumersi alcuna responsabilità derivante dall'utilizzo della stessa. Lo stesso dicasi per
ogni società coinvolta nella creazione e nella produzione di questo manuale.
EPSON e EPSON ESC/P sono marchi registrati; EPSON ESC/P 2, ESC/P Raster e EPSON
Stylus sono marchi di SEIKO EPSON CORPORATION.
Microsoft e Windows sono marchi registrati di Microsoft Corporation.
Altri nomi di prodotto citati nella documentazione servono unicamente a scopo di
identificazione e possono essere marchi registrati delle rispettive aziende.
Copyright © 2000 Epson Italia spa
Pubblicato da: Epson Italia spa, via De Vizzi 93/95
Realizzazione editoriale: Edigeo srl, via del Lauro 3, 20121 Milano
20092 Cinisello Balsamo (MI)
Page 3
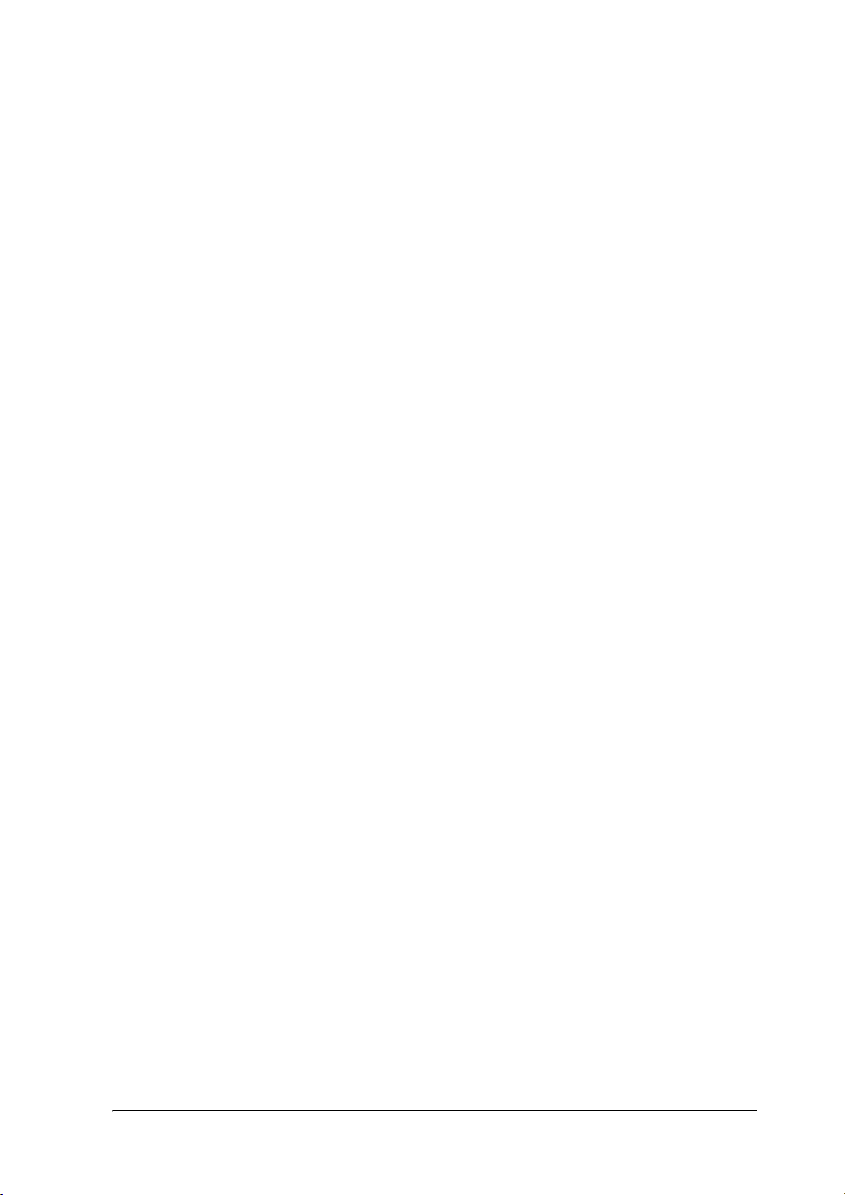
Indice generale
Introduzione . . . . . . . . . . . . . . . . . . . . . . . . . . . . . 5
Importanti istruzioni di sicurezza . . . . . . . . . . . . . . . . . . . . 5
Alcune precauzioni . . . . . . . . . . . . . . . . . . . . . . . . . . . . . . . . 6
Conformità ENERGY STAR . . . . . . . . . . . . . . . . . . . . . . . . . 8
Convenzioni usate nella guida . . . . . . . . . . . . . . . . . . . . . . . 9
Parti e funzioni della Stylus Scan . . . . . . . . . . . . . 10
Parti della Stylus Scan . . . . . . . . . . . . . . . . . . . . . . . . . . . . . . 10
Pannello di controllo . . . . . . . . . . . . . . . . . . . . . . . . . . . . . . . 11
Per iniziare . . . . . . . . . . . . . . . . . . . . . . . . . . . . . .14
Rilascio del blocco per il trasporto . . . . . . . . . . . . . . . . . . . . 14
Montaggio del supporto carta . . . . . . . . . . . . . . . . . . . . . . . 16
Collegamento della Stylus Scan . . . . . . . . . . . . . . . . . . . . . . 16
Collegamento della Stylus Scan al computer . . . . . . . . . . . 17
Installazione dei driver e di altro software nel PC . . . . . . 19
Installazione delle cartucce di inchiostro . . . . . . . . . . . . . . 42
Controllo funzionale della Stylus Scan . . . . . . . . . . . . . . . . 46
Dopo l’installazione . . . . . . . . . . . . . . . . . . . . . . . . . . . . . . . . 50
Software di stampa per Windows . . . . . . . . . . . . 53
Introduzione al software della stampante . . . . . . . . . . . . . 53
Modifica impostazioni del driver della stampante . . . . . . 54
Anteprima di stampa . . . . . . . . . . . . . . . . . . . . . . . . . . . . . . . 61
Come ottenere informazioni dalla guida in linea . . . . . . . 64
Software di stampa per Macintosh . . . . . . . . . . 65
Introduzione al software della stampante . . . . . . . . . . . . . 65
Modifica impostazioni del driver della stampante . . . . . . 65
Anteprima di stampa . . . . . . . . . . . . . . . . . . . . . . . . . . . . . . . 72
Salvataggio dei dati di stampa su file . . . . . . . . . . . . . . . . . 73
Page 4
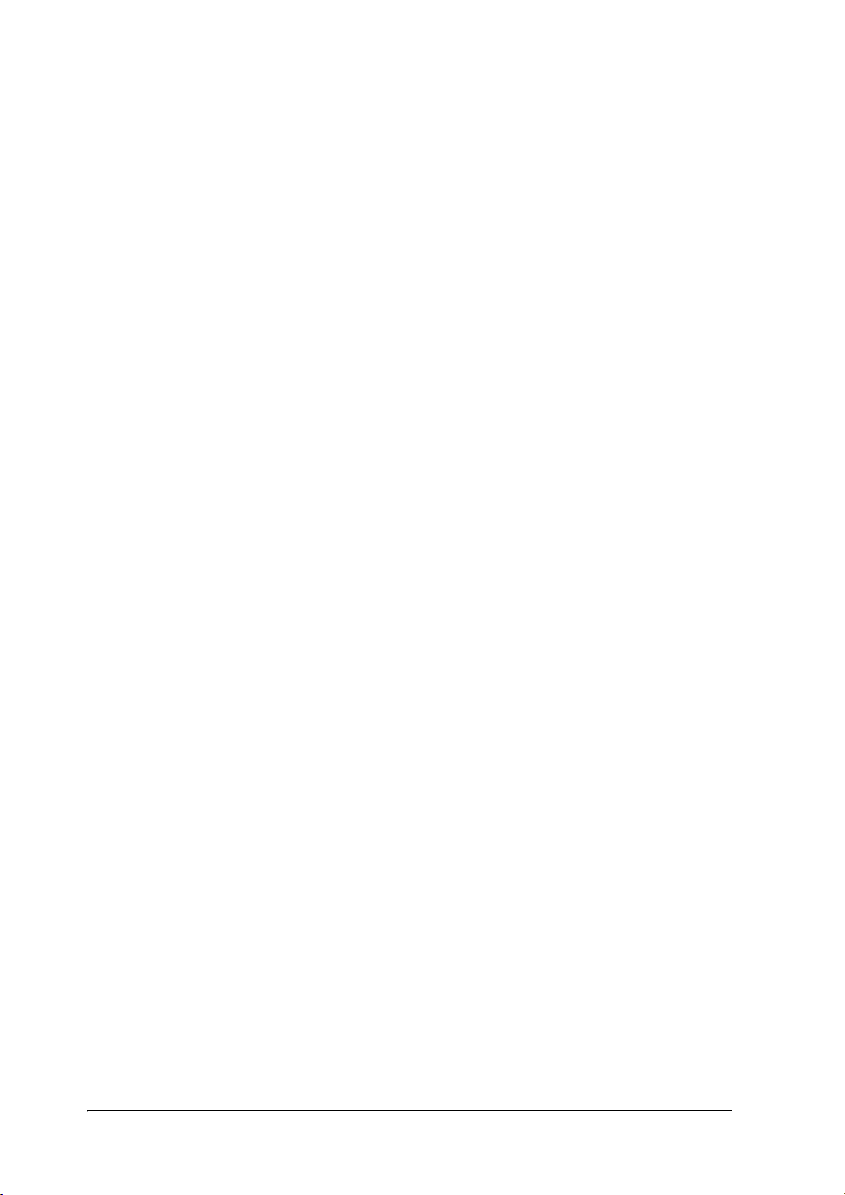
Stampa . . . . . . . . . . . . . . . . . . . . . . . . . . . . . . . . . 75
Caricamento di carta speciale e altri supporti . . . . . . . . . . .75
Caricamento di buste . . . . . . . . . . . . . . . . . . . . . . . . . . . . . . . 79
Scansione . . . . . . . . . . . . . . . . . . . . . . . . . . . . . . . 81
Collocazione di un documento . . . . . . . . . . . . . . . . . . . . . . .81
Fondamenti di scansione . . . . . . . . . . . . . . . . . . . . . . . . . . . . 84
Uso del tasto Scan . . . . . . . . . . . . . . . . . . . . . . . . . . . . . . . . . .88
Copia . . . . . . . . . . . . . . . . . . . . . . . . . . . . . . . . . . 97
Informazioni sulla funzione Copy . . . . . . . . . . . . . . . . . . . . 97
Caricamento della carta . . . . . . . . . . . . . . . . . . . . . . . . . . . . .98
Collocazione di un documento . . . . . . . . . . . . . . . . . . . . . . .101
Come eseguire le copie . . . . . . . . . . . . . . . . . . . . . . . . . . . . . . 103
Uso dell’alimentatore automatico di documenti . . . . . . . .105
Uso del pannello di controllo . . . . . . . . . . . . . . . . . . . . . . . .108
Modifica delle impostazioni del pannello di controllo . . . 112
Uso dell’utility Copy (da Epson Smart Panel) . . . . . . . . . .114
Sostituzione delle cartucce di inchiostro . . . . . . 119
Manutenzione . . . . . . . . . . . . . . . . . . . . . . . . . . . 126
Controllo degli ugelli della testina di stampa . . . . . . . . . . . 126
Pulizia della testina di stampa . . . . . . . . . . . . . . . . . . . . . . .129
Allineamento della testina di stampa . . . . . . . . . . . . . . . . . .134
Problemi e soluzioni . . . . . . . . . . . . . . . . . . . . . . . 136
Messaggi di errore . . . . . . . . . . . . . . . . . . . . . . . . . . . . . . . . . 136
Problemi e soluzioni tipici . . . . . . . . . . . . . . . . . . . . . . . . . . .138
Opzioni e materiali di consumo . . . . . . . . . . . . . 141
Opzioni . . . . . . . . . . . . . . . . . . . . . . . . . . . . . . . . . . . . . . . . . . .141
Materiali di consumo . . . . . . . . . . . . . . . . . . . . . . . . . . . . . . . 142
Page 5
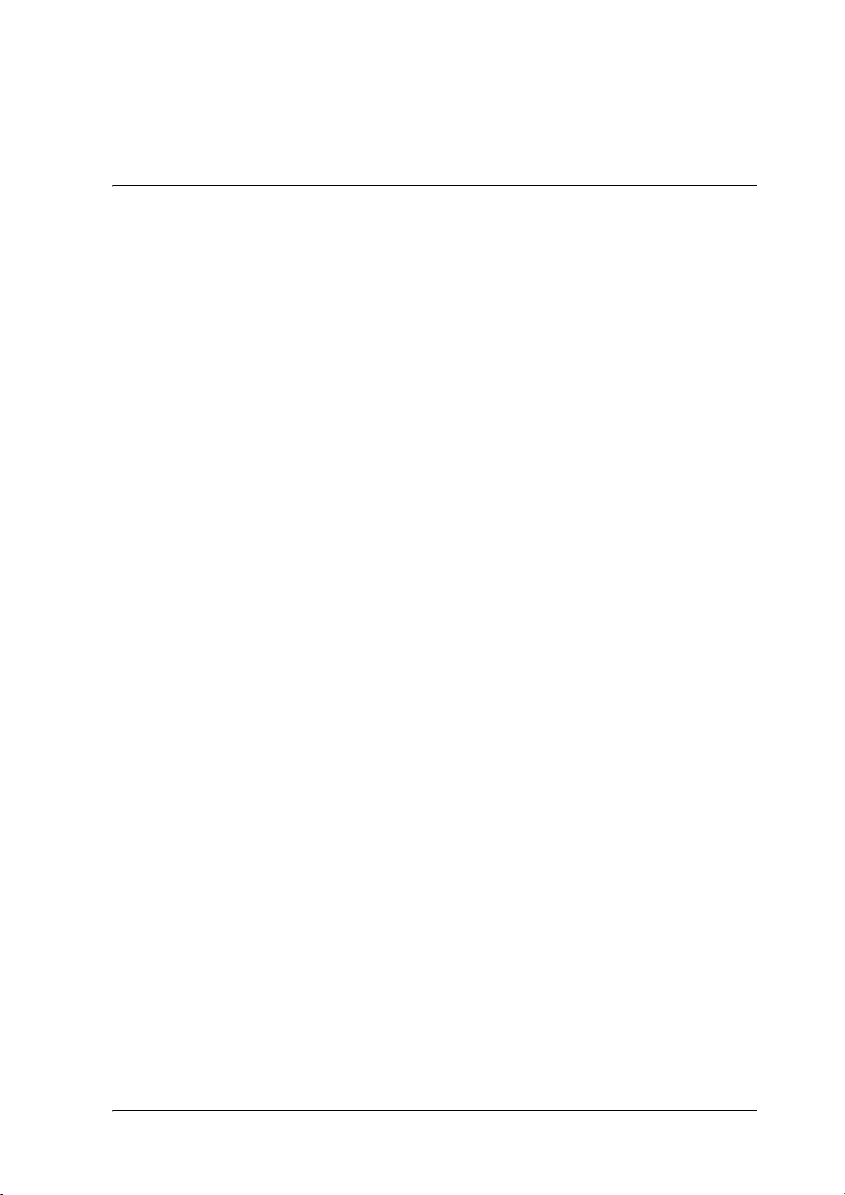
Introduzione
Importanti istruzioni di sicurezza
Leggete queste istruzioni prima di iniziare a usare la vostra Stylus
Scan. Assicuratevi anche di seguire tutte le avvertenze e le
istruzioni presenti sulla Stylus Scan.
❏ Scollegate la Stylus Scan prima di pulirla. Pulitela solo con un
panno umido. Non usate detergenti liquidi o solidi sulla
Stylus Scan.
❏ Non appoggiate la Stylus Scan su una superficie instabile o
vicino a una fonte di calore.
❏ Non bloccate o ostruite le aperture presenti sul telaio della
Stylus Scan.
❏ Non inserite oggetti in queste aperture. Non versate liquidi
sulla Stylus Scan.
❏ Usate solamente il tipo di alimentazione indicato
sull’etichetta della Stylus Scan.
❏ Collegate tutte le apparecchiature a prese dotate di messa a
terra. Non usate prese che si trovano sullo stesso circuito di
sistemi di condizionamento o altre apparecchiature di uso
intensivo che si accendono e spengono regolarmente.
❏ Evitate di utilizzare prese elettriche controllate da interruttori
o timer automatici.
❏ Tenete l’intero sistema del computer lontano da potenziali
fonti di interferenze elettromagnetiche, come altoparlanti o
unità di base di telefoni senza filo.
❏ Non usate un cavo di alimentazione danneggiato o logoro.
Introduzione 5
Page 6
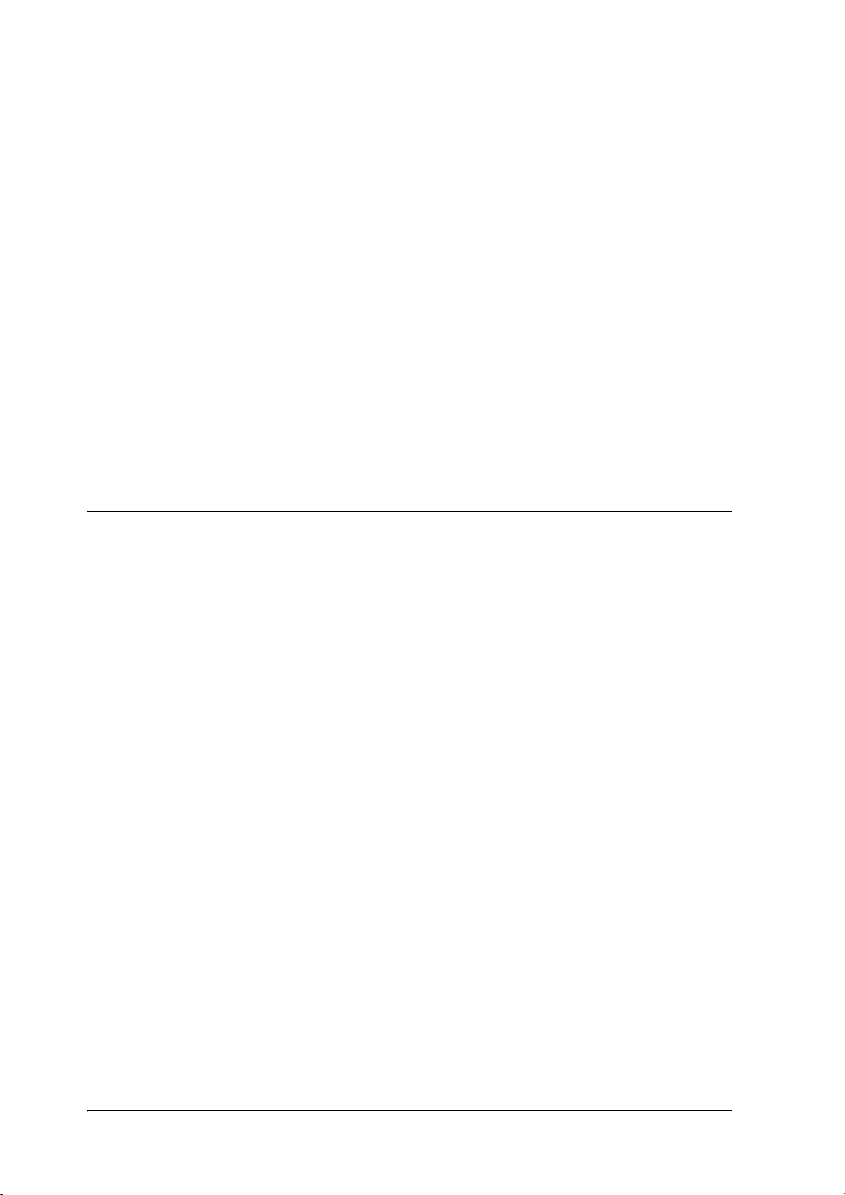
❏ Se usate una presa multipla con la Stylus Scan, assicuratevi
che l’assorbimento totale dei dispositivi collegati non superi
quella supportata dalla presa. Controllate inoltre che
l’assorbimento totale di tutti i dispositivi collegati alla presa
a muro non superi il livello massimo consentito.
❏ Non tentate di riparare da soli la Stylus Scan.
Se si dovesse verificare una delle seguenti condizioni, scollegate
la Stylus Scan dalla presa e consultate il servizio di assistenza:
❏ Il cavo di alimentazione è danneggiato; è entrato del liquido
nella Stylus Scan; la Stylus Scan è caduta o è stato danneggiato
il telaio; la Stylus Scan non funziona normalmente o indica un
evidente cambiamento delle prestazioni.
Alcune precauzioni
Con la Stylus Scan
❏ Non inserite le mani nella Stylus Scan o non toccate le cartucce
di inchiostro durante la stampa.
❏ Non spostate manualmente la testina di stampa. Ciò potrebbe
danneggiare la Stylus Scan.
❏ Usate sempre il tasto di alimentazione P per spegnere la
stampante. Quando si preme questo tasto, l’indicatore
Operate lampeggia brevemente e poi si spegne. Non
scollegate la Stylus Scan o l’alimentazione finché l’indicatore
Operate non smette di lampeggiare. Il carrello dello scanner
deve essere bloccato tramite il dispositivo di blocco.
❏ Prima di trasportare la Stylus Scan, controllate che la testina
di stampa sia in posizione di riposo all’estrema destra e che
le cartucce di inchiostro siano inserite. Il carrello dello scanner
deve essere bloccato tramite il dispositivo di blocco.
6 Introduzione
Page 7
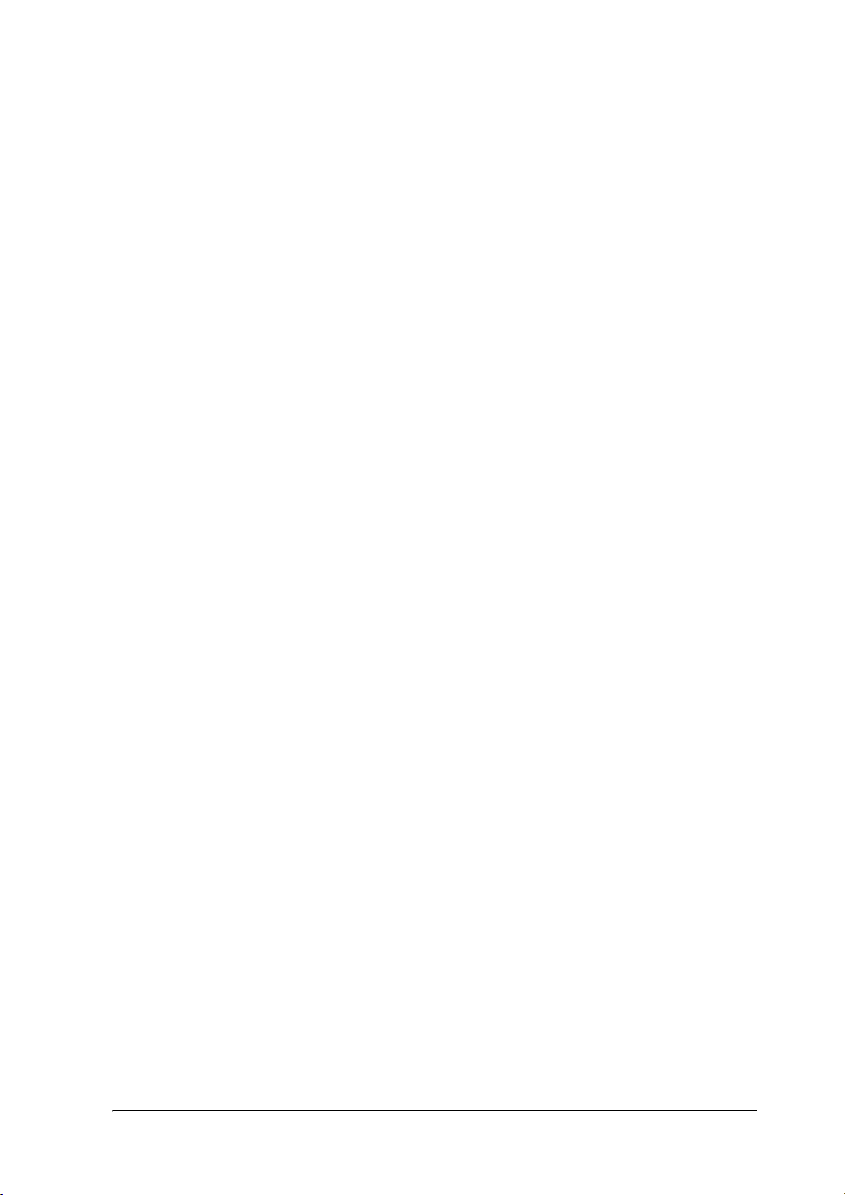
Con le cartucce di inchiostro
❏ Tenete le cartucce di inchiostro lontano dalla portata dei
bambini. Evitate che ingeriscano l’inchiostro o che maneggino
in alcun modo le cartucce.
❏ Se l’inchiostro entra in contatto con la pelle, lavatevi con acqua
e sapone. Se dovesse venire a contatto con gli occhi,
sciacquateli abbondantemente con acqua. Se dopo un
lavaggio accurato permangono disagi o problemi alla vista,
consultate subito un medico.
❏ Non scuotete le cartucce di inchiostro, altrimenti si potrebbe
versare l’inchiostro.
❏ Installate la cartuccia di inchiostro subito dopo averla tolta
dalla confezione. Lasciando la cartuccia fuori dalla confezione
per lungo tempo il risultato potrebbe essere una minore
qualità di stampa.
❏ Dopo avere installato una cartuccia di inchiostro, non aprite
la molletta o rimuovete la cartuccia se non per sostituirla con
una nuova. Se aprite la molletta la cartuccia diventa
inutilizzabile.
❏ Non utilizzate una cartuccia di inchiostro oltre la data indicata
sulla confezione. Per ottenere migliori risultati, usate le
cartucce di inchiostro entro sei mesi dalla loro installazione.
❏ Non smontate le cartucce di inchiostro e non tentate di
ricaricarle. Ciò potrebbe danneggiare la testina di stampa.
Introduzione 7
Page 8
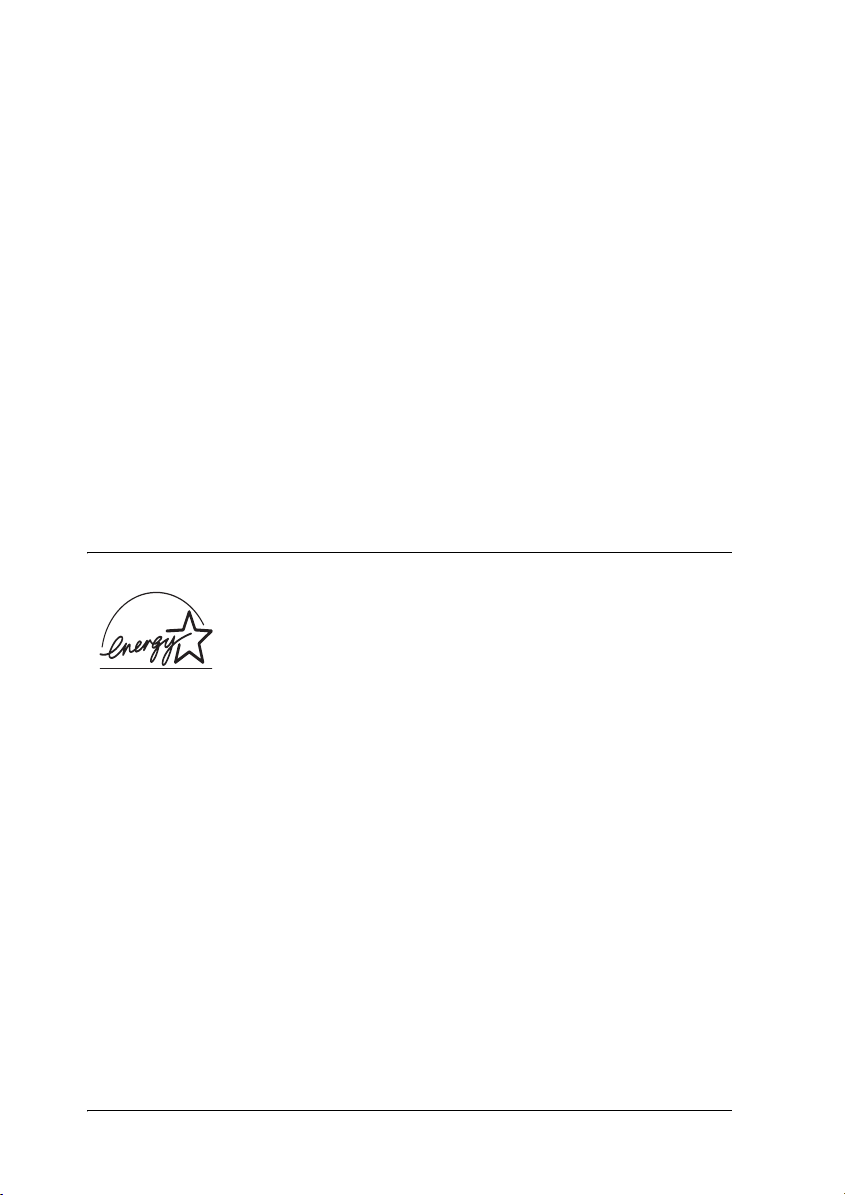
Nella scelta di una posizione per la Stylus Scan
❏ Collocate la Stylus Scan su una superficie piana, stabile e
sufficientemente ampia. La Stylus Scan non funzionerà
correttamente se è inclinata.
❏ Evitate luoghi soggetti a rapide variazioni di temperatura e
di umidità. Tenere inoltre la Stylus Scan lontana dalla luce
solare diretta o da fonti di calore.
❏ Evitate luoghi soggetti a urti e vibrazioni.
❏ Lasciate spazio sufficiente intorno alla Stylus Scan per
consentire una ventilazione adeguata.
❏ Collocate la Stylus Scan vicino a una presa di corrente dalla
quale si possa scollegare facilmente il cavo di alimentazione.
Conformità ENERGY STAR
Come partner ENERGY STAR, EPSON ha
determinato che questo prodotto soddisfa le specifiche
ENERGY STAR per il risparmio energetico.
L’International
collaborazione volontaria con il settore delle apparecchiature per
l’ufficio e i computer per promuovere l’introduzione di personal
computer, monitor, stampanti, macchine fax e fotocopiatrici con
funzioni di risparmio energetico nello sforzo di ridurre
l’inquinamento causato dalle emissioni elettriche.
ENERGY STAR Office Equipment Program è una
8 Introduzione
Page 9
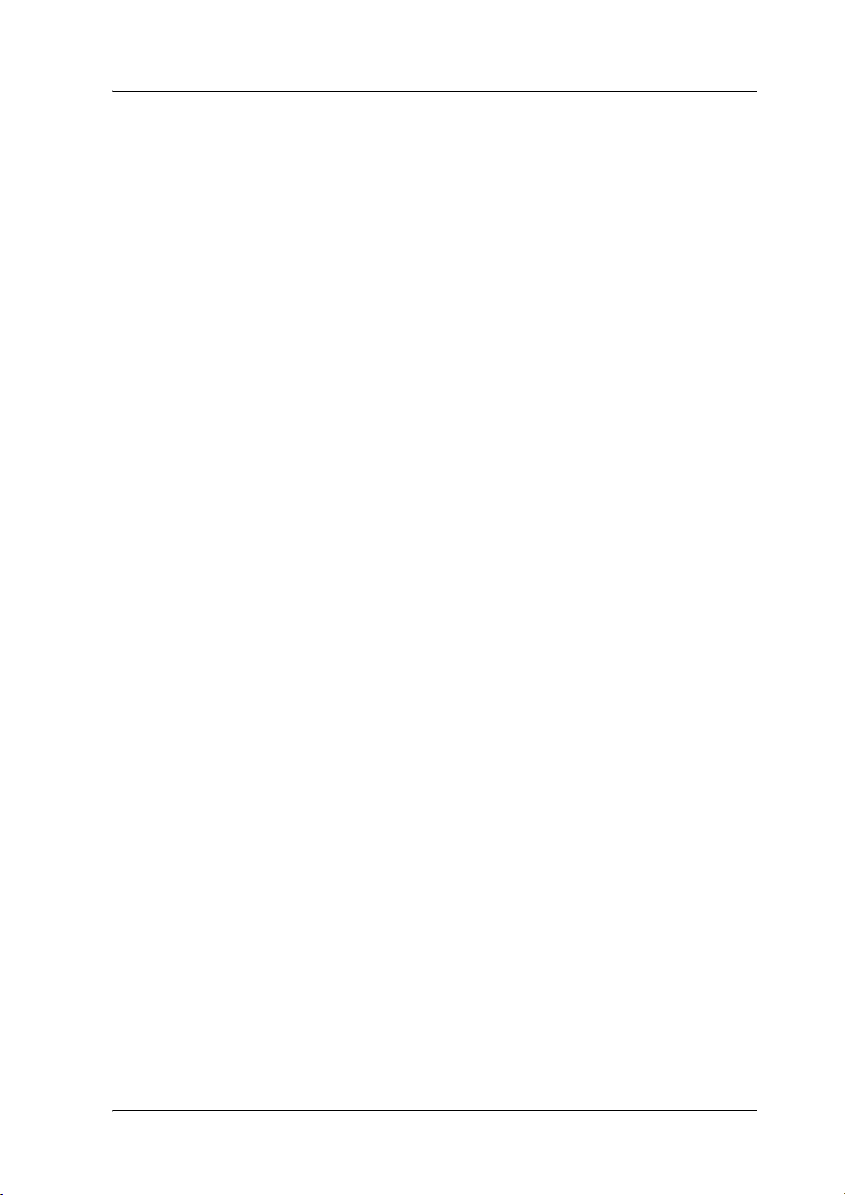
Convenzioni usate nella guida
Pericolo
w
c
Note
Contengono importanti informazioni e suggerimenti utili per il
funzionamento della Stylus Scan .
I paragrafi contrassegnati in questo modo contengono istruzioni
che devono essere seguite attentamente per evitare danni o lesioni
all’operatore.
Attenzione
Queste istruzioni devono essere seguite attentamente per non
danneggiare la stampante.
Introduzione 9
Page 10
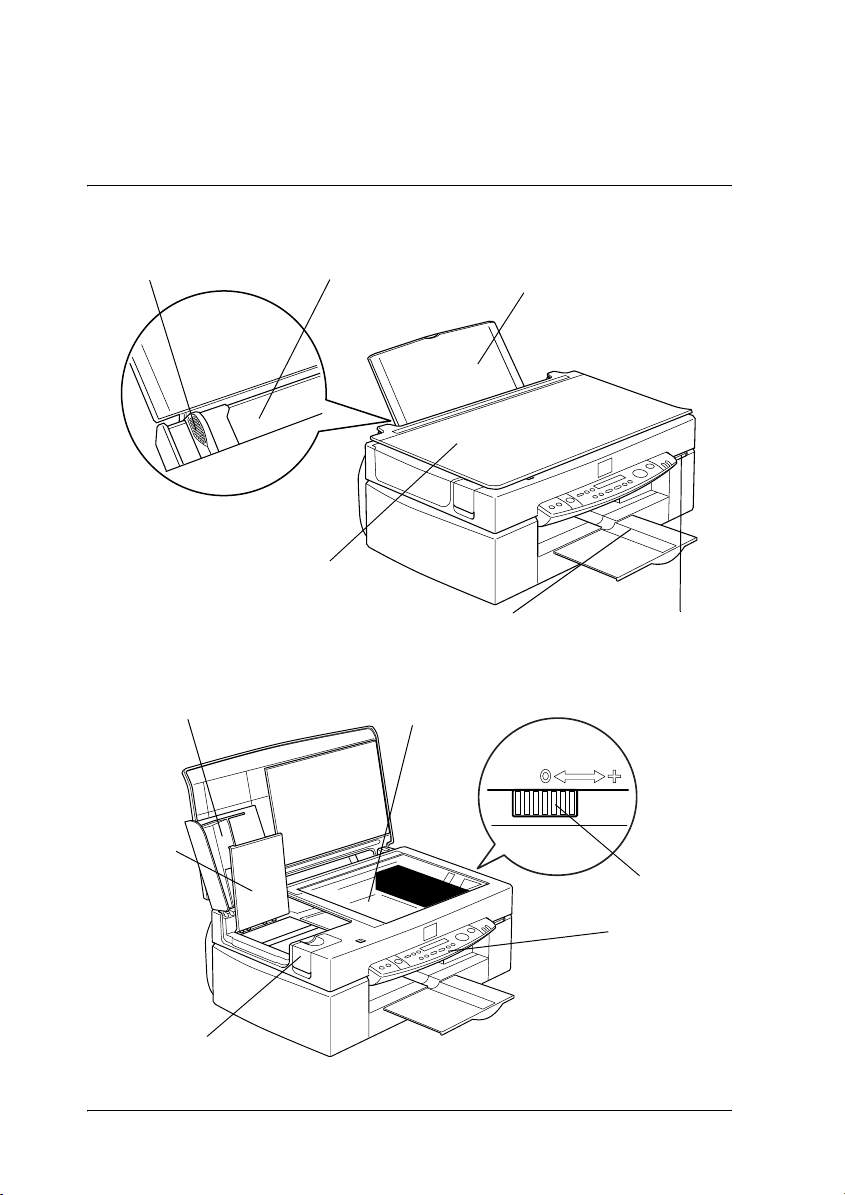
Parti e funzioni della Stylus Scan
Parti della Stylus Scan
guida laterale
coperchio di manutenzioner
coperchio
interno
alimentatore a fogli singol
coperchio del
documento
vassoio di uscita
piano di lettura
Supporto carta
tasto di alimentazione
leva di regolazione
coperchio dell’opzione
10 Parti e funzioni della Stylus Scan
pannello di
controllo
Page 11
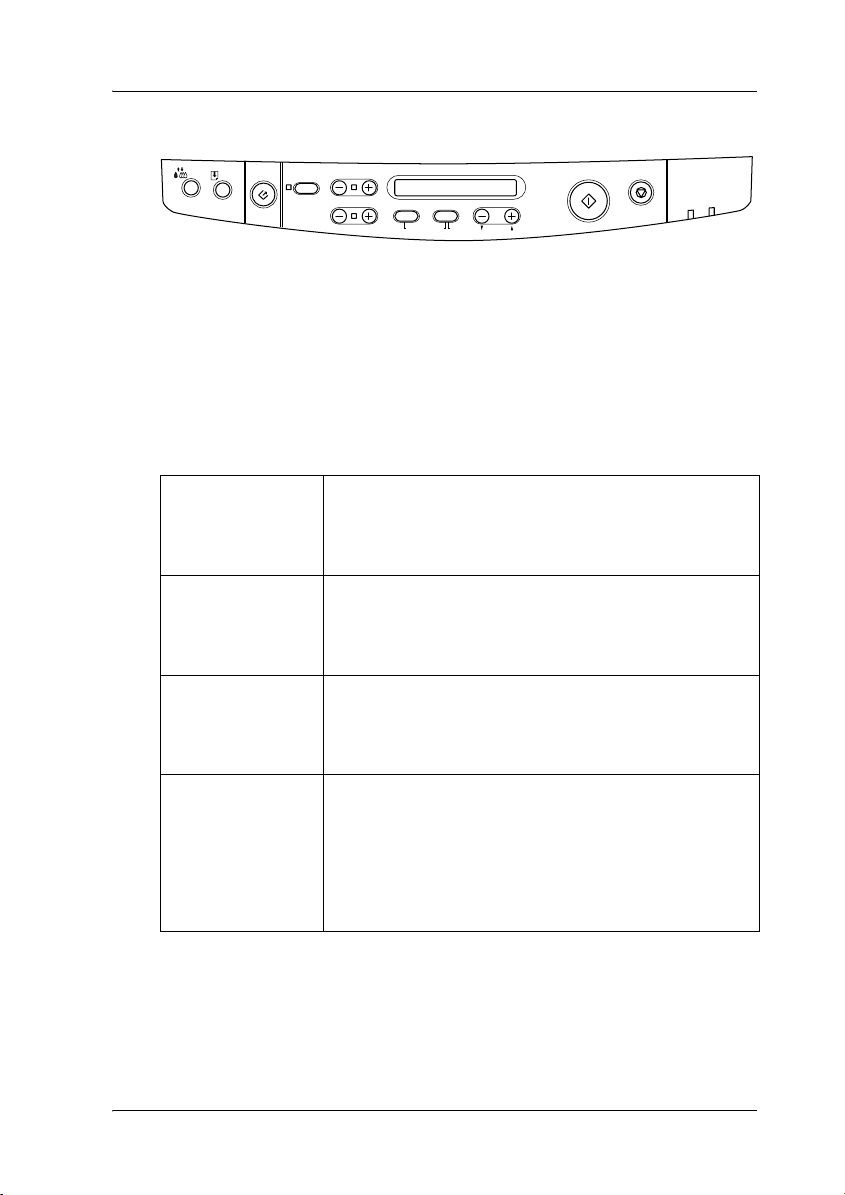
Pannello di controllo
Copy
Scan
Darker/LighterPaper Size
CopiesQualityB&W/ColorReduce/Enlarge
ItemReturnHold for Menu
Set
Tramite il pannello di controllo è possibile controllare le funzioni
di copia, stampa e scansione, e controllare anche lo stato del
dispositivo.
Il pannello di controllo ha quattro modalità operative. I messaggi
e il funzionamento del visore LCD variano in base alla modalità
attiva.
Stop/Clear
Operate
Error
Modalità
Copia
Questa è la modalità normale, in cui il sistema è
pronto per eseguire una copia.
Il visore LCD visualizzerà le seguenti indicazioni:
Riduci/ingrandisci, B/N-Colore, Qualità, Copie
Modalità
Configurazione
Questa modalità consente di modificare le
impostazioni di copia.
Usate questa modalità per modificare le
impostazioni con i tasti del pannello.
Modalità Stato Il sistema passa in questa modalità quando la Stylus
Scan sta eseguendo un’operazione (stampa,
scansione o copia).
Vengono visualizzati messaggi di stato e di errore.
Modalità Menu Per entrare in questa modalità tenete premuti i tasti
Qualità e B/N-Colore per 3 secondi. Viene usata per
impostare le voci seguenti:
Foglio di stato, margine inferiore e selezione
Metrico/US
Selezione della lingua del pannello, ripristino delle
impostazioni di default
Il pannello di controllo è composto da quattro parti principali.
Parti e funzioni della Stylus Scan 11
Page 12
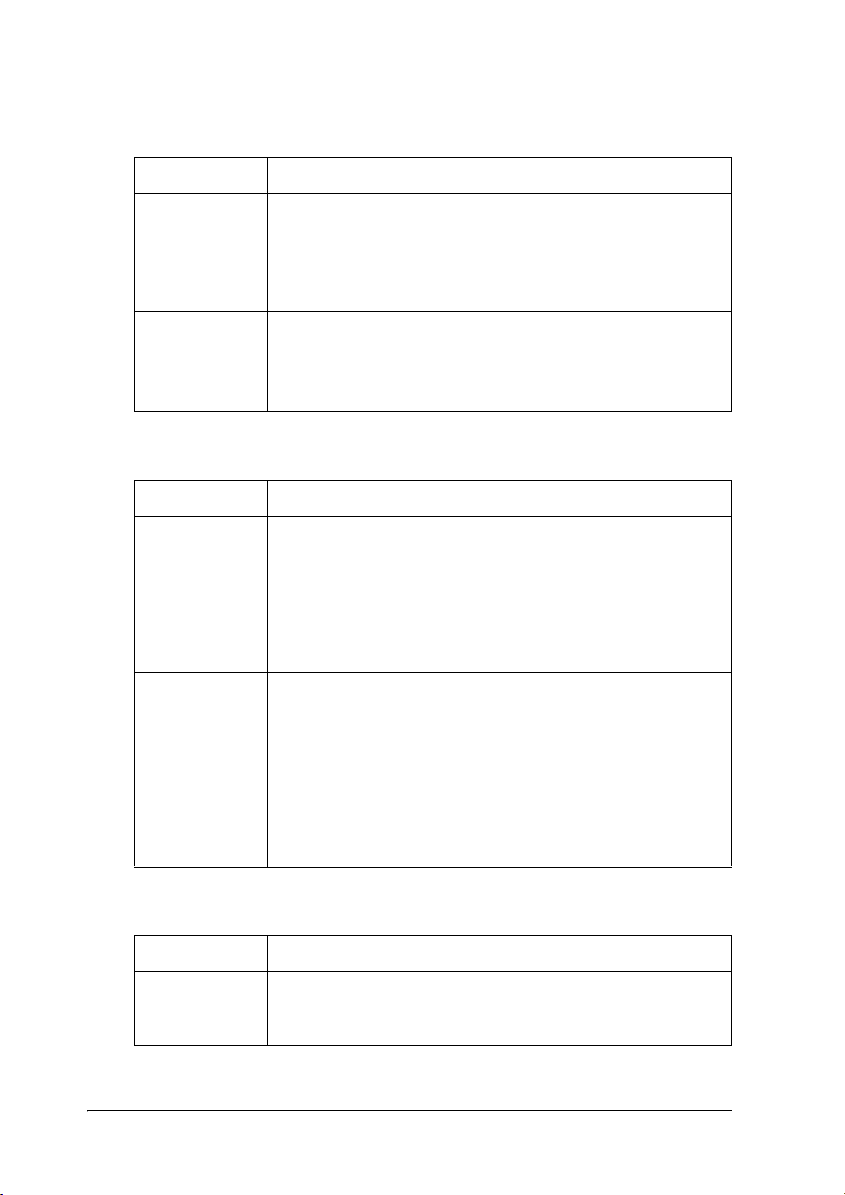
Indicatori di stato: lo stato della Stylus Scan è indicato da questi
due indicatori luminosi.
Indicatore Stato
Operate Si accende quando viene accesa la Stylus Scan.
Lampeggia durante le operazioni di riscaldamento,
ricezione dei dati, copia, stampa, sostituzione di una
cartuccia di inchiostro, caricamento dell’inchiostro o
pulizia della testina di stampa.
Errore Si accende quando si verifica un errore nella Stylus
Scan.
Per dettagli controllate il messaggio che compare su
visore LCD.
Stampante: la stampante è controllata da questi due tasti.
Tasto Funzione
Premete e rilasciate per alimentare o espellere la carta
E
Load/Eject
R
Pulizia
caricata nell’alimentatore a fogli sinigoli. Se la testina
dei stampa è nella posizione di sostituzione delle
cartucce di inchiostro, ritorna in posizione di attesa.
Premete e tenete premuto per 3 secondi per spostare
la testina di stampa nella posizione di sostituzione della
cartuccia di inchiostro.
Se la testina di stampa è nella posizione di sostituzione
della cartuccia. Se la testina di stampa è nella posizione
di sostituzione della cartuccia, premete e rilasciate per
riportarla in posizione di attesa.
Premete e tenete premuto per 3 secondi per avviare la
pulizia della testina di stampa; oppure, se il livello di
inchiostro di un cartuccia è scarso o se una cartuccia
è assente, per spostare la testina di stampa nella
posizione di sostituzione della cartuccia.
Scanner: il tasto Scan controlla il funzionamento dello scanner.
Tasto Funzione
]
Scansione
Questo interruttore avvia la scansione e trasferisce
l’immagine acquisita all’applicazione assegnata. Per
usare questa funzione dovete configurare il software.
12 Parti e funzioni della Stylus Scan
Page 13
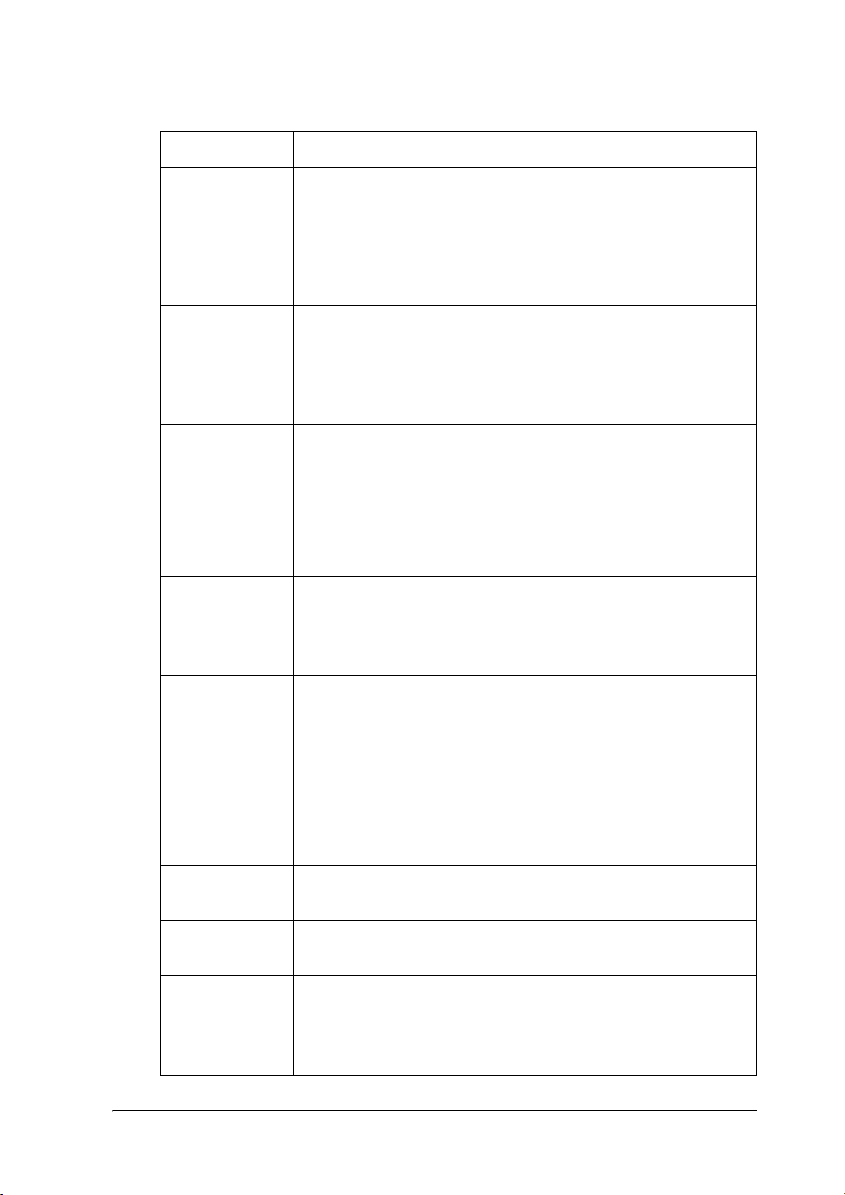
Copia: questo tasto controlla le funzioni di copia.
Tasto Funzione
x
Copia
y
Interrompi
Dimensione Imposta il formato della carta da usare per la copia.
B/N-Colore Seleziona la copia a colori o in bianco e nero.
Qualità Imposta la qualità della copia.
Avvia la copia.
Le impostazioni di default per la copia sono le seguenti:
Riduci/ingrandisci 100%
B/N-Colori B/N
Qualità STD
Copie 1
Modifica lo stato della copia:
Annulla la copia ed espelle la carta.
In modalità Copia, riporta a uno l’impostazione Copie.
In modalità Configurazione, riporta la voce selezionata
all’impostazione di default.
A seconda della selezione Metrico/US eseguita nella
modalità Menu, sarà possibile selezionare i seguenti
formati di carta:
Metrico: A4, B5, A6
US: Letter, Half L, 5x8"
Tenete premuto il tasto Qualità e il tasto B/N-Colore per
3 secondi per entrare in modalità Menu. IN questa
modalità possibile controllare varie voci.
B/N: STD, Super
Colore: STD, Super, Foto
Quando per la copia è selezionata l’impostazione Foto,
assicuratevi di usare carta fotografica EPSON.
Per entrare in modalità Menu tenete premuti i tasti
Qualità e B/N-Colori per 3 secondi. In modalità Menu è
possibile controllare alcune voci.
Copie Imposta il numero di copie, da 1 a 20. Usate il tasto +
Chiaro/
scuro
Riduci/
ingrandisci
per aumentare il numero e il tasto - per diminuirlo.
Imposta la densità della copia. Premete i tasti + o - per
impostare la densità desiderata.
Imposta il rapporto di ingrandimento o riduzione.
Premete i tasti + o - per accedere allo schermo che
consente di impostare il rapporto di ingrandimento o
riduzione desiderato.
Parti e funzioni della Stylus Scan 13
Page 14
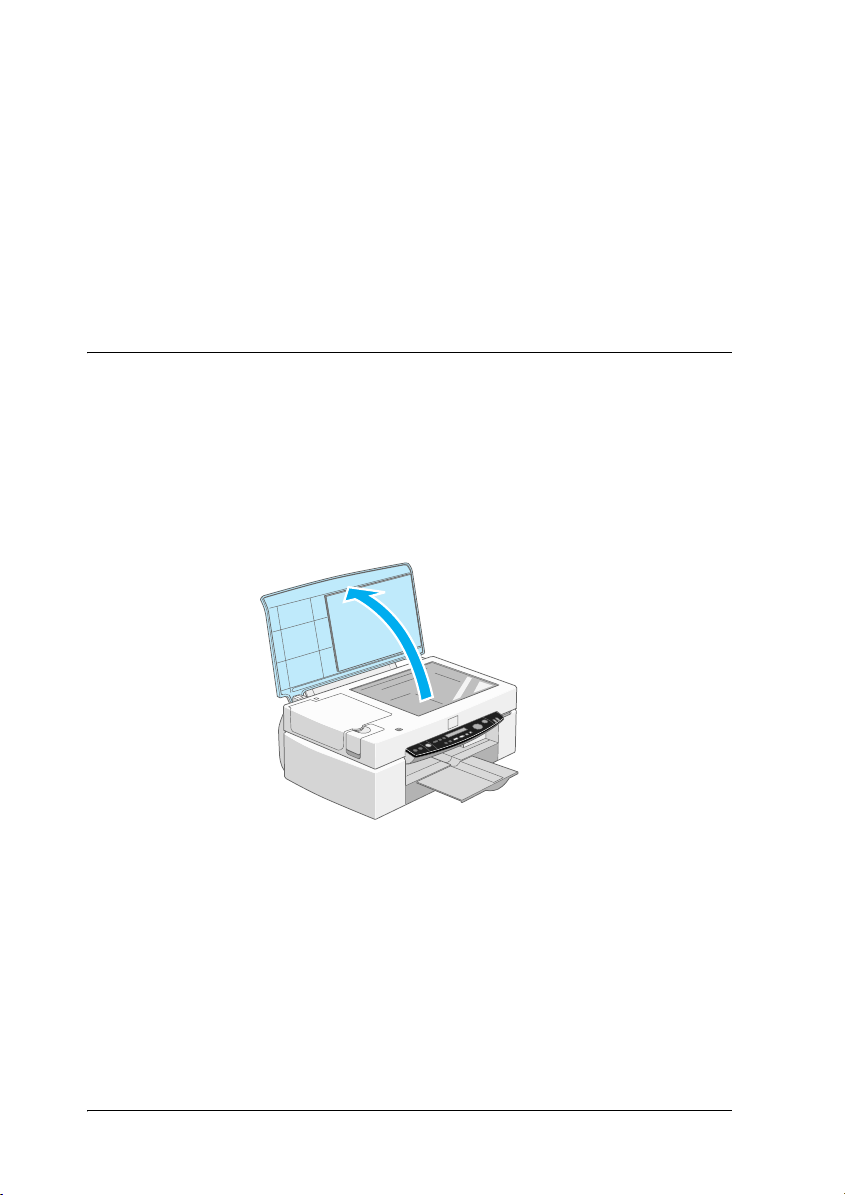
Per iniziare
Questo capitolo descrive come disimballare e installare la Stylus
Scan. Vengono fornite istruzioni dettagliate per l’installazione e
la configurazione del software in ambiente Windows e
Macintosh, oltre alle procedure per eseguire un controllo
funzionale della Stylus Scan prima del suo utilizzo.
Rilascio del blocco per il trasporto
Prima di collegare la Stylus Scan all’alimentazione, dovete
rilasciare il blocco per il trasporto. Per rilasciare la leva di blocco
per il trasporto, seguite queste istruzioni.
1. Aprite il coperchio del documento.
14 Per iniziare
Page 15
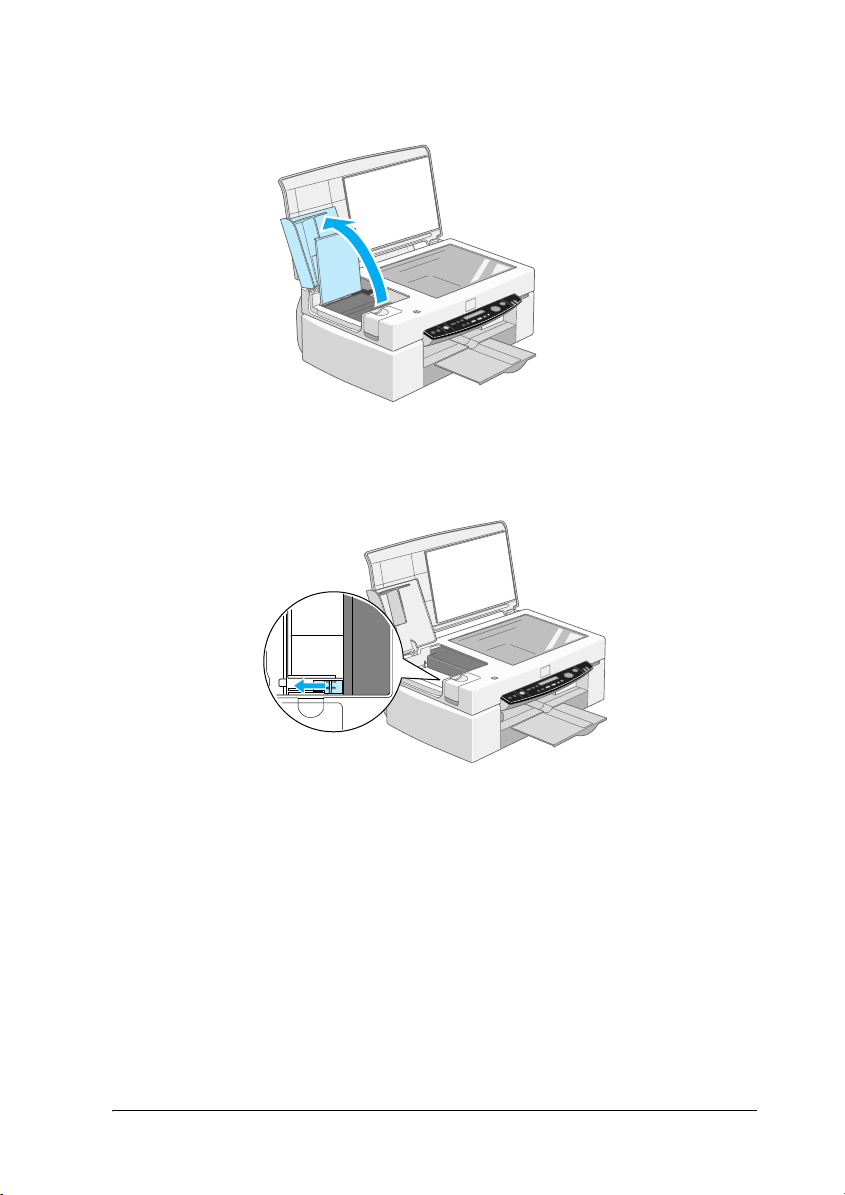
2. Aprite il coperchio di manutenzione.
3. Estraete il blocco per il trasporto, come è mostrato di seguito,
per liberare il carrello dello scanner.
Nota:
Assicuratevi di richiudere il blocco per il trasporto prima di spostare
la Stylus Scan.
4. Chiudete il coperchio di manutenzione e il coperchio del
documento.
Per iniziare 15
Page 16
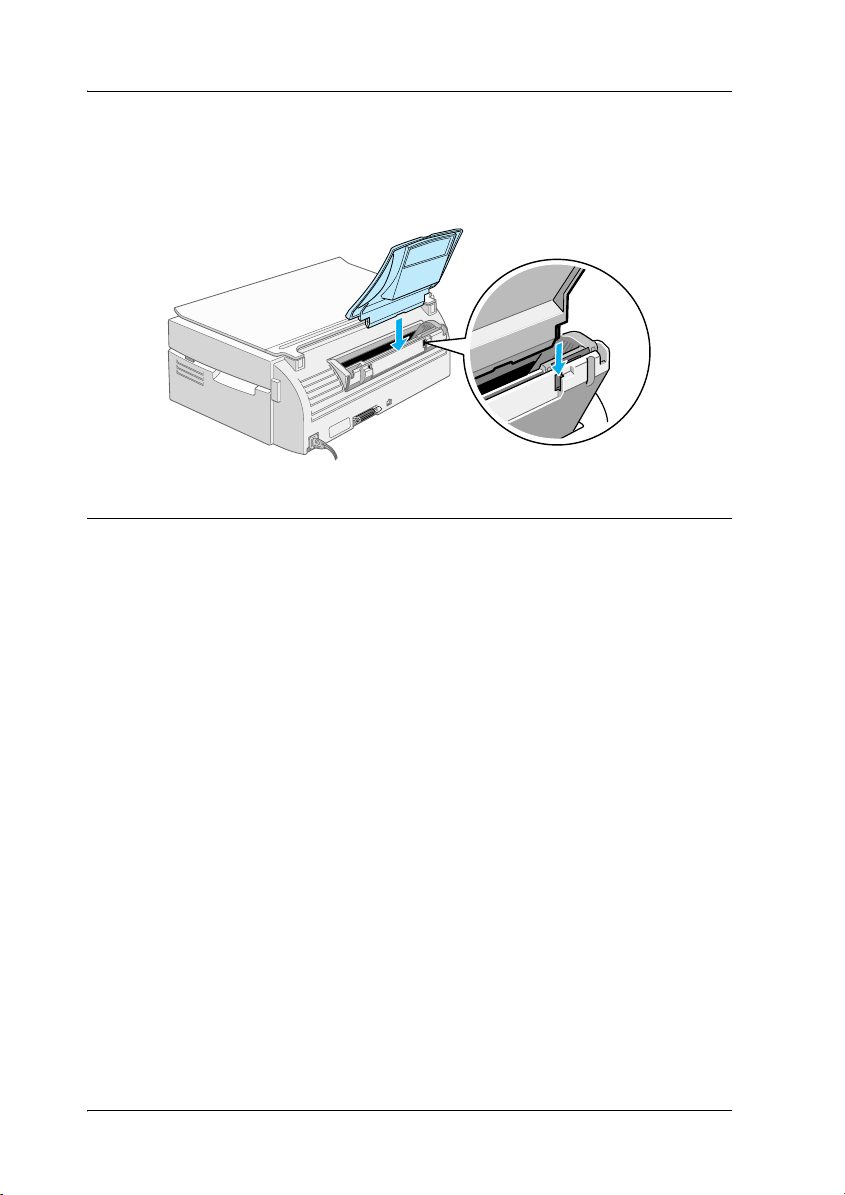
Montaggio del supporto carta
Inserite il supporto carta nelle scanalature sul retro della Stylus
Scan.
Collegamento della Stylus Scan
1. Assicuratevi che la Stylus Scan sia spenta.
2. Controllate l’etichetta sul retro della Stylus Scan per verificare
che la tensione elettrica richiesta corrisponda a quella
disponibile. Controllate anche che il cavo di alimentazione sia
del tipo corretto.
Attenzione:
c
3. Collegate il cavo di alimentazione alla presa elettrica sul retro
della Stylus Scan.
4. Collegate l’altra estremità del cavo elettrico a una presa con
messa a terra.
16 Per iniziare
Non è possibile cambiare la tensione di alimentazione della
Stylus Scan. Se la tensione richiesta non corrisponde a quella
disponibile, contattate il vostro rivenditore per assistenza. In
tal caso non collegate il cavo di alimentazione.
Page 17
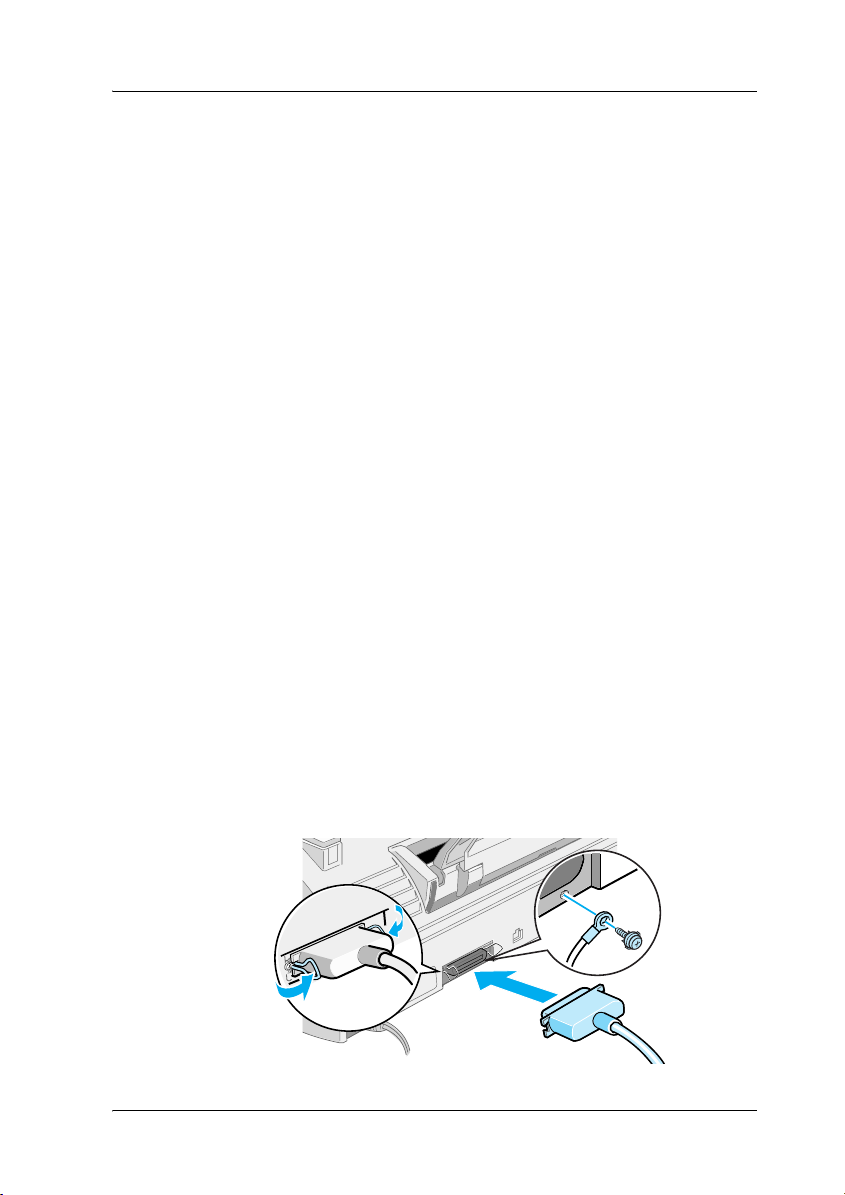
Collegamento della Stylus Scan al computer
La Stylus Scan dispone di due porte tramite le quali può essere
collegata a un computer; una porta parallela e una porta USB.
Usate la porta più adatta per il vostro computer.
Nota:
❏ Se il computer ha entrambe le porte parallela e USB, assicuratevi di
seguire le istruzioni corrette per collegare la porta che scegliete.
❏ Non usate contemporaneamente la porta parallela e USB della
Stylus Scan. Collegate la Stylus Scan a un computer alla volta.
Uso della porta parallela (per Windows)
Per collegare la Stylus Scan al PC usando la porta parallela, è
necessario un cavo parallelo schermato a coppie intrecciate. Per
collegare la Stylus Scan al PC attraverso la porta parallela seguite
queste istruzioni.
1. Assicuratevi che Stylus Scan e computer siano spenti.
2. Collegate saldamente il connettore del cavo al connettore
dell’interfaccia parallela sul retro della Stylus Scan. Stringete
le mollette di fissaggio finché non si bloccano negli appositi
alloggiamenti ai lati del connettore. Se il cavo è dotato di
messa a terra, collegatelo al connettore di massa sul retro della
Stylus Scan.
Per iniziare 17
Page 18
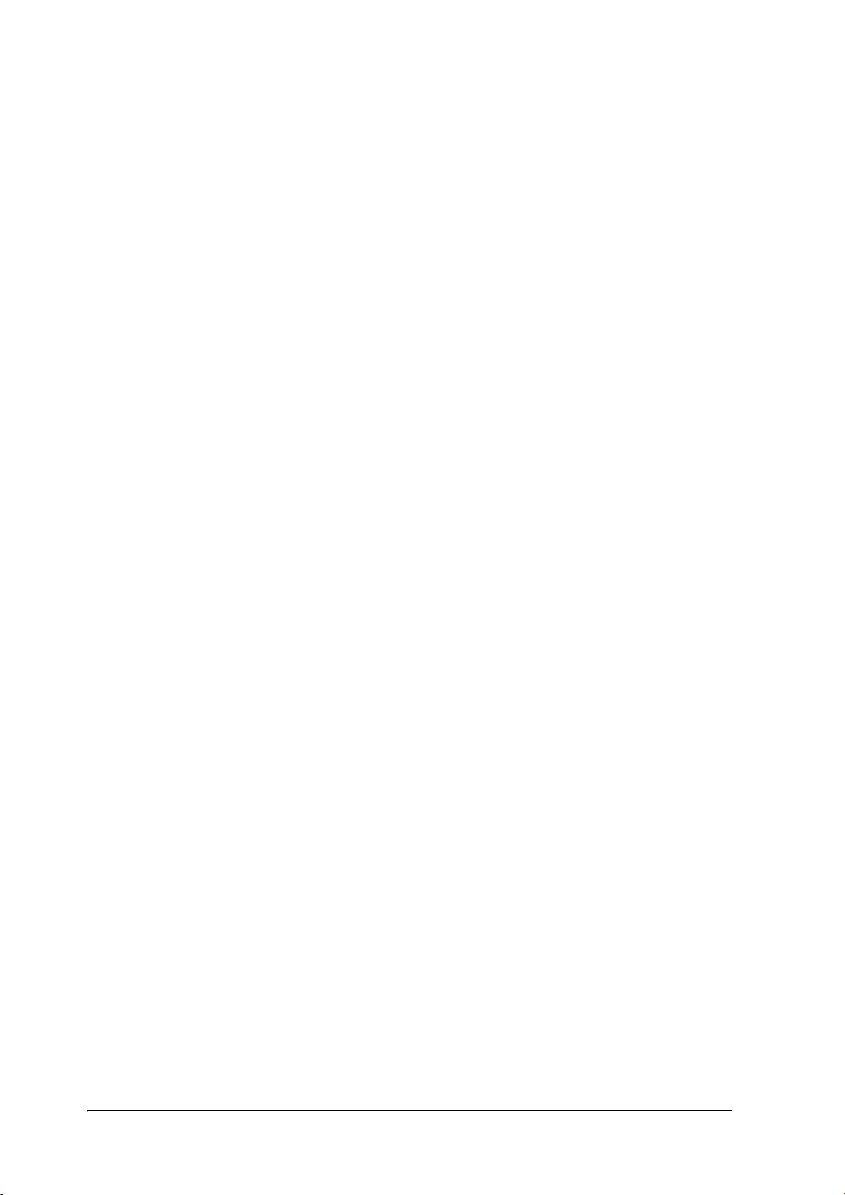
3. Inserite l'altra estremità del cavo nell'interfaccia parallela del
computer.
Ora siete pronti per installare i driver della Stylus Scan. Per
istruzioni sull’installazione, vedere “Per Windows con un
collegamento parallelo” a pagina 20.
Uso della porta USB (per Windows 98/2000 e Macintosh)
Per collegare la Stylus Scan al computer usando la porta USB,
dovete prima installare i driver della Stylus Scan.
Per installare i driver e collegare la Stylus Scan a un computer con
Windows 98/2000 e usando la porta USB, vedere “Per Windows
98/2000 con un collegamento USB” a pagina 24.
Per installare il software e collegare la Stylus Scan a un Macintosh,
vedere “Installazione del software su Macintosh” a pagina 34.
18 Per iniziare
Page 19
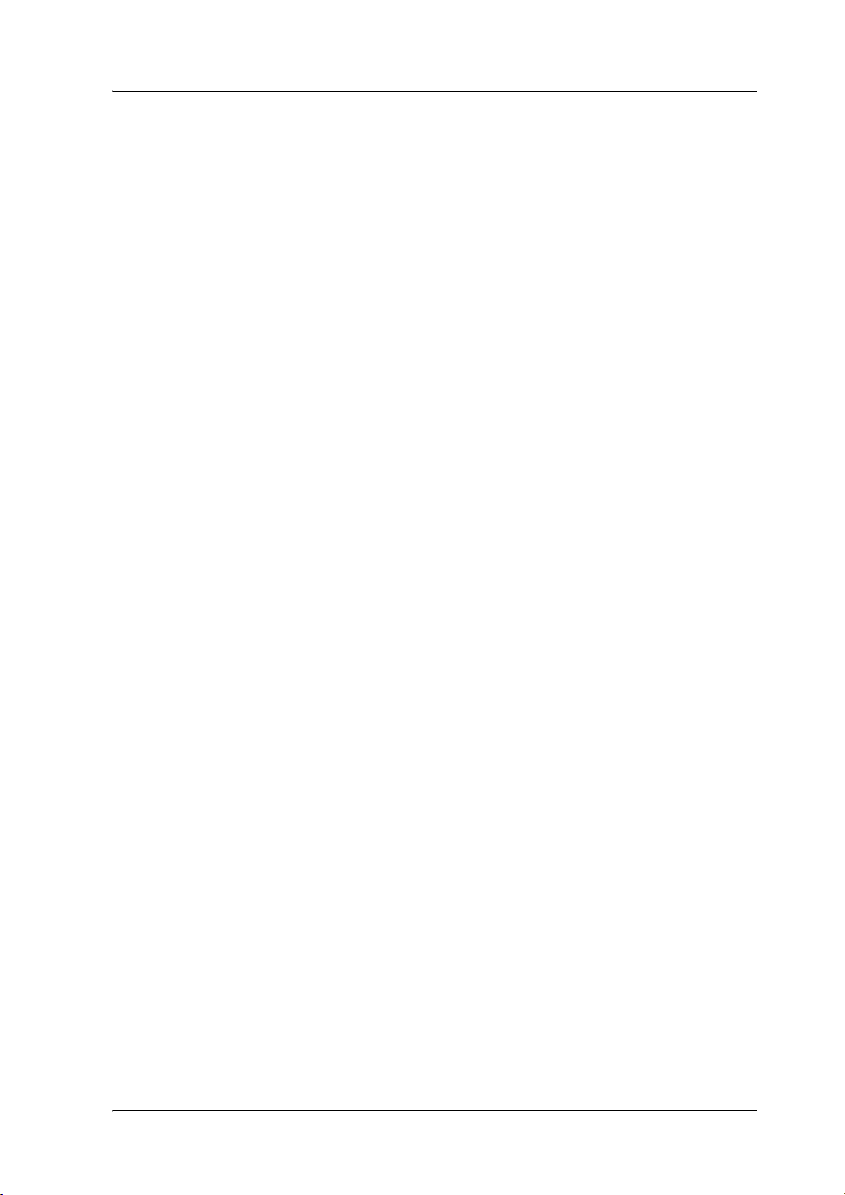
Installazione dei driver e di altro software nel PC
La Stylus Scan viene fornita con il CD-ROM Software EPSON
Stylus Scan 2500 per Windows che contiene il software
necessario per gestirne il funzionamento.
Per stampare e acquisire con la Stylus Scan, è necessario installare
il seguente software incluso nel CD-ROM.
❏ EPSON SMART PANEL
Fornisce facile accesso alle funzionalità di scansione, stampa
e copia della Stylus Scan.
❏ Driver della EPSON Stylus Scan 2500
Driver di stampante
Consente di usare la funzione di stampante della Stylus Scan.
TWAIN EPSON Stylus Scan FB
TWAIN EPSON Stylus Scan FB controlla la funzione di
scanner della Stylus Scan.
EPSON Scanner Monitor (tranne Windows 98 USB)
Questo software rileva la pressione del “tasto Scan” sul
pannello della Stylus Scan. Il “tasto Scan” avvia
automaticamente il software selezionato in EPSON Scanner
Monitor.
Il CD-ROM incluso contiene anche il seguente software.
❏ Acrobat Reader
Questo software consente di leggere i manuali per EPSON
SMART PANEL e WinFAX, o qualsiasi altro file in formato
PDF (Portable Document Format).
❏ WinFax BASIC EDITION
Include applicazioni che supportano la funzione di fax e altre
operazioni speciali della Stylus Scan.
Per iniziare 19
Page 20
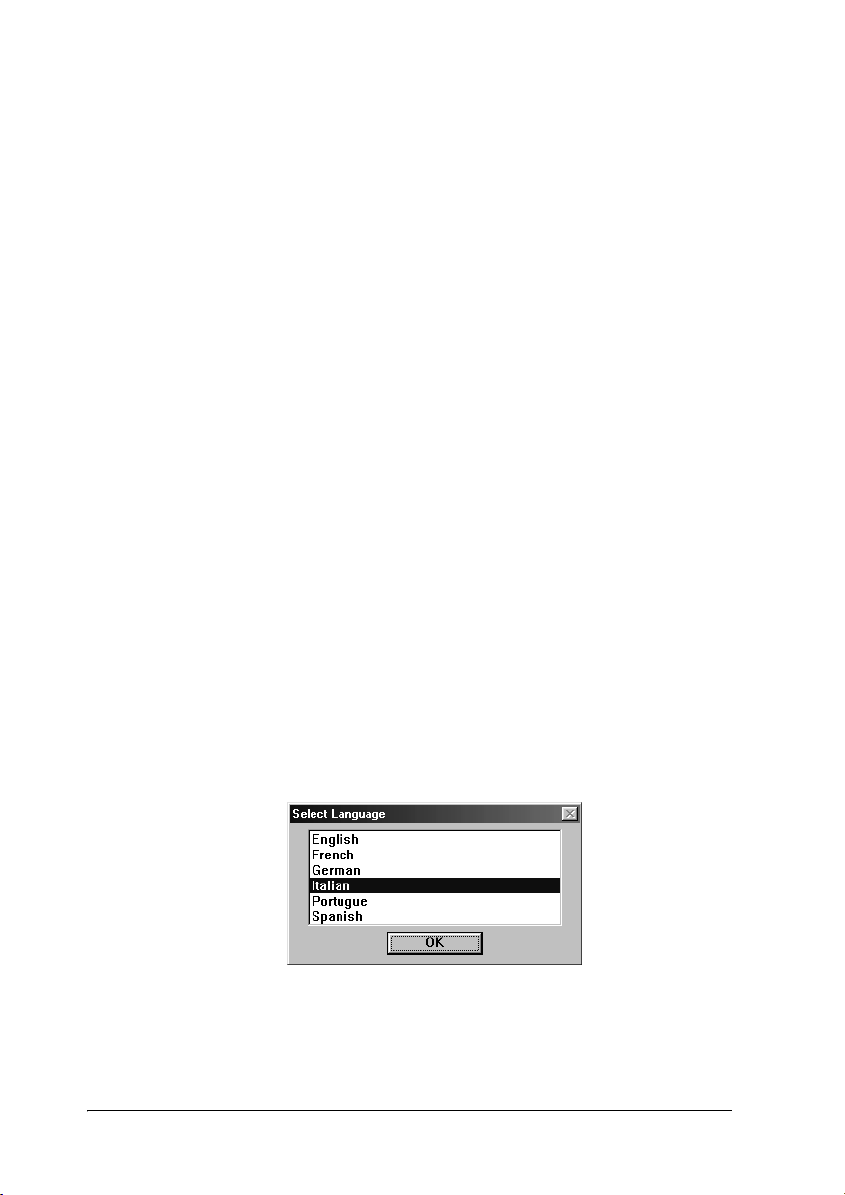
Per Windows con un collegamento parallelo
Dopo avere collegato la Stylus Scan al computer come è descritto
in “Uso della porta parallela (per Windows)” a pagina 17, seguite
queste istruzioni per installare i driver e altro software.
Nota per utenti con un collegamento parallelo:
❏ Prima di installare il software, assicuratevi che nel computer non
sia già installato alcun driver Stylus Scan. In caso affermativo,
consultate “Disinstallazione del driver parallelo” a pagina 52 e
disinstallate il software prima di seguire queste istruzioni.
❏ Controllate che la modalità ECP sia attivata nel BIOS del computer.
Per dettagli, consultate la documentazione del computer.
1. Accendete il computer e avviate Windows.
Nota:
Se accendete la Stylus Scan prima del PC, il sistema potrebbe rilevarla
e visualizzare la finestra di dialogo Nuovo componente hardware
individuato o una procedura guidata simile subito dopo il
completamento dell’avvio. Se questo si verifica, fate clic sul pulsante
Annulla per chiudere a finestra di dialogo, e continuate con
l’installazione come è descritto di seguito.
2. Inserite il CD-ROM Software EPSON Stylus Scan 2500 per
Windows nell’unità CD-ROM. Viene visualizzata la finestra
di dialogo Select Language.
3. Selezionate la lingua desiderata e fate clic su OK.
20 Per iniziare
Page 21
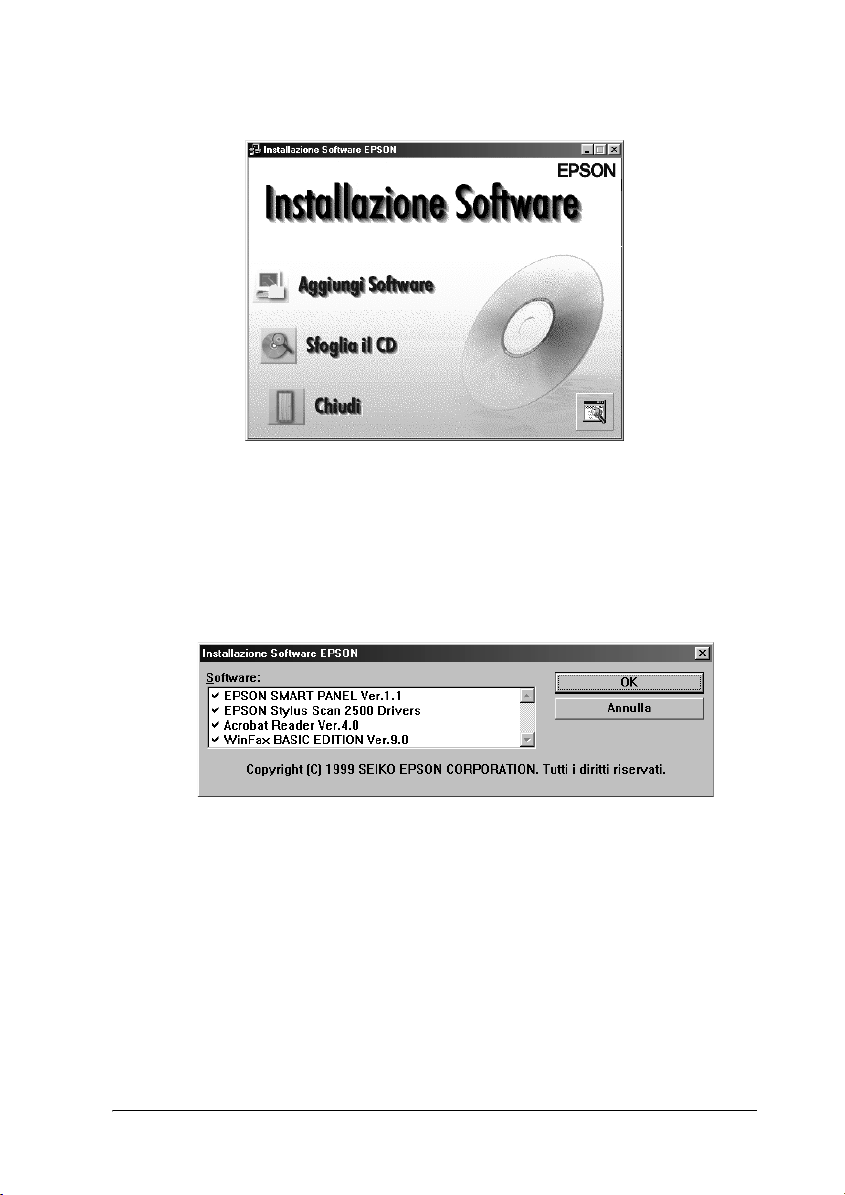
4. Fate clic sul pulsante Aggiungi software.
5. Viene visualizzata la finestra di dialogo Installazione
software EPSON. Controllate che siano spuntate le voci
EPSON SMART PANEL e EPSON Stylus Scan 2500 Drivers.
Rimuovete i segni di spunta accanto ai nomi degli altri
software che non volete installare.
6. Fate clic su OK.
7. Seguite le istruzioni sullo schermo per installare EPSON
SMART PANEL.
Per iniziare 21
Page 22
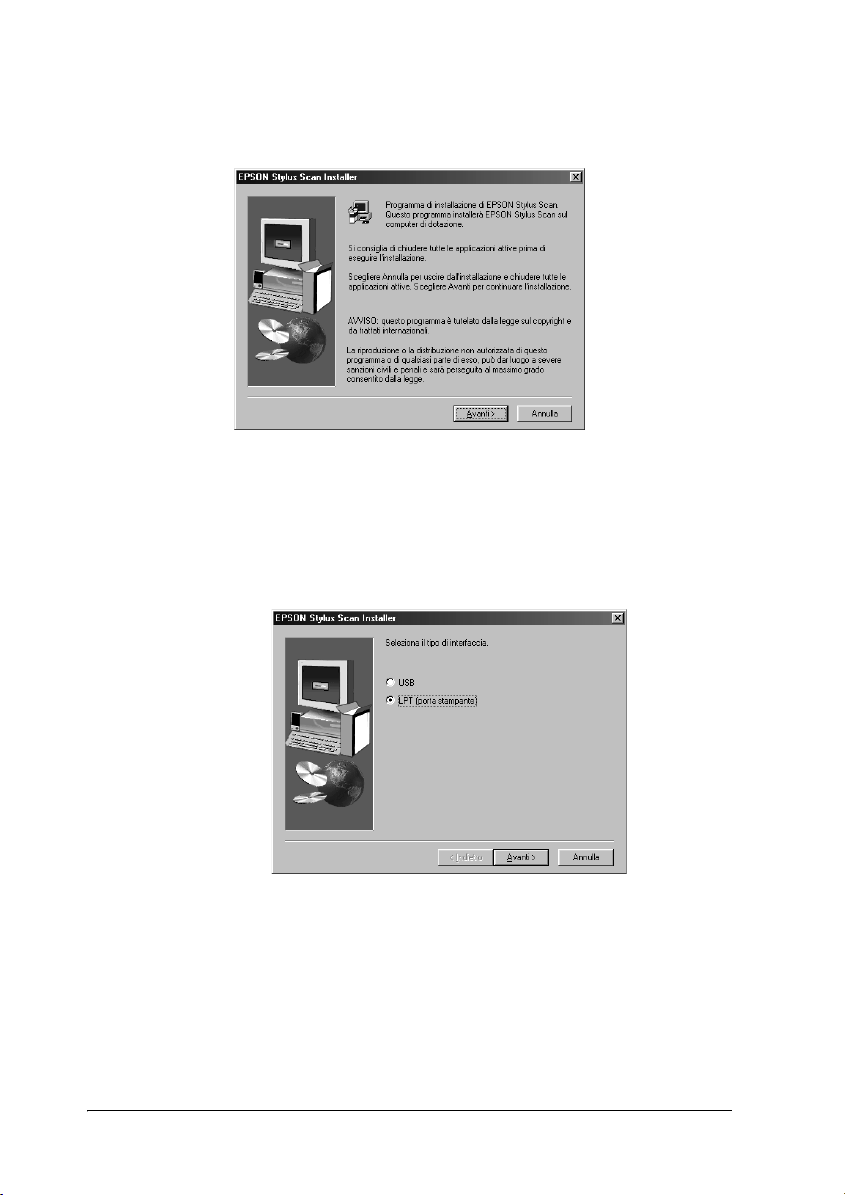
8. Terminata l’installazione, viene visualizzata la finestra di
dialogo EPSON Stylus Scan Setup. Fate clic su Avanti.
9. In Windows 98, viene visualizzata la seguente finestra di
dialogo. Selezionate LPT (Porta stampante), quindi fate clic
su Avanti per iniziare l’installazione. Se questa finestra di
dialogo non viene visualizzata, andate al passo successivo.
22 Per iniziare
Page 23
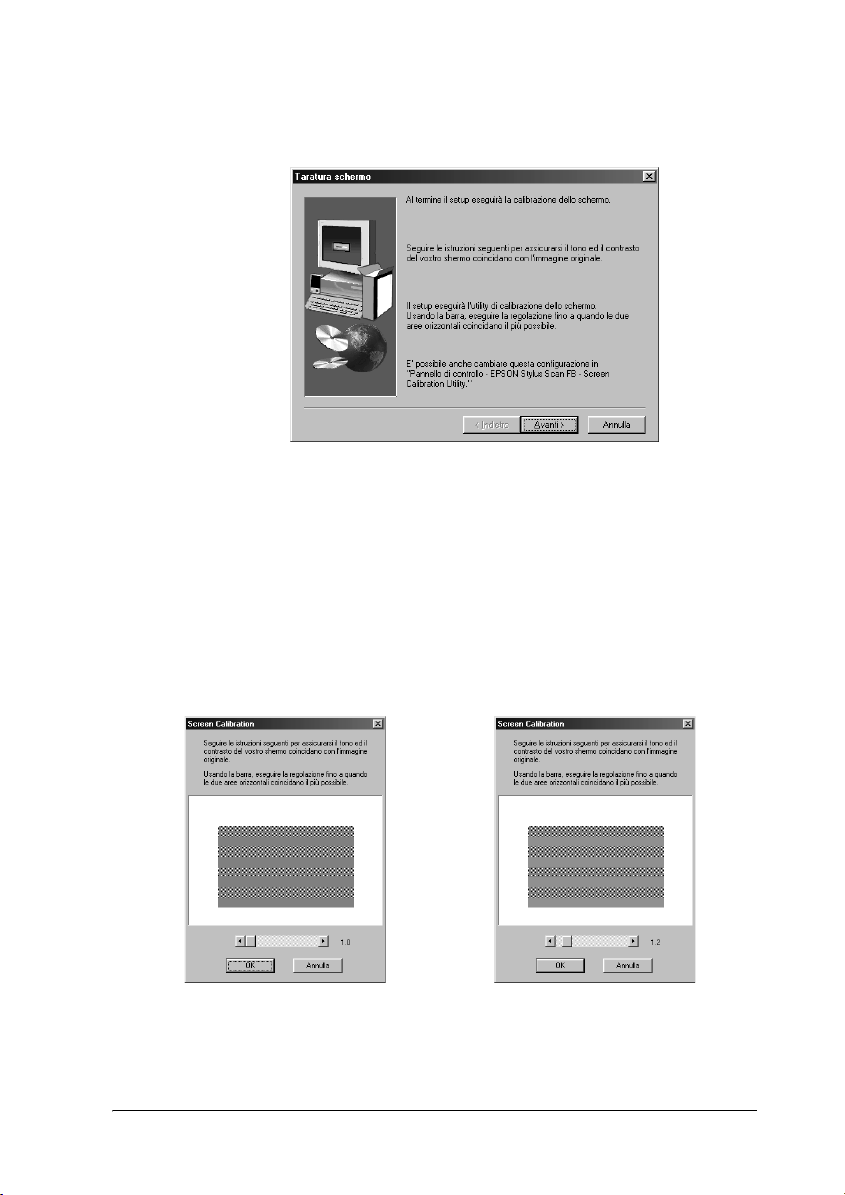
10. Al completamento dell’installazione, fate clic su OK per
avviare l’utility EPSON Screen Calibration.
Nota:
Assicuratevi di calibrare lo schermo e la Stylus Scan per garantire
che i colori vengano riprodotti quanto più possibile fedeli
all’originale.
11. Nella seguente finestra di dialogo, spostate il cursore verso
destra o verso sinistra finché i toni di grigio delle due serie di
strisce orizzontali non sono più distinguibili.
sd
Per iniziare 23
Page 24
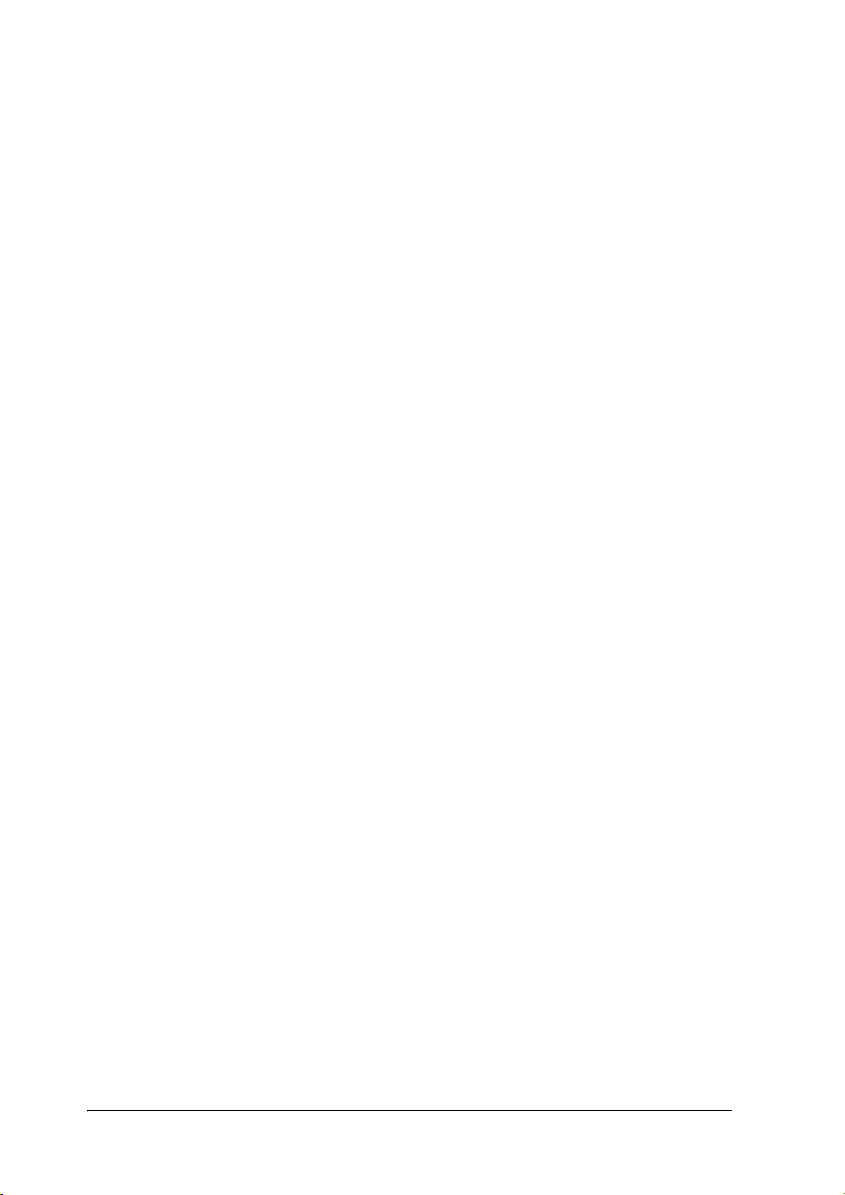
Nota:
Le strisce grigie non saranno mai completamente distinguibili; fate
comunque in modo che i due toni di grigio si avvicinino il più
possibile.
12. Fate clic su OK per registrare l’impostazione della
calibrazione.
13. Dopo il completamento dell’installazione dei driver EPSON
Stylus Scan viene avviata automaticamente l’installazione
delle altre applicazioni. Seguite le istruzioni sullo schermo.
14. Terminata l’installazione di tutte le applicazioni, viene
visualizzato un messaggio che chiede di riavviare il
computer. Fate clic su OK.
15. Riavviate il computer, quindi accendete la Stylus Scan
premendo il tasto di alimentazione P.
Nota:
Non cambiate il nome di stampante (lasciate EPSON Stylus Scan
2500), altrimenti la Stylus Scan non funziona correttamente.
Per Windows 98/2000 con un collegamento USB
Prima di collegare la Stylus Scan al computer Windows 98/2000
usando la porta USB, dovete prima installare i driver della Stylus
Scan. Questa sezione vi guida nella procedura di installazione del
software e include anche istruzioni per collegare la Stylus Scan al
computer tramite la porta USB. Seguite queste istruzioni.
Nota:
Il computer deve essere un modello con Windows 98 o Windows 2000
preinstallato. Non è possibile installare o eseguire il driver di stampante
USB su un computer che non è dotato di una porta USB o che è stato
aggiornato da Windows 95 a 98.
24 Per iniziare
Page 25
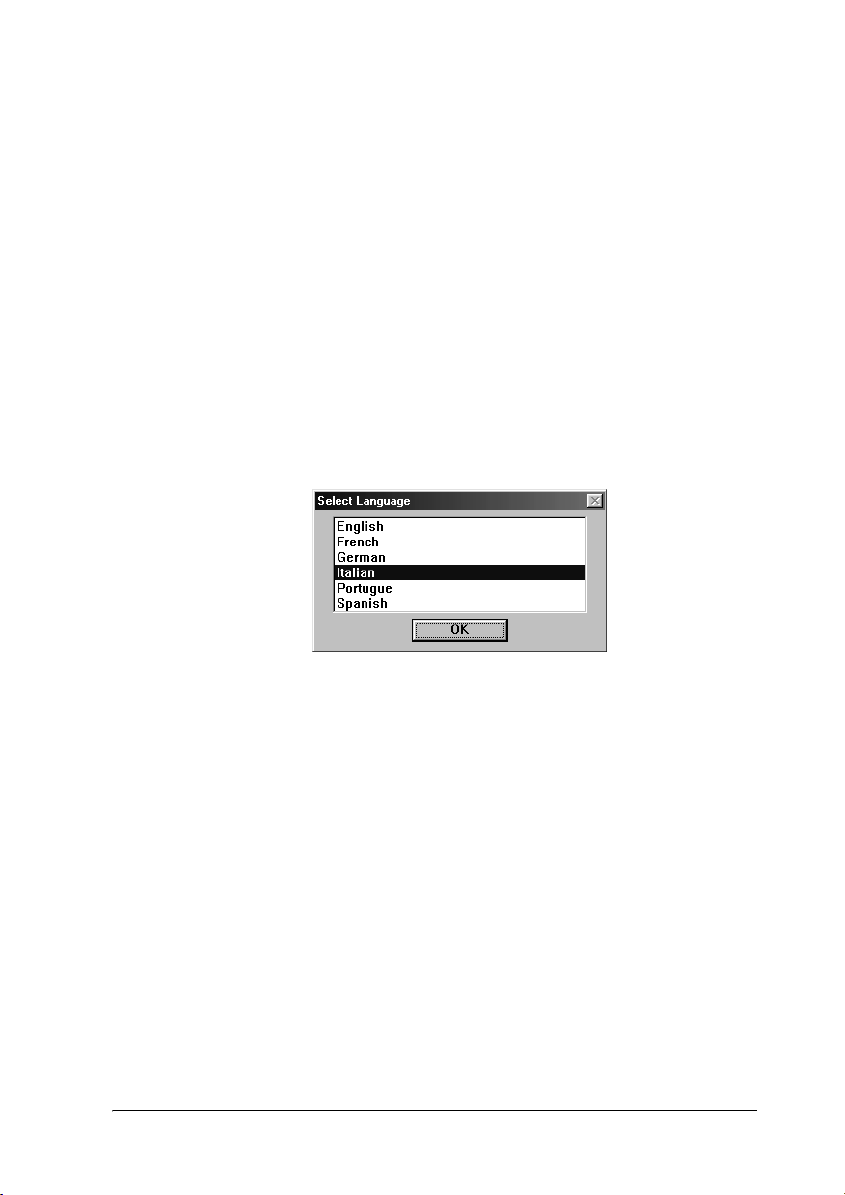
1. Assicuratevi che la Stylus Scan sia spenta e che non sia
collegata al computer. Quindi accendete il computer e avviate
Windows 98.
Nota:
Se accendete la Stylus Scan prima del PC, il sistema potrebbe rilevarla
e visualizzare la finestra di dialogo Nuovo componente hardware
individuato o una procedura guidata simile. Se questo si verifica, fate
clic sul pulsante Annulla per chiudere a finestra di dialogo, e rimuovete
il cavo USB. Quindi continuate l’installazione come è descritto di
seguito.
2. Inserite il CD-ROM Software EPSON Stylus Scan 2500 per
Windows nell’unità CD-ROM. Viene visualizzata la finestra
di dialogo Select Language.
3. Selezionate la lingua desiderata e fate clic su OK.
Per iniziare 25
Page 26
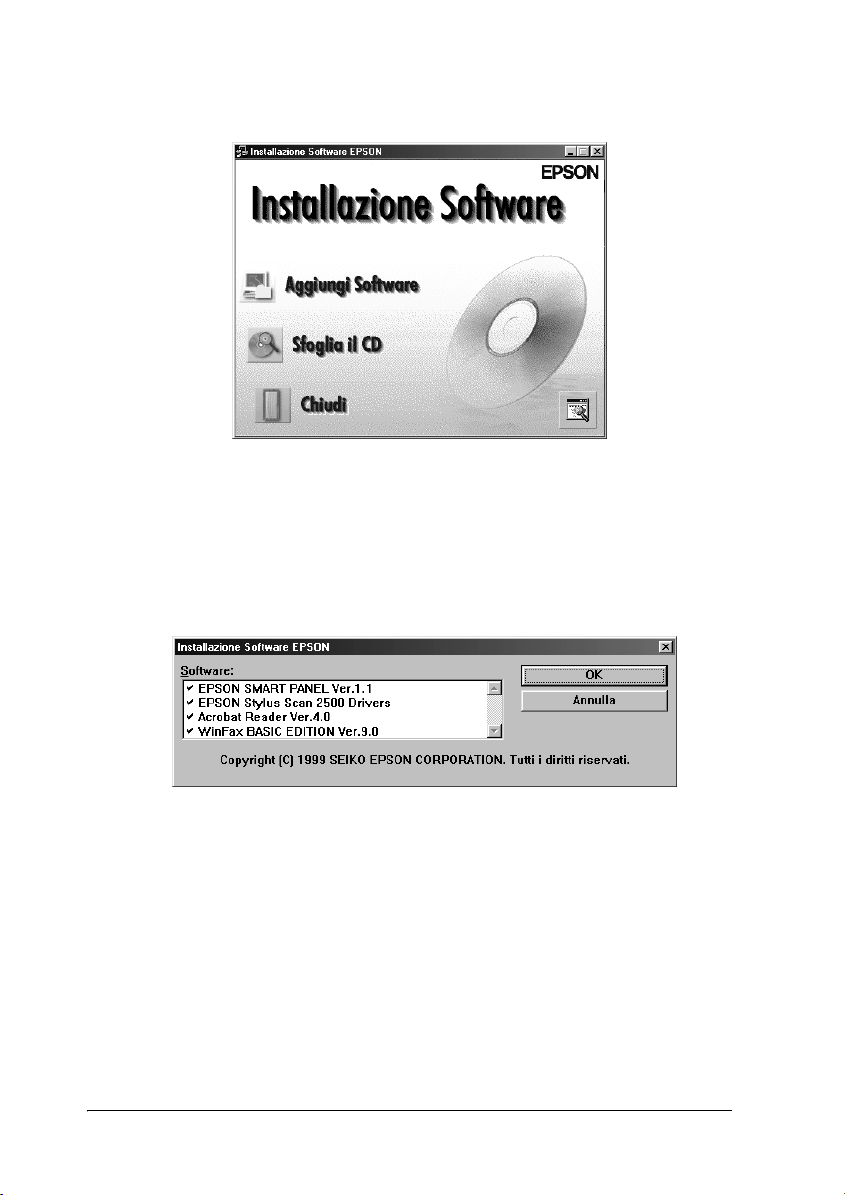
4. Fate clic sul pulsante Aggiungi software.
5. Viene visualizzata la finestra di dialogo Installazione
software EPSON. Controllate che siano spuntate le voci
EPSON SMART PANEL e EPSON Stylus Scan 2500 Drivers.
Rimuovete i segni di spunta accanto ai nomi degli altri
software che non volete installare.
6. Fate clic su OK.
7. Seguite le istruzioni sullo schermo per installare EPSON
SMART PANEL.
26 Per iniziare
Page 27
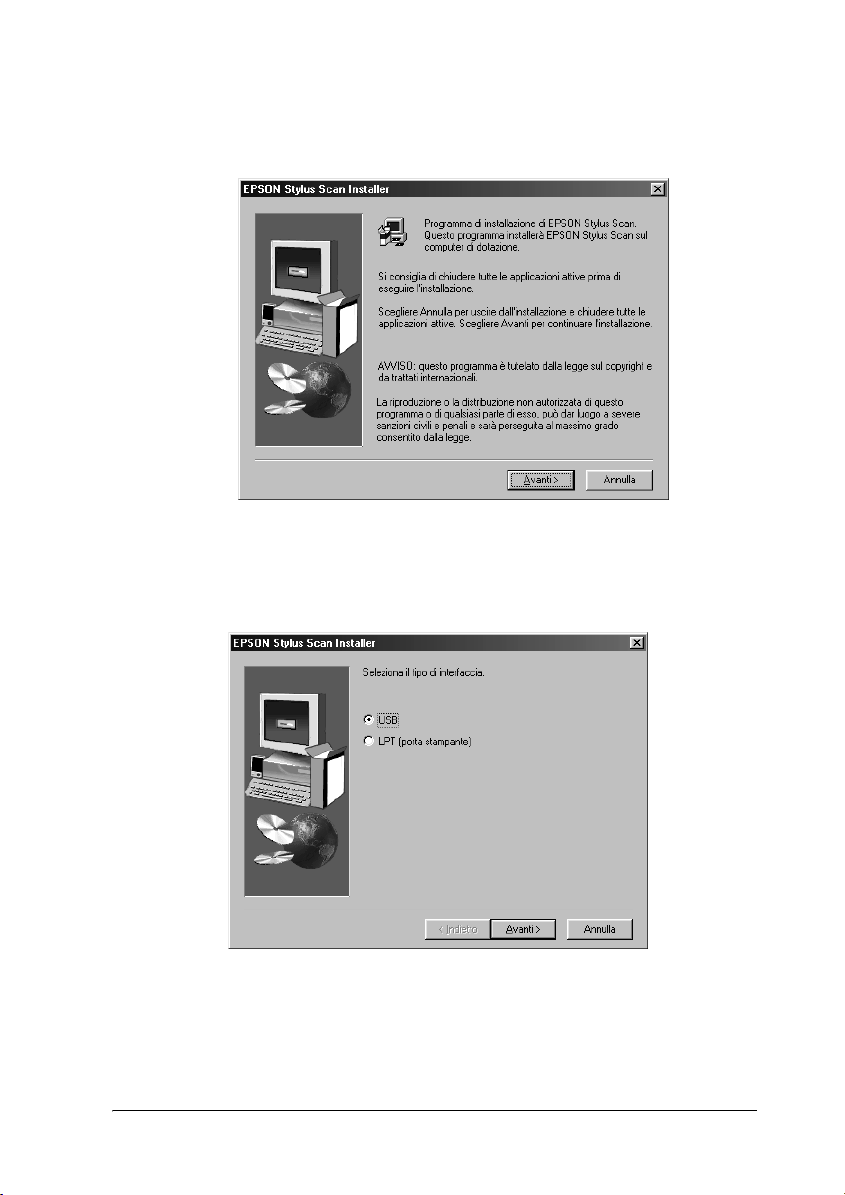
8. Terminata l’installazione, viene visualizzata la finestra di
dialogo EPSON Stylus Scan Setup. Fate clic su Avanti.
9. Viene visualizzata la seguente finestra di dialogo. Selezionate
USB e fate clic su Avanti.
Per iniziare 27
Page 28
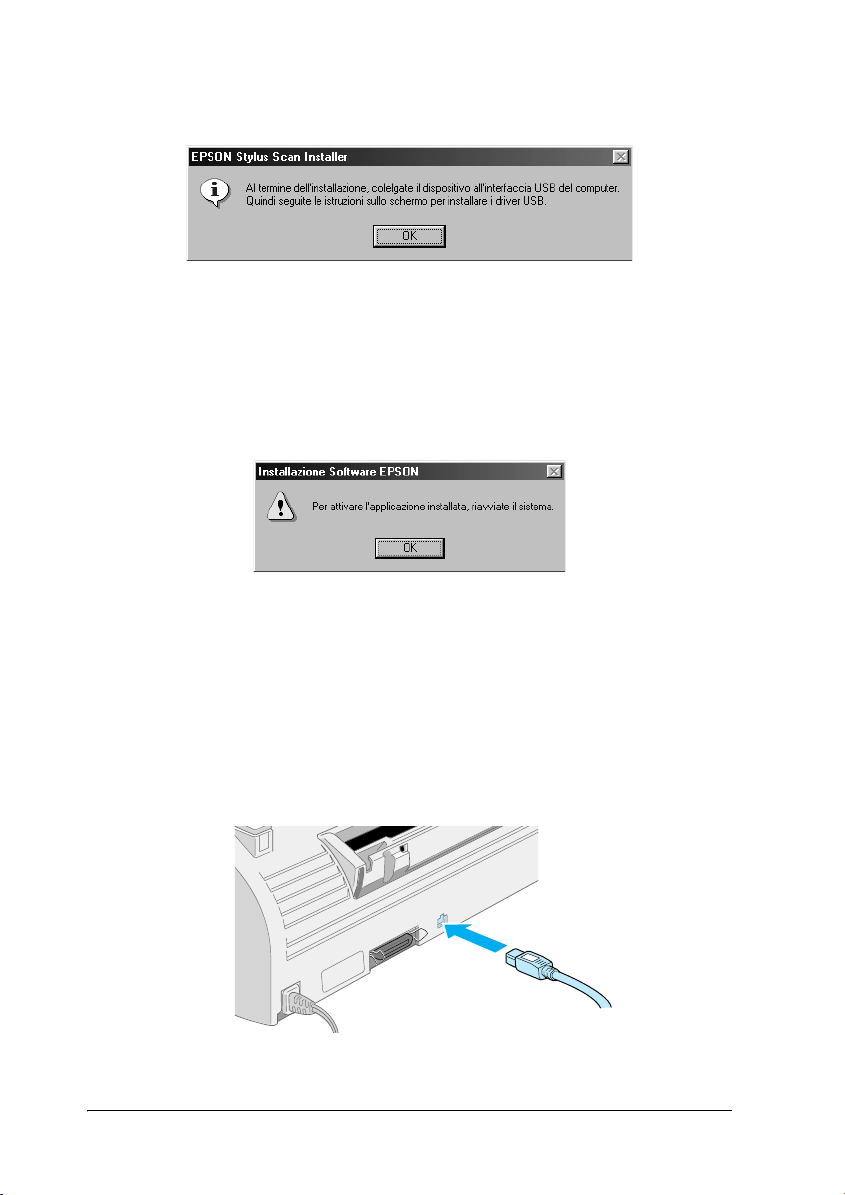
10. Viene visualizzato il seguente messaggio.
Fate clic su OK. L’installazione delle altre applicazioni inizia
automaticamente. Seguite le istruzioni sullo schermo.
11. Dopo avere installato le applicazioni, viene visualizzato il
seguente messaggio.
Fate clic su OK e riavviate il computer. Quindi accendete la
Stylus Scan premendo il tasto di alimentazione P.
12. Collegate l'estremità appropriata del cavo alla porta USB
situata sul retro della Stylus Scan. L’estremità da collegare alla
Stylus Scan ha una forma differente rispetto a quella da
collegare al computer.
28 Per iniziare
Page 29
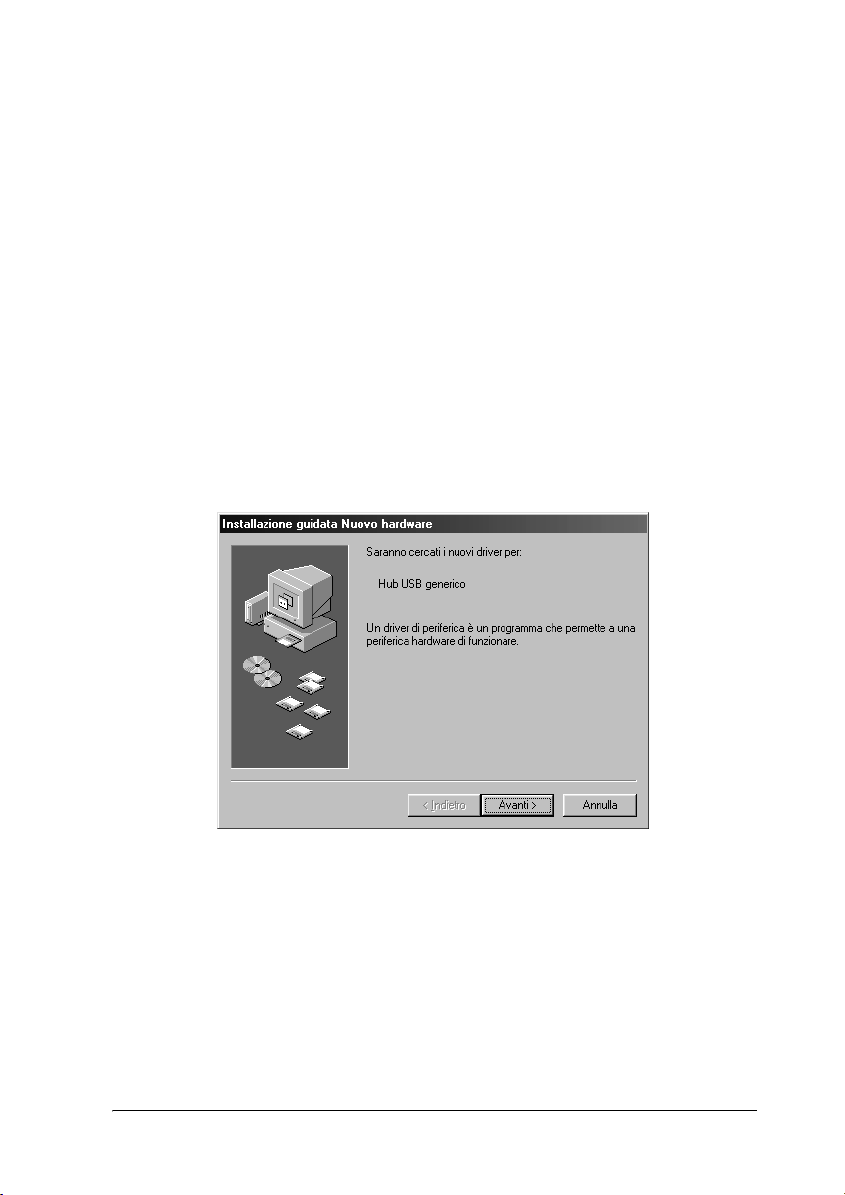
Nota:
Per collegare la Stylus Scan a una porta USB, è necessario un cavo
USB schermato standard.
13. Collegate l’altra estremità del cavo nella porta USB del
computer.
Nota:
Se avete più di un hub USB collegato al computer, collegate la Stylus
Scan a quello che è connesso direttamente al computer. Se la Stylus
Scan non funziona correttamente quando è collegata all’hub,
collegatela direttamente alla porta USB del computer.
14. Se viene visualizzata la finestra di dialogo, fate clic su Avanti.
Diversamente andate al passo 19.
Per iniziare 29
Page 30
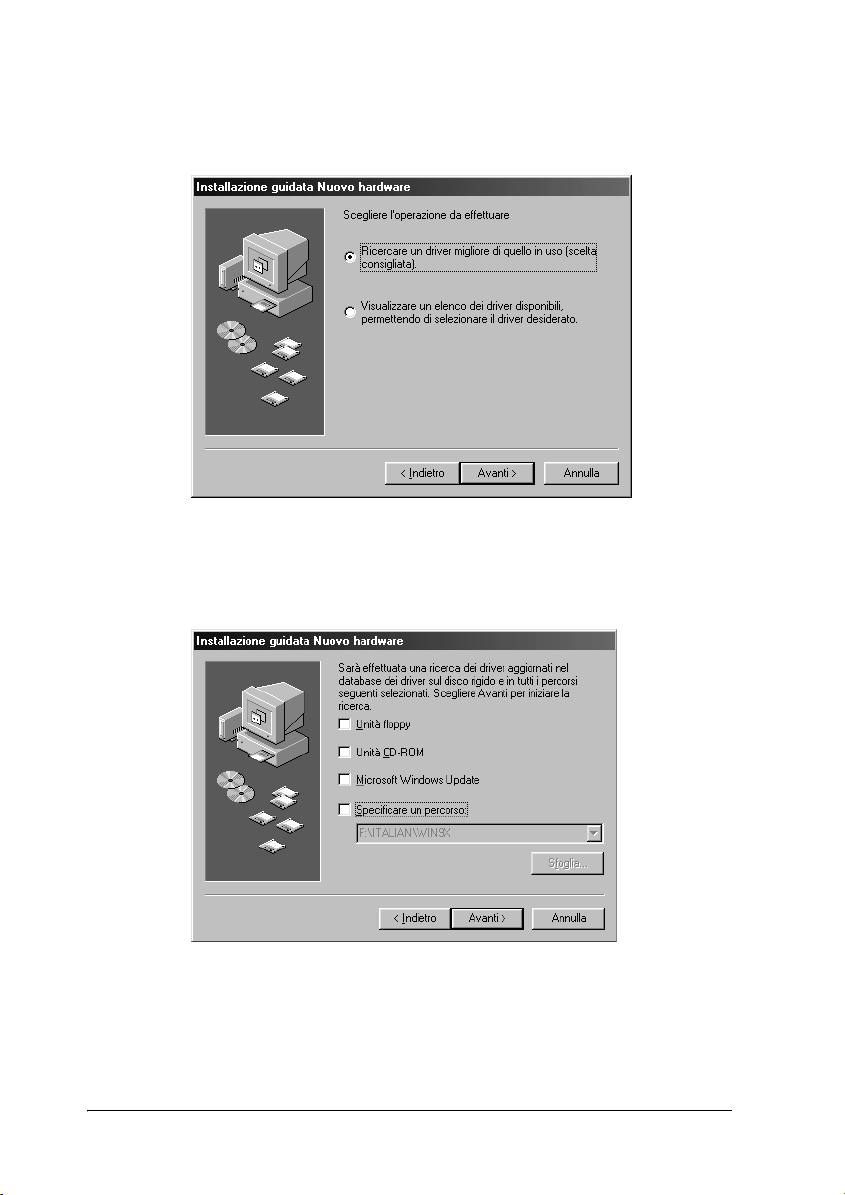
15. Viene visualizzata la finestra di dialogo mostrata di seguito.
Fate clic su Avanti.
16. Nella seguente finestra di dialogo, deselezionate tutte le
caselle di controllo, quindi fate clic su Avanti.
17. Nella successiva finestra di dialogo, fate clic su Avanti per
installare i driver necessari.
30 Per iniziare
Page 31

Nota:
Se viene visualizzata una finestra di dialogo che chiede di specificare
la posizione del CD-ROM di Windows, inserite il CD-ROM di
Windows nell’unità CD-ROM e fate clic su OK.
18. Fate clic su Fine per completare l’installazione del driver Hub
USB.
19. Viene visualizzato il seguente messaggio.
Controllate che il CD-ROM Software EPSON Stylus Scan
2500 per Windows sia presente nell’unità CD-ROM, e fate
clic su OK.
Per iniziare 31
Page 32

20. Viene visualizzata la seguente finestra di dialogo.
Nella casella Copia file da, digitate D:\EPSON\ITALIAN.
Quindi fate clic su OK. Se necessario, sostituite la lettera
dell’unità CD-ROM appropriata. Il sistema installa il driver
necessario.
Nota:
A seconda del sistema, può essere necessario ripetere i passi 19 e 20
per installare il driver di stampante e il software dello scanner.
21. Nel corso dell’installazione del driver, viene avviata
automaticamente l’utility EPSON Screen Calibration.
Nota:
Assicuratevi di calibrare lo schermo e la Stylus Scan per garantire
che i colori vengano riprodotti quanto più possibile fedeli
all’originale.
32 Per iniziare
Page 33

22. Nella seguente finestra di dialogo, spostate il cursore verso
destra o verso sinistra finché i toni di grigio delle due serie di
strisce orizzontali non sono più distinguibili.
sd
Nota:
Le strisce grigie non saranno mai completamente distinguibili; fate
comunque in modo che i due toni di grigio si avvicinino il più
possibile.
23. Fate clic su OK per registrare l’impostazione della
calibrazione.
24. Seguite le istruzioni sullo schermo per completare
l’installazione.
Nota:
Non cambiate il nome di stampante (EPSON Stylus Scan 2500),
altrimenti la Stylus Scan non funziona correttamente.
Per iniziare 33
Page 34

Installazione del software su Macintosh
Per stampare e acquisire con la Stylus Scan, è necessario installare
il seguente software incluso nel CD-ROM Software EPSON Stylus
Scan 2500 per Macintosh fornito con il prodotto. Questo
software deve essere installato prima di collegare la Stylus Scan
al Macintosh.
❏ EPSON SMART PANEL
Fornisce facile accesso alle funzionalità di scansione, stampa
e copia della Stylus Scan.
❏ Driver della EPSON Stylus Scan 2500
Driver di stampante
Consente di usare la funzione di stampante della Stylus Scan.
TWAIN EPSON Stylus Scan FB
TWAIN EPSON Stylus Scan FB controlla la funzione di
scanner della Stylus Scan.
EPSON Scanner Monitor
Questo software rileva la pressione del “tasto Scan” sul
pannello della Stylus Scan. Il “tasto Scan” avvia
automaticamente il software selezionato in EPSON Scanner
Monitor.
Il CD-ROM incluso contiene anche il seguente software.
❏ Acrobat Reader
Questo software consente di leggere i manuali per EPSON
SMART PANEL, o qualsiasi altro file in formato PDF
(Portable Document Format).
❏ FAXstf
Include applicazioni che supportano la funzione di fax e altre
operazioni speciali della Stylus Scan.
34 Per iniziare
Page 35

Seguite queste istruzioni per installare il software della Stylus
Scan software e per collegarla al Macintosh.
Attenzione:
c
Nota per utenti iMac:
Se usate Mac OS 8.1, prima di installare il software della Stylus Scan
dovete installare iMac Update 1.0. Questo aggiornamento, assieme alle
relative informazioni, è disponibile in linea sul sito Web di Apple. Se
usate Mac OS 8.5 o successivo, non è necessario installare iMac Update
1.0.
1. Accendete il Macintosh e inserite il CD-ROM Software
2. Fate doppio clic sull’icona Software Installer. Viene
Disattivate tutti i programmi di protezione dai virus prima di
installare il software della EPSON Stylus Scan.
EPSON Stylus Scan 2500 per Windows nell’unità CD-ROM.
Viene visualizzata la finestra EPSON.
visualizzata la finestra di dialogo Select Language.
3. Selezionate la lingua desiderata e fate clic su OK.
Per iniziare 35
Page 36

4. Fate clic sul pulsante Aggiungi software.
5. Viene visualizzata la finestra di dialogo Installazione
software EPSON. Controllate che siano spuntate le voci
EPSON SMART PANEL ed EPSON Stylus Scan 2500 Drivers.
Rimuovete i segni di spunta accanto ai nomi degli altri
software che non volete installare.
Nota:
Tenete presente che FAXstf non può essere installato
contemporaneamente ad altre applicazioni. Per usare FAXstf,
dovete installarlo separatamente.
36 Per iniziare
Page 37

6. Fate clic su OK.
7. Seguite le istruzioni sullo schermo per installare EPSON
SMART PANEL.
8. Dopo avere completato l’installazione, viene visualizzata la
seguente finestra di dialogo.
9. Fate clic su Installa e seguite le istruzioni presentate sullo
schermo.
10. Quando viene visualizzata la finestra di dialogo, fate clic su
Riavvia.
Per iniziare 37
Page 38

11. Viene avviata automaticamente l’utility EPSON Screen
Calibration. Nella seguente finestra di dialogo, spostate il
cursore verso destra o verso sinistra finché i toni di grigio delle
due serie di strisce orizzontali non sono più distinguibili.
sd
Nota:
Le strisce grigie non saranno mai completamente distinguibili; fate
comunque in modo che i due toni di grigio si avvicinino il più
possibile.
12. Fate clic su OK per registrare l’impostazione della
calibrazione. Il computer viene riavviato automaticamente.
13. Accendete la Stylus Scan premendo il tasto di alimentazione
P.
38 Per iniziare
Page 39

14. Collegate l'estremità appropriata del cavo USB alla porta USB
situata sul retro della Stylus Scan. L’estremità da collegare alla
Stylus Scan ha una forma differente rispetto a quella da
collegare al computer.
Nota:
Per collegare la Stylus Scan a una porta USB, usate un cavo USB
schermato standard.
15. Collegate l’altra estremità del cavo nella porta USB del
computer.
Nota:
Se avete più di un hub USB collegato al computer, collegate la Stylus
Scan a quello che è connesso direttamente al computer. Se la Stylus
Scan non funziona correttamente quando è collegata all’hub,
collegatela direttamente alla porta USB del computer.
Selezione della Stylus Scan in Scelta risorse
Dopo l’installazione del software della stampante nel Macintosh
è necessario aprire Scelta risorse per selezionare la Stylus Scan.
Scegliete la Stylus Scan la prima volta che dovete usarla oppure
quando volete passare a un’altra stampante. Il Macintosh stampa
sempre usando l’ultima stampante selezionata.
Per iniziare 39
Page 40

1. Scegliete Scelta risorse nel menu Apple. Quindi fate clic
sull’icona SS2500, e sulla porta a cui è collegata la Stylus Scan.
2. Fate clic sui pulsanti di opzione Stampa in background per
attivare o meno la stampa in background.
Quando la stampa in background è attivata, potete usare il
Macintosh mentre sta preparando un documento per la
stampa. È indispensabile attivare la stampa in background
per utilizzare l’utility EPSON Monitor3 per la gestione dei
lavori di stampa.
3. Chiudete Scelta risorse.
40 Per iniziare
Page 41

Avvertenza per utenti USB
Se collegate alcune unità dello stesso tipo, a ciascuna viene
assegnato un numero di porta USB distinto, come Porta USB 1,
Porta USB 2, e così via. L’esecuzione di una delle seguenti
operazioni può causare il cambiamento dei numeri di porta USB
delle singole unità.
❏ Riavvio del Macintosh
❏ Spegnimento e accensione della Stylus Scan
❏ Scollegamento e collegamento del cavo USB
Controllate il numero di porta USB assegnato in Scelta risorse
prima di svolgere una qualsiasi di tali operazioni.
Prima di accendere l’hub USB (se necessario) e la Stylus Scan,
accendete il Macintosh e attendete finché la procedura di avvio
non è completata.
Quando scollegate il cavo USB, attendete alcuni secondi prima di
ricollegarlo. Diversamente, il Macintosh potrebbe non
riconoscere la Stylus Scan e non essere in grado di stampare
correttamente.
Per iniziare 41
Page 42

Installazione delle cartucce di inchiostro
Prima di installare le cartucce di inchiostro, annotate le seguenti
informazioni.
Pericolo:
w
Nota:
Non aprite le confezioni delle cartucce di inchiostro fino al momento della
loro installazione, altrimenti l’inchiostro potrebbe seccarsi.
Installate le cartucce di inchiostro nel modo seguente:
1. Assicuratevi che la Stylus Scan sia accesa.
2. Aprite il coperchio del documento e il coperchio di
Le cartucce di inchiostro sono unità monoblocco. Di regola,
l’inchiostro non fuoriesce dalla cartuccia. Se questo dovesse
venire a contatto con la pelle, lavatela con acqua e sapone. Se
dovesse venire a contatto con gli occhi, sciacquateli
abbondantemente con acqua. Se dopo un lavaggio accurato
permangono disagi o problemi alla vista, consultate subito un
medico.
manutenzione. Il carrello dello scanner si sposta
automaticamente.
42 Per iniziare
Page 43

La testina di stampa si sposta verso sinistra nella posizione di
installazione della cartuccia di inchiostro.
Attenzione:
c
3. Sollevate la molletta della cartuccia di inchiostro.
4. Aprite le confezioni delle cartucce di inchiostro. Rimuovete i
nastri giallo di sigillo dalle cartucce.
Non spostate manualmente la testina di stampa. Ciò potrebbe
danneggiare la Stylus Scan.
Per iniziare 43
Page 44

Attenzione:
c
5. Inserite con delicatezza le cartucce nei relativi alloggiamenti
con le etichette rivolte verso l’alto. La cartuccia di inchiostro
a colori va inserita a destra e quella di inchiostro nero a
sinistra. Non fate pressione sulle cartucce.
❏ Rimuovete i nastri gialli di sigillo dalle cartucce prima
di installarle, altrimenti queste si verranno danneggiate
e saranno inutilizzabili.
❏ Non rimuovete la porzione blu dei nastri dalle cartucce,
altrimenti queste si intaseranno e saranno inutilizzabili.
❏ Non rimuovete i nastri dal lato inferiore delle cartucce,
altrimenti fuoriesce l’inchiostro.
Nota:
Installate entrambe le cartucce di inchiostro. Se una delle cartucce
non è installata, la Stylus Scan non funziona.
44 Per iniziare
Page 45

6. Premete le mollette delle cartucce verso il basso finché non si
bloccano in posizione.
Attenzione:
c
7. Chiudete il coperchio di manutenzione e il coperchio del
documento. Il carrello dello scanner ritornerà nella posizione
di attesa.
Una volta installate le cartucce di inchiostro, non aprite i
relativi sportelli finché non è necessario sostituirle.
L’apertura delle mollette rende inutilizzabili le cartucce.
8. Premete il tasto di pulizia
Stylus Scan si sposterà, e il sistema di distribuzione
dell’inchiostro inizierà il caricamento delle cartucce.
R. La testina di stampa della
Per iniziare 45
Page 46

Il processo di caricamento dell'inchiostro può richiedere circa
un minuto e mezzo, durante il quale l’indicatore di
alimentazione Operate lampeggia e la Stylus Scan produce
vari rumori meccanici. Questi rumori sono normali. Quando
il sistema di distribuzione dell'inchiostro è stato caricato, la
testina di stampa ritorna nella posizione di attesa (estrema
destra) e l’indicatore Operate smette di lampeggiare.
Attenzione:
c
Non spegnete mai la Stylus Scan mentre l’indicatore
Operate sta lampeggiando.
Controllo funzionale della Stylus Scan
Prima di usare la Stylus Scan, assicuratevi che funzioni
correttamente stampando un motivo di verifica degli ugelli. Può
anche essere necessario pulire la testina di stampa.
Caricamento della carta
Seguite queste istruzioni per caricare carta comune nella Stylus
Scan.
46 Per iniziare
Page 47

1. Estraete il vassoio di uscita. Quindi, fate scorrere la guida
laterale sinistra in modo che la distanza tra le due guide
laterali sia leggermente maggiore di quella dei fogli di carta.
Quando caricate carta lunga, estraete la prolunga del
supporto carta.
guida laterale
vassoio di uscita
2. Smazzate una risma di carta, quindi datele un colpetto su una
superficie piana per pareggiare i bordi.
3. Caricate la risma di carta con la parte stampabile rivolta verso
l’alto e con il bordo destro appoggiato contro il destro
dell’alimentatore. Fate scorrere la guida sinistra contro il
bordo della carta.
lato stampabile
verso l’alto
Per iniziare 47
Page 48

Nota:
❏ Caricate sempre la carta nell’alimentatore dal lato corto.
❏ Assicuratevi che la risma di carta sia posta sotto la freccia
all’interno della guida laterale.
Stampa di un motivo di verifica degli ugelli
Seguite le istruzioni sullo schermo per controllare gli ugelli della
testina di stampa. Se le istruzioni a schermo non vengono
visualizzate nel vostro sistema, seguite questa procedura.
Tenete premuto il tasto
seguito) e premete il tasto di alimentazione P ( ➁ nell’illustrazione
di seguito) per accendere la Stylus Scan, quindi rilasciate
entrambi i tasti. La Stylus Scan inizia a stampare una pagina di
verifica degli ugelli.
E load/eject (➀ nell’illustrazione di
48 Per iniziare
Page 49

Di seguito vengono mostrati degli esempi di stampa.
Esempio corretto La testina di stampa va pulita
segmenti
mancanti
Se la pagina di test non è soddisfacente (ad esempio, mancano dei
segmenti di linea), allora è necessario pulire la testina di stampa
come è descritto di seguito. Se il risultato è soddisfacente, siete
pronti per stampare la vostra prima pagina.
Pulizia della testina di stampa
1. Assicuratevi che l’indicatore Operate sia acceso e che sul
visore LCD non sia presente un messaggio di inchiostro
esaurito.
2. Tenete premuto il tasto di pulizia
R per tre secondi.
La Stylus Scan inizia la pulizia della testina di stampa e
l’indicatore Operate inizia a lampeggiare. La pulizia della
testina di stampa richiede circa un minuto.
Per iniziare 49
Page 50

Attenzione:
c
3. Quando l’indicatore di alimentazione Operate smette di
lampeggiare, stampate alcune righe da un documento per
verificare che la testina è pulita e per chiudere il ciclo di
pulizia.
Se la qualità di stampa non migliora dopo avere ripetuto il
controllo degli ugelli e la procedura di pulizia per quattro o cinque
volte, contattate il vostro rivenditore.
Non spegnete mai la Stylus Scan mentre l’indicatore
Operate sta lampeggiando. Ciò potrebbe danneggiare la
Stylus Scan.
Dopo l’installazione
Cambio della porta di collegamento (per Windows 98)
Se è necessario cambiare la porta che collega la Stylus Scan al
computer, dovete innanzitutto disinstallare i driver della Stylus
Scan attualmente installati nel PC.
Seguite queste istruzioni per disinstallare i driver della Stylus
Scan.
Disinstallazione del driver USB
1. Fate clic su Start, puntate su Impostazioni e su Pannello di
controllo.
50 Per iniziare
Page 51

2. Fate doppio clic sull’icona Scanner e fotocamere digitali.
3. Selezionate EPSON Stylus Scan 2500, quindi fate clic su
Rimuovi.
4. Fate clic su OK e chiudete la finestra di dialogo.
5. Fate doppio clic sull’icona Installazione applicazioni.
6. Selezionate Software per stampante EPSON, quindi fate
clic su Aggiungi/Rimuovi.
7. Selezionate EPSON Stylus Scan 2500, quindi fate clic su OK.
Seguite le istruzioni sullo schermo.
8. Terminata la disinstallazione, selezionate Dispositivi per
stampante USB EPSON e fate clic su Aggiungi/Rimuovi.
Quindi seguite le istruzioni sullo schermo. Il computer viene
riavviato automaticamente.
Per collegare la Stylus Scan al computer usando la porta parallela,
consultate “Uso della porta parallela (per Windows)” a pagina 17.
Per iniziare 51
Page 52

Disinstallazione del driver parallelo
1. Fate clic sul pulsante Start, puntate su Programmi,
selezionate EPSON Stylus Scan, quindi fate clic su Uninstall
EPSON Stylus Scan FB TWAIN.
2. Seguite le istruzioni sullo schermo.
3. Terminata la disinstallazione, fate clic sul pulsante Start,
puntate su Impostazioni, quindi su Pannello di controllo.
4. Fate doppio clic sull’icona Installazione applicazioni, quindi
selezionate Software per stampante EPSON e fate clic su
Aggiungi/Rimuovi.
5. Selezionate EPSON Stylus Scan 2500, quindi fate clic su OK.
6. Seguite le istruzioni sullo schermo.
7. Terminata la disinstallazione, riavviate il computer.
Per collegare la Stylus Scan usando la porta USB, consultate “Uso
della porta USB (per Windows 98/2000 e Macintosh)” a pagina
18.
52 Per iniziare
Page 53

Software di stampa per Windows
Il software della stampante comprende il driver e le utility della
stampante. Il driver di stampante consente di scegliere tra
un’ampia di impostazioni per ottenere i risultati migliori in base
al tipo di risultato che desiderate ottenere. Le utility della
stampante permettono di controllare la funzione di stampa della
Stylus Scan e di mantenerla nelle migliori condizioni.
Introduzione al software della stampante
Per controllare le funzioni di stampa della Stylus Scan potete
usare il software del driver di stampante. Questo software
consente di scegliere tra un’ampia di impostazioni per ottenere i
risultati migliori in base al tipo di risultato che desiderate
ottenere. Sono anche incluse delle utility che potete usare per
stampare fogli di prova e per eseguire operazioni di
manutenzione.
Come ottenere ulteriori informazioni
Per informazioni sull’utilizzo del driver della stampante, vedere
“Modifica impostazioni del driver della stampante” a pagina 54.
Per informazioni sull’uso delle utility della stampante, vedere
“Uso delle utility della stampante” nella Guida di riferimento in
linea.
Nota:
Le funzionalità disponibili nel software della stampante variano a
seconda della versione di Windows utilizzata.
La guida in linea fornisce maggiori informazioni sul software
della stampante. Per istruzioni sull’accesso alla guida, vedere
“Come ottenere informazioni dalla guida in linea” a pagina 64.
Software di stampa per Windows 53
Page 54

Accesso al software della stampante
È possibile accedere al software della stampante dalla maggior
parte delle applicazioni Windows e dal menu Avvio.
Quando accedete al software della stampante da un’applicazione
Windows, le impostazioni effettuate sono valide solo per
l’applicazione attiva.
Quando accedete al software della stampante dal menu Avvio, le
impostazioni effettuate sono valide per tutte le applicazioni
Windows.
Da applicazioni Windows
Aprite il menu File e scegliete Stampa o Imposta stampante.
Quindi fate clic su Stampante, Configura, Opzioni o Proprietà per
aprire la finestra del driver di stampante. A seconda
dell’applicazione, per accedere alla finestra del driver può essere
necessario usare una combinazione di questi pulsanti.
Dal menu Avvio
1. Fate clic su Avvio, puntate su Impostazioni, quindi fate clic
su Stampanti.
2. Selezionate l’icona EPSON Stylus Scan 2500, quindi fate clic
su Proprietà nel menu File. Viene visualizzata la finestra del
software della stampante.
Modifica impostazioni del driver della stampante
Il driver di stampante fornisce i seguenti menu di impostazioni.
Principale Supporto, Inchiostro, Modo
Carta Formato carta, Copie, Orientamento, Area stampabile
Layout Stampa proporzionale, Layout di stampa, Filigrana
54 Software di stampa per Windows
Page 55

Le impostazioni nel menu Principale sono organizzate in modo
da fornire quattro livelli di controllo sul driver di stampante,
come è descritto di seguito.
Automatico Il modo più semplice e rapido per iniziare
PhotoEnhance Consente di applicare varie impostazioni
Personalizzato Scegliete da un elenco di impostazioni
Avanzato Consente di effettuare impostazioni
a stampare. Consultate “Uso
dell’impostazione Automatico a pagina
58.
per la correzione dell’immagine
progettate appositamente per immagini
fotografiche. Consultate “Uso della
modalità PhotoEnhance a pagina 59.
già predisposte per il tipo di documento
da stampare. Potete anche aggiungere
vostre impostazioni all’elenco.
Consultate “Uso delle impostazioni
personalizzate a pagina 59.
dettagliate in base alle specifiche
esigenze. Potete anche aggiungere
vostre impostazioni all’elenco di quelle
personalizzate.
Oltre a definire gruppi di impostazioni che agiscono sulla qualità
di stampa globale, è possibile modificare anche singoli aspetti
dello stile di stampa e del layout mediante i menu Carta e Layout.
Software di stampa per Windows 55
Page 56

Definizione dell’impostazione Supporto
L’impostazione Supporto determina la disponibilità delle altre
impostazioni, e quindi va sempre definita per prima.
Nel menu Principale, selezionate l'impostazione Supporto che
corrisponde al tipo di carta caricata nella Stylus Scan. Localizzate
il tipo di carta e poi fate clic sull’impostazione Supporto
corrispondente (mostrata in grassetto). Per alcuni tipi di carta,
sono disponibili varie impostazioni Supporto tra cui scegliere.
Carta comune
Carta comune
Buste
Carta comune Premium (A4) S041214
Carta speciale 360 dpi
Carta speciale 360 dpi (A4) S041059
Nuova iron-on transfer per tessuto (A4) S041154
Carta speciale 720/1440 dpi
Carta speciale 720/1440 dpi (A4) S041061
Cartoline 720/1440 dpi (A6) S041054
Carta speciale autoadesiva (A4) S041106
Cartoncini con busta per biglietti augurali (A6) S041147
Carta matte alto spessore
Carta matte alto spessore (A4) S041256
56 Software di stampa per Windows
Page 57

Carta fotografica
Carta speciale fotografica alto spessore (A4) S041140
Carta qualità fotografica con fustellatura (4 × 6 ) S041134
Carta qualità fotografica (100 × 150 mm) S041255
Carta qualità fotografica con fustellatura (200 × 300 mm) S041254
Carta speciale fotografica panoramica (210 × 594 mm) S041145
Carta speciale fotografica A4 per biglietti da visita (A4) S041177
Carta patinata lucida
Carta speciale patinata lucida (A4) S041071
Carta speciale patinata lucida (A6) S041107
Carta speciale fotografica photo sticker 16 (A6) - 16 sticker/
foglio
Carta speciale fotografica photo sticker 4 (A6) - 4 sticker/
foglio
S041144
S041176
Lucidi per proiezioni
Lucidi per proiezioni (A4) S041063
Nota:
La disponibilità di supporti di stampa speciali varia a seconda dei paesi.
Software di stampa per Windows 57
Page 58

Uso dell’impostazione Automatico
Quando nel menu Principale è selezionata l’opzione
Automatico, il driver di stampante definisce autonomamente
tutte le impostazioni in base a quelle definite per Supporto e
Inchiostro. Per definire l’impostazione Inchiostro, fate clic su
Colore per stampare a colori, o su Nero per stampare in bianco
e nero o a scale di grigio. Per definire l’impostazione Supporto,
vedere “Definizione dell’impostazione Supporto” a pagina 56.
Nota:
❏ A seconda del supporto scelto nell’elenco Supporto (quando è
selezionata l’opzione Automatico), nella casella Modo viene
visualizzata una barra cursore che consente di scegliere Qualità,
Velocità. Selezionate Qualità quando la qualità di stampa è più
importante della velocità.
❏ La maggior parte delle applicazioni Windows dispone di
impostazioni per il formato della carta e della pagina che hanno la
precedenza su quelle simili presenti nel driver di stampante.
Tuttavia, se l’applicazione non dispone di queste possibilità, dovete
verificare le impostazioni nel menu Carta del driver di stampante.
58 Software di stampa per Windows
Page 59

Uso della modalità PhotoEnhance
L’opzione PhotoEnhance fornisce varie impostazioni per la
correzione dell’immagine che possono essere applicate alle
immagini fotografiche prima di stampare. PhotoEnhance non
altera i dati originali dell’immagine.
Se stampate fotografie scattate con una fotocamera digitale, potete
anche selezionare la casella di controllo Correzione per
fotocamera digitale per fornire al risultato l’aspetto morbido e
naturale delle fotografie scattate con una fotocamera a pellicola.
Nota:
❏ Questa modalità è disponibile solo per la stampa a colori.
❏ L’opzione PhotoEnhance può aumentare i tempi di stampa a seconda
del computer usato e della quantità di dati contenuti nell’immagine.
La modalità PhotoEnhance fornisce le seguenti impostazioni.
Standard Correzione dell’immagine standard per la maggior
Persone Adatta per fotografie che ritraggono persone.
Natura Adatta per scenari esterni come montagne, cieli e
Soft Focus Produce fotografie che appaiono come se fossero
Seppia Applica una tonalità seppia alle fotografie.
parte delle fotografie. Provate questa impostazione
per prima.
oceani.
state scattate con un obiettivo soft-focus.
Uso delle impostazioni personalizzate
Le impostazioni personalizzate consentono di effettuare
un’ampia gamma di modifiche. Nell’elenco Impostazioni
personalizzate, troverete impostazioni già predisposte che sono
state fornite da EPSON per soddisfare esigenze di stampa
particolari, come grafici e diagrammi per una presentazione o
immagini riprese con una fotocamera digitale.
Software di stampa per Windows 59
Page 60

È anche possibile creare nuove impostazioni e aggiungerle
all’elenco.
L’elenco Impostazioni personalizzate include le seguenti
impostazioni già predisposte.
Testo/grafica Per la stampa di documenti di
Economy Per la stampa di bozze di testo.
ICM ICM significa Image Color Matching.
sRGB Per ottenere la corrispondenza dei colori
presentazione come grafici e diagrammi.
Questa funzione regola
automaticamente i colori in stampa
facendoli corrispondere a quelli
visualizzati sullo schermo.
con altri dispositivi sRGB.
Seguite queste istruzioni per selezionare un’impostazione
personalizzata.
1. Fate clic sul pulsante Personalizzate nel menu Principale.
2. Nell’elenco Impostazioni personalizzate, selezionate
l’impostazione più appropriata per il tipo di documento o di
immagine da stampare.
3. Quando scegliete un’impostazione personalizzata, altre
impostazioni come Qualità, Mezzetinte e Colore vengono
impostate automaticamente. Le modifiche sono mostrate nel
riquadro Impostazioni correnti nella parte inferiore del menu
Principale.
4. Prima di stampare, verificate le impostazioni Supporto e
Inchiostro, in quanto possono agire sull'impostazione
personalizzata che avete selezionato. Consultate “Definizione
dell’impostazione Supporto” a pagina 56.
60 Software di stampa per Windows
Page 61

Anteprima di stampa
Per visualizzare un’anteprima del documento prima di
stamparlo, selezionate la casella di controllo Anteprima nel
menu Principale. Quando stampate il documento, viene
visualizzata la finestra Anteprima di stampa:
La finestra di dialogo Anteprima contiene alcuni pulsanti che
possono essere usati per svolgere le seguenti funzioni.
Zoom Questa opzione ingrandisce la dimensione
di visualizzazione della pagina in
anteprima di un fattore 2.
Software di stampa per Windows 61
Page 62

Adatta allo
schermo
Questa opzione scala l’immagine della
pagina visualizzata in anteprima in modo
che si adatti alla dimensione della finestra
sullo schermo. Selezionate questa opzione
se desiderate visualizzare l’intera pagina
sullo schermo.
Zoom
massimo
Area
stampabil
e on/off
Filigrana Questa opzione visualizza la finestra di
Ripristina le
impostazio
ni originali
della
filigrana
Pagina
precedent
e
Pagina
successiva
Questa opzione visualizza la pagina in
anteprima al massimo livello di
ingrandimento possibile.
Selezionando questa opzione verrà
visualizzato un rettangolo sulla pagina in
anteprima. Questo rettangolo rappresenta
l’area stampabile per la pagina. La Stylus
Scan non può stampare nulla oltre i limiti
indicati da questo rettangolo.
dialogo con le impostazioni per la filigrana.
Questa finestra di dialogo consente di
modificare le impostazioni dell’eventuale
filigrana applicata al documento.
Questa opzione riporta tutte le
impostazioni della filigrana ai valori attivi al
momento dell’apertura della finestra
Anteprima. Se non è stato modificato nulla,
questa opzione appare di colore
attenuato e non può essere selezionata.
Questa opzione visualizza la pagina
precedente di quella visualizzata. Se non
c’è alcuna pagina precedente, allora
questa opzione appare di colore
attenuato e non può essere selezionata.
Questa opzione visualizza la pagina
successiva nel documento. Se non c’è
alcuna pagina successiva, allora questa
opzione appare di colore attenuato e non
può essere selezionata.
Con il documento visualizzato in anteprima è possibile svolgere
le seguenti operazioni:
❏ Selezionare e visualizzare l’anteprima di singole pagine.
❏ Ridurre o ingrandire la dimensione dell’anteprima.
62 Software di stampa per Windows
Page 63

❏ Selezionare e stampare alcune o tutte le pagine.
❏ Applicare filigrane. La filigrana selezionata apparirà
nell’immagine in anteprima. Le opzioni Aggiungi e Rimuovi
consentono di specificare quali pagine del documento
stampare. Per aggiungere o rimuovere una pagina, è
necessario evidenziare quella desiderata nell’elenco di icone
di pagina visualizzato sul lato sinistro della finestra di
anteprima. Evidenziare la pagina facendo un clic sull’icona
della pagina. Quindi selezionare o deselezionare nel menu
Opzioni di stampa.
Aggiungi
pagina
Rimuovi
pagina
Le pagine evidenziate saranno
aggiunte all’elenco di quelle da
stampare.
Le pagine evidenziate saranno rimosse
dall’elenco di quelle da stampare.
Dopo avere visualizzato l’anteprima del documento, fate clic su
Stampa per stamparlo o su Annulla per annullare l’operazione.
Software di stampa per Windows 63
Page 64

Come ottenere informazioni dalla guida in linea
La Stylus Scan offre un’esauriente guida in linea. Potete accedere
alla guida dall’applicazione con cui state lavorando o
direttamente dal sistema operativo.
Accesso alla guida dalle applicazioni
Ciascun menu del driver di stampante include un pulsante ? che
fornisce informazioni sulle impostazioni disponibili. Accedete al
menu appropriato (Principale, Carta, Layout o Utility) e poi fate
clic su ?.
Per ottenere la guida su una singola voce in un menu del driver
di stampante, fate clic con il pulsante destro del mouse sulla voce
e poi fate clic su Guida rapida
Accesso alla guida dal menu Start
Fate clic sul pulsante Start, puntate su Programmi e poi su Epson
Stylus Scan. Quindi fate clic su File di aiuto per EPSON Stylus
Scan 2500. Viene visualizzata la finestra di sommario della
guida.
64 Software di stampa per Windows
Page 65

Software di stampa per Macintosh
Il software della stampante comprende il driver e le utility della
stampante. Il driver di stampante consente di scegliere tra
un’ampia di impostazioni per ottenere i risultati migliori in base
al tipo di risultato che desiderate ottenere. Le utility della
stampante permettono di controllare la funzione di stampa della
Stylus Scan e di mantenerla nelle migliori condizioni.
Introduzione al software della stampante
Il software della stampante comprende il driver e le utility della
stampante. Il driver vi permette di scegliere varie impostazioni
per ottenere i migliori risultati dalla vostra stampante. Le utility
della Stylus Scan vi permettono di controllarla e di mantenerla
nelle migliori condizioni.
Potete ottenere ulteriori informazioni sul software di stampante
facendo clic sul pulsante Guida nelle finestre di dialogo del
software.
Modifica impostazioni del driver della stampante
Le impostazioni del driver di stampante sono contenute nelle
seguenti finestre di dialogo.
❏ Finestra di dialogo Stampa (fate clic su Stampa nel menu
Archivio dell’applicazione o fate clic su Opzioni nella finestra
di dialogo Formato di stampa)
❏ Finestra di dialogo Formato di stampa (fate clic su Formato
di stampa nel menu Archivio dell’applicazione)
❏ Finestra di dialogo Layout (fate clic sull’icona Layout nella
finestra di dialogo Stampa)
Software di stampa per Macintosh 65
Page 66

❏ Finestra di dialogo Stampa in background (fate clic sull’icona
Stampa in background nella finestra di dialogo Stampa)
❏ Finestra di dialogo Anteprima (fate clic sull’icona Anteprima
e poi fate clic su Anteprima nella finestra di dialogo Stampa)
Nota:
❏ Le impostazioni del driver non vengono salvare da un’applicazione
all’altra. Ogni volta che uscite da un’applicazione o ne aprite
un’altra, dovrete definire nuovamente le impostazioni del driver.
❏ Le impostazioni definite nella finestra di dialogo Formato di stampa
saranno salvate con il documento. Alla successiva apertura del
documento, saranno riattivate le impostazioni salvate con il
documento.
Le impostazioni sono organizzate in modo da fornire quattro
livelli di controllo sul driver di stampante.
Automatico Il modo più semplice e rapido per iniziare a
PhotoEnhance Consente di applicare varie impostazioni per la
Personalizzato Scegliete da un elenco di impostazioni già
Avanzato Consente di effettuare impostazioni dettagliate
stampare. Consultate “Uso dell’impostazione
Automatico a pagina 69.
correzione dell’immagine progettate
appositamente per immagini fotografiche.
Consultate “Uso della modalità
PhotoEnhance a pagina 70.
predisposte per il tipo di documento da
stampare. Potete anche aggiungere vostre
impostazioni all’elenco. Consultate “Uso della
modalità personalizzata a pagina 71.
in base alle specifiche esigenze. Potete anche
aggiungere vostre impostazioni all’elenco di
quelle personalizzate.
Oltre a definire gruppi di impostazioni che agiscono sulla qualità
di stampa globale, è possibile modificare anche singoli aspetti
dello stile di stampa e del layout mediante le finestre di dialogo
Formato di stampa e Layout.
66 Software di stampa per Macintosh
Page 67

Definizione dell’impostazione Supporto
L’impostazione Supporto determina la disponibilità delle altre
impostazioni, e quindi va sempre definita per prima.
Nella finestra di dialogo Stampa, selezionate l'impostazione
Supporto che corrisponde al tipo di carta caricata nella Stylus
Scan. Localizzate il tipo di carta e poi fate clic sull’impostazione
Supporto corrispondente (mostrata in grassetto). Per alcuni tipi
di carta, sono disponibili varie impostazioni Supporto tra cui
scegliere.
Carta comune
Carta comune
Buste
Carta comune Premium (A4) S041214
Carta speciale 360 dpi
Carta speciale 360 dpi (A4) S041059
Nuova iron-on transfer per tessuto (A4) S041154
Carta speciale 720/1440 dpi
Carta speciale 720/1440 dpi (A4) S041061
Cartoline 7201440 dpi (A6) S041054
Carta speciale autoadesiva (A4) S041106
Cartoncini con busta per biglietti augurali (A6) S041147
Carta matte alto spessore
Carta matte alto spessore (A4) S041256
Software di stampa per Macintosh 67
Page 68

Carta fotografica
Carta speciale fotografica alto spessore (A4) S041140
Carta qualità fotografica con fustellatura (4 × 6 ) S041134
Carta qualità fotografica (100 × 150 mm) S041255
Carta qualità fotografica con fustellatura (200 × 300 mm) S041254
Carta speciale fotografica panoramica (210 × 594 mm) S041145
Carta speciale fotografica A4 per biglietti da visita (A4) S041177
Carta patinata lucida
Carta speciale patinata lucida (A4) S041071
Carta speciale patinata lucida (A6) S041107
Carta speciale fotografica photo sticker 16 (A6) - 16 sticker/
foglio
Carta speciale fotografica photo sticker 4 (A6) - 4 sticker/
foglio
S041144
S041176
Lucidi per proiezioni
Lucidi per proiezioni (A4) S041063
Nota:
La disponibilità di supporti di stampa speciali varia a seconda dei paesi.
68 Software di stampa per Macintosh
Page 69

Uso dell’impostazione Automatico
Quando nella finestra di dialogo Stampa è selezionata
l’impostazione
stampante definisce autonomamente tutte le impostazioni in base
a quelle definite per Supporto e Inchiostro. Per definire
l’impostazione Inchiostro, fate clic su Colore per stampare a
colori, o su Nero per stampare in bianco e nero o a scale di grigio.
Per definire l’impostazione Supporto, vedere “Definizione
dell’impostazione Supporto” a pagina 67.
Nota:
A seconda del supporto scelto nell’elenco Supporto (quando è selezionata
l’opzione Automatico), nella casella Modo viene visualizzata una
barra cursore che consente di scegliere Qualità, Velocità. Selezionate
Qualità quando la qualità di stampa è più importante della velocità.
Automatico come opzione per Modo, il driver di
Software di stampa per Macintosh 69
Page 70

Uso della modalità PhotoEnhance
L’opzione PhotoEnhance fornisce varie impostazioni per la
correzione dell’immagine che possono essere applicate alle
immagini fotografiche prima di stampare. PhotoEnhance non
altera i dati originali dell’immagine.
Se stampate fotografie scattate con una fotocamera digitale, potete
anche selezionare la casella di controllo Correzione per
fotocamera digitale per fornire al risultato l’aspetto morbido e
naturale delle fotografie scattate con una fotocamera a pellicola.
Nota:
❏ Questa modalità è disponibile solo per la stampa a colori.
❏ L’opzione PhotoEnhance può aumentare i tempi di stampa a seconda
del computer usato e della quantità di dati contenuti nell’immagine.
La modalità PhotoEnhance fornisce le seguenti impostazioni.
Standard Correzione dell’immagine standard per la maggio r parte
Persone Adatta per fotografie che ritraggono persone.
Natura Adatta per scenari esterni come montagne, cieli e
Soft Focus Produce fotografie che appaiono come se fossero state
Seppia Applica una tonalità seppia alle fotografie.
delle fotografie. Provate questa impostazione per prima.
oceani.
scattate con un obiettivo soft-focus.
70 Software di stampa per Macintosh
Page 71

Uso della modalità personalizzata
L’elenco Impostazioni personalizzate consente di effettuare
un’ampia gamma di modifiche. In questo elenco troverete
impostazioni già predisposte che sono state fornite da EPSON per
soddisfare esigenze di stampa particolari, come grafici e
diagrammi per una presentazione o immagini riprese con una
fotocamera digitale.
È anche possibile creare nuove impostazioni e aggiungerle
all’elenco. L’elenco Impostazioni personalizzate include le
seguenti impostazioni già predisposte.
Testo/grafica Per la stampa di documenti di presentazione come
Economy Per la stampa di bozze di testo.
ColorSync Questa funzione regola automaticamente i colori in
grafici e diagrammi.
stampa facendoli corrispondere a quelli sullo schermo.
Seguite queste istruzioni per selezionare un’impostazione
Personalizzata.
1. Verificate prima di tutto le impostazioni Supporto e
Inchiostro. Per dettagli, consultate “Definizione
dell’impostazione Supporto” a pagina 67.
2. Fate clic sul pulsante Personalizzata nella finestra di dialogo
Stampa. Questa operazione attiva l’elenco Impostazioni
personalizzate, situato in basso a destra del pulsante di
opzione Personalizzata.
3. Nell’elenco Impostazioni personalizzate, selezionate
l’impostazione più appropriata per il tipo di documento o di
immagine da stampare.
4. La scelta di un’impostazione personalizzata, definisce
automaticamente altre impostazioni come Qualità,
Mezzetinte e Colore. I cambiamenti sono visibili in
Impostazioni correnti sulla destra della finestra Stampa.
Software di stampa per Macintosh 71
Page 72

Anteprima di stampa
Il pulsante Anteprima nella finestra di dialogo Stampa
consente di vedere come apparirà il documento stampato prima
di procedere alla stampa. Per usare questa funzione seguite
queste istruzioni.
1. Definite le impostazioni per il driver di stampante.
2. Fate clic sul pulsante
Stampa. Il pulsante Stampa si trasforma nel pulsante
Anteprima.
Nota:
Usate il pulsante Anteprima per passare alternativamente tra le
modalità Stampa, Anteprima e Salva file. Fate clic
sull’icona per selezionare la modalità desiderata. Per informazioni
dettagliate sulla modalità Salva file, vedere “Salvataggio dei dati di
stampa su file” a pagina 73.
3. Fate clic sul pulsante Anteprima. Appare la finestra di
dialogo Anteprima che visualizza un'anteprima del
documento.
Anteprima nella finestra di dialogo
72 Software di stampa per Macintosh
Page 73

La finestra di dialogo Anteprima contiene sei pulsanti che
possono essere usati per svolgere le seguenti funzioni.
Selezione Consente di seleziona, spostare e
Zoom Ingrandisce o riduce la dimensione di
Visualizza
/nascondi
margine
Modifica
filigrana
Aggiungi
pagina
Rimuovi
pagina
ridimensionare le filigrane.
visualizzazione della pagina in anteprima.
Mostra o nasconde i bordi che indicano
l’area stampabile.
Mostra o nasconde la casella Modifica
filigrana. Usate questa casella per applicar e
filigrane al documento.
Consente di selezionare o deselezionare le
pagine da stampare nella colonna sul lato
sinistro.
4. Se l'immagine che appare vi soddisfa, fate clic su Stampa.
Se non siete soddisfatti dell'immagine che appare, fate clic su
Annulla. Le finestre di dialogo Anteprima e Stampa si
chiudono conservando le impostazioni di stampa correnti.
Aprite nuovamente la finestra di dialogo Stampa per definire
altre impostazioni di stampa.
Salvataggio dei dati di stampa su file
È possibile salvare i dati di stampa su un file usando il pulsante
Salva file nella finestra di dialogo. Questa funzione consente
di stampare i dati in un momento successivo facendo
semplicemente doppio clic sul file salvato. Seguite queste
istruzioni.
Software di stampa per Macintosh 73
Page 74

Nota:
Usate il pulsante Anteprima per passare alternativamente tra le
modalità Stampa, Anteprima e Salva file. Fate clic sull’icona
per selezionare la modalità desiderata.
1. Definite le impostazioni per il driver di stampante.
2. Fate ripetutamente clic sul pulsante Anteprima nella
finestra di dialogo Stampa finché il pulsante Stampa non
cambia in Salva file.
3. Fate clic sul pulsante Salva file. Viene visualizzata la seguente
finestra di dialogo.
4. Selezionate la posizione in cui salvare il file, quindi digitate
un nome file nella casella Registra col nome e fate clic su
Registra.
Quando volete stampare i dati, fate doppio clic sul file per aprire
EPSON Monitor 3. Fate clic sul pulsante Riprendi per inviare
i dati alla Stylus Scan.
74 Software di stampa per Macintosh
Page 75

Stampa
Caricamento di carta speciale e altri supporti
Per ottenere buoni risultati è possibile usare la maggior parte della
carta normale. Tuttavia, l’uso di carta patinata o carta lucida
fornisce risultati migliori perché questi supporti riducono la
quantità di inchiostro che viene assorbito.
Potete stampare su un’ampia varietà di supporti, comprendenti
carta speciale, carta di qualità fotografica, carta fotografica, lucidi,
buste, cartoline e fogli adesivi.
EPSON distribuisce supporti speciali che sono stati progettati per
il tipo di inchiostro usato nei suoi dispositivi a getto di inchiostro.
Per garantire risultati di alta qualità si raccomanda di usare questi
supporti. Per un elenco dei supporti speciali EPSON, vedere
“Supporti speciali EPSON” a pagina 142.
Quando caricate supporti speciali distribuiti da EPSON, leggete
le istruzioni allegate alla confezione e tenete presente le seguenti
indicazioni.
Stampa 75
Page 76

❏ Assicuratevi che la superficie stampabile della carta sia rivolta
verso l’alto quando la caricate nell’alimentatore a fogli singoli.
Consultate le istruzioni incluse con il supporto per
determinare quale è il lato stampabile. Alcuni supporti
vengono forniti con un angolo tagliato per facilitare
l’identificazione della direzione di caricamento, come è
mostrato nell’illustrazione.
angolo tagliato
lato stampabile
verso l’alto
Nota:
Se estendete l’area stampabile con l’impostazione Massimo nel
driver di stampante, l’angolo tagliato sulla carta speciale potrebbe
rovinare il risultato stampato.
❏ Assicuratevi che lo spessore della risma di carta non superi la
freccia situata sulla superficie interna della guida laterale
sinistra.
76 Stampa
Page 77

❏ La capacità di caricamento per buste e supporti speciali
EPSON è illustrata di seguito.
Buste Fino a 10 buste.
Nota:
Se lo spessore totale della risma di buste
supera i 10 mm, appiattite ogni busta
prima di caricarla.
Carta speciale 360 dpi e
720/1440 dpi
Cartoline di qualità
fotografica biglietti e
cartoline di auguri
Lucidi per proiezioni Fino a 30 lucidi. Inserite sempre un foglio
Carta speciale
autoadesiva
Carta fotografica Fino a 20 fogli. 200La carta speciale
Photo Sticker 16 e Photo
Sticker 4
Carta panoramica e
carta speciale su
tessuto a trasferimento
termico
Carta matte alto
spessore
Fino alla freccia situata sulla guida
laterale sinistra.
Fino a 30 cartoline. Inserite sempre il
foglio di supporto incluso sotto le
cartoline.
di carta normale sotto la risma di lucidi.
Un foglio alla volta.
fotografica × 300 mm può essere
caricata solo 1 foglio alla volta. Per i
fogli da 4 × 6 pollici, inserite sempre un
foglio di supporto* sotto la risma di carta
fotografica.
Un foglio alla volta. Inserite sempre i
fogli di supporto* A e B sotto la risma di
Photo Sticker.
Un foglio alla volta.
Fino a 20 fogli. Inserite sempre il foglio di
supporto* sotto la risma di carta matte
alto spessore.
* Fate attenzione a non stampare sui fogli di supporto caricati sotto le risme
di carta speciale.
Stampa 77
Page 78

❏ Se la carta è arricciata, assicuratevi di appiattirla o di
incurvarla leggermente in senso contrario prima di caricarla.
La stampa su carta ondulata può alterare il risultato
specialmente quando è selezionata l’opzione Massimo come
impostazione per Area stampabile.
❏ Se le stampe sono sbavate, spostate la leva di regolazione sulla
posizione “+”. Per cambiare l’impostazione, spostate la leva
come è mostrato nella seguente illustrazione.
Nota:
❏ Non dimenticate di riportare la leva sulla posizione “0” prima
❏ Quando la leva di regolazione si trova nella posizione “+”,
78 Stampa
di stampare o copiare su supporti di spessore standard.
Lasciandola nella posizione “+”si potrebbero verificare lacune
sull’immagine stampata.
assicuratevi che l’impostazione Alta velocità nella finestra di
dialogo Altre impostazioni del driver di stampante sia
disattivata. Per disattivare questa opzione è anche possibile
modificare l’impostazione Qualità di stampa.
Page 79

Tenete presente che le cartoline possono piegarsi se impostate
l’area stampabile su Massimo in stampa. Se intendete stampare
su entrambi i lati delle cartoline: stampate per primo il lato
stampabile, e poi appiattite le cartoline (o incurvatele leggermente
nella direzione opposta) prima di stampare il secondo lato.
Impostate la leva di regolazione sulla posizione “0” prima di
stampare sul secondo lato.
Informazioni sui fogli di pulizia per supporti speciali
I fogli di pulizia forniti con i supporti speciali EPSON non vanno
usati con la Stylus Scan. Questi fogli non sono necessari e
potrebbero causare inceppamenti.
Caricamento di buste
Quando stampate su buste, osservate i punti che seguono:
❏ Potete caricare fino a 10 buste nell’alimentatore a fogli singoli.
Nota:
La flessibilità e lo spessore delle buste è variabile. Se lo spessore totale
delle buste supera i 10 mm, appiattite la risma prima di caricarla.
❏ Spostate la leva di regolazione sulla posizione “+”.
Nota:
❏ Non dimenticate di riportare la leva sulla posizione “0” prima
di stampare o copiare su supporti di spessore standard.
Lasciandola nella posizione “+”si potrebbero verificare lacune
sull’immagine stampata.
❏ Quando la leva di regolazione si trova nella posizione “+”,
assicuratevi che l’impostazione Alta velocità nella finestra di
dialogo Altre impostazioni del driver di stampante sia
disattivata. Per disattivare questa opzione è anche possibile
modificare l’impostazione Qualità di stampa.
Stampa 79
Page 80

Caricate le buste dal lato del lembo con il lembo rivolto verso il
basso, come è mostrato nell’illustrazione.
I formati di busta
disponibili sono:
N.10, DL, C6
❏ Non usate buste arricciate, piegate o parzialmente chiuse.
Assicuratevi di appiattire la busta prima di caricarla. Inoltre,
evitate di usare buste troppo sottili, che potrebbero arricciarsi
durante la stampa.
❏ Selezionate Carta comune come impostazione Supporto nel
driver di stampante.
80 Stampa
Page 81

Scansione
Collocazione di un documento
Prima di acquisire un documento, ricordate di non violare la legge
sul copyright. Non riproducete testo o immagini senza prima
avere verificato lo stato di copyright.
1. Accendete la Stylus Scan premendo il tasto di alimentazione
P. L’indicatore Operate inizia a lampeggiare.
2. Accendete il computer e assicuratevi che l’indicatore
Operate
lampeggiare
della Stylus Scan sia acceso e abbia terminato di
.
Scansione 81
Page 82

3. Aprite il coperchio del documento.
4. Collocate il documento sul piano di lettura con il lato da
acquisire rivolto verso il basso. Assicuratevi che il documento
sia allineato correttamente con i bordi del piano di lettura.
82 Scansione
Page 83

5. Chiudete il coperchio con delicatezza in modo da non
spostare inavvertitamente il documento.
Nota:
❏ Assicuratevi che il documento sia adagiato bene sulla superficie
di vetro, altrimenti l’immagine acquisita risulterà sfocata.
Inoltre, ricordate di chiudere bene il coperchio per evitare
interferenze provocate dalla luce esterna.
❏ Tenete sempre pulito il piano di lettura. Consultate “Pulizia
della Stylus Scan” nella Guida di riferimento in linea.
❏ Non lasciate fotografie sul piano di lettura per lunghi periodi:
potrebbero attaccarsi al vetro.
❏ Non appoggiate oggetti pesanti sulla Stylus Scan.
6. Avviate il software dello scanner.
Scansione 83
Page 84

Fondamenti di scansione
Sono disponibili due modi per acquisire un documento: tramite
un’applicazione che supporta lo standard TWAIN o con il tasto
] Scan e un’applicazione predefinita.
Se...
❏ per l’acquisizione usate un’applicazione che supporta
EPSON TWAIN, apritela
❏ desiderate acquisire facilmente un’immagine, usate l’utility
EPSON SMART PANEL. Le utility contenute in EPSON
SMART PANEL consentono di acquisire direttamente in
un’applicazione selezionata, e possono essere eseguite
automaticamente premendo il tasto Scan (vedere “Uso del
tasto Scan” a pagina 88).
Nota:
In funzione dell’applicazione software utilizzata, alcune funzioni di
EPSON TWAIN potrebbero non essere disponibili anche se
l’applicazione supporta lo standard TWAIN.
.
Avvio di EPSON TWAIN tramite un’applicazione
Le applicazioni che supportano lo standard di interfaccia di
scansione TWAIN permettono di acquisire un’immagine mentre
un’applicazione è avviata. Per verificare se l’applicazione è
compatibile con lo standard TWAIN, consultate la relativa
documentazione.
Il modo di avviare EPSON TWAIN e di acquisire un documento
dipende dall’applicazione. Leggete la procedura seguente per
individuare il modo di accedere a EPSON TWAIN.
1. Avviate la vostra applicazione.
2. Scegliete Seleziona origine TWAIN_32 nel menu File, e poi
selezionate EPSON Stylus Scan FB.
84 Scansione
Page 85

Nota:
In genere è necessario eseguire questo passaggio solo la prima volta
che usate la Stylus Scan con l’applicazione.
3. Scegliete Acquisisci TWAIN_32 dal menu File per aprire
EPSON TWAIN.
Per acquisire, consultate la prossima sezione.
Scansione di un’immagine
Quando aprite EPSON TWAIN, viene visualizzata la finestra di
dialogo EPSON TWAIN. Questa sezione mostra il modo più
semplice per eseguire una scansione tramite EPSON TWAIN.
Nota per utenti Macintosh:
La maggior parte delle illustrazioni presentate qui sono relative
all’ambiente Windows, quindi possono essere leggermente diverse da
quelle che appaiono sul vostro schermo. Tuttavia, tutte le impostazioni
e funzioni sono uguali per entrambi i sistemi.
Seguite queste istruzioni per acquisire un’immagine.
Scansione 85
Page 86

1. Selezionate Origine documento.
Potete selezionare Piano, oppure Alimentatore
automatico (per l’alimentatore automatico di documenti
opzionale), Dispositivo per pellicole negative o Dispositivo
per pellicole positive (per l’unità per supporti trasparenti)
se avete installato queste opzioni.
2. Selezionate il Tipo immagine.
Potete selezionare il tipo di immagine da acquisire:
Foto a colori, Foto a colori con Deretinatura, Foto in
Bianco & Nero, Tratto, OCR o Copia e fax.
3. Selezionate la Destinazione
.
Potete selezionare un dispositivo di output per la
riproduzione dell’immagine tra: Schermo/Web, Fax, OCR,
Stampante (Fine), Stampante (Foto) e Stampante laser.
4. Fate clic sul pulsante Anteprima.
Per specificare l’area di scansione, fate clic sul pulsante
Anteprima per visualizzare un’anteprima del documento
originale.
5. Selezionate l’area da acquisire.
Usate il mouse per trascinare un riquadro di selezione e
definire l’area da acquisire.
6. Fate clic sul pulsante Esposizione automatica.
Questa opzione regolerà in modo ottimale le impostazioni di
scansione.
7. Fate clic su Acquisisci
.
L’immagine acquisita viene visualizzata sullo schermo.
La Stylus Scan acquisisce l’immagine in base alle impostazioni
Tipo immagine e Destinazione selezionate. Se volete disporre di
un maggiore controllo sulle opzioni, provate a usare le altre
opzioni. Per una descrizione completa delle impostazioni
consultate la guida in linea.
Per uscire dalla finestra di EPSON TWAIN, fate clic su Chiudi
86 Scansione
.
Page 87

Scansione tramite il tasto Scan
Potete aprire EPSON TWAIN, avviare la scansione e inviare
l’immagine acquisita a un’applicazione selezionata premendo
semplicemente il tasto
usare questa funzione, è necessario installare EPSON SMART
PANEL o un altro software compatibile con il tasto Start. Quando
premete il tasto
❏ Windows 98 (con interfaccia USB) o il software EPSON
Scanner Monitor (Windows con interfaccia parallela o
Macintosh) rileva la pressione del tasto
informazioni all’applicazione compatibile con il tasto Scan,
come EPSON SMART PANEL.
❏ L’applicazione compatibile con il tasto Scan verrà eseguita
automaticamente o aprirà EPSON TWAIN, acquisirà
l’immagine e la elaborerà nel modo stabilito
nell’applicazione.
Nota:
❏ Prima di usare questa funzione, dovete impostare il software
compatibile con il tasto Scan. Consultate la documentazione fornita
con l’applicazione.
] Scan si verificano i seguenti eventi:
] Scan sulla EPSON Stylus Scan. Per
] Scan e invia le
❏ L’immagine acquisita sarà gestita dal software al meglio delle sue
possibilità. Ad esempio, con EPSON SMART PANEL potete
stampare direttamente l’immagine acquisita dalla Stylus Scan o
copiare nel programma di videoscrittura il testo convertito dalla
scansione OCR; tutto ciò premendo semplicemente il tasto
e seguendo le istruzioni fornite dall’applicazione.
] Scan
Scansione 87
Page 88

Uso del tasto Scan
La funzionalità del tasto Scan
La funzionalità del tasto Scan consente di acquisire e inviare i
dati a un’applicazione tramite la semplice pressione del tasto
Scan della Stylus Scan. Le sezioni seguenti vi aiuteranno a
configurare il software SMART PANEL ed EPSON Scanner
Monitor, o il sistema Windows 98, in modo da poter usare la
funzione del tasto Scan.
Nota per gli utenti di Windows 98:
Il collegamento USB in Windows 98 supporta automaticamente la
funzione del tasto Scan. Per questa ragione il modulo EPSON Scanner
Monitor non viene installato.
EPSON SMART PANEL
Quando installate il driver ed EPSON SMART PANEL dal
CD-ROM del software della EPSON Stylus Scan, il sistema viene
configurato per eseguire automaticamente EPSON SMART
PANEL quando premete il tasto ] Scan. È anche possibile
impostare EPSON SMART PANEL in modo da attivare altre
applicazioni di vostra scelta.
]
Nota:
Per informazioni sull’installazione di EPSON SMART PANEL,
consultate la Guida all’installazione.
88 Scansione
Page 89

Assegnazione di un’applicazione al tasto Scan
Accesso a EPSON SMART PANEL. In Windows, se è già in
esecuzione, l’icona sarà visualizzata nella barra delle
applicazioni. Fate clic sull'icona per aprire lo schermo principale.
Se usate un Macintosh, selezionate EPSON SMART PANEL nel
menu Apple.
Nota:
Se SMART PANEL non viene avviato automaticamente in Windows,
fate clic su Start, puntate su Programmi, quindi fate clic su EPSON
SMART PANEL.
Scansione 89
Page 90

Per selezionare l’applicazione da eseguire tramite il tasto Scan,
fate clic sull’icona del tasto ] Scan (nella parte inferiore sinistra),
o selezionatelo dal menu. Il simbolo del tasto Scan sarà
visualizzato accanto all’applicazione selezionata.
Nota:
L’immagine mostra lo schermo di Windows.
Configurazione di EPSON Scanner Monitor
EPSON Scanner Monitor è il software che riconosce la pressione
del tasto
assegnata che supporta la funzione del tasto Scan ed EPSON
Scanner Monitor, come EPSON SMART PANEL.
Una volta installato EPSON TWAIN, EPSON Scanner Monitor è
attivo e identifica EPSON SMART PANEL come l’applicazione
che permette di usare la funzione del tasto Scan. Se è necessario
disattivare Scanner Monitor o selezionare un’altra applicazione
che supporta la funzione del tasto Scan, accedete a Scanner
Monitor come è descritto di seguito.
90 Scansione
] Scan e invia le informazioni a un’applicazione
Page 91

Nota:
❏ Il numero di applicazioni diverse da EPSON SMART PANEL che
supporta sia EPSON Scanner Monitor sia la funzione del tasto Scan
è attualmente piuttosto limitato.
❏ Il collegamento USB in Windows 98 supporta la funzione del tasto
Scan. Di conseguenza, EPSON Scanner Monitor non viene
installato con il collegamento USB.
Utenti di Windows 98 e 95 (esclusi i collegamenti USB)
Fate clic sull’icona dello Scanner Monitor che si trova sulla barra
delle applicazioni del desktop.
icona dello
Scanner Monitor
Disattivazione dello Scanner Monitor
Se intendete disattivare lo Scanner Monitor selezionate
Chiudi. Questo disattiverà la funzione del tasto Scan della
EPSON Stylus Scan.
Nota:
Scanner Monitor si riattiverà automaticamente al successivo avvio
di Windows.
Scansione 91
Page 92

Per attivare Scanner Monitor, selezionate Programmi nel
menu Avvio e fate clic su EPSON Stylus Scan; quindi
selezionate EPSON Scanner Monitor for Stylus Scan.
L’icona dello Scanner Monitor viene visualizzata nella barra
delle applicazioni.
Assegnazione di un’applicazione allo Scanner Monitor
Selezionate Preferenze. Viene visualizzata la finestra di
dialogo EPSON Scanner Monitor. Potete selezionare
un’applicazione che supporta la funzione del tasto Scan ed
EPSON Scanner Monitor, come EPSON SMART PANEL.
Utenti Macintosh
Selezionate EPSON Scanner Monitor Setup dal menu Apple.
❏ Disattivazione dello Scanner Monitor
92 Scansione
Page 93

Se intendete disattivare lo Scanner Monitor, deselezionate la
casella di controllo Attiva monitoraggio. Tenete presente
che questo disattiverà la funzione del tasto Scan.
Per riattivare Scanner Monitor, selezionate la casella di
controllo Attiva monitoraggio.
❏ Assegnazione di un’applicazione allo Scanner Monitor
Fate clic su Sfoglia. Selezionate una cartella e un’applicazione
che supporta la funzione del tasto Scan ed EPSON Scanner
Monitor, come EPSON SMART PANEL for EPSON.
Scansione 93
Page 94

Configurazione del tasto Scan in Windows 98
Nei sistemi Windows 98 con il supporto dell’interfaccia USB
installato EPSON Scanner Monitor non viene installato. Poiché
Windows 98 supporta la funzione del tasto Scan, l’uso del tasto
Scan per eseguire applicazioni che supportano la funzione del
tasto Scan non richiede la presenza di EPSON Scanner Monitor.
Quando premete il tasto
inviata automaticamente a EPSON SMART PANEL, o a un’altra
applicazione supportata.
Quando il driver EPSON Stylus Scan Driver viene installato via
USB in Windows 98, nel Pannello di controllo viene visualizzata
l’icona Scanner e fotocamere digitali, e la Stylus Scan viene
elencata nella finestra di dialogo Proprietà - Scanner e
fotocamere digitali, come è mostrato di seguito.
] Scan, l’immagine acquisita viene
Assegnazione di un’applicazione al tasto Scan
Quando si installa il driver EPSON Stylus Scan, EPSON SMART
PANEL viene automaticamente assegnata agli eventi dello
scanner per la gestione delle applicazioni.
Per cambiare l’applicazione che viene eseguita dal tasto Scan,
usate la procedura seguente.
94 Scansione
Page 95

1. Selezionate Stylus Scan nell’elenco degli scanner e delle
fotocamere digitali installati nella finestra di dialogo
Proprietà - Scanner e fotocamere digitali. Fate clic su
Proprietà, quindi fate clic sull’aletta Eventi.
2. Il tasto Scan è elencato come evento dello scanner.
Assicuratevi che nell’elenco Invia all’applicazione la casella
di controllo relativa all’applicazione da assegnare al tasto
] Scan sia selezionata e che tutte quelle relative alle altre
applicazioni siano deselezionate.
Nota:
❏ Se viene selezionata più di un’applicazione, quando premete il
tasto Scan appare una finestra di dialogo che vi chiede di
scegliere l’applicazione di destinazione.
❏ Alcune applicazioni non supportano l’uso di scanner e
fotocamere digitali. Il collegamento è possibile solo con le
applicazioni che appaiono nell’elenco Invia
all’applicazione.
Scansione 95
Page 96

3. Fate clic su OK per chiudere la finestra di dialogo.
Disattivazione del tasto Scan
Se desiderate disattivare la funzione del tasto Scan, selezionate la
casella di controllo Disattiva eventi periferica nella finestra di
dialogo Proprietà - EPSON Stylus Scan 2500. La selezione di
questa casella di controllo impedisce che Windows 98 rilevi la
pressione del tasto
] Scan.
96 Scansione
Page 97

Copia
Informazioni sulla funzione Copy
La Stylus Scan può essere usata per copiare documenti e
fotografie, allo stesso modo di una macchina per fotocopie
standard, sfruttando le funzioni dello scanner e della stampante
senza la necessità di accendere il computer.
Tramite il pannello di controllo è possibile selezionare le seguenti
funzioni di copia. Per dettagli fate riferimento alla sezione “Uso
del pannello di controllo” a pagina 108.
❏ Copie a colori e monocromatiche.
❏ Copie ingrandite e ridotte.
❏ È possibile usare i seguenti formati di carta.
Metrico: A4, B5, A6
US: Letter, Legal, Half Letter, 5 ×
❏ Selezione del numero di copie da eseguire. È possibile
eseguire fino a 20 copie alla volta. Quando si usa
l’alimentatore automatico di documenti, è possibile eseguire
solo una copia alla volta di ogni pagina originale.
8”
❏ La qualità della copia può essere impostata su STD, Super o
Foto (colori).
❏ È possibile regolare la densità della copia.
Nota:
Se il computer è acceso, per eseguire le copie è anche possibile usare
l’utility Copy in EPSON SMART PANEL. Per dettagli, fate riferimento
a “Uso dell’utility Copy (da Epson Smart Panel)” a pagina 114.
Copia 97
Page 98

Caricamento della carta
Caricate la carta da usare per la copia nella Stylus Scan.
È possibile usare i seguenti formati e tipi di carta
Dimensione: Metrico* A4, B5, A6
Tipo di carta: A seconda dell’impostazione Qualità è possibile usare i
US* Letter, Legal, Half Letter, 5x8"
Nota:
Con carta informato Legal è necessario usare
l’alimentatore automatico di documenti.
* Selezionate il formato Metrico o US nella modalità Menu
(impostazione del pannello di controllo). Per dettagli, fate
riferimento a “Modifica delle impostazioni del pannello di
controllo a pagina 112.
seguenti tipi di carta.
STD: Carta comune
Super: Carta comune
Foto: Carta fotografica EPSON
Seguite queste istruzioni per caricare la carta per la copia.
98 Copia
Page 99

1. Estendete il vassoio di uscita e spostate la guida laterale
sinistra dell’alimentatore a fogli singoli in modo che la
larghezza dell’area di caricamento sia appena maggiore di
quella della carta.
2. Smazzate una risma di carta, quindi datele un colpetto su una
superficie piana per pareggiare i bordi.
Copia 99
Page 100

3. Caricate la risma di carta con la parte stampabile rivolta verso
l’alto e con il bordo destro appoggiato contro il destro
dell’alimentatore. Quindi, fate scorrere la guida sinistra
contro il bordo sinistro della risma.
Nota:
❏ Caricate sempre la carta nell’alimentatore dal lato corto.
❏ Assicuratevi che la risma di carta sia posta sotto la freccia
all’interno della guida laterale.
100 Copia
 Loading...
Loading...