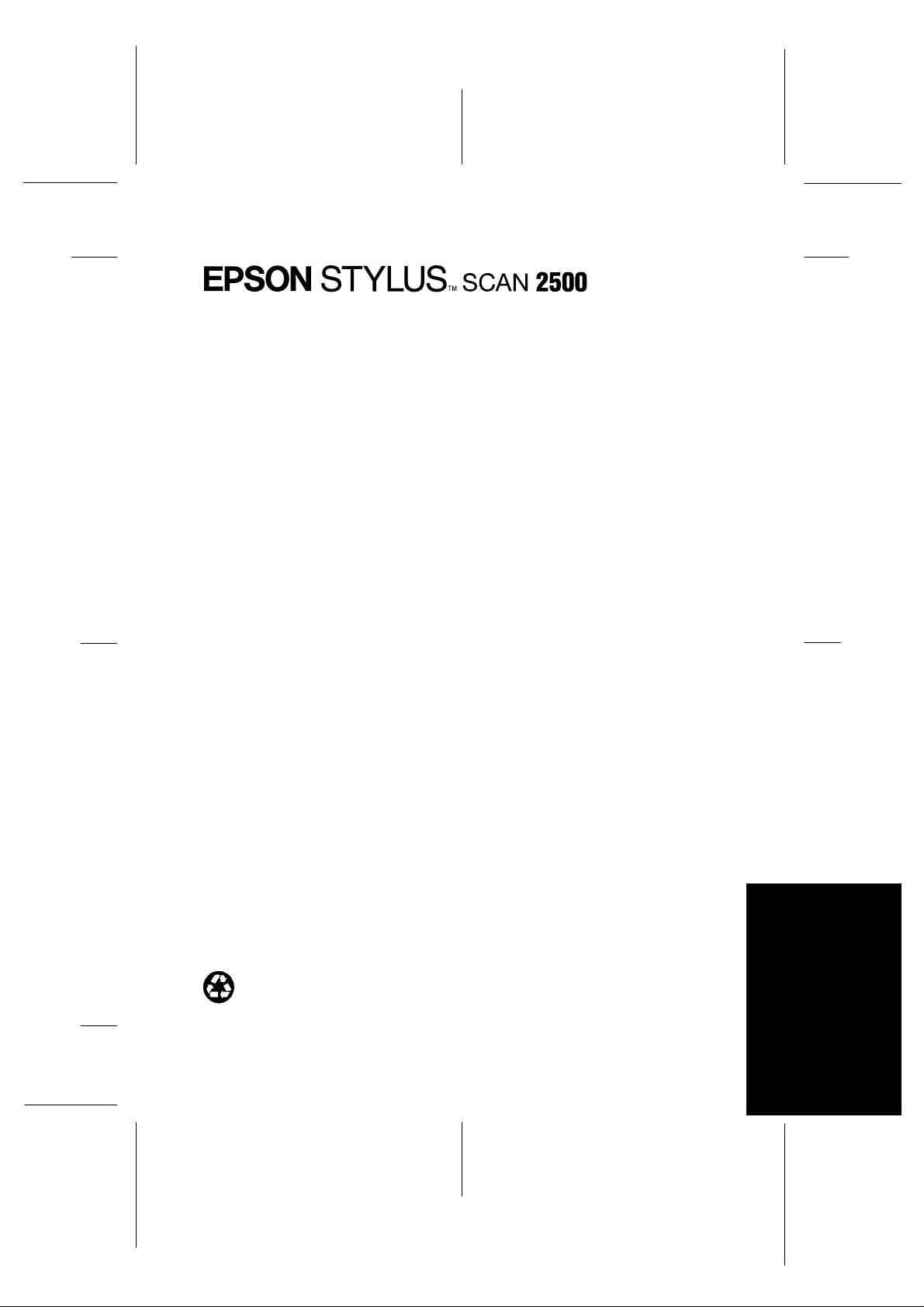
L
R4C42
Rev_C
A5 size FRONT.FM
4/24/01 Pass 0
Allt-i-ett produkt
Alla rättigheter förbehållna. Ingen del av detta dokument får reproduceras, lagras i ett
återsökningssystem eller på något sätt eller i någon form överföras, elektroniskt, mekaniskt,
genom fotokopiering, in spe ln i ng eller med annan metod utan skrif tl ig t tillstån d på förhand
från SEIKO EPSON CORPORATION. Informat ion e n häri ska endast använda s me d denna
EPSON-produkt. EPSON är inte ansvarig för användningen av denna informatio n med
andra produkter.
Proof Sign-off:
tanto name _______
leader name _______
editor name _______
Varken SEIKO EPSON CO RPORATION eller dess dott er bolag påtar sig n å go t so m h e lst
ansvar gentemot köparen av denna produkt eller gentemot tredje man för skador, förluster
eller utgifter som köparen eller tredje man ådragit sig till följd av: olyckshändelse, felaktig
användning eller missbruk av denna produkt, eller till följd av ej auktoriserade
modifieringar, reparationer eller ändringar av denna produkt, eller (med undantag av USA)
underlåtenhet att strikt följa instruktionerna från SEIKO EPSON CORPORATION för
användning och un de rhåll.
SEIKO EPSON CORPORATION avsäger sig allt skadeståndsansvar för skador eller problem
som kan uppstå till följd av användning av tillbehör eller förbrukningsartiklar som inte är
EPSON originalprodukter eller av SEIKO EPSON CORPORATION godkända produkter.
SEIKO EPSON CORPORATION avsäger sig allt skadeståndsansvar för skado r som kan
uppstå till följd av elektromagne tiska s törn ingar på gr un d av användning av
gränssnittskablar som inte är godkända av SEIKO EPSON CORPORATION.
EPSON är ett registrerat va rumärke och EPSON ESC/P och EPSON Stylus är varumärken
som tillhör SEIKO EPSON CORPORATION.
Microsoft och Windows är registrerade varumärken som tillhör Microsoft Corporation.
Allmänt: Andra produktnamn som används i detta dokument är endast för identifiering och de kan
vara varumärken som tillhör respektive före tag. EPSON frånsäger sig alla rättigheter till dessa
varumärken.
Copyright © 1999 by SEIKO EPSO N CORPORATION, Nagano, Japan.
Tryct på återvunnet papper
Svenska
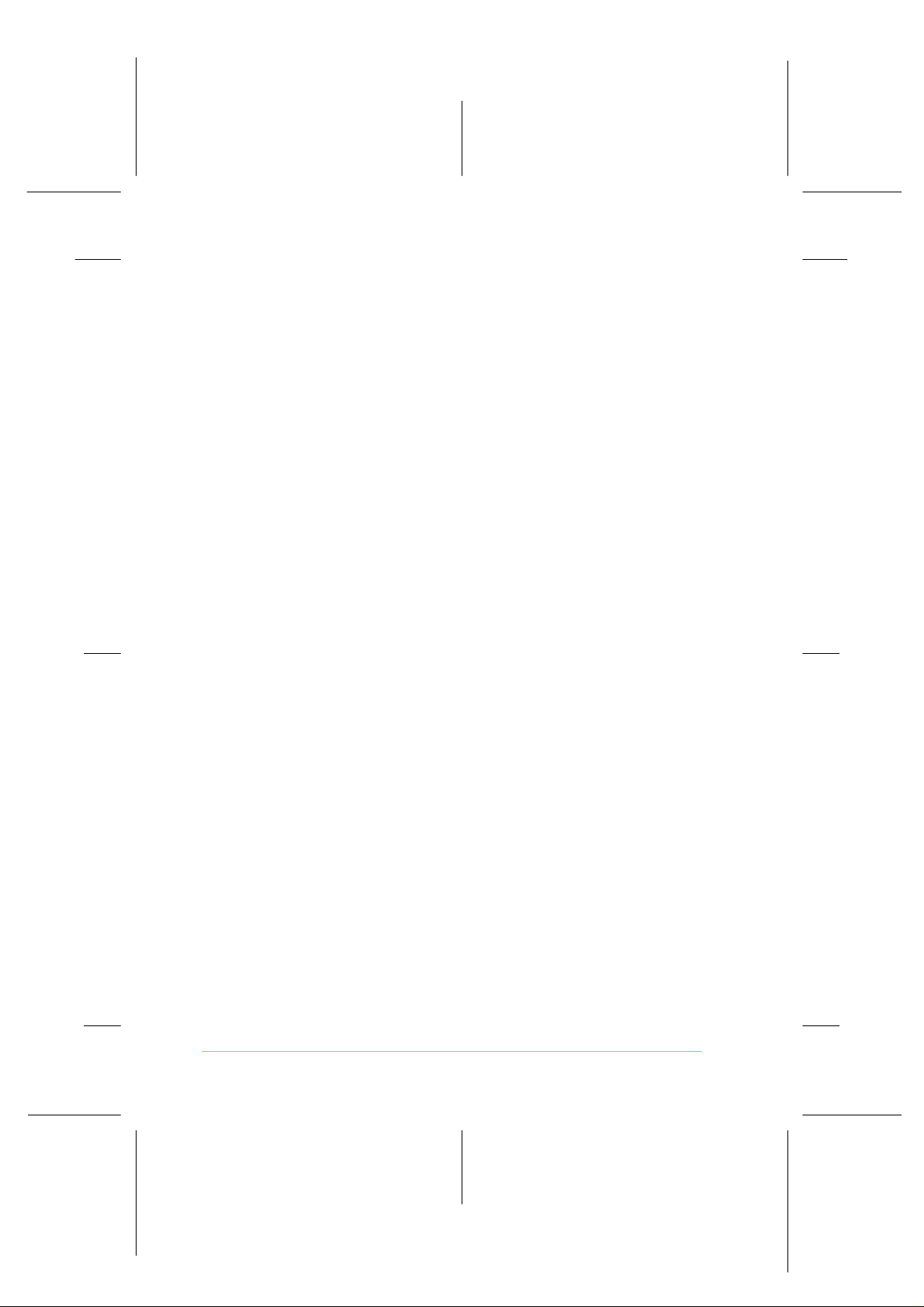
L
R4C42
short.bk R ev_C
A5 size FRONT.FM
4/24/01 Pass 2
Överensstämmelseförklaring
Enligt ISO/IEC:s riktlinje 22 och EN 45014
Tillverkare: SEIKO EPSON CORPORATION
Adress: 3-5, Owa 3-chome, Suwa-shi,
Repres en tant: EPSON EUROPE B.V.
Adress: Prof. J. H . Bavincklaan 5 1183
Proof Sign-off:
tanto name _______
leader name _______
editor name _______
Nagano-ken 392-8502 Japan
AT Amstelveen
The Netherlands
Förklarar att produkten:
Produktnamn: Multi Function Printer
Modell: C130A
Överensstämmer med följande direktiv och norm(er):
Direktiv 89/ 336 /EE G:
EN 55022 Klass B
EN 61000-3-2
EN 61000-3-3
EN 50082-1
IEC 801-2
IEC 801-3
IEC 801-4
Direktiv 73/23/EEG:
EN 60950
H. Horiuchi
VD, EPSON EUROPE B.V.
Augusti 1999
ii
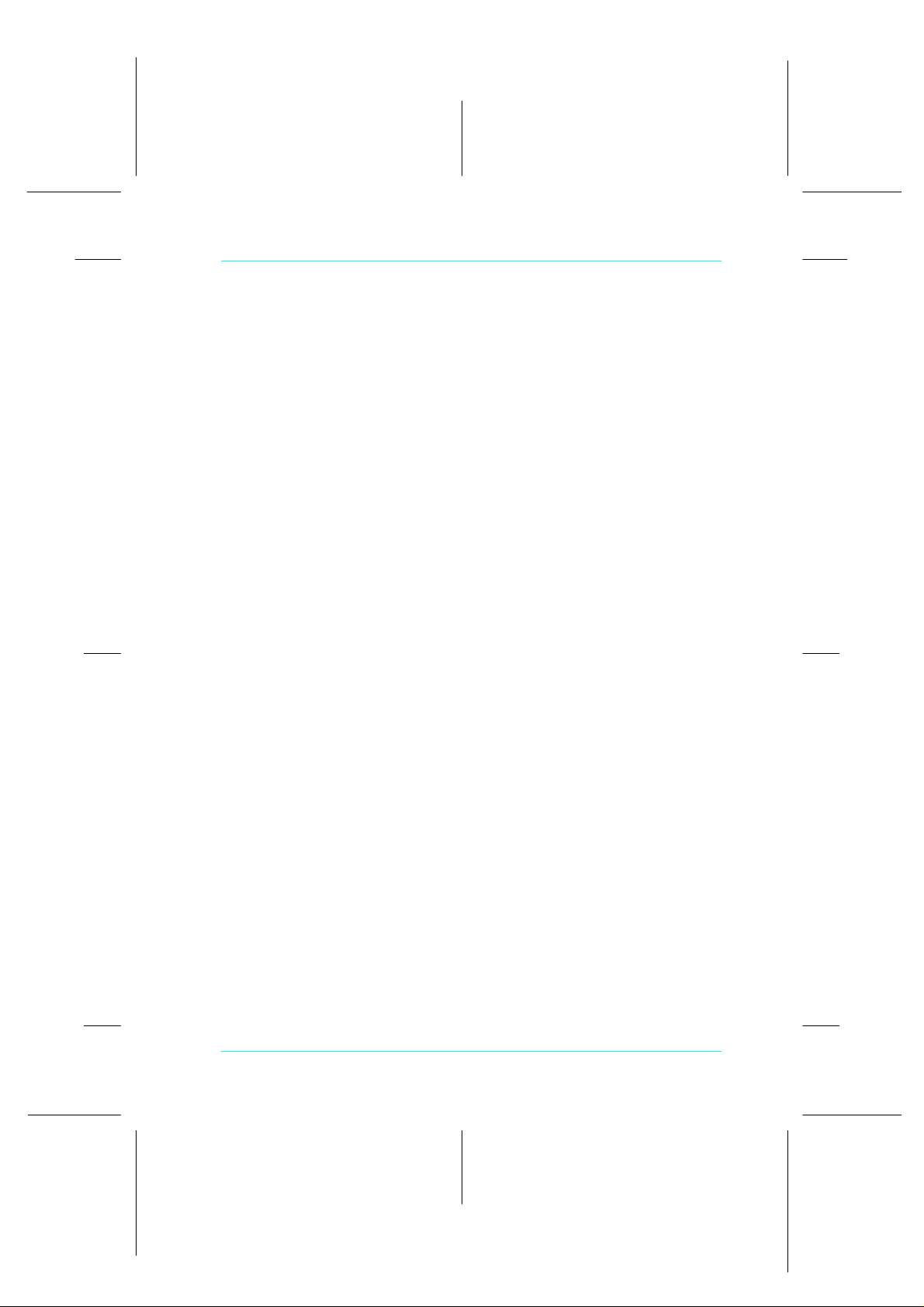
Proof Sign-off:
tanto name _______
leader name _______
editor name _______
Innehåll
SSSSääääke
kerhe
rhettttsin
sinsssstr
rherhe
sinsin
Viktiga säkerhetsinstruktioner . . . . . . . . . . . . . . . . . . . . . . . 1
Några försiktighetsåtgärder . . . . . . . . . . . . . . . . . . . . . . . . . 2
Överensstämmelse med ENERGY STAR . . . . . . . . . . . . . . . 4
Varningar, försiktighetsåtgärder och anmärkningar . . . . . 5
s SSSSca
cannnns del
s s
caca
Stylus Scans delar och kontrollpanelens funktioner . . . . .6
SSSSttttyl
yluuuus
ylyl
keke
truk
ukttttiiiione
oner
trtr
ukuk
oneone
s delar
ar oooocccch
s dels del
ar ar
r . .
. . .
r r
. . . .
h fu
funnnnkt
h h
fufu
. . .
. . . .
. . .
. .
. . . .
. . . .
ktiiiione
oner
ktkt
oneone
R4C42
short.bk R ev_C
A5 size SHORT.TOC
4/24/01 Pass 3
. . .
. . .
. . .
. . . .
. . .
. . .
. . .
. . .
. . .
. .
. .
. .
. . . .
r .
r r
. .
. . . .
. . .
. . . .
. .
. . . .
. . . .
. . .
. . . .
. .
. . . .
. . .
. . .
. .
. . . .
. .
. . .
. .
. . . .
. . .
. . . .
. .
. .
. .
. .
. .
. .
. 1111
. .
. 6666
. .
R
Sk
Skrrrriv
iva
a uuuutttt . .
SkSk
iviv
a a
Fylla på specialpapper och anna t media . . . . . . . . . . . . . . . 10
Fylla på kuvert . . . . . . . . . . . . . . . . . . . . . . . . . . . . . . . . . . . . . 14
Använda skrivarmjukvaran för Windows . . . . . . . . . . . . . . 16
Introduktion till skrivarmjukvaran . . . . . . . . . . . . . . . . . . . . 16
Ändra drivrutininställningar . . . . . . . . . . . . . . . . . . . . . . . . . 17
Information via online-hjälp . . . . . . . . . . . . . . . . . . . . . . . . . 24
Använda skrivarmjukvaran för Macintosh . . . . . . . . . . . . .25
Introduktion till skrivarmjukvaran . . . . . . . . . . . . . . . . . . . . 25
Ändra drivrutininställningarna . . . . . . . . . . . . . . . . . . . . . . . 25
SSSScannin
canning
cannincannin
Lägga i dokumentet . . . . . . . . . . . . . . . . . . . . . . . . . . . . . . . . 33
Grundläggande information om scanning . . . . . . . . . . . . . 36
Använda Scan-knappen . . . . . . . . . . . . . . . . . . . . . . . . . . . . . 40
KKKKoooopie
pierin
piepie
Om kopieringsfunktionen . . . . . . . . . . . . . . . . . . . . . . . . . . . 52
Fylla på papper . . . . . . . . . . . . . . . . . . . . . . . . . . . . . . . . . . . . 53
Placera dokumentet . . . . . . . . . . . . . . . . . . . . . . . . . . . . . . . . . 55
Kopiera . . . . . . . . . . . . . . . . . . . . . . . . . . . . . . . . . . . . . . . . . . . 57
Använda den automatiska dokumentmataren (tillval) . . . 59
Kontrollpanelens funktioner . . . . . . . . . . . . . . . . . . . . . . . . . 61
Ändra kontrollpanelens inställning ar . . . . . . . . . . . . . . . . . 66
Använda Copy-funktionen (från EPSON SMART PANEL) . . .68
g .
g g
ring
g .
rinrin
g g
. . .
. . . .
. .
. .
. .
. .
. . .
. . .
. .
. . . .
. . .
. . .
. .
. . . .
. . .
. . .
. .
. . . .
. .
. .
. .
. .
. .
. .
. .
. .
. .
. .
. .
. .
. . .
. . .
. .
. . . .
. . .
. . .
. .
. . . .
. . .
. . .
. .
. . . .
. . .
. . .
. .
. . . .
. . .
. . .
. .
. . . .
. . .
. . .
. .
. . . .
. . .
. . . .
. .
. . . .
. . .
. . . .
. .
. . . .
. . .
. . . .
. .
. . . .
. . .
. . . .
. . .
. . . .
. . .
. . . .
. . .
. . .
. .
. . . .
. . .
. . .
. .
. . . .
. . .
. . .
. .
. . . .
. . .
. . . .
. .
. . . .
. . .
. . . .
. .
. . . .
. . .
. . . .
. .
. . . .
. . .
. . . .
. . .
. . . .
. . .
. . . .
. . .
. . .
. .
. . . .
. . .
. . .
. .
. . . .
. . .
. . .
. .
. . . .
. . .
. . .
. .
. . . .
. . .
. . .
. .
. . . .
. . .
. . .
. .
. . . .
. .
. .
. .
. .
. .
. .
. .
. 10
. .
. .
. .
. 33
. .
. .
. .
. 52
. .
. .
10
1010
33
3333
52
5252
iii
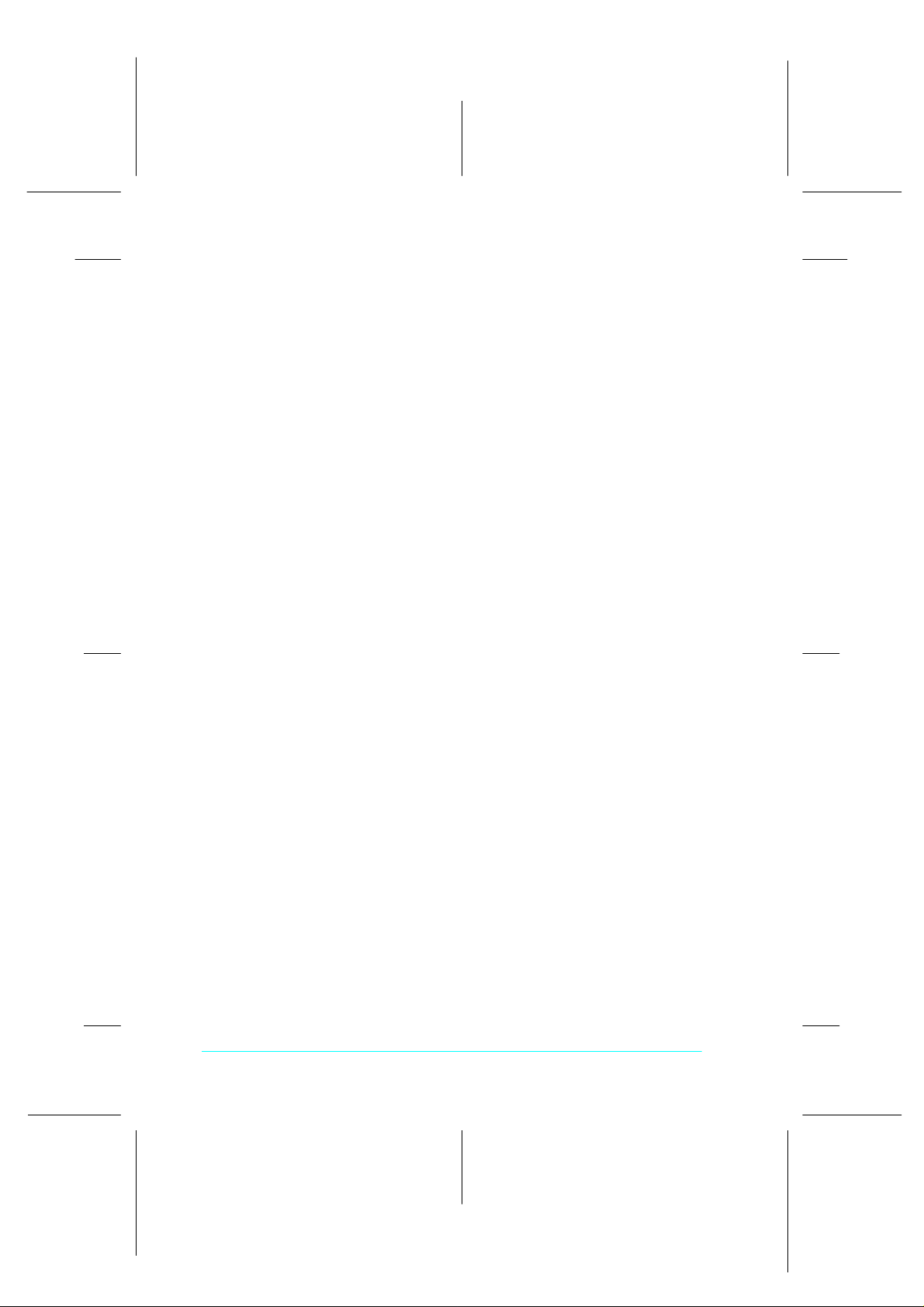
L
R4C42
short.bk R ev_C
A5 size SHORT.TOC
4/24/01 Pass 2
By
Bytttta
a bbbbläc
ByBy
UUUUnnnnde
FFFFel
elssssööööknin
elel
läckkkkppppaaaattttrrrrooooner
a a
läcläc
derh
rhåll
åll .
. . .
. . .
dede
rhrh
åll åll
Kontrollera skrivhuvudets munstycken . . . . . . . . . . . . . . . 80
Rengöring av skrivhuvudet . . . . . . . . . . . . . . . . . . . . . . . . . 82
Justera skrivhuvudet . . . . . . . . . . . . . . . . . . . . . . . . . . . . . . . 88
kning
g . .
kninknin
g g
Felmeddelanden . . . . . . . . . . . . . . . . . . . . . . . . . . . . . . . . . . . 90
Vanliga problem och lösningar . . . . . . . . . . . . . . . . . . . . . . 92
Hur du får hjälp . . . . . . . . . . . . . . . . . . . . . . . . . . . . . . . . . . . 94
. .
. . . .
. . .
. . . .
. . .
. .
. . .
. .
ner .
ner ner
. . .
. .
. . . .
. .
. . .
. .
. . . .
. .
. .
. .
. .
. .
. . .
. . .
. .
. . . .
. . .
. . .
. .
. . . .
. . .
. . .
. .
. . . .
. . .
. . .
. .
. . . .
. . .
. . .
. .
. . . .
. . .
. . .
. .
. . . .
. . .
. . . .
. .
. . . .
. . .
. . . .
. .
. . . .
. . .
. . . .
. .
. . . .
Proof Sign-off:
tanto name _______
leader name _______
editor name _______
. . .
. . .
. . .
. . .
. . . .
. . .
. . .
. . .
. . . .
. . .
. . . .
. . .
. . . .
. .
. . . .
. . .
. . .
. .
. . . .
. . .
. . .
. .
. . . .
. .
. . . .
. . .
. . . .
. .
. . . .
. . .
. . . .
. .
. . . .
. . . .
. . .
. . . .
. . .
. . . .
. .
. . . .
. . .
. . .
. .
. . . .
. . .
. . .
. .
. . . .
. . .
. .
. . .
. .
. . .
. .
. . .
. . . .
. . .
. . . .
. . .
. . . .
. ....77773333
. .
. ....88880000
. .
. ....99990000
. .
Till
Tillvvvval
al ooooch
TillTill
ch fffföööörrrrbbbbrrrruknin
al al
ch ch
Tillval . . . . . . . . . . . . . . . . . . . . . . . . . . . . . . . . . . . . . . . . . . . . 95
Förbrukningsartiklar . . . . . . . . . . . . . . . . . . . . . . . . . . . . . . . 96
uknings
ukninuknin
gsaaaarti
gsgs
rtikkkkllllar
ar . .
rtirti
ar ar
. . .
. . . .
. . .
. . .
. .
. . . .
. . .
. . . .
. .
. . . .
. . .
. . . .
. . .
. .
. . .
. . . .
. . .
. . .
. .
. . . .
. ....99995555
. .
iv
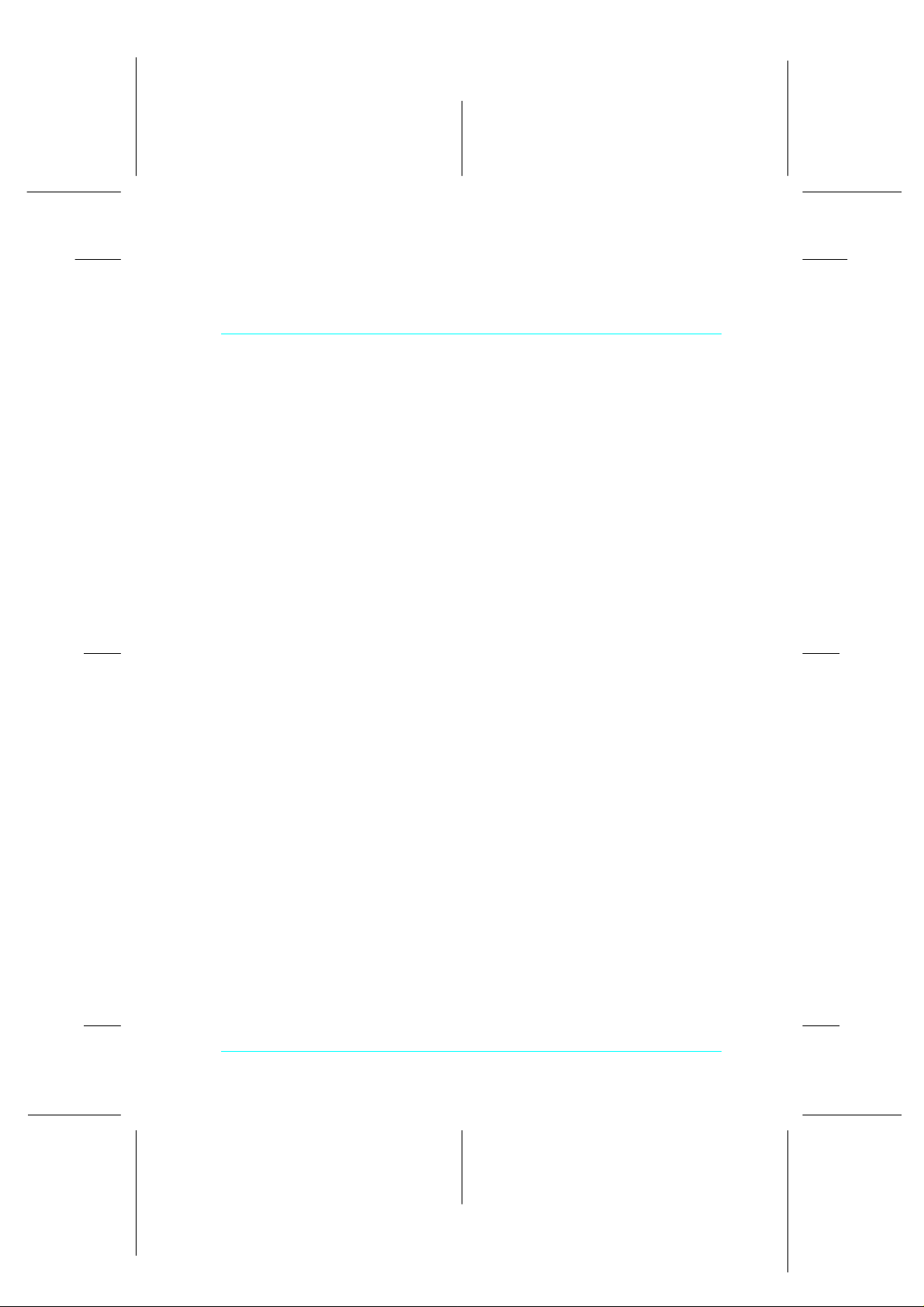
Proof Sign-off:
tanto name _______
leader name _______
editor name _______
Säkerhetsinstruktioner
Viktiga säkerhetsinstruktioner
Läs instruktionerna noggrant in nan du använder EPSON Stylus
Scan. Följ äv en alla varnin gar och instruk tioner som anges p å
Stylus Scan.
Dra ur kontakten till Stylus Scan innan rengöring. Rengör
❏
endast med fuktig trasa. Använd inte rengöringsvätska eller
rengöringsmedel på Stylus Scan.
R4C42
short.bk R ev_C
A5 size SAFE.FM
4/24/01 Pass 3
R
Placera inte Stylus Scan på instabil yta eller nära element eller
❏
värmekälla.
Blockera eller täck in te över öppning arna i Stylus Scans kåpa.
❏
För inte in objekt i öppningarna. Var försiktig så att du inte
❏
spiller vätska på Stylus Scan .
Anslut apparaten endast till den typ av strömkäl la som anges
❏
på Stylus Scans etikett.
Anslut all utrustning till ordentligt jordade eluttag. Undvik
❏
att använda uttag på samma ström kre ts som
luftregleringssystem eller annan kontorsutrustning med hög
belastning som ofta slås på och av.
Undvik eluttag som regleras av väggströmställare eller
❏
automatis k timer.
Håll hela datorsystemet på avstån d från potentiella kä llor till
❏
elektromagnetisk strålning som t.ex. högt alare och själva
basenheten till en trådlös telefon.
Använd inte trasiga eller slitna sladdar.
❏
1
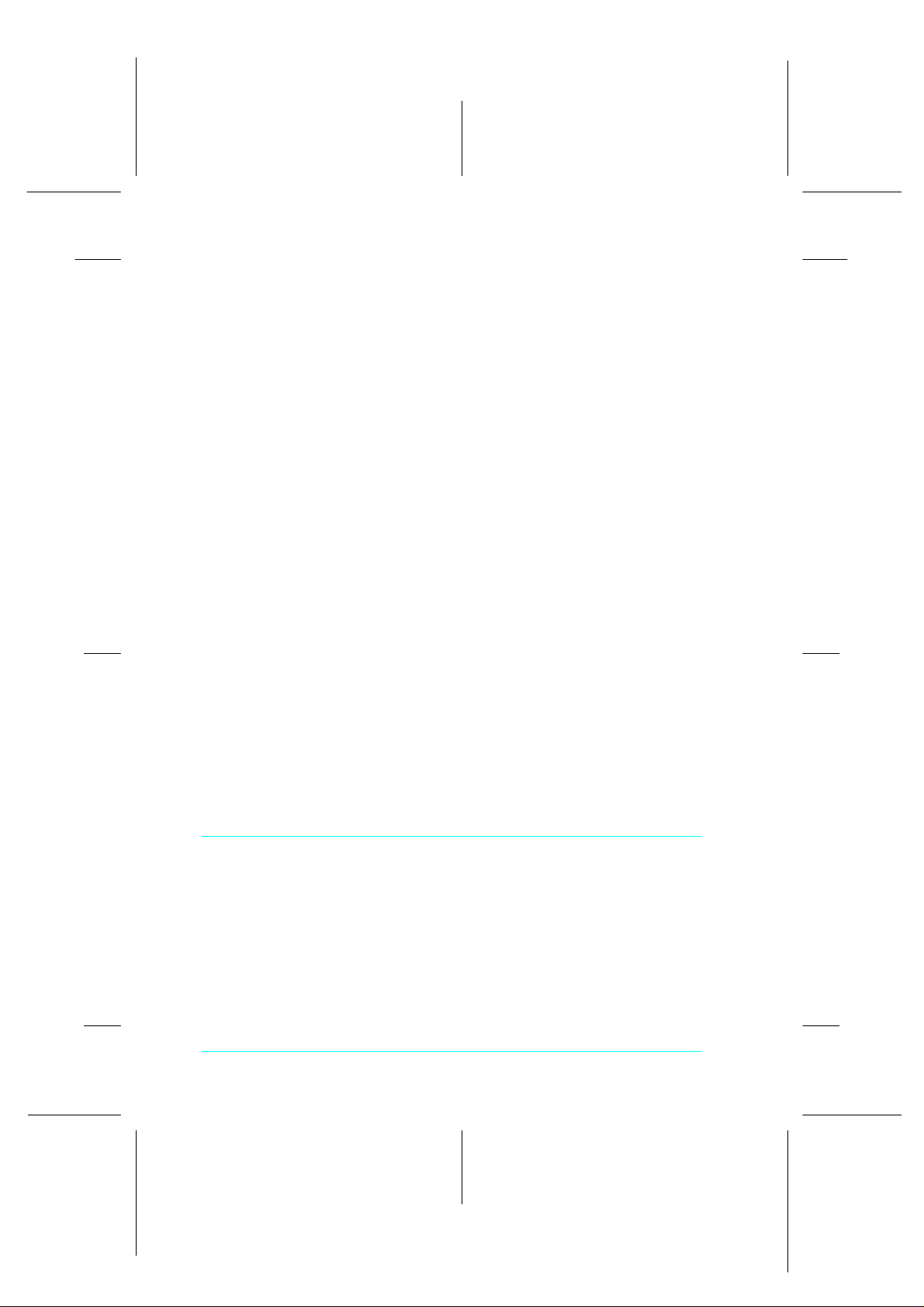
L
R4C42
short.bk R ev_C
A5 size SAFE.FM
4/24/01 Pass 2
Om du använder en förlängningssladd med Stylus Scan ska
❏
du se till att det totala amperetalet av apparaterna som ansluts
till förlängningssladden inte överstiger sladdens amperetal.
Se även till att det totala amperetalet av alla de apparater som
ansluts till vägguttaget inte överstiger vägguttagets
amperetal.
Utför inte service på Stylus Scan själv.
❏
Dra ur kontakten till Stylus Scan och överlämna skrivaren för
service till utbildad servicepersonal under följande
omständigheter:
Sladden eller kontakten är skadad, vätska har kommit in i
❏
Stylus Scan, Stylus Scan har tappats el ler kåpan har skadats,
Stylus Scan fungerar inte normalt eller visar tydliga
förändringar i sin funktionskapacitet.
Proof Sign-off:
tanto name _______
leader name _______
editor name _______
Om du använder Stylus Scan i Tyskland ska du tänka på
❏
följande:
För att ge ti llräckligt s kydd mot ko rtslutning och överstr öm
åt Stylus Scan måste bygginstallationen skyddas av ett 16
ampere överspänningsskydd.
Bei Anschluß des Druckers an die Stromversorgung muß
sichergestellt werden, daß die Gebäudeinstallation mit einem
16 A- Überstromschalter abgesichert ist.
Några försiktighetsåtgärder
När du använder Stylus Scan
Stick inte in handen i Stylus Sc an eller vi drör patronen unde r
❏
pågående utskrift.
2
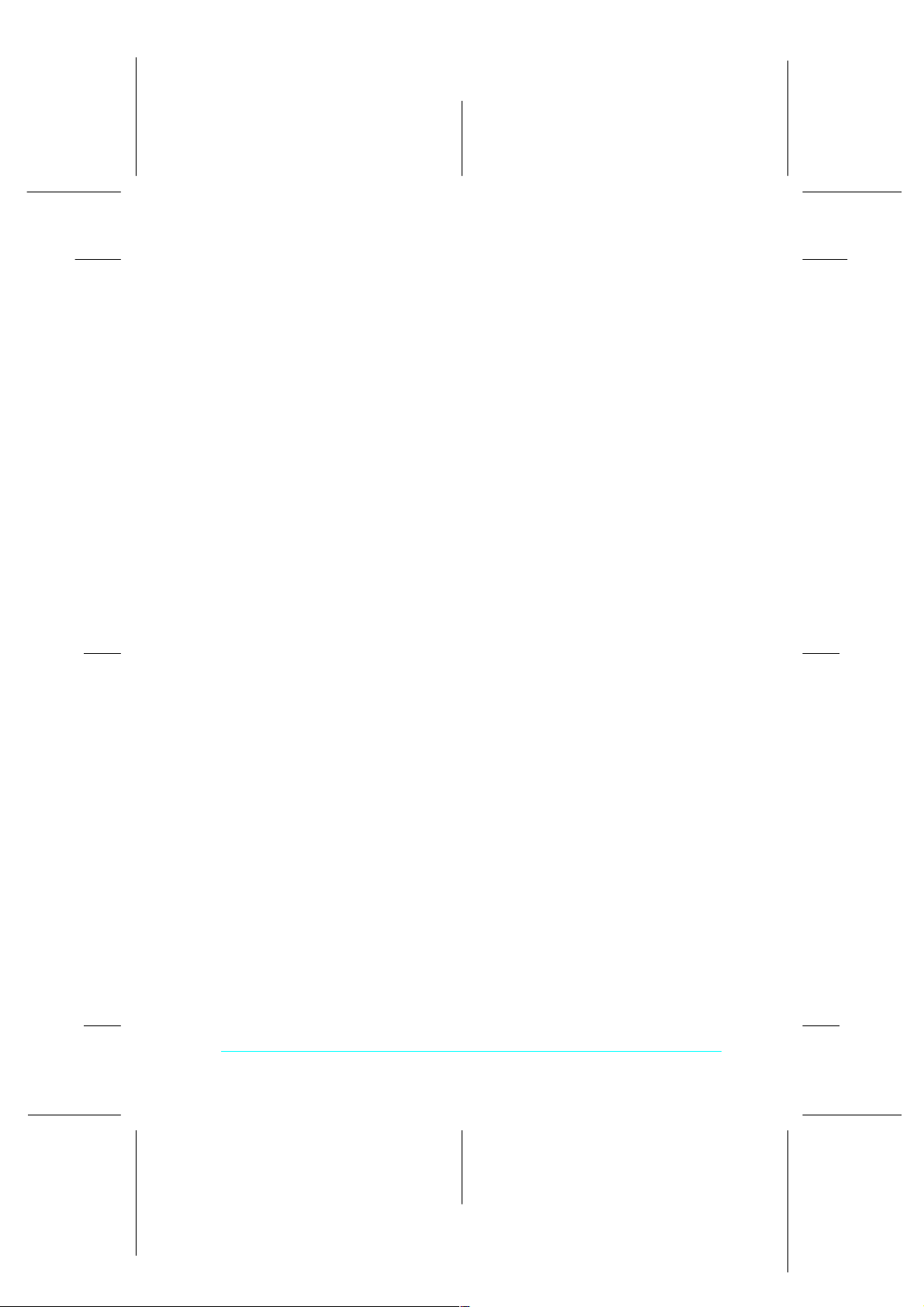
Proof Sign-off:
tanto name _______
leader name _______
editor name _______
Flytta aldrig skrivhuvude t f ör ha nd. Dett a kan s ka d a Stylus
❏
Scan.
Stäng alltid av Stylus Scan med st römbry taren
❏
knapp trycks blinkar På-lampan en kort tid och slocknar
sedan. Dra inte u r kontakten eller slå av strömmen till ut taget
förrän På-lampan slutat blinka. Scannervagnen måste låsas
fast med transportlåset.
Innan Stylus Scan transporteras ska du se till att skrivhuvudet
❏
befinner si g i sitt utg ån g släg e (l än gs t till hö g er) oc h att
bläckpatronerna finns på plats. Scannervagnen måste låsas
fast med transportlåset.
R4C42
short.bk R ev_C
A5 size SAFE.FM
4/24/01 Pass 3
. När denna
P
R
Hantering av bläckpatronerna
Förvara bläckpatronerna oåtkomligt för barn. Låt inte barn
❏
förtära bläcket eller på annat sätt hantera patronerna.
Om du skulle få bläck på händerna ska du tvätta bor t det med
❏
tvål och vatten. Om du skulle få bläck i ögonen, skölj dem
omedelbart med vatten. Om obehag eller probl em med synen
kvarstår efter det att du sköljt ordentligt ska du omedelbart
kontakta läkare.
Skaka inte bläckpatronerna då detta kan vålla läckage.
❏
Sätt omedelbart i bläckpatronen efter uppac kning. En patron
❏
som blivit liggande en längre tid innan användning kan leda
till sämre utskriftskvalitet.
När en bläckpatron väl satt s i ska inte kl ämman öppnas ell er
❏
patronen tas bort förrän den ska bytas ut. Om klämman
öppnas kan patronen inte längre användas.
Använd inte en bläckpatron efte r det datum som stå r angivet
❏
på förpackningen. För bästa utskriftsresultat ska
bläckpatronerna göras helt slut på inom loppet av sex
månader efter installation.
3
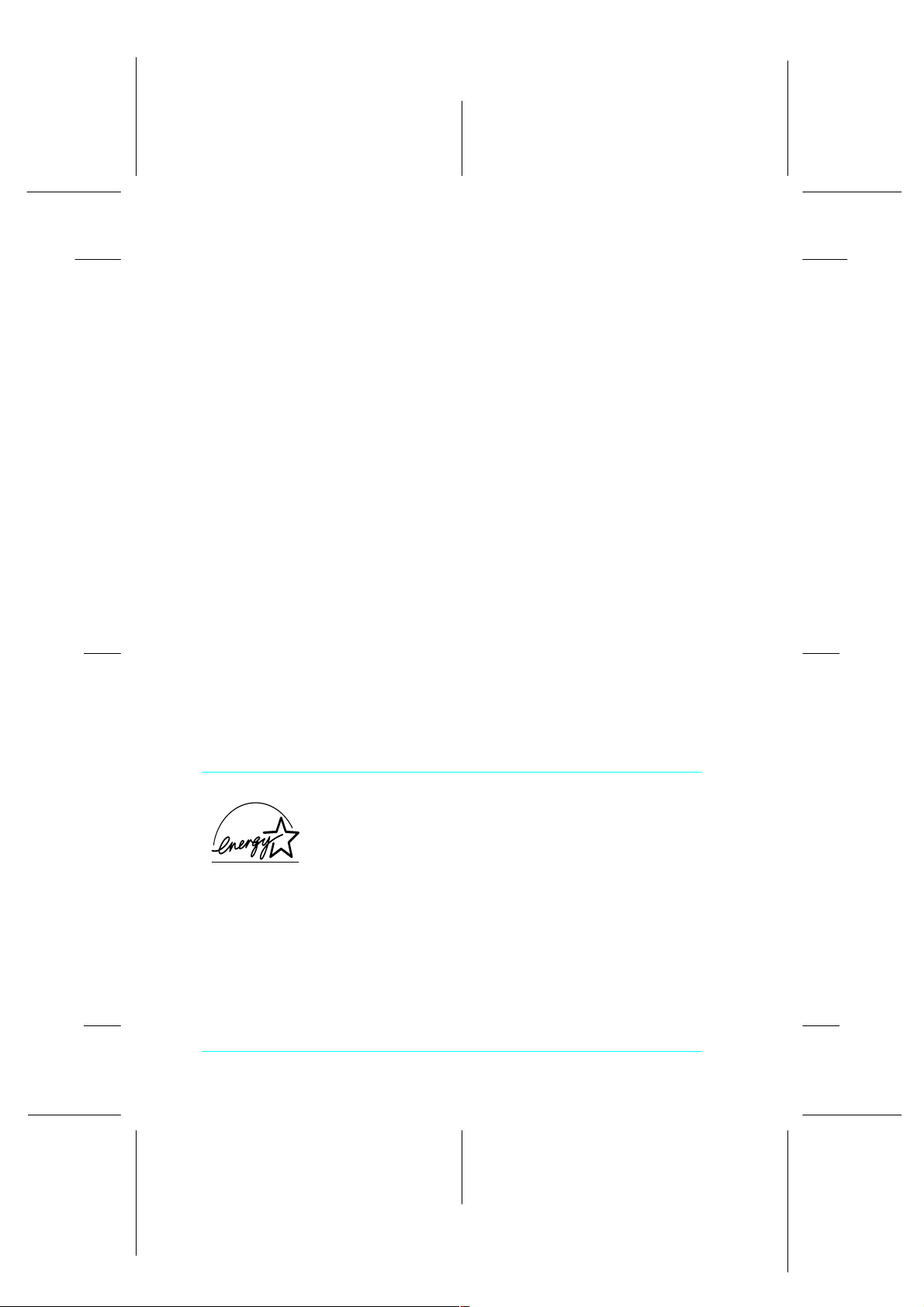
L
R4C42
short.bk R ev_C
A5 size SAFE.FM
4/24/01 Pass 2
Ta inte isär bläckpatronerna och försök inte fylla på dem.
❏
Detta kan orsaka skador på skrivhuvudet.
När du väljer en plats för Stylus Scan
Ställ Stylus Scan på en plan och stabil yta som är större än
❏
maskinen i alla riktningar. Stylus Scan kommer inte att
fungera ordentligt om den lutar eller är vinklad.
Undvik platser som utsätts för snabba temperatur- och
❏
luftfuktighetsförändringar. Håll den även borta från direkt
solljus, starkt ljus och värmekällor.
Proof Sign-off:
tanto name _______
leader name _______
editor name _______
Undvik platser som utsätts för stötar och vibrationer.
❏
Lämna tillräckligt med utrymme kring Stylus Scan för att
❏
möjliggöra tillräcklig ventilation.
Placera Stylus Scan i närheten av ett vägguttag där
❏
stickkontakten lätt kan dras ur.
Anmärkning för fransktalande användare:
Placez l’imprimante près d’une prise de contacte où la fiche peut être
débranchée facilement.
Överensstämmelse med ENERGY STAR
Som ENERGY STAR-partner har EPSON faststäl lt att
denna produkt uppfyller
programmets rikt linjer för energieffektivitet.
Det internationella
Kontorsutrustningsprogrammet är ett frivilligt samarbete med
dator- och kontorsutrustningsindustrin för att främja
introduceringen av energieffektiva persondatorer, bildskärmar,
skrivare, faxmaskiner och kopiatorer i ett försök att minska
luftföror eningar orsakade av kraftalstring.
NERGY STAR
E
NERGY STAR-
E
4
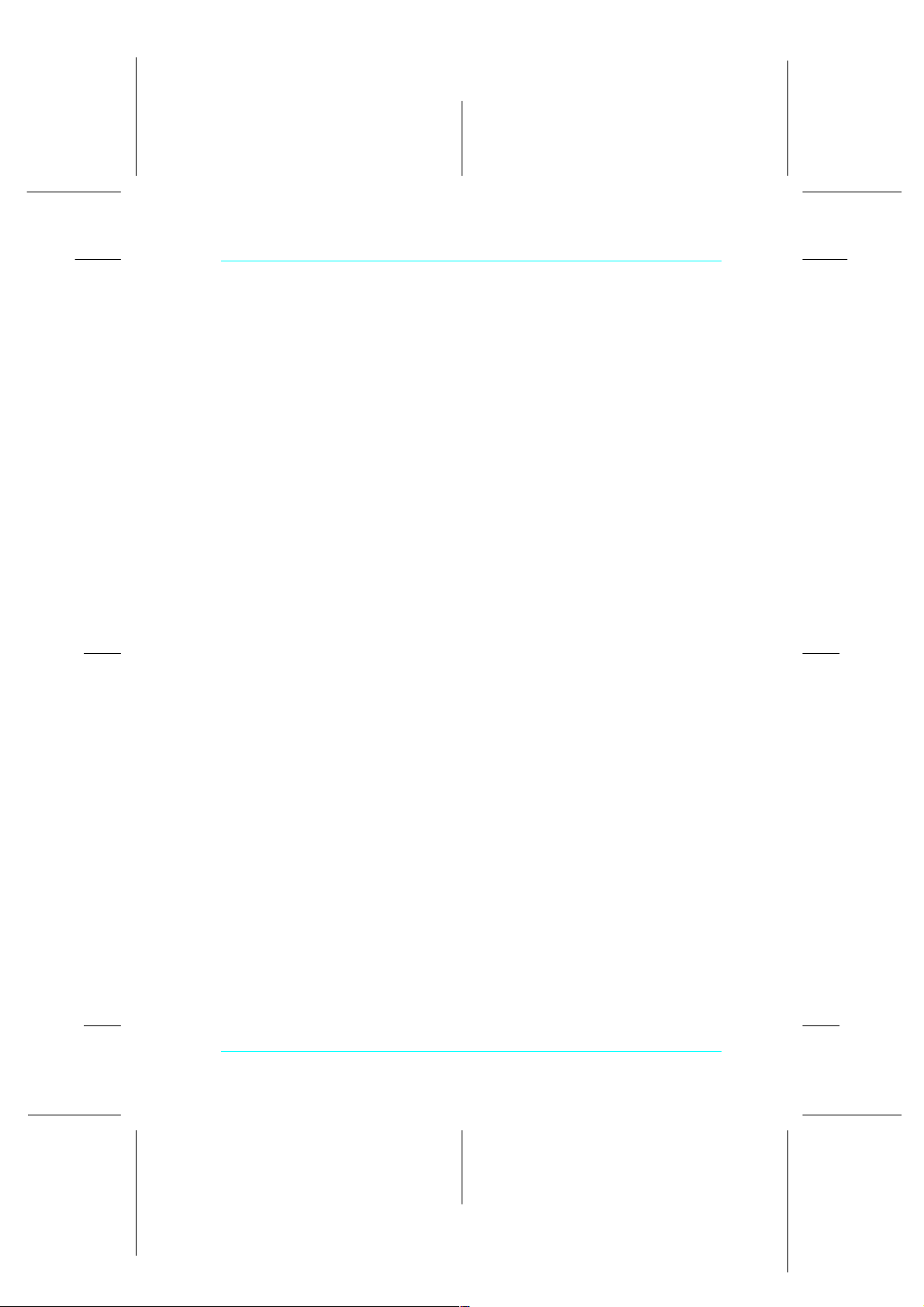
Proof Sign-off:
tanto name _______
leader name _______
editor name _______
Varningar, försiktighetsåtgärder och anmärkningar
Varning
w
c
OBS!
innehåller viktig information samt tips som är till nytta för
användningen av Stylus Scan.
denna symbol måste noga iakttagas för att undvika kroppsskada.
Varning
denna symbol måste iakttagas för att undvika skador på
utrustningen.
R4C42
short.bk R ev_C
A5 size SAFE.FM
4/24/01 Pass 3
R
5
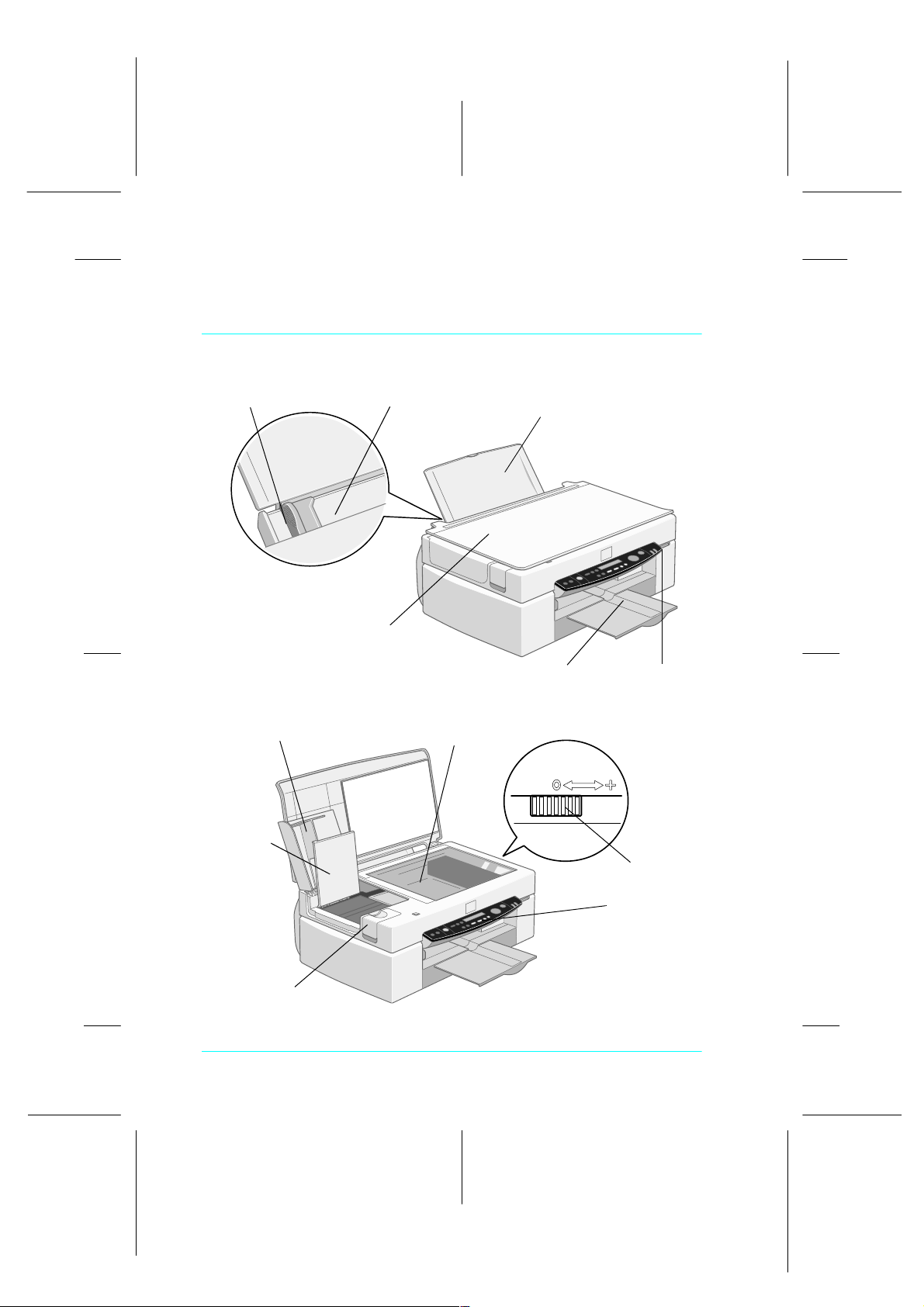
L
R4C42
short.bk R ev_C
A5 size Parts.fm
4/24/01 Pass 2
Stylus Scans delar och funktioner
Stylus Scans delar och kontrollpanelens funktioner
Proof Sign-off:
tanto name _______
leader name _______
editor name _______
kantguide arkmatare
dokumentkåpa
underhållskåpa
inre
lock
utmatningsfack
exponeringsbord
pappersstöd
strömbrytare
regleringsarm
tillvalskåpa
6
kontrollpanel
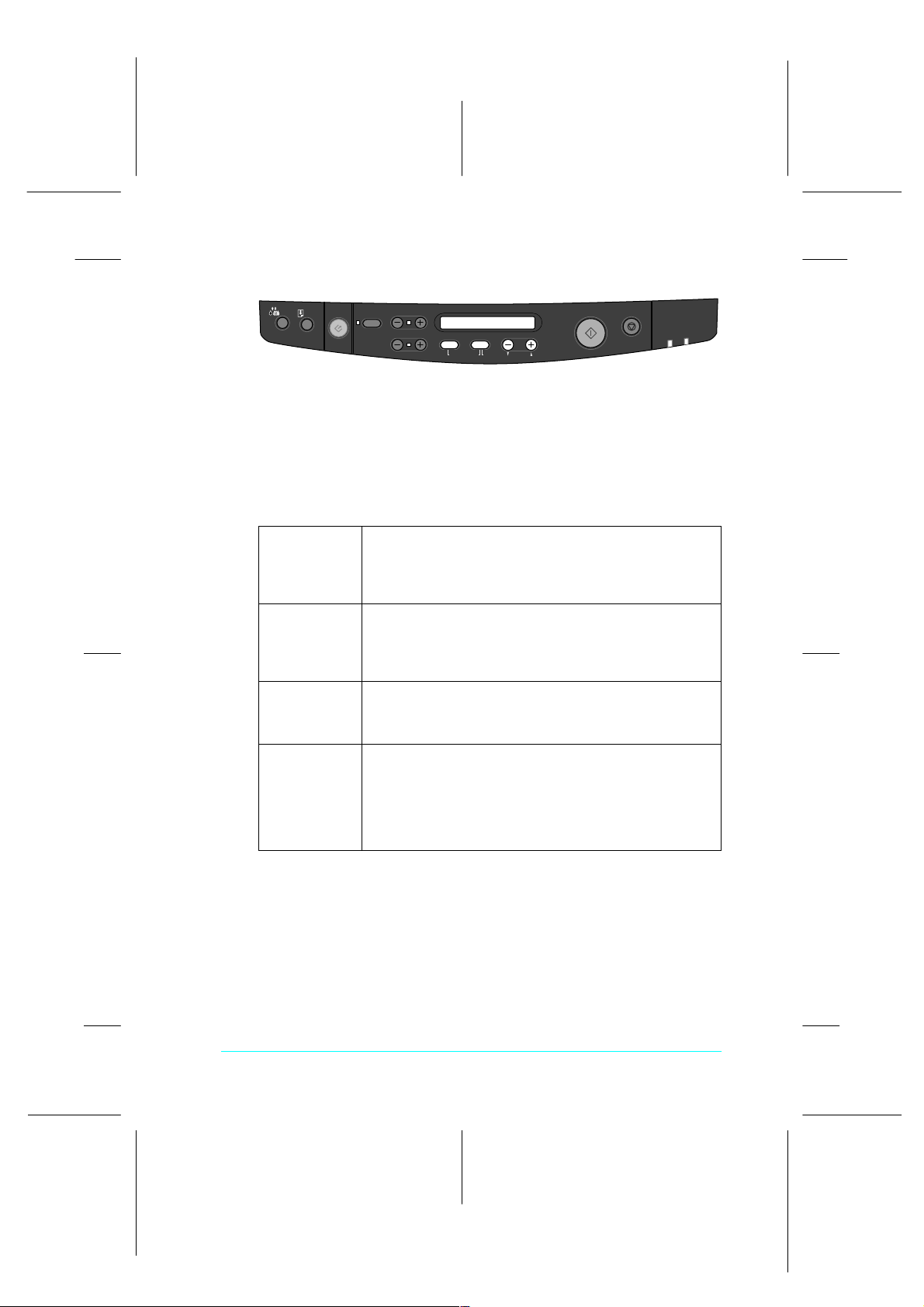
Proof Sign-off:
tanto name _______
leader name _______
editor name _______
Kontrollpanel
Från kontrollpanelen kan du kontrollera kopierings,-utskriftsoch scanningfunktionerna samt kontro ller a m as kinens sta tus.
Kontrollpanelen har fyra funktionslägen. LCD-displayens
meddelanden och funktion beror på vilket läge maskinen är
inställd på.
Scan
R4C42
R
short.bk R ev_C
A5 size Parts.fm
4/24/01 Pass 3
Copy
Darker/LighterPaper Size
CopiesQualityB&W/ColorReduce/Enlarge
ItemReturnHold for Menu
Set
Stop/Clear
Operate
Error
Copy
Mode
(Kopiering)
Set-up
Mode
(Inställning)
Status
Mode
(Status)
Menu
Mode
(Meny)
Det här är det normala läget och i detta läge är
systemet klart för kopiering.
LCD-displayen visar följande:
Reduce/Enlarge, B&W/Color, Quality, Copies
Detta läge används vid ändring av
kopieringsinställningar.
Använd detta läge för att ändra inställningarna med
knapparna på kontro ll pa ne le n.
Systemet slår om till detta läge när Stylus Scan aktiverats
(skriver ut, scannar eller kopierar).
Fel- och statusmeddelanden visas.
Håll Quality- och B&W/Color-knapparna nedtryckta i 3
sekunder för att ändra till detta läge. Det används för
följande:
Statusutskrift, nedre marginal, val av måttenhet (Metric/
US)
val av språk i displayen, återgå till grundinställningarna
Kontrollpanelen är indelad i fyra huvudsektioner.
Statusindikatorlam por: Stylus Scans stat us anges med hjälp av
dessa två lampor:
7
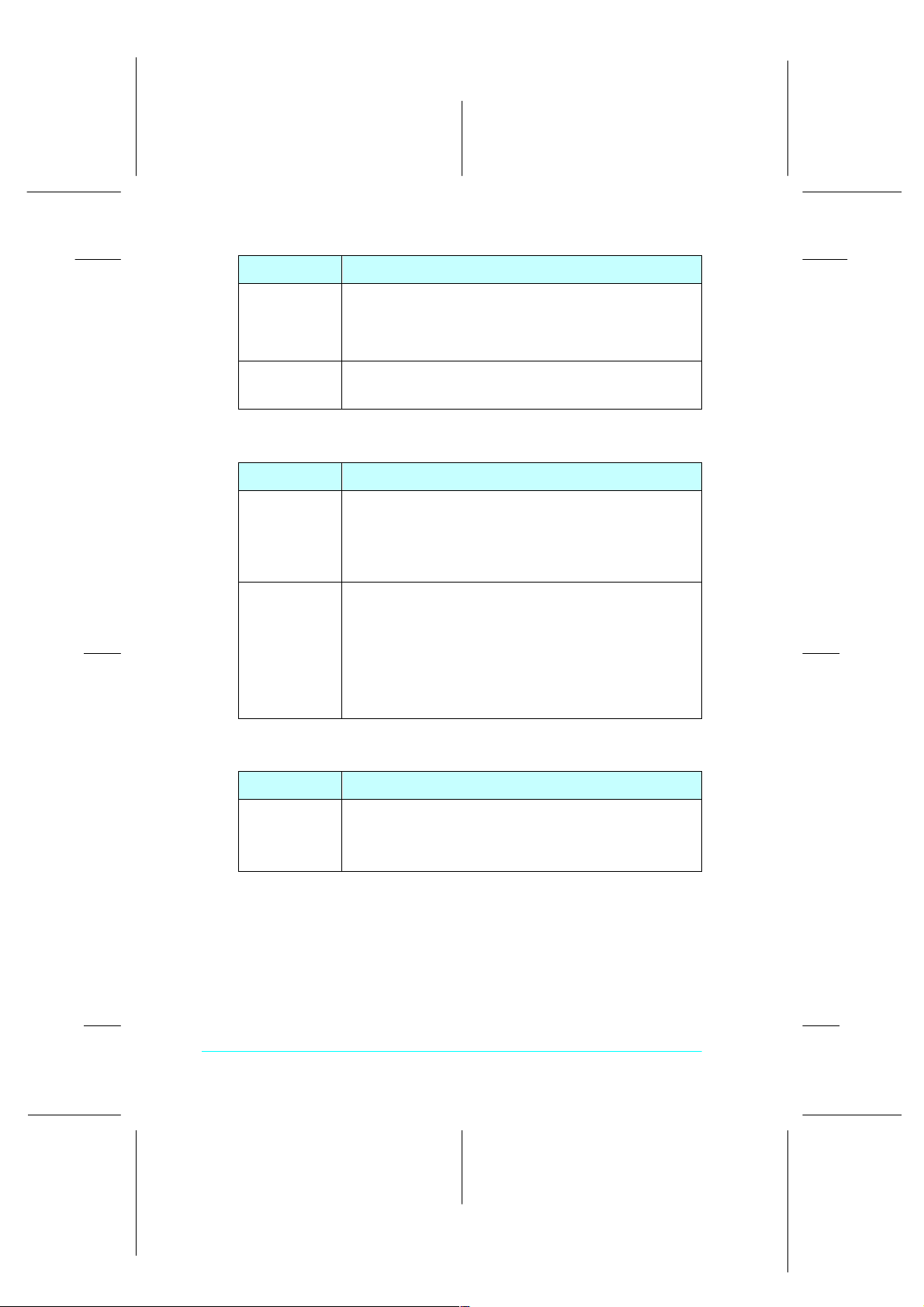
L
R4C42
short.bk R ev_C
A5 size Parts.fm
4/24/01 Pass 2
Lampa Status
På Lyser när Stylus Scan är påslagen.
Fel Lyser när fel uppstått i Stylus Scan.
Skrivare: Skrivaren kontrolleras med dessa två k nappar.
Knapp Funktion
E
Mata in/ut
Proof Sign-off:
tanto name _______
leader name _______
editor name _______
Blinkar när skrivaren värmer upp, tar emot data,
kopierar, skriver ut, scannar; vid byte av bläckpatron,
påfyllning av bläck eller rengöring av skrivhuvudet.
Kontrollera meddelande på LCD-displayen för detaljer.
Om den släpps snabbt matar den in eller ut papper i
arkmataren. Om skrivhuvudet st år i läget för byte av
bläckpatron återgår den till utgångsläget.
Om den hålls nedtryckt i 3 sekunder fl yttas skri vhuvudet
till läget för byte av svart eller färgbläckpatron.
R
Rengöring
Om den släpps snabbt händer inget såvida int
skrivhuvudet står i läget för byte av patron. Om
skrivhuvudet är i läge t fö r b yte återg år den till
utgångsläget.
Om den hålls nedtyckt i 3 sekunder startar rengöringen
av skrivhuvudet eller, om färgen i patronen börjar ta slut
eller om en patron fattas, flyttas skrivhuvudet till läget
för byte av patron.
Scanner: Med Scan-knappen kontrolleras scannerns fun ktion.
Knapp Funktion
]
Scan
Knapp för att aktivera scanningssfunktionen och
överföra den scannade bilden till önskad applikation.
För att kunna använda de n här funktionen måste du
installera mjukvaran.
Kopiera: Med den här knappen kontrolleras
kopieringsfunktionen.
8
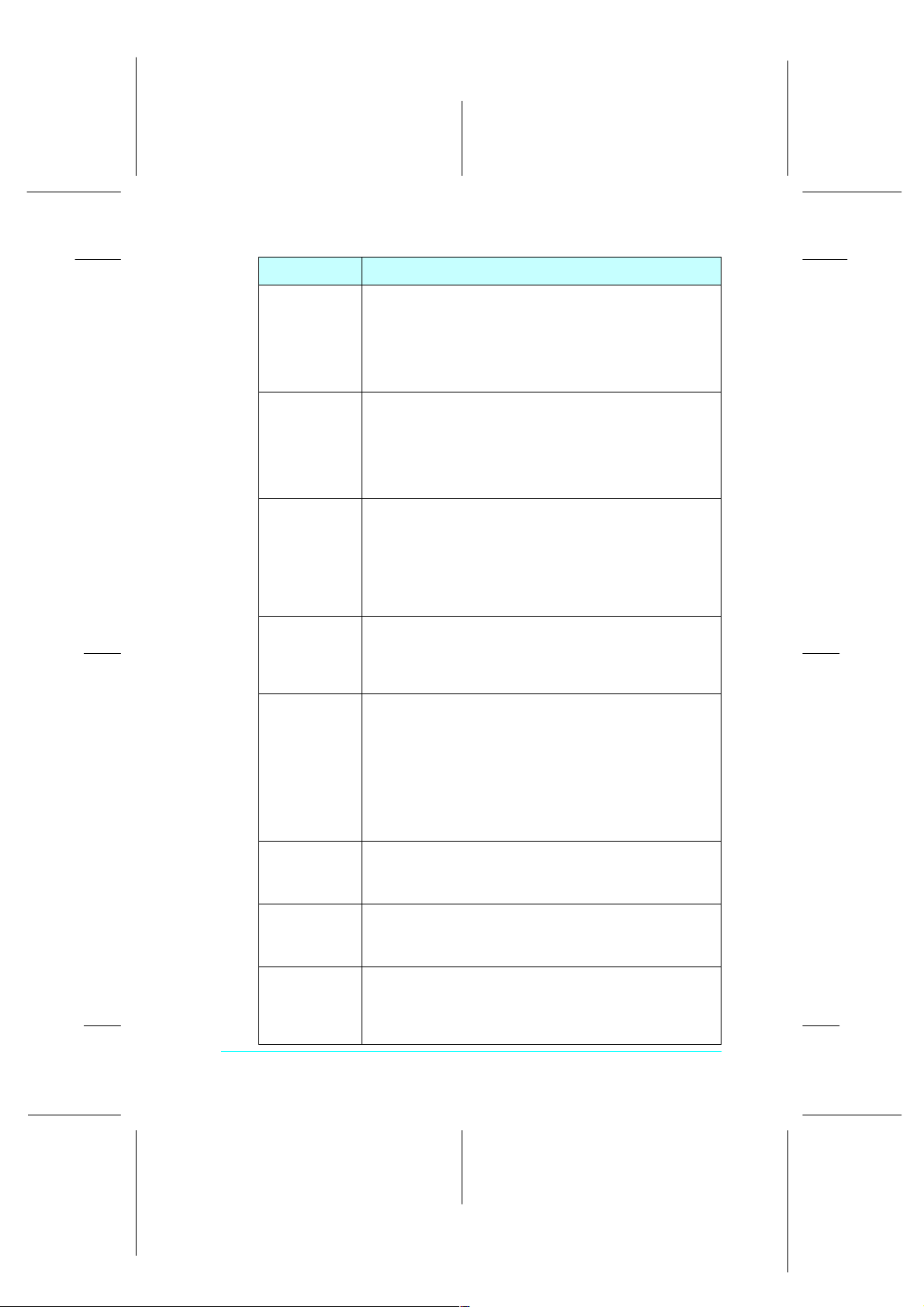
Proof Sign-off:
tanto name _______
leader name _______
editor name _______
Knapp Funktion
x
Kopiera
y
Stopp/
radera
R4C42
short.bk R ev_C
A5 size Parts.fm
4/24/01 Pass 3
Börjar kopiera.
Standardinställningarna för kopiering är:
Reduce/Enlarge 100%
B&W/Color B&W
Quality Normal
Copies 1
Ändrar kopieringsstatusen:
Avbryter kopieringen och matar ut pappret.
I kopieringsläget återgår inställningen för antalet kopior
till en (1).
I inställningsläget återgår den inställning som valts till
standardinställningen.
R
Paper size Ställer in vilken pappersstorlek som ska användas vid
B&W/Color Väljer svartvit eller färgkopiering.
Quality Ställer in kopians kvalitet.
Copies Ställer in antal kopior från 1 till 20.
Darker/
Lighter
kopieringen.
Beroende på det val (Metric/US) som gjorts i menyläget
kan följande pappersstorlek väljas:
Metric: A4, B5, A6
US: Letter, Half L, 5 x 8 tum
Håll Quality- och B&W/Color-knapparna nedtryckta i 3
sekunder för att aktivera menyläget. I menyläget kan
du kontrollera ett flertal fuktioner.
Svartvitt: Normal, Fine
Färg: Normal, Fine, Ph o to
När Photo väljs för en färgkopia ska du använda EPSON
Photo Paper.
Håll nere Quality- och B &W/ Co lor- kn ap par n a i 3
sekunder för att aktivera meny-läget. I meny-läget kan
du kontrollera ett flertal funktioner.
Använd + kna ppen för att öka antalet och - knappen
för att minska det.
Ställer in kopians färgtäthet.
Tryck på + eller - knapparna så visas bilden för inställning
av mörkare/ljusare kopia. Gör sedan önskad inställning.
Reduce/
Enlarge
Ställer in förstorings-/förminskningsskalan.
Tryck på + eller - knapparna så visas bilden för inställning
av större/mindre bild (Reduce/Enlarge). Gör sedan
önskad inställning.
9
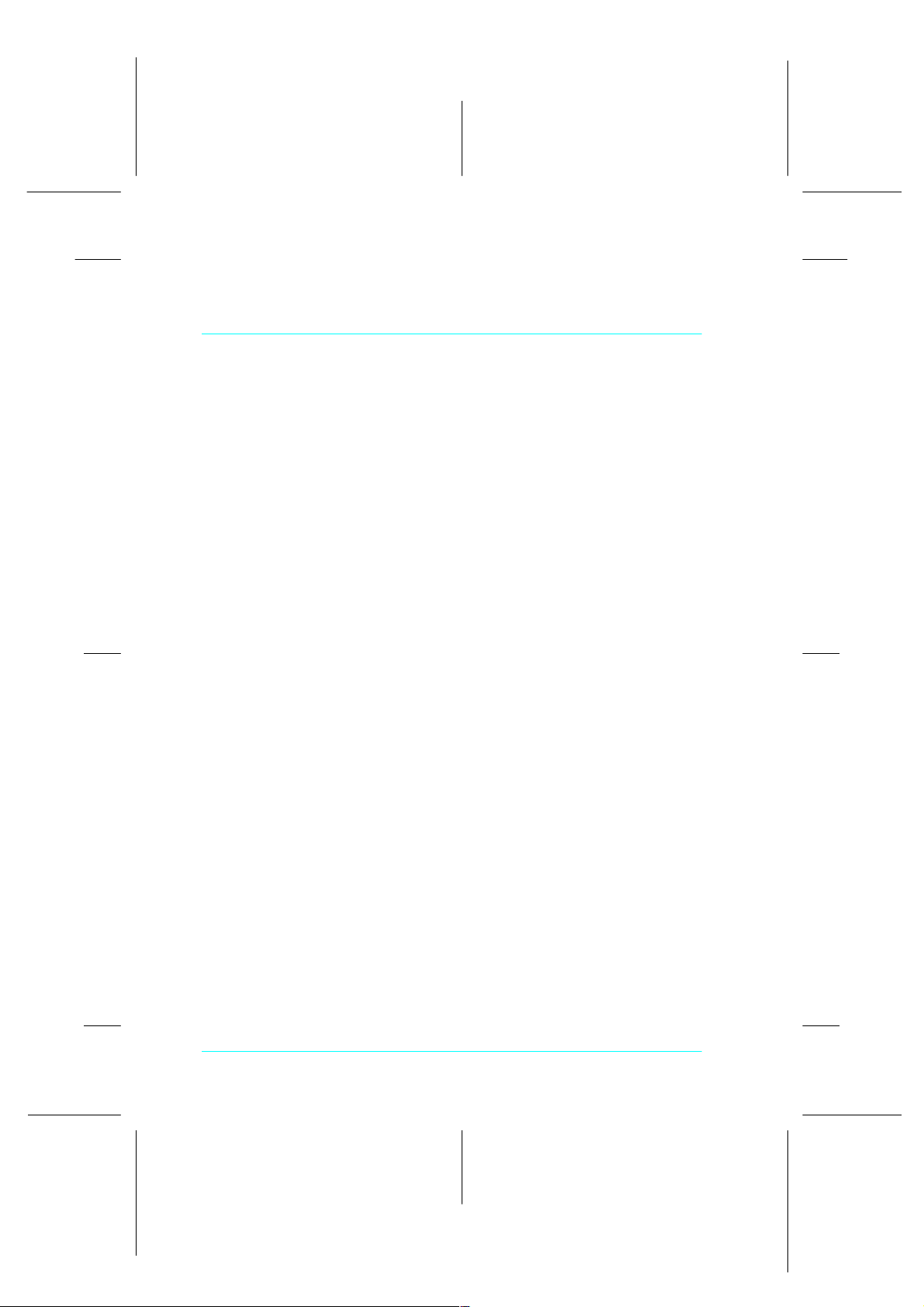
L
R4C42
short.bk R ev_C
A5 size PAPER.FM
4/24/01 Pass 2
Skriva ut
Fylla på specialpapper och annat media
Goda resultat kan uppnås med de flesta typer av vanligt
finpapper. Bestruket papper och glättat papper ger dock
utskrifter av högre kvalitet eftersom dessa absorberar mindre
bläck.
Utskrifter kan göras på en rad olika specialmedia, inklusive
papper för bläckstråleskrivare, glättat papper av fotokvalitet,
fotopapper, overheadfilm, kuvert, kartotekskort och
självhäftande papper.
Proof Sign-off:
tanto name _______
leader name _______
editor name _______
EPSON distribuerar specialmedia som formulerats för det bläck
som används i EPSON bläckstråleskrivar e. Vi rekommenderar att
du använder dessa mediatyper för garanterade högkvalitativa
resultat. För en komplett lista över dessa produkter, se “EPSON
specialmedia” på sidan 96.
Vid påfyllning av specialmedia som distribueras av EPSON ska
du läsa de instruktioner som medföljer pappret samt tänka på
följande:
10
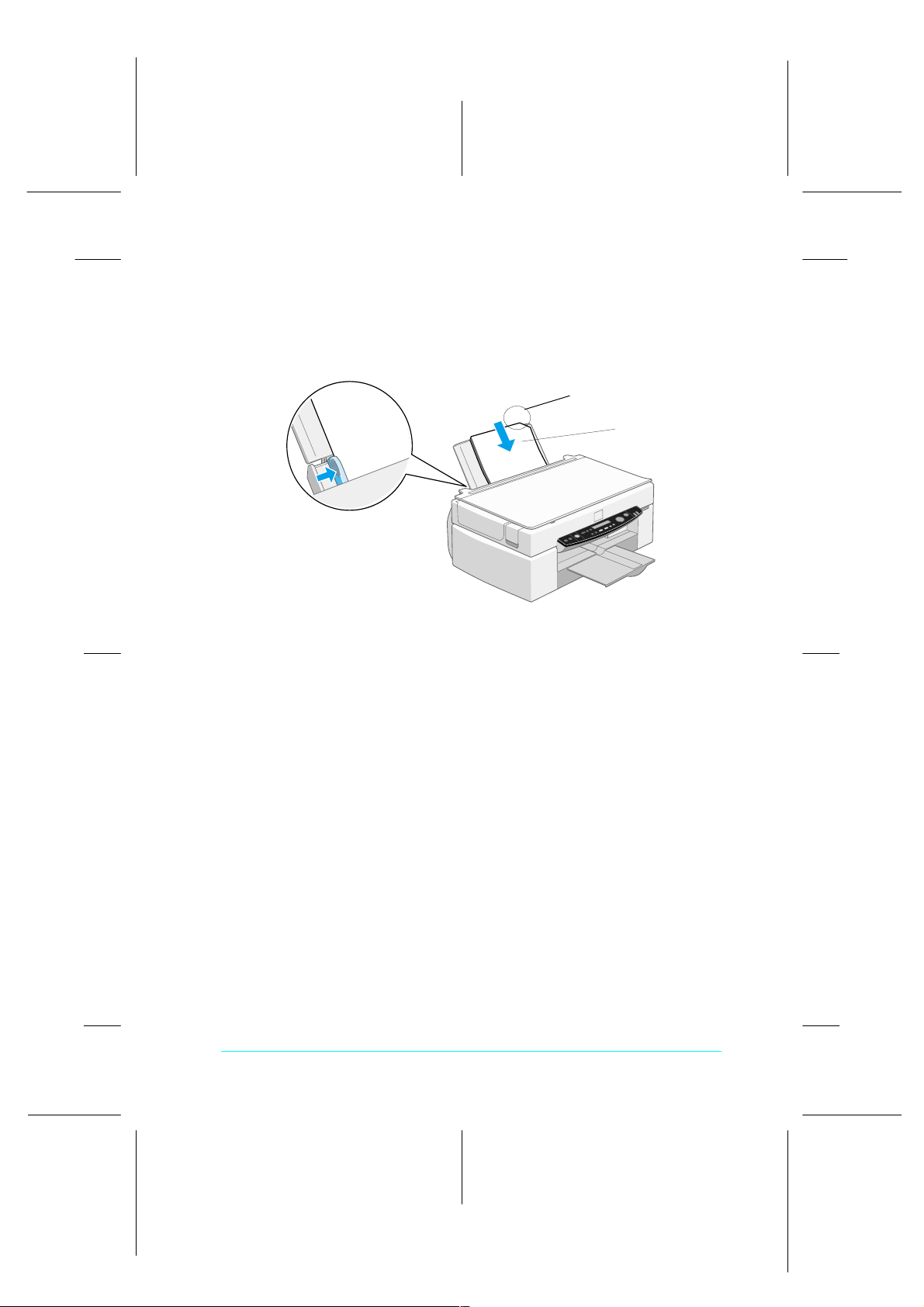
Proof Sign-off:
tanto name _______
leader name _______
editor name _______
Se till att pappret ligger med utskriftssidan uppåt när du fyller
❏
på papper i arkmataren. För att veta vilken sida som är
utskriftssidan, se de instruktioner som medföljer pappret.
Vissa mediatyper har ett hörnsnitt fö r identifiering av rätt
placering i skrivaren, se illustrationen nedan.
R4C42
short.bk R ev_C
A5 size PAPER.FM
4/24/01 Pass 3
hörnsnitt
utskriftssidan
upp
R
OBS!
Om du förlänger området för utskrift med
inställningen i skrivardrivrutinen kan hörnsnittet på specialpapper
förstöra utskriften.
Se till att pappersbunten inte överstiger pilmarkeringen på
❏
den vänstra pappersguidens insida.
Maximum
-
11
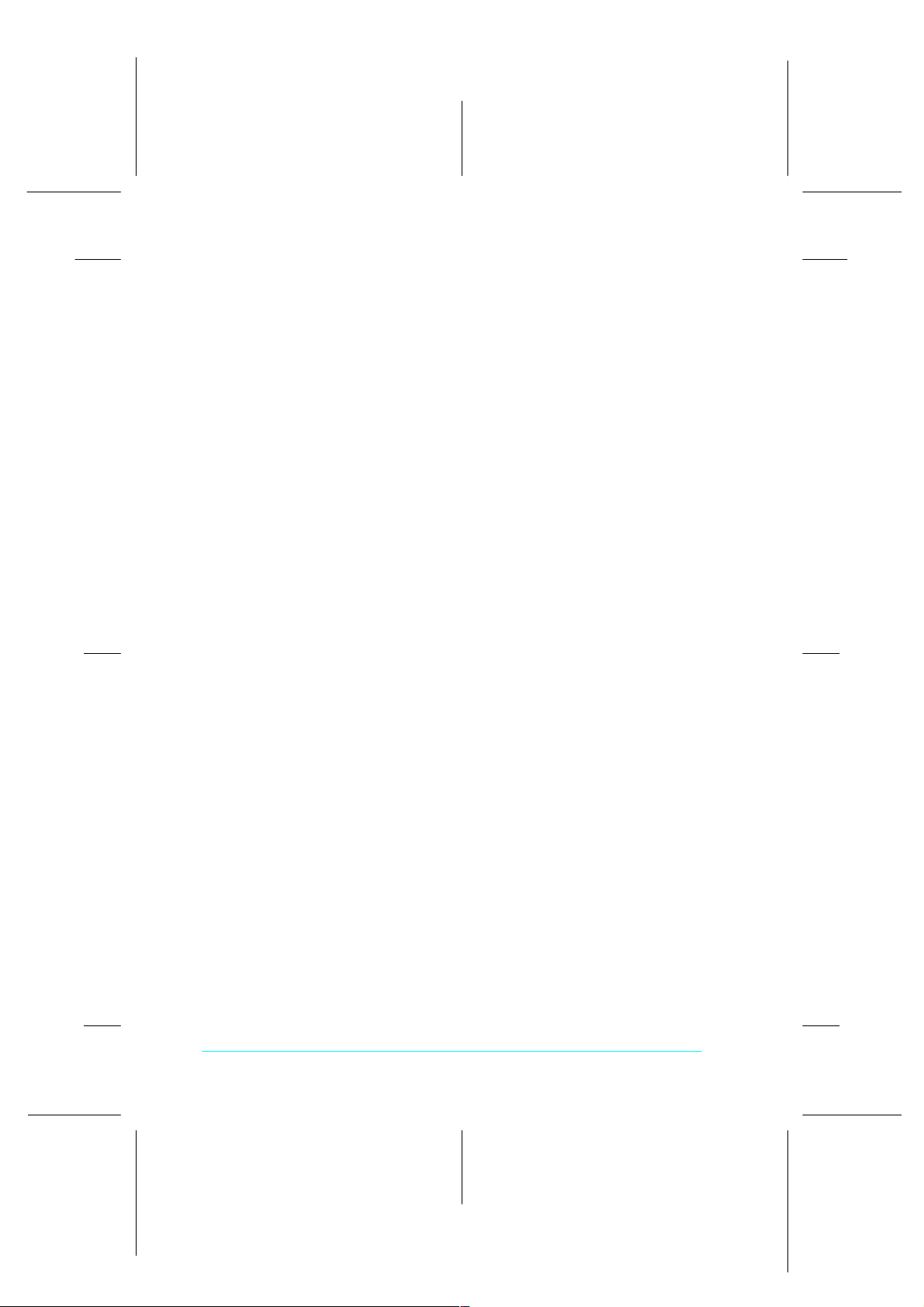
L
R4C42
short.bk R ev_C
A5 size PAPER.FM
4/24/01 Pass 2
Påfyllningskapaciteten för kuvert och EPSON special m edi a
❏
beskrivs nedan.
Kuvert Upp till 1 0kuvert.
Proof Sign-off:
tanto name _______
leader name _______
editor name _______
OBS!
Om kuvertbuntens tjocklek överstiger
10 mm ska du platta till varje kuvert
innan du fyller på dem.
360 dpi papper för
bläckstrål eskrivare och
papper av fotokvali tet
för bläckstråleskrivare
Kort av fotokvalitet för
bläckstråleskrivare,och
kartotekskort fö r
bläckstråleskrivare
Overheadfilm för
bläckstråleskrivare
Självhäftande papper
av fotokvalitet
Fotopapper Upp till 2 0ark. 2 0×300 m
Fotoetiketter 16 och
fotoetikette r4
Panoramafotopapper
och påstrykbart
överföringspapper
Upp till pilmarkeringen på den vänstra
kantguiden.
Upp till 3 0kartotekskort. Placera alltid
det inkluderade stödarket* under
korten.
Upp till 3 0overheadark. Placera alltid
ett vanligt pappersark längst ba k i
bunten med overhea dfil m.
Ett ark i taget.
fotopapper k an endas t fylla s på 1 ark i
taget
Vid 4×6 tums fotopapper ska alltid ett
stödark* plac eras lä ng s t ba k i bunten
med fotopapper.
Ett ark i taget. Placera alltid de
medföljande stö dark en A och B längst
bak i bunten med fotoetiketter.
Ett ark i taget.
Matt kraftigt papper Upp till 20 ark. Placera alltid ett stödark*
* Var noga med att inte skriva ut på st ödark som placeras bako
specialmedia.
längst bak i bunten med matt kraftigt
papper.
12
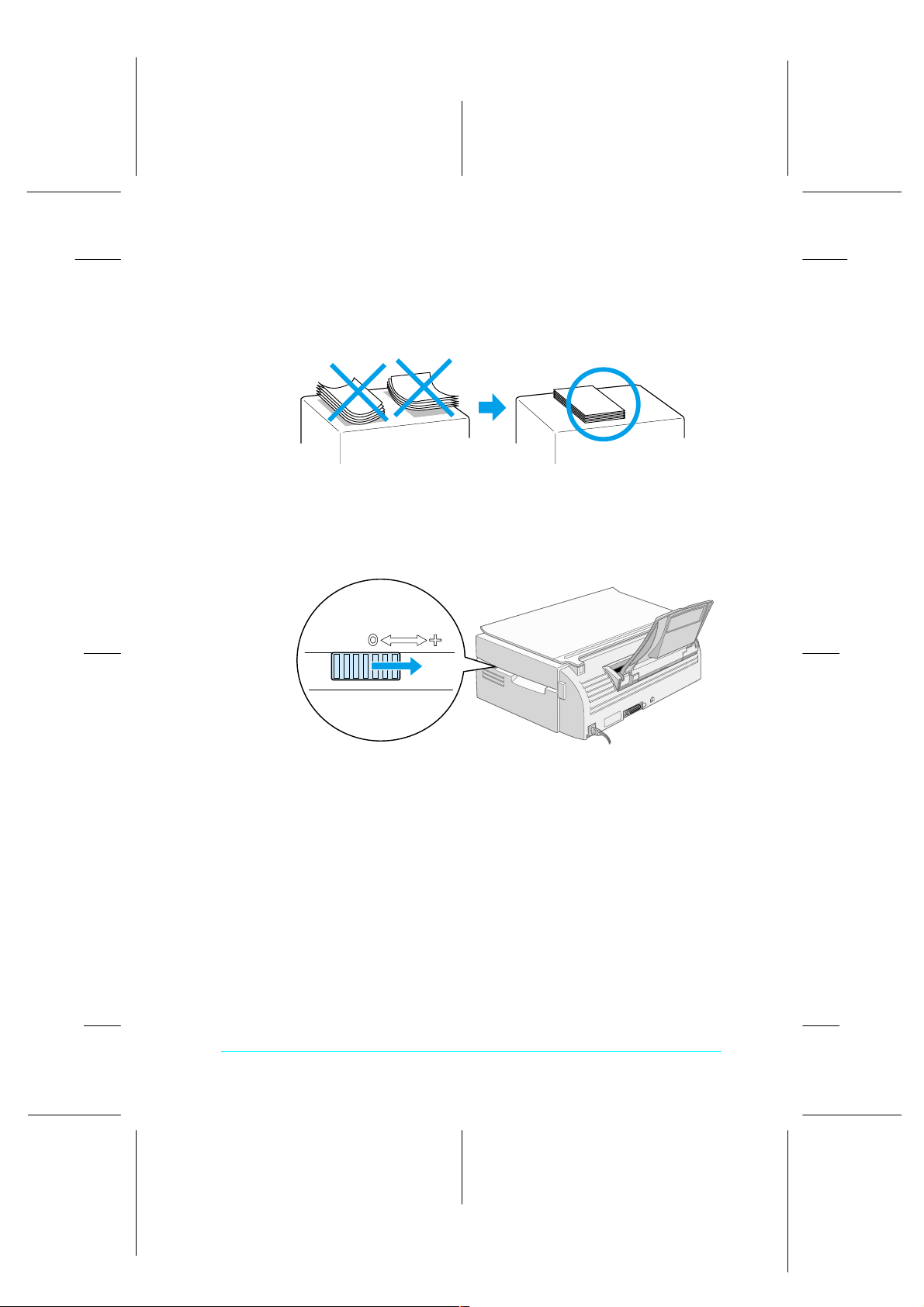
Proof Sign-off:
tanto name _______
leader name _______
editor name _______
Om pappret är böjt ska du plat ta till det eller böj a det något
❏
åt andra hållet innan du använder det i skrivaren . Utskrift på
böjt papper kan göra utskriften kladdig, framför allt då
utskriftsområdet ställts in på
Om utskriften är kladdig kan du flytta regleringsarmen till
❏
“+”. För att ändra denna inställning flyttar du
regleringsarmen enligt bilden nedan.
R4C42
short.bk R ev_C
A5 size PAPER.FM
4/24/01 Pass 3
Maximum
.
R
OBS!
❏
Glöm inte att ställa tillbaka regleringsarmen till “0” innan
utskrift eller kopiering med normalt papper sker. Om du lämnar
armen i “+”-läget kan detta orsaka luckor i utskriften.
❏
När regleringsarmen är i “+”-läget ska du se till att
inställningen High Speed i skrivardrivrutinens dialogr uta
Advanced är borttagen. För att stänga av detta alternativ kan
du också behöva ändra inställningen för utskriftskvalitet (Print
Quality).
13
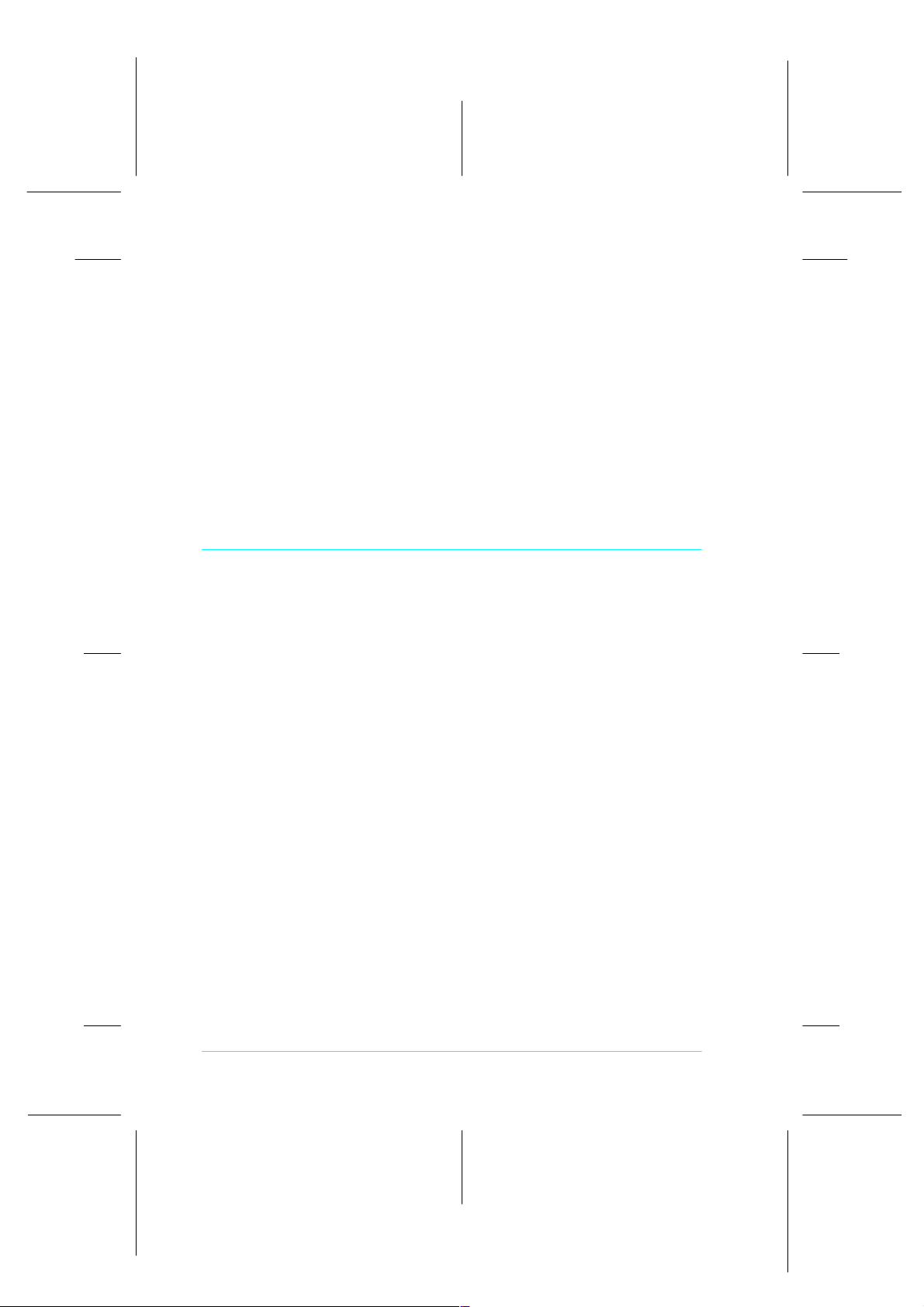
L
R4C42
short.bk R ev_C
A5 size PAPER.FM
4/24/01 Pass 2
Observera att kartotek skort för bläckstråleskrivare kan böja sig
om du ställer in området för utskrift till Maximum. Om du ska
skriva ut på bägge sidor av dessa kort ska du skr iva ut på
utskriftssidan först, platta sedan till kortet (eller böj något åt andra
hållet) innan du lägger i pappret för utskrift på andra sidan. Ställ
regleringsarmen i “+”-läget innan utskrift på andra sidan sker.
Om rengöringsark för specialmedia
De rengöringsark som medföljer EPSON specialmedia ska inte
användas med Stylus Scan. Dessa ark behövs inte tillsammans
med Stylus Scan och kan orsaka papperskvadd i mekanismen.
Proof Sign-off:
tanto name _______
leader name _______
editor name _______
Fylla på kuvert
Vid utskrift på kuve rt, tänk på följande:
Du kan fylla på upp till tio kuvert samtidigt i arkmataren.
❏
OBS!
Kuvertens vikning och tjocklek varierar i hög grad. Om
kuvertbuntens sammanlagda tjocklek överstiger tio mm ska du
platta till bunten innan du lägger in den i skrivaren.
Placera regleringsarmen i “+”-läget.
❏
OBS!
❏
Glöm inte att ställa tillbaka regleringsarmen till “0” innan
utskrift eller kopiering med normalt papper sker. Om du lämnar
armen i “+”-läget kan detta orsaka luckor i utskriften.
❏
När regleringsarmen är i “+”-läget ska du se till att
inställningen High Speed i skrivardrivrutinens dialogruta
Advanced är borttagen. För att stänga av detta alternativ kan
du också behöva ändra inställningen för utskriftskvalitet (Print
Quality).
14
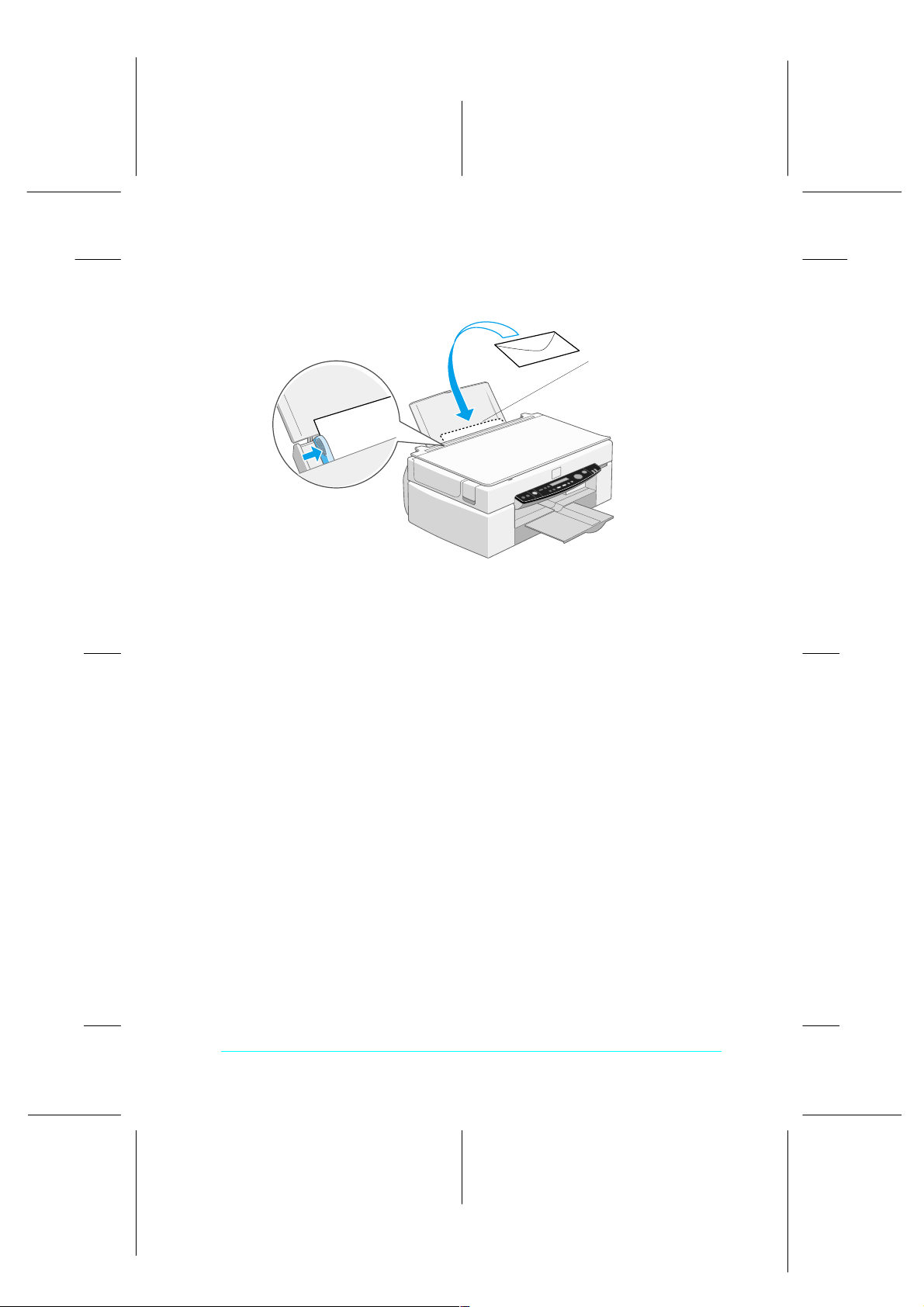
Proof Sign-off:
tanto name _______
leader name _______
editor name _______
Fyll på kuverten med flikkanten först och fliken nedåt enligt
figuren nedan.
R4C42
short.bk R ev_C
A5 size PAPER.FM
4/24/01 Pass 3
Tillgänglig
kuvertstorlek:
Nr.10, DL, C6
R
Använd inte kuvert som ä r böjda eller vikta. Se till att
❏
kuvertens flikar plattats till innan du lägger dem i skrivaren.
Undvik också att använda kuvert som är för tunna - de kan
böjas vid utskriften.
Välj
❏
Plain Paper
skrivardrivrutinen.
som Media Type-inställning i
15
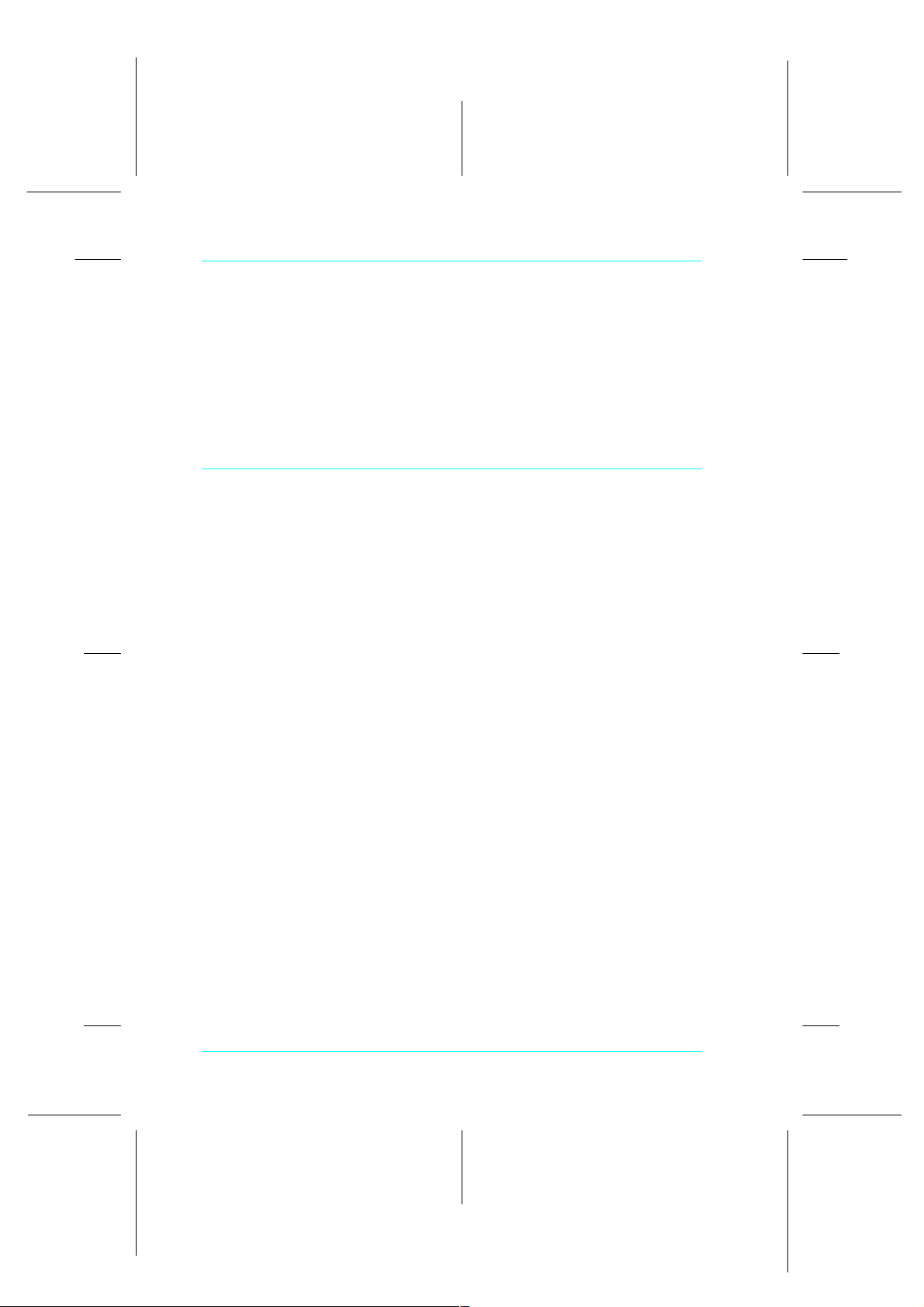
L
R4C42
short.bk R ev_C
A5 size SOFTW.FM
4/24/01 Pass 2
Använda skrivarmjukvaran för Windows
Skrivarmju kvaran består a v sk rivardrivrutin och
skrivarfunkt ioner. Med skrivarmjukvaran kan du välja en rad
olika inställningar för at t uppnå bästa möjliga resultat för den typ
av utskrift du vill göra. Skrivarfunktionerna hjälper dig att
kontrollera Stylus Sc ans utskrift sfunktion och bevara den i bästa
möjliga skick.
Introduktion till skrivarm jukvaran
Proof Sign-off:
tanto name _______
leader name _______
editor name _______
Med skrivarmjukvaran kan du kontrollera Stylus Scans
utskriftsfunktioner. Med den här mjuk varan kan du väl ja en ra d
olika inställningar för att uppnå bästa möjliga resultat med dina
utskrifter. Den innehål ler också f unktion er som du k an använ da
för testutskrifter och för att utföra underhållsarbete.
Mer information
För mer info rmation om hur s krivardrivrutinen används , se
“Ändra drivrutininställningar” på sidan 17.
För information om hur skrivarens funktioner används, se
“Använda skrivarfunktionerna” i online-referenshandboken.
OBS!
De specifika funktioner som finns tillgängliga i skrivarmjukvaran
varierar beroende på den Windows-version du använder.
Online-hjälp ger mer information om skrivarmjukvaran. Se
“Information via online-hjälp” på sidan 24 för anvisningar om
tillgång till hjä lp funktionen.
16
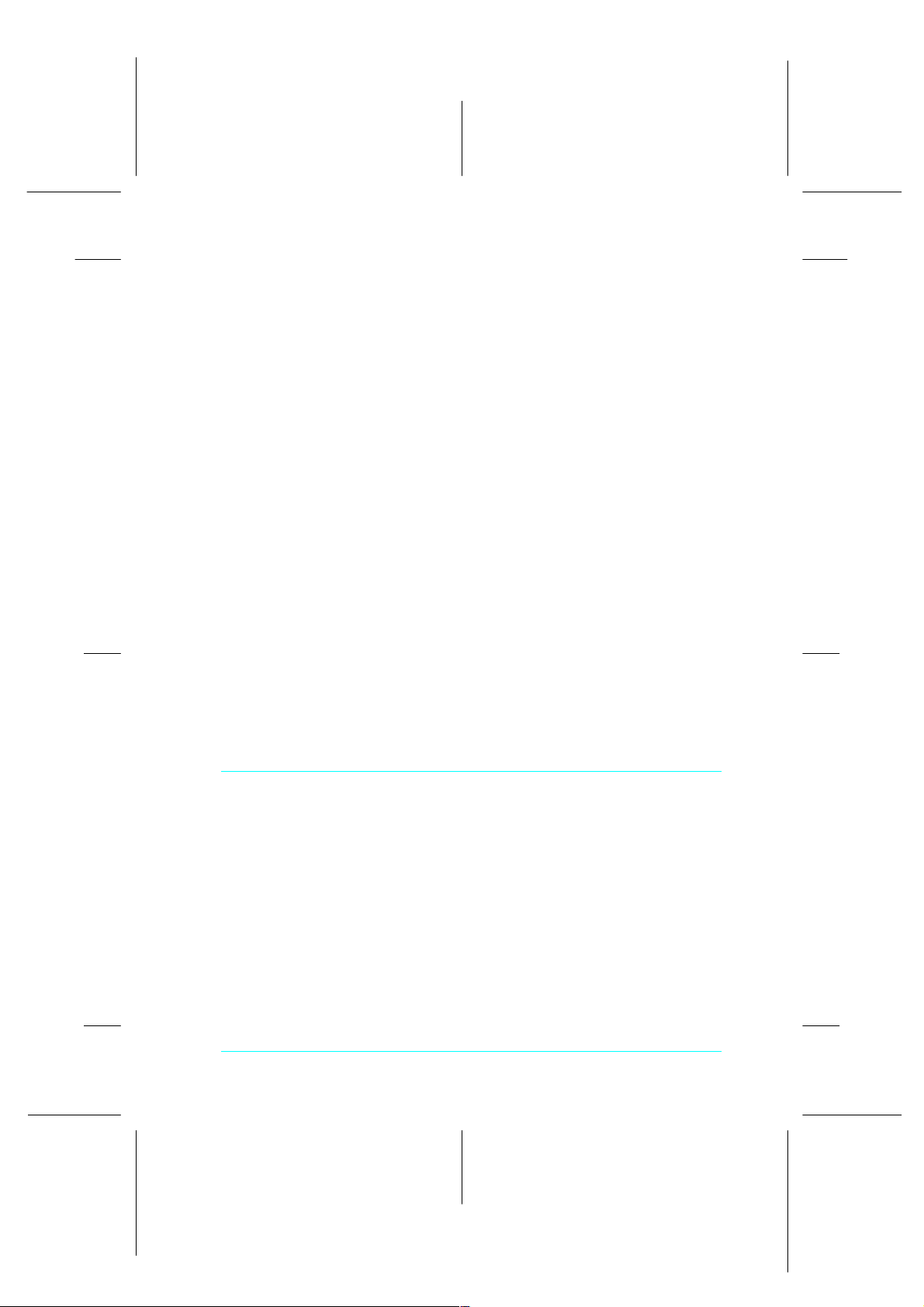
Proof Sign-off:
tanto name _______
leader name _______
editor name _______
Tillgång till skrivarmjukvaran
Du kan komma åt skrivarmjukvaran från de flesta Windowsapplikationer samt från startmenyn.
När du går in i skrivarmjukvaran från en Windows-applikation
gäller de inställningar du gör endast det program du använder.
När du går in i s krivarmjukvaran från startmenyn gäller de
inställningar du gör alla Windows-applikationer.
Från Windows-applikationer
Öppna File-menyn och välj Print eller Print Setup. Klicka sedan
på Printer, Setup, Options eller Properties för att öppna fönstret
för drivrutin in st ä ll n i ng a r . (Beroende p å ditt pr o gr a m k a n du
behöva klicka på en kombination av dessa knappar.)
R4C42
short.bk R ev_C
A5 size SOFTW.FM
4/24/01 Pass 3
R
Från Startmenyn
1. Klicka på
2. Välj
EPSON Stylus Scan 2500
Properties
visas.
, peka på
Start
från Arkivmenyn. Fönstret för skriva rmjukv aran
Settings
, klicka sedan
-ikonen, klicka sedan på
Ändra drivrutininställningar
Skrivardrivrutinen innehåller följande inställningsmenyer.
Main Media Type, Ink, Mode
Paper Paper size, Copies, Orientation, Printable Area
Layout Reduce/Enlarge, Multi-P age, Watermar k
Printers
.
17
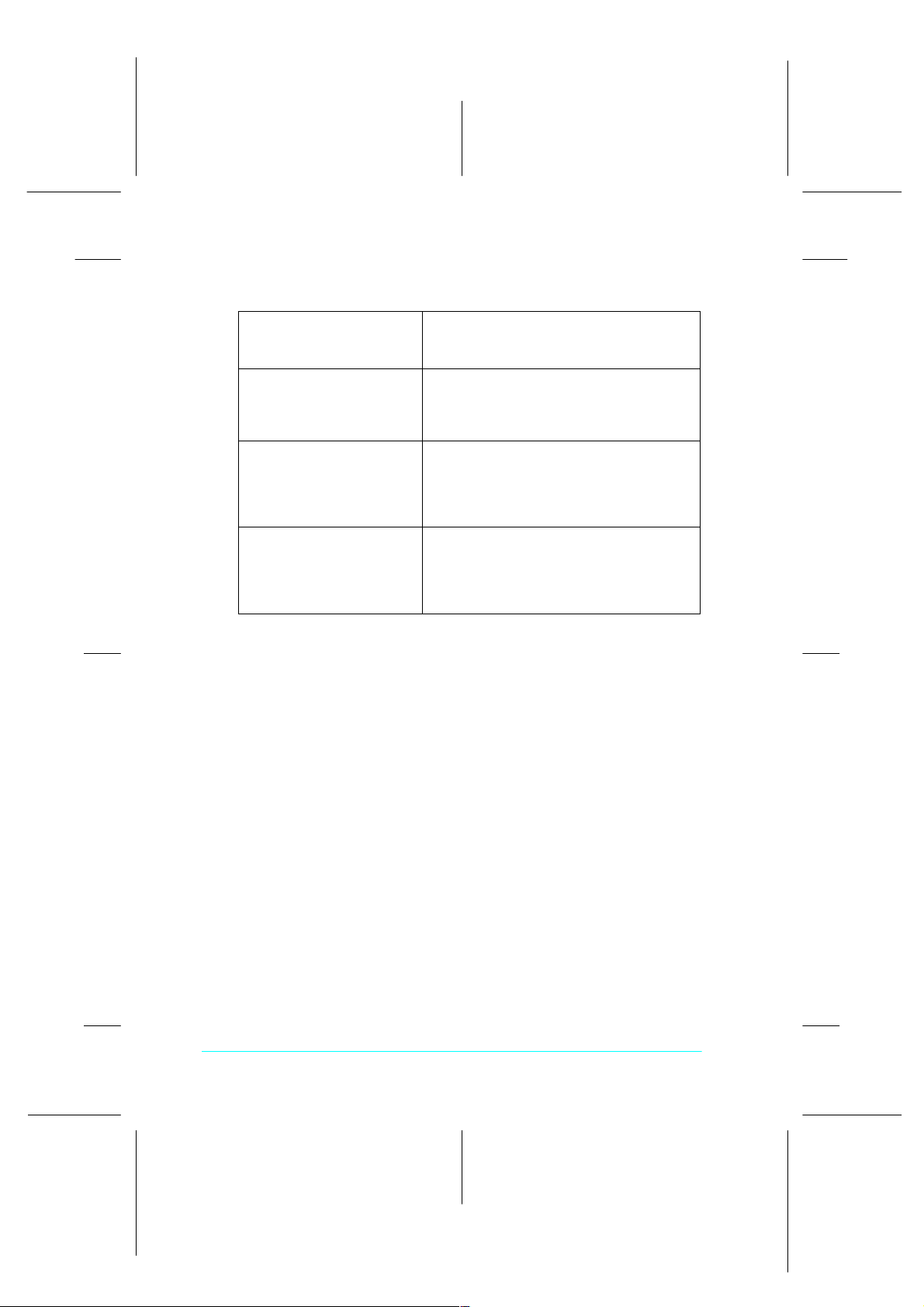
L
R4C42
short.bk R ev_C
A5 size SOFTW.FM
4/24/01 Pass 2
Inställningarna i Main-menyn har ordnats för att ge dig tre
kontrollnivåer över skrivardrivrutinen enligt beskrivning nedan.
Proof Sign-off:
tanto name _______
leader name _______
editor name _______
Automatic
PhotoEnhance
Custom
Advanced
Det snabbaste och enklaste sättet att
starta en utskrift. Se “Använda
Automatic-inställningen” på sidan 19.
Gör att du k an tilläm pa olika i nstäl lningar
för bildkorrektion särskilt avsedda för
foton. Se “Använda Photo Enhanceinställningen” på sidan 20.
Välj från en l ista med f ärdiga inst ällninga r
som passar den typ av d ok ume n t du vill
skriva ut. Du kan även lä g ga till egna
inställningar i listan. Se “Använda
Custom-inställningarna” på sidan 20.
Gör att du kan skapa detaljerade
inställningar som passar dina behov. Du
kan även lägga till dina inställningar till
listan över färdiga inställningar (Custom
settings).
Utöver skapandet av inställningsgrupper som påverkar den
generella utskriftskvaliteten ka n du även med hjälp av Paper- och
Layout-menyerna ändra enskilda aspekter rörand e papper och
layout.
Media Type-inställningen
The Media Type-inställningen bestämmer vilka övriga
inställningar so m finns til lgängliga. Dä rför bör du al ltid gör a den
här inställningen först.
På Main-menyn välj er du den mediaty pinställning som pa ssar för
det papper du fyllt på i Stylus Scan.
18
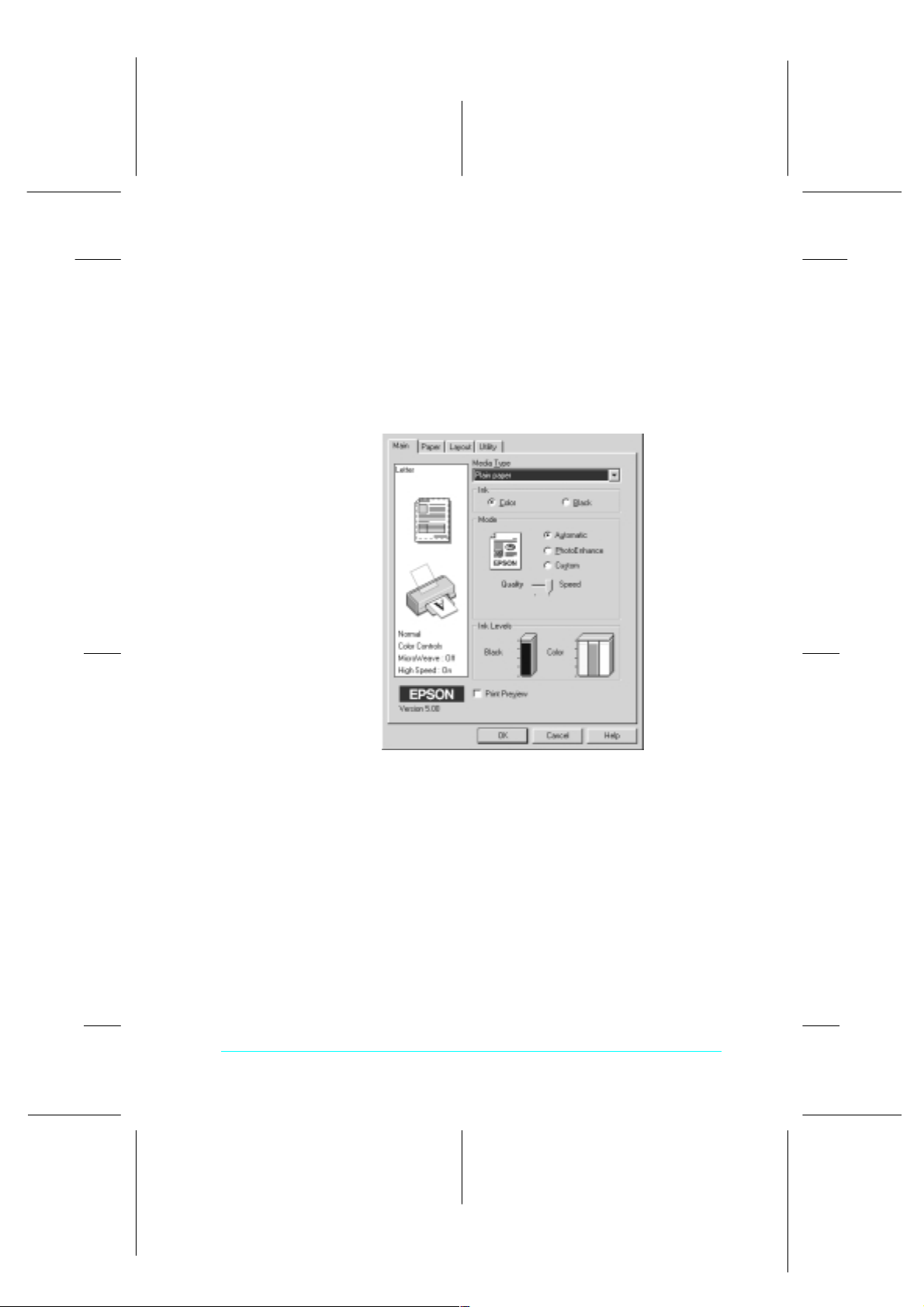
Proof Sign-off:
tanto name _______
leader name _______
editor name _______
Använda Automatic-inställningen
R4C42
short.bk R ev_C
A5 size SOFTW.FM
4/24/01 Pass 3
R
När
Automatic
automatiskt baserat på de aktuella inställningarna för Media
Type (mediatyp) och Ink (bläck). Vi d bläckinställ ning klicka r du
på
ut i svartvitt eller gråskala. Se “Media Type-inställningen” på
sidan 18.
om du vill skriva ut i färg eller
Color
väljs på Main-menyn ställer skrivaren in sig
om du vill skriva
Black
OBS!
❏
Beroende på det media du valt i listan över mediatyper (medan
Automatic
rutan där du kan välja
utskriftskvaliteten är viktigare än utskiftshastigheten.
❏
De flesta Windows-applikationer har inställningar för
pappersstorlek och sidlayout som åsidosätter liknande inställningar
i skrivardrivrutinen. Om ditt program inte har dessa inställningar
ska du verifiera inställningarna i skrivardrivrutinens Pape r-meny.
är vald), visas ett fält med dragbar markör i Mode-
Quality
eller
Speed
. Välj
Quality
när
19
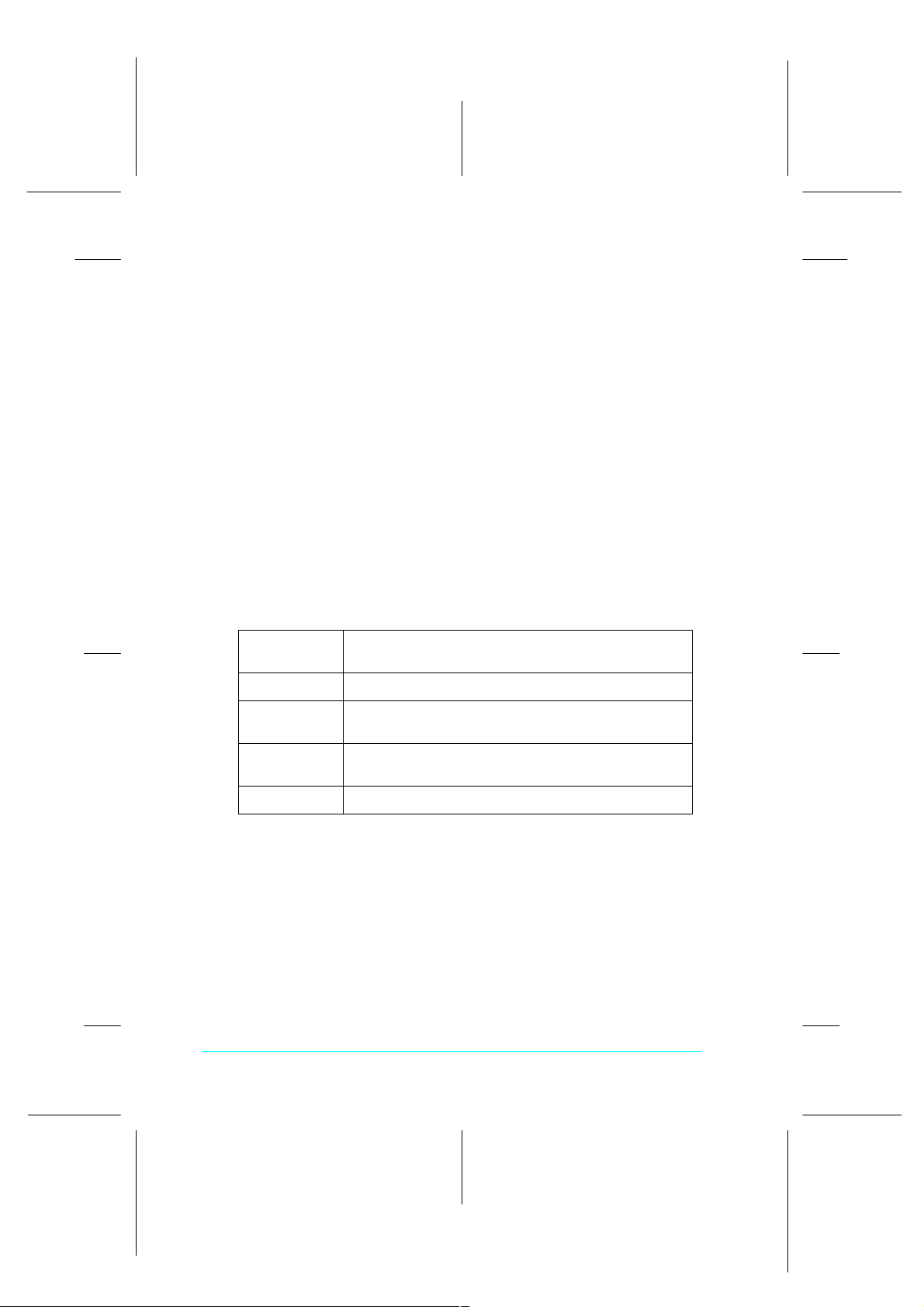
L
R4C42
short.bk R ev_C
A5 size SOFTW.FM
4/24/01 Pass 2
Använda Photo Enhance-inställningen
Proof Sign-off:
tanto name _______
leader name _______
editor name _______
Funktionen
Photo Enhance
erbjuder en rad olika inställningar
för bildkorrektion som kan tillämpas på din a fotobilder innan
utskrift. Photo Enhance-funktionen påverk ar inte originalfotot.
Om du skriver ut foton som tagits med en digitalkamera kan du
även sätta en bock i rutan
Digital Camera Correction
för att dina
utskrivna bilder ska få samma jämna, natur li g a utseende som
foton som tagits med en filmkamera.
OBS!
❏
Det här läget finns endast tillgän glig vid utskrift i färg.
❏
Utskrift med Photo Enhance-funktionen aktiverad kan öka
utskriftstiden beroende på datorsystemet och hur mycket data som
finns i din bild.
I Photo Enhance-funktionen ingår följande inst ällningar.
Standard
People
Nature
Standard bildkorrek ti on för de flesta fotona. Prova
den här inställningen först.
Passar bäst för foton på människor.
Passar bäst för landskapsbilder såsom berg, himmel
och hav.
Soft Focus
Sepia
Gör att fotona ser ut som om de tagits med ett
mjuktecknande objektiv.
Lägger till en sepiabrun ton till fotona.
Använda Custom-inställningarna
Med Custom-inställningarna kan du göra en rad ändringar. I
listan över dessa inställningar finns färdiga inställningar från
EPSON som skapats för att passa för en viss typ av utskrift, t.ex.
diagram och kurvor som används i en presentation eller bilder
som tagits med digitalkamera.
20
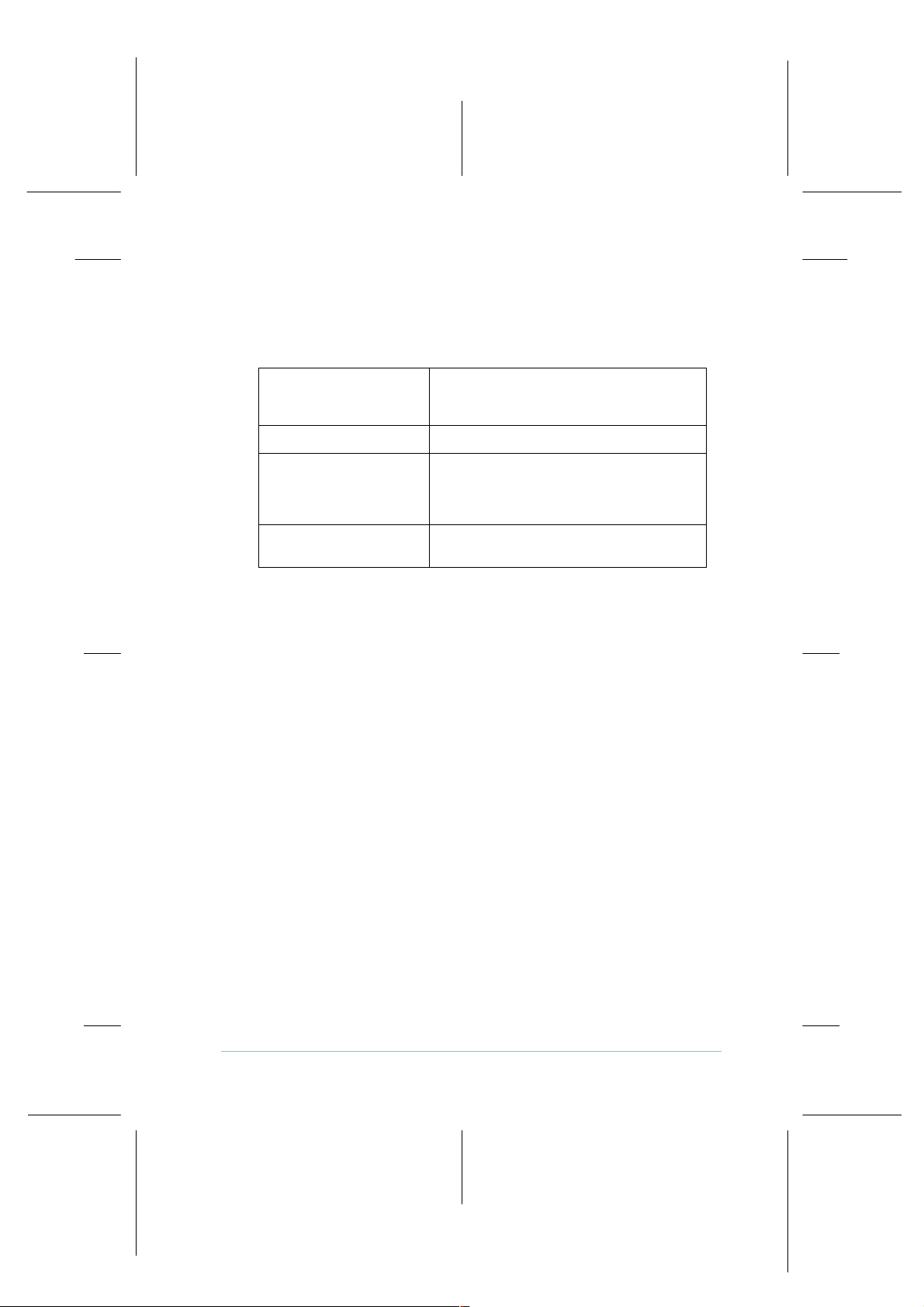
Proof Sign-off:
tanto name _______
leader name _______
editor name _______
Du kan också skapa dina egna inställningar och lägga till dem i
listan.
Listan över Custom-inställningar innehåller följande färdiga
inställningar.
R4C42
short.bk R ev_C
A5 size SOFTW.FM
4/24/01 Pass 3
R
Text/Graph
Economy
ICM
sRGB
Passar bra för utskrift av
presentationsdokument såsom diagram
och kurvor.
Bra för utskrift av utkast.
ICM betyder Image Color Matching.
Denna funktion justerar automatiskt
utskriftsfärgerna för att matcha färgerna
på bildskärmen.
Passar bäst för färgmatchning med
andra sRGB-apparater.
Följ anvisningarna nedan för att välja en Custom-inställning.
1. Klicka på
Custom
-knappen på Mai n -m e n yn.
2. Välj den mest passande inställningen för den typ av
dokument eller bild du vill skriva ut från listan över Custominställningar.
3. När du väljer en inställning ställs övriga inställningar såsom
Print Quality, Halftoning
och
Color Adjustment
in
automatisk t. Ändringarna visas i fönstret över aktuella
inställninga r (Current Setti n gs) lä ng st ner i Main-menyn .
4. Innan utskrift ska du se till att verifiera inställningarna för
mediatyp och bläck då de kan påverkas av den färdiga
inställning du väljer. Se “Media Type-inställningen” på sidan
18.
21
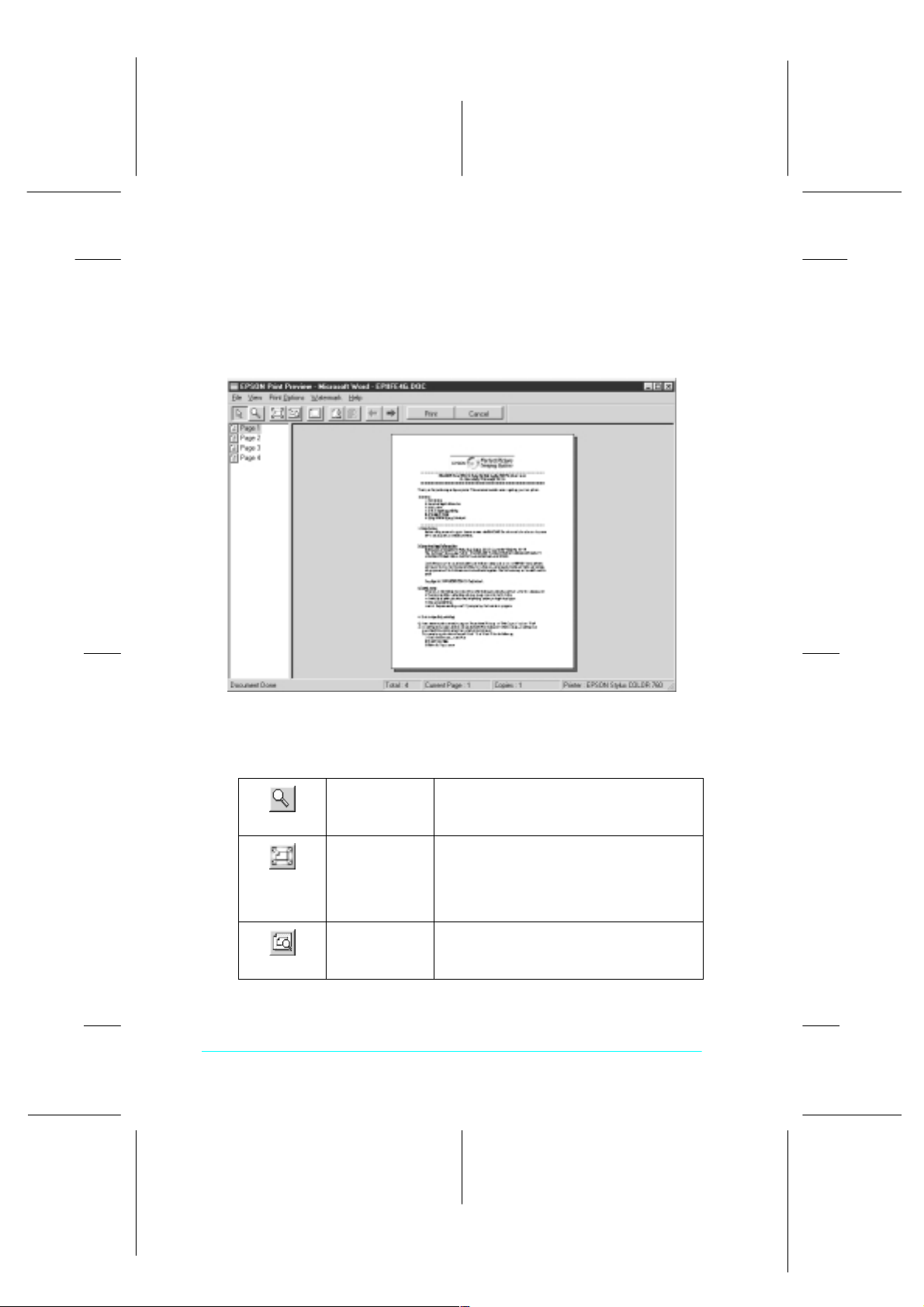
L
R4C42
short.bk R ev_C
A5 size SOFTW.FM
4/24/01 Pass 2
Förhandsgranskning av utskriften
För att förhandsgranska dokumentet innan utskrift sätter du en
bock i rutan
dokumentet visas dialogrutan Print Preview:
Print Preview
Proof Sign-off:
tanto name _______
leader name _______
editor name _______
på Main-menyn. När du skriver ut
I dialogrutan Preview finns flera knappar som du kan använda
för följande funktioner.
Zoom Detta alternativ gör den
Anpassa till
bildskärmen
Maximum
zoom
förhandsgranskade sidan dubbelt så
stor.
Detta alternativ anpassar det
förhandsgranskade dokumentet så att
det precis pass ar bildskärmen . V älj
detta alternativ om du vill se hela sidan
samtidigt.
Detta alternativ vi sar den
förhandsgra nskade sidan med störst a
möjliga zoom.
22
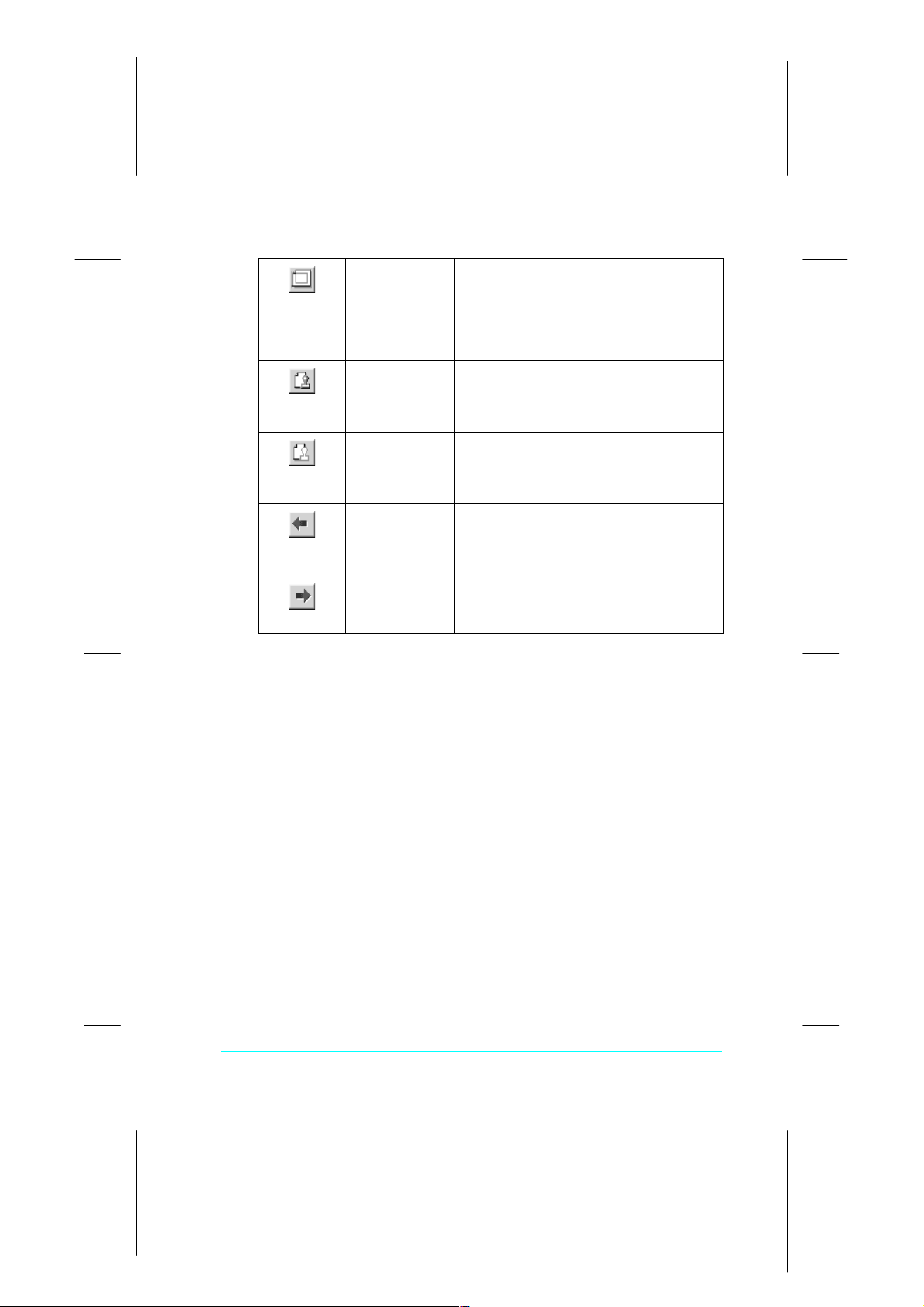
Proof Sign-off:
tanto name _______
leader name _______
editor name _______
R4C42
short.bk R ev_C
A5 size SOFTW.FM
4/24/01 Pass 3
R
Visa/dölj
utskriftsområde
Vattenstämpel
Återställ
vattenstämpelsinställningar
Föregående
sida
Nästa sida Det här alternativet visar nästa sida i
Med det här alternativet aktiverat visas
en rektangel på den sida som
förhandsgranskas. Denna rekt angel
indikerar sidans utskriftsområde.
Skrivaren kan inte skriva ut sådant som
ligger utanför denna ram.
Det här alternativet visar dialogrutan för
inställning av vatt ens tämpe l. I den kan
du ändra alla aktuella inställningar fö
vattenstämplar.
Det här alternativet återställer alla
vattenstämpelsinställningar till
ursprungligt skick. Om ingenting har
ändrats är detta alternativ grått.
Det här alternativet visar den sida som
föregår den sida som förhandsgranskas.
(Om det inte finns någon föregående
sida är detta alternativ grått.)
dokumentet. (Om d et inte finns nå gon
nästa sida är detta alternativ grått.)
Det förhandsgranskade dokumentet ka n manipuleras på följande
sätt.
Välja och granska enskilda sidor.
❏
Förminska eller förstora förhand s granskningens storlek.
❏
Välja och skriva ut vilken som helst av sidorna eller alla.
❏
Lägga in vattenstämplar. Den vattenst ämpel d u väljer visas i
❏
den förhandsgranskade bilden. Alternativen lägg till och ta
bort gör att du kan specificera vilka sidor i dokumentet du vill
skriva ut. För att lägga till eller ta bor t en sida måste du först
markera s idan i list an med sidoi koner som visas till vänster
om Preview-fönstret. Markera sidan genom att klicka på
ikonen en gång. Välj eller välj sedan bort alternativ från Print
Options-menyn.
23
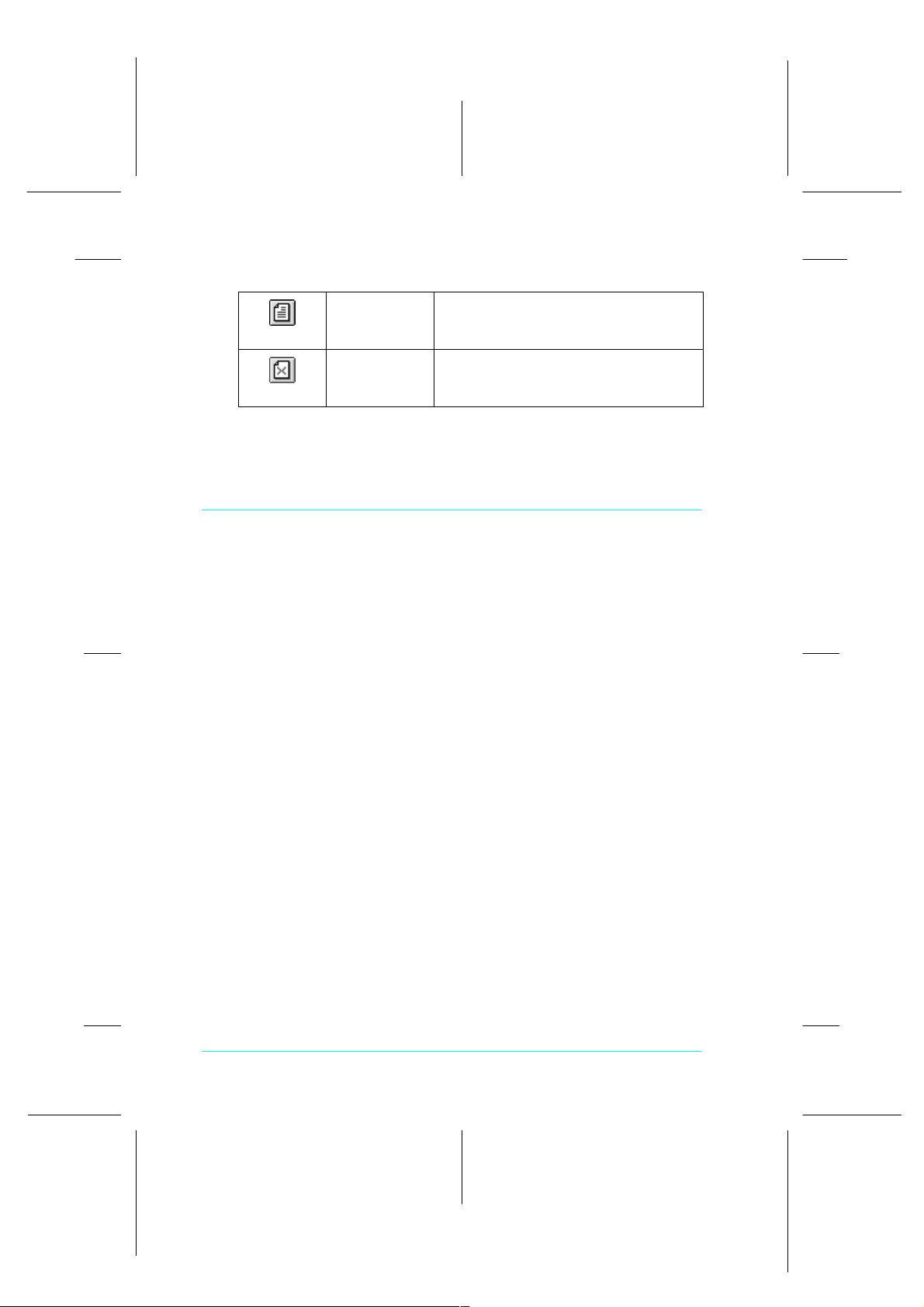
L
R4C42
short.bk R ev_C
A5 size SOFTW.FM
4/24/01 Pass 2
Proof Sign-off:
tanto name _______
leader name _______
editor name _______
Lägg till sida De markerade sidorna kommer att
Ta bort sida De markera de sidorna k om me r a tt tas
När du förhandsgranskat dokumentet, klicka på
skriva ut eller klicka på
läggas till i listan över sidor som ska
skrivas ut.
bort från listan över sidor som ska skrivas
ut.
Print
Cancel
för att avbryta utskriften.
Information via online-hjälp
Stylus Scan erbjuder omfat tan de on li ne- hjä lp. Du kan komma åt
hjälpen antingen från det program du jobbar i eller direkt från
operativsystemet.
Komma åt hjälp från programmet
Varje meny i skrivardrivrutinen inkluderar en
tillhandahåller information om alla de inställningar som finns i
den menyn. Gå helt enkelt till lämplig meny (Main, Paper, Layout,
eller Utility), klicka sedan
Help
.
-knapp som
Help
för att
För att få hjälp rörande en viss punkt i någon av
skrivardrivrutinens menyer högerklicka r du på den och klickar
sedan på
What's This?
Komma åt hjälp från startmenyn
24
Klicka på
Stylus Scan
. Fönstret över innehållet i Hjälp-funktionen visas.
Help
-knappen, peka på
Start
. Klicka sedan på
Programs
EPSON Stylus Scan 2500 Printer
och sedan på
Epson
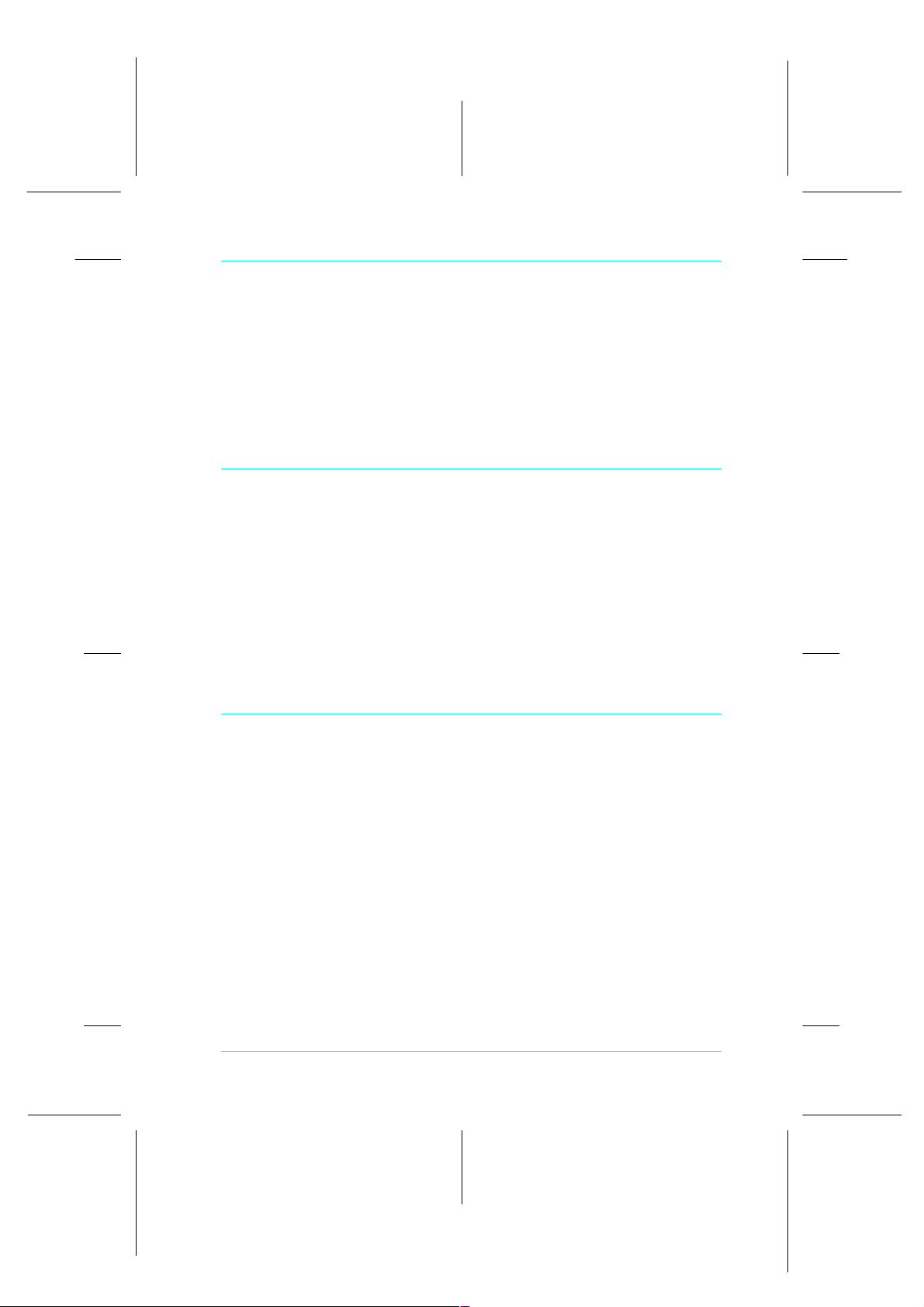
Proof Sign-off:
tanto name _______
leader name _______
editor name _______
Använda skrivarmjukvaran för Macintosh
Skrivarmjukvaran består av skrivardrivrutin och
skrivarfunktioner . Skrivardrivruti nen gör att du kan v älja mellan
många olika inställningar för at t resultatet för den t yp av utskrift
du vill göra ska bli det bästa möjliga. Skrivarfunktionerna hjälper
dig att kontrollera Stylus Scans utskriftsfunktion och hålla den i
bästa möjliga skick.
Introduktion till skrivarmjukvaran
R4C42
short.bk R ev_C
A5 size SOFTM.FM
4/24/01 Pass 3
R
Skrivarmjukvaran består av skrivardrivrutin och
skrivarfunktioner . Skrivardrivruti nen gör att du kan v älja mellan
många olika inställningar för att resultatet från din skrivare ska
bli det bästa m öjliga. Skri varfunktionerna hjälpe r d ig att
kontrollera Stylus Scan och hålla den i bästa möjliga skick.
Mer information om skrivarmjukvaran får du om du klickar på
hjälp-knappen i skrivarmjukvarans dialogrutor.
Ändra drivrutininställningarna
Drivrutininställningarna hittar du i följande dialogrutor.
Dialogrutan Print (v äl j
❏
klicka på
Dialogrutan Page Setup (välj
❏
programmet)
Dialogrutan Layout (klicka på Layout-knapp en i dialogr utan
❏
Print)
Dialogrutan Background Printing (klicka på Background
❏
Printing-knappen i dialogrutan Print)
Options
i dialogrutan Page Setup)
i File-menyn i programmet eller
Print
Page Setup
i File-menyn i
25
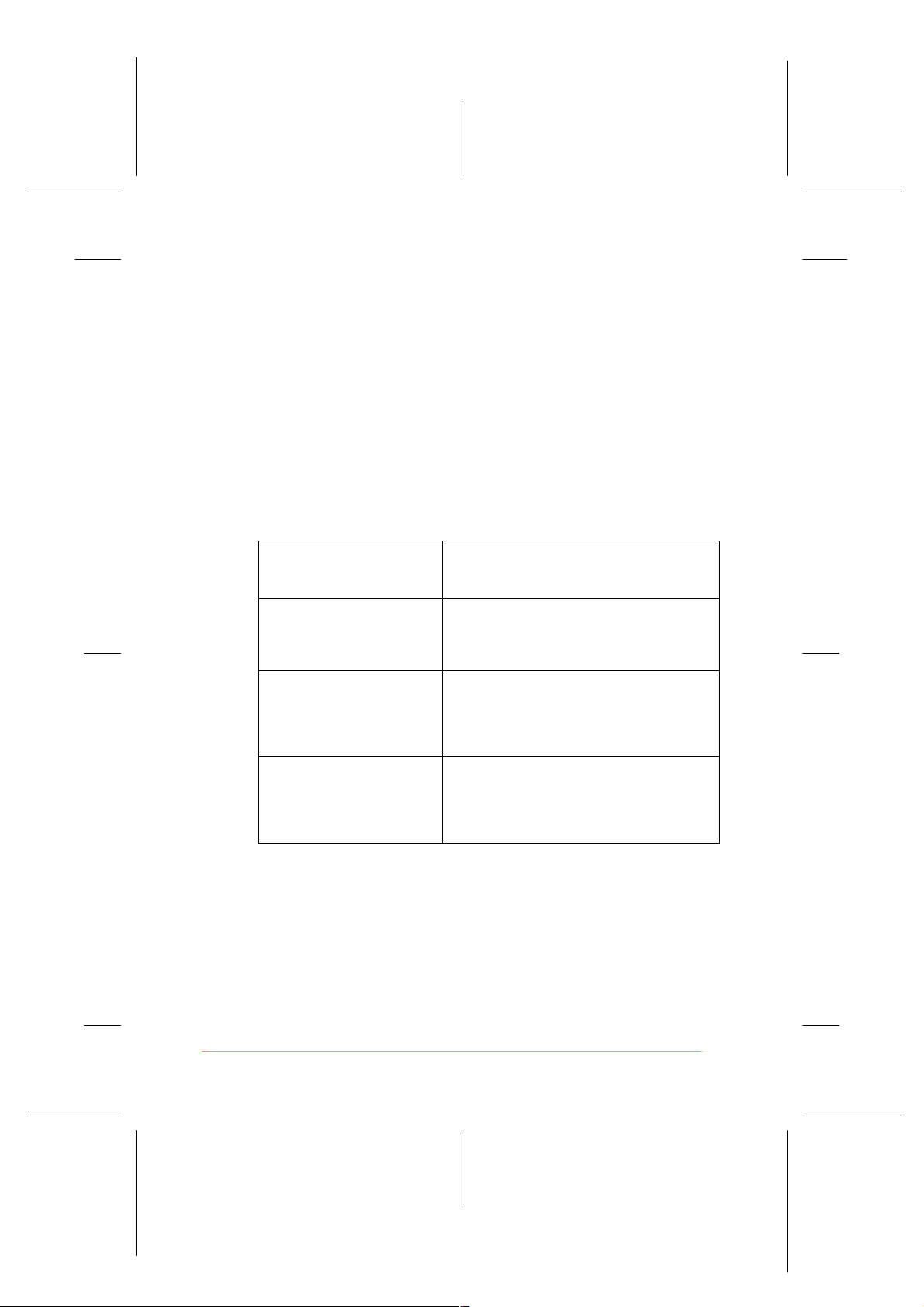
L
R4C42
short.bk R ev_C
A5 size SOFTM.FM
4/24/01 Pass 2
Dialogrutan Preview (kli cka på Previe w-knap pen och klicka
❏
sedan på
OBS!
Drivrutininställningarna sparas inte från ett program till nästa.
Inställningarna sparas dock i varje enskilt dokument och återanvänds
om inställningarna görs från dialogrutan Pa ge Setup. När du går ur e tt
program och startar ett annat ska du kontrollera att
skrivarinställningarna fortfarande är korrekta. Om du exempelvis väljer
Photo Quality Ink Jet Paper
om du går ur programmet och öppnar ett nytt program.
Inställningarna har ordnats för att ge dig tre kont rollnivåer över
skrivardrivrutinen enligt beskrivning nedan.
Preview
Proof Sign-off:
tanto name _______
leader name _______
editor name _______
i dialogrutan Print)
i ett program måste du välja det igen
Automatic
PhotoEnhance
Custom
Advanced
Det snabbaste och enklaste sättet a tt
starta en utskrift. Se “Använda
Automatic-inställningen” på sidan 27.
Gör att du kan tillämpa olika inställningar
för bildkorrektion särskilt avsedda för
foton. Se “Anvä nda Photo Enhanceinställningen” på sidan 28.
Välj från en lista med färdiga inställningar
som passar den typ av dokument du vill
skriva ut. Du kan även lägga till egna
inställningar i listan. Se “Använda
Custom-inställningarna” på sidan 28.
Gör att du kan skapa detaljerade
inställningar som passar dina behov. Du
kan även lägga till dina egna inställningar
till listan över färdiga inställningar
(Custom settings).
Utöver skapandet av inställningsgrupper som påverkar den
generella utskriftskvaliteten kan du även med hjälp av dialogr utorna
Page Setup och Layout ändra utskriftsformatet och layout.
Media Type-inställningen
Media Type-inställningen bestämmer vilka övriga inställningar som
finns tillgängliga. Därför bör du alltid göra den här inställningen först.
26

Proof Sign-off:
tanto name _______
leader name _______
editor name _______
I dialogrutan Print väljer du den Media Type-inställning som
matchar det papper du fyllt på i Stylus Scan.
Använda Automatic-inställningen
När Automatic väljs som lägesinställning i dialogrutan Pr int tar
skrivardrivrutinen hand om alla detaljerade inställningar
baserade på de aktuella Media Type-(mediatyp) och Ink-(bläck)
inställningarna. Vid bläckinställning klickar du på
vill skriva ut i färg eller
gråskala. Se “Media Type-inställningen” på sidan 26.
R4C42
short.bk R ev_C
A5 size SOFTM.FM
4/24/01 Pass 3
om du vill skriva ut i svartvitt eller
Black
Color
R
om du
OBS!
Beroende på det media du valt i listan över mediatyper medan
Automatic
där du kan välja
utskriftskvaliteten är viktigare än utskriftshastigheten.
är vald, visas ett fält med en dragbar markör i Mode-rutan
Quality
eller
Speed
. Välj
Quality
när
27

L
R4C42
short.bk R ev_C
A5 size SOFTM.FM
4/24/01 Pass 2
Använda Photo Enhance-inställningen
Photo Enhance-alternativet erbj uder en rad olika inställningar för
bildkorrektion som du kan tillämpa på dina fot o bilder innan
utskrift. Photo Enhance-funktionen påverk ar inte originalfotot.
Om du skriver ut foton som tagits med en digitalkamera kan du
även sätta en bock i rutan
utskrivna bilder ska få samma jämna, natur li g a utseende som
foton som tagits med en vanlig kamera.
OBS!
❏
Den här inställningen finns endast tillgänglig vid ut skrift i färg.
Proof Sign-off:
tanto name _______
leader name _______
editor name _______
Digital Camera Correction
för att dina
❏
Utskrift med Photo Enhance-funktionen aktiverad kan öka
utskriftstiden beroende på datorsystemet och hur mycket data som
finns i din bild.
I Photo Enhance-läget ingår följ ande inställningar.
Standard
People
Nature
Soft Focus
Sepia
Standard bildkorrek ti on för de flesta fotona. Prova
den här inställningen först.
Passar bäst för foton på människor.
Passar bäst för landskapsbilder såsom berg, himmel
och hav.
Gör att fotona ser ut som om de tagits med ett
mjuktecknande objektiv.
Lägger till en sepiabrun ton till fotona.
Använda Custom-inställningarna
Med Custom-inställningarna kan du göra en rad ändringar. I
listan över dessa inställningar finns färdiga inställningar från
EPSON som skapats för att passa för en viss typ av utskrift, t.ex.
diagram och kurvor som används i en presentation, eller bilder
som tagits med digitalkamera.
28

Proof Sign-off:
tanto name _______
leader name _______
editor name _______
Du kan också skapa dina egna inställningar och lägga till dem i
listan.
Listan över Custom-inställningar innehåller följande färdiga
inställningar:
R4C42
short.bk R ev_C
A5 size SOFTM.FM
4/24/01 Pass 3
R
Text/Graph
Economy
ColorSync
Passar bra för utskrift av
presentationsdokument såsom diagram
och kurvor.
Bra för utskrift av utkast.
Denna funktion justerar automatiskt
utskriftsfärgen så att den matchar
färgerna på bildskärm en .
Följ anvisningarna nedan för att välja en Custom-inställning.
1. Verifiera först inställningarna för Media Type och Ink i
dialogrutan Print. För detaljer se “Media Type-inställningen”
på sidan 26.
2. Klicka på
Custom
-knappen i dialogrutan Print. Detta
aktiverar listan med Custom-inställningar nedanför och till
höger om radioknappen Custom.
3. Välj den lämpligaste inställningen för den typ av dokument
eller bild som du ska skriva ut från listan över Custominställningar.
4. När du väljer en inställning ställs övriga inställningar såsom
Print Quality, Halftoning
och
Color
in automatiskt.
Ändringarna visas i föns tret över aktuella inställningar
(Current Set ti n gs) till höger om di a logrutan Prin t.
Förhandsgranskning av utskriften
Med Preview-knappen i dialogrutan Print kan du innan du
skriver ut dokumentet se hur det kommer att se ut. Följ
anvisningarna för att använda denna funktion.
29

L
R4C42
short.bk R ev_C
A5 size SOFTM.FM
4/24/01 Pass 2
1. Gör dina drivrutininställning ar.
Proof Sign-off:
tanto name _______
leader name _______
editor name _______
2. Klicka på
knappen ä ndras till en
OBS!
Använd Preview-knappen för att växla mellan PrintPreview- och Save File-lägena. Klicka på ikonen för att välja det
läge du önskar. För information om Save File-läget, se “Spara
utskriftsdata i filer” på sidan 31.
3. Klicka på
upp och förhandsvisar dokumentet.
Preview-knappen i dialogrutan Print.
-knapp.
Preview
Preview
-knappen. Dialogrutan Preview kommer
Print
-
,
30

Proof Sign-off:
tanto name _______
leader name _______
editor name _______
I dialogrutan Preview finns sex ikoner so m du kan anvä nda för
följande funktioner:
R4C42
short.bk R ev_C
A5 size SOFTM.FM
4/24/01 Pass 3
R
Välj Med den här kan du välja, flytta och
Zoom Förstorar eller förminskar den
Visa/visa
ej
marginal
Redigering
av vattenstämpel
Lägg till
sida
Ta bort
sida
ändra storleken på vattenstämplar.
förhandsgranskade sidans storlek.
Visar eller döljer kantlinjer som anger den
tillgängliga ytan för utskrift.
Visar eller döljer vattenstämpelns
redigeringsruta. Använd denna ruta för
att lägga in vattenstämplar i
dokumentet.
Med denna kan du välja ut eller ta bort
de sidor du vill skriva ut från den vänstra
kolumnen.
4. Om du är nöjd med den förhandsvisade bilden klickar du på
.
Print
Om du inte är nöjd med bilden klickar du på
Cancel
.
Dialogrutorna Preview och Print stängs och den aktuella
utskriftsinstäl lningen bevaras. Öp pna dialogrutan Print igen
om du vill göra fler ändringar i utskriftsinställningarna.
Spara utskriftsdata i filer
Du kan spara utskriftsdata i en fil med hjälp av Save Fileknappen i dialogrutan Print. Med denna funktion kan du skriva
ut datan vid en senare tidpunkt helt enkelt genom att
dubbelklicka på den sparade filen. Gör följande:
OBS!
Använd Preview-knappen för att växla mellan Print-
Preview- och Save File-lägena. Klicka på ikonen för att välja det
läge du önskar.
,
31

L
R4C42
short.bk R ev_C
A5 size SOFTM.FM
4/24/01 Pass 2
1. Gör dina drivrutininställning ar.
Proof Sign-off:
tanto name _______
leader name _______
editor name _______
2. Klicka på Preview-knappen i dialogrutan Print tills
knappen än dras till
3. Klicka på
4. Välj var du vill spara filen, ange ett filnamn i rutan för filnam n
och klicka på
När du vill skriva u t datan dubbelkl ickar du på fil en för att öp pna
EPSON Monitor 3. Klicka på återuppta -knappen för att skicka
datan till skr iv a ren.
Save File
Save File
-knappen. Följande dialogruta visas.
Save.
-knappen.
Print
-
32

Proof Sign-off:
tanto name _______
leader name _______
editor name _______
Scanning
Lägga i dokumentet
Innan du scannar ett dokument, kom ihåg att respektera
copyright-innehavarnas rättigheter. Scanna inte publicerade
texter eller bilder utan att först kont rol l era dess copyright-status.
1. Slå på Stylus Scan genom att trycka på
lampan börjar blinka.
R4C42
short.bk R ev_C
A5 size SCAN.FM
4/24/01 Pass 3
strömbrytaren. På-
P
R
2. Slå på datorn och se till att Stylus Scans På-lampa nu lyser
och har slutat blinka
.
33

L
R4C42
short.bk R ev_C
A5 size SCAN.FM
4/24/01 Pass 2
3. Öppna dokumentlocket.
Proof Sign-off:
tanto name _______
leader name _______
editor name _______
4. Placera dokumentet på exponeringsbor det med den sida som
ska scannas nedåt. Kontroll er a att do kumentet ligger jäms
med kanterna.
34

Proof Sign-off:
tanto name _______
leader name _______
editor name _______
5. Stäng dokumentlocket försikt igt så att inte dokumentet flyttar
på sig.
R4C42
short.bk R ev_C
A5 size SCAN.FM
4/24/01 Pass 3
R
OBS!
❏
Kontrollera att dokumentet ligger plant på glaset, annars kan
bilden bli suddig och otydlig. Se också till att stänga
dokumentlocket för att förhindra interferens från externt ljus.
❏
Håll alltid exponeringsbordet rent. S e “Rengöring av Stylus
Scan” i online-referenshanboken.
❏
Lämna inte fotografier på exponeringsbordet en längre period
då de kan fastna på glaset.
❏
Placera inte tunga föremål ovanpå Stylus Scan.
6. Starta scannermjukvaran.
35

L
R4C42
short.bk R ev_C
A5 size SCAN.FM
4/24/01 Pass 2
Grundläggande information om scanning
Scanning kan ske på två sätt : med ett program som stöder TWAIN
eller med
Om du...
❏
❏
]
använder ett program som stöder EPSON TWAIN för
scanning ska du
enkelt vill s can na bilder kan du använda den medföljande
mjukvaran för EPSON SMART PANEL-funktionen
(Windows) eller Prest o! PageManager-funktionen för EPSON
(Macintosh). Dessa funktioner gö r att du kan öppna de
scannande bilderna di rekt i den ap plik ation du ar betar me d.
Funktionerna kan startas automatiskt helt enkelt genom att
du trycker på Scan-knappen (se “Använda Scan-knappe n” på
sidan 40).
Proof Sign-off:
tanto name _______
leader name _______
editor name _______
-knappen och vald programvara.
Scan
öppna applikationen.
OBS!
Även om applikationen stöder TWAIN är det möjligt att vissa
EPSON TWAIN-funktioner inte finns tillgängliga beroende på
dess programvara.
Starta EPSON TWAIN via applikationens programvara
Applikationer som stöder scanningsg ränssni tt sstandarden
TWAIN gör att du kan scanna bilder medan du har ett program
öppet. För att verifiera att applikationen är kompatibel med
TWAIN, se applikationens dokumentation.
Hur du öppnar EPSON TWAIN och scannar beror på
applikationen. I det följande beskrivs hur du får tillgång till
EPSON TWAIN.
1. Starta applikationen.
36
2. Välj
TWAIN Source
Stylus Scan FB.
från File-menyn och välj sedan
EPSON

Proof Sign-off:
tanto name _______
leader name _______
editor name _______
OBS!
Detta ska endast vara nödvändigt första gången du använder
scannern med applikationen.
R4C42
short.bk R ev_C
A5 size SCAN.FM
4/24/01 Pass 3
R
3. Välj
Se nästa avsnitt om hur man scannar.
TWAIN Acquire
TWAIN.
från File-menyn för att öppna EPSON
Scanna en bild
När du öppnar EPSO N TW A IN visas dialogrutan EPSON
TWAIN. Detta avsnitt beskriver det enklaste sättet att scanna med
EPSON TWAIN.
Anmärkning för Macintosh-användare:
De flesta illustrationerna i det här kapitlet är tagna från Windows, därför
kan de skilja sig från de dialogrutor som visas på din bildskärm. Alla
inställningar och funktioner är dock desamma för båda systemen.
37

L
R4C42
short.bk R ev_C
A5 size SCAN.FM
4/24/01 Pass 2
Föjd dessa anvisningar vid scanning av en bild:
Proof Sign-off:
tanto name _______
leader name _______
editor name _______
1. Välj
2. Välj
3. Välj
4. Klicka på
5. Välj det område som ska scannas.
Document Source
Du kan välja
tillvalet automatisk dok umentmatare) eller
or TPU for Pos. Film
tillval installerats på din skr i vare.
Image Type
Du kan välja de n typ av bild du vill scanna:
Color Photo, Color Photo De-screening, Black & White
Photo, Line Art, OCR
Destination
Här väljer du en utdataenhet för bildreproduktionen:
Screen/Web, Fax, OCR, Printer (Fine), Printer (Photo)
Laser Printer
För att specificera det område som ska scannas klickar du på
Preview
upp för förhandsgranskni ng.
Drag markören med musen och avgr änsa det område som ska
scannas.
Flatbed
.
.
.
Preview
-knappen för att originaldokumentet ska komm
.
eller
Auto Document Feeder
TPU for Neg. Film
(för tillvalet Film Adapter) om d es s a
eller
-knappen.
Copy/Fax
.
(för
och
6. Klicka på
Detta justerar sca ninst ällningen för att bästa möjliga resultat
ska åstadkommas.
7. Klicka på
Den scannande bilden visas på bildskärmen.
Scannern scannar bilden i enlighet med de inställningar för
bildtyp (Image Type) och destination som du väljer. Om du vill
ha större kontroll över inställningarna kan du prova de andra
alternativen. Se online-hjälp för en uttömmande beskrivning av
inställningarna.
Auto Exposure
.
Scan
-knappen.
38

]
]
]
Proof Sign-off:
tanto name _______
leader name _______
editor name _______
För att går ur EPSON TWAIN-fönstret klickar du på
Scanna genom att trycka på Scan-knappen
Genom att trycka på
du öppna EPSON TWAIN, börja scanna och skicka den scannade
bilden till en viss applikation. För att kunna använda denna
funktion måsate du installera EPSON SMART PANEL
(Windows), PageManager för EPSON (Macintosh) eller annan
mjukvara som är kompatibel med Scan-knappen. Följande sker
när du trycker på
Windows 98 (med USB-gränssnitt) och EPSON Scanner
❏
Monitor mjukvara (Windows parallellgränssnitt eller
Macintosh) känner av när
skickar information till applikationen som är kompatibel med
Scan-knappen, t.ex. EPSON SMART PANEL eller
PageManager för EPSON.
Scan
Scan-
R4C42
short.bk R ev_C
A5 size SCAN.FM
4/24/01 Pass 3
.
Close
-knappen på EPSON Stylus Scan kan
knappen:
-knappen trycks och
Scan
R
Den Scan-knappskompatibla applikationen startas eller
❏
öppnar automatiskt EPSON TWAIN, scannar bilden och
behandlar den så att den överensstämmer med programmets
utformning.
OBS!
❏
Innan du kan använda den här funktionen måste du installera
mjukvara som är kompatibel med Scan-knappen. Se
dokumentationen so m medföljer applikation en.
❏
Hanteringen av den scannade bilden beror på mjukvarans
funktioner. Exempelvis kan du om du använder EPSON SMART
PANEL eller PageManager för EPSON skicka den scannade bilden
till en skrivare för utskrift eller konvertera den scannade OCRbilden till textformat och klistra in den i ett ordbehandlingsprogram
— allt detta genom att helt enkelt trycka på
]
Scan
-knappen och
följa de anvisningar som ges för applikationen.
39

L
R4C42
short.bk R ev_C
A5 size SCAN.FM
4/24/01 Pass 2
Använda Scan-knappen
Scan-knappsfunktionen
-knappsfunktionen gör att du kan scanna och skicka data
Scan
till en målapplikation genom att endast behöva tryc ka en gång på
Stylus Scans
installera SMART PANEL, PageMan ager för EPSON och EPSON
Scanner Monitor mjukvara, eller Windows 98 system, så att du
kan använda Scan-knappsfunktionen.
Anmärkning för Windows 98-användare:
USB-anslutningen i Windows 98 stöder Scan-knappsfunktionen varför
EPSON Scanner Monitor inte installerats.
]
Proof Sign-off:
tanto name _______
leader name _______
editor name _______
-knapp. Följande avsnitt hjälper dig att
Scan
EPSON SMART PANEL
När du installerar drivrut in e n o ch EPSON SM A R T PANEL från
EPSON Stylus Scan Driver CD-ROM, konfigureras systemet
automatiskt till att starta EPSON SMART PANEL när du trycker
på
]
PANEL till att starta andra applikationer enligt dina anvisningar.
OBS!
Information om installation av EPSON SMART PANEL finns i
installationshandboken.
Koppla en applikation till Scan-knappen
Starta EPSON SMART PANEL. Om den redan är aktiv visas
ikonen i aktivitetsfältet. Klicka då bara på ikonen så visas
huvudbilden.
-knappen. Du kan också ställa in EPSON SMART
Scan
40

Proof Sign-off:
tanto name _______
leader name _______
editor name _______
För att välja den applikation du vill starta med Scan-knappen
klickar du endera på
eller väljer den från menyn. Scan-ikonen visas då bredvid den
applikation som valts.
]
R4C42
short.bk R ev_C
A5 size SCAN.FM
4/24/01 Pass 3
-knappen (längst ner till vänster)
Scan
R
PageManager för EPSON
PageManager gör att du kan scanna och skick a da ta direk t ti ll e n
angiven applikation genom att trycka på Stylus Scans
knapp. Du kan också scanna till applikationen genom att klicka
på dess ikon i PageManagers fält med Scan-knappar. Detta avsnitt
hjälper dig att i nstallera PageManager så du kan börja scanna med
hjälp av
så får du mer detaljerad information.
OBS!
Information om installationen av PageManager finns i
installationshandboken.
]
-knappen. Se dokumentationen ti ll PageManager
Scan
]
Scan
41
-

L
R4C42
short.bk R ev_C
A5 size SCAN.FM
4/24/01 Pass 2
Målapplikationer i fältet med Scan-knappar
När PageManager startas visas fältet med Scan-knappar på
bildskärmen. Ikonerna i detta fält motsvarar målapplikationer
eller kringutrustni ng som du har tillgång till via Stylus Scan. Detta
innebär att du kan scanna och skicka data direkt till dessa
applikationer eller utrustning genom att klicka på deras ikoner.
PageManager för EPSON gör också at t du kan koppla någon av
applikationerna elle r apparaterna på fä ltet med Scan-k nappar till
-knappen. Detta innebär att en bild kan scannas och
]
Scan
skickas direkt till den applikation du valt endast genom att trycka
Scan
-knappen.
på
]
Proof Sign-off:
tanto name _______
leader name _______
editor name _______
Scan-ikon
OBS!
Den applikationsknapp som visar Scan-ikonen
funktion tillskrivits
Scan
-knappen.
Tilldela Scan-knappen en appli kation
För att tilldela
Scan-knappar ska du följa dessa anvisningar:
]
-knappen en applikation från fältet med
Scan
]
är den applikation vars
42

Proof Sign-off:
tanto name _______
leader name _______
editor name _______
R4C42
short.bk R ev_C
A5 size SCAN.FM
4/24/01 Pass 3
R
1. Välj
2. Klicka på
Scan Buttons Setting
Buttons Settings
från File-menyn
Scan Button Set tings
. Följande dialogrutan visas:
-fliken i dialogrutan
Scan
3. Välj en applikati on i rutan Select target application och klic ka
på OK.
43

L
R4C42
short.bk R ev_C
A5 size SCAN.FM
4/24/01 Pass 2
Execute Scan Button automatically
När en bock satts i denna ruta öppnas den valda applikationen
automatiskt och den scannade bilden skickas till applikationen
när du trycker på
är ingen applikation kopplad till
Page Manager visas när du trycker på
då välja en applikation från fältet med Scan-knappar.
Lägga till applikationer till fältet med Scan-knappar
Du kan lägga till applikationer från applikationsfältet längst ner
i PageManager-fönstret till fältet med Scan-knappar. Följ
anvisningarna nedan.
]
Proof Sign-off:
tanto name _______
leader name _______
editor name _______
-knappen. När denn a ruta i nte klickat s
Scan
]
-knappen och endast
Scan
]
-knappen. Du kan
Scan
1. Välj
2. Klicka på pilen bredvid
Scan Buttons Setting
dialogruta visas.
applikation du vill lägga till i fältet med Scan-knappar. Gör
de scanningsinställningar som krävs för applikationen och
klicka på OK.
från File-menyn. Följande
Scan to
-rutan och välj den
44

Proof Sign-off:
tanto name _______
leader name _______
editor name _______
Suppress TWAIN User Interface-rutan
När en bock satts i de nn a ruta visas inte dial ogrutan EPSON
TWAIN när du scannar och scannern arbetar i enlighet med
inställningarna i PageManager. När denna ruta inte klickats visas
dialogrutan EPSON TWAIN när du scanna r och scannern arbetar
enligt inställningarna i EPSON TWAIN.
Enable Document Feeder-rutan
När en bock satts i denna ruta matar scannern in dokumenten
genom den automatiska dokumentmataren (Automatic
Document Feeder). När denna ruta inte har klickat s läser
scannern av dokumenten från exponeringsbordet.
R4C42
short.bk R ev_C
A5 size SCAN.FM
4/24/01 Pass 3
R
OBS!
För att ta bort applikationer från fältet med Scan-knappar väljer du
ikonen för den applikation som du vill ta bort i rutan till vänster om
dialogrutan. Klicka sedan
Remove
.
Installera EPSON Scanner Monitor
EPSON Scanner Monitor är mjukvara som kä nner av när
knappen trycks och skickar information till den valda
applikationens mjukvara som stöder S can-knappsfunktionen och
EPSON Scanner Monitor, t.ex. EPSON SMART PANEL eller
PageManager för EPSON.
När EPSON TWAIN väl installerats i ett operativsystem är
EPSON Scanner Monitor aktiv och identifierar EPSON SMART
PANEL som den applikation som gör att du kan använda Scanknappsfunktionen. Om du behöver stänga av Scanner Mon i tor
eller välja en annan applikation som stöder Scan
knappsfunktionen kommer du åt Scanner Monitor enligt
beskrivning nedan.
]
Scan
-
45

L
R4C42
short.bk R ev_C
A5 size SCAN.FM
4/24/01 Pass 2
OBS!
❏
Utbudet på annan mjukvara än EPSON SMART PANEL och
PageManager för EPSON som stöder både EPSON Scanner
Monitor och Scan-knappsf un ktionen är begänsat.
❏
USB-anslutningen under Windows 98 stöder Scanknappsfunktionen. Till följd av detta installe ras då inte EPSON
Scanner Monitor.
Windows 95/98-användare (exklusive USB-anslutning)
Klicka på Scanner Monitor-ikonen i aktivitetsfältet på
skrivbordet.
Proof Sign-off:
tanto name _______
leader name _______
editor name _______
Scanner Monitor-
ikon
Stänga av Scanner Monitor
❏
Om du vill stäng a av Scanner Moni tor välje r du
kopplar från EPSON Stylus Scans Scan-knappsfunktion.
OBS!
När du stängt av Scanner Monitor slås den automatiskt på igen
nästa gång du startar Windows.
För att aktivera Scanner Monitor väljer du Programs i Startmenyn och klickar
Scanner Monitor for Stylus Scan
visas i aktivitetsfältet.
EPSON Stylus Scan
. Välj sedan
. Scanner Monitor-ikonen
Close
. Detta
EPSON
46

Proof Sign-off:
tanto name _______
leader name _______
editor name _______
Tilldela Scanner Monitor en applikation
❏
R4C42
short.bk R ev_C
A5 size SCAN.FM
4/24/01 Pass 3
R
Välj
Preferences
visas. Du kan välja en applikation som stöder Scanknappsfunktionen och EPSON Scanner Monitor t.ex. EPSON
SMART PANEL.
För Macintosh-användare
Välj
Epson Scanner Monitor Setup
Stänga av Scanner Monitor
❏
. Dialogrutan EPSON Scanner Monitor
från Äpple-menyn.
47

L
R4C42
short.bk R ev_C
A5 size SCAN.FM
4/24/01 Pass 2
Proof Sign-off:
tanto name _______
leader name _______
editor name _______
Om du vill stänga av Scanner Mo nitor ska du klicka
Monitoring
knappsfunktionen.
För att aktivera Scanner Monitor igen klickar du i
Monitoring
Tilldela Scanner Monitor en applikation
❏
Klicka på
stöder Scan-knappsfunktio nen oc h EPSON Scann er Moni tor
t.ex. PageManager för EPSON.
-rutan så att den är tom. Det ta kopplar if rån Scan-
Enable
-rutan.
Browse
. Välj en mapp och en applikation som
Enable
48

Proof Sign-off:
tanto name _______
leader name _______
editor name _______
Installera Scan-knappsfunktionen för Windows 98
EPSON Scanner Monitor är inte installerad i Windows 98 med
USB-gränssnitt. Eftersom Windows 98 stöder Scanknappsfunktionen kan Scan-knappen användas för att starta
applikationer som stöder Scan-knappsfunktionen. När du trycker
på
]
Scan
applikationen, t.ex. EPSON SMART PANEL, under förutsättning
att den installerats.
När EPSON Stylus Scan drivrutin i nstallerats via USB i Windows
98, visas scanner- och kameraikonerna i kontrollpanelen och din
Stylus Scan finns med i dialogrutan
Properties
R4C42
short.bk R ev_C
A5 size SCAN.FM
4/24/01 Pass 3
-knappen kan en scannad bild automatiskt skickas till
Scanners and Cameras
enligt nedan.
R
Koppla en applikation till Scan-knappen
När EPSON Stylus Scan drivru tin installerats kopplas EPSON
SMART PANEL automatiskt till den applikation som hanterar
scanningen.
För att ändra den applikation som startas med hjälp av Scanknappen ska du göra följande:
49

]
L
R4C42
short.bk R ev_C
A5 size SCAN.FM
4/24/01 Pass 2
1. Välj scannern i listan över instal lerade sca nnrar och kame ror
i dialogrutan
Properties
Proof Sign-off:
tanto name _______
leader name _______
editor name _______
Scanners and Cameras Properties
och klicka sedan på
Events
-fliken.
. Klicka på
2. Du kan se att
event". Kontrollera att det finns en bock i rutan för den
applikatio n du vill koppla til l
andra rutor i listan
OBS!
❏
Om mer än en applikation väljs visas en dialogruta när du
trycker på
❏
Vissa applikationer stöder inte kopplingar till scannrar och
digitalkameror. Anslutning är endast tillgänglig med de
applikationer som visas i listan
3. Stäng dialogrutan genom att klicka på OK.
Scan
knappen är markerad som "scanner
Scan-
Send to this application
-knappen där du ombes välja en applikation.
50
-knappen och att alla
Scan
är tomma.
Send to this applica tion
.

]
Proof Sign-off:
tanto name _______
leader name _______
editor name _______
Koppla ifrån Scan-knappen
Om du behöver koppla ifrån Scan-knappsfunktionen ska du
klicka i rutan
Scan 2500 P rop ert ie s
98 av om du trycker på
applikation du valt i listan
R4C42
short.bk R ev_C
A5 size SCAN.FM
4/24/01 Pass 3
Disable device event
. När denna ruta är tom känner Windows
-knappen och öppnar den
Scan
Send to this applica tion
i dialogrutan
R
EPSON Stylus
.
51

L
R4C42
short.bk R ev_C
A5 size COPY.FM
4/24/01 Pass 2
Kopiering
Om kopieringsfunktionen
Stylus Scan kan precis som en standardkopiator användas för
kopiering av dokument och fotografier med hjälp av scanningsoch utskriftsfunktioner utan att du ens behöver slå på datorn.
Följande kopieringsfunktioner finns tillgängliga från
kontrollpanelen. Se avsnittet “Kontrollpanelens funktioner” på
sidan 61 för detaljer.
Proof Sign-off:
tanto name _______
leader name _______
editor name _______
Kopior i färg och svartvitt.
❏
Förstorade och förminskade kopior.
❏
Följande papperssto rle k ar kan anv ända s
❏
Metric: A4, B5, A6
US: Letter, Half Letter, 5
Upp till 20 kopior kan göras åt gången.
❏
(När du använder den automatiska dokumentmataren kan
endast en kopia av varje originalsida göras åt gången.
Kopians kvalitet kan ställas in på Normal, Fine eller Photo
❏
(färg).
Kopians färgtäthet kan justeras.
❏
OBS!
Om din dator är påslagen kan du även använda kopiatorfunktionen i
EPSON SMART PANEL (Windows) för att göra kopior. Fler detaljer
ges i “Använda Cop y-f unktio ne n (fr ån EPSON SMA RT PA NEL) ” på
sidan 68.
8 tum
×
52

Proof Sign-off:
tanto name _______
leader name _______
editor name _______
Fylla på papper
Fyll på pappret som ska användas för kopiering i Stylus Scan.
Följande pappersstorlekar och papperstyper kan användas:
R4C42
short.bk R ev_C
A5 size COP Y.FM
4/24/01 Pass 3
R
Pappersstorlek:
Papperstyp:
Metric* A4, B5, A6
US* Letter, Half Letter, 5 x 8 tum
* Välj antingen Metric eller US storlekar i Menu-läget
(kontrollpanele ns in ställ nin gar). Fler deta ljer ges i “Ändra
kontrollpanelens inställningar” på sidan 66.
Följande papperstyper kan användas beroende på
Quality-inställningen.
Normal: Vanligt papper
Fine: Vanligt papp er
Photo: EPSO N fotopapper
Följ dessa anvisningar för påfyllning av papper för kopiering.
1. Dra ut utmatningsfacket. Justera sedan den vänstra
kantguiden så att utrymmet för pappr et är en dast nå got
bredare än bredden på det papper du ska använda.
53

L
R4C42
short.bk R ev_C
A5 size COPY.FM
4/24/01 Pass 2
2. Lufta en hög med papper, se till att pap prens kanter är jämna
genom att samla dem mot ett hårt underlag.
Proof Sign-off:
tanto name _______
leader name _______
editor name _______
3. Lägg i pappershögen med utsk rif ts sid an upp. Se till att
pappershögens högersida vilar mot arkma tarens hög ra sid a.
Skjut sedan den vänstra p appersguiden inti ll pap perskanten.
OBS!
❏
Placera alltid pappret i arkmataren med kortsidan först.
54

Proof Sign-off:
tanto name _______
leader name _______
editor name _______
❏
R4C42
short.bk R ev_C
A5 size COP Y.FM
4/24/01 Pass 3
Kontrollera att pappershögen inte överstiger pilmarkeringen på
kantguidens insida.
R
Placera dokumentet
Innan du kopierar ett dokument, kom ihåg att respektera
copyright-innehavarnas rä ttigheter. Kopiera inte publicerade
texter eller bi lder utan a tt först kontrollera dera s copyright-st atus.
1. Öppna dokumentlocket.
55

L
R4C42
short.bk R ev_C
A5 size COPY.FM
4/24/01 Pass 2
2. Placera originalet på exponeringsbordet med den sida som
ska kopieras nedåt. Se till att dokumentet ligger rakt.
Proof Sign-off:
tanto name _______
leader name _______
editor name _______
3. Stäng locket försiktigt så att dokumentet inte fl yttar på sig.
OBS!
❏
Se till att dokumentet ligger plant på glaset, annars kan bilden/
texten bli suddig och otydlig. Se också till att dokumentlocket
stängs ordentligt för att förhindra interferens från externt ljus.
❏
Håll alltid exponerin g sbor det rent.
56

Proof Sign-off:
tanto name _______
leader name _______
editor name _______
❏
❏
Kopiera
1. Slå på Stylus Scans
systemet värms upp. Vänta till dess att På-lampan slutar
blinka.
2. Kontrollera att På-lampan har slutat blinka.
R4C42
short.bk R ev_C
A5 size COP Y.FM
4/24/01 Pass 3
Lämna inte fotografier på exponeringsbordet en längre tid då de
kan fastna på glaset.
Placera inga tunga föremål ovanpå Stylus Scan.
strömbrytare. På-lampan blinkar när
P
R
3. Fyll på papper i arkmataren.
4. Ställ in papprets storlek med
kontrollpanelen.
Paper Size
OBS!
❏
Följande storlekar kan väljas:
Metric: A4, B5, A6
US: Letter, Half Letter, 5
❏
Välj antingen Metric eller US-storlek i menyläget
(inställningar på kontrollpanelen). Fler detaljer ges i “Ändra
kontrollpanelens inställningar” på sidan 66.
×
Paper Size
8 tum
-knappen på
57

L
R4C42
short.bk R ev_C
A5 size COPY.FM
4/24/01 Pass 2
5. Placera originalet på exponeringsbordet.
OBS!
Med den automatiska dokumentmataren kan du automatiskt kopiera
en bunt med original med en enda åtgärd. Fler detaljer ges i
“Använda den automatiska dokumentmataren (tillval)” på sidan
59.
6. Använd kontrollpanelens knappar för att ställa in svartvitt
eller färg, kopieringskvalitet, antal kopior, förminskning/
förstoring och ljusare/mörkare. Fler detaljer ges i
“Kontrollpanelens funktioner” på sidan 61.
Proof Sign-off:
tanto name _______
leader name _______
editor name _______
OBS!
När du använder den automatiska dokumentmataren kommer
antalet kopior att automatiskt ställas in till en (1) även om
originaldokumentet har flera sidor. Du kan inte ändra inställningen
för antalet kopior.
7. Tryck på
OBS!
Tryck på
håller på att kopieras matas ut.
Kopiera
Stopp
-knappen för att börja kopiera.
Copy
-knappen för att avbryta kopieringen. Det ark som
58

Proof Sign-off:
tanto name _______
leader name _______
editor name _______
Använda den automatiska dokumentmataren
(tillval)
Den automatiska dokumentmataren (tillval) kan användas för
automatisk kopiering av flera sidor. Även om den automatiska
dokumentmataren är installerad kan du fortfarande använda
exponeringsbordet för att kopiera enskilda sidor.
Fylla på papper i den automatiska dokumentmataren
Den automatiska dokumentmataren ka n automatiskt fylla på upp
till 20 ark av följande pappersstorlekar:
R4C42
short.bk R ev_C
A5 size COP Y.FM
4/24/01 Pass 3
R
Check 83 × 127 mm
B5 182 × 257 mm
A4 210 × 297 mm
Letter 215,9 × 279,4 m
OBS!
När du använder den automatiska dokumentmataren kommer antalet
kopior att automatiskt ställas in till en (1) även om originaldokumentet
har flera sidor. Du kan inte ändra inställningen för antalet kopior.
Följ anvisningarna ned an för att fylla p å papper i den automat iska
dokumentmataren.
OBS!
Se till att inget dokument eller damm finns på exponeringsbordet när
du använder den automatiska dokumentmataren. Damm på
exponeringsbordet i närheten av scannervagnens utgångsläge kan ge
vertikala linjer på kopierade bilder.
59

L
R4C42
short.bk R ev_C
A5 size COPY.FM
4/24/01 Pass 2
1. Skjut den högra kantguiden så långt till höger som möjligt.
Proof Sign-off:
tanto name _______
leader name _______
editor name _______
2. För in pappershögen i den automa tiska dokumentmataren till
dess att det ta r emot. Se till att den sida du ska kopiera ligge r
uppåt. Flytta sedan den högra kantguiden så att den ligger
jämt mot kanten på pappren.
Dokumenten matas ut i det nedre utmatningsfacket när
kopieringen är klar.
60

Proof Sign-off:
tanto name _______
leader name _______
editor name _______
Fylla på dokument manuellt
Du kan fylla på dokument manuellt även när den automatiska
dokumentmataren installerats .
Lyft den automatiska dokumentmataren och pl acera dokumentet
på exponeringsbordet. Ta sedan ner den automatiska
dokumentmataren och scanna dokumentet.
OBS!
❏
Om du öppnar den automatiska dokumentmataren eller dess kåpa
under pågående kopiering resulterar det i ett s.k. option-fel och
pappersmatningen stannar.
R4C42
short.bk R ev_C
A5 size COP Y.FM
4/24/01 Pass 3
R
❏
Stäng alltid den automatiska dokumentmataren och dess lock innan
kopiering sker. Om du kopierar tjockt material eller dokument som
är högre än 2 cm kan den automatiska dokumentmataren lämnas
upprätt.
❏
Vid kopiering av tunna dokument kan du se ett avtryck av den
automatiska dokumentmatarens undersida på dina kopior. Om så
är fallet ska du byta till dokumentlocket.
Kontrollpanelens funktioner
De flesta kopieringsfunktioner kan kontrolleras från
kontrollpanelen.
Copy
Scan
Darker/LighterPaper Size
CopiesQualityB&W/ColorReduce/Enlarge
ItemReturnHold for Menu
Set
Det här avsnittet beskriver kontrollpanelens LCD-display och
knappfunktioner.
Stop/Clear
Operate
Error
61

L
R4C42
short.bk R ev_C
A5 size COPY.FM
4/24/01 Pass 2
LCD-panel
LCD-panelen visar de aktuella kopieringsinställningarna.
LCD-panelen visar, från vänster, förstorings-/
förminskningsskalan, kopians färg, kopians kvalitet och antalet
kopior. Displayen ändras när du ändrar inställningar så att du
alltid kan kontrollera de aktuella inställningarna.
Proof Sign-off:
tanto name _______
leader name _______
editor name _______
Darker/LighterPaper Size
CopiesQualityB&W/ColorReduce/Enlarge
ItemReturnHold for Menu
Inställningar gällande pappersstorlek (Paper Size) och ljusare/
mörkare (Lighter/Darker) kopior visas när du trycker på
respektive knapp.
Kopiera-knapp
Kopiering börjar när du trycker på
Standardinställningarna för kopiering är:
Förminska/
förstora (Red u ce/
Enlarge):
Svartvitt/färg
(B&W/Color):
Kvalitet (Quality): Normal
Antal kopior
(Copies):
100%
Svartvitt
1
Kopiera
-knappen.
62

Proof Sign-off:
tanto name _______
leader name _______
editor name _______
På LCD-panelen står det "100% B&W Normal 1".
Stopp/radera-knapp
R4C42
short.bk R ev_C
A5 size COP Y.FM
4/24/01 Pass 3
R
Tryck på
Det ark som håller på att kopieras kommer matas ut.
Om du trycker på
visar kopieringsinst ällningarna ( " 100% B&W Normal 1 ")
återställs antalet kopior till en (1).
OBS!
När du använder den automatiska dokumentmataren kommer antalet
kopior att automatiskt ställas in till en (1) även om originaldokumentet
har flera sidor. Du kan inte ändra inställningen för antalet kopior.
Om du trycker på
inställningarna för kvalitet, pappersstorlek, förminska/förstora,
svartvitt/färg eller antalet kopior återgår inställningen till
grundinställningen.
Stopp/radera
-knappen för att avbryta kopieringen.
Stopp/radera
Stopp/radera
-knappen när LCD-panelen
-knappen då du ändrar
Pappersstorleks-knapp
Den här knappen används för att ställa in pappersstorleken. När
du trycker på
inställningen för pappersstorleken. För att välja önskad
pappersstorl ek trycker du på den igen. Efter det att du va lt e n
pappersstorlek återgår displayen automatiskt till föregående
status.
Paper Size
-knappen ändrar LCD-panelen till
Följande pappersstorlekar kan väljas:
Metric: A4, B5, A6
US: Letter, Half Letter, 5x8 tum
63

L
R4C42
short.bk R ev_C
A5 size COPY.FM
4/24/01 Pass 2
OBS!
Välj antingen Metric eller US-s torlek i menyläget (inställningar på
kontrollpanelen). Fler detaljer ges i “Ä ndra kontr ollpanelens
inställningar” på sidan 66.
Svartvitt/färg-knapp
Den här knappen används för att ställa in kopians f ärg (gråska la
eller färg). Tryck på
inställningen för svartvitt/färg. Tryck en gång till för att välja
önskad inställning. Efter det att du valt en inställning återgår
displayen a utomatiskt till föregående status.
B&W/Color
Proof Sign-off:
tanto name _______
leader name _______
editor name _______
-knappen så går LCD- panelen till
Knapp för antal kopior
Den här knappen används för att ange antalet kopior. Tryck på
"+" eller "-"
på LCD-panelen att blinka. Tryck på knappen igen för att ändra
antalet kopior till en siffra mellan 1 och 20.
OBS!
När du gör en färgkopia och kvaliteten (Quality) är inställd på Photo
visar LCD-panelen följande meddelande: “Load Photo Paper”. När
Quality är in ställt på Pho to rekom mender ar vi att du anv änder EPSO
fotopapper för bästa möjliga resultat.
Copies
-knappen så börjar antalet kopior som anges
Förminska/förstora-knapp
Med denna knapp ställer du in förs toringen /förmins kningen av
kopian. Tryck på " +" eller "-"
inställningen för förminskning/försto ri ng på LCD-panelen.
Tryck på knappen igen för att välja önskad inställning. Efter det
att du valt återgår displayen automatiskt till föregående status.
Reduce/Enlarge
-knappen så visas
64

Proof Sign-off:
tanto name _______
leader name _______
editor name _______
Följande procentsatser kan väljas:
200%, 141%, 120%, 100%, 93%, 80%, 70%, 50%
Grundinställningen är 100%.
Kvalitets-knapp
Den här knappen används för att ställa in kopians kvalitet. Tryck
på
Quality
panelen. Tryck på knappen en gång till för att välja önskad
inställning. När du valt åte rg år displayen autom a tiskt till
föregående status.
R4C42
short.bk R ev_C
A5 size COP Y.FM
4/24/01 Pass 3
-knappen så visas kvalitetsinställningen på LCD-
R
Följande kvalitetsinställningar kan väljas:
Svartvitt:
Färg: Normal, Fine, Photo
Vi rekommenderar följande kvalitetsinställningar för olika
originaldokument:
Normal:Text, Line Art (streckteckning), Graphics
Fine: Photographs (fotografier), plain paper
Photo: Photographs (fotografier), EPSON Photo
Grundinställningen för både svartvitt och färg är Normal.
Normal, Fine
(grafik)
(vanligt pappe r)
Paper (EPSON fotopapper)
65

L
R4C42
short.bk R ev_C
A5 size COPY.FM
4/24/01 Pass 2
Ljusare/mörkare-knapp
Den här knappen används för att ställa in kopians färgtäthet.
Tryck på "+" eller "-"
för ljusare/mörkare kopior på LCD-panelen. Tryck på knappen
igen för att välja önskad instäl lning. När du valt återgår displayen
automatiskt till föregående status.
Följande inställningar för utskriftens färgtäthet kan väljas:
-2, -1, 0, +1, +2
Grundinställningen är 0 (noll).
Lighter/Darker
Proof Sign-off:
tanto name _______
leader name _______
editor name _______
-knapp så visas inställningen
Ändra kontrollpanelens inställningar
Håll
Quality-
sekunder så ändras LCD-displayen till Menu-läget vilket gör det
möjligt att ändra följande inställningar. Dessa inställningar sparas
och förblir aktiva även när maskinen slås av till dess att de ändras
manuellt igen.
Följande inställningar kan göras i Menu-läget:
Statusutskrift
Nedre marginal
Pappersstorlek
Språk
Fabriksinställning
I Menu-läget trycker du på
inställning.
Det finns två sätt att gå ur Menu-läget på.
Tryck på
avsluta Menu-läget elle r tryck på
återgå till grundinställningarna.
och
Quality
B&W/Color
-knappen för att aktivera inställningarna och
-knapparna nedtryckta i tre
Copies
"+" eller "-" för att välja önskad
Stopp/radera
-knappen för att
66

Proof Sign-off:
tanto name _______
leader name _______
editor name _______
Statusutskrift
När statusutskrift (Status Sheet Print) visas på LCD-displayen
trycker du på
aktuella inställningar för följande visas:
Bottom margin (Nedre marginal) (3 mm eller 14 mm
Paper Size category (pappersstorlek) (Metric or US)
Language used on panel display (språk på displayen)
Nedre marginal
Denna används för att ställa in pappret s nedre margi nal för
kopiering till endera 3 el ler 14 mm. Grundinställningen är 14 mm.
Kopiera
R4C42
short.bk R ev_C
A5 size COP Y.FM
4/24/01 Pass 3
-knappen för att göra en statusutskrift där
R
OBS!
Den nedre minimimarginalen kan utvidgas till 3 mm.
Kopieringskvaliteten kan dock försämras i det utvidgade området.
Pappersstorlek
Den här används för att ställa in pappersstorleken för kopiering.
Tryck på
kan du välja storle karna A4, B5 och A6. I US k an du använda
Letter, Half Letter och 5x8 tum.
Kopiera
-knappen för att välja
Metric
eller
US.
Språk
Denna används för att ställa in vi lket språk som ska användas på
LCD-displayen. Tryck på
på displayen.
Kopiera
-knappen för att välja språket
Fabriksinställningen
Återställer Menu-lägesinställ n ingarna (Bottom Margin, Paper
Size, Language) till fabriksinställningen.
I
Metric
67

L
R4C42
short.bk R ev_C
A5 size COPY.FM
4/24/01 Pass 2
Använda Copy-funktionen (från EPSON SMART
PANEL)
Copy-funktionen är en funktion s o m finns på EPSON SMART
PANEL. Innan du kan använda den måste du installera EPSON
Stylus Scan mjukvara och EPSON SMART PANEL i datorn. Se
installationshandledningen för detaljer om installationen.
OBS!
Copy-funktionen finns endast ti l lgäng li g i Win dows. För Ma ci ntos h,
använd PersonalCopy.
Proof Sign-off:
tanto name _______
leader name _______
editor name _______
Tillgång till Copy-funktionen
För att komma åt Copy-funktionen gör du följande:
1. Klicka på
PANEL
2. EPSON SMART PANEL visas. Klicka på kopiatorikonen för
att starta Copy-funktionen. Dialogrutan för Copy-funktionen
visas.
Se nästa avsnitt för hur man gör kopieringsinställningar.
för att starta applikationen EPSON SMART PANEL.
Start
, välj sedan
Programs
och
EPSON SMART
68

Proof Sign-off:
tanto name _______
leader name _______
editor name _______
Copy-inställningar i Copy-funktionen
Kopieringsinställning ar kan göras i dialogrutan Copy Utility.
Mediatyp-inställning
R4C42
short.bk R ev_C
A5 size COP Y.FM
4/24/01 Pass 3
Dokumenttyp-inställning
R
Hjälpknapp
Förminska/förstoraknappar
Knapp för fler inställningar
Kvalitetsknapp
Kopiera-knapp
Stopp/raderaknapp
Stäng-knapp
Se nedan för hjälp om hur du g ör instäl lningar. Kl icka vid behov
på
More settings
-knappen för att göra Advanced- och Custominställningar. När du är klar med inställningarna, klicka på
kopiera-knappen
för att börja kopiera.
x
69

L
R4C42
short.bk R ev_C
A5 size COPY.FM
4/24/01 Pass 2
Hjälpknapp Klicka för onlin e -hjälp.
Proof Sign-off:
tanto name _______
leader name _______
editor name _______
Stopp/Radera-knapp Klicka för att avbryta pågående
Kopiera-knapp Klicka för att börja kopiera.
Stäng-knapp Klicka för att stänga fu nktionen
Knapp för fler inställningar Klicka för att göra Custom-
kopiering.
eller menyerna för Custominställningar.
inställningar.
Pappers- och dokumentinställningar
Media Type
Välj den typ s om matchar den p apperstyp du lagt i arkmatare n .
Paper Size
Välj den storlek som matchar det papper du lagt i arkmataren.
Document Type
Välj den dokumenttyp som matchar det originaldokument som
du kopierar.
Text Detta alternativ ska användas om dokumentet endast
innehåller text.
Photo Detta alternativ ska användas vid kopiering av
fotografier.
70

Proof Sign-off:
tanto name _______
leader name _______
editor name _______
R4C42
short.bk R ev_C
A5 size COP Y.FM
4/24/01 Pass 3
R
Text and
Image
Save
Settings
Detta alternativ ska användas om ditt dokument
innehåller både text och illustrationer.
Klicka på
Save Settings
-knappen för att ö ppna listan
Document Type Setting (dokumenttypsinställning).
Du kan spara din originalinställning.
Multi-page
Document
Gör att du kan använda den automatiska
dokumentmataren för dokument med flera sidor.
Detta val visas endast när den automatiska
dokumentmataren är ansluten ti ll Stylus Scan.
OBS!
För text-, foto- och blandade text/fotodokumentstyper består
grundinställningarna både av svartvita och färginställningar. När du
därför ändrar inställningen i svartvitt/färg-kolumnen förblir
standardinställningarna desamma.
Andra grundläggande inställningar
visar aktuell inställning
skalning
skalningsinställning
förminska/förstora
Custom-inställning
Reduce/Enlarge
För att ställa in procenttalet för förminskning/f örstoring, gör
något av följande alternativ:
Välj
❏
om du vill göra en kopia som är samma storle k som
100%
originalet.
71

L
R4C42
short.bk R ev_C
A5 size COPY.FM
4/24/01 Pass 2
För automatisk inställning av storleken så att bilden passar
❏
storleken på pappret ska du välja
För annan storlek, gör något av följande alternativ:
Proof Sign-off:
tanto name _______
leader name _______
editor name _______
Fit to Page
.
Välj
❏
inställningen.
Klicka på skalnings-knappen så ö ppnas en dialogruta
❏
där du kan justera inställningen
, klicka sedan "+" eller "-"för att justera
Other
Quality
Klicka på den här knappen för att ställ a in kvaliteten p å kopian.
Normal: Lägre utskriftskvalitet men snabbare utsk rift.
Fine: Ger utsk rifter av hög kvalitet .
B&W/Color
Klicka på denna knapp för att v äl ja mellan kopia i svartvitt eller
färg.
Copies
Använd dessa knappar för at t välj a det antal ko pio r du v ill göra.
Tryck på "+" för att öka antalet och "-" för att minska det.
72

Proof Sign-off:
tanto name _______
leader name _______
editor name _______
Byta bläckpatroner
Stylus Scans fellampa och meddelanden på kontrollpanelen
informerar om när det är dags att skaffa en ny bläckpatron och
när det är dags att byta patroner.
OBS!
Om en bläckpatron är skadad eller gammal kan du behöva byta den innan
bläcket tagit slut. Mer information finns i “Byta gamla eller skadade
bläckpatroner” i online-referenshandboken.
I den här tabellen beskrivs vad statusen hos fellampan och LCDmeddelanden på Stylus Scan inne bä r och vilka åtgärder du bör
vidta.
R4C42
short.bk R ev_C
A5 size INK.FM
4/24/01 Pass 3
R
Fellampa
Av Black Ink
Blinkar Black Ink
Av Color Ink
Blinkar Color In k
Meddelande
Low
Out
Low
Out
Åtgärd
Det svarta bläcket håller på att ta slut. Ha en
ny svart bläckpatron redo. (Du kan byta
patronen nu eller vänta ti lls de n är tom.)
Den svarta bläckpatronen är tom. Ersätt den
med en ny svart bläc kpatron.
Färgbläcket håller på att ta slut. Ha en nu
färgpatron redo. (Du kan byta patronen nu
eller vänta tills den är tom.)
Färgbläckspatronen är tom. Ersätt den med en
ny färgbläckspatron.
73

L
R4C42
short.bk R ev_C
A5 size INK.FM
4/24/01 Pass 2
Varning:
❏
c
EPSON rekommenderar att EPSON bläckpatroner
används. Andra produkter som inte tillverkats av EPSON
kan orsaka skador som inte omfattas av EPSONs garantier.
❏
Ta aldrig bort en patro n från Stylus Scan förrän du skaffat
en ersättningspatron. Om skrivaren lämnas utan en patron
kan detta orsaka att eventuellt bläck på skrivhuvudets
munstycken torkar.
❏
Om du använder den automatiska dokumentmataren och
behöver byta ut bläckpatronen ska du ta bort den automatiska
dokumentmataren från Stylus Scan. Dra dock inte ur
anslutningen.
Proof Sign-off:
tanto name _______
leader name _______
editor name _______
OBS!
❏
När en patron väl är tom måste du byta den i nnan du fortsätter
att använda skrivaren. Stylus Scan fungerar inte om en av
patronerna är tom.
❏
Utöver det bläck som används vid utskrift av dokument går det
åt bläck när skrivhuvudet rengörs samt under
självrengöringscykeln som utförs när skrivaren är påslagen.
Innan du byter bläckpatron ska du se till att Stylus Scan är
påslagen. På-lampan ska lysa, dock inte blinka. Bestäm sedan
vilken bläckpatron som behöver bytas ut genom att kontrollera
detta på kontrollpanelens LCD-skärm.
1. Kontrollera att Stylus Scan är påslagen. På-lampan ska lysa.
2. Kontrollera meddelandet på kontrollp anelen för att se vilken
patron som har dåligt med bläck eller är tom.
3. Öppna dokumentlocket och underhållskåpan.
74

Proof Sign-off:
tanto name _______
leader name _______
editor name _______
4. Håll
att skrivhuvudet fl yttar sig til l läget för byte av bläckpat ron .
På-lampan bö rjar blinka.
R4C42
short.bk R ev_C
A5 size INK.FM
4/24/01 Pass 3
rengöringsknappen nedtryckt i tre sekunder till dess
R
R
Varning
c
OBS!
Om du trycker ner
för låg nivå i den svarta och färgpatronen inte lyser börjar Stylus Scan
rengöra skrivhuvudet.
Flytta inte skrivhuvudet för hand då detta kan skada
mekanismen.
R
rengöringsknappen i tre sekunder när lamporna
75

L
R4C42
short.bk R ev_C
A5 size INK.FM
4/24/01 Pass 2
5. Lyft upp klämman över färgbläckpatronen så mycket som
möjligt. Patronen skjuts delvis upp ur patronhållaren.
Proof Sign-off:
tanto name _______
leader name _______
editor name _______
Varning:
c
OBS!
Bilden visar byte av svart bläckpatron . Vid byte av
färgbläckspatronen lyfts den bredare klämman till höger.
6. Lyft ur patronen från Stylus Scan och kasta bort den. Ta inte
isär den begagnade patronen, försök inte heller att fylla på
den med bläck.
När du en gång har öppnat bläckpatronsklämman går
bläckpatronen inte att använda och kan inte sättas tillbaka,
även om den fortfarande innehåller bläck.
76

Proof Sign-off:
tanto name _______
leader name _______
editor name _______
w
7. Ta ur den nya svarta bläckpatronen från dess skyddspåse. Ta
sedan bort endast den gula förseglingstejpen från patronen.
R4C42
short.bk R ev_C
A5 size INK.FM
4/24/01 Pass 3
Varning:
❏
Om du skulle få bläck på händerna ska du tvätta dem
ordentligt med tvål och vatten. Om du skul le få bl äck i
ögonen ska du skölja dem omedelbart med vatten. Om
obehag eller problem med synen kvarstår efter det att du
sköljt ordentligt ska du omedelbart kontakta läkare.
❏
Förvara bläckpatroner oåtkomligt för barn. Låt inte barn
dricka bläcket eller på annat sätt hantera patrone rna.
R
svart bläckpatron (S020189) färgbläckpatron (S020191)
arning:
V
❏
c
Du måste ta bort den gula förseglingstejpen från
patronen innan du installerar den. Patronen kommer att
ta permanent skada som den installeras och den gula
förseglingstejpen sitter kvar.
❏
Ta inte bort den blå delen av förseglingste j p en från
patronens överdel då skrivhuvudet kan sättas igen och
inte kan skriva ut.
❏
Ta inte bort förseglingstej pen fr ån patronens nedre del
då bläck kan läcka.
77

L
R4C42
short.bk R ev_C
A5 size INK.FM
4/24/01 Pass 2
8. Placera bläckpatronen försiktigt i patronhållaren med
etiketten uppåt. Tryck inte ner själva patronen.
Proof Sign-off:
tanto name _______
leader name _______
editor name _______
9. Tryck ner bläckpatronsklämman tills den låses fast.
Varning:
När du en gång installerat bläckpatronen ska du inte öppna
c
dess klämma igen förrän den ska bytas ut eftersom patronen
då inte går att använda.
10. Stäng underhållskåpan och dokumentlocket.
78

Proof Sign-off:
tanto name _______
leader name _______
editor name _______
c
11. Tryck p å
skrivhuvudet och börjar fylla på bläcktillförselsystemet.
Denna process tar ca en minut. När bläckpåfyllningen är klar
återgår skrivhuvudet till utgångsläget och På-lampan slutar
att blinka.
R4C42
short.bk R ev_C
A5 size INK.FM
4/24/01 Pass 3
arning:
V
På-lampan blinkar när Stylus Scan fyller på bläck. Stäng
aldrig av Stylus Scan när lampan blinkar. Detta kan leda till
ofullständig påfyllning av bläck.
rengöringsknappen. Stylus Scan flyttar
R
R
79

L
R4C42
short.bk R ev_C
A5 size MAINT.FM
4/24/01 Pass 2
Underhåll
Kontrollera skrivhuvudets munstycken
Om du märker att utskr ifte r o ch kopior är o väntat sva ga eller att
det finns luckor (punkter fattas) i utskriften kan du identifiera
problemet genom att kontrollera skrivhuvudets munstycken.
Du kan kontrollera skrivhuvudets munstycken från datorn eller
från kontrollpanelen. Vid kontroll från datorn använder du
funktionen Nozzle Check i fönstret för skrivarm ju k va r a. Båda
metoderna beskrivs nedan.
Proof Sign-off:
tanto name _______
leader name _______
editor name _______
Använda funktionen Nozzle Check
OBS!
Påbörja inte funktionen Nozzle Check under pågående utskrift. Detta
kan förstöra utskriften.
För Windows-användare
1. Se till att vanligt papper i storleken A4 eller Letter fyllts på i
arkmataren.
2. Gå in i fönstret för skrivarmjukvaran. Om du behöver
instruktioner, se “T illgång till skr ivarmjukvaran” på sidan 1 7.
3. Klicka på
Nozzle Check
4. Följ meddelandena på bild skärmen.
För Macintosh-användare
1. Se till att vanligt papper i storleken A4 eller Letter fyllts på i
arkmataren.
-fliken i skrivarfönstret, klicka se dan på
Utility
-knappen.
80

Proof Sign-off:
tanto name _______
leader name _______
editor name _______
2. Gå in i dia logrutan Print eller Page Setu p.
3. Klicka på Utility-ikonen i dialo grutan Prin t elle r Page Setup,
klicka sedan på
4. Följ meddelandena på bildskärmen.
Använda knapparna på kontrollpanelen
1. Se till att papper av storleken A4 eller Letter fyllts på i
arkmataren.
2. Om Stylus Scan är påslagen ska du trycka på
strömbrytarknappen för att stänga av den.
P
R4C42
short.bk R ev_C
A5 size MAINT.FM
4/24/01 Pass 3
Nozzle Check
R
-knappen.
3. Håll nere
på
P
Stylus Scan. Släpp sedan båda knapparna.
mata in/ut-knappen (➀ i bilden nedan) och tryck
E
strömbrytarknappen (➁ i bilden nedan) för att slå på
81

L
R4C42
short.bk R ev_C
A5 size MAINT.FM
4/24/01 Pass 2
Stylus Scan skriv er ut s itt ROM-versi onnummer och bläckets
kontrollkod, och skriver sedan ut ett testmönster för
munstycket. Nedan följe r provutskrifter.
Bra provutskrift
Proof Sign-off:
tanto name _______
leader name _______
editor name _______
Skrivhuvudet måste rengöras
segment
fattas
Proven ovan är svartvita men de faktiska provutskrifterna görs i färg (CMYK).
Om kvaliteten inte är tillfredsställande (t.ex. om ett segment
i en rad fa ttas) är det tr oligt att ett m u n stycke har satts i ge n
eller att skrivhuvudet behöver justeras. Information om
rengöring av skrivhuvudet ges i nästa avsnitt. Information
om justering av skrivhuvudet ges i “Justera skrivhuvudet” på
sidan 88.
Rengöring av skrivhuvudet
Om du märker att utskr ifte r o ch kopior är o väntat sva ga eller att
det finns luckor (punkter fattas) i utskriften kan du identifiera
problemet genom att rengöra skriv huvudet. Rengöring av
skrivhuvudet gör att munstyckena kan distribuera bläcket
ordentligt.
82

Proof Sign-off:
tanto name _______
leader name _______
editor name _______
Rengöringen kan göras antingen från datorn eller
kontrollpanelen. För att kö ra rengöringsprogrammet från datorn
ska du använda funktionen Head Cleaning. Båda metoderna
beskrivs nedan.
OBS!
❏
Rengöringen av skrivhuvudet använder både svart och färgbläck.
För att inte slösa med bläck bör du endast rengöra skrivhuvudet om
utskriftskvaliteten försämras.
❏
Använd funktionen Nozzle Check för att bekräfta att skrivhuvude
behöver rengöras. Detta sparar bläck.
R4C42
short.bk R ev_C
A5 size MAINT.FM
4/24/01 Pass 3
R
❏
När lampan för låg nivå av svart eller färgbläck blinkar eller lyser
kan du inte rengöra skrivhuvudet. Byt ut patronen först.
❏
Påbörja inte funktionerna Head Cleaning eller Nozzle Check medan
utskrift pågår eftersom utskriften kan förstöras.
Använda funktionen Head Cleaning
För Windows-användare
1. Kontrollera att ett meddelande om att bläcket tagit slut inte
visas på LCD-displayen.
OBS!
Om ett meddelande om att bläcket tagit slut visas kan du inte
rengöra skrivhuvudet. Du måste först byta bläckpatronen.
2. Öppna fönstret för skrivarmjukvaran. Om du behöver
anvisningar finns de i “Tillgång till skrivarmjukvaran” på
sidan 17.
3. Klicka på
Cleaning
-fliken i skrivarf önstret, klicka sedan på
Utility
-knappen.
Head
4. Följ meddelandena på bildskärmen.
83

L
R4C42
short.bk R ev_C
A5 size MAINT.FM
4/24/01 Pass 2
-lampan blinkar medan Stylus Scan utför
På
rengöringscykeln. Det tar ca en minut.
Varning:
Slå aldrig av Styl us Scan medan På- lampan blinkar då detta
c
kan skada utrustningen .
5. När På-lampan slutar blinka klickar du på
pattern
skrivhuvudet är rent samt för att återställa rengöringscykeln.
Provutskrift för att kontrollera munstyckena:
Proof Sign-off:
tanto name _______
leader name _______
editor name _______
Print nozzle chec k
i dialogrutan Head Cleaning för att bekräfta att
Bra provutskrift
Skrivhuvudet måste rengöras
segment
fattas
Proven ovan är svartvita men de faktiska provutskri fte rna g ö rs i färg.
Om du märker att segment fattas från linjerna i provutskriften
kan du behöva upprepa rengöringe n av skrivhuvudet och skriv a
ut en ny provutskrift.
84

Proof Sign-off:
tanto name _______
leader name _______
editor name _______
Om kvaliteten inte har förbättrats efter att detta upprepats fyra
eller fem gånger ska du slå av Stylus Scan och låta den stå avslagen
under natten. Försök sedan att rengöra skrivhuvudet igen.
Om utskriftskvaliteten fortfarande inte har förbättrats kan en av
bläckpatronerna eller båda var a gamla eller s kadad e och behöva
bytas ut. Hur man byt er bläc k patron in nan de n är tom besk rivs i
“Byta gammal eller skadad bläckpatron” i onlinereferenshandboken.
Om utskriftskvalit eten fo rtsätter att utgöra ett problem efter det
att bläckpatronerna h ar b yt ts ut ska du kontakta försäljaren.
R4C42
short.bk R ev_C
A5 size MAINT.FM
4/24/01 Pass 3
R
OBS!
För att utskriftskvaliteten ska bibehållas rekommenderar EPSON att
Stylus Scan sätts på åtminstone en minut varje månad.
För Macintosh-användare
1. Kontrollera att Stylus Scan är påslagen och att ett meddelande
om att bläcket tagit slut inte visas på LCD-displayen.
2. Klicka på Utility-knappen i dialogrutan Print eller Page
Setup, klicka sedan på
3. Följ meddelandena på skärmen.
På-lampan blinkar medan Stylus Scan utför
rengöringscykeln. Cykeln tar ca en minut.
arning:
V
c
4. När På-lampan slutar blinka klickar du på
knappen i dialogrutan Head Cleaning för att skriva ut en
provutskrift för kontroll av munstyckena samt för att
återställa rengöringscykeln. Med provutskriften kan du
kontrollera om skrivhuvude t är rent.
Slå aldrig av Stylus Scan medan På-lampan blinkar då detta
kan skada utrustningen.
Head Cleaning
-knappen.
Confirmation
-
85

L
R4C42
short.bk R ev_C
A5 size MAINT.FM
4/24/01 Pass 2
Om utskriftskvaliteten inte har förbättrats efter att detta
upprepats fyra eller fem gånger ska du slå av Stylus Scan och låta
den stå avslagen under natten. Försök sedan att rengöra
skrivhuvudet igen.
Om utskriftskvaliteten fortfarande inte har förbättrats kan en av
bläckpatronerna ell er båda vara gamla elle r skadade och behöva
bytas ut. Hur man byter blä ckpatr on innan den är tom be skrivs i
“Byta gammal eller skadad bläckpatron” i onlinereferenshandboken.
Om utskriftskvaliteten fortsätter att utgöra ett problem efter det
att bläckpatronerna har bytt s ut ska du kontakta försäljaren.
Proof Sign-off:
tanto name _______
leader name _______
editor name _______
OBS!
För att utskriftskvaliteten ska bibehållas rekommenderar EPSON at
Stylus Scan sätts på åtminstone en minut varje månad.
Använda knapparna på kontrollpanelen
1. Se till att På-lampan lyser och att det inte finns några
meddelanden om att bläcket är slut eller håller på att ta slut.
86

Proof Sign-off:
tanto name _______
leader name _______
editor name _______
2. Håll nere
R4C42
short.bk R ev_C
A5 size MAINT.FM
4/24/01 Pass 3
rengöringsknappen i tre sekunder.
R
R
Stylus Scan påbörjar rengöringen av skrivhuvudet och Pålampan börjar blinka. Rengöringen av skrivhuvudet tar ca en
minut.
arning:
V
c
OBS!
Om meddelanden om att bläcket är slut eller håller på att ta slut
visas ska du trycka på rengöringsknappen så påbörjas bytet av
bläckpatronen. Om du inte vid detta tillfälle vill byta en bläckpatron
trycker du på
återgå till utgångsläget.
3. När På-lampan slutar blinka, skriv ut några rader från ett
dokument för att kontrollera at t skrivhuvudet är rent samt för
att återställa rengöringscyk e ln.
Om utskriftskvaliteten inte har förbättrats efter fyra eller fem
upprepade rengöringar ska du stänga av Stylus Scan och låta den
stå avslagen över natten. Försök sedan att r e ngö ra sk ri vhu vud et
igen.
Stäng aldrig av Stylus Scan nä r På-lampan blink ar då detta
kan skada utrustningen.
R
rengöringsknappen igen för att skrivhuvudet ska
87

L
R4C42
short.bk R ev_C
A5 size MAINT.FM
4/24/01 Pass 2
Om utskriftskvaliteten fortfarande inte har förbättrats kan en av
bläckpatronerna ell er båda vara gamla elle r skadade och behöva
bytas ut. Hur man byter blä ckpatr on innan den är tom be skrivs i
“Byta gammal eller skadad bläckpatron” i onlinereferenshandboken.
Om utskriftskvaliteten fortsätter att utgöra ett problem efter det
att bläckpatronerna har bytt s ut ska du kontakta försäljaren.
OBS!
För att utskriftskvaliteten ska bibehållas rekommenderar EPSON at
Stylus Scan sätts på åtminstone en minut varje månad.
Proof Sign-off:
tanto name _______
leader name _______
editor name _______
Justera skrivhuvudet
Om du märker att vertikala linjer inte är helt raka kan du lösa
detta problem från datorn genom att använda funktionen Print
Head Alignment.
OBS!
Starta inte funktionen Print Head Alignment medan utskrift pågår då
utskriften kan förstöras.
För Windows-användare
1. Se till att vanligt papper i storleken A4 eller Letter fyllts på i
arkmataren.
2. Gå in i fönstret för skrivarmjukvaran. Om du behöver
instruktioner, se “T illgång till skr ivarmjukvaran” på sidan 1 7.
3. Klicka på
Head Alignment-
4. Följ meddelandena på bildskärmen för att justera
skrivhuvudet.
-fliken i skrivarfönstret, klick a sedan på
Utility
knappen.
Print
88

Proof Sign-off:
tanto name _______
leader name _______
editor name _______
För Macintosh-användare
1. Se till att vanligt papper i storleken A4 eller Letter fyllts på i
arkmataren.
2. Gå in i dia logrutan Print eller Page Setu p.
3. Klicka på Utility-ikonen i dialogrutan Print e ller Page
Setup, klicka sedan på
4. Följ meddelandena på bildskärmen för att justera
skrivhuvudet.
R4C42
short.bk R ev_C
A5 size MAINT.FM
4/24/01 Pass 3
Print Head Alignment
R
-knappen.
89

L
R4C42
short.bk R ev_C
A5 size TRBLE.FM
4/24/01 Pass 2
Felsökning
Felmeddelanden
Många vanliga problem kan identifieras om du tittar på
fellampan och LCD-displayen på kontrollpanelen. Om Stylus
Scan slutar att fungera och fellampan lyser eller blinkar kan du
med hjälp av följande tabell hitta och lösa problemet.
Proof Sign-off:
tanto name _______
leader name _______
editor name _______
Fellampa
Lyser
Lyser
Lyser
Lyser
Felmeddelande
Problem och lösning
Printer Error
Ett okänt skri varfel har
uppstått.
Call Service
Behållaren för använt
bläck är full.
Scanner Error
Ett av följande
scannerfel har
uppstått:
Transportl ås e t har inte
låsts upp, lysröret måste
bytas ut eller så h ar
EPSON Stylus Scan gått
sönder.
ADF Jam
Slut på papper eller så
har papper fastnat i
den automatiska
dokumentmataren.
Stäng av Stylus Scan och
kontakta fö rsäljaren.
Stäng av Stylus Scan och
kontakta fö rsäljaren.
Se till att transportlåset är i olåst
läge. Stäng sedan av Stylus
Scan och slå på den igen. Om
Stylus Scan fortfarande inte
fungerar ordentligt eller om
felet uppstår upprepade
gånger ska du kontakta
försäljaren.
Fyll på papper i den
automatiska
dokumentmataren eller stäng
av skrivaren och ta bort det
papper som fastnat från den
automatiska
dokumentmataren.
90

Proof Sign-off:
tanto name _______
leader name _______
editor name _______
Blinkar
Blinkar
ADF Cover Open
Den automatiska
dokumentmatarens
kåpa är öppen eller så
är arkmatarenheten
något öppen.
Printer Jam
Papper har fastnat i
utskriftsområdet.
R4C42
short.bk R ev_C
A5 size TRBLE.FM
4/24/01 Pass 3
Kontrollera att kåpan till den
automatiska
dokumentma t aren (tillval) är
stängd och /elle r tryck ner
arkmatarenheten tills den låses
fast med ett klick.
E
Tryck på
knappen. Stylus Scan matar ut
det papper som fastnat och
återupptar utskriften. Om felet
inte försvinner ska du ta bort
det papper som fastnat i
utskriftsområdet. Kontrollera att
det finns papper i arkmataren
och tryck på
knappen för att utskrift eller
kopiering ska återuppta s.
mata in/ut-
E
mata in/ut-
R
Blinkar
Blinkar
Blinkar
Lyser inte
(På-
lampan
blinkar)
Printer Paper Out
Pappret är slut i
arkmataren.
Black Ink Out
Den svarta
bläckpatronen är tom.
Color Ink Out
Färgbläckpatronen är
tom.
Maint. Cover Open
Underhållskåpa n är
öppen.
Fyll på papper i ark ma tar en.
Tryck sedan på
knappen. Stylus Scan
återupptar då utskriften eller
kopieringen.
Byt ut den svarta
bläckpatronen mot en ny. S
“Byta bläckpatroner” på sidan
73 för fler detaljer.
Byt ut färgbläckpatronen m ot
en ny. Se “Byta bläckpatroner”
på sidan 73 för fler detaljer.
Stylus Scan fungerar inte om
inte underhållskåpan är
stängd. Stäng kåpan.
E
mata in/ut-
91

L
R4C42
short.bk R ev_C
A5 size TRBLE.FM
4/24/01 Pass 2
Proof Sign-off:
tanto name _______
leader name _______
editor name _______
Lyser
inte
Lyser
inte
Black Ink Low
Den svarta
bläckpatronen är
nästan tom.
Color Ink Low
Färgbläckpatronen är
nästan tom.
Ha en ny svart bläckpatron
redo.
Ha en ny färgbläckpatron
redo.
Vanliga problem och lösningar
Till de flesta Stylus Scan-problem finns det enkla lösningar.
Definiera problemet utifrån de problem som be skrivs ned an och
tillämpa de rekommenderade lösningarna. För mer information,
se “Felsökning” på sidan 90.
Problem med utskriftskvalitet
Om du har problem med utskriftskvalitet kan du prova de
lösningar som ges nedan.
Horisontell randning
Kontrollera att pappret ligger med utskriftssidan upp i
❏
arkmataren.
Kör funktionen Head Cleaning för att rensa eventuellt
❏
igensatta bläckmunstycken.
Bristande ver t ika l rätl in ji gh e t
Kontrollera att pappret ligger med utskriftssidan upp i
❏
arkmataren.
Kör funktionen Print Head Alignment.
❏
92

Proof Sign-off:
tanto name _______
leader name _______
editor name _______
Stäng av
❏
instruktioner, se skrivardrivrutinens online-hjälp för
Windows. För Macintosh, se “Använda Advancedinställninga r” i on li n e -re fe r e n sh an d bo ken.
Luckor i färgen
Kontrollera att pappret inte är trasigt, smutsigt eller för
❏
gammalt.
Kör funktionen Head Cleaning för att rengöra eventuellt
❏
igensatta bläckmunstycken.
Kontrollera fellamporna och meddelandena på LCD-
❏
displayen. Om en fellampa lyser och LCD-displayen
meddelar att bläcket är slut ska du byta bläckpatron . Se “Byta
bläckpatroner” på sidan 73.
High Speed
R4C42
short.bk R ev_C
A5 size TRBLE.FM
4/24/01 Pass 3
-inställningen i skrivard rivrutinen. För
R
Suddig eller kladdig ut skri ft
Prova en eller fler av dessa lösningar:
Kontrollera att pappret ligger med utskriftssidan upp i
❏
arkmataren.
Kontrollera att pappret inte är trasigt, smutsigt eller för
❏
gammalt.
Sätt regleringsar men i "+"-läget och se till att mediatypen är
❏
inställd korrekt i skrivardrivrutinen.
Problem med pappersmatning eller papperskvadd
Om skrivaren inte matar papper, matar flera sidor eller om
pappret har fastnat ska du ta bort och lägga tillbaka
pappersbunten. Tryck sedan på
Kontrollera även följande:
Att pappret inte är gammalt eller skrynkligt.
❏
mata in/ut-knappen.
E
93

L
R4C42
short.bk R ev_C
A5 size TRBLE.FM
4/24/01 Pass 2
Att pappersbunten inte når över pilmarkeringen på den
❏
vänstra kantguiden.
Att kantguiderna är korrekt inställda.
❏
Att pappret inte är för tunt eller för strävt. Använd papper
❏
som uppfyller papperskraven för den här skrivaren. Se
online-referenshandboken för pappersspecifikationer.
Hur du får hjälp
Om Stylus Scan inte fungerar ordentligt och du inte kan lösa
problemet med hjälp av felsökningsinformationen i Stylus Scandokumentationen ska du kontakta Kundsupport så får du hjälp.
Proof Sign-off:
tanto name _______
leader name _______
editor name _______
Vi kan hjälpa dig mycket snabbare om du kan tillhandahålla
följande information.
Stylus Scans serienummer
❏
(Serienumret finns på EPSON Stylus Scans baksida.)
EPSON Stylus Scan-modell
❏
Datorns märke och modell
❏
EPSON Stylus Scan mjukvaruversion
❏
(Klicka på
Den Windows-version du använder
❏
mjukvaruapplikationer som du brukar använda med EPSON
❏
Stylus Scan samt vilken version
About
i skrivardrivrutinen.)
94

Proof Sign-off:
tanto name _______
leader name _______
editor name _______
Tillval och förbrukningsartiklar
Tillval
Följande tillval är tillgängliga för Stylus Scan.
Filmadapter
Filmadaptern (B8131 3✽) är en särskild apparat som utvecklats f ör
att möjliggöra scanning av fotonegativ och diabilder. Allt du
behöver göra är att montera enhete n på Stylus Scan. Filmadaptern
är kompakt och kan lätt sättas dit och tas bort vid växelvis
scanning av transparent material och normala pappersdokument.
R4C42
short.bk R ev_C
A5 size OPTN.FM
4/24/01 Pass 3
R
OBS!
Filmadaptern kan inte användas tillsammans med
kopieringsfunktionen.
Automatisk dokumentmatare
Den automatiska dokumentmataren (B81314✽) gör att du
automatiskt kan kopiera flersidiga dokument i Stylus Scan. Den
här dokumentmataren är särskilt användbar vid scanning för
optisk teckenläsning eller för skapandet av en bilddatabas.
Gränssnittskablar
EPSON till h an dahåller fle ra typer av gränss nittskabl ar . Du kan
använda alla gränssnittskablar som uppfyller följande
specifikationer. Se handboken till din dator för ytterligare krav.
Parallell gränssnittskabel (avskärmad) C83602✽ från D-SUB
❏
25-stifts (dator) till 36-stifts Amphenol 57-serien (skrivare)
OBS!
❏
Stjärnan
från land till land.
(✽)
ersätter den sista siffran i produktnumret som varierar
95

L
R4C42
short.bk R ev_C
A5 size OPTN.FM
4/24/01 Pass 2
❏
För att kunna koppla skrivaren till din PC eller Macintosh måste
du köpa en USB-adapterkabel.
arning:
V
c
Förbrukningsartiklar
Följande bläckpatr oner och EPSON specialmedia finns
tillgängliga för Stylus Scan.
Använd endast de gränssnittskablar som angetts ovan. Om
andra kablar används som inte omfattas av EPSONs garantier
kan det leda till tekniskt fel i skrivaren.
Proof Sign-off:
tanto name _______
leader name _______
editor name _______
Bläckpatroner
Följande bläckpatroner kan användas med skrivaren.
Svart bläckpatron S020189
Färgbläckpatron S020191
OBS!
Bläckpatronernas produktnummer varierar från land till land.
EPSON specialmedia
EPSON erbjuder specifikt framtagna media för
bläckstråleskrivare som uppfyller de högsta kraven på
högkvalitativa utskrifter.
EPSON Papper för bläckstråleskrivare, 360 dpi
utskrift (A4)
EPSON Papper för bläckstråleskrivare, 360 dpi
utskrift (Letter)
EPSON Premium vanligt papper för
bläckstråleskrivare (A4)
S041059
S041025
S041060
S041028
S041214
96
 Loading...
Loading...