Epson Stylus RX700 Owner's Manual
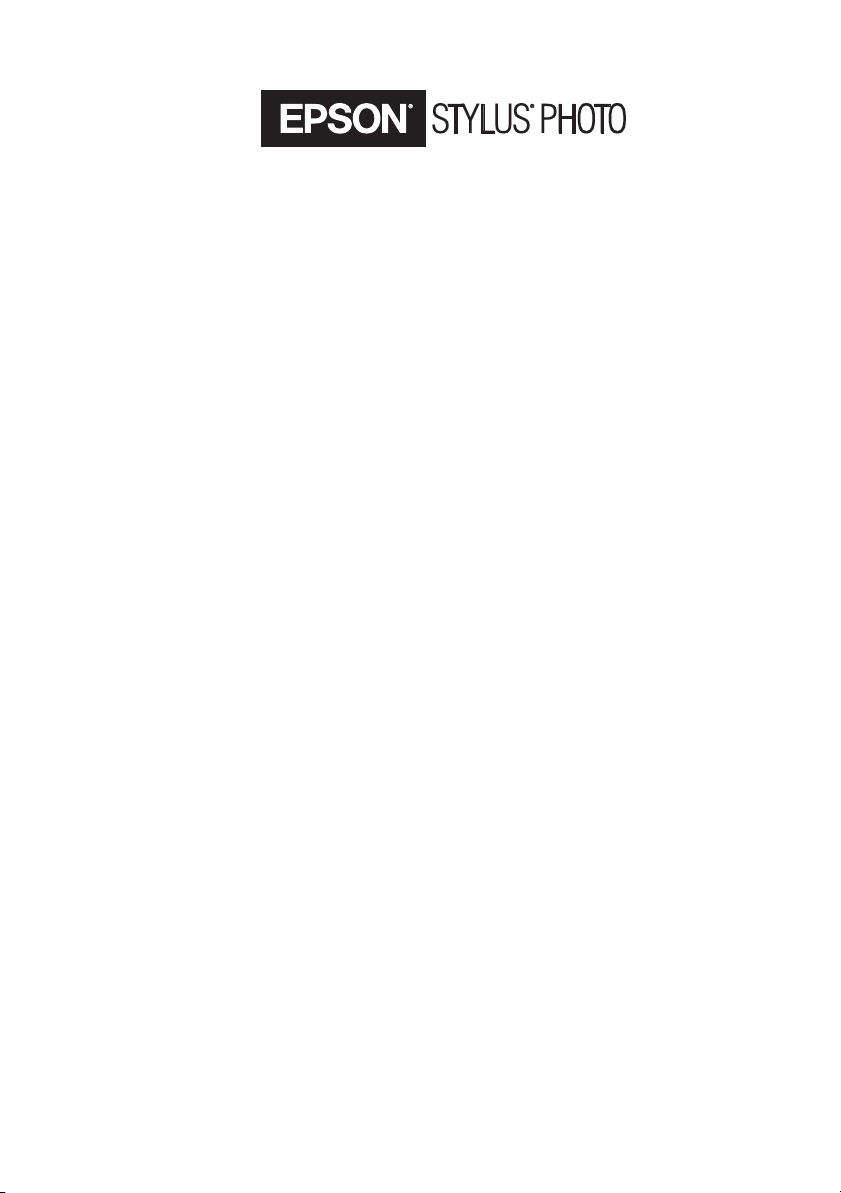
ALL-IN-ONE PHOTO CENTER
ALL-IN-ONE PHOTO CENTER
RX700
Basics
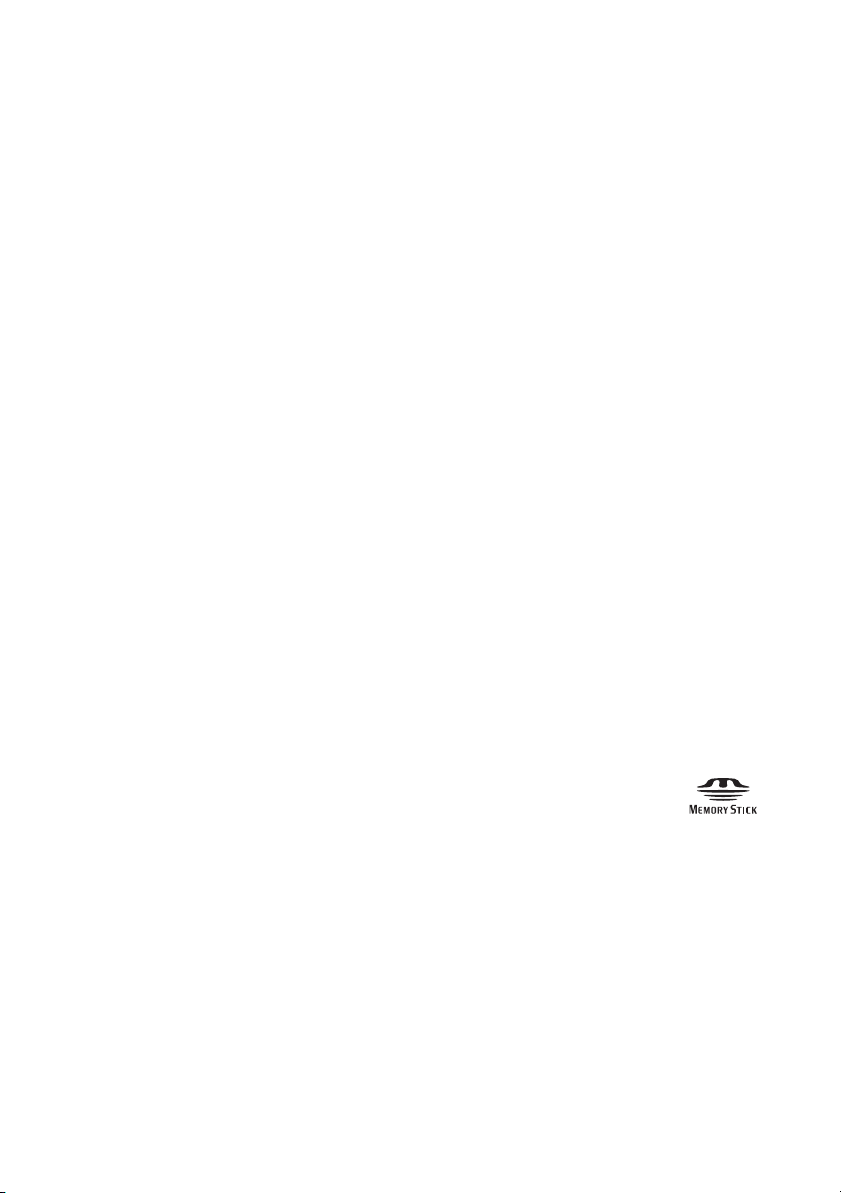
Copyright Notice
All rights reserved. No part of this publication may be reproduced, stored in a retrieval system, or
transmitted in any form or by any means, electronic, mechanical, photocopying, recording, or
otherwise, without the prior written permission of Seiko Epson Corporation. The information
contained herein is designed only for use with this Epson product. Epson is not responsible for any
use of this information as applied to other equipment.
Neither Seiko Epson Corporation nor its affiliates shall be liable to the purchaser of this product or
third parties for damages, losses, costs, or expenses incurred by purchaser or third parties as a result
of: accident, misuse, or abuse of this product or unauthorized modifications, repairs, or alterations to
this product, or (excluding the U.S.) failure to strictly comply with Seiko Epson Corporation’s
operating and maintenance instructions.
Seiko Epson Corporation shall not be liable for any damages or problems arising from the use of any
options or any consumable products other than those designated as Original Epson Products or
Epson Approved Products by Seiko Epson Corporation.
Responsible Use of Copyrighted Materials
Digital cameras, scanners, and ink jet printers, like conventional photocopiers and cameras, can be
misused by improper copying or printing of copyrighted material. While some countries’ laws
permit limited copying of copyrighted material in certain circumstances, those circumstances may
not be as broad as some people assume. Epson encourages each user to be responsible and respectful
of the copyright laws when using digital cameras, scanners, and ink jet printers.
Trademarks
Epson, Epson Stylus, MicroWeave, PictBridge, and Epson Photo Stickers are registered trademarks
and PhotoFine, PRINT Image Matching, the PRINT Image Matching logo, and USB Direct Print
are trademarks of Seiko Epson Corporation.
ColorLife is a registered trademark, PhotoEnhance is a trademark, and Epson Connection, Epson
Store, and SoundAdvice are service marks of Epson America, Inc.
Memory Stick and Memory Stick Duo are registered trademarks and Memory Stick
PRO and Memory Stick PRO Duo are trademarks of Sony Corporation.
SD is a trademark.
xD-Picture Card is a trademark of Fuji Photo Film Co., Ltd.
DPOF is a trademark of Canon, Inc., Eastman Kodak Company, Fuji Photo Film Co., Ltd., and
Matsushita Electric Industrial Co., Ltd.
General Notice: Other product names used herein are for identification purposes only and may be
trademarks of their respective owners. Epson disclaims any and all rights in those marks.
© 2005 Epson America, Inc. CPD-19736
4/05 4100347-00
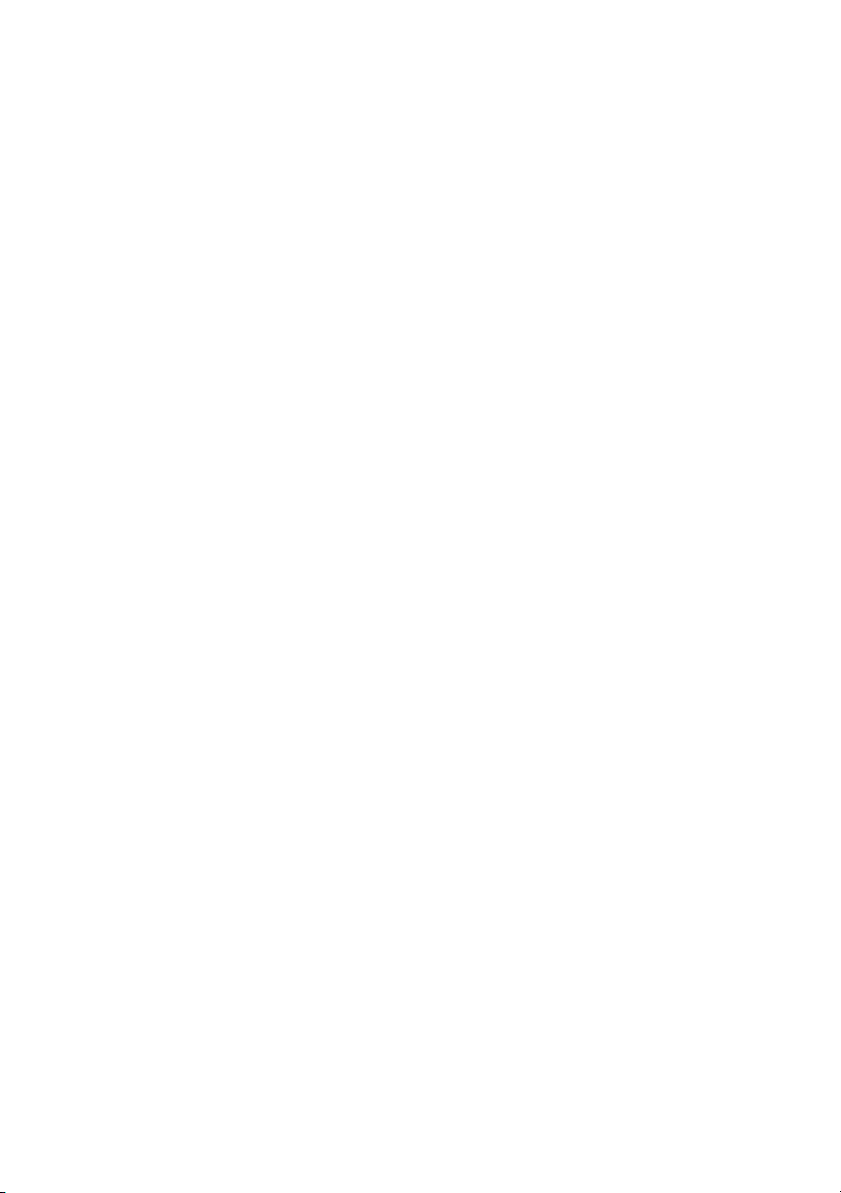
Contents
Welcome! . . . . . . . . . . . . . . . . . . . . . . . . . . . . . . . . . . . . . . . . . . . . . 7
About Your Manuals . . . . . . . . . . . . . . . . . . . . . . . . . . . . . . . . . . . . . 7
Copying . . . . . . . . . . . . . . . . . . . . . . . . . . . . . . . . . . . . . . . . . . . . . . . 9
Loading Paper . . . . . . . . . . . . . . . . . . . . . . . . . . . . . . . . . . . . . . . . . . . 10
Loading Plain Paper . . . . . . . . . . . . . . . . . . . . . . . . . . . . . . . . . . . . 10
Loading Epson Paper . . . . . . . . . . . . . . . . . . . . . . . . . . . . . . . . . . . 12
Copying Text and Graphics . . . . . . . . . . . . . . . . . . . . . . . . . . . . . . . . . . 14
Copying a Photo . . . . . . . . . . . . . . . . . . . . . . . . . . . . . . . . . . . . . . . . . 16
Selecting a Copy Layout . . . . . . . . . . . . . . . . . . . . . . . . . . . . . . . . . 18
Making Prints From Slides or Negatives . . . . . . . . . . . . . . . . . . . . . . . . . 19
Removing the Document Mat and Film Holder . . . . . . . . . . . . . . . . . 19
Placing 35-mm Slides in the Holder . . . . . . . . . . . . . . . . . . . . . . . . . 20
Placing 35-mm Film Strips in the Holder . . . . . . . . . . . . . . . . . . . . . 21
Scanning and Printing Your Photos . . . . . . . . . . . . . . . . . . . . . . . . . 22
Cropping a Photo . . . . . . . . . . . . . . . . . . . . . . . . . . . . . . . . . . . . . . 24
Restoring Color From Faded Slides, Negatives, and Photos . . . . . . . . . . . . 25
Restoring Slides or Negatives . . . . . . . . . . . . . . . . . . . . . . . . . . . . . . 25
Restoring 4 × 6 Photos . . . . . . . . . . . . . . . . . . . . . . . . . . . . . . . . . . 26
Making Prints From Your Digital Camera . . . . . . . . . . . . . . . . 27
Compatible Memory Cards . . . . . . . . . . . . . . . . . . . . . . . . . . . . . . . . . . 27
Inserting Your Camera’s Memory Card . . . . . . . . . . . . . . . . . . . . . . . . . . 28
Quick Printing of 4 × 6-inch Snapshots . . . . . . . . . . . . . . . . . . . . . . . . . . 29
Custom Printing Your Photos . . . . . . . . . . . . . . . . . . . . . . . . . . . . . . . . 30
Selecting Your Paper and Making the Correct Paper Type Setting . . . . . 31
Selecting the Layout . . . . . . . . . . . . . . . . . . . . . . . . . . . . . . . . . . . . 33
Other Ways to View and Select Your Photos . . . . . . . . . . . . . . . . . . . 34
Selecting Special Print Settings . . . . . . . . . . . . . . . . . . . . . . . . . . . . . 36
Restoring Default Settings . . . . . . . . . . . . . . . . . . . . . . . . . . . . . . . . 37
3
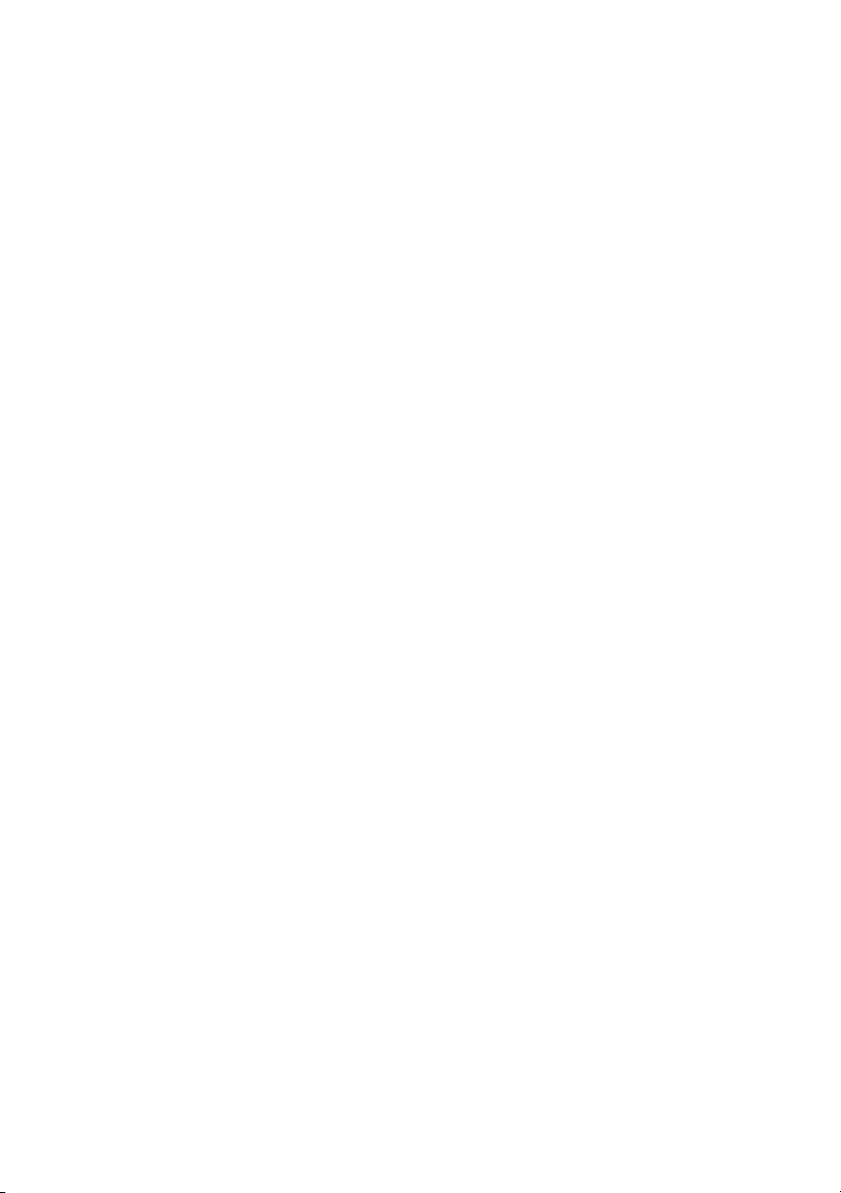
Printing From an Index Sheet . . . . . . . . . . . . . . . . . . . . . . . . . . . . . . . . 38
Printing Your Index Sheet . . . . . . . . . . . . . . . . . . . . . . . . . . . . . . . . 39
Selecting Photos From the Index Sheet . . . . . . . . . . . . . . . . . . . . . . . 39
Connecting Your Camera Directly . . . . . . . . . . . . . . . . . . . . . . . . . . . . . 41
Cropping a Photo . . . . . . . . . . . . . . . . . . . . . . . . . . . . . . . . . . . . . . . . . 42
Creating Photo Greeting Cards . . . . . . . . . . . . . . . . . . . . . . . . . . . . . . . 43
Selecting a Photo and Printing a Template . . . . . . . . . . . . . . . . . . . . . 44
Using the Template Selection Sheet . . . . . . . . . . . . . . . . . . . . . . . . . 44
Printing on CDs and DVDs . . . . . . . . . . . . . . . . . . . . . . . . . . . . . 47
Loading a Disk . . . . . . . . . . . . . . . . . . . . . . . . . . . . . . . . . . . . . . . . . . 48
Using EPSON Print CD . . . . . . . . . . . . . . . . . . . . . . . . . . . . . . . . . . . . 49
Designing CDs and DVDs . . . . . . . . . . . . . . . . . . . . . . . . . . . . . . . 49
Printing Your Design . . . . . . . . . . . . . . . . . . . . . . . . . . . . . . . . . . . 52
Adjusting the Print Position . . . . . . . . . . . . . . . . . . . . . . . . . . . . . . . 52
Adjusting the Print Density . . . . . . . . . . . . . . . . . . . . . . . . . . . . . . . 54
Printing a CD/DVD Without a Computer . . . . . . . . . . . . . . . . . . . . . . . 55
Using a Printed Image . . . . . . . . . . . . . . . . . . . . . . . . . . . . . . . . . . . 55
Printing From a Memory Card . . . . . . . . . . . . . . . . . . . . . . . . . . . . . 56
Adjusting the Print Position . . . . . . . . . . . . . . . . . . . . . . . . . . . . . . . 57
Creating a Jewel Case Insert . . . . . . . . . . . . . . . . . . . . . . . . . . . . . . . 58
Scanning to a Memory Card . . . . . . . . . . . . . . . . . . . . . . . . . . . 61
Inserting a Memory Card . . . . . . . . . . . . . . . . . . . . . . . . . . . . . . . . . . . 61
Scanning a Photo . . . . . . . . . . . . . . . . . . . . . . . . . . . . . . . . . . . . . . . . . 62
Scanning Film or Slides . . . . . . . . . . . . . . . . . . . . . . . . . . . . . . . . . . . . . 63
Saving and Storing Photos. . . . . . . . . . . . . . . . . . . . . . . . . . . . . 65
Copying Photos to Your Computer . . . . . . . . . . . . . . . . . . . . . . . . . . . . 65
Copying Photos to a USB Drive . . . . . . . . . . . . . . . . . . . . . . . . . . . . . . . 66
Printing Your Stored Photos . . . . . . . . . . . . . . . . . . . . . . . . . . . . . . 67
Removing a Memory Card . . . . . . . . . . . . . . . . . . . . . . . . . . . . . . . . . . 68
4 Contents
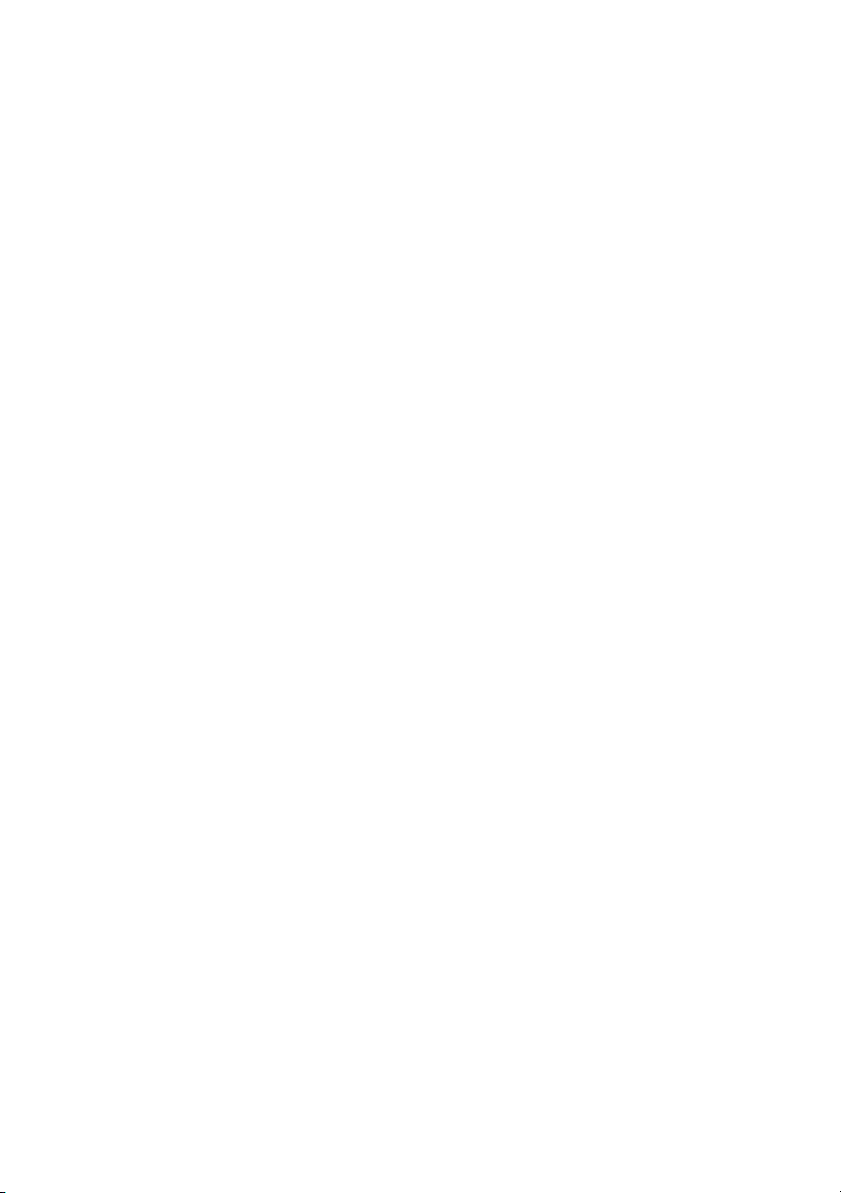
Maintaining Your RX700 . . . . . . . . . . . . . . . . . . . . . . . . . . . . . . . 69
Replacing Ink Cartridges . . . . . . . . . . . . . . . . . . . . . . . . . . . . . . . . . . . . 69
Checking the Ink Supply . . . . . . . . . . . . . . . . . . . . . . . . . . . . . . . . . 69
Purchasing Ink Cartridges . . . . . . . . . . . . . . . . . . . . . . . . . . . . . . . . 70
Removing and Installing Ink Cartridges . . . . . . . . . . . . . . . . . . . . . . . 71
Checking and Cleaning and Print Head . . . . . . . . . . . . . . . . . . . . . . . . . 72
Checking the Print Head . . . . . . . . . . . . . . . . . . . . . . . . . . . . . . . . . 72
Cleaning the Print Head . . . . . . . . . . . . . . . . . . . . . . . . . . . . . . . . . 73
Aligning the Print Head . . . . . . . . . . . . . . . . . . . . . . . . . . . . . . . . . . . . 74
Solving Problems . . . . . . . . . . . . . . . . . . . . . . . . . . . . . . . . . . . . . 75
Problems and Solutions . . . . . . . . . . . . . . . . . . . . . . . . . . . . . . . . . . . . . 75
Setup and Software Installation Problems . . . . . . . . . . . . . . . . . . . . . 75
Printing and Copying Problems . . . . . . . . . . . . . . . . . . . . . . . . . . . . 76
Print Quality Problems . . . . . . . . . . . . . . . . . . . . . . . . . . . . . . . . . . 78
Paper Feed Problems . . . . . . . . . . . . . . . . . . . . . . . . . . . . . . . . . . . . 80
Scanning Problems . . . . . . . . . . . . . . . . . . . . . . . . . . . . . . . . . . . . . 81
Scan Quality Problems . . . . . . . . . . . . . . . . . . . . . . . . . . . . . . . . . . 81
RX700 Screen Problems . . . . . . . . . . . . . . . . . . . . . . . . . . . . . . . . . 82
Where To Get Help . . . . . . . . . . . . . . . . . . . . . . . . . . . . . . . . . . . . . . . 83
Epson Support . . . . . . . . . . . . . . . . . . . . . . . . . . . . . . . . . . . . . . . . 83
Other Software Technical Support . . . . . . . . . . . . . . . . . . . . . . . . . . 84
Notices. . . . . . . . . . . . . . . . . . . . . . . . . . . . . . . . . . . . . . . . . . . . . . . 85
Important Safety Instructions . . . . . . . . . . . . . . . . . . . . . . . . . . . . . . . . . 85
Ink Cartridge Safety Instructions . . . . . . . . . . . . . . . . . . . . . . . . . . . 86
LCD Panel Safety Instructions . . . . . . . . . . . . . . . . . . . . . . . . . . . . . 87
FCC Compliance Statement . . . . . . . . . . . . . . . . . . . . . . . . . . . . . . . . . 88
Declaration of Conformity . . . . . . . . . . . . . . . . . . . . . . . . . . . . . . . . . . 89
NERGY STAR Compliance . . . . . . . . . . . . . . . . . . . . . . . . . . . . . . . . . . 89
E
Epson America, Inc. Limited Warranty . . . . . . . . . . . . . . . . . . . . . . . . . . 90
Index . . . . . . . . . . . . . . . . . . . . . . . . . . . . . . . . . . . . . . . . . . . . . . . . 93
Contents 5
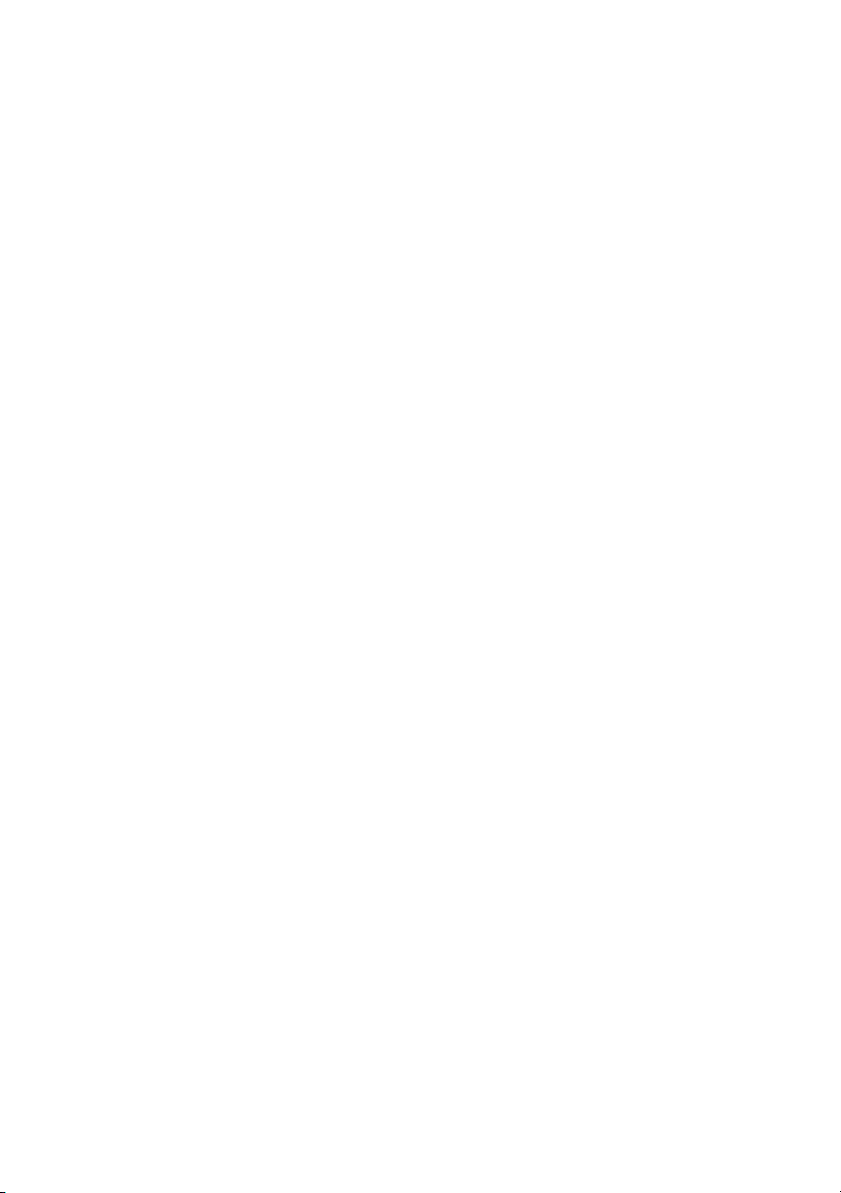
6 Contents
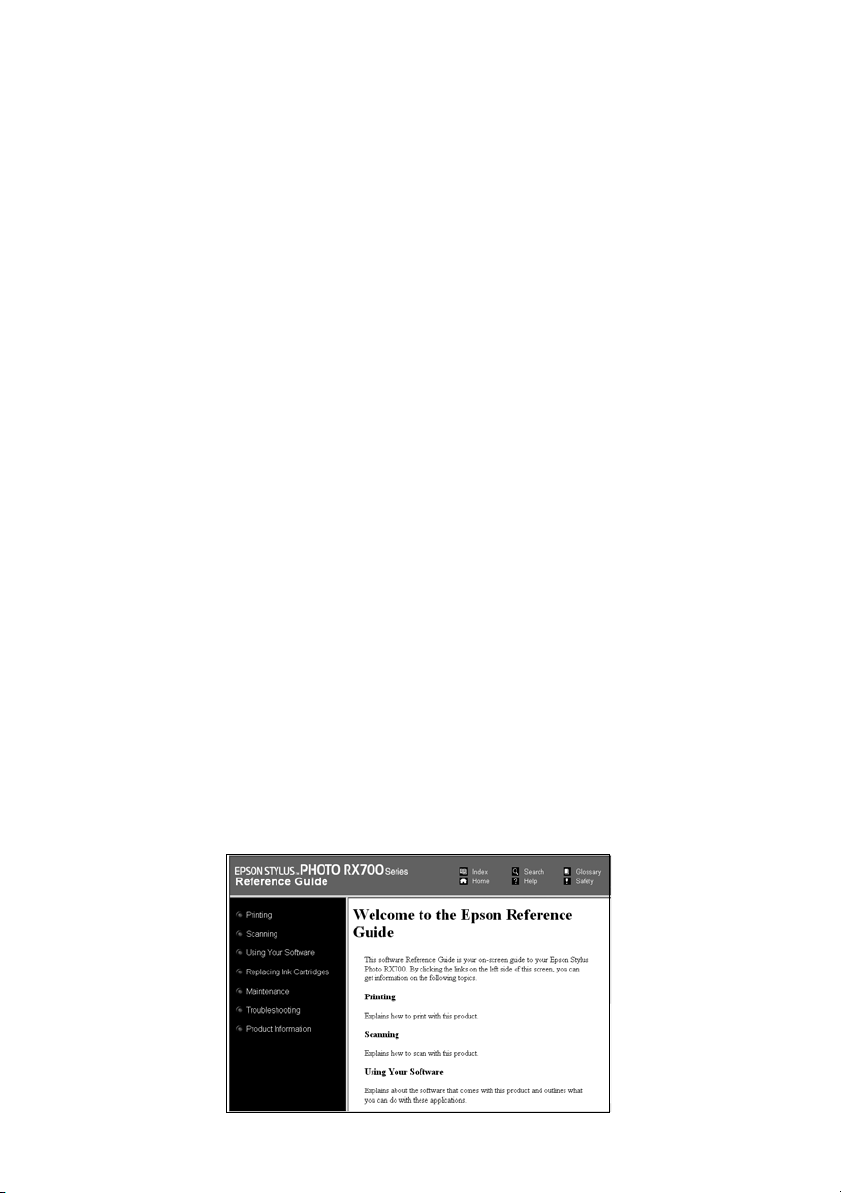
Welcome!
The Epson Stylus® Photo RX700 combines the convenience of scanning and
stand-alone copying with true photo print quality. It includes these outstanding
features:
■ Built-in transparency unit that lets you make photo reprints directly from
your slides and negatives.
■ Color Restoration technology that allows you to restore faded color photos to
their original brilliance.
■ CD/DVD printing so you can enhance your collection by printing photos
and colorful designs directly on your disks.
■ Dual paper paths that let you keep plain paper in the front tray for everyday
printing, while using the rear sheet feeder for Epson specialty papers.
■ 2.5-inch Epson
photos.
About Your Manuals
®
PhotoFineTM display for brilliantly clear previews of your
To set up your RX700 and install its software, see the Start Here sheet.
For copying, printing, and scanning when using the RX700 without a computer,
follow the instructions in this Basics guide. Printing on CDs is also included.
To use the RX700 with your computer, see the on-screen Reference Guide. To view
the guide, just click the
Epson RX700 Reference Guide icon on your desktop.
7
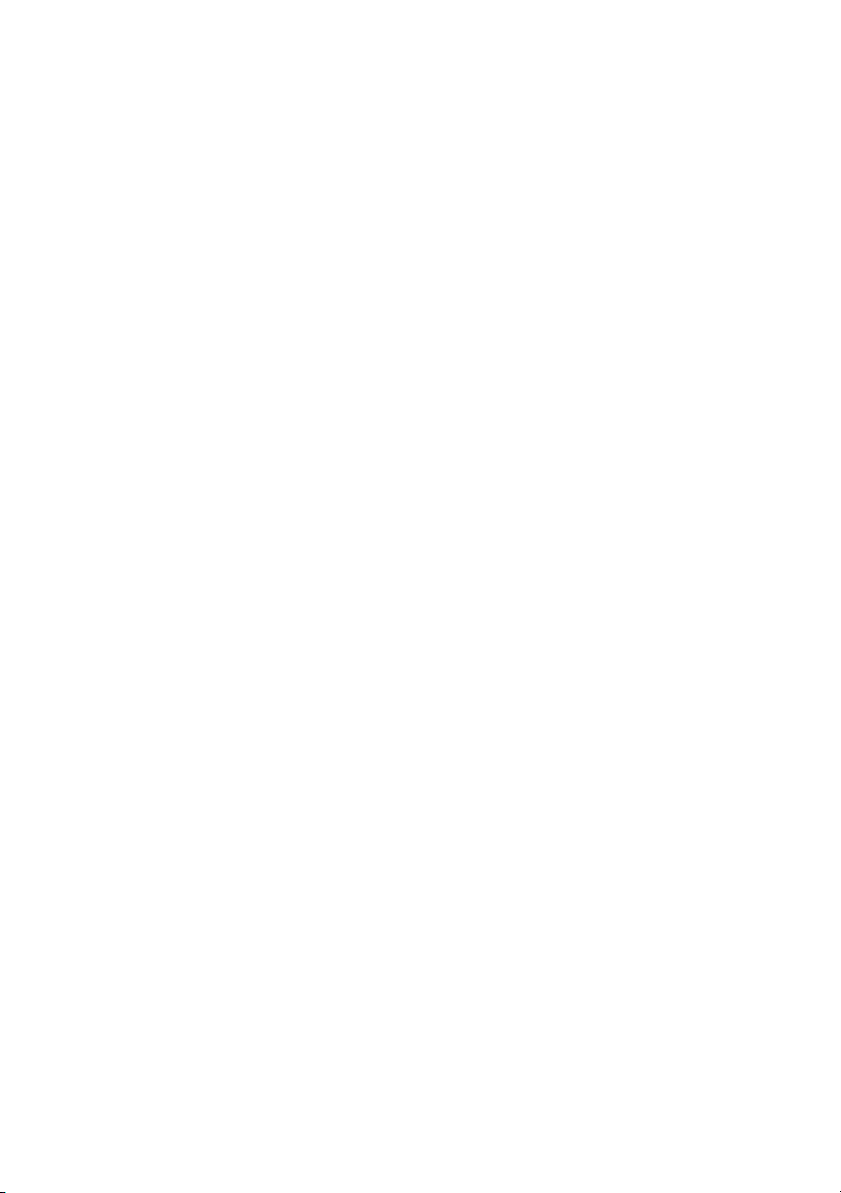
Warnings, Cautions, Notes, and Tips
Please follow these guidelines when reading this manual:
Warnings must be followed carefully to avoid bodily injury.
Cautions must be observed to avoid damage to your equipment.
Notes contain important information about your product.
Tips contain hints for better copying, scanning, and printing.
8 Welcome!
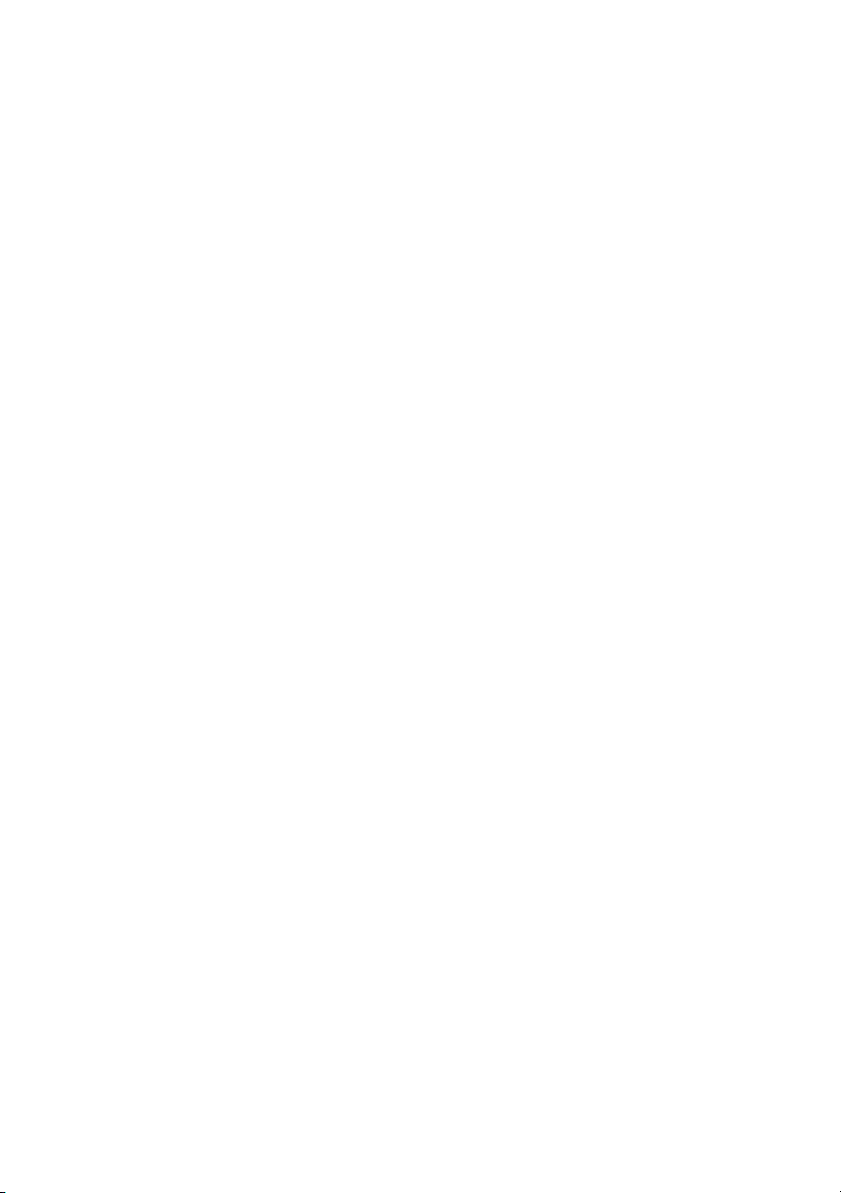
Copying
You can use your Stylus Photo RX700 to copy all sorts of materials, such as
scrapbooking elements, 4
photos are old and faded, you can bring them back to life with Color Restoration.
See these sections:
■ “Loading Paper” on page 10
■ “Copying Text and Graphics” on page 14
■ “Copying a Photo” on page 16
■ “Making Prints From Slides or Negatives” on page 19
■ “Restoring Color From Faded Slides, Negatives, and Photos” on page 25
× 6 photos, and 35-mm slides and negatives. If your
9
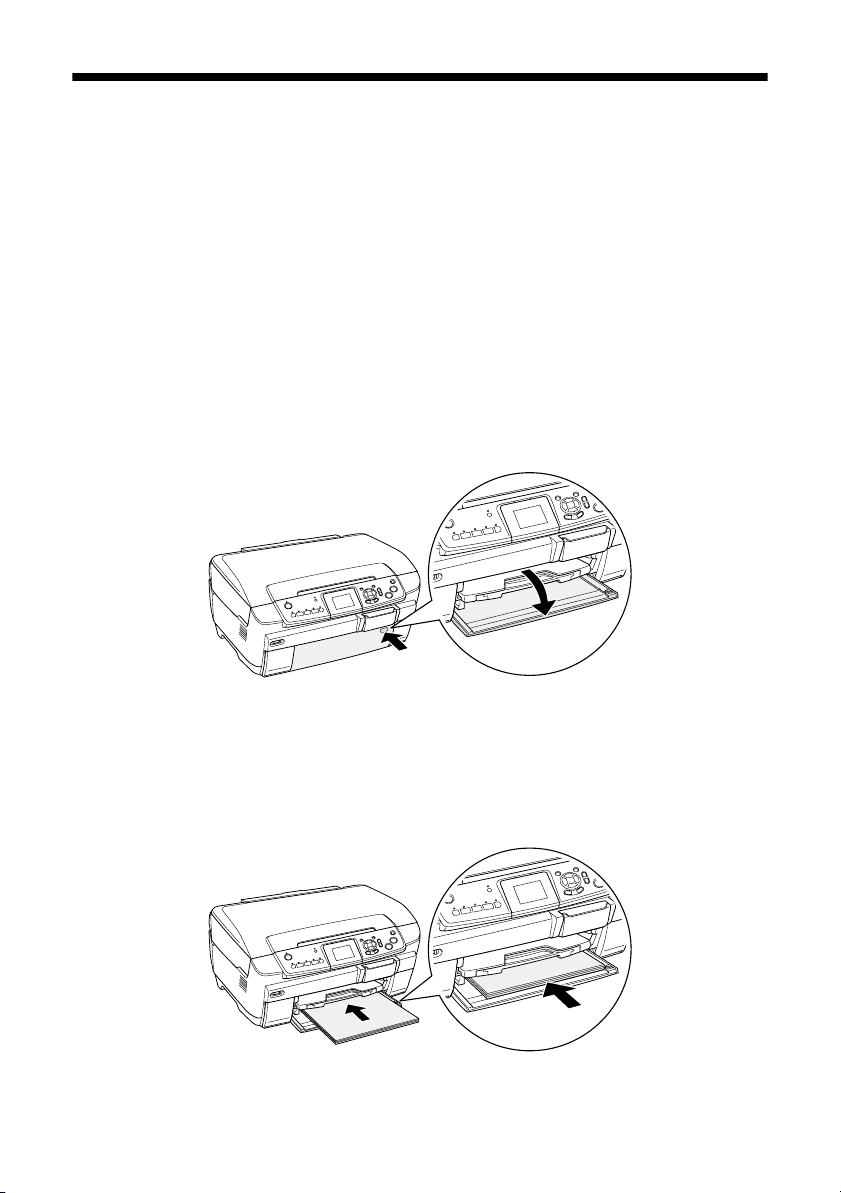
Loading Paper
Your Stylus Photo RX700 lets you load plain, letter-size paper in the front tray
(for everyday printing) and special Epson papers in the rear sheet feeder for photoquality results.
Loading Plain Paper
The front tray is for loading letter-size plain paper only (8.5 × 11-inch
photocopier paper). You can load up to 150 sheets of plain paper in the front tray.
Caution:
All other types of paper must be loaded in the rear sheet feeder (see page 12).
1. Open the front cover.
Press
2. Fan a stack of paper (up to 150 sheets), then tap it on a flat surface to even the
edges.
3. Load the paper. Align it with the line on the yellow sticker, being careful not
to push it in too far.
10 Copying
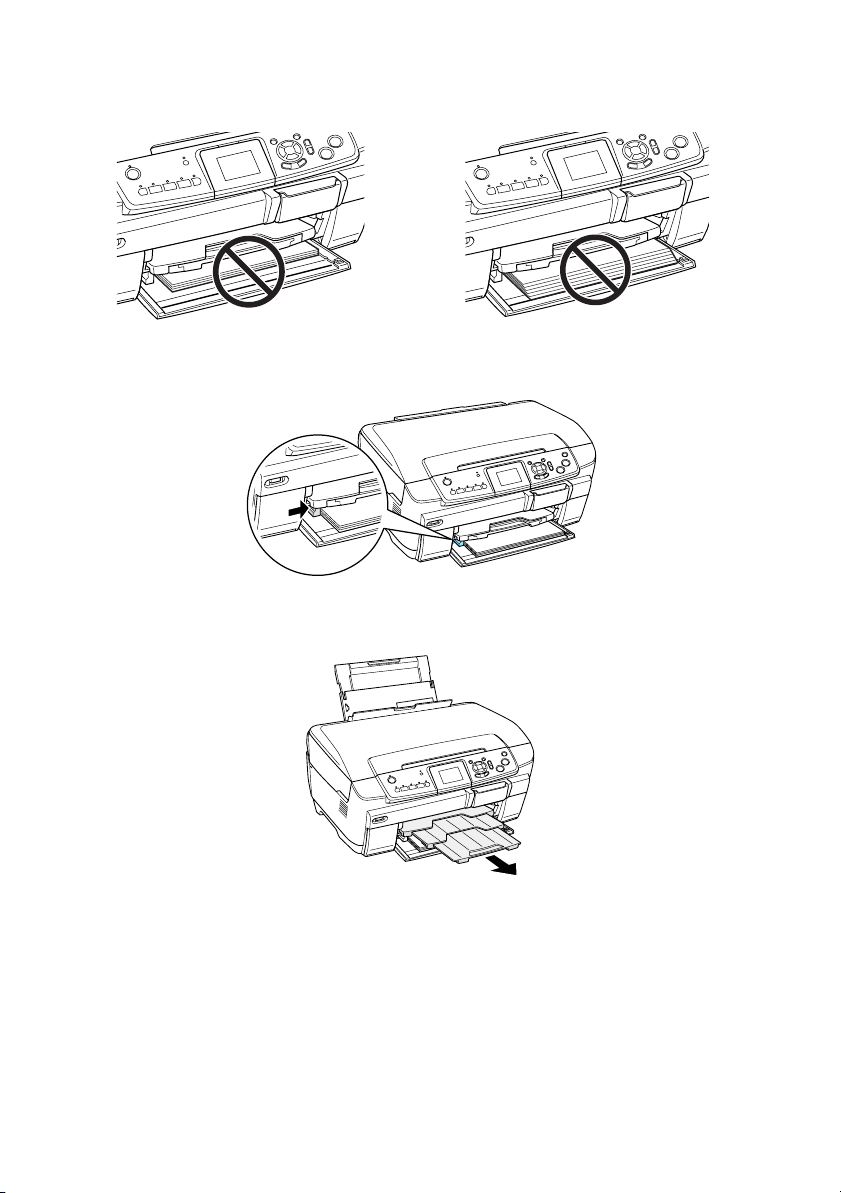
Caution:
Do not push the paper in too far. Make sure the paper is stacked evenly.
Too far in Edges not even
4. Slide the edge guide against the left side of the paper.
5. Extend the output tray.
Loading Paper 11
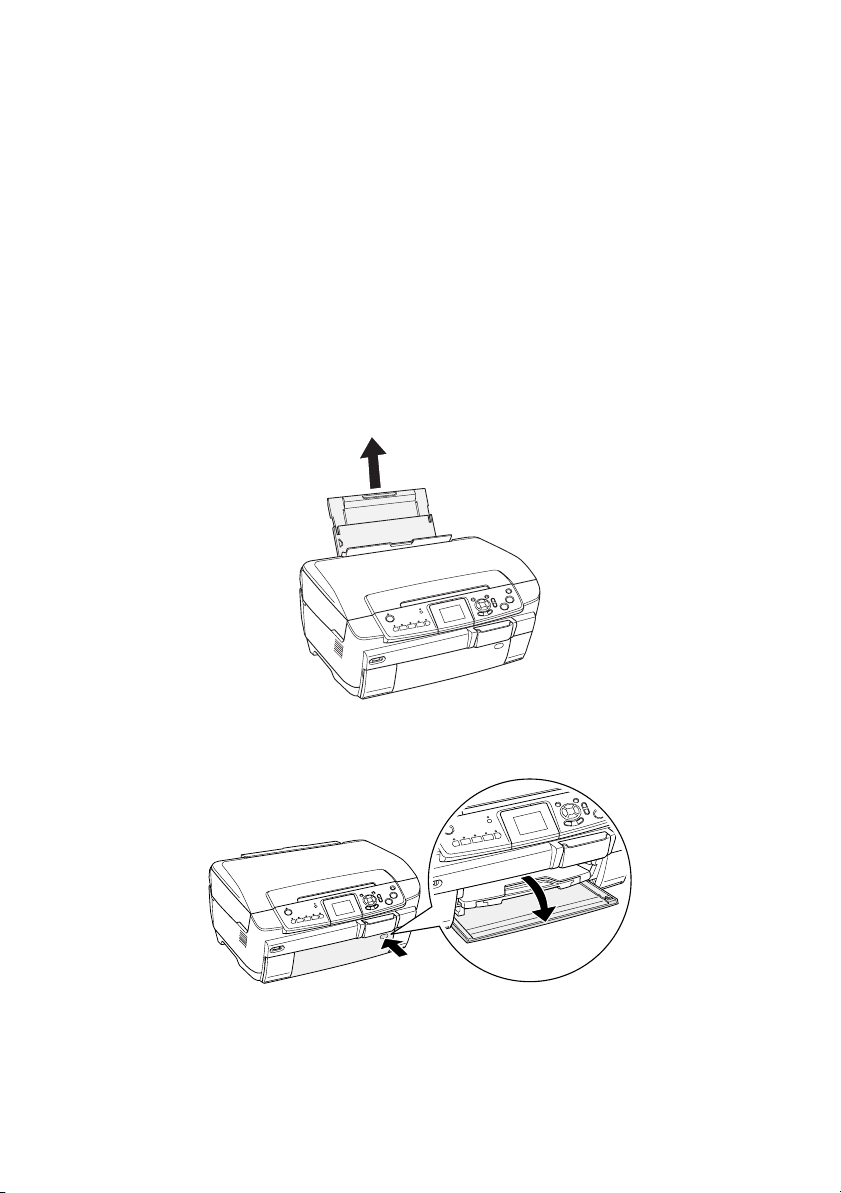
Loading Epson Paper
Epson offers an extensive line of specialty papers that provide outstanding results
when used with Epson printers and ink. See the inside back cover for a complete
list of papers that work with your printer. If you need help making a selection, see
the inside back cover for suggestions, or check online at www.epsonstore.com.
Note:
Load specialty Epson papers in the rear sheet feeder only. Plain paper may also be
loaded in the rear sheet feeder, but you have to specify Plain(Back) as the Paper Type
when printing (see page 15).
Epson paper is designed to work with Epson printers and ink. If you use different
brands, you may not get the results you expect.
1. Extend the paper support.
2. Open the front cover.
12 Copying
Press
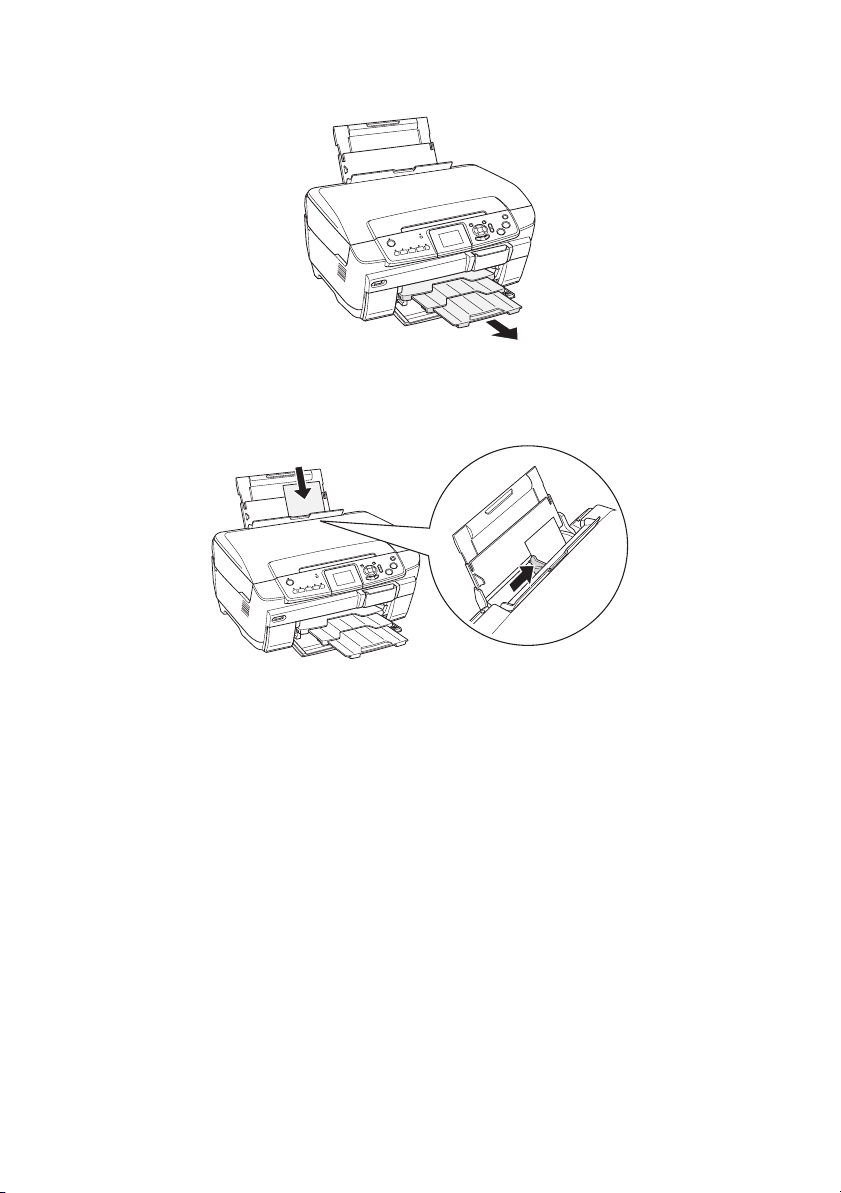
3. Extend the output tray.
4. Load your paper and slide the edge guide lightly against it. Never load more
sheets than can fit under the arrow mark on the edge guide.
Note:
If you’re using Epson paper, follow any instructions that came with it. For example,
some types of paper should be loaded only one sheet at a time. See your on-screen
Reference Guide for details.
To ensure good results, always:
■ Load paper short edge first.
■ Load paper with the printable side up (it’s usually whiter or brighter).
■ Check the RX700’s Paper Type setting before printing to make sure it matches the
type of paper you’ve loaded (see page 16).
Loading Paper 13
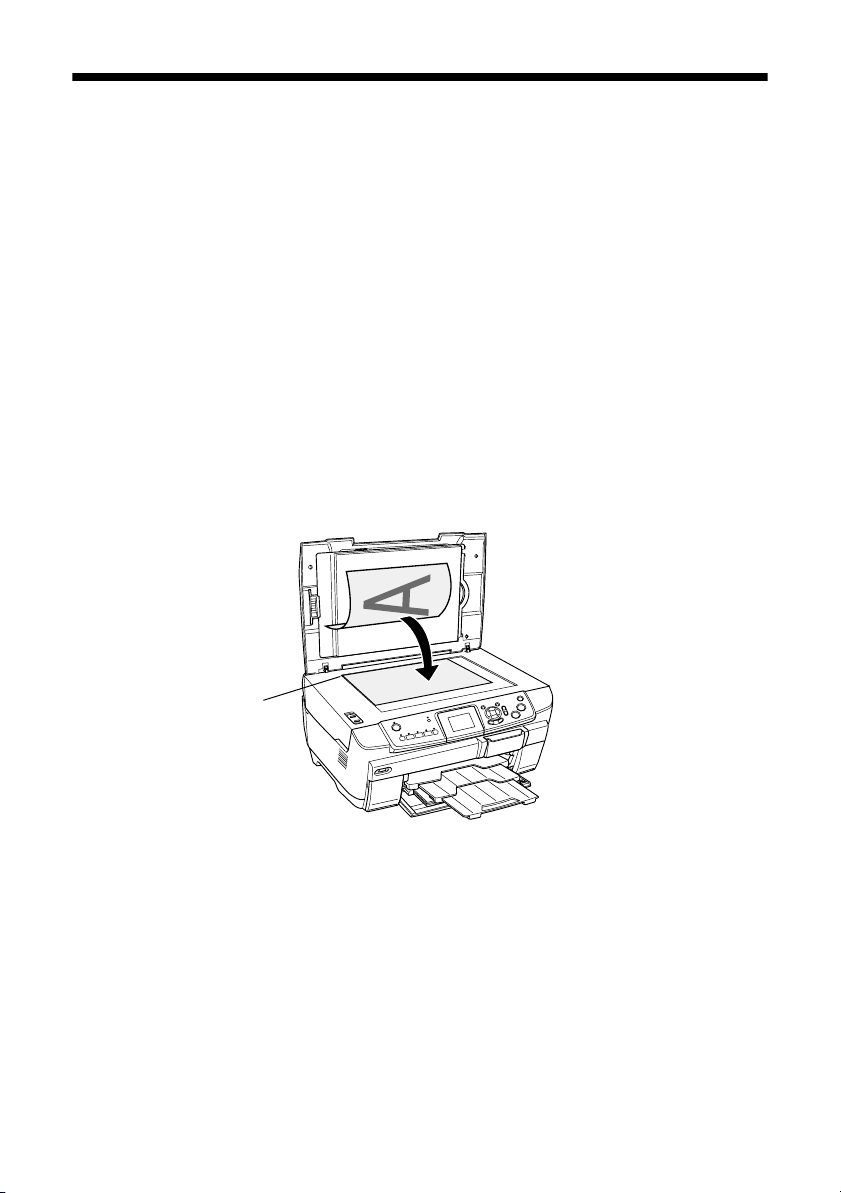
Copying Text and Graphics
Here’s how to make basic copies of text and graphics. You can copy black-andwhite materials such as books, forms, and newspaper clippings—or materials with
colorful graphic designs such as magazine articles, school projects, and
scrapbooking elements.
Tip:
Plain photocopier paper works well for making everyday copies. For crisper text and
more vivid colors, try Epson Premium Bright White Paper. It’s okay to load up to 100
sheets of this type of paper in the front tray instead of plain paper.
1. Press the POn button to turn on the RX700.
2. Load several sheets of letter-size (8.5
× 11 inch) paper in the front or back
tray, as described on page 10. Remember, you can load plain paper in either
tray—but other types of paper must be loaded in back.
3. Open the scanner lid and place your document face-down as shown.
Place against this
corner
4. Close the scanner lid.
Tip:
If the edges of your original are important, slide the document about 1/8 inch away from
the edges of the glass to ensure that the entire document is copied.
To copy a thick document, such as a book, lift or remove the scanner lid. Make sure
your original lies flat on the glass.
14 Copying
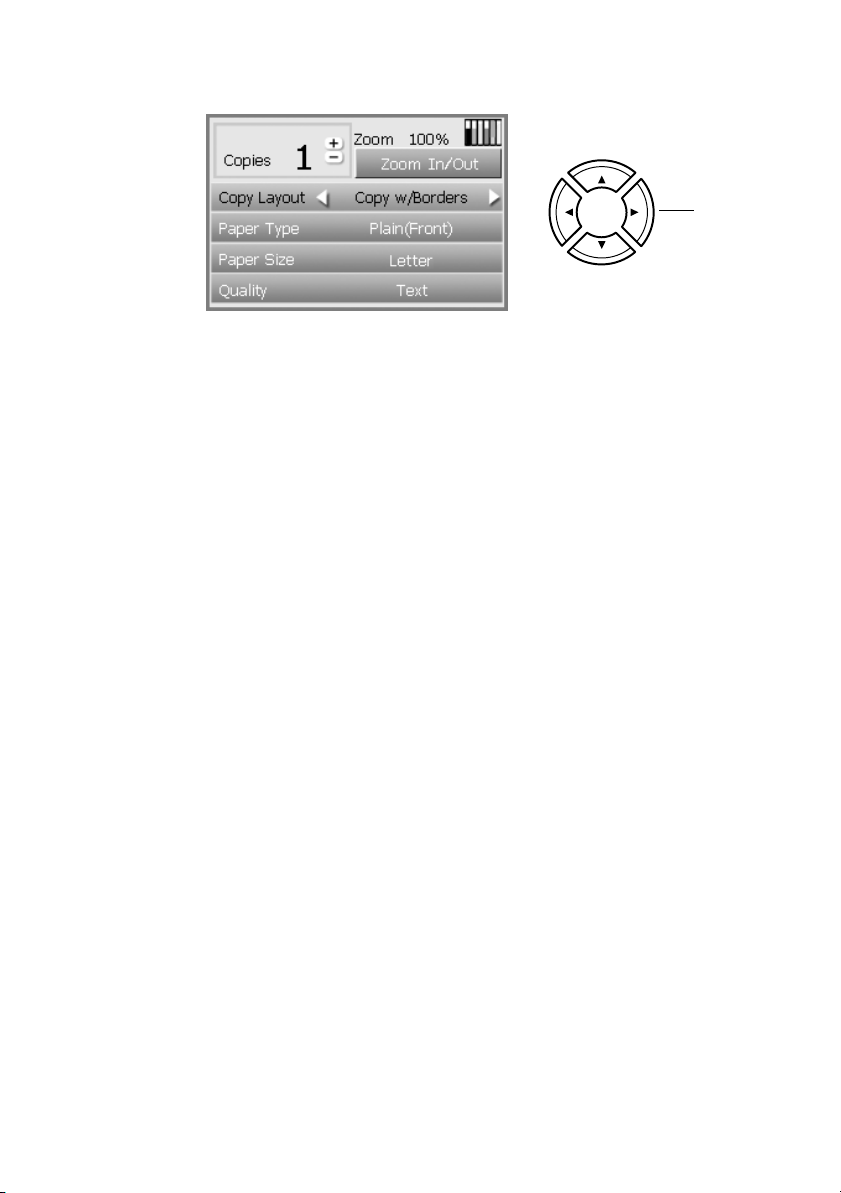
5. Press the
Note:
The RX700 retains the last settings you used, so always check them to make sure
they’re the ones you want to copy with.
Copy button. You see this screen:
6. Use the u, d, l, r arrow buttons to select these settings:
■ Copy Layout: Set to Copy w/Borders (you can’t use the Borderless
setting when making plain-paper copies) or see page 18 for more options.
■ Paper Type: Select Plain(Front) if you’ve loaded plain paper in the front
tray. If you’ve loaded plain paper in the back tray, select
■ Paper Size: Letter is automatically selected. (You can’t change this
Plain(Back).
setting when plain paper is chosen as the Paper Type.)
■ Quality: Make quick copies (Draft) or quality copies of text and graphics
Text).
(
Arrow
buttons
7. To change the number of copies (from 1 to 99), use the
8. To resize the original, highlight
■ Use the + and – buttons to resize the original (from 25% to 400%).
■ Use Auto Fit Page to automatically fit the copy to the selected paper size.
■ To print your copy at its original size, select Actual.
9. Press the x
Color button (for color copies) or the x B&W button (for black-
Zoom In/Out and press OK.
+ and – buttons.
and-white copies). Your document is copied. To cancel a copy job in progress,
press the y
Tip:
If you need to make your copies lighter or darker, press the Options button and adjust
the Copy Density, or select Auto Document to set the copy density automatically for
plain-paper, letter-size copies. Press OK when done to apply the setting.
Stop button.
Copying Text and Graphics 15
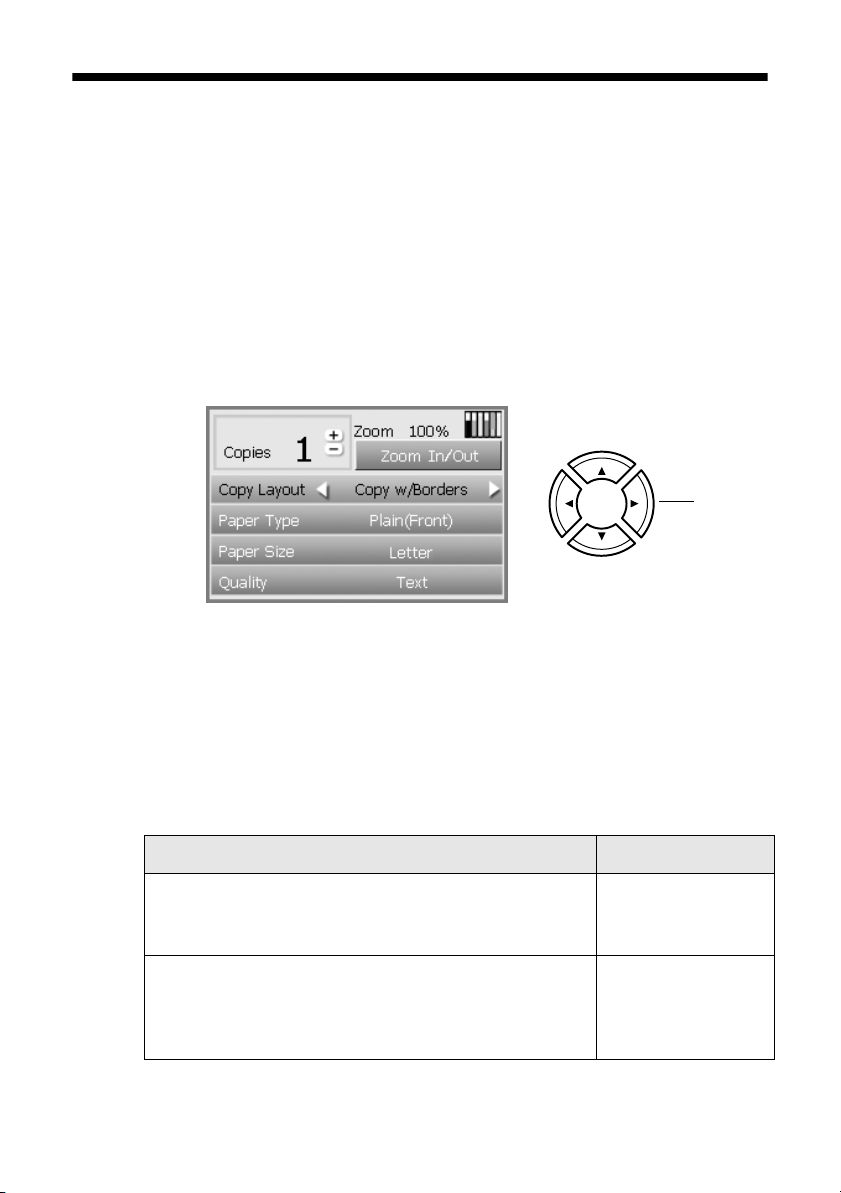
Copying a Photo
To print long-lasting photos with a professional finish, choose an Epson paper
specially designed for printing photos. Many different sizes and paper types are
available (see the inside back cover). To print beautiful photos without white
borders around the edges, use a borderless layout (available only when printing on
4×6-inch, 5×7-inch, 8×10-inch, and letter-size Epson photo paper).
1. Load your selected Epson paper in the back tray (see page 12).
2. Place your original on the scanner glass (see page 14).
3. Press the
Copy button. You see this screen:
4. Use the u, d, l, r arrow buttons to select these settings:
■ Copy Layout: Select Borderless to print your photo without white
borders around the edges. To copy your original with a 1/8-inch (3 mm)
white margin, select
Copy w/Borders. See page 18 for more layout
options.
■ Paper Type: Select the setting for the type of paper you’ve loaded:
If you’ve loaded this paper . . . Select this setting
Epson Premium Glossy Photo Paper
Epson Photo Stickers
Epson Ink Jet Transparencies
®
Prem.Glossy
Arrow
buttons
16 Copying
Epson Glossy Photo Paper
Epson Photo Paper
Epson All-Purpose Glossy Paper
Epson Glossy Photo Greeting Cards
Glossy Photo
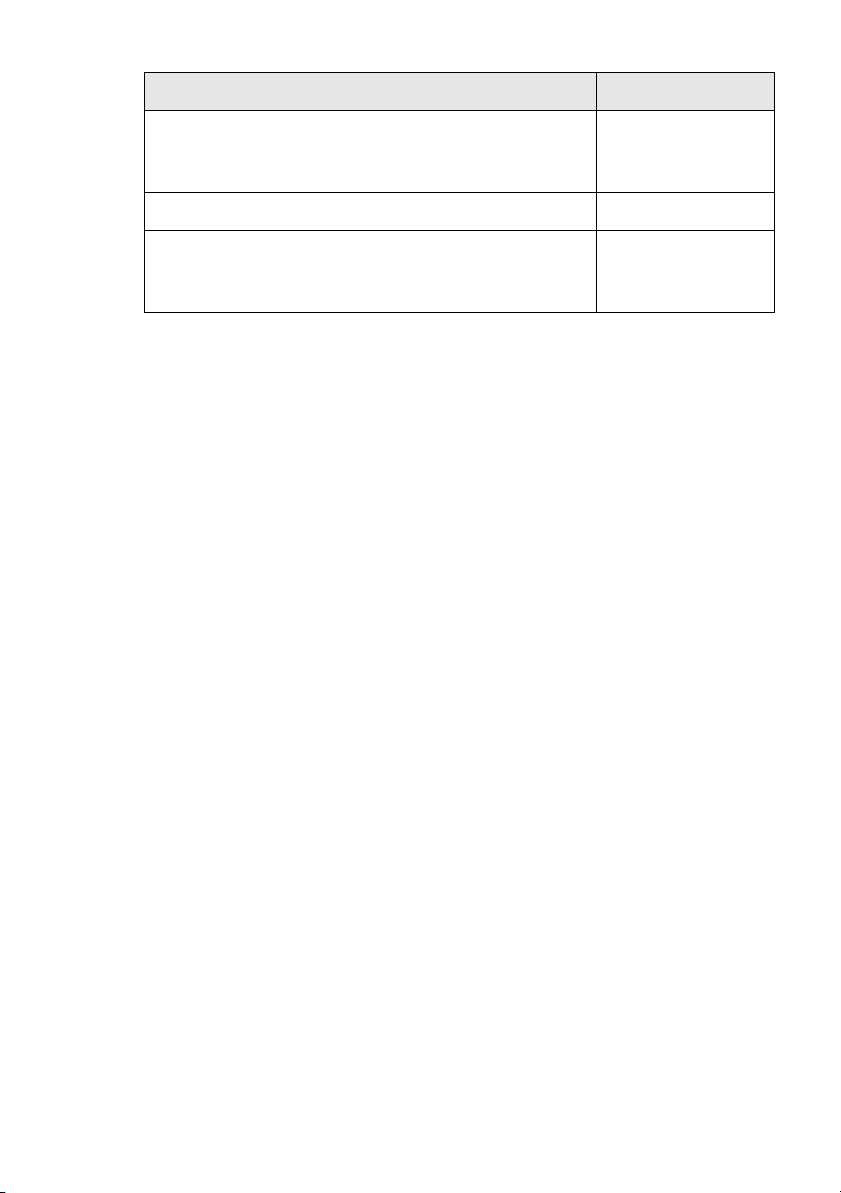
If you’ve loaded this paper . . . Select this setting
Epson Premium Semigloss Photo Paper
Epson ColorLife
Epson Semigloss Scrapbook Photo Paper
Epson Premium Luster Photo Paper Prem.Luster
Epson Matte Paper Heavyweight
Epson Double-Sided Matte Paper
PremierArt
■ Paper Size: Select the size of paper you’ve loaded.
■ Quality: Select Photo or Best Photo.
®
Photo Paper
TM
Matte Scrapbook Photo Paper for Epson
5. To change the number of copies (from 1 to 99), use the
SemiGloss
Matte
+ and – buttons.
6. For borderless printing, Auto Fit Page is automatically selected as the resize
option. If you’re printing with borders, you can change the size of your
original. Highlight
■ To print your photo at its original size, select Actual.
■ To resize the image to fit various common photo sizes, select one of these
Zoom In/Out, press OK, and then:
options:
Letter Æ 4 × 6
4 × 6
Æ Letter 5 × 7 Æ Letter 8 × 10 Æ 5 × 7
Letter
Æ 5 × 7 4 × 6 Æ 8 × 10
■ Use the + and – buttons to resize the original by a specific amount (from
25% to 400%).
7. Press the x
To cancel printing, press the y
Tip:
For best results, press the
photos. Color inks can be combined for improved results over black ink alone.
If you need to make your prints lighter or darker, press the Options button and
adjust the Copy Density. Press OK when done to apply the setting.
Color button. Your photo is printed.
Stop button.
x Color button even if you’re printing black-and-white
Copying a Photo 17
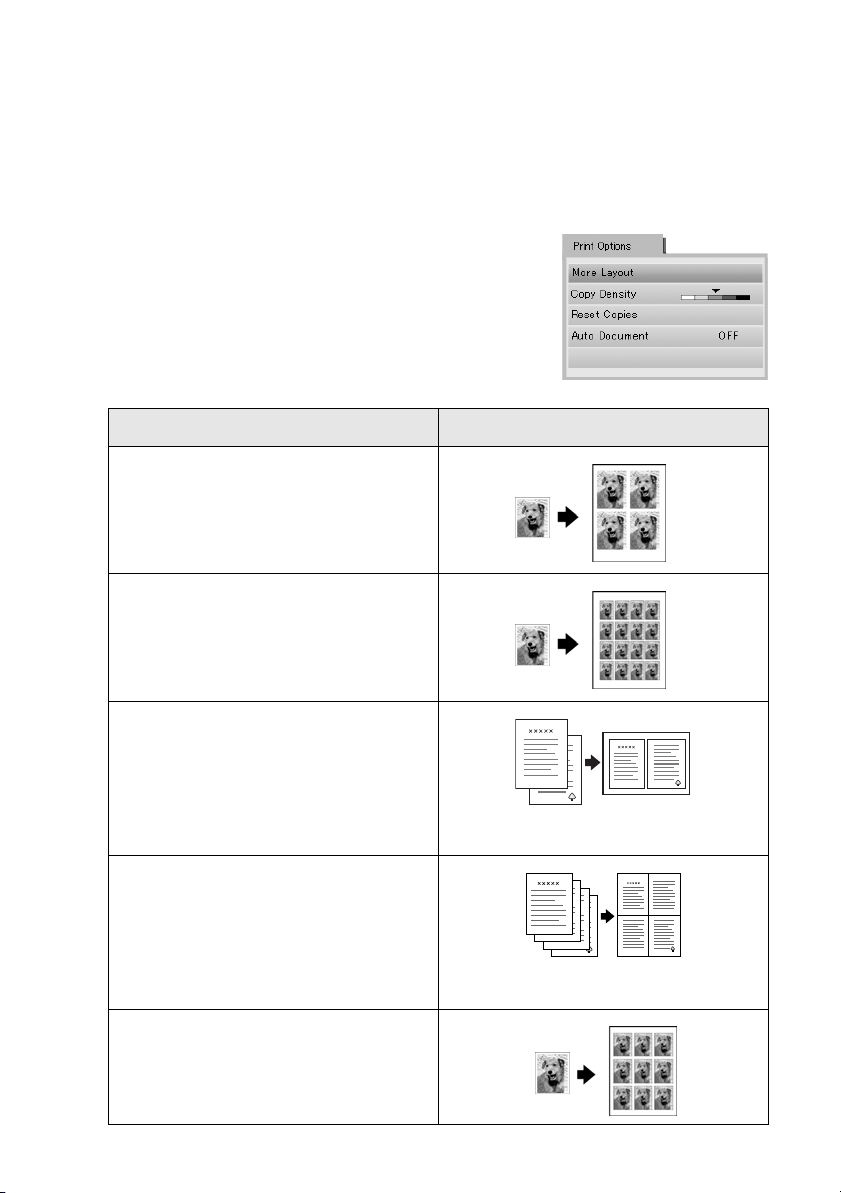
Selecting a Copy Layout
Whether you’re copying a newspaper clipping or a photograph, your RX700 lets
you print your copies using a variety of layouts. You can access basic layouts
(copying with and without borders) on the main copy screen. To use additional
layout options, follow these steps:
1. After pressing the
Copy button, press the Options
button. You see this screen:
2. Select
More Layout and press OK.
3. Use the u, d, l, r arrow buttons to choose one of
these layout options, then press
Copy Layout setting Result
Repeat Copy–Auto
Prints a photo at actual size as many
times as it will fit on one sheet
Repeat Copy–4, 9, or 16
Prints a photo multiple times on one
sheet; select 4, 9, or 16 photos per
sheet
2-up Copy
Copies two originals onto one sheet.
After placing the first original on the
RX700, press the
button. Repeat for the second copy
when prompted.
x Color or x B&W
OK.
4-up Copy
Copies four originals onto one sheet.
After placing the first original on the
RX700, press the
button. Repeat for each additional
copy when prompted
Wallet Photo Copy
Prints nine wallet-size copies of the
photo on the page
18 Copying
x Color or x B&W
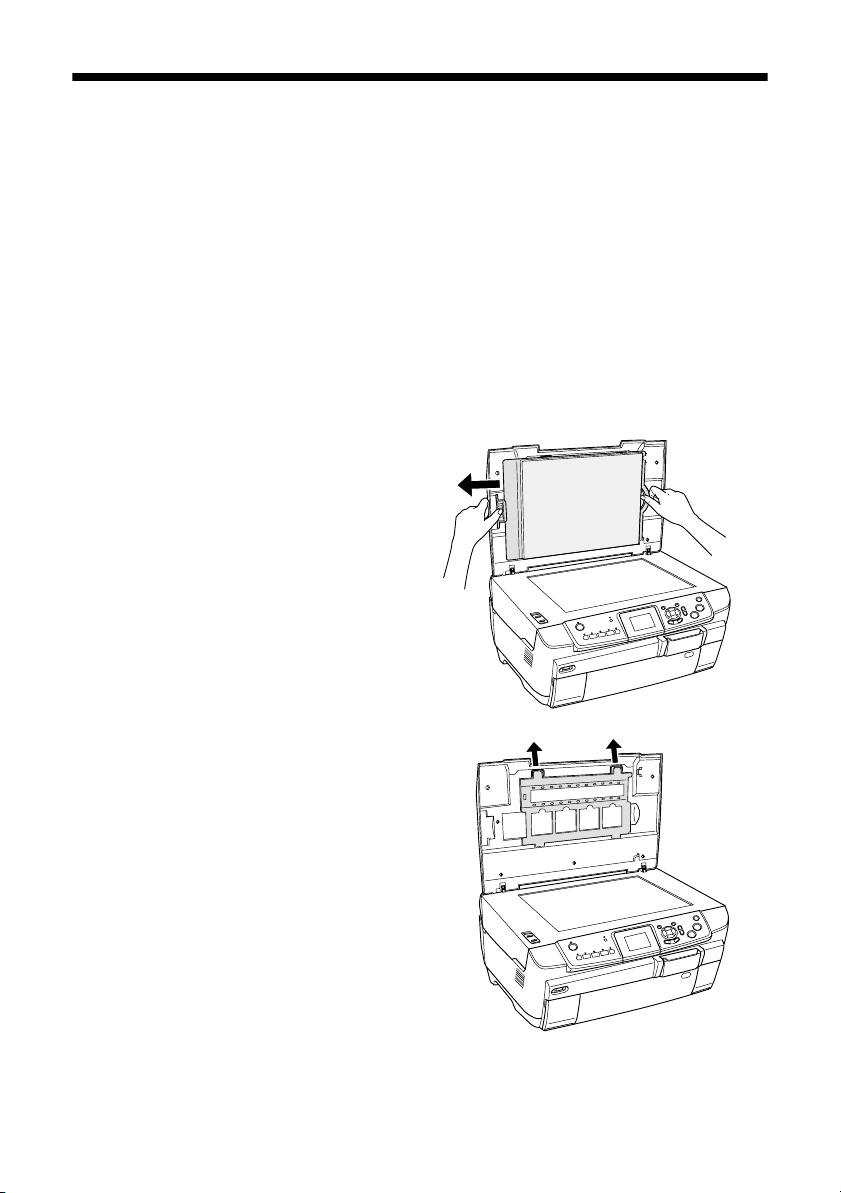
Making Prints From Slides or Negatives
You can use the film holder that came with your Stylus Photo RX700 to scan
35-mm slides or strips of negative and positive film. To get professional results that
look and feel like traditional photos, try one of these special Epson papers:
■ Premium Glossy Photo Paper—available in sizes perfect for displaying in your
photo album or sharing with family and friends
■ ColorLife Photo Paper—lets you create framable, fade-resistant portraits with
a beautiful satin finish
Removing the Document Mat and Film Holder
1. Open the scanner lid and
remove the document mat.
2. If you’ve stored the film holder
in the scanner lid, remove it as
shown.
3. Place your film in the holder as described on the following pages.
Making Prints From Slides or Negatives 19
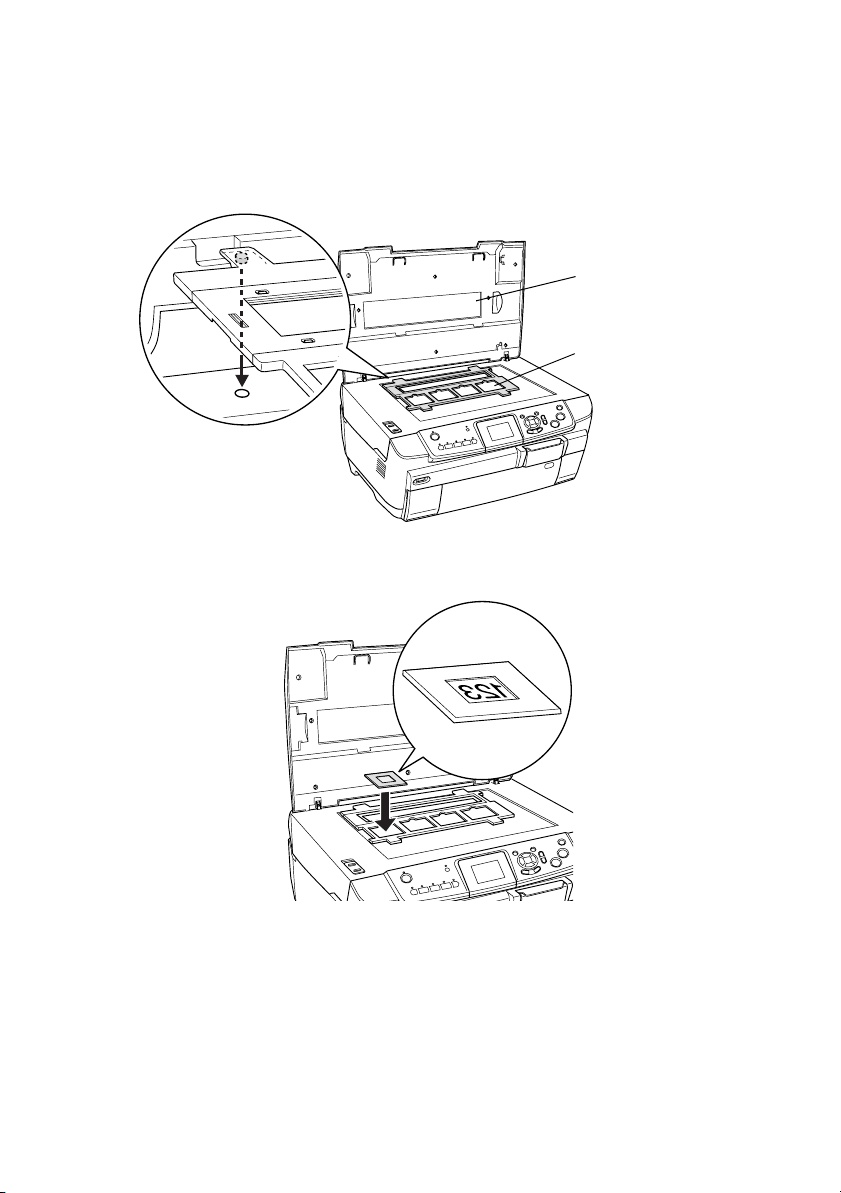
Placing 35-mm Slides in the Holder
1. Fit the holder’s tabs into the two small holes at the rear edge of the glass.
Make sure the cutouts for 35-mm slides are in the middle of the glass (not at
the rear edge) to align them with the fluorescent lamp when you close the lid.
Fluorescent lamp
Cutouts for slides
are in middle of glass
2. Place your slides in the film holder as shown.
Note:
The photos should be mirror-imaged when viewed from overhead. (The shinier
side of the film faces down; the duller side faces up.)
To avoid cropping of your photos, always place your slides with the wider part of
the film width-wise on the glass (in landscape orientation).
Continue with the steps on page 22 to scan and print your photos.
20 Copying
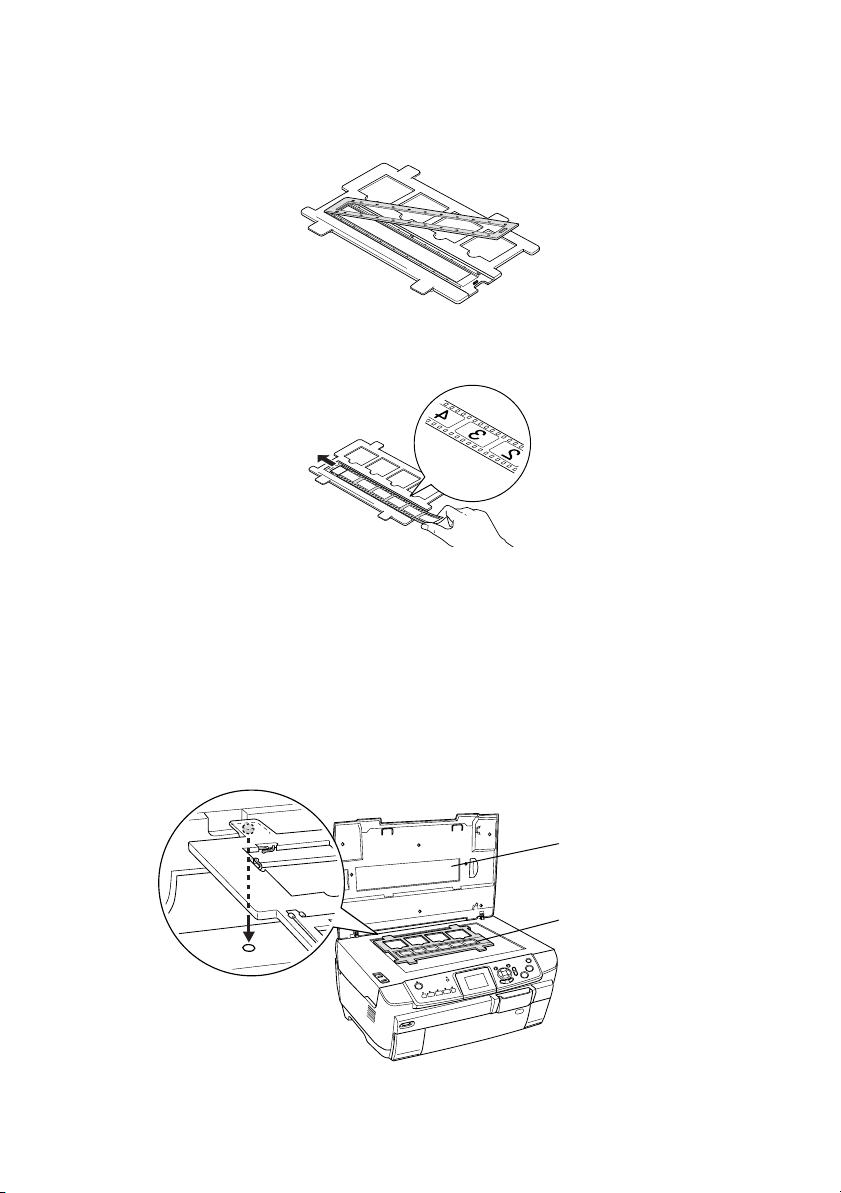
Placing 35-mm Film Strips in the Holder
1. Remove the film strip cover.
2. Slide your film strip into the holder.
Note:
The photos should be mirror-imaged when viewed from overhead. (The shinier
side of the film faces down; the duller side faces up.)
3. Replace the film strip cover.
4. Fit the holder’s tabs into the two small holes at the rear edge of the glass.
Make sure the film strip is in the middle of the glass (not at the rear edge) to
align it with the fluorescent lamp when you close the lid.
Fluorescent lamp
Film strip is in
middle of glass
Continue with the steps in the next section to scan and print your photos.
Making Prints From Slides or Negatives 21
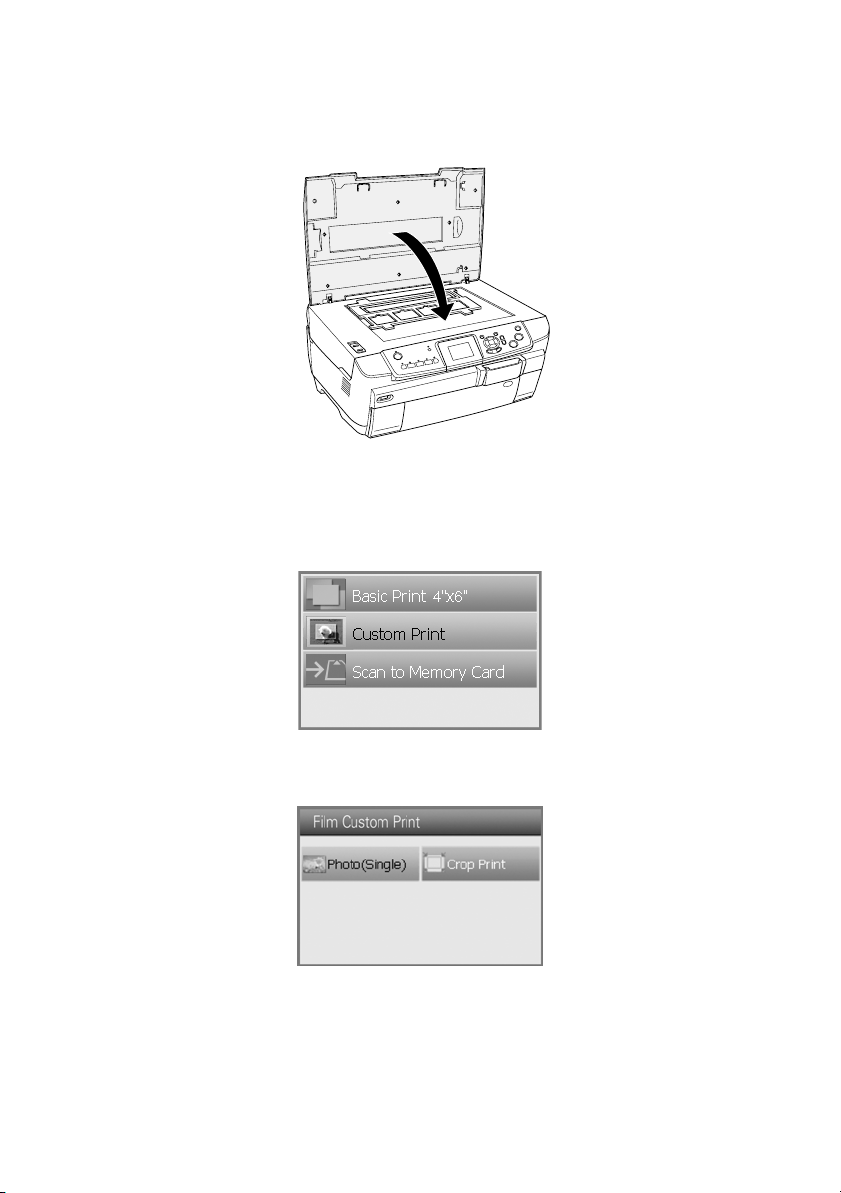
Scanning and Printing Your Photos
1. Close the scanner lid.
2. Press the
Note:
Do not press the Copy button, or the film holder will be printed instead of the film.
Slides Negatives button. You see the screen below.
3. Select Custom Print, then press OK. You see this screen:
4. Select
Photo (Single), then press OK.
22 Copying
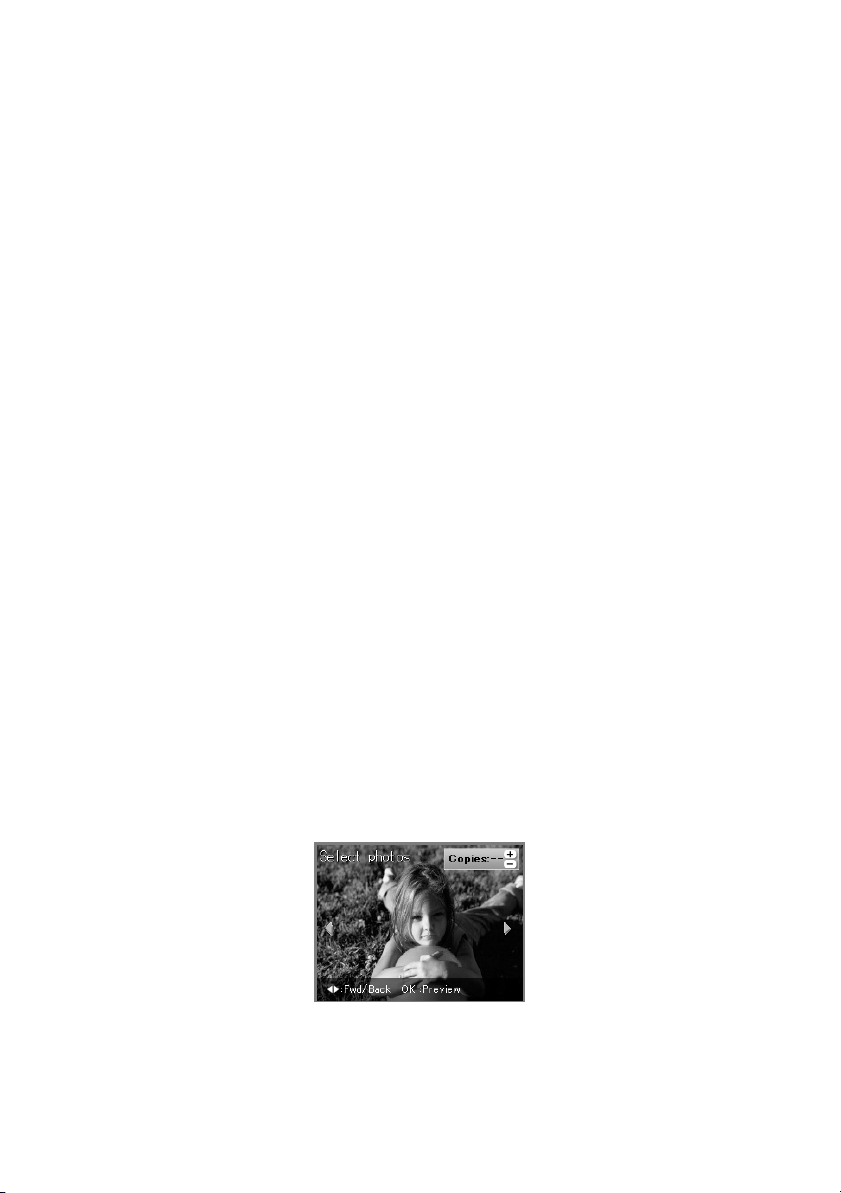
5. On the next screen, use the u, d, l, r arrow buttons to select basic print
settings. Press
■ Paper Type: Select the setting for the type of paper you’ve loaded
OK when done making your settings.
(see page 31).
■ Paper Size: Select the size of paper you’ve loaded.
■ Layout: If you want to print without white borders around the edges,
choose
■ Restoration: Turn on to restore color to faded slides or negatives
Borderless. Otherwise choose with Border.
(see page 25).
Note:
Borderless printing is available only for Epson photo papers in these sizes:
4×6-inch, 5×7-inch, 8×10-inch, and letter-size.
Whether you print with or without borders, your photos will be slightly cropped
because 35-mm film has different proportions than those of the paper you’re
printing on.
6. If you would like change the print quality or color saturation, press the
Options button. Change any settings as needed, then press OK.
7. Select the film type you’ve loaded. If you’re scanning slides, select
If you’re scanning a film strip, select one of these options:
■ Color negative film (used in most cases)
■ B&W negative
■ Positive color film (strip)
Press OK after making your selection.
The RX700 scans your photos and displays the first one on its screen:
8. Use the l and r arrow buttons to preview each of your photos.
9. While a photo is displayed, use the
+ and – buttons to select how many copies
of it you’d like.
Making Prints From Slides or Negatives 23
Color slide.
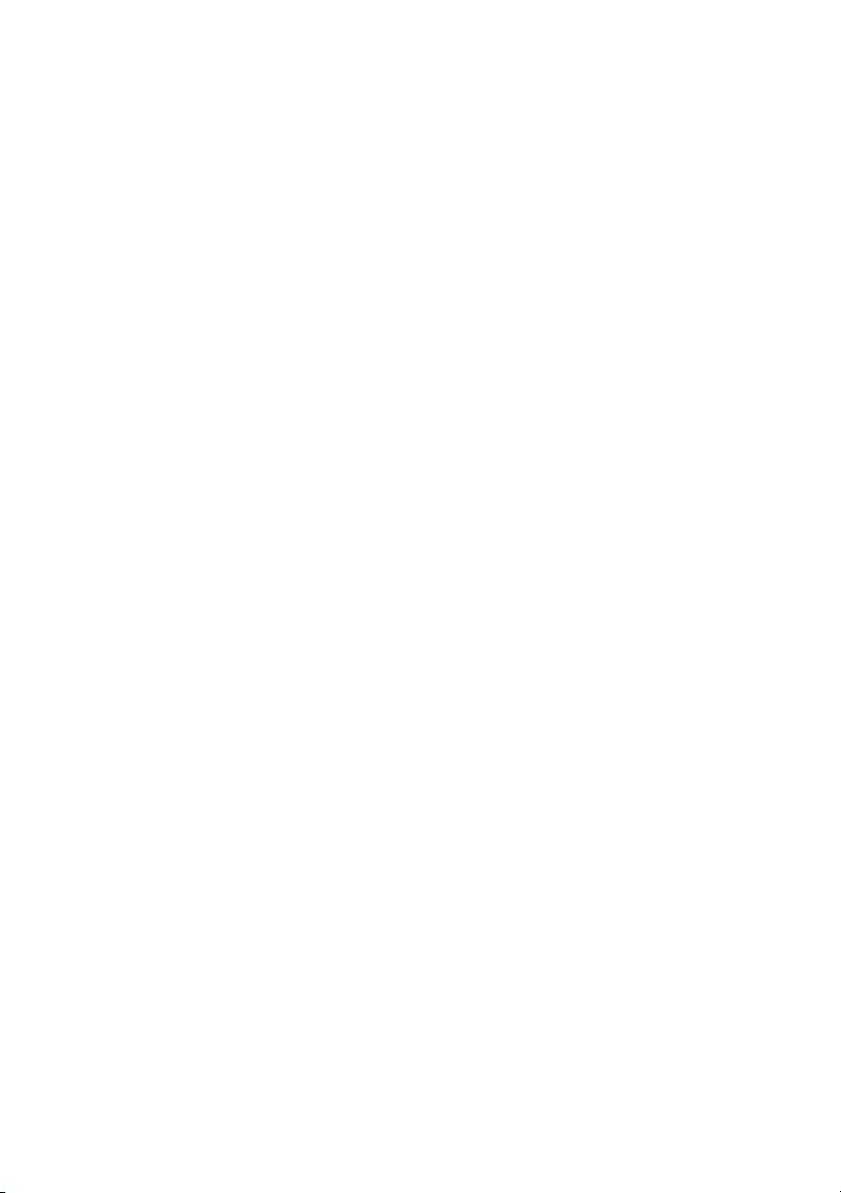
10. When done selecting all your photos for printing, press OK.
11. On the preview screen, confirm your selected photos and settings, then press
the x
Color button to begin printing.
To cancel printing, press the y
Tip:
For best results, press the x Color button even if you’re printing black-and-white
photos. Color inks can be combined for improved results over black ink alone.
Stop button.
Cropping a Photo
If you have a photo with a subject in it you want to emphasize, you can crop out
the rest of the photo. Then you can print just the main subject by itself.
1. Load the type of paper you want to print with.
2. Press the
3. Select
4. Select
5. Adjust the print settings for the type of paper you loaded (see page 31) and
your desired layout, then press
6. Select the film type you’ve loaded. If you’re scanning slides, select
If you’re scanning a film strip, select one of these options:
■ Color negative film (used in most cases)
■ B&W negative
Slides Negatives button.
Custom Print then press OK.
Crop Print then press OK.
OK.
Color slide.
■ Positive color film (strip)
Press OK after making your selection.
The RX700 scans your photos and displays the first one on its screen.
24 Copying
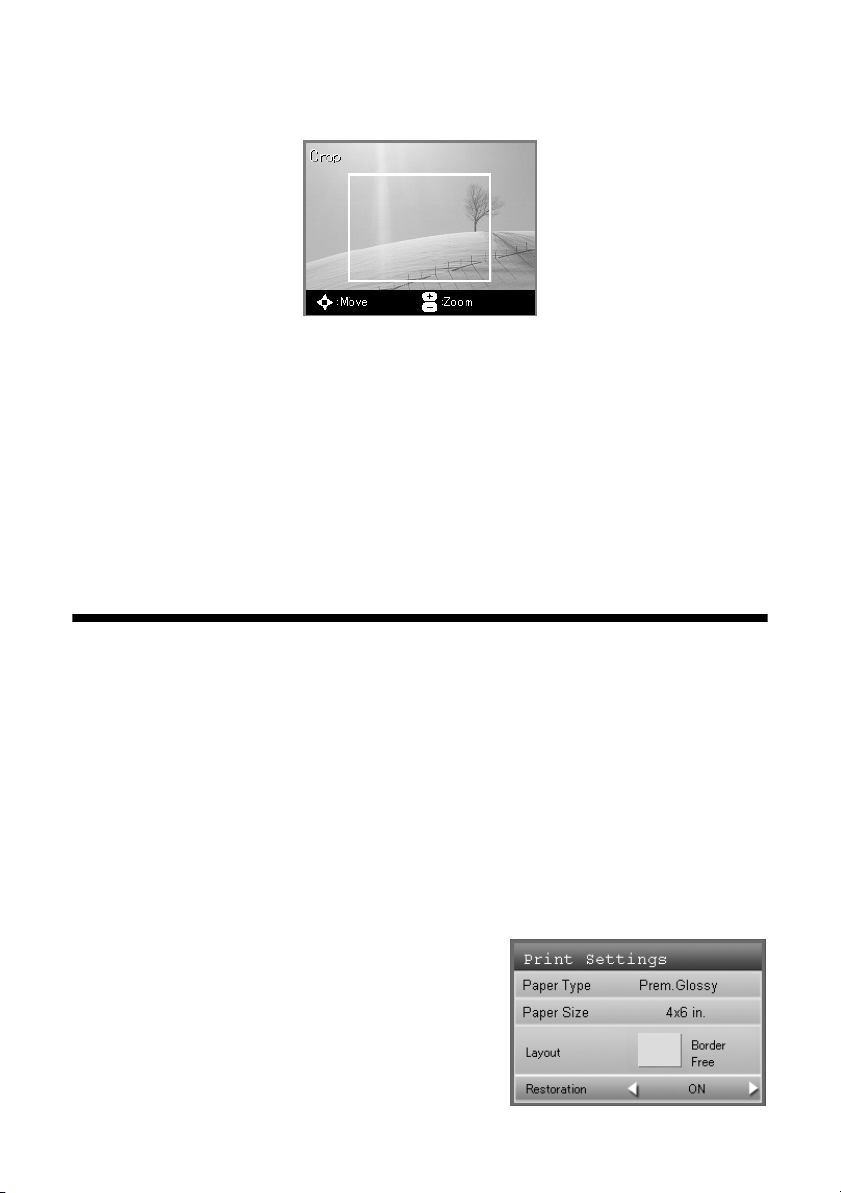
7. Use the l and r buttons to select the photo you want to crop, then press
You see the cropping screen:
8. Select the area you want to crop:
■ Use the + and – buttons to resize the frame.
■ Use the u, d, l, r arrow buttons to reposition the frame.
Press
OK when done.
OK.
9. On the preview screen, use the
then press the x
Color button to start printing.
+ and – buttons to select the number of copies,
Restoring Color From Faded Slides, Negatives, and Photos
If you have slides, negatives, or 4 × 6-inch photos that have become faded over
time, you can restore their color with Color Restoration.
Note:
You can also restore color to photos as large as letter size when you scan them to your
computer. See your on-screen Reference Guide for details.
Restoring Slides or Negatives
To restore color from faded slides or negatives,
follow the instructions on page 19 to place your
film on the scanner and adjust the settings for the
type of paper you’ve loaded.
Before printing, make sure
On, as shown.
Restoration is set to
Restoring Color From Faded Slides, Negatives, and Photos 25
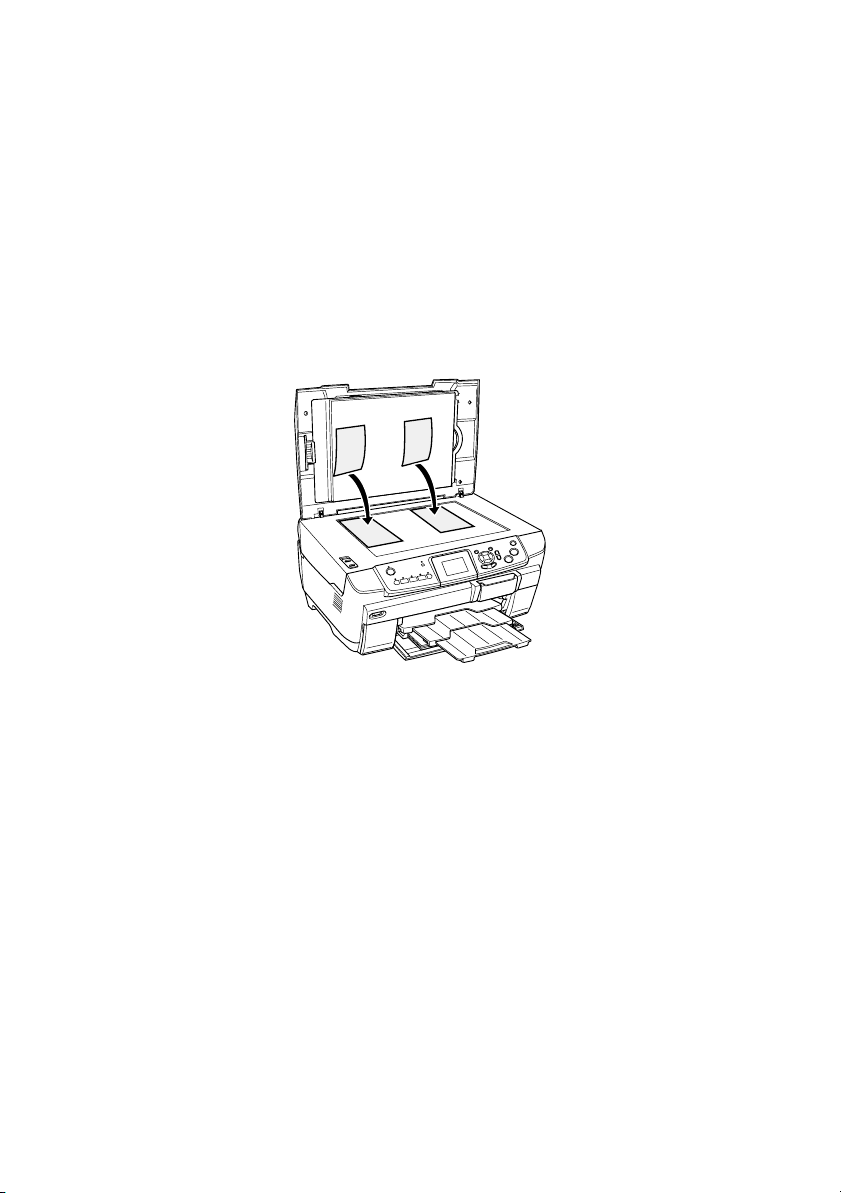
Restoring 4 × 6 Photos
Follow these steps to restore faded 4 × 6-inch photos. You can place two photos on
the scanner at once; a separate print will be made of each photo. Before starting,
you’ll need to have some Epson Premium Glossy Photo Paper in one of these sizes:
4×6-inch, 5×7-inch, 8×10-inch, or letter-size.
1. Press the
2. Select
Creative Projects button.
Reprint/Restore Photos then press OK.
3. Place one or two photos on the scanner glass, aligning them with the edges of
the glass as shown. Then press
Note:
If the edges of your photos are important, slide them about 1/8 inch away from the
edges of the glass to ensure that the entire photo is copied.
OK.
4. Load one or more sheets (up to 20) of Epson Premium Glossy Photo Paper.
5. Select the Paper Size of the paper you loaded, turn Restoration
press
OK. Your photos are scanned.
ON, and then
6. Use the l and r arrow buttons to preview each of your photos. While a photo
is displayed, use the
OK when done.
Press
7. At the preview screen, press the x
+ and – buttons to select how many copies of it you’d like.
Color button to print your color-restored
photos.
26 Copying
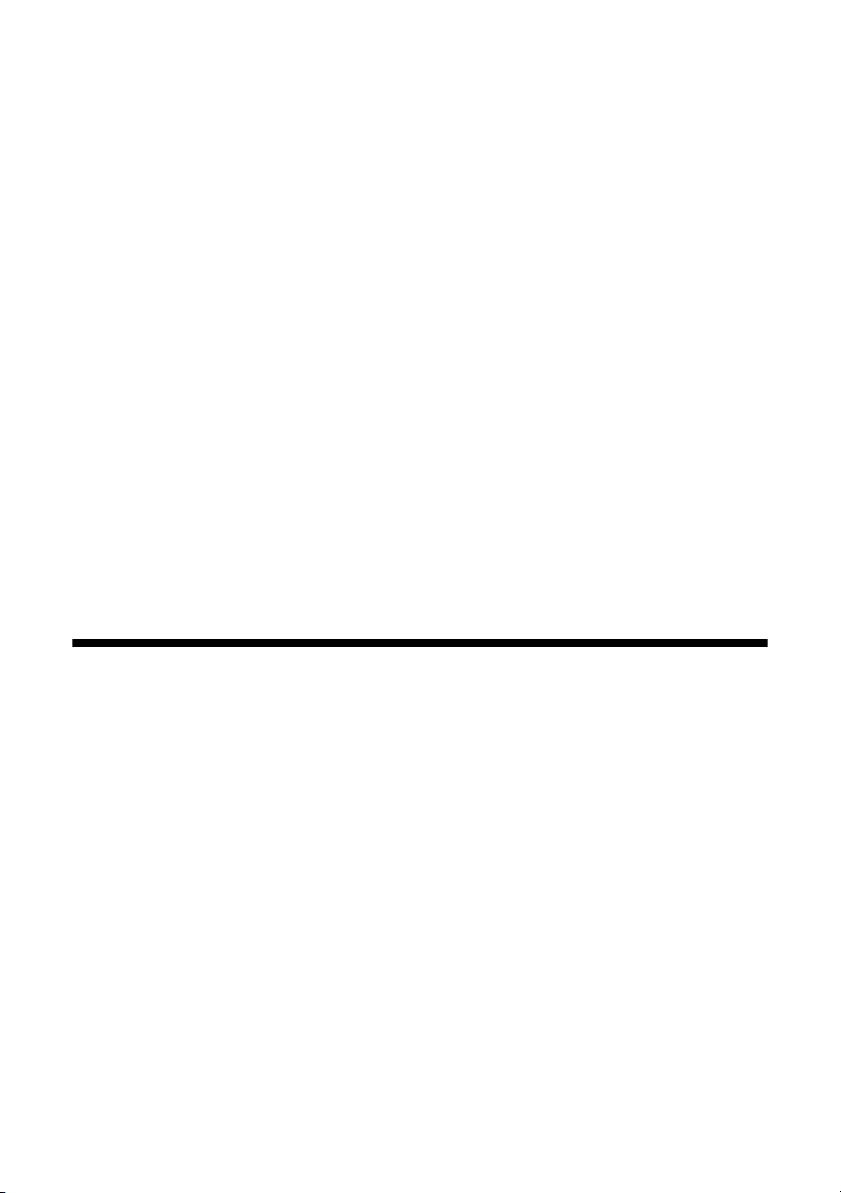
Making Prints From Your Digital Camera
You can print photos from your digital camera by inserting its memory card in
your RX700 (see page 28). If your camera supports PictBridge
TM
Print,
you can connect it to the RX700 with a USB cable (see page 41).
®
or USB Direct
After connecting your camera or inserting its memory card, select photos by:
■ Viewing them on the RX700 screen (see pages 29 and 30)
■ Printing out an index sheet to see all your photos (see page 38)
Note:
If your camera supports DPOFTM (Digital Print Order Format), you can select which
photos to print directly from your camera (see page 34).
You can also create photo greeting cards that combine one of your favorite photos
and a personal, handwritten message (see page 43).
Compatible Memory Cards
You can use the following types of memory cards with your Stylus Photo RX700:
CompactFlashTM Typ e I and Typ e II
MagicGate Memory Stick
MagicGate Memory Stick Duo*
Memory Stick
®
Memory Stick Duo®*
Memory Stick PRO
TM
Memory Stick PRO DuoTM*
IBM Microdrive
MMC (MultiMediaCard)
TM
SD
(Secure Digital) Card
miniSD Card*
SmartMedia
xD-Picture Card
TM
TM
(maximum 128MB)
TM
* Requires an adapter
27
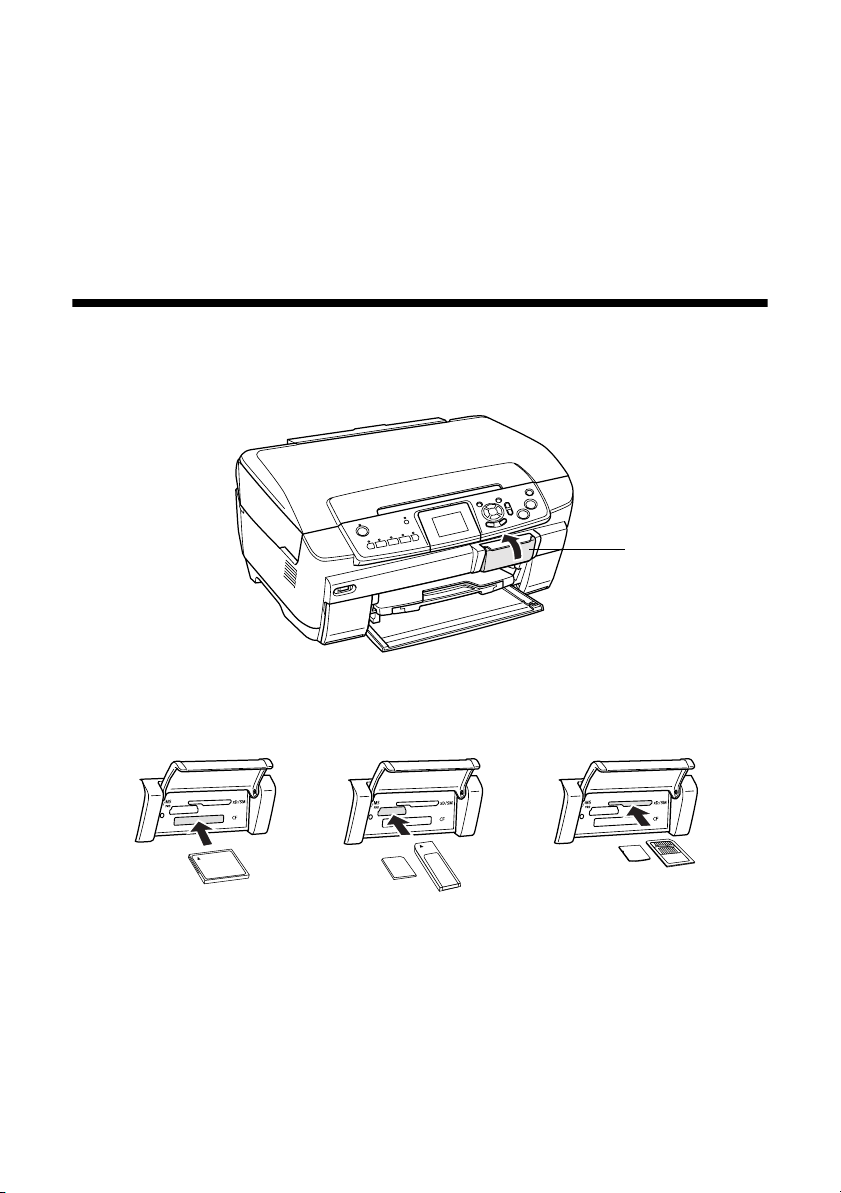
Make sure the photos on your card meet these requirements:
■ JPEG files or uncompressed Tiff files only
■ Resolutions ranging from 80 × 80 to 4600 × 4600 pixels
■ No more than 999 photos on the card (you can have additional photos, but
the printer can read only the first 999)
Inserting Your Camera’s Memory Card
1. Open the memory card slot cover.
Open cover
2. Make sure the memory card light (next to the card slots) is off and all the slots
are empty. Then insert your card as shown:
CompactFlash or
Microdrive (bottom)
MemoryStick, SD, or
MMC (middle)
SmartMedia or xD
(top)
28 Making Prints From Your Digital Camera
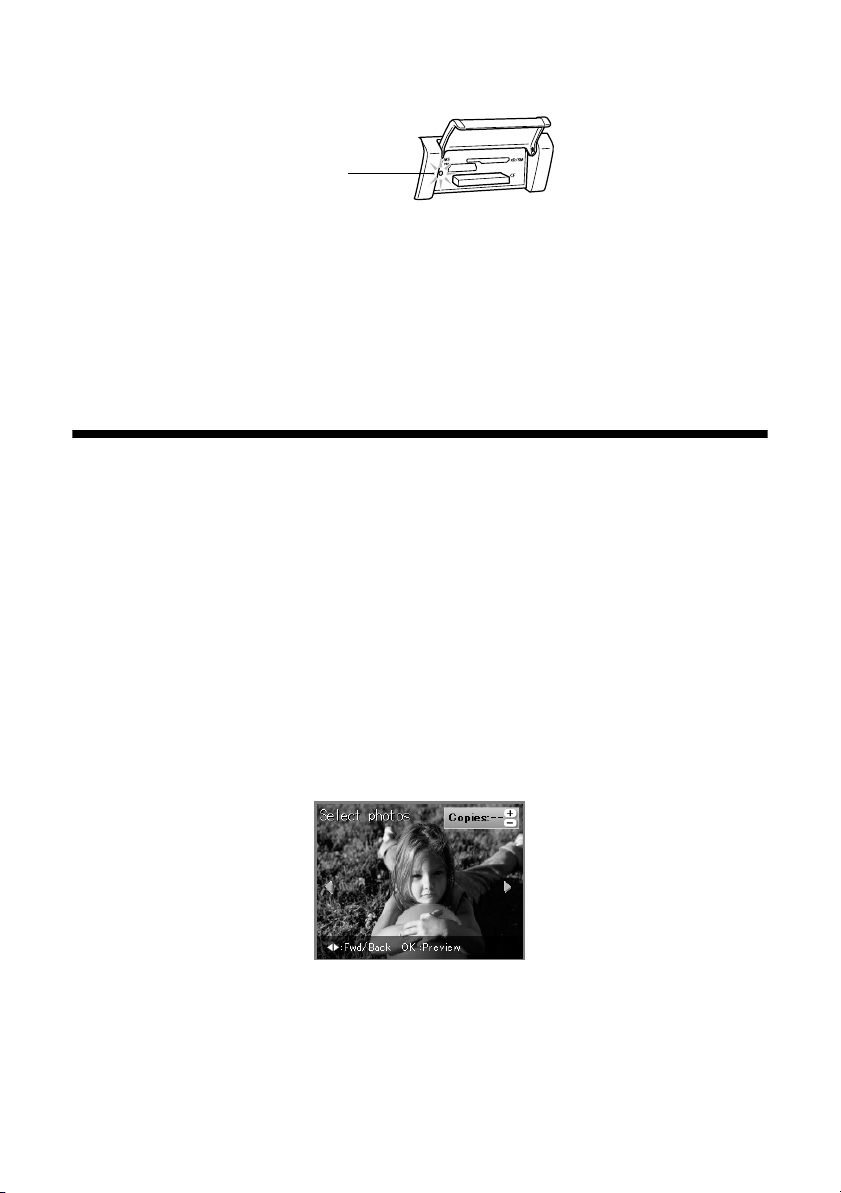
The memory card light flashes, then turns green.
Memory
card light
Caution:
Do not insert more than one card at a time.
Wait for the memory card light to stop flashing before removing your card or turning off
the RX700, or you may lose data on the card.
Remove any cards before connecting or disconnecting the RX700 and your computer.
Quick Printing of 4 × 6-inch Snapshots
After inserting a memory card, you can view and select the photos you want to
print from the RX700 screen. Follow these steps to make beautiful 4 × 6-inch
borderless prints quickly and easily. You’ll need to have some 4 × 6-inch Epson
Premium Glossy Photo Paper before starting.
1. Load up to 20 sheets of 4 × 6-inch Epson Premium Glossy Photo Paper in the
rear sheet feeder.
2. Press the
3. Select
Memory Card button.
Basic Print 4"×6", then press OK.
You see your memory card’s first photo displayed on the screen:
4. Use the l and r arrow buttons to preview each of your photos.
5. While a photo is displayed, use the
+ and – buttons to select how many copies
of it you’d like.
Quick Printing of 4 × 6-inch Snapshots 29
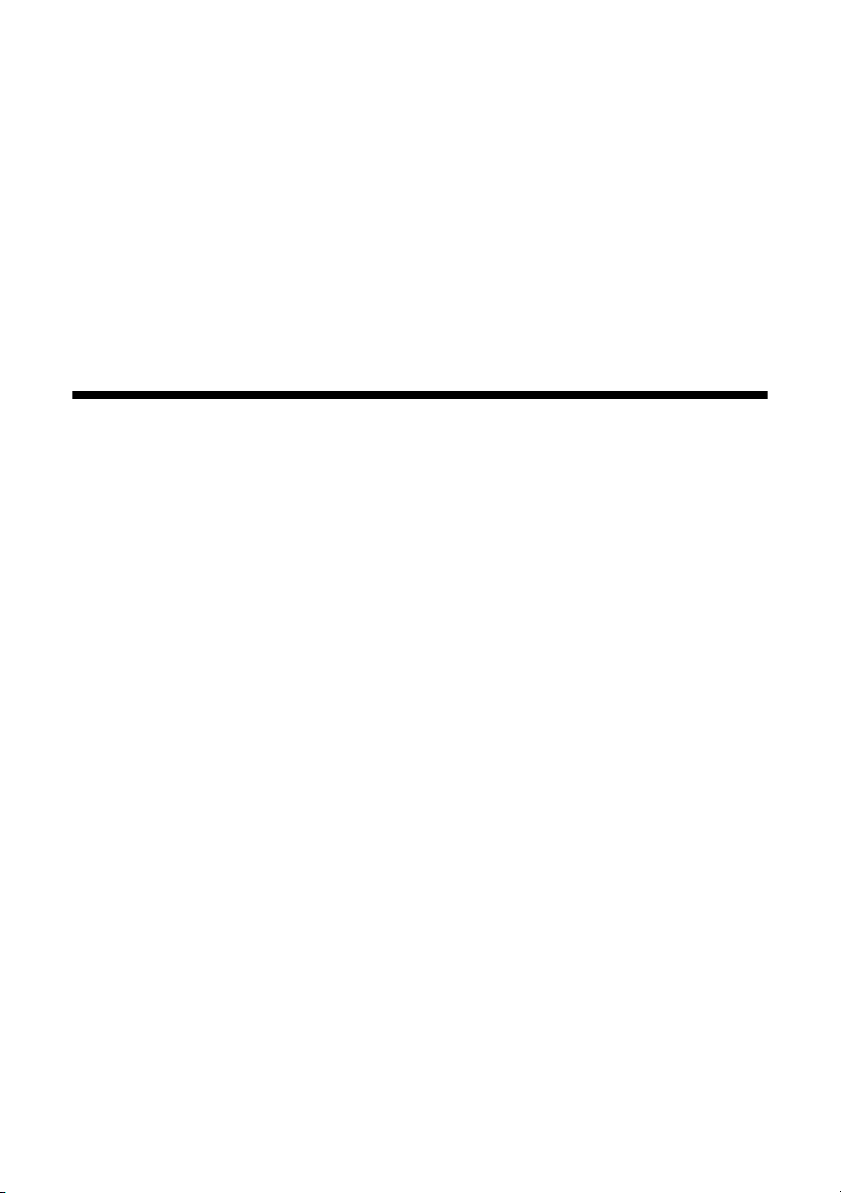
Note:
If your camera supports DPOF, you can use it to select the photos you want to print
and the number of copies. For more information, see page 34.
6. When done selecting all your photos for printing, press OK.
7. At the preview screen, press the x
Note:
Press the Options button if you’d like to print the date and/or time your photo was
taken. Select the desired format, then press OK.
Color button to print your photos.
To cancel printing, press the y Stop button.
Custom Printing Your Photos
After inserting a memory card, you can view and select the photos you want to
print from the RX700 screen. Depending on how you want to display your
photos, you can choose from various sizes and types of Epson paper to get just
the results you want. See page 31 for some suggestions.
1. Press the
2. Select
3. Select
layout, select
4. Use the u, d, l, r arrow buttons to select these settings:
■ Paper Type: Select the setting for the type of paper you’ve loaded
Memory Card button.
Custom Print, then press OK.
Photo (Single) to print one photo per sheet. To use a multi-photo
Photo (Multi).
(see page 32).
■ Paper Size: Select the size of paper you’ve loaded.
■ Layout: Select your desired layout option. See page 33 for a complete list
of layouts.
5. If you would like to change the print Quality setting or make any special
enhancements to your photos, press the
6. Press
OK when done making your selections.
Options button. See page 36.
30 Making Prints From Your Digital Camera
 Loading...
Loading...