Page 1

All rights reserved. No part of this publication may be reproduced, stored in a retrieval
system, or transmitted in any form or by any means, electronic, mechanical, photocopying,
recording, or otherwise, without the prior written permission of SEIKO EPSON
CORPORATION. The information contained herein is designed only for use with this EPSON
printer. EPSON is not responsible for any use of this information as applied to other printers.
Neither SEIKO EPSON CORPORATION nor its affiliates shall be liable to the purchaser of
this product or third parties for damages, losses, costs, or expenses incurred by the purchaser
or third parties as a result of: accident, misuse, or abuse of this product or unauthorized
modifications, repairs, or alterations to this product, or (excluding the U.S.) failure to strictly
comply with SEIKO EPSON CORPORATION’s operating and maintenance instructions.
SEIKO EPSON CORPORATION shall not be liable for any damages or problems arising from
the use of any options or any consumable products other than those designated as Original
EPSON Products or EPSON Approved Products by SEIKO EPSON CORPORATION.
Adobe, PageMaker, PostScript, and the PostScript logo are trademarks of Adobe Systems
Incorporated which may be registered in certain jurisdictions.
Microsoft and Windows are registered trademarks of Microsoft Corporation.
Apple, the Apple logo, LaserWriter, LocalTalk, Performa, and Power Macintosh are
trademarks of Apple Computer, Inc.
EPSON is a registered trademark and EPSON Stylus and EPSON StylusRIP Professional are
trademarks of SEIKO EPSON CORPORATION.
General Notice: Other product names used herein are for identification purposes only and may be
trademarks of their respective owners. EPSON disclaims any and all rights in those marks.
Copyright © 2002 by SEIKO EPSON CORPORATION, Nagano, Japan.
User’s Guide
Page 2

Contents
Introduction
Features . . . . . . . . . . . . . . . . . . . . . . . . . . . . . . . . . . . . . . . . . . . . . . . .6
Chapter 1 Installing StylusRIP Professional in Your PC
System Requirements . . . . . . . . . . . . . . . . . . . . . . . . . . . . . . . . . . . .7
What to Check Before Setting Up StylusRIP Professional . . . . . .9
Installation. . . . . . . . . . . . . . . . . . . . . . . . . . . . . . . . . . . . . . . . . . . . . .10
Installing a Printer Driver to the Client Computer. . . . . . . . . . . .26
Sharing a Printer in Windows 2000/XP: . . . . . . . . . . . . . . . .26
For Windows 98 Second Edition / Me . . . . . . . . . . . . . . . . .29
For Windows 2000 / XP. . . . . . . . . . . . . . . . . . . . . . . . . . . . . .29
Uninstalling Procedure . . . . . . . . . . . . . . . . . . . . . . . . . . . . . . . . . . .31
Uninstalling StylusRIP Professional / StylusRIP
Professional Monitor . . . . . . . . . . . . . . . . . . . . . . . . . . . . . .31
Uninstalling a Printer Driver. . . . . . . . . . . . . . . . . . . . . . . . . .32
Color Matching. . . . . . . . . . . . . . . . . . . . . . . . . . . . . . . . . . . . . . . . . .33
CMYK Simulation. . . . . . . . . . . . . . . . . . . . . . . . . . . . . . . . . . .33
RGB Simulation. . . . . . . . . . . . . . . . . . . . . . . . . . . . . . . . . . . . .33
Media . . . . . . . . . . . . . . . . . . . . . . . . . . . . . . . . . . . . . . . . . . . . .33
Chapter 2 Printing With PSserver
Using the PSserver. . . . . . . . . . . . . . . . . . . . . . . . . . . . . . . . . . . . . . .34
Exiting the PSserver. . . . . . . . . . . . . . . . . . . . . . . . . . . . . . . . . . . . . .36
Checking Print Status . . . . . . . . . . . . . . . . . . . . . . . . . . . . . . . . . . . .36
Starting the PSserver automatically . . . . . . . . . . . . . . . . . . . . . . . .38
Using the Preferences Dialog Box . . . . . . . . . . . . . . . . . . . . . . . . . .38
Printing a File Directly . . . . . . . . . . . . . . . . . . . . . . . . . . . . . . . . . . .40
Using Share Folder. . . . . . . . . . . . . . . . . . . . . . . . . . . . . . . . . . . . . . .40
Using TaskTray Icon . . . . . . . . . . . . . . . . . . . . . . . . . . . . . . . . . . . . .41
Using Printer Setting Dialog Box. . . . . . . . . . . . . . . . . . . . . . . . . . .42
2
Page 3

Paper Setting . . . . . . . . . . . . . . . . . . . . . . . . . . . . . . . . . . . . . . .43
Print Setting . . . . . . . . . . . . . . . . . . . . . . . . . . . . . . . . . . . . . . . .43
Using Color Manager Dialog Box . . . . . . . . . . . . . . . . . . . . . . . . . .44
CMYK . . . . . . . . . . . . . . . . . . . . . . . . . . . . . . . . . . . . . . . . . . . . .44
RGB . . . . . . . . . . . . . . . . . . . . . . . . . . . . . . . . . . . . . . . . . . . . . . .45
Media . . . . . . . . . . . . . . . . . . . . . . . . . . . . . . . . . . . . . . . . . . . . .45
Using the Device Options Menu . . . . . . . . . . . . . . . . . . . . . . . . . . .47
Media Type . . . . . . . . . . . . . . . . . . . . . . . . . . . . . . . . . . . . . . . .47
Resolution . . . . . . . . . . . . . . . . . . . . . . . . . . . . . . . . . . . . . . . . .48
Ink . . . . . . . . . . . . . . . . . . . . . . . . . . . . . . . . . . . . . . . . . . . . . . . .48
High Speed. . . . . . . . . . . . . . . . . . . . . . . . . . . . . . . . . . . . . . . . .48
CMYK Simulation. . . . . . . . . . . . . . . . . . . . . . . . . . . . . . . . . . .48
RGB Simulation. . . . . . . . . . . . . . . . . . . . . . . . . . . . . . . . . . . . .48
Grayscale Control . . . . . . . . . . . . . . . . . . . . . . . . . . . . . . . . . . .48
Auto Cut. . . . . . . . . . . . . . . . . . . . . . . . . . . . . . . . . . . . . . . . . . .48
Auto Rotate . . . . . . . . . . . . . . . . . . . . . . . . . . . . . . . . . . . . . . . .49
Print Page Line . . . . . . . . . . . . . . . . . . . . . . . . . . . . . . . . . . . . .49
Super MicroWeave . . . . . . . . . . . . . . . . . . . . . . . . . . . . . . . . . .49
Paper Source . . . . . . . . . . . . . . . . . . . . . . . . . . . . . . . . . . . . . . .49
No Margin . . . . . . . . . . . . . . . . . . . . . . . . . . . . . . . . . . . . . . . . .49
Changing the Graphics Resolution setting . . . . . . . . . . . . . .50
Chapter 3 Troubleshooting
Troubleshooting Hints . . . . . . . . . . . . . . . . . . . . . . . . . . . . . . . . . . .54
Cannot select a printer when starting StylusRIP
Professional . . . . . . . . . . . . . . . . . . . . . . . . . . . . . . . . . . . . . .54
Getting the Best Possible Print Quality . . . . . . . . . . . . . . . . .55
Printer prints out illegible type or characters . . . . . . . . . . . .56
Wrong fonts or jagged type. . . . . . . . . . . . . . . . . . . . . . . . . . .56
StylusRIP Professional takes a long time before printing
starts . . . . . . . . . . . . . . . . . . . . . . . . . . . . . . . . . . . . . . . . . . . .56
EPS files do not print . . . . . . . . . . . . . . . . . . . . . . . . . . . . . . . .56
Bitmap images or clip art looks jagged . . . . . . . . . . . . . . . . .57
TIFF images and simple text files do not print. . . . . . . . . . .57
There are white lines on the output . . . . . . . . . . . . . . . . . . . .57
StylusRIP Professional does not run from Navigator or
other special desktops . . . . . . . . . . . . . . . . . . . . . . . . . . . . .57
3
Page 4

Printout has misplaced images or type . . . . . . . . . . . . . . . . .57
PPD in PageMaker 6.0 is missing . . . . . . . . . . . . . . . . . . . . . .58
Color matching differs during offset printing with
Windows Application despite the fact that the product’s
CMYK simulation function is in use . . . . . . . . . . . . . . . . .58
When a problem occurs with ECP mode. . . . . . . . . . . . . . . .58
Glossary
Index
4
Page 5

Notes contain important Information and useful tips on the operation of
your printer.
5
Page 6

Introduction
®
EPSON
Windows
EPSON Stylus™ printer into a PostScript
Professional processes raster images for your PC, reads and
interprets Adobe PostScript3 and allows your EPSON Stylus
printer to print color raster images.
Adobe PostScript is the standard for high quality graphic output.
All elements of a document, including text, graphics, and images
are processed, stored, and reproduced using the PostScript code.
When you print from an application, such as PageMaker
StylusRIP Professional processes the PostScript code and sends
the processed image to the printer.
Note:
The screens used in this manual is an example when the EPSON Stylus
Pro 7600 is connected. The model name on the screen will differ
depending on the printer used.
StylusRIP Professional is software for use with
®
98 Second Edition, Me, 2000 or XP that turns your
®
printer. StylusRIP
®
,
Features
❏ Enables PostScript printing
StylusRIP Professional enables an EPSON Stylus printer
connected to a PC to perform as a PostScript printer.
❏ Compliance with the network
By using the folder sharing function of Windows you can
print from other PCs on the network.
6
Page 7
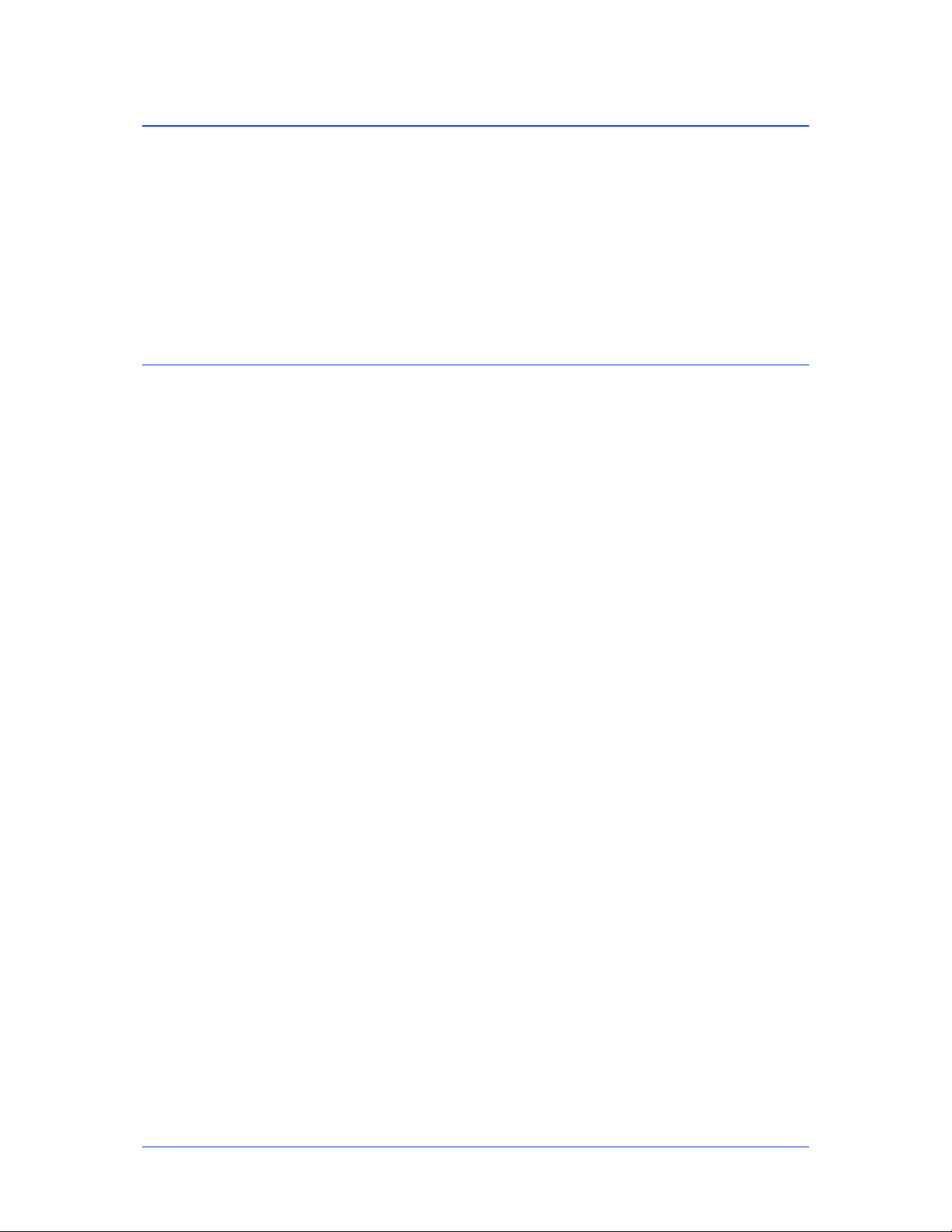
Chapter 1
Installing StylusRIP Professional in Your
PC
Before you install the StylusRIP Professional software in your PC,
make sure your PC meets the system requirements listed below.
System Requirements
Your PC needs to meet the following configuration requirements
to use StylusRIP Professional, whether in a standalone or network
environment:
❏ At least 64 MB of RAM (128 MB recommended). Also, any
memory requirements for optional software must be added
to this total.
❏ At least 200 MB of available disk space. As the number of files
in the jobs folder increases, the amount of required disk space
also increases.
❏ Windows 98 Second Edition, Me, 2000, XP operating system
❏ CD-ROM drive is required.
❏ Interface: The StylusRIP Professional supports the following
interface connections to the printer.
• Parallel
• USB
• IEEE1394
• Network
7
Page 8

Note:
StylusRIP Professional can use all the interfaces supported by EPSON
Standard Windows Driver. Before installing StylusRIP Professional, it
is necessary to connect the printer you want to use and install EPSON
Standard Windows Driver.
However, EpsonNet 10/100 Base Tx Ext. Print Server (C12C82394*)
cannot be used.
8
Page 9

What to Check Before Setting Up StylusRIP Professional
Before setting up StylusRIP Professional, make sure your system
meets the minimum hardware and software requirements listed
above, and install any necessary fonts and printer drivers in your
PC. See your font installation software and printer user's guides
for more details.
Note:
Read the “README” file provided on the StylusRIP Professional CDROM before setting up StylusRIP Professional. The README file
contains some important notices and the latest information concerning
StylusRIP Professional.
Also, be sure to note the following when setting up StylusRIP
Professional.
❏ Turn off all virus protection. For instructions on how to do
this, see your virus protection or Windows documentation.
❏ Close all other active applications.
❏ Be sure to print a self test for the printer in question to make
sure the printer is operating properly. Also, make sure the
printer and PC are connected correctly.
9
Page 10

Installation
Note:
❏ Before installing StylusRIP Professional, it is necessary to connect
the printer you want to use and install EPSON Standard Windows
Driver. For how to install the driver, refer to your printer’s user’s
guide.
❏ StylusRIP Professional uses the port set by ESPON Standard
Windows Driver. For example, if the port of the print destination
using EPSON Standard Windows Driver is “LPT1,” StylusRIP
Professional also uses “LPT1” automatically to print. Therefore,
when installing EPSON Standard Windows Driver, set the port of
the print destination to match the printer you are using with
StylusRIP Professional.
This section explains how to install the PSserver for Windows.
Follow these steps:
For Windows 2000 and XP:
To install PS Driver in Windows 98 Second Edition or Me, see the
section entitled “For Windows 98 Second Edition and Me:”.
1. Make sure Windows is running.
2. Insert the CD-ROM into the appropriate drive.
3. The Choose Setup Language dialog box appears
automatically.
Note:
If the dialog box does not appear automatically, double-click
Setup.exe in the Setup folder on the CD-ROM.
10
Page 11

4. Select English and click OK.
5. Continue installation by following the instructions that
appear on your screen.
6. When the InstallShield wizard appears, select the printer
attached and click the Next button.
7. Continue installation by following the instructions that
appear on your screen.
11
Page 12

8. When the installation of StylusRIP Professional is finished,
the following dialog appears. Click the Finish button. The
installation of PS Driver begins.
9. The Add Printer wizard starts and the installation of PS Driver
begins. Click the Next button and continue the installation.
12
Page 13
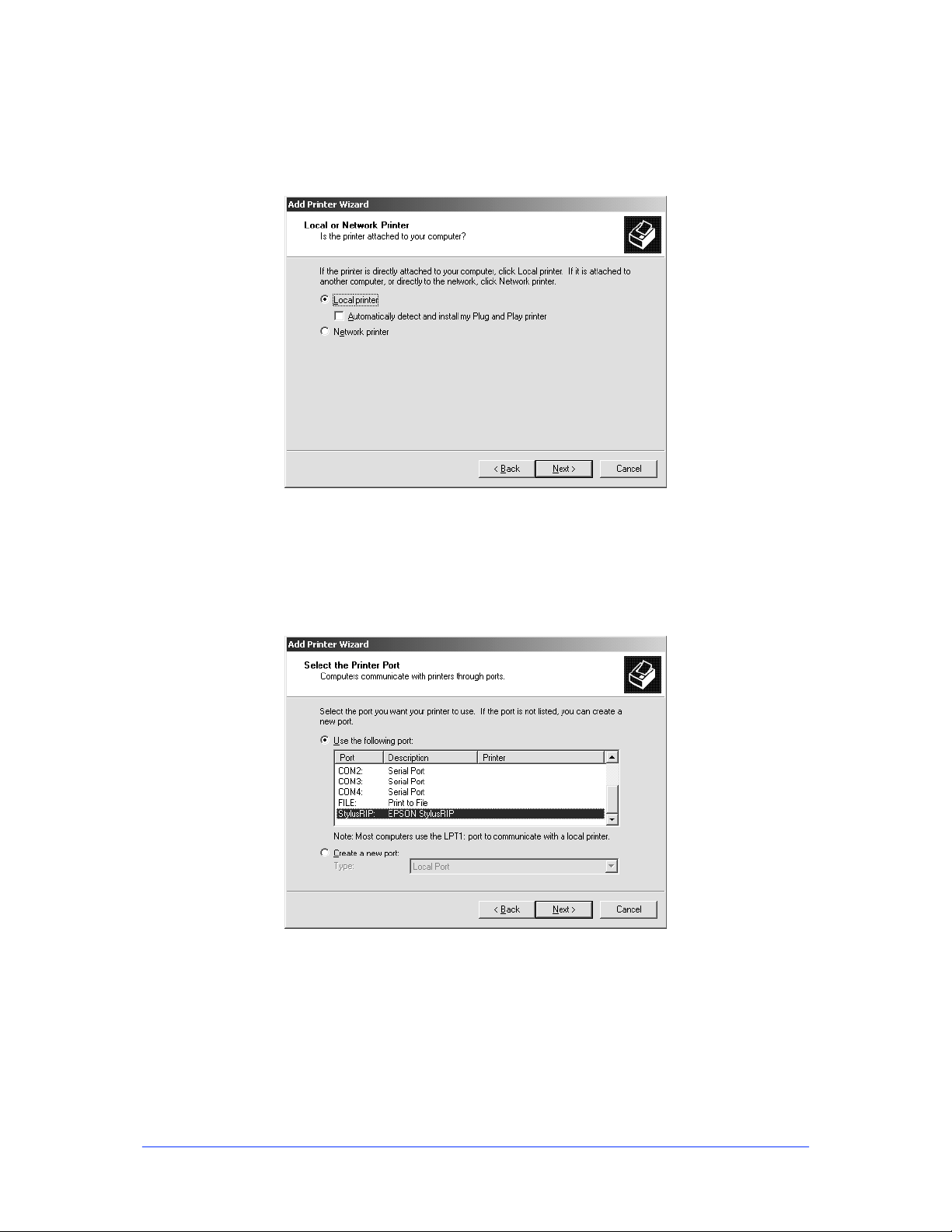
10. Check Local printer in Local or Network Printer. Do not
check Automatically detect and install my Plug and Play
printer. Then, click the Next button.
11. Select a printer port. Check Use the following port, and select
StylusRIP Professional from the port list. Then, click the Next
button.
12. Select a printer model. Click the Have Disk button and specify
the location of the INF file. The INF file is saved in the
following location on the CD-ROM.
13
Page 14

Windows 2000/XP: english\win2000-xp\ps_setup
When you finish selecting, click the OK button.
13. Model names of printers appear. Select the printer attached.
Then click the Next button.
14. Continue the installation by following the instructions that
appear on your screen.
14
Page 15

15. If you are sharing the printer on a network, check Share as:
and enter the network printer name. If you are not sharing the
printer, check Do not share this printer. Then click the Next
button.
16. If you are sharing the printer, enter Location and Comment.
If you are not sharing the printer, this dialog box does not
appear.
When you finish entering, click the Next button.
15
Page 16

17. In Print Test Page, select No, and then click the Next button.
18. When Completing the Add Printer Wizard appears, click
the Finish button.
16
Page 17

Note:
After the Finish button is clicked, the following dialog box appears
in Windows 2000/XP. Click Yes.
19. The installation is now complete. Click the Finish button and
restart your computer. You can use StylusRIP Professional
after you restart your computer.
For Windows 98 Second Edition and Me:
1. Make sure Windows is running.
2. Insert the CD-ROM into the appropriate drive.
17
Page 18
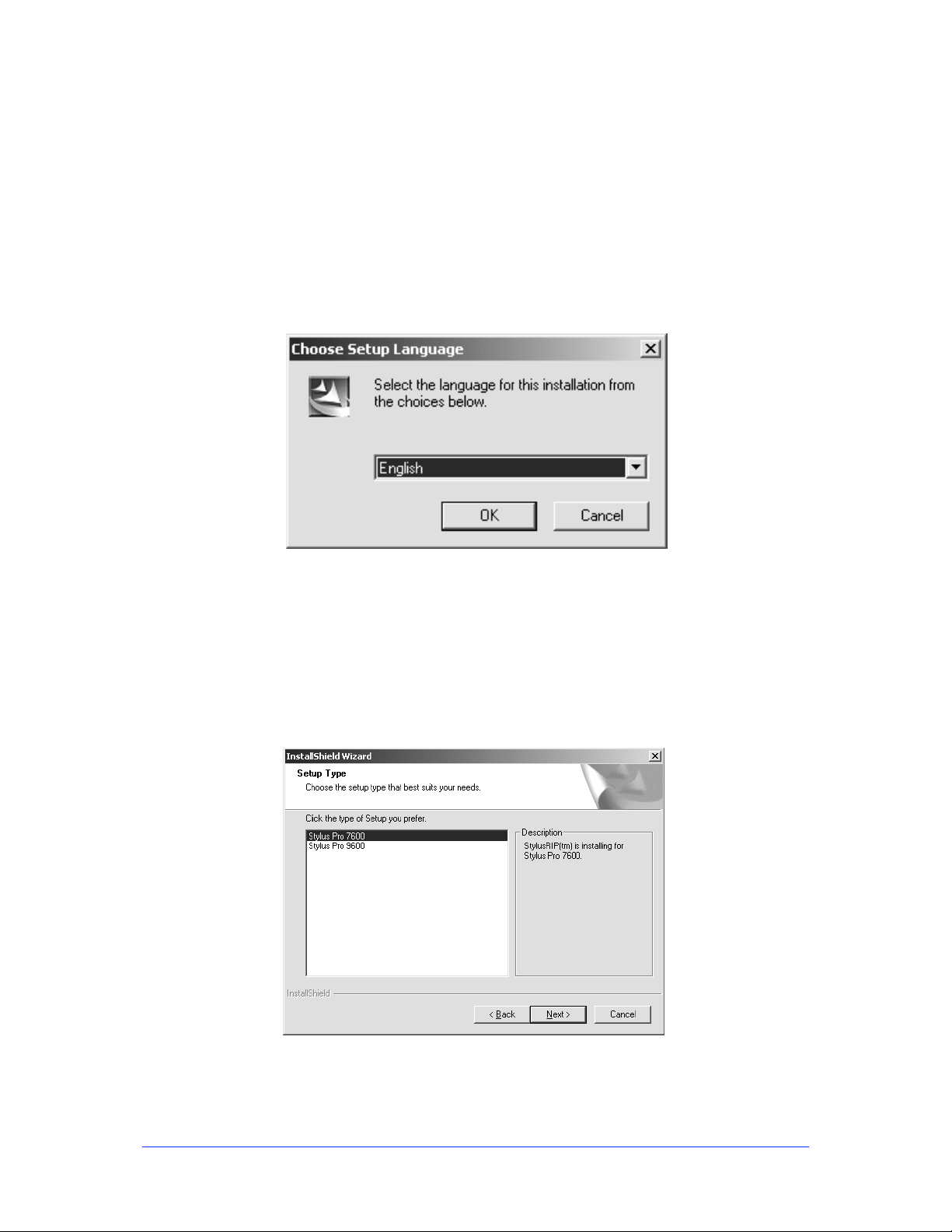
3. The Choose Setup Language dialog box appears
automatically.
Note:
If the dialog box does not appear automatically, double-click
Setup.exe in the Setup folder on the CD-ROM.
4. Select English and click OK.
5. Continue installation by following the instructions that
appear on your screen.
6. When the InstallShield wizard appears, select the printer
attached and click the Next button.
18
Page 19
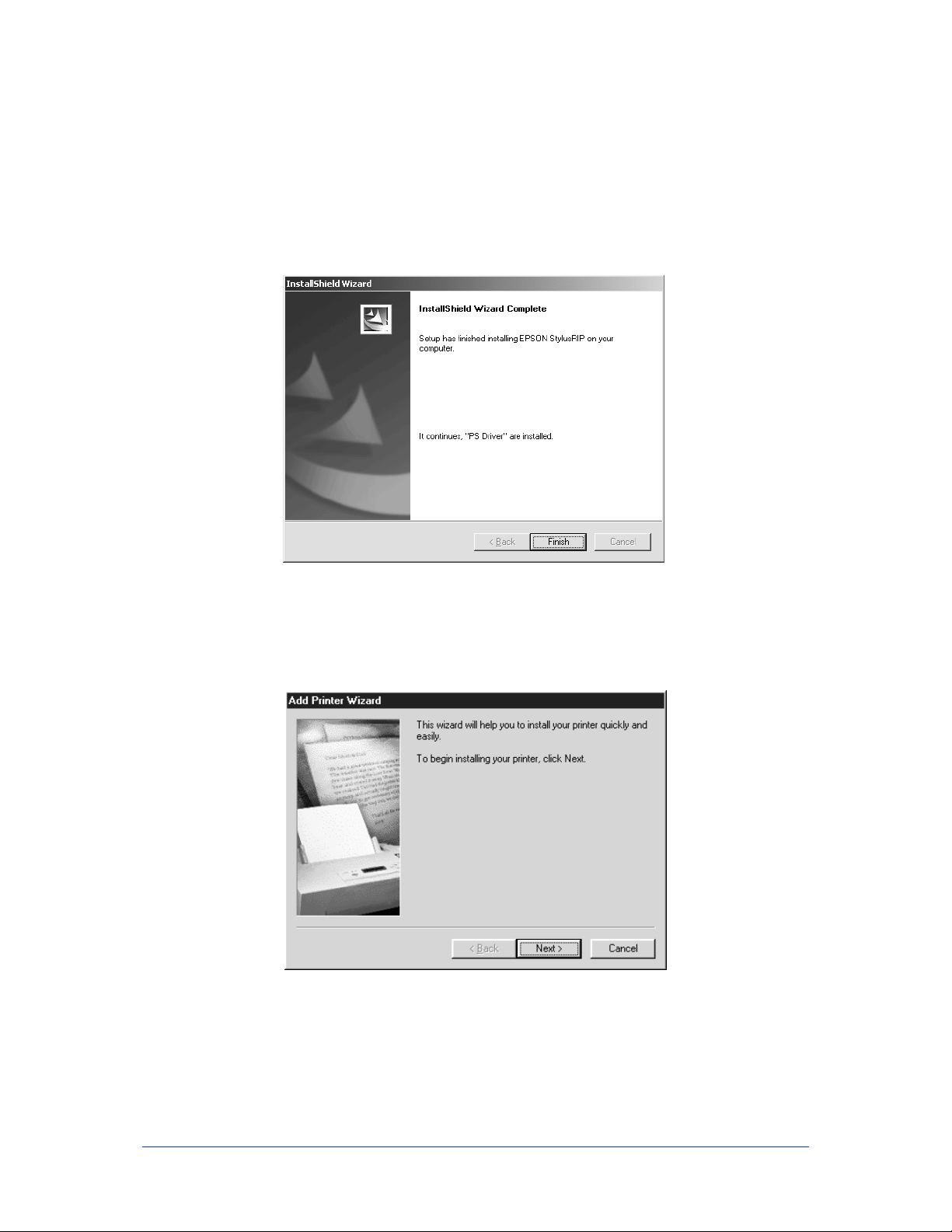
7. Continue installation by following the instructions that
appear on your screen.
8. When the installation of StylusRIP Professional is finished,
the following dialog appears. Click the Finish button. The
installation of PS Driver begins.
9. The Add Printer wizard starts and the installation of PS Driver
begins. Click the Next button and continue the installation.
19
Page 20

10. Check Local printer in Local or Network Printer. Then, click
the Next button.
11. Select a printer model. Click the Have Disk button and specify
the location of the INF file. The INF file is saved in the
following location on the CD-ROM.
english\win9x\ps_setup
When you finish selecting, click the OK button.
20
Page 21

12. Model names of printers appear. Select the printer attached.
Then click the Next button.
13. Select a printer port. Select StylusRIP Professional from the
port list. Then, click the Next button.
21
Page 22

14. Continue the installation by following the instructions that
appear on your screen.
15. When the following dialog asking you to print a test page
appears, select No and click the Finish button.
22
Page 23

16. The installation is now complete. Click the Finish button and
restart your computer. You can use StylusRIP Professional
after you restart your computer.
To Share a Printer in Windows 98 Second Edition/Me:
If you want to share a printer in Windows 98 Second Edition or
Me, and print from a computer connected to a network, share the
printer according to the following procedure:
1. Open the Control Panel and double-click Network.
23
Page 24

2. Click File and Print Sharing button.
3. Check I want to be able to give others access to my files
if you want to share the folder. Check I want to be able to
allow others to print to my printer[s] if you want to share
the printer driver.
4. Click the OK button.
5. The network dialog box appears. Click the OK button.
6. If you are asked to insert the Windows CD into the CD-ROM
drive, insert the CD in the CD-ROM drive, and click the OK
button.
24
Page 25

7. Restart your computer.
8. Select the printer you want in the Printer window. Then right-
click and click Sharing in the menu that appears.
9. Click the Shared As radio button, and select options you
want.
25
Page 26

10. Click the OK button.
Installing a Printer Driver to the Client Computer
To print from computers connected to a network using StylusRIP
Professional, it is necessary to install a printer driver on each
computer. Install the printer driver on each computer according
to the following procedure:
Sharing a Printer in Windows 2000/XP:
Follow the procedure below if the printer properties were not set
up for sharing when the printer driver was installed, or when
installing a printer driver for a version of Windows other than
Windows 2000/XP.
1. From the Printers folder, select the StylusRIP Professional
printer driver that you would like to share.
26
Page 27

2. Then right-click the printer and click Sharing in the menu that
appears. The Printer Properties dialog box will appear.
3. On the Sharing tab, check Shared as: and enter the name of
the printer you want to share.
4. To install a printer driver for a different version of Windows,
click Additional Drivers.
27
Page 28

5. On the displayed dialog box, check the box adjacent to the
version of Windows you want to install, and click OK.
6. Continue the setup procedure by following the on-screen
instructions. Select the location of the printer driver when
prompted.
The printer driver for Windows 98/Me is located on the CDROM in the following directory.
english\win9x\ps_setup
7. Complete the setup by following the on-screen instructions.
8. After the printer driver is successfully installed, click OK to
close the Printer Properties dialog box.
Note
By clicking Additional Drivers and installing a printer driver for
a different version of Windows, you can then use a client computer
to select the shared StylusRIP printer as a network printer, and the
printer driver will be installed automatically.
28
Page 29

For Windows 98 Second Edition / Me
1. Insert the CD-ROM shipped with EPSON StylusRIP
Professional into your CD-ROM drive.
2. Click Start, then Settings, and then Printers.
3. Double-click the Add Printer icon.
4. The Add Printer Wizard will be displayed. Follow the on-
screen instructions to add the printer.
5. Select Network Printer once “How is this printer attached to
your computer?” appears in order to proceed to the next step.
6. Enter the printer’s network path in the “Network path or
Queue name” field. The network printer may also be selected
by clicking Browse.
7. When the screen asking you to select the printer type is
displayed, click Have Disk and specify the path to the INF file
containing installation information. If your CD-ROM drive is
D:, the path will be D:\ENGLISH\WIN9X\ps_setup (change
the drive letter as needed for your system).
8. Select the correct model and install according to the on-screen
instructions.
9. When the installation is done, click Finish.
10. The driver file will be copied to complete the installation.
For Windows 2000 / XP
1. Insert the CD-ROM shipped with EPSON StylusRIP
Professional into your CD-ROM drive.
2. Click Start, then Settings, and then Printers.
3. Double-click the Add Printer icon.
29
Page 30

4. The Add Printer Wizard will be displayed. Follow the on-
screen instructions to add the printer.
5. Select Network Printer once “How is this printer attached to
your computer?” appears in order to proceed to the next step.
6. Either enter the printer’s network path or click Next to select
the network printer.
7. Click OK once the following message has appeared. “The
server on which the XXX printer resides does not have the
correct printer driver installed.”
8. When the screen asking you to select the printer type is
displayed, click Have Disk and specify the path to the INF file
containing installation information. If your CD-ROM drive is
D:, the path will be D:\ENGLISH\WIN2000-XP\PS_SETUP
(change the drive letter as needed for your system).
9. Select the correct model and install according to the on-screen
instructions.
10. When the installation is complete, click Finish.
11. The driver file will be copied to complete the installation.
30
Page 31

Uninstalling Procedure
The StylusRIP Professional installer has installed the following
programs:
❏ EPSON StylusRIP Professional
❏ EPSON StylusRIP Professional Monitor
❏ Printer drivers
These programs must be uninstalled separately. To uninstall the
StylusRIP Professional programs, follow the procedure below:
Uninstalling StylusRIP Professional / StylusRIP Professional Monitor
1. Click Start, then Settings, and then Control Panel.
2. Double-click the Add/Remove Program icon.
3. Select the program you want to uninstall.
Select EPSON StylusRIP Professional in this case.
4. If you are using Windows 98 Second Edition or Me, click the
Add/Remove button. If you are using Windows 2000 or XP,
click the Change/Remove button.
5. When the uninstalling of EPSON StylusRIP Professional is
complete, a message appears. Click the Finish button.
6. A message confirming the uninstallation EPSON StylusRIP
Professional Monitor appears. Click the OK button.
7. Select EPSON StylusRIP Professional Monitor in the Add/
Remove Program dialog box again.
31
Page 32

8. If you are using Windows 98 Second Edition or Me, click the
Add/Remove button. If you are using Windows 2000 or XP,
click the Change/Remove button.
9. When the uninstallation of EPSON StylusRIP Professional
Monitor is complete, a message appears. Click the Finish
button.
Uninstalling a Printer Driver
After uninstalling both EPSON StylusRIP Professional and
EPSON StylusRIP Professional Monitor, uninstall the printer
driver.
For Windows 98 Second Edition / Me:
1. Click Start, then Settings, and then Printers.
2. Right-click the icon representing the installed printer, and
then select Delete.
For Windows 2000 / XP:
1. Click Start, then Settings, and finally Printers.
2. Right-click the icon representing the installed printer, and
then select Delete. The icon will be deleted from the Printer
window.
3. To delete a driver file, right-click in the Printer window with
the icon unselected, and then select Server Properties from
the menu that appears.
4. Click the Drivers tab in the Print Server Properties dialog box.
5. Select the printer you just deleted from the Installed printer
driver list, and then click the Remove button.
32
Page 33

Color Matching
StylusRIP Professional has a function to simulate printing of
CMYK colors on a printing press. By using this simulation
function, printing can be performed by matching colors with the
final colors on the printing press. Because StylusRIP Professional
also has a function to simulate printing of RGB colors, and is
preinstalled with a color profile for print media, comprehensive
color matching can be accomplished.
CMYK Simulation
Color matching for the CMYK inks of the printing press can be
performed. For this purpose, a standard CMYK profile is
preinstalled.
RGB Simulation
Color matching for various RGB color spaces can be performed.
For this purpose, a standard RGB profile is preinstalled.
Media
Color matching for various print media can be performed. For this
purpose, a profile for special paper made by EPSON is
preinstalled.
Note:
StylusRIP Professional performs color matching by using the ICC
(International Color Consortium) profile. Color matching is achieved by
a function of ICM 2.0 or later.
33
Page 34

Chapter 2
Printing With PSserver
The PSserver is software that can play the role of print server.
When you send a print job (when you save a document as a file,
the file extension must be “.ps”) from your application program,
the PSserver receives the print job and puts it in a print queue in
the order it was received. When your print job reaches the top of
the queue, the PSserver sends it to the printer to be printed. The
PSserver, just like any other application, must be opened before
you can use it.
Using the PSserver
Start PSserver according to the procedure below. If you are
starting StylusRIP Professional for the first time, it is necessary to
select a printer and enter a license key.
1. Turn on the printer. Make sure the printer's power light is on
before you open the PSserver.
2. Click the Start button, select Program and then EPSON, and
click StylusRIP Professional.
34
Page 35

3. If you are starting StylusRIP Professional for the first time, the
Select Printer dialog box appears. Select the printer attached
and click the OK button.
4. A dialog box asking you to enter a license key appears. Enter
the license key and click the OK button.
Note:
❏ The license key is written on the CD-ROM case.
❏ Enter the license key the first time you start StylusRIP Professional.
It is not necessary to enter the license key for the subsequent
startups.
5. PSserver starts, and you can now print.
35
Page 36

Exiting the PSserver
Close the PSserver by clicking the close box on the top right corner
of the PSserver window. Keep in mind that you need to open
StylusRIP Professional every time before printing.
Note:
Unless your PC is low on memory, you do not need to exit StylusRIP
Professional after every print job. You can leave it active until you turn
off your PC.
Checking Print Status
In the main window of PSserver, the print status of the print job
currently being processed appears.
You can hide the main window by selecting Hide Window on the
Window menu. To re-display the main window, select Show
Window on the Window menu.
The following information appears in the main window.
Name of the job being processed :
Displays the name of the print job currently being processed. If
printing is being performed from application software, the name
of the file being printed appears.
36
Page 37

Pages :
Displays the total number of pages you are printing and the
number of the page currently being printed.
Copies :
Displays the number of copies you are printing.
Status :
Displays the processing status of the current print job.
Progress Bar :
Shows the progress of processing using a bar.
Message Box :
When the Show Message button is clicked, a message box
appears. This message box displays details of errors and
warnings. If you click the Hide Message button while the
message box is being displayed, you can hide the message box.
Note:
You can erase the messages that appear in the message box by selecting
Message Clear on the Edit menu.
37
Page 38

Starting the PSserver automatically
Follow the steps below if you often use the PSserver. This
procedure causes the PSserver to start automatically every time
you turn on your PC.
1. Right-click the PSserver icon (which is in C:\StylusRIP
Professional\ for default installation), then choose Create
Shortcut.
2. Move the Shortcut into the C:\Win95\Start
Menu\StartUp\Programs folder.
Using the Preferences Dialog Box
You can make special preferences settings by choosing
Preferences on the Edit menu.
Raster Spool Mode :
This setting turns on or off raster image spooling. The default
setting is on. It is on when a check appears in the check box. Click
the check box to turn it on or on.
38
Page 39

Turning on raster image spooling is recommended to get the
following benefits:
(1).Faster ripping of multiple copies.
When 2 or more copies of one PostScript print job are sent to
the printer, StylusRIP Professional only rips the job once. This
saves time and frees up hardware resources.
(2).Faster ripping
When this setting is on, StylusRIP Professional spools raster
images to the hard drive faster than it can output the print
data to the printer. Because of this, StylusRIP Professional is
ready to receive the next print job much quicker.
The drawback with spooling raster images is that spooling
requires a lot of free space on your hard disk. The amount of
free disk space that your print job requires depends on the
size of, resolution of, and amount of detail in the print job. If
you do not have enough space on your hard disk, StylusRIP
Professional stops spooling when the hard disk becomes full
and restarts spooling as soon as the previous print job is
finished. This can cause slower performance than if Raster
Spool Mode is turned off.
Note:
If you turn Raster Spool Mode on or off, you must quit and restart
StylusRIP Professional before the new setting takes effect.
Print After Spool :
When this setting is on, all print data will be spooled to the hard
disk and then printed.
Hide Taskbar Icon :
When this setting is set to on, the icons do not appear on the
taskbar when the main window is minimized, but appear on the
task tray instead. The default setting is off.
RIP Memory Size :
This sets the size of the memory used by StylusRIP Professional.
39
Page 40

Printing a File Directly
StylusRIP Professional is capable of printing directly from a PS
(.ps) or PDF (.pdf) file you select. Since you will directly select a
file, it is not necessary to open any application. Select and print a
file according to the following procedure:
1. Select Open from the File menu.
2. When a dialog box to select a file appears, select a file you
want to print.
3. Click the OK button. The selected file is printed.
Using Share Folder
Share Folder is a function by which StylusRIP Professional
directly processes and prints the files copied to Share Folder. No
application software is used, and just copying a file (PDF, PS and
other file types) that can be directly printed by StylusRIP
Professional to Share Folder will start printing. By sharing this
folder on a network, you can print by simply copying a file from
a computer on the network.
The Share Folder Setting dialog box is displayed by selecting
Share Folder on the Edit menu. Specify the location of Share
Folder and the monitoring interval in the Share Folder Setting
dialog box.
40
Page 41

Using TaskTray Icon
When StylusRIP Professional starts, icons also appear on the
tasktray. Right-clicking an icon on the tasktray displays the
following menu.
About :
Displays the version information of StylusRIP Professional.
Preferences :
Opens the Preferences dialog box.
Share Folder Setting :
Opens the Share Folder Setting dialog box.
Print Setting :
Opens the Print Setting dialog box.
Color Manager :
Opens the Color Manager dialog box.
Printer Connection :
Reselects a printer. Select this item if you want to change your
printer connection.
Restore :
Restores the minimized StylusRIP Professional main window to
the original display.
41
Page 42

Open :
Opens a file you want to load into StylusRIP Professional.
Exit :
Quits StylusRIP Professional.
Using Printer Setting Dialog Box
In the Printer Setting dialog box, you can perform print setting
when you are printing a PDF or other file by directly selecting it.
The Printer Setting dialog box is displayed by selecting Printer
Setting on the Edit menu.
If you are printing a file from application software, this setting is
not required since print setting will be performed in the printer
driver dialog box.
Note:
The contents of Printer Setting vary depending on the printer attached.
42
Page 43

Paper Setting
Perform settings related to paper.
Paper Size :
Specify the size of the print paper.
Paper Source :
Specify the location of the paper source if the printer has multiple
paper feeders.
Print Setting
Perform settings related to printing.
Media Quality :
Specify the type of print paper and the quality of printing.
RGB Simulation :
Specify the RGB color space to be simulated when you are
printing RGB color data.
CMYK Simulation :
Specify the ink colors to be simulated when you are printing
CMYK color data.
Grayscale Control :
Specify the type of data to be printed using only black ink when
you are printing the gray part of color data.
Ink :
Specify to print in color, or black and white.
Other Settings :
Other settings include a hardware dependent setting and a setting
specific to the printer attached. The corresponding function can
be enabled by clicking its checkbox. The setting items to be
displayed vary depending on the printer attached.
43
Page 44

Using Color Manager Dialog Box
You can adjust print colors by changing any of the color profiles
of CMYK, RGB and various print media. The Color Manager
dialog box is displayed by selecting Color Manager on the Edit
menu.
CMYK
You can change the color profile for the CMYK simulation. Select
the CMYK simulation whose setting you want to change from the
pull-down menu.
ICC Profile :
Displays the ICC profile to be used for the selected CMYK
simulation. To change the ICC profile, click the + button and select
an ICC profile. Be sure to select a CMYK profile as the ICC profile.
Color Adjust :
Displays whether or not Color Adjust is enabled for the selected
CMYK simulation. To enable Color Adjust, click the TC button in
the right of the Color Adjust box to display the Tone Curve dialog
box, and then change and save the setting.
44
Page 45

Tone Curve Dialog Box :
This dialog box is used to change the tone curve of each color of
cyan, magenta, yellow and black. Select the color you want to edit
from the pull-down menu, drag the pointer of the tone curve with
the mouse, and then edit the curve. When editing of each color is
completed, click the Save button and save the setting.
RGB
You can change the color profile for the RGB simulation. Select
the RGB simulation whose setting you want to change from the
pull-down menu.
ICC Profile :
Displays the ICC profile to be used for the selected RGB
simulation. To change the ICC profile, click the + button and select
an ICC profile. Be sure to select an RGB profile as the ICC profile.
Media
You can change the color profile for the print media. Select the
media whose setting you want to change from the pull-down
menu.
45
Page 46

ICC Profile :
Displays the ICC profile to be used for the selected media. To
change the ICC profile, click the + button and select an ICC profile.
Be sure to select the profile for the media to be used as the ICC
profile.
Calibration :
You can print the calibration sheet and select calibration table
data.
When the Printer icon is clicked, the calibration sheet is printed
to the printer attached. The printed calibration sheet is used to
measure colors by using the optional EPSON Color Calibrator and
to create a calibration table. Click the + button and then select a
data file for the calibration table. The selected file name is
displayed in the box.
Note:
For how to use EPSON Color Calibrator and how to create the
calibration table, refer to the EPSON Color Calibrator User's Guide.
Paper Cinfiguration :
Displays the print setting for the media that has been set up. When
the + button is clicked, the Paper Configuration dialog box
appears. You can then change the print setting for the media.
46
Page 47

Paper Configuration Dialog Box :
This dialog box is used to change the print setting for the media.
The items that can be set up vary depending on the printer
attached.
Using the Device Options Menu
You can set the following Device Options in the Printer properties
window. To set Device Options, click the Properties button in a
window that appears by selecting File and then Print. Then, select
the Device Options tab.
Note:
Device Options are dependent on the functions of the printer. Depending
on the printer you are attaching, some of the following functions may
not be used.
Media Type
Specify the type of paper you are using for printing and the print
quality.
47
Page 48

Resolution
Set the print resolution. Note that not all resolution settings may
be selected, depending on the setting of Media Type.
Ink
Specify to print in color, or black and white.
High Speed
Specify whether or not bi-directional printing will be performed.
When this is checked, bi-directional printing will be performed,
and, as a result, the printing speed will get faster.
CMYK Simulation
Specify the ink colors to be simulated when you are printing
CMYK color data.
RGB Simulation
Specify the color space of RGB colors to be simulated when you
are printing RGB color data.
Grayscale Control
Specify the type of data to be printed using only black ink when
you are printing the gray part of color data.
Auto Cut
Specify auto cut of paper when the optional Auto Cutter is
installed.
48
Page 49

Auto Rotate
Specify to auto rotate the print direction according to the width
of the rolled paper set in Paper Source.
Print Page Line
Specify to print a [page separation line.] when printing is
completed.
Super MicroWeave
Specify the setting for more detailed microweave printing.
Paper Source
Specify the paper feed method.
No Margin
Specify no four-corner margin printing for single form paper, and
no left and right margin printing for roll paper. To perform no
margin printing, it is necessary to set the custom paper size.
Note:
❏ Certain types of paper cannot be used for printing without margins.
Check the manual supplied with the paper for the types of paper that
can be used.
❏ Check the printer’s User’s Guide for the paper size that can be used
for printing without margins.
49
Page 50

Changing the Graphics Resolution setting
On the Device Option menu, a symbol appears beside the
Media Type setting you want to select in the Change settings for
drop-down list, follow the steps below.
1. Select the media type in the Change settings for drop-down
list.
50
Page 51

2. Click the Graphics
tab
.
3. Select setting that does not have a symbol beside it the
resolution in the Resolution drop-down list.
4. Click OK.
51
Page 52

Note:
❏ When using ink other than Photo black+Light black in a printer
with a replaceable black ink cartridge, or after changing the ink
set, you must make the necessary changes to the printer driver
settings. (Photo black+Light black is the default ink setting.)
❏ StylusPhoto2100 and StylusPhoto2200 only support Photo
black+Light black ink.
These printers do not print using Matte black+Light black or
Matte black+Matte black ink.
1. From the Start Menu, select Settings > Printer.
2. Right-click on EPSON StylusRIP XXXXX and select
Properties.
3. Select the Device Settings tab from the displayed dialog box.
Windows 98
52
Page 53

Windows 2000
4. Select the black ink for the optional Black Ink Combination
setting.
5. Click the appropriate button and then click OK to close the
dialog box.
53
Page 54

Chapter 3
Troubleshooting
This chapter lists possible solutions for common problems. Please
refer to the troubleshooting hints before calling technical support.
When calling for technical assistance, be ready to identify your
system and its configuration, the serial number of your copy of
StylusRIP Professional, and a description of the problems you are
encountering.
Troubleshooting Hints
This section includes the most common problems StylusRIP
Professional users may encounter. These problems may include
several possible solutions.
Cannot select a printer when starting StylusRIP Professional
Check whether or not the EPSON Standard Windows Driver that
has been shipped with the printer attached is already installed. If
the EPSON Standard Windows Driver is already installed, check
whether or not you can print using that printer driver.
54
Page 55

Getting the Best Possible Print Quality
The StylusRIP Professional is a true Adobe PostScript3 raster
image processor, which means it can utilize color rendering
dictionaries when the RIP is driving a color printer. Adobe
Photoshop automatically accesses these color rendering
dictionaries when directly printing to the printer. Images created
in Photoshop can be placed in other applications and still access
color rendering dictionaries by saving them as LAB.EPS or
calibrated RGB.EPS files. Note that color rendering dictionaries
are not accessed by RGB.TIF or CMYK.TIF files when they are
placed in other applications and printed.
Color profiles for Windows are included with StylusRIP
Professional. These ICC color files provide support for printer
color adjustment from the application, but only for applications
which support this feature.
CMYK files are usually developed in a device-independent space,
which makes it possible to adjust specific printing parameters for
specific printers instead of accepting the default options given in
the color rendering dictionary.
To obtain high-quality color images, keep the following points in
mind.
❏ Use the manufacturer’s inks and recommended paper for
your ink jet printer.
❏ Try using a higher-quality paper. Paper designed for your ink
jet printer has special coatings to evenly distribute the ink,
and is different from uncoated bond paper used in laser
printers and copiers.
❏ Make sure that you use the correct printer driver (included in
the StylusRIP Professional CD-ROM).
❏ For scanned images, check the scanner software settings.
55
Page 56

❏ Perform a print head cleaning; then print a few lines to check
the output.
Printer prints out illegible type or characters
❏ StylusRIP Professional can only to print to a file. In the printer
driver, check that StylusRIP Professional is set to file and not
to an LPT port.
Wrong fonts or jagged type
❏ Most fonts are downloaded with the print job. Sometimes a
bitmap image of a font is downloaded. If the page is missing
a font, StylusRIP Professional will default to the Courier font
or print the bitmap image of the font. Make sure you have the
printer fonts installed properly.
❏ If you have the correct printer fonts, try cleaning the print
head.
StylusRIP Professional takes a long time before printing starts
❏ Change to a faster CPU or add more RAM. Complex jobs that
use a large number of fonts will process faster on a faster CPU
or with more RAM. We recommends that you change to a
faster CPU first, then add more RAM, if necessary.
EPS files do not print
❏ EPS files are designed to be placed into other documents.
They cannot be processed directly by StylusRIP Professional.
Place EPS files on a page created in another application and
then print from that application.
56
Page 57

Bitmap images or clip art looks jagged
❏ Bitmap images and clip art are processed for a set resolution
and size. When enlarged, they tend to look jagged. EPS files
produce higher-quality images.
TIFF images and simple text files do not print
❏ TIFF images and simple text files are designed to be placed
into other documents. They cannot be processed directly by
StylusRIP Professional. Place these files on a page created in
another application and then print from that application.
There are white lines on the output
❏ Screen savers interrupt the CPU during the printing process.
Turn off your screen saver.
❏ Run a self test on the printer to verify that you have no clogged
nozzles.
StylusRIP Professional does not run from Navigator or other special desktops
❏ StylusRIP Professional runs from Windows and may not run
from special desktops like Navigator. If you are using a
special desktop, click the Windows icon, then click the
StylusRIP Professional icon.
Printout has misplaced images or type
❏ You may not have enough memory to run StylusRIP
Professional. If you have other applications open, print to the
StylusRIP Professional directory and then launch StylusRIP
Professional.
❏ You may need to install more RAM in your system.
57
Page 58

PPD in PageMaker 6.0 is missing
❏ To install the StylusRIP Professional PPDs for PageMaker 6.0,
follow these steps:
1. Select Start, Find, Files or Folders.
2. In the Named box, type in *.ppd and click Find Now.
3. Click the appropriate PPD name.
4. On the Edit menu, select Copy and copy the file to the
appropriate PageMaker directory, for example
C:\PM6\RSRC\USENGLISH\PPD4.
Color matching differs during offset printing with Windows
Application despite the fact that the product’s CMYK
simulation function is in use
The colors of the printed product seem to differ because of
different styles of lighting. The printing simulation function
presumes that printed products will be viewed under lighting
with a correlated color temperature of 5,000K°. It is therefore
recommended that the printout be viewed under standard
lighting equivalent to 5,000K°.
When a problem occurs with ECP mode
❏ If a print problem occurs in ECP mode when using the
StylusRIP Professional utility, such as incorrect characters or
blank pages are ouput, change from ECP mode to Comptible
(or Nibble) mode in your computer’s BIOS setting. For details
how to change the BIOS setting, see your computer’s manual.
58
Page 59

Glossary
CPSI
Configurable PostScript Interpreter. This Adobe Level 3 PostScript Interpreter
runs on a Macintosh server rather than on a hardware peripheral device.
StylusRIP Professional uses this interpreter to render a raster image.
EPS
Encapsulated PostScript. This is a file type that may contain complex graphics.
It is designed as a universal format to include complex graphics in other
applications.
FPU
Floating Point Unit. A chip capable of executing operations with real numbers.
ICC
International Color Consortium. A consortium of operating-sytem vendors that
has agreed to a standard color matching sytem for device profiles.
Imaging device
A device capable of printing a raster image on a physical medium, for example,
a printer, imagesetter, or digital film recorder.
Interpreter
A set of software functions that convert PostScript language commands into a
raster image. StylusRIP Professional uses the CPSI interpreter.
OPI
Open Prepress Interface. A set of PostScript language commands for defining
and specifying the placement of images.
PostScript
An interpretive computer language developed by Adobe that describes the text,
graphics, and image content of a document to a printer or other output device.
PostScript is hardware, software, and network independent so your images
always appear the way you want them to.
PSPrinter driver
A printer driver used by an application to create a PostScript file.
Raster image
A digital representation of an image, consisting of values that are assigned to,
and represent, each dot in an image.
Render
The process by which PostScript language commands are interpreted and a raster
image is produced.
59
Page 60

RIP
Raster Image Processor. An application or device that translates PostScript data
into dots that can be printed.
PSserver
A PC running the PSserver application.
TIFF
Tagged Image File Format. A standard image file format consisting of labeled
fields.
60
Page 61

Index
A
Adobe PostScript, 6
B
Bitmap, 57
E
EPS, 56
P
PSserver, 34
S
System reqirement, 7
T
TIFF, 57
61
Page 62

 Loading...
Loading...