Page 1
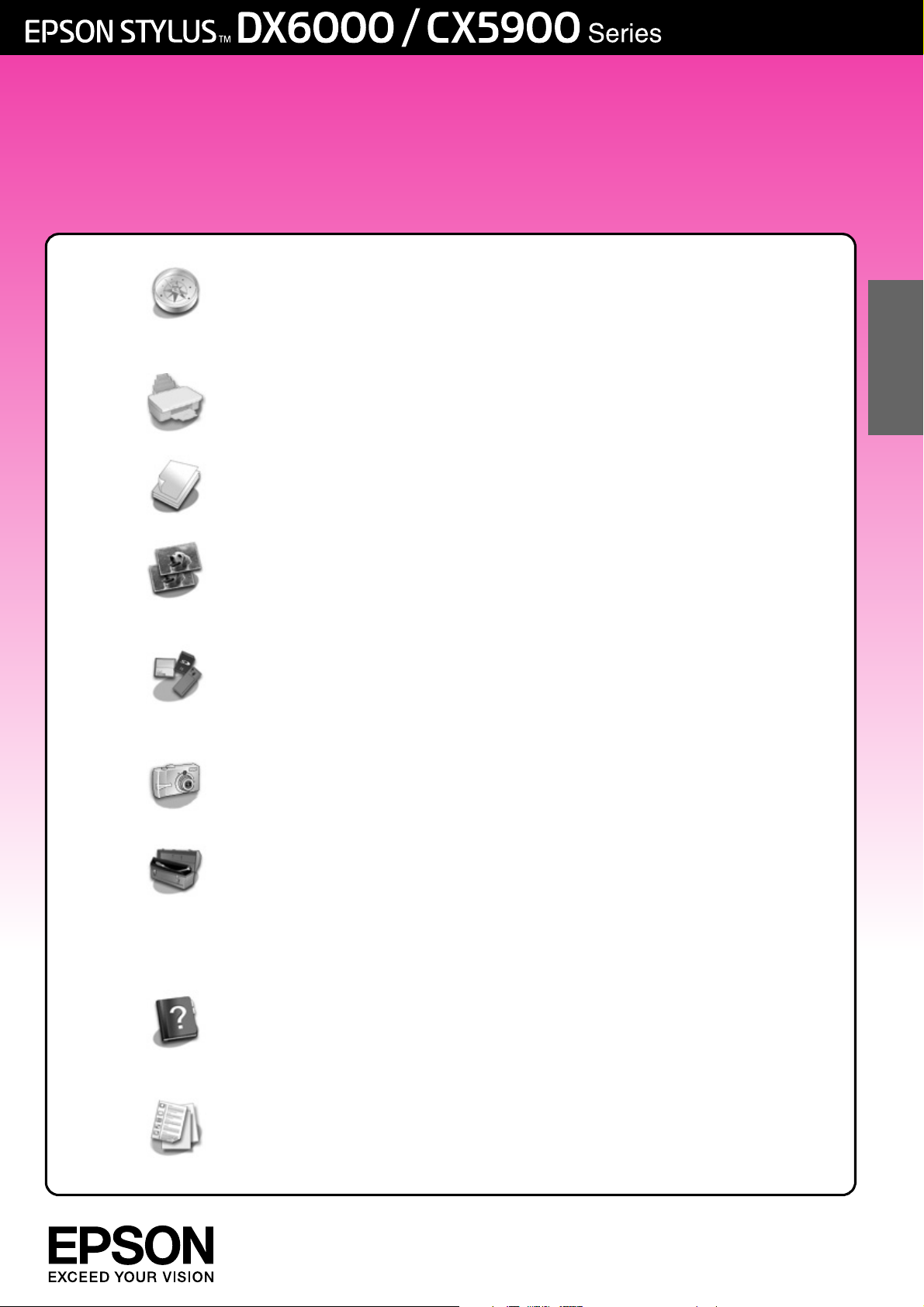
Brukerhåndbok
– for bruk uten datamaskin –
Innføring
Viktige sikkerhetsinstruksjoner.............................................................. 1
Merknad om opphavsrett................................................................... 2
Informasjon om kontrollpanel ............................................................. 2
Veiledning til deler samt funksjoner på kontrollpanelet
Deler ...................................................................................................... 3
Funksjoner på kontrollpanel................................................................ 4
Håndtere papir
Velge papir ........................................................................................... 6
Legge i papir ........................................................................................ 6
Kopiering
Plassere originaler på glassplaten...................................................... 8
Kopiere dokumenter............................................................................ 8
Kopiere fotografier............................................................................. 10
Skrive ut fra minnekort
Håndtere minnekort........................................................................... 12
Skrive ut fotografier ............................................................................ 14
Velge og skrive ut fotografier ved hjelp av oversiktsark................ 16
Skrive ut fra digitalkamera
Krav til digitalkamera......................................................................... 18
Koble til og skrive ut ........................................................................... 18
Norsk
Vedlikehold
Skifte ut blekkpatroner....................................................................... 19
Kontrollere og rengjøre skriverhodet ............................................... 22
Justere skriverhodet ........................................................................... 23
Rengjøre dette produktet ................................................................. 23
Transportere dette produktet ........................................................... 24
Løse problemer
Feilmeldinger ...................................................................................... 25
Problemer og løsninger ..................................................................... 27
Kontakte kundestøtte ........................................................................ 29
Oversikt over ikoner på panelet.............................................................. 30
Page 2
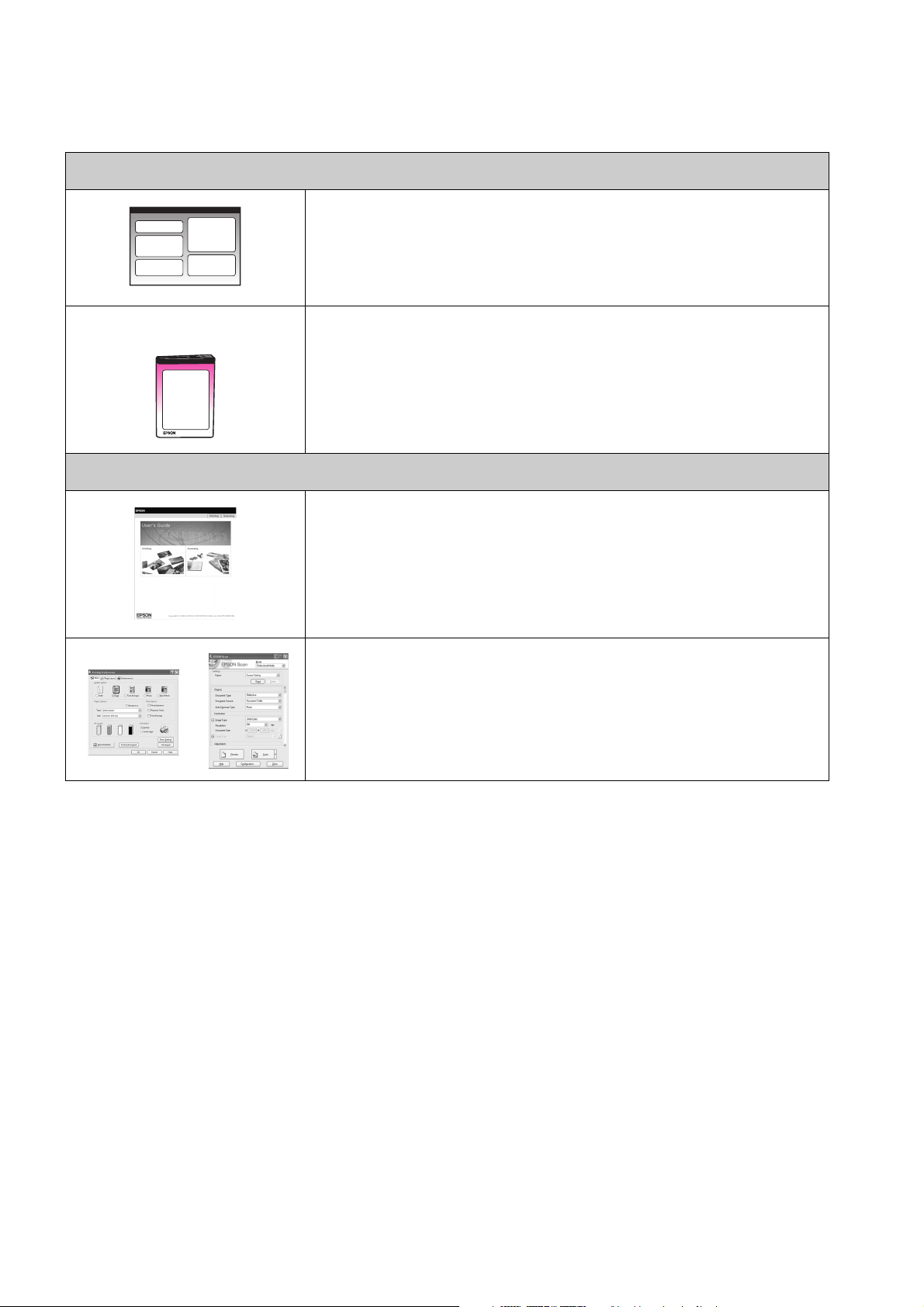
Her finner du informasjon
Håndbøker i papirformat
Start her
Sørg for å lese dette arket først.
Dette arket beskriver hvordan du setter opp produktet og installerer
programvaren. Det inneholder dessuten instruksjoner om hvordan du
legger i papir og plasserer originaler.
(Denne håndboken)
Elektroniske håndbøker
Brukerhåndbok - for bruk uten datamaskin -
Denne håndboken inneholder informasjon om hvordan du bruker
produktet uten å koble det til datamaskinen, for eksempel instruksjoner
om kopiering og utskrift fra et minnekort.
Hvis du har problemer med å bruke produktet, kan du lese kapitlet Løse
problemer i denne håndboken.
Brukerhåndbok
Denne håndboken inneholder instruksjoner om utskrift og skanning fra
datamaskinen samt informasjon om programvaren.
Denne håndboken finnes på CD-ROMen med programvaren, og blir
automatisk installert når du installerer programvaren. Dobbeltklikk
ikonet på skrivebordet hvis du vil lese i denne håndboken.
Elektronisk hjelp
Elektronisk hjelp er innebygd i hvert enkelt program som finnes på
CD-ROMen med programvare. Den gir detaljert informasjon om
programmet.
Page 3
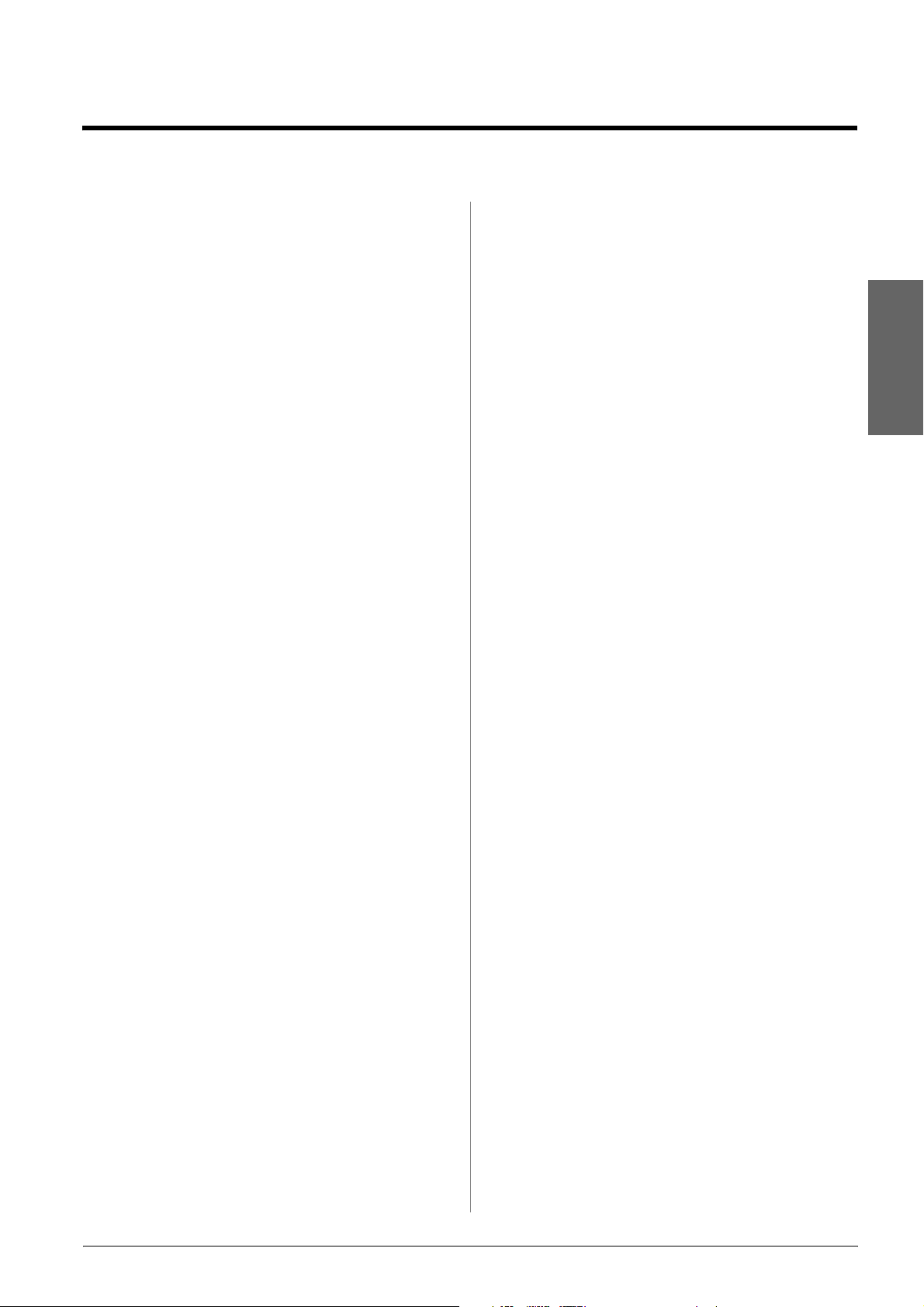
Innføring
Viktige sikkerhetsinstruksjoner
Før du bruker dette produktet, må du lese og følge
disse sikkerhetsinstruksjonene:
■ Bruk bare den strømledningen som leveres med
produktet. Bruk av annen ledning kan føre til
brann eller støt. Ikke bruk ledningen sammen
med annet utstyr.
■ Kontroller at strømledningen oppfyller alle
lokale sikkerhetskrav.
■ Bruk bare den typen strømkilde som er angitt på
etiketten.
■ Plasser produktet nær et strømuttak der
strømledningen lett kan kobles fra.
■ Ikke la strømledningen bli skadet eller frynset.
■ Hvis du bruker en skjøteledning sammen med
produktet, må du kontrollere at den totale
mengden merkestrøm (ampere) for enhetene
som er koblet til skjøteledningen, ikke
overskrider tillatt merkestrøm for ledningen.
Kontroller også at den totale angitte mengden
strøm (ampere) for alle enhetene som er koblet til
strømuttaket, ikke overskrider tillatt
strømmengde for strømuttaket.
■ Unngå steder som er utsatt for raske endringer i
temperatur eller fuktighet, støt eller vibrasjoner
eller støv.
■ La det være nok plass rundt produktet til at
ventilasjonen blir tilstrekkelig. Unngå å blokkere
eller dekke til åpninger i kabinettet eller å føre
inn gjenstander via sporene.
■ Bortsett fra det som er spesifikt forklart i
dokumentasjonen, må du ikke utføre service på
produktet på egen hånd.
■ Under følgende forhold må du koble fra
produktet og få utført service hos kvalifisert
personell: Hvis strømledningen eller kontakten
er skadet, hvis det er kommet inn væske i
produktet, hvis produktet har falt i gulvet eller
kabinettet er skadet, hvis produktet ikke
fungerer normalt eller viser en betydelig endring
i ytelse. Du kan bare justere de kontrollene som
er dekket av brukerhåndboken.
■ Når produktet skal lagres eller transporteres, må
du ikke skråstille det, stå på det eller snu det
opp-ned, for dette kan føre til at det lekker blekk
fra patronene.
■ Vær forsiktig så du ikke setter fast fingrene når
du lukker skannerenheten.
Sikkerhetsinstruksjoner for blekkpatroner
■ Oppbevar blekkpatroner utilgjengelige for barn.
Blekket må ikke drikkes.
■ Vær forsiktig ved håndtering av brukte
blekkpatroner. Det kan være litt blekk igjen
rundt blekkforsyningsporten. Hvis du får blekk
på huden, må du vaske det av med såpe og vann.
Hvis du får blekk i øynene, må du øyeblikkelig
skylle med vann. Hvis du fortsatt føler ubehag
eller har synsforstyrrelser, må du øyeblikkelig
oppsøke lege.
■ Ikke stikk hånden inn i produktet eller berør
patronene under utskrift.
Norsk
■ Produktet må ikke plasseres i nærheten av
radiator, varmluftsuttak eller i direkte sollys.
■ Plasser produktet på en flat, stabil overflate som
er større enn sokkelen i alle retninger. Den vil
ikke fungere slik den skal hvis den er skråstilt.
■ Kontroller at baksiden av produktet er minst
10 cm fra veggen.
■ Skannerenheten må ikke åpnes når du kopierer,
skriver ut eller skanner.
■ Ikke søl væske på produktet.
■ Ikke bruk aerosol-produkter som inneholder
brennbare gasser, inne i eller rundt produktet.
Dette kan føre til brann.
■ Installer en ny blekkpatron straks du har fjernet
en oppbrukt patron. Hvis du lar være å installere
nye patroner, kan skriverhodet tørke slik at
produktet ikke kan skrive ut.
■ Hvis du tar ut en blekkpatron for å bruke den
senere, må du beskytte blekkforsyningsområdet
mot støv og skitt, og oppbevare den i samme
miljø som produktet. Vær oppmerksom på at det
er en ventil i blekkforsyningsporten, slik at det
ikke er nødvendig med deksler eller plugger.
Pass likevel på at blekket ikke setter flekker på
gjenstander som patronen kommer i kontakt
med. Ikke rør blekkpatronen,
blekkforsyningsporten eller området rundt.
Innføring 1
Page 4
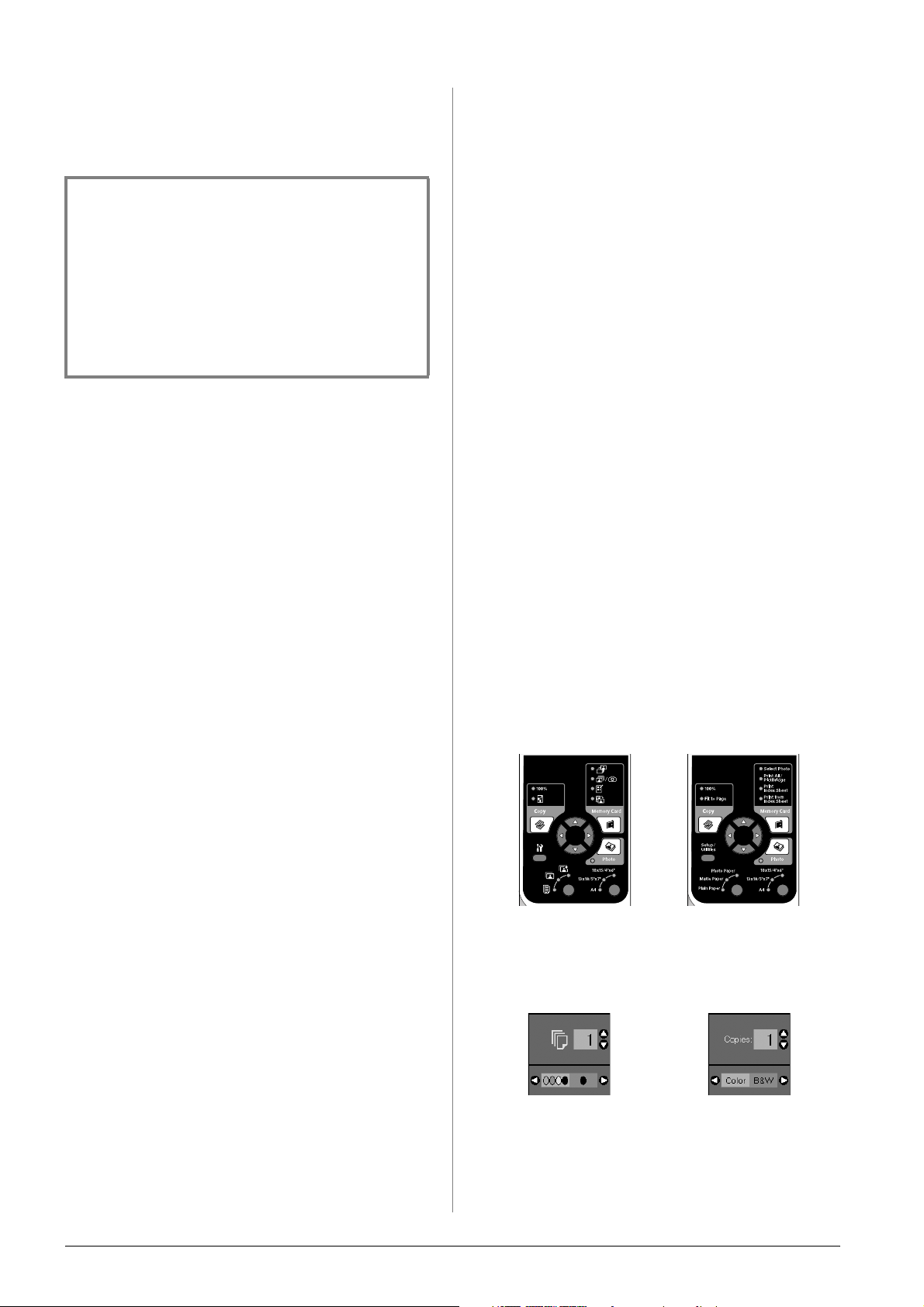
Advarsler, forsiktighetsregler og merknader
Følg disse retningslinjene når du leser instruksjonene:
w Advarsel:
Advarsler må følges nøye for å unngå personskade.
c Forsiktig:
Forsiktighetsregler må overholdes for å unngå skade på
utstyret.
Obs!
Merknader inneholder viktig informasjon om produktet.
Tips:
Tips gir råd om hvordan du bruker produktet.
Merknad om opphavsrett
Ingen deler av denne publikasjonen kan
reproduseres, lagres i et gjenfinningssystem eller
overføres i noen form eller på noen måte, det være
seg elektronisk, mekanisk, ved fotokopiering,
innspilling eller annet, uten skriftlig
forhåndstillatelse fra Seiko Epson Corporation.
Informasjonen i denne publikasjonen er bare
beregnet på bruk med dette produktet. Epson er ikke
ansvarlig for noen form for bruk av denne
informasjonen angående andre skrivere.
Verken Seiko Epson Corporation eller deres partnere
skal stilles til ansvar overfor kjøperen av dette
produktet eller overfor tredjepart for skader, tap,
kostnader eller utgifter som kjøper eller tredjepart
pådrar seg på grunn av ulykke, feilbruk eller
misbruk av dette produktet eller uautoriserte
endringer, reparasjoner eller ombygginger av dette
produktet, eller (unntatt i USA) fordi Seiko Epson
Corporations instruksjoner om drift og vedlikehold
ikke er overholdt.
USB DIRECT-PRINT™ og USB
DIRECT-PRINT-logoen er varemerker for Seiko
Epson Corporation. Copyright © 2002 Seiko Epson
Corporation. Med enerett.
DPOF™ er et varemerke for CANON INC., Eastman
Kodak Company, Fuji Photo Film Co., Ltd. og
Matsushita Electric Industrial Co., Ltd.
SDHC™ er et varemerke.
Memory Stick, Memory Stick Duo, Memory Stick
PRO og Memory Stick PRO Duo er varemerker for
Sony Corporation.
xD-Picture Card™ er et varemerke for Fuji Photo
Film Co., Ltd.
Generell merknad: Andre produktnavn som brukes
i denne publikasjonen, brukes bare i
identifikasjonsøyemed, og kan være varemerker for
sine respektive eiere. Epson fraskriver seg alle
rettigheter til slike merker.
Copyright © 2006 Seiko Epson Corporation. Med
enerett.
Informasjon om kontrollpanel
Enkelte skjermbilder på kontrollpanelet og
LCD-skjermen varierer, avhengig av området der du
kjøpte produktet.
Kontrollpanel
Ikon på panel Tekst på panel
Seiko Epson Corporation kan ikke holdes ansvarlig
for skader eller problemer som oppstår ved bruk av
noe tilleggsutstyr eller noen forbruksprodukter
andre enn dem som Seiko Epson Corporation har
angitt som originale Epson-produkter eller
Epson-godkjente produkter.
Seiko Epson Corporation skal ikke stilles til ansvar
for skader grunnet elektromagnetiske forstyrrelser
som oppstår på grunn av bruk av andre
grensesnittkabler enn dem som er angitt som
Epson-godkjente produkter av Seiko Epson
Corporation.
EPSON
STYLUS™ og Exceed Your Vision er varemerker for
Seiko Epson Corporation.
®
er et registrert varemerke og EPSON
2 Innføring
LCD-visning
Ikonvisning Tekstvisning
Det er bare ikoner som vises. Det vises en tekstmelding eller
tekst med ikoner.
Page 5
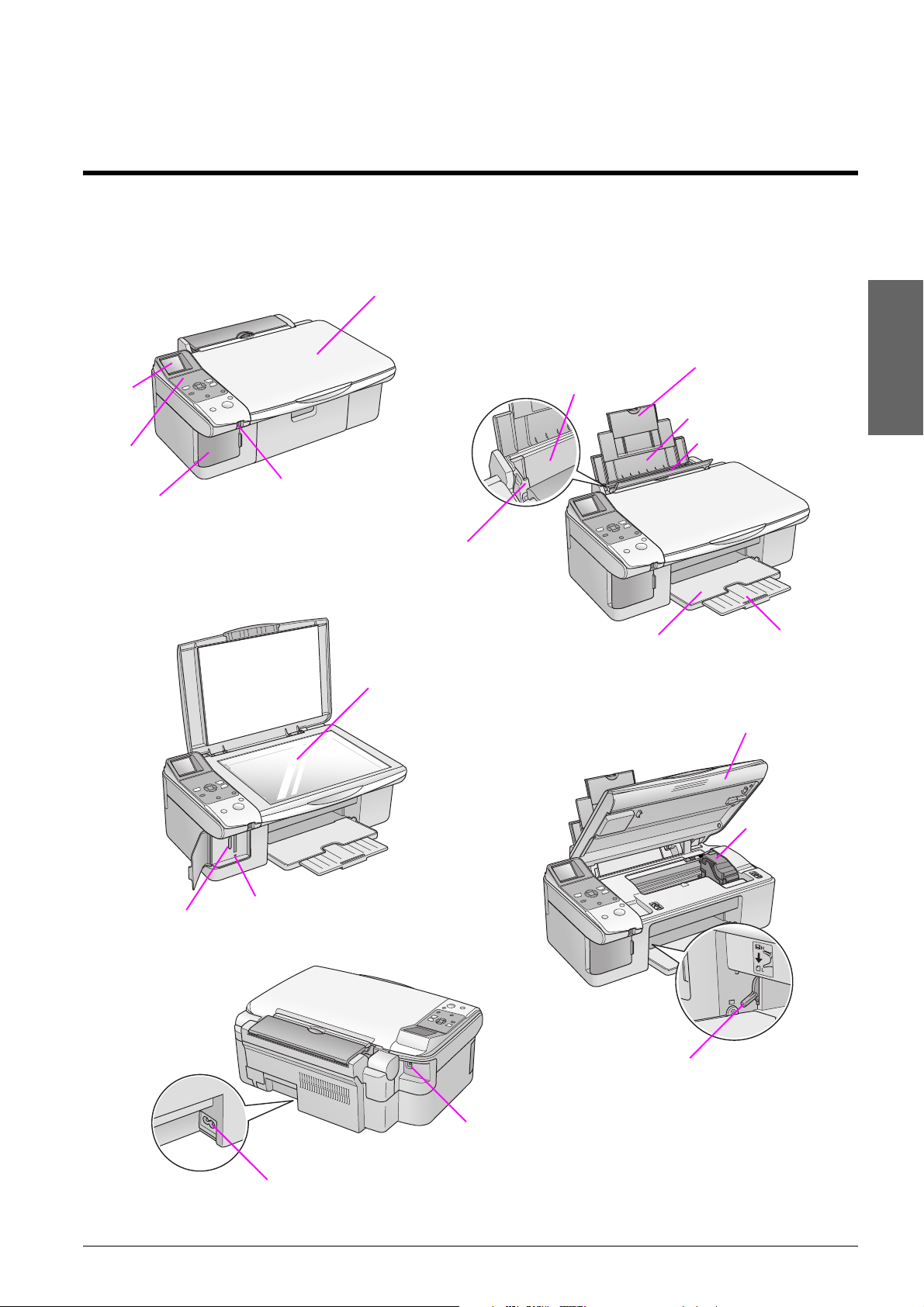
Veiledning til deler samt funksjoner på kontrollpanelet
Deler
Dokumentdeksel
Papirstøtteforlengelse
LCD-skj
erm
Kontroll
panel
Deksel til
minnekortspor
USB-port for eksternt
grensesnitt
Glassplate
Kantskinne
Arkmater
Utskuff
Norsk
Papirstøtte
Materbeskyttelse
Utskuff-forl
engelse
Skannerenhet
Patrondeksel
Minnekortspor
Lampe for minnekort
Hendel for papirtykkelse
USB-port
Strøminntak
Veiledning til deler samt funksjoner på kontrollpanelet 3
Page 6
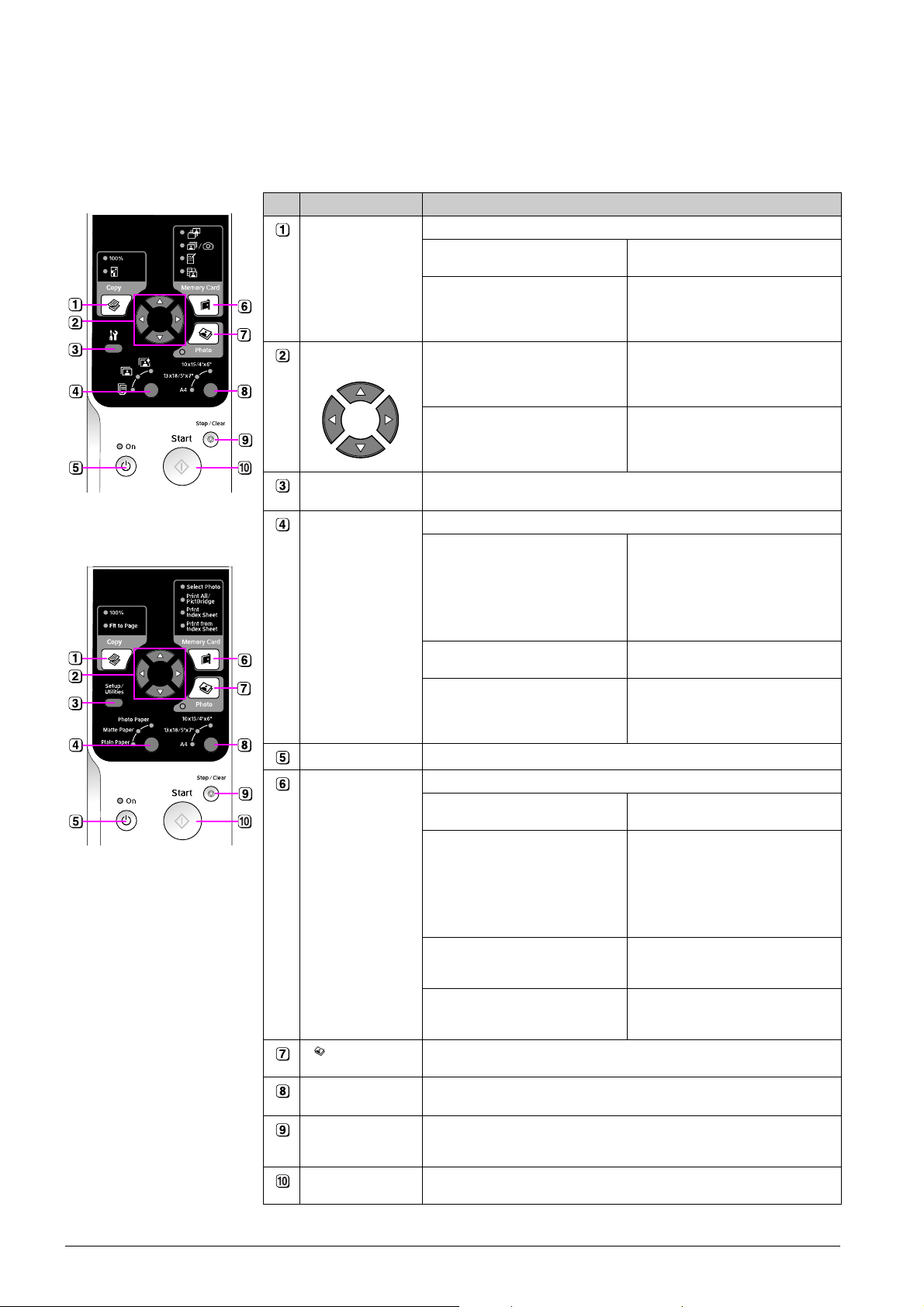
Funksjoner på kontrollpanel
Knapper
Ikon på panel
Tekst på panel
Knapp Funksjon
r Copy (Kopi) Trykk for å velge kopieringsmodus.
100% Velg dette alternativet for å skrive
o [Fit to Page] (Tilpass til side) Velg dette alternativet for å
4-veis rulling l r Trykk for å velge fotografiet du vil
u d Trykk for å velge antall
F [Setup/Utilities]
(Oppsett/Verktøy)
Paper Type
(Papirtype)
P On (På) Trykk for å slå produktet på og av.
Trykk for å kjøre vedlikeholdsprogrammer eller justere diverse
innstillinger.
Trykk for å velge papirtypen som er lagt i arkmateren.
g [Photo Paper] (Fotopapir) Premium Glossy Photo Paper
h [Matte Paper] (matt papir) Matte Paper - Heavyweight (matt,
l [Vanlig papir] Vanlig papir, Bright White Ink Jet
ut fotografiet i faktisk størrelse.
forminske eller forstørre det
kopierte fotografiet etter valgt
papirstørrelse.
skrive ut, for å velge utskrift i farger
eller svart-hvitt, eller for å velge
funksjonene for oppsett og verktøy.
eksemplarer, eller for å velge
tallene når du bruker verktøyet
Justering av skriverhode.
(eksklusivt, glanset fotopapir),
Premium Semigloss Photo Paper
(eksklusivt, halvglanset fotopapir),
Glossy Photo Paper (glanset
fotopapir), Ultra Glossy Photo
Paper (ultraglanset fotopapir)
tykt papir)
Paper (ekstra hvitt blekkpapir),
Premium Ink Jet Plain Paper
(eksklusivt blekkpapir, vanlig)
C Memory Card
(Minnekort)
Photo (Foto) Trykk for å kopiere fra fotografier. Du kan kopiere dem som de er, eller
Paper Size
(Papirstørrelse)
y Stop/Clear
(Stopp/Fjern)
x Start Trykk for å starte utskrift eller kopiering, eller for å bekrefte innstillingene
Trykk for å velge et utskriftsalternativ for minnekort.
j [Select Photo] (Velg fotografi) Velg dette alternativet for å velge
e / f [Print All/PictBridge]
(Skriv ut alle / PictBridge)
m [Print Index Sheet] (Skriv ut
oversiktsark)
i [Print from Index Sheet]
(Skriv ut fra oversiktsark)
med fargegjenoppretting.
Trykk for å velge størrelsen på papiret som er lagt i arkmateren. Du kan
velge 10 × 15, 13 × 18 eller A4.
Trykk for å stanse utskrift eller kopiering, eller for å tilbakestille
innstillingene du har foretatt. Arket som holder på skrives ut, blir matet ut,
og antall eksemplarer tilbakestilles.
du har foretatt.
fotografiene du vil skrive ut.
Velg dette alternativet for å skrive
ut alle fotografiene på minnekortet,
for å skrive ut fotografier ved hjelp
av DPOF-informasjonen som er
lagret på minnekortet, eller for å
skrive ut fotografier direkte fra et
digitalkamera.
Velg dette alternativet for å skrive
ut et oversiktsark med fotografiene
på minnekortet.
Velg dette alternativet for å skrive
ut fotografiene du valgte på
oversiktsarket.
4 Veiledning til deler samt funksjoner på kontrollpanelet
Page 7
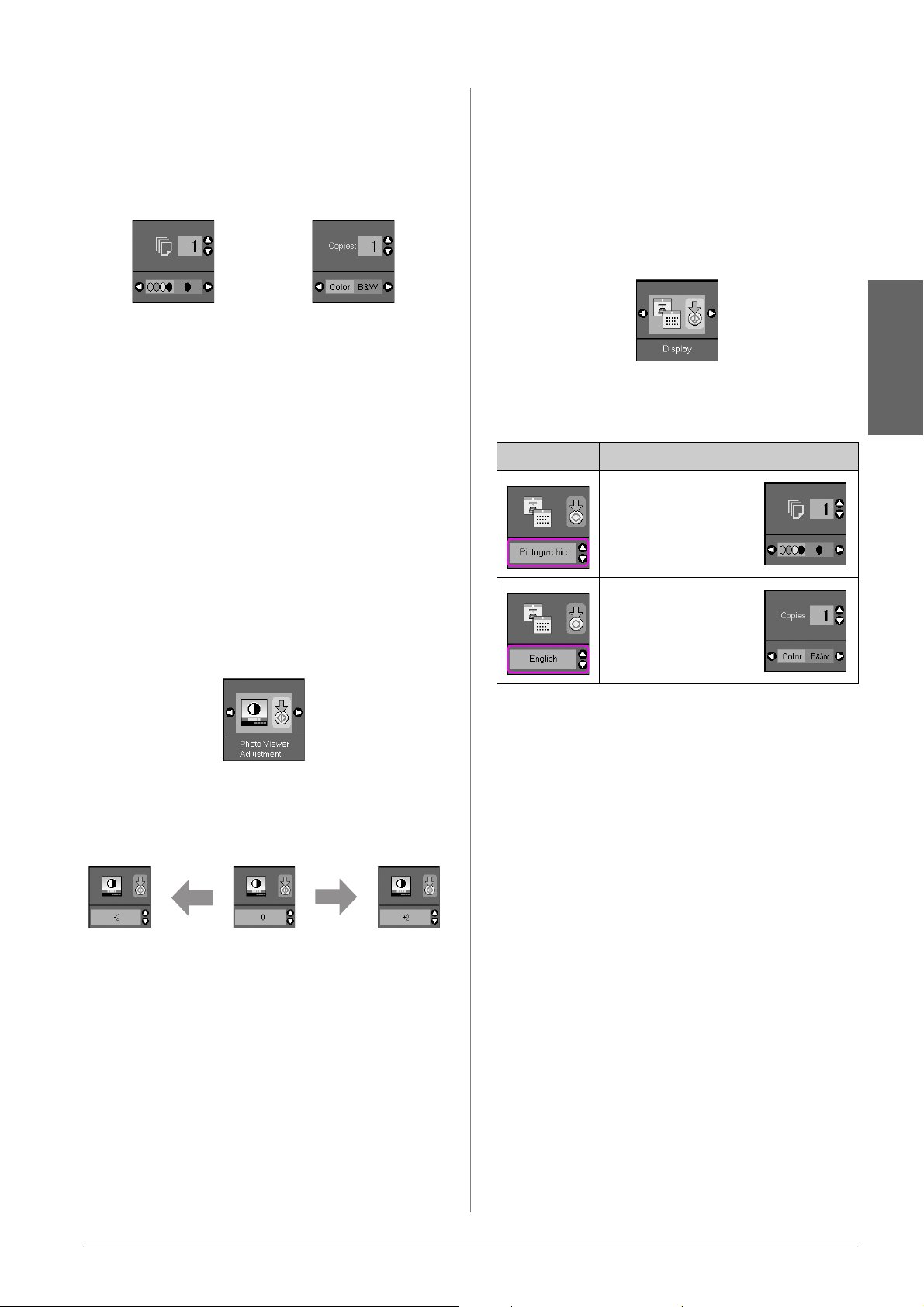
LCD-skjerm
Skjermen viser en forhåndsvisning av de valgte
fotografiene, eller den viser innstillinger som du kan
endre med knappene.
Endre LCD-visning for brukere av kun
tekstvisning
Det er to typer innstillinger for LCD-visning. Følg
trinnene nedenfor for å endre visningsinnstillingen.
Ikonvisning Tekstvisning
Lavstrømsmodus
Hvis produktet er inaktivt i 13 minutter, blir
LCD-skjermen svart og alle lampene, bortsett fra
lampen On (På), slukkes for å spare strøm.
Trykk én av knappene (bortsett fra P On (På)) for å
vise forrige skjermbilde på skjermen.
Endre LCD-kontrast
Følg trinnene nedenfor hvis du vil endre
LCD-kontrast.
1. Trykk knappen F [Setup/Utilities]
(Oppsett/Verktøy) for å starte
installeringsmodusen. Bruk knappen l eller r
for å velge Photo Viewer Adjustment (Justering
av fotofremviser).
1. Trykk knappen Setup/Utilities
(Oppsett/Verktøy) for å starte
installeringsmodusen. Bruk knappen l eller r
for å velge Display (Visning).
2. Trykk knappen x Start.
3. Bruk knappen u eller d for å velge alternativene.
Innstillinger Beskrivelse
Bilder:
(Ikonvisning)
Kun ikoner vises på
LCD-skjermen.
Engelsk: (Tekstvisning)
Ikoner og tekst vises på
LCD-skjermen.
Norsk
2. Trykk knappen x Start.
3. Bruk knappen u eller d for å velge
LCD-kontrasten. Du kan velge fra -2 til +2.
Mørkere Lysere
4. Trykk knappen x Start på nytt for å bekrefte
valget.
5. Trykk knappen F [Setup/Utilities]
(Oppsett/Verktøy) for å gå tilbake til forrige
modus.
4. Trykk knappen x Start for å bekrefte valget.
5. Trykk knappen Setup/Utilities
(Oppsett/Verktøy) for å gå tilbake til forrige
modus.
Veiledning til deler samt funksjoner på kontrollpanelet 5
Page 8
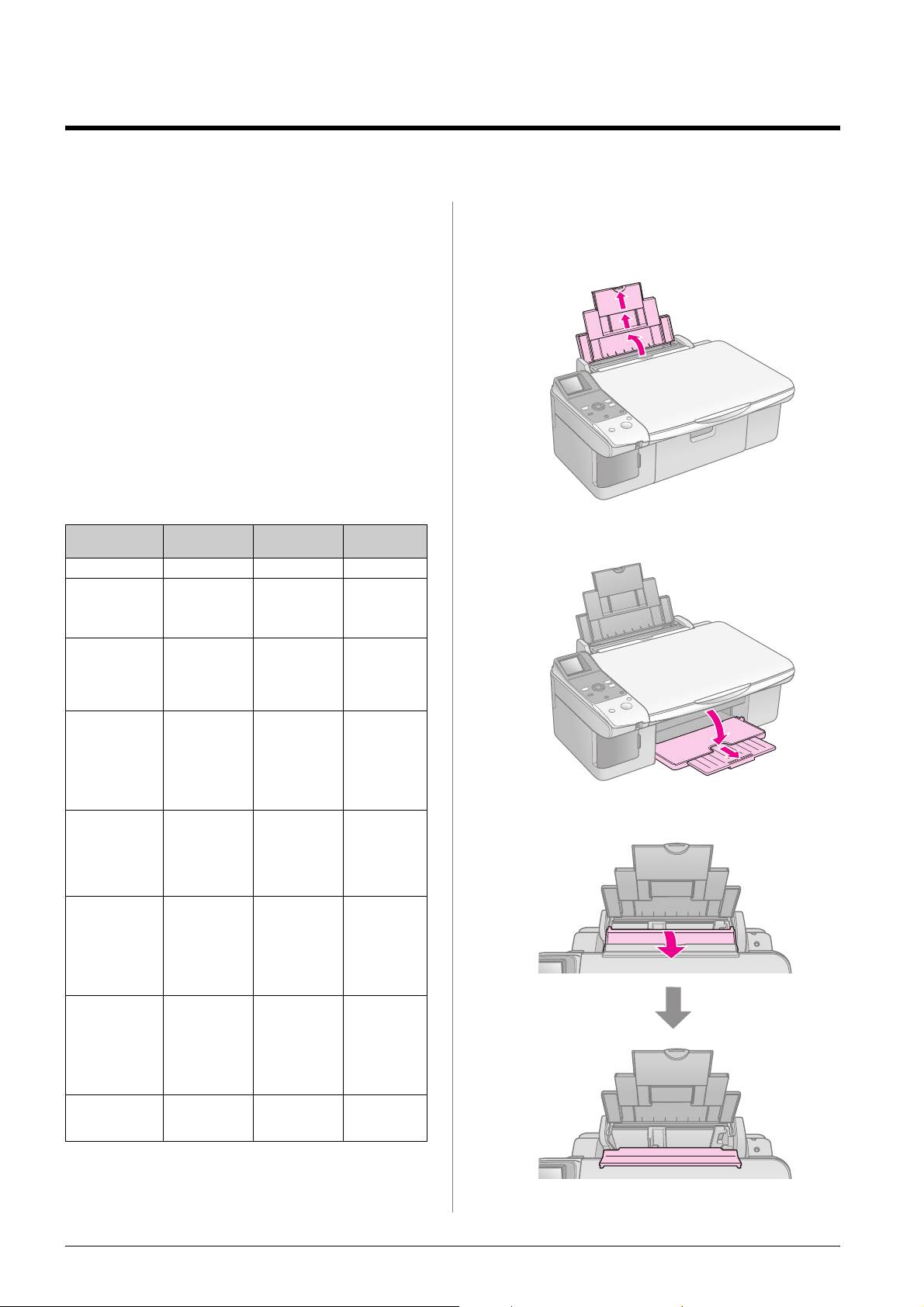
Håndtere papir
Epson tilbyr et omfattende utvalg av spesialpapir som
gir fremragende resultater når det brukes sammen med
skrivere og blekk fra Epson. Typen papir du velger,
påvirker utskriftenes utseende, så du må forsikre deg
om at du velger riktig type papir for jobben.
Velge papir
Vanlig papir går helt greit å bruke hvis du bare skal ta
en kopi eller skrive ut en kladd av et bilde. Du oppnår
imidlertid best resultat hvis du bruker ett av Epsons
blekkpapir som er spesialutviklet for produktet.
Du må velge riktig innstilling for Paper Type
(Papirtype) på kontrollpanelet før du skriver ut.
Denne innstillingen er viktig fordi den bestemmer
hvordan blekket påføres papiret.
Velg mellom disse papirtypene og innstillingene:
Papirtype Størrelse Papirtype-
Vanlig papir* A4 Vanlig papir 12 mm
Bright White
Ink Jet Paper
(ekstra hvitt
blekkpapir)
Premium Ink
Jet Plain Paper
(eksklusivt
blekkpapir,
vanlig)
Premium
Glossy Photo
Paper
(eksklusivt,
glanset
fotopapir)
Premium
Semigloss
Photo Paper
(eksklusivt,
halvglanset
fotopapir)
Glossy Photo
Paper
(glanset
fotopapir)
Ultra Glossy
Photo Paper
(ultraglanset
fotopapir)
Matte Paper
- Heavyweight
(matt, tykt papir)
A4 Vanlig papir 80 ark
A4 Vanlig papir 100 ark
10 × 15 cm
(4 × 6
tommer),
13 × 18 cm
(5 × 7
tommer),
A4
10 × 15 cm
(4 × 6
tommer),
A4
10 × 15 cm
(4 × 6
tommer),
13 × 18 cm
(5 × 7
tommer),
A4
10 × 15 cm
(4 × 6
tommer),
13 × 18 cm
(5 × 7
tommer),
A4
A4 Matte Paper
innstilling
Photo
Paper
(Fotopapir)
Photo
Paper
(Fotopapir)
Photo
Paper
(Fotopapir)
Photo
Paper
(Fotopapir)
(Matt papir)
Kapasitet
20 ark
20 ark
20 ark
20 ark
20 ark
Legge i papir
1. Åpne papirstøtten, og trekk den ut.
2. Åpne utskuffen, og trekk ut forlengelsen.
3. Skyv materbeskyttelsen fremover.
*Du kan bruke papir med en vekt på 64 til 90 g/m2.
Obs!
Tilgjengeligheten til spesielle utskriftsmedier varierer fra sted til sted.
6 Håndtere papir
Page 9
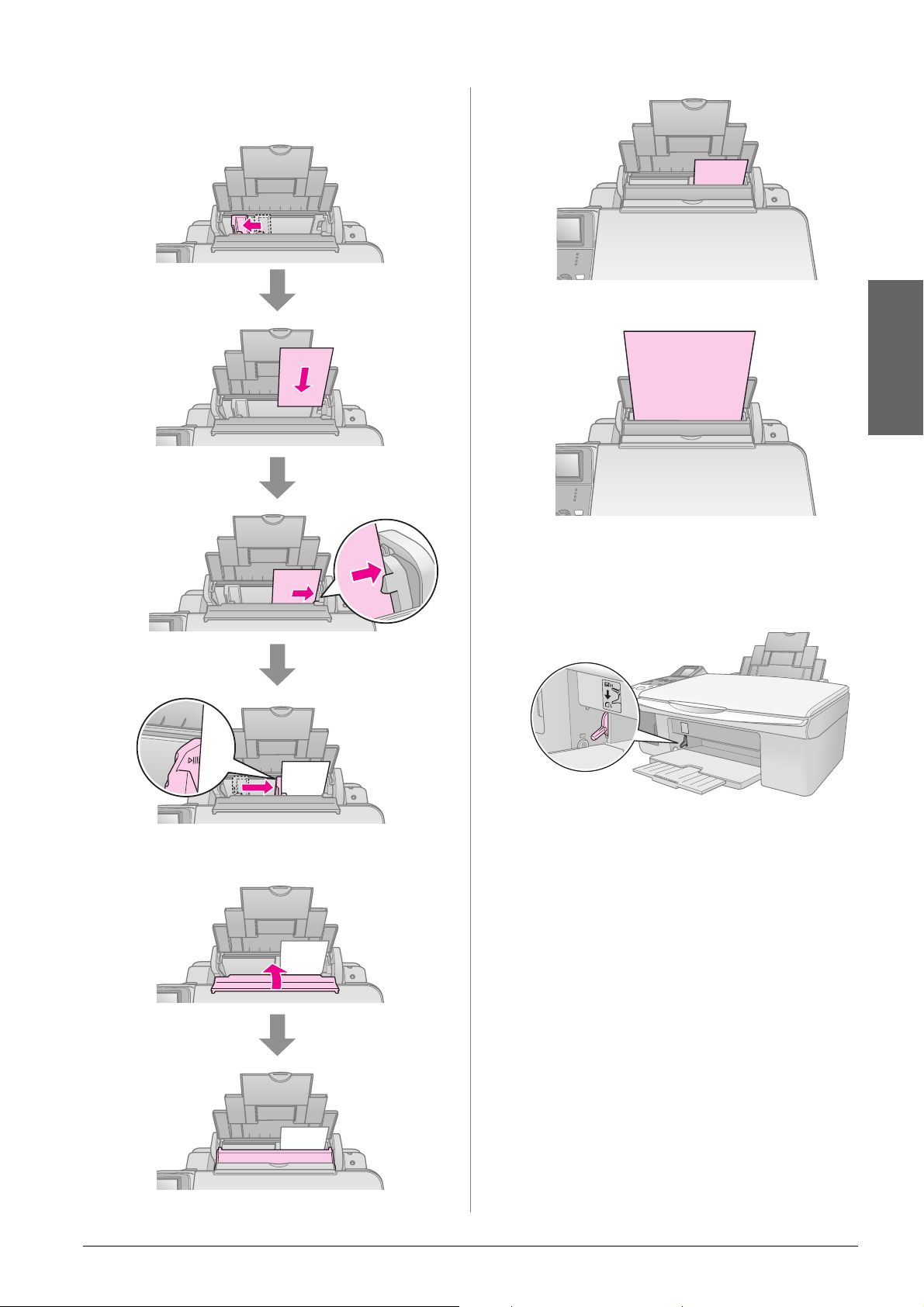
4. Plasser papiret som vist i illustrasjonene
nedenfor.
Den skrivbare
siden er ofte
hvitere eller
blankere enn
den andre siden.
Plasser papiret
bak klaffene.
10 × 15 cm og 13 × 18 cm
Norsk
A4
5. Skyv materbeskyttelsen tilbake.
Kontroller dessuten at hendelen for
papirtykkelse er satt ned til posisjonen m.
Kontroller at det
får plass under
pilmerket på
innsiden av
venstre
kantskinne.
LCD-skjermen angir at hendelen er blitt
flyttet og at posisjonen m eller ^ er blitt
endret.
Obs!
Pass på at du ikke legger i flere ark enn det antallet som
anbefales. Kontroller innstillingen Paper Type (Papirtype) før
du skriver ut for å være sikker på at den samsvarer med
papirtypen du har lagt i (& “Velge papir” på side 6).
Håndtere papir 7
Page 10
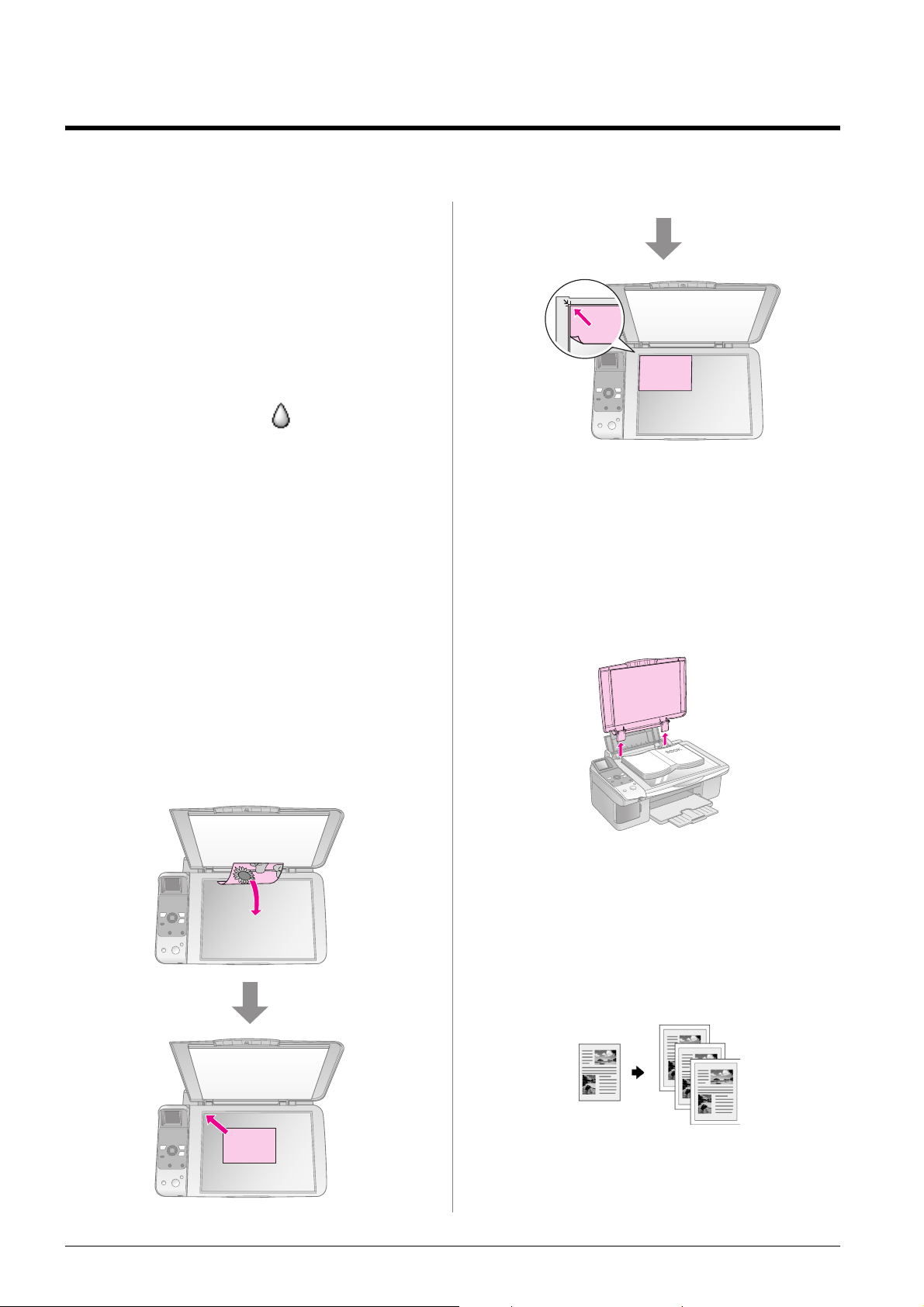
Kopiering
Du kan kopiere dokumenter og fotografier uten
datamaskin.
Vær oppmerksom på følgende når du kopierer:
■ Det kopierte bildet har kanskje ikke akkurat
samme størrelse som originalen.
■ Avhengig av papirtypen som brukes, kan
utskriftskvaliteten være redusert i de øvre og
nedre områdene på utskriften, eller disse
områdene kan være flekkete.
■ Hvis ikonet for lite blekk vises mens du
kopierer, kan du enten fortsette å kopiere til alt
blekket er brukt opp, eller du kan stoppe og
skifte ut patronen.
■ Hold glassplaten ren.
■ Pass på at dokumentet eller fotografiet ligger
flatt på glassplaten. Hvis ikke vil kopien være
ute av fokus.
■ Ikke trekk ut papir som skrives ut. Det kommer
ut automatisk.
2. Lukk dekselet forsiktig så du ikke forskyver
originalen.
c Forsiktig:
Du må aldri åpne dokumentdekselet forbi det punktet der det
stopper naturlig, og du må ikke plassere tunge gjenstander
oppå produktet.
Hvis du skal kopiere et stort eller tykt dokument, kan
du fjerne dokumentdekselet. Du bare åpner det og
trekker det rett opp.
Plassere originaler på glassplaten
1. Åpne dokumentdekselet, og plasser originalen
med forsiden ned øverst til venstre på
glassplaten.
Hvis du må trykke dokumentet flatt mens du
kopierer det, må du ikke trykke for hardt og vær
forsiktig så du ikke forskyver det.
Når du er ferdig, setter du på plass dokumentdekselet
ved å føre inn klaffene i sporene igjen.
Kopiere dokumenter
8 Kopiering
Tips:
Vanlig kopipapir fungerer bra for daglig kopiering. Hvis du vil ha
skarpere tekst og mer livaktige farger, kan du prøve én av
spesialpapirtypene fra Epson (& “Velge papir” på side 6).
Page 11
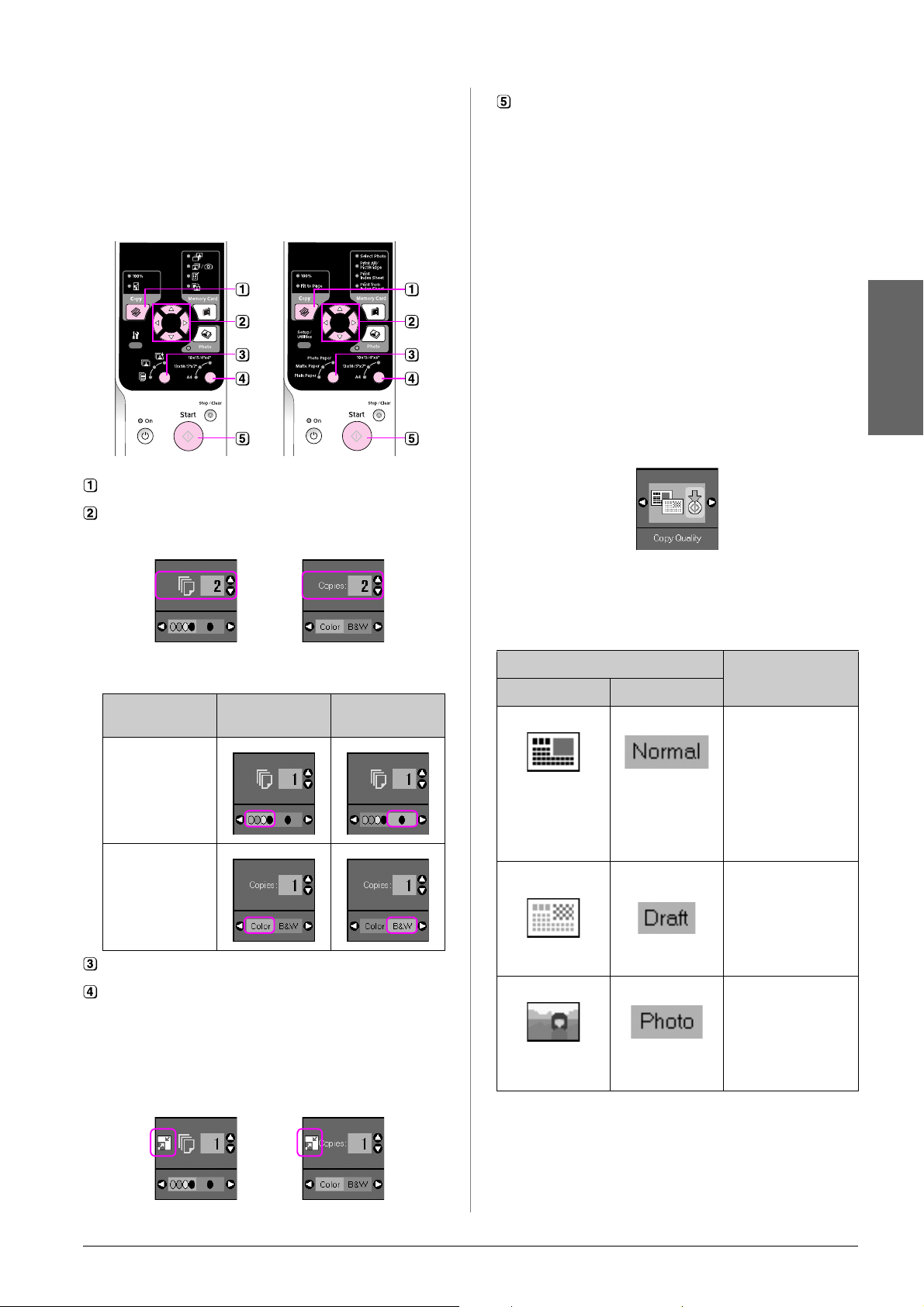
1. Legg i vanlig A4-papir (& side 6).
2. Plasser originalen på glassplaten (& “Plassere
originaler på glassplaten” på side 8).
3. Foreta innstillingene nedenfor på
kontrollpanelet.
Ikon på panel Tekst på panel
Trykk knappen x Start. Dokumentet skrives ut.
Hvis du må stanse utskriften, trykker du knappen y
Stop/Clear (Stopp/Fjern).
Obs!
Hvis kantene på utskriften er skåret bort, flytter du originalen litt
bort fra hjørnet.
Velge kopikvalitet
Hvis du vil lage en kopi raskt og den ikke trenger å
være av høy kvalitet, kan du skrive ut en kladd. Og
hvis du vil skrive ut fotografier av høy kvalitet, kan
du skrive ut et fotografi.
Trykk knappen r Copy (Kopi).
Bruk knappen u eller d når du skal velge antall kopier (1 til 99).
Ikonvisning Tekstvisning
Bruk knappen l eller r for å velge fargeutskrift eller utskrift i
svart-hvitt.
Skjerm Fargeutskrift Utskrift i
svart-hvitt
Ikon
Tekst
Velg l [vanlig papir].
Velg A4.
Tips:
Hvis du automatisk vil endre størrelsen på utskriften til
størrelsen på papiret du la i, trykker du knappen r Copy
(Kopi) helt til ikonet nedenfor vises på LCD-skjermen.
1. Trykk knappen F [Setup/Utilities]
(Oppsett/Verktøy) for å starte
installeringsmodusen. Bruk knappen l eller r
for å velge Copy Quality (Kopikvalitet).
2. Trykk knappen x Start.
3. Bruk knappen u eller d for å velge Normal,
Draft (Kladd) eller Photo (Foto).
Innstilling Beskrivelse
Ikonvisning Tekstvisning
Normal:
Dette alternativet
velges automatisk
når du slår på
produktet.
Denne modusen er
best egnet for å
kopiere tekst.
Kladd:
Velg dette
alternativet hvis du
vil lage en rask kopi
og kvaliteten ikke
spiller noen rolle.
Foto:
Velg dette
alternativet hvis du
vil skrive ut
fotografier av høy
kvalitet.
Norsk
Ikonvisning Tekstvisning
4. Trykk knappen x Start på nytt for å bekrefte
valget.
Trykk knappen F [Setup/Utilities]
(Oppsett/Verktøy) for å gå tilbake til forrige modus.
Kopiering 9
Page 12

Kopiere fotografier
1. Legg i fotopapir (& side 6).
2. Plasser originalen på glassplaten (& “Plassere
originaler på glassplaten” på side 8).
Du kan plassere flere enn to fotografier på
glassplaten samtidig (& “Kopiere flere
fotografier” på side 11).
3. Foreta innstillingene nedenfor på
kontrollpanelet.
Ikon på panel Tekst på panel
Ikon på panel Tekst på panel
Bruk knappen l eller r for å vise fotografiene. Bruk knappen
u eller d til å angi antall eksemplarer.
Velg papirtypen du la i.
Hvis du velger papirtypen Photo (Foto) eller Matte (Matt),
kopieres fotografiet uten kanter.
Velg papirstørrelsen du la i.
Trykk knappen x Start på nytt. Fotografiet skrives ut.
Hvis du må stanse utskriften, trykker du knappen y
Stop/Clear (Stopp/Fjern).
Trykk knappen Photo (Foto).
Bruk knappen l eller r for å aktivere eller deaktivere
modusen for fargegjenoppretting (& “Gjenopprette farge i
fotografier” på side 11).
Trykk knappen x Start. Fotografiet skannes, og det vises en
forhåndsvisning på LCD-skjermen.
Ett av skjermbildene nedenfor vises under skanningen.
Ikonvisning Tekstvisning
Obs!
Hvis kantene på utskriften er skåret bort, flytter du originalen litt
bort fra hjørnet.
10 Kopiering
Page 13

Gjenopprette farge i fotografier
Kopiere flere fotografier
Hvis du har fotografier som har falmet over tid, kan
du gi dem nytt liv med fargegjenoppretting når du
skriver dem ut på nytt.
1. Legg i fotopapir (& side 6).
2. Plasser originalen på glassplaten, og kontroller
at den er riktig justert (& “Plassere originaler på
glassplaten” på side 8).
Du kan plassere flere enn to fotografier på
glassplaten samtidig (& “Kopiere flere
fotografier” på side 11).
3. Trykk knappen Photo (Foto).
4. Bruk knappen l eller r for å aktivere eller
deaktivere modusen for fargegjenoppretting.
Skjerm Color Restoration
(Fargegjenoppretting)
På Av
Ikon
Tekst
Plasser hvert enkelt fotografi loddrett, som vist på
illustrasjonen nedenfor.
■ Du kan kopiere to fotografier i størrelsen
10 × 15 cm om gangen. Hvis kanten på
fotografiet mangler på utskriften, kan du prøve å
kopiere ett fotografi om gangen.
■ Plasser fotografiet 5 mm fra kanten på
glassplaten. Når du plasserer to fotografier, må
du dessuten legge fotografiene med en avstand
på minst 5 mm mellom dem.
■ Du kan kopiere flere fotografier med ulike
størrelse samtidig, så lenge de er større enn
30 × 40 mm og alle får plass innenfor et område
på 216 × 297 mm.
Norsk
5. Trykk knappen x Start. Fotografiet skannes, og
det vises en forhåndsvisning på LCD-skjermen.
Obs!
Når fargegjenoppretting er aktivert, vises ikonet nedenfor øverst
på LCD-skjermen.
6. Bruk knappen l eller r for å vise fotografiene.
Bruk knappen u eller d når du skal angi antall
kopier (1 til 99).
7. Velg papirtypen du la i.
8. Velg papirstørrelsen du la i.
9. Trykk knappen x Start på nytt. Fotografiet
skrives ut.
Hvis du må stanse utskriften, trykker du
knappen y Stop/Clear (Stopp/Fjern).
Kopiering 11
Page 14

Skrive ut fra minnekort
Du kan skrive ut fotografier direkte fra
digitalkameraets minnekort. Det er bare å sette det
inn i minnekortsporet, og så kan du skrive ut.
Håndtere minnekort
Kompatible kort
Kontroller at minnekortet oppfyller kravene
nedenfor.
Korttype CompactFlash, Microdrive,
SD Memory Card, SDHC Memory Card,
MultiMediaCard, miniSD card,
miniSDHC card, microSD card,
microSDHC card, Memory Stick,
Memory Stick PRO,
Magic Gate Memory Stick,
Magic Gate Memory Stick Duo,
Memory Stick Duo,
Memory Stick PRO Duo,
xD-Picture Card, xD-Picture Card Type M
xD-Picture Card Type H
Medieformat Kompatibel med DCF (Design Rule for
Camera File System) versjon 1.0 eller 2.0
Kompatibel med standardversjon av alle
korttyper.
4. Kontroller at lampen for minnekortet er slukket
og at det ikke finnes noen minnekort i sporene.
Deretter setter du inn minnekortet.
Lampe for minnekort
Filformat JPEG med standard Exif versjon 2.21
Bildestørrelse 80 × 80 piksler til 9 200 × 9 200 piksler
Antall filer Inntil 999
Sette inn et minnekort
1. Slå av datamaskinen eller koble den fra
produktet.
2. Kontroller at produktet er slått på.
3. Åpne dekselet til minnekortsporet.
CompactFlash
Microdrive
xD-Picture Card
xD-Picture Card Type M
xD-Picture Card Type H
12 Skrive ut fra minnekort
Page 15

c Forsiktig:
Husk å kontrollere hvilken vei kortet skal settes inn. Hvis
kortet trenger en adapter, må du feste adapteren før du setter
inn kortet. Ellers kan det hende du ikke kan ta ut kortet fra
produktet.
5. Kontroller at lampen for minnekortet blinker og
deretter fortsetter å lyse.
6. Lukk dekselet til minnekortsporet.
SD Memory Card
SDHC Memory Card
MultiMediaCard
miniSD card*
miniSDHC card*
(*Krever adapter)
microSD card*
microSDHC card*
Norsk
c Forsiktig:
❏ Ikke sett inn flere enn ett minnekort om gangen.
❏ Ikke bruk makt når du setter inn minnekortet i sporet.
Minnekortene går ikke helt inn. Hvis du bruker makt, kan
produktet, minnekortet eller begge deler bli ødelagt.
❏ Hold dekselet til minnekortsporet lukket når et minnekort er satt
inn. Dette beskytter minnekortet og sporet mot støv og statisk
elektrisitet. Hvis dekselet ikke er lukket, kan data på
minnekortet gå tapt eller produktet kan bli ødelagt.
❏ Statisk elektrisitet på minnekort kan føre til at det oppstår feil.
Obs!
❏ Du kan bare skrive ut i farger fra et minnekort, og ikke i svart-hvitt.
❏ Hvis et digitalkamera er koblet til produktet, må du koble det fra
før du setter inn minnekortet.
Ta ut minnekortet
1. Kontroller at alle utskriftsjobber er fullført.
2. Åpne dekselet til minnekortsporet.
Memory Stick
Memory Stick PRO
MagicGate Memory Stick
Memory Stick Duo*
Memory Stick PRO Duo*
MagicGate Memory Stick Duo*
(*Krever adapter)
3. Kontroller at lampen for minnekortet ikke
blinker.
4. Ta ut minnekortet ved å trekke det rett ut av sporet.
5. Lukk dekselet til minnekortsporet.
c Forsiktig:
❏ Du må ikke ta ut minnekortet eller slå av produktet mens
lampen for minnekortet blinker. Det kan føre til at du mister data
på minnekortet.
❏ Hvis datamaskinen bruker Windows 2000 eller XP, må du aldri
slå av produktet eller koble fra USB-kabelen når det er satt inn
et minnekort. Ellers kan data på minnekortet gå tapt. Se i den
elektroniske User’s Guide (Brukerhåndbok) hvis du vil vite
mer.
Skrive ut fra minnekort 13
Page 16

Skrive ut fotografier
Obs!
Hvis kameraet støtter DPOF, kan du bruke det til å velge
fotografiene du vil skrive ut, samt antall eksemplarer
(& “Skrive ut alle fotografiene eller DPOF-fotografiene” på
side 14).
Avhengig av dataene på kortet, vil du se et
skjermbilde tilsvarende dette:
Du kan gjøre følgende når du har satt inn minnekortet:
Innstilling Beskrivelse
Ikon på panel Tekst på panel
j
f/e
m
i
Select Photo
(Velg fotografi)
Print All/
PictBridge
(Skriv ut alle /
PictBridge)
Print (Skriv ut)
Oversiktsark
Print from
Index Sheet
(Skriv ut fra
oversiktsark)
Skriver ut bare de
fotografiene du
velger.
Skriver ut alle
fotografiene på
kortet, eller
fotografiene skrives
ut med
DPOF-informasjon.
Skriver ut et
oversiktsark med
fotografiene på
kortet.
Skriver ut
fotografiene du
valgte på
oversiktsarket.
Skrive ut valgte fotografier
Følg trinnene nedenfor for å velge hvilke fotografier
du vil skrive ut fra minnekortet.
1. Legg i papirtypen du vil bruke (& side 6). Legg i
tilstrekkelig med ark for antallet fotografier du
vil skrive ut.
2. Sett inn et minnekort (& side 12).
3. Trykk knappen C Memory Card (Minnekort)
inntil lampen j [Select Photo] (Velg fotografi)
tennes.
4. Bruk knappen l eller r til å velge et fotografi.
Bruk knappen u eller d til å angi antall
eksemplarer.
5. Velg papirtypen du la i.
Hvis du velger l [vanlig papir], skrives
fotografiene ut med hvite kanter. Hvis du velger
g [Photo Paper] (fotopapir) eller h [Matte
Paper] (matt papir), skrives fotografiene ut uten
kanter helt ut til kanten på papiret.
6. Velg papirstørrelsen du la i.
7. Trykk knappen x Start. Fotografiene skrives ut.
Hvis du må avbryte utskriften, trykker du
knappen y Stop/Clear (Stopp/Fjern).
Skrive ut alle fotografiene eller DPOF-fotografiene
Følg trinnene nedenfor for å skrive ut ett eksemplar
av hvert enkelt fotografi på kortet, eller hvis du vil
skrive ut bare de fotografiene som ble forhåndsvalgt
med DPOF-funksjonen til kameraet.
1. Legg i papirtypen du vil bruke (& side 6). Legg i
tilstrekkelig med ark for antallet fotografier du
vil skrive ut.
2. Sett inn et minnekort (& side 12).
3. Trykk knappen C Memory Card (Minnekort)
inntil lampen f/e [Print All/PictBridge] (Skriv
ut alle / PictBridge) tennes.
Ikon på panel Tekst på panel
Ikon på panel Tekst på panel
14 Skrive ut fra minnekort
Page 17

Ett av skjermbildene nedenfor vises hvis
minnekortet inneholder DPOF-informasjon. Du
kan ikke skrive ut alle fotografiene på kortet, selv
om f/e [Print All/PictBridge] (Skriv ut alle /
PictBridge) er valgt. Hvis du vil skrive ut alle
fotografiene på minnekortet, sletter du
DPOF-informasjonen i digitalkameraet.
Ikonvisning Tekstvisning
4. Velg papirtypen du la i.
Hvis du velger l [vanlig papir], skrives
fotografiene ut med hvite kanter. Hvis du velger
g [Photo Paper] (fotopapir) eller h [Matte
Paper] (matt papir), skrives fotografiene ut uten
kanter helt ut til kanten på papiret.
5. Velg papirstørrelsen du la i.
6. Trykk knappen x Start. Fotografiene skrives ut.
Hvis du må avbryte utskriften, trykker du
knappen y Stop/Clear (Stopp/Fjern).
Skrive ut datoen på fotografiene
Følg trinnene nedenfor for å skrive ut datoen da
fotografiene ble tatt.
1. Trykk knappen F [Setup/Utilities]
(Oppsett/Verktøy).
2. Bruk knappen l eller r for å velge Date Stamp
(Datostempel).
Norsk
3. Trykk knappen x Start.
4. Bruk knappen u eller d for å velge formatet du
vil bruke. Alternativene for datoformat er No
Date (Ingen dato), yyyy.mm.dd (åååå.mm.dd)
(2006.06.16), mmm.dd.yyyy (mmm.dd.åååå)
(Jun.16.2006) eller dd.mmm.yyyy
(dd.mmm.åååå) (16.jun.2006).
5. Trykk knappen x Start for å bekrefte valget.
6. Trykk knappen F [Setup/Utilities]
(Oppsett/Verktøy) for å gå tilbake til forrige
modus.
Skrive ut fra minnekort 15
Page 18

Velge og skrive ut fotografier
1. Skrive ut et oversiktsark
ved hjelp av oversiktsark
Du kan bruke et oversiktsark når du skal velge
hvilke fotografier du skal skrive ut. Først skriver du
ut et oversiktsark med miniatyrbilder av alle
fotografiene på minnekortet. Deretter merker du
hvilke fotografier på oversiktsarket som du vil skrive
ut, skanner arket, og så blir de valgte fotografiene
skrevet ut automatisk.
Skrive ut et oversiktsark
Velge fotografier på oversiktsarket
1. Legg i flere ark med vanlig papir i A4-størrelse
(& side 6).
Det skrives ut opptil 30 bilder på hver side, så
hvis det er flere enn 30 fotografier på
minnekortet, trenger du nok ark for at alle
oversiktsarkene skal bli skrevet ut.
2. Sett inn et minnekort (& side 12).
3. Trykk knappen C Memory Card (Minnekort)
inntil lampen m [Print Index Sheet] (Skriv ut
oversiktsark) tennes.
Ikon på panel Tekst på panel
Ett av skjermbildene nedenfor vises.
Ikonvisning Tekstvisning
Skanne oversiktsarket
Skrive ut de valgte fotografiene
4. Kontroller at l [vanlig papir] og A4 er valgt.
5. Trykk knappen x Start. Oversiktsarket skrives
ut.
Hvis du må avbryte utskriften, trykker du
knappen y Stop/Clear (Stopp/Fjern).
Obs!
❏ Kontroller at trekantmerket øverst til venstre på
oversiktsarket skrives ut ordentlig. Hvis oversiktsarket
ikke blir ordentlig skrevet ut, kan ikke produktet skanne
det.
❏ Dette kan ta noen minutter hvis det er mange fotografier
på minnekortet.
❏ Hvis det skal skrives ut flere oversiktsark, skrives sidene
ut i rekkefølgen fra det siste arket til det første, slik at de
nyeste bildene skrives ut først.
16 Skrive ut fra minnekort
Page 19

2. Velge fotografier på oversiktsarket
Fyll ut sirklene på oversiktsarket med en mørk penn
eller blyant for å velge fotografiene.
Bra:
Ett av skjermbildene nedenfor vises.
Ikonvisning Tekstvisning
IKKE bra:
Velg All (Alle) for å skrive ut ett eksemplar av hvert
fotografi, eller fyll ut tallet under hvert fotografi for å
velge 1, 2 eller 3 eksemplarer.
3. Skanne oversiktsarket og skrive ut de valgte fotografiene
1. Legg oversiktsarket med forsiden ned øverst til
venstre på glassplaten, slik at den øverste kanten
av arket er justert etter venstre kant på
glassplaten.
5. Velg papirtypen du la i.
Hvis du velger l [vanlig papir], skrives
fotografiene ut med hvite kanter. Hvis du velger
g [Photo Paper] (fotopapir) eller h [Matte
Paper] (matt papir), skrives fotografiene ut uten
kanter helt ut til kanten på papiret.
6. Velg papirstørrelsen du la i.
7. Trykk knappen x Start. Fotografiene skrives ut.
Hvis du vil stanse utskriften, trykker du
knappen y Stop/Clear (Stopp/Fjern).
Obs!
Hvis du har flere oversiktsark, må du vente til hver enkelt
utskrift er fullført. Gjenta så trinnene ovenfor for å skanne og
skrive ut hvert av tilleggsarkene.
Norsk
Nederst
Øverst
2. Lukk dokumentdekselet.
3. Legg i papirtypen du vil bruke (& side 6). Legg i
tilstrekkelig med ark for antallet fotografier du
vil skrive ut.
4. Kontroller at lampen i [ Print from Index Sheet]
(Skriv ut fra oversiktsark) lyser.
Ikon på panel Tekst på panel
Skrive ut fra minnekort 17
Page 20

Skrive ut fra digitalkamera
Du kan skrive ut fotografiene ved å koble
digitalkameraet direkte til dette produktet.
Krav til digitalkamera
Kontroller at kameraet og fotografiene oppfyller
kravene nedenfor.
Kompatibilitet
for
direkteutskrift
Filformat JPEG
Bildestørrelse 80 × 80 piksler til 9200 × 9200 piksler
PictBridge eller USB DIRECT-PRINT
Koble til og skrive ut
1. Kontroller at produktet ikke skriver ut fra en
datamaskin.
2. Legg i papirtypen du vil bruke (& side 6). Legg i
tilstrekkelig med ark for antallet fotografier du
vil skrive ut.
3. Velg papirtypen du la i.
Hvis du velger l [vanlig papir], skrives
fotografiene ut med hvite kanter. Hvis du velger
g [Photo Paper] (fotopapir) eller h [Matte
Paper] (matt papir), skrives fotografiene ut uten
kanter helt ut til kanten på papiret.
6. Kontroller at kameraet er slått på. Lampen f/e
[Print All/PictBridge] (Skriv ut alle / PictBridge)
tennes, og ett av skjermbildene nedenfor vises.
Skjerm PictBridge USB
DIRECT-PRINT
Ikon
Tekst
7. Bruk kameraet til å velge fotografiene du vil
skrive ut, juster eventuelle nødvendige
innstillinger, og skriv ut fotografiene. Se i
kameraets brukerhåndbok hvis du vil vite mer.
Obs!
❏ Hvis kameraet ikke er kompatibelt med PictBridge eller
USB DIRECT-PRINT, vises ett av skjermbildene
nedenfor. Epson kan ikke garantere kompatibiliteten for
kameraer.
Ikonvisning Tekstvisning
4. Velg papirstørrelsen du la i.
5. Koble USB-kabelen som ble levert med
kameraet, til USB-porten for eksternt grensesnitt
på produktet.
18 Skrive ut fra digitalkamera
❏ Avhengig av innstillingene i produktet og digitalkameraet,
kan det hende at enkelte kombinasjoner med papirtype,
papirstørrelse og oppsett ikke støttes.
❏ Enkelte av innstillingene i digitalkameraet vil kanskje ikke
vises på utskriften.
Page 21

Vedlikehold
Produktet fungerer optimalt hvis du utfører
prosedyrene som er beskrevet i dette kapitlet. Denne
delen inneholder dessuten instruksjoner om hvordan
du skifter ut blekkpatroner og transporterer
produktet.
Skifte ut blekkpatroner
Når det er lite blekk igjen i en blekkpatron, vises
ikonet nedenfor øverst til venstre på LCD-skjermen.
Ikonvisning Tekstvisning
Når du skriver ut eller kopierer, vises det et felt med
informasjon om hvilken blekkpatron det er lite blekk
igjen i, ved siden av ikonet for lite blekk.
Ikonvisning Tekstvisning
2. Bruk knappen l eller r for å velge Check Ink
Levels (Kontroller blekknivåer).
3. Trykk knappen x Start.
Norsk
En illustrasjon viser statusen til blekkpatronene.
4. Når du har kontrollert statusen til
blekkpatronene, trykker du knappen x Start.
5. Trykk knappen F [Setup/Utilities]
(Oppsett/Verktøy) for å gå tilbake til forrige
modus.
Når det begynner å bli lite blekk igjen, må du
kontrollere at du har nye patroner tilgjengelig. Du
kan ikke skrive ut hvis en blekkpatron er oppbrukt.
Når en blekkpatron er brukt opp, vises
LCD-skjermbildet nedenfor.
Tips:
Utskriftskvaliteten kan bli redusert hvis en patron er mer enn seks
måneder gammel. Prøv om nødvendig å rengjøre skriverhodet
(& “Kontrollere skriverhodet” på side 22). Hvis utskriftene fortsatt
ikke ser ut som de burde, kan det være behov for å skifte ut
patronen.
Kontrollere statusen til blekkpatronene
Følg disse trinnene for å kontrollere statusen til
blekkpatronene.
1. Trykk knappen F [Setup/Utilities]
(Oppsett/Verktøy).
Obs!
Epson kan ikke garantere kvaliteten eller påliteligheten til uekte
blekk. Hvis det installeres uekte blekkpatroner, vises ikke statusen
til blekkpatronene.
Kjøpe blekkpatroner
Bruk Epson-blekkpatronene innen seks måneder
etter at de er installert og før utløpsdatoen.
Farge Artikkelnummer
DX6000 Series CX5900 Series
Black (Svart) T0711 T0731
Cyan T0712 T0732
Magenta T0713 T0733
Yellow (Gul) T0714 T0734
c Forsiktig:
Epson anbefaler bruk av ekte Epson-blekkpatroner. Bruk av uekte
blekk kan føre til skader som ikke dekkes av Epsons garantier, og
som under visse omstendigheter kan føre til feil på skriveren.
Epson kan ikke garantere kvaliteten eller påliteligheten til uekte
blekk. Informasjon om statusen til blekkpatronene vises ikke når
det brukes uekte blekk.
Vedlikehold 19
Page 22

Forholdsregler for blekkpatroner
w Advarsel:
Hvis du får blekk på hendene, må du vaske dem grundig med såpe
og vann. Hvis du får blekk i øynene, må du øyeblikkelig skylle med
vann. Hvis du fortsatt føler ubehag eller har synsforstyrrelser, må
du øyeblikkelig oppsøke lege.
■ For å unngå å skade produktet, må du aldri
bevege skriverhodet med hånden.
■ Når en blekkpatron er oppbrukt, kan du ikke
fortsette å kopiere eller skrive ut, selv om de
andre patronene fremdeles inneholder blekk.
■ La den oppbrukte blekkpatronen være installert
til du har anskaffet en ny blekkpatron. Ellers kan
blekket som fortsatt finnes i skriverhodedysene,
tørke ut.
2. Trykk knappen x Start på nytt, og løft opp
skannerenheten.
c Forsiktig:
Skannerenheten må ikke løftes opp mens dokumentdekselet
er åpent.
■ En IC-brikke på hver enkelt blekkpatron
overvåker mengden blekk som er brukt fra
patronen. Patroner kan brukes selv om de tas ut
og settes inn igjen. Litt blekk forbrukes
imidlertid hver gang patronene settes inn, fordi
skriveren automatisk sjekker påliteligheten til
patronene.
■ Blekkpatroner med lav blekkstatus kan ikke
brukes når de settes inn igjen.
Fjerne og installere blekkpatroner
Kontroller at du har en ny blekkpatron før du starter.
Når du har startet utskifting av en blekkpatron, må
du fullføre alle trinnene i én økt.
1. Gjør ett av følgende:
■ Hvis en blekkpatron er oppbrukt:
Se på LCD -skjermen for å finne ut hv ilken patron
som skal skiftes ut, og trykk deretter knappen x
Start.
Ett av skjermbildene nedenfor vises.
Ikonvisning Tekstvisning
3. Åpne patrondekselet.
c Forsiktig:
❏ Prøv aldri å åpne patrondekselet mens skriverhodet er i
bevegelse. Vent til blekkpatronene har flyttet seg til
posisjonen for utskifting.
❏ Pass på så du ikke berører delene som er angitt nedenfor.
■ Hvis en blekkpatron ikke er oppbrukt:
Kontroller statusen til blekkpatronen
(& “Kontrollere statusen til blekkpatronene” på
side 19). Trykk knappen F [Setup/Utilities]
(Oppsett/Verktøy). Bruk knappen l eller r for å
velge Change Cartridges (Skift ut patroner).
Trykk deretter knappen x Start.
20 Vedlikehold
Page 23

4. Ta ut patronen du skal skifte ut. Klem på klaffen
bak på blekkpatronen, og løft den rett ut. Kast
den på en forsvarlig måte.
c Forsiktig:
Blekkpatronen skal ikke fylles opp på nytt. Andre produkter
som ikke er produsert av Epson, kan forårsake skade. Disse
skadene dekkes ikke av Epsons garantier, og kan under
visse omstendigheter føre til feil på skriveren.
5. Rist den nye blekkpatronen fire eller fem ganger
før du åpner esken. Deretter tar du den ut av
esken.
c Forsiktig:
❏ Du må fjerne den gule teipen fra patronen før du
installerer den. Ellers kan utskriftskvaliteten bli dårligere
eller du vil kanskje ikke kunne skrive ut.
❏ Hvis du har installert en blekkpatron uten å fjerne den gule
teipen, tar du ut patronen av produktet, fjerner den gule
teipen, og deretter setter du inn patronen igjen.
❏ Det gjennomsiktige seglet på undersiden av patronen må
ikke fjernes, ellers kan patronen bli ubrukelig.
Norsk
❏ Ikke fjern eller riv i etiketten på patronen, ellers vil det
lekke ut blekk.
c Forsiktig:
Ikke berør den grønne brikken på siden av patronen. Dette
kan skade blekkpatronen.
6. Fjern den gule teipen på undersiden av
blekkpatronen.
7. Sett blekkpatronen på plass i patronholderen
med undersiden ned. Skyv deretter
blekkpatronen ned til den klikker på plass.
8. Skift ut eventuelle andre blekkpatroner.
9. Lukk blekkpatrondekselet, og trykk på det til det
klikker på plass.
c Forsiktig:
Hvis det er vanskelig å lukke dekselet, må du kontrollere at
alle patronene sitter ordentlig på plass. Trykk ned på hver
enkelt patron til du hører at den klikker på plass. Ikke bruk
makt for å lukke dekselet.
Vedlikehold 21
Page 24

10. Lukk skannerenheten.
11. Trykk knappen x Start.
Kontrollere skriverhodet
Du kan skrive ut et dysekontrollmønster for å se om
noen av dysene i skriverhodet er tette, eller for å
kontrollere resultatet etter rengjøring av
skriverhodet.
1. Legg vanlig A4-papir i arkmateren (& side 6).
2. Trykk knappen F [Setup/Utilities]
(Oppsett/Verktøy).
3. Bruk knappen l eller r for å velge Check Ink
Nozzles (Kontroller blekkdyser), og trykk deretter
x Start for å skrive ut dysekontrollmønsteret.
4. Studer dysekontrollmønsteret du skrev ut. Hver
av strekene skal være heltrukne, uten brudd eller
opphold, som vist.
Ett av LCD-skjermbildene nedenfor vises når
produktet starter påfyllingen.
Ikonvisning Tekstvisning
Dette tar omtrent ett minutt. Når blekkfyllingen
er fullført, fortsetter modusen Copy (Kopi)
automatisk.
c Forsiktig:
Slå aldri av produktet under blekkfylling, for det vil føre til at
blekk går tapt.
Kontrollere og rengjøre skriverhodet
Hvis utskriftene er uventet lyse, hvis det mangler
farger eller hvis du ser lyse eller mørke striper på
sidene, kan det være behov for å rengjøre
skriverhodet. Dette renser skriverhodedysene, som
kan bli tette hvis du ikke bruker produktet over en
lengre periode.
Tips:
Vi anbefaler at du slår på produktet minst én gang i måneden for å
opprettholde god utskriftskvalitet.
■ Hvis utskriften ser grei ut, trenger du ikke å
rengjøre skriverhodet ennå. Trykk knappen
F [Setup/Utilities] (Oppsett/Verktøy) for å
gå tilbake til forrige modus.
■ Hvis du ser noen blanke felt, som vist
nedenfor, rengjør du skriverhodet slik det er
beskrevet i neste del.
Rengjøre skriverhodet
Følg disse trinnene for å rengjøre skriverhodet slik at
det kan overføre blekk på riktig måte. Før du rengjør
skriverhodet, bør du utføre en dysekontroll for å se
om skriverhodet trenger rengjøring (& “Kontrollere
skriverhodet” på side 22).
Obs!
❏ Det forbrukes blekk under rengjøring av skriverhodet, så du bør
bare rengjøre hvis kvaliteten reduseres.
❏ Hvis det vises en melding på LCD-skjermen om at en patron er
brukt opp eller har lite blekk igjen, kan du ikke rengjøre
skriverhodet. Du må først skifte ut den angitte blekkpatronen
(& “Skifte ut blekkpatroner” på side 19).
1. Kontroller at produktet er slått på, men ikke
skriver ut.
22 Vedlikehold
2. Trykk knappen F [Setup/Utilities]
(Oppsett/Verktøy).
Page 25

3. Bruk knappen l eller r for å velge Clean Print
Head (Rengjør skriverhode), og trykk deretter
knappen x Start for å starte rengjøringen.
Ett av skjermbildene nedenfor vises under
rengjøringen.
Ikonvisning Tekstvisning
Obs!
Du må ikke trykke knappen y Stop/Clear (Stopp/Fjern)
mens du skriver ut et justeringsmønster.
4. Se på det første mønsteret, og finn partiet med
jevnest utskrift, uten avgrensede streker eller
linjer.
5. Trykk knappen u eller d helt til nummeret for
dette partiet vises på LCD-skjermen.
c Forsiktig:
Du må aldri slå av produktet mens hoderengjøring pågår.
Dette kan skade produktet.
4. Når rengjøringen er fullført, skriver du ut et
dysekontrollmønster for å kontrollere resultatet
(& “Kontrollere skriverhodet” på side 22).
Hvis det fremdeles finnes blanke felt eller
kontrollmønstrene er svake, utfører du rengjøringen
på nytt, og kontrollerer deretter dysene på nytt.
Obs!
Hvis du ikke ser noen forbedring etter å ha rengjort omtrent fire
ganger, slår du av produktet og venter til neste dag. Dermed
kan eventuelt tørket blekk mykne. Prøv deretter å rengjøre
skriverhodet på nytt. Hvis kvaliteten fremdeles ikke er bedre,
kan det hende at én av blekkpatronene er gammel eller skadet
og bør skiftes ut (& “Skifte ut blekkpatroner” på side 19).
Justere skriverhodet
Hvis du ser at loddrette linjer ikke er skikkelig justert
på dysekontrollmønsteret, kan du løse dette
problemet ved å justere skriverhodet.
Du kan justere skriverhodet ved å trykke knappene,
eller du kan kjøre verktøyet Justering av skriverhode
på datamaskinen. Det anbefales å bruke verktøyet
for å oppnå mest mulig nøyaktig justering.
6. Trykk knappen x Start.
7. Gjenta trinn 4 til 6 for hvert enkelt av de andre
justeringsmønstrene.
8. Trykk knappen F [Setup/Utilities]
(Oppsett/Verktøy) for å gå tilbake til forrige
modus.
Rengjøre dette produktet
Rengjør produktet jevnlig slik det er beskrevet
nedenfor for at det skal fungere best mulig.
1. Trekk ut strømledningen.
2. Fjern alt papir fra arkmateren.
3. Bruk en myk børste til å fjerne støv og skitt fra
arkmateren.
4. Hvis glasset på glassplaten blir skittent, kan du
rengjøre det med en myk, tørr og ren klut. Hvis
glasset har flekker av fett eller annet materiale
som er vanskelig å fjerne, kan du fjerne flekkene
med litt glassrengjøringsmiddel og en myk klut.
Tørk av all væske.
5. Hvis innsiden av produktet ved et uhell blir
tilsølt med blekk, bruker du en myk, tørr og ren
klut til å tørke bort blekket fra området som er
angitt i illustrasjonen.
Norsk
1. Legg i vanlig A4-papir (& side 6).
2. Trykk knappen F [Setup/Utilities]
(Oppsett/Verktøy).
3. Bruk knappen l eller r for å velge Align Print
Head (Juster skriverhode), og trykk deretter
knappen x Start for å skrive ut justeringsarket.
w Advarsel:
Vær forsiktig så du ikke berører hjul eller valser inne i
produktet.
Vedlikehold 23
Page 26

c Forsiktig:
❏ Trykk ikke for hardt på glassplaten.
❏ Pass på at du ikke riper eller skader glasset på glassplaten, og
ikke bruk en hard eller slipende børste til å rengjøre det. En
skadet glassoverflate kan redusere kvaliteten på kopieringen.
❏ Ikke påfør fett på metalldelene under skriverhodet.
❏ Bruk aldri alkohol eller tynner til å rengjøre produktet. Slike
kjemikalier kan skade både komponentene og kabinettet.
❏ Hold utskrifts- og kopieringsmekanismene og de elektroniske
komponentene unna vann.
❏ Ikke spray inne i produktet med smøremidler. Feil olje kan
skade mekanismen. Ta kontakt med forhandleren eller
kvalifisert servicepersonale hvis smøring er nødvendig.
Transportere dette produktet
Hvis du trenger å flytte produktet over et visst
område, må du klargjøre det for transport i
originalemballasjen eller en eske av samme størrelse.
c Forsiktig:
❏ Når produktet skal lagres eller transporteres, må det ikke stå på
skrå eller på høykant, eller snus opp-ned, for dette kan føre til
at det lekker blekk fra patronene.
❏ La blekkpatronene være installert under transport. Hvis du
fjerner dem, kan dette skade produktet.
6. Lukk papirstøtten, materbeskyttelsen og
utskuffen.
7. Pakk produktet ned i emballasjen, og bruk
beskyttelsesmaterialet som fulgte med.
La produktet være i vater under transporten. Når du
har flyttet det, fjerner du teipen som holder på plass
skriverhodet. Hvis du ser at utskriftskvaliteten blir
dårligere, kan du utføre rengjøring (& “Kontrollere
og rengjøre skriverhodet” på side 22) eller justere
skriverhodet (& “Justere skriverhodet” på side 23).
1. Ta ut alt papir fra arkmateren, og kontroller at
produktet er slått av.
2. Åpne skannerenheten, og kontroller at
skriverhodet står i startposisjon på høyre side.
3. Fest blekkpatronholderen til kabinettet med teip
som angitt.
4. Lukk skannerenheten.
5. Trekk ut strømledningen fra uttaket, og koble
deretter USB-kabelen fra datamaskinen.
24 Vedlikehold
Page 27

Løse problemer
Hvis du har problemer med produktet, kan du kontrollere meldingene på LCD-skjermen for å finne ut hva som
kan forårsake problemer.
Du kan også se “Problemer og løsninger” på side 27 for å få feilsøkingsforslag til hvordan du bruker produktet
uten datamaskin. Se i User’s Guide (Brukerhåndbok) som finnes på CD-ROMen med programvaren for å få hjelp
til å bruke produktet sammen med en datamaskin.
Feilmeldinger
Du kan gjenkjenne og løse de fleste problemer ved å se på meldingene som vises på LCD-skjermen. Hvis du ikke klarer
å løse problemene ved å undersøke meldingene, kan du bruke tabellen nedenfor og prøve løsningen som anbefales.
LCD-skjerm Årsak Løsning
Ikon Tekst
Norsk
Blekkpatronen er
oppbrukt.
Blekkpatronen er ikke
installert eller den er ikke
installert riktig.
Det er ikke lagt papir i
arkmateren.
Papiret sitter fast. Fjern det fastkjørte papiret, og trykk deretter x Start (& “Problemer
Oversiktsarket ble ikke
gjenkjent fordi det ikke er
plassert riktig.
Skift ut de oppbrukte blekkpatronene (& “Skifte ut blekkpatroner”
på side 19).
Installer blekkpatronene riktig (& “Skifte ut blekkpatroner” på side
19).
Legg papir i arkmateren. Trykk deretter knappen x Start for å
fortsette eller y Stop/Clear (Stopp/Fjern) for å avbryte (& “Legge i
papir” på side 6).
med arkmatingen” på side 27).
Plasser oversiktsarket riktig på glassplaten ved å justere den
øverste kanten av arket etter venstre kant på glassplaten. Trykk
deretter knappen x Start for å fortsette eller trykk y Stop/Clear
(Stopp/Fjern) for å avbryte.
Oversiktsarket ble ikke riktig skrevet ut. Skriv ut oversiktsarket,
merk det, og prøv på nytt (& “Velge og skrive ut fotografier ved
hjelp av oversiktsark” på side 16).
Oversiktsarket er ikke riktig
merket.
Oversiktsarket samsvarer
ikke med fotografiene på
minnekortet.
Ta ut oversiktsarket, merk det på riktig måte, og prøv på nytt (& “2.
Velge fotografier på oversiktsarket” på side 17).
Ta ut minnekortet, og sett inn kortet som ble brukt, for å skrive ut
oversiktsarket. Plasser eventuelt riktig oversiktsark på glassplaten.
Trykk deretter knappen x Start for å fortsette eller trykk
y Stop/Clear (Stopp/Fjern) for å avbryte.
Løse problemer 25
Page 28

LCD-skjerm Årsak Løsning
Ikon Tekst
Det oppstod en feil under
forhåndsskanningen av
fotografiet.
Det er ikke nok blekk til å
utføre hoderengjøring.
Det er problemer med
produktet.
Blekkoppsamlerputen i
produktet er full eller
nesten full.
Kontroller at fotografiet er plassert riktig, og prøv på nytt
(& “Plassere originaler på glassplaten” på side 8).
Skift ut med nye blekkpatroner (& “Skifte ut blekkpatroner” på side
19).
Slå produktet av og deretter på igjen. Kontakt forhandleren hvis
feilen ikke forsvinner (& “Kontakte kundestøtte” på side 29).
Kontakt forhandleren for å få den skiftet ut (& “Kontakte
kundestøtte” på side 29).
Minnekortet inneholder
ingen gyldige fotografier.
Feil ved minnekort. Ta ut minnekortet (& “Håndtere minnekort” på side 12).
Kan ikke gjenkjenne
kameraet som er tilkoblet.
Hendelen for papirtykkelse
er innstilt til feil posisjon.
Det er ikke satt inn et
minnekort.
Ta ut minnekortet (& “Håndtere minnekort” på side 12).
Kontroller tilkoblingen, og prøv på nytt (& “Skrive ut fra
digitalkamera” på side 18).
Still inn hendelen for papirtykkelse til riktig posisjon, og prøv på nytt.
Hvis du skriver ut på papir, flytter du hendelen til posisjonen m. Hvis
du skriver ut på konvolutter, flytter du hendelen til posisjonen ^.
Sett inn et gyldig minnekort, og prøv på nytt (& “Håndtere
minnekort” på side 12).
26 Løse problemer
Page 29

Problemer og løsninger
Kontroller løsningene nedenfor hvis du har
problemer med å bruke produktet.
Problemer med oppsettet
Produktet lager støy når du har slått det på.
■ Kontroller at beskyttelsesteipen ikke blokkerer
for skriverhodet. Når du har løst ut skriverhodet,
slår du av strømmen, venter litt, og slår den på
igjen.
■ Kontroller at papiret er lagt i med kortsiden først
helt til høyre, og med venstre kantskinne lett mot
papiret (& “Legge i papir” på side 6).
■ Det må ikke legges i papir over pilmerket c på
innsiden av venstre kantskinne (& “Legge i
papir” på side 6).
Det skrives ut tomme sider.
■ Kontroller at du har riktig innstilling for
papirstørrelse for papiret du har lagt i.
■ Det kan hende at skriverhodedysene må rengjøres
(& “Rengjøre skriverhodet” på side 22).
Produktet lager støy etter at du har installert en
blekkpatron.
■ Når du installerer blekkpatroner, må
blekksystemet fylles. Vent til blekkfyllingen er
fullført, og slå deretter av produktet. Hvis du
slår det av for tidlig, kan det hende at det
forbrukes ekstra blekk neste gang du slår på
produktet.
■ Kontroller at blekkpatronene sitter ordentlig på
plass, og at det ikke finnes beskyttelsesmateriale
i produktet. Åpne patrondekselet, og skyv
patronene ned til de klikker på plass. Slå av
strømmen, vent en liten stund, og slå den på
igjen.
Det ble ikke vist et skjermbilde der du blir bedt om
å starte datamaskinen på nytt, etter at
programvaren var installert.
■ Programvaren er ikke riktig installert. Løs ut og
sett inn CD-ROMen, og installer deretter
programvaren på nytt.
Problemer med utskrift og kopiering
Det høres ut som om produktet skriver ut, men det
kommer ingen utskrift.
■ Det kan hende at skriverhodedysene må
rengjøres (& “Kontrollere skriverhodet” på side
22).
■ Sørg for at produktet er plassert på et flatt og
stødig underlag.
Problemer med arkmatingen
Papiret mates ikke riktig eller det setter seg fast.
■ Hvis papiret ikke lar seg mate inn, fjerner du det
fra arkmateren. Luft papiret, legg det i mot høyre
side, og skyv venstre kantskinne mot papiret
(men ikke for tett). Kontroller at papiret ikke er
plassert foran materbeskyttelsen.
■ Det må ikke legges i papir over pilmerket c på
innsiden av venstre kantskinne (& “Legge i
papir” på side 6).
■ Hvis papiret sitter fast, vises ikonet eller
meldingen på LCD-skjermen. Følg trinnene
nedenfor for å fjerne det fastkjørte papiret:
1. Trykk knappen x Start for å løse ut det fastkjørte
papiret. Hvis det fastkjørte papiret ikke løses ut,
går du videre til neste trinn.
2. Hvis papiret sitter fast nær arkmateren eller
utskuffen, trekker du det forsiktig ut, og trykker
deretter knappen x Start .
Hvis papiret sitter fast inne i produktet, trykker
du knappen P On (På) for å slå det av. Åpne
skannerenheten, og fjern alt papir på innsiden,
inkludert avrevne biter. Ikke trekk det bakover,
for det kan skade arkmateren. Lukk
skannerenheten, og slå på produktet igjen.
■ Hvis papiret kjører seg fast ofte, må du kontrollere
at venstre kantskinne ikke er skjøvet for hardt inn
mot papiret. Prøv å legge i færre papirark.
Problemer med utskriftskvaliteten
Det er lyse striper på utskriftene eller kopiene.
Norsk
Margene er feil.
■ Kontroller at originalen er plassert øverst til
venstre på glassplaten.
■ Hvis kantene på utskriften er skåret bort, flytter
du originalen litt bort fra hjørnet.
■ Kontroller at du har riktig innstilling for
papirstørrelse for papiret du har lagt i.
Løse problemer 27
Page 30

■ Rengjør skriverhodet (& “Kontrollere
skriverhodet” på side 22).
■ Kontroller at du velger riktig papirtype
(& “Velge papir” på side 6).
■ Kontroller at den skrivbare (hviteste eller
blankeste) siden av papiret vender opp.
Utskriften er svak eller har blanke felt.
■ Rengjør skriverhodet (& “Rengjøre
skriverhodet” på side 22).
■ Hvis utskriften har ujevne, loddrette linjer, kan
det hende du må justere skriverhodet
(& “Justere skriverhodet” på side 23).
■ Blekkpatronene må kanskje skiftes ut
(& “Fjerne og installere blekkpatroner” på side 20).
■ Juster skriverhodet (& “Justere skriverhodet” på
side 23).
■ Rengjør glassplaten (& “Rengjøre dette
produktet” på side 23).
Utskriften er uklar eller flekkete.
■ Kontroller at dokumentet ligger flatt mot
glassplaten. Hvis bare en del av bildet er uklart,
kan det hende at originalen er krøllete eller
forvridd.
■ Kontroller at produktet ikke står på skrå eller er
plassert på en ujevn overflate.
■ Kontroller at papiret ikke er fuktig, bøyd eller
lagt i med den skrivbare siden ned (den hviteste
eller blankeste skrivbare siden skal vende opp).
Legg i nytt papir med den skrivbare siden opp.
■ Bruk et støtteark med spesialpapir eller prøv å
legge i ett ark om gangen.
■ Legg i ett ark om gangen. Fjern arkene fra
utskuffen slik at de ikke hoper seg opp.
■ Juster skriverhodet (& “Justere skriverhodet” på
side 23).
■ Lag flere kopier uten å plassere dokumentet på
glassplaten.
■ Bruk bare papir som anbefales av Epson, og ekte
Epson-patroner.
■ Still inn hendelen for papirtykkelse til posisjonen
m for de fleste papirtyper. Hvis du skriver ut på
konvolutter, flytter du hendelen til posisjonen
^.
■ Blekkpatronene kan være gamle eller ha lite
blekk igjen. Skift ut blekkpatronene (& “Skifte ut
blekkpatroner” på side 19).
■ Kontroller at du velger riktig papirtype
(& “Velge papir” på side 6).
■ Kontroller at papiret ikke er skadet, gammelt,
skittent eller lagt i med den skrivbare siden ned.
Hvis det er det, må du legge i nytt papir slik at
den hviteste eller blankeste siden av papiret
vender opp.
Utskriften er kornete.
■ Hvis du skriver ut eller kopierer et fotografi, må
du passe på at du ikke forstørrer det for mye.
Prøv å skrive det ut i mindre størrelse.
■ Juster skriverhodet (& “Justere skriverhodet” på
side 23).
Det er feil eller manglende farger.
■ Rengjør skriverhodet (& “Rengjøre
skriverhodet” på side 22).
■ Blekkpatronene kan være gamle eller ha lite
blekk igjen. Skift ut blekkpatronene (& “Skifte ut
blekkpatroner” på side 19).
■ Kontroller at du har lagt i riktig papir og valgt
riktig papirinnstilling på kontrollpanelet.
Bildet har feil størrelse eller posisjon.
■ Kontroller at du har lagt i riktig papir og valgt
riktig papirinnstilling på kontrollpanelet.
■ Kontroller at originalen er riktig plassert på
glassplaten (& “Plassere originaler på
glassplaten” på side 8).
■ Rengjør glassplaten (& “Rengjøre dette
produktet” på side 23).
Andre problemer
Når du slår av produktet, kan det hende at en rød
lampe inne i produktet fortsatt lyser.
■ Lampen vil fortsette å lyse i maksimalt
15 minutter, og deretter slukkes den automatisk.
Dette angir ikke at noe er feil.
■ Rengjør glassplaten (& “Rengjøre dette
produktet” på side 23).
28 Løse problemer
Page 31

Kontakte kundestøtte
Kundestøtte for ditt område
Hvis Epson-produktet ikke fungerer ordentlig og du
ikke kan løse problemet ved hjelp av
feilsøkingsinformasjonen i
produktdokumentasjonen, må du kontakte
kundestøtte for å få hjelp. Hvis kundestøtte for
området ditt ikke står oppført nedenfor, kontakter
du forhandleren der du kjøpte produktet.
Kundestøtte kan hjelpe deg mye raskere hvis du
oppgir følgende informasjon:
■ Serienummer for produktet
(Etiketten med serienummeret er vanligvis
plassert bak på produktet.)
■ Produktmodell
■ Programvareversjon for produktet
(Klikk About (Om), Version Info
(Versjonsinformasjon) eller lignende i
produktprogrammet.)
■ Merke og modell på datamaskinen du bruker
■ Navnet på og versjonen til operativsystemet på
datamaskinen
■ Navn på og versjoner til programmene du
vanligvis bruker med produktet
Thailand
URL-adresse http://www.epson.co.th
Telefon (66)2-670-0333
Vietnam
Telefon 84-8-823-9239
Indonesia
URL-adresse http://www.epson.co.id
Telefon/
faks
Telefon Yogyakarta: (62) 274-565478
Hongkong
URL-adresse http://www.epson.com.hk
Telefon (852) 2827-8911
Faks (852) 2827-4383
Malaysia
URL-adresse http://www.epson.com.my
Telefon 603-56288333
Jakarta: (62) 21-62301104
Bandung: (62) 22-7303766
Surabaya:
(62) 31-5355035/31-5477837
Medan: (62)61-4516173
Makassar:
(62)411-350147/411-350148
Norsk
Obs!
Se i den elektroniske User's Guide (Brukerhåndbok) hvis du vil ha
mer informasjon om hvordan du kontakter kundestøtte.
Europa
URL-adresse http://www.epson.com
Velg EPSONs web-område for
kundestøtte for ditt område hvis du vil
hente de nyeste driverne, dokumenter
med svar på vanlige spørsmål,
håndbøker og annet nedlastbart
materiale.
Se i dokumentet Pan-European Warranty Document som
fulgte med produktet, for å finne informasjon om hvordan du
kontakter EPSONSs kundestøtte.
Australia
URL-adresse http://www.epson.com.au
Telefon 1300 361 054
Faks (02) 8899 3789
Singapore
URL-adresse http://www.epson.com.sg
India
URL-adresse http://www.epson.co.in
Telefon 30515000
Faks 30515005/30515078
Filippinene
URL-adresse http://www.epson.com.ph
Telefon (63) 2-813-6567
Faks (63) 2-813-6545
E-post epchelpdesk@epc.epson.com.ph
Telefon (65) 6586 3111
Løse problemer 29
Page 32

Oversikt over ikoner på panelet
Feilmelding Advarsel
Skjerm Betydning
Ikon Tekst
Blekkpatronen er oppbrukt.
Skift ut de oppbrukte
blekkpatronene.
Blekkpatronen er ikke
installert.
Installer blekkpatronen riktig.
Tomt for papir.
Det er ikke lagt papir i
arkmateren.
Papiret sitter fast.
Fjern det fastkjørte papiret, og
trykk deretter knappen x Start.
Feil ved oversiktsark.
Plasser oversiktsarket riktig.
Skjerm Betydning
Ikon Tekst
Blekkoppsamlerputen i
produktet er full eller nesten
full.
Kontakt forhandleren.
Det finnes ingen fotodata på
minnekortet.
Kontroller dataene på
minnekortet.
Feil ved minnekort.
Kontroller minnekortet.
Kan ikke gjenkjenne kamera.
Kontroller tilkoblingen.
Feil posisjon for hendelen for
papirtykkelse.
Still inn hendelen for
papirtykkelse riktig.
Feil ved oversiktsark.
Fyll ut sirklene riktig.
Feil ved oversiktsark.
Oversiktsarket samsvarer ikke
med fotografiene på minnekortet.
Kontroller minnekortet.
Feil ved forhåndsskanning.
Kontroller plasseringen av
fotografiet.
Det er ikke nok blekk til å
utføre hoderengjøring.
Skift ut med nye blekkpatroner.
Mekanisk feil.
Kontakt forhandleren.
Blekkoppsamlerputen i
produktet er full eller nesten
full.
Kontakt forhandleren.
Informasjon
Skjerm Betydning
Ikon Tekst
Sett inn et minnekort.
PictBridge-kamera er tilkoblet.
USB DIRECT-PRINT-kamera er
tilkoblet.
30 Oversikt over ikoner på panelet
Page 33

Skjerm Betydning
Skjerm Betydning
Ikon Tekst
Endret posisjon for hendelen
for papirtykkelse.
Statusen til blekkpatronene.
Datamaskin er tilkoblet.
Felles
Skjerm Betydning
Ikon Tekst
Kopiere / skrive ut i svart-hvitt.
Tilpass til side
Modusen Memory Card (Minnekort)
Skjerm Betydning
Ikon Tekst
Skriv ut alle.
Skriv ut oversiktsark.
Norsk
Ikon Tekst
Indikator for lite blekk.
Indikator for lite blekk (under
utskrift).
Kopiere / skrive ut i farger.
Modusen Copy (Kopi)
Skjerm Betydning
Ikon Tekst
Eksemplarer.
Skriv ut fra oversiktsark.
Plasser oversiktsarket, og trykk
deretter knappen x Start.
DPOF-data funnet.
Modusen Photo (Foto)
Skjerm Betydning
Ikon Tekst
Gjenoppretting er aktivert.
Gjenoppretting er deaktivert.
Fargeutskrift.
Utskrift i svart-hvitt.
Oversikt over ikoner på panelet 31
Page 34

Modusen Setup/Utilities (Oppsett/Verktøy)
Skjerm Betydning
Kontroller statusen til blekkpatronen.
Du kan kontrollere statusen til blekkpatronen.
Trykk knappen x Start for å velge denne
modusen.
Kontroller blekkdysene.
Du kan skrive ut et dysekontrollmønster.
Trykk knappen x Start for å velge denne
modusen.
Skjerm Betydning
Skift ut patroner.
Du kan skifte ut blekkpatronene.
Trykk knappen x Start for å velge denne
modusen.
Trykk knappen x Start, og
åpne deretter
skannerenheten.
Skift ut blekkpatroner.
Ikon Tekst Skriver ut
dysekontrol
lmønster.
Rengjør skriverhodet.
Du kan rengjøre skriverhodet.
Trykk knappen x Start for å velge denne
modusen.
Kvaliteten på kopiering
Du kan velge kvaliteten på kopiering.
Trykk knappen x Start for å velge denne
modusen.
Ikon Tekst Kvalitet
Normal
Kladd
Foto
Dato
Du kan skrive ut datoen på fotografiene.
Trykk knappen x Start for å velge denne
modusen.
Kun for
brukere av
tekstvisning
Lukk skannerenheten, og
trykk deretter knappen x
Start.
Juster skriverhodet.
Du kan justere skriverhodet.
Trykk knappen x Start for å velge denne
modusen.
Ikon Tekst Skriver ut
kontrollmønster for
justering av
skriverhodet.
Juster skriverhodet.
Endre LCD-kontrast.
Du kan endre LCD-kontrasten.
Trykk knappen x Start for å velge denne
modusen.
Visning
Du kan velge visningsinnstillinger.
Trykk knappen x Start for å velge denne
modusen.
Kun ikoner vises på
LCD-skjermen.
Ingen dato
2006.06.16
Jun.16.2006
16.jun.2006
32 Oversikt over ikoner på panelet
Ikoner og tekst vises på
LCD-skjermen.
Page 35

Norsk
Page 36

Kjøpe blekkpatroner
Produktnavn Black (Svart) Cyan Magenta Yellow (Gul)
DX6000 Series T0711 T0712 T0713 T0714
CX5900 Series T0731 T0732 T0733 T0734
 Loading...
Loading...