Page 1
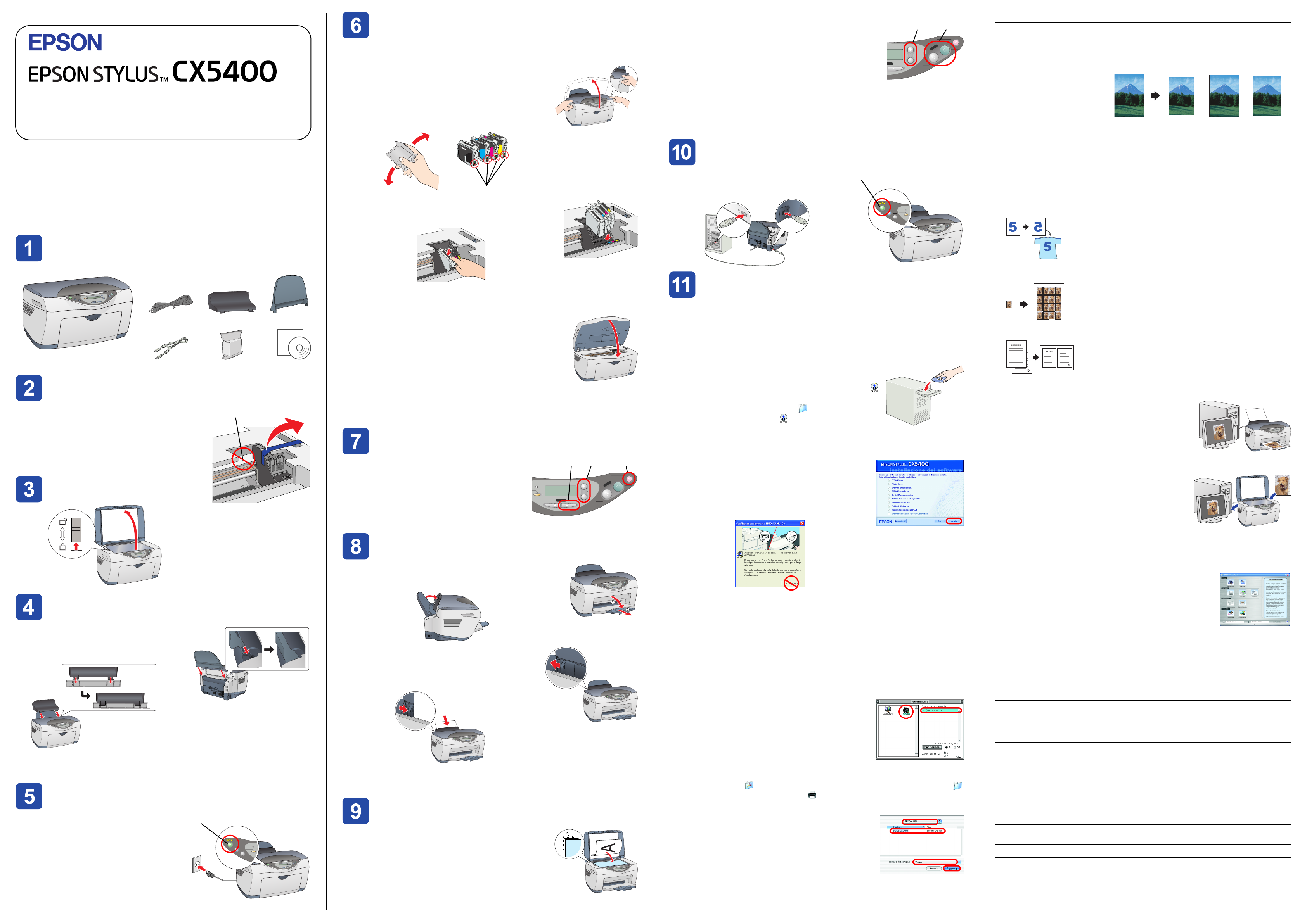
Installazione
On
Error
Scan
Reset
Reset all(3sec)
Recall
Save(3sec)
On
Error
Scan
Reset
Reset all(3sec)
Recall
Save(3sec)
Convenzioni usate nel manuale
Avvertenze Osservare attentamente per evitare danni personali.
w
Attenzione Osservare attentamente per evitare danni alle
c
apparecchiature.
Note Contengono informazioni importanti e suggerimenti utili sul funzionamento
della stampante.
Disimballaggio
Installazione delle cartucce
d’inchiostro
1. Sollevare l’unità scanner.
2. Agitare la cartuccia d’inchiostro quattro o cinque
volte e quindi estrarla dalla confezione.
Non toccare
3. Collocare ciascuna cartuccia nel relativo contenitore.
4. Spingere verso il basso ciascuna cartuccia fino a fissarla
saldamente in posizione.
2. Per impostare il numero di copie, premere i tasti
Copie/Valore.
3. Per copiare con la scala di grigi, premere il tasto Copia
B&N; per copiare con i colori, premere il tasto Copia
Colore.
nu
2
Copies
3
Stop
Return to Top
y
p
o
Color
C
Value
B&W
La Stylus CX avvia la copia.
Attenzione:
c
Non aprire l’unità scanner durante la scansione o la copia; in caso
contrario, questo prodotto potrebbe venire danneggiato.
La Stylus CX dispone di diverse funzioni di copia. Vedere “Funzioni” in questo
foglio oppure la Guida per le fotocopie. Se si desidera installare del software,
vedere “Collegamento al computer” in questo foglio.
Collegamento al computer
1. Assicurarsi che la Stylus CX sia spenta.
2. Per collegare la Stylus CX al computer,
utilizzare un cavo USB.
Premere
Funzioni
Enter
Uso della Modalità Copia
Questo prodotto fornisce
un’ampia scelta di opzioni per
la copia. È possibile scegliere
tra vari formati ed utilizzare
diversi tipi di carta.
Standard Margini Zero Margine Ridotto
Standard
Margini Zero
Margine Ridotto
Speculare
È possibile eseguire copie in vari formati o tipi di fogli
singoli di carta con un margine di 3 mm attorno ai bordi
della carta.
È possibile eseguire la copia sull’intera pagina (inclusa
l’area dei margini) di carta.
È possibile eseguire copie con un margine di 1,5 mm
attorno ai bordi della carta.
È possibile creare un’immagine speculare di
un’immagine originale su carta per trasferimento
termico su tessuto (immagine ruotata da destra a
sinistra).
Assicurarsi che le parti che seguono siano presenti e non risultino danneggiate.
Il contenuto potrebbe variare in alcuni Paesi.
cavo di alimentazione
cavo USB
protezione
alimentatore
cartucce d’inchiostro
supporto carta
CD
Rimozioni dei nastri
Rimuovere i nastri ed i materiali protettivi
facendo riferimento al Foglio delle istruzioni.
Assicurarsi di rimuovere i materiali protettivi
attorno alle cartucce di inchiostro.
Non toccare o rimuovere.
Sbloccaggio
Nota:
Installare tutte le cartucce d’inchiostro. Questo prodotto non funziona se le
cartucce non sono installate correttamente.
5. Abbassare l’unità scanner.
Il caricamento dell’inchiostro viene avviato ed è
necessario circa un minuto e mezzo per il
completamento.
La spia verde lampeggia e questo prodotto emette alcuni
rumori meccanici. Ciò è parte del normale
funzionamento.
Attenzione:
c
❏ Non spegnere mai questo prodotto durante il processo di
caricamento dell’inchiostro.
❏ Non caricare la carta fino al termine del caricamento dell’inchiostro.
Selezione di una lingua
1. Premere il tasto Menu fino a visualizzare Lingua
sul pannello LCD.
2. Selezionare una lingua premendo i tasti
Copie/Valore.
3. Premere il tasto Stop.
Le voci di menu vengono visualizzate nella
lingua selezionata.
Error
t
3sec)
1
23
p
o
C
Copies
Menu
Value
B&W
Ripeti
Installazione del software
Nota
❏ Se il CD è etichettato come “CD Multilingue”, è necessario innanzitutto
installare il software English dal CD English. Quindi, installare la lingua preferita
dal CD Multilingue.
❏ Questo software non supporta il file system UNIX (UFS) per Mac OS X. Installare
il software su un disco o in una partizione che non utilizza il sistema UFS. Questo
prodotto non supporta l’ambiente classico di Mac OS X.
1. Assicurarsi che la Stylus CX sia collegata e spenta,
quindi inserire il CD del software.
Per Mac OS da 8.6 a 9.X, fare doppio clic sull’icona
nel CD del software.
Per Mac OS X, aprire la cartella Mac OS X e quindi
fare doppio clic sull’icona .
2. Disattivare tutti i programmi antivirus e quindi fare clic
su Continua.
3. Leggere il contratto di licenza e quindi fare clic su Accetta.
4. Fare clic su Installa e quindi seguire le istruzioni sullo
Stop
Return to Top
y
Color
Enter
schermo.
5. Quando viene visualizzata questa schermata,
accedere la Stylus CX e attendere che la schermata
scompaia. Quindi, seguire le istruzioni sullo schermo.
Tenere presente che EPSON Smart Panel viene
installato in diversi passaggi.
2-up/4-up
Per ulteriori informazioni sull’uso delle funzioni di copia, vedere la Guida per le
fotocopie.
Stampa
È possibile stampare dati e creare foto, cartoline e
manifesti dal computer in uso.
Per utilizzare questa funzione, è necessario collegare
il computer con il software per stampante EPSON
installato. Per installare il software per stampante
EPSON, vedere “Installazione del software” in questo foglio.
Scansione
È possibile eseguire la scansione di documenti, foto
e altro materiale effettuando la digitalizzazione in
formato elettronico per il computer ed è quindi
possibile utilizzare le immagini acquisite per progetti
professionali e personali.
È possibile creare più copie di un’immagine su un unico
foglio di carta.
È possibile inserire due pagine o quattro pagine di
immagini originali su un unico foglio di carta.
Montaggio delle parti
1. Montare il supporto carta.
2. Inserire la protezione dell’alimentatore
nelle due fessure anteriori del supporto
carta.
Nota:
La protezione dell’alimentatore impedisce agli oggetti posti sul coperchio
documenti di penetrare all’interno di questo prodotto.
Accensione
Premere il tasto On P fino a quando la
spia On rimane accesa in verde.
Premere
Caricamento della carta
1. Abbassare il vassoio di uscita e quindi far scorrere
l’estensione verso l’esterno.
2. Spostare la protezione dell’alimentatore verso se stessi.
3. Far scorrere all’esterno la guida laterale.
4. Caricare una pila di carta allineandola contro il
lato destro dell’alimentatore e quindi far scorrere
la guida laterale verso la carta. Quindi, riportare in
posizione la protezione dell’alimentatore.
È ora possibile eseguire delle copie. Per apprendere la modalità di esecuzione
di una copia di prova, vedere la sezione che segue. Se si desidera installare del
software, vedere “Collegamento al computer” in questo foglio.
Esecuzione di copie
1. Collocare un documento sul piano di lettura.
6. Fare clic su Esci o su Riavvia ora nella schermata finale e quindi rimuovere il
CD.
Per utenti Windows, è ora possibile eseguire la scansione e la stampa. Per
istruzioni, vedere “Funzioni” o “Come ottenere ulteriori informazioni” in questo
foglio.
Per utenti Macintosh, vedere la sezione che segue per impostare la Stylus CX
come stampante:
Impostazione della stampante per Mac OS da 8.6 a 9.X
1. Aprire Scelta Risorse dal menu Apple.
2. Selezionare CX5400 e la porta USB in uso, quindi
chiudere Scelta Risorse.
Impostazione della stampante per Mac OS X
1. Aprire la cartella Applicazioni sul disco rigido, quindi aprire la cartella
Utilities e infine fare doppio clic su Centro Stampa.
2. Fare clic su Aggiungi stampante nella finestra di dialogo Elenco Stampanti.
3. Selezionare EPSON USB, fare clic su CX5400(USB),
quindi selezionare Tutte dal menu a comparsa
Formato di Stampa. Infine, fare clic su Aggiungi.
4. Assicurarsi che l’elenco delle stampanti contenga le
opzioni della stampante (tipo di margine), quindi fare
clic su Chiudi.
Per gli utenti Macintosh è ora possibile eseguire la
scansione e la stampa. Per istruzioni, vedere “Funzioni” o “Come ottenere ulteriori
informazioni” in questo foglio.
Per utilizzare le funzioni di scansione, è necessario collegare questo prodotto al
computer sul quale è installato EPSON Scan ed EPSON Smart Panel. Per installare
EPSON Scan ed EPSON Smart Panel, vedere “Installazione del software” in questo
foglio.
EPSON Smart Panel
Costituisce il controllo centrale della STYLUS CX. Utilizzarlo
per copiare, per inviare posta elettronica, per stampare,
per inviare fax o per il riconoscimento ottico dei caratteri
(OCR).
Come ottenere ulteriori informazioni
Cenni preliminari
Contenuto Descrive brevemente come iniziare a utilizzare questo prodotto
Guida per le fotocopie
Contenuto Descrive la modalità di utilizzo di questo prodotto come
Modalità di
accesso
Guida di riferimento
Contenuto Fornisce informazioni di base sulla stampa e la scansione. Sono
Modalità di
accesso
Guida in linea
Contenuto Fornisce informazioni dettagliate sul driver della stampante e su
Modalità di
accesso
in modalità autonoma. Per informazioni dettagliate sul
funzionamento completo, fare riferimento alla Guida per le
fotocopie.
apparecchiatura fotocopiatrice, la modalità di sostituzione
delle cartucce d’inchiostro e di verifica delle condizioni del
prodotto. Fornisce inoltre suggerimenti sulla risoluzione di
eventuali problemi e informazioni sull’assistenza clienti.
Fare doppio clic sull’icona ESCX5400 Guida fotocopie sul
desktop oppure andare alla cartella della lingua desiderata nel
CD Multilingue e fare doppio clic - sull’icona della guida per
fotocopie.
inoltre disponibili informazioni sulla manutenzione, sulla
risoluzione dei problemi, sulle specifiche tecniche e
sull’assistenza clienti.
Fare doppio clic sull’icona ESCX5400 Guida di riferimento sul
desktop.
EPSON Scan.
Fare clic sul pulsante Aiuto nella finestra di dialogo del driver.
Copyright© 2003 by SEIKO EPSON CORPORATION, Nagano, Japan.
Printed in XXXX
 Loading...
Loading...