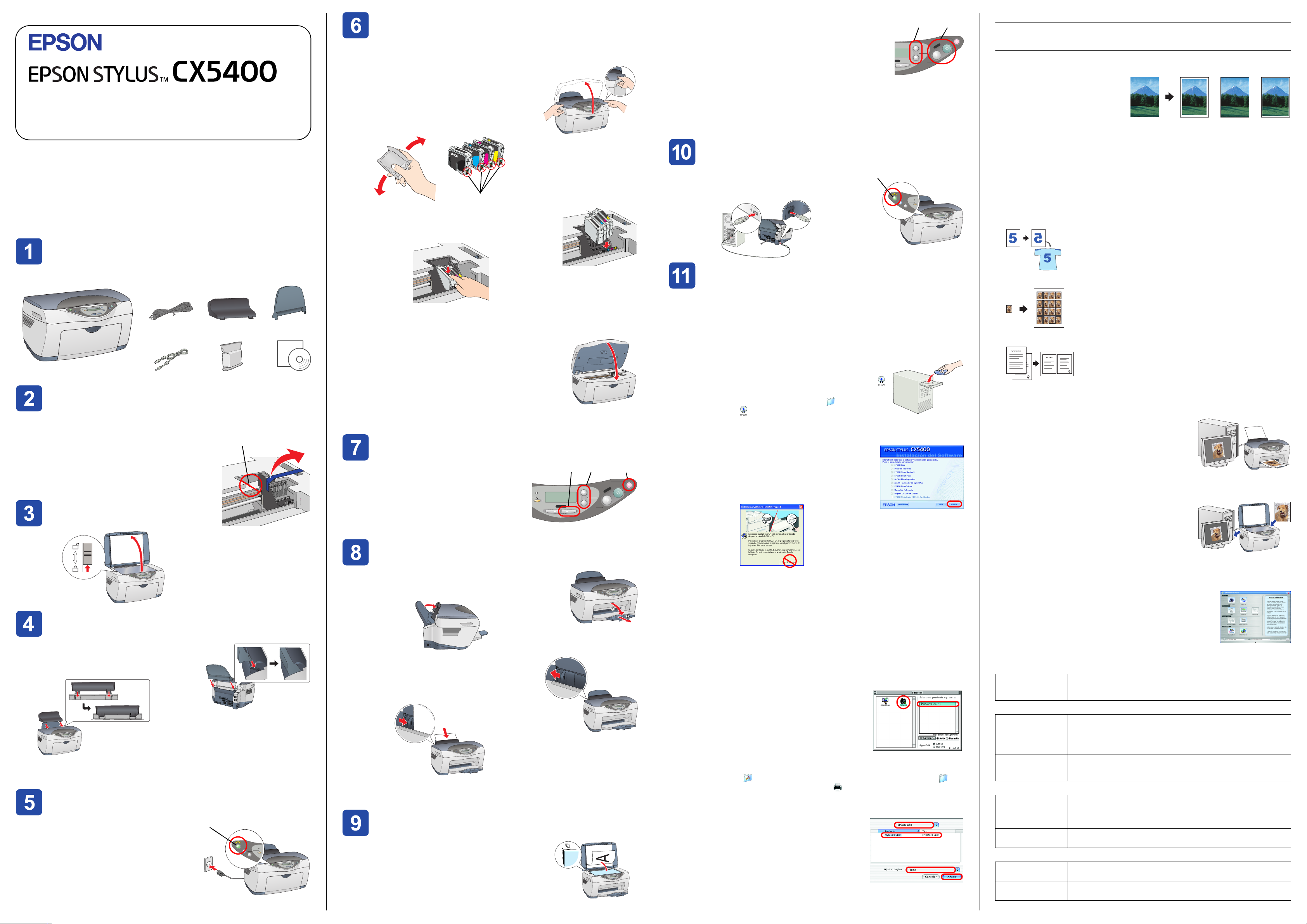
Instalación
On
Error
Scan
Reset
Reset all(3sec)
Recall
Save(3sec)
On
Error
Scan
Reset
Reset all(3sec)
Recall
Save(3sec)
4047315-00
XXX
Advertencias, precauciones y notas
Las advertencias deben seguirse estrictamente para evitar daños físicos.
w
Las precauciones deben seguirse para evitar daños materiales en el
c
equipo.
Las notas contienen información importante y sugerencias prácticas sobre el
funcionamiento de este producto.
Instalación de los cartuchos de
tinta
1. Levante el escáner.
2. Agite un cartucho de tinta cuatro o cinco veces
y luego sáquelo de su paquete.
No tocar
3. Coloque los cartuchos dentro de sus soportes
respectivos.
4. Presione los cartuchos uno a uno hasta que encajen
en su sitio.
2. Pulse los botones Copias/Valor para configurar el
número de copias.
3. Pulse el botón Copiar ByN (para copiar en escala de
grises) o el botón Copiar color para realizar copias en
color.
2
Copies
nu
Value
3
Stop
Return to Top
Color
Copy
Enter
B&W
Stylus CX empezará a copiar.
Precaución:
c
No abra el escáner durante el escaneado o la copia, pues podría
estropear este producto.
Stylus CX tiene diversas opciones de copia. Consulte “Funciones” en esta hoja
o en el Manual de copia. Si desea instalar software, consulte “Conexión al
ordenador” en esta hoja.
Conexión al ordenador
1. Asegúrese de que el Stylus CX esté apagado.
2. Utilice un cable USB para conectar el Stylus CX al
ordenador.
Pulse
Funciones
Uso del modo Copia
Este producto le ofrece varias
opciones de copiado. Puede
elegir entre varios formatos y
utilizar diferentes tipos de papel.
Estándar
Sin márgenes
Margen pequeño
Espejo
Puede copiar en diversos tamaños y tipos de hojas
sueltas con un margen de 3 mm en todos los bordes del
papel.
Puede copiar en toda la hoja (sin dejar márgenes) de
papel.
Puede realizar copias con un margen de 1,5 mm en
todos los bordes del papel.
Puede crear una imagen simétrica (como si se reflejara
en un espejo) en Papel Transferencia sobre tela.
Estándar Sin márgenes Margen
pequeño
Desembalaje
Confirme que tiene las piezas siguientes y que éstas no presentan ningún
desperfecto.
El contenido varía según los países.
cable de
alimentación
cable USB
protector del
alimentador
cartuchos de tinta
soporte del
papel
CD-ROM
Retirada de las cintas
adhesivas
Retire todas las cintas y protectores según se indica
en la Hoja de aviso. Debe retirar todos los materiales
de protección que rodean los cartuchos de tinta.
No tocar ni retirar.
Desbloqueo
Nota:
Instale todos los cartuchos de tinta. Este producto no funcionará hasta que
todos los cartuchos estén correctamente instalados.
5. Baje el escáner.
Comenzará la carga de la tinta, que tarda
aproximadamente minuto y medio.
Durante la carga, el indicador luminoso verde se pone
intermitente y el producto emite diferentes sonidos
mecánicos. Es normal.
Precaución:
c
❏ No apague nunca este producto durante la carga de tinta.
❏ No coloque papel hasta que haya terminado la carga de la tinta.
Selección de un idioma
1. Pulse el botón derecho Menú hasta que
aparezca Idiomas en el panel LCD.
2. Seleccione un idioma pulsando los botones
Copias/Valor.
3. Pulse el botón de parada.
Las opciones de menú se mostrarán en el
idioma elegido.
Error
t
3sec)
1
23
y
p
o
C
Copies
Menu
Value
B&W
Stop
Return to Top
Instalación del software
Repetir
Puede crear varias copias de una imagen en una hoja
Nota
de papel.
❏ Si su CD se llama "CD Multilingual", debe instalar primero el software English
desde el CD English. Hecho esto, instale el añadido del idioma deseado
desde el CD Multilingual.
❏ Este software no admite el sistema de archivos de UNIX (UFS) para Mac OS
X. Instale el software en un disco o en una partición que no utilice UFS. Este
producto no es compatible con el entorno Clásico de Mac OS X.
1. Compruebe que el Stylus CX esté conectado y
2-up/4-up
Puede poner dos o cuatro páginas de imágenes
originales en una hoja de papel.
apagado. Después, inserte el CD del software.
En Mac OS 8.6 hasta 9.X, haga doble clic en el icono
del CD del software.
E n M a c O S X, a br a la c ar p et a M ac OS X y h ag a do b le
clic en el icono .
2. Apague todos los programas antivirus y haga clic en Continuar.
3. Lea el contrato de licencia y, si está de acuerdo, haga clic en Aceptar.
4. Haga clic en Instalar y siga las instrucciones que
aparezcan en la pantalla.
5. Cuando vea esta pantalla, encienda el Stylus CX y
espere a que desaparezca la pantalla. Después, siga
Color
Enter
las instrucciones que aparezcan en la pantalla.
Tenga presente que EPSON Smart Panel se instala en
varias fases.
Encontrará más instrucciones de uso de las funciones de copiado en el Manual
de copia.
Impresión
Puede imprimir datos y crear fotos, postales y posters
desde el ordenador.
Para utilizar esta función, tiene que conectar el
ordenador con el software de impresora EPSON
instalado. Encontrará las instrucciones de instalación
del software de impresora EPSON en “Instalación del
software” en esta hoja.
Escaneado
Puede escanear documentos, fotos y otros soportes
para pasarlos al formato electrónico para el
ordenador. Después, podrá utilizar las imágenes
escaneadas en proyectos profesionales y personales.
Montaje de las piezas
1. Instale el soporte del papel.
2. Inserte el protector del alimentador en las dos
ranuras de la parte delantera del soporte del
papel.
Nota:
El protector del alimentador impide que los objetos colocados sobre la
cubierta para documentos caigan al interior de este producto.
Encendido
Pulse el botón de encendido P hasta que el
indicador luminoso On se quede fijo y de color
verde.
Pulse
Carga del papel
1. Baje la bandeja de salida y tire de la extensión hacia
afuera.
2. Mueva el protector del alimentador hacia usted.
3. Deslice la guía lateral hacia afuera.
4. Coloque una pila de papel junto al lado derecho
del alimentador y deslice la guía lateral hasta
tocar el papel. Después, vuelva a colocar el
protector del alimentador en su sitio.
Ahora, ya está preparado para hacer copias. En la siguiente sección, se explica
cómo realizar una copia de prueba. Si desea instalar software, consulte
“Conexión al ordenador” en esta hoja.
Cómo hacer copias
1. Coloque un documento sobre la superficie para
documentos.
6. En la pantalla final, haga clic en Salir o en Reiniciar ahora y luego saque el
CD-ROM.
Si es usuario de Windows, ya puede empezar a escanear e imprimir. Encontrará
las instrucciones en “Funciones” o “Cómo obtener más información” en esta
hoja.
Si es usuario de Macintosh, consulte la siguiente sección para configurar el Stylus
CX como una impresora.
Configuración de la impresora en Mac OS 8.6
hasta 9.x
1. Abra el Selector en el menú Apple.
2. Seleccione CX5400 y su puerto USB. Cierre el
Selector.
Configuración de la impresora en Mac OS X
1. Abra la carpeta Aplicaciones de su disco rígido, abra la carpeta
Utilidades, y haga doble clic en el icono Centro de impresión.
2. Haga clic en la opción Añadir impresora del cuadro de diálogo Lista de
impresoras.
3. Seleccione USB EPSON, haga clic en CX5400(USB),
y seleccione Todo en el menú desplegable Ajustar
página. Por último, haga clic en Añadir.
4. Compruebe que la Lista impresoras contenga las
opciones de impresora (tipo margen) y haga clic
en Cerrar.
Ya puede escanear e imprimir con su Mac.
Encontrará las instrucciones en “Funciones” o “Cómo
obtener más información” en esta hoja.
Para utilizar las funciones de escaneado, tiene que
conectar el ordenador con EPSON Scan y EPSON Smart Panel instalados.
Encontrará las instrucciones de instalación de EPSON Scan y EPSON Smart Panel
en “Instalación del software” en esta hoja.
EPSON Smart Panel
E s e l ce nt ro d e c on tr ol de su ST Y LU S CX . U til íc el o p ar a c op ia r ,
enviar mensajes de correo electrónico y faxes, escanear,
imprimir o utilizar el OCR (Reconocimiento óptico de
caracteres).
Cómo obtener más información
Primeros pasos
Índice Primeros pasos para usar este producto en modo autónomo.
Las instrucciones detalladas de funcionamiento se explican en
el Manual de copia.
Manual de copia
Índice Instrucciones para utilizar este producto como una copiadora,
para cambiar los cartuchos de tinta y conocer el estado del
producto. También se indica qué hacer en caso de posibles
problemas y cómo ponerse en contacto con el servicio de
atención al cliente.
Cómo acceder Haga doble clic en el icono Manual de copia de ESCX5400 del
escritorio. Otra opción es ir a la carpeta de su idioma en el CD
Multilingual y hacer doble clic en el icono Centro de impresión.
Manual de referencia
Índice Instrucciones básicas para imprimir y escanear. También se
ofrece información sobre mantenimiento, consejos para
solucionar problemas, especificaciones técnicas y atención al
cliente.
Cómo acceder Haga doble clic en el icono Manual de referencia de ESCX5400
del escritorio.
Ayuda on-line
Índice Información detallada sobre el controlador de impresora y
EPSON Scan.
Cómo acceder Haga clic en el botón Ayuda del cuadro de diálogo del
controlador.
