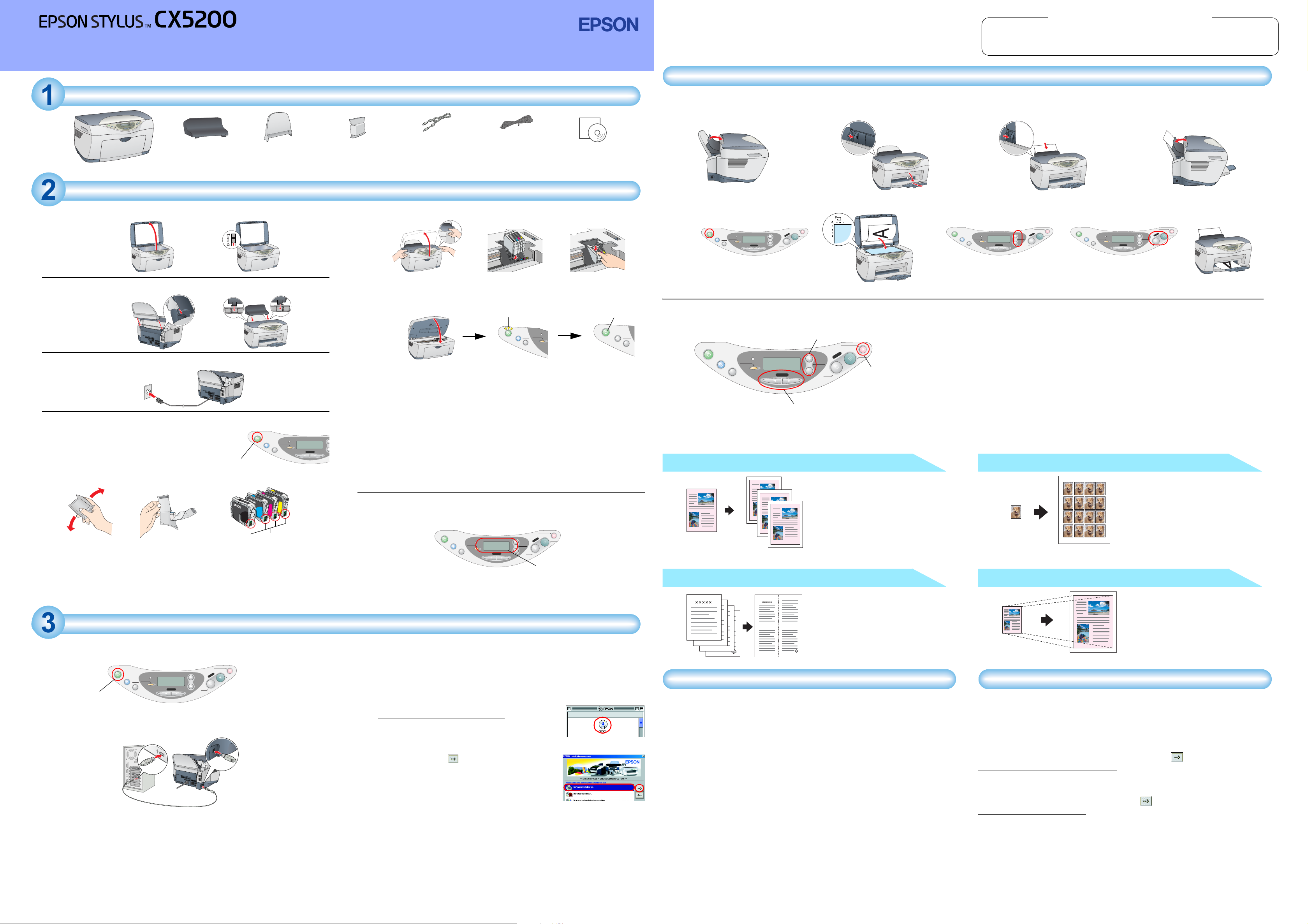
.
4033396-00
xxx
Installation
Deutsch
Verwendung der Kopierfunktion
Warnhinweise (Achtung, Hinweis)
Achtung Anmerkungen dieser Art
c
müssen bef olgt werden, um Schäden
an den Geräten zu vermeiden.
Hinweise enthalten wichtige
Informationen und hilfreiche Tipps
für die Arbeit mit diesem Produkt.
Auspacken
Papierfachschutzblende
Der Lieferumfang kann je nach Land variieren. Entfernen Sie alle Transportsicherungen und jegliches Verpackungsmaterial gemäß den Angaben auf dem Hinweisb latt.
Papierstütze
Einrichtung des Stylus CX
1. Entriegelung
2. Zusammenbauen der Teile
3. Anschließen des Netzkabels
4. Tintenpatronen einsetzen
1. Drücken Sie die Taste Ein P, um dieses Gerät
einzuschalten.
2. Schütteln Sie die Tintenpatronenverpackung 4
bis 5 Mal. Öffnen Sie die Verpackung dann und
entnehmen Sie die Tintenpatronen.
①✍
Achtung:
c
❏ Achten Sie darauf, dass Sie beim Entnehmen der jeweiligen
Tintenpatrone den seitlich an der Tintenpatrone befindlichen Haken
nicht abbrechen.
❏ Eine Tintenpatrone darf nach dem Entnehmen aus der Verpackung
nicht geschüttelt werden, da hierdurch Tinte austreten kann.
❏ Der Aufkleber darf nicht von der Tintenpatrone entfernt oder gelöst
werden, da hierdurch Tinte austreten kann.
Drücken Sie auf die
Taste P Ein.
On
Scan
Reset
Recall
Reset all(3sec)
Save(3sec)
Berühren Sie diesen Chip nicht
Einrichtung des Computers
1. Anschluss
1. Schalten Sie den Stylus CX aus.
Drücken Sie diese Taste
zum Ausschalten.
On
Error
Scan
Reset
Recall
Reset all(3sec)
Save(3sec)
Menu
Hinweis:
Schalten Sie das Gerät erst aus, wenn Sie eine Meldung hierzu auffordert.
2. Schließen Sie das USB-Kabel an.
Hinweis:
Wenn das Dialogfeld des Assistenten ”Neue Hardware hinzufügen” angezeigt
wird, klicken Sie auf Abbrechen und ziehen das USB-Kabel von diesem Gerät ab.
Wechseln Sie dann erneut zu Schritt 1 'Anschluss'.
Stop
Return to Top
Color
Copy
Copies
Value
B&W
Enter
1. Vorbereitung
①✍ ③ ④
Tintenpatronen
Verwenden Sie ausschließlich
das im Lieferumfang dieses
Produktes enthaltene USB-Kabel.
NetzkabelUSB-Kabel
Das Netzkabel ist in einigen
Ländern möglicherweise
bereits angeschlosse n.
CD-ROM
2. Erstellen einer Kopie
3. Setzen Sie die Tintenpatronen ein, wie in den folgenden Abbildungen dargestellt.
①✍③
Hinweis:
Setzen Sie alle Tintenpatronen ein. Dieses Produkt funktioniert erst, wenn alle
Tintenpatronen korrekt installiert sind.
4. Schließen Sie die Scannereinheit.
Blinkt Ein
On
Error
Scan
Reset
Recall
Reset all(3sec)
Save(3sec)
On
Scan
Recall
Save(3sec)
Wahl verschiedener Kopiermodi und sonstiger Optionen
Der Tintenzuleitungsvorgang beginnt. Dieser Vorgang dauert ca. 2 Minuten. Bei
der Aktivierung erzeugt das Gerät verschiedene mechanische Geräusche. Dies
ist normal. Der Tintenzuleitungsvorgang ist beendet, wenn die Kontrollleuchte Ein
P aufhört zu blinken.
Achtung:
c
❏ Schalten Sie Ihren Drucker während der Aktivierung des
Tintenzuleitungssystems nicht aus.
❏ Legen Sie kein Papier in den Drucker ein, bis das Befüllen des Druckers
Error
mit Tinte abgeschlossen ist.
Hinweis:
Menu
Die mit diesem Produkt gelieferten Tintenpatronen werden zum Teil für die erste
Inbetriebnahme verwendet. Der Druckkopf dieses Produkts wird mit Tinte gefüllt,
um Ausdrucke hoher Qualität erstellen zu können. Bei diesem einmaligen
Vorgang wird ein beträchtlicher Teil der Tinte verbraucht. Weitere
Tintenpatronen-Sätze halten jedoch für ihre gesamte Nenn-Nutzungsdauer.
5. Auswahl der Sprache
Sie können die von Ihnen gewünschte Sprache für die Verwendung am LCDDisplay auswählen. Nähere Angaben finden Sie im Kapitel 1 des Kopierhandbuchs.
On
Error
Scan
Reset
Recall
Reset all(3sec)
Save(3sec)
Menu
Stop
Return to Top
Color
Copy
Copies
Value
B&W
Enter
LCD
Das Gerät ist jetzt kopierbereit. Siehe ”Verwendung der Kopierfunktion”. Wenn Sie Daten
drucken oder Bilder scannen wollen, richten Sie Ihren Computer, wie nachfolgend
beschrieben, ein.
2. Installation der Software
Warnhinweis für Macintosh-Anwender:
c
Deaktivieren Sie vor der Installation der Software alle Virenschutzprogramme.
Mac OS X-Anwender finden weitere Angaben unter 'Installation der Software unter
Mac OS X'.
1. Stellen Sie sicher, dass dieses Gerät ausgeschaltet ist.
2. Legen Sie die Software-CD in das CD-ROM-Laufwerk ein.
Für Anwender von Mac OS 8.6 bis 9.x:
Doppelklicken Sie im Ordner EPSON auf das Symbol
EPSON.
3. Das Dialogfenster EPSON-Installationsprogramm wird
aufgerufen. Wählen Sie Software Installieren aus und
klicken Sie dann auf .
4. Folgen Sie den Anweisungen am Bildschirm.
5. Für Anwender von Mac OS 8.6 bis 9.x
Nach dem Installieren der Software wählen Sie
Auswahl aus dem Apple-Menü. Wählen Sie dann das
entsprechende Symbol für dieses Produkt und den
Anschluss, an dem das Produkt angeschlossen ist, aus.
Hinweis für Windows-Anwender:
Möglicherweise müssen Sie Ihren Computer bei der Installation der Software neu
starten. Wenn eine Meldung auf dem Bildschirm erscheint, die Sie auffordert, den
Computer neu zu starten, entfernen Sie die Software-CD und klicken auf Neustart.
Stellen Sie nach dem Neustart sicher, dass dieses Gerät ausgeschaltet ist. Installieren
Sie die Software dann neu.
Das Gerät ist jetzt betriebs- und kopierbereit. Das Benutzerhandbuch enthält umfassende
Informationen zum Drucken und Scannen. Nähere Angaben zum Aufrufen des
Benutzerhandbuchs finden Sie unter 'Anzeige des Benutzerhandbuchs'.
Für Anwender von Mac OS 8.6
bis 9.x
Dialogfenster EPSONInstallationsprogramm
1. Stellen Sie sicher, dass das Gerät ausgeschaltet ist. Legen Sie dann die Software-CD in
2. Doppelklicken Sie auf den Ordner Mac OS X-Treiber. → Doppelklicken Sie auf den
3. Doppelklicken Sie nach der Installation von EPSON TWAIN auf den Ordner EPSON Scan
4. Doppelklicken Sie nach der Installation von EPSON Scan to File auf den Ordner
5. Führen Sie nach der Installation der Software die folgenden Anweisungen zum
①✍③④⑤
On
On
Error
Scan
Reset
Recall
Reset all(3sec)
Save(3sec)
Drücken Sie auf die Taste P Ein.
Scan
Save(3sec)
Recall
Reset
Reset all(3sec)
Menu
Error
Copies
Value
B&W
Menu
Stop
Return to Top
Color
Copy
Enter
Tasten Menü
Tasten Kopien/Wert
Stop
Return to Top
Copy
Copies
Value
B&W
Color
Enter
Taste Stopp
On
Drücken Sie auf die Tasten Kopien/Wert,
um die Anzahl der Kopien einzustellen.
Standardkopie
Sie können d as Originalbild a uf ver schiedene
Formate oder Einzelblattsorten kopieren.
Drücken Sie auf die Tasten Kopien/Wert, um
im Menü Kopiermodus die Option Standard
auszuwählen.
Hinweis:
Im Modus Kopie mit verkleinertem Rand
können Sie eine Kopie mit einem unteren
Papierrand von 3 mm erstellen.
2-up-Kopie/4-up-Kopie
Sie können 2 oder 4 Seiten Originalbilder auf
ein Blatt Papier bringen.
Drücken Sie auf die Tasten Kopien/Wert, um
im Menü Kopiermodus die Option 2-up oder
4-up auszuwählen.
Installation der Software unter Mac OS X
das CD-ROM-Laufwerk ein.
Ordner EPSON TWAIN. → Doppelklicken Sie auf die gewünschte Sprache. →
Doppelklicken Sie auf den Ordner EPSON TWAIN. → Doppelklicken Sie auf das Symbol
Aktualisierer für EPSON TWAIN 5. Befolgen Sie zur Installation von EPSON TWAIN die
Anweisungen am Bildschirm.
Wenn das Fenster Autorisation eingeblendet wird, klicken Sie auf das Schlüsselsymbol,
geben Sie den Namen und das Kennwort des Administrators ein, klicken Sie auf OK und
klicken Sie dann auf Fortfahren.
to File in dem Ordner Ihrer gewünschten Sprache. Doppelklicken Sie dann auf das
Symbol Aktualisierer für EPSON Scan to File, um EPSON Scan to File zu installieren.
Druckertreiber im Ordner Mac OS X-Treiber. Doppelklicken Sie dann auf CX5200.pkg in
dem Ordner Ihrer gewünschten Sprache, um die Druckersoftware zu installieren.
Auswählen dieses Produktes aus.
Doppelklicken Sie auf Macintosh HD. → Doppelklicken Sie auf den Ordner Programm.
→ Doppelklicken Sie auf den Ordner Utilitys. → Doppelklicken Sie auf das Symbol Print
Center. → Klicken Sie auf Drucker hinzufügen. → Wählen Sie EPSON USB aus. → Wählen
Sie dieses Produkt aus. → Klicken Sie auf Hinzufügen.
Stop
Error
Scan
Reset
Recall
Reset all(3sec)
Save(3sec)
Menu
Return to Top
Color
Copy
Copies
Value
Enter
B&W
On
Drücken Sie auf die Taste Kopieren SW
(um Kopien in Graustufen zu erstellen) oder
auf die Taste Kopieren Farbe (um
Farbkopien zu erstellen).
Error
Scan
Reset
Recall
Reset all(3sec)
Save(3sec)
Menu
Dieses Ger ät bietet Ihne n eine Vielzahl unterschiedlicher Kopieroptione n. Sie können z wischen
verschiedenen Formaten wählen und viele unterschiedliche Papiersorten verwenden.
1. Drücken Sie mehrmals auf die Tasten Menü, bis
Kopier modus am LCD-Display angezeigt wird.
2. Drücken Sie auf eine der Tasten Kopien/Wert, bis der gewünschte Kopiermodus
angezeigt wird.
Hinweis:
Stellen Sie sicher, dass Sie zuerst den Kopiermodus (Copy) wählen, da bei einer
Änderung des Kopiermodus alle anderen Kopiereintellungen auf die Standardwerte
zurückgesetzt werden.
3. Drücken Sie auf die Tasten Menü und Kopien/Wert, um weitere Kopiereinstellungen
vorzunehmen.
4. Drücken Sie auf die Taste Stopp. Die von Ihnen vorgenommenen Einstellungen
erscheinen am LCD-Display.
Im Kopierhandbuch finden Sie weitere Informationen zu den verfügbaren Menüpunkten
in jedem Kopiermodus.
Kopiewiederholung
Sie können mehrere Kopien eines Bildes auf ein
Blatt Papier bringen.
Drücken Sie auf die Tasten Kopien/Wert, um im
Menü Kopiermodus die Option Wiederholen
auszuwählen.
Hinweis:
Sie können in einem einzigen Druckgang eine
Vielzahl Kopien eines kleinen Originalbildes,
wie beispielsweise einer Karte oder eines Portraits machen.
Seite anpassen
Sie können eine Kopie ers tellen, bei der Sie die
jeweilige Seite Ihrer Vorlage automatisch so
vergrößern oder verkleinern, dass sie auf das
Papierformat des in den Einzelblatteinzug
eingelegten Papiers passt.
Drücken Sie auf die Tasten Kopien/Wert, um
im Menü Skalierter Druck die Option Seite
anpas. auszuwählen.
Anzeige des Benutzerhandbuchs
Weitere Informationen zu diesem Produkt erfahren Sie im Online-Benutzerhandbuch.
Für Windows-Anwender
1. Legen Sie die Software-CD in das CD-ROM-Laufwerk ein. Das Dialogfeld Installation
öffnet sich.
Wenn das Dialogfeld Installation nicht angezeigt wird, doppelklicken Sie auf der CDROM auf das Symbol SETUP.EXE.
2. Wählen Sie Benutzerhandbuch aus und klicken Sie auf .
Für Anwender von Mac OS 8.6 bis 9.x
1. Legen Sie die Software-CD in das CD-ROM-Laufwerk ein.
2. Doppelklicken Sie auf das Symbol EPSON im Ordner EPSON und wählen Sie
Benutzerhandbuch aus. Klicken Sie dann auf .
Für Anwender von Mac OS X
1. Legen Sie die Software-CD in das CD-ROM-Laufwerk ein.
2. Doppelklicken Sie auf den Ordner Handbuch im Ordner EPSON. Doppelklicken Sie dann
auf den Ordner REF_G im Ordner Ihrer gewünschten Sprache. Doppelklicken Sie dann
auf INDEX.HTM.
Stop
Return to Top
Color
Copy
Copies
Value
Enter
B&W
 Loading...
Loading...