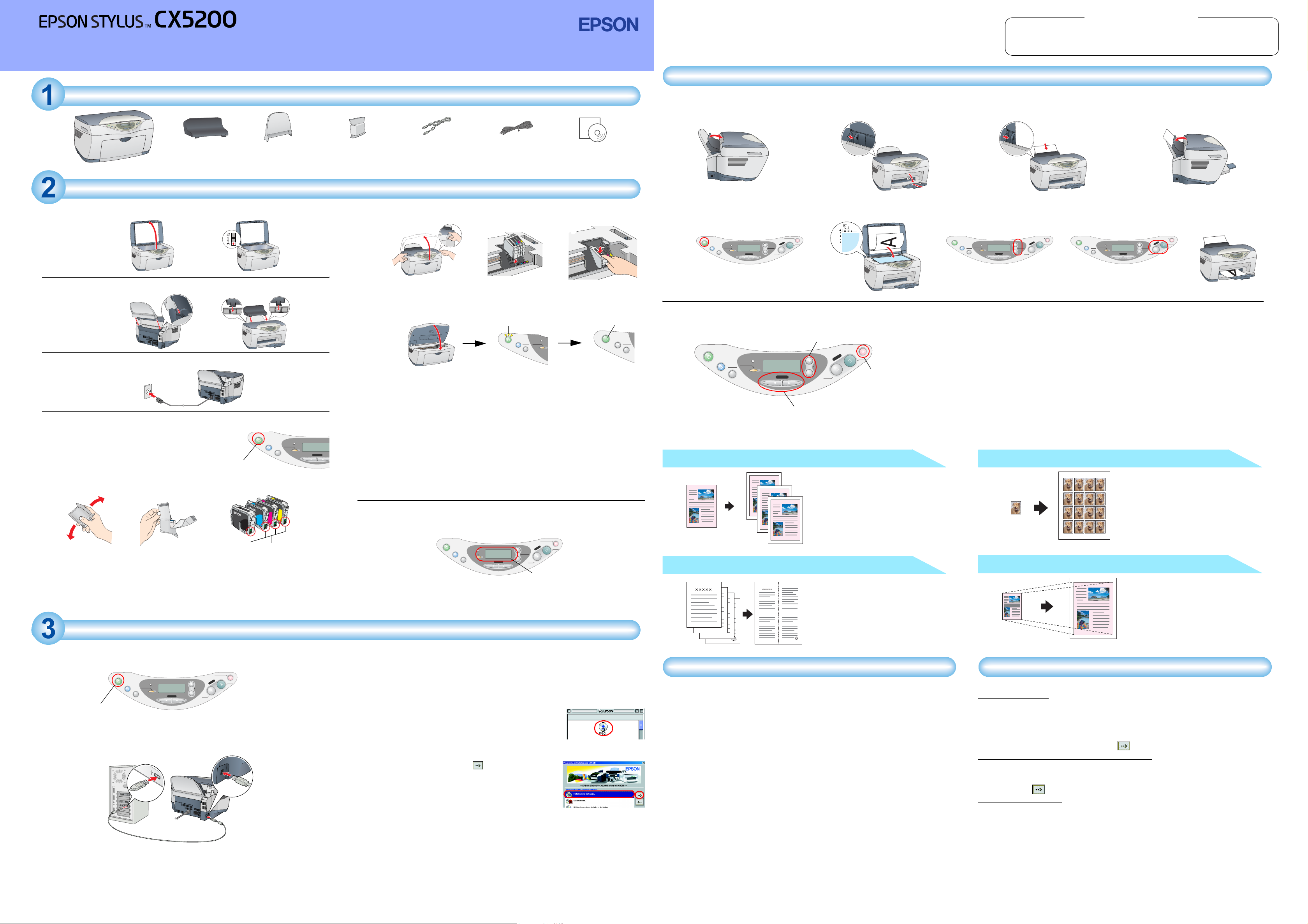
Installazione
Italiano
Uso della funzione Copia
Avvertenze Osservare
c
attentamente per evitare
danni alle apparecchiature.
Avvertenze e note
Note Contengono informazioni
importanti e suggerimenti utili sul
funzionamento di questo prodotto.
Disimballaggio
protezione alimentatore
Il contenuto potrebbe variare in alcuni Paesi. Rimuovere tutti i nastri ed i materiali protettivi facendo riferimento al Foglio delle istruzioni.
supporto carta
Installazione della Stylus CX
1. Sbloccaggio
2. Montaggio delle parti
3. Collegamento del cavo di alimentazione
4. Installazione delle cartucce d’inchiostro
1. Premere il tasto On P per accendere questo
prodotto.
Premere il tasto P On.
2. Agitare quattro o cinque volte la confezione
delle cartucce d’inchiostro, quindi aprire la confezione ed estrarre le cartucce.
①✍
Attenzione:
c
❏ Fare attenzione a non rompere il gancetto situato sul lato della cartuccia
d’inchiostro quando la si rimuove dalla confezione.
❏ Non agitare la cartuccia d’inchiostro una volta rimossa dalla confezione,
in quanto possono verificarsi delle perdite.
❏ Non rimuovere o strappare l’etichetta sulla cartuccia; ciò può
provocare fuoriuscite di inchiostro.
On
Scan
Recall
Save(3sec)
Non toccare questa superficie.
Impostazione del computer
Reset
Reset all(3sec)
1. Preparazione
①✍ ③ ④
cartucce d’inchiostro
cavo USB
Usare il cavo USB fornito in
dotazione con questo prodotto.
cavo di alimentazione
In alcuni paesi, il cavo di
alimentazione potrebbe essere
incorporato.
CD-ROM
2. Esecuzione delle copie
3. Inserire le cartucce d’inchiostro come illustrato di seguito.
①✍③
Nota:
Installare tutte le cartucce d’inchiostro. Questo prodotto non funziona se le
cartucce non sono installate correttamente.
4. Chiudere l’unità scanner.
Lampeggiante Accesa
On
Error
Scan
Reset
Recall
Reset all(3sec)
Save(3sec)
On
Scan
Recall
Save(3sec)
Selezionare le varie modalità di copia e le altre opzioni
Avvio del caricamento dell’inchiostro. Sono richiesti circa due minuti. Durante il
caricamento dell’inchiostro, questo prodotto emette molti suoni meccanici. Ciò
è parte del normale funzionamento. Quando la spia On smette di lampeggiare,
il caricamento risulta completato.
Attenzione:
c
❏ Non togliere l’alimentazione durante il processo di caricamento
dell’inchiostro.
Error
Menu
❏ Non caricare la carta fino al termine del caricamento dell’inchiostro.
Nota:
Le cartucce d’inchiostro fornite con questo prodotto vengono parzialmente
utilizzate durante la fase di preparazione iniziale. Per produrre stampe di elevata
qualità, la testina di stampa di questo prodotto deve essere completamente
carica di inchiostro. Questo processo che viene eseguito un’unica volta
consuma una notevole quantità d’inchiostro. Tuttavia, le cartucce successive
che verranno installate potranno essere utilizzate per l’intera durata.
5. Selezione della lingua
Sul pannello LCD è possibile selezionare la lingua preferita da utilizzare. Per ulteriori
informazioni, vedere il Capitolo 1 nella Guida per le fotocopie.
On
Error
Scan
Reset
Recall
Reset all(3sec)
Save(3sec)
Menu
Questo prodotto è pronto per eseguire le copie. Vedere “Uso della funzione Copia”. Per
la stampa dei dati o la scansione delle immagini, impostare il computer come descritto
qui di seguito.
Copy
Copies
Value
B&W
pannello LCD
Return to Top
Stop
Color
Enter
①✍③④ ⑤
On
Error
Scan
Reset
Recall
Reset all(3sec)
Save(3sec)
Premere il tasto P On.
On
Scan
Recall
Save(3sec)
Reset
Reset all(3sec)
Menu
Error
Stop
Return to Top
Color
Copy
Copies
Value
Enter
B&W
Menu
Tasti Menu
Copia Standard
Copia 2-up/4-up
On
Tasti Copie/Valore
Stop
Return to Top
Copies
Value
Copy
B&W
Color
Enter
Tasto Stop
È possibile copiare l’immagine originale su
vari formati e tipi di carta.
Per selezionare Standard nel menu Modalità
Copia, utilizzare i tasti Copie/Valore.
Nota:
Nella modalità di copia Margine ridotto, è
possibile eseguire una copia con un margine
inferiore sulla pagina di 3 mm.
È possibile inserire due pagine o quattro
pagine di immagini originali su un unico foglio
di carta.
Utilizzare i tasti Copie/Valore per selezionare 2-
up o 4-up dal menu Modalità Copia.
Error
Scan
Reset
Recall
Reset all(3sec)
Save(3sec)
Per impostare il numero di copie,
premere i tasti Copie/Valore.
Menu
Copy
Copies
Value
B&W
Return to Top
Stop
Color
Enter
On
Per copiare con la scala di grigi, premere il
tasto Copia B&N ; per copiare con i colori,
premere il tasto Copia Colore.
Error
Scan
Reset
Recall
Reset all(3sec)
Save(3sec)
Menu
Questo prodotto fornisce un’ampia scelta di opzioni per la copia. È possibile scegliere
tra vari formati ed utilizzare diversi tipi di carta.
1. Premere uno dei tasti Menu fino a quando sul pannello LCD viene visualizzato
Modalità Copia.
2. Premere uno dei tasti Copie/Valore fino a quando appare la modalità di copia
desiderata.
Nota:
Assicurarsi di selezionare innanzitutto la modalità di copia, in quanto alcune
impostazioni di copia vengono ripristinate ai valori predefiniti quando la modalità di
copia viene cambiata.
3. Per eseguire le impostazioni relative alla copia, utilizzare i tasti Menu e Copie/Valore.
4. Premere il tasto Stop. Le impostazioni eseguite verranno visualizzate sul pannello LCD.
Per le voci del menu disponibili per ogni modalità di copia, vedere la Guida per le copie.
Copia Ripeti
È possibile creare più copie di un’immagine su
un unico foglio di carta.
Per selezionare Ripeti nel menu Modalità
Copia, utilizzare i tasti Copie/Valore.
Nota:
È possibile eseguire in una singola stampa una
grande quantità di copie di un’immagine
originale piccola, quale una cartolina o una
foto ritratto.
Adatta pagina
È possibile eseguire una copia ingrandendo
o riducendo automaticamente ogni pagina
del documento per adattarla al formato
della carta nell’alimentatore.
Per selezionare Adatta pagina nel menu
Riduz./Ingrand., utilizzare i tasti Copie/Valore.
Stop
Return to Top
Color
Copy
Copies
Value
Enter
B&W
1. Collegamento
1. Spegnere Stylus CX.
On
Per spegnere, premere questo tasto.
Error
Scan
Reset
Recall
Reset all(3sec)
Save(3sec)
Menu
Nota:
Non accendere questo prodotto fino a quando un messaggio non richiede di
farlo.
2. Collegamento del cavo USB.
Nota:
Se viene visualizzata la finestra di dialogo “Nuovo componente hardware
individuato”, fare clic su Annulla e scollegare il cavo USB da questo prodotto.
Quindi, tornare al passaggio 1. Collegamento.
Stop
Return to Top
Color
Copy
Copies
Value
B&W
Enter
2. Installazione del software
Avvertenza per utenti Macintosh:
c
Prima d i install are il software , disattivare tutti i programmi di protezione antivirus.
Per utenti di Mac OS X, vedere “Installazione del software per Mac OS X”.
1. Accertarsi che il prodotto sia spento.
2. Inserire il CD del software nell’unità CD-ROM.
Per utenti di Mac OS dalla versione 8.6 alla 9.x:
Fare doppio clic sull’icona EPSON nella cartella
EPSON.
3. Apparirà la finestra di dialogo del programma di
installazione EPSON. Selezionare Installazione
Software, quindi fare clic su .
4. Seguire le istruzioni visualizzate sullo schermo.
5. Per utenti di Mac OS dalla versione 8.6 alla 9.x
Una volta installato il software, scegliere Scelta Risorse
dal menu Apple e fare clic sull’icona di questo
prodotto e della porta alla quale è collegato.
Nota per utenti di Windows:
Durante l’installazione del software, potrebbe essere necessario riavviare il
computer. Se appare un messaggio che chiede di riavviare il computer, rimuovere
il CD del software e quindi fare clic su Riavvia. Dopo il riavvio, accertarsi che il
prodotto sia spento, quindi reinstallare il software.
Questo prodotto è pronto per eseguire le stampa e la scansione. La Guida di riferimento
contiene informazioni dettagliate sulla stampa e sulla scansione. Per visualizzare la Guida
di riferimento, vedere “Visualizzazione della guida di riferimento”.
Per uten ti di Mac OS da lla
versione 8.6 alla 9.x
Finestra di dialogo del programma
di installazione EPSON
Installazione del software per Mac OS X
1. Accertarsi che questo prodotto sia spento e inserire il CD del software nell’unità CDROM.
2. Fare doppio clic sulla cartella Mac OS X Driver. → Fare doppio clic sulla cartella EPSON
TWAIN. → Fare doppio clic sulla cartella della lingua preferita. → Fare doppio clic sulla
cartella EPSON TWAIN. → Fare doppio clic sull’icona EPSON TWAIN 5 Installer. Per
installare l’applicazione EPSON TWAIN, seguire le istruzioni visualizzate sullo schermo.
Se appare la finestra di dialogo Autorizzazione, fare clic sull’icona a forma di chiave,
immettere la password ed il nome dell’amministratore, fare clic su OK e quindi su
Continua.
3. Una volta installata l’applicazione EPSON TWAIN, fare doppio clic sulla cartella EPSON
Scan to File nella cartella della lingua preferita, e quindi fare doppio clic sull’icona
EPSON Scan to File Installer per installare l’applicazione EPSON Scan to File.
4. Una volta installata l’applicazione EPSON Scan to File, fare doppio clic sulla cartella
Driver stampante nella cartella Mac OS X Driver e quindi fare doppio clic su CX5200.pkg
per installare il software della stampante.
5. Una volta installato il software, seguire le istruzioni sotto riportate per selezionare questo
prodotto.
Fare doppio clic su Disco Rigido. → Fare doppio clic sulla cartella Applicazioni. → Fare
doppio clic sulla cartella Utility. → Fare doppio clic sull’icona Centro Stampa. → Fare
clic su Aggiungi stampante. → Selezionare EPSON USB. → Selezionare questo prodotto.
→ Fare clic su Agg.
Visualizzazione della Guida di riferimento
Per ulteriori informazioni su questo prodotto, vedere la Guida di riferimento in linea.
Per utenti Windows
1. Inserire il CD del software nell’unità CD-ROM. Apparirà la finestra di dialogo del
programma di installazione.
Se la finestra di dialogo del programma di installazione non viene visualizzata, fare
doppio clic sul file SETUP.EXE nel CD.
2. Selezionare Guide utente e fare clic su .
Per utenti di Mac OS dalla versione 8.6 alla 9.x
1. Inserire il CD del software nell’unità CD-ROM.
2. Fare doppio clic sull’icona EPSON nella cartella EPSON, quindi selezionare Guide utente
e fare clic su .
Per utenti di Mac OS X
1. Inserire il CD del software nell’unità CD-ROM.
2. Fare doppio clic sulla cartella Manuale, quindi fare doppio clic sulla cartella REF_G nella
cartella della lingua preferita. Quindi, fare doppio clic su INDEX.HTM.
Copyright© 2002 by SEIKO EPSON CORPORATION, Nagano,Japan
Printed in XXX
 Loading...
Loading...