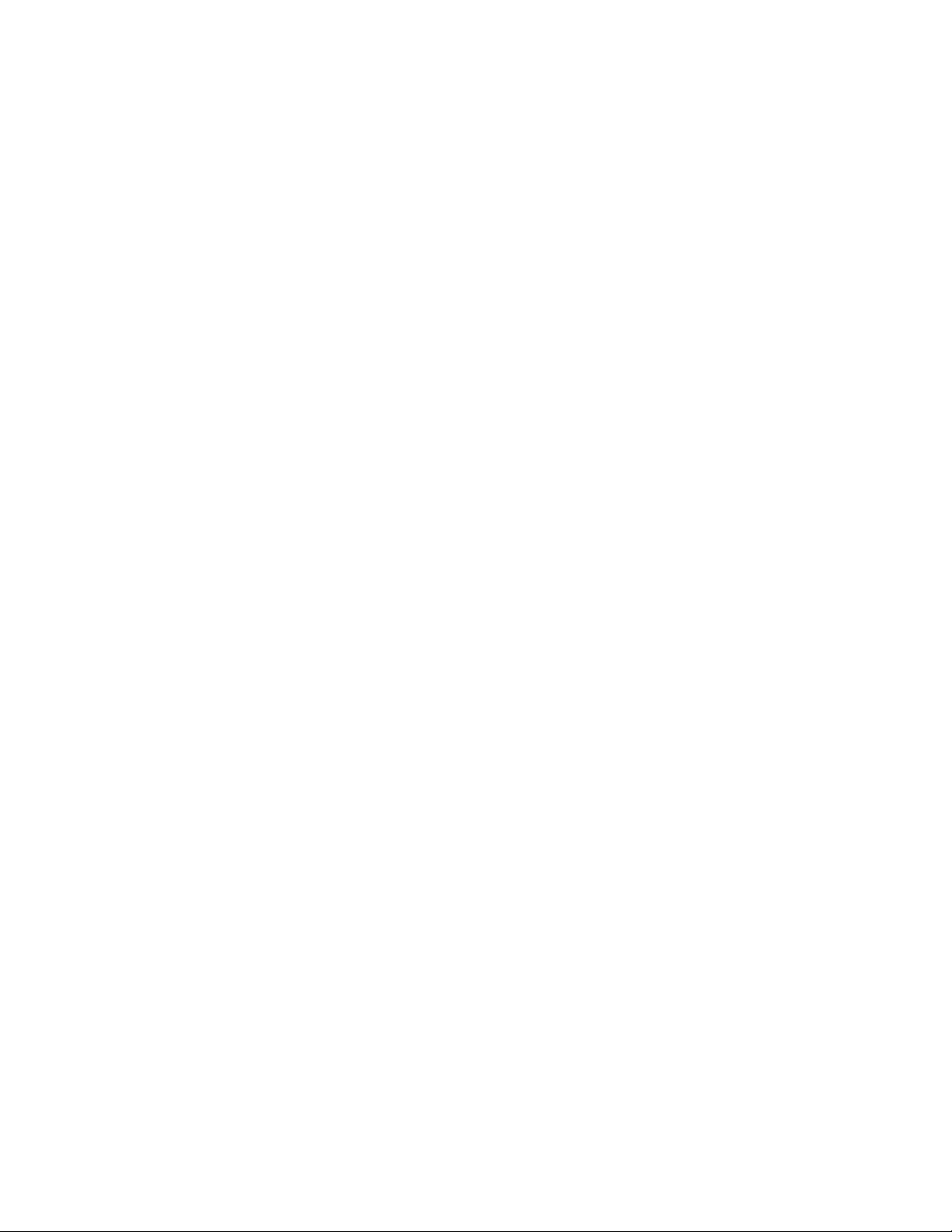
Manual del usuario de la Epson Stylus CX3700 Series 4
Información acerca del producto 6
Acerca de Exif Print 6
Acerca del software 7
Cómo cargar papel en la impresora 9
Hojas sueltas 9
Sobres 12
Papeles especiales 14
Cómo imprimir en Windows 15
Cómo imprimir desde una aplicación 16
Cómo seleccionar la configuración predeterminada para Windows 19
Cómo personalizar los ajustes de impresión en Windows 20
Selección del tipo de papel correcto 22
Cómo imprimir fotos sin márgenes 22
Cómo cargar papel para imprimir fotos sin márgenes 23
Cómo imprimir fotos sin márgenes 24
Cómo posicionar documentos originales en el escáner 27
1
Cómo iniciar Epson Scan 29
Aspectos generales de los ajustes de Epson Scan 29
Cómo iniciar Epson Scan como programa independiente 30
Cómo iniciar Epson Scan con otro programa para escanear 31
Cómo seleccionar sus ajustes para guardar archivos 32
Cómo seleccionar los ajustes de Epson Scan 35
Cómo cambiar los ajustes para escanear 35
Cómo usar el Modo Automático 36
Cómo seleccionar los ajustes básicos 38
Cómo seleccionar la resolución de escaneado 42
Cómo previsualizar la imagen y ajustar el área para escanear 43
Cómo ajustar el color y otros ajustes de imagen 49
Cómo seleccionar el tamaño de la zona por escanear 52
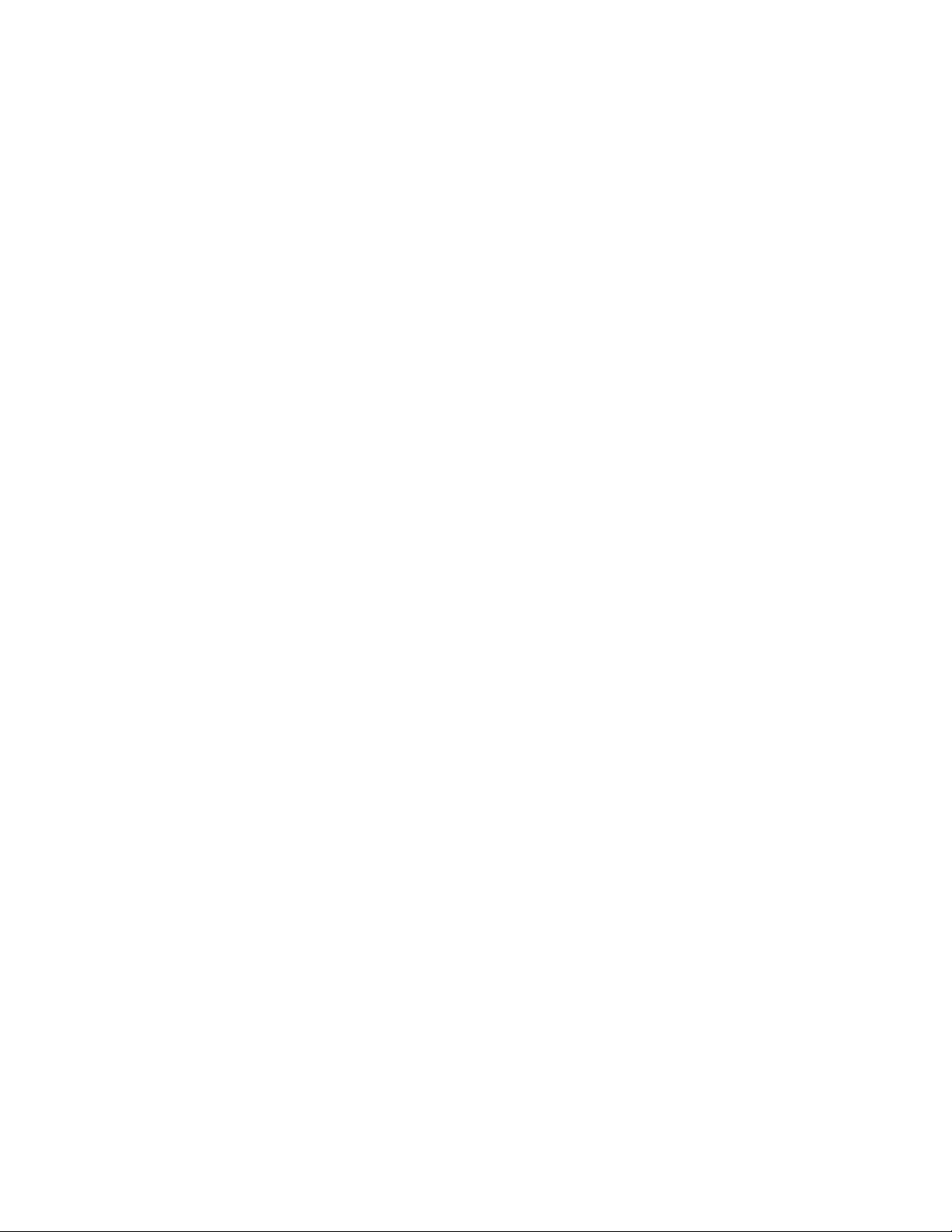
Cómo terminar de escanear 55
Cómo restaurar el color en fotografías 57
Cómo escanear directamente a un archivo PDF 59
Cómo limpiar el cabezal de impresión 63
Cómo comprobar los inyectores del cabezal de impresión 63
Cómo ejecutar la utilidad Limpieza de cabezal 64
Cómo comprobar el patrón de la prueba de inyectores 66
Cómo reemplazar los cartuchos de tinta 66
Cómo verificar el nivel de tinta 67
Dónde comprar cartuchos de tinta 68
Precauciones necesarias con los cartuchos de tinta 68
Cómo remover e instalar los cartuchos de tinta 69
Cómo alinear el cabezal de impresión 73
Cómo limpiar la impresora 76
Cómo transportar la impresora 77
Partes de la Epson Stylus CX 79
Diagnóstico de problemas 79
Qué significan las luces de la impresora 80
Cómo ejecutar una prueba de la impresora 81
Problemas y soluciones 81
Problemas de configuración e instalación del software 82
Problemas de impresión o copiado 83
Problemas con la calidad de impresión 85
Problemas con la calidad del escáner 88
Problemas de alimentación de papel 92
Problemas generales de impresión 94
Cómo desinstalar el software 95
Cómo configurar la impresión en red 96
En Windows XP y 2000 96
Windows Me y 98SE 100
2
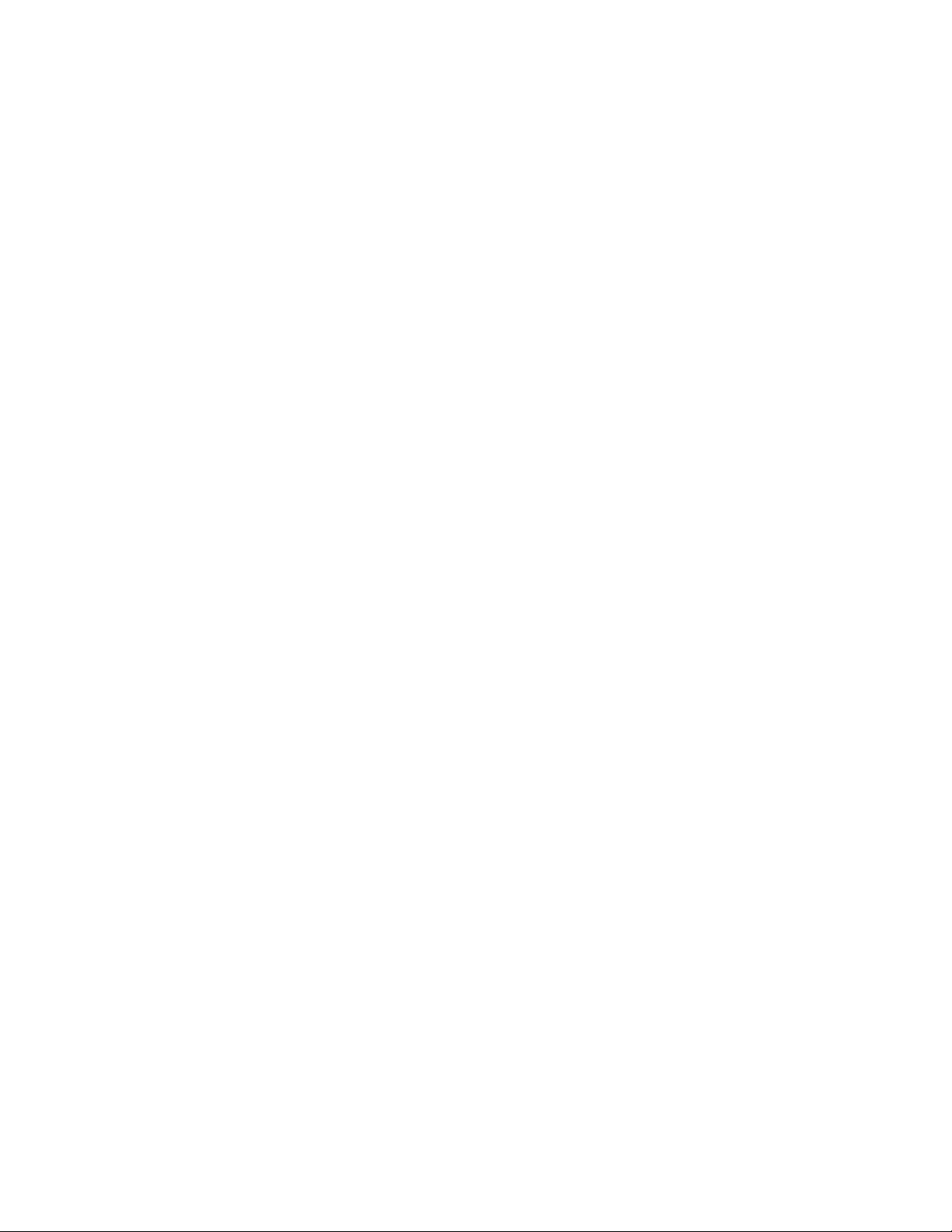
Dónde obtener ayuda 104
Requerimientos del sistema 106
Requerimientos del sistema para Windows 106
Especificaciones técnicas 106
Impresión 107
Escáner 107
Papel 107
Área imprimible 109
Cartuchos de tinta 110
Mecánicas 110
Eléctricas 111
Ambientales 111
Normas y certificados de aprobación 111
Interfaz de USB 112
Instrucciones de seguridad importantes 112
Instrucciones de seguridad del cartucho de tinta 113
Apéndice 116
3
Aviso de derechos reservados 116
Nota sobre el uso responsable de los materiales con derechos reservados 116
Marcas registradas 117
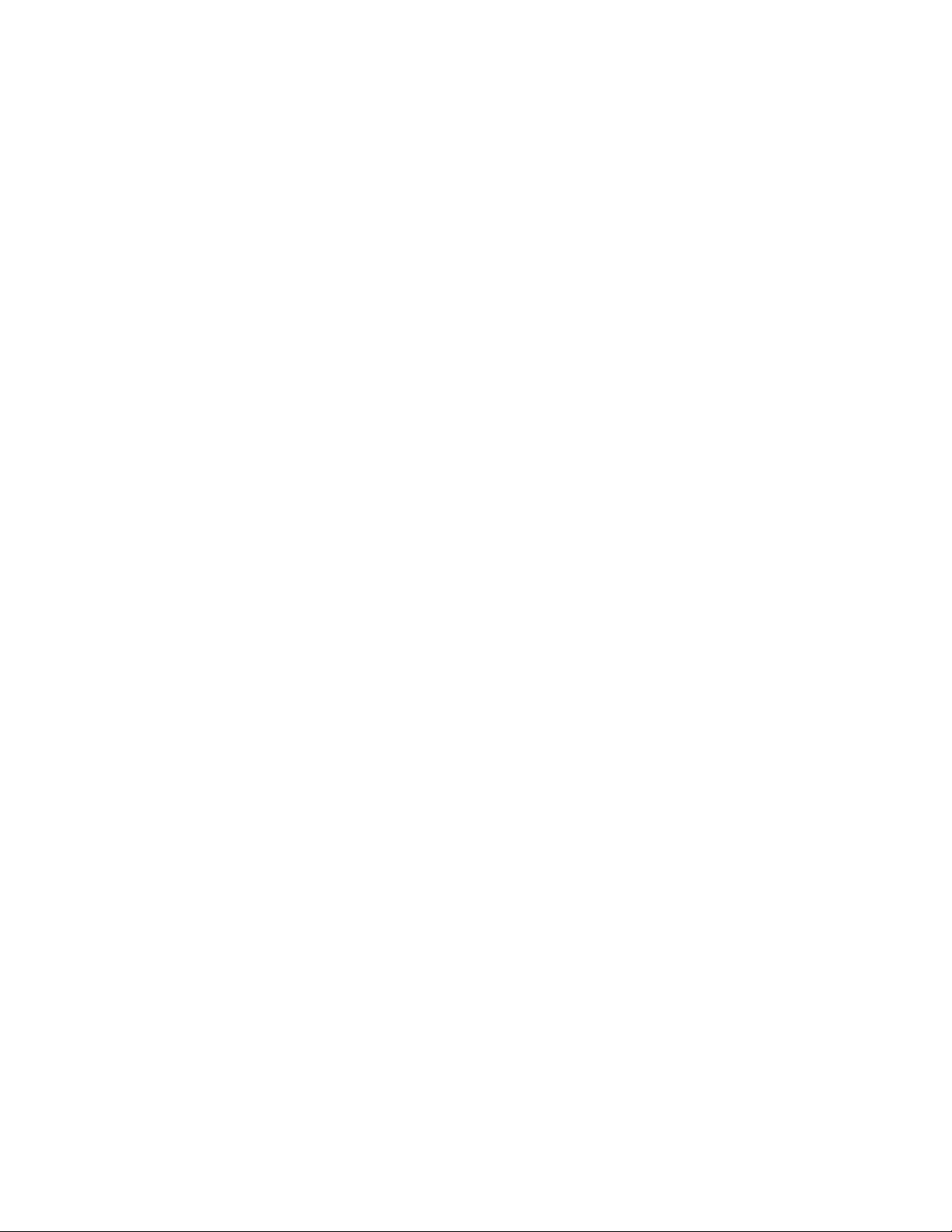
Manual del usuario de la Epson Stylus
CX3700 Series
Este Manual del usuario contiene instrucciones sobre cómo imprimir y escanear
utilizando el sistema operativo Windows,® cómo realizar el mantenimiento de la
Epson Stylus® CX3700 Series, cómo resolver problemas frecuentes y las
especificaciones técnicas del producto. Para instalar y configurar la unidad, consulte el
póster Guía de instalación.
Siempre observe las siguientes indicaciones:
Las Advertencias se deben seguir rigurosamente para evitar lesiones
personales.
Las Precauciones se deben respetar para evitar daños al equipo.
Las Notas contienen información importante sobre la unidad.
Los Consejos contienen información adicional para mejorar las copias,
impresiones y el uso del escáner.
4
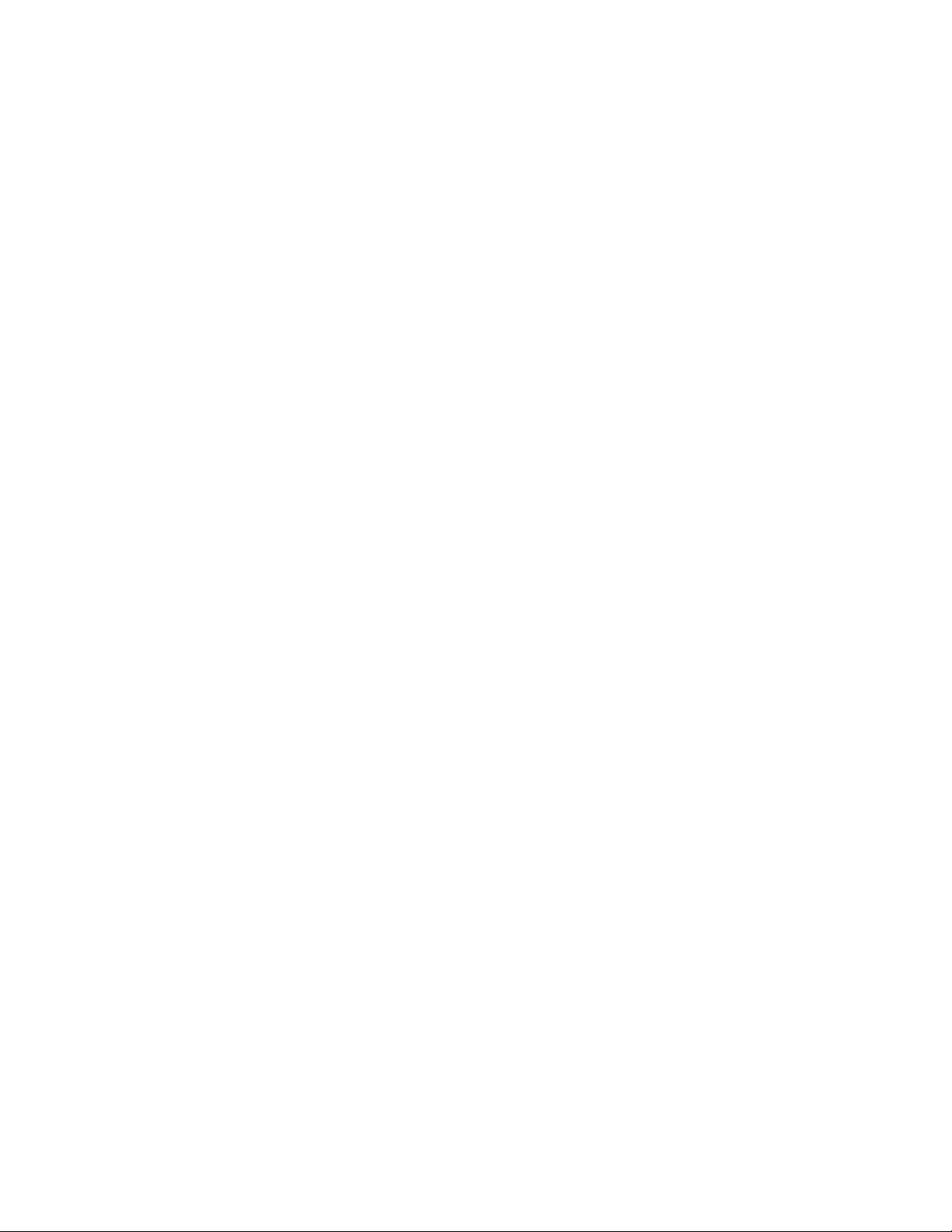
5
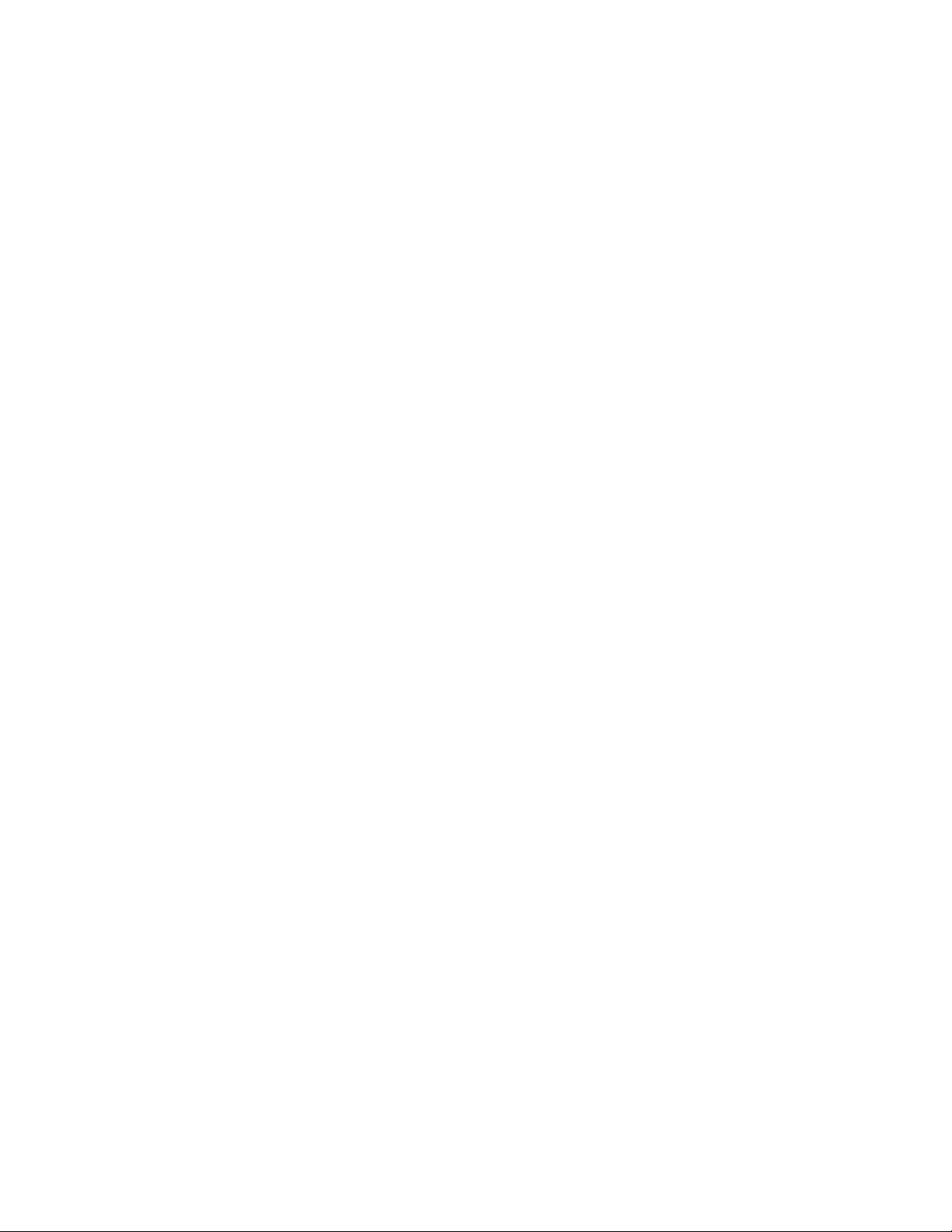
Información acerca del producto
La Epson Stylus CX resulta perfecta para la impresión de proyectos y fotografías. La
impresora cuenta con las siguientes características avanzadas:
■ las revolucionarias tintas con pigmentos DURABrite
®
Ultra de Epson. Estas tintas
de secado rápido son resistentes al agua, no se decoloran, ni manchan el papel
normal ni el fotográfico. Gracias a estas tintas, sus impresiones resistirán el paso
del tiempo.
Nota: la resistencia a la luz de los impresos puede durar hasta 100 años en
papeles especiales y 70 años en papel normal. La clasificación de resistencia a la
luz se basa en pruebas aceleradas de impresiones en soportes especiales de
®
Epson,
de la impresión variará según la imagen impresa, las condiciones de exposición, la
intensidad de la luz, la humedad y otras condiciones atmosféricas. Epson no
garantiza la duración de los impresos. Para lograr la máxima duración de sus
impresos, exhíbalos bajo cristal, lamínelos, o guárdelos de forma adecuada.
■
impresiones genuinas BorderFree® listas para enmarcar en papeles con tamaños
expuestas en lugares cerrados y protegidas por cristal. La estabilidad real
4 × 6 pulgadas (10,2 × 15,2 cm), 5 × 7 pulgadas (12,7 × 17,8 cm), 8 × 10
pulgadas (20,3 × 25,4 cm), y tamaño Carta (8,5 × 11 pulgadas; 21,6 × 27,9 cm).
■ la tecnología Epson Easy Photo Fix
™
integrada le permitirá restaurar rápidamente
el color a las fotografías mientras las escanea. De este modo, logrará que parezcan
recién tomadas.
Acerca de Exif Print
El formato Exif Print (archivo de imagen intercambiable) incluye información sobre
la configuración de su cámara digital en archivos JPEG. De esta manera, su impresora
y la aplicación podrán usarla para crear ajustes de impresión precisos. La mayor parte
de las cámaras digitales guardan las informaciones de Exif Print, tales como la
velocidad del obturador, medición, flash y ajustes de exposición, resolución y uso del
lente en archivos de imagen JPEG. La impresora, junto con ArcSoft PhotoImpression,
utiliza dicha información para garantizar la más fiel reproducción de la imagen que se
pueda obtener.
6
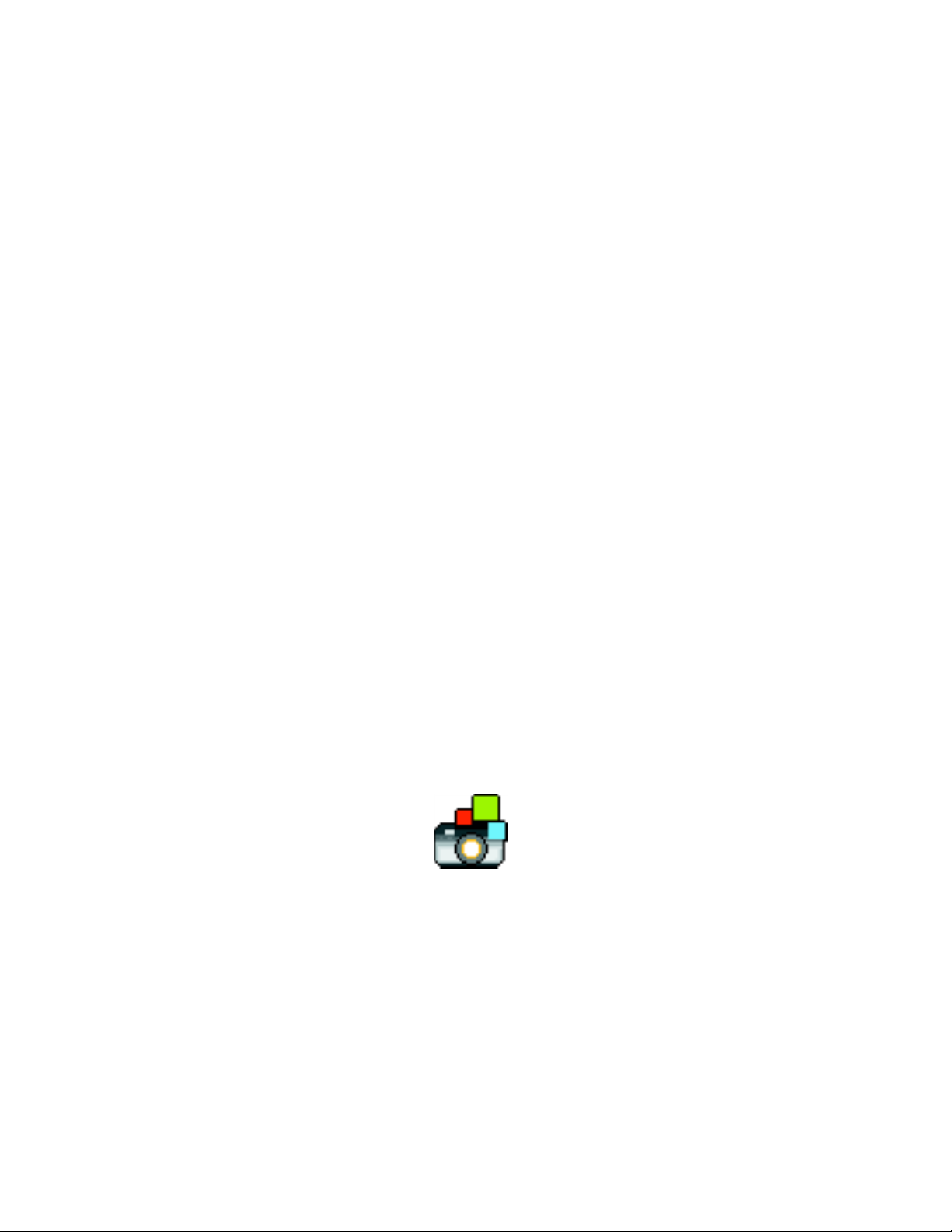
Acerca del software
El CD que se adjunta con este producto incluye el software necesario para imprimir y
escanear. Para instrucciones sobre cómo instalar el software, consulte el póster Guía de
instalación.
■ El driver de la impresora permite controlar cómo lucen sus documentos. No es
posible imprimir sin el driver.
■ El software del escáner permite escanear desde la computadora y controlar el
aspecto de sus imágenes digitales. No es posible escanear sin el software.
Consejo: es recomendable que visite frecuentemente el sitio Web de apoyo de
Epson para obtener actualizaciones gratuitas del software de impresión y el
escáner de la impresora. Visite la página Web http://www.latin.epson.com en
donde encontrará las instrucciones necesarias para descargar los archivos.
■
ArcSoft PhotoImpression™ permite editar, retocar o mejorar imágenes e
imprimirlas con marcos y márgenes. Es también compatible con Exif Print.
Consulte la utilidad de ayuda de PhotoImpression para obtener instrucciones
sobre el uso del programa.
■ ABBYY FineReader
®
Sprint OCR le permite escanear texto para después editarlo
en la computadora.
■ Epson PhotoCenter
SM
es un sitio Web de Epson donde podrá guardar, organizar y
compartir sus fotos gratuitamente. También podrá imprimir fotos de alta
resolución desde Internet y crear postales en línea de forma gratuita. El instalador
del software de la impresora le permite agregar un enlace con Epson PhotoCenter
en el escritorio de su computadora.
7
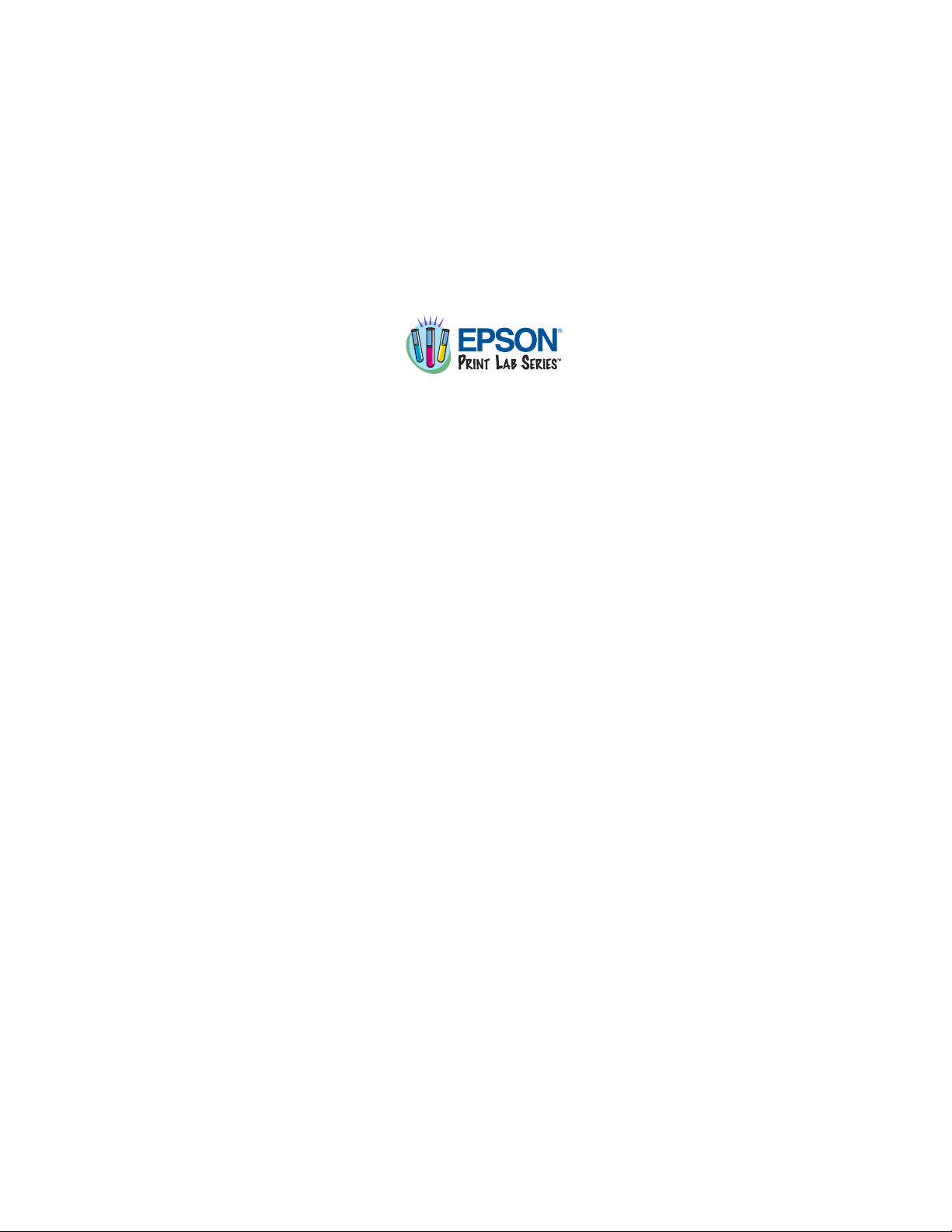
■ Epson Print Lab
™
es un sitio Web de Epson donde podrá combinar sus fotos
favoritas con distintos tipos de papel fabricados por Epson y su impresora para
crear inolvidables proyectos manuales. El instalador del software de la impresora le
permite agregar un enlace en su escritorio a Epson Print Lab en el escritorio de su
computadora.
■ Epson Web-To-Page
™
ajusta automáticamente el texto de páginas Web al
tamaño de la hoja impresa. ¡Ya no tendrá que preocuparse si el texto va a caber o
no en la hoja de impresión! Solamente haga clic en Imprimir en la barra de
herramientas Web-To-Page en Internet Explorer (requiere Windows 98SE, Me,
2000 o XP con Internet Explorer 5.5 o posterior).
8
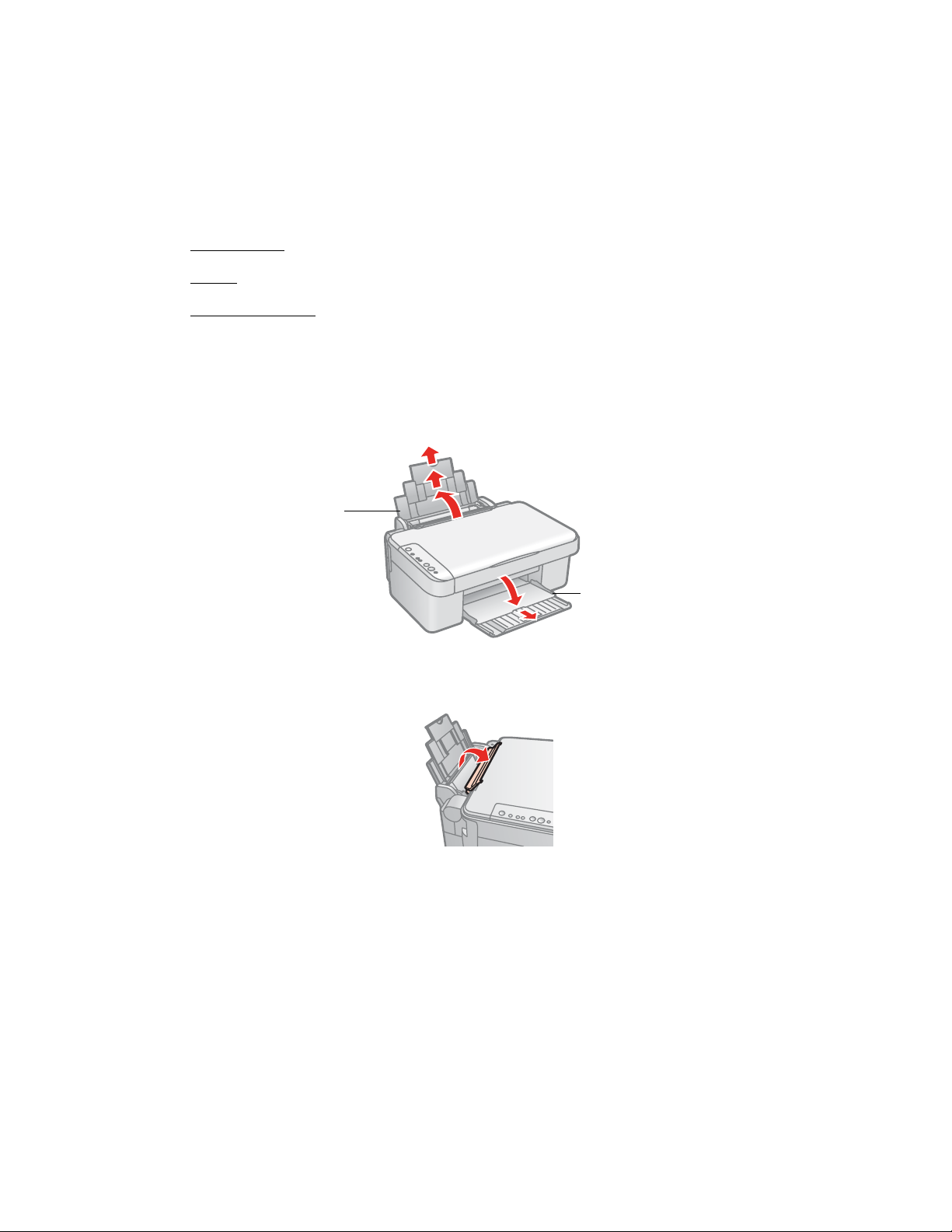
Cómo cargar papel en la impresora
■ Hojas sueltas
■ Sobres
■ Papeles especiales
Hojas sueltas
1. Abra el soporte del papel y la bandeja de salida y su extensión.
Soporte del
papel
Bandeja de
salida
9
2. Desplace la protección del alimentador hacia adelante.
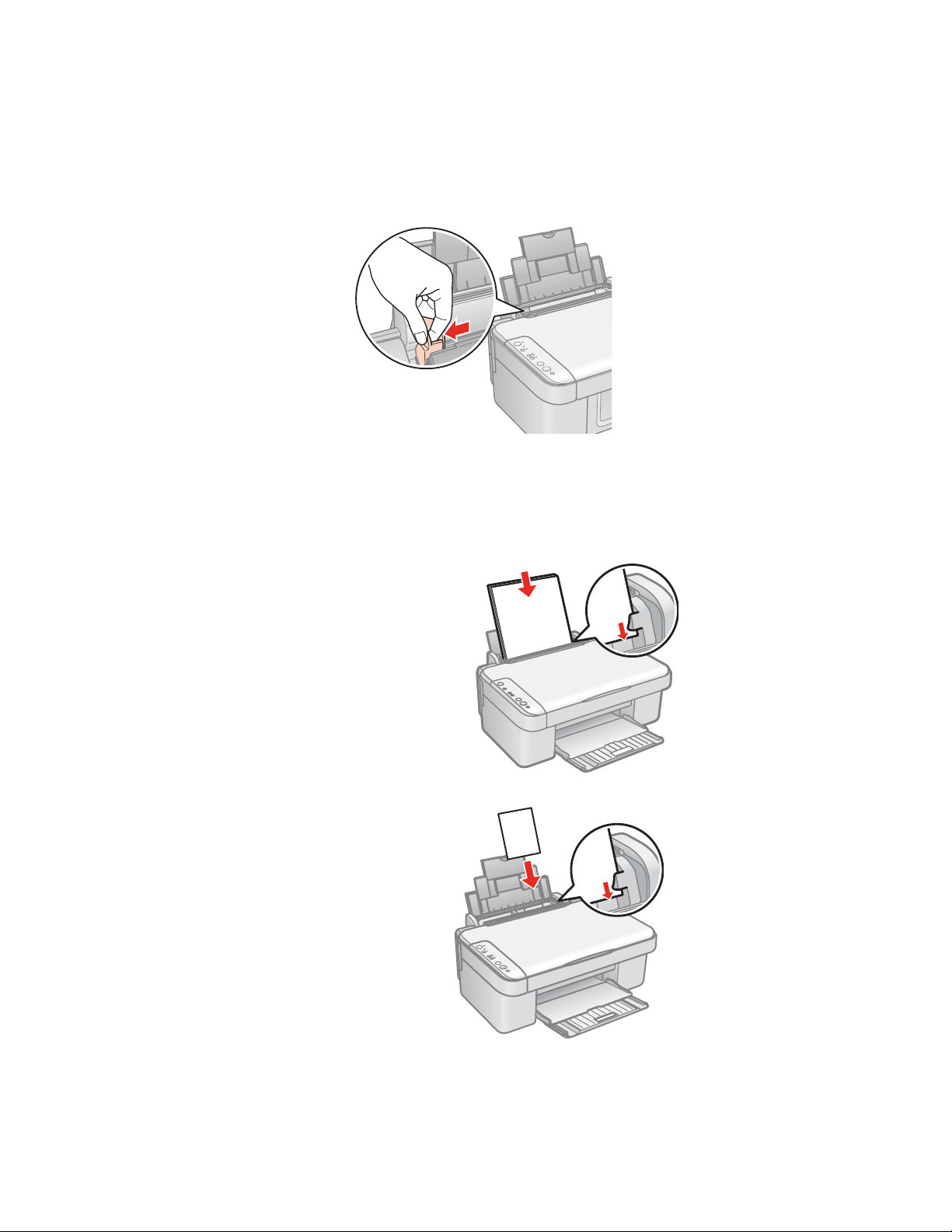
3. Deslice la guía lateral hacia la izquierda.
4. Coloque el papel, con la cara imprimible hacia arriba, contra la guía lateral
derecha. Cárguelo siempre en posición vertical, aunque vaya a imprimir en
orientación horizontal. Asegúrese de que el papel esté debajo de las lengüetas y que
la marca de flecha de la guía lateral esté a la izquierda.
Papel tamaño Carta
(216 × 279 mm) o de 8 x 10 pul
(203 × 254 mm)
4 × 6 pul (102 × 152 mm) o
5 × 7 pul (127 ×178 mm)
10
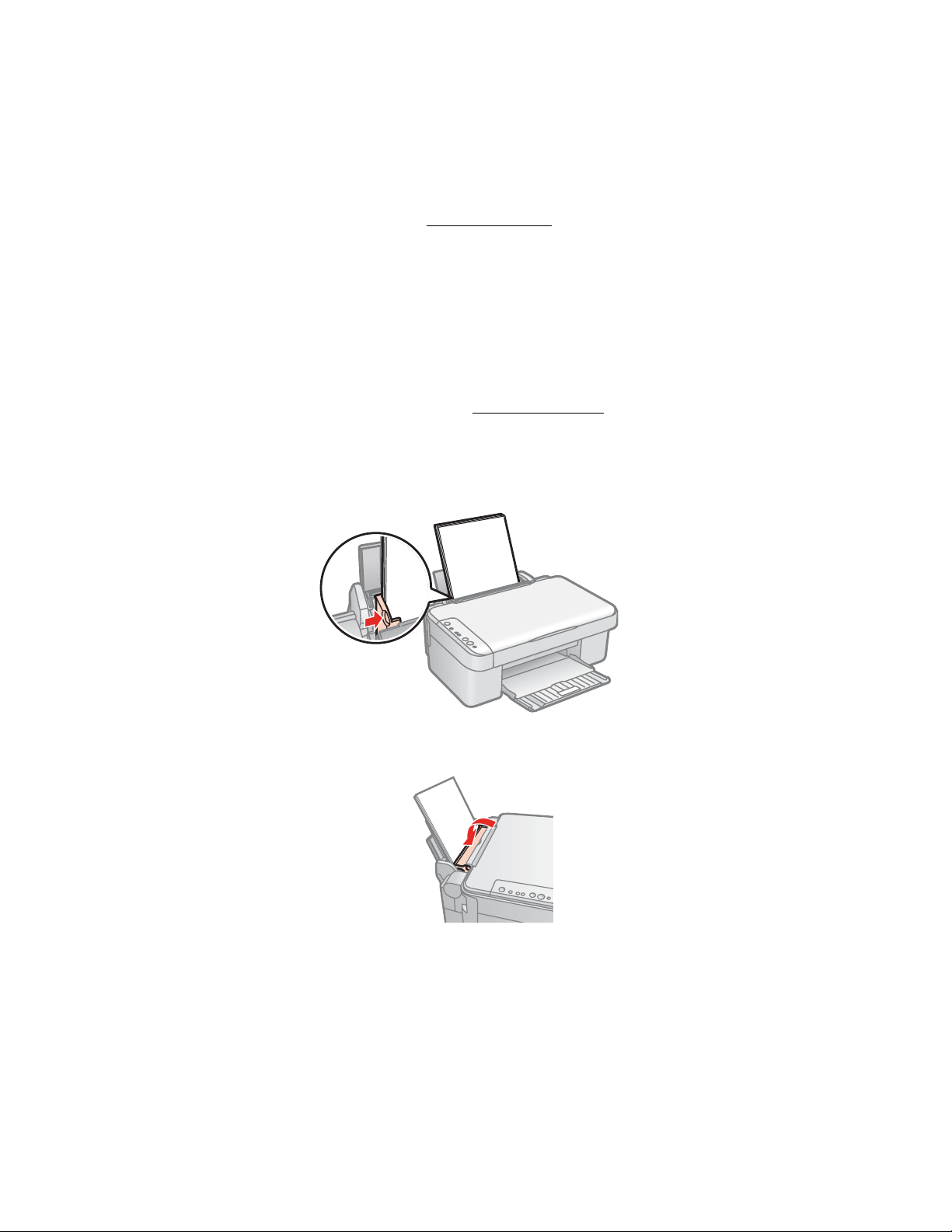
Puede cargar hasta 100 hojas de papel normal y un máximo de 20 hojas de papel
fotográfico. (Consulte la sección Papeles especiales para obtener información
sobre la capacidad de carga para otros tipos de papel).
Nota: el tipo de papel seleccionado afectará la apariencia de sus impresos, por lo
que debe asegurarse de seleccionar el papel adecuado para el tipo de impresión
que va a realizar. Si está simplemente haciendo una copia o imprimiendo el
borrador de una imagen, puede utilizar papel normal. Sin embargo, para obtener
los mejores resultados de impresión, se recomienda que utilice uno de los tipos
de papel especiales de Epson diseñados para utilizar con esta impresora. Por
ejemplo, sus fotos se imprimirán con gran calidad si utiliza el papel Premium
Glossy Photo Paper. Consulte la sección Papeles especiales
información.
para obtener más
5. Deslice la guía lateral izquierda contra el borde izquierdo del papel (pero sin
ejercer demasiada fuerza).
11
6. Mueva la protección del alimentador hacia atrás.
Cuando cargue papel, siga las instrucciones que se indican a continuación:
■ no cargue papel por encima de la flecha marcada en la guía lateral izquierda.
Asegúrese que el papel esté debajo de las lenguetas laterales.
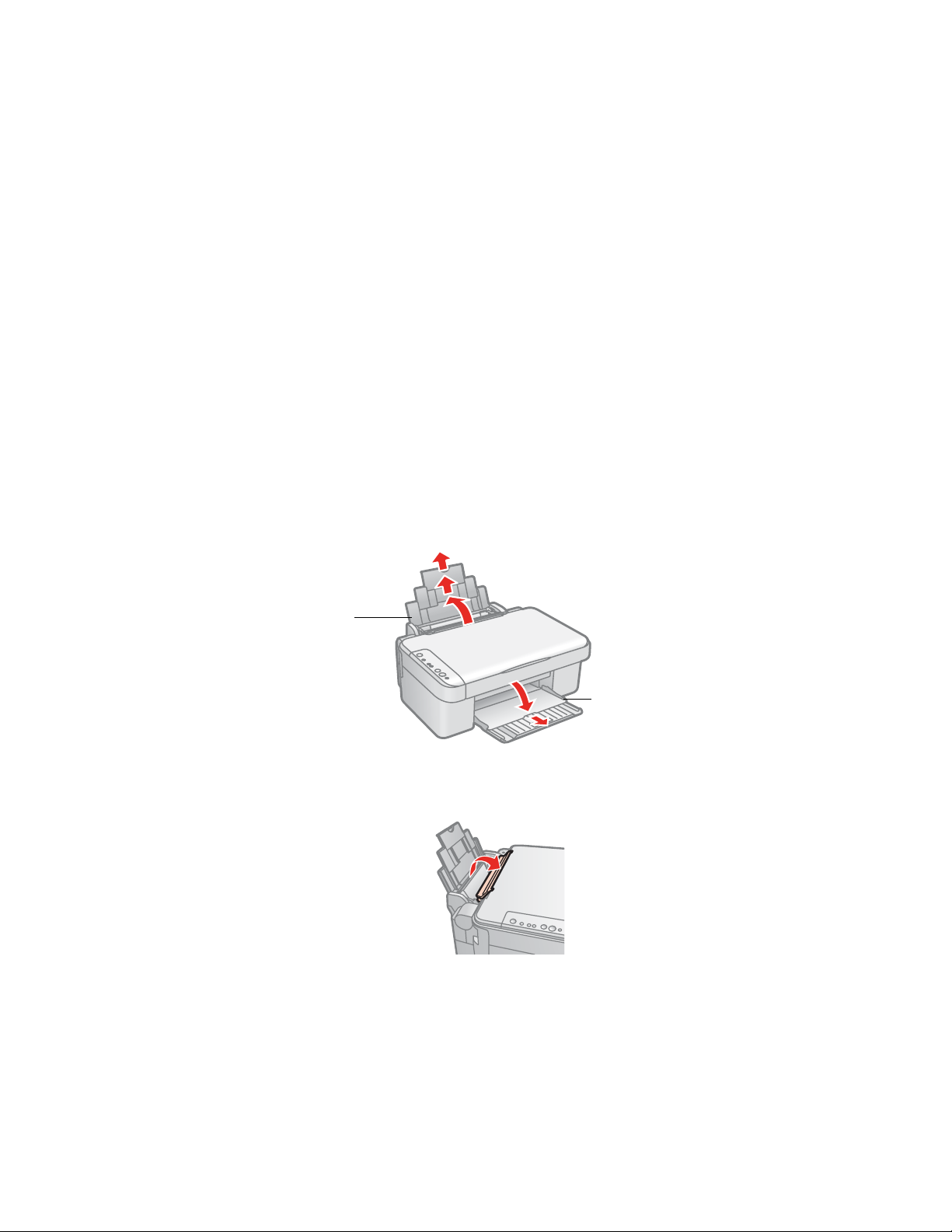
■ cargue la parte imprimible hacia arriba. El lado imprimible suele ser el lado más
blanco o brillante.
■ coloque el papel siempre en posicion vertical, aún cuando imprima documentos o
fotos con orientación horizontal.
■ cargue el papel con membrete o preimpreso de manera que la parte superior del
papel ingrese primero en la impresora.
■ si el papel se obstruye, cargue sólo unas cuantas hojas a la vez.
■ si va a utilizar papel especial, lea las instrucciones incluidas en el paquete sobre
cómo cargarlo en la impresora.
Sobres
1. Abra el soporte del papel y la bandeja de salida y su extensión.
Soporte del
papel
2. Desplace la protección del alimentador hacia adelante.
Bandeja de
salida
12
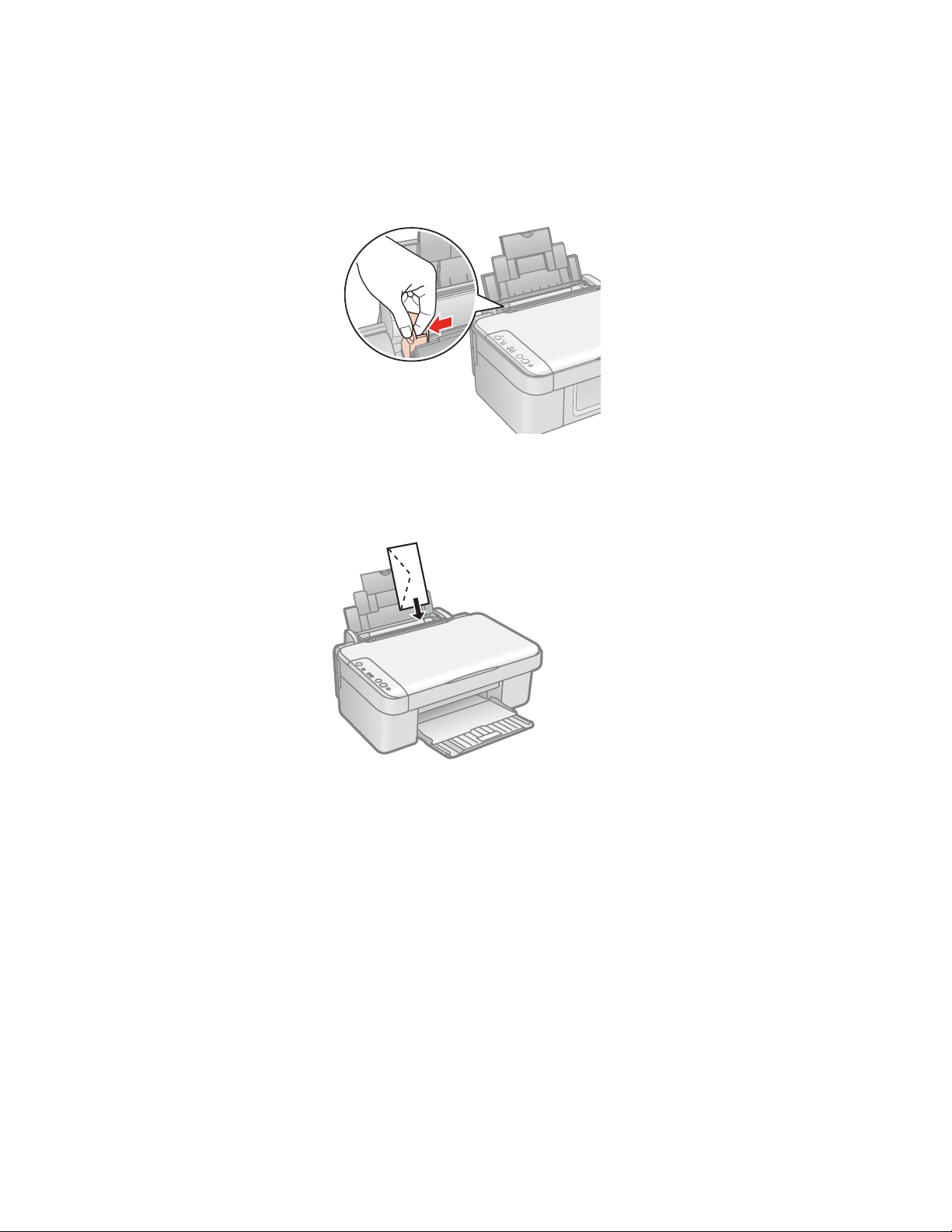
3. Deslice la guía lateral hacia la izquierda.
4. Cargue hasta 10 sobres al mismo tiempo, con el borde de la solapa hacia la
izquierda y el lado imprimible hacia arriba, contra la guía lateral derecha del
alimentador de hojas.
Cargue el borde de la
solapa hacia la
izquierda y el lado
imprimible hacia arriba.
13
Nota: para mejores resultados, asegúrese que cada sobre esté en posición plana,
o cargue un sobre a la vez.
5. Deslice la guía lateral izquierda contra los sobres (pero sin ejercer demasiada
fuerza).
6. Mueva la protección del alimentador hacia atrás.
Al imprimir en sobres, seleccione los ajustes siguientes:
■ seleccione Papel normal como parámetro Papel.
■ seleccione el tamaño correcto de sobre en el ajuste Tamaño o Tamaño papel.
■ seleccione Horizontal como el parametro de orientación.
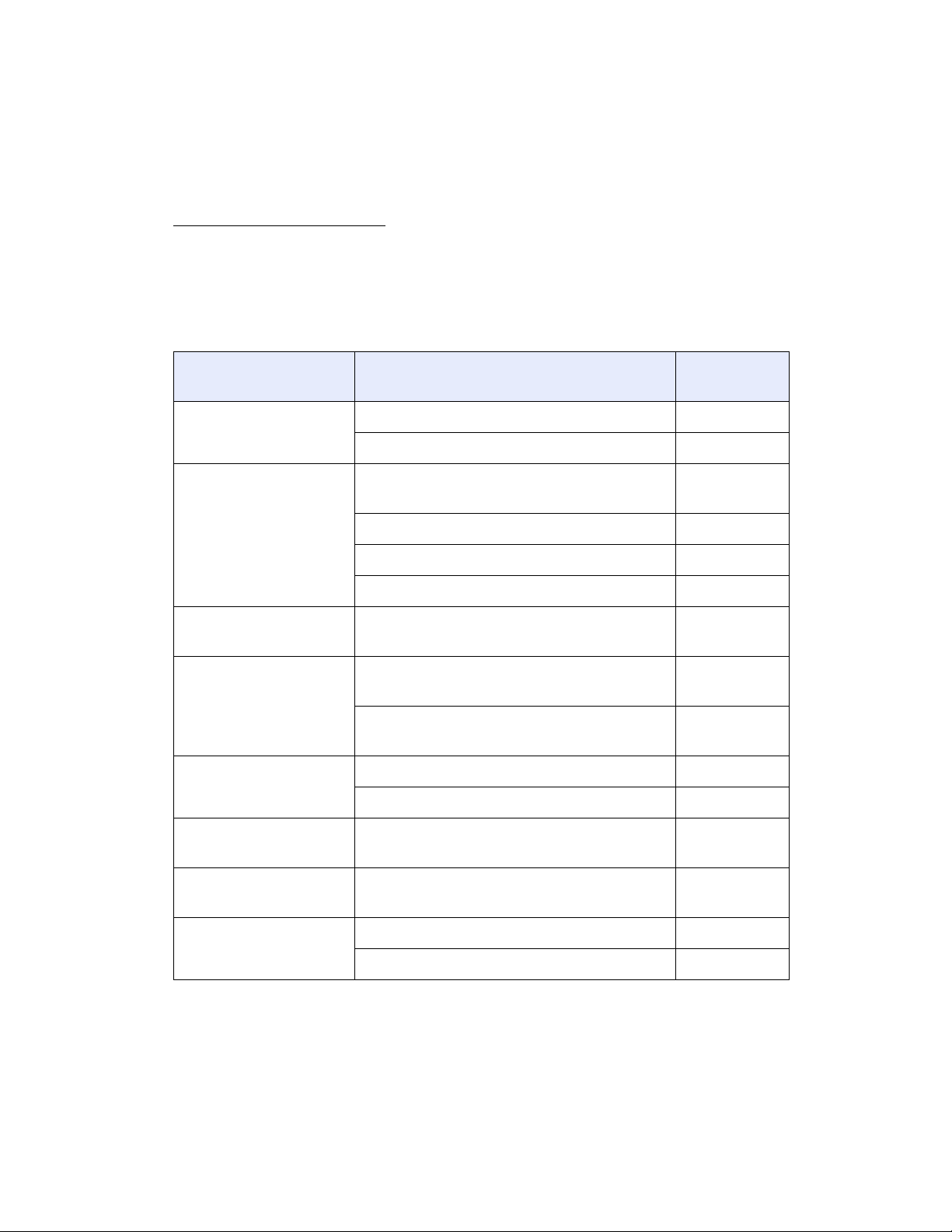
Para obtener instrucciones sobre cómo seleccionar estos ajustes, consulte la sección
Cómo imprimir en Windows.
Papeles especiales
Epson ofrece los siguientes tipos de papel para uso con la Epson Stylus CX:
Número de
Nombre del papel* Tamaño
catálogo
Epson Ultra Premium
Glossy Photo Paper
Epson Premium Glossy
Photo Paper
Epson Premium
Semigloss Photo Paper
Epson Glossy Photo
Paper
Epson Matte Paper
Heavyweight
Epson Double-Sided
Matte Paper
Sin márgenes 4 × 6 pul (102 × 152 mm) S041934
Carta (8,5 × 11 pul [216 × 279 mm]) S041935
Sin márgenes 4 × 6 pul (102 × 152 mm) S041808
S041727
Sin márgenes 5 × 7 pul (127 × 178 mm) S041464
Sin márgenes 8 × 10 pul (203 × 254 mm) S041465
Carta (8,5 × 11 pul [216 × 279 mm]) S041286
Carta (8,5 × 11 pul [216 × 279 mm]) S041331
4 × 6 pul (102 × 152 mm) S041671
S041809
Carta (8,5 × 11 pul [216 × 279 mm]) S041271
S041141
Sin márgenes 8 × 10 pul (203 × 254 mm) S041467
Carta (8,5 × 11 pul [216 × 279 mm]) S041257
Carta (8,5 × 11 pul [216 × 279 mm]) S041568
Epson Premium Bright
White Paper
Epson Photo Quality
Ink Jet Paper
* La disponibilidad de los tipos y tamaños del papel varían según el país.
Carta (8,5 × 11 pul [216 × 279 mm]) S041586
Carta (8,5 × 11 pul [216 × 279 mm]) S041062
Legal (8,5 × 14 pul [216 × 356 mm] S041067
14
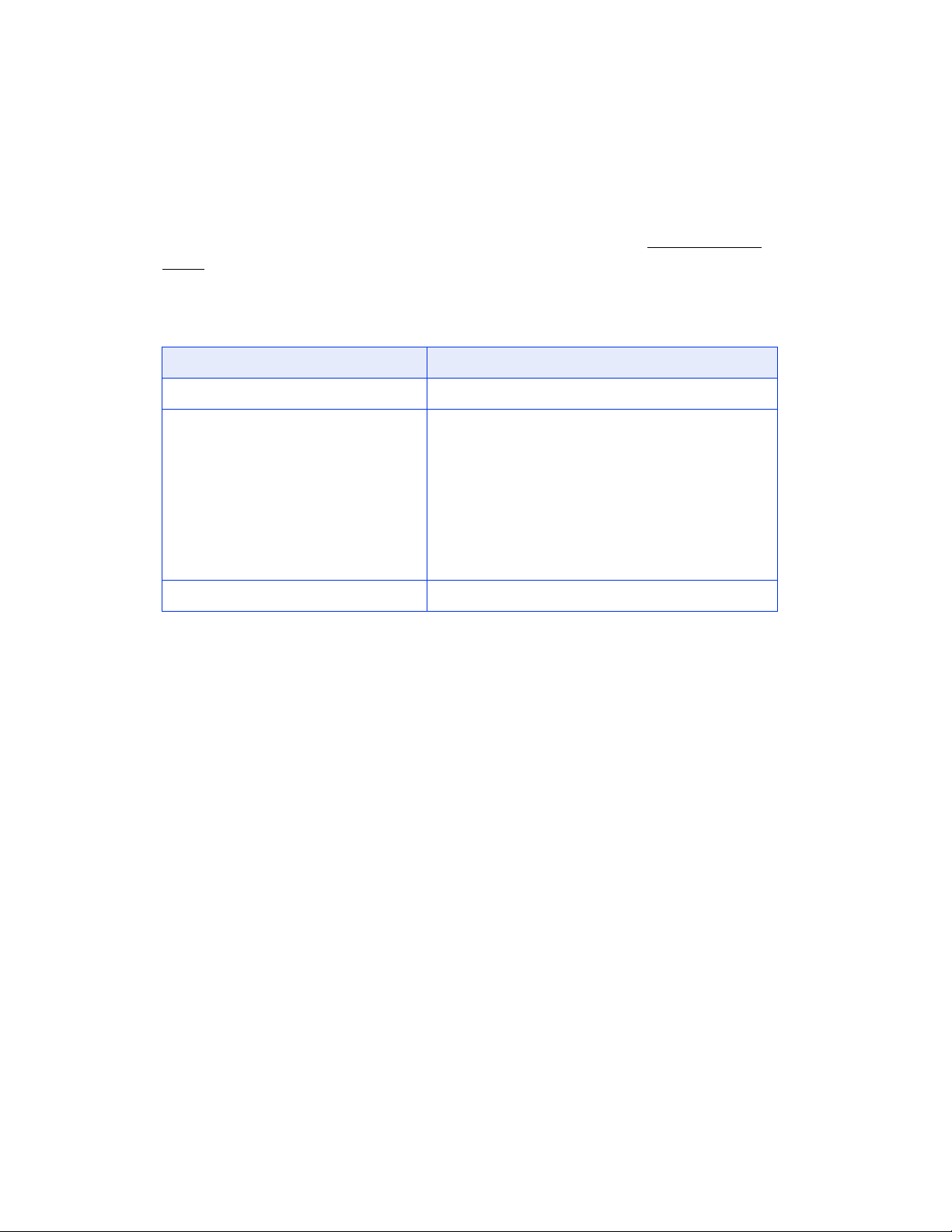
Adquiera cartuchos de tinta y papel Epson originales de distribuidores de productos
Epson autorizados. Para localizar el distribuidor de productos Epson, comuníquese
con la oficina de Epson más cercana según se describe en la sección Dónde obtener
ayuda.
Al cargar papeles en la impresora, siga las instrucciones sobre la capacidad de papel
que aparecen abajo.
Tipo de papel Capacidad de carga
Premium Bright White Paper 80 hojas
Ultra Premium Glossy Photo Paper
Premium Glossy Photo Paper
Premium Semigloss Photo Paper
Glossy Photo Paper
Matte Paper- Heavyweight
Double-Sided Matte Paper
Photo Quality Ink Jet Paper 100 hojas
20 hojas
Cómo imprimir en Windows
Antes de comenzar, asegúrese de que la impresora esté correctamente configurada, que
el software esté instalado y que la impresora esté conectada a la computadora según se
describe en el póster Guía de instalación.
Cuando imprima, recuerde lo siguiente:
■ utilice el papel correcto.
Para obtener fotos excepcionales, colores más vivos y mayor nivel de detalle,
utilice siempre papeles y tintas originales de Epson.
15
■ seleccione la configuración correcta para imprimir.
Su impresora se ajusta automáticamente a cada tipo de papel. Ése es el motivo por
el que los ajustes de la impresora tienen tanta importancia. Éstos le indicarán a la
impresora el tipo de papel que está utilizando y la calidad de impresión que desea.
Verifique los ajustes de la impresora cada vez que imprima.
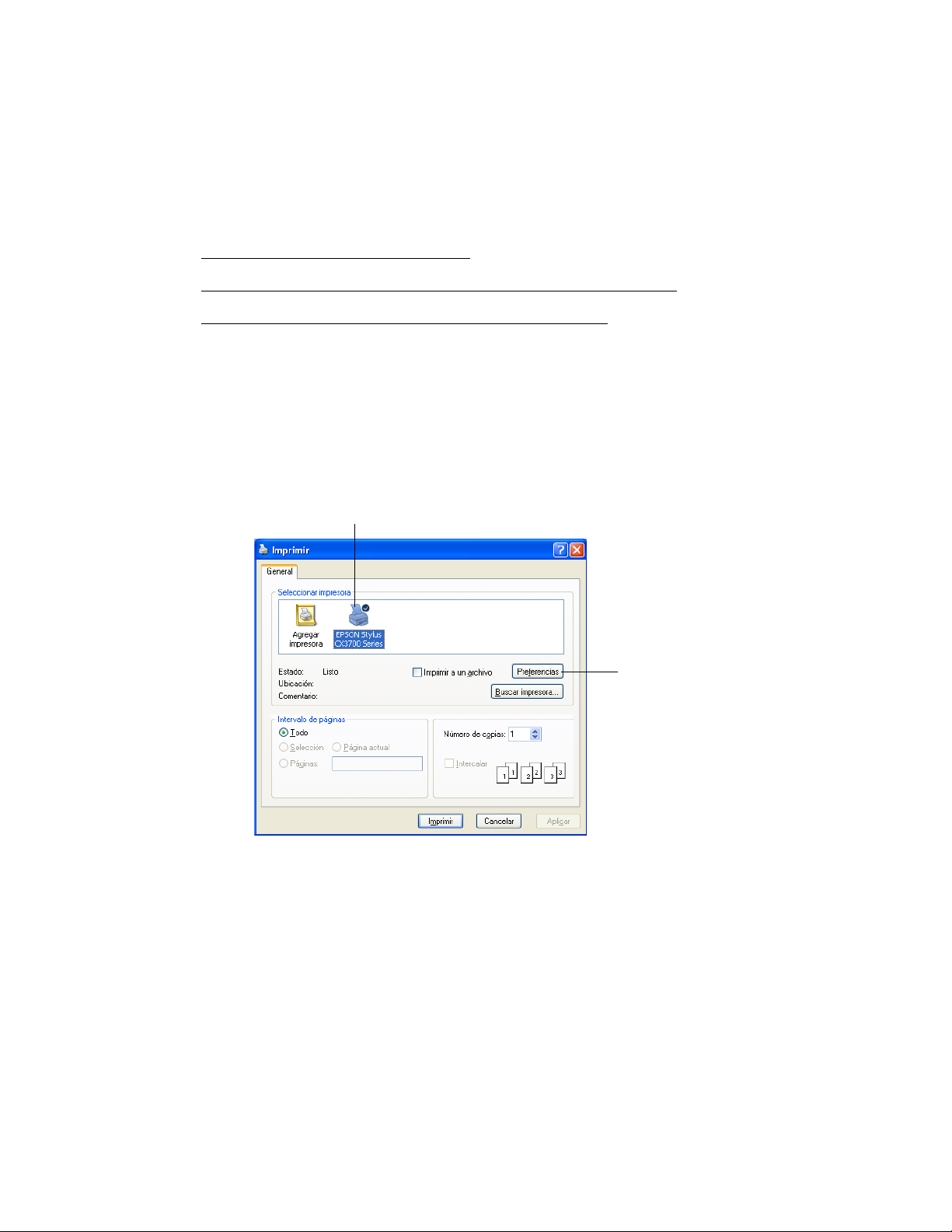
Consulte estas secciones para obtener instrucciones sobre cómo seleccionar los ajustes
de impresión:
■ Cómo imprimir desde una aplicación
■ Cómo seleccionar la configuración predeterminada para Windows
■ Cómo personalizar los ajustes de impresión en Windows
Cómo imprimir desde una aplicación
Después de crear un documento con el programa de su preferencia, siga los próximos
pasos pasos para imprimir utilizando los ajustes básicos de la impresora:
1. Abra el menú Archivo y seleccione Imprimir. Aparecerá una ventana como ésta:
Seleccione EPSON Stylus CX3700 Series aquí.
Haga clic aquí
para acceder al
software de la
impresora.
2. Asegúrese de que la
EPSON Stylus CX3700 Series esté seleccionada.
3. Haga clic en el botón Propiedades o Preferencias. (Si hay un botón llamado
Configuración, Impresora u Opciones, haga clic en él. En la próxima pantalla,
haga clic en
Propiedades o Preferencias).
16
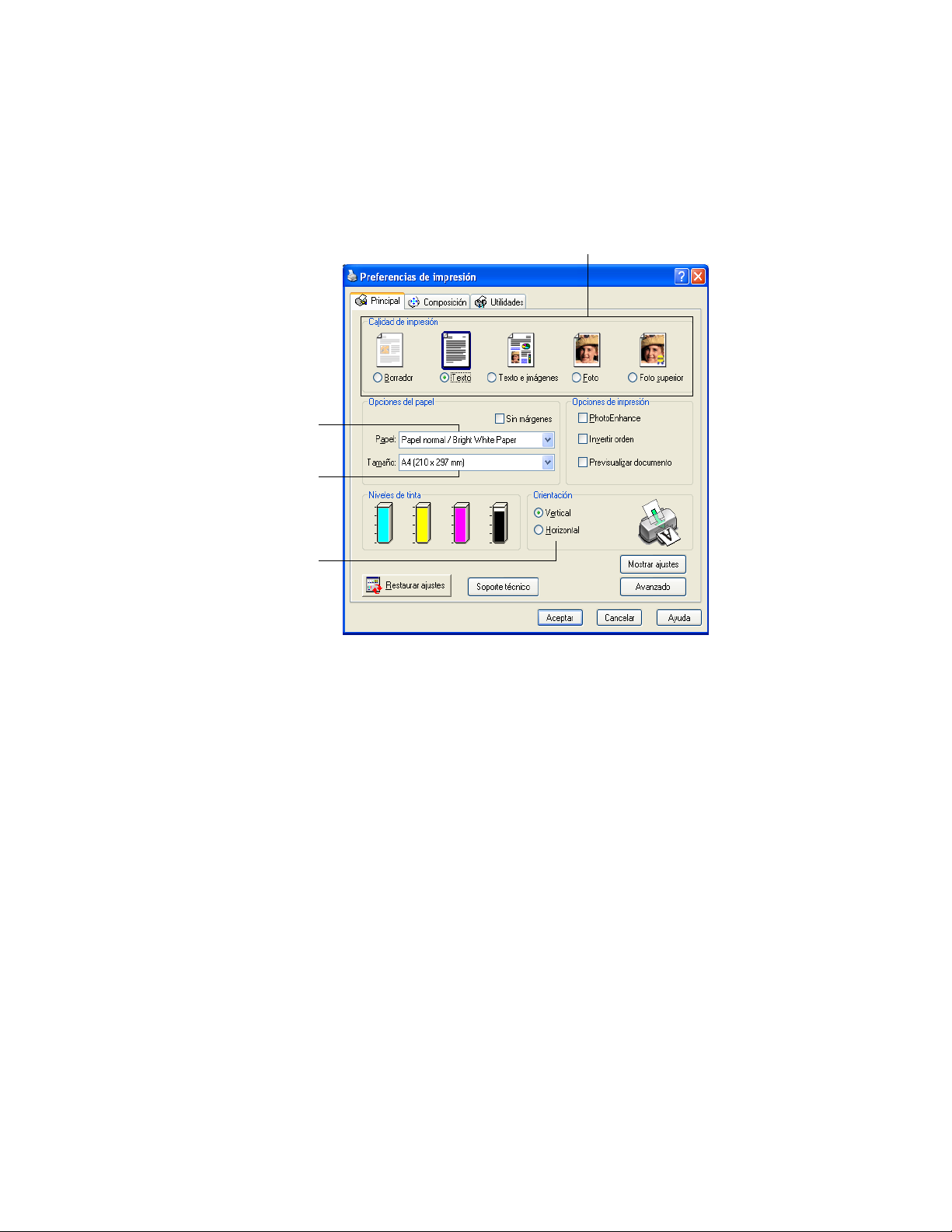
4. En la ficha Principal, seleccione los ajustes básicos de impresión:
Seleccione el tipo de documento que va a imprimir.
Seleccione
el tipo de
papel.
Seleccione
el tamaño
del papel.
Seleccione la
orientación del
documento o la
imagen.
17
Seleccione una de las siguientes opciones de Calidad de impresión:
■ Borrador: para imprimir borradores con una calidad de impresión menor.
■ Texto: para imprimir documentos de texto con mayor calidad de impresión.
■ Texto e imágenes: para imprimir documentos con texto e imágenes con una
mejor calidad de impresión.
■ Foto: para fotos y gráficos; la calidad de impresión es muy buena y rápida.
■ Foto superior: para fotos o gráficos; la calidad de impresión es superior.
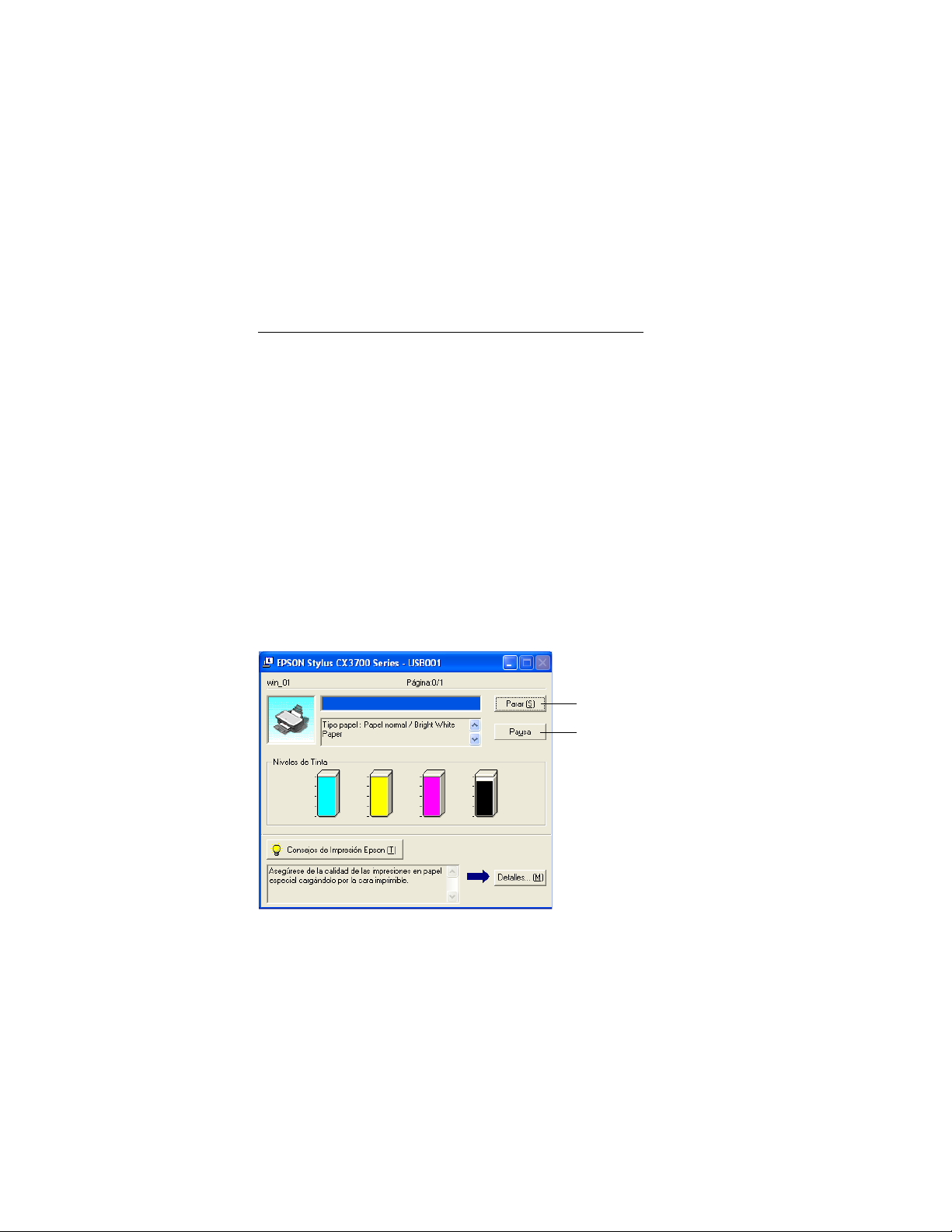
Nota: si desea obtener más información sobre los ajustes de impresión, haga clic
en el botón ? o Ayuda.
Los ajustes de calidad de impresión de esta pantalla le proporcionan la mejor
combinación de calidad y velocidad para la mayoría de las impresiones. Para
obtener la mayor calidad (Photo RPM
el botón Avanzado en la ficha principal. Luego, vea las instrucciones de la
sección Cómo personalizar los ajustes de impresión en Windows
Photo RPM.
®
) en los papeles seleccionados, haga clic en
para seleccionar
5. Asegúrese de que los ajustes Papel y Tamaño corresponden al papel cargado en la
impresora.
6. Seleccione la orientación del documento o la imagen.
7. Haga clic en Aceptar.
8. En la ventana de impresión, haga clic en Aceptar o Imprimir para iniciar la
impresión.
Durante la impresión, aparecerá la siguiente ventana para mostrar el progreso del
trabajo de impresión. Utilice los botones de esta ventana para cancelar, detener o
reanudar la impresión. También podrá comprobar cuánta tinta queda disponible en
los cartuchos.
Haga clic aquí para
cancelar la impresión.
Haga clic aquí para
pausar o reanudar.
la impresión.
18
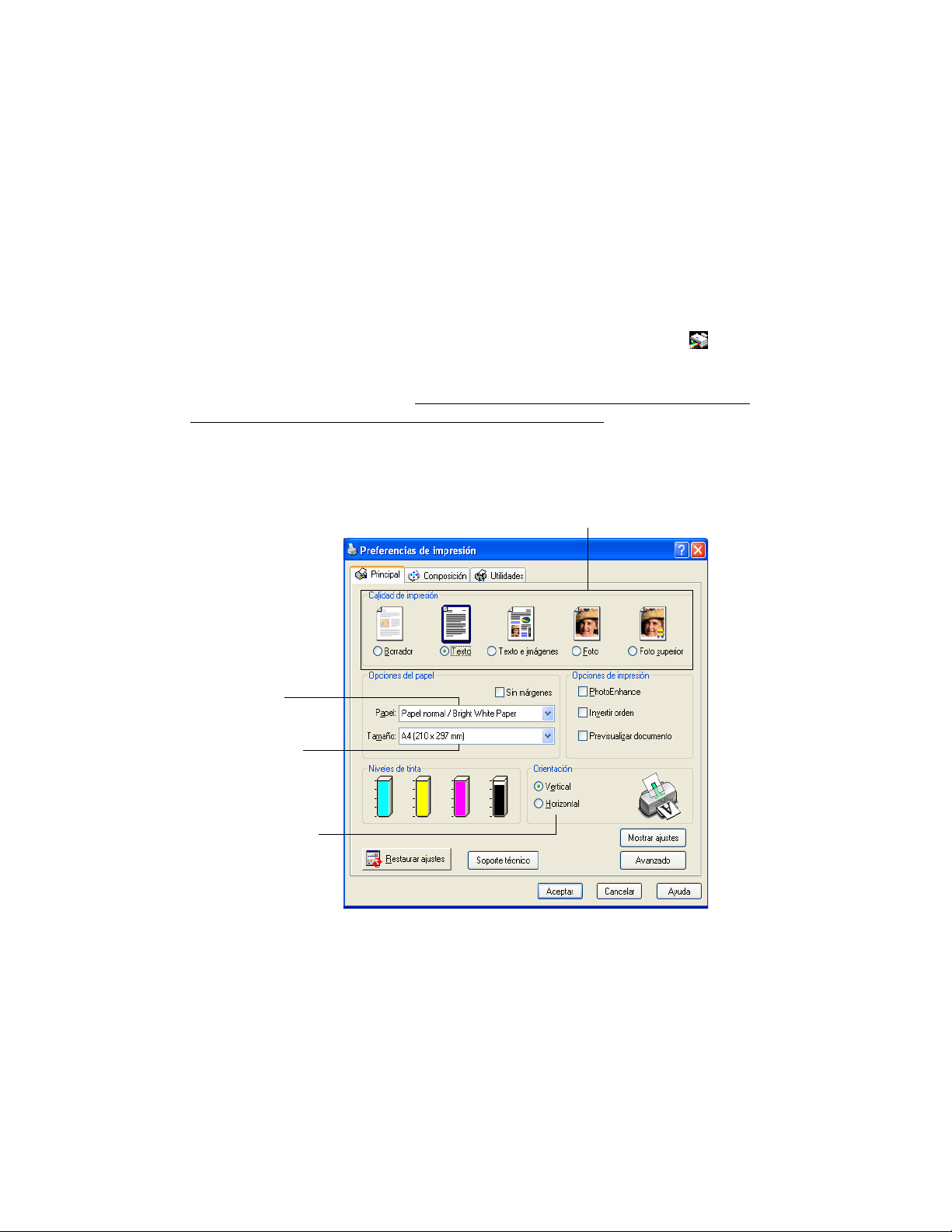
Cómo seleccionar la configuración predeterminada
para Windows
La configuración del programa de impresión sólo será aplicable al programa que está
utilizando en ese momento. Si lo desea, puede cambiar los valores predeterminados de
la impresora en todos sus programas.
1. Haga clic con el botón derecho del mouse en el icono de la impresora , ubicado
en la esquina inferior derecha de la pantalla (en la barra de tareas).
Nota: si no ve el icono, consulte No aparece el icono de impresora en la esquina
inferior derecha de la pantalla (barra de tareas) en Windows. para obtener
instrucciones para hacerlo visible.
2. Seleccione Ajustes de la impresora. Verá esta pantalla:
Seleccione el tipo de documento que va a imprimir.
19
Seleccione
el tipo de
papel.
Seleccione
el tamaño
del papel.
Seleccione la
orientación del
documento o la
imagen.
3. Seleccione los ajustes predeterminados para todas las aplicaciones y, a
continuación, haga clic en Aceptar.
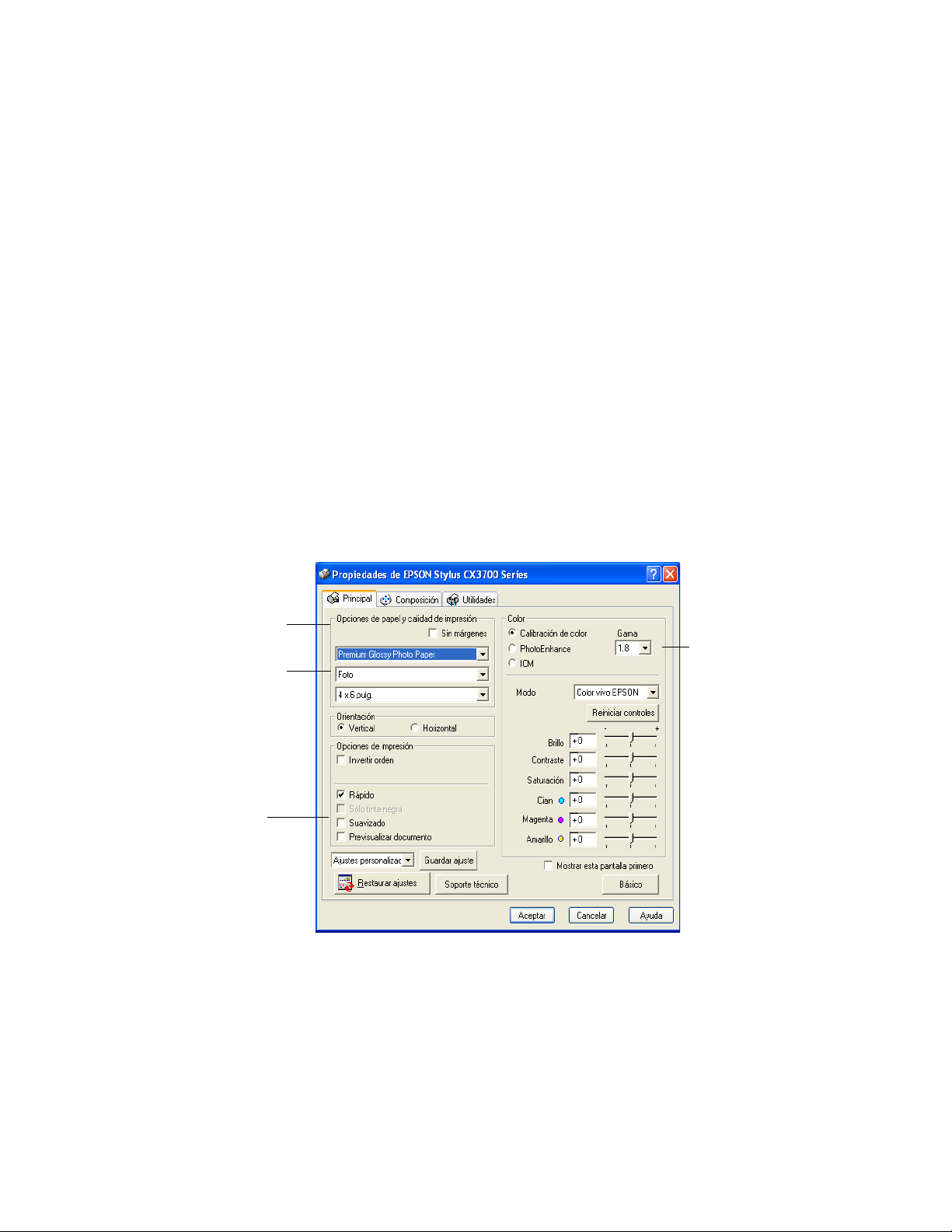
Puede cambiar la configuración en su programa cuando lo desee. Estos ajustes
sobreescribirán los ajustes predefinidos de Windows hasta la próxima vez que
encienda o vuelva a reiniciar la computadora.
Cómo personalizar los ajustes de impresión en
Windows
Puede utilizar la configuración avanzada para seleccionar la igualación de color,
imprimir con una resolución más alta o seleccionar una gran variedad de efectos y
composiciones.
1. En la ficha Principal, haga clic en el botón Avanzado, situado en la esquina
inferior derecha de la ventana.
2. Si aparece una nota de advertencia, haga clic en Continuar.
3. Aplique los siguientes ajustes avanzados según sea necesario:
Seleccione las
opciones de papel y
de calidad de
impresión según
sea necesario.
Haga clic aquí para
seleccionar Photo
RPM para obtener la
mejor calidad de
impresión en ciertos
tipos de papel.
Seleccione los
ajustes de
impresión según
sea necesario.
Seleccione el
método de
gestión de
colores.
(Si va a
aplicar algún
tipo de gestión
de color, haga
clic en ICM,
luego
seleccione
Sin ajuste de
color).
20
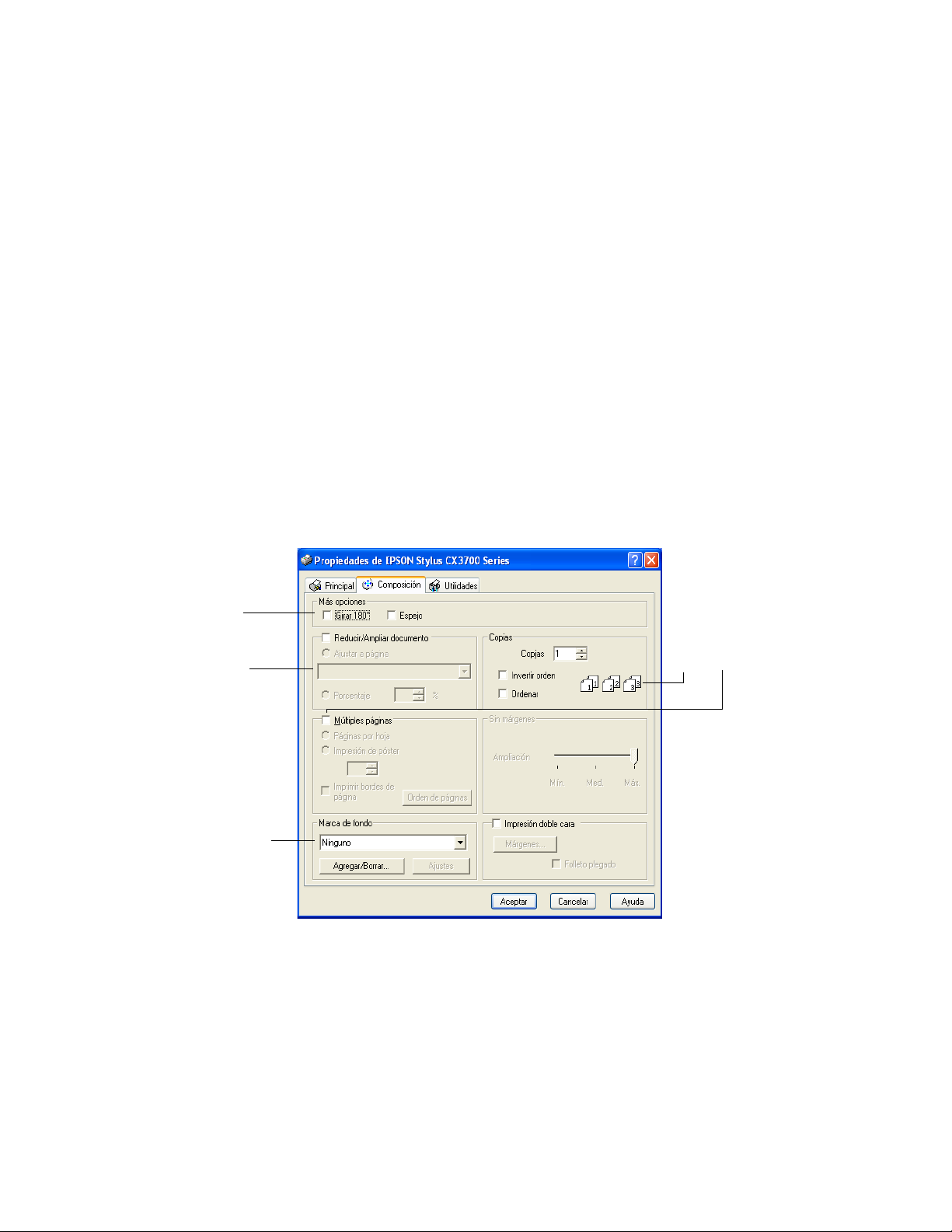
Nota: para la más alta calidad de impresión, seleccione Photo RPM. Tenga en
cuenta que la impresión será lenta cuando utilice este ajuste.
Para obtener más información sobre ajustes avanzados o instrucciones sobre
cómo guardarlos como un grupo para utilizarlos en el futuro, haga clic en el botón
? o Ayuda. Si desea utilizar la pantalla Avanzado cada vez que acceda a los
ajustes de la impresora, haga clic en Mostrar esta pantalla primero.
4. Una vez que haya terminado de seleccionar los ajustes avanzados, podrá:
■ Hacer clic en Aceptar para guardar los ajustes, volver a la ventana de
impresión e imprimir su documento.
■ Hacer clic en el botón Básico para volver a los ajustes de base de impresión.
■ Continuar con el paso 5 para cambiar las opciones de composición.
5. Haga clic en la ficha Composición y seleccione los siguientes ajustes de
composición según sea necesario:
Seleccione la
posición de la
imagen aquí.
Seleccione las
opciones para
cambiar el tamaño de
la imagen aquí; esto
sólo afectará a la
imagen impresa.
Agregue una marca
de fondo a la hoja
impresa aquí.
Seleccione las
opciones para
documentos con
múltiples páginas
aquí y aquí.
Nota: si desea obtener más información sobre los ajustes de composición, haga
clic en el botón ? o Ayuda.
6. Para guardar los ajustes, haga clic en Aceptar y, a continuación, haga clic en
Aceptar o Imprimir.
21
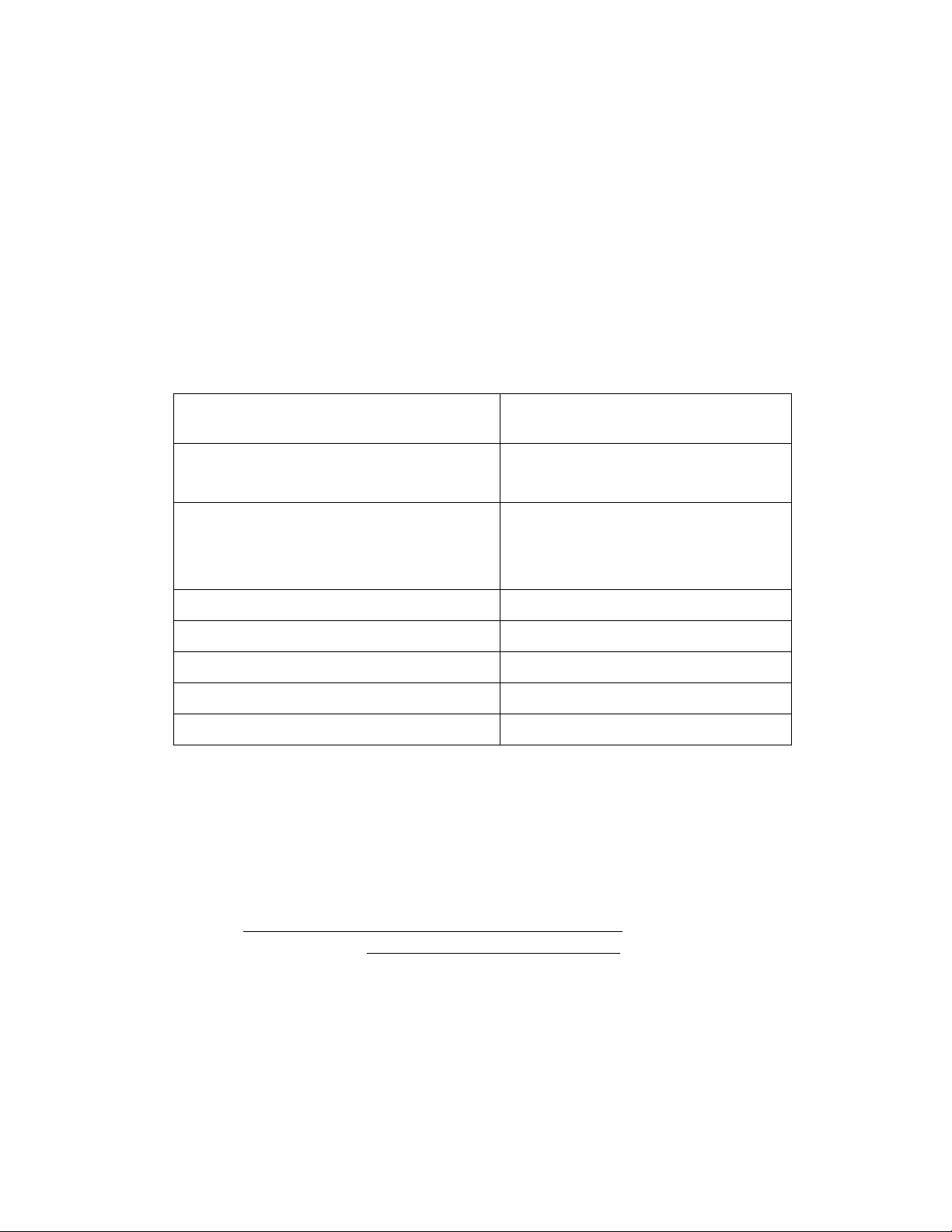
Selección del tipo de papel correcto
La impresora se ajustará automáticamente al tipo de papel que seleccionó en los
ajustes de impresión. Por esta razón, es importante seleccionar el ajuste Papel o Tipo
papel. Así le informará a la impresora qué tipo de papel va a utilizar para que la
impresora ajuste la cobertura de tinta de manera adecuada.
La lista a continuación le informa cuáles ajustes debe realizar con ciertos tipos de
papel:
Seleccione este ajuste Type o Media
Para este papel . . .
Type . . .
Papel normal
Epson Premium Bright White Paper
Epson Matte Paper Heavyweight
Epson Double-Sided Matte Paper
Epson Photo Quality Ink Jet Paper
Epson Ultra Premium Glossy Photo Paper Ultra Premium Glossy Photo Paper
Epson Premium Glossy Photo Paper Premium Glossy Photo Paper
Epson Premium Semigloss Photo Paper Premium Semigloss Photo Paper
Epson Glossy Photo Paper Glossy Photo Paper
Sobres Sobre
Papel normal/ Bright White Paper
Matte Paper - Heavyweight
Cómo imprimir fotos sin márgenes
Puede imprimir sus fotos sin márgenes, extendiendo la imagen hasta el borde de la
página. Aunque la impresión sin márgenes es un poco lenta, obtendrá fantásticas
impresiones y ampliaciones sin tener que recortarlas.
Consulte Cómo cargar papel para imprimir fotos sin márgenes
instrucciones de la sección Cómo imprimir fotos sin márgenes
, luego vea las
para imprimir.
22
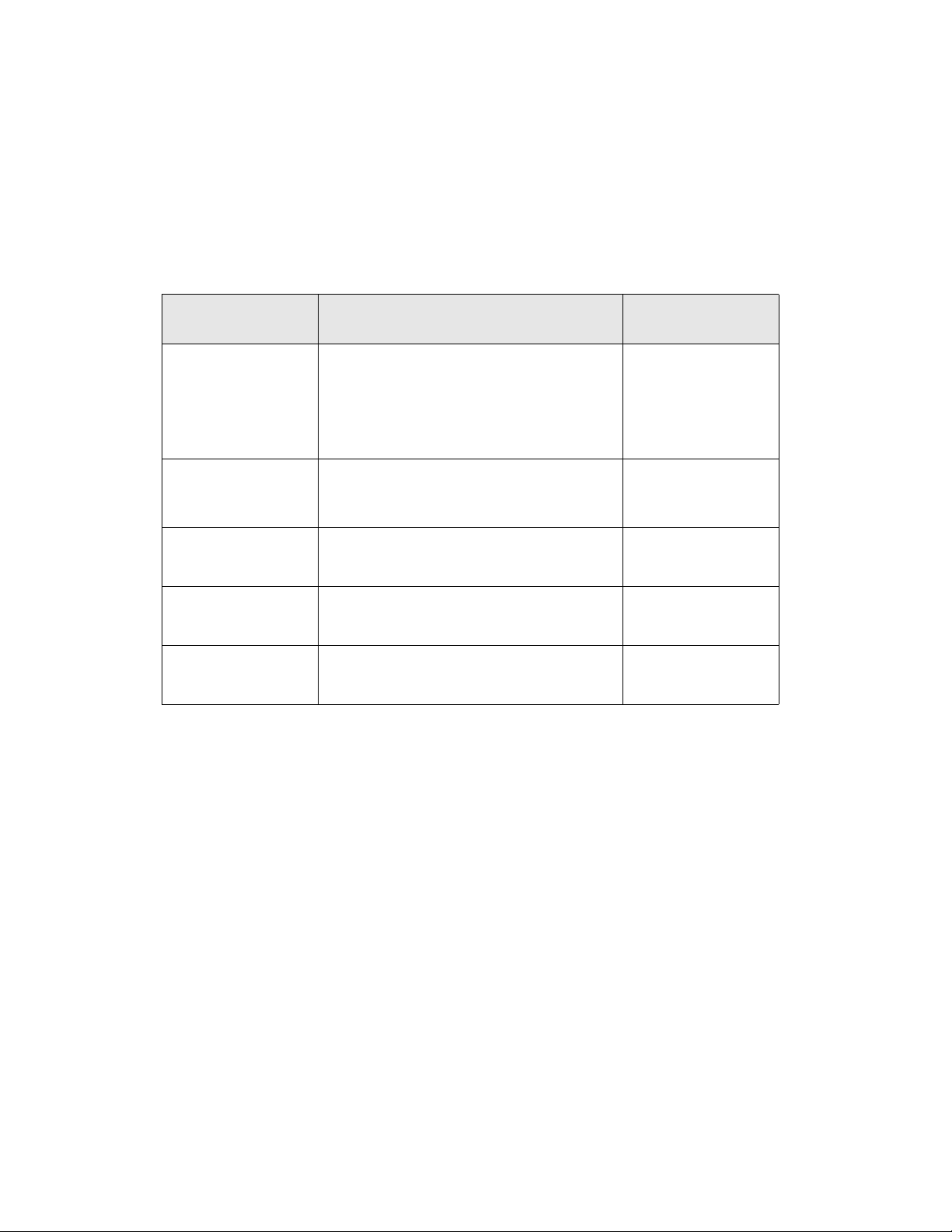
Cómo cargar papel para imprimir fotos sin
márgenes
Puede imprimir fotos sin márgenes en estos tipos y tamaños de papel:
Ajuste Paper Type
Nombre del papel Tamaños
o Media Type
Premium Glossy
Photo Paper
Premium
Semigloss Photo
Paper
Ultra Premium
Glossy Photo Paper
Epson Glossy
Photo Paper
Epson Matte Paper
Heavyweight
4 × 6 pul (102 × 152 mm)
5 × 7 pul (127 × 178 mm)
8 × 10 pul (203 × 254 mm)
Carta (8,5 × 11 pulgadas [216 × 279 mm])
Carta (8,5 × 11 pulgadas [216 × 279 mm]) Premium
4 × 6 pul (102 × 152 mm)
Carta (8,5 × 11 pulgadas [216 × 279 mm])
4 × 6 pul (102 × 152 mm)
Carta (8,5 × 11 pulgadas [216 × 279 mm])
8 × 10 pul (203 × 254 mm)
Carta (8,5 × 11 pulgadas [216 × 279 mm])
Premium Glossy
Photo Paper
Semigloss Photo
Paper
Ultra Premium
Glossy Photo Paper
Glossy Photo Paper
Matte Paper Heavyweight
Con el debido cuidado, las fotografías que imprima con la unidad durarán muchos
años. Las tintas especiales DURABrite Ultra han sido diseñadas para su impresora y
cuentan con una fórmula que mejorará la resistencia de sus impresos a la luz cuando se
utilizan con papel Epson y se exhiban y almacenen de manera adecuada. Para obtener
resultados óptimos, utilice papeles Epson originales.
23
Al igual que las fotografías tradicionales, el debido cuidado de sus impresos
minimizará los cambios de color y prolongará la vida de sus fotos:
■ Enmarque los impresos bajo un cristal o con una funda protectora de plástico para
preservarlos de los contaminantes atmosféricos como la humedad, el humo y las
altas concentraciones de ozono.
■ Evite su exposición a la luz solar directa, tal como se recomienda para cualquier
tipo de fotografía.
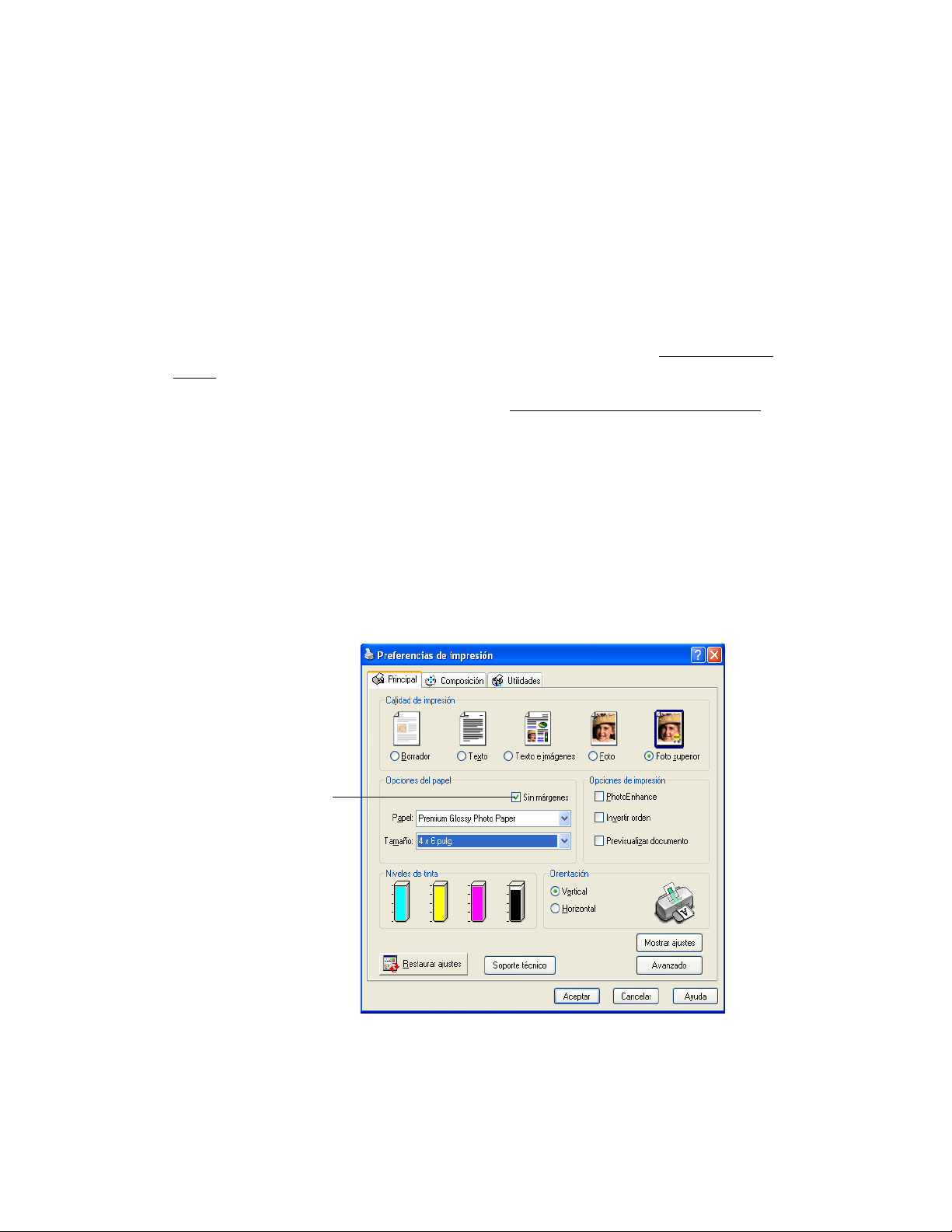
■ Epson recomienda que guarde sus impresos en un álbum de fotografía o en una
caja plástica para fotos con fundas libres de ácidos, las cuales generalmente se
pueden encontrar en la mayoría de tiendas de fotografía.
■ Conserve siempre el papel en su envoltorio original cuando no lo utilice.
Adquiera cartuchos de tinta y papel Epson originales de distribuidores de productos
Epson autorizados. Para localizar el distribuidor de productos Epson, comuníquese
con la oficina de Epson más cercana según se describe en la sección Dónde obtener
ayuda.
Cargue el papel como se muestra en la sección Cómo cargar papel en la impresora.
Cómo imprimir fotos sin márgenes
1. Abra el menú Archivo y seleccione Imprimir.
2. Haga clic en el botón Propiedades o Preferencias. (Si hay un botón llamado
Configuración, Impresora u Opciones, haga clic en él. En la próxima pantalla,
haga clic en Propiedades o Preferencias).
Aparecerá una ventana como ésta:
Haga clic en la
casilla de
verificación Sin
márgenes.
24
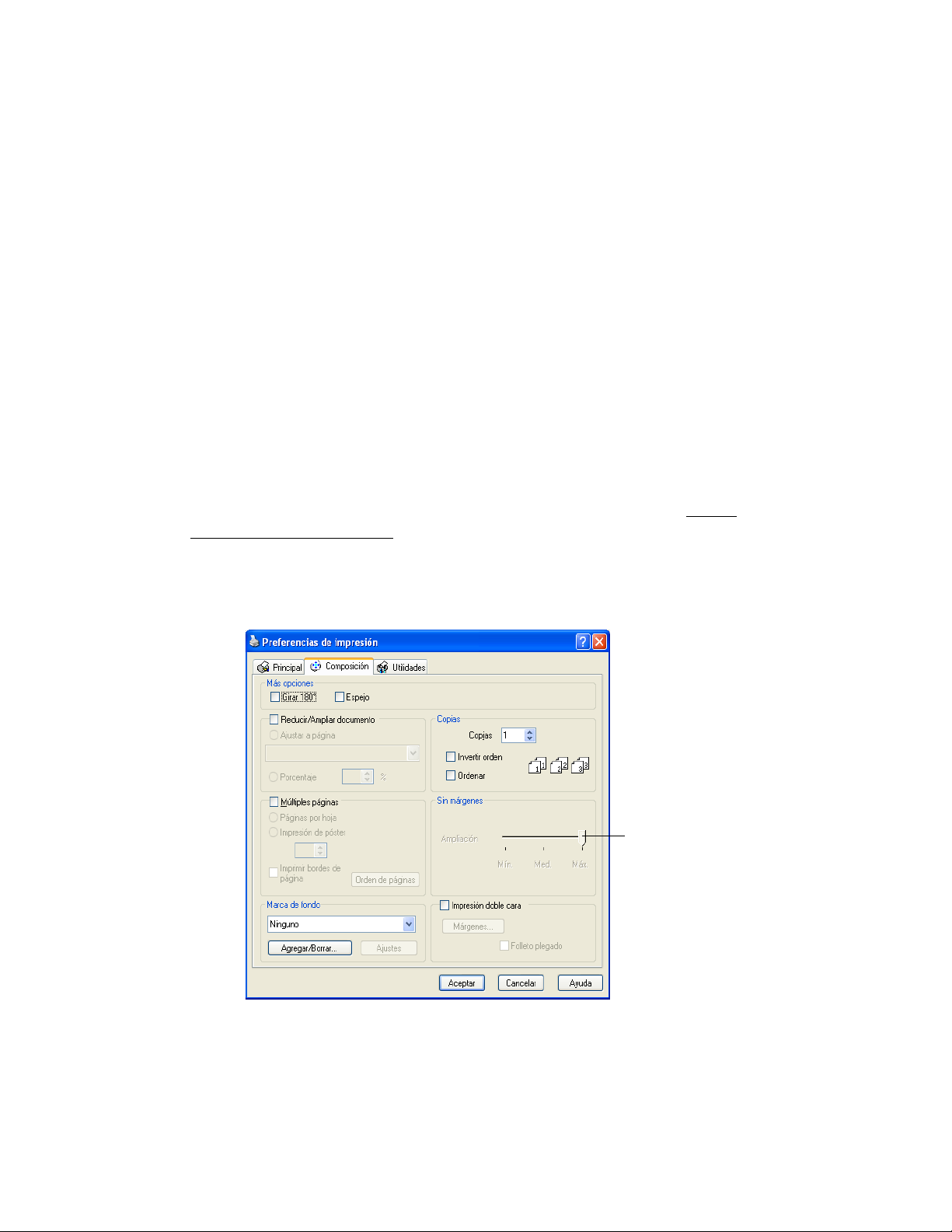
3. Seleccione Foto o Foto superior como ajuste Calidad de impresión.
4. Seleccione uno de los siguientes tipos de papel como ajuste Papel o Tipo papel. El
ajuste debe coincidir con el papel en el que va a imprimir:
■ Premium Glossy Photo Paper
■ Premium Semigloss Photo Paper
■ Ultra Premium Glossy Photo Paper
■ Matte Paper - Heavyweight
■ Glossy Photo Paper
5. Haga clic en la casilla de verificación Sin márgenes. Lea el mensaje y haga clic en
Aceptar.
6. Seleccione el tamaño de papel en el ajuste Tamaño. Consulte la lista de tamaños
de papel que puede utilizar para imprimir sin márgenes en la sección Cómo
imprimir fotos sin márgenes.
7. Seleccione Vertical u Horizontal como ajuste de orientación.
8. Haga clic en la ficha Composición. Aparecerá una ventana como ésta:
25
Control
deslizante
Ampliación
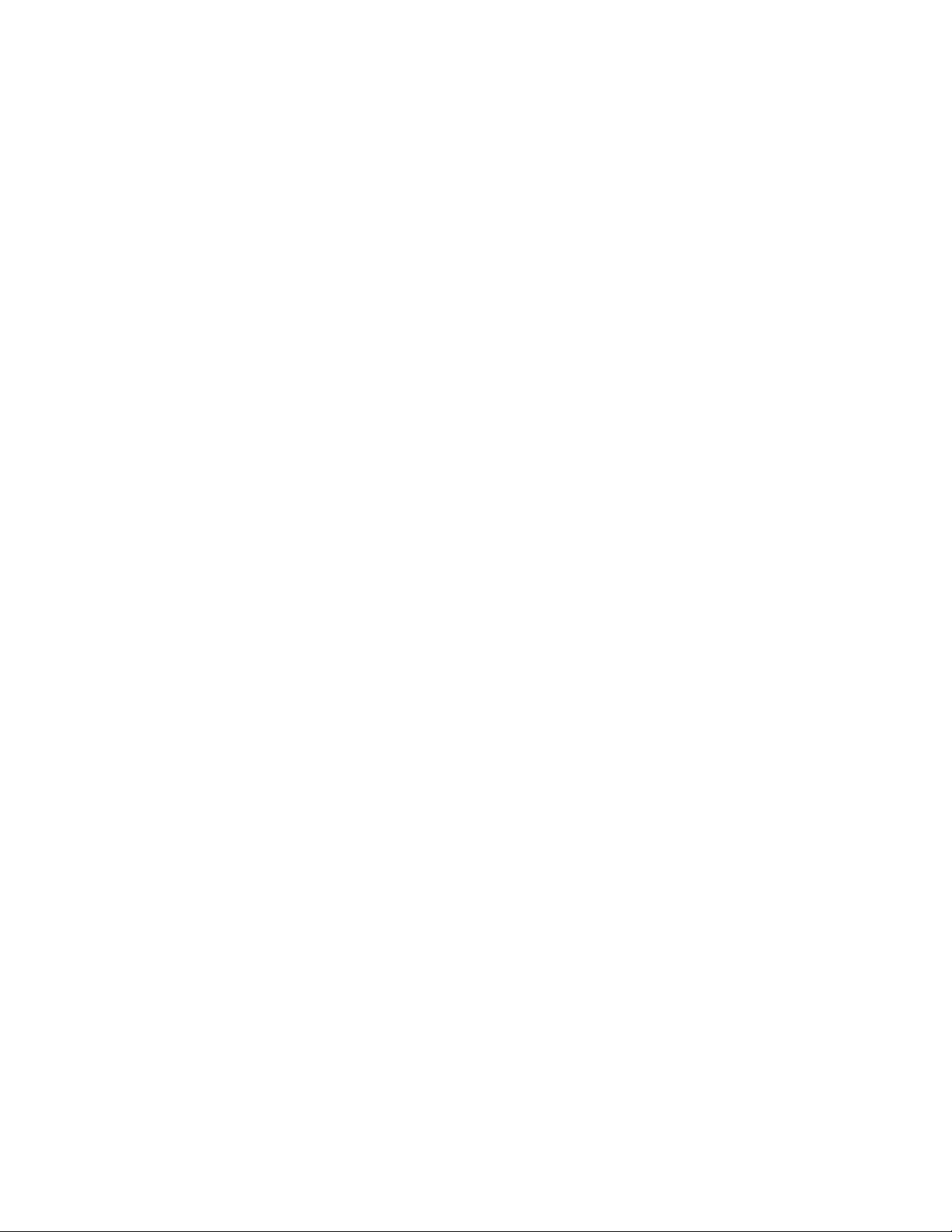
9. Si es necesario, ajuste el control deslizante Ampliación en el cuadro Sin márgenes
para seleccionar Mín., Máx. o a un ajuste intermedio.
El ajuste Mín. conserva la mayor parte del área de imagen en la impresión, pero
puede haber un pequeño borde blanco en los márgenes de la impresión. El ajuste
Máx. amplía la imagen para asegurarse de que no queden bordes sin imprimir,
aunque es posible que los bordes de la imagen no aparezcan en la impresión.
10. Haga clic en Aceptar.
11. En la ventana Imprimir, haga clic en Aceptar o Imprimir.
26
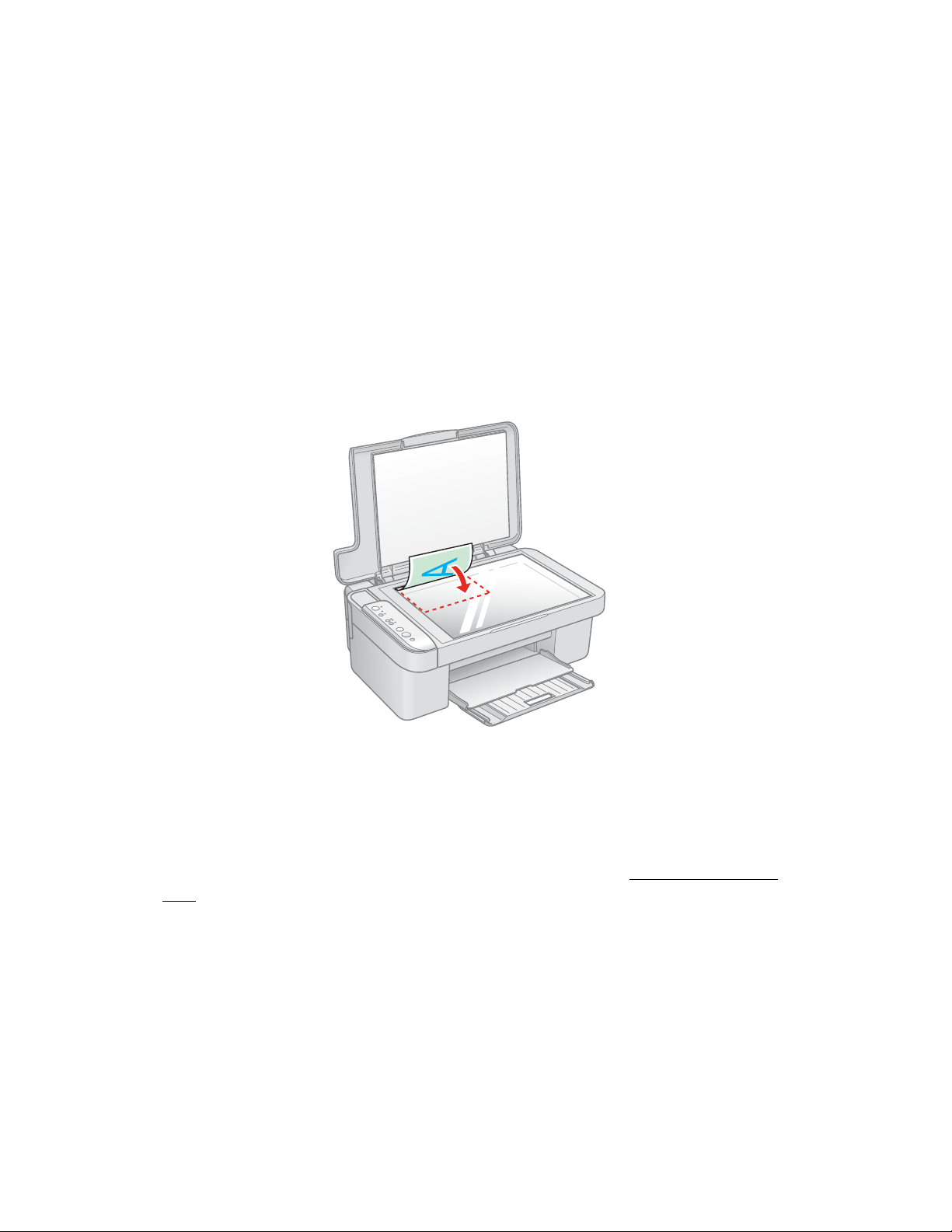
Cómo posicionar documentos originales en
el escáner
Precaución: no coloque objetos pesados encima del cristal de la superficie para
documentos y no ejerza demasiada presión sobre él.
1. Abra la cubierta para documentos y coloque el documento original encima del
cristal y hacia abajo, en la esquina superior izquierda. Desplace el documento
original 0,10 cm (0,04 pulgadas) alejándolo de los bordes superior e izquierdo,
para que así se pueda escanear en su totalidad.
27
2. Cierre la cubierta para documentos con cuidado para evitar que se mueva el
documento original.
Precaución: nunca abra la cubierta para documentos hasta que sobrepase su
tope y no coloque objetos pesados encima de la unidad.
Para escanear un documento o una fotografía, consulte la sección Cómo iniciar Epson
Scan.
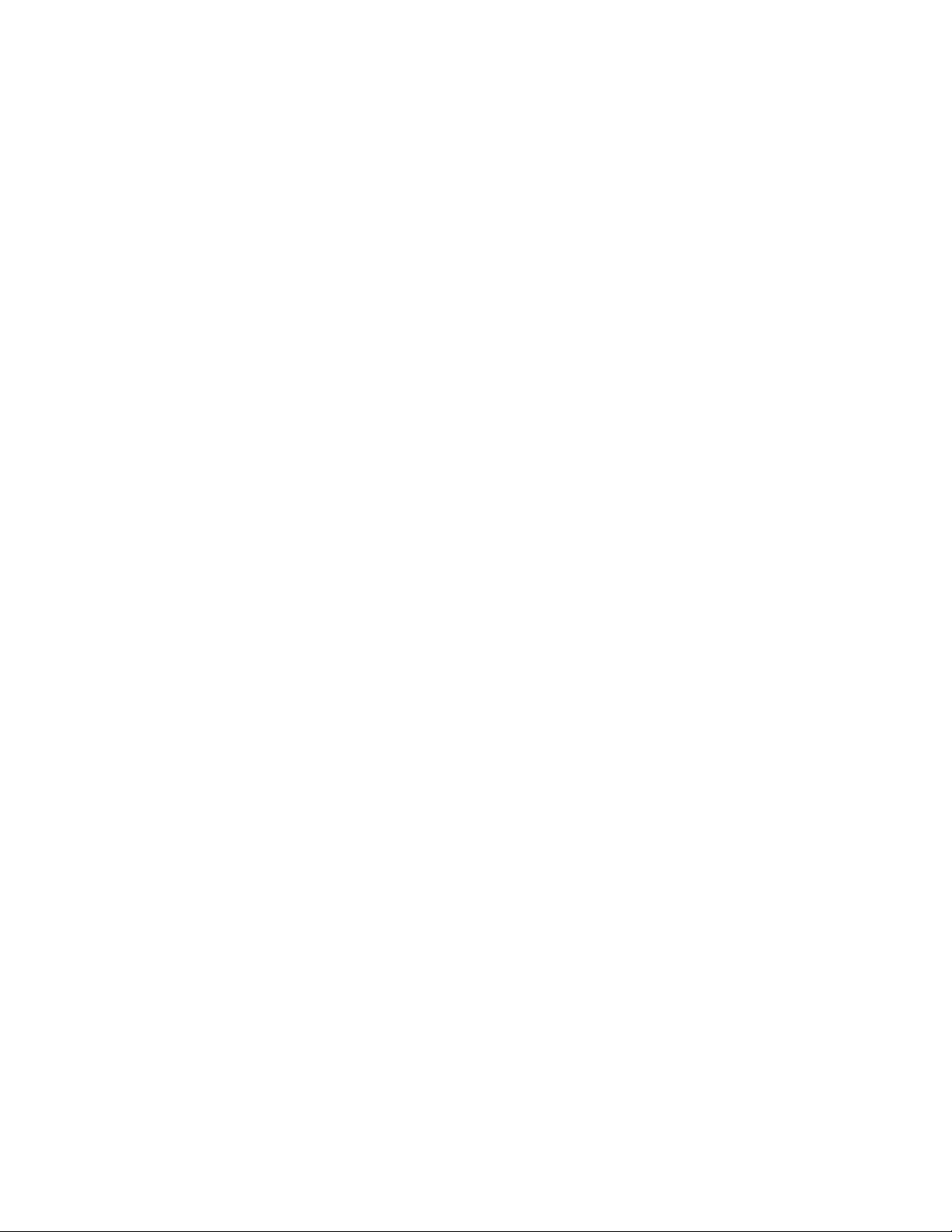
28
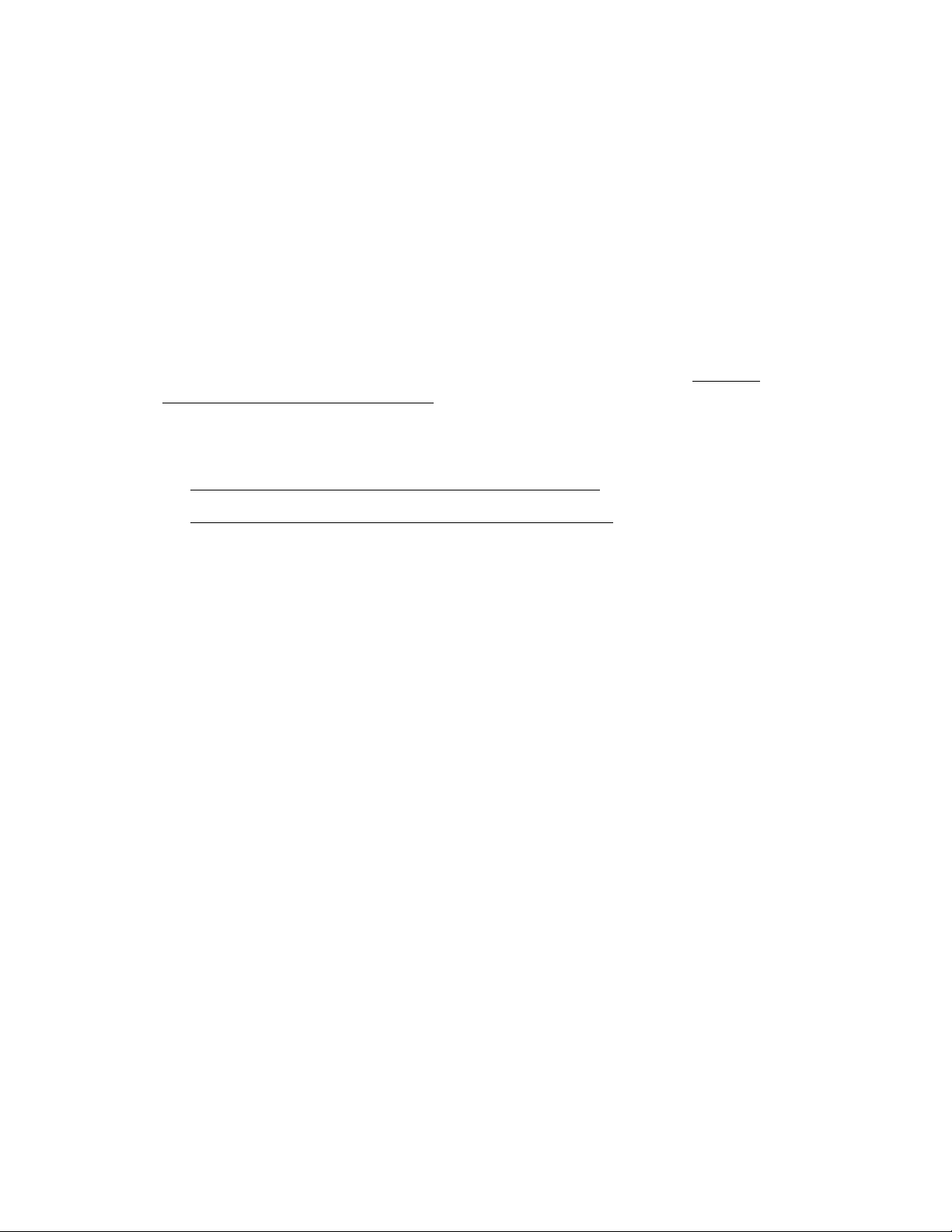
Cómo iniciar Epson Scan
Si desea escanear una imagen y guardarla directamente en un archivo, puede iniciar
Epson Scan como programa “independiente”.
También puede utilizar cualquier programa compatible con TWAIN, como ArcSoft
PhotoImpression, para escanear con Epson Scan. Cuando haya terminado, la imagen
escaneada se abrirá en el programa para modificarla, imprimirla y guardarla.
Epson Scan ofrece tres modos para utilizar el escaner. Consulte la sección Aspectos
generales de los ajustes de Epson Scan para obtener descripciones de cada una de ellas.
A continuación, siga los pasos que se indican en estas secciones para iniciar Epson
Scan:
■ Cómo iniciar Epson Scan como programa independiente
■ Cómo iniciar Epson Scan con otro programa para escanear
Aspectos generales de los ajustes de Epson Scan
Epson Scan permite controlar todos los aspectos del escáner e incluye tres ajustes:
■ Modo Automático permite escanear de forma rápida y sencilla, sin necesidad de
seleccionar ningún ajuste ni previsualizar la imagen. Éste es el modo
predeterminado en Epson Scan.
29
Este ajuste resulta idóneo cuando va a escanear documentos o fotografías al 100%
de su tamaño y no necesita previsualizar las imágenes antes de escanearlas. Puede
restaurar los colores apagados haciendo clic en el botón
■ Modo Fácil permite personalizar ciertos ajustes del escáner y comprobar sus
efectos mediante una imagen previsualizada.
Este ajuste resulta idóneo para previsualizar imágenes de sus fotografías, negativos
o diapositivas antes de escanearlas. Se puede ajustar el tamaño de la imagen
mientras el escáner está en funcionamiento, así como realizar otros ajustes de
imagen, incluida la restauración del color.
■ Modo Profesional ofrece control total sobre los ajustes del escáner y permite
comprobar sus efectos mediante una imagen previsualizada.
Personalizar.
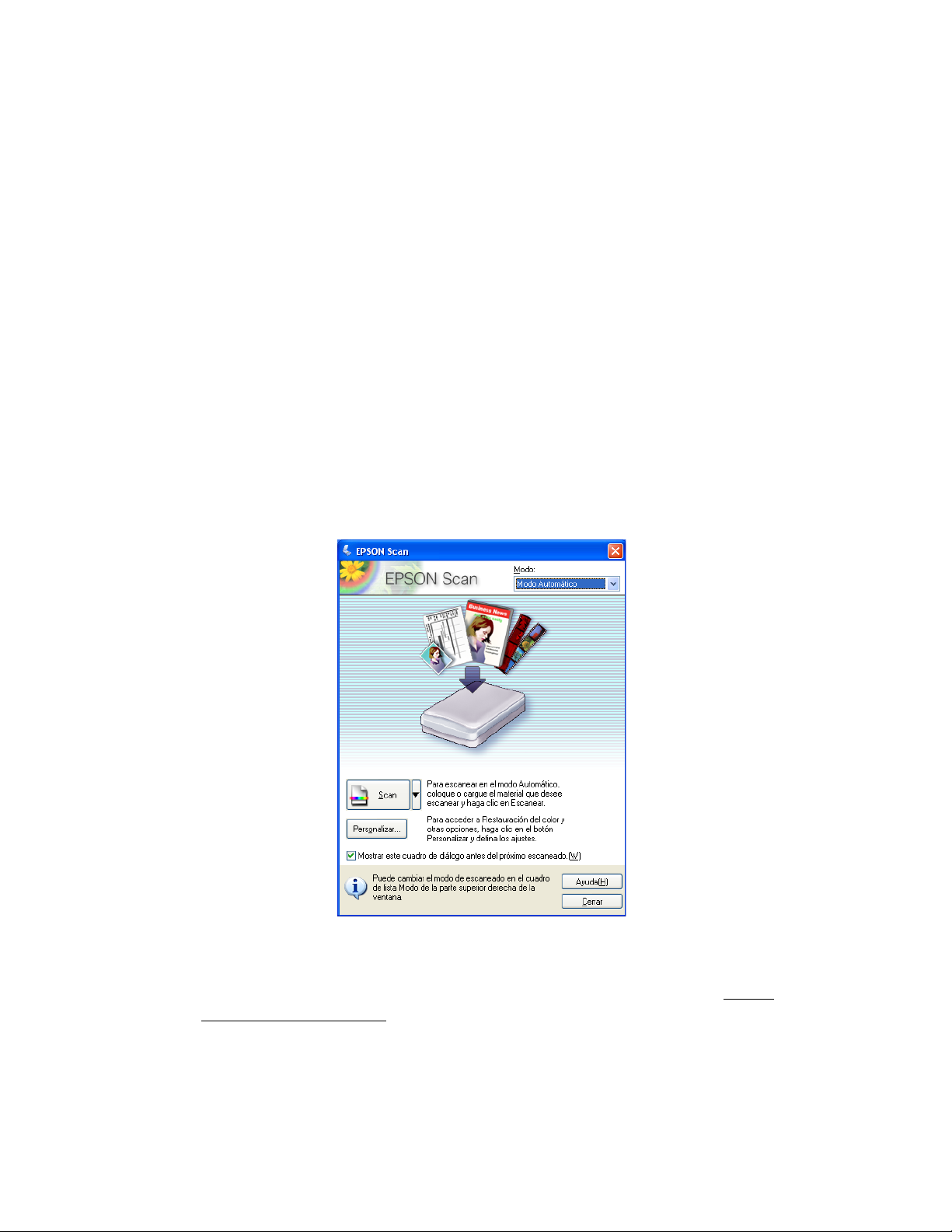
Este ajuste es perfecto para previsualizar la imagen y realizar correcciones
exhaustivas y detalladas antes de escanear. Puede aumentar la definición de la
imagen, corregir el color y mejorar la imagen mediante una amplia gama de
herramientas, incluida la restauración del color.
Cómo iniciar Epson Scan como programa
independiente
1. Para iniciar Epson Scan, realice una de las acciones siguientes:
Haga doble clic en el icono EPSON Scan del escritorio.
O bien, seleccione Inicio > Todos los programas o Programas > EPSON
Scan > EPSON Scan
Aparecerá la ventana inicial de Epson Scan:
.
2. Si el ajuste Modo situado en la esquina superior derecha de la ventana está
definido como Modo Automático, haga clic en el botón Scan. (Para obtener
instrucciones sobre la selección de ajustes opcionales, consulte la sección Cómo
usar el Modo Automático).
30
 Loading...
Loading...