Epson STYLUS CX3200 Installation Manual [da]
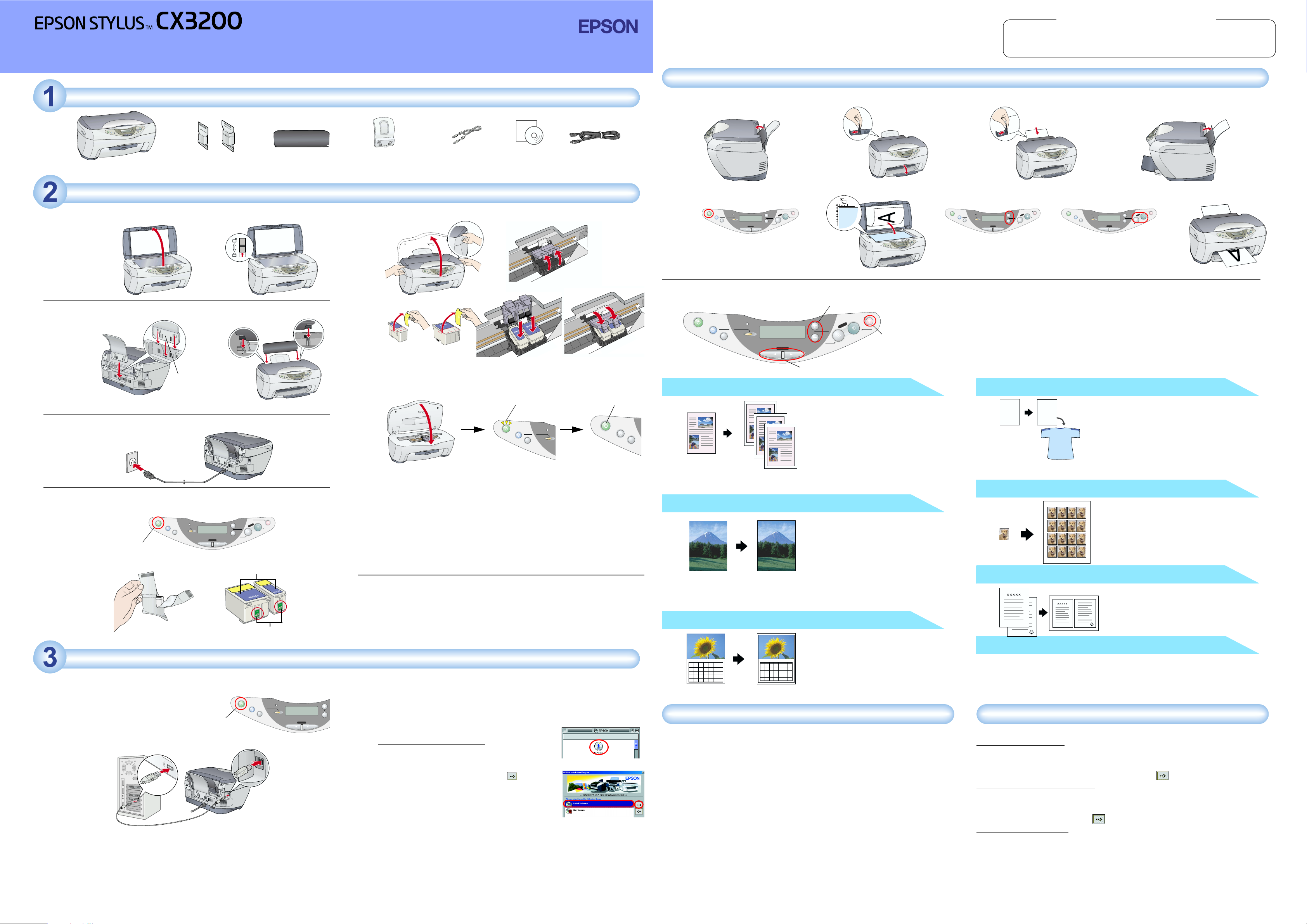
o
V
DA50000-00
Installation
Dansk
Brug af funktionen til kopiering
Brug af funktionen til kopiering
Brug af funktionen til kopieringBrug af funktionen til kopiering
Forholdsregler og bemærkninger
Forholdsregler skal følges for
c
at undgå beskadigelse af
udstyret.
Bemærkninger indeholder vigtige
oplysninger og nyttige tip til
betjening af dette produkt.
Udpakning
Udpakning
Udpakning Udpakning
Indholdet kan variere i bestemte områder. Fjern al tape og alt beskyttelsesmateriale, idet du følger
anvisningerne på meddelelsesarket Notice Sheet.
Opsætning af Stylus CX
Opsætning af Stylus CX
Opsætning af Stylus CX Opsætning af Stylus CX
blækpatroner
arkføderafskærmning
1. Oplåsning
2. Montering af dele
Monter papirstøtten, så
den justeres efter pil ene
på dette produkt.
Monter panelet, så du kan se det understøttede sprog.
3. Tilslutning af netledning
4. Isætning af blækpatronerne
1. Tryk på knappen P On (Til) for at tænde dette produkt.
Tryk på knappen P On (Til).
2. Åbn pakkerne med blækpatroner.
Opsætning af computeren
Opsætning af computeren
Opsætning af computeren Opsætning af computeren
On
Error
Scan
Reset
Recall
Reset all(3sec)
Save(3sec)
Menu
Fjern ikke den blå del af forseglingstapen øverst
på blækpatronerne.
Stop
Return to Top
y
p
o
C
Copies
Value
B&W
Rør ikke ved denne del.
Color
Enter
1. Tilslutning
1. Sluk Stylus CX.
Bemærk!
Tænd ikke dette produkt, før der vises en
meddelelse om, at du skal gøre det.
Tryk her for at
slukke produktet.
2. Tilslut USB-kablet.
Bemærk!
Hvis dialogboksen "Add New Hardware Wizard" (guiden Tilføj ny hardware) vises,
skal du klikke på Cancel (Annuller) og tage USB-kablet ud af dette produkt. Vend
derefter tilbage til trin 1. Tilslutning.
On
Scan
Recall
Save(3sec)
Reset
Reset all(3sec)
Error
1. Klargøring
①② ③ ④
papirstøtte
USB-kabel
Sørg for at bruge det USB-kabel,
der leveres med dette produkt.
cd-rom
netledning
I nogle lande leveres produktet
med netledningen tilsluttet.
2. Kopiering
3. Isæt blækpatronerne, som vist nedenfor.
①②
①②③
On
Error
Scan
Reset
Recall
Reset all(3sec)
Save(3sec)
Menu
Tryk på knappen P On (Til).
Stop
Return to Top
Copy
Color
Copies
Enter
Value
B&W
On
Error
Scan
Reset
Recall
Reset all(3sec)
Save(3sec)
Menu
Tryk på knapperne Copies/Value
(Kopier/Værdi) for at angive antal
kopier.
Return to Top
y
p
o
C
Copies
Value
B&W
Stop
Color
Enter
④
On
Error
Scan
Reset
Recall
Reset all(3sec)
Save(3sec)
Menu
Tryk på knappen B&W Copy (Sort-hvid
kopi) (for at kopiere i gråtoner) eller
knappen Color Copy (Farvekopi) (for
at kopiere i farver).
Stop
Return to Top
opy
C
Color
Copies
Value
B&W
Enter
⑤
Vælg forskellige kopieringstilstande og andre indstillinger
③
Bemærk!
Isæt begge blækpatroner. Dette produkt virker ikke, medmindre begge
blækpatroner er isat korrekt.
4. Luk scannerenheden.
Blæktilførslen begynder. Dette tager ca. halvandet minut. Dette produkt
udsender forskellige mekaniske lyde under blæktilførslen. Dette er normalt.
Blæktilførslen er færdig, når indikatoren P On (Til) holder op med at blinke.
Forholdsregel:
c
❏ Sluk ikke produktet under blæktilførslen.
❏ Ilæg ikke papir, inden blæktilførslen er færdig.
Bemærk!
De blækpatroner, der følger med dette produkt, anvendes delvist under den
første installation, da skrivehovedet skal fyldes helt op. I løbet af denne
engangsproces forbruges der en væsentlig mængde blæk, men efterfølgende
blækpatronsæt vil holde hele den anslåede levetid.
5. Valg af sprog
Du kan vælge, hvilket sprog der skal vises på LCD-panelet. Se kapitel 1
i kopieringsvejledningen, hvis du ønsker yderligere oplysninger.
Dette produkt er nu klar til kopiering. Se "Brug af funktionen til kopiering". Hvis du ønsker
at udskrive data eller scanne billeder, skal du opsætte computeren, som beskrevet
nedenfor.
2. Installation af softwaren
Forholdsregel for brugere af Macintosh:
c
C
Menu
Dette produkt er nu klar til udskrivning og scanning. Brugervejledningen indeholder
detaljerede oplysninger om udskrivning og scanning. Se "Visning af brugervejledningen",
hvis du ønsker at vise brugervejledningen.
Slå alle antivirusprogrammer fra, inden du installerer softwaren.
Brugere af Mac OS X henvises til "Installation af softwaren til Mac OS X".
1. Sørg for, at dette produkt er slukket.
2. Indsæt software-cd'en i cd-rom-drevet.
For brugere af Mac OS 8.6 til 9.x
Dobbeltklik på ikonet EPSON i mappen EPSON.
3. Dialogboksen EPSON Installation Program (EPSON
Installationsprogram) vises. Vælg Install Software
(Installer software), og klik derefter på .
4. Følg vejledningen på skærmen.
5. For brugere af Mac OS 8.6 til 9.x
Efter installation af softwaren skal du vælge Chooser
(Vælger) i menuen Apple og derefter vælge ikonet for
dette produkt og den port, som produktet er tilsluttet.
Bemærkning til brugere af Windows:
Det er muligvis nødvendigt at genstarte computeren under installationen af
softwaren. Hvis der vises en meddelelse om, at du skal genstarte computeren, skal
du fjerne software-cd'en og derefter klikke på Restart (Genstart). Efter genstart skal
du sikre dig, at dette produkt er slukket. Geninstaller derefter softwaren.
④⑤
Blinker
On
Scan
Recall
Save(3sec)
Reset
Reset all(3sec)
Error
For brugere af Mac OS 8.6 til 9.x
Dialogboksen EPSON Installation
Program (EPSON Installationsprogram)
Lyser
On
Scan
Recall
Save(3sec)
Knapperne Copies/Value (Kopier/Værdi)
On
Scan
Recall
Save(3sec)
Reset
Reset all(3sec)
Error
Menu
Copies
Value
B&W
Copy
Stop
Return to Top
Color
Enter
Knappen Stop
Dette produkt giver dig mulighed for at vælge mellem forskellige kopieringsindstillinger. Du kan vælge
mellem forskellige formater og bruge mange forskellige papirtyper.
1. Tryk på en af Menu-knapperne, indtil
2. Tryk på en af knapperne Copies/Value (Kopier/Værdi), indtil den ønskede kopieringstilstand vises.
3. Brug knapperne Menu og Copies/Value (Kopier/Værdi) til at angive andre kopieringsindstillinger.
4. Tryk på knappen Stop. De angivne indstillinger vises på LCD-panelet.
Se kopieringsvejledningen, hvis du ønsker oplysninger om de menupunkter, der er tilgængelige i hver
Standardkopi
Standardkopi
StandardkopiStandardkopi
Menu-knapper
enkelt kopieringstilstand.
Du kan kopiere det originale billede på
enkeltarkspapir i forskellige formater eller på
forskellige typer enkeltarkspapir.
Brug knapperne Copies/Value (Kopier/Værdi)
til at vælge Standard i menuen Copy Mode
(Kopieringstilstand).
Bemærk!
I tilstanden Reduced Margin Copy (Kopi med
reduceret margen) kan du tage en kopi, som
har en bundmargen på 3 mm.
Kopi uden rammer
Kopi uden rammer
Kopi uden rammerKopi uden rammer
Du kan kopiere på hele papirarket (inklusive
margenområdet).
Brug knapperne Copies/Value (Kopier/Værdi)
til at vælge Borderfree (Uden rammer) i
menuen Copy Mode (Kopieringstilstand).
Bemærk!
Eftersom denne funktion forstørrer billedet, så
det er lidt større end papirformatet, udskrives
den del af billedet, som overskrider papirets
kanter, ikke.
Kopi med smal margen
Kopi med smal margen
Kopi med smal margenKopi med smal margen
Du kan tag e kopier, hvor alle fire margener hver
er på 1,5 mm.
Brug knapperne Copies/Value (Kopier/Værdi)
8
123
4 5678910
11 12 13 14 15 16 17
18 19 20 21 22 23 24
25 26 27 28 29 30 31
Installation af softwaren til Mac OS X
Installation af softwaren til Mac OS X
Installation af softwaren til Mac OS XInstallation af softwaren til Mac OS X
8
123
4 5678910
11 12 13 14 15 16 17
18 19 20 21 22 23 24
25 26 27 28 29 30 31
til at vælge Small Margin (Smal margen) i
menuen Copy Mode (Kopieringstilstand).
1. Sørg for, at dette produkt er slukket, og indsæt software-cd'en i cd-rom-drevet.
2. Dobbeltklik på mappen Mac OS X Driver (Mac OS X-driver). → Dobbeltklik på mappen
EPSON TWAIN. → Dobbeltklik på mappen med det ønskede sprog. → Dobbeltklik på
mappen EPSON TWAIN. → Dobbeltklik på ikonet EPSON TWAIN 5 Installer
(EPSON TWAIN 5-installationsprogram). Følg vejledningen på skærmen for at installere
EPSON TWAIN.
Hvis autorisationsvinduet åbnes, skal du klikke på nøgleikonet, angive administratorens
navn og adgangskode, klikke på OK og derefter klikke på Continue (Fortsæt).
3. Efter installation af EPSON TWAIN skal du dobbeltklikke på mappen EPSON Scan to File
(EPSON Scan til fil) i mappen med det ønskede sprog og derefter dobbeltklikke på
ikonet EPSON Scan to File Installer (Installationsprogram til EPSON Scan til fil) for at
installere EPSON Scan to File (EPSON Scan til fil).
4. Efter installation af EPSON Scan to File (EPSON Scan til fil) skal du dobbeltklikke på
mappen Printer Driver (Printerdriver) i mappen Mac OS X Driver (Mac OS X-driver) og
derefter dobbeltklikke på CX3200.pkg i mappen med det ønskede sprog for at installere
printersoftwaren.
5. Når du har installeret softwaren, skal du følge anvisningerne nedenfor for at vælge
dette produkt:
Dobbeltklik på Macintosh HD. → Dobbeltklik på mappen Applications (Programmer).
→ Dobbeltklik på mappen Utilities (Værktøjer). → Dobbeltklik på ikonet Print Center
(Udskriftscenter). → Klik på Add Printer (Tilføj printer). → Vælg EPSON USB. → Vælg dette
produkt. → Klik på Add (Tilføj).
Copy Mode (Kopieringstilstand) vises på LCD-panelet.
Spejlvendt kopi
Spejlvendt kopi
Spejlvendt kopiSpejlvendt kopi
Du kan oprette et spejlbillede af et originalbillede
på Iron-On Cool Peel Transfer-papir. Denne papir-
5
5
type bruges til at overføre spejlbilledet til et andet
materiale, f.eks. en T-shirt, idet papiret stryges på
blusen, hvorefter det pilles af, når det er kølnet.
5
Billedet vendes fra højre mod venstre.
Brug knapperne Copies/Value (Kopier/Værdi) til at
vælge Mirror (Spejlvending) i menuen Copy Mode
(Kopieringstilstand).
Gentagelseskopi
Gentagelseskopi
GentagelseskopiGentagelseskopi
Du kan oprette flere kopier af et billede på et
ark papir.
Brug knapperne Copies/Value (Kopier/Værdi) til at
vælge Repeat (Gentagelse) i menuen Copy Mode
(Kopieringstilstand).
2 x kopi
2 x kopi
2 x kopi2 x kopi
Du kan anbringe to sider af de originale billeder på
et ark papir.
Brug knapperne Copies/Value (Kopier/Værdi) til at
vælge 2-up (2 x) i menuen Copy Mode
(Kopieringstilstand).
Automatisk tilpasset side
Automatisk tilpasset side
Automatisk tilpasset sideAutomatisk tilpasset side
Du kan oprette en kopi ved at forstørre eller formindske den enkelte side i
dokumentet, så den automatisk tilpasses det papirformat, der er lagt i arkføderen.
Brug knapperne Copies/Value (Kopier/Værdi) til at vælge Auto Fit Page (Tilpas side
automatisk) i menuen Reduce/Enlarge (Formindsk/forstør).
Visning af brugervejledningen
Visning af brugervejledningen
Visning af brugervejledningenVisning af brugervejledningen
Se onlinebrugervejledningen, hvis du ønsker yderligere oplysninger om dette produkt.
For brugere af Windows
1. Indsæt software-cd'en i cd-rom-drevet. Dialogboksen Installer (Installationsprogram)
vises. Hvis dialogboksen ikke vises, skal du dobbeltklikke på SETUP.EXE på cd'en.
2. Vælg User Guides (Brugervejledninger), og klik på .
For brugere af Mac OS 8.6 til 9.x
1. Indsæt software-cd'en i cd-rom-drevet.
2. Dobbeltklik på ikonet EPSON i mappen EPSON, og vælg derefter User Guides
(Brugervejledninger), og klik på .
For brugere af Mac OS X
1. Indsæt software-cd'en i cd-rom-drevet.
2. Dobbeltklik på mappen Manual i mappen EPSON, og dobbeltklik derefter på mappen
REF_G i mappen med det ønskede sprog. Dobbeltklik derefter på INDEX.HTM.
 Loading...
Loading...