Epson STYLUS CX3200 Installation Manual [pt]
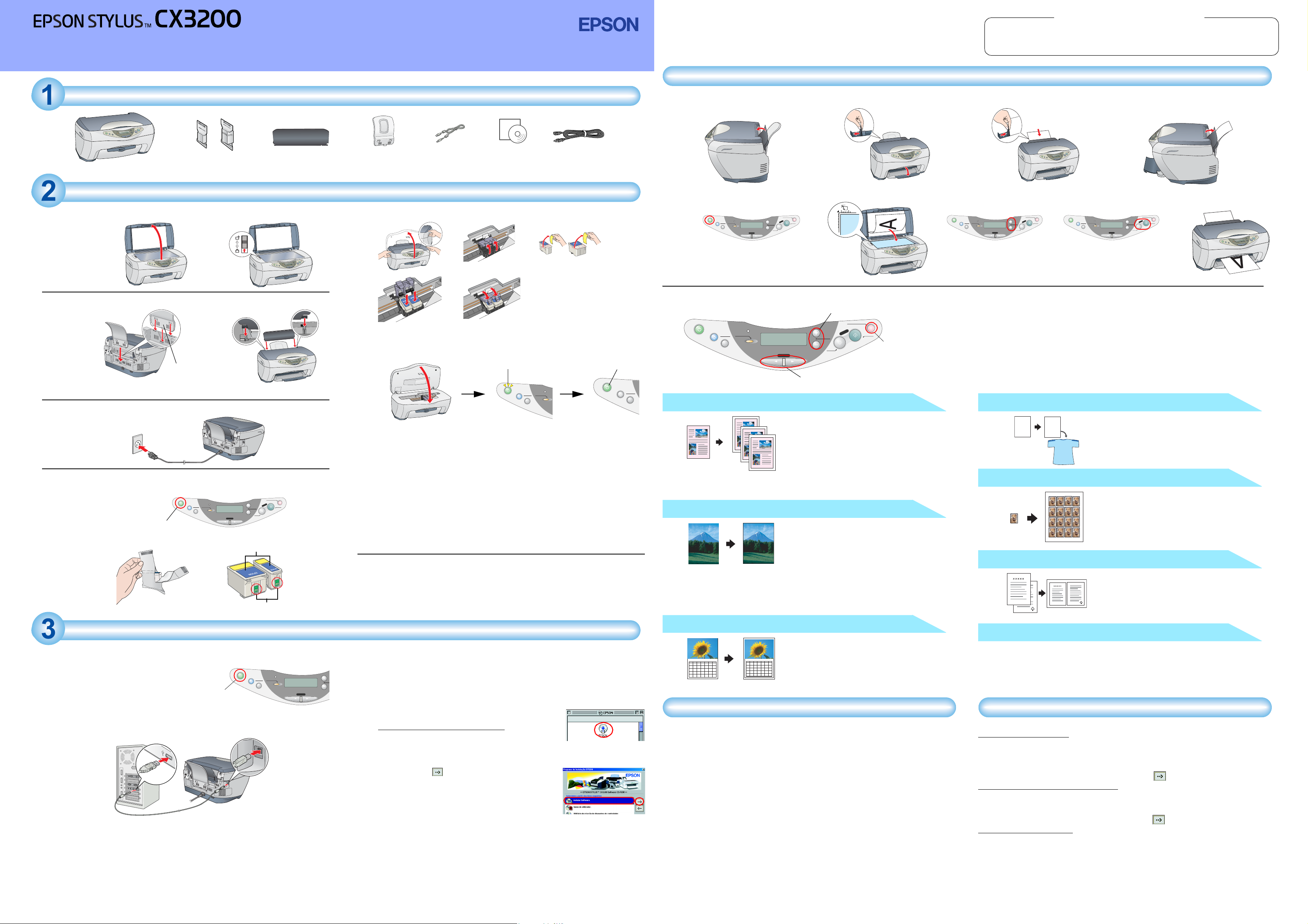
⑤
o
V
Guia de Instalação
Português
Utilizar a Função de Cópia
Simbologia Utilizada no Manual
Importante: Mensagens que têm
c
de ser respeitadas para evitar
danos no equipamento.
Nota: Mensagens que contêm
informações importantes e conselhos
úteis para a utilização do produto.
Desembalar
Tinteiros
O conteúdo da embalagem pode variar consoante o país. Retire todas as fitas adesivas e materiais de protecção de acordo
com as instruções indicadas na folha de aviso..
Instalar a Stylus CX
1. Desbloquear
2. Instalar as peças
Alinhe o suporte de
papel com as setas
existentes no produto.
Coloque o painel para ver a língua suportada.
3. Ligar o cabo de corrente
4. Instalar os tinteiros
1. Pressione o botão Funcionamento P para ligar o produto.
Pressione o botão Funcionamento P.
2. Abra as embalagens dos tinteiros.
On
Error
Scan
Reset
Recall
Reset all(3sec)
Save(3sec)
Menu
Não retire a etiqueta azul que cobre a parte
superior dos tinteiros.
Protecção do alimentador
Stop
Return to Top
Copy
Copies
Value
Color
Enter
B&W
Não toque nesta área.
Suporte de papel
Cabo USB
Certifique-se de que utiliza o cabo
USB fornecido com o produto.
CD-ROM
Cabo de corrente
Em alguns países, o cabo de corrente
pode já estar instalado no produto.
3. Instale os tinteiros, tal como indicam as figuras apresentadas em seguida.
①③
✍
④
Nota:
Instale ambos os tinteiros. Se os tinteiros não estiverem correctamente instalados,
o produto não funciona.
4. Feche o digitalizador.
Intermitente Aceso
On
Scan
Recall
Save(3sec)
Reset
Reset all(3sec)
Error
On
Scan
Recall
Save(3sec)
O produto começa o processo de carregamento da tinta. Este processo
demora cerca de um minuto e meio. Durante o carregamento da tinta, o
produto emite vários sons mecânicos. Esta situação é perfeitamente normal.
Quando o indicador luminoso Funcionamento P deixar de estar intermitente,
isso significa que o processo de carregamento de tinta está concluído.
Importante:
c
❏ Não desligue o equipamento durante o processo de carregamento de
tinta.
❏ Não coloque papel antes de o processo de carregamento de tinta
terminar.
Nota:
Os tinteiros fornecidos com o equipamento são parcialmente utilizados durante
a instalação inicial para que a que a cabeça de impressão seja totalmente
carregada com tinta. Este processo utiliza alguma quantidade de tinta mas a
duração dos tinteiros subsequentes será a pré-determinada.
5. Seleccionar a língua
Pode seleccionar a língua que pretende utilizar no painel LCD. Para mais
informações, consulte o capítulo 1 do guia de cópia.
O produto está pronto a efectuar cópias. Consulte a secção relativa à utilização da
função de cópia. Se pretender imprimir dados ou digitalizar imagens, instale o
computador da forma apresentada em seguida.
1. Preparação
①✍ ③ ④
2. Efectuar uma cópia
①✍③
On
Error
Scan
Reset
Recall
Reset all(3sec)
Save(3sec)
Menu
Pressione o botão Funcionamento P.
Stop
Return to Top
Copy
Color
Copies
Enter
Value
B&W
Seleccione vários modos de cópia e outras opções
Botões Cópias/Valor
On
Scan
Recall
Save(3sec)
Reset
Reset all(3sec)
Error
Menu
Copies
Value
Botões Menu
B&W
Copy
Stop
Return to Top
Color
Enter
Botão Parar
Cópia normal
Pode efectuar cópias da imagem original em vários
formatos ou tipos de folhas soltas.
Utilize os botões Cópias/Valor para seleccionar
Normal a partir do menu de modo de cópia.
Nota:
No modo de cópia de margem reduzida, pode
efectuar uma cópia com 3 mm na margem inferior
do papel.
Cópia sem margens
Pode efectuar cópias que ocupem toda a folha de
papel (incluindo a área de margem).
Utilize os botões Cópias/Valor para seleccionar Sem
margens a partir do menu de modo de cópia.
Nota:
Como esta função aumenta a imagem para um
formato ligeiramente superior ao do papel, a parte
da imagem que ultrapassa as margens do papel não
será impressa.
⑤
On
Error
Scan
Reset
Recall
Reset all(3sec)
Save(3sec)
Menu
Pressione os botões Cópias/Valor
para definir o número de cópias.
Stop
Return to Top
Copy
Copies
Value
B&W
④
On
Error
Scan
Color
Enter
Pressione o botão Copiar/P&B para
efectuar cópias monocromáticas ou
Copiar/Cor para efectuar cópias a cores.
Reset
Recall
Reset all(3sec)
Save(3sec)
Menu
Stop
Return to Top
Copy
Color
Copies
Enter
Value
B&W
Este produto disponibiliza uma grande variedade de opções de cópia. Pode seleccionar
de entre vários formatos e utilizar vários tipos de papel diferentes.
1. Pressione um dos botões Menu até que a indicação
Modo Cópia apareça no painel LCD.
2. Pressione um dos botões Cópias/Valor até que apareça o modo de cópia pretendido.
3. Utilize os botões Menu e Cópias/Valor para efectuar outras definições de cópia.
4. Pressione o botão Parar. As definições que efectuou aparecem no painel LCD.
Consulte o guia de cópia para saber quais os menus de itens disponíveis em cada modo
de cópia.
Cópia de espelho
Pode criar uma imagem exactamente igual à original
5
5
em Papel de Transferência (imagem rodada da direita
para a esquerda).
Utilize os botões Cópias/Valor para selec cionar Espelho
5
a partir do menu de modo de cópia.
Cópia de repetição
Pode criar várias cópias de uma imagem numa única
folha de papel.
Utilize os botões Cópias/Valor para seleccionar Repetir
a partir do menu de modo de cópia.
Cópia de 2 pág.
Pode inserir duas páginas de imagens originais numa
única folha de papel.
Utilize os botões Cópias/Valor para seleccionar 2 pág.
a partir do menu de modo de cópia.
Instalar o Computador
1. Ligar
1. Desligue a Stylus CX.
Nota:
Não ligue o equipamento até que
apareça uma mensagem a indicar para
o fazer.
Pressione para
desligar.
2. Ligue o cabo USB.
Nota:
Se aparecer a caixa de diálogo “Assistente Adicionar Novo Hardware”, faça
clique em Cancelar e retire o cabo USB do produto. Em seguida, volte a
executar as operações do ponto 1. Ligar.
On
Scan
Recall
Save(3sec)
Reset
Reset all(3sec)
Error
Cópia de margem pequena
Pode efectuar cópias com uma margem de 1,5 mm
em ambas as extremidades do papel.
2. Instalar o software
Aviso para utilizadores de Macintosh:
c
C
Menu
Este produto está pronto a imprimir e a digitalizar. O Guia do Utilizador inclui informações
detalhadas sobre o processo de impressão e de digitalização. Para visualizar o Guia do
Utilizador, consulte a respectiva secção.
Desactive todos os programas antivírus antes de instalar o software.
Os utilizadores de Mac OS X devem consultar a secção relativa à instalação do
software para Mac OS X.
1. Certifique-se de que o produto está desligado.
2. Insira o CD-ROM que contém o software no respectivo
Para utilizadores de Mac OS 8.6
a 9.x
leitor.
Para utilizadores de Mac OS 8.6 a 9.x:
Faça clique duas vezes no ícone EPSON situado na
pasta EPSON.
3. Aparece a caixa de diálogo Programa de instalação
EPSON. Seleccione Instalar Software e, em seguida,
Caixa de diálogo Programa de
instalação EPSON
faça clique em .
4. Siga as instruções apresentadas no ecrã.
5. Para utilizadores de Mac OS 8.6 a 9.x
Depois de instalar o software, seleccione Selector de
Recursos no menu da maçã e, em seguida,
seleccione o ícone do produto e a porta à qual o
produto está ligado.
Nota para utilizadores do Windows:
Pode ter de reiniciar o computador enquanto instala o software. Se aparecer uma
mensagem a pedir para reiniciar o computador, retire o CD que contém o software
e faça clique em Reiniciar. Depois de reiniciar, certifique-se de que o produto está
desligado e volte a instalar o software.
Instalar o Software para Mac OS X
1. Certifique-se de que o produto está desligado e insira o CD-ROM que contém o
software no respectivo leitor.
2. Faça clique duas vezes na pasta do controlador Mac OS X. → Faça clique duas vezes
na pasta EPSON TWAIN. → Faça clique duas vezes na pasta da língua pretendida. →
Faça clique duas vezes na pasta EPSON TWAIN. → Faça clique duas vezes no ícone
relativo ao instalador do EPSON TWAIN 5 . Siga as instruções apresentadas no ecrã para
instalar o EPSON TWAIN.
S e a ja n el a Au to r iz aç ão ab ri r, fa ça c li q ue n a t ec l a d o í co ne , i nt r od u za o n o me e a p al av r apasse de administrador, faça clique em OK e, em seguida, faça clique em Continuar.
3. Depois de instalar o EPSON TWAIN, faça clique duas vezes na pasta EPSON Scan to
File situada na pasta da língua pretendida e, em seguida, faça clique duas vezes no
ícone relativo ao instalador do EPSON Scan to File para instalar o EPSON Scan to File.
4 . D ep oi s d e i n s ta l a r o E P SO N S c a n to F i le , fa ça cl iq u e du a s ve ze s n a p as t a do c on t ro l a do r
de impressão situada na pasta do controlador Mac OS X . Em seguida, faça clique
duas vezes em CX3200.pkg que se encontra na pasta da língua pretendida para
instalar o software da impressora.
5. Depois de instalar o software, execute as seguintes operações para seleccionar o produto:
Faça clique duas vezes em Macintosh HD. → Faça clique duas vezes na pasta
Aplicações. → Faça clique duas vezes na pasta Utilitários. → Faça clique duas vezes no
ícone que centra a impressão (Print Center). → Faça clique em Adicionar Impressora.
→ Seleccione EPSON USB. → Seleccione o produto. → Faça clique em Adicionar.
8
123
4 5678910
11 12 13 14 15 16 17
18 19 20 21 22 23 24
25 26 27 28 29 30 31
8
123
4 5678910
11 12 13 14 15 16 17
18 19 20 21 22 23 24
25 26 27 28 29 30 31
Utilize os botões Cópias/Valor para seleccionar
Margem pequena a partir do menu de modo de
cópia.
Ajustar Página Auto
Pode efectuar uma cópia ampliando ou reduzindo automaticamente as páginas
do documento de forma a ajustá-las ao formato de papel colocado no alimentador.
Utilize os botões Cópias/Valor para seleccionar Ajustar Página Auto a partir do
menu Reduzir/Aumentar.
Visualizar o Guia do Utilizador
Para obter mais informações sobre o produto, consulte o Guia do Utilizador.
Utilizadores do Windows
1. Insira o CD-ROM que contém o software no respectivo leitor. Aparecerá a caixa de
diálogo do instalador.
Se a caixa de diálogo não aparecer, faça clique duas vezes em SETUP.EXE no CD-ROM.
2. Seleccione Guias do Utilizador e faça clique em .
Para utilizadores de Mac OS 8.6 a 9.x
1. Insira o CD-ROM que contém o software no respectivo leitor.
2. Faça clique duas vezes no ícone EPSON situado dentro da pasta EPSON e, em seguida,
seleccione Guias do Utilizador e faça clique em .
Utilizadores de Mac OS X
1. Insira o CD-ROM que contém o software no respectivo leitor.
2 . F a ça c l iq u e du a s ve z e s n a p as t a Manual situada dentro da pasta EPSON e, em seguida,
faça clique duas vezes na pasta REF_G situada na pasta da língua pretendida. Depois,
faça clique duas vezes em INDEX.HTM.
Copyright© 2002 by SEIKO EPSON CORPORATION, Nagano,Japan
Printed in XXX
 Loading...
Loading...