Epson STYLUS CX3200 Installation Manual [no]
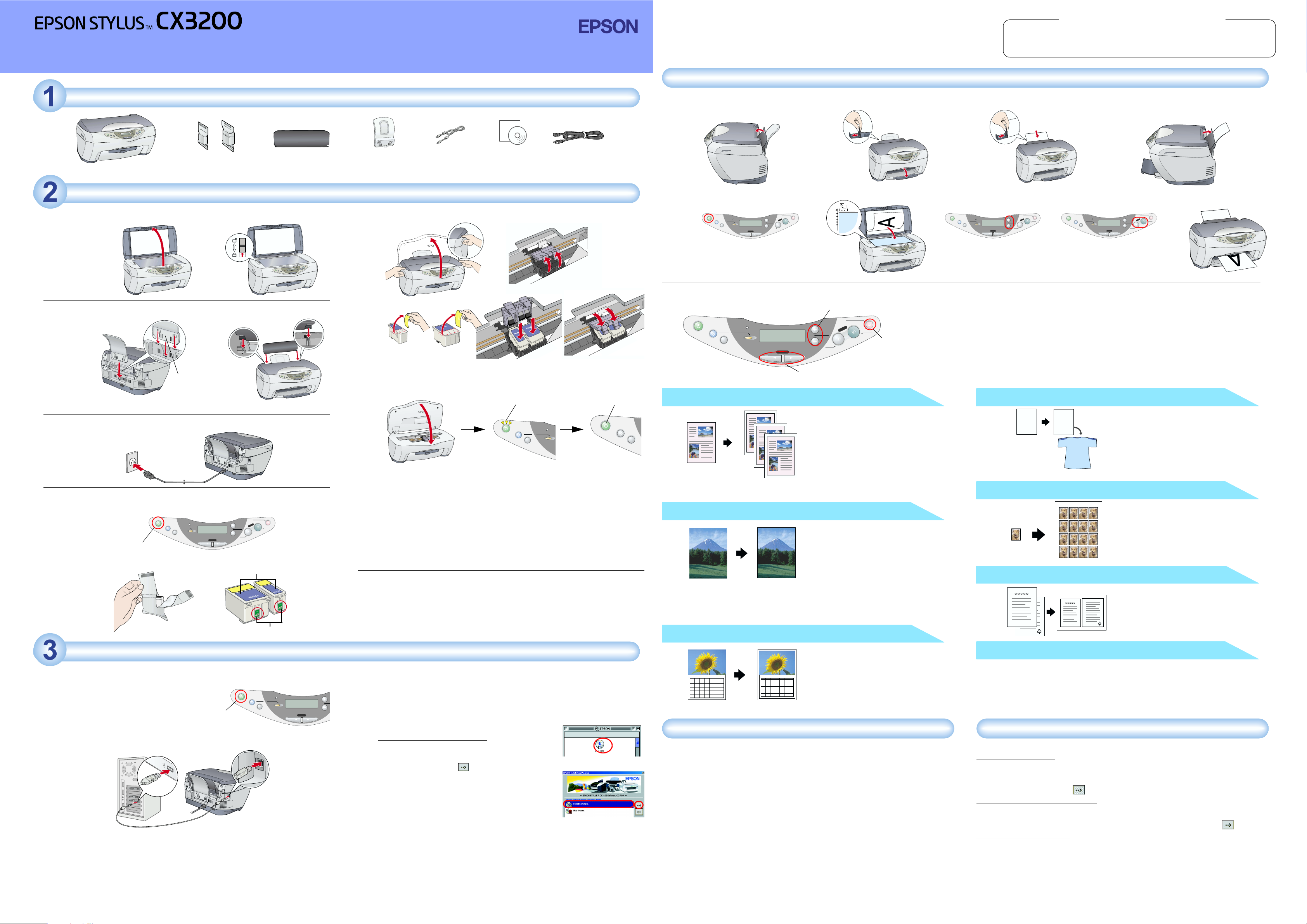
o
V
NO50000-00
Installasjon
Pakke ut
Pakke ut
Pakke ut Pakke ut
Norsk
Forsiktighetsregler og merknader
Bruke kopifunksjonen
Bruke kopifunksjonen
Bruke kopifunksjonenBruke kopifunksjonen
Forsiktighetsregler må
c
overholdes for å unngå
skade på utstyret.
Merknader inneholder viktig
informasjon og nyttige tips om
bruk av produktet.
1. Klargjøring
①② ③ ④
blekkpatroner
Innholdet kan variere fra sted til sted. Fjern all tape og alt og beskyttelsesmateriale i henhold til Notice Sheet.
Installere Stylus CX
Installere Stylus CX
Installere Stylus CX Installere Stylus CX
arkmaterdeksel
1. Låse opp
2. Koble til delene
Sett på plass
papirstøtten etter pilene
på produktet.
Fest et panel med det av de tilgjengelige språkene som passer best for deg.
3. Plugge inn strømledningen
4. Installere blekkpatronene
1. Slå på produktet ved å trykke P On-knappen (På).
Trykk P On-knappen
2. Åpne pakkene med blekkpatroner.
Konfigurere datamaskinen
Konfigurere datamaskinen
Konfigurere datamaskinen Konfigurere datamaskinen
On
Error
Scan
Reset
Recall
Reset all(3sec)
Save(3sec)
Menu
Ikke fjern den blå delen av forseglingsbåndet fra
toppen av patronen.
Stop
Return to Top
y
p
o
C
Copies
Value
B&W
Color
Enter
Ikke rør denne delen.
1. Koble til
1. Slå av Stylus CX.
Merk:
Ikke slå på produktet før du får melding
om det.
Trykk her for
å slå av.
2. Koble til USB-kabelen.
Merk:
Hvis veiviseren "Legg til ny maskinvare" åpnes, klikker du Avbryt og kobler USBkabelen fra produktet. Gå deretter tilbake til trinn 1, Koble til.
On
Scan
Recall
Save(3sec)
Reset
Reset all(3sec)
Error
papirstøtte
USB-kabel
Du må bare bruke den USB-kabelen
som følger med produktet.
CD-ROM
strømledning
I noen land kan strømledningen
leveres tilkoblet til skriveren.
2. Ta en kopi
3. Installer blekkpatronene som vist under.
①②
①②③
On
Error
Scan
Reset
Recall
Reset all(3sec)
Save(3sec)
Menu
Trykk P On-knappen (På).
Stop
Return to Top
Copy
Color
Copies
Enter
Value
B&W
On
Error
Scan
Reset
Recall
Reset all(3sec)
Save(3sec)
Trykk Copies/Value-knappene
(Kopier/verdi) for å angi antall
kopier.
Copies
Value
B&W
Menu
Stop
Return to Top
y
p
o
C
Color
Enter
④
On
Error
Scan
Reset
Recall
Reset all(3sec)
Save(3sec)
Menu
Trykk B&W Copy-knappen (Svarthvitt-kopi) hvis du vil kopiere i gråtoner,
eller Color Copy-knappen (Fargekopi)
hvis du vil kopiere i farger.
Stop
Return to Top
Copy
Color
Copies
Value
B&W
Enter
⑤
Velge forskjellige kopimodier og andre alternativer
③
Merk:
Du må installere begge blekkpatronene. Produktet vil ikke virke hvis ikke begge
patronene er riktig installert.
4. Lukk skannerenheten.
Blekkfyllingen starter. Dette tar omtrent halvannet minutt. Under ladingen vil du
høre ulike mekaniske lyder fra produktet. Dette er normalt. Når P On-lampen
(På) slutter å blinke, er blekkfyllingen fullført.
Forsiktig:
c
❏ Du må ikke slå av strømmen under blekkfyllingsprosessen.
❏ Du må ikke legge i papir før blekkfyllingen er fullført.
Merk:
Blekkpatronene som følger med produktet, brukes delvis under den første
konfigrasjonen til å lade skrivehodet helt opp. Denne engangsprosessen bruker
mye blekk, men de neste blekkpatronene vil ha full levetid.
5. Velge språk
Du kan velge hvilket språk som skal brukes på LCD-panelet. Du finner mer
informasjon i kapittel 1 i kopihåndboken.
Produktet er nå klar til kopiering. Se "Bruke kopifunksjonen". Hvis du vil skrive ut data eller
skanne bilder, konfigurerer du datamaskinen som beskrevet under.
④⑤
Blinker
On
Scan
Recall
Save(3sec)
Reset
Reset all(3sec)
Error
På
On
Scan
Recall
Save(3sec)
Copies/Value-knapper (Kopier/verdi)
On
Scan
Recall
Save(3sec)
Reset
Reset all(3sec)
Error
Menu
Menu-knapper (Meny)
Copies
Value
B&W
Copy
Stop
Return to Top
Color
Enter
Standard Copy (Standardkopi)
Du kan kopiere originalbildet på enkeltarkspapir av forskjellige typer og størrelser.
Bruk Copies/Value-knappene (Kopier/verdi) til
å velge Standard fra Copy Mode-menyen
(Kopimodus).
Merk:
I Reduced Margin Copy-modusen (Kopi med
redusert marg) kan du lage en kopi med en
3 mm bunnmarg på papiret.
BorderFree Copy (Kantfri kopi)
Du kan kopiere på hele papirarket (inkludert
margområdet).
Bruk Copies/Value-knappene (Kopier/verdi) til
å velge Borderfree (Kantfri) fra Copy Modemenyen (Kopimodus).
Merk:
Ettersom denne funksjonen forstørrer bildet slik
at det blir litt større enn papirstørrelsen, vil den
delen av bildet som går utenfor papirkantene
ikke bli skrevet ut.
Stop-knapp (Stopp)
Dette produktet gir deg flere valgmuligheter for kopiering. Du kan velge blant ulike formater
og bruke mange forskjellige typer papir.
1. Trykk en av Menu-knappene (Meny) til
Copy Mode (Kopimodus) vises på LCD-panelet.
2. Trykk en av Copies/Value-knappene (Kopier/verdi) til ønsket kopimodus vises.
3. Bruk Menu-knappene (Meny) og Copies/Value-knappene (Kopier/verdi) til å angi andre
kopiinnstillinger.
4. Trykk Stop-knappen (Stopp). Innstillingene du har gjort, vises på LCD-panelet.
Informasjon om de tilgjengelige menyelementene i hver kopimodus, finner du i
kopihåndboken.
Mirror Copy (Speilvend kopi)
Du kan lage et speilvendt bilde av originalbildet
på Iron-On Cool Peel Transfer Paper
5
5
(påstrykingspapir) (bildet vendes fra høyre mot
venstre).
5
Bruk Copies/Value-knappene (Kopier/verdi) til
åvelge Mirror (Speilvendt) fra Copy Mode-
menyen (Kopimodus).
Repeat Copy (Gjentatt kopi)
Du kan lage flere kopier av et bilde på et
papirark.
Bruk Copies/Value-knappene (Kopier/verdi) til å
velge Repeat (Gjenta) fra Copy Mode-menyen
(Kopimodus).
2-up Copy (2 sider per ark)
Du kan plassere to sider originalbilder på et
papirark.
Bruk Copies/Value-knappene (Kopier/verdi) til å
velge 2-up (2 sider per ark) fra Copy Modemenyen (Kopimodus).
Small Margin Copy (Kopi med liten marg)
Du kan lage kopier med 1,5 mm marg rundt
alle kantene på papiret.
Bruk Copies/Value-knappene (Kopier/verdi) til
2. Installere programvaren
Advarsel for Macintosh-brukere:
c
C
Menu
Produktet er nå klar til utskrift og skanning. Referansehåndboken inneholder detaljert
informasjon om utskrift og skanning. Hvis du vil vise referansehåndboken, ser "Vise
referansehåndboken".
Slå av alle antivirusprogrammer før du installerer programvaren.
Mac OS X-brukere må se "Installere programvaren for Mac OS X".
1. Kontroller at produktet er slått av.
For brukere av Mac OS 8.6 til 9.x
2. Sett inn programvare-CD-en i CD-ROM-stasjonen.
For brukere av Mac OS 8.6 til 9.x:
Dobbeltklikk EPSON-ikonet i EPSON-mappen.
3. Dialogboksen EPSON Installation Program vises. Velg
Install Software og klikk .
Dialogboksen EPSON
Installation Program
4. Følg anvisningene på skjermen.
5. For brukere av Mac OS 8.6 til 9.x
Når du har installert programvaren, klikker du Velger på
Apple-menyen, og velger deretter ikonet for produktet
og porten som produktet er tilkoblet.
Merknad for Windows-brukere:
Du må kanskje starte datamaskinen på nytt under programvareinstalleringen. Hvis
det vises en melding om at du må starte på nytt, tar du ut programvare-CD-en og
klikker Start på nytt. Når du har startet på nytt, kontrollerer du at produktet er slått
av og installerer deretter programvaren på nytt.
Installere programvaren for Mac OS X
1. Kontroller at produktet er slått av, og sett inn programvare-CD-en i CD-ROM-stasjonen.
2. Dobbeltklikk mappen Mac OS X Driver. → Dobbeltklikk EPSON TWAIN-mappen. →
Dobbeltklikk mappen for ønsket språk. → Dobbeltklikk EPSON TWAIN-mappen. →
Dobbeltklikk ikonet for EPSON TWAIN 5 Installer. Installer EPSON TWAIN ved å følge
anvisningene på skjermen.
Hvis autorisasjonsvinduet åpnes, klikker du nøkkelikonet, skriver inn navn og passord for
administrator, klikker OK og klikker deretter Fortsett.
3. Når du har installert EPSON TWAIN, dobbeltklikker du mappen EPSON Scan to File i
mappen for ønsket språk og dobbeltklikker deretter ikonet EPSON Scan to File Installer
for å installere EPSON Scan to File.
4. Når du har installert EPSON Scan to File, dobbeltklikker du mappen Printer Driver i
mappen Mac OS X Driver, og dobbeltklikker deretter CX3200.pkg i mappen for ønsket
språk for å installere skriverprogramvaren.
5. Når du har installert programvaren, velger du produktet ved å følge instruksjonene
nedenfor:
Dobbeltklikk Macintosh HD. → Dobbeltklikk Program-mappen. → Dobbeltklikk Verktøymappen. → Dobbeltklikk Utskriftssenter-ikonet. → Klikk Legg til skriver. → Velg EPSON USB.
→ Velg dette produktet. → Klikk Legg til.
8
123
4 5678910
11 12 13 14 15 16 17
18 19 20 21 22 23 24
25 26 27 28 29 30 31
8
123
4 5678910
11 12 13 14 15 16 17
18 19 20 21 22 23 24
25 26 27 28 29 30 31
å velge Small Margin (Liten marg) fra Copy
Mode-menyen (Kopimodus).
Auto Fit Page (Tilpass til siden)
Du kan ta en kopi der du automatisk forstørrer eller forminsker hver side av
dokumentet slik at det passer til papiret som er lagt i arkmateren.
Bruk Copies/Value-knappene (Kopier/verdi) til å velge Auto Fit Page (Tilpass til siden)
fra Reduce/Enlarge-menyen (Forminsk/forstørr).
Vise referansehåndboken
Hvis du vil lære mer om dette produktet, kan du se den elektroniske referansehåndboken.
For Windows-brukere
1. Sett inn programvare-CD-en i CD-ROM-stasjonen. Dialogboksen Installer vises.
Hvis dialogboksen ikke åpnes, dobbeltklikker du SETUP.EXE på CD-ROM-en.
2. Velg User Guides og klikk .
For brukere av Mac OS 8.6 til 9.x
1. Sett inn programvare-CD-en i CD-ROM-stasjonen.
2. Dobbeltklikk EPSON-ikonet i EPSON-mappen, velg User Guides og klikk .
For brukere av Mac OS X
1. Sett inn programvare-CD-en i CD-ROM-stasjonen.
2. Dobbeltklikk Manual-mappen i EPSON-mappen og dobbeltklikk deretter REF_G-
mappen i mappen for ønsket språk. Dobbeltklikk så INDEX.HTM.
 Loading...
Loading...