Epson STYLUS CX3200 Installation Manual [sv]
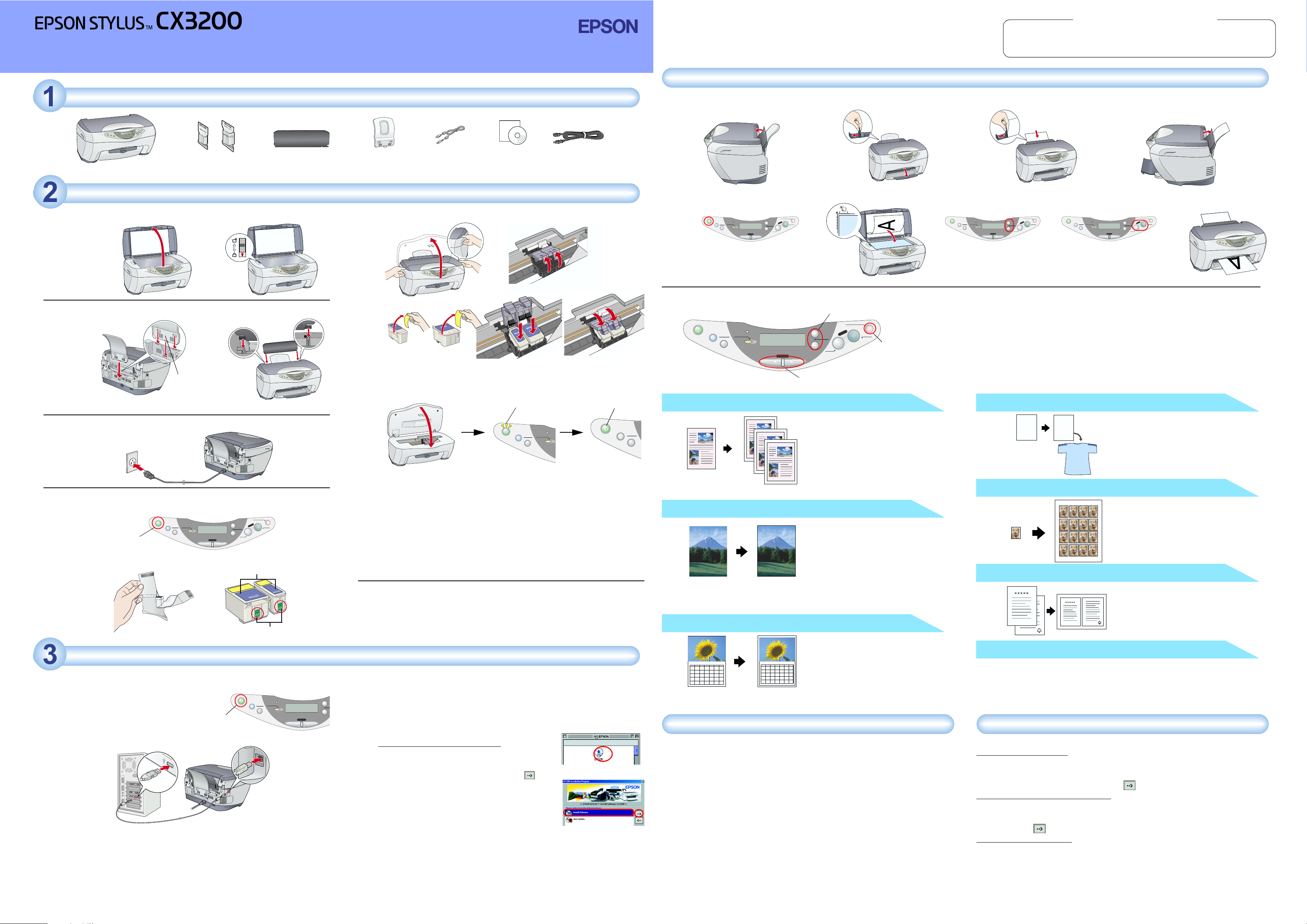
o
V
SV50000-00
Installation
Packa upp
Packa upp
Packa upp Packa upp
Svenska
Föreskrifter och anmärkningar
Använda kopieringsfunktionen
Använda kopieringsfunktionen
Använda kopieringsfunktionenAnvända kopieringsfunktionen
Försiktighetsåtgärderna måste
c
observeras för att undvika skador
på utrustningen.
Anmärkningarna innehåller viktig
information och praktiska tips om
hur du använder denna maskin.
1. Förberedelse
①② ③ ④
bläckpatroner
Innehållet kan variera mellan olika länder. Avlägsna all tejp och allt skyddsmaterial som anges i Informationsbladet.
Installation av Stylus CX
Installation av Stylus CX
Installation av Stylus CX Installation av Stylus CX
1. Låsa upp
2. Ansluta delarna
Justera pappersstödet
mot pilarna på
maskinen.
Anslut panelen för att kunna se de språk som stöds.
3. Anslut strömsladden
4. Installera bläckpatronerna
1. Tryck på P strömbrytaren för att starta maskinen.
Tryck på P ström
brytaren.
2. Öppna bläckpatronsförpackningen.
Ställa in datorn
Ställa in datorn
Ställa in datorn Ställa in datorn
On
Error
Scan
Reset
Recall
Reset all(3sec)
Save(3sec)
Menu
Ta inte bort den blå del en av tejpförslutningen från
patronens ovansida.
Stop
Return to Top
y
p
o
C
Copies
Value
B&W
Color
Enter
Rör inte denna del.
1. Ansluta
1. Stäng av din Stylus CX.
Anm.:
Slå inte igång maskinen förrän ett
meddelande säger till dig att göra det.
Tryck för att
stänga av.
2. Anslut USB-kabeln.
Anm.:
Om dialogrutan för guiden “Lägg till ny hårdvara” visas, klicka på Avbryt och
koppla ur USB-kabeln från maskinen. Återgå sedan till steg 1. Anslut.
On
Scan
Recall
Save(3sec)
Reset
Reset all(3sec)
Error
matningsskydd
Menu
pappersstöd
USB-kabel
Se till att du använder den USBkabel som medföljer maskinen.
CD-ROM
strömsladd
Strömsladden ka n medfölja
i vissa länder.
3. Sätt in bläckpatronerna så som det visas på bilden nedan.
①②
③
Anm.:
Installera båda bläckpatronerna. Denna maskin fungerar inte om inte båda
patronerna är rätt installerade.
4. Stäng skannerenheten.
Bläckpåfyllning påbörjas. Detta tar cirka 1½ minut. Under påfyllningen avger
maskinen ett antal olika mekaniska ljud. Det är normalt. När P strömlampan slutar
blinka är bläckpåfyllningen slutförd.
Varning!
c
❏ Stäng inte av strömmen medan bläcket fylls på.
❏ Fyll inte heller på papper innan bläcket fyllts på.
Anm.:
Bläckpatronerna som medföljer maskinen används delvis under den inledande
installationen för att helt fylla på skrivarhuvudet. Denna engångsföreteelse
konsumerar en avsevärd mängd bläck, men därefter följande patronuppsättningar kommer att räcka den angivna tidslängden.
④⑤
Blinkar
On
Scan
Recall
Save(3sec)
Reset
Reset all(3sec)
Error
5. Välja språk
Du kan välja det språk du önskar för användning av LCD-panelen: För detaljer, se
Kapitel 1 i Kopieringshandledningen.
Maskinen kan nu börja kopiera. Se “Använda kopieringsfunktionen” Om du vill skriva ut
data eller skanna bilder, gör du inställningar i din dator enligt nedan.
2. Installera programmet
Föreskrifter för Macintosh-användare:
c
C
Maskinen är nu klar för att börja skriva ut och skanna. Handboken innehåller detaljerad
information om utskrift och skanning. För att läsa Handboken, se ”Se Handboken”.
Stäng av alla program för virusskydd innan du installerar programvaran.
För Mac OS X-användare, se “Installera program för Mac OS X”.
1. Kontrollera att maskinen är avstängd.
2. Sätt in program-CD:n i CD-ROM-enheten.
För användare av Mac OS 8.6 till 9.x
För användare av Mac OS 8.6 till 9.x:
Dubbelklicka på ikonen EPSONi EPSON-mappen.
3. Dialogrutan för EPSON:s installationsprogram visas.
Välj Installera programoch klicka sedan på .
Dialogrutan för EPSON:s
installationsprogram
4. Följ anvisningarna på skärmen.
5. För användare av Mac OS 8.6 till 9.x.
Efter att ha installerat programmet, välj Väljaren från
Apple-menyn och välj sedan ikonen för denna maskin
och den port som maskinen är ansluten till.
Anmärkning för Windows-användare:
Du kan behöva starta om din dator när du installerar programmet. Om ett
meddelande som instruerar dig att starta om datorn v isas, ta ur program-CD:n och
klicka sedan på Starta om. Efter omstarten, se till att maskinen är avstängd och
återinstallera sedan programmet.
2. Göra en kopia
①②③
On
Error
Scan
Reset
Recall
Reset all(3sec)
Save(3sec)
Menu
Tryck på P ström knappen.
Stop
Return to Top
py
Co
Color
Copies
Enter
Value
B&W
On
Error
Scan
Reset
Recall
Reset all(3sec)
Save(3sec)
Menu
Tryck ner Kopior/Värde -knapparna
för att ange antal kopior.
Stop
Return to Top
y
p
o
C
Color
Copies
Enter
Value
B&W
④
On
Error
Scan
Reset
Recall
Reset all(3sec)
Save(3sec)
Menu
Tryck ner x Sv/v-knappen (för att kopiera
i gråskala), eller x Färgkopieringsknappen (för att kopiera i färg).
Stop
Return to Top
Copy
Color
Copies
Enter
Value
B&W
⑤
Välja olika kopieringslägen och andra alternativ
Kopior/Värde-knappar
On
Scan
Recall
Save(3sec)
På
On
Scan
Recall
Save(3sec)
Standardkopia
Standardkopia
StandardkopiaStandardkopia
Reset
Reset all(3sec)
Error
Menu
Copies
Value
B&W
Meny-knappar
Du kan kopiera originalbilden till olika storlekar
och på olika sorters papper.
Använd Kopior/Värde -knapparna för att välja
Copy
Stop
Return to Top
Color
Enter
Stopp-knapp
Standard från Kopieringsläge-menyn.
Anm.:
I kopieringsläget för Minskad marginal kan du
göra en kopia med en 3 mm bottenmarginal
på papperet.
Kantfri kopia
Kantfri kopia
Kantfri kopiaKantfri kopia
Du kan kopiera hela sidan (inklusive
marginalområdet) på papperet.
Använd Kopior/Värde -knapparna för att välja
Kantfri från Kopieringsläge-menyn.
Anm.:
Eftersom denna funktion förstorar bilden till en
storlek som är något större än pappersstorleken, kan den del av bilden som hamnar
utanför papperets kanter inte skrivas ut.
Kopia med små marginaler
Kopia med små marginaler
Kopia med små marginalerKopia med små marginaler
Du kan göra en kopia med en 1,5 mm
marginal runt alla kanter på papperet.
8
123
4 5678910
11 12 13 14 15 16 17
18 19 20 21 22 23 24
25 26 27 28 29 30 31
Installera mjukvara för Mac OS X
Installera mjukvara för Mac OS X
Installera mjukvara för Mac OS XInstallera mjukvara för Mac OS X
8
123
4 5678910
11 12 13 14 15 16 17
18 19 20 21 22 23 24
25 26 27 28 29 30 31
Använd Kopior/Värde -knapparna för att välja
Små marginaler från Kopieringsläge-menyn.
1. Se till att maskinen är avstängd och sätt in program-CD:n i CD-Rom-enheten.
2. Dubbelklicka på mappen för Mac OS X-drivrutinen . → Dubbelklicka på EPSON TWAIN
-mappen. → Dubbelklicka på önskad språkmapp. → Dubbelklicka på EPSON TWAIN
-mappen. → Dubbelklicka på ikonen förEPSON TWAIN 5 installerare. Följ anvisningarna
på skärmen om hur du installerar EPSON TWAIN.
Om Auktorisationsfönstret öppnas, klicka på nyckelikonen och skriv in administratörsnamnet och lösenordet. Klicka sedan på OKoch därefter på Fortsätt.
3. När du installerat EPSON TWAIN, dubbelklicka på EPSON Scan to File -mappen i din
önskade språkmapp och dubbelklicka sedan på ikonen för EPSON Scan to File-
installerare för att installera EPSON Scan to File.
4. Efter att ha installerat EPSON Scan to File, dubbelklicka på mappen för skrivar-
drivrutinen i Mac OS X drivrutins mapp och dubbelklicka sedan på CX3200.pkg i
din önskade språkmapp för att installera skrivarprogrammet.
5. Efter att ha installerat programmet, följ instruktionerna nedan för att välja denna maskin:
Dubbelklicka på Macintosh HD. → Dubbelklicka på Applikationsmappen.
→ Dubbelklicka på Verktygmappen. → Dubbelklicka på Skrivarcenter-ikonen. → Klicka
på Lägg till skrivare. → Välj EPSON USB. → Välj denna maskin. → Klicka på Lägg till.
Denna maskin förser dig med en mängd olika kopieringsalternativ. Du kan välja olika format
och använda olika typer av papper.
1. Tryck ner en av Meny -knapparna tills
Kopierings läge visas på LCD-panelen.
2. Tryck ner en av Kopior/Värde -knapparna tills önskat kopieringsläge visas.
3. Använd Meny- och Kopior/Värde -knapparna för att göra andra kopieringsinställningar.
4. Tryck på Stopp -knappen. Inställningarna du gjorde visas på LCD-panelen.
Se Kopieringshandledningen för tillgängliga menyval i varje kopieringsläge.
Spegelvänd kopia
Spegelvänd kopia
Spegelvänd kopiaSpegelvänd kopia
Du kan skapa en spegelvänd bild av en
originalbild på påstrykningspapper (bilden
5
5
vänd från höger till vänster).
Använd Kopior/Värde -knapparna för att välja
5
Upprepad kopia
Upprepad kopia
Upprepad kopiaUpprepad kopia
Spegelvänd från Kopieringslägemenyn.
Du kan skapa flera kopior av en bild på ett enda
pappersark.
Använd Kopior/Värde -knapparna för att välja
Upprepa från Kopieringslägemenyn.
Dubbelsidig kopia
Dubbelsidig kopia
Dubbelsidig kopiaDubbelsidig kopia
Du kan ha två sidor av en originalbild på ett
enda ark papper.
Använd Kopior/Värde -knapparna för att välja
Dubbelsidig från Kopieringslägemenyn.
Automatisk sidanpassning
Automatisk sidanpassning
Automatisk sidanpassningAutomatisk sidanpassning
Du kan göra en kopia som förstorar eller förminskar varje sida i ditt dokument till att
automatiskt anpassas till storleken på papperet i arkmataren.
Använd Kopior/Värde -knapparna för att välja Automatisk sidanpassning från
Kopieringslägemenyn.
Se Handboken
Se Handboken
Se HandbokenSe Handboken
För att få veta mer om denna maskin, se Online-handboken.
För Windows-användare
1. Sätt in program-CD:n i CD-ROM-enheten. Dialogrutan för Installeraren visas.
Om dialogrutan inte visas dubbelklickar du på SETUP.EXE på CD:n.
2. Välj Användarhandledning och klicka på .
För användare av Mac OS 8.6 till 9.x
1. Sätt in program-CD:n i CD-ROM-enheten.
2. Dubbelklicka på EPSON -ikonen i EPSON-mappen, välj sedan Användarhandledning
och klicka på .
För Mac OS X-användare
1. Sätt in program-CD:n i CD-ROM-enheten.
2. Dubbelklicka på Manual -mappen i EPSON-mappen och dubbelklicka sedan på REF_G
-mappen i din önskade språkmapp. Dubbelklicka sedan på INDEX.HTM.
 Loading...
Loading...