Page 1
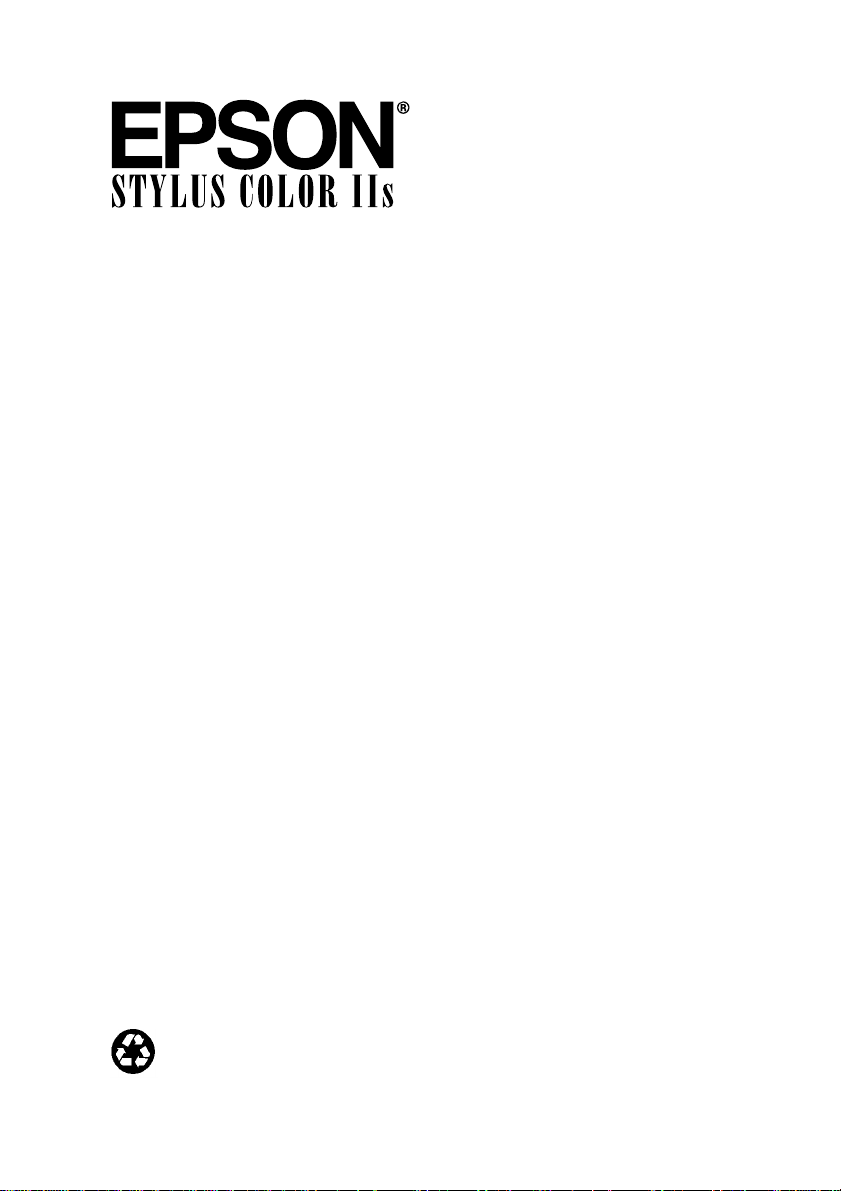
COLOR INK JET PRINTER
User’s Guide
All rights reserved. No part of this publication may be reproduced, stored in a retrieval
system, or transmitted in any form or by any means, electronic, mechanical, photocopying,
recording, or otherwise, without the prior written permission of Seiko Epson Corporation.
No patent liability is assumed with respect to the use of the information contained herein.
Neither is any liability assumed for damages resulting from the use of the information
contained herein.
Neither Seiko Epson Corporation nor its affiliates shall be liable to the purchaser of this
product or third parties for damages, losses, costs, or expenses incurred by purchaser or
third parties as a result of: accident, misuse, or abuse of this product or unauthorized
modifications, repairs, or alterations to this product, or (excluding the U.S.) failure to
strictly comply with Seiko Epson Corporation’s operating and maintenance instructions.
Seiko Epson Corporation shall not be liable against any damages or problems arising from
the use of any options or any consumable products other than those designated as
Original EPSON Products or EPSON Approved Products by Seiko Epson Corporation.
EPSON, EPSON Stylus, and EPSON ESC/P are registered trademarks and
EPSON ESC/P 2 is a trademark of Seiko Epson Corporation.
EPSON Connection is a service mark of Epson America, Inc.
Windows Printer driver copyright Software 2000 Ltd Oxford, England. Portions copyright
Seiko Epson Corporation.
General Notice: Other product names used herein are for identification purposes only and
may be trademarks of their respective owners. EPSON disclaims any and all rights in
those marks.
The Energy Star emblem does not represent EPA endorsement of any product or service.
Copyright © 1995 by Epson America, Inc. 10/95
Printed on recycled paper with at least 10% post-consumer content
Page 2
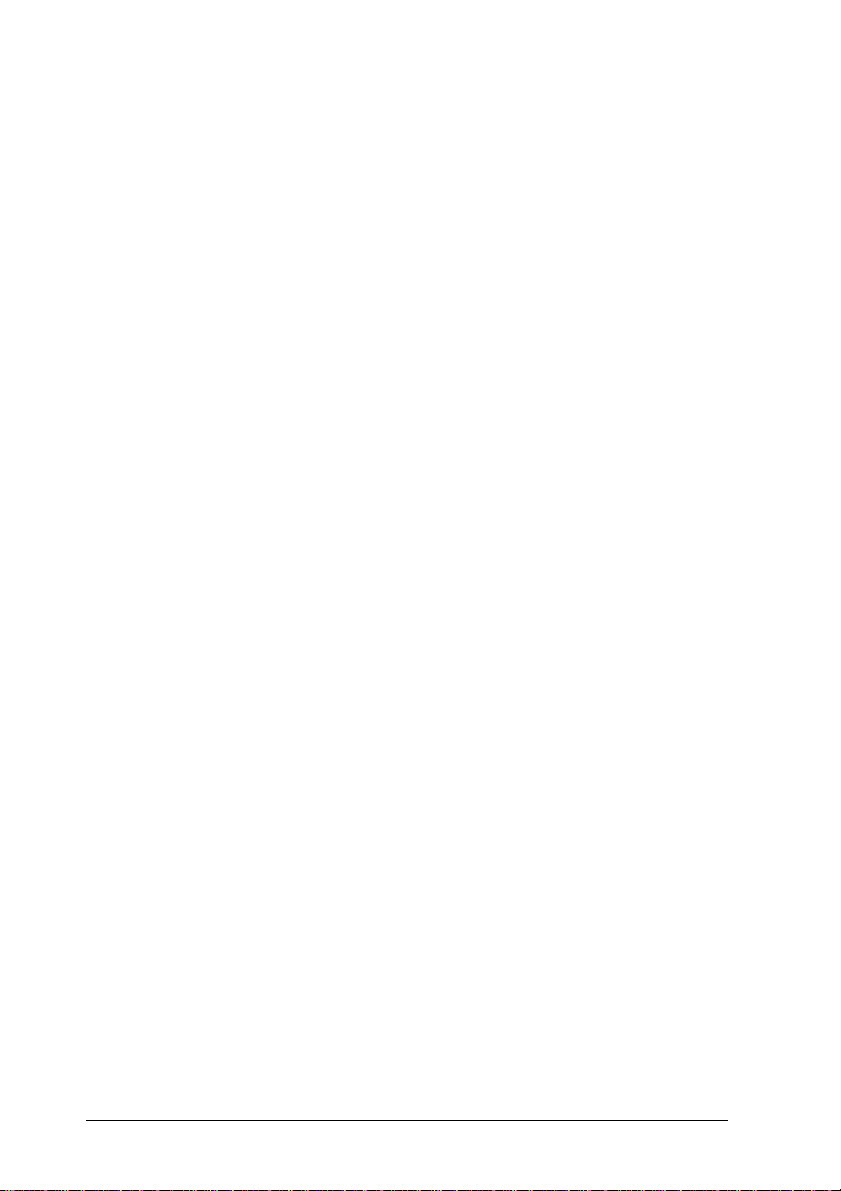
FCC Compliance Statement
This equipment has been tested and found to comply with the limits for a Class B digital
device, pursuant to Part 15 of the FCC Rules. These limits are designed to provide
reasonable protection against harmful interference in a residential installation. This
equipment generates, uses, and can radiate radio frequency energy and, if not installed
and used in accordance with the instructions, may cause harmful interference to radio or
television reception. However, there is no guarantee that interference will not occur in a
particular installation. If this equipment does cause interference to radio and television
reception, which can be determined by turning the equipment off and on, the user is
encouraged to try to correct the interference by one or more of the following measures.
❑ Reorient or relocate the receiving antenna.
❑ Increase the separation between the equipment and receiver.
❑ Connect the equipment into an outlet on a circuit different from that to which the
receiver is connected.
❑ Consult the dealer or an experienced radio/TV technician for help.
The connection of a non-shielded equipment interface cable to this equipment will
invalidate the FCC Certification of this device and may cause interference levels which
exceed the limits established by the FCC for this equipment. It is the responsibility of the
user to obtain and use a shielded equipment interface cable with this device. If this
equipment has more than one interface connector, do not leave cables connected to unused
interfaces. Changes or modifications not expressly approved by the manufacturer could
void the user’s authority to operate the equipment.
This digital apparatus does not exceed the Class B limits for radio noise emissions from
digital apparatus as set out in the radio interference regulations of the Canadian
Department of Communications.
Le présent appareil numérique n’émet pas de bruits radioélectriques dépassant les limites
applicables aux appareils numériques de Classe B prescrites dans le règlement sur le
brouillage radioélectrique édicté par le Ministère des Communications du Canada.
For United States Users
WARNING
For Canadian Users
ii
Page 3
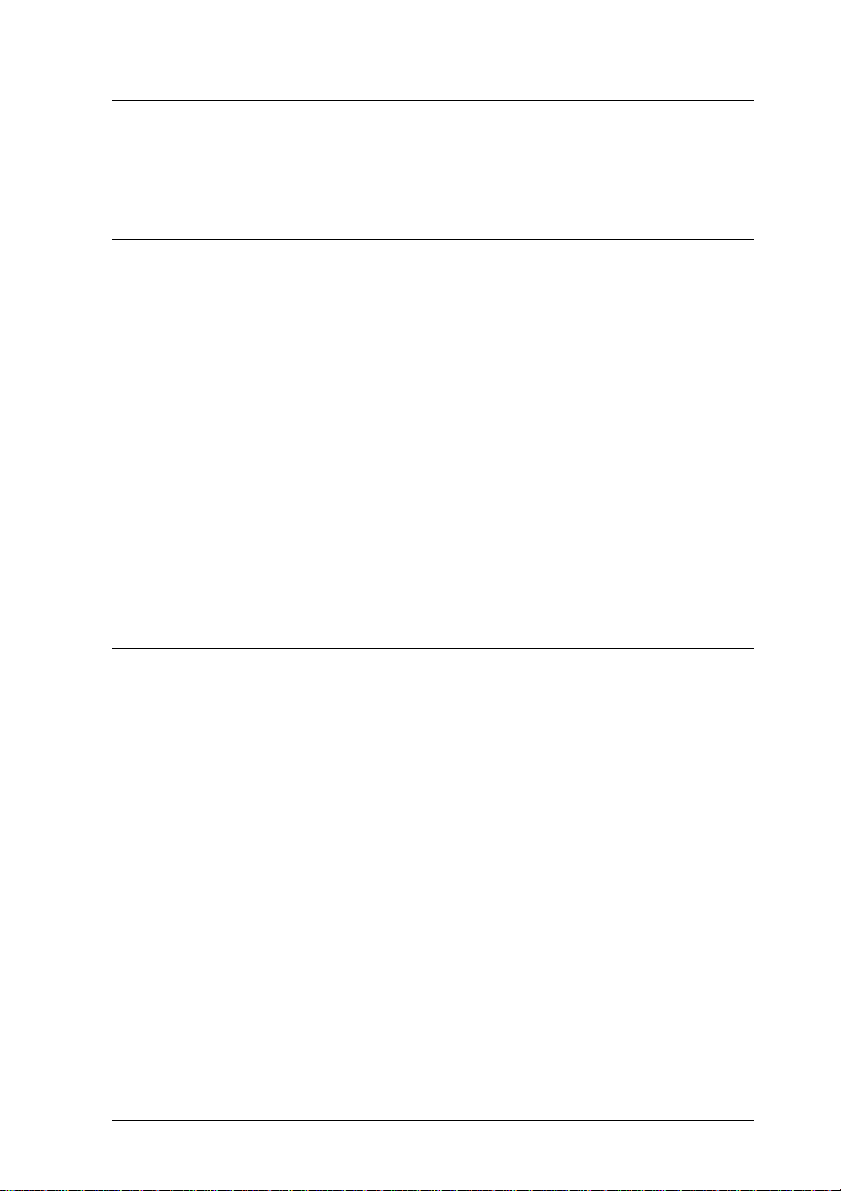
Contents
Introduction
Getting the Most Out of Your Printer . . . . . . . . . . . . . . . 1
Three Resolutions to Choose From . . . . . . . . . . . . . . 1
Special Papers . . . . . . . . . . . . . . . . . . . . . . . . . . 2
Specially Formulated Ink . . . . . . . . . . . . . . . . . . . . 2
Automatic Printer Driver Settings . . . . . . . . . . . . . . 2
MicroWeave for Superior Output . . . . . . . . . . . . . . . 3
High Speed Mode for Fast Printing . . . . . . . . . . . . . . 3
Energy Star Compliance . . . . . . . . . . . . . . . . . . . . . . 3
Energy-saving Tips . . . . . . . . . . . . . . . . . . . . . . . 4
How to Use This Manual . . . . . . . . . . . . . . . . . . . . . . 4
Where to Get Help . . . . . . . . . . . . . . . . . . . . . . . . . 5
Electronic Support Services . . . . . . . . . . . . . . . . . . 6
Important Safety Instructions . . . . . . . . . . . . . . . . . . . 7
Chapter 1 Paper Handling
Choosing Paper and Other Media . . . . . . . . . . . . . . . . . 1-2
Setting the Paper Thickness and Adjustment Levers . . . . . . 1-3
Paper Thickness Lever . . . . . . . . . . . . . . . . . . . . . 1-3
Thickness Adjustment Lever . . . . . . . . . . . . . . . . . . 1-4
Loading Plain Paper . . . . . . . . . . . . . . . . . . . . . . . . . 1-6
Feeding Paper One Sheet at a Time . . . . . . . . . . . . . . . . 1-8
Loading Special Papers and Other Media . . . . . . . . . . . . 1-9
Loading Special Papers and Transparencies . . . . . . . . 1-10
Loading Envelopes . . . . . . . . . . . . . . . . . . . . . . . 1-13
iii
Page 4
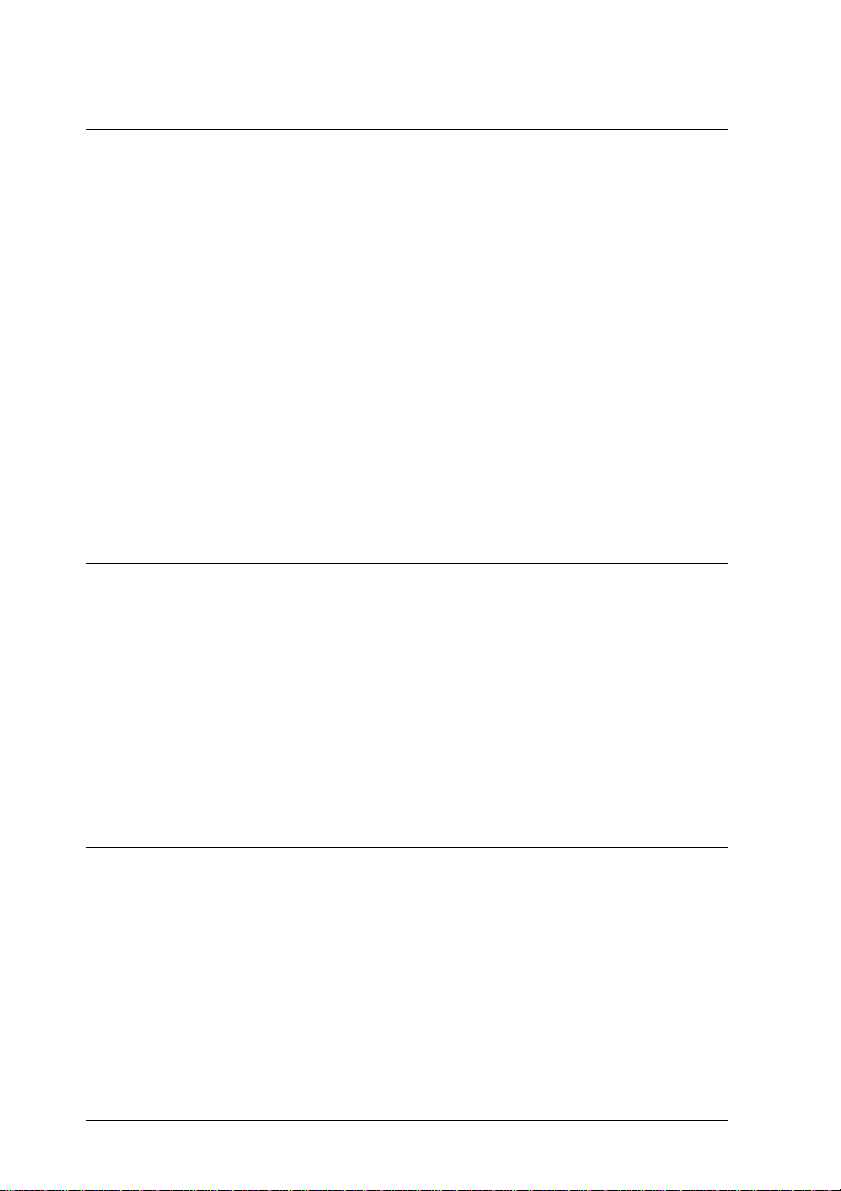
Chapter 2 Controlling the Printer
Using the Printer Driver . . . . . . . . . . . . . . . . . . . . . . . 2-2
Accessing the Driver . . . . . . . . . . . . . . . . . . . . . . . 2-3
Using the Driver Dialog Box . . . . . . . . . . . . . . . . . . 2-5
Changing Settings . . . . . . . . . . . . . . . . . . . . . . . . 2-7
Document Type . . . . . . . . . . . . . . . . . . . . . . . . . . 2-8
Paper Settings . . . . . . . . . . . . . . . . . . . . . . . . . . . 2-10
Printing Mode/Options Settings . . . . . . . . . . . . . . . . 2-12
Image Settings . . . . . . . . . . . . . . . . . . . . . . . . . . . 2-14
Halftoning Settings . . . . . . . . . . . . . . . . . . . . . . . . 2-16
Managing Print Jobs . . . . . . . . . . . . . . . . . . . . . . . . . 2-17
Using the Printer’s Control Panel . . . . . . . . . . . . . . . . . . 2-19
Lights . . . . . . . . . . . . . . . . . . . . . . . . . . . . . . . . 2-20
Buttons . . . . . . . . . . . . . . . . . . . . . . . . . . . . . . . 2-20
Using the Default Setting Mode . . . . . . . . . . . . . . . . . . 2-23
Chapter 3 Maintenance
Cleaning the Print Head . . . . . . . . . . . . . . . . . . . . . . . 3-2
Replacing the Print Head Unit . . . . . . . . . . . . . . . . . . . 3-3
Replacing an Ink Cartridge . . . . . . . . . . . . . . . . . . . . . 3-7
Selecting the Correct Ink Cartridges . . . . . . . . . . . . . . 3-8
Removing and Installing an Ink Cartridge . . . . . . . . . . 3-9
Cleaning the Printer . . . . . . . . . . . . . . . . . . . . . . . . . 3-13
Transporting the Printer . . . . . . . . . . . . . . . . . . . . . . . 3-14
Calibrating the Printer . . . . . . . . . . . . . . . . . . . . . . . . 3-15
Chapter 4 Troubleshooting
Print Quality Problems . . . . . . . . . . . . . . . . . . . . . . . . 4-3
Problems with Printing . . . . . . . . . . . . . . . . . . . . . . . 4-7
Paper Handling Problems . . . . . . . . . . . . . . . . . . . . . . 4-12
Paper Jam Problems . . . . . . . . . . . . . . . . . . . . . . . 4-12
Paper Feeding Problems . . . . . . . . . . . . . . . . . . . . . 4-12
Other Paper Handling Problems . . . . . . . . . . . . . . . . 4-13
iv
Page 5
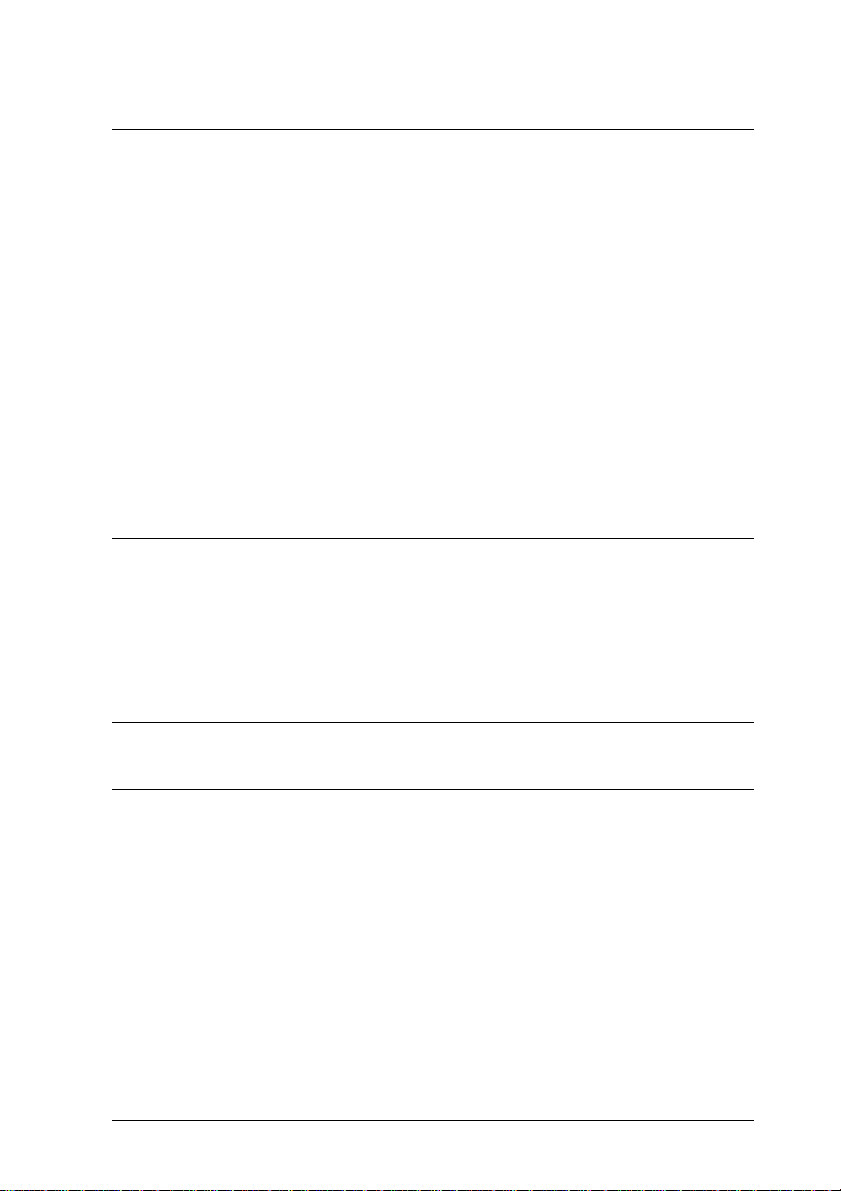
Appendix A Technical Specifications
Printing . . . . . . . . . . . . . . . . . . . . . . . . . . . . . . . . A-2
Paper . . . . . . . . . . . . . . . . . . . . . . . . . . . . . . . . . A-3
Ink Cartridges . . . . . . . . . . . . . . . . . . . . . . . . . . . . A-6
Mechanical . . . . . . . . . . . . . . . . . . . . . . . . . . . . . . A-7
Electrical . . . . . . . . . . . . . . . . . . . . . . . . . . . . . . . A-7
Environmental . . . . . . . . . . . . . . . . . . . . . . . . . . . . A-8
Safety Approvals . . . . . . . . . . . . . . . . . . . . . . . . . . A-8
Fonts . . . . . . . . . . . . . . . . . . . . . . . . . . . . . . . . . A-8
Interface Specifications . . . . . . . . . . . . . . . . . . . . . . . A-9
Pin Assignments . . . . . . . . . . . . . . . . . . . . . . . . . A-10
Timing Chart . . . . . . . . . . . . . . . . . . . . . . . . . . . A-12
Initialization . . . . . . . . . . . . . . . . . . . . . . . . . . . . . A-12
Default Settings . . . . . . . . . . . . . . . . . . . . . . . . . . . A-13
Appendix B Commands and Character Tables
Command List . . . . . . . . . . . . . . . . . . . . . . . . . . . . B-2
Character Tables . . . . . . . . . . . . . . . . . . . . . . . . . . . B-3
International Character Sets . . . . . . . . . . . . . . . . . . B-7
Characters Available with ESC (^ Command . . . . . . . . B-8
Glossary
Index
v
Page 6
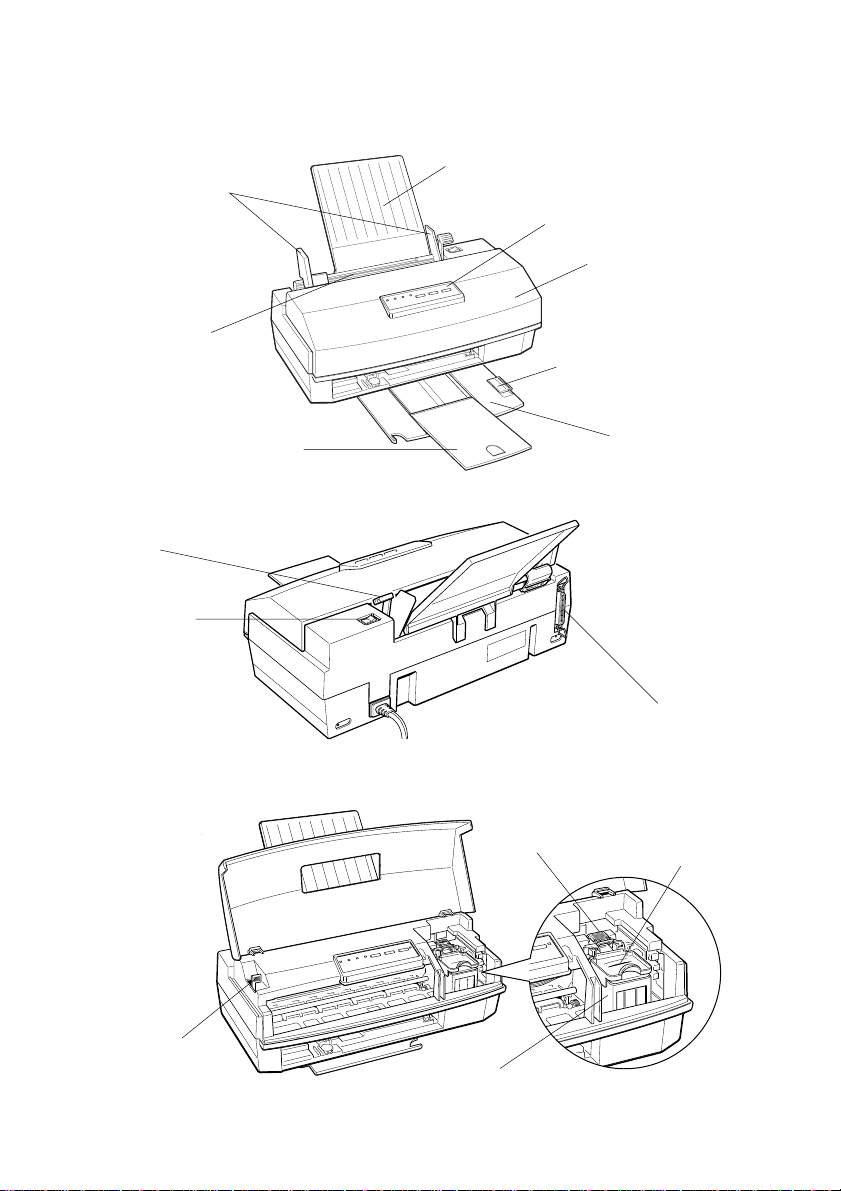
Printer Parts
sheet feeder
paper
thickness
lever
power switch
edge
guides
output tray
extension
paper support
control panel
printer cover
transparency guide
output tray
parallel interface
connector
thickness
adjustment
lever
print head
unit release
lever
print head unit
ink cartridge
clamp
Page 7
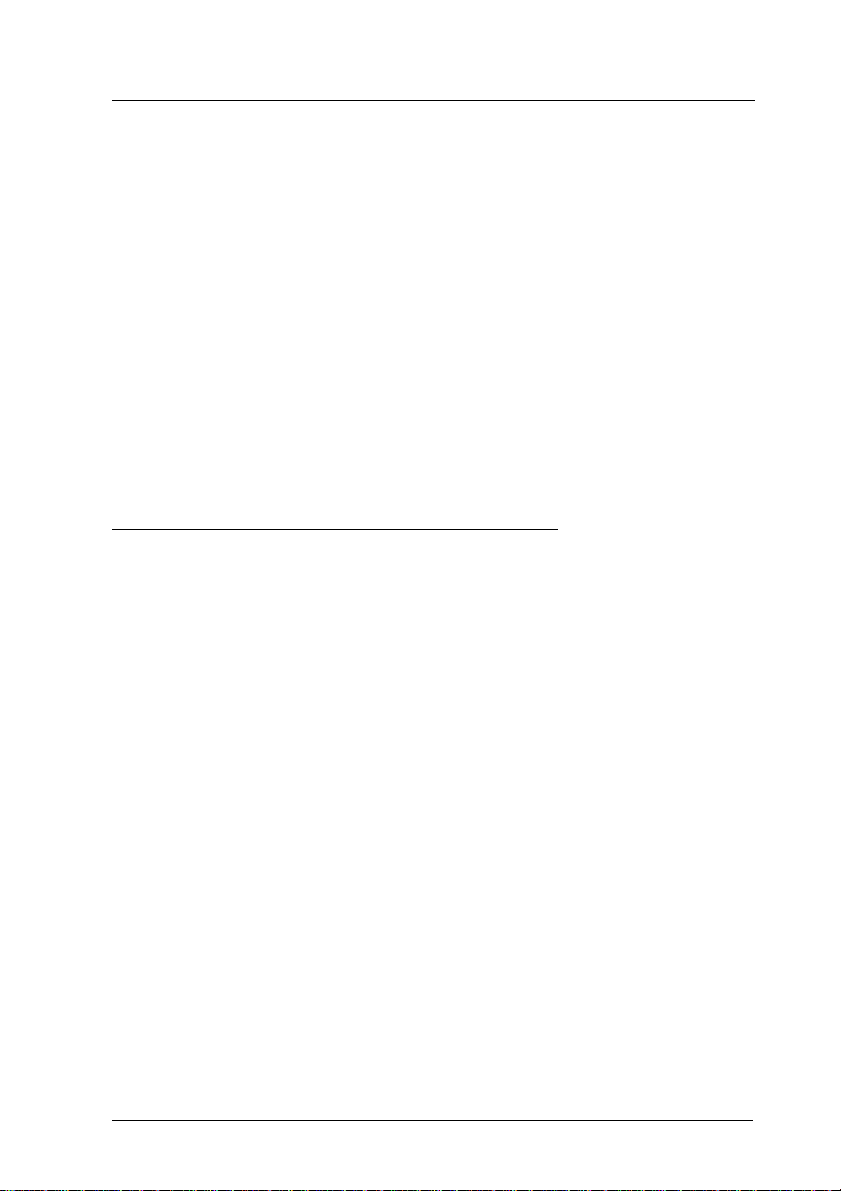
Introduction
The EPSON® Stylus® COLOR IIs is an affordable, high-qu alit y
ink jet printer. It can print up to 16 mi llion colors at high
resolution to produce photo-quality color images. The printer
also produces realis tic graysc ale images, sh arp text, and line
art. The printer’s ink jet technology allows it to operate quietly,
keeping your workspace peaceful.
The Stylus COLOR IIs is easy to install and use. You simply set
it up, connect it to your computer, and install the printer driver
software, as described in the Setup Guide. The printer has a
built-in parallel interface so you can connect it to any IBM
or compatible computer.
Getting the Most Out of Your Printer
The printer supports a wide variety of settings that let you
improve print quality or speed up printing. You customize
these settings using the printer driver. Before using your
printer, read this section to learn more about the print options
available to you.
®
PC
Also click on the ReadMe icon in the EPSON program group in
Microsoft
®
Windows® for the latest information.
Three Resolutions to Choose From
Resolution is a measure of the amount of detai l that can be
represented. The higher the resolution, the more detailed and
realistic the image, and the longer it takes to print. For printed
images, resolution is measured in dots per inch (dpi).
Introduction 1
Page 8
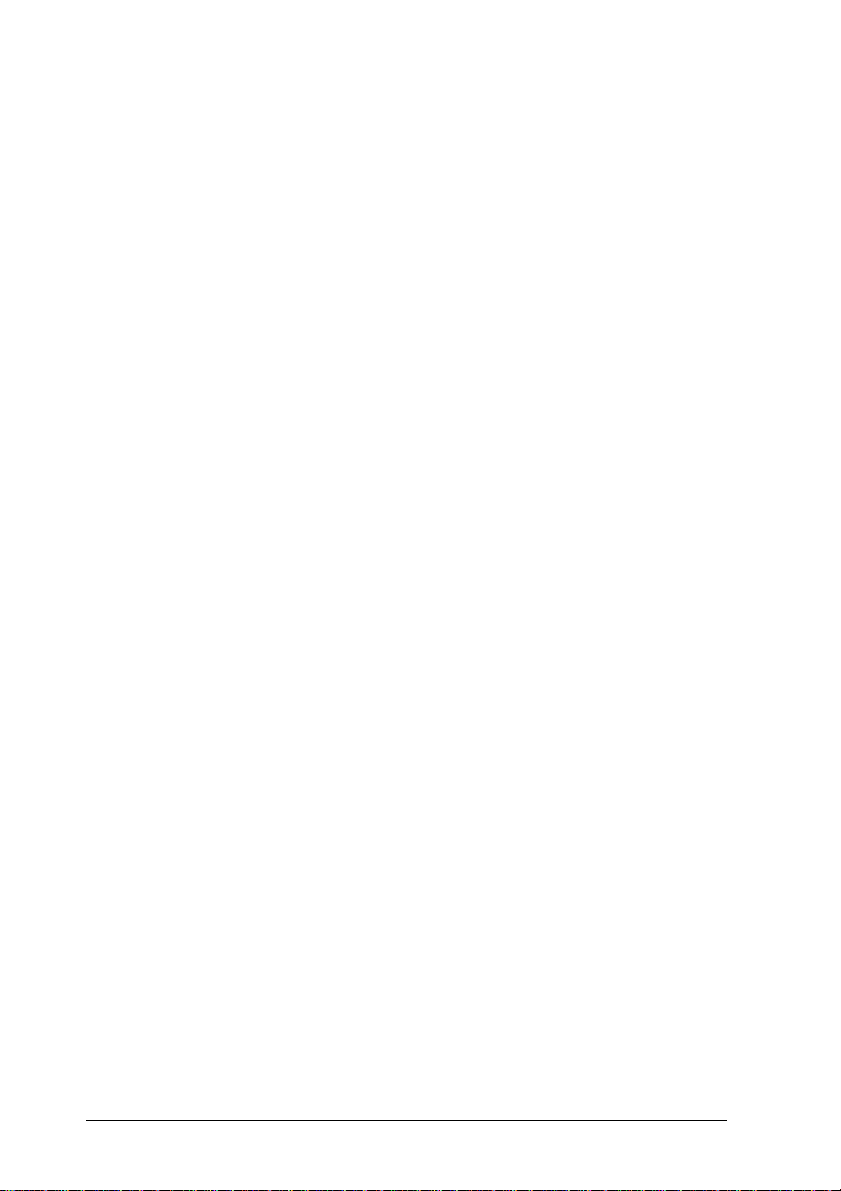
Your printer has three resolutions: 720 dpi, 360 dpi, and
180 dpi. Use 720 dpi for the best possible images. For
high-qual ity images in less time, use 360 dpi. When speed is
important and draft quality is good enough, use 180 dpi. For
guidelines on selecting the best resolution for your p rint jobs,
see Chapter 2.
Special Papers
The type of paper you use is very important. Although you get
good results with plain bond paper, you will get better results
by using coated papers because they do not absorb as much
ink.
To ensure the best possible quality, EPSON offers special
coated papers, glossy papers, and transparencies that are
formulated specifically for the inks used by the printer. You can
order these products from EPSON Access ories at (800) 873-7766
(U.S. sales only). In Canada , call (800) BUY-EPSON for sales
locations. For information about special papers and other
media, see Chapter 1.
Specially Formulated Ink
EPSON’s black an d color ink cartrid ges are special ly
formulated to work with EPSON paper and the driver to
deliver the best looking images. Always use genuine EPSON
ink cartridges and do not refill them. Other products may cause
damage not covered by EPSON ’s warranty.
Automatic Printer Driver Settings
The printer driver includes an Automatic Doc ument Type
option that sets various printer driver settings for you. When
you select this feature, the driver analyzes the elements on the
page to be printed and adjusts the driver settings so your
printed results are appropriate for each image type.
2 Introduction
Page 9
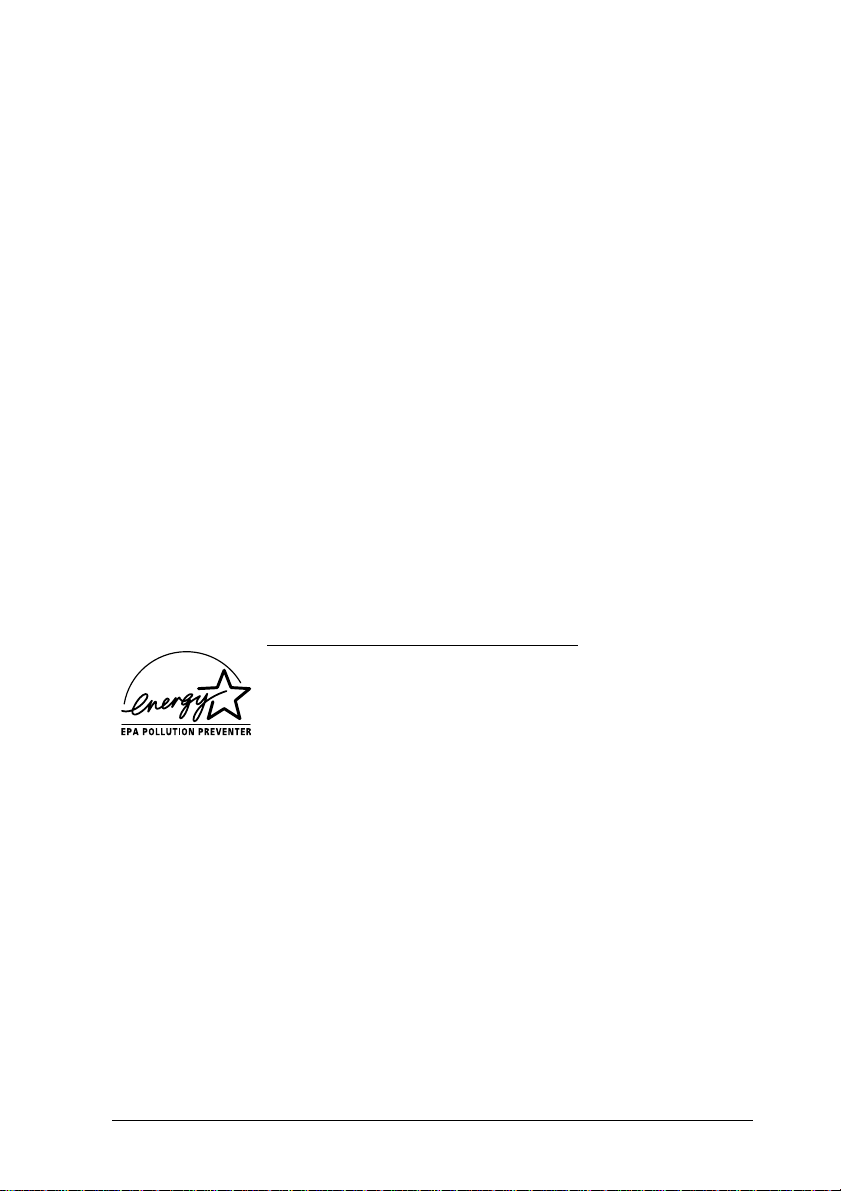
MicroWeave for Superior Output
The printer’s MicroWeave featu re is a special printing mod e
you can use to enhance your printed output. When
MicroWeave is on, the printer selectively applies ink in an
intricate pattern to eliminate the possibility of banding (light,
horizontal lines which mar an image) that can sometim es oc cur
in normal mode.
High Speed Mode for Fast Printing
High Speed mode increas es the print speed. When it is on, the
printer prints bidirectionally; that is, it prints a line from right
to left and the next line from left to right. When High Speed
mode is off, all lines are printed in the same direction.
Printing is faster with High Speed mode on. However, the
vertical alignment may not be as precise. For this reason, turn
off High Speed mode when you need to improve print quality.
Energy Star Compliance
As an Energy Star Partner, EPSON has determined
that this product meets the Energy Star guidelines
for energy efficiency.
The EPA estimates that if all desk top compu ters , printers, and
other peripheral devices met Energy Star standards , energy
cost savings would exceed $1 billi on annu all y and carbon
dioxide emissions would be reduced by 20 million tons.
All of EPSON’s ink jet printers conform to En e rgy Star
standards.
Introduction 3
Page 10
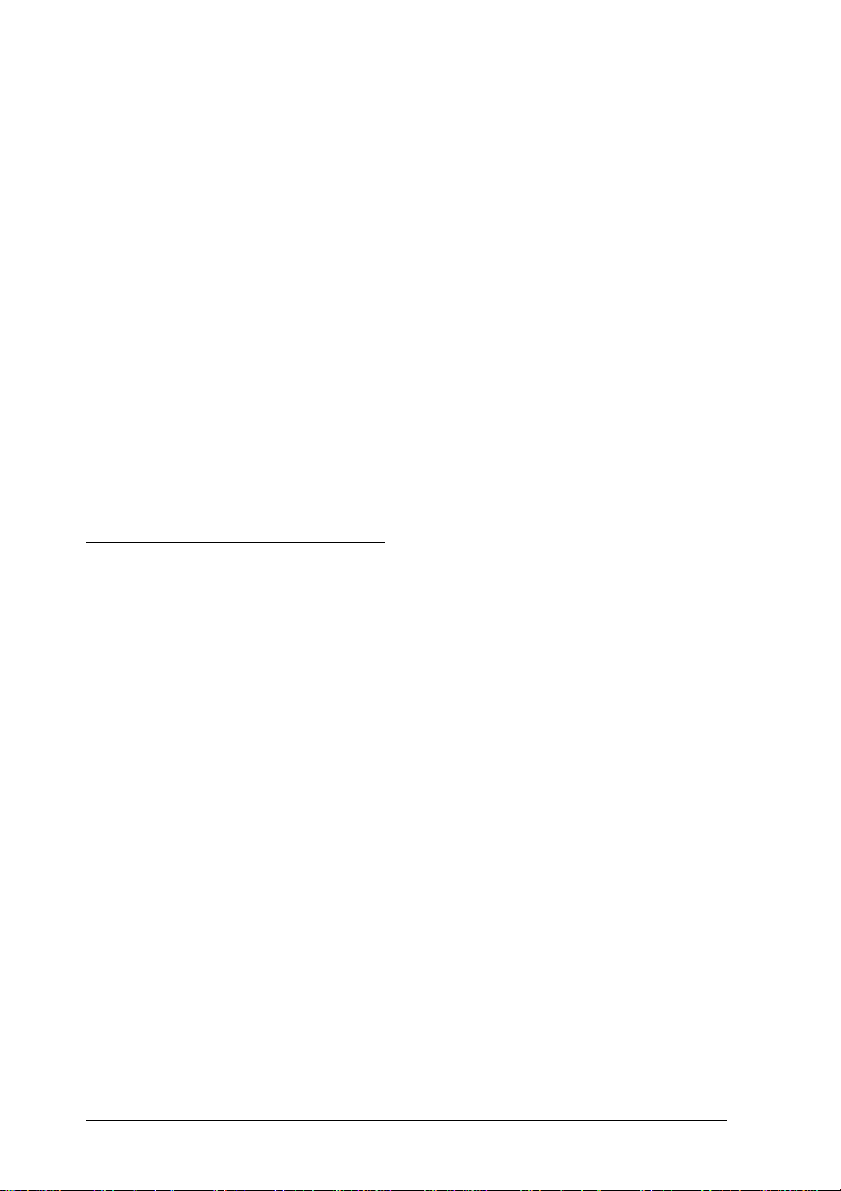
Energy-saving Tips
Here are a few tips you can use to be even more energy-wise:
❑ If your monitor isn’t Energy Star compliant, turn it off
when you’re not using it.
❑ Turn off your computer, printer, and monitor each day
when you are done using them.
❑ Use the print preview option in your software so you can
catch errors before you print somethin g.
❑ If you have an electroni c mai l system avail able to you, send
E-mail rather than memos. Not only is this faster, but you’ll
save paper and storage space too.
How to Use This Manual
This manual explains how to use your printer once you have
set it up. First follow the instructions in the Setup Guide to
install your printer; then refer to this manual as needed for
operation and maintenance information.
Chapter 1, “Paper Handling,” explains how to select the right
paper or other media for your print job and how to load it in
your printer.
Chapter 2, “Controll ing the Prin ter,” provid es in struc tio ns for
managing the printer’s operation through the printer driver
software and the printer’s control panel. It also tells you how to
manage print jobs and access the Defau lt Setting mode.
Chapter 3, “Maintenance,” gives instructions for cleaning the
print heads, replacing an ink cartridge, calibrating the printer,
cleaning the printer, and tran sporting it.
4 Introduction
Page 11
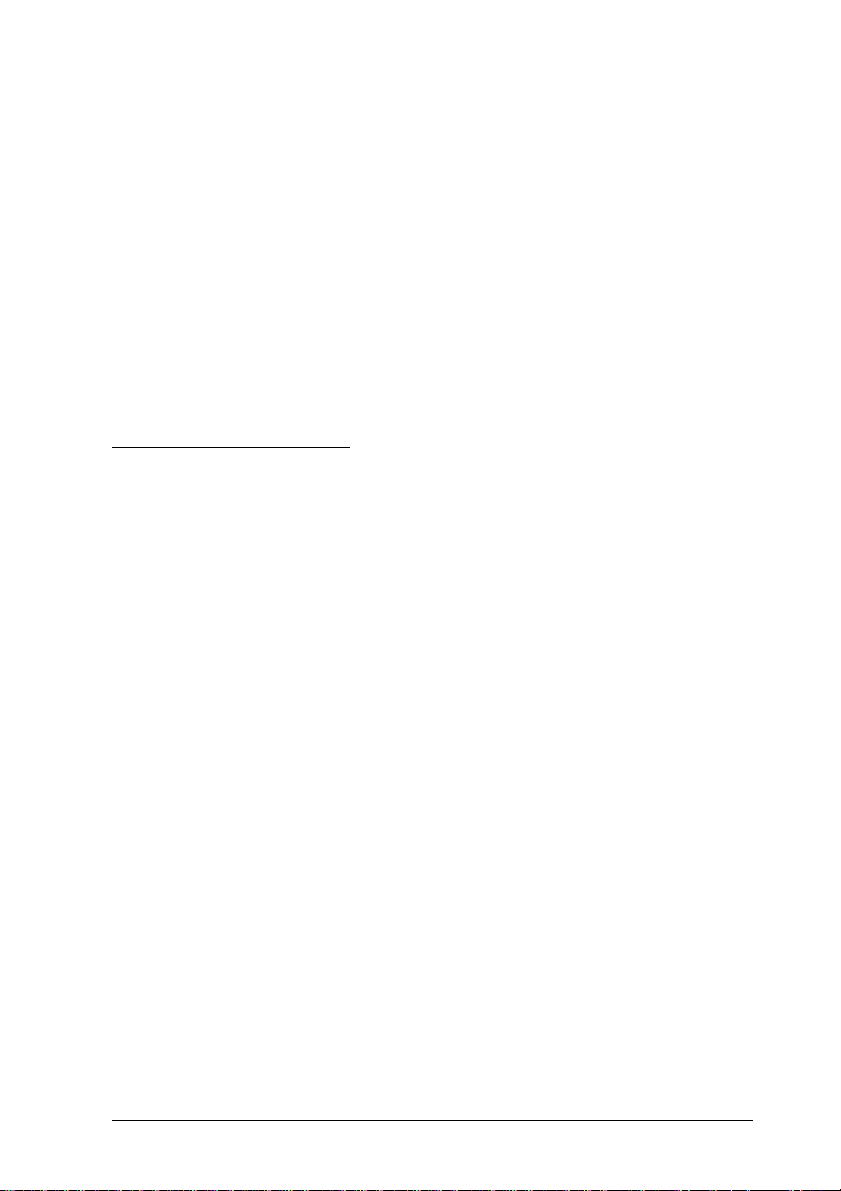
Chapter 4, “Troubleshooting,” contains troubleshooting
guidelines for any print quality or printer operation problems
you may have.
Appendix A, “Technical Specifications,” contains the
specifications for the Stylus COLOR IIs printer.
Appendix B, “Command s and Charac ter Tables ,” li sts the
ESC/P 2
emulation commands supported by the printer and
shows the printer’s built-in character tables.
A Glossary and Index are included at the end of the manual.
Where to Get Help
If you purchased your printer in the United States or Canada
and you need technical assistance, you can call an EPSON
Color Specialist at (800) 788-0343.
EPSON also provides customer support and service through a
network of Authorized EPSO N Customer Care Centers and
provides the following services when you dial (800) 922-8911:
❑ EPSON technical information library fax service
❑ Product literature on current and new products
❑ Assistance in locating your nearest Authorized EPSON
Reseller or Customer Care Center
❑ Technical informati on on th e install ation , confi gurati on,
and operation of EPSON products
❑ Customer relations.
You can purchase ink cartridges, paper, parts, printed manuals,
and accessories for EPSON produc ts from EPSO N Acces sori es
at (800) 873-7766 (U.S. sales only). In Canada, call
(800) BUY-EPSON .
Introduction 5
Page 12
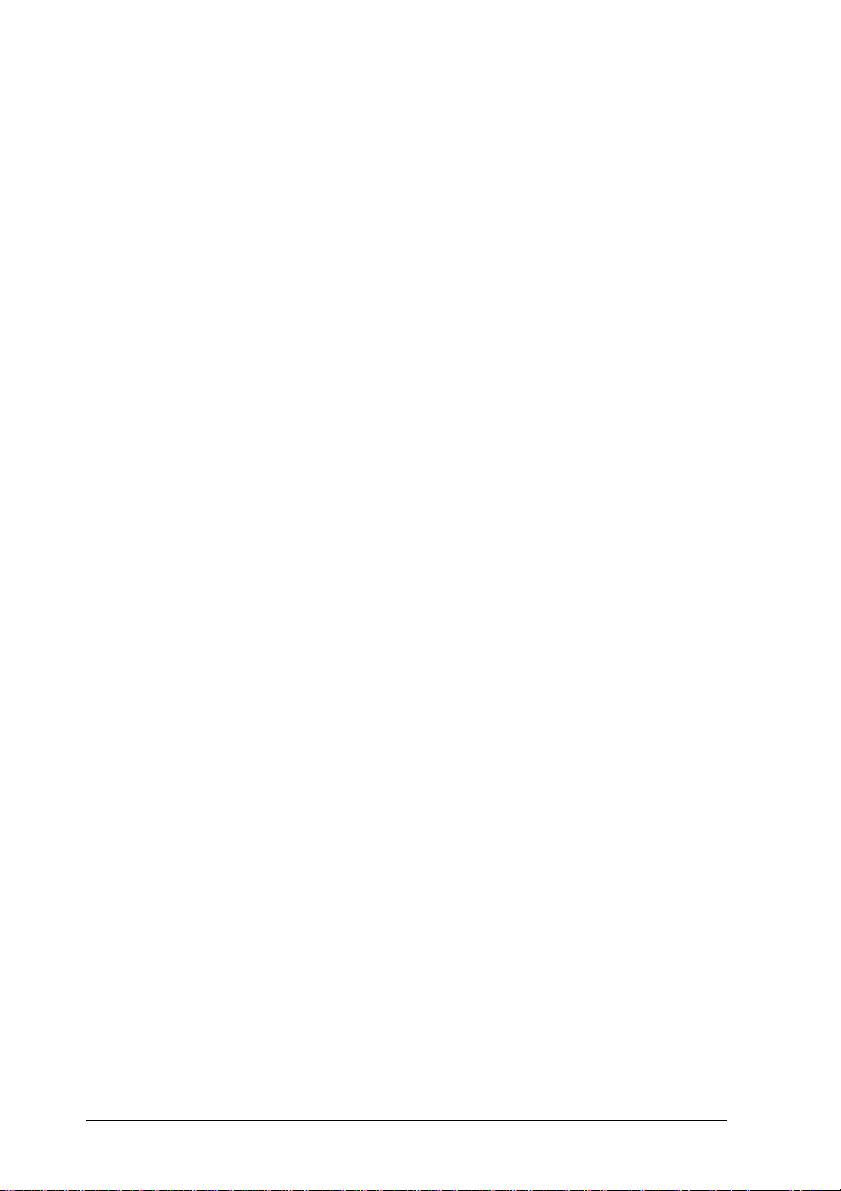
If you purchased your printer outside the United States or
Canada, contact your EPSON deal er or the marketing location
nearest you for customer support and service.
If you need help wi th any so ftw are progra m you are usin g,
see the documentation for that program for technical support
informati on .
Electronic Support Services
If you have a modem, the fastest way to access helpful tips,
specifica tion s, driv ers, appl icatio n notes, and bulletin s for
EPSON products is throu gh the online se rvices below .
World Wide Web
If you are connected to the Internet and have a Web browser,
you can access EPSON’s World Wide Web site at
http://www.epson.com. EPSON’s home page links users to
What’s New, EPSON Prod ucts , EPSO N Connectio n,
Info and EPSON Contac ts. Link to the EPSON Connectio n for
the latest drivers and FAQs (Frequently Asked Qu esti ons) and
the EPSON Chat area. To get in touch with EPSON around the
world, EPSON Contacts includes Contact Information for local
EPSON subsidiaries.
SM
Corporate
EPSON Bulletin Board Service
You can call the EPSON Bulletin Board Service (BBS) at
(310) 782-4531. No membership is required. Make sure your
communication s softwa re is set to 8 data bits with 1 stop bit,
no parity bit, and a modem speed of 28.8 Kbps or less. See the
documentati on that cam e with yo ur com mun ic atio ns softw ar e
for more information.
6 Introduction
Page 13
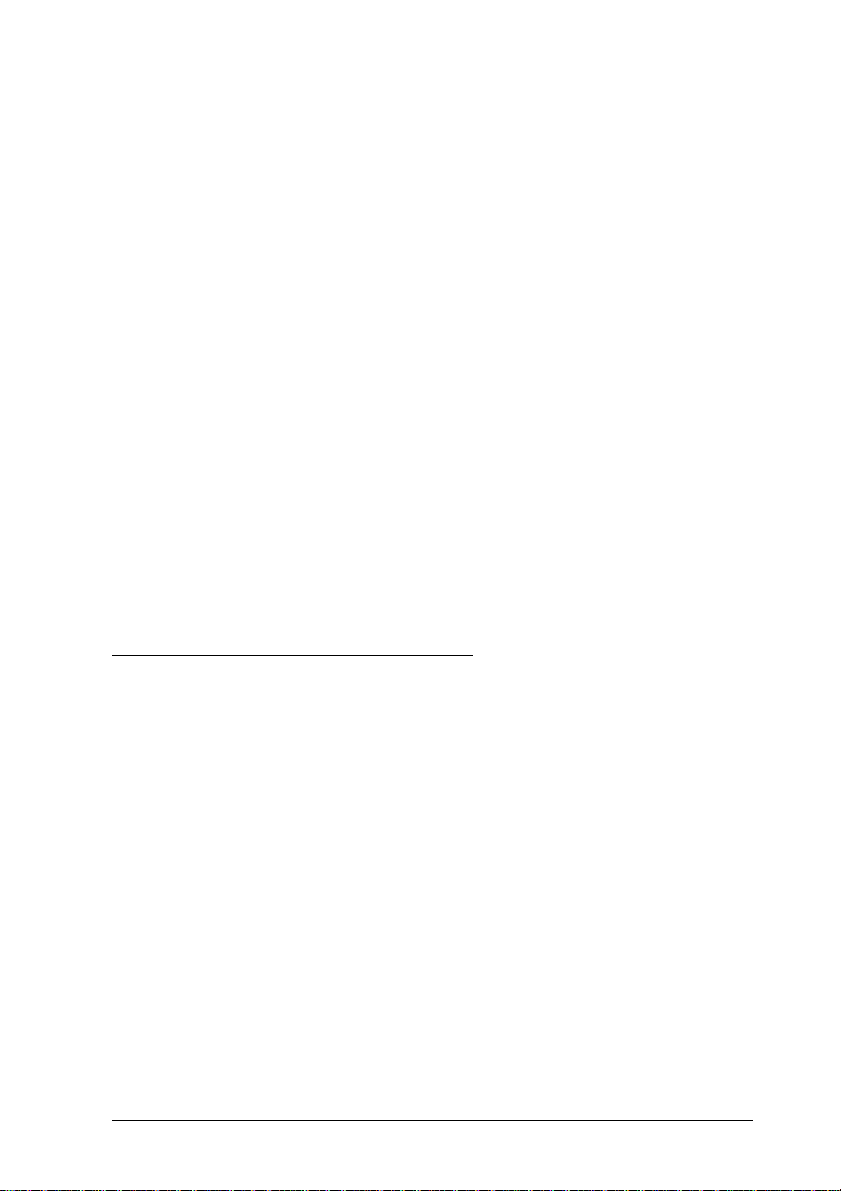
CompuServe online support
CompuServe® members can call the Epson America Forum
on CompuServe. If you are already a member, simply type
GO EPSON at the menu prompt to reach the Forum.
If you are not currently a member, you are eligible for a free
introducto ry members hip as an owner of an EPSO N produc t.
This membership entitles you to:
❑ An introductory credit on CompuServe
❑ Your own user ID and password
❑ A complimentary subscription to Co mp uServe Magazine,
CompuServe’s monthly publication.
To take advantage of this offer, call (80 0) 848- 8199 in the United
States and Canada and ask for representative #529. In other
countries, call the following U.S. telephone number:
(614) 529-1611, or your local CompuServe access number.
Important Safety Instructions
Before using your printer, read the following safety
instructions to make sure you use the printer saf ely and
effectively.
❑ Turn off and unplug the printer before cleaning. Clean with
a damp cloth only. Do not spill liquid on the printer.
❑ Do not place the printer on an unstable surface or near a
radiator or heating vent.
❑ Do not block or cover the openings in the printer’s cabinet
or insert objects through the slots.
❑ Use only the type of power source indicated on the
printer’s label.
Introduction 7
Page 14
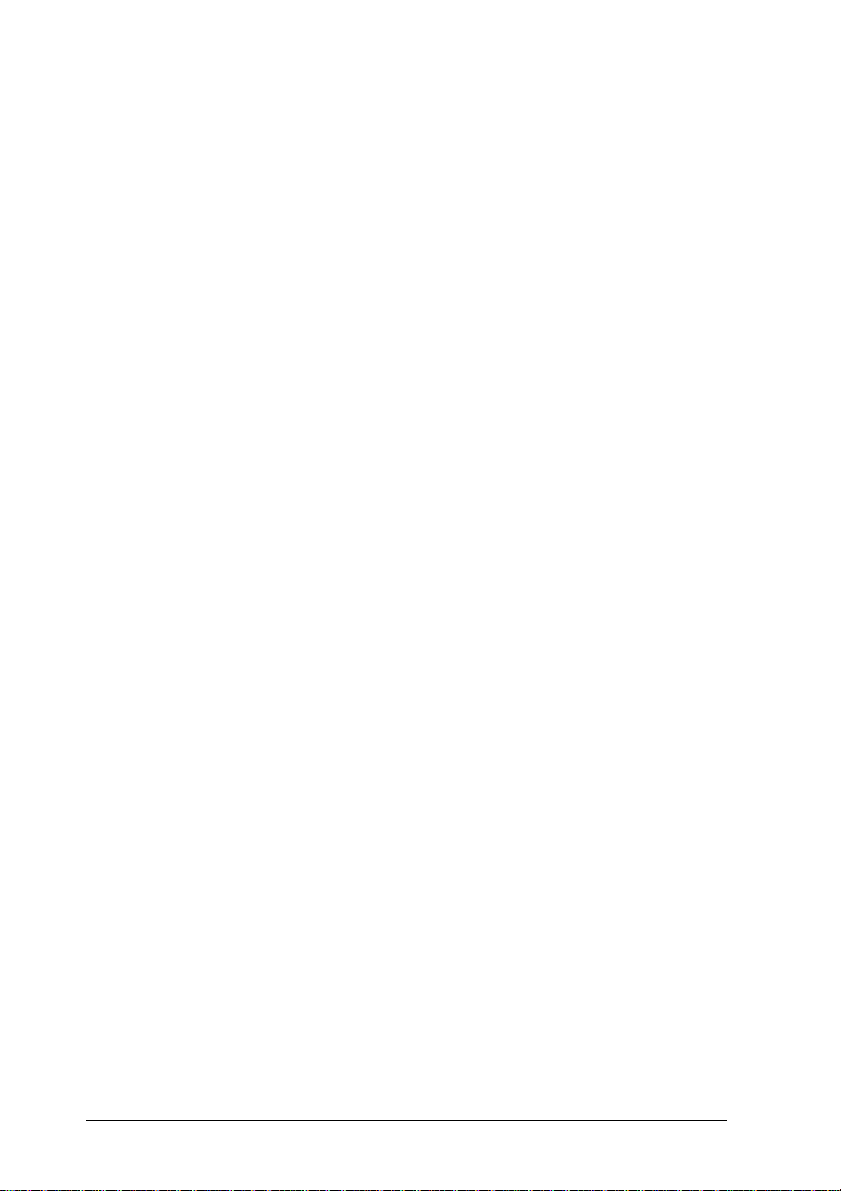
❑ Connect all equipment to properly grounded power
outlets. Avoid using outlets on the same circuit as
photocopiers or air control system s that regularly swi tch
on and off.
❑ Do not let the power cord become damaged or frayed.
❑ If you use an extension cord with the printer, make sure the
total ampere rating of the devices plugged into the
extension cord does not exceed the cord’s ampere rating.
Also, make sure the total of all devic es plug ged into the
wall outlet does not exceed 15 amperes .
❑ Except as specif ic al ly explai ned in the User’s Guide, do not
attempt to service the printer yourself.
❑ Unplug the printer and refer servicing to qualified servi ce
personnel under the following conditions:
If the power cord or plug is damaged; if liquid has entered
the printer; if the printer has been dropped or the cabinet
damaged; if the printer does not operate normally or
exhibits a distinct change in performance. Adjust only those
controls that are covered by the operating instructions.
8 Introduction
Page 15
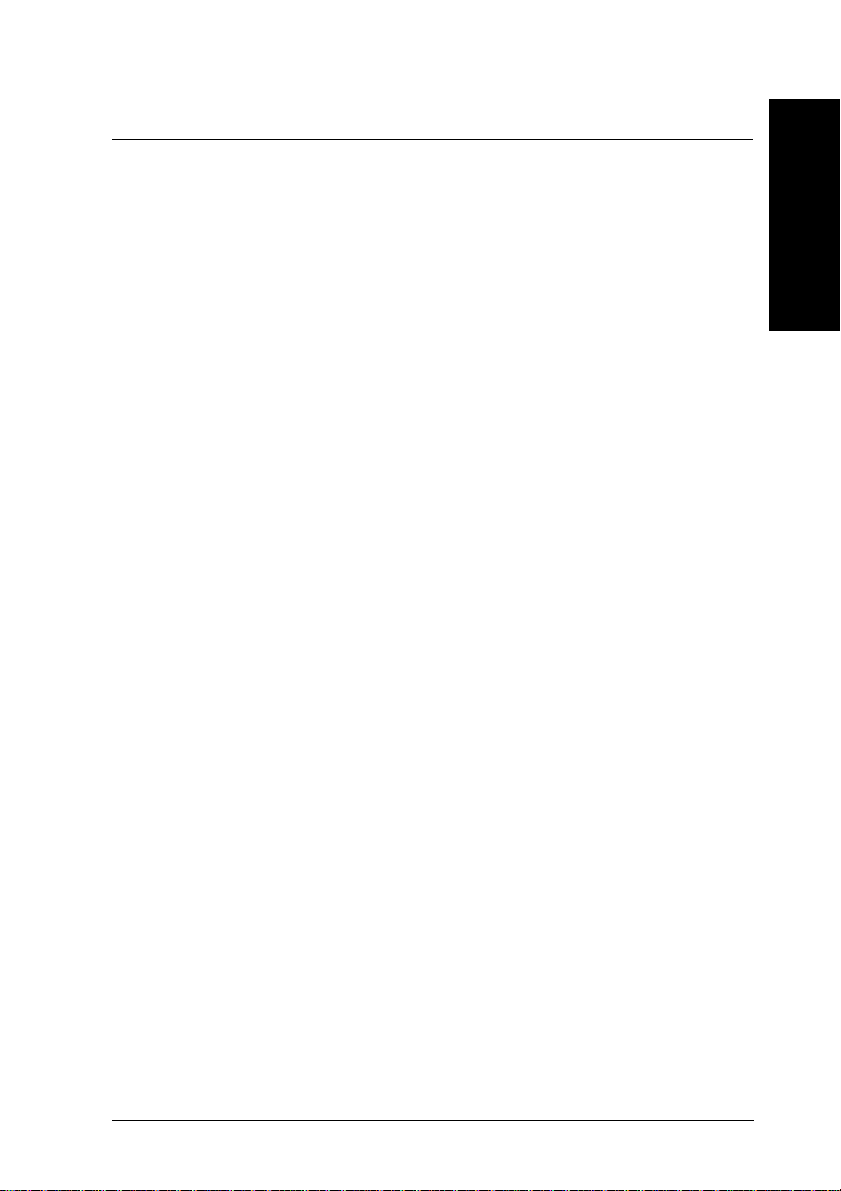
Chapter 1
Paper Handling
Choosing Paper and Other Media . . . . . . . . . . . . . . . . . 1-2
Setting the Paper Thickness and Adjustment Levers . . . . . . 1-3
Paper Thickness Lever . . . . . . . . . . . . . . . . . . . . . 1-3
Thickness Adjustment Lever . . . . . . . . . . . . . . . . . . 1-4
Loading Plain Paper . . . . . . . . . . . . . . . . . . . . . . . . 1-6
Feeding Paper One Sheet at a Time . . . . . . . . . . . . . . . . 1-8
Loading Special Papers and Other Media . . . . . . . . . . . . 1-9
Loading Special Papers and Transparencies . . . . . . . . 1-10
Loading Envelopes . . . . . . . . . . . . . . . . . . . . . . . 1-13
1
Paper Ha ndling 1-1
Page 16
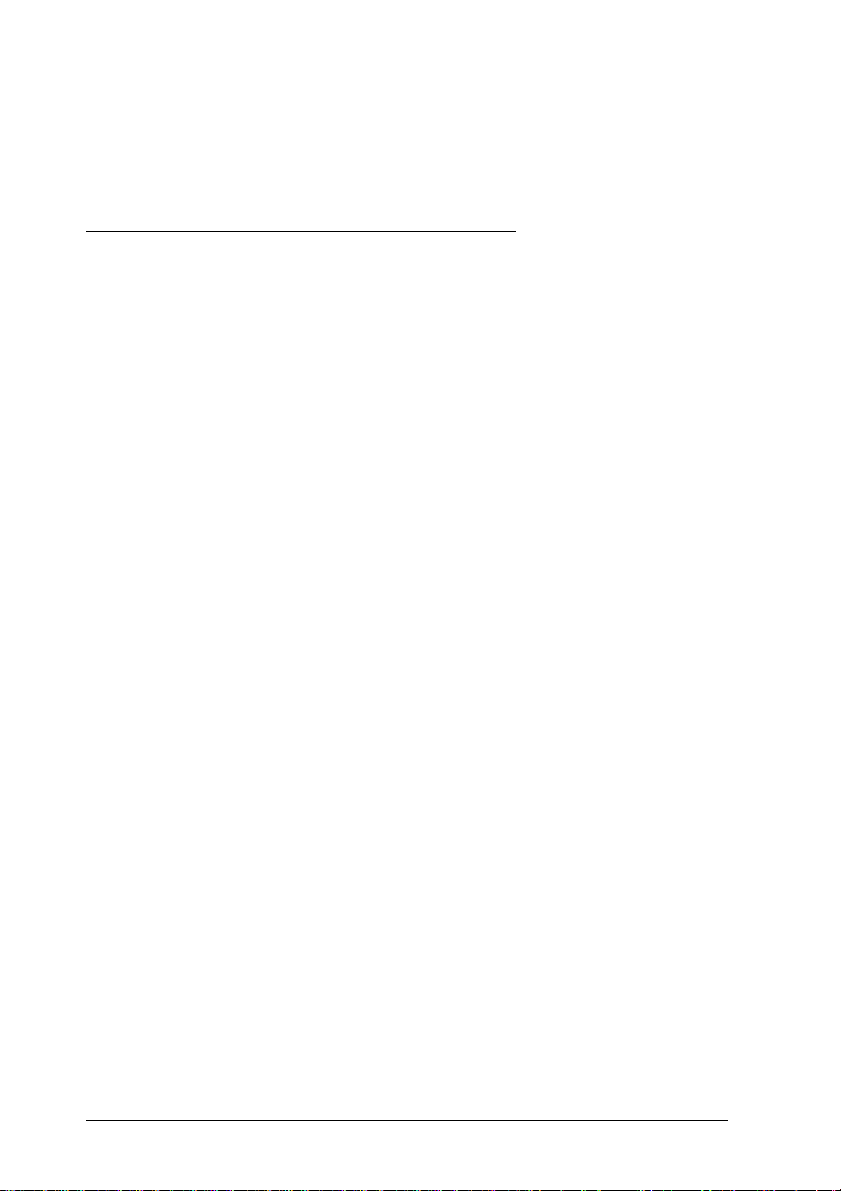
Read this chapter for information about choosing the best
paper and other media for your printing needs and for
instructions on loading them.
Choosing Paper and Other Media
You can use most plain bond paper with your printer and
achieve good results. Coated papers give you better results
because they reduce the amount of ink that is absorbed.
However, if the coated paper does not absorb enough ink, the
ink can smear.
To ensure the best results, EPSON provides spec ial papers and
transparencies that are formulated for the inks used in EPSON
ink jet printers. These papers include the following:
❑ EPSON special coated paper for 360 dpi. Use this paper for
best results when printing at 360 dpi.
❑ EPSON special coated paper for 720 dpi. Use this paper for
best results when printing at 720 dpi. Five sample sheets
are included with the printer.
❑ EPSON high-quality glossy paper. Use this paper with
720 dpi to produce camera-rea dy com posi tes. When
printing on glossy paper, use only EPSON high-qual ity
glossy paper.
❑ EPSON transparency film. When printing transparencies,
use only EPSON transparencies. For best results, use
transparencies within six months of opening the package.
Do not select 720 dpi when printin g transpa ren cies .
To order EPSON papers and transparencies, contact your
dealer or call EPSON Accessories at (800) 873-7766 (U.S. only).
In Canada, call (800) BUY-EPSON for sales locations.
1-2 Paper Handling
Page 17
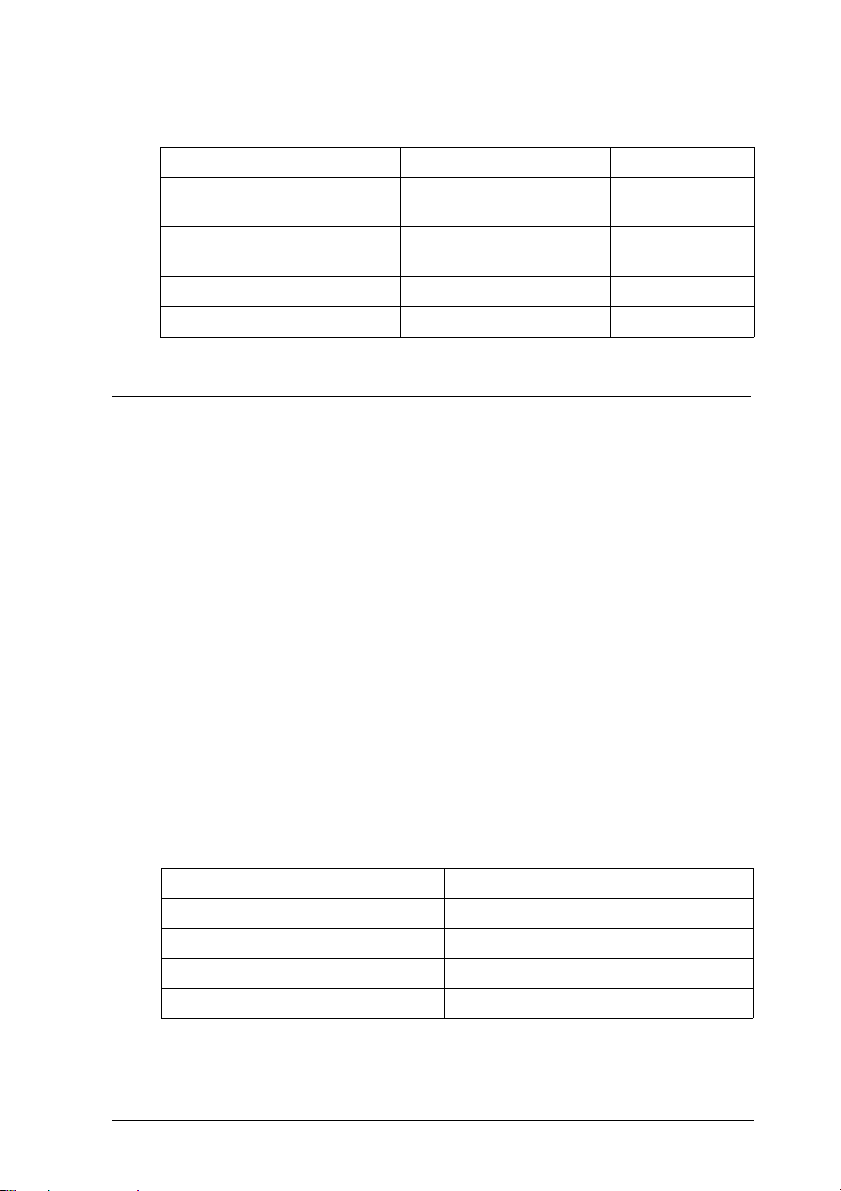
Use the following part numbers when ordering:
Paper Size Part Number
Special coated paper for
720 dpi
Special coated paper for
360 dpi
High-quality glossy paper Letter (8.5 x 11 inches) S041072
Transparency film Letter (8.5 x 11 inches) S041064
Letter (8.5 x 11 inches)
Legal (8.5 x 14 inches)
Letter (8.5 x 11 inches) S041060
S041062
S041048
Setting the Paper Thickness and Adjustment Levers
Before you start printing, you should check the paper thickness
and adjustment levers to make sure they are set correctly for
the type of paper or other media you are loading.
Caution:
Before you change the lever settings, make sure there is no
c
paper in the paper path and that printing is paused. To do this,
press the Pause button or turn off the printer.
Paper Thickness Lever
The paper thickness lever on the right side of the sheet feeder
has two settings: plain paper and thick paper. Set the lever to
the position that best suits the paper or other media you plan
to use, as shown in the following table and illustration.
Paper type Paper thickness lever position
Standard paper Plain paper
Transparency film Plain paper
Envelopes or labels Thick paper
Manually fed paper Thick paper
Paper Ha ndling 1-3
Page 18
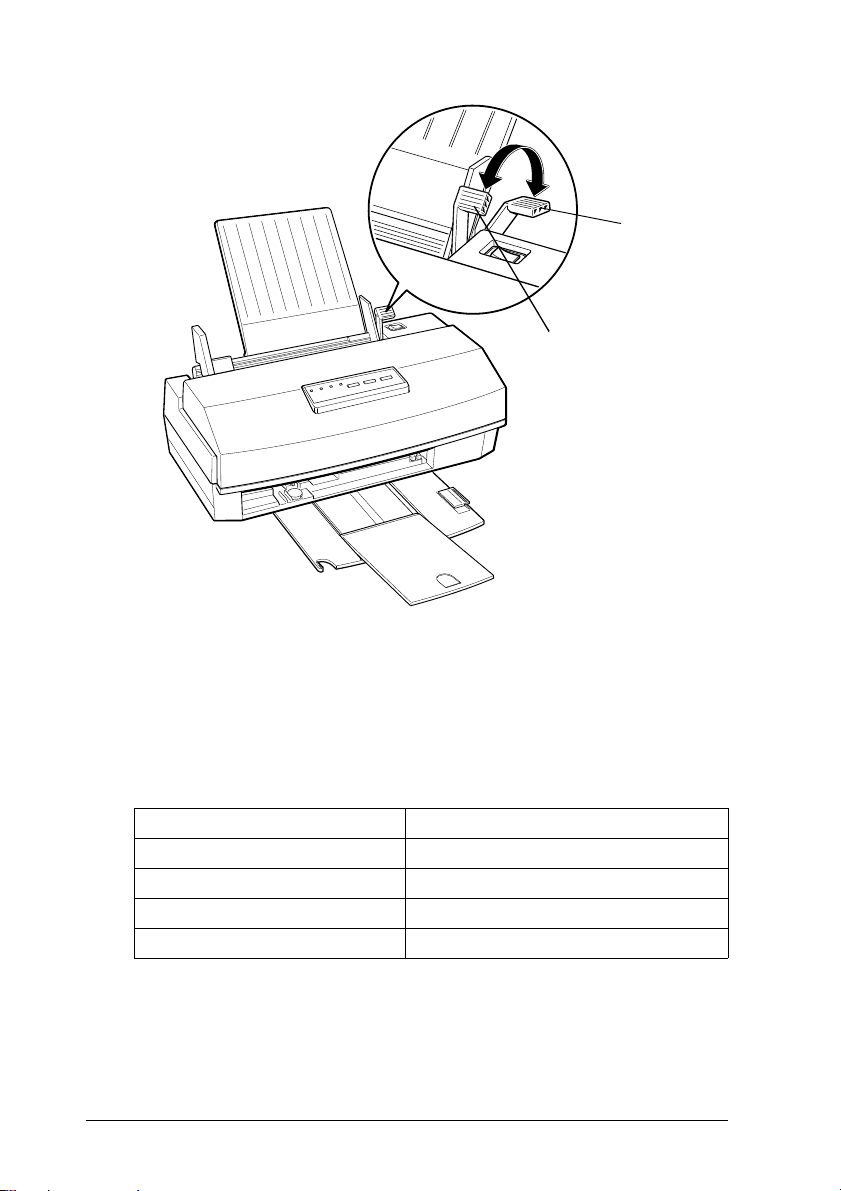
plain paper
setting
Thickness Adjustment Lever
You need to change the position of the thickness adju stmen t
lever when you print on thick paper, such as envelopes, or if
your documents smear, as shown in the following table.
thick paper
setting
Paper type Thickness adjustment lever position
Standard paper 0
Transparency film 0
Envelopes or labels +
Previously smeared documents +
1-4 Paper Handling
Page 19
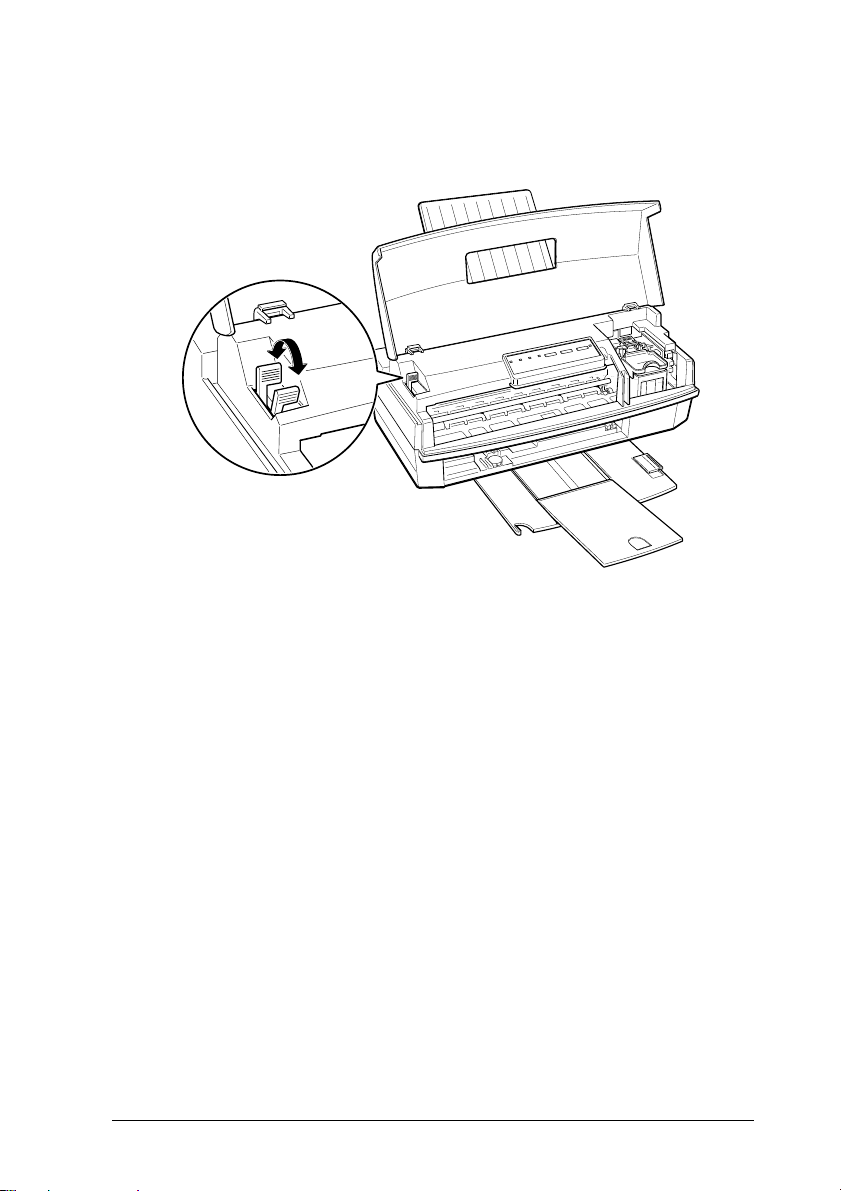
To access the lever, open the printer cover; the lever is in the
left back corner, as shown below.
If a document is smeared, set the thickness adjustment lever to
the + position (regardless of the paper type) and print it again.
If your document still smears, press the Alt and Load/Eject
buttons on the printer’s control panel to enable the non-smear
printing mode. See “Using the Printer’s Control Panel” in
Chapter 2 for more information.
Paper Ha ndling 1-5
Page 20
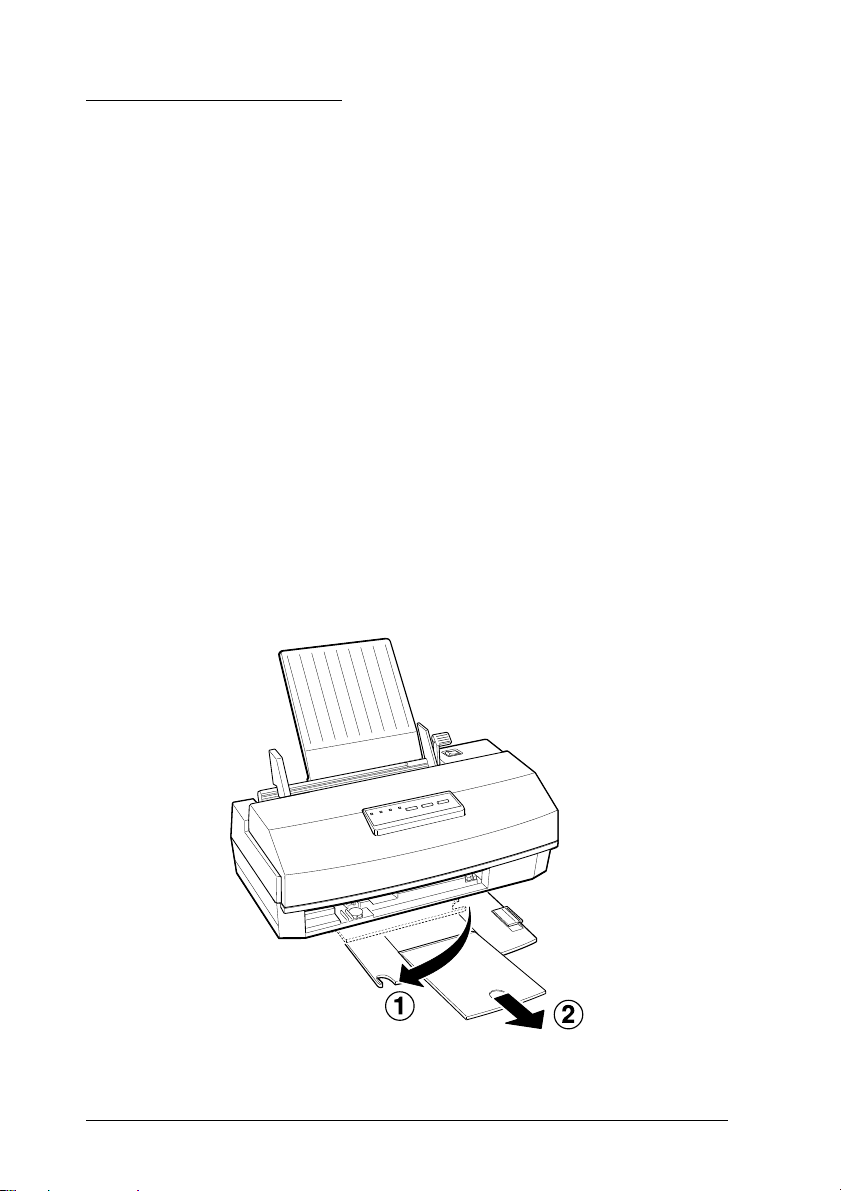
Loading Plain Paper
This section explains how to load plain bond paper in the
printer. For instructions on loading coated or glossy paper,
envelopes, and transparencies, or on feeding paper one sheet at
a time, see page 1-8.
You can load up to 100 sheets of plain paper in the sheet feeder.
Be sure to load it with the printable surfac e facing up. The
printable surface is marked with an arrow on most plain paper
packaging.
Note:
You can use these instructions for printing on labels; however, be sure
to set the paper thickness lever to the thick paper posit ion and the
thickness adjustment lever to the + position. Also make s ure no labels
are curled or peeling away from the backing when you load them.
1. Slide out the output tray located at the bottom of the printer;
then pull out the extension.
1-6 Paper Handling
Page 21
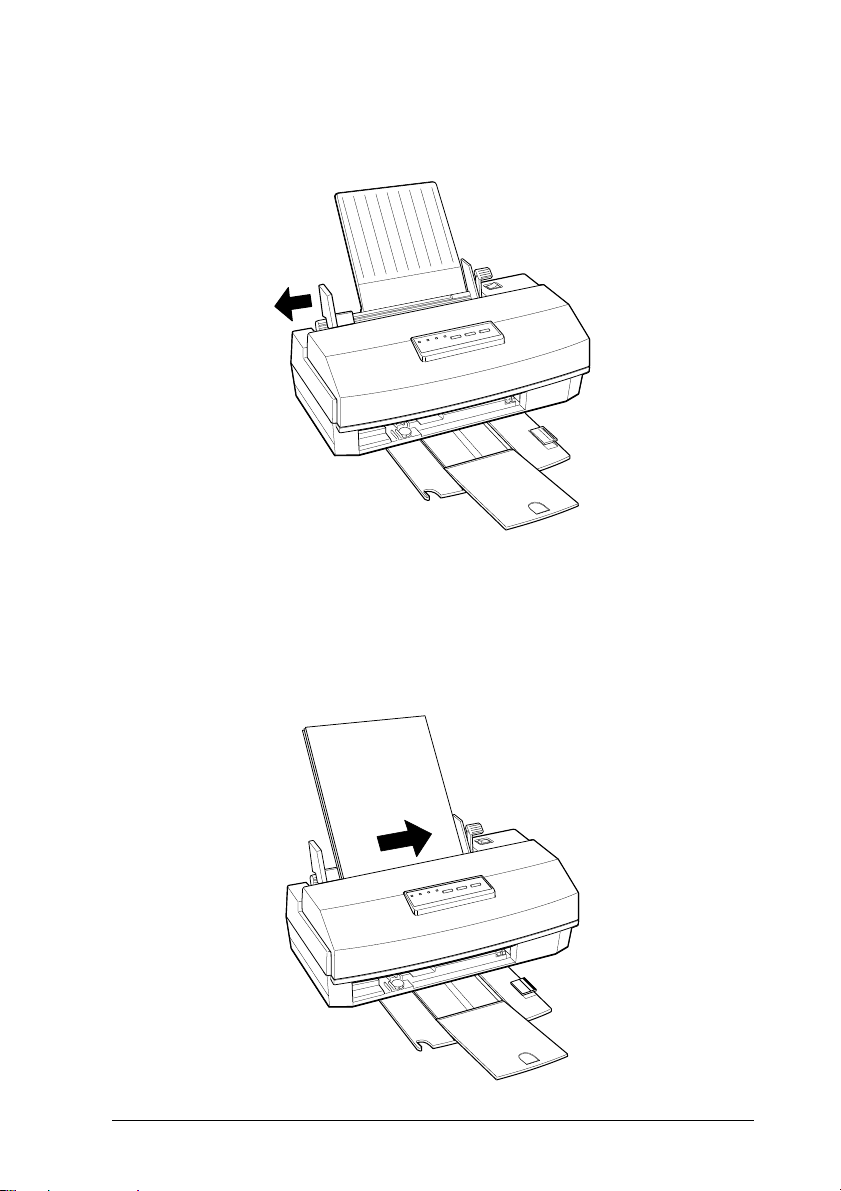
2. Slide the left edge guide on the sheet feeder to the left as far
as it will go.
3. Fan a stack of paper; then tap it on a flat surface to even the
edges.
4. Load the stack of paper, printab le side up, so that its righ t
edge rests agai nst the righ t si de of the sheet f eed er.
Paper Ha ndling 1-7
Page 22
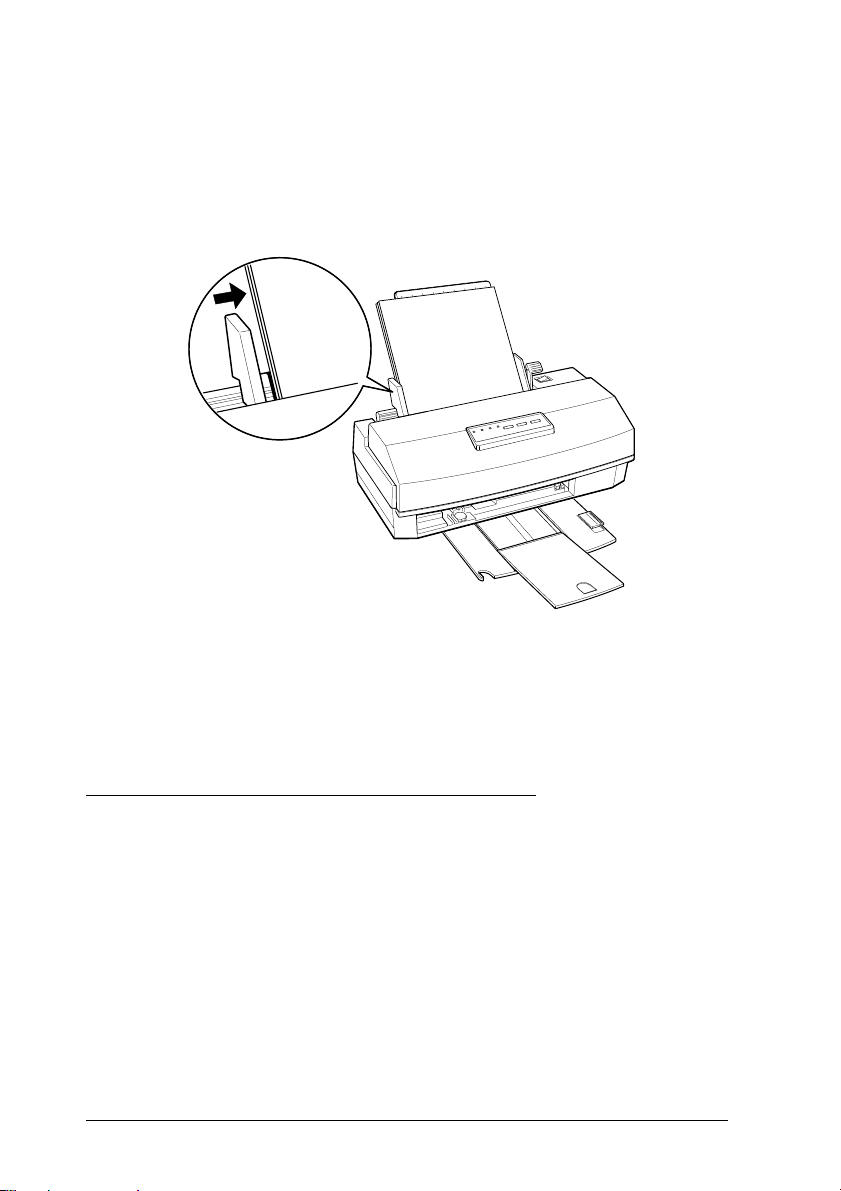
Do not load paper above the arrow mark inside the left edge
guide of the sheet feeder.
5. Slide the left edge guide aga inst the left edge of the paper as
shown below.
6. Change the Media Type and other printer driver settings so
they are appropriate for the paper or labels you loaded. For
instructions see Chapter 2. (For labels, select Plain paper
as your Media Type.)
Feeding Paper One Sheet at a Time
You may find instances when you prefer to feed paper into the
printer one sheet at a time (when using glossy paper, for
example). Foll ow these steps:
1. Make sure that printing is paused. To do this, press the
Pause button.
2. Remove any paper from the sheet feeder and the paper path.
1-8 Paper Handling
Page 23
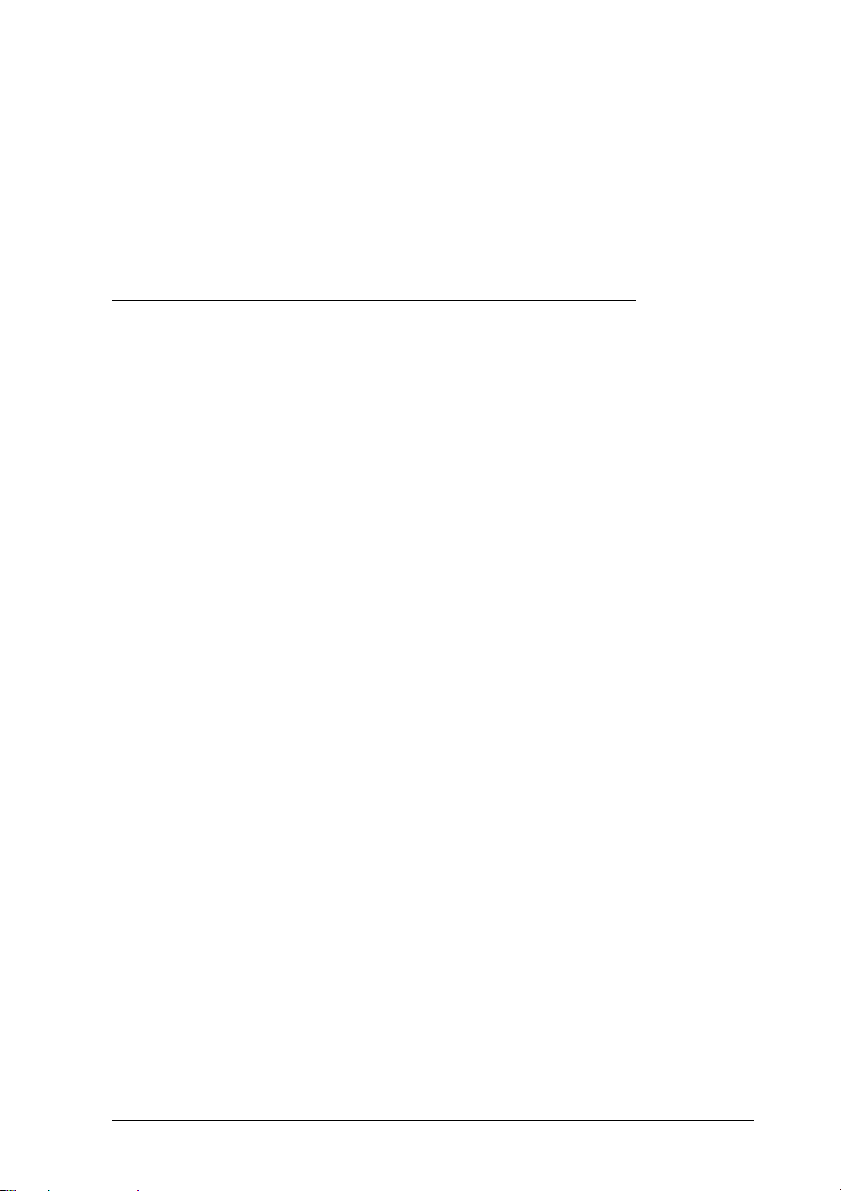
3. Move the paper thickness lever to the thick paper position.
4. Set the thickness adjustment lever for the type of paper you
are loading.
5. Feed the paper one sheet at a time into the sheet feeder.
Loading Special Papers and Other Media
When using spec ial coated paper, glossy paper, envelopes, and
transparencies, keep the following in mind:
❑ Do not touch the printable surface of the paper; hold the
sheets by their edges. The moistu re and oil s on your hand s
can reduce print quality.
❑ Use special coated paper and glossy papers within one year
of purchase. Use transparencies within six months.
❑ Before printing on EPSON high-quality glossy paper, or
special coated paper for 720 or 360 dpi, make sure the color
print head unit is install ed and Color Head Unit is selected
in the driver’s Document Type dialog box. If you are
loading glossy paper, make sure to set Super - 720 dpi as
the printing mode in the driver’s Pri ntin g Mode/ Opti ons
dialog box. (See Chapter 2 for instructions on using the
driver.)
❑ When printing on high-quality glossy paper or
transparencies, remove each sheet from the output tray
immediately afte r it is printed. Make sure each sheet is dry
before stacking.
❑ You can print on sheets of labels in your printer; just follow
the instructions for loadi ng plain paper on page 1-6.
❑ Return unused sheets and envelopes to their original package
as soon as possible aft er you finish printing. Unf avorabl e
storage conditi o ns—es pec ial ly hi gh tem peratu re, hu mid ity,
and direct sunlight—can damage the media.
Paper Ha ndling 1-9
Page 24
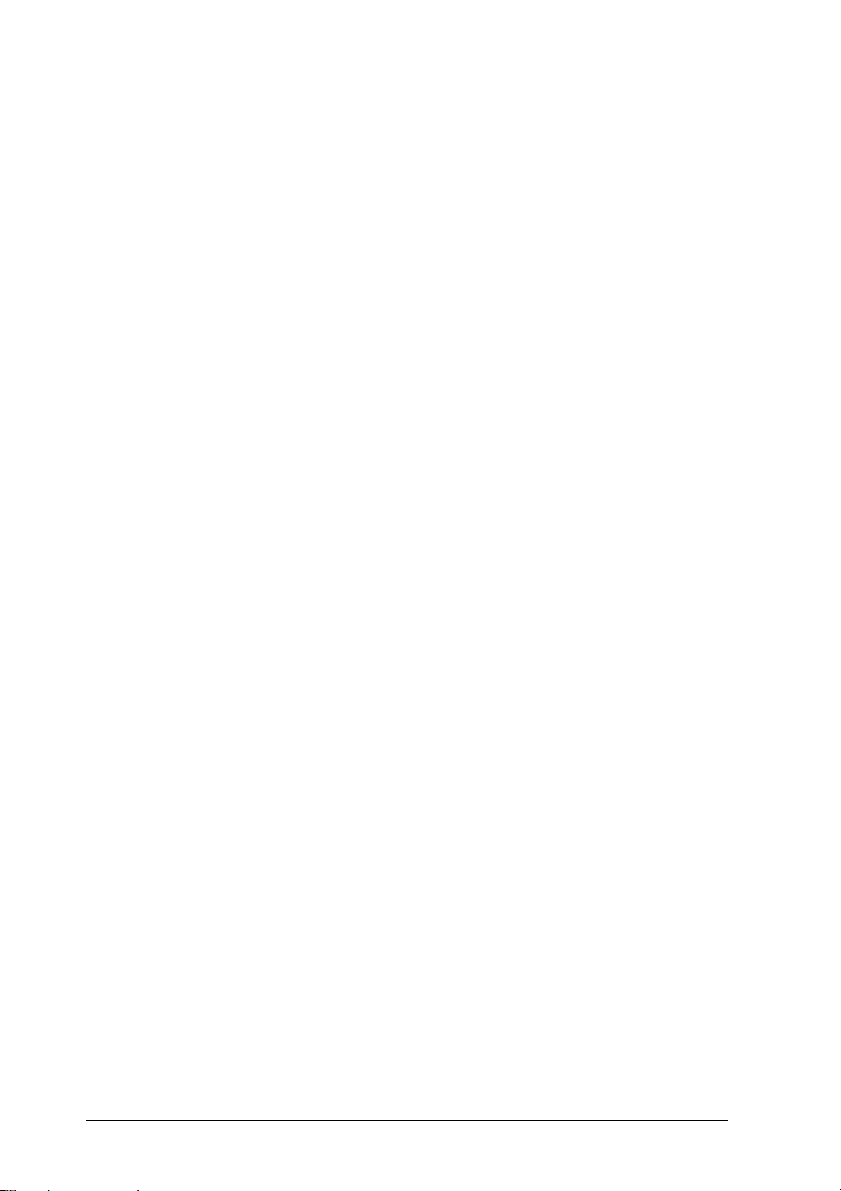
❑ Follow any other special loading procedures included in
the rest of this section.
Loading Special Papers and Transparencies
The following procedure explains how to load coated papers,
glossy paper, and transparencies. You can load up to the
followin g numb er of sheets in the sheet feeder:
❑ 70 sheets of special coated paper. If you load legal-size
special coated paper for 720 dpi, do not load it more than
halfway to the arrow mark on the left edge guide of the
sheet feeder.
❑ 30 sheets of EPSON high-quality glossy paper with a sheet
of plain paper beneath the last sheet in the stack; to avoid
printing on the plain paper, print your document one page
at a time. If you load a single sheet of glossy paper, place a
sheet of plain paper beneath it and print one page at a time.
Note:
If you load multiple sheets of glossy paper, the minimum top
margin is 1.2 inches (30 mm). To print with a smaller top
margin, load and print glossy paper one sheet at a time.
❑ 50 sheets of transparency film, printed one at a time, with
one sheet of plain paper beneath the last transparency in
the stack.
1-10 Paper Handling
Page 25
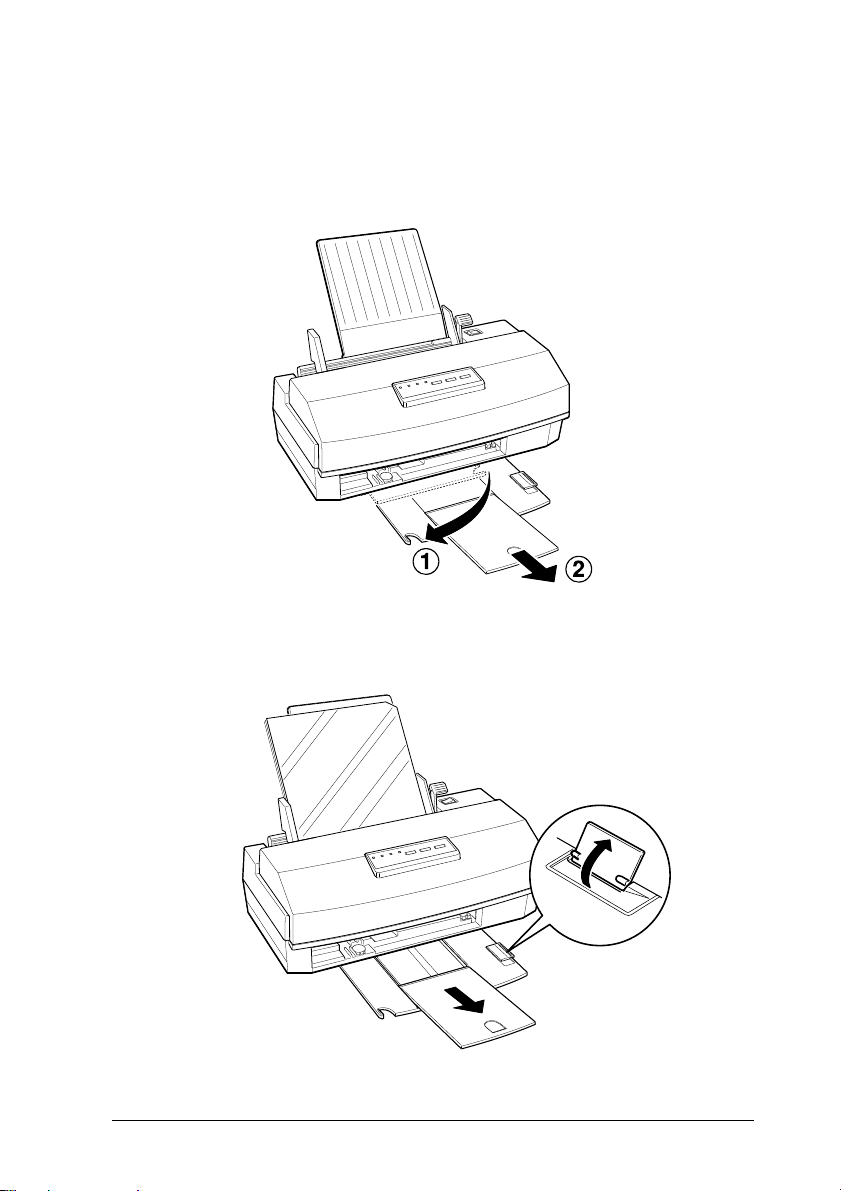
Follow these steps to load special paper or tran sparency film:
1. Slide out the output tray located at the bottom of the printer;
then pull out the extension .
2. If you are loading transparencies, raise the transparency
guide on the output tray, as shown.
Paper Hand ling 1-11
Page 26
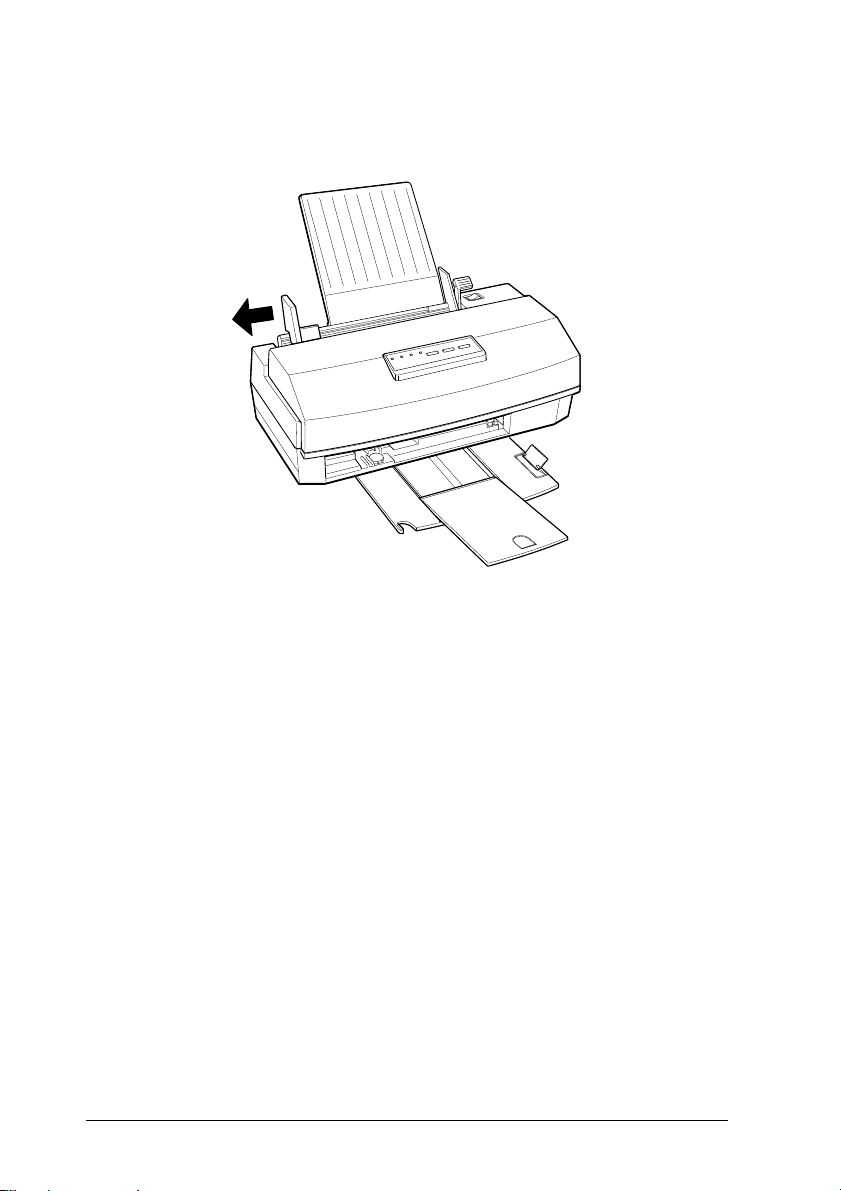
3. Slide the left edge guide on the sheet feeder to the left as far
as it will go.
4. Fan a stack of paper or transparencies; then tap it on a flat
surface to even the edges.
5. Load the paper or transparencies with the printable surface
face up. For coated papers, the printable side is whiter than
the other side.
1-12 Paper Handling
Page 27
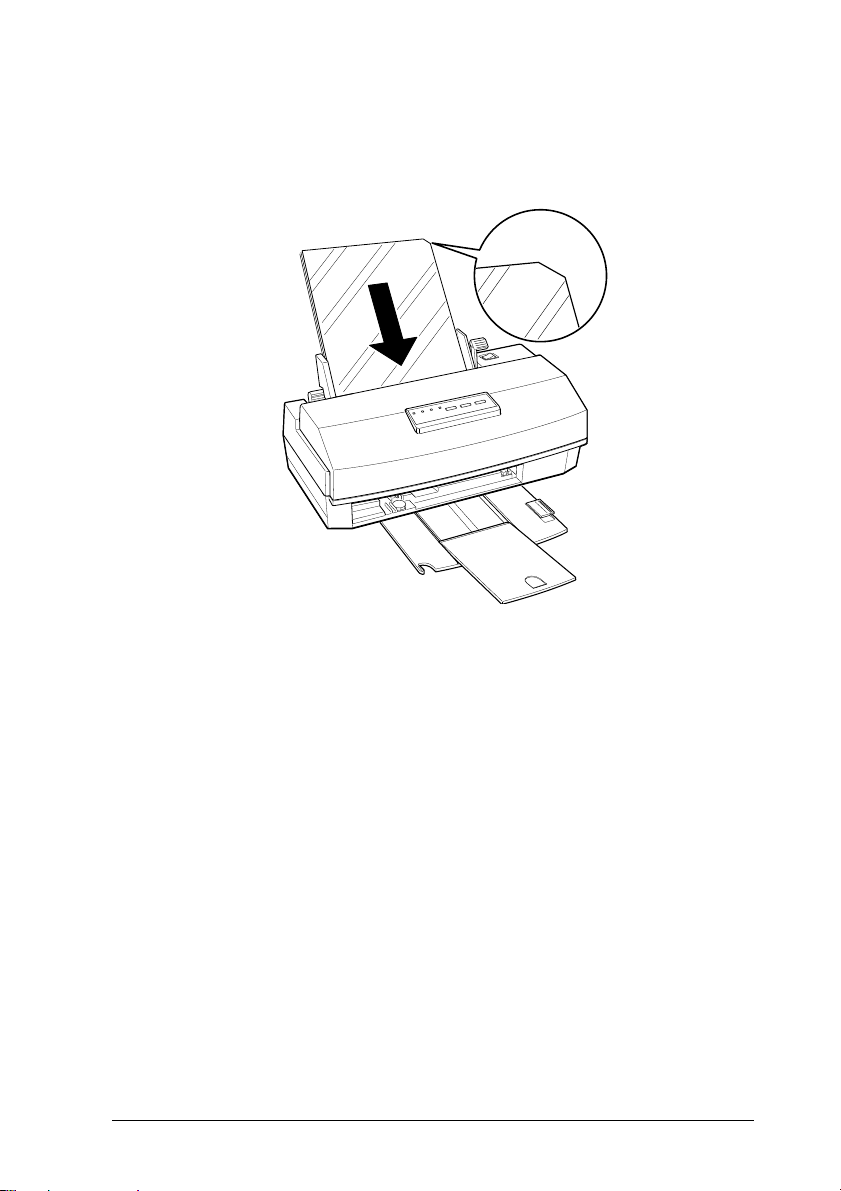
For glossy paper and transparencies, the printable side is
face up when the cut corne r is position ed as show n in the
illustration below.
6. Change the Media Ty pe and other printer driver settings so
they are appropriate for the paper or transparency film you
loaded. (See Chapter 2 for instructions.)
Loading Envelopes
For detailed specifications on the thickness and weight of the
envelopes you can load, see A ppendi x A. Do not use envelo pes
that are curled or folded, or ones that are too thin; they may
curl during printi ng. Als o, do not choose 720 dpi res ol uti on for
envelope printing.
Paper Hand ling 1-13
Page 28
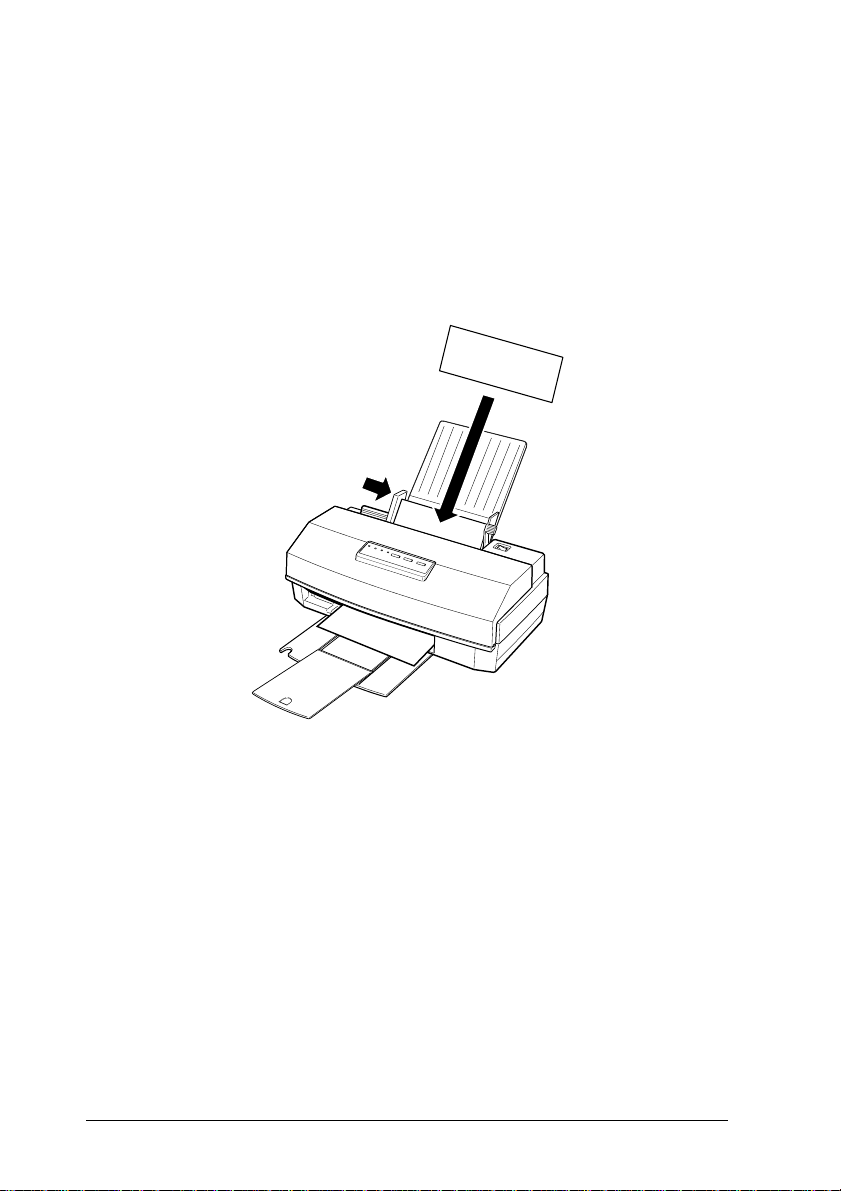
Follow these steps to load envelopes:
1. Make sure you set the paper thickness and thickness
adjustment levers to the correct positions for envelope
printing, as described on page 1 -3.
2. You can load up to 10 envelopes in the sheet feeder with the
printable side facing up (forward) as shown.
Torrance, CA 90509
20010 Madrona Avenue
LJO
Torrance, CA 90509
20770 Madrona Avenue
EPSON AMERICA, INC.
3. Adjust the left edge guide so the envelopes feed straight into
the paper path.
4. Change the Media Type and other printer driver settings
so they are appropriate for the envelopes you loaded. (See
Chapter 2 for instructions.)
1-14 Paper Handling
Page 29
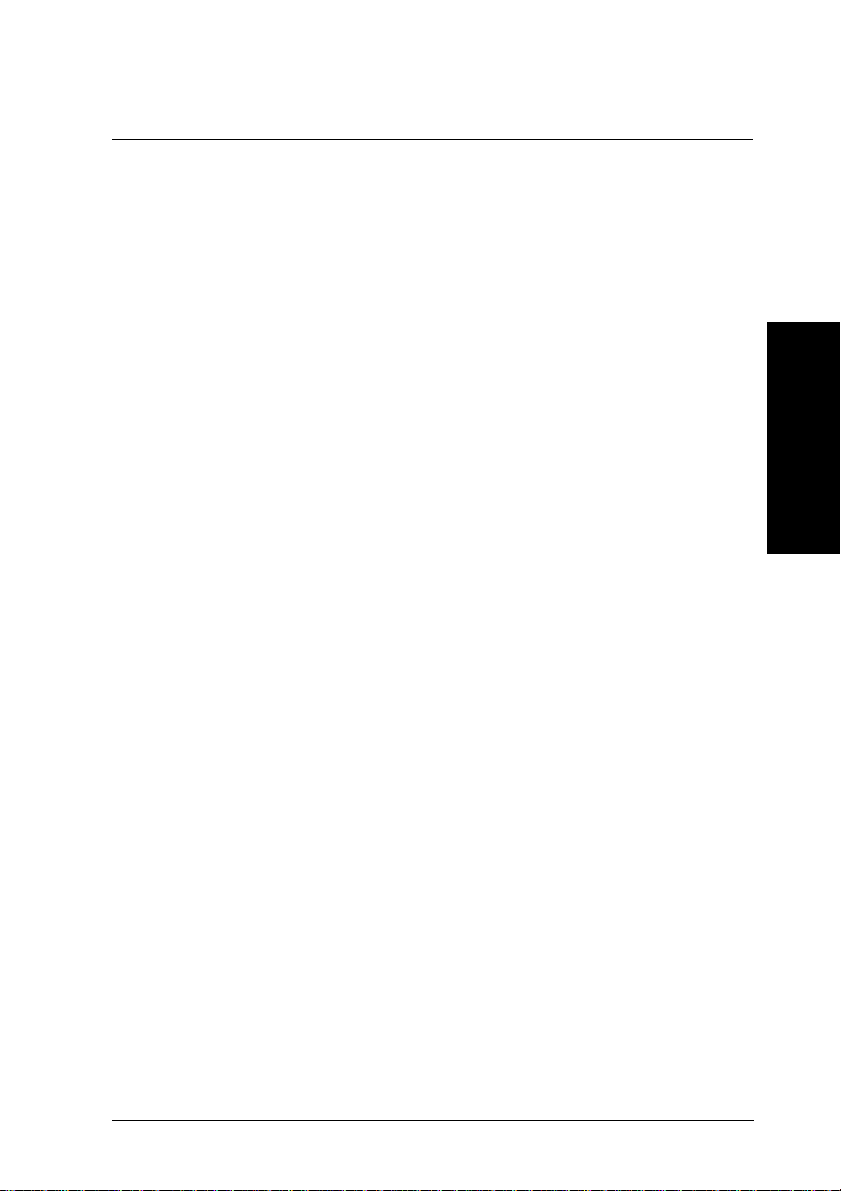
Chapter 2
Controlling the Printer
Using the Printer Driver . . . . . . . . . . . . . . . . . . . . . . 2-2
Accessing the Driver . . . . . . . . . . . . . . . . . . . . . . 2-3
Using the Driver Dialog Box . . . . . . . . . . . . . . . . . . 2-5
Changing Settings . . . . . . . . . . . . . . . . . . . . . . . . 2-7
Document Type . . . . . . . . . . . . . . . . . . . . . . . . . 2-8
Paper Settings . . . . . . . . . . . . . . . . . . . . . . . . . . 2-10
Printing Mode/Options Settings . . . . . . . . . . . . . . . 2-12
Image Settings . . . . . . . . . . . . . . . . . . . . . . . . . . 2-14
Halftoning Settings . . . . . . . . . . . . . . . . . . . . . . . 2-16
Managing Print Jobs . . . . . . . . . . . . . . . . . . . . . . . . 2-17
Using the Printer’s Control Panel . . . . . . . . . . . . . . . . . 2-19
Lights . . . . . . . . . . . . . . . . . . . . . . . . . . . . . . . 2-20
Buttons . . . . . . . . . . . . . . . . . . . . . . . . . . . . . . 2-20
Using the Default Setting Mode . . . . . . . . . . . . . . . . . . 2-23
2
Controlling the Printer 2-1
Page 30
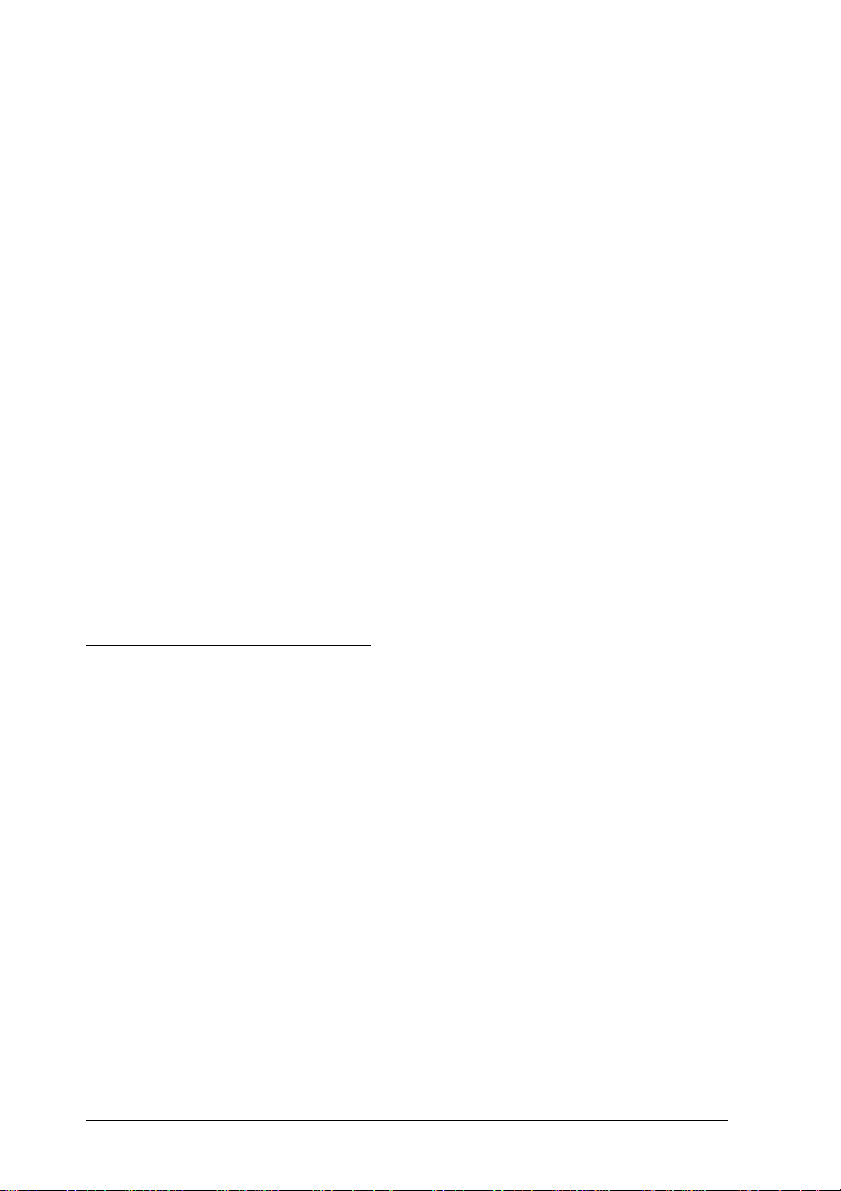
This chapter explains how to control the printer. It is divided
into four sections:
❑ “Using the Printer Driver” describes how to use the printer
driver to control settings such as paper type, documen t
type, printing mode, and halftoning.
❑ “Managing Print Jobs ” expl ai ns how you can use the
EPSON Spool Manager to monitor, cancel, or change the
order of p rint jobs.
❑ “Using the Printer’s Control Panel” covers the printer
function s availa ble th rough the cont rol panel on the top
front of the printer.
❑ “Using the Default Setting Mode” describes how to access
the printer’s Default setting mode. In rare cases, you may
need to specify the print direction, use a different character
table, or adjust the paper loading position. To make these
and other changes, see this section for instructions.
Using the Printer Driver
The printer driver contains settings that allow you to control
your print job. The printer comes with default values for all the
settings, as listed in the table on page 2-6. Change the printer
driver settings only if you want to use values different from the
defaul t ones .
The driver includes an Automatic setting (default) when you
set the Document Type option. This setting lets the printer
driver analyze each page of the document you will print and
then select the appropriate printing mode (resolution), color
matching, and halftoning settings automatically.
2-2 Controlling the Printer
Page 31

Accessing the Driver
You can access the driver in different ways, depending on how
you want to use the settings you select:
❑ If you want the settings to apply to all your Windows
applications, access the driver as described below for either
Windows 3.1 or Wind ows 95.
❑ If you want the changes to apply only to the document(s)
you will print in a particular Windows application, follow
the steps on page 2-4.
Accessing the driver from Windows 3.1
Follow these steps to access the driver and change settings for
all Windows 3.1 applications:
1. Double-click the Control Panel icon in the Main program
group.
2. Double-click the Printers icon.
3. Choose the EPSON Stylus COLOR IIs driver in the list of
Installed Printers.
4. Choose Setup. You see the printer driver dialog box shown
on page 2-5.
Accessing the driver from Windows 95
Follow these steps to access the driver and change its settings
for all Windows 95 applicatio ns :
1. Open the My Computer icon.
2. Double-click the Printers icon.
3. Double-click the EPSON Stylus COLOR IIs icon.
Controlling the Printer 2-3
Page 32
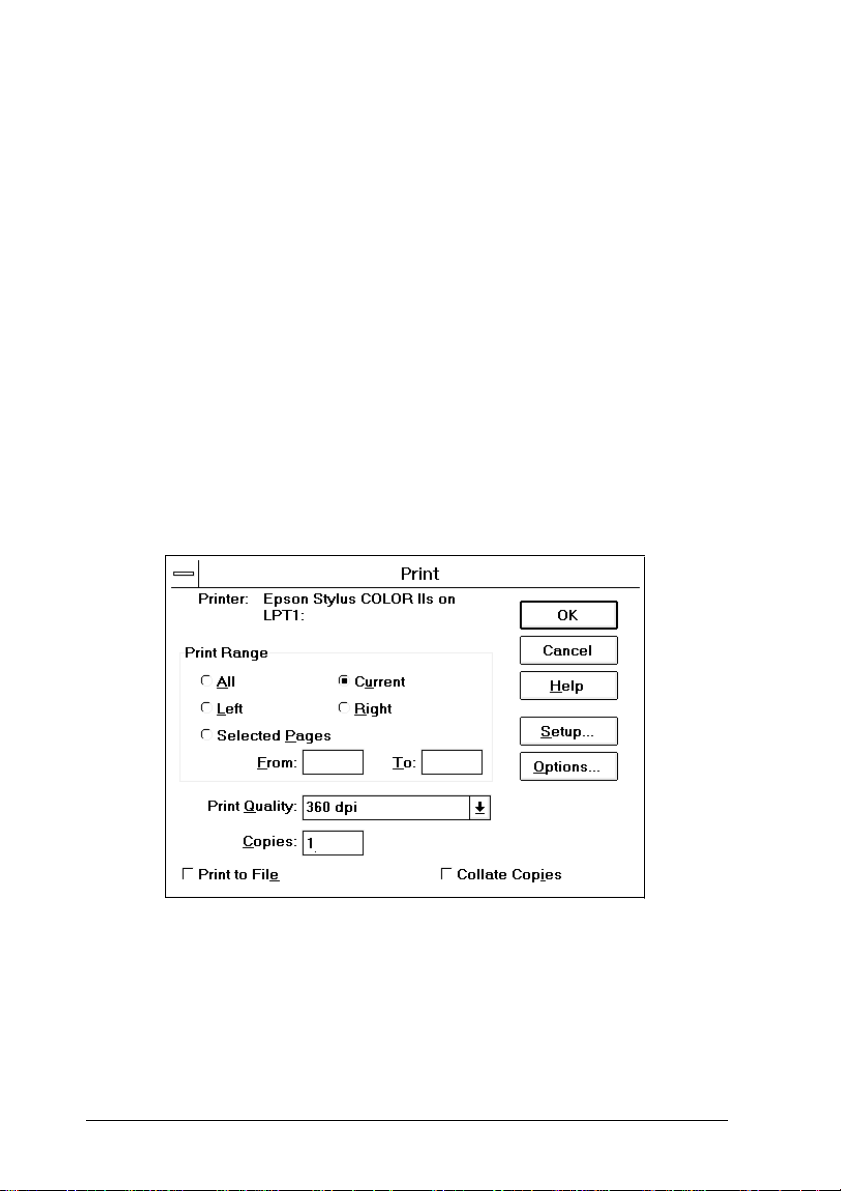
4. Pull down the Printe r menu and selec t Pro pertie s.
5. Click the Details tab.
6. Click the Setup button. You see the printer driver dialog
box, shown on page 2-5.
Accessing the driver from Windows applications
If you want to change the settings only for the application you
are currently using, access the driver by choosing Print or Print
Setup from the File menu of your software program. If you
choose Print Setup, yo u access the printer driver directly and
see the dialog box shown on page 2-5.
If you choose Print, you see a Print dialog box similar to the
one shown below (depending on your software program).
The Print dialo g box contai ns the settings you change most
often, including the number of copies and the print range. To
access the printer driver settings, choose the Setup, Options, or
Printer button. (You may need to select ano ther option,
depending on your software program.)
2-4 Controlling the Printer
Page 33
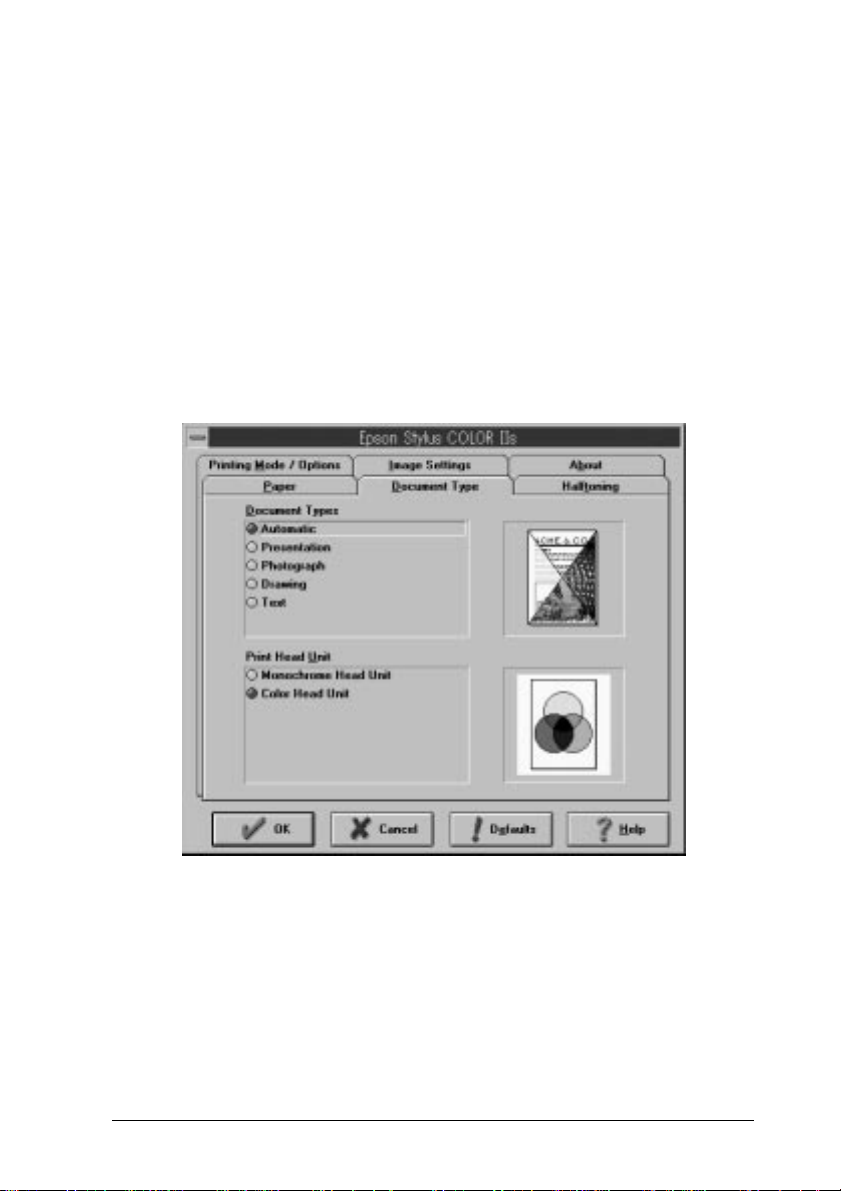
Note:
The printer driver settings you select through your Windows
application apply only for the duration of your session with that
application. Once you exit the application, the driver settings return
to the default values you have selected through the Windo ws 3.1
Control Panel or Windows 95.
Using the Driver Dialog Box
However you accessed the printer driver, you see the following
dialog box:
(If you do not see this dialog box, the driver has not been installed
correctly. See the Setup Guide for installation instruc tion s.)
Controlling the Printer 2-5
Page 34
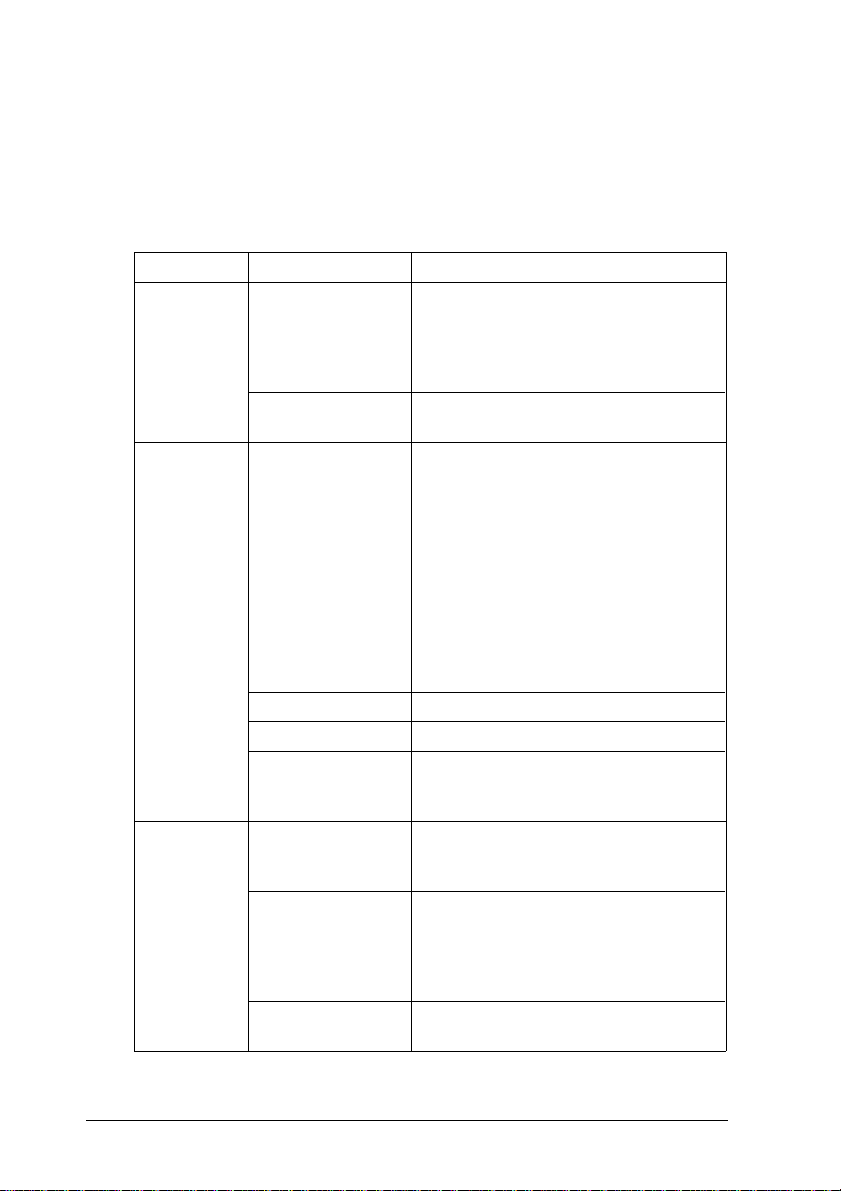
At the top of the screen are tabs that open various dialog boxes.
The table below summarizes the settings in each dialog box.
(Factory defaults are in bold type.) Detailed descriptions of
each setting follow the table.
Driver setti ngs
Dialog box Setting Options
Document
Type
Paper Paper Size A4 210 × 297 mm
Printing
Mode/
Options
Document Types Automatic
Print Head Unit Monochrome
(Orientation) Portrait or Landscape
Paper Source Auto Sheet Feeder/Manual
Copies Number (1-99)
Printing Mode
(resolution)
Media Type Plain paper
Print Options High Speed (on, off)
Presentation
Photograph
Drawing
Text
Color
A4 (Centered) 210 × 297 mm
1
Letter 8
Letter (Centered) 8
Legal 8
Legal (Centered) 8
Envelope #10 4
Envelope DL 110 × 220 mm
Statement 5
Executive 7
A6 Index card (not used)
User Defined
Collate (on, off)
Reverse page order (on, off)
Super - 720 dpi
Best - 360 dpi
Draft - 180 dpi
Special coated paper for 360 dpi
Special coated paper for 720 dpi
High-quality glossy paper
Transparency
MicroWeave (on, off)
⁄2 × 11 in
1
⁄2 × 14 in
1
1
⁄2 ×10 in
1
1
1
⁄8 × 91⁄2 in
⁄2 × 81⁄2 in
⁄2 × 11 in
⁄2 × 14 in
2-6 Controlling the Printer
Page 35
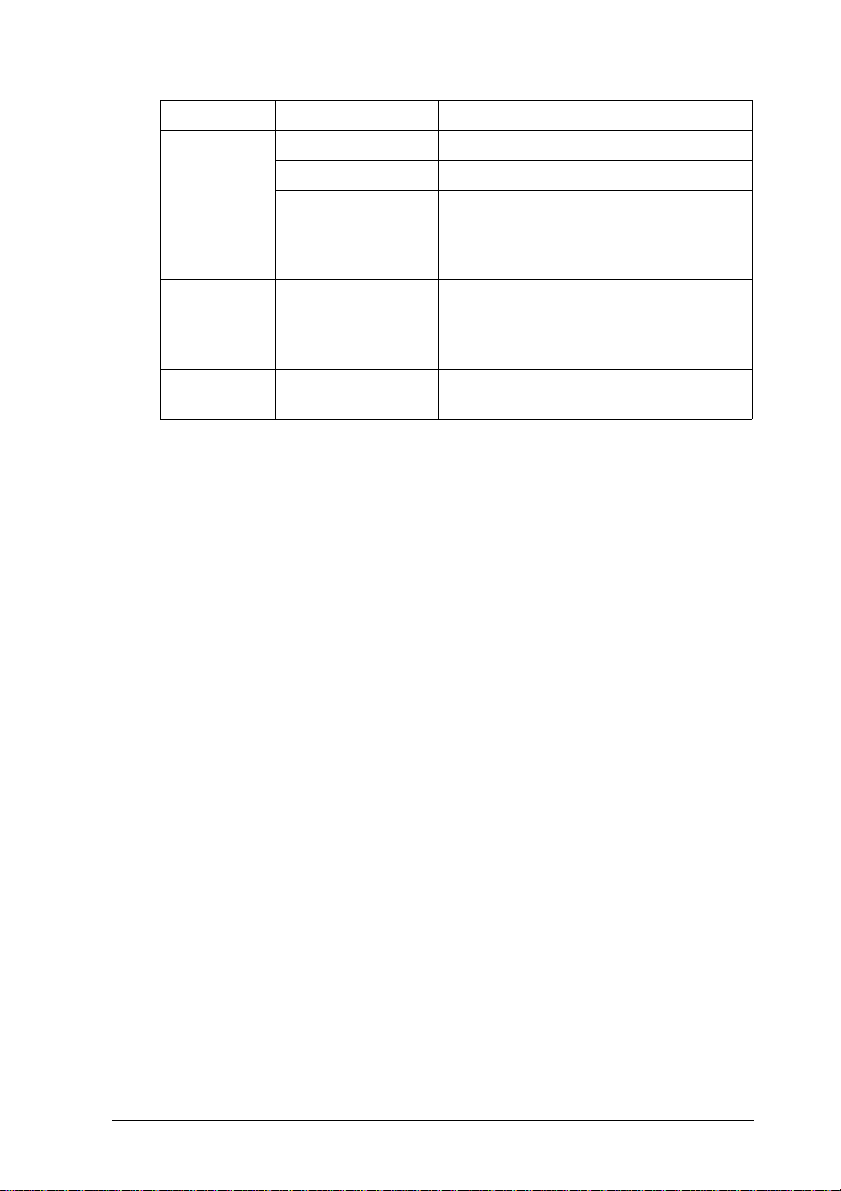
Dialog box Setting Options
Image
Settings
Halftoning Halftone* No halftoning
About — Contains version information about
* These options have no default setting; the setting is determined
automatically by the Document Types setting.
Brightness –50% - 0% - 50%
Contrast –50% - 0% - 50%
Color Matching* Off
Vivid
Photo-realistic
Standard
Error diffusion
Dithering A
Dithering B
the driver
Changing Settings
To change a printer setting, open the appropriate dialog box by
choosing the tab. Change one or more settings and then move
to the next tab you want to change. When you have made all
changes in one or more dialog boxes, ch oos e the OK button to
save all the settings. This closes the printer driver and returns
you to your application program or Windows.
Note:
The availability of some settings or options in a dialog box may
depend on the setting selected in another dialog box; so not all option s
or settings may be listed, or some may be displayed in backgroun d
type.
If you want to return all printer driver settings to their factory
defaults, choose Defaults. To exit the printer driver without
saving your settings, choose Cancel.
For more information about the settings, see this chapter,
choose the Help button in the driver dialo g box, or select the
EPSON Stylus ReadMe icon in the EPSON program group.
Controlling the Printer 2-7
Page 36
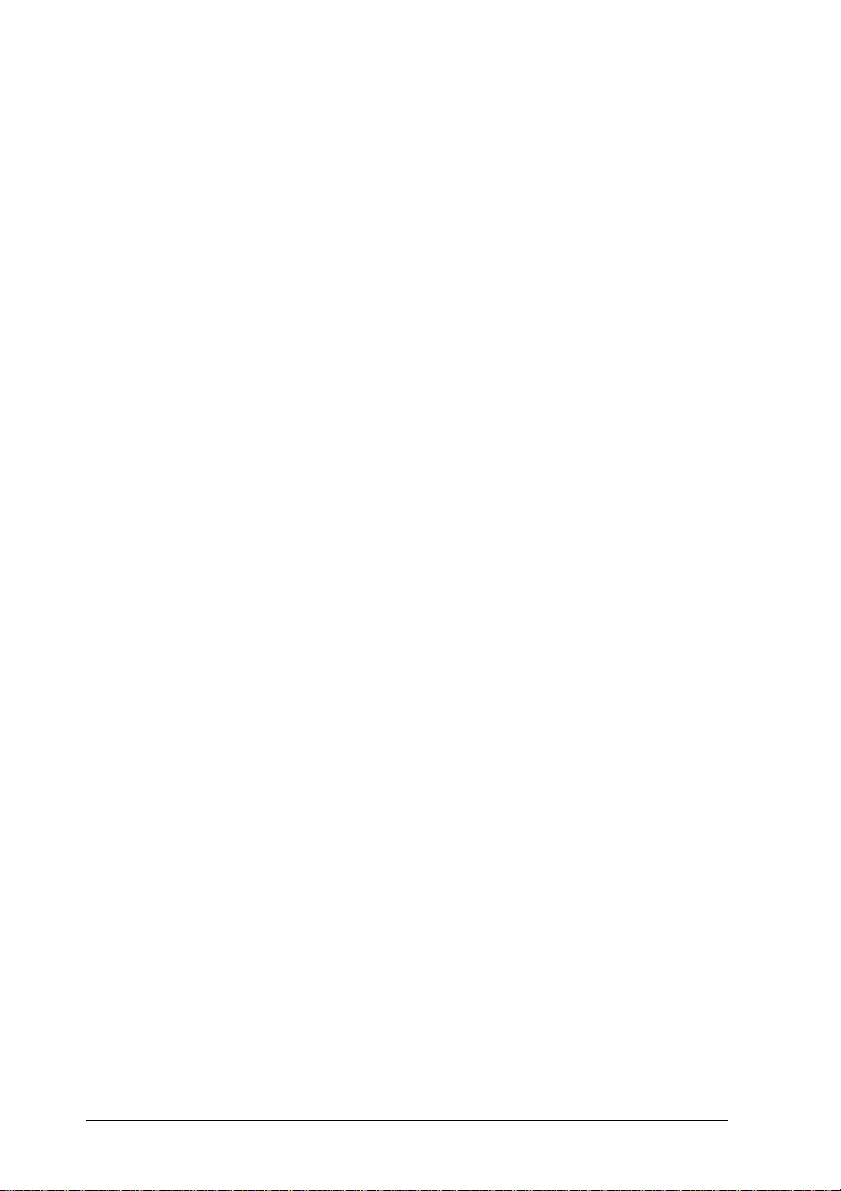
Document Type
These settings tell the printer what type of document you are
printing and which print head unit is installed.
Document Types
Select the document type that most closely matches the type of
document you are printing or let the printer driver select it
automatically.
Automatic is the default setting and produces the best printed
results. This setting lets the printer driver analyze the data on
each page of your document and adjust the Printing Mode
(resol ution), Color Matching, and Halft on e settin gs
automatically. The driver selects the resolution and halftone
settings based on data contained on each entire page, but
selects the colo r matchi ng set ting based on each objec t on a
page, such as each graphic or block of text.
You achieve the best results using the Automatic setting.
However, if you prefer to set the document type manually,
choose one of the follow ing option s:
❑ Select Presentation when you are prin ting documents
containing many graphi c elements, such as charts in
presentations.
❑ Select Photograph when you are printing photographs.
❑ Select Drawing when you are printing computer-generated
illlustrations.
❑ Select Text when you are printing documents that contain
text only.
2-8 Controlling the Printer
Page 37
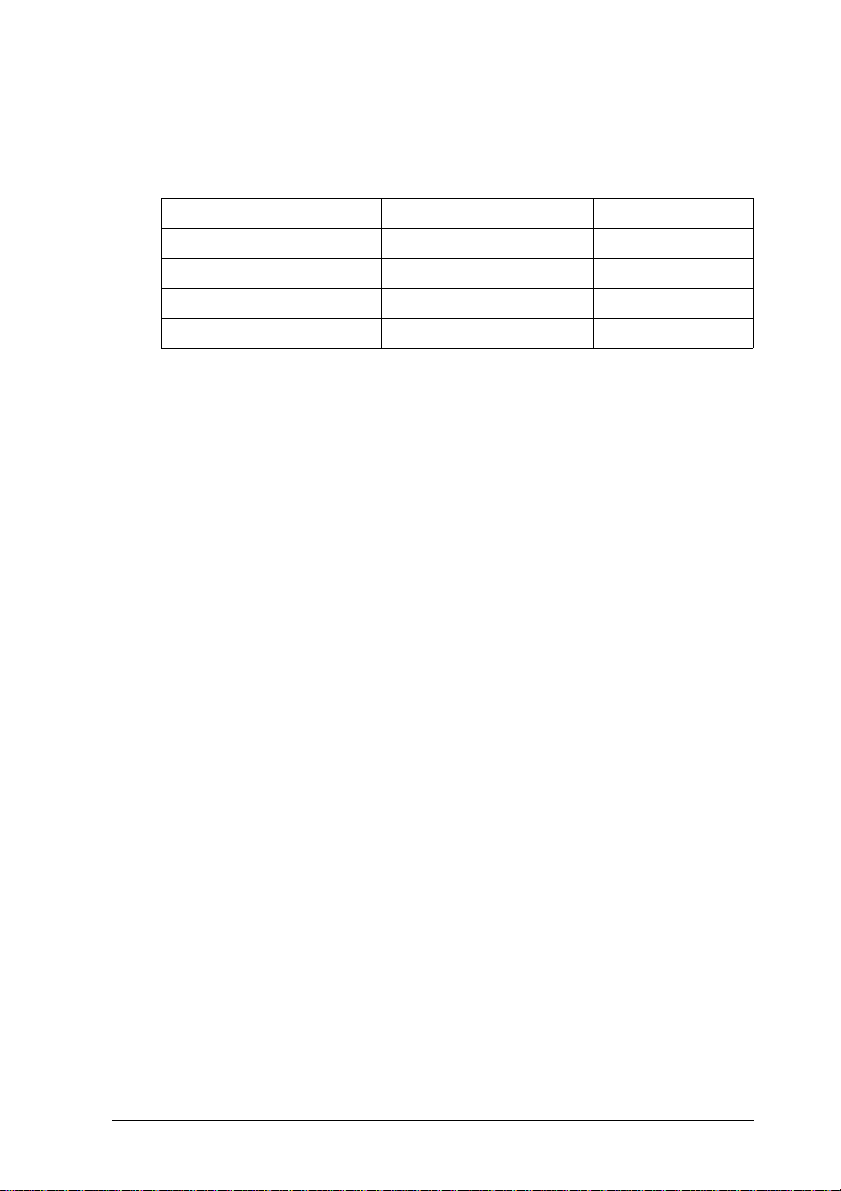
Each of the manually set document types select predefined
settings for Color Matching and Halftone, as listed in the
following table.
Document Type Color Matching Halftone
Presentation Vivid Error diffusion
Photograph Photo-realistic Error diffusion
Drawing Standard Error diffusion
Text Standard Error diffusion
If you change a predefined Colo r Matching or Halftone
setting, the driver erases the currently selec ted docu men t type
and uses your settings instead.
Print Head Unit
Specifies Color Head Unit for printing in CMY color. CMY
refers to the printer’s colored inks: cyan (blue-green), magenta,
and yellow. (A blend of all three produces compos ite bl ack. )
When you select Monochrome Head Unit, the printer prints
using only black ink. If you are printing a color image and
Monochrome Head Unit is selected, the printer converts
color data to grayscale values. If yo u are printing a black and
white image and Color Head Unit is selected, the printing time
increases significantly.
Note:
If the Print Head Unit setti ng does not match the i nstalled print
head unit, the quality of your printed output may decline.
Controlling the Printer 2-9
Page 38
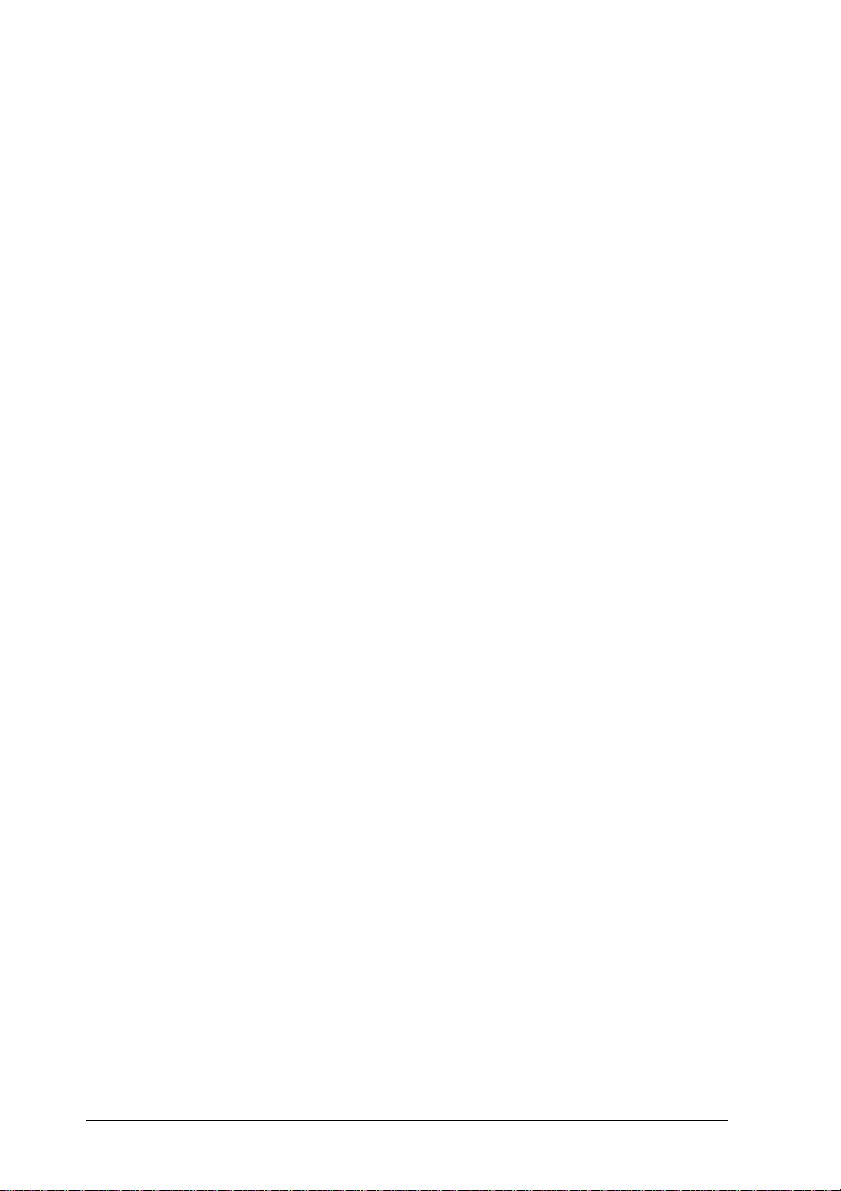
Paper Settings
The Paper settings determine the size of the document, its
orientation, and copyin g inform ation .
Paper Size
By default, the printer expects letter-size (8.5 × 11 inches)
paper. To select a different paper or envelope size, choose from
the following predefined si zes:
1
⁄
× 8
2
1
⁄
× 10 in
2
1
⁄
× 9
8
A4 210 × 297 mm
A4 (Centered) 210 × 297 mm
Letter 8
Letter (Centered) 8
Legal 8
Legal (Centered) 8
1
⁄
× 11 in
2
1
⁄
× 14 in
2
1
⁄
× 11 in
2
1
⁄
× 14 in
2
Envelope #10 4
Envelope DL 110 × 220 mm
Statement 5
Executive 7
User Defined
Note:
If you selected a country other than the United States in the Windows
Control Panel International utility, the default paper size may be
different. In addition, the measurement units display ed in the
printable area example (beneath the Paper Size box) may be metric.
1
⁄
in
2
1
⁄
in
2
Use one of the Centered paper sizes only if you want the image
to be centered on the page and your software program does not
have a setting that lets you do this. Centered images have a
slightly smaller printable area.
If you select User Defined, you can create a custom paper size
in the pop-up box that appears beneath the Paper Size box.
Change the current Paper Width and Paper Height sett ings
to the values you want. You can select a width from 3.93 to
9.5 inches (100 to 241.3 mm) and a height from 3.93 to 44 inches
(100 to 1117.6 mm).
2-10 Controlling the Printer
Page 39
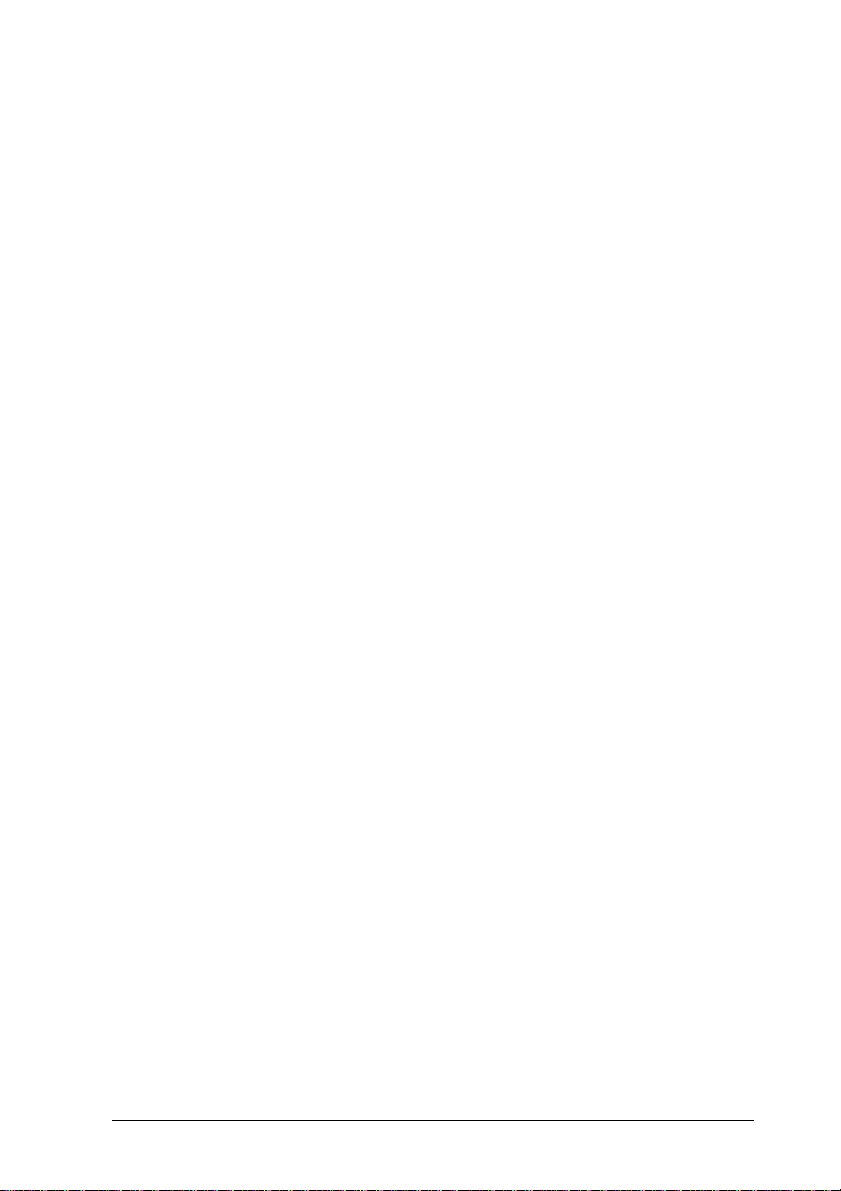
Portrait or Lan dscape
Select either the Portrait or Landscape button to specify the
orientation of the image on the page. In portrait orientation, the
top of the page is parallel to the short ed ge of the paper. In
landscape orientation, the top of the page is parallel to the long
edge of the paper.
Normally you should select the page orientation in your
software application, not with the driver.
Paper source
For your printer, the paper source is always Auto Sheet
Feeder/Manual.
Copies
Allows you to specify the number of copies to be printed,
whether to collate them (print them in sets), and whether you
want to print the pages in reverse order (from last page to first
page).
Normally you should sel ect these three settin gs from the Print
dialog box in your software program, not with the driver. Be
sure you do not choose multiple copies in both the Print dialog
box and the driver.
Note:
The Copies
options may require additional system memory. If you
see an error message or are unable to print using these options, try
closing any unnecessary applications, reducing the size of your print
job, turning off the Copies
options, or increasing system memory.
Controlling th e Printer 2-11
Page 40
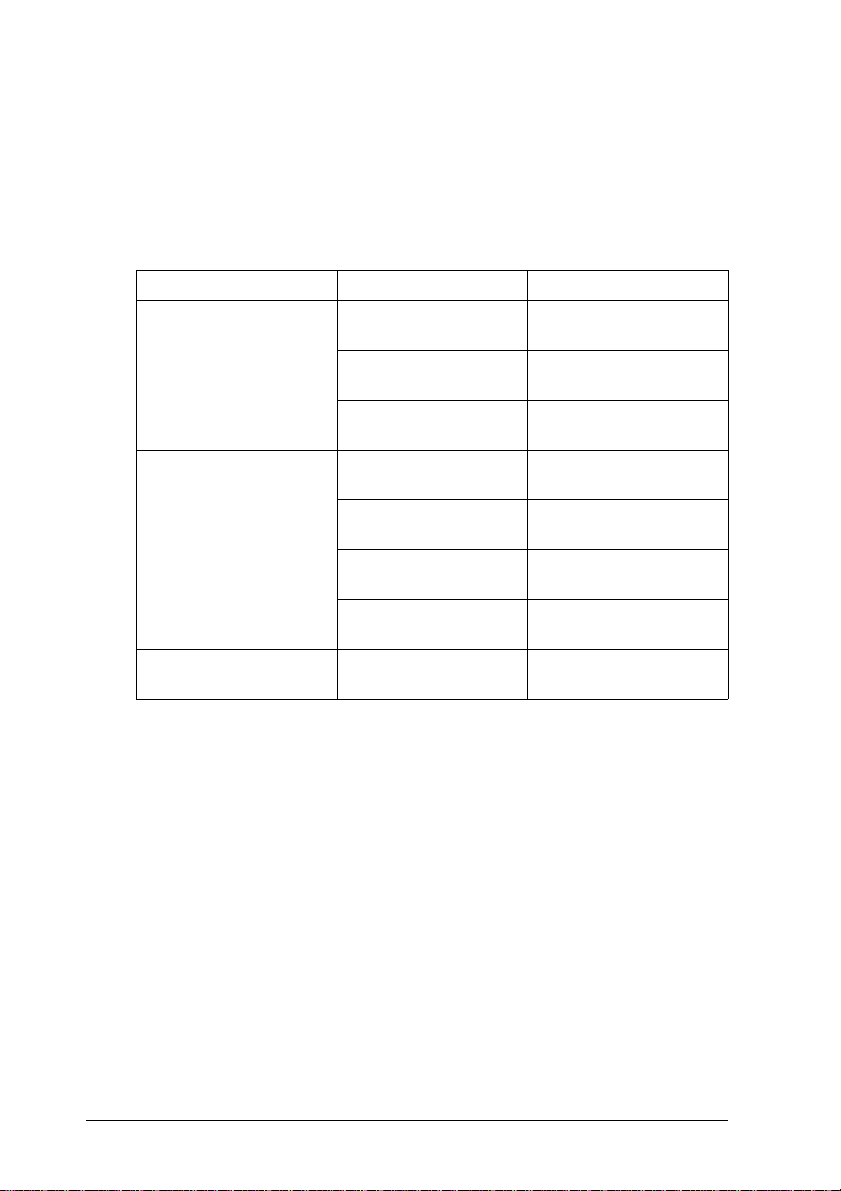
Printing Mode/Options Settings
The Printing Mod e/O pti ons setti ngs l et you defi ne the
resolutio n, med ia type, and prin ti ng optio ns for you r do cu men t.
The followi ng tabl e sho w s how the se settings are rela ted to each
other and which options are available in the different modes.
Printing Mode setting Media Type setting Default Print Options*
Super - 720 dpi Special coated
paper for 720 dpi
High-quality glossy
paper
Plain paper MicroWeave On
Best - 360 dpi Special coated
paper for 360 dpi
Special coated
paper for 720 dpi
Plain paper MicroWeave Off
Transparency MicroWeave On
Draft - 180 dpi Plain paper MicroWeave Off
MicroWeave On
High Speed Off
MicroWeave On
High Speed Off
High Speed Off
MicroWeave On
High Speed Off
MicroWeave On
High Speed Off
High Speed On
High Speed Off
High Speed On
* You may not be able to change these options to a setting other than the
default setting.
Be sure to select the Prin ting Mode before the Media Type.
Printing Mode
Specifies a resolution of 720 dpi, 360 dpi, or 180 dpi. Resolution
is the amount of detail used to create an image. The higher the
resolution, the sharper and finer the image.
2-12 Controlling the Printer
Page 41
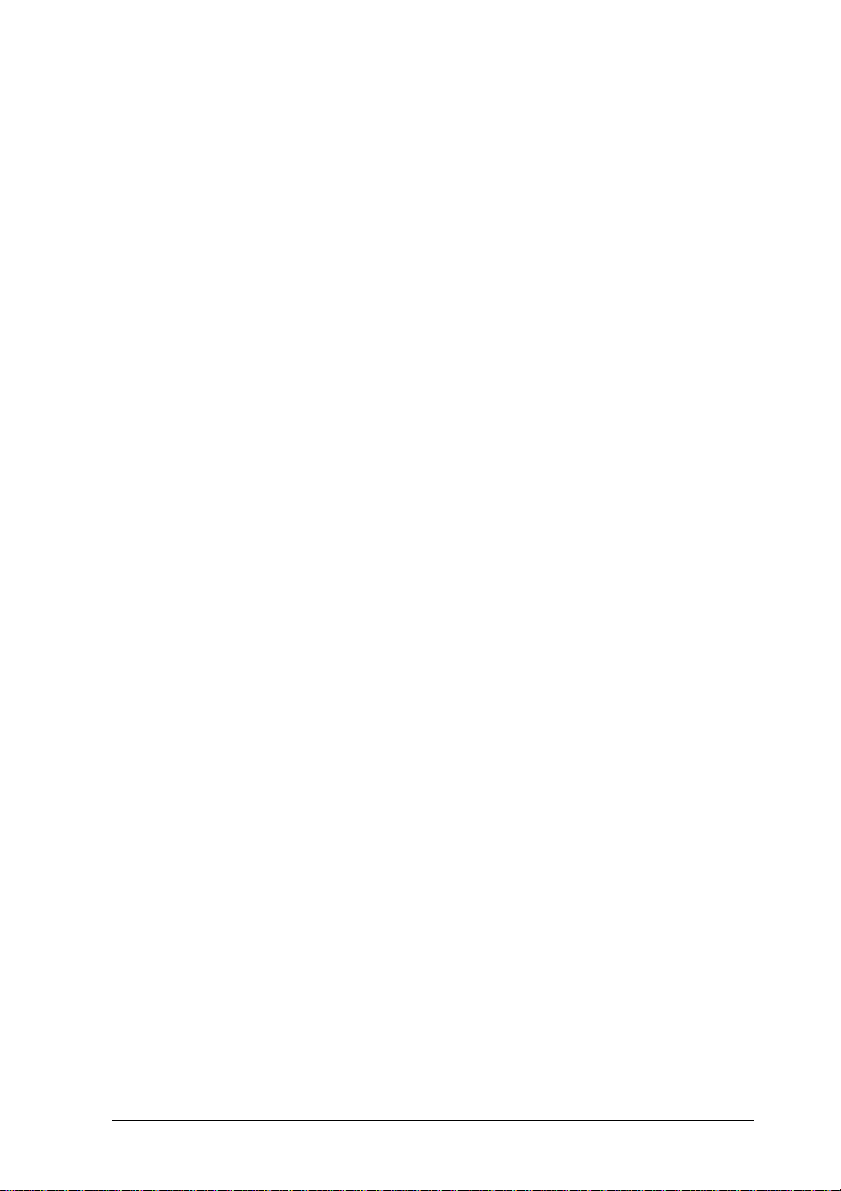
For the best possible resolution, choose Super - 720 dpi. When
you select this resolution , Mi croW eave is automati ca ll y turned
on and High Speed mode is turned off. For the best possibl e
results at 720 dpi, load EPSON special coated paper for 720 dpi,
or EPSON high-quality gloss y paper.
For most color printing, select Best - 360 dpi. This resolution
produces good-quality, full-color images using less memory
and in less time than 720 dpi. For the best results at 360 dpi, use
EPSON special coated paper for 360 dpi.
When speed is important and draft quality is good enough, use
Draft - 180 dpi resoluti on.
Note:
Printing at lower resolutions also conserves i nk.
Media Type
Sets up the printer for the type of paper loaded. Depending on
the Printing Mode setting, Media Type can be one of the
following:
Plain paper
Special coated paper for 360 dpi
Special coated paper for 720 dpi
High-qual ity glossy paper
Transparency
For specific information on when to use each paper type, see
Chapter 1.
Print Options
Allows you to turn the MicroWeave and High Speed mode
settings on or off.
Controlling th e Printer 2-13
Page 42

MicroWeave reduces the possibility of banding, the light
horizontal lines that can mar an image. When you turn on
MicroWeave, the printer produces sup erior output because
graphics data is reordered and printed in fine increm ents. It
slows the print speed but is recommended for printing color
and grayscale images. Because it does not improve the print
quality for text and line art, turn it off to print these kinds of
images faster.
When you turn on High Speed mode, the printer uses
bidirectional printing, reducing the time it takes to print an
image. Bidirectio nal printing is fast, but for highest qu ali t y
always turn off High Speed mode.
Note:
If the vertical lines appear misaligned when you print with High
Speed mode on, calibrate the printer as described in Chapter 3.
Image Settings
The Image Settings options allow you to adjust a document’s
brightness, contrast, and color correction settings. Whenever
possible, use your software program to make these adjustments.
If you use the printer driver, it is best to let its Automatic
Document Type setting select the appropriate image settings
for you. If your original image is of poor quality, however, you
can adjust the image settings to improve the printed output.
To help you decide on the best settings, a preview of a sample
image appears in the Image Settings dialog box. As you change
settings, the preview image is updated accordingly.
2-14 Controlling the Printer
Page 43

If you want to change the sample image to another bitmap
(.BMP) image file, doubl e-clic k the preview image area. Then,
in the dialog box that appears, select any other bitmap file you
may have. The image must be a 1-, 4-, or 8-bit per pixel bitma p
format. If the image size is different from the original, it may
appear small or not display completely in the preview image
area.
Image
Adjusts the brightness and contrast of your color or grayscale
printed images.
Brightness
Controls the lightness or darkness of an image. Increase
brightness to lighten an image; decrease it to darken an image.
Contrast
Controls the degree of difference be tween the light and dar k
areas of an image. When you increase contrast, the light areas
become very light and the dark areas become very dark. When
you decrease contrast, the difference in intensity is more subtle,
making the whites and bright colors appear more muted and
the blacks appear very dark gray.
Color Matchin g
Controls the printer’s color correction features based on the
selected Document Type. Color Matching is automati call y set
to the most appropriate setting when you select a particular
document type or use the Automatic setting. It is best to leave
Color Matchin g set to the driver’s selection.
To use color matching, make sure the Color Print Head is
selected in the Document Type tab. If Monochrome Print
Head is selected, Color Matching is not available.
Controlling th e Printer 2-15
Page 44

The settings perform the followin g functio ns:
❑ Off turns off color matching so you can use your
application program’s color correction features.
❑ Vivid intensifies the colors and lightens the midtones of
images such as presentation graphics and charts.
❑ Photo-realistic increases the contrast in images such as
color photographs.
❑ Standard adjusts co lors so they closel y match the origi na l
screen colors in images such as illustrations.
Halftoning Settings
You achieve the best halftoning results when you let the printer
driver’s Document Type setting select the appropriate halftone
method. If you selected the Automatic Document Type option,
the driver selects halftone settings appropriate to each page it
prints.
If you selected one of the other docu men t types, the driver
selects a predefined halftone setting. If you change a
predefined halfton e setting, the driver erases the currentl y
selected Document Type option and uses the halftone setting
you selected.
Note:
It is recommended that you set halftoning in the driver rather than
the halftone or dithering settings available in your software.
2-16 Controlling the Printer
Page 45

If you prefer to set the halftoning method manually, follow
these guidelines:
❑ Use No halftoning to speed printing for text or
monochrome line art. Do not use it when printing in color.
❑ Error diffusion is best for photographic images. It creates
color by randomly distributi ng the dots, makin g edges and
colors softer. It takes longer to print, but it produces the
best print quality for photographic images.
❑ Dithering A and Dithering B arrange dots in ord erly
patterns. The dithering method is relatively fast and is
best suited for printin g charts, graphs, and other images
that require precise, solid areas of bright colors. Use
Dithering A for images with limited detail and shading.
Use Dithering B for images with significant detail but
limited shading.
Managing Print Jobs
The EPSON Spool Manager was automatically copied to your
hard disk drive when you installed the printer software. When
you print a document, the printer uses the EPSON Spool
Manager to send data to the printer. This allows you to
continue working in your software program while printin g.
Whenever you send a print job to the printer, the Despooler
status box appears in the bottom right corner of your screen
and an icon for the EPSON Spool Manager appears in the
bottom portion of your screen. The Spool Manager icon is also
included in the EPSON group so you can manage print queues
or perform other operations when you are not sending a print
job.
Controlling th e Printer 2-17
Page 46

Note:
You may not see the EPSON Spool Manager icon i n the bottom
portion of your screen if the Windows Program Manager window or
an application window is maximized. Reduce the window size to
reveal the icon.
The Despooler status box, which is similar to the one shown
below, allows you to monitor the progress of the print job and
cancel ( ), pause ( ), or restart ( ) the print job.
If you do not want the Despooler status box to appear eac h
time you print, double-click the EPSON Spool Manager icon
to open it. Then open the View men u and selec t Show Despool
Popup to turn it off; the check mark next to the option
disappears.
Other options in the EPSON Spool Manager allow you to hold
and cancel print jobs, choose what information to display in the
Spool Manager Window, and manage print queues and print
jobs on a network. Click Help for more information.
2-18 Controlling the Printer
Page 47

You can also access the EPSON Spool Manager when you are
not printing. Double-c l ick the Spool Manager icon in the
EPSON Program group.
Note:
If you get an error message while trying to print, the problem may be
caused by conflicts with other temporary files or directories. See
Chapter 4 for more information.
Using the Printer’s Control Panel
The printer’s control panel contains lights for displa ying the
printer status and buttons for controlling certain functions, as
described in this section.
Since most printer settings can be controlled from your
software, you do not often need to use the control panel.
Normally you need to use it only to do the following:
❑ Clean the black or color print heads
❑ Replace an ink cartridge or print head
❑ Turn on economy or condensed mode
❑ Pause the printer temporarily or reset it.
Controlling th e Printer 2-19
Page 48
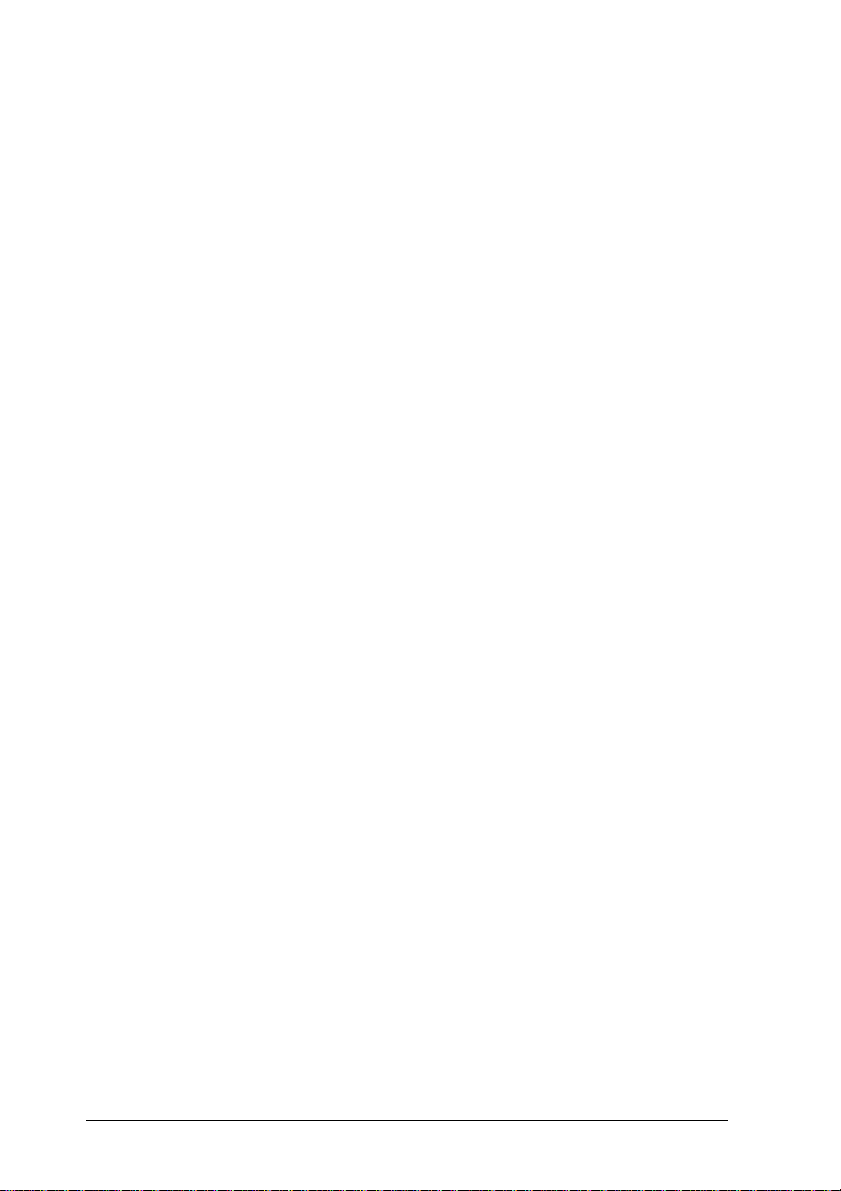
Lights
Power On when the printer is on.
Error On or flashes in combination with other lights to
indicate printing problems or errors. For help with
printing errors, see Chapter 4.
Condensed On when condens ed mod e is selected. In this mod e,
the printer prints selected fonts at 60% of their width
so that more characters can fit on a page.
Economy On when eco nom y printi ng mode is selected . In
economy mode the printer uses less ink by printing
fewer dots per character. It also makes black printing
appear gray. Use this mode for rough drafts of text
only that are printed from DOS applications.
Pause On when printin g is paused and fl ash es wh en you
clean the print heads or replace a print head unit or
ink cartridge. Never turn off the printer when the
Pause light is flashing.
The Pause light also flashes when an error occurs.
Buttons
This section describes the control panel button functions as
well as certain button combinations and power-on sequences.
Alt Used alone or in combina tion with other but tons to
clean the print heads, replace the print head unit or
ink cartridge, and other functions.
2-20 Controlling the Printer
Page 49
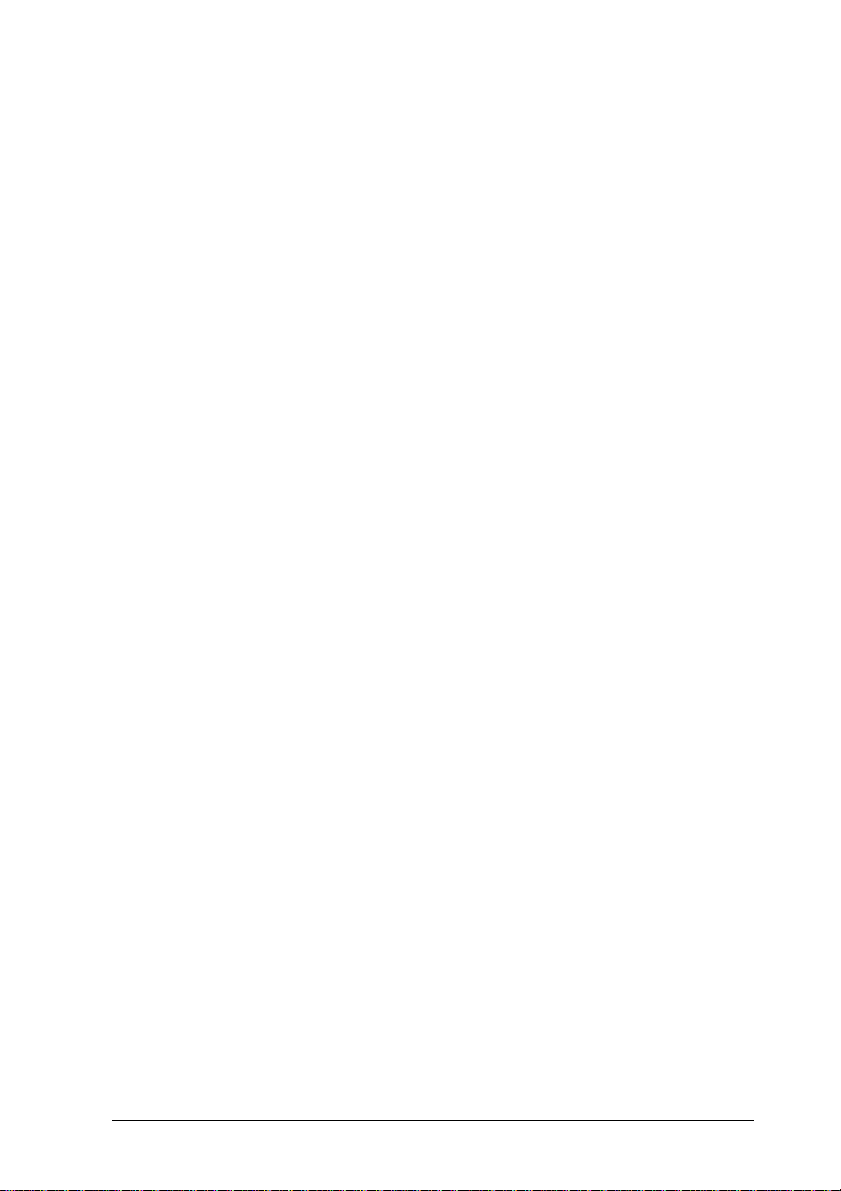
Load/Eject Loads or ejects a sheet of paper. The printer
normally loads and ejects paper automatically.
Pause Stops printing temporarily. Press it again to resume
printing. To reset the printer, hold down this button
for about five seconds until all the lights turn on.
This clears the printer’s buffer and restores the
factory defau lt settings.
Button combinations and power-on functions
The button combination s below let you perform add iti ona l
functions to control your printer.
Alt +
POWER
switch
Load/Eject +
POWER
switch
Alt + Pause Starts the print head cleaning cycle; see “Cleaning
Pause +
POWER
switch
Prints a demonstration page of the printer’s fonts
and colors. (Paper must be loaded in the printer.)
Hold down Alt until the printer feeds a page. To exit
demonstration mode, wait until the Pause light
comes on; then turn off the printer.
Checks the paper length and performs a printer self
test at 360 dpi. Hold down Load/Eject until the
printer feeds a page. To stop the self test, press the
Pause button and then turn off the printer. See
“Testing the Printer” in the Setup Guide for more
information.
the Print Head” in Chapter 3.
Enters the printer’s Defaul t settin g mode and pri nts
an instruction pa ge; see “Usin g the Default Setting
Mode” on page 2-23 for more information. Hold
down Pause until the printer feeds a page. To exit
the Default setting mod e, press the Pause button
and turn off the printer.
Controlling th e Printer 2-21
Page 50
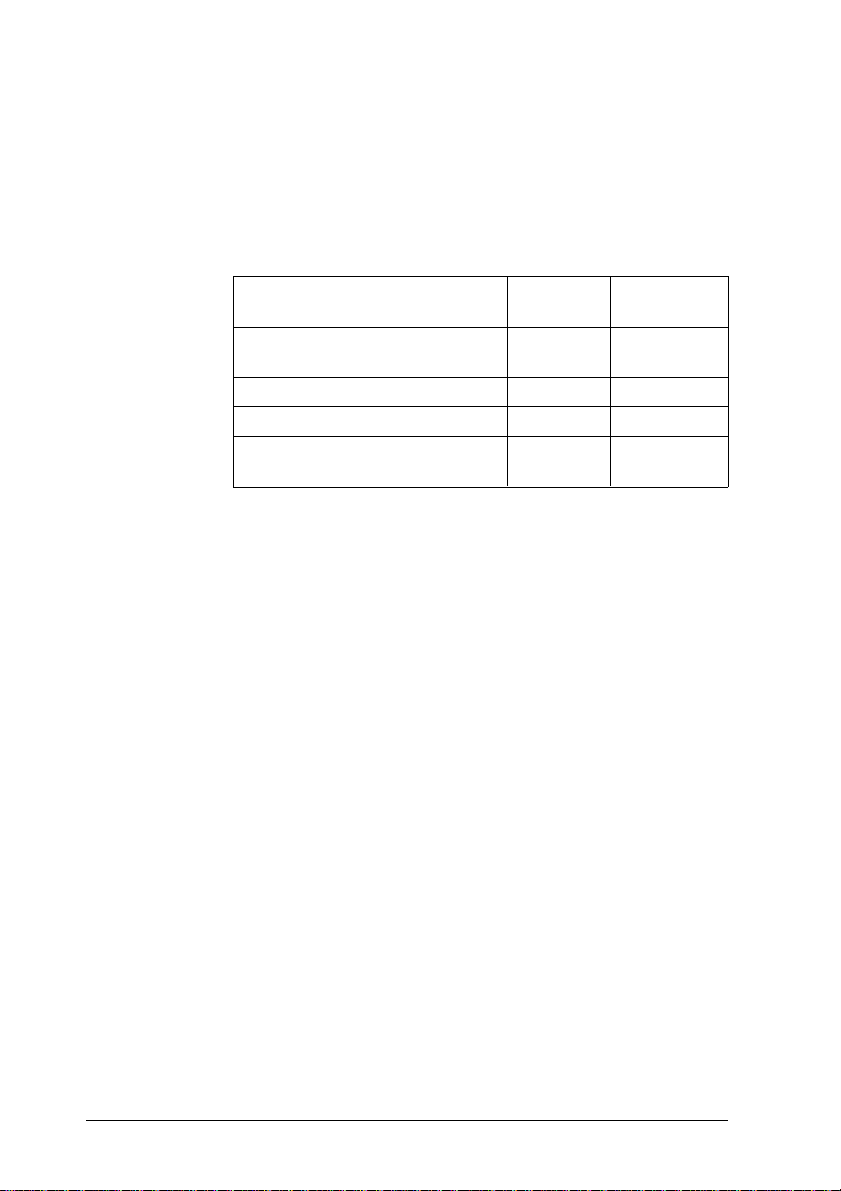
Alt +
Load/Eject
Selects a combination of economy printing and
condensed printing m odes, as shown below.
Hold down the buttons together to enter
Economy/Condensed mode. Then hold them down
again until the Economy and Con densed lights
indicate the appropriate selection.
Alt +
Load/Eject +
POWER
switch
Load/Eject +
Pause +
POWER
switch
Economy
Status
Economy and Condensed
printing off
Condensed printing on Off On
Economy printing on On Off
Economy and Condensed
printing on
light
Off Off
On On
Condensed
light
Enables the non-sm ear printing featu re, which
reduces the chance of smeared pages by decreasing
the per-line printing speed. This mode is helpfu l
when printing on coated paper because it allows
more time for the ink to dry. To exit the non-smear
mode, press the Pause button and turn off the
printer.
Prints a page contai ni ng a hexadec i mal
representation (hex dump) of the data received by
the printer for troubleshooting purposes. See
Chapter 4 for more information. Hold down
Load/Eject and Pa use until the printer feeds a
page. To exit the hex dump mode, press the Pause
button and turn off the printer.
2-22 Controlling the Printer
Page 51
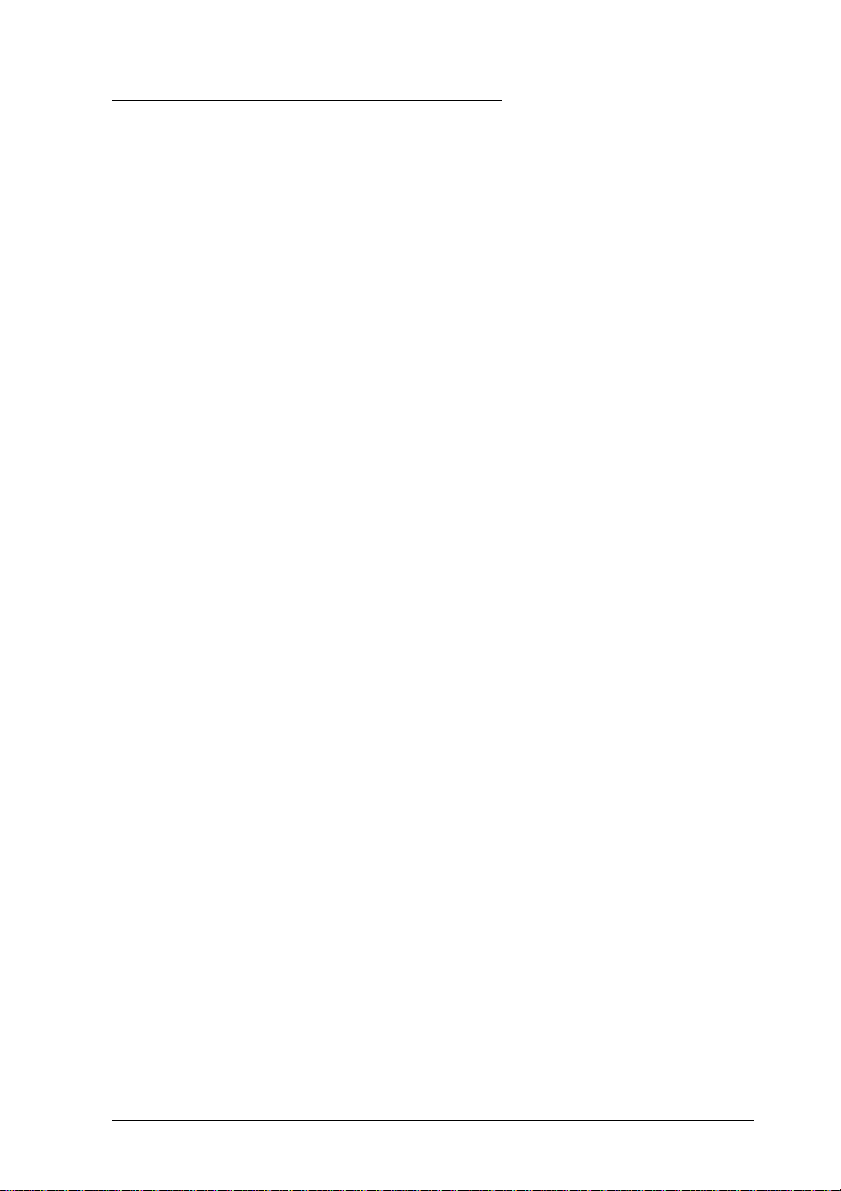
Using the Default Setting Mode
Additional printer functions are available through the Default
setting mode. Because the printer’s factory defau lt settin gs are
designed to meet the needs of almost all users, you rarely need
to change the additional print er functions listed below. If
necessary, however, you can turn on the Default setting mode
and change the settings using the control panel buttons.
❑ Character table. Selects the set of characters and symbols
that can be printed. The default is the U.S.A. characte r
table. If you commonl y use a language containing accents ,
symbols, or other characters not availa ble in the U.S.A.
character table, change to a different character table. For a
list of characte r tables, see Appendix B.
❑ Network interface mode. If you’re having trouble printing
when the printer is connected to multiple computers, turn
on network interface mode. By default, network interface
mode is off.
❑ Print direction. Specifies how the print head moves across
the page. The options are Uni-D, Bi-D, and Auto (defau lt) .
When Uni-D is on, the print head prints in only one
direction to provide the most precise alignment for
graphics and text. In Bi-D printing, the print head prints in
both directions. Bi-D is faster, but the vertical alignment
may not be as precise as Uni-D. When Auto is selected, the
printer switches automatically between Uni-D and Bi-D as
necessary when it receives data.
❑ Auto line feed. Specifies that a carriage return character
encountered in the print file be accompanied by a line feed
command. By default, auto line feed is off. If text lines print
on top of one another, turn on auto line feed.
Controlling th e Printer 2-23
Page 52
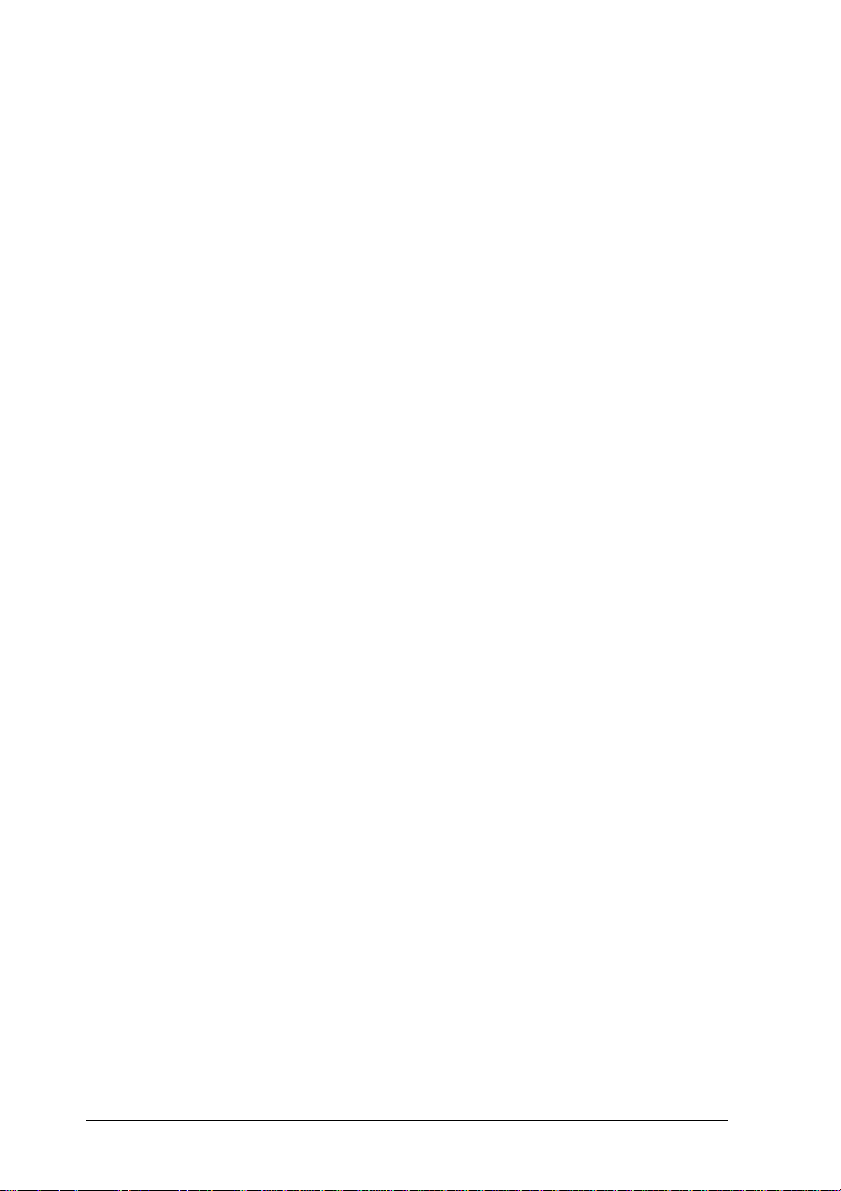
❑ Loading position . Determines the top margin by defining
how close to the paper edge the first line can print. The
loading position can be 3 mm or 8.5 mm (default).
Normally you should use your software to adjus t your top
margin.
❑ Font and Pitch. Select the built- in printer font and charac te r
pitch used as the default setting. The factory default pitch is
10 cpi; the defaul t font is Courier. Generally you use your
software to select the font and pitch.
❑ Thick paper. Select Envelope (default) if you print on thick
paper or envelopes.
To turn on the Default setting mod e and pri nt instru cti on s, turn
off the printer. Then hold down the Pause button while you
turn the printer back on. Follow the instructions the printer
prints to change the default settings by pressing the buttons on
the control panel. When you are finished, press Pause and turn
off the printer to exit Default setting mode. (If a partial page
feeds before you press Pause, press Load/Eject to clear the
paper path.)
2-24 Controlling the Printer
Page 53

Chapter 3
Maintenance
Cleaning the Print Head . . . . . . . . . . . . . . . . . . . . . . 3-2
Replacing the Print Head Unit . . . . . . . . . . . . . . . . . . . 3-3
Replacing an Ink Cartridge . . . . . . . . . . . . . . . . . . . . 3-7
Selecting the Correct Ink Cartridges . . . . . . . . . . . . . 3-8
Removing and Installing an Ink Cartridge . . . . . . . . . . 3-9
Cleaning the Printer . . . . . . . . . . . . . . . . . . . . . . . . . 3-13
Transporting the Printer . . . . . . . . . . . . . . . . . . . . . . 3-14
Calibrating the Printer . . . . . . . . . . . . . . . . . . . . . . . 3-15
3
Maintenance 3-1
Page 54
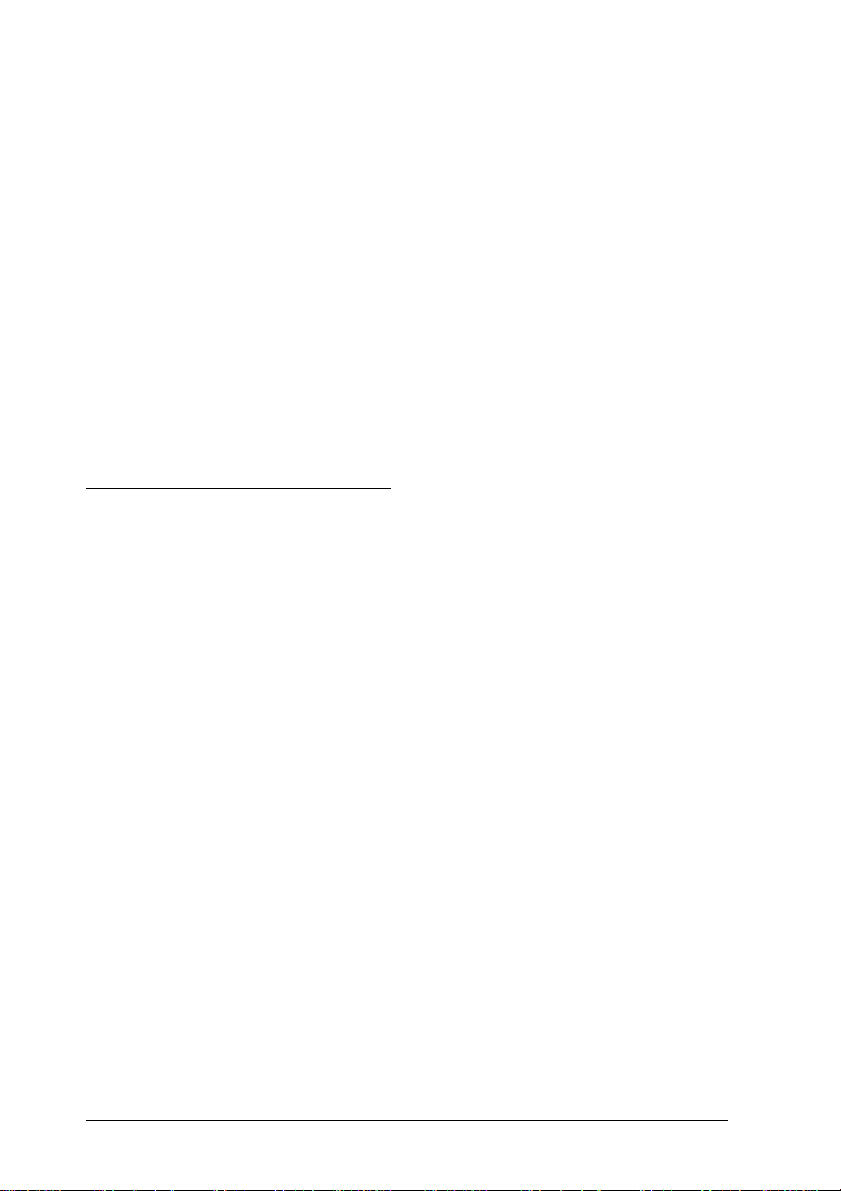
The instructions in this chapter tell you how to do the
followin g to maintain an d care for your printer:
❑ Clean the print head
❑ Replace the print head unit
❑ Replace an ink cartridge
❑ Clean the printer
❑ Transport the printer
❑ Calibrate the printer.
Cleaning the Print Head
The printer periodically cleans the print head automatically, so
normally you should not need to manual ly run a cleanin g
cycle. However, if print quali t y dimini shes, run the print head
cleaning cycl e to unclog the print head so the nozzl es del iver
ink properly.
The cleaning cycle takes about one minute, during which the
carriage moves and you hear the printer recharging the print
head. The Pause light flashes throughout the cleaning cycle
and then stays on when the cycle is finis hed .
Follow these steps to clean either print head:
1. Make sure the printer is turned on and press the Pause
button.
2. Hold down the Alt button and press Pause. The cleaning
cycle begins.
3. When the cleaning cycle is done, press the Pause button to
resume p rinting.
3-2 Maintenance
Page 55
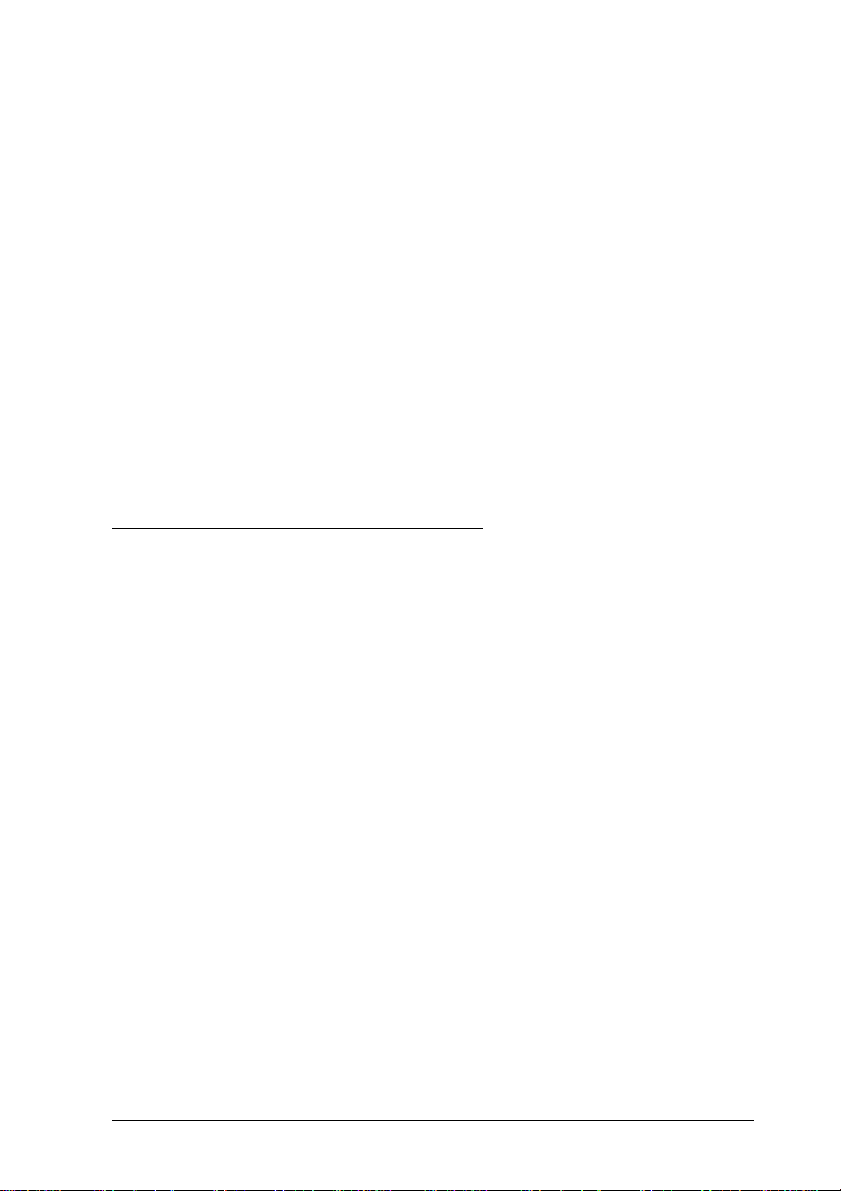
After you clean the print head, turn off the printer; then hold
down the Alt button as you turn the printer back on. This
prints a demonstration page so you can see if your print quality
has improved. (After the page prints, the Pause light comes
on; turn off the printer to exit demonstration mode.)
It can sometimes take up to five cleaning cycles to improve
print quality. If the print quality does not improve after you
clean the print heads five times (printin g a demo nstration pa ge
to check after each cycle), contact your dealer or authorized
EPSON servicer.
To clean the other print head, replace the one currently
installed (as described below). Th en repeat the steps in this
section.
Replacing the Print Head Unit
When you need to switch between color and monochrome
printing, follow the instructions in this section to remove one
print head unit and replace it with the other.
Caution:
When you switch between print heads, always leave the i nk
c
cartridges installed in the print head unit. Once you remove
an ink cartridge from its print head unit, it becomes unusable.
1. Make sure the printer is turned on and press the Pause
button. The Pause light comes on.
Maintenance 3-3
Page 56
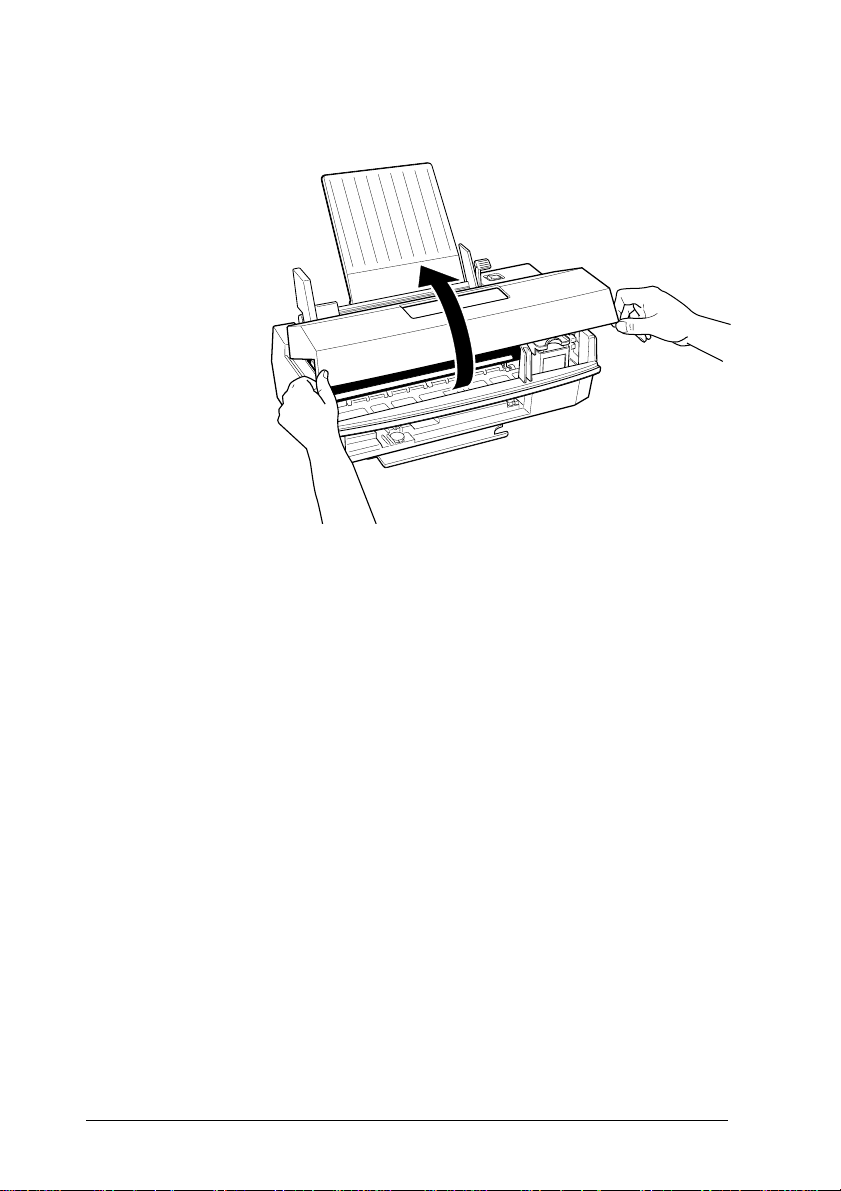
2. Open the printer cover by lifting the edges on both sides.
Warning:
w
Never insert your hand in the paper path behind the center
of the cover; you may damage the printer or injure your
hand.
3. Hold down the Alt button for about five seconds until the
print head moves slightly left, to the ink cartridge install
position. The Pau se light begins flashing.
Caution:
c
3-4 Maintenance
Never move the print head unit by hand; always use the
Alt button to move it.
Page 57
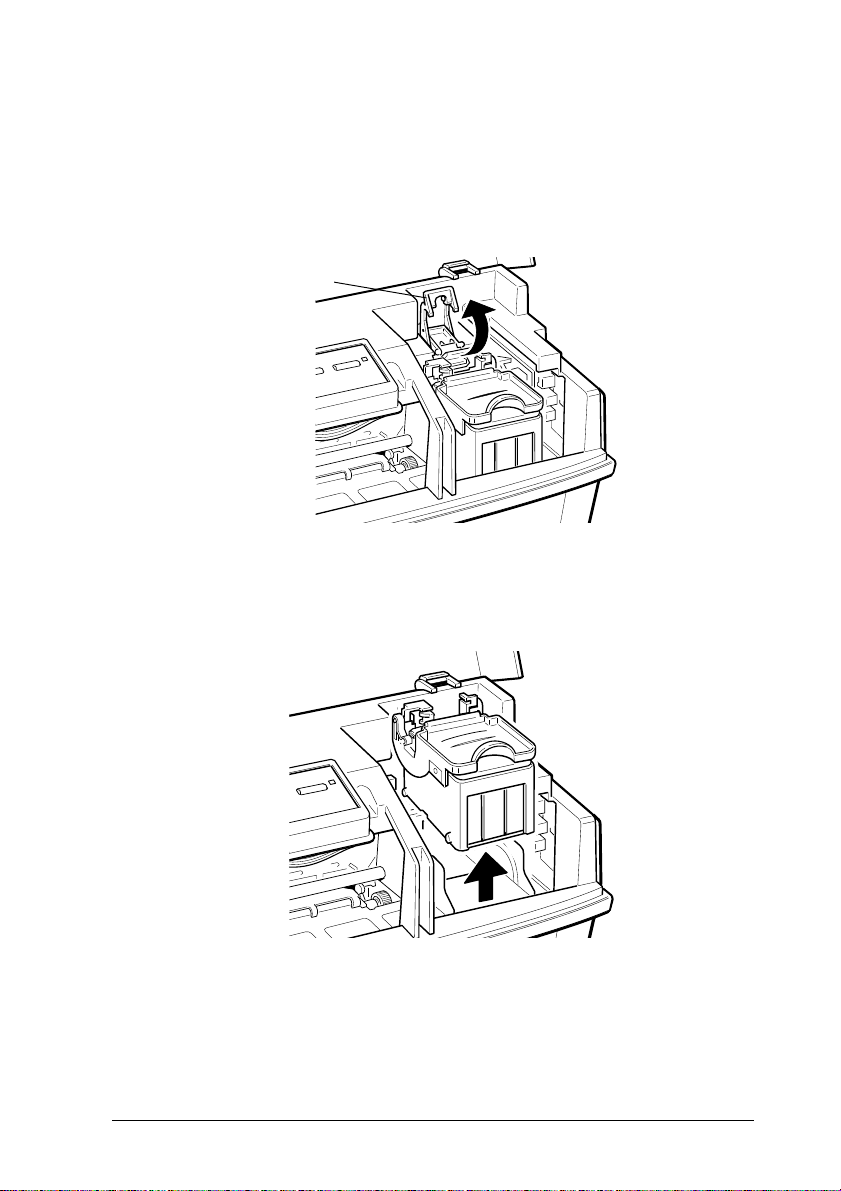
4. Raise the blue print head uni t release lever as far as it will go.
Caution:
c
5. Grasp both sides of the print head unit and carefull y lift it out
of the printer. Place the unit on a flat, clean surface.
Do not lift up the ink cartridge clamp; the ink cartridge
and print head become unusable.
release lever
c
Caution:
Do not touch the electrical contacts on the back and
bottom of the print head unit or inside the printer; you
may damage them.
Maintenance 3-5
Page 58

6. Remove the other print head unit from its storage box by
pressing the notch as shown.
notch
7. Carefully insert the print head unit into the printer with the
electrical contacts and the print head facing the back of the
printer, as shown.
3-6 Maintenance
Page 59

8. When the print head unit is fully seated, press the blue lever
down until it clicks into place.
Caution:
c
9. Press the Alt button to return the print head to its home
position. (Ev en if you do not press Alt, the printer moves
the print head back to its home position about 60 seconds
after you close the clamp.)
10. Place the print head unit you removed in the storage box.
Always store the unused print head unit in this box to
protect its delicate components.
11. When the Pause light stops flashing, press the Pause
button.
12. Close the printer cover.
If the Error and Pause lights start flashing, remove the
print head unit (beginning with step 4) and reinsert it.
Replacing an Ink Cartridge
The printer’s Error light tells you when an ink cartridge is low
on ink and when you need to replace the cartridge. If the Error
light flashes, the cartridge is low on ink. If the printer stops, the
Pause light comes on, and the Error light flashes rapidl y, the
cartridge is empty.
Before replacing a cartridge, try cleaning the print head as
described on page 3-2.
Maintenance 3-7
Page 60

Caution:
c
Selecting the Correct Ink Cartridges
Use only these EPSON ink cartridges:
Do not replace an ink cartridge unless the Error light tells you
to. If you replace a cartridge before the light flashes, the sensor
that tells you when ink is out will not work with the new
cartridge.
Leave the old cartridge installed in the printer until you are
ready to replace it with a new one. Attempting to print
without a cartridge installed c an damag e the printer.
When you discard your used ink cartridge, always remove it
from the print head unit first. Do not discard the print head
unit.
Once you install an ink cartridge, do not open the clamp or
remove the cartridge except to replace it with a new one. Once
you remove a cartridge, you cannot reuse it.
Black ink cartridge S020047
Color ink cartridge S020049
When you need new ink cartridges, con tac t your deal er or call
EPSON Accessories at (800) 873-7766 (U.S. only). In Canada,
call (800) BUY-EPSON for sales locations.
Caution:
c
3-8 Maintenance
Use only genuine EPSON cartridges and do not refill them.
Other products may cause damage not covered by EPSON’s
warranty.
Page 61

Removing and Installing an Ink Cartridge
Follow these steps to replace an ink cartridge:
1. Make sure the printer is on and the Error light is flashing.
2. Press the Pause button; the Pause light comes on.
3. Open the printer cover by lifting the edges on both sides.
4. Hold down the Alt button for about five second s until the
print head moves slightl y lef t, to the ink cartridge install
position. The Pause light begins flashing.
The carriage returns to the home position after 60 seconds
if the ink cartridge is not removed.
Caution:
c
5. Raise the ink cartridge clamp to open it. The cartridge rises
partially out of the printer.
Never move the print head by hand; always use the Alt
button to move it.
ink cartridge clamp
Maintenance 3-9
Page 62

6. Lift the cartridge out of the printer and dispose of it carefully
so any excess ink does not spill ou t. Do not take the used
cartridge apart or try to refill it.
Warning:
w
7. Open the package containing the ink cartridge and remove
the cartridge from its foil wrapper. Remove the tape seal
from the top of the cartridge.
If ink gets on your hands, wash them thoroughly with soap
and water. If ink gets into your eyes, flush them
immedia tely wit h water.
color
cartridge
Caution:
c
3-10 Maintenance
You must remove the tape seal from the top of the
cartridge; leaving the tape on will permanently damage it.
Do not remove the clear tape seal from the bottom of the
cartridge; ink will leak out.
black
cartridge
Page 63

8. Lower the ink cartridge into the print head unit with the
label facing up and the arrow on the top of the cartridge
pointing toward the back of the printer.
9. Press down the ink cartridge clamp until it locks in place.
You will feel some resistance.
c
Caution:
Once you install an ink cartridge, do not open the ink
cartridge clamp aga in or remove the cart ridge except to
replace it with a new one. Once you remove a cartridge, do
not reuse it. Reusing a cartridge that has been remo ved
may damage the print head.
Maintenance 3-11
Page 64
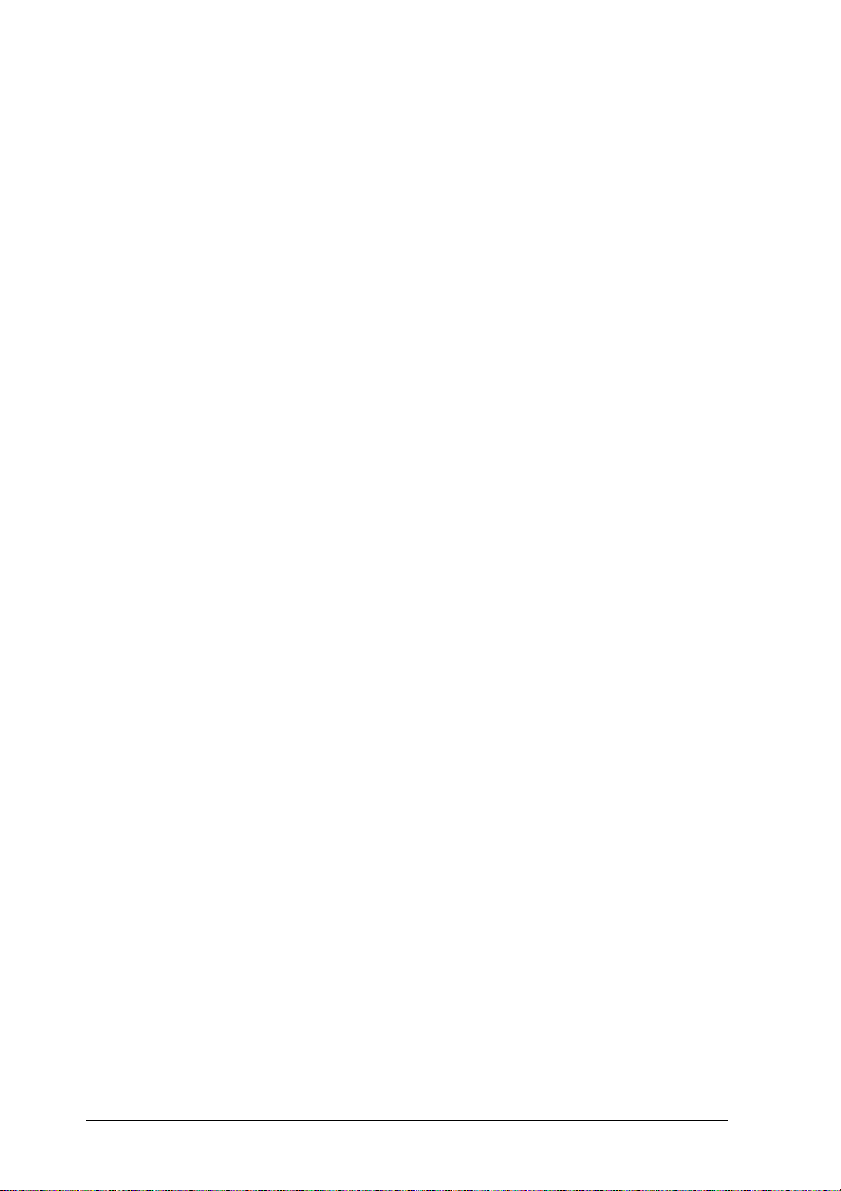
10. Press the Alt button again to return the print head to its
home position. (Even if you do not press Alt, the printer
moves the print head back to its home position about 60
seconds after you close the clamp.)
The Pause ligh t flashes as th e printer char ges the ink
delivery system.
11. Close the printer cover. When the charging cycle fini shes,
the Pause light stops flashing and stays on. Press the
Pause button to turn off the light and resume printing.
Caution:
c
In order to maintain optimum print quality, the printer
periodically performs a cleani ng operation. You may notice the
cleaning cycle being performed when the printer has been on
for a while without being used or when yo u turn on the printer
after it has been off for a while.
Never turn off the printer while the Pause light is flashing.
When you discard an ink cartridge, always remove it from the
print head unit first. Do not discard the print head unit.
Use only genuine EPSON ink cartridges and do not refill
them. Other products may cause damage not covered by
EPSON’s warranty.
You may also need to manually activate a cleaning cycle if you
notice a decline in print quality. See page 3-2 for more information.
3-12 Maintenance
Page 65
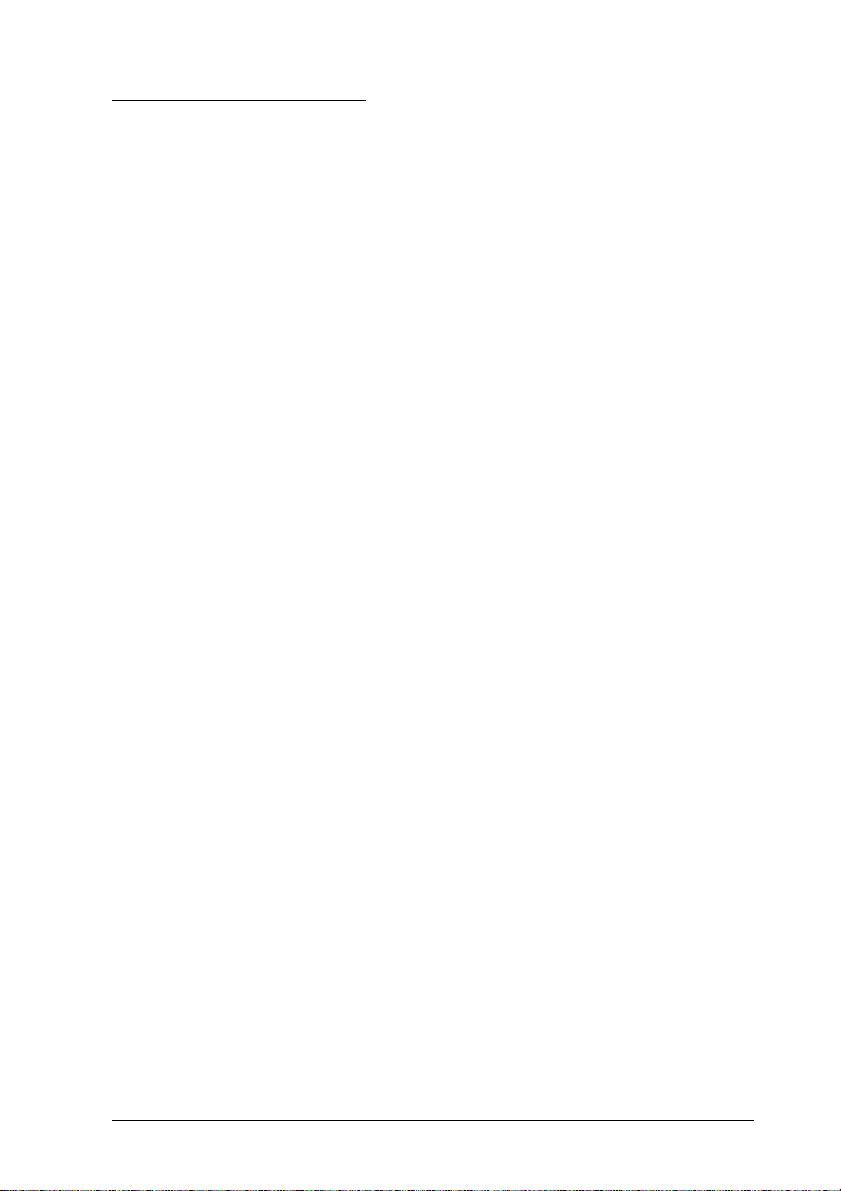
Cleaning the Printer
If you want to clean the printer, follow these steps:
1. Turn off the printer and disconnect any cables connected
to it. Be sure to keep the printer cover closed as you clean it.
2. Remove any paper or other media from the sheet feeder.
3. Carefully clean away loose dust and dirt with a soft brush.
4. Clean the exterior of the printer with a soft cloth dampened
with mild detergent.
5. To clean ink out of the printer’s interior, wipe it gently with
a damp cloth.
Caution:
Never use alcohol or thinner to clean the printer; these
c
chemicals can damage the components and the printer case.
Do not use a hard or abrasive brush; these can scratch the
printer surfaces.
Do not allow water to get on the printer mechanism or any
electronic compon ents.
Do not touch the gears inside the printer.
Do not spray inside the printer with lubricants or oils; they
can damage the printer mechanisms.
Maintenance 3-13
Page 66
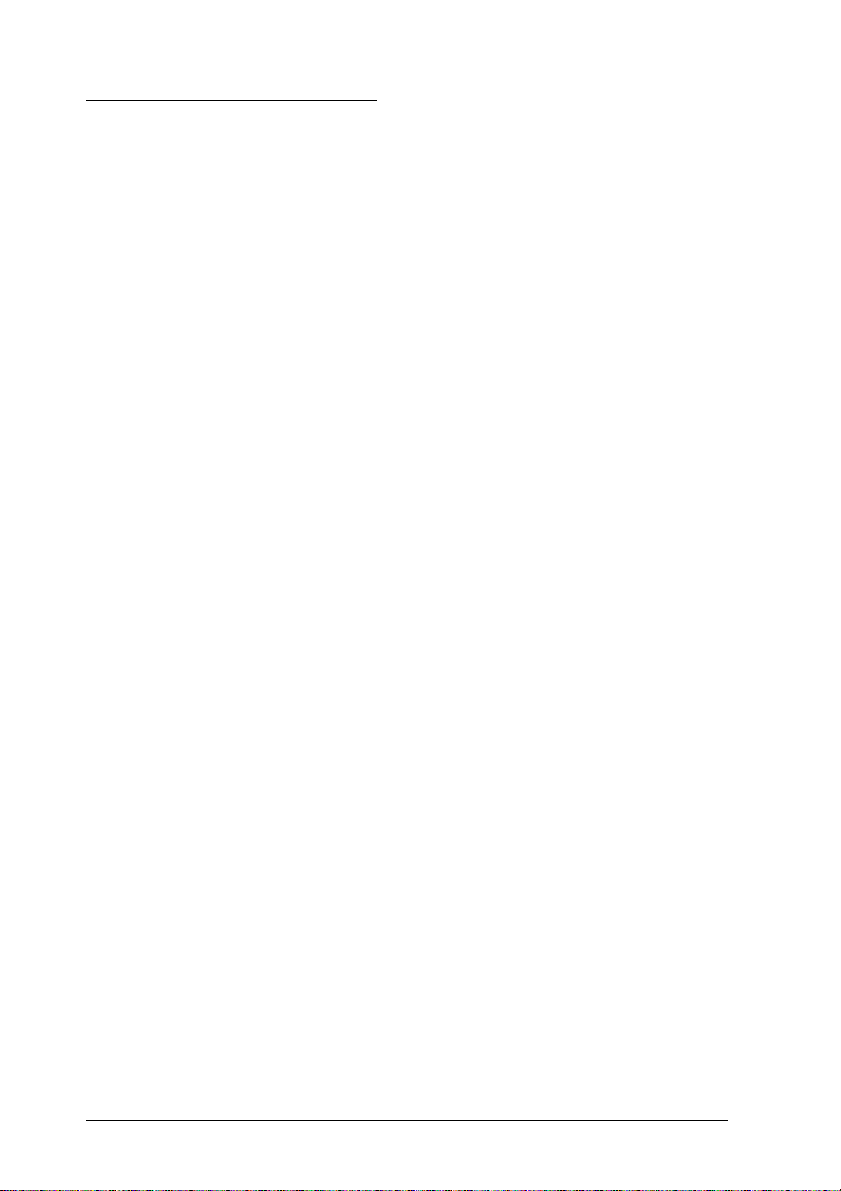
Transporting the Printer
If you need to transport your printer, carefully repack it in the
original box and packing material s as follows:
1. Turn off the printer, if you have not already done so.
2. Open the printer cover and make sure that the print head
is locked in the far right position. If it isn’t, turn on the
printer, wait about 10 seconds, and turn it off.
Caution:
c
3. Use a strong adhesive tape to secure the print head to the
side of the printer.
4. Unplug the power cord from the electrical outlet.
5. Disconnect the interface cable from the printer.
6. Remove any paper from the sheet feeder and remove the
paper support.
Do not remove the ink cartridges when transporting the
printer. Transporting the printer without the cartridges
installed can damage the printer.
7. Push in the output tray extension and rotate the output tray
until it is beneath the printer.
8. Attach the protective materials to the printer. See the Notice
Sheet that was packed with the printer.
9. Repack the printer and attachments in the original box.
Be sure to keep the printer flat as you transport it. If you notice
problems with the printed image after transporting the printer,
clean the print head as described on page 3-2. If the printed
image is misaligned, cali b rate the printer as described in the
next section.
3-14 Maintenance
Page 67
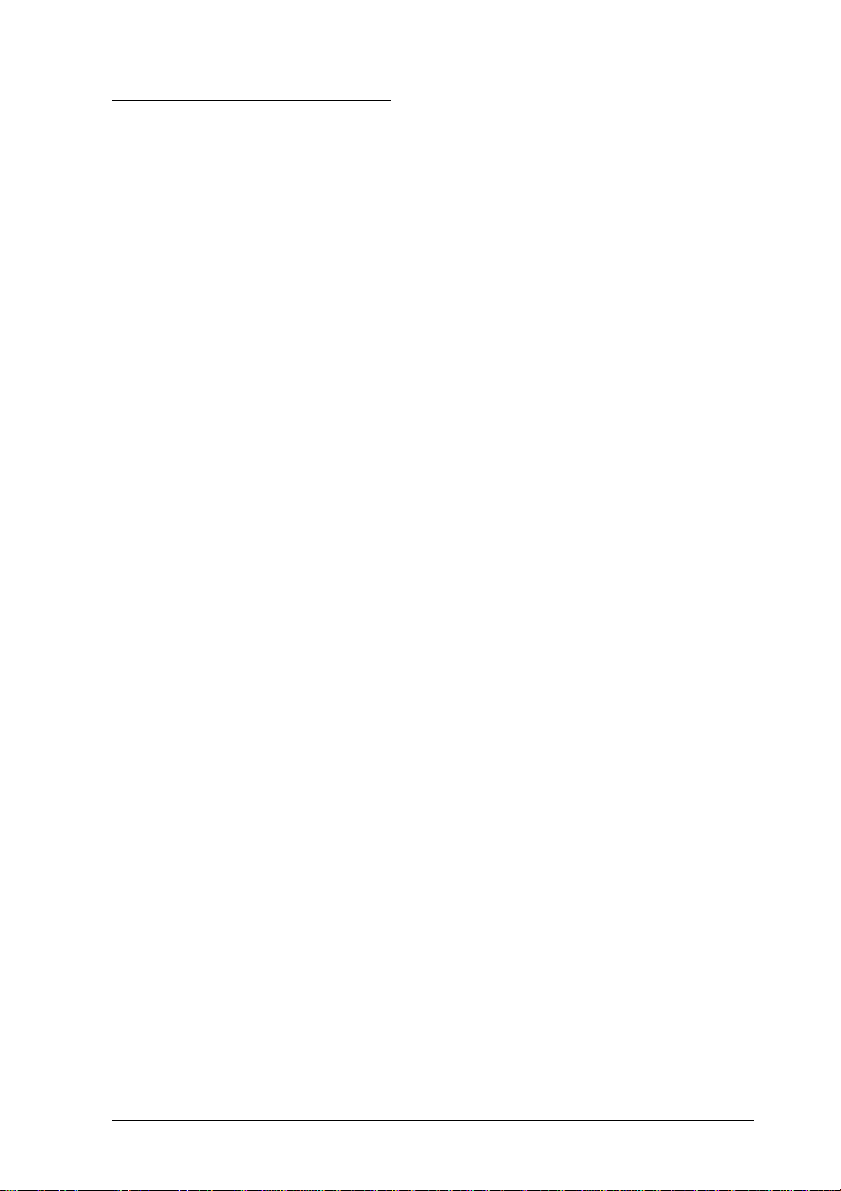
Calibrating the Printer
Your printer has been calibrated at the factory so that vertical
lines in your text a nd graphics are properly aligned. If you
notice misaligned im ages in printou ts, however, yo u can
calibrate the printer with the Bi-D Calibration Utility. You may
need to do this after moving the printer to a new location, for
example.
You can copy the Bi-D Calibration Utility from the Windows
printer driver diskette to you r hard disk, or run it from the
diskette when needed. You calibrate the printer twice—once
with the monochrome pri nt head instal led and once with the
color print head instal led. Follow these ste ps:
1. If you did not install the Bi-D Cali bration Utili ty on your
hard disk, insert the driver diskette in your computer’s
diskette drive.
2. Make sure Windows is running.
3. To start the Bi-D Calibration Utility using Windows 3.1
Program Manager, choose Run from the File menu. The
Run dialog box appears.
To start it using Windows 95, click Start; then choose Run.
4. In the Command Line box (Windows 3.1) or the Open field
(Windows 95) type the drive and directory name where the
utility is located. For example, type A:CALIBRAT (or
C:\
directory
choose OK .
5. When you see the Calibration Utility screen, verify that
Stylus COLOR IIs is selected as the printer for calibration. If
it isn’t, use ↑ or ↓ to select it.
Also make sure Print Calibration Pattern is selected at the
bottom of the screen. (Use the Tab key to move down and ↑
to select it, if necessary.)
\CALIBRAT if it is on your hard disk). Then
Maintenance 3-15
Page 68
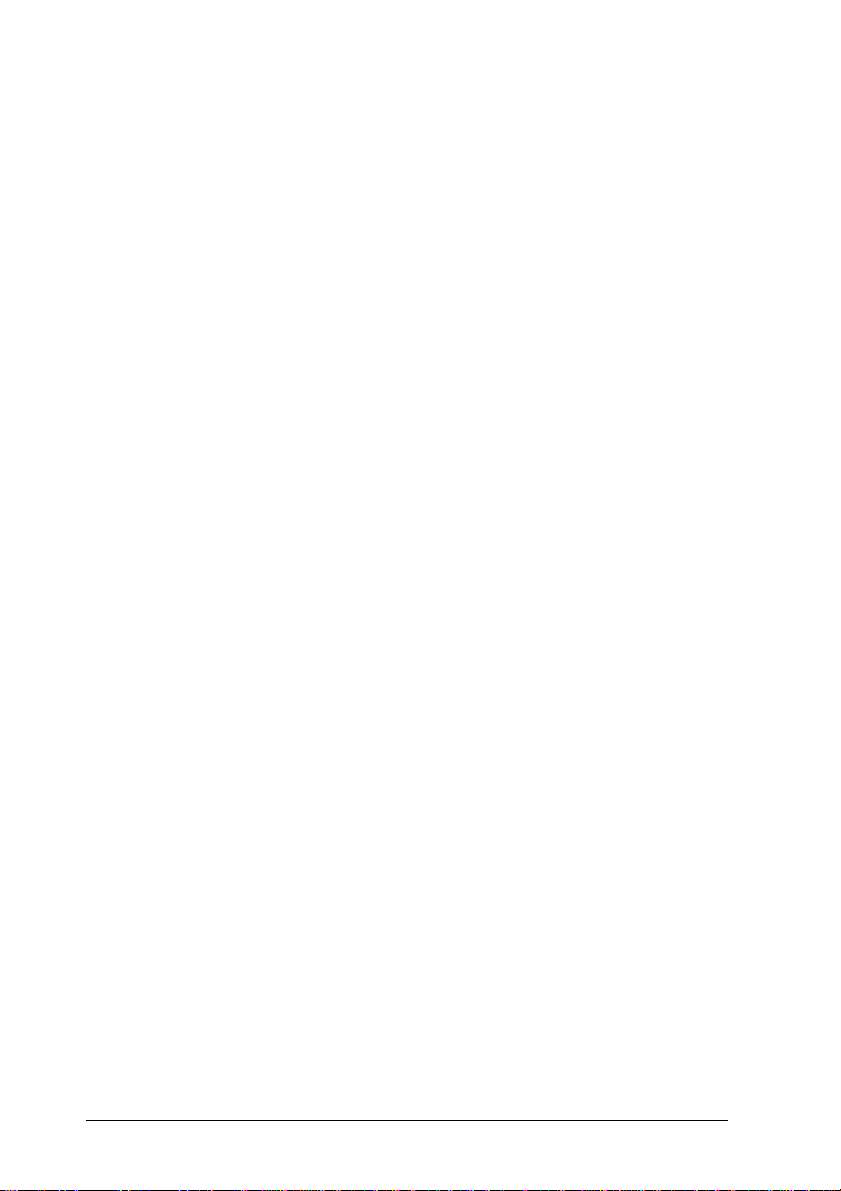
6. Press Enter to select Calibrate. The printer starts calibrating.
7. The next screen prompts you to enter an offset value to align
the print head.
Wait for 1 minute while the printer prints a page of multiple
patterns of vertical lines, each of which is assigned an offset
value. Look for the pattern that is most closely aligned.
||
| |
Aligned Not aligned
8. Enter the offset value of the pattern that is most closely
aligned and press Enter. The printer prints another sheet to
verify that the alignment is correct.
9. If the vertical lines on the sheet are aligned, selec t Done.
If the lines are not aligned, select Re-calibrate; then press
Enter to repeat the calibration.
If you notice later that the vertical alignment of your printed
pages is off, repeat the calibration procedure.
3-16 Maintenance
Page 69
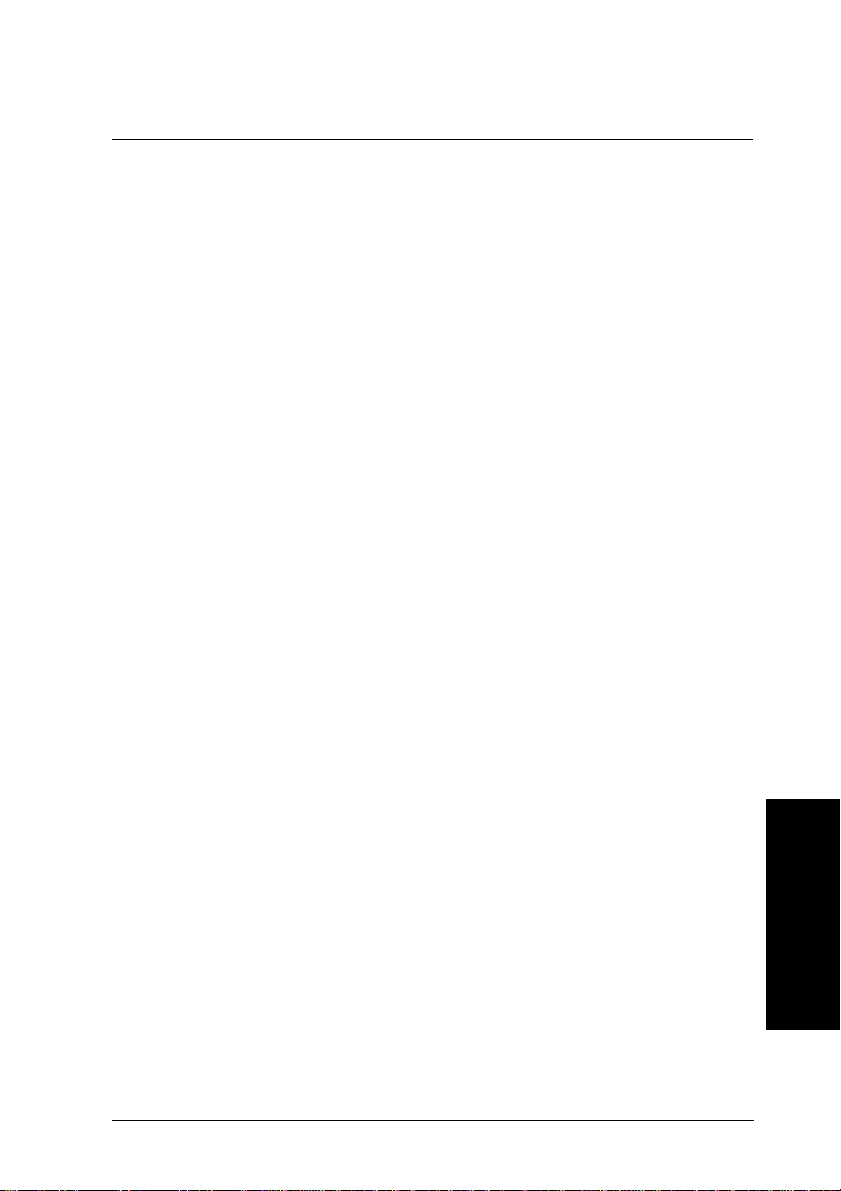
Chapter 4
Troubleshooting
Print Quality Problems . . . . . . . . . . . . . . . . . . . . . . . 4-3
Problems with Printing . . . . . . . . . . . . . . . . . . . . . . . 4-7
Paper Handling Problems . . . . . . . . . . . . . . . . . . . . . 4-12
Paper Jam Problems . . . . . . . . . . . . . . . . . . . . . . . 4-12
Paper Feeding Problems . . . . . . . . . . . . . . . . . . . . 4-12
Other Paper Handling Problems . . . . . . . . . . . . . . . 4-13
Troubleshooting 4-1
4
Page 70
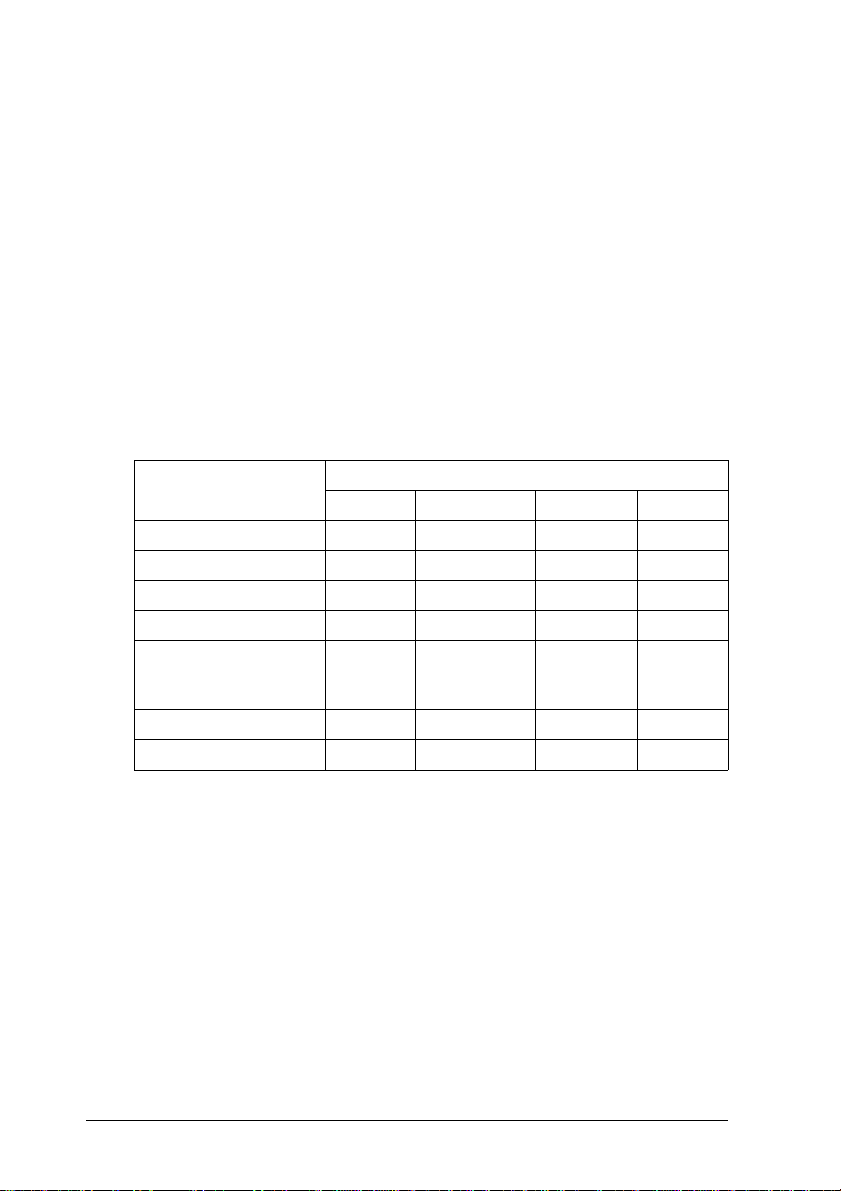
This chapter describes what you can do if you are having
problems printing. It is divi ded into these sections :
❑ Print qual ity problem s. See this section if the print quality
is not good or not what you expect.
❑ Problems with printing. See this section if your printer is
having trouble printing.
❑ Paper handling problems. See this section if you have
paper jams or other problems with paper handling.
Check the table below to read the status of the control panel
lights and help you identify the problem.
Problem
Ink low Flashing Off Off Off
Ink out Flashing Off Off On
Paper out On Off Off On
Paper jammed Off Off Flashing On
Print head unit or ink
cartridge installation
error
Carriage error Flashing Flashing Off Flashing
Fatal error Flashing Flashing Flashing Flashing
Error Condensed Economy Pause
Flashing Off Off Flashing
Control panel light status
If you have a printing problem, check the appropriate section
and follow all suggestions that ap ply to your problem. Also
check the ReadMe icon in the EPSON program group for the
latest information. If none of the suggested solu tion s solve your
problem, see “Where to Get Help” in the Introduction.
4-2 Troubleshooting
Page 71
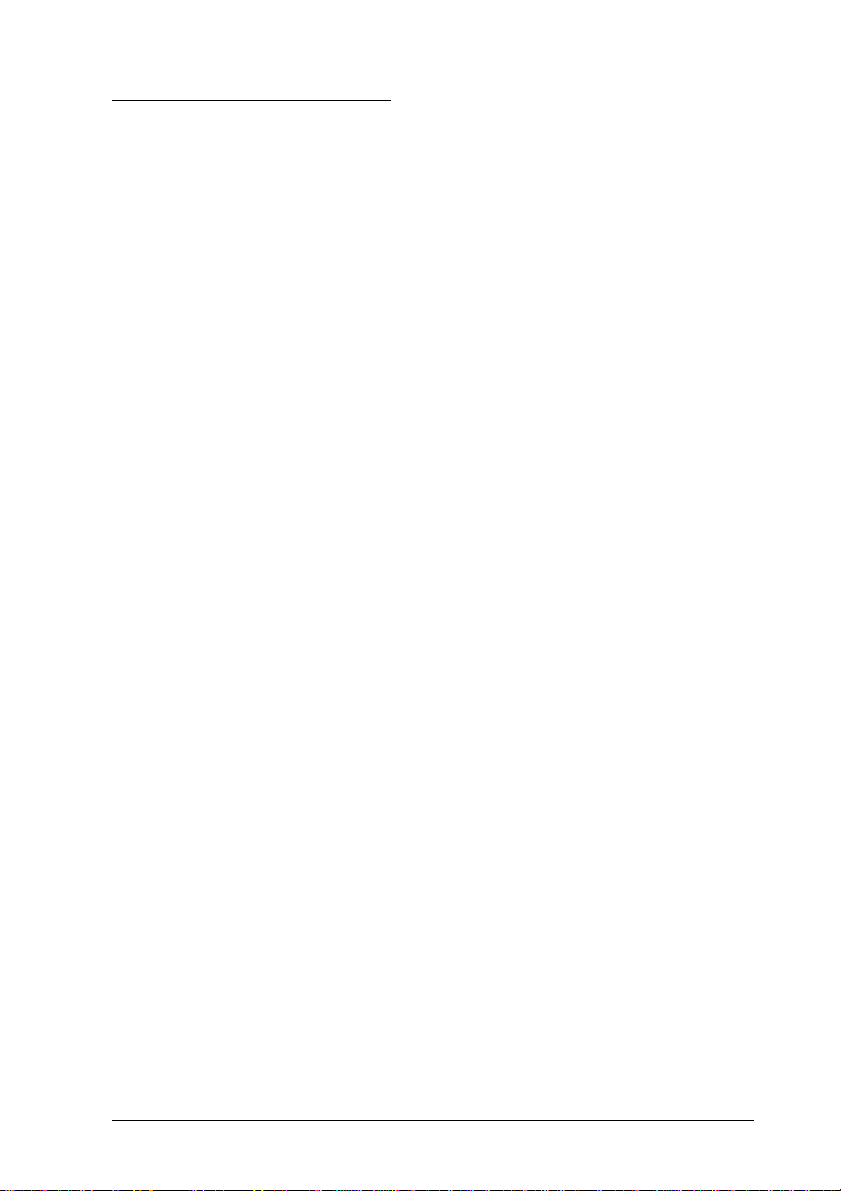
Print Quality Problems
To help you determine the nature of the problem, you may
want to print a demonstration page and analyze the elements
on it. See Chapter 2 for instruction s.
Print quality problems can often be solved b y cleaning the
print head as described earlie r in this chapter. Note that it may
take as many as five cleaning cycles to solve a print quality
problem. If c leaning the p rint head does not improve the print
quality, try the following:
❑ Check the status of the Error and Pause lights to see
whether the ink cartridge is low on ink or is empty. If so,
replace the cartridge as described in Chapter 3.
❑ For color or complex grayscale images, turn on
MicroWeave and turn off High Speed mode.
❑ Use a higher quality paper. For best print quality, use
EPSON special coated papers for 360 and 720 dpi or
EPSON high-quality glossy paper (720 dpi only).
Note:
Do not use high-quality glossy paper when you print at 360 dpi.
❑ Make sure the Media Type setting matches the type of
paper or other media loaded in the printer.
❑ If you’re printing a scanned image and the colors are not
right, first try to fix the problem using your scanning
software program.
If print quality does not improve, see the following spec ific
problems.
Troubleshooting 4-3
Page 72
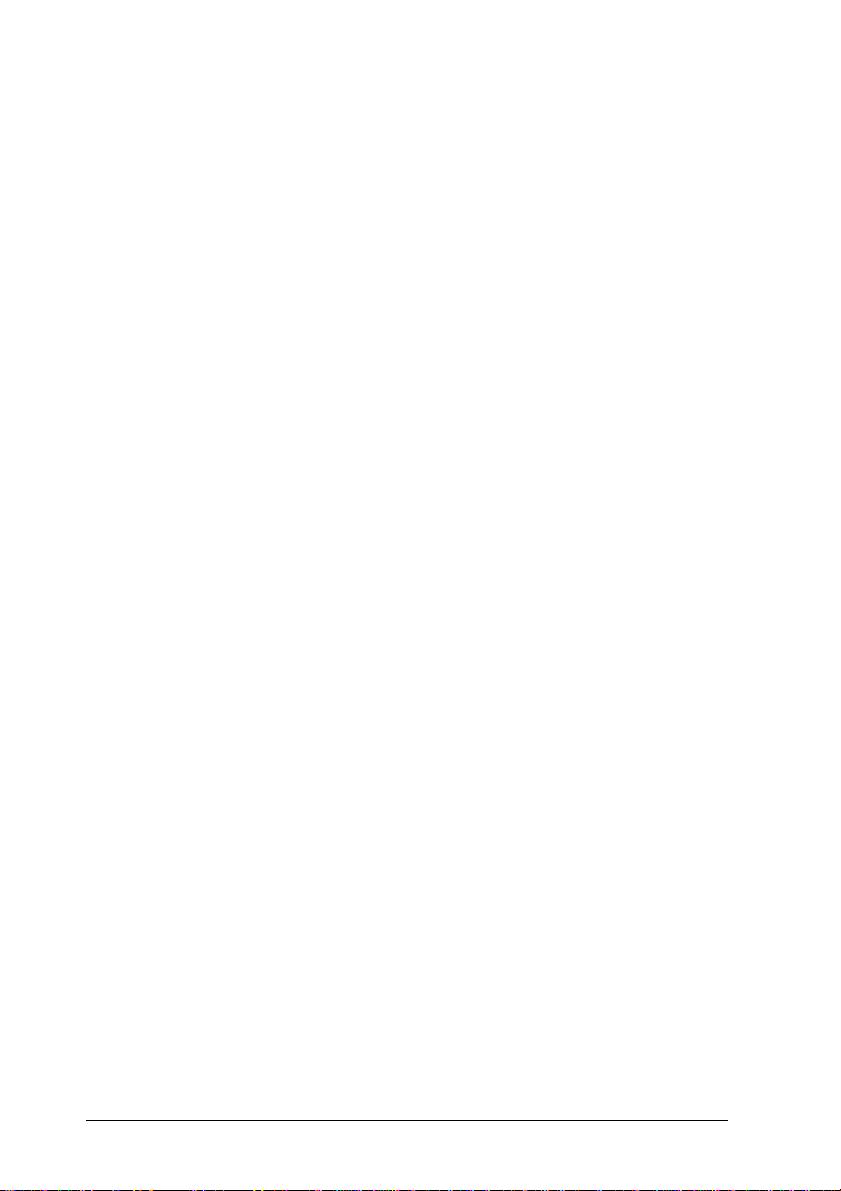
Printed output is not what you expect or is faint or blurred.
You may not be printing on the correct side of the paper. On
coated paper, print only on the white coated side; on glossy
paper or transparencies, print only with the cut corner facing
the right side of the sheet feeder. If you’re not sure which side
is the printable surface, test both sides to determine which side
gives you the best print quality. Also remove each sheet as it is
printed to prevent smearing by the next sheet.
Check that the paper thickness and thickness adjustment levers
are set correctly for the media type. (See “Setting the Paper
Thickness and Adjustment Levers” in Chapter 1 for more
information.) Faint or blurred printouts can result if you print
on plain paper or labels with these levers in incorrect positions.
Use a higher quality paper. Also, check that the Media Type
setting in the driver is set for the type of paper or other media
you loaded. If you are using 720 dpi resolution, you get better
results if you use EPSON specia l coa ted paper for 720 dpi or
EPSON high-quality glossy paper.
Check whether economy printing mode is on. To turn off this
mode, press the Alt and Load/Eject buttons as described in
Chapter 2 until the Economy mod e is turned off.
Turn on non-smear printin g mo de, if neces sary, as described in
Chapter 2.
Check whether your paper is moist or damp. Ink jet printers
are sensitive to moisture absorbed by paper. Do not store paper
in damp or humid places.
If you are printing color graphic s at 360 or 720 dpi, make sure
MicroWeave is on and High Speed mode is off. Check that the
Brightness and Contrast settings are appropriate for the image.
4-4 Troubleshooting
Page 73
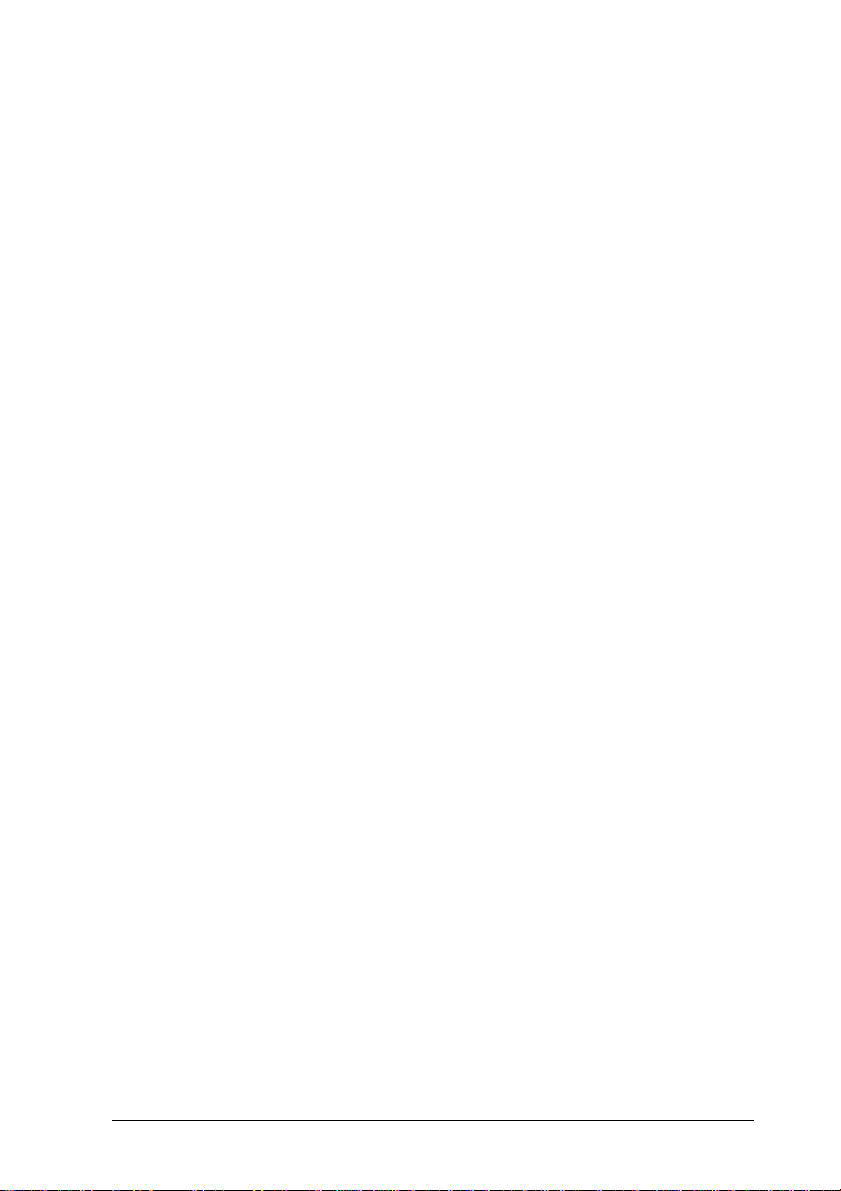
Make sure the correct print head is selected in the printer
driver. Select Color Head Unit for the color print head and
Monochrome Head Unit for monochrome.
Try using the pri nter driver’s Automatic feature to let the
driver determine the appropriate image settings.
Your Windows video driver might not be compatible with the
printer. Use the standard Windows VGA driver or contact the
manufacturer of your video card for an updated driver. For
information on changing the video driver, see your Windows
documentation.
Clean the print head as described earlier in this chapter.
Replace the ink cartridge.
Vertical lines do not align.
Calibrate your printer as described in Chapter 3.
You see white banding in your printed output.
Turn on MicroWeave in the printer driver. If you still see white
banding, clean the print head as described earlier in this
chapter. You may need to run two or three cleaning cycles.
The printout contains incorrect or garbled characters.
Make sure EPSON Stylus COLO R IIs is selec ted as the defau lt
Windows printer driver.
If you are running Windows, make sure the Print Manager is
turned off in the Control Panel Printers utility; see your
Windows documentation or online help for instructions.
Print jobs may be held in the EPSON Spool Manager. Select
any print jobs marked pending, waiting, or held; then select
Delete or Cancel Printing.
Troubleshooting 4-5
Page 74

If you still see incorrect or garbled characters, try printing a
demonstration page to see if the problem is with your printer;
see Chapter 2 for instructions. If the demonstration page prints,
you may have a problem with your application software or
your printer cable. Make sure your cable is connected securely
and see your program’s documentation for troubleshooting
information. If no demonstration page prints, you may have a
problem with your printer; contact your EPSON dealer or
authorized EPSON servicer.
You see incorrect colors in your printout.
Make sure EPSON Stylus COLOR IIs is selected as the default
Windows printer driver.
Check that the printer driver’s Brightness and Contrast
settings are appropriate for the image.
If you scanned the image, the different color interpretation
technologies us ed b y your scanner, moni tor, and pri nter can
never produce an exact color match with the original image.
However, check your scanner documentation for utilities you
can use to calibrate your scanner to your monitor and prin ter to
more closely match colors.
If you are printing from a DOS application using economy
mode, black text or graphics will appear gray on your printout;
turn off economy mode to achieve de eper blacks.
Printing starts too high or too low on the page, or the page
length or margins are not what you expect.
Make sure you selected the correct Pape r Size option in the
printer driver; see Chapter 2 for instructions.
Use your software program to adjust the margins, or change
the number of lines per page, or change the page length setting
to match the paper you are using.
4-6 Troubleshooting
Page 75

If necessary, chan ge the loadin g posi tion of the paper using the
Default setting mode as descri bed in Chapter 2.
Problems with Printing
If you cannot get the printer to print, first check that paper is
loaded in the printer. Then check that the printer is plugged
into a worki ng electrical outlet that is not controlled by a
switch or timer. Verify that the i nterface cable is securely
connected to the printer and computer.
After you have done all this, see the following speci fi c
problems.
Printing stops and the
No paper is loaded in the printer. Load paper in the sheet
feeder; then press the Pause button to turn the Pause light off
and resume printing.
Printing stops and the
Error
and
Economy
Pause
lights are on.
light is flashing, but the
light is off.
Paper may have jammed in the printer. Turn off the printer
and gently pull out the paper. If it tears and remains inside the
printer, open the printer cover and remove the paper. See
“Paper Handling Problems” later in this chapter for
information on preventing paper jams.
The
Error
light is flashing.
The ink cartridge is low on ink; replace the ink cartridge as
described in Chapter 3.
Error
Troubleshooting 4-7
Page 76

Printing stops and the
Error, Condensed
, and
Pause
are flashing.
There is a carriage error. Turn off the printer; then, after a few
seconds, turn it on and try printing again. If the same lights
flash again, contac t your deal e r or an authorized EPSO N
servicer.
lights
Printing stops and all lights are flashing (except the
Power
light).
There is a fatal error; contact your dealer or an authorized
EPSON servicer.
The
Error
and
Pause
You may have pressed the Alt button when the ink cartridge or
the print head unit was not installed or not install ed correc tly.
Check the installation steps in Chapter 3 to reinstall the ink
cartridge or print head unit.
lights flash.
The printer sounds like it is printing, but nothing prints.
The print head may need cleaning. See Chapter 3 for
instructions.
The ink cartridge may be too old. A cartridge is too old if it has
been used longer than six months or beyond the date on its
packaging. First clean the print head as described earlier in this
chapter. If this does not solve the problem, replace the ink
cartridge.
The cable between the printer and computer may not meet the
specifications for the printer or computer. See “System
Requirements” in the Setup Guide for cable guidelines.
Turn off the printer and perform a self test as described in
Chapter 1 of the Setup Guide. If the self test does not print, the
problem is with the printer. If the self test prints correctly, the
problem is probably caused by your software.
4-8 Troubleshooting
Page 77

The printer driver installed with Windows 3.1 does not work
correctly after you upgrade to Windows 95.
You need to reinstall the printer driver after upgrading to
Windows 95 so the driver is set up correctly for Windows 95.
See the Setup Guide for instructions.
You see error messages because of printing conflicts.
Before sending print jobs to the printer, the EPSON Spool
Manager stores them in a temporary directory. If you see
conflict error messages or printing is very slow, the problem
may be caused by other temporary files in this directory. To
change the EPSON Spool Manager default directory, follow
these steps:
1. Make a dire ctory on you r hard d isk w here you woul d like the
Spool Manager to pl ace the fil es, fo r exam ple, C:\ SPL T EMP.
2. Open the EPSON program group and double-click the
Spool Manager icon.
3. Make sure Stylus COLOR IIs is selected, and then open the
Queue menu.
4. Select Setup. In the Qu eue Setu p di a log box , ch an ge the
spool directory to the one you created in step 1.
5. Also make sure the Use Print Manager for this port
checkbox is checked. Then selec t OK.
6. Open the Options menu and select Default Spool Directory.
7. In the dialog box, change the spool directory to the one you
created in step 1. Then select OK.
8. Close the Spool Manager.
Troubleshooting 4-9
Page 78

The printer prints blank pages.
Make sure EPSON Stylus COLOR IIs is selected as the default
Windows printer driver.
Make sure you selected the correct Pape r Size option in the
printer driver; see your Setup Guide for instructions. Also make
sure the margins you selected in your application software fit
the paper size you’re using.
Text printing is slow.
You may be using printer driver settings that are more suitable
for graphics printing and unnecessarily slowing down text
printing. First make sure Monochrome print head is installed in
your printer and selected in the printer driver.
To speed up text printing only, turn off MicroWeave mode and
turn on High Speed mode. Some combinations of Printing
Mode (resolution) and Media Type do not allow you to select
these settings; if this is the case for your settings, select a lower
resolution, possi bly usin g 180 dpi for drafts and 360 dpi for
your final output. However, do not turn off MicroWeave when
printing final copies of high-quality graphics or photographs.
Ink cartridges do not last as long as expected.
The ink cartridge life depends on the amount of ink used in
printing. If you often print pages with large graphics and dense
text with little white space, you will use up cartridges faster
than if you print pages with lots of white space.
The printer also uses ink during print head cleaning operations,
so do not perform them unless necessary.
If you replace an ink cartridge before the Error light flashes, the
sensor that tells you when ink is out will not work with the
new cartridge.
4-10 Troubleshooting
Page 79

The printer does not seem to receive print jobs sent by the
computer.
Release any print jobs that may be held in the EPSON Spool
Manager. Start Spool Manager and click any job marked
pending or held. Then open the Docu men t men u and selec t
Dele te. Verify that the EPSON Stylus COLOR IIs print queue
is not held, open the Queue menu and cli ck Hol d if there is a
check mark beside the option.
Make sure EPSON Stylus COLO R IIs is selec ted as the defau lt
Windows printer driver.
If you still get no output, try printing a demonstration page to
see if the problem is with your printer; see Chapter 2 for
instructions. If no demonstration page prints, you may have a
problem with your printer; contact your EPSON dealer or
authorized EPSON servi cer.
If the demonstration page prints, you may have a problem with
your application softwa re or your printer cable. Make sure
your cable is connected securely and see your program’s
documentation for troubleshooting information. You can use
the printer’s hex dump mode to pinpoint communication
problems between the printer and a software program. To turn
on hex dump mode, first turn off the printer. Then hold down
the Load/Eject and Pause buttons, turn on the printer, and
send a print job. The printer prints the exact codes it receives
from the computer in hexadeci mal format. Report the codes to
your support technic ian.
Troubleshooti ng 4-11
Page 80
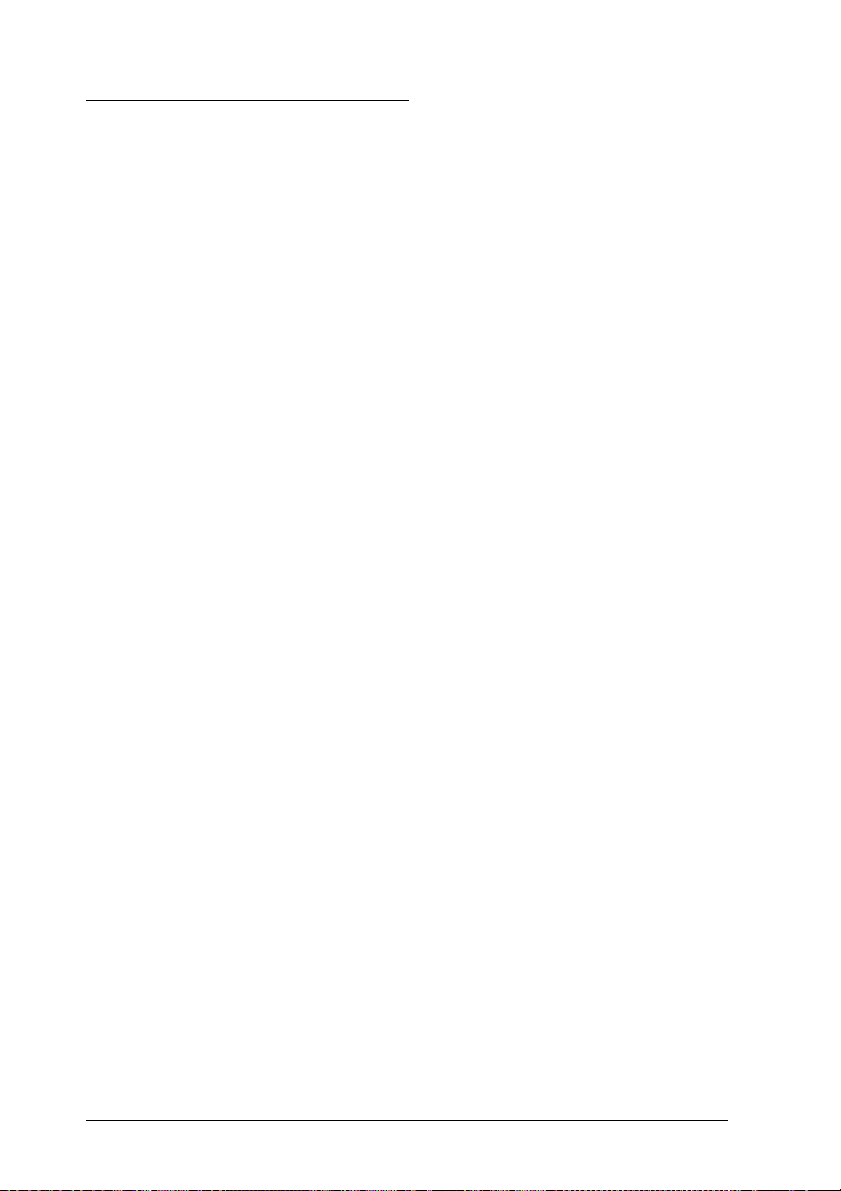
Paper Handling Problems
This section descri bes how to prevent paper jams inside your
printer and ensure that paper feeds properly.
Paper Jam Problems
If paper jams inside the printer frequently, try the following:
❑ Use a higher quality paper that is suitable for ink jet
printers and is not too thin, too thick, or rough. For best
quality, use EPSON special coated and high-quality glossy
papers. See Chapter 1 for more information about loading
paper and Appendix A for paper specifications.
❑ Fan the stack of paper before you load it.
❑ Do not load too many sheets in the sheet feeder. You can
load up to 100 sheets of plain paper, 70 sheets of special
coated paper, 10 envelopes, 50 sheets of transparency film
(with one sheet of plain paper beneath the stack), or 30
sheets of high-quality glossy paper (with one sheet of plain
paper beneath the stack).
❑ If you loaded plain paper, try turning the stack over. The
printable side may have been facing down.
Paper Feeding Problems
If paper is not feeding properly, the most likely causes are the
following:
❑ Paper is curled or folded. Use flat, undamaged paper.
❑ The paper is of poor qu ality; use a better quality paper.
❑ The paper is too thin or thick; see Appendix A for paper
size and type specifications.
4-12 Troubleshooting
Page 81
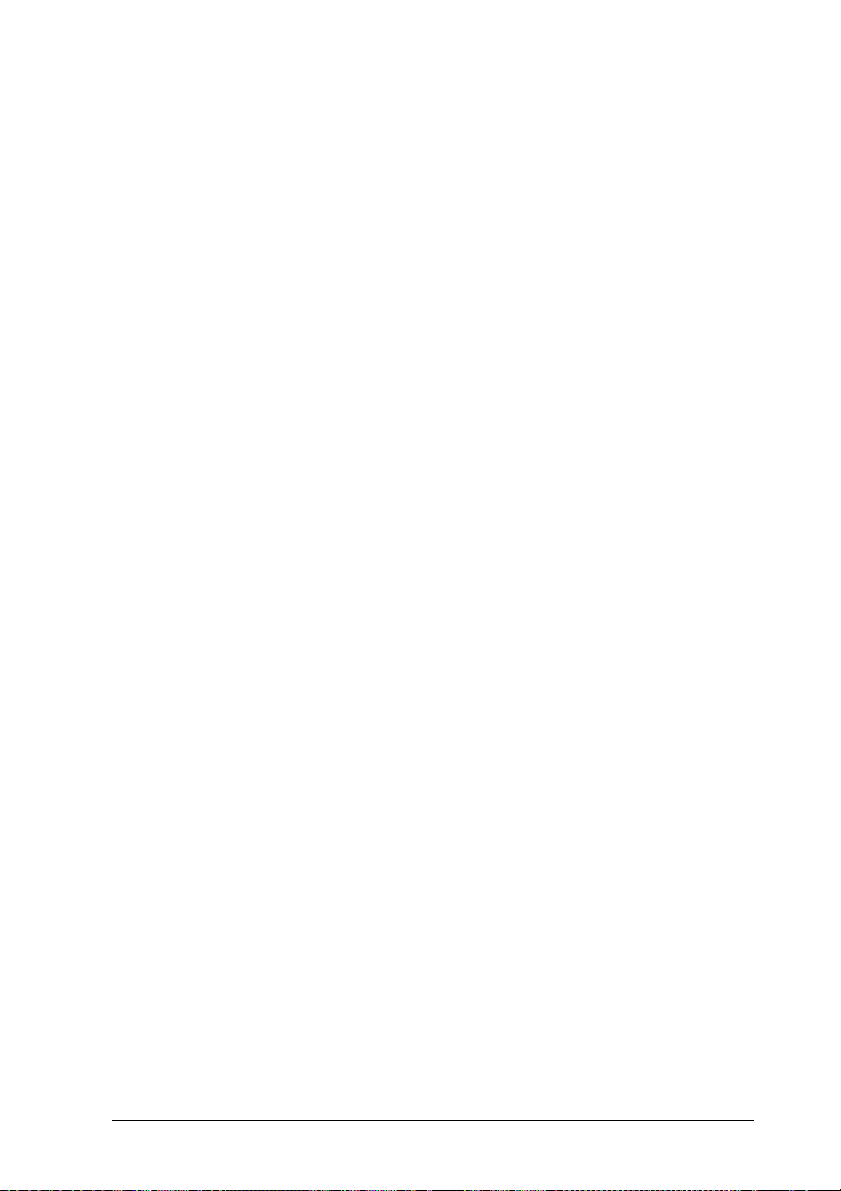
❑ The paper was exposed to excess humidity, over 60%. See
Appendix A for specific ation s on required envi ronm ental
conditions.
❑ The edge guides are too tight or too loose. Adjust the left
edge guide for the size of the paper.
❑ Too many sheets are loaded in the sheet feeder. You can
load up to 100 sheets of plain paper, 70 sheets of special
coated paper, 10 envelopes, 50 sheets of transparency film
(with one sheet of plain paper beneath the stack), or 30
sheets of high-qualit y glossy paper (with one sheet of plain
paper beneath the stack).
Other Paper Handling Problems
If you have other paper handling problems, see the following
suggestions.
The printer loads more than one sheet at a time.
Remove the stack of paper and fan it. Tap it on a flat surface to
even the edges. Then reload the paper.
The paper is too thin or thick, or was exposed to excess
humidity; see Appendix A for exact specifications.
Make sure the paper thickness and thickness adjustment levers
are set correctly for your media type; see Chapter 1 for
instructi ons.
Make sure the printer driver’s Copies setting and the copies
setting in your application software are set to print one copy at
a time. Also verify that you have selected the correct paper size
in the driver and in your application software.
Troubleshooti ng 4-13
Page 82
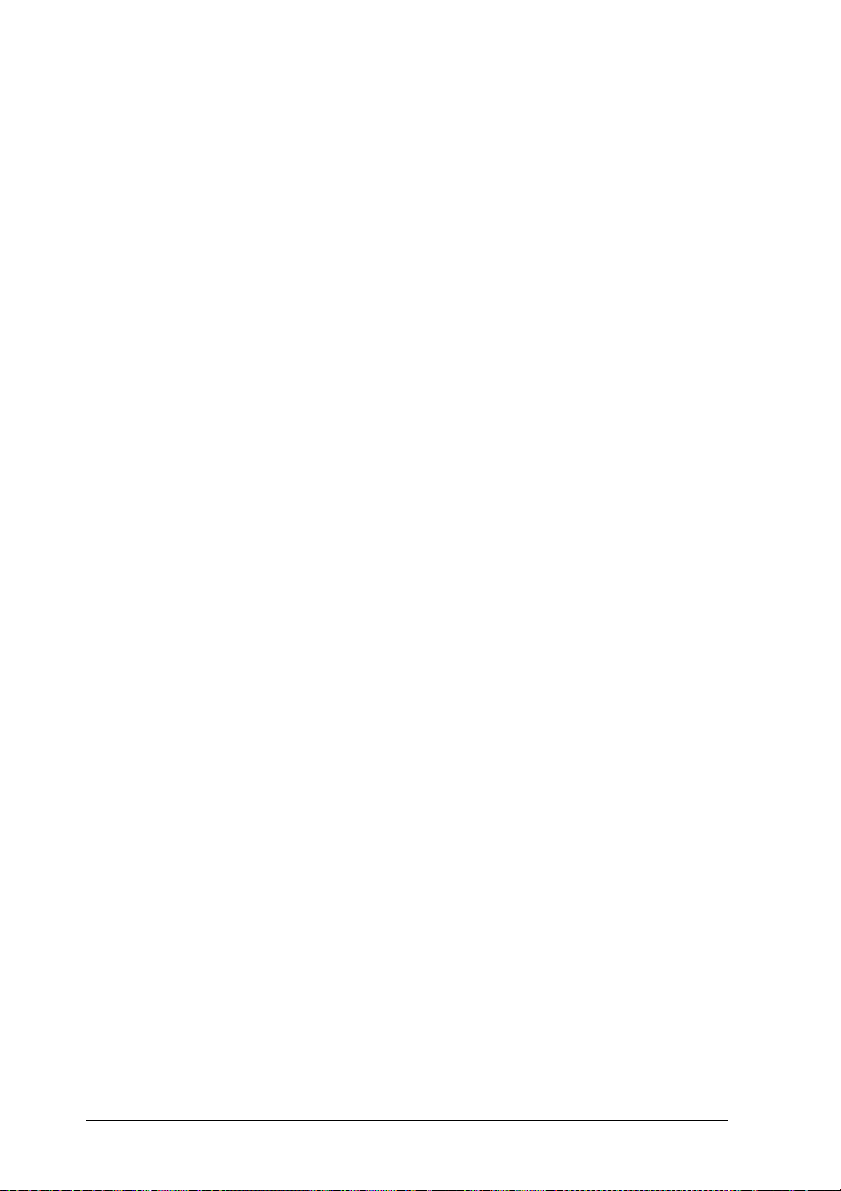
Ejected paper is wrinkled.
The paper is too thin or damp. Do not store paper in damp or
humid places.
Paper does not fully eject.
Use the Load/E ject button to eject the page.
The paper may be too long. Use paper that is within the
specified size. See Appendix A for exact specifications.
Paper is feeding crooked.
The paper is old or creased. Use only new, smooth sheets of
paper.
Too much paper is loaded in the sheet feeder. Remove a few
sheets.
The paper is not the proper size and quality; see Appendix A
for exact specifications.
4-14 Troubleshooting
Page 83
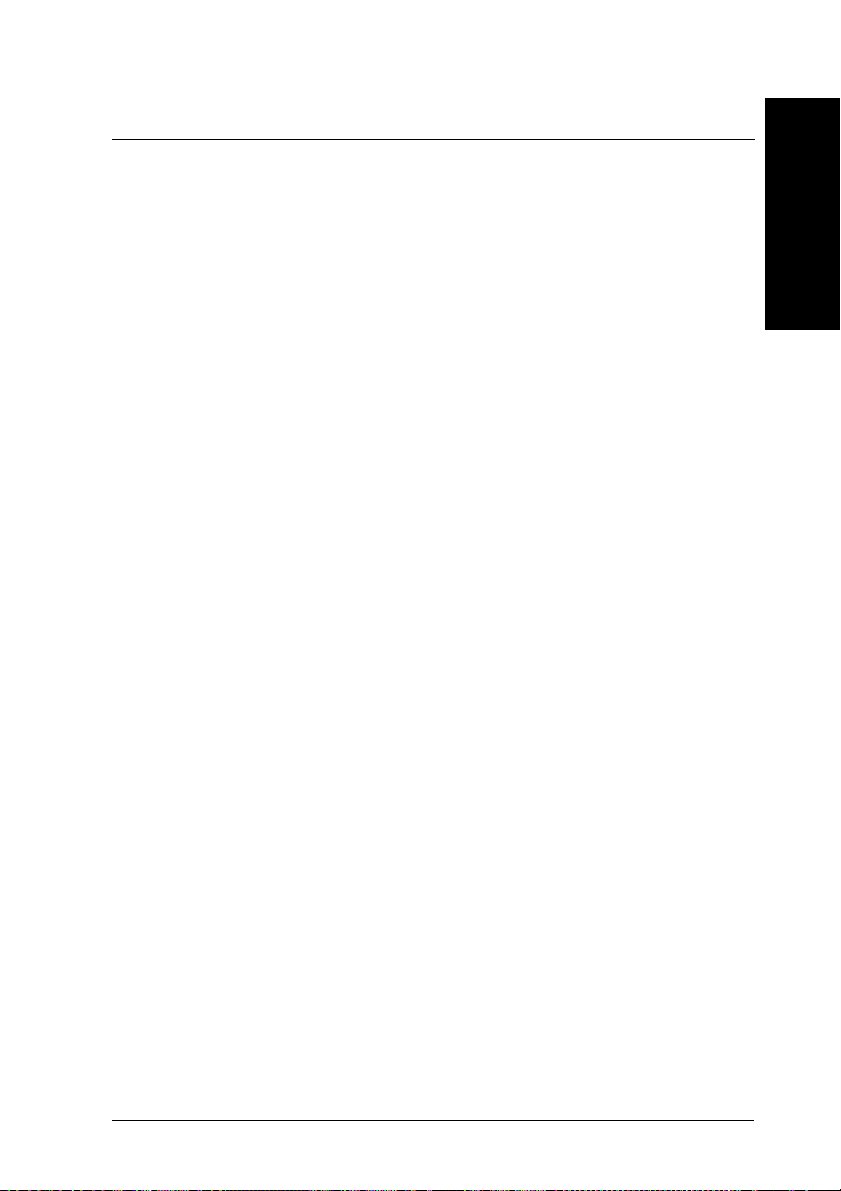
Appendix A
Technical Specifications
Printing . . . . . . . . . . . . . . . . . . . . . . . . . . . . . . . . A-2
Paper . . . . . . . . . . . . . . . . . . . . . . . . . . . . . . . . . A-3
Ink Cartridges . . . . . . . . . . . . . . . . . . . . . . . . . . . . A-6
Mechanical . . . . . . . . . . . . . . . . . . . . . . . . . . . . . . A-7
Electrical . . . . . . . . . . . . . . . . . . . . . . . . . . . . . . . A-7
Environmental . . . . . . . . . . . . . . . . . . . . . . . . . . . . A-8
Safety Approvals . . . . . . . . . . . . . . . . . . . . . . . . . . A-8
Fonts . . . . . . . . . . . . . . . . . . . . . . . . . . . . . . . . . A-8
Interface Specifications . . . . . . . . . . . . . . . . . . . . . . . A-9
Pin Assignments . . . . . . . . . . . . . . . . . . . . . . . . . A-10
Timing Chart . . . . . . . . . . . . . . . . . . . . . . . . . . . A-12
Initialization . . . . . . . . . . . . . . . . . . . . . . . . . . . . . A-12
Default Settings . . . . . . . . . . . . . . . . . . . . . . . . . . . A-13
A
Technical Spec if ica tions A-1
Page 84
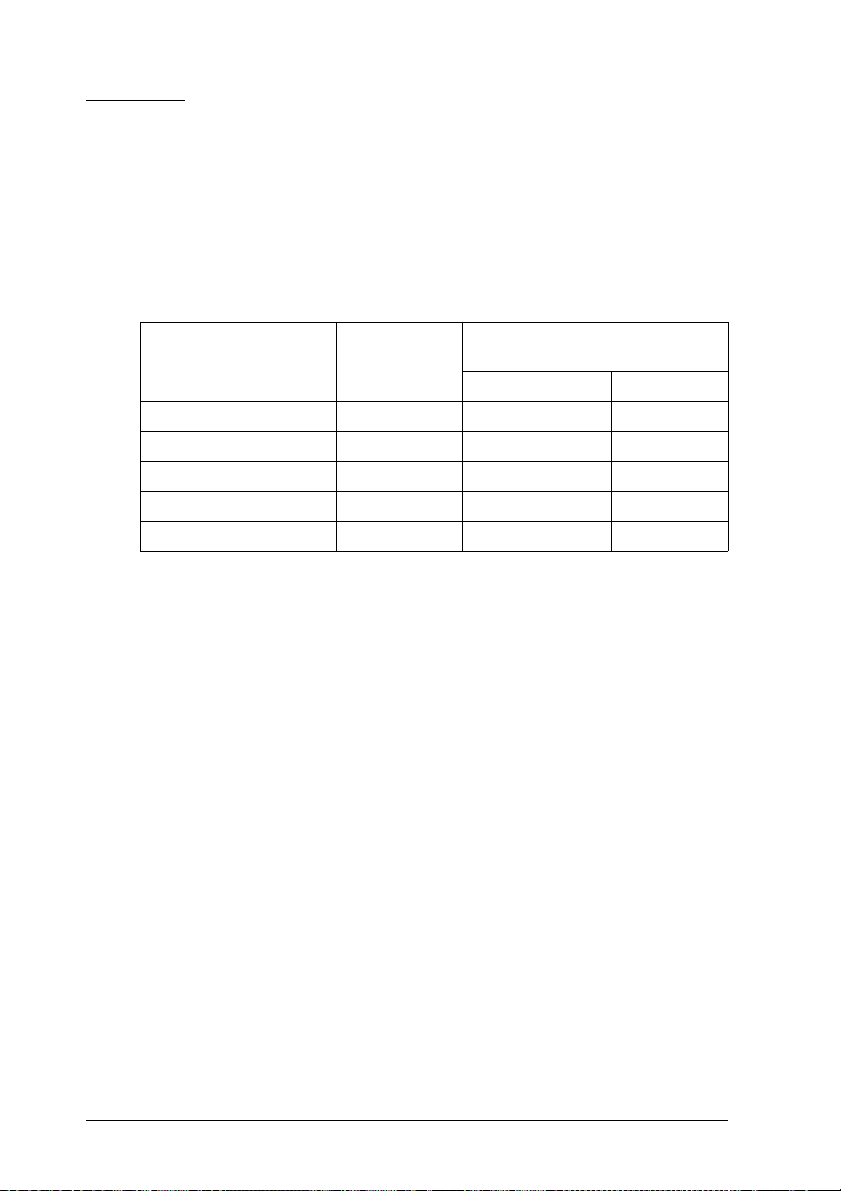
Printing
Printing method: On-dem and in k jet
Nozzle conf igu ratio n: 64 monochr ome (b lac k) nozzl es
(16 × 4 staggered)
60 color nozzles
(20 × 3, cyan, magenta, yellow)
Printable colum n s and printin g speed (colo r, letter-siz e paper)* :
Printing speed
Character pitch
(characters per inch)
10 80 125 170
12 96 150 204
15 120 188 255
17 (10 condensed) 136 214 290
20 (12 condensed) 160 250 340
* Print speeds vary depending on system configuration, software
application, resolution, and amount of page covered.
Resolution:
Printable
columns
Maximum 360 dpi on a 720 × 720 dpi
matrix. Dots are printed in an alternating
pattern in which horizo ntal and vertical
dots are non-c on tiguo us . Contiguous
printing of dots is available only on the
diagonal, whic h yields an effective
resolution greater than 360 dpi .
Paper feed speed:
102 milliseco nds per
(characters per second)
Monochrome Color
1
⁄6-inch line
Input buffer: 0.5KB to 15KB depending o n
monochrom e/c olor head unit selec tion
Print direction: Bidirectional with log ic seek ing for text and
graphics ; unidirectio nal and au todir ectio nal
modes available in Defau lt settin g mode
Control code: ESC/P 2 and expanded ra ster grap hic s co de
Paper feeding: Auto sheet feeder
A-2 Technical Specifications
Page 85
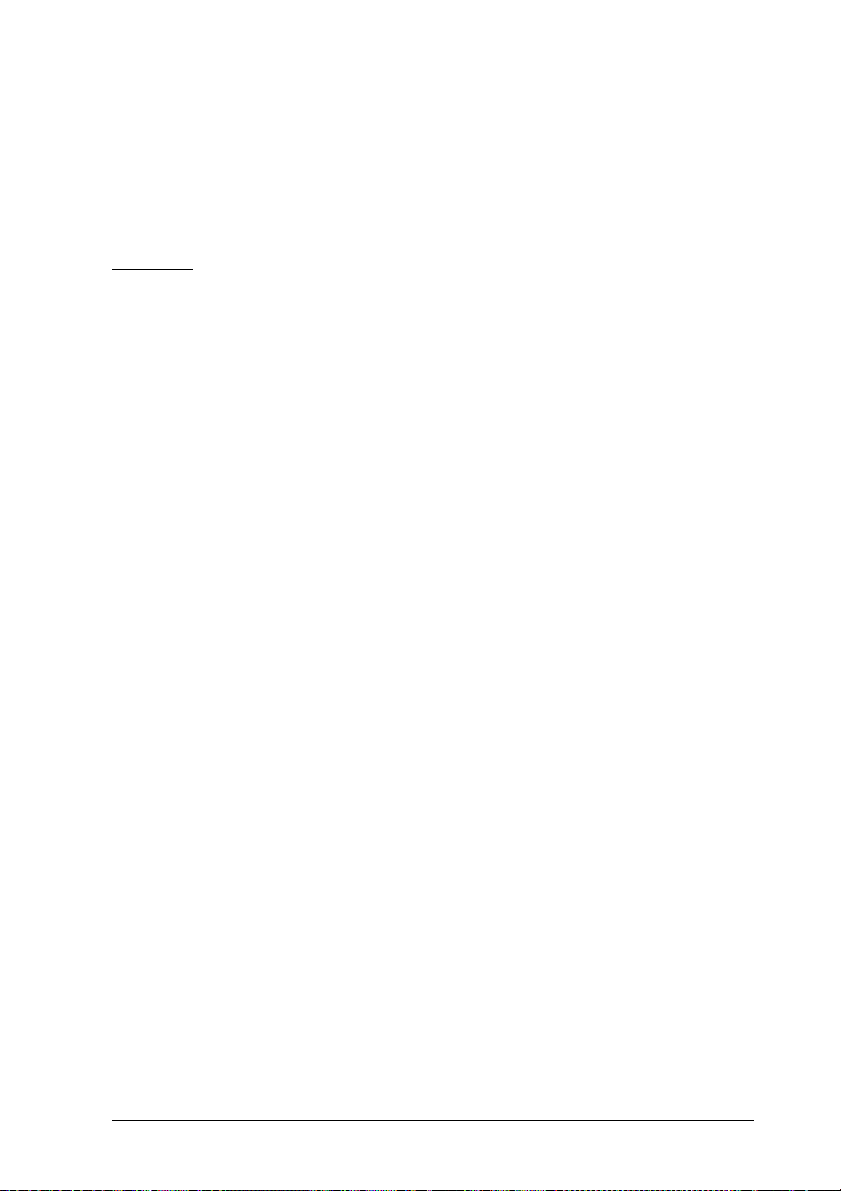
Line spacing:
1
⁄6-inch, 1⁄8-inch, programmable in 1⁄
increments
Character tables: 1 Italic and 8 graphics charac ter ta bles
Character sets: 14 International and 1 legal character se ts
Paper
Note:
Since the qualit y of any particul ar brand or type of pape r ma y be chang ed by the
manufactu re r at any tim e, EPSO N can not gua ra ntee the us e of any pa rticul a r
brand or type of paper . Alwa ys tes t sampl es of paper stock b efor e purcha sing l ar ge
quan titi e s or pri nt i ng l ar ge j ob s.
Paper path: Sheet feeder, top entry
Paper suppor t/ sheet feeder : 100 sheets of plain paper at 17 lb (64 g/m
10 envelopes
50 transparency films with one sheet of
plain paper ben eath the stack an d pri nted
one page at a time
70 sheets of EPSON spec ial c oated paper
30 sheets of EPSON high-quality glo ssy
paper with one sh ee t of plain paper
beneath the stack or single sheet loaded
and printed one page at a time
360
-inch
2
)
Paper size:
Letter (8.5 × 11 inches)
A4 (210 × 297 mm)
Legal (8.5 × 14 inches)
Statement (8.5 × 5.5 inches)
Executive (7.5 × 10 inches)
Paper types: Plain paper and specia l pap ers di stribu t ed
by EPSON (hig h-qu ali ty glos sy pa per,
special coated paper, and transpa renc ies)
Paper thicknes s: 0.003 to 0.004 inch (0.08 to 0.11 mm)
Paper weigh t: 17 to 24 lb (64 to 90 g/m
Use 24 lb (90 g/ m
2
)
2
) paper und er nor ma l
temperature and humid ity co nditions.
Technical Spec if ica tions A-3
Page 86
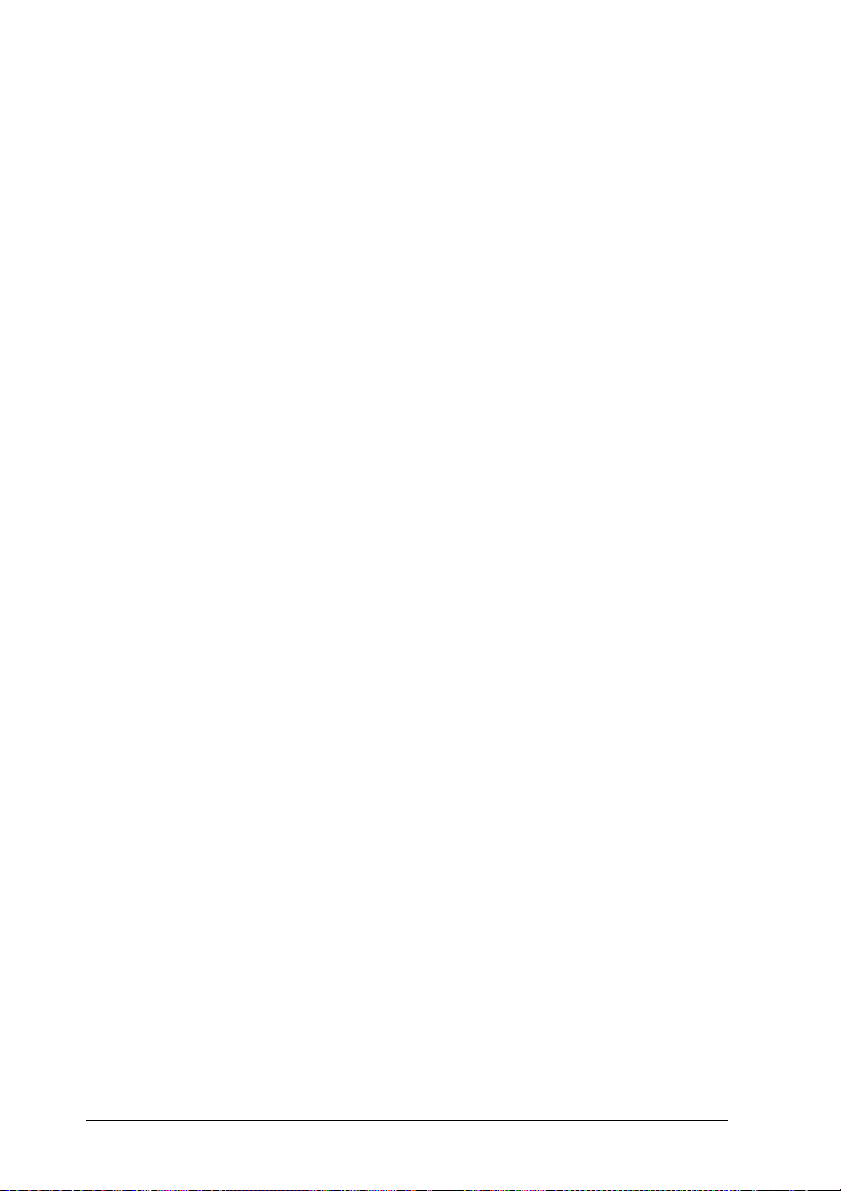
Envelopes:
Size
No. 10 9.5 × 4.1 inches (240 × 104 mm)
DL 8.7 × 4.3 inches (220 × 110 m m)
Paper types Plain , bond, or air mail pap er
Paper thickn ess 0.006 to 0.02 inch (0.16 mm to 0.52 mm)
Paper weigh t 12 to 24 lb (45 to 90 g/m
2
)
Transparencies:
Size
A4 (210 × 297 mm)
Letter (8.5 × 11 inches)
Thicknes s 0.003 to 0.0033 inch (0.075 to 0.085 mm )
Note:
Poor qual ity pa pe r may red uce pr in t qual i ty and ca u se pape r jam s and oth er
problems. If you encounter problems , switch to a higher grade of paper.
Print on speci a l co at ed paper, hi gh-qual i ty gloss y pa p er , e nv e lo pes, and
transpar encies only un der these norm al conditions:
Tempera ture : 59 to 77°F (15 to 25°C)
Humidity: 40 to 60% RH
(High-quality glossy paper can be stored at 20 to 60% relative humidity.)
Do not load cur le d or fo lded pape r, envel o pes , or transp ar enci es .
The following EPSON genuine papers are available:
Special coa ted pap er for 720 dpi print in g (Lett er) S041062
Special coa ted pap er for 720 dpi print in g (Lega l) S041048
Special coa ted pap er for 360 dpi print in g (Lett er) S041060
High-qua li ty glos sy pa per (L ette r) S041072
Transp arency f i lm (Let ter) S041064
A-4 Technical Specifications
Page 87
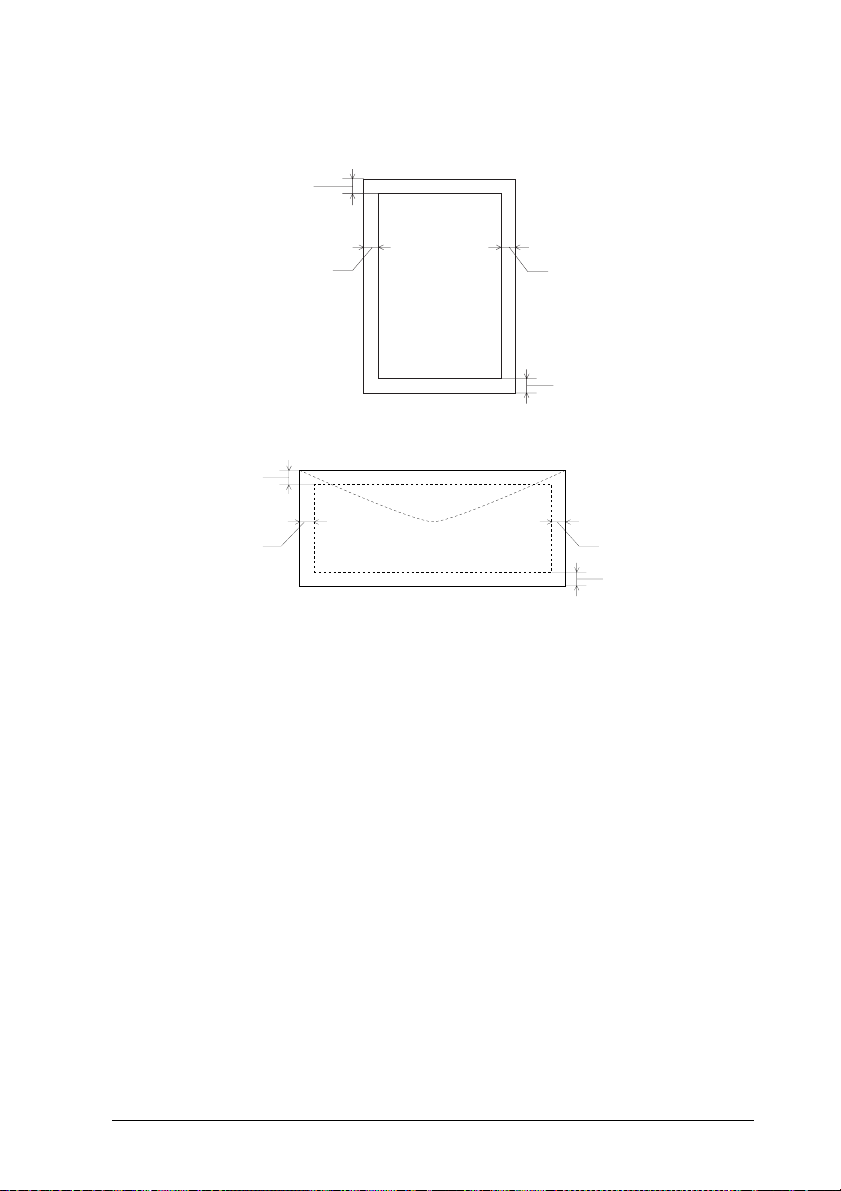
Printable area:
Single sheets
A
BL
BR
C
Envelopes
A
BL
BR
C
A The minimum top margin is 0.12 inch (3.0 mm).
BL The minimum left margin is 0.12 inch (3.0 mm).
Note: When printing multiple sheets of glossy paper, the minimum top
margin is 1.2 inches (30 mm).
BR The minimum right margi n is:
0.12 inch (3.0 mm) for Statement and Exec utive pa per,
and Transparencies
0.38 inch (9.7 mm) for Letter and Legal paper, and transp aren cies
0.15 inch (3.8 mm) for A4 paper
0.54 inch (13.8 mm) for DL envelopes
1.38 inches (35 .1 mm) for #10 envelo pes
C The minimum bot tom margi n is 0.54 inches (14.0 mm).
Note:
Always load paper int o the shee t feeder short edge first exce pt enve lope s. Loa d
envelopes long e dg e firs t.
Technical Spec if ica tions A-5
Page 88
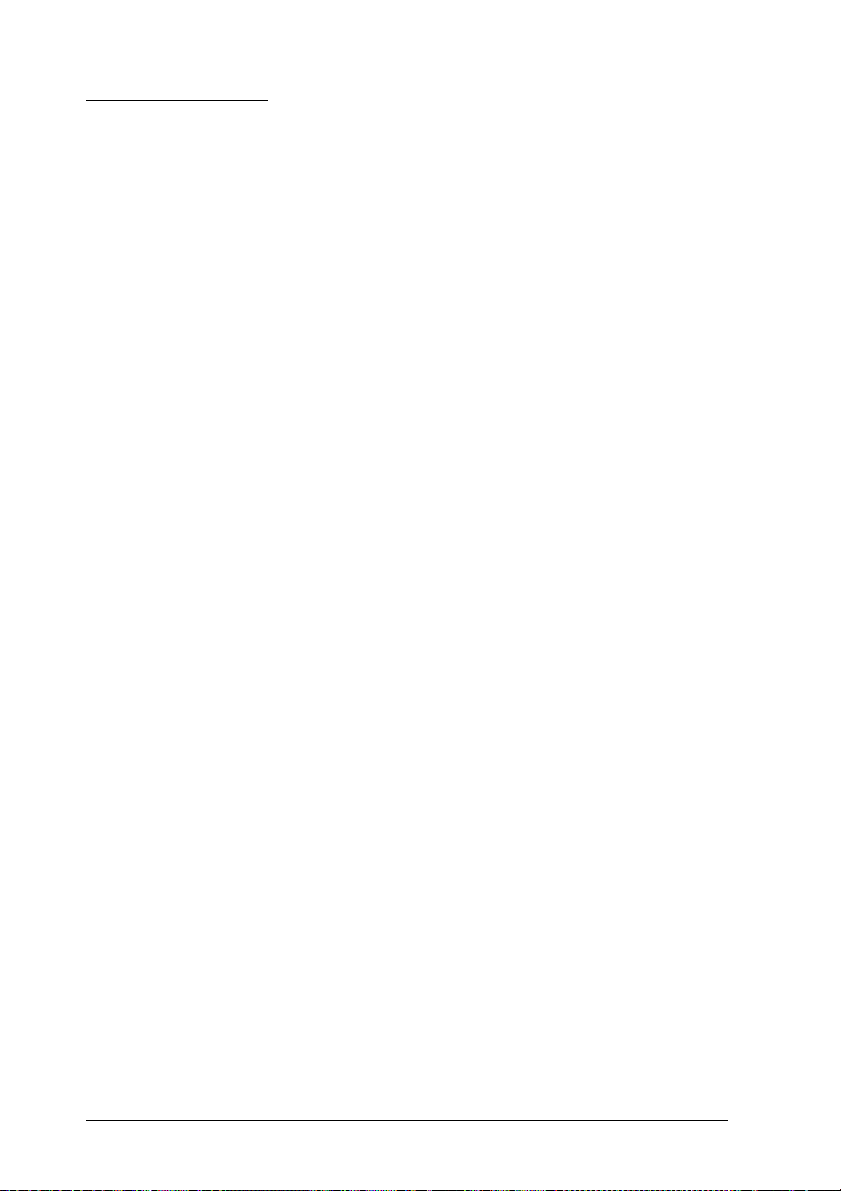
Ink Cartridges
Black ink cartridge (S020047):
Color Black
Print capacity* 540 pages (A4 paper; text)
Cartridge life 2 years from production date and up to 6
Temperature Storage: –4 to 104°F (–20 to 40°C)
months after open ing the pa cka ge at
77°F (25°C) .
1 month at 104°F (40°C)
Transit: –22 to 140°F (–30 to 60°C)
1 month at 104°F (40°C)
120 hours at 140°F (60°C)
Freezing:** 24.8°F (–4°C)
Dimensions
Color ink cartridge (S0200 49):
Colors Cyan, magen ta, and yellow
Print capacity* 320 pages (A4 paper; 360 dpi; 5% each
Cartridge life 2 years from production date and up to
Temperature
Dimensions
* The print capacity may vary depending on how often you use the print
head cleaning function. Also, if you print large graphics and dense text
with little white space, you use ink faster.
** The ink thaws and is usable after approximately 3 hours at 77°F (25°C).
1.8 inches (W) × 2.3 inches (D) × 1.5 inches (H)
color)
6 months after opening the pa cka ge at
77°F (25°C) .
Storage: –4 to 104° F (−20 to 40°C)
1 month at 104°F (40°C)
Transit: –22 to 140°F (−30 to 60°C)
1 month at 104°F (40°C)
120 hours at 140°F (60°C)
Freezing:** 24.8°F (−4°C)
1.7 inches (W) × 2.2 inches (D) × 1.5 inches (H)
A-6 Technical Specifications
Page 89
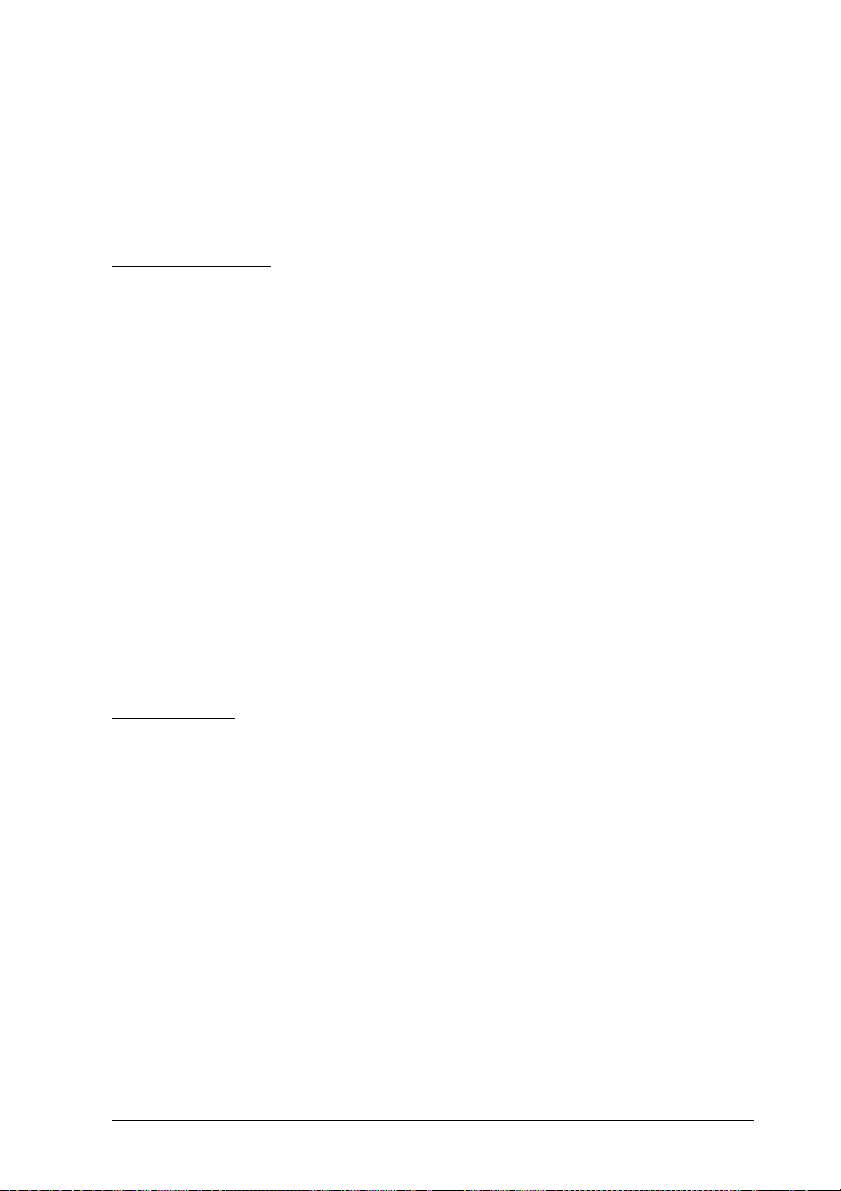
Caution:
Use only genuine EPSO N car tri dge s and do not refi ll them. Other
c
products m a y caus e da mage not covere d by EPSO N ’s wa rr ant y.
Do not use a n in k ca r tr id ge a ft er the exp iration da te on the pa c ka g e.
Mechanical
Paper feed me thod: Fri ctio n with auto/m anu al sheet feeder, top
entry
Total print volume: 25,000 pages
Dimension s: Without paper support and ou tput tray
Width 15.6 inches (396. 7 m m)
Depth 8.1 inches (2 05.6 mm)
Height 5.7 inches (144.0 mm)
With paper suppo rt and o utpu t tray
Width 15.6 inches (396. 7 m m)
Depth 20.8 inches ( 528. 5 mm)
Height 10.5 inches (267.3 mm)
Weight: 8.6 lb (3.9 kg) witho ut the ink cartrid ge and
print head unit
Electrical
Input voltage range: 103 .5 to 132 V
Rated frequency range: 50 to 60 Hz
Input frequency range: 49.5 to 60.5 Hz
Rated current: 0.5A
Power consu mptio n: A ppro x. 13 W (du ring self test printing a t
10 cpi)
Technical Spec if ica tions A-7
Page 90
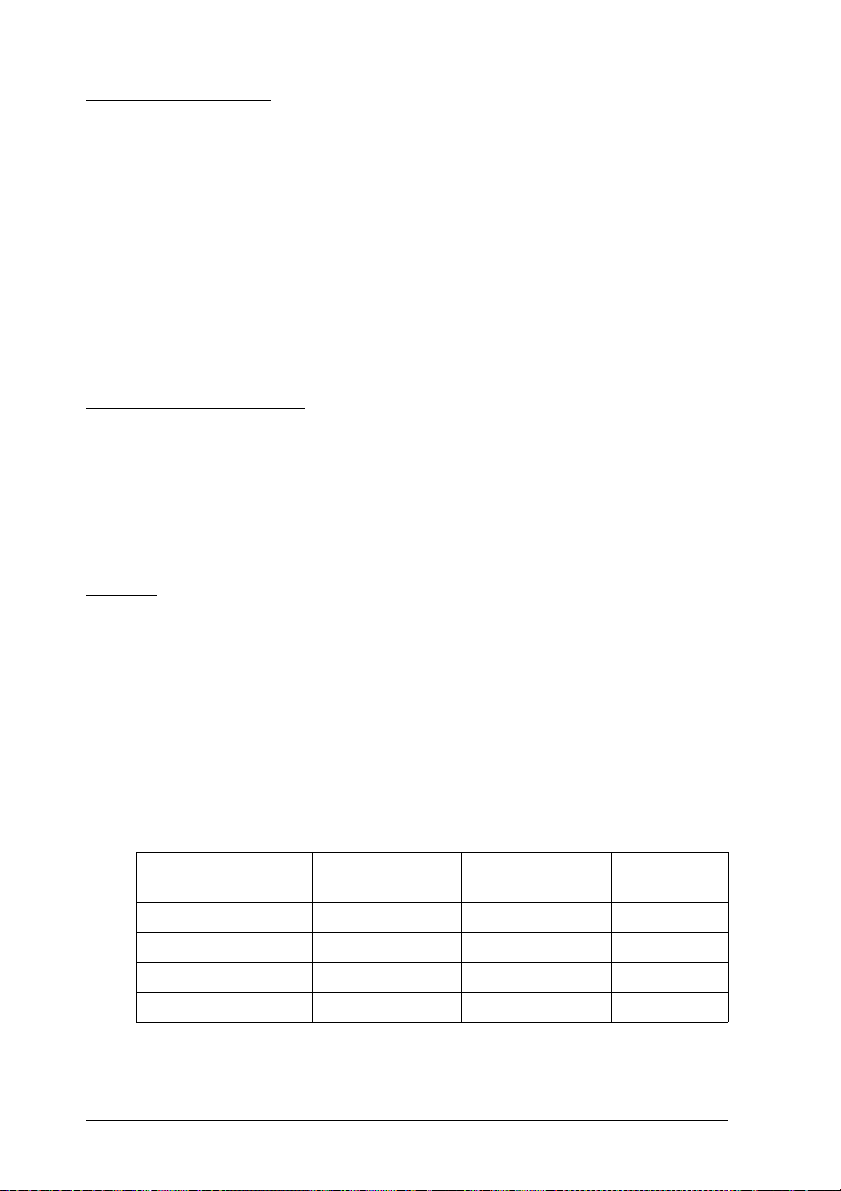
Environmental
Temperatur e: Operation 50 to 95°F (10 to 35°C)
Storage* –4 to 140°F (−20 to 60°C)
1 month at 104°F (40°C)
120 hours at 140°F (60°C)
Humidity: Operation 20 to 80% RH
Storage* 5 to 85% RH
(without condensation)
* Stored in shipping container
Safety Approvals
Safety standards : UL 19 50 with D3, CSA 22.2 950 with D3
R.F.I.: FCC part 15 su bpa rt B class B
CSA C108. 8
Fonts
The printer comes with an installed set of fonts as described and shown in
the tables below. Howe ver, the printer alw ay s uses the fonts yo u select
with your softw are p rog ram. The only tim e you need to selec t the
printer’s installed fonts is when you r softw are pr ogr am does not allow
you to select fonts.
You can select other font and pitch com bin ation s using ESC /P 2
commands, as describ ed in Appendi x B.
Scalable fonts
Fonts
EPSON Roman 8 32 2
EPSON Sans Serif 8 32 2
EPSON Roman T 8 32 2
EPSON Sans Serif H 8 32 2
Minimum
point size
A-8 Technical Specifications
Maximum
point size Increments
Page 91
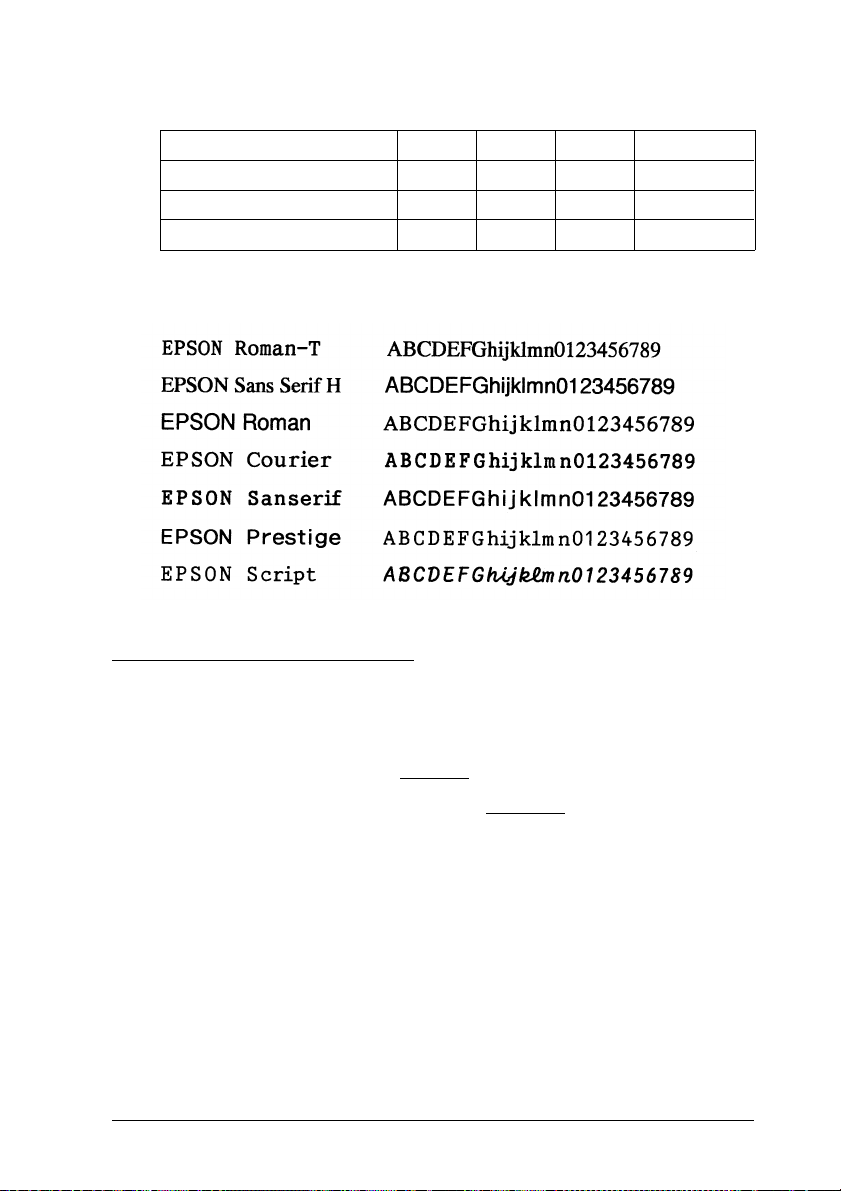
Bitmap fo nts
Fonts 10 cpi 12 cpi 15 cpi Proportional
EPSON Roman √ √ √ √
EPSON Sans Serif √ √ √ √
EPSON Courier √ √ √ N/A
Font samples
Interface Specifications
Your printer is equipp ed w ith an 8-bit par allel interfa ce.
Data format: 8-bit parallel, IEEE P1284 compatibl e mod e
Synchroni zatio n:
Handshake timin g: BUSY and
Signal level: TTL co mpa tible
Connector: 36-pin Centronic s connec tor or equival ent
STROBE pulse
ACKNLG signals
Technical Spec if ica tions A-9
Page 92

Pin Assignments
Signal
pin
19-30 - GND - Twisted-pair return signal
Return
pin Signal Direction Description
119
2
3
4
5
6
7
8
9
10 28
11 29 BUSY OUT A HIGH signal indicates the
12 28 PE OUT A HIGH signal indicates the
13 28 SLCT OUT Pulled up to +5 V through
14 30
15 - NC - Not used
16 - GND - Logic ground level
17 - CHASSIS
18 - Logic H OUT Not used
20
21
22
23
24
25
26
27
STROBE IN STROBE pulse to read data.
DATA 1
DATA 2
DATA 3
DATA 4
DATA 5
DATA 6
DATA 7
DATA 8
ACKNLG OUT About a 5-µs pulse. LOW
AFXT IN Not used
GND
IN
IN
IN
IN
IN
IN
IN
IN
- Printer’s chassis ground,
These signals represent
information in bits 0 to 7 of
parallel data respectively.
Each signal is at HIGH level
when data is logical 1 and
LOW when it is logical 0.
indicates data has been
received and the printer is
ready to accept more data.
printer cannot receive data.
The signal goes HIGH in the
following cases:
1) During data entry
(for each character)
2) During initialization
3) During self test,
demonstration, and
default setting printing
4) During a printer-error state
printer is in a paper-out state
or in an error state.
1 kΩ resistance
which is connected to the
logic ground
ground level
A-10 Technical Specifications
Page 93

Signal
pin
Return
pin Signal Direction Description
31 30
32 29
33 - GND - Same as for Pins 19-30
34 - NC - Not used
35 - +5 V OUT Pulled up to +5 V through
36 30 SLIN IN Not used
INIT IN When this signal goes LOW,
the printer controller is reset
to its default state when the
power is first turned on and
the print buffer is cleare d.
This level is normally HIGH; its
pulse width must be more
than 50 µs at the receiving
terminal.
ERROR OUT This signal level goes LOW
when the printer:
1) Is out of paper
2) Is in an error state
3) Has no ink cartridge
installed
1 KΩ resistance
Notes:
The column heading “Direction” refers to the direction of signal flow as viewed
from th e printe r.
“Return pin” de no tes the twis te d-p air ret urn pin to be connect ed a t signal
gro und le vel. For th e i n terface wirin g, be sure to u se a twi sted - p air ca ble for ea c h
signal and to complete the connection on the return side.
All interface conditions are based on TTL lev el. Both the rise and fall times of each
signal must be less than 0.2 micr oseconds.
Data transfer must be carried out by observing the
Data tra nsfer to thi s printer can be carr i ed o ut o nly after r ecei pt of the
ACKNLG or BUSY signal.
ACKNLG
signal or wh en the l evel of the BUS Y signal is LOW.
Technical Specifica tions A-11
Page 94

Timing Chart
BUSY
ACKNLG
DATA
STROBE
0.5 µs (Min.)
0 µs (Min.)
Transition time (both the rise and the fall) of every signal must be less
than 0.2 µs.
5 µs (Typ.)
Initialization
The printer can be initializ ed (retu rned to a fixed set of cond ition s) in
these ways:
Hardware initialization ∗ The printer is turned on
∗ The printer receives an
the parallel interface: pin 31 goes LOW
Software initialization ∗ Software sends the ESC @ (initialize the
printer) command; the last panel
settings are kept
Control panel initialization ∗ Ho ld down th e Alt button an d press
the Pause button (buffer clear); the
last panel settings are kept
All three initializatio n method s reset the font accordi ng to the default
settings selected using the control panel. However, ESC @ does not
initialize the prin ter mechan ism , clear the inpu t data buf fer , or clear the
user-defi ned ch arac ter set. The contro l pa nel ini tializ ation does no t
initialize the printer mechan ism or clear the user- defi ned ch arac ter set.
INIT signal from
0 µs (Min.)
A-12 Technical Specifications
Page 95

Default Settings
The table below shows the defau lt se ttin gs that take effect wh en th e
printer is initiali zed.
Item Default setting
Top-of-form position Current paper position
Page length Single sheets:
61 lines for letter-size paper
65 lines for A4-size paper
Left and right margins Cancelled
Line spacing
Character pitch Last font selected using default setting
Vertical tab position Cleared
Horizontal tab positions Every eight characters
Font selection Last font selected using default setting
Special printing effects Cancelled (except condensed and
User-defined character set Hardw ar e /cont ro l p an e l i niti alizatio n : clea r ed
Graphic mode assignment ESC K = ESC ∗ 0, ESC L = ESC ∗ 1,
In addition, hardwa re and contro l panel ini ti aliz ation erases any text in
the data buffer.
1
⁄6-inch line spacing
economy printing)
Software initialization: deselected only
ESC Y = ESC ∗ 2, ESC Z = ESC ∗ 3
Technical Specifica tions A-13
Page 96
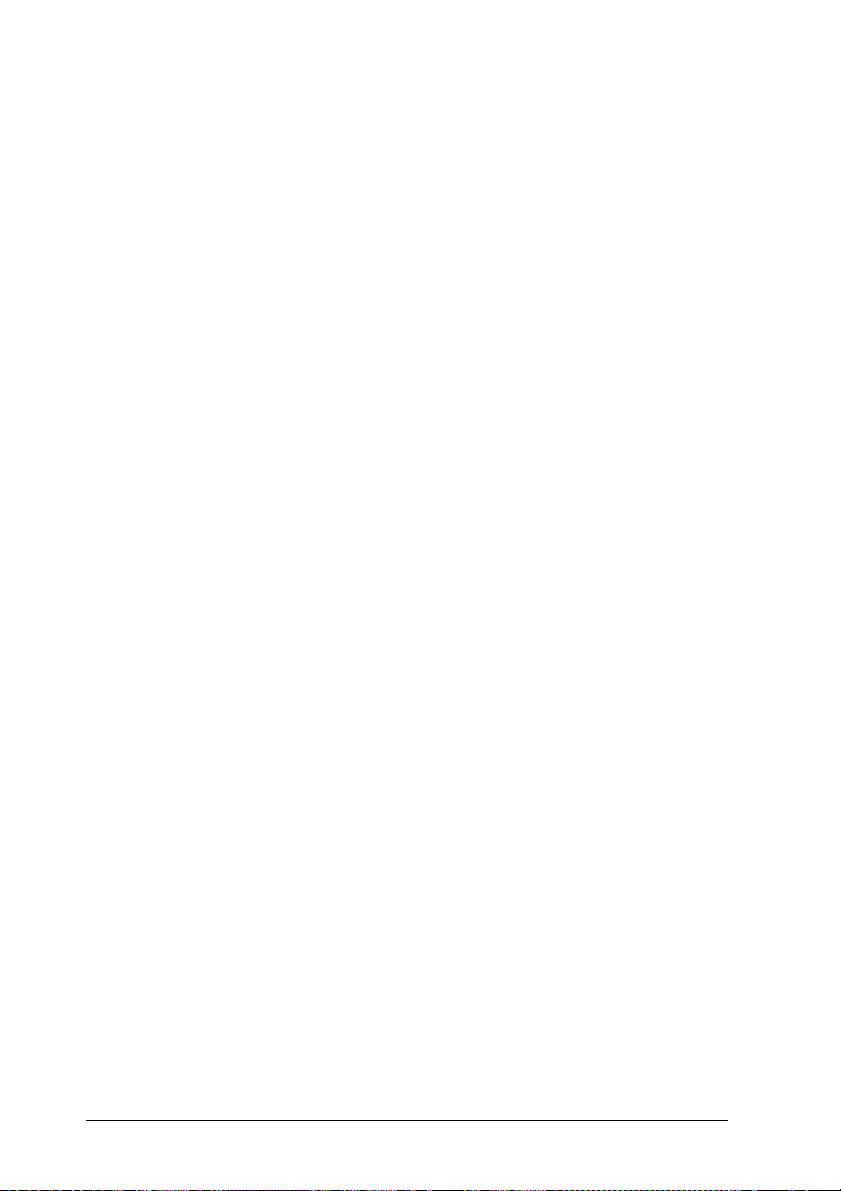
A-14 Technical Specifications
Page 97
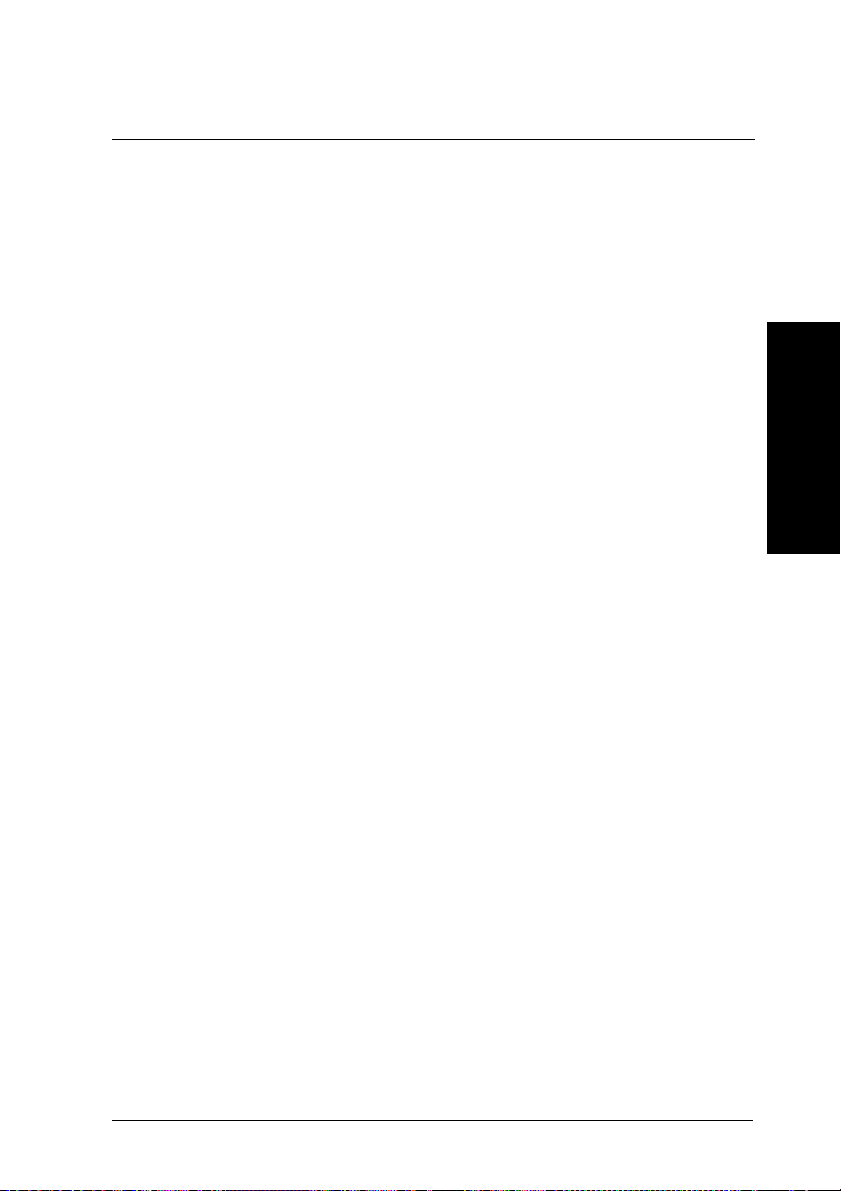
Appendix B
Commands and Character Tables
Command List . . . . . . . . . . . . . . . . . . . . . . . . . . . . B-2
Character Tables . . . . . . . . . . . . . . . . . . . . . . . . . . . B-3
International Character Sets . . . . . . . . . . . . . . . . . . B-7
Characters Available with ESC (^ Command . . . . . . . . B-8
B
Commands and Ch ara cter Ta bles B-1
Page 98
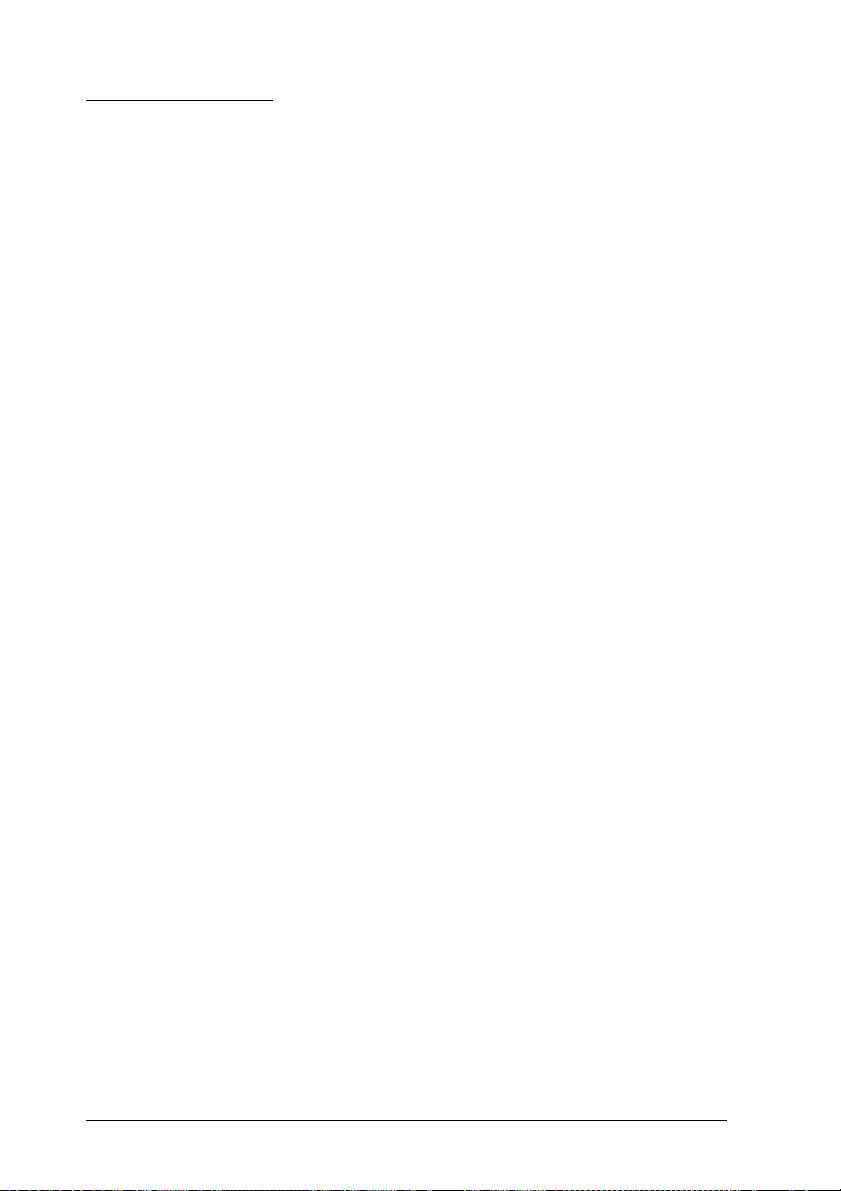
Command List
This printer works with the following ESC/ P 2 commands . If
you need more information about using printer commands,
you can purchase the ESC/P 2 Reference Manual (ESCP2REF)
from EPSON Accessories by calling (800) 873-7766 (in the U.S.
only). In Canada, call (800) BUY-EPSON for sales locations.
General operation:
ESC @, ESC U, ESC EM
Paper feeding
CR, FF, LF, ESC 0, ESC 2, ESC 3 , ESC +
Page format
ESC ( C, ESC C, ESC C 0, ESC Q, EXC 1, ESC (c, ESC N, ESC O
Print position motion
ESC $, ESC \, ESC ( V, ESC ( v, ESC D, HT, ESC B, ESC J, VT
Font selection
ESC k, ESC x, ESC X, ESC P, ESC g, ESC p, ESC 4, ESC 5, ESC E, ESC F,
ESC !, ESC M
Font enhancement
ESC W, DC4, SO, DC2, SI, ESC w, ESC G, ESC H, ESC T, ESC S, ESC -,
ESC q
Spacing
ESC SP, ESC c, ESC ( U
Character handling
ESC t , ESC (t, ESC R, ESC %, ESC &, ESC :, ESC 6, ESC 7, ESC ( ^
Bit image
ESC *
Graphics
ESC ( G, ESC ., ESC (e
Color
ESC r
MicroWeave
ESC (i
B-2 Commands and Charact er Tabl es
Page 99
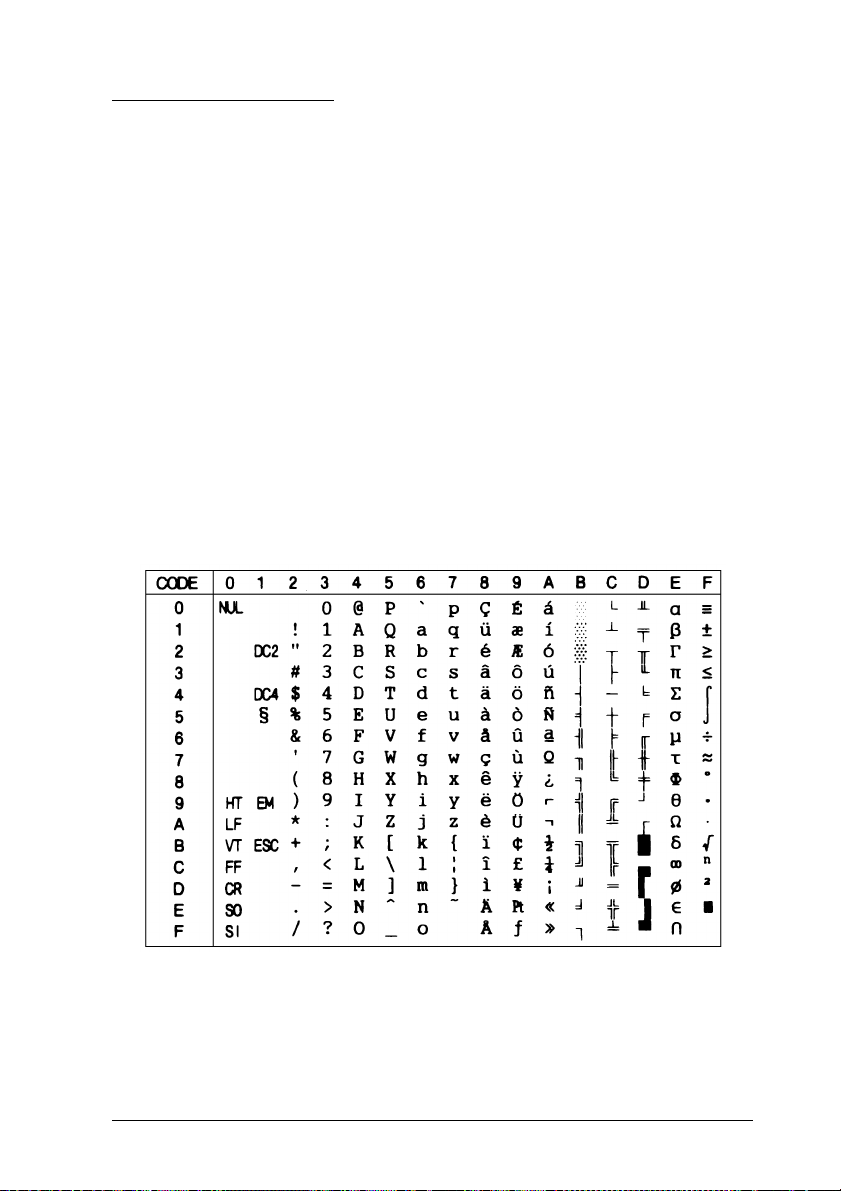
Character Tables
The printer comes with an installed set of character tables.
However, when printing from Windows and most DOS
software programs, the printer prints the characters you see on
screen and does not use its built-in cha racter tables. Unl ess
you’re printing from a DOS program, and cannot print the
character you need, you should never have to change the
character table.
These character tables are selected using the printer’s Default
setting mode or by using software comm ands .
All tables except the italic are the same as the PC437 table for
hex codes 00 through 7F, so only the PC437 table is shown
completely. The rest of the tables show only the characters for
hex codes 80 through FF.
PC437 (U.S., Standard Europe)
Commands and Ch ara cter Ta bles B-3
Page 100
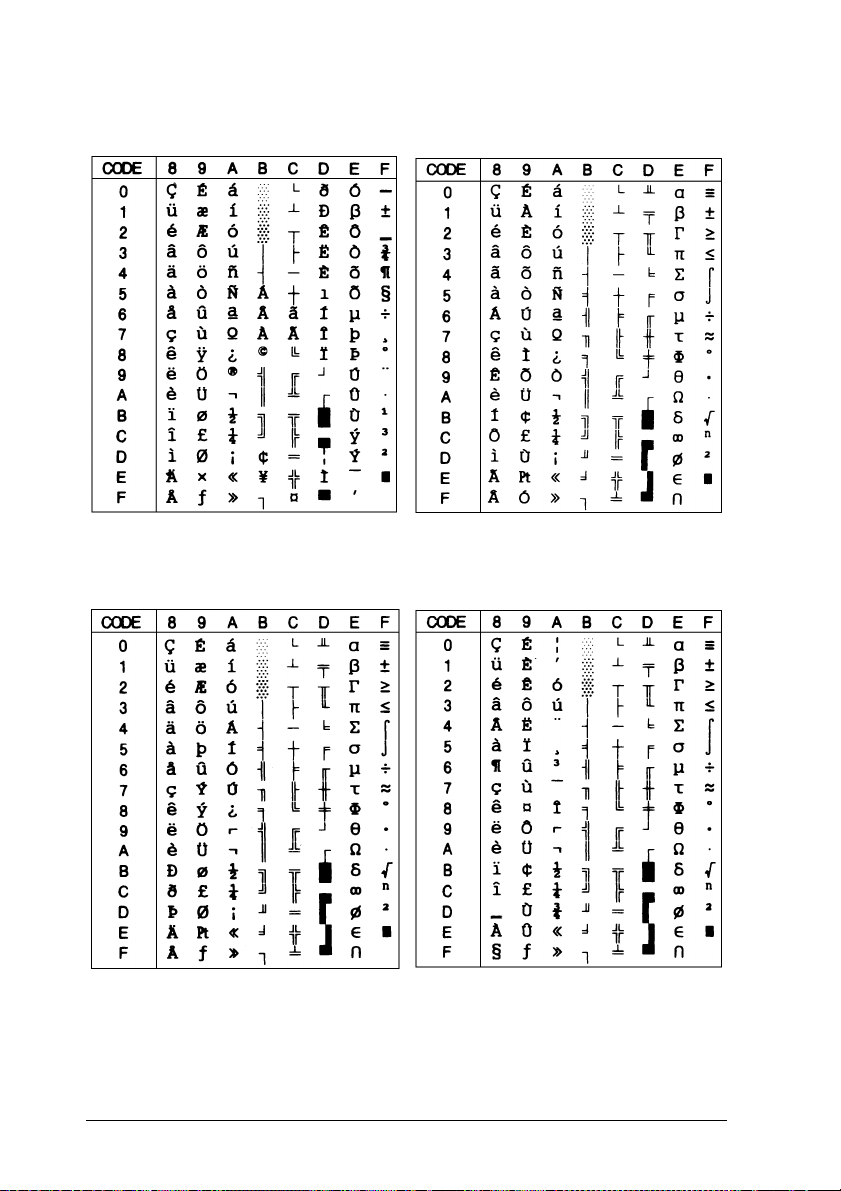
PC850 (Multilingual) PC860 (Portuguese)
PC861 (Icelandic) PC863 (Canadian-French)
B-4 Commands and Charact er Tabl es
 Loading...
Loading...