Page 1
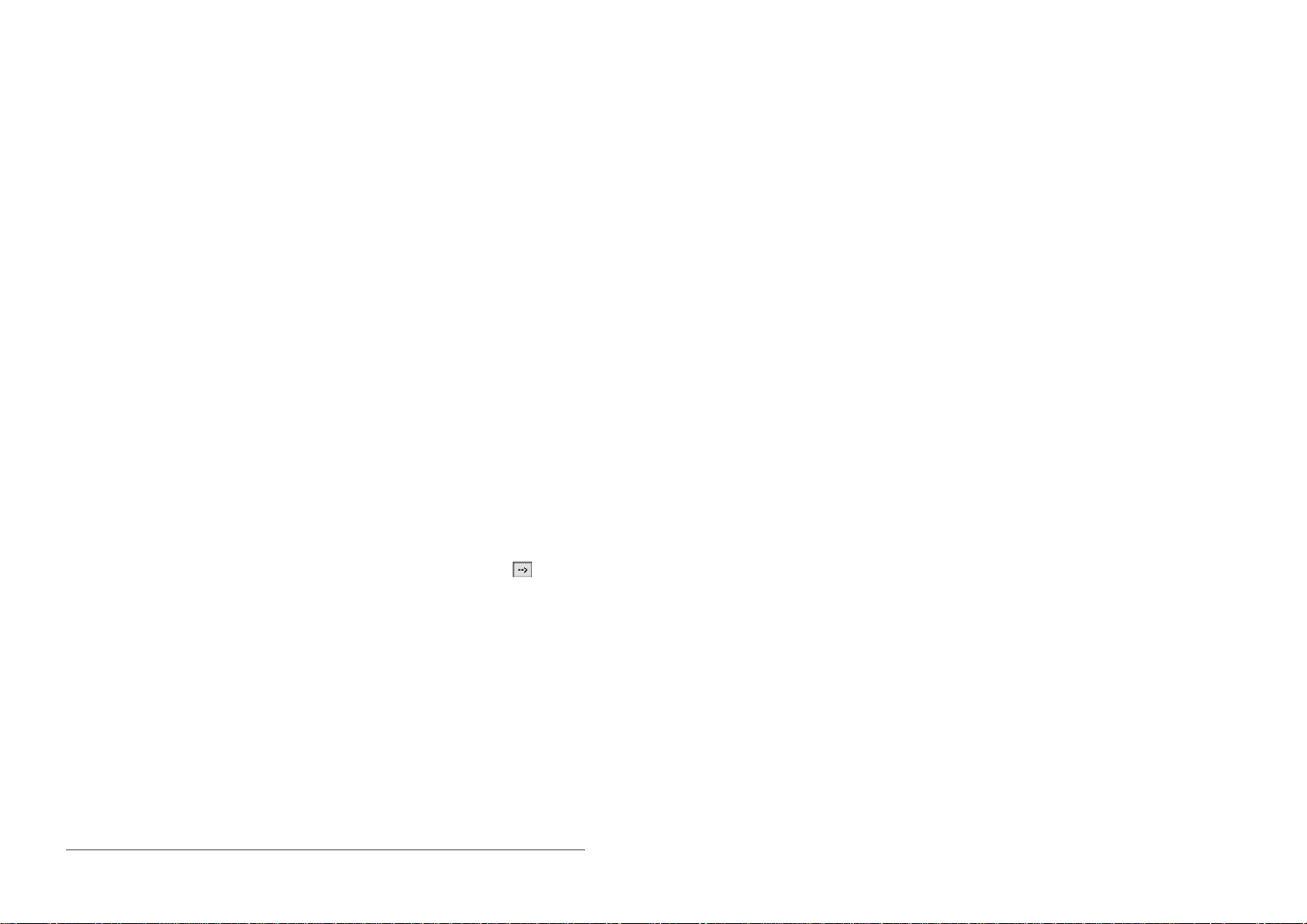
1
Где можно получить информацию
Следующие руководства прикладываются к принтеру.
Руководство по установке
Это руководство поможет установить программное обеспечение принтера и настроить его так, чтобы вы смогли начать на нем печатать.
Руководство по практическому пользованию
В руководстве содержится информация об операциях, выполняемых при
нормальной эксплуатации принтера. В нем также содержатся указания
по поиску и устранению неисправностей, и, кроме того, сведения о технической поддержке покупателя.
Оперативные руководства, записанные на компакт-диске
Оперативные руководства, содержащиеся на прилагаемом к принтеру
компакт-диске, помогут больше узнать о принтере и цветной печати. Для
просмотра этих руководств необходимо установить на компьютер Webбраузер. К числу этих руководств относятся следующие:
❑ Руководство Содержит подробную информацию об установках
пользователя ПО принтера, печати на специальной бумаге, техни-
ческом обслуживании и решения возможных проблем.
❑ Руководство Содержит образцы отпечатков, объяснения и
по цвету рекомендации по решению проблем, которые
ответят на ваши вопросы по цветной печати.
Открытие Руководства пользователя или Руководства по цвету
Вставьте диск с программным обеспечением принтера в дисковод.
Пользователи Windows. Выберите Оперативное руководство в диа-
логовом окне Installer (Установщик) и щелкните на кнопке . Затем
щелкните Просмотр Руководства пользователя или Руководство
по цвету для просмотра выбранного руководства.
Пользователи Macintosh дважды щелкните по значку Оперативное
руководство в окне Epson и затем на значке EPSON STYLUS COLOR
980. Затем щелкните Просмотр Руководства пользователя или
Руководство по цвету для открытия выбранного руководства.
Примечание:
Руководство пользователя можно установить на жесткий диск компьютера. Смотрите указания в разделах "Установка в Windows" или
"Установка в Macintosh" в Руководстве по установке.
Page 2
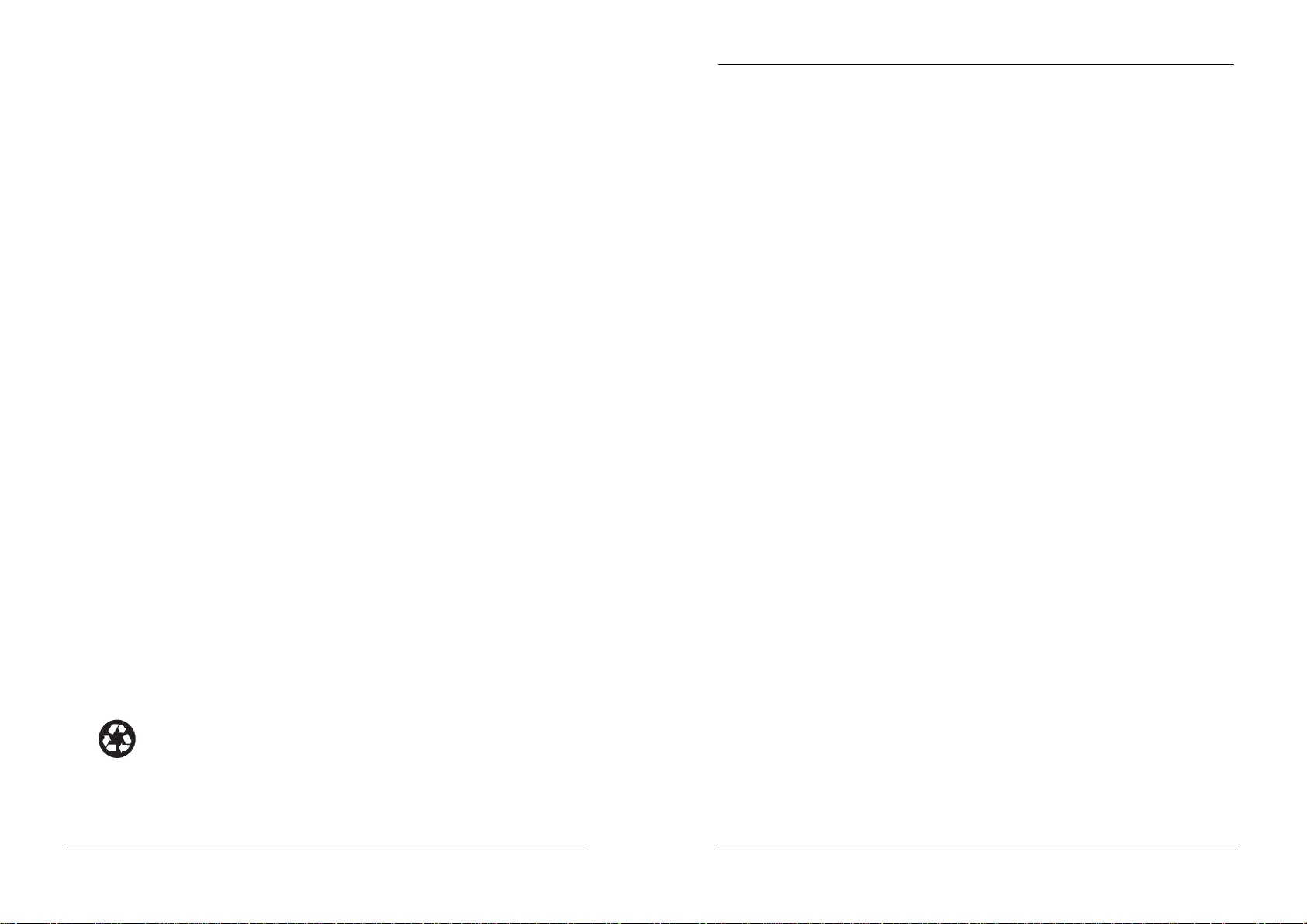
Оглавление
Указания по технике безопасности . . . . . . . . . . . . . .5
Важные меры безопасности . . . . . . . . . . . . . . . . . . . . . . . . . . . . . . . . . . . . . . . . . . . . . . . . .5
Общие предостережения . . . . . . . . . . . . . . . . . . . . . . . . . . . . . . . . . . . . . . . . . . . . . . . . . . . .6
Соответствие принципам энергосбережения ENERGY STAR . . . . . . . . . . . . . .8
Меры электробезопасности . . . . . . . . . . . . . . . . . . . . . . . . . . . . . . . . . . . . . . . . . . . . . . . . . .9
Предупреждения, предостережения и примечания . . . . . . . . . . . . . . . . . . . . . . .10
Детали принтера и функции . . . . . . . . . . . . . . . . . .11
Детали принтера и функции его панели управления . . . . . . . . . . . . . . . . . . . . . .11
Загрузка специальной бумаги, конвертов
и других носителей . . . . . . . . . . . . . . . . . . . . . . . . . .14
Загрузка специальной бумаги и других носителей . . . . . . . . . . . . . . . . . . . . . . . . .14
Загрузка конвертов . . . . . . . . . . . . . . . . . . . . . . . . . . . . . . . . . . . . . . . . . . . . . . . . . . . . . . . . .16
Печать в Windows . . . . . . . . . . . . . . . . . . . . . . . . . . .18
Введение в программное обеспечение принтера . . . . . . . . . . . . . . . . . . . . . . . . . . .18
Внесение изменений в установки драйвера принтера . . . . . . . . . . . . . . . . . . . . .20
Предварительный просмотр распечатаемого материала . . . . . . . . . . . . . . . . . . .23
Получение информации из оперативной справки. . . . . . . . . . . . . . . . . . . . . . . . . .26
Печать в Macintosh . . . . . . . . . . . . . . . . . . . . . . . . . . .28
Введение в программное обеспечение принтера . . . . . . . . . . . . . . . . . . . . . . . . . . .28
Внесение изменений в установки принтера . . . . . . . . . . . . . . . . . . . . . . . . . . . . . . . .28
Предварительный просмотр отпечатка . . . . . . . . . . . . . . . . . . . . . . . . . . . . . . . . . . . .31
Двухсторонняя печать . . . . . . . . . . . . . . . . . . . . . . . .35
Применение двухсторонней печати . . . . . . . . . . . . . . . . . . . . . . . . . . . . . . . . . . . . . . . .35
Замена чернильных картриджей . . . . . . . . . . . . . .39
Замена пустого чернильного картриджа . . . . . . . . . . . . . . . . . . . . . . . . . . . . . . . . . . .19
3
Охраняется авторским правом. Никакая часть данной публикации не может быть
воспроизведена, записана в поисковой системе или перенесена в любой форме и любыми средствами, в том числе электронными, механическими, фотографическими, записывающими или иными без предварительного письменного разрешения фирмы
SEIKO EPSON CORPORATION. Информация, содержащаяся здесь, предназначается
для применения только по отношению к данному принтеру EPSON. Фирма EPSON не
несет ответственности за применение изложенной информации в отношении других
принтеров.
Ни фирма SEIKO EPSON CORPORATION, ни ее филиалы не несут юридической ответственности перед покупателем этого изделия или третьей стороной за повреждения и убытки, которые несут покупатели или третья сторона в результате несчастного случая, неправильного пользования изделием, его ремонта самим владельцем, его
видоизменения или внесения модернизаций в его конструкцию, или в результате несоблюдения инструкций фирмы SEIKO EPSON CORPORATION по пользованию и обслуживанию принтера.
Фирма SEIKO EPSON CORPORATION и ее филиалы не несут юридической ответственности за повреждения или неполадки, возникающие в результате использования
дополнительных устройств или расходных материалов, кроме обозначенных фирмой
SEIKO EPSON CORPORATION как Original EPSON Products (оригинальная продукция фирмы "Эпсон") или EPSON Approved Products (продукция, сертифицированная
по качеству фирмой "Эпсон").
Фирма SEIKO EPSON CORPORATION и ее филиалы не несут юридической ответственности за повреждения или неполадки, возникающие под действием электромагнитных помех при использовании иных интерфейсных кабелей, чем обозначенных
как EPSON Approved Products (продукция, сертифицированная по качеству фирмой
"Эпсон").
EPSON - зарегистрированный товарный знак и EPSON Stylus товарный знак фирмы
SEIKO EPSON CORPORATION.
Microsoft и Windows - зарегистрированные товарные знаки фирмы Microsoft
Corporation.
Общее уведомление: Другие названия продуктов используются здесь лишь для идентификации и могут быть товарными знаками их соответствующих правообладателей. Фирма EPSON заявляет об отсутствии у нее частичных или полных прав на
эти торговые марки.
Copyright © 2000 by SEIKO EPSON CORPORATION, Nagano, Japan.
2
Напечатано на вторичной бумаге.
Page 3

Указания по технике безопасности
Важные меры безопасности
Перед пользованием принтером прочтите эти правила до конца. Выполняйте также все предупреждения и инструкции, нанесенные на самом
принтере.
❑ Не блокируйте и не закрывайте отверстия в корпусе принтера.
❑ Не вставляйте в гнезда принтера посторонние предметы.
❑ Не проливайте жидкости на принтер.
❑ Применяйте тип источника электропитания, только указанный в
табличке электрических параметров на корпусе принтера.
❑ Подключайте всю аппаратуру к правильно заземленным сетевым ро-
зеткам. Избегайте розеток в общей электросети с фотокопировальными машинами и кондиционерами, которые работают в режиме
частых отключений.
❑ Не пользуйтесь электрическими розетками, управляемыми через на-
стенные выключатели или автоматические таймеры.
❑ Располагайте всю аппаратуру компьютерной системы вдали от по-
тенциальных источников электромагнитных помех, например громкоговорителей или базовых блоков радиотелефонов.
❑ Не пользуйтесь поврежденным или протертым сетевым кабелем.
❑ При включении принтера через удлинитель проверьте, чтобы общая
нагрузка от всех потребителей на этот удлинитель не превышала допустимой по току нагрузки. Также проверьте, что суммарный ток,
потребляемый всеми устройствами, включенными в настенную розетку, не превышает номинального тока настенной розетки.
❑ Не пытайтесь сами ремонтировать или смазывать принтер.
5
Уход и техническое обслуживание . . . . . . . . . . . . .42
Проверка сопел печатающей головки . . . . . . . . . . . . . . . . . . . . . . . . . . . . . . . . . . . . . .42
Чистка печатающей головки . . . . . . . . . . . . . . . . . . . . . . . . . . . . . . . . . . . . . . . . . . . . . . .44
Выравнивание печатающей головки . . . . . . . . . . . . . . . . . . . . . . . . . . . . . . . . . . . . . . . .46
Поиск и устранение неисправностей . . . . . . . . . . .49
Устранение проблем с USB-интерфейсом . . . . . . . . . . . . . . . . . . . . . . . . . . . . . . . . .49
Пользование индикаторами ошибок . . . . . . . . . . . . . . . . . . . . . . . . . . . . . . . . . . . . . . .53
Типичные проблемы и их решения . . . . . . . . . . . . . . . . . . . . . . . . . . . . . . . . . . . . . . . .54
Прекращение печати . . . . . . . . . . . . . . . . . . . . . . . . . . . . . . . . . . . . . . . . . . . . . . . . . . . . . . .56
Где получить техническую помощь . . . . . . . . . . . . . . . . . . . . . . . . . . . . . . . . . . . . . . . . .59
Дополнительные устройства и расходные материалы . . .61
Дополнительные устройства и расходные материалы . . . . . . . . . . . . . . . . . . . . .61
Технические характеристики принтера . . . . . . . . .67
Требования к системе . . . . . . . . . . . . . . . . . . . . . . . . . . . . . . . . . . . . . . . . . . . . . . . . . . . . . .67
Печать в DOS . . . . . . . . . . . . . . . . . . . . . . . . . . . . . . .71
Установка драйвера принтера для DOS программ . . . . . . . . . . . . . . . . . . . . . . . . .71
Изменение параметров печати . . . . . . . . . . . . . . . . . . . . . . . . . . . . . . . . . . . . . . . . . . . . .72
Изменение установок по умолчанию . . . . . . . . . . . . . . . . . . . . . . . . . . . . . . . . . . . . . .73
4
Page 4
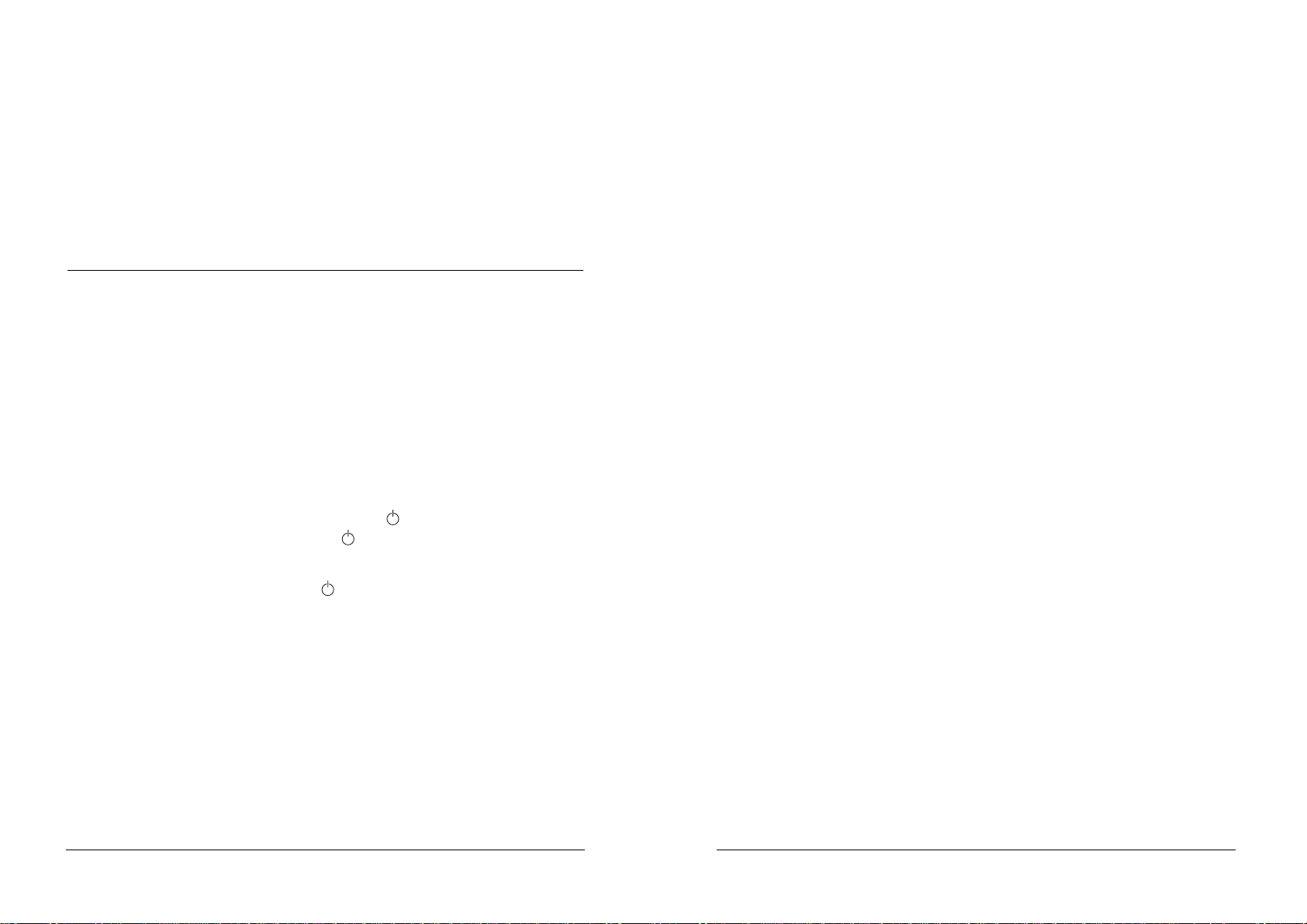
❑ Перед перевозкой принтера проверьте, находится ли печатающая
головка в исходном (крайнем правом) положении и на месте ли чернильные картриджи.
При установке и замене
чернильных картриджей
❑ Храните чернильные картриджи в местах, недоступных для детей. Не
позволяйте детям пить чернила или играть с чернильными картриджами.
❑ Проявляйте осторожность при обращении с использованными кар-
триджами, поскольку немного чернил может оставаться у отверстия
подачи чернил. Если чернила попали на кожу, то пораженную область тщательно промойте водой с мылом. При попадании чернил в
глаза немедленно обильно промойте глаза водой. Если остаются дискомфорт или проблемы со зрением после тщательной промывки глаз
водой, то немедленно обратитесь к врачу.
❑ Не встряхивайте картридж, чтобы не вызвать утечку чернил.
❑ Устанавливайте картридж сразу же после его распаковки. Длитель-
ное хранение распакованного картриджа может ухудшить качество
печати после его установки на принтер.
❑ После установки чернильного картриджа не поджимайте прижим-
ную планку его держателя и не вынимайте картридж, кроме как для
замены старого картриджа на новый. Иначе вы сделаете картридж
непригодным.
❑ Не используйте чернильный картридж, у которого закончился срок
возможного применения, указанный на упаковке. В противном случае ухудшится качество печати. Для получения наилучших результатов используйте чернильные картриджи в пределах шести месяцев с
момента установки их на принтер.
❑ После внесения чернильного картриджа в офисное помещение из
холодной складской площадки выждите не менее трех часов, чтобы
картридж нагрелся до комнатной температуры и его можно было
использовать.
❑ Храните чернильные картриджи в прохладном темном месте.
7
❑ Вынимайте вилку сетевого кабеля принтера из розетки и вызывайте
аттестованного мастера по техническому обслуживанию принтеров
в следующих случаях:
При повреждении сетевого кабеля или его вилки; если внутрь принтера попала жидкость; если принтер падал или поврежден его корпус; если принтер не работает нормально или произошло заметное
снижение его производительности и ухудшилось качество печати.
❑ Для защиты от коротких замыканий и перегрузки по току цепь эле-
ктропитания в помещении должна быть снабжена автоматическим
выключателем на 16 А.
Общие предостережения
Прочтите этот раздел перед пользованием принтером, установкой и заменой картриджей или выбором места для установки принтера.
При пользовании принтером
Соблюдайте при пользовании принтером следующее.
❑ Во время печати не просовывайте руку внутрь принтера и не прика-
сайтесь к чернильным картриджам.
❑ Не сдвигайте печатающую головку рукой, чтобы не повредить прин-
тер.
❑ Всегда выключайте принтер кнопкой (Сеть). После нажатия на
эту кнопку световой индикатор (Сеть) несколько секунд мигает, а
затем гаснет. Не вынимайте вилку сетевого кабеля принтера из розетки и не размыкайте цепь электропитания до тех пор, пока не перестанет мигать индикатор (Сеть).
6
Page 5
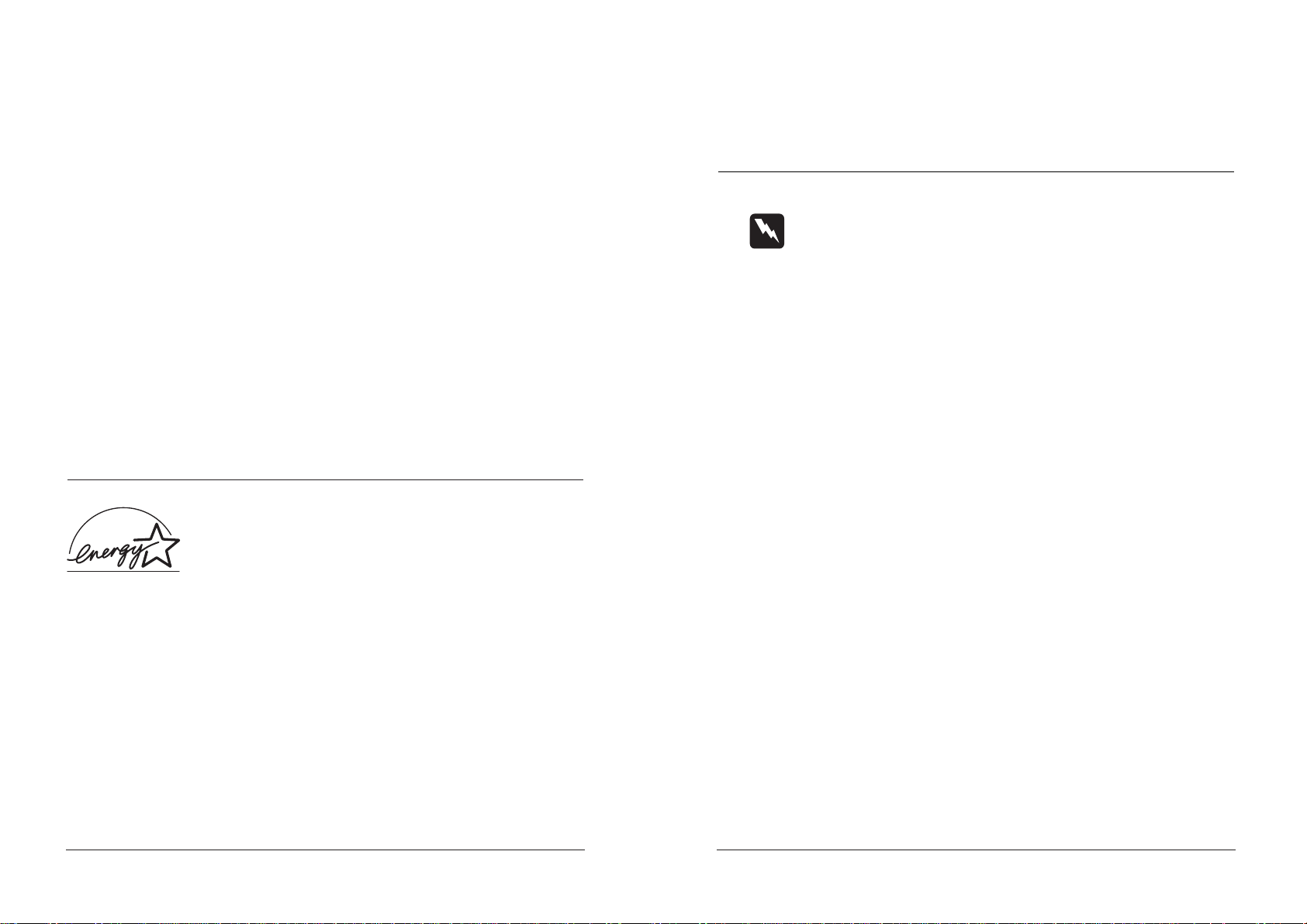
Программа International ENERGY STAR Office Equipment Program нацелена на добровольную разработку и выпуск энергосберегающих персональных компьютеров, мониторов, принтеров, факсимильных и копировальных аппаратов, сканеров для уменьшения загрязнения атмосферы
электростанциями.
Меры электробезопасности
Предупреждение:
Принтер должен быть заземлен. Смотрите в табличке технических параметров принтера его номинальное напряжение и убедитесь в том, что оно соответствует напряжению питающего
тока.
Важно:
Провода сетевого ввода в принтер имеют изоляцию следующих цветов:
Зеленый и желтый – земля
Синий – Нулевой
Коричневый – Фазовый
Поскольку цвета проводов сетевого ввода принтера могут не соответствовать цветовой маркировке выводов вилок, то поступайте следующим
образом.
9
❑ Не разбирайте чернильные картриджи и не пытайтесь наполнять их
чернилами, чтобы не испортить печатающую головку.
При выборе места для установки принтера
Соблюдайте при выборе места для принтера следующее.
❑ Устанавливайте принтер на устойчивую плоскую горизонтальную
поверхность с размерами, превышающими размеры принтера в плане. Принтер не будет нормально работать, находясь в наклонном положении.
❑ Избегайте мест с резкими перепадами температуры и влажности
воздуха. На принтер не должны падать прямые солнечные лучи и
свет от мощных светильников. Не располагайте принтер вблизи от
источников тепла.
❑ Избегайте мест, подверженных сотрясениям и вибрациям.
❑ Оставляйте достаточно пространства вокруг принтера для обеспече-
ния эффективной вентиляции.
❑ Избегайте мест с повышенной запыленностью.
❑ Располагайте принтер вблизи от настенной розетки, чтобы из нее
можно было удобно вынимать вилку сетевого кабеля.
Соответствие принципам
энергосбережения ENERGY STAR
Как член международной организации ENERGY STAR
фирма EPSON установила, что данное изделие соответствует принципам энергосбережения ENERGY STAR.
8
Page 6
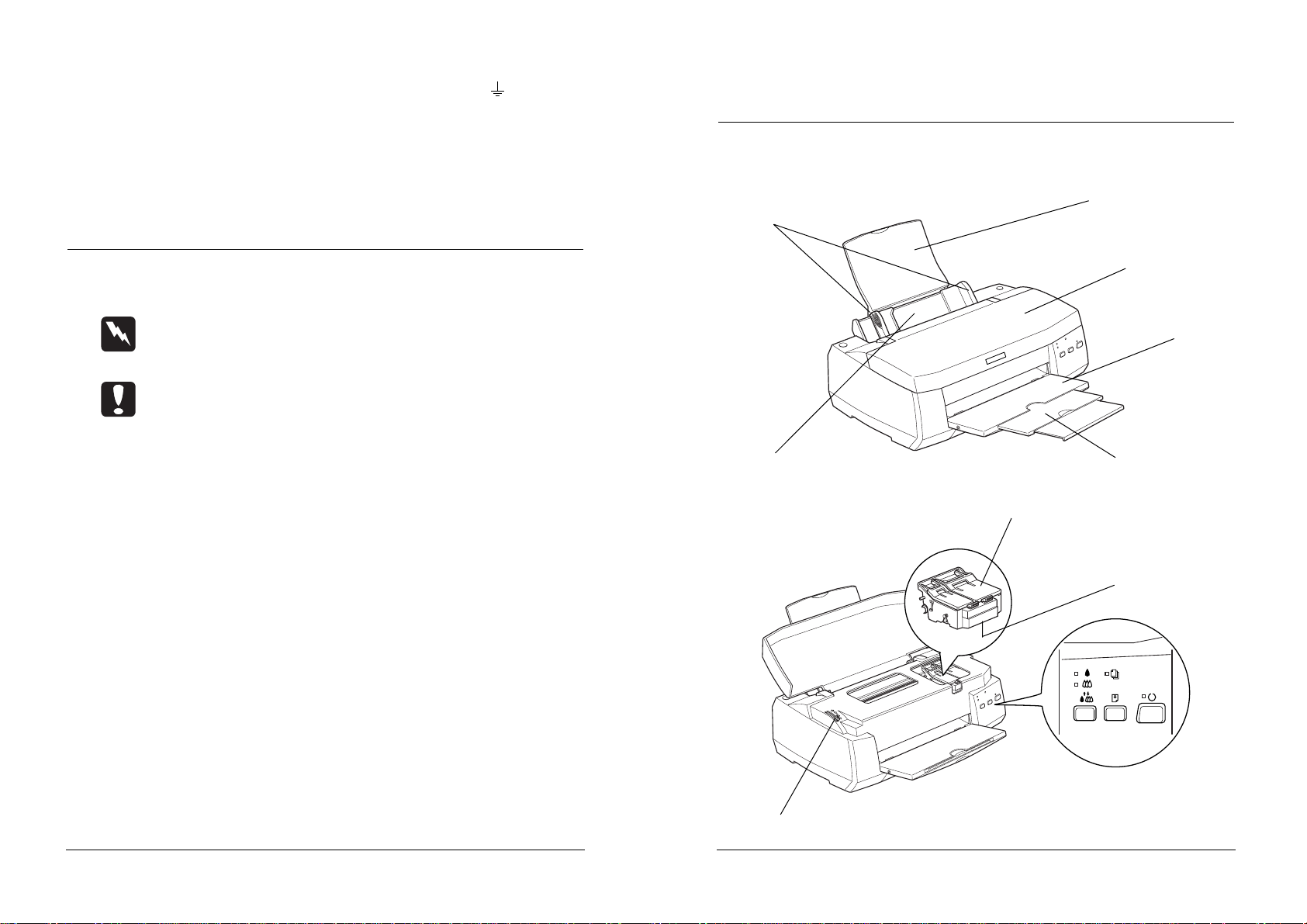
11
Зеленый и желтый провода должны быть подсоединены к выводу вилки,
промаркированному буквой E или символом заземления ( ).
Синий провод должен быть подсоединен к выводу вилки с буквой N.
Коричневый провод должен быть подсоединен к выводу вилки с буквой L.
При повреждении вилки замените сетевой кабель целиком или обрати-
тесь за технической помощью к квалифицированному электрику.
Перегоревшие плавкие предохранители заменяйте на предохранители
соответствующего размера и номинала по допустимому току нагрузки.
Предупреждения, предостережения
и примечания
Предупреждениям
необходимо следовать во избежание травм.
Предостережения
надо соблюдать, чтобы предотвратить повреждение оборудования.
Примечания
содержат важную информацию и полезные советы по работе с принтером.
10
Детали принтера и функции
Детали принтера и функции
его панели управления
регулировочный рычаг
панель управления
печатающая головка
прижимные планки картриджей
автоподатчик листов
боковые направляющие
подставка для бумаги
крышка принтера
выходной лоток
удлинитель выходного лотка
Page 7
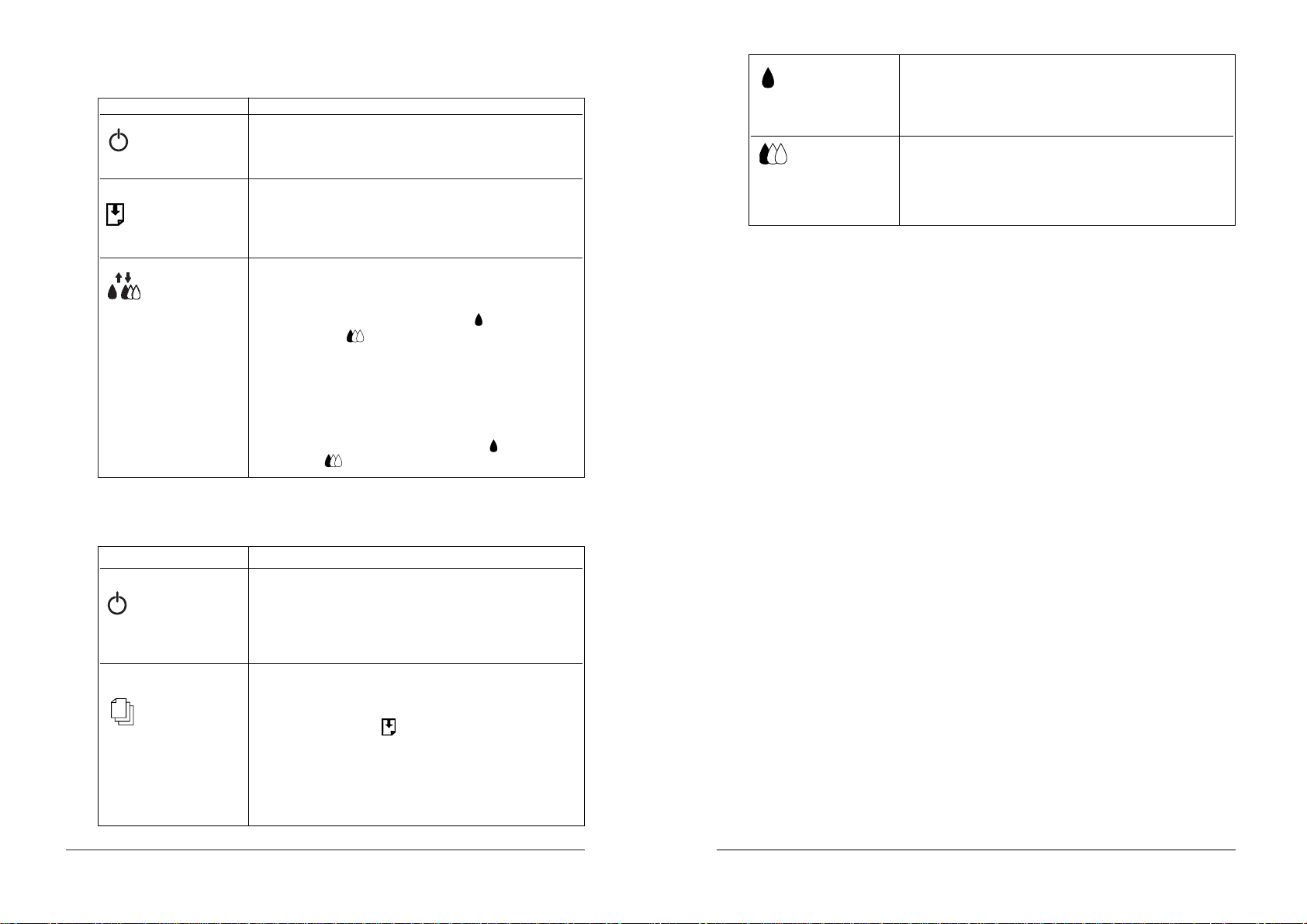
13
Кнопка Назначение
Включает и выключает принтер.
Очищает буфер принтера от данных, если нажать
Сеть на нее дважды при включенном электропитании.
Загружает или выгружает бумагу, если нажать
на нее и отпустить ее в пределах 2 секунд.
Возобновляет печать при нажатии после
Загрузка/Выгрузка устранения неполадки "Нет бумаги".
Передвигает печатающую головку в позицию
замены картриджей, если нажать и удерживать
ее 3 секунды, когда мигает или горит непрерывно
Чистка индикатор отсутствия черных чернил
либо цветных .
Возвращает печатающую головку в исходное
положение после замены чернильного
картриджа.
Прочищает сопла печатающей головки, если нажать
и удерживать ее 3 секунды, когда погашены
индикаторы отсутствия черных чернил
и цветных .
12
Индикатор Состояние принтера
Горит непрерывно, когда принтер включен.
Мигает во время приема данных, печати,
замены чернильного картриджа, заправки
Сеть системы чернилами или чистки
печатающей головки.
Горит непрерывно, когда в принтере закончилась
бумага. Заложите стопку бумаги в автоподатчик
листов, затем нажмите на кнопку
загрузки/выгрузки , чтобы продолжить печать.
Нет бумаги Мигает, когда замялась бумага. Удалите всю
бумагу из автоподатчика, а затем заложите
бумагу вновь. Если индикатор продолжает
мигать, выключите принтер и осторожно
извлеките из него всю смятую бумагу.
Горит непрерывно, когда черный чернильный
картридж пустой. Замените черный чернильный
Нет черных чернил картридж (Т003).
Мигает, когда осталось мало черных чернил.
Горит непрерывно, когда цветной чернильный
картридж пустой. Замените цветной чернильный
Нет цветных чернил картридж (Т005).
Мигает, когда осталось мало цветных чернил.
Кнопки управления
Световые индикаторы
Page 8
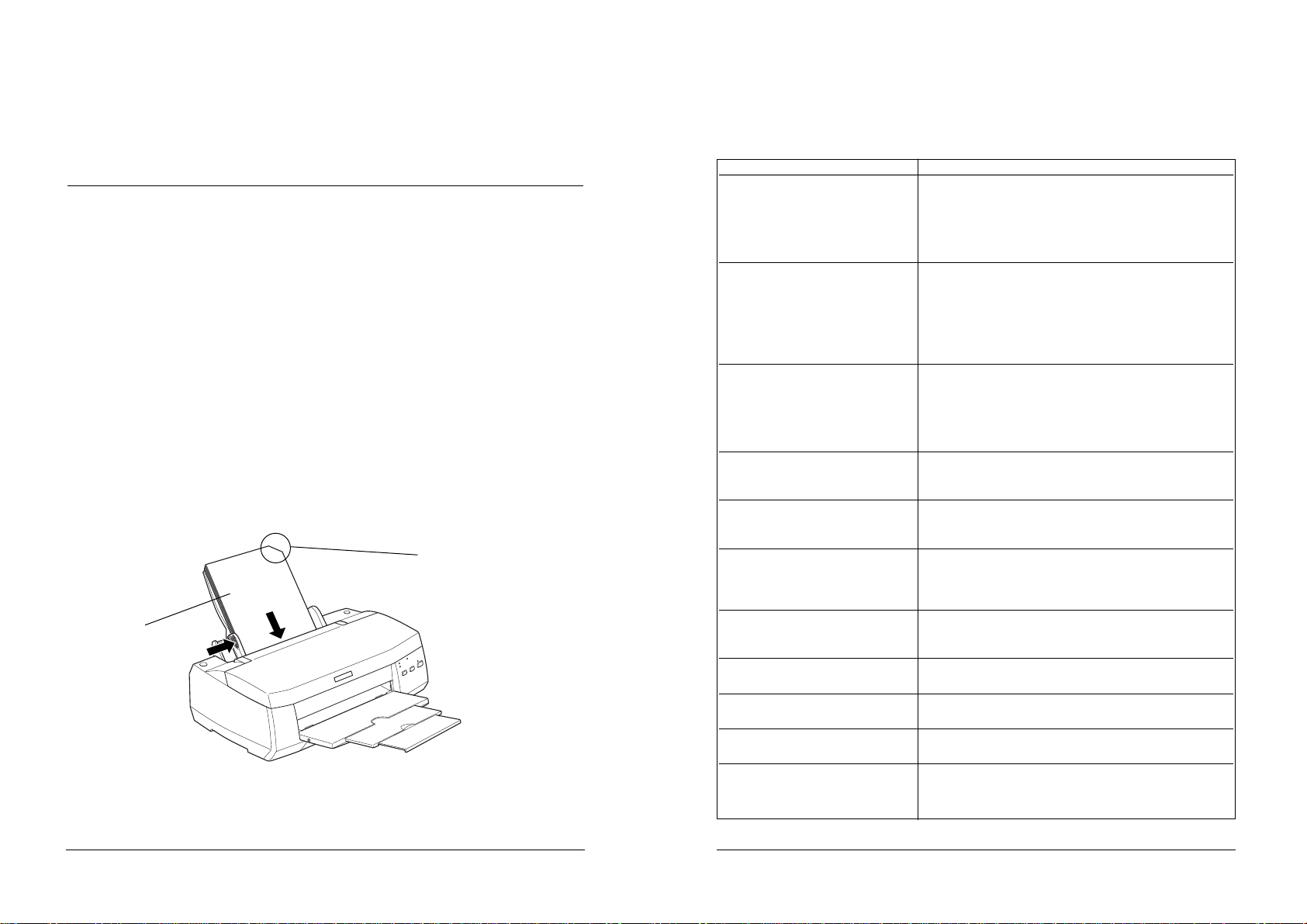
Вместимость автоподатчика
для специальных носителей фирмы EPSON
Смотрите ниже, чтобы узнать вместимость автоподатчика для специальных
носителей фирмы EPSON.
15
Загрузка специальной бумаги,
конвертов и других носителей
Загрузка специальной бумаги
и других носителей
Можно печатать на различных видах специальных носителей, в том числе
на бумаге, предназначенной для струйных принтеров, глянцевой пленке
фотографического качества, фотобумаге, диапозитивных прозрачных пленках, каталожных карточках и гумированных самоклеивающихся листах.
Перед загрузкой специальной бумаги, поставляемой в торговлю фирмой
EPSON, прочтите вначале памятку, заложенную в упаковку специального
носителя, и придерживайтесь нижеследующих указаний ниже. Подробнее о пользовании специальными носителями смотрите в разделе "Обращение с бумагой".
❑ Убедитесь в том, что бумага обращена печатной стороной вверх, ког-
да вы закладываете стопку носителя в автоподатчик листов. Загляните в памятку, заложенную в пачку с носителем, чтобы определить, какая сторона является печатной. У некоторых носителей обрезан один
из верхних углов листа для облегчения установления правильного направления загрузки стопки в автоподатчик, как показано на рисунке.
❑ Проверьте, чтобы размер стопки бумаги не превышал метки в фор-
ме стрелки, расположенной на внутренней стороне левой направляющей.
14
печатная
сторона сверху
обрезанный угол
Тип носителя Вместимость автоподатчика
360 dpi Ink Jet Paper Можно закладывать на подставку стопку бумаги
и Photo Quality Ink Jet Paper высотой до стрелки на левой направляющей.
(Бумага для струйной печати
с разрешением 360 dpi и
бумага фотографического
качества для струйной печати)
Photo Quality Ink Jet Cards, До 30 каталожных карточек. При загрузке
Ink Jet Note Cards и карточек всегда подкладывайте под низ стопки
Ink Jet Greeting Cards лист подложки из комплекта пачки.
(Карточки фотографического
качества, уведомительные
карточки и поздравительные
карточки для струйной печати)
Photo Quality Glossy Film По одному листу за один раз или стопкой не
(Глянцевая пленка более чем 20 листов. Когда загружаете несколько
фотографического качества) листов, устанавливайте верхнее поле
страницы не менее 30 мм.
Всегда подкладывайте под глянцевую пленку лист
специальной подложки* или лист простой бумаги.
Ink Jet Transparencies До 30 листов прозрачной пленки (диапозитивов).
(Прозрачные пленка Всегда подкладывайте лист простой бумаги под
для струйной печати) стопку пленки.
Photo Quality Self Adhesive Можно загружать в принтер только
Sheet (Самоклеющиеся листы по одному листу за один раз.
фотографического качества)
Photo Paper До 20 листов.
(Фотобумага). Фотобумагу размером 200х300 мм можно загружать
по одному листу за один раз. Всегда подкладывайте
лист подложки* под стопку фотобумаги.
Premium Glossy Photo Paper По одному листу за раз.
(Высококачественная
глянцевая бумага)
Photo Stickers 16 и По одному листу за раз.
Photo Stickers 4
(Гумированные фотонаклейки По одному листу за раз.
типа 16 и типа 4)
Panoramic Photo Paper и По одному листу за раз.
Iron-On Cool Peel Transfer Paper
Matte Paper Heavyweight До 20 листов.
(Толстая матовая бумага) Всегда подкладывайте лист подложки*
под стопку толстой матовой бумаги.
* Не печатайте на подложных листах, закладываемых снизу специальных носителей.
Page 9
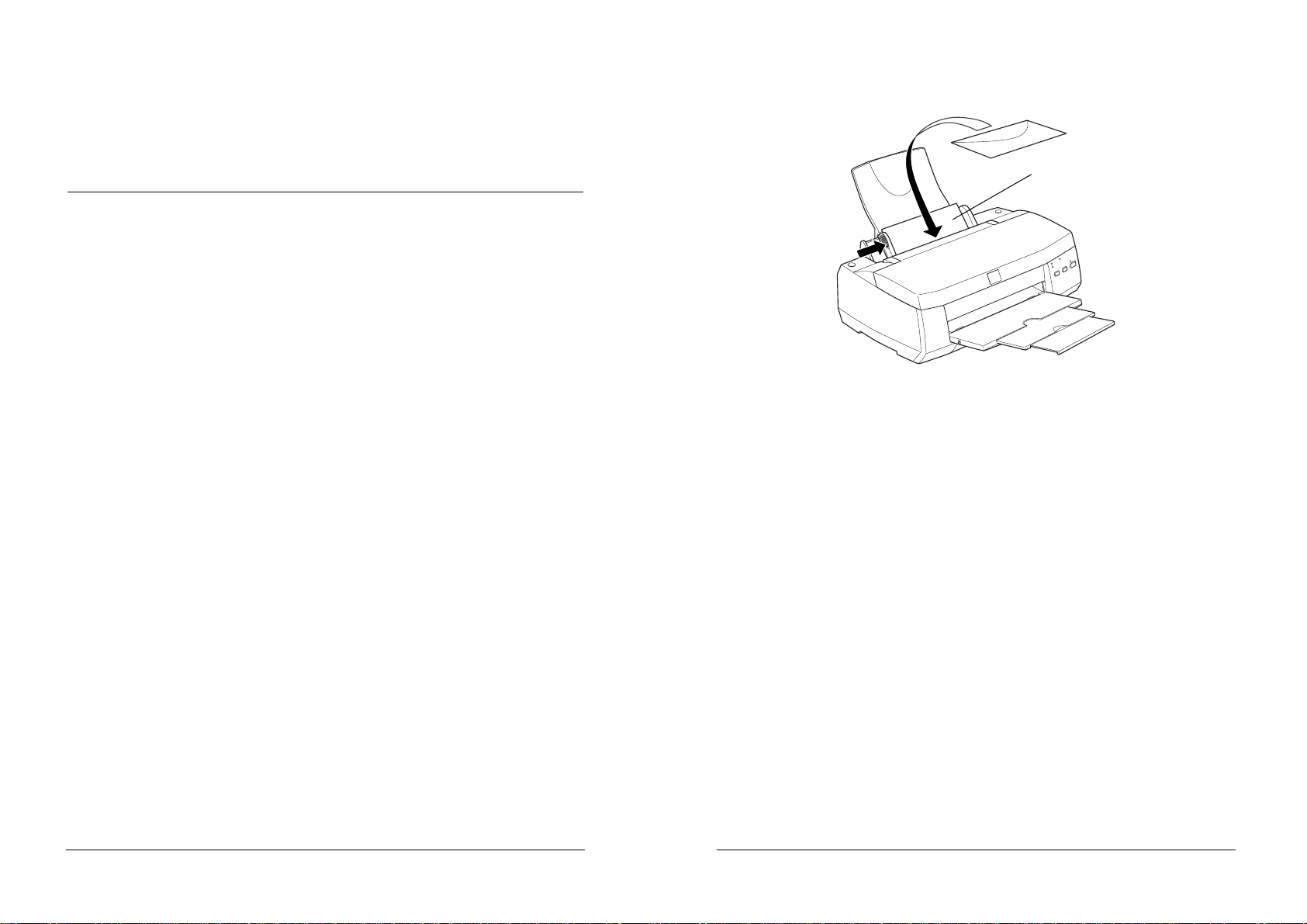
❑ Загружайте конверты торцевой стороной клапана так, чтобы клапан
был обращен книзу, как показано на рисунке.
❑ Не используйте закрученные или смятые конверты. Перед загрузкой
обязательно распрямляйте клапаны конвертов. Не применяйте
очень тонких конвертов, поскольку они могут свернуться во время
печати.
❑ Выберите опцию Plain Paper (Простая бумага) в установке Media
Type (Тип носителя) в окне драйвера принтера.
17
О чистящих листах специальных носителей
На этом принтере не следует применять чистящие листы, упаковаемые
вместе со специальными носителями EPSON. Для принтеров этого типа
в их чистящих свойствах нет надобности, а кроме того, эти листы могут
замяться внутри принтера.
Загрузка конвертов
Во время печати на конвертах обращайте внимание на следующее:
❑ Можно загружать до 10 конвертов в автоподатчик носителя.
Примечание:
Конверты сильно различаются по качеству фальцовки и толщине.
Если общая толщина стопки конвертов превышает 10 мм, то перед загрузкой расправляйте каждый конверт до плоского состояния.
❑ Установите регулировочный рычаг в положение "+". Для этого от-
кройте крышку принтера и переставьте рычаг в нужное положение.
Примечание:
❑ По окончании печати на конвертах верните регулировочный
рычаг в положение "0", которое является его обычным положением. Если вы оставите рычаг в положении "+", то могут появиться пропуски при печати изображений на другом носителе.
❑ Когда регулировочный рычаг находится в положении "+",обяза-
тельно убедитесь в том, что клетка опции High Speed (Высокая скорость) в диалоговом окне Advanced driver (Расширенные установки драйвера принтера) чистая. Для очистки клетки опции может потребоваться изменить установку Print
Quality (Качество печати).
16
Максимальный допустимый
размер конверта 132х220 мм
Page 10
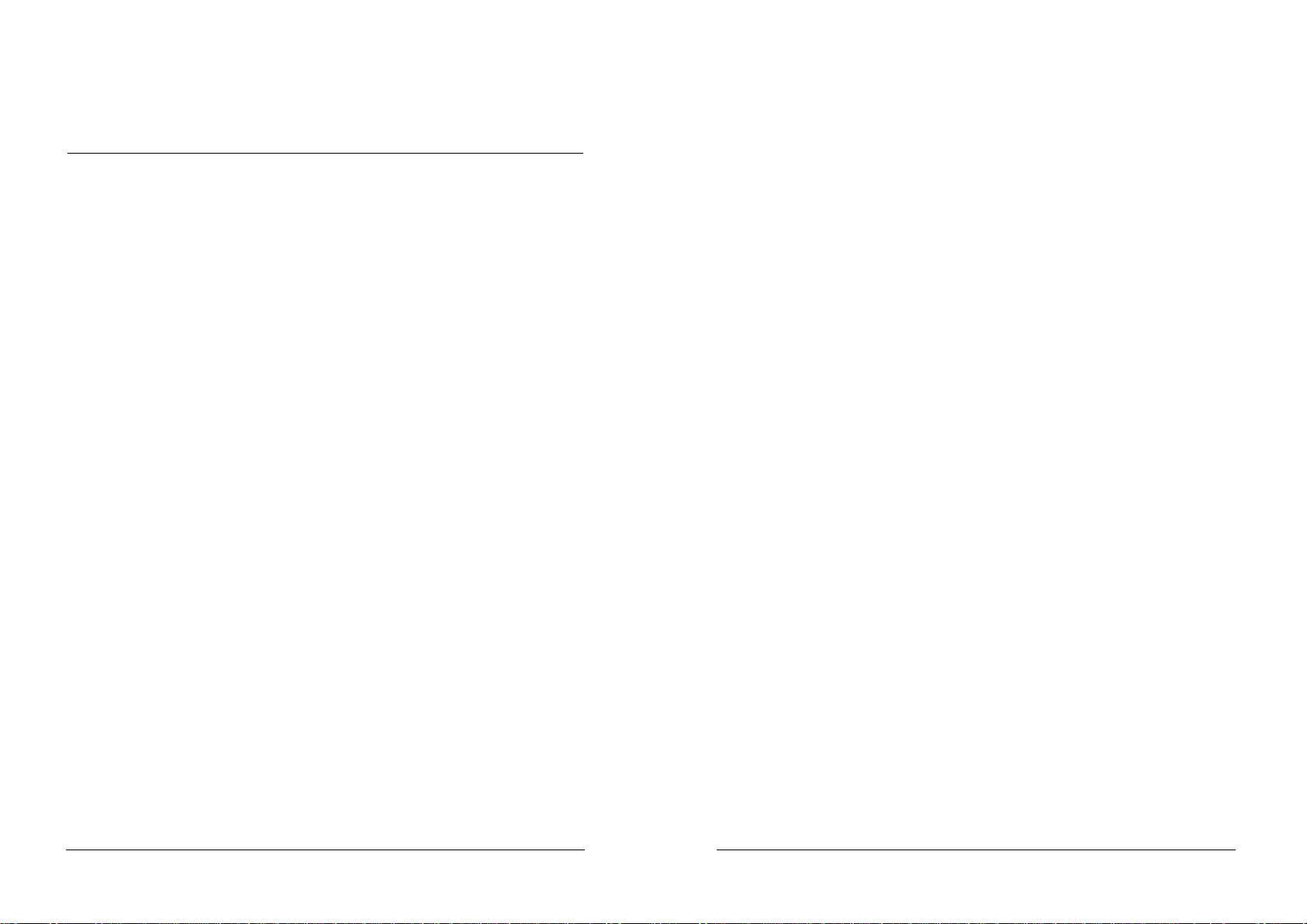
При обращении к программному обеспечению принтера из меню Start
(Пуск) выполненные настройки будут действительны для всех приложений Windows.
Смотрите ниже соответствующий раздел.
Из приложений Windows
Выполните следующие действия для получения доступа к программному
обеспечению принтера из приложений Windows.
1. Из меню File (Файл) щелкните Print (Печать) или Print Setup (Параметры страницы).
2. В появившемся диалоговом окне щелкните Printer (Принтер),
Setup (Настройка), Options (Дополнительно) или Properties
(Свойства). (Для определенных приложений может потребоваться
одновременное нажатие нескольких кнопок.) Драйвер принтера запустится и откроется окно программного обеспечения.
Из меню Start (Пуск)
(Windows 95,98, 2000 и NT 4.0)
Выполните следующие действия для получения доступа к программному
обеспечению принтера из меню Start (Пуск).
1. Щелкните Start (Пуск), укажите на Settings (Настройка), затем
щелкните Printers (Принтеры).
2. Пользователи Windows 95 и 98: выберите данный принтер, затем
щелкните Properties (Свойства) в меню File (Файл). Пользователи
Windows 2000: выберите данный принтер, затем щелкните Printing
Preference (Установки печати) в меню File (Файл). Пользователи
Windows NT 4.0: выберите данный принтер, затем щелкните
Document Defaults (Документы по умолчанию) в меню File
(Файл). Драйвер принтера запустится и откроется окно программного обеспечения.
С панели управления (Windows 3.1)
Выполните следующие действия для получения доступа к программному
обеспечению принтера с панели управления Windows 3.1.
1. Дважды щелкните по значку Control Panel (Панель управления) в
группе Main program (Главные программы).
2. Дважды щелкните по значку Printers (Принтеры).
19
Печать в Windows
Введение в программное обеспечение
принтера
Компакт-диск с программным обеспечением принтера, прилагаемый к
принтеру, содержит драйвер и утилиты принтера. Драйвер принтера поможет выполнить выбор нужных установок из широкого набора установок
для достижения наилучших результатов в работе принтера. Утилиты принтера помогут проверять и поддерживать принтер в отличном состоянии.
Получение дополнительной информации
Дополнительную информацию по применению драйвера принтера смотрите в разделе "Изменение установок драйвера принтера" на стр. 20.
Дополнительную информацию по применению утилит принтера смотрите в разделе "Использование утилит принтера" в Оперативном руко-
водстве пользователя.
Примечание:
Набор конкретных возможностей программного обеспечения принтера
изменяется в зависимости от того, какая используется версия операционной системы Windows.
В оперативной справке содержится дополнительная информация о программном обеспечении. Смотрите в разделе "Получение информации через оперативную справку" на стр. 26 указания об обращении к оперативной справке.
Доступ к программному обеспечению
принтера
Доступ к программному обеспечению принтера можно получить из
большинства приложений Windows, из меню Start (Пуск) Windows
(Windows 95,98, 2000 и NT 4.0) или с панели управления (Windows 3.1).
При обращении к программному обеспечению принтера из приложения Windows выполненные настройки будут действовать только по отношению к данному приложению.
18
Page 11
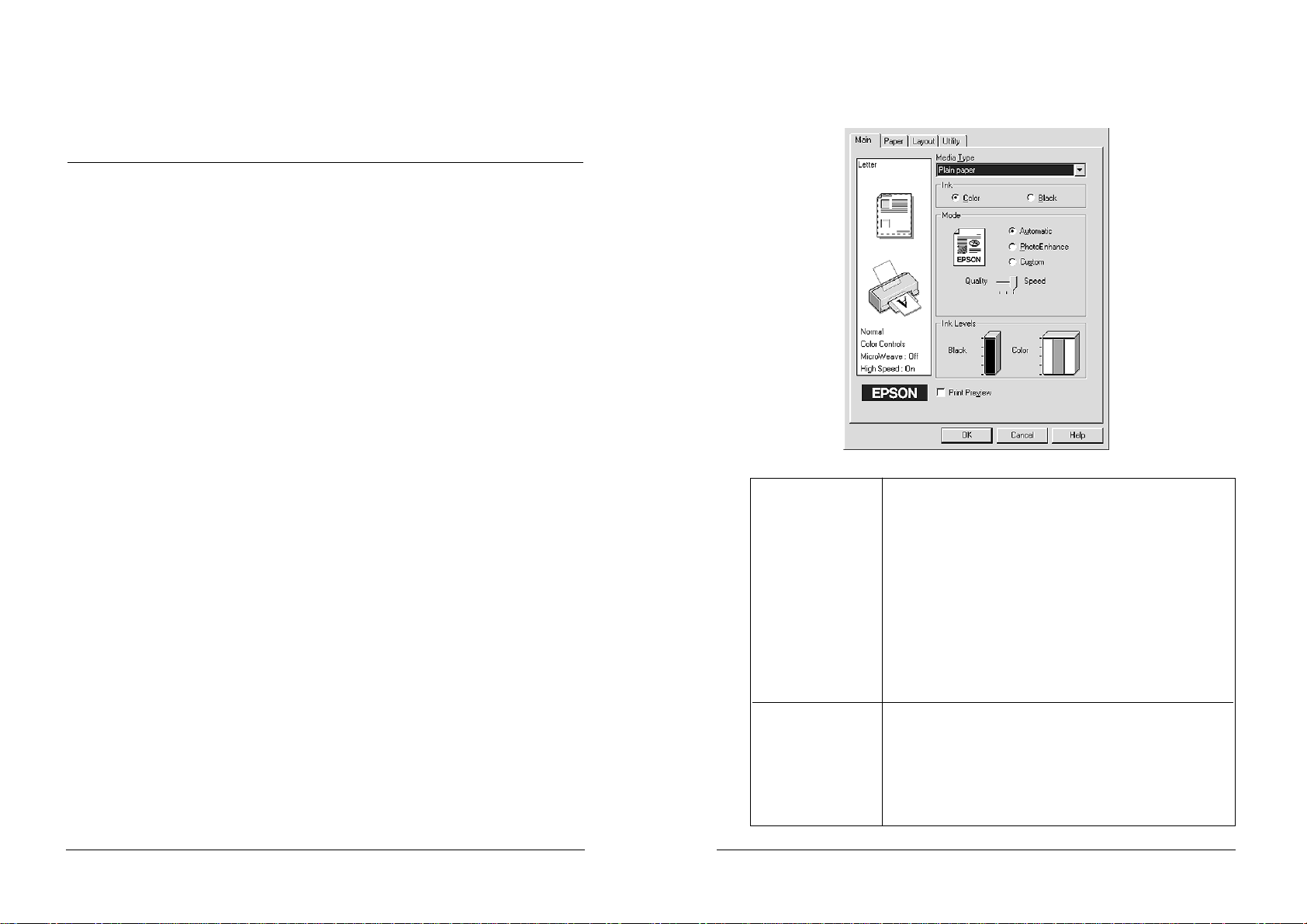
Установки опции Mode (Режим) в меню Main (Главное) предоставляют
три режима управления драйвером принтера, как описано ниже.
21
3. Выберите данный принтер в списке Installed Printers (Установленные принтеры).
4. Щелкните Setup (Установка). Драйвер принтера запустится и от-
кроется окно программного обеспечения.
Внесение изменений в установки драйвера
принтера
Драйвер принтера выводит на экран следующие меню и установки
Main (Главное) Media Type (Тип носителя), Ink (Чернила),
Mode (Режим), Print Preview
(Предварительный просмотр)
Paper (Бумага) Paper Size (Формат бумаги), Copies (Число копий),
Orientation (Ориентация листа),
Printable Area (Область печати)
Layout (Макет) Reduce/Enlarge (Уменьшить/Увеличить),
Double-Sided Printing (Двухсторонняя печать),
Multi-Page (Многостраничный),
Watermark (Водяной знак)
Примечание:
Меню Layout (Макет) доступно только для пользователей Windows
95,98, 2000 и NT 4.0.
20
Automatic При выборе этого режима драйвер принтера принимает
(Автоматический) во внимание все частные установки для данного типа
носителя и чернил. Чтобы сделать установки Ink
(Чернила) щелкните Color (Цветные) для цветной печати
или Black (Черные) для черно-белой печати или печати
в серых полутонах.
В зависимости от выбранного носителя в списке
Media Type (Тип носителя) (когда выбран данный режим
управления), появляется регулировочная полоса
с ползунком снизу опции кнопочного переключателя
Custom (Пользовательский), который позволяет
выбрать Quality (Качество) или Speed (скорость).
Выберите Quality (Качество), когда качество
важнее скорости печати.
PhotoEnhance Этот режим управления предоставляет широкий выбор
(Расширенный установок для коррекции изображений, которые
для фотографий) можно использовать для улучшения фотоснимков
перед печатью. Данный режим управления не ухудшает
оригинальных данных. Указанный режим управления
доступен, только для печати цветных изображений в
16-, 24- или 32 битовом представлении.
Page 12
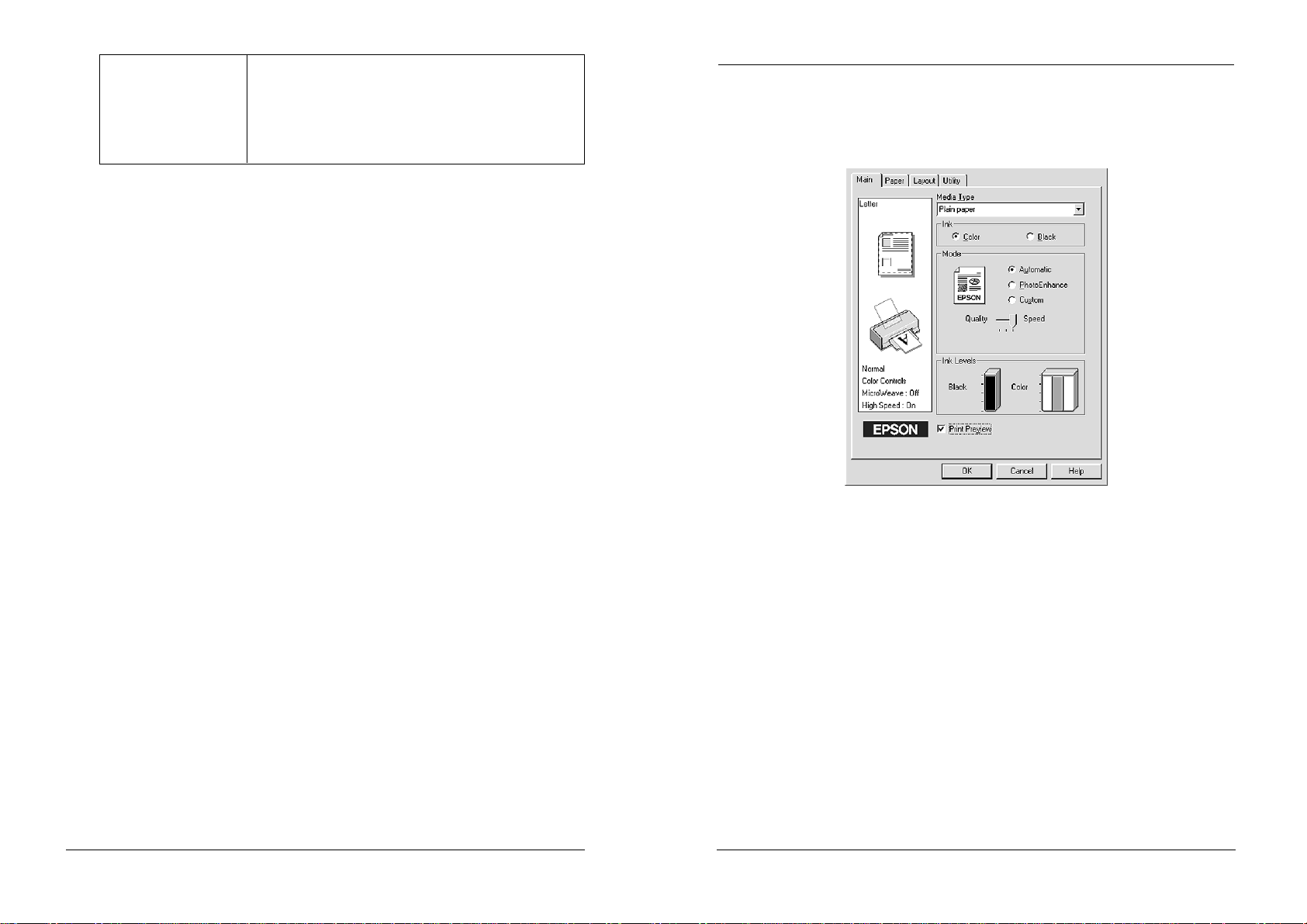
Предварительный просмотр отпечатка
Установите флажок в клетке опции Print Preview (Предварительный
просмотр отпечатка) в меню Main (Главное) для просмотра документа
перед его печатью.
Примечание:
Эта функция недоступна для пользователей Windows 3.1.
23
Кроме задания текущих установок Mode (Режим), определяющих общее
качество печати, можно улучшить отдельные моменты отпечатка с помощью меню Paper (Бумага) или Layout (Макет). Дополнительную информацию об этих меню смотрите в оперативном руководстве пользователя.
Выполнение установки Тип носителя
Установка типа носителя определяет, какие другие установки будут доступны в дальнейшем, поэтому всегда следует делать эту установку первой.
В меню Main (Главное) выберите опцию Media Type (Тип носителя), соответствующую носителю, загруженному в принтер. Чтобы определить тип
используемого носителя, найдите свой носитель в списке Типы носителей
на стр. 64-68 и смотрите к какой группе носителей (названия групп имеют более крупный шрифт) относится ваш носитель. Для некоторых типов
носителей имеется на выбор несколько возможных установок.
Примечание:
Пользователи Windows 3.1: Если нужный тип носителя отсутствует в
списке, то вначале выполните установку Print Quality (Качество печати) в диалоговом окне More Settings (Дополнительные установки).
Для доступа к этому диалоговому окну щелкните кнопку Advanced
(Дополнительно), затем щелкните More Settings (Дополнительные
установки).
22
Custom Этот режим управления предлагает готовые наборы
(Пользовательский) установок для печати текста и графики, а также
служит для применения метода согласования
цветов. Можно также создать и собственные
пользовательские установки, используя установки
в диалоговом окне Advanced (Дополнительно)
Page 13

❑ Просматривать отдельные страницы, которые вместе образуют один
плакат. Окно Poster (Плакат) открывается автоматически, когда к
принтеру посылается задание на печать Poster (Плакат), выбранное
как опция Multi-Page (Многостраничный) в меню Layout (Макет).
Из этого окна можно просматривать отдельные страницы, составляющие плакат. Можно также открыть диалоговое окно щелкнув View
(Просмотр) и затем Poster (Плакат).
❑ Нанести водяные знаки. Выбранный водяной знак появится на про-
сматриваемом изображении. Более подробную информацию о пользовательских водяных знаках смотрите в разделе "Печать водяных
знаков на документе" оперативного Руководства пользователя.
❑ Задавать, какие страницы документа вы хотели бы отпечатать, ис-
пользуя функцию Add (Добавить) и Remove (Удалить). Для добавления или удаления страницы необходимо вначале щелкнуть значок
страницы в появившемся списке в левой части окна просмотра. Затем добавить или удалить страницу с помощью команд из меню Print
Options (Параметры печати)
Примечание:
❑ При использовании двухсторонней печати окно предварительного
просмотра позволит переключаться между страницами, заданными на печать, щелкая соответствующую страницу в списке на левой стороне экрана. Страницы, перечислены в две колонки Front
(Лицевая сторона) и Back (Оборотная сторона). Страницы из колонки Front (Лицевая сторона) будут печататься первыми. Указанные номера страниц относятся к страницам задания на печать и
могут содержать более одной страницы документа.
❑ При необходимости повторно распечатать часть задания на двух-
стороннюю печать, задайте каждую страницу, которую требуется перепечатать, в списке с левой стороны экрана, затем щелкните Remove Page (Удалить страницу) в меню Print Options (Параметры печати). Проверьте, что бумага правильно загружена, чтобы печать началась с нужной стороны требуемой страницы.
После просмотра документа щелкните Print (Печать) для распечатки
документа или щелкните Cancel (Отмена) для прекращения печати.
25
Когда задание на печать посылается к принтеру, открывается окно Print
Preview (Предварительный просмотр отпечатка), который позволяет
внести желаемые изменения до печати.
Диалоговое окно Preview (Предварительный просмотр) содержит несколько командных кнопок со значками поверх них, которые позволяют
выполнить разные действия. Смотрите в оперативной справке информацию о назначении каждой кнопки.
С предварительно просматриваемыми документами можно обращаться
следующим образом.
❑ Выбирать и просматривать отдельные страницы
❑ Уменьшать или увеличивать масштаб просмотра.
❑ Выбирать и печать какую-либо одну или все страницы.
❑ Увеличивать просматриваемый документ. Для этого щелкните View
(Просмотр) и затем Magnify (Увеличить) для открытия окна Magnify
(Увеличить), в котором увеличивается в размере просматриваемая
область документа, заключенная в красную рамку. Перемещая по экрану красную рамку, можно менять на документе фрагмент увеличения.
24
Page 14

Доступ к оперативной справке
из Windows 3.1
Для получения доступа к оперативной справке из Windows 3.1, откройте
группу программ EPSON и щелкните значок EPSON Stylus COLOR
980 Help. Откроется окно содержания справки.
27
Получение информации
из оперативной справки
Программное обеспечение принтера имеет обширную оперативную
справочную систему, которая содержит указания по печати, заданию установок драйвера принтера и использованию утилит принтера. В
Windows 95,98, 2000 и NT 4.0 можно получить доступ к оперативной
справке из любого приложения или из меню Start (Пуск). В Windows 3.1
можно получить доступ к оперативной справке через группу программ
EPSON. Смотрите ниже соответствующий параграф.
Доступ к оперативной справке
из приложения Windows
Для получения доступа к справке из приложения Windows откройте в
приложении меню File (Файл) и выберите Print (Печать) или Print
Setup (Параметры страницы). Затем щелкните Printer (Принтер),
Setup (Настройка), Options (Дополнительно) или Properties (Свойст-
ва). (Для определенных приложений может потребоваться одновременное нажатие нескольких кнопок.). Щелкните Help (Справка) внизу меню Main (Главное), Paper (Бумага), Layout (Макет) и Utility (Утилита)
для получения справки, относящейся к данному меню.
Пользователи Windows 95,98, 2000 и NT 4.0 могут получить конкретную
справку, относящуюся к любому элементу меню, щелкнув правой кнопкой мыши на интересующем их элементе., затем щелкнуть команду
What's This ? (Что это?) в появившемся динамическом меню. Откроет-
ся окно содержания справки.
Доступ к оперативной справке
из меню Start (Пуск) Windows
Для получения доступа к справке из меню Start (Пуск), щелкните кнопку Start (Пуск), укажите на Programs (Программы) и затем на EPSON
(для Windows 95,98) или EPSON Printers (для Windows 2000 и NT 4.0),
потом щелкните EPSON Stylus COLOR 980 Help. Откроется окно содержания справки.
26
Page 15

❑ Диалоговое окно Layout (Макет). Щелкните командную кнопку со
значком Layout (Макет) в диалоговом окне Print (Печать).
❑ Диалоговое окно Preview (Просмотр). Щелкните командную кнопку
со значком Preview (Просмотр) в диалоговом окне Print (Печать)
и затем щелкните Preview (Просмотр).
Установки опции Mode (Режим) в диалоговом окне Print (Печать).предоставляют три режима управления драйвером принтера.
Установки опции Mode (Режим) описываются ниже.
29
Печать в Macintosh
Введение в программное обеспечение
принтера
Компакт-диск с программным обеспечением принтера, прилагаемый к
принтеру, содержит драйвер и утилиты принтера. Драйвер принтера поможет выполнить выбор нужных установок из широкого набора установок для достижения наилучших результатов в работе принтера. Утилиты
принтера помогут проверять и поддерживать принтер в отличном состоянии.
Дополнительную информацию по применению драйвера принтера смотрите в разделе "Изменение установок драйвера принтера" на стр. 28.
Дополнительную информацию по применению утилит принтера смотрите в разделе "Использование утилит принтера" в Оперативном руко-
водстве пользователя.
Дополнительную информацию о программном обеспечении принтера
можно также получить, щелкнув значок Help (Справка) в любом диалоговом окне драйвера принтера.
Внесение изменений в установки драйвера
принтера
Установки драйвера принтера можно найти в следующих диалоговых
окнах.
❑ Диалоговое окно Print (Печать). Щелкните Print (Печать) в меню
File (Файл) приложения или щелкните Options (Дополнительно) в
диалоговом окне Page Setup (Параметры страницы)
❑ Диалоговое окно Background Printing (Фоновая печать). Щелкните
командную кнопку со значком Background Printing (Фоновая печать) в диалоговом окне Print (Печать).
❑ Диалоговое окно Page Setup (Параметры страницы). Щелкните
Page Setup (Параметры страницы) в меню File (Файл) приложения.
28
Automatic При выборе этого режима драйвер принтера
(Автоматический) принимает во внимание все частные установки
для данного типа носителя и чернил. Чтобы
сделать установки Ink (Чернила) щелкните Color
(Цветные) для цветной печати или Black
(Черные) для черно-белой печати или печати
в серых полутонах.
В зависимости от выбранного носителя в списке
Media Type (Тип носителя) (когда выбран данный
режим управления), появляется регулировочная
полоса с ползунком снизу опции кнопочного
переключателя Custom (Пользовательский),
который позволяет выбрать Quality (Качество)
или Speed (скорость). Выберите Quality
(Качество), когда качество важнее скорости печати.
PhotoEnhance Этот режим управления предоставляет широкий
(Расширенный выбор установок для коррекции изображений,
для фотографий) которые можно использовать для улучшения
фотоснимков перед печатью. Этот режим
управления не ухудшает оригинальных данных.
Этот режим управления доступен, только для
печати цветных изображений в 32 битовом
представлении.
Page 16

3. Щелкните кнопку Save File (Сохранить файл).
4. Найдите место для сохранения файла, затем введите имя файла в текстовом окне Save as (Сохранить как) и щелкните Save (Сохранить).
Теперь установки печати для этого файла сохранены.
5. При желании распечатать документ дважды щелкните на файле, чтобы открыть утилиту EPSON Monitor 3, проверьте, что выбран нужный документ, затем щелкните кнопку Resume (Продолжить) для
пересылки данных к принтеру.
Предварительный просмотр отпечатка
Функция Preview (Предварительный просмотр) позволяет увидеть, как
будет выглядеть документ, до практической его распечатки. Выполните
нижеследующие действия для предварительного просмотра документа.
1. Выполните необходимые установки драйвера принтера.
2. Щелкните командную кнопку со значком Preview (Просмотр) в
диалоговом окне Print (Печать). Кнопка с надписью Print (Печать)
превратится в кнопку с надписью Preview (Просмотр).
Примечание:
Щелкайте на командной кнопке со значком Preview (Просмотр)
для переключения между режимами Print (Печать), Preview
(Просмотр) и Save File (Сохранить файл). Дополнительную информацию о режиме Save File (Сохранить файл) смотрите в разделе "Сохранение печатаемых данных в файле" на стр. 30.
31
Кроме задания текущих установок Mode (Режим), определяющих общее
качество печати, можно улучшить отдельные моменты отпечатка с помощью установок содержащихся в диалоговых окнах Page Setup (Параметры страницы) и Layout (Макет
Выполнение установки Тип носителя
Установка типа носителя определяет, какие другие установки будут доступны, поэтому всегда следует делать эту установку первой.
В диалоговом окне Print (Печать) выберите опцию Media Type (Тип носителя), соответствующую носителю, загруженному в принтер. Чтобы
определить тип используемого носителя, найдите свой носитель в списке
Типы носителей на стр. 64-66 и смотрите к какой группе носителей (названия групп имеют более крупный шрифт) относится ваш носитель.
Для некоторых типов носителей имеется на выбор несколько установок
типа носителя.
Сохранение печатаемых данных в файле
Печатаемые данные можено сохранить в виде файла с помощью функции Save File (Сохранить файл) в диалоговом окне Print (Печать). Эта
функция позволяет распечатать файл позднее, используя сохраненные
печатаемые данные, просто дважды щелкнув на сохраненном файле. Выполните нижеследующий действия для сохранения печатаемых данных в
файлы и последующей распечатки файлов, используя сохраненные печатаемые данные.
1. Выполните необходимые установки драйвера принтера.
2. Щелкните командную кнопку со значком Preview (Просмотр) в
диалоговом окне Print (Печать) несколько раз, пока надпись на кнопке не примит вид Save File (Сохранить файл).
30
Custom Этот режим управления предлагает готовые
(Пользовательский) наборы установок для печати текста и графики,
а также служит для применения метода
согласования цветов. Можно также создать
собственные пользовательские установки,
используя установки в диалоговом окне
Advanced (Дополнительно)
Page 17

4. Если вы удовлетворены предварительным видом документа, то щелкните Print (Печать).
Когда вы не удовлетворены видом изображения, щелкните Cancel (Отмена). Диалоговые окна Preview (Просмотр) и Print (Печать) закроются
с сохранением текущих установок печати. Снова откройте диалоговое
окно Print (Печать) для внесения дополнительных изменений в настройки печати.
33
3. Щелкните кнопку Preview (Просмотр). Появится диалоговое окно
Preview (Просмотр) и изображение документа для предварительного просмотра.
Диалоговое окно Preview (Предварительный просмотр) содержит несколько командных кнопок со значками поверх них, которые позволяют
выполнить разные действия. Дополнительную информацию смотрите в
оперативной справке.
Примечание:
❑ При использовании двухсторонней печати окно предварительного
просмотра позволит переключаться между страницами, заданными на печать, щелкая соответствующую страницу в списке на левой стороне экрана. Страницы, перечислены в две колонки Front
(Лицевая сторона) и Back (Оборотная сторона). Страницы из колонки Front (Лицевая сторона) будут печататься первыми. Указанные номера страниц относятся к страницам задания на печать и
могут содержать более одной страницы документа.
❑ При необходимости повторно распечатать часть задания на двух-
стороннюю печать, задайте каждую страницу, которую требуется перепечатать, в списке с левой стороны экрана, затем щелкните Remove Page (Удалить страницу) в меню Print Options (Параметры печати). Проверьте, что бумага правильно загружена, чтобы печать началась с нужной стороны требуемой страницы.
32
Page 18

Двухсторонняя печать
Применение двухсторонней печати
Принтер EPSON Stylus COLOR 980 позволяет выполнять двухстороннюю
печать. Имеется два способа двухсторонней печати. Обычная двухсторонняя печать позволяет вначале отпечатать нечетные страницы. После отпечатывания их, можно вновь загрузить ими автоподатчик бумаги и отпечатать четные страницы на другой стороне листа. Двухсторонняя печать
Folded Booklet позволяет изготовлять односгибные буклеты. Дополнительную информацию об изготовлении односгибных буклетов и двухсторонней печати смотрите в оперативном руководстве пользователя.
Примечание:
❑ Двухсторонняя печать через сеть возможна, когда на сервере вклю-
чен режим High Speed Printing (Высокоскоростная печать) в утилите EpsonNet Direct Print версии 2 или выше. Подробности смотрите
в файле Readme на компакт-диске с программным обеспечением
принтера.
❑ При двойной печати можно загружать за раз до 30 листов; однако,
вместимость автоподатичика зависит от типа используемого носителя.
❑ Используйте носители тех типов, которые подходят для двух-
сторонней печати. В противном случае качество отпечатков может понизиться.
❑ Эта функция недоступна для пользователей Windows 3.1.
❑ В зависимости от типа бумаги и количества чернил, расходуемых
на печать текста и изображения, чернила могут проступать с другой стороны бумаги.
3534
Page 19

Когда опция Double-Sided Printing (Двухсторонняя печать) выбрана,
можно выполнить следующие настройки двухсторонней печати.
Поля
Щелкните кнопку Margins (Поля) для открытия диалогового окна
Margins (Поля), в котором можно задать кромку для последующего
скрепления листов. Можно выбрать Left (Левая), Top (Верхняя), Right
(Правая). Можно также задать ширину поля переплета, введя нужную
величину в текстовом окне Binding Margin (Поле переплета)
Односгибный буклет
Установите флажок в клетке опции Folded Booklet (Односгибный буклет) для изготовления односгибных буклетов. Дополнительную информацию об этой функции смотрите в оперативном руководстве пользовате-
ля.
37
Пользователи Windows: установите флажок в клетке опции Double-
Sided Printing (Двухсторонняя печать) в меню Layout (Макет) драйвера
принтера для применения функции двухсторонней печати. Для доступа
к драйверу принтера смотрите на стр. 18 раздел "Доступ к программному обеспечению принтера".
Пользователи Macintosh: установите флажок в клетке опции Double-
Sided Printing (Двухсторонняя печать) в диалоговом окне Page Setup
(Параметры страницы). Дополнительную информацию по выполнению
установок в этом диалоговом окне смотрите на стр. 28 раздел "Внесение
изменений в установки драйвера принтера".
36
Page 20

Замена чернильных картриджей
Замена пустого чернильного картриджа
Следуйте указаниям этого раздела для замены чернильного картриджа с
помощью панели управления принтера или утилиты Status Monitor.
Использование панели управления
принтера
Световые индикаторы принтера будут информировать вас о том, когда
необходимо приобрести новый картридж и наступил момент замены
пустого чернильного картриджа. Также можно проверить уровень
чернил и запустить процедуру замены чернильного картриджа с
компьютера, используя утилиту Status Monitor. Дополнительную
информацию смотрите в оперативном руководстве пользователя.
Примечание:
При необходимости замены чернильного картриджа, когда световые
индикаторы отсутствия черных и цветных чернил не горят,
смотрите раздел "Замена старого или поврежденного чернильного
картриджа" в оперативном руководстве пользователя.
39
По окончании задания установок щелкните OK для сохранения их. Загрузите бумагу в автоподатчик, затем отправьте задание на печать из используемого приложения. Вначале будут печаться нечетные страницы,
если только не выбрана опция Folded Booklet (Односгибный буклет).
Во время печати нечетных страниц на экране появляются указания, которые показывают, как правильно повторно загрузить бумагу. Следуйте
указаниям для перезагрузки бумаги, затем щелкните Resume (Продолжить) для печати четных страниц.
38
Page 21

❑ Чернила, помимо использования в процессе печати, расходуются во
время очистки печатающей головки и цикла самоочистки, который
выполняется при включении принтера.
Для замены чернильного картриджа с помощью панели управления
принтера смотрите оперативное руководство пользователя.
Примечание:
Заменить чернильный картридж можно также с помощью
компьютера, используя утилиту Status Monitor. Щелкните кнопку
Replace Ink Cartridge (Заменить чернильный картридж) в окне
Printer Status (Состояние принтера) утилиты Status Monitor, затем
следуйте указаниям на экране.
41
Ниже в таблице даны состояния световых индикаторов и какие при этом
необходимо предпринять действия.
40
Предупреждения:
❑ Храните чернильные картриджи в местах, недоступных
для детей. Не позволяйте детям пить чернила или играть
с чернильными картриджами.
❑ Если чернила попали на кожу, то пораженную область
тщательно промойте водой с мылом. При попадании
чернил в глаза немедленно промойте глаза обильно водой.
Если остается дискомфорт или проблемы со зрением
после тщательной промывки глаз водой, то немедленно
обратитесь к врачу.
Предостережения:
❑ Фирма EPSON рекомендует использовать оригинальные
чернильные картриджи EPSON. Другие картриджи, не
производимые фирмой EPSON, могут вызвать повреждения
принтера, на которые не распространяются гарантийные
обязательства фирмы EPSON.
❑ Оставляйте старый картридж установленным в
принтере до момента его замены новым. В противном
случае чернила, остающиеся в соплах печатающей головки,
высохнут и закупорят каналы подачи чернил.
Примечание:
❑ Вы не сможете продолжать печатать, когда один из картриджей
пустой, даже если при этом другой картридж еще заполнен
чернилами. Перед началом печати замените пустой картридж.
Индикаторы Действия пользователя
Приобретите сменный черный
чернильный картридж (T003).
Замените пустой черный чернильный
картридж.
Приобретите сменный цветной чернильный
картридж (T005).
Замените пустой цветной чернильный
картридж.
= горит = мигает
Page 22

Для пользователей Macintosh
Выполните нижеследующие действия для применения утилиты Nozzle
Check (Проверка сопел).
1. Проверьте наличие бумаги формата А4 или Letter в автоподатчики.
2. Обратитесь к диалоговому окну Print (Печать) или Page Setup
(Параметры страницы).
3. Щелкните командную кнопку со значком Utility (Утилита), затем
щелкните кнопку Nozzle Check (Проверка сопел).
4. Следуйте указаниям на экране.
Принтер печатает рабочую контрольную страницу, в которой
указывается версия программного обеспечения, записанная в ПЗУ
принтера,учетный код чернил и образец проверки сопел. Ниже даны
образцы распечаток.
43
Уход и техническое обслуживание
Проверка сопел печатающей головки
Если вы обнаружите, что отпечаток изображения непреднамеренно стал
бледным или наблюдается отсутствие точек в печати изображения, то
можно установить причину проверкой состояния сопел печатающей
головки.
Проверить состояние сопел печатающей головки можно с компьютера с
помощью утилиты Nozzle Check (Проверка сопел) программного
обеспечения принтера или с принтера, используя кнопки панели
управления принтера.
Дальнейшую информацию о кнопках панели управления смотрите в
оперативном руководстве пользователя.
Использование утилиты Nozzle Check
(Проверка сопел)
Для использования утилиты Nozzle Check (Проверка сопел) смотрите
ниже соответствующий раздел.
Примечание:
Не используйте утилиту Nozzle Check (Проверка сопел), когда идет
печать, в противном случае распечатка может быть смазана.
Для пользователей Windows
Выполните нижеследующие действия для применения утилиты Nozzle
Check (Проверка сопел).
1. Проверьте наличие бумаги формата А4 или Letter в автоподатчики.
2. Щелкните закладку Utility (Утилита) в окне программного
обеспечения принтера, затем щелкните кнопку Nozzle Check
(Проверка сопел).
3. Следуйте указаниям на экране.
42
Удовлетворительный образец
Печатающая головка нуждается в очистке
Пропуски сегментов линий
Данный выше образец черно-белый, но реальный образец печатается в
цвете (по модели формирования цвета CMYK)
Page 23

Пользование утилитой Чистка головки
Смотрите ниже соответствующий раздел для чистки печатающей головки с помощью утилиты Head Cleaning (Чистка головки).
Для пользователей Windows
Выполните нижеследующие действия для чистки печатающей головки.
1. Убедитесь в том, что принтер включен, а индикаторы отсутствия черных и цветных чернил погашены.
Примечание:
Если мигает индикатор отсутствия черных либо цветных
чернил, то печатающую головку нельзя чистить. Вначале заме-
ните соответствующий пустой картридж.
2. Щелкните закладку Utility (Утилита) в окне программного обеспечения принтера, затем нажмите кнопку Head Cleaning (Чистка головки).
3. Выполняйте указания с экрана.
Для пользователей Macintosh
Выполните нижеследующие действия для чистки печатающей головки.
1. Убедитесь в том, что принтер включен, а индикаторы отсутствия черных и цветных чернил погашены.
2. Щелкните кнопку со значком Utility (Утилита) в диалоговом окне Print (Печать) или Page Setup (Параметры страницы), затем
щелкните на кнопке Head Cleaning (Чистка головки).
3. Выполняйте указания с экрана.
Если качество печати не улучшилось после повторения процедуры четыре или пять раз, то выключите принтер и оставьте его в покое на ночь. Затем снова проведите чистку печатающей головки.
45
Если страница проверки сопел неудовлетворительная (например,
отдельные сегменты линий печати отсутствуют), то имеется
неисправность принтера. Это может быть закупорка сопла печатающей
головки или ее смещение. Смотрите в следующем параграфе
подробности очистки печатающей головки. Информацию по
выравниванию печатающей головки смотрите в разделе "Выравнивание
печатающей головки" на стр. 46.
Чистка печатающей головки
Когда вы обнаружите, что отпечатанное изображение неожиданно
побледнело или в нем отсутствуют точки, вы можете решить эти
проблемы, прочистив печатающую головку. Благодаря этой операции
сопла будут подавать чернила правильно.
Печатающую головку можно прочищать с компьютера с помощью
утилиты Head Cleaning (Чистка головки), входящей в комплект
программного обеспечения принтера, либо на самом принтере,
пользуясь кнопками его панели управления. Дополнительную
информацию о кнопках панели управления принтера смотрите в
оперативном руководстве пользователя.
Примечания:
❑ При чистке печатающей головки расходуются как цветные, так и
черные чернила. Для исключения неэкономного расходывания
чернил, прочищайте головку только тогда, когда ухудшается
качество печати. Например, нечеткий отпечаток, неточная
цветопередача или имеются пропуски в печати.
❑ Вначале пользуйтесь утилитой Nozzle Check (Проверка сопел) для
проверки необходимости чистки печатающей головки. Это
сэкономит чернила.
❑ Когда мигает или горит непрерывно индикатор отсутствия
черных либо цветных чернил, вы не сможете чистить
печатающую головку. Вначале замените соответствующий
пустой картридж.
❑ Не запускайте утилиту Head Cleaning (Чистка головки) или Nozzle
Check (Проверка сопел) во время печати; иначе ваши отпечатки
будут замараны чернилами.
44
Page 24

1. Вставьте компакт-диск с программным обеспечением принтера в
дисковод.
2. Введите D:\SETUP в строке приглашения DOS. (Если дисководу
присвоена другая буква, чем D, или используется дискетное программное обеспечение, то подставьте соответствующую букву)
3. Нажмите на клавишу Enter (Ввод), затем следуйте указаниям на экране.
4. После запуска программы установки введите C:\EPCALIB2. (Если
жесткому диску присвоена другая буква, чем C, то подставьте соответствующую букву)
5. Нажмите на клавишу Enter (Ввод), затем следуйте указаниям на экране.
6. Проверьте, что выбран данный принтер. Щелкните Next (Далее), затем следуйте указаниям на экране.
Для пользователей Macintosh
Выполните нижеследующие действия для выравнивания печатающей головки.
1. Убедитесь в том, что в автоподатчик принтера заложена бумага формата A4 или Letter.
2. Щелкните кнопку со значком Utility (Утилита) в диалоговом окне Print (Печать) или Page Setup (Параметры страницы), затем
щелкните на кнопке Print Head Alignment (Выравнивание печатающей головки).
47
Если качество печати не улучшилось, то один или оба картриджа могут
быть старыми и требовать замены. О замене картриджа до его полного
опорожнения смотрите раздел "Замена чернильных картриджей" в оперативном руководстве пользователя.
Если качество печати остается проблемой после замены картриджей, то
обращайтесь к дилеру принтера.
Примечание:
В случае длительных перерывов в пользовании принтером рекомендуется для поддержания качества печати включать принтер ежемесячно
не менее, чем на одну минуту.
Выравнивание печатающей головки
При обнаружении несовпадения вертикальных линий вы сможете решить эту проблему с помощью утилиты Print Head Alignment (Выравнивание печатающей головки) программного обеспечения принтера.
Следуйте указаниям в соответствующем нижеследующем параграфе.
Примечание:
Не запускайте утилиту Print Head Alignment (Выравнивание печатающей головки) во время печати; иначе ваши отпечатки будут замараны
чернилами.
Для пользователей Windows
Выполните нижеследующие действия для выравнивания печатающей головки.
1. Убедитесь в том, что в автоподатчик заложена бумага формата A4
или Letter.
2. Щелкните закладку Utility (Утилита) в окне программного обеспечения принтера, затем щелкните на кнопке Print Head Alignment
(Выравнивание печатающей головки).
3. Выполняйте указания с экрана, чтобы выравнять установку печатающей головки.
Для пользователей DOS
Выполните нижеследующие действия для выравнивания печатающей головки.
46
Page 25

Поиск и устранение
неисправностей
Устранение проблем с USB-интерфейсом
Проверьте, что на компьютере
установлены Windows 98 или 2000
На компьютере должен быть установлен Windows 98 или 2000. Нельзя
установить или запустить драйвер USB-принтера, если компьютер не
имеет USB-порта или его операционная система Windows 95 не повышена до уровня Windows 98 или 2000.
Для получения более точных данных о компьютере обратитесь к дилеру.
Проверьте наличие EPSON USB Printer
Devices (EPSON USB-принтерные устройства)
в списке меню Device Manager (Диспетчер
устройств) (только для Windows 98)
Если вы прервете установку драйвера раньше ее окончания, то драйвер
принтерных USB-устройств или драйвер принтера могут быть установлены неправильно.
Выполните нижеследующие действия для проверки качества установки
и при необходимости переустановки драйверов.
1. Включите принтер. Присоедините интерфейсный USB кабель к
принтеру и компьютеру.
2. Правой кнопкой мыши щелкните на значке My Computer (Мой
компьютер) на рабочем столе экрана, затем щелкните Properties
(Свойства) в появившемся динамическом меню.
3. Щелкните закладку Device Manager (Диспетчер устройств).
49
3. Выполняйте указания с экрана, чтобы выравнить установку печатающей головки.
48
Page 26

4. Под Other Devices (Другие устройства) выберите USB Printer
(USB-принтерное устройство) или EPSON Stylus COLOR 980, затем щелкните Remove (Удалить). Потом щелкните OK.
5. Когда появится следующее меню, щелкните OK. Затем снова щелкните OK, чтобы закрыть окно Properties (Свойства).
6. Выключите принтер и компьютер. Затем снова установите драйверы,
следуя указаниям руководства по установке.
Принтер не работает нормально с интерфейсным
USB кабелем
Если принтер не работает нормально с интерфейсным USB кабелем, то
испробуйте один из следующих способов:
❑ Примените рекомендуемый интерфейсный USB кабель, как описано
в разделе "Требования к системе" в оперативном руководстве поль-
зователя.
51
В случае правильной установки драйверов в списке меню Device Manager
(Диспетчер устройств) должен появиться EPSON USB Printer Devices
(EPSON USB-принтерные устройства).
В случае отсутствия EPSON USB Printer Devices (EPSON USB-принтерные устройства) в списке щелкните значок "+" рядом с Other Devices
(Другие устройства) для просмотра установленных устройств.
Если USB Printer (USB-принтер) появится под Other Devices (Другие
устройства), то драйвер USB-принтерных устройств установлен неверно.
Если появится EPSON Stylus COLOR 980, то неверно установлен драйвер принтера.
Когда ни USB Printer (USB-принтерное устройство) и ни EPSON Stylus
COLOR 980 не появляются под Other Devices (Другие устройства),
щелкните Refresh (Обновить) или отсоедините интерфейсный USB ка-
бель от принтера, затем его снова присоедините к принтеру.
50
Page 27

Пользование индикаторами ошибок
Вы можете идентифицировать большинство обычных неполадок принтера по световым индикаторам на его панели управления. Если принтер
прекратил работу и загорелись непрерывно или замигали индикаторы, то
воспользуйтесь следующей таблицей комбинаций возможных состояний
индикаторов, чтобы диагностировать неисправность, а затем предпринимайте рекомендуемые меры по устранению неполадки.
53
❑ В случае применения USB-концентратора подключите принтер к вы-
воду первого уровня концентратора или подключите принтер непосредственно к USB-порту компьютера.
❑ Для пользователей Windows 98: попытайтесь переустановить драй-
вер USB-принтерных устройств и драйвер принтера. Вначале удалите программное обеспечение принтера с помощью утилиты
Add/Remove Programs (Добавить/Удалить программы) на панели
управления, затем удалите EPSON USB Printer Devices (EPSON
USB-принтерные устройства). Далее переустановите программное
обеспечение, как описано в руководстве по установке. Если EPSON
USB Printer Devices (EPSON USB-принтерные устройства) не заре-
гистрирован в списке Add/Remove Programs (Добавить/Удалить
программы), то просмотрите компакт-диск с программным обеспечением и дважды щелкните epusbun.exe в папке Win9x/. Затем
следуйте указаниям на экране.
52
Индикаторы Проблемы и их решение
Нет бумаги
Бумага Заложите стопку бумаги в автоне заложена податчик листов, затем нажмите
в автоподатчик. на кнопку загрузка/выдача.
принтера Принтер возобновляет печать,
а этот индикатор гаснет.
Заклинило бумагу
Бумага защемлена Нажмите кнопку
в принтере. загрузка/выдача для вывода
смятой бумаги Если сообщение
об ошибке не удаляется, то
откройте крышку принтера и
удалите всю заклиневшую бумагу,
включая тонированные части.
Затем вновь заложите стопку
бумаги в автоподатчик и нажмите кнопку загрузка/выдача
для возобновления печати.
Мало чернил (в черном картридже)
Черный картридж Приобретите сменный
почти пустой. черный чернильный
картридж (T003)
Нет чернил (в черном картридже)
Черный картридж Замените черный чернильный
пустой. картридж новым (T003). Подроб-
ности см. "Замена чернильных
картриджей" на стр. 39.
Мало чернил (в цветном картридже)
Цветной картридж Приобретите сменный
почти пустой. цветной чернильный
картридж (T005).
Page 28

❑ Проверьте, заложена ли бумага в автоподатчик печатной стороной
вверх.
❑ Запустите утилиту Чистка головки, чтобы прочистить закупоренные
сопла печатающей головки.
Несовмещение по вертикали
Испробуйте для устранения дефекта следующие меры:
❑ Проверьте, заложена ли бумага в автоподатчик печатной стороной
вверх.
❑ Запустите утилиту Выравнивание печатающей головки.
❑ Снимите флажок на опции High Speed (Высокоскоростная печать)
в диалоговом окне Advanced (Дополнительно) драйвера принтера.
Пользователи Windows: смотрите дополнительную информацию в
оперативной справке драйвера принтера. Пользователи Macintosh:
смотрите раздел "Создание дополнительных установок" на в оперативном Руководстве пользователя.
Пропуски цветов
Испробуйте для устранения дефекта следующие меры:
❑ Убедитесь в том, что загруженная бумага не деформированная, не
грязная и не слишком старая.
❑ Запустите утилиту Чистка головки, чтобы прочистить закупоренные
сопла печатающей головки.
❑ Проверьте состояние индикаторов отсутствия черных и цветных
чернил. Если какой-либо из индикаторов мигает, то замените соответствующий ему картридж. Смотрите раздел "Замена чернильных картриджей" на стр. 39.
Расплывчатый или грязный отпечаток
Испробуйте для устранения дефекта следующие меры:
❑ Проверьте, заложена ли бумага в автоподатчик печатной стороной
вверх.
❑ Убедитесь в том, что загруженная бумага не деформированная, не
грязная и не слишком старая.
55
Типичные проблемы и их решения
Большинство проблем, связанных с неполадками принтера, имеют простые решения. Просмотрите этот раздел, определите тип вашей проблемы и примите рекомендуемые меры. Более подробные указания смотрите в разделе "Поиск и устранение неисправностей" в оперативном Руко-
водстве пользователя.
Проблемы качества печати
Если у вас возникают проблемы, связанные с качеством печати, попытайтесь применить решения, предложенные ниже.
Горизонтальная полосность
Испробуйте для устранения дефекта следующие меры:
54
Нет чернил (в цветном картридже)
Цветной картридж Замените цветной чернильный
пустой. картридж новым (T005). Подроб-
ности см. "Замена чернильных
картриджей" на стр. 39.
Ошибка в работе каретки
Каретка печатающей Выключите принтер. Откройте
головки заклинена крышку принтера и удалите
защемленной рукой защемленную бумагу
бумагой или посто- с пути ее прохождения.
ронним материалом, Затем вновь включите принтер.
и не может вернуться Если сообщение о неполадке
в исходное не устранилось, то
положение обратитесь к дилеру.
Неизвестная ошибка принтера
Возникла Выключите принтер и свяжитесь
неизвестная ошибка с дилером.
принтера
= горит = мигает= выключен
Page 29

Для пользователей
Windows 95, 98, 2000 и NT 4.0
Когда принтеру посылается задание на печать, на мониторе появляется
окно Progress Meter (Индикатор хода выполнения).
Щелкните кнопку Stop (Остановить), чтобы отменить задание на печать.
Для пользователей Windows 3.1
Когда принтеру посылается задание на печать, на мониторе появляется
окно Despooler (Деспулер).
Щелкните кнопку Stop (Остановить), чтобы отменить задание на
печать.
57
❑ Установите регулировочный рычаг в положение "+" и проверьте,
правильно ли задана установка Тип носителя в драйвере принтера.
Проблемы с подачей или заклиниванием
бумаги
Если принтер не подает бумагу, либо подает несколько листов сразу или
бумага заклинивается, то выньте и вновь заложите стопку бумаги, затем нажмите на кнопку загрузка/выгрузка бумаги. Убедитесь в
том, что:
❑ Бумага не старая и не сморщенная.
❑ Стопка бумаги по толщине не превышает метку в форме стрелки на
левой направляющей автоподатчика.
❑ Направляющие автоподатчика установлены правильно.
❑ Бумага не слишком тонкая и не шероховатая. Используйте бумагу,
которая отвечает техническим требованиям этого принтера. См. технические характеристики бумаги в оперативном Руководстве поль-
зователя.
Чтобы ни одна страница при печати не была пропущена и документ распечатывался правильно в режиме двухсторонней печати, проверьте что в
используемом приложении параметры страниц заданы правильно, а также правильность укладки бумаги в автоподатчик.
Прекращение печати
Если отпечатки не соответствуют вашим ожиданиям и изображение неверное или искажены символы, то необходимо отменить задание на печать. Для отмены задания на печать выполните действия, описанные ниже.
56
Page 30

Когда выключена фоновая печать
Выполните следующие действия для отмены задания на печать.
1. Нажмите на кнопку (Сеть), чтобы выключить принтер.
2. Удерживая нажатой клавишу на клавиатуре компьютера, нажмите на клавишу со знаком препинания "." (точка), чтобы отменить задание на печать.
Где получить техническую помощь
Если ваш принтер не работает нормально и вы не можете решить проблему, руководствуясь информацией по поиску и устранению неисправностей, изложенной в технической документации к принтеру, то обратитесь за помощью в Службу технической поддержки покупателя.
Работники Службы поддержки покупателя смогут оказать вам помощь
гораздо быстрее, если вы сообщите им следующую информацию:
❑ Серийный (заводской) номер принтера (этикетка с серийным номе-
ром принтера находится на задней стенке корпуса принтера)
❑ Модель принтера
❑ Марка и модель используемого компьютера
❑ Версия программного обеспечения принтера (для определения вер-
сии щелкните кнопку About (О системе) в окне драйвера принтера)
❑ Версия используемой операционной системы Windows
❑ Программное приложение (или приложения), которым(и) обычно
пользуетесь на компьютере для управления принтером и номер(а)
версии приложения (приложений)
Для пользователей России и стран СНГ
Если принтер приобретен в России или другой стране СНГ Московское
представительство Seiko EPSON Corporation предлагает вам ряд способов получения технической помощи.
59
Для пользователей Macintosh
Процедура отмены задания на печать с компьютера Macintosh различается в зависимости от включенности или выключенности режима фоновой печати. Смотрите ниже соответствующий параграф.
Когда фоновая печать включена
Выполните следующие действия для отмены задания на печать.
1. Нажмите на кнопку (Сеть), чтобы выключить принтер.
2. Выберите EPSON Monitor3 в меню программного приложения.
Откроется окно EPSON Monitor3.
3. Выберите задание на печать, которое хотите отменить в списке
Document Name (Имя документа), затем щелкните кнопку со значком , чтобы отменить задание на печать.
58
Page 31

Дополнительные устройства
и расходные материалы
Дополнительные устройства
и расходные материалы
В продаже имеются следующие дополнительные устройства и расходные
материалы для данного принтера.
Дополнительные устройства
Фирма EPSON поставляет интерфейсные кабели нескольких типов. Вы
можете использовать любой интерфейсный кабель, который соответствует указанным ниже техническим требованиям. О дополнительных требованиях смотрите в руководстве пользователя компьютера.
❑ Параллельный интерфейсный кабель (экранированный и в защит-
ной оболочке) Parallel Interface Cable С83602*для связи компьютерного порта D-SUB 25-pin (25-контактный) с 36-контактным
принтерным портом 36-pin Amphenol 57 Series
❑ Последовательный интерфейсный USB-кабель (экранированный и в
защитной оболочке) USB Interface Cable С83623*для связи компьютерного порта Series A 4-pin (четырехконтактный) с принтерным
портом Series B 4-pin (четырехконтактный).
Примечание:
❑ Звездочка (*) заменяет последнюю цифру кодового номера изделия по
каталогу, которая различается в зависимости от страны-импортера.
Предостережение:
Используйте только интерфейсные кабели, указанные выше.
Применение других кабелей, не предусмотренных условиями гарантийных обязательств фирмы EPSON, может привести к неполадкам в работе принтера.
Интерфейсные карты
В продаже имеется ряд дополнительных интерфейсных устройств в дополнение к встроенным в принтер параллельному и последовательному
интерфейсам. Дополнительную информацию смотрите в разделе "Пользование дополнительными интерфейсными картами" оперативного руко-
водства пользователя.
61
World Wide Web
Если вы сможете установить связь с Internet и располагаете программой
просмотра Web-браузер, то сможете получить доступ к нашему узлу Web
по адресу http:/ www.epson.ru. Здесь вы найдете информацию о новейших изделиях EPSON, драйверах, оперативных руководствах пользователей, а также получить ответы на интересующие вас вопросы.
Ваш дилер
Не забывайте, что ваш дилер может часто помочь вам в определении неисправностей и способах их устранения. При появлении у вас проблем
звоните прежде всего своему дилеру. Его специалисты могут часто решить ваши проблемы быстро и легко, а также дать совет, какие предпринимать дальнейшие действия.
Технические центры
Вы можете получить любую техническую помощь в авторизованных технических центрах, которые указаны в вашем гарантийном талоне и в
секторе технической поддержке на WWW по запросу www.epson.ru
60
Page 32

Чтобы задать установки опции Media Type (Тип носителя) драйвера
принтера, выберите установку опции Media Type (Тип носителя), соответствующую носителю, загруженному в принтер. Чтобы определить тип
используемого носителя, найдите свой носитель в нижеследующем списке и посмотрите к какой группе носителей (названия групп имеют более
крупный шрифт) относится ваш носитель. Для некоторых типов носителей имеется на выбор несколько возможных установок.
Все имеющиеся типы носителей перечислены ниже.
63
Проконсультируйтесь со своим дилером, если вы не знаете, нужен ли вам
дополнительный интерфейс, а также о дополнительных характеристиках
интерфейсов.
Интерфейсная карта Ethernet С82362
*
С82363
*
С82364
*
С82384
*
Интерфейсная карта IEEE 1394 С82372
*
Примечание:
Звездочка (*) заменяет последнюю цифру кодового номера изделия по
каталогу, которая различается в зависимости от страны-импортера.
Расходные материалы
Следующие чернильные картриджи и специальные носители от фирмы
EPSON имеются в продаже для данного принтера.
Чернильные картриджи
Для эксплуатации принтера можно использовать следующие картриджи.
Специальные носители от EPSON
Фирма EPSON предлагает специальные носители для струйных принтеров, которые отвечают большинству требований по обеспечению высококачественной печати.
62
Черный чернильный картридж T003
Цветной чернильный картридж T005
Page 33

Бумага фотографического качества для струйной печати
EPSON Photo Quality Ink Jet Paper (A4) S041061
S041026
EPSON Photo Quality Ink Jet Paper (Letter) S041062
S041029
EPSON Photo Quality Ink Jet Paper (Legal) S041067
S041048
EPSON Photo Quality Ink Jet Card (A6) S041054
EPSON Photo Quality Ink Jet Card (5 x 8") S041121
EPSON Photo Quality Ink Jet Card (8 x 10") S041122
EPSON Photo Quality Self Adhesive Sheets (A4) S041106
EPSON Ink Jet Note Cards A6 S041147
(с конвертами)
EPSON Ink Jet Greeting Cards (5 x 8") S041148
(с конвертами)
EPSON Ink Jet Greeting Cards (8 x 10") S041149
(с конвертами)
Толстая матовая бумага
EPSON Matte Paper-Heavyweight (A4) S041256
S041258
S041259
EPSON Matte Paper-Heavyweight (Letter) S041257
65
Простая бумага
Простая бумага
Конверты
EPSON Premium Ink Jet Paper (A4) S041214
Бумага для струйной печати с разрешением 360 dpi
EPSON 360 dpi Ink Jet Paper (A4) S041059
S041025
EPSON 360 dpi Ink Jet Paper (Letter) S041060
S041028
EPSON Iron-On Cool Peel Transfer Paper (A4) S041154
EPSON Iron-On Cool Peel Transfer Paper (Letter) S041153
S041155
64
Page 34

Технические характеристики
принтера
Требования к системе
Пользование принтером
Смотрите ниже соответствующий раздел о минимальных и рекомендуемых параметрах компьютера, необходимых для пользования принтером
Для IBM-совместимых компьютеров
Чтобы пользоваться этим принтером, потребуются операционные системы Microsoft®Windows 3.1, Windows®95, Windows®98, Windows®2000
или Windows® NT 4.0, а также экранированный параллельный интерфейсный кабель с витыми парами проводов. Если захотите подключить
принтер к USB-порту, то потребуется компьютер с операционной системой Windows 98 или 2000, имеющий USB-порт и экранированный USBкабель для подключения к принтеру.
Компьютер должен соответствовать следующим требованиям, предъявляемым к системе аппаратно-программного обеспечения:
67
Фотобумага
EPSON Photo Paper (A4) S041140
EPSON Photo Paper (Letter) S041141
EPSON Photo Paper (4 x 6") S041134
EPSON Photo Paper (100 x 150 мм) S041255
EPSON Photo Paper (200 x 300 мм) S041254
EPSON Panoramic Photo Paper (210 x 594 мм) S041145
EPSON Photo Paper Cards (A4) S041177
Глянцевая пленка фотографического качества
EPSON Photo Quality Glossy Film (A4) S041071
EPSON Photo Quality Glossy Film (Letter) S041072
EPSON Photo Quality Glossy Film (A6) S041107
EPSON Photo Stickers 16 (A6) S041144
EPSON Photo Stickers 4 (A6) S041176
Прозрачнные пленки для струйной печати
EPSON Ink Jet Transparencies (A4) S041063
EPSON Ink Jet Transparencies (Letter) S041064
Высококачественная глянцевая фотобумага
EPSON Premium Glossy Photo Paper (A4) S041287
EPSON Premium Glossy Photo Paper (Letter) S041286
Примечание:
Ассортимент носителей зависит от страны-импортера.
66
Минимальная конфигурация Рекомендуемая конфигурация
Процессор i386/25 МГц Pentium или более
для Windows 3.1 мощный процессор
i486/25 МГц
для Windows 95 и NT 4.0
i486/66 МГц
для Windows 98 и 2000
ОЗУ 16 Мбайт ОЗУ не менее 32 Мбайт
для Windows 3.1, 95 и 98
ОЗУ не менее 64 Мбайт
для Windows 2000 и NT 4.0
Page 35

Помимо этих требований к аппаратной части и памяти также необходимо иметь свободную область на жестком диске объемом 10 Мбайт для
установки программного обеспечения данного принтера. В процессе печати потребуется еще свободное пространство на жестком диске, примерно равное двойному объему файла, который будет распечатываться.
Пользование оперативным руководством
пользователя
Смотрите ниже в соответствующем разделе о минимальных и рекомендуемых параметрах аппаратно-программного обеспечения компьютера, необходимых для пользования оперативным руководством пользователя.
Для IBM-совместимых компьютеров
69
Дилер, торгующий компьютерами, может обновить вашу аппаратную
систему, если она не отвечает требованиям, указанным в таблице.
Для компьютеров типа Macintosh
Для подключения данного принтера к компьютеру Apple®Macintosh
®
необходимо применять USB-кабель.
Компьютер должен соответствовать следующим требованиям, предъяв-
ляемым к системе аппаратно-программного обеспечения:
68
20 Мбайт свободной памяти Не менее 50 Мбайт свободной
на жестком диске памяти на жестком диске
для Windows 3.1, 95 и 98 для Windows 3.1, 95 и 98
40 Мбайт для Windows 2000 Не менее 100 Мбайт для
и NT 4.0 Windows 2000 и NT 4.0
Монитор VGA Монитор VGA или улучшенный
Минимальная конфигурация Рекомендуемая конфигурация
Mac OS 8.1 (если используется Mac OS 8.5.1 или выше (если
дополнительная интерфейсная используется дополнительная
карта IEEE 1394 Mac OS 8.6) интерфейсная карта IEEE 1394
Mac OS 8.6 или выше)
ОЗУ 9 Мбайт доступной памяти ОЗУ не менее 21 Мбайт
доступной памяти
ОЗУ 9 Мбайт доступной памяти ОЗУ не менее 36 Мбайт доступной
при включении фоновой печати. памяти при включении фоновой печати.
Примечание:
❑ Объем доступной памяти колеблется в зависимости от числа и ви-
да открытых программных приложений. Объем доступной памяти можно определить, если задать команду About This Computer
(Об компьютере) в меню Apple (Реквизиты) и выбрать размер памяти (указана в килобайтах) в поле под заголовком "Наибольший
неиспользованный блок" (1024 Кбайт = 1 Мбайт).
❑ Потребности в памяти указаны выше для печати на бумаге форма-
та Letter. Эти потребности могут колебаться в зависимости от
используемого размера бумаги и вида программного приложения,
сложности документа, который предстоит печатать.
Система Microsoft Windows(r) 95, 98, 2000 или NT 4.0
Процессор i486/66 МГц для Windows 98 (рекомендуется
Pentium или более мощный процессор)
i486/25 МГц для Windows 95 и NT 4.0
Pentium 133 МГц для Windows 2000
i386/25 МГц для Windows 3.1
ОЗУ 16 Мбайт для Windows 3.1, 95, 98 и NT 4.0
(рекомендуется не менее 32 Мбайт)
32 Мбайт для Windows 2000
Свободное пространство 2 МВ для установки руководства пользователя
на жестком диске
Дисковод Двухскоростной
(Рекомендуется не менее четырехскоростного)
Монитор С разрешением 640х480 пиксель или
800х600 пиксель с установкой High Color
(16 бит) или True Color (32 бит)
Браузер Web-браузер
(Рекомендуется не ниже Microsoft Internet
Explorer 4.0)
Page 36

Печать в DOS
Установка драйвера принтера
для DOS программ
Большинство DOS программ содержат драйвер для принтеров EPSON
ESC/P 2™ и требуется только выбрать принтер в списке для установки
драйвера принтера. Для использования всех возможностей данного
принтера в печати расширенных встроенных масштабируемых шрифтов
и графических изображений необходимо выбрать соответствующий
драйвер.
Если данный принтер отсутствует в списке, то обратитесь к разработчику программного продукта для получения его обновленного варианта.
Если производитель программного продукта не имеет обновленного
драйвера к данному принтеру, то выберите ниже в списке равноценный
принтер, отдавая предпочтения принтерам, указанным в начале списка.
Для монохромной черно-белой печати:
LQ-870/1170
LQ-570(+)/1070(+)
SQ-870/1070
LQ-850
LQ-5500
Для черно-белой и цветной печати:
EPSON Stylus PRO.
EPSON Stylus COLOR 500.
EPSON Stylus COLOR II.
LQ-860
LQ-2550
Примечание:
Драйверы для принтеров, перечисленные выше, не дают доступа ко
всем функциям, предлагаемым EPSON Stylus COLOR 980, в частности к
печати с разрешением 720 dpi и 1440 dpi, а также в режиме MicroWeave.
71
Для компьютеров Macintosh
70
Система Система 7.5 (рекомендуется не менее 7.6)
ОЗУ 16 Мбайт (рекомендуется не менее 32 Мбайт)
Свободное пространство 4 МВ для установки руководства
на жестком диске пользователя
15 МВ для установки Microsoft Internet Explorer
Дисковод Двухскоростной
(Рекомендуется не менее четырехскоростного)
Монитор С разрешением 640х480 пиксель или
800х600 пиксель с установкой High Color
(16 бит) или True Color (32 бит)
Браузер Web-браузер
(Рекомендуется не ниже
Microsoft Internet Explorer 4.0)
Page 37

Примечание:
Большинство DOS-программ управляют выбором таблиц символов и
автопереводом строки. Если используемая DOS-программа управляет
этими функциями, то не потребуется их задавать с панели управления.
Изменение установок по умолчанию
Для изменения установок параметров принтера по умолчанию пользуйтесь кнопками панели управления; световые индикаторы панели управления покажут сделанный выбор.
Следуйте указаниям ниже.
1. Убедитесь в том, что принтер выключен и в автоподатчик заложена
бумага формата A4 или Letter.
2. Удерживая нажатой кнопку чистки , включите принтер для
вхождения в режим установок по умолчанию.
Принтер загружается листом бумаги и печатает на нем краткую
сводку и инструкции. Он инструктирует вас, как выбрать язык, на котором вы хотите распечатывать свой документ (английский, французский, немецкий, итальянский, испанский или португальский).
73
DOS-программы сильно различаются. Смотрите в соответствующем разделе руководства DOS-программы о доступе к установкам драйвера
принтера.
Изменение параметров печати
Можно изменить многие параметры печати, в частности, направление
печати и позиция загрузки. Поскольку эти параметры начинают действовать каждый раз только при включении принтера, их следует установить
также в качестве параметров по умолчанию.
Параметры по умолчанию задаются производителем программного продукта, исходя из требования удовлетворения запросов большинства пользователей, поэтому, возможно, их не придется изменять. В таблице ниже
перечисляются характеристики, которые можно выбрать в качестве параметров по умолчанию.
72
Установки Опции
Шрифт Courier, Roman, Sans Serif, Prestige, Script,
Roman T, Sans Serif H, Draft
Шаг 10 cpi (символов на дюйм), 12 cpi,
15 cpi, 17,1 cpi, 20 cpi, Proportional
Направление печати Auto (автоматически), Bi-D
(двухсторонний), Uni-D (односторонний)
Позиция загрузки 8,5 мм, 3 мм, другие
Режим интерфейса Auto (автоматически), Parallel (парал-
лельный), USB (последовательный USB)
Режим сетевого интерфейса Off (отключен), On (Включен)
Скорость передачи данных Fast (Высокая), Normal (Обычная)
параллельного интерфейса
Программное обеспечение ESC/P 2, IBM X24E
Автовозврат каретки Off (отключен), On (Включен)
(только для IBM)
AGM (Альтернативный Off (отключен), On (Включен)
графический режим)
(только для IBM)
Автоперевод строки Off (отключен), On (Включен)
0 slash (Перечеркнутый нуль) 0, перечеркнутый 0
Таблица символов Стандартная модель: Italic (Курсив),
PC437, PC850, PC860, PC861, PC863,
PC865, Abicomp, BRASCII, Roman 8, ISO
Latin 1, PC858, ISO 8859-15
Все другие модели: Italic, PC437, PC437
GGreek, PC850, PC852, PC853, PC855,
PC857, PC866, PC869, MAZOWIA, Code
MJK, ISO 8859-7, ISO Latin 1T, Bulgaria,
PC774, Estonia, ISO 8859-2, PC866 LAT,
PC866 UKR, PCAPTEC, PC708, PC720,
PCAR864, PC860, PC861, PC863, PC865,
BRASCII, Abicomp, Roman 8, ISO Latin 1,
PC858, ISO 8859-15
Page 38

3. Нажимайте на кнопку чистки до тех пор, пока индикаторы не
высветят нужный вам национальный язык:
74
Язык
Английский
Французский
Немецкий
Итальянский
Испанский
Португальский
= вкл., = выкл.
4. Нажмите на кнопку загрузка/выгрузка, чтобы принтер распечатал
текущие установки по умолчанию и очередные инструкции на выбранном вами языке. Распечатки инструкционных карт включают
таблицы подменю с перечислением всех установок, какие вы можете изменять и какими световыми индикаторами на панели управления будет сопровождаться каждый выбор. Используйте распечатки
инструкционных карт при изменении установочных параметров с
помощью панели управления принтера.
5. После внесения изменений выйдите из режима установок по умолчанию, выключив принтер.
Примечание:
Вы можете выходить из режима установок по умолчанию в любой момент, выключив принтер. Все внесенные вами изменения в этом режиме остаются активными до тех пор, пока вы не измените их вновь.
При желании проверить текущие установки по умолчанию снова войдите в режим установок по умолчанию и распечатайте текущие установки
параметров. Текущие установки помечаются стрелками.
 Loading...
Loading...