Page 1
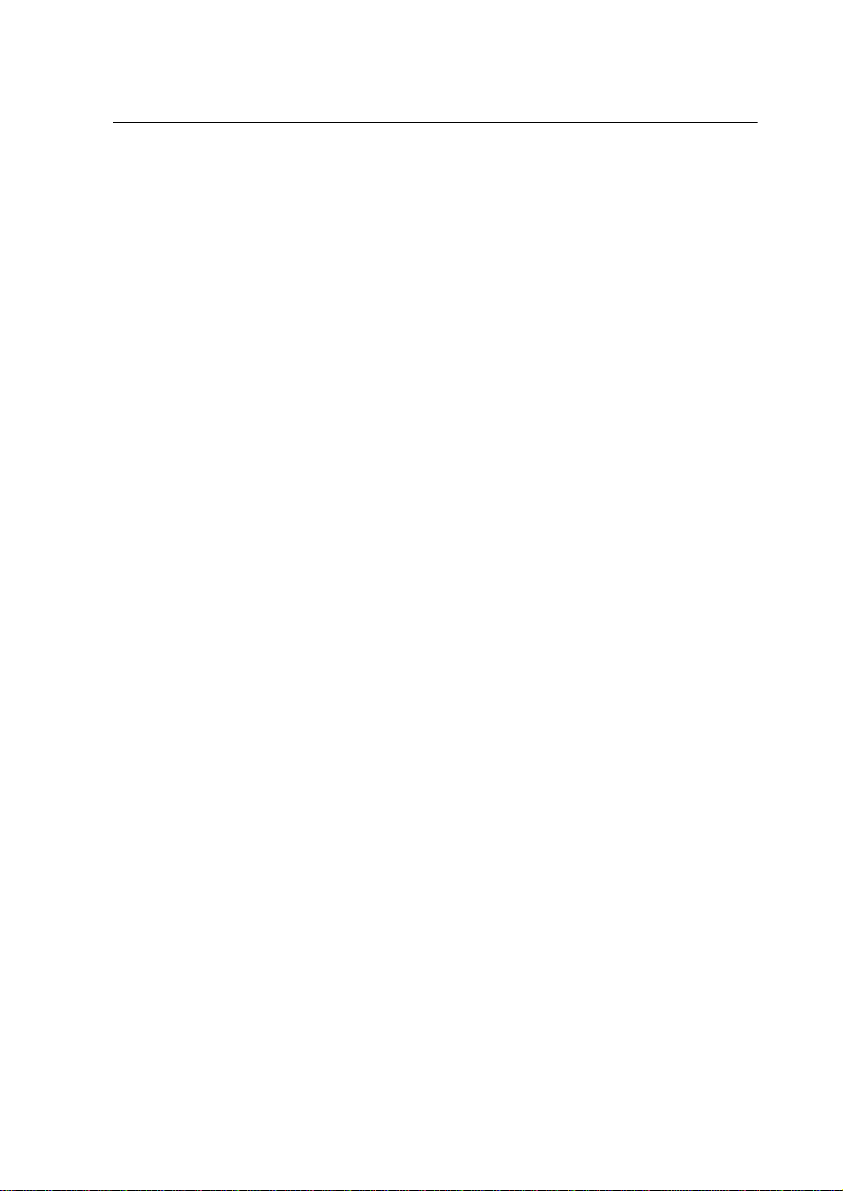
Annexe A
Guide de l’utilisateur DOS
Installation du pilote pour les programmes DOS . . . . . . . . . . . . . 3
Modification des paramètres d’impression. . . . . . . . . . . . . . . . . . . 4
Utilisation des paramètres par défaut. . . . . . . . . . . . . . . . . . . 5
Modification des paramètres par défaut . . . . . . . . . . . . . . . . 8
Dépannage et maintenance . . . . . . . . . . . . . . . . . . . . . . . . . . . . . . . . 11
Exécution d’un test de fonctionnement de l’imprimante. . . 11
Problèmes et solutions. . . . . . . . . . . . . . . . . . . . . . . . . . . . . . . . 13
Problèmes de cartouches d’encre. . . . . . . . . . . . . . . . . . . . . . . 20
Nettoyage des têtes d’impression . . . . . . . . . . . . . . . . . . . . . . 22
Alignement des têtes d’impression. . . . . . . . . . . . . . . . . . . . . 24
Nettoyage de l’imprimante. . . . . . . . . . . . . . . . . . . . . . . . . . . . 26
Transport de l’imprimante . . . . . . . . . . . . . . . . . . . . . . . . . . . . 27
Tables de caractères . . . . . . . . . . . . . . . . . . . . . . . . . . . . . . . . . . . . . . 28
Jeux de caractères internationaux . . . . . . . . . . . . . . . . . . . . . . 38
Caractères disponibles avec la commande ESC ( ^. . . . . . . . 39
4009815
xxx-00
Page 2

Installation du pilote pour les programmes DOS
La plupart des programmes DOS ont un pilote pour les
imprimantes EPSO N ESC/P 2™ et vous demandent de choisir
le nom d’une imprimante dans u ne liste pour installer ce pilote.
Pour utiliser au mieux les polices vectorielles résidentes avancées
et la manipulation des graphiques, choisissez un pilote adapté.
Si votre imprimante n’apparaît pas sur la liste, contactez l e
fabricant de votre logiciel pour obtenir une mise à jour.
Si le fabricant ne peut vous fournir la mise à jour du pilote
d’imprimante, sélect ionnez un nom d’impr imante appar tenant à
la liste suivante, en cherchant d’abord le premier de la liste.
Pour imprimer en noir uniquement
LQ-870/1170
LQ-570 (+)/1070(+)
SQ-870/1070
LQ-850
LQ-500
Pour imprimer en noir et en couleur
EPSON Stylus PRO
EPSON Stylus COLOR 500
EPSON Stylus COLOR II
LQ-860
LQ-2550
Remarque :
:
:
Les pilotes de ces imprimantes ne permettent pas d’utiliser toutes les
fonctions de l’imprimante
l’impression en 720 dpi ou en 1440 dpi ou le mode MicroWeave
EPSON STYLUS COLOR 900
telles que
.
Les programmes DOS sont tous très différents. Reportez-vous à
la section d’impression du manuel de votre logiciel pour savoir
comment accéder aux paramètres du pilote d’impression.
Page 3
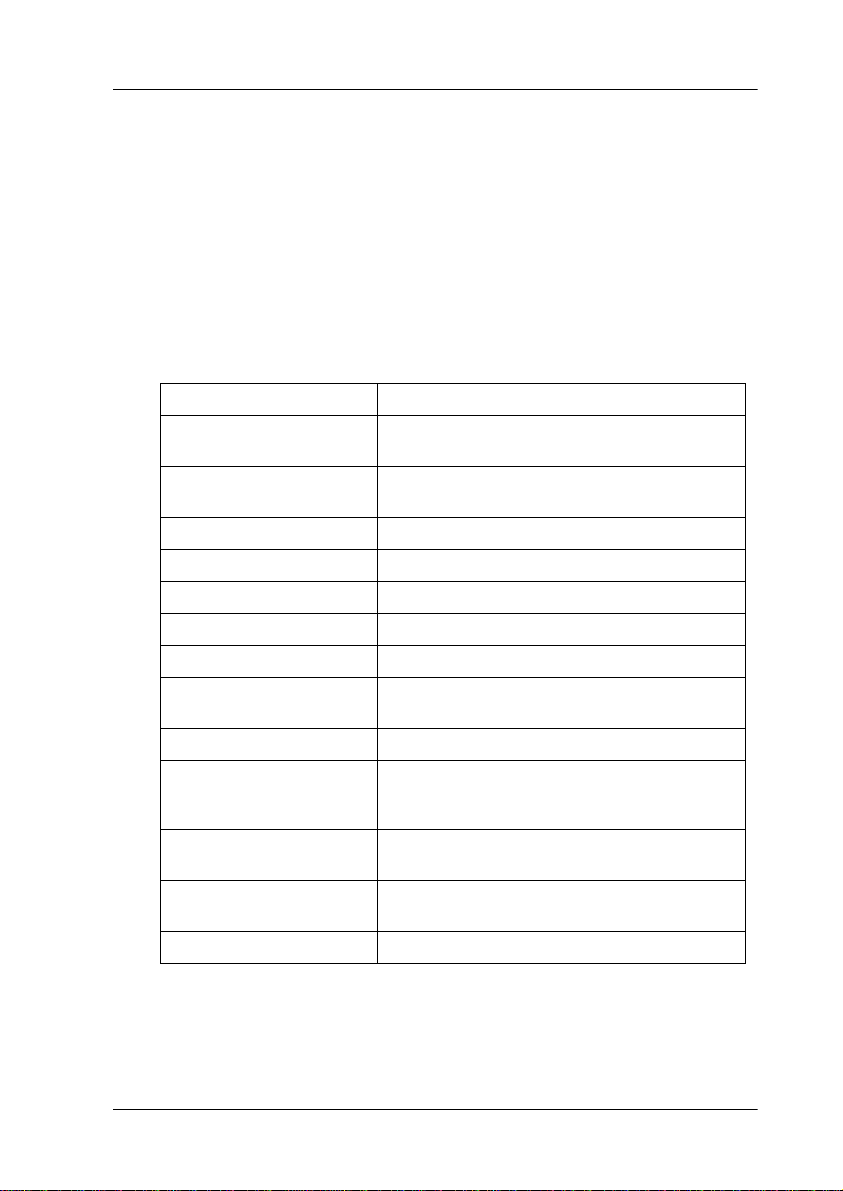
Modification des paramètres d’impression
Vous pouvez modifier de nombreux paramètres d’impression tels
que la direction d’impression et la position de chargemen t. Ces
paramètres sont aussi appelés paramètres par défaut car ils sont
activés à chaque mise sous tension de l’imprimante.
Les réglages usine sont con ç us pour répondre aux besoins de la
plupart des utilisateurs ; il n’est donc pas nécessaire de les modifier.
Le tableau suivant présente les fonctions que vous pouvez
sélectionner en mode de paramétrage par défaut.
Paramètres Options
Police Courier, Roman, Sans Serif, Prestige, Script,
Pas 10 cpi, 12 cpi, 15 cpi, 17,1 cpi, 20 cpi,
Direction d’impression Auto, Bi-D, Uni-D
Position de chargement 8,5 mm, 3 mm, Autres
Mode I/F Auto, Parallèle, Série, USB, Optionnel
Délai I/F automatique 10 secondes, 30 secondes
Mode I/F réseau Désactivé, Activé
Vitesse de transfert I/F
parallèle
Logiciel ESC/P 2, IBM X24E
Retour chariot
automatique (mode IBM
uniquement)
AGM (mode IBM
uniquement)
Retour à la ligne
automatique
0 barré 0, 0 barré
Roman T, Sans Serif H, Draft
Proportionnel
Rapide, Normal
Désactivé, Activé
Désactivé, Activé
Désactivé, Activé
3
Page 4

Table de caractères Modèles normaux : Italic, PC437, PC850,
PC860, PC861, PC863, PC865, BRASCII,
Abicomp, Roman 8, ISO Latin 1, PC858, ISO
8859-15
Autres modèles : Italic, PC437, PC437 Greek,
PC850, PC852, PC853, PC855, PC857, PC866,
PC869, MAZOWIA, Code MJK, ISO 8859-7,
ISO Latin 1T, Bulgaria, PC774, Estonia,
ISO 8859-2, PC866 LAT, PC866 UKR, PCAPTEC,
PC708, PC720, PCAR864, PC860, PC861,
PC863, PC865, BRASCII, Abicomp, Roman 8,
ISO Latin 1, PC858, ISO 8859-15
Pour en savoir plus, reportez-vous à la section suivante, “Utilisation
des paramètres par défaut”. Pour modifier un paramètre, voir
“Modification des paramètres par défaut” en page 7.
Remarque :
La plupart des logic iels gèrent la table de caract ères et le retour à la ligne
automatique. Si tel est votre cas, vous n’aurez pas besoin de régler ces
fonctions à partir du panneau de comm a ndes.
Utilisation des paramètres par défaut
Direction d’impression
Votre imprimante propose trois options de direction : Auto, Bi-D, et
Uni-D. Auto fait passer automatiquement l’imprimante du mode
bidirectionnel (pour le texte) au mode unidirectionnel (pour les
graphiques). En mode Bi-D, l’imprimante im prime d ans les deux
directions. C’est ainsi que l’imprimante est la plus rapide. En mode
Uni-D, les têtes n’impriment que dans une seule direction. C’est ainsi
que l’alignement est le meilleur, pour les graphiques et le texte.
Remarque :
La plupart des logiciels gèrent cette fonction. Si tel est votre cas, vous n’aurez
pas besoin de la régler à partir du panneau de c o mmandes.
Police
Utilisez ce paramètre pour sélectionner la police par défaut.
4
Page 5
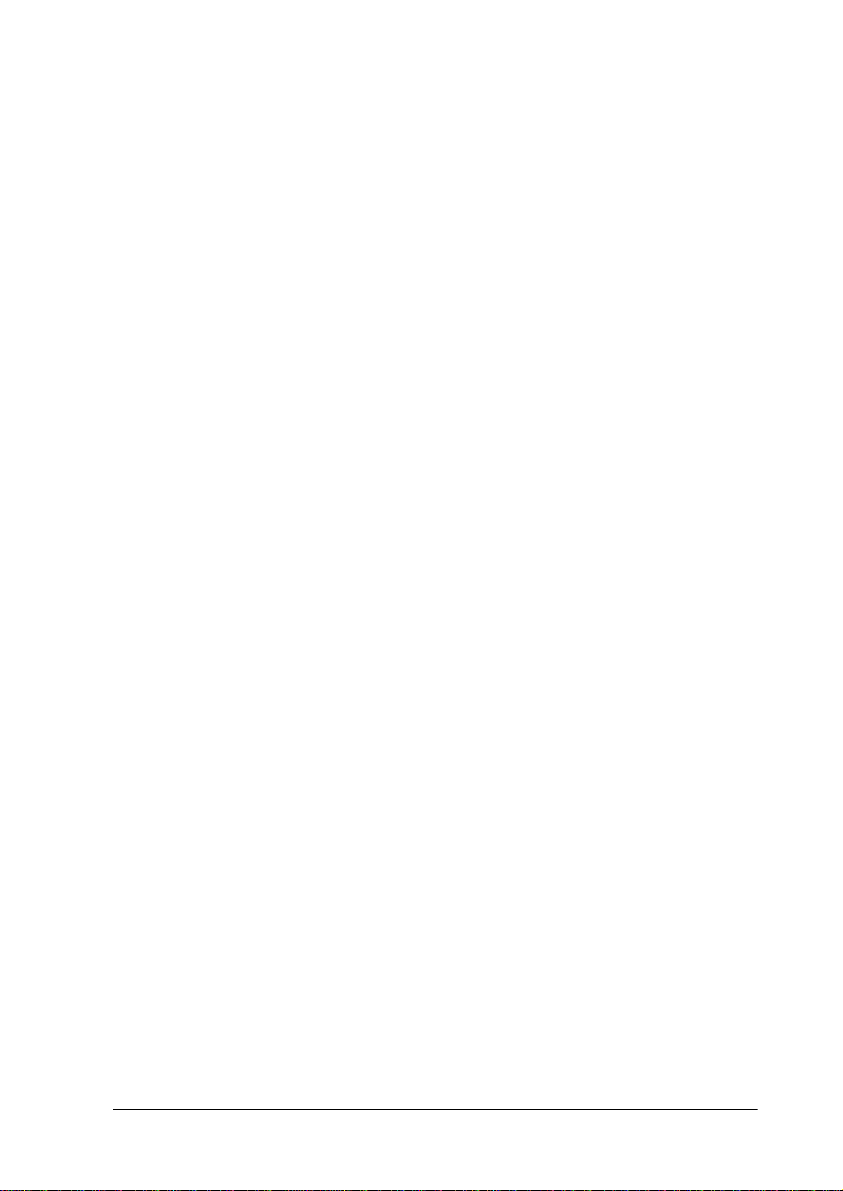
Pas
Vous pouvez, avec ce paramètre, définir le pas de caractère par
défaut (taille de la police).
Mode interface (I/F)
Vous pouvez modifier le mode I/F pour que l’impriman te et
l’ordinateur communiquent correctement. Si vous choisissez Auto,
l’imprimante choisit automatiquement l’interface qui reçoit les
données et l’utilise jusqu’à la fin de la tâche d’impression. Ce
paramètre vous permet de partager l’imprimante entre plusieurs
ordinateurs sans changer le mode d’interface.
Consultez la documentation de votre ordinateur si vous ne
connaissez pas le type d’interface de votre ordinateur.
Délai d’interface automatique (I/F)
Si vous sélectionnez Auto comme mode I/F, vous pouvez définir le
délai d’attente d’interface à 10 secondes ou 30 secondes.
L’imprimante n’accepte pas de données d’une autre interface à moins
qu’elle ne reçoive aucune donnée de l’interface courant pendant le
délai défini par cette option.
Logiciel
Utilisez cette option pour définir le type de codes de contrôle que
vous souhaitez utiliser pour gérer l’imprimante. Si vous choisissez
ESC/P 2, l’imprimante émule une impriman te EP SO N E SC/P 2. Si
vous sélectionnez IBM X24E, l’imprim ante fonctionne comme une
imprimante IBM Proprinter™ X24E. Si c’est possible, choisissez
EPSON ESC/P 2 dans vos applications. Vous disposerez ainsi des
fonctions graphiques et des polices les plus avancées.
Retour chariot automatique
Cette fonction est disponible en mode d’émulation IBM X24E comme
paramètre logiciel. Quand cette option est activée, l’imprimante
effectue automatiquement un retour à la ligne (CR LF) dès que la
position de la tête d’impression dépasse la marge droite. Si elle est
désactivée, l’imprimante n’imprime aucun caractère au-delà de la
marge droite et ne va pas à la ligne tant qu’elle n’en reçoit pas l’ordre.
5
Page 6
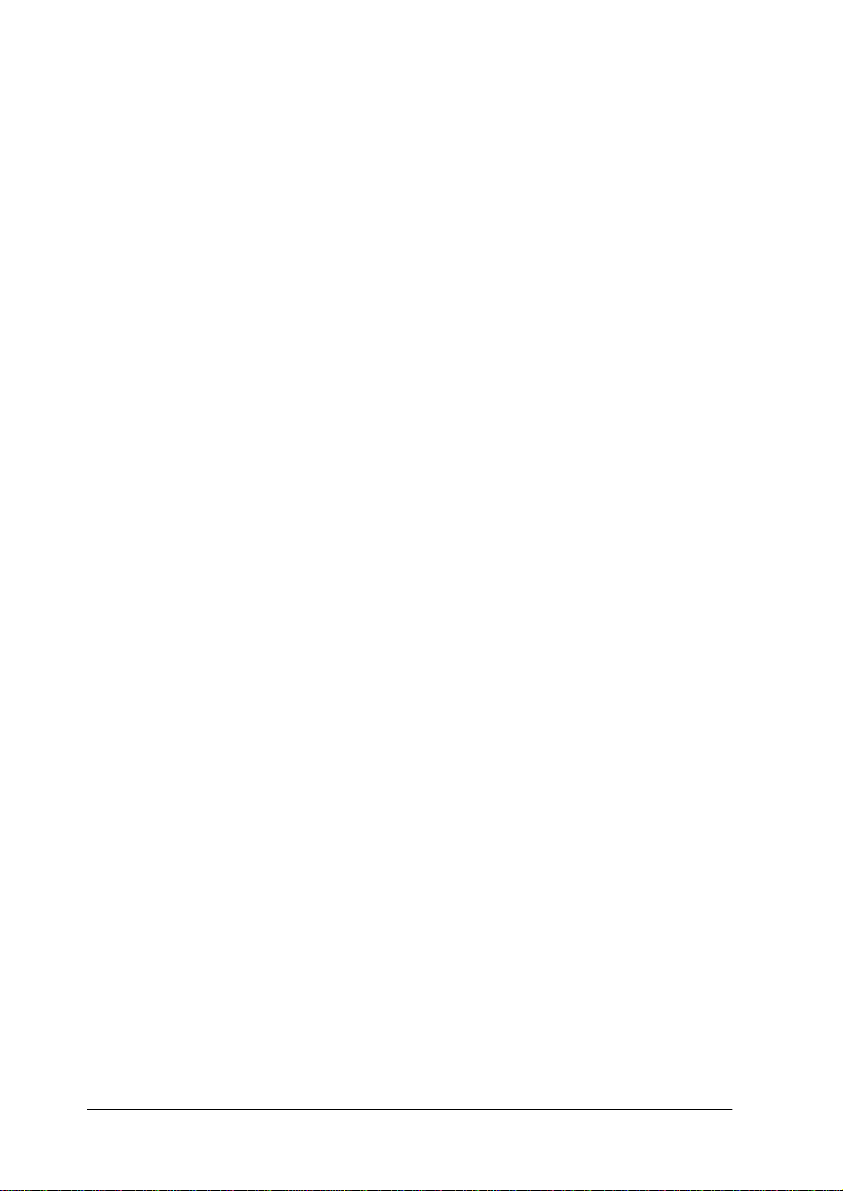
AGM (Alternate Graphics Mode)
Cette option est disponible en mode d’émulation IBM X24E comme
paramètre logiciel. Quand cette option est activée, l’imprimante peut
utiliser des commandes graphiques correspondant à 24 aiguilles en
haute résolution. Désactivée est la valeur par défaut.
Table de caractères
Les tables de caractères contiennent les caratères et symboles utilisés
par les différentes langues. L’imprimante travaille en utilisant la table
de caractères sélectionnée. Pour connaître les tables de caractères
disponibles, reportez-vous à la section “Tables de caractères” en page
28.
Retour à la ligne automatique
Quand cette option est activée, chaque code de retour chariot (CR)
est suivit d’un code de retour à la ligne (LF). Si vous ne souhaitez pas
imprimer de texte en double interligne, réglez cette option sur
Désactivé. Si les lignes de texte se chevauchent, réglez-la sur
Activée.
Mode d’interface réseau
Si votre imprimante n’est connectée qu’à un seul ordinateur, laissez
cette option désactivée. Si vous souhaitez partager l’imprimante avec
un autre ordinateur, activez-la. Quand cette option est activée, des
données peuvent se trouver dans la mémoire tampon de
l’imprimante même si l’imprimante n’imprime pas. Pensez toujours
à vérifier que l’imprimante ne reçoit pas de données avant d e la
mettre hors tension.
Position de chargement
Pour imprimer davantage de lignes sur une page, réglez cette option
sur 3 mm. Si vous définissez une marge supérieure dans votre
application, elle s’ajoute à la valeur par défaut de l’imprimante.
0 barré
Si vous souhaitez utiliser le caractère 0 barré, réglez cette option sur
0 barré. Vous pourrez ainsi facilement distinguer un “O” d’un zero.
6
Page 7
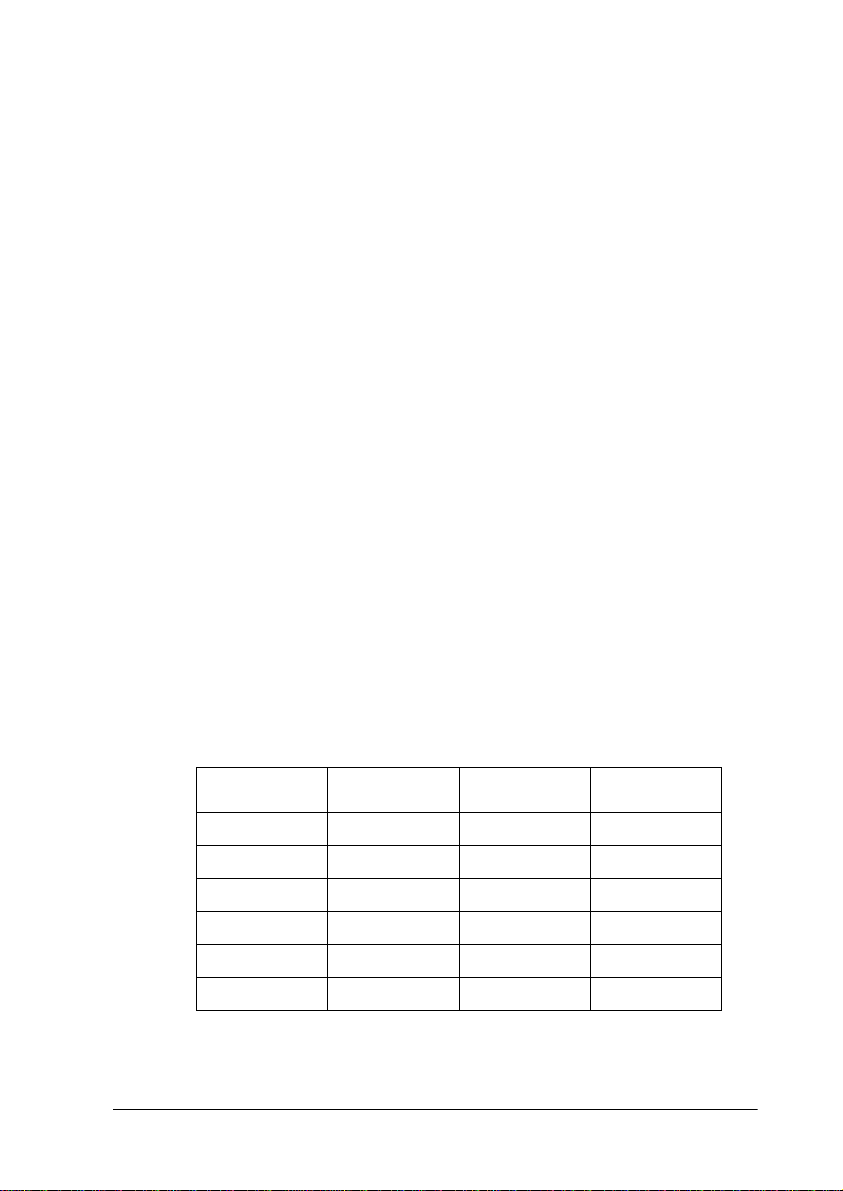
Vitesse de transfert d’interface parallèle
Cette option permet de définir la vitesse de transfert. Pour la plupart
des impressions, vous pouvez la laisser sur Rapide. Si vous
rencontrez des problèmes, réglez-la sur Normale.
Modification des paramètres par défaut
Pour modifier les paramètres par défaut de l’imprimante, utilisez les
touches du panneau de commandes; les voyants de ce même
panneau indiquent vos sélections.
1. Vérifiez que l’imprimante est hors tension et que vous avez
chargé du papier de format A4.
2. Maintenez enfoncée la touche de nettoya ge
et mettez
R
l’imprimante sous tension pour entrer en mode de paramétrage
par défaut.
L’imprimante entraîne une feuille de papier et imprime un bref
résumé ainsi que des instruction s. Cela vous indique comment
choisir la langue dans laquelle vous so uhaitez que soient
imprimés les messages (anglais, français, allemand, italien,
espagnol ou portugais).
3. Appuyez sur la touche de nettoyage
jusqu’à ce que les
R
voyants indiquent la langue de votre choix, comme indiqué cidessous.
Langue
Anglais
Français
Allemand
Italien
Espagnol
Portugais
S
n
n
n
o
o
o
B
n
o
o
n
n
o
A
o
n
o
n
o
n
o
= Activé, n = Désactivé
7
Page 8
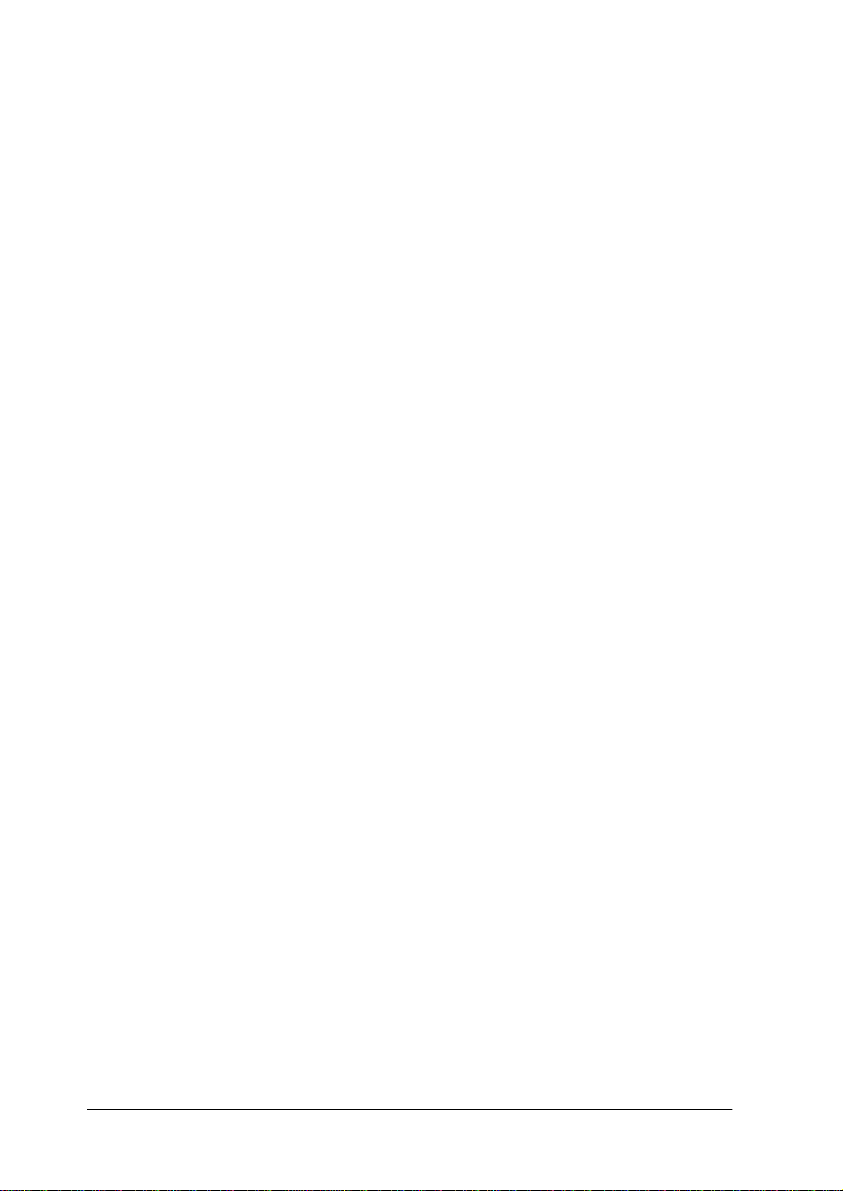
4. Appuyez sur la touche d’avancement et d’éjection Epour
imprimer les paramètres par défaut courants et les instructions
suivantes dans la langue choisie. Ces instructions comprennent
des tables de sous-menus donnant la liste de tous les paramètres
que vous pouvez modifier et indiquant l’aspect des voyants du
panneau de commandes pour chaque sélection. Utilisez ces
notices pour modifier des options depuis le panneau de
commandes.
5. Quand vos changements sont effectués, quittez le mod e de
paramétrage par défaut en mettant l’imprimante hors tension.
Remarque :
Vous pouvez quitter ce mode n’importe quand en mettant l’imprimante hors
tension. Tous les para mètres que vous avez définis rester o n t actifs jusqu’à
ce que vous les chang i ez à nouveau.
Pour contrôler les paramètres par défaut courants, entrez à nouveau
en mode de paramétrage par défaut et imprimez-les ; ils sont
indiqués par des flèches.
Sélection des polices
Votre imprimante est équipée de huit polices résidentes comprenant
deux polices EPSON : EPSON Roman T et EPSON Sans Serif H.
(Roman T ressemble à la police Times ™; Sans Serif H ressemble à la
police Helvetica™.)
Pour sélectionner une police, entrez en mode de paramétrage par
défaut. Voir “Modification des paramètres par défaut” en page 7.
Remarque :
La sélection de police de votre application est prioritaire sur celle du panneau
de commande de l’imprimante. Pour de meilleurs résultats, utilisez votre
application pour la sélection des polices.
8
Page 9
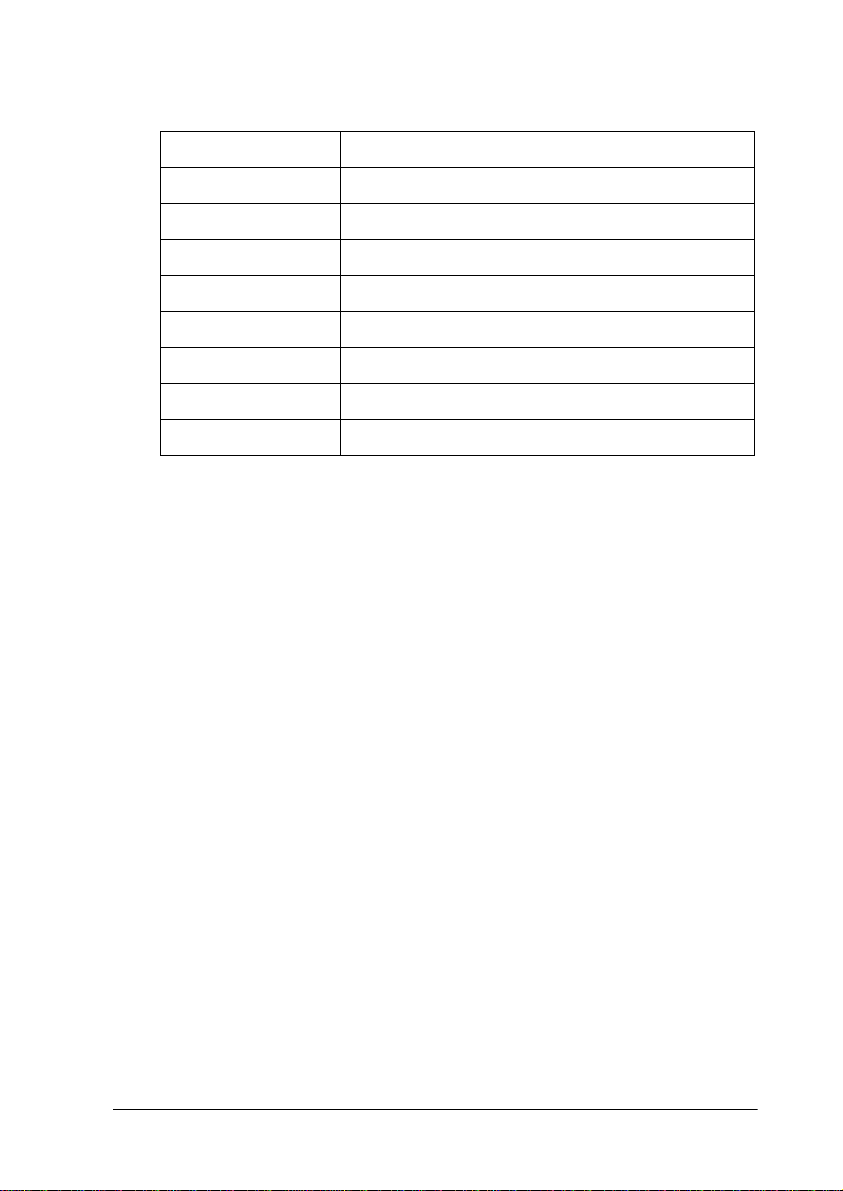
Le tableau suivant présente les polices disponibles
Police Exemple
EPSON Courier
EPSON Roman T
EPSON Sans Serif H
EPSON Roman
EPSON Sans Serif
EPSON Prestige
EPSON Script
Draft
.
Remarque :
Les polices Roman T et Sans Ser if H ne sont disponibles qu’en
❏
espacement proportionnel.
Certaines tables de caractères ne peuvent pas être imprimées avec
❏
les polices EPSON Roman T et EPSON Sans Serif H. Elles sont
alors imprimées en police EPSON Roman
.
9
Page 10
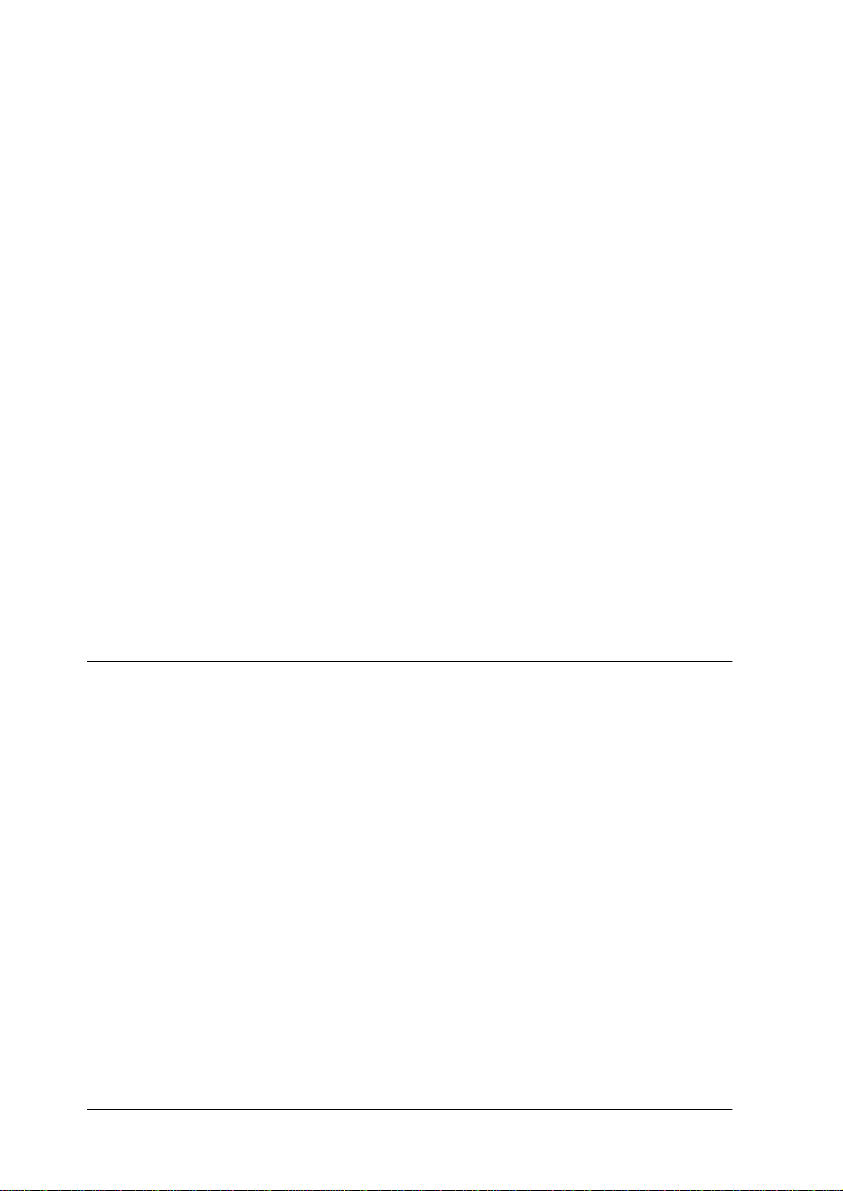
Polices vectorielles
La taille des polices Roman, Sans Serif, R oman T , et Sans Se ri f H
varie de 8 à 32 points, par incréments de 2 points. Ce choix
s'effectue depuis votre application ou par une commande
ESC/P2™. Pou r e n savoir plus sur la sélection de la taille des
polices vectorielles, lisez la documentation de votre application.
EPSON
Roman
EPSON
Roman T
exemple de police
EPSON
Sans Serif
EPSON
Sans Serif H
vectorielle
Dépannage et maintenance
Cette section vous indique ce que vous pouvez faire en cas de
problèmes d’impression
“Dépannage” du Guide d’utilisation.
Exécution d’un test de fonctionnement de l’imprimante
Le test de fonctionnement de l’imprimante vous permet de savoir
si le problèm e vient de l’imprima nte ou de l’ordinateur.
Effectuez les opérat ions suivantes pour imprimer une page de test
de fonctionnement de l’imprimante
1. Vérifiez que l’imprimante et l’ordinateur sont hors tension.
10
. Voir aussi les sections “Maintenance” et
.
Page 11
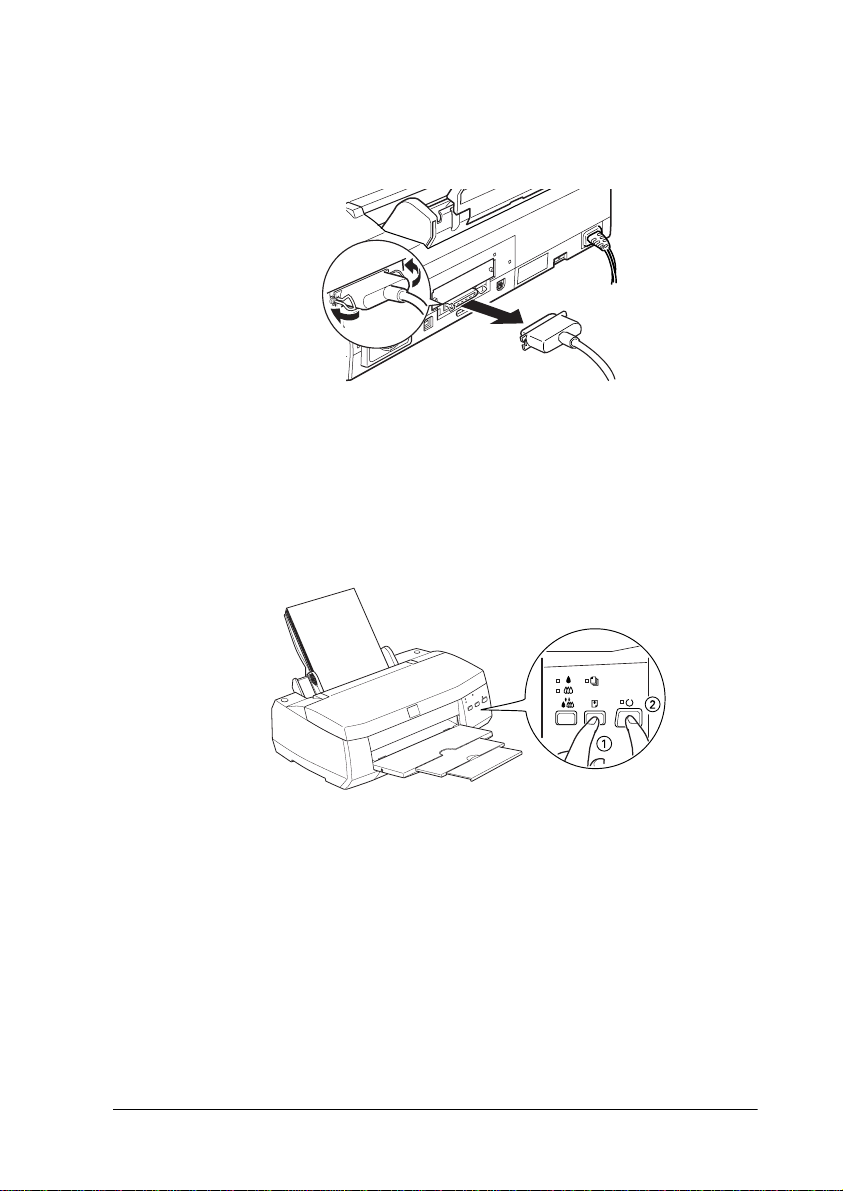
Relevez les pinces latérales du con necteur d’interface et
2.
retirez le connecteur de masse s’il y a lieu. Débranchez l e câble
d’interface de la prise d’interface de l’imprimante
3. Vérifiez que vous avez chargé du papier de format A4.
.
4. Maintenez enfoncée la touche d’avancement et d’éjection
du schéma ci-dessous)
marche
sous tension et relachez ces touches.
(➁ du schém a ci-d esso us)
P
et appuyez sur la touche de mise en
pour mettre l’imprimante
L’imprimante imprime une page de test de fonctionnement
comprenant la version de la mémoire morte ( RO M) de votre
ordinateur, le code du compteur d’encre et une page de te st
de vérification des buses.
(➀
E
11
Page 12
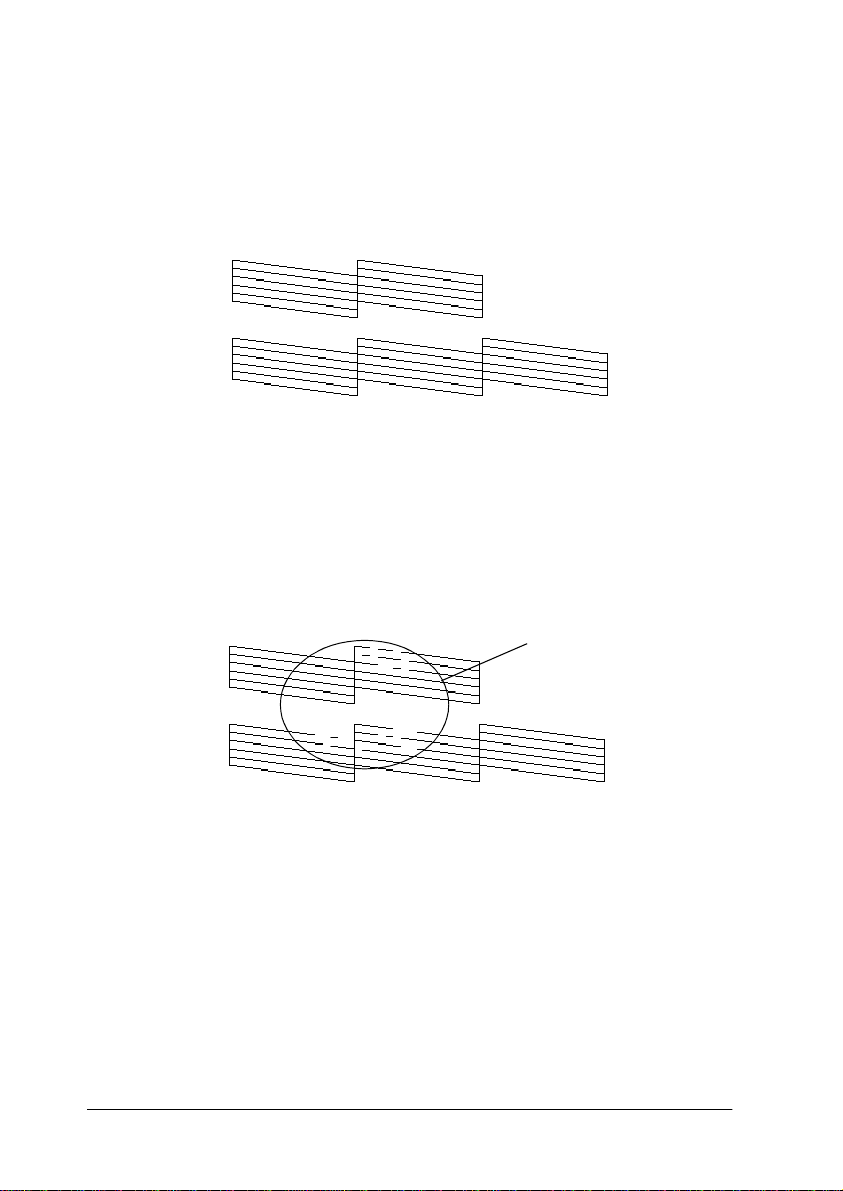
❏ Si la page de test est similai re à l’il lustration d e l’étape 4, cel a
signifie que l’imprimante foncti onne bien et que le problème
vient plutôt de ses paramètres ou de ceux de l’application, du
câble d’interface (vérifiez que le vôtre est blindé), ou encore
de l’ordinateur lui-même.
L’illustration noir et blanc ci-dessus correspond à un test couleur (CMJN).
❏ Si l’impression de la page de test n’est pas satisfaisante, par
exemple, s’il manque des segments de lignes, cela signifie que
le problème vient de l’imprimante. Il peut s’agir d’une buse
encrassée ou d’une tête mal alignée.
portions absentes
L’illustration noir et blanc ci-dessus correspond à un test couleur (CMJN).
Problèmes et solutions
La plupart des problèmes d’impression ont une solution simple.
Déterminez le vôtre en fonction de ceux qui sont décrits ci-après
et appliquez les solutions conseillées.
12
Page 13

Problèmes de qualité d’impression
Consultez les problèmes et solutions suivants pour améliorer la
qualité de vos impressions.
Bandes horizontales
Essayez une ou plusieurs de ces solutions :
Vérifiez que la face imprimable du papier est dirigée vers le
❏
dessus dans le bac à papier
Nettoyez les têtes d’impression pour désencrasser les buses
❏
Voir “Nettoyage des têtes d’impression” en page 22.
❏
Contrôlez les voyants de fin d’encre
.
. Si l’un d’eux
et
A
B
clignote, remplacez la car touche d’encre correspondante
“Remplacement des cartouch es d’encre” dans le Guide
d’utilisation.
Décalage vertical ou bandes verticales
Essayez une ou plusieurs de ces solutions :
❏ Vérifiez que la face imprimable du papier est dirigée vers le
dessus dans le bac à papier.
.
. Voir
❏ Lancez l’utilitaire Alignement des têtes. Voir “Alignement des
têtes d’impression” en page 23.
❏ Nettoyez les têtes d’impression pour désencrasser les buses. Voir
“Nettoyage des têtes d’impression” en page 22.
Des couleurs sont absentes
Essayez une ou plusieurs de ces solutions :
❏ Vérifiez que le papier n’est ni abimé, ni vieux, ni sale. Vérifiez
que la face imprimable du papier est dirigée vers le dessus dans
le bac à papier.
❏ Nettoyez les têtes d’impression pour désencrasser les buses. Voir
“Nettoyage des têtes d’impression” en page 22.
13
Page 14

❏ Contrôlez les voyants de fin d’encre noire
d’eux clignote, remplacez la cartouche correspondante. Voir
“Remplacement des cartouches d’encre” dans le Guide
d’utilisation.
B et couleur
A. Si l’un
Les couleurs sont ma uv a ise s o u ab sentes
Essayez une ou plusieurs de ces solutions :
❏ Vérifiez que la face imprimable du papier est dirigée vers le
dessus dans le bac à papier.
❏ Nettoyez les têtes d’impression. Voir “Nettoyage des têtes
d’impression” en page 22.
la cartouche d’encre correspondante
Si le problème persiste, rem placez
.
Les impressions sont floues ou tachées
Essayez une ou plusieurs de ces solutions :
❏ Vérifiez que le papier n’est pas abimé et que la face imprimable
est dirigée vers le haut.
❏ Si vous imprimez sur du papier épais, comme des enveloppes
ou des cartes, placez le levier de réglage en position “+”.
❏ Si vous imprimez sur du papier glacé ou des transparents,
placez une feuille de protection (ou une feuille de papier
normal) sous la pile de papier ou chargez une feuille à la fois.
❏ Nettoyez les têtes d’impression. Voir “Nettoyage des têtes
d’impression” en page 22.
❏ Lancez l’utilitaire Alignement des têtes. Voir “Alignement des
têtes d’impression” en page 23.
14
Page 15

❏ De l’encre peut avoir coulé dans l’imprimante ; nettoyez
l’intérieur comme indiqué c i-dessous a vec un chiffon p ropre
et doux.
Nettoyez ici
Les impressi on s n e répondent pas à vos attentes
Si l’un des problèmes suivants s’est produ it, voir les solutions
données ci-dessous.
Caractères incorrects ou irréguliers
Mettez l’imprimante et l’ordinateur hors tension. Vérifiez que le
câble d’interface de l’imprimante est bien enfoncé.
Marges incorrectes
Contrôlez la définition des marges de votre application.
L’impression est trop lente
Essayez une des solutions suivantes, ou les deux :
❏ N’ouvrez pas trop d’applications en même temps. Fermez celles
dont vous n’êtes pas en train de vous servir.
❏ Supprimez les fichiers inutiles pour faire de la place sur votre
disque dur.
15
Page 16

L’imprimante n’imprime pas
Si l’un des problèmes suivants survient, appliquez l’une des
solutions données ci-dessous.
Tous les voyants sont éteints
❏ Appuyez sur la touche de mise en marche
et vérifiez que
P
l’imprimante est sous tension.
❏ Mettez l’imprimante hors tension et vérifiez que le cordon
d’alimentation est bien branché.
Vérifiez que le cordon d’alimentation est en bon état et qu’il
❏
ne dépend ni d’un interrupteur mural ni d’un minuteur
.
Les voyants se sont allumés puis éteints
La tension de l’imprimante peut différer de celle de la prise
murale. Mettez l’imprimante hors tension et débranchez-la
immédiatement. Puis contrôlez les indications portées sur
l’étiquette située à l’arrière.
Si la tension ne correspond pas, NE REBRANCHEZ PAS
L’IMPRIMANTE
d’utilisation
.
. Voir “
Comment obtenir de l’aide” dans le Guide
Seul le voyant de mis e en marche est allumé
Essayez une ou plusieurs de ces solutions
:
❏ Mettez l’imprimante et l’ordinateur hors tension. Vérifiez que
le câble d’interface imprimante est correctement branché.
❏ Vérifiez qu’il ne reste aucun élément d’emballage dans
l’imprimante.
Mettez l’imprimante et l’ordinateur hors tension et
❏
débranchez le câble d’interface imprimante. Imprimez
ensuite une page de test de fonctionnement.
d’un test de fonctionnement de l’imprimante” en page 10.
16
Voir “Exécut i on
Page 17

❏ Si elle s’imprime, vérifiez que les logiciels d’impression et de
votre application sont bien installés.
Remarque :
Si vous essayez d’imprimer une grande image, vérifiez que votre
ordinateur a assez de mémoire.
Si les solutions ci-dessus ne fonctionnent pas, changez la
❏
cartouche d’encre
d’encre” dans le Guide d’utilisation.
. Voir “Remplacement des cartouches
Le voyant de fin de papier est allumé ou clignotant
❏ Si le voyant de fin de papier
S clignote, retirez le papi er
bloqué.
Si le voyant de fin de papier
❏
dans le bac
.
S est allumé, remettez du papier
Un des voyants fin d’encre est allumé ou clignotant
❏ Quand l’un des voyants fin d’encre
B
ou
clignote, il n’y a
A
presque plus d’encre. Commandez une nouvelle cartouche.
Quand l’un des voyants
❏
B
Changez la cartouche vide
cartouches d’encre” dans le Guide d’utilisation.
s’allume, il n’y a plus d’encre.
ou
A
. Voir “Remplacement des
Les voyants de fin d’encre sont allumés et les autres
clignotent
Effectuez les opérations suivantes :
1. Retirez tout le papier de l’imprimante.
2. Mettez l’imp rimante hors tension. Vérifiez qu’aucun objet
gênant ni aucune feuille de papier ne se trouve dans
l’imprimante. Vérifiez aussi qu’il y a suffisamment de place à
l’arrière de l’imprimante pour que la ventilation puisse
s’effectuer normalement. Reti rez tout ce qui pourrait gêner
cette ventilation et remettez l’imprimante sous tension.
17
Page 18

3. Si l’erreur pers iste, contactez votre revendeur.
Le papier n’est pas en t raîn é correctement
Si l’un des problèmes suivants s’est produit, consultez les
solutions données ci-dessous.
Le papier n’est pas entraîné
Retirez la pile de papier et vérifiez que :
❏ Le papier n’est pas froissé ou gondolé.
❏ Le papier n’est pas trop vieux. Lisez les instructions données
avec le papier pour en savoir plus.
❏ Le papier n’est pa s chargé au delà de la flèche matérialisée sur
le guide latéral gauche.
Le papier n’est pas bloqué ; s’il l’est, retirez-le
❏
.
Plusieurs feuil les sont chargées en même temps
Retirez la pile de papier et :
❏ Vérifiez que le papier n’est pas trop fin.
❏ Aérez les bor ds de la pi le de papi er pou r sépar er les fe uille s,
puis chargez à nouveau le papier.
Le papier prov oque un bourrage
Appuyez sur la touche d’avancement et d’éjection E pour éjecter le
papier bloqué. Si le message d’erreur ne disparaît pas, ouvrez le capot
de l’imprimante et retirez le papier se trouvant à l’intérieur, ainsi que
les petits morceaux. Puis, chargez à nouveau le papier.
Si les bourrages sont fréquents, vérifiez que :
❏ Vous utilis ez du papier souple de bonne qualité et que la face
imprimable est dirigée vers le dessus.
18
Page 19

Vous avez aéré la pile de papier avant de la charger
❏
❏ Vous n’avez pas chargé de papier au-delà de la flèche du
guide latéral gauche.
❏ Vous avez adapté le guide latéral gauche au for mat du papier.
Le papier n’est pas éjecté entièrement ou est froissé
Essayez une ou plusieurs de ces solutions :
Si le papier n’est pas complètement éjecté, appuyez sur la
❏
touche
votre application ou du pilote
❏ Si le papier sort froissé, il est peut être humide ou trop fin.
Chargez une nouvelle pile de papier.
Remarque :
Conservez le papier inutilisé dans son emballage et dans un endroit sec
E. Vérifiez aussi le réglage de la taille du papier de
.
Problèmes de cartouches d’encre
Si la qualité des impressions n’est pas meilleure après le nettoyage
et la calibration des t êtes, il peut être nécessa ire de chan ger l’une
des cartouches d’encre ou les deux.
.
.
Pour remplacer une cartouche d’ encre avant que l’un des voyants
fin d’encre
Si le voyant fin d’encre
la cartouche d’encre selon les indications de la section
“Remplacement des cartouches d’encre” du Guide d’utilisation.
c
B ou
A ne clignote, effectuez les opérations suivantes.
B ou
A est allumé ou clignotant, changez
Important :
Toute cartouche qui a été retirée est inutilisable et ne peut
❏
plus être réinstallée, même si elle n’est pas tout à fait vide
Laissez la vieille cartouche en place dans l’imprimante
❏
jusqu’à ce que vous soyez prêt à la remplacer par une neuve
.
19
.
Page 20

1. Vérifiez que l’impr imante est sous tension. Le voyant de mise
en marche
Abaissez le plateau de sortie et ouvrez le capot
2.
P est allumé mais ne clignote pas.
.
3. Maintenez la touche
d’impression r evient en position de rep os. Le voyant
E enfoncée pendant trois secondes; la tête
P se met
à clignoter .
4. Pour ne remplacer que la car touche d’encre couleur, appuyez
sur la touche
E pour amener la tête d’i mpression en po siti on
de remplacement de cartouche couleur.
5. Relevez le levie r de verrouillage de la cartouche à changer.
Faites-la sortir de l’imprimante et jetez-la avec précautions.
6. Retirez l ’adhésif de protection jaune de la nouvelle cartouche .
20
Page 21

7. Placez doucement la cartouche dans son logement, mais
n’appuyez pas dessus.
8.
Poussez le levier de verrouillage jusqu’à ce qu’il s’enclenche
Important :
c
9. Appuyez sur la touche
position de remplacement de cartouche couleur. Pour remplacer
aussi la cartouche couleur, reprenez les étapes 5 à 8. Sinon, passez
à l’étape suivante
10.
Appuyez à nouveau sur la touche
têtes d’impression en position de repos et lance le chargement
en encre du système
Une fois les cartouches en place, ne relevez plus leurs leviers
de verrouillage jusqu’au prochain remplacement de
cartouches, pour ne pas les rendre inutilisables
. La tête d’impression se déplace en
E
E. L’imprimante ramène les
.
.
.
c
Important :
Le voyant
en encre. Ne mettez jamais l’imprimante hors tension tant
que le voyant
incomplet.
P clignote pendant toute la durée du chargement
P clignote ; le chargement risquerait d’être
21
Page 22

Nettoyage des têtes d’impression
Si la qualité d’impression baisse, utilisez le cycle de nettoyage des
têtes d’impression de l’imprimante pour vérifier que les buses
projettent l’encre correctement.
Pour ne pas gaspiller d’encre, n’effectuez cette opérat ion que si la
qualité d’impression n’est pas satisfaisante.
Vérifiez que l’impriman te est sous tens ion et que les voya nts
1.
fin d’encre
Remarque :
Les têtes d’impression ne peuvent être nettoyées si l’un des voyants
de fin d’encre
cartouches d’encre qui en ont besoin avant d’effectuer un nettoyage
B et
A sont éteints
B ou
A est allumé ou clignotant. Remplacez les
.
.
Appuyez sur la touche de nettoyage
2.
secondes
3. L’imprimante commence à nettoyer les têtes et le voyant de mise
en marche
environ une minute.
c
.
P se met à clignoter. Le nettoyage de la tête dure
Important :
Ne mettez jamais l’imprimante hors tension tant que le
voyant
P clignote pour ne pas endommager l’imprimante.
R pendant trois
22
Page 23

4. Quand le voyant
P cesse de clignoter, imprimez quelques
lignes pour vérifier l a propreté des têtes et réinit ialisez le cycle
de nettoyage.
Si vous avez lancé le nettoyage des têtes au cours d’une
impression, l’imprimante entraîne du papier et la reprend
automatiquement.
Si la qualité ne s’améliore pas, une des cartouches, ou les deux,
peut être endommagée ou vieille et nécessite d’être remplacée.
Pour remplacer une cartouche avant qu’elle ne soit vide, voir
“Problèmes de cartouches d’encre” en page 19.
Si la qualité ne s’améliore toujours pa s alors que vous avez suivi
tous les conseils de la section de dépannage, contactez votre
revendeur.
Remarque :
Pour garantir la qualité d’impression, nous vous conseillons de mettre
l’imprimante sous tensi on au moins une fois par mois.
Alignement des têtes d’impression
Si vous trouvez les images floues ou les lignes verticales de vos
impressions décalées, vous pouvez calibrer l’imprimante avec
l’utilitaire d’Alignement des têtes EPSON. Cet utilitaire aligne les
têtes pour une impression plus nette. Cette opération peut être
nécessaire après le transport ou le déplacement de l ’i mpri mante.
Emploi de l’utilitaire Alignement des têtes
Pour vous servir de cet utilitaire, suivez les étapes ci-dessous.
1. Insérez le CD-ROM du logiciel d’impression EPSON dans votre
lecteur de CD-ROM.
2. Tapez D:\INSTALL quand le DOS vous y invite. (Si votre lecteur
de CD-ROM porte une autre lettre ou si vous utilisez la version
disquette, remplacez D:\ par la lettre adaptée.) Puis appuyez sur
Entrée et suivez les instructions qui s’affichent.
23
Page 24

3. Après l’exécution du programme d’installation, tapez
C:\EPCALIB2. Si votre disque dur porte une autre lettre que
utilisez la lettre adaptée.
suivante apparaît.
4.
Vérifiez que votre imprimante est sélectionnée. Cliquez sur
Puis appuyez sur Entrée. La fenêtre
Suivant et suivez les messages qui s’affichent à l’écran
Utilisation des touches du panneau de contrôle
Si vous ne pouvez vous servir de l’utilitaire Align ement des têtes
livré avec votre imprimante, effectuez les opérations suivantes pour
aligner les têtes d’impression.
“C”,
.
1. Vérifiez que vous avez chargé du papier de format A4.
2. Tout en maintenant enfoncée la touche de nettoyage
appuyez sur la touche de mise en marche
l’imprimante sous tension ; puis relachez ces touches.
3. Le voyant de fin de papier
secondes. Pendant ce temps, appuyez sur la touche
d’avancement et d’éjection
L’imprimante imprime une feuille d’instructions en anglais,
français, allemand, italien, espagnol ou en portugais, expliquant
comment aligner les têtes. Suivez ces instructions.
clignote pendant près de trois
S
.
E
P pour mettre
24
R
,
Page 25

Remarque :
Si vous n’appuyez pas s ur l a touche
paramétrage par défaut. Si cela vous arrive, mettez l’imprimante hors
tension et reprenez à l’étape 2.
4. Quand les têtes sont alignées, mettez l’imprimante hors tension
pour quitter le mode d’Alignement des têtes.
, l’imprimant e e ntre en mode de
E
Nettoyage de l’imprimante
Pour conserver votre impri mante en parfai t état de marche, vous
devez la nettoyer régulièrement, plusieurs fois par an.
1. Vérifiez que l’imprimante est hors tension et que tous les
voyants sont éteints et débranchez le cordon d’alimentation.
2. Retirez tout le papier du bac feuille à feuille.
3. Utilisez une brosse douce pour ôter toutes les poussières.
4. Si le boîtier ex térieur ou l’intérieur du bac sont sales, nett oyezles avec un chiffon doux, propre et légèrement humidifié avec
un déterge nt doux. Laissez le capot de l’imprim ante fermé
pour éviter que de l’eau n’y pénètre.
Si de l’encre tache accidentellement l’intérieur de votre
5.
imprimante, nettoyez-la avec un chiffon humide
Attention :
w
Veillez à ne pas toucher les engrenages situés dans l’imprimante.
.
25
Page 26

Important :
N’utilisez jamais d’alcool ou de solvant pour nettoyer
c
❏
l’imprimante. Ces produits chimiques pourraient endommager
les composants et le boîtier.
❏
Veillez à ne pas renverser d’eau à l’intérieur de l’imprimante
ou sur ses composants électroniques.
❏
N’utilisez pas de brosse dure ou abrasive.
Ne vaporisez pas de lubrifiant dans l’ imprimante pour ne pas
❏
endommager les mécanismes. Si vous pensez qu’une
lubrification est nécessaire, contactez votre revendeur
Transport de l’imprimante
Pour transporter votre imprim ante sur une di stanc e importa nte,
replacez-la soigneusement dans son embal lage d’origine avec ses
éléments de protection :
Ouvrez le capot et vérifiez que les têtes d’impression sont en
1.
position de repos (extrême droite). Si elles n’y sont pas, mettez
l’imprimante sous tension et attendez qu’elles s’y placent.
Puis mettez l’ im primante hors tension et refermez le capot
.
.
Important :
c
2. Débranchez le c ordon d’alimentation de la prise murale ;
déconnectez le câble d’interface de l’imprimante.
3. Retirez tout le papier du bac ainsi que le guide papier.
Rentrez l’extension du pl ateau de sorti e et relevez ce pl ateau
4.
26
Lorsque vous transportez l’imprimante, laissez les
cartouches d’encre en place pour ne pas endommager
l’imprimante.
.
Page 27

5. Ouvrez à nouveau le capot de l’imprimante. Fixez le logement
des cartouches d’encre avec du ruban adhésif, comme indiqué
ci-dessous, puis fermez le capot de l’imprimante.
6. Fixez les éléments de protection de l’imprimante
.
7. Replacez l’imprimante et le cordon d’alimentation dans
l’emballage d’origine.
Veillez à ce que l’impr imante re ste droite durant l e transpo rt
8.
.
27
Page 28

Tables de caractères
Les tables suivantes peuvent être sélectionnées avec le mode de
paramétrage par défaut ou avec les commandes logicielles.
La plupart des tables de caract ères sont identiques à la table PC437
pour les codes hexadécimaux 00 à 7F. Seule la table PC437 est
présentée en entier. Pour les autres tables, seuls les caractères
correspondant aux codes hexadécimaux 80 à FF sont présentés.
Les tables dont le nom est suivi d’une astérisque (*) ne sont
disponibles que dans certains pays
PC437 (U.S./Standard Europe)
.
28
Page 29

PC850(Multilingue) PC860(Portugais)
PC861(Islandais) PC863(Canadien-Français)
29
Page 30

PC865(Nordique) BRASCII
Abicomp Roman 8
30
Page 31

ISO Latin 1 PC858
ISO 8859-15 PC437Greek(Grec)*
31
Page 32

PC852(Europe de l’est)* PC853(Turc)*
PC855(Cyrillique)* PC857(Turc)*
32
Page 33

PC866(Russe)* PC869(Grec)*
MAZOWIA(Polonais)* Code MJK (CSFR)*
33
Page 34

ISO 8859-7 (Latin/Grec)* ISO Latin 1T (Turc)*
Bulgaria* PC774 (LST 1283: 1993)*
34
Page 35

Estonia* ISO 8859-2*
PC866 LAT. (Lituanien)* PC866 UKR*
35
Page 36

PC APTEC(Arabe)* PC708(Arabe)*
PC720(Arabe)* PC AR864(Arabe)*
36
Page 37

Italique
Aucun caractère n’est disponible pour le
code hexadécimal 15 dans la table des
caractères italiques
37
Page 38

Jeux de caractères internationaux
Sélectionne z l’un des jeux de caractè res internationaux suivants
avec le mode de paramétrage par défaut ou la commande ESC R.
Si vous choisissez, “France Italique,” les caractères de la rangée
“France” seront utilisés dans la table des italiques.
Les huit jeux de caractères internationaux suivants peuvent être
sélectionnés avec le mode de paramétrage par défau t ou avec la
commande ESC R
.
Les sept jeux de caractères supplémentaires suivants peuvent être
sélectionnés uniquement à l’aide de la commande ESC R
38
.
Page 39

Caractères disponibles avec la commande ESC ( ^
Pour imprimer les caractères de la table suivante, utilisez la
commande ESC ( ^. Les caractères de droite sont disponibles à
partir des tables PC864 (Arabe), PC AR864 (Arabe), et PC APTEC
(Arabe)
.
39
 Loading...
Loading...