Page 1
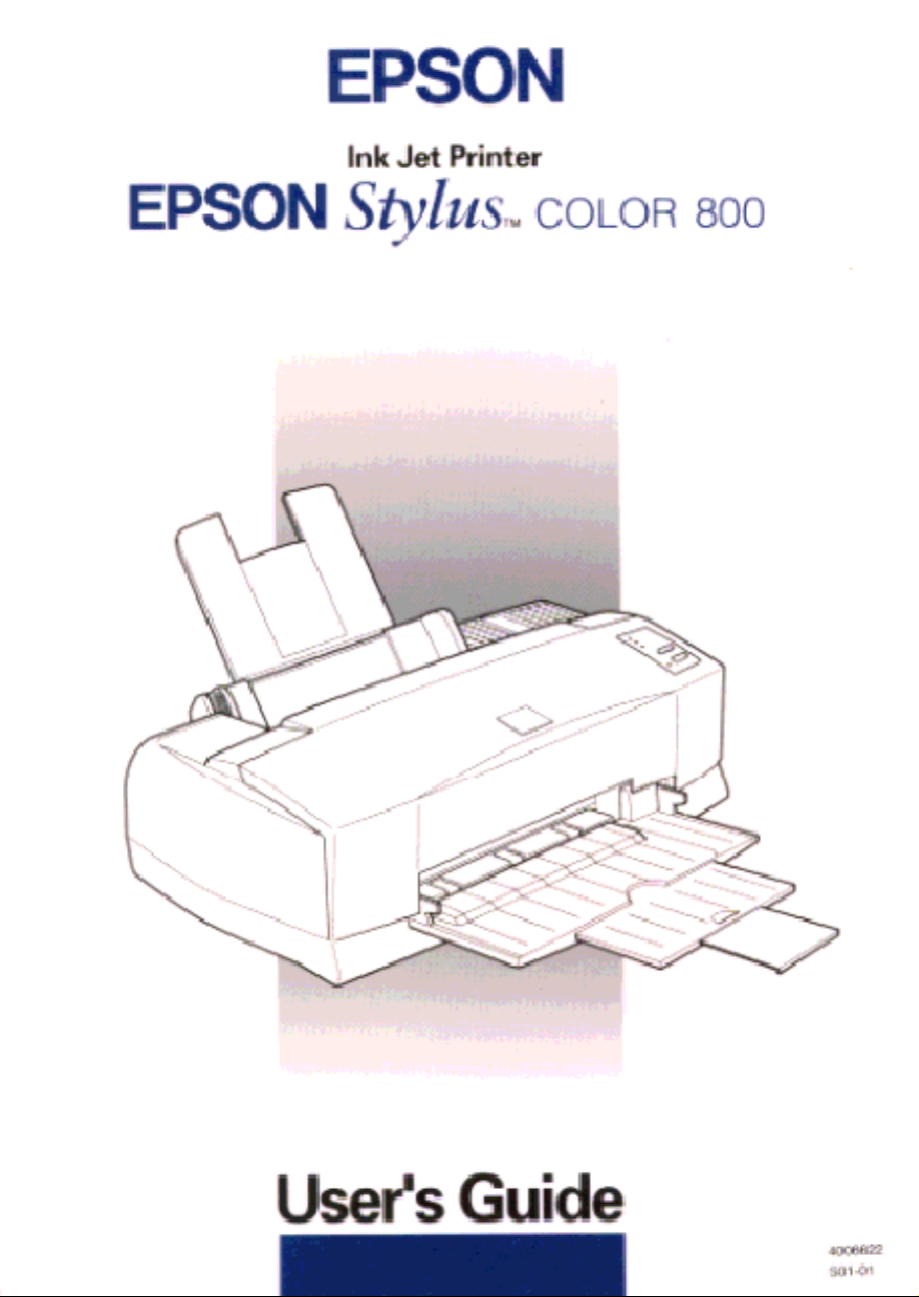
Page 2
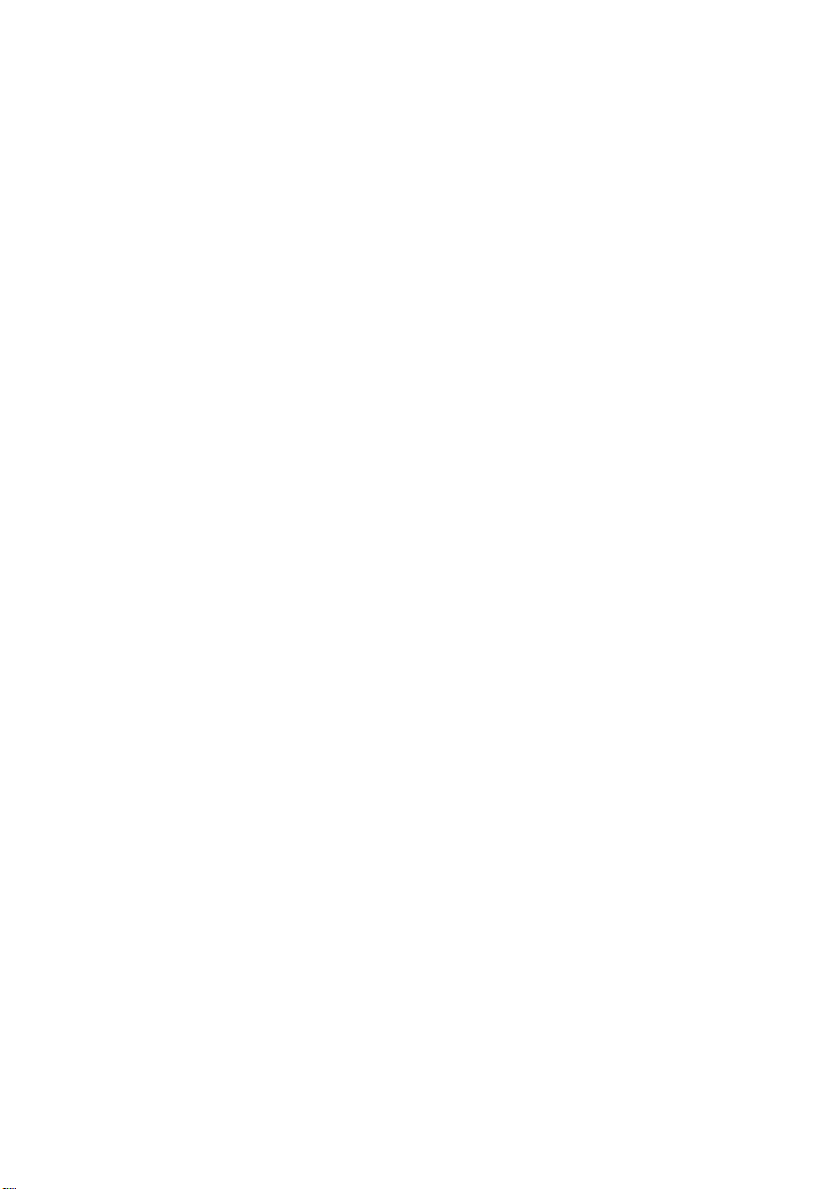
Where to Find Information
This User’s Guide
Provides you with all the information you need to use your
EPSON Stylus COLOR 800 and consumable products, from
setting up to troubleshooting. If you use Microsoft
®
, see the Windows NT-based software users guide.
NT
If you use DOS, see Appendix A to get information on
installing the printer software, changing the print settings, and
maintaining the printer using the control panel. Appendix A
also may be useful for Windows and Macintosh users.
If you encounter problems with the printer, see Chapter 10,
“Troubleshooting.”
Online Help
Provides you with detailed information and instructions on the
Windows printer software that controls your printer. See
Chapter 4 for information on accessing online help.
®
Windows
Color Guide
Explains the ABC’s of color printing and shows you how to get
impressive results from your printer.
Customer Support
Contact Customer Support if your printer is not operating
properly and you cannot solve the problem with the
troubleshooting information in this guide and online help. See
“Contacting Customer Support” in Chapter 10.
Page 3
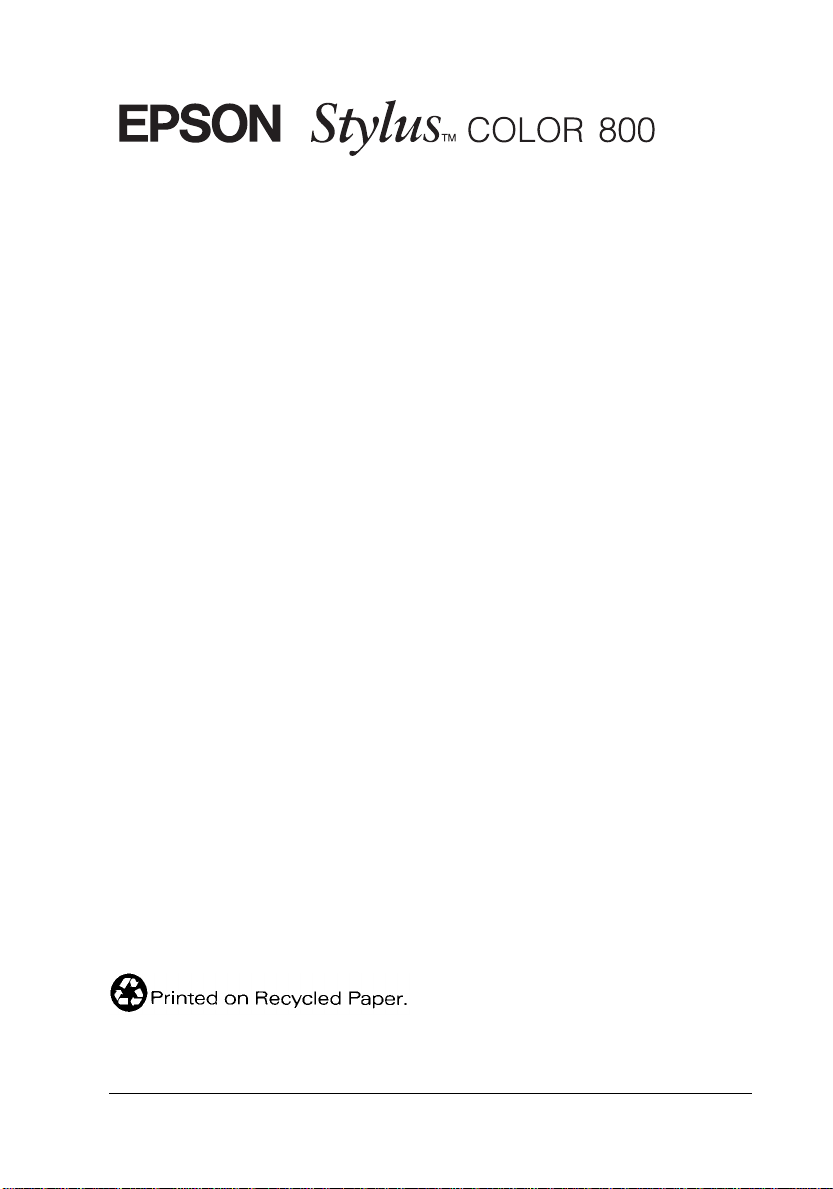
Color Ink Jet Printer
All rights reserved. No part of this publication may be reproduced, stored in a retrieval
system, or transmitted in any form or by any means, electronic, mechanical, photocopying,
recording, or otherwise, without the prior written permission of SEIKO EPSON
CORPORATION. The in format io n contained herein is designed only for use with this
EPSON printer. EPSON is not responsible for any use of this information as applied to
other printers.
Neither SEIKO EPSON CORPORATION nor its affiliates shall be liable to the purchaser of
this product or third parties for damages, losses, costs, or expenses incurred by the
purchaser or third parties as a result of: accident, misuse, or abuse of this product or
unauthorized modifications, repairs, or alterations to this product, or (excluding the U.S.)
failure to strictly comply with SEIKO EPSON CORPORATION’s operating and
maintenance instructions.
SEIKO EPSON CORPORATION shall not be liable for any damages or problems arising
from the use of any options or any consumable products other than those designated as
Original EPSON Products or EPSON Approved Products by SEIKO EPSON
CORPORATION.
EPSON and EPSON ESC/P are registere d tradema r ks and EPSO N ESC/P 2 and EPSON
Stylus are trademarks of SEIKO EPSON CORPO RATIO N.
Microsoft and Windows are registered trademarks of Microsoft Corporation.
General Notice: Other product names used herein are for identification purposes only and may be
trademarks of their respective owners. EPSON discla i ms any and all ri ghts in those marks.
Copyright © 1996 by SEIKO EPSON CORPORATION, Nagano, Japan.
User’s Guide
Page 4
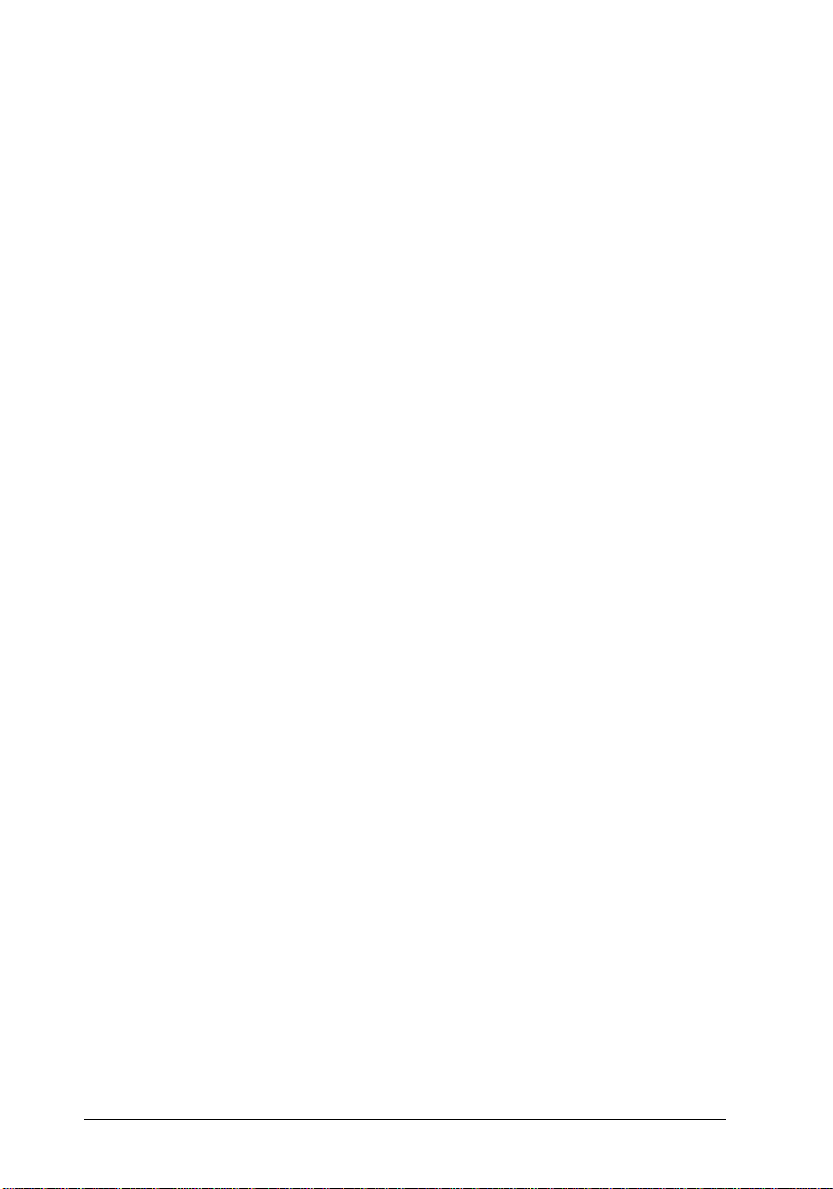
Declaration of Conformity
According to ISO/IEC Guide 22 an d EN 45014
Manufacturer: SEIKO EPSON CORPORATION
Address: 3-5, Owa 3-chome, Su wa-shi,
Nagano-ken 392 Japan
Repres e n tative: EPSON EUROP E B.V .
Address: Prof. J. H. Bavincklaan 5 11 83
AT Amstelveen
The Netherlands
Declares that the Prod uc t:
Product Name: Ink Jet Printer
Type Name: EPSON Stylus COLOR 800
Model: P930A
Conforms to the following Directive(s) and Norm(s):
Directive 89/336/ EEC:
EN 55022 Class B
EN 50082-1
IEC 801-2
IEC 801-3
IEC 801-4
EN 61000-3-2
EN 61000-3-3
ii
Directive 73/23/EEC:
EN 60950
October 1996
M. Hamamoto
President of EPSON EU ROPE B.V.
Page 5
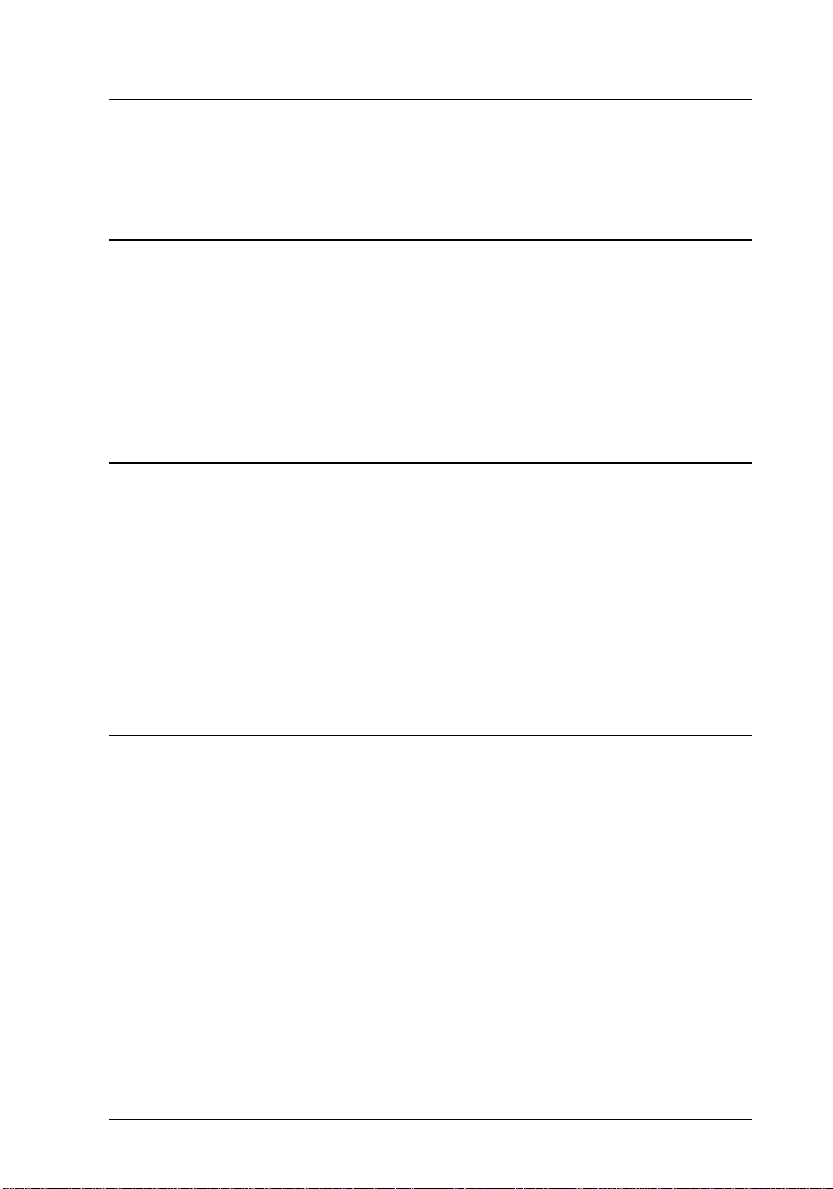
Contents
Safety Instructions
Important Safety Instructions . . . . . . . . . . . . . . . . . . . 0-1
A few precautions . . . . . . . . . . . . . . . . . . . . . . . . 0-2
ENERGY STAR Compliance . . . . . . . . . . . . . . . . . . . . 0-3
For United Kingdom Users . . . . . . . . . . . . . . . . . . . . 0-4
Warnings, Cautions, and Notes . . . . . . . . . . . . . . . . . . 0-5
Chapter 1
Printer Parts and Control Panel Functions . . . . . . . . . . . . 1-2
System Requirements . . . . . . . . . . . . . . . . . . . . . . . . 1-4
When using your printer with a PC . . . . . . . . . . . . . . 1-4
When using your printer with a Macintosh . . . . . . . . . 1-5
Options and Consumable Products . . . . . . . . . . . . . . . . 1-6
Options . . . . . . . . . . . . . . . . . . . . . . . . . . . . . . 1-6
Consumable products . . . . . . . . . . . . . . . . . . . . . . 1-8
Chapter 2
Unpacking the Printer . . . . . . . . . . . . . . . . . . . . . . . 2-2
Attaching the Paper Support . . . . . . . . . . . . . . . . . . . . 2-3
Choosing a Place for the Printer . . . . . . . . . . . . . . . . . . 2-3
Using a printer stand . . . . . . . . . . . . . . . . . . . . . . 2-4
Plugging in the Printer . . . . . . . . . . . . . . . . . . . . . . . 2-5
Installing the Ink Cartridges . . . . . . . . . . . . . . . . . . . . 2-6
Connecting the Printer to Your PC . . . . . . . . . . . . . . . . 2-12
Installing the Printer Software in Your PC . . . . . . . . . . . . 2-13
Installing in Windows 95 . . . . . . . . . . . . . . . . . . . . 2-14
Installing in Windows 95 (using plug-and-play) . . . . . . 2-16
Installing in Windows 3.1 . . . . . . . . . . . . . . . . . . . 2-20
Getting to Know Your Printer
Getting Started
iii
Page 6
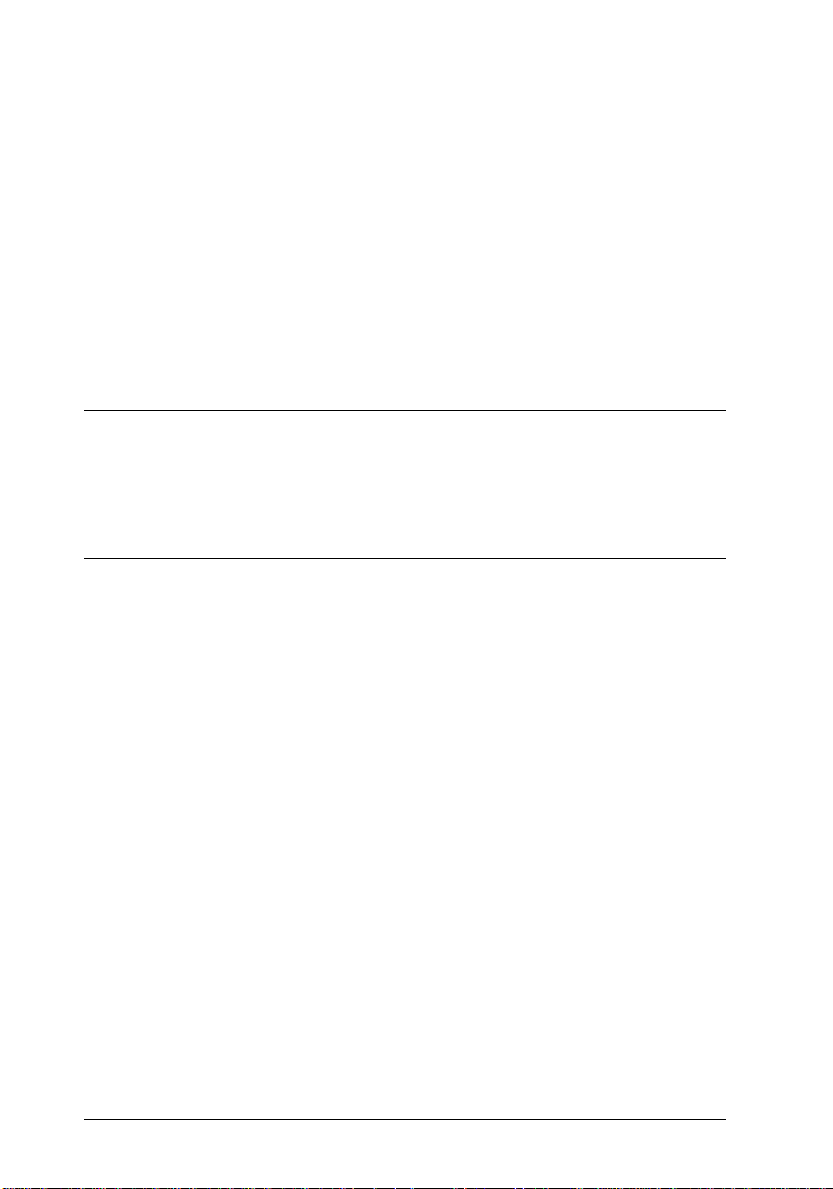
Connecting the Printer to Your Macintosh . . . . . . . . . . . . 2-22
Using the built-in serial interface . . . . . . . . . . . . . . . . 2-22
Using an optional EPSON interface card . . . . . . . . . . . 2-23
Installing the Printer Software in Your Macintosh . . . . . . . . 2-24
Installing the printer software . . . . . . . . . . . . . . . . . . 2-24
Printer software components . . . . . . . . . . . . . . . . . . 2-26
Assigning a name to the printer . . . . . . . . . . . . . . . . 2-28
Using the Chooser to select your printer . . . . . . . . . . . 2-28
Using the AppleTalk connection . . . . . . . . . . . . . . . . 2-31
Chapter 3
Loading Paper . . . . . . . . . . . . . . . . . . . . . . . . . . . . . 3-2
Printing . . . . . . . . . . . . . . . . . . . . . . . . . . . . . . . . 3-5
Chapter 4
Introducing the Printer Software Functions . . . . . . . . . . . . 4-2
Accessing the Printer Software . . . . . . . . . . . . . . . . . . . 4-2
From Windows applications . . . . . . . . . . . . . . . . . . 4-3
From Windows 95 . . . . . . . . . . . . . . . . . . . . . . . . 4-3
From Windows 3.1 . . . . . . . . . . . . . . . . . . . . . . . . 4-4
Using the Automatic Setting . . . . . . . . . . . . . . . . . . . . 4-5
Using the Predefined Settings . . . . . . . . . . . . . . . . . . . . 4-6
Customizing the Print Settings . . . . . . . . . . . . . . . . . . . 4-8
Making the Media Type Setting . . . . . . . . . . . . . . . . . . 4-10
Using EPSON Printer Utilities . . . . . . . . . . . . . . . . . . . 4-12
EPSON Status Monitor . . . . . . . . . . . . . . . . . . . . . . 4-13
Nozzle Check . . . . . . . . . . . . . . . . . . . . . . . . . . . 4-14
Head Cleaning . . . . . . . . . . . . . . . . . . . . . . . . . . 4-14
Print Head Alignment . . . . . . . . . . . . . . . . . . . . . . 4-14
Starting to Print with Windows
Using the Printer Software for Windows
iv
Page 7
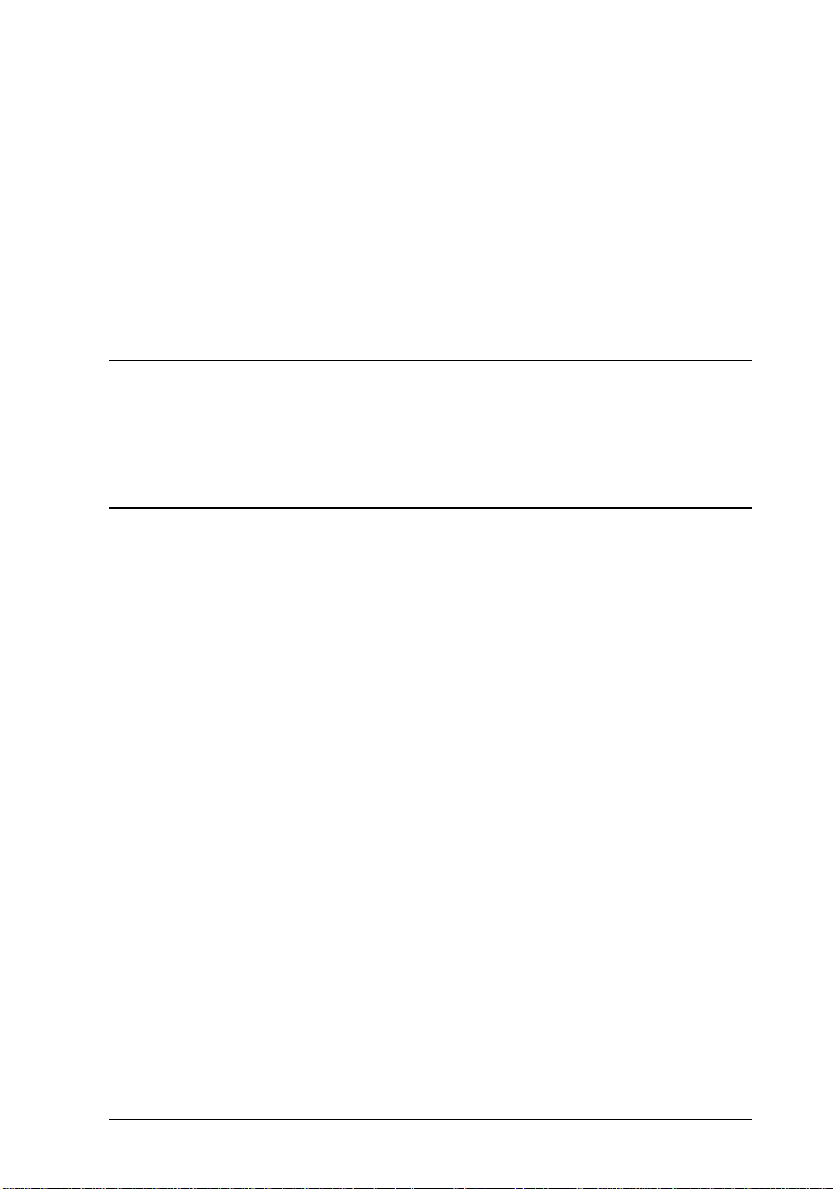
Checking Printer Status . . . . . . . . . . . . . . . . . . . . . . . 4-15
Understanding the EPSON Spool Manager . . . . . . . . . 4-15
Understanding the Despooler . . . . . . . . . . . . . . . . . 4-16
Getting Information Through Online Help . . . . . . . . . . . 4-17
From Windows applications . . . . . . . . . . . . . . . . . . 4-17
From Windows 95 . . . . . . . . . . . . . . . . . . . . . . . . 4-17
From Windows 3.1 . . . . . . . . . . . . . . . . . . . . . . . 4-17
Chapter 5
Starting to Print with Macintosh
Loading Paper . . . . . . . . . . . . . . . . . . . . . . . . . . . . 5-2
Printing . . . . . . . . . . . . . . . . . . . . . . . . . . . . . . . . 5-5
Chapter 6
Using the Printer Software for Macintosh
Introducing the Printer Software Functions . . . . . . . . . . . 6-2
Using the Automatic Setting . . . . . . . . . . . . . . . . . . . . 6-2
Using the Predefined Settings . . . . . . . . . . . . . . . . . . . 6-5
Customizing the Print Settings . . . . . . . . . . . . . . . . . . 6-8
Making your settings . . . . . . . . . . . . . . . . . . . . . . 6-8
Saving your settings . . . . . . . . . . . . . . . . . . . . . . . 6-9
Choosing your settings . . . . . . . . . . . . . . . . . . . . . 6-10
Modifying visual effects . . . . . . . . . . . . . . . . . . . . 6-10
Controlling the printing quality . . . . . . . . . . . . . . . . 6-14
Making the Color and Halftoning settings . . . . . . . . . 6-17
Changing the Paper Size . . . . . . . . . . . . . . . . . . . . . . 6-18
Defining a Custom Paper Size . . . . . . . . . . . . . . . . . . . 6-19
Using EPSON Printer Utilities . . . . . . . . . . . . . . . . . . . 6-21
EPSON StatusMonitor . . . . . . . . . . . . . . . . . . . . . 6-22
Nozzle Check . . . . . . . . . . . . . . . . . . . . . . . . . . 6-23
Head Cleaning . . . . . . . . . . . . . . . . . . . . . . . . . . 6-24
Print Head Alignment . . . . . . . . . . . . . . . . . . . . . 6-24
Using the EPSON Monitor2 Utility . . . . . . . . . . . . . . . . 6-25
v
Page 8
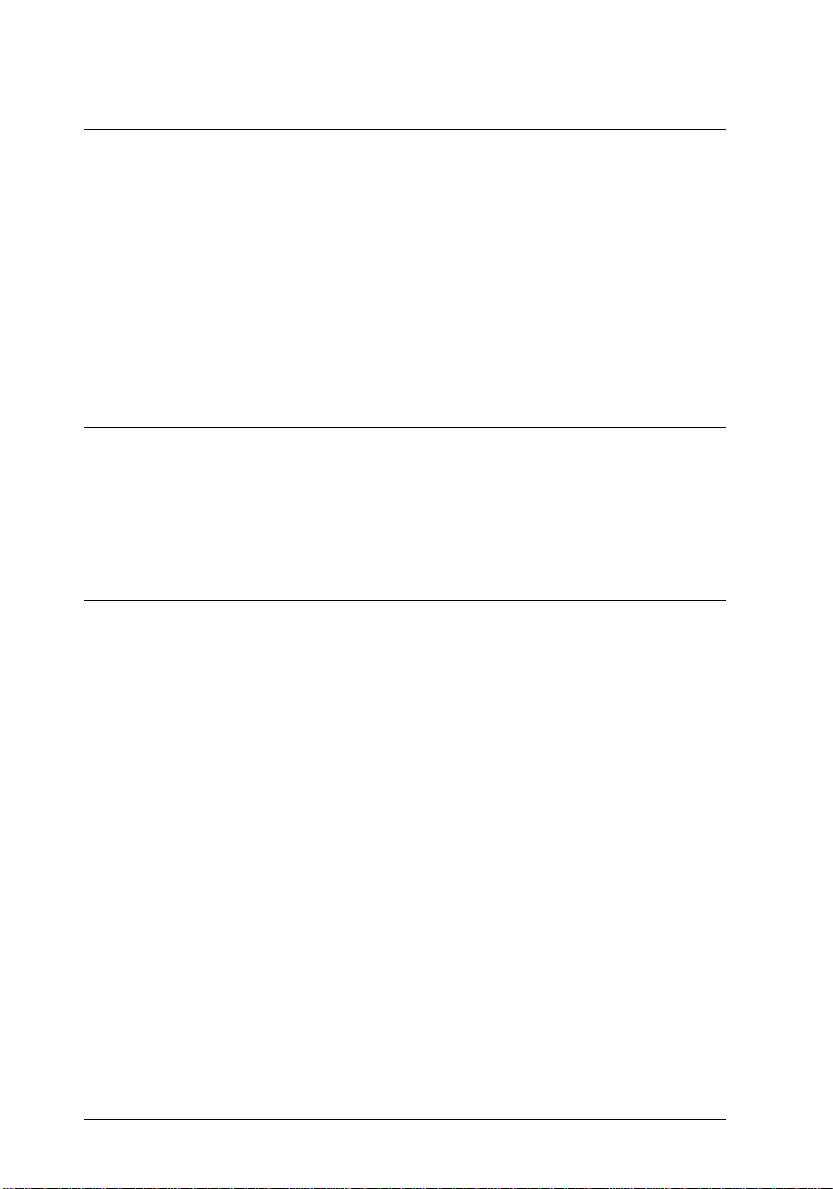
Chapter 7
Loading Special Paper and Other Media . . . . . . . . . . . . . 7-2
About special media cleaning sheets . . . . . . . . . . . . . . 7-5
Loading Envelopes . . . . . . . . . . . . . . . . . . . . . . . . . . 7-6
Loading Transparencies . . . . . . . . . . . . . . . . . . . . . . . 7-7
Using EPSON Photo Paper (S041134) . . . . . . . . . . . . . . . 7-8
Loading . . . . . . . . . . . . . . . . . . . . . . . . . . . . . . 7-8
Removing the perforated margins . . . . . . . . . . . . . . . 7-10
Storing EPSON Photo Paper . . . . . . . . . . . . . . . . . . 7-10
Printing on Special Paper
Chapter 8
Available Interfaces . . . . . . . . . . . . . . . . . . . . . . . . . . 8-2
Installing Optional Interfaces . . . . . . . . . . . . . . . . . . . . 8-3
Using the serial interface card (C82305✽/C82306✽) . . . . . 8-5
Chapter 9
Replacing an Ink Cartridge . . . . . . . . . . . . . . . . . . . . . 9-2
Printing with an empty color ink cartridge . . . . . . . . . . 9-8
Cleaning the Printer . . . . . . . . . . . . . . . . . . . . . . . . . 9-9
Transporting the Printer . . . . . . . . . . . . . . . . . . . . . . . 9-10
Using Optional Interfaces
Maintenance and Transportation
vi
Page 9
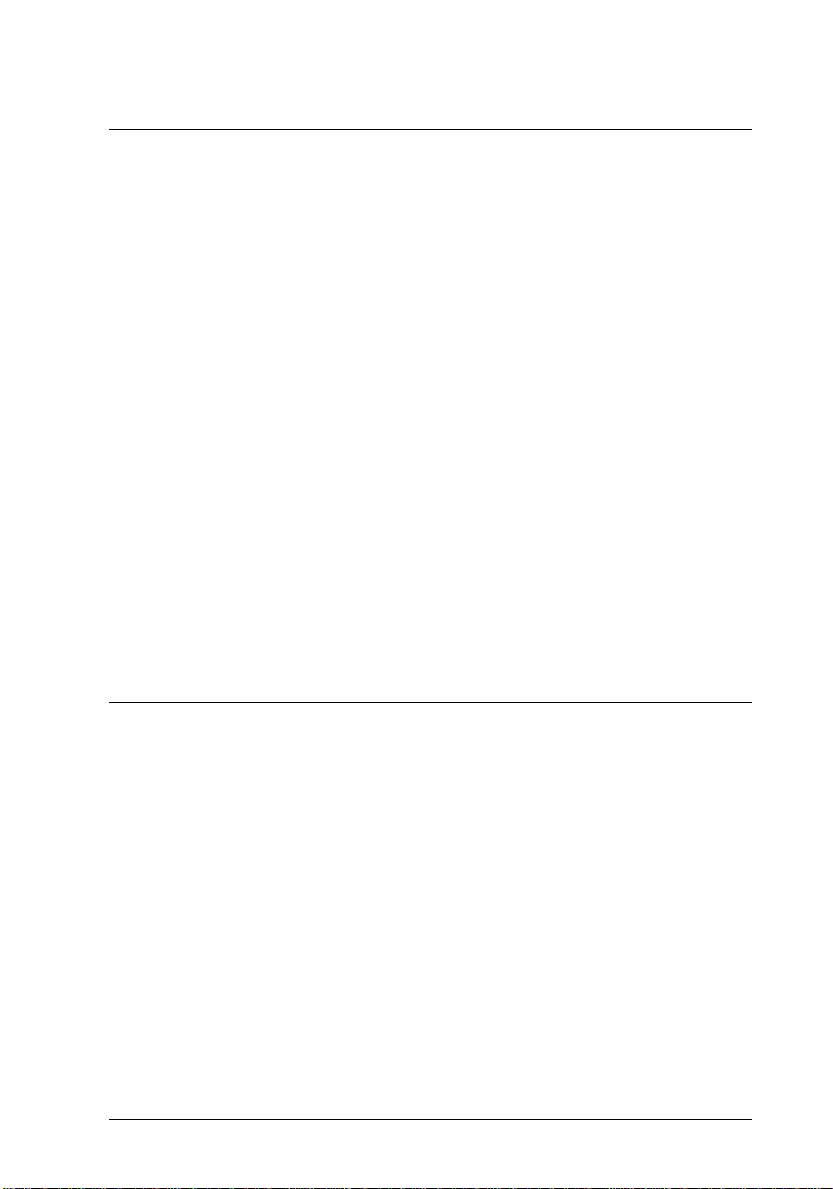
Chapter 10
Troubleshooting
Diagnosing the Problem . . . . . . . . . . . . . . . . . . . . . . 10-2
Error indicators . . . . . . . . . . . . . . . . . . . . . . . . . 10-2
Status Monitor . . . . . . . . . . . . . . . . . . . . . . . . . . 10-4
Self testing . . . . . . . . . . . . . . . . . . . . . . . . . . . . 10-5
Hex dump mode . . . . . . . . . . . . . . . . . . . . . . . . . 10-7
Problems and Solutions . . . . . . . . . . . . . . . . . . . . . . . 10-8
Power supply . . . . . . . . . . . . . . . . . . . . . . . . . . 10-8
Operation . . . . . . . . . . . . . . . . . . . . . . . . . . . . 10-9
Paper handling . . . . . . . . . . . . . . . . . . . . . . . . . 10-16
Printing quality . . . . . . . . . . . . . . . . . . . . . . . . . 10-19
Increasing the Print Speed . . . . . . . . . . . . . . . . . . . . . 10-27
Cleaning the Print Heads . . . . . . . . . . . . . . . . . . . . . . 10-29
Aligning the Print Heads . . . . . . . . . . . . . . . . . . . . . . 10-32
Ink Cartridge Problems . . . . . . . . . . . . . . . . . . . . . . . 10-33
Contacting Customer Support . . . . . . . . . . . . . . . . . . . 10-35
For United Kingdom and the Republic of Ireland users . . 10-35
For Australian users . . . . . . . . . . . . . . . . . . . . . . . 10-38
For Hong Kong and Singapore users . . . . . . . . . . . . . 10-40
For Philippines users . . . . . . . . . . . . . . . . . . . . . . 10-41
Appendix A
Using the Printer with DOS
Installing the Printer Software for DOS Programs . . . . . . . A-2
Changing the Print Settings . . . . . . . . . . . . . . . . . . . . A-2
Using the default settings . . . . . . . . . . . . . . . . . . . A-4
Changing the default settings . . . . . . . . . . . . . . . . . A-7
Selecting fonts . . . . . . . . . . . . . . . . . . . . . . . . . . A-8
Cleaning the Print Heads . . . . . . . . . . . . . . . . . . . . . . A-10
Aligning the Print Heads . . . . . . . . . . . . . . . . . . . . . . A-11
Using the print head alignment utility . . . . . . . . . . . . A-12
Using the printer’s control panel buttons . . . . . . . . . . A-13
Using Power-On Functions . . . . . . . . . . . . . . . . . . . . A-14
vii
Page 10
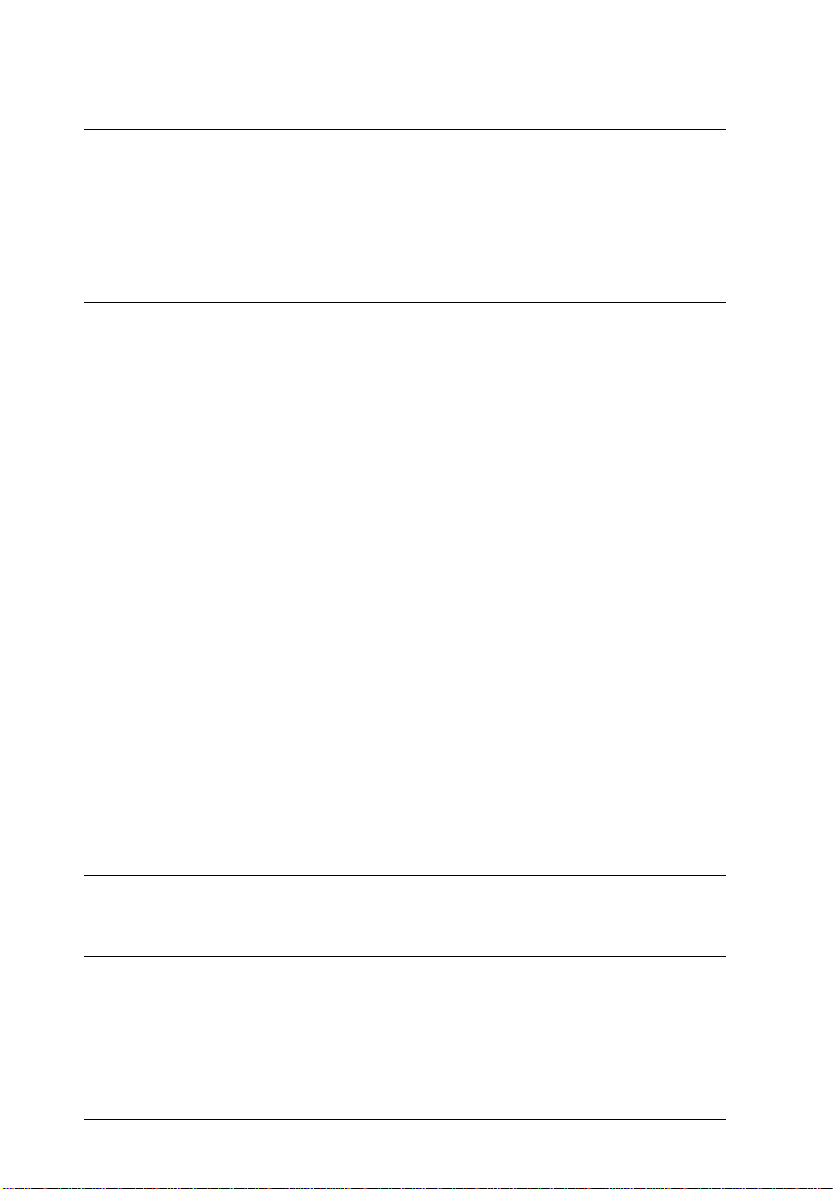
Appendix B
Basics of Color . . . . . . . . . . . . . . . . . . . . . . . . . . . . . B-2
Image Resolution and Image Size . . . . . . . . . . . . . . . . . B-5
Basics of Color Documents . . . . . . . . . . . . . . . . . . . . . B-7
Tips for Color Printing
Appendix C
Technical Specifications . . . . . . . . . . . . . . . . . . . . . . . C-2
Printing . . . . . . . . . . . . . . . . . . . . . . . . . . . . . . C-2
Paper . . . . . . . . . . . . . . . . . . . . . . . . . . . . . . . . C-4
Ink cartridges . . . . . . . . . . . . . . . . . . . . . . . . . . . C-7
Mechanical . . . . . . . . . . . . . . . . . . . . . . . . . . . . . C-8
Electrical . . . . . . . . . . . . . . . . . . . . . . . . . . . . . . C-9
Environmental . . . . . . . . . . . . . . . . . . . . . . . . . . C-9
Safety approvals . . . . . . . . . . . . . . . . . . . . . . . . . C-10
Interface Specifications . . . . . . . . . . . . . . . . . . . . . . . . C-10
Parallel interface . . . . . . . . . . . . . . . . . . . . . . . . . C-10
Serial interface . . . . . . . . . . . . . . . . . . . . . . . . . . . C-11
Initialization . . . . . . . . . . . . . . . . . . . . . . . . . . . . C-12
Default settings . . . . . . . . . . . . . . . . . . . . . . . . . . C-13
Command List . . . . . . . . . . . . . . . . . . . . . . . . . . . . C-14
ESC/P 2 control codes . . . . . . . . . . . . . . . . . . . . . . C-14
IBM X24E emulation control codes . . . . . . . . . . . . . . . C-15
Character Tables . . . . . . . . . . . . . . . . . . . . . . . . . . . C-16
International character sets . . . . . . . . . . . . . . . . . . . C-20
Characters available with ESC ( ^ command . . . . . . . . . C-21
Glossary
Specifications
Index
viii
Page 11
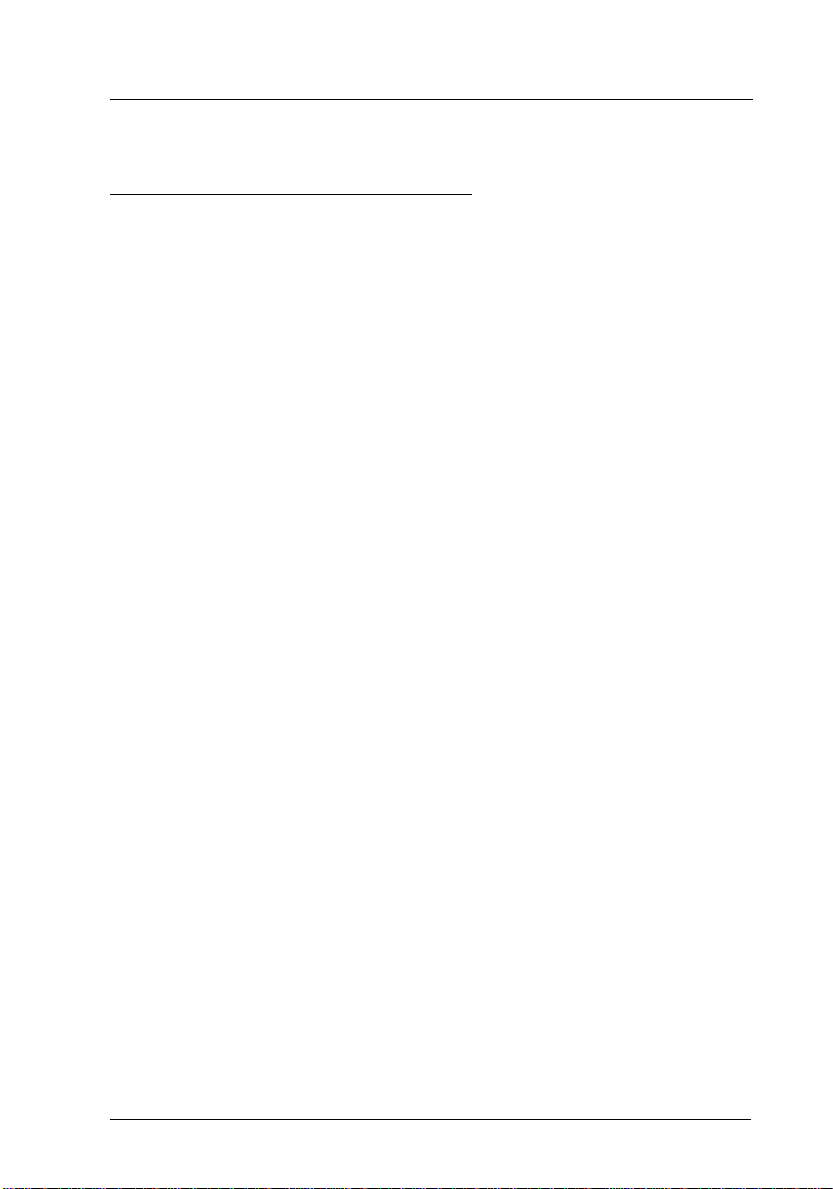
Safety Instructions
Important Safety Instructions
Read all of these instructions and save them for later reference.
Follow all wa rnin g s and ins tru cti on s mark ed o n the prin te r.
Do not place the printer on an unstable surface or near a
❑
radiator or heat source.
Place the printer on a flat surface. The printer will not
❑
operate properly if it is tilted or at an angle.
Do not block or cover the openings in the printer’s cabinet.
❑
Do not insert objects through the slots.
Use only the type of power source indicated on the printer’s
❑
label.
Connect all equipment to properly grounded power
❑
outlets. Avoid using outlets on the same circuit as
photocopiers or air control systems that regularly switch
on and off.
Do not use a damaged or frayed power cord.
❑
If you use an extension cord with the printer, make sure
❑
the total ampere rating of the devices plugged into the
extension cord does not exceed the cord’s ampere rating.
Also, make sure the total ampere rating of all devices
plugged into the wall outlet does not exceed the wall
outlet’s ampere rating.
Unplug the printer before cleaning. Clean with a damp
❑
cloth only. Do not spill liquid on the printer.
Except as specifically explained in this guide, do not
❑
attempt to service the printer yourself.
Safety Instructions
1
Page 12
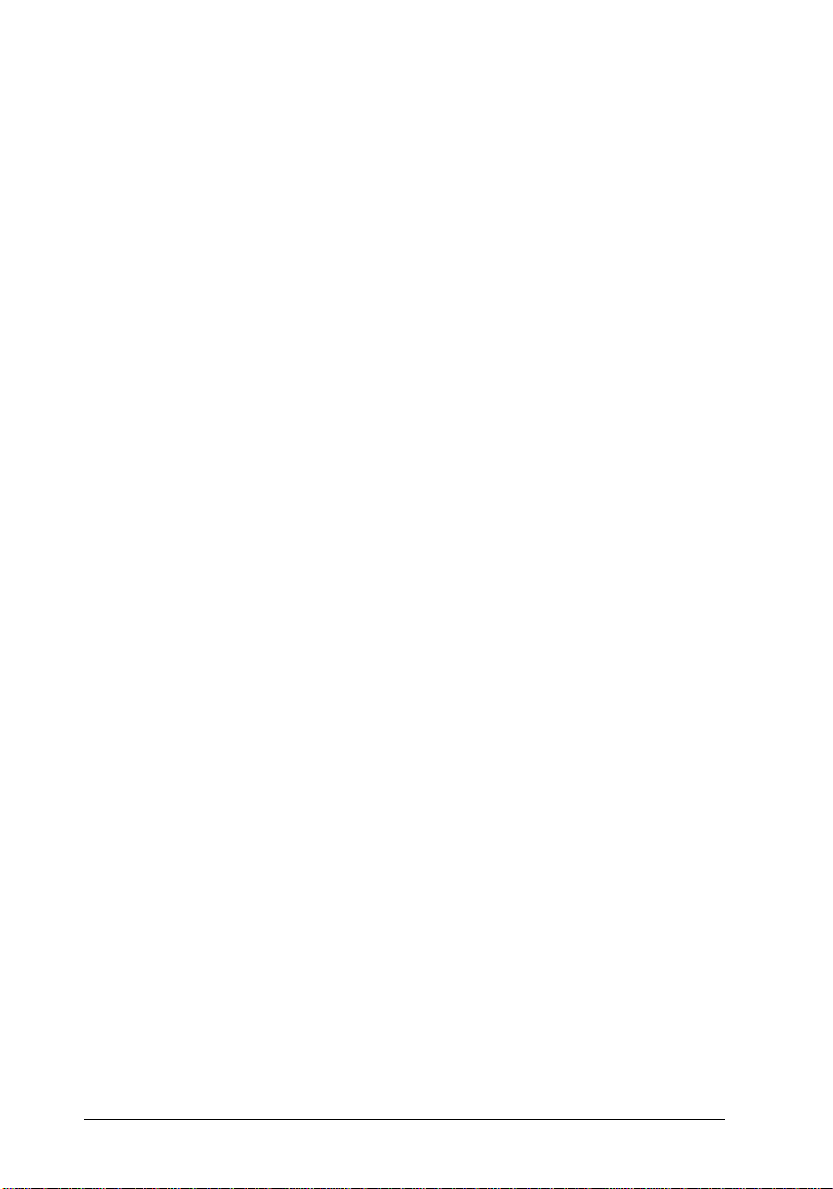
Unplug the printer and refer servicing to qualified service
❑
personnel under the following conditions:
If the power cord or plug is damaged; if liquid has entered
the printer; if the printer has been dropped or the cabinet
damaged; if the printer does not operate normally or
exhibits a distinct change in performance. Adjust only those
controls that are covered by the operating instructions.
If you plan to use the printer in Germany, observe the
❑
following:
To provide adequate short-circuit protection and over-current
protection for this printer, the building installation must be
protected by a 16 Amp circuit breaker.
Bei Anschluß des Druckers an die Stromversorgung muß
sichergestellt werden, daß die Gebäudeinstallation mit
einem 16 A-Überstromschalter abgesichert ist.
A few precautions
Even if you are familiar with other types of printers, be sure to
read through the following list of precautions before operating
your ink jet printer.
Do not put your hand inside the printer or touch the
❑
cartridge during printing.
Under normal circumstances, ink will not come out of the
❑
cartridge. If it does get on your skin, wash it off with soap
and water. If it gets in your eyes, flush them immediately
with water.
Keep ink cartridges out of the reach of children.
❑
Do not dismantle the ink cartridges or try to refill them.
❑
This could result in damage to the print heads.
2
Safety Instructions
Page 13
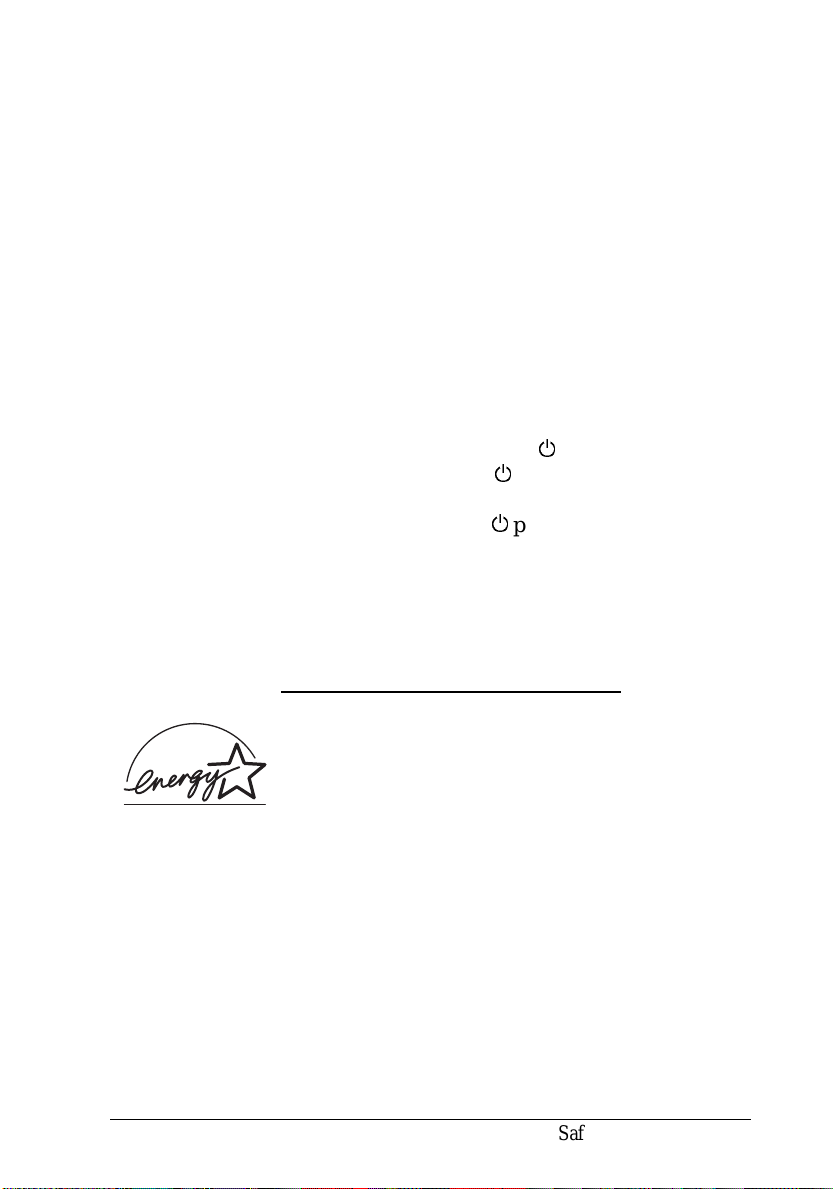
Once you install an ink cartridge, do not open the clamp or
❑
remove the cartridge except to replace it with a new one.
The cartridge may be come unu sa ble other w ise.
Install the ink cartridge immediately after you remove it
❑
from its package. Leaving the cartridge unpacked for a long
time before use may result in reduced print quality.
Do not use an ink cartridge beyond the date printed on the
❑
cartridge carton. For best results, use up the ink cartridges
within six months of installing them.
Do not shake an ink cartridge; this can cause leakage.
❑
Always turn the printer off using the P power button.
❑
P
When this button is pressed, the
briefly then goes out. Do not unplug the printer or turn off
the power to the outlet until the
Before transporting the printer, make sure the print heads
❑
are capped in the far right position and the ink cartridges
are in place.
power light flashes
P
power light is off.
NERGY STAR Compliance
E
As an ENERGY STAR Partner, EPSON has
determined that this product meets the ENERGY
TAR guidelines for energy efficiency.
S
The International
is a voluntary partnership with the computer and office
equipment industry to promote the introduction of
energy-efficient personal computers, monitors, printers, fax
machines, and copiers in an effort to reduce air pollution
caused by power generation.
NERGY STAR Office Equipment Program
E
Safety Instructions
3
Page 14
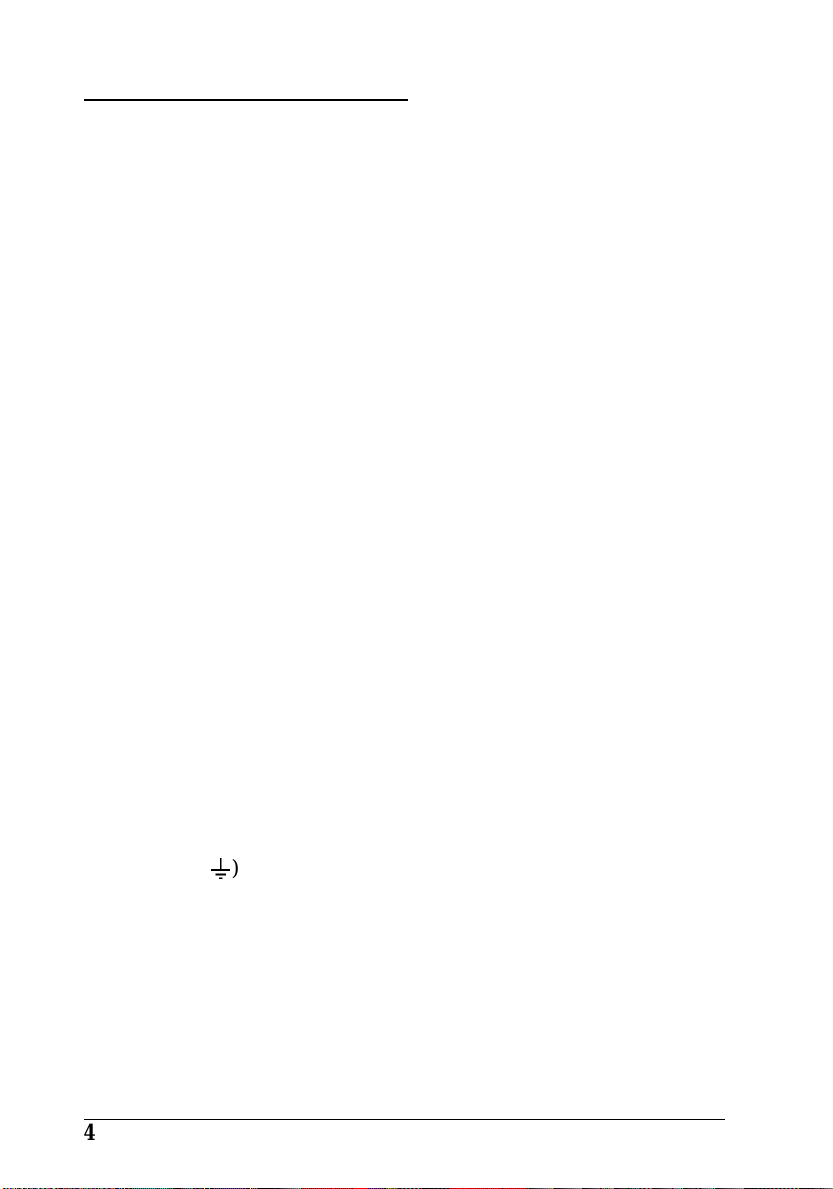
For United Kingdom Users
Use of options
Epson (UK) Limited shall not be liable against any damages or
problems arising from the use of any options or consumable
products other than those designated as Original EPSON
Products or EPSON Approved Products by Epson (UK)
Limited.
Safety information
Warning:
for voltage and check that the appliance voltage corresponds to
w
the supply voltage.
Important:
are coloured in accordance with the following code:
Green and yellow — Earth
Blue — Neutral
Brown — Live
If you have to fit a plug:
As the colours of the mains lead of this appliance may not
match coloured markings used to identify the terminals in a
plug, please proceed as follows:
The green and yellow wire must be connected to the terminal
in the plug which is marked with the letter E or the Earth
symbol (
The blue wire must be connected to the terminal in the plug
marked with the letter N.
The brown wire must be connected to the terminal in the plug
marked with the letter L.
G
This appliance must be earthed. Refer to rating plate
The wires in the mains lead fitted to this appliance
).
4
Safety Instructions
Page 15
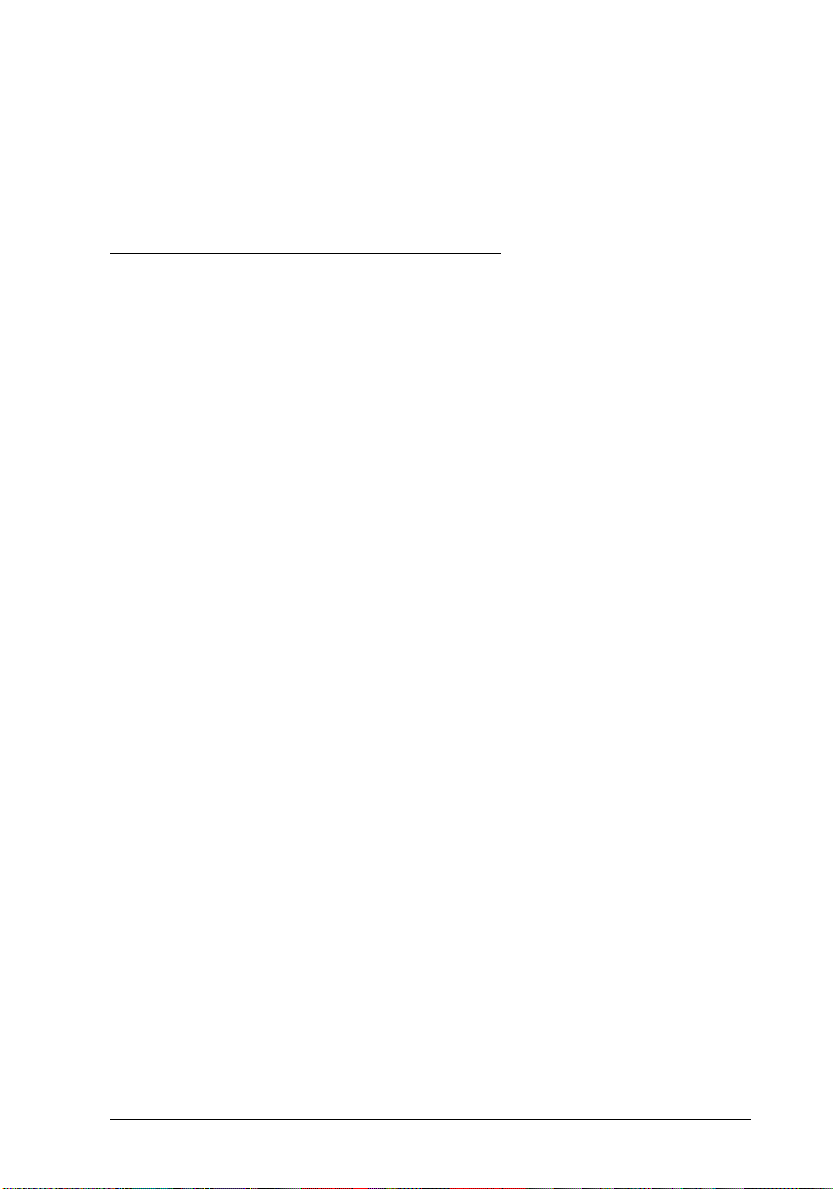
If damage occurs to the plug, replace the cord set or consult a
qualified electrician.
Replace fuses only with a fuse of the correct size and rating.
Warnings, Cautions, and Notes
Warnings
must be followed carefully to avoid bodily injury.
w
Cautions
must be observed to avoid damage to your equipment.
c
Notes
contain important information and useful tips on the operation
of your printer.
Safety Instructions
5
Page 16
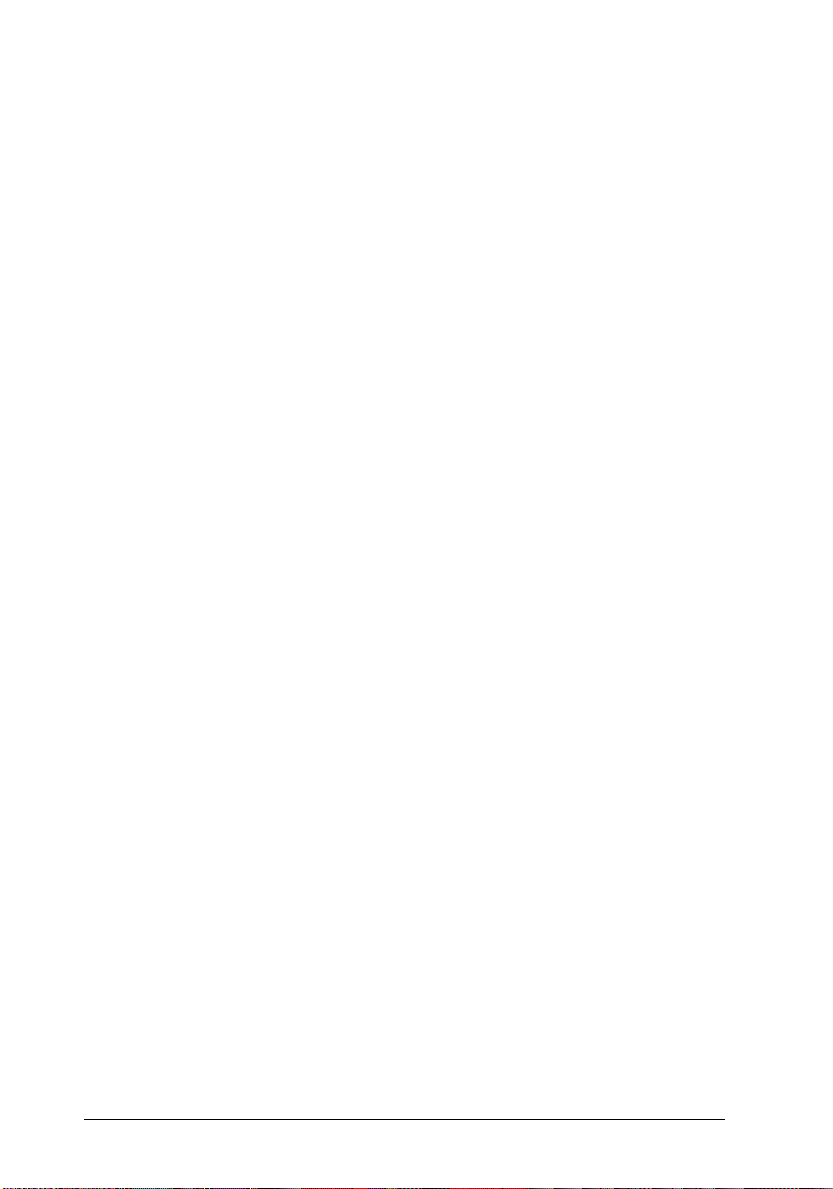
6
Safety Instructions
Page 17
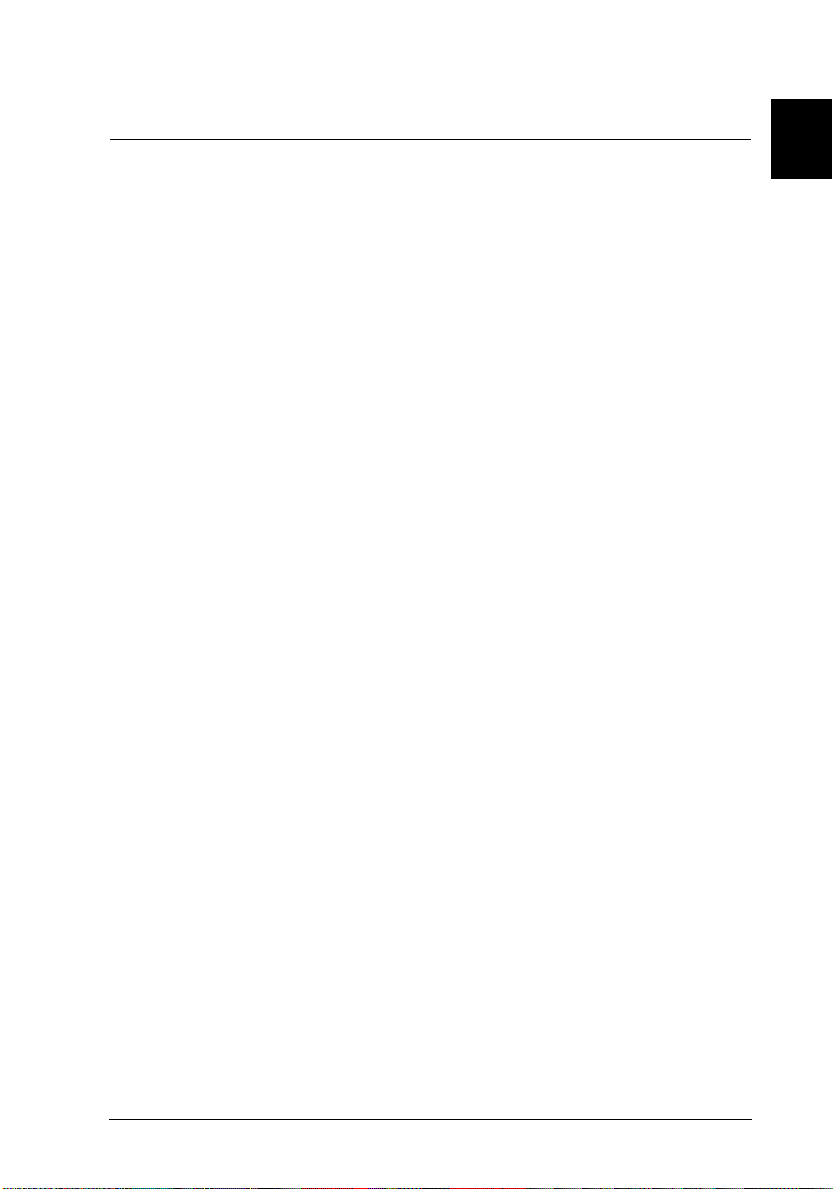
Chapter 1
Getting to Know You r Printer
Printer Parts and Control Panel Functions . . . . . . . . . . . . 1-2
System Requirements . . . . . . . . . . . . . . . . . . . . . . . . 1-4
When using your printer with a PC . . . . . . . . . . . . . . 1-4
When using your printer with a Macintosh . . . . . . . . . 1-5
Options and Consumable Products . . . . . . . . . . . . . . . . 1-6
Options . . . . . . . . . . . . . . . . . . . . . . . . . . . . . . 1-6
Consumable products . . . . . . . . . . . . . . . . . . . . . 1-8
1
Getting to Know Your Printer
1-1
Page 18
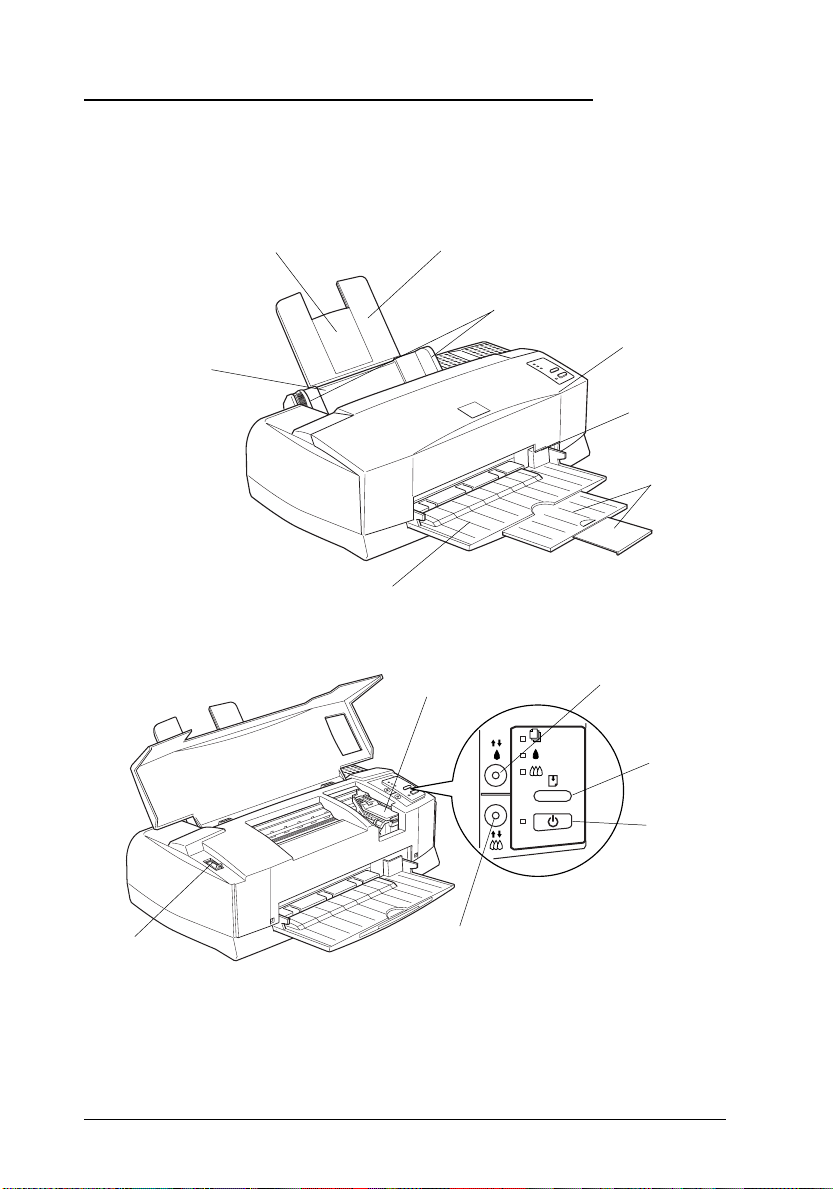
Printer Parts and Control Panel Functions
paper support extension
sheet feeder
output tray
ink cartridge clamps
paper support
edge guides
printer cover
tab
output tray
extension
black print head
cleaning button
load/eject
button
adjust lever
1-2
Getting to Kno w Your Printer
power
button
control panel
color print head
cleaning button
Page 19
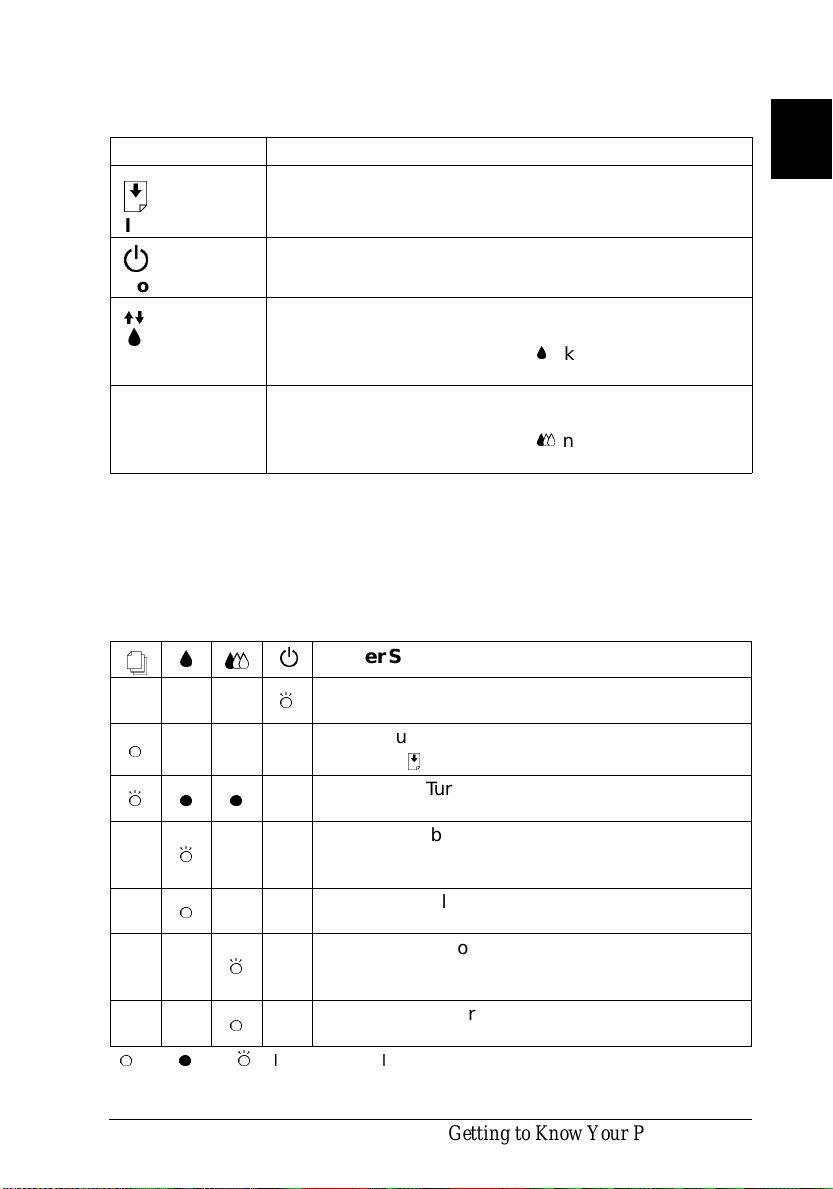
Buttons
Buttons Function
Loads and eject s paper. Star t s c har ging in k (aft er y o u
E
load/eject
P
power
black print
Y
head cleaning
color print
X
head cleaning
finish the ink cartridge replacement procedure).
Turns the printe r on and off. C le ar s the prin t bu ffer if
pressed twice while the power is on.
Cleans the black prin t head if pressed for about three
seconds. S tarts the black ink ca r t r id g e replac ement
procedure if presse d whil e the B ink out light is flashing
or on. Thi s button is l ocated inside the prin ter c over .
Cleans the col or pr int head if pr esse d for about three
seconds. Starts the color ink cartridge replacement
procedure if presse d whil e the A ink out light is flashing
or on. Thi s button is l ocated inside the prin ter c over .
Lights
The lights on the front of the printer indicate the printer status,
such as receiving data, paper jam, or ink is low. The following
table describes what the lights mean.
1
B
S
---
N
FOO
-
-
--
--
N
= on, O = off, F = flashing, - = irrelevant
A
---
F
--
--
N
F
N
Printer Sta tus
P
Receiving data, replacing an ink cartridge,
F
charging ink, or cle ani ng pri nt heads.
Paper out. Load paper in the sheet feeder; then
press the E load/ej ec t button to resum e pr inting.
Paper jam. T ur n off the pri n t er and gently pull all
-
the paper out of the pr inter.
Ink low. The black ink cartridge is nearly empty.
Obtain a re pl ac em e n t bl ac k i n k ca r tr i dg e
(S020108).
Ink out. The blac k in k cart r i dg e i s em pty .
Replace the bl ac k in k cartridge (S 020108).
Ink low. The color ink cartridge is nearly empty.
-
Obtain a replacement color ink cartridge
(S020089).
Ink out. The color ink cartridge is empty.
-
Replace the c ol or ink cartridg e (S020089).
Getting to Know Your Printer
1-3
Page 20
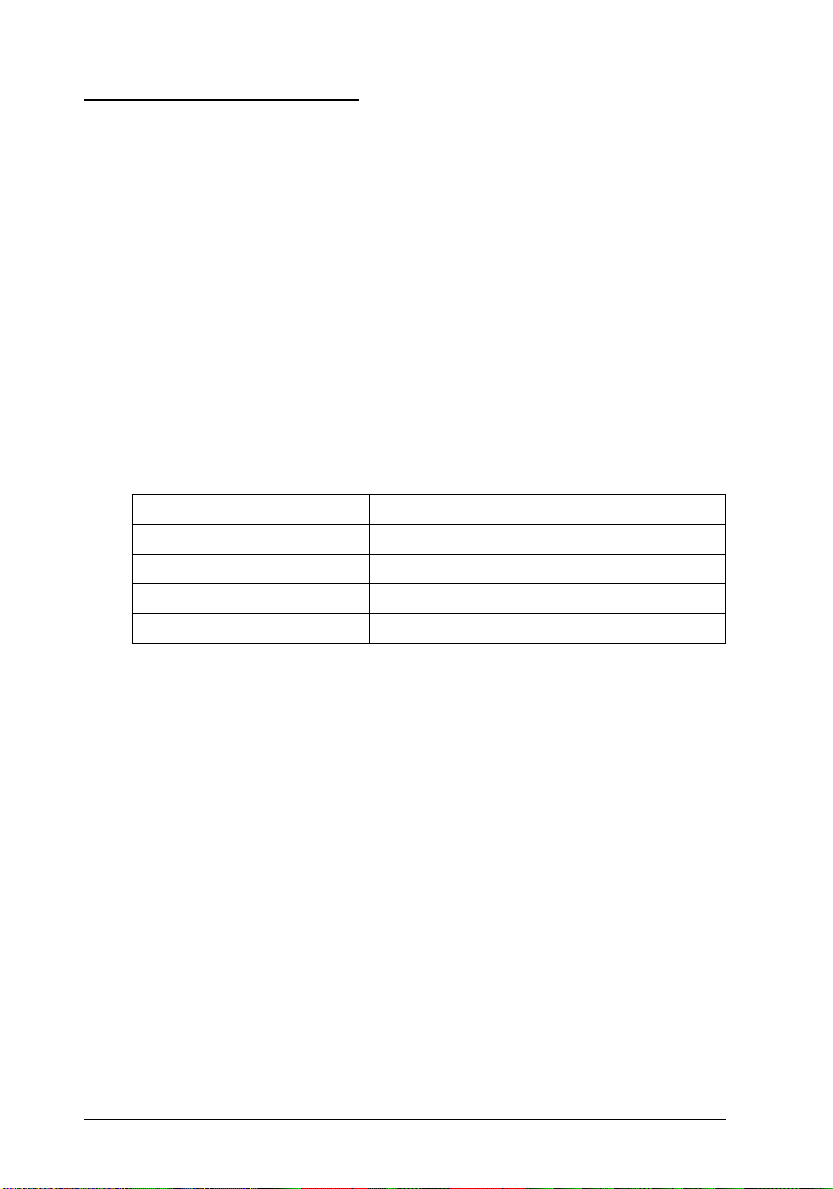
System Requ irements
When using your printer with a PC
To use your printer, you need Microsoft Windows 3.1,
Windows for Workgroups, Windows 95, Windows NT, or
DOS; a shielded, twisted-pair parallel cable. For system
requirements and details on using the printer software with
Windows NT, see the
User’s Guide.
To install and use the printer software (printer driver and
utilities) included on the CD-ROM or floppy disk packed with
your printer, the following is required:
Minimum system Recommended system
80386/16 MHz processor Pentium processor
16MB RAM 32MB RAM
20MB hard disk space More than 50MB free disk space
VGA monitor VGA or better monitor
Your computer dealer can help you update your system if it
does not meet these requireme nts .
Windows NT 3.51/4.0 Printer software
1-4
Getting to Kno w Your Printer
Page 21

When using your printer with a Macintosh
The following are the hardware and system requirements that
must be met to use this printer with a Macintosh.
Applicable computer models (as of July 1, 1996)
Macintosh LC II, LC III, LC475, LC520, LC575, LC630
Macintosh IIcx, IIci, IIsi, IIvi, IIvx
Macintosh Quadra Series
Macintosh Centris Series
Macintosh PowerBook Series (excluding PowerBook 100)
Macintosh PowerBook Duo Series
Macintosh Performa Series
Power Macintosh Series
Interface cables
To use your printer with a Macintosh, you need a standard
Apple System Peripheral-8 cable (8-pin mini-circular
connector) or equivalent.
Environment
1
Minimum system Recommended system
System 7.1 System 7.5 or late r
3MB of available memory 8MB or more of available memory
Getting to Know Your Printer
1-5
Page 22
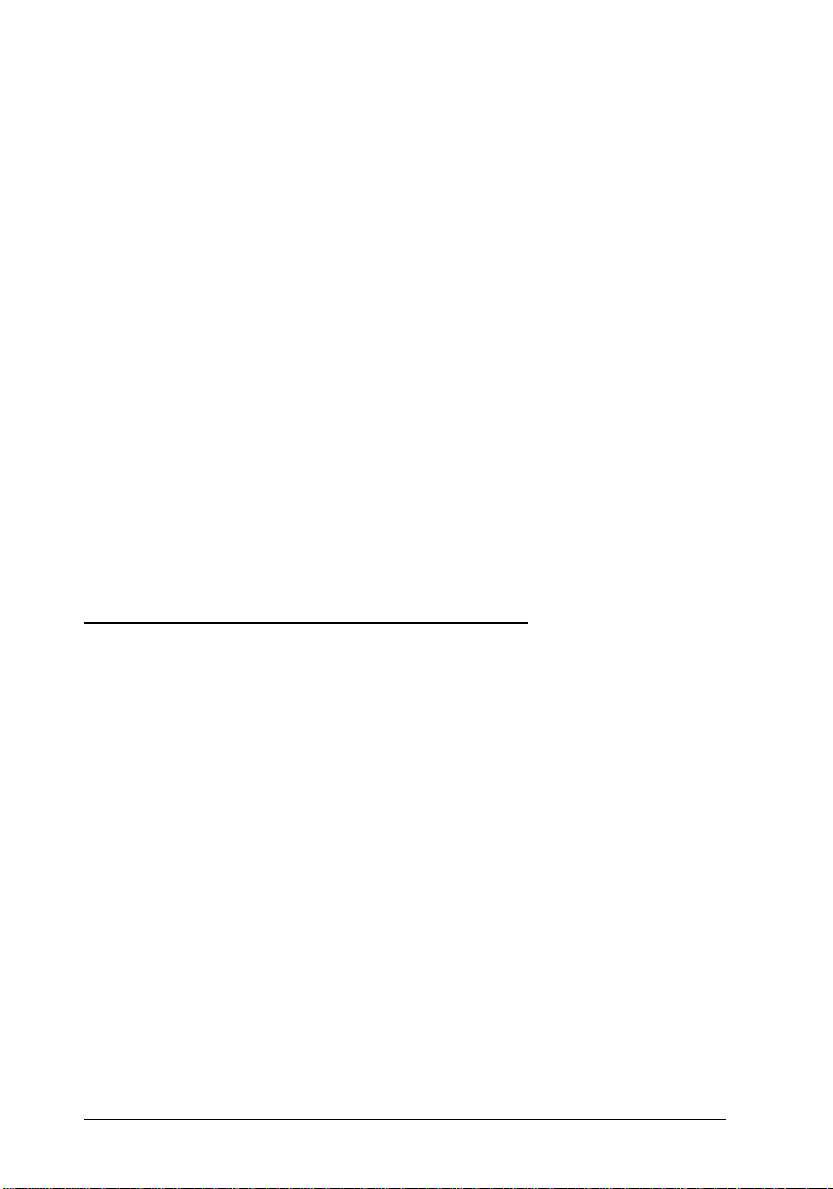
Note:
❑
The amount of available memory varies according to the number
and kind of applications that are open. To see how much memory
is available, choose About This Macintosh from the Apple menu
and refer to the memory size (listed in kilobytes) under “Largest
Unused Block” (1,024K=1MB).
❑
The memory requirements above are for printing on Letter size
paper. These requirem ents may vary depend ing on the size of the
paper, the type of application you are using, and the complexity of
the document you want to print.
❑
You need an additional 1MB of available memory when
background printing is turned on.
In addition to these system and memory requirements, you
also need 6MB of free hard disk space to install your printer
software. To print, you need extra hard disk space amounting
to about double the size of the file you want to print.
Options and Consumable Produc ts
Options
The following options are available for use with your printer.
Interface cards
A number of optional interfaces are available to supplement
the printer’s built-in parallel and serial interfaces. See Chapter 8
for more information.
If you are not sure whether you need an optional interface or if
you want to know more about interfaces, contact your dealer.
1-6
Getting to Kno w Your Printer
Page 23
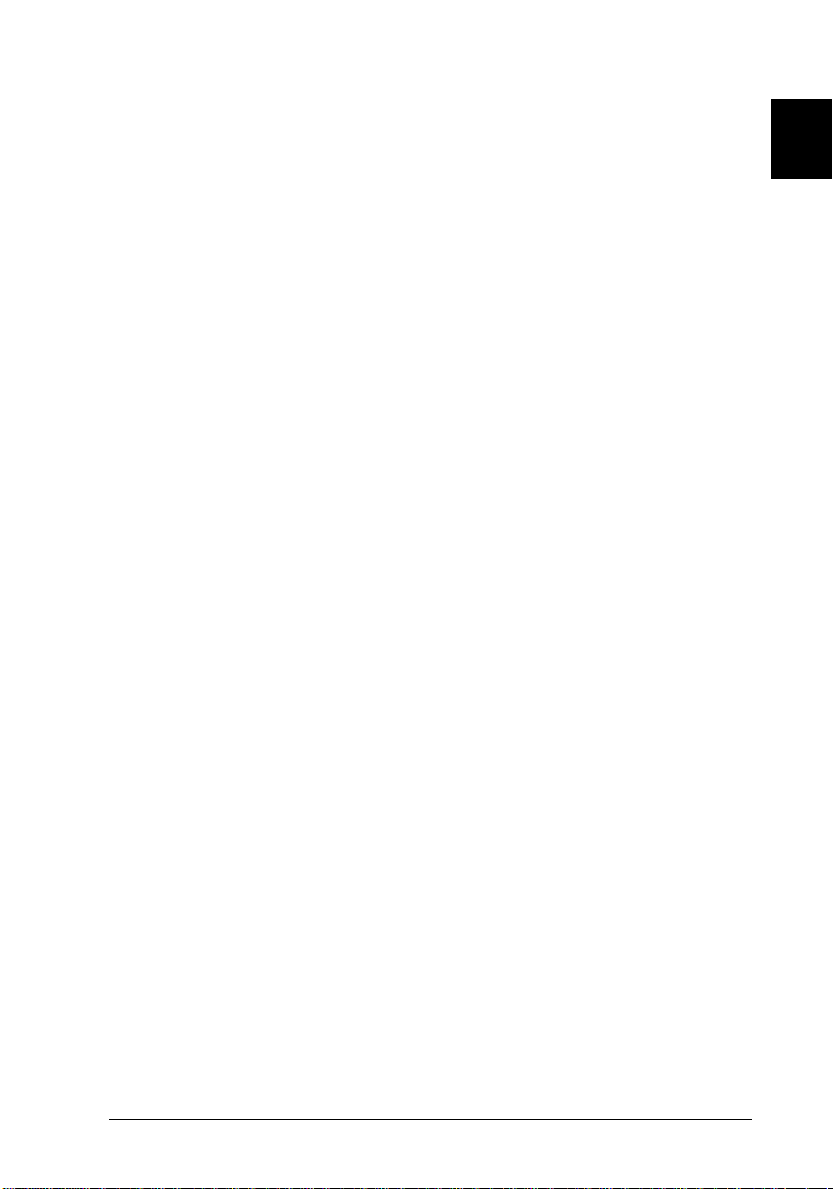
Serial Interface Card C82305✽/C82306
32KB Serial Interface Card C82307✽/C82308
32KB Parallel Interface Card C82310
32KB IEEE-488 Interface Card C82313
Twinax Interface Card C82315
Coax Interface Card C82314
LocalTalk In ter face Card C8231 2
Ethernet Inter face Card C8233 1
Type B Bi-directional Parallel Interface Card C82345
Note:
The asterisk is a substitute for the last digit of the product number,
which varies by country.
✽
✽
✽
✽
✽
✽
✽
✽
Interface cables
EPSON supplies several types of interface cables. You can use
any interface cable that meets the specifications listed below.
See your computer manual for any additional requirements.
Parallel Interface Cable (shielded) C83602✽ from
D-SUB 25-pin (computer) to Amphenol 57 (printer)
Serial Interface Cable C83603✽/C83604✽ from
D-SUB 25-pin (computer) to D-SUB 25-pin (printer)
1
✽
Serial Interface Cable C83605✽/C83606✽ from
D-SUB 9-pin (computer) to D-SUB 25-pin (printer)
Note:
The asterisk is a substitute for the last digit of the product number,
which varies by country.
Getting to Know Your Printer
1-7
Page 24
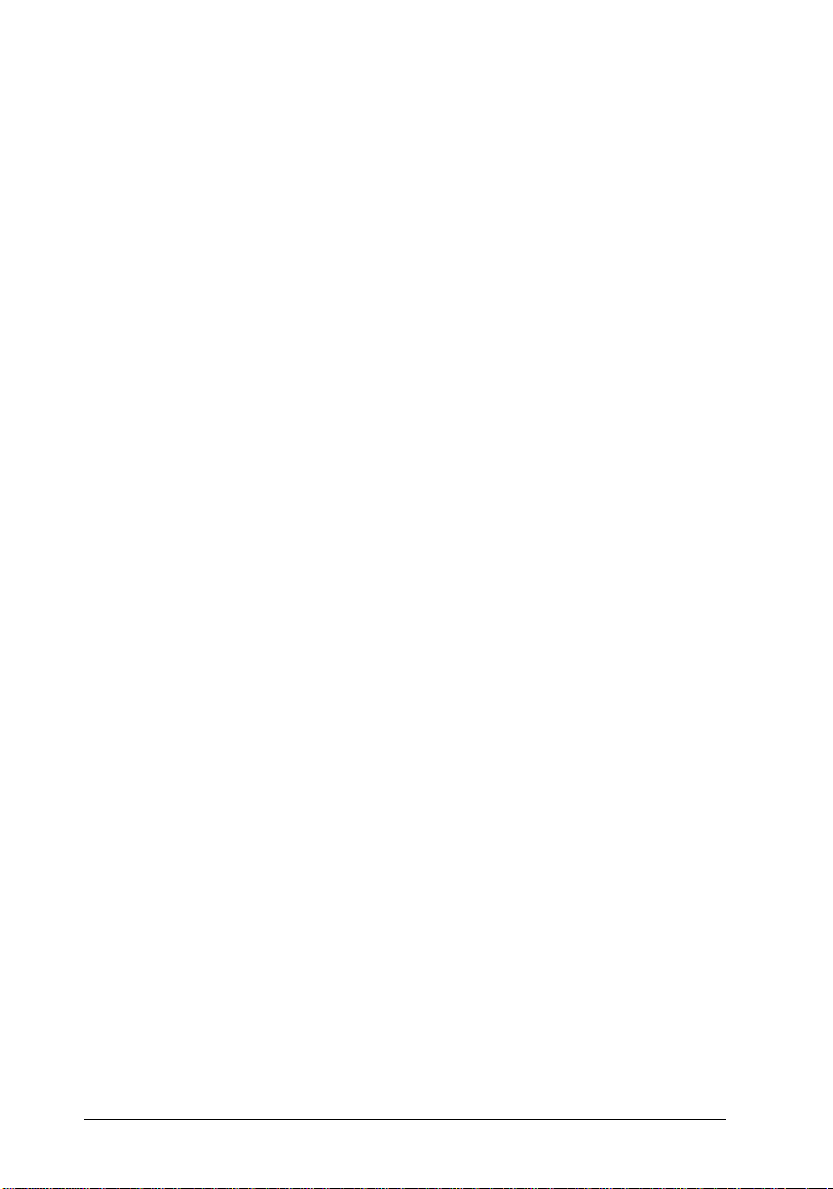
Consumable products
Ink cartridg e s
Black ink cartridge S020108
Color ink cartridge S020089
EPSON special media
Most plain paper works well in your printer. In addition, paper
specifically designed for ink jet printers such as EPSON’s
dpi Ink Jet Paper
EPSON 360 dpi Ink Jet Paper (A4) S041059
EPSON 360 dpi Ink Jet Paper (Letter) S041060
EPSON Photo Quality Ink Jet Paper (A4) S041061
EPSON Photo Quality Ink Jet Paper (Letter) S041062
EPSON Photo Quality Ink Jet Paper (Legal) S041067
EPSON Photo Quality Ink Jet Card (A6) S041054
EPSON Photo Quality Ink Jet Card (5 × 8 in.) S041121
EPSON Photo Quality Ink Jet Card (8 × 10 in.) S041122
EPSON Photo Quality Glossy Film (A4) S041071
EPSON Photo Quality Glossy Film (Letter) S041072
EPSON Photo Quality Glossy Film (A6) S041107
EPSON Photo Quality Glossy Paper (A4) S041126
EPSON Photo Quality Glossy Paper (Letter) S041124
EPSON Ink Jet Transparencies (A4) S041063
EPSON Ink Jet Transparencies (Letter) S041064
EPSON Photo Quality Self Adhesive Sheet (A4) S041106
EPSON Photo Paper (4 × 6 in.) S041134
will meet mos t hi gh- qu ali ty prin t in g ne eds .
S041025
S041026
360
1-8
Note:
❑
The availability of special media varies by country.
❑
Ink jet printers are particularly sensitive to the condition of your
paper. Keep unused paper in its original packaging and store it in
a cool, dry place.
Getting to Kno w Your Printer
Page 25
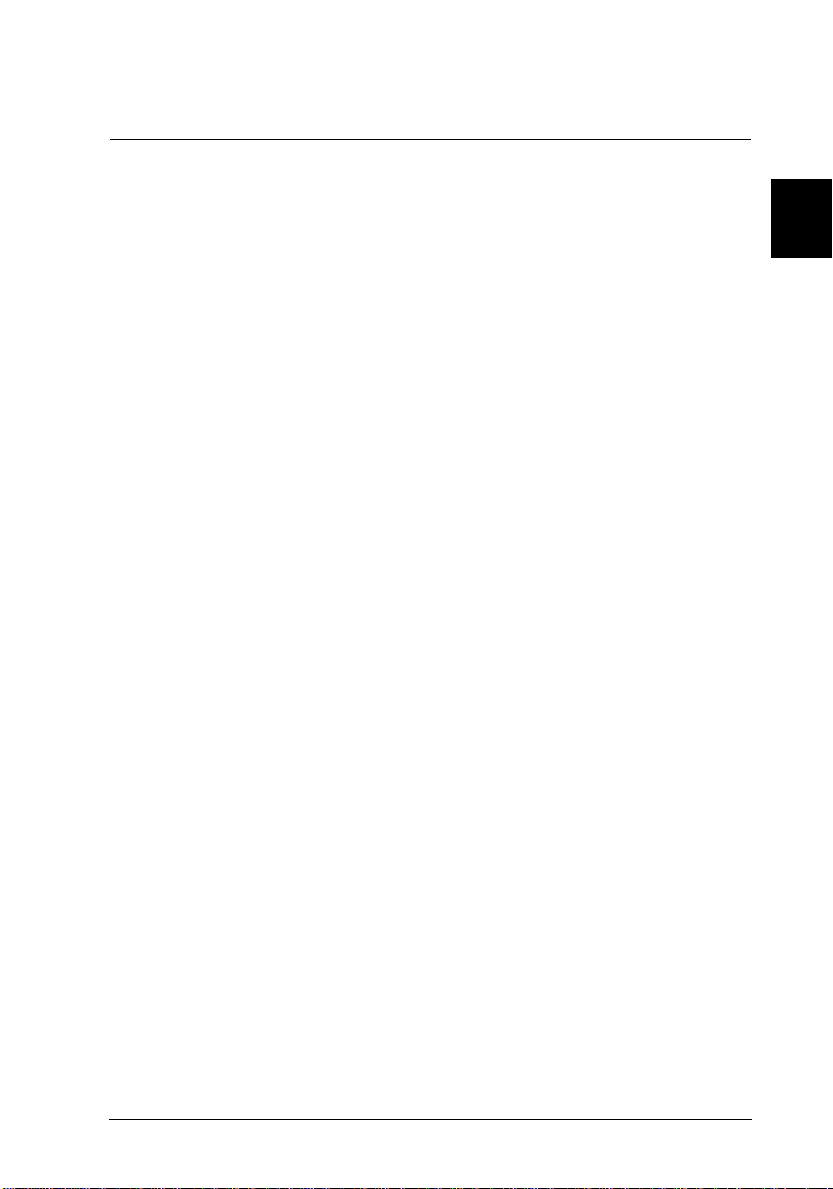
Chapter 2
Getting Started
Unpacking the Printer . . . . . . . . . . . . . . . . . . . . . . . 2-2
Attaching the Paper Support . . . . . . . . . . . . . . . . . . . . 2-3
Choosing a Place for the Printer . . . . . . . . . . . . . . . . . . 2-3
Using a printer stand . . . . . . . . . . . . . . . . . . . . . . 2-4
Plugging in the Printer . . . . . . . . . . . . . . . . . . . . . . . 2-5
Installing the Ink Cartridges . . . . . . . . . . . . . . . . . . . . 2-6
Connecting the Printer to Your PC . . . . . . . . . . . . . . . . 2-12
Installing the Printer Software in Your PC . . . . . . . . . . . . 2-13
Installing in Windows 95 . . . . . . . . . . . . . . . . . . . . 2-14
Installing in Windows 95 (using plug-and-play) . . . . . . 2-16
Installing in Windows 3.1 . . . . . . . . . . . . . . . . . . . 2-20
Connecting the Printer to Your Macintosh . . . . . . . . . . . . 2-22
Using the built-in serial interface . . . . . . . . . . . . . . . 2-22
Using an optional EPSON interface card . . . . . . . . . . . 2-23
2
Installing the Printer Software in Your Macintosh . . . . . . . 2-24
Installing the printer software . . . . . . . . . . . . . . . . . 2-24
Printer software components . . . . . . . . . . . . . . . . . 2-26
Assigning a name to the printer . . . . . . . . . . . . . . . 2-28
Using the Chooser to select your printer . . . . . . . . . . . 2-28
Using the AppleTalk connection . . . . . . . . . . . . . . . 2-31
Getting Star te d
2-1
Page 26
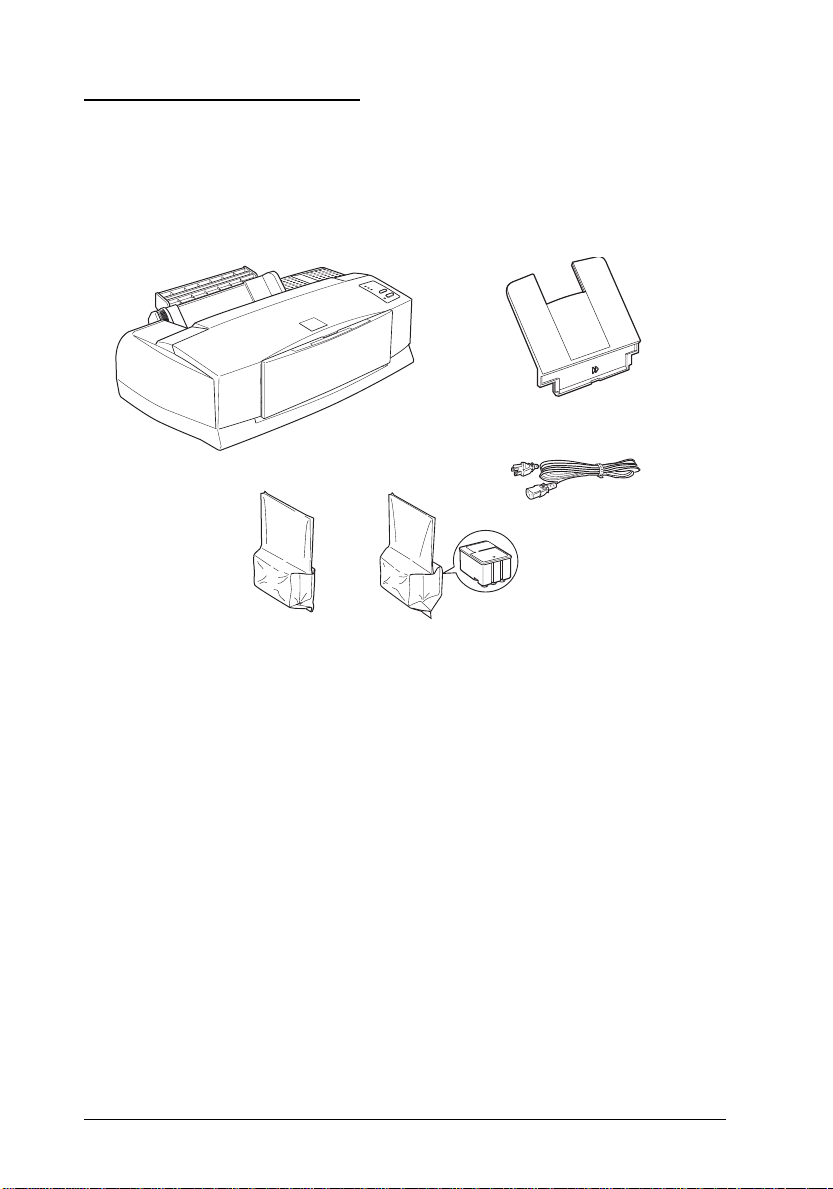
Unpacking the Printer
Your printer box should contain a CD-ROM, which includes
the printer software that runs your printer, and the following
items:
paper support
printer
power cord
color ink cartridgeblack ink cartridge
In some locations, the power cord comes attached to the
printer. The shape of the AC plug varies by country; be sure
the plug included is the right shape for your location.
Remove all protective materials packed with your printer
before you set it up and turn on the power. Follow the
instructions inserted with the printer to remove these materials.
Save all packaging and protective materials in case you need to
transport the printer later.
2-2
Getting Started
Page 27
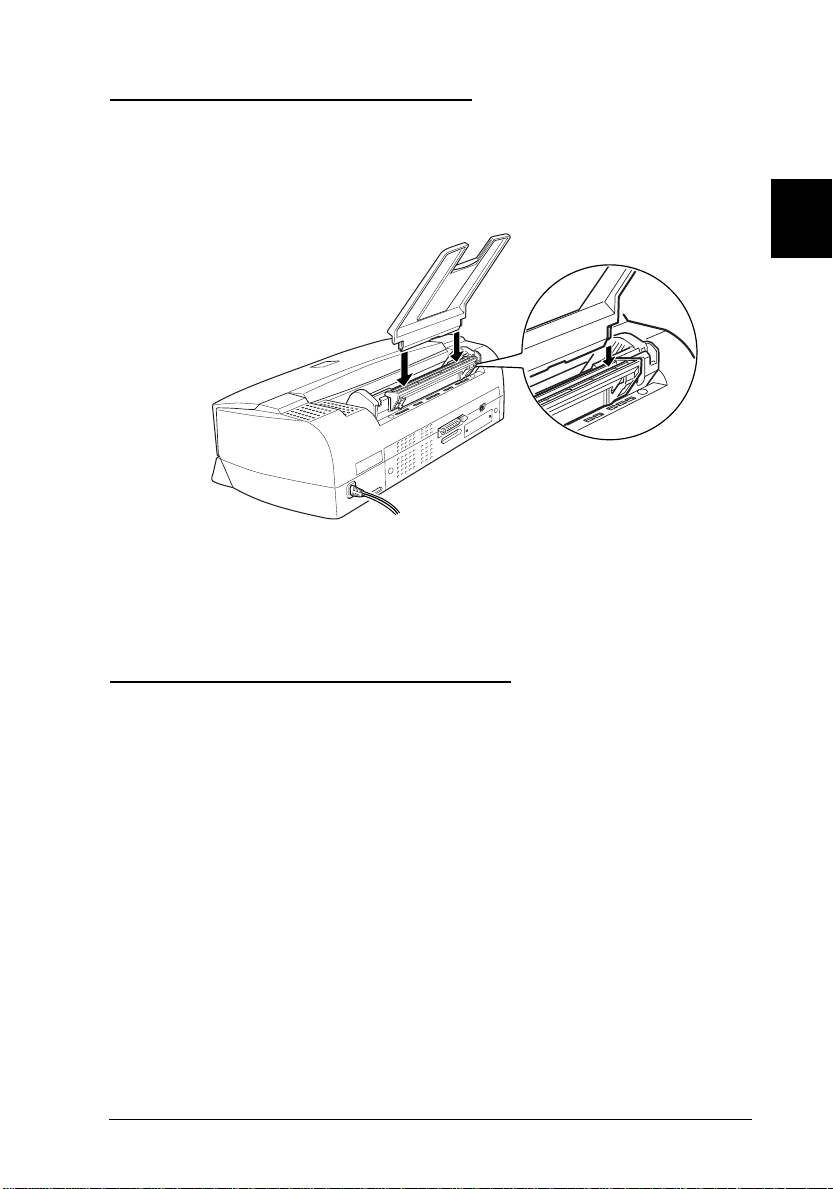
Attaching the Paper Support
Insert the paper support into the slots at the rear of the printer
as shown below.
Note:
To print on transparencies, you need to reposition the paper support
as described in “Loading Transparencies” in Chapter 7.
2
Choosing a Place for the Printer
Follow the guidelines listed below when placing your printer.
Place the printer on a flat, stable surface. The printer will
❑
not operate properly if it is tilted or at an angle.
Place the printer close enough to the computer for the
❑
interface cable to reach it easily.
Leave adequate room for easy operation and maintenance.
❑
Leave enough room on the table at the front of the printer
❑
to lower the output tray.
Getting Star te d
2-3
Page 28
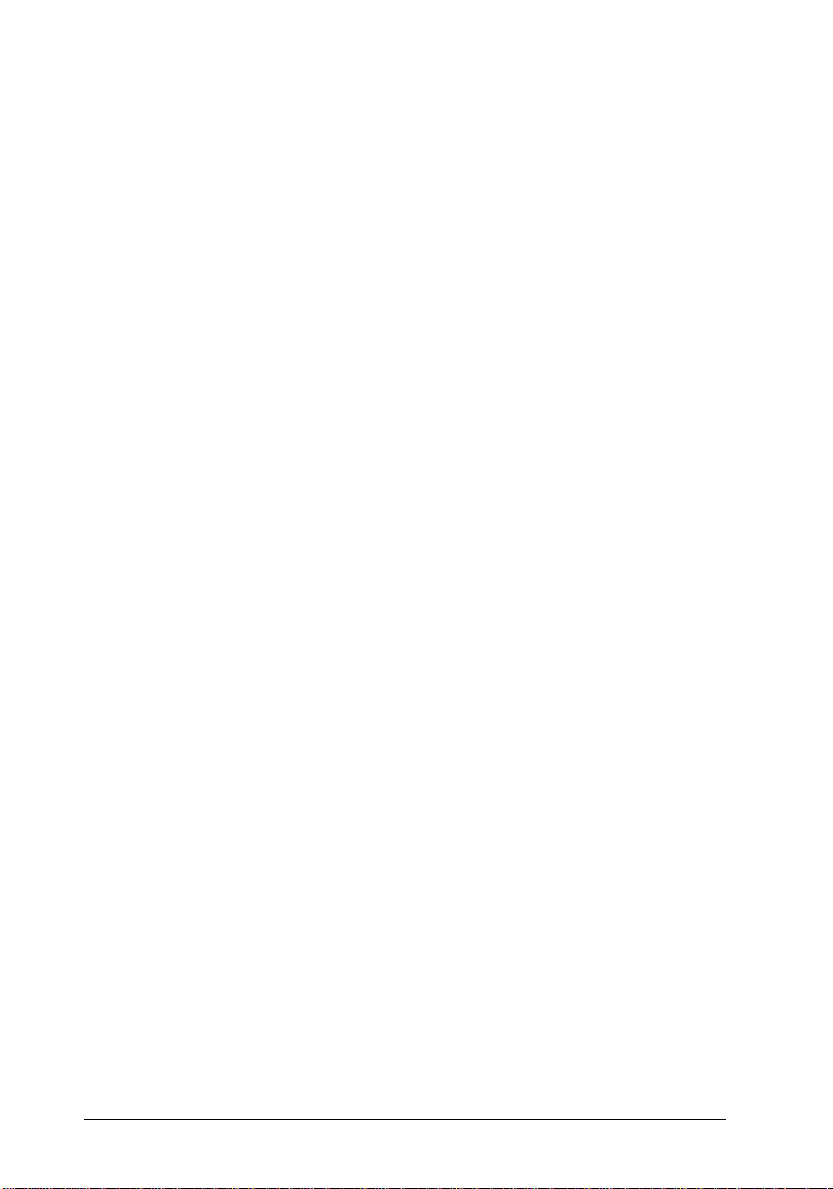
Avoid using or storing the printer in places subject to rapid
❑
changes in temperature and humidity. Also keep it away
from direct sunlight, strong light, or heat sources.
Avoid places subject to shocks and vibrations.
❑
Place the printer near a wall outlet where the plug can be
❑
easily unplugged.
Note for French-speaking users:
Placez l’imprimante près d’une prise de contacte où la fiche peut être
débranchée facilement.
Avoid electrical outlets controlled by wall switches or
❑
automatic timers. Also, avoid outlets on the same circuit as
large motors or other appliances that can cause fluctuations
in line voltage.
Keep the entire computer system away from potential
❑
sources of electromagnetic interference, such as
loudspeakers or the base units of cordless telephones.
Use a grounded power outlet; do not use an adapter plug.
❑
Using a printer stand
When using a printer stand, note the following:
Use a stand that can support at least 15.0 kg (33.2 lb).
❑
Never use a stand that tilts the printer. The printer should
❑
always be kept level.
2-4
Getting Started
Page 29
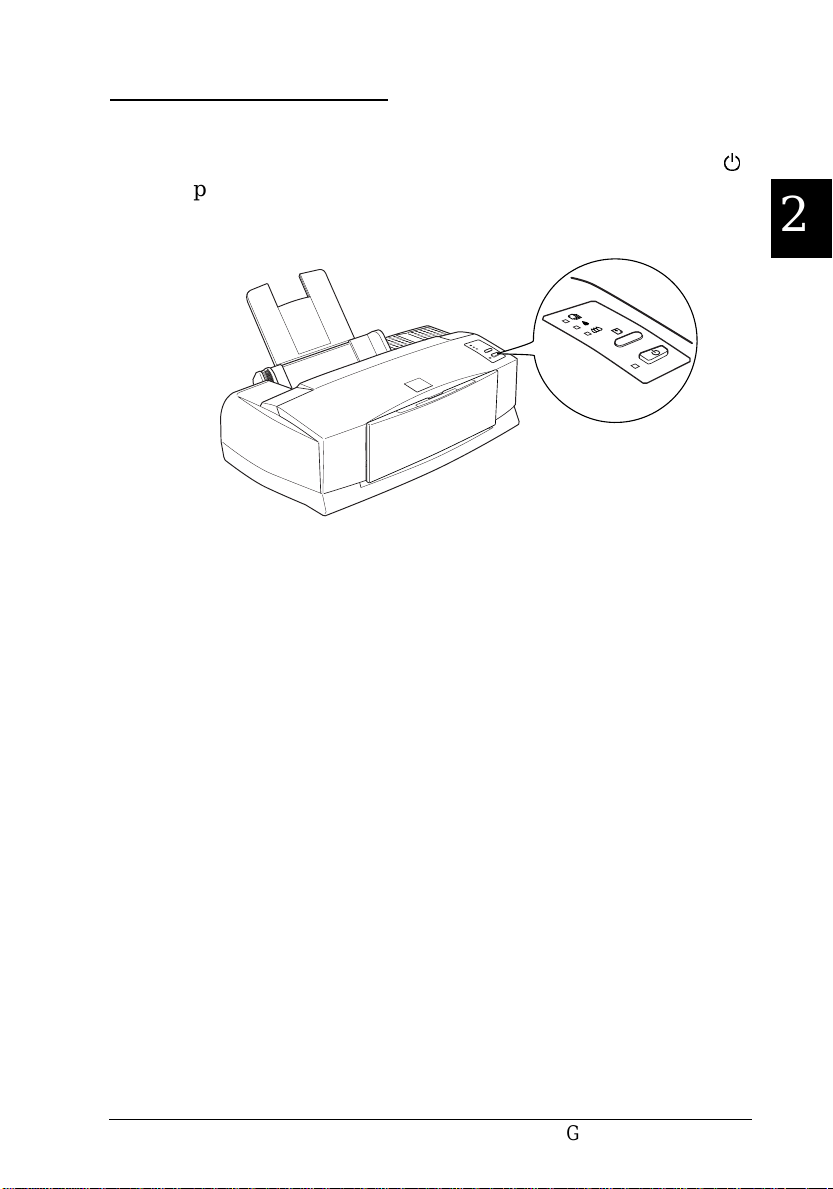
Plugging in the Printer
1. Make sure that the printer is turned off. It is off when the
power button protrudes slightly from the surface of the
control panel.
2. Check the label on the back of the printer to make sure
the voltage required by the printer matches that of the
electrical outlet you will be plugging it into. Also, make
sure that you have the correct power cable for your power
source.
Caution:
It is not possible to change the printer’s voltage. If the
c
rated voltage and your outlet voltage do not match,
contact your dealer for assistance. Do not plug in the
power cord.
P
2
3. If the power cord is not attached to the printer, connect it to
the AC inlet on the back of the printer.
4. Plug the power cord into a properly grounded electrical
outlet.
Getting Star te d
2-5
Page 30
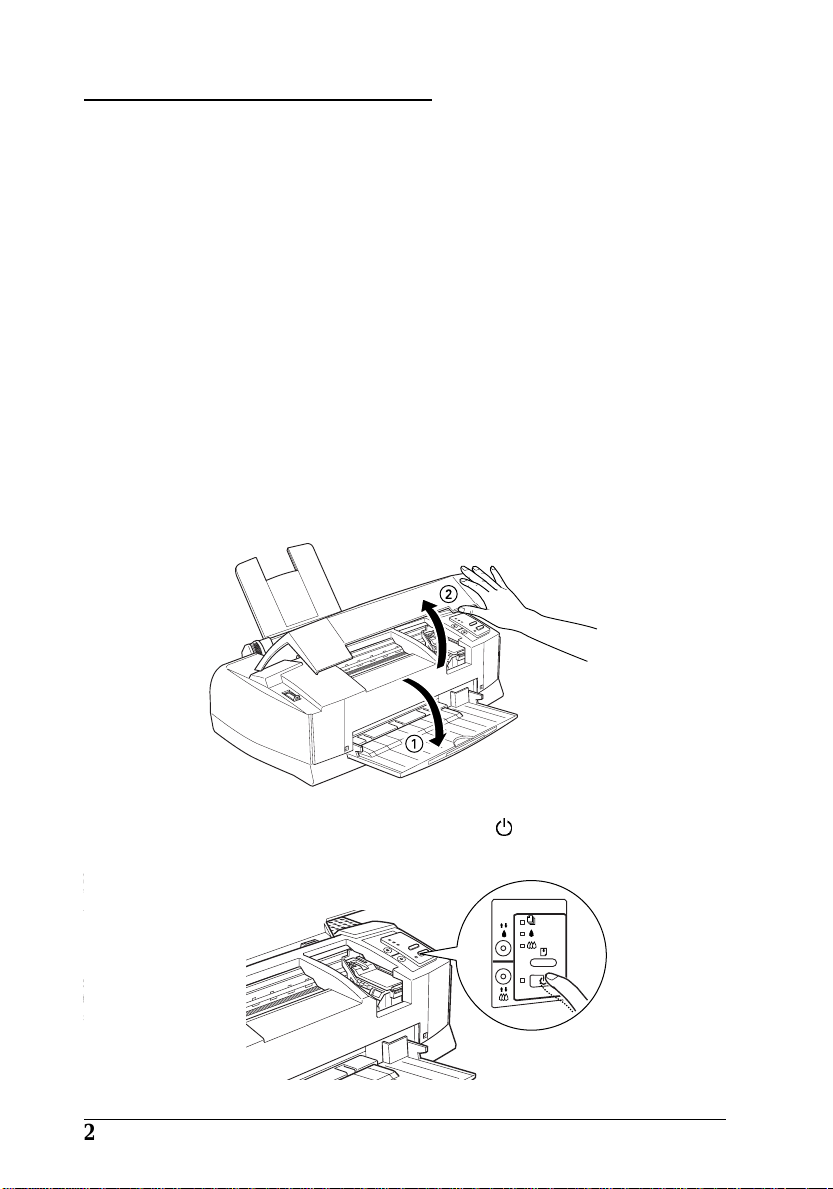
Installing the Ink Cartridges
Warning:
The ink cartridges are self-contained units. Under ordinary
w
use, ink will not leak from a cartridge. If ink does get on your
hands, wash them thoroughly with soap and water. If ink gets
into your eyes, flush them immediately with water.
Install the ink cartridges as follows:
Note:
Only open an ink cartridge package just before you install the
cartridge, or the ink may dry up.
1. Lower the output tray at the front of the printer; then, holding
the tab on the cover, open the printer cover.
2. Turn on the printer by pressing the
2-6
Getting Started
P
power button.
Page 31

The print heads move slightly to the left, which is the
black ink cartridge install position (color ink cartridge
B
installation begins in step 7). The
P
come on and the
Caution:
Do not move the print heads by hand. Otherwise you may
c
damage the printer.
3. Lift up the black ink cartridge clamp, which is marked with a
H
symbol.
power light flashes.
and A ink out lights
2
4. Open the black ink cartridge package that came with your
printer. Next, remove only the yellow tape seal from the
cartridge as shown below.
Getting Star te d
2-7
Page 32

Note:
To ensure that the ink charging process is completed properly, use
the ink cartridge packed with your printer the first time you
install the ink cartridges.
black ink cartridge
(S020108)
Caution:
❑
c
5. Lower the ink cartridge into the ink cartridge holder with the
label face-up and the arrow mark pointing to the rear.
You must remove the yellow tape seals from the
cartridges. If you attempt to print using a cartridge
with this tape seal still attached, the cartridge may
become unusable.
❑
Do not remove the whole tape seal (especially the
white portion) from the top of the cartridge. Remove
only the yellow portion.
❑
Do not remove the tape seals from the bottom of the
cartridges; otherwise, ink will leak.
color ink cartridge
(S020089)
2-8
Getting Started
Page 33

6. Press the clamp down until it locks in place.
2
Caution:
Once you install the ink cartridges, do not open their
c
clamps again until you replace the cartridges. Otherwise,
the cartridges may become unusable.
Installation instructions for the color ink cartridge follow.
If either of the cartridges is not installed, the printer will
not work.
7. Press the
heads to the color ink cartridge installation position. The
clamp that secures the color ink cartridge is marked with a
I
symbol.
Caution:
Do not move the print heads by hand. Press the
c
cleaning button to move them to the color ink cartridge
installation position. Otherwise you may damage the
printer.
X
cleaning button. The printer moves the print
X
Getting Star te d
2-9
Page 34

8. Lift up the color ink cartridge clamp. Install the color ink
cartridge as described in steps 4 to 6, substituting “color ink
cartridge” for “black ink cartridge” where appropriate.
Then go to step 9 to complete the ink cartridge installation.
E
9. Press the
The printer moves the print heads and begins charging the
ink delivery system.
load/eject button then close the printer cover.
2-10
Note:
E
Even if you do not press the
moves the print heads and begins the ink charging process about
60 seconds after you install the ink cartridges.
Getting Started
load/eject button, the printer
Page 35

The ink charging process takes several minutes to complete,
during which time the printer produces a variety of
mechanical sounds. These sounds are normal. When the
ink delivery system has been charged, the print heads
return to their home position.
2
Caution:
During the ink charging process, the
c
flashes. Never turn off the printer while the
is flashing.
The number of pages a black ink cartridge can print varies
according to the amount of text and graphics you print. The life
of a color ink cartridge depends on the amount and the number
of colors used in your documents.
Note:
When ink runs out, see “Replacing an Ink Cartridge” in Chapter 9.
Now you are ready to connect the printer to your computer. To
connect the printer to your PC, see the following section. To
connect it to your Macintosh, see page 2-21.
P
power light
P
power light
Getting Started
2-11
Page 36

Connecting the Printer to Your PC
Connecting the printer to your computer using the built-in
parallel interface requires a shielded, twisted-pair parallel
cable. To connect the printer to a Macintosh, see page 2-21.
Follow the steps below to connect the printer to your computer:
1. Make sure both the printer and computer are turned off.
2. Plug the cable connector securely into the printer’s interface
connector. Then squeeze the wire clips together until they
lock in place on both sides. If your cable has a ground wire,
connect it to the ground connector below the interface
connector.
3. Plug the other end of the cable into the computer’s parallel
interface. If there is a ground wire at the computer end of
the cable, connect it to the ground connector at the back of
the computer.
Now see the next section for instructions on installing the
printer software. You must install the printer software
before using your printer.
2-12
Getting Started
Page 37

Installing the Printer Software in Your PC
After connecting the printer to your computer, install the
Windows printer software. This software is included in the
“Printer Software for EPSON Stylus COLOR 800” CD-ROM
shipped with your printer. For installation instructions for the
NT-based printer software, see the
Software User’s Guide
Your printer software includes:
Printer driver
❑
The printe r driv er gives yo u co mple te cont ro l ove r your
printer. With it, you can make settings such as Print
Quality, Media Type, and Paper Size.
Utilities
❑
The Status Monitor utility allows you to check the current
status of your printer. The Nozzle Check, Head Cleaning,
and Print Head Alignment utilities help you to keep your
printer in top operating condition.
EPSON folder or program group
❑
The EPSON folder (Windows 95) or program group
(Windows 3.1) contains the EPSON Stylus COLOR 800
Help, Spool Manager 4, and EPSON ReadMe files. Help
gives you instant on-screen access to detailed information
and instructions on how to use your printer and printer
software, Spool Manager 4 provides you with extra control
over the printing process, and ReadMe contains the most
up-to-date information available regarding your printer
and printer software.
.
Windows NT 3.51/4.0 Printer
2
If you are using the floppy disk version of the software, before
you begin installation, make a backup copy of the EPSON
printer software disk. If you wish to make a floppy disk
version of the printer software on your CD-ROM, you can use
the Driver disk creation utility included on the CD. See page
2-16 for Windows 95, or page 2-19 for Windows 3.1.
Getting Started
2-13
Page 38

Installing in Windows 95
Follow the steps below to install the printer software in
Windows 95.
1. Make sure Windows 95 is running and the printer is off.
2. Insert the printer software CD shipped with your printer in
the CD-ROM drive. Click
appears, shown below.
If this dialog box does not appear when you insert the printer
software CD, double-click the
double-click the CD-ROM drive icon (or floppy disk drive
icon if using the floppy disk version). If the dialog box
shown above still does not appear, double-click the
Setup.exe
through the folder to find it.
icon. You may need to use the arrows to scroll
in the dialog box that
Install
My Computer
icon, then
2-14
Note:
If you wish to make a floppy disk version of the printer software
included on your CD-ROM, click the
utility
button and follow the on-screen instructions.
Getting Started
Driver disk creation
Page 39

3. Select your printer icon in the EPSON Printer Utility Setup
dialog box.
4. Make sure EPSON Stylus COLOR 800 is selected, and click
to start the printer software installation. Follow the
OK
on-screen messages and when the installation is complete,
click OK again.
Your printer sof twar e is no w in st all ed. Fo r infor m ation on
opening and using the software, see Chapter 3, “Printing With
Windows.”
2
Getting Started
2-15
Page 40

Installing in Windows 95 (using plug-and-play)
Follow these steps to install the printer software using
Windows 95 plug-and-play capabilities.
Note:
To install the printer software using Windows* 95
plug-and-play capabilities, your computer’s parallel port must
be an IEEE 1284 compatible, bidirectional parallel port. See
your computer documentation for more information.
1. Make sure the printer is connected to the computer’s parallel
port.
2. Turn off your printer and computer, if necessary.
3. Turn on the printer first; then turn on the computer. Your
computer begins loading Windows 95.
4. If you defined a password, enter it at the prompt. You see the
New Hardware Found screen.
2-16
Note:
If you do not see the New Hardware Found screen or if you run
into any kind of problem, click
installation procedure on page 2-13 instead.
Getting Started
Cancel
and follow the
Page 41

5. Make sure your printer model name is displayed on the
screen. Then click the
hardware manufacturer
other buttons.
Driver from disk provided by
button. Do not select any of the
6. Click OK. You see the Install From Disk screen.
7. Insert the printer software CD shipped with your printer in
the CD-ROM drive. Depending on the country, the
CD-ROM may contain multiple-language versions of the
printer software.
First try typing
message does not appear, proceed to step 8. If an error
message does appear, you have the multiple-language
version and you need to click OK to return to the Install
From Disk screen. Type
language by typing
Portugal
your CD-ROM drive uses a drive letter other than “D”,
substitute the appropriate letter.)
If you use the floppy disk version, insert it in a disk drive. If
the drive you are installing from is displayed on the screen,
click OK. Otherwise, change the drive letter in the
manufacturer’s files from
8. At the next screen you can type a unique name for the printer
in the Printer name box. We recommend that you keep the
model name as show n . The prog r am will co py the file s to
your hard disk and add an icon to the Printers folder using
the printer name you assign. To use this printer as the
default printer for Windows 95 applications, select
(No is the default setting.)
, or
D:\Win95
Spanish
and clicking OK. If an error
then specify your preferred
D:\
English, Francais, German, Italian
, followed by
box and click OK.
\Win95
. Click OK. (If
Copy
Yes
,
.
2
9. Click the
The printer software that controls your printer is now installed.
For information on accessing and using the software, see
Chapter 3, “Printing With Windows.”
Finish
button.
Getting Started
2-17
Page 42

Usin g y o ur printer on a net w ork with Windo ws 9 5
To use your printer on a network, you need to set up your
printer as a network printer. Follow these steps:
1. Double-click the
2. Double-click the
3. Right-click the icon of your printer, and click
sure to right-click.
4. Click the
Details
My Computer
Printers
tab. The following window appears:
folder .
icon.
Properties
. Be
2-18
Getting Started
Page 43

5. Click the
the printer. Click OK.
Note:
If you want to print from DOS applications as well as from
Windows applications, click the
instead of the
box and select the printer port your printer is connected to, then
specify the network path to the printer. Make sure
at logon
6. After you have made your settings on the Details menu, click
Start
Manager4
Add Port
is selected, then click OK.
, point to
. The Spool Manager window opens.
button, then specify the network path to
Capture Printer Port
Add Port
Programs
button. Click anywhere in the Device
and
Epson
, then click
button
Reconnect
Spool
2
7. Select your printer, click the
The Queue setup window opens.
8. Make sure the
it is on if the check box contains a check. Then click OK.
Now you can use your printer on a network.
Use Print Manager for this port
Queue
menu, then click
Setup
option is on;
.
Getting Started
2-19
Page 44

Installing in Windows 3.1
Follow these steps to install the software using Windows 3.1:
1. Make sure Windows 3.1 is running and the Program Manager
window is open.
2. Insert the Printer Software CD shipped with your printer in
the CD-ROM drive. (If you use the floppy disk version,
insert it in a floppy disk drive.)
3. In the File menu, select
the Command Line box, type
drive you are using is not drive D, substitute the correct
letter. If you are installing from floppy disks, type
A:\SETUP
Note:
If you wish to make a floppy disk version of the printer software
included on your CD-ROM, type
the dialog box that appears, click the
utility
(or
B:\SETUP
button and follow the on-screen instructions.
. You see the Run dialog box. In
Run
D:\SETUP
).
EPSETUP
. If the CD-ROM
instead of
Driver disk creation
SETUP
. In
2-20
Getting Started
Page 45

4. Click OK. You see the EPSON Printer Utility Setup dialog box.
5. Select your printer name and click OK. The installation
program begins copying the printer software files. Follow
the message that appears if you are installing from floppy
disks.
After a few moments, the installation program creates the
EPSON program group in Windows.
6. When the installation is complete, click OK to exit the
installation program.
The installation program automatically selects this printer as
the default printer for Windows applications.
2
The printer software that controls your printer is now installed.
For information on accessing and using the software, see
Chapter 3, “Printing With Windows.”
Getting Started
2-21
Page 46

Connecting the Printer to Your Macintosh
The method you use to connect the printer to your Macintosh
depends on whether you are using the printer’s built-in serial
interface or an optional interface card (see page 8-2).
Using the built-in serial interface
To use the printer’s built-in serial interface, you will need
an Apple System Peripheral-8 cable. Read the following steps
to connect the printer to your Macintosh.
1. Make sure both your printer and Macintosh are switched off.
2. Connect one end of the interface cable to the serial connector
on the back of the printer.
3. Connect the other end of the interface cable to either the
modem port or printer port on the Macintosh. The ports are
marked with the following icons.
printer port
2-22
modem port
Getting Started
Page 47

4. Turn on the printer by pressing the P power button.
5. Turn on your Macintosh.
See “Installing the Printer Software in Your Macintosh” on
page 2-23 for instructions on installing the printer software.
You must install the printer software before using your printer.
Using an optional EPSON interface card
An optional LocalTalk or Ethernet interface card lets you use
your printer on an AppleTalk network.
To use the LocalTalk Interface Card (C82312✽), you will need
two LocalTalk Locking Connector Kits (DIN-8 version). Attach
a connector box to the AppleTalk interface on the printer and to
the printer port on the Macintosh. Then attach the LocalTalk
cable between the two connector boxes. See the user’s guide
that comes with the connector kits for more details.
To use the Ethernet Interface Card (C82331✽), see the user’s
guide that comes with the card for setup information.
For information on installing these interface cards in the
printer, see Chapter 8, “Using Optional Interfaces.”
Note:
The asterisk in the product number is a substitute for the last digit,
which varies by country.
2
Getting Started
2-23
Page 48

Installing the Printer Software in Your Macintosh
Always use the EPSON Stylus COLOR 800 Macintosh printer
software when printing with your printer. This software is
specially designed to allow easy access to all the features of the
printer.
Caution:
Turn off all virus protection programs before you install your
c
printer software.
Installing the printer software
If you are using the floppy disk version of the software, before
you begin installation, make a backup copy of the EPSON
Macintosh printer software disk. Then perform the following
procedure:
1. Turn on your Macintosh and insert the EPSON printer software
CD shipped with y our pr inter in to its C D-RO M dr ive. (If you
use the floppy disk version, insert it in a disk drive.)
The EPSON printer software disk opens automatically and,
depending on the country, displays either a single installer
icon or separate folders containing installer icons for
several languages. Double-click the
displayed, or open the folder for your preferred language,
then open the
inside it.
folder and double-click the ins taller icon
Disk 1
Installer
icon if it is
2-24
Getting Started
Page 49

2. After the initial screen appears, click
the following dialog box, where you can choose to install all
or some of the software components included on your printer
software CD. For information on the included software, see
page 2-25.
3. If you want to install all of the printer software components
included on your printer software CD-ROM, make sure the
disk where you want to install the software is displayed in
the Destination Disk box, then click
Continue
Install
to advance to
.
2
If you are low on disk space, select
the pop-up menu and click
Package
The first time you install your printer software, you must
select
going to use your printer on an AppleTalk network, install
Epson Namer
installation, then click
Note:
Click the icon to get information on each component.
4. When a message appears informing you that installation
is finished, click
restart your computer.
plus any other components you need to install.
EPSON Stylus Printer Driver Package
as well. Confirm the destination for
Restart
EPSON Stylus Printer Driver
.
Install
to complete the installation and
Custom Instal l
Getting Started
from
. If you are
2-25
Page 50

If you are going to use the optional LocalTalk Interface Card
(C82312✽) or Ethernet Interface Card (C82331✽), you need
to assign a name to your printer using the EPSON Namer
utility as described on page 2-27. If you are using a serial
interface, skip to “Using the Chooser to select your printer”
on page 2-27.
Printer software components
Your printer software CD-ROM contains the following
software components:
EPSON Stylus Printer Driver Packag e
EPSON Stylus (EX)
❑
This is the printer driver software that runs your printer if
you are using the serial interface.
EPSON Stylus (AT)
❑
This is the printer driver software that lets you use the
printer on an AppleTalk network.
EPSON Monit o r2
❑
Monitors and manages background printing jobs. You must
turn on background printing in the Chooser to use this
utility. For more information, see “Using the EPSON
Monitor2 Utility” on page 6-25.
❑
2-26
ColorSync 2.0 and Profiles
Matche s the co lors in your prin tou t with the co lors
displayed on your screen automatically. Use this when
printing scanned photographs or computer graphics.
To use this feature, you may need to set the system profile
for your monitor. Access the ColorSync System Profile
utility through the Control Panel and click the
Set Profile
button. Select your monitor from the list of monitors that
appears, and then click
Getting Started
Select
. Close the dialog box.
Page 51

StatusMonitor
❑
Keeps track of the current status of your printer, and alerts
you when printer errors occur. You can open it from the
Utility dialog box in the printer driver software. For more
information, see “Using EPSON Printer Utilities” in
Chapter 6.
Nozzle Check
❑
Checks the print heads for clogging. You can open this
utility from the Utility dialog box in the printer software.
For more information, see “Using EPSON Printer Utilities”
in Chapter 6.
Head Cleaning
❑
Cleans the print heads to maintain the best print quality.
You can open this utility from the Utility dialog box in the
printer software. For more information, see “Using EPSON
Printer Utilities” in Chapter 6.
Print Head Alignment
❑
Adjusts the print heads so that vertical and horizontal lines
are aligned. You can open this utility from the Utility
dialog box in the printer software. For more information,
see “Using EPSON Printer Utilities” in Chapter 6.
2
Power Macintosh Extension Module
Increases the printing speed, especially when printing CAD
documents or line art. For more information, see your
Macintosh user’s guide.
EPSON Namer
Assigns a unique name to the printer so that you can use it on
an AppleTalk network.
Getting Started
2-27
Page 52

Assigning a name to the printer
Use the following procedure to assign a name:
1. Double-click the
The EPSON Namer utility should be located on your hard
drive if you installed it. If you have not installed it, insert
the Printer Software for EPSON Stylus COLOR 800
CD-ROM into your computer’s CD-ROM drive and open
the utility from there. (If you use the floppy disk version,
insert it in a disk drive and open the utility from there.)
2. Click the
3. If there are multiple AppleTalk zones at your site, select the
zone where the printer is located.
4. Under New Name, enter a name for your printer. You should
assign a name that clearly distinguishes your printer from
others on the network.
5. Click
Namer.
EPSON Stylus(AT)
Rename
Epson Namer
and then click
icon.
icon in the Device Types window.
to quit the EPSON
Done
Using the Chooser to select your printer
After you install the printer software, you need to open the
Chooser to select your printer. You have to choose the printer
only the first time you use it or whenever you want to switch to
another printer. Your Macintosh will always print using the
last printer selected.
2-28
Getting Started
Page 53

If you are using the serial interface, choose your printer driver
as described in the following section, “Using the serial interface
connection.” If your system is connected to an AppleTalk
network, see “Using the AppleTalk connection” on page 2-30.
Note:
If you are using a Macintosh Quadra 950 or 900, you need to choose
Compatible
printer from the Chooser. To open the Serial Switch dialog box, choose
Control Panel
Using the serial interface connection
1. Make sure the printer is connected to your Macintosh and
turned on.
2. Choose
EPSON Stylus(EX)
connected to.
in the Serial Switch dialog box before selecting your
from the Apple menu, then choose
Chooser
from the Apple menu. Then click the
icon and the port your printer is
Serial Switch
2
.
Note:
If you don’t see the EPSON Stylus(EX) icon, use the arrows on
the right to scroll through the available icons.
Getting Started
2-29
Page 54

3. If your printer is connected to the Macintosh’s printer port
and you are not using an AppleTalk network, make
AppleTalk inactive by clicking the
You may also need to restart your Macintosh to make
AppleTalk inactive.
You do not need to make AppleTalk inactive if the printer is
connected to the modem port.
Inactive
radio button.
Caution:
c
4. Click the
background printing on or off.
When background printing is on, you can use your
Macintosh while it is preparing a document for printing.
You must turn on background printing to use the
EPSON Monitor2 utility to manage print jobs. For more
information, see “Using the EPSON Monitor2 Utility” in
Chapter 6.
5. Close the Chooser.
Your Macintosh will check that the printer is connected
correctly. If the message below appears, follow the instructions
on the screen, click OK, and repeat the steps above.
Do not make AppleTalk inactive if the Macintosh is
connected to an AppleTalk network. See “Using the
AppleTalk connection” on page 2-30 for details.
Backgr ound Printing
radio buttons to turn
2-30
Getting Started
Page 55

Using the AppleTalk connection
1. Turn on your printer.
2. Choose
Stylus(AT)
A list of all the printers connected to the selected zone
appears on the right.
Note:
If you don’t see the EPSON Stylus(AT) icon, use the arrows on
the right to scroll through the available icons.
Chooser
icon. Select the AppleTalk zone you want to use.
from the Apple menu. Click the
EPSON
2
Getting Started
2-31
Page 56

3. Click the name you assigned to your EPSON Stylus COLOR
800. The following dialog box appears and prompts you to
confirm the selected printer model name.
4. Click OK if the printer model name is correct.
If your printer name does not appear, make sure the printer is
turned on and correctly connected, then click
RETRY
.
5. Click the
background printing on or off.
When background printing is on, you can use your Macintosh
while it is preparing a document for printing. You must
turn on background printing to use the EPSON Monitor2
utility to manage print jobs. For more information, see
”Using the EPSON Monitor2 Utility” in Chapter 6.
6. Close the Chooser.
Backgr ound Printing
radio button to turn
2-32
Getting Started
Page 57

Chapter 3
Starting to Print with Windows
Loading Paper . . . . . . . . . . . . . . . . . . . . . . . . . . . . 3-2
Printing . . . . . . . . . . . . . . . . . . . . . . . . . . . . . . . . 3-5
3
Windows
Starting to Print with Windows
3-1
Page 58

Loading P aper
The following procedure describes how to load plain paper
into the printer.
You can also print on ink jet paper, transparencies,
photo-quality glossy film or paper, envelopes, index cards, and
adhesive sheets. For details on using such media, see Chapter 7,
“Printing on Special Paper.”
Note:
To print on transparencies, you need to reposition the paper support
as described in Chapter 7.
1. Lower the output tray at the front of the printer and slide out
the extension.
3-2
Starting to Print with Windows
Page 59

2. Slide the left edge guide to the left as far as it will go.
If you load long paper (for example, legal size paper), pull up
the paper support extension.
3
3. Fan a stack of paper; then tap it on a flat surface to even the
edges.
Starting to Print with Windows
3-3
Windows
Page 60

4. Load the stack of paper with the printable surface up and the
right edge of the paper resting against the right side of the
sheet feeder.
Note:
❑
Always load paper into the sheet feeder short edge first. Load
envelopes flap edge first with the flap side down.
❑
Load preprinted forms or letterhead top edge first.
5. Slide the left edge guide against the left edge of the paper.
Make sure the paper stack fits under both the edge guide
tab and arrow mark as shown below.
3-4
Starting to Print with Windows
Page 61

Printing
To get started printing right away, follow the printing method
explained below, which is typical of many Windows
applications. The actual way you print may vary depending
on the application you use. See your application manual for
details.
Note:
While many Windows applications override the settings made with
the printer driver, some do not, so you must verify the settings to get
the results you expect.
1. From your application, open the document you want to print.
2. Click
similar dialog box) appears.
3. Make sure your printer is selected and then click
Setup, Properties
combination of these buttons. The printer software window
appears.
on the File menu. The Print dialog box (or a
Print
, or
Options
. You may need to click a
Printer
,
3
Windows
Starting to Print with Windows
3-5
Page 62

4. Click the
option is set to
tab if necessary, and make sure the Mode
Main
Automatic
.
Note:
When Automatic is selected, the printer software determines the
best settings according to the Media Type and Ink settings you
make.
5. Click anywhere in the Media Type box, and select the media
you loaded in the printer. If you don’t see your media in
the list, use the arrow on the right to scroll through the list.
See “Making the Media Type Setting” on page 4-10 for
more information.
6. Select
color. Select
as the Ink setting if your document includes
Color
if you are printing black text, a draft, or
Black
if you want colors to print as varying shades of gray.
7. Click the
Paper
tab. The
Paper
menu appears.
3-6
Starting to Print with Windows
Page 63

8. Select the size of the paper you loaded in the printer from the
Paper Size list. If you don’t see your paper size in the list,
use th e a r ro w on the ri g ht to sc r o ll th r o u g h the list.
Note:
If your paper size is not included in the list, select
and enter the paper size in the dialog box that appears. For more
information on the User Defined option, see online help.
9. Make the Orientation setting. The effect of your setting is
shown in the display to the left.
Note:
Always load paper into the sheet feeder short edge first. Load
envelopes flap edge first with the flap side down.
10. Click OK at the bottom of the window. You return to the
Print dialog box (or a similar dialog box).
User Defined
3
11. Click
While your document is printing, the EPSON Despooler dialog
box will appear, showing the printing progress and the status
of your printer. If you are printing from Windows 95, this
dialog box also displays the Status Monitor.
See Chapter 4 and online help for detailed information on
printer driver settings, the EPSON Despooler, and the Status
Monitor.
Close, OK
combination of these buttons.
, or
to print. You may need to click a
Print
Starting to Print with Windows
3-7
Windows
Page 64

3-8
Starting to Print with Windows
Page 65

Chapter 4
Using the Printer Software for Windows
Introducing the Printer Software Functions . . . . . . . . . . . 4-2
Accessing the Printer Software . . . . . . . . . . . . . . . . . . 4-2
From Windows applications . . . . . . . . . . . . . . . . . . 4-3
From Windows 95 . . . . . . . . . . . . . . . . . . . . . . . . 4-3
From Windows 3.1 . . . . . . . . . . . . . . . . . . . . . . . 4-4
Using the Automatic Setting . . . . . . . . . . . . . . . . . . . . 4-5
Using the Predefined Settings . . . . . . . . . . . . . . . . . . . 4-6
Customizing the Print Settings . . . . . . . . . . . . . . . . . . 4-8
Making the Media Type Setting . . . . . . . . . . . . . . . . . . 4-10
Using EPSON Printer Utilities . . . . . . . . . . . . . . . . . . . 4-12
EPSON Status Monitor . . . . . . . . . . . . . . . . . . . . . 4-13
Nozzle Check . . . . . . . . . . . . . . . . . . . . . . . . . . 4-14
Head Cleaning . . . . . . . . . . . . . . . . . . . . . . . . . . 4-14
Print Head Alignment . . . . . . . . . . . . . . . . . . . . . 4-14
4
Checking Printer Status . . . . . . . . . . . . . . . . . . . . . . . 4-15
Understanding the EPSON Spool Manager . . . . . . . . . 4-15
Understanding the Despooler . . . . . . . . . . . . . . . . . 4-16
Getting Information Through Online Help . . . . . . . . . . . 4-17
From Windows applications . . . . . . . . . . . . . . . . . . 4-17
From Windows 95 . . . . . . . . . . . . . . . . . . . . . . . . 4-17
From Windows 3.1 . . . . . . . . . . . . . . . . . . . . . . . 4-17
Using the Printer Software for Windows
4-1
Windows
Page 66

Introducing the Printer Software Functions
The printer software includes a printer driver and printer
utilitie s. The pr inte r drive r lets yo u choo se fr om a wide varie ty
of settings to get the best results from your printer. The printer
utilities help you check the printer and keep it in top condition.
The quickest and easiest way to start printing is to leave the
Mode option set to Automatic on the printer driver’s Main
menu. This way you only need to check the Media Type and
Ink settings, as described on page 3-5.
Basically, there are three levels of settings: the Automatic
setting; the predefined settings, wh ich give you more contr ol
over printer settings; and the custom settings, which you make
to fit your individual needs. These settings are described in
detail starting on page 4-5.
Several printer utilities are provided to help you check the
condition of the printer and perfor m mainten an ce proc edures .
See pages 5-20 through 5-23 for information on the Status
Monitor, Nozzle Check, Head Cleaning, and Print Head
Alignment utilities. For instructions on using the Status
Monitor, see page 5-21, and for instructions on using any of the
other utilities, see Chapter 8, “Troubleshooting.”
Accessing the Printer Software
As explained on the following pages, you can access the printer
driver settings and printer utilities contained in your printer
software directly from any Windows application, or from My
Computer in Windows 95 or Program Manager in Windows
3.1. The print settings made in many Windows applications
override similar settings made in the printer driver, so in most
cases you should access the printer software from your
application to make sure that the settings are appropriate for
the document you want to print.
4-2
Using the Printer Software for Windows
Page 67

Note:
Online help is available for details about the printer driver settings.
From Windows applications
How you should access the printer software varies depending
on the application, application version, and Windows version
you are using. Read the following to get a general idea of how
to access the software.
From the File menu, choose Print or Print Setup. In the dialog
box that appears click Printer, Setup, Properties, or Options.
You may need to click a combination of these buttons.
The Main and Paper menus contain the printer driver settings.
The Utility menu contains the printer utilities. Click the tabs at
the top of the menus to open them.
For information on the printer driver settings, see online help
and pages 4-5 to 4-11 in this chapter. See page 4-12 for
informat ion on the prin t er ut ilitie s.
From Windows 95
Follow these steps to access the printer software from My
Computer.
If you are using Windows 3.1, see the next page.
1. Double-click the My Computer icon.
2. Double-click the Printers folder.
3. Right-click the icon of your printer, and click Properties. Be
sure to right-click. The Properties window appears.
4
Windows
Using the Printer Software for Windows
4-3
Page 68

4. Click the menu tabs at the top of the Properties window to
open the printer software menus. The Main and Paper
menus contain the printer driver settings. The Utility menu
contain s the prin t er ut ilitie s.
For information on the printer driver settings, see online help
and pages 4-5 to 4-11 in this chapter. See page 4-12 for
information on the printer utilities.
From Windows 3.1
Follow these steps to access the printer software from Program
Manager:
1. Open the Main program group and double-click the Control
Panel icon.
2. Double-click the Printers icon.
3. Choose your printer from the Installed Printers list.
4. Choose Setup. You see the Main menu of the printer software
window. The Main and Paper menus contain the printer
driver settings. The Utility menu contains the printer
utilities. Click the tabs at the top of the menus to open them.
For information on the printer driver settings, see online help
and pages 4-5 to 4-11 in this chapter. See page 4-12 for
information on the printer utilities.
4-4
Using the Printer Software for Windows
Page 69

Using the Automatic Setting
When Automatic is selected on the Main menu, the printer
driver takes care of all detailed settings according to the Media
Type and Ink settings you make (see page 4-10 for details on
the Media Type settings). If you leave Mode set to Automatic,
the only settings you need to check yourself are the the Media
Type and Ink settings. Most Windows applications feature
paper size and page layout settings which override similar
settings on the Paper menu, but if your application does not,
you should also check the items on the Paper menu.
4
Note:
If you choose Plain Paper, Photo Quality Ink Jet Paper, Photo
Quality Glossy Paper or Photo Quality Glossy Film as the
Media Type setting while Automatic is selected, a slide bar appears in
the Mode box that lets you choose Quality or Speed. Select
Quality when print quality is more important than speed.
Online help provides more information about the printer
driver settings. See page 4-17 for instructions on using online
help.
Using the Printer Software for Windows
4-5
Windows
Page 70

Using the Predefined Settings
The predefined settings are provided to help you optimize
the print settings for a particular kind of printout, such as
presentation documents or images taken by a video or digital
camera. You will find the predefined settings in the list below
the Advanced button on the Main menu.
To choose a predefined setting, click
the most appropriate setting from the list according to the type
of document or image you will print.
When you choose a predefined setting, other settings such as
Print Quality, Halftoning, and Color are set automatically.
Changes are shown in the Current Settings display at the
bottom of the Main menu. Before printing, be sure to verify the
Media Type and Ink settings, as they may be affected by the
predefined setting you select. See page 4-10 for more
information on the Media Type setting.
Advanced
, then select
4-6
Using the Printer Software for Windows
Page 71

The printer driver provides the following predefined settings:
Photo Good for printing scanned photos
Text/Graph Good for printing presentation
documents such as graphs and charts
PhotoEnhance Good for printing images captured
using a video, digital camera, or
scanner. EPSON PhotoEnhance
automatically adjusts the contrast,
saturation, and brightness of the
original image data to produce sharper,
more vivid color printouts.
PhotoEnhance does not affect your
original image data.
Note:
Printing with PhotoEnhance selected may
take longer depending on your computer
system and the amount of data contained in
your image.
Text Good for printing text-only documents
4
Economy Good for printing drafts of text
ICM ICM means Image Color Matching.
This feature automatically adjusts
printout colors to match colors on your
screen.
Note:
❑
ICM is only available for Windows 95.
❑
Selecting
option to
available depending on the selected predefined setting and on the
Ink setting if a predefined setting is selected.
PhotoEnhance
Color
. Also, some Media Type settings are not
Using the Printer Software for Windows
or
ICM
automatically sets the Ink
Windows
4-7
Page 72

Customizing the Print Settings
Many users will never need to manually make their own print
settings. However, if you need more control over the driver,
want to make the most detailed settings available, or just want
to experiment, click the
and then click the
dialog box appears:
More Settings
Advanced
button on the Main menu
button. The More Settings
Some settings are enabled or disabled depending on the Print
Quality, Media Type, and Ink settings you make. To save time
and effort, always customize your settings in this order: Print
Quality, Media Type, Ink, and then make other settings. See the
next section for details about making the Media Type setting.
After making your settings, click OK. Your sett ing s wi ll be
applied and you will return to the Main menu. To return to the
Main menu without applying your settings, click
details on the settings, see online help.
4-8
Using the Printer Software for Windows
Cancel
. For
Page 73

To save your custom settings, click
menu. The Custom Settings dialog box appears:
Type a unique name for your custom settings in the Name box,
and click the
under the Advanced button on the Main menu.
Note:
❑
You can not use a predefined setting name for your custom
settings.
button. Your settings will appear in the list
Save
Save Settings
on the Main
4
❑
To delete a custom setting, click
menu, select the setting in the Custom Settings dialog box and
then click
❑
You can not delete the predefined settings.
If you change the Media Type or Ink setting when one of your
customized settings is selected in the Advanced settings list on
the Main menu, the setting selected in the list changes to
Custom Settings
selected is not affected by this change. To return to your
customized setting, simply reselect it in the settings list.
Delete
.
. The customized setting that was previously
Using the Printer Software for Windows
Save Settings
on the Main
4-9
Windows
Page 74

Making the Media Type Setting
On the Main menu, select the Media Type setting that matches
the paper you loaded in the printer. See the following to
determine the Media Type setting (shown in bold) for your
paper. First find your paper, then click the corresponding
Media Type setting.
Note:
If the corresponding Media Type option for your paper is not shown
in the Media Type list, change the Print Quality setting in the More
Settings dialog box, select
the predefined setting in the Advanced settings list on the Main menu.
Plain Paper
Plai n paper
Envelopes
360 dpi Ink Jet Paper
EPSON 360 dpi Ink Jet Paper (A4) S041059
EPSON 360 dpi Ink Jet Paper (Letter) S041060
Automatic
as the Mode setting, or change
S041025
Photo Quality Ink Jet Paper
EPSON Photo Quality Ink Jet Paper (A4) S041061
EPSON Photo Quality Ink Jet Paper (Letter) S041062
EPSON Photo Quality Ink Jet Paper (Legal) S041067
EPSON Photo Quality Ink Jet Card (A6) S041054
EPSON Photo Quality Ink Jet Card (5 × 8 in.) S041121
EPSON Photo Quality Ink Jet Card (8 × 10 in.) S041122
EPSON Photo Quality Self Adhesive Sheet (A4) S041106
4-10
Using the Printer Software for Windows
S041026
Page 75

Ink Jet Transparencies
EPSON Ink Jet Transparencies (A4) S041063
EPSON Ink Jet Transparencies (Letter) S041064
Photo Quality Glossy Paper
EPSON Photo Quality Glossy Paper (A4) S041126
EPSON Photo Quality Glossy Paper (Letter) S041124
EPSON Photo Paper (4 × 6 in.) S041134
Photo Quality Glossy Film
EPSON Photo Quality Glossy Film (A4) S041071
EPSON Photo Quality Glossy Film (Letter) S041072
EPSON Photo Quality Glossy Film (A6) S041107
Note:
The availability of special media varies by country.
4
Windows
Using the Printer Software for Windows
4-11
Page 76

Using EPSON Printer Utilities
EPSON printer utilities allow you to check the current printer
status and do some printer maintenance from your screen. To
access the utilities, click the
window, then click the button for the utility you want to use.
The utilities are explained briefly below. For more details, see
online help.
tab in the printer software
Utility
Note:
The letter in parentheses after the utility name indicates the shortcut
key for that utility. Press
that utility.
4-12
Using the Printer Software for Windows
Alt
and the letter on the keyboard to open
Page 77

EPSON Status Monitor
The Status Monitor utility helps you to keep track of the
printer, and it alerts you if there are any problems. You can
also check how much ink is remaining before printing and
while printing. When you install the printer software for
Windows 95, the Status Monitor is automatically copied to
your hard disk.
Note:
The Status Monitor is only available for Windows 95.
The Status Monitor utility is available only when the printer is
connected directly to the host computer. You cannot use this
utility when printing over a network.
When you send a print job to the printer, the Status Monitor
will appear in the Despooler dialog box. For information on the
Despooler dialog box, see “Understanding the EPSON Spool
Manager” on page 4-15.
The Status Monitor provides information about the printer
status as shown by the icons below.
4
Checki ng the printer st atus.
An error has occurred. Your printer cannot print. Check
your printer.
The printer is ready.
The printer is printing.
The ink level is low or out.
Using the Printer Software for Windows
Windows
4-13
Page 78

Nozzle Check
You can check the print head nozzles for clogging with this
utility. Check the nozzles when you notice a decline in print
quality and after cleaning to confirm that the print head
nozzles have been cleared. In case the nozzle check indicates
the print heads need cleaning, you can access the Head
Cleaning utility directly from the Nozzle Check utility. See
Chapter 10, “Troubleshooting,” for more information.
Head Cleaning
You can clean the print heads with this utility. You may need to
clean the heads if you notice a decline in print quality. Before
and after print head cleaning, use the Nozzle Check utility to
check whether the print heads need to be cleaned (again). You
can access the Nozzle Check utility directly from the Head
Cleaning utility. See Chapter 10, “Troubleshooting,” for more
information.
Print Head Alignment
This utility aligns the print heads. Use this utility when you
notice a misalignment of vertical or horizontal lines. See
Chapter 10, “Troubleshooting,” for more information.
Note:
❑
Do not use the Nozzle Check, Head Cleaning, and Print Head
Alignment utilities with printers connected to your computer
thro u gh a ne twork.
❑
Do not use the Nozzle Check, Head Cleaning, and Print Head
Alignment utilities while printing is in progress; otherwise your
printout may be marred.
4-14
Using the Printer Software for Windows
Page 79

Checking Printer Status
When you send a print job to the printer, the EPSON Despooler
and Status Monitor appear in the lower right portion of your
screen. The Despooler shows the progress of the current print
job and allows you to control the progress of the print job, as
described below.
Understanding the EPSON Spool Manager
The EPSON Spool Manager is similar to Windows Print
Manager. If it receives two or more print jobs at one time, it
puts them in a line (with printers on a network this may be
called a print queue) in the order received. When a print job
reaches the top of the line, the EPSON Despooler sends the job
to the printer.
The Spool Manager starts automatically when you print from
your application. To access the Spool Manager from Windows
95, click the
the taskbar. To access the Spool Mana ge r from Windows 3.1,
double-click the
at the bottom of your desktop. For more information, see online
help.
EPSON Spool Manager
EPSON Spool Manager
icon after it appears on
icon after it appears
4
Windows
Using the Printer Software for Windows
4-15
Page 80

Understanding the Despooler
When you send a print job to the printer, the EPSON Despooler
dialog box appears in the lower right portion of your computer
screen. This box shows the progress of the current print job and
provides printer status information.
You can control printing from the Despooler dialog box using
the stop, pause, and reprint buttons as explained below.
Stop Cancels printing
Pause Pauses printing until you press it again
Reprint Restarts printing from the current page,
reprints the whole document, or holds
the document for printing later
The Status Monitor at the bottom of the Despooler dialog box
only appears if you are using Windows 95. See page 4-13 for
more details.
4-16
Using the Printer Software for Windows
Page 81

Getting Informat ion Through Online Help
Your printer software has an extensive online help feature that
includes detailed information and instructions about printer
driver settings and the printer utilities. Online help will answer
most of your questions about your printer software.
From Windows applications
To access online help from your application, open the File
menu and choose
Setup, Options
combination of these buttons) depending on the software you
are using. Click the
Paper, or Utility menu for help related to the items on that
menu.
If you are running Windows 95, or Windows NT 4.0 you can
get specific help related to any item on a menu by
right-clicking the item, then clicking the
, or
From Windows 95
or
Print
Properties
button at the bottom of the Main,
Help
Print Setup
(you may need to click a
. Then click
What’s This?
Printer
,
prompt.
4
To access online help from Start, click the
Programs
800 Help
and
Epson
. You see the help contents window.
, and then click
EPSON Stylus COLOR
button, point to
Start
From Windows 3.1
To access online help from Program Manager, open the EPSON
program group and double-click the
800 Help
icon. You see the help contents window.
Using the Printer Software for Windows
EPSON Stylus COLOR
Windows
4-17
Page 82

4-18
Using the Printer Software for Windows
Page 83

Chapter 5
Starting to Print with Macintosh
Loading Paper . . . . . . . . . . . . . . . . . . . . . . . . . . . . 5-2
Printing . . . . . . . . . . . . . . . . . . . . . . . . . . . . . . . . 5-5
5
Starting to Pri n t with Macintosh
Macintosh
5-1
Page 84

Loading P aper
The following procedure describes how to load plain paper
into the printer.
You can also print on ink jet paper, transparencies,
photo-quality glossy film or paper, envelopes, index cards, and
adhesive sheets. For details on using such media, see Chapter 7,
“Printing on Special Paper.”
Note:
To print on transparencies, you need to reposition the paper support
as described in Chapter 7.
1. Lower the output tray at the front of the printer and slide out
the extension.
5-2
Starting to Print with Macintosh
Page 85

2. Slide the left edge guide to the left as far as it will go.
If you load long paper (for example, legal size paper), pull
up the pa per support ex te n s i on.
5
3. Fan a stack of paper; then tap it on a flat surface to even the
edges.
Starting to Pri n t with Macintosh
5-3
Macintosh
Page 86

4. Load the stack of paper with the printable surface up and the
right edge of the paper resting against the right side of the
sheet feeder.
Note:
❑
Always load paper into the sheet feeder short edge first. Load
envelopes flap edge first with the flap side down.
❑
Load preprinted forms or letterhead top edge first.
5. Slide the left edge guide against the left edge of the paper.
Make sure the paper stack fits under both the edge guide
tab and arrow mark as shown below.
5-4
Starting to Print with Macintosh
Page 87

Printing
To get started printing right away, follow the printing method
explained below, which is typical of many Macintosh
applications. The actual way you print may vary depending on
the application you use. See your application manual for
details.
Note:
While many Macintosh applications override the settings made with
the printer driver, some do not, so you must verify the settings to get
the results you expect.
1. From your application, open the document you want to
print.
2. Choose
the dialog box shown below.
3. Select the paper size you loaded in the printer from the
Paper Size list.
4. Check the Orientatio n option for Portrait or Landscape
orientation.
Note:
Always load paper into the sheet feeder short edge first. Load
envelopes flap edge first with the flap side down.
Page Setup
from the File menu. This brings up
5
Macintosh
Starting to Pri n t with Macintosh
5-5
Page 88

5. After making your settings, click the OK button to close the
Page Setup dialog box.
Note:
You can not print from the Page Setup dialog box. You can only
print from the Print dialog box.
6. Choose
from the File menu. This brings up the dialog
Print
box shown below.
7. Make sure the Mode option is set to
Automatic
.
When Automatic is selected, the printer software determines
the best settings according to the Media Type and Ink
settings you make.
8. Select the type of paper you loaded in the printer from the
Media Type list.
9. Select
color. Select
Color
as the Ink option if your document includes
if you are printing black text, a draft, or
Black
if you want colors to print as varying shades of gray.
5-6
10. Click
Starting to Print with Macintosh
to start printing.
Print
Page 89

Chapter 6
Using the Printer Software for Macintosh
Introducing the Printer Software Functions . . . . . . . . . . . 6-2
Using the Automatic Setting . . . . . . . . . . . . . . . . . . . . 6-2
Using the Predefined Settings . . . . . . . . . . . . . . . . . . . 6-5
Customizing the Print Settings . . . . . . . . . . . . . . . . . . 6-8
Making your settings . . . . . . . . . . . . . . . . . . . . . . 6-8
Saving your settings . . . . . . . . . . . . . . . . . . . . . . 6-9
Choosing your settings . . . . . . . . . . . . . . . . . . . . . 6-10
Modifying visual effects . . . . . . . . . . . . . . . . . . . . 6-10
Controlling the printing quality . . . . . . . . . . . . . . . . 6-14
Making the Color and Halftoning settings . . . . . . . . . 6-17
Changing the Paper Size . . . . . . . . . . . . . . . . . . . . . . 6-18
Defining a Custom Paper Size . . . . . . . . . . . . . . . . . . . 6-19
Using EPSON Printer Utilities . . . . . . . . . . . . . . . . . . . 6-21
EPSON StatusMonitor . . . . . . . . . . . . . . . . . . . . . 6-22
Nozzle Check . . . . . . . . . . . . . . . . . . . . . . . . . . 6-23
Head Cleaning . . . . . . . . . . . . . . . . . . . . . . . . . . 6-24
Print Head Alignment . . . . . . . . . . . . . . . . . . . . . 6-24
6
Using the EPSON Monitor2 Utility . . . . . . . . . . . . . . . . 6-25
Using the Printer Software for Macintosh
6-1
Macintosh
Page 90

Introducing the Printer Software Functions
The printer software includes a printer driver and printer
utilitie s. The pr inte r drive r lets yo u choo se fr om a wide varie ty
of settings to get the best results from your printer. The printer
utilities help you check the printer and keep it in top condition.
The quickest and easiest way to start printing is to leave the
Mode option set to Automatic in the Print dialog box. This way
you only need to check the Media Type and Ink settings, as
described on page 6-3.
Basically, there are three levels of settings: the Automatic
setting; the predefined settings, wh ich give you more contr ol
over printer settings; and the custom settings, which you make
to fit your individual needs. These settings are described in
detail below.
Several printer utilities are provided to help you check the
condition of the printer and perfor m mainten an ce proc edures .
See pages 5-20 through 5-23 for information on the Status
Monitor, Nozzle Check, Head Cleaning, and Print Head
Alignment utilities. For instructions on using the Status
Monitor, see page 5-21, and for instructions on using any of the
other utilities, see Chapter 8, “Troubleshooting.”
Using the Automatic Setting
When Automatic is selected as the Mode setting in the Print
dialog box, the printer driver takes care of all detailed settings
according to the Media Type and Ink settings you make (see
page 6-3 for details on the Media Type setting). Most users will
never have to change this setting. However, if your application
program does not give you enough control over the printout,
you may want to experiment with the predefined settings or
make your own custom settings. See page 6-6 for information
on the predefined settings, and page 6-8 for information on
making custom settings.
6-2
Using the Printer Software for Macintosh
Page 91

To access the Print dialog box, click Print on the File menu of
your application or click Options in the Page Setup dialog box.
The Print dialog box appears:
Note:
If you choose Plain Paper, Photo Quality Ink Jet Paper, Photo
Quality Glossy Paper or Photo Quality Glossy Film as the
Media Type setting while Automatic is selected, a slide bar appears in
the Mode box that lets you choose Quality or Speed. Select
Quality when print quality is more important than speed.
Before printing, be sure to verify the Media Type and Ink
settings as described below because they also have an effect on
the other settings. You may also need to check the Page Setup
dialog box for other basic settings such as paper size. See page
6-18 for information on the Page Setup dialog box.
6
Using the Printer Software for Macintosh
Macintosh
6-3
Page 92

Media Type
Select the Media Type setting that matches the kind of paper
you loaded in the printer. See below to determine which Media
Type setting (shown in bold) best matches your paper.
Plain Paper
Plai n paper
Envelopes
360 dpi Ink Jet Paper
EPSON 360 dpi Ink Jet Paper (A4) S041059
S041025
EPSON 360 dpi Ink Jet Paper (Letter) S041060
Photo Quality Ink Jet Paper
EPSON Photo Quality Ink Jet Paper (A4) S041061
S041026
EPSON Photo Quality Ink Jet Paper (Letter) S041062
EPSON Photo Quality Ink Jet Paper (Legal) S041067
EPSON Photo Quality Ink Jet Card (A6) S041054
EPSON Photo Quality Ink Jet Card (5 × 8 in.) S041121
EPSON Photo Quality Ink Jet Card (8 × 10 in.) S041122
EPSON Photo Quality Self Adhesive Sheet (A4) S041106
Ink Jet Transparencies
EPSON Ink Jet Transparencies (A4) S041063
EPSON Ink Jet Transparencies (Letter) S041064
Photo Quality Glossy Paper
EPSON Photo Quality Glossy Paper (A4) S041126
EPSON Photo Quality Glossy Paper (Letter) S041124
EPSON Photo Paper (4 × 6 in.) S041134
6-4
Using the Printer Software for Macintosh
Page 93

Photo Quality Glossy Film
EPSON Photo Quality Glossy Film (A4) S041071
EPSON Photo Quality Glossy Film (Letter) S041072
EPSON Photo Quality Glossy Film (A6) S041107
Note:
The availability of special media varies by country.
Ink
If your document includes color, select
printing black text, a draft, or if you want colors to print as
varying shades of gray, choose
Black
.
Color
. If you are
Using the Predefined Settings
The predefined settings are provided to help you optimize the
print settings for a particular kind of printout such as
presentation documents or images taken by a video or digital
camera.
The predefined settings appear in a list located between the
More Settings and Save Settings buttons in the Print dialog box.
This list is enabled when you click the
To select a predefined setting, click the
then click in the list and select a setting according to the type of
document or image you want to print.
When you choose a predefined setting, other settings such as
Print Quality, Halftoning, and Color are set automatically.
Changes are shown in the Current Settings display on the right
side of the Print dialog box. Before printing, be sure to verify
the Media Type and Ink settings, as they may be affected by the
predefined setting you select. See the previous section for more
information on the Media Type and Ink settings.
Advanced
Advanced
button.
button,
6
Macintosh
Using the Printer Software for Macintosh
6-5
Page 94

The printer driver provides the following predefined settings:
Photo
This setting is best for printing scanned photographs. It
increases the contrast in an image.
Note:
Changing the Ink setting after Photo is selected returns the settings
Custom Settings
list to
select this option.
, so always make your Ink setting before you
Text/Graph
This setting is best for graphics-intensive documents such as
charts and graphs for presentations. It intensifies the colors but
lightens the midtones and highlights of an image.
Note:
Changing the Ink setting after Text/Graph is selected returns the
settings list to
before you select this option.
Custom Settings
, so always make your Ink setting
PhotoEnhance
This setting is best for printing images captured using a video,
digital camera, or scanner. EPSON PhotoEnhance feature
produces sharper images and more vivid colors by
automatically adjusting the contrast, saturation, and brightness
of the original image data.
Note:
6-6
❑
Selecting
Color
selected returns the settings list to
❑
Printing with PhotoEnhance selected may take longer depending
on your computer system and the amount of data contained in
your image.
Using the Printer Software for Macintosh
PhotoEnhance
. Changing the Ink setting after
automatically sets the Ink option to
Custom Settings
PhotoEnhance
is
.
Page 95

Economy
This setting provides you with faster printing and saves ink.
The printer uses less ink by printing fewer dots per character.
Choose this setting for rough drafts of text only.
Note:
Changing the Ink setting after Economy is selected returns the
settings list to
before you select this option.
Custom Settings
, so always make your Ink setting
ColorSync
This setting automatically adjusts printout colors to match the
colors on your screen.
Note:
Selecting
Changing the Ink setting after
settings list to
ColorSync
Custom Settings
automatically sets the Ink option to
ColorSync
.
is selected returns the
Text
This setting is best for printing text-only documents. It
provides you with faster printing than the Text/Graph setting
with only a slight decrease in printing quality.
Note:
Changing the Ink setting after Text is selected returns the
setting list to
setting before you select this option.
Custom Settings
, so always make your Ink
Color
.
6
Using the Printer Software for Macintosh
Macintosh
6-7
Page 96

Customizing the Print Settings
Many users will ne ver ne ed to manually make their own print
settings. However, if you need more control over the driver, want
to make the most detailed settings available, or just want to
experiment, customize your print settings as described below.
Making your settings
1. Click the
2. Click the
appears. The settings in the More Settings dialog box are
explained in detail later in this chapter.
Note:
The Print Quality, Media Type, and Ink settings affect the
availability of other options, so always make your settings in this
order: Print Quality, Media Type, Ink, then other settings.
Advanced
More Settings
button in the Print dialog box.
button. The More Settings dialog box
3. After making your settings, click OK. Your settings will be
applied and you will return to the Print dialog box. To
return to the Print dialog box without applying your
6-8
settings, click
Using the Printer Software for Macintosh
Cancel
.
Page 97

Saving your settings
To save your custom settings as a group, follow these steps:
1. Click
2. Type a unique name (up to 16 characters) for your custom
3. Click
You can save up to 10 groups of settings. You can select your
saved group of settings from the settings list in the Print dialog
box.
Note:
❑
Save Settings
Settings dialog box appears.
settings in the Name box.
.
Save
You can not use a predefined settings name for your custom
settings.
in the Print dialog box. The Custom
6
❑
To delete a custom setting, select the setting in the Custom
Settings dialog box and click
❑
You can not delete the predefined settings.
Using the Printer Software for Macintosh
Delete
.
Macintosh
6-9
Page 98

Choosing your settings
To cho ose your setting s, click
box, then click in the settings list beside the More Settings
button and select your setting.
If you change the Media Type or Ink option when one of your
customized settings is selected in the settings list, the selection
sho wn in th e li s t returns to
setting that was previously selected is not affected by this
change. To return to your customized setting, simply reselect it
in the list.
Advan c ed
Custom Settings
in the Print dialog
. The customized
Modifying visual effects
If you prefer to modify a document’s color or grayscale value
(various colors printed in shades of gray), you can adjust these
settings and more with the Color settings in the More Settings
dialog box.
You may need to experiment with different settings to get the
output you want.
Note:
Color
When
available. When
available.
is selected as the Ink setting, all Color settings are
Black
is selected, only Contrast and Brightness are
Color Adjustment
The Color Adjustment settings provide you with a level of
control over printed colors that you can not find in many
applications.
6-10
Using the Printer Software for Macintosh
Page 99

Mode
There are four color adjustment modes as follows:
Automatic
Analyzes the print data and optimizes color correction for
the type of data sent to the printer.
Photo-realistic
Provides output that closely matches the original data.
Use this setting for color photographs.
Vivid
Intensifies the colors and lightens the midtones and
highlights of an image. Use this setting for presentation
graphics, such as charts and graphs.
No Color Adjustment
The printer driver does not enhance the color. Choose this
option only when making a ColorSync profile for this
printer. When printing normally, choose one of the other
modes.
6
Using the Printer Software for Macintosh
Macintosh
6-11
Page 100

Slide bars
For the settings below, drag the slide bar to the right or left
with your mouse or type a value in the box next to the slide bar
to adjust a setting. The range varies from -25% to +25%.
Brightness
Changes the overall lightness or darkness of an image.
Contrast
Magnifies or minimizes the difference between the bright
or dark parts of an image.
Saturation
Modifies the vividness of color. Lower saturation produces
colors that are duller than those produced with higher
saturation.
Cyan, Magenta, Yel low
Adjusts the amount of each of the three primary colors.
PhotoEnhance
Select this option when printing images taken with a video
camera, digital camera, or scanner. EPSON PhotoEnhance
automatically adjusts the contrast, saturation, and brightness of
the original image data to produce sharper, more vivid color
printouts. PhotoEnhance does not affect your original image
data.
When PhotoEnhance is selected, other settings are dimmed,
meaning you cannot change those settings.
6-12
Using the Printer Software for Macintosh
 Loading...
Loading...