Epson STYLUS COLOR 685 Installation Manual

4014035-00
C01
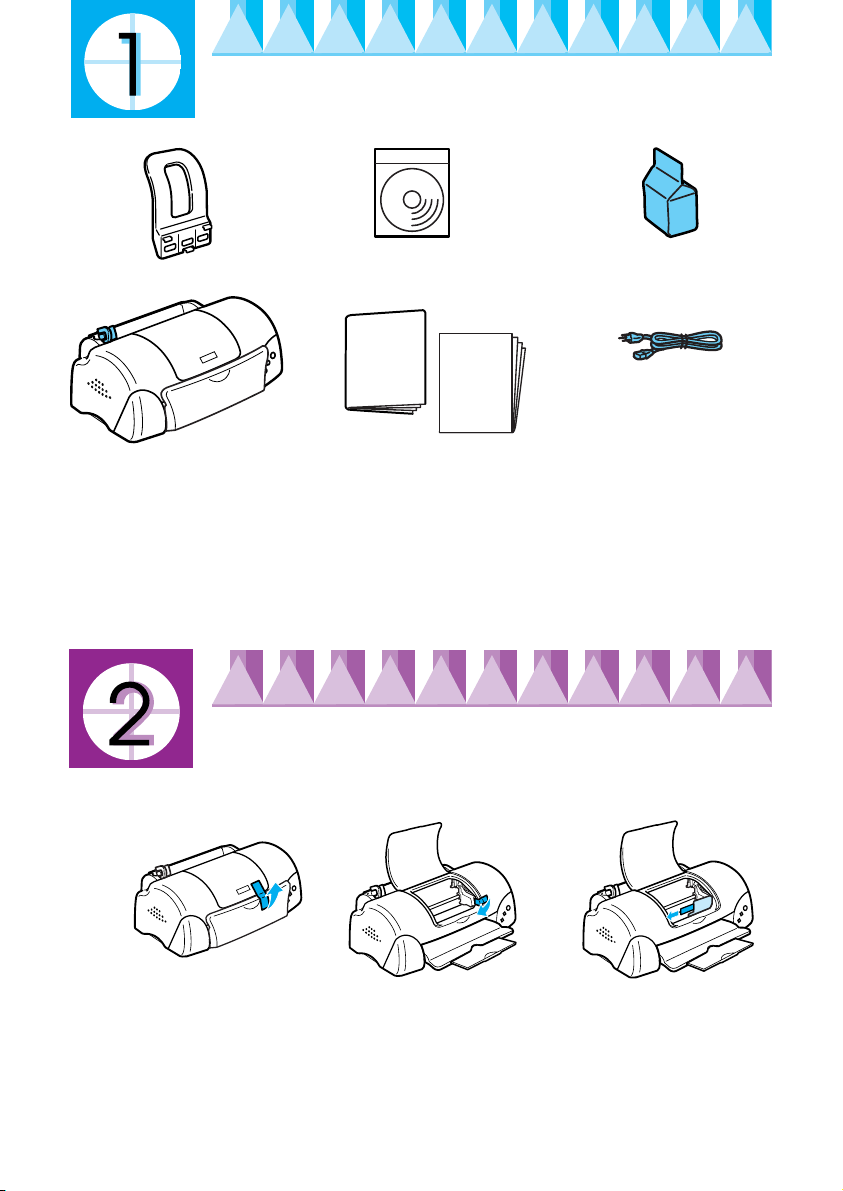
Vérification du contenu du carton
Boîte de cartouches
d’encre
(contient la cartouche
d’encre noire et la cartouche
d’encre couleur)
Cordon
Guide papier
CD-ROM du logiciel
d’impression et du
guide de référence
Guide de
l’utilisateur
Guide
d’installation
d’alimentation*
Imprimante
Manuels papier
Le contenu du carton peut varier selon les pays.
*Dans certains pays, le
cordon d’alimentation est
fixé à l’imprimante.
Pour vous permettre d’imprimer tout de suite, des cartouches d’encre noire et couleur
sont fournies avec votre imprimante. Afin d’assurer une qualité d’impression
optimale, un peu d’encre est utilisée lors de la configuration initiale et de la procédure
de contrôle. Cela affecte uniquement ce jeu de cartouches et ne se produira pas lors
du prochain changement de cartouches.
Veuillez noter : l’utilisation des consommables d’origine EPSON est recommandée
pour assurer en continu une bonne qualité d’impression et un fonctionnement sans
souci.
Déballage de l’imprimante
Retirez toutes les bandes adhésives et matériaux de protection.
.
➀➁ ➂
Copyright© 2001 by SEIKO EPSON CORPORATION, Nagano, Japan.
Printed in the Netherlands 01.03-60
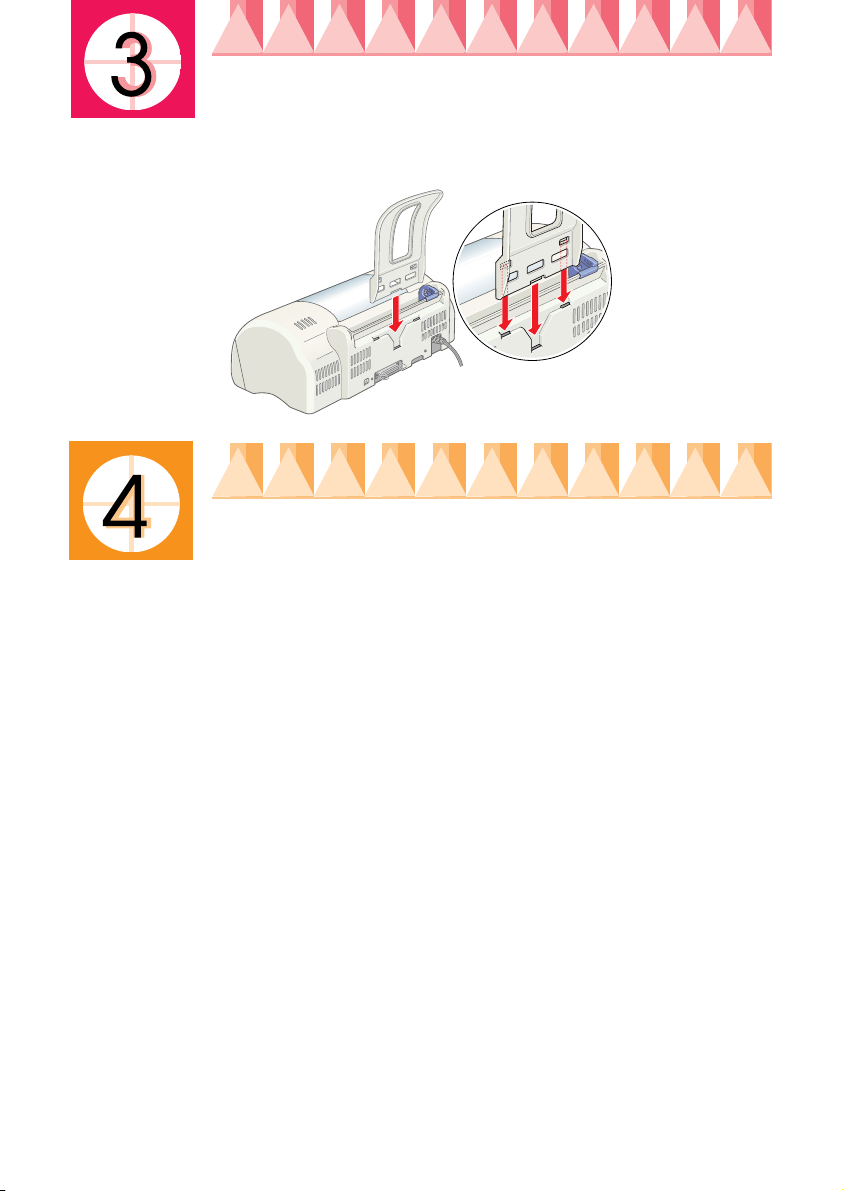
Mise en place du guide papier
Introduisez le guide papier dans les encoches situées à l’arrière de
l’imprimante et placez celle-ci sur une surface plane et stable.
Raccordement de l’imprimante
L’imprimante se raccorde à votre ordinateur par l’intermédiaire d’une
interface parallèle ou USB. Le raccordem ent à un ordinateur Macintosh n’est
possible que par l’intermédiaire de l’interface USB. Selon votre situation
géographique, vous devrez éventuellement vous procurer le câble
approprié. Pour avoir plus de détails, reportez-vous à la section “ Options
et consommables ” du Guide de l’utilisateur.
Remarque :
❏ Pour pouvoir assurer la connexion au PC en utilisant l’interface USB,
Windows 98 ou Windows 2000 doit être préinstallé sur votre ordinateur qui
doit par ailleurs être équipé d’un port USB.
❏ Si vous utilisez un concentrateur USB, connectez l’imprimante sur le premier
niveau du concentrateur ou directement au port USB de l’ordinateur.
Utilisation d’une interface parallèle sous Windows
Pour connecter l’imprimante à votre PC, vous avez besoin d’un câble
parallèle blindé à paires torsadées. Procédez comme suit.
1. Vérifiez que l’imprimante et l’ordinateur sont hors tension.
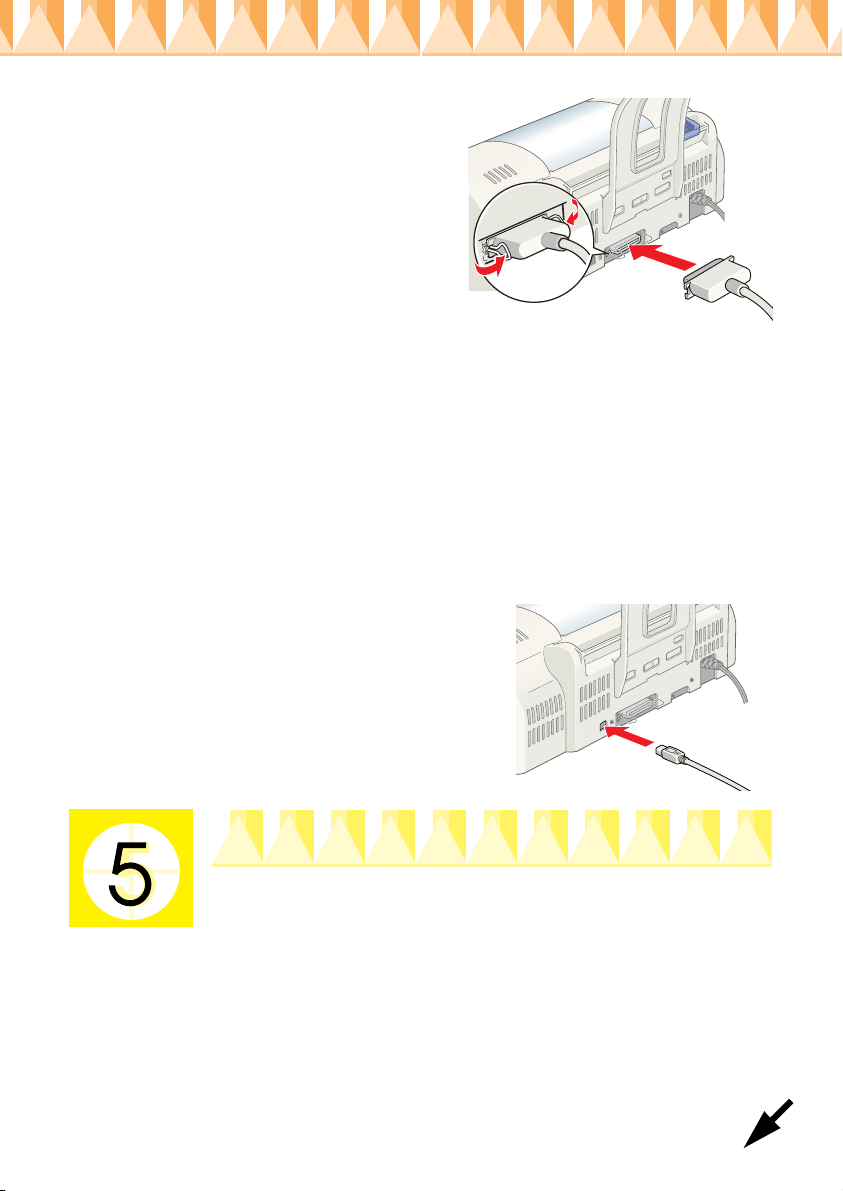
2. Insérez le connecteur du câble à
fond dans le c onnecteur d’interface
de l’imprimante. Verrouillez le
connecteur des deux côtés à l’aide
des clips métalliques. Si votre
imprimante est équipée d’une vis
de mise à la terre, à droite du
connecteur d’interface, reliez le fil
de terre à cette vis.
3. Insérez l’autre extrémité du câble dans l’interface parallèle de l’ordinateur. Si le câble est pourvu d’un conducteur de terre côté ordinateur, reliez-le au connecteur de terre situé à l’arrière de l’ordinateur.
Utilisation d’une interface USB pour les utilisateurs de Windows et de Macintosh
Pour connecter l’imprimante à un port USB, vous avez besoin d’un câble
USB standard blindé. Procédez comme suit.
1. Vérifiez que l’imprimante et l’ordinateur sont hors tension.
2. Insérez l’extrémité appropriée du câble dans le port USB situé à l’arrière de l’imprimante (l’extrémité du câble côté imprimante a une forme différente de celle qui se raccorde à l’ordinateur).
3. Insérez l’autre extrémité du câble dans l’interface USB de l’ordinateur.
Installation du logiciel d’impression
Une fois que l’imprimante est raccordée à votre ordinateur, vous devez
installer le logiciel fourni sur le CD-ROM intitulé “ EPSON STYLUS COLOR
680 Series (680/685) - Printer Software ” livré avec votre imprimante.
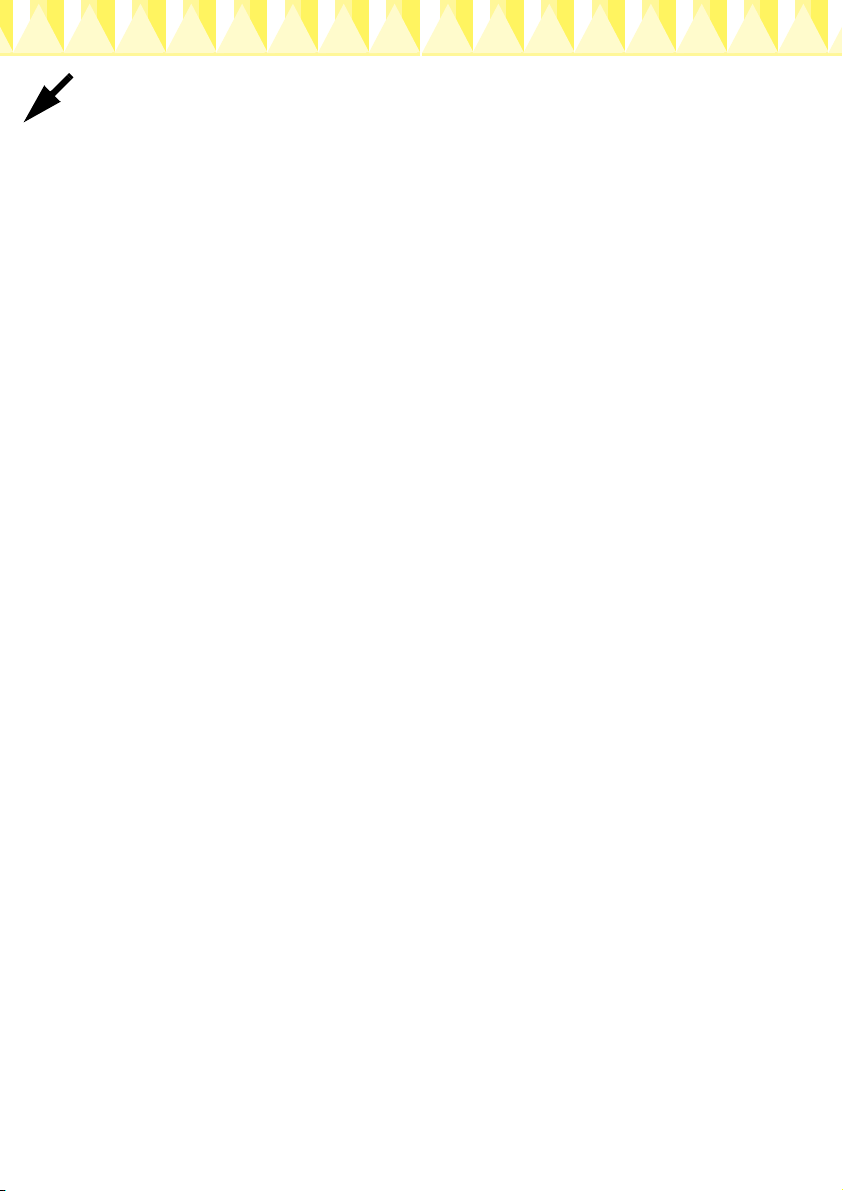
Le CD-ROM contient les éléments suivants :
❏ Pilote d’impression et utilitaires
Le pilote d’impression exploite ou “ pilote ” votre imprimante ; vous
l’utilisez pour régler des paramètres tels que la qualité d’impression, la
vitesse, le type de support et la taille du papier. Les utilitaires
Vérification des buses, Nettoyage des têtes et Alignement des têtes vous
permettent de disposer en permanence des performances optimales de
votre imprimante. EPSON Status Monitor 3 (pour Windows
4.0) ou EPSON StatusMonitor (pour Macintosh) vous prévient
et NT
lorsque l’imprimante rencontre des erreurs et affiche des informations
d’état telles que la quantité d’encre restante. Status Monitor vous guide
également tout au long du processus de remplacement des cartouches
d’encre.
98, 95, 2000
❏ Guide en ligne
Le Guide de référence en ligne vous permet de mieux connaître votre
imprimante.
Si les logiciels vous ont été fournis sur disquette, faites-en une copie avant
de commencer l’installation. Si vous souhaitez créer une version sur
disquette du logiciel d’impression du CD-ROM, vous pouvez utiliser
l’utilitaire de création de disquette présent sur le CD-ROM.
Veuillez vous reporter à la section appropriée ci-dessous.
Installation sous Windows 98, 95, 2000 et NT 4.0
Suivez les instructions de cette section pour installer les logiciels
d’impression. Les utilisateurs de l’interface USB de Windows 98 et de
Windows 2000 devront ensuite vérifier que le pilote USB est installé
correctement.
Remarque :
❏ Avec Windows 2000, vous devez suivre à la lettre les étapes ci-dessous pour
l’installation du logiciel d’impression, faute de quoi le pilote universel de
Microsoft risque d’être installé à la place. Pour vérifier si le pilote universel a
été installé, ouvrez le dossier Imprimantes et cliquez avec le bouton droit sur
l’icône correspondant à votre imprimante. Pour ouvrir le pilote d’impression,
cliquez sur Printer Preferences dans le menu contextuel qui s’affiche, puis
cliquez avec le bouton droit n’importe où dans le pilote. Si À propos de est
affiché dans le menu contextuel, cliquez dessus. Un message indiquant “ Pilote
d’impression Unidrv ” s’affiche. Vous devez réinstaller le logiciel d’impression
comme décrit ci-dessous. Si À propos de n’est pas affiché, le logiciel
d’impression a été installé correctement.
❏ Si la boîte de dialogue Signature numérique non trouvée s’affiche au cours du
processus d’installation, cliquez sur Oui. Si vous cliquez sur Non, vous devrez
revenir à l’étape 1 et réinstaller le logiciel d’impression.
 Loading...
Loading...