Epson STYLUS COLOR 680 Setup Manual [de]

4014036-00
C01
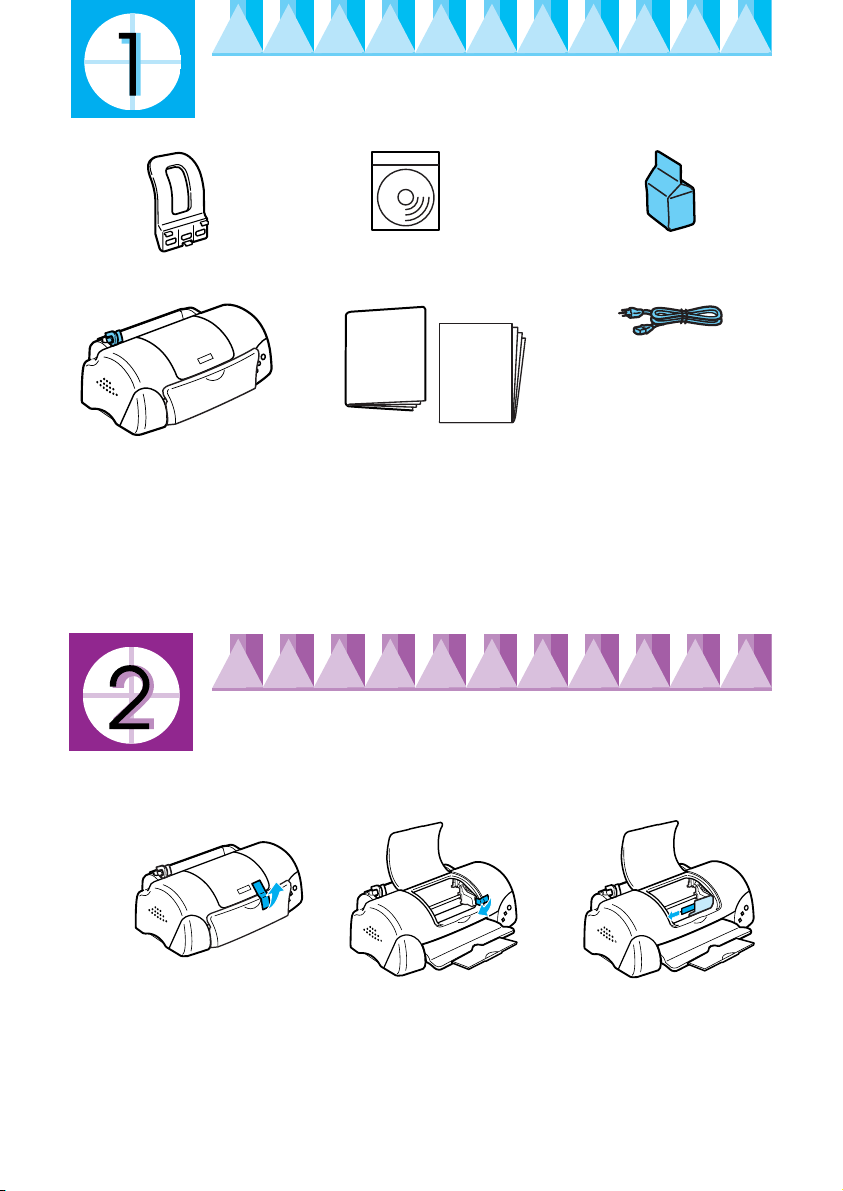
Lieferumfang des Druckers überprüfen
Druckersoftware &
Papierstütze
Drucker
Der Lieferumfang kann je nach Land variieren.
Damit Sie sofort mit dem Drucken beginnen können, gehören zum Lieferumfang Ihres
Druckers eine Monochrom- und eine Farbtintenpatrone. Um sicherzustellen, dass Sie
Ausdrucke höchster Qualität erhalten, wird für die Erstinstallation und zur Überprüfung
des Druckers einige Tinte verbraucht. Bei der Verwendung des nächsten
Tintenpatronensatzes wird dies nicht mehr der Fall sein.
Hinweis: Es wird empfohlen, ausschließlich EPSON-Verbrauchsmaterialien zu
verwenden, um eine hohe Druckqualität und eine störungsfreie Bedienung des Druckers
zu gewährleisten.
Referenzhandbuch
auf CD-ROM
Betriebs
handbuch
Setup-
Handbuch
Handbücher (in Papierform)
Farbpatronen
(enthält sowohl
Monochrom- als auch
Farbtintenpatronen)
Netzkabel*
*Das Netzkabel wird
möglicherweise bereits
mit einem bestimmten
Anschluss Ihres Druckers
verbunden geliefert.
Drucker auspacken
Entfernen Sie alle Transporsicherungen und jegliches Verpackungsmaterial
vom Drucker.
.
➀➁ ➂
Copyright© 2001 by SEIKO EPSON CORPORATION, Nagano, Japan.
Printed in the Netherlands 01.03-60
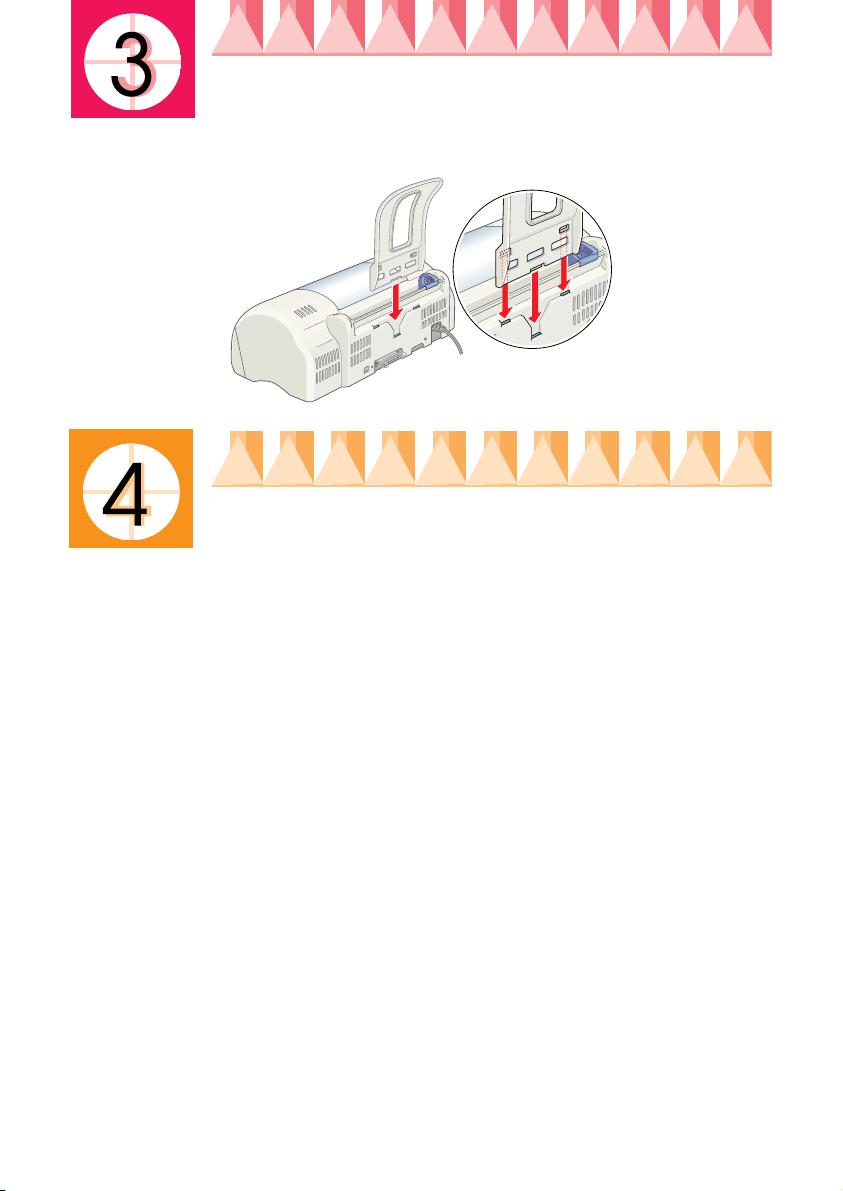
Papierstütze installieren
Setzen Sie die Papierstütze in die Öffnungen auf der Rückseite des Druckers
und stellen Sie den Drucker auf eine flache, ebene Oberfläche.
Drucker anschließen
Schließen Sie Ihren Drucker mit dem entsprechenden Kabel an der
parallelen Schnittstelle oder der USB-Schnittstelle an. Macintosh-Computer
können nur über die U SB-Schnittstelle angeschlossen werd en. Je nach Land,
müssen Sie gegebenenfalls das entsprechende Kabel zusätzlich kaufen.
Weitere Einzelheiten finden Sie unter “Optionen und
Verbrauchsmaterialien” im Betriebshandbuch.
Hinweis:
❏ Um Ihren PC an der USB-Schnittstelle anschließen zu können, muss das Gerät
über eine USB-Schnittstelle verfügen und Windows 98 bzw. Windows 2000
muss auf dem jeweiligen PC installiert sein.
❏ Wenn Sie einen USB-Hub nutzen, ist es ratsam, den Drucker am ersten Hub
bzw. direkt an der USB-Schnittstelle Ihres Druckers anzuschließen.
Für Windows-Anwender: Anschluss an eine parallele Schnittstelle
Um Ihren Drucker am PC anzuschließen, benötigen Sie ein abgeschirmtes,
verdrilltes, paralleles Schnittstellenkabel. Gehen Sie anhand der folgenden
Schritte vor:
1. Stellen Sie sicher, dass sowohl Drucker als auch Computer ausgeschaltet ist.
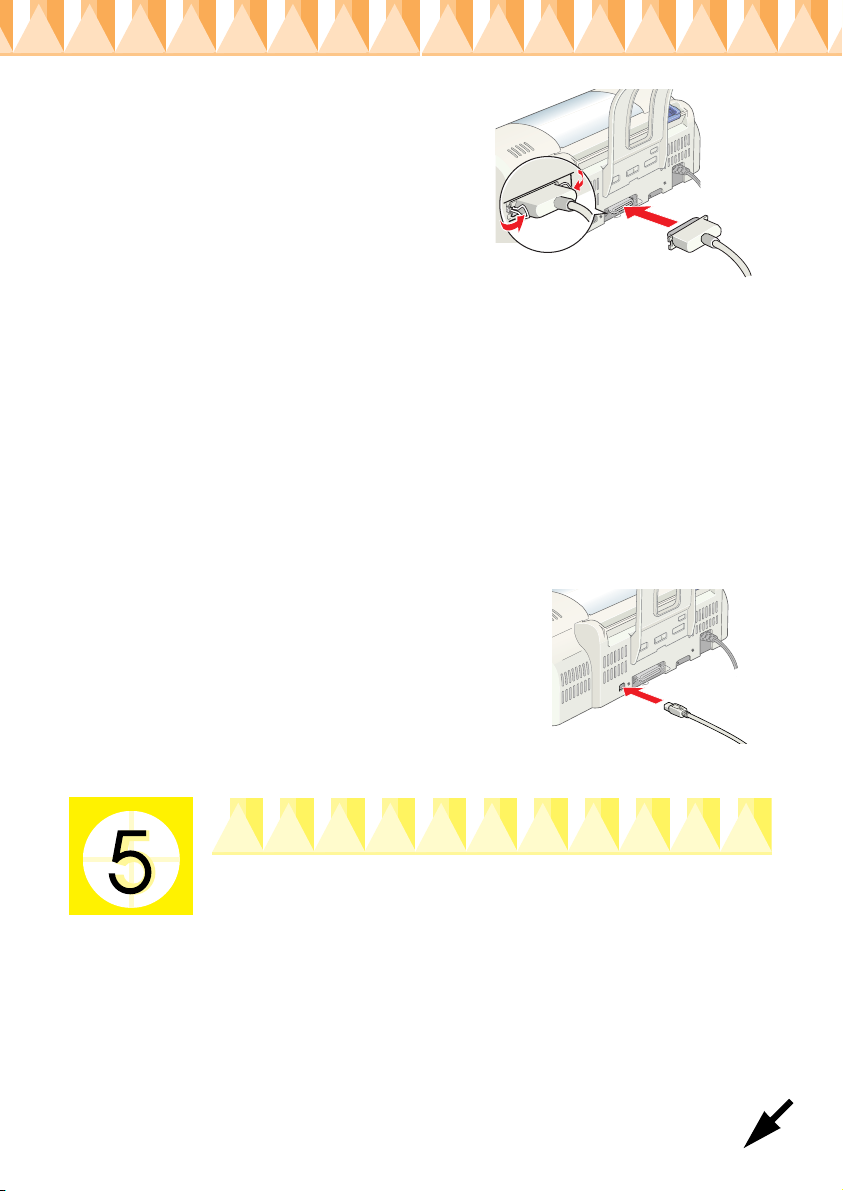
2. Schließen Sie den Stecker des
Netzkabels fest am
Schnittstellenanschluss des
Druckers an. Drücken Sie die
Drahtklemmen zusammen, bis sie
auf beiden Seiten einrasten. Wenn
Ihr Drucker über eine
Masseanschlussschraube rechts
neben dem Schnittstellenanschluss
verfügt, schließen Sie den
Massedraht an der Masseanschlussschraube an.
3. Stecken Sie das andere Kabelende in den parallelen Anschluss am Computer. Wenn das Kabel auf der Computerseite einen Erdungsdraht aufweist, schließen Sie diesen am Masseanschluss auf der Rückseite des Computers an.
Für Windows- und Macintosh-Anwender: Anschluss an eine USB-Schnittstelle
Um Ihren Drucker an einer USB-Schnittstelle anzuschließen, benötigen Sie
ein abgeschirmtes Standard-USB-Kabel. Gehen Sie anhand der folgenden
Schritte vor:
1. Stellen Sie sicher, dass sowohl Drucker als auch Computer ausgeschaltet ist.
2. Schließen Sie das Kabel mit dem
entsprechenden Ende an der USBSchnittstelle auf der Rückseite des
Druckers an (das passende Kabelende
weist eine andere Form auf als das Ende,
das am Computer angeschlossen wird).
3. Schließen Sie das andere Kabelende an der USB-Schnittstelle des Computers an.
Druckersoftware installieren
Nachdem Sie den Drucker an Ihrem Computer angeschlossen haben,
müssen Sie die Sortware auf der im Lieferumfang des Druckers enthaltenen
CD-ROM ”Druckersoftware für den EPSON STYLUS COLOR 680 Series
(680/685)” installieren.
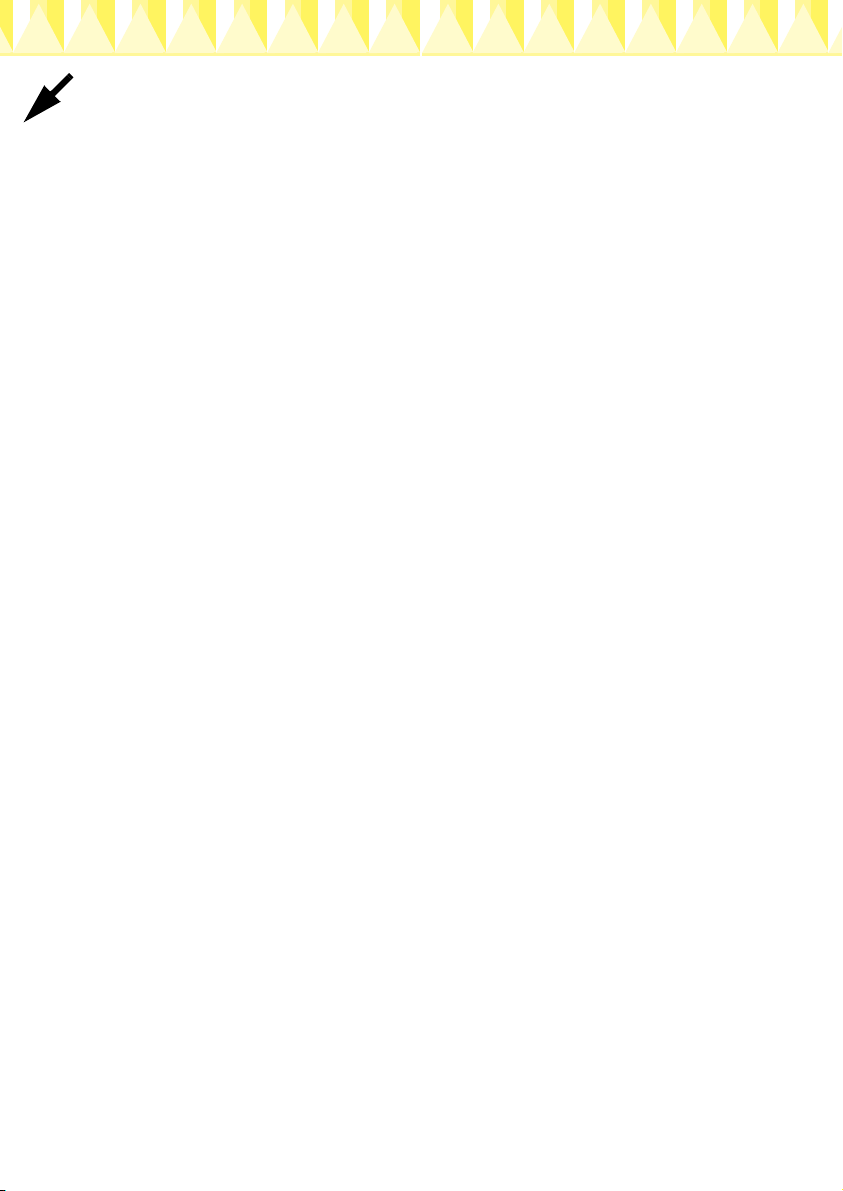
Ihre Druckersoftware umfasst:
❏ Druckertreiber und Utilities
Der Druckertreiber steuert oder “treibt” Ihren Drucker an. Mit dem
Druckertreiber nehmen Sie Einstellungen wie beispielsweise zur
Druckqualität, Geschwindigkeit, dem Druckmedium und dem
Papierformat vor. Die Utilities Düsentest, Druckkopfreinigung und
Druckkopf-Justage helfen Ihnen, den Drucker stets im optimalen
Betriebszustand zu halten. Der EPSON Status Monitor 3 (Windows
95, 2000 und NT
informiert Sie über Druckerfehler und zeigt Ihnen
Druckerstatusinformationen wie beispielsweise die verbleibende
Tintenmenge an. Darüber hinaus führt Sie der Status Monitor durch
das Patronenwechselverfahren.
4.0) bzw. der EPSON StatusMonitor (Macintosh)
❏ Online-Handbücher
Das Online-Referenzhandbuch bietet Ihnen weitere Informationen zu
Ihrem Drucker.
Wenn Sie eine Diskettenversion der Software verwenden, ist es ratsam, vor
Beginn der Installation eine Sicherungskopie der EPSONDruckersoftwarediskette anzulegen. Wenn Sie eine Sicherungskopie auf
Diskette von der Druckersoftware auf der CD ziehen wollen, können Sie
das auf der CD enthaltene Treiberutility verwenden.
Näheres finden Sie jeweils im entsprechenden Abschnitt weiter unten.
Installation unter Windows 98, 95, 2000 und NT 4.0
Folgen Sie zur Installation der Druckersoftware den Anweisungen in
diesem Abschnitt. Anwender von Windows 98 und Windows 2000, die den
Drucker an der USB-Schnittstelle angeschlossen haben, sollten ferner
sicherstellen, dass der USB-Treiber korrekt installiert ist.
Hinweis:
❏ Bei Verwendung des Betriebssystems Windows 2000 müssen Sie die
nachfolgend aufgeführten Schritte zur Installation der Druckersoftware
beachten; ansonsten wird möglicherweise der Universaldruckertreiber von
Microsoft installiert. Um zu überprüfen, ob der Universaldruckertreiber
installiert wurde, öffnen Sie den Ordner Drucker und klicken mit der
rechten-Maustaste auf das entsprechende Druckersymbol. Zum Öffnen des
Druckertreibers klicken Sie im daraufhin erscheinenden Taskleistenmenü auf
Druckerpräferenzen. Klicken Sie dann an eine beliebige Stelle im
Druckertreiber. Klicken auf die Option Info im daraufhin erscheinenden
Taskleistenmenü. Die Meldung ”Unidrv-Druckertreiber” wird aufgerufen.
Sie müssen die Druckersoftware, wie nachfolgend beschrieben, neu
installieren. Wenn Info nicht angezeigt wird, wurde die Druckersoftware
korrekt installiert.
❏ Wenn das Dialogfeld “Digitale Signatur wurde nicht gefunden” während des
Installationsvorgangs angezeigt wird, klicken Sie auf die Schaltfläche Ja.
Wenn Sie auf Nein klicken, müssen Sie zurück zu Schritt 1 wechseln und die
Druckersoftware erneut installieren.
98,
 Loading...
Loading...