Epson STYLUS COLOR 680 Setup Manual [es]

4012893-00
C01
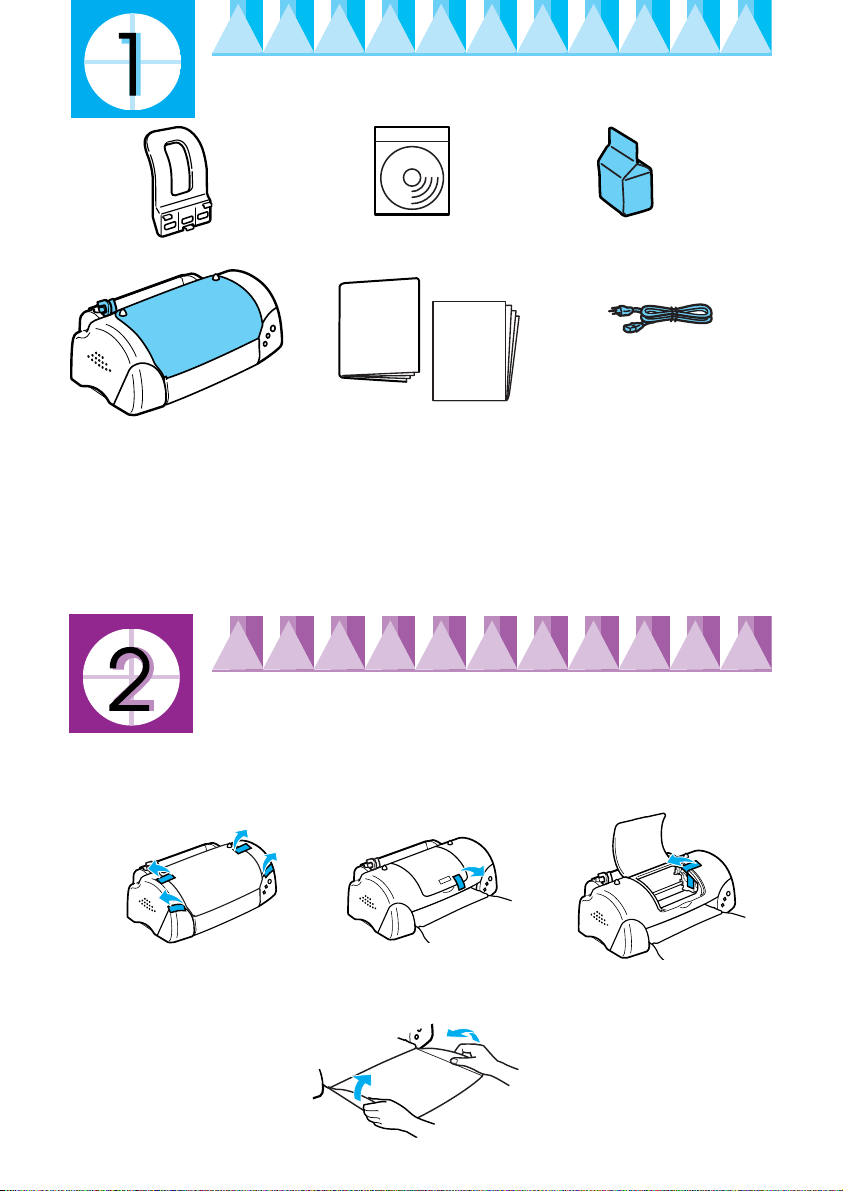
Revisar el contenido de la caja
CD-ROM con el software
soporte del papel
impresora
El contenido del paquete varía según los países.
de la impresora y el
Manual de referencia
Uso diario
manuales en papel
Manual de
instalación
paquete de cartucho de
tinta
(contiene tanto cartuchos de
tinta negra como de color).
cable de
alimentación*
* En algunos países, el cable
de alimentación va sujeto
a la impresora.
En el mismo paquete de la impresora, se adjunta un cartucho de tinta negra y
otro de color para que pueda empezar a imprimir de inmediato. Para garantizar
la mejor calidad de impresión, una parte de la tinta se utiliza en el proceso de
instalación y de revisión iniciales. Esto no sucederá con los cartuchos posteriores.
Nota: a consejamos la utiliz ación de consu mibles originales E PSON para asegur ar
la máxima calidad de impresión y un funcionamiento sin problemas.
Desembalar la impresora
Retire de la impresora todas las cintas adhesivas y materiales de protección
y tire de las esquinas superiores de la bandeja de salida fuera de las presillas
de la parte superior de la impresora para bajarla.
.
➀➁
➂
Si la bandeja de salida está doblada, pliegue ambos lados de la bandeja hacia
arriba.
Copyright © 2000 de SEIKO EPSON CORPORATION, Nagano, Japón.
Printed in the Netherlands 00.08.390
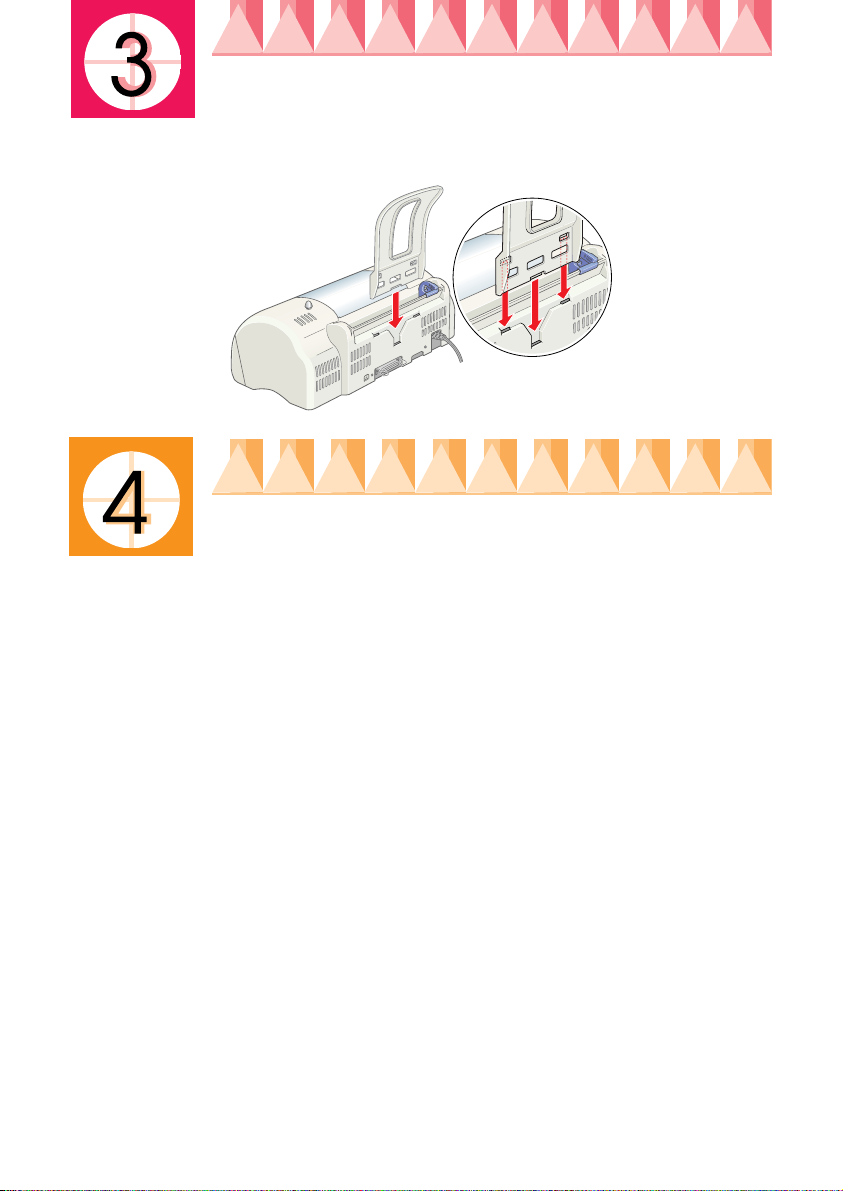
Colocar el soporte del papel
Introduzca el soporte del papel en las ranuras situadas en la parte posterior
de la impresora y colóquela sobre una superficie plana y estable.
Conectar la impresora
La impresora se conecta al ordenador mediante el puerto paralelo o USB.
Los ordenadores Macintosh sólo pueden conectarse a través del puerto
interfaz USB. Según el país en el que se encuentre, puede que tenga que
conseguir el cable adecuado. Para más detalles, véase el epígrafe “Opciones
y consumibles” del manual de Uso diario .
Nota:
❏ Para conectar la impresora a un PC a través del puerto USB, éste debe tener
instalado Windows 98 o Windows 2000 y estar equipado con un puerto USB.
❏ Si utiliza un concentrador USB, recomendamos que conecte la impresora a la
primera fila del concentrador o directamente al puerto USB del ordenador.
Uso del puerto paralelo para los usuarios de Windows
Para conectar la impresora al ordenador, necesita un cable paralelo (cable
paralelo blindado de pares trensazo). Para instalarlo, siga estos pasos.
1. Confirme que están apagados tanto la impresora como el ordenador.
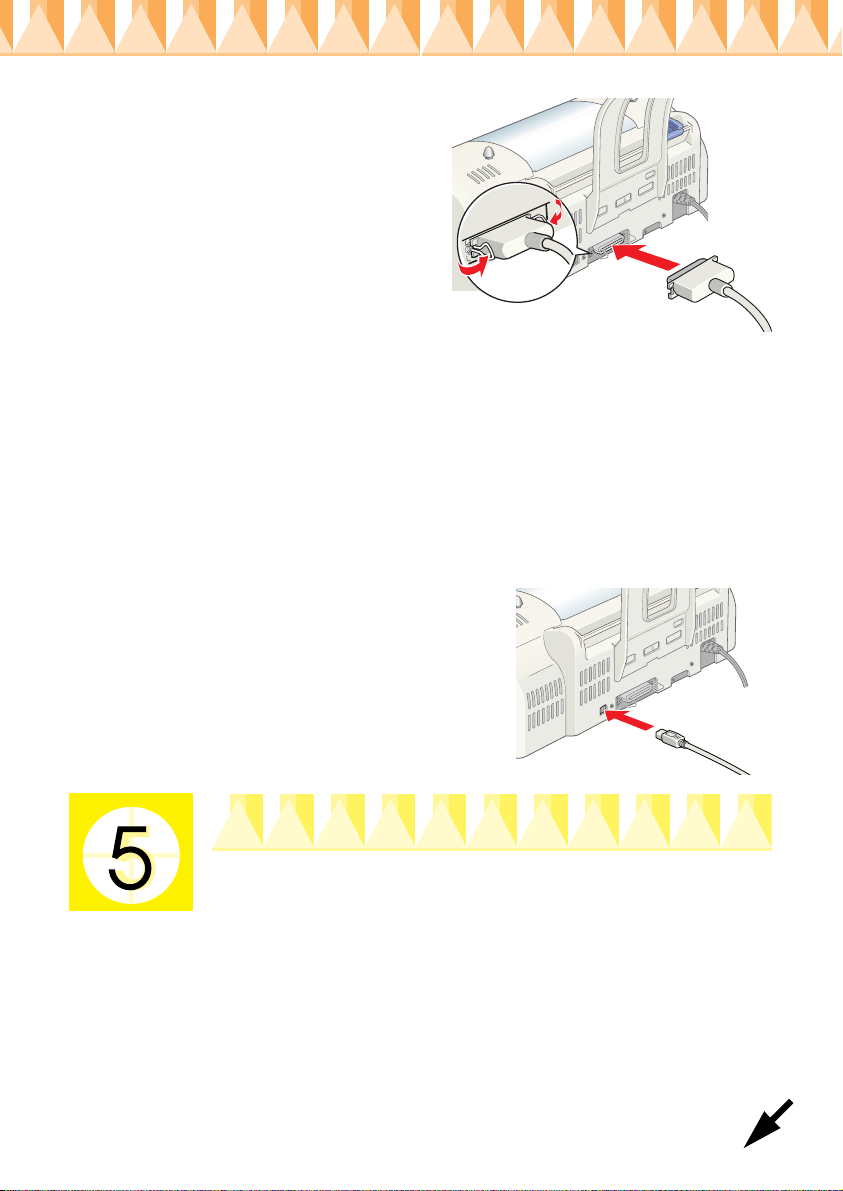
2. Conecte el cable paralelo al
puerto paralelo interfaz de la
impresora. A continuación,
sujete el cable con los clips
situados a los lados. Si la
impresora incluye un tornillo de
conector a masa (normalmente
situado a la derecha del puerto),
conecte el cable de masa del
cable paralelo a éste.
3. Conecte el otro extremo del cable al puerto paralelo del ordenador. Si hay una derivación a masa en el extremo del cable, conéctela al conector de masa situado en la parte posterior del ordenador.
Uso del puerto USB para los usuarios de Windows y de Macintosh
Para conectar la impresora a un puerto USB, necesita un cable USB blindado
estándar. Siga estos pasos.
1. Confirme que están apagados tanto la impresora como el ordenador.
2. Conecte el extremo correspondiente del cable al puerto USB de la impresora. (El extremo que encaja en la impresora tiene una forma distinta del extremo que encaja en el ordenador).
3. Conecte el otro extremo del cable al puerto USB del ordenador.
Instalar el software de la impresora
Después de conectar la impresora al ordenador, tiene que instalar el
software incluido en el CD-ROM “Software para la impresora EPSON
Stylus COLOR 680” que se entrega junto con la impresora.
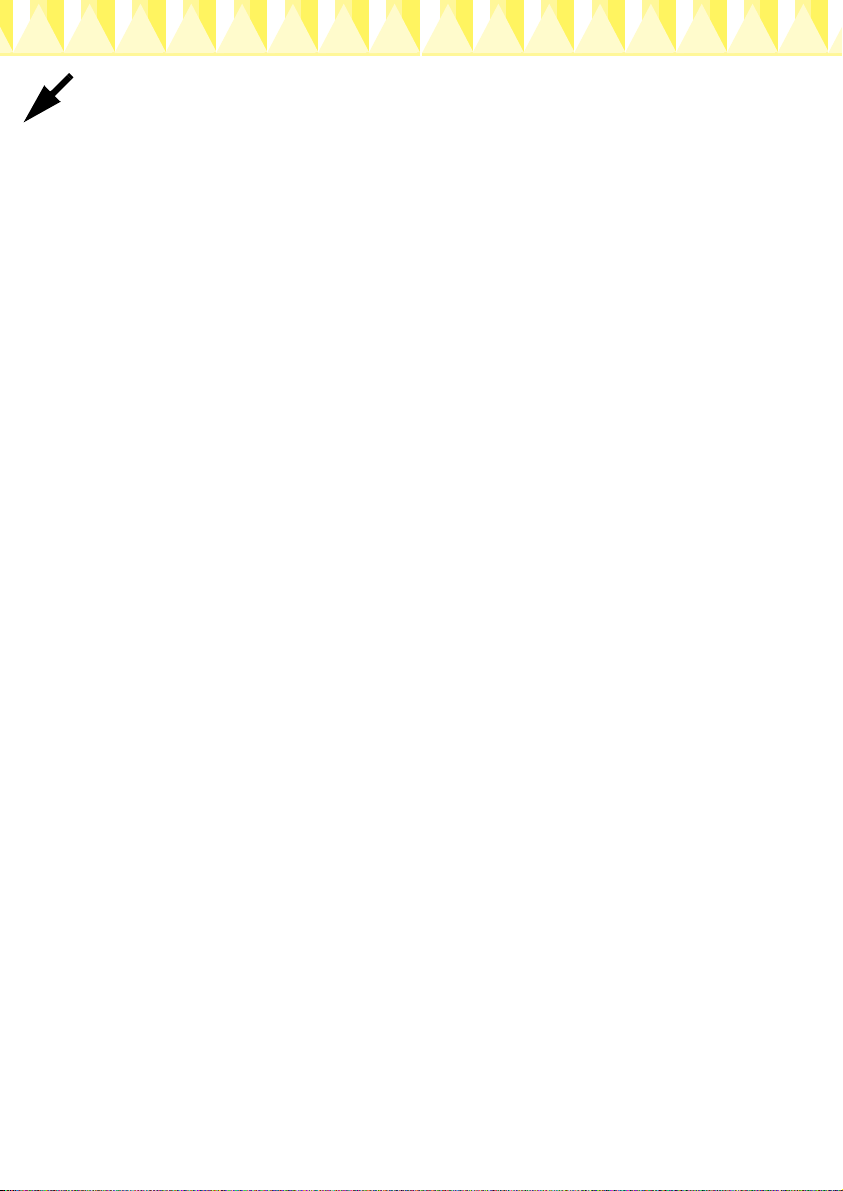
El software de su impresora incluye lo siguiente:
❏ Software de la impresora y utilidades
El software de la impresora permite seleccionar una amplia variedad
de ajustes para obtener los mejores resultados con la impresora.
Utilícelo para configurar opciones tales como la calidad y la velocidad
de impresión, el tipo de soporte y el tamaño del papel. Las utilidades
Test de inyectores, Limpieza de cabezales y Alineación de cabezales
(Windows) o Calibración de cabezales (Macintosh) mantienen a la
impresora en el máximo de sus prestaciones. EPSON Status Monitor 3
(para Windows
Macintosh) le notifica los errores que se producen en la impresora y
muestra información sobre su estado tales como la cantidad de tinta que
queda. Status Monitor también le guía en el proceso de cambio de los
cartuchos de tinta.
98, 95, 2000 y NT 4.0) o EPSON StatusMonitor (para
❏ Manuales en pantalla
El Manual de referencia en pantalla le permite conocer más a fondo su
impresora.
Si utiliza la versión en disquete del software, haga una copia de seguridad
antes de empezar a instalarlo. Si desea hacer una copia en disquete del
software de la impresora que contiene el CD-ROM, use la utilidad para crear
disquetes del software incluida en el CD.
Consulte la sección correspondiente más abajo.
Instalación en Windows 98, 95, 2000 y NT 4.0
Siga las instrucciones de esta sección para instalar el software de la
impresora y después (en el caso de los usuarios USB de Windows 98 o de
Windows 2000), para confirmar que el controlador USB está bien instalado.
Nota:
❏ Si utiliza Windows 2000, debe seguir los pasos descritos a continuación para
instalar el software de la impresora. De lo contrario, se instalará el controlador
Universal de Microsoft en su lugar. Para comprobar si se ha instalado el
controlador Universal, abra la carpeta Impresoras y haga clic, con el botón
secundario del ratón, en el icono de su impresora. Para abrir el software de la
impresora, haga clic en la opción Preferencias de impresión del menú
contextual que aparece. Después, haga clic con el botón secundario en cualquier
lugar del software. Si figura la opción Acerca de en el menú contextual que
aparece, haga clic en ella. Se abrirá un cuadro de mensajes con las palabras
«Controlador de impresora Unidrv». Tendrá que volver a instalar el software
de la impresora tal y como se explica a continuación. Si no aparece la opción
Acerca de, significa que el software de la impresora se ha instalado
correctamente.
❏ Si aparece el cuadro de diálogo Firma digital no encontrada, haga clic en Sí. Si
hiciera clic en No, tendría que regresar al paso 1 y volver a instalar otra vez el
software de la impresora.
 Loading...
Loading...