Page 1
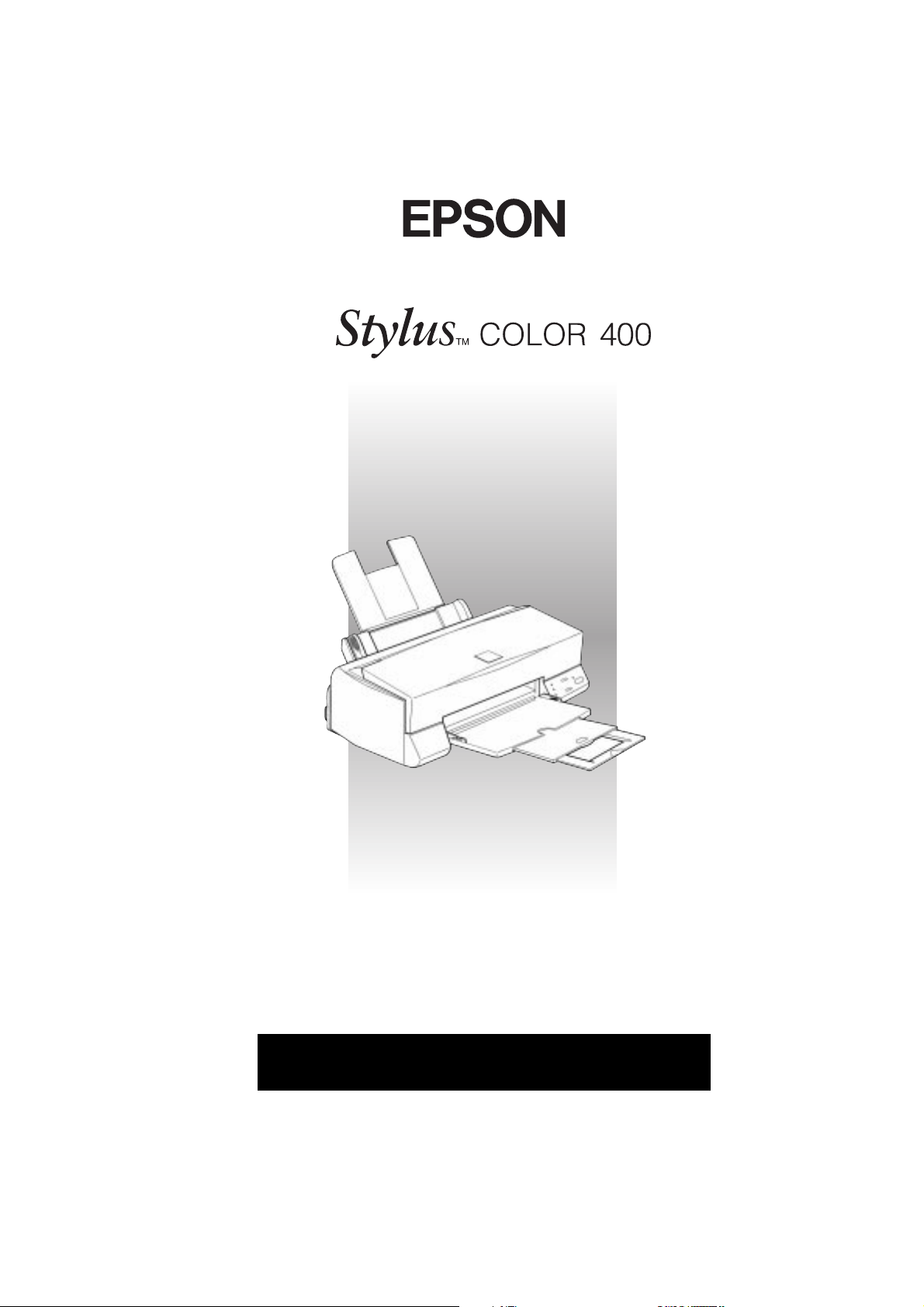
Цветной струйный принтер
Руководство пользователя
Page 2

Глава 1
Ознакомление с принтером
Детали принтера и функции его панели управления ...................................1-2
Требования к системе аппаратно-программного обеспечения .................... 1-4
Дополнительная оснастка и расходные материалы ......................................1-4
Ознакомление с принтером 1-1
Page 3
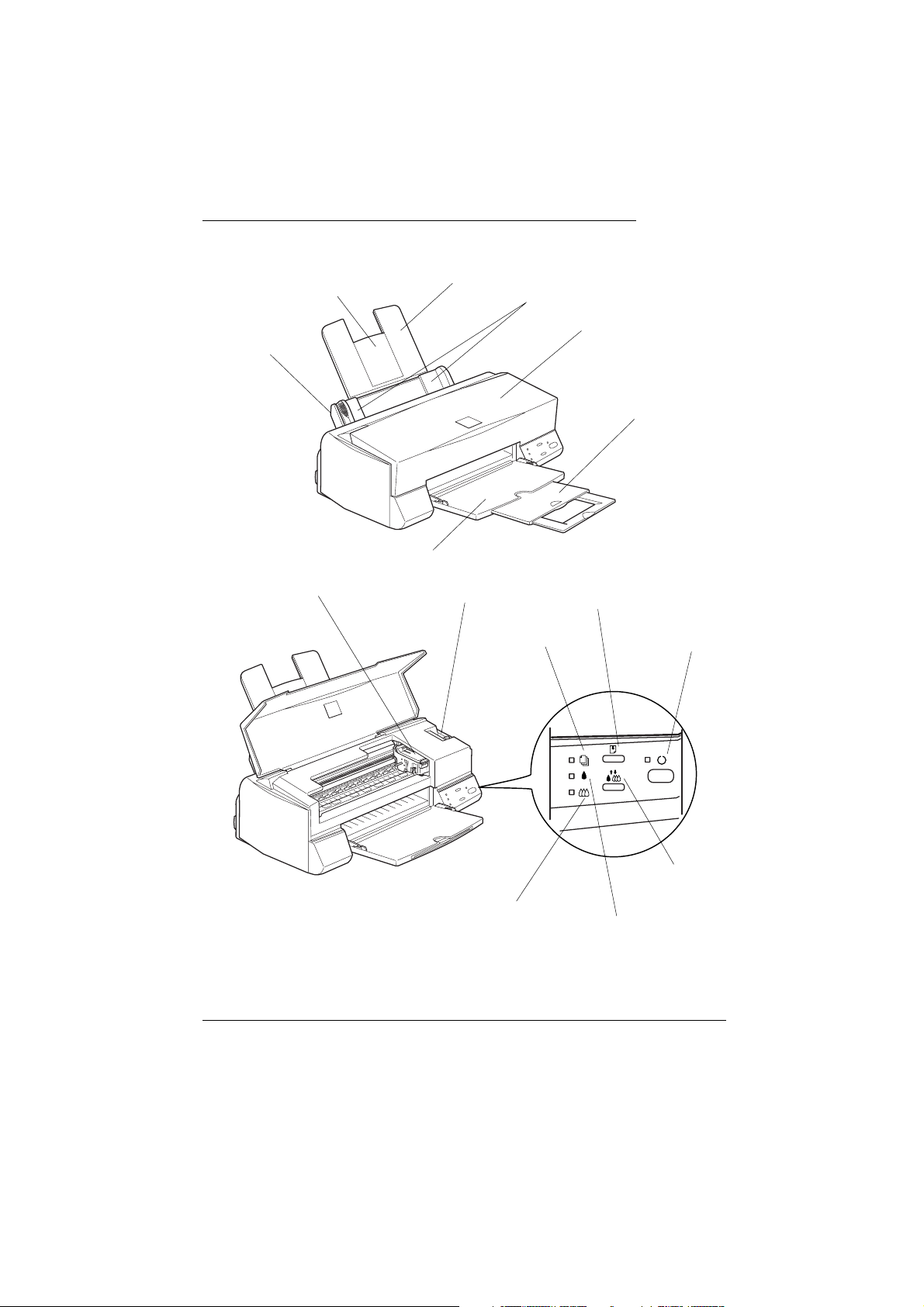
Детали принтера и функции его панели
управления
Удлинитель подставки для
бумаги
Автоподатчик
листов
Подставка для бумаги
Боковые направляющие
Крышка принтера
Удлинитель выходного
лотка
Прижимные планки
картриджей
Выходной лоток
Регулировочный рычаг
Индикатор
отсутствия цветных
чернил
Индикатор
отсутствия
бумаги
Кнопка
загрузки/вывода
бумаги
Индикатор
отсутствия черных
чернил
Индикатор и
кнопка
выключателя
“Сеть”
Кнопка чистки
головки
Ознакомление с принтером 1-2
Page 4
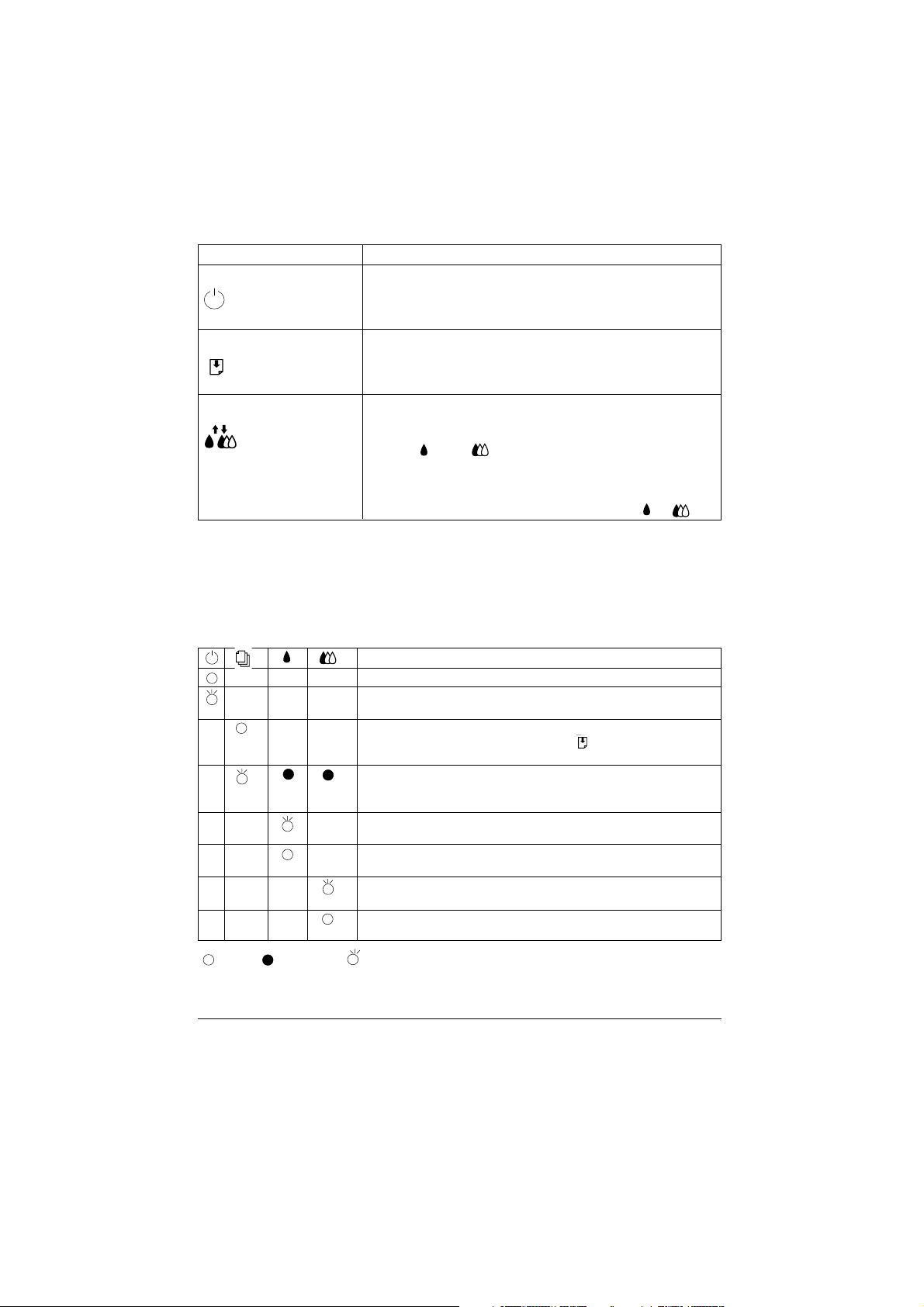
Кнопки управления
Кнопка Назначение
Сеть Включает и выключает принтер.Сбрасывает установки
Загрузка/выдача Загружает и выдает бумагу, если нажать и отпустить кнопку
Чистка Передвигает печатающую головку в позицию замены
принтера в исходное состояние и очищает память
принтера, если нажать на нее дважды при включенном
электропитании.
в пределах 2 секунд.Возобновляет печать, если нажать и
отпустить кнопку после устранения неполадки с загрузкой
бумаги.
картриджа, если нажать на кнопку и удерживать примерно
3 секунды, когда мигает или горит индикатор отсутствия
чернил либо . Возвращает печатающую головку в
исходное положение после замены чернильного
картриджа. Прочищает печатающую головку, если нажать
на эту кнопку и удерживать примерно 3 секунды, когда
погашены оба индикатора отсутствия чернил и .
Световые индикаторы
Световые индикаторы, расположенные на передней панели принтера,
указывают на его состояния, например, прием данных, заклинена
бумага или осталось мало чернил. Ниже в таблице описано, что
означают различные состояния индикаторов.
Состояние принтера
--- Принтер включен.
--- Прием данных, замена чернильного картриджа, заправка
- - - Нет бумаги. Заложите стопку бумаги в автоподатчик листов
- Заклинило бумагу. Удалите всю бумагу из автоподатчика и
- - - Мало чернил. Черный чернильный картридж почти пустой.
- - - Нет чернил. Черный чернильный картридж пустой.
- - - Мало чернил. Цветной чернильный картридж почти пустой.
- - - Нет чернил. Цветной чернильный картридж пустой.
системы чернилами или чистка печатающей головки.
и нажмите кнопку загрузки/выдачи , чтобы продолжить
печать.
заложите ее вновь. Если индикатор все еще мигает,
выключите принтер и осторожно вытяните из него всю бумагу.
Приобретите новый черный картридж (S020093).
Замените черный чернильный картридж (S020093).
Приобретите новый цветной картридж (S020089).
Замените цветной чернильный картридж (S020089).
= горит, = выключен, = мигает, - = не относится к текущему состоянию
Ознакомление с принтером 1-3
Page 5
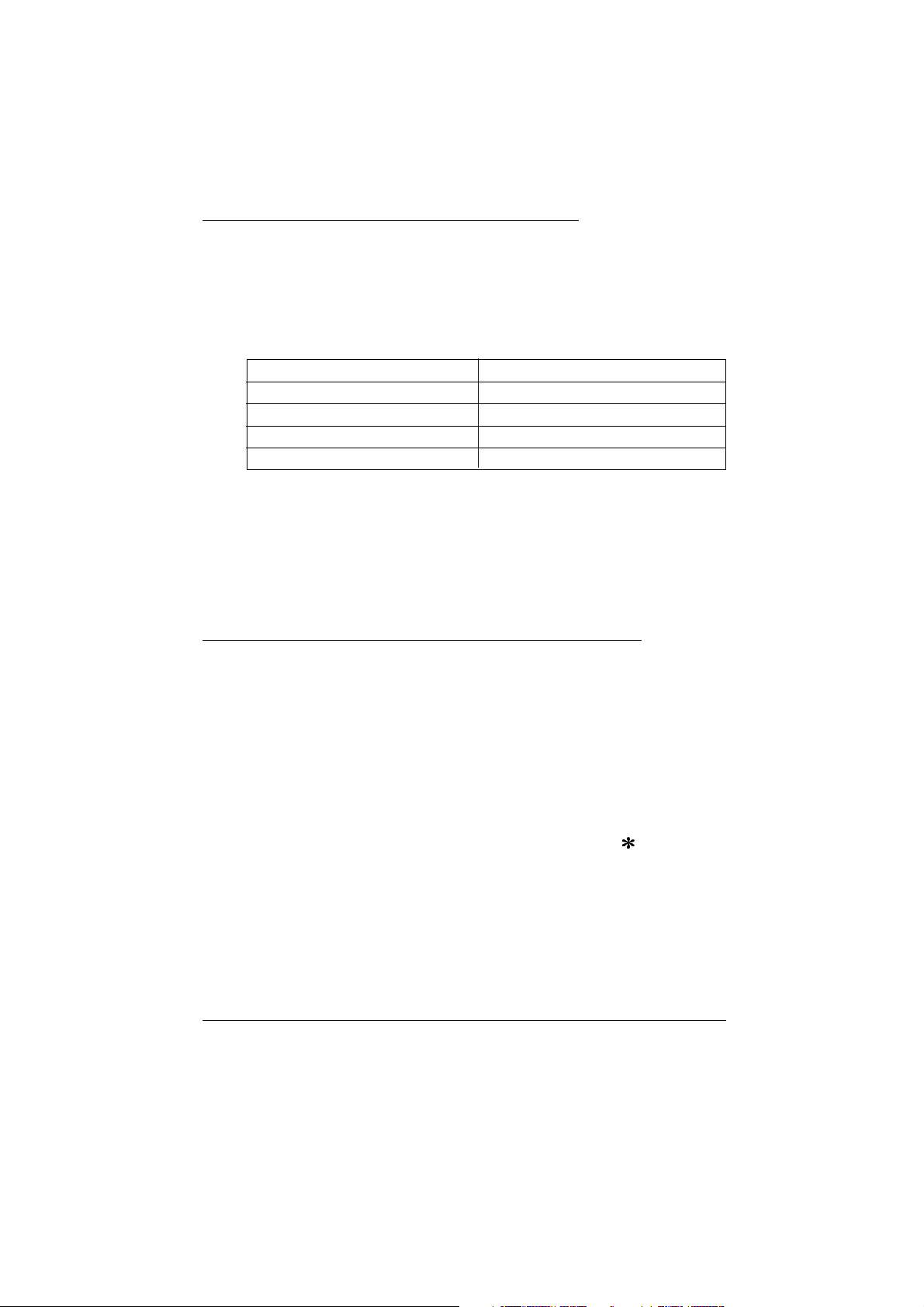
Требования к системе аппаратнопрограммного обеспечения
Чтобы пользоваться своим принтером в сочетании с компьютером типа
IBM PC, вам потребуются: операционная среда Microsoft
или Windows 95; экранированный параллельный интерфейсный кабель в
защитной оболочке с витыми парами проводов и следующая аппаратура:
Минимальная конфигурация Рекомендуемая конфигурация
Процессор 80386/16 МГц Процессор Pentium
Оперативная память 16 Мбайт Оперативная память 32 Мбайт
20 Мбайт на жестком диске Не менее 50 Мбайт на жестком диске
Монитор VGA Монитор VGA или улучшенный
Примечание:
Перед установкой и использованием на вашем компьютере справочной
программы EPSON Answers (Ответы EPSON), входящей в состав
программного обеспечения вашего принтера, прочтите требования
минимальной аппаратной конфигурации, изложенные на внутренней
стороне крышки приложенного компакт-диска типа CD-ROM.
Поставщик вашего компьютера может обновить вашу систему, если
она не отвечает указанным требованиям.
®
Windows 3.1
Дополнительная оснастка и расходные
материалы
Интерфейсные кабели
Фирма EPSON поставляет интерфейсные кабели нескольких типов. Вы
можете использовать любой интерфейсный кабель, который
соответствует указанным ниже техническим условиям. О дополнительных
требованиях см. руководство пользователя вашего компьютера.
Параллельный интерфейсный кабель (экранированный и в
защитной оболочке) Parallel Interface Cable С83602
компьютерного порта D-SUB 25-pin (25-контактный) с 36контактным принтерным портом серии Amphenol 57.
Чернильные картриджи
Черный чернильный картридж S020093
Цветной чернильный картридж S020089
Ознакомление с принтером 1-4
для связи
Page 6
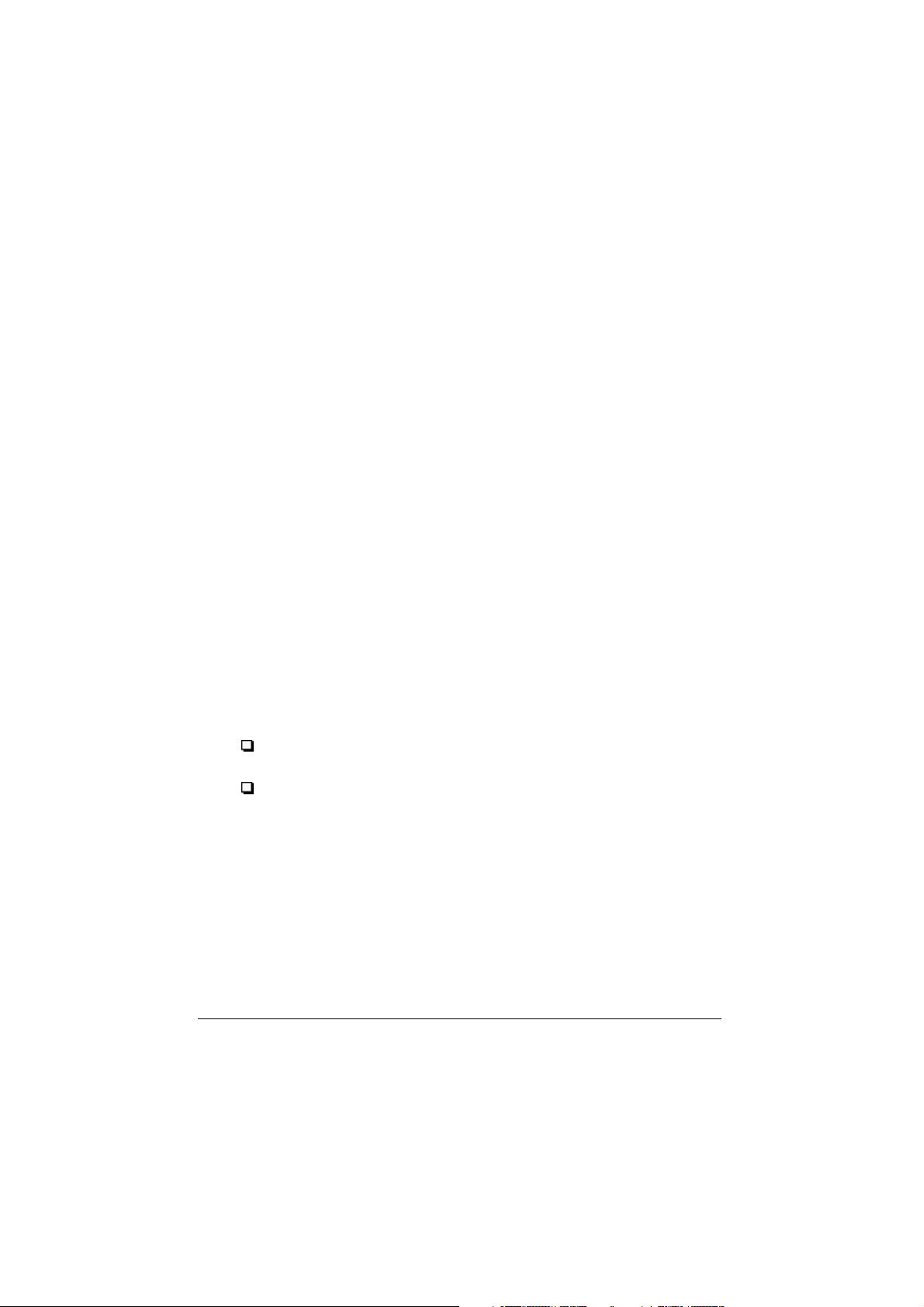
Специальные носители от EPSON
Большинство сортов писчей бумаги обеспечивают хорошую печать на
вашем принтере. Кроме того, фирма EPSON поставляет специальную
бумагу для струйных принтеров, например сорта 360 dpi Ink Jet Paper,
которая удовлетворит большинство ваших потребностей и обеспечит
печать высокого качества.
EPSON 360 dpi Ink Jet Paper (A4) S041025
EPSON 360 dpi Ink Jet Paper (Letter) S041060
EPSON Photo Quality Ink Jet Paper (A4) S041026
EPSON Photo Quality Ink Jet Paper (Letter) S041062
EPSON Photo Quality Ink Jet Paper (Legal) S041067
EPSON Photo Quality Glossy Film (A4) S041071
EPSON Photo Quality Glossy Film (Letter) S041072
EPSON Photo Quality Glossy Film (A6) S041107
EPSON Photo Quality Glossy Paper (A4) S041126
EPSON Photo Quality Glossy Paper (Letter) S041124
EPSON Ink Jet Transparencies (A4) S041063
EPSON Ink Jet Transparencies (Letter) S041064
EPSON Photo Quality Ink Jet Card (A6) S041054
EPSON Photo Quality Ink Jet Card (5 ½ 8") S041121
EPSON Photo Quality Ink Jet Card (10 ½ 8") S041122
EPSON Photo Quality Self Adhesive Sheet (A4) S041106
EPSON Photo Paper (4 ½ 6") S041134
Примечания:
Возможности поставки специальных носителей печатного
материала по сортаменту зависят от страны-импортера.
Струйные принтеры особо чувствительны к состоянию бумаги.
Храните неиспользованную бумагу в ее оригинальной упаковке и
держите в прохладном темном месте.
S041059
S041061
Ознакомление с принтером 1-5
Page 7
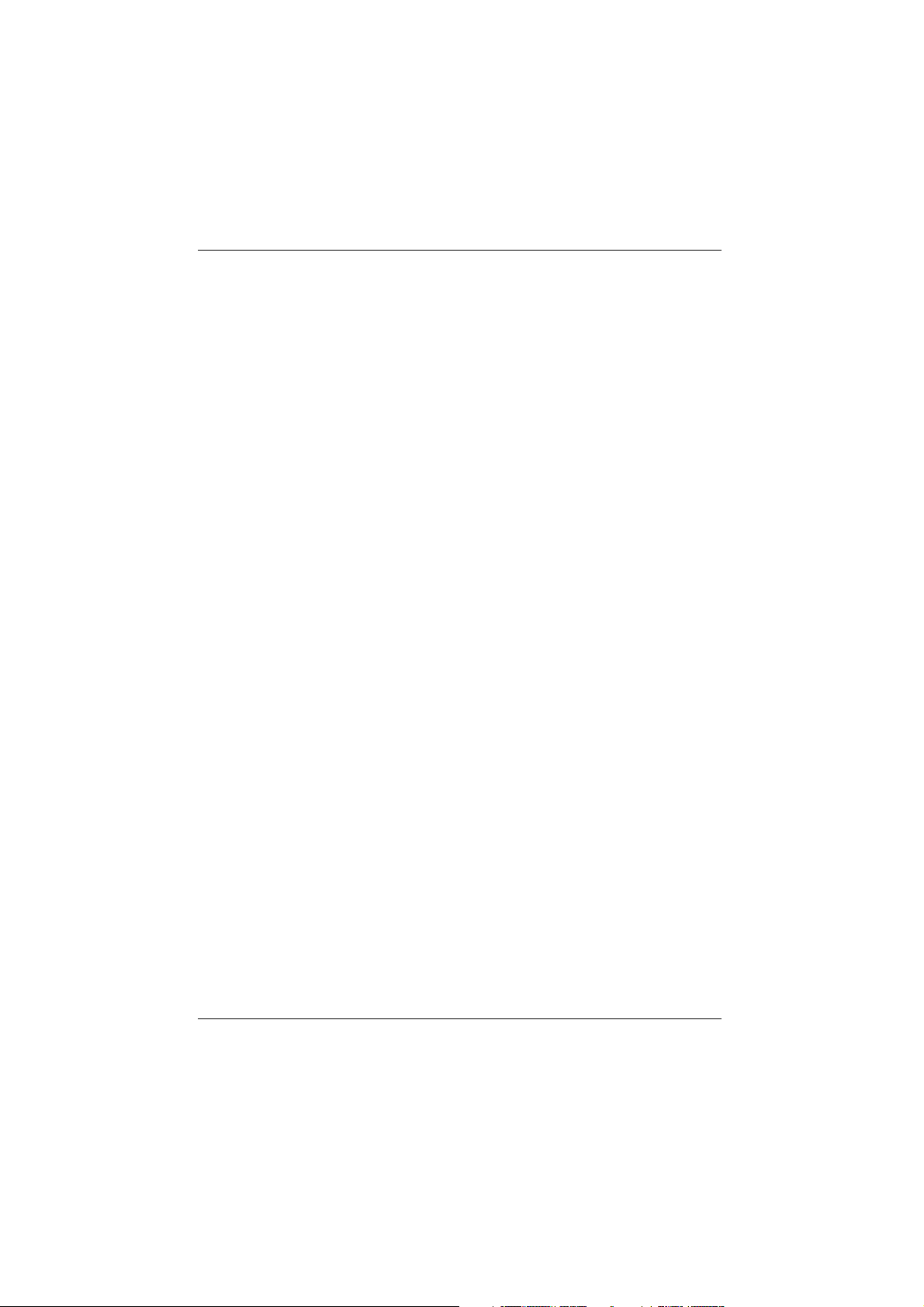
Глава 2
Первичная подготовка принтера к работе
Распаковка принтера .................................................................................... 2-2
Выбор места для размещения принтера...................................................... 2-3
Установка принтера на подставку .................................................... 2-4
Присоединение подставки для бумаги ........................................................ 2-4
Включение принтера в сеть.......................................................................... 2-5
Установка чернильных картриджей............................................................. 2-6
Подключение принтера к вашему ПК ........................................................ 2-11
Установка программного обеспечения принтера ....................................... 2-12
Установка в Windows 95..................................................................... 2-13
Установка в Windows 95 (с простым включением) ......................... 2-14
Установка в Windows 3.1.................................................................... 2-18
Загрузка бумаги ............................................................................................. 2-20
Начало печати ............................................................................................... 2-22
Первичная подготовка принтера к работе 2-1
Page 8
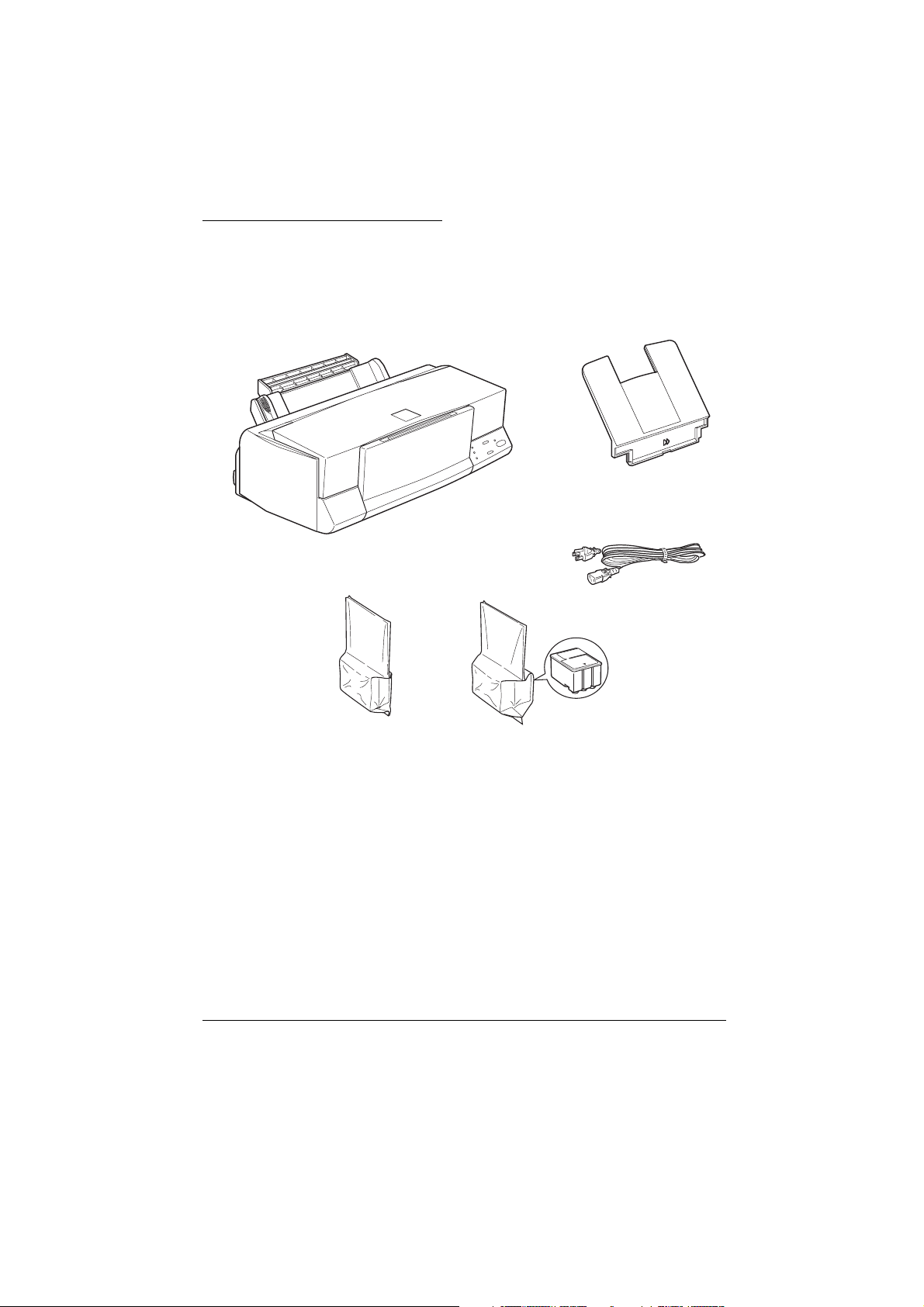
Распаковка принтера
В упаковочной коробке принтера должны находиться компакт-диск
CD-ROM с программным обеспечением принтера, которое будет
управлять вашим принтером, а также следующее:
Подставка для бумаги
Принтер
Сетевой шнур
Картридж с
цветными
чернилами
Картридж с черными чернилами
В некоторые страны принтер поставляется с прикрепленным сетевым
шнуром. Форма вилки для включения в сеть переменного тока также
различается в зависимости от страны-импортера. При покупке
принтера проверяйте, чтобы вилка его сетевого шнура
соответствовала вашим розеткам.
Удалите все защитные и упаковочные материалы с принтера перед
его установкой и включением в сеть. Соблюдайте указания по
распаковке, изложенные в памятке, которая вложена в упаковочную
коробку принтера. Сохраните все снятые упаковочные и защитные
материалы для возможной перевозки принтера в будущем.
Первичная подготовка принтера к работе 2-2
Page 9
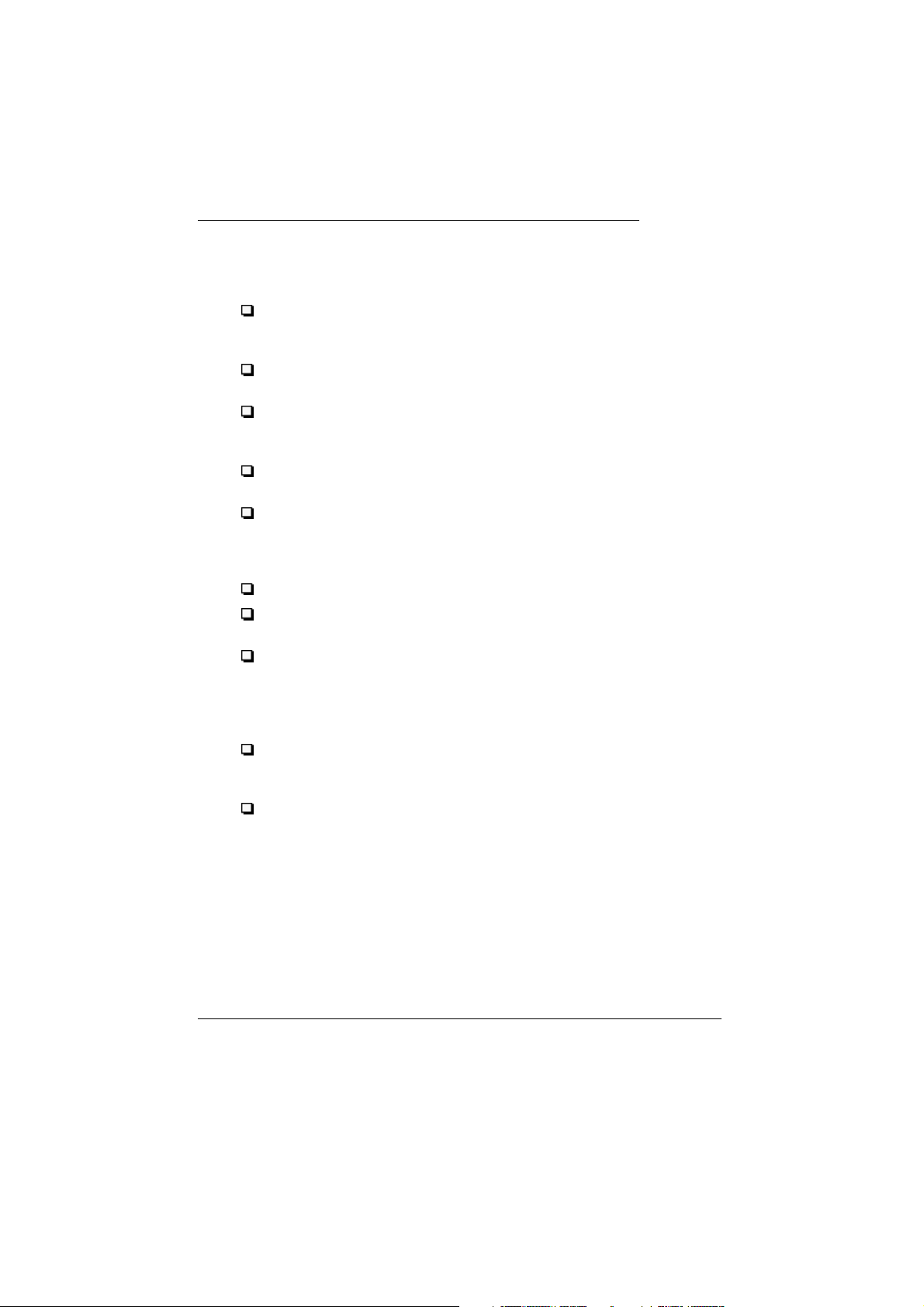
Выбор места для размещения принтера
При выборе места для размещения принтера руководствуйтесь
следующими рекомендациями:
Установите принтер на плоскую, горизонтальную и устойчивую
поверхность. Принтер не будет нормально работать в наклонном
положении.
Располагайте принтер достаточно близко от компьютера, чтобы
можно было соединить их между собой интерфейсным кабелем.
Для удобства работы на принтере и его технического
обслуживания оставляйте вокруг принтера достаточно
свободного пространства.
Оставляйте на столе перед принтером место для выдвижения
выходного лотка.
Не устанавливайте и не храните принтер в местах с резкими
колебаниями температуры и влажности воздуха. Избегайте также
мест прямого падения солнечных лучей, вблизи от мощных
источников света и теплоты.
Избегайте мест, подверженных тряске и вибрации.
Располагайте принтер так, чтобы можно было легко вынимать
вилку его сетевого шнура из настенной розетки.
Избегайте сетевых розеток, управляемых настенными
выключателями или автоматическими таймерами. Также
избегайте розеток, включенных в общую сеть с мощными
электродвигателями или другими потребителями
электроэнергии, вызывающими колебания напряжения в сети.
Располагайте всю компьютерную систему вдали от
потенциальных источников электромагнитных помех, например
громкоговорителей и базовых блоков радиотелефонов.
Пользуйтесь заземленной сетевой розеткой; не применяйте
вилок-переходников.
Первичная подготовка принтера к работе 2-3
Page 10
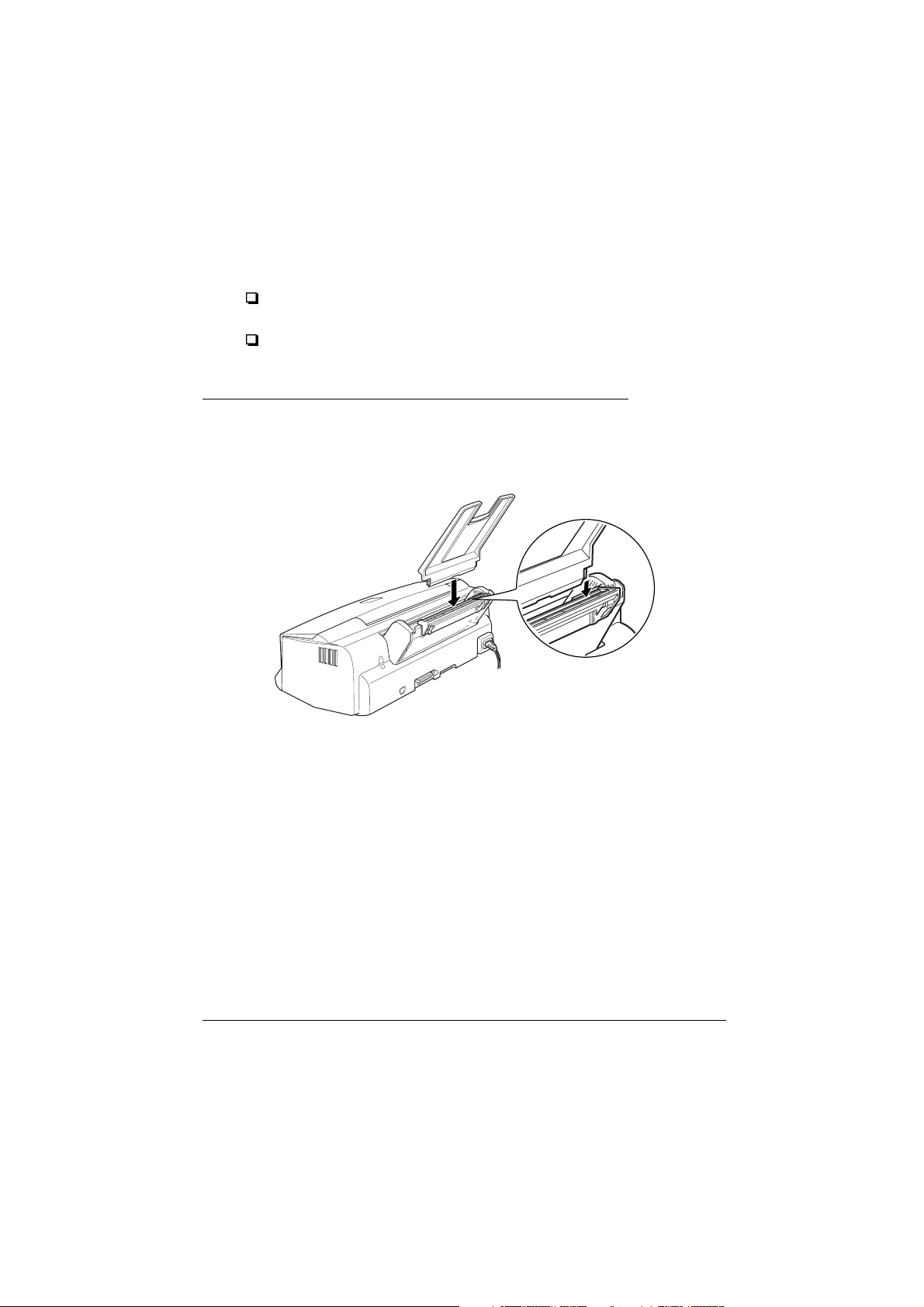
Установка принтера на подставку
Если вы намерены устанавливать принтер на подставку, соблюдайте
следующие указания:
Используйте для этого принтера подставку, рассчитанную на
нагрузку массой не менее 11,0 кг.
Никогда не пользуйтесь наклонными подставками. Принтер
всегда должен быть установлен горизонтально.
Присоединение подставки для бумаги
Вставьте подставку для бумаги в задние пазы принтера, как показано
на рисунке ниже.
Примечание:
Перед печатью на прозрачных пленках переставьте подставку для
бумаги, как описано в разделе “Загрузка прозрачных пленок” в гл. 4.
Первичная подготовка принтера к работе 2-4
Page 11
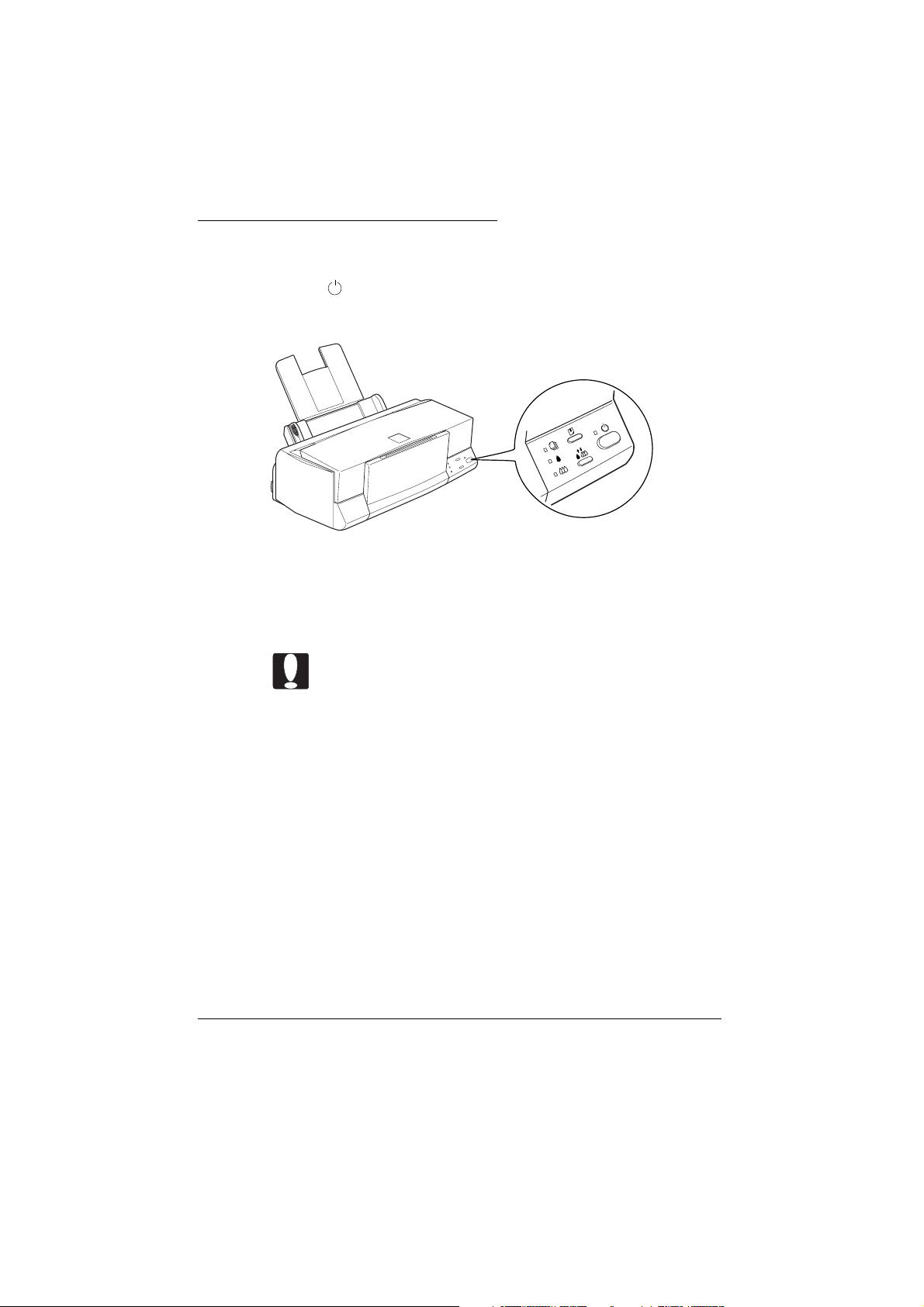
Включение принтера в сеть
1. Убедитесь в том, что принтер выключен. Он выключен, если
кнопка (“Сеть”) слегка выступает над поверхностью панели
управления.
2. Проверьте табличку электрических параметров, расположенную
на задней стенке принтера, на соответствие его номинального
напряжения напряжению сети на контактах выбранной вами
розетки. Также убедитесь в том, что вы имеете соответствующий
шнур для подключения принтера к сети.
Предостережение:
Подстраивать принтер под другое напряжение питания
нельзя. Если номинальное напряжение принтера не
соответствует напряжению сети, попросите помощи у
своего поставщика (дилера), но ни в коем случае не
втыкайте вилку сетевого шнура в розетку.
3. Если сетевой шнур не прикреплен к принтеру, соедините его
гнездовую часть со штыревой частью сетевого разъема,
расположенного на задней стенке корпуса принтера.
4. Вставьте вилку сетевого шнура в правильно заземленную
сетевую розетку.
Первичная подготовка принтера к работе 2-5
Page 12
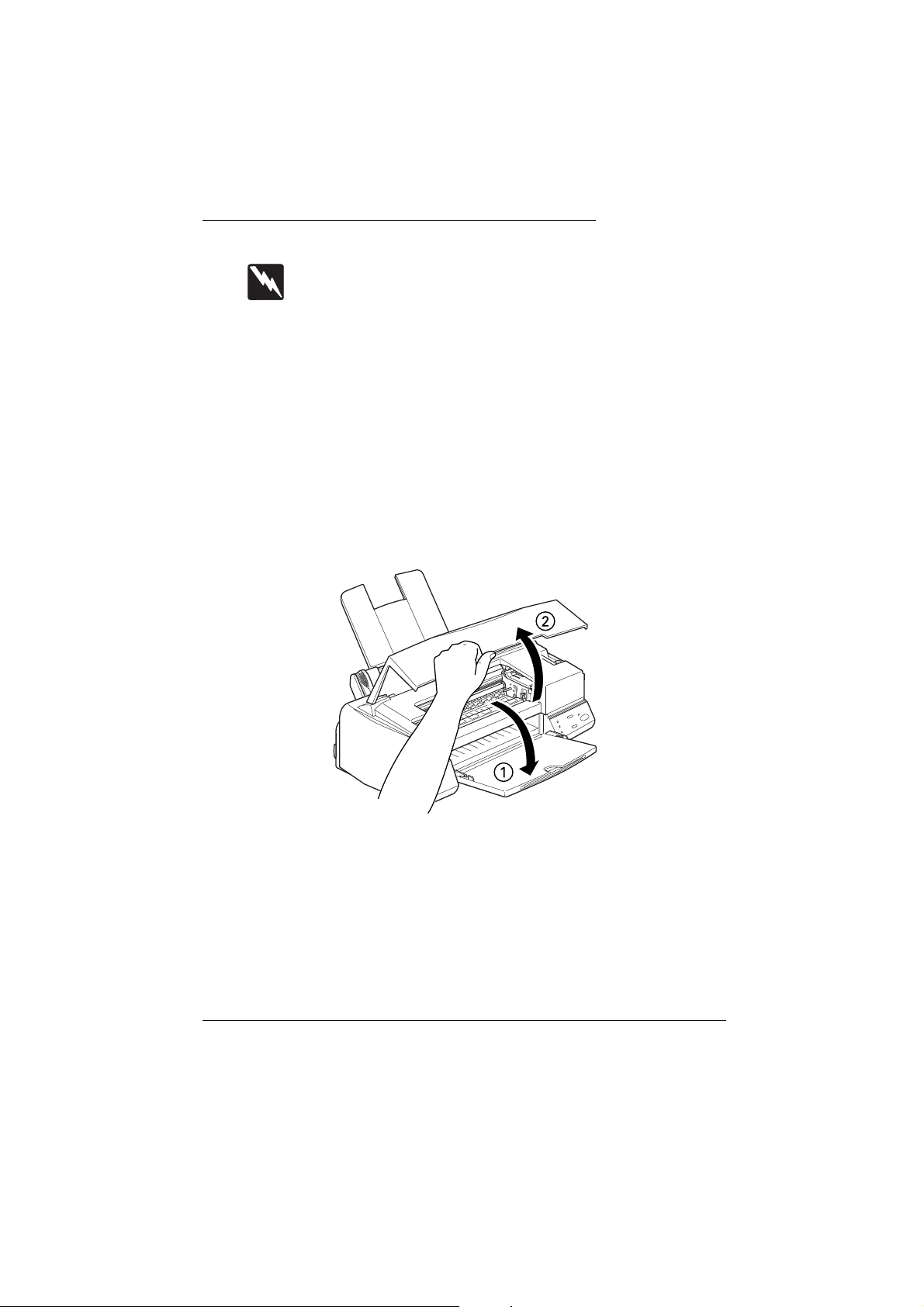
Установка чернильных картриджей
Предупреждение:
Чернильные картриджи - это автономные узлы. При нормальном
пользовании чернила не вытекают из картриджа. Если чернила
попали на кожу ваших рук, тщательно смойте их водой с
мылом. В случае поражения глаз чернилами немедленно промойте
глаза водой.
При установке чернильных картриджей соблюдайте следующие
правила:
Примечание:
Не вскрывайте упаковки с чернильными картриджами до момента
установки картриджей на принтер, чтобы не подсыхали чернила.
1. Откиньте вниз выходной лоток для бумаги 1, расположенный
спереди принтера; затем откройте крышку принтера 2, захватив
ее в середине за нижнюю кромку.
Первичная подготовка принтера к работе 2-6
Page 13
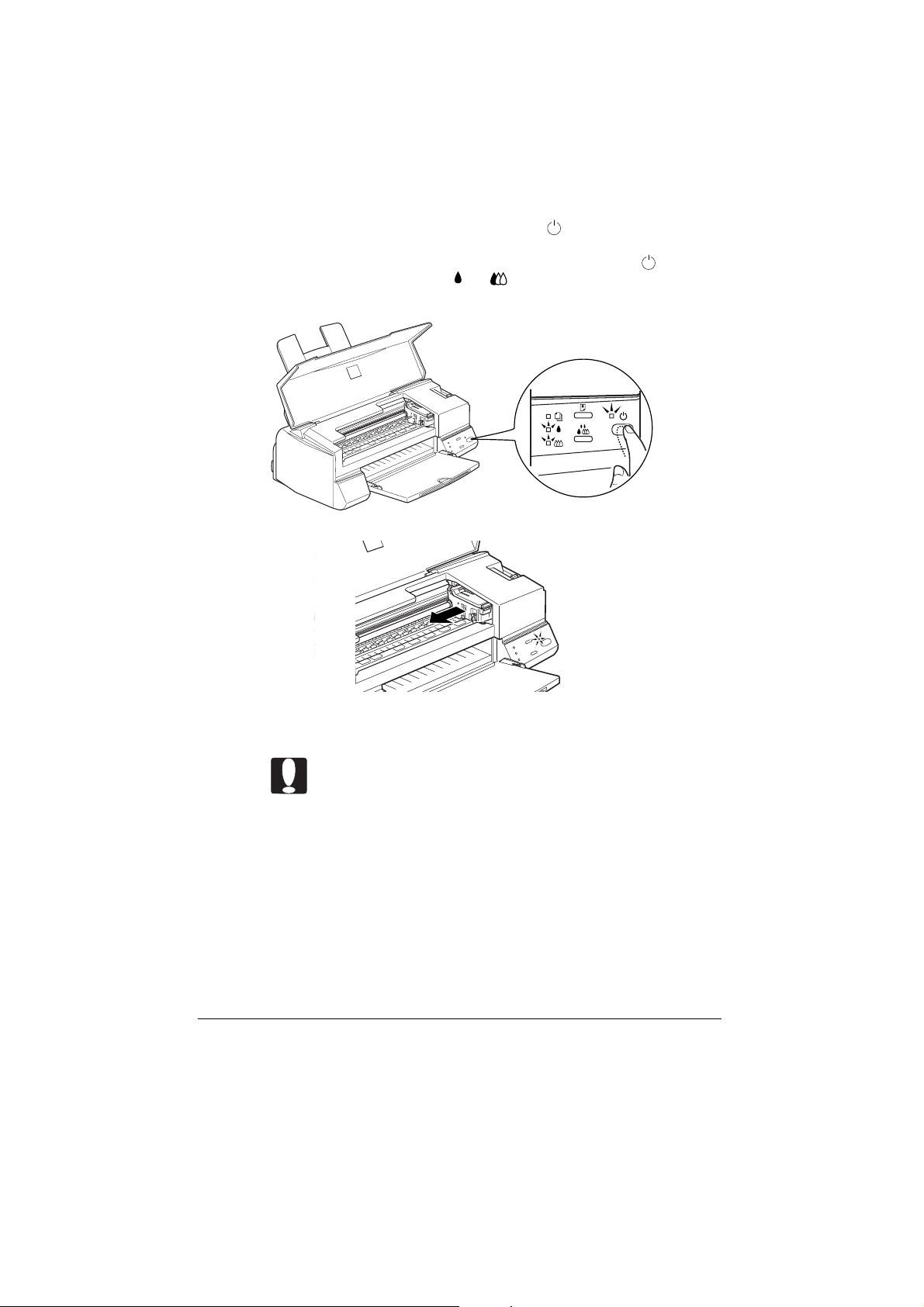
2. Включите принтер, нажимая на кнопку (“Сеть”). Печатающая
головка слегка сдвигается влево в позицию установки
чернильных картриджей. Мигает световой индикатор (“Сеть”)
и загораются индикаторы
è (“Нет чернил”).
Предостережение:
Не сдвигайте печатающую головку рукой, чтобы не
повредить принтер.
Первичная подготовка принтера к работе 2-7
Page 14
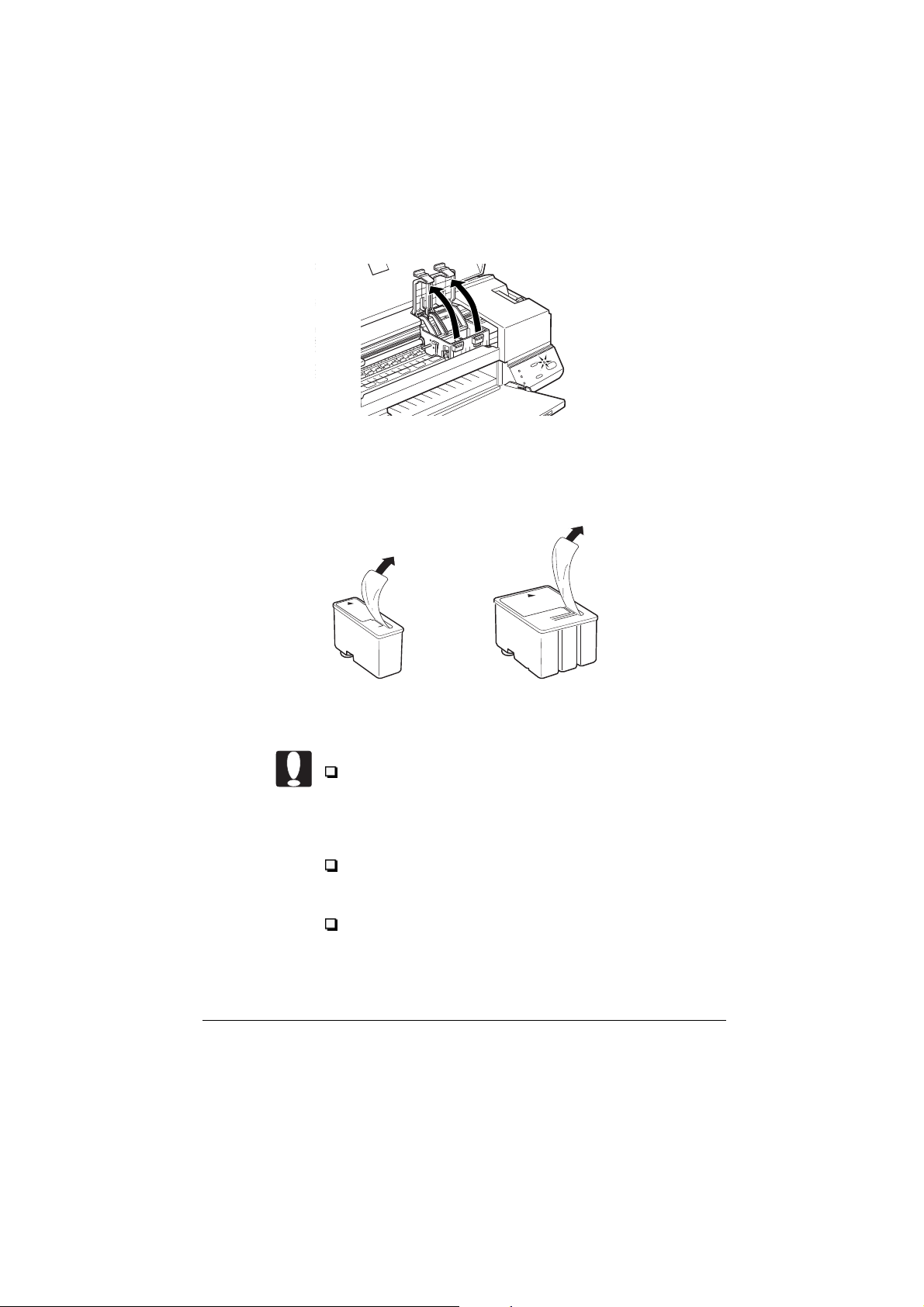
3. Откиньте вверх обе прижимные планки чернильных картриджей.
4. Вскройте упаковки с чернильными картриджами. Затем удалите
только желтые герметизирующие ленты с обоих картриджей, как
показано ниже на рисунке.
Черный чернильный картридж
(S020093)
Предостережения:
Обязательно удалите с картриджей желтую
герметизирующую ленту. Если вы попытаетесь
печатать с предварительно не снятой
герметизирующей лентой, картридж может выйти из
строя.
Не удаляйте всю пленочную герметизацию (особенно ее
белую часть) сверху картриджей. Удалите только
желтую часть.
Не удаляйте пленочную герметизацию снизу
картриджей, чтобы не вызвать утечку чернил.
Первичная подготовка принтера к работе 2-8
Цветной чернильный картридж
(S020089)
Page 15
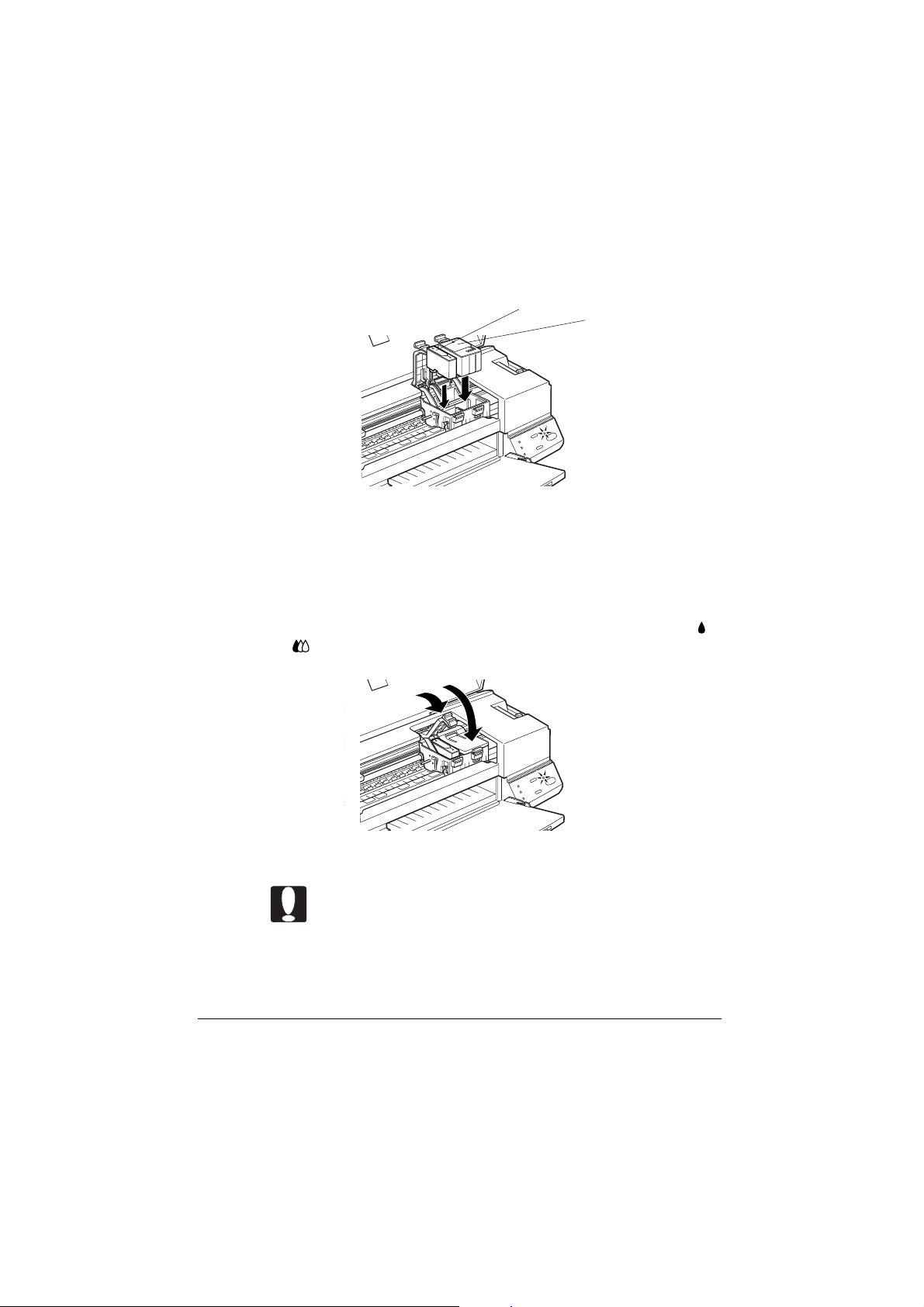
5. Опустите картриджи в держатели этикеткой вверх и стрелкой,
обращенной назад по отношению к принтеру. Цветной
чернильный картридж большего размера вставляйте в правый
держатель, а меньший черный — в левое гнездо.
Черный
Цветной
Примечание:
Устанавливайте оба чернильных картриджа. Принтер не будет
работать, если один из картриджей не установлен.
6. Поверните прижимные планки вниз до защелкивания, чтобы
зафиксировать картриджи в рабочем положении.
После того как вы установите чернильные картриджи и
отожмете вниз до отказа их прижимные планки, индикаторы
и (“Нет чернил”) погаснут.
Предостережение:
После установки картриджей в держатели не открывайте
их прижимных планок, кроме случаев замены старых
картриджей новыми. В противном случае картриджи
могут выйти из строя.
Первичная подготовка принтера к работе 2-9
Page 16
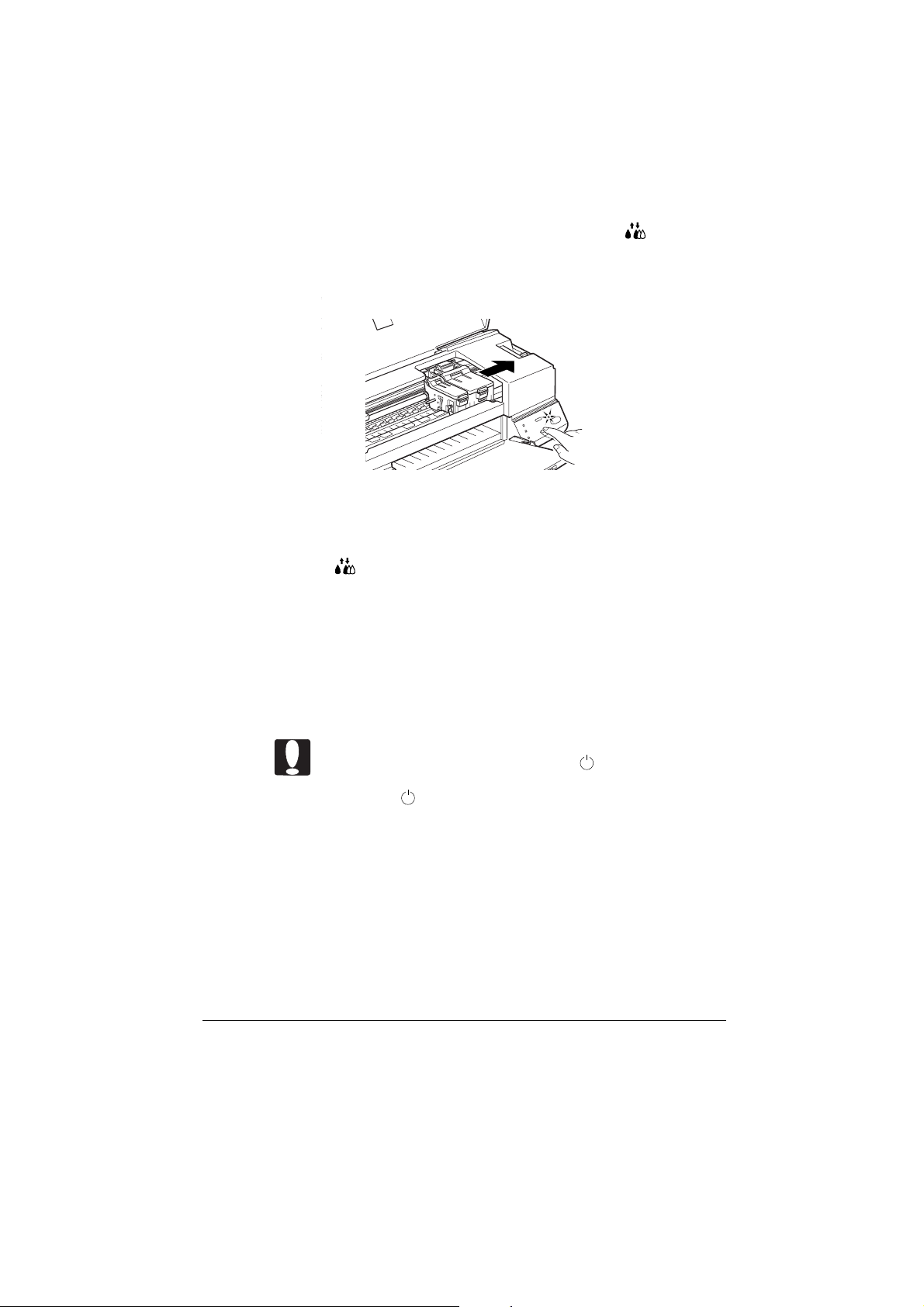
7. Нажмите на кнопку чистки печатающей головки , а затем
закройте крышку принтера. Принтер сдвигает печатающую
головку и начинает заправку чернилами системы подачи чернил.
Примечание:
Даже если вы и не нажмете на кнопку чистки печатающей
головки
, принтер сдвинет печатающую головку в позицию
заправки и начнет процесс заправки системы чернилами
автоматически примерно через 60 секунд после установки
чернильных картриджей
.
Процесс заправки чернилами длится примерно пять минут.
Заправка сопровождается шумами, что вполне нормально. По
окончании заправки системы подачи чернил печатающая
головка возвращается в исходное (крайнее правое) положение.
8. Закройте крышку принтера.
Предостережение:
Во время заправки мигает индикатор (“Сеть”). Никогда
не выключайте электропитание принтера, пока мигает
индикатор (“Сеть”).
Срок службы картриджа зависит от объема текста и черно-белого
графического материала, который вы печатаете (для черного
картриджа), и от объема цветного материала и количества цветов,
применяемых в ваших документах (для цветного картриджа).
Примечание:
Как заменять картриджи, см. раздел “Замена чернильного картриджа”
в гл. 5.
Первичная подготовка принтера к работе 2-10
Page 17
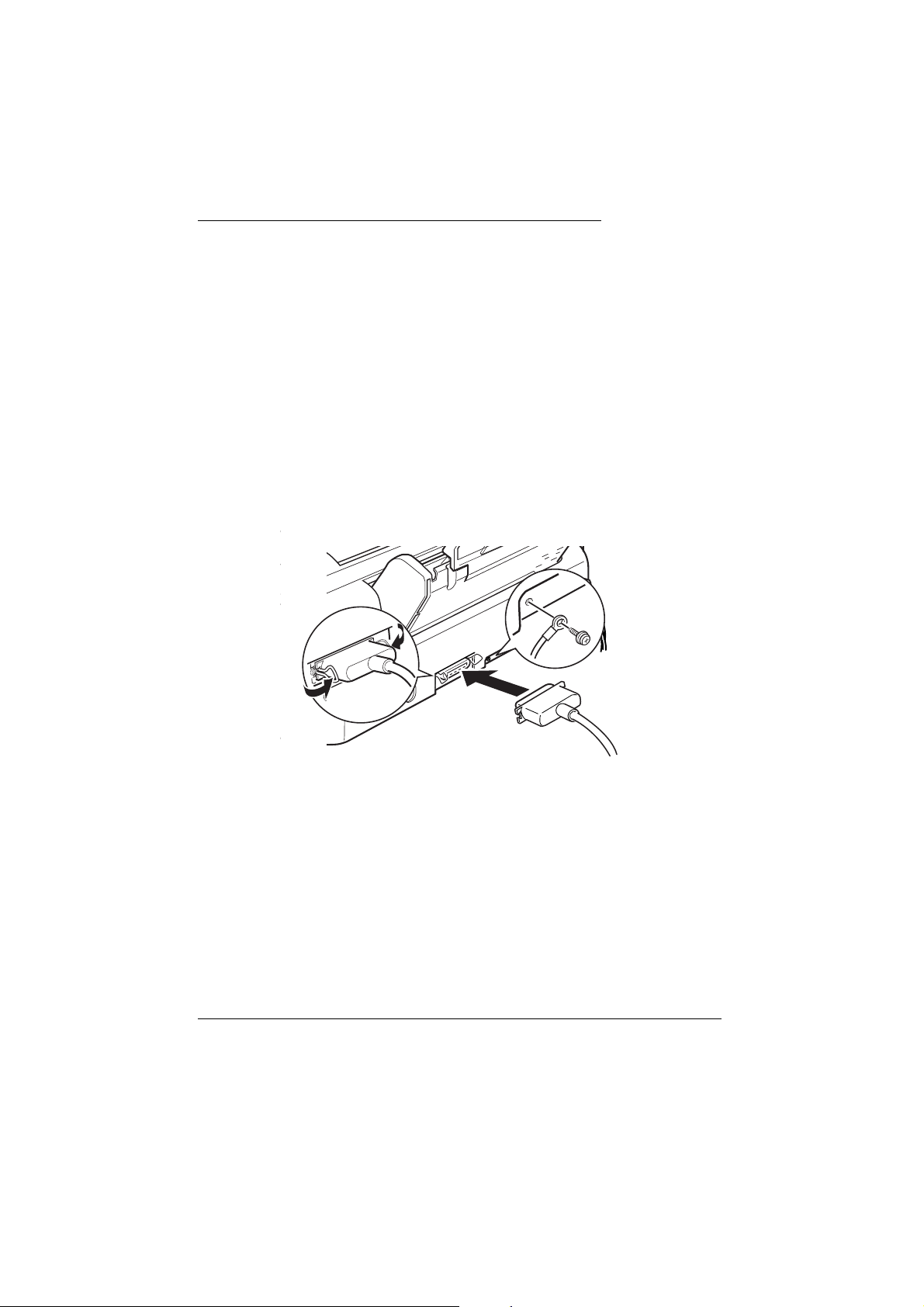
Подключение принтера к вашему ПК
Для подключения принтера к компьютеру через встроенный
параллельный интерфейс вам потребуется многожильный
экранированный кабель с витыми парами проводов в защитной
оболочке.
Выполните следующие действия для подключения принтера к
компьютеру:
1. Проверьте, выключены ли и принтер, и компьютер.
2. Плотно вставьте штыревую часть соединительного кабеля в
гнездовую часть интерфейсного разъема принтера. Затем сдавите
оба пружинящих проволочных зажима по обе стороны от
разъемного соединителя до их защелкивания. Если у кабеля есть
провод заземления, подключите его наконечник к клемме
заземления под интерфейсным разъемом.
3. Вставьте другой штыревой конец кабеля в разъем параллельного
интерфейса компьютера. Если есть провод заземления на конце
кабеля со стороны компьютера, присоедините его наконечник к
клемме заземления на задней стенке компьютера.
Теперь прочтите следующий раздел, в котором описана инсталляция
программного обеспечения принтера. Вы должны установить
программное обеспечение принтера на ваш управляющий компьютер
до того, как начнете пользоваться своим принтером.
Первичная подготовка принтера к работе 2-11
Page 18
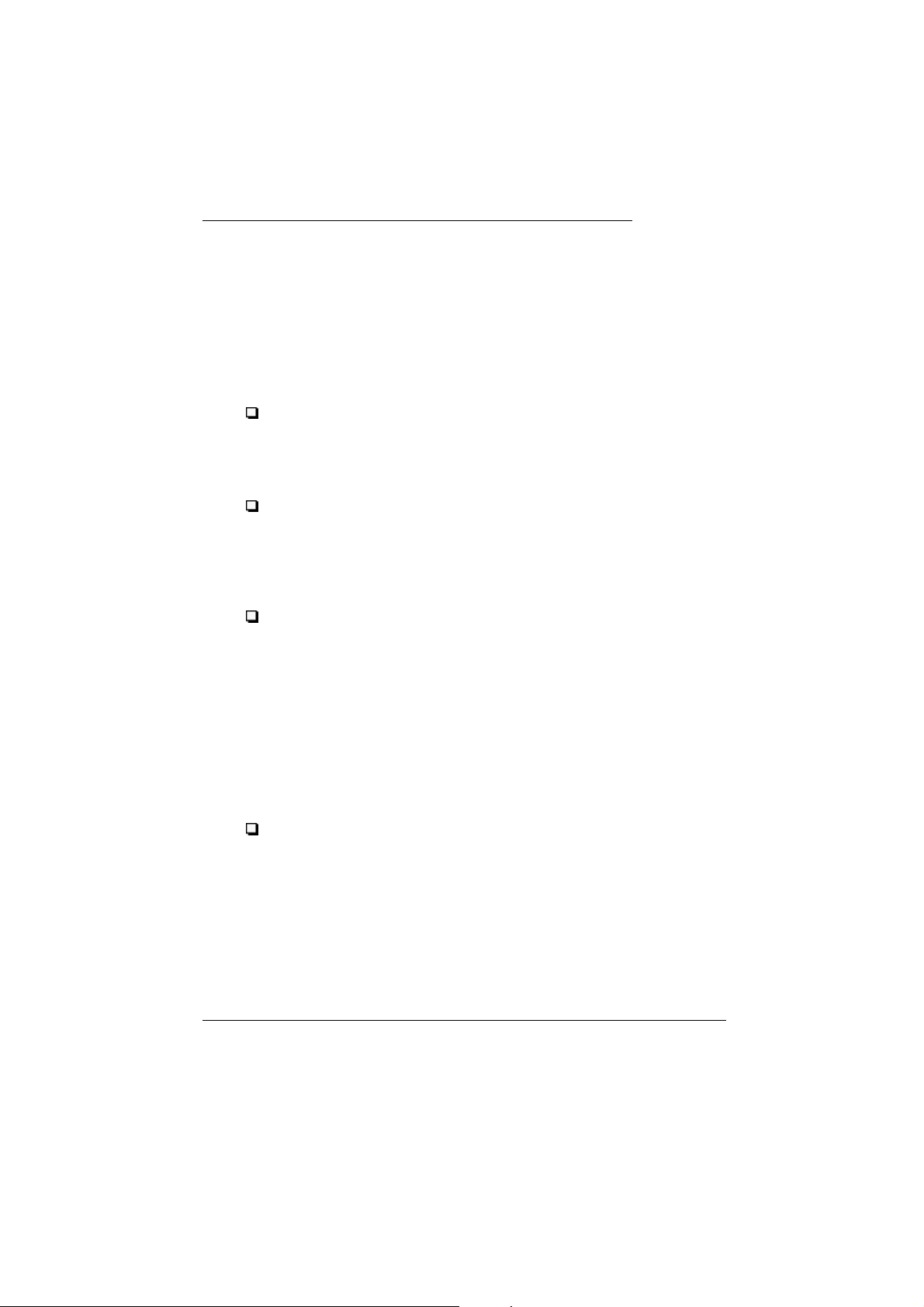
Установка программного обеспечения
принтера
После подключения принтера к своему компьютеру установите
программное обеспечение принтера. Оно входит в состав “Printer
Software for EPSON Stylus COLOR 400” (Программное обеспечение
для принтера EPSON Stylus COLOR 400) на компакт-диске CDROM, поставляемом в комплекте с вашим принтером.
Программное обеспечение вашего принтера содержит:
Драйвер принтера
Драйвер принтера - это программа, которая управляет вашим
принтером.С его помощью вы можете задавать такие параметры,
как, например, качество и скорость печати, тип носителя и
размер бумаги.
Утилиты
Утилита Status Monitor (Монитор состояния) позволяет вам
проверять текущее состояние вашего принтера. Утилиты Nozzle
Check (Проверка сопел), Head Cleaning (Чистка головки) и Print
Head Alignment (Выравнивание печатающей головки) помогают
вам поддерживать принтер в отличном рабочем состоянии.
Папка EPSON или программная группа
Папка EPSON (в Windows 95) или программная группа (в
Windows 3.1) содержит файлы EPSON stylus COLOR 400 Help
(Справочная система принтера), Spool Manager 4 (Диспетчер
буферизации 4) и EPSON ReadMe (Для чтения). Файл Help
(Справка) обеспечивает вам мгновенный доступ с выводом на
экран к подробной информации и инструкциям, как
пользоваться вашим принтером и его программным
обеспечением; файл Spool Manager 4 наделяет вас
дополнительными возможностями по управлению процессом
печати, а файл ReadMe содержит новейшую информацию по
вашему принтеру и его программному обеспечению.
Ответы EPSON
Справочник EPSON Answers (Ответы EPSON) обеспечивает вас
дополнительной информацией по использованию принтера и
цветной печати. Подробнее см. брошюру, упакованную вместе с
компакт-диском CD-ROM. Справочник “Ответы EPSON”
отсутствует в дискетной версии программного обеспечения
принтера.
Первичная подготовка принтера к работе 2-12
Page 19

Если вы пользуетесь дискетной версией программного обеспечения
принтера, то перед началом инсталляции программного обеспечения,
сделайте копию с гибкого диска, на котором записано программное
обеспечение принтера EPSON. Если же вы хотите изготовить
дискетную копию программного обеспечения принтера с CD-ROM,
вы можете воспользоваться утилитой изготовления драйверной
дискеты. Эта утилита также содержится на компакт-диске. См. стр.
2-14 для Windows 95 или стр. 2-18 для Windows 3.1.
Установка в Windows 95
Выполните следующие действия для установки программного
обеспечения принтера в операционной среде Windows 95.
1. Убедитесь в том, что операционная система Windows 95
работает, а принтер выключен.
2. Вставьте взятый из комплекта поставки принтера компакт-диск
с программным обеспечением принтера в CD-ROM-дисковод. В
открывшемся диалоговом окне, показанном ниже, щелкните
клавишей мыши по кнопке Install (Установить).
Если это диалоговое окно не появилось после того, как вы вставили
в CD-ROM-дисковод компакт-диск с программным обеспечением
принтера, дважды щелкните мышью по значку My Computer (Мой
компьютер), а затем дважды щелкните по значку CD-ROMдисковода (или по значку дисковода для гибких дисков, если вы
пользуетесь дискетной версией программного обеспечения). Если и
на этот раз показанное выше диалоговое окно не открылось, дважды
щелкните мышью по значку Setup.exe. Вам может потребоваться
прокрутка папки стрелочными кнопками, чтобы найти значок.
Первичная подготовка принтера к работе 2-13
Page 20
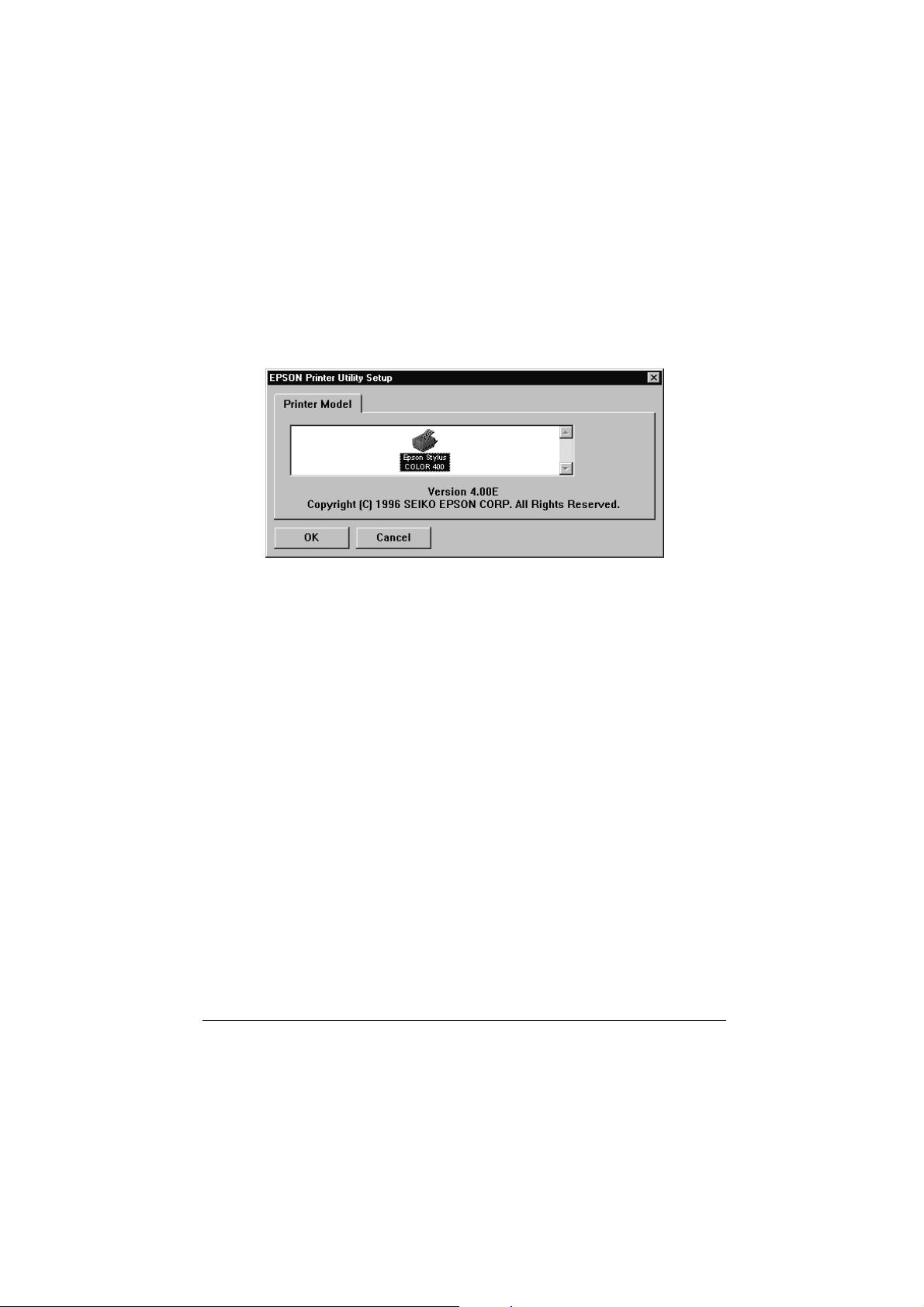
Примечание:
Если вы хотите изготовить дискетную версию программного
обеспечения принтера, записанного на вашем CD-ROM, щелкните в
диалоговом окне по кнопке Driver disk creation utility (Утилита
изготовления драйверной дискеты) и выполните указания с экрана.
3. Выберите значок вашего принтера в диалоговом окне EPSON
Printer Utility Setup (Установка утилиты принтера EPSON).
4. Убедитесь в том, что принтер EPSON Stylus COLOR 400 выбран,
и нажмите кнопку ОК, чтобы начать установку программного
обеспечения принтера. Выполняйте указания с экрана и по
завершении инсталляции снова нажмите кнопку ОК.
Теперь программное обеспечение для вашего принтера установлено.
Как открывать и пользоваться программным обеспечением принтера,
см. гл. 3.
Установка в Windows 95 (с простым включением)
Выполните следующие действия для установки программного
обеспечения принтера, пользуясь возможностями простого
конфигурирования (plug-and-play), доступного в операционной среде
Windows 95.
Примечание:
Чтобы воспользоваться автоматическим конфигурированием (plug-andplay) системы Windows 95, параллельный порт вашего компьютера
должен быть IEEE-1284-совместимым двунаправленным параллельным
портом. Подробнее см. документацию по вашему компьютеру.
Первичная подготовка принтера к работе 2-14
Page 21
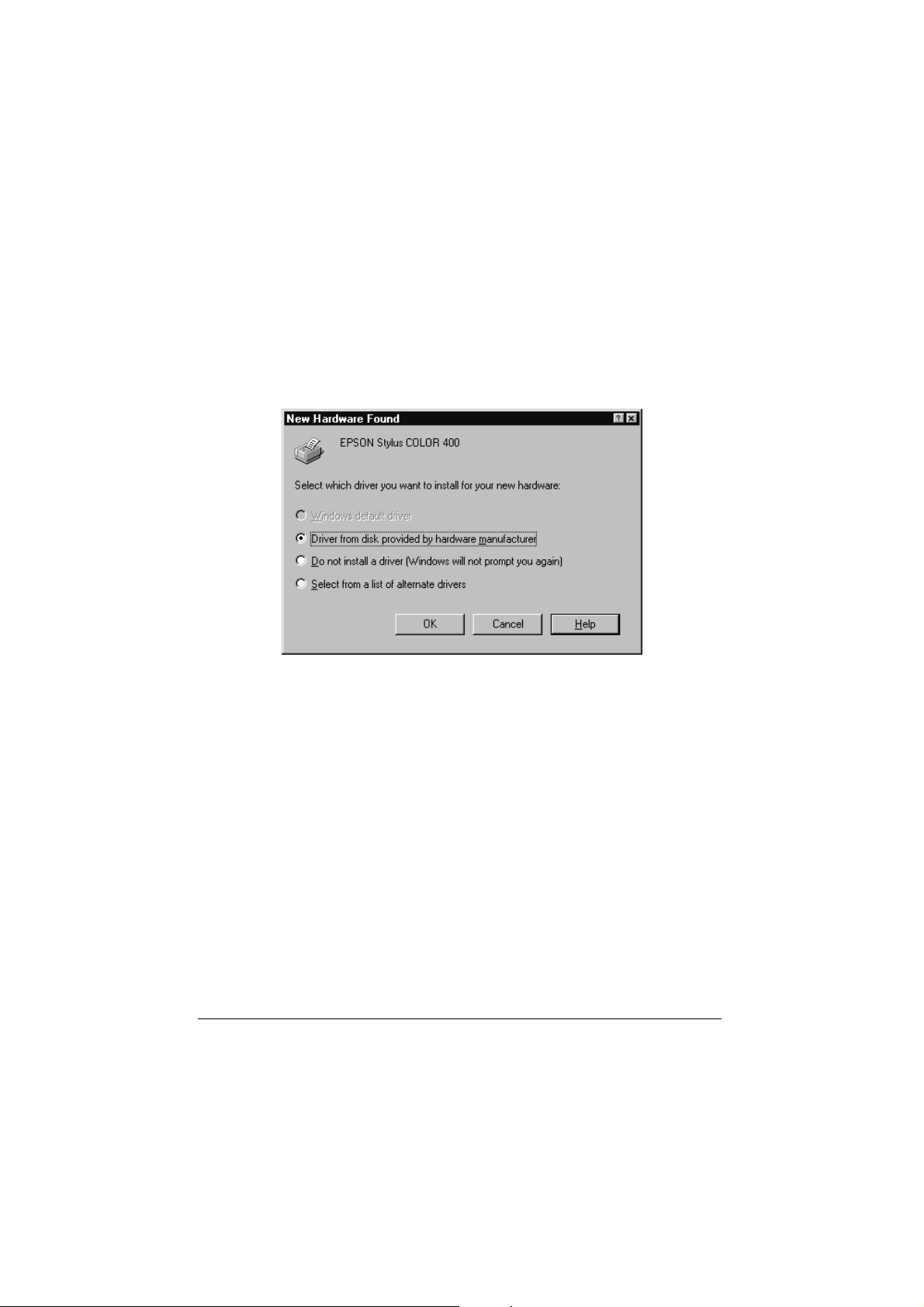
1. Убедитесь в том, что принтер подключен к параллельному порту
компьютера.
2. Выключите и принтер, и компьютер, если они включены в сеть.
3. Вначале включите принтер, а затем компьютер. Ваш компьютер
начинает загружать операционную систему Windows 95.
4. Если вы назначали пароль, введите его по запросу с экрана. На
экране появляется окно New Hardware Found (Создано новое
аппаратное обеспечение).
Примечание:
Если на экране не появилось окно New Hardware Found или вы
столкнулись с трудностями, нажмите кнопку Cancel (Отменить)
и переходите к процедуре установки программного обеспечения
принтера, описанной на стр. 2-13.
5. Проверьте, есть ли имя модели вашего принтера на экране.
После этого щелкните по кнопке с надписью Driver from disk
provided by hardware manufacturer (Драйвер с диска от
производителя аппарата). Не нажимайте на другие кнопки окна.
6. Щелкните по кнопке OK. На экране появилось окно Install From
Disk (Установить с диска).
Первичная подготовка принтера к работе 2-15
Page 22
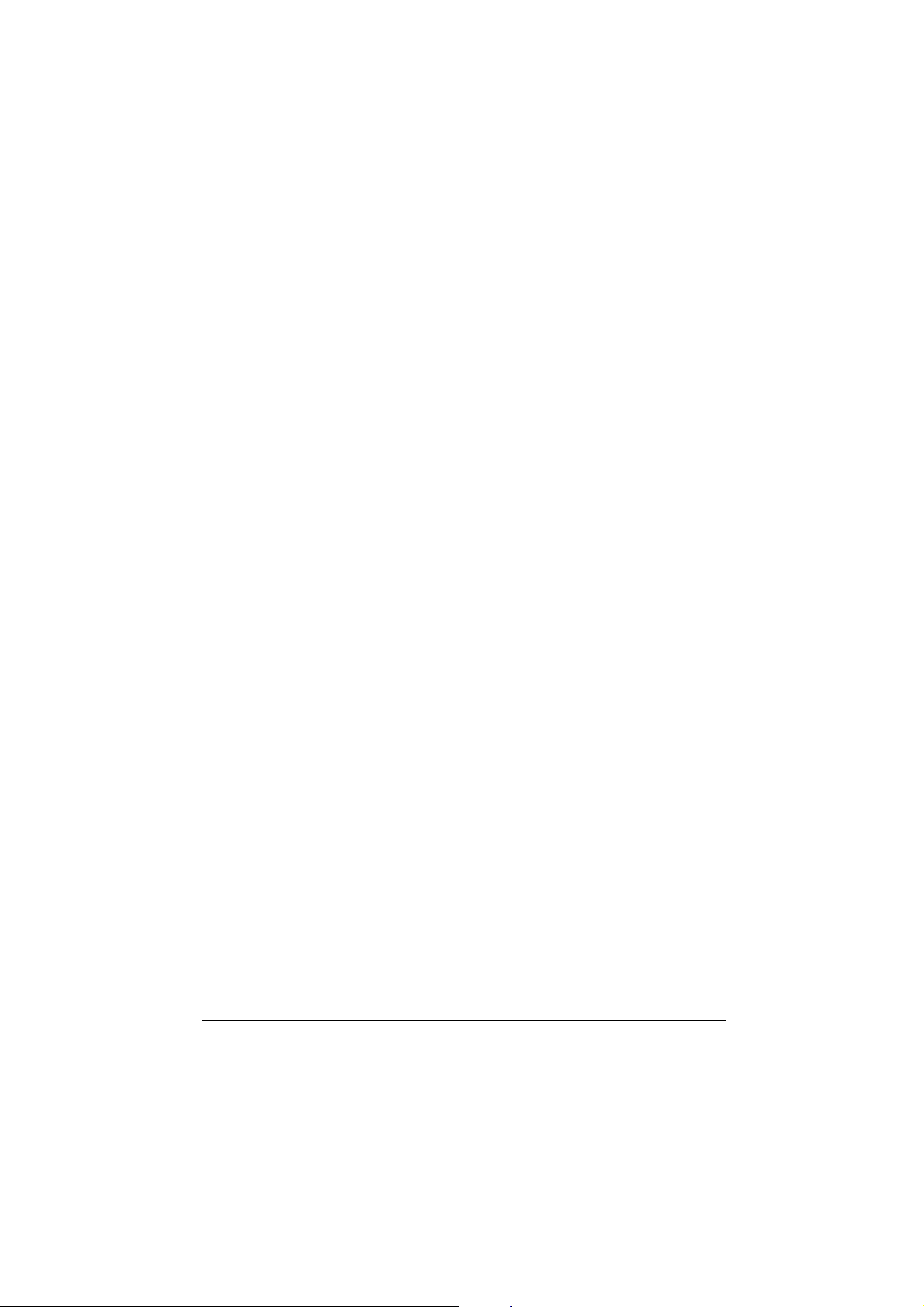
7. Вставьте компакт-диск с программным обеспечением принтера в
CD-ROM-дисковод компьютера. В зависимости от страныимпортера принтера компакт-диск CD-ROM может содержать
многоязычные версии программного обеспечения принтера.
Вначале попытайтесь ввести через клавиатуру D:\Win95 и нажать
кнопку OK. Если на экране не появится сообщение об ошибке,
переходите к шагу 8. Если же на экране появится сообщение об
ошибке, нажмите кнопку OK, чтобы вернуться в окно Install
From Disk (Установить с диска). Введите с клавиатуры D:\ è
предпочитаемый язык English, Francais, German, Italian, Portugal
èëè Spanish, а за ним должно следовать \Win95. Нажмите
кнопку OK. (Если ваш CD-ROM-дисковод закодирован не
буквой “D”, то подставьте вместо нее соответствующую литеру.)
Если вы пользуетесь дискетной версией программного
обеспечения, вставьте дискету в соответствующий ей дисковод.
Если литера этого дисковода появится на экране, щелкните по
кнопке ОК. В противном случае измените соответственно литеру
дисковода в поле Copy manufacturer’s files from (Скопировать
файлы производителя из) и нажмите кнопку ОК.
8. В следующем окне вы можете ввести с клавиатуры уникальное
имя принтера в поле Printer name (Имя принтера). Мы
рекомендуем сохранить наименование модели (типа) принтера в
качестве его имени. Программа скопирует файлы на жесткий
диск вашего компьютера и добавит пиктографический значок в
папку Printers (Принтеры) для указанного вами имени принтера.
Чтобы пользоваться этим принтером по умолчанию для
программных приложений Windows 95, щелкните по кнопке Yes
(Да). [Кнопка No (Нет) активизирует исходную установку по
умолчанию.]
9 Щелкните мышью по кнопке Finish (Завершить).
Теперь программное обеспечение вашего принтера установлено на
ваш компьютер. Информацию по доступу к этому программному
обеспечению и пользованию им см. в гл. 3.
Первичная подготовка принтера к работе 2-16
Page 23

Пользование принтером в компьютерной сети
Если вы хотите пользоваться своим принтером в компьютерной сети,
вам необходимо установить его как сетевой принтер. Выполните
следующие действия:
1. Дважды щелкните по значку My Computer (Мой компьютер).
2. Дважды щелкните по пиктограмме папки Printers (Принтеры).
3. Щелкните правой клавишей мыши по значку вашего принтера и
щелкните по позиции Properties (Свойства). Обязательно
щелкайте правой клавишей мыши.
4. Щелкните по закладке Details (Характеристики). Появляется
следующее окно:
5. Щелкните по кнопке Add Port (Добавить порт), а затем укажите
сетевой маршрут к принтеру. Нажмите кнопку OK.
6. После того как вы выполните установки в меню Details
(Характеристики), нажмите кнопку Start (Пуск), укажите на
позиции Programs (Программы) и Epson, а затем щелкните по
диспетчеру буферизации Spool Manager4. Раскрывается окно
Spool Manager (Диспетчер буферизации).
Первичная подготовка принтера к работе 2-17
Page 24
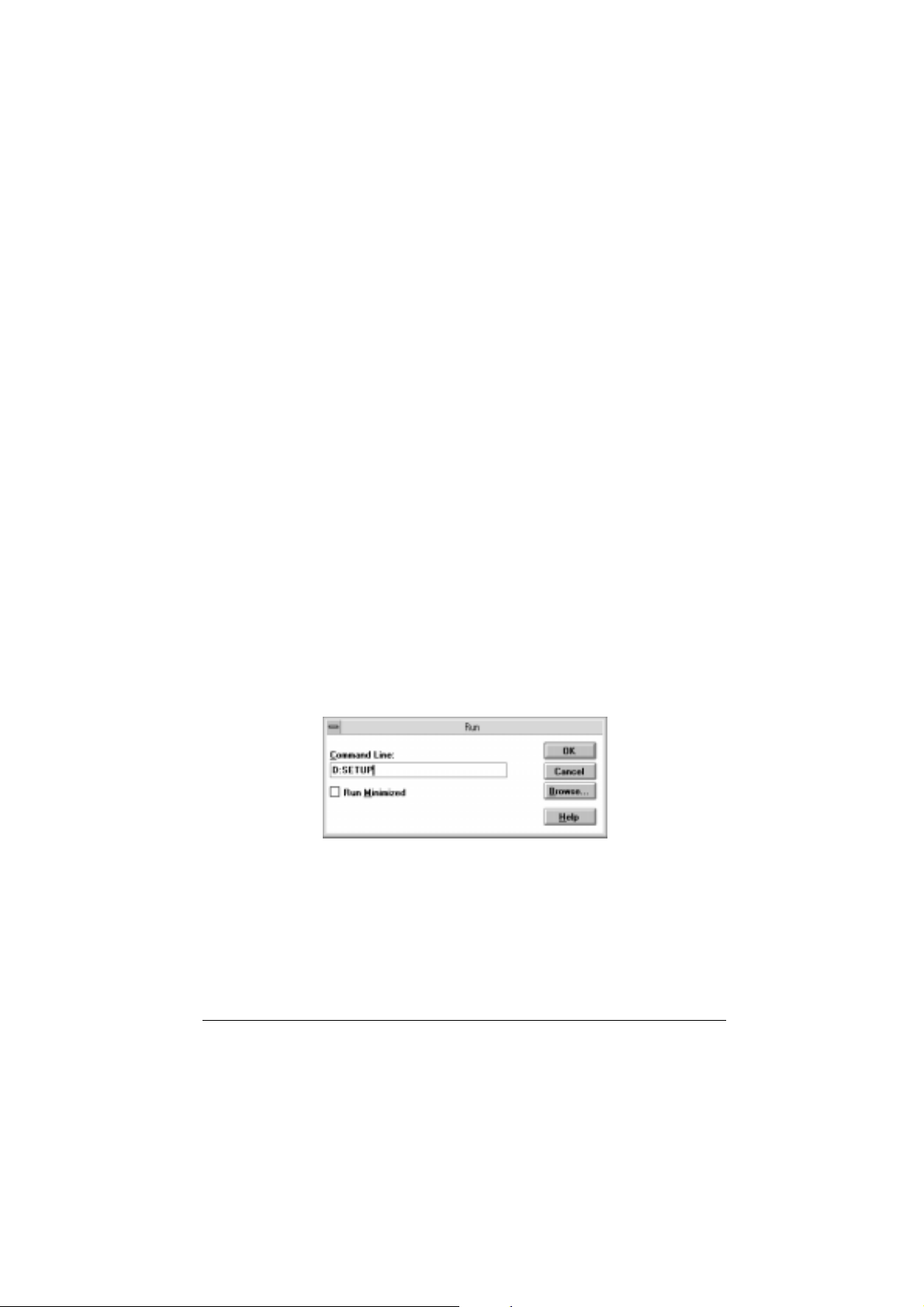
7. Выберите свой принтер, щелкните по меню Queue (Очередь),
затем щелкните по кнопке Setup (Установить). Раскрывается
окно Queue (Установка очередности).
8. Убедитесь в том, что опция Use Print Manager for this port
(Использовать Диспетчер печати для данного порта) активная;
она активная, если установлен ее флажок. Затем нажмите
кнопку OK.
Теперь вы можете пользоватьсясвоим принтером в компьютерной
сети.
Установка в Windows 3.1
При установке программного обеспечения принтера в операционной
среде Windows 3.1 выполните следующие действия:
1. Убедитесь в том, что операционная система Windows 3.1 работает
и на экране открыт Диспетчер программ (Program Manager).
2. Вставьте в CD-ROM-дисковод компакт-диск с программным
обеспечением принтера, входящий в его комплект поставки.
(Если вы пользуетесь дискетной версией программного
обеспечения, вставьте ее дискету в соответствующий дисковод).
3. В меню File (Файл) выберите позицию Run (Выполнить).
Раскрывается диалоговое окно Run (Выполнить). В текстовое
поле Command Line (Командная строка) введите с клавиатуры
команду D:\SETUP. (èëè А:\SETUP, если вы вставили диск в
дисковод А).
Примечание:
Если вы хотите изготовить дискетную версию программного
обеспечения принтера, записанного на вашем CD-ROM, то вместо
SETUP введите EPSETUP. В диалоговом окне, которое появляется,
щелкните по кнопке Driver disk creation utility (Утилита
изготовления драйверной дискеты) и выполните указания с экрана.
Первичная подготовка принтера к работе 2-18
Page 25
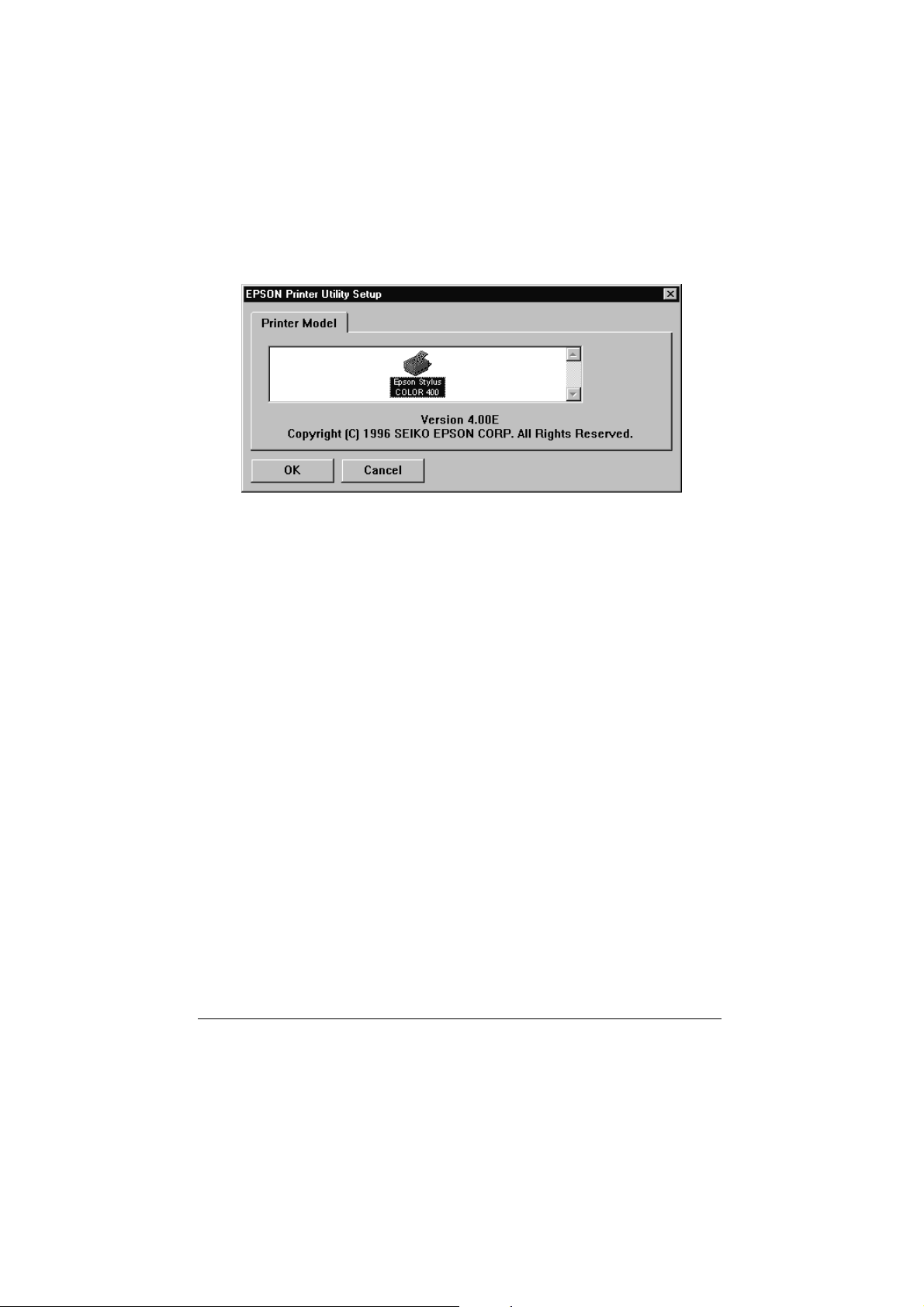
4. Нажмите кнопку ОК. Раскрывается диалоговое окно EPSON
Printer Utility Setup (Установка утилиты принтера EPSON).
5. Выделите в нем значок своего принтера и щелкните мышью по
кнопке OK. Программа инсталляции начинает копировать файлы
программного обеспечения принтера на жесткий диск
компьютера.
Через короткий промежуток времени программа инсталляции
создаст программную группу EPSON в Windows.
6. По завершении инсталляции нажмите кнопку OK, чтобы выйти
из установочной программы.
Установочная программа автоматически выбирает этот принтер в
качестве принтера по умолчанию для Windows-приложений.
Теперь программное обеспечение вашего принтера установлено.
Информацию по доступу к программному обеспечению принтера и
по пользованию им см. в гл. 3. См. также раздел “Начало печати” в
этой главе.
Первичная подготовка принтера к работе 2-19
Page 26
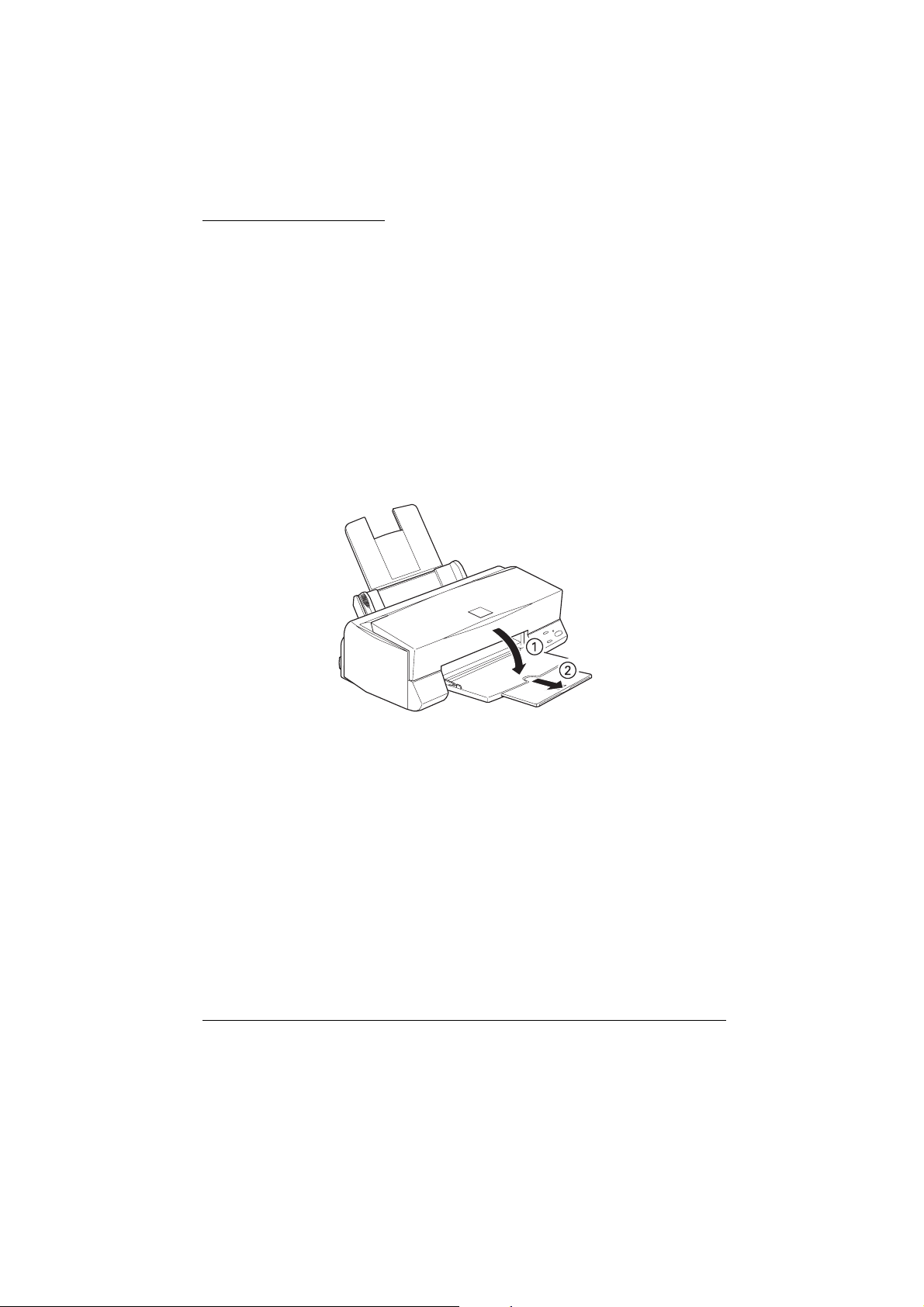
Загрузка бумаги
Ниже описан порядок загрузки простой бумаги в принтер.
Вы можете также печатать на специальной бумаге, предназначенной
для струйных принтеров, на прозрачных пленках, глянцевой пленке
или бумаге фотографического качества, на конвертах, каталожных
карточках и липких самоклеящихся листах. Подробнее о печати на
этих носителях информации см. гл. 4, “Печать на специальной
бумаге”.
Примечание:
Перед печатью на прозрачных пленках переставьте подставку для
бумаги, как описано в разделе “Загрузка прозрачных пленок” в гл. 4.
1. Опустите выходной лоток, расположенный спереди принтера, и
вытяните на себя его удлинитель.
Первичная подготовка принтера к работе 2-20
Page 27
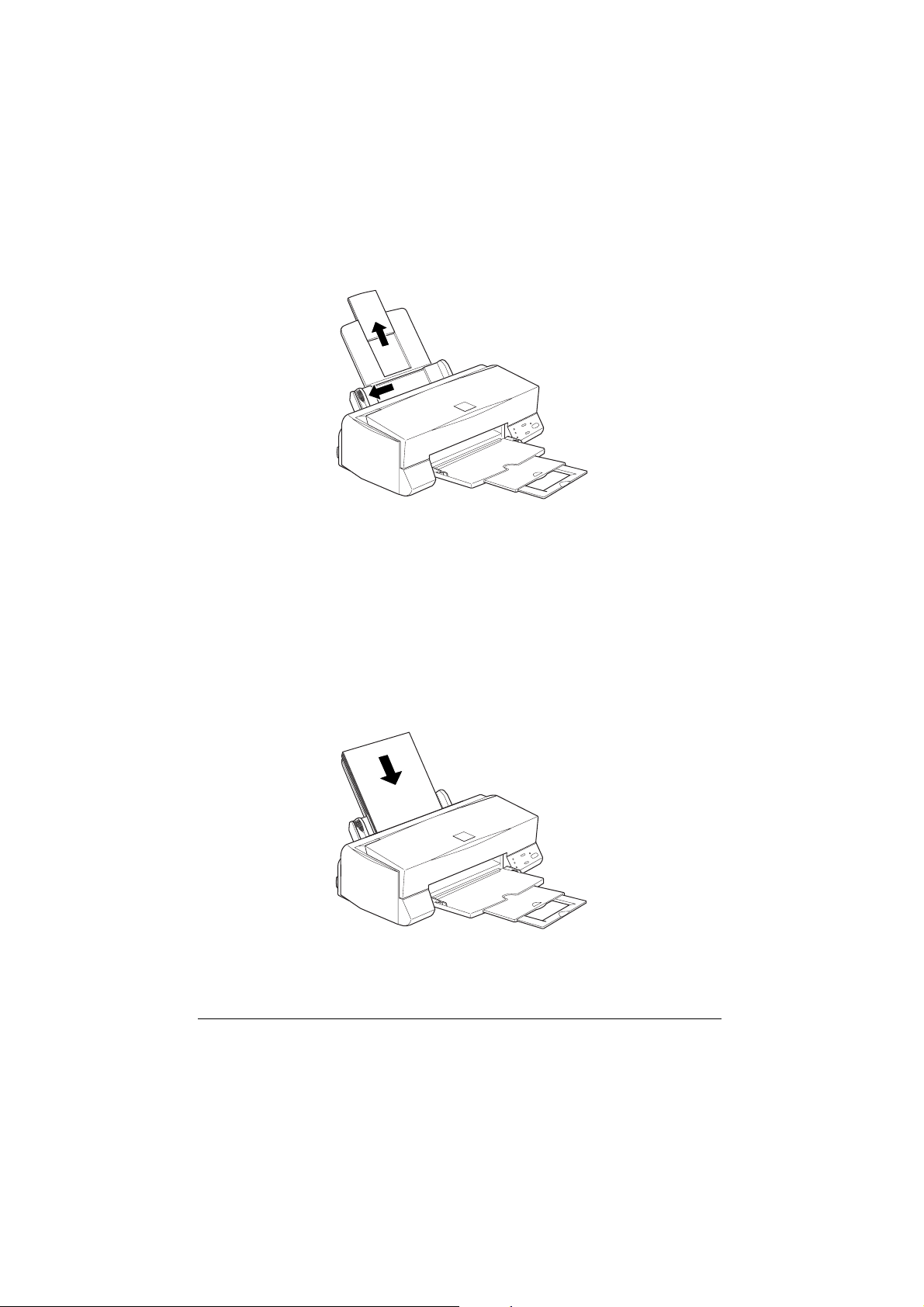
2. Сдвиньте левую направляющую автоподатчика листов влево до
отказа. Вытяните вверх удлинитель подставки для бумаги и
вытяните вперед удлинитель выходного лотка.
3. Распотрошите веером стопку бумаги, затем выровняйте кромки
стопки легким постукиванием стопкой о плоскую поверхность.
4. Вставьте выровненную стопку бумаги в устройство
автоматической подачи на подставку, упирая стопку правой
кромкой в правый бортик автоподатчика; при этом печатная
сторона у листов должна быть сверху.
Примечание:
Всегда закладывайте бумагу в автоподатчик узкой стороной
вперед. Конверты закладывайте открывающимся клапаном вперед;
при этом клапан должен быть закрыт и обращен вниз.
Первичная подготовка принтера к работе 2-21
Page 28
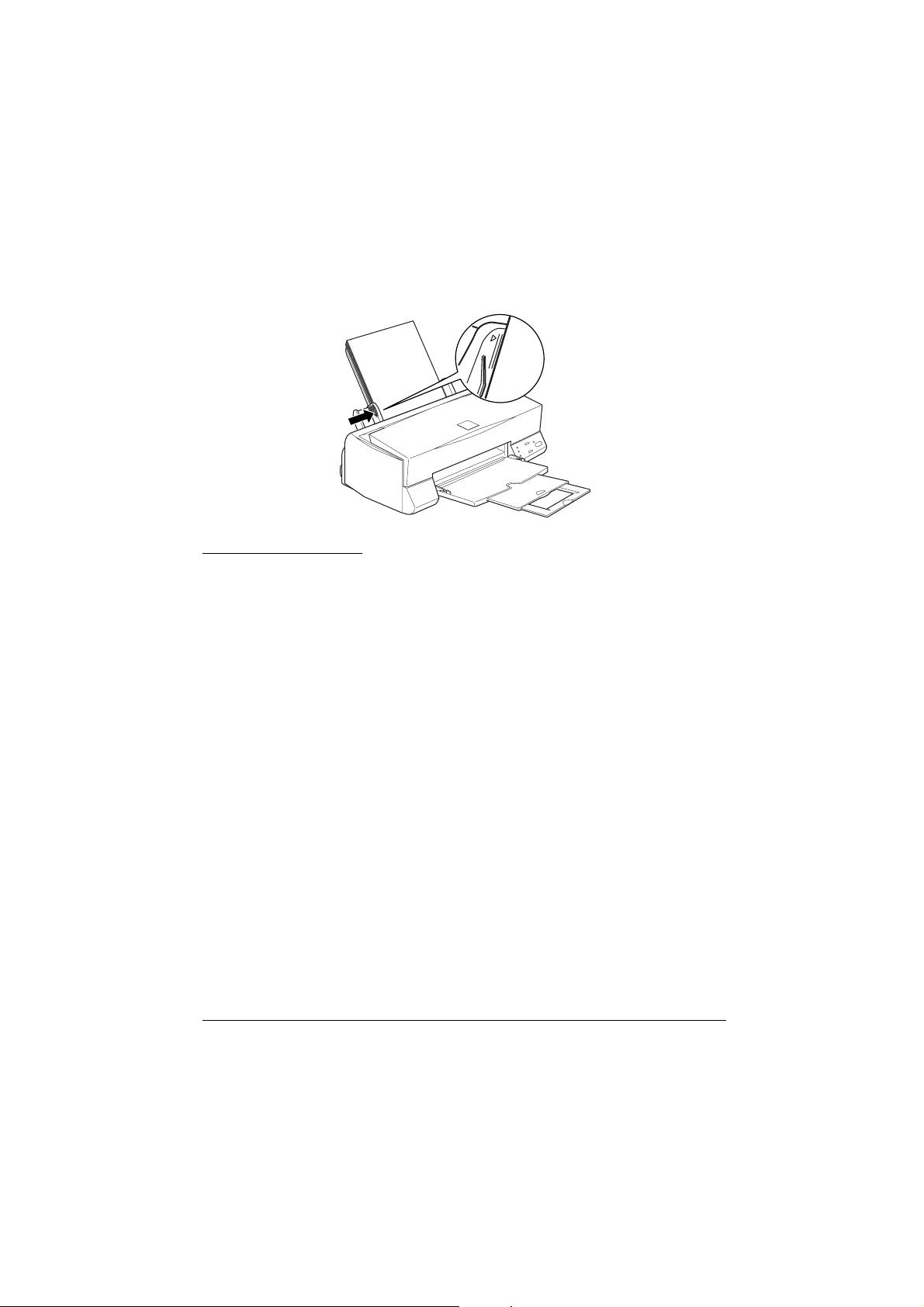
5. Придвиньте левую направляющую до упора в левый край стопки
бумаги. Проверьте, чтобы стопка лежала под ушком боковой
направляющей и ниже контрольной стрелки, как показано на
рисунке ниже.
Начало печати
Перед тем как начать печатать, прочтите процедуру печати,
описанную ниже. Она типична для большинства Windowsприложений. Фактические способы печати различаются в
зависимости от конкретной прикладной программы, которой вы
пользуетесь. Подробнее см. руководство пользователя по вашему
приложению.
Дополнительную информацию об установках драйвера принтера см.
в гл. 3.
1. Откройте документ, который вы будете печатать, через ваше
программное приложение. При необходимости воспользуйтесь
опцией Page Setup (Параметры страницы) в меню File (Файл),
чтобы назначить размер бумаги.
2. Задайте команду Print (Печать) в меню File (Файл). Открывается
диалоговое окно Print (Печать) (или подобное ему диалоговое
окно).
Первичная подготовка принтера к работе 2-22
Page 29
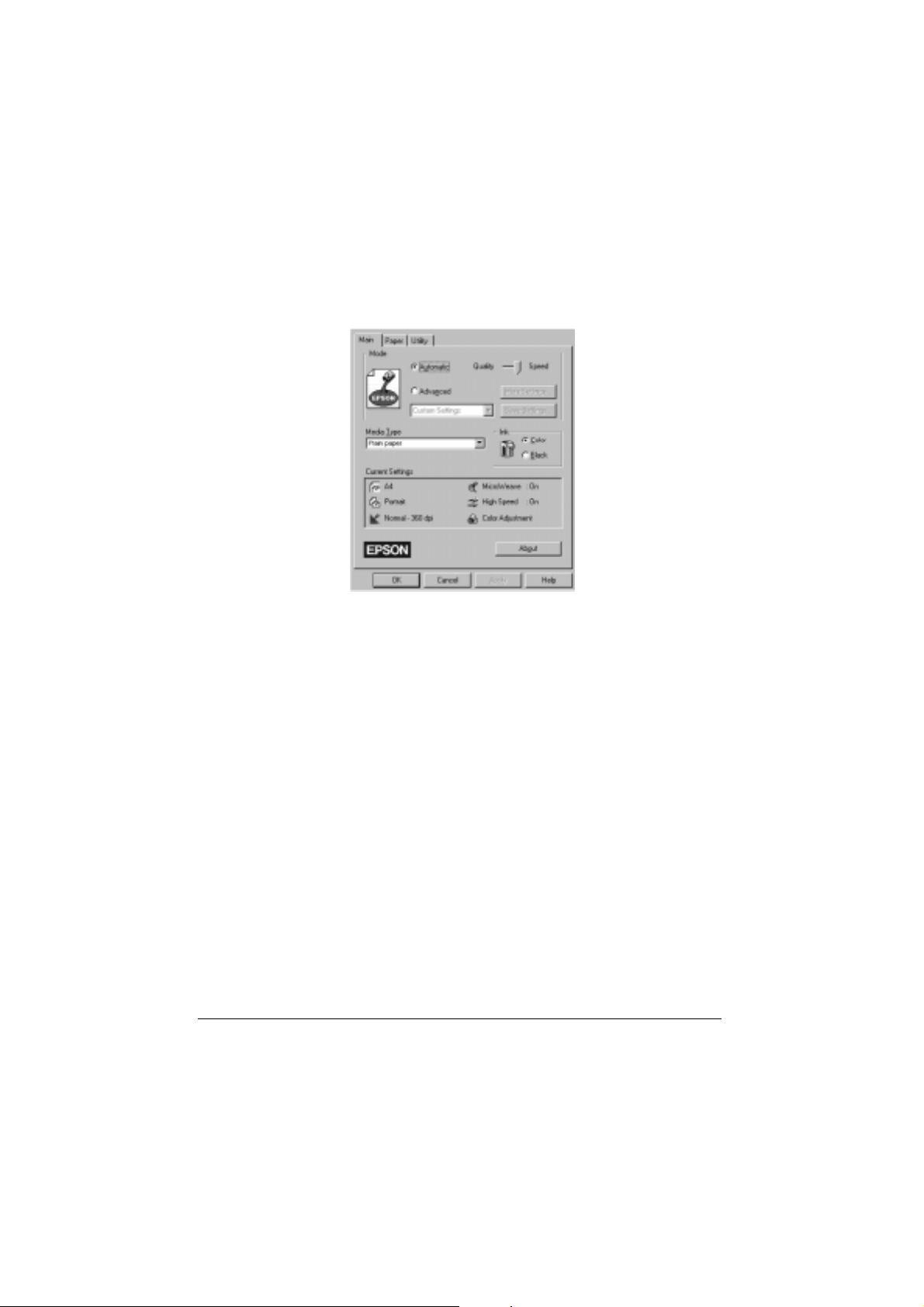
3. Проверьте, выбран ли ваш принтер, после чего щелкните
мышью по кнопке Printer (Принтер), Setup (Установить),
Properties (Свойства) или Options (Опции). Вам может
потребоваться активизировать комбинации из этих кнопок.
Появляется следующее окно установок драйвера.
4. При необходимости щелкните по закладке Main (Главное) и
убедитесь в том, что в опции Mode (Режим) установлено
значение Automatic (Автоматический).
5. Щелкните мышью в любой точке поля Media Type (Тип
носителя) и выберите из списка тот носитель (бумагу и др.),
который вы заложили в автоподатчик листов на подставку для
бумаги.
6. Выберите Color (Цветные) в качестве параметра Ink (Чернила),
если вашему документу требуется цветная печать. Выберите
Black (Черные), если вы печатаете черный текст, черновик или
если вы хотите напечатать цветные тона оттенками серого.
Первичная подготовка принтера к работе 2-23
Page 30

7. Нажмите кнопку OK в нижней части окна. Она возвращает вас в
диалоговое окно Print (Печать) (или в подобное ему диалоговое
окно).
8. Нажмите кнопку Close (Закрыть), OK èëè Print (Печать), чтобы
начать печатать. Вам может потребоваться включение
комбинации из этих кнопок.
Во время печати вашего документа раскрывается диалоговое окно
EPSON Despooler (Деспулер), демонстрирующее ход процесса печати
и состояние вашего принтера. Если вы печатаете в операционной
среде Windows 95, то в этом окне будет также показан Status Monitor
(Монитор состояния).
В гл. 3 вы найдете подробную информацию о параметрах драйвера
принтера, деспулере EPSON Despooler и о мониторе состояния Status
Monitor.
Первичная подготовка принтера к работе 2-24
Page 31

Глава 3
Пользование программным
обеспечением принтера
Проверка ваших установок драйвера принтера.......................................... 3-2
Доступ к установкам драйвера принтера ......................................... 3-3
Как проверять установки................................................................... 3-4
Изменение установок драйвера принтера ................................................... 3-6
Пользование установкой Automatic (Автоматический) .................. 3-7
Пользование предопределенными установками .............................. 3-8
Настройка пользовательских параметров печати ............................ 3-10
Установка типа носителя ................................................................... 3-12
Пользование утилитами принтера ............................................................... 3-14
Утилита Status Monitor (Монитор состояния) ................................. 3-15
Утилита Nozzle Check (Проверка сопел) ......................................... 3-16
Утилита Head Cleaning (Чистка головки)......................................... 3-16
Утилита Print Head Alignment (Выравнивание
печатающей головки) ......................................................................... 3-16
Проверка состояния принтера ..................................................................... 3-17
Диспетчер буферизации EPSON Spool Manager .............................. 3-17
Деспулер .............................................................................................. 3-18
Доступ к информации через оперативную справку ................................... 3-19
Доступ из Windows-приложений....................................................... 3-19
Доступ из Windows 95 ........................................................................ 3-19
Доступ из Windows 3.1 ....................................................................... 3-19
Пользование программным обеспечением принтера 3- 1
Page 32

Проверка ваших установок драйвера
принтера
Перед началом печати следует проверить, соответствуют ли
установки параметров в драйвере принтера, входящем в состав
программного обеспечения принтера, требованиям вашего
документа. Хотя большинство Windows-приложений подавляют
установки, выполненные с помощью драйвера принтера, некоторые
из прикладных программ все же учитывают их, поэтому вы должны
проверить параметры фактической настройки вашего принтера, если
вы хотите достичь желаемых результатов.
Обязательно проверьте следующие установки драйвера:
Mode (Режим) Automatic (Автоматический)
(Главное меню) или Advanced (Детализированный)
Media Type (Тип носителя) Тип бумаги, заложенной в
(Главное меню) принтер
Ink (Чернила) Black (Черные) или Color
(Главное меню) (Цветные)
Paper size (Размер бумаги) Размер бумаги, заложенной в
(Меню Бумага) принтер
Copies (Число копий) Количество экземпляров (Меню
Бумага) печатаемого документа
Orientation (Ориентация) Направление печати на странице
(Меню Бумага)
Пользование программным обеспечением принтера 3-2
Page 33

Доступ к установкам драйвера принтера
Способ доступа к установкам параметров драйвера принтера зависит
от того, как вы намерены активизировать установки. Помните, что
установки, которые вы задаете через программное приложение, будут
подавлять установки, выполненные непосредственно в драйвере.
Поэтому в большинстве случаев вы должны входить в драйвер из
прикладной программы. Тогда вы будете уверены в том, что
установки драйвера принтера будут действенны в вашем документе.
Если вы хотите применять установки только в документе
(документах), который (которые) вы будете печатать через
конкретное Windows-приложение, см. раздел “Начало печати” на
стр. 2-22.
Если вы хотите применить установки к своим Windowsприложениям, см. ниже описание процедуры доступа к
установкам драйвера принтера из Windows 95 или Windows 3-1.
Примечание:
Информацию об устанавливаемых параметрах драйвера принтера вы
можете получить через оперативную справку.
Доступ из Windows 95
Выполните следующие действия для доступа к установкам драйвера
принтера через программу My Computer (Мой компьютер).
1. Дважды щелкните мышью по значку My Computer (Мой
компьютер).
2. Дважды щелкните мышью по пиктограмме в форме папки
Printers (Принтеры).
3. Правой клавишей мыши щелкните по значку вашего принтера, а
затем также правой клавишей щелкните по позиции Properties
(Свойства). Обязательно воздействуйте на значок, нажимая
правую клавишу мыши.
4. Щелкните по закладке Main (Главное). На экране в окне
установок драйвера принтера появляется Главное меню.
Как проверять установки, см. информацию на стр. 3-4.
Пользование программным обеспечением принтера 3- 3
Page 34

Доступ из Windows 3.1
Выполните следующие действия для доступа к установкам драйвера
принтера через программу Program Manager (Диспетчер программ):
1. Откройте программную группу Main (Главная группа) и дважды
щелкните по значку Control Panel (Панель управления).
2. Дважды щелкните по значку Printers (Принтеры).
3. Выберите свой принтер в списке Installed Printers (Выбранные
принтеры).
4. Выберите позицию Setup (Установить). На экране в окне
установок принтера появляется Главное меню.
Как проверять установки, читайте следующую информацию.
Как проверять установки
Перед печатью обязательно проверьте установки через свое
программное приложение, если оно подавляет установки параметров,
выполненные вами с помощью драйвера принтера. В меню File
(Файл) выберите опцию Print (Печать) и в открывшемся диалоговом
окне щелкните мышью по кнопкам Properties (Свойства), Options
(Опции) Printer, (Принтер) или Setup (Установить). Если
потребуется, щелкните по закладке Main (Главное).
Пользование программным обеспечением принтера 3-4
Page 35

1. Проверьте опцию Mode (Режим). При выполнении большинства
заданий на печать оставляйте настройку Automatic
(Автоматический). Драйвер принтера автоматически выберет
оптимальные установки в соответствии с распечатываемыми
данными, заданным параметром Media Type (Тип носителя) и
установкой Ink (Чернила). Текущие установки отображаются на
экране в нижней части меню.
2. Проверьте опцию Media Type (Тип носителя). Выберите из
списка Media Type (Тип носителя) тот носитель, который вы
заложили в принтер. Дополнительную информацию о том, как
задавать установку Media Type (Тип носителя), вы прочтете на
стр. 3-12.
3. Проверьте опцию Ink (Чернила). Выберите Color (Цветные),
если ваш документ содержит цветной материал. Задайте Black
(Черные), если вам нужно напечатать черный текст, черновик
или если вы хотите передать цветные тона оттенками серого.
4. Щелкните по закладке Paper (Бумага). Открывается меню
Бумага.
Пользование программным обеспечением принтера 3- 5
Page 36

5. Проверьте, выделен ли в списке Paper Size (Размер бумаги)
размер той бумаги, которую вы заложили в принтер. Если вы не
находите в открытой части этого списка размера своей бумаги,
воспользуйтесь стрелочными кнопками для прокрутки всего
списка.
Примечание:
Если в список не включен размер вашей бумаги, выберите опцию
User Defined (Определяется пользователем) и введите c
клавиатуры в открывшееся диалоговое окно высоту и ширину
листа для вашего размера бумаги. Информацию о том, как вводить
установку User Defined (Определяется пользователем), вы найдете
в оперативной справке.
6. Проверьте опцию Copies (Копии). Число печатаемых
экземпляров документа вы можете задать стрелочными
кнопками или ввести с клавиатуры в соответствующее текстовое
поле.
7. Проверьте опцию Orientation (Ориентация). Результат заданной
вами ориентации отображается на картинке слева.
Примечание:
Всегда закладывайте бумагу в автоподатчик узкой стороной
листов вперед. Конверты загружайте вперед клапаном, закрытым
и обращенным вниз.
8. Нажмите кнопку OK, расположенную в нижней части окна.
Примечание:
Вы можете получить дополнительную информацию об установках
драйвера принтера, нажав на кнопку Help (Справка), расположенную в
нижней части окна. Более подробные сведения об установках драйвера
принтера вы узнаете, прочитав следующий раздел.
Изменение установок драйвера принтера
Как описано в гл. 2, драйвер принтера позволяет вам делать выбор из
множества разнообразных установок, чтобы добиться наилучших
результатов на вашем принтере.
Самый быстрый и самый легкий путь к началу печати требует
сохранения установки Automatic (Автоматический) в Главном меню.
Тогда вам придется лишь проверить установки параметров Media
Type (Тип носителя), Ink (Чернила) и Paper Size (Размер бумаги), как
описано на стр. 2-22.
Пользование программным обеспечением принтера 3-6
Page 37

Установки можно условно разделить на три основных уровня:
Automatic (Автоматический); предопределенные установки, которые
открывают перед вами широкие возможности по управлению
настройками принтера, и пользовательские установки, которые вы
задаете в соответствии с вашими индивидуальными требованиями.
Все эти установки подробно описаны в следующих подразделах.
В вашем распоряжении имеется также несколько принтерных утилит,
которые помогут вам при проверке состояния принтера и при
выполнении процедур по его техническому обслуживанию. На
страницах с 3-14 по 3-16 описаны такие утилиты, как Status Monitor
(Монитор состояния), Nozzle Check (Проверка сопел), Head Cleaning
(Чистка головки) и Print Head Alignment (Выравнивание печатающей
головки). Указания по пользованию утилитой Монитор состояния
представлены на стр. 3-15, а инструкции, как пользоваться
остальными утилитами, вы найдете в гл. 6, “Поиск и устранение
неисправностей”.
Пользование установкой Automatic (Автоматический)
Если вы сохраните настройку опции Mode (Режим) на установку
Automatic (Автоматический) в меню Main (Главное), то вам следует
лишь проверить значения параметров Media Type (Тип носителя) и
Ink (Чернила). Подробные указания, как зададавать установку Media
Type (Тип носителя), читайте на стр. 3-12.
Большинство Windows-приложений задают размер бумаги и выполняют
компоновку страницы, подавляя подобные установки в меню Paper
(Бумага). Если же ваша прикладная программа не делает этого, то вам
придется проверить и опции в этом меню. Щелкните клавишей мыши
по закладке Paper (Бумага), расположенной в верхней части меню,
чтобы просмотреть установки Paper Size (Размер бумаги).
Примечание:
Если вы выбираете Plain Paper (Простая бумага) в качестве установки
параметра Media Type (Тип носителя), когда задан режим Automatic
(Автоматический), то в поле Mode (Режим) появляется линейка с
ползунком (скользящий указатель), которым вы выбираете Quality
(Качество) или Speed (Скорость). При выполнении большинства заданий
на печать оставляйте Speed (Скорость). Выбирайте Quality
(Качество), когда для вас важнее качество, а не скорость распечатки.
Более подробные сведения о драйвере принтера, в том числе о его
установках и меню, вы получите через оперативную справку. Указания
по пользованию оперативной справкой вы найдете на стр. 3-19.
Пользование программным обеспечением принтера 3- 7
Page 38

Пользование предопределенными установками
Предопределенные установки помогают вам оптимизировать
параметры печати для получения отпечатков определенного рода,
например презентационных документов или изображений, снятых
видео- либо цифровой камерой. Вы найдете предопределенные
установки в списке под кнопкой Advanced (Детализированный) в
меню Main (Главное).
Чтобы выбрать предопределенную установку, нажмите кнопку
Advanced (Детализированный), а затем зафиксируйте наиболее
подходящую установку из списка Advanced (Детализированный) в
соответствии с типом документа или изображения, которые вы
будете печатать.
Когда вы выбираете предопределенную установку, другие значения
параметров, например Print Quality (Качество печати), Halftoning
(Растрирование) и Color (Цветные), задаются автоматически.
Изменения отображаются в индикации Current Settings (Текущие
установки) в нижней части меню Main (Главное).
Перед началом распечатки проверьте установки параметров Media
Type (Тип носителя) и Ink (Чернила), поскольку они могут быть
изменены автоматически, когда вы выбираете предопределенную
установку. Подробнее о параметре Media Type (Тип носителя) см.
стр. 3-12.
Пользование программным обеспечением принтера 3-8
Page 39

Драйвер принтера дает вам возможность выбирать следующие
предопределенные установки:
Photo (Фотография) Рекомендуется для печати
отсканированных фотоснимков
Text/Graph (Текст/Графика) Рекомендуется для печати
презентационных документов, например
графиков и диаграмм
PhotoEnhance Рекомендуется для печати изображений,
полученных с помощью видео- или
цифровой камеры. Установка EPSON
PhotoEnhance автоматически регулирует
контрастность, насыщенность и яркость
видеоданных оригинального изображения
для получения более резких, более четких
цветных отпечатков. Установка EPSON
PhotoEnhance не ухудшает ваших
видеоданных оригинального изображения.
Примечание:
Печать в режиме PhotoEnhance может
длиться дольше, что зависит от вашей
компьютерной системы и от объема
видеоданных по вашему изображению.
Economy (Экономичный) Рекомендуется для печати текстовых
черновиков
ICM ICM означает Image Color Matching
(Согласование цветов изображения). Эта
функция автоматически подстраивает
цвета на отпечатках под цвета, которые
вы видите на экране вашего монитора.
Примечания:
Режим ICM доступен только в среде Windows 95.
При выборе установки PhotoEnhance èëè ICM в опции Ink
(Чернила) автоматически задаются чернила Color (Цветные).
Кроме того, некоторые значения параметра Media Type (Тип
носителя) становятся недоступными, что зависит от выбранной
предопределенной установки и от чернил (Ink), если задана
предопределенная установка.
Пользование программным обеспечением принтера 3- 9
Page 40

Настройка пользовательских параметров печати
Многим пользователям никогда не приходится задавать вручную
свои собственные параметры печати. Однако если вам требуется
более тщательное управление принтером через драйвер, если вы
хотите иметь доступ к наиболее детализированным установкам или
вы просто желаете поэкспериментировать, нажмите кнопку
Advanced (Детализированный) в меню Main (Главное), а затем
щелкните по кнопке More Settings (Дополнительные установки).
Откроется диалоговое окно More Settings (Дополнительные
установки):
Некоторые установки активные, а другие заблокированы, что зависит
от задаваемых вами значений параметров Print Quality (Качество
печати), Media Type (Тип носителя) и Ink (Чернила).Чтобы сберечь
время и усилия, всегда настраивайте свои пользовательские
параметры печати в такой последовательности: Print Quality
(Качество печати), Media Type (Тип носителя) и Ink (Чернила), а
затем выполняйте другие установки. Подробнее о том, как задавать
установку Media Type (Тип носителя), читайте следующий раздел.
Задав свои значения параметров печати, нажмите кнопку OK. Ваши
установки будут исполнены и вы вернетесь в меню Main (Главное).
Чтобы вернуться в меню Main (Главное), не внося своих изменений,
нажмите кнопку Cancel (Отменить).
Пользование программным обеспечением принтера 3-10
Page 41

Чтобы сохранить ваши собственные установки, определяемые
пользователем, нажмите кнопку Save Settings (Сохранить установки)
в меню Main (Главное). Открывается диалоговое окно Custom Settings
(Пользовательские установки):
Введите с клавиатуры уникальное имя для ваших пользовательских
установок в поле Name (Имя) и нажмите кнопку Save (Сохранить).
Ваши установки появятся в списке Advanced settings (Детализированные
установки) наряду с предопределенными установками.
Примечания:
Нельзя использовать имя предопределенных установок для ваших
пользовательских установок.
Чтобы удалить пользовательскую установку, нажмите кнопку Save
Settings (Сохранить установки) в меню Main (Главное), выберите
установку в диалоговом окне Custom Settings (Пользовательские
установки), а затем нажмите кнопку Delete (Удалить).
Нельзя удалять предопределенные установки.
Когда вы будете выбирать свои сохраненные установки из списка
Advanced settings (Детализированные установки), помните, что
выполнение новых установок, например Media Type (Тип носителя) и
Ink (Чернила), может повлиять на ваши пользовательские установки и
изменить их. В этом случае вы можете получить неожиданные
результаты на своих отпечатках. Если такое произойдет, выберите
повторно свои сохраненные установки и начните печатать снова.
Пользование программным обеспечением принтера 3-11
Page 42

Установка типа носителя
В меню Main (Главное) выберите параметр Media Type (Тип
носителя), соответствующий бумаге, которую вы загрузили в
принтер. Руководствуйтесь следующими группами носителей, чтобы
определить параметр Media Type (Тип носителя) (набран
полужирным шрифтом) для вашей бумаги. Вначале найдите свою
бумагу, а затем щелкните мышью по соответствующему параметру
Media Type (Тип носителя). Для некоторых сортов бумаги
предусмотрен выбор из нескольких установок Media Type (Тип
носителя).
Примечания:
Если вы не находите фирменное название EPSON для вашей бумаги
в представленном ниже списке, ищите бумагу по кодовому номеру,
чтобы установить Media Type (Тип носителя).
Если соответствующая вашей бумаге установка Media Type (Тип
носителя) не показана в списке Media Type (Тип носителя),
измените параметр Print Quality (Качество печати) в диалоговом
окне More Settings (Дополнительные установки), настройку Mode
(Режим) или измените предопределенную установку в списке
Advanced settings (Детализированные установки).
Простая бумага
Простая бумага
Конверты
Бумага для струйной печати с разрешением
360 точек на дюйм
EPSON 360 dpi Ink Jet Paper (A4) S041059
S041025
EPSON 360 dpi Ink Jet Paper (Letter) S041060
Пользование программным обеспечением принтера 3-12
Page 43

Бумага фотографического качества
для струйной печати
EPSON Photo Quality Ink Jet Paper (A4) S041061
S041026
EPSON Photo Quality Ink Jet Paper (Letter) S041062
EPSON Photo Quality Ink Jet Paper (Legal) S041067
S041048
EPSON Photo Quality Self Adhesive Sheet S041106
EPSON Photo Quality Ink Jet Card (A6) S041054
EPSON Photo Quality Ink Jet Card (5 ½ 8") S041121
EPSON Photo Quality Ink Jet Card (8 ½ 10") S041122
Прозрачные пленки для струйной печати
EPSON Ink Jet Transparencies (A4) S041063
EPSON Ink Jet Transparencies (Letter) S041064
Глянцевая бумага фотографического качества
EPSON Photo Quality Glossy Paper (A4) S041126
EPSON Photo Quality Glossy Paper (Letter) S041124
EPSON Photo Paper (4 ½ 6") S041134
Глянцевая пленка фотографического качества
EPSON Photo Quality Glossy Film (A4) S041071
EPSON Photo Quality Glossy Film (Letter) S041072
EPSON Photo Quality Glossy Film (A6) S041107
Пользование программным обеспечением принтера 3-13
Page 44

Пользование утилитами принтера
Утилиты принтера EPSON дают вам возможность проверять текущее
состояние принтера и выполнять некоторые операции обслуживания
через экран вашего монитора. Чтобы войти в утилиты, щелкните
мышью по закладке Utility (Утилита) в окне программного
обеспечения принтера (показано ниже), затем нажмите кнопку той
утилиты, какую вы хотите использовать. Краткое объяснение утилит
приведено ниже. Более подробные сведения о них вы получите через
оперативную справку.
Примечание:
Буква в скобках, стоящая за именем утилиты, обозначает быструю
(“горячую”) клавишу для вызова этой утилиты. Нажмите клавишу
<Alt> и литеру на клавиатуре компьютера, чтобы открыть данную
утилиту.
Пользование программным обеспечением принтера 3-14
Page 45

Утилита Status Monitor (Монитор состояния)
Примечание:
Утилита Status Monitor (Монитор состояния) доступна только в
операционной среде Windows 95.
Утилита Status Monitor (Монитор состояния) помогает вам следить за
принтером. Она предупредит вас при появлении неполадок. Когда вы
инсталлируете программное обеспечение принтера для Windows 95,
утилита Status Monitor (Монитор состояния) автоматически
скопируется на жесткий диск вашего компьютера.
Утилита Status Monitor (Монитор состояния) доступна только, когда
принтер подключен непосредственно к главному компьютеру. Вы не
сможете пользоваться этой утилитой при печати в компьютерной
сети.
Когда вы посылаете принтеру задание на печать, утилита Status
Monitor (Монитор состояния) появляется на вашем мониторе в
диалоговом окне Despooler (Деспулер). Информацию о Деспулере см.
на стр. 3-16.
Утилита Status Monitor (Монитор состояния) демонстрирует
состояние принтера посредством пиктограмм, показанных ниже.
Проверяется состояние принтера.
Возникла ошибка. Ваш принтер не может печатать.
Проверьте свой принтер.
Принтер готов к работе.
Принтер печатает.
Чернил осталось мало или чернила кончились.
Пользование программным обеспечением принтера 3-15
Page 46

Утилита Nozzle Check (Проверка сопел)
С помощью этой утилиты вы можете проверять, не засорились ли
сопла в печатающей головке. Проверяйте сопла как тогда, когда вы
заметили, что ухудшилось качество печати, так и после каждого
цикла чистки, чтобы удостовериться в том, что сопла печатающей
головки прочищены хорошо. См. также стр. 6-25.
Утилита Head Cleaning (Чистка головки)
С помощью этой утилиты вы можете чистить печатающую головку.
Чистка печатающей головки может потребоваться, когда вы заметите,
что качество печати ухудшилось. Перед чисткой печатающей головки
проверьте, пользуясь утилитой Nozzle Check (Проверка сопел),
требуется ли чистка печатающей головки. См. также стр. 6-25.
Утилита Print Head Alignment
(Выравнивание печатающей головки)
Эта утилита выравнивает печатающую головку. Пользуйтесь этой
утилитой, когда заметите несовмещение вертикальных линий. См.
также стр. 6-28.
Примечания:
Не пользуйтесь утилитами Nozzle Check (Проверка сопел), Head
Cleaning (Чистка головки) и Print Head Alignment (Выравнивание
печатающей головки) на принтерах, подключаемых к вашему
компьютеру через сеть.
Не пользуйтесь утилитами Nozzle Check (Проверка сопел), Head
Cleaning (Чистка головки) и Print Head Alignment (Выравнивание
печатающей головки) в процессе печати; в противном случае ваши
отпечатки будут замараны чернилами.
Пользование программным обеспечением принтера 3-16
Page 47

Проверка состояния принтера
Когда вы посылаете принтеру задание на печать, внизу в правой
части вашего экрана появляются деспулер EPSON Despooler и
монитор состояния Status Monitor. Деспулер показывает ход
выполнения текущего задания на печать и дает вам возможность
управлять ходом выполнения задания по печати, как описано ниже.
Диспетчер буферизации EPSON Spool Manager
Диспетчер буферизации потоков данных EPSON Spool Manager
подобен Диспетчеру печати Windows Print Manager. Когда Диспетчер
получает сразу два и более заданий на печать, он выстраивает их в
очередь (если принтеры включены в компьютерную сеть, такое
явление можно назвать очередью печати) в порядке поступления.
Когда задание на печать продвинется на первое место в очереди,
деспулер EPSON Despooler пересылает задание на принтер.
Диспетчер буферизации Spool Manager включается автоматически,
когда вы печатаете документ через свое приложение. Для доступа в
диспетчер Spool Manager из Windows 95 щелкните по значку EPSON
Spool Manager после того, как он появится на панели задач. Для
доступа в диспетчер Spool Manager из Windows 3.1 дважды щелкните
по значку EPSON Spool Manager после того, как он появится внизу
панели вашего рабочего стола. За более подробной информацией
обращайтесь к оперативной справке.
Пользование программным обеспечением принтера 3-17
Page 48

Деспулер
Когда вы посылаете принтеру задание на печать, справа в нижней
части экрана вашего компьютера появляется диалоговое окно EPSON
Despooler (Деспулер). В этом окне отображается ход выполнения
текущего задания на печать и информация о состоянии принтера.
Вы можете управлять печатью через диалоговое окно Despooler
(Деспулер) с помощью показанных ниже кнопок “Стоп”, “Пауза” и
“Перепечатать”.
Stop Отменяет печать
Pause Приостанавливает печать до повторного
нажима
Reprint Открывает диалоговое окно, позволяющее выбрать
возобновление печати от текущей страницы,
перепечатать весь документ или задержать
документ, чтобы напечатать его позже
Монитор состояния Status Monitor появляется внизу диалогового
окна Despooler (Деспулер), только если вы пользуетесь операционной
системой Windows 95.
Пользование программным обеспечением принтера 3-18
Page 49

Доступ к информации через оперативную
справку
Программное обеспечение вашего принтера обладает обширным
оперативным контекстно-зависимым справочником, который
содержит подробную информацию и инструкции по параметрам
драйвера принтера и принтерным утилитам. Эта оперативная справка
даст ответ на большинство ваших вопросов по программному
обеспечению вашего принтера.
Доступ из Windows-приложений
Для доступа к оперативной справке из вашего приложения откройте
меню File (Файл) и выделите в нем опцию Print (Печать) или Print
Setup (Параметры печати). Затем щелкните по кнопке Printer
(Принтер), Setup (Установить), Options (Опции) или Properties
(Свойства) (вам, возможно, придется нажимать комбинацию из этих
кнопок) в зависимости от программного обеспечения, которым вы
пользуетесь. Нажимайте кнопку Help (Справка), расположенную
внизу меню Main (Главное), Paper (Бумага) или Utility (Утилита),
чтобы получить информацию об опциях этих меню.
Если вы работаете в среде Windows 95, вы получите специальную
информацию по конкретному объекту меню, щелкнув по нему
правой клавишей мыши, а затем щелкнув по подсказке What’s This?
(×òî ýòî?).
Доступ из Windows 95
Для доступа к оперативной справке из меню Start (Пуск) нажмите
кнопку Start (Пуск), выделите Programs (Программы) и Epson, а
затем щелкните по значку EPSON Stylus COLOR 400 Help (Справка по
принтеру EPSON Stylus COLOR 400). На экране открывается окно
содержания справочника.
Доступ из Windows 3.1
Для доступа к оперативной справке из Диспетчера программ
(Program Manager) откройте группу программ EPSON и дважды
щелкните по значку EPSON Stylus COLOR 400 Help (Справка по
принтеру EPSON Stylus COLOR 400). На экране открывается окно
содержания справочника.
Пользование программным обеспечением принтера 3-19
Page 50

Глава 4
Печать на специальной бумаге
Загрузка специальной бумаги и других носителей..................................... 4-2
О специальных чистящих листах ...................................................... 4-5
Загрузка конвертов ........................................................................................ 4-6
Загрузка прозрачных пленок ........................................................................ 4-7
Пользование фотобумагой EPSON Photo Paper (S041134) ........................ 4-8
Загрузка ............................................................................................... 4-8
Удаление перфорированных полей .................................................. 4-10
Хранение фотобумаги EPSON Photo Paper ..................................... 4-10
Печать на специальной бумаге 4-1
Page 51

Загрузка специальной бумаги
и других носителей
На своем принтере вы можете использовать большинство сортов
простой документной бумаги и при этом получать нормальное качество
печати. Однако бумага с покрытием и глянцевая бумага/пленка дает
лучшие результаты, потому что она впитывает меньше чернил.
Фирма EPSON поставляет специальные носители, составы и структура
которых соответствуют чернилам, применяемым на струйных принтерах
марки EPSON. Для обеспечения наилучших результатов печати фирма
EPSON рекомендует вам пользоваться носителями, которые она
поставляет. Перечень специальных носителей, поставляемой фирмой
EPSON, представлен на стр. 1-6. Информацию о них вы получите также
в разделе “Printing Supplies” (“Поставки расходных материалов для
печати”) через оперативную справку.
Перед загрузкой специальной бумаги, поставляемой фирмой EPSON,
вначале прочитайте памятку, заложенную в упаковку специального
носителя, и придерживайтесь следующих указаний:
Убедитесь в том, что бумага обращена печатной поверхностью
вверх, когда вы закладываете стопку носителя в автоподатчик
листов. Загляните в памятку, заложенную в пачку с материальным
носителем, чтобы определить, какая сторона является печатной
поверхностью. У некоторых носителей обрезан один из верхних
уголков листа. Обрез способствует правильной ориентации стопки
при закладке в автоподатчик, как показано на рисунке ниже.
Обрезанный угол
Печатная поверхность
Проверьте, чтобы стопка бумаги вошла под ушко боковой
направляющей и не превышала предельной метки со стрелкой.
И ушко, и стрелка имеются с внутренней стороны левой
направляющей. Вместимость автоподатчика по количеству
листов указана ниже для каждого вида носителей.
Печать на специальной бумаге 4-2
Page 52

EPSON 360 dpi Ink Jet Paper Вы можете закладывать стопку
(Бумага для струйной печати
с разрешением 360 точек на
дюйм)Photo Quality Ink Jet
Paper(Бумага
фотографического качества
бумаги высотой до предельной
отметки со стрелкой. При
загрузке бумаги формата Legal
высота стопки должна быть
уменьшена наполовину.
для струйной печати)
EPSON Photo Quality Ink Вы можете закладывать до 30
Jet Card(Каталожные
карточки фотографического
качества для струйной печати)
каталожных карточек. При загрузке
карточек всегда подкладывайте под
низ стопки лист подложки из
комплекта пачки.
EPSON Photo Quality Glossy Вы можете закладывать в
Paper(Глянцевая бумага
фотографического качества)
автоподатчик до 20 листов
глянцевой бумаги.
Примечание:
Не используйте Loading support sheet
упакованный с глянцевой бумагой
EPSON (Glossy paper); в противном
случае это может вызвать
проблемы с подачей бумаги.
EPSON Photo QualityGlossy Лучше всего загружать в принтер
Film(Глянцевая пленка
фотографического качества)
по одному листу глянцевой пленки.
Перед загрузкой глянцевой пленки
всегда подкладывайте под пленку
лист подложки* из комплекта
пачки или лист простой бумаги.
Если же вы решили загружать в
автоподатчик одновременно
несколько листов глянцевой
пленки, то установите на странице
верхнее поле не менее 30 мм и
положите под стопку глянцевой
пленки лист подложки.
Обязательно удаляйте отпечаток из
выходного лотка сразу же после его
распечатки. Перед тем как
складывать отпечатки в стопку или
на хранение выдерживайте их до
просыхания чернил, а затем
накрывайте печатную поверхность
у каждого листа вложенной в
упаковку защитной прокладкой.
Печать на специальной бумаге 4-3
Page 53

EPSON Ink JetTransparencies Вы можете закладывать в
(Прозрачные пленки для
струйной печати)
автоподатчик до 10 прозрачных
пленок. Перед закладкой стопки
пленок обязательно переставьте
подставку для бумаги, как
описано далее в этой главе в
разделе “Загрузка прозрачных
пленок”. Обязательно удаляйте
каждый отпечаток из выходного
лотка сразу же после его
распечатки. Перед тем как
складывать отпечатки в стопку
или на хранение выдерживайте их
до просыхания чернил, а затем
накрывайте печатную поверхность
у каждого листа вложенной в
упаковку защитной прокладкой.
EPSON Photo QualityAdhesive Вы можете загружать в принтер
Sheet(Липкие самоклеящиеся
листы фотографического
только по одному листу за один
раз.
качества)
Envelopes (Конверты) Вы можете закладывать в
автоподатчик до 10 конвертов.
* Если в упаковку с глянцевой пленкой или бумагой фотографического качества
вложен лист подложки, подкладывайте его под глянцевую пленку/бумагу, но не
печатайте на нем.
Печать на специальной бумаге 4-4
Page 54

Установите регулировочный рычаг в положение “+”, если
чернила размазываются, когда вы печатаете на толстых
специальных носителях, например на конвертах или каталожных
карточках. Для изменения установки рычага откройте крышку
принтера и поставьте рычаг, как показано ниже на рисунке.
Примечание:
Верните регулировочный рычаг в положение “0” перед печатью на
материальных носителях нормальной толщины. Если вы оставите рычаг
в положении “+”, то на отпечатках изображений могут появляться
пропуски.
О специальных чистящих листах
Чистящими листами, упакованными вместе со специальными
носителями от фирмы EPSON, на этом принтере пользоватся не
следует. В их очистительной функции нет необходимости и, кроме
того, эти листы могут заклинить подающий механизм вашего
принтера.
Печать на специальной бумаге 4-5
Page 55

Загрузка конвертов
Во время печати на конвертах обращайте внимание на следующее:
Вы можете закладывать до 10 конвертов на подставку устройства
автоматической подачи листов.
Закладывайте конверты открывающимся клапаном вперед, при
этом клапан должен быть снизу и закрыт, как показано ниже на
рисунке.
Не используйте мятых или загнутых конвертов. Также не
применяйте очень тонких конвертов, которые могут завернуться
во время печати.
Через Главное меню драйвера принтера задайте Plain Paper
(Простая бумага) в качестве установки параметра Media Type
(Тип носителя). Для дополнительной информации по вводу
установок из драйвера принтера см. также оперативную справку.
Перед печатью на конвертах установите регулировочный рычаг в
положение “+”. Для изменения установки рычага откройте
крышку принтера и поставьте рычаг, как положено. См. рисунок
на стр. 4-5.
Примечание:
По окончании печати на конвертах верните регулировочный рычаг в
положение “0”, которое считается нормальным. Если вы оставите
рычаг в положении “+”, то на отпечатках на носителях других типов
могут появляться пропуски.
Печать на специальной бумаге 4-6
Page 56

Загрузка прозрачных пленок
При печати на прозрачных пленках учитывайте следующее:
Перед загрузкой прозрачных пленок снимите подставку для
бумаги и вставьте ее в пазы сзади принтера, как показано ниже
на рисунке.
Всегда перед загрузкой пленки в автоподатчик подкладывайте
под стопку лист специальной подложки или лист простой
бумаги.
В автоподатчик можно закладывать до 10 листов прозрачной
пленки.
Перед закладкой пленки на подставку устройства
автоматической подачи проверяйте, чтобы печатная сторона
пленки была обращена кверху. См. рисунок на стр. 4-2.
Через драйвер принтера задайте носитель Ink Jet Transparencies
(Прозрачные пленки для струйной печати) в качестве установки
параметра Media Type (Тип носителя). См. также оперативную
справку при работе в операционной среде Windows.
Печать на специальной бумаге 4-7
Page 57

Пользование фотобумагой EPSON Photo Paper
(S041134)
Фотобумага EPSON Photo Paper (S041134) имеет просечку по
границам полей, поэтому вы можете обрезать свои отпечатки
изображений под формат фотографий 4 ½ 6 дюймов (102 ½ 152 мм).
При пользовании этой фотобумагой, пожалуйста, выполняйте
следующие указания.
Загрузка
Загружайте фотобумагу печатной поверхностью вверх,
располагая перфорированные поля, как показано на рисунке
ниже.
Позиция загрузки
Используйте плоскую, недеформированную фотобумагу. Если
фотобумага или ее подложка свернулась, распрямите листы
перед загрузкой в принтер, чтобы избежать неполадок с ее
протяжкой через принтер.
Всегда подкладывайте взятый из упаковки фотобумаги лист
подложки под стопку бумаги типа Photo Paper, но не печатайте
на нем.
В автоподатчик можно закладывать до 20 листов бумаги типа
Photo Paper.
Печать на специальной бумаге 4-8
Page 58

Перед печатью на лицевой стороне с покрытием (она белее
оборота) у фотобумаги типа Photo Paper выберите через драйвер
вашего принтера установку Photo Quality Glossy Paper
(Глянцевая бумага фотографического качества) в опции Media
Type (Тип носителя) и EPSON Photo Paper 4 ½ 6 in (Фотобумага
формата 456 дюймов) в опции Paper Size (Размер бумаги).
Примечание:
Кромки у ваших отпечатков можно обрезать после отрыва
перфорированных полей.
17 мм
Размер
6 мм
3 мм
обрезки
Размер
отпечатка
3 мм
6 мм
Вы можете также печатать черными чернилами на оборотной
стороне (логотипная сторона EPSON) бумаги типа Photo Paper. Для
печати на обороте выберите установку 360 dpi Ink Jet Paper (Бумага
для струйной печати с разрешением 360 точек на дюйм) в опции
Media Type (Тип носителя) и затем EPSON Photo Paper 4 ½ 6 in
(Фотобумага формата 456 дюймов) в опции Paper Size (Размер
бумаги).
Обрезайте бумагу или обрывайте ее поля по перфорации только
после печати. Перед печатью не обрезайте, не обрывайте и не
сгибайте фотобумагу.
Печать на специальной бумаге 4-9
Page 59

Удаление перфорированных полей
Для отделения перфорированных полей перегните бумагу по
перфорации то в одну, то в другую сторону несколько раз, затем
осторожно оторвите поля.
Можно также обрезать поля по перфорации.
Хранение фотобумаги EPSON Photo Paper
Сразу же после печати уложите остатки неиспользованной
фотобумаги в ее оригинальную упаковку. Не храните фотобумагу
в местах с высокой температурой, с высокой влажностью воздуха
или там, где на нее будут падать прямые солнечные лучи.
Печать на специальной бумаге 4-10
Page 60

Глава 5
Техническое обслуживание и перевозка
Замена чернильного картриджа ................................................................... 5-2
Чистка принтера ............................................................................................ 5-7
Перевозка принтера ...................................................................................... 5-8
Техническое обслуживание и перевозка 5-1
Page 61

Замена чернильного картриджа
Световые индикаторы принтера предупредят вас, когда останется
мало чернил и пора приобрести новый картридж, а впоследствии и о
необходимости замены опустевшего чернильного картриджа. Кроме
того, поскольку чернила ухудшают свои печатные качества в
результате старения, следует заменять установленные картриджи,
если вы не успели израсходовать в них чернила в течение шести
месяцев и при этом качество печати ухудшилось.
Пользуйтесь только подлинными чернильными картриджами от
фирмы EPSON. Чернила картриджей от других поставщиков выведут
из строя ваш принтер, и вы лишитесь на него гарантии,
предоставляемой фирмой EPSON:
Когда световой индикатор
мигает, приобретите сменный черный чернильный
горит, замените пустой черный чернильный
Когда световой индикатор
мигает, приобретите сменный цветной чернильный
горит, замените пустой цветной чернильный
Примечание:
Если один чернильный картридж опустеет, вы не сможете продолжать
печатать, хотя в другом картридже все еще есть чернила.
Предостережение:
Как только вы извлекаете картридж из принтера, он
становится непригодным, хотя в нем и могут оставаться
чернила.
:
картридж (S020093).
картридж.
:
картридж (S020089).
картридж.
Техническое обслуживание и перевозка 5-2
Page 62

Для замены чернильного картриджа выполните следующие действия:
1. Убедитесь в том, что принтер включен. Определите по
индикаторам отсутствия черных
и цветных чернил, какой
картридж требует замены.
Примечание:
Если вам необходимо заменить чернильный картридж, когда не
горят индикаторы
è , ñì. ñòð. 6-28.
2. Проверьте, чтобы принтер не печатал и у него опущен выходной
лоток, расположенный спереди; после этого откройте крышку
принтера.
3. Придержите нажатой кнопку чистки
три секнды, пока
печатающая головка не сместится немного влево в позицию
замены картриджей. Индикатор (“Сеть”) мигает, когда
печатающая головка находится в этой позиции.
Примечания:
Принтер автоматически передвинет печатающую головку
обратно в исходное (крайнее правое) положение, если в
пределах 60 секунд вы не начнете операцию по замене
картриджа.
Если вы нажмете кнопку чистки и удержите ее
нажатой, когда погашены индикаторы отсутствия чернил
и , принтер начнет прочищать печатающую головку.
Предостережение:
Не сдвигайте печатающую головку вручную. Для ее
смещения всегда пользуйтесь кнопкой чистки
В противном случае вы можете повредить принтер.
.
Техническое обслуживание и перевозка 5-3
Page 63

4. Откиньте прижимную планку картриджа, который вы хотите
заменить, вверх до отказа. При этом картридж немного
приподнимется над держателем. На рисунке показан момент
замены цветного чернильного картриджа. Для замены черного
картриджа откиньте вверх только меньшую прижимную планку
слева.
Цветной
Черный
5. Выньте израсходованный картридж из принтера и утилизируйте
его, соблюдая правила. Не разбирайте картридж и не пытайтесь
наполнять его чернилами.
Предупреждение:
Если чернила попали на кожу ваших рук, тщательно
смойте их водой с мылом. В случае поражения глаз
чернилами немедленно промойте глаза водой.
Предостережение:
Оставляйте старый картридж установленным в принтере
до момента его замены новым.
Техническое обслуживание и перевозка 5-4
Page 64

6. Выньте чернильный картридж из защитного пакетика. Затем
удалите только желтую герметизирующую ленту с картриджа, как
показано ниже на рисунке.
Черный S020093
Цветной S020089
Предостережения:
Обязательно удалите с картриджей желтую
герметизирующую ленту. Если вы попытаетесь
печатать с предварительно не снятой лентой,
установленный картридж будет поврежден и выйдет
из строя.
Не удаляйте всю пленочную герметизацию (особенно ее
белую часть) сверху картриджей. Удалите только
желтую часть.
Не удаляйте пленочную герметизацию снизу
картриджей, чтобы не вызвать утечку чернил.
7. Опустите чернильный картридж в держатель этикеткой вверх и
стрелкой, обращенной назад по отношению к принтеру.
Больший (цветной) картридж устанавливайте справа, а меньший
(черный) - слева.
Техническое обслуживание и перевозка 5-5
Page 65

8. Поверните прижимную планку вниз до защелкивания, чтобы
зафиксировать картридж в рабочем положении. На рисунке
показан момент установки цветного чернильного картриджа. Для
установки черного картриджа отожмите вниз меньшую
прижимную планку слева.
9. Нажмите на кнопку чистки
. Принтер сдвигает печатающую
головку и начинает заправлять систему подачи чернил
чернилами из только что установленного картриджа. На
заправку системы уходит несколько минут.
Предостережение:
Во время заправки системы чернилами индикатор
(“Сеть”) продолжает мигать. Никогда не выключайте
электропитание принтера, пока мигает этот индикатор.
В противном случае заправка подающей системы чернилами
будет неполной.
Примечание:
Даже если вы и не нажмете на кнопку чистки
, принтер
автоматически сдвинет печатающую головку в позицию заправки
через 60 секунд после того, как вы замените картридж, и начнет
заправку системы подачи чернилами.
10. По окончании процедуры заправки системы чернилами закройте
крышку принтера.
11. Пошлите данные принтеру на возобновление печати.
Техническое обслуживание и перевозка 5-6
Page 66

Чистка принтера
Чтобы принтер работал нормально, его необходимо тщательно
чистить несколько раз в году.
1. Проверьте, чтобы принтер был выключен и все индикаторы на
панели управления погашены. Выньте вилку сетевого шнура из
розетки.
2. Удалите бумагу из устройства автоматической подачи листов.
3. Пользуйтесь мягкой щеткой для осторожного удаления пыли и
грязи.
4. Если наружные поверхности корпуса принтера и внутренние
поверхности устройства автоматической подачи листов
загрязнены, очистите их мягкой и чистой салфеткой, смоченной
слабым раствором моющего состава в воде. Крышка принтера
должна быть закрыта, чтобы вода не попала внутрь принтера.
5. Если внутренние поверхности принтера случайно оказались
испачканными чернилами, ототрите чернила увлажненной
салфеткой.
Предупреждение:
Не прикасайтесь руками к внутренним механизмам принтера.
Предостережения:
Никогда не пользуйтесь спиртами и разбавителями лаков и
красок для очистки поверхностей принтера. Эти вещества
могут повредить и корпус, и другие детали принтера.
Не допускайте попадания воды на печатающий механизм и
электронные компоненты.
Не пользуйтесь жесткими щетками и абразивными
терками.
Не обливайте внутренние части принтера смазочными
маслами; непригодные масла могут повредить механизм.
При необходимости смазывания проконсультируйтесь у
торгового агента (дилера) или пригласите для смазывания
механизма квалифицированного мастера по техническому
обслуживанию принтеров.
Техническое обслуживание и перевозка 5-7
Page 67

Перевозка принтера
Если вам необходимо перевезти принтер в другое место, тщательно
упакуйте его, используя сохраненные оригинальные коробку и
упаковочные материалы с соблюдением следующих указаний:
1. Откройте крышку принтера и проверьте, чтобы печатающая
головка находилась в исходном (правом крайнем) положении.
Если головка не занимает исходного положения, включите
принтер и подождите, пока она не вернется в исходное
положение. Выключите принтер и закройте его крышку.
Предостережение:
При перевозке принтера не снимайте с него установленных
чернильных картриджей. Снятие картриджей на время
перевозки может повредить принтер.
2. Выньте вилку сетевого шнура из розетки; затем отсоедините
интерфейсный кабель от принтера.
3. Выньте бумагу из устройства автоматической подачи листов и
снимите подставку для бумаги.
4. Затолкните назад удлинитель выходного лотка и откиньте
выходной лоток вверх.
5. Установите на принтер все защитные транспортные вкладыши.
6. Упакуйте принтер с сетевым шнуром в его оригинальную
коробку.
7. Во время транспортировки принтер должен занимать
горизонтальное положение.
Техническое обслуживание и перевозка 5-8
Page 68

Глава 6
Поиск и устранение неисправностей
Диагностика неисправности ........................................................................ 6-2
Индикаторы ошибок .......................................................................... 6-2
Монитор состояния ........................................................................... 6-4
Проверка работы принтера ............................................................... 6-4
Проблемы и их решения .............................................................................. 6-7
Электропитание .................................................................................. 6-7
Печать ................................................................................................. 6-8
Подача бумаги .................................................................................... 6-13
Качество печати ................................................................................. 6-16
Повышение скорости печати ....................................................................... 6-23
Чистка печатающей головки ........................................................................ 6-25
Выравнивание печатающей головки ........................................................... 6-28
Неполадки с чернильными картриджами ................................................... 6-28
Поиск и устранение неисправностей 6-1
Page 69

Диагностика неисправности
Задачи поиска и устранения неисправностей принтера лучше всего
решать в два этапа: вначале диагностируйте проблему, а затем
применяйте возможные варианты ее решения до тех пор, пока
неполадка не будет устранена. Информацию, необходимую для
диагностики большинства обычных неисправностей, дают вам
световые индикаторы на панели управления принтера и утилита
Status Monitor (Монитор состояния) (эта утилита доступна только в
операционной среде Windows 95).
Кроме того, вы можете определить, связана ли неисправность с
самим принтером или с компьютером, если выполните операцию
проверки работы принтера (см. стр. 6-4). Ниже в разделе “Проблемы
и их решения” этой главы вы сможете найти причины и решения
специфических проблем, связанных с работой принтера.
Воспользуйтесь информацией из этой главы, чтобы установить
источник вашей проблемы, затем поочередно применяйте
рекомендуемые решения до тех пор, пока неисправность не будет
устранена.
Индикаторы ошибок
Вы можете идентифицировать большинство обычных неполадок
принтера по световым индикаторам на панели управления. Если
принтер прекратил работу и загорелись или замигали индикаторы,
воспользуйтесь следующей таблицей комбинаций панельных
индикаторов, чтобы диагностировать неисправность, а затем
предпринимайте рекомендуемые коррективные меры.
Поиск и устранение неисправностей 6-2
Page 70

Индикаторы Проблемы и их решения
Нет бумаги
Бумага не заложена Заложите стопку бумаги в автоподатчик в
принтер. листов; затем нажмите кнопку загрузки/
Бумага не заложена Удалите и вновь заложите бумагу.
правильно. См. “Загрузки бумаги” в гл. 2.
Заклинило бумагу
Бумага заклинена в Удалите всю бумагу из автоподатчика,
принтере. заложите бумагу вновь. Если индикатор
Мало чернил (в черном картридже)
Черный чернильный Приобретите черный чернильный картридж
картридж почти пустой. (S020093).См. также стр. 5-2.
Нет чернил (в черном картридже)
Черный чернильный Замените черный чернильный картридж
картридж пустой. (S020093).См. также стр. 5-2.
Мало чернил (в цветном картридже)
Цветной чернильный Приобретите цветной чернильный картридж
картридж почти пустой. (S020089).См. также стр. 5-2.
Нет чернил (в цветном картридже)
Цветной чернильный Замените цветной чернильный картридж
картридж пустой. (S020089).См. также стр. 5-2.
выдачи , чтобы выключить этот индикатор.
Принтер возобновляет печать.
продолжает мигать, выключите принтер и
осторожно извлеките из него заклиненную
бумагу. Если бумага обрывается и куски
остаются внутри принтера, откройте крышку
принтера и удалите куски бумаги. Включите
принтер и повторите операцию загрузки.
= горит, = выключен, = мигает
Поиск и устранение неисправностей 6-3
Page 71

Индикаторы Проблемы и их решения
Ошибка каретки
Принтер неисправен. Нажмите кнопку (“Сеть”) дважды, чтобы
Неизвестная ошибка принтера
Возникла неизвестная Выключите принтер и свяжитесь со своим
ошибка принтера. дилером.
= горит, = выключен, = мигает
перезапустить принтер. Если неполадка не
устранилась, свяжитесь со своим дилером.
Монитор состояния
Если вы работаете в операционной среде Windows 95, вы можете
воспользоваться утилитой Status Monitor (Монитор состояния) для
проверки текущего состояния принтера. См. также стр. 3-15.
Проверка работы принтера
Выполнение операции по проверке работы принтера может помочь
вам установить, связана ли неполадка с принтером или с
компьютером.
Поиск и устранение неисправностей 6-4
Page 72

Для проверки работы принтера выполните следующие действия:
1. Убедитесь в том, что выключены и принтер, и компьютер.
2. Освободите пружинные защелки по бокам интерфейсного
разъема и, при необходимости, отсоедините также провод
заземления от клеммы. Затем расцепите сам интерфейсный
разъем принтера.
3. Проверьте, чтобы в автоподатчик листов была заложена бумага.
Предостережение:
Используйте для теста бумагу шириной не менее 182 мм;
например, бумагу формата В5, заложенную в принтер узкой
стороной листа вперед. В противном случае печатающая
головка будет напылять чернила прямо на опорный валик,
что в будущем станет причиной пачкания отпечатков.
4. Удерживая нажатой кнопку загрузки/выдачи
, нажмите кнопку
(“Сеть”), чтобы включить принтер. Затем освободите обе
кнопки.
Поиск и устранение неисправностей 6-5
Page 73

Принтер распечатывает контрольную карту с параметрами ПЗУ
вашего принтера, кодом учета расхода чернил и шаблоном проверки
сопел. Типичная распечатка имеет следующий вид:
Данный образец распечатан в монохромном режиме, однако фактические
контрольные карты печатаются цветными чернилами.
5. Ннажмите кнопку (“Сеть”), чтобы выключить принтер по
окончании распечатки контрольной карты.
Если распечатанная контрольная карта покажет результаты
проверки работы принтера такими, как в шаге 4 ниже, это
означает, что сам принтер исправен, а проблема
заключается, вероятно, в параметрах программного
обеспечения принтера, в параметрах компьютерного
приложения, интерфейсном кабеле (обязательно
применяйте экранированный кабель) или в самом
компьютере.
Если контрольная карта не распечатывается
удовлетворительно, например, если в ней отсутствует какойлибо сегмент строк, то неисправен принтер. Причиной
этому может быть засорившееся сопло подачи чернил или
невыровненная печатающая головка. См. раздел “Проблемы
и их решения” далее в этой главе, в которой вы найдете
возможные причины неисправности и как их устранить,
либо читайте сразу раздел “Чистка печатающей головки” на
стр. 6-25.
Поиск и устранение неисправностей 6-6
Page 74

Проблемы и их решения
В этом разделе принтерные проблемы разделены на следующие пять
категорий:
Электропитание .............. стр. 6-7
Печать .............................. стр. 6-8
Подача бумаги ................. стр. 6-13
Качество печати .............. стр. 6-16
Входите в категорию типа вашей проблемы и найдите описание,
которое больше всего соответствует возникшей неисправности.
Вначале перечисляются наиболее вероятные причины неполадок и
способы их устранения. Попытайтесь испробовать рекомендации в
той очередности, как они описаны, пока ваша проблема не будет
решена.
Электропитание
Индикаторы загораются на короткое время, а затем гаснут и больше не
загораются.
Причина Что делать
Номинальное напряжение принтера,
вероятно, не соответствует
напряжению на контактах вашей
сетевой розетки.
Проверьте соответствие напряжений
принтера и розетки. Если
напряжения не соответствуют,
немедленно выньте вилку сетевого
шнура из розетки и обратитесь к
своему торговому агенту.
Предупреждение:
Вилку сетевого шнура принтера
больше не вставляйте в розетку с
неправильным напряжением на
контактах.
Поиск и устранение неисправностей 6-7
Page 75

Принтер не работает и индикаторы на его панели управления не горят.
Причина Что делать
Принтер выключен.
Вилка сетевого шнура вставлена
в розетку неправильно.
Розетка подключается внешним
выключателем или автоматическим
таймером.
Неисправная розетка
Нажмите кнопку “Сеть”.
Загорается индикатор “Сеть”.
Выключите принтер, вставьте вилку
в розетку плотно и включите
принтер вновь. Если индикаторы не
загораются, вновь нажмите кнопку
“Сеть”. Если индикаторы попрежнему не загораются, обратитесь
к дилеру.
Используйте другую розетку.
Включите другой электроприбор в
ту же розетку, чтобы проверить ее
исправность. Если она неисправна,
перейдите на другую розетку.
Печать
Индикатор (Сеть) горит, однако принтер ничего не печатает.
Причина Что делать
Интерфейсный кабель подключен
к разъемам ненадежно.
Ваш интерфейсный кабель не
отвечает стандартам принтера и
компьютера.
Проверьте плотность сочленения
контактов кабеля с разъемами
принтера и компьютера. Если
кабель подключен надежно,
выполните проверку работы
принтера, как описано на стр. 6-4.
Используйте интерфейсный кабель,
соответствующий техническим
характеристикам принтера и
компьютера. См. стр. 1-4.
Поиск и устранение неисправностей 6-8
Page 76

Ваше программное обеспечение
установлено для вашего принтера
неправильно.
Проверьте, правильно ли выбран
ваш принтер в вашем программном
обеспеспечении.
Установите или переустановите
ваше программное обеспеспечение.
См. гл. 2.
Печать прекратилась, некоторые индикаторы горят или мигают.
Причина Что делать
Возникло сразу несколько
обычных ошибок принтера.
С помощью таблицы из подраздела
“Индикаторы ошибок” на стр. 6-3
определите, какое сочетание
ошибок могло произойти и
примените рекомендуемые
решения.
Принтер издает звуки, как при работе, но ничего не печатает.
Причина Что делать
Засорены сопла печатающей
головки.
Прочистите печатающую головку.
См. “Чистка печатающей головки”
далее в этой главе. Если прочистка
несколько раз не помогает,
обратитесь к дилеру.
Один или оба картриджа
используются дольше шести
месяцев или дольше предельного
срока, указанного на упаковке.
Попытайтесь прочистить
печатающую головку. Если это не
решает проблему, замените при
необходимости чернильные
картриджи. Если погашены оба
индикатора отсутствия чернил
, см. в конце этой главы раздел
“Неполадки с чернильными
картриджами”
è
Поиск и устранение неисправностей 6-9
Page 77

Принтер распечатывает тесты хорошо, но ничего не печатает через
управляющую прикладную программу компьютера.
Причина Что делать
Ваш принтер не выбран в вашем
программном обеспечении.
Выберите свой принтер в
установочном разделе вашего
программного обеспечения.
Интерфейсный кабель не отвечает
стандартным требованиям
принтера и компьютера.
Ваш компьютер не совместим с
®
AT íà 100%.
IBM
Используйте интерфейсный кабель
в соответствии с подразделом
“Интерфейсные кабели” на стр. 1-4.
Выберите команду Use Print Manager
for this рort (Использовать Диспетчер
печати для этого порта) в окне Queue
Setup (Установка очередности). Для
доступа в это окно дважды щелкните
по значку Epson Spool Manager4
(Диспетчер буферизации 4) в папке
EPSON и выберите команду Setup
(Установить) в меню Queuе (Очередь).
Память вашего компьютера мала
и не вмещает данные вашего
документа.
Через программу-редактор
изображений уменьшите
разрешение изображения в вашем
документе.
Расширьте память своего
компьютера.
Уменьшите разрешение или
количество цветов у параметра
вывода на дисплей, как описано
ниже.
В среде Windows 95 уменьшите
установку разрешения у параметра
Color Palette (Цветовая палитра). Для
доступа к Color Palette нажмите Start
(Пуск), выделите Settings (Параметры)
и выберите Control Panel (Панель
управления). Затем дважды щелкните
по значку Display (Дисплей) и
щелкните по закладке Settings
(Параметры). См. также руководство
пользователя Windows 95.
Поиск и устранение неисправностей 6-10
Page 78

В среде Windows 3.1 дважды
щелкните по значку Windows Setup
(Установить) в меню Main
(Главное); затем щелкните по
Options (Опции) и выберите
Change System Settings (Изменить
параметры системы). Затем
выберите уменьшенное разрешение
для вашего дисплея из
всплывающего списка Display
(Дисплей). См. также руководство
пользователя Windows 3.1.
Если вы располагаете утилитой
установки дисплейного адаптера,
используйте его для понижения
разрешения. См. также инструкцию
по пользованию дисплейной
платой.
Цветные документы распечатываются черно-белыми.
Причина Что делать
Ваш принтер не выбран через ваше
программное обеспечение.
Цветная печать не выбрана
через ваше приложение или с
помощью драйвера принтера.
Выберите свой принтер в вашем
программном обеспечении.
Выберите режим цветной печати в
вашем приложении и драйвере
принтера. Попробуйте печатать
вновь. Если цветное изображение
по-прежнему печатается как
монохромное, попробуйте
напечатать его из другой
прикладной программы. При
удачном исходе свяжитесь с
поставщиком вашего неудачного
программного обеспеспечения.
Поиск и устранение неисправностей 6-11
Page 79

Печать начинается слишком высоко или слишком низко на странице.
Причина Что делать
Поля установлены неправильно
из вашего приложения.
Проверьте правильность установки
полей через вашу прикладную
программу. См. “Область печати” в
Дополнении В.
Размер бумаги, заложенной в
принтер, не соответствует
размеру, установленному
программно.
Заложите в принтер бумагу
правильного размера либо измените
установку размера бумаги в вашей
прикладной программе, чтобы она
соответствовала размеру фактически
загруженной вами бумаги.
Скорость печати ниже ожидаемой.
Причина Что делать
Разрешение изображения и объем
цветного материала в документе
слишком велики. Разумный учет
цветного материала и выбор его
разрешения помогут вам
оптимизировать время, затрачиваемое
на печать. См. также “Повышение
скорости печати” на стр. 6-23.
Примечание:
Печать с высоким разрешением и
цветная печать значительно
повышают объем обрабатываемых
данных. Оба этих фактора сильно
влияют на замедление скорости
печати.
Печатающая головка неожиданно сместилась в положение замены картриджей.
Причина Что делать
Вы ошибочно нажали кноку чистки
, когда мигал или горел
индикатор
èëè .
В одном или в обоих картриджах
осталось мало или совсем нет
чернил. Замените чернильные
картриджи, как описано в гл. 5.
Поиск и устранение неисправностей 6-12
Page 80

На экране появляется диалоговое окно New Hardware Found
(Создано новое аппаратное обеспечение), хотя программное обеспечение
принтера уже установлено.
Причина Что делать
Эта ошибка может появиться, когда
вы работаете в операционной среде
Windows 95.
Щелкните мышью по кнопке Do not
install a driver (Windows will not prompt
you again) [Не устанавливать драйвер
(Windows больше не подскажет вам)];
затем нажмите кнопку ОК.
Подача бумаги
Листы неправильно загружаются в принтер с подставки автоподатчика.
Причина Что делать
Слишком много листов заложено в
автоподатчик.
Боковые направляющие
раздвинуты неправильно.
Бумага заклинивается на пути ее
проводки через принтер.
Бумага закручена или загнута.
Бумага старая или имеет складки.
Фактический размер бумаги не
соответствует допускаемому для
принтера.
Выньте стопку бумаги из
автоподатчика, удалите из нее часть
листов. Заложите стопку не выше
отметки со стрелкой на левой
направляющей обратно на
подставку для бумаги.
Раздвиньте боковые направляющие
по стопке бумаги. См. раздел
“Загрузка бумаги” в гл. 2.
Выключите принтер и вытяните всю
бумагу из автоподатчика. Если лист
обрывается и его куски остаются
внутри принтера, откройте крышку
принтера; затем удалите остатки
бумаги.
Используйте плоскую,
недеформированную бумагу.
Пользуйтесь только новыми,
гладкими листами бумаги.
Пользуйтесь бумагой, которая
соответствует требованиям этого
принтера. См. раздел “Бумага” в
Дополнении В.
Поиск и устранение неисправностей 6-13
Page 81

Принтер загружает несколько листов бумаги за один раз.
Причина Что делать
Слишком много листов заложено в
автоподатчик.
Выньте стопку бумаги из
автоподатчика, удалите из нее часть
листов. Заложите стопку не выше
отметки со стрелкой на левой
направляющей обратно на
подставку для бумаги.
Боковые направляющие раздвинуты
неправильно.
Раздвиньте боковые направляющие
по стопке бумаги. См. раздел
“Загрузка бумаги” в гл. 2.
Бумага слишком тонкая.
Пользуйтесь бумагой, которая
соответствует требованиям этого
принтера. См. раздел “Бумага” в
Дополнении В.
Принтер выдает мятые листы.
Причина Что делать
Бумага слишком тонка или
переувлажнена.
Не храните бумагу в сырых
помещениях с влажным воздухом.
Храните бумагу в ее оригинальной
фабричной упаковке.
Листы не полностью выводятся из принтера.
Причина Что делать
Листы бумаги слишком длинные.
Нажмите кнопку загрузки/выдачи
, чтобы вывести лист из принтера.
Пользуйтесь бумагой, которая
соответствует требованиям этого
принтера. См. раздел “Бумага” в
Дополнении В.
Поиск и устранение неисправностей 6-14
Page 82

Частые неполадки в подаче бумаги и ее заклинивание.
Причина Что делать
Листы бумаги слипаются вместе.
Распушите веером стопку бумаги, а
затем выровняйте ее перед
закладкой на подставку
автоподатчика.
Боковые направляющие раздвинуты
неправильно.
Бумага слишком тонкая или
шершавая.
Раздвиньте боковые направляющие
по стопке бумаги.
Проверьте, соответствует ли бумага
требованиям этого принтера. См.
раздел “Бумага” в Дополнении В.
На подставку заложено несколько
листов специального носителя,
который должен загружаться только
по одному листу за один раз.
В автоподатчик заложено слишком
много листов.
Проверьте упаковку с бумагой и
определите, допускается ли закладка
в автоподатчик этого типа носителя
стопками или по одному листу.
Заложите стопку не выше отметки
со стрелкой на левой направляющей
обратно на подставку для бумаги.
Печатная сторона бумаги заложена
неправильно.
Попробуйте перевернуть стопку в
автоподатчике. Обычно печатная
сторона бумаги показана стрелкой
на пачке. Обязательно закладывайте
бумагу в автоподатчик печатной
стороной вверх.
Поиск и устранение неисправностей 6-15
Page 83

Качество печати
Отпечаток изображения имеет пропуски и бледные участки.
Причина Что делать
Засорены сопла печатающей
головки.
Качество бумаги ухудшилось из-за
старения.
Неправльно установлены параметры
драйвера принтера.
Отпечатанное изображение расплывчатое.
Причина Что делать
Ваша бумага переувлажнена.
Неправльно установлены
параметры драйвера принтера.
Прочистите головку. См. “Чистка
печатающей головки” на стр. 6-25.
Используйте новую бумагу.
Выберите через драйвер принтера
режим Automatic (Автоматический)
в меню Main (Главное) и проверьте,
соответствует ли параметр Media
Type (Тип носителя) загруженной
бумаге. См. стр. 3-12.
Не храните бумагу в сырых
помещениях. Держите бумагу в ее
оригинальной фабричной упаковке.
Выберите через драйвер принтера
режим Automatic (Автоматический) в
меню Main (Главное) и проверьте,
соответствует ли параметр Media Type
(Тип носителя) загруженной бумаге.
Отпечатанное изображение замаранное.
Причина Что делать
Загружена слишком толстая бумага.
Специальная бумага заложена без
специальной подложки или без
подложенного под низ листа
простой бумаги.
Откройте крышку принтера и
установите регулировочный рычаг в
положение “+”.
Заложите лист специальной
подложки или лист простой бумаги
под специальный носитель.
Поиск и устранение неисправностей 6-16
Page 84

Заложена стопка глянцевой пленки
фотографического качества сорта
EPSON Photo Quality Glossy Film.
На опорный валик протекли
чернила.
Закладывайте глянцевую пленку по
одному листу со специальной
подложкой или листом простой
бумаги под низ.
Если вам необходимо заложить
сразу много листов, то в стопке не
должно быть более 30 листов и под
ними положена специальная
подложка или лист простой бумаги.
Кроме того, установите верхнее
поле на странице не менее 30 мм.
Протрите внутренние поверхности
принтера мягкой и чистой
салфеткой, как показано на рисунке
ниже.
Предупреждение:
Не касайтесь руками механизмов
внутри принтера.
Поиск и устранение неисправностей 6-17
Page 85

На отпечатанном изображени появились белые горизонтальные линии.
Причина Что делать
Засорены сопла печатающей
головки.
Прочистите печатающую головку.
См. раздел “Чистка печатающей
головки” на стр. 6-25.
В одном из картриджей осталось
слишком мало чернил.
Убедитесь в том, что на панели
управления мигает индикатор
отсутствия чернил
èëè и
замените соответствующий
чернильный картридж.
Не задан режим печати MicroWeave
через драйвер вашего принтера.
Задайте режим печати MicroWeave
в диалоговом окне More Settings
(Дополнительные установки) через
драйвер вашего принтера.
Не выбран параметр Media Type
(Тип носителя) в меню Main
(Главное) через драйвер вашего
принтера.
Проверьте, чтобы установка
параметра Media Type (Тип носителя)
соответствовала бумаге, загруженной
в принтер. См. стр. 3-12.
Не выровнены вертикальные линии.
Причина Что делать
Не выровнена печатающая головка.
Выровняйте печатающую головку
через утилиту Print Head Alignment
(Выравнивание печатающей
головки). См. раздел
“Выравнивание печатающей
головки” на стр. 6-28.
Сдвинута позиция начала печати.
Проверьте, чтобы в диалоговом
окне More Settings (Дополнительные
установки) через драйвер вашего
принтера была выключена опция
High Speed (Высокая скорость).
Поиск и устранение неисправностей 6-18
Page 86

Качество печати хуже ожидаемого.
Причина Что делать
Загруженная бумага не
соответствует параметру,
установленному в программном
приложении или в драйвере
принтера.
Проверьте, загрузили ли вы в
принтер ту бумагу, которую вы
выбрали как тип носителя в своем
приложении и (или) драйвере
принтера. См. стр. 3-12.
Убедитесь в том, что вы используете
бумагу, которая отвечает
требованиям этого принтера. См.
раздел “Бумага” в Дополнении В.
Вы печатаете не на той стороне
бумаги.
Проверьте маркировку пачки с
бумагой на расположение печатной
стороны у листов; затем заложите
бумагу в автоподатчик печатной
стороной вверх.
Установки драйвера принтера
неправильные.
Проверьте правильность установки
параметров драйвера принтера.
Если они заданы правильно,
проверьте их через свое
приложение, потому что некоторые
установки драйвера подавляются
прикладной программой. См. также
оперативную спраку о задании
установок драйвера принтера.
Цвета на отпечатках отличаются от ожидаемых.
Причина Что делать
В драйвере вашего принтера
выбраны черные чернила.
Бумага не заложена печатной
поверхностью вверх.
Установите Color (Цветные) в
качестве параметра Ink (Чернила).
Проверьте, чтобы у заложенной
бумаги печатная сторона была
обращена вверх.
Поиск и устранение неисправностей 6-19
Page 87

Установка параметра Media Type
(Тип носителя) не соответствует
заложенной бумаге.
Измените установку параметра Media
Type (Тип носителя) в вашем
драйвере принтера, чтобы она
соответствовала заложенной бумаге,
либо загрузите в принтер носитель,
который соответствовал бы установке
параметра Media Type (Тип носителя)
в вашем драйвере принтера.
Засорены сопла печатающей
головки, подающие чернила
определенного цвета.
Установка программы согласования
цветов ICM в вашем драйвере не
соответствует вашему документу.
Ваши принтер и монитор не
откалиброваны на точное
соответствие цветов.
Прочистите печатающую головку.
См. раздел “Чистка печатающей
головки” на стр. 6-25.
Выберите режим Automatic
(Автоматический) в меню Main
(Главное) драйвере принтера.
Читайте руководства пользователя
вашей программы-редактора
изображений и вашего монитора об
информации по калибровке вашей
системы на согласование цветов.
Поскольку мониторы и принтеры
смешивают цвета по разным
схемам, цвета у отпечатков никогда
См. справочник “Ответы EPSON” и
раздел “Советы по цветной печати”
в Дополнении А.
точно не соответствуют цветам,
воспроизводимым на экране
монитора.
Цвета на отпечатках не очень сочные.
Причина Что делать
Изображение отпечатано на
оборотной стороне бумаги для
струйной печати сорта EPSON 360
dpi Ink Jet Paper.
Проверьте, печатаете ли вы на
покрытой стороне бумаги. При
необходимости переверните листы и
повторите печать. Если качество
печати не улучшилось, прочистите
печатающую головку.
Установка параметра Media Type
(Тип носителя) не соответствует
бумаге, загруженной в принтер.
Проверьте, чтобы установка
параметра Media Type (Тип носителя)
соответствовала бумаге, загруженной
в принтер, либо заложите носитель,
соответствующий установке Media
Type (Тип носителя). См. стр. 3-12.
Поиск и устранение неисправностей 6-20
Page 88

В напечатанных символах и графике пропущены цветные точки.
Пропуски и бледные участки в отпечатке цветного изображения.
Причина Что делать
Засорены сопла цветной
печатающей головки.
Прочистите печатающую головку.
См. раздел “Чистка печатающей
головки” на стр. 6-25.
В напечатанных символах и графике пропущены черные точки.
Пропуски и бледные участки в отпечатке черно-белого изображения.
Причина Что делать
Засорены сопла черной
печатающей головки.
Прочистите печатающую головку.
См. раздел “Чистка печатающей
головки” на стр. 6-25.
Отпечатки фотографий зернистые или шероховатые.
Причина Что делать
Сбита настройка позиции начала
печати.
Выровняйте печатающую головку с
помощью утилиты Print Head
Alignment (Выравнивание
печатающей головки). См. раздел
“Выравнивание печатающей
головки” на стр. 6-28.
Разрешение в данных по
оригинальному изображению или
установка разрешения для
изображения в вашей программередакторе изображений, вероятно,
Увеличьте разрешение изображения
в вашей программе-редакторе
изображений, помня, однако, что
чем выше разрешение, тем дольше
длится печать.
слишком низкие.
Поиск и устранение неисправностей 6-21
Page 89

Окно Status Monitor (Монитор состояния) не открывается в среде Windows 95.
Причина Что делать
В окне Queue Setup (Установка
очередности) выбрана опция Use
Print Manager for this port
(Использовать Диспетчер печати
для этого порта).
Проверьте, чтобы не была выбрана
опция Use Print Manager for this port
(Использовать Диспетчер печати для
этого порта). Нажмите кнопку Start
(Пуск), укажите на Programs
(Программы), выделите Epson и
щелкните по Диспетчеру буферизации
Spool Manager4. Затем щелкните по
команде Setup (Установить) в меню
Queue (Очередь) в окне EPSON Spool
Manager (Диспетчер буферизации).
В окне Spool Settings (Настройка
буфера) не выбрана команда
Enable bi-directional support for this
printer (Включить двунаправленную
поддержку для этого принтера).
Вы должны выбрать команду Enable
bi-directional support for this printer в
окне Spool Settings (Настройка
буфера), чтобы пользоваться
монитором состояния Status Monitor.
Для входа в окно Spool Settings
нажмите кнопку Start (Пуск), укажите
на Settings (Настройка) и щелкните по
Printers (Принтеры). Правой клавишей
мыши щелкните по значку вашего
принтера и выберите опцию Properties
(Свойства) в ниспадающем меню.
Щелкните по закладке Details
(Характеристики); затем щелкните по
опции Spool Settings (Настройка
буфера). Выберите команду Enable bi-
directional support for this printer
(Включить двунаправленную
поддержку для этого принтера).
После прочистки печатающей головки через утилиту Head Cleaning (Чистка
головки) качество вывода не улучшается.
Причина Что делать
Вы пытались чистить печатающую
головку, когда в картриджах
оставалось мало чернил или все
чернила были израсходованы.
Проверьте индикаторы отсутствия
чернил и .Когда в картриджах
остается мало чернил или все чернила
израсходованы, утилита Head Cleaning
(Чистка головки) не действует. При
необходимости замените чернильные
картриджи.
Поиск и устранение неисправностей 6-22
Page 90

Повышение скорости печати
Также как печать с высоким разрешением требует больше времени
на обработку данных, цветная печать длится дольше монохромной
печати, потому что объем данных в цветном документе намного
больше. По этой причине вы должны применять выборочный подход
к применению цвета, если при этом вы хотите и печатать быстрее.
Даже если ваш документ и требует самого высокого разрешения и
экстенсивного применения цвета, например, когда вы печатаете по
оригинал-макету, все же и в этом случае можно оптимизировать
скорость печати, отрегулировав другие режимы печати. Помните,
однако, что изменение некоторых режимов с целью повысить
скорость печати, может ухудшить качество отпечатков.
Ниже в таблице перечислены факторы, оказывающие обратное
воздействие на скорость и качество печати (т. е. повышение одного
ведет к снижению другого).
Качество печати Ниже Выше
Скорость печати Быстрее Медленнее
Параметры программного обеспечения принтера
Качество печати Economy*, Normal-360 dpi Fine - 720 dpi
Высокая скорость Включено Выключено
Растрирование Без растрирования Беспорядочное
Характкристики данных
Размер изображения Малый Большой
Разрешение Низкое Высокое
рассеяние
* В режимах Economy (Экономичный), Normal-360 dpi (Нормальный, с
разрешением 360 точек на дюйм) принтер печатает почти с одинаковой
скоростью, однако в Экономичном режиме расходуется меньше чернил.
Поиск и устранение неисправностей 6-23
Page 91

В таблице ниже представлены факторы, влияющие только на
скорость печати.
Скорость печати
Наименование
Быстрее Медленнее
Параметры программного обеспечения принтера
Чернила Черные Цветные
Слить* Выключено Включено
Поворот страницы по горизонтали* Выключено Включено
Обратный порядок печати страниц* Выключено Включено
Характкристики данных
Разновидность цветов Серая шкала** Полноцветная печать
Аппаратные ресурсы
Скорость системы Быстрая Медленная
Свободная память НМД Большая Малая
Область свободной памяти Большая Малая
Состояние программного обеспечения
Активные приложения Одно Много
Виртуальная память Не применяется Применяется
* Различается в зависимости от программного обеспечения принтера и
прикладной программы компьютера, применяемых пользователем.
** Серая шкала подразумевает использование только черных чернил для
передачи при печати различных оттенков серого - от абсолютно черного до
абсолютно белого.
Поиск и устранение неисправностей 6-24
Page 92

Чистка печатающей головки
Когда вы обнаружите, что отпечатанное изображение неожиданно
побледнело или в нем отсутствуют точки, вы можете решить эти
проблемы, прочистив печатающую головку. Благодаря этой операции
сопла будут подавать чернила правильно.
Печатающую головку можно прочищать из вашего компьютера с
помощью утилиты Head Cleaning (Чистка головки), входящей в
комплект программного обеспечения принтера, либо
непосредственно на принтере, пользуясь кнопками его панели
управления.
Примечания:
Чистка печатающей головки расходует и цветные и черные
чернила. Чтобы не переводить чернила, прочищайте головку
только, когда ухудшается качество печати.
Пользуйтесь утилитой контроля сопел Nozzle Check, которая
подтверждает необходимость чистки печатающей головки. Этим
вы будете экономить чернила.
Когда мигает индикатор отсутствия чернил или , вы не
сможете чистить печатающую головку. Вначале замените
соответствующий картридж.
Не запускайте утилиту Head Cleaning (Чистка головки) или Nozzle
Check (Проверка сопел), когда принтер печатает; в противном
случае отпечатки будут замаранными.
Пользование утилитой Head Cleaning (Чистка головки)
1. Убедитесь в том, что индикаторы отсутствия чернил и
выключены.
Примечание:
Когда мигает индикатор отсутствия черных или цветных
чернил, вы не сможете чистить печатающую головку. Вначале
замените соответствующий картридж.
2. Войдите в окно программного обеспечения принтера.
См. стр. 3-14.
3. Щелкните по закладке Utility (Утилита), а затем нажмите кнопку
Head Cleaning (Чистка головки).
Поиск и устранение неисправностей 6-25
Page 93

4. Выполняйте указания с экрана.
Индикатор (“Сеть”) мигает, когда принтр проходит цикл
чистки. Любая бумага, загруженная внутрь принтера,
автоматически выводится перед чисткой.
Предостережение:
На чистку головки уходит примерно две минуты. Никогда
не выключайте принтер, пока мигает индикатор
(“Сеть”), чтобы не повредить принтер.
5. Когда ндикатор (“Сеть”) перестанет мигать, щелкните по
команде Print nozzle сheck pattern (Распечатать шаблон проверки
сопел) в диалоговом окне Head Cleaning (Чистка головки) или
напечатайте несколько строк из документа для подтверждения,
что головка чистая и чтобы сбросить цикл чистки.
Поиск и устранение неисправностей 6-26
Page 94

Пользование кнопками панели управления
1. Убедитесь в том, что индикатор (“Сеть”) горит, а оба
индикатора отсутствия чернил
Примечание:
Когда мигает индикатор отсутствия чернил или , вы не
сможете чистить печатающую головку. Можно начать операцию
по замене чернильных картриджей. Если в этот момент вы не
хотите заменять чернильный картридж, нажмите кнопку чистки
, чтобы вернуть печатающую головку в исходное положение.
è погашены.
2. Нажмите и удерживайте нажатой кнопку чистки
трех секунд.
Принтер приступает к чистке печатающей головки, а индикатор
(“Сеть”) начинает мигать.
Предостережение:
На эту операцию уходит около двух минут. Никогда не
выключайте принтер, пока мигает индикатор (“Сеть”),
чтобы не повредить принтер.
3. Когда ндикатор (“Сеть”) перестанет мигать, напечатайте
несколько строк из вашего документа для подтверждения, что
головка чистая, а затем сбросьте цикл чистки.
в течение
Поиск и устранение неисправностей 6-27
Page 95

Выравнивание печатающей головки
При обнаружении несовпадения вертикальных линий вы сможете
решить эту проблему на своем компьютере с помощью утилиты Print
Head Alignment (Выравнивание печатающей головки) из состава
программного обеспечения принтера.
Примечание:
Не запускайте утилиту Print Head Cleaning (Чистка печатающей
головки), когда принтер печатает; в противном случае отпечатки
будут замаранными.
1. Убедитесь в том, что в автоподатчик листов заложена бумага.
Предостережение:
Используйте бумагу шириной не менее 210 мм; например,
бумагу формата А4, заложенную в принтер узкой стороной
листа вперед. В противном случае печатающая головка
будет напылять чернила прямо на опорный валик.
2. Войдите в окно программного обеспечения принтера.
См. стр. 3-14.
3. Щелкните мышью по закладке Utility (Утилита). Затем нажмите
кнопку Print Head Alignment (Выравнивание печатающей
головки).
4. Выполняйте указания с экрана, чтобы выровнять печатающую
головку.
Неполадки с чернильными картриджами
Если качество вывода не улучшается даже после прочистки и
выравнивания печатающей головки, необходимо заменить один или
оба чернильных картриджа.
Чтобы заменить чернильный картридж до того, как начнет мигать
индикатор отсутствия чернил
описанную далее.
Когда мигает или постоянно горит индикатор
замените пустой чернильный картридж, как описано в разделе
“Замена чернильного картриджа” на стр. 5-2.
èëè , выполните процедуру,
ëèáî ,
Поиск и устранение неисправностей 6-28
Page 96

Предостережение:
После того как вы вынете чернильный картридж, он
становится непригодным и его нельзя устанавливать
повторно, даже если в нем и остались чернила.
1. Проверьте, чтобы принтер был включен, и откройте крышку
принтера.
2. Нажмите и удерживайте нажатой кнопку загрузки/выдачи в
течение трех секунд. Печатающая головка смещается в позицию
замены картриджей. Индикатор (“Сеть”) начинает мигать.
3. Откиньте вверх прижимную планку того чернильного картриджа,
который вы будете заменять. Выньте и утилизируйте пустой
картридж, соблюдая экологические правила.
4. Удалите желтую герметизирующую ленту с нового картриджа и
опустите картридж в держатель.
5. Поверните прижимную планку вниз с усилием до защелкивания.
Предостережение:
После установки картриджей в держатели не открывайте
их прижимных планок, кроме случаев замены старых
картриджей новыми. В противном случае картриджи
могут выйти из строя.
6. Нажмите снова кнопку загрузки/выдачи
. Принтер сдвигает
печатающую головку обратно в ее исходное положение и
заправляет чернилами систему подачи чернил.
Предостережение:
Во время заправки системы чернилами индикатор
(“Сеть”) продолжает мигать. Никогда не выключайте
электропитание принтера, пока мигает этот индикатор. В
противном случае заправка системы чернилами не будет
полной.
Примечание:
Даже если вы и не нажмете на кнопку загрузки/выдачи
, принтер
сам сдвинет печатающую головку обратно в исходное положение
примерно через 60 секунд после замены чернильного картриджа.
Поиск и устранение неисправностей 6-29
Page 97

Дополнение А
Советы по цветной печати
Основы цветной печати ...................................................................................................... А-2
Разрешение изображения и размер изображения ............................................................ А-5
Роль цветной печати в документах.................................................................................... А-7
Советы по цветной печати A-1
Page 98

Основы цветной печати
В этом разделе описаны основные свойства цвета, зависимости между цветами
и как применять цвета для улучшения ваших отпечатанных документов.
Свойства цвета
Цвет обладает следующими тремя свойствами: тоном (Hue), насыщенностью
(Saturation) и яркостью (Brightness).
Òîí Название цвета, например красный, синий или
Насыщенность Густота (сочность) цвета. Это свойство отражает
Яркость Относительная светлота или темнота цвета.
Способ выражения этих свойств называется системой ренотации Манселла.
Цветовой круг и система Манселла полезны для понимания свойств цвета. См.
также справочное руководство Color Guide (Руководство по цветной печати).
Синхронизация цветов монитора и принтера
Ваш принтер воспроизводит изображения, печатая крошечные узоры из
чернильных пятен на бумаге. Он использует такие цвета, как голубой (С),
пурпурный (М), желтый (Y) и черный (К) для создания эффекта смешения,
благодаря которому вы воображаете, что видите миллионы различных цветов.
Такой тип цвета, воспроизведенный пигментами, которые поглощают одни
цвета света и отражают другие, называется субтрактивным.
Примечание:
Теоретически чистые голубые, пурпурные и желтые чернила при смешении должны
давать черный цвет, однако фактически они воспроизводят грязный коричневый
цвет и к ним надо добавлять черные чернила, чтобы получить подлинный черный
цвет (К).
Монитор вашего компьютера воспроизводит изображения, облучая электронной
пушкой цветные люминофоры экрана. (Люминофор - это вещество,
испускающее свет под воздействием облучения.) Каждая точка экрана (пиксел)
содержит три цветных люминофора: красный (R), зеленый (G) и синий (B).
фиолетовый. Круг, отражающий взаимосвязь между
цветами, называется цветовым кругом.
пропорциональное количество примеси серого к
основному тону.
Советы по цветной печати A-2
Page 99

Так как принтер и монитор воспроизводят цвета разными способами и, кроме
того, они обладают различными возможностями по доступному количеству
воспроизводимых цветов, изображение на экране всегда будет отличаться от его
распечатки. Если вы хотите отрегулировать, т. е. откалибровать цвет принтера,
приблизить его к цвету на мониторе, вы можете поэкспериментировать с
установками параметров драйвера принтера.
Кроме того, вы можете приобрести программу управления цветом у многих
поставщиков программных продуктов и мониторов, которая поможет вам сблизить
цвета принтера и экрана. Информацию о совмещении цветов читайте в руководстве
пользователя, приложенном к вашей программе-редактору изображений.
Цвета монитора
Цвета принтера
Диапазон отображаемых цветов:
Монитор
Принтер
Примечание:
При распечатке отсканированного изображения вы можете испытывать еще
большие трудности в обеспечении соответствия цветов. Причиной этому служит
то, что сканеры создают данные, описывающие оригинальное изображение,
используя систему СМYК. В результате формат данных по вашему изображению
будет меняться дважды.
На верхнем рисунке обозначены цвета: B - синий; С - голубой; G - зеленый;
К - черный; М - пурпурный; R - красный; W - белый и Y - желтый.
Советы по цветной печати A-3
Page 100

Процесс цветной печати
Ваш принтер воспроизводит цветные изображения напылением на бумагу
крошечных чернильных точек, используя систему смешения цветов CMYК, о
чем говорилось в предыдущем подразделе. Поскольку большинство струйных
принтеров не способны печатать различные градации (оттенки) трех основных
цветов, они должны использовать следующий метод растрирования полутонов,
чтобы передать миллионы цветовых оттенков:
Кластеризация и беспорядочное рассеяние - это наиболее распространенные
способы компьютерного растрирования при передаче полутонов.
Кластеризация (Dithering)
Этот способ (извесный также, как “градации оттенков”, “размывка”,
“зернистость” и “дрожание”) передачи градаций оттенков упорядоченными
группами (кластерами) точек в форме различных узоров равномерно
распределяет индивидуальные точки различных цветных чернил, создавая
видимость естественных цветов. Способ рекомендуется для печати документов,
которые содержат большие зоны сплошных тонов, например столбиковых
диаграмм, гистограмм и графиков, в которых не требуется плавный переход от
одного цветового оттенка к другому.
Беспорядочное рассеяние (Error diffusion)
Данный способ беспорядочно расставляет индивидуальные точки различных
цветов, чтобы создать видимость естественных цветов. Смешивая цветные
точки, принтер может достигать отличной цветопередачи и незаметного
перехода одного цветового оттенка в другой. Этот способ рекомендуется для
печати документов, которые содержат мелкодетализированную графику или
фотографические изображения.
Советы по цветной печати A-4
 Loading...
Loading...