Page 1
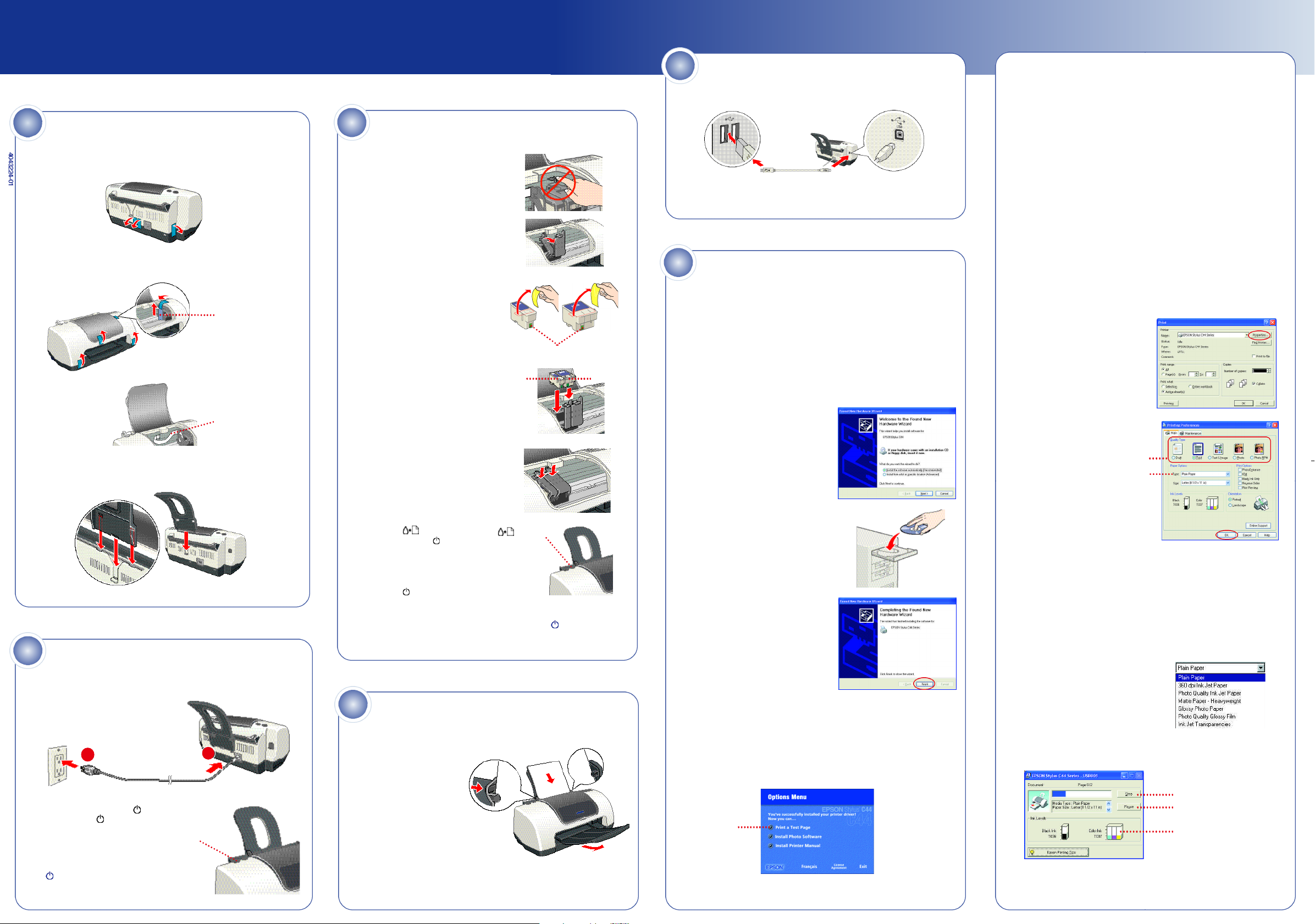
Star t Here
EPSON Stylus®C44 Series
1
Unpack
1 Remove the tape and packing material from the printer.
3
Load Ink
1 Open the printer cover.
5
Attach the Cable
1 Connect the square end of the USB cable to your printer’s USB port.
3 O p t i o n a l l y, click Install Photo Software. Select the software you want
to install and follow the on-screen instructions.
Note: If you see a message about installing QuickTime®, click Yes
and follow the on-screen instructions. At the end of Film Factory
installation, deselect the option to launch the program, if necessary.
TM
4 When you re t u rn to the Options Menu, click Install Printer Manual t o
copy the ES C44 Manual icon to your desktop. (Then whenever you
want to view the manual, just double-click the icon.)
2 Open the cover. Then peel off the tape and remove the insert. Do not
touch or remove the white cable inside the printer.
Remove
insert
Do not touch
or remove the
white cable
3 Insert the paper support into the three slots on the back of the printer.
C a u t i o n: Don’t touch the sensor behind
the ink cartridge holders.
2 Lift up the ink cartridge clamps.
3 Unpack the ink cartridges that
came with your printer and
remove the yellow tape only.
4 Insert both cartridges.
Caution: You must install both
cartridges or the printer won’t work.
5 Press down on the cartridge clamps
until they click shut.
Don’t touch the green part
Black
Color
2 Connect the flat end of the cable to any available USB port on
your computer.
6
Install the Software
Follow the steps below to install the printer software on Windows®XP. To
install software on Windows 98, Me, or 2000, see the booklet that came
with your printer, Installing Software for Microsoft®Windows 98, Windows
Me, and Windows 2000.
For instructions on installing your Macintosh®software, see the back
of this sheet.
Windows XP
1 Tu rn on the computer. (Make sure your printer is still on.)
2 Wait for this screen to appear.
DON’T CLICK ANY BUTTONS ON
THE SCREEN.
Note: If you don’t see the Found
New Hardware screen, see
“Problems?” on the back of
this sheet.
5 When you’re done, click E x i t to close the Options Menu.
6 When you see the EPSON Product Registration screen, register
your printer as instructed. Then remove your CD-ROM.
You’re ready to start printing! Follow the instructions below.
Printing from Windows
1 Open a letter-size document in a pro g r a m .
2 Click the File menu and select
P r i n t. You see a screen like this:
3 Click P ro p e r t i e s or P re f e re n c e s.
You see this scre e n :
Type of
document
Paper type
2
Power On
1 Find the power cord that came in the box and connect
one end to the printer.
2 Plug the other end into a grounded
electrical outlet.
2
1
3 P r ess down firmly on the power button
until the gre e n power light comes on.
Power button
Caution: Use only the printer’s
power button to turn the printer
on or off.
6 Press the maintenance
button. The green power light
flashes and you hear the printer
charge its ink.
Maintenance
button
7 Close the printer cover. When
the green power light stops
flashing, charging is done.
Caution: Never turn off the printer while the green power
light is flashing.
4
Load Paper
1 Set some paper behind the tab on the right edge guide.
D o n ’t force it in.
2 P ress in the locking
tab on the left edge
guide and slide it
against the paper.
3 Pull out the output tray.
Note: If you’re using special
EPSON paper, make sure you load
the brighter, whiter side face up.
3 Put the EPSON CD-ROM in your CD-ROM
or DVD drive.
Wait while the files are copied to
your computer.
4 Click F i n i s h when you see
this scre e n .
5 Install your optional software, as
described below.
Installing Optional Softwa re for Windows XP
1 After a moment, you see the license agre e m e n t .
Read the agreement and click A g re e.
2 You see this screen. Make sure you have paper in the printer, then click
Print a Test Page to check that your printer is set up corre c t l y.
Click here
continue
4 Select the type of document you’re printing:
• D r a f t : For rough drafts on plain paper. Saves ink.
• Te x t : For text-only documents, like letters or re p o r t s .
• Text & Image: For documents that have both text and images,
like newsletters.
• P h o t o : For photos or graphics, when you want good quality
with faster printing.
• Photo RPM: For photos or graphics, when you need
highest quality printing.
Turn over
5 Load the right paper for your document.
If you loaded special paper, select the
c o r rect paper type in the Type list.
6 Click O K. Then click P r i n t.
7 After a moment, printing begins. You see this window showing
your print job pro g re s s .
Click to cancel printing
Click to pause or
resume printing
Shows ink levels
For more information on printing, double-click the ES C44 Manual i c o n
on your desktop to view the printer manual.
Page 2
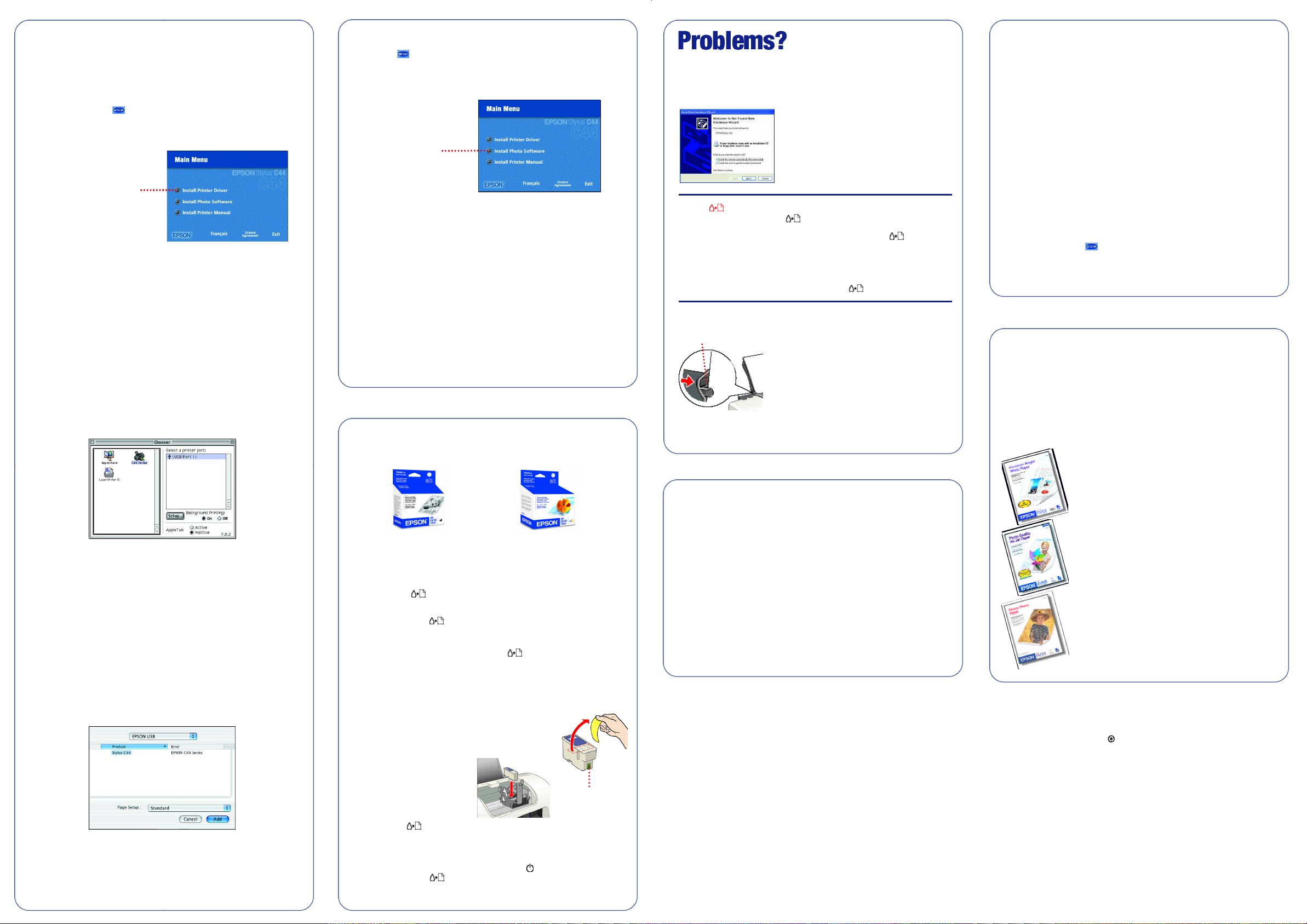
Macintosh
1 Make sure your printer is on, then turn on your Macintosh. When you
see your Macintosh icons, put the EPSON CD-ROM in your CD-ROM
or DVD drive.
2 Select the EPSON CD-ROM icon on your desktop, if necessary.
Then double-click E P S O NI n s t a l l e r in your CD-ROM window.
3 Read the license agreement and click A g re e .
4 At the Main Menu, click I n s t a l l
Printer Driver.
Installing Optional Software for Macintosh
1 Select EPSON Installer in your EPSON CD-ROM window.
2 Click Install Photo Software. Select the software you want to install
and follow the on-screen instructions.
Click here
You don’t see the Found
New Hard w a re scre e n
when you install the
Windows printer software .
Make sure your printer is on and the USB cable
is securely connected to your printer’s USB port.
If you still don’t see the screen, pull the USB
cable out of the computer’s USB port and
reinsert it.
Viewing Your Manual
To view your printer manual, just double-click the ES C44 Manual icon on
your desktop.
If you did not install your manual, follow the steps below to install it:
Windows
1 Put the EPSON CD-ROM in your drive. You see the Options Menu.
2 Click Install Printer Manual.
Click here
5 Follow the on-screen instructions to install your printer software and
restart your Macintosh. (You may need to enter your administrator
p a s s w o rd . )
6 After your Macintosh restarts, register your printer with EPSON as
instructed (except with Mac®OS X).
7 To complete installation, follow the steps below for your Mac OS.
Mac OS 8.5.1 to 9.x
Open the Chooser in the Apple®menu, then select these options:
• C44 Series
• Your USB port
• Background printing (on or off)
3 When you re t u rn to the Main Menu, click Install Printer Manual to copy
the ES C44 Manual icon to your desktop. (Then whenever you want to
view the manual, just double-click the icon.)
4 When you’re done, click E x i t to close the Main Menu.
5 Mac OS X only: Register your printer with EPSON as instructed.
6 Remove the CD-ROM.
7 Mac OS X only: Restart your Macintosh in OS 9, then repeat the steps
in the “Macintosh” section to install the Mac OS 9 printer driver and
optional software for your Macintosh Classic applications.
Yo u ’ re ready to start printing! For instructions, double-click the
ES C44 Manual icon on your desktop to view the printer manual.
Replacing Ink Cartridges
Black cartridge:
T036120
Color cartridge:
T037020
The red e r ro r
light is on (nothing
p r i n t s ) .
Paper jams fre q u e n t l y. Use new, smooth, high-quality paper.
Don’t load paper
above this mark
For more solutions to problems, see your on-screen printer manual.
If paper is out, load more paper and press the
maintenance button to resume printing.
If paper is jammed, press the m a i n t e n a n c e
button to eject it.
If the paper doesn’t eject, turn off the printer,
open the cover, and pull the paper out fro m
the front. Then reload paper, turn the printer
on, and press the maintenance button.
D o n ’t load paper above the arrow mark
inside the left edge guide.
Place the paper against the right edge
behind the tabs. Slide the left edge guide
against it, but not too tightly.
Getting Help
Macintosh
1 Put the EPSON CD-ROM in your drive.
2 Select the EPSON CD-ROM icon on your desktop, if necessary.
Then double-click EPSON I n s t a l l e r in your CD-ROM window. You see
the Main Menu.
3 Click Install Printer Manual.
Buying Ink and Paper
Use genuine EPSON inks and paper to get the best results from your
EPSON printer! You can purchase ink cartridges, paper, and accessories
f rom your local retailer or from the EPSON Store
or visit w w w. e p s o n s t o re . c o m (U.S. sales only). In Canada, please
call (800) 463-7766 for dealer re f e r r a l .
H e re are three EPSON papers designed to work with your printer:
P remium Bright White Paper delivers crisp black
text and vivid, colorful images. It’s perfect for
everyday printing.
SM
at (800) 873-7766,
Then close the Chooser and install your optional programs, as described in
the next column.
Mac OS X 10.1.x and above
Open the A p p l i c a t i o n s folder, then open the U t i l i t i e s folder and select
Print Center.
If Stylus C44 a l ready appears in the printer list, close Print Center and install
your optional programs, as described in the next column.
If Stylus C44 d o e s n ’t appear, make sure your printer is connected and turn e d
on. Then click A d d or Add Printer, and select these options:
• EPSON USB at the top of the screen
• Stylus C44 below
Click A d d, then close Print Center and install your optional programs, as
described in the next column.
Note: You can also add a driver supplying the Minimize Margins feature;
see your on-screen printer manual for details.
Caution: To ensure good results, use genuine EPSON ink cartridges and
don’t refill them. Other products may cause damage to your printer not
covered by EPSON’s warranty.
Low ink The re d e r ror light flashes and a status screen appears
telling you which cartridge is low.
Empty cartridge T h e e r ror light stays lit and the empty cartridge is
indicated on the screen; you must replace it to continue printing.
1 Open the printer cover and press the maintenance button
for 6 seconds. The print head moves to the cartridge’s replacement
position. (If both cartridges need replacement, the print head moves
to the black cartridge position first.)
2 Lift the ink cartridge clamp and remove the cartridge.
3 Unpack the new ink cartridge and remove the
yellow tape only.
4 Insert the new cartridge.
5 P ress down on the
cartridge clamp until it
clicks shut.
Don’t touch
the green
part
6 P ress the maintenance button. (If the other cartridge needs
replacement, the print head moves into loading position. Repeat
steps 2 through 6.) Then close the printer cover.
7 Wait until ink charging is finished (the green power light stops
flashing and the e r r or light goes out).
EPSON provides technical assistance 24 hours a day through the electro n i c
support services and automated telephone services listed below:
World Wide Web
From the Internet, you can reach EPSON Support at
h t t p : / / s u p p o r t . e p s o n . c o m. Here you can download drivers and other files,
look at product documentation and troubleshooting information, and receive
technical advice through e-mail.
Automated Telephone Services
A variety of automated help services are available 24 hours a day, 7 days a
week. To use these services, you must have a touch tone telephone and call
(800) 922-8911. Your EPSON SoundAdvice
this code to quickly select the EPSON Stylus C44 Series in SoundAdvice.
S M
E x p ress Code is 7 0 4 4 0. Use
Photo Quality Ink Jet Paper is a bright white paper
with a smooth matte finish. It’s perfect for newsletters,
p roposals, and pre s e n t a t i o n s .
Glossy Photo Paper is a heavier weight glossy paper
that delivers photo lab quality. It’s perfect for color
photo keepsakes.
EPSON and EPSON Stylus are re g i s t e red trademarks of SEIKO EPSON CORPORATION. SoundAdvice and
EPSON Store are service marks of Epson America, Inc.
General Notice: Other product names are for identification purposes only and may be trademarks
of their respective owners. EPSON disclaims any and all rights in those marks.
Copyright © 2003 by Epson America, Inc. Printed on recycled paper. 4/03
Printed in XXX CPD-15884R1
 Loading...
Loading...