Page 1
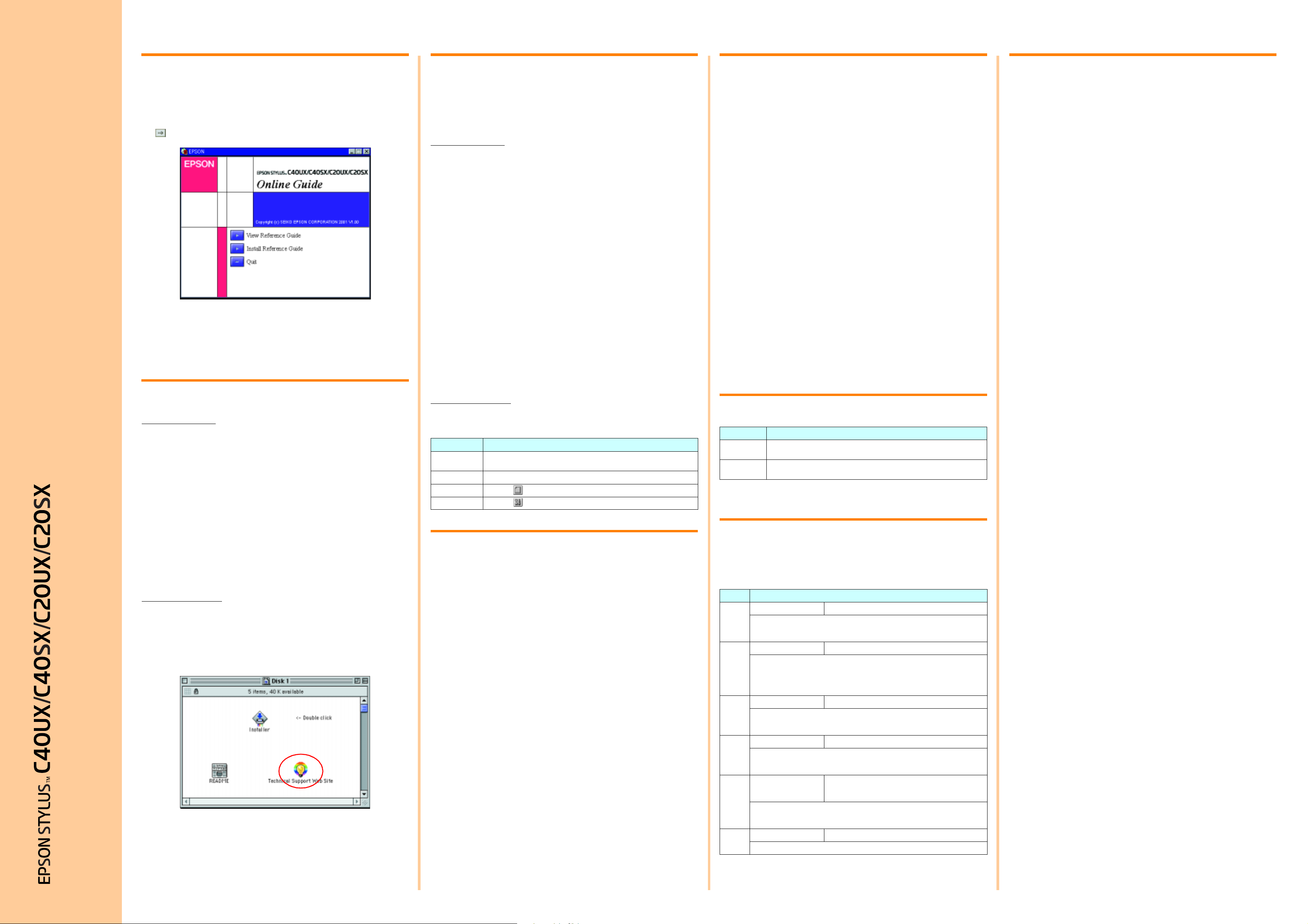
Using the Online Reference Guide
Accessing the Printer Software
Replacing Ink Cartridges
Safety Instructions
Follow these steps to access the online Reference Guide.
1. Insert the printer software CD in the CD-ROM drive.
2. For Windows, select User’s Manual i n the Installer dialog box and click
English
To view the guide from the CD, click View Reference Guide.
To install the guide, click Install Reference Guide and follow the on-screen
instructions. When installation is complete, an ES C40 Series or ES C20
Series Guide ic on (Win dows) or a View Reference Guide icon (Macintosh)
appears in the EPSON folder. Double-click the icon to open the guide.
. For Mac intosh, double-click User’s Manual.
Technical Support Web Site
Quick Guide
For Windows users
The Problem Solver and EPSON’s Technical Support Web Site provide you
with tips to help solve any problems you may encounter when using your
printer. A ccess the Problem Solver or Technical Support in one of the
following ways:
❏ From the Windows Start menu
Click Start, point to Programs and then to EPSON, then click ES C40
Series Problem Solver or ES C20 Series Problem Solver.
❏ From Status Monitor 3
Click Technical Support in the Status Monitor 3 dialog box.
❏ From your printer software
Click Technical Support on the Main menu of the printer software.
For further information on the customer support services available in y our
area, see the online Reference Guide.
For Macintosh users
EPSON's Technical Support Web Site provi des help with problems that
cannot be solved using the troubleshooting information in your printer
documentation. To access Technical Support, insert the CD in the CD-ROM
drive and double-click the Technical Support Web Site icon in the Printer
Software folder. Fo r further inform ation on the customer support services
available in your area, see the online Reference Guide.
The printer software includes a printer driver and utilities. The printer driver
lets you choose from a wide variety of settings to get the best results from
your printer. The printer utilities help you check the printer and keep it in top
operating condition. Access the printer software as explained in this section.
For Windows users
There are three ways to acces s the printer software.
From Windows applications
1. From the File menu of your application, click Print. The Print dialog box
appears.
2. Select your printer, then click Properties, Printer, Setup, or Options
to access the printer software. (Depending on your application, you may
need to click a combination of these buttons.)
Note:
When you access the printer software from a Windows application, the
settings that you make apply only to the application you are using.
From the Start menu
1. Click Start, point to Settings, then click Printers.
2. Select your printer, then click Properties on the File menu. If you are
a Windows 2000 user, select your printer, then click Printing
Preferences on the File menu.
From the taskbar
1. Right-click the printer icon on the taskbar.
2. Select Printer Settings.
For Macintosh users
You can access the various printer software dialog boxes as described
below.
Dialog Box How to Access
Print Click Print on the File menu of your application or click Options in the Page
Page Setup Click Page Setup on the File menu of your appl ication.
Layout Click the Layout icon butt on in the Print dialog box.
Utility Click the Utility icon button in the Print or Page Setup dialog box.
Setup dialog box.
Printing on Special Media
You can print on a wide variety of special media–including ink jet paper,
photo quality glossy film, photo paper, transparencies, index cards, and
adhesive sheets–and several sizes of envelopes.
❏ Read the instructions in the media package first.
c
❏ Load the media printable side up in the sheet feeder. See the
instructions packed with the media to determine which side is the
printable side.The loading capacity varies by media. For more detai ls
on using special media, see “Paper Handling” in the online Reference
Guide.
❏ Make sure that the paper stack fits under the tabs inside the edge guide,
and does not exceed the loading limit indicated by the arrow mark on
the left edge guide.
Caution:
Cleaning sheets packaged with EPSON special media should not
be used with this printer. The cleaning function performed by
these sheets is not necessary with this type of printer, and the
sheets could jam in the printer.
You can replace an ink cartridge by using the Status Monitor utility installed
on your computer, or by using the printer's control panel. To replace an ink
cartridge or check ink levels using the Status Monitor utility, refer to “Using
the Status Monitor” in the online Reference Guide. To replace an ink
cartridge usi ng the printer's control panel, follow the steps in this section.
Note:
❏ You cannot continue printing with one ink cartridge empty, even if the
other cartridge still contains ink. Before printing, replace the empty
cartridge.
❏ In addition to the ink used during document printing, ink is consumed
during the print head cleaning operation, during the self-cleaning cycle
which is performed when the printer is turned on, and during ink
charging when the ink cartridge is installed in the printer.
1. Make sure that the printer is on, but not printing. Then open the printer
cover.
2. Press the
replacement position. When both cartridges are out of ink, the cartridge
moves to the black ink cartridge replacement position first. Press the
b maintenance butto n. The print head moves to the ink
b maintenance button again after replacing the black ink cartridge to
switch to the color ink cartridge replacement position.
c
3. Install the new ink cartr idges as explained on the reverse side of this
sheet in the “3. Install the ink cartridge s” sectio n.
Caution:
Do not move the print head by hand, as this may damage the
printer. Always press the
b maintenance button to move it.
Panel Operation
Button Function
P
power
b
maintenance
See the online Reference Guide for details.
Turns the printer on and off. To turn off the printer, hold down the
button until the light goes out.
Loads or ejects paper if pressed and released within three seconds. Resumes
printing if pressed after a paper out error.
P power
Error Indicators
You can identify many common pr oblems using the lights on the printer’s
control panel . Use the following table of light patterns to diagnose the
problem, then follow the recommended corrective measures.
Lights Problem and Solution
O
b Paper out No paper is loaded in the printer.
Check EPSON Status Monitor 3* or EPSON StatusMonitor*. Load paper in the sheet
feeder, then press the
light goes out.
O
b Paper jam Paper has jammed in the printer.
Check EPSON Statu s Monitor 3* or EPSON StatusMon itor*. Press the
b maintenanc e bu t ton t o ej ec t the jam med pa per. I f the er ror do es not cle ar , op en
the printer cover and remove all of the paper inside, including any torn pieces.Then
reload the pap er in th e sheet feeder a nd press the
printing.
F
b Ink low The black or color ink cartridge is n early empt y.
Obtain a replacement black or color ink cartridge. To determine which cartridge is
nearly empty, check the ink level using EPSON Status Monitor 3* or EPSON
StatusMonitor*.
O
b Ink out The bl ack or color in k cart ridge is empt y or is no t inst alled.
Replac e the bla ck or colo r ink car tridg e with a ne w one. To determin e which ca rtridg e
is empty, check the ink level using EPSON Status Monitor 3* or EPSON
StatusMonitor*.
N
P
O b
F
F b
Carriage error The print head carriage is obstructed by jammed paper
Turn off the printer**. Open the printer cover and remove any paper from the paper
path by hand.Then, turn the printer back on. If the error does not clear, contact your
dealer.
P
Unknown printer error An unknow n pr in ter error ha s occurre d.
Turn off the printer** and contact your dealer.
b maintena nce but ton. The pri nter r esume s prin ting and the
b maintenance button to resume
or other foreign material and cannot return to the home
position.
Read all of the instructions in this section when setting up and using your
printer.
When choosing a place for the printer
❏ Avoid plac es subject to rapid changes in temperature and humidity.
Also, keep the printer away from direct sunlight, strong l ight, or he at
sources.
❏ Avoid places subject to dust, shocks, and vibrations.
❏ Leave enough room around the printer to allow for sufficient ventilation.
❏ Place the printer near a wall outlet where the plug can be easily
unplugged.
❏ Plac e the p rinte r on a fl at, s table surf ace tha t exte nds be yond th e prin ter
base in all directions. The printer will not operate properly if it is tilted at
an angle.
When choosing a power source
❏ Use only the type of power source indicated on the printer’s label.
❏ Do not use a damaged or frayed power cord.
❏ If you use an extension cord with the printer, make sure that the total
ampere rating of the devices plugged into the extension cord does not
exceed the cord’s ampere rating. Also, make sure that the total ampere
rating of all devices plugged into the wall outlet does not exceed the
wall outlet’s ampere rating.
❏ If you plan t o u s e th e printe r i n Ge r m an y, the bu i lding i n st allation mu st
be protected by a 10 or 16 amp circuit breaker to provide adequate
short-circuit protection and over-current protection for this printer.
When handling ink cartridges
❏ Do not open the ink cartridge packages until just before you install them.
❏ Keep ink cartridges out of the reach of children. Do not allow children
to drink from or otherwise handle the cartridges.
❏ Be careful when you handle used ink cartridges, as there may be some
ink remaining around the ink supply port. If ink gets on your skin, wash
the area thoroughly with soap and water. If ink gets into your eyes, flush
them immediately with water. If discomfort or vision problems remain
after a thorough flushing, see a doctor immediately.
❏ Do not shake the ink cartridges; this can cause leakage.
❏ You must remove the yellow tape seals from the cartridges before
installing them; otherwise, the cartridges will become unusable.
❏ Do not remove the blue portion of the tape seal from the top of the
cartridges.
❏ Do not remove the tape seals from the bottom of the c artridges.
When using the printer
❏ Do not put your hand inside the printer or touch the ink cartridges during
printing.
❏ Do not block or cover the openings in the p rinter’s cabinet.
❏ Do not attempt to servi ce the printer yourself .
❏ Unplug the printer and refer servici ng to qualified service personnel
under the following conditions:
The power cord or plug is damaged; liquid has entered the printer; the
prin t e r ha s b e e n droppe d or the cabi ne t dama g ed ; t h e p r i n t e r do e s n o t
operate normally or exhibits a distinct change in performance.
❏ Do not insert objects through the slots in the printer’s cabinet.
❏ Take care not to spill liquid on the printer.
O = on, N = off, F = flashing
Keep this sheet handy for quick reference.
Customer Support: The United Kingdom and the Republic of Ireland (www.epson.co.uk); Australia (www.epson.com.au);
Singapore (www.epson.com.sg); Hong Kong (www.epson.com.hk); Malaysia (www.epson.com.my); India (www.epson.co.in);
Color Ink Jet Printer
Philippines (Phone: (632) 813-6552)
Copyright© 2001 by SEIKO EPSON CORPORATION, Nagano, Japan. Printed in the Netherlands 01.04-400
* EPSON Status Monitor 3 is for Windows; EPSON StatusMonitor is for Macintosh.
** To turn off the printer, hold down the
P power bu tto n until the lig ht go es out.
 Loading...
Loading...