Page 1
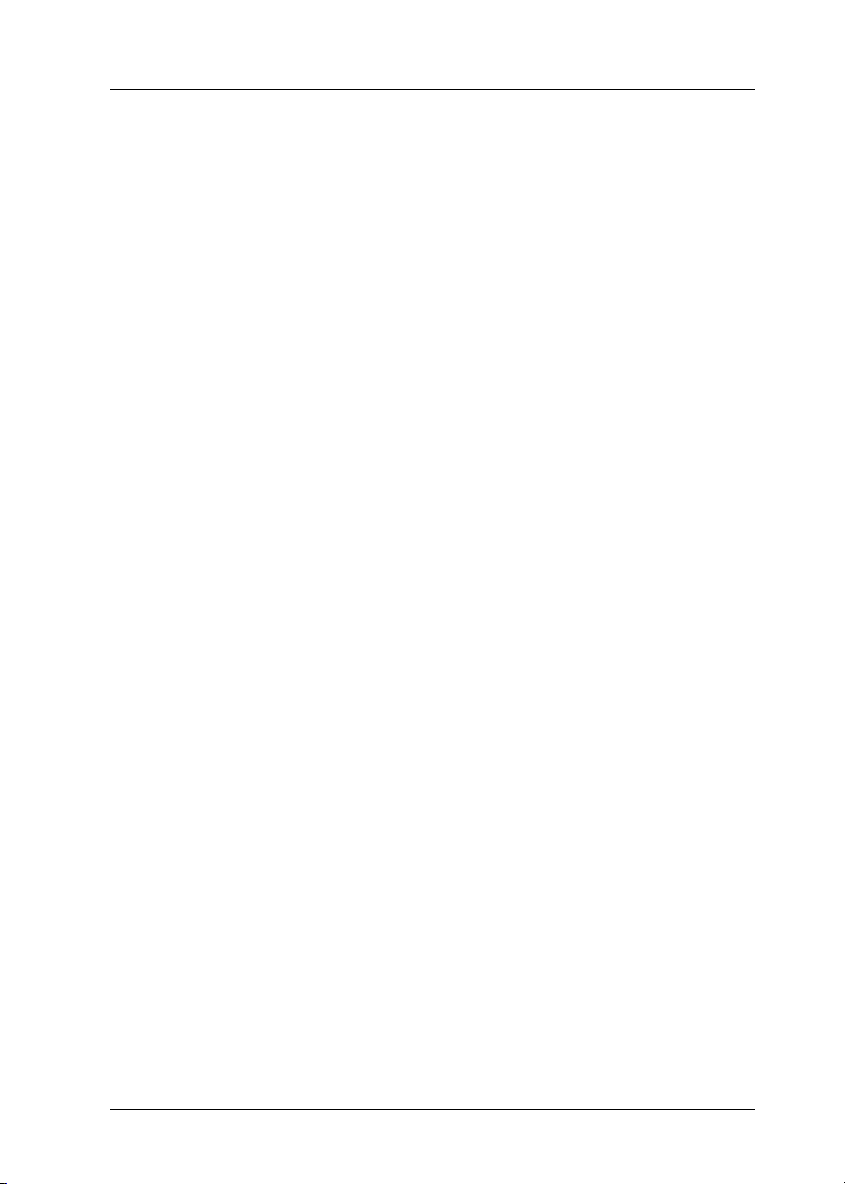
Glossaire
Les définitions suivantes s’appliquent spécifiquement aux
imprimantes.
Application
Programme vous permettant d’effectuer des tâches particulières, comme du
traitement de texte ou des prévisions financières.
ASCII
Acronyme de “ American Standard Code for Information Interchange ”. Système
de codage normalisé permettant d’affecter un code numérique à chaque lettre ou
symbole.
Bandes
Lignes horizontales apparaissant parfois sur les graphiques imprimés. Cela se
produit quand la tête d’impression est mal alignée. Voir aussi “MicroWeave”.
Bit
Contraction de “ binary digit ”. Valeur binaire (0 ou 1) représentant la plus petite
unité d’information utilisée par une imprimante ou un ordinateur.
Buses
Tubes très fins situés dans la tête d’impression à travers lesquels l’encre est
projetée sur la page. La qualité d’impression diminue lorsque les buses de la tête
d’impression sont colmatées.
Cartouche d’encre
Réservoir contenant l’encre nécessaire à l’impression.
Câble d’interface
Câble raccordant l’ordinateur à l’imprimante.
Caractères par pouce (cpi)
Unité de mesure de la taille des caractères parfois aussi appelée pas.
ColorSync
Logiciel pour Macintosh dont le but est de vous aider à obtenir des tirages couleur
WYSIWYG (what you see is what you get). Ce logiciel imprime les couleurs telles
que vous les voyez à l’écran.
Correspondance des couleurs
Méthode de traitement des données couleur grâce à laquelle les couleurs
imprimées respectent de manière aussi fidèle que possible celles affichées à
l'écran. Divers logiciels de correspondance des couleurs sont disponibles.
Couleurs soustractives
Couleurs produites par des pigments qui absorbent certaines composantes du
spectre de la lumière et en réfléchissent d’autres. Voir aussi “CMJN”.
-1
Page 2
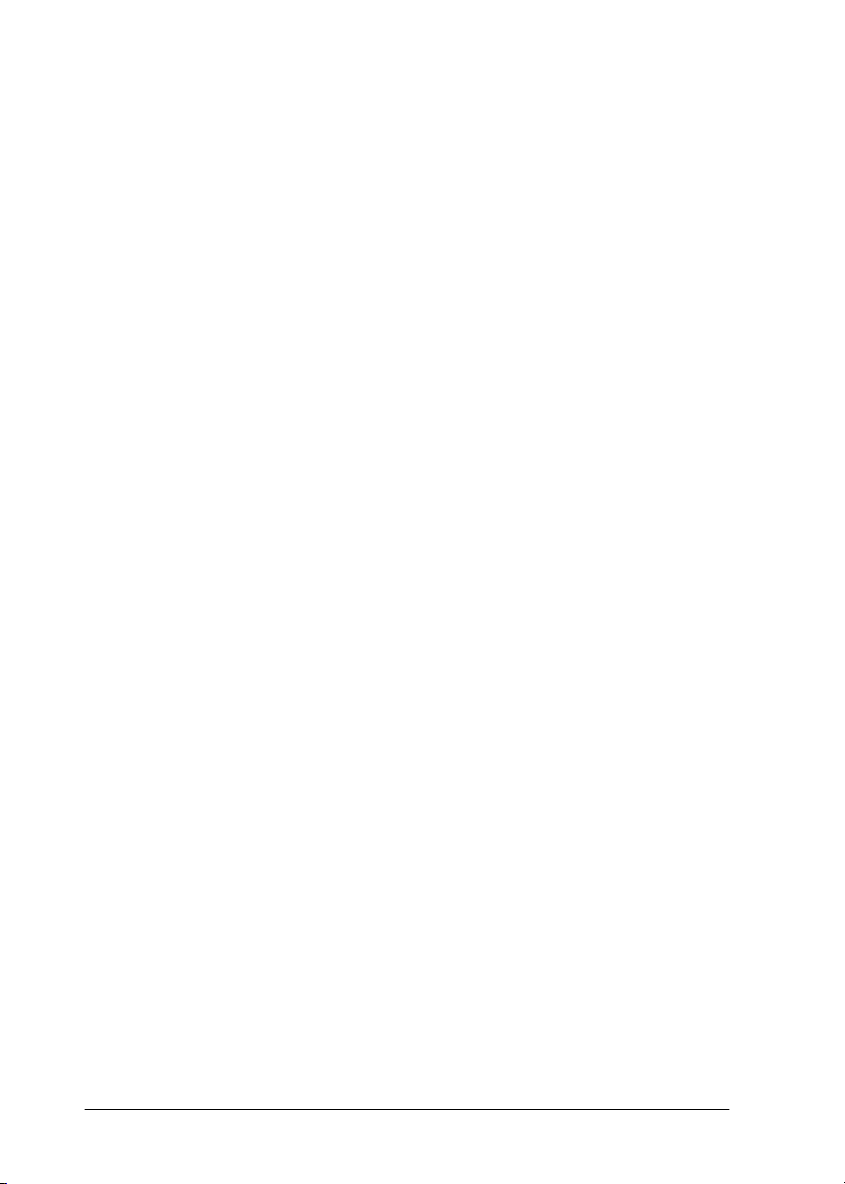
CMJN
Acronyme de cyan (bleu-vert), magenta, jaune et noir. Encres de couleur utilisées
pour créer le système soustractif de représentation des couleurs imprimées.
cpi
Voir l’entrée “Câble d’interface”.
Défaut (valeur par)
Valeur ou paramètre qui entre en vigueur chaque fois que le matériel est mis sous
tension, réinitialisé ou initialisé.
Demi-tons
Motifs de points noirs ou colorés utilisés pour reproduire une image.
Détails plus fin
Paramètre du logiciel d’impression permettant d’ajuster automatiquement la
netteté et la clarté des impressions, notamment du texte. N’oubliez pas que ce
paramètre augmente le temps nécessaire à l’impression.
Diffusion d’erreur
Paramètre de tramage qui mélange des points colorés individuels aux couleurs
des points environnants pour créer l’aspect des couleurs naturelles. En
mélangeant des points colorés, l’imprimante restitue des couleurs d’excellente
qualité et des dégradés très fins. Cette méthode est idéale pour l’impression de
graphiques détaillés ou d’images de type photographie.
DMA
Acronyme de “ Direct Memory Access ” (accès direct à la mémoire). Méthode de
transfert de données qui n’utilise pas l’unité centrale de l’ordinateur et autorise
une communication directe entre un ordinateur et des périphériques (comme des
imprimantes) ou entre périphériques.
dpi
Acronyme de “ Dots per inch ” (points par pouce). Unité de mesure de la
résolution. Voir aussi “Résolution”.
ESC/P
Acronyme de “ EPSON Standard Code for Printers ”. Langage de commande
utilisé par votre ordinateur pour contrôler votre imprimante. Ce langage est
commun à toutes les imprimantes EPSON et est pris en charge par la plupart des
applications fonctionnant sur les ordinateurs individuels.
ESC/P 2
Version améliorée du langage de commande d’imprimante ESC/P. Les
commandes effectuées à l’aide de ce langage procurent des fonctionnalités
identiques à celles des imprimantes à laser telles que les polices dimensionnables
et l’impression améliorée des graphiques.
File d’attente
Si votre imprimante est connectée à un réseau, les travaux d’impression en attente
qui sont envoyés à l’imprimante alors que celle-ci est occupée sont stockés dans
une file d’attente d’impression jusqu’à ce qu’ils puissent être imprimés.
-2
Page 3
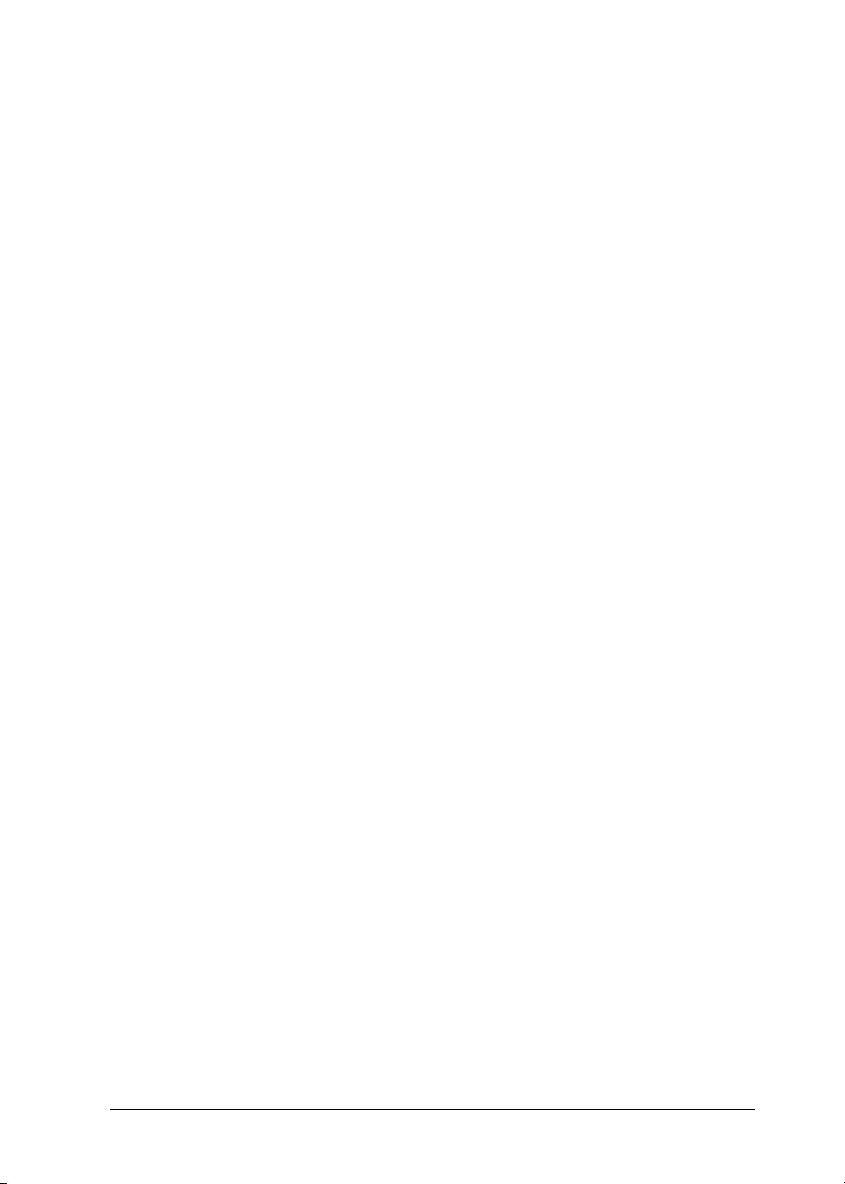
ICM (Image Color Matching)
Méthode de traitement des couleurs utilisée par Windows 95, 98 et 2000 grâce à
laquelle les couleurs imprimées respectent de manière aussi fidèle que possible
celles affichées à l'écran.
Initialisation
Rétablissement des valeurs par défaut (série de paramètres prédéfinis) de
l’imprimante. Cela se produit à chaque mise sous tension ou réinitialisation de
l’imprimante.
Interface
Connexion entre un ordinateur et une imprimante. Une interface parallèle
transmet les données octet par octet, c'est-à-dire par groupe de 8 bits, alors qu'une
interface série transmet les données bit par bit.
Interface parallèle
Voir “Interface série”.
Impression rapide
Mode d'impression dans lequel la tête d’impression imprime les images dans les
deux sens dans un mouvement de va et vient. Cela permet une impression plus
rapide.
Interface série
Voir “Interface série”.
Interface USB
Acronyme de “ Universal Serial Bus ” (bus série universel). Interface universelle
permettant à un utilisateur de connecter à l’ordinateur des périphériques tels
qu’un clavier, une souris, une imprimante, et ce jusqu’à 127 périphériques. Les
concentrateurs USB permettent l’utilisation de ports supplémentaires. Voir aussi
“Interface série”.
Impression économique
Mode d’impression permettant d’économiser de l’encre en utilisant moins de
points pour imprimer les images.
Imprimante locale
Imprimante connectée directement à un ordinateur par un câble d’interface.
Jet d’encre
Méthode d’impression par laquelle chaque lettre ou symbole est imprimé par
projection précise de l’encre sur le papier.
Juxtaposition (de points)
Méthode d’impression par laquelle les points sont organisés selon un modèle
ordonné. Cette option est adaptée à l’impression d’images faites de couleurs
unies comme des schémas ou des graphiques.
-3
Page 4
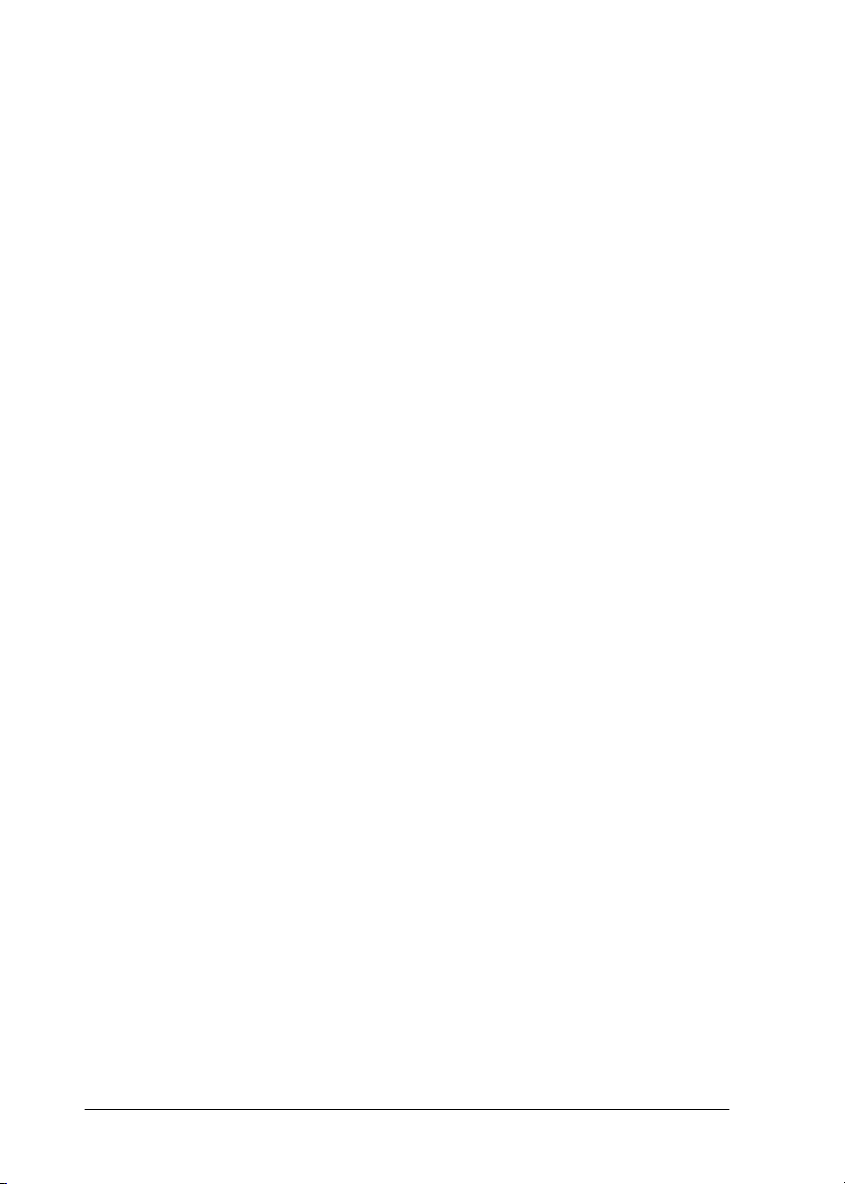
Lecteur
Périphérique de mémoire, tel que lecteur de CD-ROM, disque dur ou lecteur de
disquette. Sous Windows, une lettre est affectée à chaque lecteur pour en faciliter
la gestion.
Logiciel d’impression
Le logiciel d’impression livré avec votre imprimante comprend un pilote
d'imprimante et des utilitaires d'impression. Le pilote vous permet de choisir
entre divers paramètres pour obtenir les meilleurs résultats d’impression. Les
utilitaires vous permettent de contrôler l’imprimante et de la maintenir dans un
état de fonctionnement optimal. Voir aussi “pilote” et “Test de fonctionnement”.
Luminosité
Définit le caractère clair ou sombre d’une image.
Mémoire
Partie du système électronique de l’imprimante utilisée pour stocker des
informations (données). Certaines informations sont fixes et servent à contrôler
le fonctionnement de l’imprimante. Les informations envoyées de l’ordinateur à
l’imprimante sont stockées en mémoire temporairement. Voir aussi “RAM” et
“ROM”.
Mémoire tampon
Parti e de la mémoire de l’imprimante utilisée pour stocker les données avant leur
impression.
MicroWeave
Mode d’impression par lequel les images sont imprimées avec un pas plus fin
pour réduire la probabilité d’apparition de bandes et produire des images de
qualité laser. Voir aussi “Buses”.
Monochrome
Impression utilisant une seule couleur, habituellement le noir.
Niveaux de gris
Échelle de nuances de gris allant du noir au blanc. Utilisée pour représenter les
couleurs quand l’impression se fait en noir et blanc.
Octet
Unité d’information constituée de huit bits.
pilote
Programme envoyant des instructions à un périphérique d’ordinateur pour lui
indiquer ce qu'il doit faire. Par exemple, votre pilote d’impression reçoit des
données d'impression de votre logiciel de traitement de texte et envoie à
l'imprimante des instructions d'impression. L'ensemble formé par le pilote
d'imprimante et les utilitaires d'impression forme ce que l'on appelle le “ logiciel
d'impression ”. Voir aussi “Logiciel d’impression”.
pilote d’impression
Voir “pilote”.
-4
Page 5
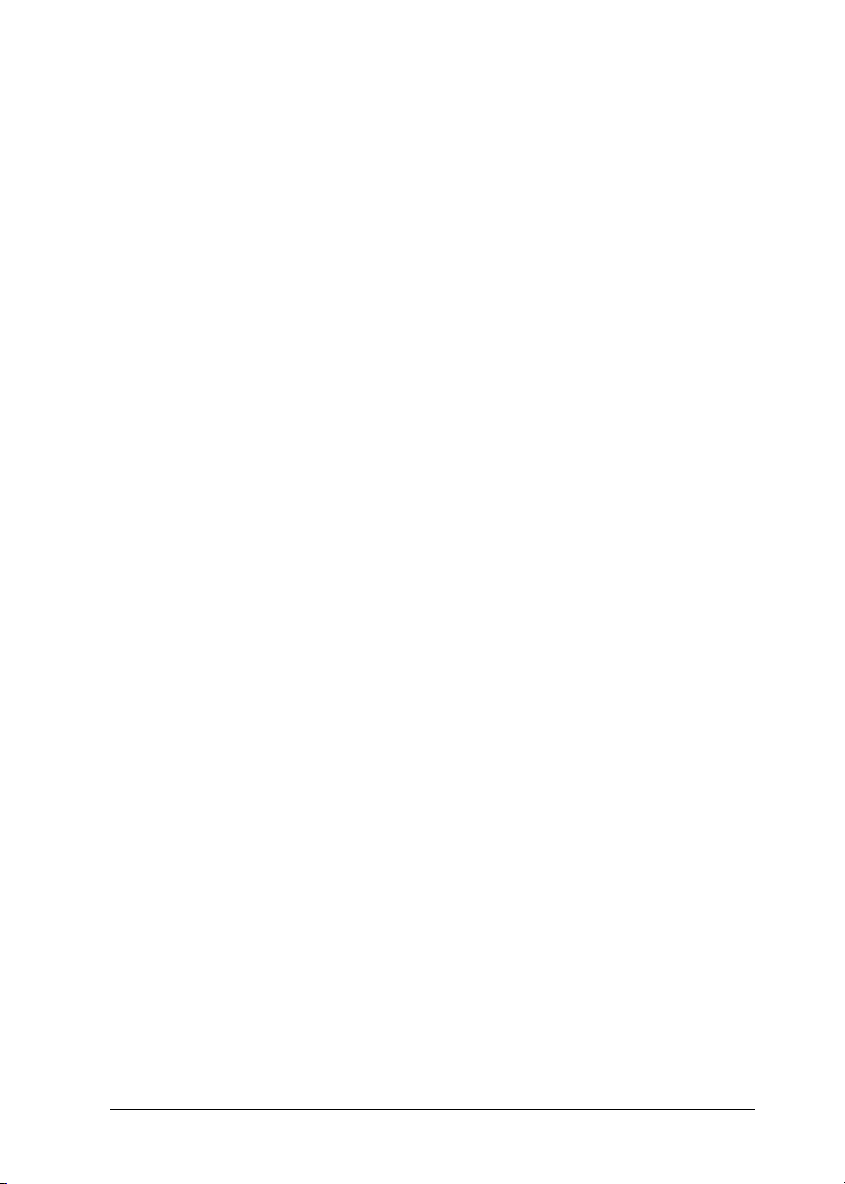
Police
Style de caractères désigné par un nom de famille.
Port
Canal d’interface par lequel les données sont transmises entre appareils.
RAM
Acronyme de “ Random Access Memory ” (mémoire vive). Partie de la mémoire
de l’imprimante qui est utilisée comme tampon et également comme espace de
stockage de caractères définis par l’utilisateur. Les données de la RAM sont
perdues dès que l’imprimante est mise hors tension.
Réinitialisation
Rétablissement de la configuration par défaut de l’imprimante en la mettant hors
tension puis sous tension.
Résolution
Nombre de points par pouce (dpi) utilisés pour représenter une image.
ROM
Acronyme de “ Read Only Memory ” (mémoire morte). Partie de la mémoire de
l’imprimante qui peut être lue mais qui ne peut pas être utilisée pour stocker des
données. Les informations contenues dans la ROM sont conservées lorsque
l’imprimante est mise hors tension.
RVB
Acronyme de rouge, vert et bleu. Couleurs de base utilisées par le tube
cathodique de votre écran d’ordinateur pour créer des images couleur selon le
principe du système additif.
Spool
Première étape de l’impression au cours de laquelle le logiciel d’impression
convertit les données d’impression en codes lisibles par l’imprimante. Ces
données sont envoyées au serveur d’impression ou directement à l’imprimante
Spool manager
Programme qui convertit les données d’impression en codes compréhensibles
par l’imprimante. Voir aussi “Spool”.
sRGB
Méthode de gestion des couleurs utilisée pour conserver une cohérence des
couleurs entre divers périphériques conformes à la norme sRGB.
Status Monitor
Programme permettant de contrôler l’état de l’imprimante.
Support
Matériau sur lequel les données sont imprimées : papier ordinaire, papiers
spéciaux, transparents, enveloppes, etc.
-5
Page 6
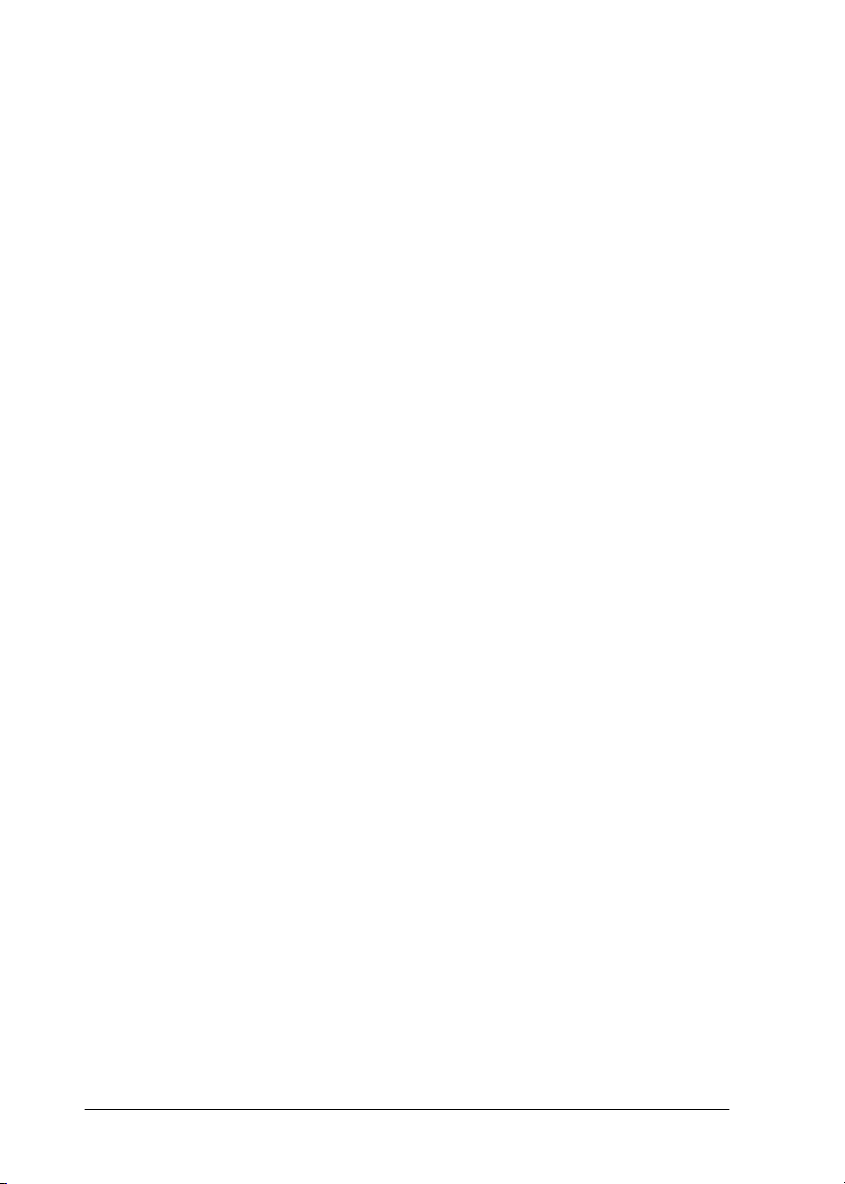
Test de fonctionnement
Méthode de contrôle du fonctionnement de l’imprimante. Quand vous lancez ce
test, l’imprimante imprime la version de sa mémoire morte (ROM), la page de
code, le code compteur d’encre et un motif de vérification des buses.
Utilitaires
Ensemble de programmes qui vous permettent de surveiller et d’entretenir votre
imprimante. L'ensemble formé par le pilote d'imprimante et les utilitaires
d'impression forme ce que l'on appelle le “ logiciel d'impression ”. Voir aussi
“Logiciel d’impression”.
Utilitaires d’impression
Voir “Test de fonctionnement”.
WYSIWYG
Acronyme de “ What-you-see-is-what-you-get ” (tel écran, tel écrit). Terme utilisé
pour décrire les impressions qui apparaissent à l'écran exactement telles qu’elles
sont imprimées.
Zone imprimable
Zone d’une page sur laquelle l’imprimante peut effectivement imprimer. En
raison des marges, cette zone est inférieure au format physique de la page.
-6
Page 7
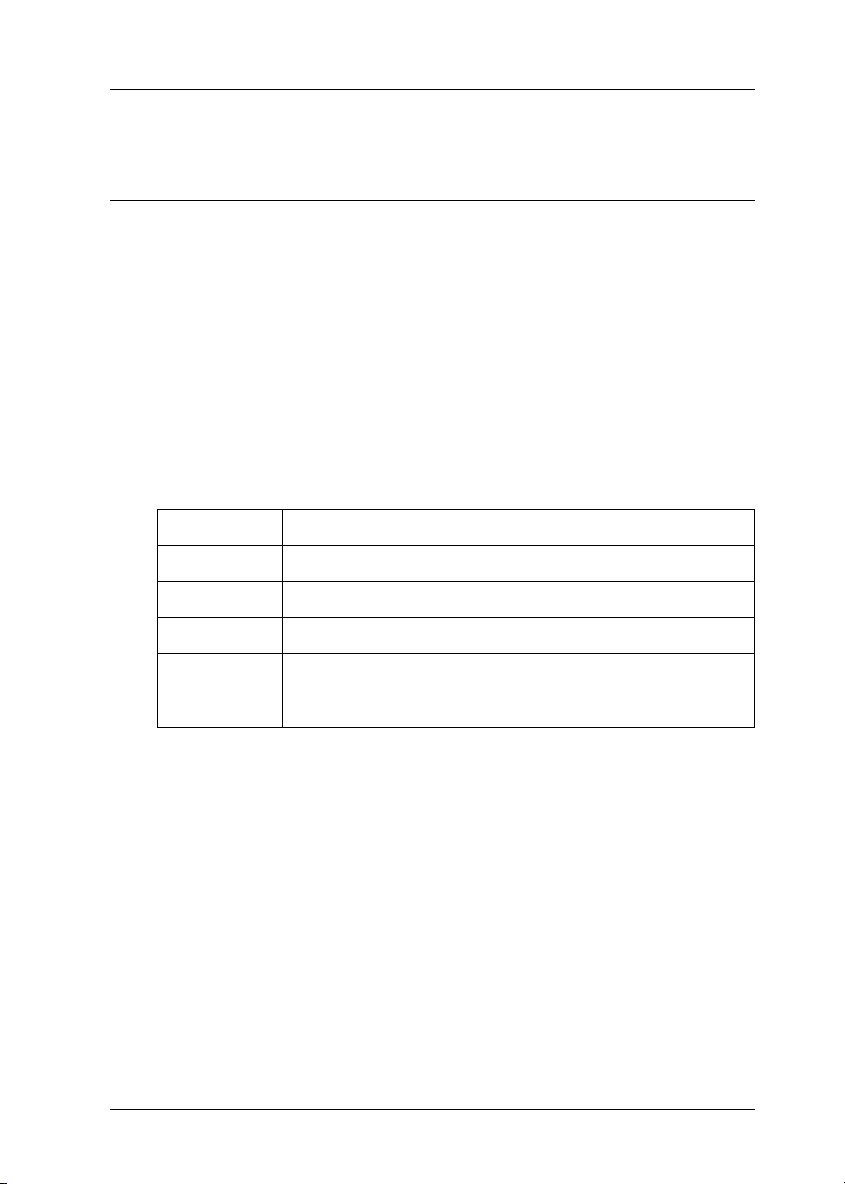
Impression sous Windows
Présentation du logiciel d’impression
Le logiciel d’impression livré avec votre imprimante comprend
un pilote d'impression et des utilitaires d'impression. Le pilote
vous permet de choisir entre divers paramètres pour obtenir les
meilleurs résultats d’impression. Les utilitaires vous permettent
de contrôler l’imprimante et de la maintenir dans un état de
fonctionnement optimal.
Les paramètres du pilote d’impression et les utilitaires figurent
dans les menus du logiciel d’impression représentés ci-dessous.
Menu Paramètres et utilitaires
Principal Support, Couleur, Mode, Aperçu avant impression
Papier Taille papier, Copies, Orientation, Zone imprimable
Disposition Echelle, Multi-Pages, Filigrane
Utilitaire EPSON Status Monitor 3, Vérification des buses,
Nettoyage des têtes, Alignement des têtes, Vitesse et
progression
Si vous rencontrez des problèmes lors de l’utilisation du logiciel
d’impression, reportez-vous au guide HTML de dépannage pour
obtenir de l’aide en cliquant sur Support technique dans le
menu Principal du logiciel d’impression.
-7
Page 8
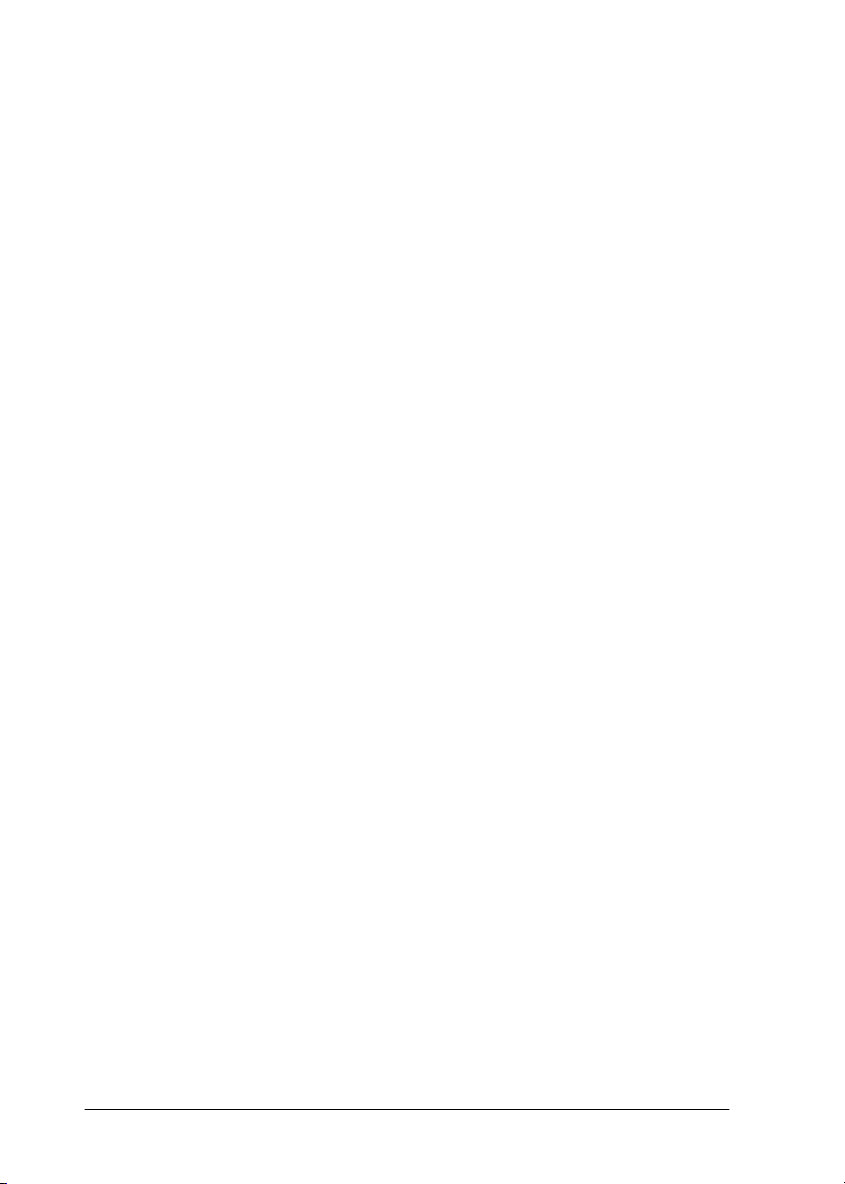
Pour en savoir plus
Pour avoir plus d'informations sur l'utilisation du logiciel
d'impression , reportez-vous aux sections “Définition des
paramètres du menu Principal”, “Définition des paramètres du
menu Papier” ou “Définition des paramètres du menu
Disposition”.
Pour avoir plus d'informations sur l'utilisation des utilitaires,
reportez-vous à la section“Emploi des utilitaires d’impression”.
Remarque :
Les options du logiciel d’impression à votre disposition dépendent de la
version de Windows sous laquelle vous travaillez.
L’aide en ligne propose davantage d’informations sur le logiciel
d’impression. Reportez-vous à la section “S'informer grâce à
l'aide en ligne” pour avoir des instructions sur la façon d’accéder
à l’aide.
Ouverture du logiciel d'impression
Vous pouvez accéder au logiciel d'impression depuis la plupart
des applications Windows, à pa rt ir du m en u D émarrer ou à partir
de la barre des tâches de Windows.
Lorsque vous accédez au logiciel d’impression à partir d’une
application Windows, les paramètres que vous définissez
s’appliquent uniquement à l’application en cours.
Lorsque vous accédez au logiciel d’impression à partir du menu
Démarrer ou à partir de la barre des tâches, les paramètres que
vous définissez s’appliquent à l’ensemble des applications
Windows.
Reportez-vous à la section appropriée ci-dessous.
-8
Page 9
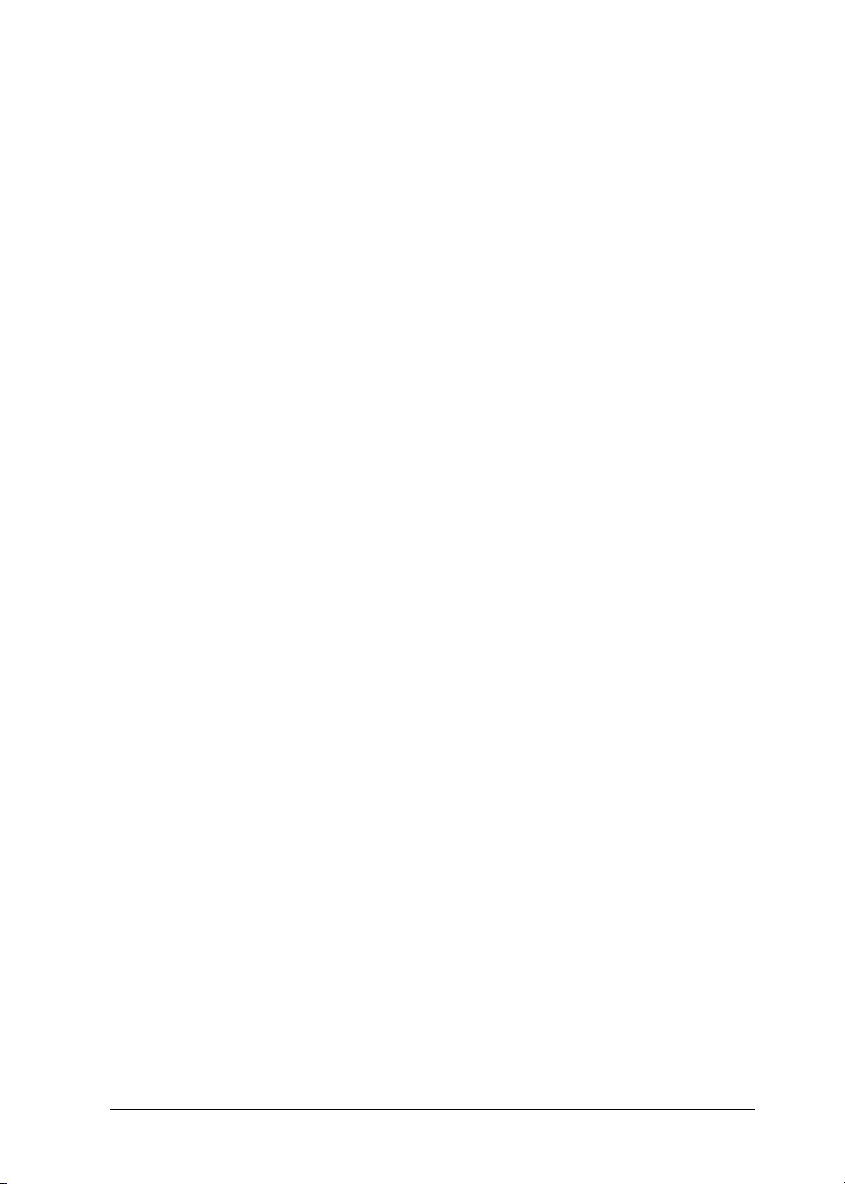
À partir des applications Windows
Effectuez les étapes ci-dessous pour ouvrir le logiciel
d’impression.
1. Dans le menu Fichier, cliquez sur Imprimer ou sur Mise en
page.
2. Dans la boîte de dialogue qui s’affiche, cliquez sur
Imprimante, Configuration, Options ou Propriétés (selon
votre application, vous devrez cliquer sur plusieurs de ces
boutons). Le logiciel d’impression s’ouvre.
À partir du menu Démarrer
Effectuez les étapes ci-dessous pour ouvrir le logiciel
d’impression.
1. Cliquez sur Démarrer, pointez Paramètres, puis cliquez sur
Imprimantes.
2. Sous Windows Me, 98 et 95, sélectionnez votre imprimante et
cliquez sur Propriétés dans le menu Fichier.
Sous Windows 2000, sélectionnez votre imprimante et
cliquez sur Options d'impression dans le menu Fichier.
Le logiciel d’impression s’ouvre.
À partir de la barre des tâches
Cliquez sur l'icône en forme d'imprimante dans la barre des
tâches, puis sélectionnez Paramètres de l'imprimante.
-9
Page 10
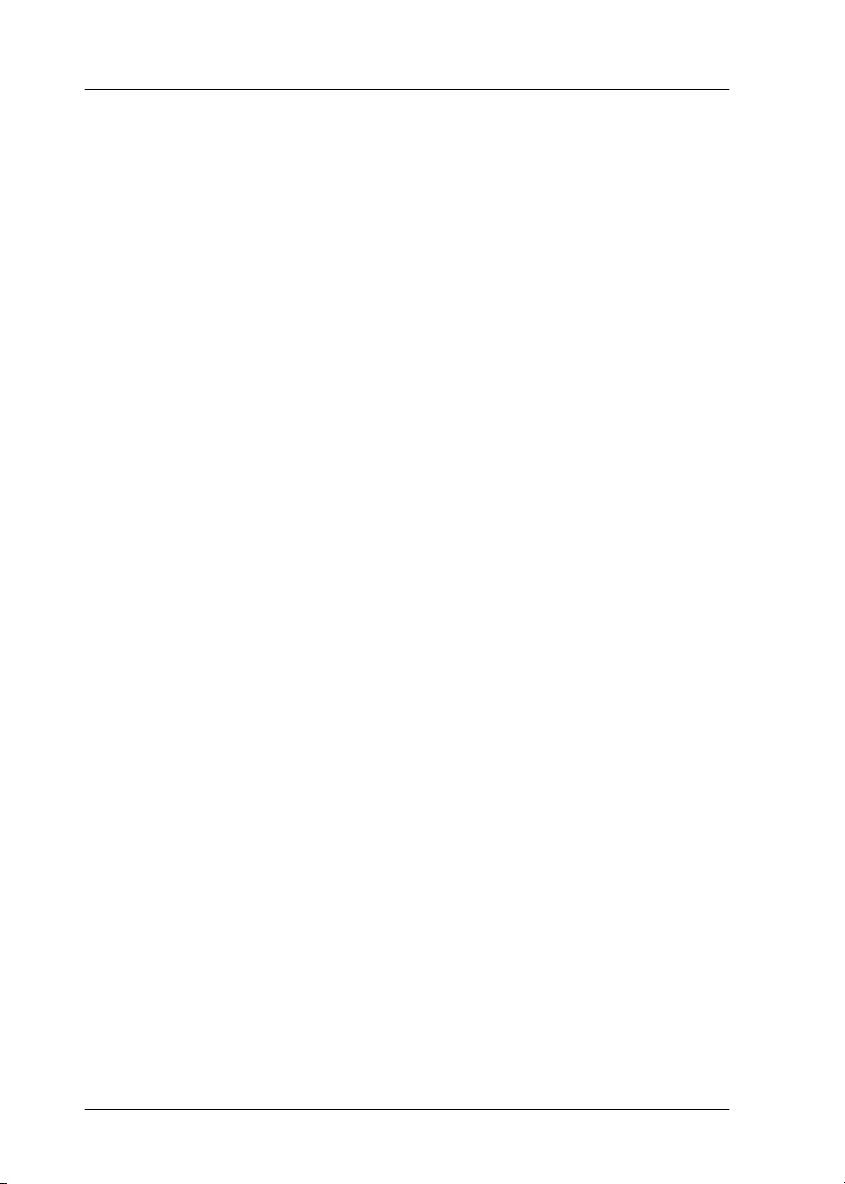
Définition des paramètres du menu Principal
Vous pouvez définir les paramètres Support, Couleur, Mode et
Aperçu avant impression dans le menu Principal. Reportez-vous
à la section appropriée ci-dessous.
Définition du paramètre Support
Le paramètre Support détermine les autres paramètres
disponibles ; vous devez toujours le définir en premier.
Dans le menu Principal, sélectionnez le paramètre Support
correspondant au papier qui est chargé dans l’imprimante. Pour
connaître le type de support que vous utilisez, recherchez votre
support dans la liste ci-dessous et repérez le type (en gras) sous
lequel il est énuméré. Pour certains supports, le paramètre
Support offre plusieurs possibilités.
-10
Page 11
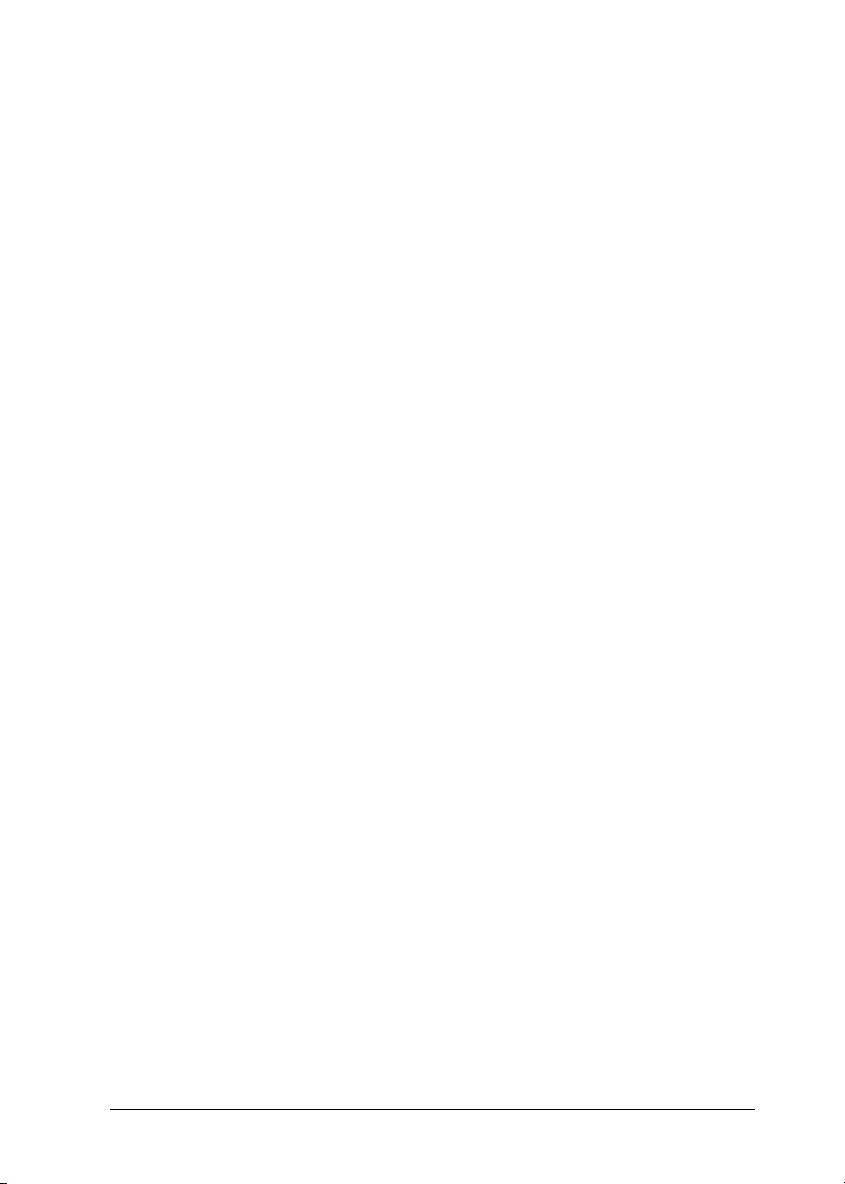
Papier ordinaire
Papier ordinaire
Enveloppes
Papier blanc Premium pour jet d’encre S041214
Papier couché 360 dpi
Papier couché 360 dpi A4 (100 f.) S041059
Papier transfert T-shirt A4 (10 f.) S041154
Papier couché qualité photo
Papier couché qualité photo Plus A4 (100 f.) S041554
Papier adhésif qualité photo A4 (10 f.) S041106
Cartes de vœux qualité photo 127 × 203 mm
(avec enveloppes)
Papier mat épais 167 g/m2
Papier mat épais A4 (20 f.) S041256
Papier mat épais A4 (20 f.) + CD-ROM PAEFS00
Papier photo épais 194 g/m2
Papier photo A4 (20 f.) S041140
Papier photo 10 × 15 avec bords prédécoupés S041134
S041148
15
-11
Page 12
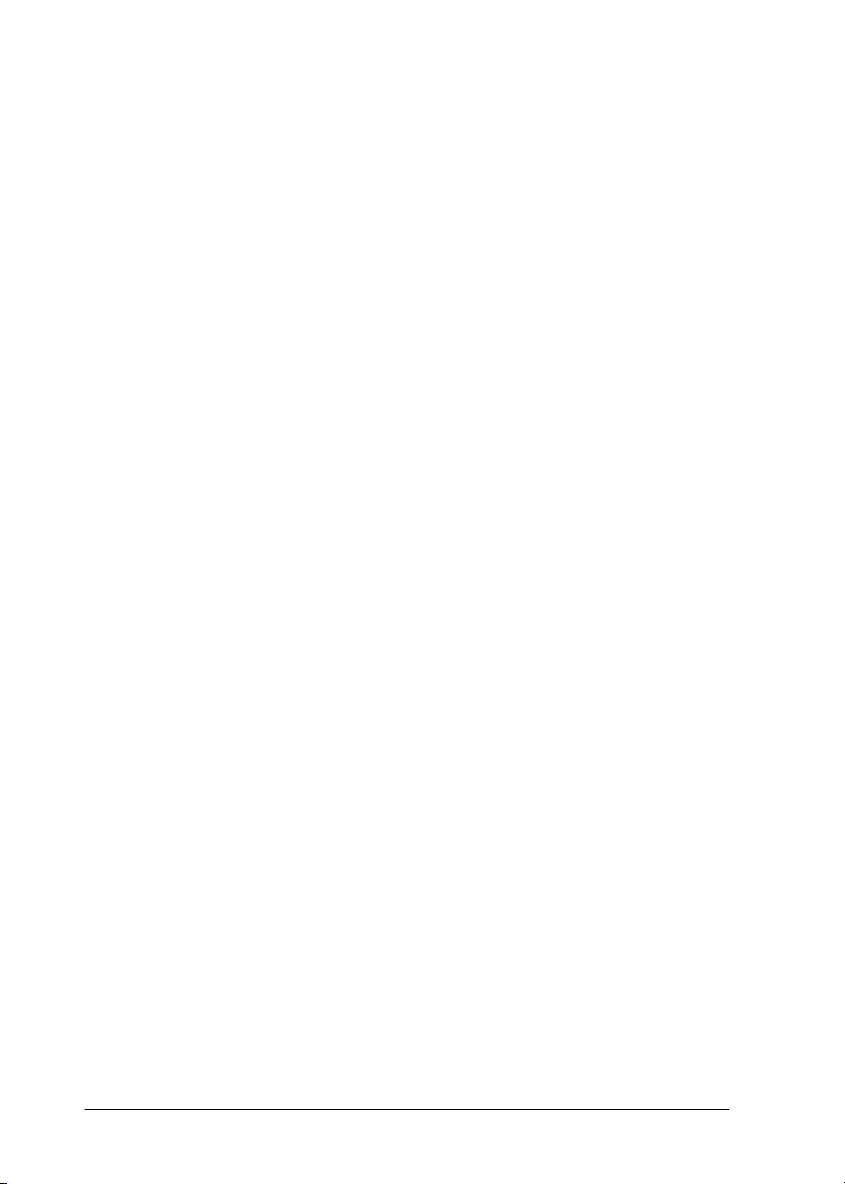
Papier photo épais 10 × 15 sans bords prédécoupésS041255
Papier photo épais 20 × 30 (20 f.) S041254
Papier photo panoramique 210 × 594 (10 f.) S041145
Cartes de visite (Papier photo A4) + CD-ROM PAEF000
Film glacé qualité photo
Film glacé qualité photo A4 (15 f.) S041071
Film glacé qualité photo Letter S041072
Film glacé qualité photo A6 (10 f.) S041107
Photo stickers A6 16 (5 f.) + CD-ROM PAEF000
Photo stickers A6 4 (5 f.) + CD-ROM PAEF001
Photo stickers A6 16 (5 f.) PAEF000
3
6
1
8
Transparents pour jet d’encre
Transparents A4 (30 f.) S041063
Remarque :
La disponibilité des supports varie selon les pays. Pour obtenir les
dernières informations sur les supports disponibles dans votre région,
contactez le service clientèle d’EPSON. Reportez-vous à la section
“Services clientèle régionaux” pour avoir plus de détails.
-12
Page 13
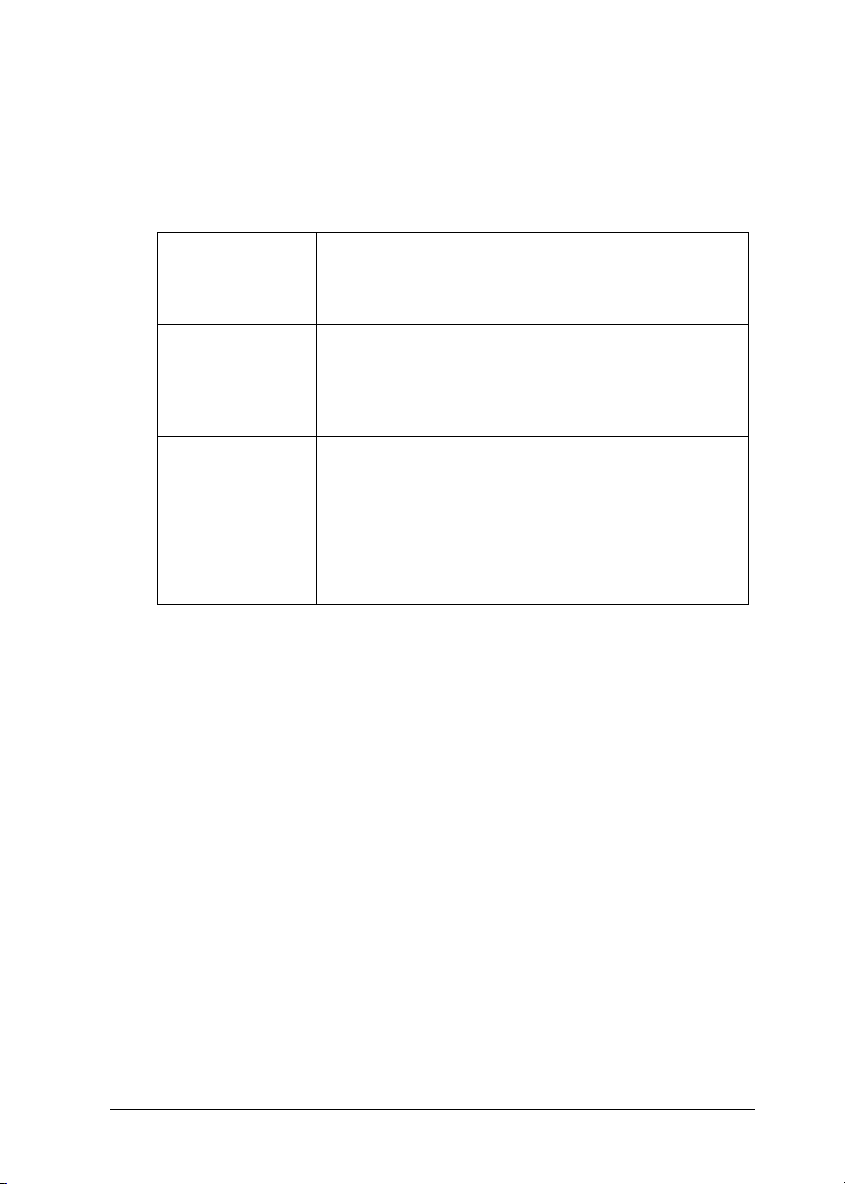
Définition du paramètre Mode
Les options du paramètre Mode du menu Principal vous donnent
trois niveaux de contrôle sur le logiciel d’impression, comme
indiqué ci-dessous.
Automatique Ce mode procure le moyen d’impression le plus
PhotoEnhance Ce mode propose divers paramètres de correction
Avancé Ce mode vous permet d’effectuer des choix dans
rapide et le plus facile. Reportez-vous à la section
“Utilisation du mode Automatique” pour avoir plus
de détails.
d’image particulièrement adaptés aux
photographies. Reportez-vous à la section
“Utilisation du mode PhotoEnhance” pour avoir
plus de détails.
une liste de paramètres prédéfinis ou personnalisés
adaptés au type de document que vous voulez
imprimer. Lorsque le mode Avancé est sélectionné,
le bouton Plus d’options est activé et vous permet
d’accéder à la boîte de dialogue Plus d’options.
Reportez-vous à la section “Utilisation du mode
Avancé” pour avoir plus de détails.
Outre la définition de paramètres de Mode complets qui affectent
globalement la qualité d'impression, vous pouvez aussi modifier
certains aspects de l’impression en utilisant les menus Papier et
Disposition. Pour plus de détails, reportez-vous aux sections
“Définition des paramètres du menu Papier” ou “Définition des
paramètres du menu Disposition”.
-13
Page 14
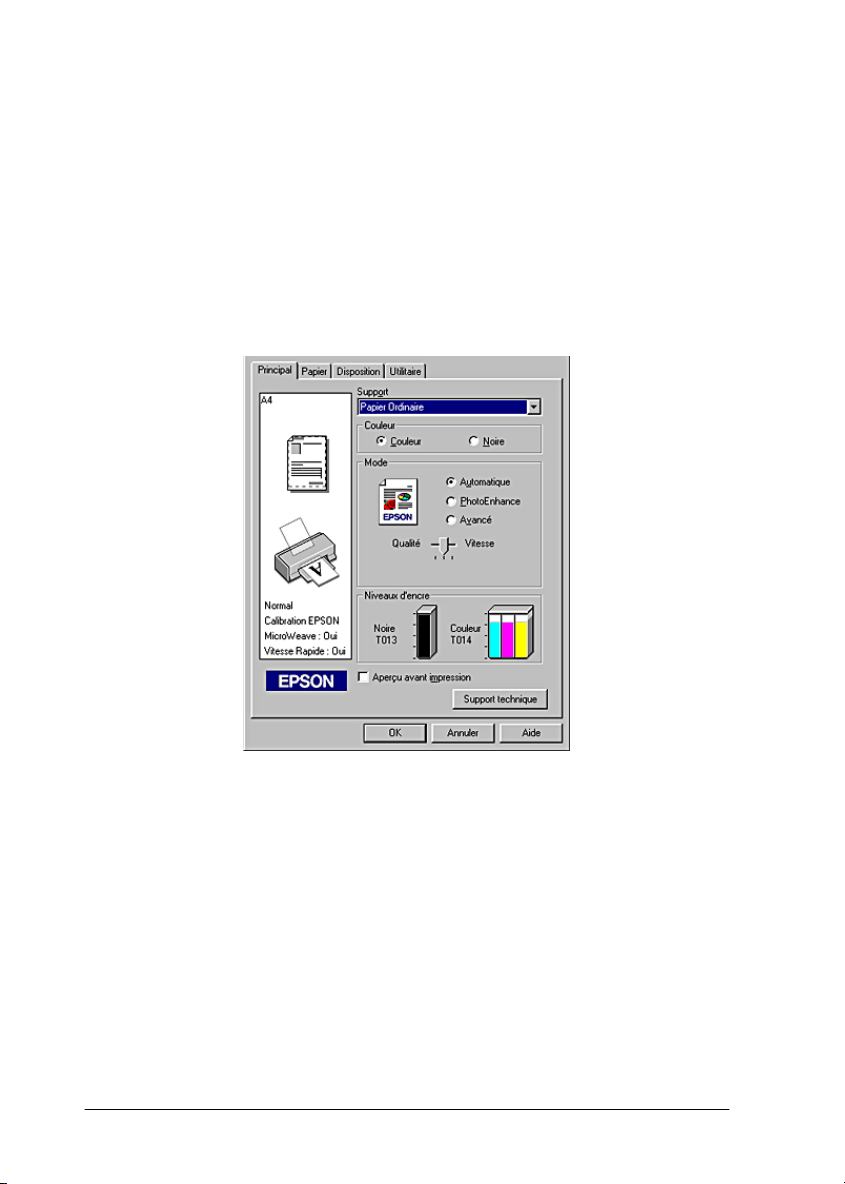
Utilisation du mode Automatique
Quand l’option Automatique est sélectionnée dans la zone Mode
du menu Principal, le logiciel d’impression définit tous les
paramètres détaillés en fonction des options actuellement
sélectionnées pour les paramètres Support et Couleur. Pour
définir le paramètre Couleur, reportez-vous à la section
“Définition du paramètre Couleur”. Pour définir le paramètre
Support, reportez-vous à la section “Définition du paramètre
Support”.
Remarque :
❏ Selon le choix effectué dans la liste Support (si l’option
Automatique est sélectionnée), un curseur apparaît sous la case
d'option Avancé et vous permet de choisir Qualité ou Vitesse.
Choisissez Qualité quand celle-ci compte plus que la vitesse.
❏ La plupart des applications Windows ont des paramètres de format
de papier et de mise en page prioritaires sur ceux du logiciel
d’impression. Toutefois, si votre application ne propose pas ces
paramètres, contrôlez les paramètres du menu Papier du logiciel
d’impression.
-14
Page 15
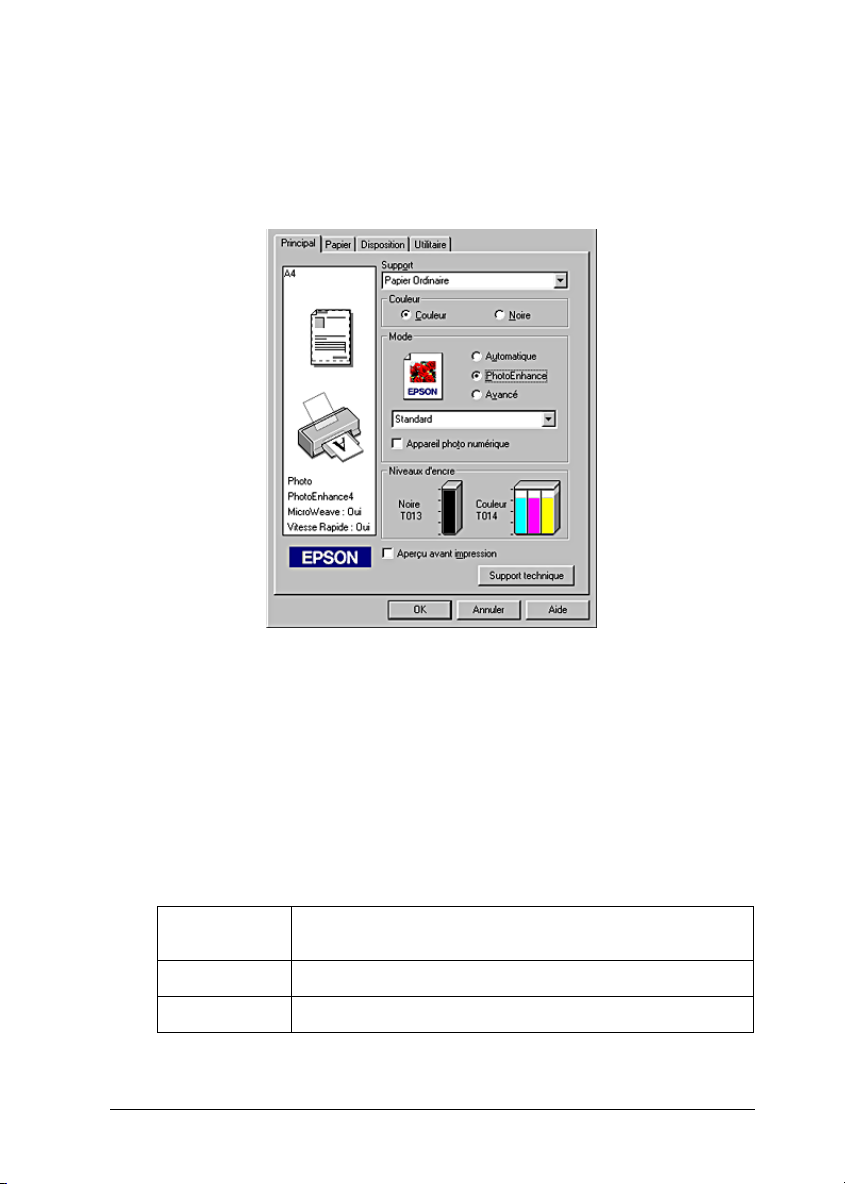
Utilisation du mode PhotoEnhance
Ce mode propose un grand choix de paramètres de correction
d’image que vous pouvez appliquer à vos photos avant de les
imprimer. PhotoEnhance ne modifie pas l’original.
Remarque :
❏ Ce mode n’est accessible que pour l’impression de données couleur
16 bits, 24 bits ou 32 bits.
❏ L’impression avec PhotoEnhance risque d’augmenter le temps
d’impression selon votre ordinateur et la quantité de données
contenues dans votre image.
Vous pouvez sélectionner les paramètres suivants.
Standard Correction standard de l’image pour la plupart des
Portrait Idéal pour les photos de personnes.
Paysage Idéal pour les paysages (montagnes, ciel, océans).
photos. Essayez ce paramètre en premier.
-15
Page 16
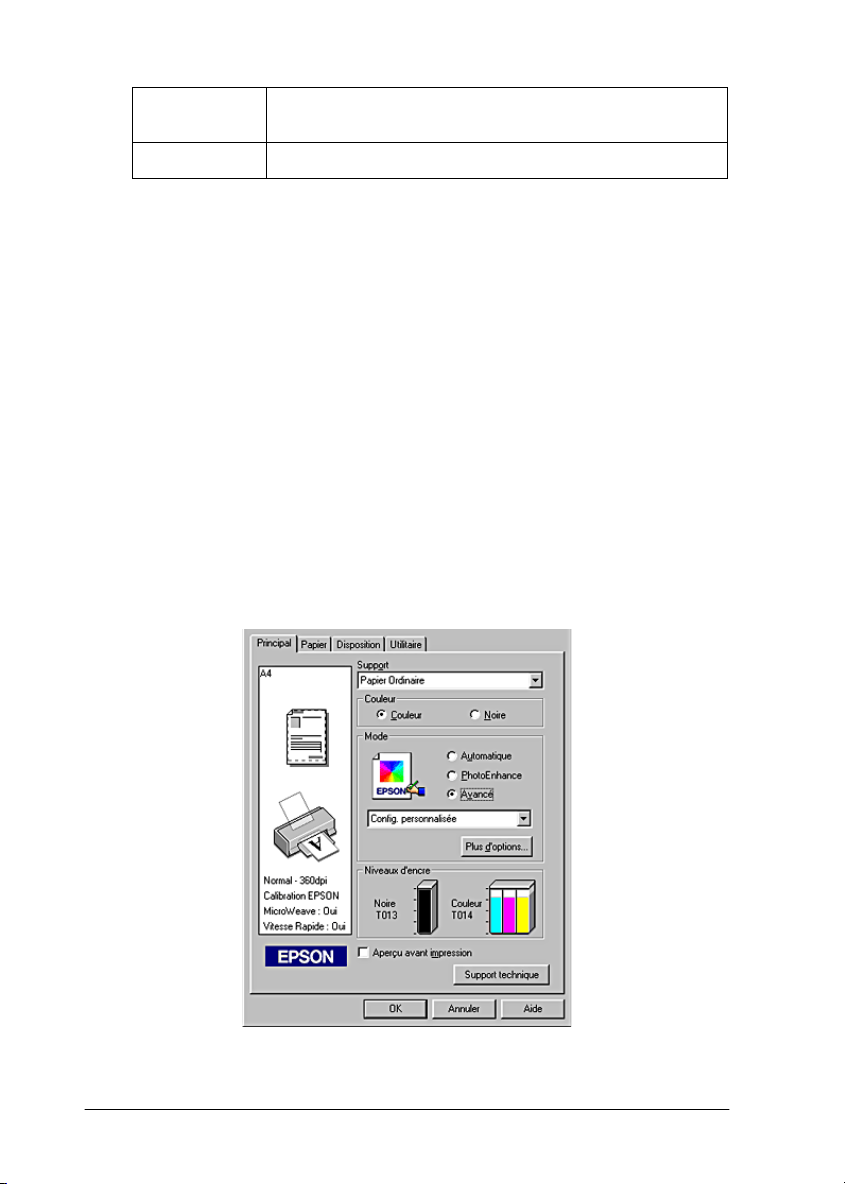
Atténuation Ce paramètre applique un flou artistique à vos
Sépia Donne à vos photos un aspect bistre.
photographies.
Le choix de PhotoEnhance donne accès à la case à cocher
Appareil photo numérique. Cochez cette case lorsque vous
imprimez des photos prises avec un appareil photo numérique,
afin de donner à vos tirages l’aspect lisse et naturel des
photographies prises avec un appareil photo traditionnel.
Utilisation du mode Avancé
Si vous cochez la case d’option Avancé dans la zone Mode, la liste
Config. personnalisée s’affiche et vous permet de sélectionner une
configuration prédéfinie adaptée à l’impression de textes et de
graphiques ou une méthode de correspondance de couleurs.
Vous pouvez aussi créer et enregistrer vos propres paramètres
personnalisés. Pour avoir plus de détails sur la création de vos
propres paramètres personnalisés, reportez-vous à la section
“Définition des paramètres avancés”.
-16
Page 17
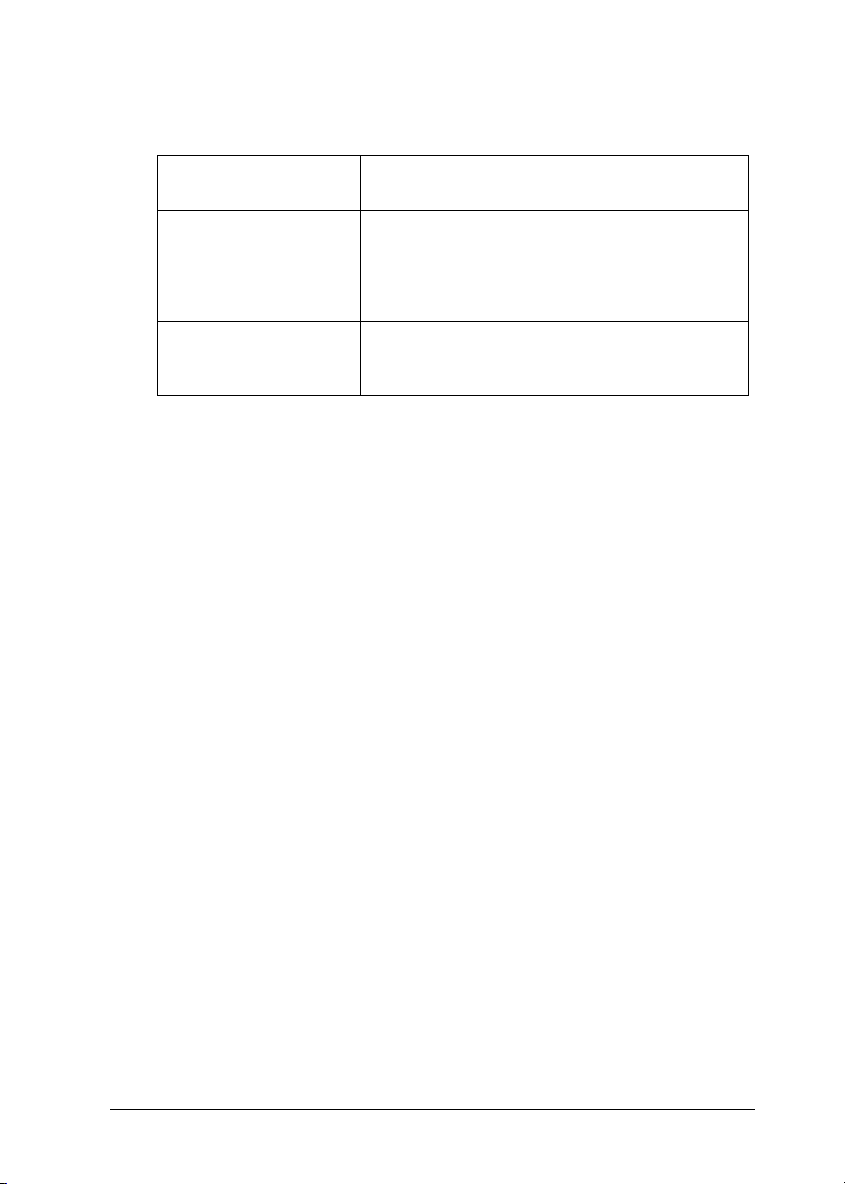
Par défaut, vous pouvez sélectionner les configurations suivantes
:
Configuration
prédéfinie
ICM Cette méthode adapte automatiquement
sRGB Cette méthode permet d’obtenir une bonne
Description
les couleurs de l’impression à celles de
l’écran. ICM signifie correspondance
automatique des couleurs (Image Color
Matching).
correspondance des couleurs avec d’autres
périphériques utilisant le système sRGB.
Quand vous sélectionnez un paramètre personnalisé, d’autres
paramètres comme Qualité, Tramage et Calibration EPSON sont
définis automatiquement. Ces changements de configuration se
répercutent sur l’affichage sur le côté gauche du menu Principal.
Effectuez les opérations suivantes pour sélectionner une
configuration personnalisée.
1. Sélectionnez l’option Avancé dans la zone Mode du menu
Principal.
2. Dans la liste Config. personnalisée, choisissez l’option la
mieux adaptée au type de document ou d’image que vous
souhaitez imprimer.
3. Avant d’imprimer, pensez à contrôler les paramètres Support
et Couleur qui peuvent être affectés par la configuration
personnalisée sélectionnée. Pour plus de détails,
reportez-vous aux sections “Définition du paramètre
Support” ou “Définition du paramètre Couleur”.
-17
Page 18
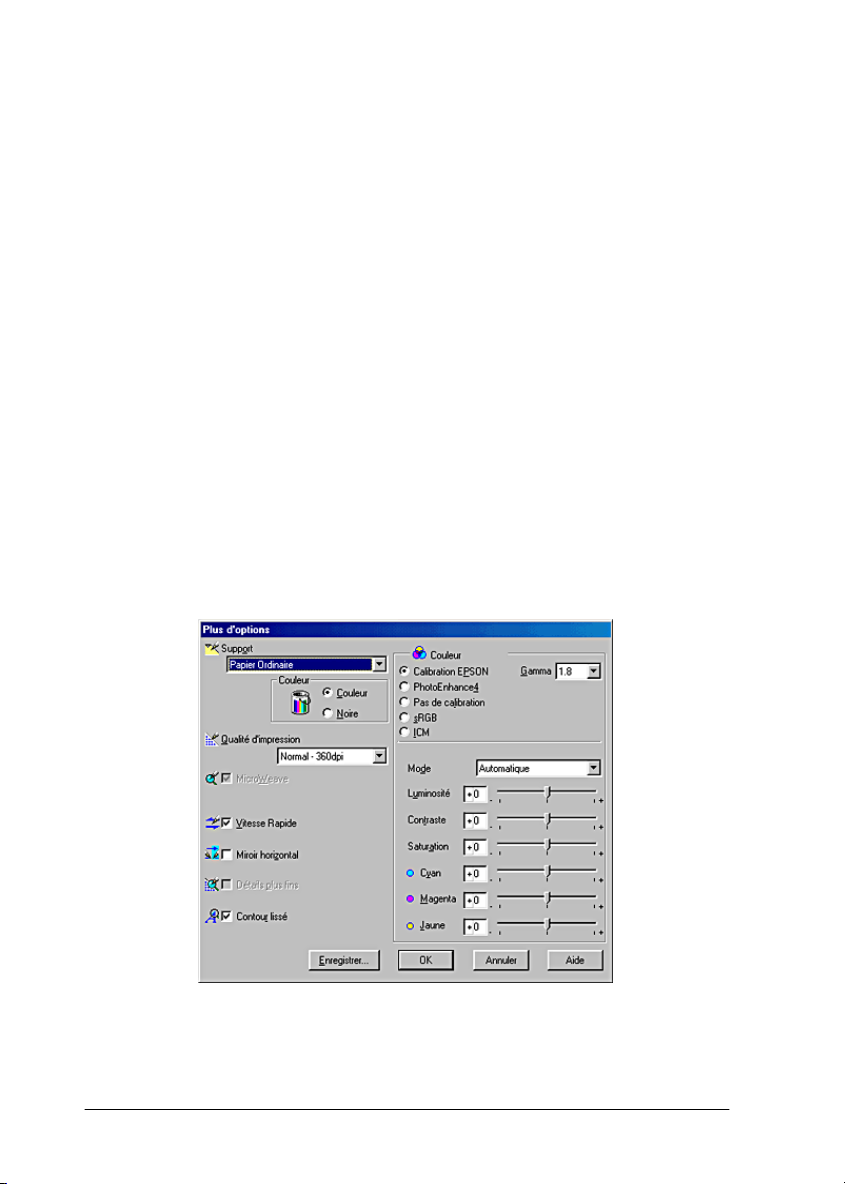
Définition des paramètres avancés
Les paramètres de la boîte de dialogue Plus d’options vous
donnent un contrôle total sur l’environnement d’impression.
Utilisez-les pour essayer de nouvelles idées d’impression ou pour
régler avec précision une gamme de paramètres d’impression
adaptés à vos besoins. Si vous êtes satisfait de votre nouvelle
configuration, vous pouvez lui attribuer un nom et l’ajouter à la
liste Config. personnalisée du menu Principal.
Suivez les instructions de cette section pour définir les paramètres
avancés.
Remarque :
Les copies d'écrans du logiciel d’impression présentées dans cette
procédure se rapportent à Windows 98 et 95. Sous Windows Me et 2000,
leur aspect est légèrement différent.
1. Sélectionnez le mode Avancé dans le menu Principal puis
cliquez sur le bouton Plus d’options. La boîte de dialogue
Plus d’options s’affiche.
-18
Page 19
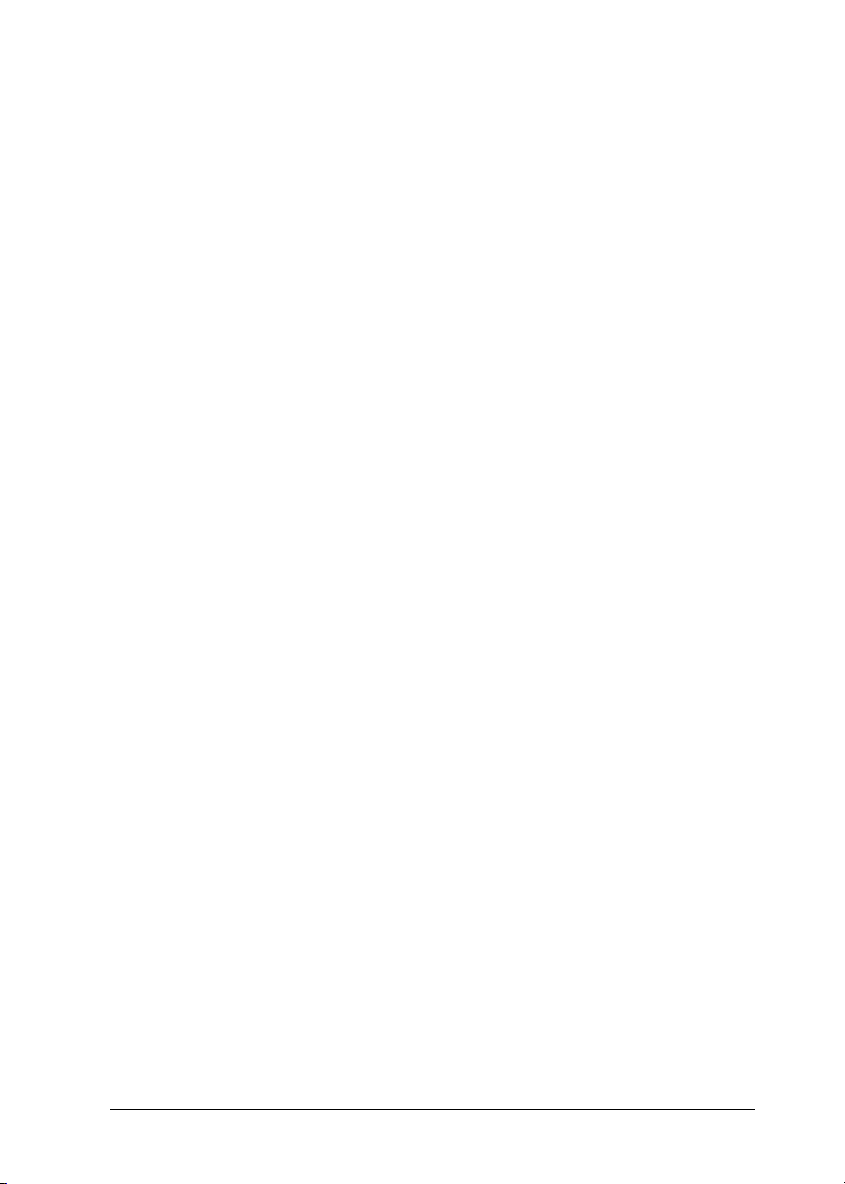
2. Sélectionnez un paramètre Support correspondant au
support chargé dans l'imprimante. Pour plus de détails,
reportez-vous à la section “Définition du paramètre
Support”.
3. Dans la zone Couleur, cochez l’option Couleur ou Noire.
4. Spécifiez un paramètre Qualité d’impression.
5. Définissez d’autres paramètres selon les besoins. Pour plus
de détails, consultez l’aide en ligne.
Remarque :
❏ Le paramètre PhotoEnhance affecte uniquement les images, non
les textes ou les graphiques. Ainsi, si l’option Monochrome
est sélectionnée dans la liste Ton (activée lorsque l’option
PhotoEnhance est cochée), seules les images du document
seront imprimées en monochrome. Le texte ou les graphiques
couleur de ce document seront imprimés en couleur.
❏ Certaines options peuvent être désactivées en fonction des
options choisies pour Support, Couleur et Qualité d ’impression.
6. Cliquez sur OK pour appliquer vos réglages et revenir au
menu Principal. Si vous souhaitez revenir au menu Principal
sans appliquer vos réglages, cliquez sur Annuler. Pour
enregistrer vos paramètres avancés, poursuivez à la section
suivante.
-19
Page 20
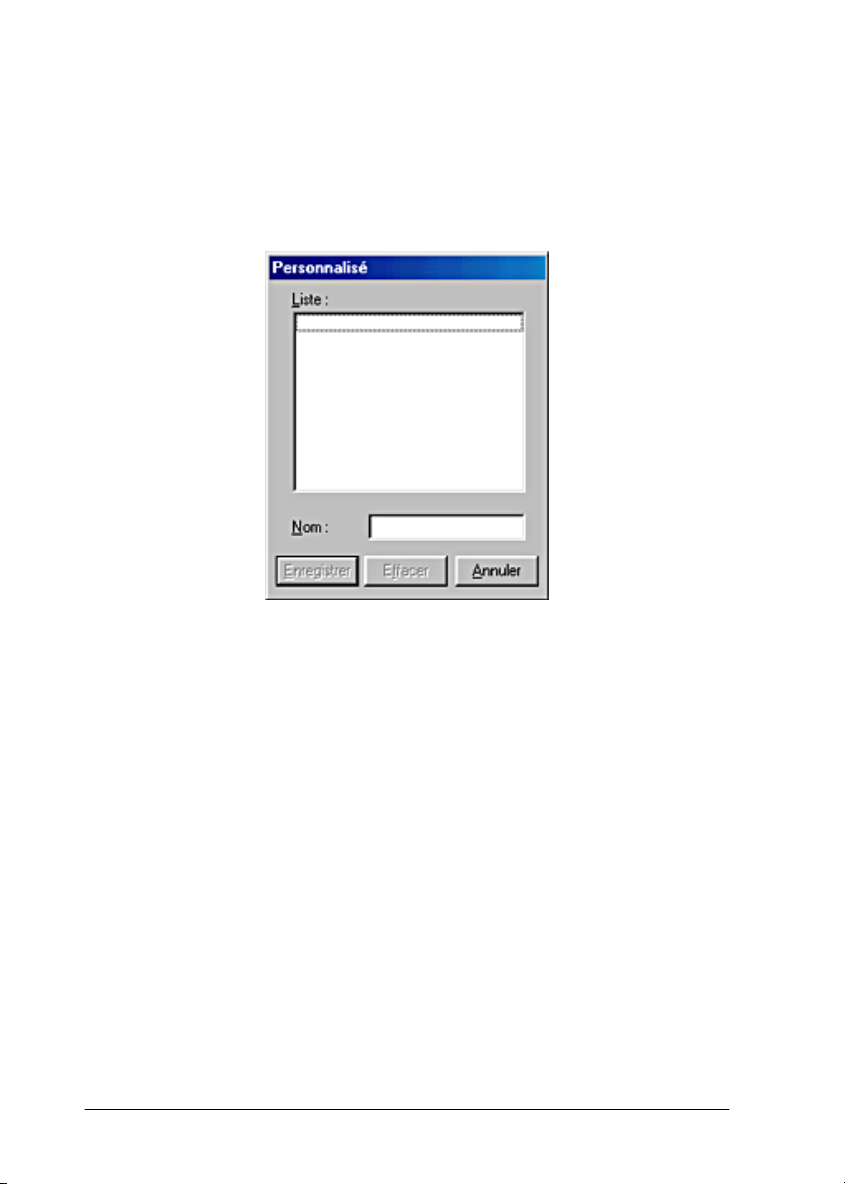
Enregistrement et suppression de vos paramètres
Pour enregistrer vos paramètres personnalisés dans la liste
Config. personnalisée, cliquez sur Enregistrer dans la boîte de
dialogue Plus d'options. La boîte de dialogue Personnalisé
apparaît.
Saisissez un nom unique pour vos paramètres dans la zone Nom
et cliquez sur Enregistrer. Votre configuration sera ajoutée à la
liste Config. personnalisée.
Remarque :
❏ Les noms des configurations prédéfinies ou des méthodes de
correspondance de couleur fournies par EPSON ne peuvent être
appliqués à vos configurations personnalisées.
❏ Les configurations et méthodes de correspondance de couleur
prédéfinies ne peuvent pas être supprimées de la liste Config.
personnalisée.
Pour supprimer une configuration de la liste Config.
personnalisée, sélectionnez son nom dans la boîte de dialogue
Personnalisé puis cliquez sur Effacer.
-20
Page 21
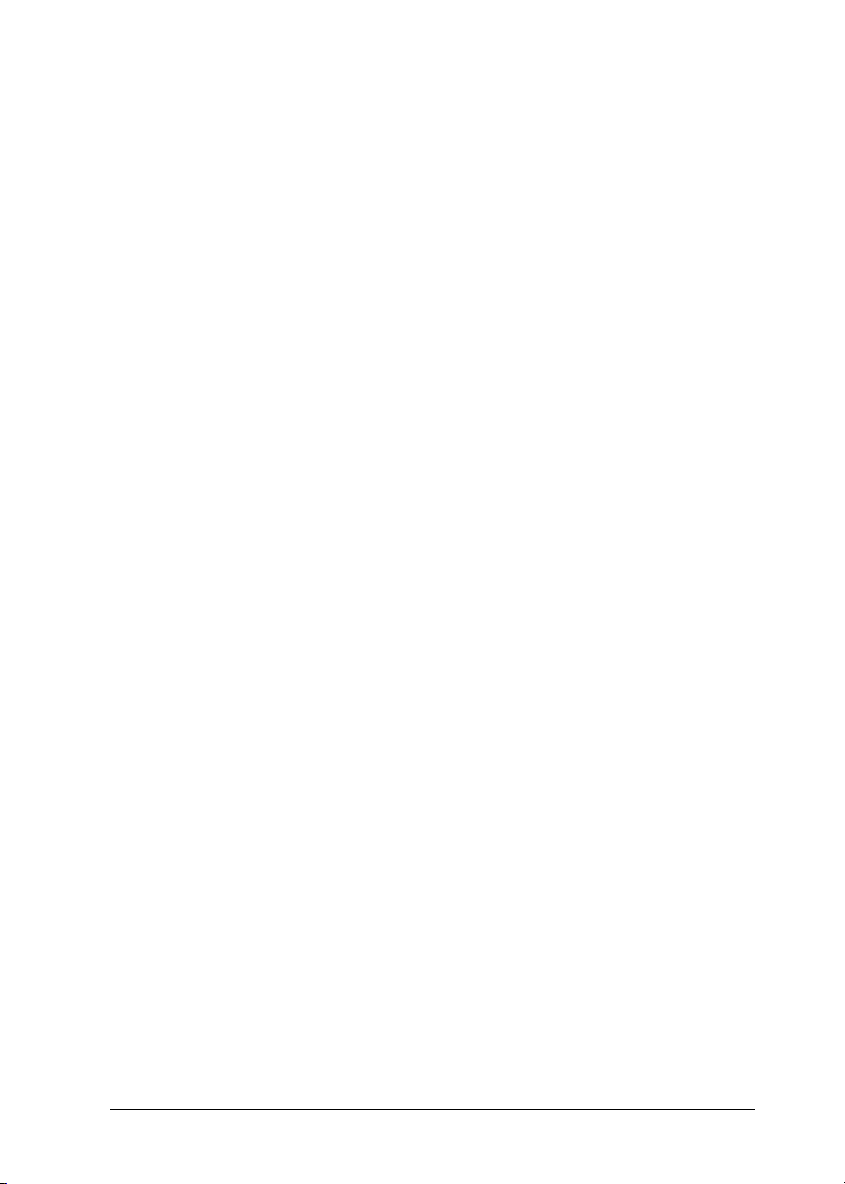
Utilisation de vos paramètres enregistrés
Pour utiliser vos configurations enregistrées, sélectionnez
Avancé dans la zone Mode du menu Principal, puis sélectionnez
votre configuration dans la liste Config. personnalisée.
Si vous modifiez les paramètres Support ou Couleur lorsque l’une
de vos configurations personnalisées est sélectionnée dans la liste
Config. personnalisée, la sélection affichée dans la liste revient sur
Config. personnalisée. La modification n’a aucune incidence
sur la configuration personnalisée précédemment sélectionnée.
Pour revenir à votre configuration personnalisée,
resélectionnez-la simplement dans la liste.
Définition du paramètre Couleur
Pour définir le paramètre Couleur, cliquez sur Couleur pour
imprimer en couleur ou sur Noire pour imprimer en noir et blanc
ou en niveaux de gris.
-21
Page 22
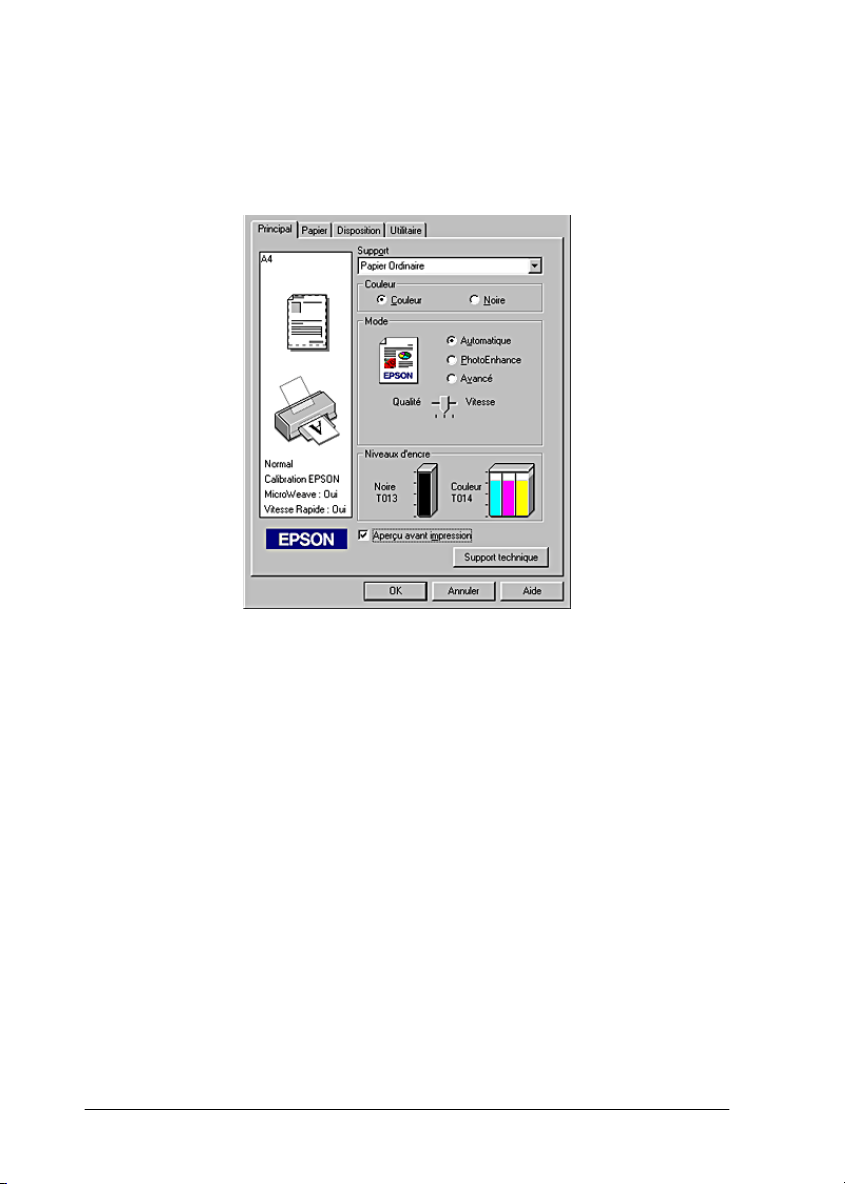
Aperçu avant l'impression
Pour avoir un aperçu de votre document avant de l'imprimer,
cochez la case Aperçu avant impression dans le menu Principal.
-22
Page 23
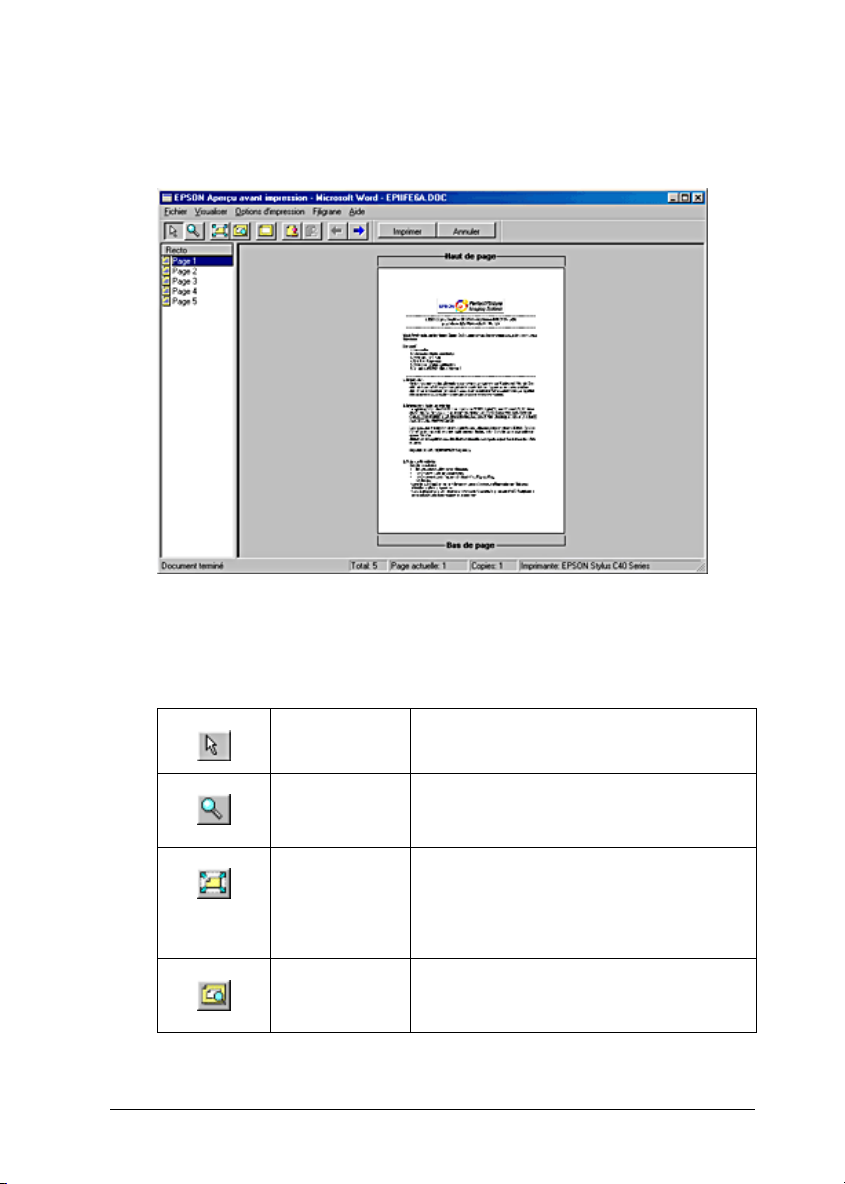
Lorsque vous envoyez un travail d’impression à l’imprimante, la
fenêtre EPSON Aperçu avant impression s’ouvre et vous permet
d’effectuer des modifications avant l’impression.
La barre d’outils EPSON Aperçu avant impression contient
plusieurs boutons-icônes qui vous permettent d’effectuer les
fonctions suivantes.
Glisser Déposer
Zoom Ce bouton vous permet d’augmenter
Ajusté à
l’écran
Zoom
maximum
Ce bouton vous permet de sélectionner
et de déplacer des filigranes.
ou de diminuer la taille de la page
visualisée.
Ce bouton vous permet d’ajuster la
taille de la page visualisée de façon
qu’elle tienne dans la fenêtre.
Sélectionnez cette option si vous voulez
voir toute la page d’un seul coup.
Ce bouton vous permet d’afficher la
page avec le niveau de zoom le plus
élevé possible.
-23
Page 24
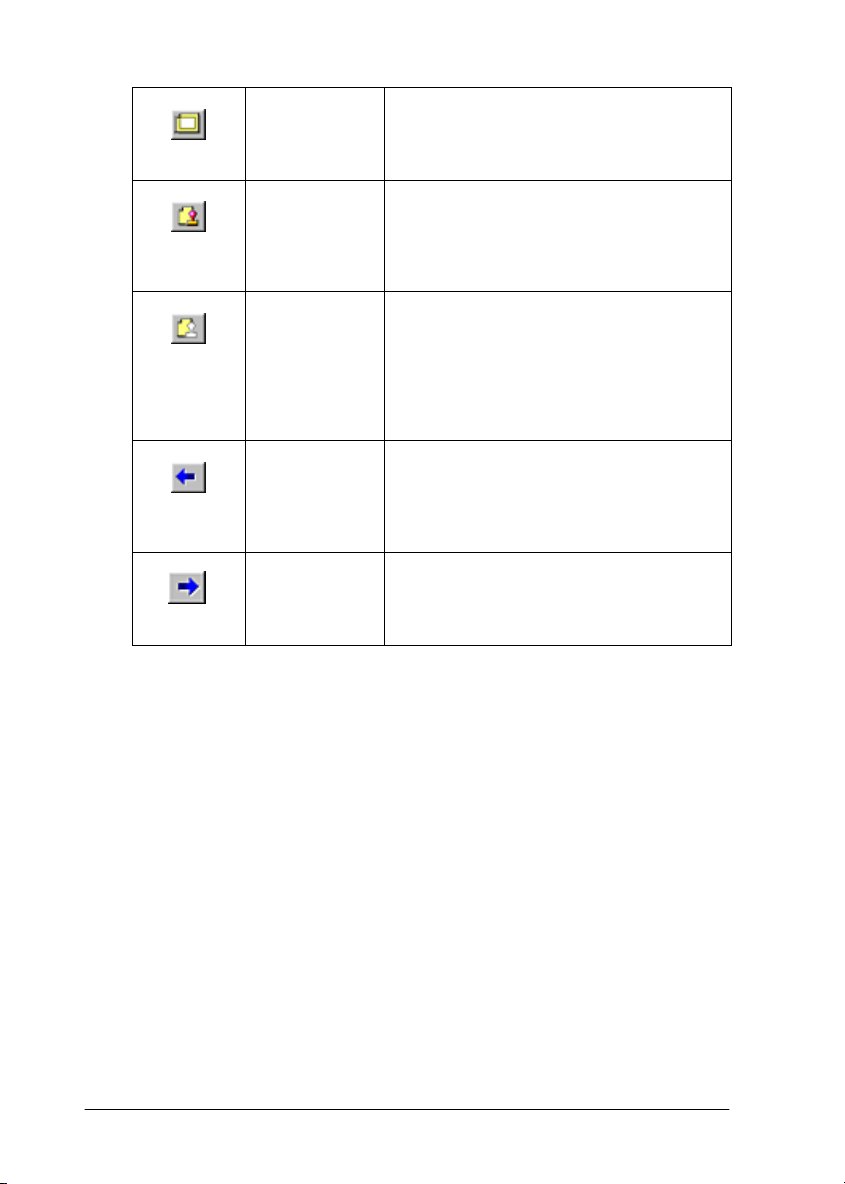
Zone
imprimable
Oui/Non
Pour afficher ou masquer les lignes
délimitant la zone imprimable.
L’imprimante ne peut imprimer que ce
qui se trouve à l’intérieur de cette zone.
Filigrane Ce bouton vous permet d’ouvrir la boîte
Valeurs
initiales du
filigrane
Page
précédente
Page
suivante
de dialogue Filigrane, dans laquelle
vous pouvez ajouter des filigranes au
document et modifier tout paramètre
du filigrane en cours.
Cliquez sur ce bouton pour rétablir la
configuration des paramètres de
filigrane qui était en vigueur lors de
l’ouverture de la boîte de dialogue
EPSON Aperçu avant impression. Si
aucune modification n’a été effectuée,
cette fonction n’est pas disponible.
Ce bouton vous permet d’afficher la
page qui précède celle en cours de
visualisation. S’il n’y a aucune page
précédente, cette caractéristique n’est
pas disponible.
Ce bouton affiche la page suivante du
document. S'il n'y a aucune page
suivante, cette fonctionnalité n'est pas
disponible.
Vous pouvez aussi manipuler le document visualisé de l’une des
manières suivantes :
❏ Sélectionner et visualiser des pages individuelles.
❏ Réduire ou agrandir la taille de la fenêtre d’aperçu.
❏ Agrandir le document en aperçu. Pour cela, cliquez sur
Visualiser puis sur Agrandir pour ouvrir la fenêtre Agrandir
qui agrandit la zone du document affiché en aperçu délimitée
par un cadre rouge. En faisant glisser le cadre rouge, vous
pouvez agrandir n’importe quelle partie du document.
-24
Page 25
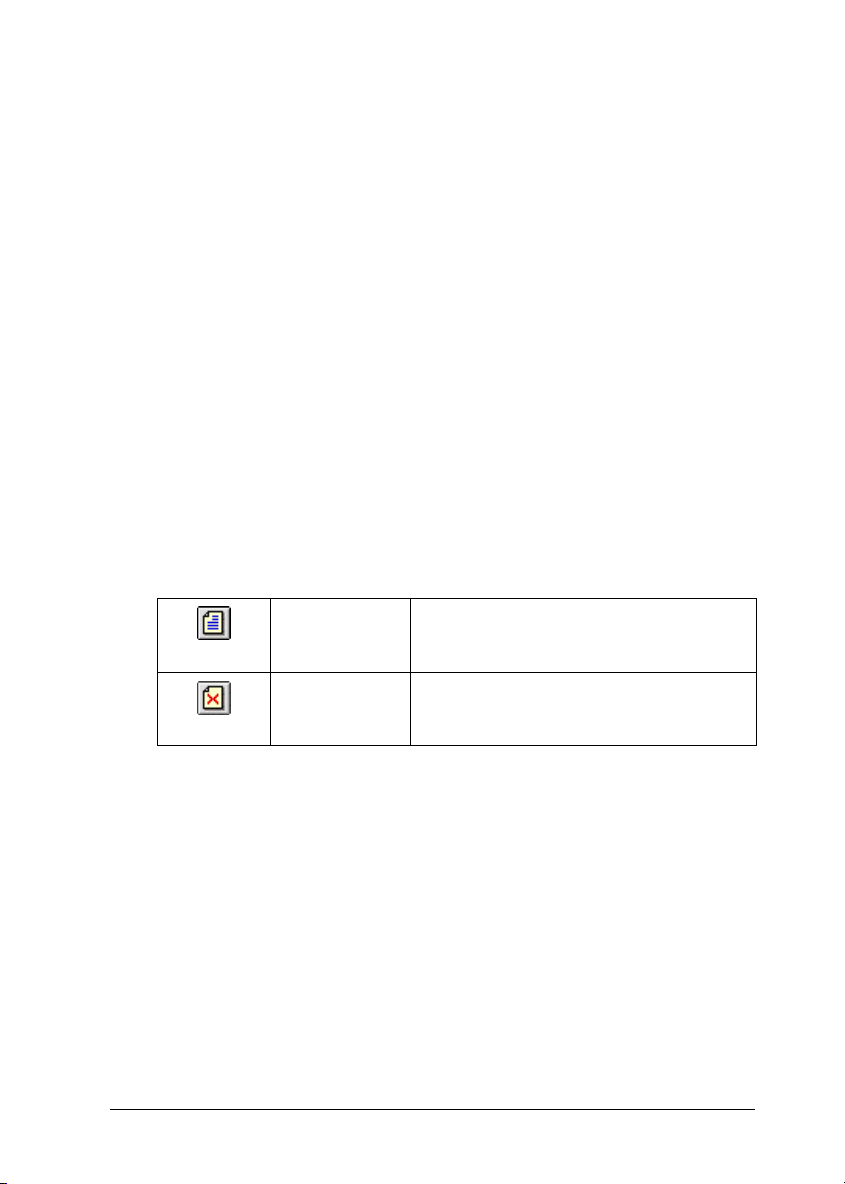
❏ Afficher les pages individuelles qui composent un poster. La
fenêtre Poster s’ouvre automatiquement lorsque vous
envoyez un travail d’impression après avoir sélectionné
l’option Poster dans la zone Multi-Pages du menu
Disposition. À partir de cette fenêtre, vous pouvez visualiser
les pages individuelles qui constituent un poster. Vous
pouvez aussi ouvrir cette boîte de dialogue en cliquant sur
Visualiser puis sur Poster.
❏ Appliquer des filigranes. Le filigrane que vous sélectionnez
est affiché sur l'image en aperçu. Pour plus d'informations sur
la personnalisation des filigranes, reportez-vous à la section
“Paramètres Filigrane”.
❏ Indiquer les pages du document que vous souhaitez
imprimer. Pour ajouter ou supprimer une page, cliquez sur
l'icône en forme de page dans la liste située sur la gauche de
la fenêtre d'aperçu, puis utilisez les commandes dans le menu
Options d'impression. Les commandes du menu Options
d'impression sont les suivantes :
Ajouter
page
Exclure
page
Cliquez sur cette option pour ajouter les
pages Sélectionnées à la liste des pages
à imprimer.
Cliquez sur cette option pour supprimer
les pages Sélectionnées de la liste des
pages à imprimer.
Après la visualisation du document, cliquez sur Imprimer pour
lancer l'impression ou sur Annuler pour l'annuler.
-25
Page 26
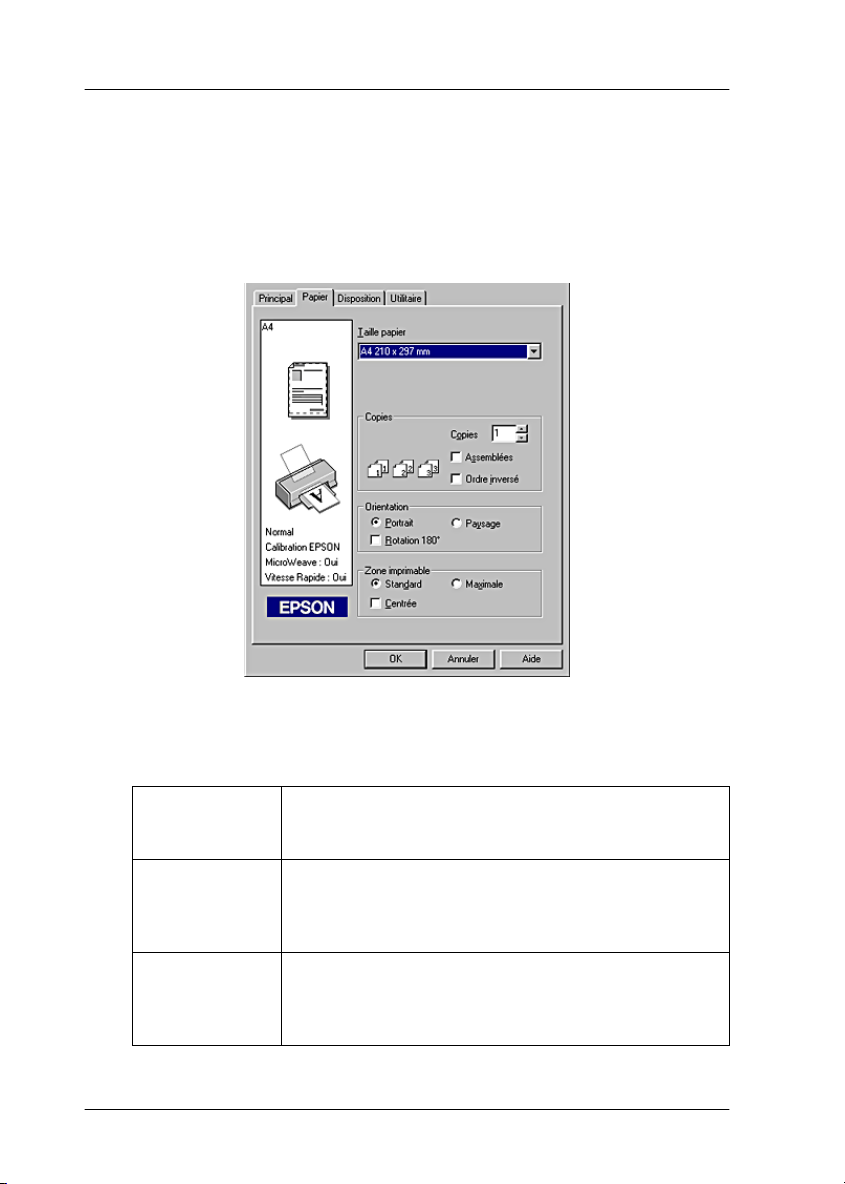
Définition des paramètres du menu Papier
Utilisez les paramètres du menu Papier pour changer le format
du papier, définir le nombre de copies ou d’autres paramètres
relatifs aux copies, préciser l’orientation du papier et ajuster la
zone imprimable.
Vous pouvez définir les paramètres suivants dans le menu Papier
:
Taille papier Choisissez le format de papier que voulez utiliser. Vous
Copies Choisissez le nombre de copies à imprimer. Vous
Orientation Choisissez Portrait (vertical) ou Paysage (horizontal)
pouvez aussi ajouter un format de papier
personnalisé.
pouvez choisir Assemblées pour imprimer un jeu à la
fois ou Ordre inversé pour imprimer vos documents en
sens inverse en commençant par la dernière page.
pour modifier l’orientation de l’impression. Si vous
souhaitez imprimer plus près du bord inférieur de la
page, cochez la case Rotation 180°.
-26
Page 27
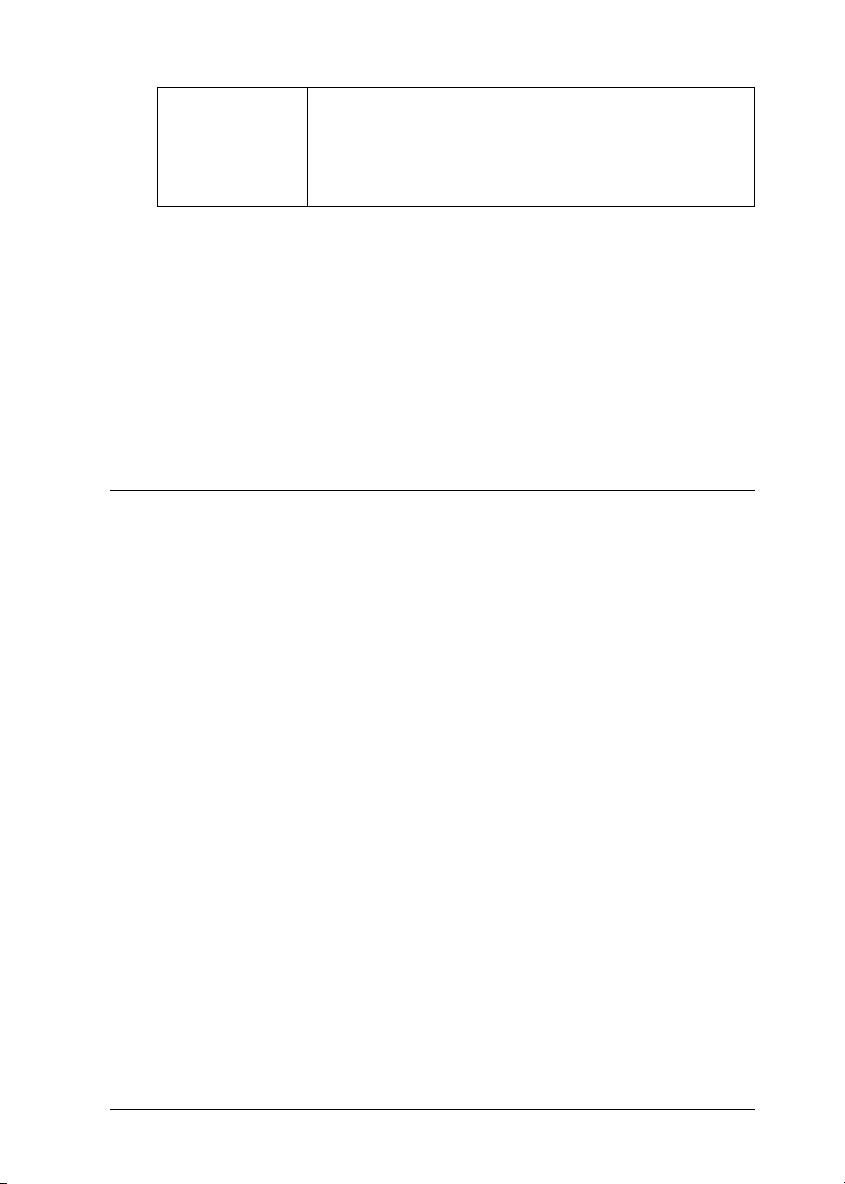
Zone
imprimable
Utilisez les options de la Zone imprimable pour ajuster
la zone totale disponible pour l’impression.
Pour centrer l’image imprimée, sélectionnez Centrée.
Pour agrandir la zone imprimable, sélectionnez
Maximale.
Remarque :
❏ La qualité d’impression peut décliner sur les bords du tirage lorsque
l’option Maximale est sélectionnée pour la Zone imprimable.
Avant d’imprimer des travaux de fort volume avec cette option,
imprimez une page pour contrôler la qualité.
❏ Quand l'option Maximale est sélectionnée pour la Zone
imprimable, vérifiez que le papier chargé est bien plat.
Définition des paramètres du menu
Disposition
Dans le menu Disposition, vous pouvez définir les paramètres
Impression proportionnelle, Multi-Pages et Filigrane.
Reportez-vous à la section appropriée ci-dessous.
-27
Page 28
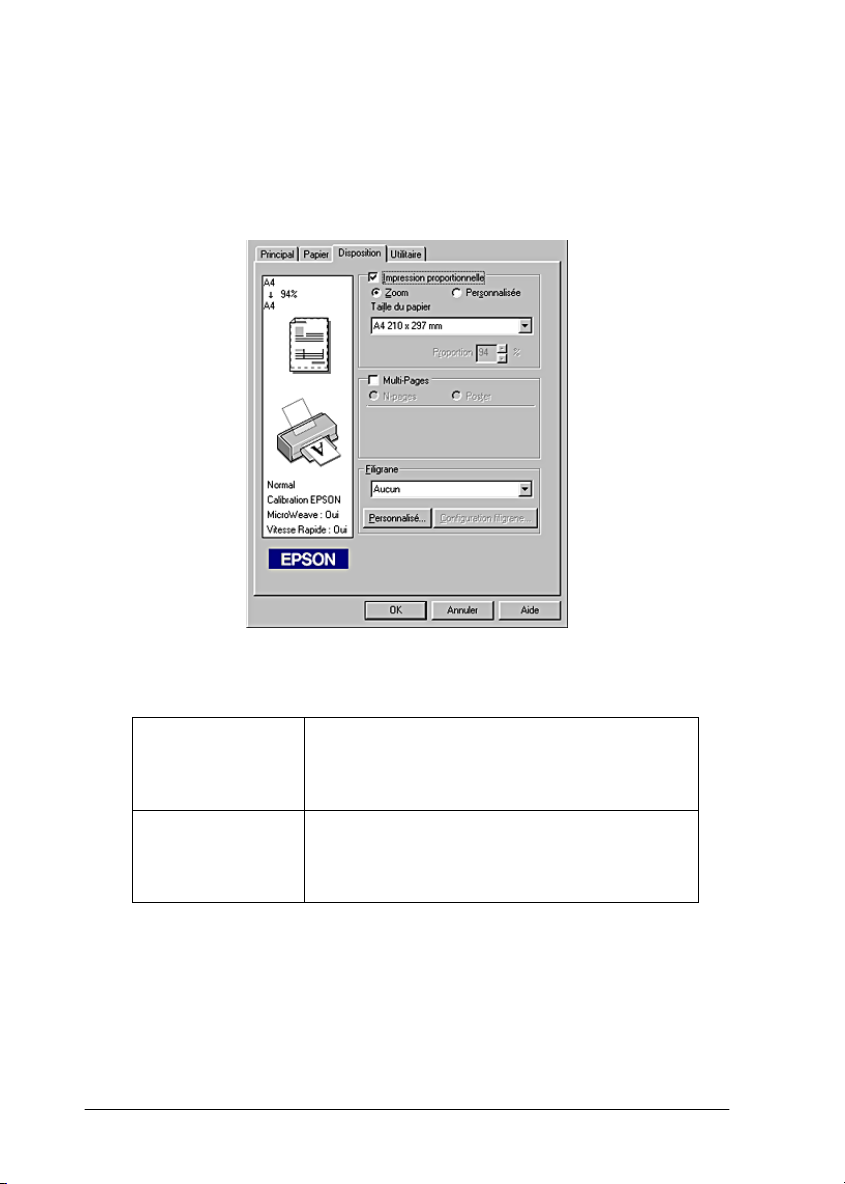
Paramètre Impression proportionnelle
Utilisez les options du paramètre Impression proportionnelle du
menu Disposition pour ajuster le format imprimé de votre
document.
Vous pouvez sélectionner les paramètres suivants.
Zoom Agrandit ou réduit proportionnellement la
Personnalisée Permet d’agrandir ou de réduire
taille de votre document pour qu’il s’adapte
au format de papier choisi dans la liste Taille
du papier.
manuellement une image. Cliquez sur les
flèches de la zone Proportion pour choisir une
valeur entre 10% et 400%.
-28
Page 29
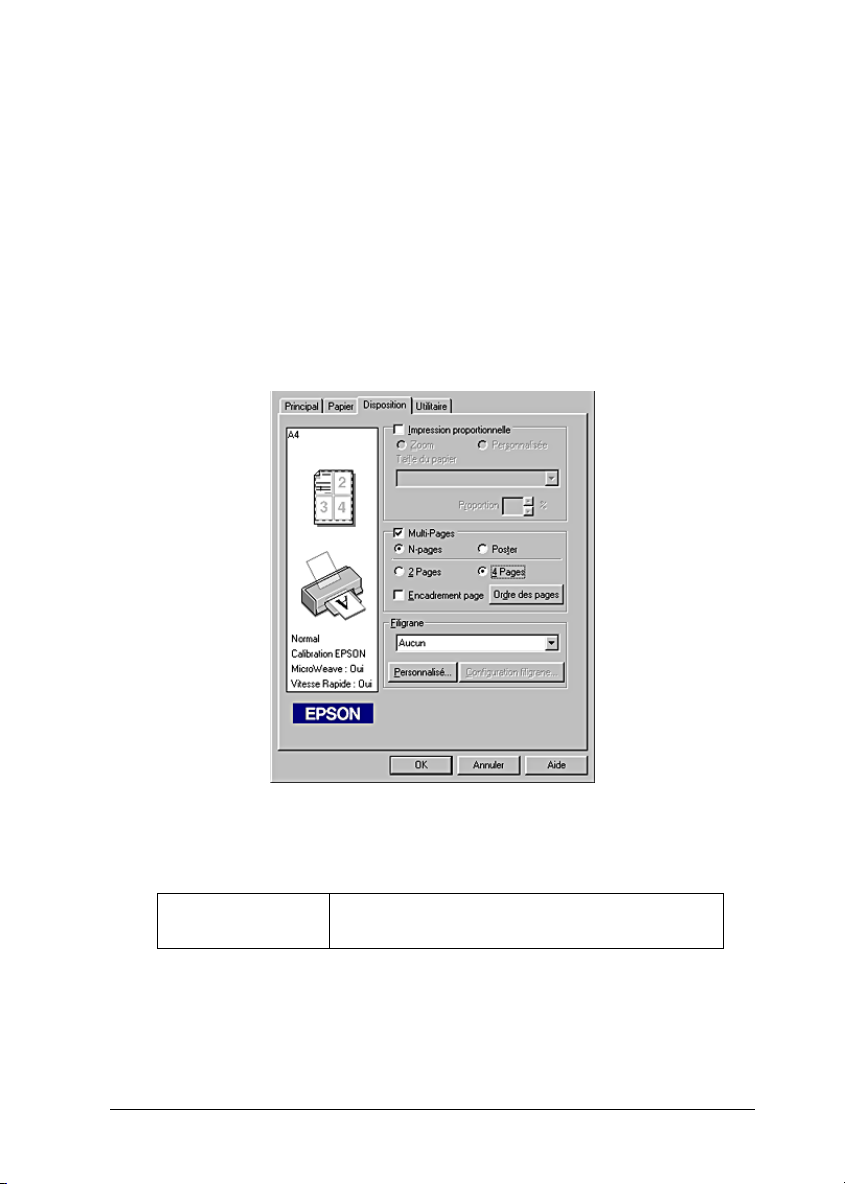
Paramètres Multi-Pages
Si vous cochez la case Multi-Pages, vous pouvez choisir l’option
N-pages ou Poster. Reportez-vous à la section appropriée
ci-dessous.
Paramètre N-pages
Pour imprimer deux ou quatre pages de votre document sur une
seule feuille de papier, sélectionnez le paramètre N-pages dans
la zone Multi-Pages du menu Disposition.
Après avoir sélectionné N-pages, vous pouvez choisir l’une des
options suivantes :
2 Pages
4 Pages
Permet d’imprimer 2 ou 4 pages de votre
document sur la même feuille de papier.
-29
Page 30
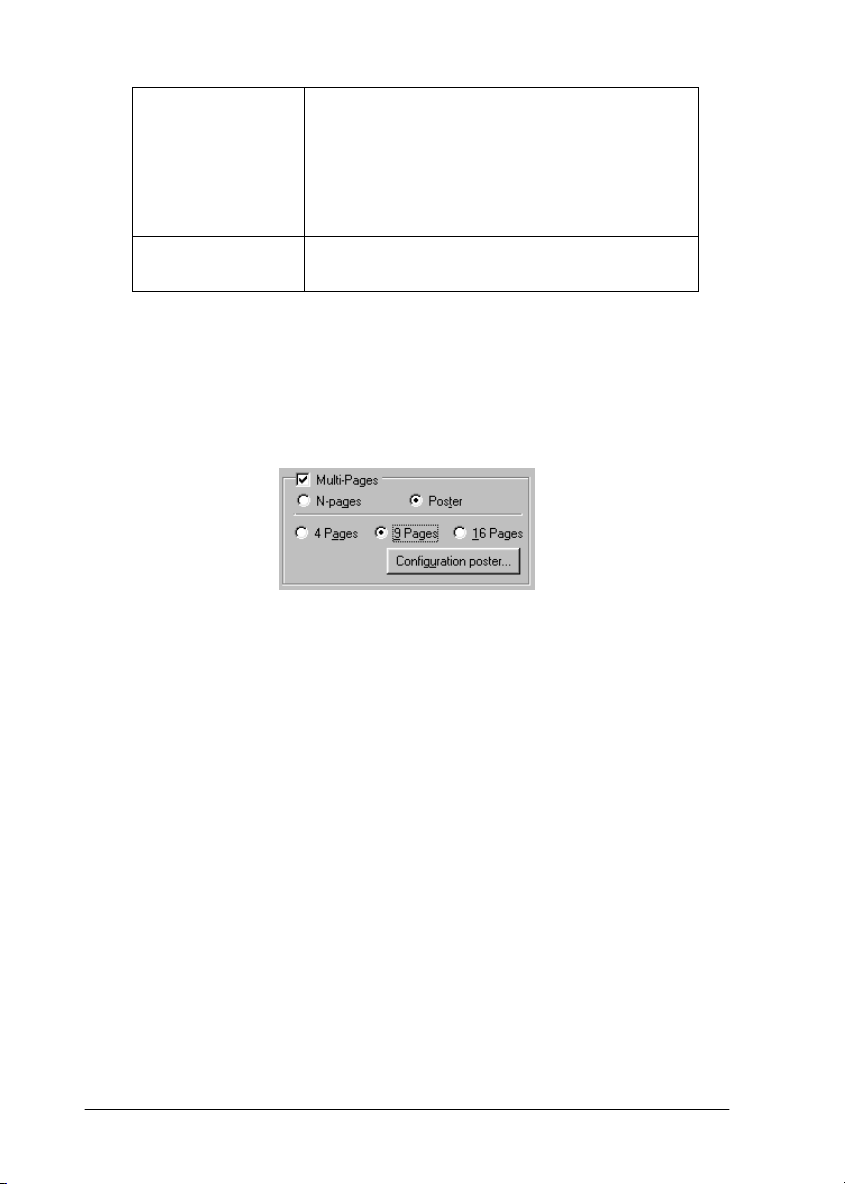
Ordre des pages Ouvre la boîte de dialogue Organisation, qui
vous permet de spécifier l’ordre dans lequel
les pages seront imprimées sur la feuille de
papier. Certains paramètres peuvent être
inaccessibles en fonction du choix effectué
pour le paramètre Orientation du menu
Papier.
Encadrement
page
Imprime un cadre autour des page imprimées
sur la feuille de papier.
Définition du paramètre Poster
Une page d’un document peut être agrandie pour couvrir 4, 9 ou
16 feuilles. Pour imprimer une image de la taille d’une affiche,
sélectionnez le paramètre Poster dans la zone Multi-Pages.
-30
Page 31

Pour définir le mode d’impression de votre poster, cliquez sur le
bouton Configuration poster. La boîte de dialogue
Configuration du poster s’ouvre.
Vous pouvez définir les paramètres suivants :
Imprimer les
marques de
coupe
Guides de
recouvrement
Lignes
d'adjustement
Cochez cette case pour activer l'impression de
marques de coupe.
Fait se chevaucher légèrement les images et
imprime des guides de recouvrement pour un
alignement plus précis.
Imprime des lignes de coupe pour vous aider à
découper les pages.
Si vous ne souhaitez imprimer que certaines parties du poster et
non sa totalité, cliquez sur les parties que vous ne souhaitez pas
imprimer puis sur OK pour fermer la boîte de dialogue
Configuration du poster.
-31
Page 32

Paramètres Filigrane
Pour imprimer un filigrane sur votre document, cliquez dans la
boîte de liste Filigrane du menu Disposition, et choisissez un
filigrane.
-32
Page 33

Vous pouvez aussi ajouter vos propres filigranes à base de texte
ou d’image à la liste Filigrane. Pour ajouter un filigrane, cliquez
sur le bouton Personnalisé. La boîte de dialogue suivante
s’ouvre.
Référez-vous à la section appropriée ci-dessous pour terminer la
création d’un filigrane personnalisé.
Création d’un filigrane constitué d’une image :
Pour créer un filigrane constitué d’une image, procédez comme
indiqué ci-dessous.
1. Sélectionnez Image BMP.
2. Cliquez sur le bouton Parcourir pour indiquer le fichier
bitmap que vous voulez utiliser, puis sur OK.
3. Donnez un nom à votre filigrane dans la zone Filigrane, puis
cliquez sur Enregistrer. Cliquez sur OK pour revenir au menu
Disposition.
-33
Page 34

Création d’un filigrane constitué d’un texte
Pour créer un filigrane constitué d’un texte, procédez comme
indiqué ci-dessous.
1. Sélectionnez Texte.
2. Saisissez votre texte dans la zone Texte. Le texte donnera son
nom au filigrane.
3. Si vous voulez modifier le nom du filigrane, saisissez un
nouveau nom dans la zone Filigrane, puis cliquez sur
Enregistrer. Cliquez sur OK pour revenir au menu
Disposition.
Réglage de l’aspect des filigranes
Pour régler l’aspect des filigranes imprimés, procédez comme
suit.
1. Sélectionnez un filigrane dans lq boîte de liste Filigrane du
menu Disposition.
2. Cliquez sur le bouton Configuration filigrane. La boîte de
dialogue suivante s’ouvre.
-34
Page 35

3. Vérifiez que le filigrane voulu est sélectionné dans la boîte de
liste Filigrane, puis réglez les paramètres Couleur, Position,
Densité, Taille, Police, Style de police et Angle (pour plus de
détails, consultez l’aide en ligne). Le résultat de vos réglages
est visible dans l’aperçu du filigrane, sur le côté gauche de la
boîte de dialogue.
4. Lorsque vos réglages sont terminés, cliquez sur OK.
Emploi des utilitaires d’impression
Les utilitaires d’impression EPSON vous permettent de contrôler
l’état actuel de l’imprimante et d’effectuer des opérations de
maintenance de l’imprimante à partir de votre ordinateur.
Pour vous servir des utilitaires, cliquez sur l’onglet Utilitaire dans
la fenêtre du logiciel d'impression, et cliquez sur le bouton de
l'utilitaire choisi. Pour savoir comment accéder au logiciel
d’impression, reportez-vous à la section “Ouverture du logiciel
d'impression”.
-35
Page 36

Remarque :
❏ La lettre entre parenthèses qui suit le nom de l’utilitaire indique le
raccourci clavier de cet utilitaire. Pour l’ouvrir à l’aide du raccourci,
appuyez simultanément sur la touche Alt et sur la touche
représentant la lettre indiquée.
❏ N’utilisez pas les utilitaires Vérification des buses, Nettoyage des
têtes ou Alignement des têtes si l’imprimante est connectée à votre
ordinateur via un réseau.
❏ N’utilisez pas les utilitaires Vérification des buses, Nettoyage des
têtes ou Alignement des têtes lorsqu’une impression est en cours,
faute de quoi vos tirages pourraient être tachés.
Reportez-vous à la section appropriée ci-dessous.
EPSON Status Monitor 3
EPSON Status Monitor 3 vous donne des informations sur l'état
de l'imprimante, comme la quantité d'encre restante, et contrôle
les erreurs d'imprimante.
Cet utilitaire n’est disponible que lorsque les deux conditions
suivantes sont réunies :
❏ L'imprimante est reliée directement à l'ordinateur hôte par le
port parallèle ou le port USB.
❏ Votre système est configuré pour prendre en charge les
communications bidirectionnelles.
-36
Page 37

Vérification des buses
L’utilitaire de vérification des buses contrôle l’encrassement des
buses de la tête d’impression. Exécutez-le lorsque vous constatez
une baisse de la qualité d’impression ainsi qu’après chaque
nettoyage pour vérifier que les buses ont bien été nettoyées. Si
résultat du test indique qu’un nettoyage est nécessaire, vous
pouvez accéder à l’utilitaire Nettoyage des têtes directement
depuis l’utilitaire Vérification des buses. Pour plus de détails,
reportez-vous à la section “Contrôle des buses de la tête
d’impression”.
Nettoyage des têtes
L’utilitaire Nettoyage des têtes nettoie la tête d’impression. Vous
pouvez avoir besoin de la nettoyer si vous notez une baisse de la
qualité d’impression. Lancez d’abord l’utilitaire Vérification des
buses pour savoir si la tête a besoin d’être nettoyée. Vous pouvez
accéder à l’utilitaire Vérification des buses depuis l’utilitaire
Nettoyage des têtes. Pour plus de détails, reportez-vous à la
section “Nettoyage de la tête d’impression”.
Alignement des têtes
L’utilitaire Alignement des têtes aligne la tête d’impression. Si
vous notez un mauvais alignement des lignes verticales sur vos
tirages, cet utilitaire vous permettra de réaligner la tête
d’impression.
Lorsque vous exécutez l’utilitaire Alignement des têtes,
l’imprimante imprime un motif de test qui vous permet de vérifier
l’alignement de la tête.
-37
Page 38

Voici des échantillons d’impression.
Pour chacun des motifs de la feuille de test imprimée, choisissez
la ligne verticale la mieux alignée. Pour chacun des motifs,
sélectionnez le numéro de ligne correspondant dans la liste
déroulante appropriée de la boîte de dialogue Alignement des
têtes d’impression, puis cliquez sur Terminer pour que les
nouveaux paramètres prennent effet.
-38
Page 39

Remarque :
Si vous ne trouvez aucune ligne correctement alignée, sélectionnez le
numéro de celle dont l’alignement est le meilleur et cliquez sur
Réalignement. Les lignes sélectionnées seront réinitialisées en
position centrale (n° 8) et la feuille du test d’alignement sera de nouveau
imprimée.
-39
Page 40

Vitesse et progression
Vous pouvez effectuer des réglages relatifs à la vitesse et à la
progression de l’impression dans cette boîte de dialogue.
Les options disponibles sont énumérées ci-dessous.
Remarque :
Les options du logiciel d’impression à votre disposition dépendent du
modèle d'imprimante et de la version de Windows sous laquelle vous
travaillez.
Copies rapides
Pour imprimer rapidement plusieurs exemplaires de votre
document, sélectionnez Copies rapides. La vitesse est
augmentée car l’espace du disque dur est utilisé comme un cache
pendant l’impression de plusieurs exemplaires de votre
document.
-40
Page 41

EPSON Printer Port
Pour les modèles d'imprimante qui utilisent un port parallèle,
vous pouvez accélérer le transfert des données en sélectionnant
EPSON Printer Port.
Les utilisateurs d'un port parallèle peuvent encore accroître la
vitesse d'impression en activant le transfert DMA, comme cela est
expliqué à la section “Activation du transfert DMA”.
Toujours envoyer au spouleur les données au format RAW
(pour Windows 2000)
Cochez cette case pour que les utilisateurs travaillant sous
Windows NT puissent envoyer au spoule des documents en
utilisant le format RAW plutôt que le format EMF (les
applications fonctionnant sous Windows NT utilisent le format
EMF par défaut).
Essayez d’utiliser cette option si les documents spoulés au format
EMF ne s’impriment pas correctement.
L’envoi de données au format RAW demande des ressources
moins importantes que l’envoi au format EMF, c’est pourquoi
certains problèmes (“ Mémoire insuffisante/Espace disque
insuffisant pour imprimer ”, “ Vitesse limitée ”, etc.) peuvent être
résolus en cochant la case Toujours envoyer au spouleur au
format RAW.
Remarque :
Quand vous envoyez des données au format RAW, la progression de
l’impression est affichée dans la barre de progression mais ne correspond
pas forcément à la progression réelle de l’impression.
-41
Page 42

Préférences du contrôle
Cliquez sur ce bouton pour ouvrir la boîte de dialogue Préférences
du contrôle, dans laquelle vous pouvez définir les paramètres de
l'utilitaire EPSON Status Monitor 3.
Vous pouvez définir les paramètres suivants :
Sélectionner
les
notifications
Affiche les paramètres actuels concernant la
notification d’erreur.
Cochez les cases correspondant aux types d’erreur
pour lesquels vous souhaitez être averti. Cochez aussi
la case Alerte si vous souhaitez être prévenu des
messages d'erreur par une alerte sonore.
Remarque :
Cliquez sur le bouton Défaut pour ramener tous les
paramètr es de l a zone Sélectionner les notifications à
leur valeur par défaut.
-42
Page 43

Sélectionner
l’icône du
raccourci
Cochez la case à cocher Icône du raccourci et
choisissez un type d’icône à placer en tant qu’icône
de raccourci dans la barre des tâches de Windows.
Vous pouvez cliquer sur l’icône de raccourci dans la
barre des tâches pour ouvrir EPSON Status Monitor 3,
ou cliquer sur l’icône avec le bouton droit pour
accéder à certains utilitaires d’impression.
Autoriser le
contrôle des
imprimantes
partagées
Cochez cette case pour autoriser le contrôle d’une
imprimante partagée par d’autres ordinateurs.
S'informer grâce à l'aide en ligne
Votre logiciel d'impression dispose d'un système d'aide en ligne
très complet qui vous donne des instructions relatives à
l'impression, aux réglages du pilote et aux utilitaires.
Reportez-vous à la section appropriée ci-dessous.
Aide en ligne à partir de votre application
Ouvrez le menu Fichier et choisissez Imprimer ou Mise en page
de l’impression. Cliquez ensuite sur Imprimante,
Configuration, Options ou Propriétés (selon votre application,
vous pourrez avoir à cliquer sur plusieurs de ces boutons).
Cliquez sur le bouton Aide en bas du menu Principal, Papier,
Disposition ou Utilitaire pour obtenir une aide sur les éléments
de chacun de ces menus.
Vous pouvez aussi obtenir une aide spécifique pour chaque
élément d'un menu en cliquant sur l’élément avec le bouton droit
de la souris puis en cliquant sur Qu'est-ce que c'est ? .
-43
Page 44

Aide à partir du menu Démarrer de Windows
Cliquez sur le bouton Démarrer, pointez Programmes et Epson
(sous Windows 98 et 95) ou Imprimantes EPSON (sous Windows
Me et 2000), puis cliquez sur Aide pour EPSON Stylus C40 Series
ou sur Aide pour EPSON Stylus C20 Series. La fenêtre Rubriques
d’aide s’ouvre.
-44
Page 45

Contrôle de l’état de l’imprimante et
gestion des travaux d’impression
Utilisation de la barre de progression
Quand vous lancez une impression, la barre de progression
illustrée ci-dessous s’affiche sur votre écran.
Cette barre montre la progression de l’impression en cours et
donne des informations sur l’état de l’imprimante quand la
communication bidirectionnelle est établie entre l’imprimante et
l’ordinateur. Elle affiche aussi des conseils utiles pour une
meilleure impression ainsi que des messages d’erreur.
Reportez-vous à la section appropriée ci-dessous.
Contrôle de l’état de l’imprimante et gestion des travaux d’impression
-45
Page 46

Conseils d'impression EPSON
Des conseils pour obtenir les meilleurs résultats de votre logiciel
d’impression EPSON s’affichent dans la zone de texte au bas de
la fenêtre de la barre de progression. Un nouveau conseil apparaît
toutes les 30 secondes. Pour avoir plus de détails sur le conseil
affiché, cliquez sur le bouton Détails.
Messages d’erreur
En cas de problème pendant l'impression, un message d'erreur
apparaît dans la zone de texte en haut de la fenêtre de la barre de
progression. Pour obtenir des informations plus détaillées,
cliquez sur Support Technique pour accéder au manuel HTML
de dépannage.
Quand il n'y a plus d'encre ou presque, le bouton Comment faire
apparaît sous la zone de texte. Cliquez sur Comment faire et
l’utilitaire EPSON Status Monitor 3 vous guidera pas à pas tout
au long de la procédure de remplacement de cartouche.
-46
Contrôle de l’état de l’imprimante et gestion des travaux d’impression
Page 47

Emploi de l’utilitaire EPSON Spool Manager
L’utilitaire EPSON Spool Manager est similaire au Gestionnaire
d’impression de Windows. S’il reçoit deux ou plusieurs travaux
à la fois, il les conserve dans l’ordre de leur arrivée (pour des
imprimantes en réseau, on appelle cela une file d’attente
d’impression). Quand un travail atteint le début de la file
d’attente, l’utilitaire EPSON Spool Manager lance l’impression de
ce travail. À partir du Spool Manager, vous pouvez afficher des
informations sur l’état de l’impression des travaux qui ont été
envoyés à l’imprimante. Vous pouvez aussi annuler, suspendre
et relancer des travaux d’impression sélectionnés.
Remarque :
EPSON Spool Manager n’est pas disponible pour Windows 2000.
Après avoir lancé une impression, le bouton EPSON Stylus C40
Series ou EPSON Stylus C20 Series apparaît dans la barre des
tâches. Cliquez sur ce bouton pour ouvrir l’utilitaire EPSON
Spool Manager.
Utilisation d’EPSON Status Monitor 3
L’utilitaire EPSON Status Monitor 3 affiche des informations
détaillées concernant l’état de l’imprimante.
Contrôle de l’état de l’imprimante et gestion des travaux d’impression
-47
Page 48

Remarque :
Avant d’utiliser EPSON Status Monitor 3, lisez son fichier
LISEZMOI. Pour ouvrir ce fichier, cliquez sur Démarrer, pointez
Programmes puis EPSON ou Imprimantes EPSON, puis cliquez
sur Lisezmoi EPSON Stylus C40 Series ou sur EPSON Stylus C20
Series.
Ouverture de l’utilitaire EPSON Status Monitor 3
Il y a deux façons d’accéder à l’utilitaire EPSON Status Monitor 3.
❏ Double-cliquez sur l’icône de raccourci en forme
d’impression dans la barre des tâches de Windows. Pour
avoir plus de détails sur la création de paramètres
personnalisés pour cette icône, reportez-vous à la section
“Préférences du contrôle”.
❏ Ouvrez la fenêtre du logiciel d’impression, cliquez sur
l’onglet Utilitaire, puis sur le bouton EPSON Status Monitor 3.
Lorsque vous accédez à EPSON Status Monitor 3, la fenêtre
suivante s’affiche.
Informations affichées dans l’utilitaire EPSON
Status Monitor 3
EPSON Status Monitor 3 fournit les informations suivantes.
-48
Contrôle de l’état de l’imprimante et gestion des travaux d’impression
Page 49

❏ État courant :
EPSON Status Monitor 3 fournit des informations détaillées
sur l’état de l’imprimante, une illustration et des messages
d’état. Quand il n'y a plus d'encre ou presque, le bouton
Comment faire s’affiche dans la fenêtre EPSON Status
Monitor 3. Cliquez sur ce bouton Comment faire pour
afficher les instructions pour le remplacement des cartouches
et déplacer la tête d’impression en position de remplacement
de cartouche.
❏ Niveaux d'encre :
EPSON Status Monitor 3 indique par une illustration la
quantité d'encre restante et donne une estimation du nombre
de pages qui peuvent être imprimées. Pour la cartouche
couleur, c’est le niveau de l’encre la plus utilisée qui
détermine le niveau affiché pour toutes les couleurs.
❏ Support technique
Vous pouvez accéder au manuel HTML de dépannage à partir
d’EPSON Status Monitor 3. Si vous rencontrez un problème,
cliquez sur Support technique dans la fenêtre d’EPSON
Status Monitor 3.
Contrôle de l’état de l’imprimante et gestion des travaux d’impression
-49
Page 50

-50
Contrôle de l’état de l’imprimante et gestion des travaux d’impression
Page 51

Impression avec un Macintosh
Présentation du logiciel d’impression
Le logiciel d’impression livré avec votre imprimante comprend
un pilote et des utilitaires d'impression. Le pilote vous permet de
choisir entre divers paramètres pour obtenir les meilleurs
résultats d’impression. Les utilitaires vous permettent de
contrôler l’imprimante et de la maintenir dans un état de
fonctionnement optimal.
Les paramètres et utilitaires du logiciel d’impression s’affichent
dans les zones de dialogue suivantes.
Zone de
dialogue
Imprimer Support, Mode, Copies, Pages, Encre
Format
d’impression
Disposition Zoom, Filigrane, Multi-Pages, Ordre
Utilitaire EPSON Status Monitor 3, Vérification des buses,
Paramètres et utilitaires
Taille papier, Orientation, Rotation 180°, Recto-verso,
Echelle, Zone imprimable
Nettoyage des têtes, Alignement des têtes,
Configuration (zone de dialogue)
L’accès à ces zones de dialogue se fait comme indiqué ci-dessous.
Zone de
dialogue
Imprimer Cliquez sur Imprimer dans le menu Fichier de votre
Format
d’impression
Disposition Cliquez sur l’icône Disposition dans la zone de
Comment y accéder
application ou cliquez sur Options dans la zone de
dialogue Format d’impression.
Cliquez sur Format d’impression dans le menu Fichier
de votre application
dialogue Imprimer.
-51
Page 52

Utilitaire Cliquez sur l’icône Utilitaire dans la zone de
dialogue Imprimer ou Format d’impression
Vous pouvez aussi accéder aux zones de dialogue ci-dessous à
partie de la zone de dialogue Imprimer.
Zone de
dialogue
Impression
de fond
Prévisualiser Cliquez sur l ’icône Prévisualiser dans la zone de
Enregistrer Cliquez sur l ’icône
Comment y accéder
Cliquez sur l’icône Impression de fond dans la zone
de dialogue Imprimer.
dialogue Imprimer puis cliquez sur Prévisualiser.
dialogue Imprimer jusqu’à ce que le bouton Imprimer
se transforme en bouton Enregistrer.
Prévisualiser dans la zone de
En plus des informations relatives au logiciel d’impression
données par ce guide, vous pouvez avoir des renseignements plus
détaillés en cliquant sur l’icône d’aide dans l’une des zones de
dialogue du logiciel d’impression.
En cas de problème lors de l’utilisation du logiciel d’impression,
consultez le site Web du support technique EPSON. Pour accéder
au site Web à partir du CD-ROM du logiciel d’impression, insérez
ce dernier dans le lecteur et double-cliquez sur l’icône Site Web
du Support technique dans le dossier EPSON.
-52
Page 53

Définitions des paramètres de la zone de
dialogue Imprimer
Vous pouvez définir les paramètres Support, Mode, Encre, Copies
et Pages dans la zone de dialogue Imprimer. À partir de cette zone
de dialogue, vous pouvez aussi accéder à d’autres zones de
dialogue à partir desquelles vous pouvez définir l’heure
d’impression, prévisualiser le document avant impression et
enregistrer les données d’impression. Reportez-vous à la section
appropriée ci-dessous.
Définition du paramètre Support
Le paramètre Support détermine les autres paramètres
disponibles ; vous devez toujours le définir en premier.
Dans la zone de dialogue Imprimer, sélectionnez le paramètre
Support qui correspond au papier chargé dans l’imprimante.
Pour connaître le type de support que vous utilisez, recherchez
votre support dans la liste ci-dessous et repérez le type (en gras)
sous lequel il est énuméré. Pour certains supports, le paramètre
Support offre plusieurs possibilités.
-53
Page 54

Papier ordinaire
Papier ordinaire
Enveloppes
Papier blanc Premium pour jet d’encre S041214
Papier couché 360 dpi
Papier couché 360 dpi A4 (100 f.) S041059
Papier transfert T-shirt A4 (10 f.) S041154
Papier couché qualité photo
Papier couché qualité photo Plus A4 (100 f.) S041554
Cartes jet d’encre qualité photo A6 (50 f.) S041054
Papier adhésif qualité photo A4 (10 f.) S041106
S041557
Cartes de vœux qualité photo 127 × 203 mm
(avec enveloppes)
Papier mat épais 167 g/m2
Papier mat épais A4 (20 f.) S041256
Papier mat épais Letter A4 (20 f.) + CD-ROM PAEFS00
Papier photo épais 194 g/m2
Papier photo A4 (20 f.) S041140
-54
S041148
15
Page 55

Papier photo 10 × 15 avec bords prédécoupés S041134
Papier photo épais 10 × 15 sans bords prédécoupésS041255
Papier photo épais 20 × 30 (20 f.) S041254
Papier photo panoramique 210 × 594 (10 f.) S041145
Cartes de visite (Papier photo A4) + CD-ROM PAEFS00
Film glacé qualité photo
Film glacé qualité photo A4 (15 f.) S041071
Film glacé qualité photo A6 (10 f.) S041107
Photo stickers A6 16 (5 f.) + CD-ROM PAEFS00
Photo stickers A6 4 (5 f.) + CD-ROM PAEFS00
Photo stickers A6 16 (5 f.) PAEFS00
03
06
11
08
Transparents pour jet d’encre
Transparents A4 (30 f.) S041063
Remarque :
La disponibilité des supports spéciaux varie selon les pays. Pour obtenir
les dernières informations sur les supports disponibles dans votre région,
contactez le service clientèle d’EPSON. Reportez-vous à la section
“Services clientèle régionaux” pour avoir plus de détails.
-55
Page 56

Définition du paramètre Mode
Les options du paramètre Mode du menu Principal vous donnent
trois niveaux de contrôle sur le logiciel d’impression, comme
indiqué ci-dessous :
Automatique Ce mode procure le moyen d’impression le plus
PhotoEnhance Ce mode propose divers paramètres de correction
Avancé Ce mode vous permet d’effectuer des choix dans
rapide et le plus facile. Reportez-vous à la section
“Utilisation du mode Automatique” pour avoir plus
de détails.
d’image particulièrement adaptés aux
photographies. Reportez-vous à la section
“Utilisation du mode PhotoEnhance” pour avoir
plus de détails.
une liste de paramètres prédéfinis ou personnalisés
adaptés au type de document que vous voulez
imprimer. Lorsque le mode Avancé est sélectionné,
le bouton Plus d’options est activé et vous permet
d’accéder à la zone de dialogue Plus d’options.
Reportez-vous à la section “Utilisation du mode
Avancé” pour avoir plus de détails.
Outre les paramètres Mode qui affectent globalement la qualité
d'impression, vous pouvez aussi modifier certains aspects de
l’impression à l’aide des paramètres Format d’impression et
Disposition de la zone de dialogue Format d’impression. Pour
plus de détails, reportez-vous aux sections “Définition des
paramètres de la zone de dialogue Format d’impression” ou
“Définition des paramètres de la zone de dialogue Disposition”.
-56
Page 57

Utilisation du mode Automatique
Quand l'option Automatique est sélectionnée dans la zone Mode
de la zone de dialogue Imprimer, le logiciel d’impression définit
tous les paramètres détaillés en fonction des paramètres courants
Support et Encre. Pour définir le paramètre Encre, reportez-vous
à la section “Définition du paramètre Encre”. Pour définir le
paramètre Support, reportez-vous à la section “Définition du
paramètre Support”.
Remarque :
En mode Automatique, selon le support sélectionné dans la liste
Support, un curseur s’affiche à droite des options de la zone Mode et
vous permet de faire un choix entre la Qualité ou la Vitesse. Choisissez
Qualité quand cette caractéristique compte plus que la vitesse.
Utilisation du mode PhotoEnhance
Ce mode propose un grand choix de paramètres de correction
d’image que vous pouvez appliquer à vos photos avant de les
imprimer. PhotoEnhance ne modifie pas l’original.
-57
Page 58

Remarque :
❏ Ce mode n’est accessible que pour l’impression de données couleur
32 bits.
❏ L’impression avec PhotoEnhance risque d’augmenter le temps
d’impression selon votre ordinateur et la quantité de données
contenues dans votre image.
Vous pouvez sélectionner les paramètres suivants.
Standard Correction standard de l’image pour la plupart des
Portrait Idéal pour les photos de personnes.
Paysage Idéal pour les paysages (montagnes, ciel, océans).
Atténuation Ce paramètre applique un flou artistique à vos
Sépia Donne à vos photos un aspect bistre.
photos. Essayez ce paramètre en premier.
photographies.
Le choix de PhotoEnhance donne accès à la case à cocher
Appareil photo numérique. Cochez cette case lorsque vous
imprimez des photos prises avec un appareil photo numérique,
afin de donner à vos tirages l’aspect lisse et naturel des
photographies prises avec un appareil photo traditionnel.
-58
Page 59

Utilisation du mode Avancé
Si vous cochez la case d’option Avancé dans la zone Mode, la liste
Configuration personnalisée s’affiche et vous permet de
sélectionner une configuration prédéfinie adaptée à l’impression
de textes et de graphiques ou la méthode de correspondance de
couleurs ColorSync. Vous pouvez aussi créer et enregistrer vos
propres paramètres personnalisés. Pour avoir plus de détails sur
la création de vos propres paramètres personnalisés,
reportez-vous à la section “Définition des paramètres avancés”.
Par défaut, vous pouvez sélectionner les configurations suivantes
:
Méthode de
correspondance
des couleurs
ColorSync Cette méthode adapte automatiquement les
Description
couleurs de l’impression à celles de l’écran.
Lorsque vous sélectionnez une configuration personnalisée,
d’autres paramètres comme Qualité, Tramage et Encre sont
définis automatiquement. Ces modifications se répercutent sur
l’affichage présenté à gauche de la zone de dialogue Imprimer.
Effectuez les opérations suivantes pour sélectionner une
configuration personnalisée.
-59
Page 60

1. Sélectionnez Avancé comme paramètre de Mode dans la
zone de dialogue Imprimer. Cela active la liste des
configurations personnalisées située à droite de la case
d’option Avancé.
2. Dans la liste Configuration personnalisée, choisissez l’option
la mieux adaptée au type de document ou d’image que vous
souhaitez imprimer.
3. Vérifiez les paramètres Support et Encre dans la zone de
dialogue Imprimer. Pour plus de détails, reportez-vous aux
sections “Définition du paramètre Encre” ou “Définition du
paramètre Support”.
Définition des paramètres avancés
Les paramètres de la zone de dialogue Plus d’options vous
donnent un contrôle total sur l’environnement d’impression.
Utilisez-les pour essayer de nouvelles idées d’impression ou pour
régler avec précision une gamme de paramètres d’impression
adaptés à vos besoins. Si vous êtes satisfait de vos nouveaux
paramètres, vous pouvez leur attribuer un nom et les ajouter à la
liste Configuration personnalisée de la zone de dialogue
Imprimer.
Effectuez les opérations suivantes pour définir et enregistrer des
paramètres Avancés.
-60
Page 61

1. Sélectionnez Avancé comme paramètre de Mode dans la
zone de dialogue Imprimer, puis cliquez sur le bouton Plus
d’options. La zone de dialogue Plus d’options s’affiche.
2. Sélectionnez un Paramètre Support correspondant au
support chargé dans l'imprimante. Pour plus de détails,
reportez-vous à la section “Définition du paramètre
Support”.
3. Dans la zone Encre, cochez l’option Couleur
ou Noire .
4. Spécifiez un paramètre Qualité d’impression.
5. Définissez d’autres paramètres selon les besoins. Pour plus
de détails, consultez l’aide en ligne.
Remarque :
❏ Le paramètre PhotoEnhance affecte uniquement les images, non
les textes ou les graphiques. Ainsi, si l’option Monochrome
est sélectionnée dans la liste Ton (activée lorsque l’option
PhotoEnhance est cochée), seules les images du document
seront imprimées en monochrome. Le texte ou les graphiques
couleur de ce document seront imprimés en couleur.
-61
Page 62

❏ Certaines options peuvent être désactivées en fonction des
options choisies pour Support, Encre et Qualité d’impression.
6. Cliquez sur OK pour appliquer vos réglages et revenir à la
zone de dialogue Imprimer. Si vous souhaitez revenir au
menu Principal sans appliquer vos réglages, cliquez sur
Annuler. Pour enregistrer vos paramètres avancés,
poursuivez à la section suivante.
Enregistrement et suppression de vos paramètres
Pour enregistrer vos paramètres personnalisés dans la liste
Configuration personnalisée, cliquez sur Enregistrer dans la zone
de dialogue Plus d'options. La zone de dialogue Personnalisé
s’affiche.
Dans la zone de texte Nom, saisissez un nom unique (jusqu’à 16
caractères) pour votre configuration et cliquez sur Enregistrer
Votre configuration sera ajoutée à la liste Configuration
personnalisée.
Vous pouvez enregistrer jusqu’à 10 configurations
personnalisées différentes.
.
Remarque :
❏ Les noms des configurations prédéfinies ou des méthodes de
correspondance de couleur fournies par EPSON ne peuvent être
appliqués à vos configurations personnalisées.
❏ Les configurations et méthodes de correspondance des couleurs
prédéfinies ne peuvent pas être supprimées de la liste Configuration
personnalisée.
-62
Page 63

Pour supprimer une configuration de la liste Configuration
personnalisée, sélectionnez son nom dans la zone de dialogue
Personnalisé puis cliquez sur Effacer.
Utilisation de vos paramètres enregistrés
Pour utiliser vos configurations enregistrées, sélectionnez
Avancé dans la zone Mode de la zone de dialogue Imprimer,
puis sélectionnez votre configuration dans la liste Configuration
personnalisée.
Si vous modifiez les paramètres Support ou Encre lorsque l’une
de vos configurations personnalisées est sélectionnée dans la liste
Configuration personnalisée, la sélection affichée dans la liste
revient sur Configuration personnalisée. La modification n’a
aucune incidence sur le paramètre personnalisé précédemment
sélectionné. Pour revenir à votre configuration personnalisée,
resélectionnez-la simplement dans la liste.
Définition du paramètre Copies
Pour définir le paramètre Copies, saisissez le nombre
d’exemplaires que vous voulez imprimer dans la zone de texte
Copies.
Définition du paramètre Pages
Pour définir le paramètre Pages, sélectionnez Toutes ou De - à.
Si vous sélectionnez De - à, saisissez les numéros de page
appropriés dans les zones de texte adéquates.
Définition du paramètre Encre
Pour définir le paramètre Encre, cliquez sur Couleur pour
imprimer en couleur ou sur Noire pour imprimer en noir et blanc
ou en niveaux de gris.
-63
Page 64

Définition de l’heure d’impression
Vous pouvez indiquer l’heure souhaitée de début de l’impression.
Procédez comme suit.
1. Cliquez sur le bouton Impression de fond dans la zone de
dialogue Imprimer. La zone de dialogue Impression de fond
s’affiche.
2. Si nécessaire, sélectionnez l’option Oui pour l’impression de
fond.
3. Sélectionnez l’option Urgent, Normal, Imprimer à, ou
Bloquer pour l’Heure d’impression.
Si vous sélectionnez Imprimer à, utilisez les flèches situées à
côté des zones date et heure pour indiquer l’heure de début
d’impression souhaitée.
Remarque :
Veillez à ce que l’ordinateur et l’imprimante soient allumés à la date
et à l’heure indiquées.
4. Cliquez sur OK. La zone de dialogue Impression de fond se
ferme.
5. Dans la zone de dialogue Imprimer, vérifiez que les
paramètres affichés correspondent bien à vos souhaits, puis
cliquez sur Imprimer.
-64
Page 65

Remarque :
Vous pouvez vérifier ou modifier la priorité des travaux d’impression à
l’aide de l’utilitaire EPSON Monitor3. Reportez-vous à la section
“Utilisation d’EPSON Monitor3” pour avoir plus de détails.
Aperçu avant l'impression
Cette fonction vous permet de visualiser votre document avant
de lancer son impression. Pour afficher un aperçu d’un document,
procédez comme suit.
1. Définissez vos paramètres dans le pilote d’impression.
2. Cliquez sur l’icône Prévisualiser dans la zone de dialogue
Imprimer. Le bouton Imprimer se transforme en bouton
Prévisualiser.
Remarque :
Utilisez le bouton Prévisualiser pour parcourir les modes
Impression, Prévisualisation et Enregistrement. Cliquez sur
l’icône pour sélectionner le mode souhaité. Pour avoir plus
d’informations sur le mode d’enregistrement de fichier,
reportez-vous à la section “Enregistrement des données
d’impression dans un fichier”.
-65
Page 66

3. Cliquez sur le bouton Prévisualiser. La zone de dialogue
Prévisualiser s’ouvre et affiche un aperçu de votre document.
La zone de dialogue Prévisualiser comporte plusieurs
boutons dotés d’une icône que vous pouvez utiliser pour
effectuer les fonctions suivantes :
-66
Sélection Ce bouton vous permet de
Zoom Ce bouton vous permet d’augmenter
Marges
visibles/
cachées
Filigrane Ce bouton vous permet d’ouvrir la
Ajouter
page
Exclure
page
sélectionner, de déplacer et de
redimensionner des filigranes.
ou de diminuer la taille de la page
visualisée.
Pour afficher ou masquer les lignes
délimitant la zone imprimable.
L’imprimante ne peut imprimer que ce
qui se trouve à l ’intérieur de cette zone.
zone de dialogue Filigrane, dans
laquelle vous pouvez modifier tout
paramètre du filigrane en cours.
Ces boutons vous permettent
d’ajouter ou de supprimer des pages
sélectionnées de la liste des pages à
imprimer.
Page 67

4. Si l’aperçu vous convient, cliquez sur Imprimer.
Sinon, cliquez sur Annuler. Les zones de dialogue
Prévisualiser et Imprimer se ferment et conservent les
paramètres d’impression courants. Si vous souhaitez
apporter d’autres modifications aux paramètres
d’impression, rouvrez la zone de dialogue Imprimer.
Enregistrement des données d’impression dans
un fichier
Vous pouvez enregistrer les données d’impression dans un fichier
à l’aide de l’icône
Imprimer. Cette fonction vous permettra d’imprimer le document
ultérieurement en utilisant les paramètres d’impression
enregistrés en double-cliquant simplement sur le fichier
correspondant. Procédez comme suit.
Remarque :
Utilisez le bouton Prévisualiser pour parcourir les modes
Impression, Prévisualisation et Enregistrement. Cliquez sur
l’icône pour sélectionner le mode souhaité.
Enregistrement de la zone de dialogue
1. Définissez vos paramètres dans le pilote d’impression.
2. Cliquez sur l’icône
Imprimer jusqu’à ce que le bouton Imprimer se transforme en
bouton Enregistrer.
Prévisualiser dans la zone de dialogue
-67
Page 68

3. Cliquez sur le bouton Enregistrer. La zone de dialogue
suivante s’ouvre.
4. Sélectionnez l’emplacement où vous souhaitez enregistrer le
document, tapez un nom de fichier dans la zone de texte
Enregistrer sous et cliquez sur Enregistrer.
5. Lorsque vous voulez imprimer le document, double-cliquez
sur le fichier pour ouvrir EPSON Monitor3, vérifiez que vous
avez sélectionné le bon fichier puis cliquez sur le bouton
Reprise pour envoyer les données à l’imprimante.
Définition des paramètres de la zone de
dialogue Format d’impression
Dans la zone de dialogue Format d’impression, vous pouvez
modifier la taille et l’orientation du papier, choisir une impression
recto-verso, une rotation de 180° du document, une réduction ou
un agrandissement du tirage et un ajustement de la zone
imprimable.
-68
Page 69

Sélectionnez Format d’impression dans le menu Fichier de votre
application. La zone de dialogue Format d’impression s’affiche.
Dans la zone de dialogue Format d’impression, vous pouvez
définir les paramètres suivants :
Taille papier Choisissez le format de papier que voulez utiliser. Si
Orientation Choisissez Portrait (vertical) ou Paysage (horizontal)
Echelle Pour réduire ou agrandir la taille de votre image
Zone imprimable Utilisez les options du paramètre Zone imprimable
vous voulez définir une taille de papier
personnalisée, reportez-vous à la section
“Définition d’un format de papier personnalisé”.
pour modifier l’orientation de l’impression. Si vous
souhaitez imprimer plus près du bord inférieur de la
page, cochez la case Rotation 180°.
entre 25 % et 400 %.
pour ajuster la zone totale disponible pour
l’impression avec chargeur.
Pour centrer l’image imprimée, sélectionner
Centrée. Pour agrandir la zone imprimable,
sélectionnez Maximale. N’utilisez pas cette option
avec des enveloppes.
Remarque :
La qualité d’impression peut décliner sur les bords
du tirage lorsque l’option Maximale est
sélectionnée pour la Zone imprimable. Avant
d’imprimer des travaux de fort volume avec cette
option, imprimez une page pour contrôler la
qualité.
Si vous sélectionnez Maximale, vérifiez que le
papier présent dans le chargeur n’est pas incurvé.
-69
Page 70

Définition d’un format de papier personnalisé
Vous pouvez définir un format de papier personnalisé. Pour cela,
vous pouvez créer un nouveau format de papier, ou baser votre
format de papier personnalisé sur un format préexistant.
Reportez-vous à la section appropriée ci-dessous.
Création d’un nouveau format de papier
Si aucun des formats de papier prédéfinis figurant dans la liste
Taille papier ne vous convient, définissez un format papier
personnalisé en procédant comme indiqué ci-dessous.
1. Dans la zone de dialogue Format d’impression, cliquez sur
Personnalisée
. La zone de dialogue suivante s'ouvre.
-70
Page 71

2. Pour définir un nouveau format de papier, cliquez sur
Nouveau. La zone de dialogue s’actualise pour vous
permettre de saisir un nom pour la nouvelle taille.
3. Tapez un nom unique pour le format papier dans la liste Taille
papier.
4. Indiquez l’unité de mesure en pouces ou cm.
5. Entrez la largeur et la hauteur du papier en saisissant le texte
dans la zone appropriée.
6. Indiquez la valeur des marges en les saisissant dans les zones
d’entrée correspondantes ou en manipulant l’image en
aperçu.
7. Cliquez sur OK. Vous revenez à la zone de dialogue Format
d’impression.
Vous pouvez définir jusqu’à 100 format papier. Les noms de
format de papier que vous créez s’affichent dans la liste Taille
papier de la zone de dialogue Format d’impression.
-71
Page 72

Pour effacer un format de papier personnalisé, cliquez sur
Personnalisée dans la zone de dialogue Format d’impression,
sélectionnez-la dans la liste de la zone de dialogue Taille papier
personnalisée, et cliquez sur Effacer.
Copie d’un format de papier préexistant utiisé comme
modèle
Procédez comme suit pour copier un format de papier existant
afin de l’utiliser comme modèle.
1. Sélectionnez le format de papier existant à copier et cliquez
sur Copier.
2. Indiquez l’unité de mesure en pouces ou cm.
3. Indiquez la valeur des marges en les saisissant dans les zones
d’entrée correspondantes ou en manipulant l’image en
aperçu.
4. Cliquez sur OK.
-72
Page 73

Définition des paramètres de la zone de
dialogue Disposition
Vous pouvez modifier la disposition de page de votre document
à l’aide des paramètres du pilote d’impression figurant dans la
zone de dialogue Disposition. Pour ouvrir cette zone de dialogue,
cliquez sur Imprimer
puis sur le bouton
Imprimer.
dans le menu fichier de votre application
Disposition dans la zone de dialogue
La zone de dialogue Disposition vous permet d’adapter
automatiquement la taille de votre document à celle du papier,
imprimer deux ou quatre pages sur une seule feuille de papier,
imprimer des images au format poster en agrandissant une page
pour couvrir plusieurs feuilles, placer des filigranes sur les
documents ou indiquer l’ordre d’impression. Reportez-vous à la
section appropriée ci-dessous.
-73
Page 74

Définition du paramètre Zoom
Vous pouvez agrandir ou réduire proportionnellement la taille de
l’image afin qu’elle tienne dans une taille de papier sélectionnée.
Pour cela, sélectionnez la case à cocher Zoom puis indiquez la
taille du papier dans la liste Taille papier.
Paramètre Filigrane
Pour imprimer un filigrane sur votre document, sélectionnez la
case à cocher Filigrane dans la zone de dialogue Disposition.
Sélectionnez dans la liste le filigrane que vous voulez imprimer,
puis indiquez sa position, sa taille, sa couleur et son intensité.
Vous pouvez modifier la position et la taille du filigrane en le
faisant glisser avec la souris dans la fenêtre d’aperçu sur la
gauche.
Vous pouvez aussi ajouter à la liste Filigrane vos propres
filigranes à base de texte ou d’image. Procédez comme suit.
-74
Page 75

1. Cliquez sur le bouton Ajout/Efface à c ôté de la liste Filigrane.
La zone de dialogue suivante s’ouvre.
2. Pour utiliser un fichier image comme filigrane, cliquez sur le
bouton Ajouter Image. Indiquez le fichier image souhaité,
puis cliquez sur Ouvrir.
Pour créer un filigrane à base de texte, cliquez sur le bouton
Ajouter texte. Tapez le texte dans la zone Texte, sélectionnez
une police et un style de texte, puis cliquez sur OK.
-75
Page 76

3. Le nom du fichier image ou le texte du filigrane s’affiche dans
la liste Filigrane de la zone de dialogue Filigrane. Pour
modifier le nom d’un filigrane image, cliquez sur son nom
dans la liste, puis tapez un nouveau nom. Lorsqu’un filigrane
texte est sélectionné dans la liste Filigrane, vous pouvez
modifier le texte ainsi que la police et le style en cliquant sur
le bouton Texte.
4. Cliquez sur OK pour ajouter votre filigrane à la liste Filigrane
dans la zone de dialogue Disposition.
Paramètre Multi-Pages
Si vous cochez la case Multi-Pages, vous pouvez choisir l’option
N-pages ou Poster. Reportez-vous à la section appropriée
ci-dessous.
-76
Page 77

Paramètre N-pages
Pour imprimer deux ou quatre pages de votre document sur une
seule feuille de papier, sélectionnez le paramètre N-pages dans
la zone Multi-Pages du menu Disposition.
Après avoir sélectionné N-pages, vous pouvez choisir l’une des
options suivantes :
2 Pages
4 Pages
Ordre page Permet de choisir l’ordre dans lequel les pages
Encadrement Imprime un cadre autour des page imprimées
Permet d’imprimer 2 ou 4 pages de votre
document sur la même feuille de papier.
seront imprimées sur la feuille de papier.
sur la feuille de papier.
-77
Page 78

Définition du paramètre Poster
Une page d’un document peut être agrandie pour couvrir 4, 9 ou
16 feuilles. Pour imprimer une image de la taille d’une affiche,
sélectionnez le paramètre Poster dans la zone Multi-Pages.
Vous pouvez définir les paramètres suivants :
-78
1 page couvre xx
feuilles
Guides de
recouvrement
Lignes de coupe Imprime des lignes de coupe pour vous
Sélection des
panneaux
Indique sur combien de feuilles de papier la
page du document agrandi doit
s’imprimer. Vous pouvez sélectionner 4, 9 ou
16 pages.
Fait se chevaucher légèrement les images
et imprime des guides de recouvrement
pour un alignement plus précis.
aider à découper les pages.
Cliquez sur les panneaux que vous ne
souhaitez pas imprimer puis sur OK pour
imprimer les autres panneaux.
Page 79

Si vous ne souhaitez imprimer que certaines parties de l'affiche et
non sa totalité, cliquez sur Sélection des panneaux, puis sur les
parties que vous ne souhaitez pas imprimer et enfin sur OK. Seuls
les panneaux sur lesquels vous n’avez pas cliqué seront imprimés.
Définition du paramètre Ordre
Vous pouvez définir l’ordre d’impression des pages. Pour
imprimer plusieurs exemplaires de votre document, sélectionnez
Assemblées pour imprimer un jeu complet de document à la fois.
Sélectionnez Ordre inversé pour imprimer vos documents en
ordre inversé, c’est-à-dire en commençant par la dernière page.
Emploi des utilitaires d’impression
Les utilitaires d’impression EPSON vous permettent de contrôler
l’état actuel de l’imprimante et d’effectuer des opérations de
maintenance de l’imprimante à partir de votre ordinateur.
-79
Page 80

Pour accéder aux utilitaires, cliquez sur l’icône Utilitaire dans
la zone de dialogue Imprimer ou Format d’impression, puis
cliquez sur le bouton correspondant à l’utilitaire que vous voulez
utiliser.
Remarque :
N’utilisez pas les utilitaires Vérification des buses, Nettoyage des têtes
ou Alignement des têtes lorsqu’une impression est en cours, faute de
quoi vos tirages pourraient être tachés.
Reportez-vous à la section appropriée ci-dessous.
EPSON StatusMonitor
L’utilitaire StatusMonitor surveille l’état de l’imprimante. S’il
détecte une erreur d’impression, il vous en informe par un
message d’erreur.
Vous pouvez aussi l’utiliser pour vérifier la quantité d’encre
restante avant l’impression.
-80
Page 81

Pour utiliser StatusMonitor, cliquez sur le bouton EPSON
StatusMonitor dans la zone de dialogue Utilitaire. Pour plus de
détails, reportez-vous à la section “Utilisation d’EPSON
StatusMonitor”.
Vérification des buses
L’utilitaire de vérification des buses contrôle l’encrassement des
buses de la tête d’impression. Exécutez-le lorsque vous constatez
une baisse de la qualité d’impression ainsi qu’après chaque
nettoyage pour vérifier que les buses ont bien été nettoyées. Si le
résultat du test indique qu’un nettoyage est nécessaire, vous
pouvez accéder à l’utilitaire Nettoyage des têtes directement
depuis l’utilitaire Vérification des buses. Pour plus de détails,
reportez-vous à la section “Contrôle des buses de la tête
d’impression”.
Nettoyage des têtes
L’utilitaire Nettoyage des têtes nettoie la tête d’impression. Vous
pouvez avoir besoin de la nettoyer si vous notez une baisse de la
qualité d’impression. Lancez d’abord l’utilitaire Vérification des
buses pour savoir si la tête a besoin d’être nettoyée. Pour plus de
détails, reportez-vous à la section “Nettoyage de la tête
d’impression”.
Alignement des têtes
L’utilitaire Alignement des têtes aligne la tête d’impression.
Employez-le si vous remarquez un décalage des lignes verticales
ou horizontales. Pour vous servir de cet utilitaire, suivez les
indications qui s’affichent sur l’écran.
Lorsque vous exécutez l’utilitaire Alignement des têtes,
l’imprimante imprime un motif de test qui vous permet de vérifier
l’alignement des têtes.
-81
Page 82

Voici des échantillons d’impression.
Pour chacun des motifs de la feuille de test imprimée, choisissez
la ligne verticale la mieux alignée. Pour chacun des motifs,
sélectionnez le numéro de ligne correspondant dans la liste
déroulante appropriée de la zone de dialogue Alignement des
têtes d’impression, puis cliquez sur Terminer pour que les
nouveaux paramètres prennent effet.
Remarque :
Si vous ne trouvez aucune ligne correctement alignée, sélectionnez le
numéro de celle dont l’alignement est le meilleur et cliquez sur
Réalignement. Les lignes sélectionnées seront réinitialisées en
position centrale (n° 8) et la feuille du test d’alignement sera de nouveau
imprimée.
Configuration
Ce bouton ouvre la zone de dialogue Configuration, dans laquelle
vous pouvez modifier la manière utilisée par StatusMonitor pour
vous prévenir des changements d’état de l’imprimante. Pour plus
de détails, reportez-vous à la section “Utilisation de la zone de
dialogue Paramètres de configuration”.
-82
Page 83

S'informer grâce à l'aide en ligne
Votre logiciel d'impression dispose d'un système d'aide en ligne
très complet qui vous donne des instructions relatives à
l'impression, aux réglages du pilote et aux utilitaires.
Pour accéder à l’aide en ligne, sélectionnez Imprimer ou Format
d'impression dans le menu Fichier de votre application. Cliquez
ensuite sur le bouton Aide.
-83
Page 84

-84
Page 85

Contrôle de l’état de l’imprimante et
gestion des travaux d’impression
Utilisation d’EPSON StatusMonitor
EPSON StatusMonitor surveille l’imprimante. S’il détecte une
erreur d’impression, il vous en informe par un message d’erreur.
Quand il n'y a plus d'encre ou presque, un bouton Comment
faire apparaît. Cliquez sur Comment faire et l’utilitaire EPSON
StatusMonitor vous guidera pas à pas tout au long de la procédure
de remplacement des cartouches.
Vous pouvez aussi l’utiliser pour vérifier les niveaux d’encre
avant l’impression. Une fois ouvert, EPSON StatusMonitor
affiche la quantité d’encre qui restait au moment de son
ouverture. Pour mettre à jour les informations relatives au niveau
d’encre, cliquez sur le bouton Mise à jour.
Contrôle de l’état de l’imprimante et gestion des travaux d’impression
-85
Page 86

Accès à EPSON StatusMonitor
Pour accéder à EPSON StatusMonitor, procédez comme suit.
1. Cliquez sur Imprimer ou sur Format d’impression dans le
menu Fichier de votre application. La zone de dialogue
Imprimer s’affiche.
2. Cliquez sur l’icône StatusMonitor ou sur l’icône
Utilitaire puis sur le bouton EPSON StatusMonitor dans la
zone de dialogue Utilitaire. La zone de dialogue
StatusMonitor s’affiche.
Utilisation de la zone de dialogue Paramètres de
configuration
Pour modifier le mode de surveillance de votre imprimante par
StatusMonitor, ou le mode de gestion des travaux d’impression
par votre imprimante, procédez comme suit.
1. Cliquez sur Imprimer ou sur Format d’impression dans le
menu Fichier de votre application.
-86
Contrôle de l’état de l’imprimante et gestion des travaux d’impression
Page 87

2. Cliquez sur l’icône Utilitaire.
3. Cliquez sur le bouton Configuration. La zone de dialogue
Paramètres de configuration s’affiche.
Dans la zone de dialogue Paramètres de configuration, vous
pouvez définir les paramètres suivants :
Notification d’erreur Choisissez la méthode qu’utilisera EPSON
Attention Choisissez la méthode qu’utilisera EPSON
Dossier temporaire
d'impression
Dossier temporaire pour
la copie rapide
StatusMonitor pour vous prévenir en cas
d’erreur.
StatusMonitor pour vous prévenir si un
message d’avertissement s’avérait
nécessaire.
Indiquez le dossier dans lequel les données
d’impression seront provisoirement spoulées.
Indiquez le dossier dans lequel seront
temporairement stockées les données
d’impression pour exemplaires multiples.
Contrôle de l’état de l’imprimante et gestion des travaux d’impression
-87
Page 88

Les données sont
sauvées sur le disque
puis envoyées à
l’imprimante.
Lorsque vous sélectionnez cette case à
cocher, les données d’image sont stockées
provisoirement sur le disque dur, ce qui
empêche l’apparition de bandes horizontales
sur vos tirages contenant des images.
L’ordinateur envoie ensuite les données
d’image à l’imprimante en bloc et non sous
forme de bandes rectangulaires.
Veuillez corriger les
erreurs avant de
démarrer l’impression.
Veuillez vérifier le niveau
d’encre avant de
démarrer l'impression.
Sélectionnez cette case à cocher pour que
l’imprimante effectue une recherche d’erreur
avant de commencer à imprimer.
Sélectionnez cette case à cocher pour que
l’imprimante vérifie les niveaux d’encre avant
de commencer à imprimer.
Utilisation d’EPSON Monitor3
Après avoir envoyé un travail d’impression à l’imprimante, vous
pouvez utiliser l’utilitaire EPSON Monitor3 pour vérifier, annuler
ou modifier la priorité des travaux d’impression mis en file
d’attente. Cet utilitaire montre aussi l’état du travail en cours
d’impression.
Utilisation d’EPSON Monitor3
Pour accéder à EPSON Monitor3, procédez comme suit.
1. Tout d’abord, activez l’Impression de fond dans le sélecteur
ou dans la zone de dialogue Impression de fond.
2. Envoyez un travail d’impression à l’imprimante.
-88
Contrôle de l’état de l’imprimante et gestion des travaux d’impression
Page 89

3. Sélectionnez EPSON Monitor3 dans le menu Applications à
l’extrémité droite de la barre de menu. La zone de dialogue
EPSON Monitor3 s’affiche.
Remarque :
Vous pouvez aussi ouvrir EPSON Monitor3 en double-cliquant sur
l’icône EPSON Monitor3 dans le dossier Extensions.
Gestion des travaux d’impression à l’aide
d’EPSON Monitor3
À l’aide d’EPSON Monitor3, vous pouvez gérer les travaux
d’impression comme indiqué ci-dessous :
❏ Utilisez les boutons ci-dessous pour suspendre, poursuivre et
supprimer des travaux d’impression. Sélectionnez le travail
d’impression que vous voulez gérer puis cliquez sur le bouton
approprié.
Suspendre Suspend l’impression et conserve le
travail d’impression en cours sur le
dessus de la file d’attente
d’impression
Poursuivre Poursuit l’impression
Contrôle de l’état de l’imprimante et gestion des travaux d’impression
-89
Page 90

Supprimer Arrête l’impression et supprime le
travail d’impression de la file
d’attente
❏ Pour arrêter l’impression, cliquez sur Bloquer la file
d’attente. Pour reprendre l’impression, cliquez sur
Démarrer la file d’attente.
❏ Utilisez les boutons ci-dessous pour lancer les utilitaires
d’impression.
Nettoyage
de la tête
d’impressio
n
StatusMonit
or
Lance l’utilitaire de nettoyage de la
tête d’impression
Lance EPSON StatusMonitor, qui
affiche les niveaux d’encre
❏ Double-cliquez sur un fichier dans la liste pour en afficher un
aperçu (cette fonction est désactivée lorsque vous imprimez
le fichier de commandes ESC/P).
❏ Double-cliquez sur Copies pour modifier le nombre
d’exemplaires demandé pour le travail d’impression
sélectionné.
-90
Contrôle de l’état de l’imprimante et gestion des travaux d’impression
Page 91

❏ Cliquez sur la flèche Détails pour ouvrir en bas de la zone de
dialogue EPSON Monitor3, un volet supplémentaire
semblable à celui représenté ci-dessous. Le volet affiche des
informations détaillées sur les paramètres du logiciel
d’impression du document sélectionné.
Modification de la priorité des travaux
d’impression
Pour modifier la priorité des travaux d’impression dans une file
d’attente, procédez comme suit.
Remarque :
Vous pouvez aussi modifier la priorité des travaux dont l’heure
d’impression avait été définie précédemment dans la zone de dialogue
Impression de fond du logiciel d’impression.
1. Dans la colonne Nom du document, sélectionnez le travail
d’impression dont vous voulez modifier la priorité.
Contrôle de l’état de l’imprimante et gestion des travaux d’impression
-91
Page 92

2. Cliquez sur la flèche Détails pour ouvrir en bas de la zone de
dialogue EPSON Monitor3, un volet supplémentaire
semblable à celui représenté ci-dessous.
3. Dans la liste Priorité, sélectionnez Urgent, Normal,
Suspendre ou Heure d’impression.
-92
Remarque :
Si vous sélectionnez Heure d’impression, une zone de dialogue
s’ouvre et vous pouvez y indiquer une date et une heure pour
l’impression du document. Veillez à ce que l'imprimante et
l'ordinateur soient allumés à l'heure indiquée.
Contrôle de l’état de l’imprimante et gestion des travaux d’impression
Page 93

Comment faire
Manipulation du papier
Chargement de papier ordinaire
Effectuez les opérations suivantes pour charger du papier
ordinaire.
1. Dépliez le plateau de sortie. Ensuite, abaissez le taquet du
guide latéral gauche et faites coulisser le guide de façon que
l’espace entre les deux guides soit légèrement supérieur à la
largeur de votre papier.
2. Déramez une pile de papier et taquez-la sur une surface plate
pour égaliser les bords.
3. Chargez la pile de papier en orientant la surface imprimable
vers le haut et en appuyant le bord droit du papier contre le
guide latéral droit du bac d’alimentation. Puis faites glisser le
guide latéral gauche contre le bord gauche du papier. Veillez
à ce que la pile de papier soit chargée sous les pattes internes
des guides latéraux.
Manipulation du papier
-93
Page 94

Remarque :
❏ Laissez suffisamment de place devant l'imprimante pour que le
papier puisse être éjecté sans problème.
❏ Chargez toujours le papier dans le bac d’alimentation en le
présentant par le petit côté.
❏ Veillez à ce que la pile de papier ne dépasse pas le repère fléché
matérialisé à l’intérieur du guide latéral.
Chargement de papiers spéciaux et autres
supports
La plupart des papiers ordinaires vous donneront de bons
résultats. Toutefois, la qualité obtenue avec les papiers couchés et
glacés sera meilleure car ils absorbent moins d’encre.
EPSON propose des supports spéciaux spécialement conçus pour
l’encre utilisée dans les imprimantes à jet d’encre EPSON. Il est
d’ailleurs recommandé d’utiliser les supports spéciaux distribués
par EPSON pour garantir des résultats de bonne qualité.
Reportez-vous à la section “Types de supports” pour connaître la
liste complète de ces produits.
Quand vous chargez des supports spéciaux distribués par
EPSON, commencez par lire la notice livrée avec ces supports et
gardez à l’esprit les indications ci-dessous.
Important :
c
-94
Les feuilles de nettoyage fournies avec les supports spéciaux
EPSON ne doivent pas être utilisées avec cette imprimante. En
effet, la fonction de nettoyage qu’elles remplissent est inutile avec
ce type d’impression. De plus, la feuille pourrait provoquer un
bourrage.
Manipulation du papier
Page 95

❏ Placez le papier dans le chargeur en orientant la face
imprimable vers le haut. La notice fournie avec le support
indique la face imprimable. Certains supports présentent un
coin coupé permettant d’identifier la direction de
chargement, comme le montre l’illustration suivante.
Remarque :
Si vous avez agrandi la zone imprimable en activant l’option
Maximale du paramètre Zone imprimable du logiciel
d’impression, le coin coupé des papiers spéciaux risque de tacher vos
tirages.
❏ Veillez à ce que la pile de papier ne dépasse pas la flèche
matérialisée sur la face interne du guide latéral gauche.
❏ Veillez à ce que la pile de papier soit chargée sous les pattes
internes des guides latéraux.
Manipulation du papier
-95
Page 96

❏ Si le papier est incurré, aplatissez-le ou recourbez-le
légèrement dans l’autre sens avant de le charger. Vous risquez
de tacher vos impressions en essayant d’imprimer sur du
papier courbé, notamment si l’option Maximale est
sélectionnée pour la Zone imprimable.
❏ Si vous voulez imprimer sur le verso d’une carte alors que
l’option Maximale est sélectionnée pour le paramètre Zone
imprimable, aplatissez cette carte ou recourbez-la légèrement
dans le sens opposé avant de la charger.
-96
Manipulation du papier
Page 97

Capacité de chargement des supports spéciaux
EPSON
Reportez-vous au tableau suivant pour déterminer la capacité de
chargement en supports spéciaux EPSON.
Type de support Capacité de chargement
Papier couché et Papier
couché qualité photo 360 dpi
Cartes jet d’encre qualité
photo, cartes de visite et
cartes de vœux
Film glacé qualité photo Jusqu'à 20 feuilles pour le papier de
Transparents Jusqu’à 10 feuilles.
Papier adhésif qualité photo Une feuille à la fois.
Papier photo Jusqu’à 20 feuilles de papier photo
Photo Stickers 16 et Photo
Stickers 4
Papier photo panoramique et
Papier transfert
Papier mat épais Jusqu’à 20 feuilles. Placez toujours
Jusqu’à 10 feuilles.
Jusqu’à 30 cartes.
Placez toujours la feuille de
protection fournie* sous les cartes.
format A4 et Letter. Une feuille à la
fois pour le papier de format A6.
Placez toujours une feuille de
protection* ou une feuille de papier
ordinaire sous le film glacé.
4 × 6". Placez toujours une feuille de
protection sous la pile de papier
photo.
Une feuille à la fois pour le papier
photo 200 × 300 mm.
Une feuille à la fois.
Une feuille à la fois.
une feuille de protection sous la pile
de papier mat épais.
* Prenez garde de ne pas imprimer sur les feuilles de protection placées sous
les supports spéciaux.
Remarque :
Veillez à ce que la pile de papier soit chargée sous les pattes internes des
guides latéraux.
Manipulation du papier
-97
Page 98

Conservation du papier photo EPSON
Prenez en compte les points suivants pour la conservation du
papier photo.
❏ Replacez le papier inutilisé dans son emballage d’origine dès
que vous avez fini d’imprimer et évitez de le conserver dans
des endroits exposés à de fortes températures, à l’humidité ou
à la lumière directe du soleil.
❏ EPSON recommande de conserver les tirages dans un sac
plastique hermétique et de les placer à l’abri de fortes
températures, de l’humidité ou de la lumière directe du soleil.
Chargement d'enveloppes
Pour imprimer sur des enveloppes, veuillez tenir compte des
points suivants :
❏ Vous pouvez charger jusqu'à 10 enveloppes à la fois dans le
bac d’alimentation.
-98
Remarque :
La qualité du pliage et l’épaisseur des enveloppes varient beaucoup.
Si l’épaisseur totale de la pile d’enveloppes dépasse 10 mm,
aplatissez-les une à une avant de charger la pile. Si la qualité
diminue avec des enveloppes empilées, chargez-les une à une.
Manipulation du papier
Page 99

❏ Chargez les enveloppes par le bord à rabat, en orientant la
face portant le rabat vers le bas, comme illustré ci-dessous.
❏ N’utilisez pas d’enveloppes recourbées ou pliées.
❏ Aplatissez l’enveloppe avant de la charger.
❏ Évitez aussi les enveloppes trop fines, qui pourraient se
recourber pendant l’impression.
❏ Dans le logiciel d’impression, sélectionnez Papier ordinaire
comme Support.
Manipulation du papier
-99
Page 100

-100
Manipulation du papier
 Loading...
Loading...