Page 1
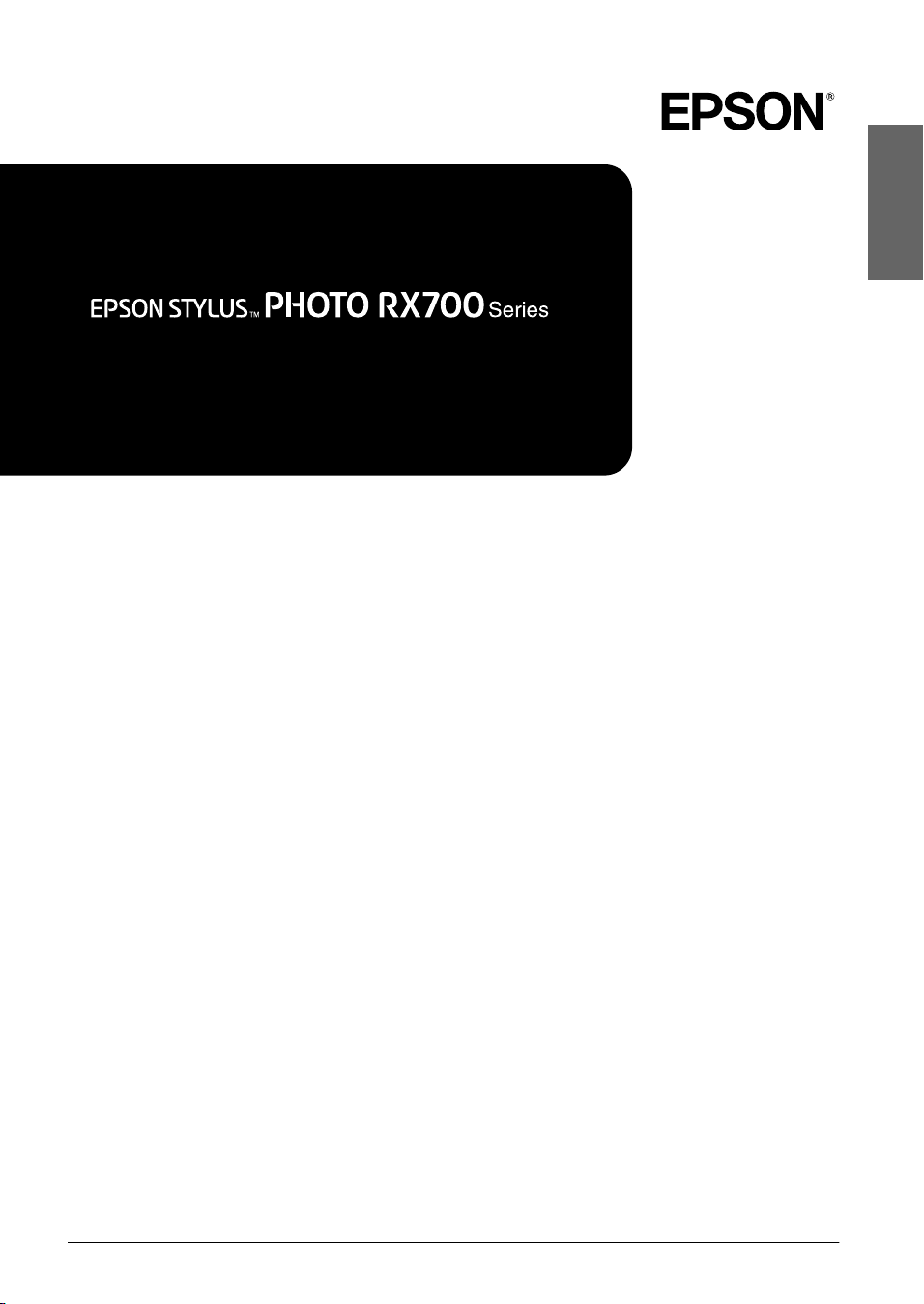
Устройство «все в одном»
Основные операции
Руководство пользователя
Русский
Инструкции по безопасности . . . . . . . . . . . . . . . . . . . . . . . . 1
Важные инструкции по безопасности. . . . . . . . . . . . . . . . . . . . . . . . . . 1
Предупреждения, предостережения и примечания. . . . . . . . . . . 1
Работа с панелью управления . . . . . . . . . . . . . . . . . . . . . . . . 2
Функции панели управления. . . . . . . . . . . . . . . . . . . . . . . . . . . . . . . . . . . . 2
Основные операции копирования . . . . . . . . . . . . . . . . . . . . . 3
Основные операции. . . . . . . . . . . . . . . . . . . . . . . . . . . . . . . . . . . . . . . . . . . . . .3
Загрузка бумаги . . . . . . . . . . . . . . . . . . . . . . . . . . . . . . . . . . . . . . . . . . . . . . . . . .3
Размещение фотографий и документов на планшете. . . . . . . . . . 5
Изменение режима копирования . . . . . . . . . . . . . . . . . . . . . . . . . . . . . . 6
Настройка параметров копирования. . . . . . . . . . . . . . . . . . . . . . . . . . . 7
Полезная информация о копировании. . . . . . . . . . . . . . . . . . . . . . . . . 9
Копирование на CD/DVD . . . . . . . . . . . . . . . . . . . . . . . . . . . 11
Загрузка CD/DVD. . . . . . . . . . . . . . . . . . . . . . . . . . . . . . . . . . . . . . . . . . . . . .11
Копирование изображения на CD/DVD. . . . . . . . . . . . . . . . . . . . . .11
Корректировка положения печати . . . . . . . . . . . . . . . . . . . . . . . . . . . .12
Извлечение лотка для компакт&дисков . . . . . . . . . . . . . . . . . . . . . . . .12
Печать напрямую с карты памяти —
Основы печати . . . . . . . . . . . . . . . . . . . . . . . . . . . . . . . . . . . 13
Установка карт памяти . . . . . . . . . . . . . . . . . . . . . . . . . . . . . . . . . . . . . . . . .13
Основы печати на бумаге 10 x 15 см. . . . . . . . . . . . . . . . . . . . . . . . . . .14
Печать с использованием индексной страницы. . . . . . . . . . . . . . .14
Изменение вида фотографий на ЖК&дисплее
и выбор фотографий. . . . . . . . . . . . . . . . . . . . . . . . . . . . . . . . . . . . . . . . .16
Печать напрямую с карты памяти —
Параметры печати . . . . . . . . . . . . . . . . . . . . . . . . . . . . . . 18
Печать одной фотографии. . . . . . . . . . . . . . . . . . . . . . . . . . . . . . . . . . . . . .18
Печать нескольких фотографий на одном листе . . . . . . . . . . . . . .18
Печать увеличенных изображений . . . . . . . . . . . . . . . . . . . . . . . . . . . .19
Печать фотонаклеек . . . . . . . . . . . . . . . . . . . . . . . . . . . . . . . . . . . . . . . . . . . .19
Печать на CD/DVD . . . . . . . . . . . . . . . . . . . . . . . . . . . . . . . . . . . . . . . . . . . .20
Печать обложки для компакт&диска. . . . . . . . . . . . . . . . . . . . . . . . . . .21
Печать на специальной бумаге EPSON для термопереноса . .22
Печать с применением функции
Combo Printing Sheet (Лист комбинированной печати) . .22
Печать с использованием функций DPOF. . . . . . . . . . . . . . . . . . . . .24
Печать фотографий в рамках. . . . . . . . . . . . . . . . . . . . . . . . . . . . . . . . . . .24
Настройка параметров печати . . . . . . . . . . . . . . . . . . . . . . . . . . . . . . . . .26
Печать с пленки . . . . . . . . . . . . . . . . . . . . . . . . . . . . . . . . . . . . 29
Размещение пленки на планшете. . . . . . . . . . . . . . . . . . . . . . . . . . . . . .29
Основы печати на бумаге 10 x 15 см. . . . . . . . . . . . . . . . . . . . . . . . . . .30
Печать одной фотографии. . . . . . . . . . . . . . . . . . . . . . . . . . . . . . . . . . . . . .31
Печать увеличенных изображений. . . . . . . . . . . . . . . . . . . . . . . . . . . . 31
Выбор типа пленки. . . . . . . . . . . . . . . . . . . . . . . . . . . . . . . . . . . . . . . . . . . . . 32
Настройка параметров печати . . . . . . . . . . . . . . . . . . . . . . . . . . . . . . . . 32
Хранение держателя пленки. . . . . . . . . . . . . . . . . . . . . . . . . . . . . . . . . . . 32
Сканирование с записью на карту памяти . . . . . . . . . . 33
Сканирование и запись документов на карту памяти . . . . . . . 33
Сканирование пленок и сохранение результатов
на карте памяти. . . . . . . . . . . . . . . . . . . . . . . . . . . . . . . . . . . . . . . . . . . . . 33
Печать напрямую с цифровой камеры . . . . . . . . . . . . . . . 35
Печать напрямую с цифровой камеры. . . . . . . . . . . . . . . . . . . . . . . . 35
Печать напрямую с внешнего устройства . . . . . . . . . . . 36
Печать напрямую с внешнего устройства . . . . . . . . . . . . . . . . . . . . 36
Замена чернильных картриджей . . . . . . . . . . . . . . . . . . . . 37
Выбор чернильного картриджа. . . . . . . . . . . . . . . . . . . . . . . . . . . . . . . . 37
Проверка уровня чернил. . . . . . . . . . . . . . . . . . . . . . . . . . . . . . . . . . . . . . . 37
Меры предосторожности при замене картриджей . . . . . . . . . . 37
Замена чернильных картриджей. . . . . . . . . . . . . . . . . . . . . . . . . . . . . . 38
Обслуживание и транспортировка . . . . . . . . . . . . . . . . . . 39
Проверка дюз печатающей головки. . . . . . . . . . . . . . . . . . . . . . . . . . . 39
Прочистка печатающей головки . . . . . . . . . . . . . . . . . . . . . . . . . . . . . . 39
Калибровка печатающей головки . . . . . . . . . . . . . . . . . . . . . . . . . . . . . 40
Восстановление заводских настроек . . . . . . . . . . . . . . . . . . . . . . . . . . 40
Транспортировка устройства. . . . . . . . . . . . . . . . . . . . . . . . . . . . . . . . . . 41
Настройка языка ЖК&дисплея . . . . . . . . . . . . . . . . . . . . . . . . . . . . . . . . 41
Устранение неполадок . . . . . . . . . . . . . . . . . . . . . . . . . . . . . . 42
Сообщения об ошибках. . . . . . . . . . . . . . . . . . . . . . . . . . . . . . . . . . . . . . . . 42
Удаление застрявшей бумаги. . . . . . . . . . . . . . . . . . . . . . . . . . . . . . . . . . 42
Неправильный размер копии . . . . . . . . . . . . . . . . . . . . . . . . . . . . . . . . . 43
Отпечаток расплывчатый или смазан . . . . . . . . . . . . . . . . . . . . . . . . . 43
Появляется сообщение с предложением
отформатировать карту памяти. . . . . . . . . . . . . . . . . . . . . . . . . . . . 43
Сообщения на ЖК&дисплее отображаются
не на родном для вас языке. . . . . . . . . . . . . . . . . . . . . . . . . . . . . . . . . 43
Обращение в службу поддержки . . . . . . . . . . . . . . . . . . . . . . 44
Региональные службы поддержки покупателей. . . . . . . . . . . . . . 44
Web&сайт технической поддержки. . . . . . . . . . . . . . . . . . . . . . . . . . . . 44
Характеристики устройства . . . . . . . . . . . . . . . . . . . . . . . 44
Сводка настроек панели управления . . . . . . . . . . . . . . . . 46
Предметный указатель . . . . . . . . . . . . . . . . . . . . . . . . . . . . . 51
i
Page 2
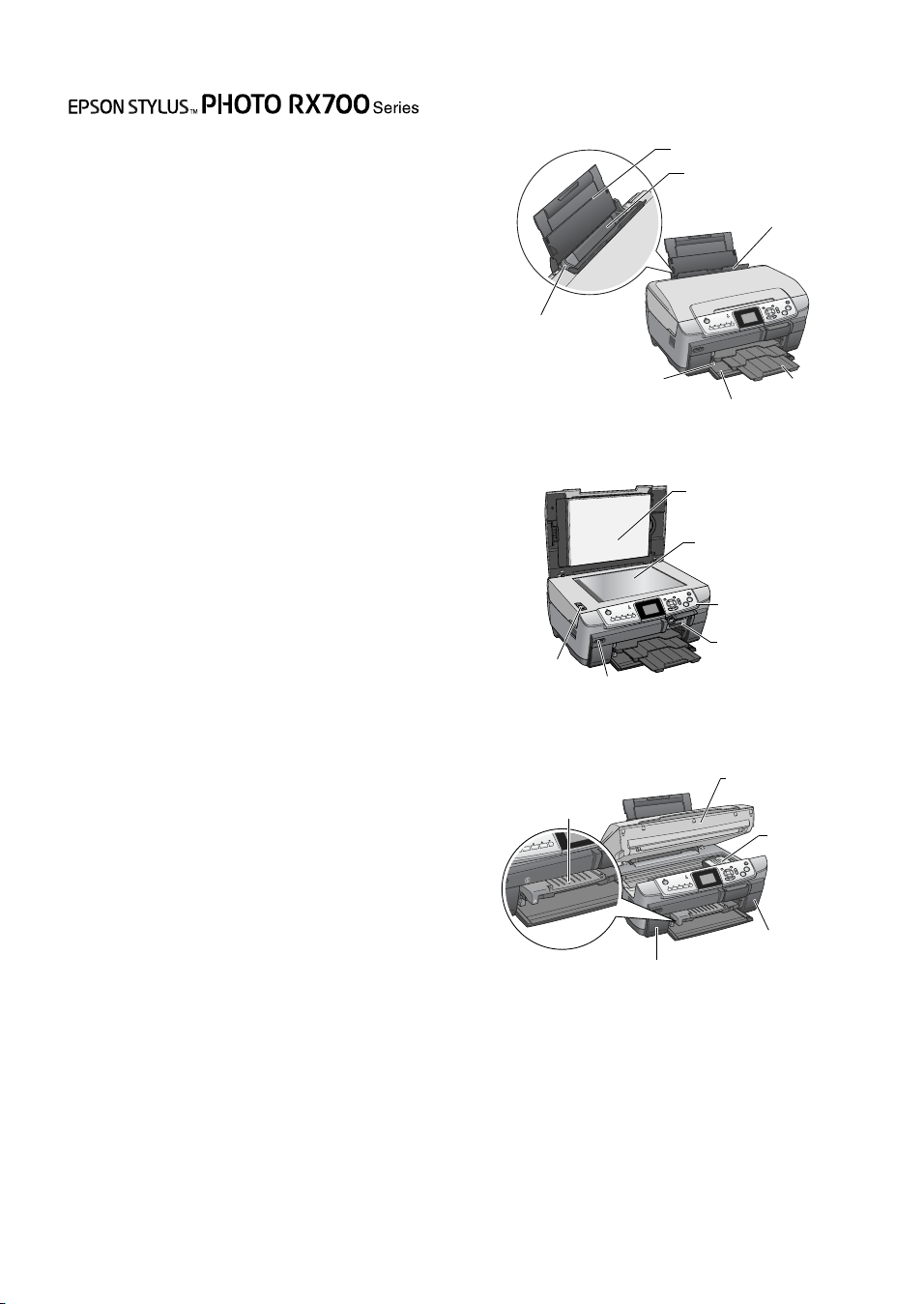
Элементы
Устройство «все в одном»
Основные операции
Никакую часть данного документа нельзя воспроизводить, хранить
в поисковых системах или передавать в любой форме и любыми
способами (электронными, механическими, путем копирования,
записи или иными) без предварительного письменного разрешения
Seiko Epson Corporation. Информация, содержащаяся в документе,
предназначена исключительно для использования с данным
продуктом. Epson не несет ответственности за применение сведений,
содержащихся в этом документе, к другим принтерам.
Seiko Epson Corporation и ее филиалы не несут ответственности перед
покупателями данного продукта или третьими сторонами за
понесенные ими повреждения, потери, сборы или затраты, вызванные
несчастными случаями, неправильным использованием продукта,
недозволенной модификацией, ремонтом или изменением продукта
и невозможностью (исключая США) строгого соблюдения
инструкций по работе и обслуживанию, раз работанных
Seiko Epson Corporation.
Seiko Epson Corporation не несет ответственности за любые
повреждения или проблемы, возникшие из&за использования любых
функций или расходных материалов, не яв ляющихся оригинальными
продуктами Epson (Epson Original Products) или продуктами,
одобренными Epson (Epson Approved Products).
Seiko Epson Corporation не несет ответственности за любые
повреждения, возникшие из&за электромагнитных наводок,
вызванных использованием любых интерфейсных кабелей,
не являющихся продуктами, одобренными Seiko Epson Corporation
(Epson Approved Products).
®
EPSON
— зарегистрированная торговая марка, EPSON Stylus™ —
торговая марка Seiko Epson Corporation.
PRINT Image Matching™ и логотип PRINT Image Matching — торговые
марки Seiko Epson Corporation. Права копирования © 2001, Seiko
Epson Corporation. Все права защищены.
USB DIRECT& PRINT™ и логотип USB DIRECT& PRINT — торговые
марки Seiko Epson Corporation. Права копирования © 2002,
Seiko Epson Corporation. Все права защищены.
Торговая текстовая марка Bluetooth и логотипы принадлежат
Bluetoot h SIG, Inc. и любое использование этих марок
Seiko Epson Corporation оговорено в лицензии.
®
Microsoft
и Windows® — зарегистрированные торговые марки
Microsoft Corporation.
DPOF™ — зарегистрирована торговая марка CANON INC.,
Eastman Kodak Company, Fuji Photo Fi lm Co., Lt d.
и Matsushita Electric Industrial Co., Ltd.
SD™ — торговая марка.
Memory Stic k, Memory Sti ck Duo , Memo ry St ick PRO
и Memory Stick PRO Duo — торговые марки Sony Corporation.
xD&Picture Card™ — торговая марка Fuji Photo Film Co., Ltd.
Общее примеча ние: Прочие названия продуктов упоминаются
в документе только для идентификации и могут являться торговыми
марками соответствующих владельцев. Epson отрицает владение
любыми правами на эти марки.
Авторские права © 2005, Seiko Epson Corporation.
Все пра ва защищены.
Информация об изготовителе
Seiko EPSON Corporation (Япония)
Юридический адрес: 4&1, Ниси&Синздюку, 2&Чоме, Синздюку&ку,
Токио, Япония
Информация о продавце
Компания «Эпсон Европа Б.В. » (Нидерланды)
Юридический адрес: Нидерланды, Амстердам 1096EJ, Энтрада 701
Юридический адрес Московского представительства:
Россия, г. Москва, 129110, ул. Щепкина, д. 42, стр. 2а
Срок службы изделия: 5 лет
боковая
направляющая
боковая направляющая
передняя крышка/передний лоток
транспортиро
вочный замок
направляющая
дисков CD/DVD
подставка для бумаги
задний лоток
крышка податчика
приемный
лоток
подложка для сканирования
непрозрачных документов
планшет
панель управления
слот для карт памяти
разъем для подключения внешнего
устройства USB
сканирующий блок
крышка отсека
для картриджей
крышка отсека для
картриджей (левая)
(правая)
печатающая
головка
Page 3
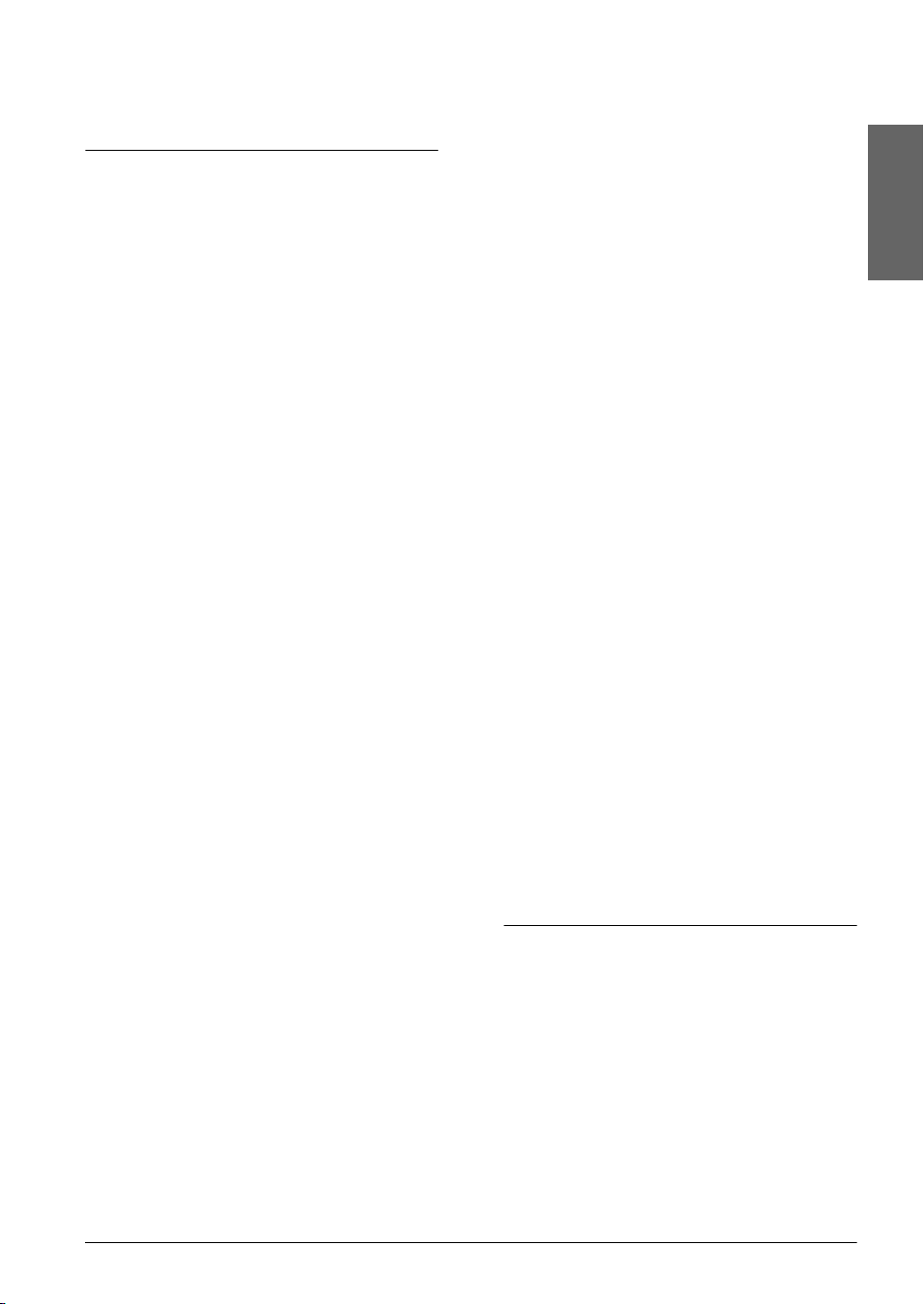
Инструкции по безопасности
Важные инструкции по безопасности
Прочитайте все инструкции в этом разделе перед
установкой и использованием устройства.
Размещение устройства
❏
Не устанавливайте устройство в местах,
подверженных резким изменениям
температуры и влажности. Держите устройство
вдали от прямых солнечных лучей, источников
яркого света и тепла.
❏
Избегайте запыленных мест, а также мест,
подверженных вибрации и ударам.
❏
Вокруг устройства должно быть достаточно места
для обеспечения хорошей вентиляции.
❏
Располагайте устройство рядом с электрической
розеткой, чтобы его легко можно было включить
и отключить от сети.
❏
Размещайте устройство на плоской устойчивой
поверхности, которая шире основания
устройства в любом направлении. При установке
устройства около стены, оставляйте между ним
и стеной промежуток не менее 10 см.
Устройство не будет работать правильно, если
оно установлено под углом или качается.
❏
При хранении и транспортировке устройства
не наклоняйте его, не ставьте на бок и не
переворачивайте. Иначе чернила могут вылиться
из картриджа.
Требования к источнику питания
❏
Используйте только источник питания того типа,
который указан на заводской этикетке
на тыльной стороне устройства.
❏
Используйте только шнур питания, который
поставляется с устройством. Применение другого
шнура может привести к возгоранию или
поражению электрическим током.
❏
Шнур питания, прилагаемый к устройству,
предназначен для использования только с этим
устройством. Применение шнура для подключения
другой аппаратуры может привести к возгоранию
или поражению электрическим током.
❏
Убедитесь, что шнур питания отвечает
соответствующим местным стандартам безопасности.
❏
Не используйте поврежденный или перетертый
шнур питания.
❏
Если вы используете удлинитель с устройством,
убедитесь, что общая нагрузка от всех устройств,
подключенных к удлинителю, не превышает
максимально допустимой. Также убедитесь,
что не превышает максимально допустимую
суммарная нагрузка от всех устройств,
подключенных к электрической розетке.
При работе с устройством
❏
Не засовывайте руку внутрь устройства.
❏
Не блокируйте и не закрывайте отверстия на
корпусе устройства.
❏
Не открывайте крышку отсека чернильных
картриджей во время работы. В противном случае
операция, например, печать, может выполниться
неправильно.
❏
Не пытайтесь самостоятельно ремонтировать
устройство.
❏
Не помещайте предметы в отверстия на корпусе
устройства.
❏
Будьте осторожны, не проливайте на устройство
жидкости.
❏
Отключите устройство от источника питания
и обратитесь для обслуживания к
квалифицированному персоналу в следующих
случаях:
Шнур питания или вилка повреждены; внутрь
устройства попала жидкость; устройство упало
или поврежден корпус; устройство работает
неправильно или заметно медленнее.
При установке чернильных картриджей
❏
Не трясите чернильные картриджи, иначе
чернила могут вылиться.
❏
Держите чернильные картриджи в местах,
недоступных детям. Не позволяйте детям играть
с чернильными картриджами или пить чернила.
❏
Обращайтесь с картриджами бережно, так как
вокруг отверстия для подачи чернил может
остаться небольшое количество чернил.
При попадании чернил на вашу кожу тщательно
промойте кожу водой с мылом. При попадании
чернил в глаза немедленно промойте их водой.
Если после этого сохраняются неприятные
ощущения или ухудшится зрение, немедленно
обратитесь к врачу.
❏
Не снимайте и не рвите наклейку на картридже,
иначе из картриджа могут вытечь чернила.
Предупреждения, предостережения и примечания
Предупреждения
w
необходимо тщательно соблюдать
во избежание травм.
Предостережения
c
необходимо соблюдать, чтобы не повредить
оборудование.
Примечания
содержат важные сведения и полезные советы
по работе с устройством.
Русский
Инструкции по безопасности 1
Page 4
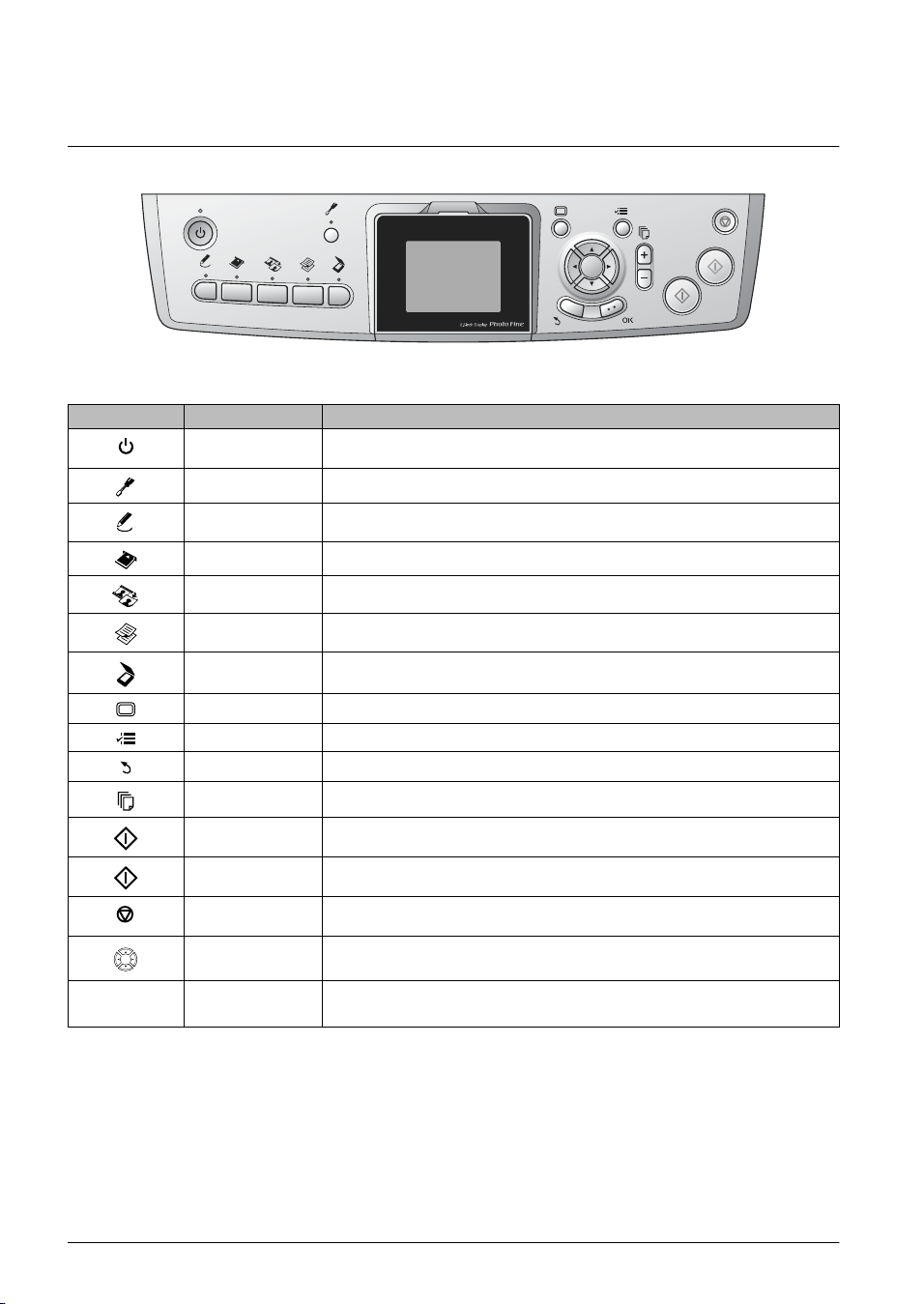
Работа с панелью управления
Функции панели управления
Кнопки
Значок Кнопка Функция
Вкл. Включает и выключает устройство. После включения устройства загорается
Настройки Включает режим настройки
индикатор питания, указывающий что инициализация завершена
ЖК%панель
Creative Projects Копирование в режиме Copy Photo (Копирование фотографий) или печать
Карта памяти Включает режим печати с карты памяти
Пленка Включает режим печати с пленки
Копирование Включает режим копирования
Сканирование Включает режим сканирования
Просмотр экрана Изменяет вид фотографий на карте памяти
Параметры Подробно отображает параметры для каждого режима
Назад Отменяет операцию на ЖКдисплее и возвращает в предыдущее меню
Копии Позволяет задать количество копий
Ч/Б Копирование или печать в тонах серого
Цвет
(зеленая кнопка)
Stop Останавливает копирование, печать или сканирование. Копируемый или
Навигационная
кнопка
OK Записывает заданные вами значения параметров
с применением функции Combo Printi ng Sheet (Лист комбинированной печати)
Цветное копирование, печать или сканирование
печатаемый лист выбрасывается
Позволяет выбрать пункт меню
Служит для предварительного просмотра выбранных изображений, отображения пунктов меню и параметров при
настройке с помощью кнопок.
Если не работать с устройством 13 минут, ЖК&дисплей погаснет (режим энергосбережения).
Чтобы вновь включить ЖК&дисплей и просмотреть то изображение, которое было на нем до выключения, нажмите
на любую кнопку, кроме P Вкл..
2 Работа с панелью управления
Page 5
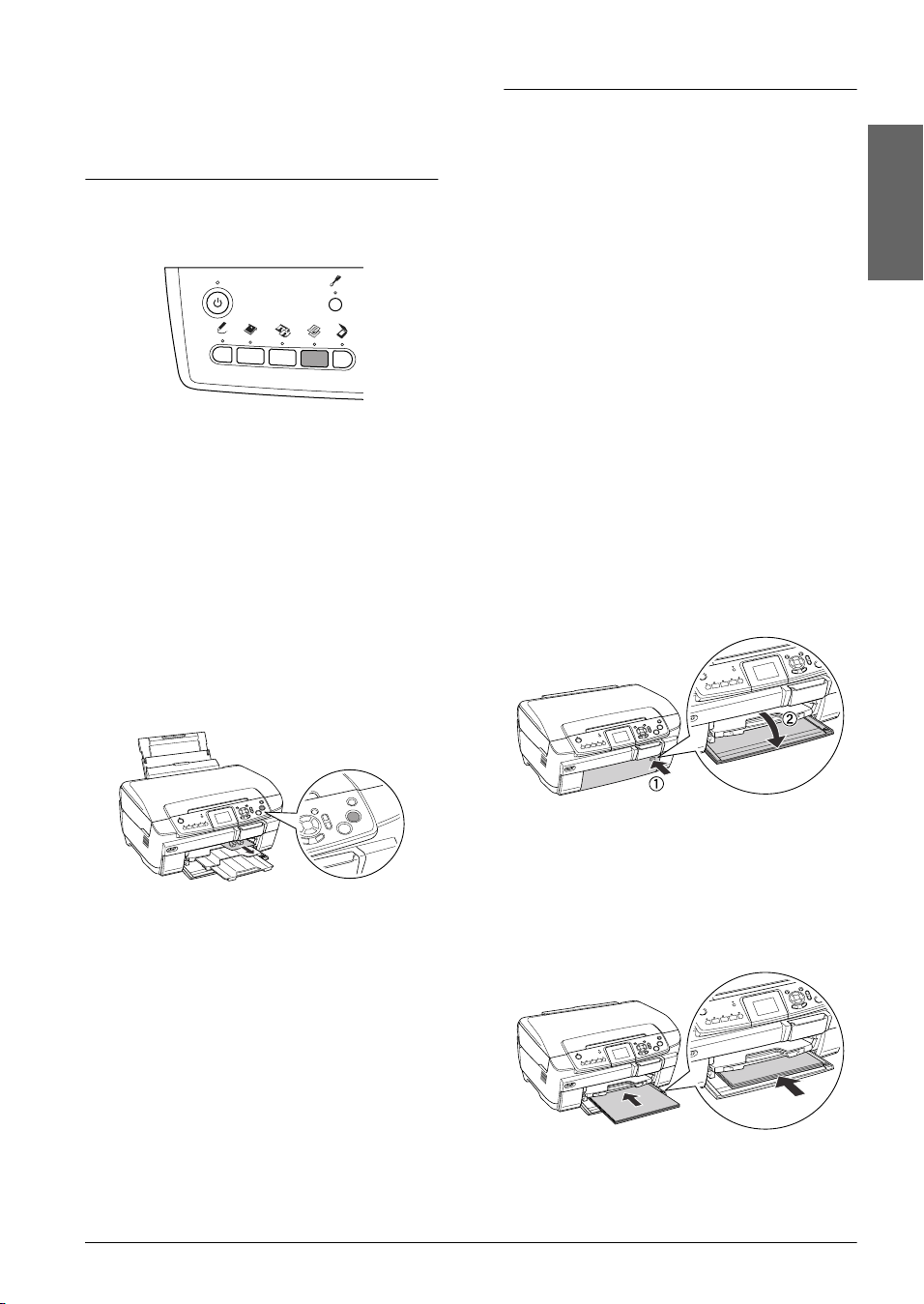
Основные операции копирования
Основные операции
1. Нажмите на кнопку Копирование.
2. Загрузите подходящую бумагу.
& См. раздел «Загрузка бумаги» ниже
3. Разместите оригинал.
& См. «Размещение фотографий и документов на
планшете» на стр. 5
4. При необходимости измените режим копирования.
См. «Изменение режима копирования» на стр. 6
&
5. При необходимости можно изменить параметры
копирования.
См. «Настройка параметров копирования» на стр. 7
&
6. Нажмите на кнопку x Цвет для цветного
копирования или на кнопку x Ч/Б — для
черно&белого.
Загрузка бумаги
Примечание:
❏
Всегда загружайте в устройство бумагу
до начала печати.
❏
Результат печати зависит от типа
используемой бумаги. Для получения
отпечатков наилучшего качества используйте
соответствующую бумагу.
❏
Оставляйте перед устройством достаточно
свободного пространства для складирования
отпечатков.
❏
Убедитесь, что лоток для дисков CD/DVD
не вставлен в устройство и направляющая
дисков закрыта.
Загрузка простой бумаги формата A4
в передний лоток
Примечание:
В передний лоток можно загружать только простую
бумагу формата A4. Бумагу другого формата
необходимо загружать в задний лоток.
1. Откройте переднюю крышку, нажав на выемку,
как показано ниже.
Русский
Примечание:
❏
Чтобы остановить копирование, нажмите
на кнопку y Stop.
❏
Не вытягивайте бумагу из устройства.
❏
Если край документа копируется
неправильно, слегка отодвиньте его от края
планшета.
Предостережение:
c
Не открывайте сканирующий блок во время
копирования и сканирования; этим вы
можете повредить устройство.
2. Встряхните пачку бумаги и подбейте ее на
плоской поверхности, чтобы подравнять края
листов.
3. Загрузите бумагу стороной для печати вниз,
выровняв ее по правой боковой направляющей.
Затем подайте бумагу в передний лоток так, чтобы
ее край совпадал с отметкой на переднем лотке.
Основные операции копирования 3
Page 6
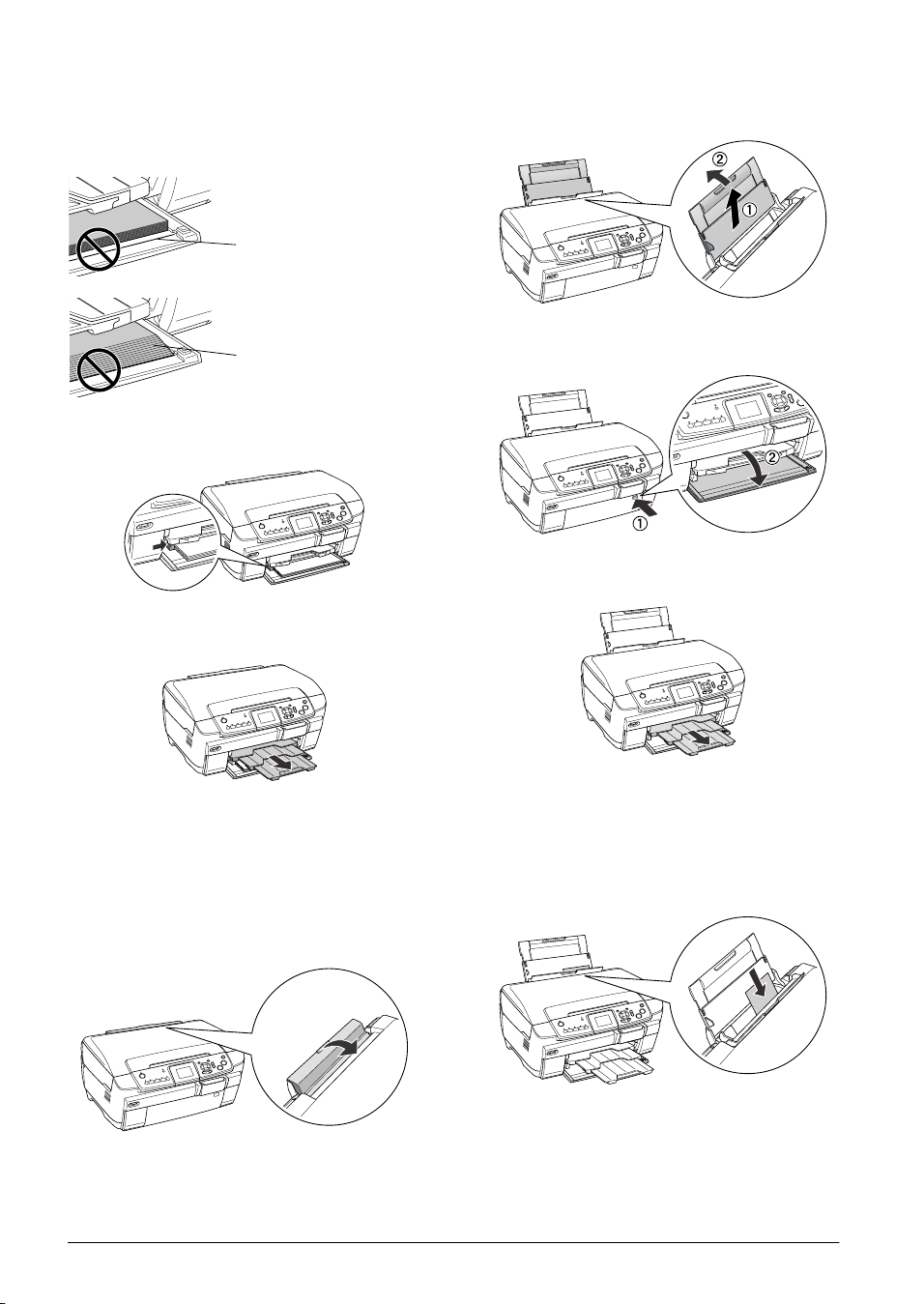
Предостережение:
c
Не заталкивайте бумагу слишком
глубоко, иначе бумага будет загружена
неправильно.
Бумага подана за отметку
для формата A4.
Некоторые листы бумаги
поданы за отметку для
формата A4.
4. Придвиньте левую боковую направляющую
к левому краю бумаги.
5. Откройте приемный лоток и выдвиньте его
удлинитель.
2. Поднимите подставку для бумаги и выдвиньте ее
удлинитель.
3. Откройте переднюю крышку, нажав на выемку,
как показано ниже.
4. Откройте приемный лоток и выдвиньте его
удлинитель.
Примечание:
❏
Одновременно можно загружать до 150 листов.
❏
Простую бумагу нельзя использовать, если выбран
режим копирования Borderless (Без полей).
Загрузка бумаги в задний лоток
1. Откройте крышку податчика.
4 Основные операции копирования
5. Встряхните пачку бумаги и подбейте ее на
плоской поверхности, чтобы подравнять края
листов.
6. Положите пачку бумаги стороной для печати
вверх вплотную к правой боковой направляющей
и подайте ее в задний лоток.
Примечание:
Всегда загружайте бумагу в лоток узкой
стороной вперед.
Page 7
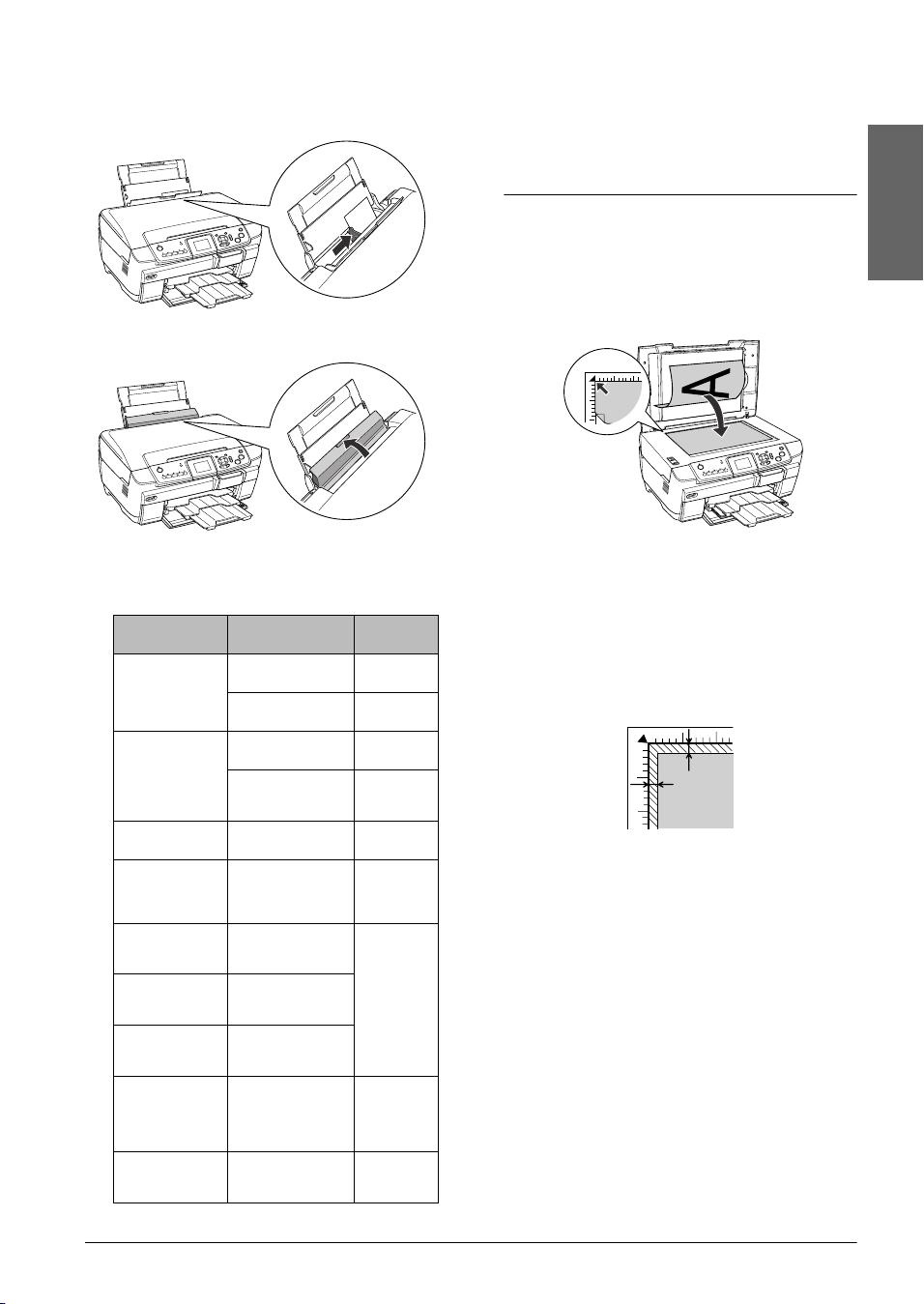
7. Придвиньте левую боковую направляющую
к левому краю бумаги.
8. Закройте крышку податчика.
* Если в режиме Карта памяти выбраны параметры
Custom Print (Пользоват. пть) и Iron (Термоперенос),
подходящий тип бумаги выбирается автоматически.
❏
Простую бумагу нельзя использовать, если выбран
режим копирования Borderless (Без полей).
Размещение фотографий и документов на планшете
1. Откройте крышку сканера. Положите оригинал
на планшет стороной для копирования вниз.
Убедитесь, что документ лежит правильно.
Русский
Примечание:
❏
В зависимости от типа бумаги, в лоток можно
положить разное количество листов.
Тип бумаги Параметры типа
Plain Paper
(Простая
бумага)
EPSON Bright
White Ink Jet
Paper
Epson Photo
Paper
EPSON Photo
Quality Ink Jet
Paper
EPSON Matte
Paper
Heavyweight
EPSON Premium
Glossy Photo
Paper
EPSON Premium
Semigloss Phot o
Paper
EPSON Photo
Stickers
(Фотостикеры
EPSON)
IronOn Cool Peel
Transfer Paper
бумаги
Plain (Front)
[Простая (Лиц)]
Plain (Back)
[Простая (Обр)]
Bright White ( Front)
[Яркобелая (Лиц) ]
Bright White
(Back)[Ярко белая
(Обр)]
Photo Paper
(Фотобумага)
PQIJ при
копировании
и Matte (Матовая)
при печати
Matte (Матовая) До 20
Prem.Glossy
(Улучшенная
глянцевая)
SemiGloss
(Полуглянцевая)
Photo Stickers
(Фотостикеры)
(для копирования
и печати с карты
памяти)
Нет*
(для печати с карты
памяти)
Емкость
загрузки
До 150
листов
До 120
листов
До 100
листов
До 80
листов
До 20
листов
До 100
листов
листов
Один лист
за раз
Один лист
за раз
Предостережение:
c
Не пытайтесь открыть крышку сканера
сверх предела.
Примечание:
При копировании фотографий или копировании
на компактдиск кладите документ, отступив
5 мм от края планшета.
5 мм (макс.)
5 мм (макс.)
2. Убедитесь, что на крышке устройства закреплена
подложка для сканирования непрозрачных
документов.
3. Осторожно закройте крышку, чтобы не сдвинуть
документ.
Примечание:
Для обеспечения хорошего качества копирования
закройте крышку, чтобы не мешал внешний
свет.
Основные операции копирования 5
Page 8
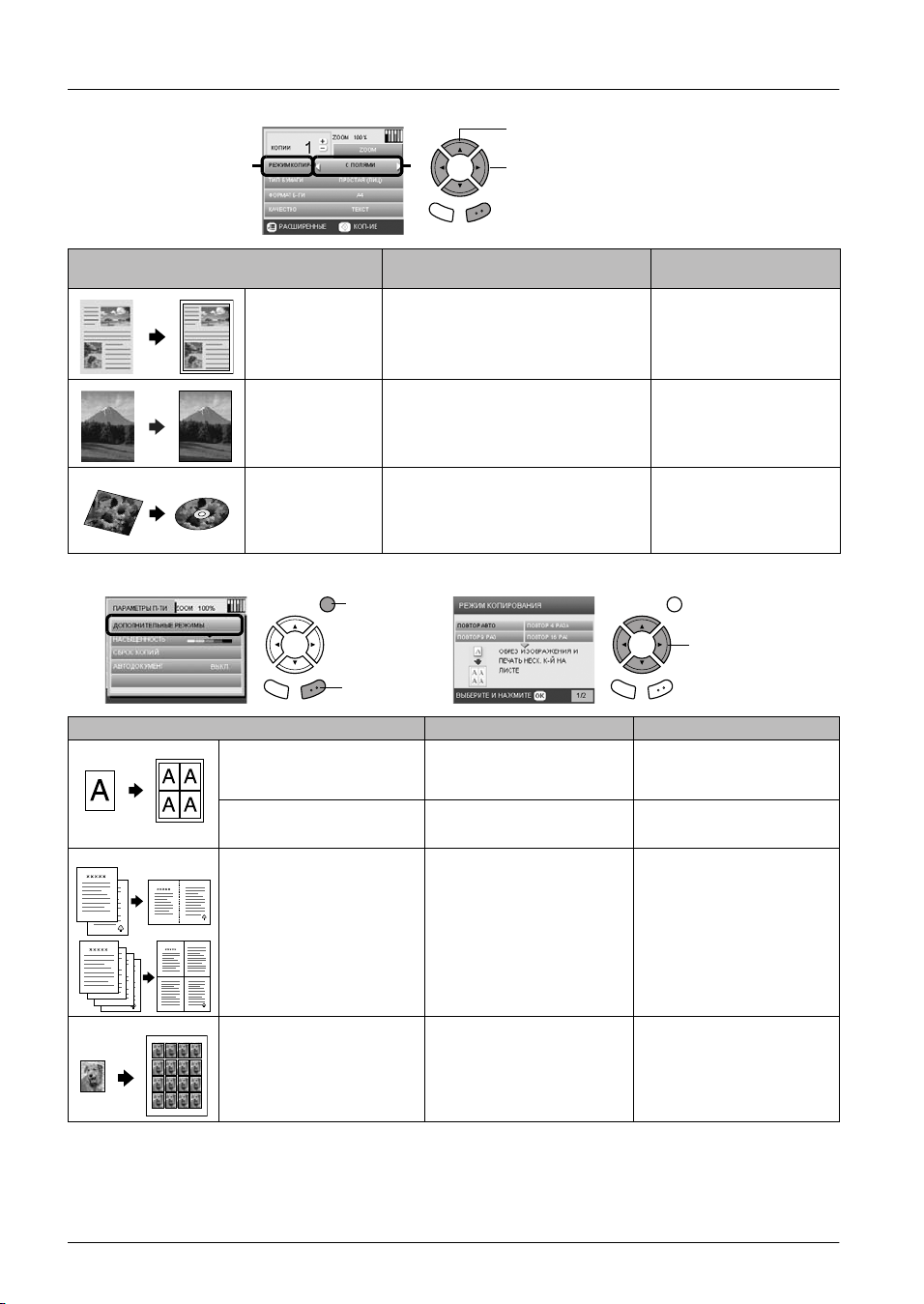
Изменение
1. Выб
режима копирования
ерите пункт Copy Layout
(Режим копиря).
21
Назад OK
2. Выберите режим копирования.
Режим копирования Функция Дополнительные
сведения
Copy w/Border s
(С полями)
Копирование с полями шириной 3 мм
(значение по
умолчанию)
Borderless
(Без полей)
Копирование без полей См. раздел « Копирование в
режиме Borderless (Без
полей)» на стр. 9
CD Copy
(Копирование CD)
Копирование изображения на диск
CD/DVD
См. раздел «Копирование
на CD/DVD» на стр. 11
Другие режимы копирования
1. Нажмите
на кнопку
Параметры.
2. Нажмите на
кнопку OK.
Режим копирования Функция Дополнительные сведения
Repeat CopyAuto (Повт ор авто) Изображение оригинального
Repeat Copy4 (Повт ор 4 раза)
Repeat Copy9 (Повт ор 9 раз)
Repeat Copy16 (Повт ор 16 раз)
2up (2 на 1)
4up Copy (4 на 1)
размера копируется столько раз,
сколько вмещается на лист
формата A4
Многократное копирование
изображений на лист формата A4
Копирование нескольких
документов на одну страницу
формата A4
3. Выберит е режим
копирования).
См. раздел «Копирование в режиме
2up Copy (2 на 1)» на стр. 9
Photo Stickers ( Фотостикеры) Копирование 16 изображений
на лист Photo Stic kers
(Фотостикеры)
Подробнее о корректировке
положения фотонаклеек —
в разделе «Отрегулируйте
положение печати фотонаклеек»
на стр. 20
Примечание:
Режим, который вы выбрали в последний раз в More Layout (Дополнительные режимы), добавляется в Copy Layout (Режим
копирования). Однако он будет заменен режимом, который в следующий раз будет выбран в More Layout (Дополнительные режимы).
6 Основные операции копирования
Page 9
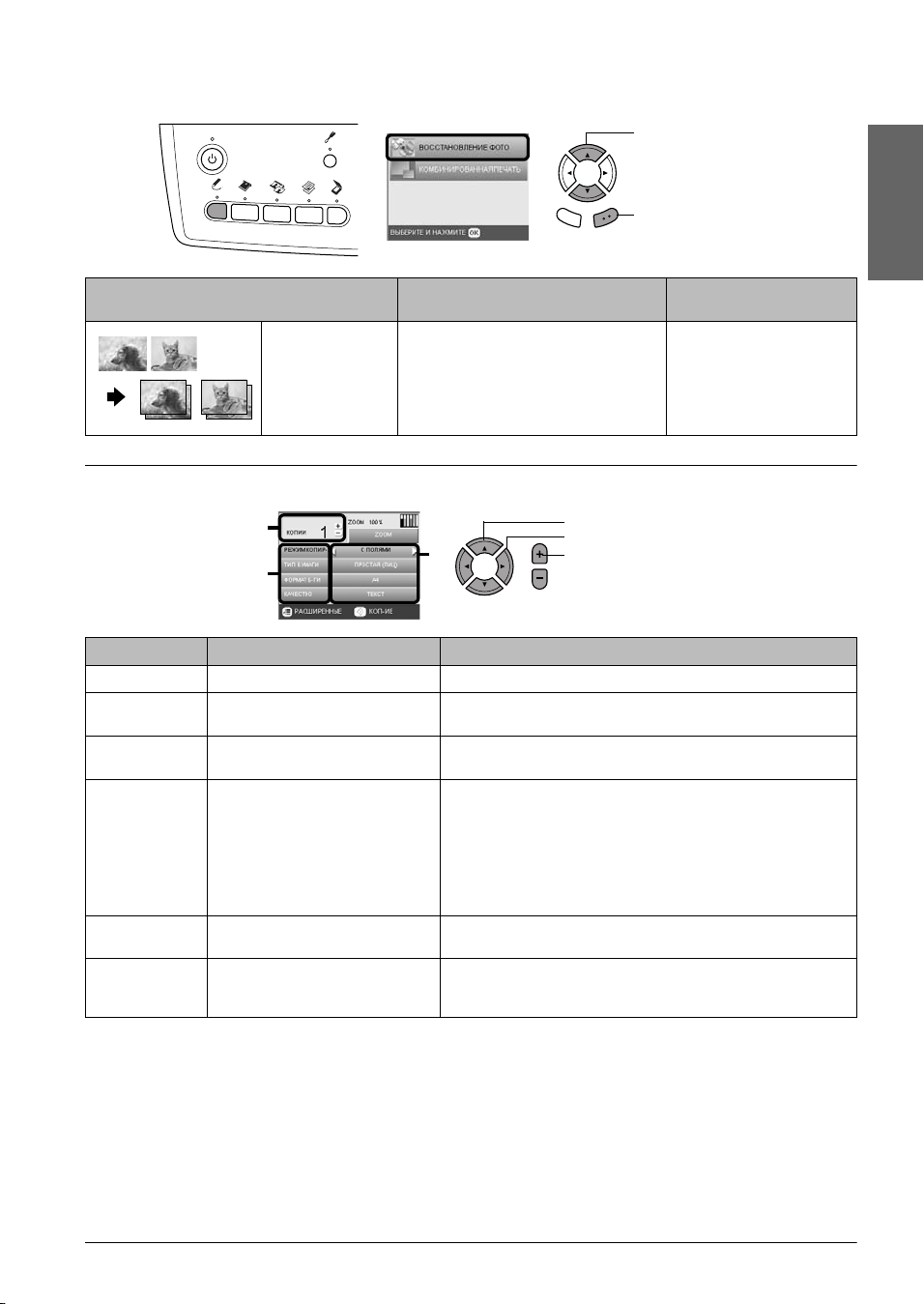
Режим Copy Photo (Копирование фотографий)
1. Выберите
Reprint/Restore Photos
(Восстановление фото).
Назад OK
Режим копирования Функция Дополн ительные
Copy Photo
(Копирование
фотографий)
Копирование нескольких фотографий,
размещенных на планшете, за раз.
Скопированные фотографии
автоматически уменьшаются или
увеличиваются под выбранный размер
бумаги
2. Нажмите на кнопку OK.
сведения
См. раздел «Копирование в
режиме Copy Photo
(Копировани е
фотографий)» на стр. 10
Настройка параметров копирования
.
3
1
Пункт меню Параметр Описание
Copies (Копии) от 1 до 99 Задает количество копий.
Zoom Нажмите на кнопку OK, чтобы открыть меню Zoom.
Copy Layout
(Режим копиря)
Paper Type (Тип
бумаги)
Paper Size
(Формат бги)
Qual ity
(Качество)
Plain (Front) [Простая (Лиц)],
Plain (Back) [Простая (Обр)],
Prem.Glossy, GlossyPhot o,
SemiGloss, Matte (Матовая), PQIJ,
Photo Paper, BrightWhite (Front)
[BrightWhite(Лиц)], BrightWhite
(Back) [BrightWhite(Обр)],
Sticker (Стикер), CD/DVD
A4, A5, A6, 10
Draft (Черновик), Text (Текст),
Photo (Фото) и Best Photo
(Лучшее фото)
×
15 см (4 × 6 дюймов) Задать размер бумаги для копирования
2
Подробности см. в разделе «Настройка масштаба» ниже
Позволяет выбрать режим копирования.
См. раздел «Изменение режима копирования» на стр. 6
Задает тип бумаги для печати.
Подробности см. в разделе на стр. 5
Регулирует качество копии
1. Выберите пункт меню.
2. Выберите параметр.
3. Задайте количество копий.
Русский
Примечание:
Доступные пункты меню и настройки зависят от выбранного режима копирования.
Основные операции копирования 7
Page 10
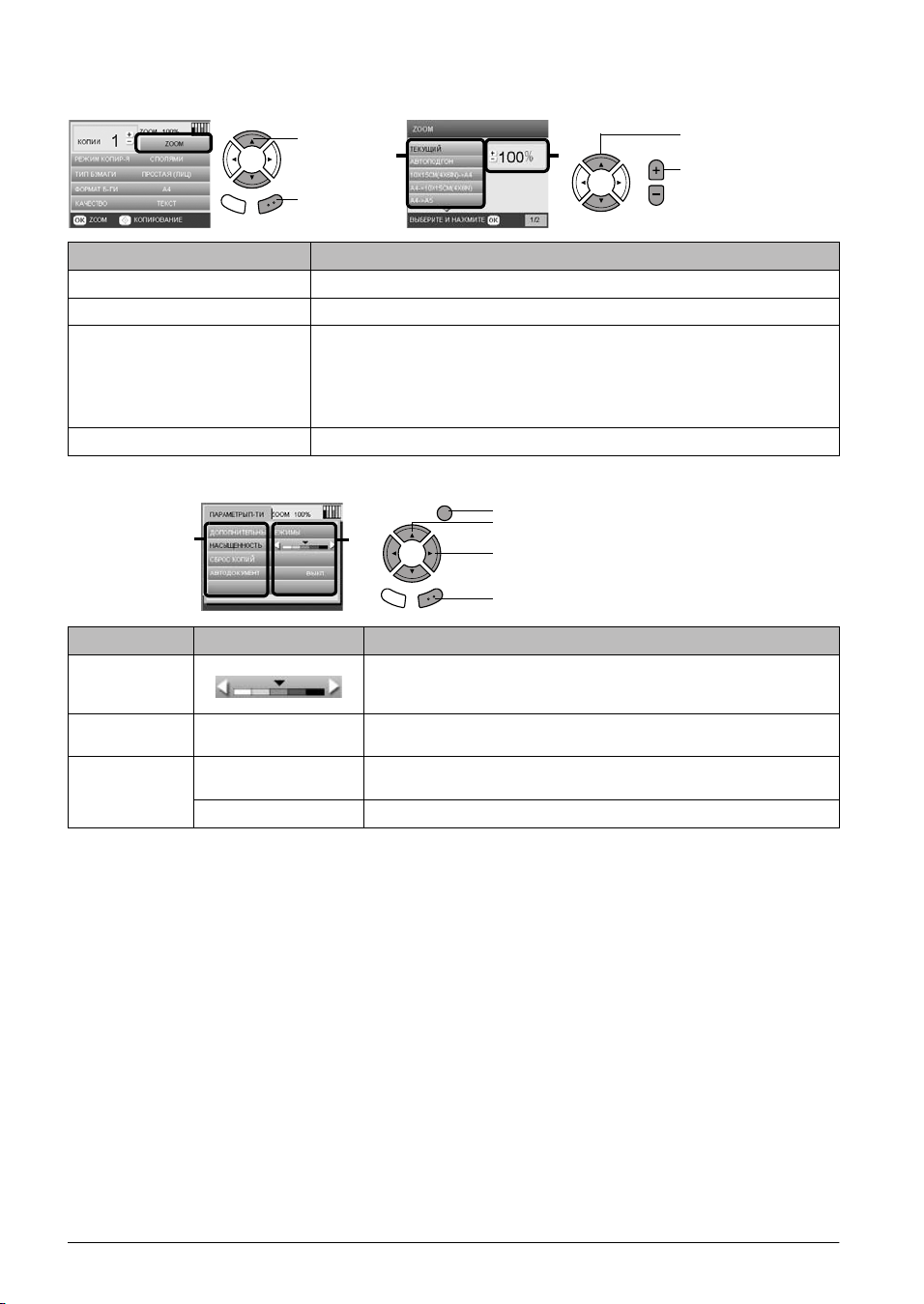
Настройка масштаба
я
.
1. Выберите параметр.
2. Задайте процент
уменьшения или
увеличения изображени
Назад OK
1. Выберите
параметр
Zoom.
2. Нажмите на
кнопку OK.
21
Параметр Описание
Actual (Текущий) Копирование в натуральную величину
Auto Fit Page (Автоподгон) Копирование с уменьшением или увеличением по размеру страницы
×
15 см (4×6 in) > A4
10
×
A4 > 10
15 см (4×6 in)
Копия уменьшается или увеличивается относительно оригинала (размер
исходного документа > размер копии)
A4 > A5
A4 > A5
25–400% Задает процент уменьшения или увеличения изображения
Настройка дополнительных параметров
.
2
3
Пункт меню Парамет р Описан ие
Copy Density
Регулирует насыщенность копии
(Насыщенность)
1. Нажмите на кнопку Параметры.
2. Выберите пункт меню.
3. Выберите параметр.
4. Нажмите на кнопку OK.
Reset Copies
(Сброс копий)
Auto Document
ON (Вкл.) Позволяет создавать четкие копии текстовых документов. Функция
(Автодокумент )
OFF (Выкл.) Регулировка не выполняется
8 Основные операции копирования
Сбрасывает количество копий до 1
доступна только при копировании на простую бумагу с полями
Page 11
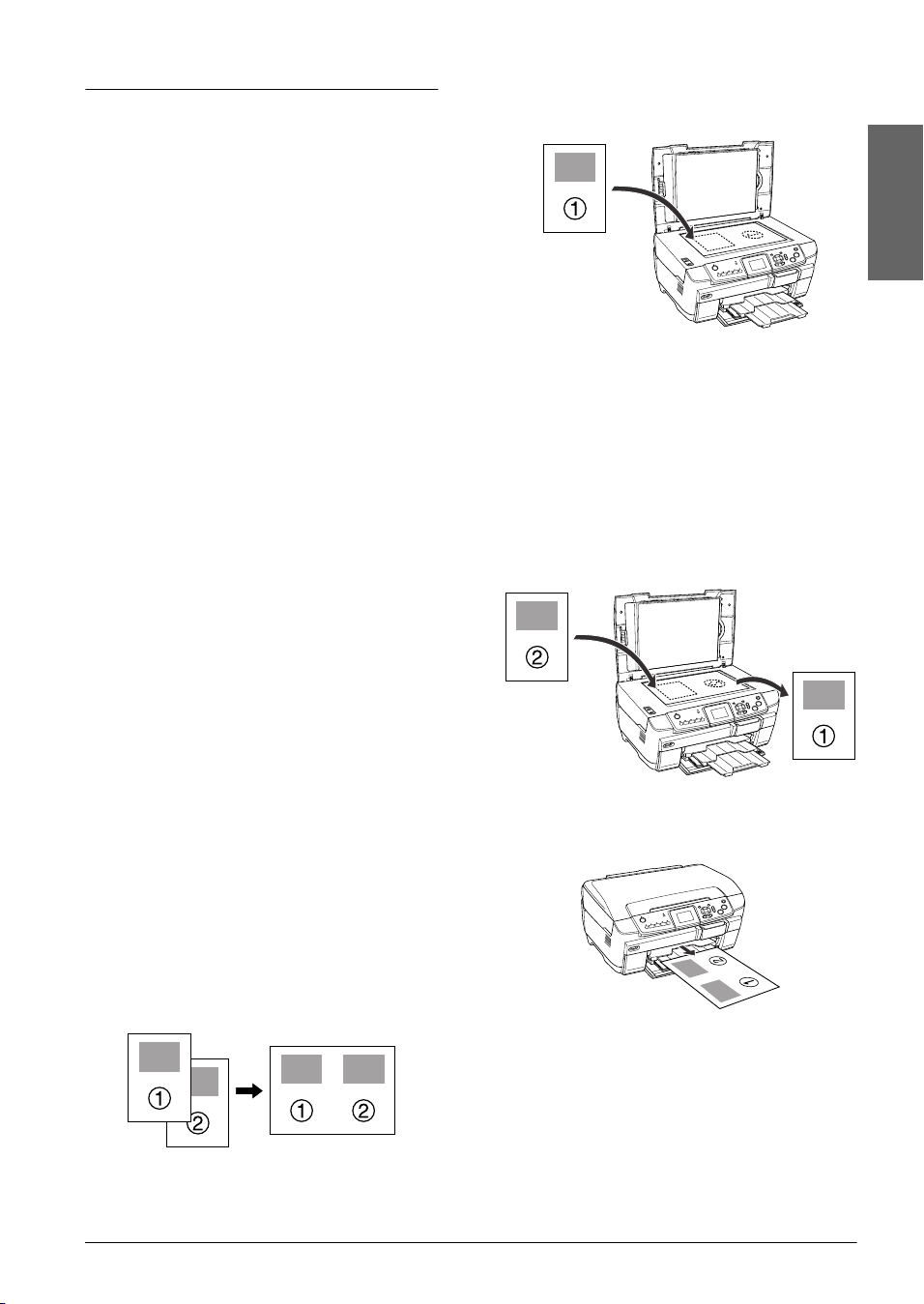
Полезная информация о копировании
Примечания по копированию
❏
Если вы копируете при помощи функций панели
управления, на отпечатках может появиться муар
(штриховой рисунок). Чтобы устранить муар,
измените коэффициент
уменьшения/увеличения или слегка поверните
исходный документ.
❏
Размер копии может не совпадать с размером
оригинала.
❏
В зависимости от типа используемого носителя
качество печати может ухудшиться в верхней или
в нижней части отпечатка, или эти области могут
смазаться.
❏
Если в ходе копирования кончается бумага, сразу
загрузите дополнительную порцию бумаги.
Если устройство длительное время простаивает
без бумаги, цвета первой копии, сделанной после
загрузки чистой бумаги, могут не вполне
соответствовать цветам оригинала.
❏
Если на ЖК&дисплее во время копирования
появляется сообщение о низком уровне чернил,
вы можете продолжить копирование, пока
чернила не закончатся, или остановить
копирование и заменить чернильный картридж.
1. Положите первую страницу исходного
документа на планшет.
2. Выберите режим копирования
3. При необходимости настройте параметры
копирования.
4. Нажмите на кнопку x Цвет или x Ч/Б.
Будет скопирована первая страница исходного
документа.
5. Когда на ЖК&дисплее появится сообщение
Change pages to 2 page(s) (Измените
количество страниц до 2) положите на планшет
следующую страницу исходного документа.
2-up Copy (2 на 1)
Русский
.
Размещение документа на планшете
❏
Следите за чистотой планшета.
❏
Удостоверьтесь, что документ вплотную
прилегает к поверхности стекла, иначе
изображение может получиться размытым.
❏
Не оставляйте фотографии на планшете надолго.
Они могут прилипнуть к стеклу планшета.
❏
Не кладите на устройство тяжелые предметы.
Копирование в режиме Borderless (Без
полей)
Так как в этом режиме изображение становится чуть
больше размера бумаги, часть изображения,
выходящая за пределы листа, не печатается.
Копирование в режиме 2%up Copy (2 на 1)
6. Снова нажмите на кнопку x Цвет или x Ч/Б.
Будет скопирована вторая страница исходного
документа, и копирование завершится.
Примечание:
Чтобы остановить копирование, нажмите на
кнопку y Stop.
Для копирования четырех страниц документа
выберите режим 4-up Copy (4 на 1) на шаге 2
и повторите шаги 5 и 6 дважды.
Основные операции копирования 9
Page 12
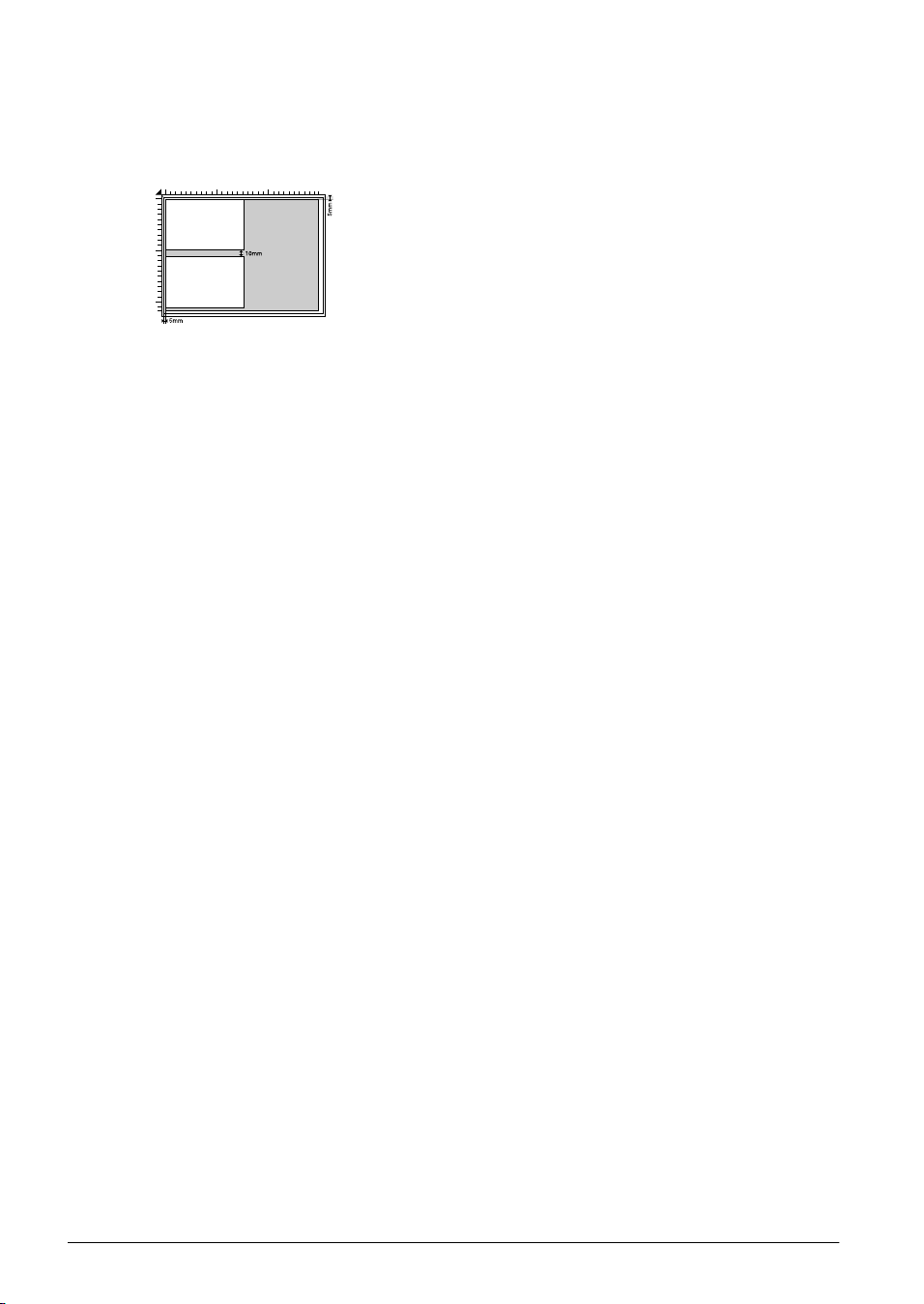
Копирование в режиме Copy Photo
(Копирование фотографий)
Кладите каждую фотографию горизонтально, как
показано на ниже.
❏
Можно копировать фотографии размером
от 64
89 мм до 127 × 178 мм включительно.
×
❏
Размещайте фотографии так, чтобы между ними
оставалось минимум 10 мм.
❏
Одновременно можно скопировать две
фотографии 10
❏
Можно загружать фотографии разных размеров.
Можно использовать функцию Restoration
(Восстановление). Когда для параметра Restoration
(Восстановл.) в Print Settings (Настройка печати)
выбрано значение On (Вкл.), при копировании
поблекших или испорченных солнечным светом
фотографий выполняется попытка восстановления
исходных цветов.
15 см (4 × 6 дюймов).
×
10 Основные операции копирования
Page 13
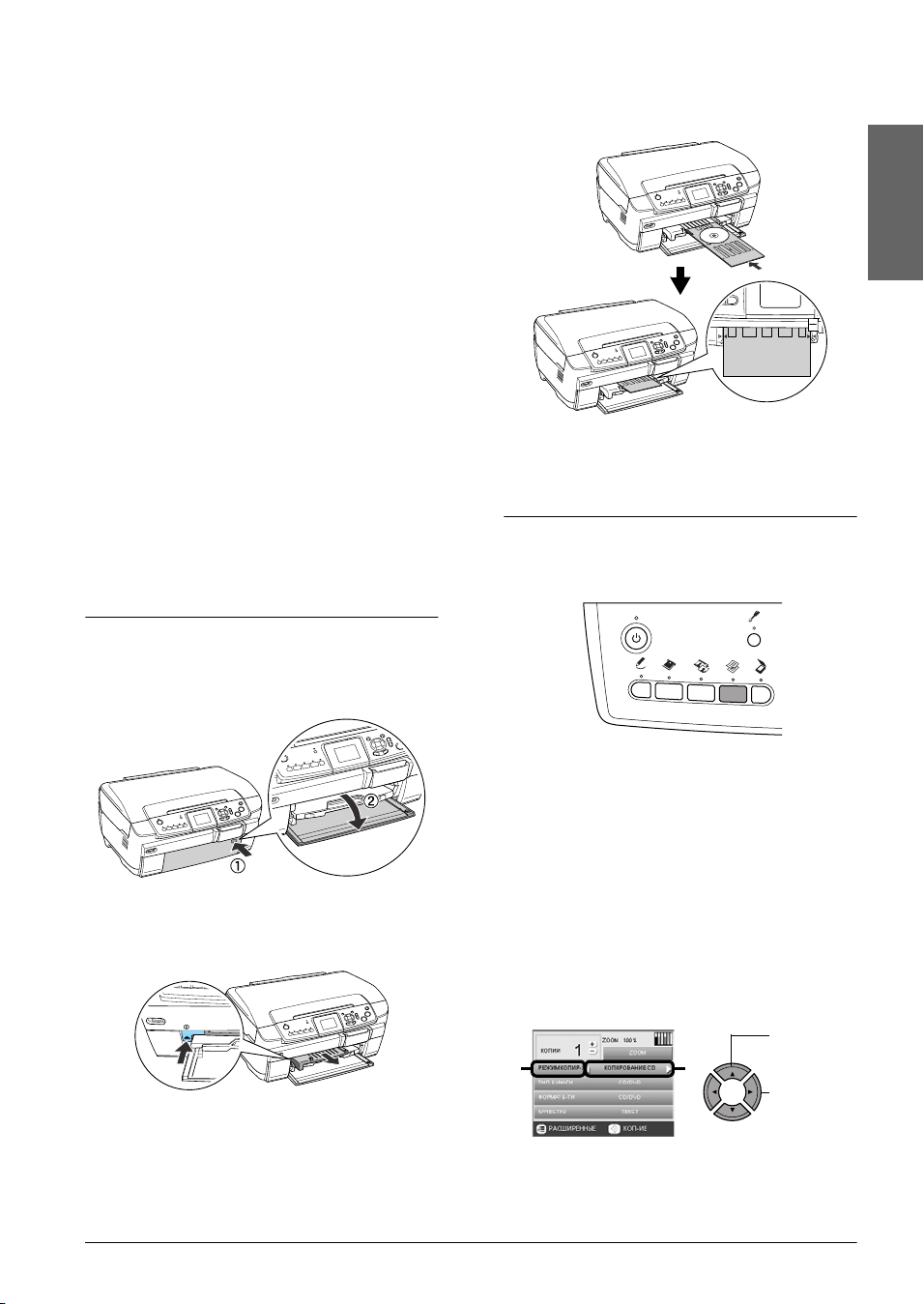
Копирование на CD/DVD
Примечание:
❏
Используйте только диски, на которых указано,
что они предназначены для печати, например:
Printable on the label surface (Можно печатать на
нерабочей стороне) или Printable with ink jet printers
(Можно печатать на струйных принтерах).
❏
Сразу после печати рисунок может легко
смазываться.
❏
Не используйте компактдиски и не прикасайтесь
к отпечатанной поверхности, пока она
полностью не высохнет (минимум 24 часов).
❏
Не помещайте отпечатанные CD/DVD для
сушки под прямые солнечные лучи.
❏
Попадание влаги на отпечатанную поверхность
может привести к размазыванию краски.
❏
Если в лоток для дисков или на внутреннюю
прозрачную часть диска случайно попадут
чернила, немедленно сотрите их.
❏
Повторная печать на CD/DVD необязательно
улучшит качество печати.
Загрузка CD/DVD
4. Положите лоток для дисков в направляющую для
компакт&дисков.
Русский
Примечание:
Стрелка на лотке для дисков должна совпадать
со стрелкой на направляющей компактдисков.
Копирование изображения на CD/DVD
1. Нажмите на кнопку Copy (Копирование).
1. Откройте переднюю крышку, нажав на выемку,
как показано ниже.
2. Нажмите на направляющую дисков, как
показано на рисунке. Направляющая
компакт&дисков выдвинется.
3. Положите диск CD/DVD в лоток для дисков
стороной для печати вверх.
2. Загрузите компакт&диск.
& См. «Загрузка CD/DVD» на стр. 11
3. Положите оригинальный документ на планшет.
& См. «Размещение фотографий и документов на
планшете» на стр. 5
Примечание:
Сканируется максимальная квадратная область в
центре документа. При печати квадратная
область увеличивается или уменьшается до
размера компактдиска и обрезается по кругу.
4. Выберите значение CD Copy (Копирование CD)
для параметра Copy Layout (Режим копир&я).
1. Выберите
пункт Copy
21
Layout (Режим
копиря).
2. Выберите
режим
CD Copy
(Копирование
.
CD)
5. Выберите нужное качество печати при помощи
параметра Quality (Качество).
Копирование на CD/DVD 11
Page 14
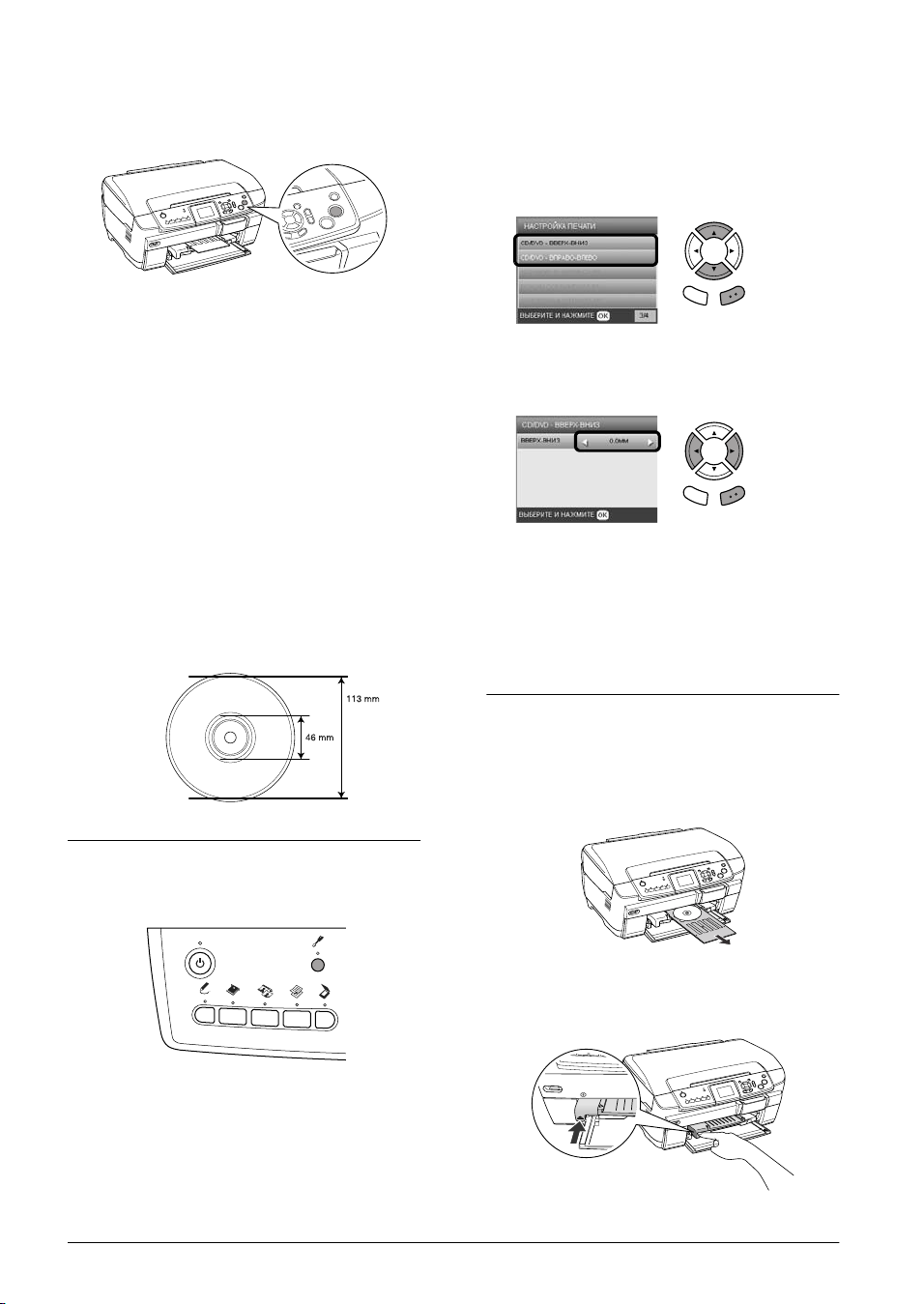
6. Нажмите на кнопку x Цвет для цветного
копирования или на кнопку x Ч/Б — для
черно&белого.
2. Чтобы переместить изображение вверх или вниз,
выберите CD/DVD Position Up/Down
(CD/DVD — вверх&вниз). Чтобы переместить
изображение влево или вправо, выберите CD/DVD
Position Left/Right (CD/DVD —
вправо&влево).
Примечание:
❏
Чтобы остановить копирование, нажмите
на кнопку y Stop.
❏
Перед печатью на CD/DVD мы рекомендуем
провести тестовую печать на ненужном
диске.
❏
Если это будет необходимо, вы сможете
отрегулировать положение печати.
Подробности см. в разделе «Корректировка
положения печати» на стр. 12.
❏
Если на ЖКдисплее появится сообщение
об ошибке, выполняйте инструкции
на ЖКдисплее для устранения неполадки.
❏
Область печати на CD/DVD показана
на рис. ниже:
12см CD/DVD
Корректировка положения печати
Назад OK
3. Задайте степень смещения изображения.
Отрицательная величина смещает изображение
вниз или влево, положительная — вверх или вправо.
Назад OK
Примечание:
❏
Можно выбрать величину от –5,0 до 5,0 мм.
❏
Устройство запоминает положение
печати, даже если питание выключается,
поэтому не нужно регулировать положение
перед каждым копированием на CD/DVD.
Извлечение лотка для компакт%дисков
1. Убедитесь, что копирование завершено.
2. Выдвиньте лоток для компакт&дисков, потянув
его на себя из направляющей компакт&дисков.
1. Нажмите на кнопку Настройки.
12 Копирование на CD/DVD
3. Нажмите на направляющую дисков , как показано
на рисунке ниже. Направляющая компакт&дисков
встанет на место.
Page 15
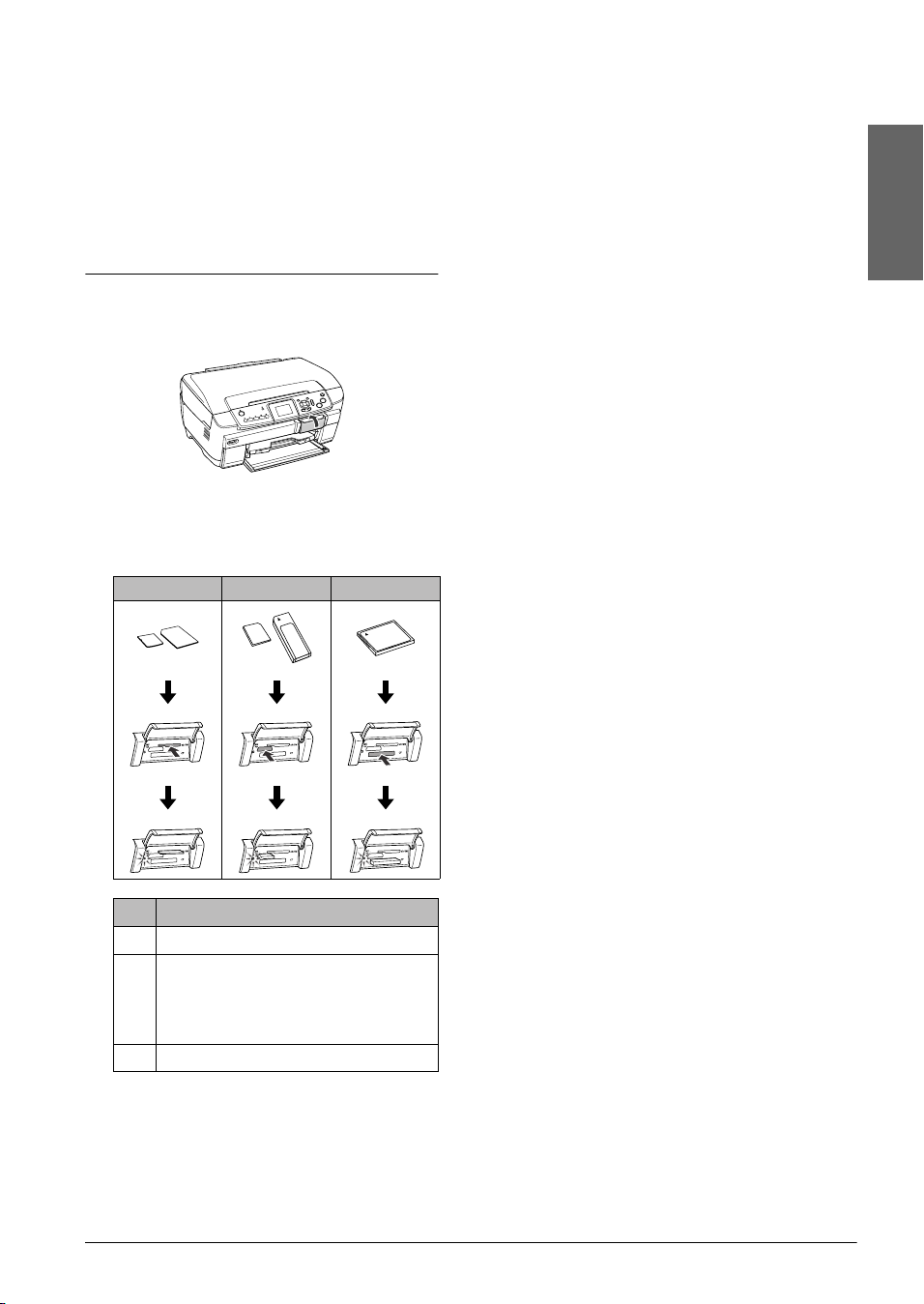
Печать напрямую с карты
памяти — Основы печати
Примечание:
Перед печатью напрямую с карты памяти
рекомендуется отсоединять кабель USB, иначе
печать может идти медленнее.
Установка карт памяти
1. Откройте крышку слота для карт памяти.
3. Закройте крышку слота для карт памяти.
Предостережение:
c
❏
Не пытайтесь вдавить карту памяти
в слот. Карты памяти не вставляются
в слоты полностью.
❏
Изза неправильной установки карты
памяти устройство и карта могут быть
повреждены.
❏
Когда карта памяти находится в слоте,
крышка слота должна быть закрыта,
чтобы защитить карту и слот от пыли
и статического электричества, иначе
данные карты могут быть потеряны,
а устройство — повреждено.
❏
В зависимости от типа установленной
карты памяти статический заряд на ней
может вызвать неправильную работу
устройства.
Русский
2. Удостоверьтесь, что индикатор карты памяти,
который находится позади слота, не горит, затем
вставьте карту памяти в подходящий слот
до упора.
a b c
Слот
Карта
a SmartMedia/xDPicture Card
b Memory Stick/Magi cGate Memor y Stick/
Memory Stick Duo*/Memory Sti ck PRO/
Memory Stick PRO Duo*/
MagicGate Memory Sti ck Duo*/SD Card/
miniSD Card*/MultiMediaCard
c CompactFlash/Microdrive
* необходим адаптер.
Примечание:
В слотах может находиться только одна карта
памяти.
Примечание:
Если карта памяти вставлена неправильно,
индикатор карты памяти не загорится.
Извлечение карт памяти
1. Удостоверьтесь, что все задания печати
выполнены, и индикатор карты памяти не мигает.
2. Откройте крышку слота для карт памяти.
3. Выньте карту памяти, потянув ее из слота.
Предостережение:
c
Не вынимайте карту памяти
и не выключайте устройство во время
печати или если индикатор карты
памяти мигает. Иначе данные с карты
памяти могут быть утеряны.
Примечание:
Если вы используете устройство совместно
с компьютером под управлением Windows 2000
и XP, никогда не выключайте устройство
и не отсоединяйте USBкабель, если
в устройстве находится карта памяти,
поскольку это может повредить данные карты.
Подробнее об этом — в Руководстве
пользователя.
4. Закройте крышку слота для карт памяти.
Печать напрямую с карты памяти — Основы печати 13
Page 16
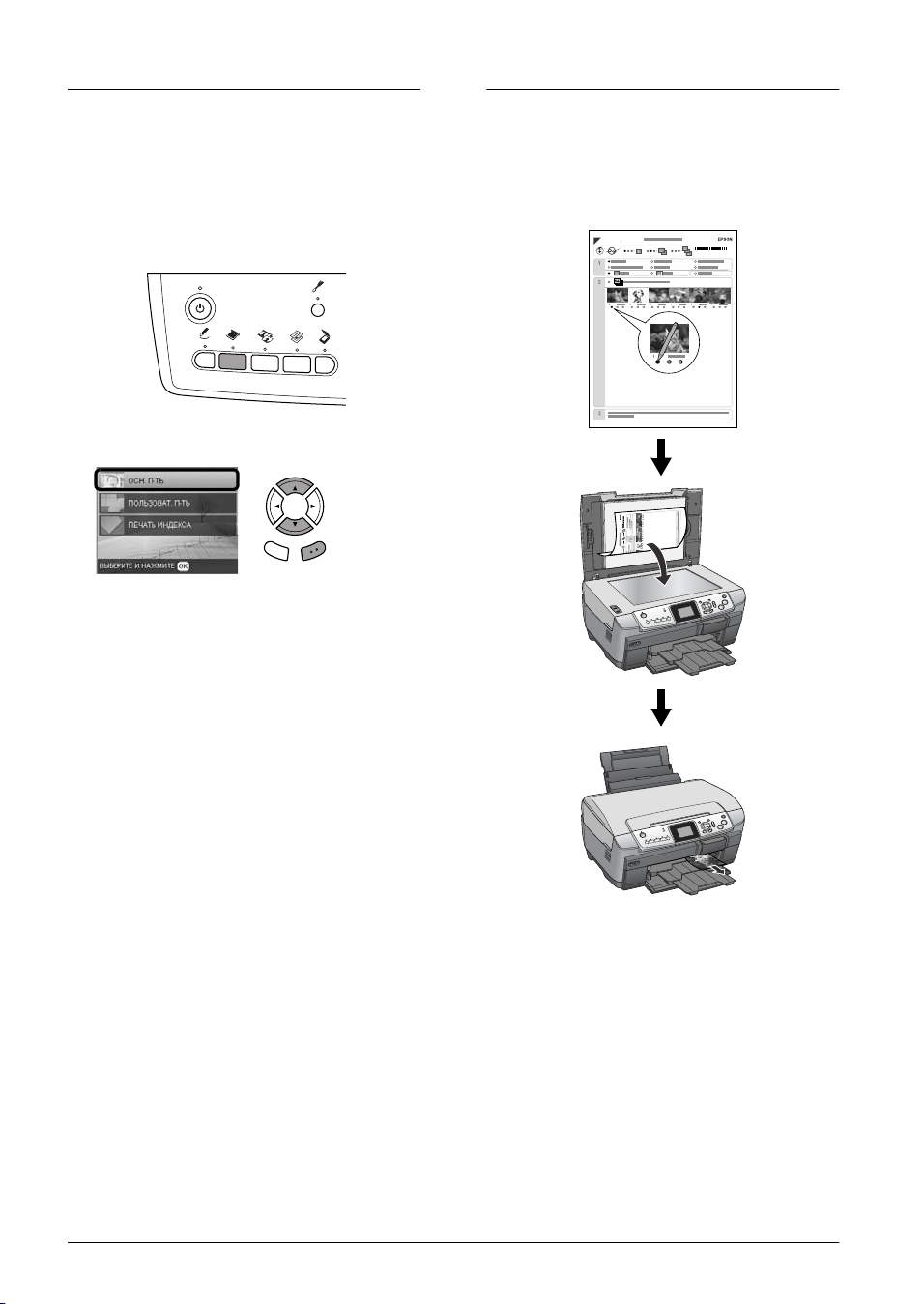
Основы печати на бумаге 10 x 15 см
Вы можете печатать фотографии 10 × 15 см
(4
6 дюймов) на бумаге Premium Glossy Photo Paper,
×
не настраивая никакие параметры.
1. Вставьте карту памяти.
2. Нажмите на кнопку Карта памяти.
3. Выберите Basic Print (Осн. п&ть).
Назад OK
4. Выберите нужные фотографии и задайте
количество копий.
& См. «Изменение вида фотографий на
ЖК&дисплее и выбор фотографий» на стр. 16
5. Загрузите бумагу Premium Glossy Photo Paper
15 см (4 × 6 дюймов) в задний лоток.
×
10
& См. «Загрузка бумаги в задний лоток» на стр. 4
6. Нажмите на кнопку x Цвет, чтобы начать печать.
Примечание:
Чтобы остановить печать, нажмите на кнопку
y Stop.
Печать с использованием индексной страницы
На странице в виде миниатюр отображаются
фотографии, записанные на карту памяти. Для выбора
фотографий достаточно закрасить овалы под ними.
14 Печать напрямую с карты памяти — Основы печати
Page 17
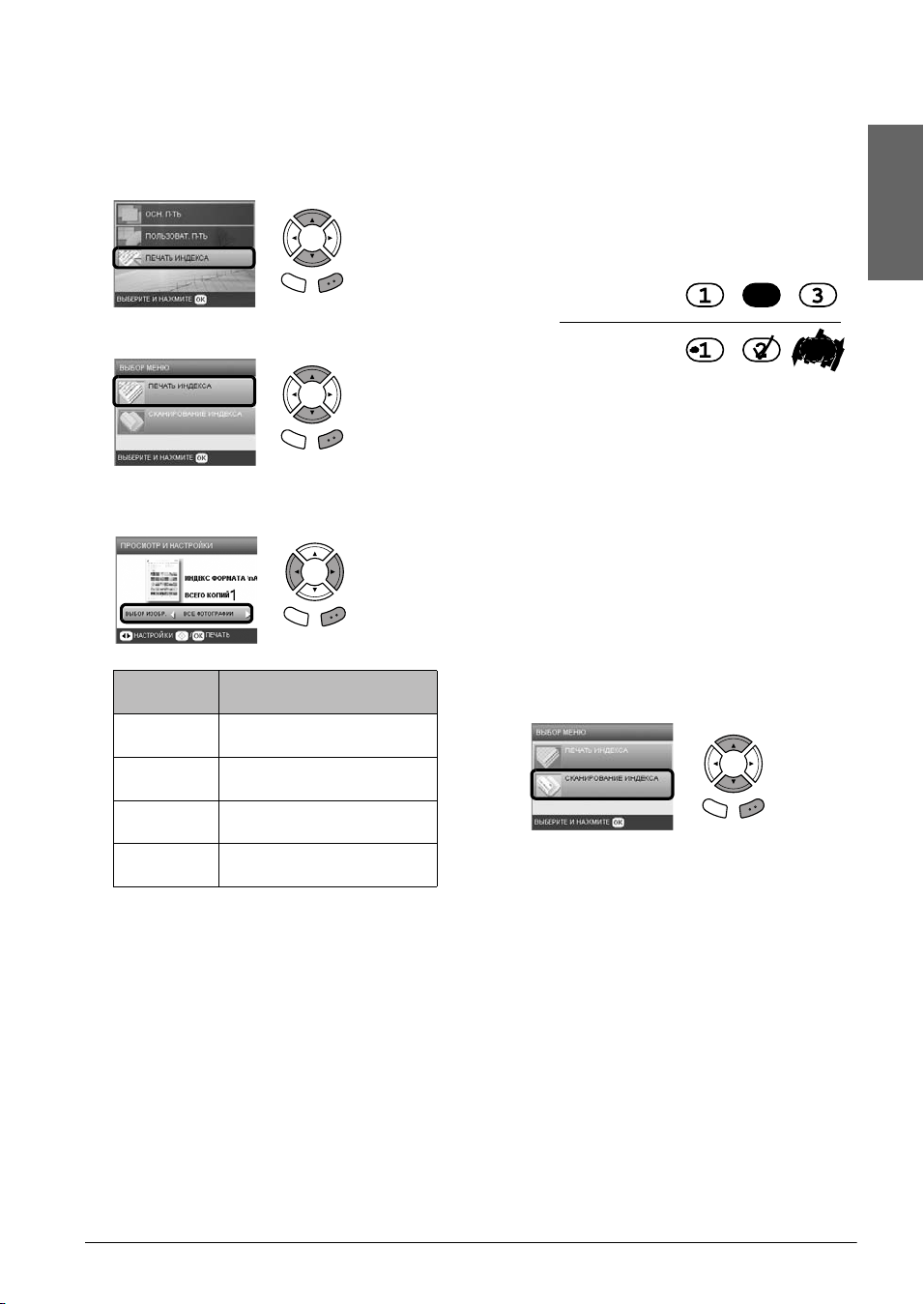
Печать индексной страницы
1. Вставьте карту памяти.
2. Нажмите на кнопку Карта памяти.
3. Выберите Index Sheet (Печать индекса).
Заполнение индексной страницы для
печати фотографий
1. Темной ручкой закрасьте овалы рядом с типом
и размером бумаги, а также выберите печать
с полями или без. Затем закрасьте овалы под
фотографиями, которые нужно напечатать,
и укажите количество копий каждой выбранной
фотографии.
См. примеры ниже.
Русский
Назад OK
4. Выберите Print Index Sheet (Печать индекса).
Назад OK
5. Введите диапазон фотографий, которые нужно
напечатать на индексной странице.
Назад OK
Range
(Диапазон)
All photos (Все
фото)
Latest 30
(Последние 30)
Latest 60
(Последние 60)
Latest 90
(Последние 90)
Описание
Печать всех фотографий,
хранящихся на карте памяти
Печать последних 30 фотографий ,
упорядоченных по имени файла
Печать последних 60 фотографий ,
упорядоченных по имени файла
Печать последних 90 фотографий ,
упорядоченных по имени файла
6. Загрузите простую бумагу формата A4
в передний лоток.
& См.
«Загрузка простой бумаги формата A4
в передний лоток» на стр. 3
7. Нажмите на кнопку x Цвет, чтобы начать печать.
Примечание:
Чтобы остановить печать, нажмите на кнопку
y Stop.
Правильно
Неправильно
Примечание:
❏
Правильно заполните индексную страницу.
Нельзя изменять настройки при помощи
панели управления.
❏
Если закрасить несколько овалов, будет
напечатано максимальное количество
копий.
❏
Если закрасить овал рядом с надписью
ALL (Все), будут напечатаны все
фотографии.
2. Загрузите бумагу того размера и типа, который
указан на индексной странице.
3. Выберите Scan Index Sheet (Сканирование
индекса).
Назад OK
4. Положите индексную страницу на планшет
отпечатанной стороной вниз, верхней стороной
вплотную к левому краю планшета.
& См. «Размещение фотографий и документов на
планшете» на стр. 5
5. Нажмите на кнопку OK, чтобы начать печать.
Примечание:
Чтобы остановить печать, нажмите на кнопку
y Stop.
Печать напрямую с карты памяти — Основы печати 15
Page 18

Изменение вида фотографий на ЖК%дисплее и выбор фотографий
Вид фотографий можно изменить, нажав на кнопку Просмотр экрана при выборе фотографий.
Просмотр экрана
One photo
(Одна
фотография)
Nine photos
(Девять
фотографий)
Slide Show
(Показ
слайдов)
Отображается одна фотография с карты памяти.
2
1
Примечание:
Можно напечатать до 99 копий
Отображается девять фотографий с карты памяти.
2
1
Примечание:
Можно напечатать до 99 копий
Фотографии с карты памяти отображаются одна за другой.
1. Выберите нужную фотографию.
2. Задайте количество копий.
3. Нажмите на кнопку OK.
1. Выберите нужную фотографию.
2. Задайте количество копий.
3. Нажмите на кнопку OK.
Примечание:
В режиме Slide Show (Показ слайдов) количество копий задать нельзя
16 Печать напрямую с карты памяти — Основы печати
Page 19

Дополнительные параметры для выбранных фотографий
Количество копий можно настроить подробно, нажав на кнопку Параметры при выборе фотографий.
2. Выберите
1. Нажмите
на кнопку
Параметры.
2
Назад OK
параметр Select
Photos
(Выбор фото).
3. Нажмите на
кнопку OK.
Русский
Select All
(Выбрать
все)
Select
Range
(Выбрать
диапазон)
Печатается одна копия всех фотографий, хранящихся на карте памяти.
Примечание:
Количество копий каждой фотографии можно задать кнопкой Copies (Копии)
Позволяет задать диапазон фотографий с карты памяти и количество копий для каждой фотографии.
1. Выберите первую фотографию.
Назад OK
Назад OK
2. Нажмите на кнопку OK.
3. Выберите последнюю
фотографию.
4. Нажмите на кнопку OK.
5. Нажмите на кнопку OK.
Назад OK
Примечание:
Количество копий каждой фотографии можно задать кнопкой Copies (Копии)
Deselect All
(Отменить
выбор)
Обнуляет количество копий для всех фотографий
DPOF Печать фотографий с использованием функции DPOF. Подробности см. в разделе «Печать с
использованием функций DPOF» на стр. 24
Печать напрямую с карты памяти — Основы печати 17
Page 20

Печать напрямую с карты
памяти — Параметры печати
Печать одной фотографии
1. Вставьте карту памяти.
2. Нажмите на кнопку Карта памяти.
3. Выберите параметр Custom Print
(Пользоват. п&ть).
Назад OK
4. Выберите Photo (Single) (Фотография).
Печать нескольких фотографий на одном листе
Можно напечатать несколько фотографий,
записанных на карту памяти, на одном листе.
Доступны режимы 2&up (2 на 1), 4&up (4 на 1),
8&up (8 на 1), 20&up (20 на 1) и 80&up (80 на 1).
1. Вставьте карту памяти.
2. Нажмите на кнопку Карта памяти.
3. Выберите параметр Custom Print
(Пользоват. п&ть).
Назад OK
4. Выберите Photo (Multi) (Фотографии).
Назад OK
5. Настройте параметры печати.
& См. «Настройка параметров печати» на стр. 26
6. Выберите нужную фотографию и задайте
количество копий.
& См. «Изменение вида фотографий на
ЖК&дисплее и выбор фотографий» на стр. 16
7. Загрузите подходящую бумагу.
& См. «Загрузка бумаги» на стр. 3
8. Нажмите на кнопку x Цвет или x Ч/Б, чтобы
начать печать.
Примечание:
Чтобы остановить печать, нажмите на кнопку
y Stop.
Назад OK
5. Настройте параметры печати.
& См. «Настройка параметров печати» на стр. 26
6. Выберите нужную фотографию и задайте
количество копий.
& См. «Изменение вида фотографий на
ЖК&дисплее и выбор фотографий» на стр. 16
7. Загрузите подходящую бумагу.
& См. «Загрузка бумаги» на стр. 3
8. Нажмите на кнопку x Цвет или x Ч/Б, чтобы
начать печать.
Примечание:
Чтобы остановить печать, нажмите на кнопку
y Stop.
18 Печать напрямую с карты памяти — Параметры печати
Page 21

Печать увеличенных изображений
Фотографии можно кадрировать и увеличивать.
1. Вставьте карту памяти.
2. Нажмите на кнопку Карта памяти.
3. Выберите параметр
4. Выберите Crop (Кадрирование).
5. Измените параметры печати при
необходимости.
& См. «Настройка параметров печати» на стр. 26
6. Выберите нужную фотографию.
Custom Print (Пользоват. п&ть)
Назад OK
Назад OK
Чтобы заново отрегулировать увеличиваемую
область, нажмите на кнопку Back (Назад).
9. Загрузите подходящую бумагу.
& См. «Загрузка бумаги» на стр. 3
10. Нажмите на кнопку x Цвет или x Ч/Б, чтобы
начать печать.
.
Примечание:
Русский
Чтобы остановить печать, нажмите на кнопку
y Stop.
Печать фотонаклеек
Можно напечатать до 16 наклеек на одном листе
бумаги Photo Stickers (Фотостикеры).
1. Вставьте карту памяти.
2. Нажмите на кнопку Карта памяти.
3. Выберите параметр Custom Print
(Пользоват. п&ть).
Назад OK
Назад OK
7. Задайте область кадрирования, перемещая рамку
и изменяя ее размер.
1. Переместите
рамку.
Измените
размер
рамки.
2. Нажмите
Назад OK
на кнопку
OK.
8. Подтвердите просматриваемое изображение
и задайте количество копий.
Задайте
количество
копий.
4. Выберите Photo Stickers (Фотостикеры).
Назад OK
5. Выберите нужную фотографию и задайте
количество копий.
& См. «Изменение вида фотографий на
ЖК&дисплее и выбор фотографий» на стр. 16
Примечание:
Если выбрана одна фотография, печатается 16
копий в режиме 16up (16 на 1) на одном листе
бумаги. Если выбрано две или более фотографий,
печатается копия каждой из них в режиме 16up
(16 на 1).
6. Загрузите фотонаклейки в задний лоток.
& См. «Загрузка бумаги в задний лоток» на стр. 4
7. Нажмите на кнопку x Цвет или x Ч/Б, чтобы
начать печать.
Примечание:
Чтобы остановить печать, нажмите на кнопку
y Stop.
Печать напрямую с карты памяти — Параметры печати 19
Page 22

Отрегулируйте положение печати
фотонаклеек
1. Нажмите на кнопку Настройки.
2. Чтобы переместить изображение вверх или вниз,
выберите Photo Stickers Position Up/Down
(Фотостикеры — вверх&вниз). Чтобы переместить
изображение влево или вправо, выберите Photo
Stickers Position Left/Right
(Фотостикеры — вправо&влево).
3. Задайте степень смещения изображения.
Отрицательная величина смещает изображение
вниз или влево, положительная — вверх или
вправо.
Примечание:
❏
Можно выбрать величину от –2,5 до 2,5 мм.
❏
Устройство запоминает положение
печати, даже если питание выключается,
поэтому не нужно регулировать положение
перед каждой печатью фотонаклеек.
Печать на CD/DVD
В этом разделе рассказывается, как при помощи
параметров ЖК&дисплея печатать на дисках
CD/DVD без использования компьютера.
Если вы печатаете с компьютера, к которому
подключен принтер, обратитесь к Руководству
пользователя на рабочем столе.
Примечание:
❏
Используйте только диски, на которых указано,
что они предназначены для печати, например:
Printable on the label surface (Можно печатать на
нерабочей стороне) или Printable with ink jet printers
(Можно печатать на струйных принтерах).
❏
Сразу после печати рисунок может легко смазываться.
❏
Не используйте компактдиски и не прикасайтесь
к отпечатанной поверхности, пока она полностью
не высохнет (минимум 24 часов).
❏
Не помещайте отпечатанные CD/DVD для
сушки под прямые солнечные лучи.
❏
Попадание влаги на отпечатанную поверхность
может привести к размазыванию краски.
❏
Если в лоток для дисков или на внутреннюю
прозрачную часть диска случайно попадут
чернила, немедленно сотрите их.
❏
Повторная печать на CD/DVD необязательно
улучшит качество печати.
1. Вставьте карту памяти.
2. Загрузите диск CD или DVD.
& См. «Загрузка CD/DVD» на стр. 11
3. Нажмите на кнопку Карта памяти.
4. Выберите параметр
Custom Print (Пользоват. п&ть)
.
5. Выберите CD/DVD.
6. Настройте параметры печати.
& См. «Настройка параметров печати» на стр. 26
20 Печать напрямую с карты памяти — Параметры печати
Назад OK
Назад OK
Page 23

7. Выберите нужную фотографию и задайте
количество копий.
& См. «Изменение вида фотографий на
ЖК&дисплее и выбор фотографий» на стр. 16
Примечание:
Нельзя выбрать больше изображений, чем
уместится на поверхности одного диска
CD/DVD. Например, нельзя выбрать больше
пяти изображений в режиме 4up (4 на 1).
8. Нажмите на кнопку x Цвет или x Ч/Б, чтобы
начать печать.
Примечание:
❏
Чтобы остановить печать, нажмите на
кнопку y Stop.
❏
Перед печатью на CD/DVD рекомендуется
провести тестовую печать на ненужном
диске.
❏
Если это будет необходимо, вы сможете
отрегулировать положение печати.
Подробности см. в разделе «Корректировка
положения печати» на стр. 12.
❏
Если на ЖКдисплее появится сообщение об
ошибке, выполняйте инструкции на
ЖКдисплее для устранения неполадки.
❏
Область печати на CD/DVD показана на
рисунке ниже:
12см CD/DVD
Печать обложки для компакт%диска
Можно напечатать обложку для компакт&диска на
бумаге формата A4.
1. Вставьте карту памяти.
2. Нажмите на кнопку Карта памяти.
3. Выберите параметр Custom Print
(Пользоват. п&ть).
Назад OK
4. Выберите CD Jacket (Упаковка CD).
Назад OK
5. Настройте параметры печати.
& См. «Настройка параметров печати» на стр. 26
6. Выберите нужную фотографию и задайте
количество копий.
& См. «Изменение вида фотографий на
ЖК&дисплее и выбор фотографий» на стр. 16
7. Загрузите подходящую бумагу.
& См. «Загрузка бумаги» на стр. 3
8. Нажмите на кнопку x Цвет или x Ч/Б, чтобы
начать печать.
Примечание:
Чтобы остановить печать, нажмите на кнопку
y Stop.
Русский
Печать напрямую с карты памяти — Параметры печати 21
Page 24

Печать на специальной бумаге EPSON для термопереноса
Можно напечатать изображение на бумаге EPSON
Iron&On Cool Peel Transfer Paper и затем скопировать
его на ткань с помощью утюга.
1. Вставьте карту памяти.
2. Нажмите на кнопку Карта памяти.
3. Выберите параметр Custom Print
(Пользоват. п&ть).
Печать с применением функции Combo Printing Sheet (Лист комбинированной печати)
При помощи функции Combo Printing Sheet
(Лист комбинированной печати) можно добавить
рукописные буквы или надпись на ваши фотографии.
Назад OK
4. Выберите Iron.
Назад OK
5. Настройте режим.
& См. «Настройка параметров печати» на стр. 26
6. Выберите нужную фотографию и задайте
количество копий.
& См. «Изменение вида фотографий на
ЖК&дисплее и выбор фотографий» на стр. 16
7. Загрузите бумагу EPSON Iron&On Cool Peel
Transfer Paper в задний лоток.
& См. «Загрузка бумаги в задний лоток» на стр. 4
8. Нажмите на кнопку x Цвет или x Ч/Б, чтобы
начать печать.
Примечание:
Чтобы остановить печать, нажмите на кнопку
y Stop.
ABC
ABC
1 2 3 4 5 6 7 8 9 10
ABCABCABC
22 Печать напрямую с карты памяти — Параметры печати
Page 25

Печать листа комбинированной печати
1. Вставьте карту памяти.
2. Нажмите на кнопку Creative Projects.
3. Выберите
Combo Print (Комбинированная печать)
Назад OK
4. Выберите Select Photo and Print Template
(Выберите фото и напечатайте шаблон).
Назад OK
5. Выберите фотографию для печати.
& См. «Изменение вида фотографий на
ЖК&дисплее и выбор фотографий» на стр. 16
6. Загрузите простую бумагу формата A4 в
передний лоток.
& См. «Загрузка простой бумаги формата A4
в передний лоток» на стр. 3
7. Нажмите на кнопку x Цвет, чтобы начать печать.
Примечание:
Чтобы остановить печать, нажмите на кнопку
y Stop.
Печать рукописных надписей,
созданных при помощи функции Combo
Printing Sheet (Лист комбинированной
печати)
1. При помощи темной ручки закрасьте овалы
на листе комбинированной печати,
соответствующие типу и размеру бумаги, режиму
печати и количеству копий.
См. примеры ниже:
Правильно
Неправильно
Режим Описание
Фотография печатается в верхней
.
половине страницы, а рукописный текст
ирисунки — в нижней
Рукописный текст и рисунки печатаются
в верхней половине страницы,
афотография — в нижней
Рукописный текст и рисунки печатается
на фотографии
Рукописный текст и рисунки печатаются
на фотографии в тонкой рамке
Рукописный текст и рисунки печатаются
на фотографии в толстой рамке
Русский
2. В области для рукописного текста на листе
комбинированной печати напишите текст или
нарисуйте что&нибудь, что нужно добавить на
фотографию.
ABC
ABC
1 2 3 4 5 6 7 8 9 10
ABCABCABC
Примечание:
Если на первом шаге был выбран третий режим,
текст или рисунок могут быть неразборчивы,
если используется цвет, близкий к цвету
фотографии.
3. Загрузите бумагу, выбранную на листе
комбинированной печати.
4. Положите лист комбинированной печати на
планшет отпечатанной стороной вниз, верхней
стороной вплотную к левому краю планшета.
& См. «Размещение фотографий и документов на
планшете» на стр. 5
5. Выберите Scan Template and Print Greeting
Card (Отсканировать шаблон и напечатать
фотографию), чтобы начать печать.
1. Выберите тип
и размер бумаги.
2. Выберите режим.
Подробности см. в
следующей таблице.
3. Задайте
количество копий.
Печать напрямую с карты памяти — Параметры печати 23
Назад OK
Примечание:
Чтобы остановить печать, нажмите на кнопку
y Stop.
Page 26

Печать с использованием функций DPOF
Печать фотографий в рамках
DPOF (Digital Print Order Format) — промышленный
стандарт на формат файла с запросом на печать.
Это устройство поддерживает DPOF версии 1.10.
DPOF позволяет до начала печати присваивать
фотографиям, записанным в памяти цифровой
камеры, номера и задавать для них количество копий.
Для создания данных DPOF требуется цифровая
камера, которая поддерживает этот формат.
Подробнее о формате DPOF — в документации
к вашей цифровой камере.
1. Вставьте в принтер карту памяти, содержащую
данные DPOF.
2. Нажмите на кнопку Карта памяти.
3. Выберите режим Basic Print (Осн. п&ть) или
Custom Print (Пользоват. п&ть).
Назад OK
4. Если вы выбрали режим Custom Print
(Пользоват. п&ть), настройте параметры печати.
& См. «Настройка параметров печати» на стр. 26
5. Нажмите на кнопку Параметры, появится
экран Select photos (Выбор фото).
Фотографии можно дополнить цветными
художествеными рамками, отредактировав их при
помощи ПО PIF DESIGNER и сохранив, используя ПО
EPSON PRINT Image Framer Tool. Выберите готовые
рамки на компакт&диске и заранее запишите их на
карту памяти. Подробности см. в документации к
используемым приложениям.
Печать списка рамок
Перед печатью фотографий с рамками можно
напечатать миниатюры и имена файлов данных
PRINT Image Framer для проверки.
1. Вставьте карту памяти, содержащую данные
PRINT Image Framer.
2. Нажмите на кнопку Карта памяти.
3. Выберите параметр Custom Print
(Пользоват. п&ть).
Назад OK
4. Выберите P.I.F. Index (Индекс P.I.F.).
5. Загрузите простую бумагу формата A4
6. Выберите DPOF.
Back OK
7. Загрузите подходящую бумагу.
& См.
«Загрузка бумаги» на стр. 3
8. Нажмите на кнопку x Цвет или x Ч/Б (только
для печати с пользовательскими настройками),
чтобы начать печать.
Примечание:
Чтобы остановить печать, нажмите на кнопку
y Stop.
в передний лоток.
& См. «Загрузка простой бумаги формата A4
в передний лоток» на стр. 3
6. Нажмите на кнопку x Цвет, чтобы начать печать.
Примечание:
Чтобы остановить печать, нажмите на кнопку
y Stop.
24 Печать напрямую с карты памяти — Параметры печати
Назад OK
Page 27

Печать в режиме PRINT Image Framer
1. Вставьте карту памяти, содержащую фотографии
и данные PRINT Image Framer.
Примечание:
Запишите данные PRINT Image Framer на карту
памяти при помощи программы EPSON PRINT
Image Framer; иначе имя файла P.I.F. не появится
на ЖКдисплее.
2. Нажмите на кнопку Карта памяти.
3. Выберите параметр Custom Print
(Пользоват. п&ть).
Назад OK
4. Выберите Photo (Single) [Фотография] или
Photo (Multi) [Фотографии].
Назад OK
Русский
5. Выберите имя файла P.I.F. для параметра Layout
(Режим) в меню Print Settings (Настройка
печати).
& См. «Настройка параметров печати» на стр. 26
Примечание:
Если в качестве режима выбрано имя файла P.I.F,
размер бумаги автоматически настраивается
по размеру рамки.
6. Выберите нужную фотографию и задайте
количество копий.
& См. «Изменение вида фотографий на
ЖК&дисплее и выбор фотографий» на стр. 16
7. Подтвердите режим и количество копий на
ЖК&дисплее.
8. Загрузите подходящую бумагу.
& См.
«Загрузка бумаги» на стр. 3
9. Нажмите на кнопку x Цвет или x Ч/Б, чтобы
начать печать.
Примечание:
Чтобы остановить печать, нажмите на кнопку
y Stop.
Печать напрямую с карты памяти — Параметры печати 25
Page 28

Настройка параметров печати
1. Выб
ерите пункт меню.
Пункт
меню
Paper Type
(Тип бумаги)
Paper Size
(Формат
бги)
Layout
(Режим)
12
2. Выберите параметр.
3. Нажмите на кнопку OK.
Назад OK
Параметр Описание
Plain (Front) [Простая (Лиц)], Plain (Back)
[Простая (Обр)], Prem.Glossy,
GlossyPhoto, S emiGloss, Photo Paper,
Matte (Матовая), BrightWhite (Front)
[BrightWhit e (Лиц)], BrightWhite (Back )
[BrightWhite (Обр)], CD/DVD
15 см (4×6 in), CD Позволяет задат ь размер бумаги для печати
×
A4, A6, 10
Borderless ( Без полей)* Печать без полей
with Border (С полями) Печать с полями 3 мм сверху, снизу и по обеим сторонам
Upper1/2 (Верх. 1 /2) Печать на верхней половине листа
2up (2 на 1)
8up (8 на 1)
80up (80 на 1)
4up (4 на 1)
20up (20 на 1)
Печать на бумаге выбранного типа.
Подробности см. в разделе стр. 5
Печать нескольких фотографий на листе. В режиме 20up (20 на 1) и 80up (80 на 1)
печатаются номера фотографий и дата съемки.
Размер каждой фотографии корректируется автоматически в зависимости
от количества изображений и размера бумаги.
Если выбран режим 80up (80 на 1), нельзя печатать в чернобелом режиме.
Примечание:
Если выбран параметр Crop (Кадрирование), копии одной фотографии
печатаются в выбранном режиме на одном листе бумаги. Если выбран любой
другой параметр, кроме Crop ( Кадрирование), печатается одна копия
фотографии
P.I.F. fi le name (Имя файла P.I.F.) Печать фотографий с рамкой PRINT Image Framer Tool
1up (1 на 1) На диске будет напечатана одна фотография, отцентрированная по отверстию
4up (4 на 1) Печать четырех фотографий на CD/DVD, по одной в каждой четверти диска.
12up (12 на 1) Будут напечатаны 12 фотографий по внешнему радиусу диска.
Jewel Case Upper 1/2 ( Jewel Case верх.
1/2)
Jewel Case Index (Jewel Case Индекс) Печать нескольких фотографий на футляре компактдиска.
в середине диска.
Этот параметр доступен, если для параметра Custom Print (Пользоват. пть)
в режиме Карта памяти выбрано значение CD/DVD
Этот параметр доступен, если для параметра Custom Print (Пользоват. пть)
в режиме Карта памяти выбрано значение CD/DVD
Этот параметр доступен, если для параметра Custom Print (Пользоват. пть)
в режиме Карта пямяти выбрано значение CD/DVD
Печать фотографии на одной стороне футляра компактдиска.
Этот параметр доступен, если для параметра Custom Print (Пользоват. пть)
в режиме Карта памяти выбрано значение CD Jacket ( Упаковка CD)
Этот параметр доступен, если для параметра Custom Print (Пользоват. пть)
в режиме Карта памяти выбрано значение CD Jacket ( Упаковка CD)
26 Печать напрямую с карты памяти — Параметры печати
Page 29

Пункт
меню
Density
(Плотность)
(только для
CD/DVD)
Параметр Описание
Normal (Обычный) Регулировка не выполняется
Darker (Темнее) Делает отпечатки слегка темнее
Darkest (Максимально) Делает отпечат ки очень темными
Дополнительные параметры печати
1. Нажмите на
кнопку
Параметры.
2. Выберите пункт Print
Options (Парамет ры пти).
23
Назад OK
3. Выберите
параметр.
4. Нажмите на
кнопку OK.
Русский
Пункт Print
Options
(Параметры
печати)
Date Format
(Формат даты)
Печать даты
съемки.
Time Format
(Формат
времени)
Печать времени
съемки.
Qualit y
(Качество)
Filter (Фильтр) Off (Выкл.)* Печать в стиле сепия невозможна: только в цвете или в тонах серого. Если выбрано значение
Auto Correct
(Автокорря)
Brightness
(Яркость)
Contras t
(Контраст)
Параметр Описание
Нет* Дата не печатается.
yyyy.mm.dd
(гггг.мм.дд)
mmm.dd.yyyy
(ммм.дд.г ггг)
dd.mmm.yyyy
(дд.ммм.гггг)
Нет* Время не печатается.
12hour system
(12час. система)
24hour system
(24час. система)
Normal (Обычное),
Photo (Фото)*, Best
Photo (Лучшее фото)
Sepia (Сепия) Печать в стиле сепия. Если выбрано значение Sepi a (Сепия), параметру PhotoEnhance
P.I.M.* Печать с применением функции PRINT I mage Matching. Если фотографии не содержат данных P. I.M.,
PhotoEnhance
(Улучшение фото)
Exif Печать с применением функции Exif Pri nt. Обеспечивает высококачественные отпечатки
None (Нет) Печать без ав томатической коррекции
Darkest
(Минимально)
Darker (Темнее) Делает отпечатки слегка т емнее
Standard
(Стандартно)*
Brighter ( Ярче) Отпечатки становятся немног о ярче
Brightest
(Максимально)
Highest
(Максимально)
Higher (Выше) Небольшое увеличение контраста отпечатков
Default
(Стандартно)*
Например, 2005. 05. 15 Дата не печатается для изображений,
Например, Май 15. 2005
Например, 15 мая 2005
Например, 10:00 Время не печатается для изображений,
Например, 22:00
Задает качество печати.
Off (Выкл.), параметру P.I.M. автоматически присваивается значение Auto Correct (Автокорря)
автоматически присваивает ся значение Auto Correct (Автокорр я)
попробуйте печать с функцией PhotoEnhance
Автоматическое улучшение изображений перед печатью.
Требует больше времени, но обеспечивает лучшее качест во
Делает отпечатки очень темными
Регулировка не выполняется
Делает отпечатки очень яркими
Очень сильное увеличение контраста отпечатк ов
Регулировка не выполняется
которые были отсканированы и записаны на
карту памяти с помощью данного уст ройства
которые были отсканированы и записаны на
карту памяти с помощью данного уст ройства
Печать напрямую с карты памяти — Параметры печати 27
Page 30

Sharpness
(Резкость)
Saturation
(Насыщенность)
Small Image
(Малое изобр.)
Print Info (Печать
инфо.)
Fit to Frame
(Подгон в кадр)
Bidirecti onal
(Двунапр. пть)
Sharpest
(Максимально)
Sharper (Резче) Делает очертания объектов резче
Default
(Стандартно)*
Softer (Мяг че) Делает очертан ия объектов мягче
Softest
(Минимально)
Lowest
(Минимально)
Lower (Ниже) Отпечатки становятся более тусклыми
Default
(Стандартно)
Higher (Выше) Делает цвета более яркими
Highest
(Максимально)
On (Вкл.) Выполняется интерполяция (и устранение) шума
Off (Выкл.)* Выполняется интерполяция (но не устранение)
Off (Выкл. )* Информация не печатает ся
On (Вкл.) Печать информац ии о каждой фотографии
On (Вкл.) Автоматически обрезается области изображения, выходящие за пределы указанного размера.
Off (Выкл.) * Изображение не обрезает ся
On (Вкл.)* Быст рее (Качество печати обычное.)
Off (Выкл.) Медленнее (Печать с высоким качеством.)
* — значение по умолчанию.
Делает очертания объектов очень резкими
Регулировка не выполняется
Делает очертания объектов очень мягкими
Делает цвета очень тусклыми
Регулировка не выполняется
Делает цвета очень яркими
разрешения изображения. (Печать замедляется.)
шума разрешения изображения
В зависимости от соотношения сторон изображения и выбранного размера обрезаются области
сверху и снизу, либо по бокам
Эта функция включает двунаправленную печать (печать справа на лево и слева направо)
Эта функция недоступна, если параметр
Auto Correct (Автокорря) выключен
28 Печать напрямую с карты памяти — Параметры печати
Page 31

Печать с пленки
3. Положите пленку в держатель и установите
держатель на планшете. Выполните инструкции
из раздела, соответствующего типу вашей пленки.
Размещение пленки на планшете
Предостережение:
c
Держите пленку за края или наденьте
перчатки. Прикасаясь к поверхности пленки
голыми руками, вы можете оставить на ней
отпечатки пальцев или другие следы.
Примечание:
Перед сканированием прозрачных материалов
протрите изнутри крышку сканера и планшет.
1. Убедитесь, что кабель крышки сканера
подключен к интерфейсному разъему
слайд&адаптера и поднимите крышку сканера.
2. Снимите подложку для сканирования
непрозрачных документов, осторожно потянув ее
вдоль крышки.
35'мм пленки
1 Откройте крышку отделения для пленки.
2 Заправьте пленку в держатель лицевой
стороной вниз, выровняв ее по краю. Основа
(лицевая сторона) пленки расположена с той
стороны, с которой правильно читается
название изготовителя и номера кадров.
Ве
Низ
3 Закройте крышку отделения для пленки.
4 Расположите держатель пленки на планшете
так, чтобы пленка оказалась сверху.
Русский
Печать с пленки 29
Page 32

35'мм слайды
1 Расположите держатель пленки на планшете
так, чтобы слайды оказались сверху.
2 Заправьте слайды в держатель основой вниз.
Основа пленки расположена с той стороны,
с которой правильно читается название
изготовителя и номера кадров.
Ве
Низ
Примечание:
❏
Пленка может не распознаваться
устройством изза разницы в ширине шага
в пределах шести кадров.
❏
Не нажимайте на стекло планшета
слишком сильно.
4. Полностью закройте крышку сканера.
Примечание:
❏
На получившемся изображении могут появиться
кольца Ньютона (концентрические кольца).
Чтобы устранить этот эффект, кладите
пленку основой вверх (эмульсией вниз).
Подробности см. в Руководстве пользователя.
❏
Если вы не используете держатель пленок,
положите его внутрь крышки сканера.
Подробности см. в разделе «Хранение держателя
пленки» на стр. 32.
Основы печати на бумаге 10 x 15 см
Вы можете печатать фотографии на бумаге 10 × 15 см
(4
6 дюймов), не настраивая никакие параметры.
×
1. Расположите пленку на планшете.
См. «Размещение пленки на планшете»
&
на стр. 29
2. Нажмите на кнопку Пленка.
3. Выберите Basic Print (Осн. печать).
Назад OK
4. Выберите тип пленки.
& См. «Выбор типа пленки» на стр. 32
5. Выберите нужную фотографию и задайте
количество копий.
1. Выберите
нужную
1
2
Назад OK
6. Загрузите подходящую бумагу.
& См.
«Загрузка бумаги» на стр. 3
7. Нажмите на кнопку x Цвет или x Ч/Б, чтобы
начать печать.
Примечание:
Чтобы остановить печать, нажмите на кнопку
y Stop.
фотографию.
2. Задайте
количество
копий.
30 Печать с пленки
Page 33

Печать одной фотографии
Печать увеличенных изображений
Задав необходимые параметры, вы можете печатать
на бумаге различного типа и размера.
1. Расположите пленку на планшете.
2. Нажмите на кнопку Пленка.
3. Выберите Custom Print (Пользоват. п&ть).
Назад OK
4. Выберите Photo (Single) (Фотография).
Назад OK
5. Настройте параметры печати.
& См. «Настройка параметров печати» на стр. 32
6. Выберите тип пленки.
& См. «Выбор типа пленки» на стр. 32
7. Выберите нужную фотографию и задайте
количество копий.
Фотографии с пленки можно кадрировать и увеличивать.
1. Расположите пленку на планшете.
2. Нажмите на кнопку Пленка.
3. Выберите Custom Print (Пользоват. п&ть).
Назад OK
4. Выберите Crop Print (Кадрирование).
Назад OK
5. Измените параметры печати при необходимости.
См. «Настройка параметров печати» на стр. 32
&
6. Выберите тип пленки.
& См. «Выбор типа пленки» на стр. 32
7. Выберите нужную фотографию.
Русский
1. Выберите
нужную
2
1
Назад OK
фотографию.
2. Задайте
количество
копий.
8. Загрузите подходящую бумагу.
«Загрузка бумаги» на стр. 3
& См.
9. Нажмите на кнопку x Цвет или x Ч/Б, чтобы
начать печать.
Примечание:
Чтобы остановить печать, нажмите на кнопку
y Stop.
Назад OK
8. Задайте область кадрирования, перемещая рамку
и изменяя ее размер.
& См. шаг 7 в разделе «Печать увеличенных
изображений» на стр. 19
9. Подтвердите просматриваемое изображение
и задайте количество копий.
& См. шаг 8 в разделе «Печать увеличенных
изображений» на стр. 19
Чтобы заново отррегулировать увеличиваемую
область, нажмите на кнопку Назад.
10. Загрузите подходящую бумагу.
«Загрузка бумаги» на стр. 3
& См.
11. Нажмите на кнопку x Цвет или x Ч/Б, чтобы
начать печать.
Примечание:
Чтобы остановить печать, нажмите на кнопку
y Stop.
Печать с пленки 31
Page 34

Выбор типа пленки
1. Выб
2
Дополнительные параметры печати
1. Нажмите
на кнопку
Параметры.
Назад OK
Color negative film
(Цветной негатив)
Color slide (Цветной
слайд)
Positive color film (strip)
(Цветной позитив)
B&W negative
(Ч/Б негатив)
Настройка параметров печати
ерите
пункт меню.
12
Назад OK
Пункт меню Параметр Описание
Paper Type
(Тип бумаги)
Paper Size
(Формат
бги)
Layout
(Режим)
Restoration
(Восстановл.)
Plain (Front)
[Простая
(Лиц)], Plai n
(Back)
[Простая
(Обр)],
BrightWhite
(Front)
[BrightWhite
(Лиц)],
BrightWhite
(Back)
[BrightWhite
(Обр)], Photo
Paper,
Prem.Glossy,
GlossyPhoto,
SemiGloss,
Matte
(Матовая)
15 см
×
A4, 10
6 in)
(4
×
Borderless
(Без полей)
with Border
(С полями)
ON (Вкл.) Восстановление поблекших
OFF (Выкл.) Оставляет выцветшие цвета
Печать на бумаге
выбранного типа.
Подробности см. на стр. 4
Печать на бумаге
выбранного типа
Печать без полей
Печать с полями
цветов на пленках
и фотографиях.
Примечание:
Не влияет на качество
печати, если для параметра
Film Type (Тип пленки)
выбрано значение
B&W negative (Ч/Б негат ив)
на пленке и на фотографиях
в исходном состоянии
2. Выберите
параметр.
3. Нажмите
на кнопку OK.
. Выберите
2
Пункт Print Options
(Параметры печати)
Quality
(Качество)
Saturation
(Насыщенный)
3
Назад OK
Параметр Описание
Normal (Обычное),
Photo (Фото), Best
Photo (Лучшее фото)
Less Saturation
(Минимально)
Normal (Обычный) Регулировка не
More Saturation
(Максимально)
пункт меню.
3. Выберите
параметр.
4. Нажмите на
кнопку OK.
Печать
выбранного
качества
Отпечатки становятся
более тусклыми
выполняется
Отпечатки становятся
более яркими
Хранение держателя пленки
Если вы не используете держатель пленок, положите
его внутрь крышки сканера.
1. Откройте крышку сканера.
2. Положите держатель пленок в крышку сканера.
3. Установите на место пластину для сканирования
непрозрачных документов.
32 Печать с пленки
4. Закройте крышку сканера.
Page 35

Сканирование с записью
1. Выб
на карту памяти
Примечание:
❏
О сканировании изображений для записи
на компьютер или отправки по электронной
почте — в разделе Руководстве пользователя.
❏
Отсканированные изображения будут записаны
в формате JPEG в папку epscan, которая автоматически
создается при сканировании на карту памяти.
Сканирование и запись документов на карту памяти
1. Положите исходный документ на планшет.
& См. «Размещение фотографий и документов на
планшете» на стр. 5
2. Вставьте карту памяти.
& См. «Установка карт памяти» на стр. 13
3. Нажмите на кнопку Сканирование, чтобы
перейти в режим сканирования.
Качество влияет на размер файлов изображения
следующим образом:
Тип
документа
Text (Текст)
Graphi cs
(Графика)
*A4, цветной документ.
Качество
Normal
(Обычный)
Text and
Image
(Текст и
изобря)
Normal
(Обычный)
Text and
Image
(Текст и
изобря)
Разрешение
сканирова'
ния
200 × 200
dpi
300
300
×
dpi
300
300
×
dpi
Приблизитель'
ный размер
файла*
300 КБ
500 КБ
500 КБ
3,0 МБ
6. Нажмите на кнопку x Цвет, чтобы начать
сканирование.
Примечание:
Чтобы остановить сканирование, нажмите
на кнопку y Stop.
Предостережение:
c
Не открывайте сканирующий блок
во время сканирования; этим вы можете
повредить устройство.
Русский
4. Выберите Scan to Memory Card (Скан&ть
на карту памяти).
Назад OK
5. Выберите нужный режим сканирования.
ерите
пункт меню.
21
Назад OK
Параметр Выбор
Scan area (Облт ь скан.) Auto cropping
Document Type (Тип документа) Text (Текст), Graphics (Графика)
Quality (Качество) Normal (Обычный), Text and
(Автокадрир.) , Max area
(Макс. область)
Image (Текст и изобря)
2. Выберите
параметр.
3. Нажмите
на кнопку OK.
Сканирование пленок и сохранение результатов на карте памяти
1. Положите пленку на планшет.
См. «Размещение пленки на планшете» на стр. 29
&
2. Вставьте карту памяти.
& См. «Установка карт памяти» на стр. 13
3. Нажмите на кнопку Пленка, чтобы перейти
в режим сканирования пленки.
Сканирование с записью на карту памяти 33
Page 36

4. Выберите Scan to Memory Card (Скан&ть на
1. Выб
карту памяти).
Назад OK
5. Выберите тип пленки.
& См. «Выбор типа пленки» на стр. 32
6. Выберите нужную фотографию и введите
контрольную метку фотографии, которую нужно
сохранить.
ерите
нужную
фотографию.
2. Введите
12
Назад OK
контрольную
метку.
7. Выберите параметр Quality (Качество)
кнопками l/r.
Качество сканирования влияет на размер файла
изображения. По следующей таблице проверьте,
что у вас достаточно свободного места на карте
памяти:
Качество Разрешение
Text (Текст) 1200× 1200 dpi 500 КБ
Photo (Фото) 2400× 2400 dpi 4,5 МБ
сканирования
Приблизительный
размер файла
8. Нажмите на кнопку x Цвет, чтобы начать
сканирование.
Примечание:
Чтобы остановить сканирование, нажмите на
кнопку y Stop.
34 Сканирование с записью на карту памяти
Page 37

Печать напрямую с цифровой камеры
Печать напрямую с цифровой камеры
Эту функцию можно использовать с цифровыми
камерами, которые поддерживают технологию
USB DIRECT&PRINT или PictBridge. Подробнее
о работе с цифровой камерой — в прилагаемой к ней
документации.
1. Включите устройство.
2. Убедитесь, что карта памяти вставлена.
3. Нажмите на кнопку Настройки.
4. Выберите PictBridge Setup (Настройка
PictBridge).
6. Включите цифровую камеру и подключите ее
к устройству при помощи кабеля USB.
7. Используя цифровую камеру, выберите нужную
фотографию. Убедитесь, что нужные параметры
печати настроены на цифровой камере,
поскольку они имеют преимущество над
параметрами печати устройства. Подробнее
о параметрах печати — в документации к вашей
цифровой камере.
8. Загрузите подходящую бумагу.
9. Напечатайте изображения с цифровой камеры.
«Загрузка бумаги» на стр. 3
& См.
Примечание:
❏
Некоторые параметры цифровой камеры
могут не отразиться на отпечатке изза
технических характеристик устройства.
❏
Нельзя печатать файлы изображений
в формате TIFF. Если вы хотите
напечатать файлы TIFF, печатайте
напрямую с карты памяти.
Русский
Назад OK
5. Измените параметры печати при
необходимости.
& См. «Настройка параметров печати» на стр. 26
1. Выберите
12
Назад OK
элемент меню.
2. Выберите
параметр.
Печать напрямую с цифровой камеры 35
Page 38

Печать напрямую с внешнего устройства
Печать напрямую с внешнего устройства
Вы можете печатать прямо с внешнего устройства,
например с магнитооптического диска,
компакт&диска или USB&диска, если подключите его
к данному устройству посредством кабеля USB.
Примечание:
❏
Эта функция доступна только для изображений,
которые были заархивированы данным
устройством. См. раздел «Копирование
изображений с карты памяти на внешнее
устройство (резервное копирование)» ниже.
❏
Поддерживаются не все устройства, которые
подключаются по кабелю USB. Подробности
вы можете узнать в региональной службе
поддержки.
1. Убедитесь, что оба устройства выключены и карта
памяти не вставлена.
2. С помощью кабеля USB подключите внешнее
устройство к данному устройству, затем включите
оба устройства.
Копирование изображений с карты
памяти на внешнее устройство
(резервное копирование)
1. Выполните шаги 1 и 2 из раздела «Печать
напрямую с внешнего устройства» выше.
2. Вставьте носитель во внешнее устройство.
3. Вставьте карту памяти.
& См. «Установка карт памяти» на стр. 13
4. Нажмите на кнопку Настройки.
5. Выберите Backup Memory Card (Резерв. копир&е
карты памяти).
При использовании USB&диска вставьте его
прямо в порт USB и перейдите к шагу 4.
3. Вставьте носитель, на который записаны
фотографии, во внешнее запоминающее
устройство.
4. Когда откроется следующее окно, выберите
папку, в которой хранятся нужные фотографии.
Назад OK
5. Печать выполняется так же, как с карты памяти.
36 Печать напрямую с внешнего устройства
Назад OK
6. Подтвердите следующее сообщение и нажмите
на кнопку OK.
Назад OK
7. Еще раз нажмите на кнопку OK, чтобы начать
резервное копирование.
Page 39

Замена чернильных картриджей
Выбор чернильного картриджа
Для устройства подходят следующие типы
картриджей.
Черный
чернильный
картридж
Цветной
чернильный
картридж
Предостережение:
c
Epson рекомендует использовать только
оригинальные чернильные картриджи Epson.
Под гарантийные условия Epson не подпадают
повреждения, вызванные использованием
чернильных картриджей, произведенных не
Epson.
Проверка уровня чернил
1. Нажмите на кнопку Настройки.
2. Выберите Ink Levels (Уровень чернил).
Будет показан уровень чернил.
Black (Черный) T5591
Cyan (Голубой)
Magenta
(Пурпурный)
Yellow (Желтый)
Light cyan
(Светлоголубой)
Light magenta
(Светлопурпурный)
Назад OK
T5592
T5593
T5594
T5595
T5596
Меры предосторожности при замене картриджей
❏
Если вам необходимо временно вынуть
чернильный картридж из устройства,
обязательно примите меры по защите области
подачи чернил от грязи и пыли. Храните
картриджи в тех же условиях, что и само
устройство.
❏
Клапан на отверстии для подачи чернил
удерживает чернила, которые могут просочиться
из картриджа. Тем не менее, будьте осторожны.
Не касайтесь области подачи чернил картриджа
и окружающих ее частей картриджа.
❏
В устройстве используются картриджи,
оснащенные контрольной микросхемой.
Эта микросхема отслеживает точное количество
чернил, израсходованных каждым картриджем,
поэтому, даже если вы установите ранее
использовавшийся картридж, все содержащиеся
в нем чернила могут быть использованы.
❏
Когда в картридже кончаются чернила,
копирование и печать продолжаться не может,
даже если остались чернила в остальных
картриджах. Перед копированием или печатью
замените пустой картридж.
❏
Помимо собственно копирования и печати,
чернила расходуются на следующие цели:
прочистка печатающей головки, цикл
самоочистки при включении устройства
и прокачка чернил при установке чернильного
картриджа.
❏
Не заправляйте картриджи. Устройство
отслеживает объем оставшихся чернил
с помощью микросхемы, встроенной в картридж.
Даже если картридж заправлен, объем
оставшихся чернил не пересчитывается, поэтому
их количество, доступное для использования,
остается прежним.
❏
Если при замене был установлен картридж
с малым количеством чернил, он может оказаться
пустым. Когда появляется сообщение о том,
что чернила в картридже заканчиваются,
приготовьте для замены новый картридж.
❏
Не прикасайтесь к зеленой микросхеме сверху
картриджа. Это может привести к повреждению
картриджа.
Русский
3. Проверив уровень чернил, нажмите на кнопку
OK, чтобы вернуться в предыдущее меню.
Замена чернильных картриджей 37
Page 40

Замена чернильных картриджей
Примечание:
Перед заменой чернильного картриджа прочитайте
разделы «Меры предосторожности при замене
картриджей» на стр. 37 и «При установке
чернильных картриджей» на стр. 1.
1. Если чернила кончились:
По сообщениям на ЖК&дисплее определите,
какой именно картридж пуст.
Если чернила подходят к концу:
Перейдите к следующему шагу.
2. Откройте крышки отсека для картриджей.
3. Выньте чернильный картридж из упаковки.
4. Аккуратно нажмите на чернильный картридж,
который нужно заменить. Выньте картридж из
устройства и утилизируйте его должным образом.
Не разбирайте использованный картридж
и не пытайтесь его заправить.
5. Аккуратно вставьте новый картридж, чтобы он
защелкнулся на месте.
6. Закройте крышку отсека для картриджей.
Предостережение:
c
Никогда не выключайте устройство
во время прокачки чернил: это может
привести к неполной прокачке чернил.
Примечание:
❏
Не вынимайте и не устанавливайте
чернильный картридж несколько раз после
замены.
❏
Если вы установите ранее
использовавшийся картридж с небольшим
количеством чернил, он может закончиться
сразу после замены. В этом случае замените
картридж новым.
На рисунке показана замена
светлоголубого чернильного картриджа.
Предупреждение:
w
При попадании чернил на кожу
тщательно смойте их водой с мылом.
При попадании чернил в глаза немедленно
промойте их водой. Если после этого
сохранятся неприятные ощущения или
ухудшится зрение, немедленно
обратитесь к врачу.
Предостережение:
c
Вынимайте использованный картридж
только перед заменой, иначе чернила,
оставшиеся в дюзах печатающей головки,
могут засохнуть.
38 Замена чернильных картриджей
Page 41

Обслуживание и транспортировка
Проверка дюз печатающей головки
Если получившееся при копировании изображение
слишком бледное или на нем отсутствуют некоторые
точки, можно попытаться выявить проблему,
проверив дюзы печатающей головки.
Примечание:
Перед проверкой дюз убедитесь, что лоток для
компактдисков не установлен в устройство, и что
направляющая для компактдисков закрыта.
1. Удостоверьтесь, что в передний лоток загружена
бумага формата А4 и нажмите на кнопку
Настройки.
2. Выберите Nozzle Check (Проверка дюз).
Назад OK
3. Подтвердите сообщения на ЖК&дисплее, затем
нажмите на кнопку OK, чтобы начать проверку
дюз.
4. Оцените отпечаток.
Хороший отпечаток: прочистка печатающей
головки не требуется.
Прочистка печатающей головки
Если получившееся при проверке дюз изображение
слишком бледное или на нем отсутствуют некоторые
точки, решением проблемы может стать прочистка
печатающей головки, которая поможет правильной
подаче чернил.
Примечание:
❏
При прочистке печатающей головки
используются цветные и черные чернила. Чтобы
избежать ненужной траты чернил, прочищайте
печатающую головку, только когда качество
печати резко снижается (например, отпечаток
смазан, цвета неправильные или
отсутствуют).
❏
Перед началом прочистки печатающей головки
проверьте дюзы, чтобы узнать, требуется ли
прочистка. Это позволяет экономить чернила.
❏
Нельзя прочищать печатающую головку, когда
на ЖКдисплее появляется сообщение о низком
уровне чернил или просьба заменить чернильный
картридж. В таком случае необходимо сначала
заменить картридж.
❏
Перед прочисткой печатающей головки
убедитесь, что лоток для компактдисков
не установлен.
1. Нажмите на кнопку Настройки.
2. Выберите Head Cleaning (Прочистка
печатающей головки).
Русский
Проблемный отпечаток: необходимо
прочистить печатающую головку.
Реальные отпечатки выводятся в цвете (CMYK).
Если результат проверки дюз неудовлетворительный,
причиной могут служить засорившиеся дюзы или
неотрегулированная печатающая головка.
Чтобы решить проблему, нажмите на кнопку
OK и выполните шаги 3 и 4 из раздела «Прочистка
печатающей головки».
Если результат удовлетворительный, нажмите на
кнопку Назад, чтобы вернуться в меню настройки.
Назад OK
3. Подтвердите сообщения на ЖК&дисплее, затем
нажмите на кнопку OK, чтобы начать прочистку
головки.
4. Когда надпись Print head cleaning in
progress (Выполняется прочистка печатающей
головки) исчезнет, нажмите на кнопку OK, чтобы
выполнить проверку дюз и убедиться, что головка
очистилась, или при необходимости повторно
запустить цикл очистки. См. раздел «Проверка
дюз печатающей головки» выше.
Предостережение:
c
Никогда не выключайте устройство во
время прочистки печатающей головки.
Этим вы можете повредить устройство.
Обслуживание и транспортировка 39
Page 42

Примечание:
1. Выб
❏
Если качество печати не улучшилось после
проведения этой процедуры четыре или
пять раз, выключите устройство
и оставьте его на длительное время.
Затем еще раз проверьте дюзы и, если
необходимо, заново прочистите
печатающую головку.
❏
Если качество печати не удалось улучшить,
возможно, один или несколько картриджей
слишком старые или повреждены, и их
необходимо заменить. О замене
картриджей см. раздел «Замена чернильных
картриджей» на стр. 38.
❏
Чтобы поддерживать хорошее качество
печати, рекомендуется печатать несколько
страниц, по крайней мере, раз в месяц.
Калибровка печатающей головки
Если вы заметили, что вертикальные линии на
отпечатке не выровнены, возможно, эту проблему
решит калибровка печатающей головки.
Примечание:
❏
Не отменяйте печать шаблона калибровки
кнопкой y Stop.
❏
Перед калибровкой печатающей головки
убедитесь, что лоток для компактдисков
не установлен, и что направляющая для
компактдисков закрыта.
1. Удостоверьтесь, что в передний лоток загружена
бумага формата А4 и нажмите на кнопку
Настройки.
2. Выберите Head Alignment (Калибровка
печатающей головки).
4. Будет напечатан следующий шаблон калибровки.
5. Просмотрите шаблон калибровки в каждом наборе
и найдите участок, который напечатан наиболее
ровно, без видимых прожилок или линий.
6. Выберите набор и номер соответствующей
строки и нажмите на кнопку OK.
ерите
набор.
2. Введите номер
21
Назад OK
соответствующей
строки.
7. Нажмите на кнопку OK для завершения процесса.
Назад OK
3. Подтвердите сообщения на ЖК&дисплее, затем
нажмите на кнопку OK, чтобы начать калибровку
головки.
40 Обслуживание и транспортировка
Восстановление заводских настроек
В ходе этой процедуры всем параметрам присваиваются
значения по умолчанию. При вызове этой функции
параметрам каждого режима будут присвоены
значения, предустановленные изготовителем.
1. Нажмите на кнопку Настройки.
2. Выберите Restore to Factory Settings
(Возврат к заводским настройкам).
Назад OK
Page 43

3. Подтвердите сообщения на ЖК&дисплее
и нажмите на кнопку OK, чтобы восстановить
заводские значения параметров.
Всем параметрам будут присвоены значения по
умолчанию.
7. Закройте направляющую дисков, если она
открыта. Закройте
подставку для бумаги,
крышку податчика, приемный и передний
.
лоток
Транспортировка устройства
Если вам необходимо перевезти устройство,
тщательно упакуйте его в оригинальную коробку
(или похожую, подходящую по размерам)
и упаковочные материалы, как описано далее:
Предостережение:
c
❏
При хранении и транспортировке
устройства не наклоняйте его,
не ставьте на бок и не переворачивайте.
Иначе чернила могут вылиться из
картриджа.
❏
При транспортировке устройства в нем
должны быть установлены чернильные
картриджи: если вы вынете картриджи,
устройство может быть повреждено.
Примечание:
Перед использованием устройства не забудьте
снять упаковочные материалы.
1. Выньте всю бумагу из лотков и убедитесь,
что устройство выключено.
2. Поднимите сканирующий блок.
3. Убедитесь
находится в исходном (крайнем правом)
положении.
4. Закройте сканирующий блок.
5. Откройте крышку сканера и передвиньте
транспортировочный фиксатор, чтобы запереть
каретку сканера.
, что печатающая головка принтера
Русский
8. Наденьте защитные материалы на обе стороны
устройства и упакуйте его (и дополнительные
приспособления) в коробку.
Примечание:
Будьте осторожны, не зацепите за чтонибудь
кабель крышки сканера.
9. При транспортировке поставьте устройство на
ровную поверхность.
Настройка языка ЖК%дисплея
Вы можете выбрать язык отображения сообщений на
ЖК&дисплее.
1. Нажмите на кнопку Настройки.
2. Кнопками u или d выберите Language (Язык).
3. Кнопками u или d выберите нужный язык
и нажмите на кнопку OK.
6. Отключите шнур питания от электрической
розетки.
Обслуживание и транспортировка 41
Page 44

Устранение неполадок
Сообщения об ошибках
Большинство неполадок можно определить и устранить, читая сообщения об ошибках на ЖК&дисплее. Если решить
проблему, ориентируясь на сообщения об ошибках, не удается, попробуйте применить следующие рекомендации.
Примечание:
Далее описаны способы устранения неполадок, возникающих при работе с устройством в автономном режиме.
Подробное описание устранения неполадок печати, сканировании, решения проблем, связанных с качеством печати
и работой с компьютером см. в интерактивном Руководстве пользователя.
Сообщения об ошибках Проблема Решение
Обнаружена ошибка принтера.
Пожалуйста, обратитесь
кдокументации
Обнаружена ошибка сканера.
Пожалуйста, обратитесь
кдокументации
Обратитесь в сервис.
Необходима замена деталей
устройства. См. документацию
Обратитесь в сервис.
Возможно, необходима замена
деталей устройства.
См. докуме нтацию
Ошибка формата Во время форматирования
Произошла ошибка в одном
из элементов принтера
Произошла ошибка в одном
из элементов сканера
произошла ошибка
Выключите устройство, затем снова включите его.
Если сообщение об ошибке не пропало,
обратитесь в сервисный центр
Выключите устройство, затем снова включите его.
Убедитесь, что транспортировочный замок
открыт. Е сли сообщение об ошибке не пропало,
обратитесь в сервисный центр
Обратитесь в сервисный центр
Обратитесь в сервисный центр
Повторите процедуру. Если ошибка повторяется,
возможно проблема связана с картой памяти
или запоминающим устройством. Проверьте
устройство и повторите операцию
Удаление застрявшей бумаги
Если внутри устройства застряла бумага, на ЖК&дисплее появляется сообщение об ошибке. Иногда эту неполадку
можно исправить при помощи панели управления. Сделайте следующее.
1. Нажмите на кнопку x Цвет, чтобы выбросить замятую бумагу. Если замятая бумага не выброшена, перейдите
к следующему шагу.
2. Определите, где застряла бумага.
Если бумага застряла около отверстия для подачи бумаги, удалите ее вручную.
Если бумага застряла около отверстия для выброса бумаги, снимите приемный лоток. Удалите бумагу
вручную и прикрепите приемный лоток на место.
Если бумага застряла внутри устройства, нажмите на кнопку P On, чтобы выключить его. Откройте
сканирующий блок и направляющую компакт&дисков. Удалите бумагу вручную, включая оторванные кусочки.
3. После удаления застрявшей бумаги закройте сканирующий блок и направляющую компакт&дисков и нажмите
на кнопку P Вкл.
4. Положите пачку бумаги в передний или задний лоток.
42 Устранение неполадок
Page 45

Неправильный размер копии
Если на ЖК&дисплее для параметра Zoom выбрано
значение Auto Fit Page (Автоподгон), а граница
исходного документа белая или очень светлая, размер
оригинала может быть распознан неправильно.
Из&за этого скопированное изображение может быть
неправильного размера. Чтобы исправить неполадку,
выберите для параметра Zoom значение Actual
(Текущий) и при помощи параметра Optional zoom
(Дополнительный масштаб) отрегулируйте размер
копии.
Отпечаток расплывчатый или смазан
Если отпечаток расплывчатый или смазан,
отрегулируйте толщину бумаги.
1. Нажмите на кнопку Настройки.
2. Выберите Paper Thickness Adjustment
(Настройка толщины бумаги).
Назад OK
3. Выберите On (Вкл.).
Появляется сообщение спредложением отформатировать карту памяти
Если на ЖК&дисплее появится предложение
отформатировать карту памяти, для форматирования
нажмите на кнопку OK.
Предостережение:
c
При форматировании карты памяти все
данные с нее удаляются.
Отмена форматирования
Нажмите на кнопку Отмена для отмены
форматирования, затем замените карту на
форматированную.
Сообщения на ЖК%дисплее
отображаются не на родном для
вас языке
Если сообщения на ЖК&дисплее отображаются не на
том языке, который вам нужен, выберите язык в меню
Настройки. Подробности см. в разделе «Настройка
языка ЖК&дисплея» на стр. 41.
Русский
Назад OK
Примечание:
Параметр Paper Thickness Adjustment (Настройка
толщины бумаги) действует [On (Вкл.)], пока
устройство не будет выключено. При следующем
включении устройства параметру автоматически
присваивается значение Off (Выкл.).
Устранение неполадок 43
Page 46

Обращение в службу поддержки
Характеристики устройства
Региональные службы поддержки покупателей
Если ваше устройство EPSON работает неправильно,
и вы не можете решить проблему самостоятельно при
помощи советов по устранению неполадок
в документации, обратитесь в службу поддержки
покупателей. Если адрес службы поддержки для
вашего региона отсутствует в списке, обратитесь
всервисный центр.
В службе поддержки вам смогут быстрее оказать
помощь, если вы предоставите следующую
информацию:
❏
серийный номер устройства;
(Обычно серийный номер находится на этикетке
на тыльной стороне устройства.)
❏
модель устройства;
❏
версия программного обеспечения устройства;
[В ПО устройства в меню About
(О программе) , выберите команду Version
Info (Версия) или аналогичную.]
❏
марка и модель вашего компьютера;
❏
название и версия операционной системы вашего
компьютера;
❏
названия и версии приложений, с которыми
вы обычно используете устройство.
Вы можете позвонить по телефону 8 (095) 737&3788,
и вам помогут решить любую возникшую проблему
специалисты Службы оперативной поддержки
пользователей Epson. Кроме того, вы можете
воспользоваться бесплатным телефонным номером
для поддержки пользователей Epson в России
8 (800) 200&37&88. Список городов, в которых
доступен сервис бесплатной телефонной поддержки,
смотрите на нашем сайте http://support.epson.ru.
Примечание:
Подробнее об обращении в службу поддержки
покупателей — в интерактивном Руководстве
пользователя на компактдиске с ПО.
Электрические характеристики
Модель 120 В
Диапазон
входного
напряжения
Диапазон
номинальной
частоты
Потребляемая
мощность
Модель 220–240 В
Диапазон
входного
напряжения
Диапазон
номинальной
частоты
Потребляемая
мощность
100–120 В
50–60 Гц
Приблизительно 25 Вт (автономное
копирование образца ISO10561 Letter)
Приблизительно 2,5 Вт в спящем режиме
Приблизительно 12,5 Вт в режиме
энергосбережения
Приблизительно 0,2 Вт в режиме
отключения
220–240 В
50–60 Гц
Приблизительно 25 Вт (автономное
копирование образца ISO10561 Letter)
Приблизительно 2,5 Вт в спящем режиме
Приблизительно 12,5 Вт в режиме
энергосбережения
Приблизительно 0,4 Вт в режиме
отключения
Примечание:
Уточните данные о напряжении, прочитав наклейку
на тыльной стороне устройства.
Характеристики окружающей среды
Температура Рабочая: 10–3 5° C
Механические характеристики
Подача бумаги Податчик листов, передний и задний
Емкость податчика
листов
Размеры 450 × 418 × 236 м (Ш × Г × В, не учитывая
Вес Около 12,9 кг
лоток
Передний: Около 150 листов бумаги
плотностью 64 г/м
Задний: Около 120 листов бумаги
плотностью 64 г/м
резиновые ножки и лоток)
2
2
Web%сайт технической поддержки
Если вы можете установить связь с Internet и располагаете
программой просмотра Web, вы сможете получить доступ
к нашему Web&сайту по адресу http://support.epson.ru.
Здесь вы найдете информацию о драйверах, оперативные
руководства пользователя, а также сможете получить
ответы на интересующие вас вопросы
44 Обращение в службу поддержки
Печать
Способ печати Струйная, по запросу
Конфигурация дюз 180 дюз для монохромной (черной)
печати
900 дюз для цветной (голубой,
пурпурный, желтый, светлоголубой,
светлопурпурный) печати
5 цветов)
(180 дюз
×
Page 47

Сканирование
Тип сканера Цветной планшетный сканер для
Размер документа 8.5
Разрешение
сканирования
изображений
11,7 дюйма (216 × 297 мм), А4 или
×
US l etter (размер области распозн авания
можно настраиват ь в вашем ПО)
3200 dpi (основное сканирование),
6400 dpi (детальное ск анирование)
Бумага
Отдельные листы
Размер A4 (210×297 мм), A5 ( 148×210 мм)
Типы бумаги Простая высокосортная бумага,
Толщина (для простой
высокосортной бумаги)
Плотность (для простой
высокосортной бумаги)
Photo Quality I nk Jet Paper
Размер A4 (210 × 297 мм)
Типы бумаги
Bright White Ink Jet Paper
Разм ер A4 (210×297 мм), A5 (148×210 мм)
Типы бумаги
Matte Paper – Heavyweight
Размер A4 (210×297 мм)
Типы бумаги
Photo Paper (Фотобумага)
Размер A4 (210×297 мм)10×15 см/4×6 дюймов
Типы бумаги
Premium Glossy Photo Paper
Размер A4 (210×297 мм),
Типы бумаги
Premium Semigloss Photo Paper
Размер A4 (210×297 мм),
Типы бумаги
Photo Sticker s (Фотостикеры)
Размер A6 (105×148 мм)
Типы бумаги
Iron'On Cool Peel Trans fer Paper
Размер A4
Типы бумаги
CD/DVD
Размер 12см CD/ DVD, 8см CD/DVD
Типы бумаги CD/DVD, поддерживающий
специальная бумага,
распространяемая EPSON
0,08–0,11 мм (0,003–0,004 дюйма)
2
64 –90 г/м
Специальная бумага, распространяемая EPSON
Специальная бумага, распространяемая EPSON
Специальная бумага, распространяемая EPSON
152,4 мм)
(101,6
×
Специальная бумага, распространяемая EPSON
15 см/4×6 дюймов (101.6×152.4 мм)
10
×
Специальная бумага, распространяемая EPSON
15 см/4×6 дюймов (101,6×152,4 мм)
10
×
Специальная бумага, распространяемая EPSON
Специальная бумага, распространяемая EPSON
Специальная бумага, распространяемая EPSON
возможность печати
Примечание:
❏
Поскольку качество каждого типа бумаги
может быть изменено производителем без
уведомления, EPSON не гарантирует
удовлетворительного качества бумаги,
произведенной не EPSON. Перед покупкой
больших партий бумаги и печатью объемных
документов всегда производите тестовую
печать.
❏
Бумага плохого качества может ухудшить
качество печати, замяться и вызвать другие
проблемы. Если у вас возникли проблемы
с качеством печати, воспользуйтесь бумагой
более высокого качества.
❏
Не загружайте сложенную или закрученную бумагу.
❏
Работайте с бумагой при следующих условиях:
Температура: 15–25 °C (59–77 °F)
Относительная влажность 40–60%
Карта памяти
Совместимые карты памяти
Memory Stick Memory Stick Duo* Memory Stick PRO
Memory Sti ck
PRO Duo*
SD Card miniSD Card* MultiMediaCard
CompactFlash Microdrive
SmartMedia xDPicture Card
* Необходим адаптер.
Примечание:
Способ работы с картой памяти зависит от ее типа.
Подробнее об этом — в документации к карте памяти.
Совместимые форматы изображений
Формат DCFсовместимый*
Формат
файла
Размер
изображе
ния
Количество
файлов
* DCF — аббревиатура для Desi gn rule for Camera File syst em
(Правила проектирования файловой системы камеры);
это стандарт Японской ассоциации по электронике
и информационным технологиям [J apan Electronics and
Informati on Technology Industries Association (JEITA) ].
** Поддерживает Exif версии 2. 21.
Примечание:
Невозможно печатать файлы изображений, имена
которых содержат двухбайтовые символы.
MagicGa te Me mory
Stick
Файлы изображений в формате JPEG или TIFF
снятые цифровой камерой, совместимой с DCF
По вертикали — от 80 до 4600 пикселов,
по горизонтали — от 80 до 4600 пикселов
До 999
MagicGate Memory
Stick Duo*
**
Русский
,
Характеристики устройства 45
Page 48

Сводка настроек панели управления
Режим копирования
Copies (Копии) от 1 до 99
Copy Layout (Режим
копирования)
Paper Type (Тип
бумаги)
Paper Size (Формат бги)
Quality ( Качество)
Zoom
Copy w/Borders (С полями), Borderless
(Без полей), CD Copy (Копирование CD)
Plain (Fr ont) [Простая (Лиц)], Pl ain
(Back) [Простая (Обр)], Prem.Glossy,
GlossyPhoto, S emiGloss, Matt e
(Матовая), PQIJ , Photo Paper,
BrightWhit e (Front) [BrightWhit e
(Лиц)], Bri ghtWhite (Back)
[BrightWhite (Обр)], Sticker (Стикер),
CD/DVD
A4, A5, A6, 10×15 см (4 × 6 in)
Draft (Черновик), Text (Текст), Photo
(Фото) и Best Photo (Лучшее фото)
Параметр Copy Layout (Режим копирования)
Repeat CopyAuto (Пов тор
авто)
Repeat Copy4 (Повт ор
4 раза)
Repeat Copy9 (Повт ор
9раз)
Repeat Copy16 (Повт ор
16 раз)
2up Copy (2 на 1)
4up Copy (4 на 1)
Photo Stickers (Фотостикеры)
Режим Карта памяти
Basic Pri nt (Осн. печать) Index Sheet (Печать
Custom Print (Пользоват.
пть)
индекса)
Actual (Т екущий) A4 > A5
Auto Fit Page (Автоподгон)
10×15 см (4×6 in) > A4 25–400%
A4 > 10×15 см (4×6 in)
A5 > A4
Дополнительные параметры режима копирования
More Layout (Дополнительные
режимы)
Copy Density (Насыщенност ь)
Reset Copies (Сброс копий)
Auto Document (Автодокумент ) OFF (Выкл.), ON (Вкл.)
46 Сводка настроек панели управления
Параметр Custom Print (Пользоват. п%ть)
Photo (Singl e)
(Фотография)
Photo (Multi)
(Фотографии)
Crop (Кадрирование) Photo Stickers
CD/DVD
CD Jacket (Упаковка CD)
Iron (Для
термопереноса)
(Фотостикеры)
Page 49

Параметр Print (Печать) для режима Карта памяти
Режим пленки
Paper Type (Тип
бумаги)
Paper Size (Формат бги)
Layout (Режим) Borderless (Без полей), with Border
Density (Плотность)
(только для CD/DVD)
Plain (Front) [Простая (Лиц)],
Plain (B ack) [Простая (Обр)],
Prem.Glossy, GlossyPhoto, SemiGloss,
Photo Paper, Matte (Матовая),
BrightWhite (Front) [BrightWhite
(Лиц)], Bri ghtWhite (Back)
[BrightWhite (Обр)], CD/DVD
A4, A6, 10×15 см (4 × 6 in), CD
(С полями), Upper 1/2 (Верх. 1/2),
2up (2 на 1), 4up (4 на 1),
8up (8 на 1), 20up (20 на 1),
80up (80 на 1), P.I.F. file name (Имя
файла P.I.F.), 1up (1 на 1, CD/DVD),
4up (4 на 1, CD/DVD), 12up (12 на 1,
CD/DVD)
Jewel Case Upper 1/2 (Упаковка CD,
верх. 1/2)
Jewel Case Index (Упаковка CD,
индекс)
Normal (Обычная), Darker (Сильнее) ,
Darkest (Максимально)
Параметры печати для режима Карта памяти
Date Format
(Формат даты)
Time Format
(Формат времени)
Quality (Качест во) Nor mal (Обычное), Photo (Фото),
Filter (Фильтр) Off (Выкл.), Sepia (Сепия)
Auto Correct
(Автокорря)
Brightness ( Яркость) Darkes t (Минимально),
Contrast (Контраст ) Highest ( Максимально), Higher
Sharpness (Резкость) Sharpest (Максимально), Sharper
Saturation
(Насыщенность)
Small Image (Малое изобр.)
Print Info (Печать инфо)
Fit to Frame (Подгон в
кадр)
Bidirectional
(Двунапр. пть)
None (Нет), yyyy.mm.dd (гггг.мм.дд),
mmm.dd. yyyy (ммм. дд. гггг),
dd.mmm. yyyy (дд. ммм. гггг).
None (Нет), 12hour system
(12час. сист ема) , 24hour system
(24час. сист ема)
Best Photo (Лучшее фот о)
P.I.M., PhotoEnhance, Exif, Off (Выкл.)
Darker ( Темнее),
Standard (Стандартно) , Brighter
(Ярче), Bright est (Максимально)
(Выше), Default (Стандартно)
(Резче), Standard (Стандартно) ,
Softer (Нерез кое), Softest
(Минимально)
Lowest (Минимально), Lower (Ниже),
Default (Ст андартно), Higher ( Выше),
Highest (Максимально)
On (Вкл.), Off (Выкл.)
Off (Выкл.), On (Вкл.)
On (Вкл.), Off (Выкл.)
On (Вкл.), Off (Выкл.)
Basic Print ( Осн. пть) Scan to Memory Card
Custom Print ( Пользоват. пть)
(Сканть на карту памяти)
Параметр Film Type (Тип пленки)
Scan Film
(Сканирование
пленки)
Color negative film (Цветной негатив),
Positive color film (strip) (Цветной
позитив), Color sl ide (Цветной слайд),
B&W negative (Ч/Б негат ив)
Параметр Custom Print (Пользоват. п%ть)
Photo (Singl e) [Фотография
(Одна)]
Параметры Print (Печать) для режима пленки
Paper Type (Тип
бумаги)
Paper Size (Формат
бги)
Layout (Режим) Borderles s (Без полей), with Border
Restoration
(Восстановление)
Crop (Кадрирование)
Plain (Front) [Простая (Лиц)], Plain
(Back) [Простая (Обр)], Bright White
(Front) [Bright White (Лиц)], Bright
White (Back) [ Bright White (Обр)],
Photo Paper, Prem.Gl ossy,
GlossyPhoto, S emiGloss, Matte
(Матовая)
15 см (4 × 6 in)
×
A4, 10
(С полями)
OFF (Выкл.), ON (Вкл.)
Русский
Сводка настроек панели управления 47
Page 50

Параметры печати для режима пленки
Параметр Scan Original Photo (Сканирование
исходного фото) для Reprint/Restore Photos
(Восстановление фото)
Quality ( Качество) Normal (Обычное), Photo (Фото),
Saturation
(Насыщенность)
Best Photo (Лучшее фото)
Less Saturati on (Минимально),
Normal (Обычное), More Saturat ion
(Максимально)
Режим сканирования
Scan to Memory Card
(Сканть на карту памяти)
Scan to PC
(Сканировать в PC)
Scan Settings (Настройка
сканирования)
Scan area
(Облть скан.)
Document Type
(Тип документа)
Quality ( Качество) Normal (Обычный) , Text and Image
Scan to Email (Сканировать
для Email)
Auto cropping (Ав токадрир.),
Max area (Макс. област ь)
Text (Текст), Graphics (Графика)
(Текст и изобря)
Original Size (Размер
оригинала)
10×15 см (4 × 6 in)
Параметры Print (Печать) для Reprint/
Restore Photos (Восстановление фото)
Paper Type
(Тип бумаги)
Paper Size
(Формат бг и)
Restoration
(Восстановление)
Prem.Glossy (Улучшенная глянцевая)
10
15 см (4 × 6 in), A4
×
On (Вкл.), Off (Выкл.)
Меню для комбинированной печати
Select Photo and Pr int Template (Выберите фот о и напечатайте
шаблон)
Scan Template and Print Photo (Отсканировать шаблон
и напечатать фотог рафию)
Режим Creative Projects
Reprint/Restor e Photos
(Восстановление фото)
48 Сводка настроек панели управления
Combo Print
(Комбинированная печать)
Page 51

Режим Настройки
Ink Levels (Уровень чернил) CD/DVD Positi on Up/Down
Nozzle check (Проверк а дюз) CD/DVD Posi tion Left/ Right
Head Cleaning (Прочистка
печатающей головки)
Head Alignment (Калибровк а
печатающей головки)
PictBridge Set up (Настройка
PictBridge)
Direct pri nt document set
(Установка прямой печати
дока)
Backup Memory Card
(Резерв. копире к арты
памяти)
Folder select (Выбор папки) Paper Thickness Adjus tment
Photo Stickers Position
UP/Down (Фотостикеры –
вверхвниз)
Photo Stickers Position
Left/Right (Фотостикеры –
вправовлево)
(CD/DVD – вверхвниз)
(CD/DVD – вправовлево)
BT Printer ID Set
(Установ. I Dинт ерса BT)
BT Connectivity mode
(Режим соединения BT)
BT Encryption
(Кодировка сигнала BT)
BT PIN Code Se t
(Установ. PIN кода BT)
BT Device Address
(Адрес BT устройств а)
(Настройка толщины
бумаги)
Restore to Factory Settings
(Возврат к заводским
настройкам)
Language (Язык)
Русский
Сводка настроек панели управления 49
Page 52

50 Сводка настроек панели управления
Page 53

Предметный указатель
A%Z
DPOF (Digital Print Order Format), 24
PictBridge, 35
USB DIRECT&PRINT, 35
Б
Без полей
копирование, 6, 9
печать, 26, 32
В
Возврат к заводским настройкам, 40
З
Загрузка бумаги, 3–5
Застрявшая бумага, 42
И
Индексная страница для печати, 14
К
Калибровка печатающей головки, 40
Карта памяти
вставка, 13
извлечение, 13
совместимая, 13, 45
форматирование, 43
Кнопки, 2
Копирование
количество копий, 7
Масштаб, 7
несканируемая область, 5
несколько фотографий, 7, 10
основные операции копирования, 3
параметры режима, 6, 9, 10
тип бумаги, 5
фотографии без полей, 6, 9
П
Панель управления, 2
Печать с карты памяти
P.I.F., 24
кадрирование, 19
основы печати, 14
параметры печати, 26–28
параметры режима, 26
параметр Auto correct (Автокорр&я), 27
параметр Bidirectional (Двунапр. п&ть), 28
параметр Brightness (Яркость), 27
параметр Contrast (Контраст), 27
параметр Filter (Фильтр), 27
параметр Fit to Frame (Подгон в кадр), 28
параметр Saturation (Насыщенность), 28
параметр Sharpness (Резкость), 28
печать времени съемки, 27
печать даты съемки, 27
печать информации, добавление, 28
тип бумаги, 5, 26
Пластина для сканирования непрозрачных документов, 5
Плен ка
35&мм пленки, 29
35&мм слайды, 30
Basic Print (Осн. печать), 30
Custom Print (Пользоват. п&ть), 31
выбор фотографий, 30, 31
загрузка, 29–30
кадрирование, 31
параметры печати, 32
параметр Quality (Качество), 32
тип, 32
хранение держателя, 32
Подложка для сканирования непрозрачных
документов, 29, 32
Проверка дюз, 39
Прочистка печатающей головки, 39–40
С
Сканирование
качество, 33, 34
на карту памяти, 33–43
Сообщения об ошибках, 42
Т
Транспортировка, 41
У
Упаковочные материалы, 41
Устранение неполадок, 42
Ф
Фотог рафии
копирование, 7, 10
размещение на планшете, 5, 10
сканирование с записью на карту памяти, 33
Х
Характеристики бумаги, 45
Ц
Цифровая камера, 24, 35
Ч
Чернильный картридж
замена, 37–38
проверка уровня чернил, 37
Русский
Предметный указатель 51
Page 54

 Loading...
Loading...