Page 1
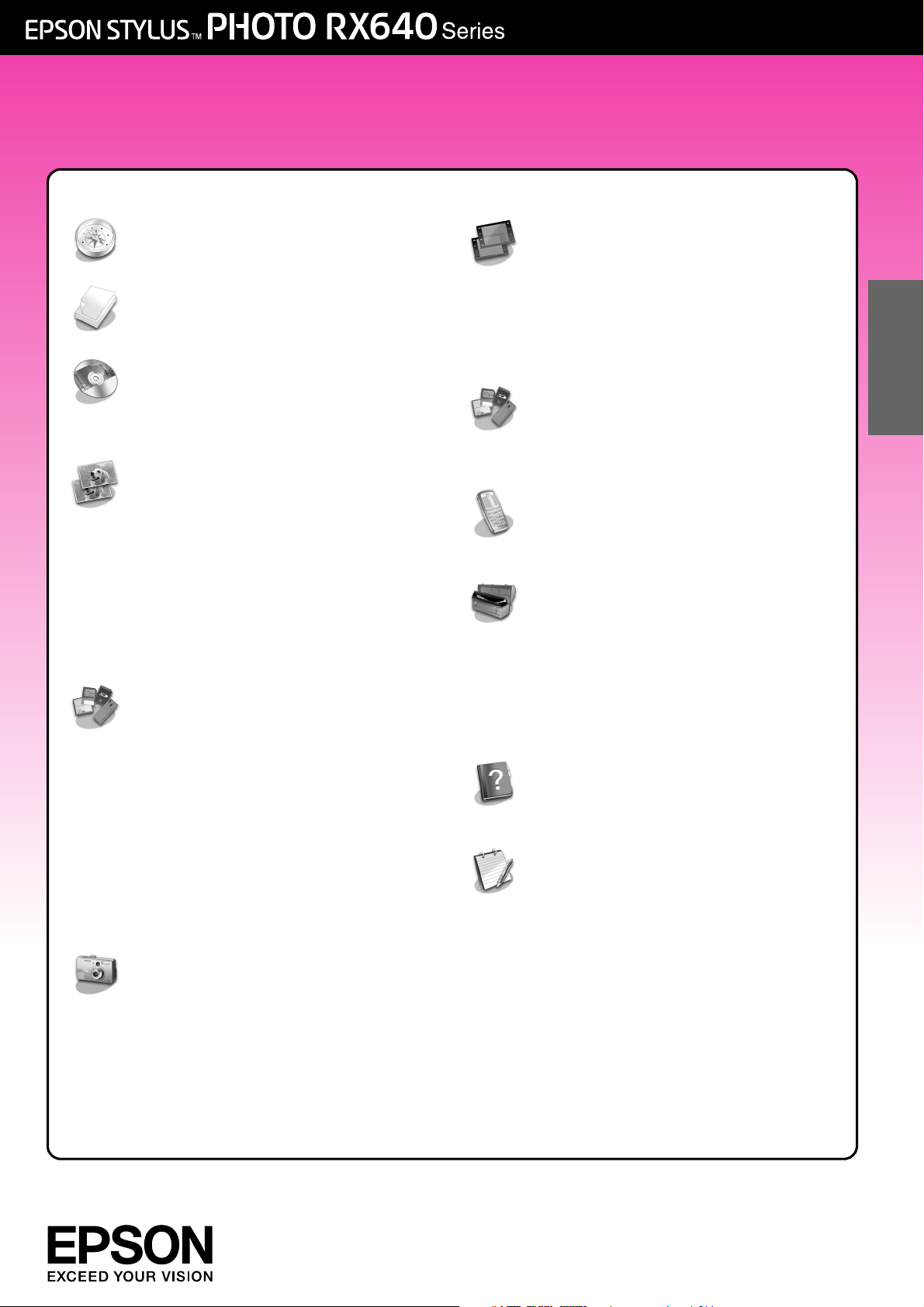
Guide des opérations de base
Introduction ...................................... 2
Composants...........................................2
Panneau de contrôle............................3
Manipulation du papier .................. 5
Sélection du papier............................... 5
Chargement du papier ........................5
Manipulation d’un CD/DVD ........... 7
Chargement d’un CD/DVD .................7
Éjection du plateau CD/DVD...............8
Ajustement de la position
d’impression.......................................8
Copie ................................................ 9
Mise en place du document
original sur la vitre d’exposition........9
Copie du document original................9
Reproduction d’une photo................10
Impression avec des cadres
amusants..........................................12
Copie sur un CD/DVD .........................13
Copie avec des dispositions
spéciales...........................................14
Sélection de paramètres
d’impression spéciaux ....................15
Impression à partir de la carte
mémoire ......................................... 17
Insertion d’une carte mémoire ..........17
Consultation des photos présentes
sur la carte mémoire.......................18
Impression des photos......................... 19
Impression à partir d’une feuille
d’index..............................................23
Rognage d’une photo........................25
Impression d’un CD/DVD....................25
Création d’une pochette pour
boîtier................................................27
Impression à l’aide d’une feuille
d’impression combinée..................27
Impression des photos stockées.........30
Impression à partir de l’appareil
photo numérique .......................... 32
Connexion et impression ....................32
Impression à partir de diapositives
ou de négatifs ................................ 33
Dépose du cache pour documents
et du support de films.....................33
Mise en place de diapositives de
35 mm dans le support...................33
Mise en place de bandes de films
de 35 mm dans le support ............. 34
Impression des photos......................... 35
Numérisation vers une carte
mémoire ..........................................38
Numérisation d’une photo................. 38
Numérisation de diapositives
ou d’un film ..................................... 39
Impression à partir du téléphone
mobile ..............................................41
Impression d’instantanés ....................41
Caractéristiques infrarouges .............. 41
Entretien et transport .....................42
Remplacement des cartouches
d’encre............................................. 42
Vérification et nettoyage de la tête
d’impression.....................................44
Alignement de la tête d’impression...45
Transport du combiné multifonction
EPSON STYLUS PHOTO RX................45
Modification de la langue affichée
sur l’écran LCD................................46
Résolution des problèmes .............47
Messages d’erreur...............................47
Problèmes et solutions.........................47
Service clientèle................................... 50
Mises en garde ...............................51
Consignes de sécurité importantes... 51
Mise en garde relative aux droits
d’auteur ...........................................52
Index ................................................54
Vue d’ensemble des paramètres
du panneau de contrôle ..............58
Français
Page 2
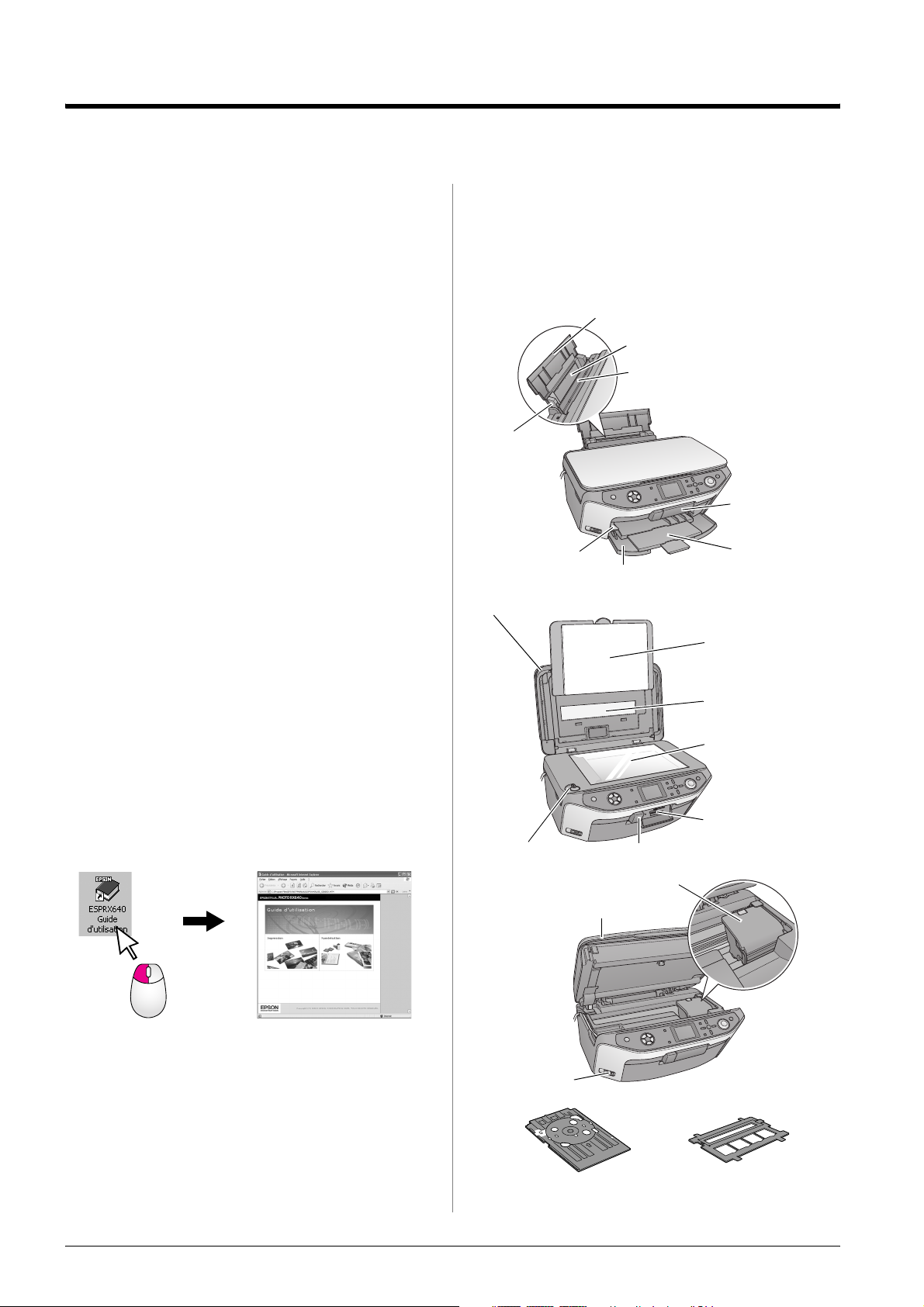
Introduction
Une fois le combiné multifonction EPSON STYLUS™
PHOTO RX installé comme indiqué sur la feuille
Démarrez ici, consultez ce guide pour :
■ charger le papier,
■ charger un CD/DVD,
■ réaliser la copie rapide d’un document ou d’une
photo,
■ imprimer des photos stockées sur une carte
mémoire,
■ imprimer des photos à partir d’un appareil photo
numérique,
■ imprimer des photos à partir de diapositives et de
négatifs,
■ numériser vers une carte mémoire,
■ imprimer des photos à partir d’un téléphone
mobile,
■ procéder aux opérations d’entretien de routine,
■ résoudre des problèmes simples.
Ce guide vous indique comment effectuer ces tâches
sans même mettre l’ordinateur sous tension ! Bien
évidemment, lorsque le combiné multifonction EPSON
STYLUS PHOTO RX est relié à votre ordinateur
Windows
®
ou Macintosh®, vous pouvez effectuer
beaucoup d’autres choses encore (améliorer la couleur
et la qualité des impressions et des images numérisées
ou numériser partiellement une photo, par exemple).
Pour obtenir des instructions complètes relatives à
l’utilisation du combiné multifonction EPSON
STYLUS PHOTO RX avec un ordinateur,
reportez-vous au Guide d’utilisation à l’écran. Lors de
l’installation du logiciel, une icône correspondant au
guide est automatiquement ajoutée au bureau.
Conseil :
Astuces permettant de réaliser des copies, des impressions et des
numérisations de meilleure qualité
Composants
Guide papier
Bac feuille à feuille
Protection du bac
feuille à feuille
Guide latéral
Couvercle de
l’emplacement
pour carte
mémoire
Levier du plateau
Capot (lecteur de transparents)
Verrou de transport
Capot avant
Port infrarouge
Plateau avant
Cache pour
documents
Fenêtre du
lecteur de
transparents
Vitre d’exposition
Emplacement
pour carte
mémoire
Veuillez suivre les directives suivantes lorsque vous
lisez les instructions :
w Attention :
Avertissement à suivre à la lettre pour éviter des blessures corporelles
c Important :
Mise en garde à respecter pour éviter d’endommager votre équipement
Remarque :
Informations importantes relatives au combiné multifonction
EPSON STYLUS PHOTO RX
2 Introduction
Couvercle du logement de s
cartouches
Module scanner
Port USB I/F EXT.
Plateau CD/DVD Support de films
Page 3
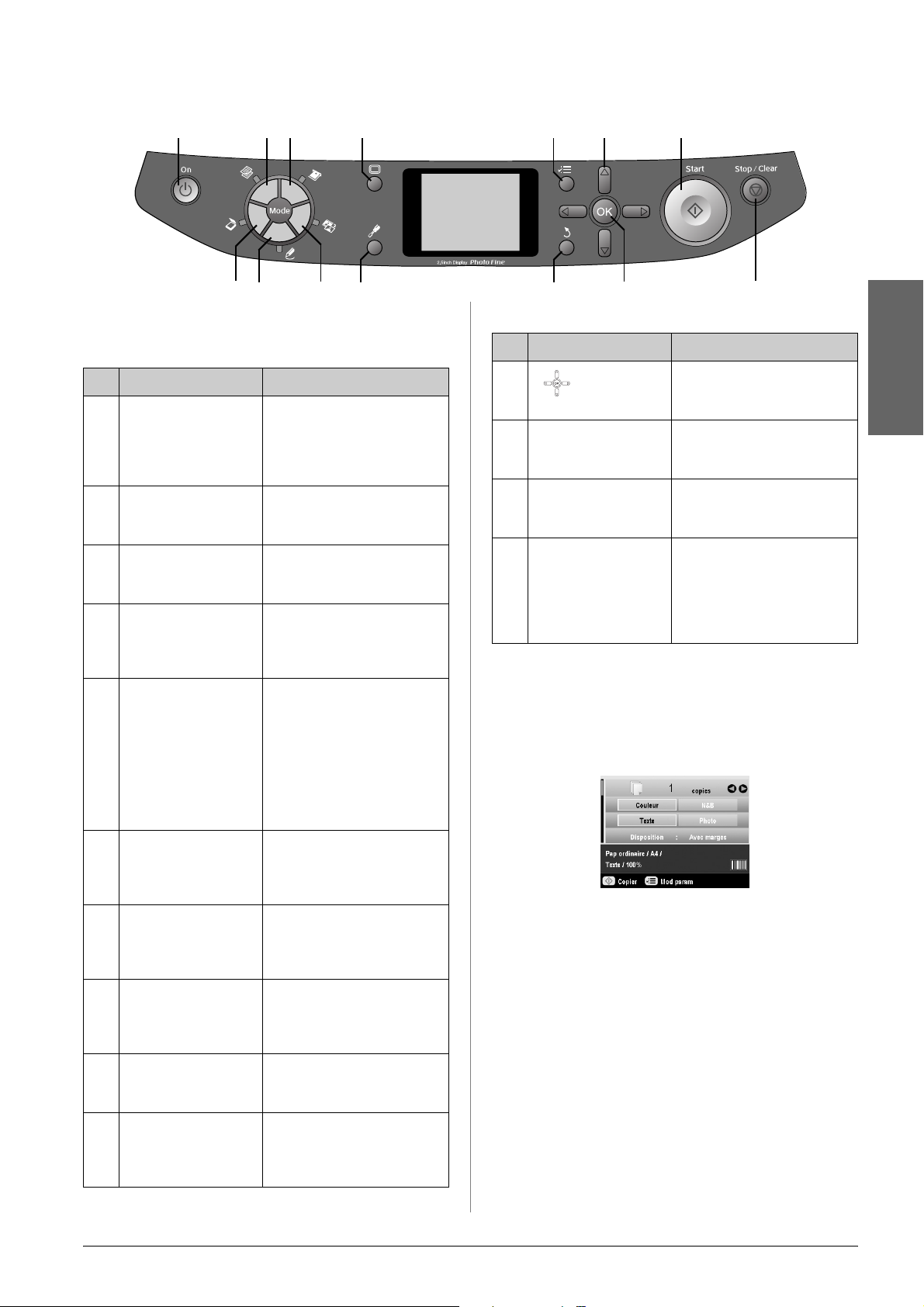
Panneau de contrôle
123
7
456
8
Touches
Touches Fonction
1OnP Appuyez sur cette touche pour
2 Copie
3Carte mémoire
4 Diapositive/négatif
5 Impression spéciale
r Appuyez sur cette touche pour
s Appuyez sur cette touche pour
mettre le combiné
multifonction EPSON
STYLUS PHOTO RX sous
tension et hors tension.
copier une photo ou un
document.
procéder à l’impression à
partir d’une carte mémoire.
t Appuyez sur cette touche pour
procéder à l’impression à
partir de diapositives, de
négatifs ou de bandes de film.
v Appuyez sur cette touche pour
imprimer des photos à l’aide
d’une feuille d’impression
combinée, imprimer sur des
CD/DVD, effectuer des
copies, restaurer des photos
aux couleurs passées ou
imprimer avec des cadres
colorés.
9
10
Touches Fonction
11 Touches de
12 OK Appuyez sur cette touche pour
13 Start x Appuyez sur cette touche pour
14 Stop/Clear Settings y Appuyez sur cette touche pour
11
défilement
12
13
14
Appuyez sur cette touche pour
sélectionner les éléments de
menu.
activer les paramètres
sélectionnés.
lancer la copie, l’impression ou
la numérisation.
interrompre la copie,
l’impression ou la
numérisation ou pour
réinitialiser les paramètres
définis.
Écran LCD
L’écran affiche un aperçu des images sélectionnées ou
affiche les paramètres que vous pouvez modifier à
l’aide des touches.
Français
6 Numériser
7 Affichage
8 Configuration
9 Paramètres
d’impression
10 Retour
u Appuyez sur cette touche pour
w Appuyez sur cette touche pour
y Appuyez sur cette touche pour
procéder à la numérisation à
partir d’une carte mémoire ou
de votre ordinateur.
modifier l’affichage des photos
sur l’écran LCD lors de la
sélection des photos.
q Appuyez sur cette touche pour
lancer les programmes de
maintenance ou ajuster
différents paramètres.
x
Appuyez sur cette touche pour
afficher les paramètres
détaillés de chaque mode.
annuler l’opération en cours
sur l’écran LCD et afficher de
nouveau le menu précédent.
Économie d’énergie
Si le combiné multifonction EPSON STYLUS PHOTO
RX est inactif pendant plus de trois minutes et que
l’option Paramètres de l’économiseur d’écran est
réglée sur Données de la carte mémoire, le
diaporama commence.
Au bout de 13 minutes d’inactivité, l’écran s’éteint de
manière à économiser l’énergie et les diodes
électroluminescentes des touches de mode s’allument
et s’éteignent les unes après les autres, dans le sens des
aiguilles d’une montre.
Appuyez sur n’importe quelle touche (à l’exception de
la touche On P) pour rétablir l’état précédent de
l’écran.
Introduction 3
Page 4
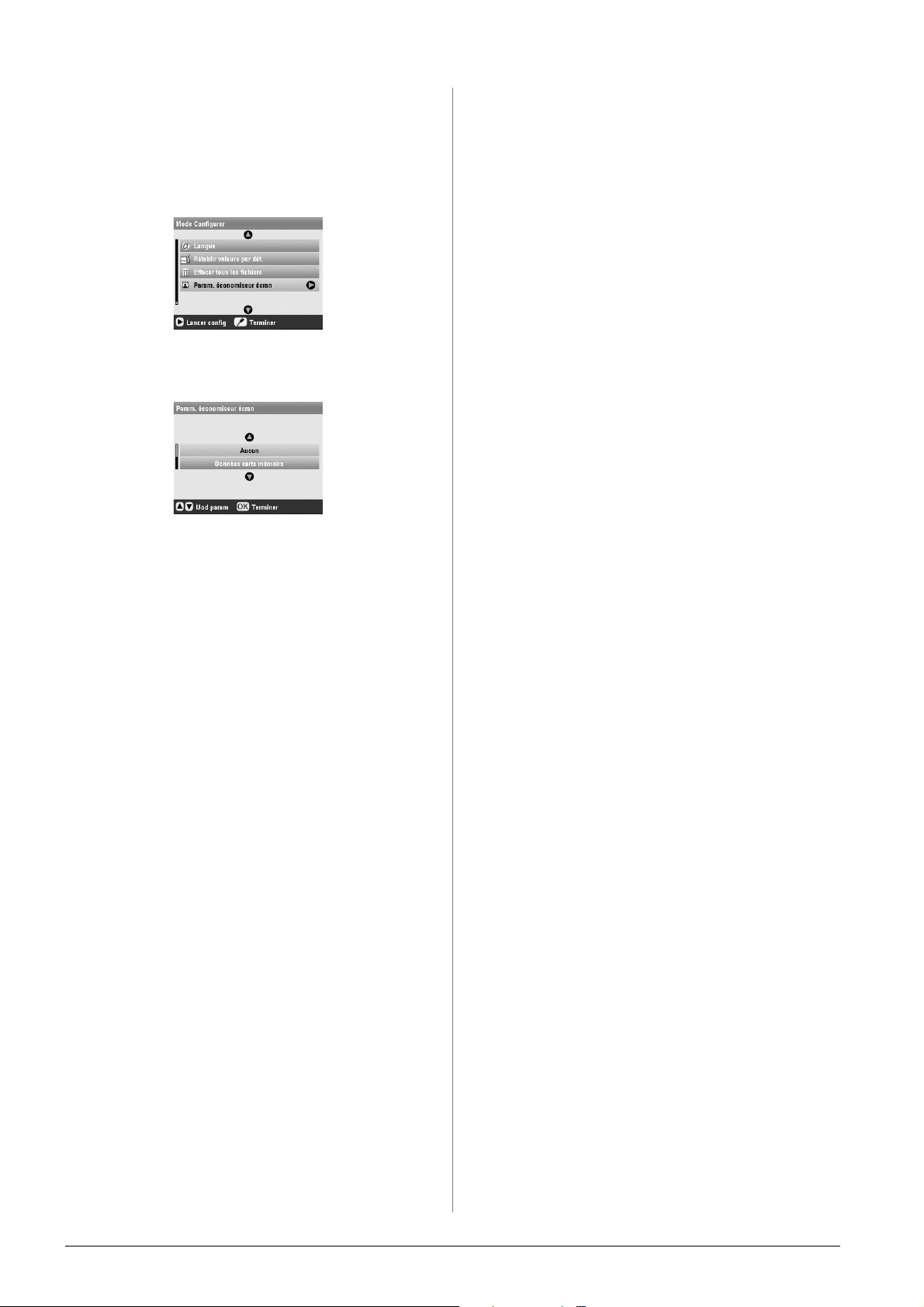
Réglage de l’économiseur d’écran
1. Appuyez sur la touche Configuration q.
2. Utilisez la touche u ou la touche d pour
sélectionner Paramètres de l’économiseur
d’écran, puis appuyez sur la touche r.
3. Sélectionnez Données de la carte mémoire ou
Aucun.
4. Appuyez sur OK.
4 Introduction
Page 5
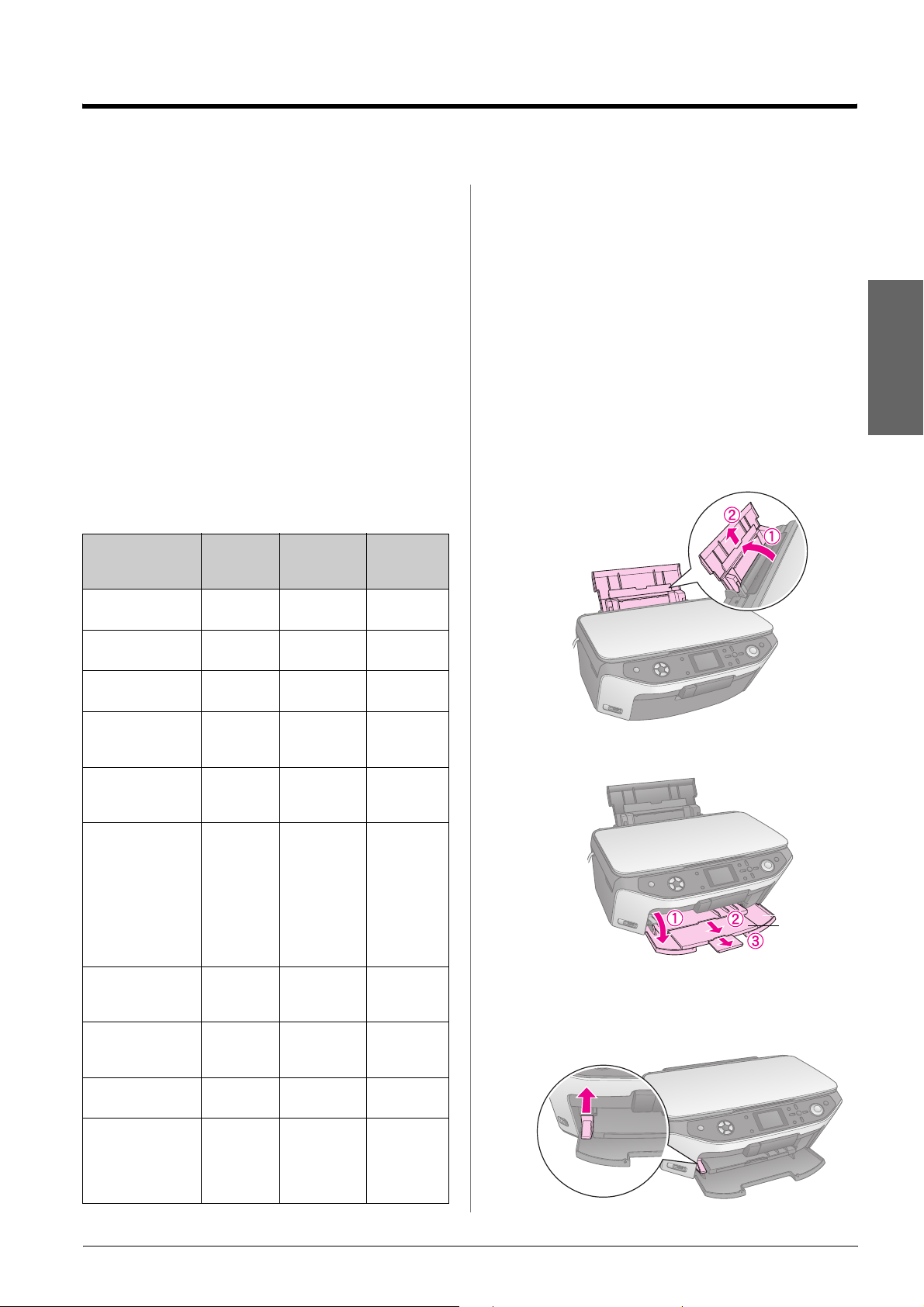
Manipulation du papier
Epson propose une gamme complète de papiers
spéciaux qui permettent d’obtenir des résultats
exceptionnels lorsqu’ils sont associés à des imprimantes
et de l’encre Epson. Le type de papier sélectionné affecte
l’aspect de l’impression. Par conséquent, veillez à
sélectionner un papier adapté à votre travail.
Sélection du papier
Avant de procéder à l’impression, vous devez
sélectionner le paramètre Type de papier adapté sur
l’écran LCD. Ce paramètre important permet au
combiné multifonction EPSON STYLUS PHOTO RX
de connaître le type de papier utilisé et d’ajuster la
méthode d’application de l’encre en conséquence.
Les papiers et les paramètres disponibles sont les
suivants :
Type de papier Taille Paramètre
Papier ordinaire A4
Papier blanc
brillant Epson
Papier mat épais
Epson
Papier couché
qualité photo
Epson
Autocollants
qualité photo
Epson
Papier photo glacé
Premium Epson
Papier photo
semi-glacé
Premium Epson
Papier photo
Epson
Autocollants photo
Epson *2
Papier photo
ultra-glacé EpsonA410 × 15 cm
A5 *1
A4 Papier
A4 Mat 20
A4 PQIJ 100
A4 PQIJ 1
10 × 15 cm
(4 × 6")
13 × 18 cm
(5 × 7")
A4
Largeur
16:9
(102 × 181
mm)
10 × 15 cm
(4 × 6")
A4
10 × 15 cm
(4 × 6")
A4
A6 Autocollants
(4 × 6")
13 × 18 cm
(5 × 7")
Type de
papier
Papier
ordinaire
ordinaire
Glacé
Premium
Semi-glacé 20
Papier photo 20
photo
Ultra-glacé 20
Nombre
maximal
de feuilles
120
80
20
1
*1 Cette taille de papier est uniquement disponible en mode Copie r.
*2 Ce type de papier est uniquement disponible lors de l’impression
à partir d’une carte mémoire, d’un appareil photo numérique ou
d’un téléphone mobile.
Veillez à ranger le papier non utilisé dans son
emballage d’origine dès que l’impression est terminée.
Stockez les impressions dans un album photo, dans un
sac en plastique que vous pouvez refermer ou dans
des pochettes en plastique de protection.
Maintenez-les à l’écart des températures élevées, de
l’humidité et de la lumière directe du soleil.
Français
Chargement du papier
1. Ouvrez et déployez le guide papier.
2. Ouvrez le capot avant et déployez le plateau avant.
Plateau
avant
Remarque :
Assurez-vous que le plateau avant est en position papier
(position inférieure). Si ce n’est pas le cas, déplacez le levier
du plateau vers le haut et repositionnez le plateau avant.
Manipulation du papier 5
Page 6
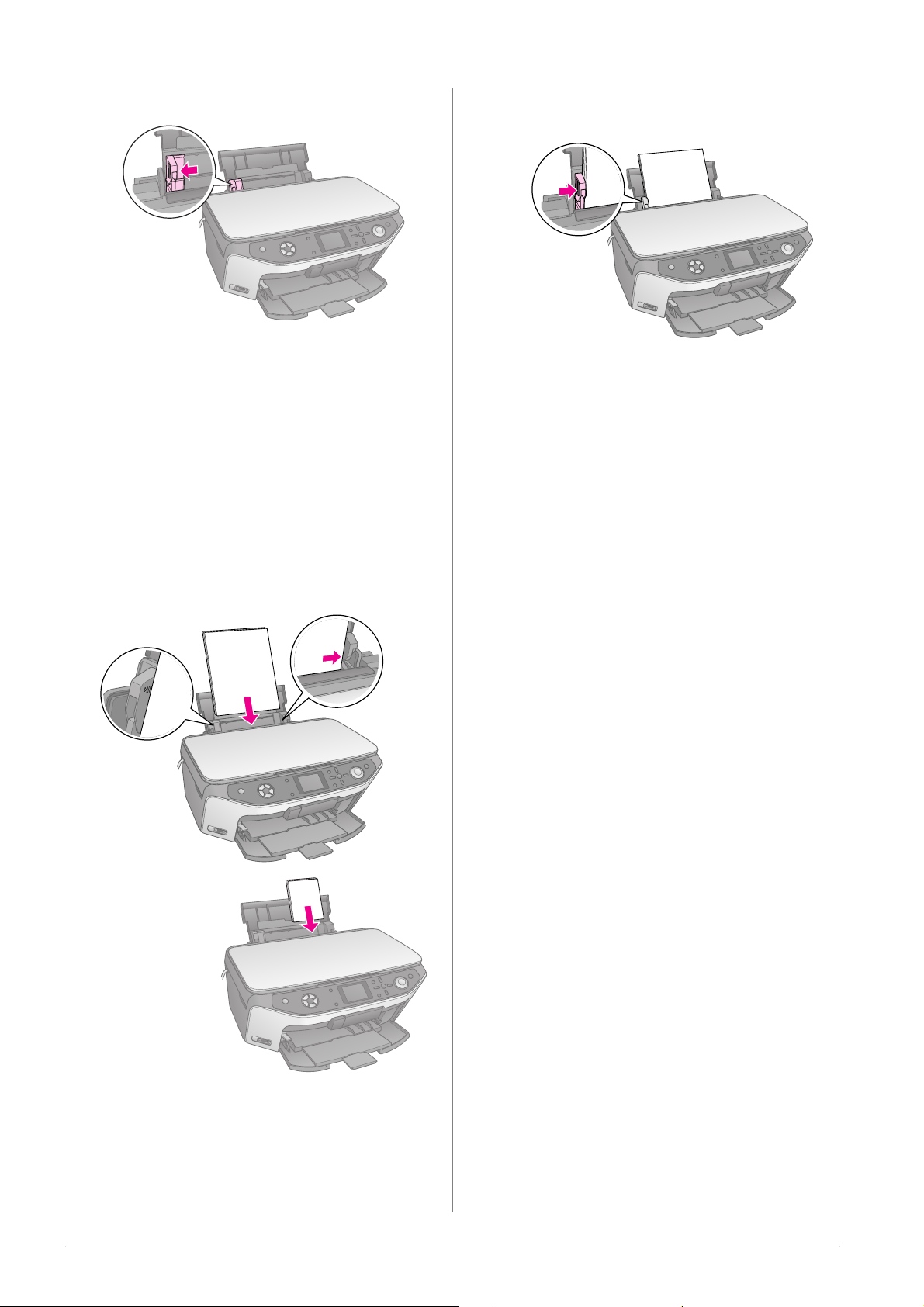
3. Faites glisser le guide latéral vers la gauche.
4. Chargez le papier contre le bord droit du bac
feuille à feuille, en orientant la face imprimable
vers le haut.
La face imprimable est généralement
plus blanche ou plus glacée.
Placez la pile de papier sous les pattes et
assurez-vous que la pile ne dépasse pas le repère
en forme de flèche c situé au niveau du guide
latéral gauche. Commencez toujours par charger
le petit côté du papier, même lorsque vous
procédez à l’impression à l’aide de l’orientation
paysage.
5. Faites légèrement glisser le guide latéral contre le
bord gauche du papier.
Remarque :
Si vous utilisez un papier spécial Epson, suivez les instructions
fournies avec le papier. Veillez à ne pas charger un nombre de
feuilles supérieur au nombre recommandé. Vérifiez le
paramètre Type de papier avant de procéder à l’impression
afin de vous assurer qu’il correspond au type de papier chargé
(& page 5).
Vous pouvez désormais procéder à des opérations de
copie ou d’impression. Reportez-vous aux sections
suivantes :
■ « Copie » à la page 9
La face imprimable est souvent plus
blanche ou plus brillante que l’autre face.
Papier photo
10 × 15 cm (4 × 6")
■ « Impression à partir de la carte mémoire » à la
page 17
■ « Impression à partir de l’appareil photo
numérique » à la page 32
■ « Impression à partir de diapositives ou de
négatifs » à la page 33
■ « Impression à partir du téléphone mobile » à la
page 41
6 Manipulation du papier
Page 7
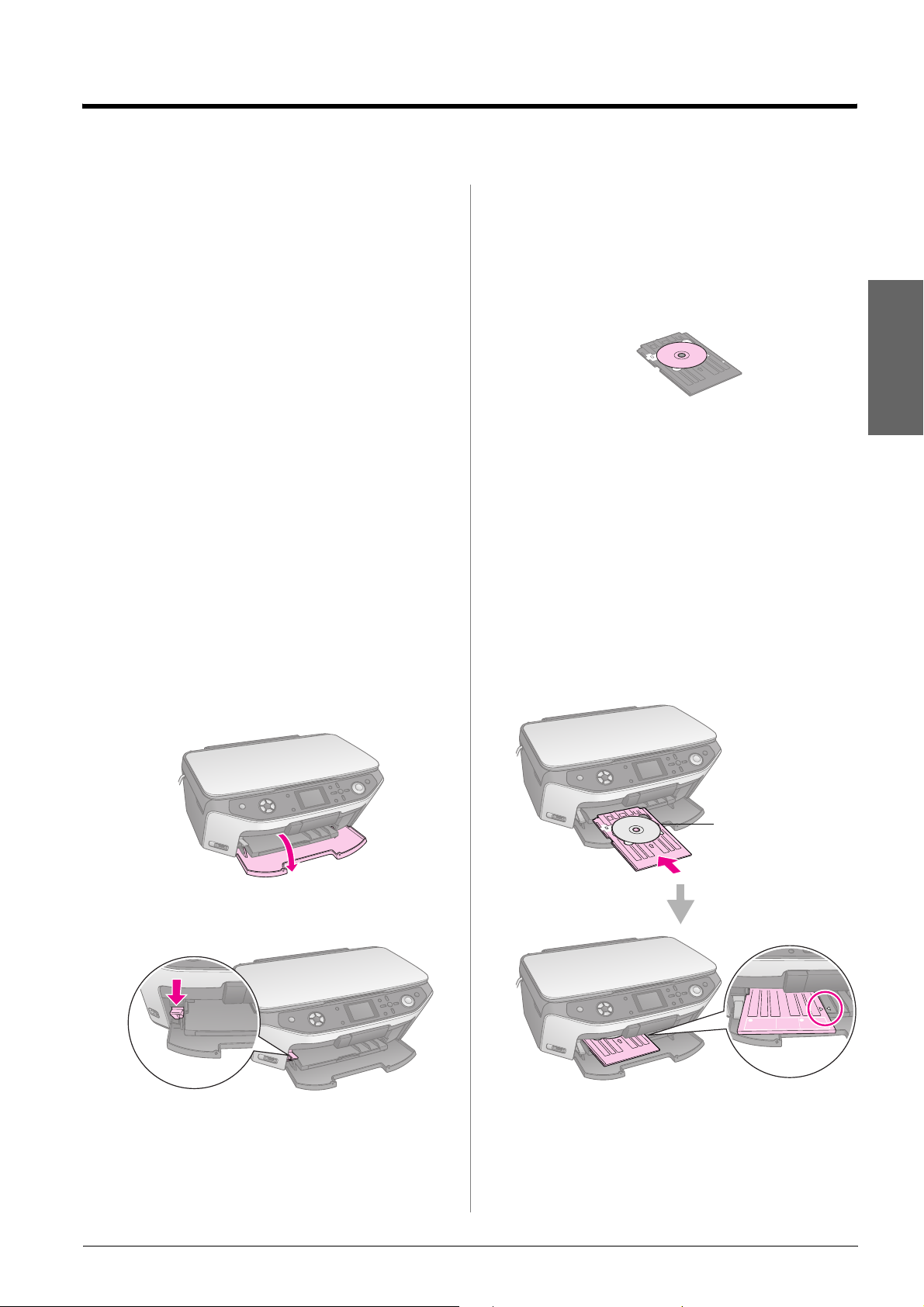
Manipulation d’un CD/DVD
Le combiné multifonction EPSON STYLUS PHOTO
RX dispose d’un plateau spécial vous permettant
d’imprimer sur les CD/DVD compatibles avec
l’impression jet d’encre.
c Important :
Vous ne pouvez pas procéder à l'impression sur des CD/DVD
compatibles avec l'impression thermique.
Si vous souhaitez imprimer sur des mini-CD de 8 cm,
utilisez le logiciel EPSON Print CD fourni avec le
combiné multifonction EPSON STYLUS PHOTO RX.
Reportez-vous aux instructions du Guide d'utilisation
à l'écran.
Chargement d’un CD/DVD
Assurez-vous que les données, la musique ou la vidéo
sont gravées sur les CD/DVD compatibles avec
l’impression jet d’encre avant de procéder à
l’impression, faute de quoi la poussière ou les rayures
présentes sur la surface risquent d’entraîner des
erreurs lors de la gravure des données. Si vous
envisagez de procéder à l’impression sur un grand
nombre de CD/DVD, nous vous recommandons
d’imprimer un échantillon, d’attendre une journée et
de vérifier que la qualité d’impression est satisfaisante.
1. Mettez le combiné multifonction EPSON STYLUS
PHOTO RX sous tension et ouvrez le capot avant.
Remarque :
Avant de déplacer le levier du plateau, assurez-vous que le
plateau avant ne contient pas de papier ou autres objets et que
le plateau avant n’est pas déployé.
3. Placer le CD/DVD, surface de l’étiquette orientée
vers le haut, sur le plateau CD/DVD
(assurez-vous que la surface est propre).
Français
Remarque :
Utilisez le plateau CD/DVD fourni avec le combiné
multifonction EPSON STYLUS PHOTO RX. Le plateau ne peut
être utilisé avec d’autres produits.
4. Insérez le plateau dans le combiné multifonction
EPSON STYLUS PHOTO RX jusqu’à ce que le
repère en forme de flèche situé sur le plateau
CD/DVD soit aligné sur le repère en forme de
flèche du plateau avant.
c Important :
N'insérez pas le plateau CD/DVD lorsque le combiné
multifonction EPSON STYLUS PHOTO RX est en
fonctionnement, faute de quoi le combiné multifonction
EPSON STYLUS PHOTO RX risque d'être endommagé ou la
surface du CD/DVD risque d'être salie ou rayée.
2. Abaissez le levier du plateau jusqu’à ce que le
plateau avant se trouve en position CD/DVD.
c Important
❏ Ne touchez pas au plateau avant lorsque vous actionnez le
levier du plateau.
❏ Ne déplacez pas le levier du plateau lorsque le combiné
multifonction EPSON STYLUS PHOTO RX est en
fonctionnement.
Insérez le plateau
CD/DVD le long du
guide latéral.
Vous pouvez désormais procéder à des opérations de
copie ou d’impression sur un CD/DVD.
■ Pour procéder à une copie sur un CD/DVD,
reportez-vous à la section « Copie sur un
CD/DVD » à la page 13
Manipulation d’un CD/DVD 7
Page 8
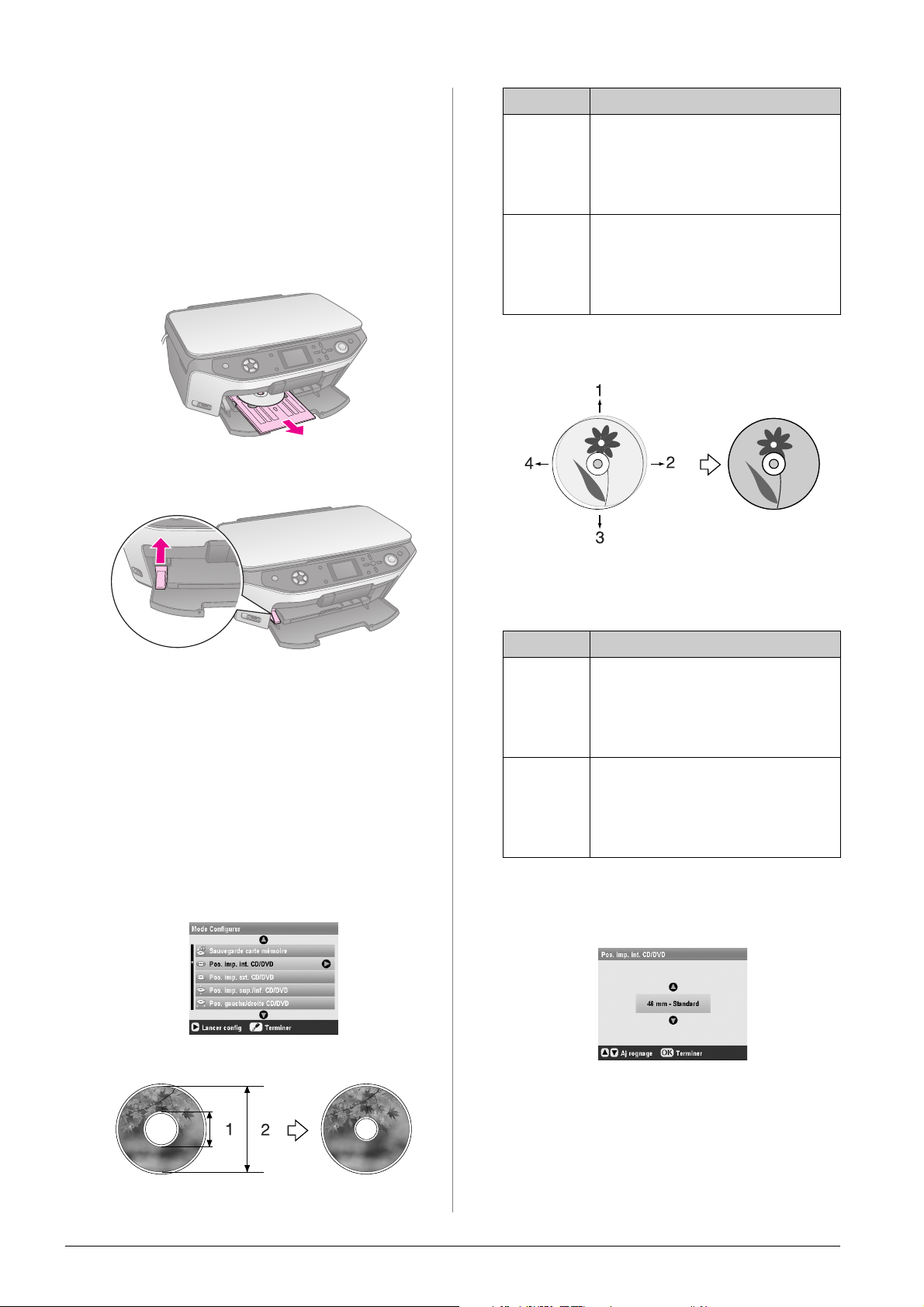
■ Pour procéder à une impression sur un CD/DVD,
reportez-vous à la section « Impression d’un
CD/DVD » à la page 25
Éjection du plateau CD/DVD
1. Assurez-vous que l’impression est terminée.
2. Éjectez le plateau CD/DVD en le retirant du
plateau avant.
3. Déplacez le levier du plateau vers le haut pour
repositionner le plateau avant.
Options Description
Position
d’impression
intérieure
CD/DVD
Position
d’impression
extérieure
CD/DVD
Sélectionnez cette option pour
redimensionner la position d’impression au
niveau du diamètre intérieur de l’étiquette du
CD/DVD. Vous pouvez ajuster la position
d’impression selon une plage comprise entre
18 et 46 mm, par incréments de 1 mm.
Sélectionnez cette option pour
redimensionner la position d’impression au
niveau du diamètre extérieur de l’étiquette du
CD/DVD. Vous pouvez ajuster la position
d’impression selon une plage comprise entre
114 et 120 mm, par incréments de 1 mm.
Position d’impression
supérieure-inférieure/gauche-droite
Ajustement de la position d’impression
Si l’image imprimée n’est pas centrée sur le CD/DVD,
vous pouvez ajuster la position d’impression.
1. Si nécessaire, imprimez un échantillon test à l’aide
d’un CD/DVD supplémentaire.
2. Appuyez sur la touche Configuration q.
3. Utilisez la touche u ou la touche d pour sélectionner
les options relatives à la position d’impression.
1. Permet de déplacer le CD/DVD vers le haut.
2. Permet de déplacer le CD/DVD vers la droite.
3. Permet de déplacer le CD/DVD vers le bas.
4. Permet de déplacer le CD/DVD vers la gauche.
Options Description
Position
d’impression
supérieureinférieure
CD/DVD
Position
d’impression
gauchedroite
CD/DVD
Sélectionnez cette option pour ajuster la
position d’impression du CD/DVD de manière
détaillée. Vous pouvez ajuster la position
d’impression vers le haut et vers le bas, selon
une plage comprise entre -2 et +2 mm, par
incréments de 0,1 mm.
Sélectionnez cette option pour ajuster la
position d’impression du CD/DVD de manière
détaillée. Vous pouvez ajuster la position
d’impression vers la gauche et vers la droite,
selon une plage comprise entre -2 et +2 mm,
par incréments de 0,1 mm.
4. Appuyez sur la touche r et utilisez la touche u, d,
l ou r pour sé le ct io nn er la di stance de déplacement
(en millimètres) de la position d’impression.
Position d’impression intérieure/extérieure
1. Intérieure
2. Extérieure
8 Manipulation d’un CD/DVD
5. Appuyez sur OK pour appliquer le nouveau
paramètre.
Remarque :
Le combiné multifonction EPSON STYLUS PHOTO RX
conserve les paramètres définis même lorsqu’il est mis hors
tension. Il ne vous est donc pas nécessaire d’ajuster la position
d’impression lors de chaque impression sur un CD/DVD.
Page 9
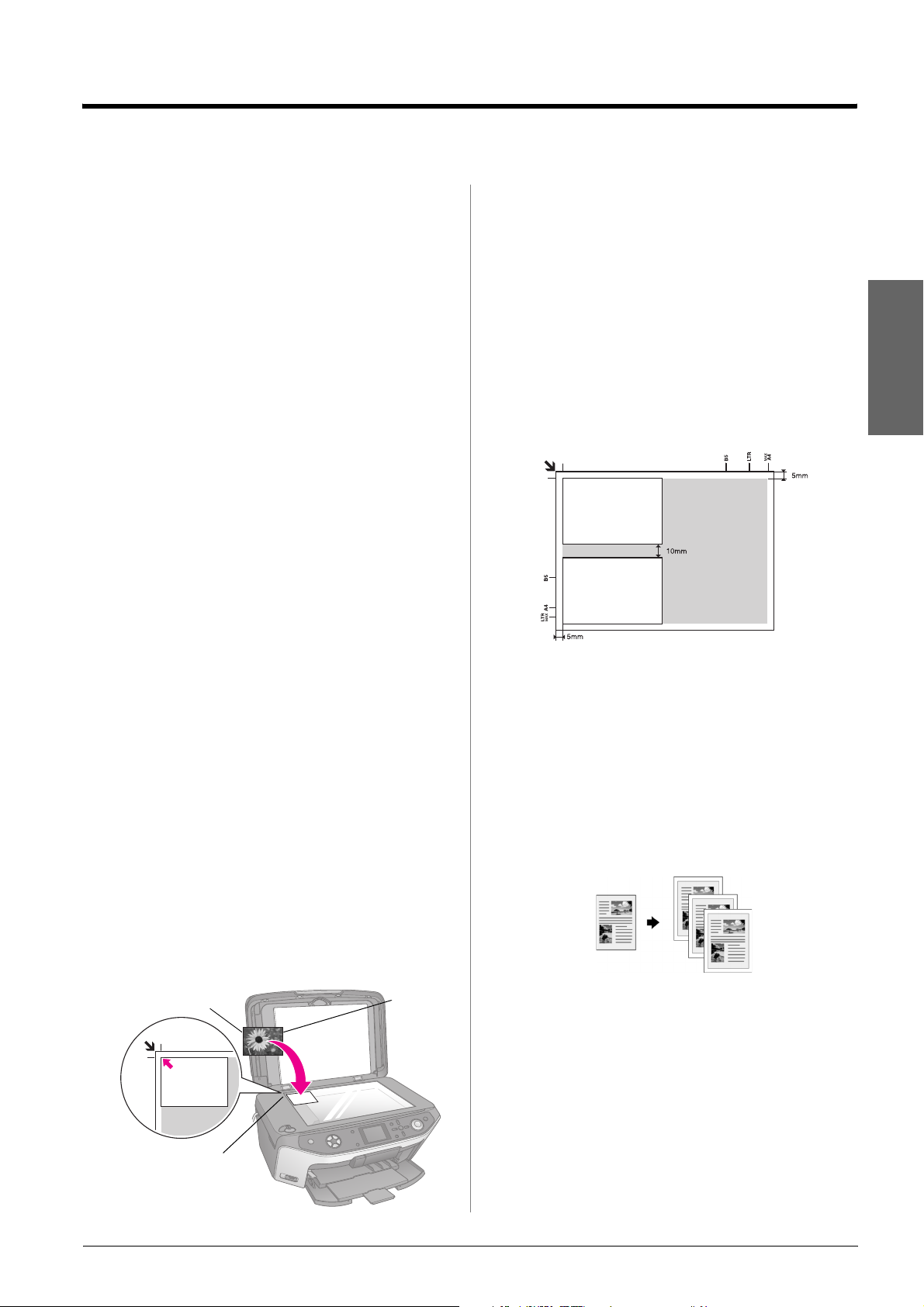
Copie
Vous pouvez utiliser le combiné multifoncti on EPSON
STYLUS PHOTO RX pour copier des documents et des
photos sans l’aide d’un ordinateur. Si vous disposez
de photos dont les couleurs ont fini par passer, vous
pouvez même les raviver à l’aide de la fonction
Restauration des couleurs.
Remarques relatives à la copie
■ Il est possible que la taille de l’image copiée ne soit
pas exactement celle de l’original.
■ Selon le type de papier utilisé, la qualité
d’impression peut décliner dans le haut et le bas
du tirage et ces zones peuvent être tachées.
■ Si le papier chargé dans le combiné multifonction
EPSON STYLUS PHOTO RX vient à manquer lors
de la copie, veillez à ajouter du papier dès que
possible. Si le combiné multifonction EPSON
STYLUS PHOTO RX reste dépourvu de papier
pendant une période de temps prolongée, il est
possible que la précision des couleurs soit affectée.
■ Si un message indiquant un faible niveau d’encre
s’affiche lors de la copie, vous pouvez poursuivre
la copie jusqu’à ce que la cartouche soit vide ou
interrompre l’impression et remplacer la cartouche.
Remarque :
Si les bords de la copie sont rognés, éloignez légèrement le
document original du coin.
2. Fermez doucement le capot de manière à ce que le
document original reste en place.
Copie de plusieurs photos
Vous pouvez placer plusieurs photos sur la vitre
d’exposition de manière à effectuer des impressions
supplémentaires : une impression distincte de chaque
photo est réalisée (& page 10). Placez les photos
horizontalement, comme illustré ci-dessous.
Français
■ Veillez à ce que la vitre d’exposition soit propre.
■ Assurez-vous que le document ou la photo est
posé bien à plat sur la vitre d’exposition, faute de
quoi la copie sera floue.
■ Si un effet de moiré (hachures croisées) apparaît
sur la copie, modifiez le paramètre Zoom ou
déplacez l’original.
Mise en place du document original sur la vitre d’exposition
1. Ouvrez le capot et placez le document original,
face à copier orientée vers le bas, sur la vitre
d’exposition, dans le coin supérieur gauche.
Haut Bas
Placez l’original
dans ce coin.
■ Vous pouvez copier des photos dont la taille est
comprise entre 30 ×
■ Laissez un espace d’au moins 10 mm entre les
photos.
■ Vous pouvez copier deux photos de taille 10 × 15
cm (4 × 6") à la fois.
40 mm et 127 × 178 mm.
Copie du document original
Vous pouvez copier des matériaux en noir et blanc
(livres ou coupures de journaux, par exemple) ou des
matériaux disposant de graphiques colorés (articles de
magazines ou éléments d’albums, par exemple).
Conseil :
Le papier ordinaire pour photocopieur permet de réaliser des copies
classiques de qualité satisfaisante. Si vous souhaitez obtenir des
textes plus marqués et des couleurs plus vives, essayez un des
papiers spéciaux Epson (répertoriés dans la liste de la page 5).
1. Chargez le papier (& p ag e 5 ) e t pl a ce z l e d oc u me n t
original sur la vitre d’exposition (& page 9).
Copie 9
Page 10
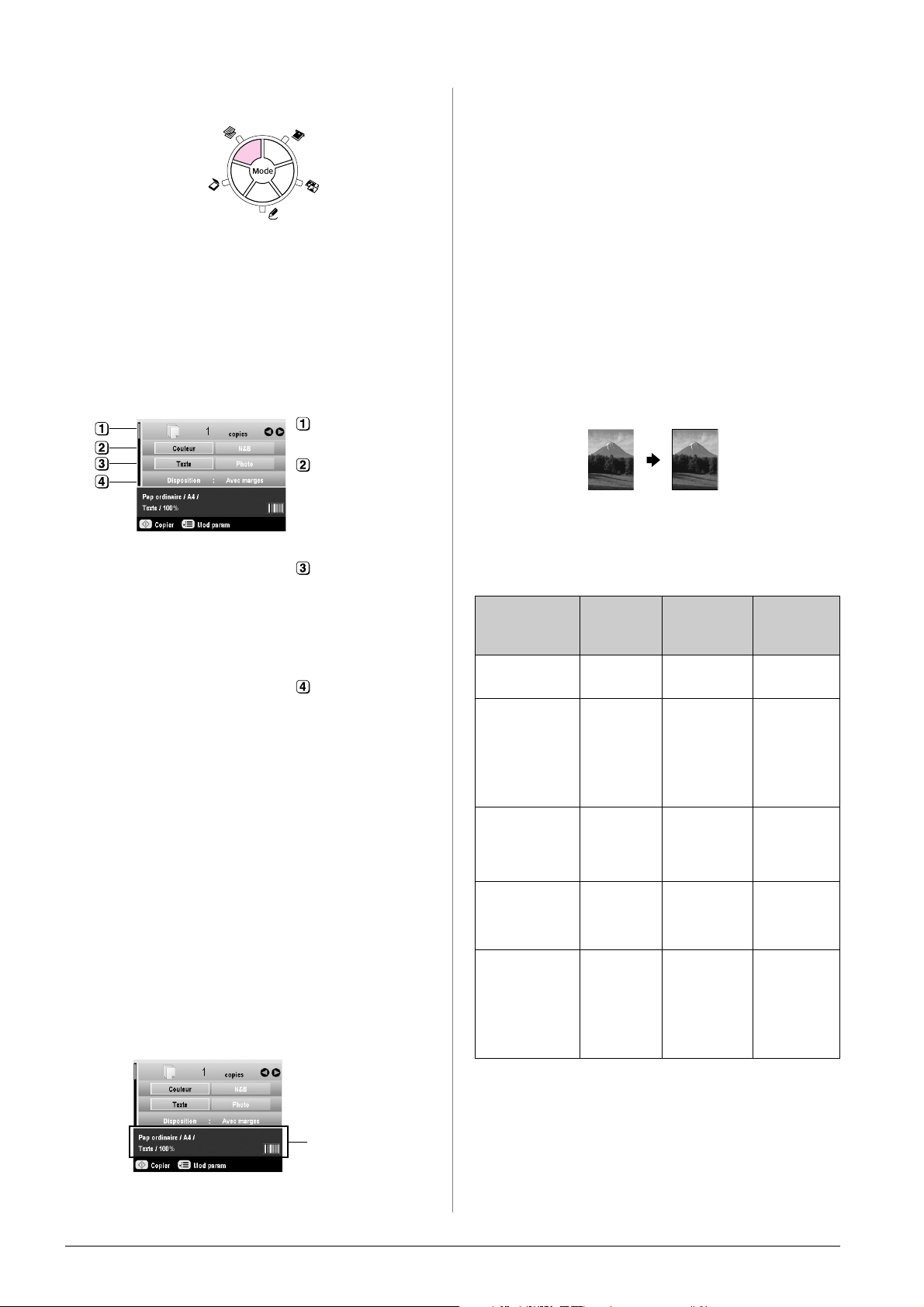
2. Appuyez sur la touche de mode Copie r.
Remarque :
Le combiné multifonction EPSON STYLUS PHOTO RX
conserve les derniers paramètres utilisés. Vous devez donc
toujours vérifier que les paramètres utilisés sont les
paramètres souhaités.
3. Utilisez la touche u ou la touche d pour
sélectionner un élément de menu et utilisez la
touche l ou la touche r pour sélectionner un
élément de paramétrage.
Indiquez le nombre
de copies.
Sélectionnez
Couleur pour les
copies en couleur
ou N&B pour les
copies en noir et
blanc.
Sélectionnez Texte
pour les
documents
contenant du
texte ou Photo
pour les photos et
les graphiques.
Sélectionnez
Avec marges
(& page 14 pour
connaître les
options de
disposition).
Remarque :
❏ Pour procéder à la reproduction d’une photo avec un fini
professionnel, reportez-vous à la section suivante.
❏ Lorsque l’option Copie CD est sélectionnée pour le
paramètre Disposition, le nombre de copies ne peut être
modifié.
4. Vérifiez les paramètres d’impression définis sous
les éléments du menu. Si nécessaire, appuyez sur
la touche Paramètres d’impression x et modifiez
les paramètres d’impression (& page 15 pour
connaître les paramètres d’impression). Appuyez
ensuite sur OK pour appliquer les nouveaux
paramètres.
5. Appuyez sur la touche Start x. Le document est
copié.
Si vous souhaitez interrompre la copie, appuyez
sur la touche Stop/Clear Settings y.
c Important :
Afin d’éviter d’endommager le combiné multifonction EPSON
STYLUS PHOTO RX, n’ouvrez jamais le module scanner
lorsqu’une opération de numérisation ou de copie est en cours.
Conseil :
Si vous souhaitez que les copies soient plus claires ou plus foncées,
appuyez sur la touche Paramètres d’impression
paramètre Densité copies. Appuyez ensuite sur OK pour appliquer
le paramètre.
x et ajustez le
Reproduction d’une photo
Vous pouvez imprimer des photos dont les couleurs
durent longtemps et qui disposent d’un fini
professionnel à l’aide des papiers Epson spécialement
conçus pour les photos.
Type de
papier
Papier mat
épais Epson
Papier photo
glacé Premium
Epson
Papier photo
semi-glacé
Premium
Epson
Papier photo
Epson
Papier photo
ultra-glacé
Epson
Taille Paramètre
Type de
papier
A4 Mat 20
10 × 15 cm
(4 × 6")
13 × 18 cm
(5 × 7")
A4
10 × 15 cm
(4 × 6")
A4
10 × 15 cm
(4 × 6")
A4
A4
10 × 15 cm
(4 × 6")
13 × 18 cm
(5 × 7")
Glacé
Premium
Semi-glacé 20
Papier photo 20
Ultra-glacé 20
Nombre
maximal
de feuilles
20
10 Copie
Vérifiez les
paramètres
d’impression.
1. Chargez le papier (& page 5) et placez le
document original sur la vitre d’exposition
(& page 9).
Page 11
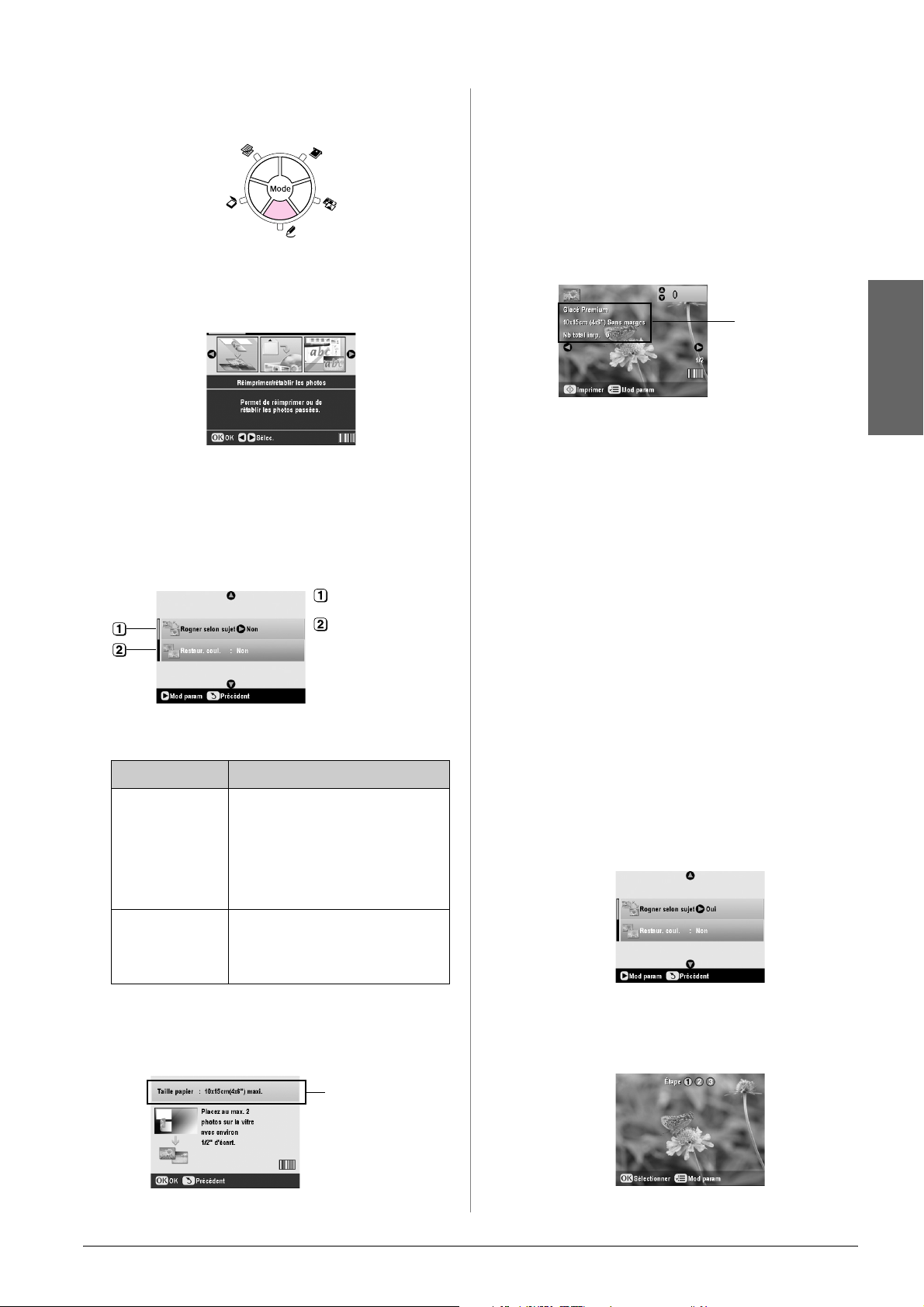
2. Appuyez sur la touche de mode Impression
spéciale v.
3. Utilisez la touche l ou la touche r pour
sélectionner Reproduire/restaurer les photos.
Appuyez ensuite sur OK.
6. Utilisez la touche l ou la touche r pour
sélectionner une photo et utilisez la touche u ou
la touche d pour définir le nombre de copies.
7. Vérifiez les paramètres d’impression. Si
nécessaire, appuyez sur la touche Paramètres
d’impression x et modifiez les paramètres
d’impression (& page 15 pour connaître les
paramètres d’impression). Appuyez ensuite sur
OK pour appliquer les nouveaux paramètres.
Vérifiez les
paramètres
d’impression.
Français
8. Appuyez sur la touche Start x. La photo est
copiée.
4. Utilisez la touche u ou la touche d pour
sélectionner l’élément de menu, puis appuyez sur
la touche r. Utilisez la touche u ou la touche d
pour sélectionner l’élément de paramétrage.
Appuyez ensuite sur OK pour appliquer les
nouveaux paramètres.
Sélectionnez Non.
Sélectionnez Non.
Paramètre Description
Rogner en
fonction d’un
sujet
Sélectionnez Oui si la photo utilisée
dispose d’un sujet sur lequel vous
souhaitez mettre l’accent. Vous
pouvez alors rogner la photo et
imprimer uniquement le sujet
principal (reportez-vous à la section
suivante).
Si vous souhaitez interrompre la copie, appuyez
sur la touche Stop/Clear Settings y.
Remarque :
Si vous sélectionnez la disposition Sans marges, l’image est
légèrement agrandie et rognée, conformément à la taille de la feuille
de papier.
Rognage d’une photo
Vous pouvez rogner et agrandir les photos lors de la
copie. Avant de commencer, placez la photo sur la
vitre d’exposition (& page 9) et chargez le papier sur
lequel vous souhaitez imprimer (& page 5).
1. Appuyez sur la touche de mode Impression
spéciale v et sélectionnez
Reproduire/restaurer les photos. Appuyez
ensuite sur OK.
2. Assurez-vous que l’option Rogner en fonction
d’un sujet est réglée sur Oui.
Restauration des
couleurs
Sélectionnez Oui si vous souhaitez
restaurer les photos aux couleurs
passées. & « Restauration des
couleurs des photos » à la page 12
5. Appuyez sur OK, vérifiez le paramètre Taille du
papier, situé en haut de l’écran, et appuyez de
nouveau sur OK. La photo est affichée en aperçu.
Vérifiez le
paramètre Taille du
papier.
3. Appuyez sur OK. Le combiné multifonction
EPSON STYLUS PHOTO RX affiche les photos à
l’écran.
Copie 11
Page 12
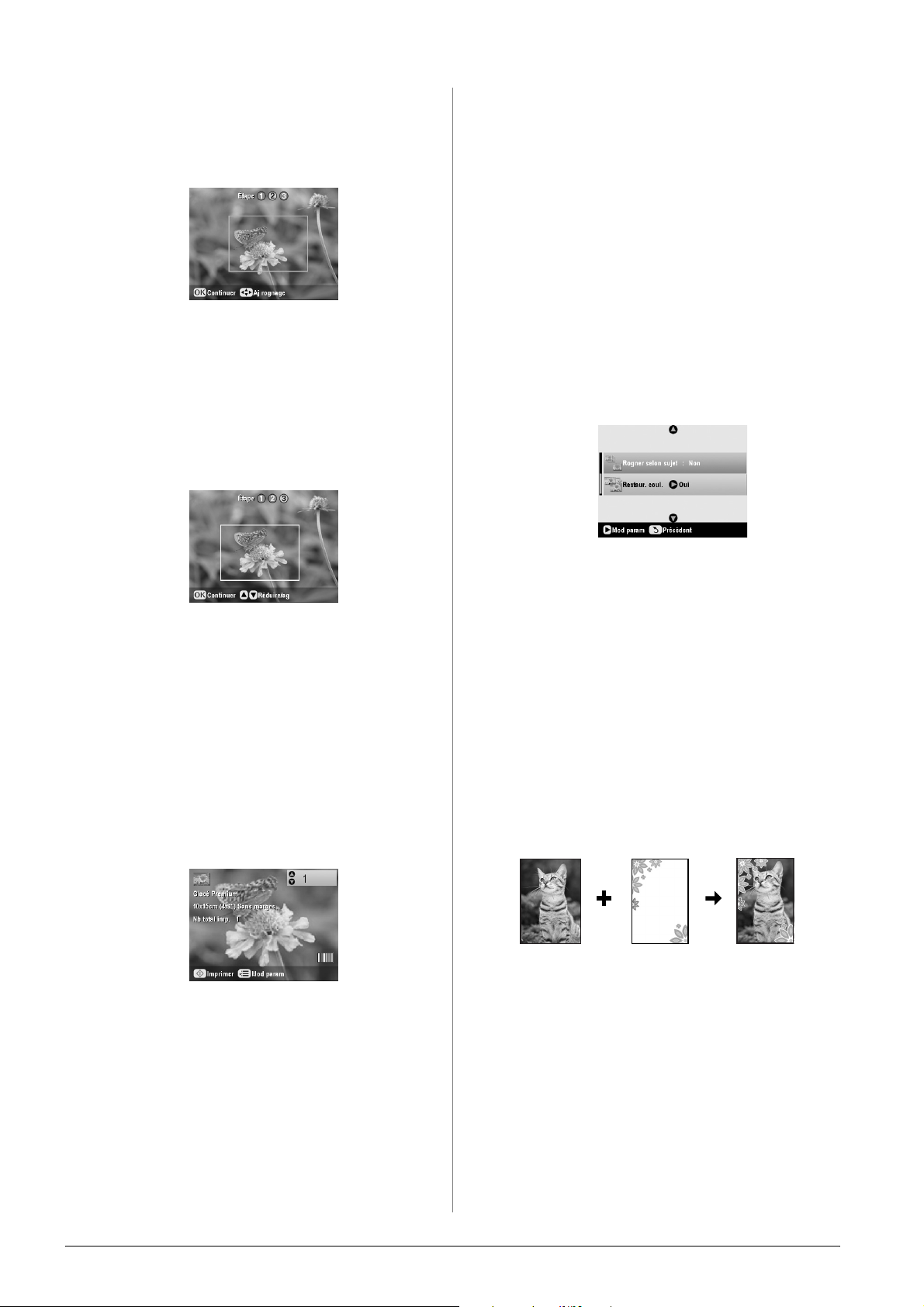
4. Utilisez la touche l ou la touche r pour
sélectionner la photo que vous souhaitez rogner.
Appuyez ensuite sur OK.
Le premier écran de rognage s’affiche.
Restauration des couleurs des photos
Si vous disposez de photos dont les couleurs ont fini
par passer, vous pouvez les raviver à l’aide de la
fonction de restauration des couleurs.
Pour restaurer les photos aux couleurs passées, suivez
les instructions des pages précédentes pour placer les
photos sur la vitre d’exposition (& page 9) et pour
ajuster les paramètres.
5. Utilisez les touches u, d, l et r pour déplacer le
cadre vers le centre de la zone que vous souhaitez
rogner (si vous ne pouvez plus déplacer le cadre
lorsque celui-ci se trouve contre un bord, vous
pouvez reprendre cette étape une fois le cadre
redimensionné). Appuyez sur OK lorsque vous
avez terminé.
Le deuxième écran de rognage s’affiche.
6. Utilisez la touche u ou la touche d pour
augmenter ou réduire la taille du cadre.
Remarque :
Pour ajuster de nouveau la position de l’écran, appuyez sur la
touche Retour y pour retourner à l’écran précédent.
7. Une fois la définition du cadre de la photo
terminée, appuyez sur OK (si vous devez encore
ajuster le cadre, appuyez sur la touche Retour y
pour retourner aux écrans précédents).
1. Appuyez sur la touche de mode Impression
spéciale v et sélectionnez Reproduire/restaurer
les photos. Appuyez ensuite sur OK.
2. Assurez-vous que l’option Restauration des
couleurs est réglée sur Oui.
3. Pour procéder à la reproduction des photos,
suivez la procédure de la section « Reproduction
d’une photo » à la page 10 à compter de l’étape 5.
Remarque :
❏ Vous pouvez restaurer les photos aux couleurs passées dont la
taille est équivalente ou inférieure à 10 × 15 cm (4 × 6").
❏ Vous pouvez également restaurer les photos aux couleurs
passées dont la taille est supérieure à 10 × 15 cm (4 × 6") lors
de leur numérisation sur l’ordinateur. Pour plus de détails,
reportez-vous au Guide d’utilisation à l’écran.
Impression avec des cadres
8. Utilisez la touche u ou la touche d pour définir le
nombre de copies (de 1 à 99).
9. Vérifiez les paramètres d’impression. Si
nécessaire, appuyez sur la touche Paramètres
d’impression x et modifiez les paramètres
d’impression (& page 15 pour connaître les
paramètres d’impression). Appuyez ensuite sur
OK pour appliquer les nouveaux paramètres.
10. Appuyez sur la touche Start x pour lancer
l’impression.
Si vous souhaitez annuler l’impression, appuyez
sur la touche Stop/Clear Settings y.
12 Copie
amusants
PRINT Image Framer vous permet d’ajouter des
cadres colorés à vos photographies préférées.
1. Sélectionnez un cadre parmi les nombreux cadres
du CD-ROM fourni avec le combiné multifonction
EPSON STYLUS PHOTO RX et enregistrez le
cadre sur une carte mémoire à l’aide de EPSON
PRINT Image Framer Tool. Pour obtenir des
détails, reportez-vous à l’aide du logiciel.
Conseil :
Vous pouvez également modifier les cadres existants ou créer
vos propres cadres à l’aide du logiciel PIF DESIGNER. Pour
obtenir des détails, reportez-vous à l’aide du logiciel.
Page 13
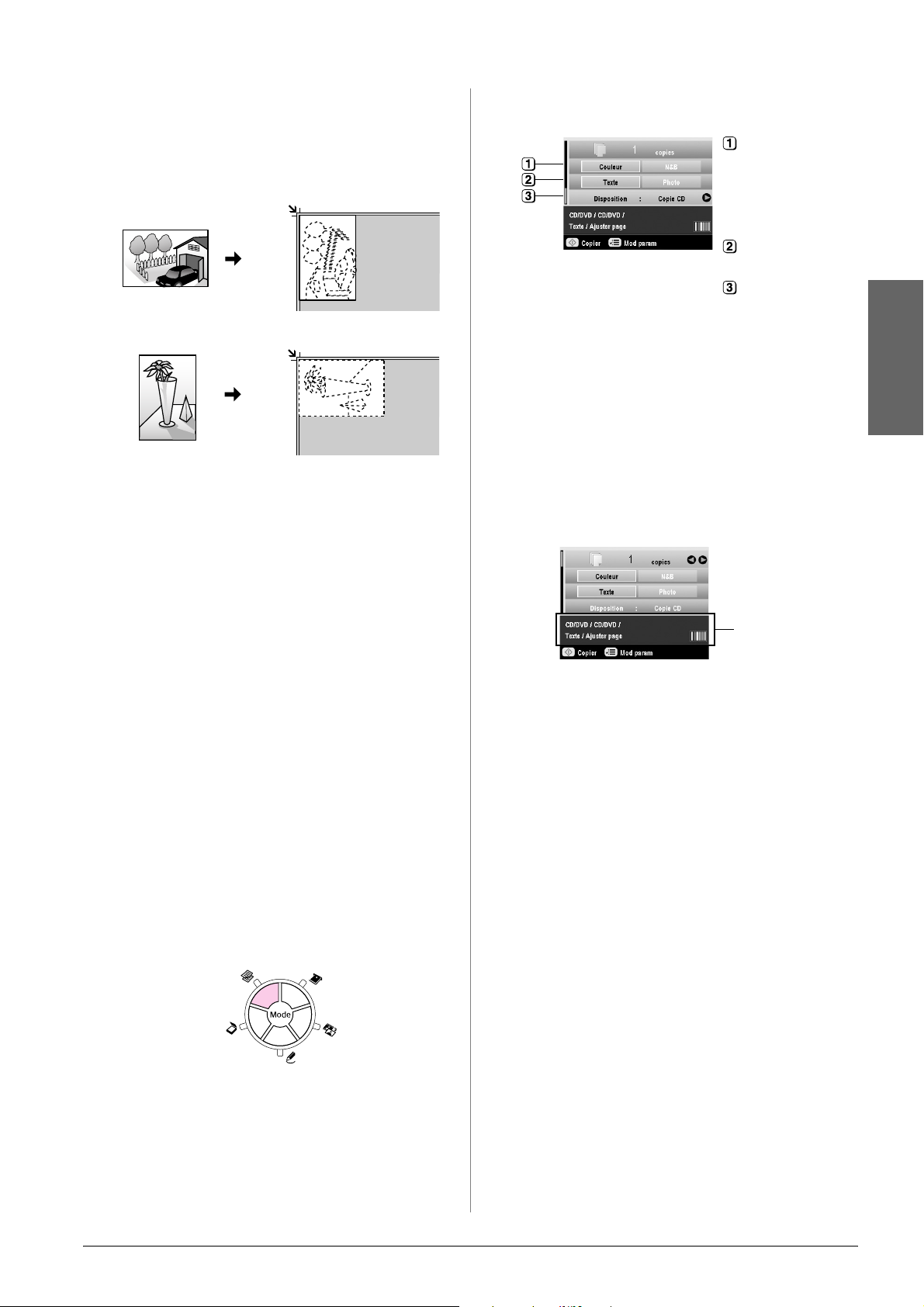
2. Chargez le papier adapté à la taille du cadre
(& page 5).
4. Utilisez les touches u, d, l et r pour sélectionner
les paramètres de copie.
3. Placez le document original sur la vitre
d’exposition.
Haut Bas
Haut Bas
4. Insérez une carte mémoire contenant des cadres
P.I.F. (& page 17).
5. Pour procéder à l’impression des photos avec
cadre, suivez la procédure de la section
“ Impression avec des cadres amusants ” (page 22)
à compter de l’étape 4.
Copie sur un CD/DVD
Sélectionnez
Couleur pour les
copies en couleur
ou N&B pour les
copies en noir et
blanc.
Sélectionnez Texte
ou Photo.
Sélectionnez
Copie CD
(& page 14 pour
connaître les
options de
disposition).
5. Vérifiez les paramètres d’impression définis sous
les éléments du menu. Si nécessaire, appuyez sur
la touche Paramètres d’impression x et modifiez
les paramètres d’impression (& page 15 pour
connaître les paramètres d’impression). Appuyez
ensuite sur OK pour appliquer les nouveaux
paramètres.
Vérifiez les
paramètres
d’impression.
Français
Vous pouvez copier des dispositions colorées sur un
CD/DVD directement, sans l’aide d’un ordinateur.
Vous pouvez numériser et copier la disposition sur le
CD/DVD ou utiliser une de vos photos.
1. Placez le CD/DVD dans le plateau CD/DVD et
insérez le plateau dans le combiné multifonction
EPSON STYLUS PHOTO RX (& page 7).
2. Placez le document original que vous souhaitez
copier sur la vitre d’exposition (& page 9).
L’image est automatiquement rognée et
redimensionnée, conformément à la taille de
l’étiquette du CD/DVD.
3. Appuyez sur la touche de mode Copie r.
Conseil :
Si vous souhaitez vérifier le résultat de l’impression avant de
procéder à l’impression sur le CD/DVD, sélectionnez l’option
Papier ordinaire pour le paramètre Type de papier et
chargez du papier ordinaire.
6. Appuyez sur la touche Start x. Le CD/DVD est
imprimé.
Si vous souhaitez interrompre la copie, appuyez
sur la touche Stop/Clear Settings y.
7. Une fois l’impression terminée, retirez le plateau
du combiné multifonction EPSON STYLUS
PHOTO RX (& page 8) et laissez le CD/DVD
sécher complètement avant de le manipuler.
8. Une fois l’impression sur les CD/DVD terminée,
soulevez le levier du plateau de manière à ce que
le plateau avant retourne à sa position précédente
(& page 8).
Conseil :
Si le CD/DVD imprimé est taché par de l’encre, il est possible qu’un
ajustement de la densité de l’encre soit nécessaire. Les CD/DVD
des différents fabricants absorbent l’encre différemment. Il est donc
possible que vous deviez ajuster le paramètre en fonction de la
marque utilisée. Une fois les paramètres d’impression de base
définis, appuyez sur la touche Paramètres d’impression x. Modifiez
le paramètre Densité copies à votre guise et appuyez sur OK.
Copie 13
Page 14
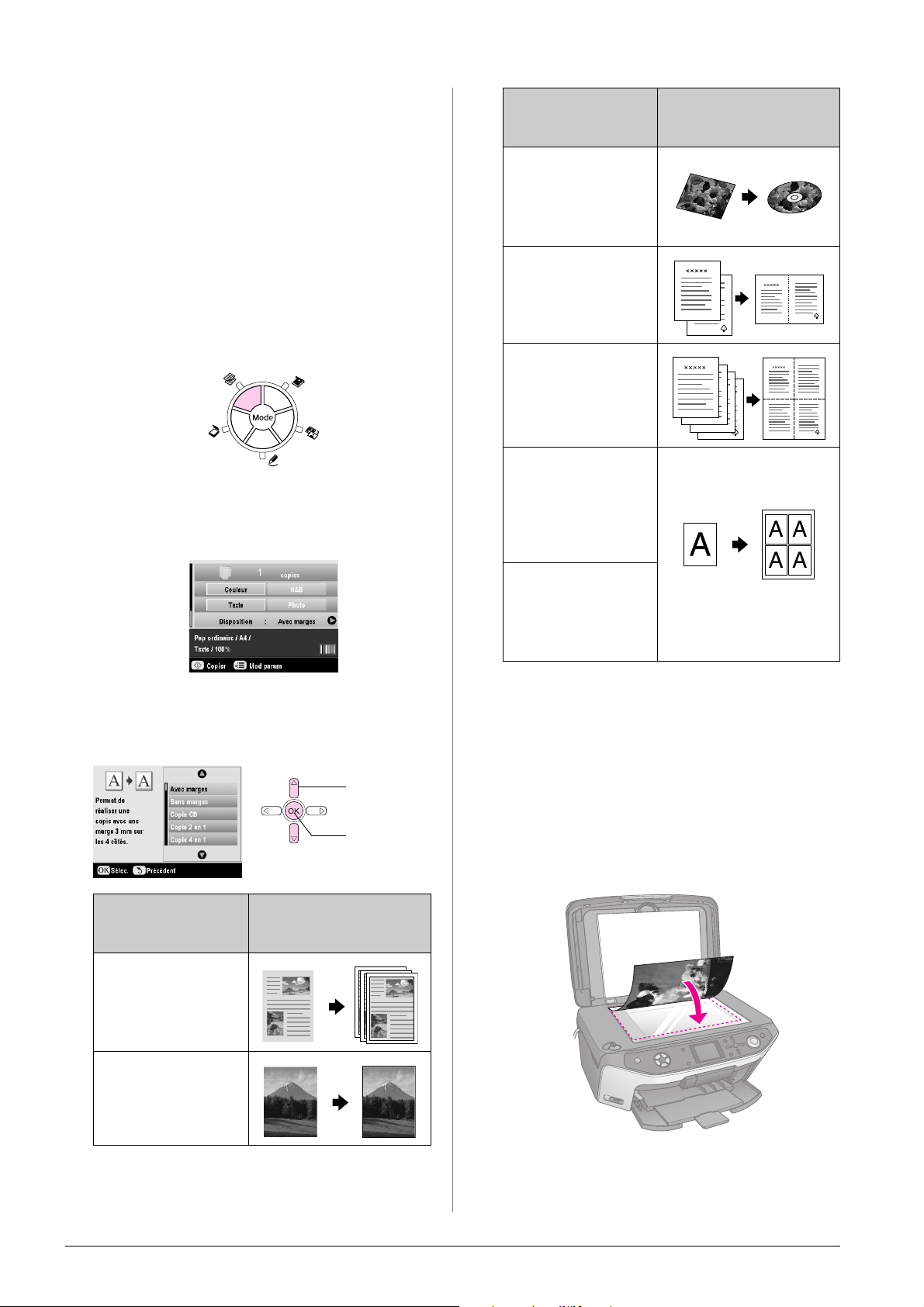
Copie avec des dispositions spéciales
Paramètre de
disposition de la
copie
Résultat
Que vous souhaitiez imprimer une coupure de journal
ou une photographie, le combiné multifonction
EPSON STYLUS PHOTO RX vous permet de procéder
à l’impression de vos copies à l’aide de nombreuses
dispositions.
Sélection d’une disposition de copie
1. Appuyez sur la touche de mode Copie r.
2. Utilisez la touche u ou la touche d pour
sélectionner Disposition, puis appuyez sur la
touche r.
Copie CD
Copie de la photo sur
une étiquette CD à l’aide
de la fonction Ajuster
page
Copie 2 en 1
Copie de deux
documents originaux sur
une même feuille
Copie 4 en 1
Copie de quatre
documents originaux sur
une même feuille
Répéter la copie
Impression multiple
d’une photo à taille réelle
(le nombre de copies
dépend de la taille de la
feuille)
Répéter la copie 4, 9
ou 16
Impression multiple
d’une photo sur une
feuille : 4, 9 ou 16 fois.
3. Utilisez la touche u ou la touche d pour
sélectionner une des options de disposition.
Appuyez ensuite sur OK.
1.
Sélectionnez
la disposition
de la copie.
2. Appuyez
sur la
touche OK.
Paramètre de
disposition de la
copie
Avec marges
Copie de l’original avec
une marge standard de 3
mm
Sans marges*
Copie sans marges de la
photo (la photo atteint
les bords du papier)
Résultat
* La copie sans marges est uniquement disponible lors de
l’utilisation d’un papier photo Epson correspondant aux
tailles répertoriées. Si vous remarquez une baisse de la
qualité d’impression au niveau de la partie inférieure de
l’impression, utilisez une disposition avec marges.
Copie de deux ou quatre documents originaux sur une même feuille
1. Placez le premier document original sur la vitre
d’exposition (& page 9).
14 Copie
Page 15
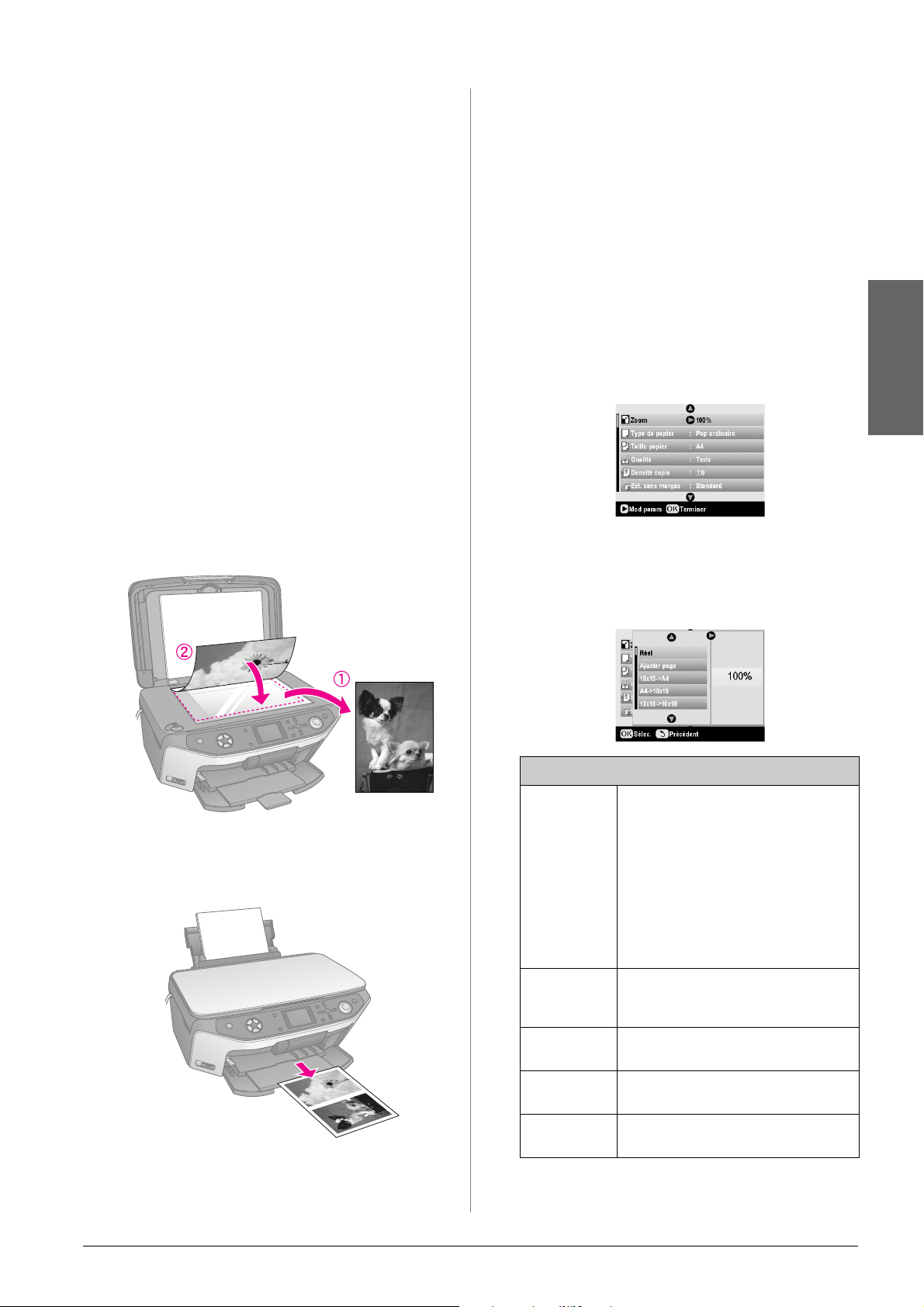
2. Sélectionnez l’option Copie 2 en 1 pour la
disposition de la copie.
Si vous souhaitez copier quatre documents
originaux sur une même feuille, sélectionnez
Copie 4 en 1. Appuyez sur OK.
& « Sélection d’une disposition de copie » à la page
14
Sélection de paramètres d’impression spéciaux
Vous pouvez sélectionner différentes tailles et
différents types de papier Epson de manière à obtenir
les résultats souhaités.
Remarque :
Si vous sélectionnez l’option 4 en 1pour le paramètre de
disposition mais que vous ne sélectionnez pas quatre
documents originaux, les originaux manquants sont
représentés par des espaces vides.
3. Si nécessaire, appuyez sur la touche Paramètres
d’impression x et modifiez les paramètres
(& page 15). Appuyez ensuite sur OK pour
appliquer les nouveaux paramètres.
4. Appuyez sur la touche Start x. Le premier
document original est numérisé et le combiné
multifonction EPSON STYLUS PHOTO RX lance
la copie.
5. Une fois la numérisation du premier document
original effectuée par le combiné multifonction
EPSON STYLUS PHOTO RX, placez le deuxième
document original sur la vitre d’exposition.
1. Après avoir appuyé sur la touche de mode
Copie r ou après avoir appuyé sur la touche de
mode Impression spéciale v et avoir définir les
paramètres de copie, appuyez sur la touche
Paramètres d’impression x.
2. Utilisez la touche u ou la touche d pour
sélectionner l’élément de menu, puis appuyez sur
la touche r.
Français
3. Utilisez la touche u ou la touche d pour
sélectionner l’élément de paramétrage. Appuyez
ensuite sur OK pour appliquer le nouveau
paramètre.
6. Appuyez de nouveau sur la touche Start x. Le
deuxième document original est numérisé et la
copie est imprimée.
Si vous souhaitez copier quatre documents originaux
sur une même feuille, répétez les étapes 5 et 6 deux
fois.
Mode Copie
Zoom Dans le cadre de l’impression sans
Type de
papier
Taille du
papier
Qualité Sélectionnez la qualité de la copie à
Densité
copies
marges, sélectionnez Ajuster page.
Sinon, sélectionnez Actuelle pour
imprimer la photo conformément à sa
taille originale ou redimensionnez
l’image conformément aux différentes
tailles de papier courantes.
Vous pouvez également redimensionner
le document original en définissant un
pourcentage spécifique (compris entre
25 et 400 %).
Sélectionnez le paramètre
correspondant au type de papier chargé
(& page 5).
Sélectionnez la taille du papier chargé.
réaliser.
Ajustez la densité des documents
copiés.
Copie 15
Page 16
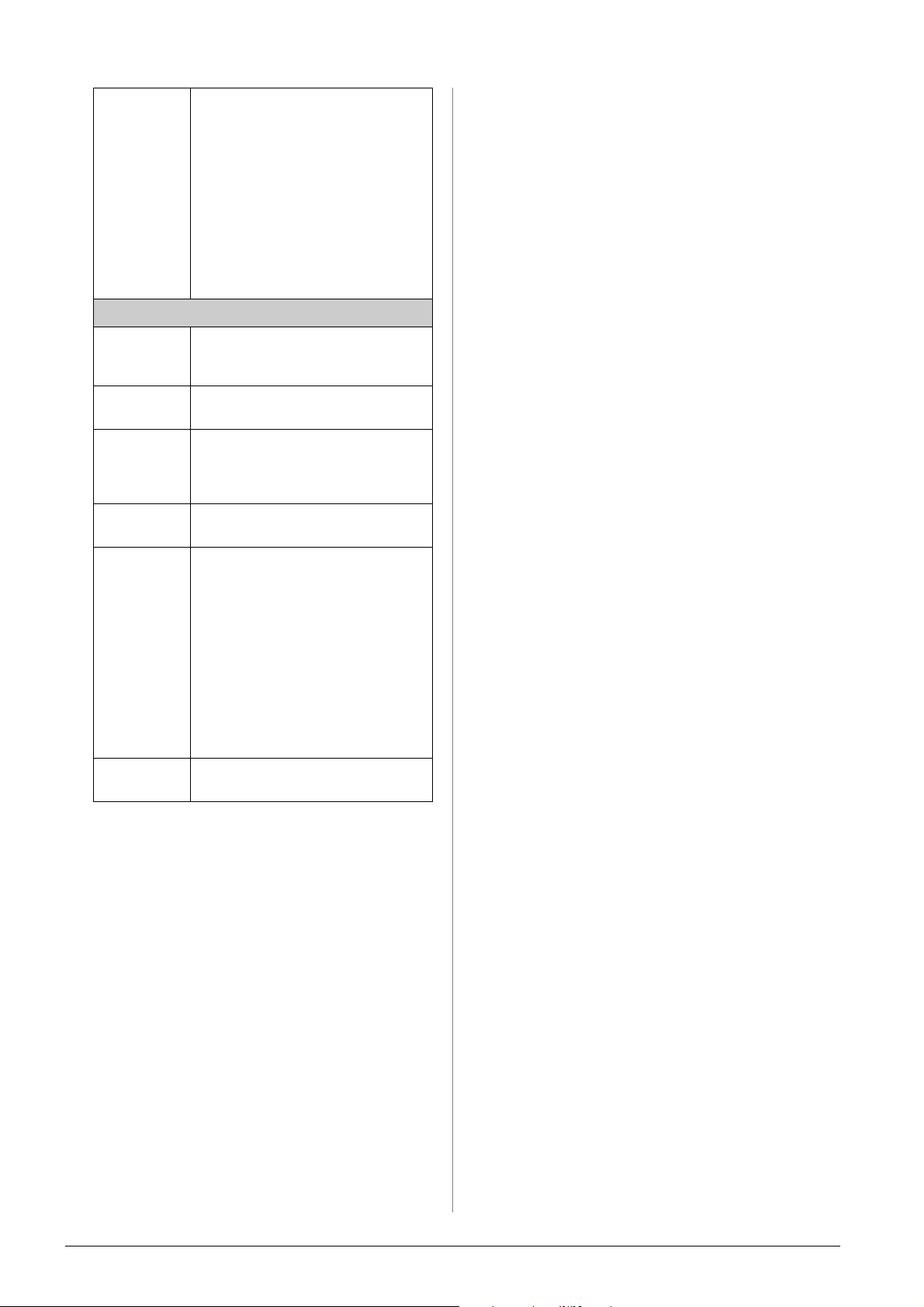
Extension
sans marges
Mode Impression spéciale
Ajustez les marges rognées lors de la
sélection de l’option Sans marges.
Standard : aucune marge n’est
imprimée.
Moy : le taux d’extension est faible (il est
possible que les marges soient
imprimées).
Min : le taux d’extension est inférieur au
taux de l’option Moy (il est
possible que les marges soient
imprimées).
Type de
papier
Taille du
papier
Disposition Sélectionnez l’option Sans marges si
Qualité Sélectionnez la qualité de la copie à
Extension
sans marges
Filtre Sélectionnez l’option N&B pour imprimer
Sélectionnez le paramètre
correspondant au type de papier chargé
(& page 5).
Sélectionnez la taille du papier chargé.
vous ne souhaitez pas que les photos
imprimées soient encadrées par des
marges blanches.
réaliser.
Ajustez les marges rognées lors de la
sélection de l’option Sans marges.
Standard : aucune marge n’est
imprimée.
Moy : le taux d’extension est faible (il est
possible que les marges soient
imprimées).
Min : le taux d’extension est inférieur au
taux de l’option Moy (il est
possible que les marges soient
imprimées).
la photo en noir et blanc.
16 Copie
Page 17
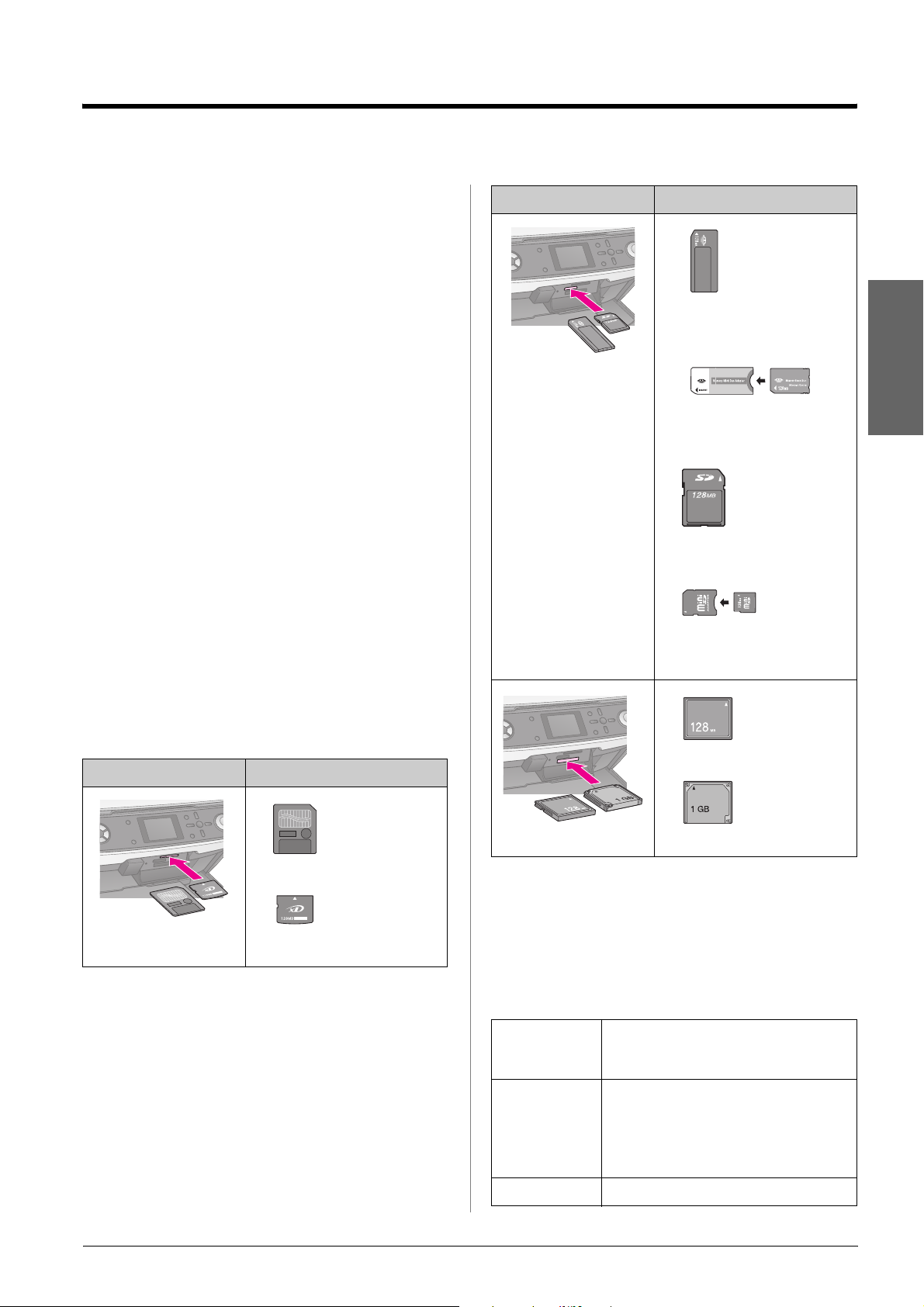
Impression à partir de la carte mémoire
Vous pouvez imprimer des photos présentes sur votre
appareil photo numérique en insérant la carte
mémoire de ce dernier dans le combiné multifonction
EPSON STYLUS PHOTO RX. Si vous disposez d’un
appareil photo numérique équipé de la fonction
PictBridge ou USB DIRECT-PRINT, vous pouvez
connecter l’appareil photo au combiné multifonction
EPSON STYLUS PHOTO RX à l’aide d’un câble USB
(& page 32).
Une fois la carte mémoire insérée, vous pouvez
sélectionner les photos en les affichant sur l’écran LCD
ou en imprimant et en numérisant une feuille d’index.
Remarque :
Si votre appareil photo prend en charge le format DPOF (Digital Print
Order Format), vous pouvez sélectionner les photos que vous
souhaitez imprimer lorsque la carte se trouve dans l’appareil photo
(& page 21).
Insertion d’une carte mémoire
Cartes compatibles et positions d’insertion
Emplacement Type de carte
Memory Stick
Memory Stick PRO
MagicGate Memory Stick
Memory Stick Duo*
Memory Stick PRO Duo*
MagicGate Memory Stick Duo*
Carte mémoire SD
MultiMediaCard
Carte miniSD*
* Adaptateur requis
Français
Vous pouvez utiliser les types de cartes mémoire
suivants avec le combiné multifonction EPSON
STYLUS PHOTO RX :
Emplacement Type de carte
Smart Media
xD-Picture Card
xD-Picture Card Type M
Compact Flash
Microdrive
c Important :
Veillez à vérifier le sens dans lequel la carte doit être insérée. Si la
carte nécessite un adaptateur, veillez également à installer
l’adaptateur avant d’insérer la carte, faute de quoi vous risquez de
ne plus pouvoir retirer la carte du combiné multifonction EPSON
STYLUS PHOTO RX.
Assurez-vous que les photos présentes sur la carte
correspondent aux spécifications suivantes :
Format du
support
Format du
fichier
Compatible avec la norme DCF (Design
rule for Camera File system) version 1.0 ou
2.0
JPEG ou TIFF, DOS FAT (FAT 12 ou 16,
une partition) pris à l’aide d’un appareil
photo numérique compatible avec la norme
DCF version 1.0 ou 2.0
Prend en charge Exif Version 2.21.
Taille de l’image De 80 x 80 pixels à 9 200 x 9 200 pixels
Impression à partir de la carte mémoire 17
Page 18
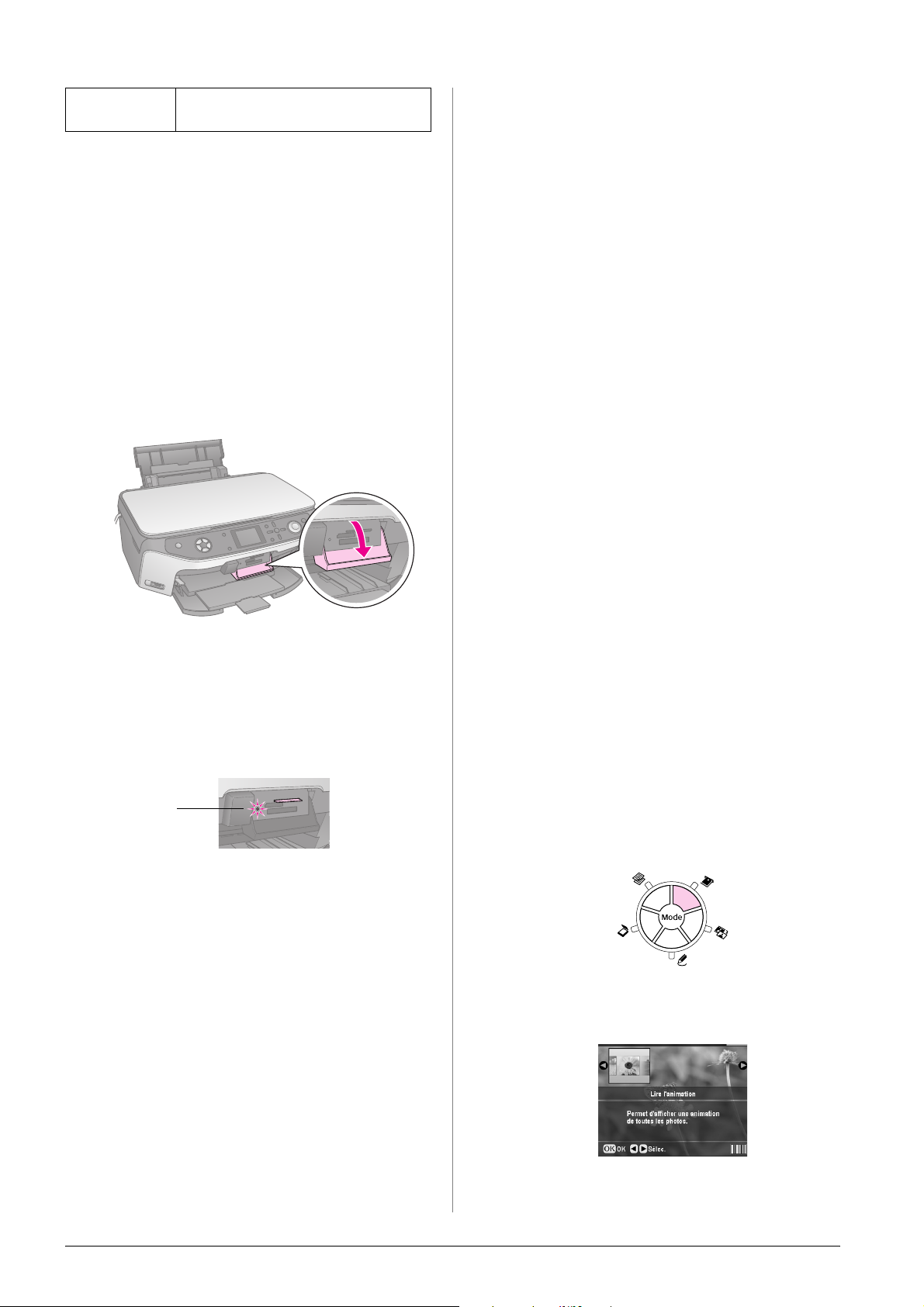
Nombre de
fichiers
Jusqu’à 999
Insertion d’une carte mémoire
Lors de l’impression directe à partir d’une carte
mémoire, nous vous recommandons de déconnecter
le combiné multifonction EPS ON STYLUS PHOTO RX
de l’ordinateur ou de mettre l’ordinateur hors tension,
faute de quoi il est possible que l’impression soit plus
lente.
1. Mettez l’ordinateur hors tension ou
déconnectez-le du combiné multifonction EPSON
STYLUS PHOTO RX.
2. Ouvrez le couvercle de l’emplacement pour carte
mémoire.
3. Assurez-vous que le voyant de la carte mémoire
(situé à côté des emplacements pour carte) est
éteint et que tous les emplacements sont vides.
Insérez ensuite la carte (& page 17).
Le voyant de la carte mémoire clignote, puis reste
allumé en vert.
Voyant de
la carte
mémoire
❏ Si la carte n’est pas correctement formatée, un message
s’affiche sur l’écran LCD. Appuyez sur la touche indiquée à
l’écran pour formater la carte. Les données présentes sur la carte
seront effacées.
Retrait d’une carte mémoire
1. Assurez-vous que tous les travaux d’impression
sont terminés.
2. Ouvrez le couvercle de l’emplacement pour carte
mémoire.
3. Assurez-vous que le voyant de la carte mémoire
ne clignote pas.
4. Éjectez la carte mémoire en la retirant de
l’emplacement.
5. Fermez le couvercle de l’emplacement pour carte
mémoire.
c Important :
❏ Attendez que le voyant de la carte mémoire cesse de clignoter
pour retirer la carte ou mettre le combiné multifonction EPSON
STYLUS PHOTO RX hors tension, faute de quoi vous risquez
de perdre les données présentes sur la carte.
❏ Si votre ordinateur est équipé de Windows 2000 ou XP, ne
mettez jamais le combiné multifonction EPSON STYLUS
PHOTO RX hors tension et ne déconnectez jamais le câble USB
lorsqu’une carte mémoire est insérée, faute de quoi vous risquez
de perdre les données présentes sur la carte. Pour plus de
détails, reportez-vous au Guide d’utilisation à l’écran.
Consultation des photos présentes sur la carte mémoire
Une fois la carte mémoire insérée, vous pouvez
afficher l’ensemble des photos présentes sur la carte
mémoire.
1. Appuyez sur la touche de mode Carte mémoire s.
4. Fermez le couvercle de l’emplacement pour carte
mémoire.
c Important :
❏ N’insérez qu’une seule carte à la fois.
❏ N’essayez pas de forcer l’insertion de la carte dans
l’emplacement. Les cartes ne peuvent être insérées
complètement. Si vous forcez l’insertion de la carte, vous risquez
d’endommager le combiné multifonction EPSON STYLUS
PHOTO RX et/ou la carte mémoire.
❏ Maintenez le couvercle de l’emplacement pour carte mémoire
fermé lorsqu’une carte est insérée. Cette mesure permet de
protéger la carte et l’emplacement de la poussière et de
l’électricité statique. Si vous ne respectez pas cette mesure, vous
risquez de perdre les données présentes sur la carte mémoire
ou d’endommager le combiné multifonction EPSON STYLUS
PHOTO RX.
❏ La charge électrostatique présente sur certaines cartes mémoire
peut entraîner des problèmes de fonctionnement au niveau du
combiné multifonction EPSON STYLUS PHOTO RX.
18 Impression à partir de la carte mémoire
2. Utilisez la touche l ou la touche r pour
sélectionner Lire le diaporama.
Page 19

3. Appuyez sur OK pour lancer le diaporama. Le
combiné multifonction EPSON STYLUS PHOTO
RX affiche une à une les photos présentes sur la
carte mémoire et passe automatiquement à la
photo suivante.
Si vous souhaitez interrompre le diaporama,
appuyez sur OK.
Paramètre Description
Imprimer une
série de
photos
Imprimer des
photos
rognées
Permet d’imprimer une série de photos
(les photos 3 à 8, par exemple).
Permet de n’imprimer qu’une partie de la
photo rognée (& page 25).
Impression des photos
Vous pouvez définir les paramètres d’impression en
fonction du papier utilisé de manière à obtenir les
résultats souhaités.
1. Chargez du papier photo Epson.
2. Insérez une carte mémoire (& page 17).
3. Appuyez sur la touche de mode Carte mémoire s.
Imprimer
index
Permet d’imprimer les miniatures des
photos présentes sur la carte et de
sélectionner les photos que vous
souhaitez imprimer (& page 23).
Selon la sélection effectuée, un écran similaire à
celui-ci s’affiche :
5. Suivez les instructions présentées au bas de
l’écran pour sélectionner les photos que vous
souhaitez imprimer et le nombre de copies.
Utilisez les touches u, d, l et r pour sélectionner
une photo. Utilisez la touche u ou d pour définir
le nombre de copies.
6. Appuyez sur la touche Paramètres
d’impression x.
Français
4. Utilisez la touche l ou la touche r pour
sélectionner une des options de sélection des
photos. Appuyez ensuite sur OK.
1. Sélectionnez
l’option
souhaitée.
2. Appuyez
sur OK.
Paramètre Description
Afficher et
imprimer les
photos
Imprimer
toutes les
photos
Imprimer en
fonction de la
date
Permet d’imprimer uniquement les
photos sélectionnées.
Permet d’imprimer toutes les photos
présentes sur la carte.
Permet d’imprimer les photos en fonct ion
de la date à laquelle elles ont été prises.
7. Utilisez la touche u ou la touche d pour
sélectionner l’élément de menu, puis appuyez sur
la touche r.
8. Utilisez la touche u ou la touche d pour
sélectionner l’élément de paramétrage. Appuyez
ensuite sur OK pour appliquer les nouveaux
paramètres.
Paramètre Description
Type de papier Sélectionnez le paramètre
correspondant au type de papier
chargé (& page 5).
Impression à partir de la carte mémoire 19
Page 20

Paramètre Description
Paramètre Description
Taille du papier Sélectionnez la taille du papier chargé.
Disposition Si vous ne souhaitez pas imprimer de
marges blanches autour de
l’impression, sélectionnez l’option
Sans marges. Sinon, sélectionnez
Bordure ou une autre option de
disposition, comme indiqué à la
page 20.
Date Permet d’imprimer la date à laquelle la
photo a été prise. Les formats
disponibles pour la date sont les
suivants : aaaa.mm.jj (2005.10.01),
mmm.jj.aaaa (Oct.01.2005),
jj.mmm.aaaa (01.Oct.2005) ou
Aucun (aucune date imprimée).
Heure Permet d’imprimer l’heure à laquelle la
photo a été prise. Les formats
disponibles pour l’heure sont les
suivants : Système 12 heures
(8:35),Système 24 heures (20:35) ou
Aucun (aucune heure imprimée).
Qualité Sélectionnez la qualité de l’impression
Filtre Sélectionnez l’option N&B pour
Correction
automatique
Luminosité Ajustez ce paramètre si les
Contraste Ajustez ce paramètre pour augmenter
Netteté Ajustez ce paramètre pour augmenter
Saturation Les options disponibles sont les
Infos impr. Réglez cette option sur Oui pour
à réaliser.
imprimer la photo en noir et blanc.
Sélectionnez l’option Sépia pour
imprimer la photo dans une tonalité
sépia.
P.I.M. : permet d’utiliser les
paramètres PRINT Image Matching ou
Exif Print de votre appareil photo.
PhotoEnhance : permet d’ajuster la
luminosité, le contraste et la saturation
des photos.
impressions sont trop claires ou trop
foncées.
le contraste.
ou réduire la netteté des impressions.
suivantes : La plus élevée, Plus
élevée, Standard, Plus faible ou La
plus faible.
imprimer la durée d’exposition (vitesse
d’obturation), l’ouverture de
diaphragme géométrique et la
sensibilité ISO de l’appareil photo.
Ajuster au cadre Si la photo est trop longue ou trop large
pour être insérée dans l’espace
disponible au niveau de la disposition
sélectionnée, une partie de la photo
est automatiquement rognée (lorsque
ce paramètre est réglé sur Oui).
Sélectionnez l’option Non pour
désactiver le rognage automatique et
laisser un espace blanc au niveau des
bords de la photo.
Bidirectionnel Lorsque l’option Oui est sélectionnée,
la vitesse d’impression augmente.
Sélectionnez Non pour améliorer la
qualité d’impression (les photos sont
imprimées moins rapidement).
Extension sans
marges
Relation PIF Si un cadre P.I.F. est défini pour les
Ajustez les marges rognées lors de la
sélection de l’option Sans marges.
Standard : aucune marge n’est
imprimée.
Moy : le taux d’extension est faible
(il est possible que les marges
soient imprimées).
Min : le taux d’extension est inférieur
au taux de l’option Moy (il est
possible que les marges soient
imprimées).
photos, sélectionnez l’option Oui pour
imprimer les photos conformément à
la disposition P.I.F. connexe.
9. Appuyez sur la touche Start x pour imprimer les
photos.
Si vous souhaitez annuler l’impression, appuyez
sur la touche Stop/Clear Settings y.
Sélection de la disposition
Les dispositions de photos suivantes sont disponibles
lors de la définition des paramètres d’impression
(& page 19). Sélectionnez Disposition, appuyez sur la
touche r et utilisez la touche u ou la touche d pour
sélectionner une des dispositions suivantes.
1. Sélectionnez
Disposition.
2. Sélectionnez
les options de
disposition.
Image mini Réglez cette option sur Oui pour
supprimer le bruit numérique et
améliorer la qualité des images à faible
résolution.
Remarque :
Cette fonction ne peut être utilisée si
le paramètre Correction
automatique est réglé sur Aucun.
20 Impression à partir de la carte mémoire
Paramètre Description
Sans
marges
Bordure Impression de la photo encadrée d’une
Impression sans marges de la photo (la
photo atteint les bords du papier)
marge blanche
Page 21

Paramètre Description
Moitié
supérieure
2 en 1 Impression de deux photos sur une m ême
4 en 1 Impression de quatre photos sur une
8 en 1 Impression de huit photos sur une même
20 en 1 Impression de 20 photos sur une même
Impression de la photo sur la moitié
supérieure du papier
feuille
même feuille
feuille
feuille
Options de
position
d’impression
Position
gauche-droite
des
autocollants
Description
Sélectionnez cette option pour ajuster
la position d’impression de
l’autocollant photo de manière
détaillée. Vous pouvez ajuster la
position d’impression vers la gauche et
vers la droite, selon une plage
comprise entre -2,5 et +2,5 mm, par
incréments de 0,1 mm.
Sélection des photos à l’aide de
Index Impression de 80 photos sur du papier A4
Remarque :
Lorsque l’option Index est sélectionnée,
les fonctions Correction automatique
et Filtre ne sont pas disponibles.
16 en 1 Impression de 16 photos sur un même
autocollant. Si vous ne sélectionnez
qu’une seule photo, 16 copies de la photo
sont imprimées. Si vous sélectionnez
deux photos ou plus, une copie de chaque
photo est imprimée, conformément à la
disposition 16 en 1.
Remarque :
Dans le cadre de la plupart des dispositions comprenant plusieurs
photos, une copie des différentes photos sélectionnées est
imprimée. Si vous avez sélectionné l’option Imprimer des photos
rognées, plusieurs copies de la photo rognée sont imprimées.
Ajustement de la position d’impression
sur un autocollant photo
Si l’image imprimée n’est pas centrée sur l’autocollant
photo, vous pouvez ajuster la position d’impression.
Si nécessaire, imprimez un échantillon test sur une
feuille de papier ordinaire vierge.
1. Appuyez sur la touche Configuration q.
l’option DPOF
Si votre appareil photo prend en charge le format
DPOF (Digital Print Order Format), vous pouvez
sélectionner les photos et le nombre de copies que
vous souhaitez imprimer lorsque la carte se trouve
dans l’appareil photo. Pour obtenir des détails,
reportez-vous au manuel d’instructions de l’appareil
photo.
1. Chargez du papier photo (& page 5).
2. Insérez une carte mémoire contenant des données
DPOF (& page 17).
3. Appuyez sur la touche de mode Carte mémoire s.
4. Sélectionnez Afficher et imprimer les photos,
Imprimer toutes les photos ou Imprimer une
série de photos. Appuyez ensuite sur OK.
L’écran suivant apparaît :
Français
2. Utilisez la touche u ou la touche d pour
sélectionner Position supérieure-inférieure des
autocollants ou Position gauche-droite des
autocollants et appuyez sur la touche r.
3. Utilisez les touches u, d, l et r pour ajuster la
position d’impression des autocollants.
4. Une fois les paramètres définis, appuyez sur OK.
Options de
position
d’impression
Position
supérieureinférieure des
autocollants
Description
Sélectionnez cette option pour ajuster
la position d’impression de
l’autocollant photo de manière
détaillée. Vous pouvez ajuster la
position d’impression vers le haut et
vers le bas, selon une plage comprise
entre -2,5 et +2,5 mm, par incréments
de 0,1 mm.
5. Sélectionnez Oui et appuyez sur OK.
6. Si nécessaire, définissez les paramètres
d’impression en suivant les étapes de la page 19.
7. Appuyez sur la touche Start x pour imprimer les
photos.
Si vous souhaitez annuler l’impression, appuyez
sur la touche Stop/Clear Settings y.
Impression à partir de la carte mémoire 21
Page 22

Impression avec des cadres amusants
PRINT Image Framer vous permet d’ajouter des
cadres colorés à vos photographies préférées.
1. Sélectionnez un cadre parmi les nombreux cadres
du CD-ROM fourni avec le combiné multifonction
EPSON STYLUS PHOTO RX et enregistrez le
cadre sur une carte mémoire à l’aide de EPSON
PRINT Image Framer Tool. Pour obtenir des
détails, reportez-vous à l’aide du logiciel.
Conseil :
Vous pouvez également modifier les cadres existants ou créer
vos propres cadres à l’aide du logiciel PIF DESIGNER. Pour
obtenir des détails, reportez-vous à l’aide du logiciel.
2. Chargez le papier adapté à la taille du cadre
(& page 5).
3. Insérez une carte mémoire contenant des photos
et des cadres P.I.F.
Remarque :
Veillez à enregistrer les cadres P.I.F. sur la carte mémoire à
l’aide de EPSON PRINT Image Framer Tool, faute de quoi le
nom du fichier P.I.F. ne s’affichera pas sur l’écran LCD.
4. Appuyez sur la touche de mode
Impression spéciale v.
6. Appuyez sur la touche r pour sélectionner le
paramètre Type de document e n h a ut de l’ éc r a n.
Si vous souhaitez ajouter un cadre P.I.F. à une
photo de la carte mémoire, sélectionnez Carte
mémoire. Si vous souhaitez imprimer une photo
avec un cadre P.I.F., sélectionnez Photo et
appuyez sur OK.
Définissez le
paramètre Type de
document.
7. Appuyez de nouveau sur OK et utilisez la touche
l ou la touche r pour sélectionner le cadre P.I.F.
que vous souhaitez imprimer. Appuyez ensuite
sur OK.
8. Utilisez la touche l ou la touche r pour
sélectionner les photos que vous souhaitez
imprimer. Appuyez ensuite sur OK.
Si vous sélectionnez un cadre P.I.F. contenant
plusieurs photos, utilisez la touche l ou la touche
r pour sélectionner la photo. Utilisez ensuite la
touche u pour appliquer la sélection. Un cadre
bleu clair apparaît autour de la photo sélectionnée.
9. Appuyez sur OK pour confirmer la disposition et
d éf i n is s e z l e n om b r e d e co pi es à l ’a i d e d e l a t o uc he
u ou de la touche d.
10. Vérifiez les paramètres d’impression. Si
nécessaire, appuyez sur la touche Paramètres
d’impression x et modifiez les paramètres
d’impression comme indiqué à l’étape 8 de la
section « Impression des photos » à la page 19.
Appuyez ensuite sur OK pour appliquer le
nouveau paramètre.
5. Sélectionnez Impression P.I.F. et appuyez sur OK.
1. Sélectionnez
Impression
P.I.F..
2. Appuyez sur
OK.
22 Impression à partir de la carte mémoire
Remarque :
Le combiné multifonction EPSON STYLUS PHOTO RX
sélectionne automatiquement la taille de papier en fonction du
cadre choisi. De même, vous ne pouvez pas ajuster le
paramètre Extension sans marges lors de l’utilisation d’un
cadre P.I.F. sans marges.
11. Appuyez sur la touche Start x pour lancer
l’impression.
Remarque :
Si vous avez défini un cadre pour chaque photo, réglez le
paramètre Relation PIF, sous Paramètres d’impression en
mode Carte mémoire, sur Oui avant de procéder à
l’impression.
Restauration des paramètres par défaut
Si vous souhaitez rétablir les valeurs par défaut des
paramètres d’impression et de copie, procédez comme
suit :
Page 23

1. Appuyez sur la touche Configuration q.
2. Utilisez la touche u ou la touche d pour
sélectionner Rétablir valeurs par défaut.
3. Appuyez sur la touche r, puis sur OK pour
rétablir les paramètres.
Impression à partir d’une feuille d’index
Vue d’ensemble de
Numérisation de la feuille d’index
l’impression à partir
d’une feuille d’index
Une feuille d’index permet d’imprimer les miniatures
des photos présentes sur la carte et de sélectionner les
photos que vous souhaitez imprimer. Vous pouvez
utiliser la feuille d’index pour procéder à des
impressions sans marges sur du papier au format
10 × 15 cm (4 × 6"), 13 × 18 cm (5 × 7") et A4.
Imprimez la feuille d’index sur du papier ordinaire.
Lorsque vous êtes prêt à imprimer les photos, vous
devez charger un des papiers photo Epson.
Impression de la feuille d’index
Français
Impression des photos sélectionnées
Impression d’une feuille d’index
1. Chargez plusieurs feuilles de papier ordinaire (si
la carte mémoire contient plus de 30 photos,
plusieurs feuilles seront nécessa ires à l’impression
de l’index).
2. Insérez une carte mémoire (& page 17).
3. Appuyez sur la touche de mode Carte
mémoire s.
Sélection des photos sur la feuille d’index
4. Sélectionnez Imprimer index et appuyez sur OK.
Impression à partir de la carte mémoire 23
Page 24

5. Sélectionnez Imprimer une série de la feuille
d’index.
1. Dans la première partie, sélectionnez la taille et le
type de papier sur lequel vous souhaitez imprimer
(papiers répertoriés ci-dessous). Remplissez la
forme ovale située à gauche de la sélection.
6. Appuyez sur la touche r et utilisez la touche u ou
la touche d po ur sé lec ti on ne r la sé rie de pho to s d e
la feuille d’index que vous souhaitez imprimer.
Appuyez ensuite sur OK.
Série Description
Toutes les
photos
Dernières 30 Permet d’imprimer les 30 dernières
Dernières 60 Permet d’imprimer les 60 dernières
Dernières 90 Permet d’imprimer les 90 dernières
Permet d’imprimer toutes les photos
stockées sur une carte mémoire.
photos (selon l’ordre des noms de
fichiers).
photos (selon l’ordre des noms de
fichiers).
photos (selon l’ordre des noms de
fichiers).
7. Appuyez sur la touche Start x pour imprimer la
feuille d’index.
Si vous souhaitez
imprimer sur ce papier...
Papier mat épais Epson Mat – A4
Papier photo glacé
Premium Epson
Papier photo ultra-glacé
Epson
Papier photo semi-glacé
Premium Epson
Sélectionnez une de
ces options
Glacé
Premium/Ultra-glacé 10 × 15 cm (4 × 6")
Glacé
Premium/Ultra-glacé 13 × 18 cm (5 × 7")
Glacé
Premium/Ultra-glacé - A4
Semi-glacé - 10 × 15 cm
(4 × 6")
Semi-glacé - A4
2. Indiquez si vous souhaitez imprimer les photos
avec ou sans marges.
3. Remplissez la forme ovale Date si vous souhaitez
inclure la date.
4. Dans la deuxième partie, sélectionnez Tous pour
imprimer une copie de chaque photo et remplissez
une des formes ovales situées sous chaque photo
pour imprimer une, deux ou trois copies.
Numérisation de la feuille d’index et impression des photos sélectionnées
1. Chargez le type de papier sélectionné. Chargez un
nombre de feuilles adapté au nombre de photos
que vous souhaitez imprimer.
Remarque :
Si vous souhaitez annuler l’impression, appuyez sur la touche
Stop/Clear Settings
important de photos, laissez au combiné multifonction le temps
de traiter les photos avant de lancer l’impression.
y. Si la carte contient un nombre
Sélection des photos sur la feuille d’index
Sélectionnez les photos en remplissant les formes
ovales de la feuille d’index à l’aide d’un crayon noir.
Correct :
Incorrect :
24 Impression à partir de la carte mémoire
2. Placez la feuille d’index, face à numériser orientée
vers le bas, sur la vitre d’exposition, dans le coin
supérieur gauche, de manière à ce que la partie
supérieure de la feuille soit alignée sur le bord
gauche de la vitre d’exposition.
Haut
Bas
Page 25

3. Fermez le capot.
4. Assurez-vous que l’option Numériser la feuille
d’index est sélectionnée sur l’écran LCD et
appuyez sur la touche Start x. La feuille est
numérisée et les photos sont imprimées.
Si vous souhaitez annuler l’impression, appuyez
sur la touche Stop/Clear Settings y.
Remarque :
Si vous disposez de plusieurs feuilles d’index, attendez que le
combiné multifonction EPSON STYLUS PHOTO RX ait
terminé l’impression. Répétez ensuite les étapes
susmentionnées pour numériser et imprimer à partir des autres
feuilles.
5. Utilisez la touche l ou la touche r pour
sélectionner la photo que vous souhaitez rogner.
Appuyez ensuite sur OK.
6. Ajustez la zone de rognage et lancez l’impression
comme indiqué à la page 11.
Impression d’un CD/DVD
Vous pouvez utiliser le combiné multifonct ion EPSON
STYLUS PHOTO RX pour imprimer des photos de la
carte mémoire directement sur un CD/DVD, sans
l’aide d’un ordinateur.
Vous pouvez également optimiser votre collection de
CD/DVD en créant vos propres pochettes
(& page 27).
1. Placez le CD/DVD dans le plateau CD/DVD et
insérez le plateau dans le combiné multifonction
EPSON STYLUS PHOTO RX (& page 7).
2. Insérez une carte mémoire (& page 17).
Français
Rognage d’une photo
Si la photo sélectionnée dispose d’un sujet sur lequel
vous souhaitez mettre l’accent, vous pouvez rogner le
reste de la photo. Vous pouvez ensuite imprimer
uniquement le sujet principal.
1. Chargez le type de papier sur lequel vous
souhaitez imprimer (& page 5).
2. Insérez une carte mémoire (& page 17).
3. Appuyez sur la touche de mode Carte
mémoire s.
3. Appuyez sur la touche de mode Impression
spéciale v.
4. Appuyez sur la touche l ou sur la touche r pour
sélectionner Impression CD/DVD. Appuyez
ensuite sur OK.
La première photo de la carte mémoire est affichée
à l’écran.
4. Appuyez sur la touche l ou sur la touche r pour
sélectionner Imprimer des photos rognées.
Appuyez ensuite sur la touche OK.
5. Appuyez sur la touche Paramètres
d’impression x.
Impression à partir de la carte mémoire 25
Page 26

6. Utilisez la touche u ou la touche d pour
sélectionner l’élément de menu, puis appuyez sur
la touche r.
10. Si vous souhaitez procéder à l’impression d’un
autre CD/DVD, sélectionnez Oui sur l’écran LCD
une fois l’impression terminée.
7. Utilisez la touche u ou la touche d pour
sélectionner l’élément de paramétrage. Appuyez
ensuite sur OK pour appliquer les nouveaux
paramètres.
Paramètre Description
Support Sélectionnez Étiquette CD pour
imprimer les photos sur une étiquette
de CD/DVD.
Type de papier Sélectionnez CD/DVD pour imprimer
directement les photos sur une
étiquette de CD/DVD. Si vous
souhaitez d’abord vérifier le résultat de
l’impression, sélectionnez Papier
ordinaire.
Taille du papier Sélectionnez CD/DVD.
Disposition Sélectionnez l’option de disposition
comme indiqué dans la section
suivante.
11. Une fois l’impression terminée, retirez le plateau
du combiné multifonction EPSON STYLUS
PHOTO RX (& page 8) et laissez le CD/DVD
sécher complètement avant de le manipuler.
12. Une fois l’impression sur les CD/DVD terminée,
soulevez le levier du plateau de manière à ce que
le plateau avant retourne à sa position précédente
(& page 8).
Sélection de la disposition
Les dispositions de photos suivantes sont disponibles
lors de l’impression des photos sur un CD/DVD
(& page 25). Appuyez sur la touche Paramètres
d’impression x et sélectionnez Disposition. Appuyez
sur la touche r et utilisez la touche u ou la touche d
pour sélectionner un des paramètres suivants.
Appuyez sur OK pour appliquer le nouveau
paramètre.
8. Une fois les paramètres d’impression définis,
appuyez sur OK et utilisez la touche l ou la touche
r pour sélectionner une photo. Utilisez ensuite la
touche u ou la to uc he d pour définir le nombre de
copies.
Remarque :
Si vous sélectionnez l’option 4 en 1pour le paramètre de
disposition mais que vous ne sélectionnez pas quatre photos
originales, les originaux manquants sont représentés par des
espaces vides.
9. Appuyez sur la touche Start x. Le CD/DVD est
imprimé.
Si vous souhaitez annuler l’impression, appuyez
sur la touche Stop/Clear Settings y.
26 Impression à partir de la carte mémoire
Paramètre Description
1 en 1 Permet d’imprimer sur le CD/DVD une
photo centrée sur l’orifice situé au milieu
du disque.
4 en 1 Permet d’imprimer quatre photos, chaque
image étant placée dans un coin, sur le
CD/DVD.
8 en 1 Permet d’imprimer sur le CD/DVD huit
photos disposées en cercle autour de la
bordure extérieure du disque.
12 en 1 Permet d’imprimer sur le CD/DVD douze
photos disposées en cercle autour de la
bordure extérieure du disque.
Page 27

Création d’une pochette pour boîtier
Vous pouvez utiliser une photo de la carte mémoire
de l’appareil photo en guise de pochette pour le boîtier
du CD/DVD imprimé.
1. Chargez du papier au format A4 (& page 5).
2. Insérez une carte mémoire (& page 17).
3. Appuyez sur la touche de mode Impression
spéciale v.
8. Appuyez sur la touche Start x pour lancer
l’impression.
Si vous souhaitez annuler l’impression, appuyez
sur la touche Stop/Clear Settings y.
Impression à l’aide d’une feuille d’impression combinée
Vue d’ensemble de l’impression à
partir d’une feuille d’impression
4. Appuyez sur la touche l ou sur la touche r pour
sélectionner Impression CD/DVD. Appuyez
ensuite sur OK.
La première photo de la carte mémoire est affichée
à l’écran.
combinée
Français
La feuille d’impression combinée vous permet
d’ajouter facilement des dessins ou des messages
personnels manuscrits à vos photos préférées.
Imprimez le modèle (feuille d’impression combinée)
sur du papier ordinaire. Lorsque vous êtes prêt à
imprimer une photo disposant de dessins manuscrits,
vous devez charger un des papiers photo Epson
10 × 15 cm (4 × 6").
Sélection d’une photo de la carte mémoire
Impression d’un modèle
5. Appuyez sur la touche Paramètres
d’impression x. Sélectionnez l’option Pochette
CD pour le paramètre Support.
6. Utilisez les touches u, d, l et r pour modifier les
autres paramètres (le cas échéant) et appuyez sur
OK.
7. Utilisez la touche l ou r pour sélectionner une
photo. Utilisez la touche u ou d pour définir le
nombre de copies.
Impression à partir de la carte mémoire 27
Page 28

Ajout d’un message ou d’un dessin manuscrit sur
le modèle
4. Appuyez sur la touche l ou sur la touche r pour
sélectionner Feuille d’impression combinée.
Appuyez ensuite sur OK.
Numérisation du modèle
Impression de la photo disposant de dessins
manuscrits
5. Sélectionnez l’option Sélectionner la photo et
imprimer le modèle et appuyez sur OK.
6. Sélectionnez Type de papier et appuyez sur la
touche r. Utilisez ensuite la touche u ou la to uche
d pour sélectionner le type de papier sur lequel
vous souhaitez imprimer (papiers répertoriés
ci-dessous) et appuyez sur OK.
Si vous souhaitez
imprimer sur ce papier...
Papier photo glacé
Premium Epson
Papier photo semi-glacé
Premium Epson
Papier photo ultra-glacé
Epson
Sélectionnez cette
option
Glacé Premium
Semi-glacé
Ultra-glacé
Sélection d’une photo et impression d’un modèle
1. Chargez du papier ordinaire au format A4
(& page 5).
2. Insérez une carte mémoire (& page 17).
3. Appuyez sur la touche de mode Impression
spéciale v.
7. Sélectionnez Cadre et appuyez sur la touche r.
Utilisez la touche u ou la touche d pour
sélectionner un des paramètres suivants.
Appuyez ensuite sur OK.
Cadre Description
Standard Aucun cadre
Ellipse Impression d’une photo avec un cadre
Ombre en
forme d’ellipse
en forme d’ellipse
Impression d’une photo avec un cadre
disposant d’une ombre en forme
d’ellipse
28 Impression à partir de la carte mémoire
Page 29

8. Sélectionnez Disposition et appuyez sur la touche
r. Utilisez la touche u ou la touche d pour
sélectionner un des paramètres suivants.
Appuyez ensuite sur OK.
Disposition Description
Impression de dessins manuscrits sur
la moitié inférieure et d’une photo sur
la moitié supérieure du papier
Dessins
manuscrits
Descriptions
Le message ou le dessin est imprimé
avec une marge dorée et une ombre.
Le message ou le dessin est imprimé
dans une bulle. L’intérieur de la bulle
est blanc.
Impression d’une photo sur le papier
Impression de dessins manuscrits sur
la moitié supérieure et d’une photo sur
la moitié inférieure du papier
9. Appuyez sur OK.
10. Utilisez la touche l ou la touche r pour
sélectionner la photo que vous souhaitez utiliser.
11. Appuyez sur la touche Start x pour lancer
l’impression.
Si vous souhaitez annuler l’impression, appuyez
sur la touche Stop/Clear Settings y.
Ajout d’un message ou d’un dessin manuscrit sur le modèle
Effectuez vos sélections en remplissant les formes
ovales du modèle à l’aide d’un crayon noir.
Correct :
2. Dans la deuxième partie, sélectionnez le nombre
de copies que vous souhaitez imprimer (entre 1 et
10). Remplissez la forme ovale située à droite de
la sélection.
3. Dans la troisième partie, rédigez le message ou
réalisez le dessin que vous souhaitez ajouter à la
photo (à l’aide d’un crayon noir). La zone
disponible pour le message ou le dessin varie en
fonction de la disposition sélectionnée.
Disposition Zone disponible pour le message
ou le dessin
Français
Incorrect :
1. Dans la première partie, sélectionnez le type de
dessins manuscrits que vous souhaitez utiliser.
Remplissez la forme ovale située à gauche de la
sélection.
Dessins
manuscrits
Descriptions
Le message ou le dessin est imprimé
sans marges.
Le message ou le dessin est imprimé
avec une fine marge.
Le message ou le dessin est imprimé
avec une fine marge et une ombre.
Le message ou le dessin est imprimé
avec une marge épaisse.
Le message ou le dessin est imprimé
avec une marge épaisse et une ombre.
Insérez le message ou le dessin dans
la zone blanche située sur la droite.
Insérez le message ou le dessin sur la
photo.
Insérez le message ou le dessin dans
la zone blanche située sur la gauche.
Numérisation du modèle et impression de la photo
1. Chargez le papier photo Epson 10 × 15 cm (4 × 6")
sélectionné. Chargez un nombre de feu illes adapté
au nombre de photos que vous souhaitez
imprimer.
Impression à partir de la carte mémoire 29
Page 30

2. Placez le modèle, face à numériser orientée vers le
bas, sur la vitre d’exposition de manière à ce que
le repère en forme de triangle situé dans la partie
inférieure gauche du modèle soit aligné sur le coin
supérieur gauche de la vitre d’exposition.
3. Fermez le capot.
4. Assurez-vous que l’option Imprimer les photos
à partir du modèle est mise en surbrillance et
appuyez sur la touche Start x. Le modèle est
numérisé et les photos sont imprimées.
Copie de photos vers un lecteur USB
1. Si le combiné multifonction EPSON STYLUS
PHOTO RX est connecté à votre ordinateur,
débranchez le câble USB ou mettez l’ordinateur
hors tension.
2. Assurez-vous que le combiné multifonction
EPSON STYLUS PHOTO RX est sous tension et
que la carte mémoire contenant les photos est
insérée dans le combiné multifonction.
3. Reliez le lecteur de stockage au port USB I/F EXT.,
situé sur la partie avant du combiné multifonction
EPSON STYLUS PHOTO RX, à l’aide d’un câble
USB (si vous utilisez une clé de mémoire USB,
branchez-la directement). Insérez ensuite le
support dans le lecteur de stockage.
Si vous souhaitez annuler l’impression, appuyez
sur la touche Stop/Clear Settings y.
Impression des photos stockées
Vous pouvez copier les images de votre carte mémoire
vers un périphérique de stockage USB (lecteur Zip,
lecteur de CD-R/RW inscriptibles (avec une
connexion USB), lecteur magnéto-optique ou lecteur
flash USB, par exemple). Vous pouvez ainsi supprimer
les photos présentes sur la carte mémoire et réutiliser
cette dernière sans perdre les photos originales.
Si vous utilisez un lecteur de CD-ROM ou un lecteur
Zip, celui-ci doit disposer de sa propre alimentation (à
partir d’un adaptateur ou d’un bloc d’alimentation
externe).
Remarque :
Tous les périphériques USB ne sont pas pris en charge. Pour obtenir
des détails, contactez le service clientèle de votre région.
Une fois les fichiers copiés, vous pouvez les imprimer
à tout moment à partir du périphérique de stockage,
comme indiqué à la page 31.
Port USB I/F
EXT.
4. Appuyez sur la touche Configuration q.
5. Utilisez la touche u ou la touche d pour
sélectionner Sauvegarde carte mémoire, puis
appuyez sur la touche r.
6. Appuyez sur OK.
7. Appuyez de nouveau sur OK pour lancer la
procédure de sauvegarde. Il est possible que vous
deviez suivre les instructions supplémentaires
affichées sur l’écran LCD.
Toutes les photos présentes sur la carte sont
copiées sur le périphérique de stockage connecté.
Selon le nombre de photos existantes, la procédure
peut prendre quelques minutes.
30 Impression à partir de la carte mémoire
Page 31

8. Une fois la copie des photos terminée, appuyez
sur OK et retirez la carte comme indiqué à la
page 18.
Remarque :
Lors de la sauvegarde des photos sur un CD-R/RW, le combiné
multifonction EPSON STYLUS PHOTO RX crée un dossier
pour chaque session de sauvegarde. Vous pouvez stocker
plusieurs sessions de sauvegarde sur un même CD-R/RW.
Impression des photos
Une fois les photos copiées sur le lecteur de stockage,
procédez comme suit pour les imprimer.
1. Connectez le lecteur au combiné multifonction
EPSON STYLUS PHOTO RX comme indiqué à la
page 30.
Remarque :
Retirez les cartes mémoire du combiné multifonction EPSON
STYLUS PHOTO RX Le combiné multifonction EPSON
STYLUS PHOTO RX ne reconnaît pas les périphériques
lorsqu’une carte mémoire est insérée.
2. Lorsque cet écran s’affiche, utilisez la touche u ou
la touche d pour sélectionner le dossier à partir
duquel l’impression doit être effectuée et appuyez
sur OK.
4. Appuyez de nouveau sur OK pour effacer les
fichiers.
Toutes les photos présentes sur la carte sont
effacées. Selon le nombre de photos existantes, la
procédure peut prendre quelques minutes.
5. Une fois l’effacement des fichiers terminé,
appuyez sur OK.
Français
3. Appuyez sur la touche de mode Carte mémoire s
et suivez les étapes de la procédure d’impression à
partir de la carte mémoire d’un appareil photo
(& page 19).
Suppression de toutes les photos présentes sur la carte mémoire
Procédez comme suit pour supprimer toutes les
photos présentes sur la carte mémoire.
1. Appuyez sur la touche Configuration q.
2. Utilisez la touche u ou la touche d pour
sélectionner Effacer tous les fichiers.
3. Appuyez sur la touche r, puis sur OK.
Impression à partir de la carte mémoire 31
Page 32

Impression à partir de l’appareil photo numérique
PictBridge et USB DIRECT-PRINT vous permettent
d’imprimer les photos en reliant directement votre
appareil photo numérique au combiné multifonction
EPSON STYLUS PHOTO RX.
Connexion et impression
Assurez-vous que votre appareil photo est compatible
avec PictBridge ou USB DIRECT-PRINT et que vos
photos correspondent aux exigences suivantes.
Format du
fichier
Résolution 80 × 80 pixels à 9 200 × 9 200 pixels
1. Retirez les cartes mémoire du combiné
multifonction EPSON STYLUS PHOTO RX (si
vous laissez une carte dans le combiné
multifonction, les photos seront lues à partir de la
carte du combiné multifonction, et non à partir de
la carte de l’appareil photo).
2. Appuyez sur la touche Configuration q.
3. Utilisez la touche u ou la touche d pour
sélectionner Configuration PictBridge, puis
appuyez sur la touche r.
JPEG
6. Connectez le câble USB fourni avec l’appareil
photo au port USB I/F EXT., situé sur la partie
avant du combiné multifonction EPSON STYLUS
PHOTO RX.
Port USB I/F
EXT.
7. Chargez le type de papier sur lequel vous
souhaitez imprimer (& page 5).
8. Assurez-vous que l’appareil photo est sous
tension.
9. Utilisez l’appareil photo pour sélectionner les
photos que vous souhaitez imprimer, définir les
paramètres requis et imprimer les photos. Pour
obtenir des détails, reportez-vous au manuel de
l’appareil photo.
4. Sélectionnez les paramètres d’impression à l’aide
de l’écran LCD (& page 19).
5. Une fois la sélection des paramètres d’impression
terminée, appuyez sur OK.
Remarque :
❏ Si votre appareil photo n’est pas compatible avec PictBridge
ou USB DIRECT-PRINT, un message indiquant que le
périphérique connecté ne peut être utilisé s’affiche. Epson
ne peut garantir la compatibilité d’aucun appareil photo.
❏ Il est possible que certains paramètres définis au niveau de
l’appareil photo numérique ne soient pas visibles sur
l’impression.
32 Impression à partir de l’appareil photo numérique
Page 33

Impression à partir de diapositives ou de négatifs
Vous pouvez utiliser le support de films fourni avec le
combiné multifonction EPSON STYLUS PHOTO RX
pour numériser des diapositives de 35 mm ou des
bandes de négatifs ou de film positif. Vous pouvez
ensuite procéder directement à l’impression depuis les
images numérisées.
Pour obtenir des résultats professionnels disposant
d’un aspect similaire à celui des photos
traditionnelles, essayez un des papiers photo spéciaux
Epson (répertoriés dans la liste de la page 5).
c Important :
Veillez à manipuler les bandes de films ou de négatifs par les bords
ou avec des gants. Si vous touchez la surface du film à mains nues,
vous risquez d’y laisser des empreintes ou d’autres traces.
Dépose du cache pour documents et du support de films
1. Ouvrez le capot et retirez le cache pour
documents.
2. Si vous avez rangé le support de films à l’arrière
du cache pour documents, retournez le cache pour
documents et retirez le support.
Français
3. Placez le film ou les diapositives dans le support
comme indiqué dans les pages suivantes.
Mise en place de diapositives de 35 mm dans le support
1. Insérez les pattes du support dans les deux petits
orifices situés sur la partie avant de la vitre
d’exposition.
Assurez-vous que les découpes des diapositives
de 35 mm se trouvent au centre de la vitre
d’exposition (et non au niveau de la partie avant)
de manière à ce qu’elles soient alignées sur la
fenêtre du lecteur de transparents lors de la
fermeture du capot.
Les découpes des
diapositives se
Fenêtre du lecteur de
transparents
trouvent au centre
de la vitre
d’exposition.
Alignez le repère
diapositive du support sur
le repère diapositive de
la vitre d’exposition.
Impression à partir de diapositives ou de négatifs 33
Page 34

2. Placez les diapositives dans le support de films
comme indiqué.
Haut
2. Faites glisser la bande de négatifs ou la bande de
film positif dans le support, sous les pattes.
Bas
Remarque :
❏ Les photos doivent être inversées lorsque vous les
regardez d’en haut (le côté le plus brillant doit être orienté
vers le bas et le côté le plus terne vers le haut).
❏ Veillez à ne pas appuyer trop fort sur la vitre d’exposition.
3. Fermez complètement le capot.
Haut
Bas
Remarque :
Les photos doivent être inversées lorsque vous les regardez
d’en haut (le côté le plus brillant doit être orienté vers le bas et
le côté le plus terne vers le haut).
3. Fermez le couvercle des bandes de films.
4. Insérez les pattes du support dans les deux petits
orifices situés sur la partie avant de la vitre
d’exposition.
Assurez-vous que la bande de film se trouve au
centre de la vitre d’exposition (et non au niveau
de la partie avant) de manière à ce qu’elle soit
alignée sur la fenêtre du lecteur de transparents
lors de la fermeture du capot.
Passez aux étapes détaillées dans la section
« Impression des photos » à la page 35 pour numériser
et imprimer les photos.
Mise en place de bandes de films de 35 mm dans le support
1. Ouvrez le couvercle des bandes de films.
La bande de film se trouve
Fenêtre du lecteur de
transparents
au centre de la vitre
d’exposition.
Alignez le repère film du
support sur le repère film
de la vitre d’exposition.
c Important :
Veillez à ne pas appuyer trop fort sur la vitre d’exposition.
34 Impression à partir de diapositives ou de négatifs
Page 35

5. Fermez le capot.
4. Utilisez la touche u ou la touche d pour
sélectionner Restauration des couleurs ou
Niveau d’expo. automatique. Appuyez ensuite
sur la touche r pour sélectionner l’élément de
paramétrage.
Paramètre Description
Passez aux étapes détaillées dans la section suivante
pour numériser et imprimer les photos.
Impression des photos
Une fois les diapositives, les négatifs ou les bandes de
film placés sur la vitre d’exposition, vous pouvez
afficher et sélectionner les photos que vous souhaitez
imprimer à partir de l’écran LCD. Différentes tailles et
différents types de papier Epson sont disponibles.
1. Chargez le type de papier sur lequel vous
souhaitez imprimer (& page 5).
2. Appuyez sur la touche de mode
Diapositive/négatif t.
3. Sélectionnez le type de film.
Restauration
des couleurs
Niveau
d’expo.
automatique
Sélectionnez l’option Oui pour restaurer
les diapositives, les négatifs ou les films
dont les couleurs ont passé.
Plus faible : permet de réduire le niveau
d’exposition.
Standard : niveau d’exposition standard
Plus élevé : permet d’augmenter le
niveau d’exposition.
5. Appuyez sur OK. Le combiné multifonction
EPSON STYLUS PHOTO RX affiche les
diapositives en aperçu.
6. Appuyez sur OK si l’affichage en aperçu de la
photo vous convient.
Si vous souhaitez procéder de nouveau à la
numérisation, appuyez sur la touche Retour y.
7. Utilisez la touche l ou la touche r pour
sélectionner une des options de sélection des
photos. Appuyez ensuite sur OK.
1. Sélectionnez
l’option
souhaitée.
2. Appuyez
sur la touche
OK.
Français
Si vous procédez à la numérisation de
diapositives, sélectionnez Film cl pos. (diapo). Si
vous procédez à la numérisation d’une bande de
film, sélectionnez une des options suivantes :
■ Couleur négatif (paramètre le plus souvent
utilisé)
■ N&B négatif
■ Cl pos. (bande)
Une fois la sélection effectuée, appuyez sur OK.
Paramètre Description
Afficher et
imprimer les
photos
Imprimer tout Permet d’imprimer toutes les photos.
Imprimer une
série
Imprimer
rognage
Enregistrer
sur la carte
mémoire
Numériser de
nouveau
Permet d’imprimer uniquement les
photos sélectionnées.
Permet d’imprimer une série de photos
(les photos 3 à 8, par exemple).
Permet de n’imprimer qu’une partie de la
photo rognée (& page 37).
Permet d’enregistrer les photos sur une
carte mémoire (& page 39).
Permet de numériser de nouveau les
diapositives, le film ou le négatif.
Impression à partir de diapositives ou de négatifs 35
Page 36

Selon la sélection effectuée, un écran similaire à
celui-ci s’affiche :
8. Suivez les instructions présentées au bas de
l’écran pour sélectionner les photos que vous
souhaitez imprimer et le nombre de copies.
Utilisez les touches u, d, l et r pour sélectionner
une photo. Utilisez la touche u ou d pour définir
le nombre de copies.
9. Appuyez sur la touche Paramètres
d’impression x.
10. Utilisez la touche u ou la touche d pour
sélectionner l’élément de menu, puis appuyez sur
la touche r.
Paramètre Description
Extension
sans marges
Filtre Sélectionnez l’option N&B pour imprimer
Ajustez les marges rognées lors de la
sélection de l’option Sans marges.
Standard : aucune marge n’est
imprimée.
Moy : le taux d’extension est faible (il est
possible que les marges soient
imprimées).
Min : le taux d’extension est inférieur au
taux de l’option Moy (il est
possible que les marges soient
imprimées).
la photo en noir et blanc.
12. Appuyez de nouveau sur OK et appuyez sur la
touche Start x pour lancer l’impression.
Si vous souhaitez annuler l’impression, appuyez
sur la touche Stop/Clear Settings y.
Restauration des couleurs des diapositives et des négatifs
11. Utilisez la touche u ou la touche d pour
sélectionner l’élément de paramétrage. Appuyez
ensuite sur OK pour appliquer le nouveau
paramètre.
Paramètre Description
Type de
papier
Taille du
papier
Sélectionnez le paramètre
correspondant au type de papier chargé
(& page 5).
Sélectionnez la taille du papier chargé.
Si vous disposez de diapositives ou de négatifs dont les
couleurs ont fini par passer, vous pouvez les raviver à
l’aide de la fonction Restauration des couleurs.
Pour restaurer les diapositives ou les négatifs aux
couleurs passées, placez les diapositives ou les
négatifs sur la vitre d’exposition comme indiqué à la
page 33 ou à la 34 et ajustez les paramètres.
1. Appuyez sur la touche Diapositive/négatif t.
2. Sélectionnez le type de film.
Disposition Si vous ne souhaitez pas imprimer de
marges blanches autour de l’impression,
sélectionnez l’option Sans marges.
Sinon, sélectionnez l’option Bordure.
Qualité Sélectionnez la qualité de l’impression à
réaliser.
36 Impression à partir de diapositives ou de négatifs
Si vous procédez à la numérisation de
diapositives, sélectionnez F il m cl po s. ( di apo ). Si
vous procédez à la numérisation d’une bande de
film, sélectionnez une des options suivantes :
■ Couleur négatif (paramètre le plus souvent
utilisé)
■ N&B négatif
■ Cl pos. (bande)
Page 37

Une fois la sélection effectuée, appuyez sur OK.
Une fois la sélection effectuée, appuyez sur OK.
3. Assurez-vous que l’option Restauration des
couleurs est réglée sur Oui.
4. Suivez la procédure à compter de l’étape 5 de la
page 35 pour procéder à l’impression à partir de
diapositives, de négatifs ou de films.
Rognage d’une photo
Vous pouvez rogner et agrandir les photos lors de
l’impression à partir de diapositives, de négatifs ou de
films. Avant de commencer, placez les diapositives,
les négatifs ou le film sur la vitre d’exposition comme
indiqué à lapage 33 ou à la 34 et chargez le papier sur
lequel vous souhaitez imprimer (& page 5).
3. Si nécessaire, ajustez les paramètres Restauration
des couleurs et Niveau d’expo. automatique.
4. Appuyez sur OK. Le combiné multifonction
EPSON STYLUS PHOTO RX affiche les
diapositives en aperçu.
5. Appuyez sur OK si l’affichage en aperçu de la
photo vous convient.
Si vous souhaitez procéder de nouveau à la
numérisation, appuyez sur la touche Retour y.
6. Appuyez sur la touche l ou sur la touche r pour
sélectionner Imprimer rognage. Appuyez
ensuite sur OK.
Français
7. Utilisez la touche l ou la touche r pour
sélectionner la photo que vous souhaitez rogner.
Appuyez ensuite sur OK.
8. Ajustez la zone de rognage et lancez l’impression
comme indiqué à la page 11.
1. Appuyez sur la touche de mode
Diapositive/négatif t.
2. Sélectionnez le type de film.
Si vous procédez à la numérisation de
diapositives, sélectionnez Film cl pos. (diapo). Si
vous procédez à la numérisation d’une bande de
film, sélectionnez une des options suivantes :
■ Couleur négatif (paramètre le plus souvent
utilisé)
■ N&B négatif
■ Cl pos. (bande)
Impression à partir de diapositives ou de négatifs 37
Page 38

Numérisation vers une carte mémoire
Vous pouvez utiliser le combiné multifonctio n EPSON
STYLUS PHOTO RX pour enregistrer des photos, des
films et des diapositives numérisés sur votre carte
mémoire. Vous pouvez également procéder à la
numérisation vers votre ordinateur, plutôt que vers
une carte mémoire (reportez-vous aux instructions du
Guide d’utilisation à l’écran).
Numérisation d’une photo
Une fois la carte mémoire insérée (& page 17),
procédez comme suit pour numériser une photo vers
la carte et l’enregistrer au format JPEG.
1. Ouvrez le capot.
2. Placez la photo, face à numériser orientée vers le
bas, dans le coin supérieur gauche de la vitre
d’exposition, comme indiqué.
5. Appuyez sur la touche l ou sur la touche r pour
sélectionner Enregistrer sur la carte mémoire.
Appuyez ensuite sur OK.
6. Utilisez les touches u, d, l et r pour sélectionner
les options suivantes :
Paramètre Description
Zone numéris. Si les couleurs des bords de la photo
sont pâles, sélectionnez Zone maxi.
Sinon, sélectionnez Recadrage
auto.
Remarque :
Si les bords de la numérisation sont rognés, éloignez
légèrement la photo du coin.
3. Fermez le capot.
4. Appuyez sur la touche de mode Numériser u.
Type de
document
Qualité de
numérisation
Sélectionnez Photographie.
Sélectionnez Photo.
7. Appuyez sur la touche Start x. La photo est
numérisée et enregistrée dans le dossier EPSCAN
de votre carte mémoire.
Une fois la numérisation terminée, un écran de
confirmation s’affiche. Relevez le nom donné à
l’image et son emplacement sur la carte.
c Important :
❏ Vous ne devez jamais ouvrir le module scanner lorsqu’une
opération de numérisation est en cours, cela pourrait
endommager le combiné multifonction EPSON STYLUS
PHOTO RX.
❏ Ne retirez pas la carte et ne mettez pas le combiné multifonction
EPSON STYLUS PHOTO RX hors tension lorsque le voyant de
la carte mémoire clignote, faute de quoi vous risquez de perdre
des données.
38 Numérisation vers une carte mémoire
Page 39

Numérisation de diapositives ou d’un film
6. Appuyez sur OK. Le combiné multifonction
EPSON STYLUS PHOTO RX affiche les
diapositives en aperçu.
Une fois la carte mémoire insérée (& page 17),
procédez comme suit pour numériser des diapositives
ou un film vers la carte et enregistrer les photos au
format JPEG.
1. Placez les diapositives ou le film sur la vitre
d’exposition, comme indiqué à la 33 ou à la 34.
2. Fermez le capot.
3. Appuyez sur la touche de mode
Diapositive/négatif t.
7. Appuyez sur OK si l’affichage en aperçu des
photos vous convient.
Si vous souhaitez procéder de nouveau à la
numérisation, appuyez sur la touche Retour y.
8. Appuyez sur la touche l ou sur la touche r pour
sélectionner Enregistrer sur la carte mémoire.
Appuyez ensuite sur OK.
Français
Le combiné multifonction EPSON STYLUS
PHOTO RX affiche la première photo.
4. Sélectionnez le type de film.
Si vous procédez à la numérisation de
diapositives, sélectionnez Film cl pos. (diapo). Si
vous procédez à la numérisation d’une bande de
film, sélectionnez une des options suivantes :
■ Couleur négatif (paramètre le plus souvent
utilisé)
■ N&B négatif
■ Cl pos. (bande)
9. Utilisez la touche l ou la touche r pour afficher
chaque photo en aperçu.
10. Lors de l’affichage d’une photo, vous pouvez
sélectionner celle-ci en activant la case à cocher
située dans le coin supérieur droit. Pour ce faire,
utilisez la touche u ou la touche d.
11. Une fois la sélection des photos terminée, appuyez
sur la touche Paramètres d’impression x, puis
sur la touche r. Utilisez ensuite la touche u ou la
touche d pour sélectionner l’option Photo (qualité
satisfaisante) ou Photo supérieure (qualité
supérieure) pour le paramètre Qualité. Appuyez
ensuite sur OK.
Une fois la sélection effectuée, appuyez sur OK.
5. Si nécessaire, ajustez les paramètres Restauration
des couleurs et Niveau d’expo. automatique.
Numérisation vers une carte mémoire 39
Page 40

12. Appuyez de nouveau sur OK pour appliquer le
nouveau paramètre.
13. Appuyez sur la touche Start x. La photo est
numérisée et enregistrée dans le dossier EPSCAN
de votre carte mémoire.
Une fois la numérisation terminée, un écran de
confirmation s’affiche. Relevez le nom donné à
l’image et son emplacement sur la carte.
c Important :
Ne retirez pas la carte et ne mettez pas le combiné multifonction
EPSON STYLUS PHOTO RX hors tension lorsque le voyant de la
carte mémoire clignote, faute de quoi vous risquez de perdre des
données.
40 Numérisation vers une carte mémoire
Page 41

Impression à partir du téléphone mobile
Si votre téléphone mobile dispose d’un port
infrarouge, vous pouvez envoyer les données
photographiques JPEG de votre téléphone vers le
combiné multifonction EPSON STYLUS PHOTO RX
et les imprimer.
Impression d’instantanés
Assurez-vous que votre téléphone mobile autorise
l’envoi infrarouge de données photographiques.
1. Chargez le type de papier sur lequel vous
souhaitez imprimer (& page 5).
2. Appuyez sur la touche Configuration q.
3. Utilisez la touche u ou la touche d pour
sélectionner Configuration PictBridge, puis
appuyez sur la touche r.
Le combiné multifonction EPSON STYLUS
PHOTO RX lance l’impression une fois les
données correctement reçues.
à une portée
de 20 cm
Français
Remarque :
❏ Le port infrarouge peut recevoir les données se trouvant à une
portée de 20 cm.
❏ Vous pouvez envoyer un maximum de 10 images (la taille totale
autorisée pour les images est de 3 M), documents en cours
d’impression inclus.
❏ Il est possible que vous ne puissiez transmettre les données si
un des deux ports infrarouges est éclairé par la lumière directe
du soleil ou par une source lumineuse fluorescente.
4. Sélectionnez les paramètres d’impression à l’aide
de l’écran LCD (& page 19).
Assurez-vous que le paramètre Image mini est
réglé sur Oui, comme indiqué.
5. Une fois la sélection des paramètres d’impression
terminée, appuyez sur OK.
6. Orientez le port infrarouge de votre téléphone
vers le port infrarouge du combiné multifonction
EPSON STYLUS PHOTO RX et procédez à l’envoi
de vos données photographiques. Pour obtenir
des détails, reportez-vous au manuel du
téléphone mobile.
Caractéristiques infrarouges
Version Conforme aux caractéristiques de la
Débit maximal 4 Mbit/sec. maximum
Limite supérieure de
la distance de
liaison minimale
norme IrDA
0,2 mètre
®
(version 1.3 Low Power).
Impression à partir du téléphone mobile 41
Page 42

Entretien et transport
Remplacement des cartouches d’encre
Lorsque les cartouches d’encre sont vides ou
quasiment vides, un message s’affiche sur l’écran
LCD. Observez l’icône située dans le coin inférieur
droit de l’écran pour identifier la cartouche vide ou
quasiment vide.
Niveaux d’encre
Si une ou plusieurs cartouches sont vieilles de plus de
six mois, la qualité d’impression risque de décliner. Si
nécessaire, nettoyez la tête d’impression comme
indiqué à la page 44. Si l’aspect des impressions n’est
toujours pas satisfaisant, il est possible que vous
deviez remplacer la cartouche.
Contrôle de l’alimentation en encre
Pour vérifier l’alimentation en encre, procédez comme
suit :
Achat de cartouches d’encre
Utilisez les cartouches d’encre Epson dans les six mois
qui suivent leur installation ou avant la date
d’expiration.
Couleur Référence
Noir T0481
Cyan T0482
Magenta T0483
Jaune T0484
Cyan clair T0485
Magenta clair T0486
c Important :
Pour obtenir des résultats optimaux, utilisez des cartouches d’encre
d’origine Epson et ne les remplissez pas une fois qu’elles sont vides.
La garantie Epson ne pourra s’appliquer si le combiné multifonction
est détérioré par suite de l’utilisation de produits non fabriqués par
Epson. En outre, les produits non fabriqués par Epson peuvent
entraîner un fonctionnement imprévisible au niveau du combiné
multifonction EPSON STYLUS PHOTO RX.
1. Appuyez sur la touche Configuration q.
2. Utilisez la touche u ou la touche d pour
sélectionner Niveaux d’encre, puis appuyez sur
la touche r.
Un graphique indiquant la quantité d’encre
disponible dans chaque cartouche s’affiche alors.
Y (jaune), B (noir), LC (cyan clair), LM (magenta
clair), M (magenta) et C (cyan).
3. Une fois la vérification des niveaux d’encre
terminée, appuyez sur OK.
Veillez à disposer de cartouches de remplacement
lorsque le niveau d’encre commence à faiblir. Vous ne
pouvez pas procéder à l’impression si une des
cartouches est vide.
Consignes relatives aux cartouches
d’encre
w Attention :
En cas de contact de l’encre avec les mains, lavez-les à l’eau et au
savon. En cas de contact avec les yeux, rincez-les abondamment
avec de l’eau. Si une gêne ou des problèmes de vision persistent,
consultez immédiatement un médecin.
c Important :
❏ Afin d’éviter d’endommager le combiné multifonction EPSON
STYLUS PHOTO RX, ne déplacez jamais la tête d’impression à
la main.
❏ Vous ne pouvez pas poursuivre une opération de copie ou
d’impression si l’une des cartouches est vide, même si les autres
ne le sont pas.
❏ Laissez la cartouche vide dans le combiné multifonction EPSON
STYLUS PHOTO RX jusqu’à l’installation de la cartouche de
remplacement, faute de quoi l’encre présente dans les buses de
la tête d’impression risque de sécher.
❏ Une puce présente sur chaque cartouche d’encre surveille avec
précision la quantité d’encre utilisée par les cartouches. Ainsi,
même si une cartouche est retirée et réinsérée, elle peut être
utilisée dans son intégralité. Toutefois, un peu d’encre est
consommée chaque fois que la cartouche est mise en place car
le combiné multifonction EPSON STYLUS PHOTO RX effectue
automatiquement un test de fiabilité.
42 Entretien et transport
Page 43

Retrait et installation des cartouches d’encre
Veillez à disposer d’une cartouche d’encre neuve
avant de commencer. Une fois le remplacement de la
cartouche commencé, vous devez effectuer l’ensemble
des étapes en une fois.
1. Procédez d’une des manières suivantes :
■ Si une des cartouches d’encre est vide :
Observez le message de l’écran LCD afin
d’identifier la cartouche vide et appuyez sur
la touche OK.
■ Si le niveau d’une des cartouches d’encre est
faible :
Observez l’icône située dans le coin inférieur
droit de l’écran LCD pour identifier la
cartouche vide ou vérifiez les niveaux d’encre
comme indiqué à la page 42. Appuyez ensuite
sur la touche Setup q. Utilisez la touche u ou
la touche d pour sélectionner Changer la
cartouche d’encre, puis appuyez sur la
touche r. Au niveau de l’écran de
confirmation, appuyez sur la touche Start x.
4. Retirez la cartouche que vous souhaitez
remplacer. Appuyez sur la patte située à l’arrière
de la cartouche et soulevez la cartouche pour la
retirer du combiné multifonction. Mettez la
cartouche au rebut de manière adaptée. Ne
démontez pas la cartouche usagée et ne tentez pas
de la remplir.
Français
5. Déballez la cartouche neuve.
6. Placez la cartouche neuve dans le porte-cartouche
et appuyez sur la cartouche jusqu’à ce qu’un déclic
confirme sa mise en place.
2. Soulevez le module scanner pour accéder à la zone
de l’imprimante.
3. Ouvrez le couvercle du logement des cartouches.
c Important :
Ne tentez jamais d’ouvrir le couvercle du logement des
cartouches lors du déplacement de la tête d’impression.
Attendez que les cartouches se trouvent en position de
remplacement.
Si vous devez remplacer d’autres cartouches
d’encre, répétez les étapes 4 à 6 avant de passer à
l’étape suivante.
7. Fermez le couvercle du logement des cartouches
d’encre et appuyez sur le couvercle jusqu’à ce
qu’un déclic confirme sa mise en place.
c Important :
Si la fermeture du couvercle est difficile, assurez-vous que
toutes les cartouches sont correctement insérées. Appuyez sur
chaque cartouche jusqu’à ce qu’un déclic confirme sa mise en
place. Ne tentez pas de fermer le couvercle de force.
Entretien et transport 43
Page 44

8. Fermez le module scanner.
9. Appuyez sur OK.
Le combiné multifonction EPSON STYLUS
PHOTO RX procède au chargement de l’encre et
le message Chargement de l’encre en cours.
Veuillez patienter. s’affiche sur l’écran LCD.
Attendez que le message Le remplacement de
la cartouche d’encre est terminé. s’affiche sur
l’écran LCD pour poursuivre l’impression.
c Important :
Ne mettez jamais le combiné multifonction EPSON STYLUS
PHOTO RX hors tension lors du chargement de l’encre, faute
de quoi vous risquez de gaspiller de l’encre.
1. Appuyez sur la touche Configuration q (une fois
la tête d’impression nettoyée, vous pouvez lancer
la vérification des buses en appuyant sur la touche
Start x).
2. Utilisez la touche u ou la touche d pour
sélectionner Vérification des buses, puis
appuyez sur la touche r.
3. Assurez-vous que du papier ordinaire est chargé
et appuyez sur la touche Start x pour imprimer le
motif de vérification des buses.
4. Observez le motif de vérification des buses
imprimé. Les lignes décalées doivent être pleines,
sans écarts, comme indiqué.
■ Si l’aspect de l’impression est satisfaisant,
appuyez sur la touche Retour y pour
retourner au menu principal.
■ Si l’impression présente des écarts, comme
indiqué ci-dessous, appuyez sur la touche
Start x pour nettoyer la tête d’impression de
la manière indiquée dans la section suivante.
Vérification et nettoyage de la tête d’impression
Si les impressions sont claires, s’il manque des
couleurs ou si vous remarquez des bandes claires ou
foncées sur les pages, il est possible qu’un nettoyage
de la tête d’impression soit nécessaire. Ce nettoyage
permet de dégager les buses de la tête d’impression.
Les buses peuvent en effet s’obstruer si vous n’utilisez
pas le combiné multifonction EPSON STYLUS
PHOTO RX pendant une période de temps prolongée.
Remarque :
Assurez-vous que le plateau avant se trouve en position papier
(position inférieure) et que le plateau CD/DVD n’est pas inséré dans
le combiné multifonction EPSON STYLUS PHOTO RX. Pour obtenir
des informations détaillées, reportez-vous à la section
« Chargement du papier » à la page 5.
Conseil :
Nous vous recommandons de mettre le combiné multifonction
EPSON STYLUS PHOTO RX sous tension au moins une fois par
mois afin de maintenir une qualité d’impression satisfaisante.
Vérification de la tête d’impression
Vous pouvez imprimer un motif de vérification des
buses pour déterminer si les buses de la tête
d’impression sont obstruées ou pour vérifier les
résultats du nettoyage de la tête d’impression.
Nettoyage de la tête d’impression
Procédez comme suit pour nettoyer la tête
d’impression de manière à ce qu’elle puisse projeter
l’encre correctement. Le nettoyage de la tête
d’impression consomme de l’encre. Par conséquent,
ne nettoyez la tête que si la qualité d’impression
décline.
Remarque :
Si un message indiquant qu’une cartouche est vide ou que son
niveau d’encre est faible s’affiche sur l’écran LCD, vous ne pouvez
pas procéder au nettoyage de la tête d’impression. Vous devez
d’abord remplacer la cartouche d’encre indiquée.
1. Assurez-vous que le combiné multifonction
EPSON STYLUS PHOTO RX est sous tension et
qu’il ne procède pas un travail d’impression.
2. Appuyez sur la touche Configuration q.
3. Utilisez la touche u ou la touche d pour
sélectionner Nettoyage de la tête, puis appuyez
sur la touche r.
4. Appuyez sur la touche Start x pour lancer le
nettoyage de la tête d’impression.
44 Entretien et transport
Page 45

Le nettoyage dure environ 60 secondes. Pendant
le nettoyage, le message Nettoyage de la tête
d’impression en cours. Veuillez patienter.
apparaît sur l’écran LCD.
c Important :
Afin d’éviter d’endommager le combiné multifonction EPSON
STYLUS PHOTO RX, ne le mettez jamais hors tension lorsque
le nettoyage de la tête d’impression est en cours.
5. Une fois le nettoyage terminé, appuyez sur la
touche Start x pour imprimer un motif de
vérification des buses permettant de vérifier les
résultats.
Si vous ne remarquez aucune amélioration à l’issue de
trois ou quatre nettoyages, consultez les solutions
détaillées à partir de la page 47. Vous pouvez
également mettre le combiné multifonction EPSON
STYLUS PHOTO RX hors tension et attendre une nuit
entière que l’encre séchée se ramollisse. Nettoyez
ensuite de nouveau la tête d’impression.
6. Observez le motif n°1 et identifiez la plage la plus
régulière, sur laquelle aucune strie ou ligne n’est
visible.
Français
Alignement de la tête d’impression
Si les impressions semblent granuleuses ou si les
lignes verticales semblent crénelées, il est possible
qu’un alignement de la tête d’impression soit
nécessaire.
Remarque :
Assurez-vous que le plateau avant se trouve en position papier
(position inférieure) et que le plateau CD/DVD n’est pas inséré dans
le combiné multifonction EPSON STYLUS PHOTO RX. Pour obtenir
des informations détaillées, reportez-vous à la section
« Chargement du papier » à la page 5.
1. Assurez-vous que le combiné multifonction
EPSON STYLUS PHOTO RX est sous tension et
qu’il ne procède pas un travail d’impression.
2. Chargez plusieurs feuilles de papier ordinaire.
3. Appuyez sur la touche Configuration q.
4. Utilisez la touche u ou la touche d pour
sélectionner Alignement de la tête, puis
appuyez sur la touche r.
5. Appuyez sur la touche Start x pour imprimer le
motif d’alignement.
La feuille d’alignement suivante est imprimée.
Remarque :
N’appuyez pas sur la touche Stop/Clear Settings y lorsque
l’impression d’un motif d’alignement est en cours.
7. Appuyez sur la touche r et utilisez la touche u ou
la touche d pour sélectionner le numéro
correspondant.
8. Appuyez sur OK et saisissez les numéros des
autres motifs de la même manière.
9. Lorsque vous avez terminé, appuyez sur OK. Le
message L’alignement de la tête d’impression
est terminé. s’affiche. Appuyez sur OK pour
activer le mode Configuration.
Transport du combiné multifonction EPSON STYLUS PHOTO RX
Si vous devez déplacer le combiné multifonction
EPSON STYLUS PHOTO RX sur une certaine
distance, emballez-le soigneusement dans le carton
original (ou un carton de taille similaire).
c Important :
❏ Lors du stockage ou du transport du combiné multifonction
EPSON STYLUS PHOTO RX, évitez de l’incliner, de le placer
verticalement ou de retourner, faute de quoi les cartouches
d’encre risquent de fuir.
❏ Laissez les cartouches d’encre installées. Si vous les retirez
dans le cadre du transport, vous risquez d’endommager le
combiné multifonction EPSON STYLUS PHOTO RX.
Entretien et transport 45
Page 46

1. Retirez le papier du bac feuille à feuille et vérifiez
que le combiné multifonction EPSON STYLUS
PHOTO RX est hors tension.
2. Utilisez la touche u ou la touche d pour
sélectionner Langue, puis appuyez sur la touche
r.
2. Ouvrez le module scanner et assurez-vous que la
tête d’impression se trouve en position initiale, sur
la droite.
3. Fermez le module scanner.
4. Ouvrez le capot et tournez le verrou de transport
de manière à immobiliser le scanner comme
indiqué.
5. Débranchez le cordon d’alimentation de la prise
et déconnectez le câble USB de l’ordinateur.
3. Utilisez la touche u ou la touche d pour
sélectionner la langue que vous souhaitez afficher.
4. Appuyez sur OK.
6. Fermez le guide papier, le plateau avant et le capot
avant.
7. Remballez le combiné multifonction EPSON
STYLUS PHOTO RX dans le carton à l’aide des
matériaux de protection fournis.
Maintenez le combiné multifonction EPSON STYLUS
PHOTO RX à plat lors du transport. Une fois le
combiné multifonction déplacé, v eillez à déverrouiller
le scanner.
Modification de la langue affichée sur l’écran LCD
Vous pouvez modifier la langue affichée sur l’écran
LCD.
1. Appuyez sur la touche Configuration q.
46 Entretien et transport
Page 47

Résolution des problèmes
Si vous rencontrez des problèmes au niveau du
combiné multifonction EPSON STYLUS PHOTO RX,
consultez les messages affichés sur l’écran LCD,
procédez à une vérification des buses (& page 44) ou
reportez-vous à la section « Problèmes et solutions » à
la page 47.
Messages d’erreur
Les messages d’erreur affichés sur l’écran LCD vous
permettent de diagnostiquer et de résoudre la plupart
des problèmes. Si vous ne parvenez pas à résoudre les
problèmes à l’aide des messages d’erreur, appliquez
les différentes solutions proposées dans le tableau
suivant.
Remarque :
Les solutions se rapportent aux problèmes susceptibles de survenir
lorsque le combiné multifonction EPSON STYLUS PHOTO RX est
utilisé de façon autonome. Pour obtenir des solutions détaillées aux
problèmes liés à l’impression, à la numérisation, à la qualité
d’impression ou à l’utilisation d’un ordinateur, reportez-vous au
Guide d’utilisation en ligne.
Messages d’erreur Solution
Une erreur est survenue
au niveau de l’imprimante.
Veuillez vous reporter au
manuel.
Une erreur est survenue
au niveau du scanner.
Veuillez vous reporter au
manuel.
Entretien requis. Certains
éléments internes de votre
imprimante sont
quasiment en fin de vie.
Pour plus de détails,
reportez-vous au manuel.
Entretien requis. Certains
éléments internes de votre
imprimante sont en fin de
vie. Pour plus de détails,
reportez-vous au manuel.
Mettez le combiné multifonction
EPSON STYLUS PHOTO RX
hors tension, puis de nouveau
sous tension. Assurez-vous que
l’imprimante ne contient plus de
bandes adhésives ou de feuilles
de protection. Si le message
d’erreur s’affiche toujours,
contactez votre revendeur.
Mettez le combiné multifonction
EPSON STYLUS PHOTO RX
hors tension, puis de nouveau
sous tension. Assurez-vous que
le verrou de transport est en
position déverrouillée. Si le
message d’erreur s’affiche
toujours, contactez votre
revendeur.
La pastille d’encre usagée de
l’imprimante est saturée.
Contactez votre revendeur pour
la remplacer.
Messages d’erreur Solution
Impossible de reconnaître
le périphérique USB.
Impossible de reconnaître
la carte mémoire ou le
disque.
Un problème est survenu
lors du formatage.
Formatage annulé.
Une erreur est survenue
lors de l’enregistrement.
Enregistrement annulé.
Une erreur est survenue
lors de l’effacement des
fichiers. Opération
annulée.
Impossible de créer un
dossier sur la carte
mémoire ou le disque.
Opération annulée.
Échec du nettoyage de la
tête d’impression
Impossible de procéder au
nettoyage de la tête
d’impression en raison du
faible niveau d’encre.
Assurez-vous que la carte
mémoire a été insérée
correctement. En cas de
connexion à un périphérique de
stockage USB, assurez-vous
que le disque de stockage a été
inséré correctement.
Assurez-vous que la carte
mémoire ou le disque de
stockage a été inséré
correctement. Si tel est le cas,
vérifiez que la carte ou le disque
ne présente aucun problème et
réessayez.
Relancez la procédure. Si
l’erreur se produit de nouveau,
votre carte mémoire ou votre
disque de stockage peut
présenter un problème. Vérifiez
la carte ou le disque et essayez
de nouveau.
Insérez une carte mémoire
neuve et essayez de nouveau.
Relancez la procédure. Si le
message d’erreur s’affiche
toujours, contactez votre
revendeur.
Vérifiez les niveaux d’encre et
remplacez la cartouche d’encre
comme indiqué à la page 42.
Puis, essayez de nouveau.
Problèmes et solutions
Si vous rencontrez des problèmes dans le cadre de
l’utilisation du combiné multifonction EPSON
STYLUS PHOTO RX, consultez les solutions détaillées
ci-dessous.
Problèmes de configuration
Une fois mis sous tension, le combiné multifonction
EPSON STYLUS PHOTO RX émet des bruits.
■ Assurez-vous que la bande adhésive de protection
ne bloque pas la tête d’impression.
Français
■ Assurez-vous que le verrou du scanner est en
position déverrouillée, comme indiqué sur la
feuille Démarrez ici.
Résolution des problèmes 47
Page 48

Une fois la tête d’impression ou le scanner
déverrouillé, mettez le combiné multifonction hors
tension, attendez un instant et remettez le combiné
multifonction sous tension.
Une fois les cartouches d’encre installées, le combiné
multifonction EPSON STYLUS PHOTO RX émet
des bruits.
■ Lors de l’installation de cartouches d’encre, le
combiné multifonction EPSON STYLUS PHOTO
RX doit charger son circuit d’alimentation en
encre. Attendez que le chargement soit terminé (le
message « Chargement » disparaît de l’écran LCD)
et mettez le combiné multifonction hors tension.
Si le combiné multifonction est mis hors tension
trop tôt, il utilise une quantité plus importante
d’encre lors de la mise sous tension suivante.
■ Sélectionnez des marges adaptées à la taille du
papier utilisé.
■ Assurez-vous que le papier est chargé par le petit
côté, situé du côté droit du bac feuille à feuille, et
que le guide latéral gauche est placé contre le
papier.
■ Ne chargez pas trop de feuilles à la fois (ne
dépassez pas le repère en forme de flèche c situé
sur le guide latéral gauche), & page 5.
■ Sélectionnez l’option Actuelle, à la place de
l’option Ajuster page, ou ajustez les paramètres
de zoom.
Le combiné multifonction EPSON STYLUS PHOTO
RX imprime des pages blanches.
■ Assurez-vous que les cartouches d’encre sont
installées correctement et que le combiné
multifonction EPSON STYLUS PHOTO RX ne
contient plus de matériaux d’emballage. Ouvrez
le couvercle du logement des cartouches et
appuyez sur les cartouches jusqu’à ce qu’un déclic
confirme leur mise en place. Mettez le combiné
multifonction hors tension, attendez un instant et
remettez le combiné multifonction sous tension.
Les termes de l’écran LCD ne s’affichent pas dans
votre langue.
Si la langue affichée sur l’écran LCD n’est pas la langue
souhaitée, sélectionnez une langue dans le menu
Configuration. Pour plus de détails, reportez-vous à
la section « Modification de la langue affichée sur
l’écran LCD » à la page 46.
Problèmes d’impression et de copie
Le EPSON STYLUS PHOTO RX combiné
multifonction est sous tension et rien ne s’imprime.
■ Assurez-vous que le câble USB est fermement
connecté au niveau des deux extrémités.
■ Procédez à une vérification des buses, comme
indiqué à la page 44. Si rien ne s’imprime, il est
possible qu’un nettoyage de la tête d’impression
soit nécessaire.
Le combiné multifonction EPSON STYLUS PHOTO
RX émet des bruits similaires à ceux émis lors d’une
impression mais rien ne s’imprime.
■ Il est possible qu’un nettoyage des buses de la tête
d’impression soit nécessaire, & page 44.
■ Assurez-vous que le combiné multifonction
EPSON STYLUS PHOTO RX se trouve sur une
surface plane et stable.
Les marges sont incorrectes.
■ Assurez-vous que les paramètres relatifs à la taille
du papier correspondent au papier chargé.
■ Assurez-vous que les paramètres relatifs à la taille
du papier correspondent au papier chargé, &
page 5.
■ Il est possible qu’un nettoyage des buses de la tête
d’impression soit nécessaire, & page 44.
Les impressions sont
trop foncées.
Si vous procédez à une
opération de copie,
appuyez sur la touche
Paramètres
d’impression x et
ajustez le paramètre
Densité copies.
Problèmes de numérisation
La fenêtre du lecteur de transparents n’est pas
allumée.
■ La lampe s’éteint automatiquement pour
économiser l’énergie (mode de veille). Elle
s’allume lorsque vous lancez une opération de
numérisation.
■ Assurez-vous que le combiné multifonction
EPSON STYLUS PHOTO RX est branché dans une
prise électrique en état de marche.
Le combiné multifonction EPSON STYLUS PHOTO
RX ne numérise pas.
■ Attendez que la fenêtre du lecteur de transparents
reste allumée (prête pour la numérisation). Il est
possible que vous deviez afficher la numérisation
en aperçu pour activer la lampe.
■ Si vous numérisez des diapositives, des négatifs
ou un film, assurez-vous que le cache pour
documents blancs est retiré et que le support de
films est correctement positionné.
48 Résolution des problèmes
Page 49

Problèmes d’alimentation du papier
L’alimentation du papier est incorrecte ou bourrage
papier.
■ Si le papier n’est pas entraîné, retirez-le du bac
feuille à feuille. Déramez le papier, chargez-le
contre le bord droit et faites glisser le guide latéral
gauche contre le papier (sans pour autant trop
serrer). Ne chargez pas trop de feuilles à la fois (ne
dépassez pas le repère en forme de flèche c situé
sur le guide latéral gauche), & page 5.
■ Si le papier est coincé, appuyez sur la touche
Start x pour éjecter le papier coincé. Si le papier
n’est pas éjecté, mettez le combiné multifonction
hors tension, ouvrez le module scanner et retirez
le papier coincé dans le module, morceaux
déchirés inclus. Rechargez délicatement le papier,
remettez le combiné multifonction sous tension et
appuyez sur la touche Start x.
■ En cas de bourrages papier fréquents,
assurez-vous que le guide latéral gauche n’est pas
trop serré contre le papier. Chargez un nombre
moins important de feuilles. Ne chargez pas trop
de feuilles à la fois (ne dépassez pas le repère en
forme de flèche c situé sur le guide latéral
gauche), & page 5.
Problèmes de qualité d’impression
Des bandes (lignes claires) apparaissent sur les
impressions ou les copies.
L’impression est floue ou tachée.
■ Assurez-vous que le papier n’est pas humide,
recourbé ou chargé de manière incorrecte (la face
imprimable, plus blanche ou plus brillante, doit
être orientée vers le haut). Chargez du papier neuf
en orientant la face imprimable vers le haut.
■ Utilisez une feuille de protection avec le papier
spécial ou chargez les feuilles une à une.
■ Alignez la tête d’impression, & page 45.
■ Effectuez plusieurs copies sans placer aucun
document sur la vitre d’exposition.
■ Utilisez uniquement le papier recommandé par
Epson et des cartouches d’origine Epson.
L’impression est pâle ou présente des écarts.
■ Nettoyez la tête d’impression, & page 44.
■ Il est possible que les cartouches d’encre soient
anciennes ou quasiment vides, & page 42.
■ Assurez-vous que le type de papier sélectionné est
correct. & page 5.
■ Vérifiez que le papier n’est pas endommagé, vieux,
sale ou chargé de manière incorrecte. Si ce n’est pas
le cas, chargez du papier neuf en orientant la face
plus blanche ou plus brillante vers le haut.
Français
■ Nettoyez la tête d’impression, & page 44.
■ Assurez-vous que le type de papier sélectionné est
correct, & page 5.
■ Assurez-vous que la face imprimable (plus
blanche ou plus brillante) du papier est orientée
vers le haut.
■ Il est possible que les cartouches d’encre
nécessitent un remplacement, & page 42.
■ Alignez la tête d’impression, & page 45.
L’impression est granuleuse.
■ Assurez-vous que l’option Photo supérieure est
sélectionnée pour le paramètre de qualité.
■ Si vous procédez à l’impression ou à la copie d’une
photo, ass urez-vous la ph oto n’est pas trop agrandie.
Imprimez une version plus réduite de la photo.
■ Alignez la tête d’impression, & page 45.
Les couleurs imprimées sont incorrectes ou il
manque des couleurs.
■ Nettoyez la tête d’impression, & page 44.
■ Il est possible que les cartouches d’encre soient
anciennes ou quasiment vides, & page 42.
■ Assurez-vous que le papier chargé est correct et
que les paramètres sélectionnés sur l’écran LCD
sont adaptés au papier chargé.
■ Assurez-vous qu’aucun effet spécial permettant
d’altérer les couleurs de l’image (Sépia, par
exemple) n’est activé.
Résolution des problèmes 49
Page 50

■ S’il n’y a plus de papier, remplacez le papier dès
que possible. Si le combiné multifonction EPSON
STYLUS PHOTO RX ne contient pas de papier
pendant une période de temps prolongée, les
couleurs du travail de copie ou d’impression
suivant risquent d’être incorrectes.
Différents problèmes d’impression
La taille ou la position de l’image est incorrecte.
■ Assurez-vous que les options définies pour le
papier et/ou la disposition sont correctes. Vérifiez
les paramètres de disposition affichés sur l’écran
LCD.
Une ligne pointillée apparaît sur l’image.
■ Nettoyez la vitre d’exposition à l’aide d’un chiffon
doux, sec et non pelucheux (les serviettes en papier
ne sont pas recommandées). Si la vitre d’exposition
n’est toujours pas propre, appliquez une petite
quantité de produit nettoyant pour vitres sur un
chiffon doux. Veillez à essuyer tous les résidus de
produit de nettoyage. Ne vaporisez pas le
nettoyant pour vitres directement sur la vitre.
■ Si la ligne apparaît uniquement sur les
impressions, il est possible qu’un nettoyage de la
tête d’impression soit nécessaire, & page 44.
■ Assurez-vous que le document original est
correctement placé sur la vitre d’exposition,
& page 9.
Problèmes de qualité de numérisation
L’image numérisée est
floue ou déformée.
■ Assurez-vous que
le document
original est placé à
plat sur la vitre
d’exposition. Si
seule une partie de
l’image est floue, il est possible que le document
original soit froissé ou gondolé.
■ Nettoyez la vitre d’exposition à l’aide d’un chiffon
doux, sec et non pelucheux (les serviettes en
papier ne sont pas recommandées). Si la vitre n’est
toujours pas propre, appliquez une petite quantité
de produit nettoyant pour vitres sur un chiffon
doux. Veillez à essuyer tous les résidus de produit
de nettoyage. Ne vaporisez pas le nettoyant pour
vitres directement sur la vitre.
■ Assurez-vous que le combiné multifonction
EPSON STYLUS PHOTO RX n’est pas incliné ou
placé sur une surface instable ou non plane.
Seule une partie de la
photo est numérisée.
Service clientèle
Contact avec le service clientèle
Si votre produit Epson ne fonctionne pas correctement
et que vous ne pouvez résoudre vos problèmes à l’aide
des informations de dépannage contenues dans ce
manuel, appelez le service assistance clientèle.
Consultez votre document de garantie
paneuropéenne pour obtenir des informations
relatives à la procédure à suivre pour contacter le
service clientèle EPSON. L’assistance clientèle pourra
vous aider plus rapidement si vous lui fournissez les
informations suivantes :
■ Numéro de série du produit
(l’étiquette portant le numéro de série se trouve
habituellement au dos de l’appareil)
■ Modèle
■ Version du logiciel
(pour connaître le numéro de version, cliquez sur
À propos de, sur Informations de version ou
sur un bouton similaire dans le logiciel du produit)
■ Marque et modèle de votre ordinateur
■ Nom et version de votre système d’exploitation
■ Nom et version des logiciels que vous utilisez
habituellement avec votre produit
Site Web du support technique
Le scanner ne procède
pas à la numérisation
des zones situées sur les
bords. Éloignez
légèrement la photo des
bords.
La taille du fichier est trop importante.
Modifiez les paramètres de qualité.
50 Résolution des problèmes
Accédez à l’adresse http://www.epson.com et
sélectionnez la section d’assistance de votre site
Internet EPSON local pour obtenir les derniers pilotes,
consulter la foire aux questions, visualiser les manuels
et télécharger des fichiers.
Le site Web du support technique Epson fournit une
assistance pour les problèmes qui ne peuvent être
résolus à l’aide des informations de dépannage
contenues dans la documentation de votre
imprimante.
Page 51

Mises en garde
Consignes de sécurité importantes
Avant d’utiliser le combiné multifonction EPSON
STYLUS PHOTO RX, lisez et respectez les consignes
de sécurité suivantes :
■ Utilisez uniquement le cordon d’alimentation
livré avec le combiné multifonction EPSON
STYLUS PHOTO RX. L’utilisation d’un autre
cordon pourrait provoquer un incendie ou une
électrocution. N’utilisez pas le cordon sur un autre
équipement.
■ Assurez-vous que le cordon d’alimentation
correspond à l’ensemble des normes de sécurité
locales applicables.
■ Utilisez uniquement le type de source
d’alimentation indiqué sur l’étiquette .
■ Placez le combiné multifonction EPSON STYLUS
PHOTO RX à proximité d’une prise de courant
permettant un débranchement facile du cordon
d’alimentation.
■ Veillez à éviter la détérioration ou l’usure du
cordon d’alimentation.
■ Si vous utilisez un prolongateur électrique avec le
combiné multifonction EPSON STYLUS PHOTO
RX, veillez à ce que l’ampérage total des
périphériques reliés au prolongateur ne dépasse
pas l’ampérage correspondant au calibre du
cordon. De même, veillez à ce q ue l’ampérage total
des périphériques branchés sur la prise de courant
ne dépasse pas le courant maximum que celle-ci
peut supporter.
■ Évitez les lieux soumis à des modifications
rapides au niveau de la chaleur ou de l’humidité,
à des chocs ou à des vibrations. Évitez également
les lieux poussiéreux.
■ Laissez suffisamment de place autour du combiné
multifonction EPSON STYLUS PHOTO RX pour
permettre une ventilation satisfaisante.
■ Ne placez pas le combiné multifonction EPSON
STYLUS PHOTO RX à proximité d’un radiateur,
d’une ventilation séchante ou sous la lumière
directe du soleil.
■ Placez le combiné multifonction EPSON STYLUS
PHOTO RX sur une surface plane et stable,
sensiblement plus grande que la base. Le combiné
multifonction ne fonctionnera pas correctement
s’il est placé dans une position inclinée.
■ Assurez-vous que la partie arrière du combiné
multifonction EPSON STYLUS PHOTO RX est
placée à au moins 10 cm du mur.
■ Ne versez pas de liquide sur le combiné
multifonction EPSON STYLUS PHOTO RX.
■ N’utilisez pas de produits en aérosol contenant
des gaz inflammables dans ou à proximité du
combiné multifonction EPSON STYLUS PHOTO
RX, faute de quoi un incendie risque de survenir.
■ N’ouvrez jamais le capot au-delà du point
maximal d’ouverture et ne placez pas d’objets
lourds sur le combiné multifonction EPSON
STYLUS PHOTO RX.
■ N’obstruez pas et ne recouvrez les ouvertures du
boîtier . N’insérez pas d’objets dans les fentes.
■ Sauf indication contraire dans la documentation,
ne tentez pas de réparer le combiné multifonction
EPSON STYLUS PHOTO RX vous-même.
■ Débranchez le combiné multifonction EPSON
STYLUS PHOTO RX et faites appel à un technicien
qualifié dans les circonstances suivantes :si le
cordon d’alimentation ou sa fiche est endommagé,
si du liquide a coulé dans le combiné
multifonction, si le combiné multifonction est
tombé ou le boîtier a été endommagé, si le combiné
multifonction ne fonctionne pas normalement ou
ses performances ont changé de manière sensible.
N’effectuez aucun réglage sur les contrôles non
traités dans les instructions de fonctionnement.
■ En cas de stockage ou de transport, veillez à ne pas
pencher, placer verticalement ou renverser le
combiné multifonction EPSON STYLUS PHOTO
RX. Toute position inadéquate peut entraîner une
fuite d’encre de la cartouche.
■ Veillez à ne pas vous coincer les doigts lorsque
vous fermez le module scanner.
Consignes de sécurité relatives aux cartouches d’encre
■ Maintenez les cartouches d’encre hors de portée
des enfants et ne buvez pas l’encre.
■ Manipulez les cartouches d’encre usagées avec
précaution, il est possible que l’orifice
d’alimentation en encre soit taché d’encre. En cas
de contact de l’encre avec la peau, nettoyez à l’eau
et au savon. En cas de contact de l’encre avec les
yeux, rincez-les abondamment avec de l’eau. Si
une gêne ou des problèmes de vision persistent,
consultez immédiatement un médecin.
Français
Mises en garde 51
Page 52

■ N’introduisez pas vos mains dans le combiné
multifonction EPSON STYLUS PHOTO RX et ne
touchez pas les cartouches au cours de l’impression.
Mise en garde relative aux droits d’auteur
■ Ne secouez pas les cartouches, ceci pourrait
entraîner des fuites.
■ Installez la cartouche d’encre immédiatement
après l’avoir retirée de son emballage. Si vous
laissez la cartouche déballée pendant une période
de temps prolongée avant de l’utiliser, la qualité
d’impression risque de décliner.
■ Ne retirez pas et ne déchirez pas l’étiquette de la
cartouche d’encre, ceci pourrait entraîner des
fuites.
■ Ne touchez pas la puce de couleur verte située sur
le côté de la cartouche. Ceci pourrait affecter le
fonctionnement normal et le processus
d’impression.
■ Si vous retirez une cartouche d’encre pour la
réutiliser ultérieurement, protégez la zone
d’alimentation en encre contre les salissures et
stockez-la dans le même environnement que le
combiné multifonction EPSON STYLUS PHOTO
RX. L‘orifice d’alimentation en encre possède une
valve qui rend inutile la présence d’un couvercle
ou d’un capuchon, mais nécessite toutefois
certaines précautions de manipulation pour éviter
de tacher des éléments que la cartouche viendrait
à toucher. Ne touchez pas l’orifice d’alimentation
en encre de la cartouche, ni la zone qui l’entoure.
Conformité ENERGY STAR
En sa qualité de partenaire
®
ENERGY STAR, Epson garantit que
ce produit répond aux directives du
programme
l’économie d’énergie.
Le programme international
matériel de bureau est un programme de partenariat
volontaire avec les constructeurs de matériels
informatiques et bureautiques visant à promouvoir la
commercialisation d’ordinateurs, de moniteurs,
d’imprimantes, de télécopieurs, de copieurs, de
scanners et de combinés multifonctions à faible
consommation d’énergie dans le cadre d’un effort
visant à limiter la pollution atmosphérique. Les
normes et les logos utilisés sont les mêmes pour toutes
les nations participantes.
ENERGY STAR pour
ENERGY STAR lié au
Aucune partie de ce manuel ne peut être reproduite,
stockée dans un système documentaire ou transmise
sous quelque forme ou de quelque manière que ce soit,
électronique, mécanique, par photocopie,
enregistrement ou autre, sans l’accord préalable écrit
de Seiko Epson Corporation. Les informations
contenues dans la présente notice sont exclusivement
destinées à l’utilisation de ce produit. Epson ne pourra
être tenue responsable de l’utilisation de ces
informations avec d’autres imprimantes.
Ni Seiko Epson Corporation ni ses filiales ne pourront
être tenues responsables envers l’acquéreur de ce
produit ou envers des tiers, des dommages, pertes,
frais ou dépenses encourus par l’acquéreur ou les tiers
à la suite des événements suivants : accident,
utilisation incorrecte ou abusive de ce produit,
modifications, réparations ou altérations illicites de ce
produit ou (sauf aux États-Unis) non-respect au sens
strict des consignes d’utilisation et de maintenance de
Seiko Epson Corporation.
Seiko Epson Corporation ne pourra être tenue
responsable des dommages ou problèmes survenus
par suite de l’utilisation de produits optionnels ou
consommables autres que ceux désignés par Seiko
Epson Corporation comme étant des Produits
d’origine Epson ou des Produits approuvés par Epson.
Seiko Epson Corporation ne pourra être tenue
responsable des dommages résultant des
interférences électromagnétiques se produisant à la
suite de l’utilisation de câbles d’interface autres que
ceux désignés par Seiko Epson Corporation comme
étant des Produits approuvés par Epson.
EPSON
STYLUS™ et Exceed Your Vision sont des noms de
marque de Seiko Epson Corporation.
PRINT Image Matching™ et le logo PRINT Image
Matching sont des noms de marque de Seiko Epson
Corporation. Copyright © 2001 Seiko Epson
Corporation. Tous droits réservés.
USB DIRECT-PRINT™ et le logo USB DIRECT-PRINT
sont des noms de marque de Seiko Epson Corporation.
Copyright © 2002 Seiko Epson Corporation. Tous
droits réservés.
Microsoft
de Microsoft Corporation.
Macintosh® est une marque déposée de Apple
Computer, Inc.
DPOF™ est un nom de marque de CANON INC.,
Eastman Kodak Company, Fuji Photo Film Co., Ltd. et
Matsushita Electric Industrial Co., Ltd.
®
est une marque déposée et EPSON
®
et Windows® sont des marques déposées
52 Mises en garde
Page 53

SD™ est un nom de marque.
Memory Stick, Memory Stick Duo, Memory Stick PRO
et Memory Stick PRO Duo sont des noms de marque
de Sony Corporation.
xD-Picture Card™ est un nom de marque de Fuji
Photo Film Co.,Ltd.
®
Zip
est une marque déposée de Iomega Corporation.
Avis général : les autres noms de produit utilisés dans
cette notice sont donnés uniquement à titre
d’identification et peuvent être des noms de marque
de leur détenteur respectif. Epson dénie toute
responsabilité vis-à-vis de ces marques.
Copyright © 2005 Seiko Epson Corporation. Tous
droits réservés.
Français
Mises en garde 53
Page 54

Index
A
Aide, Epson, 50
À l’aide de la feuille d’impression combinée, 27 de 30
Alignement de la tête d’impression, 45
Annulation
copie, 3
impression, 3
Appareil photo
connexion à l’imprimante, 32
impression à partir de, 32
Appareil photo numérique
connexion à l’imprimante, 32
impression à partir de, 32
types de fichiers compatibles, 32
Arrêt
copie, 3
impression, 3
Assombrissement des copies, 10, 15
B
Bac feuille à feuille, 2
Bandes, 49
Bruit, 47, 48
C
Cache pour documents, 2, 33
Capot, 2
Caractéristiques infrarouges, 41
Carte mémoire flash, 30 de 31
Cartes mémoire
à l’aide de la feuille d’impression combinée, 27 de 30
compatibles, 17
enregistrement de fichiers issus de, 30 de 31
feuille d’index des photos présentes sur, 23 de 25
impression à partir de, 17 de 30
impression sur un CD/DVD, 25 de 26
insertion, 18
modèle, 27 de 30
numérisation vers, 38 de 40
retrait, 18
rognage de photos de, 25
types de fichiers pris en charge, 17
Cartouche d’encre vide, 43
Cartouches, remplacement, 42 de 44
Cartouches d’encre
achat, 42
consignes de sécurité, 51 de 52
remplacement, 42 de 44
vérification des niveaux, 42
vides, 43
CD, enregistrement de fichier sur, 30 de 31
CD/DVD
ajustement de la position d’impression, 8
chargement, 7
copie, 13
éjection, 8
impression sur, 25 de 26
Clé de mémoire USB, 30 de 31
Connecteur du périphérique USB, 2
Consignes de sécurité, 51 de 52
Copie
annulation, 3
CD/DVD, 13
diapositives et négatifs, 33 de 37
luminosité, ajustement, 10, 15
options de disposition, 14
photos, 9 de 10
plusieurs documents originaux sur une même feuille,
14 de 15
textes et graphiques, 9 de 10
Correction des couleurs, 50
Couleur
incorrecte, 49 de 50
restauration, 12, 36
Couleurs incorrectes, 49 de 50
Couvercle du logement des cartouches, 2
D
Découpe des impressions, 48
Dépannage, 47 de 50
Diaporama, 18
Diapositives
impression à partir de, 33 de 37
numérisation vers une carte mémoire, 39 de 40
restauration des couleurs, 36
Disposition
CD/DVD, 26
copie, 14
imprimer, 20
problèmes, 50
Document
mise en place sur la vitre d’exposition, 9
problèmes de positionnement, 50
DPOF (Digital Print Order Format), 21
E
Écarts dans les impressions, 49
Éclaircissement des copies, 10, 15
Économiseur d’écran, 3
Emplacement pour carte mémoire, 2
Énergie, économie, 3
Enregistrement de fichiers issus de cartes mémoire, 30 de 31
Épreuve, 23 de 25
Epson
aide, 50
papier, 5
PRINT Image Framer Tool, 12, 22
F
Fenêtre du lecteur de transparents, 2, 33, 48
Feuille contact, 23 de 25, 27 de 30
Feuille d’impression, 27
Feuille d’impression combinée, 27
Feuille index, 23 de 25
54 Index
Page 55

Film
impression à partir de, 33 de 37
impression par rognage, 37
numérisation vers une carte mémoire, 39 de 40
restauration des couleurs, 36
Flou
numérisation, 50
G
Guide latéral, 2
Guide papier, 2
I
Image foncée, 50
Impression
à partir d’un appareil photo, 17 de 32
à partir d’une carte mémoire, 17 de 29
à partir d’une feuille d’index, 23 de 25
à partir de diapositives ou de négatifs, 33 de 37
à partir de la feuille d’impression combinée, 27 de 30
à partir du lecteur de stockage USB, 31
à partir du modèle, 27 de 30
à partir du téléphone mobile, 41
Impression des miniatures, 23 de 25
Impressions granuleuses, 49
Impressions pâles, 49
Installation des cartouches d’encre, 43 de 44
L
Lecteur de transparents, 2, 34
Lecteur flash USB, 30 de 31
Lecteur magnéto-optique, 30 de 31
Lecteur Zip, 30 de 31
Levier du plateau, 2
Lignes sur les impressions, 49
Luminosité
copies, 10, 15, 50
M
Messages, erreur, 47
Messages d’erreur, 47
Mode Configuration, 23
Mode de veille
Écran LCD, 3
lampe de numérisation, 48
Module scanner, 2
vers une carte mémoire, 38 de 40
P
Pages blanches, 48
Panneau de contrôle, 3
Papier
bourrages, 49
chargement, 5 de 6
sélection, 5
Papier coincé, 49
Papier froissé, 49
Paramètre Densité, 10, 15
Paramètre Densité copies, 10, 15
Paramètres d’usine, 23
Paramètres par défaut, 23
Paramètre Type de papier, 5
Photos
copie, 9 de 10
mise en place sur la vitre d’exposition, 9
numérisation vers une carte mémoire, 38 de 40
problèmes de positionnement, 50
reproduction, 10 de 11
restauration des couleurs des, 12, 36
rognage, 25, 37
types de fichiers pris en charge, 17
Photos aux couleurs passées, 12, 36
PictBridge, 32
PIF Designer, 12, 22
PIF Tool, 12, 22
Plateau avant, 2
Plateau CD/DVD, 2
Port infrarouge, 2
Port USB I/F EXT., 2
PRINT Image Framer, 12, 22
Problèmes
alimentation du papier, 49
configuration, 47 de 48
copie, 48
impression, 44, 48, 50
numérisation, 48
qualité d’impression, 49 de 50
qualité de numérisation, 50
qualité des images, 50
résolution, 47 de 50
Problèmes d’alimentation, 49
Problèmes de configuration, 47 de 48
Problèmes de marges, 48
Problèmes de qualité des images, 50
Protection du bac feuille à feuille, 2
Français
N
Négatifs
chargement, 34
impression à partir de, 33 de 37
numérisation vers une carte mémoire, 39 de 40
restauration des couleurs, 36
Nettoyage de la tête d’impression, 44 de 45
Niveau d’encre faible, 43
Numérisation
Feuille d’impression combinée, 29
feuille index, 24
film et diapositives, 39 de 40
modèle, 29
problèmes, 48, 50
R
Remplacement des cartouches d’encre, 42 de 44
Reproduction de photos, 10 de 11
Résolution des problèmes, 47 de 50
Restauration des couleurs, 12, 36
Restauration des paramètres par défaut, 23
Retrait des cartouches d’encre, 43 de 44
Rognage
images de la carte mémoire, 25
images numérisées, 37
photos, 11
Index 55
Page 56

S
Service clientèle, 50
Support de films
chargement des diapositives, 33
chargement des films, 34
retrait du cache pour documents, 33
Support technique, 50
Suppression de tous les fichiers présents sur la carte
mémoire, 31
T
Taches, 49
Taille du fichier, 50
Téléphone mobile
impression à partir de, 41
Tête d’impression
alignement, 45
bruit, 47, 48
nettoyage, 44 de 45
Touches, 3
Transport, 45 de 46
Types de fichiers, carte mémoire, 17
U
USB DIRECT-PRINT, 32
V
Vérification des buses, 44
Vérification des buses d’encre, 44
Verrou de transport, 2, 45
Vitre du scanner, 2
Voyant de la carte mémoire, 18
56 Index
Page 57

Mémo
Français
57
Page 58

Vue d’ensemble des paramètres du panneau de contrôle
Mode Copie
Copies de 1 à 99
Couleur/N&B Couleur, N&B
Type de
document
Disposition Avec marges, Sans marges, Copie CD,
Texte, Photo
Copie 2 en 1, Copie 4 en 1, Répéter la copie,
Répéter la copie 4, Répéter la copie 9,
Répéter la copie 16
Paramètres d’impression du mode Copie
Mode Carte mémoire
Afficher et imprimer les photos
Imprimer toutes les photos
Imprimer en fonction de la date
Imprimer une série de photos
Imprimer des photos rognées
Imprimer index
Lire le diaporama
Paramètres d’impression du mode Carte mémoire
Zoom Actuelle, Ajuster page, 10 × 15 & A4,
Type de papier Papier ordinaire, Mat, PQIJ, Glacé Premium,
Taille du papier A4, A5, 10 × 15 cm (4 × 6"), 13 × 18 cm
Qualité Brouillon, Texte, Photo, Photo supérieure
Densité copies de -4 à +4
Extension sans
marges
A4 & 10 × 15, 13 × 18 & 10 × 15,
10 × 15 & 13 × 18, A5 & A4, A4 & A5
Ultra-glacé, Semi-glacé, Papier photo
(5 × 7"), largeur 16:9
Standard, Moy, Min
58 Vue d’ensemble des paramètres du panneau de contrôle
Type de papier Glacé Premium, Ultra-glacé, Semi-glacé,
Taille du papier 10 × 15 cm (4 × 6") , 13 × 18 cm (5 × 7"), A4, A6,
Disposition Sans marges, Bordure, Moitié supérieure, 2 en
Date Aucun, aaaa.mm.jj, mmm.jj.aaaa, jj.mmm.aaaa
Heure Aucun, Système 12 heures, Système 24 heures
Qualité Normale, Photo, Photo supérieure
Filtre Aucun, Sépia, N&B
Correction
automatique
Luminosité Le plus clair, Plus clair, Standard, Plus foncé,
Contraste Standard, Plus élevé, Le plus élevé
Netteté Le plus net, Plus net, Standard, Plus doux, Le
Papier photo, Papier ordinaire, Mat, PQIJ,
Autocollants photo
largeur 16:9
1, 4 en 1, 8 en 1, 16 en 1, 20 en 1, Index
PhotoEnhance, P.I.M., Aucun
Le plus foncé
plus doux
Page 59

Saturation Le plus élevé, Plus élevé, Standard, Plus faible,
Infos impr. Non, Oui
Image mini Non, Oui
Ajuster au cadre Oui, Non
Bidirectionnel Oui, Non
Extension sans
marges
Relation PIF Oui, Non
Le plus faible
Standard, Moy, Min
Mode Diapositive/négatif
Couleur négatif
Cl pos. (diapositive)
N&B négatif
Cl pos. (bande)
Paramètres d’impression du mode Diapositive/négatif
Mode Impression spéciale
Reproduire/restaurer les photos
Impression CD/DVD
Feuille d’impression combinée
Impression P.I.F.
Paramètres d’impression du mode Impression spéciale
Reproduire/restaurer les photos
Type de papier Glacé Premium, Ultra-glacé, Semi-glacé,
Taille du papier 10 × 15 cm (4 × 6"), 13 × 18 cm (5 × 7"), A4
Disposition Sans marges, Bordure
Qualité Photo
Extension sans
marges
Filtre Non, N&B
Papier photo, Mat
Standard, Moy, Min
Français
Type de papier Glacé Premium, Ultra-glacé, Semi-glacé,
Taille du papier 10 × 15 cm (4 × 6"), 13 × 18 cm (5 × 7"), A4,
Disposition Sans marges, Bordure
Qualité Normale, Photo, Photo supérieure
Extension sans
marges
Filtre Non, N&B
Papier photo, Papier ordinaire, Mat, PQIJ
largeur 16:9
Standard, Moy, Min
Impression CD/DVD
Paramètres
d’impression lorsque
l’option É tiquette CD
est sélectionnée pour
le paramètre Support
Support Étiquette CD Pochette CD
Type de papier CD/DVD, Papier
ordinaire
Taille du papier CD/DVD A4
Disposition 1 en 1, 4 en 1, 8 en 1,
12 en 1
Densité Standard, Plus foncé,
Le plus foncé
Date - Aucun, aaaa.mm.jj,
Paramètres
d’impression lorsque
l’option Pochette CD
est sélectionnée pour
le paramètre Support
Glacé Premium,
Ultra-glacé,
Semi-glacé, Papier
photo, Papier
ordinaire, Mat, PQIJ
Moitié supérieure
boîtier, Index boîtier
-
mmm.jj.aaaa,
jj.mmm.aaaa
Vue d’ensemble des paramètres du panneau de contrôle 59
Page 60

Heure - Aucun, Système 12
Qualité - Normale, Photo,
Filtre Aucun, Sépia, N&B Aucun, Sépia, N&B
Correction
automatique
Luminosité Le plus clair, Plus
Contraste - Standard, Plus élevé,
Netteté Le plus net, Plus net,
Saturation Le plus élevé, Plus
Infos impr. - Non, Oui
Image mini - Non, Oui
Ajuster au cadre - Oui, Non
Bidirectionnel - Oui, Non
Extension sans
marges
PhotoEnhance,
P.I.M., Aucun
clair, Standard, Plus
foncé, Le plus foncé
Standard, Plus doux,
Le plus doux
élevé, Standard, Plus
faible, Le plus faible
- Standard, Moy, Min
heures, Système 24
heures
Photo supérieure
PhotoEnhance,
P.I.M., Aucun
Le plus clair, Plus
clair, Standard, Plus
foncé, Le plus foncé
Le plus élevé
Le plus net, Plus net,
Standard, Plus doux,
Le plus doux
Le plus élevé, Plus
élevé, Standard, Plus
faible, Le plus faible
Mode Numériser
Enregistrer sur la carte mémoire
Scan to PC
Scan to PDF
Scan to Email
Mode Configuration
Feuille d’impression combinée
Type de papier Glacé Premium, Ultra-glacé, Semi-glacé
Taille du papier 10 × 15 cm (4 × 6")
Cadre Standard, Ellipse, Ombre en forme d’ellipse
Disposition
Impression P.I.F.
Type de papier Glacé Premium, Ultra-glacé, Semi-glacé,
Taille du papier 10 × 15 cm (4 × 6"), 13 × 18 cm (5 × 7"), A4
Qualité Normale, Photo, Photo supérieure
Filtre Aucun, N&B, Sépia
Correction
automatique
Luminosité Le plus clair, Plus clair, Standard, Plus foncé,
Contraste Standard, Plus élevé, Le plus élevé
Netteté Le plus net, Plus net, Standard, Plus doux, Le
Saturation Le plus élevé, Plus élevé, Standard, Plus faible,
Image mini Non, Oui
Bidirectionnel Oui, Non
Papier photo, Papier ordinaire, Mat, PQIJ
PhotoEnhance, P.I.M., Aucun
Le plus foncé
plus doux
Le plus faible
Niveaux d’encre
Vérification des buses
Nettoyage de la tête
Alignement de la tête
Changer la cartouche d’encre
Sauvegarde carte mémoire
Position d’impression intérieure CD/DVD
Position d’impression extérieure CD/DVD
Position d’impression supérieure-inférieure CD/DVD
Position d’impression gauche-droite CD/DVD
Position supérieure-inférieure des autocollants
Position gauche-droite des autocollants
Configuration PictBridge
Sélectionner dossier
Config. ID imp. Bluetooth
Mode connectivité Bluetooth
Chiffrement Bluetooth
Config. code PIN Bluetooth
Adresse Périphérique Bluetooth
Papier épais
Langue
Rétablir valeurs par défaut
Effacer tous les fichiers
Paramètres de l’économiseur d’écran
60 Vue d’ensemble des paramètres du panneau de contrôle
 Loading...
Loading...