Page 1
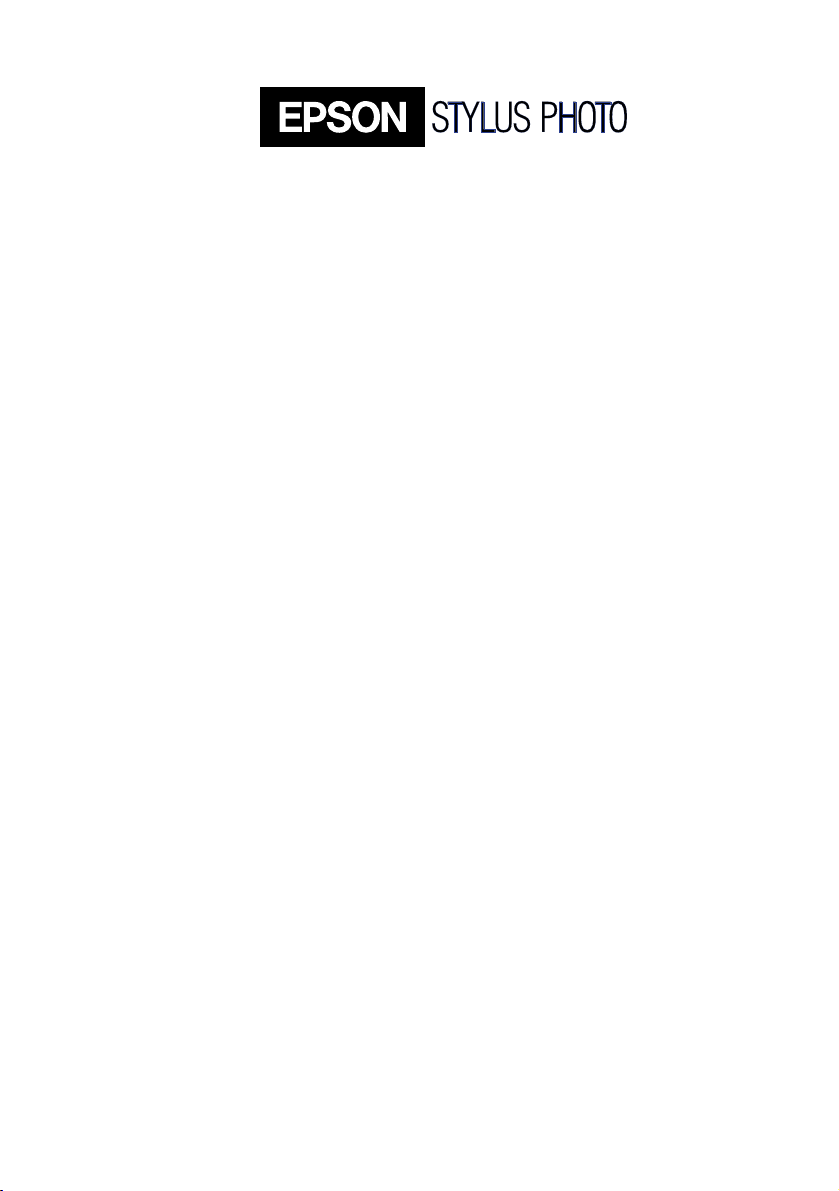
RX620
Guide rapide
Page 2
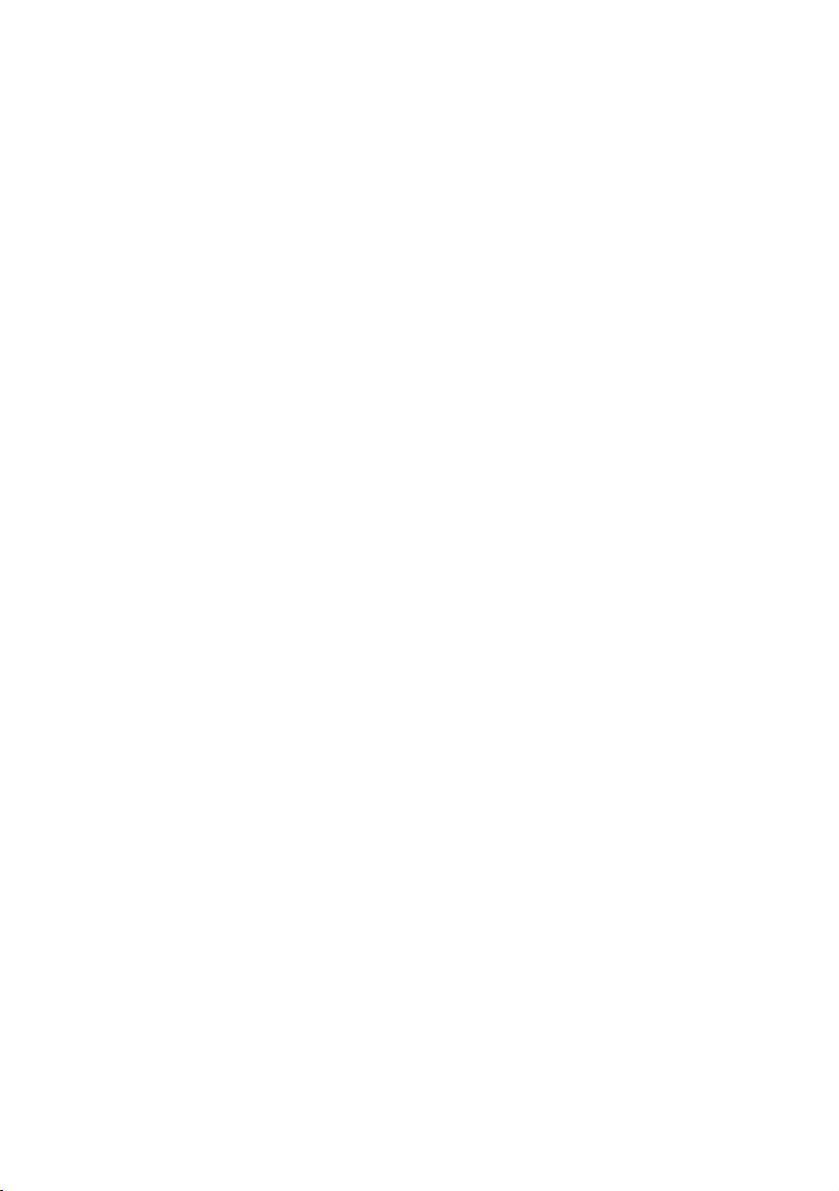
Avis sur les droits d’auteur
Tous droits réservés. Il est interdit de reproduire, de conserver dans un système central ou de
transmettre le contenu de cette publication sous quelque forme et par quelque moyen que ce soit,
reproduction électronique ou mécanique, photocopie, enregistrement ou autre, sans l’autorisation
écrite préalable de Seiko Epson Corporation. Les renseignements contenus dans le présent guide
concernent uniquement ce produit Epson. Epson ne peut être tenue responsable de l’utilisation de
ces renseignements pour faire fonctionner d’autres appareils.
Ni Seiko Epson Corporation ni ses filiales ne sauraient être tenues responsables vis-à-vis de l’acheteur
de ce produit, ou de tiers, des dommages, pertes, frais ou dépenses engagées par l’acheteur ou les tiers
en raison d’un accident, d’une utilisation incorrecte ou abusive, de modifications non autorisées, de
réparations ou (à l’exception des États-Unis) du non-respect des consignes d’utilisation et d’entretien
de Seiko Epson Corporation.
Seiko Epson Corporation décline toute responsabilité en cas de dommages ou de problèmes
découlant de l’utilisation d’options ou de produits consommables autres que les produits désignés
comme produits Epson d’origine ou comme produits approuvés pour Epson par Seiko Epson
Corporation.
Utilisation responsable du matériel protégé par les lois sur les droits d’auteur
Les appareils photo numériques, les scanners et les imprimantes à jet d’encre, tout comme les
photocopieurs et les appareils photo classiques, peuvent servir à la reproduction ou à l’impression
de matériel protégé par les lois sur les droits d’auteur. Dans certains pays, la loi permet une
reproduction limitée de matériel protégé sous certaines conditions, mais ces dernières sont plus
restrictives que certains le pensent. Epson encourage les utilisateurs d’appareils photo numériques,
de scanners et d’imprimantes à jet d’encre à faire preuve de responsabilité et à respecter les lois sur
les droits d’auteur.
Marques de commerce
Epson, Epson Stylus, EPSON Smart Panel, MicroWeave, PRINT Image Matching et le logo
PRINT Image Matching sont des marques déposées de Seiko Epson Corporation.
ColorLife est une marque déposée, PhotoEnhance est une marque de commerce et Epson
Connection et SoundAdvice sont des marques de service d’Epson America, Inc.
Avis général : Les autres noms de produits ne sont cités qu’à des fins d’identification et peuvent être
des marques de commerce de leurs propriétaires respectifs. Epson renonce à tous les droits associés à
ces marques.
Avertissements, mises en garde, remarques et astuces
En lisant ce manuel, suivez les indications ci-après :
Avertissement : Les avertissements doivent être observés à la lettre pour éviter les blessures.
Mise en garde : Les mises en garde doivent être observées pour éviter d’endommager le produit.
Remarque : Les remarques contiennent des renseignements importants sur le produit.
Astuce : Les astuces offrent des conseils pour améliorer la copie, la numérisation et l’impression.
© 2005 Epson America, Inc. 1/05 CPD-19049
Page 3
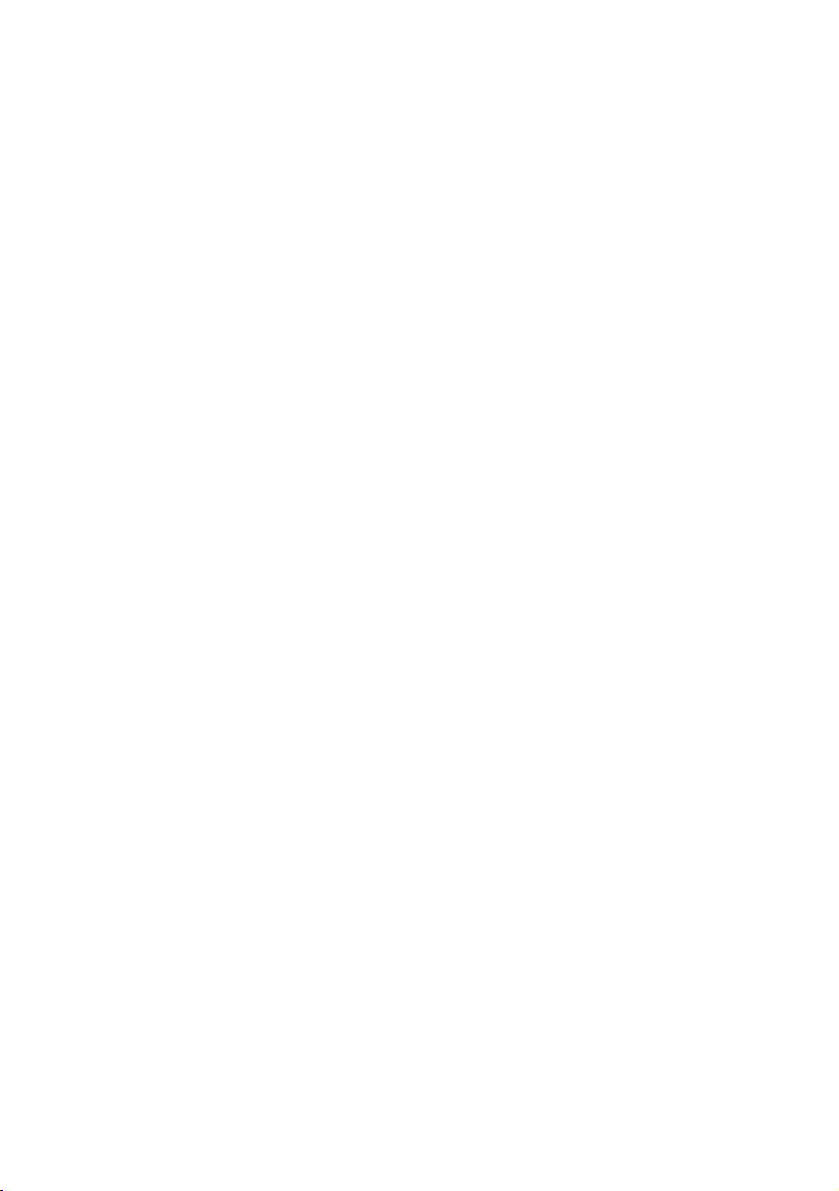
Table des matières
Copie . . . . . . . . . . . . . . . . . . . . . . . . . . . . . . . . . . . . . . . . . . . . . . . . . 7
Modification de la langue d’affichage . . . . . . . . . . . . . . . . . . . . . . . . . . . . 7
Chargement du papier . . . . . . . . . . . . . . . . . . . . . . . . . . . . . . . . . . . . . . 8
Copie de texte et d’images . . . . . . . . . . . . . . . . . . . . . . . . . . . . . . . . . . . . 9
Copie d’une photo . . . . . . . . . . . . . . . . . . . . . . . . . . . . . . . . . . . . . . . . 12
Sélection d’une disposition de copie . . . . . . . . . . . . . . . . . . . . . . . . . . . . 14
Impression à partir de diapositives ou de négatifs . . . . . . . . . . . . . . . . . . . 16
Retrait du support de film et du cache pour documents opaques . . . . . 17
Disposition de diapositives 35 mm dans le support . . . . . . . . . . . . . . . 18
Placement de bandes de film 35 mm dans le support . . . . . . . . . . . . . . 19
Numérisation et impression des photos . . . . . . . . . . . . . . . . . . . . . . . 20
Restauration de la couleur de photos, diapositives et négatifs décolorés . . . . . 23
Restauration de diapositives et de négatifs . . . . . . . . . . . . . . . . . . . . . 23
Restauration de photos de 4 × 6 po . . . . . . . . . . . . . . . . . . . . . . . . . . 23
Impression à partir d’un appareil photo numérique . . . . . . 25
Cartes mémoire compatibles . . . . . . . . . . . . . . . . . . . . . . . . . . . . . . . . . 25
Insertion de la carte mémoire de l’appareil photo . . . . . . . . . . . . . . . . . . . 26
Impression rapide d’instantanés 4 × 6 po . . . . . . . . . . . . . . . . . . . . . . . . . 27
Impression personnalisée des photos . . . . . . . . . . . . . . . . . . . . . . . . . . . . 28
Sélection du papier et du paramètre de type de papier approprié . . . . . . 31
Choix de la disposition . . . . . . . . . . . . . . . . . . . . . . . . . . . . . . . . . . 32
Sélection de paramètres spéciaux d’impression . . . . . . . . . . . . . . . . . . 33
Utilisation de DPOF pour la sélection des photos . . . . . . . . . . . . . . . . 34
Rétablissement des paramètres par défaut . . . . . . . . . . . . . . . . . . . . . . 35
Impression à partir d’une feuille d’index . . . . . . . . . . . . . . . . . . . . . . . . . 35
Sélection des photos à partir de la feuille d’index . . . . . . . . . . . . . . . . . 37
Raccordement direct de l’appareil photo . . . . . . . . . . . . . . . . . . . . . . . . . 38
Recadrage d’une photo . . . . . . . . . . . . . . . . . . . . . . . . . . . . . . . . . . . . . 40
3
Page 4
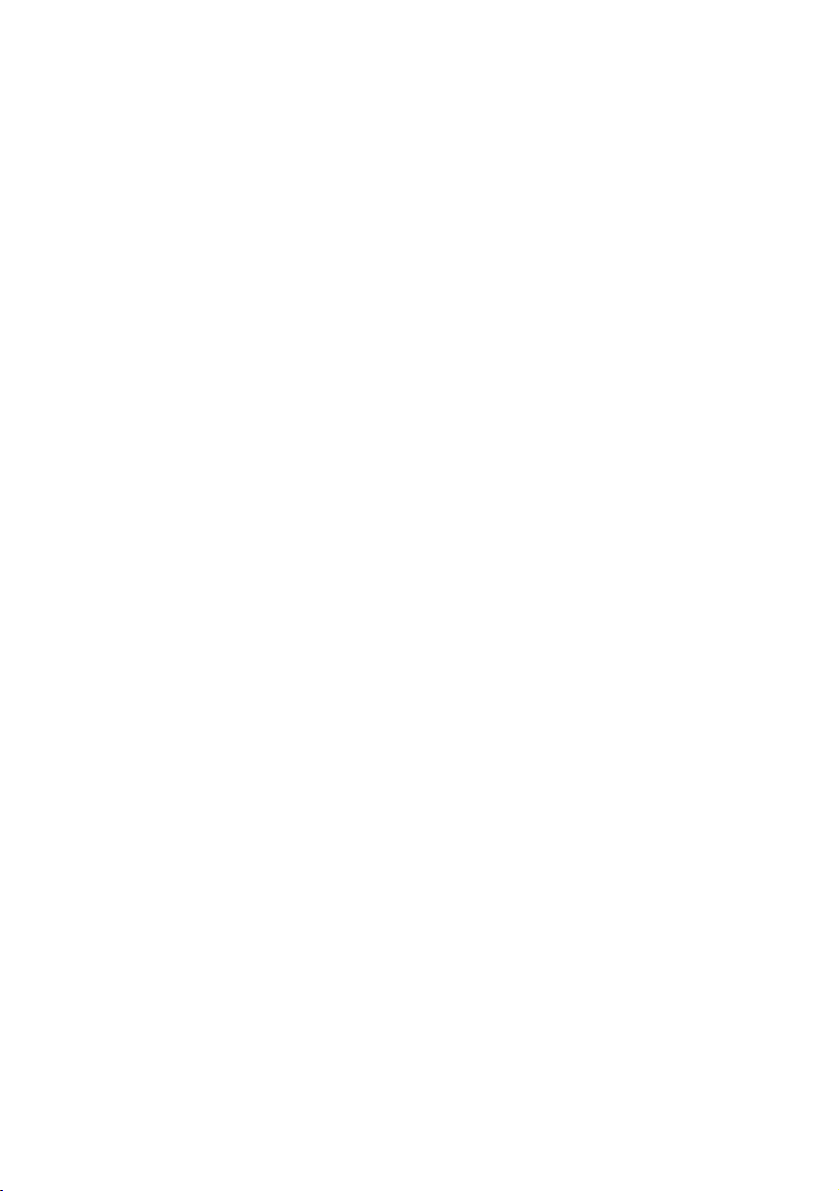
Numérisation vers une carte mémoire . . . . . . . . . . . . . . . . . . 43
Insertion d’une carte mémoire . . . . . . . . . . . . . . . . . . . . . . . . . . . . . . . . 43
Numérisation d’une photo . . . . . . . . . . . . . . . . . . . . . . . . . . . . . . . . . . . 45
Numérisation de bandes de film ou de diapositives . . . . . . . . . . . . . . . . . . 46
Retrait du support de film et du cache pour documents opaques . . . . . . 46
Placement de diapositives 35 mm dans le support . . . . . . . . . . . . . . . . 47
Placement de bandes de film 35 mm dans le support . . . . . . . . . . . . . . 48
Numérisation et sauvegarde d’une photo vers une carte mémoire . . . . . 50
Sauvegarde et stockage de photos . . . . . . . . . . . . . . . . . . . . . 53
Copie de photos sur l’ordinateur . . . . . . . . . . . . . . . . . . . . . . . . . . . . . . . 53
Configuration de l’application PhotoStarter . . . . . . . . . . . . . . . . . . . . 54
Copie de photos sur une unité USB . . . . . . . . . . . . . . . . . . . . . . . . . . . . 57
Impression des photos stockées . . . . . . . . . . . . . . . . . . . . . . . . . . . . . 59
Retrait de la carte mémoire . . . . . . . . . . . . . . . . . . . . . . . . . . . . . . . . . . 59
Entretien de l’appareil Stylus Photo RX620 . . . . . . . . . . . . . . 61
Remplacement des cartouches d’encre . . . . . . . . . . . . . . . . . . . . . . . . . . . 61
Vérification des niveaux d’encre . . . . . . . . . . . . . . . . . . . . . . . . . . . . 61
Achat de cartouches d’encre . . . . . . . . . . . . . . . . . . . . . . . . . . . . . . . 62
Retrait et installation des cartouches d’encre . . . . . . . . . . . . . . . . . . . . 63
Vérification et nettoyage de la tête d’impression . . . . . . . . . . . . . . . . . . . . 67
Vérification de la tête d’impression . . . . . . . . . . . . . . . . . . . . . . . . . . 67
Nettoyage de la tête d’impression . . . . . . . . . . . . . . . . . . . . . . . . . . . 68
Alignement de la tête d’impression . . . . . . . . . . . . . . . . . . . . . . . . . . . . . 69
4 Table des matières
Page 5
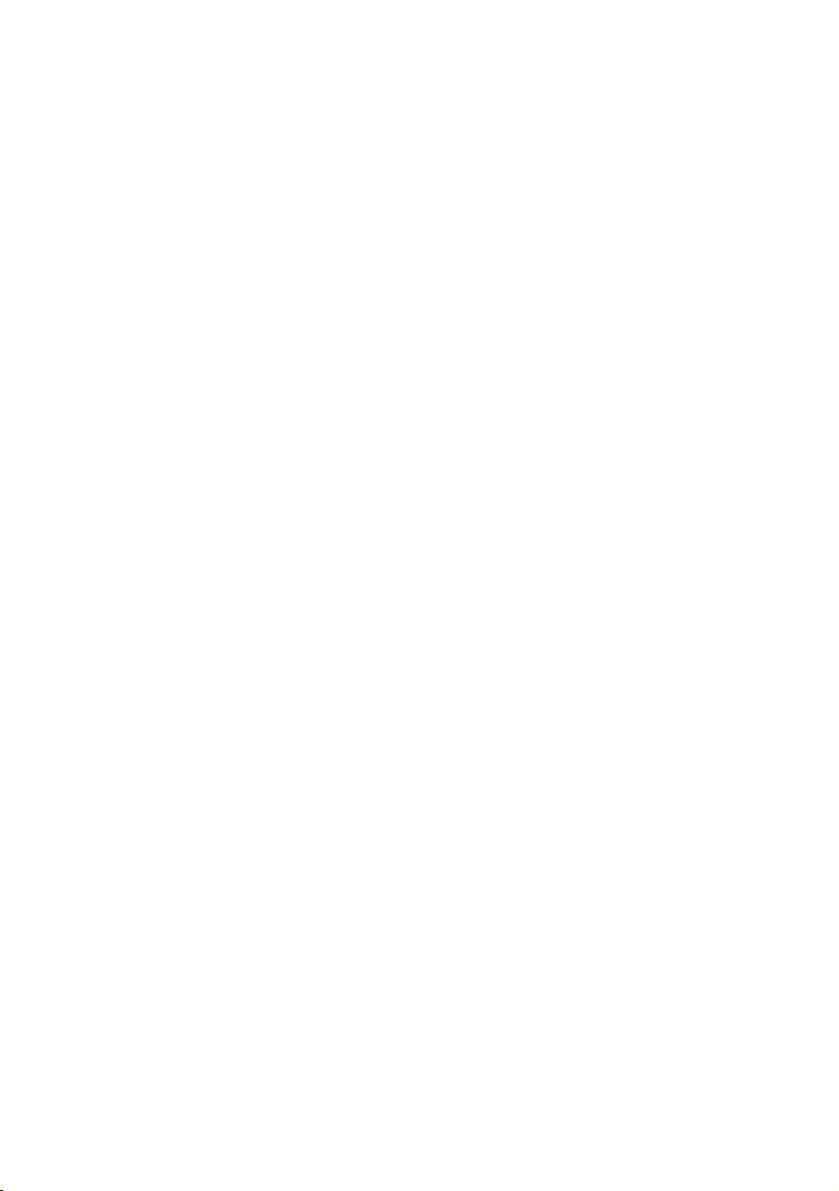
Résolution des problèmes . . . . . . . . . . . . . . . . . . . . . . . . . . . . . 71
Problèmes et solutions . . . . . . . . . . . . . . . . . . . . . . . . . . . . . . . . . . . . . . 71
Problèmes de configuration et d’installation des logiciels . . . . . . . . . . . 71
Problèmes d’impression et de copie . . . . . . . . . . . . . . . . . . . . . . . . . . 73
Problèmes de numérisation . . . . . . . . . . . . . . . . . . . . . . . . . . . . . . . 75
Problèmes d’alimentation du papier . . . . . . . . . . . . . . . . . . . . . . . . . 76
Problèmes de qualité d’impression . . . . . . . . . . . . . . . . . . . . . . . . . . 77
Problèmes d’impression divers . . . . . . . . . . . . . . . . . . . . . . . . . . . . . 79
Problèmes de qualité d’impression . . . . . . . . . . . . . . . . . . . . . . . . . . 80
Problèmes relatifs à l’écran de l’appareil RX620 . . . . . . . . . . . . . . . . . 82
Comment obtenir de l’aide . . . . . . . . . . . . . . . . . . . . . . . . . . . . . . . . . . 83
Soutien Epson . . . . . . . . . . . . . . . . . . . . . . . . . . . . . . . . . . . . . . . . 83
Soutien technique pour les autres logiciels . . . . . . . . . . . . . . . . . . . . . 84
Avis. . . . . . . . . . . . . . . . . . . . . . . . . . . . . . . . . . . . . . . . . . . . . . . . . . 85
Consignes de sécurité importantes . . . . . . . . . . . . . . . . . . . . . . . . . . . . . 85
Instructions concernant les cartouches d’encre . . . . . . . . . . . . . . . . . . 86
Consignes de sécurité concernant l’écran ACL . . . . . . . . . . . . . . . . . . 87
Conformité avec la FCC . . . . . . . . . . . . . . . . . . . . . . . . . . . . . . . . . . . . 88
Déclaration de conformité . . . . . . . . . . . . . . . . . . . . . . . . . . . . . . . . . . . 89
Conformité E
Garantie limitée d’Epson America, Inc. . . . . . . . . . . . . . . . . . . . . . . . . . . 90
NERGY STAR . . . . . . . . . . . . . . . . . . . . . . . . . . . . . . . . . . . 89
Index . . . . . . . . . . . . . . . . . . . . . . . . . . . . . . . . . . . . . . . . . . . . . . . . 93
Table des matières 5
Page 6
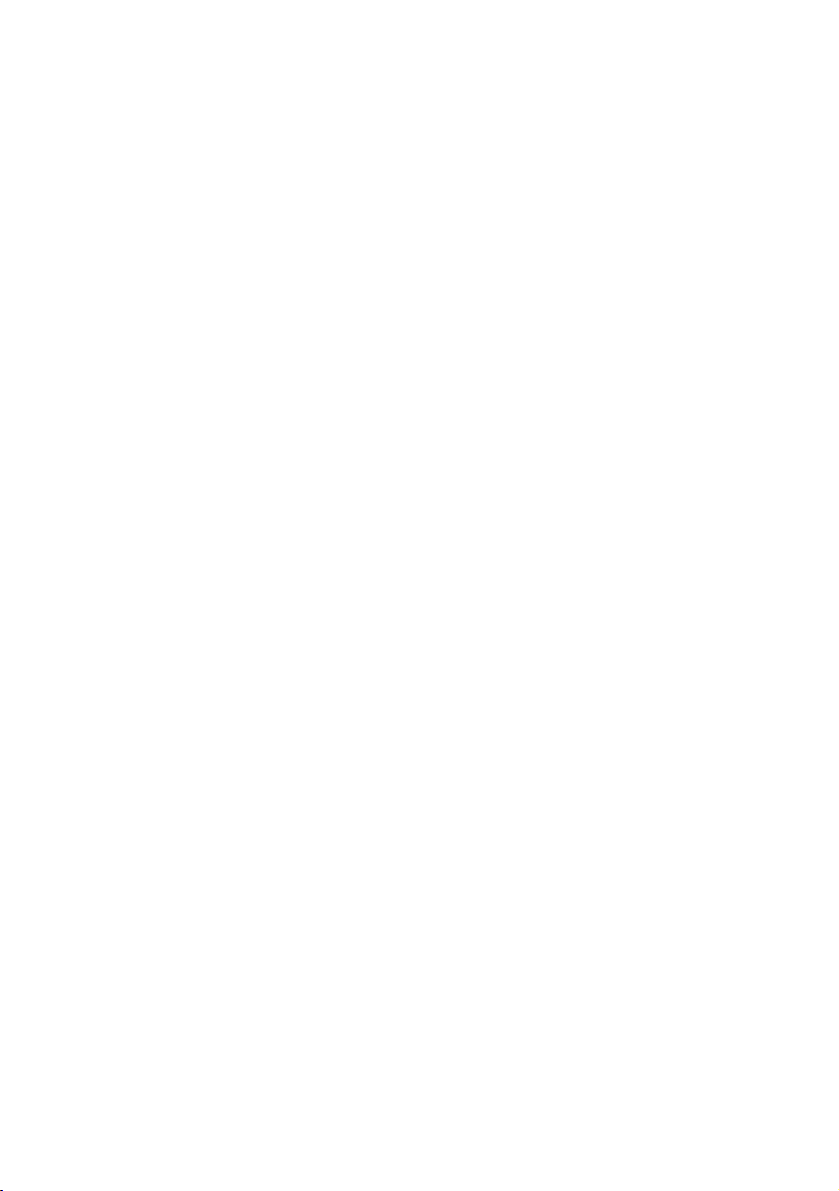
6 Table des matières
Page 7
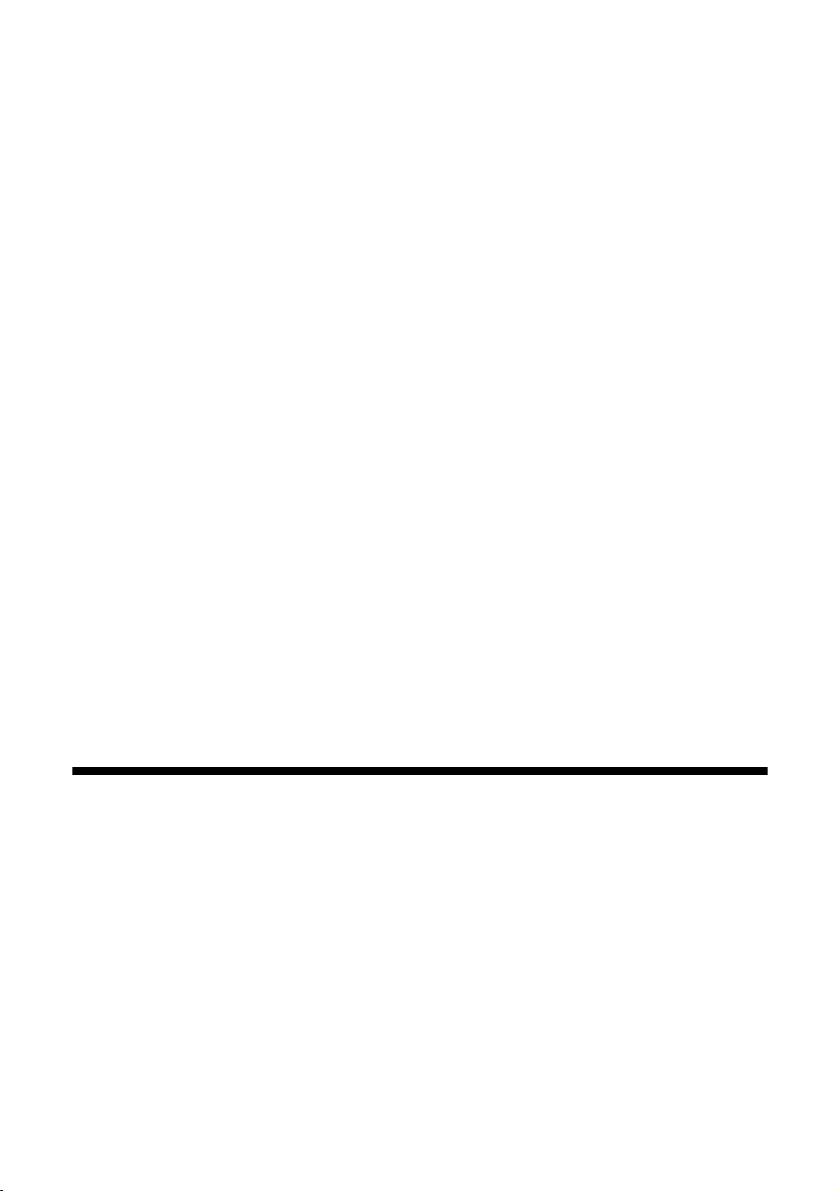
Copie
Vous pouvez vous servir de l’appareil Epson Stylus® Photo RX620 pour reproduire
des documents de toutes sortes, comme des coupures de presse et découpures pour
albums, ou des photos de 4
Effectuez des tirages superbes de photos déjà imprimées ou, grâce au support de
film, faites de nouveaux tirages directement à partir de diapositives 35 mm ou de
négatifs. Si vos photos se sont décolorées au fil du temps, vous pouvez leur
redonner de l’éclat grâce à la fonction de Restauration de la couleur.
Voyez les rubriques suivantes :
■ « Modification de la langue d’affichage » ci-dessous
■ « Chargement du papier » à la page 8
■ « Copie de texte et d’images » à la page 9
■ « Copie d’une photo » à la page 12
■ « Sélection d’une disposition de copie » à la page 14
■ « Impression à partir de diapositives ou de négatifs » à la page 16
■ « Restauration de la couleur de photos, diapositives et négatifs décolorés » à la
page 23
× 6 po (10,1 × 15,2 cm), sans utiliser l’ordinateur.
Modification de la langue d’affichage
Suivez les étapes ci-après pour modifier la langue d’affichage des menus de
l’appareil Stylus Photo RX620 afin qu’ils s’affichent en français.
1. Sur le panneau de commande de l’appareil, appuyez sur le bouton
Setup (Configuration).
2. Appuyez sur le bouton d jusqu’à ce que l’option
s’affiche, puis appuyez sur
3. Appuyez sur le bouton r jusqu’à ce que l’option
s’affiche, puis appuyez sur
Les menus s’affichent maintenant en français.
OK.
OK.
Language (Langue)
French (Français)
7
Page 8
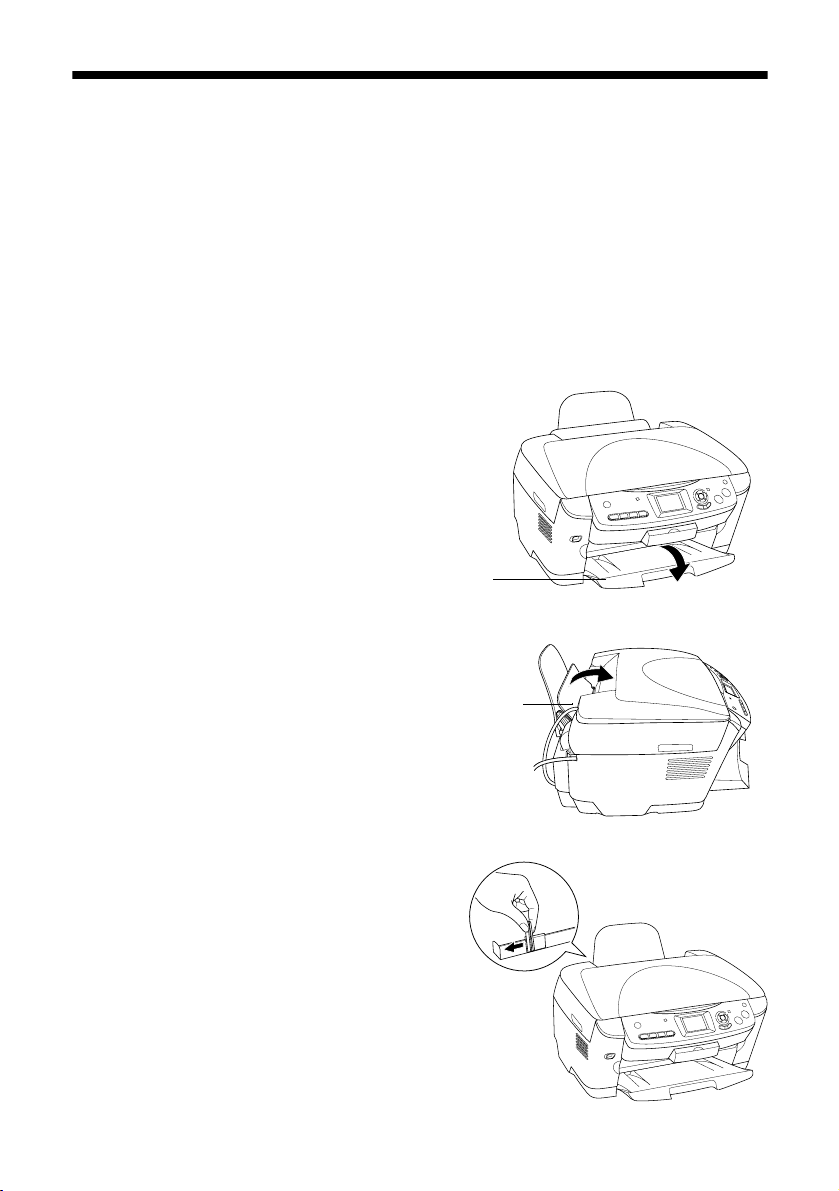
Chargement du papier
Epson® propose une gamme très complète de papiers spéciaux qui garantissent un
résultat optimal lorsqu’ils sont utilisés avec les imprimantes et les encres Epson.
Vous trouverez à l’intérieur de la couverture arrière la liste des papiers convenant à
votre imprimante. Pour faire votre choix, reportez-vous à l’affiche Point de départ
pour y trouver des conseils utiles ou consultez le site suivant : www.epson.com
(site présenté en anglais seulement).
Remarque :
Le papier Epson est spécialement conçu pour les imprimantes et les encres Epson. Un
papier d’une autre marque pourrait donner des résultats non conformes à vos attentes.
1. Ouvrez le plateau de sortie.
Plateau de sortie
2. Basculez vers l’avant le
volet protecteur de l’alimenteur.
3. Glissez le guide-papier vers
la gauche.
8 Copie
Volet protecteur
de l’alimenteur
Page 9
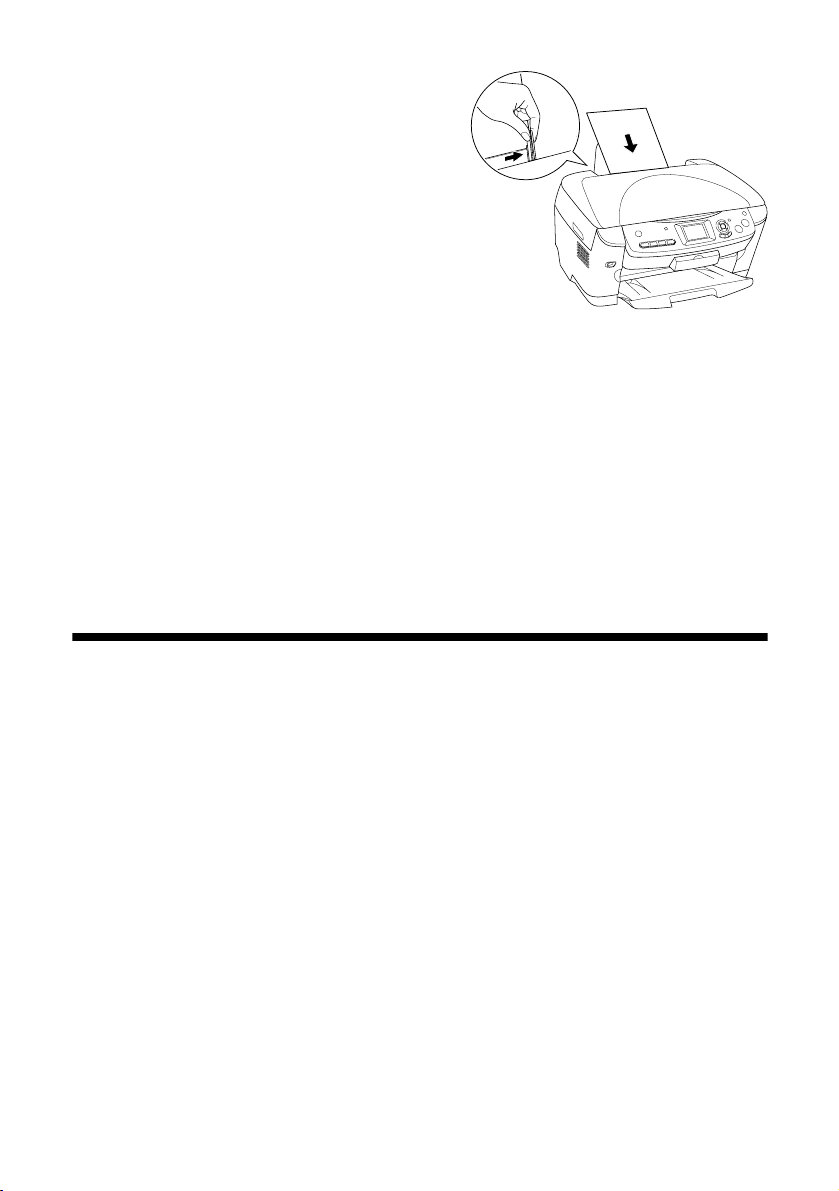
4. Chargez le papier et pressez
légèrement le guide-papier
contre la pile. La pile de papier
ne doit pas dépasser la flèche du
guide-papier.
Remarque :
Si vous utilisez un papier Epson spécial, observez les instructions fournies. Certains
types de papier doivent être chargés feuille par feuille. Pour de plus amples
renseignements, consultez le Guide de référence électronique.
Pour de meilleurs résultats :
■ Chargez toujours le papier face d’impression vers le haut (généralement le côté
plus blanc ou brillant).
■ Avant l’impression, assurez-vous que les paramètres de type de papier de
l’appareil RX620 correspondent au type de papier que vous avez chargé (voir
la page 13).
Copie de texte et d’images
Comment reproduire un document comportant texte et images? Vous pouvez
photocopier des documents en noir et blanc tels que des livres, des formulaires et
des coupures de journaux, ou des documents avec des images couleur comme des
articles de magazines, des projets scolaires ou des découpures pour albums.
Astuce :
Le papier ordinaire pour photocopie convient parfaitement à la plupart des copies. Pour
obtenir des textes nets et des couleurs chatoyantes, utilisez le papier blanc brillant de
haute qualité Epson ou le papier de qualité photo pour imprimante à jet d’encre. Ces
papiers donnent des résultats supérieurs tout en étant abordables, tant pour l’usage
personnel que professionnel.
1. Pour mettre en marche l’appareil RX620, appuyez sur le bouton P On
(Marche).
2. Chargez plusieurs feuilles de format lettre (8,5
comme décrit à la page 8.
× 11 po [21,6 × 27,9 cm]),
Copie de texte et d’images 9
Page 10
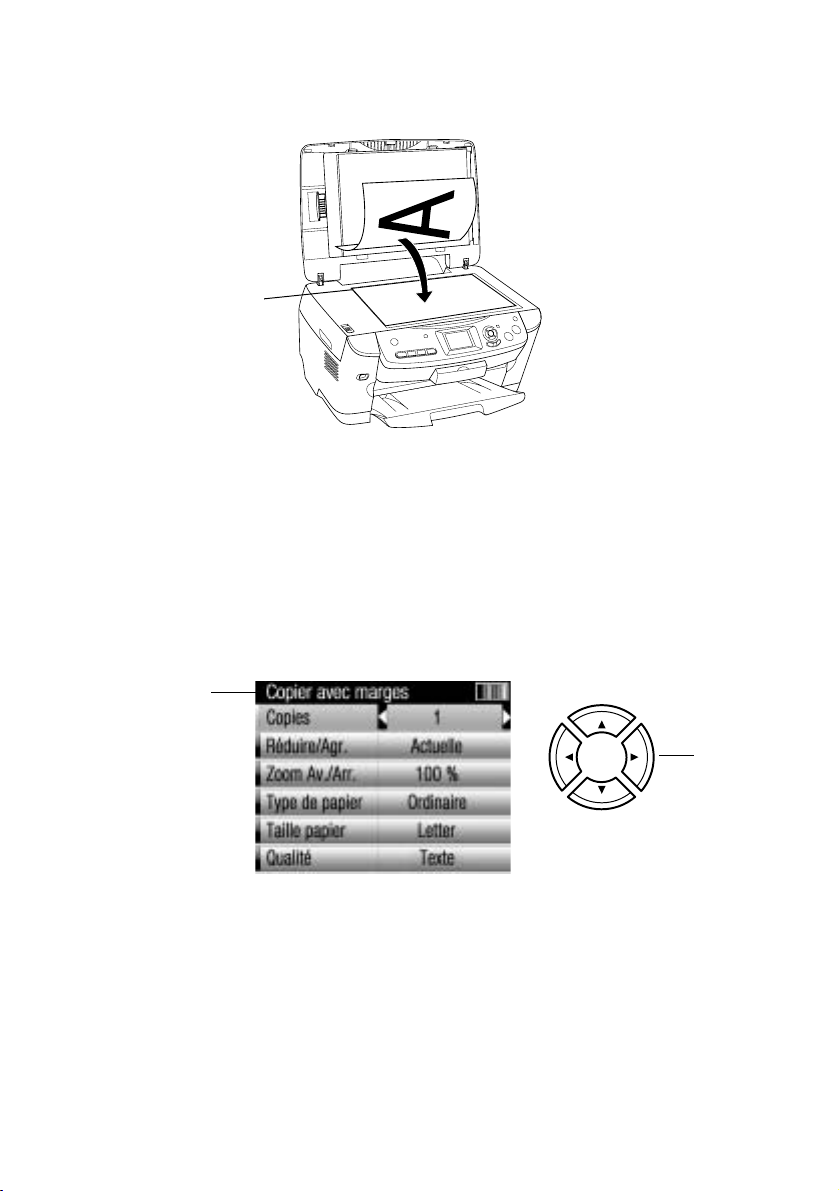
3. Ouvrez le couvercle du scanner et placez le document face vers le bas,
tel qu’indiqué.
Positionnez le
document dans
ce coin de la vitre
d’exposition.
4. Fermez le couvercle du scanner.
Astuce :
Pour vous assurer que les coins de l’original sont bien reproduits, décalez le
document de 3 mm (1/8 po) des bords de la vitre d’exposition.
Pour photocopier un document épais, comme un livre, soulevez ou enlevez le
couvercle du scanner. Mettez le document bien à plat sur la vitre d’exposition.
5. Appuyez sur le bouton Copy (Copie). L’écran suivant s’affiche :
Confirmez le
paramètre de
disposition en
haut de l’écran
(voir l’étape 6
ci-dessous).
Remarque :
L’appareil RX620 garde en mémoire les derniers paramètres utilisés. Assurez-vous
que ces paramètres sont bien ceux des photocopies à faire.
6. Vérifiez le paramètre de disposition en haut de l’écran pour vous assurer que
l’option
Copie sans marges n’apparaît pas. Le papier ordinaire ne peut être
utilisé pour la fonction sans marges (offerte uniquement pour l’impression sur
certains types de papiers photo Epson).
10 Copie
Touches
fléchées
Page 11
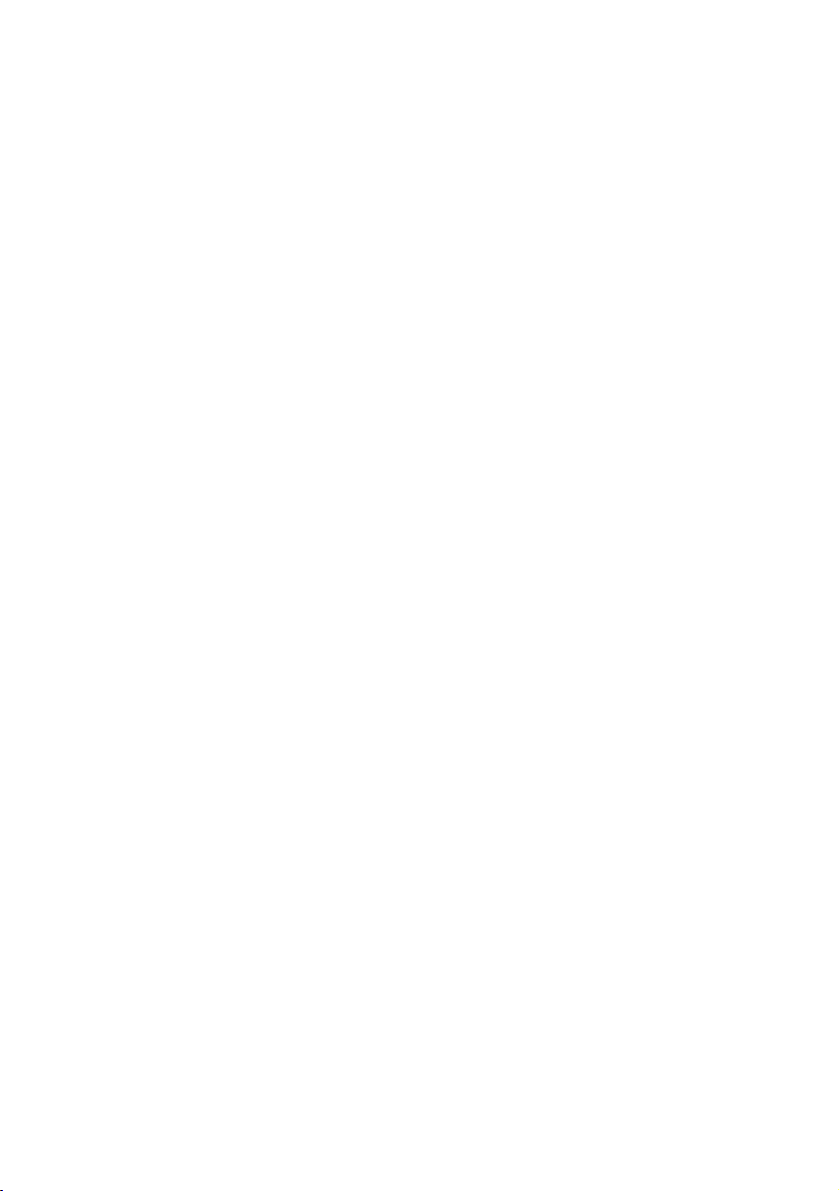
Si besoin est, appuyez sur le bouton
modifiez l’option
Dispo. copie pour Cpie ss marges (qui veut dire Copie
Copy Options (Options copie) et
avec marges). (Voir la page 14 pour d’autres options de disposition.) Appuyez
ensuite sur
OK pour sélectionner d’autres paramètres.
7. Pour sélectionner ces paramètres, utilisez les boutons u, d, l et r :
■ Copies : Imprimez de 1 à 99 photocopies.
■ Réduire/Agr. : Imprimez le document en format original (Actuelle) ou
ajustez-le aux dimensions du papier sélectionné (
■ Zoom Av./Arr. : Redimensionnez l’original selon un pourcentage précis
Ajuster page).
(de 25 % à 400 %).
■ Type de papier : Sélectionnez l’option Ordinaire.
■ Taille papier : Sélection automatique du format Lettre. (Vous ne
pouvez pas changer ce paramètre lorsque vous avez sélectionné l’option
papier ordinaire.)
■ Qualité : Faites rapidement des photocopies (Brouillon) ou copiez des
documents comportant du texte et des images (
Texte).
8. Appuyez sur le bouton x
Color (Couleur) ou sur le bouton x B&W (N&B),
selon la copie à faire. Le document est photocopié.
Pour annuler une photocopie en cours, appuyez sur le bouton y
Astuce :
Pour obtenir des photocopies plus claires ou plus foncées, appuyez sur le bouton Copy
Options (Options copie) et réglez l’option Densité copies. Une fois les paramètres
réglés, appuyez sur OK pour les valider.
Copie de texte et d’images 11
Stop (Arrêt).
Page 12
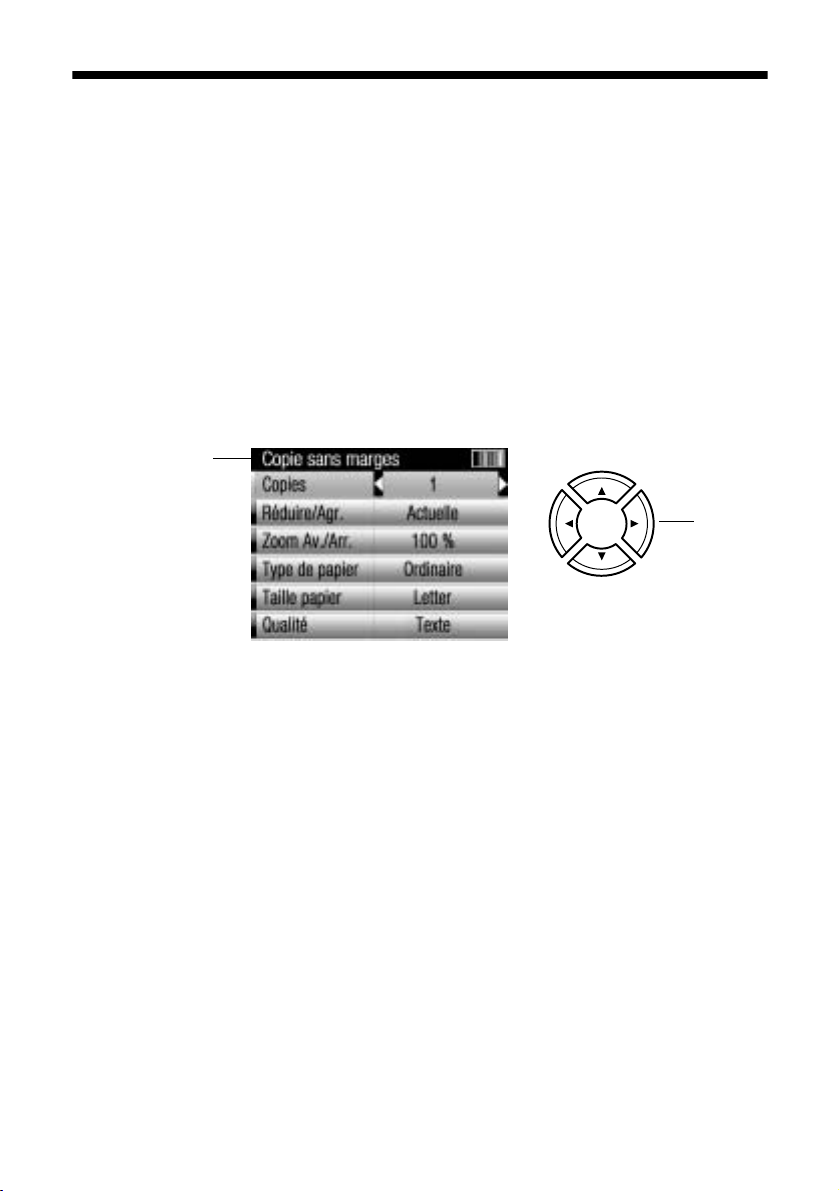
Copie d’une photo
Pour imprimer des photos au fini professionnel qui dureront longtemps, optez
pour un papier Epson spécialement conçu pour les tirages photos. Il existe de
nombreux différents types et formats de papiers (voir l’intérieur de la couverture
arrière). Pour imprimer de magnifiques photos sans bordures blanches, essayez la
disposition sans marges (uniquement disponible pour l’impression sur papiers
Epson de 4 × 6 po [10,1 × 15,2 cm], 5 × 7 po [12,7 × 17,8 cm], 8 × 10 po
[20,3 × 25,4 cm] et de format lettre).
1. Chargez le papier et placez l’original sur la vitre d’exposition du scanner (voir
la page 10).
2. Appuyez sur le bouton
Confirmez le
paramètre de
disposition en
haut de l’écran
(voir l’étape 3
ci-dessous).
Copy (Copie). L’écran suivant s’affiche :
Touches
fléchées
3. Vérifiez le paramètre de disposition en haut de l’écran pour voir s’il vous
convient (pour les options de disposition, voir les pages 14 et 16). Pour
imprimer une photo sans bordure blanche, vérifiez que l’option
marges
Si besoin est, appuyez sur le bouton
modifiez l’option
sur
est affichée.
Copy Options (Options copie) et
Dispo. copies selon le paramètre voulu. Appuyez ensuite
OK pour valider le paramètre.
Copie sans
4. Pour sélectionner ces paramètres, servez-vous des boutons u, d, l et r :
■ Copies : Imprimez de 1 à 99 copies.
■ Réduire/Agr. : Pour imprimer sans marges, sélectionnez l’option
Ajuster page.
12 Copie
Page 13
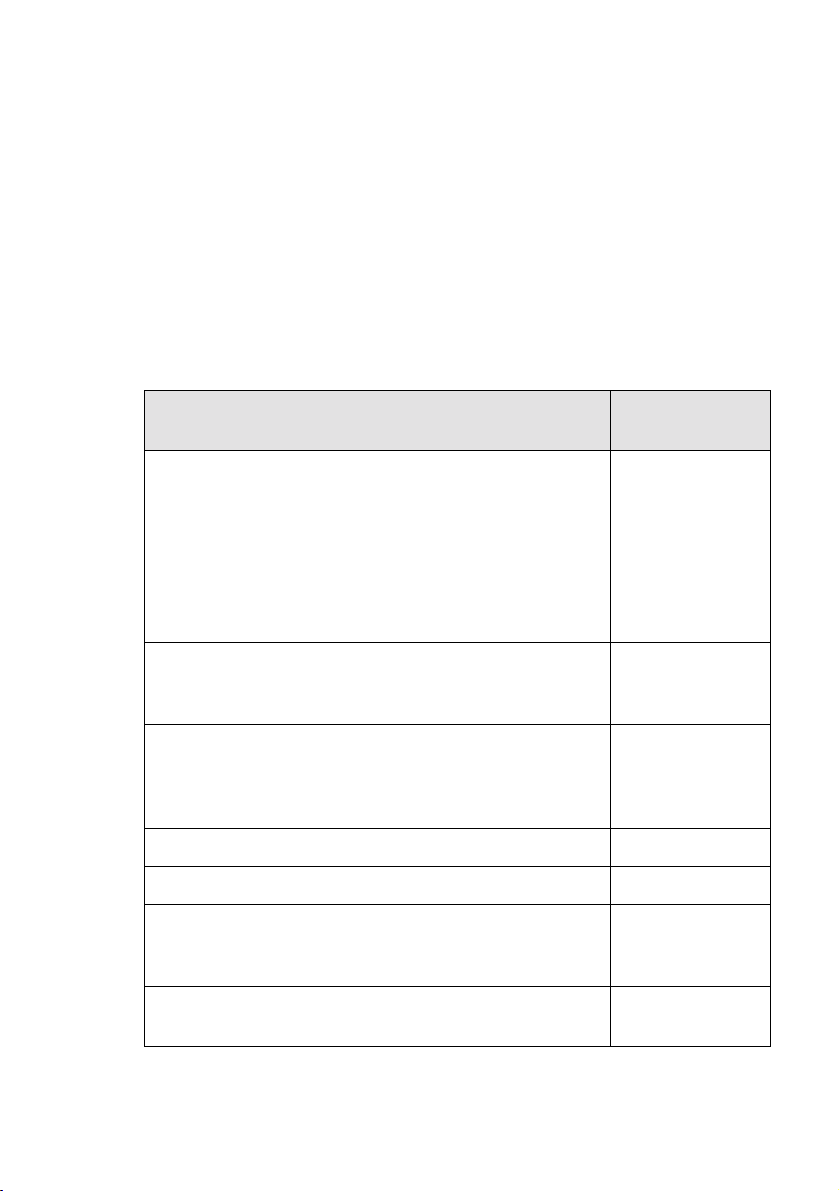
Autrement, sélectionnez l’option
Actuelle pour imprimer la photo selon
le format original ou redimensionner l’image selon les formats courants
de papier :
Lettre ! 4 × 6
4 × 6
! Lettre 5 × 7 ! Lettre 8 × 10 ! 5 × 7
■ Zoom Av./Arr. : Redimensionnez l’original selon un pourcentage précis
Lettre
! 5 × 7 4 × 6 ! 8 × 10
(de 25 % à 400 %).
■ Type de papier : Sélectionnez le paramètre correspondant au type de
papier chargé.
Sélectionnez ce
Si vous avez chargé ce papier. . .
Papier ordinaire
Papier blanc brillant de haute qualité Epson
Papier de qualité photo pour imprimante à jet
d’encre Epson
Papier décalque au fer chaud Epson
Feuilles autocollantes de qualité photo Epson
Cartes de qualité photo pour imprimante à jet
d’encre Epson
Papier photo glacé de haute qualité Epson
Autocollants photo Epson
Transparents pour imprimante à jet d’encre Epson
Papier photo glacé Epson
Papier photo Epson
Papier photo glacé à usages multiples Epson
Cartes de vœux glacées de qualité photo Epson
paramètre
Ordinaire
GlacéPremium
GlacéPhoto
Papier photo semi-brillant de haute qualité Epson Semi-glacé
Papier photo lustré de haute qualité Epson Lustré
Papier mat épais Epson
Papier mat recto verso Epson
Papier photo mat pour albums PremierArt pour Epson
®
Papier photo ColorLife
Papier photo semi-brillant pour albums Epson
Epson
MC
Mat
Color Life
Copie d’une photo 13
Page 14
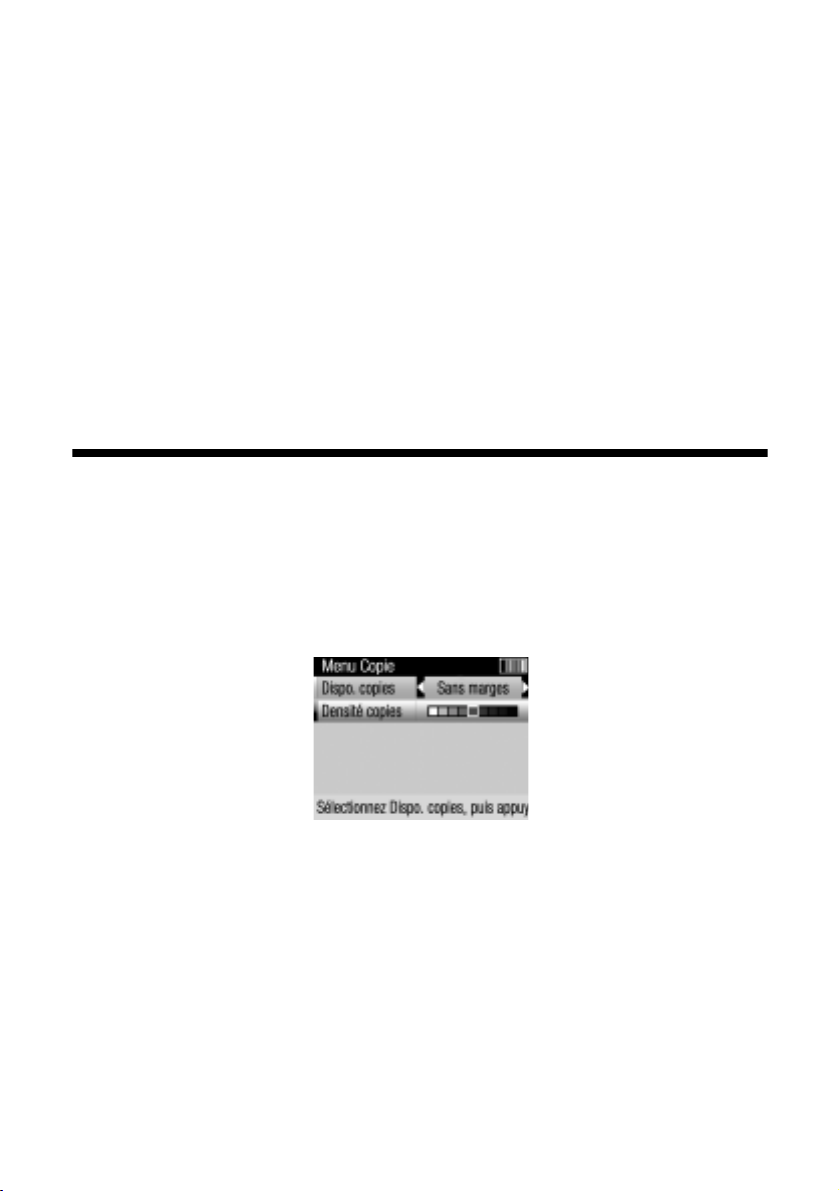
■ Taille papier : Sélectionnez le format de papier chargé.
■ Qualité : Sélectionnez l’option Photo ou Photo sup.
5. Appuyez sur le bouton x
Pour annuler une impression en cours, appuyez sur le bouton y
Astuce :
Pour améliorer les résultats, appuyez sur le bouton x Color (Couleur), même pour
imprimer des photos en noir et blanc. La combinaison d’encres de couleur
améliore l’impression en noir et blanc.
Pour obtenir des copies plus claires ou plus foncées, appuyez sur le bouton Copy
Options (Options copie) et réglez l’option Densité copies. Une fois le paramètre
réglé, appuyez sur OK pour le valider.
Color (Couleur). La photo est imprimée.
Stop (Arrêt).
Sélection d’une disposition de copie
Que ce soit pour les coupures de presse ou les photos, l’appareil RX620 vous offre
différentes dispositions pour la copie.
1. Après avoir appuyé sur le bouton
Options
(Options copie). L’écran suivant s’affiche :
Copy (Copie), appuyez sur le bouton Copy
14 Copie
Page 15
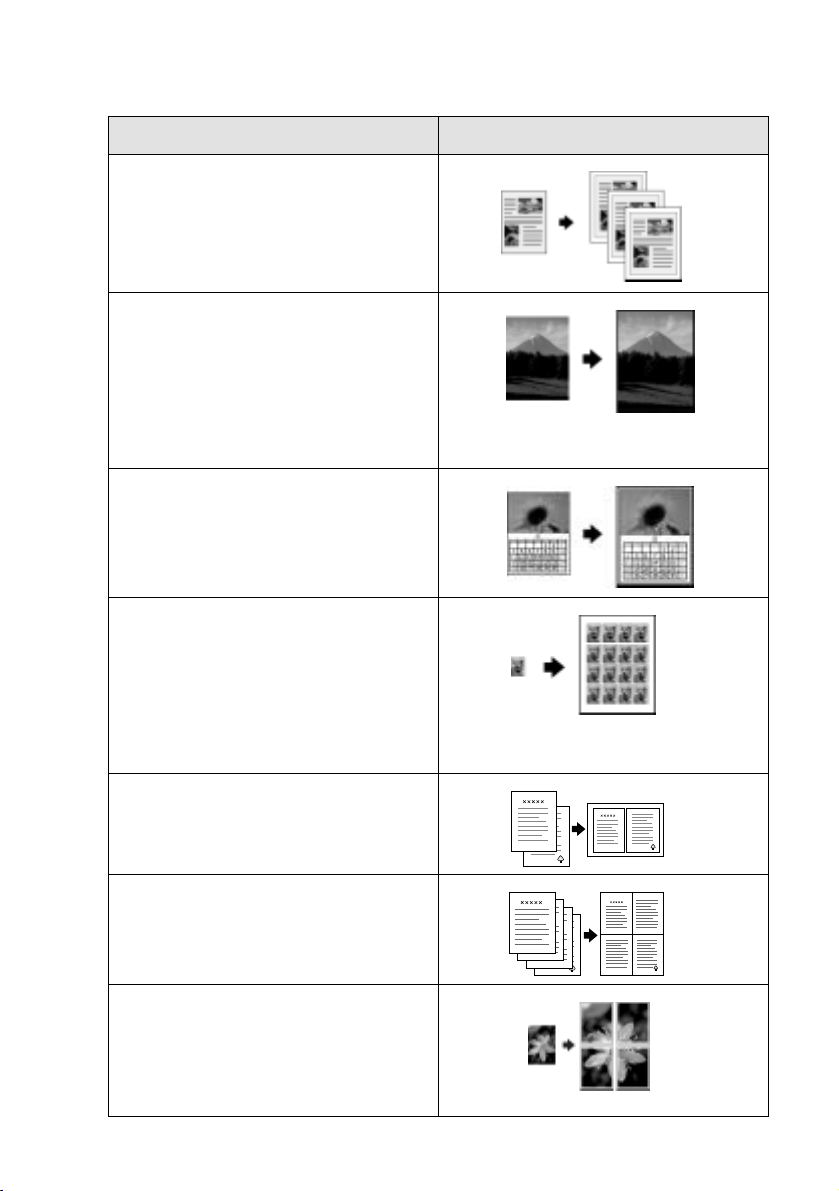
2. Pour sélectionner ces paramètres, utilisez les boutons u, d, l et r :
Paramètre Dispo. copies Résultat
Cpie ss marges
Copie d’un original avec une marge
ordinaire de 3 mm (0,12 po).
Sans marges*
Copie de l’original jusqu’aux bords de
4 × 6 po (10,1 × 15,2 cm), 5 × 7 po
(12,7 × 17,8 cm), 8 × 10 po
(20,3 × 25,4 cm) ou format lettre (la
photo est légèrement rognée sur
les bords).
Ptites marges
Copie de l’original avec une marge de
1,5 mm (0,06 po) sur tous les côtés.
Automatique
Pour imprimer plusieurs fois la
même photo sur une même feuille,
sélectionnez Copie 4, Copie 9 ou
Copie 16 photos par feuille, ou
Automatique pour obtenir autant
d’exemplaires que possible.
2 en 1
Copie de deux originaux sur la
même feuille.
4 en 1
Copie de quatre originaux sur la
même feuille.
Poster 4, 9, 16
Impression d’un original sur plusieurs
feuilles séparées (4, 9, ou 16)
permettant de les assembler afin
de réaliser une grande affiche.
Sélection d’une disposition de copie 15
Page 16
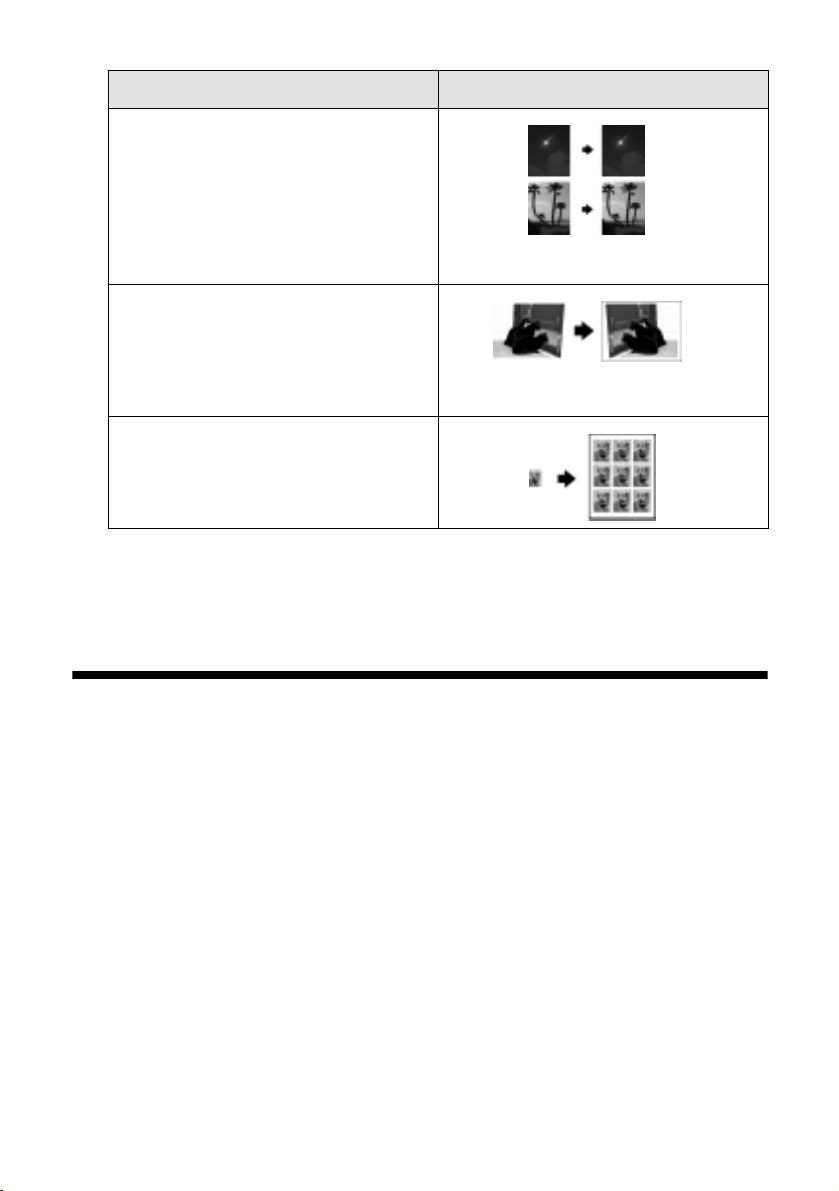
Paramètre Dispo. copies Résultat
Copie photo
Copie successive de plusieurs
photos, chacune étant imprimée
individuellement (suivez les directives
affichées sur l’écran de l’appareil
RX620); possibilités de Restauration
de la couleur (voyez la page 23).
Miroir
Copie inversée de la photo sur du
papier à report pour transférer l’image
au fer sur un tee-shirt ou tout
autre vêtement.
Photo portef.
Impression de 9 photos au format
portefeuille sur la page.
* Les copies sans marges ne sont possibles qu’avec du papier Epson dans les
formats indiqués. Si la qualité vous semble altérée au bas de l’image, essayez
une disposition avec marges.
Impression à partir de diapositives ou de négatifs
Vous pouvez utiliser le support de film fourni avec l’appareil Stylus Photo RX620
pour numériser des diapositives 35 mm ou des bandes de film négatives ou
positives. Pour obtenir des résultats professionnels semblables à ceux de photos
traditionnelles, essayez l’un des papiers spéciaux Epson suivants :
■ Le papier photo glacé de haute qualité Epson est offert dans des formats
convenant à un album photo ou aux envois à vos parents et amis.
■ Le papier photo ColorLife vous permet de réaliser des portraits au fini satiné,
prêts à encadrer et qui ne se décolorent pas.
16 Copie
Page 17
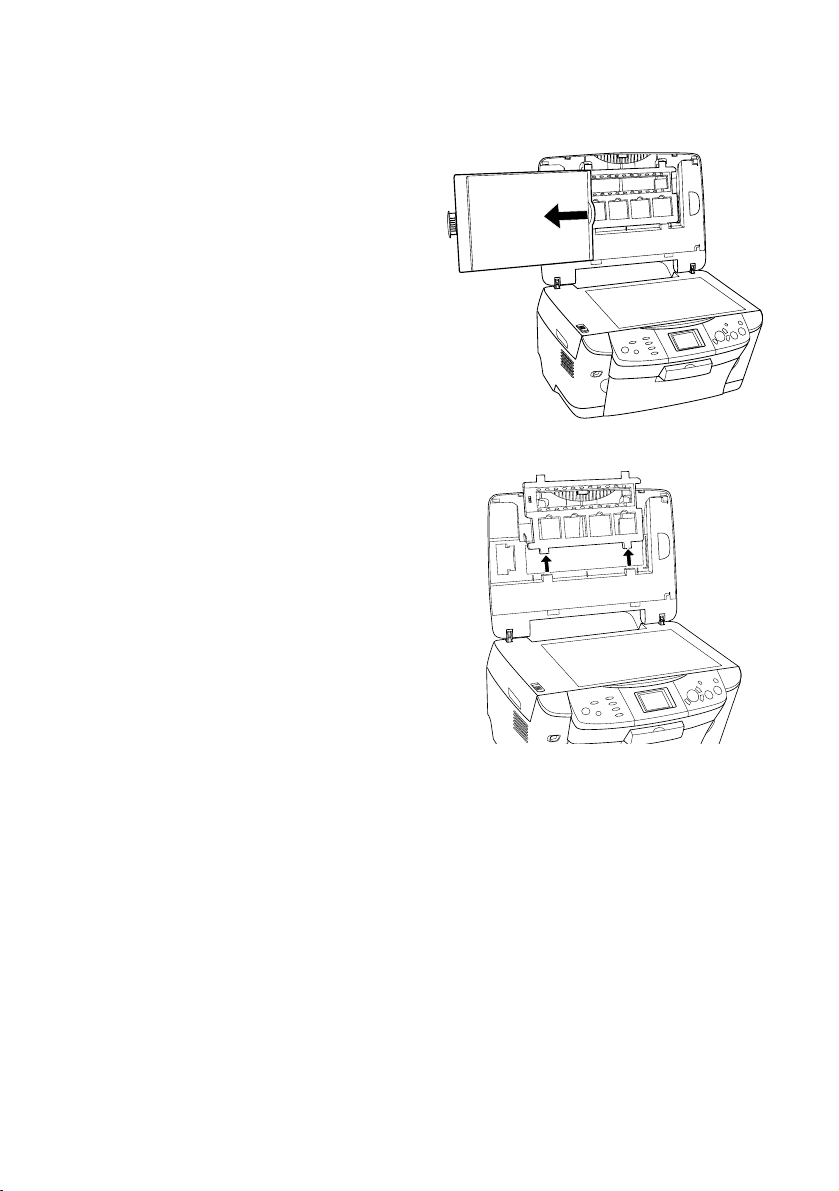
Retrait du support de film et du cache pour documents opaques
1. Ouvrez le couvercle du
scanner et retirez le cache
pour documents opaques.
2. Si le support de film se trouve
dans le couvercle du scanner,
retirez-le selon l’illustration.
3. Placez le film dans le support (voir pages suivantes).
Impression à partir de diapositives ou de négatifs 17
Page 18
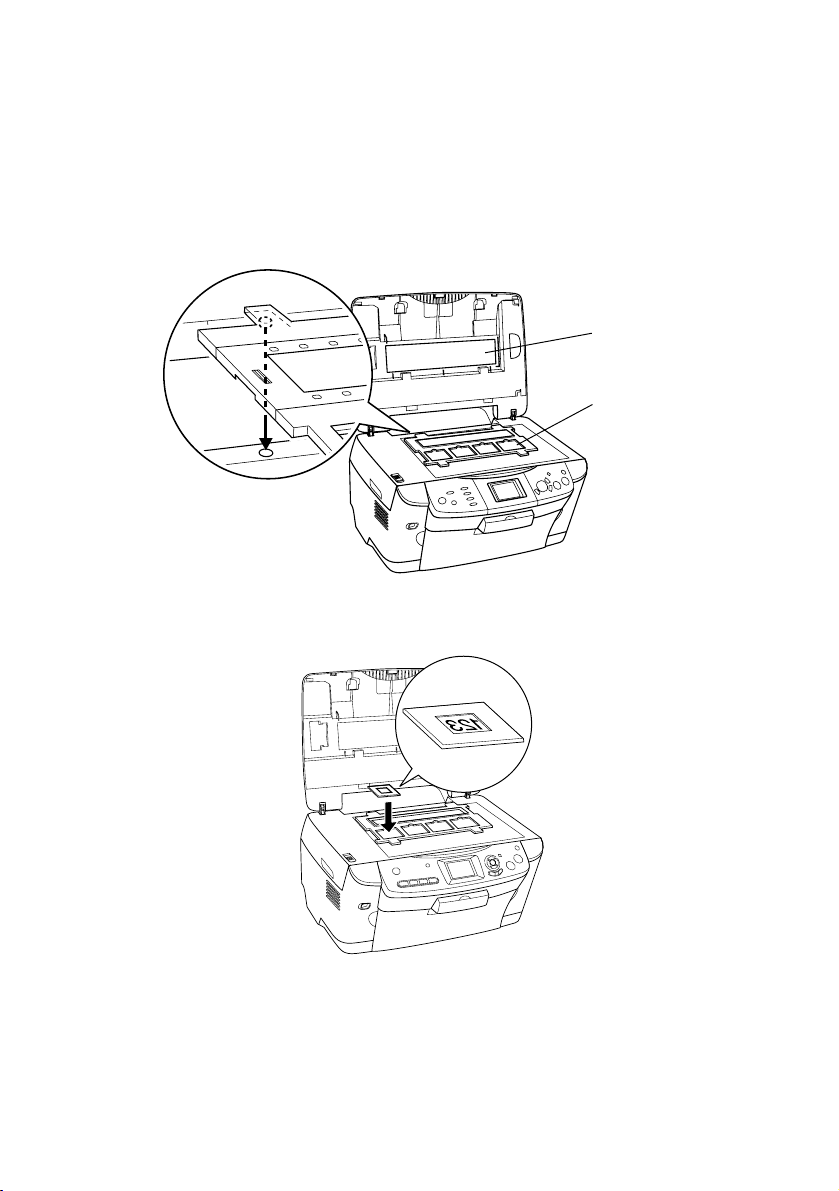
Disposition de diapositives 35 mm dans le support
1. Placez les languettes du support dans les deux petits trous à l’arrière de la vitre
d’exposition. Vérifiez que les découpes pour diapositives 35 mm se trouvent
bien au milieu et non pas à l’arrière de la vitre d’exposition pour les aligner
avec la lampe fluorescente en refermant le couvercle.
Lampe fluorescente
Les découpes
pour diapositives
sont au centre de
la vitre d’exposition.
2. Placez les diapositives dans le support de film, comme dans l’illustration.
18 Copie
Page 19

Remarque :
Les photos doivent être inversées lorsqu’on les regarde d’en haut. (Le côté brillant
vers le bas; le côté mat vers le haut.)
Pour éviter de rogner inutilement vos photos, placez toujours les diapositives
sur le sens de la largeur, parallèlement au plus grand côté de la vitre
(orientation paysage).
Pour numériser et imprimer les photos, suivez les étapes de la page 20.
Placement de bandes de film 35 mm dans le support
1. Retirez le couvercle de fixation de la bande de film.
2. Insérez la bande de film dans le support.
Remarque :
Les photos doivent être inversées lorsqu’on les regarde d’en haut. (Le côté brillant
vers le bas; le côté mat vers le haut.)
3. Replacez le couvercle de fixation de la bande de film.
Impression à partir de diapositives ou de négatifs 19
Page 20
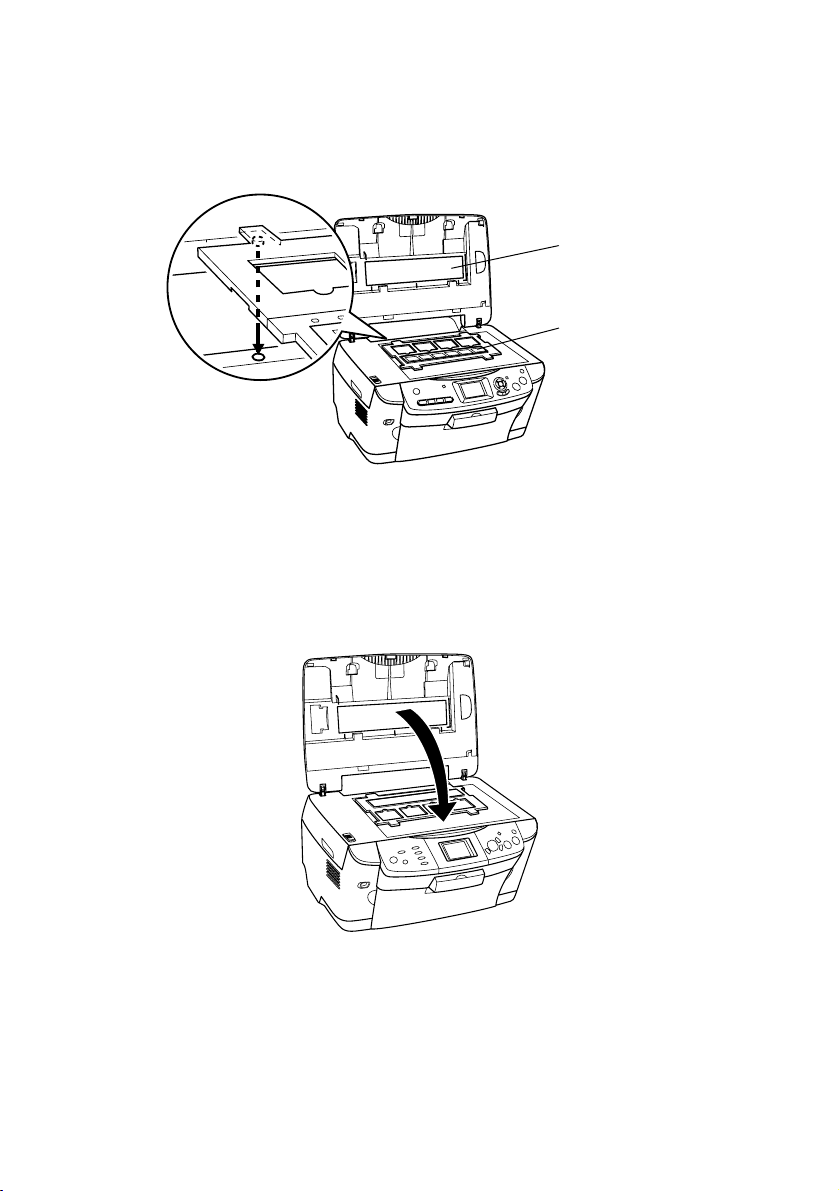
4. Placez les languettes du support dans les deux petits trous à l’arrière de la vitre
d’exposition. Vérifiez que la bande de film se trouve bien au milieu et non pas
à l’arrière de la vitre d’exposition pour l’aligner avec la lampe fluorescente en
refermant le couvercle.
Lampe fluorescente
La bande de film se
trouve au centre de
la vitre d’exposition.
Pour numériser et imprimer les photos, observez les étapes de la rubrique suivante.
Numérisation et impression des photos
1. Fermez le couvercle du scanner.
2. Appuyez sur le bouton
Remarque :
N’appuyez pas sur le bouton Copy (Copie), sinon vous imprimerez le support de
film et non la bande de film.
20 Copie
Copy Slide/Neg (Copie de diapositives/négatifs).
Page 21
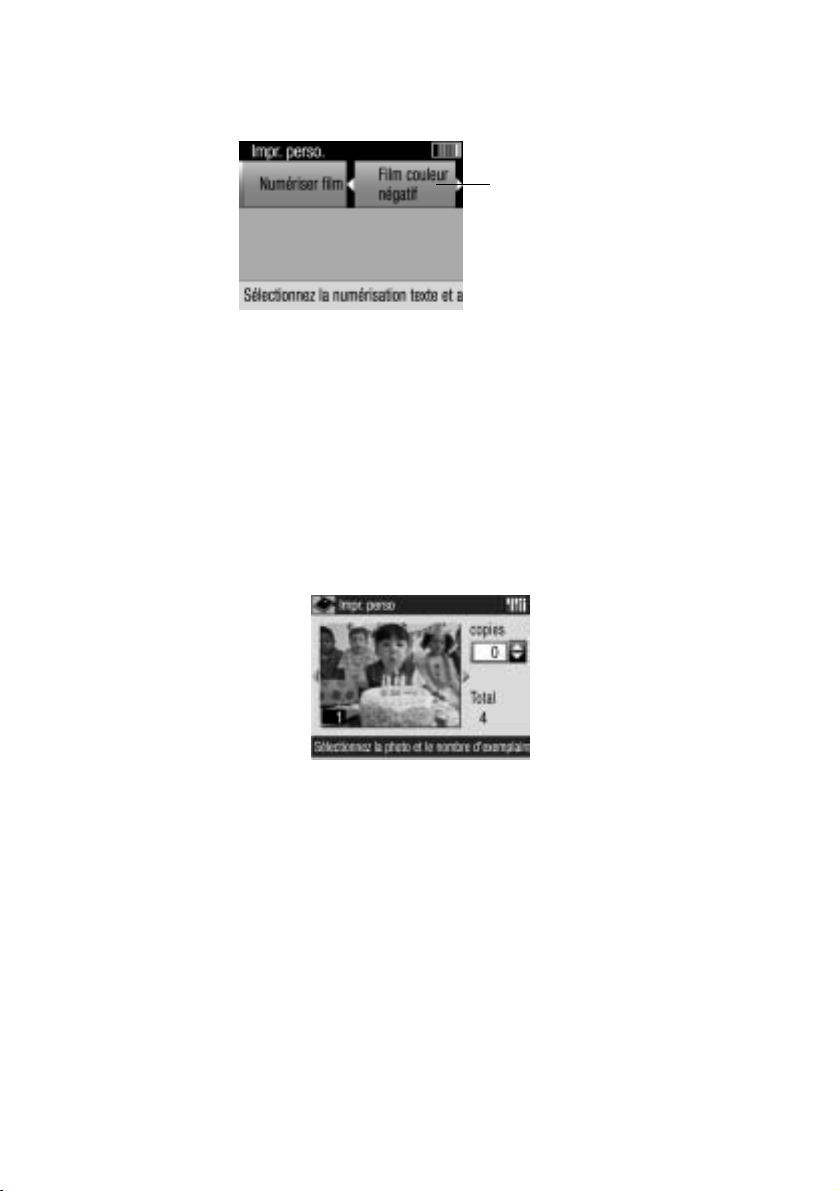
3. Sélectionnez l’option
suivant s’affiche :
Impr. perso., puis appuyez sur OK. L’écran
Sélectionnez
le type de film.
4. Pour numériser des diapositives, sélectionnez l’option
Film cl pos. (diapo).
Pour numériser une bande de film, sélectionnez l’une des options suivantes :
■ Film couleur négatif (dans la plupart des cas)
■ Film N&B négatif
■ Film cl pos. (bande)
Une fois votre sélection effectuée, appuyez sur OK.
Votre première photo s’affiche sur l’écran de l’appareil RX620 :
5. Grâce aux boutons l et r vous pouvez prévisualiser toutes les autres photos.
6. Lorsqu’une photo s’affiche, servez-vous des boutons u et d pour sélectionner
le nombre d’exemplaires à imprimer.
7. Une fois la sélection des photos effectuée, appuyez sur
OK.
8. Sur l’écran suivant, utilisez les boutons u, d, l et r pour régler ces
paramètres :
■ Type de papier : Sélectionnez le paramètre correspondant au type de
papier chargé (voir la page 13).
■ Taille papier : Sélectionnez le format du papier chargé.
Impression à partir de diapositives ou de négatifs 21
Page 22
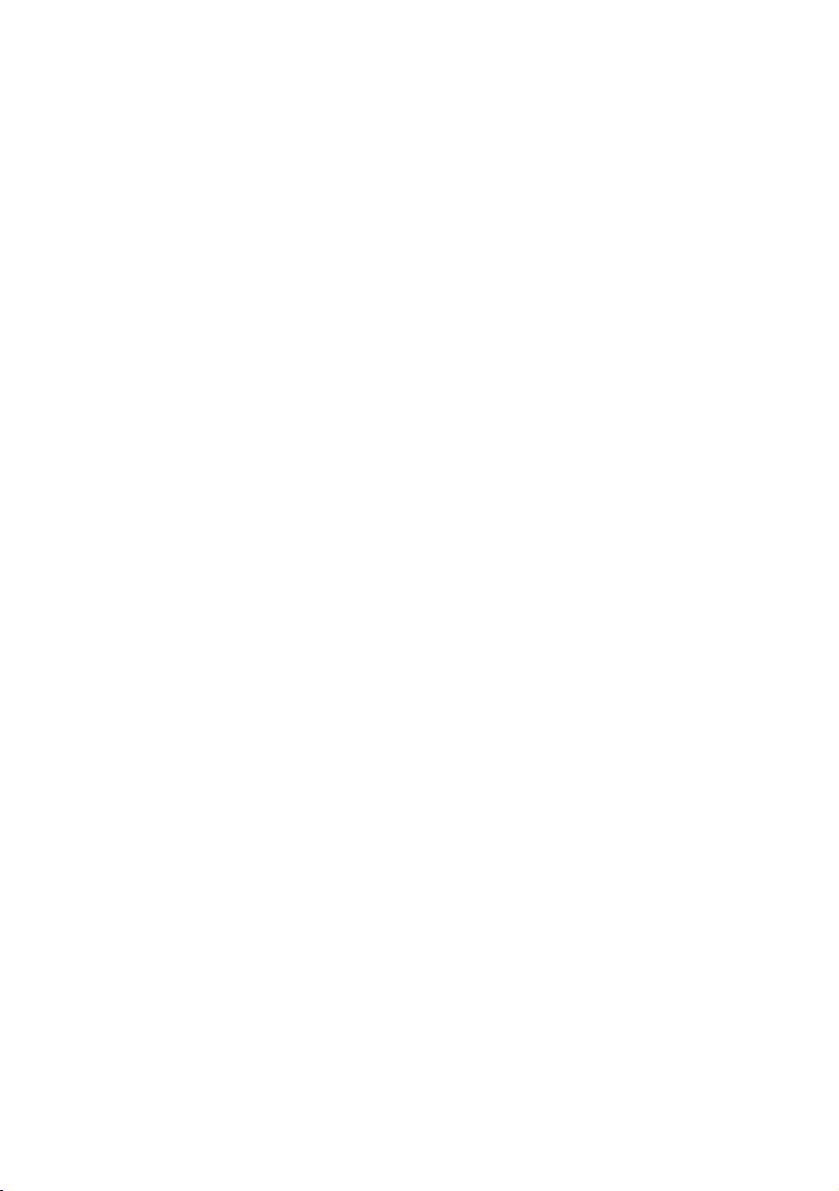
■ Qualité : Sélectionnez l’option Photo ou Photo sup.
■ Restauration : Activez cette fonction pour restaurer les couleurs des
diapositives ou négatifs décolorés (voir la page 23).
■ Disposition : Si vous ne voulez pas de bordure blanche autour de la
photo, choisissez l’option
l’option
Remarque :
La fonction sans marges n’est disponible que pour les papiers photo Epson de
formats suivants : 4 × 6 po (10,1 × 15,2 cm), 5 × 7 po (12,7 × 17,8 cm), 8 × 10 po
(20,3 × 25,4 cm) et lettre.
Qu’elles soient imprimées avec ou sans bordure, les photos seront légèrement
rognées car les bandes de film 35 mm ont des proportions différentes de celles du
papier sur lequel vous imprimez.
Avec marges.
Sans marges. Dans le cas contraire, choisissez
9. Pour lancer l’impression des photos, appuyez sur le bouton x Color
(Couleur).
Pour annuler une impression en cours, appuyez sur le bouton y
Astuce :
Pour améliorer les résultats, appuyez sur le bouton x Color (Couleur), même pour
imprimer des photos en noir et blanc. La combinaison d’encres de couleur
améliore l’impression en noir et blanc.
Stop (Arrêt).
22 Copie
Page 23
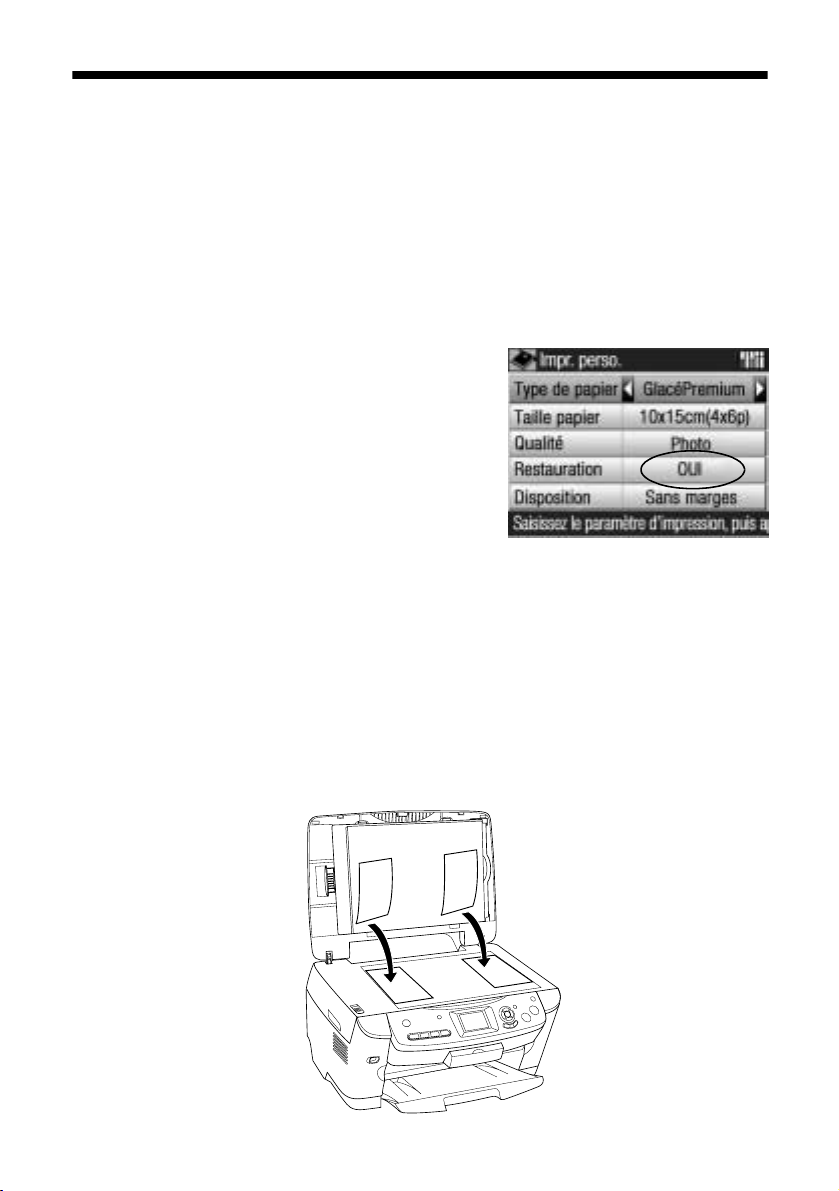
Restauration de la couleur de photos, diapositives et négatifs décolorés
Si les couleurs des diapositives, négatifs ou photos de 4 × 6 po (10,1 × 15,2 cm) se
sont estompées au fil du temps, vous pouvez les raviver grâce à la fonction de
Restauration de la couleur.
Restauration de diapositives et de négatifs
Pour restaurer les couleurs des diapositives ou des
négatifs, consultez la page 16 pour voir comment
placer la bande de film dans le support et régler les
paramètres selon le type de papier choisi.
Avant l’impression, assurez-vous que la fonction
Restauration affiche bien OUI, comme le
montre l’illustration.
Restauration de photos de 4 × 6 po
Pour restaurer les photos de 4 × 6 po (10,1 × 15,2 cm), suivez les étapes indiquées.
Avant de commencer, il vous faut du papier photo glacé de haute qualité Epson de
format 4×6 po (10,1×15,2 cm). Il est possible de disposer deux photos à la fois
sur la vitre pour obtenir une impression de chacune d’elles.
1. Placez une ou deux photos sur la vitre du scanner, en les alignant le long des
bords comme dans l’illustration.
Restauration de la couleur de photos, diapositives et négatifs décolorés 23
Page 24
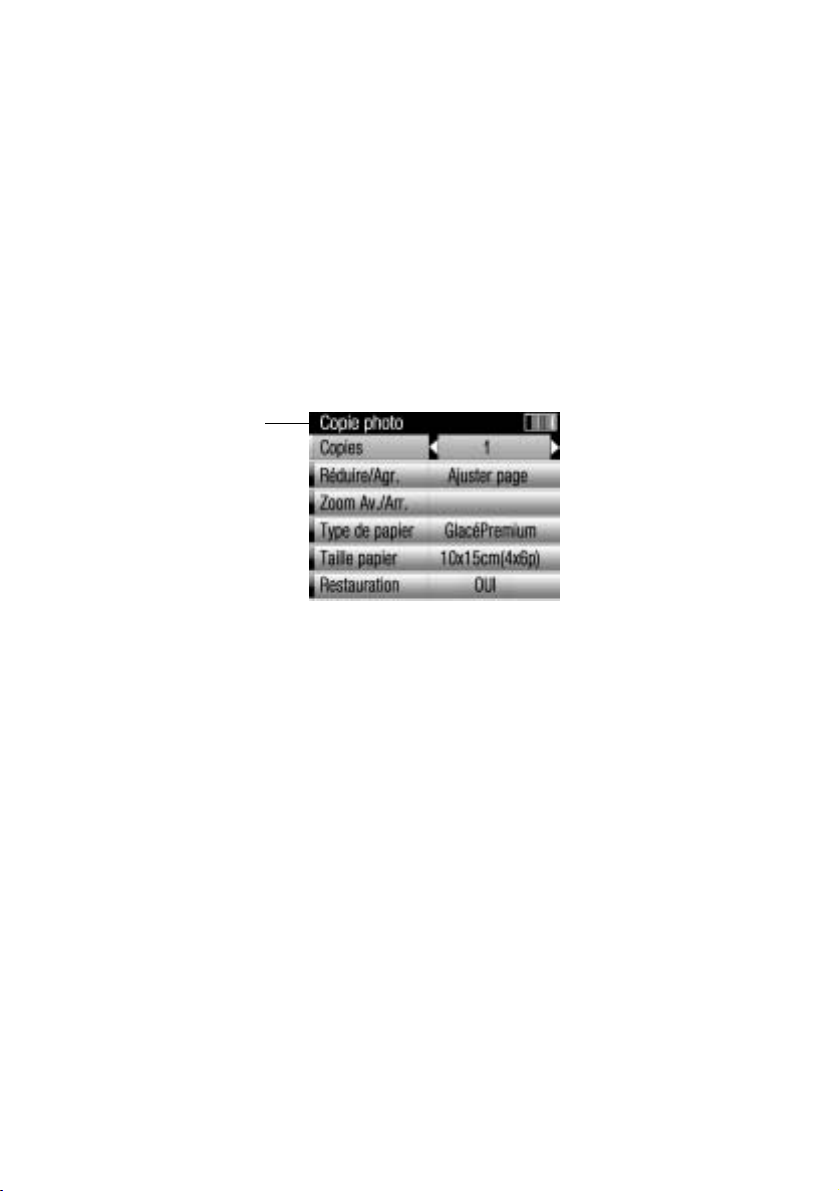
Remarque :
Pour vous assurer que les coins de l’original sont bien reproduits, décalez le
document de 3 mm (1/8 po) des bords de la vitre d’exposition.
2. Chargez une ou plusieurs feuilles (pas plus de 20) de papier photo glacé de
haute qualité Epson de 4 × 6 po (10,1 × 15,2 cm).
3. Appuyez sur le bouton
4. Appuyez sur le bouton
Copy (Copie).
Copy Options (Options copie) pour modifier l’option
Dispo. copies pour Copie photo (même si vous n’imprimez qu’une seule
photo). Appuyez sur
puis appuyez de nouveau sur
OK, consultez la fenêtre de confirmation des paramètres,
OK pour valider les paramètres.
L’écran suivant s’affiche :
Assurez-vous qu’il
indique Copie photo
5. Sélectionnez le nombre de
6. Pour choisir les paramètres de
Remarque :
Le type et le format de papier sont automatiquement sélectionnés.
Copies à imprimer de chaque photo.
Restauration, sélectionnez OUI.
7. Appuyez sur le bouton x Color (Couleur) et suivez les instructions à l’écran
de l’appareil RX620 pour faire des copies de photos ou les restaurer.
Remarque :
Il est possible de restaurer les couleurs de photos au format lettre en les numérisant et
en les sauvegardant sur un ordinateur. Pour de plus amples détails, consultez le Guide
de référence électronique.
24 Copie
Page 25
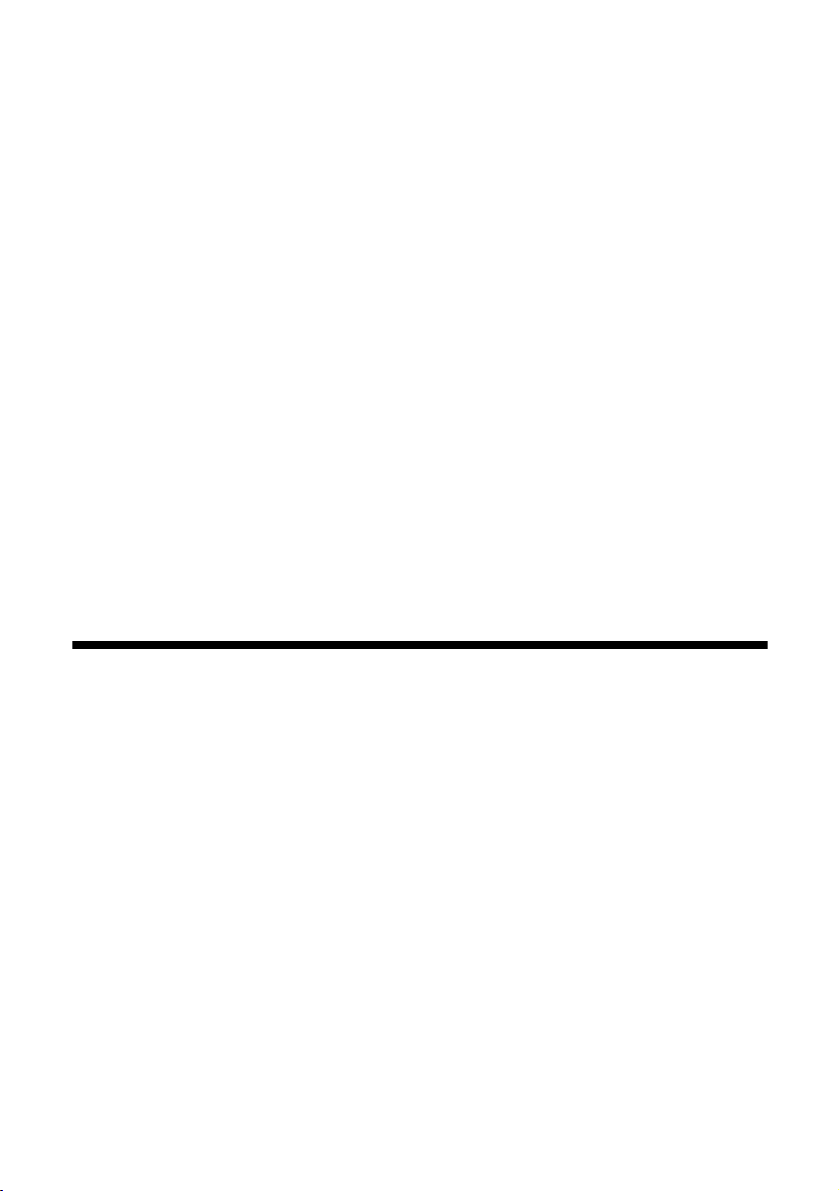
Impression à partir d’un appareil photo numérique
Vous pouvez imprimer des photos à partir d’un appareil numérique en insérant la
carte mémoire dans l’appareil RX620 (voir page 26). Ou encore, si vous disposez
d’un appareil photo compatible PictBridge,
port USB (USB Direct Print), vous pouvez raccorder ce dernier à l’appareil RX620
à l’aide d’un câble USB (voir page 38).
Après avoir connecté votre appareil photo ou inséré la carte mémoire, sélectionnez
les photos :
■ En les visionnant sur l’écran de l’appareil RX620 (voir pages 27 et 28)
■ En imprimant une feuille d’index pour visualiser toutes les photos (voir
page 35)
Remarque :
Si votre appareil photo accepte le format DPOF, vous pouvez sélectionner directement
les photos à imprimer à partir de cet appareil (voir page 34).
®
ou qui se branche directement sur un
Cartes mémoire compatibles
Vous pouvez utiliser les cartes mémoire suivantes avec l’appareil RX620 :
CompactFlash de types I et II
MC
MagicGate Memory Stick
MagicGate Memory Stick Duo*
Memory Stick
Memory Stick PRO
®
MC
Memory Stick Duo*
IBM Microdrive
MMC (MultiMediaCard)
SD (Secure Digital) Card
miniSD Card*
SmartMedia (maximum 128 Mo)
xD-Picture Card
Memory Stick PRO Duo*
* Nécessite un adaptateur
Assurez-vous que les photos sur la carte répondent aux exigences suivantes :
■ Format JPEG ou format TIFF non comprimé uniquement
■ Résolutions allant de 120 × 120 pixels à 4 600 × 4 600 pixels
■ Un maximum de 999 photos sur la carte (si vous dépassez ce nombre,
l’imprimante lit uniquement les 999 premières)
MC
MC
25
Page 26
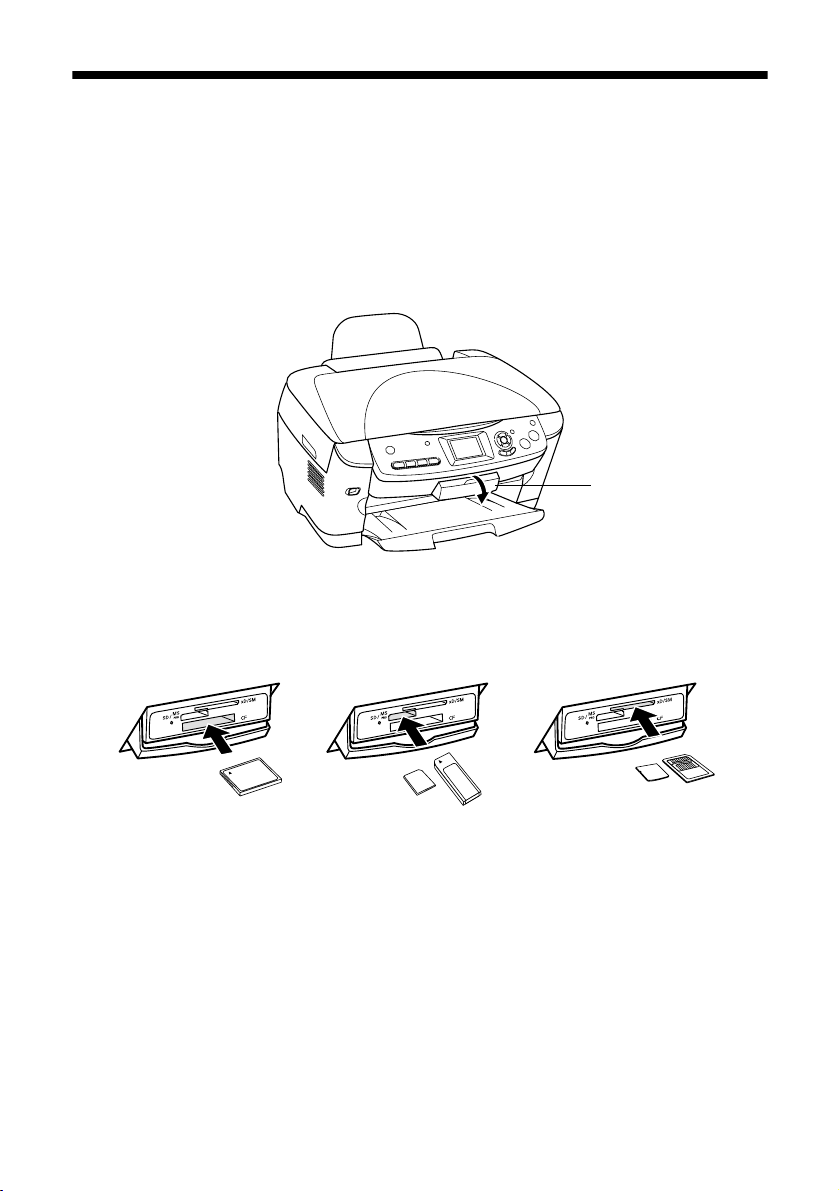
Insertion de la carte mémoire de l’appareil photo
1. Éteignez l’ordinateur ou déconnectez-le de l’appareil RX620; autrement les
photos risquent d’être automatiquement transférées sur l’ordinateur au
moment de l’insertion de la carte.
2. Ouvrez le capot des logements de cartes mémoire.
Ouvrez le capot
des logements de
cartes mémoire.
3. Assurez-vous que le témoin de carte mémoire (à côté des logements de cartes
mémoire) est éteint et qu’aucune carte n’est insérée. Insérez ensuite la carte
selon l’illustration :
CompactFlash ou
Microdrive (en bas)
MemoryStick, SD ou
MMC (au centre)
26 Impression à partir d’un appareil photo numérique
SmartMedia ou xD
(en haut)
Page 27
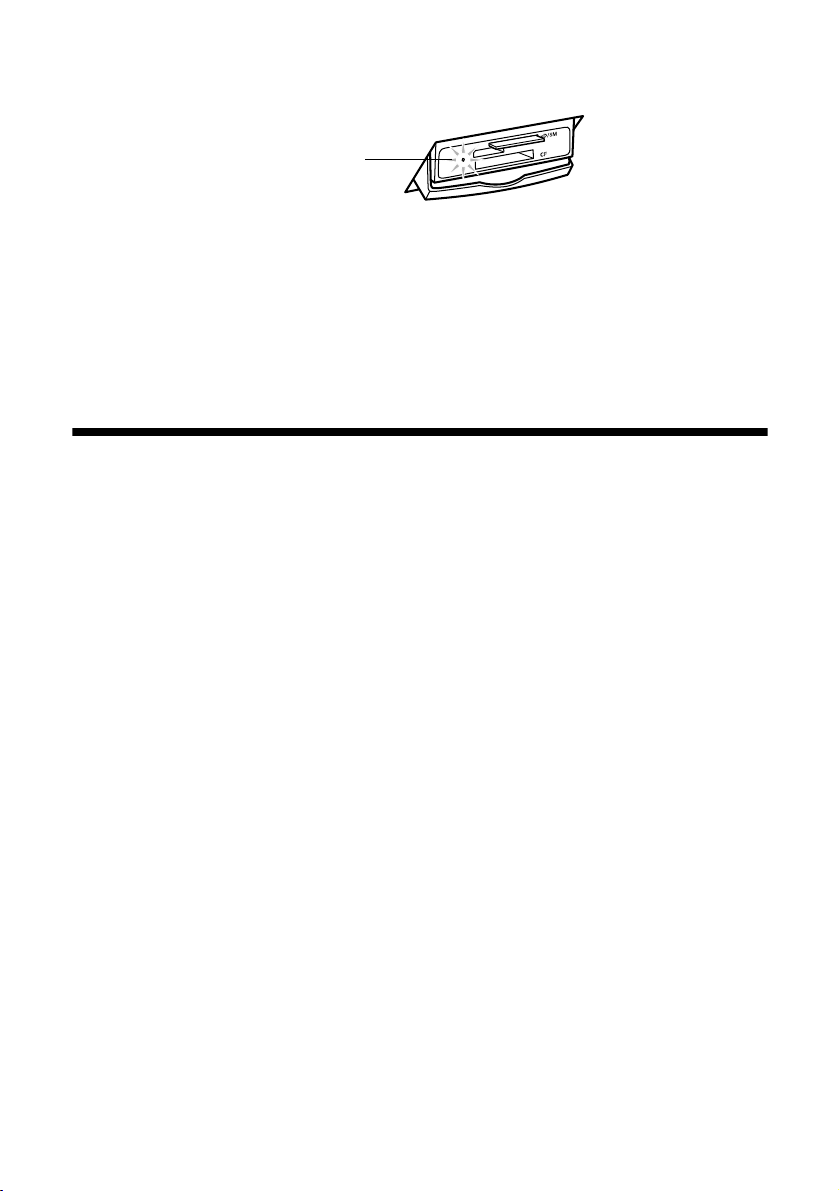
Le témoin de carte mémoire clignote puis passe au vert.
Témoin de
carte mémoire
Mise en garde :
Ne jamais introduire plus d’une carte.
Attendez que le témoin cesse de clignoter avant de retirer la carte ou d’éteindre
l’appareil RX620, autrement vous risquez de perdre les données en mémoire.
Retirez la carte avant de connecter ou de déconnecter l’appareil RX620 de l’ordinateur.
Impression rapide d’instantanés 4 × 6 po
Après avoir introduit la carte mémoire, il est possible de visionner et de
sélectionner les photos que vous voulez imprimer à partir de l’écran de l’appareil
RX620. Pour imprimer rapidement et facilement de magnifiques clichés sans
marges de 4 × 6 po (10,1 × 15,2 cm), voici les étapes à suivre. Avant de
commencer, il vous faut du papier photo glacé de haute qualité Epson de
format 4 × 6 po (10,1 × 15,2 cm).
1. Chargez jusqu’à 20 feuilles de papier photo glacé de haute qualité Epson de
4 × 6 po (10,1 × 15,2 cm).
2. Appuyez sur le bouton
3. Utilisez les boutons d et u pour mettre en surbrillance l’option
base
et appuyez ensuite sur r pour choisir l’une des méthodes de sélection
Memory Card (Carte mémoire).
Impr. de
des photos suivantes :
■ Impr. Sélec. : Permet de faire une sélection individuelle (par exemple,
les photos numéros 1, 2 et 5).
■ Ttes les photos : Toutes les photos de la carte seront imprimées.
■ Impr. Suite : Une série de photos est imprimée (par exemple, du numéro
3 au numéro 8).
Remarque :
Si votre appareil photo accepte le format DPOF, cela vous permet de sélectionner
les photos à imprimer ainsi que le nombre d’exemplaires. Pour de plus amples
renseignements, consultez la page 34.
Impression rapide d’instantanés 4 × 6 po 27
Page 28
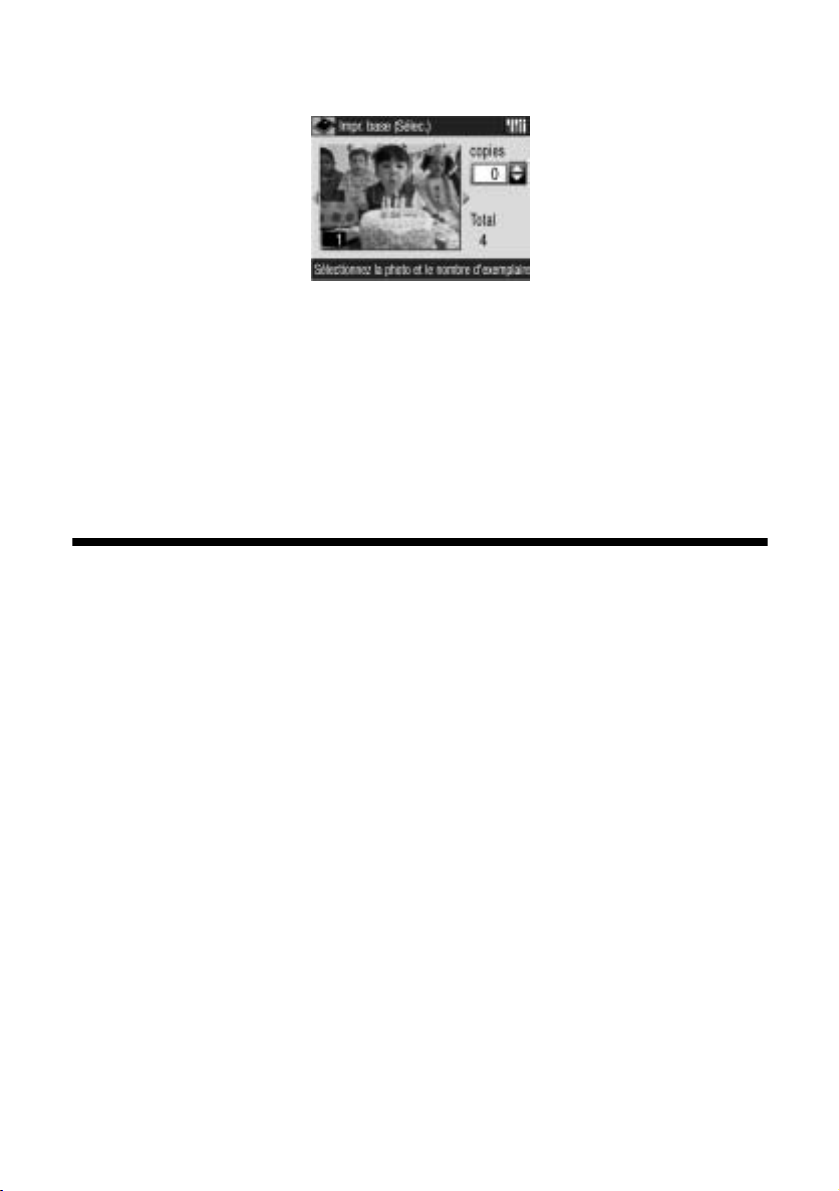
Selon la sélection effectuée, un écran semblable à celui-ci s’affiche :
4. Pour sélectionner les photos à imprimer et le nombre d’exemplaires, suivez
les instructions au bas de l’écran. Servez-vous des boutons l et r pour
sélectionner une photo, et des boutons d et u pour indiquer le nombre
d’exemplaires.
5. Appuyez sur le bouton x
Pour annuler l’impression, appuyez sur le bouton y
Color (Couleur) pour imprimer les photos.
Stop (Arrêt).
Impression personnalisée des photos
Après avoir introduit la carte mémoire, il est possible de visionner et de
sélectionner les photos que vous voulez imprimer à partir de l’écran de l’appareil
RX620. Selon la façon dont vous voulez disposer les photos, plusieurs types et
formats de papier Epson s’offrent à vous pour obtenir les résultats souhaités.
Consultez la page 31 pour quelques brillantes suggestions.
1. Appuyez sur le bouton
2. Utilisez les boutons d et u pour mettre en surbrillance l’option
perso.
, et appuyez ensuite sur r pour choisir l’une des options suivantes pour
la sélection des photos :
■ Impr. Sélec. : Permet de faire une sélection individuelle (par exemple, les
photos numéros 1, 2 et 5).
■ Ttes les photos : Toutes les photos de la carte seront imprimées.
■ Impr. Suite : Une série de photos est imprimée (par exemple, du numéro
3 au numéro 8).
Memory Card (Carte mémoire).
Impr.
28 Impression à partir d’un appareil photo numérique
Page 29
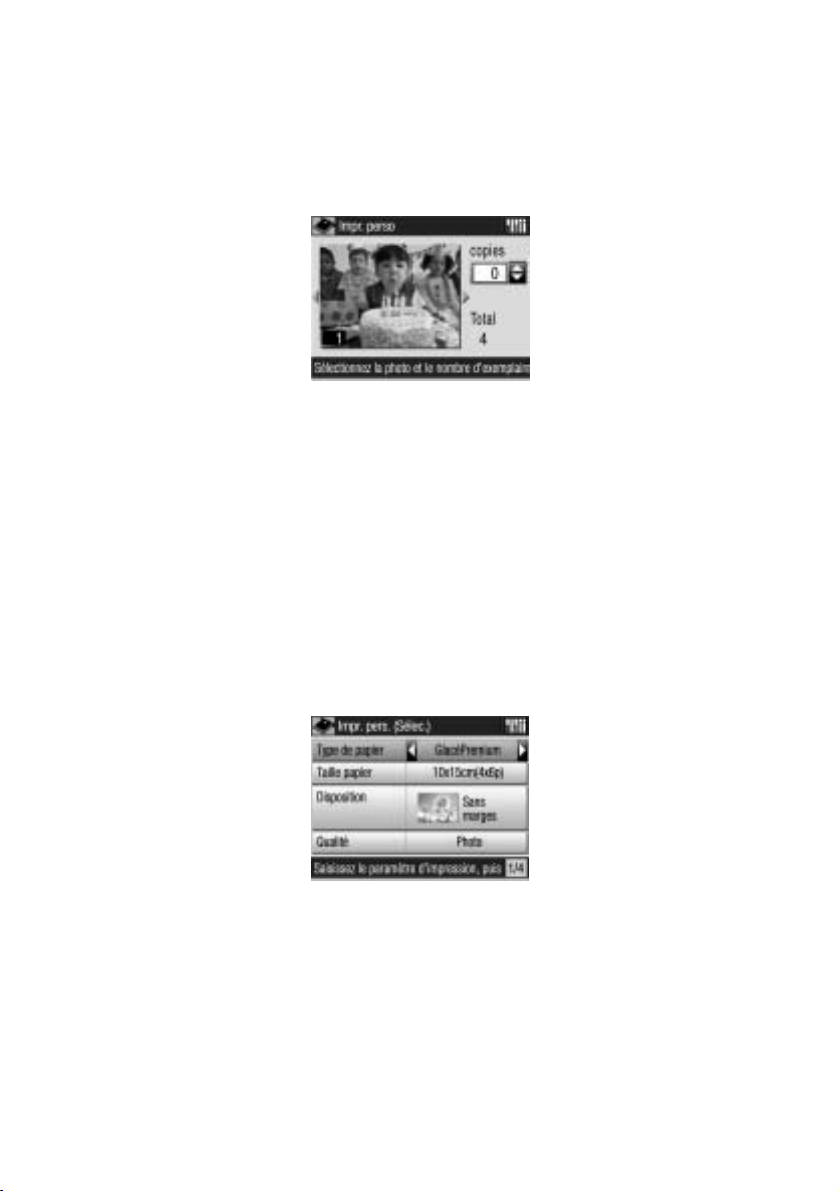
Remarque :
Si votre appareil photo prend en charge le format DPOF, cela vous permet de
sélectionner les photos à imprimer ainsi que le nombre de copies. Pour de plus
amples renseignements, consultez la page 34.
Selon la sélection effectuée, un écran semblable à celui-ci s’affiche :
3. Pour sélectionner les photos à imprimer et le nombre d’exemplaires, suivez les
instructions au bas de l’écran. Servez-vous des boutons l et r pour
sélectionner une photo, et des boutons d et u pour indiquer le nombre
d’exemplaires. Une fois l’opération terminée, appuyez sur
Remarque :
Si vous sélectionnez Impr. Suite, vous indiquez le nombre d’exemplaires après
avoir choisi les paramètres d’impression à l’étape 4.
Si vous changez d’idée et voulez modifier les paramètres sélectionnés, appuyez
sur le bouton Cancel (Annuler).
OK.
Une fois la sélection des photos réalisée, l’écran des paramètres d’impression
s’affiche :
4. Pour modifier ces paramètres, utilisez les boutons u, d, l et r :
■ Type de papier : Sélectionnez le paramètre correspondant au type de
papier chargé (voir la page 31).
■ Taille papier : Sélectionnez le format du papier chargé (les options
varient selon le type de papier sélectionné).
Impression personnalisée des photos 29
Page 30

■ Disposition : Pour imprimer la photo sans bordure blanche, sélectionnez
l’option
Sans marges. Autrement, sélectionnez l’option Avec marges
ou une autre option de disposition, comme décrit à la page 32.
■ Qualité : Pour obtenir des tirages de qualité, sélectionnez Photo ou
Photo sup.
Remarque :
La fonction d’impression sans marges n’est disponible que pour les papiers
photo Epson dans les formats suivants : 4 × 6 po (10,1 × 15,2 cm), 5 × 7 po
(12,7 × 17,8 cm), 8 × 10 po (20,3 × 25,4 cm) et format lettre.
5. Pour modifier ou retoucher vos photos, voyez la page 33.
6. Appuyez sur le bouton x
Pour annuler l’impression, appuyez sur le bouton y
Astuce :
Pour améliorer les résultats, appuyez sur le bouton x Color (Couleur), même pour
imprimer des photos en noir et blanc. La combinaison d’encres de couleur
améliore l’impression en noir et blanc.
Si une portion de la photo est rognée à l’impression, désactivez le paramètre
Ajuster cadre (voir la page 34).
Color (Couleur) pour imprimer vos photos.
Stop (Arrêt).
30 Impression à partir d’un appareil photo numérique
Page 31

Sélection du papier et du paramètre de type de papier approprié
Que vous imprimiez des instantanés ou des agrandissements, le papier photo glacé
de haute qualité Epson convient parfaitement à l’affichage de vos photos les plus
précieuses. Comme on le trouve en formats 4 × 6 po (10,1 × 15,2 cm), 5 × 7 po
(12,7 × 17,8 cm), 8 × 10 po (20,3 × 25,4 cm) et 8,5 × 11 po (21,6 × 27,9 cm),
vous avez la possibilité d’encadrer vos photos préférées ou de les conserver dans
un album.
Pour varier la présentation, essayez le papier photo semi-brillant de haute qualité
Epson ou le papier mat épais Epson. Ces papiers permettent d’imprimer des
photos aux couleurs vives et durables avec un fini peu ou pas du tout brillant.
À l’intérieur de la couverture arrière se trouve la liste des papiers qui conviennent
à l’appareil RX620. Pour de plus amples renseignements sur un type de papier
en particulier, consultez le site www.epson.com (site présenté uniquement
en anglais).
Choix du paramètre convenant à votre papier
Avant l’impression, il importe de sélectionner le bon type de papier sur l’écran de
l’appareil RX620 (étape 4 à la page 29). Ce paramètre important indique à
l’imprimante le type de papier utilisé afin qu’elle puisse régler la distribution de
l’encre. Voici comment sélectionner le paramètre correct :
Si vous avez chargé ce papier. . .
Papier ordinaire
Papier blanc brillant de haute qualité Epson
Papier de qualité photo pour imprimante à jet d’encre Epson
Papier décalque au fer chaud Epson
Feuilles autocollantes de qualité photo Epson
Cartes de qualité photo pour imprimante à jet d’encre Epson
Papier photo glacé de haute qualité Epson
Autocollants photo Epson
Transparents pour imprimante à jet d’encre Epson
Papier photo glacé Epson
Papier photo Epson
Papier photo glacé à usages multiples Epson
Cartes de vœux glacées de qualité photo Epson
Impression personnalisée des photos 31
Sélectionnez ce
paramètre
Ordinaire
GlacéPremium
GlacéPhoto
Page 32

Sélectionnez ce
Si vous avez chargé ce papier. . .
Papier photo semi-brillant de haute qualité Epson Semi-glacé
Papier photo lustré de haute qualité Epson Lustré
paramètre
Papier mat épais Epson
Papier mat recto verso Epson
Papier photo mat pour albums PremierArt pour Epson
Papier photo ColorLife Epson
Papier photo semi-brillant pour albums Epson
Mat
Color Life
Choix de la disposition
Vous pouvez choisir les dispositions suivantes au moment de la sélection des
paramètres d’impression (étape 4 à la page 29). Mettez l’option
surbrillance, et servez-vous du bouton r pour sélectionner les éléments suivants :
Sans marges : Pour l’impression bord à bord, n’utilisez que du
papier photo Epson de format 4 × 6 po (10,1 × 15,2 cm), 5 × 7 po
(12,7 × 17,8 cm), 8 × 10 po (20,3 × 25,4 cm) ou format lettre.
Marges : Pour l’impression de photos avec une bordure blanche.
2 en 1 : Impression de deux photos par feuille.
4 en 1 : Impression de quatre photos par feuille.
8 en 1 : Impression de huit photos par feuille.
Disposition en
20 en 1 : Impression de vingt photos par feuille.
Moitié sup. : Les photos sont imprimées sur la partie supérieure de
la feuille.
Cartes de vœux : Les photos sont imprimées sur la partie inférieure de
la feuille, afin d’obtenir une carte de vœux une fois pliée.
32 Impression à partir d’un appareil photo numérique
Page 33

Sélection de paramètres spéciaux d’impression
Une fois les paramètres d’impression sélectionnés (page 29), appuyez sur le
bouton d pour afficher des écrans supplémentaires.
Premier de quatre écrans
Pour modifier ces paramètres, utilisez les boutons u, d, l et r. Si vous
ne voyez pas le paramètre voulu, continuez d’appuyer sur le bouton d jusqu’à ce
qu’il s’affiche.
■ Filtre : Pour imprimer des photos dans un ton sépia (brun), choisissez
l’option
Sépia.
■ Correc. auto : Les options P.I.M. et Exif font appel aux fonctions PRINT
Image Matching
®
ou Exif Print de l’appareil photo (ces options sont
sélectionnées par défaut lorsque vos photos contiennent des données P.I.M. ou
Exif). L’option
PhotoEnhance règle la luminosité, le contraste ou la
saturation des couleurs.
■ Luminosité : Modifiez ce paramètre si les tirages sont trop sombres ou
trop clairs.
■ Contraste : Sert à augmenter le contraste.
■ Netteté : Réglez ce paramètre pour accentuer ou diminuer la netteté
des images.
■ Saturation : Sélectionnez l’option Plus saturé ou Très saturé pour
accentuer les couleurs, ou sélectionnez l’option
Peu saturé ou Moins saturé
pour diminuer l’intensité des couleurs.
■ Date : Imprime la date de prise de la photo dans l’un des formats suivants :
aaaa.mm.jj (2004.12.02), mmm.jj.aaaa (déc.02.2004), jj.mmm.aaaa
(02.déc.2004) ou
■ Heure : Imprime l’heure de prise de la photo dans l’un des formats suivants :
Système 12 h (9:00), Système 24 h (21:00) ou NON (pas d’heure).
NON (pas de date).
Impression personnalisée des photos 33
Page 34

■ Infos. impr. : Sélectionnez OUI pour imprimer le temps d’exposition (vitesse
d’obturation), l’ouverture du diaphragme et la sensibilité ISO.
■ Ajuster cadre : Si votre photo est trop large ou trop longue pour tenir dans
le cadre sélectionné pour la disposition, celle-ci sera automatiquement rognée
(lorsque ce paramètre est réglé sur
OUI). Sélectionnez NON pour désactiver
la fonction de rognage automatique et laisser une marge blanche autour de
la photo.
Fonction
Ajuster cadre
activée
■ Bidirectionnel : Lorsque ce paramètre est réglé sur OUI, la vitesse
d’impression augmente. Sélectionnez
Fonction
Ajuster cadre
désactivée
Zone d’impression
NON pour améliorer la qualité
d’impression (en ralentissant la vitesse d’impression).
Utilisation de DPOF pour la sélection des photos
Si votre appareil photo prend en charge le format DPOF, cela vous permet de
sélectionner les photos à imprimer ainsi que le nombre d’exemplaires quand la
carte mémoire se trouve encore dans l’appareil. Pour de plus amples
renseignements, consultez le guide de l’utilisateur de votre appareil photo.
1. Insérez la carte mémoire de l’appareil photo dans l’appareil RX620.
2. Appuyez sur le bouton
3. Pour mettre en surbrillance l’option
les boutons u et d.
4. Pour choisir l’option
sur
OK.
Memory Card (Carte mémoire).
Impr. de base ou Impr. perso, utilisez
DPOF, utilisez les boutons l et r puis appuyez
5. Si vous avez choisi l’option Impr. perso., suivez les étapes de la page 29 pour
définir les paramètres d’impression.
6. Appuyez sur le bouton x
Color (Couleur) pour imprimer les photos.
34 Impression à partir d’un appareil photo numérique
Page 35

Rétablissement des paramètres par défaut
Pour rétablir les paramètres d’impression et de copie par défaut, suivez les
étapes indiquées :
1. Appuyez sur le bouton
2. Utilisez les boutons u et d pour choisir l’option
par défaut
3. Appuyez sur
par défaut.
.
OK et confirmez ensuite le rétablissement des paramètres
Setup (Configuration).
Rétablir valeurs
Impression à partir d’une feuille d’index
Une feuille d’index consiste en une impression miniature des
photos qui se trouvent sur la carte mémoire afin de pouvoir
les choisir pour l’impression. Vous pouvez vous servir de la
feuille d’index pour imprimer des tirages sans bordure aux
formats 4×6po (10,1 cm×15,2 cm), 8×10po
(12,7 cm × 17,8 cm) ou lettre.
Impression à partir d’une feuille d’index 35
Page 36

Pour imprimer l’index, utilisez du papier ordinaire. Lorsque vous êtes prêt à
imprimer les photos, il vous faut charger l’un de ces papiers :
Papier Description
Papier photo glacé de haute qualité Epson
(4 × 6 po [10,1 × 15,2 cm], 8 × 10 po
[12,7 × 17,8 cm] ou format lettre)
Papier photo semi-brillant de haute qualité
Epson (format lettre)
Papier photo Epson (format lettre)
Papier photo glacé Epson (4 × 6 po
[10,1 × 15,2 cm] ou format lettre)
Papier mat épais Epson (format lettre) Papier épais, ultra doux, au fini
Papier mat recto verso Epson (format lettre) Parfait pour l’impression des
Papier blanc très brillant, d’aspect et
de texture semblables au papier
photo classique. Idéal pour imprimer
vos photos préférées.
Fini au luisant modéré, d’aspect
et de texture semblables au papier
photo classique. Parfait pour
les portraits ou les paysages
en couleurs.
Pour des photos criantes de vérité;
des papiers légers parfaits pour les
photos et reproductions courantes.
blanc éclatant; produit des photos
non brillantes.
portfolios qui nécessitent une
excellente qualité d’image et
une impression recto verso
sans transparence.
1. Chargez plusieurs feuilles de papier ordinaire. (Lorsque la carte mémoire
contient plus de 36 images, il faut plusieurs feuilles pour imprimer la
feuille d’index.)
2. Appuyez sur le bouton
Card
(Carte mémoire). L’écran
Memory
suivant s’affiche :
3. Sélectionnez l’option
d’index
, appuyez sur OK et mettez
en surbrillance l’option
feuille d’index
4. Appuyez sur le bouton x
Feuille
Imprimer
sur l’écran suivant.
Color
(Couleur) pour imprimer l’index.
36 Impression à partir d’un appareil photo numérique
Sélectionnez
l’option Feuille
d’index.
Page 37

Remarque :
Pour annuler l’impression, appuyez sur le bouton y Stop (Arrêt). Si votre
carte mémoire est pleine, vous devrez attendre un certain temps avant de
lancer l’impression.
Sélection des photos à partir de la feuille d’index
Pour imprimer les photos sélectionnées sur la feuille d’index, suivez les étapes
indiquées.
1. Chargez le type de papier sur lequel vous voulez imprimer. Vous pouvez
choisir parmi tous les papiers qui sont présentés à la page 36.
2. Sur la feuille d’index, remplissez l’ovale sous chacune des photos à imprimer
avec un stylo ou un crayon foncé.
Parfait :
À refaire :
3. Au bas de la feuille, sélectionnez le format et le type de papier chargé parmi les
options de la liste suivante :
Choisissez l’une de ces
Si vous avez chargé ce papier. . .
Papier photo glacé de haute qualité Epson
Papier photo semi-brillant de haute qualité
Epson
Papier photo Epson
Papier photo glacé Epson
Papier mat épais Epson
Papier mat recto verso Epson
Impression à partir d’une feuille d’index 37
options
Glacé Premium – 4 × 6 pouces
Glacé Premium – 8 × 10 in
Glacé Premium – Letter
GlacéPhoto – 4 × 6pouces
GlacéPhoto – Letter
Mat – Letter
Page 38

4. Placez la feuille d’index face contre la vitre d’exposition du scanner, le haut de
la feuille aligné sur le côté gauche de la vitre.
Haut de
la feuille
Côté gauche
de la vitre
5. Fermez le couvercle du scanner.
6. Sur le panneau de commande, vérifiez que l’option
d’index
est bien en surbrillance et appuyez sur le bouton x Color (Couleur).
Numérisez feuille
La feuille est numérisée et les photos sont automatiquement imprimées.
Remarque :
Pour annuler l’impression, appuyez sur le bouton y Stop (Arrêt).
Si vous avez plusieurs feuilles d’index à imprimer, attendez que l’appareil RX620
ait fini l’opération. Répétez ces étapes pour numériser et imprimer chaque feuille
supplémentaire.
Raccordement direct de l’appareil photo
PictBridge et USB Direct Print (Impression directe USB) permettent d’imprimer
vos photos lorsqu’un appareil photo numérique est directement raccordé à
l’appareil Stylus Photo RX620.
Vérifiez que vos photos répondent aux exigences suivantes :
■ Format JPEG ou format TIFF non comprimé uniquement
■ Résolutions allant de 120 × 120 pixels à 4 600 × 4 600 pixels
■ Un maximum de 999 photos sur la carte (si vous dépassez ce nombre,
l’imprimante lit uniquement les 999 premières)
38 Impression à partir d’un appareil photo numérique
Page 39

1. Ne laissez aucune carte mémoire dans l’appareil RX620. (Si vous laissez une
carte mémoire dans l’appareil RX620, ce dernier lira les images de la carte
plutôt que celles de l’appareil photo.)
2. Branchez le câble USB qui vous a été fourni avec l’appareil photo dans le port
EXT. I/F à l’avant de l’appareil Stylus Photo RX620.
Port EXT.I/F
3. Si besoin est, mettez sous tension l’appareil Stylus Photo RX620 et votre
appareil photo. L’appareil RX620 prend un moment pour lire et compter
les photos.
4. Appuyez sur le bouton
5. Pour sélectionner l’option
bouton d, puis appuyez sur
Setup (Configuration).
Config. Image Direct Print, appuyez sur le
OK.
6. Chargez le type de papier sur lequel vous voulez imprimer (voir la page 31).
7. Sélectionnez les paramètres de type de papier, de format, de disposition et de
qualité à partir de l’écran de l’appareil RX620 (voir à la page 29).
Remarque :
Vous pouvez également sélectionner les paramètres spéciaux d’impression
détaillés à la page 33.
8. Une fois la sélection effectuée, appuyez sur OK.
9. Sélectionnez les photos à imprimer à partir de l’appareil photo, réglez les
paramètres requis et imprimez vos photos. Pour de plus amples
renseignements, consultez le guide de l’utilisateur de votre appareil photo.
Raccordement direct de l’appareil photo 39
Page 40

Remarque :
Lorsque l’appareil photo n’est pas compatible avec PictBridge ou USB Direct Print
(Impression directe USB), un message s’affiche indiquant que le dispositif
connecté ne convient pas. Epson ne peut garantir la compatibilité des appareils
photo numériques.
Recadrage d’une photo
Si vous voulez mettre en valeur un élément de l’image, il est possible de rogner le
reste de la photo. Il ne reste plus qu’à imprimer l’élément sélectionné.
Remarque :
Vous ne pouvez recadrer ni imprimer qu’une seule photo à la fois. Le recadrage ne
modifie pas le fichier original de la carte mémoire; il modifie uniquement l’impression
de la photo.
1. Appuyez sur le bouton Memory Card (Carte mémoire).
2. Pour mettre en surbrillance l’option
boutons d et u et appuyez ensuite sur
Imprimer recadrage, utilisez les
OK.
3. Pour choisir les photos à recadrer, utilisez les boutons l et r, puis appuyez
OK.
sur
4. Chargez le type de papier sur lequel vous voulez imprimer (voir la page 31).
5. Sélectionnez les paramètres
Qualité (voir la page 29).
Remarque :
Vous pouvez également sélectionner les paramètres spéciaux d’impression
détaillés à la page 33.
Type de papier, Taille papier, Disposition et
6. Une fois la sélection effectuée, appuyez sur OK.
40 Impression à partir d’un appareil photo numérique
Page 41

Le premier écran de recadrage s’affiche :
7. Pour définir le cadrage, utilisez les boutons u, d, l et r. (Si le cadre arrête de
se déplacer lorsqu’il touche un bord, vous pouvez revenir à cette étape après
avoir redimensionné le cadre.) Une fois l’opération terminée, appuyez sur
OK.
Le second écran de recadrage s’affiche :
8. À l’aide des boutons u et d, agrandissez ou réduisez la taille du cadre.
Remarque :
Pour régler la position du cadre, appuyez sur le bouton Cancel (Annuler) pour
revenir à l’écran précédent.
Recadrage d’une photo 41
Page 42

9. Une fois le recadrage effectué, appuyez sur OK jusqu’à l’obtention de
l’image recadrée :
10. Appuyez sur
position du cadre, appuyez sur le bouton
OK si le recadrage vous convient. (S’il vous faut régler la
Cancel [Annuler] pour revenir
à l’écran précédent.)
11. Pour sélectionner le nombre de copies (1 à 99), servez-vous des boutons
u et d.
12. Pour lancer l’impression, appuyez sur le bouton x
Pour annuler l’impression, appuyez sur le bouton y
Astuce :
Pour améliorer les résultats, appuyez sur le bouton x Color (Couleur), même
pour imprimer des photos en noir et blanc. La combinaison d’encres de couleur
améliore l’impression en noir et blanc.
Si une portion de la photo disparaît à l’impression, désactivez le paramètre Ajuster
cadre (voir la page 34).
Color (Couleur).
Stop (Arrêt).
42 Impression à partir d’un appareil photo numérique
Page 43

Numérisation vers une carte mémoire
L’appareil Epson Stylus Photo RX620 peut être utilisé en tant que scanner
autonome pour sauvegarder des numérisations de photos, de bandes de film et des
diapositives vers une carte mémoire. Il est également possible de numériser vers un
ordinateur plutôt que vers une carte mémoire (consultez les instructions du Guide
de référence électronique).
Voyez les rubriques suivantes :
■ « Insertion d’une carte mémoire » ci-dessous
■ « Numérisation d’une photo » à la page 45
■ « Numérisation de bandes de film ou de diapositives » à la page 46
Insertion d’une carte mémoire
Vous pouvez numériser vers tous les types de cartes compatibles répertoriés à la
page 25.
Mise en garde :
N’insérez pas plus d’une carte à la fois.
Au risque de perdre les données sur la carte mémoire, attendez que le témoin de
carte cesse de clignoter avant d’éjecter la carte ou d’éteindre l’appareil RX620.
1. Si l’appareil Stylus Photo RX620 est raccordé à l’ordinateur, déconnectez le
câble USB ou éteignez l’ordinateur.
43
Page 44

2. Ouvrez le capot des logements de cartes mémoire.
Ouvrez le capot
des logements
de cartes mémoire.
3. Assurez-vous que le témoin de carte mémoire (à côté des logements de cartes
mémoire) est éteint et que tous les logements sont vides. Insérez ensuite la
carte tel qu’indiqué :
CompactFlash ou
Microdrive (bas)
Memory Stick, SD ou
MMC (centre)
Le témoin de carte mémoire clignote puis passe au vert.
Témoin de
carte mémoire
Remarque :
Si la carte mémoire n’est pas formatée, un message s’affiche sur l’écran
de l’appareil RX620. Appuyez sur le bouton indiqué sur l’écran pour formater
la carte mémoire. Toutes les données stockées sur la carte seront effacées.
44 Numérisation vers une carte mémoire
SmartMedia ou xD
(haut)
Page 45

Numérisation d’une photo
Après avoir inséré la carte mémoire, suivez les étapes ci-dessous pour numériser
une photo vers la carte et la sauvegarder en format JPEG :
1. Ouvrez le couvercle du scanner.
2. Placez la photo face vers le bas sur la vitre
d’exposition, dans le coin supérieur
gauche, tel qu’indiqué.
Astuce :
Pour vous assurer que les coins de l’original
sont bien reproduits, décalez la photo
d’environ 3 mm (1/8 po) des bords de la
vitre d’exposition.
3. Fermez le couvercle du scanner.
4. Appuyez sur le bouton
Scan (Numériser)
pour activer le mode Numérisation de
l’appareil RX620.
5. Pour choisir l’option
puis appuyez sur le bouton
Numériser vers mémoire, utilisez les boutons u et d,
OK.
6. Pour sélectionner les options suivantes, utilisez les boutons u, d, l et r :
■ Zone numéris. : Sélectionnez Recadrage auto (si les bords de la photo
sont de couleur pâle, sélectionnez
■ Type de texte : Sélectionnez Graphiques.
■ Qualité : Sélectionnez Photo.
7. Appuyez sur le bouton x
Color (Couleur). La photo est numérisée et
Zone maxi).
sauvegardée dans le dossier « epscan » de la carte mémoire.
8. Une fois la numérisation terminée, un écran de confirmation s’affiche. Prenez
note du nom attribué à l’image et de son emplacement sur la carte mémoire.
9. Une fois l’opération terminée, appuyez sur
Mise en garde :
Au risque d’endommager les données sur la carte, ne retirez pas la carte mémoire
et n’éteignez pas l’appareil Stylus Photo RX620 tant que le témoin de carte
mémoire clignote.
OK puis retirez la carte.
Numérisation d’une photo 45
Page 46

Numérisation de bandes de film ou de diapositives
Après avoir inséré la carte mémoire (voir page 43), vous pouvez numériser des
bandes de film ou des diapositives vers la carte mémoire et sauvegarder les photos
en format JPEG. Suivez les étapes des rubriques suivantes :
■ « Retrait du support de film et du cache pour documents opaques » ci-dessous
■ « Placement de diapositives 35 mm dans le support » à la page 47
■ « Placement de bandes de film 35 mm dans le support » à la page 48
■ « Numérisation et sauvegarde d’une photo vers une carte mémoire » à la
page 50
Retrait du support de film et du cache pour documents opaques
1. Ouvrez le couvercle du scanner et retirez le cache pour documents opaques.
Conservez-le afin de le réinstaller plus tard pour la numérisation de
documents opaques.
Remarque :
Pour numériser des bandes de film ou des diapositives, vous devez retirer le cache
pour documents opaques.
46 Numérisation vers une carte mémoire
Page 47

2. Si le support de film se trouve dans le couvercle du scanner, retirez-le tel
qu’indiqué. (N’oubliez pas de replacer le support de film lorsque vous ne
l’utilisez pas.)
3. Passez ensuite à l’une des rubriques suivantes :
■ « Placement de diapositives 35 mm dans le support » à la page 47 (pour
les diapositives)
■ « Placement de bandes de film 35 mm dans le support » à la page 48
(pour les bandes de film)
Placement de diapositives 35 mm dans le support
1. Placez les languettes du support dans les deux petits trous situés à l’arrière de la
vitre d’exposition. Vérifiez que les découpes pour les diapositives 35 mm se
trouvent bien au milieu et non pas à l’arrière de la vitre d’exposition pour les
aligner avec la lampe fluorescente en refermant le couvercle.
Lampe fluorescente
Les découpes pour
les diapositives
sont au centre de
la vitre d’exposition.
Numérisation de bandes de film ou de diapositives 47
Page 48

2. Placez les diapositives dans le support de film, tel qu’indiqué sur l’illustration.
Remarque :
Les photos doivent être inversées lorsqu’on les regarde d’en haut. (Le côté brillant
vers le bas; le côté mat vers le haut.)
Pour éviter d’avoir à rogner vos photos, placez toujours les diapositives sur le sens
de la largeur, parallèlement au plus grand côté de la vitre (orientation paysage).
Pour numériser et sauvegarder des photos, observez les étapes de la page 50.
Placement de bandes de film 35 mm dans le support
1. Retirez le couvercle de fixation de la bande de film.
48 Numérisation vers une carte mémoire
Page 49

2. Insérez la bande de film dans le support.
Remarque :
Les photos doivent être inversées lorsqu’on les regarde d’en haut. (Le côté brillant
vers le bas; le côté mat vers le haut.)
3. Replacez le couvercle de fixation de la bande de film.
4. Placez les languettes du support dans les deux petits trous situés à l’arrière de la
vitre d’exposition. Vérifiez que la bande de film se trouve bien au milieu et
non pas à l’arrière de la vitre d’exposition pour l’aligner avec la lampe
fluorescente en refermant le couvercle.
Lampe fluorescente
La bande de film se
trouve au centre de
la vitre d’exposition.
Pour numériser et sauvegarder des photos, observez les étapes de la
rubrique suivante.
Numérisation de bandes de film ou de diapositives 49
Page 50

Numérisation et sauvegarde d’une photo vers une carte mémoire
1. Fermez le couvercle du scanner.
2. Appuyez sur le bouton
3. Pour choisir l’option
puis appuyez sur le bouton
Copy Slide/Neg (Copie de diapositives/négatifs).
Numériser vers mémoire, utilisez les boutons u et d,
OK.
4. À l’écran suivant, sélectionnez le type de film voulu. Pour numériser des
diapositives, sélectionnez
Film cl pos. (diapo). Pour numériser une bande de
film, sélectionnez l’une des options suivantes :
■ Film couleur négatif (dans la plupart des cas)
■ Film N&B négatif
■ Film cl pos. (bande)
Une fois votre sélection effectuée, appuyez sur OK.
La première photo s’affiche sur l’écran de l’appareil RX620 :
50 Numérisation vers une carte mémoire
Page 51

5. Pour prévisualiser toutes les photos restantes, utilisez les boutons l et r.
6. Lorsqu’une photo s’affiche, sélectionnez-la pour la sauvegarde en vous servant
des boutons u et d. La case située à côté de la photo est cochée, indiquant
que cette dernière sera sauvegardée.
7. Une fois les photos sélectionnées, appuyez sur
8. Comme qualité d’impression, sélectionnez l’option
supérieure) ou
9. Appuyez sur le bouton x
Photo (pour la meilleure qualité).
Color (Couleur). La photo est numérisée et
OK.
Fin (pour une qualité
sauvegardée dans le dossier « epscan » de la carte mémoire.
10. Une fois la numérisation terminée, un écran de confirmation s’affiche. Prenez
note du nom attribué à l’image et de son emplacement sur la carte mémoire.
11. Une fois l’opération terminée, appuyez sur
Mise en garde :
Au risque d’endommager les données sur la carte, ne retirez pas la carte mémoire
et n’éteignez pas l’appareil Stylus Photo RX620 pendant que le témoin de carte
mémoire clignote.
OK.
Numérisation de bandes de film ou de diapositives 51
Page 52

52 Numérisation vers une carte mémoire
Page 53

Sauvegarde et stockage de photos
L’appareil multifonction RX620 peut servir de lecteur-enregistreur de carte
mémoire pour copier des photos et d’autres types de fichiers de la carte mémoire à
l’ordinateur, ou inversement. Si vous ne possédez pas d’ordinateur, vous pouvez
copier des photos de la carte mémoire de votre appareil photo vers un périphérique
de stockage USB, tel une unité Zip un disque dur, une unité de CD-ROM ou un
dispositif de stockage de données portatif USB (dispositif de mémoire flash). Cette
fonction permet de supprimer les photos de la carte mémoire et de réutiliser cellesci sans risque de perte des originaux.
Voyez les rubriques suivantes :
■ « Copie de photos sur l’ordinateur » ci-dessous
■ « Copie de photos sur une unité USB » à la page 57
Copie de photos sur l’ordinateur
Avant d’utiliser cette fonction sous Windows® 98 ou Me, assurez-vous d’avoir
installé les logiciels de l’appareil Stylus Photo RX620 selon les directives de
l’affiche Point de départ (le pilote de stockage USB est automatiquement installé
pendant cette opération).
1. Assurez-vous que l’appareil Stylus Photo RX620 est allumé et raccordé
à l’ordinateur.
2. Insérez une carte mémoire tel que décrit à la page 26. (Si vous désirez copier
vers la carte mémoire, assurez-vous que la languette d’interdiction d’écriture, si
la carte mémoire en comporte une, n’est pas en position de verrouillage
d’écriture.)
53
Page 54

3. Sous Windows XP, une fenêtre comme
celle-ci s’affiche :
Vous pouvez utiliser toute application ou option
prise en charge pour ouvrir, visionner et imprimer
les photos.
Sur un ordinateur Macintosh,
®
une icône d’unité
s’affiche sur le bureau. Vous pouvez ouvrir l’unité
et copier les photos sur l’ordinateur. Sous OS X, si
MC
iPhoto
est paramétré pour s’ouvrir
automatiquement lorsqu’un appareil photo
numérique est connecté, iPhoto est lancé.
Sous Windows 98 ou Me, l’application
PhotoStarter s’ouvre et copie les photos dans le
dossier Photos sur le bureau. Si vous insérez une
carte mémoire pour la première fois, le message
ci-contre s’affiche.
Suivez les directives de la rubrique suivante pour
configurer PhotoStarter.
4. Une fois la copie des photos finie, enlevez la carte tel qu’illustré à la page 59.
Mise en garde :
Lorsque vous utilisez la carte mémoire de votre appareil photo numérique et
que vous ajoutez ou effacez des fichiers, la carte mémoire risque de ne pas
fonctionner correctement avec votre appareil photo. Effacer toujours vos
photos sur l’appareil photo.
Configuration de l’application PhotoStarter
Sous Windows 98 ou Me, vous devez utiliser PhotoStarter et CardMonitor pour
copier les photos depuis une carte mémoire. Vous pouvez également utiliser ces
utilitaires sous Windows XP ou 2000, Macintosh OS X ou Macintosh OS 9.
Voyez la rubrique ci-dessous selon le système d’exploitation utilisé.
Windows
1. Lorsque l’ordinateur (Windows XP ou 2000) vous demande ce que vous
voulez faire une fois la carte insérée, sélectionnez
cochez la case
Toujours effectuer l’action suivante et cliquez sur OK.
54 Sauvegarde et stockage de photos
Démarrer CardMonitor,
Page 55

2. Si vous insérez une carte mémoire pour la
première fois, la fenêtre suivante s’affiche :
Cliquez sur
Suivant.
3. L’assistant de configuration de l’application
PhotoStarter est lancé.
4. Cliquez sur
Suivant à nouveau. L’assistant de
configuration pose plusieurs questions concernant le fonctionnement de
l’application PhotoStarter.
5. Modifiez au besoin les paramètres puis cliquez sur
Suivant.
6. Lorsque l’écran Sélection d’une option de démarrage s’affiche, choisissez
Démarrer une application choisie, cliquez sur Parcourir, ouvrez les
dossiers
sur
7. Cliquez sur
Program Files > ArcSoft > PhotoImpression 5 et double-cliquez
PhotoImpression.
Suivant puis sur Terminer lorsque la fenêtre Confirmation des
paramètres s’affiche.
Il est possible de modifier les paramètres en tout temps à l’aide de l’application
PhotoStarter. Cliquez sur
EPSON PhotoQuicker
et sélectionnez
Modifier les paramètres.
Démarrer Programmes ou Tous les programmes >
> EPSON PhotoStarter3.1. Ouvrez le menu Paramètres
Macintosh
1. Ouvrez le dossier Applications sur le disque dur, puis double-cliquez sur
Transfert d’images. La fenêtre suivante s’affiche :
Copie de photos sur l’ordinateur 55
Page 56

2. Dans le menu Transfert d’images, sélectionnez Préférences. La fenêtre
suivante s’affiche :
Sélectionnez Autre.
3. Dans la liste déroulante Préférences de l’appareil photo, sélectionnez
Autre.
Un nouveau dossier Applications s’ouvre.
4. Ouvrez le dossier
CardMonitor
EPSON CardMonitor 3 for X.
5. Cliquez sur le bouton
EPSON
, puis cliquez sur
Ouvrir.
6. Fermez l’utilitaire Transfert d’images.
L’application CardMonitor est
automatiquement lancée lorsqu’une carte
est insérée dans l’appareil multifonction.
Suivez les directives à l’écran pour configurer l’application CardMonitor afin
qu’elle copie des images vers l’ordinateur lorsqu’une carte est insérée et lance
l’application ArcSoft PhotoImpression.
MC MC
Lorsque l’écran Sélection d’une option de démarrage s’affiche, cliquez sur
Démarrer une application choisie. Cliquez sur Parcourir et sélectionnez
PhotoImpression 5 > PhotoImpression. Cliquez ensuite sur Choisir et suivez
les directives qui s’affichent pour finir de configurer EPSON PhotoStarter.
Remarque :
Lorsque l’application CardMonitor n’est pas automatiquement lancée, accédez à la
nouvelle icône d’unité sur le bureau pour visualiser les photos.
Il est possible de modifier les paramètres en tout temps à l’aide de l’application
PhotoStarter. Ouvrez le dossier
cliquez sur
Modifier les paramètres.
EPSON PhotoStarter 3 for X. Ouvrez le menu Outils et sélectionnez
EPSON PhotoStarter 3 for X, puis double-
56 Sauvegarde et stockage de photos
Page 57

Copie de photos sur une unité USB
Vous pouvez copier des photos à partir de la carte mémoire de votre appareil photo
sur un dispositif de stockage de données portatif USB pour les conserver en toute
sécurité. Cette fonction permet de supprimer les photos de la carte mémoire et de
la réutiliser sans risquer de perdre les originaux. Une fois les images stockées de
cette façon, on peut les récupérer en tout temps pour les imprimer (voyez la
page 59).
Pour sauvegarder les photos, il vous faut : un dispositif de stockage de données
portatif USB (dispositif de mémoire flash), une unité d’enregistrement CD-R/RW
(avec connexion USB) ou une unité Zip d’Iomega
unités sont en vente dans les magasins de matériel informatique. L’unité
CD-ROM ou Zip doit être auto-alimentée (bloc ou adaptateur d’alimentation
externe).
Remarque :
Si vous insérez un disque Macintosh dans une unité Zip connectée à l’appareil Stylus
Photo RX620, celui-ci est automatiquement formaté; assurez-vous d’utiliser un disque
vierge ou non formaté, ou un disque qui contient des données dont vous n’avez plus
besoin. (Une invite s’affichera avant l’effacement des données.)
1. Si l’appareil Stylus Photo RX620 est raccordé à l’ordinateur, déconnectez le
câble USB le raccordant à l’ordinateur, ou éteignez l’ordinateur.
2. Assurez-vous que l’appareil Stylus Photo RX620 est sous tension et que la
carte mémoire comportant les photos est insérée dans l’appareil.
®
de 100 Mo ou de 250 Mo. Ces
Copie de photos sur une unité USB 57
Page 58

3. Connectez le câble USB de l’unité de stockage au port USB EXT. I/F à l’avant
de l’appareil Stylus Photo RX620. (Si vous avez un dispositif de stockage de
données portatif, connectez-le directement.)
Port USB
EXT/IF
4. Appuyez sur le bouton
5. Appuyez sur le bouton d pour sélectionner
OK.
sur
6. Appuyez de nouveau sur
Memory Card (Carte mémoire).
Sauvegarde, puis appuyez
OK pour lancer la procédure de sauvegarde. Il faut
parfois suivre les instructions supplémentaires s’affichant sur l’écran de
l’appareil. Toutes les photos de la carte mémoire sont copiées sur le dispositif
de stockage connecté. Selon le nombre de photos à copier, cette opération
peut prendre plusieurs minutes.
7. Une fois les photos copiées, retirez la carte mémoire, tel que décrit à la
page 59.
Remarque :
Lorsque des photos sont sauvegardées sur un CD-R/RW, l’appareil Stylus Photo
RX620 crée un dossier pour chaque séance de copie de sauvegarde. Vous pouvez
stocker plusieurs séances de copie de sauvegarde sur un CD-R/RW.
Mise en garde :
Une fois la copie de sauvegarde lancée, ne déconnectez pas le câble et
n’interrompez pas le processus, au risque de perdre des données. Pour arrêter
la copie de sauvegarde, cliquez sur le bouton y Stop (Arrêt).
58 Sauvegarde et stockage de photos
Page 59

Impression des photos stockées
Une fois terminée la copie des photos sur l’unité de stockage, il suffit de suivre ces
étapes pour les imprimer.
1. Connectez votre unité à l’appareil RX620 tel que montré à la page 57.
2. Lorsque cette fenêtre s’affiche, utilisez les boutons l et r pour sélectionner à
partir de quelle unité imprimer, puis appuyez sur
OK.
3. Appuyez sur le bouton Memory Card (Carte mémoire), puis suivez les
mêmes étapes que pour l’impression à partir de la carte mémoire de votre
appareil photo. Voyez la page 25.
Retrait de la carte mémoire
Une fois la copie des photos depuis la carte mémoire terminée, suivez les étapes
ci-après pour préparer l’ordinateur afin de retirer la carte mémoire de l’appareil.
Assurez-vous d’avoir retiré toutes les cartes avant de déconnecter le câble USB
de l’appareil.
Mise en garde :
N’éjectez pas une carte tant que le témoin de carte mémoire clignote, ou sans avoir
suivi les étapes décrites ci-dessous, au risque de perdre des données sur la carte.
Toutes les cartes doivent être retirées avant de débrancher le câble USB.
1. Sur un ordinateur Macintosh, faites glisser l’icône de carte mémoire du bureau
dans la corbeille.
Si vous utilisez Windows XP ou 2000, cliquez sur l’icône
périphérique en toute sécurité
cliquez sur
sécurité
stockage de masse USB
Remarque :
Sous Windows 98 ou Me, aucune intervention n’est requise avant de retirer une
carte mémoire.
Retirer Périphérique de stockage de masse USB en toute
. Sous Windows 2000, cliquez sur Arrêter périphérique de
de la barre des tâches. Sous Windows XP,
.
Retirer le
2. Retirez la carte mémoire de l’appareil en la tirant pour la sortir du logement.
Retrait de la carte mémoire 59
Page 60

60 Sauvegarde et stockage de photos
Page 61

Entretien de l’appareil Stylus Photo RX620
En cas de détérioration de la qualité d’impression, observez les directives du
présent chapitre pour vérifier et nettoyer la tête d’impression. Vous y trouverez
également des directives concernant la vérification des niveaux d’encre, le
remplacement des cartouches et l’alignement de la tête d’impression.
Consultez les rubriques suivantes :
■ « Remplacement des cartouches d’encre » ci-dessous
■ « Vérification et nettoyage de la tête d’impression » à la page 67
■ « Alignement de la tête d’impression » à la page 69
Remplacement des cartouches d’encre
Lorsque vous imprimez et que les cartouches sont
presque vides ou vides, un message s’affiche sur
l’écran de l’appareil RX620. Pour identifier la
cartouche à remplacer, vérifiez cette icône dans le
coin supérieur droit de l’écran.
La qualité d’impression est susceptible de diminuer si la cartouche date de plus de
six mois. Si besoin est, nettoyez la tête d’impression tel qu’indiqué à la page 67. Si
vos tirages sont toujours insatisfaisants, un remplacement de la cartouche s’impose
peut-être.
Niveaux
d’encre
Vérification des niveaux d’encre
Pour vérifier les niveaux d’encre, procédez comme suit :
1. Appuyez sur le bouton
2. Pour sélectionner l’option
Setup pour accéder au mode Configuration.
Niveaux d’encre, appuyez sur les boutons u et d.
61
Page 62

3. Appuyez sur le bouton OK.
Un graphique indiquant la quantité d’encre dans chacune des cartouches
s’affiche :
et
Y (jaune).
B (noir) C (cyan), LC (cyan clair), M (magenta), LM (magenta clair),
4. Une fois les niveaux d’encre vérifiés, appuyez sur le bouton
OK.
Lorsque le niveau d’encre baisse dans l’une des cartouches, assurez-vous d’avoir
une cartouche de rechange sous la main. Si l’une des cartouches est vide, vous ne
pourrez plus imprimer.
Achat de cartouches d’encre
Utilisez les cartouches d’encre Epson ci-dessous dans les six mois suivant leur
installation ou avant la date d’expiration figurant sur l’emballage :
Couleur N° du produit
Noir T048120
Cyan T048220
Magenta T048320
Jaune T048420
Cyan clair T048520
Magenta clair T048620
Remarque :
On peut également se procurer un emballage multiple de cartouches d’encre couleur
(T048920).
Mise en garde :
Pour garantir les résultats, n’utilisez que des cartouches d’encre de marque Epson et
ne les rechargez pas. L’utilisation d’autres cartouches risque de causer à l’appareil
Stylus Photo RX620 des dommages qui ne sont pas couverts par la garantie d’Epson.
Vous pouvez vous procurer des cartouches d’encre de rechange auprès de votre
revendeur. Composez le (800) 463-7766 pour obtenir les coordonnées d’un
revendeur près de votre domicile.
62 Entretien de l’appareil Stylus Photo RX620
Page 63

Consignes pour la manipulation des cartouches d’encre
Avertissement :
Gardez les cartouches hors de portée des enfants.
Si vous avez de l’encre sur les mains, lavez-les soigneusement à l’eau et au savon. Si
vous recevez de l’encre dans les yeux, rincez-les à grande eau.
Mise en garde :
Afin de ne pas endommager l’imprimante, ne déplacez jamais manuellement la
tête d’impression.
Si l’une des cartouches est vide, il est impossible d’imprimer. Laissez la cartouche vide
en place dans l’appareil Stylus Photo RX620 jusqu’à ce que vous en ayez une de
rechange. Autrement, l’encre restant dans les buses risque de sécher.
Retrait et installation des cartouches d’encre
Avant de commencer, assurez-vous d’avoir une cartouche de rechange. Le
remplacement de la cartouche doit s’effectuer dans la même séance.
1. Si l’une des cartouches est vide :
Vérifiez le message s’affichant sur l’écran de l’appareil Stylus Photo RX620
pour savoir laquelle, puis appuyez sur le bouton
Si le niveau d’encre de l’une des cartouches est bas :
Vérifiez l’icône figurant dans le coin supérieur droit de l’écran de l’appareil
Stylus Photo RX620 pour voir de quelle cartouche il s’agit, ou vérifiez les
niveaux d’encre tel qu’illustré à la page 61. Puis appuyez sur le bouton
pour accéder au mode Configuration. Pour sélectionner l’option
d’encre
, appuyez sur les boutons u et d, puis appuyez sur OK. Lorsque la
fenêtre de confirmation s’affiche, appuyez une nouvelle fois sur le bouton
OK.
Setup
Cartouche
OK.
Remplacement des cartouches d’encre 63
Page 64

2. Soulevez le scanner pour accéder à l’imprimante.
3. Ouvrez le couvercle du support de cartouches d’encre.
Mise en garde :
Ne tentez pas d’ouvrir le couvercle du support de cartouches d’encre quand la tête
d’impression est en mouvement. Attendez que les cartouches d’encre soient
revenues en position de remplacement.
64 Entretien de l’appareil Stylus Photo RX620
Page 65

4. Retirez uniquement la ou les cartouches à remplacer. Appuyez sur la languette
à l’arrière de la cartouche et soulevez cette dernière pour la sortir de
l’imprimante. Jetez la cartouche en prenant les précautions nécessaires.
Remarque :
L’illustration ci-dessus indique le retrait de la cartouche d’encre noire. Retirez
uniquement la ou les cartouches à remplacer.
5. Déballez la nouvelle cartouche.
6. Insérez la nouvelle cartouche dans le support. Appuyez fermement dessus
jusqu’à ce qu’elle s’enclenche.
Si vous avez besoin de remplacer d’autres cartouches d’encre, répétez les étapes
4 à 6 avant de passer à l’étape 7.
Remplacement des cartouches d’encre 65
Page 66

7. Fermez le couvercle des cartouches d’encre, puis rabattez le scanner.
Mise en garde :
Si vous éprouvez des difficultés à fermer le couvercle du support de cartouches,
assurez-vous que ces dernières sont bien installées. Appuyez sur la cartouche
que vous venez d’installer jusqu’à ce qu’elle s’enclenche. Ne forcez pas la
fermeture du couvercle.
L’appareil Stylus Photo RX620 commence le chargement du système de
distribution d’encre, et le message
s’affiche sur l’écran. Lorsque le message
d’encre est terminé
Mise en garde :
N’éteignez jamais l’appareil Stylus Photo RX620 pendant le chargement de l’encre.
Sinon, le chargement risque d’être incomplet.
s’affiche à l’écran, cliquez sur OK.
Chargement de l’encre en cours
Le remplacement de la cartouche
66 Entretien de l’appareil Stylus Photo RX620
Page 67

Vérification et nettoyage de la tête d’impression
Si vos tirages sont trop pâles, que certaines couleurs manquent ou que des lignes
pâles ou foncées les traversent, un nettoyage de la tête d’impression s’impose peutêtre. Cette opération nettoie les buses de la tête d’impression qui ont tendance à
s’encrasser lorsque l’on n’utilise pas l’imprimante durant longtemps.
Astuce :
Pour maintenir la qualité d’impression, allumez l’appareil RX620 au moins une fois
par mois.
Vérification de la tête d’impression
Vous pouvez imprimer un motif de vérification des buses pour vérifier si elles sont
encrassées ou examiner le résultat du nettoyage de la tête d’impression.
1. Appuyez sur le bouton
le nettoyage de la tête d’impression est terminé, le menu Configurer s’affiche
automatiquement.)
2. Pour sélectionner l’option
u et d, puis sur
3. Vérifiez que vous avez bien chargé du papier ordinaire de format lettre dans
l’appareil, puis appuyez sur
buses.
4. Examinez le motif de vérification des buses imprimé. Chaque ligne décalée
doit être pleine, sans écarts, tel qu’illustré.
■ Si le motif imprimé ne présente aucune anomalie, vous avez terminé.
Cliquez sur le bouton
principal.
Setup pour accéder au mode Configuration. (Lorsque
Vérification des buses, appuyez sur les boutons
OK.
OK pour imprimer le motif de vérification des
Cancel (Annuler) pour retourner au menu
Vérification et nettoyage de la tête d’impression 67
Page 68

■ Si les lignes ne sont pas pleines, tel qu’illustré ci-dessous, appuyez sur OK.
Puis nettoyez la tête d’impression tel qu’indiqué à la page 68.
Nettoyage de la tête d’impression
Suivez ces étapes pour nettoyer la tête d’impression afin que l’encre soit distribuée
adéquatement. N’effectuez ce nettoyage que si la qualité d’impression se dégrade,
car le processus consomme de l’encre.
Remarque :
Vous pouvez également nettoyer la tête d’impression en utilisant le logiciel
d’impression. Cliquez sur le bouton ? ou Aide de la fenêtre des paramètres
d’impression pour consulter les directives d’exécution de l’utilitaire de nettoyage
des têtes.
1. Veillez à ce que l’appareil Stylus Photo RX620 soit sous tension mais au repos.
2. Appuyez sur le bouton
3. Pour sélectionner l’option
Setup pour accéder au mode Configuration.
Nettoyage des têtes, appuyez sur les boutons
u et d.
4. Pour lancer le nettoyage de la tête d’impression, appuyez sur le bouton
puis appuyez sur
OK.
OK,
Le nettoyage dure environ 30 secondes, pendant lesquelles le message
Nettoyage de la tête en cours s’affiche sur l’écran de l’appareil Stylus
Photo RX620.
5. Une fois le nettoyage terminé, imprimez un motif de vérification des buses
pour examiner le résultat (voir la page 67).
Si vous ne remarquez aucune amélioration après trois ou quatre nettoyages,
reportez-vous aux solutions commençant à la page 77. Vous pouvez aussi éteindre
l’appareil Stylus Photo RX620 et attendre une nuit pour que l’encre séchée se
ramollisse, puis nettoyer de nouveau la tête d’impression.
68 Entretien de l’appareil Stylus Photo RX620
Page 69

Alignement de la tête d’impression
Si vos tirages ont un aspect granuleux ou comportent des lignes verticales décalées,
il faut peut-être aligner la tête d’impression.
Remarque :
Vous pouvez également aligner la tête d’impression en utilisant le logiciel d’impression.
Cliquez sur le bouton ? ou Aide de la fenêtre des paramètres d’impression pour obtenir
les directives d’alignement de la tête d’impression.
1. Veillez à ce que l’appareil Stylus Photo RX620 soit sous tension mais au repos.
2. Chargez plusieurs feuilles de papier ordinaire de format lettre dans l’appareil.
3. Appuyez sur le bouton
sélectionnez
Alignement de la tête et appuyez sur le bouton OK.
4. Appuyez de nouveau sur
Setup pour accéder au mode Configuration, puis
OK pour imprimer le motif d’alignement.
5. Vérifiez le tirage. Pour chacune des rangées 1 à 4, sélectionnez le motif où les
deux lignes verticales se chevauchent le plus précisément. Il vous faudra peutêtre une loupe.
.
6. Sur l’écran de l’appareil Stylus Photo RX620, entrez le chiffre correspondant
à la ligne sélectionnée dans la première rangée en appuyant sur les boutons
l et r.
7. Appuyez sur
OK, puis entrez les chiffres correspondant aux lignes
sélectionnées pour les rangées restantes de la même façon.
8. Une fois l’opération terminée, le message
d’impression a été fait
s’affiche. Appuyez sur OK pour retourner au menu
L’alignement de la tête
Configurer.
Alignement de la tête d’impression 69
Page 70

70 Entretien de l’appareil Stylus Photo RX620
Page 71

Résolution des problèmes
Lorsqu’un problème survient avec l’appareil Stylus Photo RX620, consultez les
messages affichés sur l’écran, exécutez une vérification des buses (voir page 67) ou
voyez « Problèmes et solutions » ci-dessous.
Voyez les rubriques suivantes :
■ « Problèmes et solutions » ci-dessous
■ « Comment obtenir de l’aide » à la page 83
Problèmes et solutions
Consultez les solutions suivantes en cas de problèmes lors de l’utilisation de
l’appareil Stylus Photo RX620.
Problèmes de configuration et d’installation des logiciels
Astuce :
Visitez régulièrement le site Web d’Epson pour télécharger les mises à jour des
logiciels. Visitez http://support.epson.com et consultez la rubrique correspondant
à votre produit pour voir les nouveaux logiciels offerts. (Site présenté uniquement
en anglais.)
L’appareil Stylus Photo RX620 fait du bruit quand il est mis sous tension.
■ Assurez-vous que le dispositif d’immobilisation orange ne bloque pas la tête
d’impression (celui-ci doit être positionné à distance de la tête d’impression tel
qu’indiqué sur l’affiche Point de départ).
■ Veillez à ce que le verrou du scanner soit en position déverrouillée, tel
qu’indiqué sur l’affiche Point de départ.
Après avoir dégagé la tête d’impression ou ouvert le verrou de transport, éteignez
l’appareil Stylus Photo RX620, attendez quelques secondes, puis rallumez-le.
71
Page 72

L’appareil Stylus Photo RX620 fait du bruit quand la cartouche d’encre
est installée.
■ Lorsque vous installez les cartouches d’encre, l’appareil Stylus Photo RX620
doit charger son système de distribution d’encre. Attendez la fin de l’opération
(le message
Chargement de l’encre en cours disparaît de l’écran de
l’appareil RX620), puis éteignez l’appareil. Si vous éteignez l’appareil
prématurément, ce dernier risque d’utiliser trop d’encre lorsque vous
le rallumerez.
■ Assurez-vous que les cartouches d’encre sont bien installées et qu’il ne reste
aucune matière d’emballage dans l’appareil Stylus Photo RX620. Mettez
l’appareil Stylus Photo RX620 sous tension, attendez quelques secondes, puis
rallumez-le.
Vous avez annulé l’installation des logiciels ou connecté l’appareil Stylus
Photo RX620 avant d’installer les logiciels.
Il se peut que les logiciels Epson ne soient pas installés correctement. Pour de plus
amples renseignements concernant la désinstallation des logiciels, consultez le
Guide de référence électronique. Suivez les étapes de l’affiche Point de départ à la
lettre lorsque vous réinstallez les logiciels. Vous devez connecter l’appareil Epson
Stylus Photo RX620 au moment opportun pendant d’installation.
Vous avez de la difficulté à installer les logiciels.
■ Assurez-vous que votre ordinateur est conforme aux exigences système décrites
dans le Guide de référence électronique. Fermez toutes les autres applications, y
compris les programmes de protection d’écran et les antivirus, puis
recommencez l’installation.
■ Sous Windows, vérifiez que le contrôleur USB (Universal Serial Bus [bus série
universel]) de l’ordinateur fonctionne correctement dans le Gestionnaire de
périphériques; consultez le système d’aide de Windows pour de plus amples
détails.
■ Si un message d’erreur s’affiche ou si le logiciel ne s’installe pas correctement
sous Windows XP ou Windows 2000, il se peut que vous ne disposiez pas de
privilèges d’installation de logiciels. Ouvrez une session tel que requis.
Consultez la documentation de Windows ou communiquez avec
l’administrateur système pour obtenir de l’aide.
72 Résolution des problèmes
Page 73

■ Sous Mac OS 9, si l’icône SP RX620 Series ne s’affiche pas dans le Sélecteur
Macintosh, il est possible que vous ayez trop d’éléments dans le Sélecteur.
Supprimez tous les éléments inutilisés.
■ Si vous imprimez par l’entremise d’un réseau, voyez le Guide de référence
électronique pour obtenir des directives supplémentaires d’installation
des logiciels.
Problèmes d’impression et de copie
L’appareil Stylus Photo RX620 est sous tension, mais rien ne s’imprime.
■ Assurez-vous que le câble USB est bien connecté aux deux extrémités.
■ Si vous utilisez un concentrateur USB, essayez plutôt de connecter l’appareil
Stylus Photo RX620 directement au port USB de l’ordinateur.
■ Exécutez une vérification des buses tel que décrit à la page 67. Si la page de
vérification s’imprime, assurez-vous que les logiciels d’impression de l’appareil
Stylus Photo RX620 sont correctement installés.
■ Si vous imprimez par l’entremise d’un réseau, vous devez configurer l’appareil
Stylus Photo RX620 pour l’impression en réseau, tel que décrit dans le Guide
de référence électronique.
L’appareil Stylus Photo RX620 émet des bruits d’impression, mais rien
ne s’imprime.
■ Il faut peut-être nettoyer les buses de la tête d’impression; voyez la page 67
pour les instructions.
■ Veillez à ce que l’appareil Stylus Photo RX620 soit placé sur une surface plane
et stable.
L’impression ou la copie est trop lente.
Assurez-vous que votre système est conforme aux exigences décrites dans le Guide
de référence électronique. Si vous imprimez une image à haute résolution, la
configuration minimale ne suffit pas. Peut-être faut-il également :
■ Que vous libériez de l’espace sur votre disque dur ou que vous exécutiez un
utilitaire de défragmentation.
■ Que vous quittiez les applications ouvertes que vous n’utilisez pas.
Problèmes et solutions 73
Page 74

■ Que vous augmentiez votre mémoire système (RAM).
Pour une impression plus rapide :
■ Sélectionnez Brouillon comme Qualité d’impression (Windows) ou réglez le
curseur Qualité/Vitesse sur
■ Si le document n’est pas en couleur, sélectionnez le paramètre Encre noire
(Windows) ou
Noire (Macintosh) du logiciel d’impression (voir le Guide de
référence électronique), ou appuyez sur le bouton x
■ Désactivez les paramètres Super MicroWeave
Vitesse rapide dans le logiciel d’impression.
■ Si l’appareil Stylus Photo RX620 est connecté à un concentrateur USB,
Vitesse (Macintosh) dans le logiciel d’impression.
B&W (N&B).
®
(Macintosh uniquement) et
déconnectez tous les périphériques USB inutilisés.
Marges incorrectes.
■ Vérifiez que les paramètres de format du papier correspondent aux dimensions
du papier utilisé.
■ Choisissez les marges correctes en fonction du format de papier utilisé.
■ Assurez-vous que le papier est positionné contre le bord droit de l’alimenteur
et que le guide-papier gauche est légèrement appuyé contre celui-ci. Ne
chargez pas de papier au-dessus de la flèche du guide-papier gauche.
■ Si vous utilisez les boutons du panneau de commande pour sélectionner Auto
Fit Page
(Ajuster page) et copier un document comportant des marges
blanches ou de couleur très claire, il se peut que le format du document
original ne soit pas détecté correctement. Sélectionnez
paramètre
Réduire/Agr. et utilisez le paramètre Zoom Av./Arr. pour ajuster
Actuelle comme
la taille de la copie.
Impression de pages vierges.
■ Vérifiez que les paramètres de format de papier correspondent aux dimensions
du papier utilisé.
■ Il faut peut-être nettoyer les buses de la tête d’impression; voyez la page 67
pour les instructions.
74 Résolution des problèmes
Page 75

Problèmes de numérisation
Votre système ne reconnaît pas l’appareil Stylus Photo RX620.
Assurez-vous que l’appareil Stylus Photo RX620 est branché dans une prise murale
et raccordé à l’ordinateur.
La lampe fluorescente ne s’allume pas.
■ L’appareil est doté d’une fonction d’économie d’énergie (mode veille); la
lampe s’allume lorsque vous commencez à numériser.
■ Veillez à ce que l’appareil Stylus Photo RX620 soit branché dans une
prise murale.
L’appareil Stylus Photo RX620 ne numérise pas.
■ Attendez que la lampe fluorescente s’allume (prêt pour la numérisation).
Il peut être nécessaire de prévisualiser votre numérisation pour que la
lampe s’allume.
■ Si vous utilisez un concentrateur USB, essayez de connecter l’appareil Stylus
Photo RX620 directement au port USB de l’ordinateur.
■ Si vous numérisez une bande de film, assurez-vous d’avoir retiré le cache pour
documents opaques et d’avoir bien positionné le support de film.
■ Si l’appareil Stylus Photo RX620 figure dans le Panneau de configuration de
Windows mais que vous n’êtes pas en mesure de numériser, désinstallez et
réinstallez les logiciels. Consultez le Guide de référence électronique pour
désinstaller les logiciels, puis suivez les instructions d’installation de l’affiche
Point de départ.
Le logiciel de numérisation de l’appareil Stylus Photo RX620 ne fonctionne
pas correctement.
■ Assurez-vous que votre système est conforme aux exigences décrites dans le
Guide de référence électronique.
■ Vérifiez si votre ordinateur dispose de suffisamment de mémoire pour les
logiciels. Si vous exécutez d’autres logiciels en même temps, il se peut que la
mémoire de l’ordinateur soit insuffisante. Essayez de quitter toutes les autres
applications en cours d’exécution, y compris les programmes de protection
d’écran et les antivirus.
Problèmes et solutions 75
Page 76

■ Si vous numérisez une image de grande dimension ou à haute résolution,
il se peut que votre ordinateur n’ait pas suffisamment de mémoire pour
traiter l’image.
■ Assurez-vous que l’appareil EPSON Stylus Photo RX620 est bien sélectionné
dans l’application.
■ Vérifiez si les logiciels sont bien installés. Si besoin est, désinstallez les logiciels
tel qu’indiqué dans le Guide de référence électronique, puis réinstallez-les en
suivant les instructions d’installation de l’affiche Point de départ.
Problèmes d’alimentation du papier
Impression d’un trop grand nombre d’exemplaires.
Assurez-vous que le paramètre
Copies du logiciel d’impression et/ou de
l’application n’est pas configuré pour l’impression de copies multiples.
Le papier est mal introduit ou bloqué dans l’appareil Stylus Photo RX620.
■ Si le papier est mal introduit, retirez-le de l’alimenteur. Séparez bien les
feuilles, placez-les contre le bord droit et faites glisser le guide-papier gauche
pour l’appuyer légèrement sur la pile. Ne chargez pas de papier au-dessus de la
flèche du guide-papier gauche.
■ En cas de bourrage papier, éteignez l’appareil Stylus Photo RX620, soulevez le
scanner et retirez le papier à l’intérieur, y compris les petits morceaux déchirés.
Replacez soigneusement le papier, rallumez l’appareil RX620 et appuyez sur le
bouton x
Mise en garde :
Éliminez les bourrages en tirant le papier dans la direction vers laquelle il est
normalement alimenté dans l’imprimante (vers le plateau de sortie). Ne tirez
jamais le papier dans le sens inverse (vers l’alimenteur).
En cas de bourrages fréquents, assurez-vous que le guide-papier gauche
■
Color (Couleur).
n’exerce pas une trop forte pression sur le papier. Ou encore, chargez moins de
feuilles à la fois. La pile de papier ne doit pas dépasser la flèche à l’intérieur du
guide-papier gauche. Certains papiers se chargent feuille par feuille ou
nécessitent une feuille de support; suivez les directives fournies avec le papier.
■ En cas de bourrages fréquents, il se peut que vous ayez inséré trop
profondément le papier dans l’alimenteur. Éteignez l’appareil Stylus Photo
RX620 et retirez doucement le papier. Puis rechargez le papier.
76 Résolution des problèmes
Page 77

Problèmes de qualité d’impression
Tirages ou copies comportant des lignes claires.
■ Nettoyez les buses de la tête d’impression; voyez les instruction à la page 67.
■ Sélectionnez le paramètre Type (Windows) ou Support (Macintosh) qui
convient au papier que vous utilisez. Si vous effectuez une copie sans utiliser
d’ordinateur, assurez-vous de sélectionner le type de papier approprié.
■ Sélectionnez une qualité d’impression supérieure et désactivez le mode
Vitesse rapide dans le logiciel d’impression.
■ Vérifiez que la face d’impression du papier est bien orientée vers le haut.
■ Il se peut qu’il faille remplacer les cartouches d’encre; voyez la page 61.
■ Alignez la tête d’impression; voyez les instructions de la page 69.
Tirage flou ou maculé.
■ Assurez-vous que le papier n’est pas humide, gondolé ou chargé à l’envers (la
face d’impression doit être dirigée vers le haut). Rechargez une nouvelle pile de
papier, la face d’impression vers le haut.
■ Pour les papiers spéciaux, utilisez une feuille de support ou chargez une seule
feuille à la fois.
Problèmes et solutions 77
Page 78

■ Alignez la tête d’impression; voyez les instructions à la page 69.
■ Utilisez des papiers Epson pour obtenir une saturation et une absorption
supérieures des encres Epson.
Tirage estompé ou comportant des vides.
■ Nettoyez la tête d’impression; voyez la page 67 pour les instructions.
■ Les cartouches d’encre sont peut-être périmées ou leur niveau est trop bas;
voyez la page 61.
■ Sélectionnez le paramètre Type (Windows) ou Support (Macintosh) qui
convient au papier que vous utilisez. Si vous effectuez une copie sans utiliser
d’ordinateur, servez-vous des boutons du panneau de commande pour
sélectionner le type de papier approprié.
■ Assurez-vous que le papier n’est pas abîmé, vieux, souillé ou chargé à l’envers.
Si c’est le cas, chargez une nouvelle pile de papier, face d’impression vers
le haut.
Impression granuleuse.
■ Utilisez un papier de qualité supérieure ou sélectionnez un paramètre de
qualité d’impression supérieure dans le logiciel d’impression. Si vous effectuez
une copie sans utiliser d’ordinateur, servez-vous des boutons du panneau
de commande pour sélectionner
Photo sup. comme paramètre de qualité.
■ Alignez la tête d’impression; consultez les instructions de la page 69.
■ Augmentez la résolution de l’image ou imprimez dans un format plus petit;
voyez la documentation de l’application.
Couleurs incorrectes ou manquantes.
■
Assurez-vous que le paramètre Encre noire est désactivé (Windows) ou que
Couleur est sélectionné (Macintosh), même lorsque vous imprimez des
photos en noir et blanc.
■ Nettoyez la tête d’impression; voyez les instruction de la page 67.
■ Les cartouches d’encre sont peut-être périmées ou leur niveau est trop bas;
voyez la page 61.
78 Résolution des problèmes
Page 79

■ Assurez-vous d’avoir chargé le type de papier approprié et sélectionné le
paramètre correspondant dans le logiciel ou sur l’écran de l’appareil Stylus
Photo RX620.
■ Essayez de désactiver PhotoEnhance dans le logiciel d’impression. Vérifiez
MC
également si vous avez activé un effet spécial pouvant modifier les couleurs de
l’image, comme le paramètre Sépia.
■ Essayez de modifier le paramètre Gamma dans le logiciel d’impression.
■ Lorsqu’il n’y a plus de papier dans l’appareil Stylus Photo RX620, replacez du
papier dès que possible. Lorsque l’appareil Stylus Photo RX620 ne contient
pas de papier pendant une période prolongée, les couleurs du prochain tirage
ou travail d’impression peuvent ne pas correspondre.
■ Les couleurs imprimées ne correspondent jamais parfaitement aux couleurs
affichées à l’écran. Cependant, vous pouvez utiliser un système de gestion des
couleurs, notamment ICM ou ColorSync,
®
pour obtenir une concordance
aussi précise que possible. Pour de plus amples renseignements, consultez le
Guide de référence électronique.
Problèmes d’impression divers
Caractères erronés.
■ Assurez-vous que le câble USB est bien connecté à l’ordinateur. Soulevez
l’unité de numérisation et vérifiez que le câble USB est bien connecté au
port USB à l’intérieur de l’appareil Stylus Photo RX620.
■ Assurez-vous que l’appareil Stylus Photo RX620 est sélectionné dans
l’application ou en tant qu’imprimante Windows par défaut.
Taille ou position de l’image incorrecte.
Vérifiez que les options de support et/ou de disposition sont correctement
paramétrées. Cliquez sur le bouton
? ou Aide du logiciel d’impression
pour de plus amples renseignements. Si vous effectuez une copie sans utiliser
d’ordinateur, vérifiez les paramètres de disposition sur l’écran de l’appareil Stylus
Photo RX620.
Problèmes et solutions 79
Page 80

Image inversée, comme dans un miroir.
Désactivez
Image miroir dans le logiciel d’impression ou le paramètre d’inversion
dans l’application. Si vous effectuez une copie sans utiliser d’ordinateur, vérifiez
l’écran de l’appareil RX620 pour vous assurer que
Miroir n’est pas sélectionné. Si
vous imprimez à partir d’une bande de film ou de diapositives, vérifiez leur
orientation dans le support de film.
Problèmes de qualité d’impression
Image numérisée floue ou déformée.
■ Assurez-vous que le document est bien à plat sur
la vitre d’exposition. Si une partie seulement de l’image
est floue, le document original est peut-être fripé
ou gondolé.
■ Essayez de numériser à une résolution supérieure et
assurez-vous que les paramètres Type d’image,
Exposition et Gamma appropriés sont sélectionnés dans
EPSON Scan. Cliquez sur le bouton
EPSON Scan pour de plus amples renseignements.
■ Nettoyez la vitre d’exposition du scanner avec un chiffon non pelucheux sec et
doux (les serviettes de papier sont déconseillées). Si la vitre est toujours
souillée, utilisez une petite quantité de nettoyant pour vitres sur un chiffon
doux. Essuyez bien tout le liquide restant. Ne vaporisez pas de nettoyant pour
vitres directement sur la vitre d’exposition.
Aide dans l’écran
■ Veillez à ce que l’appareil Stylus Photo RX620 soit placé sur une surface plane
et stable.
80 Résolution des problèmes
Page 81

Image trop sombre.
■ Essayez de régler la luminosité dans l’application.
Vérifiez aussi les valeurs de luminosité et de contraste
de votre écran d’ordinateur.
■ Les zones foncées autour des négatifs sont perçues
comme étant blanches, ce qui modifie l’exposition de la
zone de numérisation et donne des numérisations plus
foncées. Sélectionnez la couleur adéquate en réglant le
rectangle de sélection pour ne prendre que l’image. Puis
numérisez de nouveau. Cliquez sur le bouton
Aide
dans l’écran EPSON Scan pour de plus amples renseignements.
■ Modifiez le paramètre Affichage Gamma et vérifiez le paramètre Destination
dans EPSON Scan. Cliquez sur le bouton
Aide dans l’écran EPSON Scan
pour de plus amples renseignements.
Une partie seulement de l’image est numérisée.
■ Le scanner comporte une zone de non lecture sur le
pourtour. Décalez la photo d’environ 3 mm
(1/8 po) des bords de la vitre d’exposition.
■ Si vous utilisez le mode Automatique, passez au mode
Loisirs ou Professionnel dans EPSON Scan.
Image ne ressemblant pas à l’original.
■ Les paramètres d’image et d’affichage peuvent ne pas
convenir au type de document. Cliquez sur le bouton
Aide dans l’écran EPSON Scan pour de plus amples renseignements.
■ Étant donné que les techniques de rendu des couleurs diffèrent entre un
moniteur et une imprimante, les couleurs à l’impression ne correspondent
pas exactement à celles de votre moniteur. Si vous augmentez la palette
de couleurs du moniteur, vous pouvez afficher un plus grand éventail
de couleurs.
■
Si vous avez retiré le couvercle du scanner pour numériser un document épais,
utilisez un chiffon ou du papier foncé pour couvrir le document et bloquer la
lumière ambiante.
Problèmes et solutions 81
Page 82

Le scanner ne reconnaît pas le type d’image en mode Automatique dans
EPSON Scan.
Numérisez l’image de nouveau. Si cela ne fonctionne pas, numérisez en mode
Loisirs ou Professionnel.
Fichier trop volumineux.
Réglez vos paramètres de numérisation. Sélectionnez une résolution plus
basse (ppp), enregistrez le fichier sous un autre format ou numérisez seulement
une partie de l’image. Généralement, une résolution de 300 ppp convient
à l’impression.
Image imprimée d’une taille supérieure ou inférieure à celle de l’image
originale.
Vous avez modifié la résolution ou l’échelle de votre image. Ce sont les paramètres
de taille d’image de l’application qui déterminent la taille de l’image imprimée.
Image comportant une ligne pointillée.
■ Lorsque des lignes pointillées apparaissent sur l’image et à l’écran, nettoyez la
vitre d’exposition du scanner avec un chiffon non pelucheux sec et doux (les
serviettes de papier sont déconseillées). Si la vitre est toujours souillée, utilisez
une petite quantité de nettoyant pour vitres sur un chiffon doux. Essuyez bien
tout le liquide restant. Ne vaporisez pas de nettoyant pour vitres directement
sur la vitre d’exposition.
■ Si la ligne apparaît uniquement à l’impression, un nettoyage de la tête
d’impression de l’appareil s’impose peut-être; voir la page 67.
Problèmes relatifs à l’écran de l’appareil RX620
Il n’est pas possible de lire les menus ni de visualiser des photos sur l’écran de
l’appareil RX620.
■ Il peut être nécessaire de régler le paramètre de contraste de l’écran de
l’appareil Stylus Photo RX620. Appuyez sur le bouton
puis sélectionnez
Réglage contraste ACL et appuyez sur OK. Pour ajuster le
contraste, servez-vous des boutons l et r, puis appuyez sur
modifications effectuées.
82 Résolution des problèmes
Setup (Configuration)
OK une fois les
Page 83

■ L’écran peut être en mode veille pour prolonger sa durée de vie. Si un message
flottant s’affiche, appuyez sur n’importe quel bouton de l’appareil RX620
pour annuler le mode veille. Puis appuyez sur le bouton de la fonction désirée.
Comment obtenir de l’aide
Si vous avez besoin d’aide concernant l’appareil Stylus Photo RX620 ou le logiciel
EPSON Scan, consultez la rubrique « Soutien Epson » ci-dessous.
Si vous avez besoin d’aide pour tout autre logiciel se trouvant sur le CD-ROM
fourni avec l’appareil, consultez la page 84.
Soutien Epson
Epson offre un soutien technique 24 heures sur 24 par l’entremise des services de
soutien électronique et des services téléphoniques automatisés figurant dans le
tableau ci-dessous :
Service Accès
World Wide Web Sur Internet, vous pouvez obtenir l’assistance d’Epson à
l’adresse http://support.epson.com. Vous pouvez télécharger
des pilotes et d’autres fichiers, consulter la documentation sur
les produits et obtenir des renseignements de dépannage et
une assistance technique par courriel. (Site présenté
uniquement en anglais.)
Services
téléphoniques
automatisés
Une foule de services d’aide automatisés sont offerts 24 heures
sur 24, 7 jours sur 7. Pour bénéficier de ces services, composez
le (800) 922-8911 sur un téléphone à touches. Votre code
express Epson SoundAdvice est le
pour accéder rapidement à l’appareil Epson Stylus Photo RX620
dans SoundAdvice. (Disponible en anglais seulement.)
MS
70595. Servez-vous en
Pour parler à un représentant du soutien technique, composez le :
■ Canada : (905) 709-3839, de 6 h à 18 h, heure du Pacifique, du lundi au
vendredi
■ États-Unis : (562) 276-4382, de 6 h à 18 h, heure du Pacifique, du lundi au
vendredi
Comment obtenir de l’aide 83
Page 84

Des frais d’interurbain sont éventuellement à prévoir.
Avant de communiquer avec Epson, ayez les renseignements suivants en main :
■ Nom du produit (Epson Stylus Photo RX620)
■ Numéro de série du produit (au dos de l’appareil)
■ Preuve de l’achat et de la date d’achat
■ Configuration de l’ordinateur
■ Description du problème
Vous pouvez vous procurer des cartouches d’encre, du papier et des accessoires
auprès de votre revendeur. Composez le (800) 463-7766 pour obtenir les
coordonnées d’un revendeur près de votre domicile.
Soutien technique pour les autres logiciels
Logiciels No de téléphone En ligne et courriel
EPSON Smart
®
Panel
ArcSoft
PhotoImpression
(510) 445-8616
Fax : (510) 445-8601
(510) 440-9901
8 h 30 à 17 h 30, heure du
Pacifique, du lundi au vendredi
Fax : (510) 440-1270
www.newsoftinc.com
tech@newsoftinc.com
www.arcsoft.com/techmain
support@arcsoft.com
84 Résolution des problèmes
Page 85

Avis
Consignes de sécurité importantes
Avant de vous servir de l’appareil multifonction Epson Stylus Photo RX620, veuillez lire et
observer les consignes de sécurité ci-après :
■ Respectez tous les avertissements et instructions indiqués sur l’appareil Stylus Photo
RX620.
■ N’utilisez que le type de source d’alimentation indiqué sur l’étiquette de l’appareil
Stylus Photo RX620.
■ Branchez tout l’équipement à des prises d’alimentation mises à la terre. Évitez
d’utiliser des prises se trouvant sur le même circuit qu’un système d’aération ou que
tout autre dispositif s’éteignant et se rallumant à intervalles réguliers.
■ Placez l’appareil Stylus Photo RX620 près d’une prise de courant où la fiche peut être
débranchée facilement.
■ N’utilisez pas un cordon d’alimentation endommagé ni effiloché.
■ Si vous branchez l’appareil Stylus Photo RX620 sur une rallonge, vérifiez que
l’intensité nominale totale de tous les dispositifs raccordés à cette rallonge ne dépasse
pas la capacité nominale de cette dernière. Assurez-vous également que l’intensité
nominale totale de tous les dispositifs branchés dans la prise murale ne dépasse pas la
capacité nominale de cette dernière.
■ N’utilisez pas de prises de courant commandées par un interrupteur ou une
minuterie.
■ Installez l’appareil Stylus Photo RX620 et l’ordinateur loin des sources potentielles
d’interférences électromagnétiques, par ex. : haut-parleurs ou socles de téléphone
sans fil.
■ Évitez les emplacements soumis à des changements rapides de température ou
d’humidité, aux chocs ou aux vibrations, ou les endroits poussiéreux.
■ Dégagez bien l’appareil Stylus Photo RX620 pour permettre une ventilation
adéquate.
■ N’installez pas l’appareil Stylus Photo RX620 à proximité d’un radiateur ou d’une
bouche de chaleur ni en plein soleil.
■ Posez l’appareil Stylus Photo RX620 sur une surface plane et stable d’une superficie
supérieure à l’appareil. L’appareil ne fonctionnera pas correctement s’il est incliné.
Prévoyez suffisamment d’espace à l’avant de l’appareil Stylus Photo RX620 (au moins
22 cm) pour éviter tout risque de chute.
85
Page 86

■ Mettez l’appareil Stylus Photo RX620 hors tension et débranchez-le avant de le
nettoyer. Servez-vous uniquement d’un chiffon humide. Ne renversez pas de liquide
sur l’appareil.
■ Éteignez toujours l’appareil Stylus Photo RX620 au moyen du bouton P On
(Marche). Ne coupez pas l’alimentation à partir de la barre multiprises et ne
débranchez l’appareil Stylus Photo RX620 avant que le témoin P On (Marche) et
l’écran ACL ne soient éteints.
■ Ne bloquez pas les ouvertures du boîtier de l’appareil Stylus Photo RX620 et
n’introduisez pas d’objets dans les fentes.
■ Sauf indication contraire dans le présent manuel, ne tentez pas de réparer vous-même
l’appareil Stylus Photo RX620.
■ Dans les cas suivants, débranchez l’appareil Stylus Photo RX620 et adressez-vous
à un technicien agréé : si la fiche ou le cordon d’alimentation sont endommagés;
si un liquide s’est infiltré dans l’appareil; si l’appareil est tombé ou que son boîtier a
été endommagé; si l’appareil ne fonctionne pas correctement ou que son rendement
a diminué. Ne réglez que les commandes dont il est question dans les instructions
de fonctionnement.
■ Avant de transporter l’appareil Stylus Photo RX620, assurez-vous que les cartouches
d’encre sont bien en place, que la tête d’impression est immobilisée à droite et que le
verrou de transport du scanner est en position verrouillée.
■ Pendant le transport ou l’entreposage de l’appareil Stylus Photo RX620, ne l’inclinez
pas, ne le placez pas sur le côté et ne le retournez pas à l’envers. Autrement, l’encre des
cartouches risque de fuir.
■ L’appareil Stylus Photo RX620 comporte une lampe contenant du mercure.
Consultez la réglementation provinciale et municipale concernant l’élimination et le
recyclage. Ne pas mettre au rebut.
■ Ne retirez pas la carte mémoire et n’éteignez pas l’appareil durant la communication
entre la carte mémoire et l’ordinateur (lorsque le témoin de la carte clignote).
■ Utilisez uniquement des cartes mémoires compatibles avec l’appareil Stylus Photo
RX620.
■ Pour savoir comment utiliser la carte mémoire, consultez la documentation fournie
avec cette dernière.
Instructions concernant les cartouches d’encre
■ Laissez les cartouches d’encre installées. Si vous les retirez, l’encre risque de sécher
dans la tête d’impression et d’empêcher l’appareil Stylus Photo RX620 d’imprimer.
■ Gardez les cartouches d’encre hors de portée des enfants et n’ingérez pas l’encre.
86 Avis
Page 87

■ Redoublez de vigilance lorsque vous manipulez les cartouches d’encre usées; il peut y
avoir de l’encre autour du port de distribution d’encre. En cas de contact de l’encre
avec la peau, lavez soigneusement à l’eau et au savon. En cas de projection dans les
yeux, rincez-les immédiatement à grande eau.
■ Durant l’impression, ne mettez pas la main à l’intérieur de l’appareil Stylus Photo
RX620 et ne touchez pas la cartouche.
■ Pour éviter d’endommager l’appareil, ne déplacez jamais manuellement la tête
d’impression.
■ Ne secouez pas une cartouche après l’avoir sortie de l’emballage, au risque de
provoquer une fuite.
■ Installez la cartouche d’encre immédiatement après l’avoir déballée. L’utilisation
d’une cartouche déballée depuis longtemps risque de réduire la qualité d’impression.
■ N’utilisez pas une cartouche d’encre après la date d’expiration indiquée sur
l’emballage. Pour obtenir d’excellents résultats, utilisez les cartouches d’encre
dans les six mois suivant leur installation.
■ Conservez les cartouches d’encre au frais et à l’abri de la lumière. Entreposez les
cartouches d’encre la partie inférieure de l’emballage vers le bas.
■ Après avoir sorti une cartouche d’encre entreposée au froid, laissez-la se réchauffer à la
température ambiante pendant au moins trois heures avant de l’utiliser.
■ Évitez de retirer ou de déchirer l’étiquette de la cartouche, au risque de provoquer une
fuite d’encre.
■ Ne démontez pas les cartouches et ne les remplissez pas , au risque d’endommager la
tête d’impression.
■ Ne touchez pas la puce verte à circuit intégré qui se trouve sur le côté de la cartouche.
Cela risque d’empêcher le fonctionnement normal et l’impression.
■ Si vous retirez une cartouche d’encre en vue d’une utilisation ultérieure, protégez la zone
de distribution d’encre contre la saleté et la poussière et rangez la cartouche dans le même
environnement que l’appareil Stylus Photo RX620. Le port de distribution d’encre
comporte un clapet. Les couvercles et bouchons ne sont donc pas nécessaires. Néanmoins,
veillez à ce que l’encre ne tâche pas les articles en contact avec la cartouche. Ne touchez pas
le port de distribution d’encre de la cartouche ou la zone à proximité de celui-ci.
Consignes de sécurité concernant l’écran ACL
■ Utilisez uniquement un chiffon sec et doux pour nettoyer l’écran ACL. N’utilisez ni
nettoyant liquide ni produits chimiques.
■ Si l’écran ACL est endommagé, communiquez avec votre revendeur.
■ En cas de contact de la solution ACL avec la peau, lavez bien à l’eau et au savon.
En cas de projection dans les yeux, rincez-les immédiatement à grande eau.
Consignes de sécurité importantes 87
Page 88

Conformité avec la FCC
Pour les utilisateurs aux États-Unis
À l’issue des tests dont il a fait l’objet, cet appareil a été déclaré conforme aux
normes des appareils numériques de classe B, conformément à la partie 15 de la
réglementation FCC. Ces normes sont destinées à assurer un niveau de protection
adéquat contre les interférences dans les installations résidentielles. Cet appareil
produit, utilise et peut émettre des fréquences radioélectriques et, s’il n’est pas
installé ou utilisé conformément aux directives, peut brouiller les ondes radio ou
télévision. Toutefois, il est impossible de garantir qu’aucune interférence ne se
produira dans une installation particulière. Si cet équipement brouille la réception
des ondes radio et télévision, ce que vous pouvez déterminer en éteignant et en
rallumant l’équipement, nous vous encourageons à prendre l’une ou plusieurs des
mesures correctives suivantes :
■ Réorientez ou déplacez l’antenne.
■ Éloignez l’appareil du récepteur.
■ Branchez l’appareil à une autre prise ou sur un autre circuit que celui du
récepteur.
■ Demandez conseil au revendeur de l’appareil ou à un technicien radio/
télévision expérimenté.
AVERTISSEMENT
Le branchement d’un câble d’interface non blindé à ce matériel entraînera
l’annulation de l’homologation FCC de cet appareil et risque de causer des
interférences dépassant les limites établies par la FCC pour ce matériel. Il incombe
à l’utilisateur de se procurer et d’utiliser un câble d’interface blindé avec cet
appareil. Si le matériel est doté de plusieurs connecteurs d’interface, évitez de
connecter des câbles à des interfaces inutilisées. Toute modification non
expressément autorisée par le fabricant peut annuler la permission d’utilisation du
matériel.
Pour les utilisateurs au Canada
Cet appareil numérique de classe B est conforme à la norme NMB-003 du
Canada.
88 Avis
Page 89

Déclaration de conformité
Selon la norme 47CFR, parties 2 et 15 régissant les ordinateurs personnels et
périphériques de classe B, et/ou les unités centrales et les dispositifs d’alimentation
électrique utilisés avec les ordinateurs personnels de classe B :
Nous : Epson America, Inc.
Situés à : MS 3-13
3840 Kilroy Airport Way
Long Beach, CA 90806
Téléphone : (562) 290-5254
déclarons en vertu de notre seule responsabilité que le produit identifié dans la
présente est conforme à la norme 47CFR, parties 2 et 15, des règles FCC régissant
les dispositifs numériques de classe B. Chaque produit commercialisé est identique
à l’appareil représentatif testé et jugé conforme aux normes. Les dossiers indiquent
que l’équipement produit se situe dans les limites acceptables, du fait de la
production en quantité et des essais statistiques réalisés, conformément au
règlement 47CFR, alinéa 2.909. L’utilisation de l’appareil doit s’effectuer selon
deux conditions : 1) cet appareil ne doit pas provoquer d’interférences néfastes, et
2) cet appareil doit tolérer les interférences reçues, y compris celles qui risquent de
provoquer un fonctionnement indésirable.
Nom commercial : Epson
Type de produit : Appareil multifonction
Modèle : C171C
Conformité ENERGY STAR
En tant que partenaire ENERGY STAR,® Epson a établi que ce
produit est conforme aux directives E
matière de rendement énergétique. Le programme E
S
TAR de l’EPA pour matériel de bureau constitue un
partenariat volontaire des fabricants des industries de la
bureautique et de l’informatique dont le but est de promouvoir la mise en marché
d’ordinateurs, de moniteurs, d’imprimantes, de télécopieurs et de copieurs
éconergétiques afin de réduire la pollution atmosphérique due à la production
d’électricité.
NERGY STAR en
NERGY
Déclaration de conformité 89
Page 90

Garantie limitée d’Epson America, Inc.
Éléments couverts par la garantie : Epson America, Inc. (« Epson ») garantit à
l’acheteur d’origine au détail que le produit Epson couvert par la présente garantie
limitée, s’il est acheté et utilisé aux États-Unis ou au Canada, est conforme aux
spécifications du fabricant et sera exempt de défaut de fabrication et de vice
matériel durant une période d’un (1) an à compter de la date d’achat. Epson
garantit également que les cartouches d’encre fournies avec le produit
fonctionnent conformément à l’utilisation précisée par le fabricant, utilisation qui
pourrait expirer avant la fin de la garantie limitée du produit Epson. Pour toute
intervention au titre de la garantie, vous devez fournir une preuve de la date
d’achat d’origine.
Intervention d’Epson pour remédier aux problèmes : Si, durant la période de
garantie, l’imprimante Epson s’avère défectueuse, veuillez communiquer avec
Epson Connection au (562) 276-4382 (É.-U.) ou au (905) 709-3839 (Canada)
pour obtenir des instructions concernant les réparations sous garantie et une
autorisation de retour de la marchandise. Un technicien Epson réalisera un
diagnostic téléphonique pour déterminer si le produit nécessite des réparations. Si
le produit a besoin d’être réparé, Epson peut, selon son choix, le remplacer ou le
réparer, sans frais de pièces ni de main-d’œuvre. Si Epson autorise le remplacement
du produit défectueux, on vous enverra un produit de remplacement, en port payé
si vous avez une adresse au Canada ou aux États-Unis (à l’exception de Puerto Rico
et des possessions des É.-U.). Les livraisons vers d’autres destinations s’effectueront
en port payable à l’arrivée. Il vous incombe d’emballer correctement l’unité
défectueuse et de la retourner à Epson dans un délai de cinq (5) jours ouvrables
après avoir reçu l’unité de remplacement. Epson vous demandera un numéro de
carte de crédit ou de débit pour couvrir le coût du produit de remplacement au cas
où vous ne retourneriez pas le produit défectueux. Pour une réparation de
l’appareil, Epson vous demandera de lui envoyer ce dernier directement ou à son
centre de service autorisé qui réparera le produit et vous le renverra. Vous avez la
responsabilité d’emballer le produit et devez défrayer les coûts d’expédition vers et
depuis le centre de service autorisé Epson. Lorsqu’une intervention au titre de la
garantie nécessite l’échange du produit ou d’une pièce, l’élément remplacé devient
propriété d’Epson. Le produit ou la pièce de remplacement pourra être neuf ou
remis à neuf selon les normes de qualité d’Epson et, au choix d’Epson, pourra être
un autre modèle de même type et qualité. La responsabilité d’Epson pour le
remplacement du produit couvert ne pourra dépasser le prix d’achat au détail du
produit à l’origine. Les produits et pièces remplacés sont couverts pour la période
de garantie restante du produit d’origine couvert par la présente garantie limitée.
MS
90 Avis
Page 91

Éléments non couverts par la garantie : La présente garantie ne s’applique pas aux
produits réusinés ou remis à neuf. Cette garantie ne s’applique qu’aux États-Unis
et au Canada et dans le contexte d’une utilisation normale. Cette garantie n’est pas
transférable. Cette garantie ne couvre pas la décoloration, le jaunissement des
tirages ni le remboursement des matériaux ou services nécessaires pour les travaux
de réimpression. Elle ne s’applique pas aux dommages subis par le produit Epson
du fait de l’utilisation de pièces et fournitures qui ne sont pas fabriquées,
distribuées ni homologuées par Epson. Sont notamment exclus de la garantie : les
rubans, cartouches d’encre et pièces, composants ou périphériques fabriqués par
des tiers et ajoutés au produit Epson après son expédition par Epson, comme par
exemple des cartes ou composants ajoutés par l’utilisateur ou le revendeur. Epson
ne sera pas tenue d’effectuer d’intervention au titre de la garantie lorsque
l’étiquette ou le logo Epson, le numéro de série ou la plaque signalétique ont été
enlevés du produit; si le produit n’est pas correctement entretenu ou ne fonctionne
pas correctement du fait d’une utilisation inadéquate ou abusive, d’une installation
incorrecte, d’une négligence, d’avaries lors du transport, de dommages causés par
des désastres tels un incendie, une inondation ou la foudre, d’une surtension
électrique, de problèmes logiciels, d’une interaction avec des produits d’une autre
marque qu’Epson ou d’une intervention effectuée par un tiers autre qu’un
réparateur Epson agréé. Si une anomalie signalée ne peut être décelée ni
reproduite, les frais engagés seront à votre charge.
CE QUI PRÉCÈDE CONSTITUE LA SEULE GARANTIE ET EXCLUT
TOUTE AUTRE GARANTIE, EXPRESSE OU IMPLICITE, Y COMPRIS,
MAIS SANS S’Y LIMITER, TOUTE GARANTIE IMPLICITE DE QUALITÉ
MARCHANDE, DE NON-VIOLATION OU D’APTITUDE À UNE FIN
PARTICULIÈRE. CERTAINES LOIS N’AUTORISENT PAS L’EXCLUSION
DES GARANTIES IMPLICITES. SI CES LOIS S’APPLIQUENT, TOUTES
LES GARANTIES EXPRESSES OU IMPLICITES SONT LIMITÉES À LA
PÉRIODE DE GARANTIE DÉFINIE CI-DESSUS. SAUF DISPOSITIONS
CONTRAIRES, TOUTE DÉCLARATION OU GARANTIE FAITE PAR
UNE AUTRE PERSONNE OU SOCIÉTÉ EST NULLE. SAUF
DISPOSITIONS CONTRAIRES DANS LA PRÉSENTE GARANTIE, NI
EPSON AMERICA INC. NI SES FILIALES NE POURRONT ÊTRE
TENUES RESPONSABLES EN CAS DE PERTE, DÉRANGEMENT OU
DOMMAGES, Y COMPRIS LES DOMMAGES DIRECTS, SPÉCIAUX,
ACCESSOIRES OU INDIRECTS DÉCOULANT DE L’UTILISATION OU
DE L’IMPOSSIBILITÉ D’UTILISATION DU PRODUIT EPSON, QUE CE
SOIT À LA SUITE DU NON-RESPECT DE LA GARANTIE OU D’UNE
AUTRE THÉORIE JURIDIQUE.
Garantie limitée d’Epson America, Inc. 91
Page 92

Au Canada, les garanties englobent les garanties et les conditions.
Certains pays n’autorisant pas les limitations relatives à la durée d’une garantie
implicite, et d’autres n’autorisant pas l’exclusion ni la limitation des dommages
accessoires ou indirects, il est possible que les limitations et exclusions
susmentionnées ne s’appliquent pas à l’acheteur. Cette garantie vous confère des
droits spéciaux et ces droits sont susceptibles de varier d’un territoire à l’autre.
Epson America, Inc.
■ P.O. Box 93012 ■ Long Beach, CA 90809-3012
92 Avis
Page 93

Index
A
Agrandissement de copie, 11, 13
Aide, 83 à 84
Ajuster cadre, 34
Alignement de la tête d’impression, 69
Annulation de l’impression, 11, 14, 22, 28,
30, 37, 38, 42
Appareil photo numérique
impression à partir de, 25 à 42
types de fichiers pris en charge, 38
Arrêt de l’impression, 11, 14, 22, 28, 30,
37, 38, 42
Assombrissement des copies, 11, 14
B
Bande de film
impression à partir de, 16 à 22
numérisation vers une carte
mémoire, 46 à 51
Bavures, 77
Bourrage papier, 76
Bouton Copy Options, 14
Bruit de tête d’impression, 71, 72
Bruits, 71, 72
C
Caractères erronés, 79
CardMonitor, 54 à 56
Carte mémoire flash, 53 à 59
Cartes mémoire
compatibles, 25
feuille d’index des photos sur, 35 à 38
insertion, 26
numérisation vers, 45 à 51
recadrage des photos, 40 à 42
retrait, 59
sauvegarde des fichiers depuis des,
53 à 58
transfert vers l’ordinateur, 53 à 56
types de fichiers pris en charge, 25
Cartouches d’encre
achat, 62, 84
consignes de sécurité, 63, 86 à 87
niveau bas, 63
numéros de produit, 62
remplacement, 61 à 66
vérification des niveaux, 61 à 62
vides, 63
CD-ROM, sauvegarde des fichiers
sur, 57 à 58
Conformité Energy Star, 89
Consignes de sécurité, 63, 85 à 87
Consommables, achat, 84
Contraste, 33, 82
Copie
densité, 11, 14
diapositives et négatifs, 16 à 22
disposition, 14 à 16
options de disposition, 14 à 16
paramètres, 11, 12 à 14, 22
photos, 12 à 14
qualité, 11, 14, 22
textes et images, 9 à 11
type de papier, 13, 31 à 32
Copie de documents épais, 10
Copies
agrandissement, 11, 13
assombrissement, 11, 14
éclaircissement, 11, 14
formats, 11, 13
luminosité, 11, 14
réduction, 11, 13
93
Page 94

Couleurs erronées, 81
Couleurs incorrectes, 78
Couleurs, restauration, 23 à 24
Couvercle du scanner, 10
Couvercle, retrait, 10
G
Garantie, 90 à 92
H
D
Date, 33
Déclaration de conformité, 89
Déclaration de conformité avec la FCC, 88
Densité d’encre, 11, 14
Dépannage, 71 à 84
Diapositives
impression à partir de, 16 à 22
numérisation vers une carte
mémoire, 46 à 51
Dispositif de stockage de données
portatif, 53 à 59
Disposition
copie, 14 à 16
impression, 32
Document
position sur la vitre d’exposition, 10
problèmes de positionnement, 81
E
Éclaircissement des copies, 11, 14
Écran ACL
consignes de sécurité, 87
contraste, 82
Écran trop sombre, 82
Éjection des cartes mémoire, 59
Exigences en matière de fichiers d’images
JPEG, 25, 38
Heure, 33
I
Image floue, 80
Image inversée, 80
Images miniatures, 35 à 38
Images miroir, 80
Impression
à partir d’un appareil photo, 25 à 42
à partir d’un périphérique de stockage
USB, 59
à partir d’une carte mémoire, 25 à 42
à partir de la feuille d’index, 36 à 38
Impression ou copie lente, 73
Impression ou copie plus rapide, 74
Impression réseau, 73
Impression sans marges, 12, 15, 22, 30, 32
Impressions floues, 77
Installation des cartouches d’encre, 63 à 66
L
Lampe fluorescente, 18, 20, 47, 49, 75
Lecteur de cartes, 53 à 56
Lignes claires, 77
Luminosité, 11, 14, 33
M
F
Feuille d’index, 36 à 38
Format DPOF, 34
94 Index
Macintosh
CardMonitor, 55 à 56
éjection des cartes mémoire, 59
PhotoStarter, 54 à 56
Mode Configuration, 35
Page 95

Mode veille
écran de l’appareil RX620, 82
lampe de numérisation, 75
N
Négatifs
impression à partir de, 16 à 22
numérisation vers une carte
mémoire, 46 à 51
placement, 19, 48 à 49
Netteté, 33
Nettoyage de la tête d’impression, 68
Niveau d’encre bas, 63
Niveaux d’encre, 61
Numérisation
bandes de film et diapositives, 46 à 51
feuille d’index, 38
floue, 80
problèmes, 75 à 76, 80 à 82
vers une carte mémoire, 45 à 51
P
Pages vierges, 74
Papier
achat, 84
chargement, 8 à 9
Paramètres
type de papier, 11, 13, 21, 29
Vitesse rapide, 74, 77
Paramètres par défaut de l’appareil
RX620, 35
Photos
numérisation vers une carte
mémoire, 45 à 51
position sur la vitre d’exposition, 10
problèmes de positionnement, 81
recadrage, 40 à 42
Restauration de la couleur, 23 à 24
transfert vers l’ordinateur, 53 à 56
types de fichiers pris en charge, 25
Photos décolorées, 23 à 24
PhotoStarter, 54 à 56
PictBridge, 38
Problèmes, 82
alimentation du papier, 76
configuration, 71 à 73
copie, 73 à 74
disposition, 79
écran, appareil RX620, 82
impression, 67, 73 à 74, 79 à 80
installation des logiciels, 71 à 73
marges, 74
numérisation, 75 à 76
qualité d’image, 80 à 82
qualité d’impression, 77 à 79
qualité de la numérisation, 80 à 82
résolution, 71 à 84
Q
Qualité d’impression, 11, 14, 22, 30
R
Recadrage, 40 à 42
Réduction de copie, 11, 13
Remplacement des cartouches
d’encre, 61 à 66
Résolution des problèmes, 71 à 84
Restauration de la couleur, 23 à 24
Rétablissement des paramètres par
défaut, 35
Retrait des cartouches d’encre, 63 à 66
Rognage, 22, 34
S
Saturation, 33
Sauvegarde
des fichiers de carte mémoire, 53 à 58
des photos sur l’ordinateur, 53 à 56
Soutien, 83 à 84
Soutien technique, 83 à 84
Index 95
Page 96

Support de film
chargement d’une bande de
film, 18 à 20, 47 à 49
chargement des diapositives, 18, 47
retrait du couvercle du scanner, 17,
46 à 47
T
Taille des fichiers, 82
Témoin de carte mémoire, 26, 44
Tête d’impression
alignement, 69
nettoyage, 68
Texte, erroné, 79
Tirages comportant des vides, 78
Tirages estompés, 78
Tirages granuleux, 78
Tirages rognés, 22, 74
Types de fichiers, carte mémoire, 25
U
Unité Zip, 53 à 59
USB Direct Print, 38
V
Valeurs par défaut, 35
Vérification des buses, 67
W
Windows
CardMonitor, 53 à 55
éjection des cartes mémoire, 59
PhotoStarter, 53 à 55
Z
Zoom Av./Arr., copie, 11, 13
96 Index
 Loading...
Loading...