Page 1
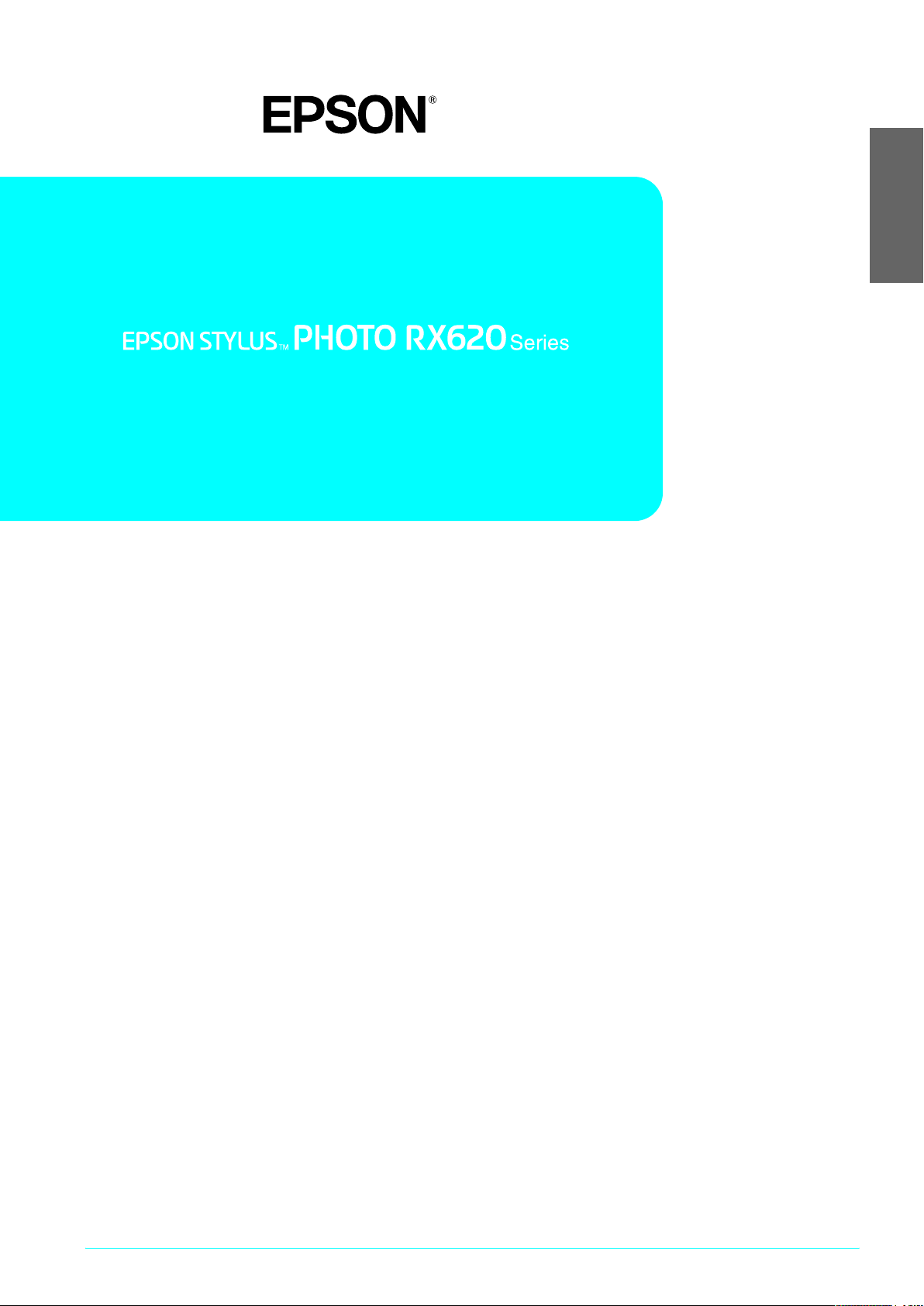
У
стройство «все в одном»
Основные операции
Руководство пользователя
Русский
Сведения о безопасности . . . . . . . . . . . . . . . . . . . 3
Важные сведения о безопасности. . . . . . . . . . . . . . . . . . . . . . . . .3
Предупреждения, предостережения и примечания. . . . .3
Работа с панелью управления . . . . . . . . . . . . . . . 4
Функции панели управления. . . . . . . . . . . . . . . . . . . . . . . . . . . . . .4
Копирование. . . . . . . . . . . . . . . . . . . . . . . . . . . . . . . . 5
Основные операции . . . . . . . . . . . . . . . . . . . . . . . . . . . . . . . . . . . . . . .5
Загрузка бумаги . . . . . . . . . . . . . . . . . . . . . . . . . . . . . . . . . . . . . . . . . . . .5
Размещение документа на планшете. . . . . . . . . . . . . . . . . . . . .6
Выбор макета копирования. . . . . . . . . . . . . . . . . . . . . . . . . . . . . . .7
Изменение параметров копирования. . . . . . . . . . . . . . . . . . . .8
Дополнительная информация . . . . . . . . . . . . . . . . . . . . . . . . . . . .8
Печать напрямую с карты памяти . . . . . . . . . . . 11
Как вставить карту памяти. . . . . . . . . . . . . . . . . . . . . . . . . . . . . . 11
Печать . . . . . . . . . . . . . . . . . . . . . . . . . . . . . . . . . . . . . . . . . . . . . . . . . . . . 12
Настройка параметров печати. . . . . . . . . . . . . . . . . . . . . . . . . . 12
Печать с использованием индексной страницы . . . . . . . 13
Печать фрагмента изображения. . . . . . . . . . . . . . . . . . . . . . . . 14
Печать миниатюр всех фотографий . . . . . . . . . . . . . . . . . . . . 15
Печать в формате DPOF. . . . . . . . . . . . . . . . . . . . . . . . . . . . . . . . . 15
Печать с рамкой . . . . . . . . . . . . . . . . . . . . . . . . . . . . . . . . . . . . . . . . . 16
Выбор фотографии и параметров печати. . . . . . . . . . . . . . . 17
Изменение параметров печати . . . . . . . . . . . . . . . . . . . . . . . . . 18
Печать с пленки . . . . . . . . . . . . . . . . . . . . . . . . . . . . 20
Размещение пленок на планшете. . . . . . . . . . . . . . . . . . . . . . . 20
Печать . . . . . . . . . . . . . . . . . . . . . . . . . . . . . . . . . . . . . . . . . . . . . . . . . . . . 21
Печать с различными параметрами . . . . . . . . . . . . . . . . . . . . 22
Печать увеличенных изображений . . . . . . . . . . . . . . . . . . . . . 22
Выбор типа пленки . . . . . . . . . . . . . . . . . . . . . . . . . . . . . . . . . . . . . . 23
Изменение параметров печати . . . . . . . . . . . . . . . . . . . . . . . . . 23
Хранение держателя пленки . . . . . . . . . . . . . . . . . . . . . . . . . . . . 23
Сканирование с записью на карту памяти . . 24
Сканирование и запись документа на карту памяти. . 24
Сканирование и сохранение изображений с пленки
на карту памяти . . . . . . . . . . . . . . . . . . . . . . . . . . . . . . . . . . . . . . 25
Дополнительные функции . . . . . . . . . . . . . . . . . . 26
Печать напрямую с цифровой камеры. . . . . . . . . . . . . . . . . 26
Печать напрямую с внешнего устройства. . . . . . . . . . . . . . 27
Замена чернильных картриджей . . . . . . . . . . . 28
Чернильные картриджи. . . . . . . . . . . . . . . . . . . . . . . . . . . . . . . . . 28
Проверка уровня чернил. . . . . . . . . . . . . . . . . . . . . . . . . . . . . . . . 28
Меры предосторожности при замене картриджей . . . 28
Замена чернильных картриджей . . . . . . . . . . . . . . . . . . . . . . . 29
Обслуживание и транспортировка . . . . . . . . . 31
Проверка дюз печатающей головки. . . . . . . . . . . . . . . . . . . . 31
Прочистка печатающей головки. . . . . . . . . . . . . . . . . . . . . . . . 31
Калибровка печатающей головки . . . . . . . . . . . . . . . . . . . . . . 32
Возврат к заводским настройкам. . . . . . . . . . . . . . . . . . . . . . . 32
Транспортировка устройства . . . . . . . . . . . . . . . . . . . . . . . . . . . 33
Устранение неполадок. . . . . . . . . . . . . . . . . . . . . 34
Сообщения об ошибках. . . . . . . . . . . . . . . . . . . . . . . . . . . . . . . . . 34
У скопированного изображения неверный размер . . . 34
Карта памяти застряла между слотом карты памяти
и крышкой карты памяти . . . . . . . . . . . . . . . . . . . . . . . . . . . 34
Появляется сообщение, предлагающее
отформатировать карту памяти . . . . . . . . . . . . . . . . . . . . . 35
Извлечение застрявшей бумаги. . . . . . . . . . . . . . . . . . . . . . . . . 35
Служба поддержки пользователей EPSON . . 36
Региональные службы поддержки покупателей. . . . . . . 36
Характеристики устройства. . . . . . . . . . . . . . . . 37
Предметный указатель . . . . . . . . . . . . . . . . . . . . . 39
Краткий перечень настроек . . . . . . . . . . . . . . . . 42
1
Page 2
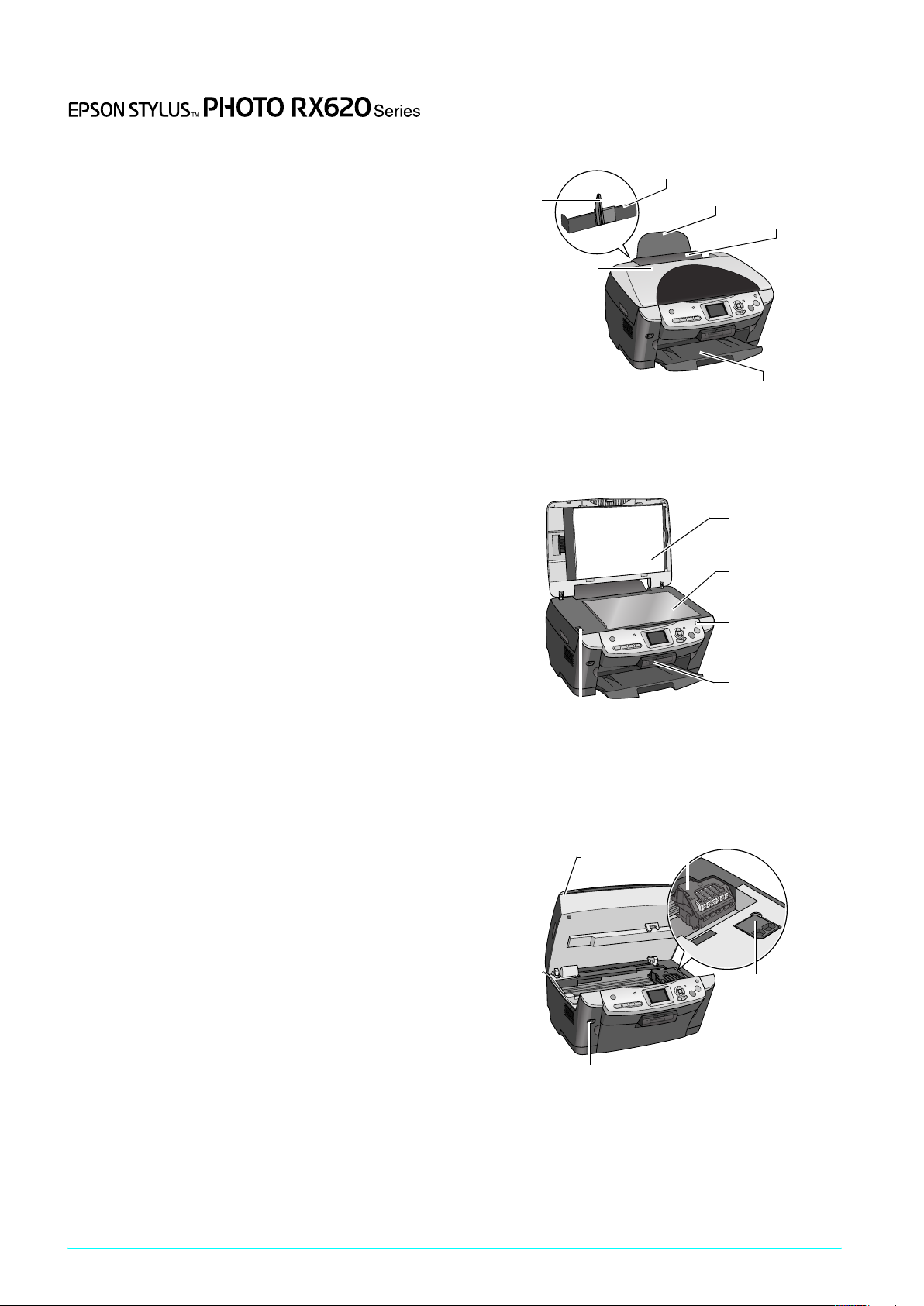
Устройство «все в одном»
Основные операции
Руководство пользователя
Все права защищены. Никакую часть данного документа нельзя
воспроизводить, хранить в поисковых системах или передавать
в любой форме и любыми способами (механическими, путем
копирования, записи или иными) без предварительного письменного
разрешения Seiko Epson Corporation. По отношению использования
содержащейся здесь информации никаких патентных обязательств
не предусмотрено. Равно как не предусмотрено никакой
ответственности за повреждения, произошедшие вследствие
использования содержащейся здесь информации.
Компания Seiko Epson Corporation и ее филиалы не несут
ответственности перед покупателями данного продукта или трет ьими
сторонами за понесенные ими повреждения, потери, сборы или
затраты, вызванные несчастными случаями, неправильным
использованием продукта, недозволенной модификацией, ремонтом
или изменением продукта и невозможностью (исключая США)
строгого соблюдения инструкций по работе и обслуживанию,
разработанных Seiko Epson Corporation.
Seiko Epson Corporation не несет ответственности за любые
повреждения или проблемы, возникшие из@за использования любых
функций или расходных материалов, не являющихся ориг инальными
продуктами EPSON (Original EPSON Products) или продуктами,
одобренными EPSON (EPSON Approved Products).
Seiko Epson Corporation не несет ответственности за любые
повреждения или проблемы, возникшие из@за электромагнитных
помех при подключении интерфейсных кабелей, не одобренных
EPSON (EPSON Approved Products).
®
EPSON
— зарегистрированная торговая марка и EPSON Stylus™—
торговая марка Seiko Epson Corporation.
Авторские права 2001 Seiko Epson Corporation. Все права защищены.
PRINT Image Matching™ — торговая марка Seiko Epson Corporation.
Логотип PRINT Image Matching — торговая марка Seiko Epson
Corporation.
Авторские права 2002 Seiko Epson Corporati on. Все права защищены.
USB DIRECT@PRINT™ — торговая марка Seiko Epson Corporation.
Логотип USB DIRECT@PRINT l— торговая марка Seiko Epson
Corporation.
Торговая текстовая марка Bluetooth и логотипы принадлежат
Bluetooth SIG, Inc., и любое использование этих марок Seiko Epson
Corporation оговорено в лицензии..
Microsoft
Microsoft Corporation.
DPOF™ — торговая марка CANON INC., Eastman Kodak Company,
Fuji Photo Film Co., Ltd. и Matsushita Electric Industrial Co., Ltd.
SD™ — торговая марка.
Memory Stick, Memory Stick Duo, Memory Stick PRO и Memory Stick
PRO Duo — торговые марки Sony Corporation.
xD@Picture Card™ — торговые марки Fuji Photo Film Co.,Ltd.
Общее примечание: Прочие названия продуктов упоминаются
в документе только для идентификации и могут являться торговыми
марками соответствующих владельцев. EPSON отрицает владение
любыми правами на эти марки.
Авторские права © 2004, Seiko Epson Corporation, Нагано, Япония.
Информация об изготовителе
Seiko EPSON Corporation (Япония)
Юридический адрес: 4@1, Ниси@Синздюку, 2@Чоме, Синздюку@ку,
Токио, Япония
Информация о продавце
Компания «Эпсон Европа Б.В.» (Нидерланды)
Юридический адрес: Нидерланды, Амстердам 1096EJ, Энтрада 701
Юридический адрес Московского представительства:
Россия, г. Москва, 129110, ул. Щепкина, д. 42, стр. 2а
Срок службы изделия: 5 лет
®
и Windows® — зарегистрированные торговые марки
Элементы
податчик бумаги
боковая
направ
ляющая
крышка
сканера
транспортировочный замок
сканирующий
блок
разъем для подключения внешнего устройства USB
держатель бумаги
крышка податчика
приемный лоток
крышка отсека картриджей
подложка для
сканирования
непрозрачных
документов
планшет сканера
панель управления
слоты для карт
памяти
блокиратор
2
Page 3
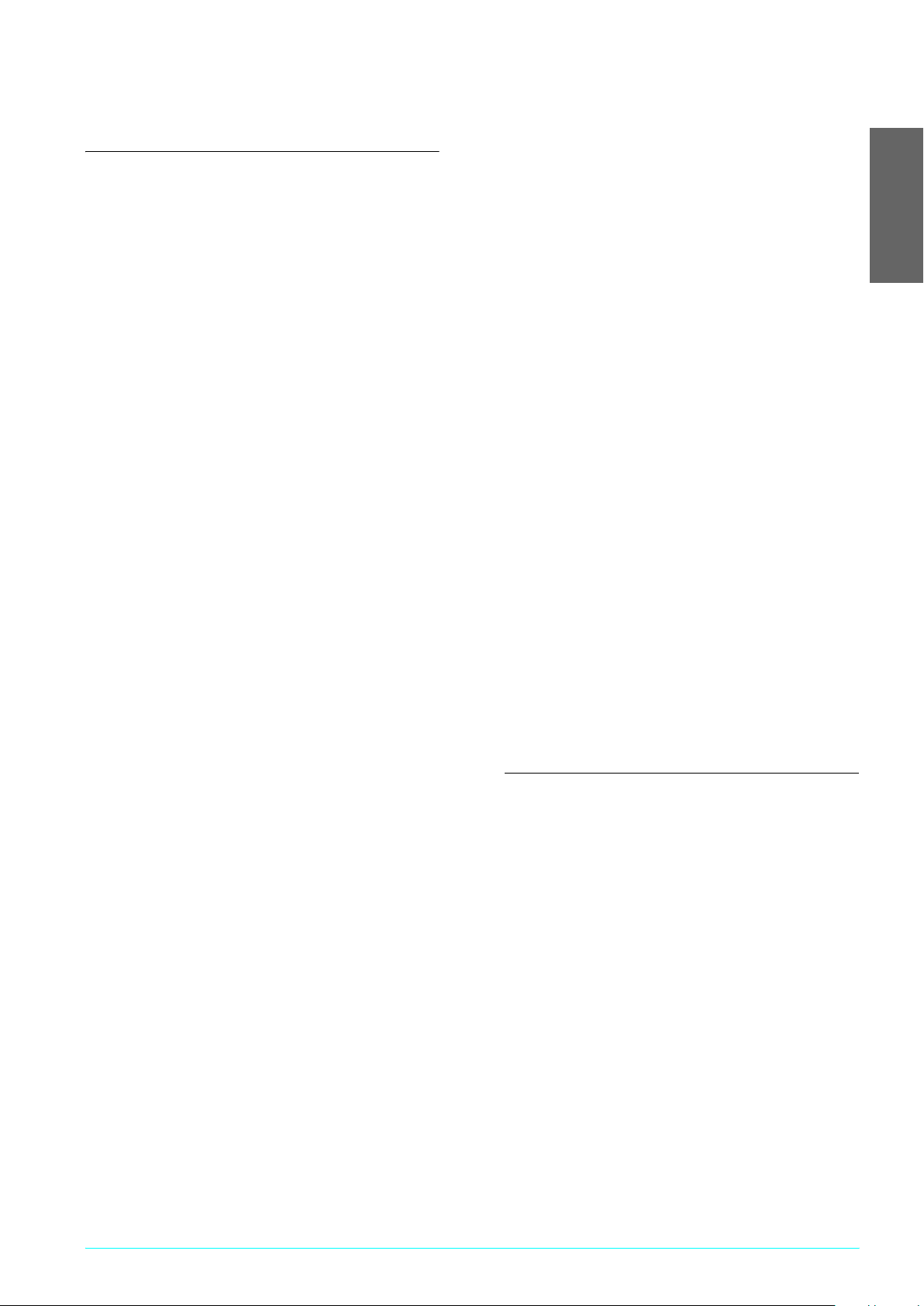
Сведения о безопасности
Важные сведения о безопасности
Прочитайте все инструкции в этом разделе перед
установкой и использованием устройства.
Размещение устройства
❏ Не устанавливайте устройство в местах,
подверженных резким изменениям температуры
и влажности. Держите устройство вдали от прямых
солнечных лучей, источников яркого света и тепла.
❏ Избегайте запыленных мест, а также мест,
подверженных вибрации и ударам.
❏ Вокруг устройства должно быть достаточно места
для обеспечения хорошей вентиляции.
❏ Располагайте устройство рядом с электрической
розеткой, чтобы его легко можно было включить
и отключить от сети.
❏ Размещайте устройство на плоской устойчивой
поверхности, площадь которой больше площади
основания устройства. При установке устройства
около стены оставляйте между ним и стеной
промежуток не менее 10 см. Устройство не будет
работать правильно, если оно установлено под углом
или качается.
❏ При хранении и транспортировке устройства не
наклоняйте его, не ставьте набок или вверх дном,
иначе чернила вытекут из картриджа.
Требования к источнику питания
❏ Используйте только источник питания того типа,
который указан на заводской этикетке на тыльной
стороне устройства.
❏ Используйте только шнур питания, который
поставляется с устройством. Применение другого
шнура может привести к возгоранию или поражению
электрическим током.
❏ Шнур питания, прилагаемый к устройству,
предназначен для использования только с этим
устройством. Применение шнура для подключения
другой аппаратуры может привести к возгоранию
или поражению электрическим током.
❏ Убедитесь, что шнур питания отвечает
соответствующим местным стандартам
безопасности.
❏ Не используйте поврежденный или перетертый
шнур питания.
❏ Если вы используете удлинитель с устройством,
убедитесь, что общая нагрузка от всех устройств,
подключенных к удлинителю, не превышает
максимально допустимой. Также убедитесь,
что общая нагрузка не превышает максимально
допустимой суммарной нагрузки от всех устройств,
подключенных к электрической розетке.
При работе с устройством
❏ Не просовывайте руки внутрь устройства и не
прикасайтесь к чернильным картриджам во время
печати.
❏ Не блокируйте и не закрывайте отверстия
на устройстве.
❏ Не пытайтесь самостоятельно ремонтировать
устройство.
❏ Не вставляйте предметы в отверстия на корпусе
устройства.
❏ Не проливайте на устройство жидкость.
❏ Отключите устройство от источника питания
и обратитесь к квалифицированному персоналу
в следующих случаях:
шнур питания или вилка повреждены; внутрь
устройства попала жидкость; устройство упало
или поврежден корпус; устройство работает
неправильно или заметно медленнее.
При установке чернильных картриджей
❏ Не трясите чернильный картридж после вскрытия
упаковки – чернила могут вылиться из картриджа.
❏ Держите чернильные картриджи в местах,
недоступных детям. Не позволяйте детям играть
с чернильными картриджами или пить чернила.
❏ Обращайтесь с картриджами бережно, так как
вокруг отверстия для подачи чернил может остаться
небольшое количество чернил. При попадании чернил
на кожу тщательно смойте их водой с мылом. При
попадании чернил в глаза немедленно промойте
их водой. Если после этого сохранятся неприятные
ощущения или ухудшится зрение, немедленно
обратитесь к врачу.
❏ Не снимайте и не рвите наклейку на картридже,
иначе из картриджа могут вытечь чернила.
Предупреждения,
предостережения и примечания
Предупреждения
w
необходимо тщательно выполнять
во избежание травм.
Предостережения
c
необходимо соблюдать, чтобы не повредить
оборудование.
Примечания
содержат важные сведения и полезные советы
по работе с принтером.
Русский
Сведения о безопасности 3
Page 4
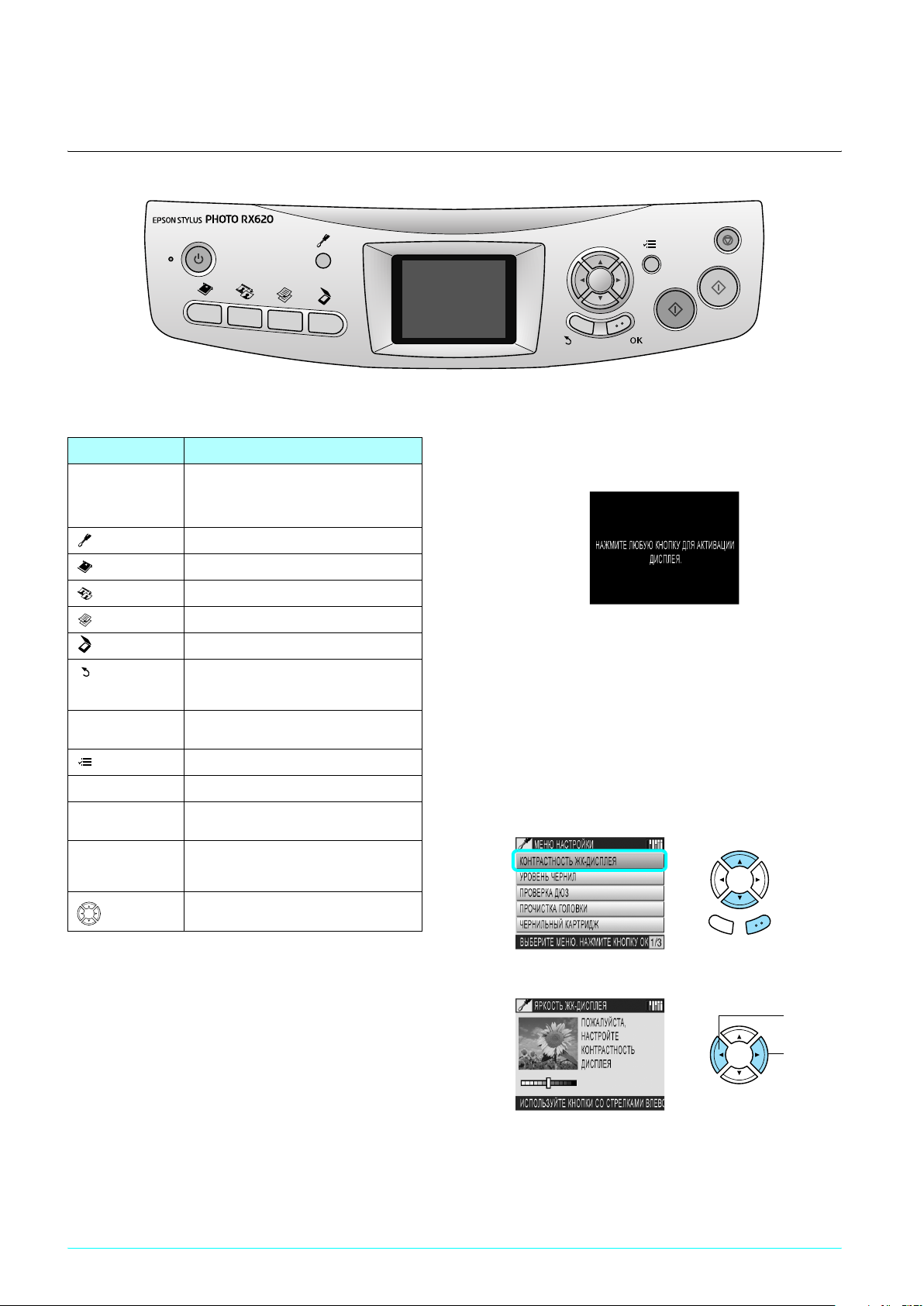
Работа с панелью управления
Функции панели управления
Кнопки
Кнопка Функция
P Вкл. Включает и выключает устройство. При
Настройки Включает режим настройки
Карта памяти Включает режим карты памяти
Пленка Включает режим печати с пленки
Копирование Включает режим копирования
Сканирование Включает режим сканирования
Отмена Отменяет выполнение операций
OK Записывает выбранные значения
Меню Отображает пункты меню
x Ч/Б Монохромное копирование или печать
x
Цвет
(зеленая кнопка)
y Stop Останавливает копирование, печать
Кнопки со
стрелками
включении устройства сначала мигает,
а затем остается гореть, указывая на
завершение инициализации устройства
на ЖКдисплее и возвращает
в предыдущее меню
параметров
Сканирование, копирование или печать
в цвете
или сканирование. Копируемый лист
выводится в приемный лоток
Служат для выбора нужного пункта меню
Скринсейвер
Если в течение трех минут на устройстве не выполняются
никакие операции, на ЖК@дисплее отобразится
следующее сообщение.
Если устройство бездействует в течение 13 минут,
то экран ЖК@дисплея погаснет (включается
энергосберегающий режим).
Нажмите на любую, кроме P Вкл., кнопку, чтобы
ЖК@дисплей опять включился.
Регулировка контрастности ЖК+дисплея
1. Нажмите на кнопку Настройки.
2. Выберите LCD Contrast Adjustment
(Контрастность ЖК@дисплея).
Отмена OK
ЖК+дисплей
На ЖК@дисплее отображаются выбранные
изображения, а также пункты меню или настройки,
которые можно изменить с помощью кнопок на
панели управления.
4 Работа с панелью управления
3. Отрегулируйте контрастность ЖК@панели.
Светлее
Темнее
4. Завершив настройку, нажмите на кнопку OK.
Page 5
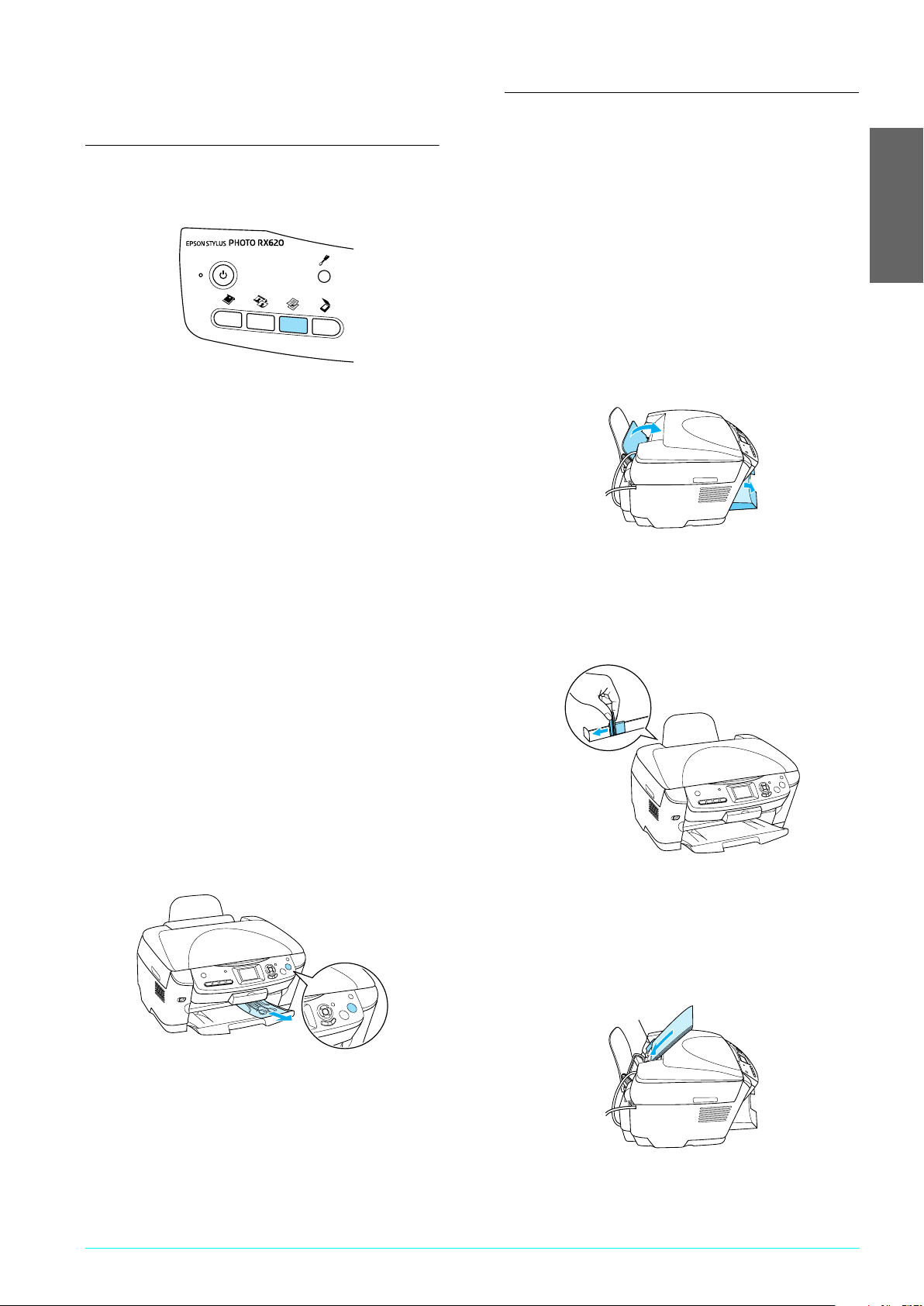
Копирование
Загрузка бумаги
Основные операции
1. Нажмите на кнопку Копирование.
2. Загрузите подходящую бумагу.
& См. следующий раздел «Загрузка бумаги»
3. Положите оригинал на планшет.
& См. «Размещение документа на планшете»
на стр. 6
4. Если необходимо, измените макет копирования.
& См. «Выбор макета копирования» на стр. 7
Примечание:
Выбирайте макет копирования до настройки
параметров копирования, поскольку при смене
макета восстанавливаются значения по
умолчанию всех параметров копирования
(тип бумаги, качество печати, количество
копий, размер бумаги).
Примечание:
❏ Всегда загружайте бумагу, прежде чем начать
печатать.
❏ Результат печати зависит от типа бумаги.
Для получения отпечатков наилучшего качества
используйте подходящую бумагу.
❏ Оставляйте перед устройством достаточно
свободного пространства, куда будет поступать
бумага.
1. Откройте приемный лоток и сдвиньте крышку
податчика по направлению к себе.
2. Удерживая прижатым ограничитель на
направляющей, передвиньте левую боковую
направляющую так, чтобы расстояние между
направляющими было немного больше ширины
бумаги.
Русский
5. Если необходимо, измените параметры
копирования.
& См. «Изменение параметров копирования»
на стр. 8
6. Когда на ЖК@дисплее появится описание макета
копирования, нажмите для подтверждения выбора
на кнопку OK.
7. Нажмите на кнопку x Цвет, чтобы копировать
в цвете, или на кнопку x Ч/Б для монохромного
копирования.
Предостережение:
c
Не открывайте сканирующий блок во время
копирования и сканирования – этим вы можете
повредить устройство.
3. Встряхните пачку бумаги и подбейте ее на
плоской поверхности, чтобы подравнять края
листов. Загрузите бумагу печатной стороной
к себе так, чтобы правый край стопки был
выровнен по направляющей на крышке
податчика.
направляющая
Примечание:
Не вытягивайте бумагу из принтера во время
копирования.
Копирование 5
Page 6
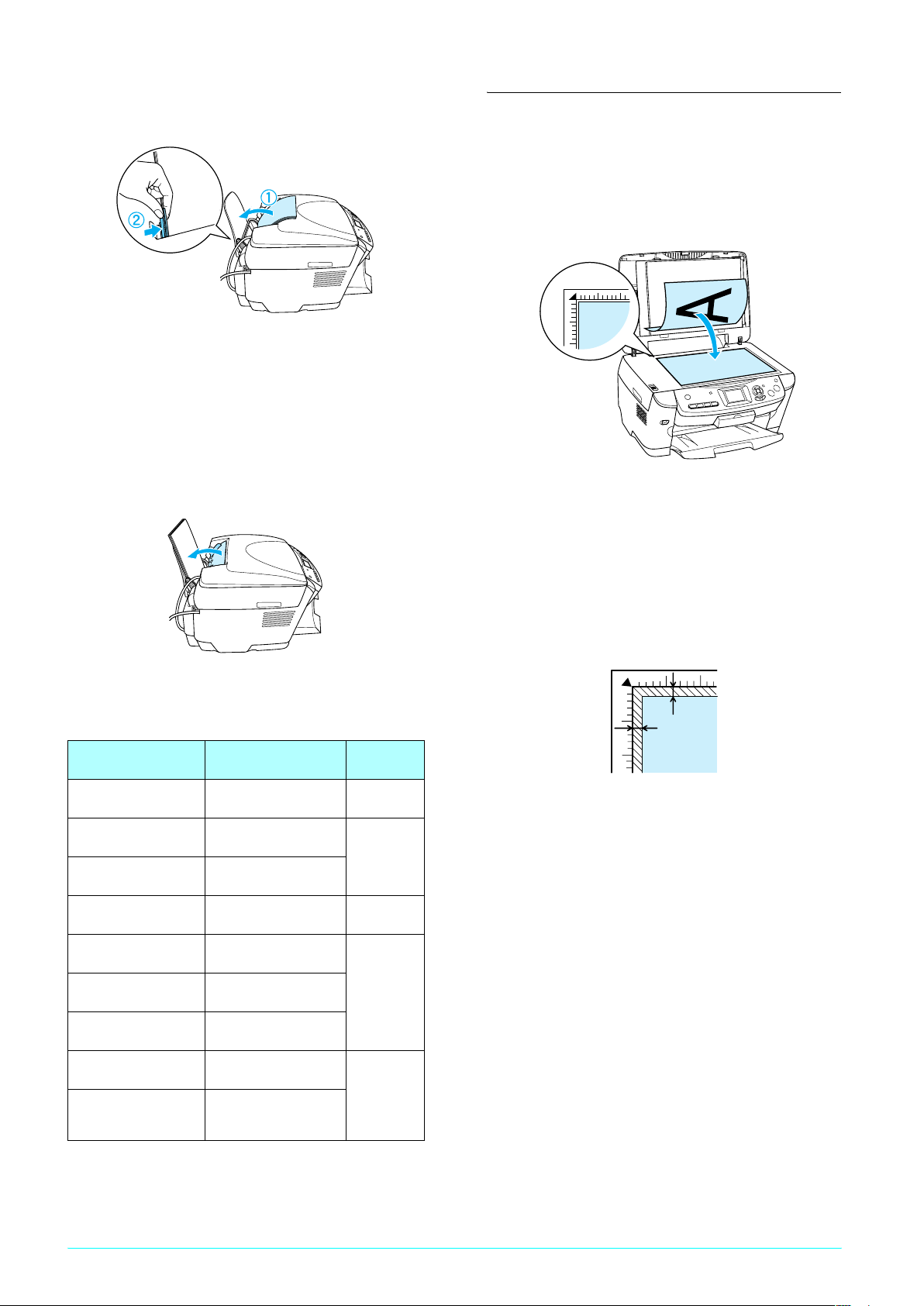
4. Откиньте стопку бумаги на держатель бумаги
и придвиньте вплотную левую направляющую.
Примечание:
❏ Всегда загружайте листы в принтер узкой
стороной.
❏ Удостоверьтесь, что бумага находится
под метками на внутренней стороне
направляющих и пачка по толщине
не превышает уровень, обозначенный
стрелкой на боковой направляющей.
5. Верните на прежнее место крышку податчика.
Размещение документа
на планшете
1. Откройте крышку сканера. Положите оригинал
на планшет стороной для копирования вниз.
Убедитесь, что документ размещен правильно.
Предостережение:
c
Не открывайте крышку сканера более,
чем это предусмотрено конструкцией
устройства.
Примечание:
❏ В зависимости от типа бумаги в лоток можно
положить различное количество листов.
Тип бумаги Параметры бумаги
Plain Paper Plain (Простая) До
EPSON Bright White Ink
Jet Paper
EPSON Photo Quality
Ink Jet Paper
EPSON Photo Paper Photo Paper
EPSON Matte
PaperHeavyweight
EPSON Premium Glossy
Photo Paper
EPSON Premium
Semigloss Photo Paper
Bright White До
PQIJ
(Фотобумага)
Matte (Матовая) До
Prem. Glossy
SemiGloss
Возможность
загрузки
100 листов
80 листов
По одному
листу
20 листов
Примечание:
Область по краям планшета шириной до 2,5 мм
не копируется.
2,5 мм (максимум)
2,5 мм (максимум)
2. Убедитесь, что подложка для сканирования
непрозрачных документов вставлена в крышку
сканера.
3. Осторожно закройте крышку, чтобы не сдвинуть
документ.
Примечание:
Для обеспечения хорошего качества копирования
закройте крышку сканера, чтобы предотвратить
попадание внешнего света.
EPSON IronOn Cool
Peel Transfer Paper
EPSON Photo Stickers Photo Stickers
Iron On
(только при копировании)
(только при печати
с карты памяти)
По одному
листу
❏ Вы не можете использовать простую бумагу
в режиме Copy Layout (Макет) при выбранном
параметре Borderless (Без полей).
6 Копирование
Page 7
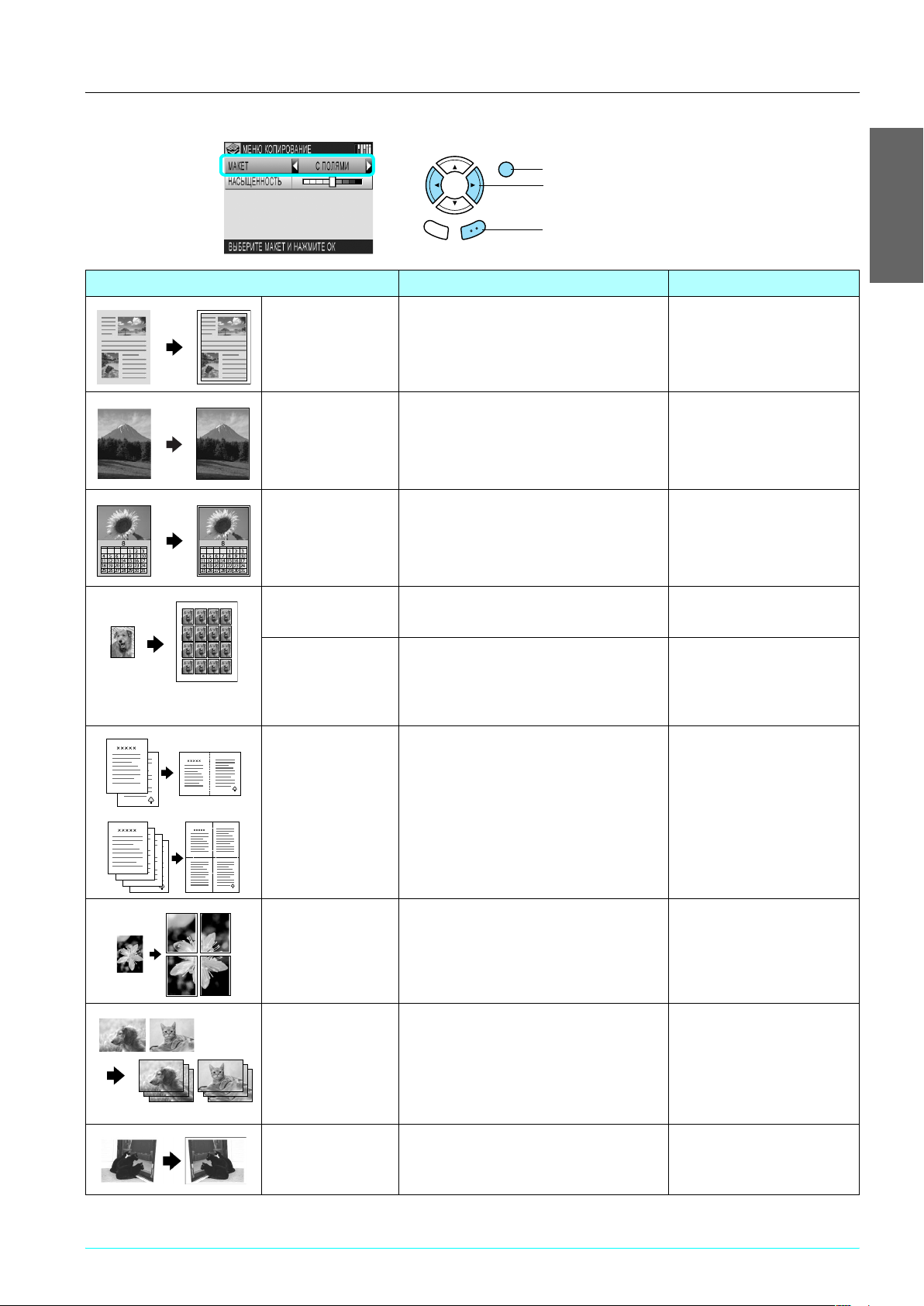
Выбор макета копирования
1. Нажмите на кнопку Меню.
2. Выберите Copy Layout (Макет).
3. Нажмите на кнопку OK.
Отмена OK
Copy Layout (Макет) Функция Дополнительная информация
Copy w/Borders
(С полями)
(По умолчанию)
Копирование с полями по 3 мм каждое
Русский
Borderless (Без полей) Копирование без полей См. «Копирование без полей»
Small Margins
(Малые поля)
Repeat CopyAuto
(Повтор авто)
Repeat Copy4
(Повтор копиря 4 раза)
Repeat Copy9
(Повтор копиря 9 раз)
Repeat Copy16
(Повтор копиря 16 раз)
2up Copy
(2 страницы на 1 листе)
4up Copy
(4 страницы на 1 листе)
Копирование с уменьшенными полями
по 1,5 мм каждое
Заполнение всей страницы формата A4
копиями изображения в натуральную
величину
Многократное копирование изображения
на один лист A4
Копирование нескольких страниц на один
лист A4
на стр. 9
См. «Копирование двух страниц
на один лист» на стр. 9
Poster Copy4
(Плакат 4 листа)
Poster Copy9
(Плакат 9 листов)
Poster Copy16
(Плакат 16 листов)
Copy Photo
(Копирование фото)
Mirror
(Зеркально)
Разбивка исходного изображения на 4, 9 или
16 фрагментов и увеличение их до размера
страницы. Склеив все копии, вы получите плакат
нужного размера
Копирование нескольких фотографий,
одновременно размещенных на планшете,
с выводом на печать каждой фотографии по
отдельности.
Копируемые изображения автоматически
подгоняются под размер листа 10× 15 см
(4 × 6") путем увеличения или уменьшения
исходного изображения
Копирование зеркально отображенного
исходного изображения на термоустойчивую
копировальную бумагу (ironon cool peel transfer
paper).
См. «Печать плаката» на стр. 9
См. «Копирование
фотографий» на стр. 10
Копирование 7
Page 8
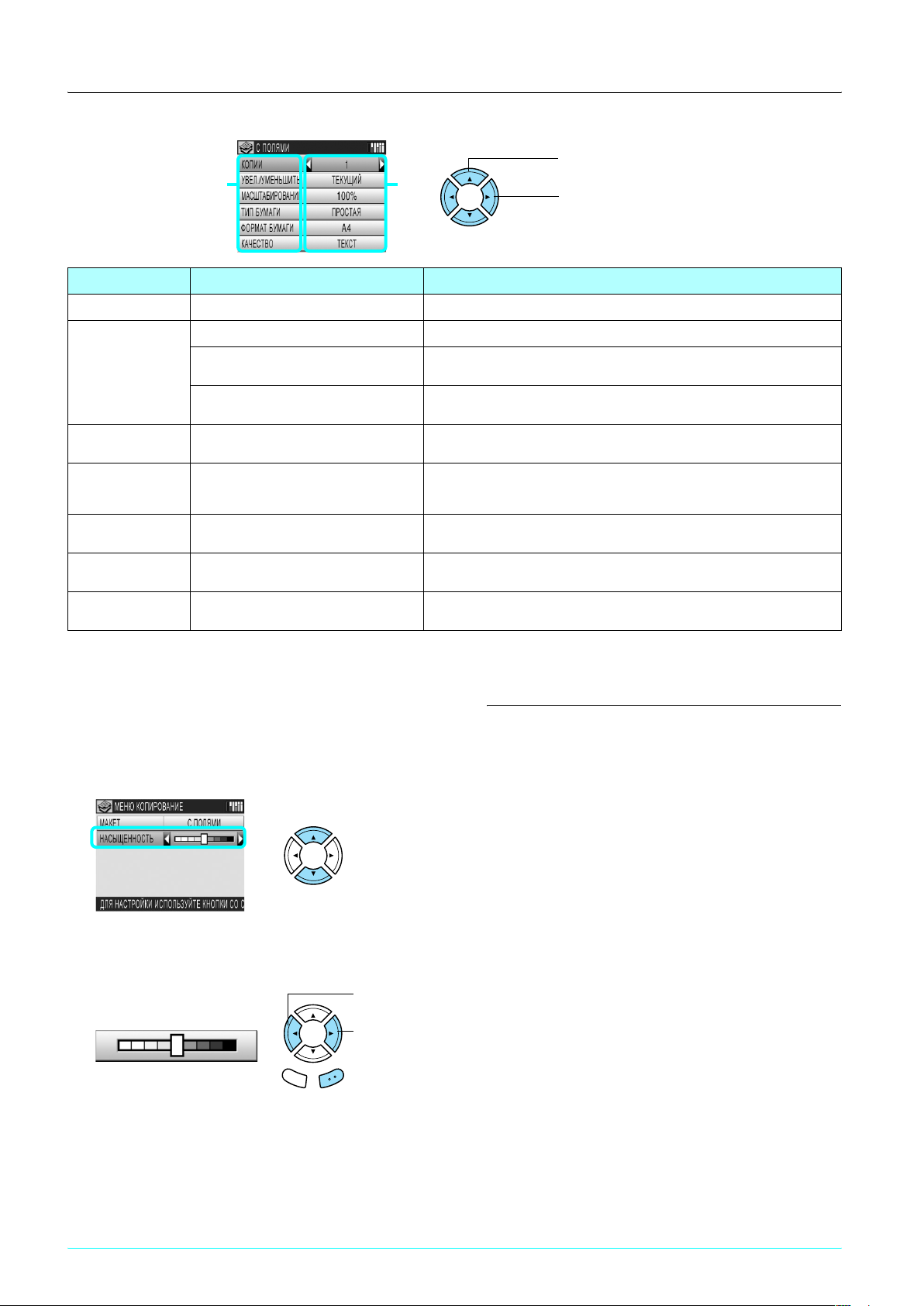
Изменение параметров копирования
.
1.Выберите пункт меню.
21
Пункт меню Параметр Описание
Copies (Копии) От 1 до 99 Задается необходимое количество копий
Reduce/Enlarge
(Увел./Уменьшить)
Zoom In/Out
(Масштабирование)
Paper Type
(Тип бумаги)
Paper Size
(Формат бумаги)
Quality
(Качество)
Restoration
(Восстановление)
Actual (Текущий) Выполняется копирование в текущем размере
Auto Fit Page (Автоподгон) Путем уменьшения или увеличения копируемое изображение подгоняется
10 × 15 см > A4
A4 > A5
От 25% до 400% Задается процент масштабирования копируемого изображения
Plain (Простая), Prem.Glossy,
GlossyPhoto, SemiGloss, Matte (Матовая),
PQIJ, Photo Paper, Bright White, Iron On
A4, A5, 10 ×15 см (4 × 6 in) Указывается размер загруженной в устройство бумаги
Draft (Черновик), Text (Текст), Photo
(Фото), Best Photo (Наилучшее фото)
Off (Выкл.), On (Вкл.) Эта функция используется при работе с выцветшими фотографиями, чтобы
A4 > 10 × 15 см
A5 > A4
под рамер страницы
Копируемое изображение увеличивается или уменьшается в соответствии
с выбранным параметром. (Формат оригинала > Формат готового отпечатка)
Указывается тип загруженной в устройство бумаги.
Дополниельно см. стр. 6
Выбор качества копии
улучшить качество изображения
2. Выберите параметр.
Примечание:
В зависимости от выбранного режима копирования некоторые настройки могут быть недоступны.
Насыщенность
Дополнительная информация
1. Нажмите на кнопку Меню.
2. Выберите Copy Density (Насыщенность).
3. Отрегулируйте цветовую насыщенность
изображения и затем нажмите на кнопку OK.
Светлее
Темнее
Отмена OK
При копировании
❏ Если вы копируете при помощи функций панели
управления, на отпечатках может появиться муар
(штриховой рисунок). Чтобы уменьшить количество
муара, измените коэффициент уменьшения/
увеличения или сдвиньте оригинальный документ
❏ Размеры полученной копии могут незначительно
отличаться от размеров оригинала.
❏ В зависимости от изпользуемого типа бумаги
качество печати может снижаться в верхней
и нижней областях отпечатка или некоторые
области изображения могут быть смазаны.
❏ Если в процессе копирования в устройстве
закончилась бумага, сразу же загрузите подходящую
бумагу. Если повторная загрузка бумаги будет
выполнена не сразу, цвета на первом после
перезагрузки бумаги отпечатке могут отличаться
от цветов оригинала.
❏ Если на ЖК@дисплее во время копирования
появляется сообщение о низком уровне чернил,
вы можете продолжить копирование, пока чернила
не закончатся, или остановить копирование
и заменить чернильный картридж.
.
8 Копирование
Page 9
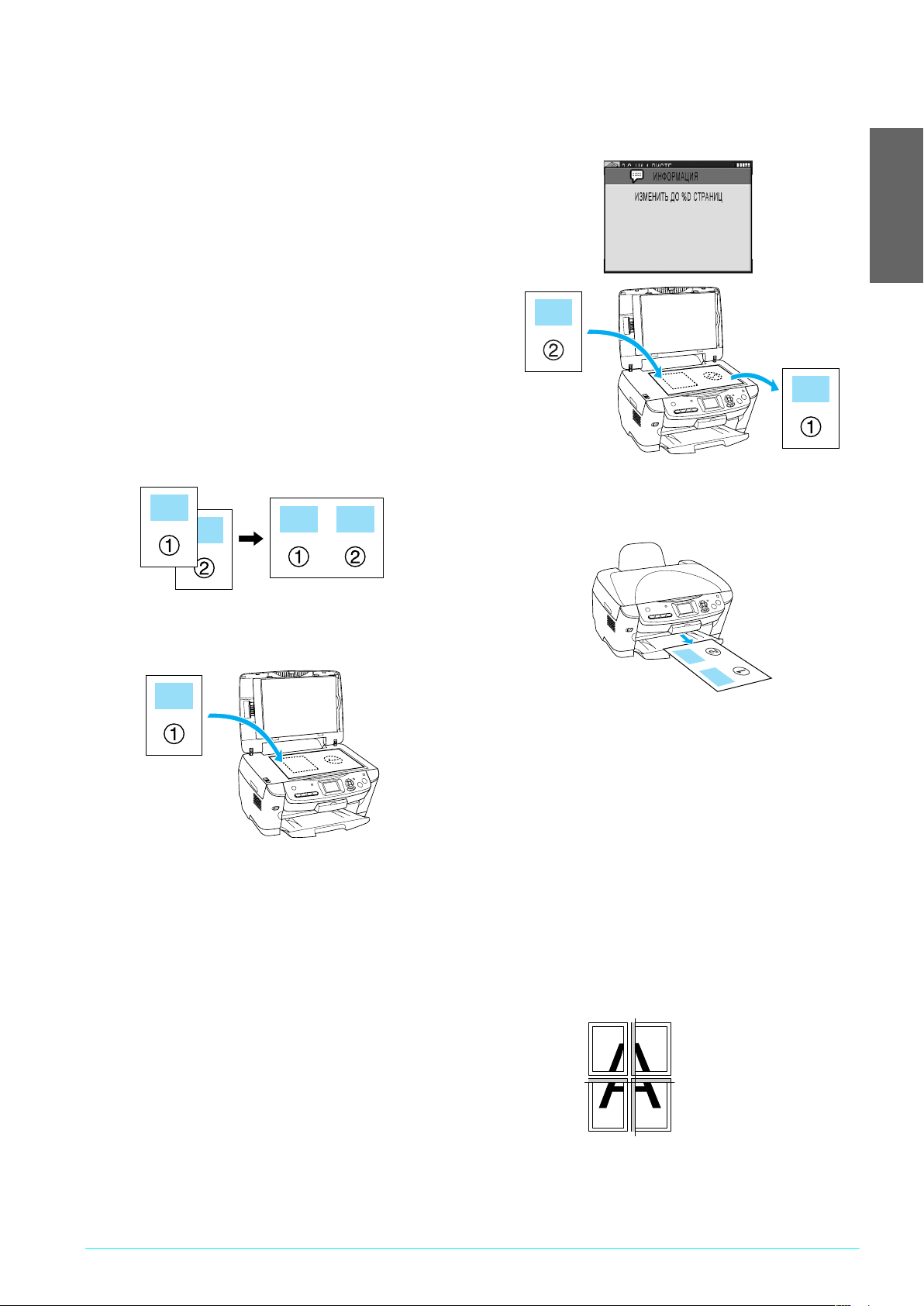
При размещении документов
на планшете
❏ Следите за чистотой планшета.
❏ Удостоверьтесь, что документ вплотную
прилегает к поверхности стекла, иначе
изображение может получиться размытым.
6. Когда на ЖК@дисплее появится сообщение,
показанное на рисунке ниже, разместите на
планшете следующую страницу оригинала.
❏ Не оставляйте фотографии на планшете надолго.
Они могут прилипнуть к стеклу.
❏ Не кладите на устройство тяжелые предметы.
Копирование без полей
Так как в этом режиме размер изображения становится
чуть больше размера бумаги, часть изображения,
выходящая за пределы листа, не копируется.
Копирование двух страниц
на один лист
1. Разместите первую страницу оригинала
на планшете.
Русский
7. Снова нажмите на кнопку x Цвет или на кнопку
x Ч/б. Следующая страница оригинала также
будет скопирована, и копирование завершится.
2. В качестве макета копирования выберите 2-up
(2 с. на 1 листе).
3. Нажмите на кнопку OK.
4. Если необходимо, измените параметры
копирования.
5. Нажмите на кнопку x Цвет или на кнопку x Ч/б.
Первая страница оригинала будет скопирована.
Чтобы выполнить копирование 4@х страниц на один
лист, в качестве макета копирования выберите 4-up
(4 с. на 1 листе) и дважды повторите шаги 5 и 6.
Печать плаката
В зависимости от исходного изображения количество
частей может быть не 4, 9 или 16, как вы выбрали,
поскольку устройство считает всю белую область
пустой и не напечатает ее.
Склеивание изображений
1. Выровняйте изображение.
2. Обрежьте перекрывающуюся область и склейте
изображения.
На рисунке показан пример
склейки плаката из четырех
отпечатков. Серым цветом
обозначена область, которую
нужно отрезать.
Предупреждение:
w
Будьте осторожны с острыми
инструментами.
Копирование 9
Page 10
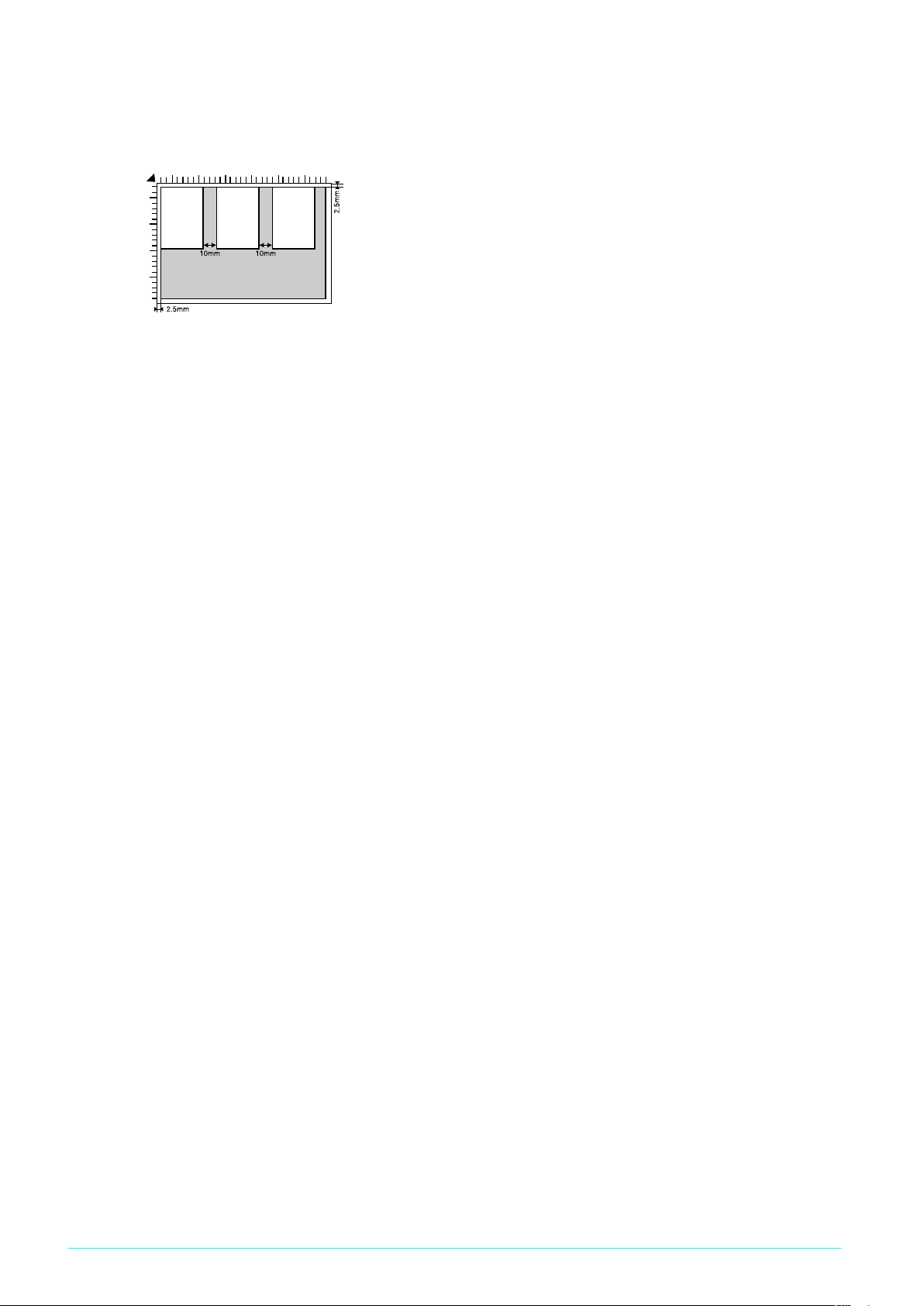
Копирование фотографий
Разместите на планшете каждую фотографию
вертикально, как показано на рисунке ниже.
❏ Вы можете копировать фотографии размерами
от 64 ×
❏ Располагайте фотографии на расстоянии
приблизительно 10 мм друг от друга.
❏ Вы можете размещать на планшете до трех
фотографий одновременно, но в зависимости
от размеров каждого документа устройство
сможеть распознать только до двух фотографий.
❏ Вы можете одновременно размещать
фотографии различных размеров.
89 мм до 127 × 178 мм включительно.
10 Копирование
Page 11
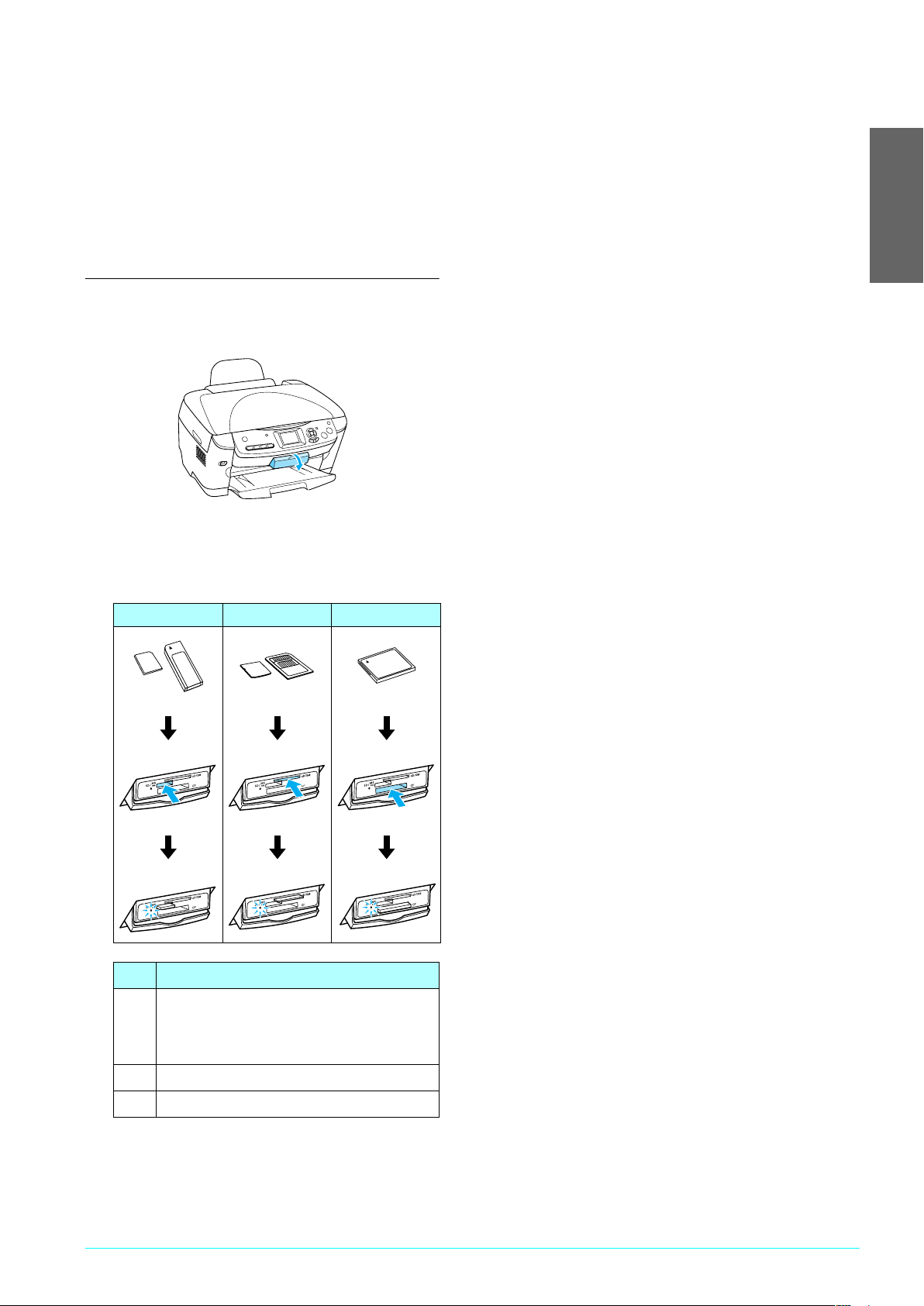
Печать напрямую
с карты памяти
Примечание:
Рекомендуем отключать USB/кабель во время
печати с карты памяти. Если USB/кабель будет
подключен, печать займет больше времени.
3. Закройте крышку слота для карт памяти.
Предостережение:
c
❏ Не пытайтесь вдавить карту памяти
в слот. Карты памяти не вставляются
в слоты полностью.
❏ Из/за неправильной установки карты
памяти устройство и карта могут быть
повреждены.
Русский
Как вставить карту памяти
1. Откройте крышку слота для карт памяти.
2. Удостоверьтесь, что индикатор карты памяти,
который находится рядом со слотом, не горит,
затем вставьте карту памяти в подходящий слот,
насколько это возможно.
a b c
❏ Когда карта памяти находится в слоте,
крышка слота должна быть закрыта,
чтобы защитить карту и слот от пыли
и статического электричества, иначе
данные карты могут быть потеряны,
а устройство будет повреждено.
❏ В зависимости от типа карты,
установленной в устройство,
статический заряд на карте памяти
может вызвать неправильную работу
устройства.
Примечание:
Если карта памяти вставлена неправильно,
индикатор карты памяти не загорится.
Извлечение карты памяти
1. Удостоверьтесь, что все задания печати
выполнены и индикатор карты памяти не мигает.
2. Откройте крышку слота для карт памяти.
3. Достаньте карту памяти, потянув ее из слота.
Слот Карта памяти
a Memory Stick/MagicGate Memory Stick/
Memory Stick Duo*/Memory Stick PRO/
Memory Stick PRO Duo*/
MagicGate Memory Stick Duo*/SD Card/
miniSD Card*/MultiMediaCard
b SmartMedia/xDPicture Card
c CompactFlash/Microdrive
* Необходим адаптер.
Примечание:
В слотах одновременно может находиться
только одна карта памяти.
Предостережение:
c
❏ Не вынимайте карту памяти и не
выключайте устройство во время
печати, или если индикатор карты
памяти мигает. Иначе данные
с карты памяти могут быть
утеряны.
❏ Если вы используете устройство
совместно с компьютером под
управлением Windows 2000 или XP,
никогда не выключайте устройство
и не отсоединяйте USB/кабель, если
в устройстве находится карта
памяти – это может повредить
данные на карте. Подробнее об
этом – в Справочном руководстве.
4. Закройте крышку слота для карт памяти.
Печать напрямую с карты памяти 11
Page 12
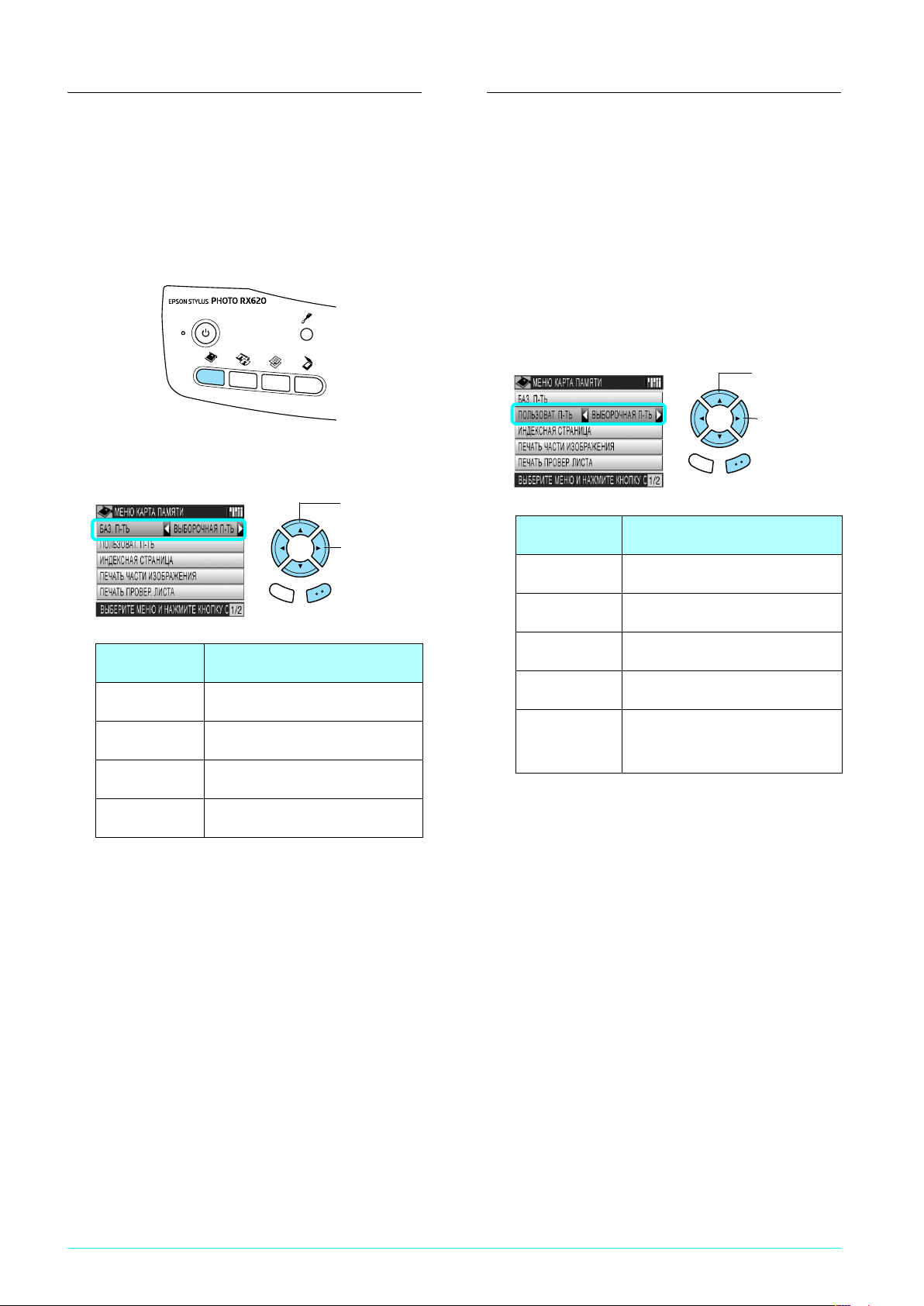
Печать
Настройка параметров
Вы можете печатать фотографии на бумаге размером
10 × 15 см (4 × 6 in) без дополнительного изменения
настроек.
1. Вставьте карту памяти.
2. Нажмите на кнопку Карта памяти.
3. Выберите Basic Print (Баз. п@ть) и подходящие
параметры печати.
1. Выберите
Basic Print
(Баз. пть).
2. Выберите
параметры
печати.
печати
Вы можете печатать фотографии разных размеров
и на различных типах бумаги, настраивая подходящие
параметры.
1. Вставьте карту памяти.
2. Нажмите на кнопку Карта памяти.
3. Выберите Custom Print (Пользоват. п@ть)
и подходящие параметры печати.
1. Выберите
Custom Print.
(Пользоват. пть)
2. Выберите
параметры
печати.
Отмена OK
Параметры
печати
Select Print
(Выборочная пть)
Выбор и печать нужных фотографий
Описание
Отмена OK
Параметры
печати
Select Print
(Выборочная пть)
All Photos
(Все фотографии)
Range Print
(Печать диап.)
DPOF Печать фотографий с данными DPOF.
Выбор и печать нужных фотографий
Печать всех фотографий, записанных
на карте памяти
Выбор и печать некоторого диапазон а
фотографий
См. «Печать в формате DPOF» на стр. 15
Описание
4. Выберите те фотографии, которые хотите
напечатать.
& См. «Выбор фотографии и параметров печати»
на стр. 17
5. Загрузите подходящую бумагу.
& См. «Загрузка бумаги» на стр. 5
6. Нажмите на кнопку x Цвет для начала печати.
7. Нажмите на кнопку Отмена для возврата
вменю.
All Photos (Все
фотографии)
Range Print
(Печать диап.)
DPOF Печать фотографий с данными DPOF.
P.I.F. All
(Все P.I.F.)
Печать всех фотографий, записанных
на карте памяти
Выбор и печать некоторого диапазона
фотографий
См. «Печать в формате DPOF» на стр. 15
Печать индексной страницы всех
файлов с данными P.I.F.
См. «Печать миниатюр всех рамок»
на стр. 16
4. Выберите фотографию, которую хотите напечатать.
& См. «Выбор фотографии и параметров печати»
на стр. 17
5. Настройте параметры печати.
& См. «Изменение параметров печати» на стр. 18
6. Кнопками u/d введите число копий.
7. Загрузите подходящую бумагу.
& См. «Загрузка бумаги» на стр. 5
8. Нажмите на кнопку x Цвет или x Ч/б для на чала
печати.
9. Нажмите на кнопку
Отмена
для возврата в меню.
12 Печать напрямую с карты памяти
Page 13
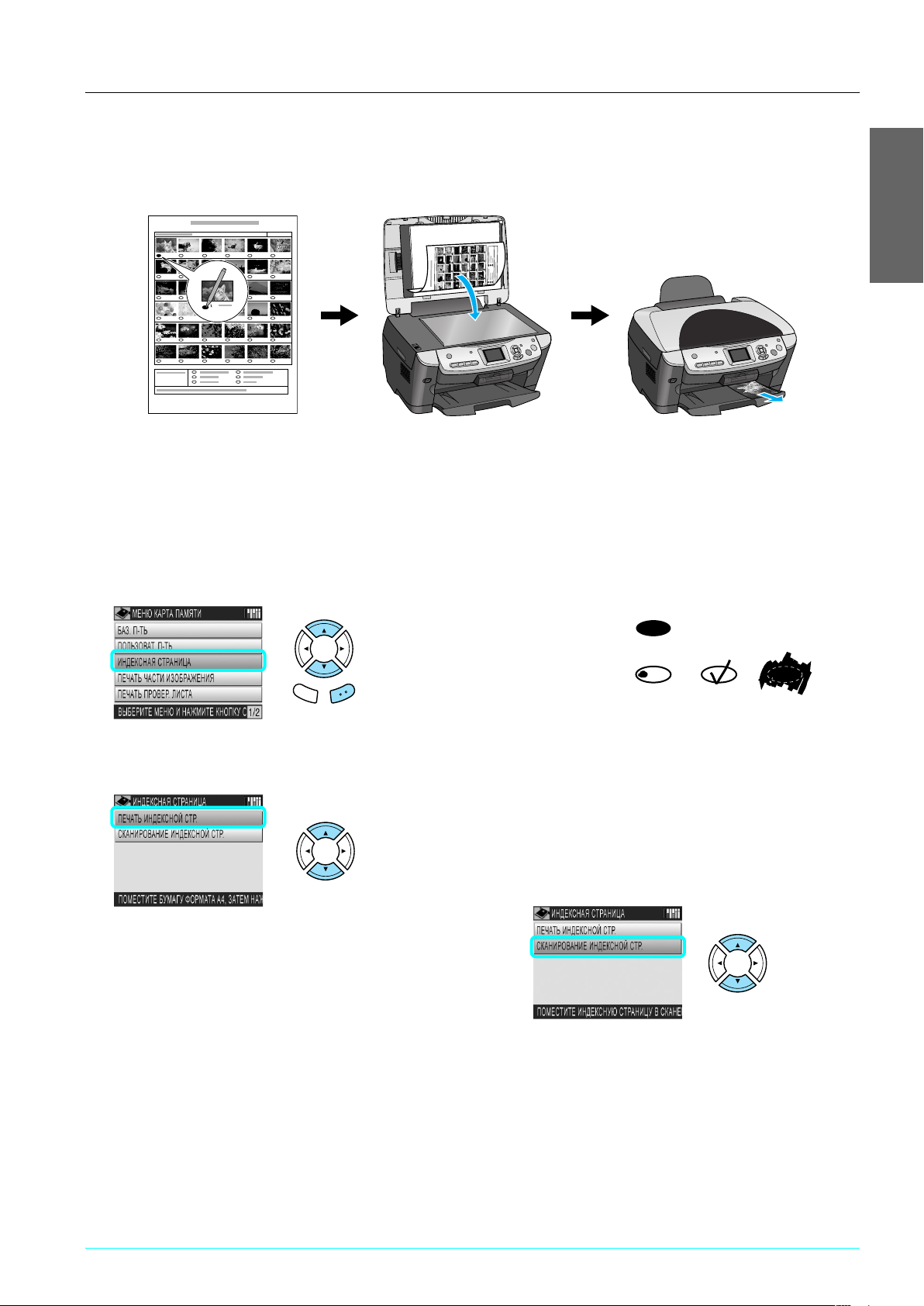
Печать с использованием индексной страницы
Индексная страница позволяет легко и удобно печатать изображения с карты памяти. На страницу в виде миниатюр
выводятся фотографии, записанные на карте памяти.
Русский
Печать индексной страницы
1. Вставьте карту памяти.
2. Нажмите на кнопку Карта памяти.
3. Выберите Index Sheet (Индексная страница).
Отмена OK
4. Выберите Print Index Sheet
(Печать индексной стр.).
Заполнение индексной страницы
для печати фотографий
1. Темной ручкой закрасьте на индексной странице
овалы под теми фотографиями, которые хотите
напечатать, и укажите тип бумаги.
См. примеры ниже.
Правильно
Неправильно
Примечание:
Правильно заполняйте индексную страницу.
Нельзя изменять настройки при помощи панели
управления.
2. Положите в податчик бумагу, которую вы
выбрали на форме для индексной печати.
3. Выберите Scan Index Sheet (Сканирование
индексной стр.).
5. Загрузите бумагу формата A4.
& См.
«Загрузка бумаги» на стр. 5
6. Нажмите на кнопку x Цвет для начала печати.
4. Положите форму для индексной печати на планшет
лицевой стороной вниз, чтобы верх страницы
располагался вплотную к ближнему левому краю
планшета.
& См. «Размещение документа на планшете» на
стр. 6
5. Нажмите на кнопку x Цвет для начала печати.
6. Нажмите на кнопку Отмена для возврата в меню.
Печать напрямую с карты памяти 13
Page 14
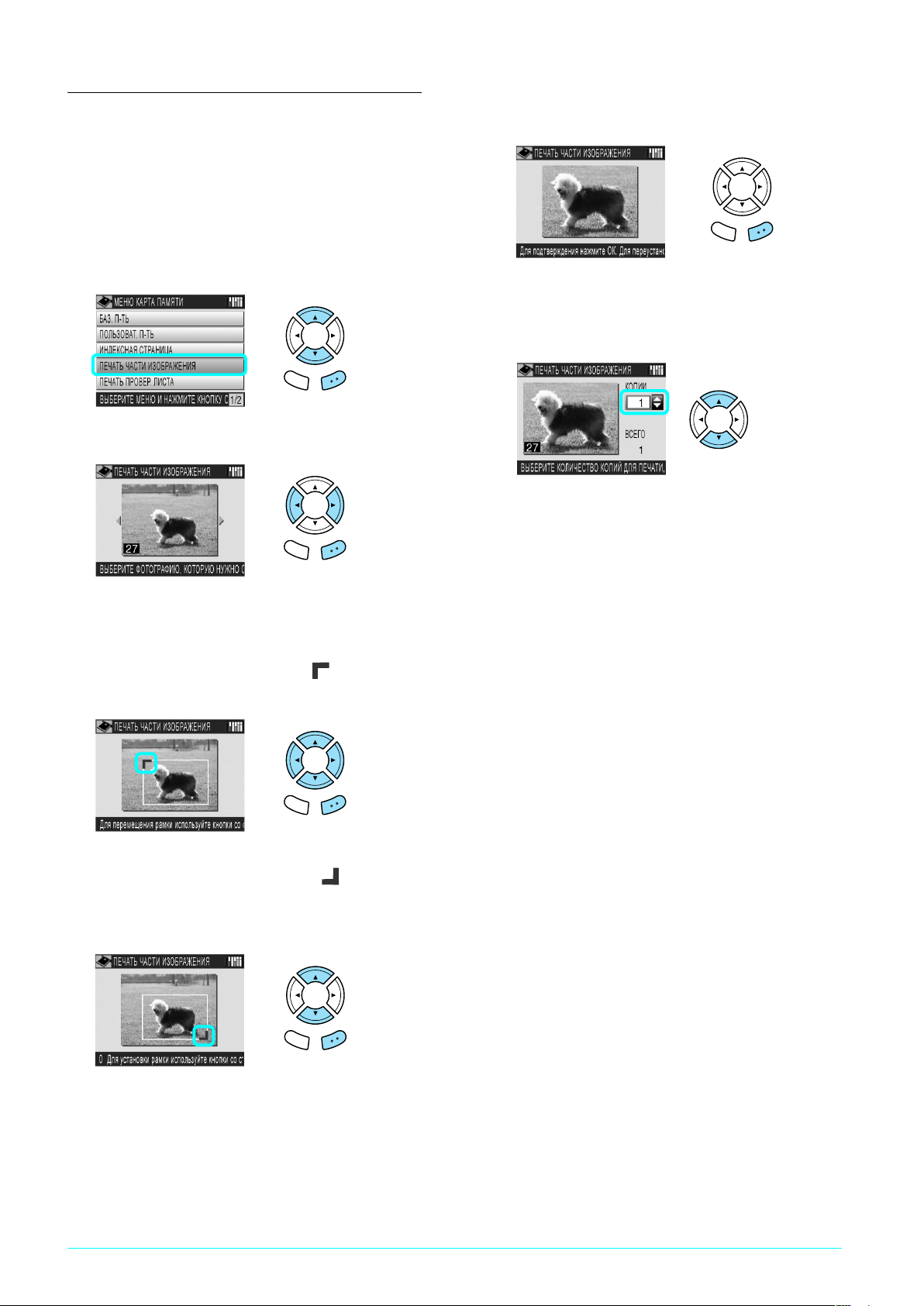
Печать фрагмента изображения
Вы можете вырезать, увеличить и распечатать фрагмент
изображения.
1. Вставьте карту памяти.
8. Посмотрите на полученное изображение
и нажмите на кнопку OK.
2. Нажмите на кнопку Карта памяти.
3. Выберите
Crop Print
(Печать части изображения).
Отмена OK
4. Выберите фотографию, которую хотите напечатать.
Отмена OK
5. Если необходимо, настройте параметры печати.
& См. «Изменение параметров печати» на стр. 18
6. Перемещая стрелками рамку, выберите нужное
положение верхнего левого угла будущего
фрагмента изображения.
.
Отмена OK
Нажмите на кнопку Отмена, если хотите изменить
область кадра.
9. Введите число копий.
10. Загрузите подходящую бумагу.
& См. «Загрузка бумаги» на стр. 5
11. Нажмите на кнопку x Цвет или x Ч/б для начала
печати.
12. Нажмите на кнопку Отмена для возврата в меню.
Отмена OK
7. Перемещая стрелками рамку, выберите нужное
положение нижнего правого угла фрагмента.
Ширина фрагмента автоматически подгоняется
пропорционально заданным размерам листа.
.
Отмена OK
14 Печать напрямую с карты памяти
Page 15

Печать миниатюр
Печать в формате DPOF
всех фотографий
Вы можете напечатать миниатюры всех фотографий,
сохраненных на карте памяти.
1. Вставьте карту памяти.
2. Нажмите на кнопку Карта памяти.
3. Выберите Print Proof Sheet (Печать провер.
листа).
Отмена OK
4. Выберите нужные значения параметров Paper Type
(Тип бумаги) и Paper Size (Формат бумаги).
& См. «Изменение параметров печати» на стр. 18
Примечание:
Число фотографий, помещающихся на одном
листе, зависит от размеров листа.
5. Загрузите подходящую бумагу.
& См.
«Загрузка бумаги» на стр. 5
6. Нажмите на кнопку x Цвет для начала печати.
DPOF (Digital Print Order Format) – промышленный
стандарт на формат файла с запросом на печать. Это
устройство поддерживает DPOF версии 1.10. DPOF
позволяет до начала печати присваивать фотографиям,
записанным в памяти цифровой камеры, номера
и задавать для них количество копий. Для создания
данных DPOF необходима цифровая камера, которая
поддерживает этот формат. Подробнее о параметрах
DPOF, доступных в вашей камере, – в документации
по вашей цифровой камере.
1. Вставьте в устройство карту памяти с данными
DPOF.
2. Нажмите на кнопку Карта памяти.
3. Для Basic Print (Баз. п@ть) или Custom Print
(Пользоват. п@ть) выберите DPOF.
1. Выберите Basic
Print (Баз. пть)
или Custom Print
12
Отмена OK
(Пользоват. пть).
2. Выберите
DPOF.
4. Если вы выбрали Custom Print (Пользоват. п@ть),
настройте параметры печати.
& См. «Изменение параметров печати» на стр. 18
Русский
7. Нажмите на кнопку Отмена для возврата в меню.
5. Загрузите подходящую бумагу.
& См.
«Загрузка бумаги» на стр. 5
6. Нажмите на кнопку x Цвет или x Ч/б (только
при выборе пользовательской печати) для начала
печати.
7. Нажмите на кнопку Отмена для возврата в меню.
Печать напрямую с карты памяти 15
Page 16

Печать с рамкой
Печать фотографий
с использованием макетов
Можно напечатать фотографии с рамками,
отредактировав рамки при помощи приложения
PIF DESIGNER и сохранив их, используя приложение
EPSON PRINT Image Framer Tool. На компакт@диске
с ПО выберите понравившиеся готовые рамки и
затем сохраните их на карте памяти. Подробнее
об этом
— в документации к каждому приложению.
Печать миниатюр всех рамок
Вы можете напечатать миниатюры и имена файлов,
содержащих данные PRINT Image Framer,
просмотрев которые, вы сможете выбрать перед
печатью нужные рамки для ваших фотографий.
1. Вставьте карту памяти с данными PRINT Image
Framer.
2. Нажмите на кнопку Карта памяти.
3. Выберите Custom Print (Пользоват. п@ть) и затем
P.I.F All (Все P.I.F.).
1
. Выберите
Custom Print
12
Отмена OK
(Пользоват. пть)
2. Выберите
P.I.F. All
(Все P.I.F.).
PRINT Image Framer
1. Вставьте карту памяти с фотографиями и данными
PRINT Image Framer.
Примечание:
Добавляйте файлы с макетами PRINT Image
Framer на карту памяти, используя приложение
EPSON PRINT Image Framer Tool, иначе имена
файлов P.I.F. не отобразятся на ЖК/дисплее.
2. Нажмите на кнопку Карта памяти.
3. Выберите Custom Print (Пользоват. п@ть)
и Select Print (Выборочная п@ть).
1. Выберите
Custom Print
12
Отмена OK
4. Выберите фотографию, которую хотите напечатать.
& См. «Выбор фотографии и параметров печати»
на стр. 17
5. В меню настроек в качестве макета печати
выберите [P.I.F.].
& См. «Изменение параметров печати» на стр. 18
(Пользоват. пть).
2. Выберите
Select Print
(Выборочная
пть).
4. Измените значения параметров Paper Type
(Тип бумаги) и Paper Size (Формат бумаги).
& См. «Изменение параметров печати» на стр. 18
5. Загрузите подходящую бумагу.
& См.
«Загрузка бумаги» на стр. 5
6. Нажмите на кнопку x Цвет.
7. Нажмите на кнопку Отмена для возврата в меню.
Примечание:
Когда в качестве макета вы выбираете
[P.I.F.], автоматически устанавливается
размер бумаги, равный формату рамки.
6. На ЖК@дисплее выберите имя подходящего
макета и число копий.
7. Загрузите подходящую бумагу.
& См.
«Загрузка бумаги» на стр. 5
8. Нажмите на кнопку x Цвет или x Ч/б для
начала печати.
9. Нажмите на кнопку Отмена для возврата в меню.
16 Печать напрямую с карты памяти
Page 17

Выбор фотографии и параметров печати
Параметры печати Как выбрать
Select Print
(Выборочная пть)
Basic Print (Баз. пть) Custom Print (Пользоват. пть)
All Photos
(Все фотографии)
Range Print
(Печать диап.)
1212
1. Выберите нужную фотографию.
2. Введите число копий.
3. Нажмите на кнопку OK (только для пользовательской печати).
Отмена OK
Basic Print (Баз. пть) (пример)
1. Введите число копий для всех фотографий.
2. Нажмите на кнопку OK (только для пользовательской печати).
Отмена OK
Basic Print (Баз. пть) (пример)
1. Выберите первую фотографию диапазона.
Русский
Только для базовой печати
2. Нажмите на кнопку OK.
Отмена OK
3. Выберите последнюю фотографию диапазона.
4. Нажмите на кнопку OK.
Отмена OK
5. Введите число копий для всех фотографий.
Печать напрямую с карты памяти 17
Page 18

Изменение параметров печати
1. Выберите пункт меню.
12
Отмена OK
Пункт меню Значение параметра Описание
Paper Type
(Тип бумаги)
Paper Size
(Формат бумаги)
Layout
(Макет)
Plain (Простая), Prem.Glossy*,
GlossyPhoto, SemiGloss,
Matte (Матовая), PQIJ,
Photo Paper, Bright White,
Iron On, PhotoStickers
A4, 10 × 15 см (4 × 6 in)*, A6 Укажите размер загруженной в устройство бумаги
Borderless (Без полей)* Печать без полей
With Border (С полями) Печать с полями шириной по 3 мм каждое
Upper1/2 (Верх. половина) Печать на верхней половине листа
Укажите тип загруженной в устройство бумаги.
Дополнительно см. стр. 6
2. Выберите значение параметра.
3. Нажмите на кнопку OK.
(кроме печати файлов с данными DPOF)
Quality
(Качество)
Filter
(Фильтр)
2up
(2 с. на 1 листе)
8up
(8 с. на 1 листе)
Stickers 16 (16 наклеек) Печать 16ти наклеек на одном листе бумаги типа Photo Stickers.
[P.I.F.] Печать фотографий в рамке формата P.I.F.
Normal (Обычное), Photo (Фото)*,
Best Photo (Наилучшее фото)
Off (Выкл.)* Печать в тонах сепии отключена, и изображение будет напечатано в цвете либо
Sepia (Сепия) Печать в тонах сепии
4up
(4 с. на 1 листе)
20up
(20 с. на 1 лте)
Печать нескольких фотографий на одном листе. При выборе макета 20up
(20 с. на 1 лте) будут также напечатаны имена файлов и время съемки фотографии.
Размер каждой фотографии автоматически регулируется в зависимости от общего
числа фотографий и размеров бумаги.
Примечание:
Если было выбрано Crop Print (Печать части изображения), то при последующем
выборе одного из данных макетов на листе будут напечатаны копии одного и того же
фрагмента фотографии. Одна копия одной фотографии печатается при любом другом
выбранном макете печати, отличном от Crop Print (Печать части изображения)
Если выбрана одна фотография, на одном листе бумаги будут напечатаны 16 копий
этой фотографии. Если выбрано две фотографии, на листе бумаги будут напечатаны
только по одной копии каждой фотографии, хотя формат печати останется 16up
(16 страниц на одном листе)
Выбор качества печати
в оттенках серого
18 Печать напрямую с карты памяти
Page 19

Пункт меню Значение параметра Описание
Auto Correct
(Автокоррекция)
Small Image
(Мал. изобр.)
Brightness
(Яркость)
Contrast
(Контрастность)
Sharpness
(Резкость)
Saturation
(Насыщенность)
Date (Дата)
Печать даты
съемки
Time (Время)
Печать времени
съемки
Print Info
(Инф. о печати)
Fit to Frame
(Подгон под
кадр)
Bidirectional
(Двунаправ. пть)
Sticker length
(Длина наклейки)
Sticker side
(Ширина
наклейки)
P.I.M.* Печать с использованием функции PRINT Image Matching. Если файл не содержит данных
PhotoEnhance Печать изображений с автоматическим улучшением качества.
Exif Печать с использованием функции Exif Print. Использование этой функции позволяет
None (Нет) Печать без автоматической коррекции
On (Вкл.) Устраняет цифровые помехи и увеличивает разрешение
Off (Выкл.)* Данная функция отключена
Brightest (Самый яркий) Печать с максимально высоким значением яркости
Brighter (Ярче) Печать с более высоким значением яркости, чем при стандартной печати
Standard (Стандартный)* Печать со стандартным значением яркости
Darker (Темнее) Печать с более низким значением яркости, чем при стандартной печати
Darkest (Самый темный) Печать с максимально низким значением яркости
Highest (Самое высокое) Печать с максимально высоким значением контрастности
High (Высокое) Печать с более высоким значением контрастности, чем при стандартной печати
Standard (Стандартный)* Печать со стандартным значением контрастности
Sharpest (Самый резкий) Печать с максимально высоким значением резкости
Sharper (Резкий) Печать с более высоким значением резкости, чем при стандартной печати
Standard (Стандартный)* Печать со стандартным значением резкости
Softer (Нерезкий) Печать с более низким значением резкости, чем при стандартной печати
Softest (Наименее резкий) Печать с максимально низким значением резкости
Highest Sat. (Самый насыщенный) Печать с максимально высоким значением насыщенности
More Sat. (Насыщенный) Печать с более высоким значением насыщенности, чем при стандартной печати
Standard Sat. (Стандартный)* Печать со стандартным значением насыщенности
Less Sat. (Ненасыщенный) Печать с более низким значением насыщенности, чем при стандартной печати
Least Sat. (Наименее насыщ.) Печать с максимально низким значением насыщенностии
None (Нет)* Дата съемки не будет напечатана
ГГГГ.ММ.ДД Например, 2003. 05. 18
МММ.ДД.ГГГ Например, Oct. 18. 2003
ДД.МММ.ГГГГГ Например, 18. Oct. 2003
None (Нет)* Время съемки не будет напечатано
12hour system (12час. система) Например, 10:00
24hour system (24час. система) Например, 22:00
Off (Выкл.)* Данная функция отключена
On (Вкл.) Вместе с фотографией на листе будет напечатана информация о ней
On (Вкл.)* Автоматически подрезает области изображения.
Off (Выкл.) Данная функция отключена
On (Вкл.)* Скорость печати увеличивается (качество печати — стандартное).
Off (Выкл.) Скорость печати снижается (качество печати — высокое).
от 2,5 до +2,5 Регулируется позиция печати наклеек по вертикали с шагов в 0,5 мм
от 2,5 до +2,5 Регулируется позиция печати наклеек по горизонтали с шагов в 0,5 мм
P.I.M., попытайтесь выполнить печать с использованием технологии PhotoEnhance
Для такой печати потребуется больше времени, но вы получите отпечаток улучшенного
качества
получать отпечатки высокого качества
Автоматически обрезает часть изображения, которая выходит за пределы выбранного
размера отпечатка. Обрезается или верхняя и нижняя стороны изображения, или
левая и правая в зависимости от соотношения размера оригинальной фотографии
и выбранного размера отпечатка
Включая эту функцию, вы задействуете двунаправленную печать (печать идет и слева
направо, и справо налево)
Русский
* Отмечены настройки по умолчанию.
Печать напрямую с карты памяти 19
Page 20

Печать с пленки
Размещение пленок
на планшете
Предупреждение:
c
Берите пленку за края или работайте
в перчатках. Прикасаясь к пленке голыми
руками, вы можете оставить на ней
отпечатки пальцев или другие следы.
Примечание:
Перед сканированием пленок протрите крышку
и планшет сканера.
1. Проверьте, что кабель крышки сканера вставлен
в разъем для подключения дополнительных
устройств, и откройте крышку сканера.
3. Установите пленку в держатель и расположите
его на планшете. Далее следуйте инструкциям,
описывающим работу с подходящим типом
пленки.
35 мм пленки
1 Снимите крышку держателя пленки.
2 Вставьте пленку в держател ь основной стороной вниз.
Основная сторона пленки — это сторона
с нанесенными названием производителя
и идентификационным номером.
Верх
Низ
2. Осторожно выдвиньте подложку для сканирования
непрозрачных документов и снимите ее.
3 Закрепите крышку держателя пленки.
4 Разместите держатель пленки на сканере так,
как показано на рисунке ниже.
20 Печать с пленки
Page 21

35 мм слайды
1 Разместите держатель пленки на сканере так,
как показано на рисунке ниже.
2 Поместите слайды в держатель основной стороной
вниз. Основная сторона это сторона с нанесенными
названием производителя и идентификационным
номером.
Верхняя сторона
Нижняя сторона
Печать
Вы можете печатать фотографии на бумаге размером
10 × 15 см (4 × 6 in) без дополнительного изменения
настроек.
1. Вставьте пленку в держатель и разместите
держатель на планшете.
2. Нажмите на кнопку Пленка.
3. Выберите Basic Print (Баз. п@ть).
Русский
Примечание:
❏ Есть вероятность, что пленка может
неправильно распознаться устройством,
если расстояния между кадрами будут
различаться в пределах 6 кадров.
❏ Не нажимайте на стекло планшета
слишком сильно.
4. Аккуратно закройте крышку документа .
Примечание:
❏ На снятом изображении могут появиться
кольца Ньютона (узор в виде кольцевых полосок,
интерференционные кольца). Для удаления колец
уложите пленку основной стороной вверх.
За более подробной информацией обратитесь
к Справочному руководству.
❏ Если вы не используете держатель пленок,
его можно хранить внутри крышки сканера.
Дополнительно см. «Хранение держателя
пленки» на стр. 23.
Отмена OK
4. Выберите тип пленки.
& См. «Выбор типа пленки» на стр. 23
5. Выберите подходящие фотографии и число копий.
1. Выберите
12
Отмена OK
нужное
фото.
2. Выберите
число копий.
6. Загрузите подходящую бумагу.
& См.
«Загрузка бумаги» на стр. 5
7. Нажмите на кнопку x Цвет или x Ч/б для начала
печати.
Печать с пленки 21
Page 22

Печать с различными
.
Печать увеличенных
параметрами
Вы можете печатать фотографии разных размеров
и на различных типах бумаги, настраивая подходящие
параметры.
1. Вставьте пленку в держатель и разместите
держатель на планшете.
2. Нажмите на кнопку Пленка.
3. Выберите Custom Print (Пользоват. п@ть).
Отмена OK
4. Выберите тип пленки.
& См. «Выбор типа пленки» на стр. 23
5. Выберите подходящие фотографии и число копий.
изображений
Вы можете вырезать и увеличить фрагмент изображения.
1. Вставьте пленку в держатель и разместите
держатель на планшете.
2. Нажмите на кнопку Пленка.
3. Выберите Crop Print (Печать части
изображения).
Отмена OK
4. Выберите тип пленки.
& См. «Выбор типа пленки» на стр. 23
5. Выберите подходящую фотографию.
12
Отмена OK
1. Выберите
нужное фото
2. Выберите
число копий.
6. Настройте параметры печати.
& См. «И зменение п араметров печ ати» на стр. 23
7. Загрузите подходящую бумагу.
& См.
«Загрузка бумаги» на стр. 5
8. Нажмите на кнопку x Цвет или x Ч/б для начала
печати.
Отмена OK
6. Если необходимо, настройте параметры печати
и нажмите на кнопку OK.
& См. «И зменение п араметров печ ати» на стр. 23
7. Выделите область, перемещая углы рамки
и и затем подтвердите выбор.
& См. шаги 6 — 8 в разделе «Печать фрагмента
изображения» на стр. 14
8. Кнопками u/d введите число копий.
9. Загрузите подходящую бумагу.
& См.
«Загрузка бумаги» на стр. 5
10. Нажмите на кнопку x Цвет или x Ч/б
для начала печати.
22 Печать с пленки
Page 23

Выбор типа пленки
Хранение держателя пленки
Basic Print (Баз. пть) (пример)
Отмена OK
Negative Color Film
(Цветной негатив)
Positive Color Film (Slide)
[Цветной позитив (Слайд)]
Positive Color Film (Strip)
[Цветной позитив (Пленка)]
Negative B&W Film
(Ч/б негатив)
Изменение параметров печати
Пункт меню Значение Описание
Отмена OK
Если вы не используете держатель пленок, его можно
хранить внутри крышки сканера.
1. Поднимите крышку сканера.
2. Задвиньте держатель внутрь крышки.
3. Вставьте подложку для сканирования
непрозрачных документов.
Русский
Paper Type
(Тип бумаги)
Paper Size
(Формат
бумаги)
Quality
(Качество)
Restoration
(Восстанов
ление)
Layout
(Макет)
Plain (Простая),
Prem.Glossy,
GlossyPhoto,
SemiGloss,
Matte
(Матовая), PQIJ,
Photo Paper,
Bright White,
A4, 10 × 15 см
(4 × 6 in)
Photo (Фото),
Best Photo
(Наилучшее
фото)
On (Вкл.) Восстановление цветов
Off (Выкл.) Данная функция отключена
Borderless
(Без полей)
With Border
(С полями)
Укажите тип загруженной
вустройство бумаги.
Дополнительно см. page 6
Укажите размер загруженной
в устройство бумаги
Выбор качества печати
на выцветших пленках
ифотографиях.
Примечание:
Эта настройка не применима,
если в качестве типа пленки
выбрано Negative B&W Film
(Ч/б негатив).
Печать без полей
Печать с полями
4. Опустите крышку сканера.
Печать с пленки 23
Page 24

Сканирование с записью
на карту памяти
Примечание:
❏ О сканировании изображений для записи на
компьютер или об отправке по электронной
почте см. Справочное руководство.
❏ Отсканированные изображения будут записаны
в формате JPEG в папку «epscan», которая
автоматически создается при сканировании
на карту памяти.
От качества сканирования зависит конечный
размер файла:
Text type
(Тип текста)
Text (Текст)
Graphics
(Графика)
Quality
(Качество)
Normal
(Обычный)
Text and
Image
(Текст
иизобр.)
Text and
Image
(Текст
иизобр.)
Разрешение
600 × 450 dpi
600 × 600 dpi
Примерный
размер файла*
350 КБ
650 КБ
650 КБ
Сканирование и запись
документа на карту памяти
1. Положите оригинал на планшет сканера.
& См. «Размещение документа на планшете»
на стр. 6
2. Вставьте карту памяти.
& См. «Как вставить карту памяти» на стр. 11
3. Нажмите на кнопку Сканирование, чтобы войти
в режим сканирования.
4. Выберите Scan to Memory Card (Скан@ние
на карту памяти).
Photo
(Фото)
* A4, цветной документ.
1200 × 1200 dpi
3,0 МБ
6. Нажмите на кнопку x Цвет для начала
сканирования.
7. Проверьте, что изображение сохранилось
правильно, и нажмите на кнопку OK.
Предостережение:
c
Никогда не открывайте сканирующий
блок во время сканирования, иначе вы
можете повредить устройство.
Отмена OK
5. Выберите нужные значения параметров
сканирования.
Параметр Значение
Scan area (Область
сканирования)
Text Type (Тип текста) Text (Текст), Graphics
Quality (Качество) Normal (Обычный),
Auto cropping (Автообрез),
Max area (Макс. область)
(Графика)
Text and Image (Текст
и изобр.), Photo (Фото)
24 Сканирование с записью на карту памяти
Page 25

Сканирование и сохранение
изображений с пленки
на карту памяти
1. Вставьте пленку в держатель и разместите
держатель на планшете.
& См. «Размещение пленок на планшете» на стр. 20
2. Вставьте карту памяти.
& См. «Как вставить карту памяти» на стр. 11
3. Нажмите на кнопку Пленка.
4. Выберите Scan to Memory Card
(Скан@ние на карту памяти).
8. Нажмите на кнопку x Цвет или x Ч/б для начала
сканирования.
9. Проверьте, что изображение сохранилось
правильно, и нажмите на кнопку OK.
Русский
Отмена OK
5. Выберите тип пленки.
& См. «Выбор типа пленки» на стр. 23
6. Выберите нужную фотографии и установите
флажок рядом с ней.
12
Отмена OK
1. Выберите
нужное фото.
2. Установите
флажок.
7. Кнопками l/r выберите качество сканирования.
От качества сканирования зависит конечный
размер файла, поэтому убедитесь, что на карте
памяти достаточно места, чтобы сохранить
изображение, сканированное с высоким
качеством:
Quality
(Качество)
Fine
(Отличное)
Photo (Фото) 2400 × 2400 dpi 4,8 МБ
Разрешение Примерный
1200 ×1200 dpi 500 КБ
размер файла
Сканирование с записью на карту памяти 25
Page 26

Дополнительные
е
функции
Печать напрямую с цифровой
камеры
В принтере реализованы функции USB DIRECT@PRINT
и PictBridge, позволяющие печатать фотографии прямо
с цифровой камеры, подключенной к принтеру по
USBкабелю, которая также поддерживает функцию
USB DIRECTPRINT.
1. Включите устройство.
2. Убедитесь, что в устройство не вставлена карта
памяти.
3. Нажмите на кнопку Настройки.
6. Включите цифровую камеру, затем соедините
устройство и камеру USB@кабелем.
7. На цифоровой камере выберите фотографию,
которую хотите напечатать. У параметров печати,
настраиваемых на цифровой камере, существует
приоритет перед параметрами печати устройства.
Поэтому перед печатью убедитесь, что на цифровой
камере выполнены все необходимые настроки.
Подробнее о настройках цифровой камеры —
в прилагаемой к ней документации.
4. Выберите Direct Print Image Set
(Установ. прямой печати изобр.).
Отмена OK
5. Если необходимо, измените параметры печати.
& См. «Изменение параметров печати» на стр. 18
1. Выберите
пункт меню.
12
2. Выберит
параметр.
8. Загрузите подходящую бумагу.
& См.
«Загрузка бумаги» на стр. 5
9. Напечатайте изображение с цифровой камеры.
Примечание:
❏ Некоторые параметры цифровой камеры
могут не отразиться на готовом отпечатке
из/за характеристик устройства.
❏ Вы не можете печатать изображения,
сохраненные в формате TIFF. Если необходимо
выполнить печать изображений формата
TIFF , печатайте напрямую с карты памяти.
Отмена OK
26 Дополнительные функции
Page 27

Печать напрямую с внешнего
устройства
Вы можете печатать изображения напрямую
с внешних запоминающих устройств, подключенных
к вашему устройству с помощью USB@кабеля, таких
как устройства для магнито@оптических дисков,
дисков CD@R и USB flash drive.
Примечание:
❏ Эта функция доступна для печати только
тех изображений, которые были сохранены
на внешнем устройстве с помощью операции
резервного копирования, выполненной с данного
устройства. См. следующий раздел.
❏ Не все внешние устройства, подключаемые
с помощью USB/кабеля, поддерживаются
данным устройством. За информацией
о поддерживаемых внешних устройствах
обратитесь к продавцу.
1. Убедитесь, что устройство и внешнее
запоминающее устройство выключены
и в устройство не вставлена карта памяти.
2. С помощью USB@кабеля подключите внешнее
запоминающее устройство к данному устройству
и после этого включите их.
Копирование изображений
с карты памяти на внешнее
устройство [Backup (Резервное
копирование)]
1. Выполните шаги 1 и 2 из предыдущего раздела
«Печать напрямую с внешнего устройства».
Русский
2. Вставьте носитель во внешнее запоминающее
устройство.
3. Вставьте карту памяти.
& См. «Как вставить карту памяти» на стр. 11
4. Нажмите на кнопку Карта памяти.
Если подключается устройство USB flash drive,
вставьте его непосредственно в порт USB
и переходите к шагу 4.
3. Вставьте во внешнее запоминающее устройство
носитель, содержащий файлы изображений.
4. Когда отобразится показанное на рисунке
ниже сообщение, выберите нужную вам папку
с изображениями.
5. Выберите Backup (Резервное копирование).
Отмена OK
6. Подтвердите появившееся сообщение, нажав на
кнопку OK.
Отмена OK
7. Для запуска резервного копирования снова
нажмите на кнопку OK.
Отмена OK
5. Для начала печати выполните те же операции, что
и при печати с карты памяти.
Дополнительные функции 27
Page 28

Замена чернильных
Меры предосторожности
картриджей
Чернильные картриджи
Для устройства подходят следующие типы картриджей.
Черный чернильный
картридж
Цветной чернильный
картридж
Предостережение:
c
Epson рекомендует использовать оригинальные
чернильные картриджи производства Epson.
На повреждения, возникшие вследствие
использования других продуктов, гарантия
Epson не распространяется.
Проверка уровня чернил
1. Нажмите на кнопку Настройки.
2. Выберите Ink Levels (Уровень чернил).
Появится следующий экран.
3. Чтобы вернуться в предыдущее меню, нажмите
на кнопку OK.
Black (Черный) T0481
Cyan (Голубой)
Magenta (Пурпурный)
Yellow (Желтый)
Light cyan
(Светлоголубой)
Light magenta
(Светлопурпурный)
Отмена OK
T0482
T0483
T0484
T0485
T0486
при замене картриджей
❏ Если вам необходимо временно вынуть чернильный
картридж из устройства, обязательно примите
меры по защите области подачи чернил от грязи
и пыли. Храните картриджи в тех же условиях,
что и само устройство. При хранении картриджа
следите, чтобы наклейка на картридже,
указывающая на цвет чернил, была обращена
вверх. Не храните картриджи перевернутыми.
❏ Клапан на отверстии для подачи чернил
предназначен для удержания чернил, которые
могут просочиться из картриджа. В то же время
рекомендуется соблюдать осторожность:
не прикасайтесь к области подачи чернил
картриджа или окружающих участков.
❏ В устройстве используются картриджи
с микросхемой. Эта схема отслеживает точное
количество чернил, израсходованных каждым
картриджем, поэтому, даже если вы установите
ранее использовавшийся картридж, все
содержащиеся в нем чернила будут израсходованы.
В то же время некоторое количество чернил
расходуется при каждой установке картриджа,
поскольку устройство автоматически проводит
инициализацию картриджа.
❏ Когда в картридже кончаются чернила,
копирование и печать продолжаться не могут,
даже если остались чернила в остальных картриджах.
Перед копированием или печатью замените
пустой картридж.
❏ Кроме расходов на копирование и печать, чернила
расходуются на следующие цели: прочистку
печатающей головки, цикл прочистки при
включении устройства и прокачку системы подачи
чернил при установке чернильного картриджа.
❏ Не заправляйте картриджи. Устройство
отслеживает объем оставшихся чернил с помощью
микросхемы, встроенной в картридж. Даже если
картридж заправлен, объем оставшихся чернил
не пересчитывается, поэтому их количество,
доступное для использования, остается прежним.
❏ Если при замене был установлен картридж с малым
объемом чернил, он может оказаться пустым.
Когда появляется сообщение о том, что чернила в
картридже заканчиваются, приготовьте для замены
новый картридж.
❏ Не дотрагивайтесь до зеленой микросхемы,
расположенной на боковой стороне картриджа.
Это может повлиять на нормальную работу
принтера и печать.
28 Замена чернильных картриджей
Page 29

Замена чернильных картриджей
Примечание:
Перед заменой картриджа прочитайте разделы
«Меры предосторожности при замене картриджей»
на стр. 28 и «При установке чернильных картриджей»
на стр. 3.
1.
Если чернила кончились:
Прочитайте сообщение на дисплее, чтобы узнать,
в каком картридже закончились чернила, затем
нажмите на кнопку OK.
3. Поднимите крышку отсека для картриджа.
Русский
4. Достаньте новый картридж из упаковки.
Если чернил мало:
Нажмите на кнопку Настройки и выберите Ink
cartridge (Чернильный картридж).
Отмена OK
Прочитайте появившееся на ЖК@дисплее
сообщение и нажмите на кнопку OK, чтобы
начать замену картриджей.
Отмена OK
Картриджи переместятся в положение для замены.
2. Убедитесь, что крышка сканера закрыта,
и поднимите сканирующий блок.
5. Сожмите пустой картридж с боков. Достаньте
картридж из устройства и утилизируйте его
должным образом. Не разбирайте использованный
картридж и не пытайтесь его заправить.
На рисунке показана
замена черного
чернильного
картриджа.
Предупреждение:
w
При попадании чернил на кожу тщательно
смойте их водой с мылом. При попадании
чернил в глаза немедленно промойте
их водой. Если после этого сохранятся
неприятные ощущения или ухудшится
зрение, немедленно обратитесь к врачу.
Предостережение:
c
Доставайте использованный картридж
только перед заменой, иначе чернила,
оставшиеся в дюзах печатающей головки,
могут засохнуть.
Предостережение:
c
❏ Не передвигайте печатающую головку
самостоятельно. Этим вы можете
повредить устройство.
❏ Не начинайте замену чернильного
картриджа до полной остановки
печатающей головки.
6. Вставьте новый картридж в держатель и нажмите
на него сверху, чтобы он защелкнулся на месте.
Замена чернильных картриджей 29
Page 30

7. Опустите крышку отсека для картриджа.
Примечание:
Если крышка отсека не закрывается, обратитесь
к шагу 6 и проверьте, правильно ли установлен
картридж.
8. Закройте сканирующий блок и нажмите
на кнопку OK.
Печатающая головка придет в движение,
и начнется прокачка системы подачи чернил.
9. При появлении на ЖК@дисплее следующего
сообщения нажмите на кнопку OK.
Отмена OK
Предостережение:
c
Не выключайте устройство во время
прокачки, так как это может привести
к неполной прокачке системы подачи
чернил.
Примечание:
Если вы установите ранее использовавшийся
картридж с небольшим количеством чернил,
он может закончиться сразу же после замены.
Тогда замените картридж новым.
30 Замена чернильных картриджей
Page 31

Обслуживание
Прочистка печатающей головки
и транспортировка
Проверка дюз печатающей
головки
Если напечатанное изображение получилось слишком
бледным или на нем отсутствуют некоторые точки,
можно попытаться выявить проблему, проверив
дюзы печатающей головки.
1. Убедитесь, что в податчик загружена бумага
формата A4 и нажмите на кнопку Настройки.
2. Выберите Nozzle Check (Проверка дюз).
Отмена OK
3. Прочитайте сообщение на ЖК@дисплее и нажмите
на кнопку OK для запуска проверки дюз.
4. Взгляните на отпечаток.
Если проверка дюз показала неудовлетворительные
результаты или в напечатанном изображении
пропущены точки, то возможно, что вы сумеете
решить проблему с помощью прочистки дюз
печатающей головки..
Примечание:
❏ При прочистке печатающей головки расходуются
цветные и черные чернила. Чтобы избежать
лишнего расхода чернил, чистите печатающую
головку только в том случае, когда качество
печати ухудшится. Например, если отпечаток
нечеткий или имеет неправильные или
пропущенные цвета.
❏ Сначала следует выполнить проверку дюз,
которая поможет вам убедиться, нужна ли
прочистка печатающей головки. Это позволит
сэкономить чернила.
❏
Если на ЖК/дисплее отображается сообщение
о необходимости замены чернильных картриджей
или о том, что чернила заканчиваются, вы не сможете
выполнить процедуру прочистки печатающей
головки. В этом случае, замените сначала
соответствующий картридж.
1. Нажмите на кнопку Настройки.
2. Выберите Head Cleaning (Прочистка головки).
Русский
Хороший отпечаток: очистка печатающей головки
не требуется.
Проблемный отпечаток: необходимо очистить
печатающую головку.
Схемы для проверки печатаются в цвете (CMYK).
Если отпечаток выглядит неудовлетворительно, это
указывает на неполадки в устройстве. Проблемой
могут быть забитые дюзы или неоткалиброванная
печатающая головка. Для решения этой проблемы
нажмите на кнопку OK и выполните шаги 3 и 4
из раздела «Прочистка печатающей головки».
Если отпечаток нормальный, нажмите на кнопку
Отмена, чтобы вернуться в меню Настройки
Отмена OK
3. Прочитайте сообщение на ЖК@дисплее и нажмите
на кнопку OK для запуска прочистки печатающей
головки.
4. Когда сообщение Print head cleaning in
progress. Please wait. (Продолжается
прочистка печатающей головки. Пожалуйста,
ждите) исчезнет с ЖК@дисплея, выполните
проверку дюз, чтобы убедиться в полной прочистке
печатающей головки или чтобы вновь запустить
цикл очистки. См. предыдущий раздел.
Предостережение:
c
Не выключайте устройство во время
прочистки печатающей головки, так
как это может повредить устройство.
Примечание:
❏ Если после повторения этой процедуры четыре
или пять раз качество печати не улучшится,
то выключите устройство и оставьте его
на ночь. Потом снова проверьте дюзы и,
если необходимо, повторите процедуру
прочистки печатающей головки.
Обслуживание и транспортировка 31
Page 32

❏ Если качество печати все еще не улучшилось,
то возможно, что один или несколько
чернильных картриджей повреждены или
у них закончился срок хранения и их нужно
заменить. См. раздел «Замена чернильных
картриджей» на стр. 29.
❏ Для поддержания качества печати на должном
уровне мы рекомендуем по меньшей мере раз
в месяц печатать по несколько страниц.
5. На странице набора шаблонов #1, выберите
вертикальную линию, выровненную наилучшим
образом.
6. Выберите соответствующий этой линии номер
и нажмите на кнопку OK.
Калибровка печатающей
головки
Если вы заметили, что вертикальные линии
на отпечатке не выровнены, возможно, эту
проблему решит калибровка печатающей головки.
Примечание:
Не нажимайте на кнопку y Stop, пока идет печать
шаблонов калибровки.
1. Убедитесь, что в податчик загружена бумага
формата A4, и нажмите на кнопку Настройки.
2. Выберите Head Alignment (Калибровка головки).
Отмена OK
3. Прочитайте сообщение на ЖК@дисплее и нажмите
на кнопку OK для запуска калибровки печатающей
головки.
4. Будет напечатана следующая страница.
Отмена OK
7. Повторите шаги 5 и 6 для страниц с наборами
шаблонов #2, #3 и #4.
8. Для завершения калибровки нажмите
на кнопку OK.
Возврат к заводским
настройкам
Эта функция возвращает значения всех настроек
для каждого режима печати к установленным
по умолчанию заводским настройкам.
1. Нажмите на кнопку Настройки.
2. Выберите Restore to Factory Settings
(Возврат к заводским настройкам).
Отмена OK
32 Обслуживание и транспортировка
3. Прочитайте сообщение на ЖК@дисплее и нажмите
на кнопку OK для восстановления заводских
настроек.
Отмена OK
Значения всех параметров вернутся к первоначальным.
Page 33

Транспортировка устройства
Если вам необходимо перевезти устройство, тщательно
упакуйте его в оригинальную коробку (или похожую,
подходящую по размерам) и упаковочные материалы,
как описано далее.
6. Поднимите крышку сканера и передвиньте
транспортировочный замок в позицию
блокировки движения каретки сканера.
Предостережение:
c
❏ При хранении и транспортировке
устройства не наклоняйте его, не ставьте
набок или вверх дном, иначе чернила
вытекут из картриджа.
❏ При транспортировке устройства
чернильные картриджи должны находиться
в обычном положении; если вы вынете
картриджи, устройство может быть
повреждено.
1. Выньте всю бумагу из податчика и удостоверьтесь,
что устройство выключено.
2. Откройте сканирующий блок.
3. Выньте блокиратор.
Русский
7. Отключите шнур питания от электрической
розетки и кабель крышки сканера от интерфейсного
разъема.
8. Снимите держатель бумаги и закройте приемный
лоток.
9. Наденьте защитные материалы на обе стороны
устройства и упакуйте устройство и остальные
детали в коробку.
4. Установите блокиратор так, как показано
на рисунке ниже.
5. Закройте сканирующий блок.
10. При транспортировке поставьте устройство
на ровную поверхность.
Примечание:
Перед использованием устройства не забудьте снять
упаковочные материалы.
Обслуживание и транспортировка 33
Page 34

Устранение неполадок
Сообщения об ошибках
Определить большинство проблем можно,
прочитав сообщения об ошибках на ЖК@дисплее.
Если вы не смогли самостоятельно решить проблему,
руководствуясь сообщением об ошибке на ЖК@дисплее,
обратитесь к таблице и выполните рекомендуемые
действия.
Примечание:
Проблемы, описанные в данной таблице, относятся
к работе устройства в автономном режиме.
Обратитесь к интерактивному Справочному
руководству за информацией о проблемах,
возникающих при работе устройства,
подключенного к компьютеру.
Сообщения
об ошибках
Обнаружена
ошибка
принтера.
Пожалуйста,
обратитесь к
документации
Обнаружена
ошибка
сканера.
Пожалуйста,
обратитесь к
документации
Обратитесь
всервис.
Необходима
замена детали
устройства. См.
документацию
Невозможно
распознать
устройство
Проблема Решение
Возникла
ошибка
механизма
принтера
Возникла
ошибка
механизма
сканера
Карта памяти или
запоминающее
устройство
не были
подключены
Выключите и затем снова
включите устройство.
Если сообщение об
ошибке не исчезло,
обратитесь
в авторизованный
сервисный центр
Выключите и затем снова
включите устройство.
Убедитесь, что фиксатор
каретки сканера открыт.
Если сообщение об
ошибке не исчезло,
обратитесь в
авторизованный
сервисный центр
Обратитесь
в авторизованный
сервисный центр
Проверьте, что карта
памяти вставлена
в соответствующий слот
или запоминающее
устройство подключено
правильно
Сообщения
об ошибках
Невозможно
распознать
карту памяти
или диск
Ошибка
резервного
копирования.
Резервное
копирование
прервано
Ошибка
форматирования
Невозможно
создать папку
карты памяти
или диска.
Операция
прервана
Проблема Решение
Карта памяти или
запоминающее
устройство не
были подключены
Во время
резервного
копирования
произошла
ошибка
Во время
форматирования
произошла
ошибка
Невозможно
создать папку
на карте памяти
Проверьте, что карта
памяти вставлена
в соответствующий слот
или запоминающее
устройство подключено
правильно. Если
подключение было
выполнено правильно,
возможно, проблема в
самой карте памяти или
носителе информации.
Проверьте носитель
Повторите процедуру
резервного копирования.
Если ошибка не исчезла,
возможно, причиной ее
появления являются
копируемые данные.
Проверьте данные и,
если необходимо,
отредактируйте их
Повторите операцию.
Если ошибка не исчезла,
возможно, причиной
ее появления является
поврежденная карта
памяти или другой
носитель информации.
Проверьте носитель
информации
Загрузите новую карту
памяти
У скопированного
изображения неверный размер
Если для масштабирования изображения выбран
параметр Auto Fit Page (Автоподгон), а поля
оригинального изображения белые или очень светлые,
рамер оригинала может быть неправильно распознан.
По этой причине размеры скопированного изображения
будут неточными. Чтобы решить эту проблему, для
параметра Reduce/Enlarge (Увел./Уменьшить) выберите
Actual (Текущий) и затем вручную введите процент
масштабирования скопированного изображения.
Карты памяти или
диск не были
вставлены или
не могут быть
распознаны
Карта памяти или
запоминающее
устройство не
были подключены
или на карте
памяти нет файлов
с изображениями
34 Устранение неполадок
Проверьте, что карта
памяти вставлена
в соответствующий слот
или запоминающее
устройство подключено
правильно. Если
подключение было
выполнено правильно,
возможно, что на
носителе информации
нет сохраненных файлов
изображений. Проверьте
носитель
Карта памяти застряла
между слотом карты памяти
и крышкой карты памяти
Откройте крышку карты памяти и скрепкой
вытолкните карту памяти из щели.
Page 35

Появляется сообщение,
предлагающее
отформатировать карту
памяти
Если на ЖК@дисплее появится сообщение,
предлагающее отформатировать карту памяти,
нажмите на кнопку OK для запуска операции
форматирования.
Предостережение:
c
При форматировании все данные с карты
памяти будут удалены.
Отмена форматирования
Для отмены операции форматирования нажмите на
кнопку Отмена, а затем замените эту карту памяти
уже отформатированной.
Извлечение застрявшей
бумаги
Если в устройстве замялась бумага, на ЖК@дисплее
появится сообщение об ошибке. Попробуйте вывести
из устройства бумагу, используя панель управления.
1. Нажмите на кнопку x Цвет, чтобы вывести
замявшуюся бумагу. Если замявшаяся бумага
осталась в устройстве, перейдите к следующему
шагу.
Русский
2. Определите, в какой части устройства замялась
бумага.
Если бумага замялась в позиции подачи
или в позиции вывода бумаги, осторожно
вытяните бумагу вручную.
Если бумага замялась внутри устройства,
нажмите на кнопку P Вкл., чтобы выключить
устройство. Откройте сканирующий блок и
вручную вытащите всю бумагу, включая все
оторванные куски.
3. После извлечения замявшейся бумаги закройте
сканирующий блок и нажмите на кнопку P Вкл.
4. Загрузите пачку бумаги в податчик листов.
Устранение неполадок 35
Page 36

Служба поддержки
пользователей EPSON
Региональные службы
поддержки покупателей
Если ваше устройство работает неправильно и вы
не можете решить проблему, руководствуясь
информацией по устранению неисправностей,
изложенной в технической документации по вашему
продукту, свяжитесь со службой технической поддержки
пользователей продукции Epson.
Чтобы быстрее и оперативнее решить ваши
проблемы уточните, пожалуйста, следующие данные:
❏ Серийный (заводской) номер вашего устройства
(этикетка с серийным номером обычно находится
на задней стенке корпуса).
❏ Модель продукта.
❏ Версия программного обеспечения.
(Для определения версии нажмите на кнопку
Version Info (Версия) или аналогичную кнопку
в программном обеспечении.)
❏ Марка или модель используемого компьютера.
❏ Название и версия используемой на компьютере
операционной системы.
❏ Названия и версии приложений, обычно
используемых для работы.
Вы можете позвонить по телефону 8 (095) 737@37@88,
и вам помогут решить любую возникшую проблему
специалисты Службы оперативной поддержки
пользователей Epson. Кроме того, вы можете
воспользоваться бесплатным телефонным номером
для поддержки пользователей Epson в России
8 (800) 200@37@88. Список городов, в которых доступен
сервис бесплатной телефонной поддержки, смотрите
на нашем сайте http://support.epson.ru.
Примечание:
За дополнительной информацией обратитесь
к интерактивному Справочному руководству.
36 Служба поддержки пользователей EPSON
Page 37

Характеристики
Сканирование
устройства
Электрические характеристики
Модель 120 В
Диапазон
входного
напряжения
Диапазон
номинальной
частоты
Потребляемая
мощность
Модель 220—240 В
Диапазон
входного
напряжения
Диапазон
номинальной
частоты
Потребляемая
мощность
Примечание:
Уточните данные о напряжении, прочитав наклейку
на задней части устройства.
Характеристики окружающей среды
Температура Рабочая: от 10 до 35°C
Механические характеристики
Подача бумаги Податчик бумаги с тыльной стороны
Объем податчика
листов
Размеры 456 мм × 439 мм × 256 мм
Вес Приблизительно 10,0 кг
Печать
Способ печати Струйная, по запросу
Конфигурация дюз 90 дюз для монохромной (черной) печати
от 108 до 132 В
от 50 до 60 Гц
Приблизительно 23 Вт (Автономная работа,
ISO10561 Letter pattern)
Приблизительно 4 Вт в режиме ожидания
Приблизительно 0,4 Вт при выключенном питании
от 198 до 264 В
от 50 до 60 Гц
Приблизительно 24 Вт (Автономная работа,
ISO10561 Letter pattern)
Приблизительно 4 Вт в режиме ожидания
Приблизительно 0,5 Вт при выключенном питании
Примерно 100 листов плотностью 64 г/м
(Ш × Г × В, не включая резиновые ножки
и входной лоток)
450 дюз для цветной (голубой, пурп урный,
желтый, светлоголубой, светлопурпурный)
печати (90 дюз для каждого цвета)
2
Тип скане ра Цветной планшетный сканер для изображений
Размер
документа
Разрешение
сканирования
8,5 × 11,7"(216 × 297 мм) A4 или US letter
(Размер области распознавания можно
настраивать в вашем ПО.)
2400 dpi (main), 4800 dpi (sub)
Бумага
Листы
Размер A4 (210 × 297 мм),
Тип бумаги Простая документная бумага; специальная
Толщина (для
простой бумаги)
Плотность (для
простой бумаги)
Bright White Ink Jet Paper
Размер A4 (210 × 297 мм)
Тип бумаги Специальная бумага, выпускаемая Epson
Iron6On Cool Peel Transfer Paper
Размер A4 (210 × 297 мм)
Тип бумаги Специальная бумага, выпускаемая Epson
Photo Quality Ink Jet Paper
Размер A4 (210 × 297 мм)
Тип бумаги Специальная бумага, выпускаемая Epson
Matte Paper 6 Heavyweight
Размер A4 (210 × 297 мм)
Тип бумаги Специальная бумага, выпускаемая Epson
Photo Paper
Размер A4 (210 × 297 мм)
Тип бумаги Специальная бумага, выпускаемая Epson
Premium Glossy Photo Paper
Размер A4 (210 × 297 мм),
Тип бумаги Специальная бумага, выпускаемая Epson
Premium Semigloss Photo Paper
Размер A4 (210 × 297 мм),
Тип бумаги Специальная бумага, выпускаемая Epson
Photo Stickers
Размер A6 (105 × 148 мм)
Тип бумаги Специальная бумага, выпускаемая Epson
Примечание:
❏
Поскольку качество каждого типа бумаги может
быть изменено производителем без уведомления,
Epson не гарантирует удовлетворительного качества
бумаги, произведенной не Epson. Перед покупкой больших
партий бумаги и печатью объемных документов
всегда производите тестовую печать.
A5 (148 × 210 мм)
бумага, выпускаемая Epson
от 0,08 до 0,11 мм
2
от 64 г/м
10 × 15 см/4 × 6"(101,6 × 152,4 мм)
10 × 15 см/4 × 6"(101,6 × 152,4 мм)
до 90 г/м
2
Русский
Характеристики устройства 37
Page 38

❏ Бумага плохого качества может ухудшить
качество печати и вызвать замятие бумаги и
другие проблемы. Если у вас возникли проблемы
с качеством печати, воспользуйтесь бумагой
более высокого качества.
❏ Не загружайте сложенную или закрученную
бумагу.
❏ Используйте бумагу при нормальных условиях:
температура 15 – 25
°
C
влажность 40 – 60% RH
Карта памяти
Поддерживаемые карты памяти
Memory Stick Memory Stick Duo* Memory Stick PRO
Memory Stick
PRO Duo*
SD Card miniSD Card* MultiMediaCard
CompactFlash Microdrive
SmartMedia xDPicture Card
MagicGate Memory
Stick
MagicGate Memory
Stick Duo*
*Необходим адаптер.
Примечание:
Способ использования карт памяти зависит от
типа карты памяти. Обязательно прочтите
документацию из комплекта карты.
Совместимые форматы изображений
Носитель совместимый с DCF*
**
Формат
файла
Размер
изображения
Количество
файлов
* DCF «Design rule for Camera File system» (Правила проектирования
файловой системы камеры) — стандарт Японской ассоциации
по электронике и информационным технологиям (Japan Electronics
and Information Technology Industries Association (JEITA)).
** Поддерживает Exif версии 2.21.
Файлы изображений формата
цифровой камерой совместимой с DCF
По вертикали от 80 до 4600 пикселей
По горизонтали от 80 до 4600 пикселей
до 999
Примечание:
Вы не можете печатать изображения, имена файлов
которых содержат двухбайтовые символы.
, полученные
38 Характеристики устройства
Page 39

Предметный указатель
A+Z
DPOF (Digital Print Order Format), 12, 15
PictBridge, 26
USB DIRECT@PRINT, 26
Б
Без полей
копии, 7, 9
печать, 18, 23
В
Возврат к заводским настройкам, 32
З
Загрузка бумаги, 5, 6
Замятие бумаги, 35
И
Индексная страница, 13
К
Калибровка печатающей головки, 32
Карта памяти
извлечение, 11
совместимые типы, 11, 38
установка, 11
форматирование, 35
Кнопки, 4
Контрастность ЖК@дисплея, 4
Копирование
восстановление, 8
количество копий, 8
макет, 7, 9, 10
масштабирование, 8
несколько фотографий, 7, 10
нечитаемая область, 6
основные операции, 5
склеивание изображений (для плаката), 9
тип бумаги, 6
увеличить/ уменьшить, 8
фотографии без полей, 7, 9
П
Панель управления, 4
Печать с карты памяти
P.I.F., 12, 16
автокоррекция, 19
выбор фотографий, 17
двунаправленная печать, 19
контрастность, 19
макет, 18
миниатюр всех фотографий, 15
насыщенность, 19
основные операции, 12
параметры печати, 18, 19
печать времени съемки, 19
печать всех фотографий, 12
печать даты съемки, 19
печать информации о фотографии, 19
подгон под кадр, 19
пользовательская печать, 12
резкость, 19
тип бумаги, 6, 18
фильтр, 18
фрагмента изображения, 14
цифровые помехи, 19
яркость, 19
Пленка
35 мм пленки, 20
35 мм слайды, 21
выбор фотографий, 21, 22
загрузка, 20, 21
качество печати, 23
основные операции, 21
параметры печати, 23
печать фрагмента изображения, 22
пользовательская печать, 22
тип, 23
хранение держателя пленки, 23
Подложка для сканирования непрозрачных документов, 6, 20, 23
Проверка дюз, 31
Прочистка печатающей головки, 31
С
Сканирование
качество, 24, 25
на карту памяти, 24
Скринсейвер, 4
Сообщения об ошибках, 34
Т
Транспортировка, 33
У
Устранение неполадок, 34
Ф
Фотографии
копирование, 7, 10
размещение на планшете, 6, 10
сканирование на карту памяти, 24
Х
Характеристики бумаги, 37
Ц
Цифровая камера, 15, 26
Ч
Чернильный картридж
замена, 28
проверка уровня чернил, 28
Русский
Предметный указатель 39
Page 40

Для заметок
40
Page 41

Для заметок
Русский
41
Page 42

Краткий перечень настроек
Меню Копирование
Copies (Копии) от 1 до 99
Reduce/Enlarge
(Увел./Уменьшить)
Zoom In/Out
(Масштабирование)
Paper Type
(Тип бумаги)
Paper Size
(Формат бумаги)
Quality (Качество) Draft (Черновик), Text (Текст), Photo
Restoration
(Восстановление)
Настройки копирования
Actual (Текущий),
Auto Fit Page (Автоподгон),
10 × 15 см > A4,
A4 > 10 × 15 см, A4 > A5, A5 > A4
от 25% до 400%
Plain (Простая), Prem.Glossy,
GlossyPhoto, SemiGloss, Matte
(Матовая), PQIJ, Photo Paper,
Bright White, Iron On
A4, A5, 10 ×15 см (4 × 6 in)
(Фото), Best Photo (Наилучшее фото)
Off (Выкл.), On (Вкл.)
Меню Карта памяти
Basic Print (Баз. пть) Select Print (Выборочная пть),
Custom Print
(Пользоват. пть)
Index Sheet
(Индексная
страница)
Crop Print (Печать
части изображения)
Print Proof Sheet
(Печать провер. листа)
Backup (Резервное
копирование)
Настройки печати в режиме Карта
памяти
All Photos (Все фотографии),
Range Print (Печать диап.), DPOF
Select Print (Выборочная пть),
All Photos (Все фотографии),
Range Print (Печать диап.), DPOF, P.I.F. All
Print Index Sheet (Печать индексной стр.),
Scan Index Sheet (Сканирование
индексной стр.)
Copy Layout
(Макет)
Copy Density
(Насыщенность)
Copy w/Borders (С полями),
Borderless (Без полей), Small Margins
(Малые поля), Repeat CopyAuto
(Повтор авто), Repeat Copy4
(Повтор 4 раза), Repeat Copy9
(Повтор 9 раз), Repeat Copy16
(Повтор16 раз), 2up Copy (2 с. на 1
листе), 4up Copy (4 с. на 1 листе),
Poster Copy4 (Плакат 4 листа), Poster
Copy9 (Плакат 9 лов), Poster
Copy16 (Плакат 16 лов), Copy Photo
(Копирние фото), Mirror (Зеркально)
Paper Type
(Тип бумаги)
Paper Size
(Формат бумаги)
Layout (Макет) Borderless (Без полей), With Border
Quality
(Качество)
Filter (Фильтр) Off (Выкл.), Sepia (Сепия)
Auto Correct
(Автокоррекция)
Small Image
(Мал. изобр.)
Brightness
(Яркость)
Contrast
(Контрастность)
Plain (Простая), Prem.Glossy,
GlossyPhoto, SemiGloss, Matte (Матовая),
PQIJ, Photo Paper, Bright White, Iron On,
PhotoStickers
A4, 10 × 15 см (4 × 6 in), A6
(С полями), Upper1/2 (Верх. половина),
2up (2 с. на 1 листе), 4up (4 с. на 1 листе),
8up (8 с. на 1 листе), 20up (20 с. на 1 лте),
Stickers 16 (16 наклеек), [P.I.F]
Normal, Photo (Обычное),
Best Photo (Наилучшее фото)
P.I.M., PhotoEnhance, Exif, None (Нет)
Off (Выкл.), On (Вкл.)
Brightest (Самый яркий), Brighter (Ярче),
Standard (Стандартный), Darker (Темнее),
Darkest (Самый темный)
Highest (Самое высокое), High (Высокое),
Standard (Стандартный)
42 Краткий перечень настроек
Page 43

Sharpness
(Резкость)
Saturation
(Насыщенность)
Date
(Дата)
Time
(Время)
Print Info.
(Инф. о печати)
Fit to Frame
(Подгон под кадр)
Bidirectional
(Двунаправ. пть)
Sticker length
(Длина наклейки)
Sticker side
(Ширина наклейки)
Sharpest (Самый резкий), Sharper (Резче),
Standard (Стандартный), Softer (Нерезкий),
Softest (Наименее резкий)
Highest Sat. (Самый насыщенный),
More Sat. (Насыщенный),
Standard Sat. (Стандартный),
Less Sat. (Ненасыщенный),
Least Sat. (Наименее насыщенный)
None (Нет), yyyy.mm.dd (ГГГГ.ММ.ДД),
mmm.dd.yyyy (МММ.ДД.ГГГГ),
dd.mmm.yyyy (ДД.МММ.ГГГГ)
None (Нет), 12hour system (12час. система),
24hour system (24час. система)
Off (Выкл.), On (Вкл.)
Off (Выкл.), On (Вкл.)
Off (Выкл.), On (Вкл.)
от 2,5 до +2,5
от 2,5 до +2,5
Меню Сканирование
Русский
Scan to Memory Card (Сканние на карту памяти)
Scan to PC (Сканирование в компьютер)
Scan to Email (Сканирование в Email)
Настройки сканирования
Меню Пленка
Basic Print (Баз. пть)
Custom Print (Пользоват. пть)
Crop Print (Печать части изображения)
Scan to Memory Card (Сканние на карту памяти)
Настройки печати в режиме Пленка
Film Type
(Тип пленки)
Paper Type
(Тип бумаги)
Paper Size
(Формат бумаги)
Quality (Качество) Photo (Фото), BestPhoto (Наилучшее фото)
Restoration
(Восстановление)
Layou t (М акет) Borderless (Без полей), With Border (С полями)
Negative Color Film (Цветной негатив),
Positive Color Film (Strip) (Цветной позитив
(Пленка)), Positive Color Film (Slide)
(Цветной позитив (Слайд)), Negative B&W
Film (Ч/б негатив)
Plain (Простая), Prem.Glossy, GlossyPhoto,
SemiGloss, Matte (Матовая), PQIJ, Photo
Paper, Bright White
A4, 10 × 15 см (4 × 6 in)
Off (Выкл.), On (Вкл.)
Scan area
(Область сканя)
Text Type (Тип текста) Text (Текст), Graphics (Графика)
Quality
(Качество)
Auto cropping (Автообрез),
Max area (Макс. область)
Normal (Обычный), Text and Image
(Текст и изобр.), Photo (Фото)
Меню Настройки
LCD Contrast Adjustment (Контрастность ЖКдисплея)
Ink Levels (Уровень чернил)
Nozzle Check (Проверка дюз)
Head cleaning (Прочистка головки)
Ink Cartridge (Чернильный картридж)
Head Alignment (Калибровка головки)
Language (Выбор языка)
Restore to Factory Settings (Возврат к заводским настройкам)
BT Printer ID Set (Установ ID интерса BT)
BT Connectivity Mode (Режим соединения BT)
BT Encryption (Кодировка сигнала BT)
BT PIN Code Set (Установка PIN кода BT)
BT Device Address (Адрес BT устройства)
Direct Print Image Set (Установ. прямой печати изобр.)
Direct Print Document Set (Установ. прямой печати докта)
Краткий перечень настроек 43
Page 44

Printed in XXXXXX XX.XX@XX
 Loading...
Loading...