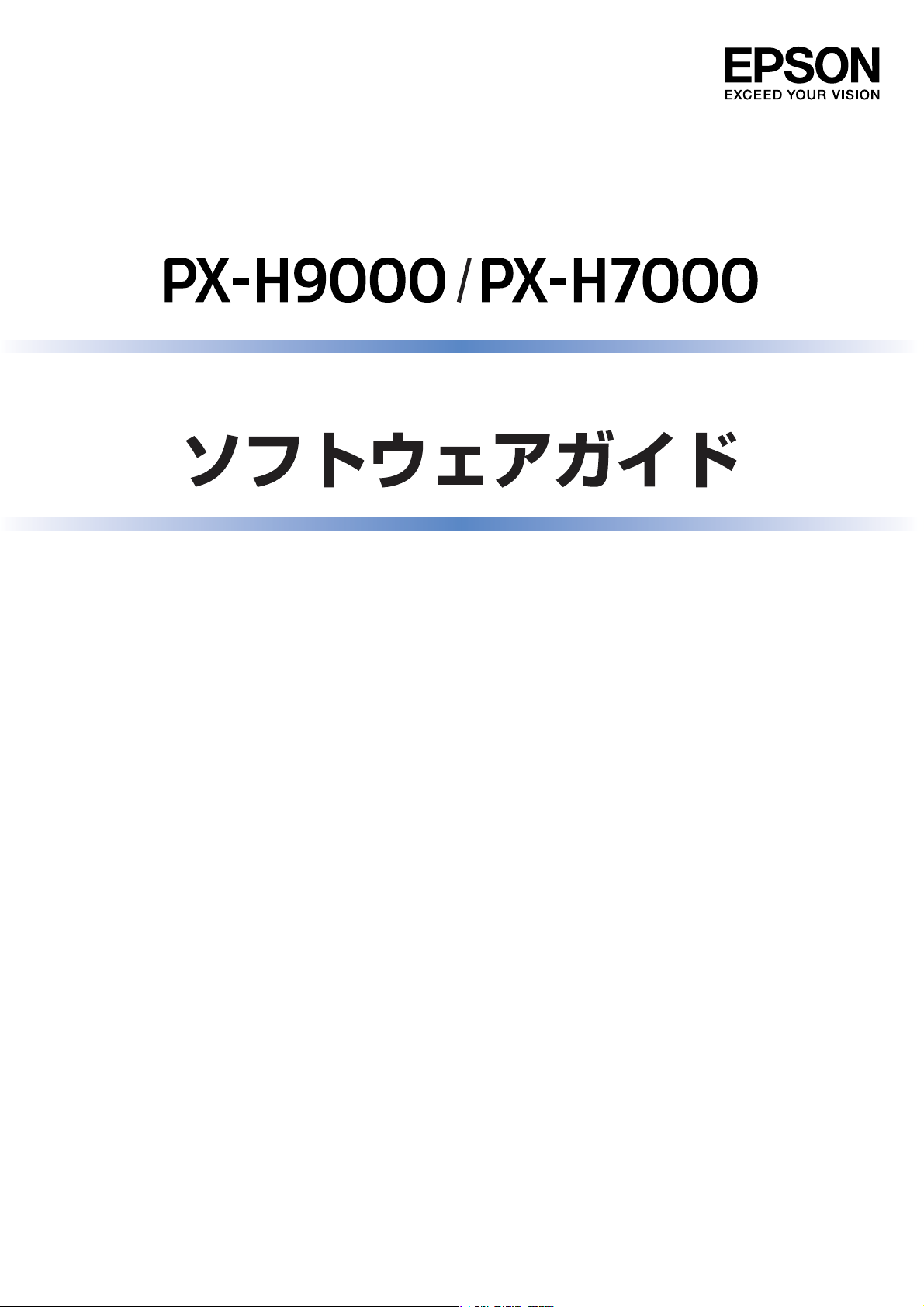
プリンタードライバーやユーティリティーの使い方を説明して
います。また、さまざまな印刷の目的に応じた設定方法を詳し
く説明しています。目的に応じて必要な章をお読みください。
©SeikoEpsonCorporation2010.Allrightsreserved.
NPD4321-00
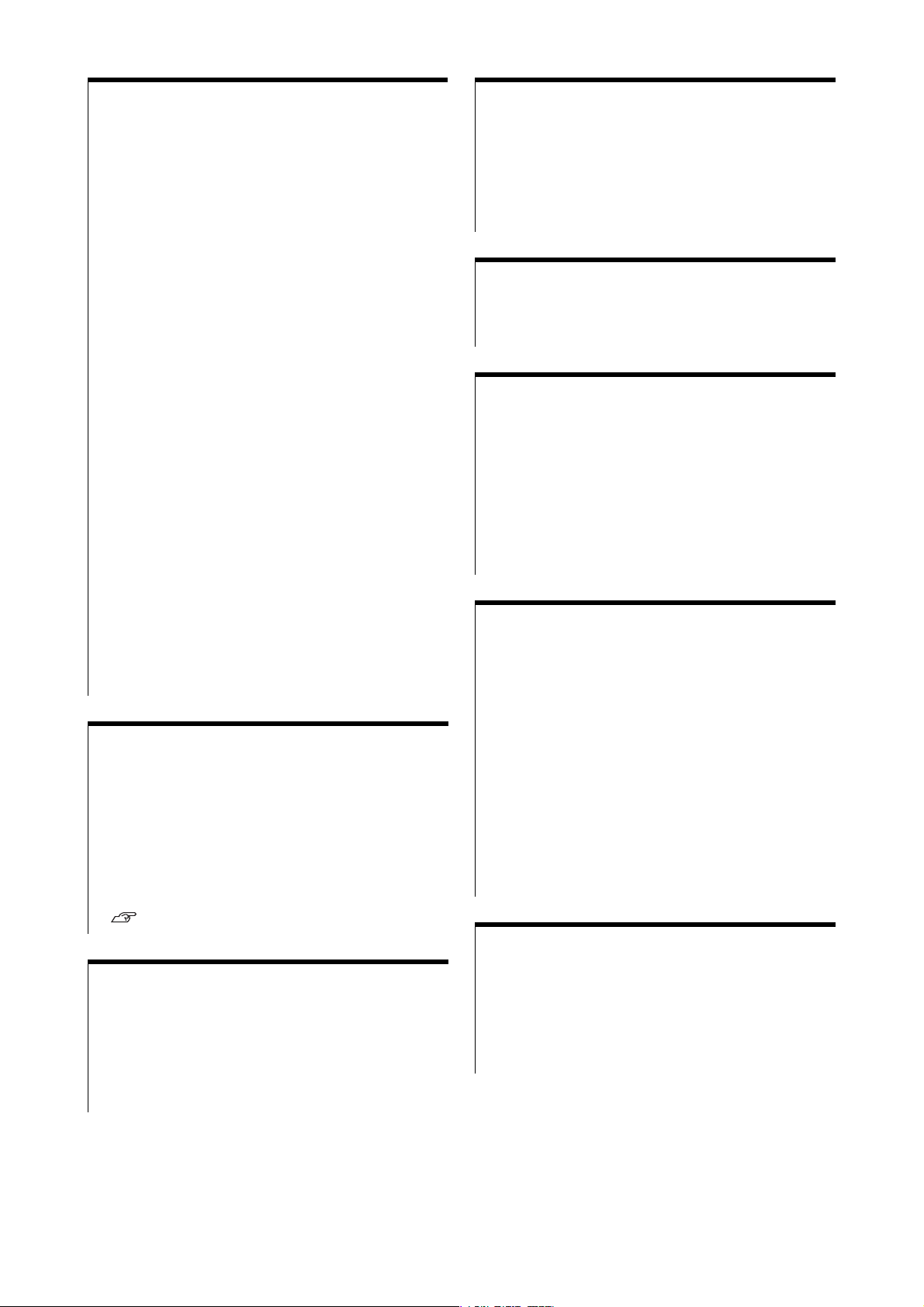
取扱説明書の種類と使い方
本製品には次の取扱説明書が付属しています。
開梱とセットアップ
(冊子)
プリンタ操作ガイド
(冊子)
ソフトウェアガイド
(本書)
用紙ガイド(冊子) 本製品でご使用いただけるエプソン
取扱説明書
ネットワーク編
(PDF マニュアル)
本製品の搬入後、箱から取り出して使用
するまでの作業を説明しています。作業
を安全に行うために、必ず本書の手順に
従ってください。
本製品の基本的な操作方法、日常お使
いいただく上で必要な事項などを説
明しています。本製品の近くに置いて
ご活用ください。
プリンタードライバーやユーティリ
ティーの使い方を説明しています。ま
た、さまざまな印刷の目的に応じた設
定方法を詳しく説明しています。目的
に応じて必要な章をお読みください。
本製品添付のソフトウェアディスク
からインストールできます。このファ
イルをお読みいただくには、Adobe
Reader やプレビュー(MacOSX)
などの PDF 閲覧用ソフトウェアが必
要です。
製専用紙についてご案内しています。
ネットワークプリンターとして使用
するための情報を記載しています。
Windows の表記
Microsoft®Windows®XPOperatingSystem 日本語版
Microsoft®WindowsVista®OperatingSystem 日本語版
Microsoft
本書では、上記の OS(オペレーティングシステム)をそれぞ
れ「WindowsXP」、「WindowsVista」、「Windows7」と
表記しています。またこれらの総称として「Windows」を使
用しています。
®
Windows®7OperatingSystem 日本語版
MacOS の表記
MacOSXv10.4 〜 v10.6
本書では、上記各オペレーティングシステムを「MacOSX」
と表記しています。
商標
EPSON および EXCEEDYOURVISION はセイコーエプソ
ン株式会社の登録商標です。
Mac、MacOS、Bonjour および ColorSync は米国および
その他の国で登録された AppleInc. の商標です。
Microsoft、Windows、WindowsVista は、米国 Microsoft
Corporationの米国およびその他の国における登録商標です。
Adobe、Reader、Photoshop、Lightroom は
AdobeSystemsIncorporated(アドビシステムズ社)の登
録商標です。
その他の製品名は各社の商標または登録商標です。
EpsonNetPrint の
使い方
製品マニュアルの最新版 PDF データをダウンロードできる
サービスを提供しています。
http://www.epson.jp/support/
EpsonNetPrint を使用するための
情報を記載しています。
マークの意味
K
L
この表示を無視して誤った取り扱いをすると、プ
リンター本体が損傷したり、プリンター本体、プ
リンタードライバーやユーティリティーが正常
に動作しなくなる場合があります。この表示は、
本製品をお使いいただく上で必ずお守りいただ
きたい内容を示しています。
補足説明や参考情報を記載しています。
関連した内容の参照ページを示しています。
掲載画面
• 本書の画面は実際の画面と多少異なる場合があります。ま
た、OS の違いや使用環境によっても異なる画面となる場合
がありますので、ご注意ください。
• 本書に掲載する Windows の画面は、特に指定がない限り
Windows7 の画面を使用しています。
• 本書に掲載する MacOSX の画面は、特に指定がない限り
MacOSXv10.6 の画面を使用しています。
ご注意
• 本書の内容の一部または全部を無断転載することを禁止し
ます。
• 本書の内容は将来予告なしに変更することがあります。
• 本書の内容にご不明な点や誤り、記載漏れなど、お気付き
の点がありましたら弊社までご連絡ください。
• 運用した結果の影響については前項に関わらず責任を負い
かねますのでご了承ください。
• 本製品が、本書の記載に従わずに取り扱われたり、不適当
に使用されたり、弊社および弊社指定以外の、第三者によっ
て修理や変更されたことなどに起因して生じた障害等の責
任は負いかねますのでご了承ください。
• 弊社純正品以外および弊社品質認定品以外の、オプション
または消耗品を装着し、それが原因でトラブルが発生した
場合は、保証期間内であっても責任は負いかねますのでご
了承ください。ただし、この場合の修理などは有償で行い
ます。
インクカートリッジは純正品をお勧めします
プリンター性能をフルに発揮するためにエプソン純正品のイ
ンクカートリッジを使用することをお勧めします。
純正品以外のものをご使用になりますと、プリンター本体や印
刷品質に悪影響が出るなど、プリンター本体の性能を発揮でき
ない場合があります。純正品以外の品質や信頼性について保証
できません。非純正品の使用に起因して生じた本体の損傷、故
障については、保証期間内であっても有償修理となります。
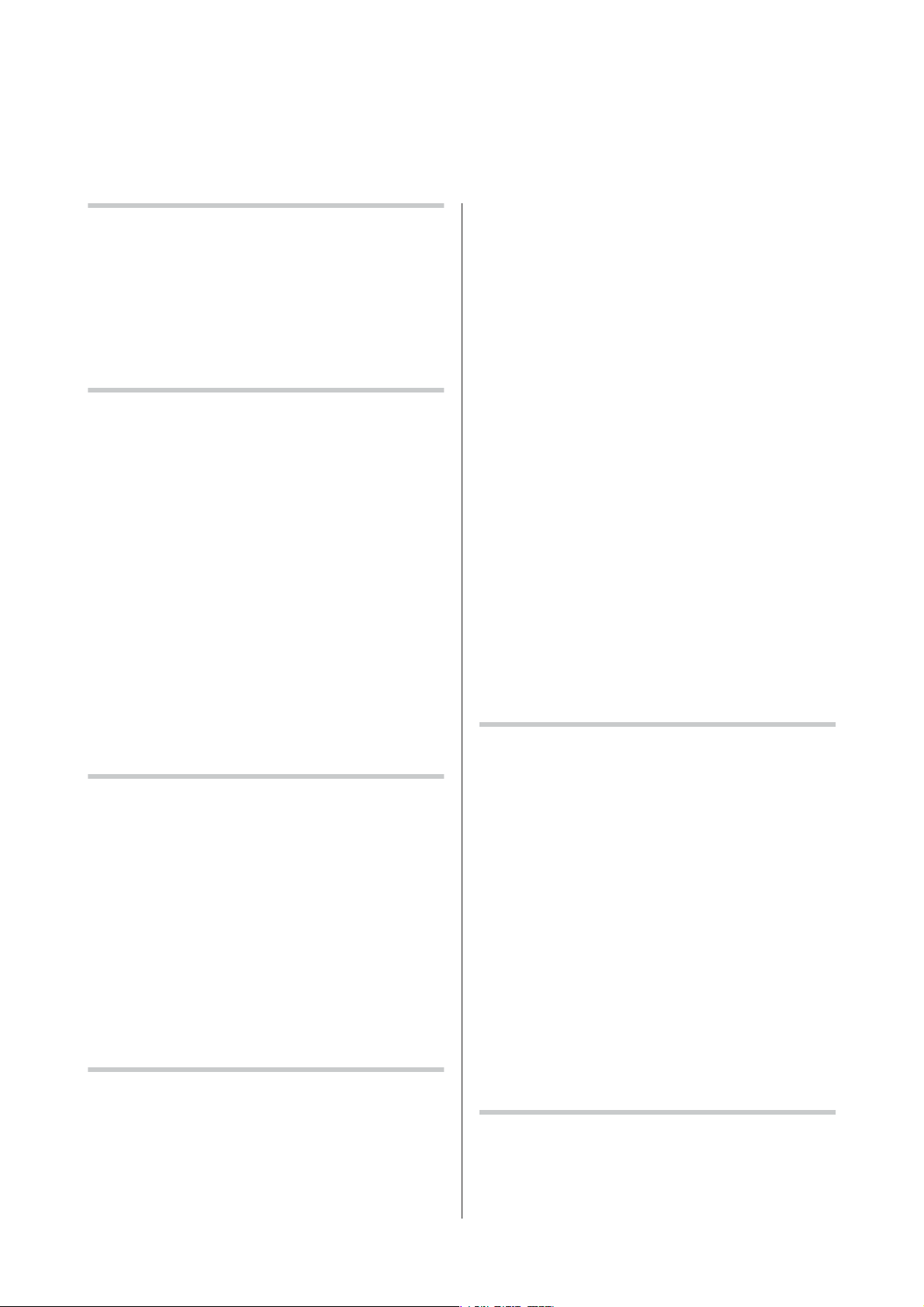
もくじ
ご使用
PDF マニュアル
添付ソフトウェアの紹介 ................................... 5
プリンタードライバー
(Windows) ............................... 8
の前に
ソフトウェアディスクの内容 .... 5
プリンタードライバー
................................. 4
の見方
...................................... 4
の概要
.... 7
の使い方
もくじ
モノクロ写真印刷 ........................................... 23
フチなし印刷 .................................................. 26
フチなし印刷方法
フチなし印刷対応用紙サイズ .... 27
ロール紙カット
印刷の設定手順 .... 29
拡大/縮小印刷 ................................................. 31
フィットページ/用紙サイズに合わせる .... 31
ロール紙の幅
任意倍率設定 .... 33
割り付け印刷 .................................................. 34
の種類
動作について
に合わせる
.... 26
.... 28
(Windows のみ) .... 32
設定画面
ヘルプの表示方法 ............................................. 9
プリンタードライバー
ユーティリティータブ
プリンタードライバーの削除 ........................... 14
の表示
プリンターアイコン
ヘルプボタンをクリックして表示する .... 9
確認したい項目上で右クリックして表示する .... 10
各種設定をお気に
メディアの設定を保存 .... 11
表示項目
................................................ 8
の整理
から表示する
のカスタマイズ
入りとして保存
.... 11
の概要
.... 8
............. 10
.... 10
........................... 12
プリンタードライバーの使い方(Mac
OS X) ....................................... 15
設定画面の表示 ............................................... 15
ヘルプの
Epson Printer Utility 4 の使い方 ........................ 15
プリンタードライバーの削除 ........................... 16
表示方法
Epson Printer Utility 4 の起動方法 .... 15
Epson Printer Utility 4 の機能 .... 15
MAXART リモートパネル 2 の削除 .... 17
........................................... 15
ポスター
み) ............................................................... 35
印刷の設定手順 .... 36
出力紙の貼り合わせ方 .... 37
定形サイズ以外
長尺印刷(ロール紙への
ポスターレイアウト(Windows のみ) ............. 44
印刷の設定手順 .... 45
ポスターレイアウト設定
印刷
(拡大分割
の用紙に印刷
カラーマネージメント
カラーマネージメント
カラーマネージメント
プロファイル
アプリケーションソフトでカラーマネージメント設
定を行う ........................................................ 48
プリンタードライバーでカラーマネージメント設定
を行う ............................................................ 49
ホスト ICM 補正によるカラーマネージメント印刷
(Windows) .... 49
ColorSync によるカラーマネージメント印刷(Mac OS
X) .... 50
ドライバー ICM 補正によるカラーマネージメント印刷
(Windows のみ) .... 52
の設定方法
して印刷
........................... 39
バナー印刷
の保存と呼び出し
について
印刷の設定
.... 48
) ............. 41
印刷
............ 47
....................... 47
.................... 47
Windows の
.... 46
目的別印刷 .................................. 18
写真を自動色補正
ン!EX) .......................................................... 18
色補正して
印刷
して印刷
............................................... 20
(オートフォトファイ
付録 ............................................ 54
オープンソースソフトウェア
について
............. 54
3
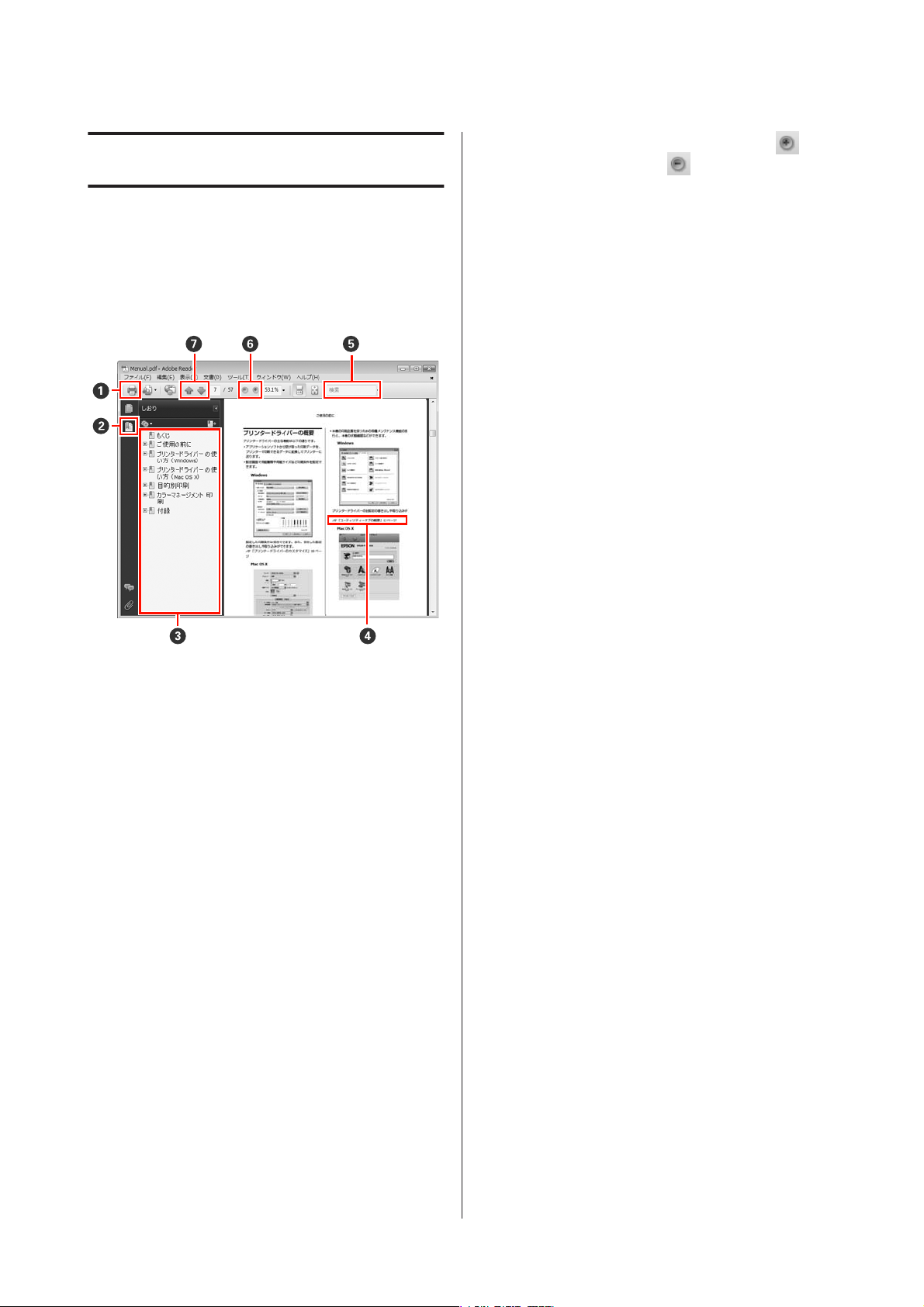
ご使用
PDF マニュアル
Adobe Reader で PDF マニュアルを見る際の基本的
を Adobe Reader9 で表示したときを例に説明します。
の前に
の見方
な操作
ご使用の前に
F
G
表示中の文字が小さくて見えにくいときは をク
リックすると拡大します。
します。イラストや
するには、以下のように
Windows の場合
PDF マニュアル
れたメニューで[マーキーズーム]を選択します。
ポインターが
所を範囲指定
Mac OS X の場合
【Command】キーを押したまま【スペース】キーを
押すとポインターが虫眼鏡に変
虫眼鏡のポインター
ます。
前ページ/次ページを表示します。
画面図など拡大する部分を指定
のページ上で右クリックし
虫眼鏡に変わりますので拡大したい箇
します
。
で拡大したい箇所を範囲指定し
をクリックすると
行います
。
わります
縮小
さ
、表示
。そのまま
PDF マニュアルを印刷するときにクリックします。
A
クリックするたびに、しおりを閉じたり表示したり
B
します。
タイトルをクリックすると該当のページが表示され
C
ます。
参照先が青字で記載されているときは、青字の部分
D
をクリックすると該当の
元のページに戻るときは、以下のように行います。
Windows の場合
【Alt】キーを押
Mac OS X の場合
[表示]メニュー-[移動]-[前の画面]の順
リックします。
確認したい項目名などキーワードを入力して検索が
E
できます。
したまま
ページが表示されます
【←】キーを押
します
。
。
でク
4
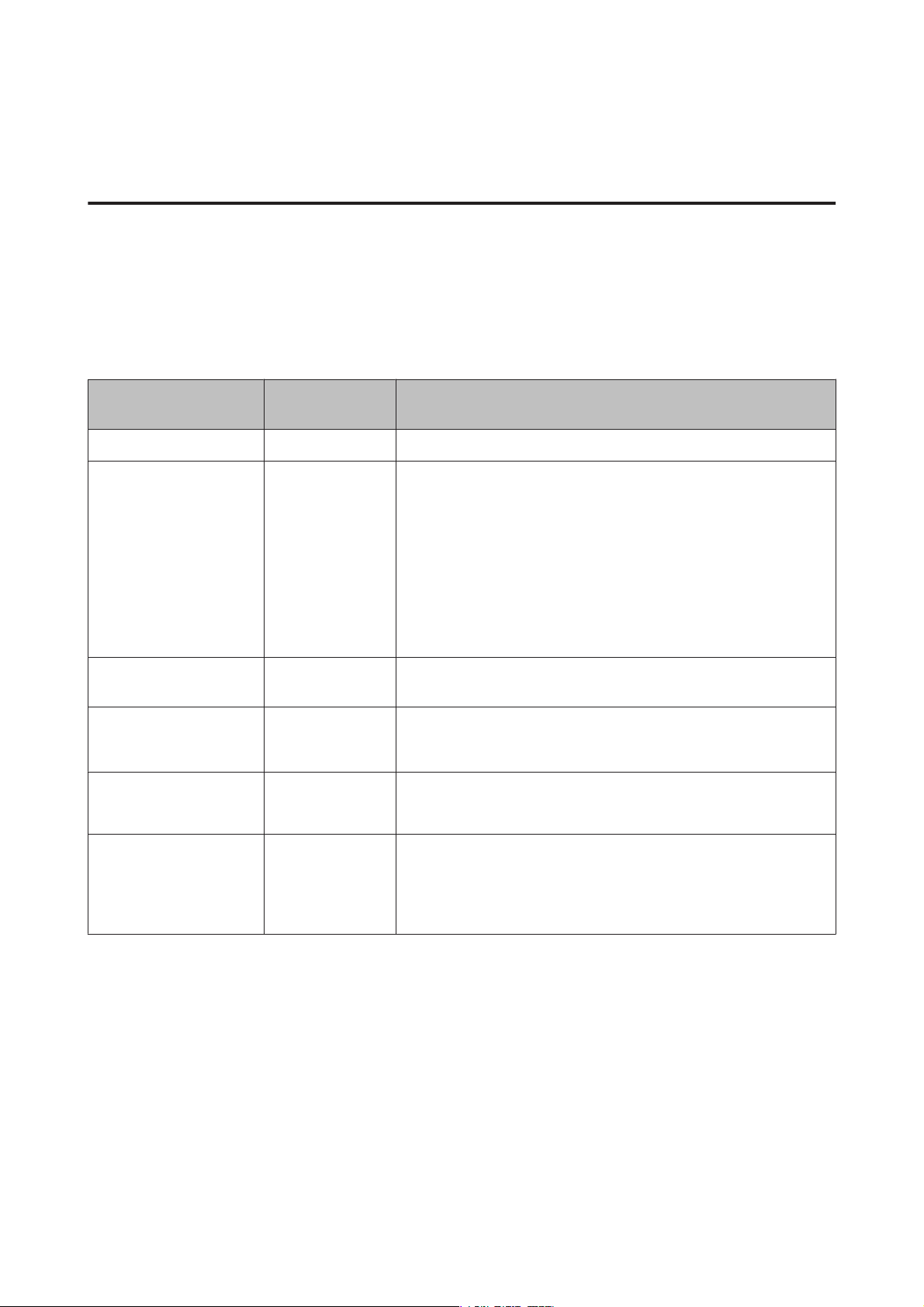
ご使用の前に
添付ソフトウェア
ソフトウェアディスク
の紹介
の内容
本機を使用するには、付属のソフトウェアディスクからプリンタードライバーをインストールしてください。セットアッ
プ時に簡単インストールを実行していれば、プリンタードライバーはインストールされています。
付属のソフトウェアディスクには、プリンタードライバーのほかに以下のソフトウェアが収録
トールではインストール
されないものもありますので
、必要に応じてソフトウェア
一覧からインストールしてください
されています
。簡単インス
。
Windows の場合
ソフトウェア
プリンタードライバー ○
EPSON プリンターウィンド
ウ!3(ネットワークモジュー
ル)
名称
簡単インストール
でインストール
○ 本機とコンピューターをネットワーク
概要
で接続しているときに
エラー状態など本機の状態を取得
情報は、プリンタードライバー
ドウ!3 画面に表示されます。
U「ユーティリティータブ
通常は、プリンタードライバーと一緒にインストールされます。ただし、OS
のプラグアンドプレイ
インストーラーを使わずにプリンタードライバー
EPSON プリンターウィンドウ!3(ネットワークモジュール)は一緒にインス
トールされません。この場合は、ソフトウェア
ウィンドウ!3(ネットワークモジュール)をインストールしてください。
機能を使ったときなど
するプラグインプログラムです
の基本設定画面や
の概要
」12 ページ
EPSON プリンターウィン
、『ソフトウェアディスク』の
をインストールすると
一覧から
、インク残量
EPSON プリンター
。取得
した
や
、
ICC プロファイル
(Adobe)
MAXART リモートパネル 2 × コンピューターから本機のファームウェア
EpsonNet Config
EpsonNet Print
(LAN 接続選択時)
× カラーマネージメントを行うとき、入力プロファイルとして必要になったら
インストールしてください。
定などを行うソフトウェアです。
U「ユーティリティータブ
× コンピューターから本機のネットワークに関する各種設定
アです。キーボードを使って
インストールを行うとマニュアルも一緒にインストール
○
コンピューターと本機を
に使うソフトウェアです。簡単インストールで接続方法を LAN(ネットワー
ク)接続にすると、自動的にインストール
きはインストールされません。
U『EpsonNet Print の使い方(PDF)』
の概要
」12 ページ
アドレスや名称を入力できるので便利です
ネットワーク接続して
のアップデートやユーザー用紙設
を行うソフトウェ
されます
、TCP/IP 直接印刷をするとき
されます
。USB 接続を選択
。
。
したと
5
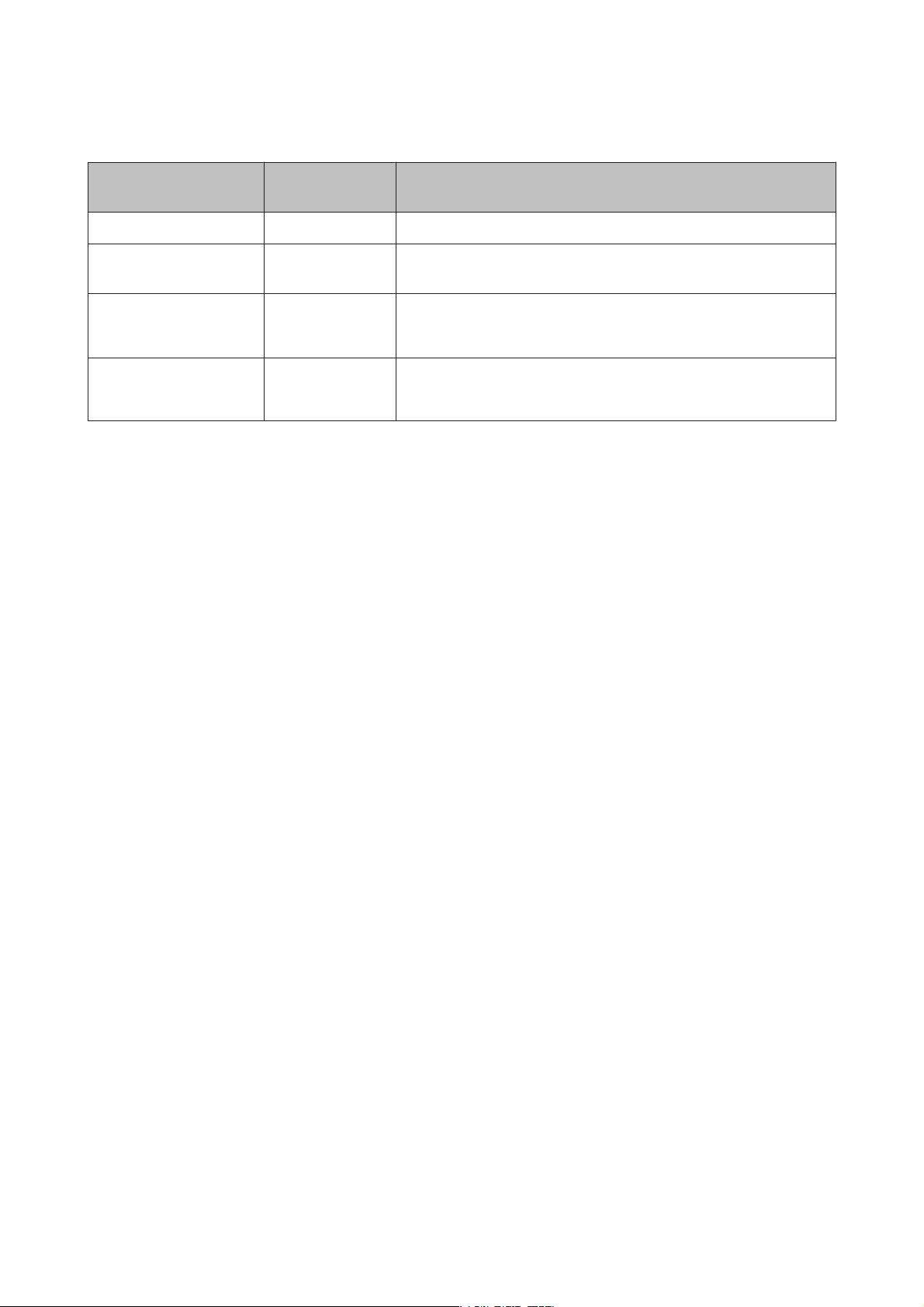
ご使用の前に
Mac OS X の
ソフトウェア
プリンタードライバー ○
ICC プロファイル
(Adobe)
MAXART リモートパネル 2 × コンピューターから本機のファームウェア
EpsonNet Config
場合
名称
インストール
簡単
でインストール
× カラーマネージメントを行
× コンピューターから本機のネットワークに関する各種設定
概要
うとき
インストールしてください。
定などを行うソフトウェアです。
U「Epson Printer Utility 4 の使い方」15 ページ
アです。キーボードを使ってアドレスや名称を入力できるので
インストールを行うとマニュアルも一緒にインストール
、入力プロファイルとして必要になったら
のアップデートやユーザー用紙設
を行うソフトウェ
便利です
されます
。
。
6
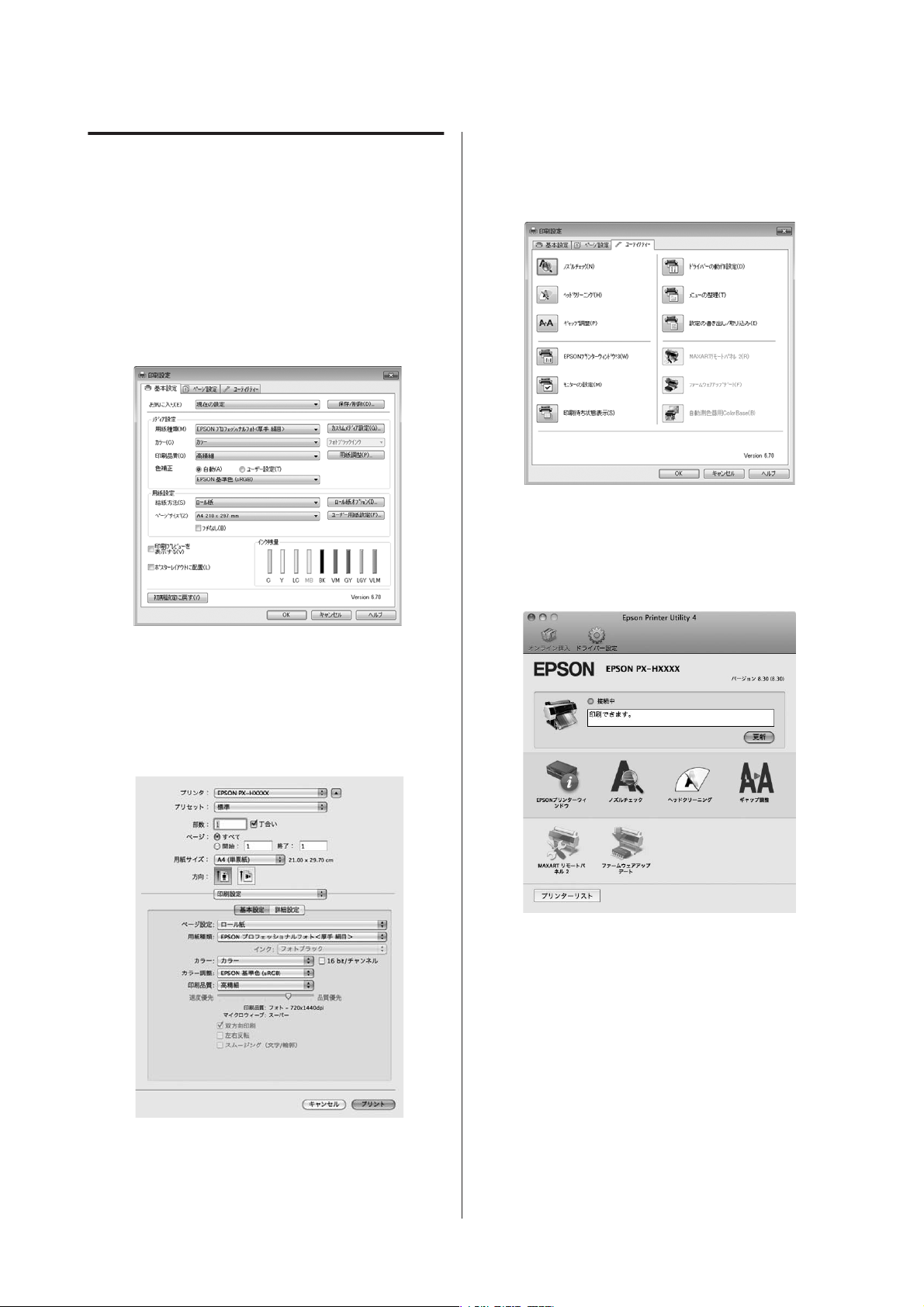
ご使用の前に
プリンタードライバー
プリンタードライバーの主な機能は以下
・アプリケーションソフトから受け取った印刷
プリンターで印刷できるデータに変換して
送ります。
・設定画面で用紙種類
きます。
や用紙サイズなど印刷条件を設定で
の概要
の通りです
プリンターに
Windows
。
データを
、
・本機の印刷品質を保つための各種メンテナンス
行と、本機の状態確認などができます。
Windows
プリンタードライバーの全設定の書き出しや
できます。
U「ユーティリティータブ
の概要
」12 ページ
取り込みが
Mac OS X
機能の実
設定した印刷条件は保存できます。また、保存した設定
の書き出しや取り込みができます。
U「プリンタードライバー
ジ
のカスタマイズ
」10 ペー
Mac OS X
7
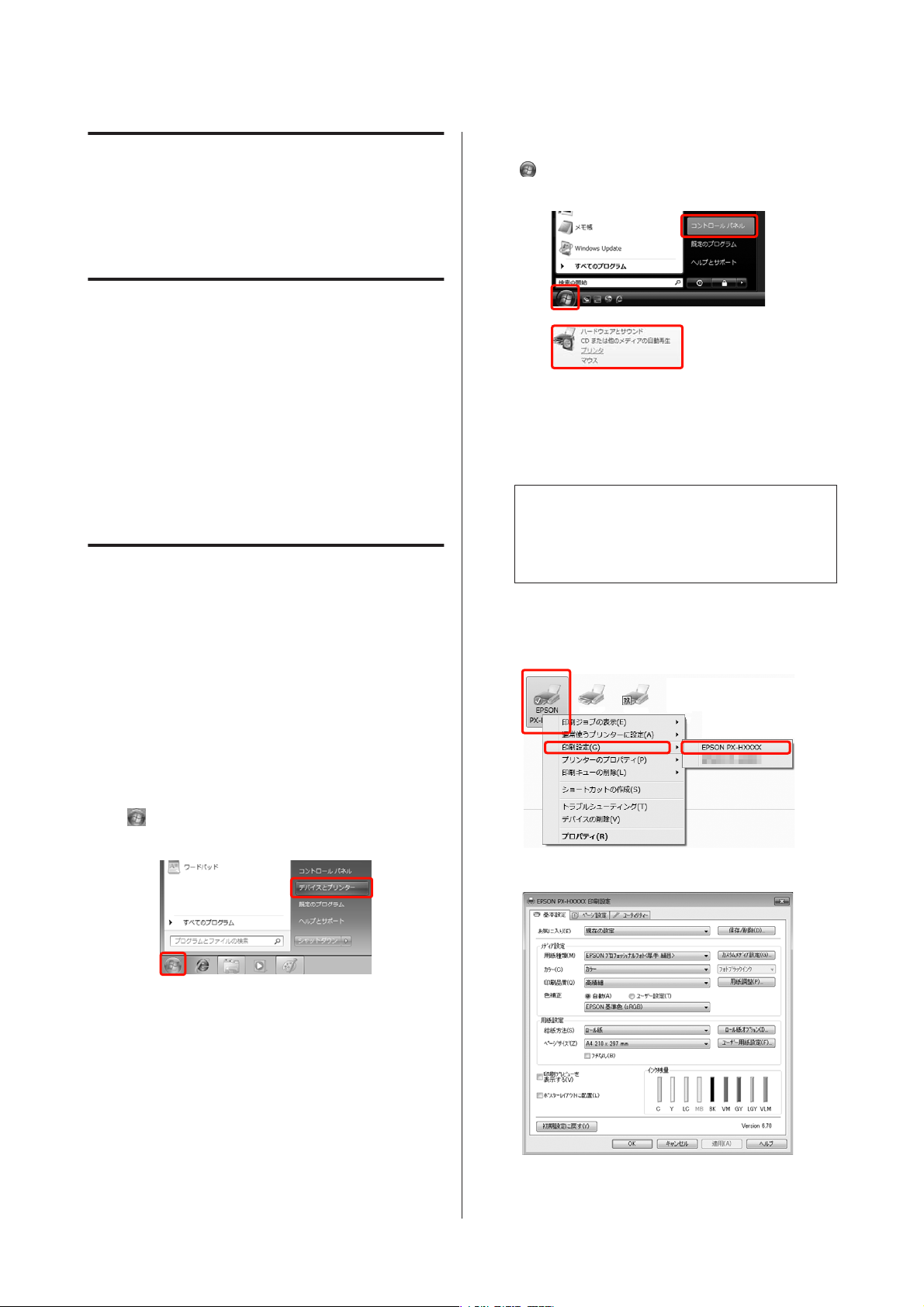
プリンタードライバーの使い方(Windows)
プリンタードライバー
使い方
の
(Windows)
設定画面の表示
プリンタードライバーの設定画面は、以下の 2 通りの
表示できます
法で
・アプリケーションソフトから
U 『プリンタ操作ガイド』(冊子)「印刷の手順
(Windows)」
・プリンターアイコンから表示
プリンターアイコンから
。
表示する
する
表示す
方
。
場合
クリックします
とサ
。
Windows Vista の
-[コントロールパネル]-[ハードウェア
ウンド]の[プリンタ]の順に
Windows XP の場合
[スタート]-[コントロールパネル]-[プリンタ
とその他のハードウェア]-[プリンタとFAX]の順
にクリック
します
L
Windows XP のコントロールパネルの表示を[クラシッ
ク表示]にしているときは、[スタート]-[コントロー
ルパネル]-[プリンタと FAX]の順にクリックします。
る
ノズルチェック
ナンスを行うときや、アプリケーションソフト共通
定をするときは、以下の手順で行います。
[プリンタ]または[プリンタと FAX]フォル
A
ダーを開
Windows 7 の場合
す。
やヘッドクリーニングなど本機のメンテ
きます
。
-[デバイスとプリンター]の順にクリック
の設
しま
本機のプリンターアイコンを右クリックして[印
B
刷設定]をクリックします。
プリンタードライバーの設定画面が表示されます。
8
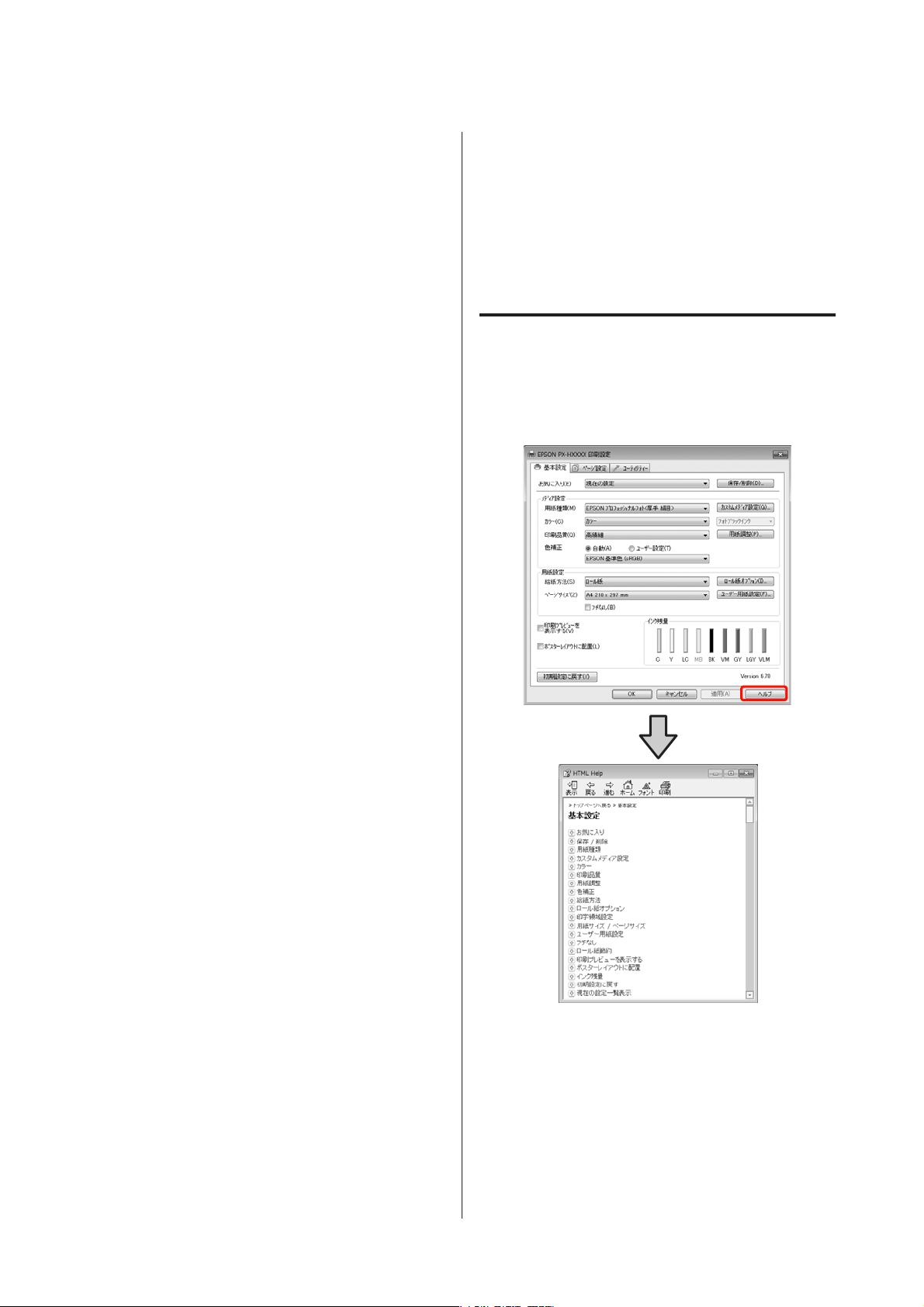
プリンタードライバーの使い方(Windows)
この後、各項目を設定します。ここでの設定が、アプリ
ケーションソフトからプリンタードライバー
ときの初期設定
になります
。
を表示した
ヘルプ
プリンタードライバーヘルプは、以下の2 通りの
表示できます。
・[ヘルプ]をクリック
・確認したい項目上
ヘルプボタン
の表示方法
して表示する
で右クリックして表示する
をクリックして表
示する
ヘルプ画面を表示して、もくじやキーワード検索
ルプを読むことができます。
方法で
してヘ
9
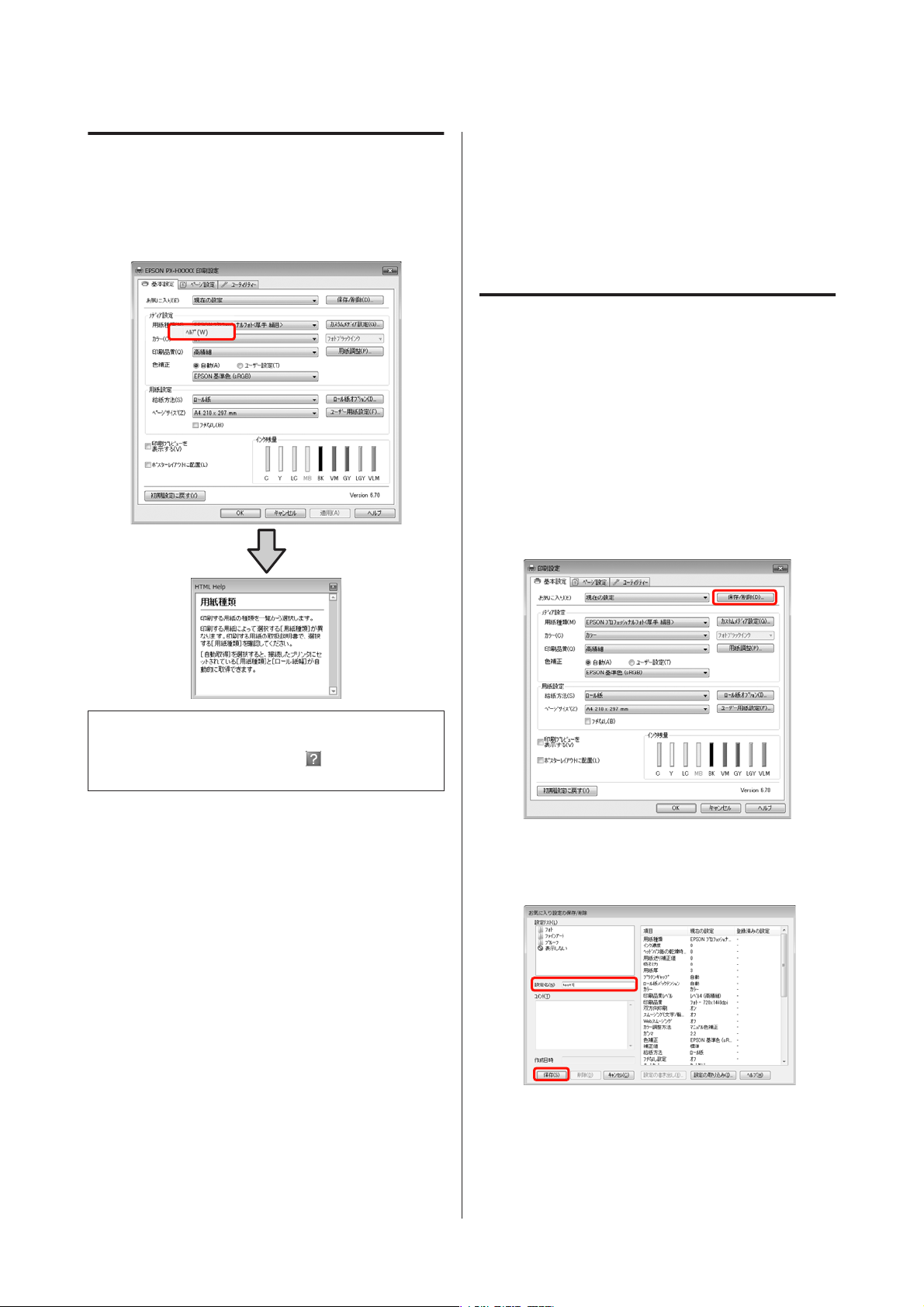
プリンタードライバーの使い方(Windows)
確認したい
項目上で右クリック
して表示する
知りたい項目上で右クリックして、[ヘルプ]をクリック
します。
プリンタードライバー
のカ
スタマイズ
印刷目的
定の表示項目を変更したりできます。
や使い勝手に合わせて
、設定を
各種設定をお気に入りとして
存
プリンタードライバー
[基本設定]画面と[ページ設定]画面の各項目
A
を、お気に入りに保存したい内容に設定します。
[基本設定]画面または[ページ
B
[保存/削除]をクリック
の全項目を保存できます
します
保存したり各設
。
設定
]画面
。
保
の
L
Windows XP では、タイトルバー上の をクリックして、知
りたい項目をクリックするとヘルプが表示されます。
[設定名]にお好きな名称を入力し、[保存]を
C
クリックします。
最大 100 件まで保存できます。保存した設定は[お気に
入り]から呼び
出すことができます
。
10
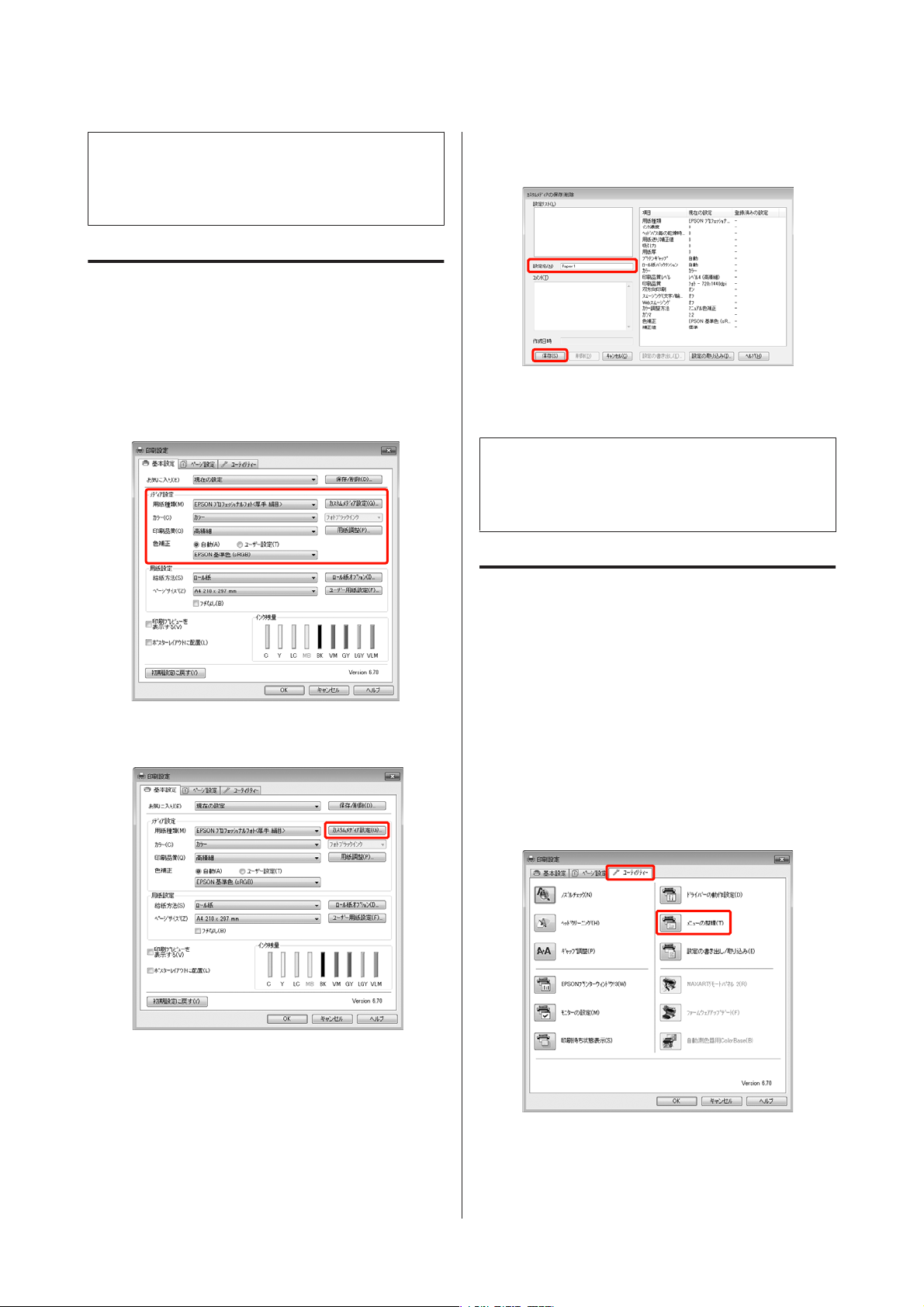
プリンタードライバーの使い方(Windows)
L
保存した設定は、[設定の書き出し]をクリックするとファイ
ルとして保存
ターで[設定の取
メディア
[基本設定]画面の[メディア設定]にある
保存できます
定を
[基本設定]画面の[メディア設定]の各設定を
A
変更します。
できます
。保存したファイル
り込み
]を行うと設定を
の設定を保存
。
を別のコンピュー
共有できます
各項目の設
[設定名]にお好
C
クリックします。
。
最大 100 件まで
類]から呼び出すことができます。
保存できます
きな名称を入力し
した設定は
。保存
、[保存]を
[用紙種
L
保存した設定は、[設定の書き出し]をクリックするとファイ
ルとして保存
ターで[設定の取
できます
り込み
。保存したファイル
]を行うと設定を
を別のコンピュー
共有できます
。
表示項目の整理
[カスタムメディア設定]をクリックします。
B
[お気に入り]、[用紙種類]、[用紙サイズ]の表示項目
について、普段使うものがすぐに表示されるように
のように
・不要な項目を非表示にする。
・よく使う順に並べ替える。
・グループ(フォルダー)にまとめる。
A
整理できます
[ユーティリティー]タブ-[メニューの整理]
をクリック
。
します
。
以下
11
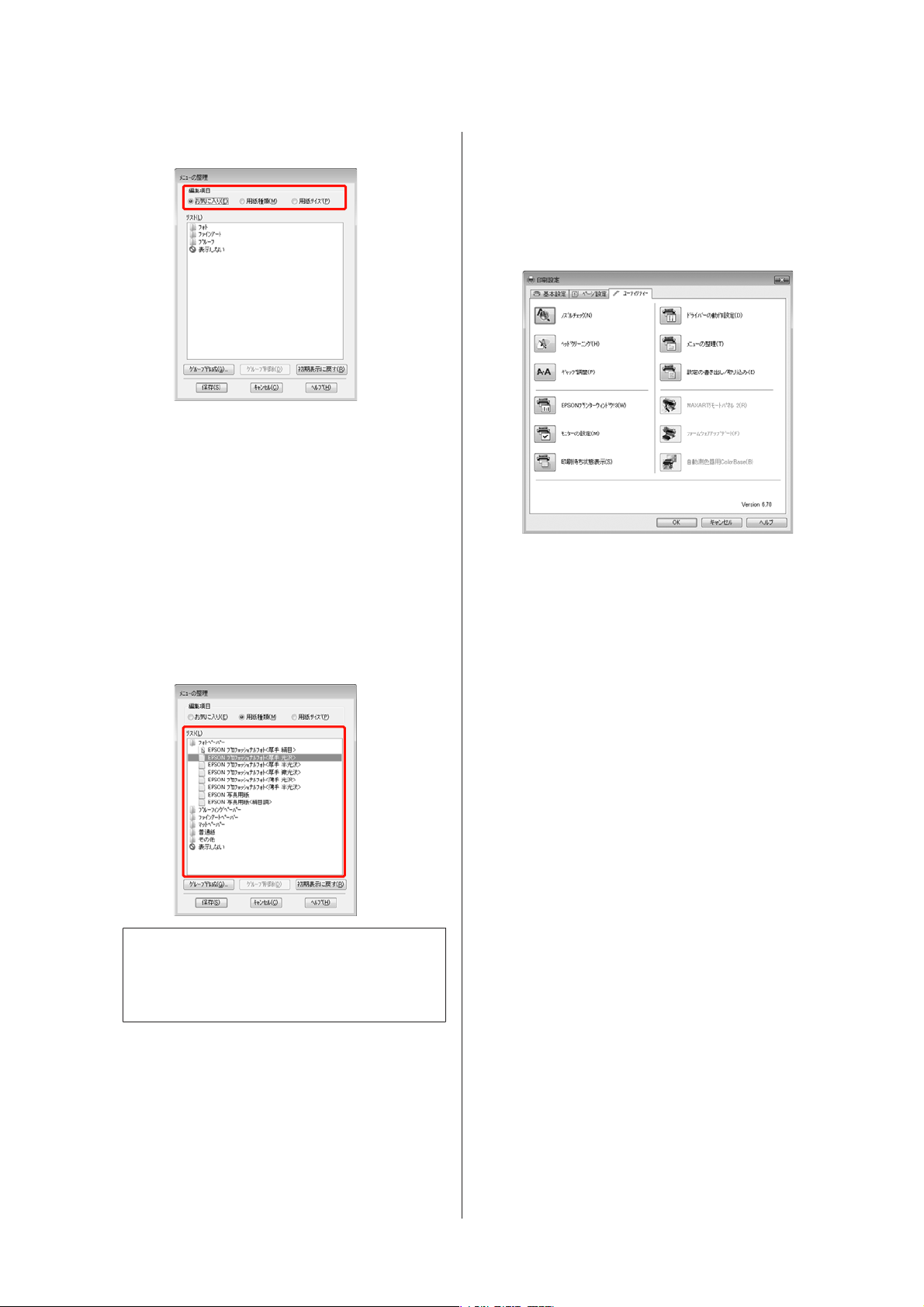
プリンタードライバーの使い方(Windows)
[編集項目]を選択
します
。
B
[リスト]の中で、表示順やグループ分けを変更
C
します。
・項目の移動や表示順を変更するには、選択してド
ラッグ&ドロップします。
・新規のグループ(フォルダー)を作成するには、
[グループ作成]をクリックします。
・グループ(フォルダー)を削除するには、[グルー
プ削除]をクリックします。
・使用しない項目は[表示しない]にドラッグ&ド
ロップします。
ユーティリティータブ
の概
要
プリンタードライバーの[ユーティリティー]タブから、
以下のメンテナンス機能が実行
ノズルチェック
プリントヘッドのノズルが目詰まりしていないかを
するためのノズルチェックパターンを印刷
印刷されたパターンがかすれたり、すき間が空いたりし
ているときは、ヘッドクリーニング
を解消してください。
U『プリンタ操作ガイド』(冊子)「ノズルチェック」
できます
。
する機能です
を実行して目詰まり
確認
。
L
[グループ削除]を実行すると、グループ(フォル
ダー)は削除されますが、グループ(フォルダー)内
の各項目は
[保存]をクリック
残ります
。
します
。
D
ヘッドクリーニング
。
います
。
印刷がかすれるときや、すき間が空くときに行
プリントヘッドの表面を清掃する
U『プリンタ操作ガイド』(冊子)「ヘッドクリーニン
グ」
機能です
ギャップ調整
印刷結果に粒状感が出るときやピントがずれたようにな
るときは、ギャップ
印刷時のプリントヘッド
U『プリンタ操作ガイド』(冊子)「プリントヘッド
ギャップ調整」
調整を行います
のズレを調整する機能です
。ギャップ
調整は
。
、
の
12
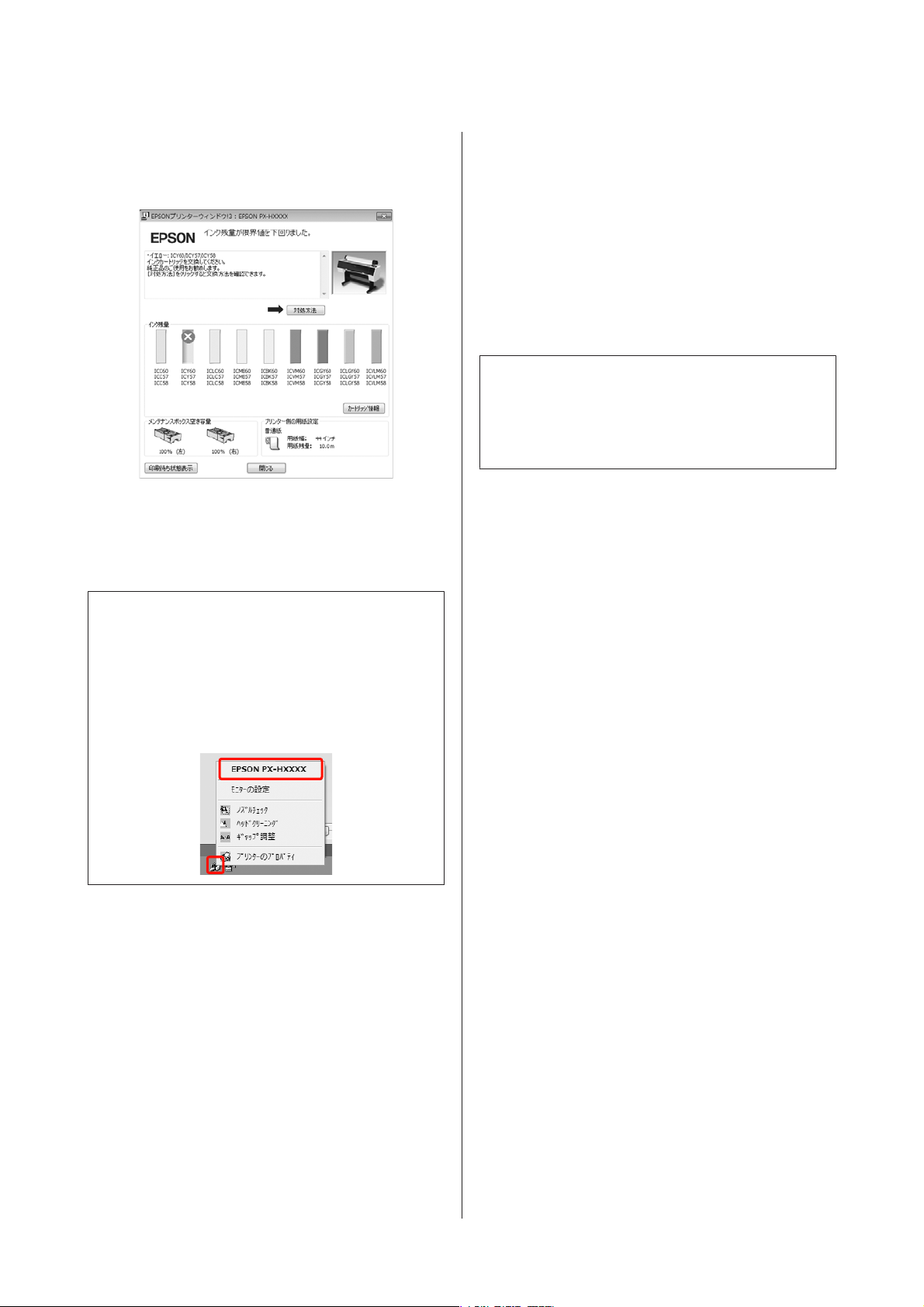
プリンタードライバーの使い方(Windows)
EPSON プリンターウィンドウ!3
インク残量やエラーメッセージなど本機
ピューター画面で確認できます。
モニター
EPSON プリンターウィンドウ!3 画面で
表示の選択やユーティリティー呼び出しアイコン
クバーへの
の設定
登録などを行えます
。
の状態をコン
通知させるエラー
のタス
の書き出し
設定
プリンタードライバーのすべての設定をファイル
ファイル
一のプリンタードライバー
で、同じ設定で印刷したいときに
から取り込みます
/取り
込み
に保存
。複数の
の環境を作ることができるの
コンピューターに同
便利です
。
MAXART リモートパネル 2
ユーザー用紙設定や本機のファームウェア
トなどができます。詳細は、MAXART リモートパネル 2
のヘルプ
をご覧ください
。
のアップデー
L
[MAXART リモートパネル 2]と[ファームウェアアップデー
ト]がグレーアウト
ル 2 がインストールされていません。ソフトウェアディスク
からソフトウェア
ファームウェアアップデート
本機のファームウェア
します。詳細は、MAXART リモートパネル 2 のヘルプ
ご覧ください。
しているときは
一覧でインストールしてください
を最新の状態に
、MAXART リモートパネ
(アップデート)
。
を
/
L
[モニターの設定]画面で[呼び出しアイコン]にチェック
を付けると、Windows タスクバーにユーティリティー呼び出
しアイコンが表示されます。
このアイコンを右クリックすると、以下のメニューが表示さ
れメンテナンス機能を実行できます。
表示されたメニューで本機名称をクリックすると、EPSON プ
リンターウィンドウ!3 が起動します。
印刷待
印刷待
印刷待ちデータの一覧(印刷キュー)画面では、印刷待
ちデータの情報や印刷待ちデータ
実行
ドライバーの動作設定
プリンタードライバー
定できます。
ち状態表示
ちデータの一覧
できます
。
キュー
(印刷
の基本動作に関する各種機能が設
)画面を
の削除
表示します
、再印刷などが
。
自動測色器用 ColorBase
オプションの自動測色器に付属の自動測色器
ティーを
自動測色器でプリンターのキャリブレーションを行いま
す。詳細は、測色器に付属のマニュアルをご覧
インストールすると
、機能が
ユーティリ
有効になります
ください
。
。
メニューの整理
に入り
[お気
表示項目をよく
す。U「表示項目
]、[用紙種類]、[用紙
使う項目順に並べ替えるなど整理できま
の整理
」11 ページ
サイズ
]それぞれの
13
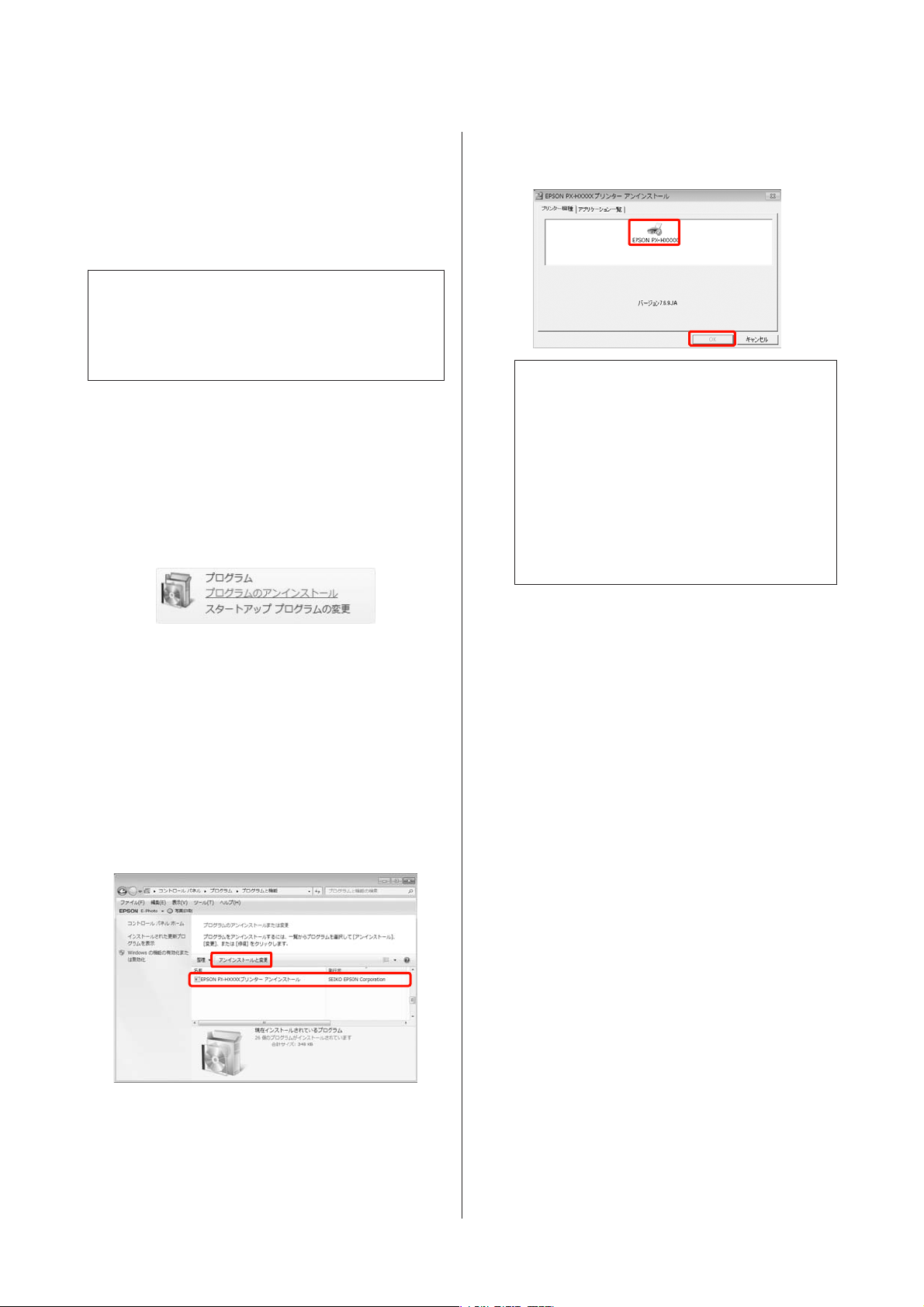
プリンタードライバーの使い方(Windows)
プリンタードライバー
の削
除
プリンタードライバーやMAXART リモートパネル 2 を
除するには、次に手順で行います。
K
・管理者権限のあるユーザーでログオンしてください。
・Windows 7/Windows Vista で管理者のパスワード
認を求められたときは、パスワードを入力して操作を続行
してください。
本機の電源を切り、インターフェイスケーブルを
A
外します。
[コントロールパネル]の[プログラム]-[プ
B
ログラムのアンインストール]をクリックしま
す。
または確
削
本機のアイコン
D
クします。
をクリックして
、[OK]をクリッ
L
[アプリケーション一覧]タブをクリックして、
[EPSON プリンターウィンドウ!3(ネットワークモ
ジュール)]にチェックを付けると、EPSON プリンター
ウィンドウ!3(ネットワークモジュール)も合わせて
除できます。ただし、本機以外にエプソン製のプリン
ターを使用しているときは、そのプリンターのプリン
タードライバーが EPSON プリンターウィンドウ!3
(ネットワークモジュール)を共用していることがあ
ります。本機以外にエプソン製
いるときは EPSON プリンターウィンドウ!3(ネット
ワークモジュール)を削除しないでください。
プリンターを使用して
削
削除するソフトウェア
C
トールと変更](または[変更と削除]/[追加と
削除])をクリックします。
[EPSON PX-H9000(または H7000)プリンター ア
ンインストール]を選択すると、プリンタードライ
バーとEPSON プリンターウィンドウ!3 を削除
ます。
[ MAXART リモートパネル 2 ]を選択
MAXART リモートパネル 2 を削除できます。
を選択して
[アンインス
でき
すると
、
この後は、画面の指示に従
ってください
E
削除を確認するメッセージ
をクリックします。
プリンタードライバーを再インストール
ンピューターを再起動してください。
が表示されたら
。
[はい]
するときは
、コ
14
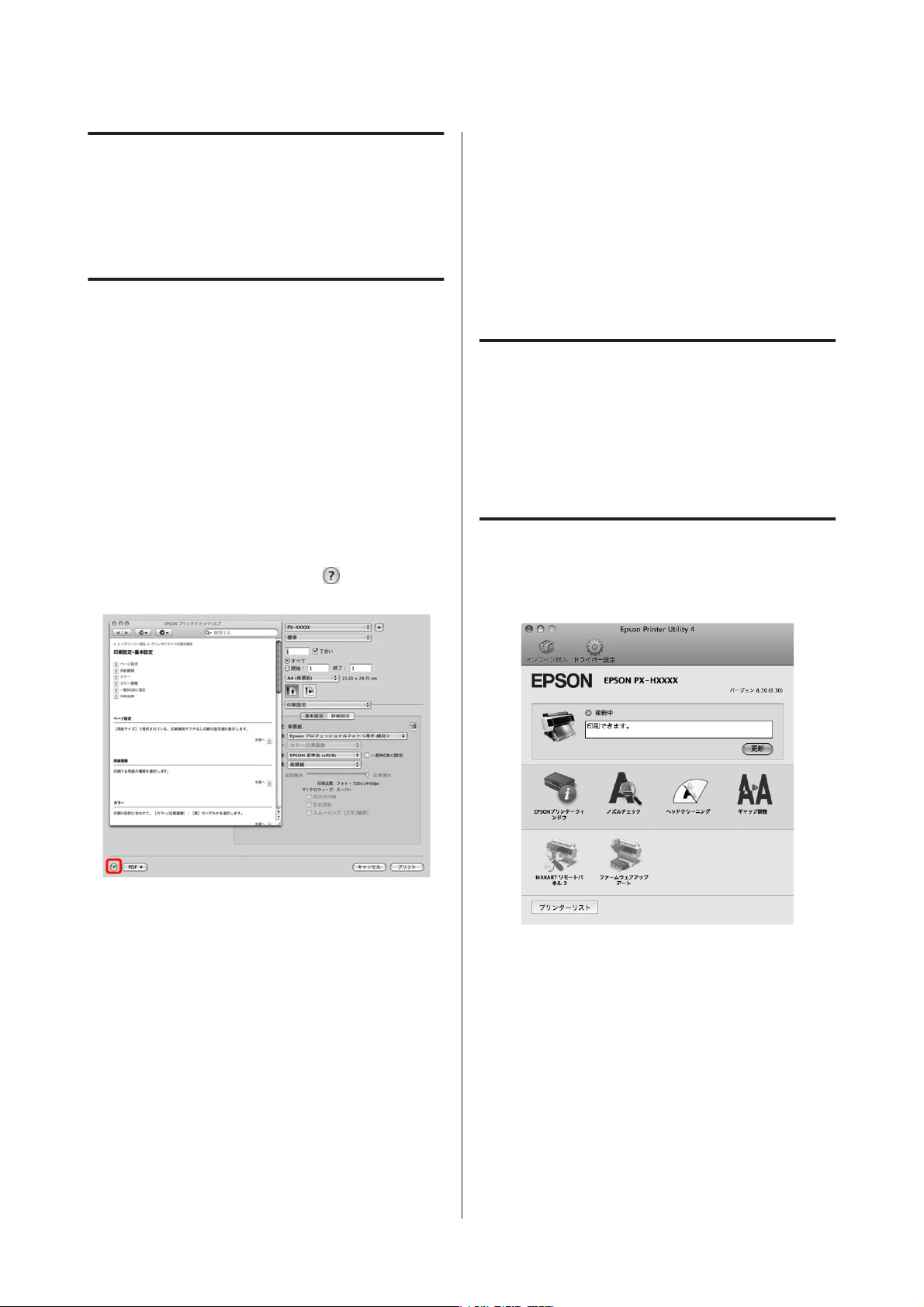
プリンタードライバーの使い方(Mac OS X)
プリンタードライバー
使い方
の
(Mac OS X)
設定画面の表示
プリンタードライバーの設定画面は、お使いのアプリケー
ションソフトまたは OS のバージョンにより表示手順
なることがあります。
U『プリンタ操作ガイド』(冊子)「印刷の手順(Mac
OS X)」
ヘルプの表示方法
プリンタードライバー
す。
の設定画面の
をクリック
が異
しま
Epson Printer Utility 4 の 使い方
Epson Printer Utility 4 では、ノズルチェック
リーニングなどのメンテナンス機能が実行
リンタードライバーをインストール
緒にインストール
されます
。
すると
Epson Printer Utility 4 の
方法
[アプリケーション]フォルダー-[Epson Software]フォ
ルダー-[EPSON Printer Utility 4]アイコン
クリックします。
Epson Printer Utility 4 の機能
Epson Printer Utility 4 では、以下のメンテナンス機能
行できます。
やヘッドク
できます
、自動的に
。プ
一
起動
の順にダブル
を実
15
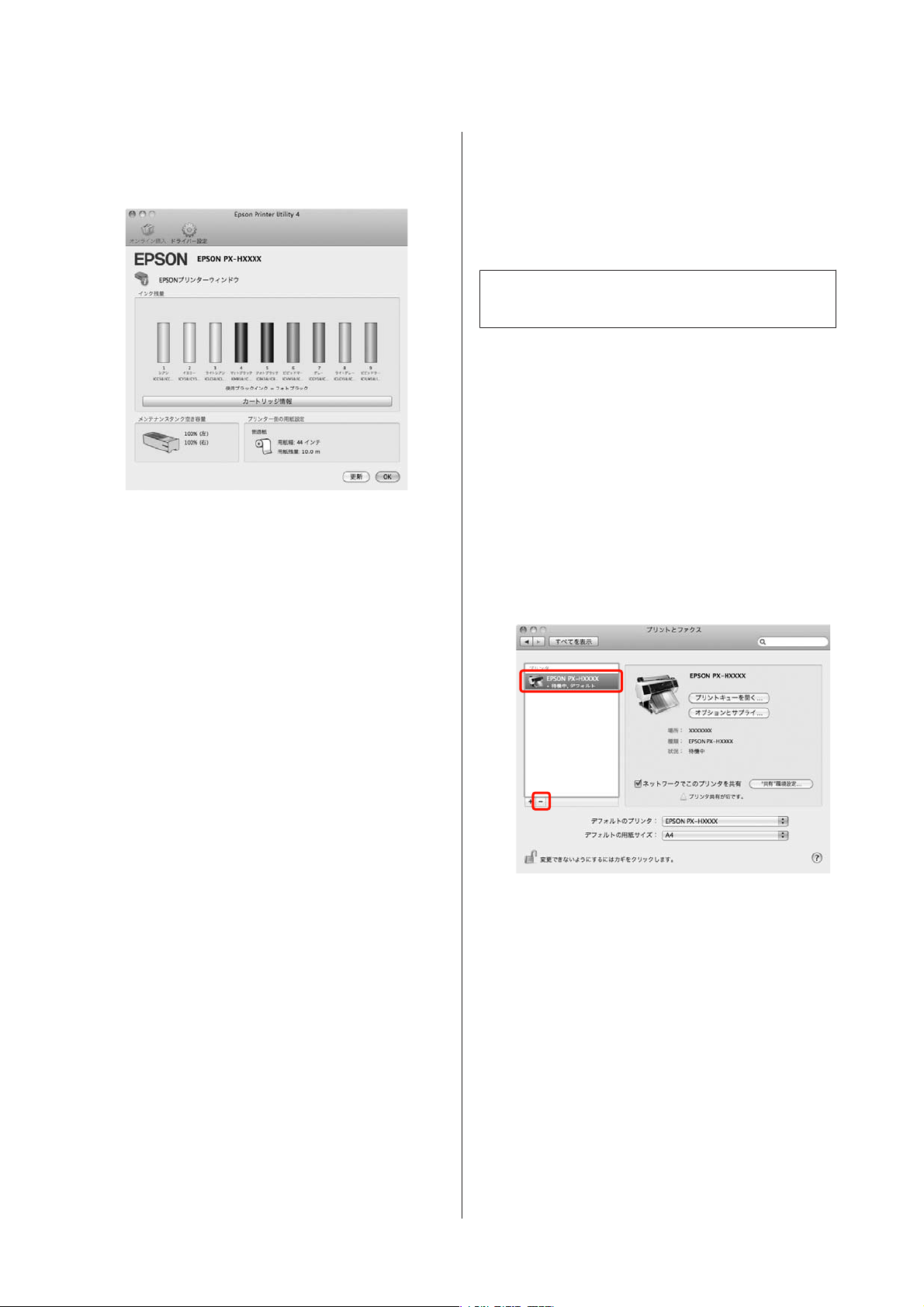
プリンタードライバーの使い方(Mac OS X)
EPSON プリンターウィンドウ
インク残量やエラーメッセージなど本機
ピューター画面で確認できます。
ノズルチェック
プリントヘッド
するためのノズルチェックパターン
印刷されたパターンがかすれたり、すき間が空いたりし
ているときは、ヘッドクリーニングを実行して
してください
を解消
U『プリンタ
のノズルが目詰まりしていないかを確認
を印刷する機能です
。
操作ガイド
』(冊子)「ノズルチェック」
の状態をコン
。
目詰まり
プリンタードライバー
の削
除
プリンタードライバーとMAXART リモートパネル 2 を
除するには、次の手順で行います。
K
管理者権限のあるユーザーでログオンしてください。
本機の電源を切り、インターフェイスケーブルを
A
外します。
起動しているすべての
B
終了します。
アップルメニュー-[システム
C
ントとファクス]の順でクリックします。
本機を選択して、[−]をクリックします。
アプリケーションソフトを
環境設定
]-[プリ
D
削
ヘッドクリーニング
印刷がかすれるときや、すき間が
プリントヘッドの表面を清掃する機能です。
U『プリンタ
グ」
ギャップ
印刷結果に粒状感
るときは、ギャップ
印刷時のプリントヘッドのズレを調整する
U『プリンタ
ギャップ調整」
MAXART リモートパネル 2
ユーザー用紙設定や本機のファームウェア
トなどができます。詳細は、MAXART リモートパネル 2
のヘルプ
ファームウェアアップデート
本機のファームウェア
します。詳細は、MAXART リモートパネル 2 のヘルプ
ください
ご覧
操作ガイド
調整
が出るときやピントがずれたようにな
調整を行います
操作ガイド
をご覧ください
。
。
を最新の状態に
空くときに行います
』(冊子)「ヘッドクリーニン
。ギャップ
機能です
』(冊子)「プリントヘッド
のアップデー
(アップデート)
調整は
。
。
、
の
を
[プリンタ
E
します。
付属のソフトウェアディスクをコンピューターに
F
セットします。
を削除
](または[OK])をクリック
16
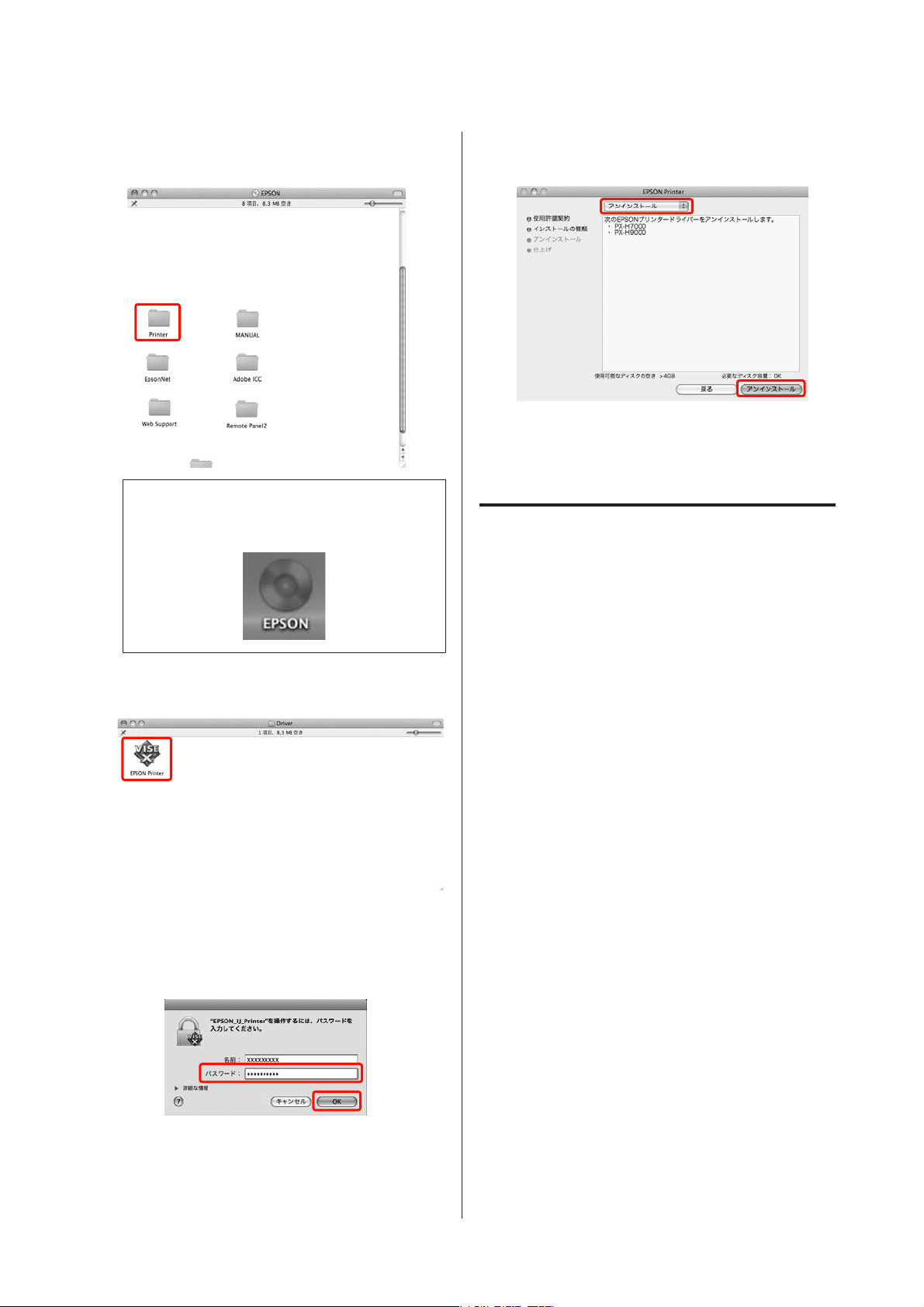
プリンタードライバーの使い方(Mac OS X)
[Printer]フォルダー-[Driver]フォルダー
G
順でダブルクリック
します
。
L
フォルダーが表示されないときは、デスクトップ上の
EPSON アイコンをダブルクリックします。
の
[アンインストール]を選択し、[アンインストー
K
ル]をクリックします。
この後は、画面の指示
に従ってください
。
L
MAXART リモートパネル 2 の削 除
MAXART リモートパネル 2 は、MAXART リモートパネル 2
のフォルダーごと削除します。詳細は、MAXART リモー
トパネル 2 のヘルプ
をご覧ください
。
アイコン
をダブルクリックします
。
H
以下の画面が表示されたら、Mac OS X にログイ
I
ンしているユーザーの
[OK]をクリックします。
パスワードを入力し
、
使用許諾契約書
J
認して[続ける]をクリックし、[同意します]
をクリック
の画面が表示されたら
します
。
、内容
を確
17
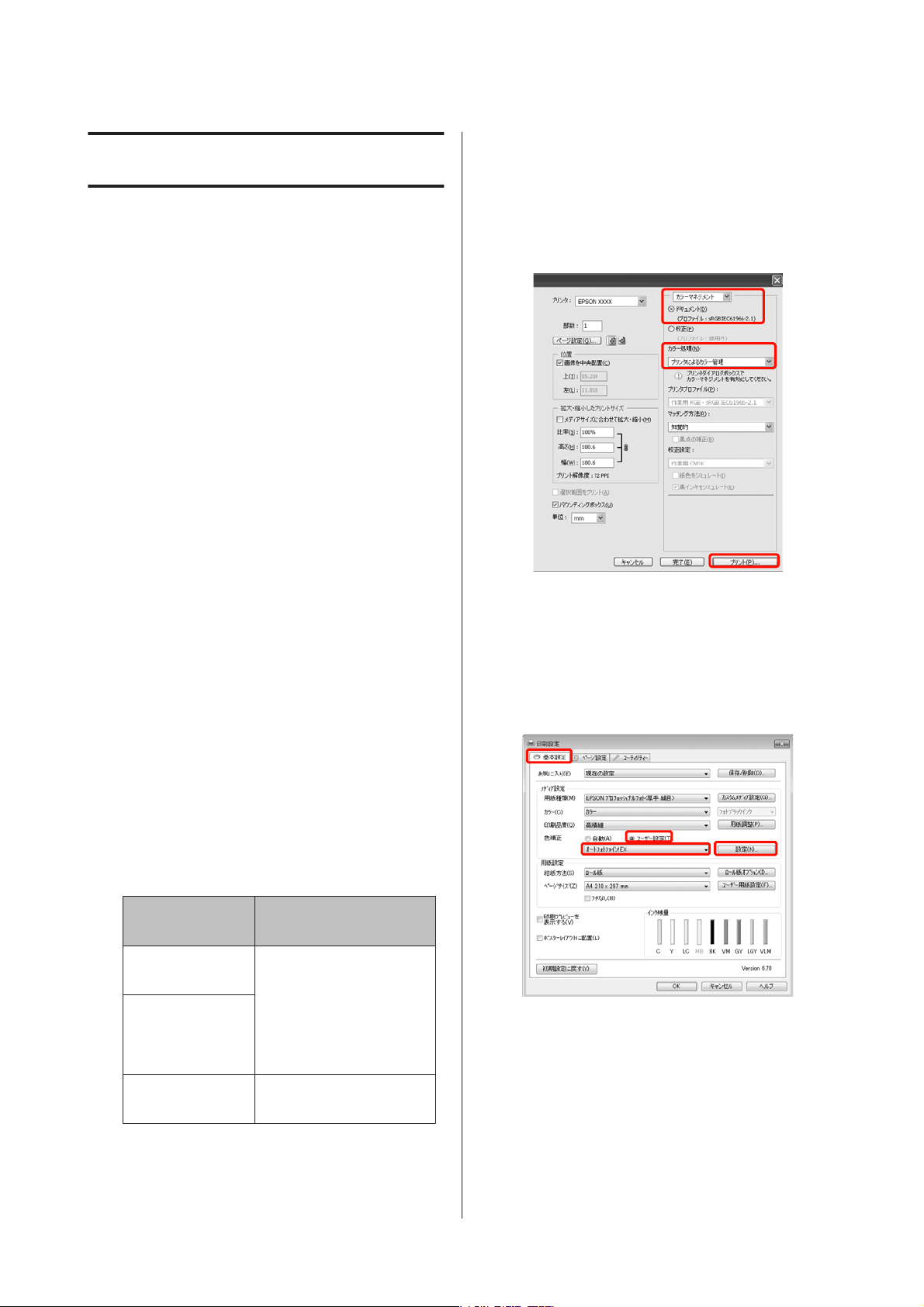
目的別印刷
目的別印刷
写真を
(オートフォトファイン!
EX)
自動色補正して印刷
Adobe Photoshop CS4 の設定例
[プリント]画面を開きます。
[カラーマネジメント]を選択して、[ドキュメン
ト]を選択します。[カラー処理]で[プリンタ
よるカラー管理]を選択して、[プリント]をクリッ
クします。
に
本機のプリンタードライバーには、色再現域
活用し、画像データをより
るエプソン独自の機能、オートフォトファイン!EX が搭載
されています。
オートフォトファイン!EX を使用
(人物、風景、夜景)などに
できます
て印刷
印刷することもできます。印刷したいモードを選択する
だけで、自動的に色を補正します。
本機能はMac OS X v10.4 では使用
Windows での
カラーマネージメント機能
A
ンソフトを使用
フトでカラー処理の方法を設定します。
カラーマネージメント機能
ケーションソフトを
めてください。
アプリケーションソフト
りに設定してください。
Adobe Photoshop CS3 以降
Adobe Photoshop Elements 6.0 以降
Adobe Photoshop Lightroom 1 以降
。カラー
設定
好ましい色に補正して印刷す
すると
応じて
、写真
のデータをセピア
できません
を持つアプリケーショ
するときは
使用するときは
、アプリケーションソ
に対応していないアプリ
の種類によって
を最大限に
、被写体
、手順 2 から
の種類
の色を補正し
、モノクロ
。
、下表の
で
始
通
プリンタードライバーの[基本設定]画面
B
し、[ユーザー設定]-[オートフォトファイン!
EX]-[設定]の順で
U『プリンタ操作ガイド』(冊子)「印刷の手順
(Windows)」
クリックします
を表示
。
OS
Windows 7、
Windows Vista
Windows XP
( Service Pack2 以
降かつ.NET3.0 以
降)
Windows XP (上記
以外)
その他のアプリケーションソフトでは、[カラーマ
ネジメントなし]に設定してください。
カラーマネージメントの設
定
プリンタによるカラー管理
カラーマネジメント
なし
18

目的別印刷
[オートフォトファイン!EX]画面
C
に掛ける効果を設定
各項目の詳細は、プリンタードライバーのヘルプ
ください
ご覧
その他の設定を確認して印刷を行います。
。
します
。
で印刷データ
D
Mac OS X v10.6、v10.5 での
カラーマネージメント機能を持つアプリケーショ
A
ンソフトを使用するときは、アプリケーションソ
フトでカラー処理の方法を設定します。
アプリケーションソフトの種類によって、下表の通
りに設定してください。
アプリケーション
ソフト
カラーマネージメントの設
設定
定
を
[カラーマネジメント]を選択して、[ドキュメン
ト]を選択します。[カラー処理]で[プリンタ
カラー管理
よる
クします。
プリント
B
チング]を選択し、[EPSON Color Controls]
をクリック
U『プリンタ操作ガイド』(冊子)「印刷の手順
(Mac OS X)」
]を選択して、[プリント]をクリッ
画面を表示し
します
、一覧から[カラー・マッ
。
に
Adobe Photoshop
CS3 以降
Adobe Photoshop
Lightroom 1 以降
Adobe Photoshop
Elements 6 以降
その他のアプリケー
ションソフト
Adobe Photoshop CS4 の設定例
[プリント]画面を開きます。
プリンタによるカラー管理
カラーマネジメント
なし
L
Adobe Photoshop CS3 以降、Adobe Photoshop
Lightroom 1 以降、Adobe Photoshop Elements 6 以降を
お使いのときは、手順 1 の設定をしていないと
[EPSON Color Controls]が選択できません。
19

目的別印刷
一覧から[印刷設定]を
C
で[オートフォトファイン!EX]を選択して、[詳
細設定]タブを
クリックします
選択し
、[カラー調整]
。
色補正
プリンタードライバー
うに自動的
を選択できます
正方法
・あざやかな
sRGB 空間をベースにメリハリのある色補正
す。
・EPSON 基準色(sRGB)
sRGB 空間に最適化して色補正を
・Adobe RGB
Adobe RGB 空間に最適化して色補正を
なお、マニュアル
対して、ガンマ、明度、コントラスト、彩度、カラーバ
ランスの微調整ができます。
お使いのアプリケーションソフト
きなどに
して印刷
がカラースペースにマッチするよ
に内部で色補正を行う機能です
。
色あい
行います
色補正を選択すると
に色補正機能がないと
使います
。
の色補
。以下
を行いま
。
行います
、各色補正方法
。
に
Windows での設定
[詳細設定]画面で印刷データに掛ける効果を設
D
定します。
各項目の詳細は、プリンタードライバーのヘルプを
ご覧ください。
カラーマネージメント機能
A
ンソフトを使用
フトでカラー処理の方法を設定します。
カラーマネージメント機能
ケーションソフトを
めてください。
アプリケーションソフト
りに設定してください。
Adobe Photoshop CS3 以降
Adobe Photoshop Elements 6.0 以降
Adobe Photoshop Lightroom 1 以降
Windows 7、
Windows Vista
Windows XP
( Service Pack2 以
降かつ.NET3.0 以
降)
Windows XP(上記
以外)
するときは
使用するときは
OS
を持つアプリケーショ
、アプリケーションソ
に対応していないアプリ
の種類によって
カラーマネージメントの設
プリンタによるカラー管理
カラーマネジメント
、手順 2 から
、下表の
定
なし
始
通
その他の設定を確認して印刷を
E
行います
。
その他のアプリケーションソフトでは、[カラーマ
ネジメントなし]に設定してください。
Adobe Photoshop CS4 の設定例
[プリント]画面を開きます。
20

目的別印刷
[カラーマネジメント]を選択して、[ドキュメン
ト]を選択します。[カラー処理]で[プリンタ
カラー管理
よる
クします。
プリンタードライバーの[基本設定]画面を
B
し、色補正の方法
]を選択して、[プリント]をクリッ
を選択します
。
に
表示
[ユーザー設定]を選択
C
定します。
の詳細は
各項目
ください
ご覧
、プリンタードライバー
。
したときは
L
画面左側のサンプル画像で確認しながら補正値の調整
ができます。また、カラーサークル
ラーバランスの微調整
ができます
。
、各項目
のヘルプを
を使用すれば
を設
、カ
U『プリンタ操作ガイド』(冊子)「印刷の手順
(Windows)」
自動で色補正するときは、[自動]を選択して色補
正方法を選択
[ユーザー設定]を選択して手動で調整するとき
は、[マニュアル
クします。
します
色補正
。
]を選んで[設定]をクリッ
その他の設定を確認
して印刷を行います
D
OS
設定
カラーマネージメント
定
プリンタによるカラー
Mac OS X での
カラーマネージメント機能を持つアプリケーショ
A
ンソフトを使用するときは、アプリケーションソ
フトでカラー処理の方法を設定します。
カラーマネージメント機能に対応していないアプリ
ケーションソフトを使用するときは、手順 2 から始
めてください。
アプリケーションソフトの種類によって、下表の通
りに設定してください。
Adobe Photoshop CS3 以降
Adobe Photoshop Elements 6 以降
Adobe Photoshop Lightroom 1 以降
Mac OS X
v10.6、v10.5
。
の設
管理
21
Mac OS X v10.4
その他のアプリケーションソフトでは、[カラーマ
ネジメントなし]に設定してください。
カラーマネジメントなし

目的別印刷
Adobe Photoshop CS4 の設定例
[プリント]画面を開きます。
[カラーマネジメント]を選択して、[ドキュメン
ト]を選択します。[カラー処理]で[プリンタ
よるカラー管理]を選択して、[プリント]をクリッ
クします。
に
L
Mac OS X v10.6、v10.5 で以下のアプリケーションソフ
トをお使いのときは、手順 1 の設定をしていないと
[EPSON Color Controls]が選択できません。
・Adobe Photoshop CS3 以降
・Adobe Photoshop Lightroom 1 以降
・Adobe Photoshop Elements 6 以降
色補正方法の[詳細設定]画面を表示
D
一覧から[印刷設定]を選択し、[カラー調整]で
[マニュアル色補正]から[EPSON 基準色
(sRGB)]または[あざやかな
す。さらに、手動で設定値を調整するときは[詳細
設定]をクリックします。
色あい
]を選択
します
。
しま
プリント画面を表示します。
B
U『プリンタ操作ガイド』(冊子)「印刷の手順
(Mac OS X)」
Mac OS X v10.6、 v10.5 は、一覧
C
ラー・マッチング]を選択し、[EPSON Color
Controls]をクリック
Mac OS X v10.4 をお使いのときは、手順 4 に進みま
す。
します
。
から
[カ
L
Mac OS X v10.5 で、以下のアプリケーションソフトを
お使いのときは、[一般 RGB に固定]のチェックを外し
てください。
・Adobe Photoshop CS3 以降
・Adobe Photoshop Lightroom 1 以降
・Adobe Photoshop Elements 6 以降
上記以外のソフトウェア
けてください。
を使うときは
、チェック
を付
22

を設定します
各項目
。
E
各項目の詳細は、プリンタードライバーのヘルプ
ください
ご覧
その他の設定
。
を確認して印刷を行います
F
。
目的別印刷
モノクロ
を
印刷時にプリンタードライバー
をカラー調整することで
できます。
画像データ
アプリケーションソフト
画像データ
Windows での設定
A
写真印刷
で印刷対象の画像データ
階調豊かなモノクロ写真が印刷
そのものは変更されません
で加工することなく
を補正できます
カラーマネージメント機能を持つアプリケーショ
ンソフトを使用
フトでカラー処理の方法を設定します。
カラーマネージメント機能に対応していないアプリ
ケーションソフトを
めてください。
アプリケーションソフト
りに設定してください。
Adobe Photoshop CS3 以降
Adobe Photoshop Elements 6 以降
Adobe Photoshop Lightroom 1 以降
。
するときは
使用するときは
の種類によって
。
、印刷時
、アプリケーションソ
、手順 2 から
、下表の
に
始
通
OS
Windows 7、
Windows Vista
Windows XP
( Service Pack2 以
降かつ.NET3.0 以
降)
Windows XP(上記
以外)
その他のアプリケーションソフトでは、[カラーマ
ネジメントなし]に設定してください。
Adobe Photoshop CS4 の設定例
[プリント]画面を開きます。
カラーマネージメント
定
プリンタによるカラー管理
カラーマネジメント
の設
なし
23

目的別印刷
[カラーマネジメント]を選択して、[ドキュメン
ト]を選択します。[カラー処理]で[プリンタ
カラー管理
よる
し]を選択して、[プリント]をクリック
プリンタードライバーの[基本設定]画面
B
し、[カラー]で[モノクロ写真]を選択します。
]または[カラーマネジメント
します
を表示
。
に
な
[色補正]で[ユーザー設定]を選択し、[設定]
C
をクリックします。
各項目を設定します。
D
各項目の詳細は、プリンタードライバーのヘルプを
ご覧ください。
U『プリンタ
(Windows)」
操作ガイド
』(冊子)「印刷
の手順
その他の設定を確認
して印刷を行います
E
Mac OS X での設定
カラーマネージメント機能
A
ンソフトを使用するときは、アプリケーションソ
フトでカラー処理の方法を設定します。
アプリケーションソフト
りに設定してください。
Adobe Photoshop CS3 以降
Adobe Photoshop Elements 6 以降
Adobe Photoshop Lightroom 1 以降
を持つアプリケーショ
の種類によって
。
、下表の
通
24

目的別印刷
OS
Mac OS X
v10.6、v10.5
Mac OS X v10.4
その他のアプリケーションソフトでは、[カラーマ
ネジメントなし]に設定
Adobe Photoshop CS4 の設定例
[プリント]画面を開きます。
[カラーマネジメント]を選択して、[ドキュメン
ト]を選択
よるカラー管理]を選択して、[プリント]をクリッ
クします。
します
カラーマネージメントの設
定
プリンタによる
カラーマネジメント
してください
。[カラー処理]で[プリンタ
カラー管理
なし
。
に
プリント
B
選択し、[カラー]で[モノクロ写真]を選択
画面を表示し
、一覧から[印刷設定]を
ます。
U『プリンタ
(Mac OS X)」
操作ガイド
』(冊子)「印刷
し
の手順
L
Mac OS X v10.5 で、以下のアプリケーションソフトを
お使いのときは、[一般 RGB に固定]のチェックを外し
てください。
・Adobe Photoshop CS3 以降
・Adobe Photoshop Lightroom 1 以降
・Adobe Photoshop Elements 6 以降
上記以外のソフトウェアを使うときは、チェックを付
けてください。
25

目的別印刷
[詳細設定]をクリック
C
各項目を設定します。
D
各項目の
ご覧ください。
詳細は
します
。
、プリンタードライバー
のヘルプを
フチ
フチなし
ます。
使用する
類が以下
ロール紙:四辺
単票紙:左右
* オプションの自動測色器装着時は、四辺フチ
四辺フチ
す。U「ロール紙カット動作について」28 ページ
左右フチなし印刷では、用紙の上下に余白が生
上下余白の値 U『プリンタ操作ガイド』(冊子)「印刷可
能領域」
フチなし印刷方法の
フチなし印刷を行うには、以下の 2 通りの方法がありま
す。
・自動拡大
なし印刷
印刷機能によりフチ
用紙形態により
のように異なります
フチなし
フチなしのみ
刷は行えません。
なし印刷では
(余白)のない
、選択できる
。
*
、さらにカット
、左右
フチなし
種類
プリンタードライバーで画像データを用紙
し拡大し、はみ出させて印刷します。用紙からはみ出
た部分は印刷されませんので、結果としてフチのない
刷になります。
アプリケーションソフトのページ設定などで
のサイズを以下のように設定
・印刷する用紙サイズとページ設定を同じサイズに合
わせます。
します
。
印刷ができ
フチなし印刷の種
なし印
動作を設定できま
じます
。
サイズより少
画像データ
し
印
その他の設定
E
を確認して印刷を行います
。
・余白設定できるときは、余白を「0mm」に設定
す。
・画像データを、用紙サイズいっぱいになるように
成します。
・カスタム設定(原寸維持)
アプリケーションソフト
印刷データを作成しておくことにより、フチなし印刷
で実際の用紙サイズより大きな
しま
作
を
26

目的別印刷
実現します。プリンタードライバーでは画像データ
大しません。アプリケーションソフトのページ
で画像データ
・実際の用紙
み出すように印刷データを作成
のサイズを以下のように設定します
サイズより左右各
3mm(合計 6mm)は
します
。
を拡
設定など
。
・余白設定できるときは、余白を「0mm」に設定しま
す。
・画像データを、用紙サイズいっぱいになるように
作
成します。
プリンタードライバーによる画像の拡大を
避けたいとき
に使用します。
フチなし
印刷対応用紙サイズ
フチなし印刷可能な用紙サイズは以下
用紙幅
254mm/10 インチ
300mm
329mm/13 インチ/A3 ノビ
406mm/16 インチ
432mm/17 インチ
515mm/B2
594mm/A1
610mm/24 インチ/A1 ノビ
728mm/B1
914mm/36 インチ/A0 ノビ
1118mm/44 インチ/B0 ノビ
*
*
*
の通りです
。
* PX-H7000 は非対応
用紙の種類によっては印刷品質が低下
するものや
なし印刷を選択できないものがあります。
U『用紙
ガイド
』(冊子)
、フチ
27

目的別印刷
ロール紙
カット動作について
ロール紙にフチなし印刷するときは、プリンタードライバーの[ロール紙オプション]で左右フチなしか四辺フチ
とカット
動作を設定します
プリンタードライ
バーの設定
動作
カット
備考
。各設定値の
左右フチなし
プリンタードライバー
は[左右フチなし]です。
カット動作は下表の通りです
四辺フチなし 1 カット 四辺フチなし 2 カット
の初期設定
・上端は印刷動作
トするため、画像によっては
少色ムラが発生
ます。
・カット位置がずれていると
するページの画像
下端に残ることがあります。こ
の場合は、[カッター位置調整]
を行ってください。
U『プリンタ操作
子)「メンテナンスモード」
・1 枚だけ印刷したときは[四辺
フチなし(2 カット)]と同じ
作をします。複数枚を連続して
印刷するときには 1 枚目の上端
と連続部の
らないように 1mm 内側を
トします。
下端のみ
。
を中断してカッ
することがあり
がわずかに上
ガイド
、余白
連続
』(冊
動
が残
カッ
・上端は印刷動作
多
トするため、画像によっては
少色ムラが発生
ます。
・上下端に余白が
に、画像の内側で
ので指定サイズより2mm 程度
短くなります。
・前ページの終端
後、紙送りしてから
上端をカットするため、80〜
127mm 程度の切れ
ますが、より正確にカットでき
ます。
を中断してカッ
することがあり
残らないよう
カットします
をカットした
次ページの
端が発生し
なしか
多
28

目的別印刷
印刷
Windows での設定
A
の設定手順
プリンタードライバーの[基本設定]画面
し、[用紙種類]、[給紙方法]、[ページサイズ]
または[用紙
います。
U『プリンタ操作ガイド』(冊子)「印刷の手順
(Windows)」
サイズ
]など印刷
に必要な設定を行
を表示
少ない:左右 1.5mm
L
はみ出し量を[少ない]にすると画像データの拡大率
が下がります。このため、印刷する用紙
よっては用紙の端に余白
ロール紙に印刷
D
ン]をクリックし、[オートカット]の設定をし
ます。
U「ロール紙カット
が残ることがあります
するときは
動作について
、[ロール紙
や使用環境に
」28 ページ
。
オプショ
[フチなし]をチェックし、[はみ出し量設定]
B
をクリックします。
[フチなし方法設定]を[自動拡大]、[カスタム
C
設定(原寸維持)]から選択します。[自動拡大]
を選択したときは、はみ出し量を以下から選択し
ます。
その他の設定を確認
して印刷を行います
E
Mac OS X での設定
プリント画面を表示し、[用紙サイズ]で印刷す
A
る用紙サイズとフチなし印刷の方法を選択しま
す。
U『プリンタ操作ガイド』(冊子)「印刷の手順
(Mac OS X)」
フチなし印刷の方法、選択肢が以下のように表示さ
れます。
xxxx(ロール紙(フチなし、自動拡大))
xxxx(ロール紙(フチなし、原寸維持))
xxxx(単票紙(フチなし、自動拡大))
xxxx(単票紙(フチなし、原寸維持))
xxxx には実際は A4 など用紙サイズが表示されます。
。
多い
標準
:
左 3mm、右 5mm(画像の左右方向
は右に
中心軸
:
左右 3mm
1mm 偏ります)
の
29

目的別印刷
Mac OS X v10.4 をお使いのとき、または Mac OS X
v10.6、v10.5 でお使いの
プリント画面
いときは、ページ設定画面
にページ設定画面の項目が表示されな
アプリケーションによって
を表示して設定します
。
ロール
C
設定をします。
紙に印刷するときは
、[オートカット]の
サイズ
[用紙
B
み出し量設定]画面で、はみ出し量を選択
す。
一覧から[ページレイアウト設定]を選択
はみ出し量の値は、以下の通りです。
い
多
標準
少ない
]で自動拡大
:
左 3mm、右 5mm(画像の
心軸は右に1mm 偏ります)
:
左右 3mm
:
左右 1.5mm
を選択した場合は
、[は
しま
します
左右方向の中
。
U「ロール紙カット動作について」28 ページ
一覧から[印刷設定]を
D
設定します。
選択し
、[用紙種類]を
L
はみ出し量を[少ない]にすると画像データの拡大率
が下がります。このため、印刷する用紙や使用環境に
よっては用紙の端に余白
が残ることがあります
。
30
その他の設定を確認
E
して印刷を行います
。

目的別印刷
拡大/縮小印刷
原稿を拡大
下の3 通りの
・フィットページ
印刷する用紙
印刷します。
・ロール紙の幅に合わせる(Windows のみ)
印刷するロール
て印刷
または縮小して印刷します
方法があります
印刷
サイズに合わせて自動的に拡大
紙の幅に合わせて自動的に拡大
します
。
。
。設定方法
には以
/縮小
/縮小
して
し
フィットページ/用紙
サイズに合
わせる
Windows での設定
プリンタードライバーの[ページ設定]画面
A
示し、[ページサイズ]または[用紙サイズ]で
データの用紙
す。
U『プリンタ操作ガイド』(冊子)「印刷の手順
(Windows)」
サイズと同じ用紙サイズを設定しま
を表
・任意倍率設定
拡大/縮小率を任意に設定して印刷
紙サイズ
のときなどに設定します
します
。
。定形外の
用
[出力用紙]で本機にセットした
B
択します。
[拡大/縮小]の[フィットページ]が選択されま
す。
その他の設定を確認
して印刷を行います
用紙サイズを選
C
。
31

目的別印刷
Mac OS X での設定
プリント
A
選択し、[用紙サイズに合わせる]をチェック
ます。
U『プリンタ
(Mac OS X)」
Mac OS X v10.6、v10.5 の場合
画面を表示し
操作ガイド
、一覧から[用紙処理]を
』(冊子)「印刷
し
の手順
ロール
紙の幅に合わせる
(Windows のみ)
プリンタードライバーの[ページ設定]画面を表
A
示し、[ページサイズ]または[用紙サイズ]で
データの用紙サイズと同じ用紙サイズを設定しま
す。
U『プリンタ操作ガイド』(冊子)「印刷の手順
(Windows)」
Mac OS X v10.4 の場合
[出力用紙サイズ]で本機にセットした用紙サイ
B
ズを選択します。
L
拡大印刷
ください。
その他の設定を確認して印刷を
するときは
、[縮小のみ]のチェック
行います
C
を外して
。
[拡大/縮小]をチェックし、[ロール紙の幅に合
B
わせる]をクリック
します
。
32

目的別印刷
[ロール紙幅]から本機
C
幅を選択します。
その他の設定を確認して印刷を行います。
にセットしたロール紙の
D
任意倍率設定
10〜650%の間で倍率を指定できます。
その他の設定を確認
して印刷を行います
D
Mac OS X での設定
。
Windows での設定
プリンタードライバーの[ページ設定]画面
A
示し、[ページサイズ]または[用紙サイズ]で
データの用紙
す。
U『プリンタ操作ガイド』(冊子)「印刷の手順
(Windows)」
[出力用紙]または[ロール紙幅]のリスト
B
本機にセットした用紙
[拡大/縮小]をチェックし、[任意倍率]をク
C
リックして[倍率]を設定します。
倍率は、数値を直接入力
をクリックして
サイズと同じ用紙サイズを設定しま
サイズを選択します
するか
、右側の三角
設定します
。
を表
から
。
マーク
プリント画面を表示し、[用紙サイズ]で本機に
A
セットした用紙サイズを選択します。
Mac OS X v10.4 をお使いのとき、または Mac OS X
v10.6、v10.5 でお使いのアプリケーションによって
プリント画面にページ設定画面の項目が表示されな
いときは、ページ設定画面を表示して設定します。
U『プリンタ操作ガイド』(冊子)「印刷の手順
(Mac OS X)」
33

入力します
倍率を
。
B
以下の倍率を指定できます。
Mac OS X v10.6、v10.5:1〜10000%
Mac OS X v10.4:1〜400%
Mac OS X v10.6 の場合
Mac OS X v10.5、v10.4 の
場合
目的別印刷
割り
1 枚の用紙に複数
印刷できます。
A4 サイズで作成した連続データを割り付け
下のように
付け印刷
ページ分の連続したデータを割り付けて
印刷すると以
印刷されます
L
・Windows での割
できません。
・Windows では、拡大/縮小機能(フィットページ機能)を
同時に使用することで、印刷データと異なるサイズ
にも割り
U「拡大/縮小印刷」31 ページ
付けて印刷できます
。
り付け印刷機能は
。
、フチなし
印刷時は使用
の用紙
これで、印刷倍率の設定は終了です。
この後は、通常通
り印刷を行います
。
Windows での
プリンタードライバーの[ページ設定]画面を
A
示し、[割り付け/ポスター]を選択し、[割り
け]-[設定]の順でクリックします。
U『プリンタ操作ガイド』(冊子)「印刷の手順
(Windows)」
設定
表
付
34

目的別印刷
付け順設定
[割り
B
と割り付け順序を設定
[枠を印刷]をチェック
が印刷されます
に枠線
その他の設定
]画面で、割り付
します
すると
。
を確認して印刷を行います
C
Mac OS X での設定
プリント
A
を選択し、割り付けるページ数などを
す。
画面を表示し
、一覧から[レイアウト]
。
、割り付
けるページ数
けたページ
。
設定しま
ポスター
印刷
(拡大分割
し
て印刷 Windows のみ)
ポスター
て印刷
スターやカレンダー
の印刷時の16 倍(縦 4 枚
きます。ポスター印刷には、以下の 2 通りの方法があり
ます。
・フチなしポスター印刷(ロール紙のみ)
印刷機能は
する機能です
印刷データ
ます。出力紙をそのままつなぎ
になります。フチなし
紙サイズより少し拡大し、用紙からはみ出すように
します。用紙からはみ
のため、つなぎ目の
密に貼り
刷を行ってください。
合わせたいときは
、印刷データ
。出力紙をつなぎ
を作ることができます
×横
を自動的に拡大分割して
印刷するために
出した部分は印刷されません
画が少しずれることがあります
を自動的に拡大分割し
合わせて大きなポ
。最大
4 枚)までの
合わせるだけでポスター
、以下のフチ
拡大印刷がで
、フチなし
データを用
、印刷
ありポスター印
で通常
印刷をし
印刷
。こ
。細
U『プリンタ
(Mac OS X)」
操作ガイド
』(冊子)「印刷
L
[境界線]で割り付けたページの境界に枠線を印刷で
きます。
その他の設定を確認
して印刷を行います
B
の手順
。
・フチあり
印刷データを自動的に拡大分割して、フチあり印刷をし
ます。出力紙の余白を切り落として貼り合
白を切
イズより
りと合います。
ポスター印刷
り落とすため
少し小さくなりますが
、仕上がり
わせます
サイズが設定した用紙サ
、つなぎ
目の画がぴった
。余
35

目的別印刷
印刷
A
B
の設定手順
アプリケーションソフトで
ます。
画像データは、印刷時にプリンタードライバーによ
り自動的に拡大
プリンタードライバーの[ページ設定]画面を表
示し、[割り
ター]-[設定]の順でクリックします。
U『プリンタ操作ガイド』(冊子)「印刷の手順
(Windows)」
されます
付け
/ポスター]を選択し、[ポス
印刷用データを用意し
。
フチなしポスター
D
を選択し、必要に応じて印刷しないページ
します。
なし選択時
フチ
[フチなし
ポスター印刷
印刷かフチありポスター印刷か
]にチェック
L
・[フチなしポスター印刷]がグレーアウトしていると
きは、設定している用紙やサイズがフチなしに対応
していません。
U「フチなし印刷対応用紙サイズ」27 ページ
U『用紙ガイド』(冊子)
・[オートカット]を[四辺フチなし1 カット]または
[四辺フチなし 2 カット]に設定していると、画像
の 1〜2mm 内側でカット
合わせることができません。
[カットなし]、[左右フチなし]を選択してくださ
い。U「フチなし印刷」26 ページ
されるため
を付けます
、きれいに
を選択
。
貼り
[ポスター印刷]画面で、ポスター設定枚数を選
C
択します。
フチあり選択時
[フチなし
ポスター印刷
]のチェック
L
貼り合わせ後の仕上がりサイズについて
[フチなしポスター印刷]のチェックを外してフチあ
りを選択
す。
[枠を印刷]を選択したときとしないときの
サイズは同じになりますが、[貼り合わせ
刷]を選択すると、重ね合わせ分だけ小さくなります。
その他の設定を確認
すると
、[ガイド印刷]の項目が表示
して印刷を行います
E
を外します
されま
仕上がり
ガイドを印
。
。
36

目的別印刷
出力紙
フチなしポスター印刷時の出力紙とフチあり
刷時
フチなしポスター印刷時
ここでは 4 枚を例につなぎ合わせ方の説明
柄を確認しながら分割されたそれぞれの印刷結果
せ、裏から粘着テープなどを使って下図の順番
合わせます。
の貼り合わせ方
の出力紙では
、貼り合わせ
方が異なります
をします
ポスター印
。
でつなぎ
。図
を合わ
以降で、4 枚を例に貼
す。
上段 2 枚の用紙
A
り合わせガイド(縦方向の青線)を結ぶ線で切
落とします。
り合わせるときの手順を説明しま
を用意して
、まず左側
の用紙の貼
り
フチありポスター印刷時
[貼り合わせガイドを印刷]を選択すると、下図のよう
な貼り合
を使用して、4 枚の用紙を
す。
わせガイドが印刷されます
貼り合わせる順番を説明しま
。貼り
合わせガイド
L
モノクロ印刷での貼り合わせガイドは黒線になります。
右側の用紙の上に左側
B
き、貼り合わせガイドの×印を図のように重ね、
裏面にテープを貼って仮止めします。
2 枚の用紙を重ねたまま、貼り合わせガイド(縦
C
方向の赤線)を結ぶ線で切り落とします。
の用紙を重ねます
。このと
37

目的別印刷
左右の用紙
を貼り合わせます
。
D
裏面にテープなどを貼り、つなぎ合わせます。
下段の 2 枚の用紙も、手順 1〜4 に従って貼り合
E
わせます。
上段の用紙の貼り合わせガイド(横方向の青線)
F
を結ぶ線で切り落とします。
2 枚の用紙
H
方向の赤線)を結ぶ線で切り落とします。
上段と下段の用紙を貼り合
を重ねたまま
、貼り合
わせガイド
わせます
。
I
裏面にテープなどを貼り、つなぎ合わせてくださ
い。
(横
下段の用紙の上に上段の用紙を重ねます。このと
G
き、貼り合わせガイドの×印を図のように重ね、
裏面にテープを貼って仮止めします。
すべての用紙を貼り合わせたら、外側の切り取り
J
ガイドに合わせて余白
を切り取ります
。
38

目的別印刷
定形サイズ
以外の用紙に印
刷
プリンタードライバー
設定して印刷できます。以降の手順で任意の用紙
を設定して保存すると、保存した用紙サイズをアプリケー
ションソフトの[ページ設定]などから選択できるよう
になります。アプリケーションソフト側で、任意
ズに設定してデータを作れるときは、印刷時にアプリケー
ションソフトで設定したのと同じサイズを
うに以降の手順で設定
設定できる
本機で印刷
(用紙長)mm です。これより小さな値でユーザー
紙サイズの設定をしたときは、210(用紙幅)×297(用
紙長)mm 以上の用紙に印刷できます。不要な余白は切っ
てお
用紙サイズは以下の通りです
できる最小用紙サイズは
使いください
に用意されていない用紙サイズを
選択できるよ
します
。
。
、210(用紙幅)×297
。
サイズ
のサイ
定義用
Windows での
設定
プリンタードライバーの[基本設定]画面を表示
A
し、[ユーザー用紙設定]をクリック
U『プリンタ操作ガイド』(冊子)「印刷の手順
(Windows)」
K
[給紙方法]で[単票紙]が選択され、かつ[用紙設
定]で[フチなし]が選択されていると[ユーザー
紙設定]は選択できません。
します
。
用
用紙幅 PX-H9000:89〜1118mm
:
PX-H7000
*
用紙長さ
* 長尺印刷対応
長さ以上の印刷ができます。ただし、実際に印刷可能な
は、アプリケーションソフト
の長さ、コンピューター
Windows:127〜15000mm
Mac OS X
のアプリケーションソフトを使用すると
89〜610mm
:
127〜15240mm
の仕様
の環境などにより変わります
、本機に
セットした用紙
。
K
・Mac OS X のカスタム用紙サイズでは、本機にセットできな
い大きな用紙サイズ
せん。
・アプリケーションソフトによって
あります。
を設定できますが
、正常に印刷
出力可能サイズに制限が
できま
、用紙
長さ
[ユーザー
B
紙サイズを設定し、[保存]をクリックします。
・[用紙サイズ名]の入力可能文字数は、全角 12 文
字(半角 24 文字)です。
・[ベース用紙サイズ]で、使用する用紙に近い定形
サイズを選択すると、用紙幅/用紙長さにその
が表示
・縦横比が定形サイズと同じ
の固定]で比率が
準]で[横長]か[縦長]を選択
か一方の調整だけになります。
定義用紙サイズ
されます
。
]画面で、使用
場合は
、[アスペクト
同じ定形サイズを選択し
すると
する用
数値
比
、[基
、どちら
39

目的別印刷
L
・保存した内容を変更するときは、画面左のリストか
ら用紙サイズ名をクリック
・保存した用紙サイズを削除するときは、画面左のリ
ストから用紙サイズ名を選択して[削除]をクリッ
クしてください。
・保存できる用紙
[OK]をクリック
サイズは
します
してください
100 個です。
。
C
これで[用紙設定]画面の[ページサイズ]から、
保存した用紙サイズを選択できるようになりまし
た。
この後は、通常通り印刷を行います。
Mac OS X での
プリント画面を表示し、[用紙サイズ]で[カス
A
タムサイズ
Mac OS X v10.4 をお使いのとき、または Mac OS X
v10.6、v10.5 でお使いのアプリケーションによって
プリント画面にページ設定画面の項目が表示されな
いときは、ページ設定画面を表示して設定します。
U『プリンタ操作
(Mac OS X)」
設定
を管理
]を選択します。
ガイド
』(冊子)「印刷の
[+]をクリックし、用紙サイズ
B
す。
。
[用紙サイズ]の[幅]と[高さ]、余白を
手順
C
して、[OK]をクリック
指定できるページサイズの
は、印刷方法に応じて
ページ設定 ページサイズ プリンターの
単票紙 印刷可能
ロール紙 印刷可能な用紙
ロール紙(長尺)印刷可能
サイズ
サイズ
サイズ
します
範囲とプリンターの余白
設定してください
な用紙
な用紙
名を入力しま
。
。
余白
上左右
:
3mm
下
:
14.2mm
上下左右
:
0mm
上下
左右
:
3mm
:
3mm
入力
ロール紙(フチ
なし、自動拡
大)
ロール紙(フチ
なし、原寸維
持)
ロール紙(フチ
なし、長尺)
フチなし印刷対
応の用紙幅
フチなし
応の用紙幅+
6mm
印刷対
上下左右
上下左右
:
0mm
:
0mm
40

目的別印刷
L
・保存した内容を変更したいときは、[カスタム用紙サ
イズ]画面左のリストから用紙
してください。
・保存されている用紙サイズを複製するときは、[カス
タム用紙
を選択して[複製]をクリックしてください。
・保存されている用紙サイズ
スタム用紙
名を選択して[−]をクリックしてください。
・OS のバージョンにより、カスタム用紙の設定方法が
異なります。OS 付属のマニュアルや
確認ください。
サイズ
]画面左のリストから
サイズ
]画面左のリスト
[OK]をクリックします。
サイズ名をクリック
用紙サイズ名
を削除したいときは
から用紙サイズ
ヘルプなどでご
D
これで用紙サイズのポップアップメニューから、保
存した用紙サイズを選択できるようになりました。
この後は、通常通り印刷を行います。
、[カ
長尺印刷(ロール
紙へのバ
ナー印刷)
アプリケーションソフト
作成と設定を行うと、横断幕や垂れ幕、パノラマ写真
どが印刷できます。
長尺印刷には、以下の2 種類
で長尺印刷向けに印刷データの
があります
。
な
プリンタードライバーの
給紙方法
紙
ロール
ロール紙 長尺モード 長尺印刷対応ソフト
* 印刷時の
ソフトで作成できるサイズで印刷データを
タテヨコ比を維持して
使用可能なアプリケー
ションソフト
一般的な文書作成
像編集ソフト
、使用する
ソフト
*
など
アプリケーション
作成します
、画
。
設定可能な用紙サイズは、以下の通りです。
本機で印刷できる最小用紙サイズは、210(用紙幅)×297
(用紙長)mm です。これより小
紙サイズ
の設定をしたときは
紙長)mm 以上の用紙に印刷できます。不要な余白は切
さな値でユーザー定義用
、210(用紙幅)×297(用
っ
てお使いください。
設定可能な用紙サイズ
用紙幅 PX-H9000:89〜1118mm
用紙長さ
PX-H7000
*
Windows:最大 15000mm
Mac OS X
:
89〜610mm
:
最大 15240mm
* 長尺印刷対応のアプリケーションソフト
長さ以上の印刷ができます。ただし、実際に印刷可能な長さ
は、アプリケーションソフト
の長さ、コンピューター
の環境などにより変わります
41
の仕様
、本機にセットした
を使用すると
、用紙
用紙
。

目的別印刷
Windows での
プリンタードライバーの[基本設定]画面で[用
A
紙種類]を選択します。
U『プリンタ操作ガイド』(冊子)「印刷の手順
(Windows)」
[給紙方法]で[ロール紙]または[ロール
B
長尺モード]を選択します。
設定
紙
[ロール
C
カット]で[カットあり]または[カットなし]
を選択
必要に応じて[ユーザー用紙設定]をクリック
D
し、印刷データに合わせた用紙サイズを設定しま
す。
紙オプション
します
。
]をクリックし、[オート
L
長尺印刷対応のアプリケーションソフトでは、[給紙方
法]で[ロール紙 長尺モード]を選択すれば[ユーザー
定義サイズ]の設定は不要です。
[ページ設定]タブを
E
を選択して、[フィットページ]または[ロール
に合わせる
紙の幅
クリックし
]を選択
、[拡大/縮小]
します
。
L
・[ロール紙 長尺モード]は、長尺印刷対応のアプリ
ケーションソフトでのみ
・[ロール紙 長尺モード]を選択すると、用紙上下
白が 0mm になります。
使用できます
。
の余
L
長尺印刷対応のアプリケーションソフトでは、[給紙方
法]で[ロール紙 長尺モード]を選択すれば[拡大/縮
小]の設定は不要です。
42

目的別印刷
[ページサイズ]からアプリケーションソフト
F
作成したデータのサイズを
または[出力用紙]で本機に
選択します
の幅を
。
選択し
、[ロール紙幅]
セットしたロール紙
L
長尺印刷対応のアプリケーションソフトの設定は無効
になります。
[長尺/拡大処理の最適化]がチェックされてい
G
ることを確認します。
で
Mac OS X での設定
プリント
A
ケーションソフトで作成したデータの
択します。
Mac OS X v10.4 をお
v10.6、v10.5 でお使いのアプリケーション
プリント画面にページ設定画面の項目が
いときは、ページ設定画面を表示して設定
U『プリンタ
(Mac OS X)」
以下
長尺印刷も行えます。xxxx には実際はA4 など用紙
サイズ
xxxx(ロール紙(長尺)):上下 0mm、左右 3mm の
余白ができます。
xxxx(ロール紙(フチなし、長尺)):左右 3mm の
余白ができないように、プリンタードライバー
刷領域
印刷
り左右に3mm ずつはみ出
上下余白は0mm です。
画面を表示し
使いのとき
操作ガイド
のように
が表示されます
を用紙幅に対して約
します
。したがって、あらかじめ
[用紙
サイズ
、[用紙
。
サイズ
、または Mac OS X
』(冊子)「印刷
]の選択で、フチ
3mm ずつ
したデータを作成します
左右に広げて
用紙サイズよ
アプリ
]で
サイズを選
によって
表示されな
します
の手順
なしの
は印
。
。
その他の設定を確認して印刷を行います。
H
サイズ
[用紙
すると、用紙サイズを設定できます。
印刷する用紙のサイズに合わせて、アプリケー
B
ションソフトで作成した原稿
倍率を指定します。
以下の倍率を指定できます。
Mac OS X v10.6、v10.5:1〜10000%
Mac OS X v10.4:1〜400%
]で[カスタムサイズ
を管理]を選択
のサイズを拡大する
43

目的別印刷
Mac OS X v10.6 の
場合
Mac OS X v10.5、v10.4 の
場合
ポスターレイアウト (Windows のみ)
ポスターレイアウト
フトで作成
置し、1 回にまとめて
複数のデータ
資料を作成できます。また、用紙を効率的に利用
刷することもできます。
した複数の印刷データを
機能は
、異なる
印刷できる機能です
を自由にレイアウトして
アプリケーションソ
、用紙上
に自由に配
。
、ポスター
や展示
して印
これで、長尺印刷の設定ができました。
この後は、通常通り印刷を行います。
レイアウト例は以下の通
複数のデータ
をレイアウト
りです
。
44

目的別印刷
同じデータ
縦横自由にレイアウト
をレイアウト
印刷
A
B
C
の設定手順
本機が接続され、印刷可能な状態になっているこ
とを確認
印刷するファイルをアプリケーションソフト
きます。
プリンタードライバーの[基本設定]画面で[ポ
スターレイアウトに配置]を選択し、[ページサ
イズ]でアプリケーションソフトで作成した原稿
サイズを設定します。
U『プリンタ操作ガイド』(冊子)「印刷の手順
(Windows)」
します
。
で開
ロール紙にレイアウト
L
[ページサイズ]は[ポスターレイアウト]画面上に
配置されるサイズです。実際に印刷する用紙サイズは、
手順 7 の画面で設定します。
[OK]をクリックして、アプリケーションソフ
D
トで印刷を行うと、[ポスターレイアウト]画面
きます
が開
データは印刷されず、1 ページが1 オブジェクト
して、[ポスターレイアウト]画面の
されます。
[ポスターレイアウト]画面は開いたままにし
E
て、次のデータを配置するために手順 2〜4 を繰
り返します。
[ポスターレイアウト]画面にオブジェクトが追加
されます。
。
用紙上に配置
と
45

目的別印刷
[ポスターレイアウト]画面で
F
置を整えます。
[ポスターレイアウト]画面では、ドラッグ
とでオブジェクト
か、ツールボタンや[オブジェクト]メニュー
列、回転
オブジェクト
置設定で変更できます。
各機能
ルプをご覧ください。
ができます
の詳細は
の移動やサイズ変更ができるほ
。
全体のサイズや配置は
、[ポスターレイアウト]画面
オブジェクトの配
するこ
、環境設定
で整
や配
のヘ
[ポスターレイアウト]画面で[ファイル]メ
H
ニューをクリックして、[印刷]をクリックしま
す。
が始まります
印刷
ポスターレイアウト
と呼
[ポスターレイアウト]画面で配置・設定した内容は
イルとして
きはファイルに保存し、後で呼び出して作業を継続
ます。
び出し
保存できます
。
。作業の途中
設定の保存
で一旦終了すると
保存方法
[ポスターレイアウト]画面で、[ファイル]メ
A
ニュー-[名前をつけて保存]の順にクリック
ます。
ファ
でき
し
[ファイル]メニュー-[プロパティ]をクリッ
G
クし、プリンタードライバー画面で印刷の設定を
します。
[用紙種類]や[給紙方法]、[用紙サイズ](ロー
ル紙の場合は[ページサイズ])など各項目を設定
します。
ファイル名を
B
をクリックします。
[ポスターレイアウト]画面を終了します。
入力して
、保存先を
選択し
C
出し方法
呼び
Windows タスクバーのユーティリティー呼び出
A
しアイコン(
メニューで[ポスターレイアウト]をクリックし
ます。
[ポスターレイアウト]画面が表示されます。
Windows タスクバーにユーティリティー呼び出しア
イコンが表示されていないとき U 「ユーティリ
ティータブの概要」12 ページ
[ポスターレイアウト]画面で、[ファイル]メ
B
ニュー-[開く]の順にクリックします。
)を右クリックし、表示された
[保存]
46
ファイルの保存先を選択し、呼び出すファイルを
C
開きます。

カラーマネージメント印刷
カラーマネージメント
印刷
カラーマネージメント
いて
同じ画像データでも、原画とディスプレイ
に本機の印刷結果
ます。これは、スキャナー
機器が色を電子データとして取り
イや本機などの出力機器が色データから実際
したりするときの
ます。この入出力機器間
をできるだけ補正する方法
トシステムがあります。カラーマネージメントシステム
は、画像処理用
Windows や Mac OS などの OS にも搭載
Windows には ICM、Mac OS X には ColorSync という
ラーマネージメントシステムが搭載されています。
カラーマネージメントシステムでは、装置間の色合
(カラーマッチング)を行う
と呼ばれる色補正情報の定義ファイルを
プロファイル
プロファイル
イル)、プリンター側をプリンタープロファイル(または
アウトプットプロファイル)と呼
タードライバー
しています。
入力装置で変換できる色の領域と出力装置で再現できる
色の領域
使って
が存在
ロファイル
変換条件を「インテント」として
トの
テムにより
入力装置と本機
刷結果とディスプレイ
せん。ディスプレイ
めには、入力装置とディスプレイ
ジメント
は異なっています
色合わせしても
します
名称や種類は
を行う必要があります
で色合いが異なって見えることがあり
やデジタルカメラなどの入力
込んだり
特性が
、それぞれで
で色変換するときの特性の違い
として
のアプリケーションソフトのほか
方法として
と呼ばれることもあります
を入力プロファイル
では用紙種類ごとにプロファイルを用意
。そのため、プロファイル
、合わせることのできない
。カラーマネージメントシステムでは、プ
の指定のほかに
、使用する
異なります
の間でカラーマネージメントしても
、色合わせができない
カラーマネージメントシス
。
の表示色を合わせることはできま
の表示と印刷結果の色合わせするた
。
異なるために生じ
、カラーマネージメン
「プロファイル」
(または
びます
指定します
の間でもカラーマネー
につ
の表示
、さら
、ディスプレ
の色に再現
されています
わせ
使用します
)。入力側装置
ソースプロファ
。本機
(ICC
のプリン
色領域
領域の
。インテン
、印
、
。
カ
の
を
カラーマネージメント
印刷
の設定
本機のプリンタードライバー
メント印刷には、以下の 2 通りの方法があります。
お使いになる
目的に合わせて最適な方法を選んで印刷
アプリケーションソフトや
アプリケーションソフト
設定を行
カラーマネージメント
トから
ト処理をアプリケーションソフトのカラーマネージメン
トシステムが行います。この方法は、異なる OS 環境で共
通のアプリケーションソフト
ジメント印刷結果を得たいときにも
U「アプリケーションソフトでカラーマネージメント
定を行う」48 ページ
う
印刷する方法です
プリンタードライバー
行う
定を
プリンタードライバーがOS のカラーマネージメントシス
を使用して
テム
います
行
を行うには
ト設定
・ホスト ICM 補正(Windows)/ColorSync(Mac OS X)
カラーマネージメントに対応したアプリケーションソフ
トから印刷
OS 環境で異なるアプリケーションソフトから
ときの印刷結果
U「ホスト ICM 補正による
(Windows)」49 ページ
U 「 ColorSync によるカラーマネージメント
(Mac OS X)」50 ページ
・ドライバー ICM 補正(Windows のみ)
カラーマネージメントに対応していないアプリケーショ
ンソフトからのカラーマネージメント印刷
ます。
U「ドライバー ICM 補正によるカラーマネージメント
印刷(Windows のみ)」52 ページ
、すべてのカラーマネージメント
。プリンタードライバー
、以下の2 通りの
するときに設定します
を近付けたいときにも有効です
を使用したカラーマネージ
OS などの
してください
条件や
。
でカラーマネージメント
に対応したアプリケーションソフ
。すべての
を使用し同様のカラーマネー
カラーマネージメン
有効です
。
設
でカラーマネージメント設
処理を
でカラーマネージメン
方法があります
方法は、同じ
。この
カラーマネージメント印刷
が可能になり
。
印刷した
。
印刷
47

カラーマネージメント印刷
プロファイル
3 種類のカラーマネージメント
ントエンジン
ル、プリンタープロファイル、インテント(マッチング
方法)の設定方法
ドライバーまたは
します
設定
ドライバー ICM
補正
(Windows)
ホスト ICM 補
正
(Windows)
ColorSync
(Mac OS X)
の利用方法が異なるため
。
の設定方法
印刷は
、カラーマネージメ
プロファイ
、入力
が異なります
アプリケーションソフトのどちらかで
入力プロ
ファイル
の設定
プリンター
ドライバー
アプリケー
ションソフ
ト
アプリケー
ションソフ
ト
の通り
。下表
プリン
タープロ
ファイル
の設定
プリンター
ドライバー
プリンター
ドライバー
プリンター
ドライバー
、プリンター
インテン
設定
トの
プリンター
ドライバー
プリンター
ドライバー
アプリケー
ションソフ
ト
アプリケーションソフト
カラーマネージメント
行う
を
カラーマネージメント
トを利用して印刷します。アプリケーションソフトでカ
ラーマネージメントの設定をし、プリンタードライバー
の色補正機能を無効にします。
アプリケーションソフト
に対応したアプリケーションソフ
の設定をします
で
設定
。
A
Adobe Photoshop CS4 の設定例
。
きます
。
[プリント]画面を開
[カラーマネジメント]を選択して、[ドキュメン
ト]を選択します。[カラー処理]で[Photoshop に
よるカラー管理]を選択し、[プリンタプロファイ
ル]と[マッチング方法]を選択して、[プリント]
をクリック
します
アプリケーショ
ンソフト
カラーマネージメント
タープロファイルは、本機のプリンタードライバー
もにインストールされ、プリンタードライバー
面で選択できます。
設定方法
U「ドライバー ICM 補正による
刷(Windows のみ)」52 ページ
U「ホスト ICM 補正による
(Windows)」49 ページ
U「ColorSync によるカラーマネージメント印刷(Mac
OS X)」50 ページ
U「アプリケーションソフトでカラーマネージメント
定を行う」48 ページ
の詳細は
アプリケー
ションソフ
ト
印刷時に必要な用紙ごとのプリン
、以下を
アプリケー
ションソフ
ト
参照してください
カラーマネージメント印
カラーマネージメント印刷
アプリケー
ションソフ
ト
。
とと
の設定画
設
プリンタードライバー
B
またはプリント画面(Mac OS X)を表示します。
続いて、プリンタードライバーの設定
Windows の
U『プリンタ操作ガイド』(冊子)「印刷の手順
(Windows)」
場合
の設定画面
(Windows)
をします
。
48
Mac OS X の
U『プリンタ操作ガイド』(冊子)「印刷の手順
(Mac OS X)」
場合

カラーマネージメント印刷
色補正を
オフに設定します
。
C
Windows の場合
[基本設定]画面の[色補正]で[ユーザー設定]
を選択し、[オフ(色補正なし)]を選択
L
Windows 7/Windows Vista/Windows XP(Service Pack2
以降および.NET3.0)は、自動的に[オフ(色補正
し)]が選択されます。
します
。
プリンタードライバー
ラーマネージメント
う
行
でカ
設定を
ホスト ICM 補正によるカラーマ ネージメント印刷(Windows)
データは
画像
れた状態のものを使用してください。また、アプリケー
ションソフトは、ICM に対応している必要があります。
アプリケーションソフトでカラー処理の方法を設
A
定します。
アプリケーションソフトの種類によって、下表の通
りに設定してください。
Adobe Photoshop CS3 以降
な
Adobe Photoshop Elements 6.0 以降
Adobe Photoshop Lightroom 1 以降
、あらかじめ
入力プロファイルが埋め込ま
Mac OS X の
一覧から[印刷設定]を選択し、[カラー調整]で
[オフ(色補正なし)]を選択
場合
します
。
OS
Windows 7、
Windows Vista
Windows XP
( Service Pack2 以
かつ
降
降)
Windows XP
(上記以外)
その他のアプリケーションソフトでは、[カラーマ
ネジメントなし]に設定してください。
Adobe Photoshop CS4 の設定例
[プリント]画面を開
.NET3.0 以
カラーマネージメントの設
定
プリンタによる
カラーマネジメント
きます
カラー管理
なし
。
その他の設定を確認
D
して印刷を行います
。
49

カラーマネージメント印刷
[カラーマネジメント]を選択して、[ドキュメン
ト]を選択します。[カラー処理]で[プリンタ
カラー管理
よる
クします。
カラーマネージメント機能に対応していない
ケーションソフトを使用するときは、手順 2 から始
めてください。
プリンタードライバーの[基本設定]画面の[色
B
補正]で[ユーザー設定]を選択し、[ICM]を
選択して[設定]をクリックします。
]を選択して、[プリント]をクリッ
に
アプリ
プロファイルを変更したいときは、下段の[すべて
のプロファイルを列挙]にチェックを付けます。
その他の設定を確認して印刷を行います。
D
ColorSync によるカラーマネー ジメント印刷(Mac OS X)
画像データは、あらかじめ入力プロファイルが
れた状態のものを使用してください。また、アプリケー
ションソフトは、ColorSync に対応している必要がありま
す。
埋め込ま
U『プリンタ操作ガイド』(冊子)「印刷の手順
(Windows)」
[ホスト ICM 補正]を選択します。
C
[基本設定]画面の[用紙種類]でエプソン製専用
紙を選択すると、用紙に対応したプリンタープロ
ファイルが自動的に指定され、[プリンタープロファ
イル情報]の欄に表示されます。
Mac OS X v10.6、v10.5 の場合
アプリケーションソフト
カラーマネージメント
アプリケーションソフトで、カラーマネージメン
A
ト機能が無効になるように
プリント画面
によっては
印刷は使用できません
を表示します
、[ColorSync]による
設定します
。
B
U『プリンタ操作
(Mac OS X)」
ガイド
』(冊子)「印刷の
。
。
手順
50

カラーマネージメント印刷
から
一覧
C
[ColorSync]をクリックします。
Mac OS X v10.5 ではさらに一覧から[印刷設
D
定]を選択し、[カラー調整]で[オフ(色補正
なし)]を選択
[カラー・マッチング]を
します
。
選択し
、
アプリケーション
ソフト
Adobe Photoshop
CS3 以降
Adobe Photoshop
Lightroom 1 以降
Adobe Photoshop
Elements 6 以降
その他のアプリケー
ションソフト
Adobe Photoshop CS4 の設定例
[プリント]画面
[カラーマネジメント]を選択して、[ドキュメン
ト]を選択します。[カラー処理]で[プリンタ
よるカラー管理]を選択して、[プリント]をクリッ
クします。
カラーマネージメントの設
定
プリンタによる
カラーマネジメントなし
を開きます
カラー管理
。
に
Mac OS X v10.4 の場合
アプリケーションソフトで、カラーマネージメン
A
ト機能が無効になるように設定
アプリケーションソフト
りに設定
してください
の種類によって
。
します
。
、下表
の通
51

カラーマネージメント印刷
プリント
B
選択し、[カラー調整]で[ColorSync]を選択
します。
U『プリンタ操作ガイド』(冊子)「印刷の手順
(Mac OS X)」
その他の設定を確認
画面を表示し
して印刷を行います
、一覧から[印刷設定]を
C
。
OS
Windows 7、
Windows Vista
Windows XP
( Service Pack2 以降か
つ.NET3.0 以降)
Windows XP(上記以外) カラーマネジメント
その他のアプリケーションソフトでは、[カラーマネジメ
ントなし]に設定してください。
Adobe Photoshop CS4 の設定例
[プリント]画面
[カラーマネジメント]を選択して、[ドキュメント]を
します
選択
理]を選択して、[プリント]をクリック
を開きます
。[カラー処理]で[プリンタ
カラーマネージメントの設
定
プリンタによる
。
カラー管理
なし
によるカラー管
します
。
ドライバー ICM 補正
ラーマネージメント
によるカ
印刷
(Windows のみ)
プリンタードライバー
使用してカラーマネージメント処理を行います。以下の 2
種類の色補正方法
・ドライバー
プロファイルと
種類を指定して処理
・ドライバー
プリンタードライバーが画像
ラフィック]、[テキスト]の 3 種類の領域に判別して、
それぞれの領域で異なるプロファイルとインテントを指
定して処理します。
色補正
色補正
カラーマネージメント機能を持つアプリケーショ
ンソフトを使用するときは
プリンタードライバー
ンソフトで
アプリケーションソフトの種類
設定
Adobe Photoshop CS3 以降
Adobe Photoshop Elements 6.0 以降
Adobe Photoshop Lightroom 1 以降
カラー処理の方法を設定します
してください
内部でプリンタープロファイルを
があります
(簡易)
インテントの指定は画像データ全体で
(詳細)
。
。
します
。
データを
の設定を行う前にアプリケーショ
[イメージ]、[グ
によって
。
、下表の通りに
1
52

プリンタードライバーの[基本設定]画面の[色
A
補正]で[ユーザー設定]を選択し、[ICM]を
選択して[設定]をクリック
U『プリンタ操作ガイド』(冊子)「印刷の手順
(Windows)」
します
。
カラーマネージメント印刷
その他の設定を確認して印刷を行います。
C
[ICM]画面の[補正方法]で[ドライバー ICM
B
補正(簡易)]または[ドライバー ICM 補正(詳
細)]を選択します。
[ドライバー ICM 補正(詳細)]を選択すると、写
真などのイメージデータ、グラフィックデータ、テ
キストデータごとにプロファイルとインテントが指
定できます。
インテント 説明
します
変換します
。画像データ
しているときに
と印刷時の色
します
当てて変換しま
で使用しま
彩度 彩度を保持して
知覚的 視覚的に自然なイメージ
相対的な
維持
絶対的な
維持
色域を
色域を
うに変換
範囲な色域を使用
使用します。
元データの色域座標
域座標が一致するように、さらに
白色点(色温度)の座標値
するように変換
ラーマッチング時に使用します。
元データも印刷データ
色域座標に割り
す。したがって、元データ
データの白色点(色温度)は色調
補正されません。ロゴカラーの印
刷など、特殊な用途
す。
。
になるよ
が広
が一致
。多くの
も絶対的な
カ
と印刷
53

付録
オープンソースソフトウェ アについて
Info-ZIP copyright and license
This is version 2007-Mar-4 of the Info-ZIP license.
The definitive version of this document should be
available at ftp://ftp.info-zip.org/pub/infozip/
license.html indefinitely and a copy at http://
www.info-zip.org/pub/infozip/license.html.
Copyright (c) 1990-2007 Info-ZIP. All rights reserved.
For the purposes of this copyright and license,
"Info-ZIP" is defined as the following set of individuals:
Mark Adler, John Bush, Karl Davis, Harald Denker,
Jean-Michel Dubois, Jean-loup Gailly, Hunter Goatley,
Ed Gordon, Ian Gorman, Chris Herborth, Dirk Haase,
Greg Hartwig, Robert Heath, Jonathan Hudson, Paul
Kienitz, David Kirschbaum, Johnny Lee, Onno van der
Linden, Igor Mandrichenko, Steve P. Miller, Sergio
Monesi, Keith Owens, George Petrov, Greg Roelofs,
Kai Uwe Rommel, Steve Salisbury, Dave Smith,
Steven M. Schweda, Christian Spieler, Cosmin Truta,
Antoine Verheijen, Paul von Behren, Rich Wales, Mike
White.
This software is provided "as is," without warranty of
any kind, express or implied. In no event shall Info-ZIP
or its contributors be held liable for any direct, indirect,
incidental, special or consequential damages arising out
of the use of or inability to use this software.
Permission is granted to anyone to use this software for
any purpose, including commercial applications, and to
alter it and redistribute it freely, subject to the above
disclaimer and the following restrictions:
付録
2. Redistributions in binary form (compiled
executables and libraries) must reproduce the
above copyright notice, definition, disclaimer,
and this list of conditions in documentation and/
or other materials provided with the distribution.
The sole exception to this condition is
redistribution of a standard UnZipSFX binary
(including SFXWiz) as part of a self-extracting
archive; that is permitted without inclusion of
this license, as long as the normal SFX banner
has not been removed from the binary or
disabled.
3. Altered versions--including, but not limited to,
ports to new operating systems, existing ports
with new graphical interfaces, versions with
modified or added functionality, and dynamic,
shared, or static library versions not from
Info-ZIP--must be plainly marked as such and
must not be misrepresented as being the
original source or, if binaries, compiled from the
original source. Such altered versions also must
not be misrepresented as being Info-ZIP
releases--including, but not limited to, labeling of
the altered versions with the names "Info-ZIP"
(or any variation thereof, including, but not
limited to, different capitalizations), "Pocket
UnZip," "WiZ" or "MacZip" without the explicit
permission of Info-ZIP. Such altered versions are
further prohibited from misrepresentative use of
the Zip-Bugs or Info-ZIP e-mail addresses or the
Info-ZIP URL(s), such as to imply Info-ZIP will
provide support for the altered versions.
4. Info-ZIP retains the right to use the names
"Info-ZIP," "Zip," "UnZip," "UnZipSFX," "WiZ,"
"Pocket UnZip," "Pocket Zip," and "MacZip" for
its own source and binary releases.
Bonjour
1. Redistributions of source code (in whole or in
part) must retain the above copyright notice,
definition, disclaimer, and this list of conditions.
54

付録
This printer product includes the open source software
programs which apply the Apple Public Source License
Version1.2 or its latest version ("Bonjour Programs").
We provide the source code of the Bonjour Programs
pursuant to the Apple Public Source License Version1.2
or its latest version until five (5) years after the
discontinuation of same model of this printer product. If
you desire to receive the source code of the Bonjour
Programs, please see the "Contacting Customer
Support" in Appendix or Printing Guide of this User's
Guide, and contact the customer support of your region.
You can redistribute Bonjour Programs and/or modify it
under the terms of the Apple Public Source License
Version1.2 or its latest version
These Bonjour Programs are WITHOUT ANY
WARRANTY; without even the implied warranty of
MERCHANTABILITY AND FITNESS FOR A PARTICULAR
PURPOSE.
The Apple Public Source License Version1.2 is as
follows. You also can see the Apple Public Source
License Version1.2 at
http://www.opensource.apple.com/apsl/.
APPLE PUBLIC SOURCE LICENSE
Version 2.0 - August 6, 2003
1. General; Definitions. This License applies to any
program or other work which Apple Computer, Inc.
("Apple") makes publicly available and which contains a
notice placed by Apple identifying such program or work
as "Original Code" and stating that it is subject to the
terms of this Apple Public Source License version 2.0
("License"). As used in this License:
1.1 "Applicable Patent Rights" mean: (a) in the case
where Apple is the grantor of rights, (i) claims of
patents that are now or hereafter acquired, owned by
or assigned to Apple and (ii) that cover subject matter
contained in the Original Code, but only to the extent
necessary to use, reproduce and/or distribute the
Original Code without infringement; and (b) in the case
where You are the grantor of rights, (i) claims of
patents that are now or hereafter acquired, owned by
or assigned to You and (ii) that cover subject matter in
Your Modifications, taken alone or in combination with
Original Code.
1.2 "Contributor" means any person or entity that
creates or contributes to the creation of Modifications.
1.4 "Externally Deploy" means: (a) to sublicense,
distribute or otherwise make Covered Code available,
directly or indirectly, to anyone other than You; and/or
(b) to use Covered Code, alone or as part of a Larger
Work, in any way to provide a service, including but not
limited to delivery of content, through electronic
communication with a client other than You.
1.5 "Larger Work" means a work which combines
Covered Code or portions thereof with code not
governed by the terms of this License.
1.6 "Modifications" mean any addition to, deletion from,
and/or change to, the substance and/or structure of the
Original Code, any previous Modifications, the
combination of Original Code and any previous
Modifications, and/or any respective portions thereof.
When code is released as a series of files, a Modification
is: (a) any addition to or deletion from the contents of a
file containing Covered Code; and/or (b) any new file or
other representation of computer program statements
that contains any part of Covered Code.
1.7 "Original Code" means (a) the Source Code of a
program or other work as originally made available by
Apple under this License, including the Source Code of
any updates or upgrades to such programs or works
made available by Apple under this License, and that
has been expressly identified by Apple as such in the
header file(s) of such work; and (b) the object code
compiled from such Source Code and originally made
available by Apple under this License
1.8 "Source Code" means the human readable form of a
program or other work that is suitable for making
modifications to it, including all modules it contains, plus
any associated interface definition files, scripts used to
control compilation and installation of an executable
(object code).
1.9 "You" or "Your" means an individual or a legal entity
exercising rights under this License. For legal entities,
"You" or "Your" includes any entity which controls, is
controlled by, or is under common control with, You,
where "control" means (a) the power, direct or indirect,
to cause the direction or management of such entity,
whether by contract or otherwise, or (b) ownership of
fifty percent (50%) or more of the outstanding shares
or beneficial ownership of such entity.
1.3 "Covered Code" means the Original Code,
Modifications, the combination of Original Code and any
Modifications, and/or any respective portions thereof.
55

付録
2. Permitted Uses; Conditions & Restrictions. Subject to
the terms and conditions of this License, Apple hereby
grants You, effective on the date You accept this
License and download the Original Code, a world-wide,
royalty-free, non-exclusive license, to the extent of
Apple's Applicable Patent Rights and copyrights covering
the Original Code, to do the following:
2.1 Unmodified Code. You may use, reproduce, display,
perform, internally distribute within Your organization,
and Externally Deploy verbatim, unmodified copies of
the Original Code, for commercial or non-commercial
purposes, provided that in each instance:
(a) You must retain and reproduce in all copies of
Original Code the copyright and other proprietary
notices and disclaimers of Apple as they appear in the
Original Code, and keep intact all notices in the Original
Code that refer to this License; and
(b) You must include a copy of this License with every
copy of Source Code of Covered Code and
documentation You distribute or Externally Deploy, and
You may not offer or impose any terms on such Source
Code that alter or restrict this License or the recipients'
rights hereunder, except as permitted under Section 6.
2.2 Modified Code. You may modify Covered Code and
use, reproduce, display, perform, internally distribute
within Your organization, and Externally Deploy Your
Modifications and Covered Code, for commercial or
non-commercial purposes, provided that in each
instance You also meet all of these conditions:
(a) You must satisfy all the conditions of Section 2.1
with respect to the Source Code of the Covered Code;
(b) You must duplicate, to the extent it does not already
exist, the notice in Exhibit A in each file of the Source
Code of all Your Modifications, and cause the modified
files to carry prominent notices stating that You
changed the files and the date of any change; and
(c) If You Externally Deploy Your Modifications, You
must make Source Code of all Your Externally Deployed
Modifications either available to those to whom You
have Externally Deployed Your Modifications, or publicly
available. Source Code of Your Externally Deployed
Modifications must be released under the terms set
forth in this License, including the license grants set
forth in Section 3 below, for as long as you Externally
Deploy the Covered Code or twelve (12) months from
the date of initial External Deployment, whichever is
longer. You should preferably distribute the Source
Code of Your Externally Deployed Modifications
electronically (e.g. download from a web site).
2.3 Distribution of Executable Versions. In addition, if
You Externally Deploy Covered Code (Original Code and/
or Modifications) in object code, executable form only,
You must include a prominent notice, in the code itself
as well as in related documentation, stating that Source
Code of the Covered Code is available under the terms
of this License with information on how and where to
obtain such Source Code.
2.4 Third Party Rights. You expressly acknowledge and
agree that although Apple and each Contributor grants
the licenses to their respective portions of the Covered
Code set forth herein, no assurances are provided by
Apple or any Contributor that the Covered Code does
not infringe the patent or other intellectual property
rights of any other entity. Apple and each Contributor
disclaim any liability to You for claims brought by any
other entity based on infringement of intellectual
property rights or otherwise. As a condition to
exercising the rights and licenses granted hereunder,
You hereby assume sole responsibility to secure any
other intellectual property rights needed, if any. For
example, if a third party patent license is required to
allow You to distribute the Covered Code, it is Your
responsibility to acquire that license before distributing
the Covered Code.
3. Your Grants. In consideration of, and as a condition
to, the licenses granted to You under this License, You
hereby grant to any person or entity receiving or
distributing Covered Code under this License a
non-exclusive, royalty-free, perpetual, irrevocable
license, under Your Applicable Patent Rights and other
intellectual property rights (other than patent) owned or
controlled by You, to use, reproduce, display, perform,
modify, sublicense, distribute and Externally Deploy
Your Modifications of the same scope and extent as
Apple's licenses under Sections 2.1 and 2.2 above.
4. Larger Works. You may create a Larger Work by
combining Covered Code with other code not governed
by the terms of this License and distribute the Larger
Work as a single product. In each such instance, You
must make sure the requirements of this License are
fulfilled for the Covered Code or any portion thereof.
5. Limitations on Patent License. Except as expressly
stated in Section 2, no other patent rights, express or
implied, are granted by Apple herein. Modifications and/
or Larger Works may require additional patent licenses
from Apple which Apple may grant in its sole discretion.
56

付録
6. Additional Terms. You may choose to offer, and to
charge a fee for, warranty, support, indemnity or
liability obligations and/or other rights consistent with
the scope of the license granted herein ("Additional
Terms") to one or more recipients of Covered Code.
However, You may do so only on Your own behalf and
as Your sole responsibility, and not on behalf of Apple
or any Contributor. You must obtain the recipient's
agreement that any such Additional Terms are offered
by You alone, and You hereby agree to indemnify,
defend and hold Apple and every Contributor harmless
for any liability incurred by or claims asserted against
Apple or such Contributor by reason of any such
Additional Terms.
7. Versions of the License. Apple may publish revised and/
or new versions of this License from time to time. Each
version will be given a distinguishing version number.
Once Original Code has been published under a
particular version of this License, You may continue to
use it under the terms of that version. You may also
choose to use such Original Code under the terms of
any subsequent version of this License published by
Apple. No one other than Apple has the right to modify
the terms applicable to Covered Code created under this
License.
8. NO WARRANTY OR SUPPORT. The Covered Code
may contain in whole or in part pre-release, untested,
or not fully tested works. The Covered Code may
contain errors that could cause failures or loss of data,
and may be incomplete or contain inaccuracies. You
expressly acknowledge and agree that use of the
Covered Code, or any portion thereof, is at Your sole
and entire risk. THE COVERED CODE IS PROVIDED "AS
IS" AND WITHOUT WARRANTY, UPGRADES OR
SUPPORT OF ANY KIND AND APPLE AND APPLE'S
LICENSOR(S) (COLLECTIVELY REFERRED TO AS
"APPLE" FOR THE PURPOSES OF SECTIONS 8 AND 9)
AND ALL CONTRIBUTORS EXPRESSLY DISCLAIM ALL
WARRANTIES AND/OR CONDITIONS, EXPRESS OR
IMPLIED, INCLUDING, BUT NOT LIMITED TO, THE
IMPLIED WARRANTIES AND/OR CONDITIONS OF
MERCHANTABILITY, OF SATISFACTORY QUALITY, OF
FITNESS FOR A PARTICULAR PURPOSE, OF ACCURACY,
OF QUIET ENJOYMENT, AND NONINFRINGEMENT OF
THIRD PARTY RIGHTS. APPLE AND EACH
CONTRIBUTOR DOES NOT WARRANT AGAINST
INTERFERENCE WITH YOUR ENJOYMENT OF THE
COVERED CODE, THAT THE FUNCTIONS CONTAINED
IN THE COVERED CODE WILL MEET YOUR
REQUIREMENTS, THAT THE OPERATION OF THE
COVERED CODE WILL BE UNINTERRUPTED OR
ERROR-FREE, OR THAT DEFECTS IN THE COVERED
CODE WILL BE CORRECTED. NO ORAL OR WRITTEN
INFORMATION OR ADVICE GIVEN BY APPLE, AN APPLE
AUTHORIZED REPRESENTATIVE OR ANY
CONTRIBUTOR SHALL CREATE A WARRANTY. You
acknowledge that the Covered Code is not intended for
use in the operation of nuclear facilities, aircraft
navigation, communication systems, or air traffic control
machines in which case the failure of the Covered Code
could lead to death, personal injury, or severe physical
or environmental damage.
57

付録
9. LIMITATION OF LIABILITY. TO THE EXTENT NOT
PROHIBITED BY LAW, IN NO EVENT SHALL APPLE OR
ANY CONTRIBUTOR BE LIABLE FOR ANY INCIDENTAL,
SPECIAL, INDIRECT OR CONSEQUENTIAL DAMAGES
ARISING OUT OF OR RELATING TO THIS LICENSE OR
YOUR USE OR INABILITY TO USE THE COVERED CODE,
OR ANY PORTION THEREOF, WHETHER UNDER A
THEORY OF CONTRACT, WARRANTY, TORT
(INCLUDING NEGLIGENCE), PRODUCTS LIABILITY OR
OTHERWISE, EVEN IF APPLE OR SUCH CONTRIBUTOR
HAS BEEN ADVISED OF THE POSSIBILITY OF SUCH
DAMAGES AND NOTWITHSTANDING THE FAILURE OF
ESSENTIAL PURPOSE OF ANY REMEDY. SOME
JURISDICTIONS DO NOT ALLOW THE LIMITATION OF
LIABILITY OF INCIDENTAL OR CONSEQUENTIAL
DAMAGES, SO THIS LIMITATION MAY NOT APPLY TO
YOU. In no event shall Apple's total liability to You for
all damages (other than as may be required by
applicable law) under this License exceed the amount of
fifty dollars ($50.00).
10. Trademarks. This License does not grant any rights
to use the trademarks or trade names "Apple", "Apple
Computer", "Mac", "Mac OS", "QuickTime", "QuickTime
Streaming Server" or any other trademarks, service
marks, logos or trade names belonging to Apple
(collectively "Apple Marks") or to any trademark, service
mark, logo or trade name belonging to any Contributor.
You agree not to use any Apple Marks in or as part of
the name of products derived from the Original Code or
to endorse or promote products derived from the
Original Code other than as expressly permitted by and
in strict compliance at all times with Apple's third party
trademark usage guidelines which are posted at http://
www.apple.com/legal/guidelinesfor3rdparties.html.
11. Ownership. Subject to the licenses granted under
this License, each Contributor retains all rights, title and
interest in and to any Modifications made by such
Contributor. Apple retains all rights, title and interest in
and to the Original Code and any Modifications made by
or on behalf of Apple ("Apple Modifications"), and such
Apple Modifications will not be automatically subject to
this License. Apple may, at its sole discretion, choose to
license such Apple Modifications under this License, or
on different terms from those contained in this License
or may choose not to license them at all.
12. Termination.
12.1 Termination. This License and the rights granted
hereunder will terminate:
(a) automatically without notice from Apple if You fail to
comply with any term(s) of this License and fail to cure
such breach within 30 days of becoming aware of such
breach;
(b) immediately in the event of the circumstances
described in Section 13.5(b); or
(c) automatically without notice from Apple if You, at
any time during the term of this License, commence an
action for patent infringement against Apple; provided
that Apple did not first commence an action for patent
infringement against You in that instance.
12.2 Effect of Termination. Upon termination, You agree
to immediately stop any further use, reproduction,
modification, sublicensing and distribution of the
Covered Code. All sublicenses to the Covered Code
which have been properly granted prior to termination
shall survive any termination of this License. Provisions
which, by their nature, should remain in effect beyond
the termination of this License shall survive, including
but not limited to Sections 3, 5, 8, 9, 10, 11, 12.2 and
13. No party will be liable to any other for
compensation, indemnity or damages of any sort solely
as a result of terminating this License in accordance
with its terms, and termination of this License will be
without prejudice to any other right or remedy of any
party.
13. Miscellaneous.
13.1 Government End Users. The Covered Code is a
"commercial item" as defined in FAR 2.101. Government
software and technical data rights in the Covered Code
include only those rights customarily provided to the
public as defined in this License. This customary
commercial license in technical data and software is
provided in accordance with FAR 12.211 (Technical
Data) and 12.212 (Computer Software) and, for
Department of Defense purchases, DFAR 252.227-7015
(Technical Data -- Commercial Items) and 227.7202-3
(Rights in Commercial Computer Software or Computer
Software Documentation). Accordingly, all U.S.
Government End Users acquire Covered Code with only
those rights set forth herein.
13.2 Relationship of Parties. This License will not be
construed as creating an agency, partnership, joint
venture or any other form of legal association between
or among You, Apple or any Contributor, and You will
not represent to the contrary, whether expressly, by
implication, appearance or otherwise.
58

付録
13.3 Independent Development. Nothing in this License
will impair Apple's right to acquire, license, develop,
have others develop for it, market and/or distribute
technology or products that perform the same or similar
functions as, or otherwise compete with, Modifications,
Larger Works, technology or products that You may
develop, produce, market or distribute.
13.4 Waiver; Construction. Failure by Apple or any
Contributor to enforce any provision of this License will
not be deemed a waiver of future enforcement of that
or any other provision. Any law or regulation which
provides that the language of a contract shall be
construed against the drafter will not apply to this
License.
13.5 Severability. (a) If for any reason a court of
competent jurisdiction finds any provision of this
License, or portion thereof, to be unenforceable, that
provision of the License will be enforced to the
maximum extent permissible so as to effect the
economic benefits and intent of the parties, and the
remainder of this License will continue in full force and
effect. (b) Notwithstanding the foregoing, if applicable
law prohibits or restricts You from fully and/or
specifically complying with Sections 2 and/or 3 or
prevents the enforceability of either of those Sections,
this License will immediately terminate and You must
immediately discontinue any use of the Covered Code
and destroy all copies of it that are in your possession
or control.
EXHIBIT A.
"Portions Copyright (c) 1999-2003 Apple Computer, Inc.
All Rights Reserved.
This file contains Original Code and/or Modifications of
Original Code as defined in and that are subject to the
Apple Public Source License Version 2.0 (the 'License').
You may not use this file except in compliance with the
License. Please obtain a copy of the License at http://
www.opensource.apple.com/apsl/ and read it before
using this file.
The Original Code and all software distributed under the
License are distributed on an 'AS IS' basis, WITHOUT
WARRANTY OF ANY KIND, EITHER EXPRESS OR
IMPLIED, AND APPLE HEREBY DISCLAIMS ALL SUCH
WARRANTIES, INCLUDING WITHOUT LIMITATION,
ANY WARRANTIES OF MERCHANTABILITY, FITNESS
FOR A PARTICULAR PURPOSE, QUIET ENJOYMENT OR
NON-INFRINGEMENT. Please see the License for the
specific language governing rights and limitations under
the License."
13.6 Dispute Resolution. Any litigation or other dispute
resolution between You and Apple relating to this
License shall take place in the Northern District of
California, and You and Apple hereby consent to the
personal jurisdiction of, and venue in, the state and
federal courts within that District with respect to this
License. The application of the United Nations
Convention on Contracts for the International Sale of
Goods is expressly excluded.
13.7 Entire Agreement; Governing Law. This License
constitutes the entire agreement between the parties
with respect to the subject matter hereof. This License
shall be governed by the laws of the United States and
the State of California, except that body of California
law concerning conflicts of law.
Where You are located in the province of Quebec,
Canada, the following clause applies: The parties
hereby confirm that they have requested that this
License and all related documents be drafted in English.
Les parties ont exige que le present contrat et tous les
documents connexes soient rediges en anglais.
59
 Loading...
Loading...