Page 1

PRODUCT REVIEW KIT
•
Print photos that exceed lab quality w ith Epson Claria Pho tographic Ink
.
The All-in-one for the serious photographer
Epson Stylus Photo PX700W
• Integrated w ire less and Ethernet for shared printing and sc anning.
• Dedicated dual A 4 and photo paper trays.
• Print directly onto suitable CDs and DV Ds.
• Print from memory c ards or PictBridge w ithout using a PC
• Save money w ith individual inks – only replace the colour yo u use.
Contents
Achieving the best results using the Epson Stylus PX700W .............................................................2
Driver Settings.....................................................................................................................................3
Softw are ..............................................................................................................................................5
Epson Scan .........................................................................................................................................7
Features ............................................................................................................................................11
Wi-Fi and Ethernet ............................................................................................................................14
Ink Cartridges and ISO Yields ..........................................................................................................16
Full Product Specifications ...............................................................................................................17
Page 2
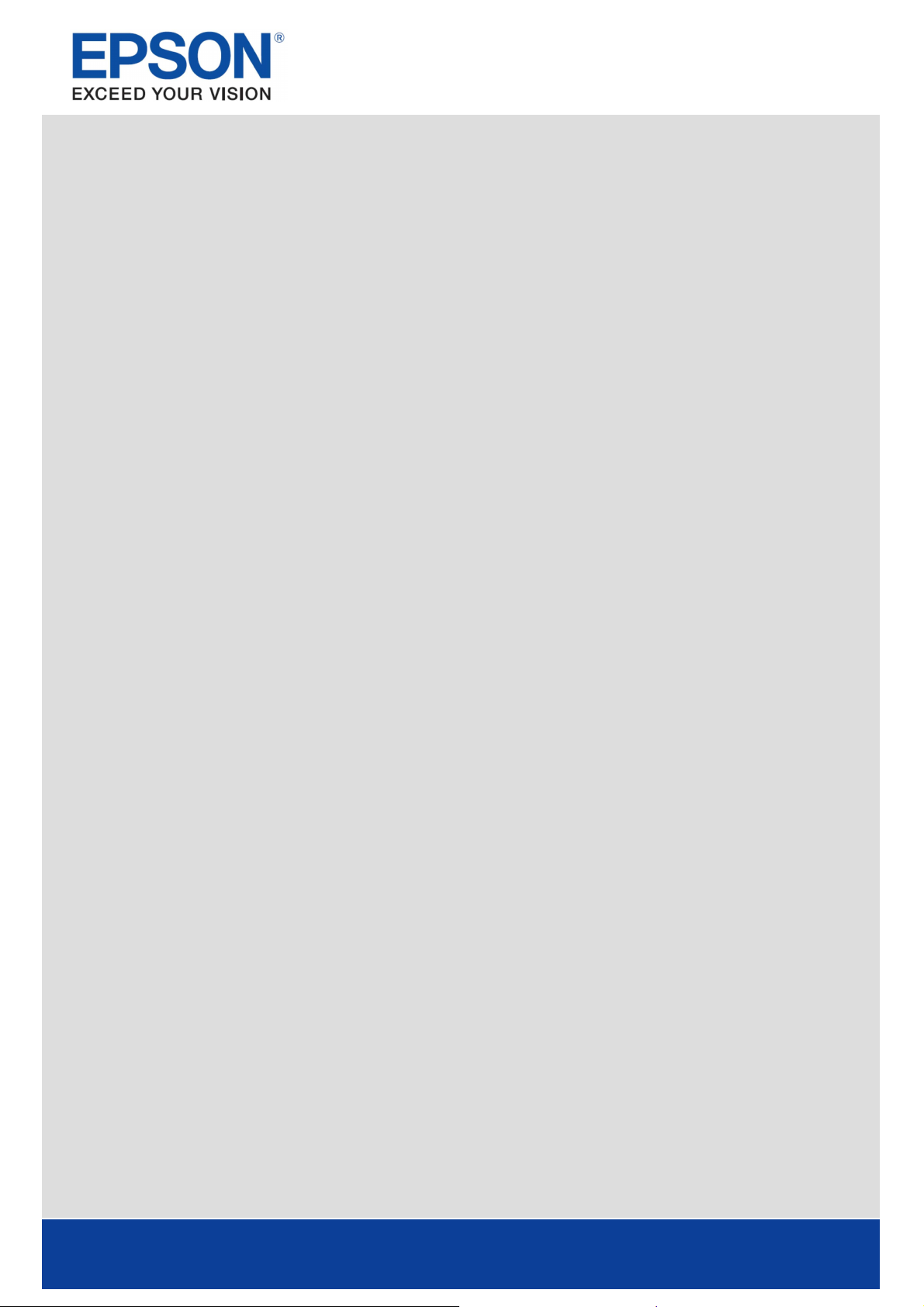
PRODUCT REVIEW KIT
Achieving the best results using the Epson Stylus Photo PX700W
Make sure you select the corr ect driver and media settings.
Select Text mode for printing high-quality text doc uments, or Photo for high-quality
photos.
Choose the cor rect paper settings - e.g. select 'Premium Glossy Photo Paper' for the best
photo quality on glossy paper.
To achieve high quality photo prints, it is recommended that Epson media is used.
Choose the 'Borderless' photo setting to get true edge-to-edge printing without any
white borders.
This Epson printer includes a permanent Micro PiezoTM print head. This means that a
head alignment should not be required during the set-up process.
Page 2 of 17
Page 3
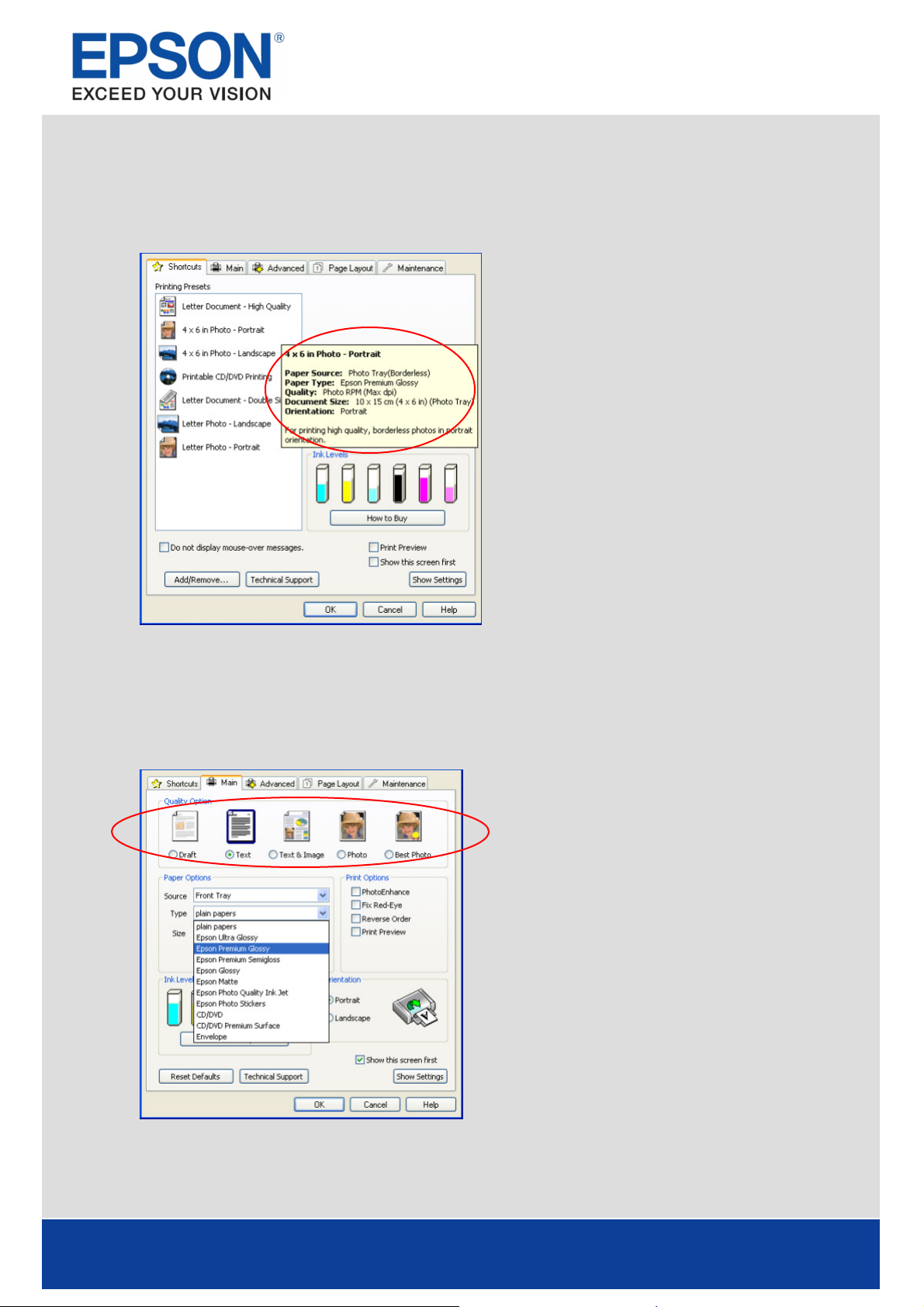
PRODUCT REVIEW KIT
Settings
Shortcuts
The Shortcut menu below can be used to make a quick and easy selection of the pr int settings r equired.
When each pr inting pr eset is selected, a br ief description of the setting is given.
Driver Settings
The driver settings can be contr olled manually too. It is important to select the appr opriate settings
before printing, to achieve the best r esults. Start by selecting the Main tab in the driver.
Text Printing
Select Dr aft on the pr inter dr iver for economical high
speed text printing.
Select Text mode for printing high-quality text
documents.
Select Text & Image for printing high-quality c olour
documents with images.
Photo Printing
Select Dr aft mode for pr inting photo proofs.
Select Photo mode for standard day-to-day photographic
printing.
Select Best Photo mode for high-quality photographic
printing, such as album images.
Media Settings
Page 3 of 17
Page 4
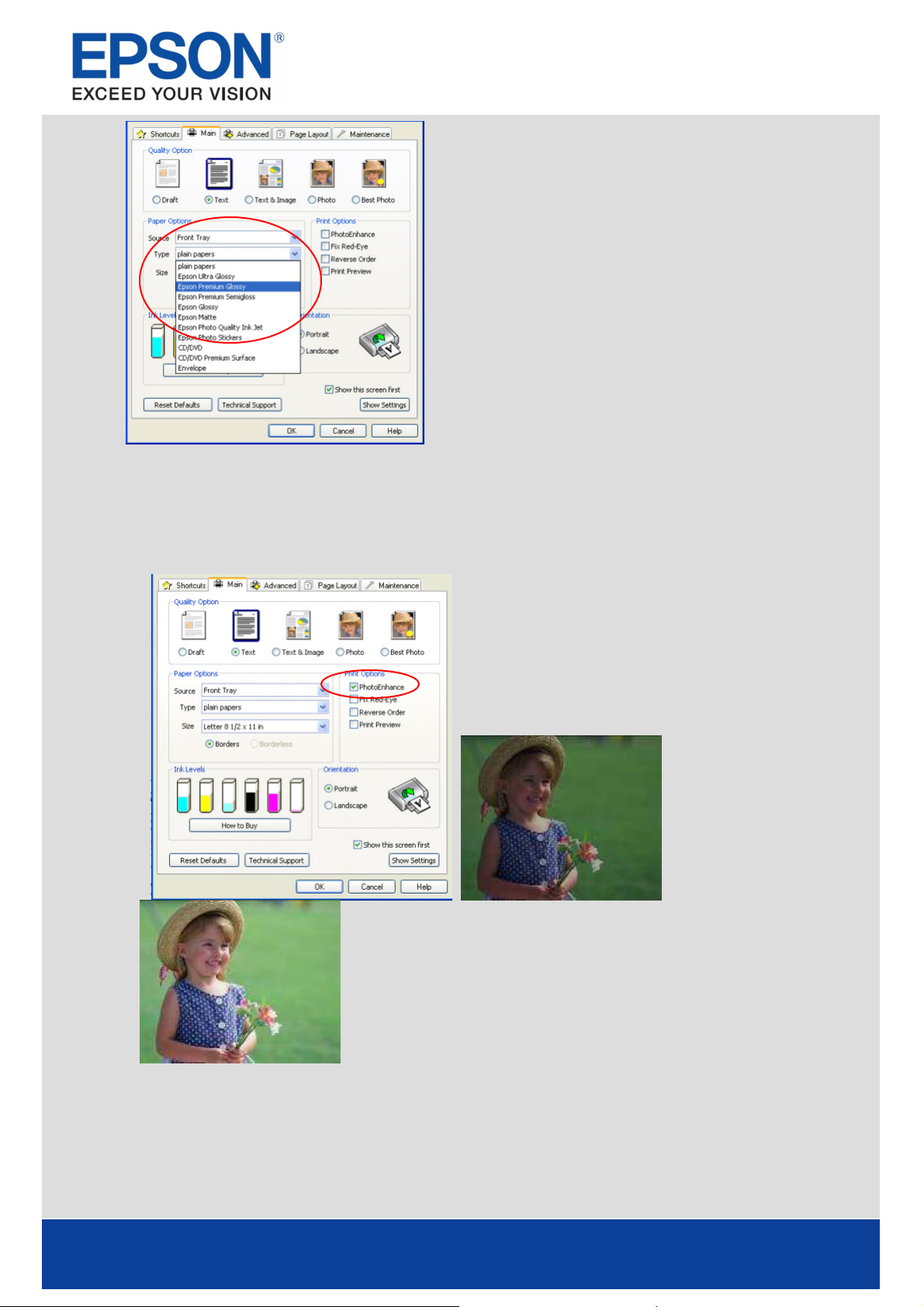
PRODUCT REVIEW KIT
To get the best from an Epson pr inter, it is important to
choose the corr ect media setting.
This can be done by selecting the appr opriate media from the
drop-down menu (see image to the left).
For optimum photo quality, Epson Premium Glossy Photo Paper
is r ecommended
Epson PhotoEnhance
When selected, Epson PhotoEnhance automatically adjusts colour and contr ast to your photos to ensure
perfect results. It is a default setting for printing photos on glossy media, however as you can see below,
it can be turned off by clicking on the tick box.
Before After
Page 4 of 17
Page 5
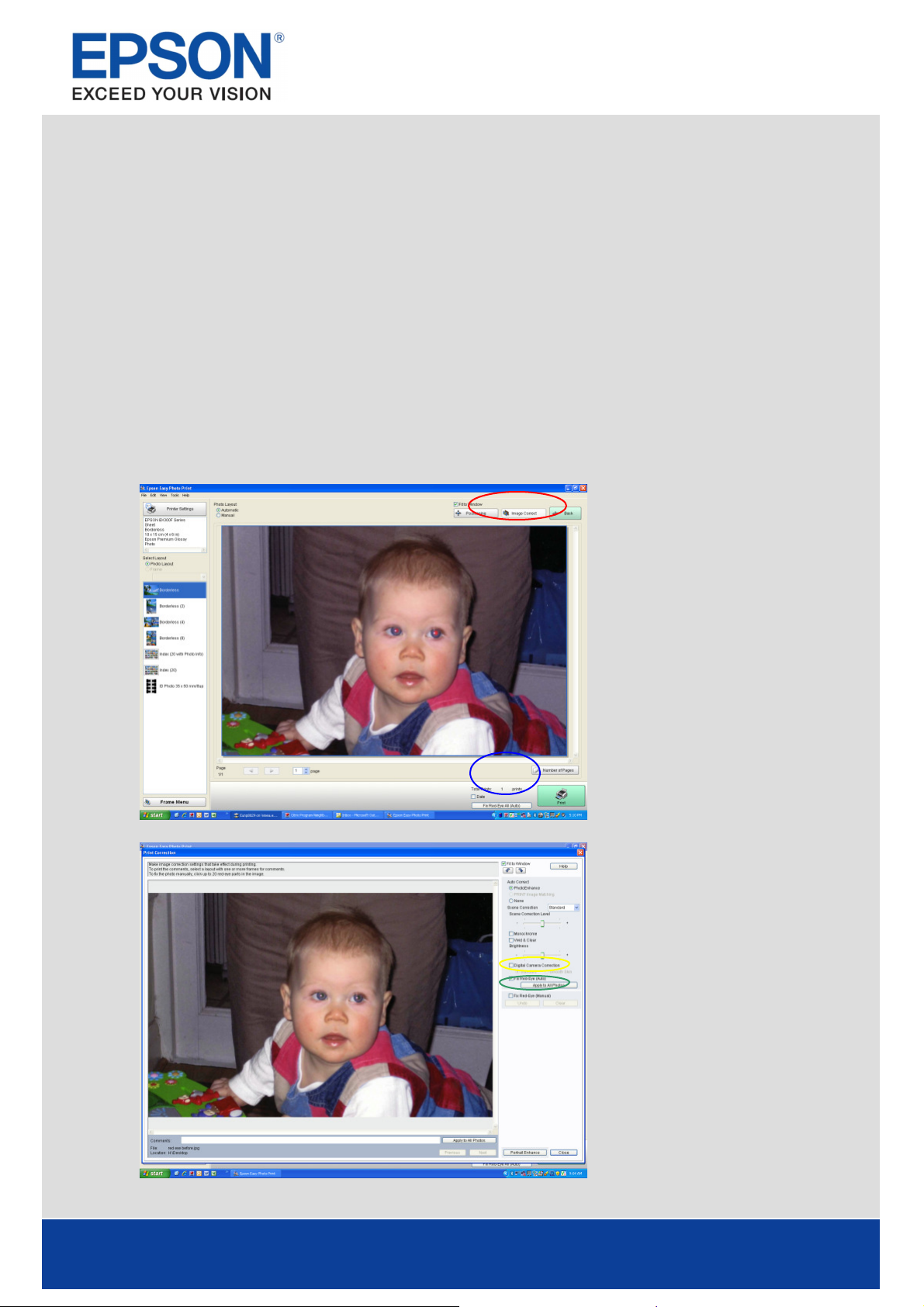
PRODUCT REVIEW KIT
Software
Epson Easy Photo Print
Epson Easy Photo Pr int is a softwar e which is included with all Epson inkjet printer s. It offer s easy-to-use
functions such as PhotoEnhance, r ed-eye removal and adding fr ames.
To access, go to Start, All Programs, Epson Software and select Epson Easy Photo Pr int.
Select the image or images then click the Next Step button on the bottom right
Red-Eye Removal
You can click on Red-Eye Fix All
(circled here in blue) for automatic
red-eye r emoval.
Please note that this function will not
show a preview on your scr een;
however, the image wi ll be pr inted
without red-eye.
You can also manua lly or automatically
remove red-eye, with a preview, by
clicking on the Image Corr ect button
(circled in r ed).
Image Correct will take you to the
screen shown here. You can then
choose to remove red-eye manua lly
(circled in Gr een) or automatically
(circled in Yellow).
Page 5 of 17
Page 6
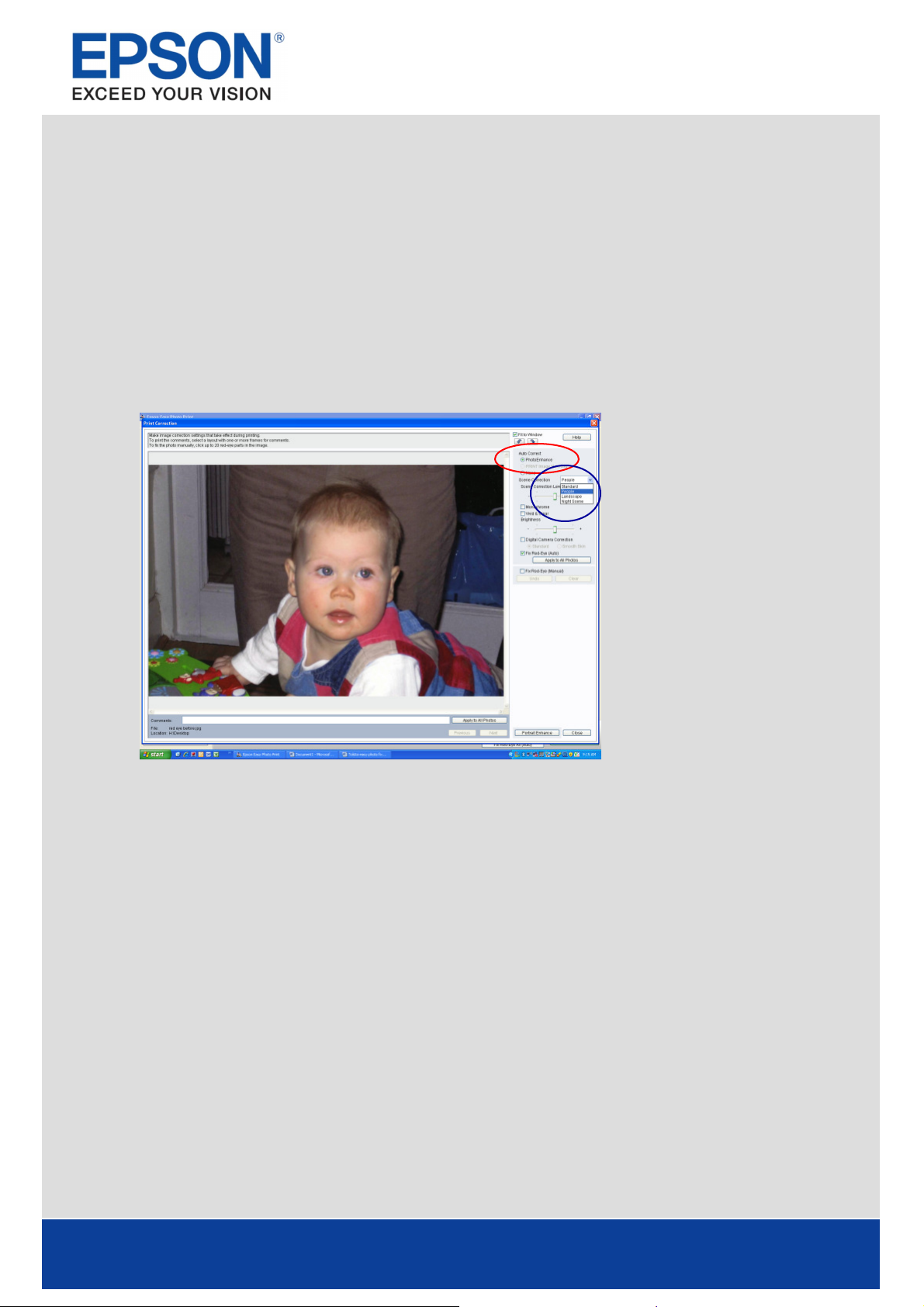
PRODUCT REVIEW KIT
PhotoEnhance
PhotoEnhance can also be accessed via Epson Easy Photo Print as you can see below (circled in red).
Once it is selected, you can then choose the pr eferred Scene Correction
(circled in blue).
With PhotoEnhance and Red-Eye Fix
(Auto) selected, the image can be
previewed befor e printing.
This is als o available as a stand-alone feature
Page 6 of 17
Page 7

PRODUCT REVIEW KIT
Epson Scan
Epson Scan is a TWAIN Driver that can be accessed as a stand-a lone desktop application or thr ough a
third party imaging pr ogram.
It can be used for scanning documents and images and there are thr ee modes.
The first option is Full Auto Mode which is the default
setting, ensur ing that scanning is simple.
The driver automatically recognises the type of media and
scans to an ideal pr e-set resolution with one pr ess of the
“Scan” button. Additionally, the dr iver pinpoints the media
on the flatbed and automatically crops and adjusts the
image.
Another option is Home Mode which features scan settings
such as automatic sizing and document type.
This is ideal for advanced amateurs.
You will be ab le to access Epson Easy Photo Fix™ (circled
here in red) via this mode. It consists of Colour
Restoration, Backlight Correction and Dust Removal.
These functions can be used to restor e colour, r emove dust
and correct backlight to damaged images.
Page 7 of 17
Page 8

PRODUCT REVIEW KIT
The third option is Professional Mode which allows
complete user control of scan settings and advanced
contr ols, such as histogr am adjustment and tone
correction.
Other features include automatic exposur e, multiple crop
fr ames, densitometer and a document mode available for
more advanced users.
Images and documents can a lso be pr eviewed first befor e
scanning.
As you scr oll down, Epson Easy Photo Fix™ is als o available
in this mode.
Preview Screen
Page 8 of 17
Page 9

PRODUCT REVIEW KIT
The Epson Scan dr iver allows you to pr eview images or documents before scanning in both the Home and
Professional modes. This can be done by pressing the Preview button and it is especially useful when
using the colour r estor ation function as can be seen below.
Preview without Colour Restor ation: Preview with Colour Restor ation turned on:
Page 9 of 17
Page 10

PRODUCT REVIEW KIT
Scanning Multiple Images
Multiple images can be scanned by placing them appr oximately 2mm apart on the scan bed (number of
images will depend on the size).
To do this, make sur e that Thumbnail (cir cled in r ed below) is selected before proceeding.
The image or images can then be pr eviewed as you can see above and then scanned. These will
automatica lly be saved into separ ate files.
Page 10 of 17
Page 11

PRODUCT REVIEW KIT
Features
PC-Free (Standalone) Functions Include:
• Print photos via a memory card or PictBridge
• Print photos from movies
• Copy documents, photos and CD/DV D artwork
• Restore, r epair or enhance photos with r ed-eye removal and PhotoEnhance
• Print onto suitable DV Ds/CDs
• Print photo greeting car ds
• Print bespoke stationery
• Print an index sheet
• Crop and enlarge images from memory card
Copying:
To make a copy, make sure the LCD menu shows “Copy”, (use the Home button to change to Copy if
necessar y). Place the original face down on the flat bed then press Start.
If you want to make a copy quick ly and do not need high quality, you can print using the “dr aft” setting.
The print quality is marginally r educed, but the speed increases. To do this you must:
- Press the Home button to enter main menu, scroll to Copy then pr ess OK.
- Press the Menu button to enter the settings screen
- Select Paper and Copy Settings pr ess OK .
- Scr oll to Quality, press OK, press the right arr ow on the control panel to change to the selection
and then use the up and down arrows to choose “Draft”
Loading Media – CD/DVDs:
You can pr int on suitable CDs and DVDs. Unlike pr evious Epson models this CD/DV D holder is fully
automated. Do not pull or hand le the CD/DVD holder manually. Follow the below instr uctions to lo ad a
CD/DVD.
Page 11 of 17
Page 12

PRODUCT REVIEW KIT
Printing on CDs/DVDs
Printing on a CD/CV D couldn’t be easier with the Epson Stylus Photo PX700W
- Scr oll to pr efered print layout pr ess OK.
- Select requir ed photo pr ess OK
- Adjust inner and outer diameter s with scroll controls to suit the CD/DV D printable
surface area.
- Select Test print on A4 paper to have an idea of end pr oduct (optional)
- Once happy select Print on a CD/DVD.
Loading Media - Paper
The Epson Stylus Photo PX700W has a media paper tray which gives the advantage of being able to hold
two media types simultaneously. This means that you can easily select the copied media for your pr int
job from the dr iver without manually swapping the media. See below for clear instr uctions for loading
paper into the tray.
Page 12 of 17
Page 13

PRODUCT REVIEW KIT
Other Modes
Ther e are a number of other interesting modes outside the key Photo, Fax, Copy and Scan functions.
These are:
Print Ruled Papers:
This function a llows you to print bespoke stationery
- Select Home
- Scr oll to Print Ruled Paper
- Select pr efered output. If the Note Pad function is selected then you can choose the
photo r equired as background befor e pr inting.
- Ensure that A4 paper is loaded into the paper tray.
- Select number of copies
- Press Start.
Integrated Wi-Fi and Ethernet
Page 13 of 17
Page 14

PRODUCT REVIEW KIT
Wi-Fi and Ether net ar e now integrated within the pr inter r emoving the need for an exter nal
dongle. This allows you to shar e the pr inter between several user s in your home.
Ther e is an easy installation pr ocess called EpsonNet EasyInstall which guides you step by step
when setting up the wir eless connection between your printer and computer s.
Your firewall or anti-spywar e softwar e may display war nings during installation. Cr eate an
exception for EpsonNet EasyInstall to allow it to carry out network configurations:
For W indows XP Service Pack 2 or later
Confir m that the pub lisher is SEIKO EPSON, and then c lick Unblock.
For Mac OS X 10.5.1 or later
Configur e the Application Fir ewall to allow access for EpsonNet EasyInstall.
It is necessary to have an Ethernet (wired) connection during installation to configure your
printer to communicate via Wireless LAN. Select the first method, connect an Ethernet cable,
switch on the printer and click Next
- Select a printer
Page 14 of 17
Page 15

PRODUCT REVIEW KIT
- Select a connection type
- Choose a wir eless network
- Enter your WEP Key or WPA password – both are case sensitive
- Check that Obtain an IP address Start is set to Automatic
- Confirm settings are complete
ISO Yield
Page 15 of 17
Page 16

Recommended Inks
Magenta
T0803
L
ight Magenta
T0806
Also Availab le
Magenta
T0793
Epson Stylus Photo PX700W
PRODUCT REVIEW KIT
INK CARTRIDGES
Black T0801 Approx. 355 pages
Cyan T0802
Yellow T0804
Light Cyan T0805
Black T0791 Approx. 570 pages
Cyan T0792
Codes
ISO Yield
Approx. 890 pages
Approx. 435 pages
Approx. 660 pages
Approx. 335 pages
Approx. 660 pages
Approx. 1475 pages
Approx. 720 pages
Yellow T0794
Light Cyan T0795
Light Magenta T0796
Approx. 1070 pages
Approx. 540 pages
Approx. 1020 pages
The above page yields were based on ISO/IEC 24711 and 24712 and measured using the following co lour
page test suite.
Full Product Specifications
Page 16 of 17
Page 17

PRODUCT REVIEW KIT
Page 17 of 17
 Loading...
Loading...