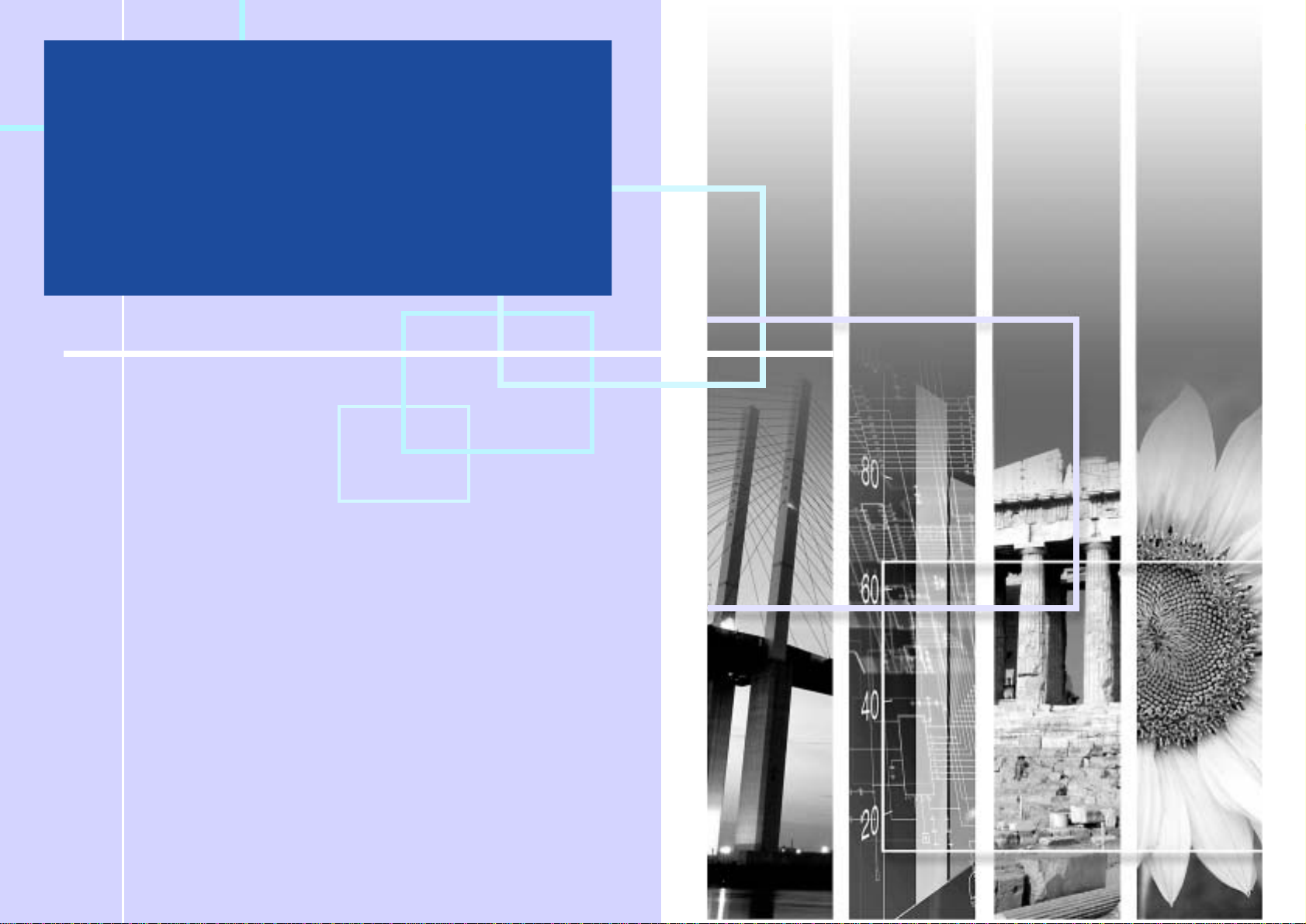
Epson PowerLite® S3
Manual do usuário
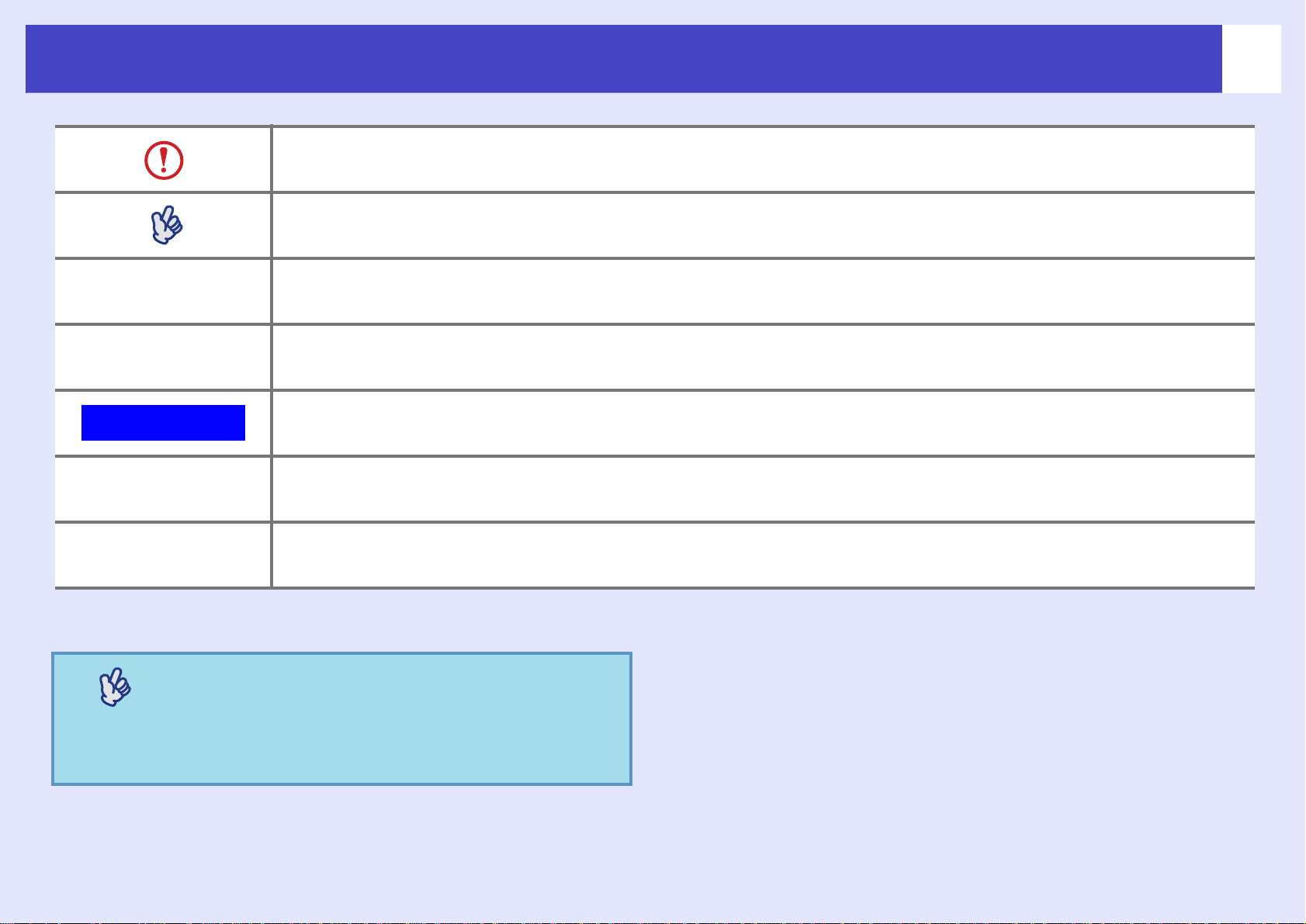
Notações utilizadas neste manual
Indica os procedimentos que poderão causar danos ao equipamento ou ferimentos ao usuário, caso não sejam
tomados os devidos cuidados.
Proporciona informações e pontos adicionais de conhecimento útil com relação a algum tópico.
Indica onde se pode encontrar informações úteis a respeito de um tópico. Clique no número para exibi r a página,
s
ou consulte a fonte indicada.
1
g
Procedimento
[ (Nome) ]
“(Nome do menu)” Indica itens do menu de configuração. Exemplo: “Imagem”- “Brilho”
Os termos “unidade” ou “projetor” podem fazer referência a itens acessórios ou equipamentos opcionais que não sejam o projetor.
As imagens do menu incluídas nesta manual
estão em inglês. No entanto, é possível trocar o
idioma do menu do projetor para o português.
Veja o pôster Guia de instalação para maiores
instruções.
Indica que a explicação sobre a(s) palavra(s) sublinhada(s) na frente desse símbolo encontra-se no glossário.
Clique na palavra sublinhada para exibir a entrada correspondente no “Glossário”. sp.71
Indica os métodos de utilização e a ordem de operações.
O procedimento indicado deve ser executado na ordem descrita pelas etapas numeradas.
Indica o nome dos botões no painel de controle ou controle remoto e os nomes das portas.
Exemplo: botão [Esc], porta [Audio1]
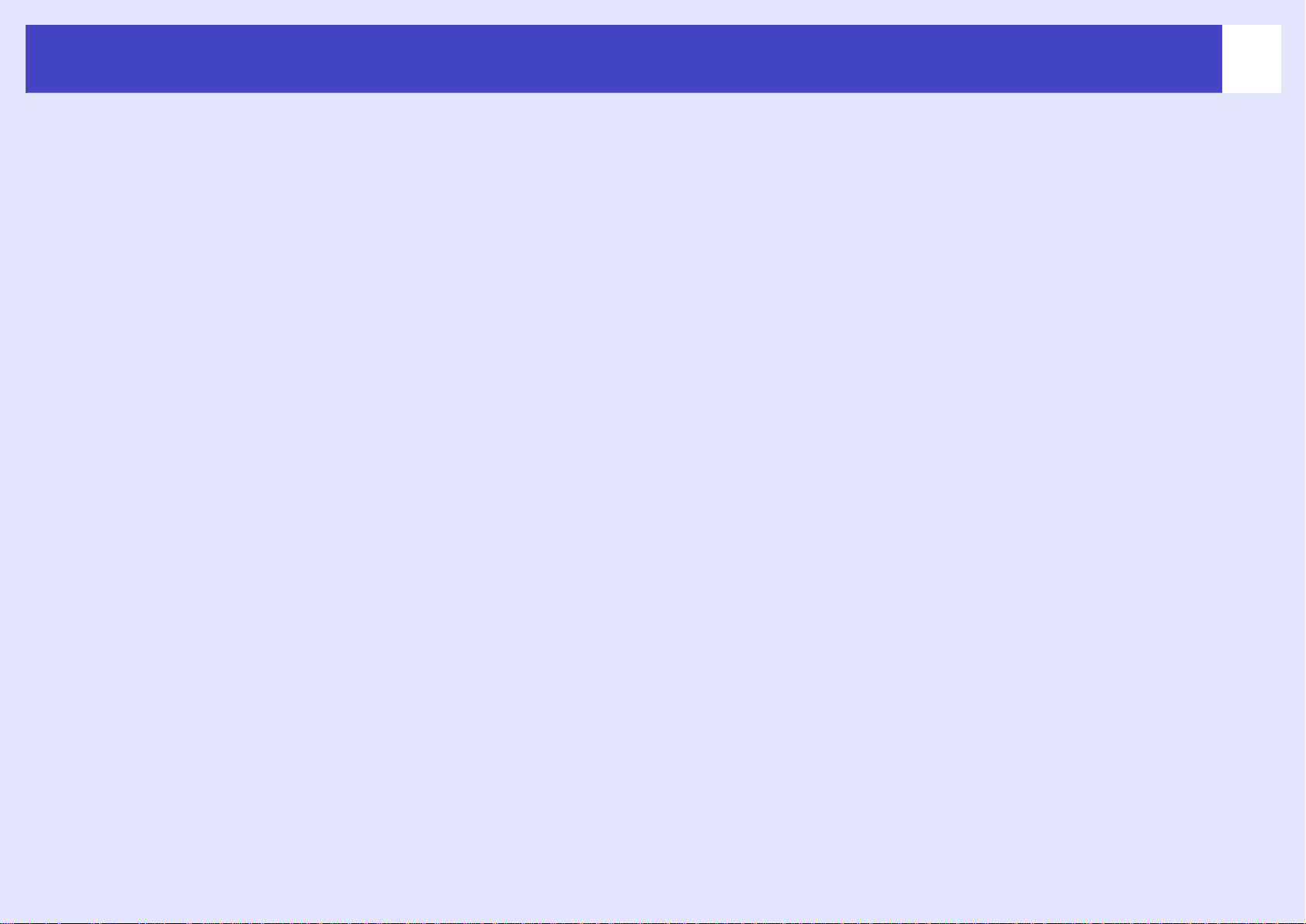
Notações utilizadas neste manual
Aviso de direitos autorais
Todos os direitos reservados. Nenhuma parte desta publicação pode ser reproduzida, armazenada em sistema de recuperação de
dados ou transmitida de algum modo ou através de algum meio, eletrônico, mecânico, fotocópias, gravação ou outro, sem
autorização prévia por escrito da Seiko Epson Corporation. As informações contidas neste documento destinam-se unicamente a
serem utilizadas com relação a esta impressora Epson. A Epson não é responsável por qualquer tipo de utilização destas informações
aplicadas a outras impressoras.
Nem a Seiko Epson Corporation nem as suas subsidiárias serão responsáveis perante o comprador do produto ou terceiros por danos,
perdas, encargos ou despesas incorridos pelo comprador ou terceiros, em conseqüência de: acidente, utilização incorreta ou abusiva
deste produto, modificações, reparações ou alterações não autorizadas a este produto, ou (excluindo os E.U.A.) do não cumprimento
das instruções de funcionamento e manutenção da Seiko Epson Corporation.
A Seiko Epson Corporation não será responsável por qualquer dano ou problema resultante do uso de qualquer produto que não
sejam aqueles designados como Produtos Originais Epson ou Produtos Epson Aprovados pela Seiko Epson Corporation.
Epson é uma marca registrada da Seiko Epson Corporation. PowerLite é uma marca registrada da Epson America, Inc.
Aviso geral: Todos os outros nomes de produtos aqui mencionados servem apenas para fins de identificação e podem ser marcas
comerciais dos seus respectivos proprietários. A Epson nega todos os direitos sobre tais marcas.
Pixelworks e o logotipo DNX são marcas comerciais da Pixelworks, Inc.
2
Copyright © 2005 da Epson America, inc. 01/05
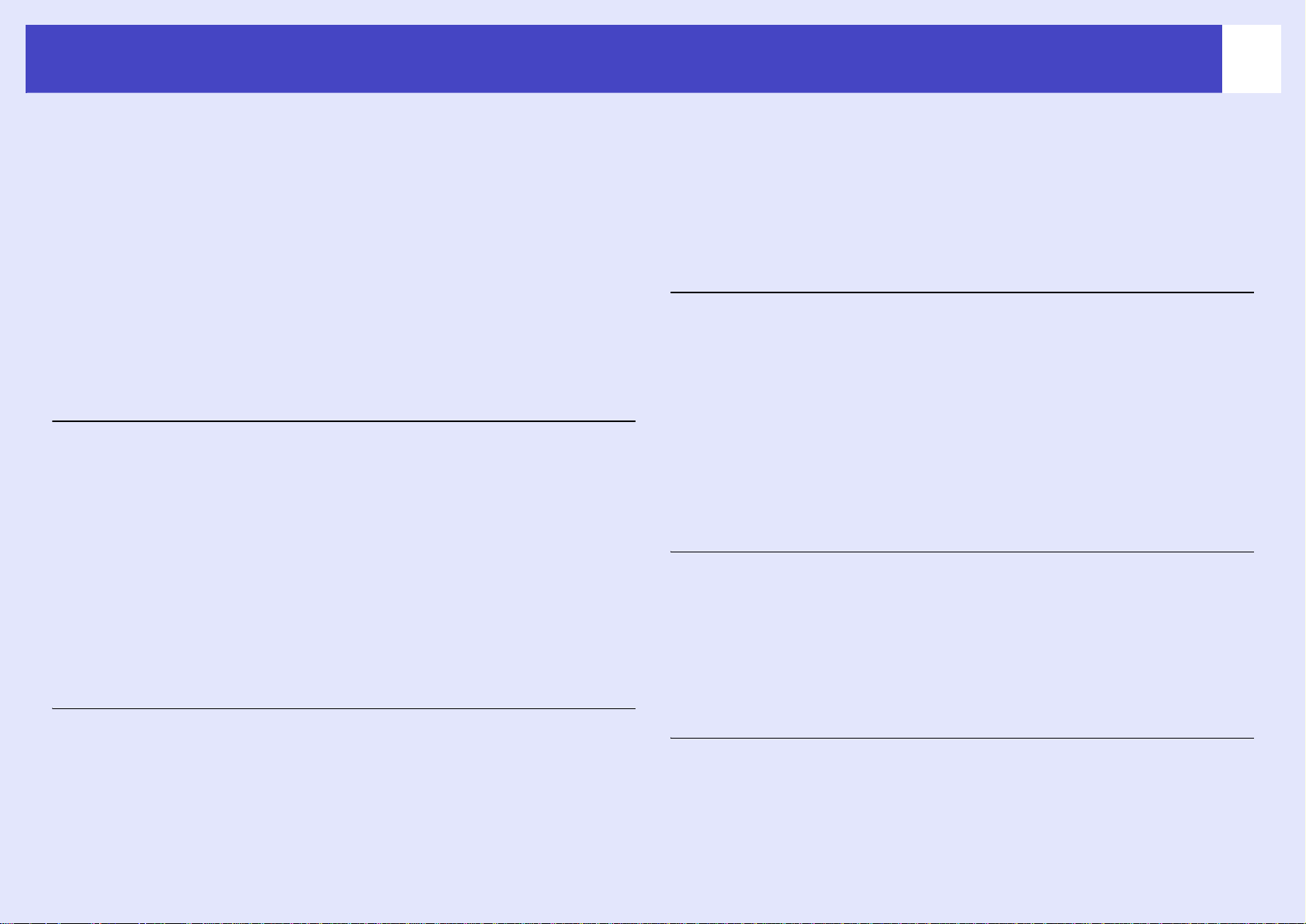
Conteúdo
3
Notações utilizadas neste manual..........................................1
Aviso de direitos autorais............................................................ 2
Conteúdo................................................................................3
Recursos do projetor..............................................................5
Nomes e funções dos componentes......................................7
Frente/Parte superior................................................................... 7
Painel de controle........................................................................ 8
Parte posterior............................................................................. 9
Base........................................................................................... 10
Controle remoto ........................................................................ 11
Ajustes da imagem
Ajuste da qualidade da imagem...........................................13
Ajuste de imagens de computador e imagens de vídeo RGB... 13
Seleção do tipo de projeção (Modo Cor).................................. 16
Ajuste da posição de projeção.............................................17
Ajuste do volume..................................................................18
Alteração da imagem projetada ...........................................19
Detecção automática dos sinais recebidos e alteração da imagem
projetada .................................................................................. 19
Alteração diretamente a partir do controle remoto ................... 19
Funções úteis
Uso do controle remoto como mouse sem fio...........................24
Prevenção contra roubo ......................................................27
Quando a proteção por senha estiver ativada............................27
Configuração da proteção por senha.........................................28
Função de bloqueio dos botões do painel de controle............... 30
Menu do projetor
Utilização do menu de configuração....................................32
Lista de funções...................................................................33
Menu “Imagem”........................................................................33
“Menu Sinal”.............................................................................35
Menu “Definição”.....................................................................37
Menu “Alargado”......................................................................38
Menu “Informação”...................................................................40
Menu “Reiniciar” ......................................................................41
Resolução de problemas
Utilização da ajuda......................................... ...................... 43
Solução de problemas.........................................................45
Leitura das luzes indicadoras ....................................................45
Quando as luzes indicadoras não fornecerem ajuda..................48
Onde obter ajuda.................................................................57
Funções para melhorar a projeção ......................................21
Pausa na imagem e no som....................................................... 21
Congelamento da imagem......................................................... 21
Alteração da relação de aspecto................................................ 22
Exibição do ponteiro................................................................. 22
Ampliação de parte da imagem................................................. 23
Apêndices
Instalação............................................................................. 59
Instalação do projetor................................................................59
Manutenção.........................................................................60
Limpeza.....................................................................................60
Substituição de suprimentos......................................................61
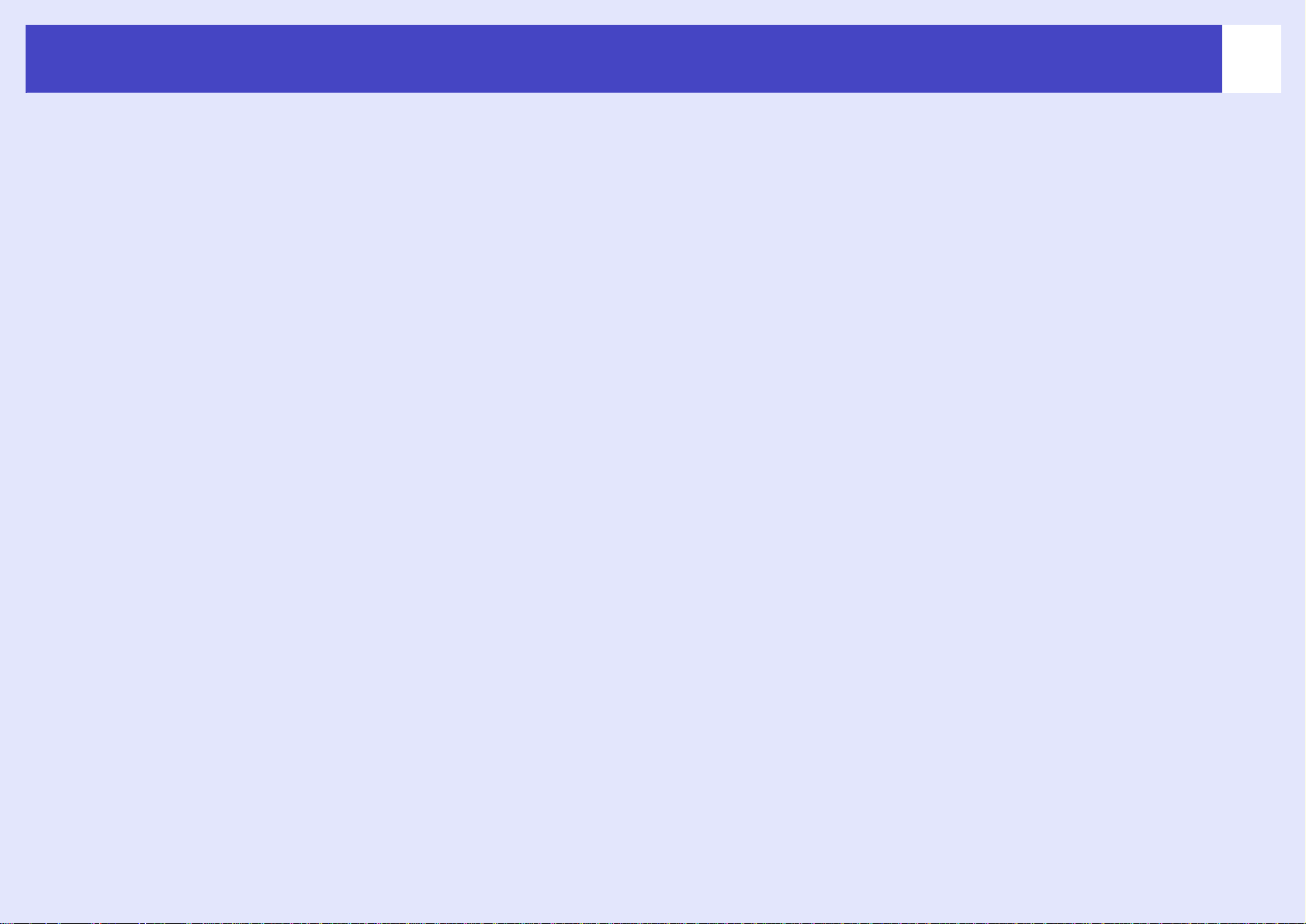
Conteúdo
Gravação do logotipo do usuário .........................................67
Acessórios opcionais e suprimentos....................................70
Glossário.............................................................................71
Lista de comandos ESC/VP21.............................................73
Lista de comandos..................................................................... 73
Layout do cabos........................................................................ 73
Lista de monitores suportados.............................................74
Especificações .....................................................................75
Aparência.............................................................................76
Instruções de segurança......................................................77
Garantia e centros de serviço ..............................................79
Índice....................................................................................81
4
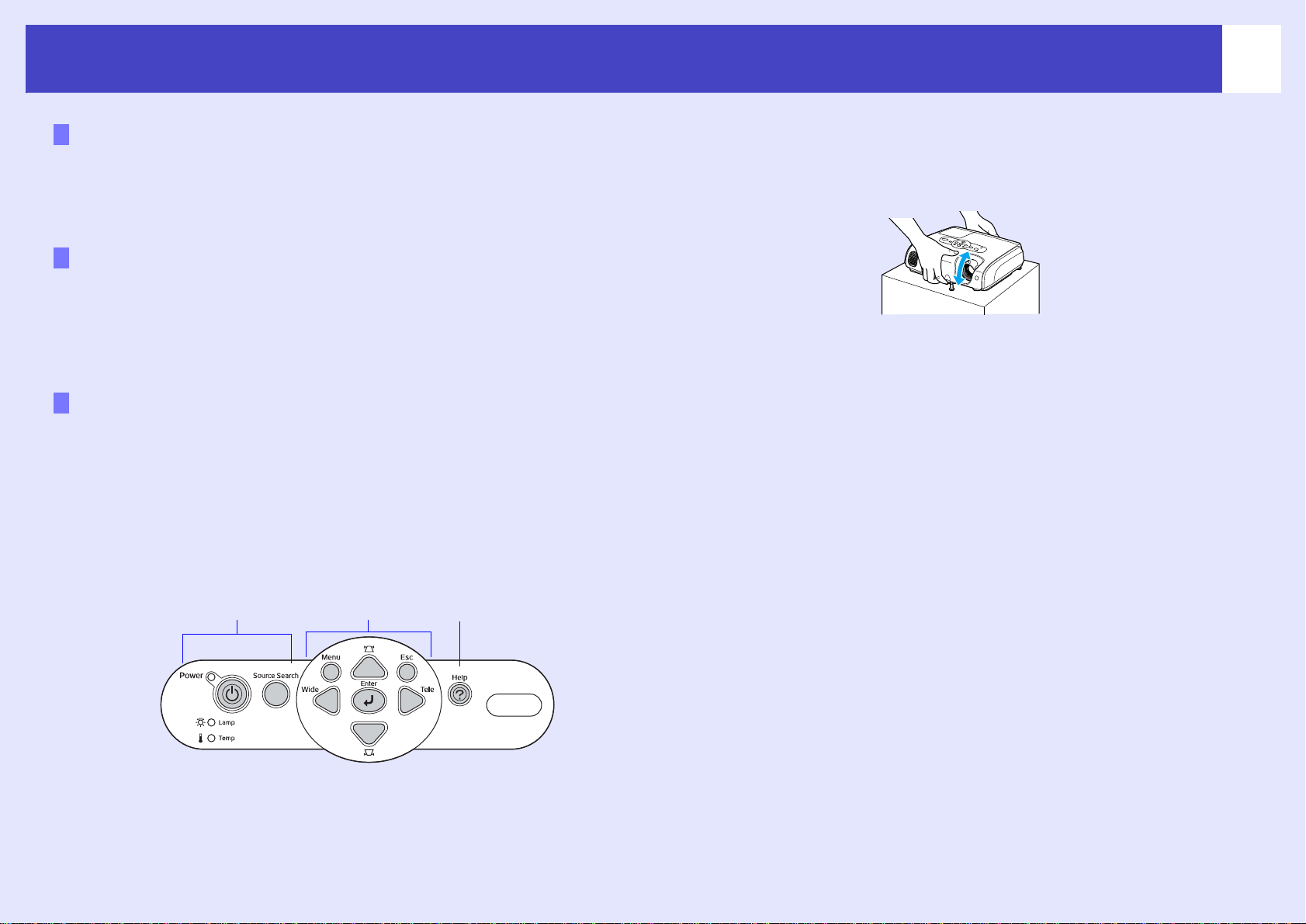
Recursos do projetor
5
Modo Cor
Desfrute de imagens como fotos, apresentações, jogos e muito mais com
excelentes tonalidades de cores por meio da seleção do modo mais
adequado para o ambiente. sp.16
Funções de ativação e desativação diretas
A função de ativação direta perm ite ligar o projetor simplesmente
conectando-se o cabo de alimentação à tomada elétrica. Além disso, é
possível desligar o equipamento simplesmente desconectando-se o cabo de
alimentação após sua utilização. s pôster Guia de instalação
Fácil de usar
• A procura da fonte possibilita a seleção fácil da imagem projetada.
Com o simples pressionar do botão “Source Search” (Pesquisar fonte),
o sinal da imagem será detectado e projetado de forma automática.
• Painel de controle com botões grandes e de fácil utilização:
Para facilidade de uso, os botões são classificados e dispostos de acordo
com suas funções de projeção e ajustes. sp.8
• O design do equipamento com um único pé simplifica os ajustes
de nivelamento.
É possível efetuar ajustes de altura facilmente com uma única mão.
s pôster Guia de instalação
• Ao ligar e desligar o projetor, este emitirá um sinal sonoro (“bipe”).
O equipamento emitirá um único sinal sonoro quando for ligado e um sinal
duplo (“duplo bipe”) quando terminar o período de resfriamento. Ao ouvir
o duplo bipe, você poderá desconectar o cabo de alimentação.
Procedimentos
Instalação
Projeção em
andamento
Solução de problemas
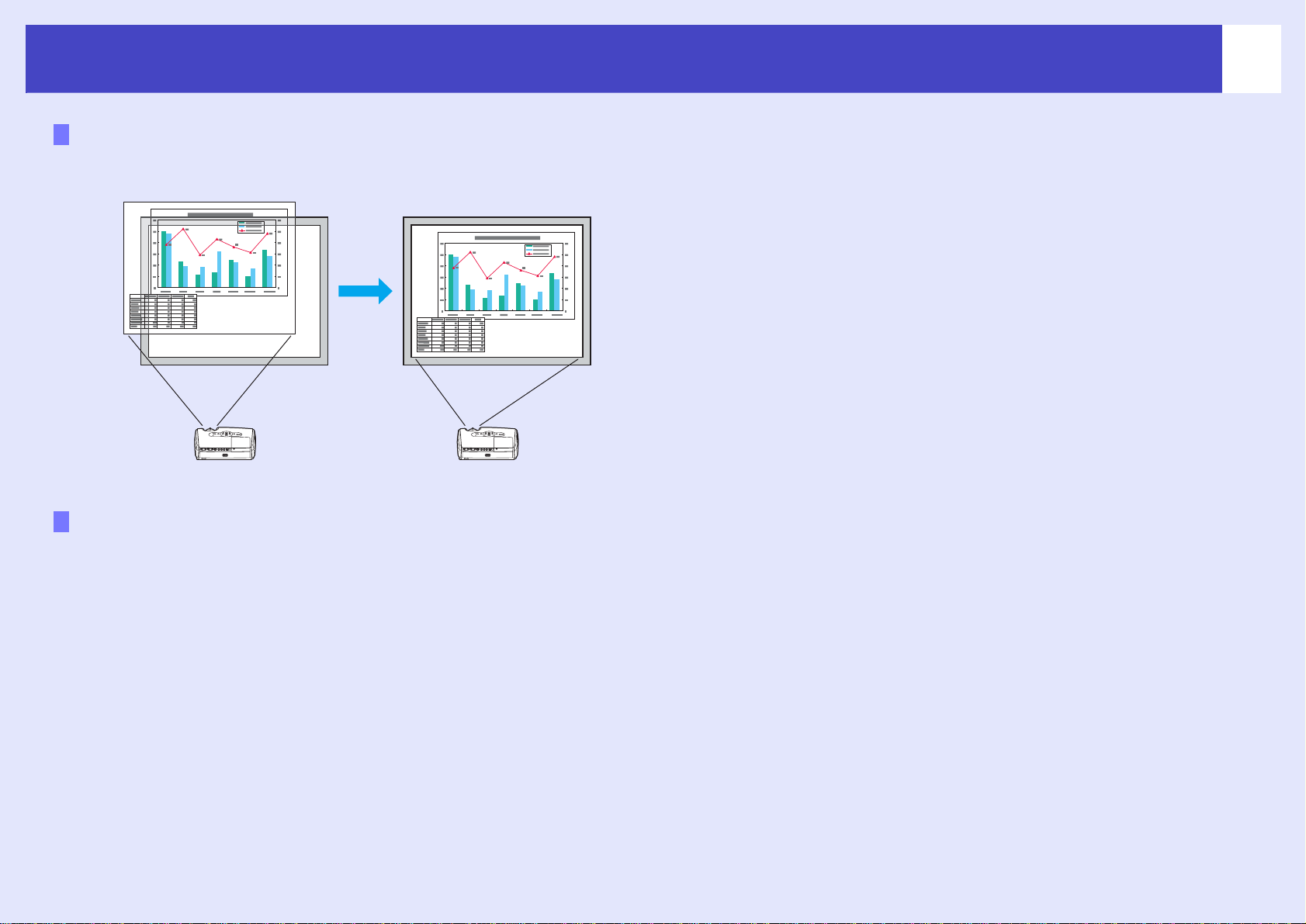
Recursos do projetor
Função Deslocar Imagem
Quando não for possível instalar o projetor em frente à tela, a posição de
projeção pode ser ajustada para encaixar-se na tela. sp.17
6
Funções de segurança
• Gerencie usuários por meio de proteção com senha.
É possível definir senhas para restringir a utilização do projetor. sp.27
• O bloqueio de operação interrompe a utilização de todos os botões do
painel de controle, exceto o botão Power (Liga/Desliga).
Esse recurso permite evitar a alteração acidental ou intencional das
configurações do equipamento, quando utilizar o projetor em escolas, por
exemplo. sp.30
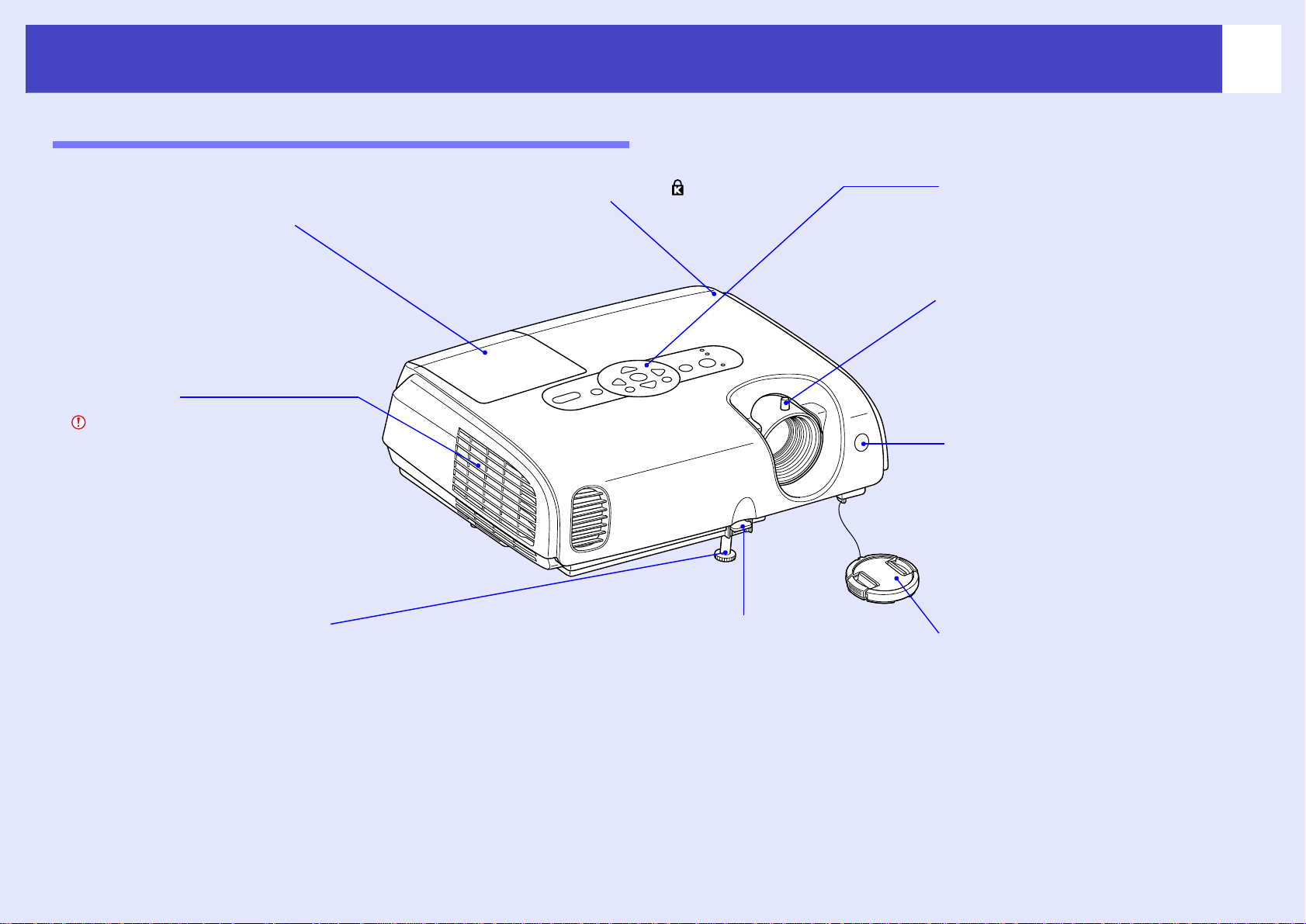
Nomes e funções dos componentes
Frente/Parte superior
7
Tampa da lâmpada sp.63
Abra esta tampa para poder trocar a
lâmpada do projetor.
•Exaustão
Não toque durante ou imediatamente
após a projeção, pois a saída de ar pode
estar muito quente.
•Pé frontal ajustável
(Veja o pôster Guia de instalação)
Estenda ou retraia o pé para ajustar o ângulo de
projeção, quando o projetor estiver posicionado em
superfícies como prateleiras.
•Trava de segurança ( )
sp.71
•Alavanca de ajuste do pé
Puxe a alavanca do pé para fora, para
estender e retrair o pé frontal.
•Painel de controle sp.8
•Anel de foco
Ajusta o foco da imagem.
•Área de recepção de luz do
controle remoto
Recebe sinais do controle remoto.
•Tampa da lente
Coloque a tampa quando não estiver
utilizando o projetor para evitar que a
lente fique suja ou seja danificada.
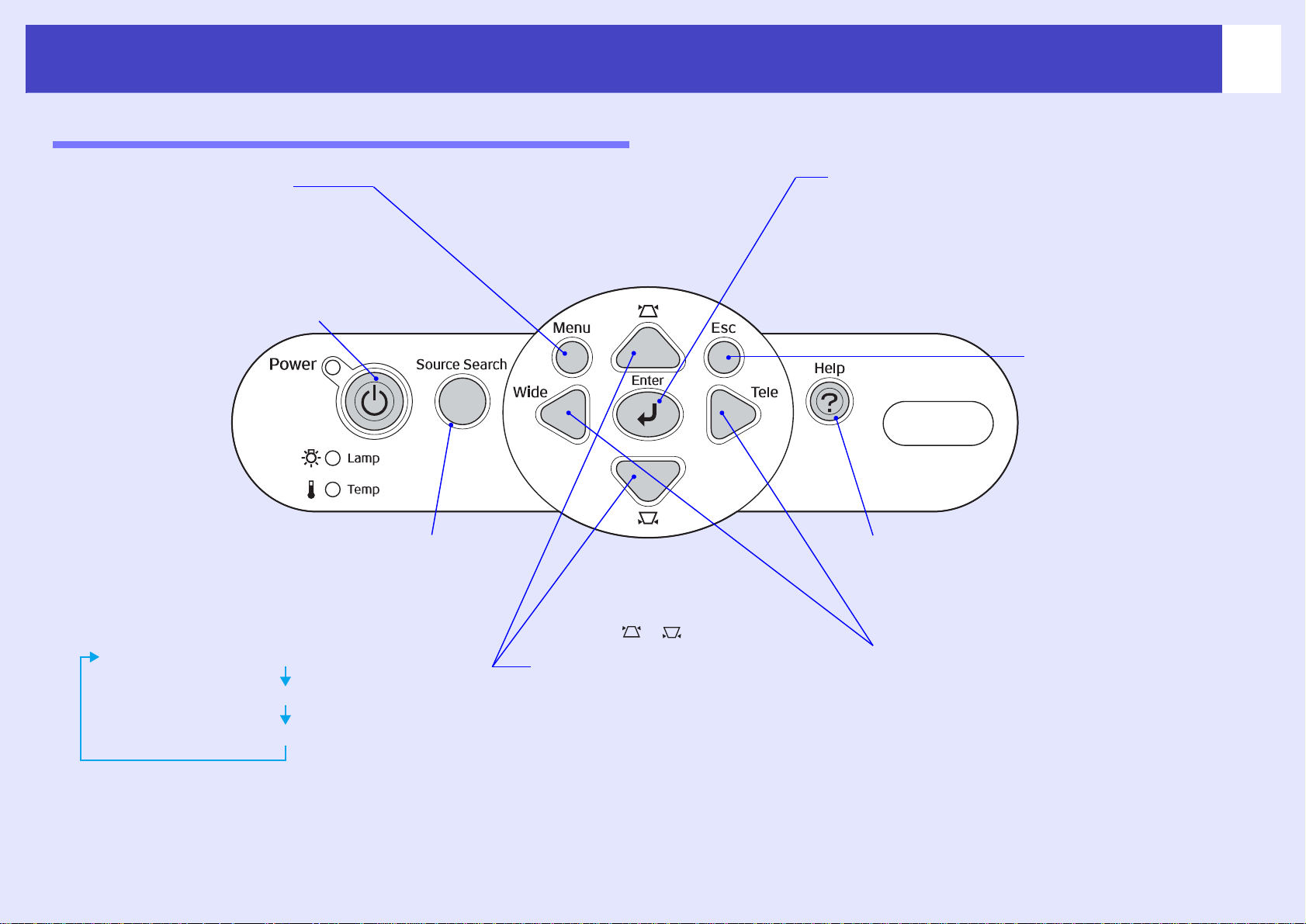
Nomes e funções dos componentes
Painel de controle
8
•Botão [Menu] sp.32
Exibe e oculta o menu de configuração.
•Botão [Power] (Liga/Desliga)
s pôster Guia de instalação
Liga e desliga o projetor.
•Botão [Source Search] (Pesquisar fonte)
A cada vez que pressionar este botão, o projetor
pesquisará a próxima fonte de entrada de forma
automática na seguinte ordem e projetará a entrada de
imagem a partir do dispositivo conectado.
Porta Computador/Vídeo componente
Porta [S-Vídeo]
Porta [Video]
•Botão [ ] [ ] sp.32
Pressione para corrigir a distorção do
efeito trapézio.
Se o sistema exibir o menu de
configuração ou a tela de ajuda, esses
recursos selecionarão itens de menu
e valores de parâmetros.
•Botão [Enter] sp.13, p.32, p.43
Ajusta automaticamente imagens RGB de
computadores e de vídeo para obtenção das melhores
imagens.
Se o sistema exibir o menu de configuração ou a tela de
ajuda, esses recursos aceitarão a seleção em vigor e
passarão ao próximo nível mais baixo.
•Botão [Esc] sp.25
Interrompe a função atual.
Exibe a tela ou o menu
anterior durante a exibição
dos menus de configuração.
•Botão [Help] (Ajuda) sp.43
A cada pressão neste botão, o sistema exibirá
e ocultará na tela o menu de ajuda que auxilia
o usuário na resolução de problemas.
•Botão [Wide] [Tele] (Panorâmica/T ele)
Ajusta o tamanho da imagem.
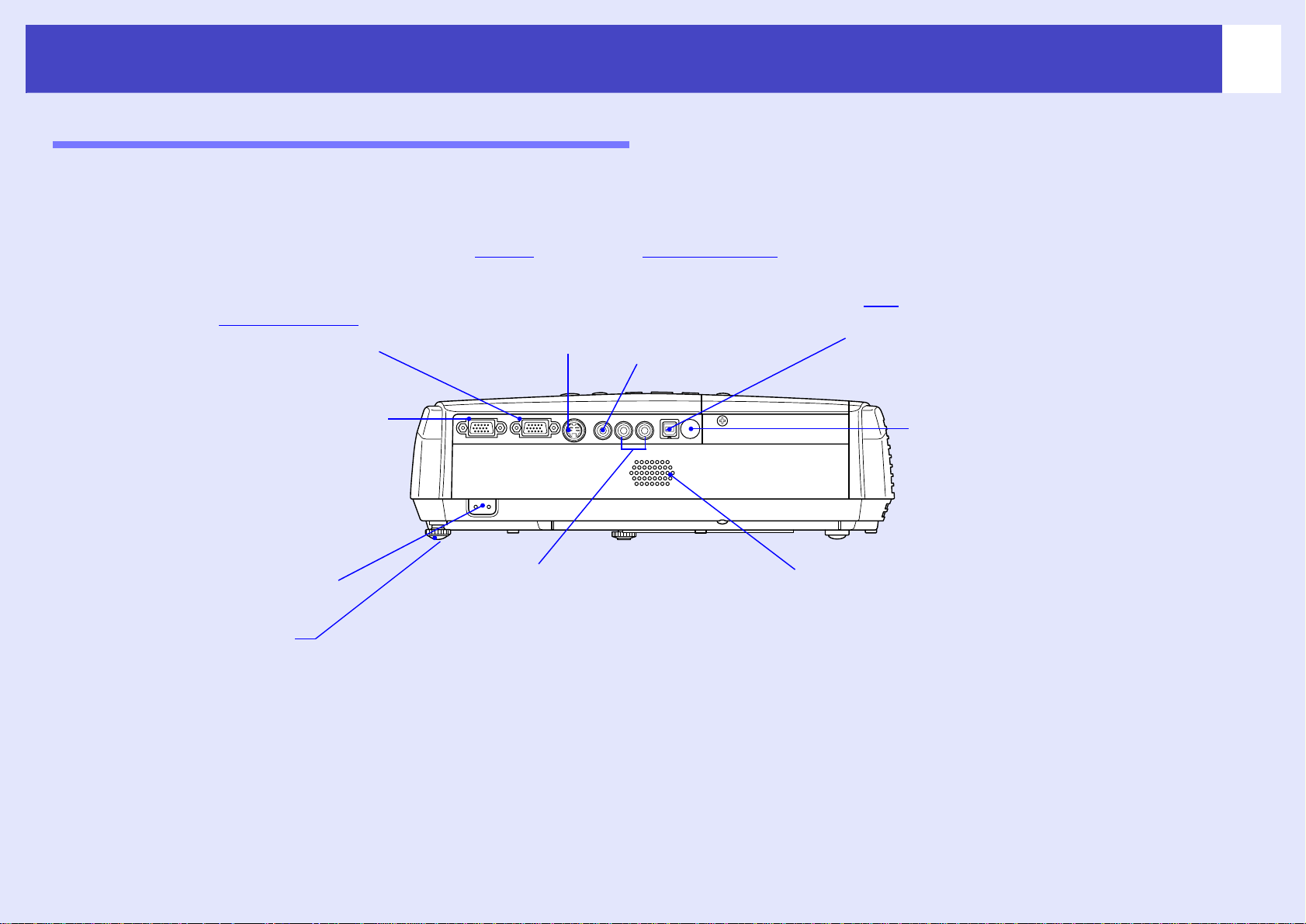
Nomes e funções dos componentes
Parte posterior
9
•Porta [Computer/Component
Video] (Computador/Vídeo
componente)
Utilizada para entrada de sinais de vídeo RGB
analógicos a partir de computadores, sinais de
vídeo RGB e sinais
partir de outras fontes de vídeo.
Vídeo componenteg a
•Porta [Monitor Out] (Saída de
monitor)
Fornece a saída dos sinais RGB analógicos
do computador ou sinais de vídeo RGB
para monitores externos a partir da fonte
conectada à porta Computador/Vídeo
componente. Recurso não disponível para
sinais de equipamentos de vídeo.
•Entrada de eletricidade
Conecta-se ao cabo de alimentação.
•Pé posterior ajustável
•Porta [S-Vídeo]
Introduz sinais
S-Vídeo
projetor a partir de
outras fontes de
vídeo.
g no
•Porta [Video]
Introduz sinais
Vídeo componente
no projetor a partir de
outras fontes de
vídeo.
•Entrada de áudio
Introduz sinais de áudio a partir de
equipamentos externos conectados.
Ao conectar dois ou mais componentes de
equipamentos externos que utilizem a mesma
porta de entrada, será necessário desconectar
um deles antes de conectar o outro ou utilizar
um seletor de áudio.
g
•Porta [USB] sp.24, p.73
•Alto-falante
Conecta o projetor ao computador via cabo
USB
g, quando se utiliza a função de mouse
sem fio.
O projetor não poderá projetar as imagens do
computador por meio do cabo USB utilizado
para conexão ao computador.
•Área de recepção de luz do
controle remoto
Recebe sinais do controle remoto.
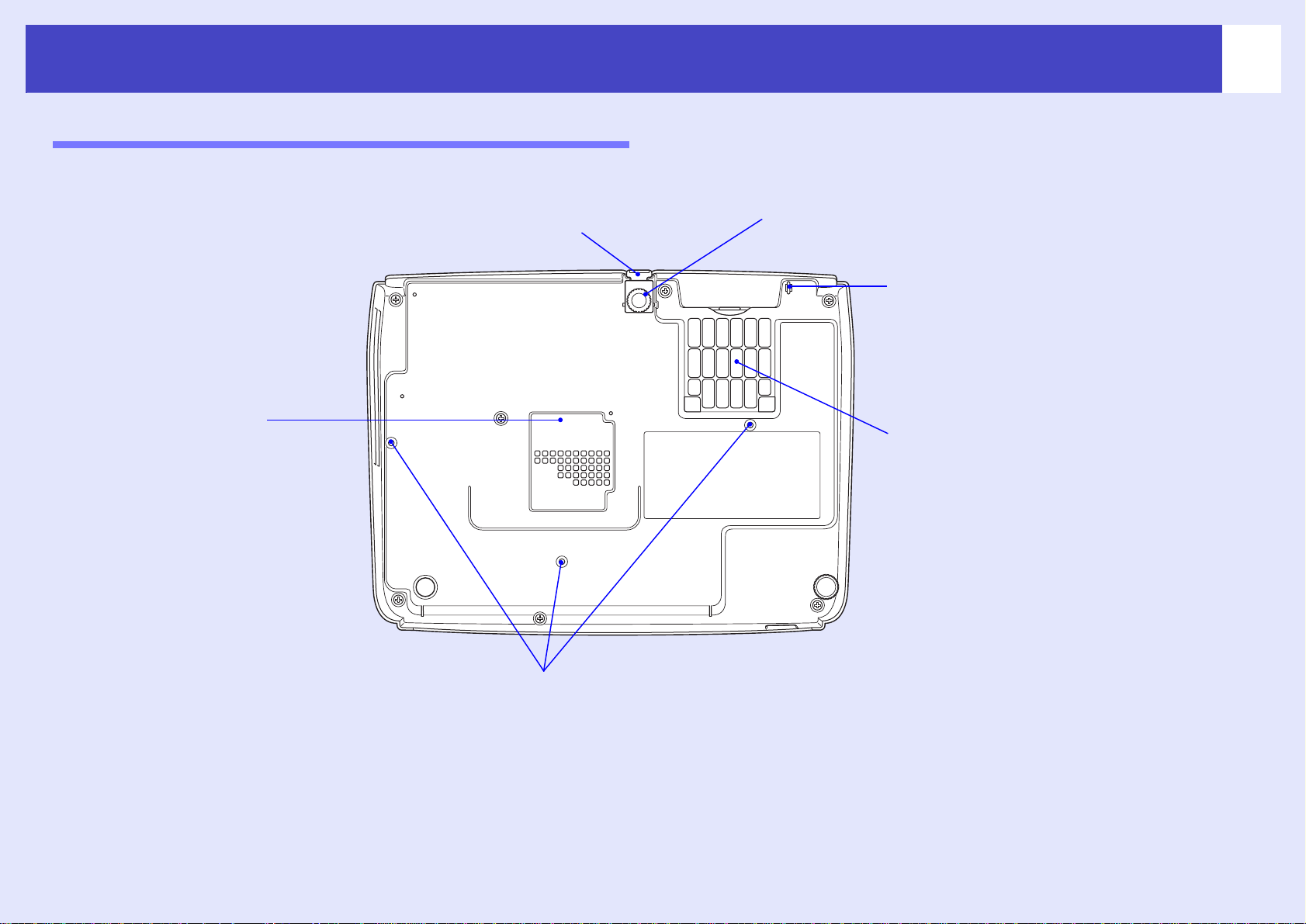
Nomes e funções dos componentes
Base
10
•Ventilação sp.60
Limpe periodicamente a
entrada de ventilação.
•Alavanca de ajuste do pé
s pôster Guia de instalação
•Pé frontal ajustável
•Suporte do cabo da tampa
da lente
Remova este componente quando o projetor
estiver suspenso a partir do teto da sala de
projeção.
•Filtro de ar (ventilação)
sp.60, p.66
Este componente evita a entrada de poeira e
outras partículas estranhas no projetor
quando o ar é sugado. É necessário limpá-lo
e substitui-lo periodicamente.
•Pontos de fixação para instalação no teto (3 pontos)
sp.59, p.70
Instale o conjunto opcional de montagem no teto aqui ao suspender o
projetor a partir do teto.
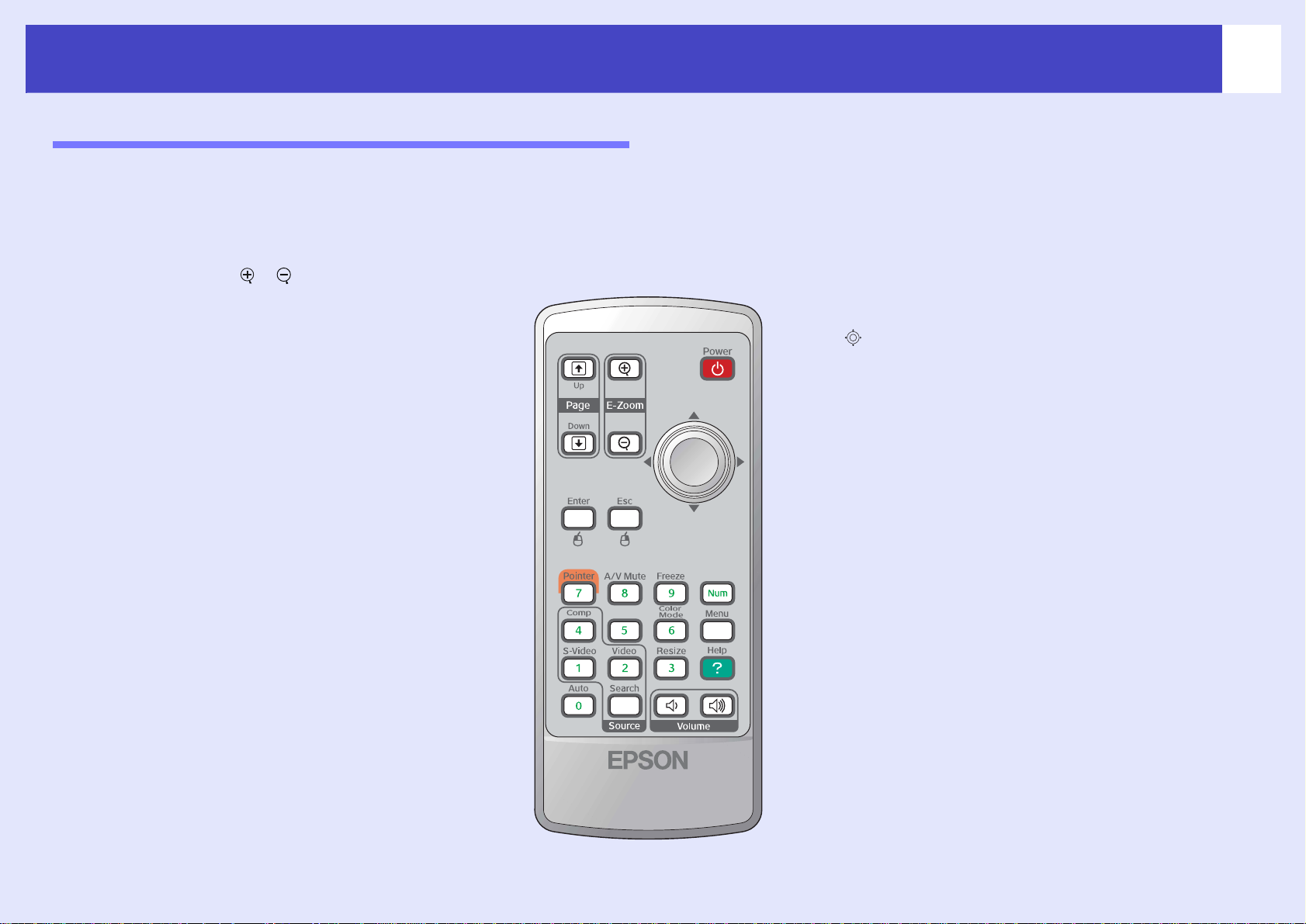
Nomes e funções dos componentes
Á
Controle remoto
•Botões [Page down] (Página anterior)
[Page up] (Próxima página) sp.25
•Botão [E-Zoom] ( ) ( ) sp.23
•
rea de emissão de luz do controle remoto
s pôster Guia de instalação
•Botão [Power] (Liga/Desliga) s pôster
Guia de instalação
11
•Botão [Enter] sp.43
•Botão [Esc] sp.25
•Botão [Pointer] (Ponteiro) sp.22
•Botão [A/V Mute] (Silenciar A/V) sp.21
•Botão [Computer1] (Computador1)
•Botão [S-Vídeo]
•Botão [Video] (Vídeo)
•Botão [Auto]
•[] sp.25, p.43
•Botão [Freeze] (Congelar) sp.21
•Botão [Num] sp.27
•Botão [Color Mode] (Modo Cor) sp.16
•Botão [Menu] sp.32
•Botão [Resize] (Redimensionar) sp.22
•Botão [Help] (Ajuda) sp.43
•Botões [Volume] sp.18
•Botão [Search] (Pesquisar)
•Botões numéricos sp.27
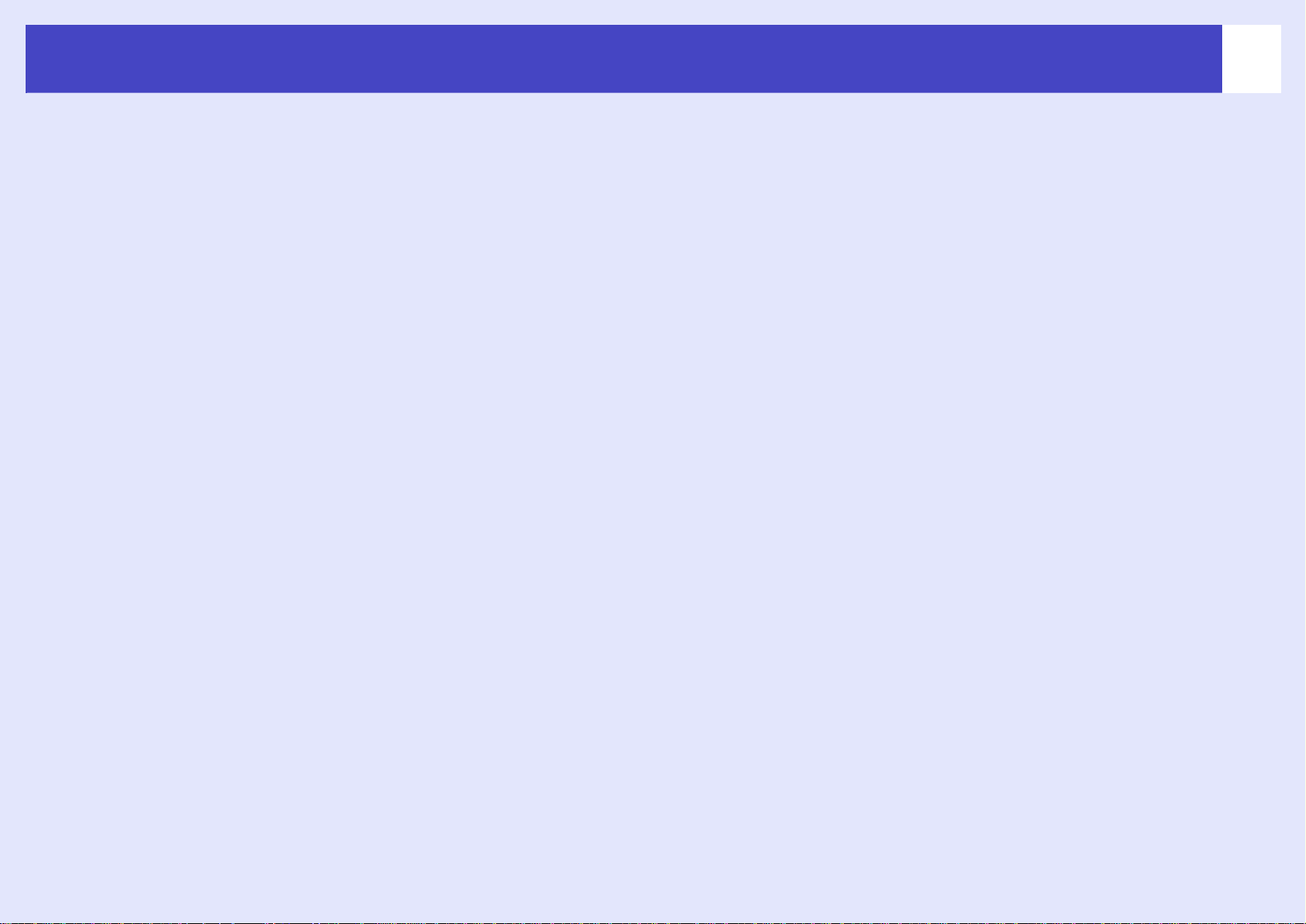
Ajustes da imagem
Esta seção explica como ajustar as configurações, tais como seleção do modo de cor, qualidade da imagem e volume.
Também explica como mudar a fonte de imagem e ajustar a posição de projeção.
12
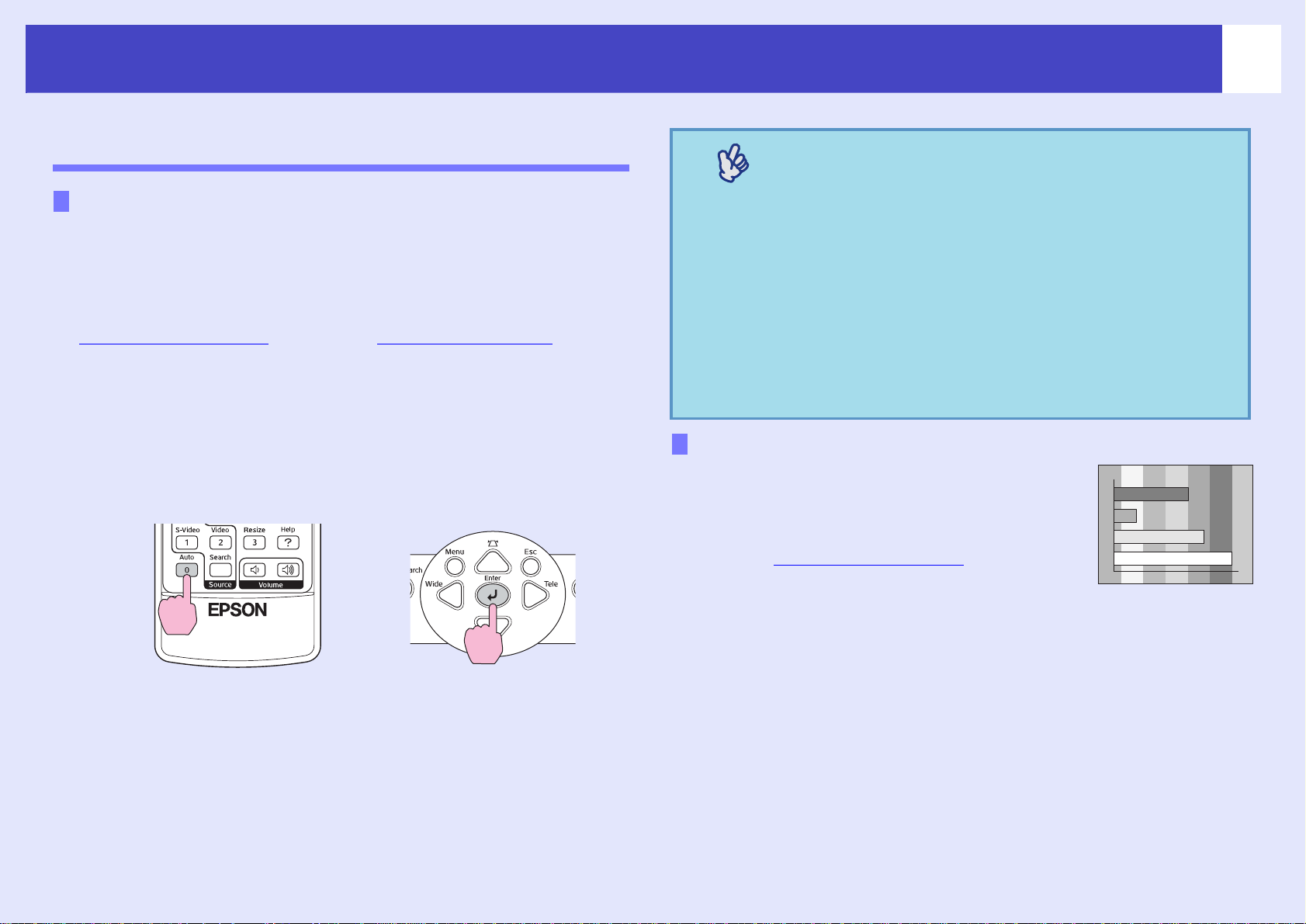
Ajuste da qualidade da imagem
Ajuste de imagens de computador e imagens de vídeo RGB
Ajuste automático
O recurso de ajuste automático detecta sinais RGB analógicos a
partir de computadores conectados e ajusta automaticamente
esses sinais de forma que se possa obter a melhor imagem
possível.
O ajuste automático envolve o ajuste dos três itens a seguir:
Alinhamento (Tracking)g, Posição e Sinc. (Sincronização)g.
Se a opção “Auto Ajuste” no menu “Sinal” estiver definida como
“Desativado”, o sistema não e xecutará o ajuste automático. Nesse
caso, pressione o botão [Auto] no controle remoto ou o botão
[Enter] no painel de controle do projetor, para efetuar os ajustes
durante a projeção de imagens de computador ou de vídeo RGB.
Com o controle remoto
Com o painel de controle
13
•Ao pressionar o botão [Auto Setup] (Auto
ajuste) no controle remoto ou o botão [Enter] no
painel de controle durante a execução de outras
funções, tais como E-zoom ou Freeze
(Congelar), essas funções serão canceladas e o
sistema efetuará o ajuste.
•Em algumas situações talvez os sinais não
sejam ajustados de forma correta, dependendo
do tipo de sinais de computador ou vídeo RGB
recebidos. Em tais casos, utilize os comandos
do menu de configuração para ajustar
manualmente as configurações de Alinhamento
(tracking) e Sinc. (sincronização). sp.15
Ajuste de rastreamento
Se as imagens de computador ou vídeo
RGB projetadas exibirem faixas verticais e
essa falha não puder ser corrigida por meio
do ajuste automático, será necessário
ajustar o Alinhamento (Tracking)g
manualmente por meio do seguinte
procedimento:
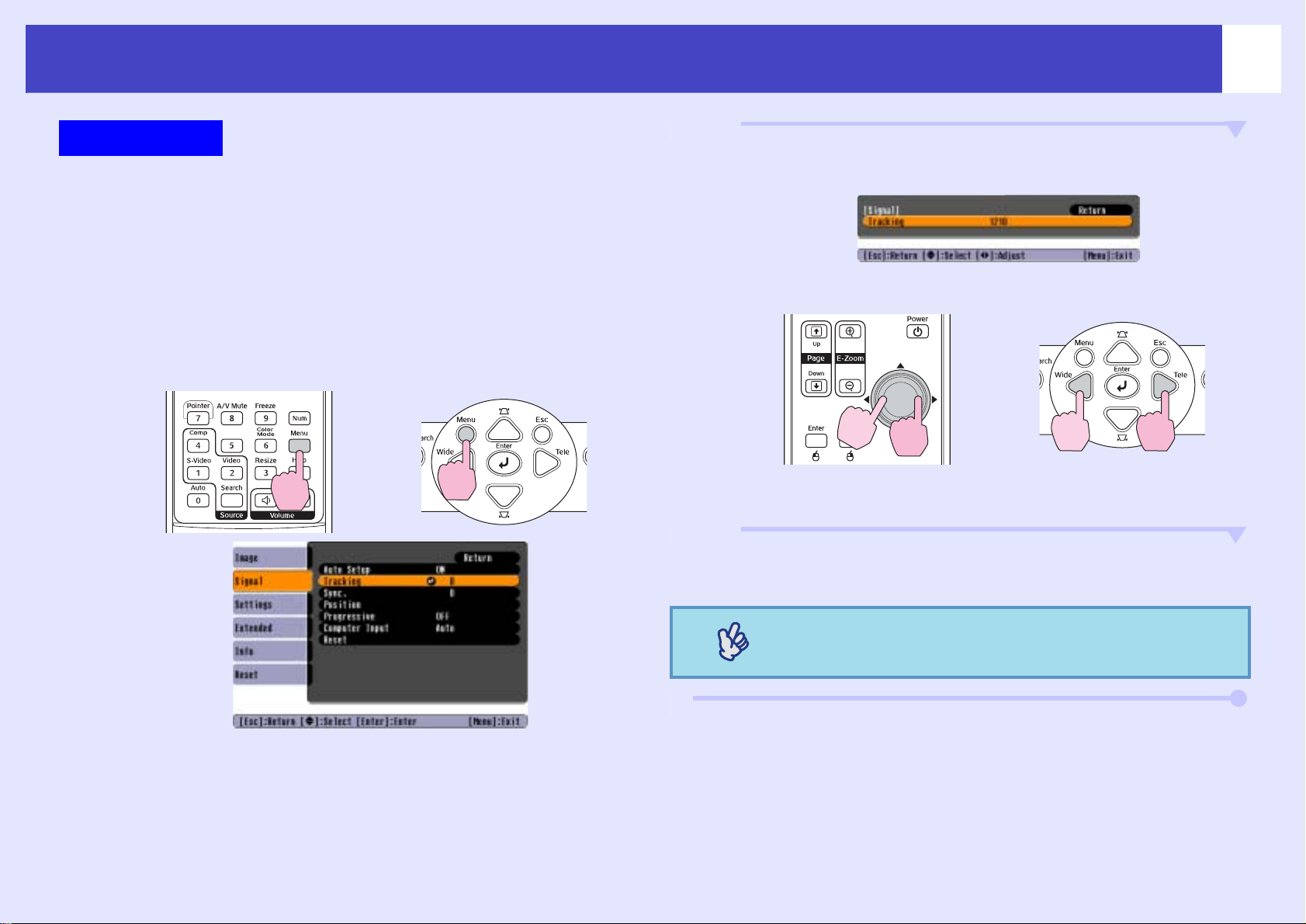
Ajuste da qualidade da imagem
14
Procedimento
A
Selecione “Sinal” no menu de configuração e, em
seguida, selecione “Alinhamento” (tracking).
Cheque os botões que pode utilizar e as operações
executadas por eles no guia situado na parte inferior
da tela.
Para obter mais detalhes sobre essa operação, consulte
a seção
Com o controle remoto
“Utilização do menu de configuração”. sp.32
Com o painel de controle
B
C
Ajuste a configuração de alinhamento até que as
faixas verticais desapareçam da imagem.
Com o controle remoto
O valor de alinhamento (tracking) aumenta ou diminui a
cada vez que se pressiona um dos botões.
Pressione o botão [Menu] para sair do menu de
configuração.
Com o painel de controle
A imagem irá piscar durante a execução do
ajuste de alinhamento.
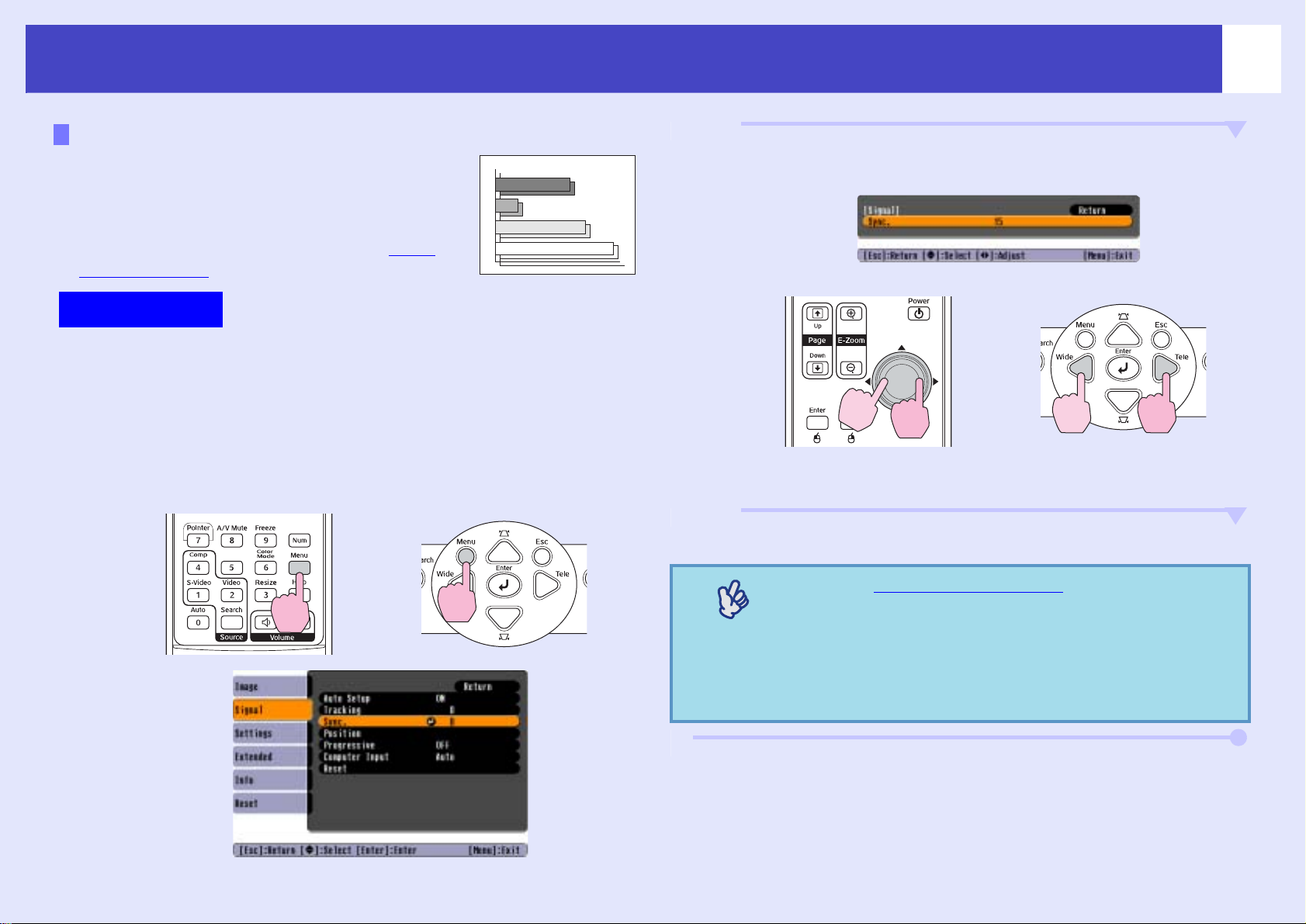
Ajuste da qualidade da imagem
Ajuste de sincronização
Se as imagens de computador ou vídeo RGB
exibirem trepidações, falta de nitidez ou
interferência e essas falhas não puderem ser
corrigidas por meio do ajuste automático, será
necessário ajustar a configuração de Sinc.
(Sincronização)g manualmente desta forma:
Procedimento
B
Ajuste a sincronização até que o ruído horizontal
desapareça da imagem.
Com o controle remoto
Com o painel de controle
15
A
Selecione “Sinal” no menu de configuração e, em
seguida, selecione “Sinc.” (Sincronização).
Cheque os botões que pode utilizar e as operações
executadas por eles na parte inferior da tela.
Veja “Utilização do menu de configuração
Com o controle remoto
Com o painel de controle
”. sp.32
C
O valor de Sinc. (sincronização) aumenta ou diminui a
cada vez que se pressiona um dos botões.
Pressione [Menu] para sair do menu de configuração.
•Ajuste o Alinhamento (Tracking)g antes de ajustar
a sincronia (Sinc.), para obter melhores
resultados.
•Trepidações e falta de nitidez também podem
ocorrer quando brilho, contraste, nitidez e o
efeito trapézio (Keystone) são corrigidos.
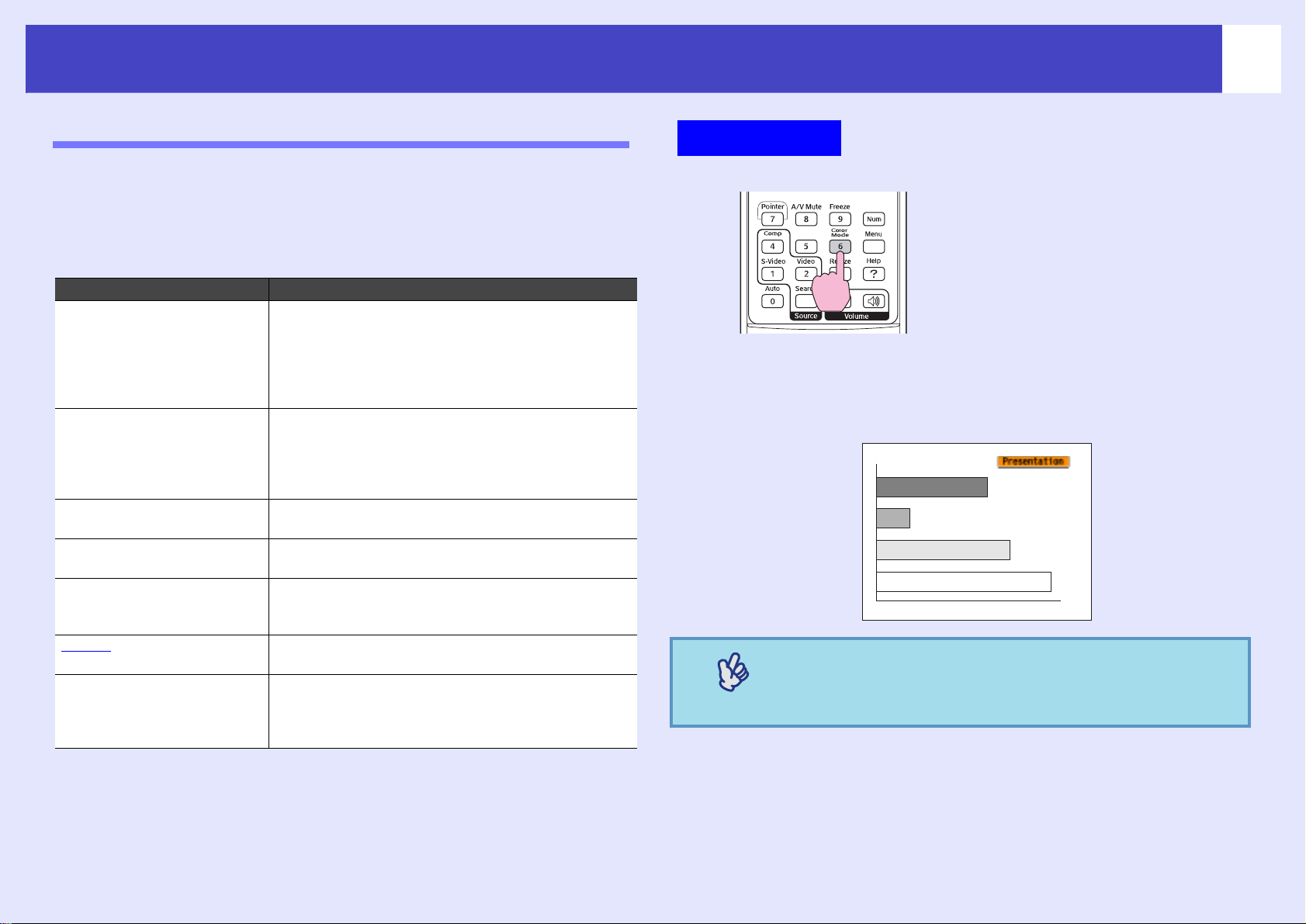
Ajuste da qualidade da imagem
16
Seleção do tipo de projeção (Modo Cor)
Os sete modos de cor predefinidos a seguir estão disponíveis.
É fácil obter a melhor qualidade possível de imagem, simplesmente
por meio da seleção do modo de cor que corresponda às imagens
projetadas. O brilho das imagens irá variar dependendo do modo
de cor selecionado.
Modo Aplicação
Photo (Foto) (Quando imagens de computador e vídeo RGB
forem recebidas)
As imagens são nítidas e com excelente
contraste. Ideal para projeção de imagens
estáticas, tais como fotografias, em ambientes
bem iluminados.
Desporto (Quando imagens de vídeo componente,
S-vídeo ou vídeo composto forem recebidas)
As imagens são nítidas e reais. Ideal para
programas de TV e imagens em movimento,
em ambientes bem iluminados.
Apresentação Ideal para apresentações em ambientes bem
iluminados.
Theatre (Cinema) Proporciona imagens com tonalidades naturais.
Ideal para filmes em ambientes escuros.
Game (Jogo) Excelente para ênfase de gradações de
tonalidade escura. Ideal para jogar jogos de
vídeo em ambientes bem iluminados.
sRGBg Ideal para imagens compatíveis com o padrão
de cores sRGB
Blackboard (Quadro
negro)
Mesmo se estiver projetando sobre quadro
negro, esta configuração proporciona imagens
com matizes naturais como se fossem
projetadas sobre uma tela
Procedimento
Controle remoto
A cada vez que pressionar este botão, o sistema irá alterar os
modos de cor na ordem apresentada na tabela ao lado.
A configuração em vigor será exibida no canto superior direito
da tela, a cada alteração do modo de cor.
Também é possível definir o modo de cor por
meio do comando “Modo cor” no menu
“Imagem”. sp.33
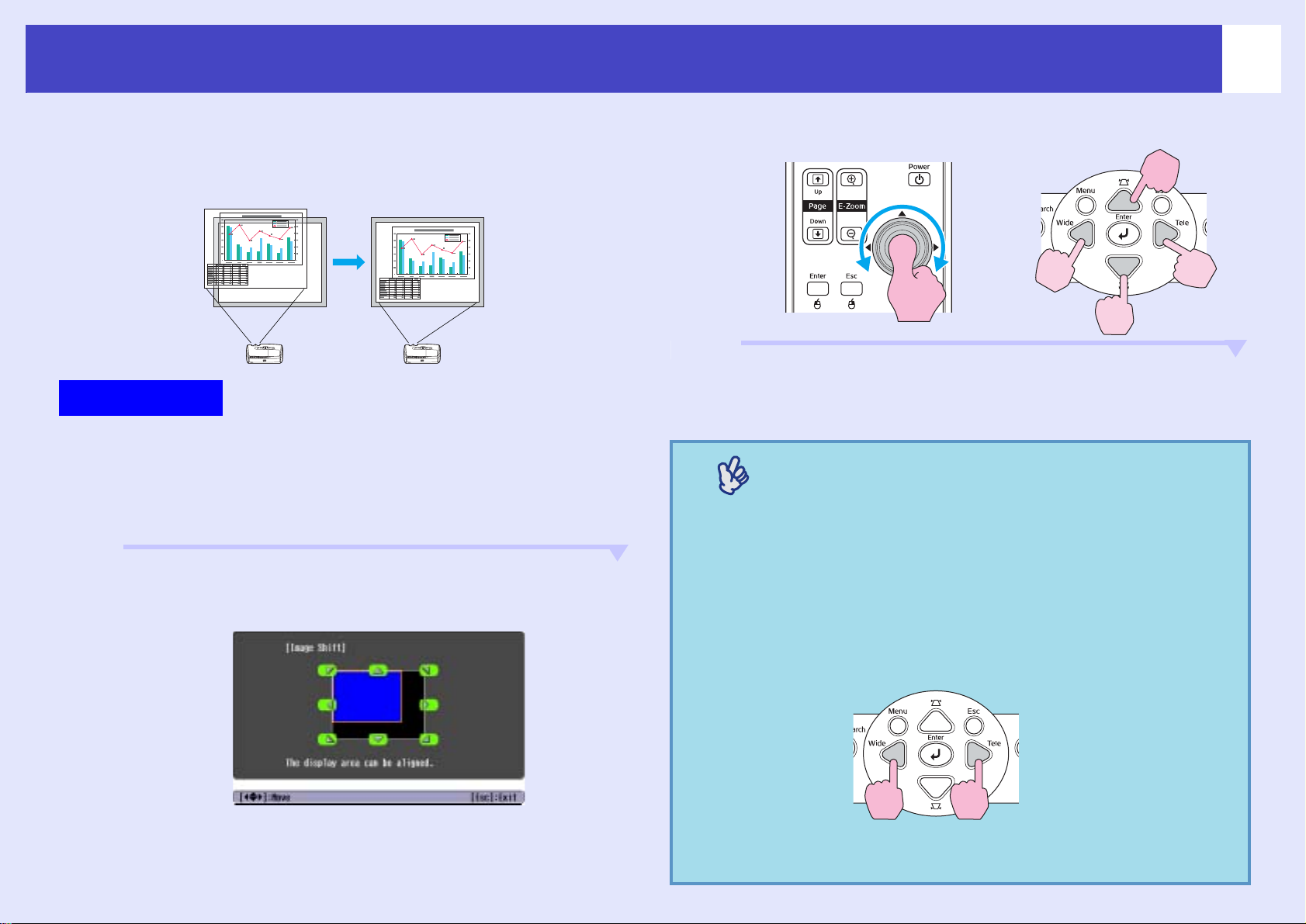
Ajuste da posição de projeção
17
Quando o projetor não puder ser instalado em frente à tela, poderá
ajustar a projeção sem mover o equipamento. Se estiver ajustando o
“Zoom” ou o efeito trapézio (Keystone), quando for finalizar os ajustes
o sistema exibirá a tela de ajuste “Deslocar imagem”.
Procedimento
A
B
Utilize os botões d, u, l ou r no projetor para
ajustar o zoom ou o efeito trapézio.
A tela de ajuste da posição da imagem aparece depois
que você termina de fazer os ajustes.
Use os botões d, u, l ou r para ajustar a posição de
projeção.
C
Com o controle remoto Com o painel de controle
Pressione o botão [Esc] para fechar a tela de ajustes.
A tela se fecha automaticamente se nenhum botão for
pressionado por 10 segundos.
•Não será possível ajustar a posição da projeção
quando o “zoom” estiver definido com o valor
máximo de “Wide” (Panorâmica).
•As configurações ajustadas para a função
“Deslocar imagem” serão mantidas mesmo
quando desligar a fonte de alimentação.
Quando alterar a posição ou a inclinação do
projetor, será possível reajustar ou executar as
operações a seguir:
Painel de controle
Mantenha pressionado os
botões [Wide] e [Tele] por
mais de um segundo.
•Também é possível efetuar ajustes a partir do
menu de configuração. sp.32
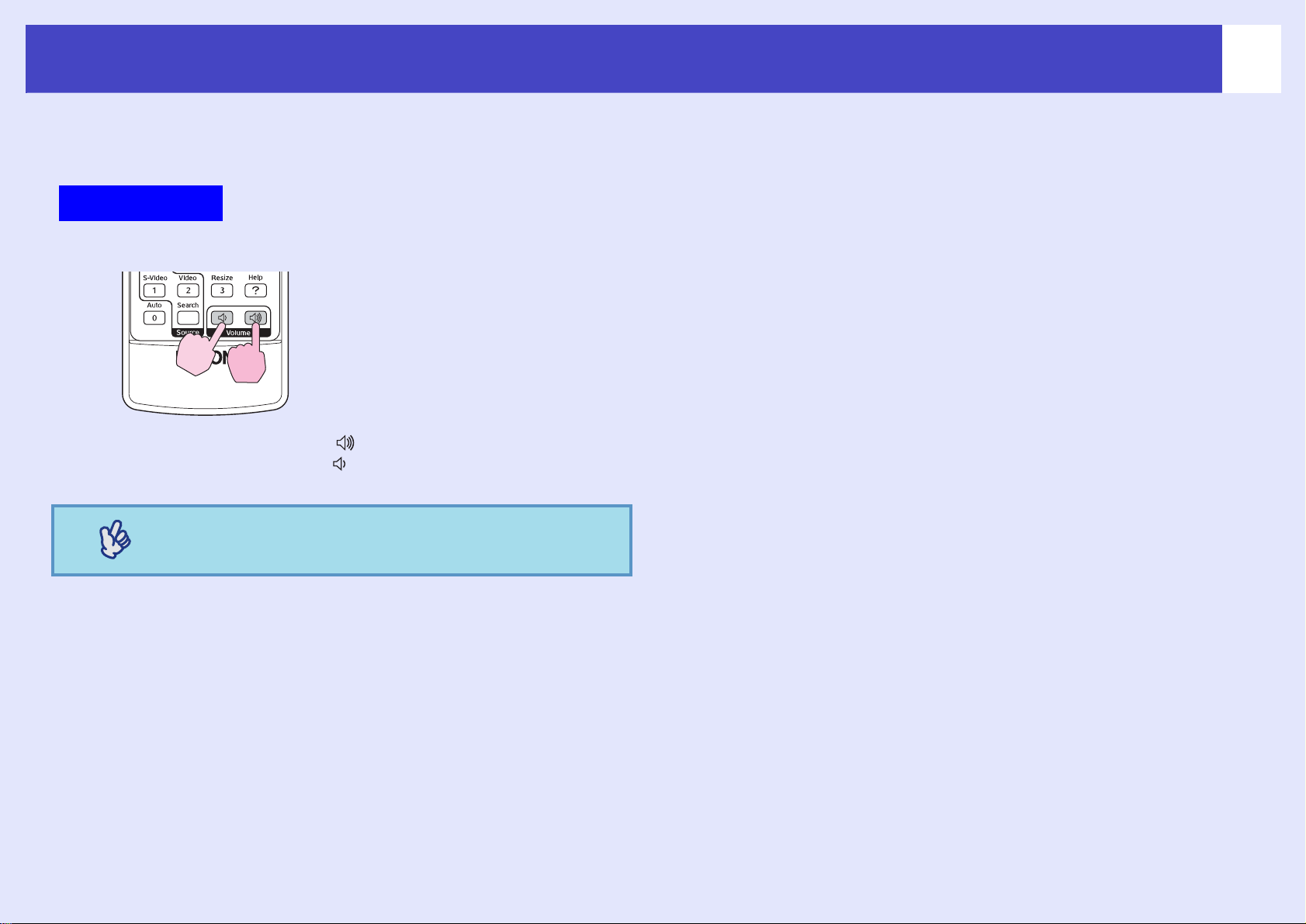
Ajuste do volume
O volume do alto-falante embutido no projetor pode ser ajustado
conforme o procedimento a seguir:
Procedimento
Controle remoto
Quando pressionar o botão [ ], o volume aumentará e
quando pressionar o botão [ ], o volume diminuirá.
O visor exibirá o indicador de volume durante o ajuste.
18
T ambém é possível ajustar o v olume por meio do
menu de configuração. sp.37
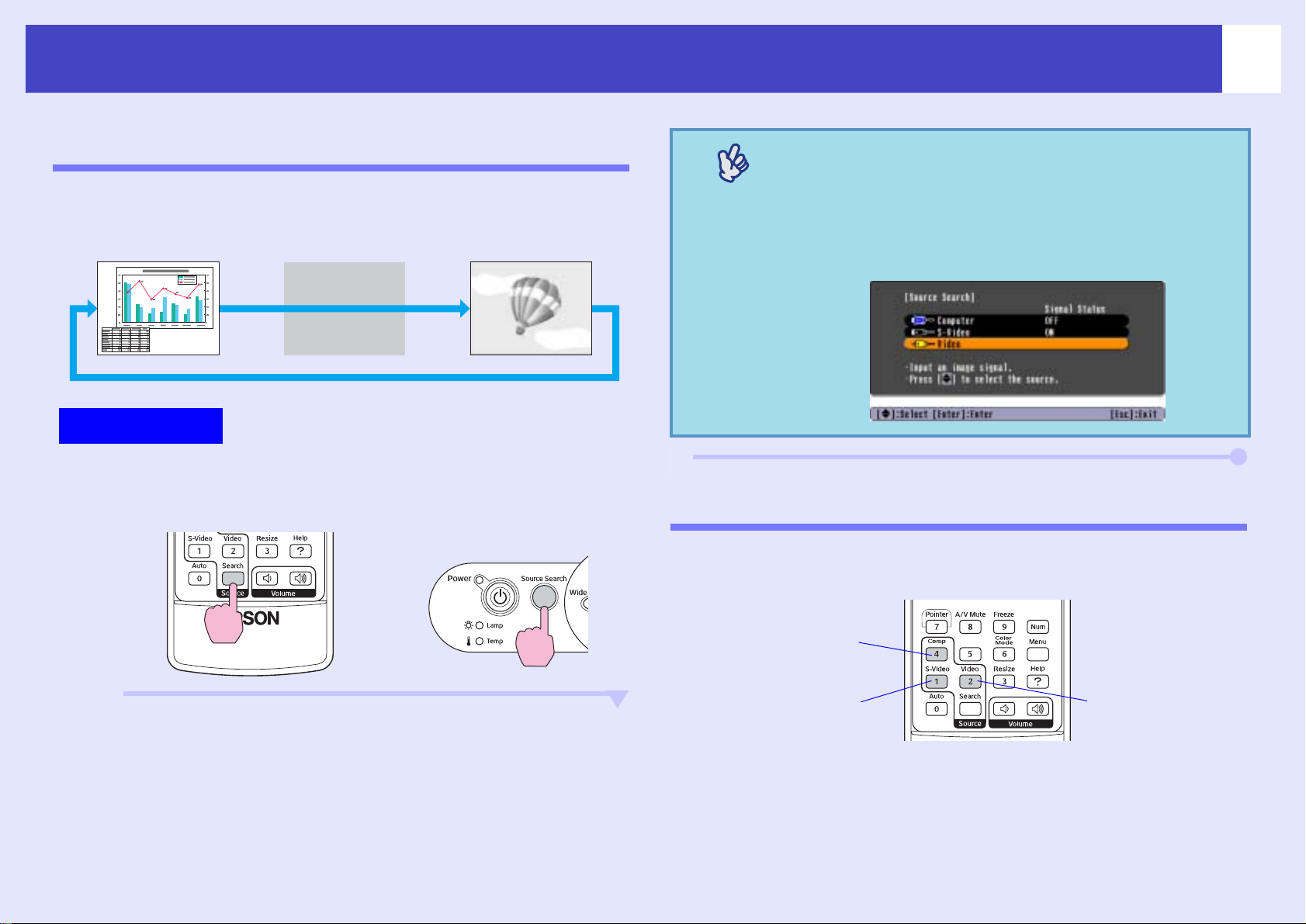
Alteração da imagem projetada
Detecção automática dos sinais recebidos e alteração da imagem projetada
O sistema detecta automaticamente e projeta o sinal da imagem do
equipamento conectado.
Computador S-Vídeo Vídeo
Ignorar
Procedimento
19
•Quando conectar equipamentos de vídeo, inicie
a reprodução.
•O visor exibirá a tela a seguir quando houver
apenas um sinal de entrada, já selecionado, ou
quando não houver recepção de sinal.
Selecione a fonte de entrada a partir da tela.
A
B
Execute a função Source Search (Pesquisar fonte).
Uso do controle remoto Uso do painel de controle
O sistema exibirá a fonte pesquisada e projetará a
imagem.
Quando dois ou mais componentes de equipamentos
estiverem conectados, pressione o botão [Source
Search] (Pesquisar fonte) até que a imagem alvo seja
projetada.
Alteração diretamente a partir do controle remoto
Utilize o controle remoto para ir diretamente à fonte desejada.
Controle remoto
Muda para a imagem
obtida pela porta
[Computador]
Muda para a imagem
obtida pela porta
[S-Vídeo].
Muda para a imagem
obtida pela porta
[Video].
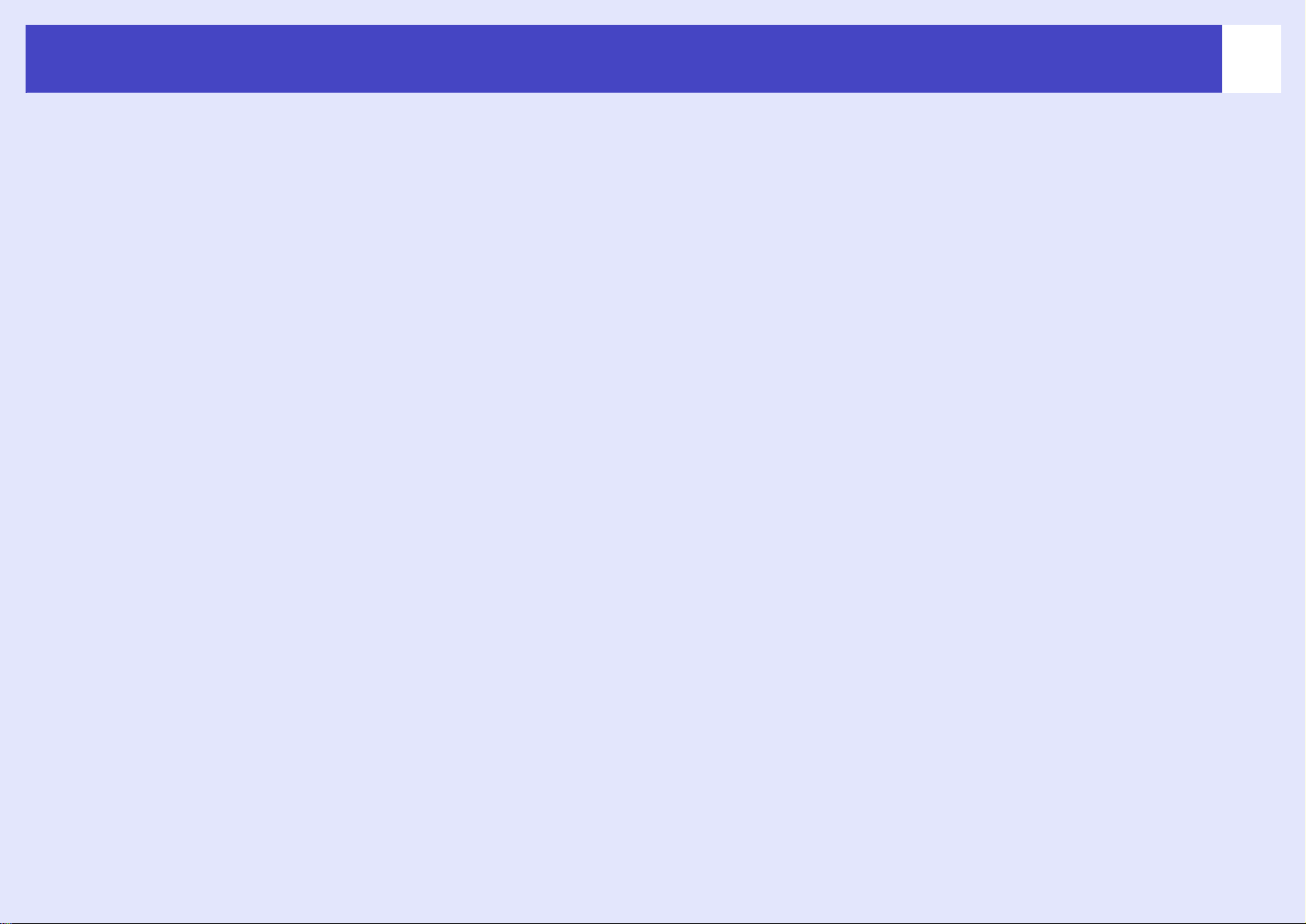
Funções úteis
Esta seção contém explicações sobre funções úteis para apresentações e outros tipos de projeção,
e também sobre as funções de segurança do projetor.
20
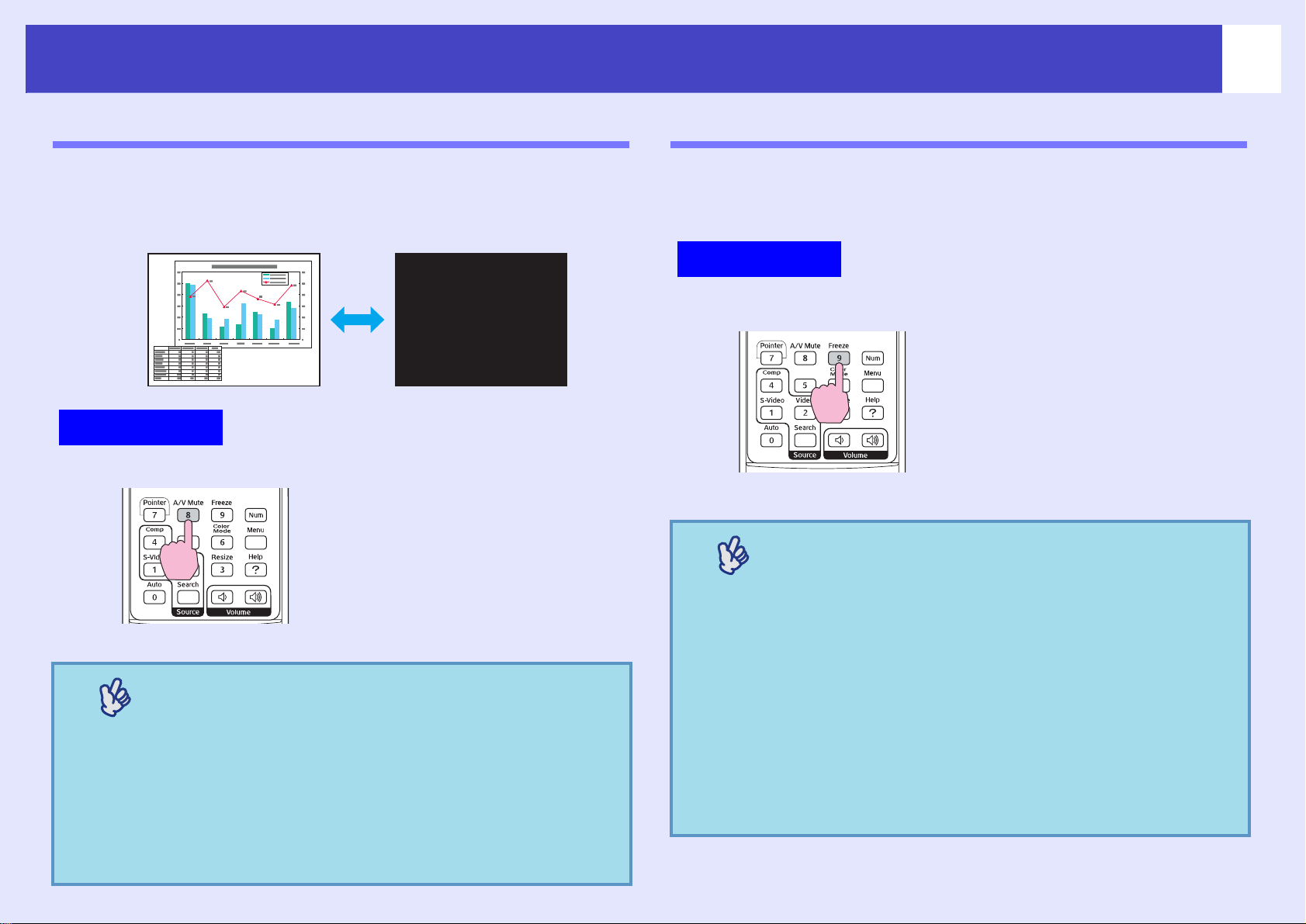
Funções para melhorar a projeção
21
Pausa na imagem e no som
Utilize esta função se desejar pausar a projeção e dirigir a atenção
do público para o que estiver falando. Ou se estiver fazendo uma
apresentação com computador e não desejar apresentar detalhes
como a seleção de arquivos.
Procedimento
Controle remoto
Ative ou desative esta função pressionando o botão [A/V Mute].
•Se usar esta função ao projetar imagens em
movimento, a fonte continuará a reproduzir as
imagens e o som e não será possível retornar
ao ponto onde a função “A/V mute” foi ativada.
•A tela exibida enquanto a função “A/V mute”
estiver ativa poderá ser definida com a cor preta
ou azul, ou ainda exibir o logotipo do usuário,
por meio das opções “Alargado” - “Visor” - “Cor
de Fundo” no menu do projetor.
Congelamento da imagem
A imagem fonte continuará a ser projetada, mesmo que a tela seja
congelada. Ainda será possível executar operações, como trocar
arquivos, sem projetar qualquer imagem.
Procedimento
Controle remoto
Ative ou desative esta função pressionando o botão [Freeze].
•O som não será interrompido.
•Mesmo que a imagem esteja congelada na tela,
a fonte de imagem continuará a ser projetada e,
dessa forma, não será possível retomar a
projeção a partir do ponto onde houve a pausa,
a não ser que a imagem da fonte tenha sido
pausada.
•Pressionar o botão [Freeze] também fará com
que o sistema limpe as exibições do menu de
configuração e as mensagens de ajuda.
•A função de congelamento continuará
trabalhando enquanto a função E-Zoom estiver
em uso.
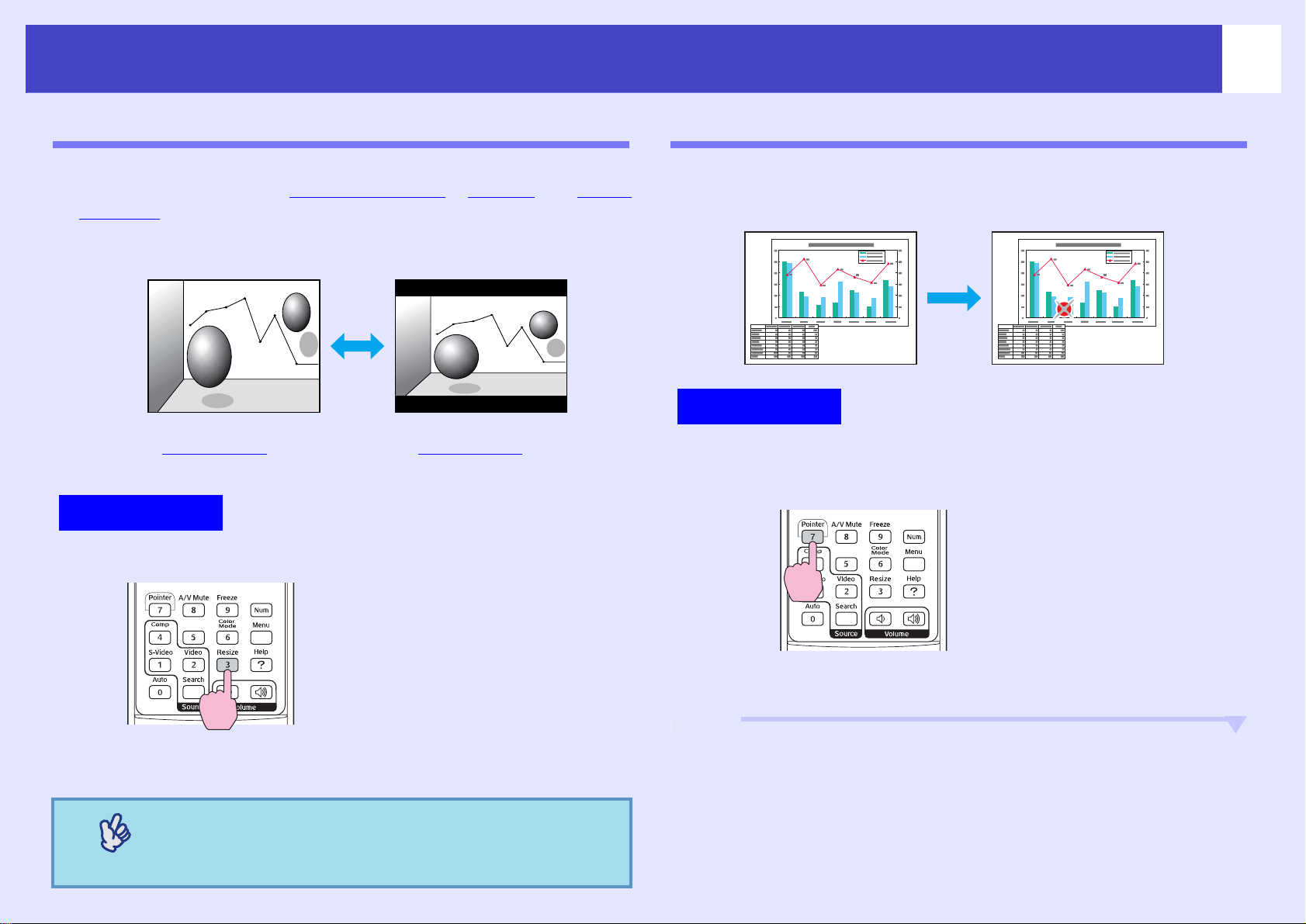
Funções para melhorar a projeção
22
Alteração da relação de aspecto
Esta função altera a relação de aspecto das imagens de 4:3 para
16:9 quando imagens de Vídeo componenteg, S-Vídeog ou Vídeo
compostog forem projetadas.
As imagens gravadas em vídeo digital ou em DVDs poderão ser
exibidas no formato de cinema (“wide-screen” ou tela ampla) 16:9.
Quando as imagens no modo
Redimensionarg são
projetadas no formato 4:3
Procedimento
Controle remoto
Quando as imagens no modo
Redimensionar
projetadas no formato 16:9
g são
Exibição do ponteiro
Esta função possibilita mover um ícone na forma de ponteiro sobre a
imagem projetada e ajuda a chamar atenção para a área sobre a qual
estiver falando.
Procedimento
A Exiba o ponteiro.
Controle remoto
Haverá alteração do visor toda vez em que esse botão for
pressionado.
T ambém é possível ajustar esta configuração por
meio do comando “Redimensionar” no menu
“Sinal”.
A cada vez que pressionar o botão , o sistema irá exibir ou
ocultar o ponteiro.
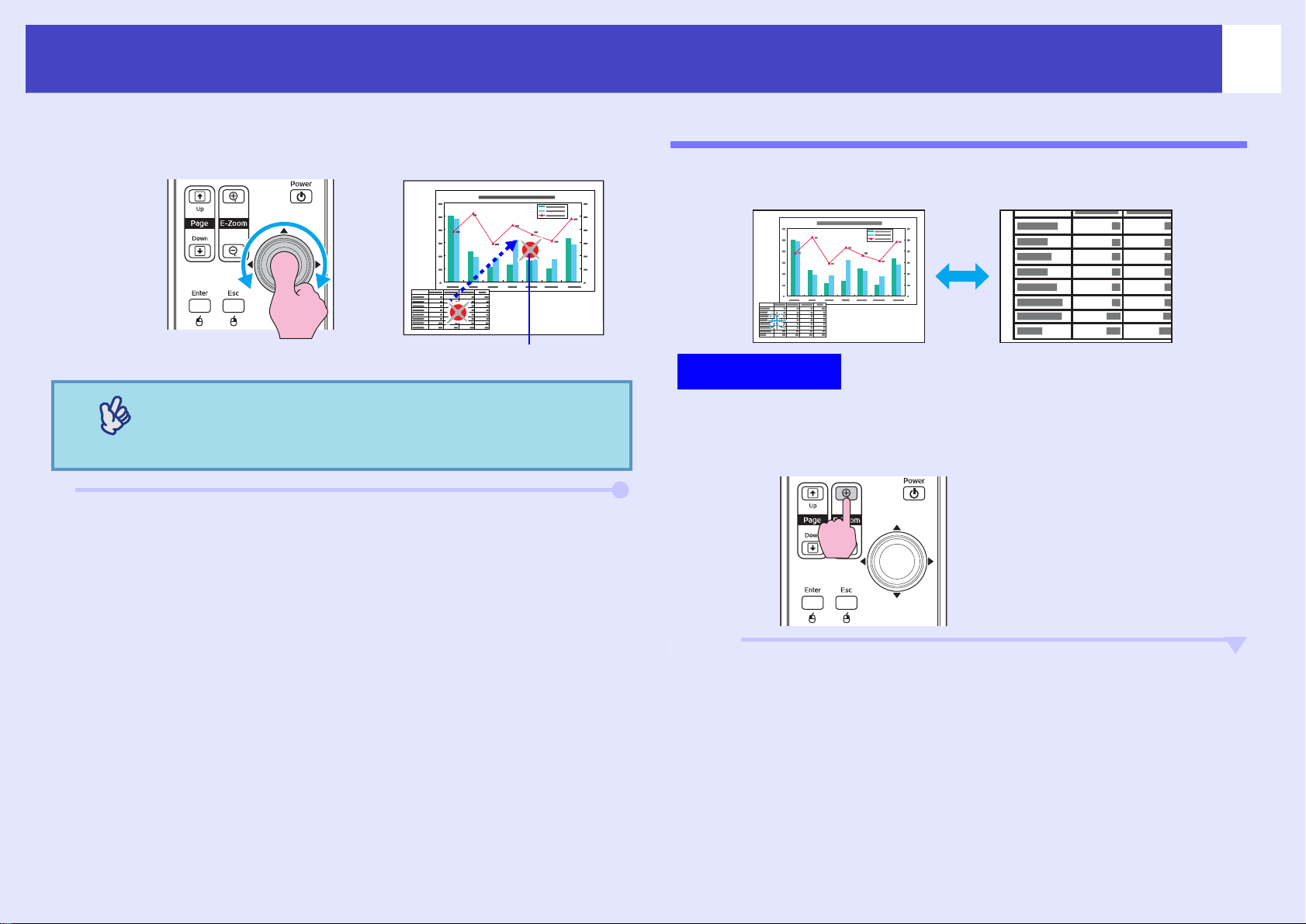
Funções para melhorar a projeção
23
B Mova o ícone do ponteiro.
Controle remoto
Utilize o comando “Forma do ponteiro” no menu
“Definição” para selecionar a forma do ponteiro
como uma das três formas possíveis. sp.37
Ampliação de parte da imagem
Esta função é útil quando desejar visualizar imagens com detalhes
maiores, tais como gráficos e detalhes em tabelas.
Ícone do ponteiro
Procedimento
A Inicie a função E-Zoom.
Controle remoto
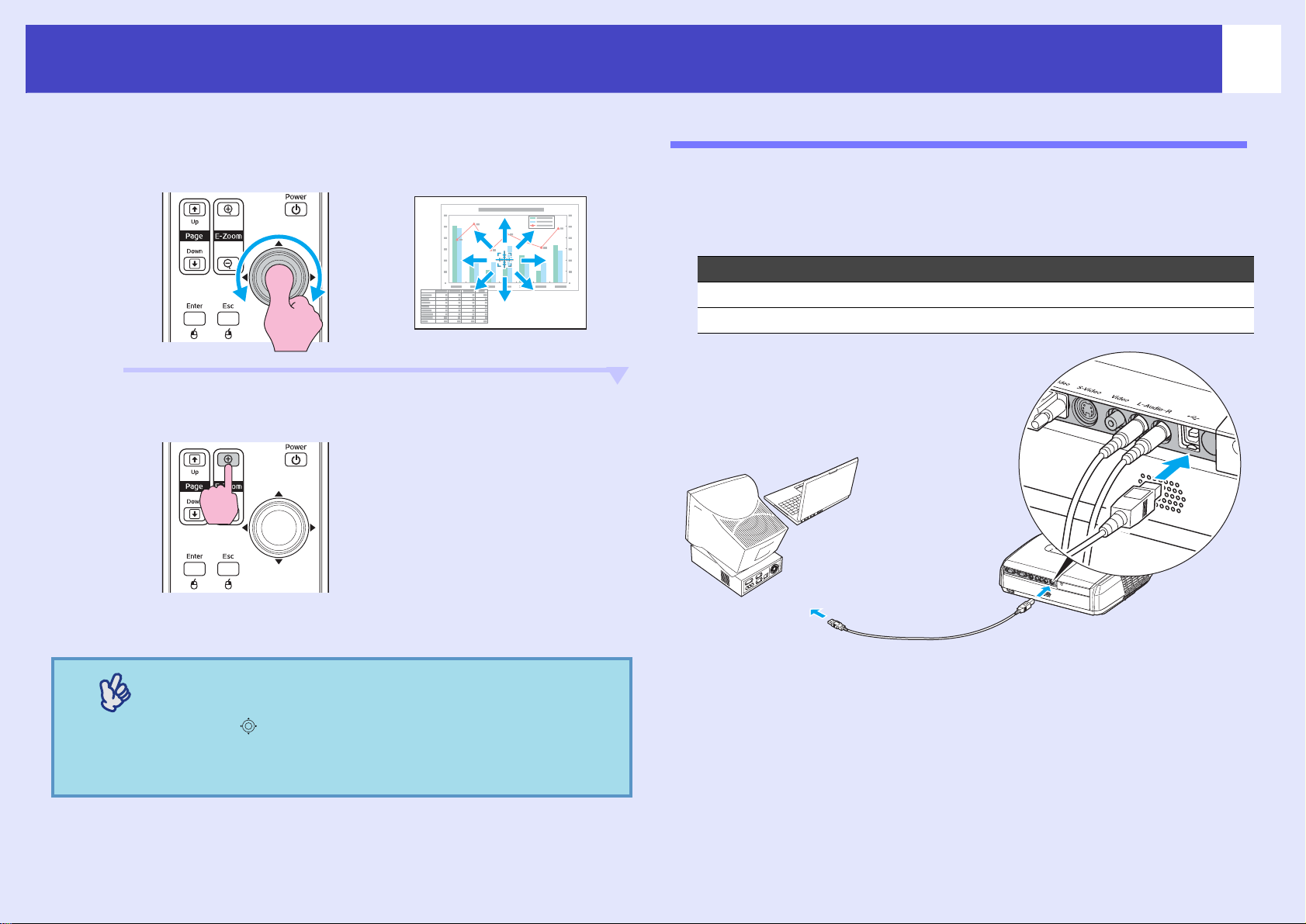
Funções para melhorar a projeção
24
B Mova a cruz para a área da imagem que deseja
ampliar ou reduzir.
Controle remoto
C Amplie.
Controle remoto
Uso do controle remoto como mouse sem fio
Se o terminal USB do computador e o terminal [USB] na parte
posterior do projetor estiverem conectados por um cabo USB
comercial, será possível utilizar o controle remoto do projetor como
mouse sem fio para controlar o ponteiro do mouse do computador.
Computador
Windows 98/2000/Me/XP Home Edition/XP Professional
Macintosh (OS 8.6–9.2/10.0–10.3)
Para cancelar a função E-Zoom, pressione o botão [Esc].
Para reduzir a imagem ampliada, pressione o botão [-].
•A relação de ampliação será exibida na tela.
•Efetue a rolagem pela tela inclinando no
botão [ ].
•É possível ampliar a área selecionada de uma a
quatro vezes, em 25 etapas de × 0,125.
Para a porta USB
Para a porta [USB]
Cabo USB (disponível
no comércio)
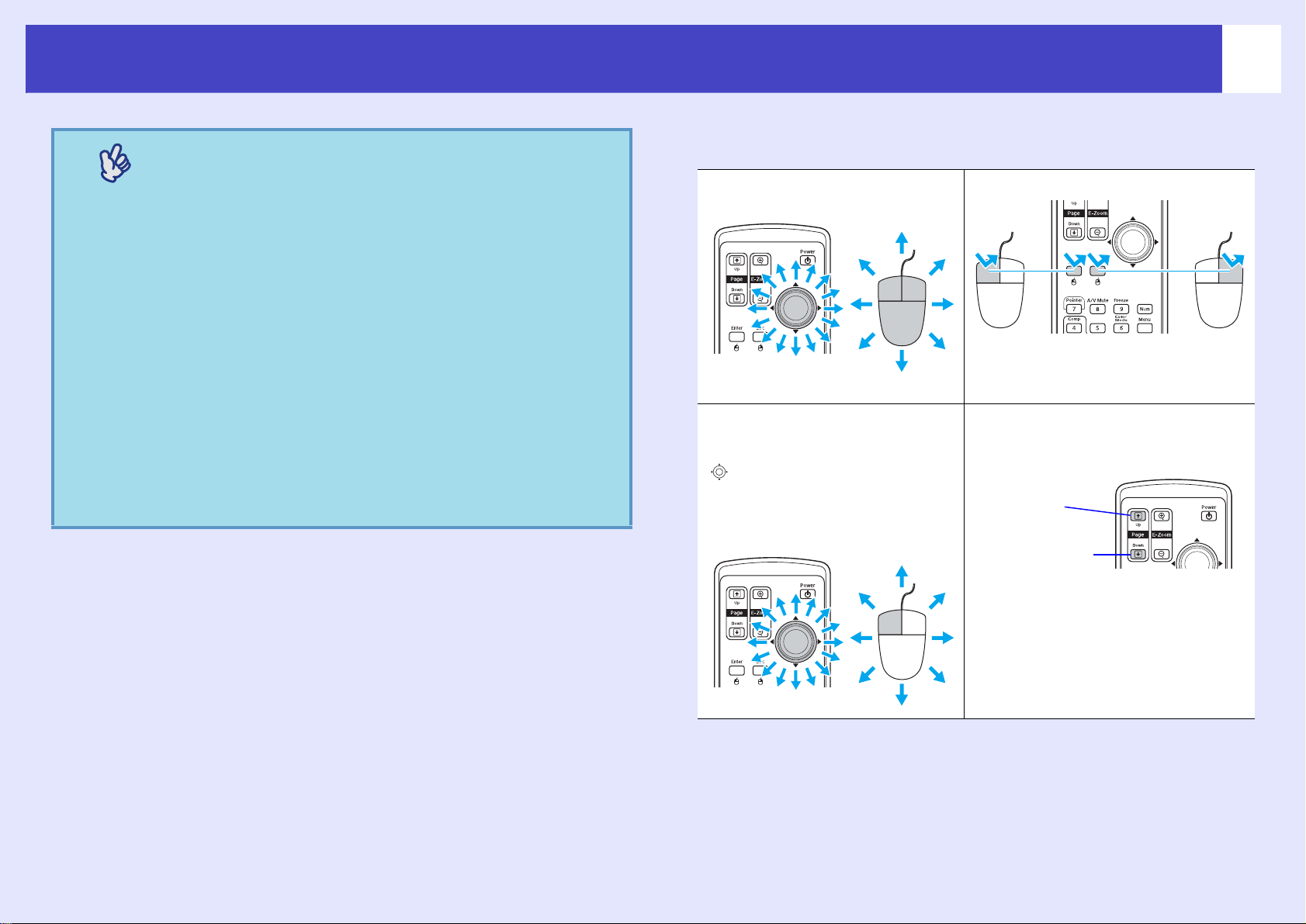
Funções para melhorar a projeção
•O cabo USB somente poderá ser conectado a
computadores com interface padrão USB.
Quando utilizar computadores com o Windows,
o equipamento deverá ter a versão completa do
Windows 98/2000/Me/XP Home Edition/XP
Professional. Se o computador estiver
executando a versão Windows 98/2000/Me/XP
Home Edition/XP Professional atualizada a
partir de versões anteriores do Windows, não
haverá garantia de funcionamento correto.
•Talvez não seja possível utilizar a função de
mouse sob certas versões dos sistemas
operacionais Windows e Macintosh.
•Talvez seja necessário alterar algumas
configurações do computador para utilizar a
função de mouse. Consulte a documentação do
computador para obter mais detalhes.
Uma vez estabelecida a conexão, o ponteiro do mouse poderá ser
utilizado da seguinte forma:
Movimentação do ponteiro
Cliques do mouse
do mouse
Clique esquerdo Clique direito
Clique duplo: pressione
rapidamente duas vezes.
Arrastar e soltar
Para executar operações de
“arrastar e soltar”, incline o botão
[ ] enquanto mantém
pressionado o botão [Enter].
Pressione o botão [Enter] no local
desejado para soltar o item que
está sendo arrastado.
Este recurso é útil para exibir o
slide anterior ou o próximo em
apresentações do PowerPoint.
Para o slide
anterior
Para o próximo
slide
25

Funções para melhorar a projeção
•Se as configurações do mouse tiverem sido
invertidas no computador, a operação dos
botões do controle remoto também será
invertida.
•A função de mouse sem fio não poderá ser
utilizada durante as seguintes operações:
· Exibição do menu de configuração
· Exibição do menu de ajuda
· Uso da função E-Zoom
· Captura do logotipo do usuário
· Função Ponteiro
· Ajuste do volume de som
26

Prevenção contra roubo
Quando a função de proteção por senha estiver ativada, as
pessoas que não souberem a senha não poderão utilizar o projetor.
Além disso, o logotipo do usuário exibido no plano de fundo da tela
não poderá ser alterado. Esse recurso é eficiente na prevenção
contra roubos.
Quando a proteção por senha estiver ativada
Quando a função “Proteção da ligação” estiver ativada
Ao ligar o projetor pela primeira vez após a conexão do cabo de
alimentação à tomada elétrica, ou durante a execução da função
Direct Power On (Ativação direta), o sistema exibirá a tela a seguir:
Controle remoto
Mantenha
pressionado
Botões numéricos
Para inserir a senha, pressione os botões do teclado numérico
mantendo pressionado o botão [Num]. Se a senha for inserida de
forma correta, a projeção terá início.
A tela de entrada de senha será exibida somente quando o projetor
for ligado pela primeira vez depois de o cabo de alimentação ter
sido desconectado e conectado novamente. Se deixar o cabo de
alimentação conectado à tomada elétrica e ligar o projetor quando
ele estiver no modo de espera, a projeção terá início sem exibição
da tela de entrada de senha. Se a função Direct Power On
(Ativação direta) estiver definida como “Ativ ada” e houver utilização
de disjuntor ou dispositivo similar, a tela de entrada de senha será
exibida quando o projetor for ligado pela primeira vez após a
restauração da energia.
27
•Se a senha for inserida três vezes
sucessivamente de forma incorreta, o sistema
exibirá uma mensagem avisando que o
funcionamento do projetor será bloqueado, por
aproxi madamente cinco minutos e, em seguida,
o projetor passará ao modo de espera. Se isso
acontecer, desconecte o plugue de alimentação
da tomada elétrica e, em seguida, insira-a
novamente e ligue o projetor. O sistema exibirá
uma janela solicitando a entrada da senha.
Insira a senha correta.
Se esquecer a senha, anote o número exibido
na tela e entre em contato com o representante
mais próximo conforme indicado na seção
“Onde obter ajuda” s p.57.
•Se repetir as operações mencionadas acima dez
vezes, resultando na inserção da senha
incorreta trinta vezes, uma mensagem será
exibida e o projetor não aceitará mais entradas
de senha. Entre em contato com o
representante mais próximo conforme indicado
na seção “Onde obter ajuda” s p.57.

Prevenção contra roubo
28
Quando a função “Temporizador palavra-passe” estiver
ativada e o temporizador for utilizado
A tela de entrada de senha não será exibida após a ativação do
projetor até que o tempo definido anteriormente tenha passado.
Quando o tempo definido se esgotar, o sistema exibirá a tela de
senha a cada vez que o projetor for ligado . O período de tempo aqui
mencionado é o tempo total de iluminação da lâmpada do projetor a
partir do ponto em que o menu do projetor for fechado.
Se a função de temporizador de senha estiver definida como
“Ativada”, a tela de senha será exibida a cada vez que o plugue do
cabo de alimentação for desconectado e inserido novamente na
tomada elétrica. Se ligar o projetor quando o mesmo estiver no
modo de espera, a tela de senha não será exibida. Quando a
função estiver “Desativada” e o temporizador for utilizado.
Quando a função de proteção do logotipo do usuário
estiver ativada
Se houver tentativa de execução de qualquer uma das operações
com o logotipo do usuário a seguir, o sistema exibirá uma
mensagem e a configuração não poderá ser alterada. Para alterar
a configuração, defina primeiro a função de proteção do logotipo do
usuário como “Desativada”. sp.29
• Captura do logotipo do usuário
• Quando as configurações do menu “Alargado” - “Visor” - “Cor de
Fundo” forem alteradas de “Logo” para “Preto” ou “Azul” ou de
“Preto” ou “Azul” para “Logo”.
• Quando as configurações do menu “Alargado” - “Visor” - “Ecrã
inicial” [“Ativada” ou “Desativada”] forem alteradas.
Configuração da proteção por senha
Utilize o procedimento a seguir para definir a proteção por senha.
Procedimento
A Mantenha o botão [Freeze] (Congelar) pressionado
por aproximadamente cinco segundos.
O sistema exibirá o menu de proteção por senha.
Ele também será exibido se pressionar [Menu] enquanto
mantém pressionado [ ] por cerca de 5 segundos.
Controle remoto
•Se a função de proteção por senha já estiver
ativada, a tela senha será exibida.
Se a senha for inserida de forma correta, o
menu será exibido. s p.27
•Se a função de proteção por senha estiver
ativada, anexe o adesivo da proteção por senha
ao projetor como medida de prevenção contra
roubo.

Prevenção contra roubo
29
B Ative a função “Proteção da ligação”.
(1) Selecione “Proteção da ativação” e, em seguida,
pressione o botão [Enter].
(2) Selecione “Ativado” e, em seguida, pressione o
botão [Enter].
(3) Pressione o botão [Esc].
C Ative a função “Temporizador palavra-passe”.
Se não utilizar esta configuração, vá para a etapa 4.
(1) Selecione “Temp. palavra-passe” e, em seguida,
pressione o botão [Enter].
(2) Selecione “Ativado” e, em seguida, pressione o
botão [Enter].
(3) Pressione o botão [Esc].
(4) Selecione “Temporizador” e, em seguida, pressione
o botão [Enter].
(5) Utilize o teclado numérico, enquanto mantém
pressionado o botão [Num], para inserir o período de
tempo desejado dentro do intervalo de 1 até 9999
horas e, em seguida, pressione o botão [Enter].
Se cometer algum erro na entrada do tempo,
pressione o botão [Esc] e insira o tempo novamente .
Depois de concluir as configurações do menu
“Palavra-passe prote.”, a contagem regressiva
iniciará
D Ative a função “Proteção do logótipo do utilizador”.
(1) Selecione “Protec. logó. util.” e, em seguida,
pressione o botão [Enter].
(2) Selecione “Ativado” e, em seguida, pressione o
botão [Enter].
(3) Pressione o botão [Esc].
E Insira a senha.
(1) Para definir a senha, selecione “Palavra-passe” e,
em seguida, pressione o botão [Enter].
(2) A mensagem “Deseja alterar a palavra-passe?” será
exibida. Selecione “Sim” e, em seguida, pressione o
botão [Enter]. A configuração padrão para a senha é
“0000”, mas esse valor deve ser alterado para a
senha desejada. Se selecionar “Não”, o sistema
exibirá novamente a tela apresentada na etapa 1.
(3) Utilize o teclado numérico, enquanto mantém
pressionado o botão [Num], para inserir um número
composto por quatro dígitos. O número inserido será
exibido como “* * * *”. Uma vez inseridos os quatro
dígitos, o sistema exibirá a tela de confirmação.
(4) Insira a senha novamente.
A mensagem avisando que a nova senha foi
armazenada será exibida. Se inserir a senha
incorreta, o sistema exibirá uma mensagem
solicitando a entrada da senha novamente.

Prevenção contra roubo
Função de bloqueio dos botões do painel de controle
Esta função bloqueia o funcionamento dos botões no painel de
controle do projetor.
Esse recurso é útil em ocasiões tais como apresentações em que a
projeção constitui o único evento, com a desativação do
funcionamento de todos os botões; ou em locais como escolas,
para limitar a quantidade de botões que podem ser operados.
Procedimento
A Pressione o botão [Menu] no controle remoto ou no
painel de controle do projetor e, em seguida,
selecione “Definição” - “Bloqueio de operação”.
30
Há dois métodos de cancelamento do bloqueio
do painel de controle do projetor.
•Com o controle remoto, altere a configuração de
“Definição” - “Bloqueio de operação” para
“Desativado”.
•Mantenha continuamente pressionado o botão
[Enter] no projetor, por aproximadamente sete
segundos. O sistema exibirá uma mensagem e
o bloqueio será cancelado.
B Defina a função como “Ativado”.
Se a função estiver definida como ativada, nenhum botão
do painel de controle poderá ser operado, exceto o botão
[Power] (Liga/Desliga).
C Quando o sistema exibir a mensagem de
confirmação, selecione “Sim”.
Os botões do painel de controle serão bloqueados de
acordo com a configuração selecionada.

Menu do projetor
Esta seção fornece explicações sobre a utilização do menu de configuração e de suas funções.
As imagens do menu incluídas nesta manual
estão em inglês. No entanto, é possível trocar o
idioma do menu do projetor para o português.
Veja o pôster Guia de instalação para maiores
instruções.
31

Utilização do menu de configuração
32
1.Seleção a partir do menu superior 3.Alteração do item
Menu superior
Guia
2.Seleção a partir do submenu
selecionado
Submenu (Definições)
Botões usados
Painel de controle
Controle remoto

Lista de funções
Menu “Imagem”
Os itens que podem ser configurados variam de acordo com a fonte de entrada com projeção em andamento. Os detalhes de cada
configuração serão salvos em separado para cada fonte.
Computador/Vídeo RGB Vídeo componente/ Vídeo composto/ S-Vídeo
Submenu Função
Modo cor É possível selecionar entre sete configurações de tipos de imagem para adequação ao ambiente. sp.16
Brilho Ajusta o brilho da imagem.
33
Contrasteg Ajusta a diferença entre luz e sombra nas imagens.
Intensidade
da cor
Cor O ajuste será possível somente quando o equipamento receber sinais de vídeo componente ou NTSC.
Nitidez Ajusta a nitidez da imagem.
Ajusta a intensidade de cor para as imagens.
Ajusta o matiz da imagem.

Lista de funções
Submenu Função
Ajuste de
cor
Ajusta a temperatura de cor absoluta e a intensidade de componentes vermelhos, verdes e azuis para cada fonte recebida.
Temp. de cor:
Permite o ajuste de cores brilhantes num intervalo que varia de matizes avermelhados até azulados.
Se a temperatura de cor for mais baixa, as cores serão exibidas mais avermelhadas e as tonalidades serão mais suaves.
Se a temperatura de cor for mais alta, as cores serão exibidas mais azuladas e as tonalidades serão mais nítidas.
Vermelho:
Ajusta a intensidade de vermelho.
Verde:
Ajusta a intensidade de verde.
Azul:
Ajusta a intensidade de azul.
Não será possível selecionar este item se a opção “sRGBg” tiver sido selecionada como a configuração de “Modo cor” no menu
“Imagem”.
Reiniciar Restaura todos os valores de ajuste para as funções do menu “Imagem” aos seus valores padrão.
É possível restaurar todos os itens de menu para seus valores padrão. sp.41
34

Lista de funções
“Menu Sinal”
Os itens que podem ser configurados irão variar de acordo com a fonte de entrada com projeção em andamento. Os detalhes de cada
configuração serão salvos em separado para cada fonte.
35
Computador/Vídeo RGB
Submenu Função
Auto Ajuste Seleciona se o status da função de ajuste automático para aperfeiçoamento automático de imagens , quando se altera a f onte
de entrada, deve ser “Ativada” ou “Desativada” (só aparece quando vídeo está sendo projetado a partir do computador).
Alinhamento
(Tracking)g
Sinc.
(Sincronização)g
Posição Move a imagem exibida vertical e horizontalmente.
Ajusta as imagens do computador quando as mesmas exibem faixas verticais. sp.13
Ajusta as imagens do computador quando as mesmas exibem trepidações, falta de nitidez ou interferência. sp.15
•Pressione o botão [Enter] no controle remoto ou no painel de controle do projetor e, em seguida, efetue o ajuste por meio da
tela exibida de ajuste da posição do visor.
Vídeo componente Vídeo composto/ S-Video

Lista de funções
Submenu Função
Progressivo Só aparece quando o equipamento receber sinais de Vídeo composto/S-Vídeo/Vídeo componente.
Desativado:
Converte cada campo de sinais entrelaçados (I) em sinais progressivos (P). Este recurso é ideal para a visualização de
imagens com grande quantidade de movimento.
Vídeo:
Executa a conversão IP. Define a função de julgamento do filme como desativada. Adequada para imagens normais de vídeo.
Filme/Auto:
Esta configuração deve ser utilizada em caráter normal. O sistema determina automaticamente a fonte da imagem e, se as
imagens forem interpretadas como imagens de filme, serão reproduzidas praticamente com a mesma qualidade que a
imagem original.
36
Entrada
Computador
Seleciona o sinal de entrada de acordo com o equipamento conectado à porta Computador/Vídeo componente.
Se estiver definida como “Auto”, o sinal de entrada será definido automaticamente de acordo com o equipamento conectado.
Se as cores não forem e xibidas de forma correta quando selecionar a opção “A uto”, selecione manualmente o sinal adequado
para o equipamento conectado.
Sinal Vídeo Só aparece quando o equipamento receber sinais de Vídeo composto/S-Vídeo
Define o formato do sinal de vídeo.
Com a função “Auto”, o equipamento irá reconhecer automaticamente os sinais de imagem. Se as imagens projetadas
exibirem interferência ou se não houver exibição de imagem quando selecionar a função “Auto”, selecione manualmente o
sinal adequado.
Redimensionar Define a relação de aspecto para as imagens projetadas.
Reiniciar Todos os valores de ajuste no menu “Imagem” serão restaurados aos seus valores padrão, exceto a opção “Entrada
Computador”. Pressione o botão [Enter] no controle remoto ou no painel de controle do projetor.
É possível restaurar todos os itens de menu para seus valores padrão. sp.41

Lista de funções
Menu “Definição”
Submenu Função
Keystone Corrige a distorção do efeito trapézio nas imagens.
Zoom Ajusta o tamanho da imagem projetada.
Wide (Panorâmica): Maior Tele: Menor
Deslocar
Imagem
Ajusta a posição da projeção. sp.17
37
Bloqueio de
operação
Forma do
ponteiro
Controlo de
brilho
Volume Ajusta o volume.
Reiniciar Os valores de “Zoom” e de todos os ajustes para as funções do menu “Definição” serão restaurados aos seus valores padrão,
Quando definida como “Ativada”, o sistema irá desativar a operação de todos os botões no painel de controle do projetor, com
exceção do botão [Power] (Liga/Desliga). sp.30
É possível selecionar a forma do ponteiro.
Ponteiro 1: Ponteiro 2: Ponteiro 3:
Esta função permite definir o brilho da lâmpada, com a seleção de uma entre duas opções.
Selecione “Baixo” se as imagens projetadas estiverem brilhantes demais, tal como ocorre quando imagens são projetadas em
ambientes escuros ou em telas pequenas.
Quando selecionar “Baixo”, o brilho das imagens será reduzido, o consumo de eletricidade e o ruído produzido durante a projeção
serão menores e a vida útil da lâmpada será aumentada. (Consumo de energia: diminuição de aproximadamente 18 W; vida útil da
lâmpada: aumento de aproximadamente 1,5 vez.)
exceto para a função “Deslocar Imagem”.
É possível restaurar todos os itens de menu para seus valores padrão. sp.41

Lista de funções
Menu “Alargado”
Submenu Função
Visor Esta função permite definir configurações relacionadas ao visor do projetor.
Mensagem:
Define se o visor exibirá ou não o nome da fonte de entrada ou o nome do modo de cor ou alguma mensagem, em ocasiões
como quando há alteração da fonte de sinais ou do modo de cor, ou ainda quando não há recepção de sinais de imagem.
Cor de Fundo:
Define o status da tela quando se pressiona o botão [A/V Mute] no controle remoto ou quando não há recepção de sinais de
imagem como “Preto”, “Azul” ou “Logo”.
Ecrã inicial:
Define se o visor exibirá ou não a tela inicial, quando o projetor for ligado. Se a configuração for alterada, a nova será ativada
quando se desligar e ligar novamente o equipamento.
Logótipo
utilizador
Projeção Define a posição de projeção do projetor. sp.59
Operação Direct Power ON (Ativação direta):
Altera o logotipo do usuário exibido como plano de fundo e durante a função “A/V Mute”. sp.67
• Frontal, Frontal/Tecto, Posterior, Posterior/Tecto
Se apertar e segurar o botão [A/V Mute] por aproximadamente 5 segundos, pode-se modificar a configuração de projeção.
Define se a função de ativação direta está ativada ou desativada.
Quando definir o status dessa função como ativada e deixar o cabo de alimentação conectado à tomada elétrica, esteja ciente de
que os picos repentinos de eletricidade quando a energia retornar após eventos de queda da mesma, por exemplo, poderão
causar a ativação automática do projetor.
Modo Repouso:
Define se a projeção será interrompida automaticamente ou não quando não houver operações executadas por
aproximadamente 30 minutos e quando não houver recepção de sinais de imagem.
38

Lista de funções
Submenu Função
Rapidez da
ventoinha
Define a velocidade de rotação do ventilador para diminuir a temperatura interna. Quando utilizar o projetor a altitudes de
1.500 metros ou mais, defina o valor como “Elevada”.
Link21L Define se o software utilitário EMP Link21L será utilizado ou não.
Para ativar o EMP Link21L, desligue o projetor e espere até a conclusão do processo de resfr iamento.
Língua Define o idioma para a exibição de mensagens.
•Pressione o botão [Enter] no controle remoto ou no painel de controle do projetor e, em seguida, efetue a seleção.
Reiniciar Restaura as configurações “Visor” e “Operação” no menu “Alargado” aos seus valores padrão.
É possível restaurar todos os itens de menu para seus valores padrão. sp.41
39

Lista de funções
Menu “Informação”
Permite verificar o status do projetor e dos sinais de imagem projetadas (somente no visor).
Computador/Vídeo RGB/ Vídeo componente Vídeo composto/ S-Vídeo
Submenu Função
Horas da
Lâmpada
Fonte Exibe a fonte de entrada das imagens projetadas no momento.
Exibe o tempo de uso acumulado da lâmpada.
Quando esse tempo se aproximar do limite de vida útil da lâmpada, o visor exibirá os caracteres em vermelho. O tempo de uso
acumulado de 0 (zero) a 10 horas será exibido como “0H”. A partir de “10H”, o visor exibirá o tempo em unidades de 1 hora.
40
Sinal
entrada
Resolução Exibe a resolução do sinal de entrada.
Sinal Vídeo Exibe o formato do sinal de vídeo.
Taxa
renovação
Info sinc Talvez sejam necessárias informações deste menu em caso de solicitação de serviços de assistência técnica, conforme descrito
Exibe as configurações do sinal de entrada.
(Não será exibido quando a fonte de entrada for vídeo composto ou S-Vídeo.)
(Não será exibida quando a fonte de entrada for vídeo composto ou S-Vídeo.)
(Não será exibido para imagens de computador, vídeo RGB ou vídeo componente.)
Exibe a taxa de renovação.
(Não será exibida quando a fonte de entrada for vídeo composto ou S-Vídeo.)
na seção “Onde obter ajuda”. s p.57.
(Não será exibida quando a fonte de entrada for vídeo composto ou S-Vídeo.)

Lista de funções
Menu “Reiniciar”
Submenu Função
Reiniciar
tudo
Restaura todos os itens em todos os menus aos seus valores padrão.
•As configurações de “Entrada Computador”, “Sinal vídeo”, “Zoom”, “Deslocar Imagem”, “Logótipo utilizador”, “Horas da Lâmpada”
e “Língua” não serão restauradas aos seus valores padrão.
41
Reinic.
Horas
Lâmpada
Limpa o tempo de uso acumulado da lâmpada e restabelece o valor para “0H”.

Resolução de problemas
Este capítulo descreve como identificar problemas e o que fazer quando algum problema for encontrado.
42

Utilização da ajuda
43
Se ocorrer algum problema com o projetor, a função de ajuda utilizará
mensagens na própria tela para auxiliar o usuário na solução do problema.
Essa função utiliza vários menus no formato de pergunta-e-resposta.
Procedimento
A
Abra o menu Help (Ajuda).
Com o painel de controleCom o controle remoto
B
Selecione um item de menu.
Com o controle remoto
Com o painel de controle
C
Confirme a seleção.
Com o painel de controleCom o controle remoto

Utilização da ajuda
44
D
E
Repita as operações descritas nas etapas 2 e 3 para
continuar examinando o menu para obter itens mais
detalhados.
Pressione o botão [Help] para sair do menu de ajuda.
Se a função de ajuda não fornecer a solução para o
problema, consulte a seção “Solução de problemas”.
sp.45

Solução de problemas
Se tiver problemas com o projetor, verifique primeiro as luzes indicadoras do equipamento e consulte a seção “Leitura das luzes indicadoras” neste capítulo.
Se as luzes indicadoras não mostrarem claramente qual é o problema, consulte a seção “Quando as luzes indicadoras não fornecerem ajuda”. sp.48
Leitura das luzes indicadoras
O projetor é fornecido com as três luzes indicadoras a seguir, que indicam o status de funcionamento do equipamento.
Luzes indicadoras do status de funcionamento do projetor.
Laranja: Condição de espera
A projeção iniciará novamente quando o botão [Power] (Liga/Desliga) for pressionado.
É possível desconectar o plugue do cabo de alimentação da tomada elétrica quando o status da luz
indicadora estiver nesta condição.
Verde: Aquecimento em andamento
O tempo de aquecimento é de aproximadamente 30 segundos. Após a conclusão do aquecimento, a luz
indicadora irá parar de piscar.
Verde: Projeção em andamento
Laranja: Resfriamento em andamento
Aguarde.
• O período de resfriamento dura cerca de três segundos.
• Se pressionar o botão [P ow er] (Liga/Desliga), o proced imento será cancelado . Repita o procedimento dep ois
que o alarme de confirmação soar e a luz laranja se acender.
• Não desconecte o cabo de alimentação, pois isso poderá causar danos ao projetor.
• Indica o status da lâmpada de projeção.
• Indica o status da temperatura interna.
45

Solução de problemas
As tabelas a seguir apresentam o significado das luzes indicadoras e oferecem sugestões sobre como solucionar os problemas apontados.
Se todas as luzes indicadoras estiverem apagadas, verifique se o cabo de alimentação está conectado de forma correta e se há fornecimento normal de energia.
A luz indicadora de operação se acende na
cor vermelha
Status Causa Solução ou status
Anormal
: acesa : piscando : apagada
46
Energia
Energia
Energia
Vermelha
Vermelha
Vermelha
Vermelha
Vermelha
Vermelha
Vermelha
Erro interno Interrompa o uso do projetor, desconecte o cabo de alimentação da tomada elétrica e entre em
contato com o representante mais próximo, conforme descrito na seção “Onde obter ajuda”.
s p.57
Erro relacionado ao ventilador/
Erro dos sensores
Interrompa o uso do projetor, desconecte o cabo de alimentação da tomada elétrica e entre em
contato com o representante mais próximo, conforme descrito na seção “Onde obter ajuda”.
s p.57
Erro de temperatura interna
(sobreaquecimento)
A lâmpada se apagará automaticamente e a projeção será interrompida. Aguarde por cerca de
cinco minutos. Passados aproximadamente cinco minutos, o projetor entrará no modo de espera.
Quando isso ocorrer, verifique os dois pontos a seguir.
•Verifique se o filtro de ar e a exaustão estão limpos e se o projetor não está muito próximo da
parede. s pôster Guia de instalação
•Se os filtros de ar estiverem bloqueados, limpe-os ou substitua-os. sp.60, p.66
Após a verificação, pressione o botão [Power] (Liga/Desliga) para voltar a ligar o projetor.
Se isso não resolver o problema e o projetor continuar a sofrer de sobreaquecimento, ou as luzes
indicadoras continuarem a apresentar problemas quando ligar o equipamento, desconecte o cabo
de alimentação da tomada elétrica e entre em contato com o representante mais próximo,
conforme descrito na seção “Onde obter ajuda”. s p.57

Solução de problemas
Status Causa Solução ou status
47
: acesa : piscando : apagada
Energia
Vermelha
Vermelha
Falha do temporizador da
lâmpada / Lâmpada defeituosa
Retire a lâmpada e verifique se está danificada. sp.63
Se a lâmpada não estiver danificada, recoloque-a no devido lugar e ligue novamente a energia.
Se a lâmpada não se acender, substitua-a por outra nova.
Se isso não resolver o problema, interrompa o uso do projetor e desconecte o cabo de alimentação
da tomada elétrica. Em seguida, entre em contato com o representante mais próximo, conforme
descrito na seção “Onde obter ajuda”. s p.57
Se a lâmpada estiver danificada, substitua-a por outra nova ou entre em contato com o
representante local para obter ajuda. Se for trocar a lâmpada por conta própria, tenha cuidado para
evitar fragmentos de vidro quebrado. (Não será possível iniciar a projeção até que a lâmpada seja
substituída.)
Certifique-se de que a lâmpada e a respecti va tampa estejam firmemente instaladas. Se a lâmpada
ou a respectiva tampa não estiver firmemente instalada, não será possível ligar a lâmpada.
A luz indicadora da lâmpada ou da temperatura pisca na
cor laranja
Status Causa Solução ou status
Energia
Laranja
Aviso
Vermelha
Resfriamento rápido em
andamento
(Isto não é anormal, porém se a temperatura subir muito mais uma vez, a projeção será
interrompida automaticamente.)
•Verifique se os filtros de ar e a exaustão estão limpos e se não estão muito próximos de alguma
superfície, tal como a parede.
•Se os filtros de ar estiverem entupidos, limpe-os ou substitua-os. sp.60, p.66
: acesa : piscando : apagada
Energia
Laranja
Notificação para substituição
da lâmpada
Substitua a lâmpada por outra nova. sp.63
Se continuar a utilizar a lâmpada após passado o período de substituição sugerido, haverá maior
possibilidade de quebra da mesma. Substitua a lâmpada por outra nova o mais breve possível.
O status da luz indicadora de operação irá variar de acordo com o status do projetor em cada
momento.
•Se o projetor não estiver funcionando de forma adequada mesmo com todas as luzes indicando estado normal, consulte a seção
“Quando as luzes indicadoras não fornecerem ajuda”, a seguir.
•Se alguma luz indicadora apresentar status não descrito nas tabelas anteriores, entre em contato com o representante mais próximo.

Solução de problemas
Quando as luzes indicadoras não fornecerem ajuda
Se ocorrer algum dos problemas a seguir e as luzes indicadoras não fornecerem a solução, consulte as páginas que contenham a descrição de cada problema.
48
Problemas relacionados a imagens
Nenhuma imagem é exibida sp.49
A projeção não inicia, a área de projeção está completamente em
branco, a área de projeção está completamente azul etc.
A projeção interrompe-se automaticamente sp.50
O visor exibe uma mensagem avisando que a imagem não é
suportada sp.50
O visor exibe a mensagem “Sem Sinal”. sp.50
As imagens estão confusas ou fora de foco. sp.51
As imagens apresentam interferência ou distorção sp.51
Ocorrem problemas como interferência, distorção ou padrões
quadriculados em preto-e-branco.
A imagem está truncada (grande) ou pequena sp.53
Somente parte da imagem é exibida.
As cores das imagens estão incorretas sp.54
A imagem inteira é exibida com tonalidades avermelhadas ou
esverdeadas, as imagens estão em preto-e-branco, as cores estão
embaçadas etc.
(Os monitores de computador e as telas de LCD apresentam graus de
desempenho diferentes quanto à apresentação de cores, de forma que
as cores projetadas e as cores no monitor talvez não correspondam
entre si; porém isso não é sinal de problema.)
Problemas durante o início da projeção
Não é possível ligar o projetor. sp.55
Outros problemas
Nenhum som pode ser ouvido ou
o som está fraco. sp.55
O controle remoto não funciona.
sp.56
As imagens estão escuras. sp.54
Nada é exibido no monitor externo. sp.55

Solução de problemas
Problemas relacionados a imagens
Nenhuma imagem é exibida
Verificar Solução
49
Você pressionou o botão [Power] (Liga/
Desliga)?
Ambas as luzes indicadoras estão
apagadas?
O modo “A/V Mute” (Silenciar A/V) está
ativo?
Os ajustes do menu de configuração
foram efetuados corretamente?
A imagem projetada está totalmente
preta?
Somente durante a projeção
de imagens de computador
As configurações do formato do sinal da
imagem estão corretas?
Somente durante a projeção
de imagens a partir de fontes
de vídeo
Pressione o botão [Power] para ligar o equipamento.
O cabo de alimentação não está conectado de forma correta ou a energia não está sendo fornecida em
condições normais. Conecte o cabo de alimentação do projetor de forma correta. s pôster Guia de
instalação Certifique-se de que a tomada da fonte de alimentação está funcionando normalmente.
Pressione o botão [A/V Mute] no controle remoto para cancelar a pausa. sp.21
Redefina todas as configurações. “Reiniciar” - “Reiniciar tudo”. sp.41
Algumas imagens recebidas, tais como protetores de tela, poderão ser totalmente pretas.
Se alguma fonte de Vídeo compostog ou S-Vídeog estiver conectada ao projetor, utilize o comando de
menu “Sinal Vídeo” para selecionar o formato do sinal. “Sinal” - “Sinal Vídeo”. sp.36

Solução de problemas
A projeção se interrompe automaticamente
Verificar Solução
50
A função “Modo Repouso” está definida
como “Ativado”?
Quando o comando de menu “Modo Repouso” tiver sido def inido como “Ati v ado”, a lâmpada se apagará
automaticamente se nenhum botão for pressionado por aproximadamente 30 minutos, quando nenhum
sinal estiver sendo recebido. Nesse caso, a luz indicadora de funcionamento irá piscar na cor laranja.
Pressione o botão [Power] para ligar o equipamento. Se não desejar utilizar o modo de repouso, altere o
ajuste da opção “Modo Repouso” para “Desativado”. “Alargado” - “Operação” - “Modo Repouso”.
sp.38
O visor exibe a mensagem “Not Supported. (Não suportada)”.
Verificar Solução
As configurações do formato do sinal da
imagem estão corretas?
Se alguma fonte de Vídeo compostog ou S-Vídeog estiver conectada ao projetor, utilize o comando de
menu “Sinal Vídeo” para selecionar o formato do sinal. “Sinal” - “Sinal Vídeo” sp.36
Somente durante a projeção
de imagens a partir de fontes
de vídeo
O modo corresponde à freqüência e à
resolução dos sinais da imagem?
Consulte a documentação fornecida com o computador para obter detalhes sobre como mudar a
resolução e a freqüência dos sinais da imagem sendo enviados pelo computador.
“Lista de monitores suportados”. sp.74
Somente durante a projeção
de imagens de computador
O visor exibe a mensagem “Sem Sinal”
Verificar Solução
Os cabos estão conectados
corretamente?
A porta correta para recepção de sinais
de vídeo foi selecionada?
O computador ou a fonte de vídeo está
ligado(a)?
Certifique-se de que todos os cabos necessários para a projeção estejam firmemente conectados.
Pressione o botão [Computer], [S-Vídeo] ou [Video] no controle remoto ou o botão [Source Search] no
controle remoto ou no painel de controle do projetor para alterar a fonte da imagem. s pôster Guia de
instalação
Ligue os dispositivos. s pôster Guia de instalação

Solução de problemas
Verificar Solução
51
Os sinais de imagem estão sendo
enviados ao projetor?
Se os sinais da imagem estão sendo enviados somente para o monitor LCD do computador ou para o
monitor adicional, será necessário alterar a saída para algum dispositivo externo, além do próprio
monitor do computador. Para alguns modelos de computador, quando os sinais de imagem são enviados
Somente durante a projeção de
imagens a partir de computadores
“laptop” ou computadores com
tela de LCD integrada
para dispositivos e xternos, eles não são mais exibidos no monitor LCD ou no monitor adicional.
s Documentação do computador, sob o título de “Saída para dispositivos externos” ou “Conexão de
monitor externo”, por exemplo
Se a conexão for feita quando o equipamento já estiv er ligado, a tecla de função [Fn] que alternará o sinal
de vídeo do computador para dispositivos externos talvez não funcione. Desligue o projetor e o
computador e, em seguida, ligue-os novamente. s pôster Guia de instalação
As imagens estão indistintas ou fora de foco
Verificar Solução
O foco foi ajustado corretamente? Gire o anel de foco no projetor para ajustar o foco. s pôster Guia de instalação
A lente ainda está com a tampa? Remova a tampa da lente. s pôster Guia de instalação
O projetor está posicionado na distância
A distância de projeção recomendada varia de 87 cm a 11,09 m.
correta?
O valor da correção do efeito trapézio
Diminua o ângulo de projeção para reduzir o valor da correção do efeito trapézio.
está muito grande?
Há sinais de condensação na lente? Se o projetor for transferido repentinamente de um ambiente frio para um ambiente quente, ou se a
temperatura ambiente se alterar bruscamente, poderá haver condensação na superfície da lente e isso
talvez faça com que a imagem perca definição. Instale o projetor no ambiente aproximadamente uma
hora antes de ser utilizado. Se ocorrer condensação na lente, desligue o projetor e aguarde até que a
condensação desapareça.
As imagens apresentam interferência ou distorção
Verificar Solução
As configurações do formato do sinal da
imagem estão corretas?
Se alguma fonte de Vídeo compostog ou S-Vídeog estiver conectada ao projetor, utilize o comando de
menu “Sinal Vídeo” para selecionar o formato do sinal. “Sinal” - “Sinal Vídeo” sp.36
Somente durante a projeção
de imagens a partir de fontes
de vídeo
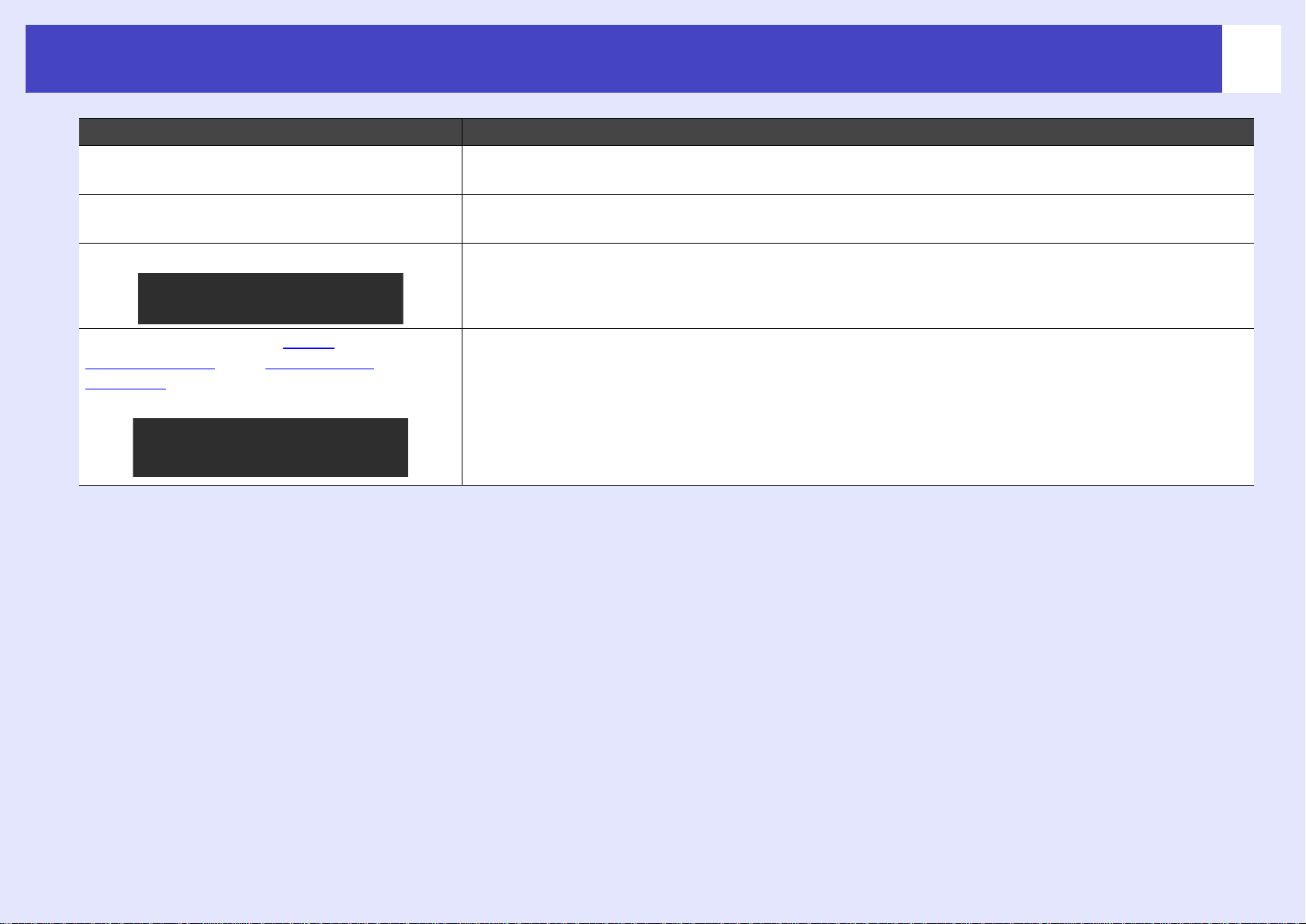
Solução de problemas
Verificar Solução
52
Os cabos estão conectados
corretamente?
Há um cabo de extensão elétrica sendo
utilizado?
Certifique-se de que todos os cabos necessários para a projeção estejam firmemente conectados.
s pôster Guia de instalação
Caso se esteja utilizando um cabo de extensão, a interferência elétrica poderá afetar os sinais. Utilize os
cabos acessórios e verifique se isso ajuda na correção do problema.
A resolução correta foi selecionada? Configure o computador de modo que os sinais enviados sejam compatíveis com o projetor.
Somente durante a projeção
“Lista de monitores suportados” sp.74
Veja a sdocumentação do computador
de imagens de computador
As configurações de “Sync.
(Sincronização)g” e “Alinhamento
(Tracking)g” foram ajustadas
Pressione o botão [Auto] no controle remoto ou o botão [Enter] no painel de controle do projetor para
efetuar os ajustes automaticamente. Se as imagens não forem ajustadas corretamente após a utilização
dos ajustes automáticos, efetue os ajustes por meio dos menus “Sinc.” e “Alinhamento”. sp.13, p.15
corretamente?
Somente para sinais de
computador e de vídeo RGB

Solução de problemas
A imagem está truncada (grande) ou pequena
Verificar Solução
53
A função “Redimensionar” foi
Pressione o botão [Resize] no controle remoto. sp.22
configurada corretamente?
A imagem ainda está sendo ampliada pela
Pressione o botão [Esc] no controle remoto para cancelar a função E-Zoom. sp.23
função E-Zoom?
A configuração de “Posição” foi ajustada
corretamente?
Se a projeção for de imagens RGB analógicas de computador ou de vídeo RGB, pressione o botão [Auto]
no controle remoto ou o botão [Enter] no painel de controle do projetor para efetuar os ajustes
automáticos.
Se as imagens não forem ajustadas corretamente após o uso da função de configuração automática,
efetue os ajustes manualmente por meio do comando de menu “Posição”.
Se a projeção for de sinais diferentes daqueles de imagens RGB analógicas de computador ou imagens
de vídeo RGB, ajuste as configurações manualmente por meio do comando do menu “Posição”.
“Sinal” - “Posição” sp.35
O computador foi configurado para
exibição em dois monitores?
Se a função de exibição em dois monitores foi ativ ada nas Propriedades de vídeo do P ainel de controle do
computador, o projetor e xibirá somente cerca de metade da imagem exibida na tela do computador. Para
exibir toda a imagem apresentada na tela do computador, desative a função de exibição em dois
Somente durante a projeção
monitores. Veja a s documentação do driver de vídeo do computador
de imagens de computador
A resolução correta foi selecionada? Configure o computador de modo que os sinais enviados sejam compatíveis com o projetor.
Somente durante a projeção
“Lista de monitores suportados” sp.74
Veja a s documentação do computador
de imagens de computador

Solução de problemas
As cores das imagens estão incorretas
Verificar Solução
54
As configurações dos sinais recebidos
correspondem aos sinais de saída do
dispositivo conectado?
O brilho da imagem foi ajustado
Se alguma fonte de Vídeo compostog ou S-Vídeog estiver conectada ao projetor, utilize o comando de
menu “Sinal Vídeo” para selecionar o formato do sinal de vídeo.
“Sinal” - “Sinal Vídeo” sp.36
Utilize o comando de menu “Brilho” para ajustar o brilho da imagem. “Imagem” - “Brilho” sp.33
corretamente?
Os cabos estão conectados
corretamente?
A configuração de Contrasteg da imagem
foi ajustada corretamente?
Certifique-se de que todos os cabos necessários para a projeção estejam firmemente conectados.
s pôster Guia de instalação
Utilize o comando de menu “Contraste” para ajustar o contraste da imagem. “Imagem” - “Contraste”
sp.33
As cores foram ajustadas corretamente? Utilize o comando de menu “Ajuste de cor” para ajustar as cores da imagem. “Imagem” - “Ajuste de
cor”.
A intensidade de cor e o matiz foram
ajustados corretamente?
Utilize os comandos de menu “Intensidade da cor” e “Cor” para ajustar as cores e o matiz da imagem.
“Imagem” - “Intensidade da cor”. “Cor” sp.33
Somente durante a projeção
de imagens a partir de fontes
de vídeo
As imagens estão escuras
Verificar Solução
O brilho e a luminância da imagem foram
ajustados corretamente?
Utilize os comandos de menu “Brilho” e “Controlo de brilho” para ajustar o brilho e a luminância da
imagem.
“Imagem” - “Brilho” sp.33 “Definição” - “Controlo de brilho” sp.37
A configuração de Contrasteg da imagem
foi ajustada corretamente?
Utilize o comando de menu “Contraste” para ajustar o contraste da imagem. “Imagem” - “Contraste”
sp.33
É o momento de substituir a lâmpada? Quando a lâmpada estiver próxima do tempo de substituição, as imagens se tornarão mais escuras e a
qualidade das cores irá diminuir. Quando isso acontecer, a lâmpada deverá ser substituída por outra nov a.
sp.63

Solução de problemas
Nada é exibido no monitor externo
Verificar Solução
55
Há imagens recebidas por outras portas
que não sejam a Computer/Component
Video sendo projetadas?
Problemas durante o início da projeção
Não é possível ligar o projetor
Verificar Solução
Você pressionou o botão [Power] (Liga/
Desliga)?
Todas as luzes indicadoras estão
apagadas?
As luzes indicadoras se apagam quando
alguém toca no cabo de alimentação?
Outros problemas
As únicas imagens que podem ser exibidas em monitores externos são aquelas recebidas pela porta
Computador/Vídeo componente. Não é possível enviar imagens de equipamentos de vídeo para
monitores externos.
Pressione o botão [Power] para ligar o equipamento.
O cabo de alimentação não está conectado de forma correta ou a energia não está sendo fornecida.
Conecte o cabo de alimentação ao projetor de forma correta. s pôster Guia de instalação
Como alternativa, examine o disjuntor para verificar se há fornecimento de energia.
Provavelmente há mau contato no cabo de alimentação ou o cabo pode estar com defeito. Conecte
novamente o cabo de alimentação. Se isso não resolver o problema, interrompa o uso do projetor,
desconecte o cabo de alimentação da tomada elétrica e entre em contato com a assistência técnica,
conforme descrito na seção “Onde obter ajuda”. s p.57
Nenhum som pode ser ouvido ou o som está fraco
Verificar Solução
A fonte de áudio está conectada
Certifique-se de que o cabo esteja conectado a porta [Audio] correta.
corretamente?
O volume foi ajustado para o nível
Ajuste o volume de forma que o som possa ser ouvido. sp.18
mínimo?
O modo “A/V Mute” (Silenciar A/V) está
Pressione o botão [A/V Mute] no controle remoto para cancelar a função “A/V mute”. sp.21
ativo?

Solução de problemas
O controle remoto não funciona
Verificar Solução
56
A área de emissão de luz do controle
remoto está voltada diretamente para a
área de recepção de luz no projetor
durante a operação deste?
O controle remoto está muito longe do
projetor?
Há incidência direta de luz solar ou luz
forte de lâmpadas fluorescentes sobre a
área de recepção de luz do controle
remoto situada no projetor?
As baterias estão descarregadas ou
foram inseridas corretamente?
Algum botão do controle remoto foi
pressionado por mais de 30 segundos?
Direcione o controle remoto diretamente para a área de recepção de luz do projetor.
O ângulo operacional do controle remoto é ±30º na horizontal e ±15º na vertical.
A distância operacional do controle remoto é aproximadamente 6 m.
Instale o projetor em local onde luz forte não incida sobre a área de recepção de luz do controle remoto
no equipamento.
Instale baterias novas, certificando-se de que sejam inseridas da forma correta. sp.61
Se qualquer botão do controle remoto for pressionado por mais de 30 segundos, o dispositiv o não en viará
mais sinais (modo de repouso do controle remoto). A finalidade dessa função é evitar que as baterias se
descarreguem devido à colocação de algum objeto sobre o controle remoto.
Quando liberar o botão, o funcionamento do controle remoto voltará ao normal.

Onde obter ajuda
A EPSON oferece assistência técnica através de serviços de suporte
eletrônico, conforme listado a seguir.
Serviço Acesso
Internet Na internet, você pode visitar a página da Epson no
endereço http://www.epson.com.br.
Lá você pode selecionar o seu produto e acessar
informações sobre resolução de problemas, fazer
o download de arquivos específicos para o seu
produto, ler as respostas às perguntas mais
freqüentes e receber assistência técnica através
de e-mail.
Telefone Brasil (55 11) 4196-6350
Taxas de longa distância podem incidir sobre as ligações.
Antes de ligar, tenha as seguinte informações em mãos:
• Nome do produto (Epson PowerLite S3)
• Número de série (localizado na parte de baixo do projetor)
• Configuração do computador ou equipamento de vídeo
57
• Descrição do problemas
Para comprar telas, maletas ou qualquer outro acessório, entre em contato
com o seu revendedor Epson.

Apêndices
Este capítulo fornece informações sobre procedimentos de manutenção para garantir
o melhor nível de desempenho do projetor.
58

Instalação
59
Instalação do projetor
O projetor suporta os quatro métodos diferentes de projeção a seguir,
possibilitando a escolha do melhor método para a exibição de imagens.
•Antes de instalar o projetor, leia as instruções de
segurança.
•Não instale este projetor apoiado sobre sua parte
lateral para executar projeções, sob o risco de mau
funcionamento.
• Projeção frontal
s p.77
• Projeção frontal/no teto
• Projeção posterior/no teto com tela translúcida
(Projeção posterior/no teto)
• Projeção posterior por meio de uma tela translúcida
(Retro-projeção)
* É necessário um método especial de instalação para suspender o projetor
a partir do teto. Entre em contato com o fornecedor se desejar utilizar
esse método de instalação. O conjunto de montagem opcional no teto é
necessário para instalar o projetor no teto. sp.70
Quando utilizar a projeção no teto ou a projeção com
tela translúcida, defina o comando “Projeção” no menu
“Alargado” de forma que corresponda ao método de
instalação. sp.38

Manutenção
60
Esta seção descreve tarefas de manutenção como limpeza do projetor e
substituição de partes descartáveis.
Limpeza
O projetor deverá ser limpo se ficar sujo ou se a qualidade das imagens
projetadas começar a deteriorar.
Antes de efetuar a limpeza, leia as instruções de
segurança.
Limpeza da superfície do projetor
Limpe o gabinete do projetor com cuidado usando um pano macio.
Se o projetor estiver muito sujo, umedeça o pano com água e uma pequena
quantidade de detergente neutro e, em seguida, torça bem o pano antes de
usá-lo para limpar a superfície do projetor. Em seguida, passe outro pano
macio e seco.
Não utilize substâncias voláteis, tais como cera, álcool
ou solvente para limpar a superfície do projetor. Essas
substâncias poderão causar deformações no corpo do
projetor e fazer com que o acabamento externo
descasque.
s p.77.
Limpeza da lente
Utilize ar comprimido disponível no comércio ou papel especial para
limpeza de lentes para limpá-la com cuidado.
Não esfregue a lente com materiais ásperos, nem a
submeta a impactos, ou pode causar danos ao
componente.
Limpeza dos filtros de ar e da ventilação
Se houver acumulo de poeira no filtro ou na saída de ar, poderá ocorrer
elevação da temperatura interna do projetor. Isso pode causar problemas de
funcionamento e redução da vida útil do mecanismo óptico do mesmo.
Recomenda-se que se limpe essas partes uma vez a cada três meses.
Limpe-as mais frequentemente se usar o projetor em locais empoeirados.
Se os filtros de ar estiverem quebrados ou se o visor
exibir repetidamente mensagens de aviso após sua
limpeza, os filtros deverão ser substituídos por outros
novos. Consulte “Substituição do filtro de ar”. sp.66

Manutenção
61
Substituição de suprimentos
Esta seção descreve como substituir a lâmpada e os filtros de ar.
Substituição das baterias
Se houver demora de resposta aos comandos do controle remoto ou se o
mesmo não funcionar após algum tempo de uso, isso provavelmente
significa que as baterias estão fracas. Tenha sempre à mão duas baterias
alcalinas AAA sobressalentes prontas para uso.
Antes de manusear as baterias, leia cuidadosamente
leia as instruções de segurança.
Procedimento
A
Retire a tampa do compartimento de baterias.
Empurre a trava da tampa do compartimento de baterias
enquanto puxa a tampa para cima.
s p.77
B
C
Insira as baterias.
Verifique as posições das marcas (+) e (–) dentro do suporte das
baterias para garantir que estas sejam inseridas corretamente.
Recoloque a tampa do compartimento de baterias.
Pressione a tampa do compartimento até que ela se encaixe
no lugar.
Trava

Manutenção
Período de substituição da lâmpada
A lâmpada deverá ser substituída quando:
• A tela exibir uma mensagem pedindo que substitua a lâmpada no
início da projeção.
.
A tela exibirá uma mensagem.
• Quando a luz indicadora da lâmpada piscar na cor laranja.
Laranja e piscando
62
•A mensagem para substituição da lâmpada está
programada para exibição após os períodos de tempo a
seguir , de forma a manter o brilho e a qualidade iniciais
das imagens projetadas. “Controlo de brilho” sp.37
• Quando utilizada continuamente com brilho alto:
aproximadamente 2000 horas.
• Quando utilizada continuamente com brilho baixo:
aproximadamente 3000 horas.
•Se continuar a utilizar a lâmpada após esse período,
haverá maior possibilidade de que a lâmpada quebre.
Substitua a lâmpada por outra nova o mais breve
possível, mesmo que esteja em bom funcionamento,
quando receber a mensagem para troca do componente.
•Dependendo das características da lâmpada e da forma
como for utilizada, ela poderá se tornar mais escura ou
parar de funcionar antes que a mensagem para sua
substituição seja exibida. Tenha sempre disponível uma
lâmpada sobressalente para uso quando necessário.
•Entre em contato com o fornecedor para obter
lâmpadas sobressalentes.
• A imagem projetada ficar mais escura ou começar a se deteriorar.

Manutenção
Substituição da lâmpada
•Se estiver substituindo a lâmpada porque a mesma
parou de funcionar, é possível que ela esteja quebrada.
Ao substituir a lâmpada de algum projetor instalado
no teto, sempre tome como premissa que a lâmpada
está quebrada e seja extremamente cuidadoso quando
retirar a tampa da lâmpada.
•Aguarde até que a lâmpada se resfrie o suficiente,
antes de retirar sua tampa. Para que a lâmpada tenha
tempo suficiente para se resfriar após desligar o
projetor, aguarde cerca de uma hora.
Procedimento
B
63
Aguarde até que a lâmpada esfrie e, em seguida,
retire a tampa da lâmpada da base do projetor.
Para que a lâmpada tenha tempo suficiente para esfriar após
desligar o projetor, aguarde cerca de uma hora.
Afrouxe o parafuso de fixação da tampa da lâmpada com a
chave de fenda fornecida com a lâmpada sobressalente ou sua
própria chave Philips.
Deslize a tampa do compartimento da lâmpada para a frente e
levante-a para retirá-la.
A
Depois de desligar o projetor e ouvir o sinal sonoro
(bipe duplo) de confirmação, desconecte o cabo de
alimentação.

Manutenção
64
C
D
Afrouxe os dois parafusos de fixação da lâmpada.
Afrouxe os dois parafusos de fixação da lâmpada com a chave
de fenda fornecida com a lâmpada sobressalente ou sua própria
chave Philips.
Retire a lâmpada.
Segure a lâmpada conforme ilustrado abaixo e levante-a,
puxando-a para fora do projetor.
Se a lâmpada estiver quebrada, substitua-a por outra nova ou
entre em contato com o representante local para obter ajuda.
Se for trocar a lâmpada por conta própria, tenha cuidado para
evitar fragmentos de vidro quebrado.
E
F
Instale a nova lâmpada.
Insira a lâmpada nova de forma que ela se encaix e corretamente
no lugar e aperte os parafusos de fixação.
Instale a tampa da lâmpada.
Deslize a tampa da lâmpada e aperte os parafusos de fixação .
•Encaixe a lâmpada firmemente no lugar. Se a tampa do
compartimento da lâmpada for removida, a lâmpada
desligará automaticamente como precaução de
segurança. Além disso, a lâmpada não se acenderá se
ela ou a tampa não estiver instalada corretamente.
•A lâmpada contém gás de mercúrio. Descarte as
lâmpadas usadas de acordo com as regras locais.

Manutenção
Reinicialização do tempo de uso da lâmpada
O projetor possui um contador embutido que registra o tempo de uso da
lâmpada. Quando o tempo de uso acumulado atingir certo ponto, será
exibida uma mensagem de aviso de substituição. Portanto, o contador
deverá ser reiniciado (zerado) após a substituição da lâmpada por outra
nova. Execute esse procedimento por meio do menu de configuração.
Não reinicie o tempo de uso da lâmpada a menos que ela
tenha sido substituída, caso contrário o período de
substituição não será indicado corretamente.
Procedimento
C
65
Quando a mensagem “Executar?” for exibida,
selecione “Sim”.
O tempo de uso da lâmpada será reinicializado (zerado).
A
B
Conecte o cabo de alimentação e ligue o projetor.
Selecione a opção “Reiniciar” e, em seguida,
selecione “Reinic. Horas Lâmpada”. Para detalhes,
consulte a sp.32
Cheque os botões que pode utilizar e as operações executadas
por eles no guia situado na parte inferior da tela.
Com o controle remoto Com o painel de controle

Manutenção
66
Substituição do filtro de ar
Se os filtros de ar estiverem quebrados ou se o visor exibir repetidamente
mensagens de aviso após sua limpeza, os filtros deverão ser substituídos.
O filtro de ar poderá ser substituído mesmo que o projetor esteja instalado
no teto.
Procedimento
A
B
Desligue o projetor. Quando ouvir o sinal sonoro
(bipe duplo) de confirmação, desconecte o cabo de
alimentação.
Remova o filtro de ar.
Coloque o dedo no entalhe do filtro de ar e deslize-o para a
frente para retirá-lo.
C
Instale o novo filtro de ar.
Deslize as tampas do filtro de ar de fora para dentro e
empurre-as até que se encaixem no lugar.
Cheque os botões que pode utilizar e as operações executadas
por eles no guia situado na parte inferior da tela.
Descarte os filtros de ar usados corretamente, em
conformidade com as regulamentações locais.
Estrutura do filtro de ar: policarbonatos, plástico ABS
Elemento filtrante: espuma de poliuretano
Entalhe

Gravação do logotipo do usuário
67
É possível gravar a imagem projetada num dado momento como logotipo
do usuário.
Quando o novo logotipo do usuário for gravado,
o logotipo anterior será eliminado.
Procedimento
A
Projete a imagem que gostaria de utilizar como
logotipo do usuário e, em seguida, abra o menu de
configuração.
Com o controle remoto
Com o painel de controle
B
Selecione a opção “Alargado” no menu de
configuração e, em seguida, selecione “Logótipo do
utilizador”. Para obter mais detalhes, consulte a
sp.32
Marque os botões que puder utilizar e as operações executadas
por eles no guia situado na parte inferior da tela.
•Se a função de proteção do logotipo do usuário estiver
definida como ativada, será exibida uma mensagem e
não será possível gravar o logotipo do usuário. Para
gravar o novo logotipo do usuário, defina
primeiramente a função de proteção do logotipo do
usuário como desativada. sp.27
•Se estiver executando a correção do efeito trapézio
(Keystone) ou a função E-Zoom, essas ações serão
canceladas quando selecionar o menu “Logótipo do
utilizador”.

Gravação do logotipo do usuário
68
C
D
Quando a mensagem perguntando se deseja
escolher a imagem como logotipo do usuário for
exibida, selecione “Sim”.
Ao pressionar o botão [Enter] no controle remoto ou no
painel de controle do projetor, a imagem será exibida
com a resolução original. Dessa forma, se houver a
projeção de sinais com resolução diferente daquela
definida no painel de controle do projetor ou se imagens
de vídeo estiverem sendo projetadas, o tamanho da área
de exibição será alterado.
O sistema exibirá a imagem a ser gravada e
a moldura de seleção. Mova a moldura para
selecionar a parte da imagem a ser utilizada.
E
F
Com o controle remoto
É possível gravar/salvar o logotipo do usuário com
tamanho de até 400 × 300 pontos.
Quando a mensagem perguntando se deseja
selecionar a imagem for exibida, selecione “Sim”.
Selecione a taxa de ampliação/redução na tela de
definição da taxa de Zoom.
Com o painel de controle

Gravação do logotipo do usuário
69
G
Quando a mensagem perguntando se deseja salvar a
imagem for exibida, selecione “Sim”.
A imagem será salva/gravada. Uma vez gravada a imagem, o
sistema exibirá uma mensagem avisando que o processo foi
concluído.
•A gravação do logotipo do usuário poderá demorar
alguns instantes (cerca de 15 segundos). Não utilize o
projetor ou quaisquer outras fontes conectadas ao
equipamento durante o processo de gravação do
logotipo do usuário, caso contrário poderão ocorrer
erros no funcionamento do projetor.
•Uma vez gravado o logotipo do usuário, a definição
desse recurso não poderá ser restaurada ao padrão
de fábrica.

Acessórios opcionais e suprimentos
Você pode adquirir acessórios opcionais através do distribuidor Epson mais próximo. Esta lista foi atualizada em janeiro de 2005. A disponibilidade dos
acessórios varia de acordo com a localidade. Detalhes relativos aos acessórios podem ser modificados sem aviso prévio.
Nmero da peça Acessório
V13H010L33 Lâmpada sobressalente
V13H134A08 Kit de filtros de ar (2)
ELPSC06 Tela portátil de 50 polegadas (relação de aspecto 4:3)
ELPSC07 Tela portátil de 60 polegadas (relação de aspecto 4:3)
ELPSC08 Tela portátil de 80 polegadas (relação de aspecto 4:3)
ELPSC09 Tela retrátil de 83,6 polegadas (relação de aspecto 4:3)
ELPMBUNI Suporte para montagem no teto
ELPMBFCP Placa de teto
ELPMBSEC Kit de cabos para montagem no teto
ELPMBAPL Adaptador para suspensão no teto
ELPMBACC Dispositivo ajustável para instalação no teto
ELPSV01 Cabo de S-Vídeo
ELPKC19 Cabo de Vídeo componente (3 metros) para mini D-Sub de
15 pinos/RCA×3
ELPDA010 Amp l ificador de distribuição
ELPKS35-S Maleta flexível Samsonite com rodinhas
ELPKS43 Maleta flexível Samsonite para projetor e laptop
ELPKS54 Maleta dura ATA
V12H162020 Equipamento de alta resolução para reprodução de
documentos - ELPDC05
ELPSL01 Trava de segurança Kensington
70

Glossário
O texto a seguir apresenta explicações sobre alguns dos termos utilizados neste manual que talv ez sejam pouco comuns ou não sejam explicados no corpo do te xto
do manual propriamente dito. Para obter mais informações, consulte outras publicações disponíveis no comércio.
Alinhamento (Tracking) Os sinais de saída de computadores e de equipamentos de vídeo RGB possuem freqüências específicas. Se a freqüência
do projetor não corresponder a essas freqüências, as imagens resultantes não serão de boa qualidade. O processo de
correspondência de freqüência desses sinais (número de cristas do sinal) é denominado “alinhamento”. Se esse processo
não for executado corretamente, as imagens projetadas poderão apresentar largas faixas verticais.
Cadeado de segurança Dispositivo que consiste do corpo do projetor com um orifício pelo qual pode ser passado um cabo para prevenção contra
furto, disponível comercialmente, a fim de prender o dispositi vo a mesas ou colunas. Este projetor é compatível com o sistema
de segurança Microsaver Security System fabricado pela Kensington.
Contraste O brilho relativo das áreas claras e escuras de uma imagem pode ser aumentado ou diminuído a fim de que textos e imagens
sejam realçados com mais nitidez ou pareçam mais suaves. O ajuste desta proprieda de da imagem em especial é denominado
“ajuste do contraste”.
Dolby Digital Um formato de som desenvolvido pela Dolby Laboratories. O padrão estereofônico normal é um formato de dois canais que
utiliza dois alto-falantes. O padrão Dolby Digital é um sistema de 6 canais (5.1 canais) que acrescenta ao sistema normal um
alto-falante central, dois alto-falantes traseiros e um sub-woofer (alto-falante para sons de baixa freqüência).
Função de julgamento
de filmes
HDTV Abreviação de High-Definition Television (Televisão de alta definição). Refere-se aos sistemas de alta definição que
Redimensionamento
da tela
Redimensionar Com este modo, as imagens em formato “wide-screen” (tela grande) no modo 16:9 são comprimidas na direção horizontal, de
Relação de aspecto
da imagem
Resfriamento Este é o processo pelo qual a lâmpada do projetor se resfria após seu aquecimento devido ao uso. O resfriamento é executado
Função para julgar se a fonte de imagens é uma fonte de filme progressivo de 24 Hz ou não.
satisfaçam as seguintes condições:
•Resolução vertical de 750p ou 1125i ou superior (p = Varredura progressivag, i = Varredura entrelaçadag)
•Tela com Relação de aspecto da imagemg igual a 16:9
•Dolby Digitalg para recepção e reprodução, ou saída, de áudio
Esta função é utilizada para possibilitar que imagens com resolução maior ou menor do que aquela do painel do projetor
sejam projetadas de forma que preencham toda a área de projeção.
forma que sejam armazenadas no meio de gravação como imagens 4:3.
Quando essa imagens forem reproduzidas pelo projetor no modo de redimensionamento, elas serão restauradas ao formato
16:9 original.
A relação entre o comprimento e a altura da imagem. As imagens do tipo HDTV (TV de alta definição) possuem relação de
aspecto da imagem de 16:9 e têm aparência alongada. A relação de aspecto de imagens padrão é 4:3.
automaticamente quando se pressiona o botão [Power] (Liga/Desliga) para desligar o equipamento. Não desconecte o cabo de
alimentação enquanto o resfriamento estiver em andamento, pois isso poderá fazer com que o processo não funcione
adequadamente. Se o período de resfriamento não for respeitado para que termine de forma normal, a lâmpada do projetor e
os componentes internos permanecerão a altas temperaturas, o que poderá reduzir a vida útil da lâmpada ou causar problemas
de funcionamento do projetor.
71

Glossário
SDTV Abreviação de Standard Definition T ele vision (Televisão de definição padrão). Refere-se aos sistemas d e televisão padrão que
não satisfazem as condições do sistema Televisão de Alta Definição (HDTV).
Sinc. (Sincronização) Os sinais de saída de computadores e de equipamentos de vídeo RGB possuem freqüências específicas. Se a freqüência
do projetor não corresponder a essas freqüências, as imagens resultantes não serão de boa qualidade. O processo de
correspondência de fases desses sinais (posição relativa das cristas e fundos do sinal) é denominado “sincronização”. Se os
sinais não estiverem sincronizados, podem ocorrer problemas de trepidação, falta de nitidez e interferência horizontal.
sRGB Um padrão internacional para intervalos de cores formulado de modo que as cores reproduzidas por equipamentos de vídeo
possam ser processadas facilmente por sistemas operacionais de computadores e pela Internet. Se a fonte conectada possuir
modo sRGB, configure o projetor e a fonte de sinais conectada como sRGB.
SVGA Sinal de vídeo com resolução de 800 (horiz.) × 600 (vert.) pontos, usado por computadores compatíveis com IBM PC/AT.
S-Vídeo Sinais de vídeo com componentes de iluminação e de cores separados, de forma a proporcionar imagens com melhor
qualidade. Refere-se a imagens compostas por dois sinais independentes: Y (sinal de iluminação) e C (sinal de cores).
SXGA Sinal de vídeo com resolução de 1280 (horiz.) × 1024 (vert.) pontos, usado por computadores compatíveis com IBM PC/AT.
Taxa de renovação O elemento emissor de luz da tela mantém a mesma luminosidade e cor por períodos de tempo extremamente curtos.
Por causa disso, a imagem deve ser varrida muitas vezes por segundo de forma a renovar o elemento emissor de luz.
O número de operações de renovação por segundo é denominado “taxa de renovação” e é expresso em hertz (Hz).
Temperatura de cor A temperatura de um objeto que está emitindo luz. Se a temperatura de cor for alta, as cores irão possuir matiz azulado.
Se a temperatura de cor for baixa, as cores irão possuir matiz avermelhado.
USB Abreviação de Universal Serial Bus (Barramento serial universal). O barramento USB é uma interface para conexão de
computadores pessoais a dispositivos que suportam somente velocidades de transmissão de dados relativamente baixas.
Varredura entrelaçada Um método de varredura de imagem em que os dados da imagem são divididos em finas linhas horizontais exibidas em
seqüência começando da esquerda para a direita e de cima para baixo da tela. As linha de números pares e as linhas de
números ímpares são exibidas alternadamente.
Varredura progressiva Um método de varredura de imagens onde os dados de uma única imagem são escaneados sequencialmente de cima para
baixo para criar uma única imagem.
VGA Sinal de vídeo com resolução de 640 (horiz.) × 480 (vert.) pontos, usado por computadores compatíveis com IBM PC/AT.
Vídeo componente Sinais de vídeo que possuem canais de brilho e cor separados, de forma a proporcionar imagens de melhor qualidade.
Em TV de alta definição (HDTV), refere-se a imagens compostas por três sinais independentes: Y (sinal de luminância),
Pb e Pr (sinais de diferença de cores).
Vídeo composto Sinais de vídeo que possuem os canais de brilho e cor mesclados em conjunto. São os tipos de sinal normalmente utilizados
por equipamentos de vídeo domésticos (formatos NTSC, PAL e SECAM).
O sinal carregador Y (sinal de luminância) e o sinal cromático, com as cores contidas na palheta de cores, se sobrepõem para
formar um único sinal.
XGA Sinal de vídeo com resolução de 1024 (horiz.) × 768 (vert.) pontos, usado por computadores compatíveis com IBM PC/AT.
72

Lista de comandos ESC/VP21
73
Lista de comandos
Quando o comando de ativação de energia for enviado ao projetor, essa
energia irá ativar o equipamento e este passará ao modo de aquecimento.
Quando o equipamento estiver ligado, o visor exibirá o símbolo de dois
pontos “:” (3Ah).
Quando o projetor executar algum comando, ele exibirá o símbolo de dois
pontos “:” e irá aguardar pelo próximo comando a ser enviado.
Se o processamento do comando terminar com erro, o projetor exibirá
mensagem de erro e, em seguida, exibirá o símbolo de dois pontos “:” mais
o código do erro.
Item Comando
Power ON/OFF
(Ativar/Desativar
energia)
Seleção do sinal
A/V Mute ON/OFF
(Ativar/Desativar A/V
Mute (Silenciar A/V))
Seleção de A/V Mute
(Silenciar A/V)
Ativado PWR ON
Desativado PWR OFF
Computer (Auto) - Computador
(Automático)
Computer (Computador) FONTE 11
Vídeo componente FONTE 14
Video FONTE 41
S-Video FONTE 42
Ativado MUTE ON
Desativado MUTE OFF
Preto MSEL 00
Azul MSEL 01
Logótipo do utilizador MSEL 02
FONTE 1F
Layout do cabos
Conexão USB
• Forma do conector: USB (tipo B)
<No projetor> <No computador>
(tipo B)
* Ao emitir qualquer um dos comandos acima, ative o código de Carriage
Return (CR) (Retorno do carro) com o valor (0Dh) ao final do processo.

Lista de monitores suportados
74
Computador/Vídeo RGB
Sinal
VGAg 60 640×480 800×600
VGAEGA 640×350 800×438
VESA 60/72/75/85, iMac* 640×480 800×600
SVGAg
XGAg 60/70/75/85, iMac* 1024×768 800×600
SXGAg 70/75/85 1152×864 800×600
SXGA 60/75/85 1280×960 800×600
SXGA 60/75/85 1280×1024 750×600
MAC13” 640×480 800×600
MAC16” 832×624 800×600
MAC19” 1024×768 800×600
MAC19” 60 1024×768 800×600
MAC21” 1152×870 794×600
SDTVg(625i) 50 720×576 800×600
SDTV (525i) 60 720×480 800×600
SDTV (525p) 60 640×480 800×600
HDTVg(750p) 60 1280×720 800×450
HDTV (1125i) 60 1920×1080 800×450
T axa de reno vaçãog
(Hz)
56 / 60 / 72 / 75 / 85,
iMac*
Resolução da
fonte (pontos)
800×600 800×600
* A conexão não será possível se o equipamento não possuir uma porta de
saída VGA.
Resolução
da projeção
(pontos)
Vídeo componente/Vídeo RGB
Resoluções (pontos)
Sinal
SDTVg(525i)
(D1)
SDTV (625i) 50 800×600 800×450
SDTV (525p)
(D2)
HDTVg(750p) 16:9
(D4)
HDTV (1125i) 16:9
(D3)
T axa de renovaçãog
(Hz)
60 800×600 800×450
60 800×600 800×450
60 800×600 800×450
60 800×600 800×450
Relação de
aspecto da
imagem 4:3
Relação de
aspecto da
imagem
16:9
Vídeo composto/S-Vídeo
Resoluções (pontos)
Sinal
TV (NTSC) 60 800×600 800×450
TV (PAL, SECAM) 50 800×600 800×450
T axa de renovaçãog
(Hz)
Relação de
aspecto da
imagem 4:3
Relação de
aspecto da
imagem
16:9
Talvez seja possível a projeção de alguns sinais não listados na tabela.
Porém, pode não haver suporte para todas as funções.

Especificações
75
Nome do
produto
Dimensões 327 (L) × 86 (A) × 246 (P) mm (pés não incluídos)
Tamanho do
painel
Método de
exibição
Resolução SVGAg 480.000 pixels [800 (L) × 600 (A) pontos] × 3
Ajuste de foco Manual
Ajuste de
zoom
Lâmpada
(fonte de luz)
Saída de áudio
máxima
Alto-falante 1
Fonte de
alimentação
Temperatura
operacional
Temperatura/
armazenagem
Peso Aproximadamente 2,5 kg
Conectores Computador/Vídeo
PowerLite S3
127 mm
Matriz ativa TFT de polisilício
Eletrônico (aproximadamente 1:1,2)
Lâmpada UHE de 130 W, modelo No.: ELPLP33
Mono de 1 W
100-240 VCA, 50/60Hz, 2,3-1,0 A
Consumo de energia
Em funcionamento: 200 W (em área de 100 a 240 V)
Em espera: 5 W (em área de 100 a 240 V)
5 ºC até 35 ºC (Sem condensação)
-10 ºC até 60 ºC (Sem condensação)
1 Mini D-Sub de 15 pinos
componente:
S-Vídeo: 1 Mini DIN de 4 pinos
Vídeo: 1 Tomada de pinos RCA
Entrada de áudio: 1 Tomada de pinos RCA×2
USB*: 1 Conector USB (Série B)
Saída de monitor: 1 Mini D-Sub de 15 pinos
(fêmea) azul
(E, D)
(fêmea) preta
* A interface USB está em conformidade com o padrão USB 1.1.
Não há garantias de que o conector USB funcione corretamente
com todos os dispositivos compatíveis com esse padrão.
Este projetor utiliza placas de interface Pixelworks
™
DNX.
Segurança
UL60950 Terceira edição
EMC
FCC Parte 15B Classe B (DoC)

Aparência
89
76
3-M4×9
Centro da lente
80
12
50.1*
83.7
327
*Distância do centro da lente até o ponto de fixação do suporte de suspensão
7.7
12
104.7
69.7
246
115127
Unidades: mm

Instruções de segurança
77
Por favor, leia as informações importantes a seguir.
• Nunca olhe diretamente para a lente do projetor quando a lâmpada
c
Siga estas instruções de segurança ao instalar e usar o projetor:
• Não coloque o projetor em uma base móvel, suporte ou mesa instável.
• Não use o projetor próximo de água ou fontes de calor.
• Use os acessórios conforme recomendado.
• Utilize o tipo de fonte de alimentação indicado no projetor. Se não tiver
certeza sobre o tipo de alimentação elétrica disponível, consulte a
companhia responsável pelo fornecimento de energia em sua área.
• Coloque o projetor próximo de uma tomada de parede, onde o plugue
possa ser facilmente desconectado.
• Conecte o projetor a uma tomada devidamente aterrada. Não segure o
plugue com as mãos molhadas.
• Tome as seguintes precauções em relação ao plugue. Se estas precauções
não forem tomadas faíscas ou incêndios poderão ser produzidos: Não
insira o plugue em uma tomada empoeirada. Insira o plugue firmemente
na tomada.
estiver acesa, pois a luz pode danificar a sua vista. Nunca permita que
crianças olhem para a lente quando o projetor estiver ligado.
• Nunca abra nenhuma das tampas do projetor, com exceção da tampa
do compartimento da lâmpada. Voltagens elétricas perigosas dentro
do projetor podem causar ferimentos graves. Com exceção do que foi
especificado neste manual, não tente consertar este produto por conta
própria. Consulte um técnico qualificado para qualquer serviço que
precise ser feito.
• Mantenha os sacos plásticos do projetor e dos acessórios longe do
alcance das crianças. Cobrir a cabeça com sacos plásticos pode
resultar em morte por sufocamento. Tenha cuidado extra com relação
a crianças pequenas.
• Quando substituir a lâmpada, nunca toque nela com as mãos nuas.
O resíduo invisível deixado pelo óleo nas suas mãos pode encurtar a
vida da lâmpada. Use um pano ou luv as quando for tocar na lâmpada
• Não sobrecarregue tomadas de parede, extensões elétricas ou qualquer
outro tipo de conexão. A sobrecarga pode causar incêndio ou resultar em
choque elétrico.
• Não coloque o projetor em locais onde o fio fique em áreas de trânsito.
Isto pode resultar em desgaste do fio ou danos ao plugue.
• Desconecte o projetor da tomada de parede antes de limpá-lo. Use um
pano úmido para limpar a unidade. Não use produtos de limpeza líquidos
nem aerossóis.
• Não bloqueie as ranhuras e aberturas no corpo do projetor. Elas existem
para proporcionar ventilação e evitar que o projetor sobreaqueça. Não
opere o projetor sobre um sofá, tapete ou qualquer outra superfície macia,
ou dentro de um móvel fechado, a não ser que haja ventilação adequada.
• Nunca enfie qualquer tipo de objeto pelas aberturas do corpo do projetor.
Nunca derrame qualquer tipo de líquido sobre o projetor.
• Desconecte o projetor da tomada quando não for usá-lo por longos
.
períodos de tempo.
• Nunca tente fazer a manutenção deste produto por conta própria, a não
ser por procedimentos especificamente explicados neste Manual do
usuário. Qualquer serviço de manutenção da unidade deve ser realizado
por pessoal de assistência técnica qualificado. Abrir ou remover as
coberturas e tampas da unidade pode expor o usuário a tensões perigosas
e a outros perigos.
• O projetor deve ser desligado da tomada de parede e enviado para a
assistência técnica qualificada sob as seguintes condições: Quando o
cabo de alimentação ou o plugue estiver danif icado ou desg astado. Se foi
derramado líquido dentro do projetor, ou se ele foi exposto à chuva ou
água. Se a unidade não funcionar normalmente quando as instruções de
operação forem seguidas, ou se exibir uma mudança significativa de
desempenho, indicando a necessidade de assistência técnica. Se a
unidade sofreu queda ou o corpo da unidade foi danificado.
• Não coloque o projetor e/ou o controle remoto sobre equipamentos
geradores de calor nem em locais quentes.

Instruções de segurança
78
• O projetor contém muitos componentes de vidro, como a lente e a
lâmpada de projeção. A lâmpada é frágil e pode se quebrar facilmente.
Se a lâmpada quebrar, manuseie o projetor com muito cuidado para e vitar
ferimentos com o vidro quebrado, e entre em contato com o revendedor
ou com o representante de assistência técnica conforme indicado na seção
“Onde obter ajuda” para reparar a unidade. s p.57
• Tenha muito cuidado se o projetor estiver instalado no teto, pois
fragmentos pequenos de vidro podem cair quando a cobertura da lâmpada
for removida. Tenha cuidado para não deixar que pedaços de vidro
entrem nos seus olhos ou boca.
• Diversos tipos de material, incluindo papel, podem ficar presos contra o
filtro de ar quando o projetor está sendo usado. Remova de baixo do
projetor qualquer coisa que possa vir a ficar presa no filtro de ar.
• Nunca tente remover a lâmpada imediatamente após ser usada. Isso pode
causar queimaduras graves. Antes de remover a lâmpada, desligue o
projetor e aguarde o tempo indicado neste manual para que a lâmpada
esfrie completamente.
• Uma lâmpada de mercúrio com pressão interna alta é utilizada como a
fonte de luz do projetor. Lâmpadas de mercúrio podem fazer um ruído
alto quando quebram. Para evitar ferimentos ou envenenamento,
manuseie a lâmpada com extremo cuidado e observe o seguinte:
• Não danifique a lâmpada nem a sujeite a qualquer tipo de impacto.
• Não use a lâmpada após a expiração do período de troca da lâmpada, pois
a possibilidade de quebra da lâmpada aumenta. Troque a lâmpada por
uma nova assim que possível após receber a mensagem de que deve ser
trocada.
• Os gases dentro de lâmpadas de mercúrio contêm vapor de mercúrio que
é liberado quando elas se quebram. Se a lâmpada quebrar, ventile
imediatamente o ambiente para evitar que os gases sejam inalados ou
entrem em contato com os olhos ou a boca.
• Não coloque o rosto próximo do projetor quando ele estiver em uso, para
evitar que os gases que são liberados quando a lâmpada quebra sejam
inalados ou que entrem em contato com seus olhos ou boca.
• Se a lâmpada quebrar e precisar substitui-la, entre em contato com o seu
revendedor ou veja a seção “Onde obter ajuda” para maiores
informações. s p.57
Se a lâmpada quebrar, pedaços de vidro podem se espalhar por dentro do
projetor.
• Deve-se tomar cuidados extra quando o projetor estiver instalado no teto,
já que pedaços pequenos de vidro podem cair quando a tampa do
compartimento da lâmpada for aberta. Se for limpar o projetor ou
substituir a lâmpada por conta própria, tome muito cuidado para não
deixar que pedaços de vidro entrem nos seus olhos ou boca.
• Consulte as regulamentações locais para saber como se desfazer da
lâmpada e não jogue-a no lixo.
• Se a lâmpada quebrar e gás de seu interior ou fragmentos de vidro
quebrado forem inalados ou entrarem nos olhos ou na boca, ou se notar
qualquer outro efeito prejudicial, procure assistência médica.
• Não toque no conector do projetor durante uma tempestade elétrica ou
você pode tomar um choque.
• Limpe o interior do projetor periódicamente.
• Se o interior do projetor não houver sido limpo há muito tempo, o
excesso de poeira pode causar choques elétricos ou incêndio. Entre em
contato com o seu revendedor ou com a Epson para limpar o interior do
projetor pelo menos uma vez por ano. Um taxa pode ser cobrada por esse
serviço.
• Se estiver usando um controle remoto que use baterias tipo botão,
mantenha as baterias longe do alcance das crianças. Elas são muito
perigosas se forem ingeridas e podem ficar presas na garganta.
• Se as baterias forem engolidas, procure assistência médica
imediatamente.

Garantia e centros de serviço
79
1 Garantia limitada dos produtos Epson
Os produtos Epson têm garantia contra defeitos de fabricação e materiais
quando os mesmos forem usados segundo as condições de uso e manuseio
normais expostas no manual do produto ou em qualquer documentação que
acompanhe o produto, durante o período especificado na seção “Cobertura da
garantia limitada Epson”, a partir da data de entrega ao comprador por parte da
Epson ou de um distribuidor autorizado Epson (veja “Relação de subsidiárias
e escritórios Epson no Brasil e nos EUA”), no país no qual foram comprados.
A Epson também garante que os produtos consumíveis (cartuchos de tinta,
toner, baterias) incluídos com o produto funcionarão de acordo com as
especificações de uso sempre que forem utilizados antes da expiração da
garantia do mesmo.
2 Cobertura da garantia
Se a Epson receber notificação de algum defeito durante o período da garantia,
ela poderá, a seu critério, consertar ou substituir o produto defeituoso sem
custo para o cliente. Em caso de substituição, o equipamento substituído será
considerado propriedade da Epson. O equipamento substituto poderá ser novo
ou previamente consertado de acordo com os padrões de qualidade Epson e
contará com o restante da garantia do produto originalmente adquirido.
A presente garantia não inclui compensação ou indenização devido a mau
funcionamento do produto Epson. Em qualquer circunstância, a
responsabilidade máxima da Epson para com o cliente, estará limitada ao
preço de compra pago à Epson ou ao canal de venda autorizado.
A Epson não fornece nenhuma garantia ao software não fabricado pela Epson,
mesmo quando fornecido com os produtos Epson. O software poderá ter
garantia pelo fabricante do mesmo, segundo citado na documentação que o
acompanhe.
3 Limitações e exclusões
A garantia não será aplicada para os seguintes casos:
3.1 Quando os números de série tiverem sido retirados ou alterados.
3.2 Quando o produto Epson tiver sido sujeitado a utilização indevida,
modificações não autorizadas, funcionamento ou armazenagem em
desacordo às especificações ambientais do produto.
3.3 Quando o dano for em decorrência do uso de suprimentos ou produtos
consumíveis que tiverem sido reabastecidos ou recarregados com tinta,
bem como danos causados pelo uso de papéis inadequados para as
especificações do equipamento.
3.4 Danos por movimentação inadequada do equipamento
(acondicionamento, instalação, manutenção, transporte).
3.5 Danos causados por desastres naturais ou provocados (incêndios,
inundações, raios, terremotos, etc.), oscilações na corrente elétrica,
interação com produtos de outras marcas.
3.6 Quando se detectar que o produto foi desmontado total ou parcialmente,
ou houve tentativa de conserto fora dos Centros Credenciados de
Assistência Técnica Epson.
3.7 Derramamento de substâncias sobre o produto.
3.8 Peças plásticas exteriores rachadas ou maltratadas.
3.9 Danos causados por teste, instalação, manutenção ou ajustes indevidos.
A garantia não cobre acessórios (tampas, capas, carrinhos) nem o
reabastecimento de suprimentos e produtos consumíveis (cartuchos de tinta,
toner, fitas de tinta, baterias, cilindros fotossensíveis, botões, cabeças de
impressão, lâmpadas), os quais, por sua natureza, devem ser adquiridos
regularmente através dos canais de venda autorizados.

Garantia e centros de serviço
80
4 Obtenção de serviço dentro da garantia
Recomenda-se consultar a documentação do usuário para verificar se os
recursos do produto estão configurados corretamente e efetuar os diagnósticos
indicados na mesma. Além disso, para garantir o funcionamento ideal do
equipamento, use sempre suprimentos originais da Epson.
Para obter o serviço dentro da garantia, o cliente pode recorrer a qualquer
Centro Credenciado de Assistência Técnica Epson com uma cópia do recibo
de compra ou ligar para os Centros de Assistência Técnica (veja adiante a
informação de contato).
Nos casos em que o cliente telefonar, o mesmo deve ter em mãos os números
do modelo e de série do produto, bem como os dados sobre o local e data de
compra (a garantia só é válida no país de compra).
Se o produto conta com cobertura nas instalações do cliente, o serviço será
feito no dia útil seguinte, nas cidades onde a Epson oferecer este serviço.
Caso não haja um centro de serviço nas proximidades, ligue para os Centros
de Assistência Técnica para que um de nossos representantes lhe indique
como obter o serviço.
5 Responsabilidades do cliente
O cliente se responsabiliza pela segurança de todas as informações sigilosas e
exclusivas, assim como pela manutenção de um back-up atualizado de todos
os arquivos para que possam ser restabelecidos em caso de danos. Qualquer
atividade relacionada com a reinstalação ou reposição do software fornecido
com o equipamento será faturada ao cliente às tarifas vigentes do Centro de
Serviço Epson. O mesmo também aplica-se a falhas causadas por um defeito
do software exclusivo do cliente ou “vírus”.
Para obter serviço nas instalações do cliente, este deverá proporcionar: acesso
ao produto, espaço de trabalho adequado, instalações elétricas, acesso aos
recursos necessários para a instalação, reparo ou manutenção, segurança para
a saúde do pessoal da Epson e suas ferramentas de trabalho.
Cobertura da garantia limitada Epson
Serviço de assistência técnica
A Epson fornece assistência técnica através de serviços de suporte eletrônicos
e serviços telefônicos automatizados. Antes de ligar, veja os manuais que
acompanham o seu produto. Através da Internet pode-se obter informações e
ajuda on-line para todos os produtos Epson. Caso não encontre solução para
seu problema, consulte nossa página na Internet no endereço:
http://www.epson.com.br
Brasil (5511) 4196-6350
Caso o seu país não se encontre neste livreto, entre em contato com a empresa
que lhe vendeu o produto.
Registre o seu equipamento Epson na nossa página na internet,
http://www.latin.epson.com/promos/registration.html
Suporte e serviço de garantia prolongada
Em alguns países a Epson oferece a possibilidade de ampliar a cobertura da
garantia original de seus produtos. Pode-se obter mais detalhes através dos
Centros de Assistência Técnica.
Relação de subsidiárias e escritórios Epson no Brasil e nos EUA
EPSON DO BRASIL LTDA.
Av. Tucunaré, 720
Tamboré Barueri,
São Paulo, SP 06460-020
Tel: (55 11) 4196-6350
Fax: (55 11) 4195-5624
www.epson.com.br
EPSON AMERICA, INC.
3840 Kilroy Airport Way
Long Beach, CA 90806
Tel: (1 562) 981-3840
Fax: (1 562) 290-5051
www.epson.com
Produto Modelo Duração Condições
Projetor Epson PowerLite S3 Dois anos Lâmpada é um consumíve l

Índice
81
A
Acessórios opcionais ................... 70
Adesivo de proteção por senha.... 28
Ajuda ........................................... 57
Alinhamento ...........................13, 35
Alto-falante.................................... 9
Anel de foco .................................. 7
Apresentação ............................... 16
Área de emissão de luz do controle
remoto........................................ 11
Área de recepção de luz do controle
remoto.......................................7, 9
Auto Ajuste.................................. 35
B
Baixo
controle do brilho .................. 37
Blackboard (Quadro negro)......... 16
Bloqueio de operação .................. 37
Botões numéricos ........................ 11
Brilho........................................... 33
C
Conexão USB.............................. 74
Contraste...................................... 33
Controle de Brilho....................... 37
Controle remoto......................11, 61
Cor................................................33
Cor de Fundo................................38
D
DirectPower ON (Ativação direta)...
38
Display (Visor).............................38
E
Ecrã inicial ...................................38
Entrada Computador ....................36
Entrada de eletricidade...................9
Epson
suporte técnico .......................57
ESC/VP21....................................73
Especificações..............................75
Exaustão.........................................7
E-Zoom ........................................23
F
Filtro de ar....................................10
Fonte.............................................40
Forma do ponteiro........................37
Freeze [Congelar].........................21
Função de ajuda............................43
Função de projeção em tela ampla
(Wide-screen).............................22
G
Glossário...................................... 71
H
HDTV .......................................... 74
Horas da Lâmpada....................... 40
I
Info sinc....................................... 40
Instalação do projetor .................. 59
Instruções de segurança............... 77
Intensidade da cor........................ 33
K
Keystone (Correção do efeito
trapézio)..................................... 37
L
Limpeza da lente.......................... 60
Limpeza da superfície do projetor60
Limpeza do filtro de ar ................ 60
Língua.......................................... 39
Link21L .......................................39
Living Room (Sala de estar)........ 16
Logotipo do usuário..................... 67
M
Mensagem ....................................38
Menu.............................................32
Menu "Alargado" .........................38
Menu de configuração do projetor32
Menu "Definição".........................37
Menu "Imagem"...........................33
Menu "Informação"......................40
Menu "Reiniciar"..........................41
Menu superior ..............................32
Modo cor ......................................33
Modo Repouso .............................38
Monitores suportados...................74
N
Nitidez..........................................33
Nomes e funções dos componentes7
O
Operação.......................................38

Índice
82
P
Painel de controle .......................... 8
Pé frontal ajustável ................... 7, 10
Pé posterior ajustável..................... 9
Período de substituição da lâmpada
62
Ponteiro........................................ 22
Ponteiro do mouse....................... 25
Ponto de fixação do suporte de
suspensão.............................. 10, 76
Porta Computer/Component Video9
Porta Monitor Out.......................... 9
Porta S-Video ................................ 9
Porta USB...................................... 9
Porta Video.................................... 9
Posição.................................... 13, 35
Progressivo .................................. 36
Projeção....................................... 38
Proteção por senha....................... 27
S
Sinal entrada.................................40
Sinal Vídeo............................. 36, 40
Sinc. (Sincronização) ...................13
Sobreaquecimento........................46
Solução de problemas ..................45
Source Search (Pesquisar fonte).....8
Submenu.......................................32
Substituição da lâmpada...............63
Substituição das baterias..............61
Substituição do filtro de ar...........66
Suporte técnico.............................57
Suprimentos..................................70
S-Vídeo .............................33, 35, 40
T
Tampa da lâmpada .........................7
Tampa da lente...............................7
V
Ventilação.................................... 10
Video.......................................33, 35
Volume ........................................ 18
R
Rapidez da ventoinha .................. 39
Redimensionar............................. 22
Reiniciar Horas da Lâmpada ..41, 65
Reiniciar tudo .............................. 41
Resfriamento................................ 45
Resolução ...............................40, 74
Taxa de renovação........................40
Tela translúcida............................59
Temperatura de armazenagem .....75
Temperatura de cor ......................34
Temperatura operacional..............75
Theatre (Cinema) .........................16
Tracking (Rastreamento)..............13
Trava de segurança.........................7

DECLARAÇÃO DE CONFORMIDADE
De acordo com a norma 47CFR, Partes 2 e 15
para microcomputadores e periféricos Classe B; e/ou
placas de CPU e fontes de alimentação usadas em
microcomputadores
Nós: EPSON AMERICA, INC.
Situados em: 3840 Kilroy Airport Way
MS: 3-13
Long Beach, CA 90806
Tel: 562-290-5254
Declaramos sob nossa responsabilidade exclusiva que os produtos aqui
identificados atendem às exigências da 47CFR, Partes 2 e 15 das
Normas da FCC para dispositivos digitais Classe B. Todos os produtos
comercializados são idênticos à unidade testada e seguem os padrões
estabelecidos. Os registros mantidos continuam indicando que os
equipamentos em produção deverão estar nos limites aceitáveis de
variação devida à produção em massa e aos testes por amostragem,
conforme exigido na norma 47CFR 2.909. O funcionamento do produto
está sujeito às duas condições a seguir: (1) este equipamento não pod erá
provocar interferência nociva e (2) este equipamento deverá aceitar
qualquer interferência recebida, inclusive interferências que possam
causar problemas de funcionamento.
Nome comercial: EPSON
Tipo de produto: Projetor
83
Declaração de conformidade à FCC
Para usuários nos Estados Unidos
Este equipamento foi devidamente submetido a testes, tendo sido
determinado que cumpre os limites aplicáveis para os dispositiv os digi tais
da Classe B, em conformidade com a Disposição 15 das Normas da FCC .
Esses limites são estabelecidos para proporcionar proteção razoável
contra interferências prejudiciais em instalações residenciais. Este
equipamento gera, usa e pode emitir energia de radiofreqüência e, se não
for instalado e utilizado de acordo com as instruções, poderá causar
interferências prejudiciais aos sinais de recepção de rádio e televisão.
Entretanto, não existem garantias de que não ocorrerão interferências em
instalações específicas. Se este equipamento provocar alguma
interferência na recepção de sinais de rádio e televisão, o que pode ser
constatado ligando-o e desligando-o, o usuário poderá tentar corrigir o
problema tomando pelo menos uma das seguintes providências:
• Reoriente ou reposicione a antena de recepção.
• Aumente a distância entre o equipamento e o receptor.
• Conecte o equipamento a uma tomada de um circuito diferente do circuito
ao qual o receptor está conectado.
• Consulte o revendedor ou um técnico de rádio/televisão experiente para
obter ajuda.
AVISO
A conexão de um cabo de interface não blindado a este equipamento
anulará a certificação ou a declaração da FCC emitida para este
dispositivo e poderá result ar em níveis de interferência que excedam os
limites estabelecidos pela FCC para este equipamento. O usuário é
responsável por obter e utilizar um cabo de interface de equipamento
blindado com este dispositivo. Se este equipamento tiver mais de um
conector de interface, não deixe cabos conectados às interfaces não
utilizadas. Alterações ou modificações não aprovadas expressamente
pelo fabricante poderão anular a autoridade do usuário para utilizar o
equipamento.
Modelo: EMP-S3

Á
Nomes e funções dos componentes
Controle remoto
•Botões [Page down] [Page up]
Quando for utilizar o controle remoto como mouse sem fio, pressione esses botões para
avançar e retroceder nas páginas de arquivos PowerPoint.
•Botão [E-Zoom] ( ) ( )
[ ]: Amplia partes da imagem sem alterar o tamanho da área de projeção.
[ ]: Reduz as partes da imagem que tenham sido ampliadas por meio do botão [ ].
•Botão [Enter]
Aceita algum item de menu ou ajuda ou exibe a próxima tela ou menu, durante a
visualização dos menus de configuração ou ajuda.
Funciona como o clique no botão esquerdo do mouse, quando se utiliza a função de
mouse sem fio.
•Botão [Esc]
Interrompe a função atual.
Exibe a tela ou o menu anterior durante a exibição dos menus de configuração.
Funciona como o clique no botão direito do mouse, quando se utiliza a função de mouse
sem fio.
•Botão [Pointer] (Ponteiro)
Pressione para indicar parte de alguma imagem sendo projetada como fazendo parte de
uma apresentação.
•Botão [A/V Mute] (Silenciar A/V)
A cada pressão deste botão, o sistema liga ou desliga o áudio e o vídeo.
•Botão [Computer] (Computador)
Alterna para imagens obtidas pela porta [Computer1/Component Video1]
(Computador/Vídeo componente1).
•
rea de emissão de luz do controle remoto
Transmite sinais do controle remoto.
•Botão [Power] (Liga/Desliga)
Liga e desliga o projetor.
•[]
Se o sistema exibir o menu de configuração ou o menu de ajuda, estes botões selecionarão
itens de menu e os valores de configuração.
Quando ativar a função de mouse sem fio, incline este botão para mover o ponteiro na
direção da inclinação.
•Botão [Freeze] (Congelar)
Pausa ou continua as imagens a cada pressão do botão.
•Botão [Num]
Utilizado para introduzir ou alterar senhas.
•Botão [Color Mode] (Modo Cor)
Possibilita a alteração do modo de cor ao pressionar este botão.
•Botão [Menu]
Exibe e oculta o menu de configuração.
•Botão [Resize] (Redimensionar)
Quando os sinais Vídeo componente, Vídeo composto ou S-Vídeo forem projetados, o
sistema alterará a Relação de aspecto da imagem sempre que o botão for pressionado.
•Botão [Help] (Ajuda)
A cada pressão neste botão, o sistema exibirá e ocultará o menu de ajuda on-line que ir á
auxiliar o usuário na resolução de problemas.
•Botões [Volume]
Ajustam o volume do som.
•Botão [S-Video]
Alterna para imagens obtidas pela porta [S-Video].
•Botão [Video]
Alterna para imagens obtidas pela porta [Video].
•Botão [Auto]
Ajusta e aperfeiçoa automaticamente os sinais analógicos de vídeo RGB do computador.
•Botão [Search] (Pesquisar)
A cada vez que pressionar este botão, o projetor pesquisará a próxima fonte de entrada de
forma automática na seguinte ordem e projetará a entrada de imagem a partir do
dispositivo conectado.
Porta Computador/Vídeo componente
Porta [S-Vídeo]
Porta [Video]
•Botões numéricos
Utilize estes botões para introduzir senhas, quando utilizar a função de proteção
por senha.
 Loading...
Loading...