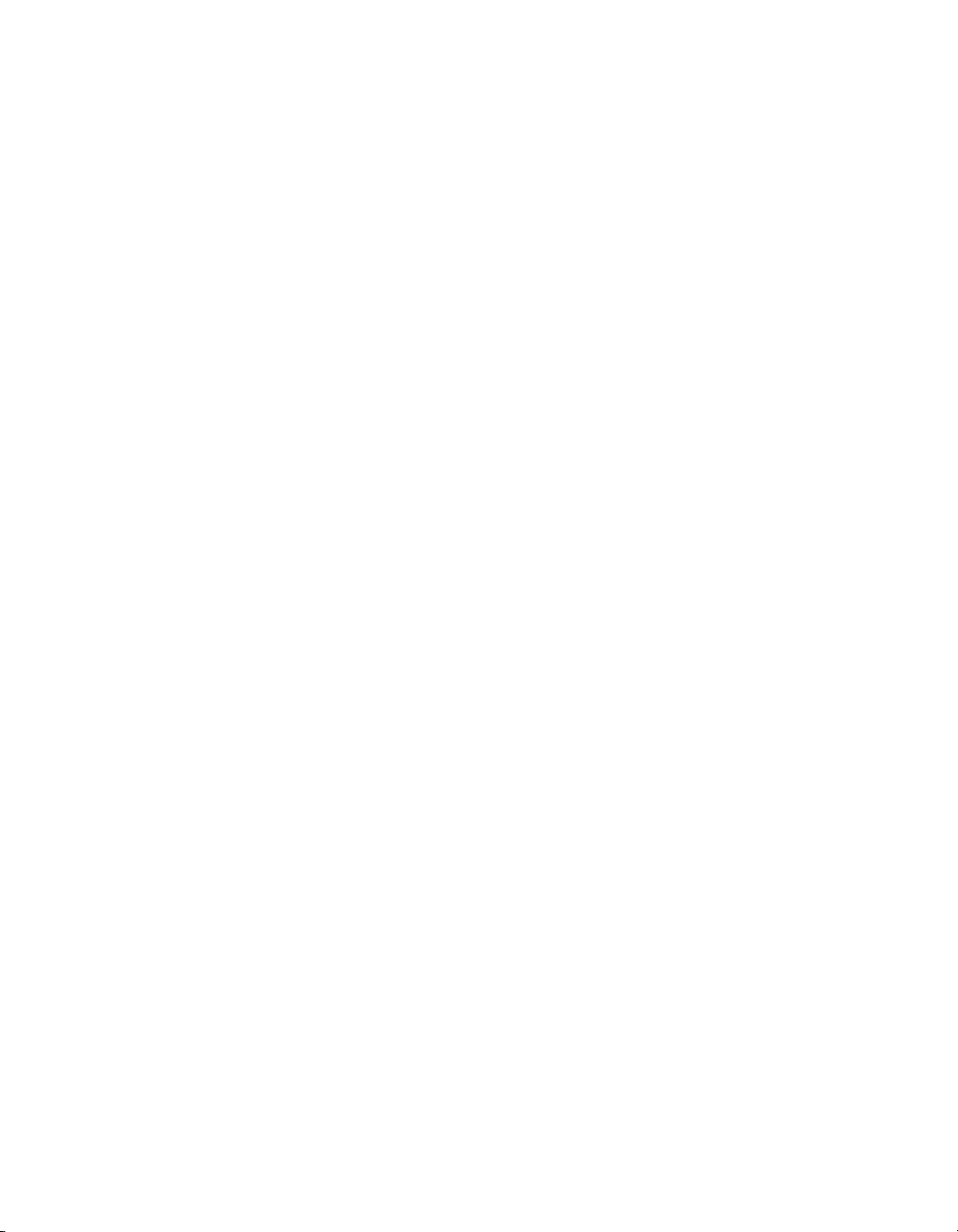
PowerLite® Pro Cinema 31000/61000
Home Theater Projector
User’s Guide
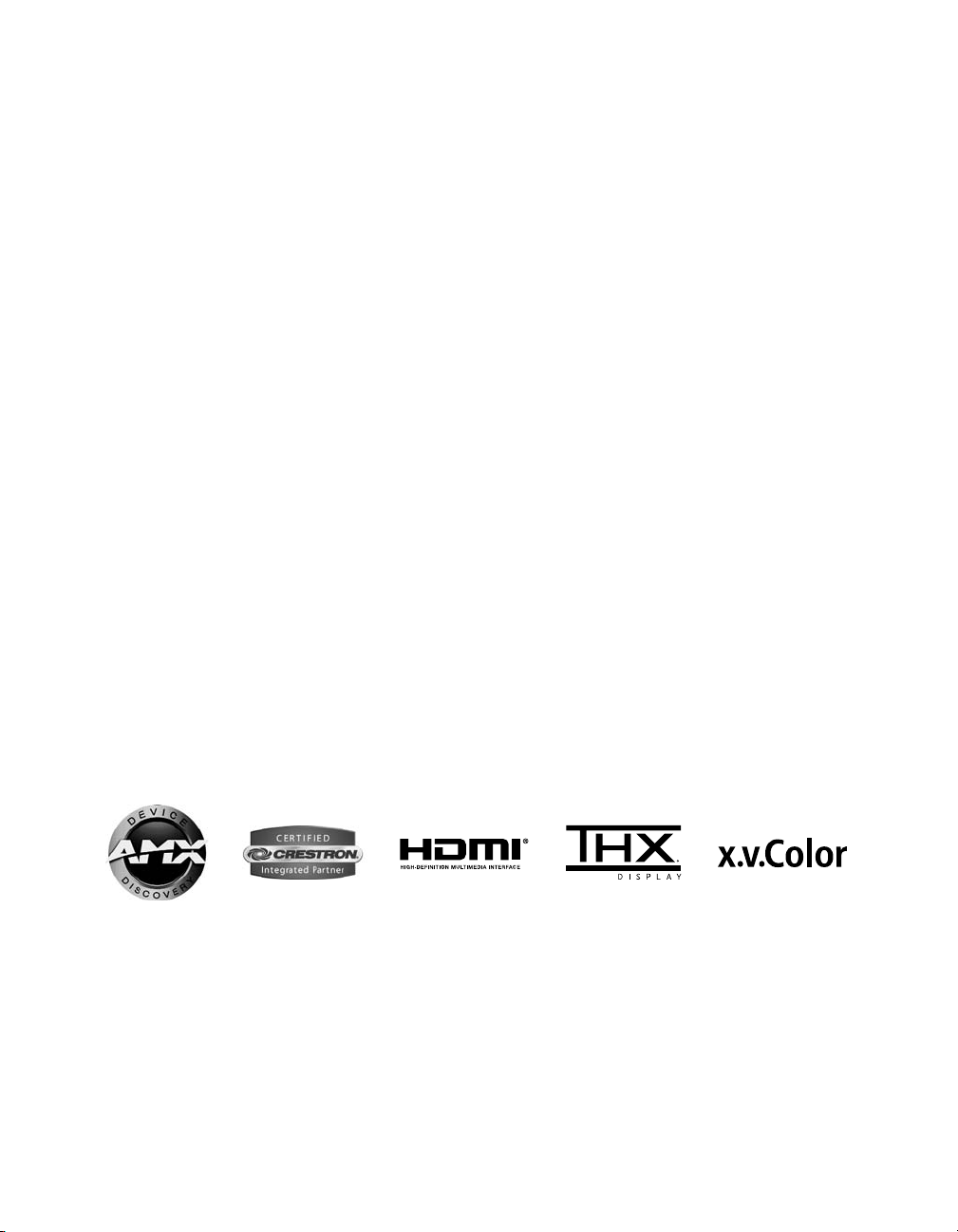
Copyright Notice
All rights reserved. No part of this publication may be reproduced, stored in a retrieval system, or transmitted in
any form or by any means, electronic, mechanical, photocopying, recording, or otherwise, without the prior
written permission of Seiko Epson Corporation. The information contained herein is designed only for use with
this Epson product. Epson is not responsible for any use of this information as applied to other products.
Neither Seiko Epson Corporation nor its affiliates shall be liable to the purchaser of this product or third parties for
damages, losses, costs, or expenses incurred by purchaser or third parties as a result of: accident, misuse, or abuse of
this product or unauthorized modifications, repairs, or alterations to this product, or (excluding the U.S.) failure to
strictly comply with Seiko Epson Corporation’s operating and maintenance instructions.
Seiko Epson Corporation shall not be liable for any damages or problems arising from the use of any options or
any consumable products other than those designated as Original Epson Products or Epson Approved Products by
Seiko Epson Corporation.
Trademarks
Epson is a registered trademark, 1080Perfect and C2Fine are trademarks, and Epson Exceed Your Vision is a
registered logomark of Seiko Epson Corporation.
PowerLite and PrivateLine are registered trademarks, DigiScan and AccuCinema are trademarks, and Extra Care
and Epson Connection are service marks of Epson America, Inc.
AMX, the AMX logo, and Device Discovery are registered trademarks of AMX.
Crestron and the Crestron logo are registered trademarks of Crestron Electronics, Inc.
HDMI, the HDMI logo, and High-Definition Multimedia Interface are registered trademarks of HDMI
Licensing, LLC.
2
Pixelworks, DNX, and the DNX logo are trademarks of Pixelworks, Inc.
THX and the THX logo are trademarks of THX Ltd. which may be registered in some jurisdictions. All rights
reserved.
x.v.Color is a trademark of Sony Corporation.
General Notice: Other product names used herein are for identification purposes only and may be trademarks of
their respective owners. Epson disclaims any and all rights in those marks.
This information is subject to change without notice.
© 2010 Epson America, Inc. 8/10
CPD-28058
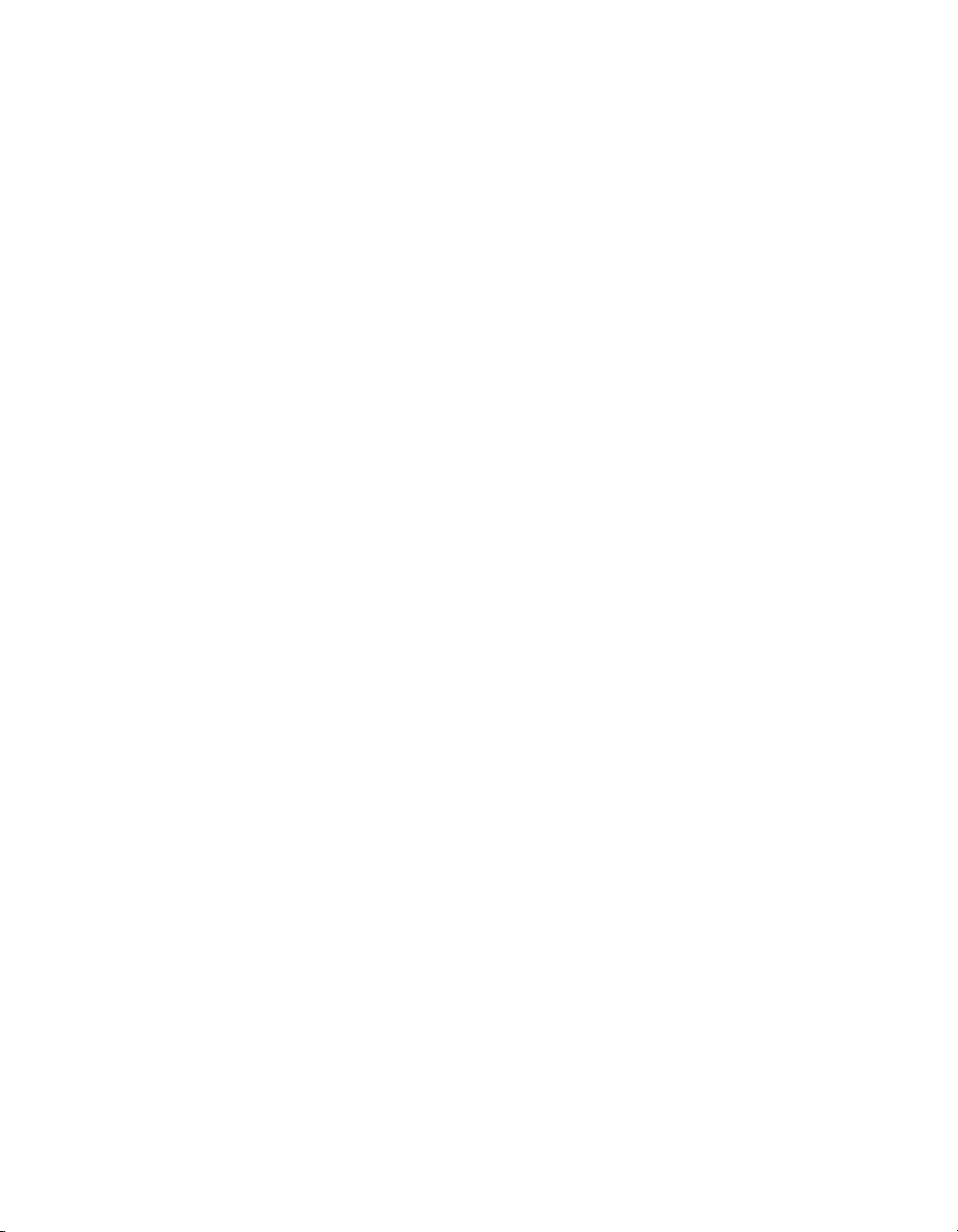
Contents
Introduction
Projector Parts
Remote Control
Optional Accessories
Registration and Warranty
Using This Manual
Setting Up the Projector
Choosing a Location
Installing the Projector
Connecting the Cables
Connecting Video and Computer Equipment
Making Other Connections
Installing Batteries in the Remote Control
Turning the Projector On and Off
Turning On the Projector
Turning Off the Projector
Selecting the Image Source
Positioning the Image
6
7
9
10
10
11
12
12
16
18
18
19
20
21
21
22
22
23
Making Basic Adjustments
Focusing and Zooming
Choosing the Aspect Ratio
Choosing the Color Mode
Advanced Color Adjustments
Adjusting the Gamma Setting
Adjusting RGBCMY
Locking the Projector
25
25
26
27
27
28
29
29
Contents
3
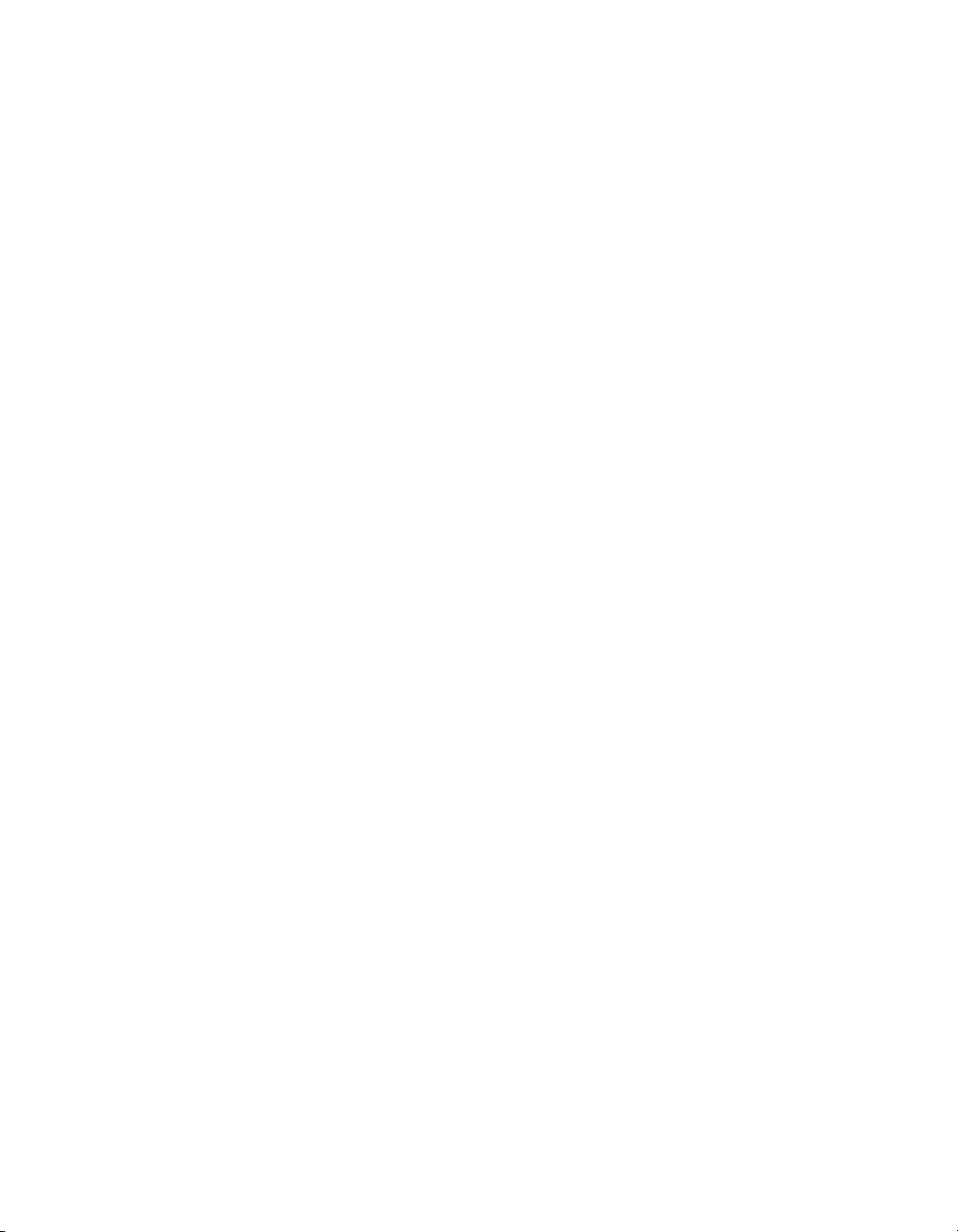
Making Detailed Adjustments
Using the Menu System
Changing How the Menus Display
Adjusting the Picture Quality
Input Brightness Settings
Sharpness and Picture Quality Settings
Color Settings
Adjustments for Computer Images
Selecting Memory Settings and Resetting the Projector
Selecting Memory Settings
Creating Memory Settings
Renaming Memory Settings
Deleting Saved Memory Settings
Resetting the Projector
Customizing Projector Features
Image Sizing
Screen Options
Other Setup Options
Making Network Settings
31
31
32
32
33
34
36
39
39
40
40
40
41
41
42
42
43
44
46
4
Using HDMI Link
Setting Up HDMI Link
Using HDMI Link
Using the Projector on a Network
Connecting the Projector to Your Network
Monitoring the Projector with a Web Browser
Setting Up E-mail Alerts
Receiving E-mail Alerts
Maintenance
Cleaning the Lens
Cleaning the Projector Case
Contents
48
48
49
50
50
51
51
52
53
53
54
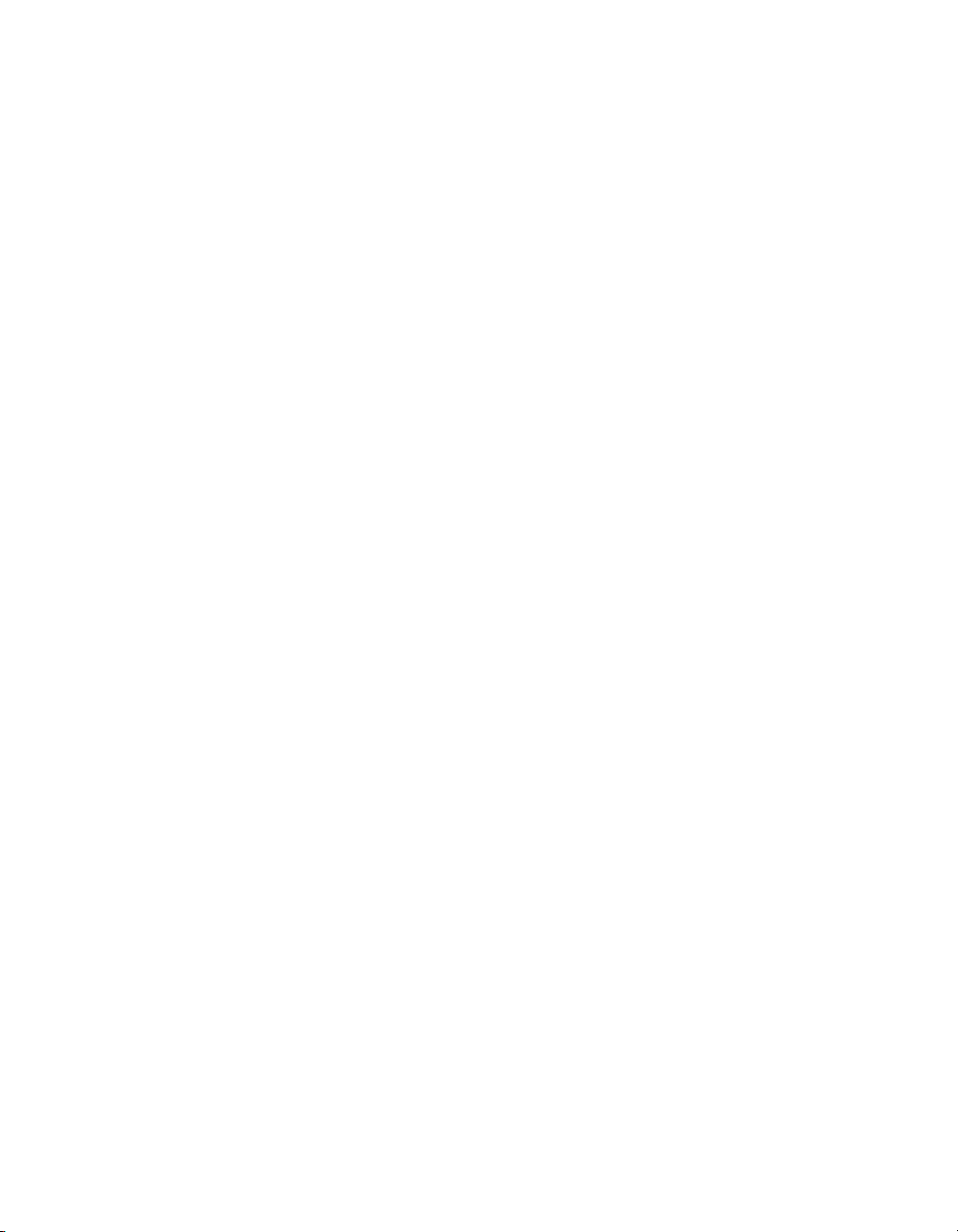
Cleaning and Replacing the Air Filter
Replacing the Lamp
Resetting the Lamp Usage Timer
Checking the Projector Status
Storing the Projector
Transporting the Projector
54
56
59
59
60
60
Problem Solving
What To Do When the Lights Come On or Flash
Solving Picture Problems
Solving Remote Control Problems
Solving Other Problems
Where to Get Help
Specifications
General
Lamp
Remote Control
Dimensions
Electrical
Environmental
Safety
Compatible Video Formats
ESC/VP21 Command Codes
61
61
63
66
67
67
69
69
69
69
70
70
70
71
71
74
Notices
Important Safety Information
FCC Compliance Statement
Declaration of Conformity
Epson America, Inc. Limited Warranty
Index
75
75
77
78
79
81
Contents
5
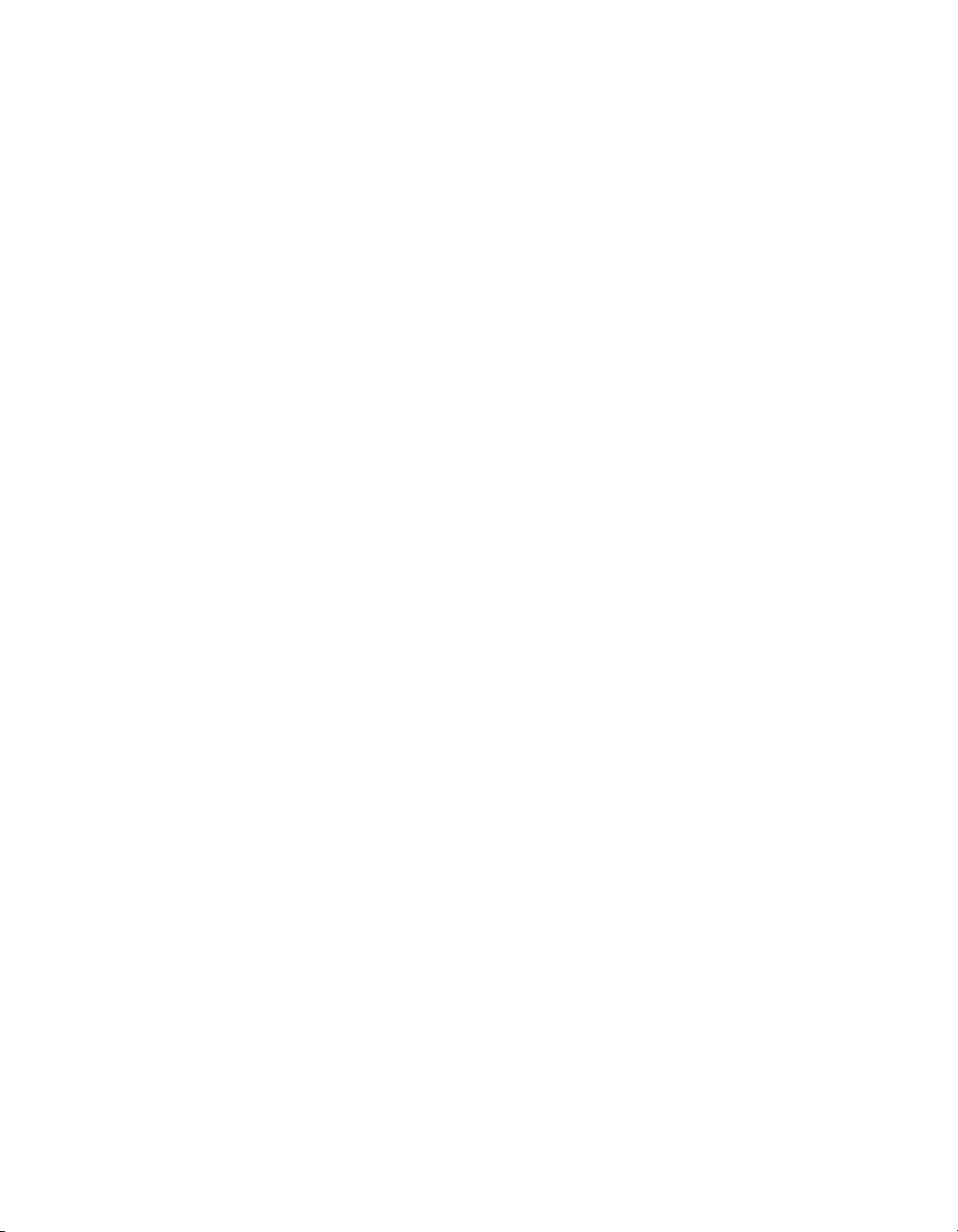
Introduction
The PowerLite® Pro Cinema 31000/61000 projector lets you enjoy theater-quality images in
the relaxing environment of your own home. Designed especially for home cinema use, it
offers these outstanding features:
■
Native 1080p (1920 × 1080) resolution, dynamic contrast ratio up to 1000000:1
(500000:1 for the Pro Cinema 31000), and up to 1200 lumens of brightness (white light
output and color light output) for incredibly rich, sharp images in any room lighting
■
Auto Iris system that constantly controls the light output based on the gamma and
black/white levels of your projected content, for perfectly adjusted images and deepest
blacks
■
Epson® C2Fine™ 3LCD technology for reliable picture quality, increased contrast ratio
and uniform colors
■
1080Perfect™ video processing using HQV® Reon-VX technology for more film-like
images free of noise or artifacts
■
10-bit with partial 12-bit color quality for unmatched color accuracy, with over a billion
colors available
6
Introduction
■
Epson AccuCinema™ color management delivered by the built-in optical Cinema Filter
blocks out excess light for an expanded, purer color range and sophisticated grayscale
tracking
■
HDMI™ (High Definition Multimedia Interface™) port for superior, uncompressed
digital video
■
True 16:9 wide-format projection
■
Flexible setup configurations, including front projection and ceiling mounted, with
vertical and horizontal offset lens shift
■
Five color modes, including x.v.Color™, to quickly optimize viewing for different lighting
environments, and a vast array of custom color adjustments
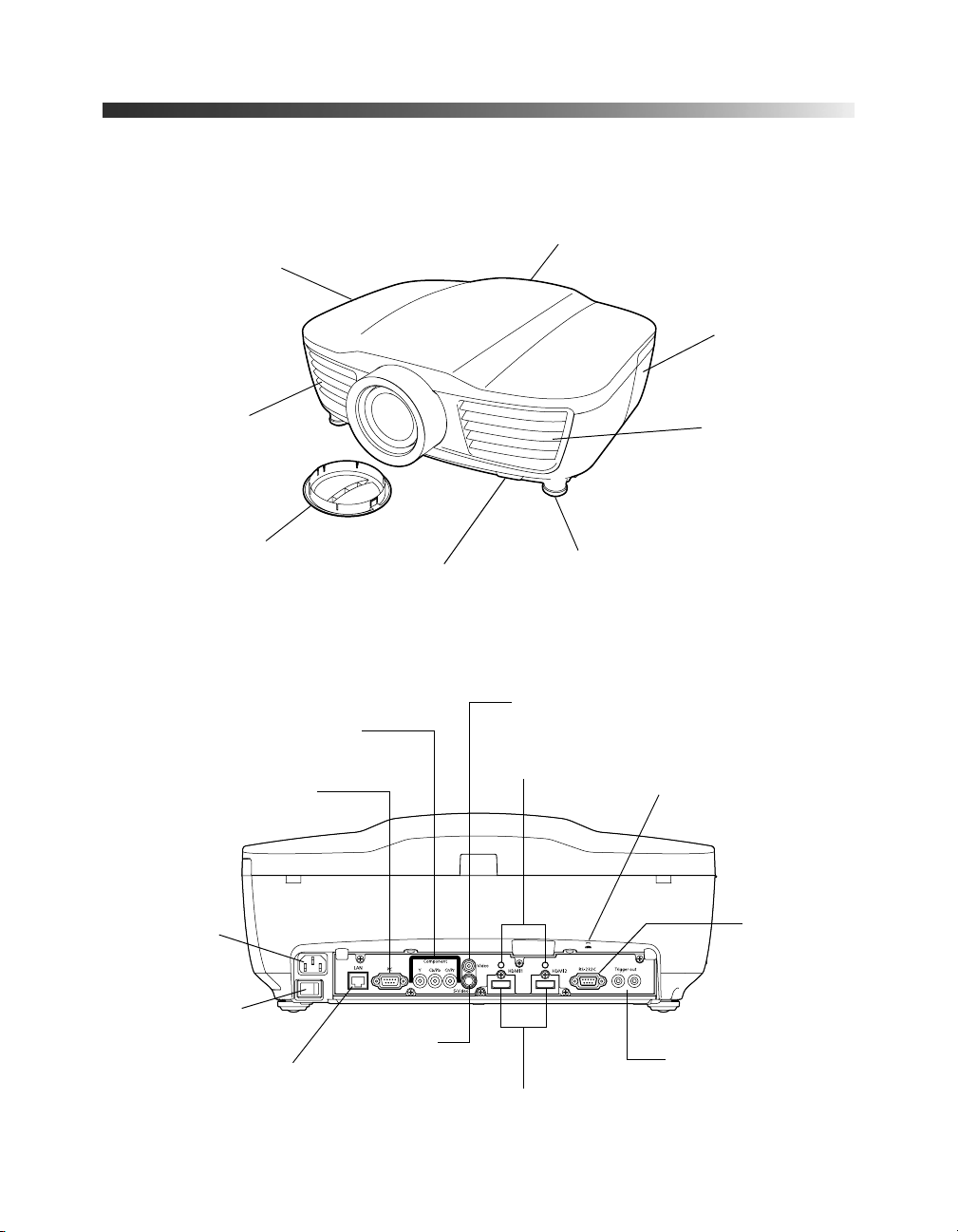
Projector Parts
Front
Control panel (side)
Infrared receiver
(rear)
Lamp cover
Ventilation slots
Back
AC power inlet
(intake)
Lens cover
Component video port
PC port
Infrared receiver
(front)
Cable holders
Video port
Adjustable foot
Kensington
lock port
Ventilation slots
(exhaust)
®
Control port
(RS-232C)
Main power switch
S-Video port
LAN port
(Pro Cinema 61000 only)
HDMI ports
Trigger out ports
(second port on Pro
Cinema 61000 only)
Introduction
7
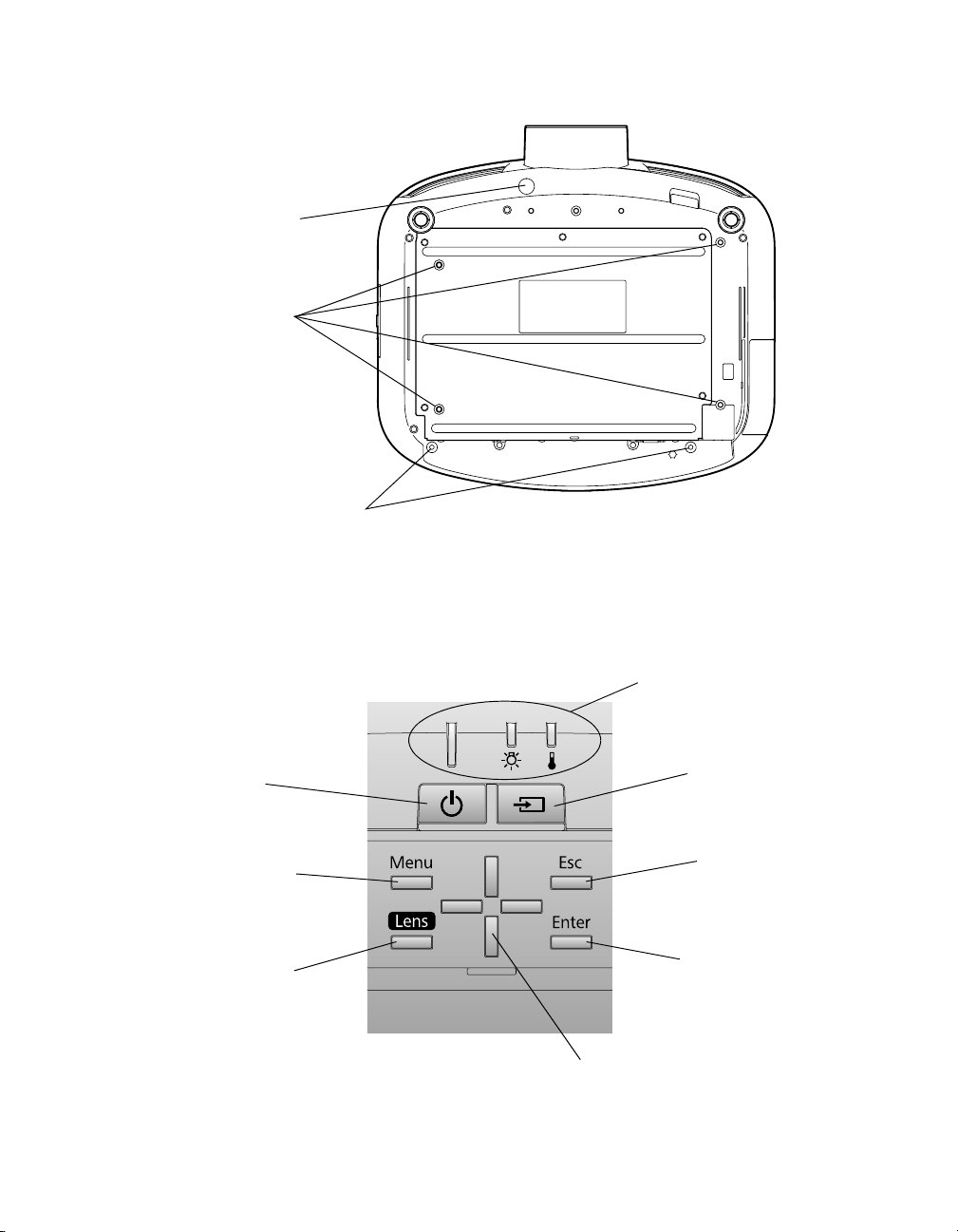
Bottom
Air filter cover release
Mounting bracket
attachment points
Optional cable cover
attachment points
Projector Control Panel
Status lights (see page 61)
8
Introduction
Power
button
Menu button
Displays the
menus
Lens button
Adjusts focus,
zoom, and lens shift
Source button
Switches the
video input source
Esc button
Exits the current
menu item
Enter button
Selects menu items or
opens the line menu
Menu navigation
buttons
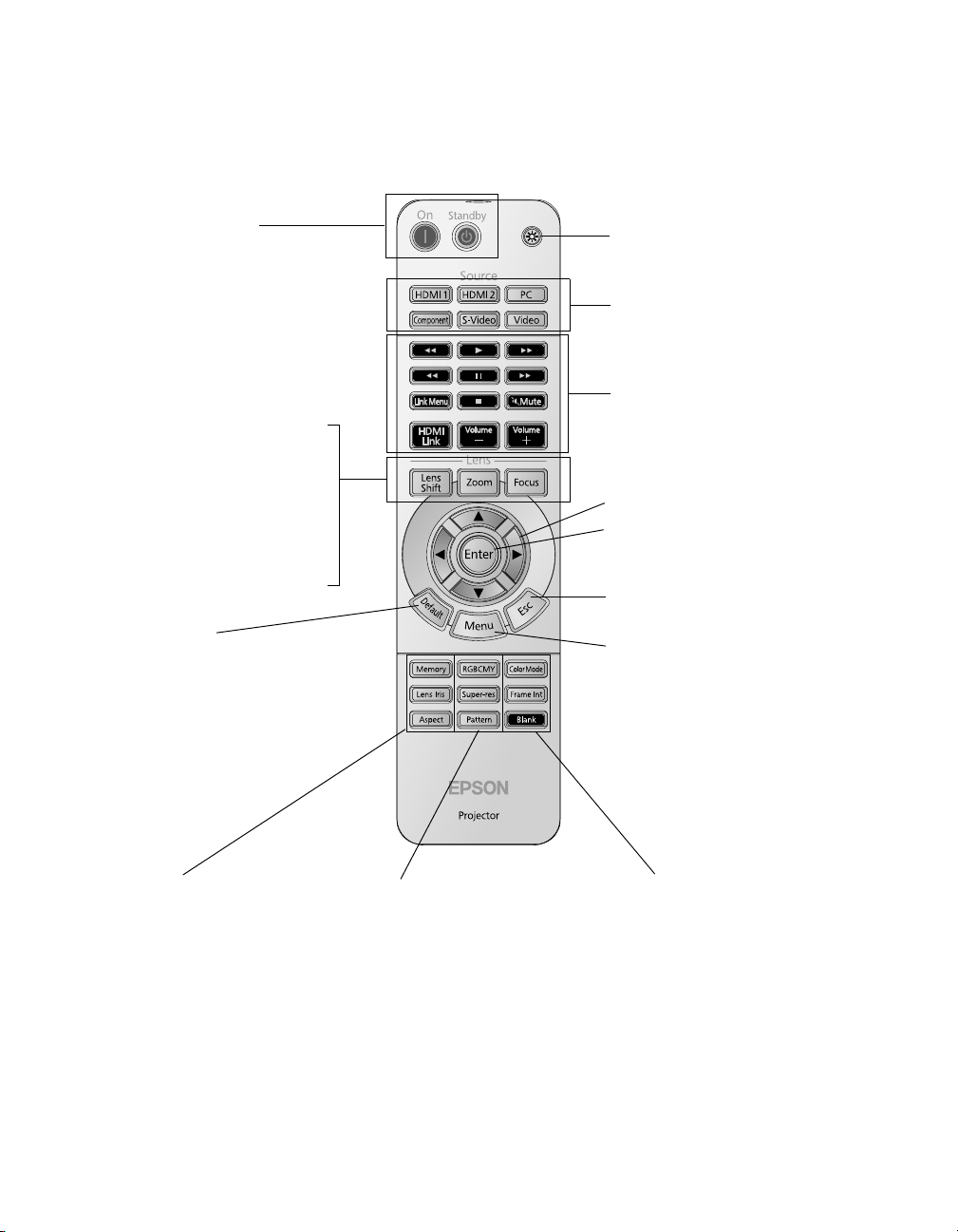
Remote Control
Power buttons
Turn projector on or off
Lens Shift button
Moves image up/down/left/right
Zoom button
Adjusts the image size
Focus button
Sharpens the image
Default button
Restores default settings
when menu is displayed
Illumination button
Lights the remote control
buttons for easy viewing
Source buttons
Switch between equipment
connected to the projector
HDMI Link buttons
Let you operate HDMI CEC
compatible devices
Menu navigation buttons
Enter button
Selects menu items or opens
the line menu
Esc (escape) button
Exits the current menu item
Menu button
Displays the projector’s menus
Memory button
Recalls custom picture
settings
Lens Iris button
Adjusts the amount of light
passing through the lens
Aspect button
Changes the picture’s aspect
ratio
RGBCMY button
Adjusts the hue, saturation, and
brightness for each color
Super-res button
Sharpens blurred edges of
upscaled images
Pattern button
Displays test patterns to adjust
the image
Color Mode button
Optimizes viewing for
different lighting environments
Frame Int (interpolation) button
Smooths motion in rapid
pictures
Blank button
Temporarily stops projection or
hides the menu screen
Introduction
9
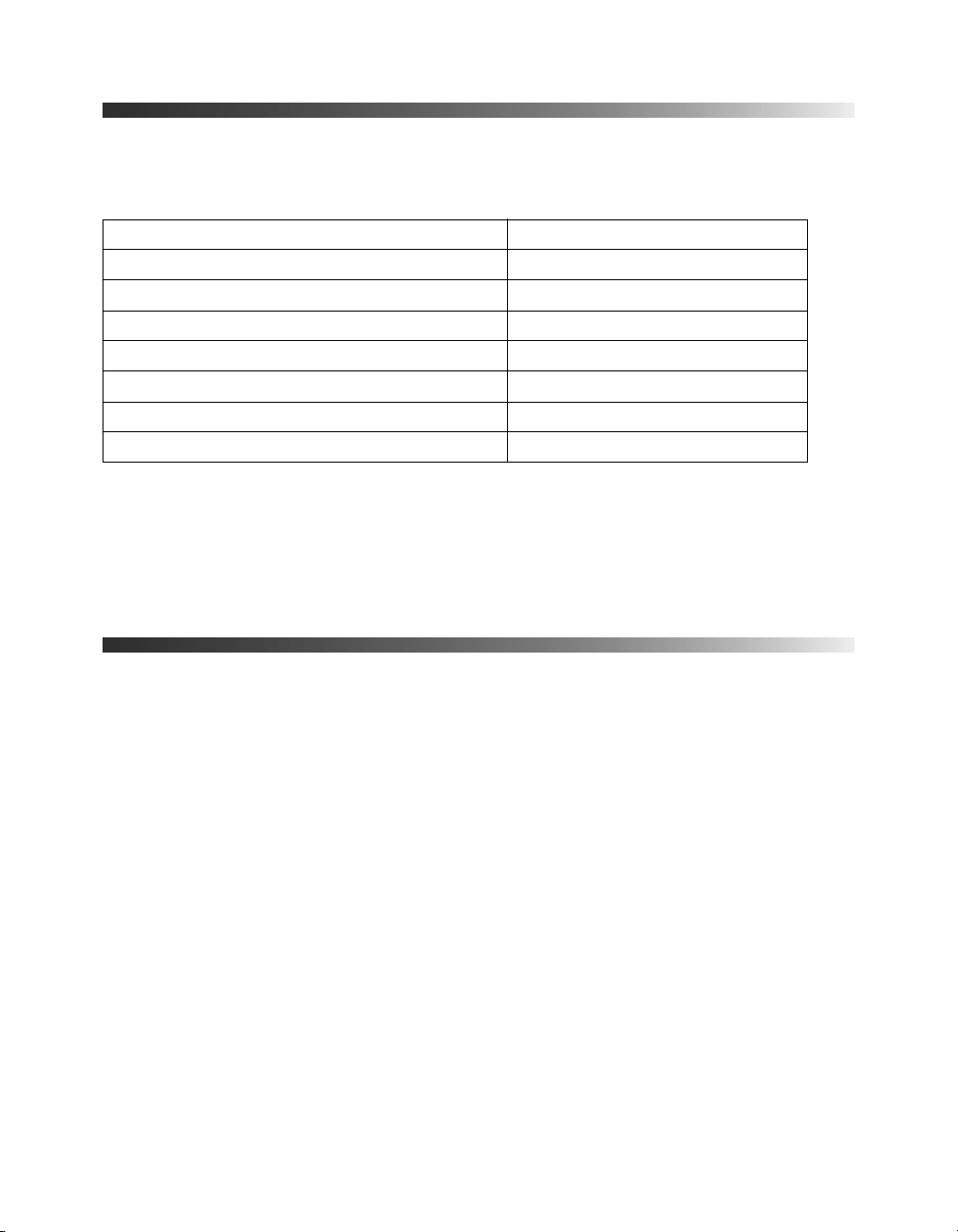
Optional Accessories
Epson provides the following optional accessories for the projector:
Product Part number
Replacement lamp V13H010L66
Air filter replacement V13H134A28
Kensington security lock (anti-theft device) ELPSL01
Cable cover V12H003005
Projector mount ELPHB800
Panamorph™ Fixed Anamorphic Lens Kit ELPFALK
Panamorph Movable Anamorphic Lens Kit ELPALK2
In addition to the accessories listed above, 1-year and 2-year extended service plans are
available. You can purchase these plans and other accessories from an authorized Epson
reseller. To find the nearest reseller, please call 800-GO-EPSON (800-463-7766). To
purchase online, visit www.epsonstore.com (U.S. sales) or www.epson.ca (Canadian sales).
Registration and Warranty
10
Introduction
Your projector comes with a basic three-year carry-in warranty. For details, see page 79.
In addition, Epson offers free Extra Care
SM
Home Service. In the unlikely event of an
equipment failure, you won’t have to wait for your unit to be repaired. Instead, Epson will
ship you a replacement unit anywhere in the United States, Canada, or Puerto Rico. See your
Extra Care Home Service brochure for details.
To register, simply follow the registration instructions on the CD, or register online at
www.epson.com/webreg. Registering also lets you receive special updates on new accessories,
products, and service.
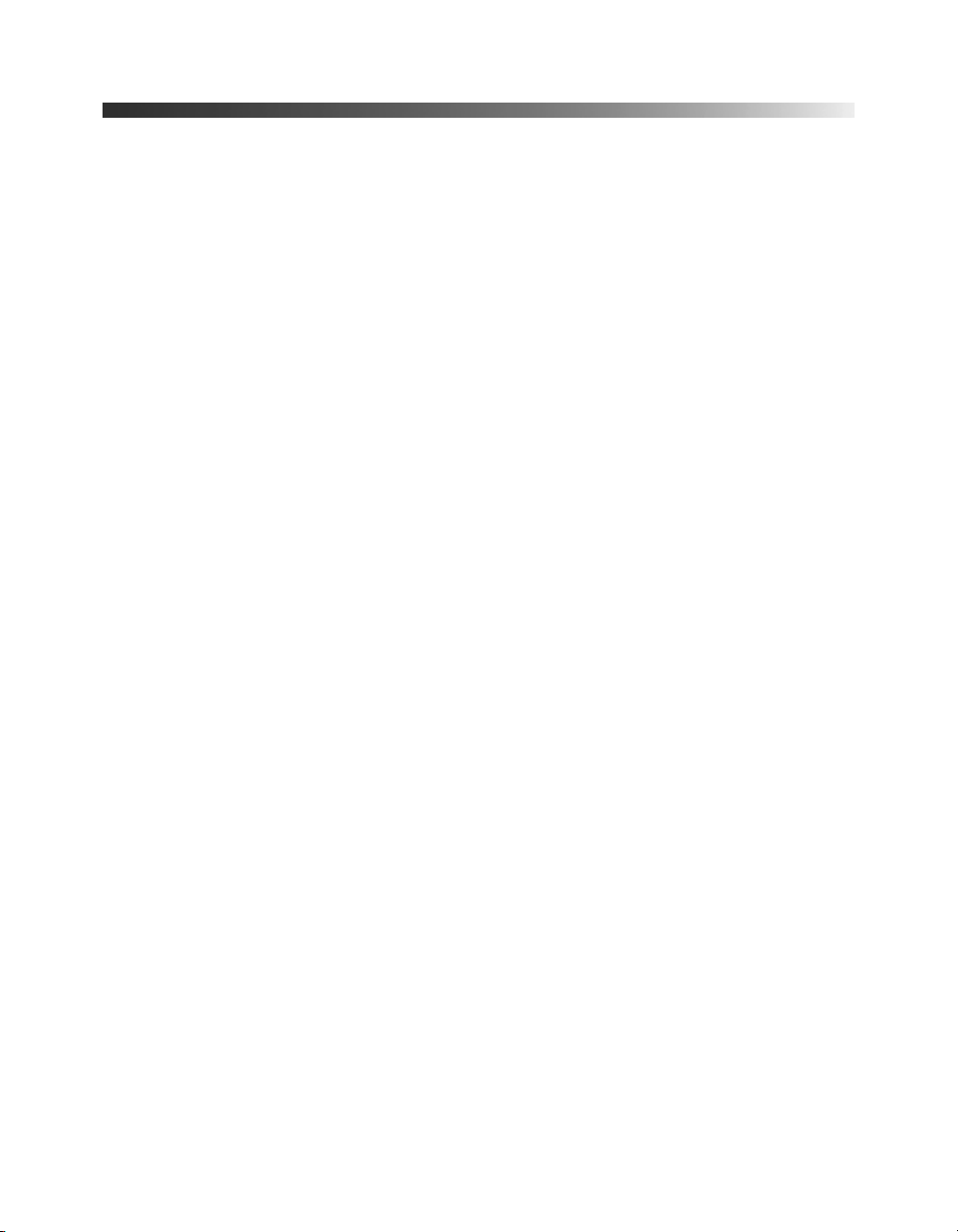
Using This Manual
This book contains all the information you need to use the projector, in addition to basic
setup and maintenance instructions, troubleshooting tips, important safety instructions,
specifications, and warranty information.
Please follow these guidelines as you read through the manual:
Warning: Must be followed carefully to avoid bodily injury.
Caution: Must be observed to avoid damage to your equipment.
Note: Contains important information about your projector.
Tip: Contains helpful projection tips.
Need additional help? Take advantage of Epson’s automated support services 24 hours a day
at www.epson.com/support (U.S.) or epson.ca/support (Canada). Use this site to view FAQs
(Frequently Asked Questions) or product information and e-mail your questions to Epson
support.
If you need more help, you can use the Epson PrivateLine
(800) 637-7661 and enter the PIN on the PrivateLine support card that came with your
projector.
®
Support service. Call
Introduction
11
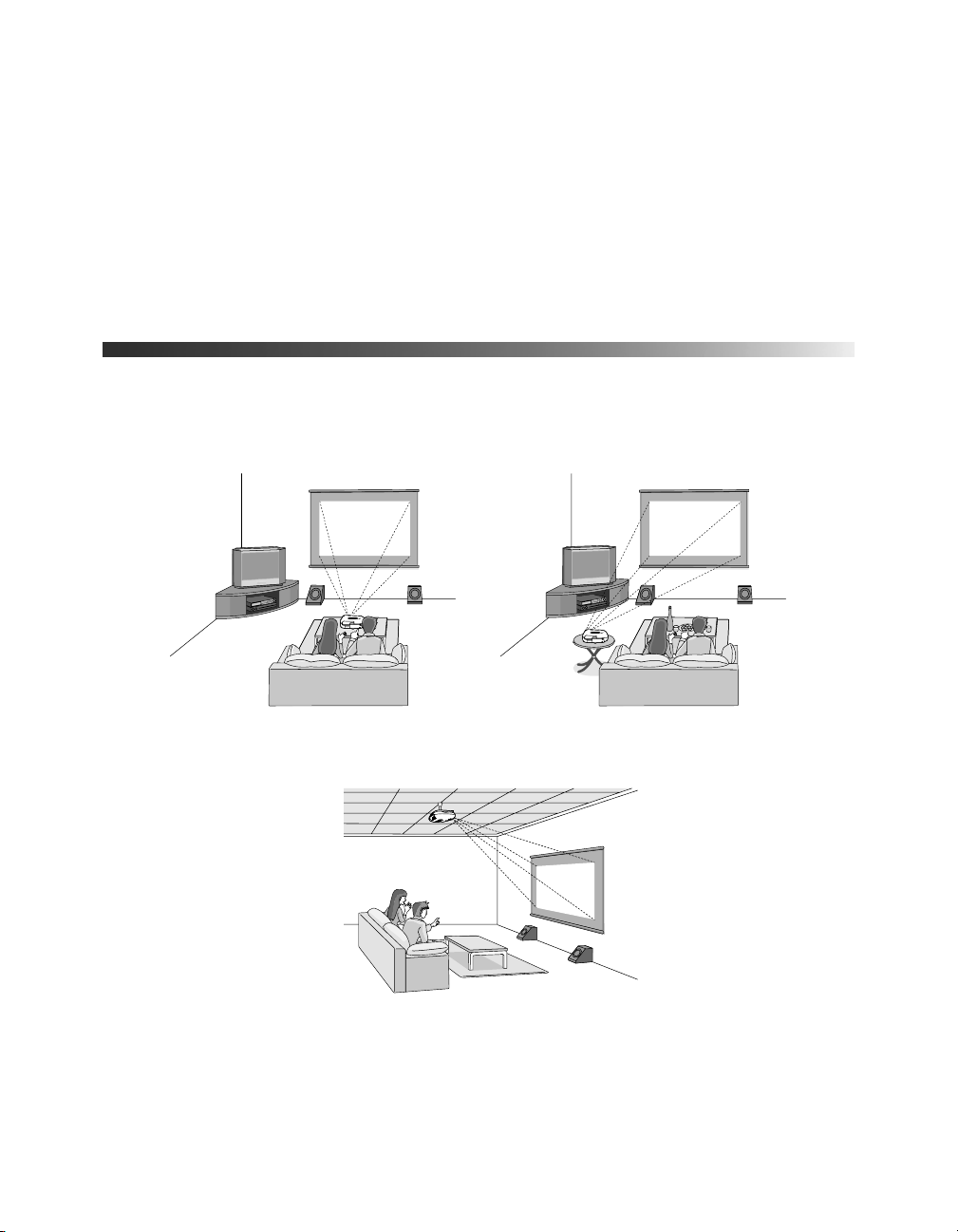
Setting Up the Projector
Follow the instructions in this section to choose a location for the projector, connect the
cables, and display an image.
Choosing a Location
You can install the projector for the viewing setups shown below, as well as rear projection.
Center
Side
Ceiling
12
Setting Up the Projector
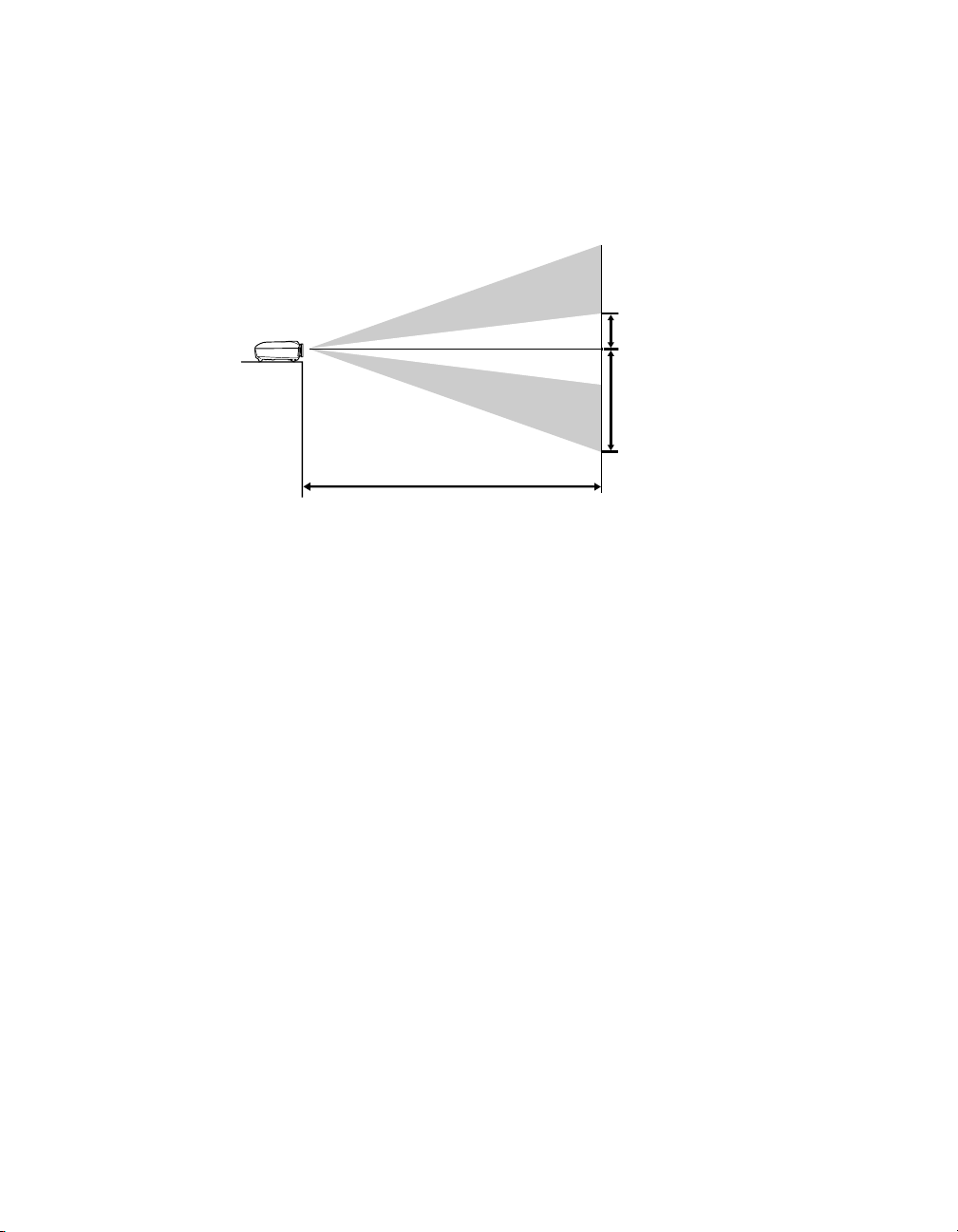
Ideally, keep the projector level and place it at a height so its lens is centered between the top
and bottom of the screen, as shown below. If this is not possible, use the lens shift function to
reposition the image (see page 23). As a rule of thumb, you can use lens shift to move the
image up or down by nearly its full height, and left or right by about one-half its width (for
details, see page 24).
Offset A
Offset B
Offset refers to distance from
Projection distance
bottom of image to center of
lens using maximum lens shift.
If you place the projector off to the side, aim it straight ahead (rather than at the center of the
screen), then use the horizontal lens shift to center the image on the screen.
Caution: Do not try to move the lens by hand, or you may damage the projector. Always use the
lens shift function to change the lens position.
Setting Up the Projector
13
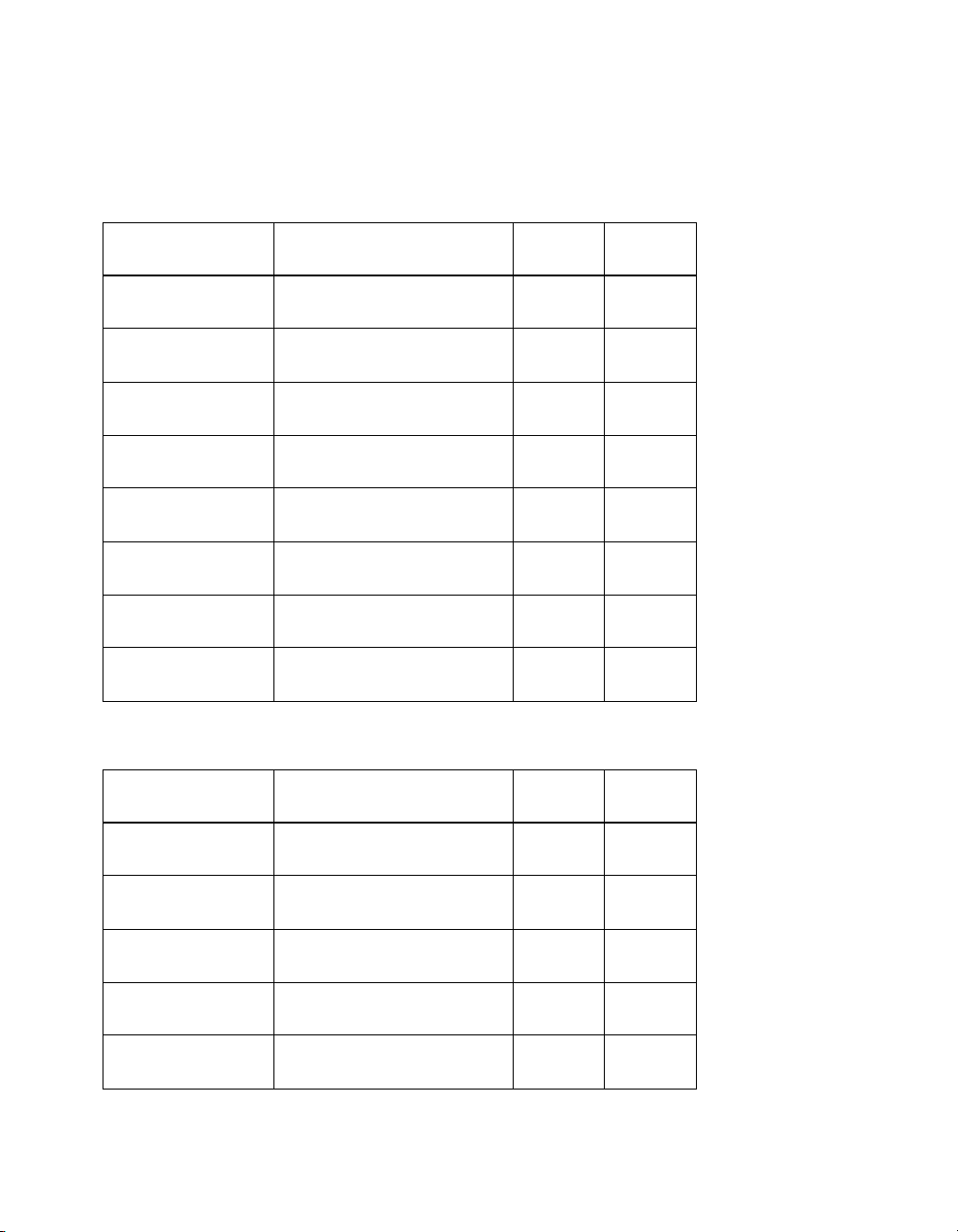
The size of the image is determined by the distance from the projector’s lens to the screen.
Depending on your display settings, the actual size may differ. Use these tables as a guide for
projector placement:
16:9 aspect ratio
Diagonal image size
Projection distance
2.7 to 5.9 feet
0.83 to 1.79 m
(width × height) Offset A Offset B
30 in. (26 × 15 in.)
76.2 cm (66 × 37 cm)
5.1 in.
13 cm
20.6 in.
52 cm
3.6 to 7.9 feet
1.11 to 2.40 m
5.5 to 11.8 feet
1.69 to 3.61 m
7.4 to 15.8 feet
2.26 to 4.82 m
9.3 to 19.8 feet
2.83 to 6.04 m
11.2 to 23.8 feet
3.41 to 7.25 m
14.0 to 29.8 feet
4.27 to 9.08 m
18.7 to 39.7 feet
5.70 to 12.11 m
4:3 aspect ratio
Projection distance
3.3 to 7.2 feet
1.02 to 2.20 m
4.5 to 9.6 feet
1.37 to 2.94 m
6.8 to 14.5 feet
2.07 to 4.43 m
7.4 to 19.4 feet
2.27 to 5.91 m
40 in. (35 × 20 in.)
101.6 cm (89 × 50 cm)
60 in. (51 × 28 in.)
152.4 cm (130 × 75 cm)
80 in. (71 × 39 in.)
203.2 cm (180 × 100 cm)
100 in. (87 × 47 in.)
254 cm (220 × 120 cm)
120 in. (106 × 59 in.)
305 cm (270 × 150 cm)
150 in. (130 × 75 in.)
381 cm (330 × 190 cm)
200 in. (173 × 98 in.)
508 cm (440 × 249 cm)
Diagonal image size
(width × height) Offset A Offset B
30 in. (24 × 18 in.)
76.2 cm (61 × 46 cm)
40 in. (32 × 24 in.)
101.6 cm (81 × 61 cm)
60 in. (47 × 35 in.)
152.4 cm (120 × 90 cm)
80 in. (63 × 47 in.)
203.2 cm (160 × 120 cm)
7.8 in.
20 cm
11.8 in.
30 cm
15.7 in.
40 cm
19.6 in.
50 cm
24 in.
60 cm
29 in.
75 cm
39 in.
87 cm
7.2 in.
18 cm
9.6 in.
24 cm
14.4 in.
37 cm
19.2 in.
49 cm
27.5 in.
70 cm
41.2 in.
105 cm
54.9 in.
139 cm
68.6 in.
174 cm
82 in.
209 cm
103 in.
262 cm
137 in.
336 cm
25.2 in.
64 cm
33.6 in.
85 cm
50.4 in.
128 cm
67.2 in.
171 cm
11.4 to 24.3 feet
3.48 to 7.40 m
14
Setting Up the Projector
100 in. (79 × 59 in.)
254 cm (200 × 150 cm)
24 in.
61 cm
84 in.
213 cm
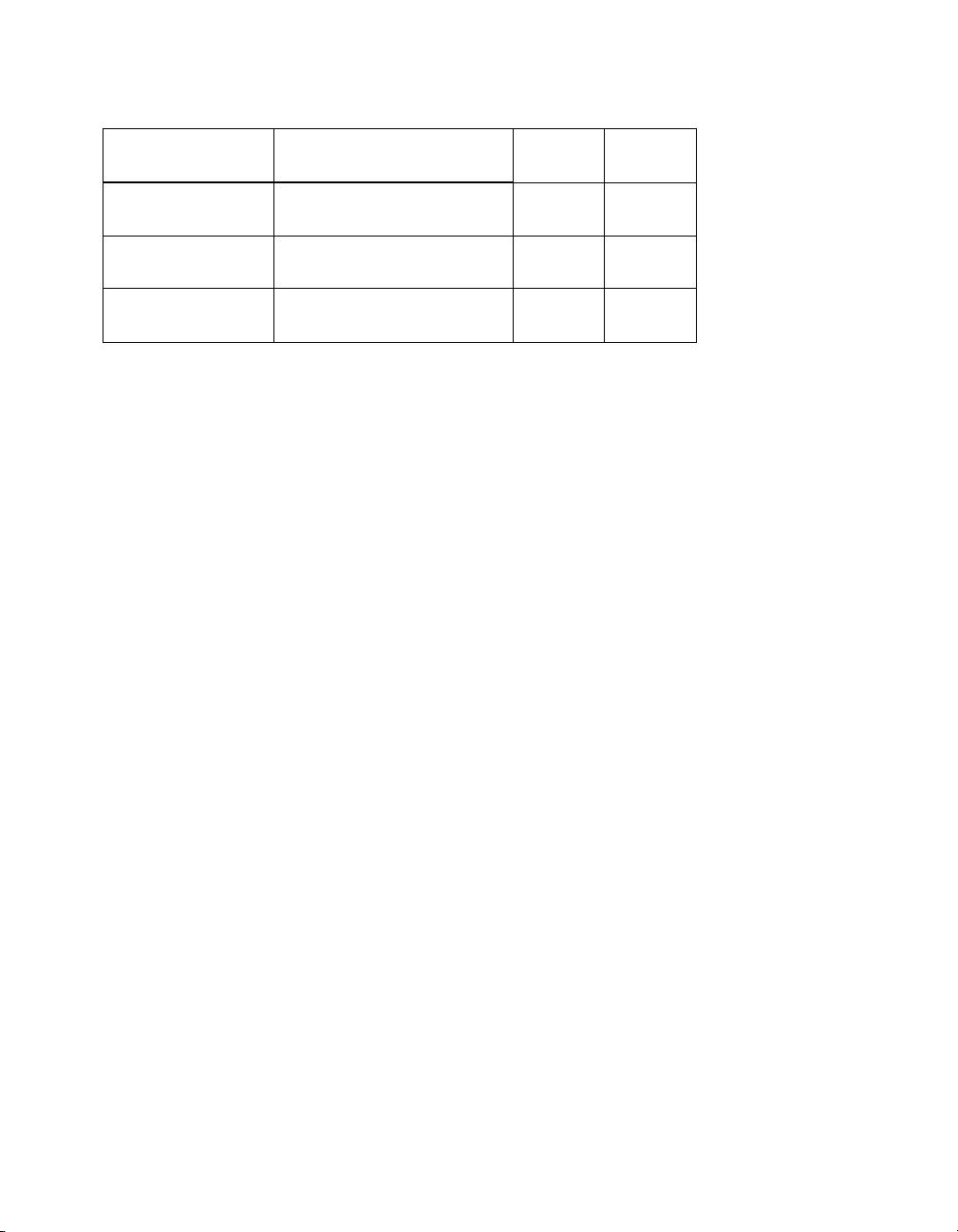
4:3 aspect ratio
Projection distance
13.7 to 29.2 feet
4.18 to 8.89 m
17.2 to 36.5 feet
5.23 to 11.12 m
Diagonal image size
(width × height) Offset A Offset B
120 in. (94 × 71 in.)
305 cm (240 × 180 cm)
150 in. (118 × 91 in.)
381 cm (300 × 230 cm)
29 in.
73 cm
36 in.
91 cm
101 in.
256 cm
126 in.
320 cm
22.9 to 48.7 feet
6.99 to 14.83 m
200 in. (161 × 118 in.)
508 cm (410 × 300 cm)
48 in.
122 cm
168 in.
427 cm
To determine the exact image size when you know the projection distance (or the exact
projection distance when you know the desired image size), you can use the Image Size
Calculator. This program is available on the Epson website at epson.com/support (U.S.) or
epson.ca/support (Canada).
Also keep these considerations in mind:
■
Make sure there is plenty of space for ventilation around the projector. Air coming out of
the ventilation slots can be quite hot. Do not place anything near the slots that can be
damaged by heat.
■
Make sure the projector is within 9.8 feet (3 m) of a grounded electrical outlet or
extension cord.
Setting Up the Projector
15
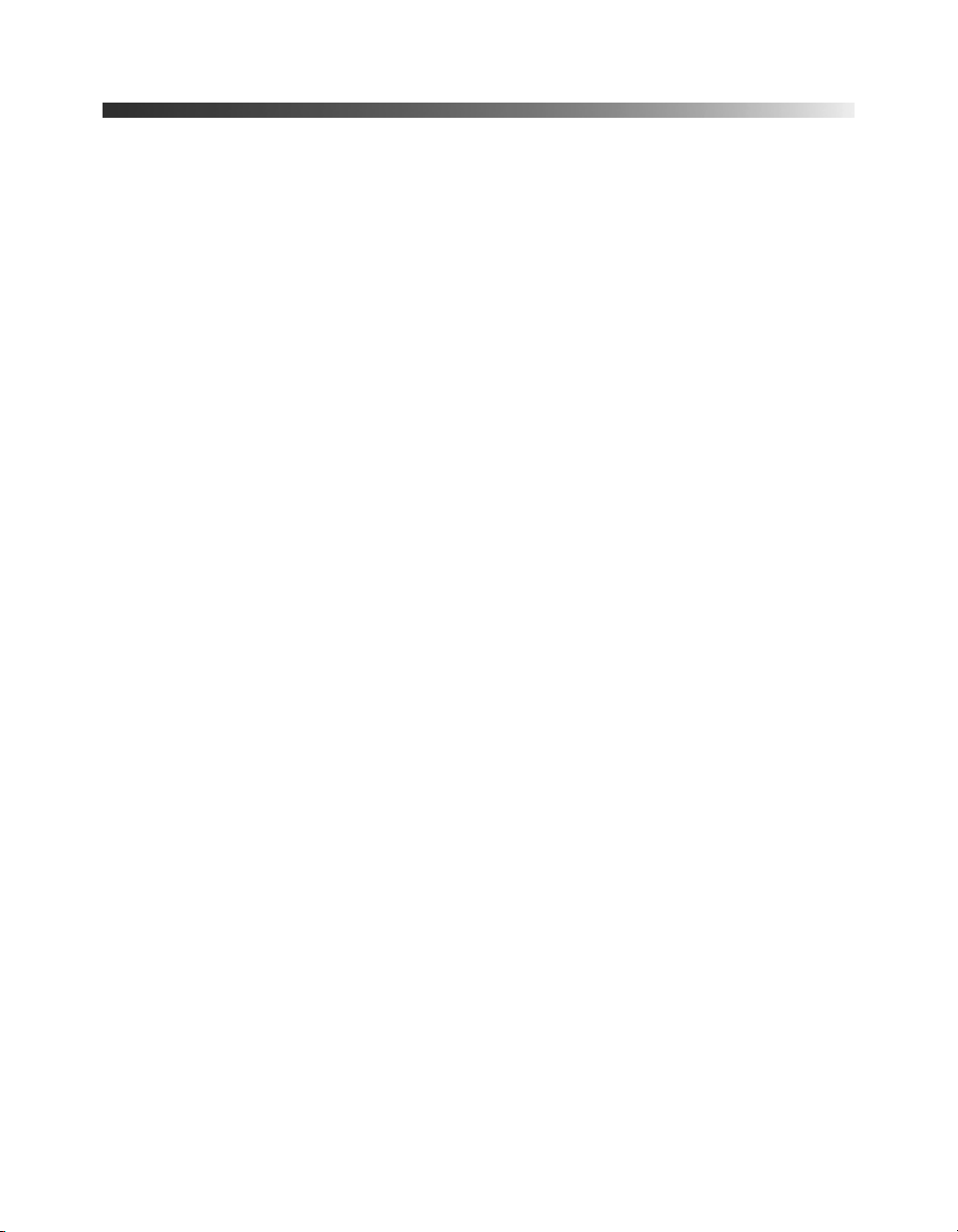
Installing the Projector
To install the projector, you first need to determine the location, based on the size of your
screen (maximum diagonal image size). Use the tables on page 14 as a guide to positioning the
projector.
To suspend the projector from a ceiling, you will need the optional projector mount designed
for the projector. See page 10 for ordering information. Follow the instructions included with
the mount to install the projector.
Warning: When installing or adjusting the ceiling mount, do not use adhesives to prevent the
screws from loosening and do not use any type of oil or lubricant. These may cause the projector
casing to crack and the projector may fall, causing serious injury and serious damage to the
projector.
If you install the projector on the ceiling, you will need to invert the picture so that it appears
right side up. Follow these steps:
1. Press the
2. Open the
3. Select
4. Press the
Menu
button on the remote control.
Settings
Front/Ceiling
Menu
button when done.
menu, then select
.
Projection
.
If you are planning to use an AV controller with the projector, refer to the table of ESC/VP21
command codes on page 74. In addition, the projector’s
Trigger out
port can be used to
lower a projection screen or operate an anamorphic lens (see page 45).
16
Setting Up the Projector
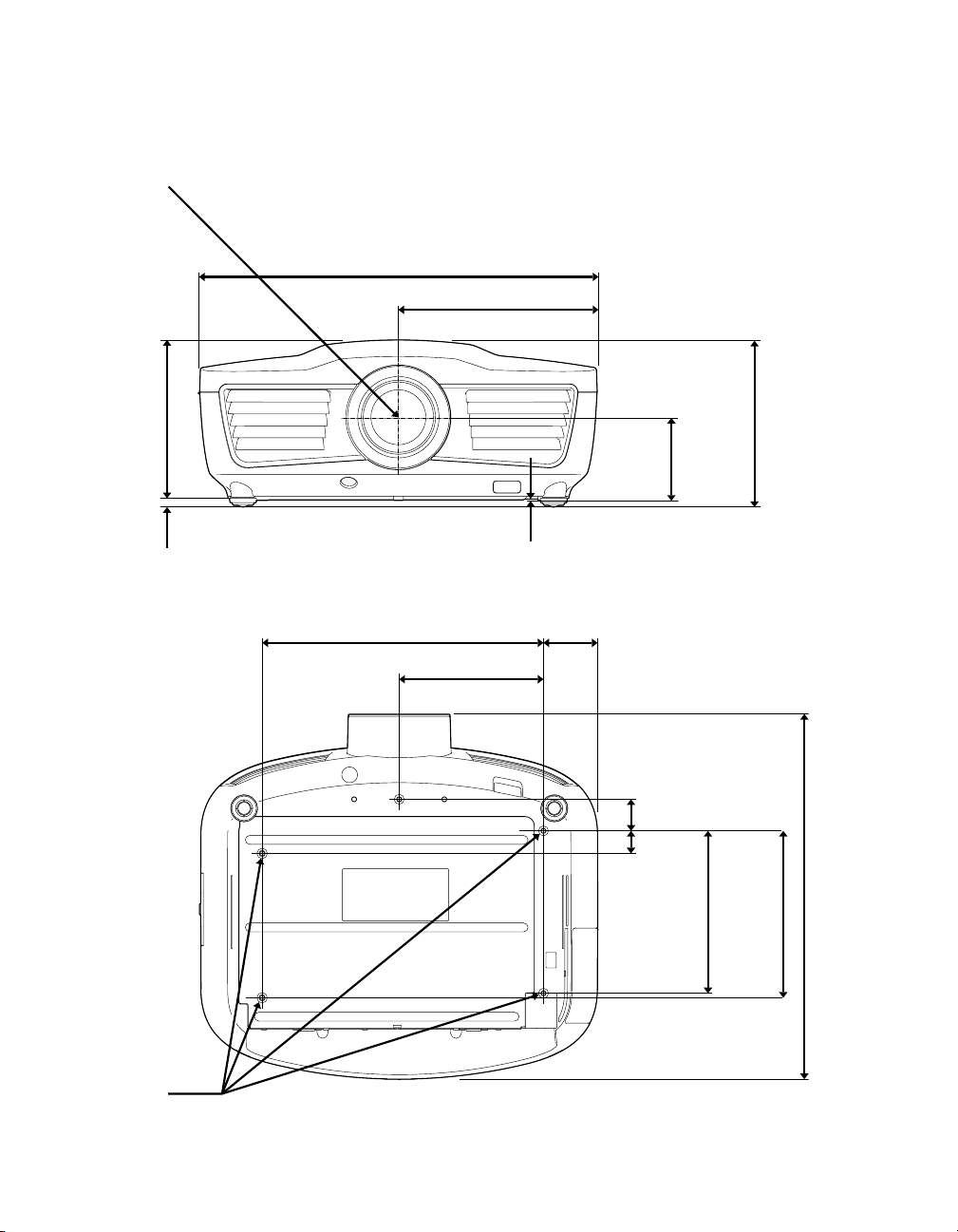
The following illustrations show the dimensions of the projector:
Center of lens
17.3 in. (440 mm)
8.7 in. (220 mm)
6.9 in.
174 mm
0.43 in.
11 mm
0.138 in.
12.3 in.
312 mm
6.3 in. (160 mm)
3.5 mm
2.4 in.
60 mm
3.6 in.
92 mm
1.38 in.
35 mm
0.98 in.
25 mm
180 mm
7.1 in.
7.3 in.
185 mm
15.9 in.
405 mm
7.3 in.
185 mm
M4×9mm
Setting Up the Projector
17
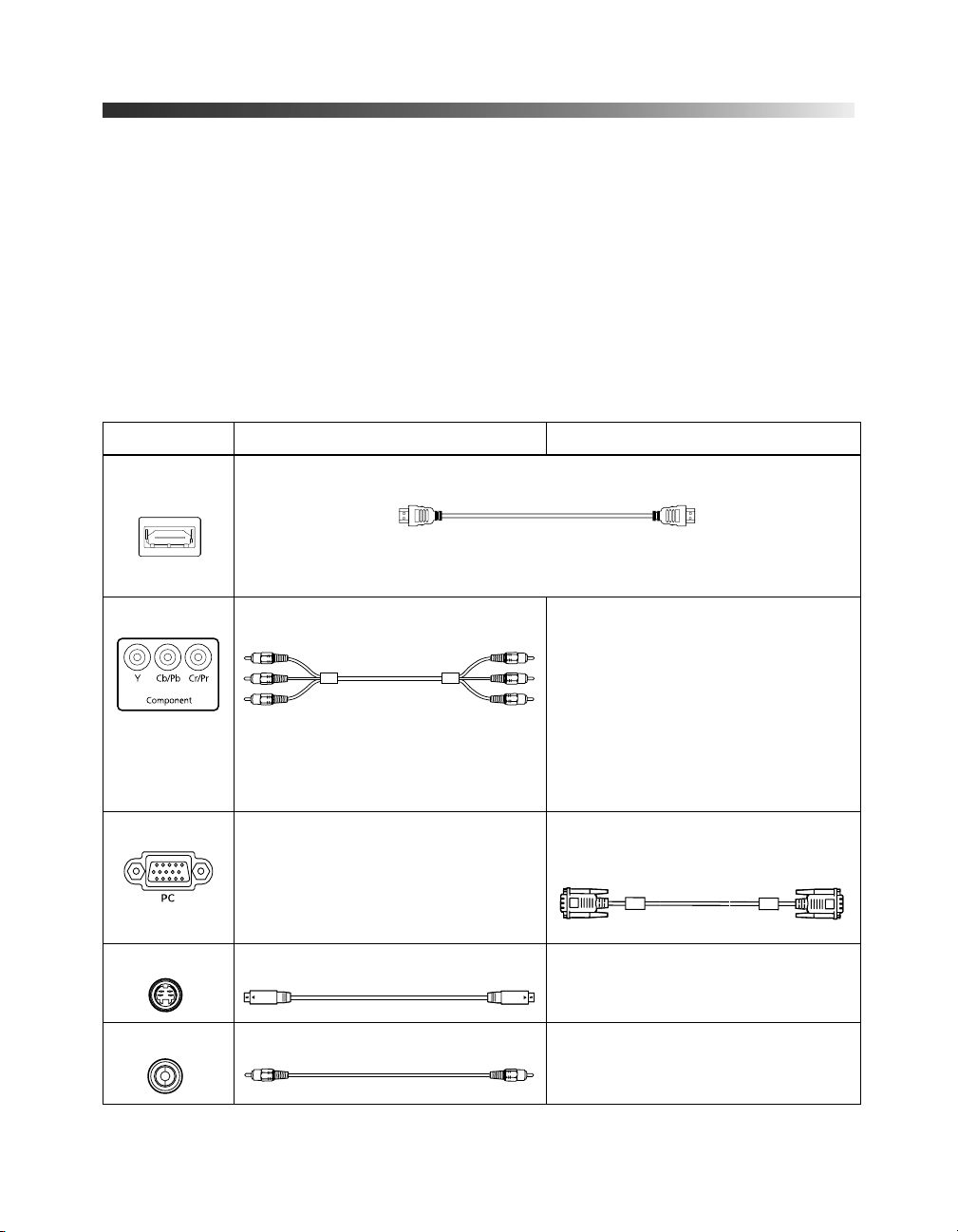
Connecting the Cables
Connecting Video and Computer Equipment
You can connect the projector to many types of video equipment, such as a Blu-ray
™
/DVD player, digital tuner, cable or satellite box, video game console, camcorder, or
Disc
digital camera. You can also connect it to a desktop or laptop PC or Apple
system. For details on compatible video formats, see page 71.
You can connect up to six pieces of video equipment at the same time, using any of the
commercially available cables shown below:
Port name Video equipment connection Computer connection
®
Macintosh®
HDMI 1/
HDMI 2
Component Use a component video cable
PC — Use a Mini D-sub, 15-pin monitor cable
S-Video Use an S-video cable: —
Use an HDMI cable:
For a computer with a DVI port, you can also use a commercially available DVI-D
to HDMI conversion cable.
—
(with RCA-style connectors):
Connect the cable to the three
component video ports. Match
corresponding colors between the
cable and the ports.
to connect to a computer RGB
(monitor) port:
Video Use an RCA video cable: —
18
Setting Up the Projector
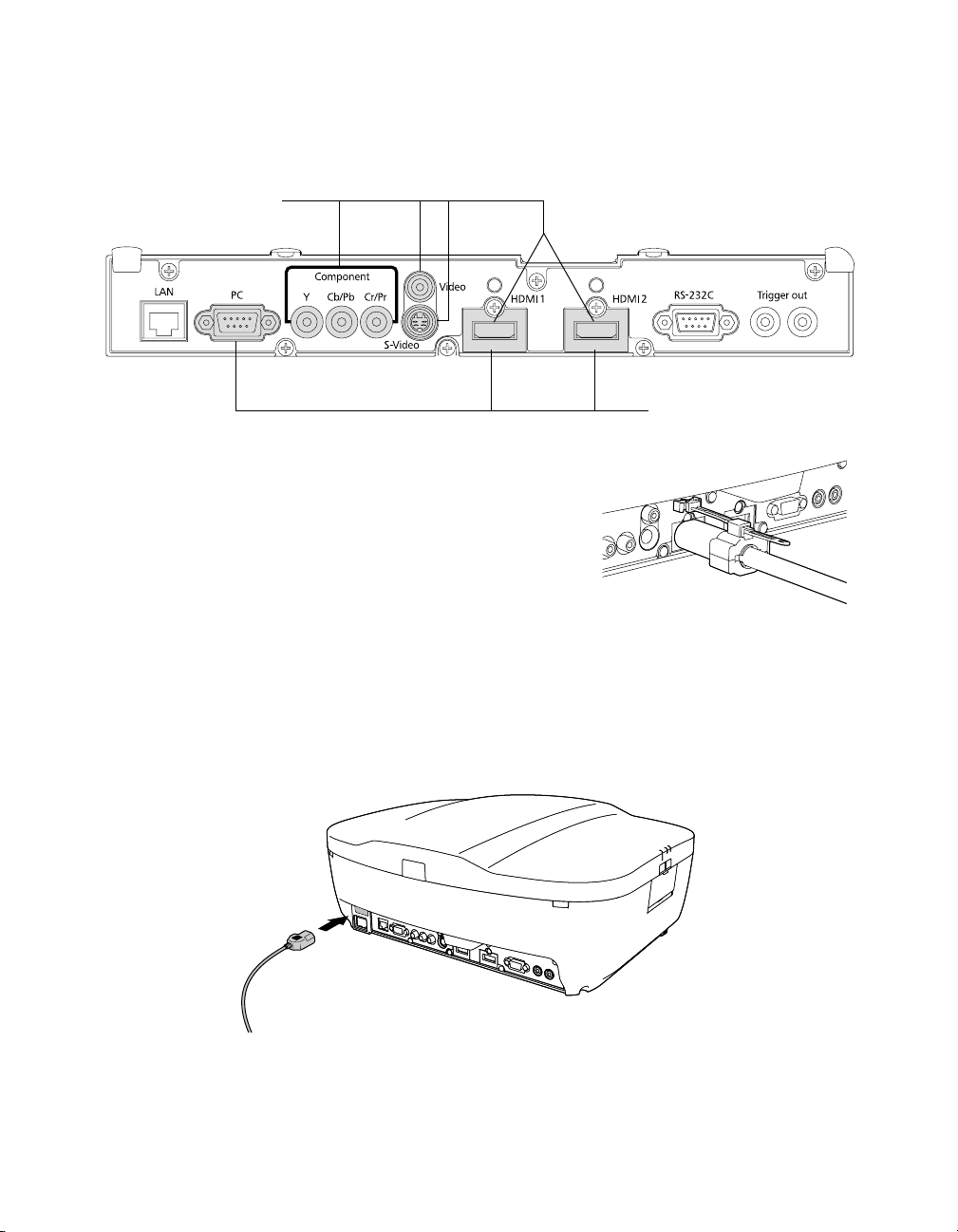
For best results, connect your video equipment to the
HDMI
port, if possible. If your
equipment doesn’t support HDMI, connect it to one of the following ports (highest quality
listed first):
Connect video equipment
to one of these ports
Component
(for component video),
S-Video
, or
Video
(for composite video).
Connect a computer to one
of these ports
When you connect an HDMI cable to the projector, it is
recommended that you fasten it as shown with one of the
included cable clamps.
Making Other Connections
Connect the power cable and other cables described below, depending on how you plan to
use the projector.
■
Plug the power cable into the projector and a grounded electrical outlet.
Setting Up the Projector
19
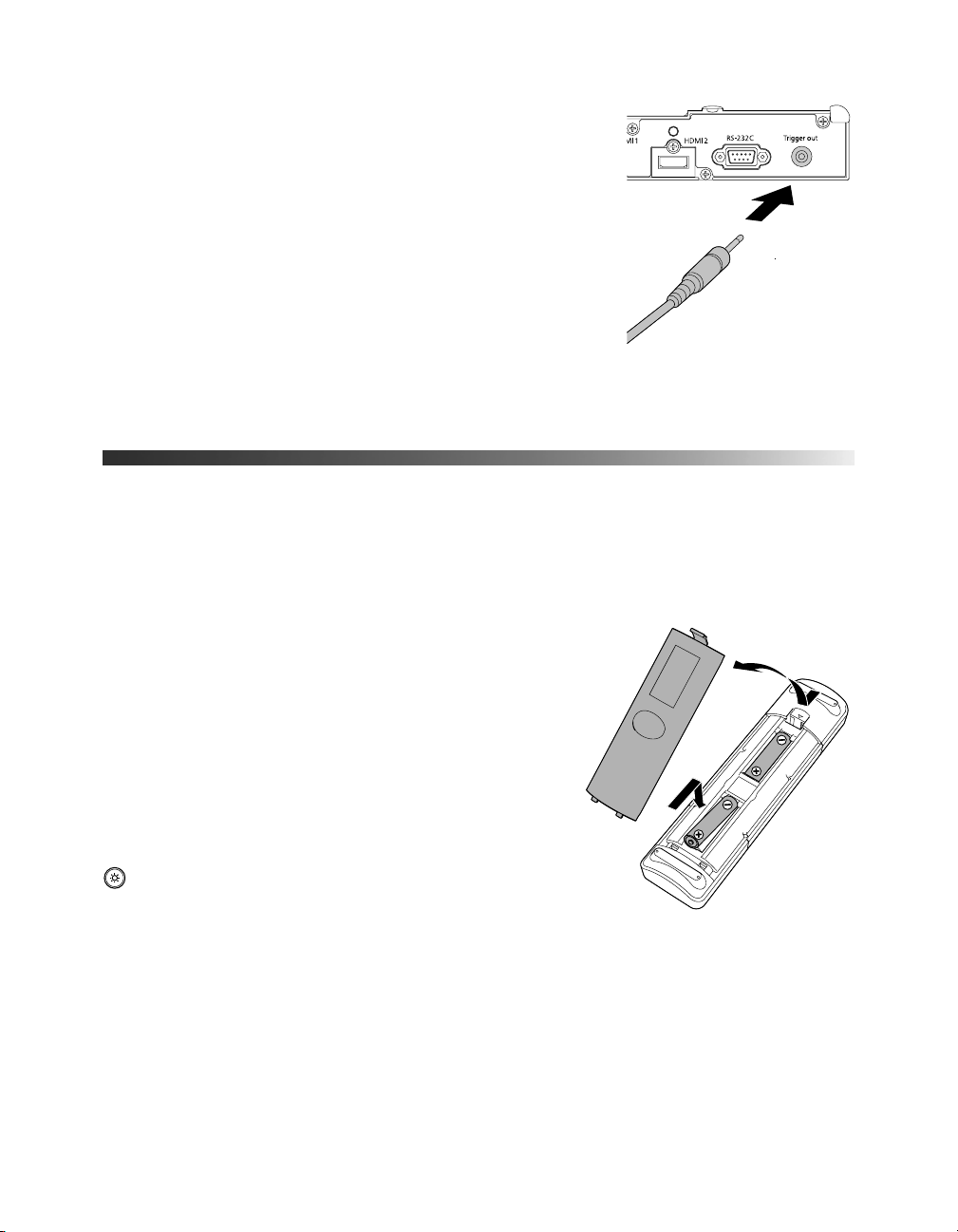
■
The
Trigger out
port(s) output a 12-volt DC signal
when the projector is turned on. This lets a central
control system monitor whether the projector is on or
off, and can be used to raise or lower your projection
screen automatically when the projector is in use.
Depending on the setting you select (see page 45), it
can also be used to operate an anamorphic lens.
Connect a 3.5-mm mini jack to the port, as shown.
■
To use an AV controller with the projector, connect a
9-pin null modem serial cable to the
RS-232C
port.
Refer to the table of ESC/VP21 command codes on page 74.
Installing Batteries in the Remote Control
The remote control uses two AA manganese or alkaline batteries.
Warning: Keep batteries away from children. If a battery is swallowed, contact your doctor
immediately.
1. Release the tab and lift open the cover.
2. Insert two new AA batteries as shown.
3. Insert the tab on the cover and press it down until it
clicks into place.
Aim the remote control at the screen, or at the front or
back of the projector. Make sure you are within 30 feet
of the projector.
If you suspect the batteries are weak, press the
illumination button. If the buttons do not glow,
replace the batteries.
20
Setting Up the Projector
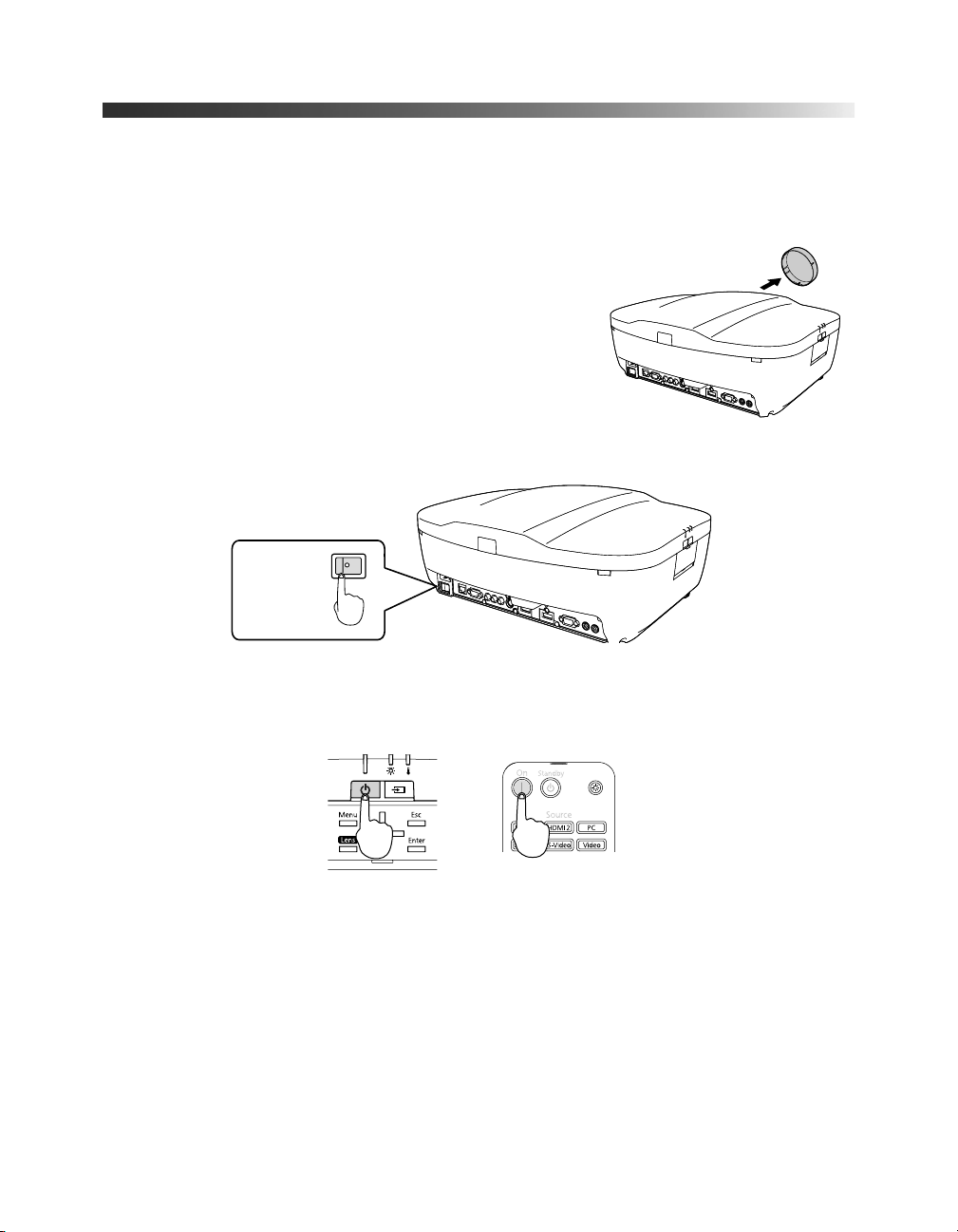
Turning the Projector On and Off
Turning On the Projector
1. Remove the lens cap.
2. Turn on any connected equipment you plan to use.
3. Turn on the main power switch on the back of the projector.
ON
4. Press the Ppower button on the projector or the
Note: To prevent children from turning on the projector, you can use the Child Lock feature. See
page 29 for details.
If you’ll be using the projector at an altitude above 4900 feet (1500 meters), turn on High Altitude
Mode so the fan can properly cool the projector at the high altitude air pressure. See page 46 for
details.
On
button on the remote control.
Remote controlProjector
The projector takes about 30 seconds to warm up and display an image. If you don’t see a
picture, you may need to change the image source as described on page 22.
Setting Up the Projector
21
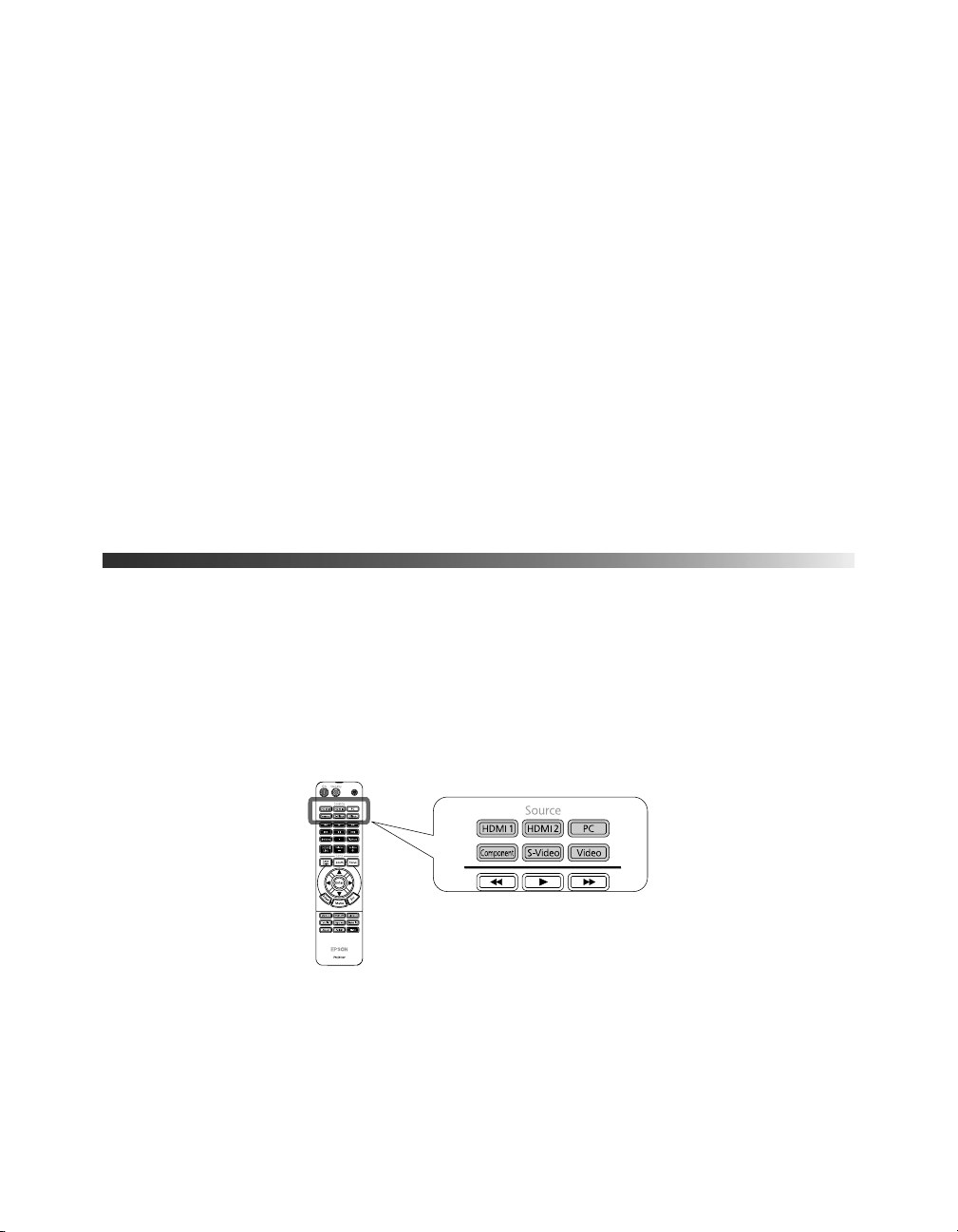
Turning Off the Projector
1. Turn off any equipment connected to the projector.
2. Press the Ppower button on the projector or the P
Standby
button on the remote
control. When you see a confirmation message, press the button again to turn the
projector off.
Caution: Turn off this product when not in use to prolong the life of the projector. Continuous
24-hour-a-day use may reduce the overall life of the product.
Note: You can disable the confirmation message if you only want to press the button once to
turn off the projector (see page 43).
3. If you need to move the projector, wait for the Ppower light to stop flashing, then turn
off the projector’s main power switch on the back. You can now unplug the projector.
Caution: Never turn off the main power switch without first turning off the projector and letting it
cool as described above, or you could damage it and reduce lamp life.
Selecting the Image Source
The source buttons on the projector and remote control let you switch between images from
different pieces of equipment connected to the projector (such as a DVD player, cable or
satellite box, or video game console).
Press the
video source is connected.
Source
button on the remote control that corresponds to the port to which your
22
Setting Up the Projector
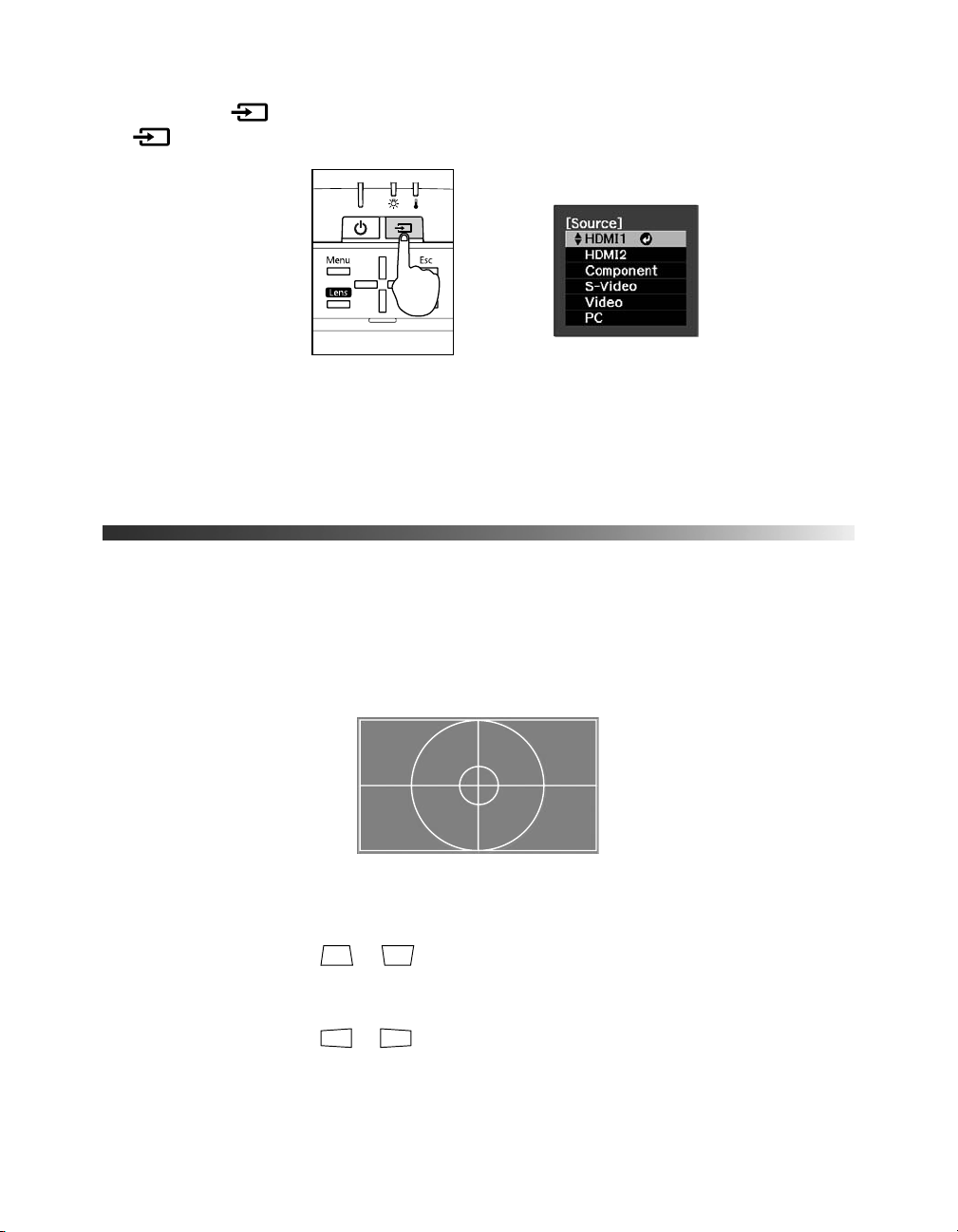
If you press the source button on the projector, you see a list of available sources. Press
the source button to move through the list and select the desired source.
Note: If an image does not appear, see “Problem Solving” on page 61.
To temporarily turn off the image and darken the screen, press the Blank button on the remote
control. Press the Blank button again to return to normal viewing.
Positioning the Image
You can display a test pattern to help adjust the image position by pressing the
button on the remote control. Select
Display Position
button to turn off the test pattern. You can also use the
, then press
Pattern
button to isolate colors when
Enter
Pattern
. Press the
Esc
displaying color bars (see page 36).
If the image is not centered on the screen, use the lens shift function, as described below, to
adjust its position.
■
If the image looks like or , make sure the projector is not tilted up or down.
Instead, keep the projector level, then use the lens shift to position the image on the
screen.
■
If the image looks like or , the projector has been placed off to one side of the
screen and angled toward it. Instead, face the projector straight ahead, then use the lens
shift to center the image.
Setting Up the Projector
23
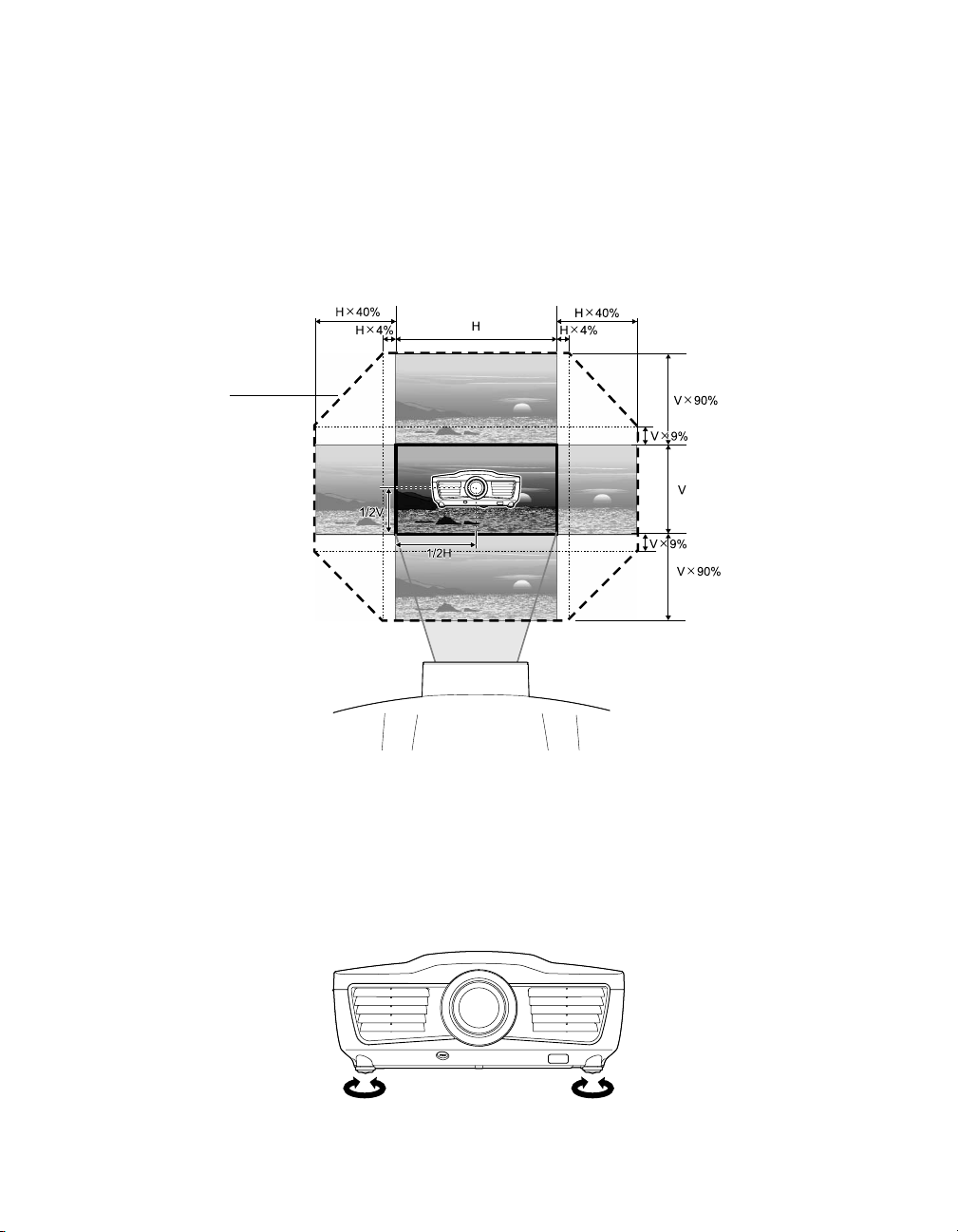
To use the lens shift, press the
Lens Shift
button on the remote control, then use the
lrud arrow buttons to adjust the image position. To return the lens to the center, press
and hold any arrow button until the lens moves to the center and stops.
Caution: Do not try to move the lens by hand, or you may damage the projector. Always use the
lens shift function to change the lens position.
The amount by which you can shift the image is expressed in terms of the horizontal (H) and
vertical (V) image size, as shown below:
Maximum lens
shift boundary
Note that the image cannot be moved to the maximum distance in both the vertical and
horizontal directions at the same time. For example, when the image has been shifted
horizontally by the full amount, it can be shifted vertically by only 9 percent of the height of
the image.
If the image is centered on the screen but one side is taller than the other, adjust the front feet
so that the projector is level.
24
Setting Up the Projector
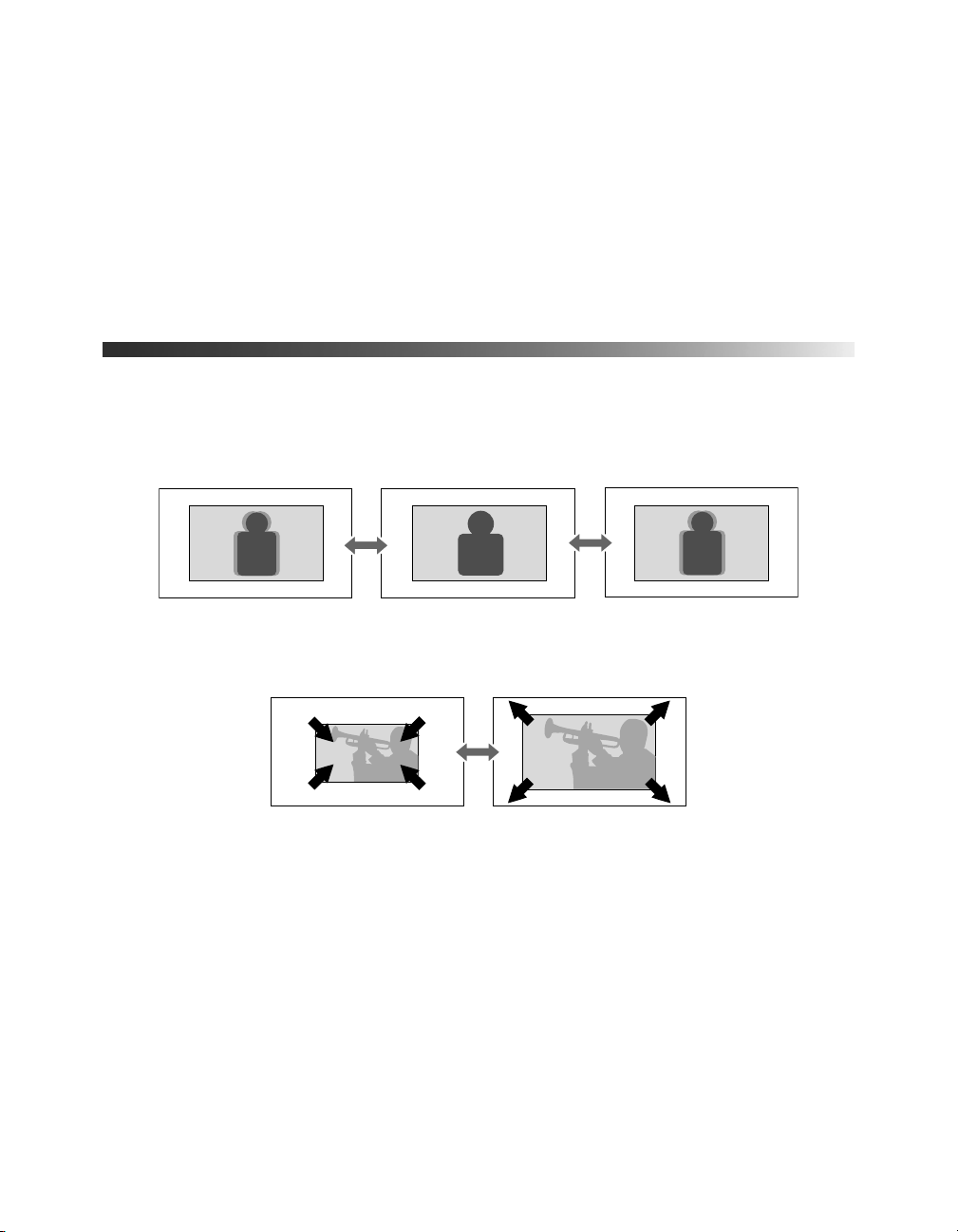
Making Basic Adjustments
Follow the instructions in this chapter to make basic adjustments to the image shape, size,
color, and quality. For further refinements, see “Making Detailed Adjustments” on page 31.
Focusing and Zooming
To focus the image, press the
arrow buttons to adjust the picture.
To adjust the image size, press the
arrow buttons to reduce or enlarge the picture.
Focus
button on the remote control, then use the l and r
Zoom
button on the remote control, then use the l and r
Making Basic Adjustments
25
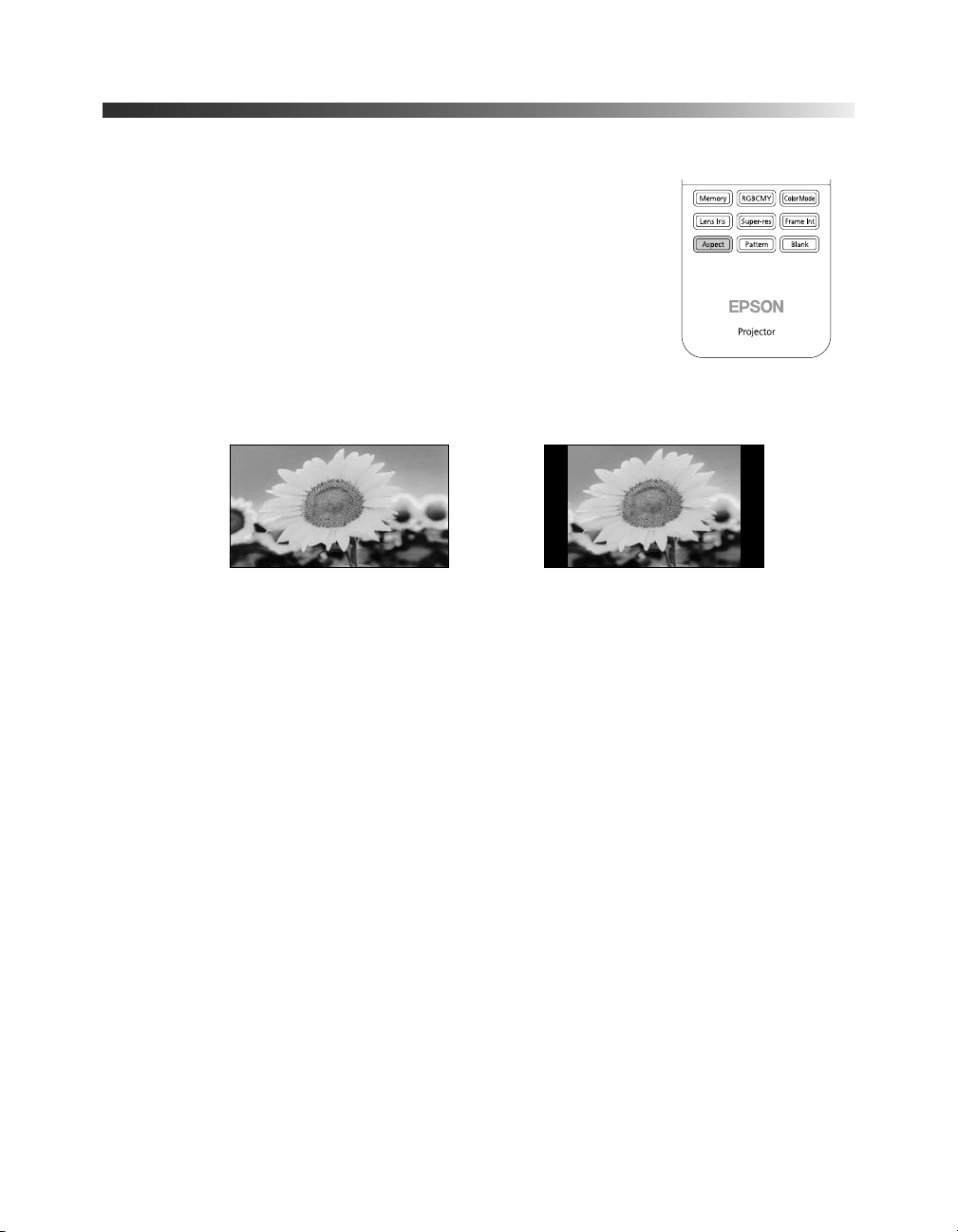
Choosing the Aspect Ratio
In many cases, video signals are automatically resized to fit on
your screen when
need to change the size of the image (or aspect ratio) for certain
image types by pressing the
Select one of these settings (some settings may not be available,
depending on the input sigal):
Auto
is selected as the Aspect setting. You may
Aspect
button on the remote control.
■ Normal
for HDTV (16:9 aspect ratio), computer images, or
images recorded at a 4:3 aspect ratio.
4:3 image using Normal settingHDTV (16:9) image using Normal setting
■ Full
for images recorded in squeeze mode (using horizontal compression). 4:3 images not
recorded in squeeze mode are stretched to fit the screen.
■ Zoom
■ Wide
for images recorded in letterbox format. Fits the image to the screen.
Note: Depending on the image’s aspect ratio, the top and bottom may be hidden from view.
Use the Zoom Size option to adjust the image vertically. If subtitles aren’t visible, use Zoom
Caption Pos. to reposition the image. See page 43.
to expand a 4:3 image to 16:9 so it fills the whole screen. This stretches only the
right and left sides of the image; the central part is unchanged.
■ Anamorphic Wide
CinemaScope
to display images that have a 2.40:1 aspect ratio (such as
®
) when using a commercially available anamorphic lens (available from
Epson—see page 10).
Note: If you use this setting without an anamorphic lens, the image fills the screen vertically
but not at the correct aspect ratio. Make sure Overscan is set to Off (100%), or the image
won’t display correctly (see page 42). If your anamorphic lens has a motorized transport, you
can operate it automatically with the Trigger out port (see page 45).
■ Horiz. Squeeze
equipped the projector with a fixed anamorphic lens.
26
Making Basic Adjustments
to display images that have a 16:9 or 4:3 aspect ratio when you’ve
 Loading...
Loading...