Epson PowerLite 8150i Administrator Manual

EPSON
®
®
PowerLite
Administrator’s Manual
EPSON®PowerLite®8150i
8150i
Multimedia Projector
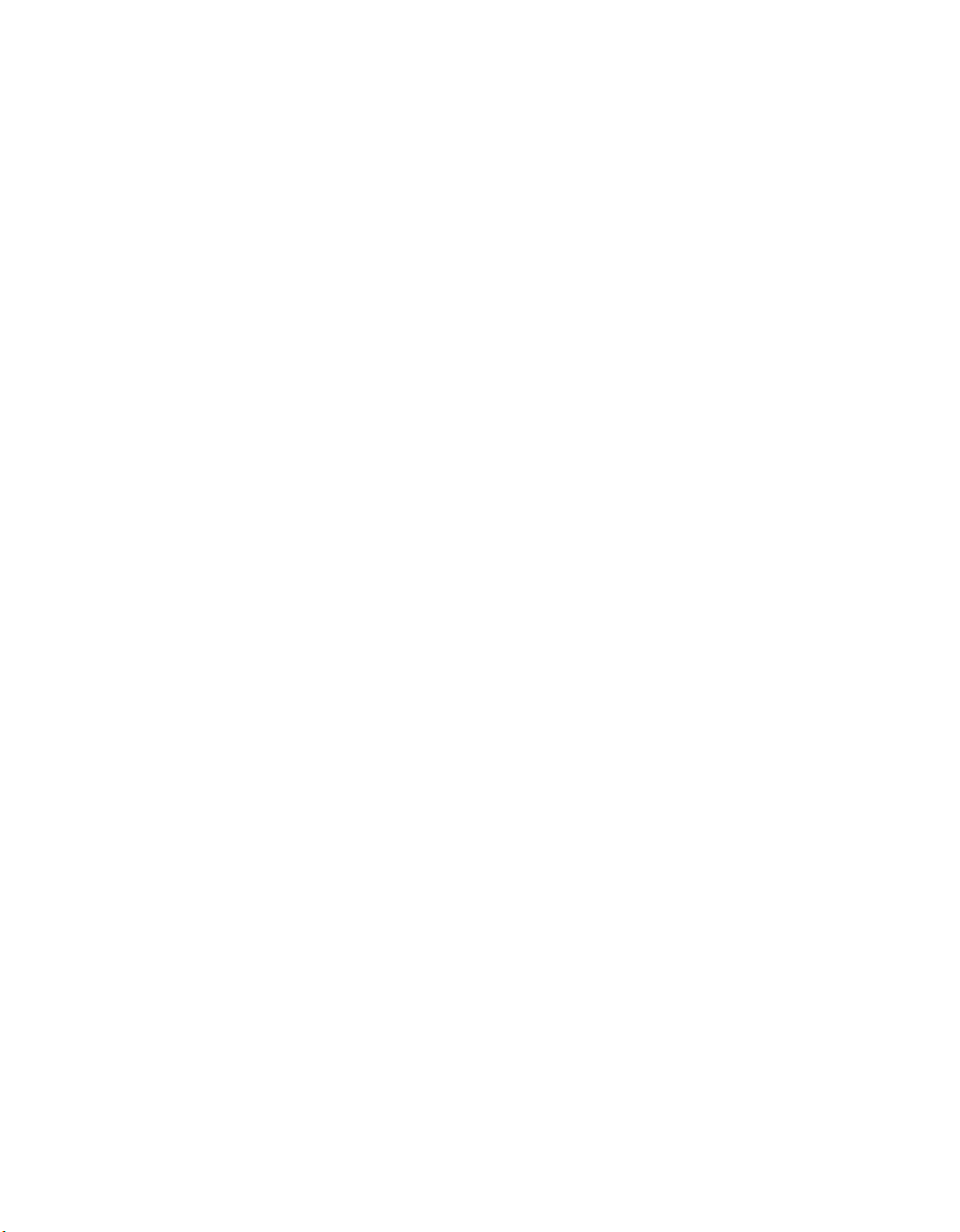
EPSON® PowerLite® 8150i
Multimedia Projector
Administrator’s
Manual
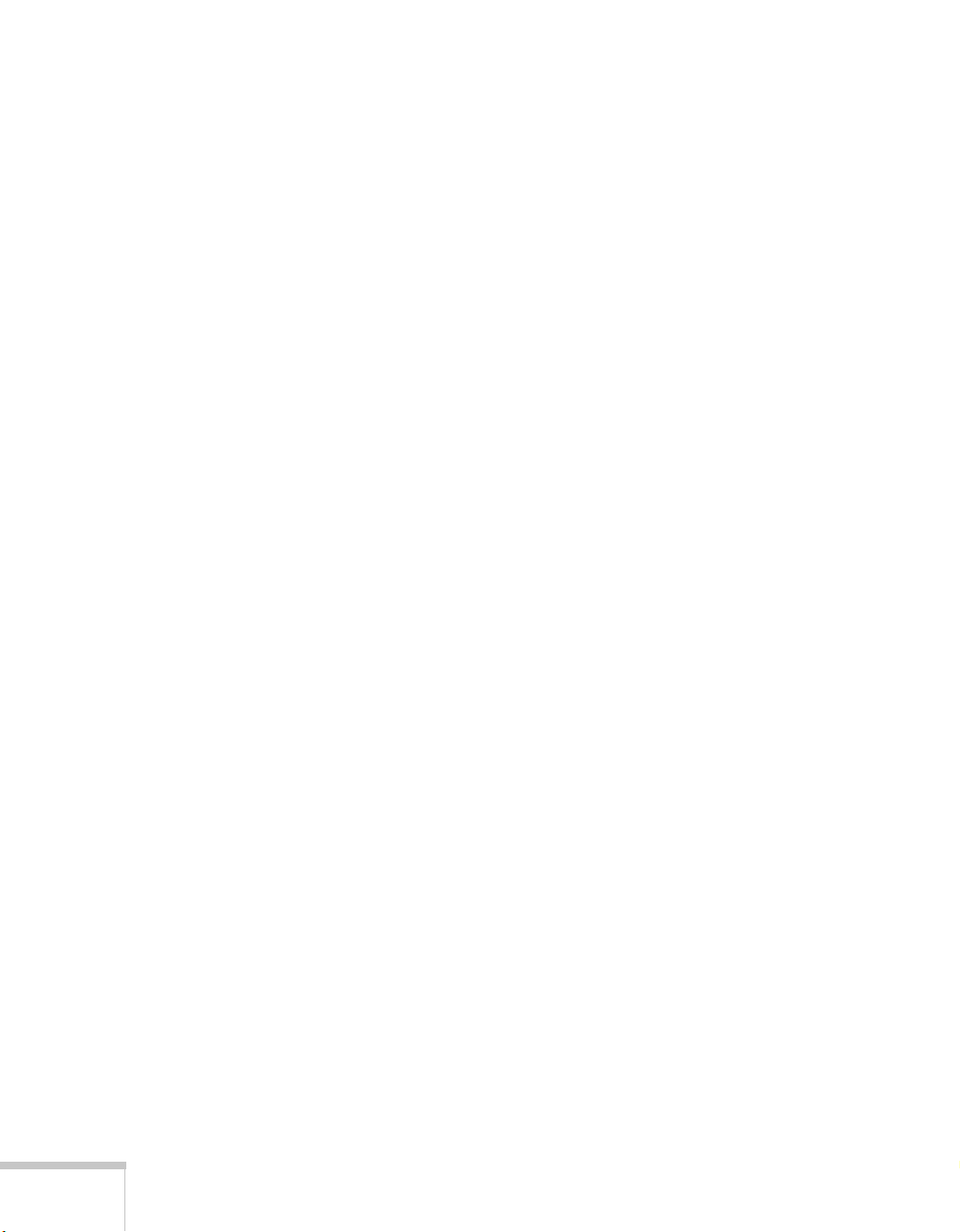
Important Safety Information
WARNING: Never look into the projector lens when the lamp is turned on; the bright light can damage your eyes.
Never let children look into the lens when it is on. Never open any cover on the projector, except the lamp and
filter covers. Dangerous electrical voltages inside the projector can severely injure you. Except as specifically
explained in this
personnel.
WARNING: The projector and its accessories come packaged in plastic bags. Keep plastic bags away from small
children to avoid any risk of suffocation.
Caution: When you replace the lamp, never touch the new lamp with your bare hands; the invisible residue left by
the oil on your hands may shorten the lamp life. Use a cloth or glove to handle the new lamp.
User’s Guide
, do not attempt to service this product yourself. Refer all servicing to qualified service
Copyright Notice
All rights reserved. No part of this publication may be reproduced, stored in a retrieval system, or transmitted in
any form or by any means, electronic, mechanical, photocopying, recording, or otherwise, without the prior
written permission of SEIKO EPSON CORPORATION. The information contained herein is designed only for
use with this EPSON product. EPSON is not responsible for any use of this information as applied to other
products.
Neither SEIKO EPSON CORPORATION nor its affiliates shall be liable to the purchaser of this product or third
parties for damages, losses, costs, or expenses incurred by purchaser or third parties as a result of: accident, misuse,
or abuse of this product or unauthorized modifications, repairs, or alterations to this product, or (excluding the
U.S.) failure to strictly comply with SEIKO EPSON CORPORATION’s operating and maintenance instructions.
SEIKO EPSON CORPORATION shall not be liable for any damages or problems arising from the use of any
options or any consumable products other than those designated as Original EPSON Products or EPSON
Approved Products by SEIKO EPSON CORPORATION.
EPSON is a registered trademark of SEIKO EPSON CORPORATION.
SizeWise is a trademark; Extra Care and EPSON Store are service marks; and PrivateLine and PowerLite are
registered trademarks of Epson America, Inc.
SRS is a registered trademark of SRS Labs, Inc., in the United States and selected foreign countries. SRS
technology is incorporated under license from SRS Labs, Inc.
General Notice: Other product names used herein are for identification purposes only and may be trademarks of
their respective owners. EPSON disclaims any and all rights in those marks.
CPD-11970
Copyright © 2001 by Epson America, Inc. 4/01
ii
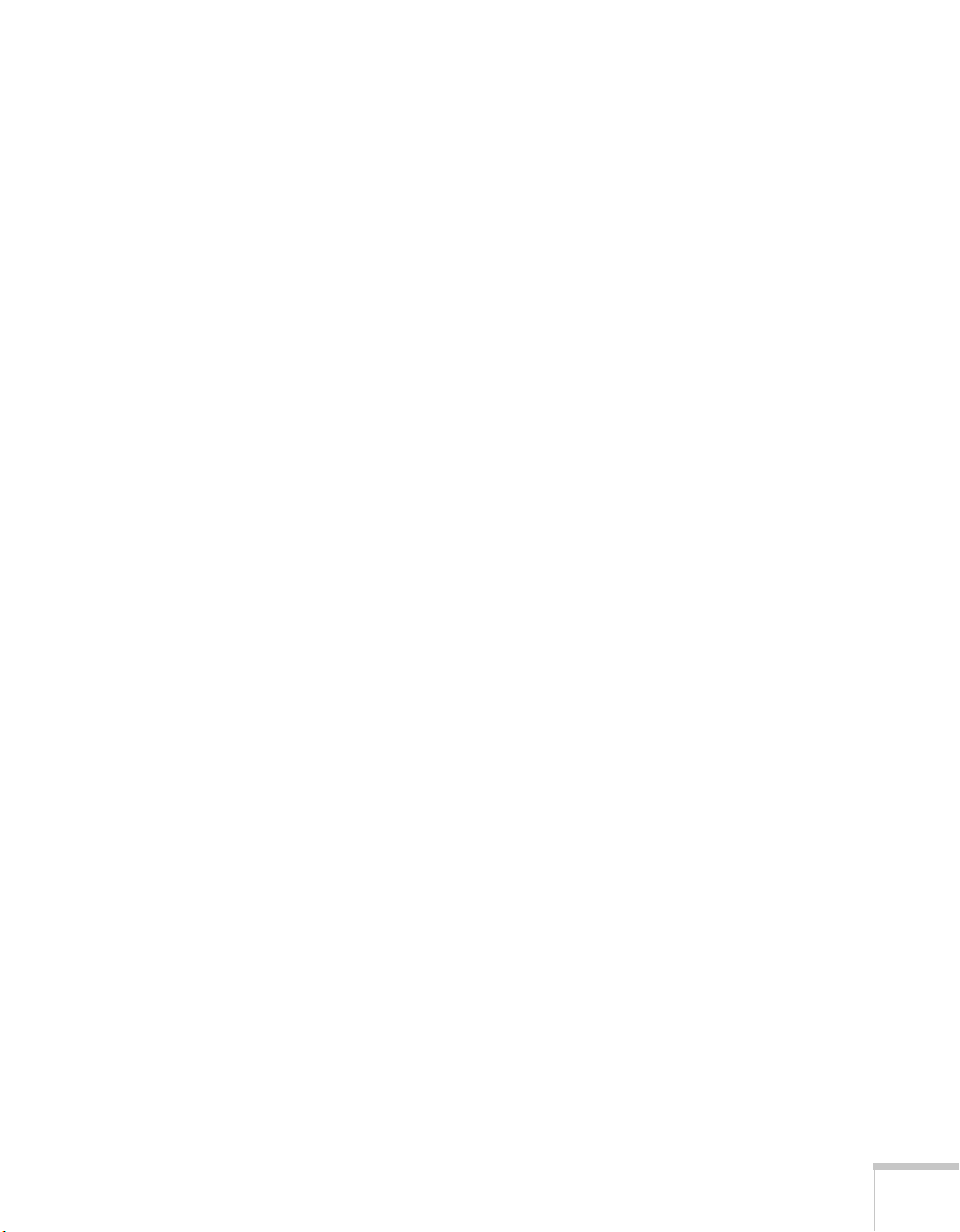
Contents
Introduction
1
Setting Up
the Projector
Using this Manual to Set Up the Projector . . . . . . . . . . . . . 8
Getting Help . . . . . . . . . . . . . . . . . . . . . . . . . . . . . . . . . 9
Making the User’s Guide Available to Users . . . . . . . . . . . 10
Registration and Warranty . . . . . . . . . . . . . . . . . . . . . . . . . 10
Unpacking the Projector . . . . . . . . . . . . . . . . . . . . . . . . . . 11
Additional Components . . . . . . . . . . . . . . . . . . . . . . 12
Optional Accessories . . . . . . . . . . . . . . . . . . . . . . . . . . 13
Positioning the Projector . . . . . . . . . . . . . . . . . . . . . . . . . . 16
Connecting to a Computer . . . . . . . . . . . . . . . . . . . . . . . . 18
Connecting the Computer and Monitor Cables . . . . . 19
Connecting the Mouse and Serial Cables . . . . . . . . . . 22
Connecting the Audio Cable . . . . . . . . . . . . . . . . . . . . 24
Making Other Computer Connections . . . . . . . . . . . . 25
Connecting to a Video Device . . . . . . . . . . . . . . . . . . . . . 27
Connecting Composite (RCA) Video . . . . . . . . . . . . . 28
Connecting S-Video . . . . . . . . . . . . . . . . . . . . . . . . . . 29
Connecting Component (BNC) Video . . . . . . . . . . . . 30
Connecting to a Network and Inserting the Memory Card 31
Preparing Your Network . . . . . . . . . . . . . . . . . . . . . . 31
Connecting to the Network . . . . . . . . . . . . . . . . . . . . 32
Inserting the Memory Card . . . . . . . . . . . . . . . . . . . . 32
Connecting to a USB Device . . . . . . . . . . . . . . . . . . . . . . 34
iii
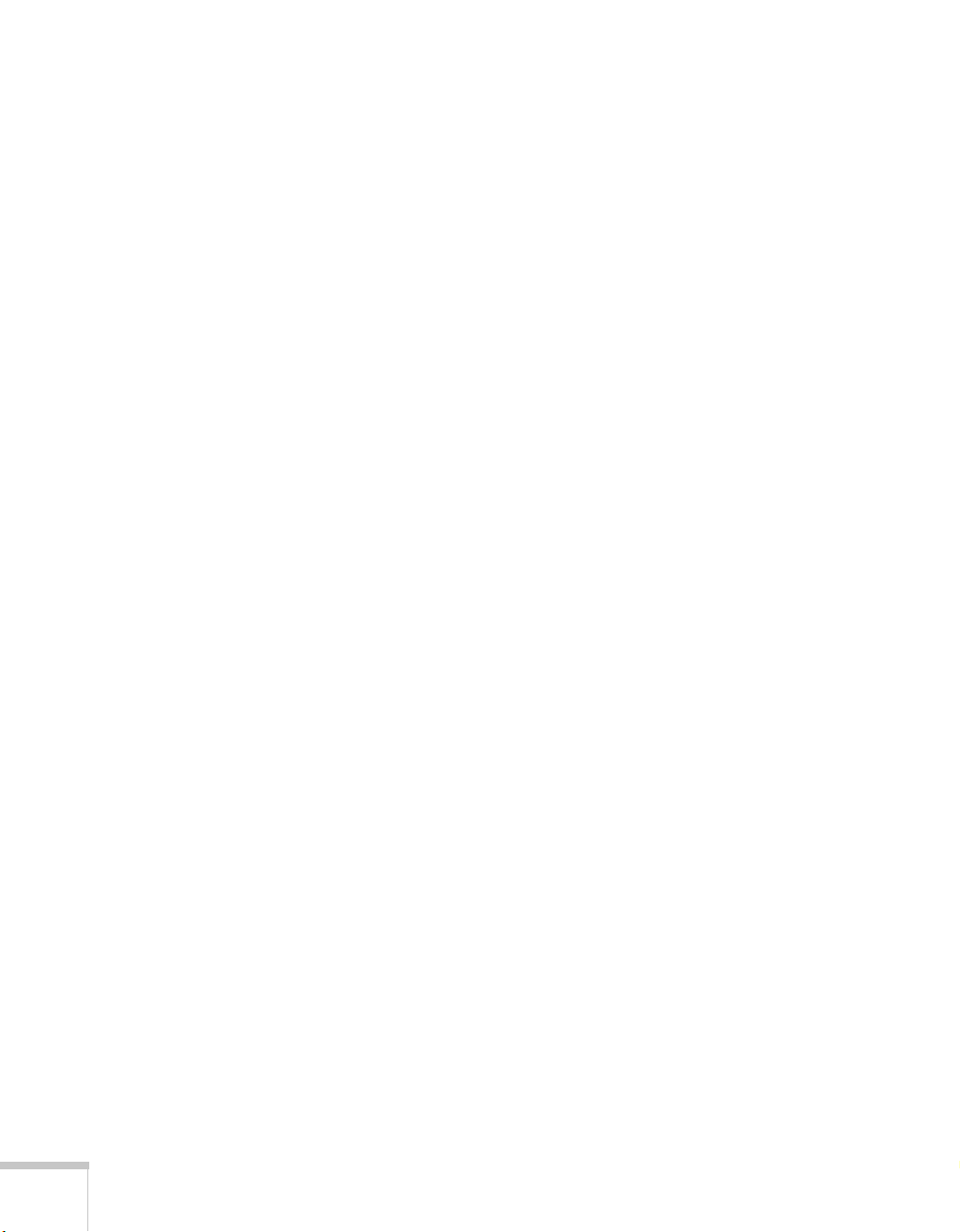
Displaying
2
and Adjusting
the Image
Displaying an Image . . . . . . . . . . . . . . . . . . . . . . . . . . . . . . 36
Turning On the Projector . . . . . . . . . . . . . . . . . . . . . . 36
Selecting the Image Source . . . . . . . . . . . . . . . . . . . . . . 38
Adjusting the Image and Sound . . . . . . . . . . . . . . . . . . . . . . 40
Focusing and Zooming Your Image . . . . . . . . . . . . . . . 40
Adjusting the Height of Your Image . . . . . . . . . . . . . . . 41
Adjusting the Image Shape . . . . . . . . . . . . . . . . . . . . . . 42
Resizing the Image . . . . . . . . . . . . . . . . . . . . . . . . . . . . 42
Adjusting the Volume . . . . . . . . . . . . . . . . . . . . . . . . . 43
Shutting Down the Projector . . . . . . . . . . . . . . . . . . . . . . . . 44
Setting up
3
EasyMP.net
Fine-tuning
4
the Projector
Configuring the Projector to the Network . . . . . . . . . . . . . . 46
Determining How Your Network is Set Up . . . . . . . . . 46
Configuring the Projector . . . . . . . . . . . . . . . . . . . . . . 48
Testing the Network Connection . . . . . . . . . . . . . . . . . 51
Giving Users Access to the Projector . . . . . . . . . . . . . . . . . . 52
Installing the Software . . . . . . . . . . . . . . . . . . . . . . . . . 52
Identifying the Projector in the EMP Software . . . . . . 53
Giving the Projector Access to the Network . . . . . . . . . . . . 55
Configuring a PC to Share Files . . . . . . . . . . . . . . . . . . 55
Identifying the PC to the Projector . . . . . . . . . . . . . . . 59
Controlling the Projector from a PC . . . . . . . . . . . . . . . . . 64
Using EMP Link V . . . . . . . . . . . . . . . . . . . . . . . . . . . . 64
Using a Browser . . . . . . . . . . . . . . . . . . . . . . . . . . . . . . 65
Using the Projector’s Menu System . . . . . . . . . . . . . . . . . . . 67
Adjusting the Image . . . . . . . . . . . . . . . . . . . . . . . . . . . . . . 69
Repositioning the Image . . . . . . . . . . . . . . . . . . . . . . . . 70
Adjusting Image Appearance . . . . . . . . . . . . . . . . . . . . . 70
Saving and Recalling Computer Settings . . . . . . . . . . . . 71
Adjusting the Sound . . . . . . . . . . . . . . . . . . . . . . . . . . . . . . 72
Customizing the Highlighting Tools . . . . . . . . . . . . . . . . . . 73
Capturing Images . . . . . . . . . . . . . . . . . . . . . . . . . . . . . . . . 75
Capturing an Image on the Memory Card . . . . . . . . . . 75
Creating Your Own Startup Screen . . . . . . . . . . . . . . . . 76
iv
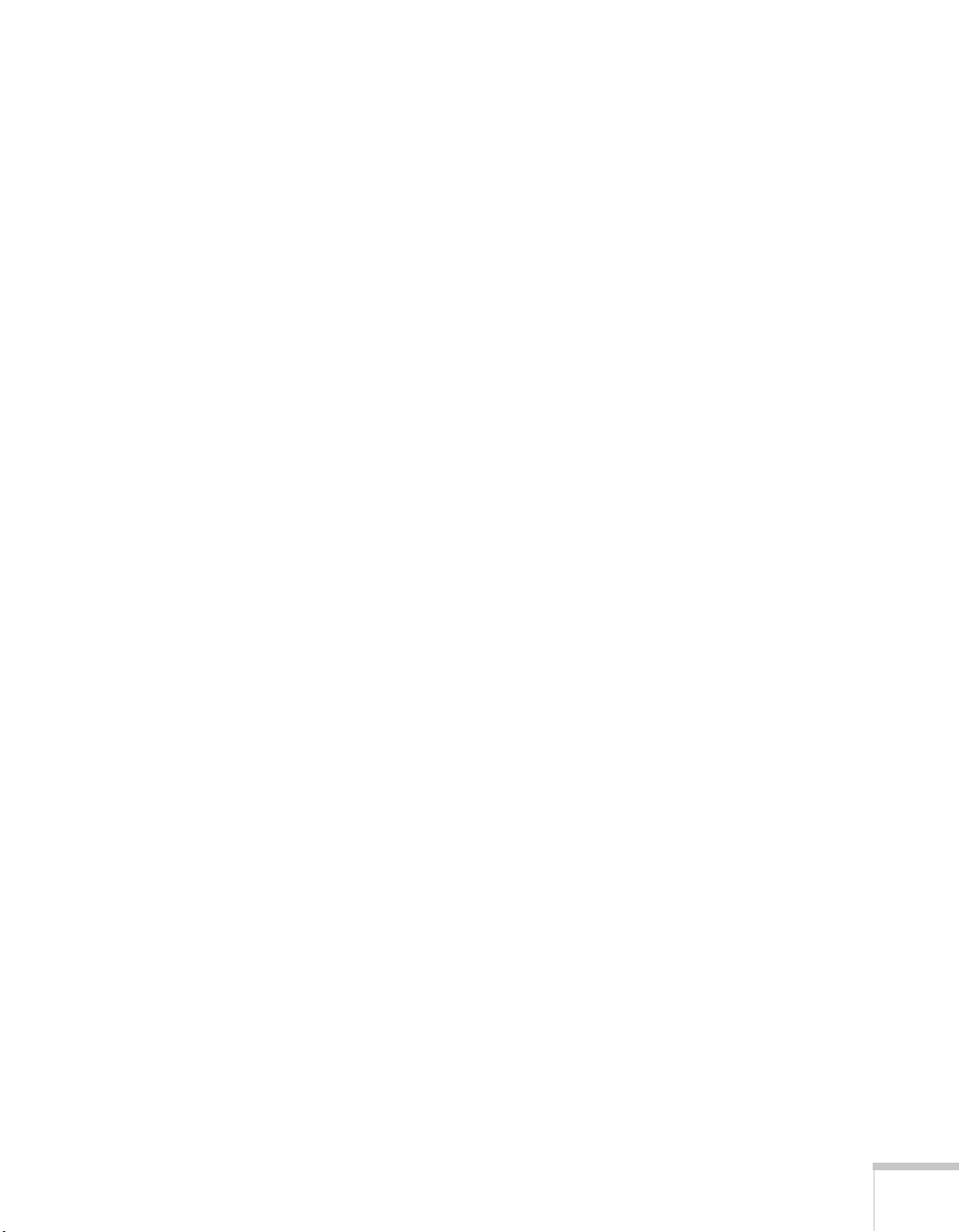
Customizing Projector Features . . . . . . . . . . . . . . . . . . . . . 78
Setting Advanced Features . . . . . . . . . . . . . . . . . . . . . . 79
Viewing Lamp Usage and Other Information . . . . . . . . . . . 80
Restoring the Default Settings . . . . . . . . . . . . . . . . . . . . . . . 81
Maintaining
5
and
Transporting
the Projector
Solving
6
Problems
Technical
7
Specifications
Cleaning the Lens . . . . . . . . . . . . . . . . . . . . . . . . . . . . . . . 84
Cleaning the Projector Case . . . . . . . . . . . . . . . . . . . . . . . . 84
Cleaning the Air Filter . . . . . . . . . . . . . . . . . . . . . . . . . . . . 85
Replacing the Lamp . . . . . . . . . . . . . . . . . . . . . . . . . . . . . 86
Resetting the Lamp Timer . . . . . . . . . . . . . . . . . . . . . . 88
Installing Batteries in the Remote Control . . . . . . . . . . . . . 89
Transporting the Projector . . . . . . . . . . . . . . . . . . . . . . . . . 90
What To Do When the Lights Flash . . . . . . . . . . . . . . . . . . 92
Solving Problems with the Image or Sound . . . . . . . . . . . . . 93
Solving Problems with the Remote Control . . . . . . . . . . . 100
Solving Problems with EasyMP.net . . . . . . . . . . . . . . . . . 101
Where To Get Help . . . . . . . . . . . . . . . . . . . . . . . . . . . . . 103
Telephone Support Services . . . . . . . . . . . . . . . . . . . . 103
General . . . . . . . . . . . . . . . . . . . . . . . . . . . . . . . . . . . . . . . 105
Projection Lamp . . . . . . . . . . . . . . . . . . . . . . . . . . . . . . . . 106
Remote Control . . . . . . . . . . . . . . . . . . . . . . . . . . . . . . . . 106
Mouse Compatibility . . . . . . . . . . . . . . . . . . . . . . . . . . . . 106
Remote IR Receiver . . . . . . . . . . . . . . . . . . . . . . . . . . . . . 106
Dimensions . . . . . . . . . . . . . . . . . . . . . . . . . . . . . . . . . . . . 106
Electrical . . . . . . . . . . . . . . . . . . . . . . . . . . . . . . . . . . . . . . 106
Environmental . . . . . . . . . . . . . . . . . . . . . . . . . . . . . . . . . 107
Safety . . . . . . . . . . . . . . . . . . . . . . . . . . . . . . . . . . . . . . . . 107
Supported Computers and Video Formats . . . . . . . . . . . . 108
Interface Connectors . . . . . . . . . . . . . . . . . . . . . . . . . . . . . 110
Computer Video Port Pin Assignments . . . . . . . . . . . . . . . 111
Image Size and Projection Distance . . . . . . . . . . . . . . . . . 112
v
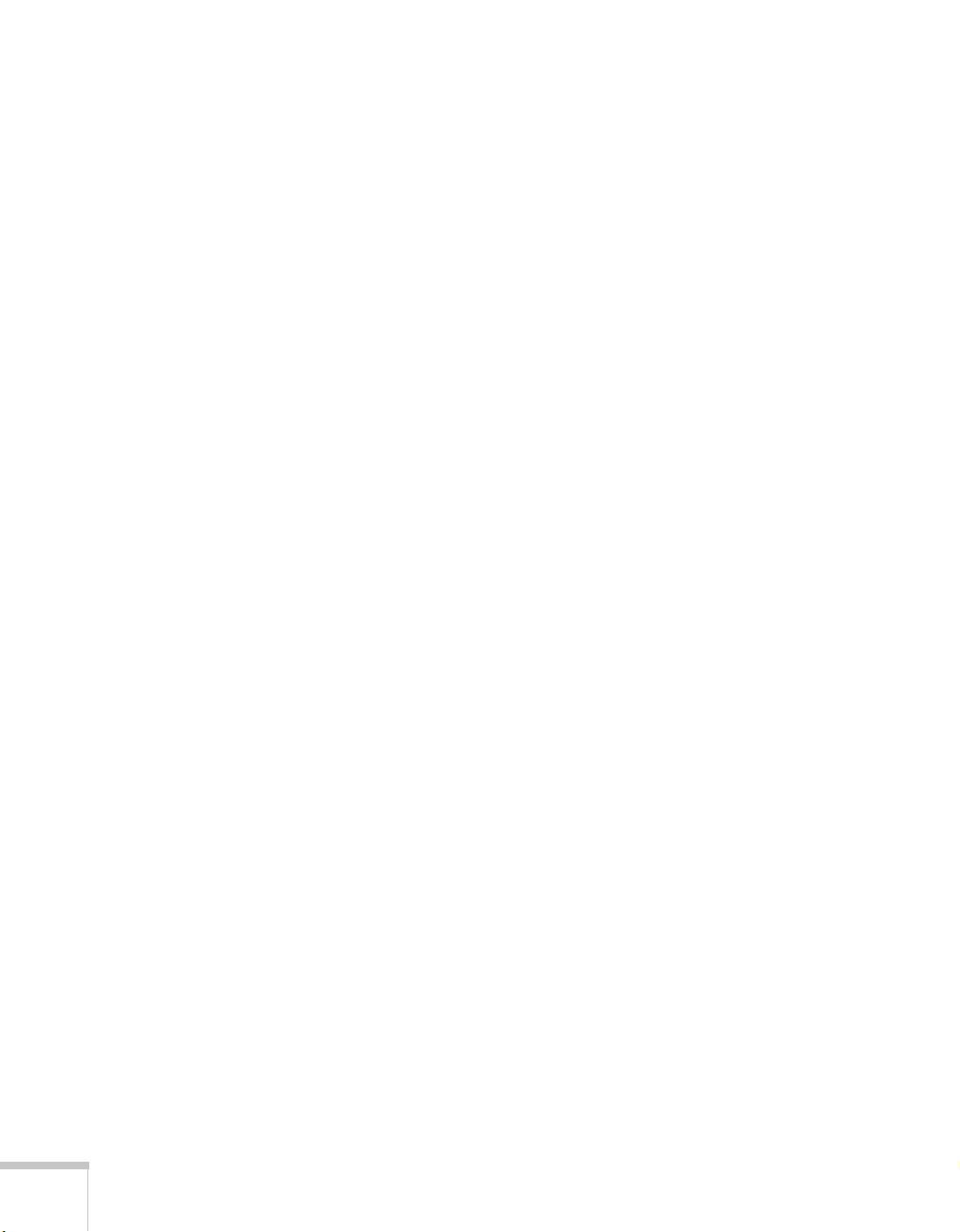
8
Notices
Important Safety Instructions . . . . . . . . . . . . . . . . . . . . . . 115
Declaration of Conformity . . . . . . . . . . . . . . . . . . . . . . . . 117
FCC Compliance Statement . . . . . . . . . . . . . . . . . . . . . . . 118
End-User License Agreement for Microsoft Software . . . . . 119
Restrictions on Features When Viewing Microsoft Files . . 122
PowerPoint . . . . . . . . . . . . . . . . . . . . . . . . . . . . . . . . . 122
Microsoft Excel . . . . . . . . . . . . . . . . . . . . . . . . . . . . . . 123
Microsoft Word . . . . . . . . . . . . . . . . . . . . . . . . . . . . . 125
Rich Text Format (RTF) . . . . . . . . . . . . . . . . . . . . . . 127
Index
. . . . . . . . . . . . . . . . . . . . . . . . . . . . . . . . . . . . . . . . . . . . . 129
vi
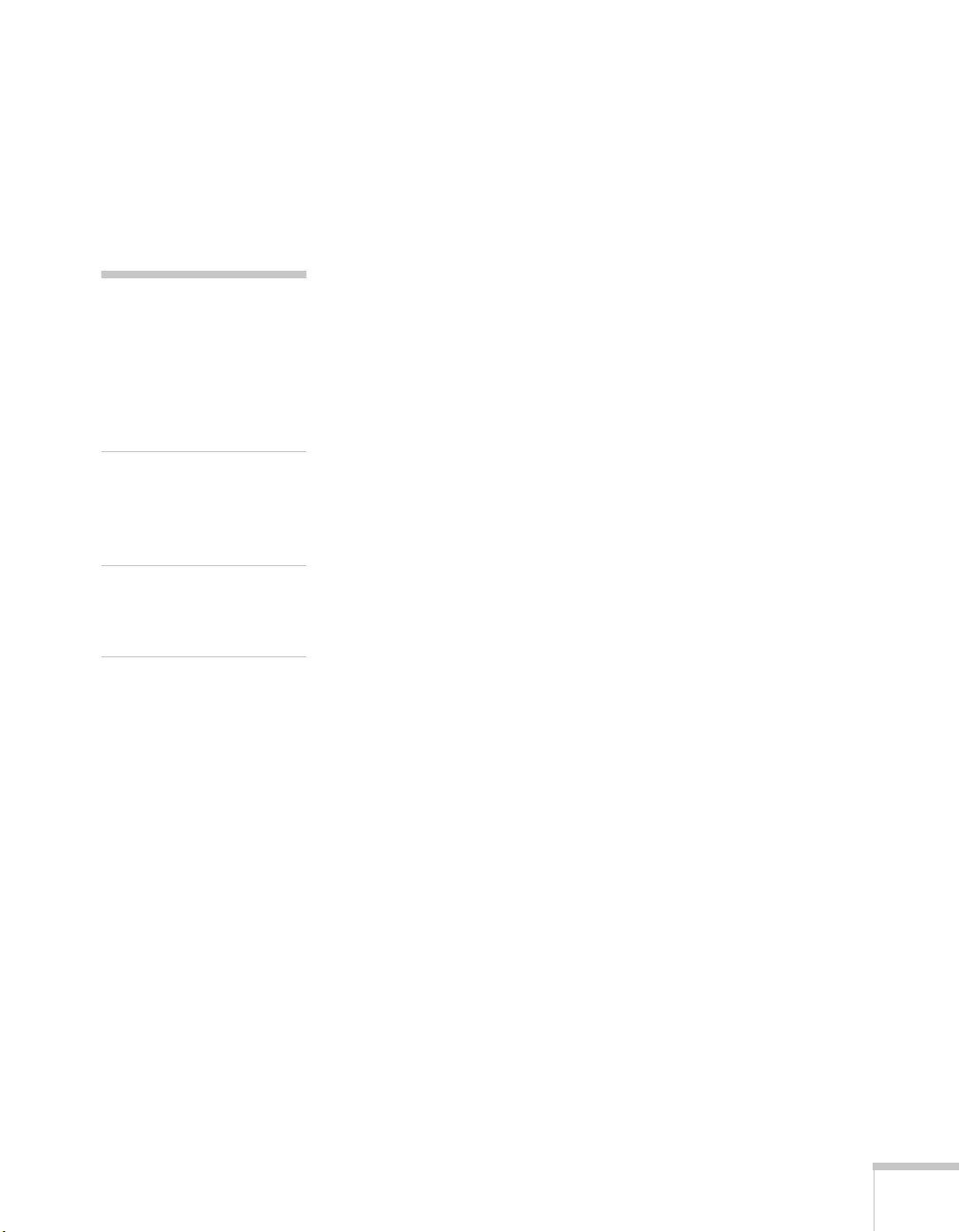
Follow these guidelines when
N
reading this manual:
warnings
Warnings must be followed
carefully to avoid bodily
injury.
cautions
Cautions must be observed to
avoid damaging your
equipment.
notes
otes contain important
information and useful tips.
-
Introduction
T
he EPSON® PowerLite® 8150i is a highly versatile presentation
tool. You can connect it to one or two computer sources and up to
three video sources and easily switch between them. In addition, the
projector’s EasyMP.net features let you transfer presentations directly
to the projector (over a network) and then deliver them without
having to connect a PC or laptop.
See the following pages to learn about:
■
Using this manual to set up or install the projector
■
Making the user’s guide available to users
■
Your projector’s registration and warranty
■
Accessories and additional components
Introduction
7
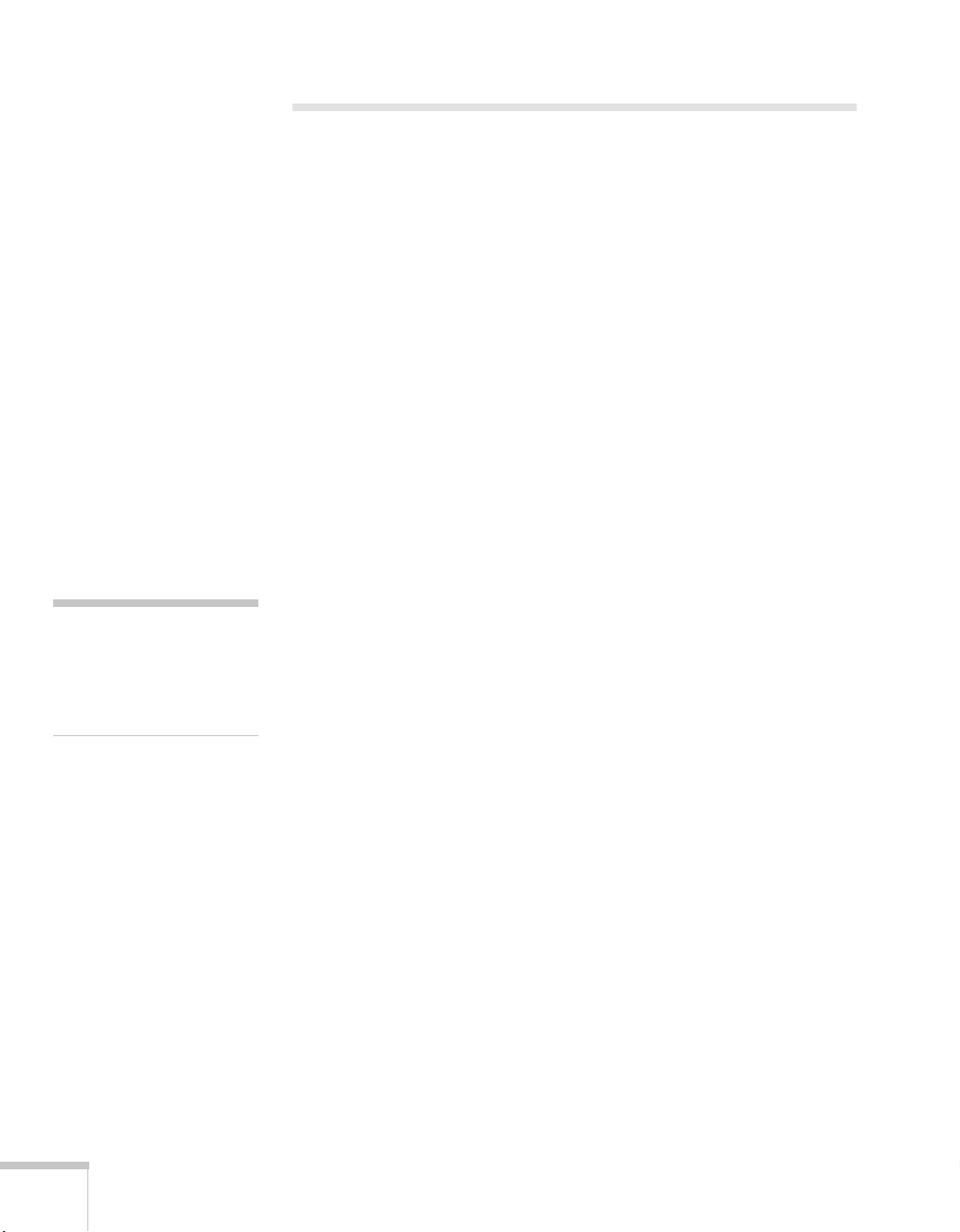
note
The EasyMP.net software is
designed to work only on
systems running Microsoft
Windows.® See page 52.
®
Using this Manual to Set Up the Projector
Depending on how you plan to use the projector, follow these
guidelines to set up or install it:
■
Connecting to a computer or video device
To connect to a computer or video device, follow the instructions
in Chapter 1 to position the projector and connect any required
cables. Then see Chapter 2 for instructions on turning on the
projector and adjusting the image.
Note that you don’t need to install any software to connect the
projector directly to a computer or video device.
■
Connecting to a network
To connect to a network and use the projector’s EasyMP.net
features, first make sure the projector is properly positioned as
described page 16, then turn to “Connecting to a Network and
Inserting the Memory Card” on page 31. After connecting the
projector, turn it on and adjust the image as described in
Chapter 2.
Once the projector is connected and running, follow the
instructions in “Setting up EasyMP.net” on page 45 to finish
configuring the projector and give users full access to it over the
network.
8
Introduction
■
Using the remote control
If you’re using EasyMP.net to deliver a presentation, you can
control your presentation and click through it using the remote
control; you don’t need to connect any special cables. (Be sure to
install batteries and turn on the remote control before using it; see
page 89.)
If you’re presenting from a laptop (and not using EasyMP.net),
you can also use the remote control to click through
slideshow-style presentations, but you’ll have to connect the
mouse cable to be able to use the remote control in place of your
computer’s mouse. See page 22 for instructions.
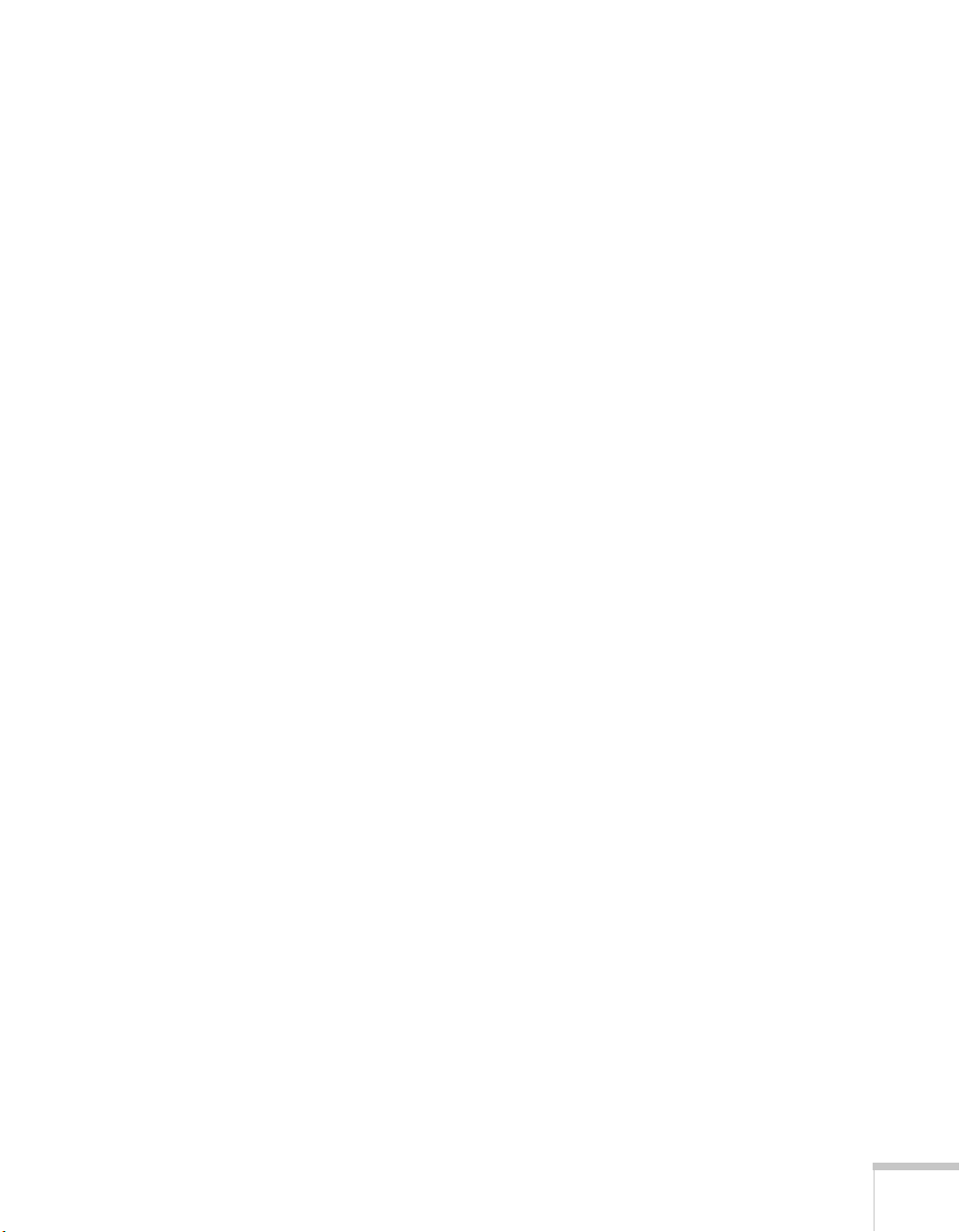
■
Connecting a USB device
For more sophisticated presentations, you can connect a USB
device, such as a mouse or drawing tablet. This lets you draw
on-screen, makes notes, and highlight your presentation. See
page 34 for details.
■
Including sound in a presentation
If you’re installing the projector in a conference room, a sound
system is probably already in place. If no sound system is available
and your presentation includes sound, you can connect an audio
cable to use the projector’s built-in stereo speakers. For details, see
page 24 (for computers) or the section starting on page 27 for
video devices.
■
Controlling the projector settings from a computer
The projector’s settings can be accessed through a menu system
using the buttons on the control panel or the remote control (see
“Fine-tuning the Projector” on page 63). If the projector is
ceiling-mounted or set up for rear-screen projection, it may be
easier to access the settings from your computer. You can either
use a browser (if the projector is connected to the network) or the
EMP Link V software program. For details, see page 64.
Getting Help
If you experience a problem with the projector, check for help in one
of these places:
■
To replace the air filter or lamp, or for other maintenance advice,
turn to page 83.
■
For troubleshooting tips on setting up and using the projector,
turn to page 91.
If you still need help after checking these sources, you can use the
EPSON PrivateLine
the PIN on the PrivateLine card in your Owner’s Kit. Or take
advantage of EPSON’s automated support services 24 hours a day. See
“Where To Get Help” on page 103 for more information.
®
Support service. Call (800) 637-7661 and enter
Introduction
9

note
Registering is easy and ensures
that you’ll get a replacement
unit if you need one.
Making the User’s Guide Available to Users
The PowerLite 8150i CD-ROM included in your Owner’s Kit
contains an electronic copy of this manual as well as the User’s Guide.
If your network includes a file server, you may wish to place a copy of
the User’s Guide on the server so it is available to anyone wanting to
learn more about using the projector. Or, after installing the EasyMP
software on each user’s system, you can place a copy of the User’s
Guide directly on the user’s hard drive.
Registration and Warranty
The PowerLite 8150i comes with a basic carry-in warranty as well as
an international warranty that let users project with confidence
anywhere in the world. For details, see the warranty brochures
included in your Owner’s Kit.
In addition, when you register the projector, EPSON provides you
with free Extra Care
equipment failure, you won’t have to wait for your unit to be repaired.
Instead, EPSON will ship you a replacement unit anywhere in the
United States or Canada via overnight delivery. See the brochure in
your Owner’s Kit for details.
SM
Road Service. In the unlikely event of an
10
Introduction
To register, simply insert the PowerLite 8150i CD-ROM that came
with your projector and select
you receive special updates on new accessories, products, and services.
You can register through the Internet, by e-mail or 800-number
modem connection, or by printing out the form and faxing or mailing
it to EPSON.
Register Online
. Registering also lets
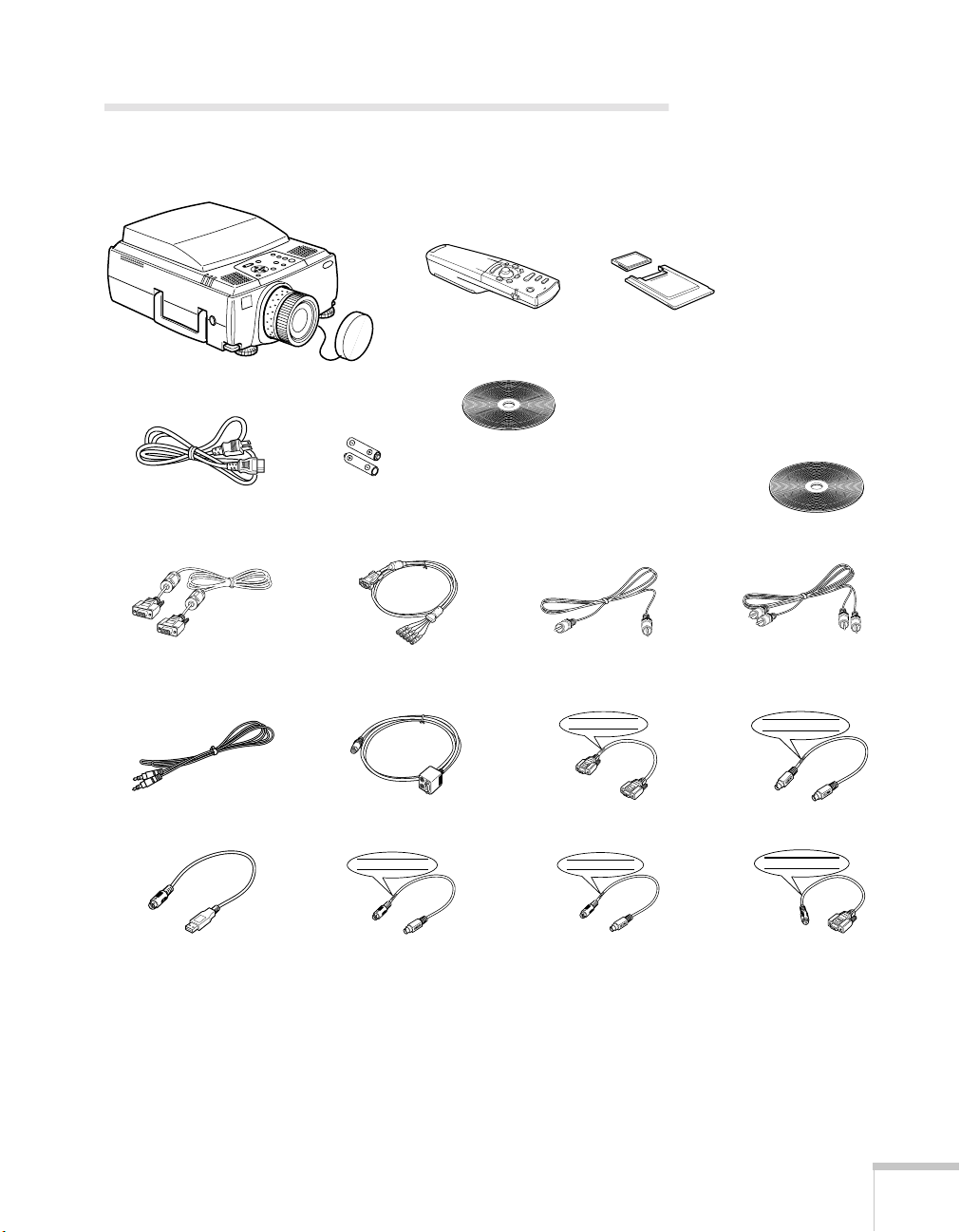
Unpacking the Projector
After unpacking the projector, make sure you have all the parts shown:
remote control
memory card
and adapter (16MB
CompactFlash)
projector
power cord
VGA
computer video cable
3-mm audio cable
batteries
VGA-to-5BNC
computer video cable
main cable
PS/2 MOUSE
EPSON PowerLite 8150i CD-ROM
(registration and electronic manuals)
EasyMP.net Software
CD-ROM
RCA video cable
PC SERIAL
PC serial cable
MAC MOUSE
RCA audio cable
Mac
SERIAL MOUSE
MAC SERIAL
®
serial cable
E
S
U
O
M
L
A
I
R
E
S
USB mouse cable
PS/2
®
mouse cable
Mac mouse cable
Save all packaging in case you need to ship the projector. Always use
the original packaging (or the equivalent) when you need to send the
projector to another location. (See page 90 for more information.)
PC serial mouse cable
Introduction
11
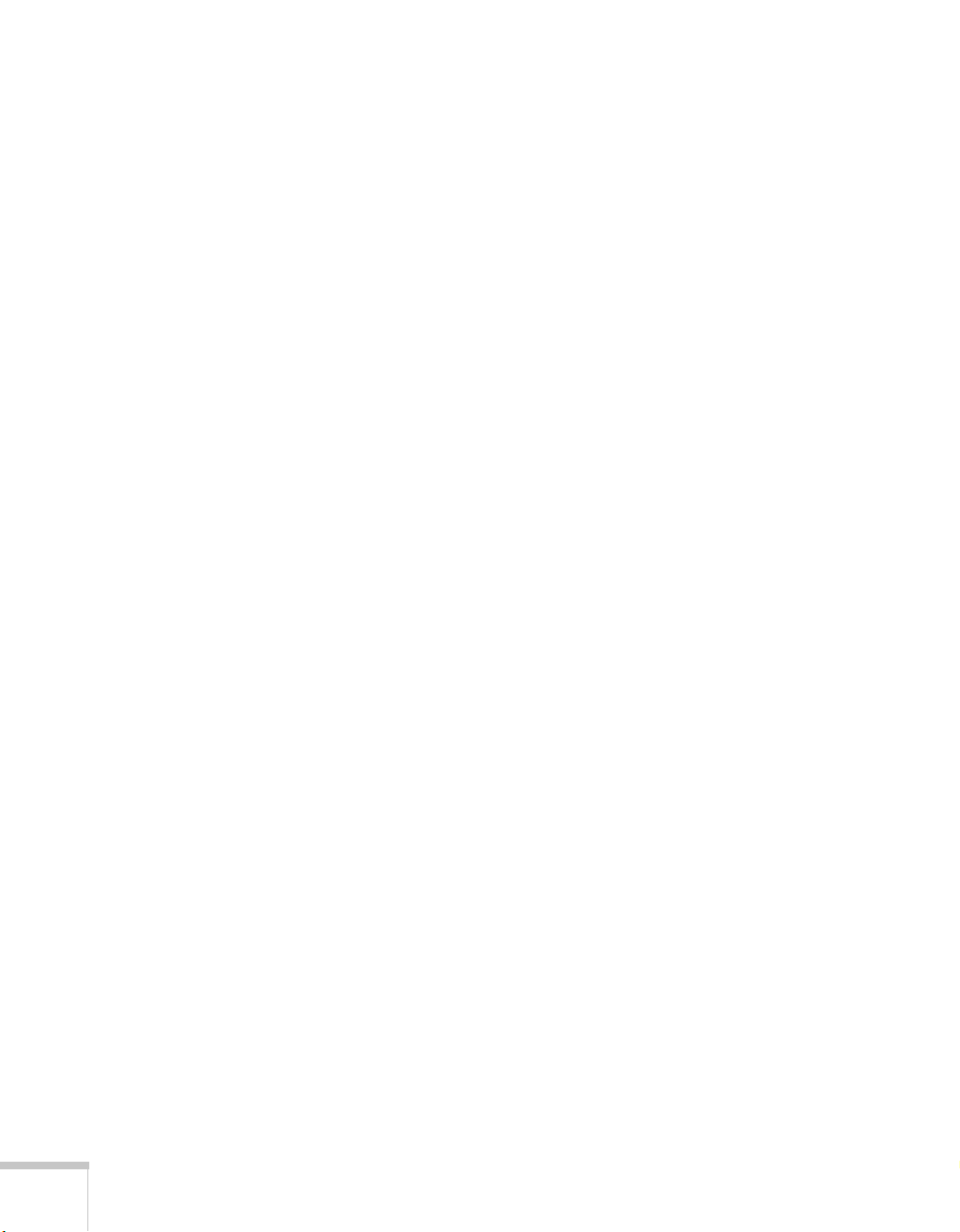
Additional Components
Depending on how you plan to use the projector, you may need
additional components:
■
To receive an S-Video signal, you need an S-Video cable; one is
usually provided with your video device.
■
To receive a component video signal from a VCR or other video
device, you need a standard BNC cable with three connectors on
each end; the cable is usually provided with your device.
■
Some older PowerBooks® and Macintosh® desktop models may
need the Macintosh adapter set shown on page 20 (available from
EPSON; see page 14). Older iMac
adapter to provide a VGA output port; see your computer dealer.
■
To take advantage of the projector’s Digital Visual Interface, you
need a DVI cable, and your computer must be able to produce
video signals in DVI format (for details, see page 26). You can
purchase this cable from EPSON; see page 13.
™
systems may need a special
12
Introduction
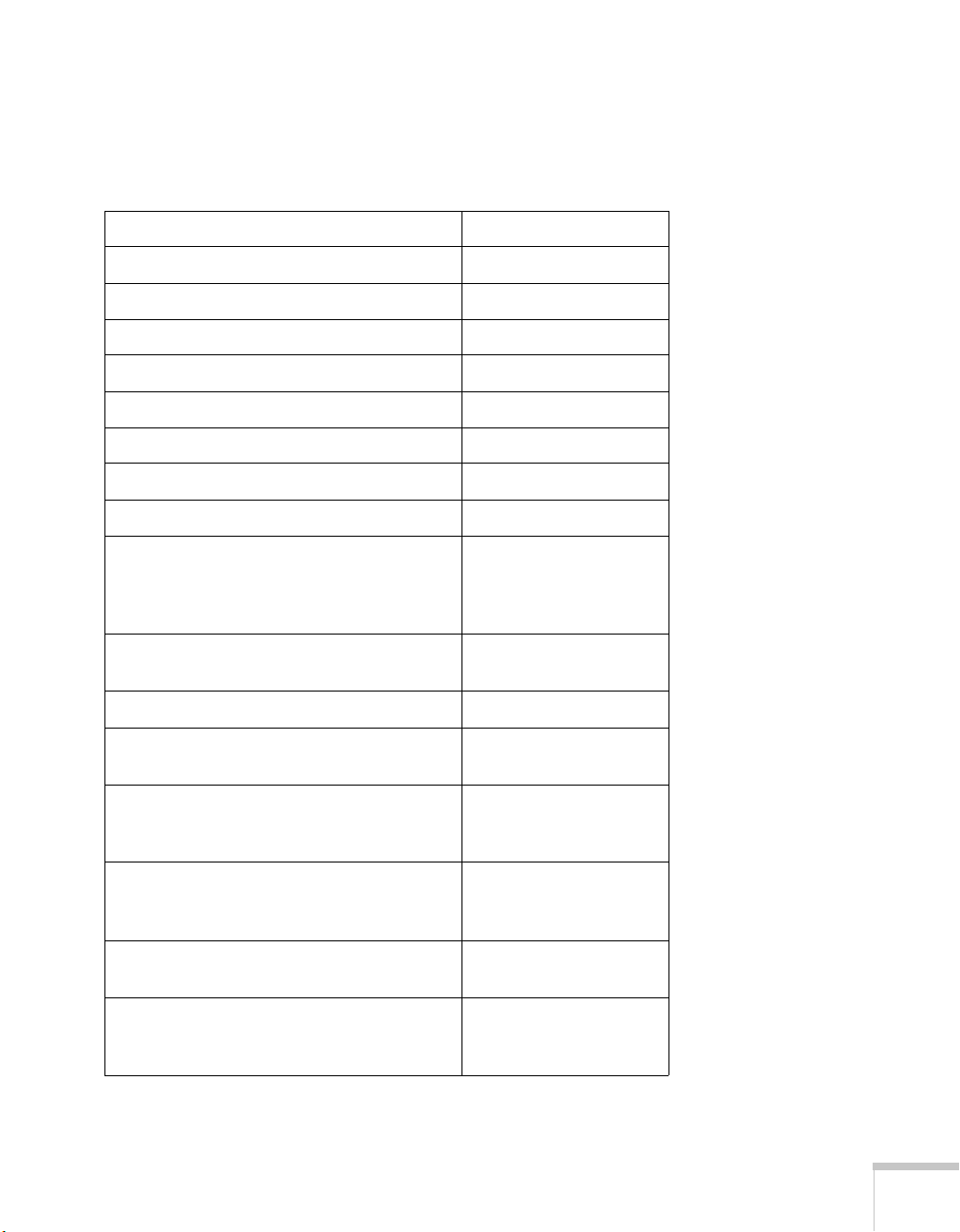
Optional Accessories
To enhance your use of the projector, EPSON provides the following
optional accessories:
Product Product number
Replacement lamp and air filter ELPLP11
Short throw zoom lens ELPLW01
Long throw zoom lens ELPLL02
Extra long throw zoom lens ELPLL03
Fixed short throw lens ELPLR01
Ceiling mount ELPMB31
Suspension adapter for ceiling mount ELPMBAST
Kensington security lock ELPSL01
Insta Theatre portable projection screens:
50-inch
60-inch
80-inch
ELPSC06
ELPSC07
ELPSC08
Wireless microphone and two satellite
speakers
Auxiliary audio system ELPPAS1
Remote control receiver (plugs into
projector to extend range of remote control)
Remote control receiver kit (includes
standard receiver and clip-on receiver for
attachment directly to remote control)
Digital video cables:
DVI to DVI, 10 feet (3 meters)
DVI to DFP, 10 feet (3 meters)
VGA to 13W3 video cable (for connecting to
certain high-end workstations)
VGA computer cables:
HD15/HD15 (1.8 meters)
HD15/HD15 (3.0 meters)
ELPCUS1
ELPST02
ELPST04
ELPKC20
ELPKC21
ELPKC06
ELPKC02
ELPKC09
Introduction
13
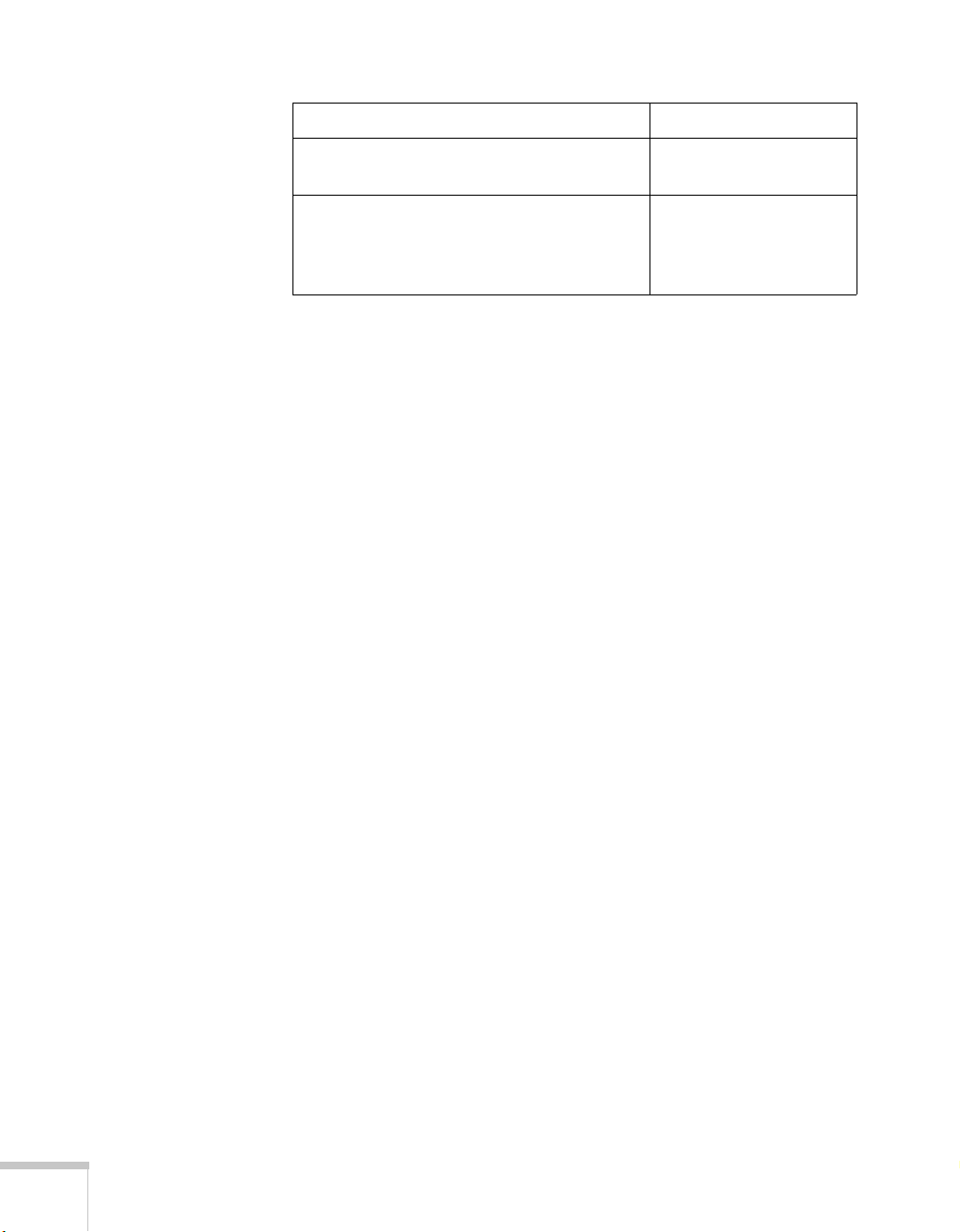
Product Product number
Macintosh adapter set (includes monitor
adapter and desktop adapter)
Communication cable set
(for connecting a second computer; includes
a Mac adapter set so you can connect a
second Macintosh)
ELPAP01
ELPKC04
You can purchase these accessories from your dealer, by calling
EPSON at (800) 873-7766, or by visiting www.epsonstore.com
(U.S. sales only). In Canada, please call (800) 873-7766 for dealer
referral.
14
Introduction
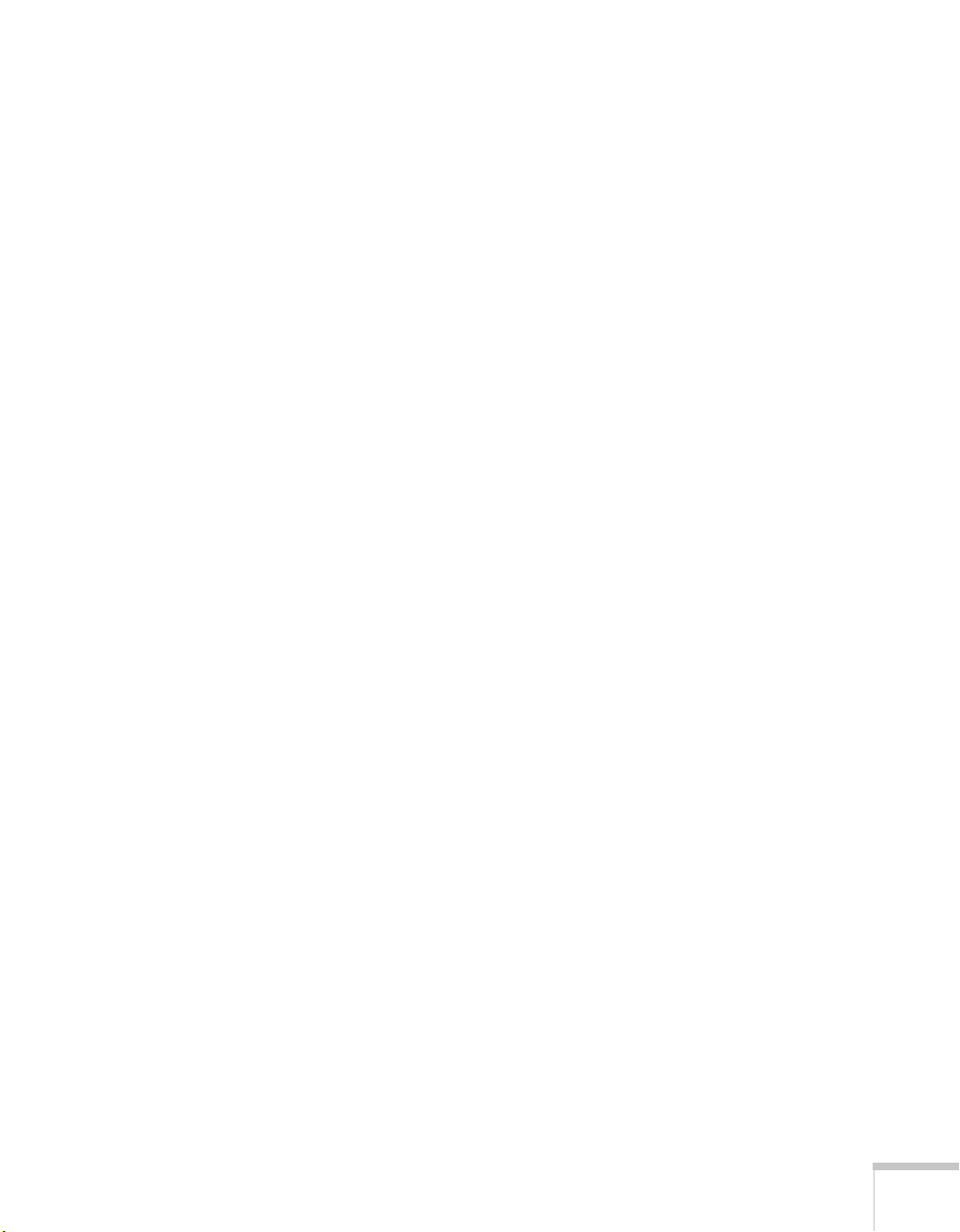
1
Setting Up the Projector
This chapter tells you how to position the projector and connect it to
external equipment, such as a computer or video source. To make full
use of the projector’s EasyMP.net features, you’ll need to connect it to
a network and install a memory card; you may also wish to connect a
USB drawing tablet or mouse to be able to draw or write on screen.
You’ll find instructions in this chapter for the following:
Positioning the projector
■
Connecting to a computer
■
Connecting to a video device
■
Connecting to a network
■
Inserting the memory card
■
Connecting a USB device
■
Setting Up the Projector
15
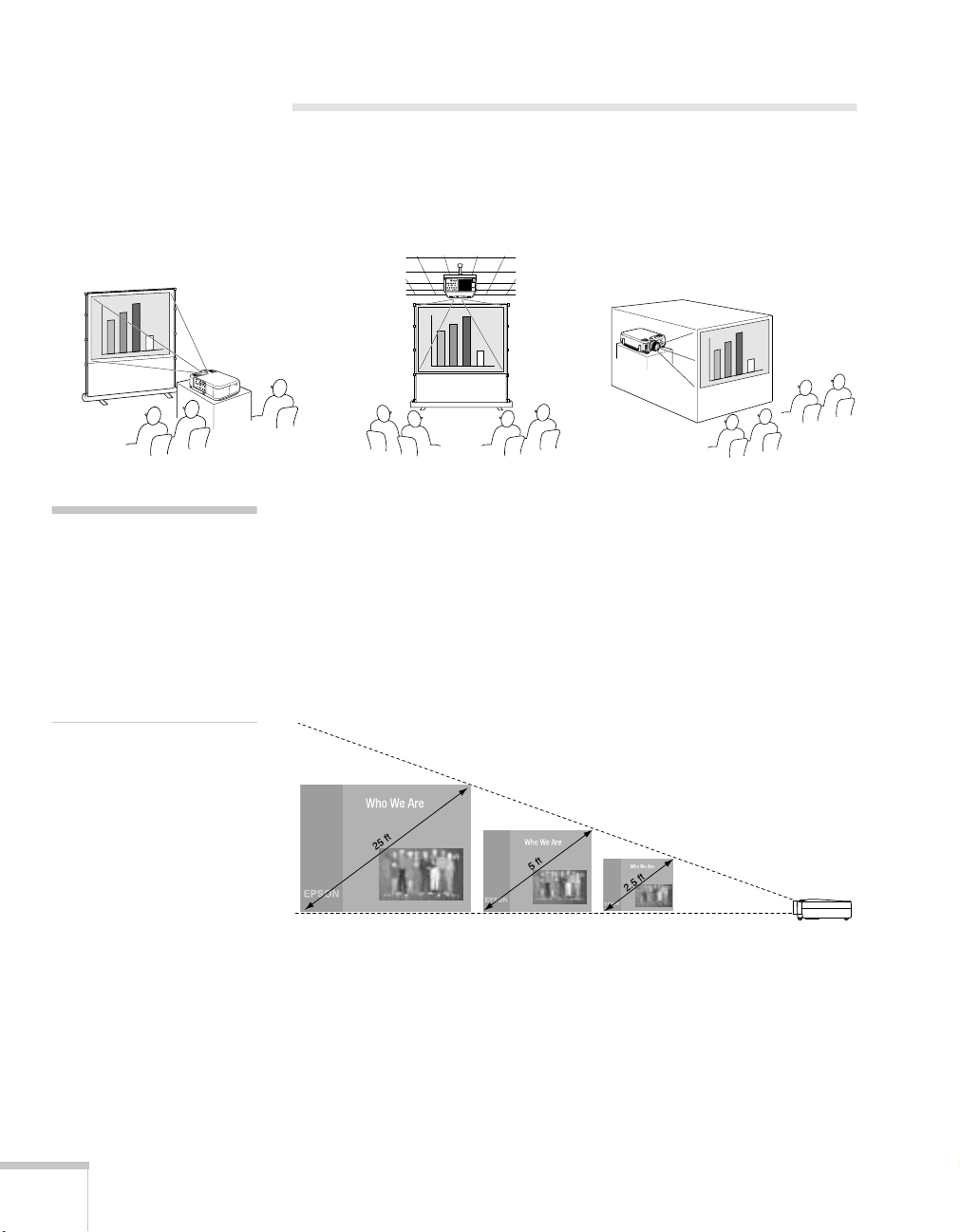
Positioning the Projector
The projector can be installed for three different viewing setups: front
projection, ceiling mounting, or rear projection onto a
semi-transparent screen, as shown:
front projection ceiling mounting rear projection
caution
■
Don’t hold or lift the
projector by the lens, or you
may damage it.
■
Make sure there is plenty of
space for ventilation
around and under the
projector.
To project from overhead, you’ll need to select
projector’s Advanced menu. To project from the rear, select
Proj
. See “Setting Advanced Features” on page 79.
Ceiling
in the
Rear
You can place the projector approximately 3.1 to 48 feet from the
screen when equipped with the standard lens. Use the figure below as
a guideline to help you determine the projector’s placement, or use the
formulas on page 112 for additional guidance.
4 ft8 ft43 ft distance from screen
Keep in mind that the image size generally increases with distance, but
may vary depending on how you position the zoom ring and whether
you have adjusted the image size with other settings.
16
Setting Up the Projector
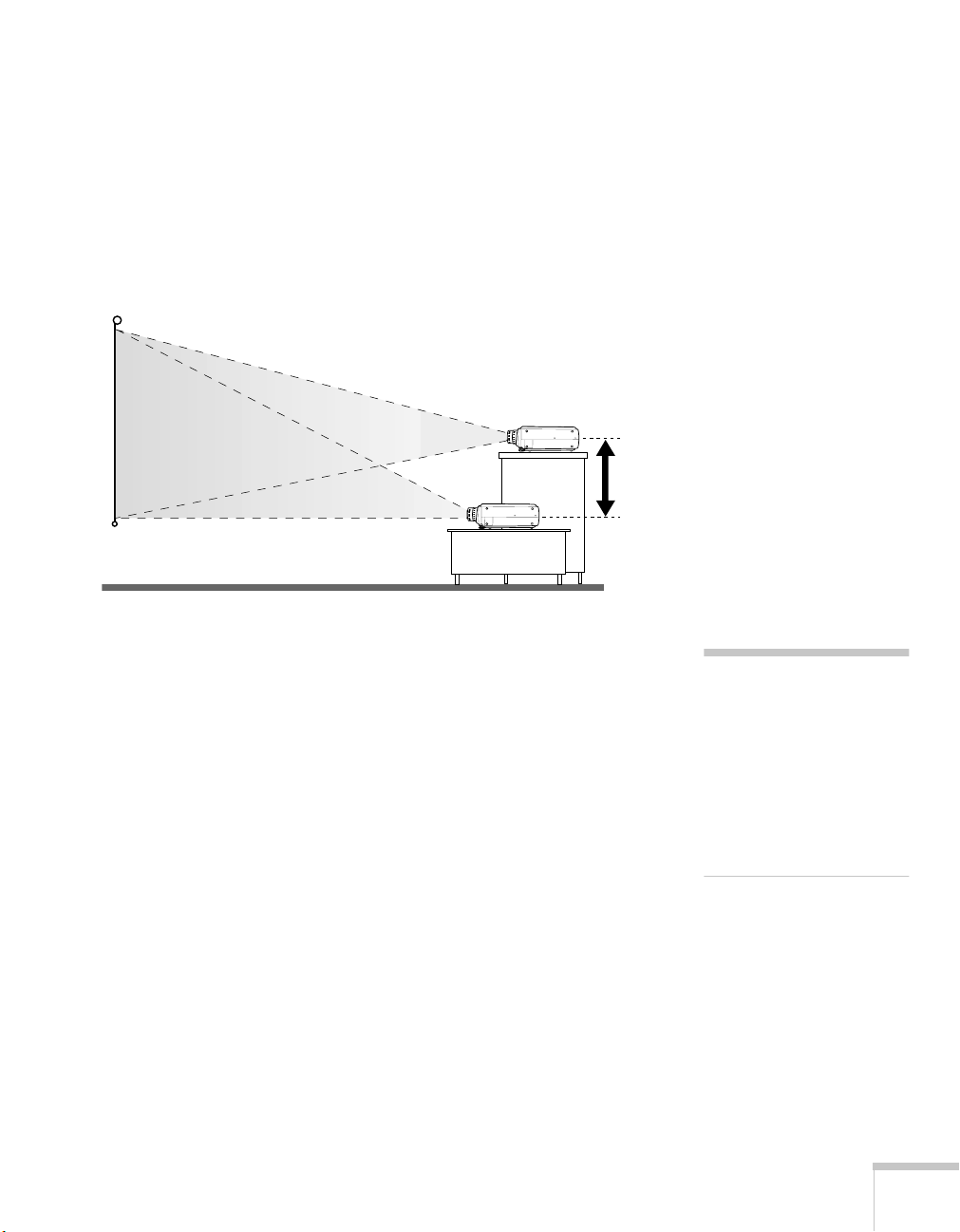
When projecting from a table, the ideal arrangement is to set the
projector flat on its surface. This way, you can use the lens shift knob
(instead of raising the projector’s feet) to position the image on-screen.
This delivers the best-looking picture. (See chapter 2 for details.)
You won’t need to tilt the projector upward as long as you position it
so that its lens is at least as high as the bottom of the screen, but no
higher than the middle of the screen, as shown:
no higher than
middle of screen
ideal
range
no lower than
bottom of screen
If you have to raise the front of the projector, you can use the
projector’s keystone correction to eliminate distortion caused by
tilting the projector upward. But you’ll get a better picture if you can
leave the projector flat on the table and use the lens shift knob to
adjust the height of the image.
If you’re projecting from overhead, you can get the best-looking
picture by mounting the projector parallel to the ceiling, with its lens
at least as high as the middle of the screen, but no higher than the top
of the screen. Then use the lens shift knob to position the image
on-screen.
note
After positioning the
projector, you may want to
connect a Kensington
MicroSaver
device to the lock port on the
projector’s left side. You can
purchase this from EPSON;
see page 13
®
anti-theft
.
Setting Up the Projector
17
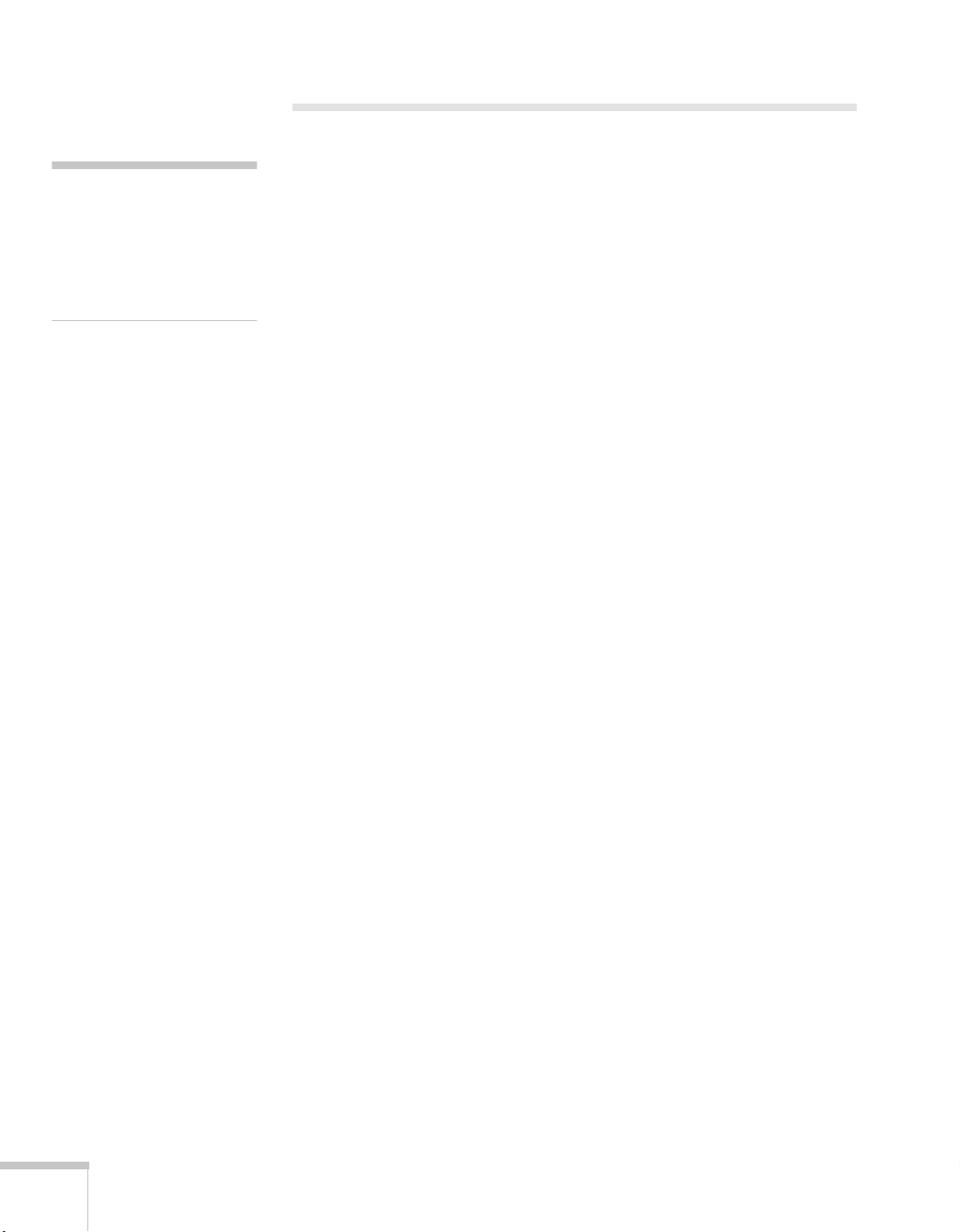
note
f
If you have an iBook™ with
an RCA video-out port,
ollow the instructions for
connecting to a video device
on page 28.
Connecting to a Computer
Follow the instructions in this section to connect a PC or Macintosh
directly to the projector. (To access the projector over a network, see
page 31.) The connections you make depend on how you plan to use
the projector:
■
To project computer images, you need to connect a standard
VGA cable as described on page 19. You can also connect a
second computer using the projector’s BNC connectors as shown
on page 25.
■
If you’re presenting from a computer and want to use the remote
control as a wireless mouse (for example, to click through
slideshow presentations), you need to connect the mouse cable as
described on page 22. (If you’re presenting with EasyMP.net, no
special cable is needed.)
■
If the projector isn’t networked and you want to use the EMP
Link V software to control its settings from a computer, you need
to connect the serial cable (see page 22). (If the projector is
connected to the network, no special cable is required; see page 64
for details on setting up the software.)
■
To use the projector’s built-in sound system, you need to connect
an audio cable as described on page 24.
■
To connect to a high-end workstation or a computer that outputs
images in DVI format, see page 25.
18
Setting Up the Projector
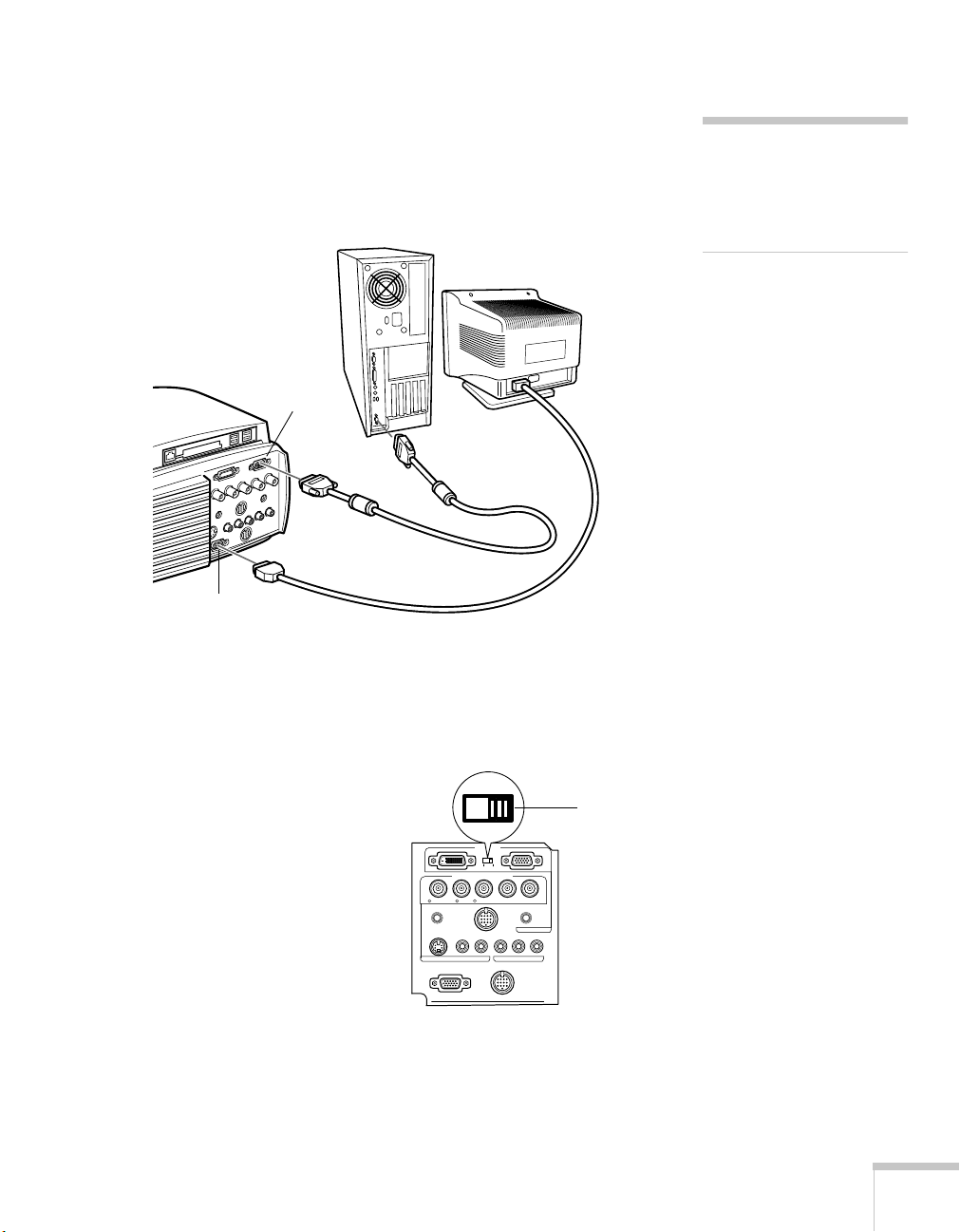
Connecting the Computer and Monitor Cables
1. If you’ll be viewing images on a monitor as well as the projection
screen, connect the monitor cable to the projector’s
port, as shown.
Computer 1
VGA port
VGA computer
video cable
Monitor Out
port
Monitor Out
monitor cable
note
If you’re connecting to an
older Macintosh, you may
need a Macintosh adapter set.
See page 20.
2. Connect one end of the VGA computer video cable to the
projector’s
Computer 1
(VGA) port, and connect the other end
to your computer’s monitor port.
3. Make sure the
Computer 1
switch is flipped to the right, as
shown. If necessary, use the tip
of a pen or a small screwdriver
to slide it over.
4. Tighten the screws on the
connectors.
Computer 1
Computer 1
Computer 2 /
Component Video
B/Cb/Pb H/C Sync V SyncG/Y
R/Cr/Pr
Remote
Mouse/Com
S-Video S-Audio/Audio2 L-Audio-RVideo
Monitor Out
Audio
Stack Out
switch
(slide to
right)
Setting Up the Projector
19
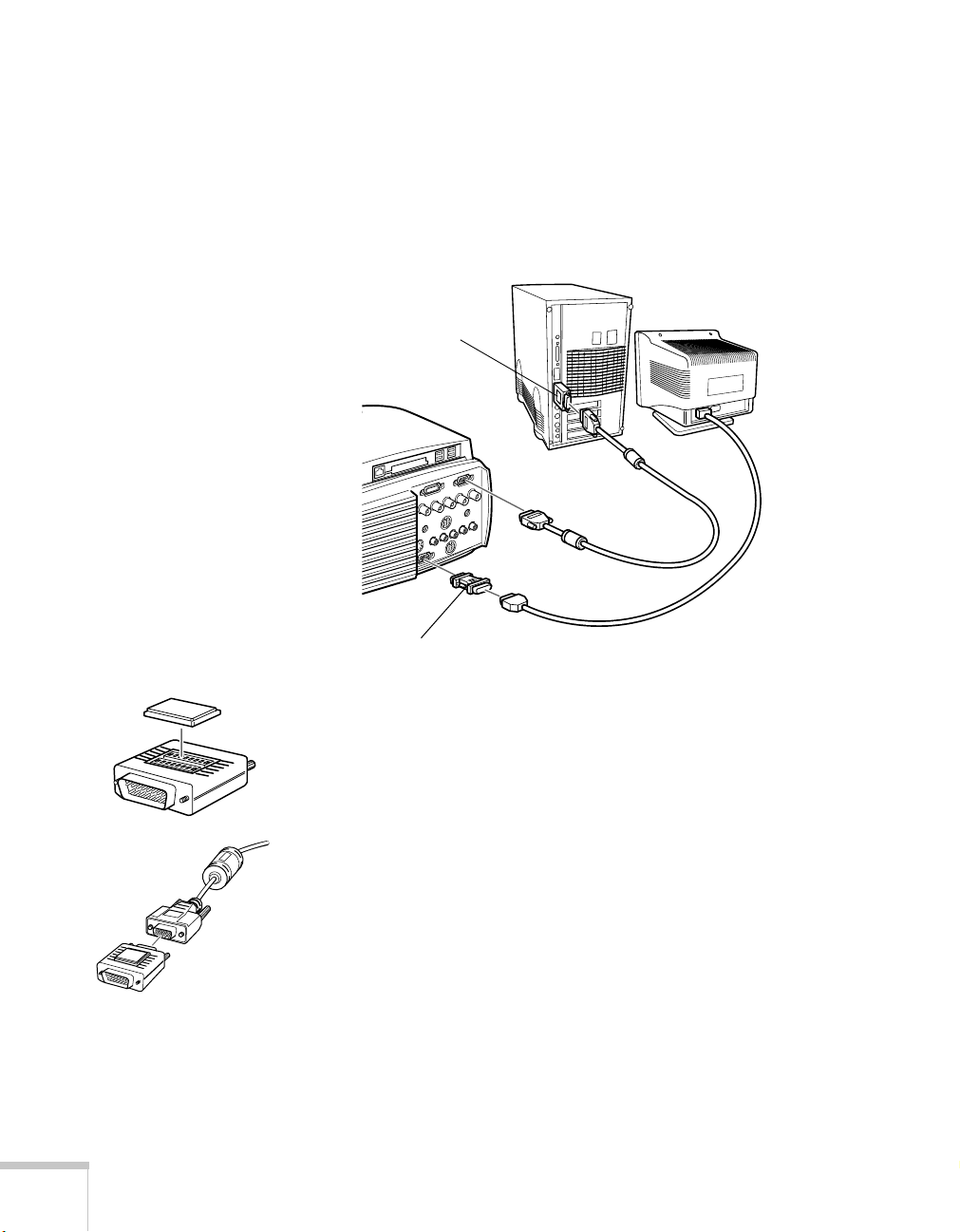
Connecting to an Older Macintosh
If you’re connecting to a Macintosh and the computer and monitor
cables don’t fit properly, you may need to use a Macintosh adapter set.
You can purchase this set from EPSON; see page 14.
Refer to the drawing below to make the proper connections:
Macintosh
desktop
adapter
(if needed)
VGA computer
video cable
monitor cable
Macintosh monitor
adapter (if needed)
20
Setting Up the Projector
1. To use the desktop adapter, remove its cover as shown and set the
DIP switches according to the resolution you want to use, such as
16-inch mode. See your Macintosh documentation for
instructions.
2. Replace the cover and connect the adapter to one end of the
computer video cable. Then plug the cable (with the adapter) into
the monitor port on your Macintosh.
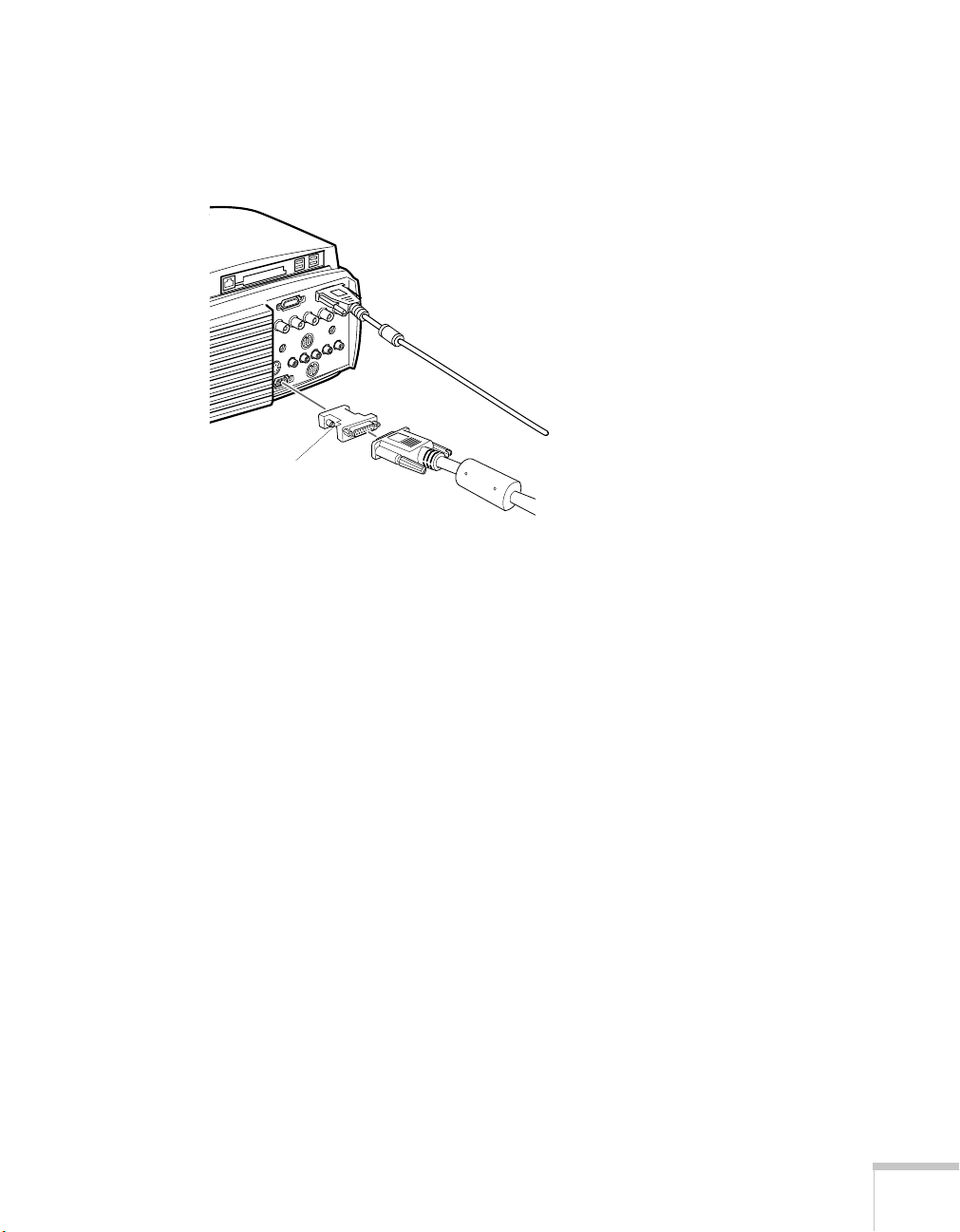
3. To use the Macintosh monitor adapter, connect it to the monitor
cable, as shown below, and then plug it in to the projector’s
Monitor Out
Macintosh monitor
adapter (if needed)
port.
4. Tighten the screws on the connectors.
Setting Up the Projector
21
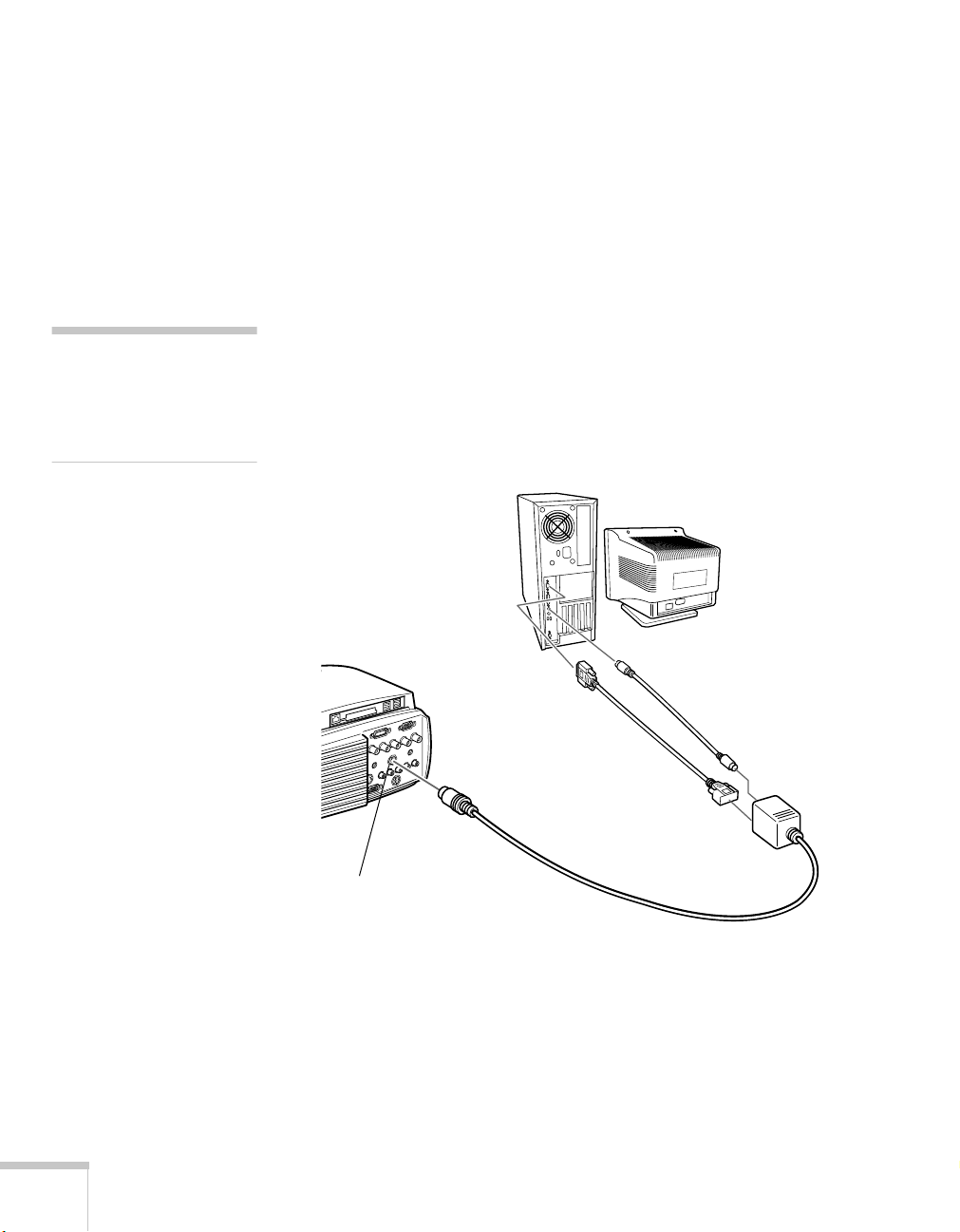
note
M
You cannot use the EMP
Link V software on a
acintosh that doesn’t have
a serial port.
Connecting the Mouse and Serial Cables
You may need to connect the mouse or serial cable in the following
situations:
■
If you want to use the remote control in place of your computer’s
mouse, you need to connect the mouse cable as described below.
(When presenting with EasyMP.net instead of from a computer,
you don’t need to use the cable.)
■
If you want to use the EMP Link V software on a Macintosh, or
on a Windows PC that’s not connected to the network, you need
to connect the serial cable as described below.
1. Connect the round end of the main cable to the projector’s
Mouse/Com
port, as shown.
22
Setting Up the Projector
PC serial cable
Mouse/Com port
main cable
mouse cable
2. To use the remote control as a wireless mouse, choose the correct
mouse cable for your system:
■
PS/2 mouse
■
USB mouse
■
PC serial mouse
■
Mac mouse
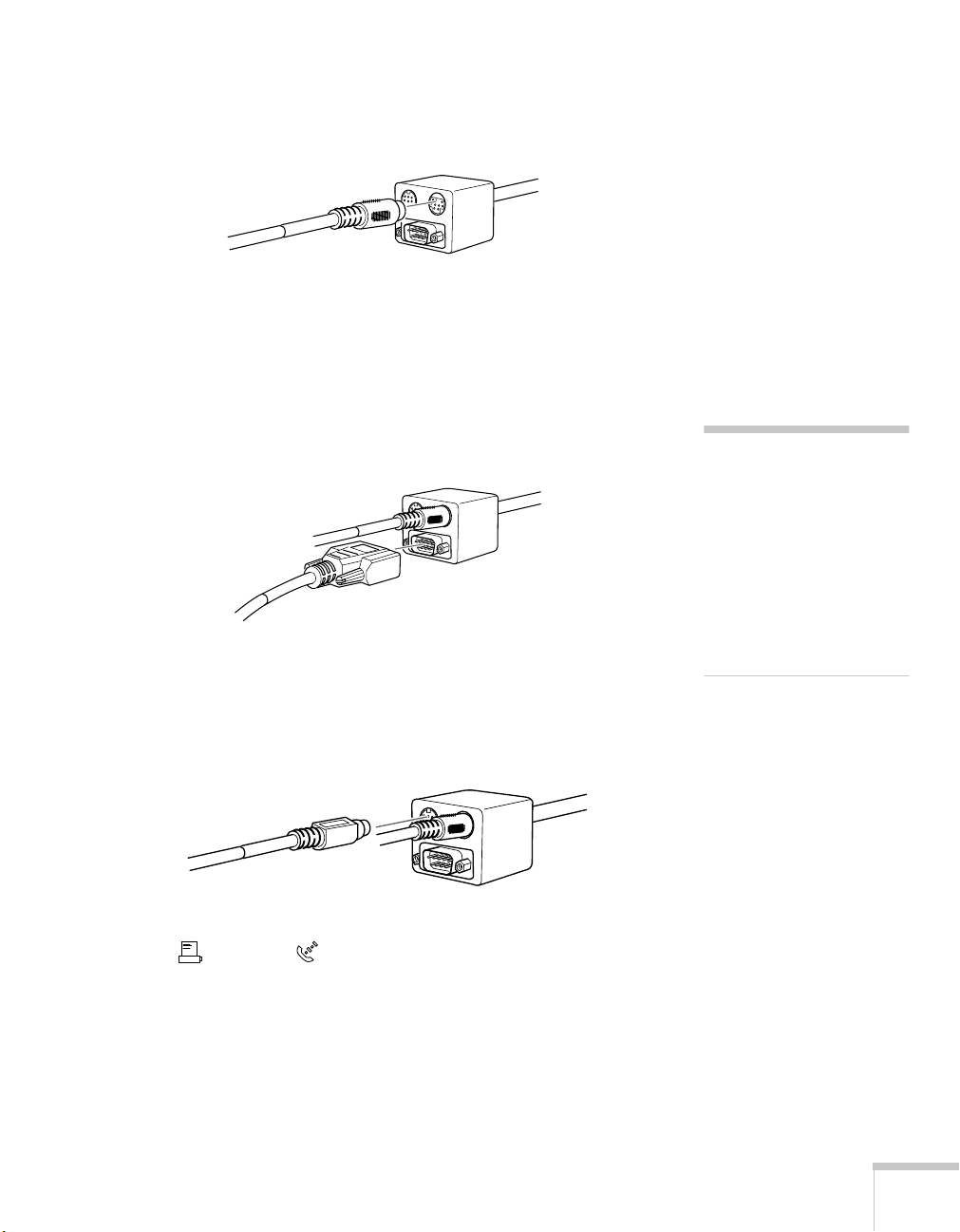
3. Connect one end of the mouse cable to the
MOUSE
terminal on
the square end of the main cable.
4. Connect the other end of the mouse cable to the mouse port (or
USB port) on your computer.
5. To use the EMP Link V software, follow the steps below for your
system:
■
On a PC, connect one end of the PC serial cable to the
SERIAL
terminal on the main cable.
Connect the other end of the serial cable to the serial port on
the back of your computer.
note
You won’t be able to make
this connection if your
computer has only one serial
port that is being used to
support a serial mouse. But
you can still use EMP Link V
if the projector and computer
are connected to your
network.
■
On a Macintosh, connect one end of the Mac serial cable to
MAC SERIAL
the
terminal on the main cable.
Connect the other end of the Mac serial cable to the
printer or modem port on the back of your
Macintosh.
6. Tighten the screws on the connectors.
Setting Up the Projector
23
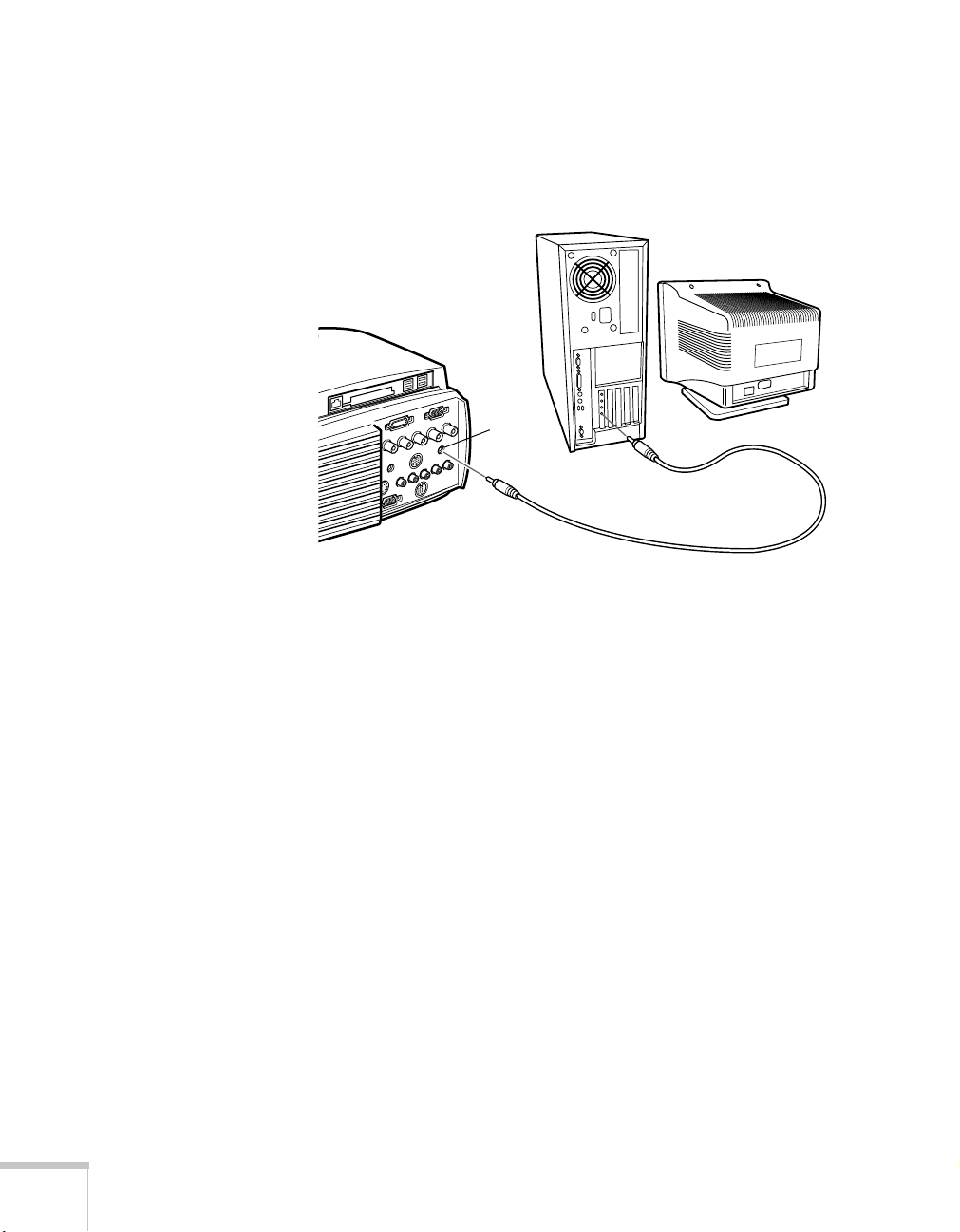
Connecting the Audio Cable
To use the projector’s built-in speaker system, connect the 3.5-mm
audio cable between the speaker or audio out port on the computer’s
Audio
port
Audio
port.
audio cable
sound card and the projector’s
24
Setting Up the Projector
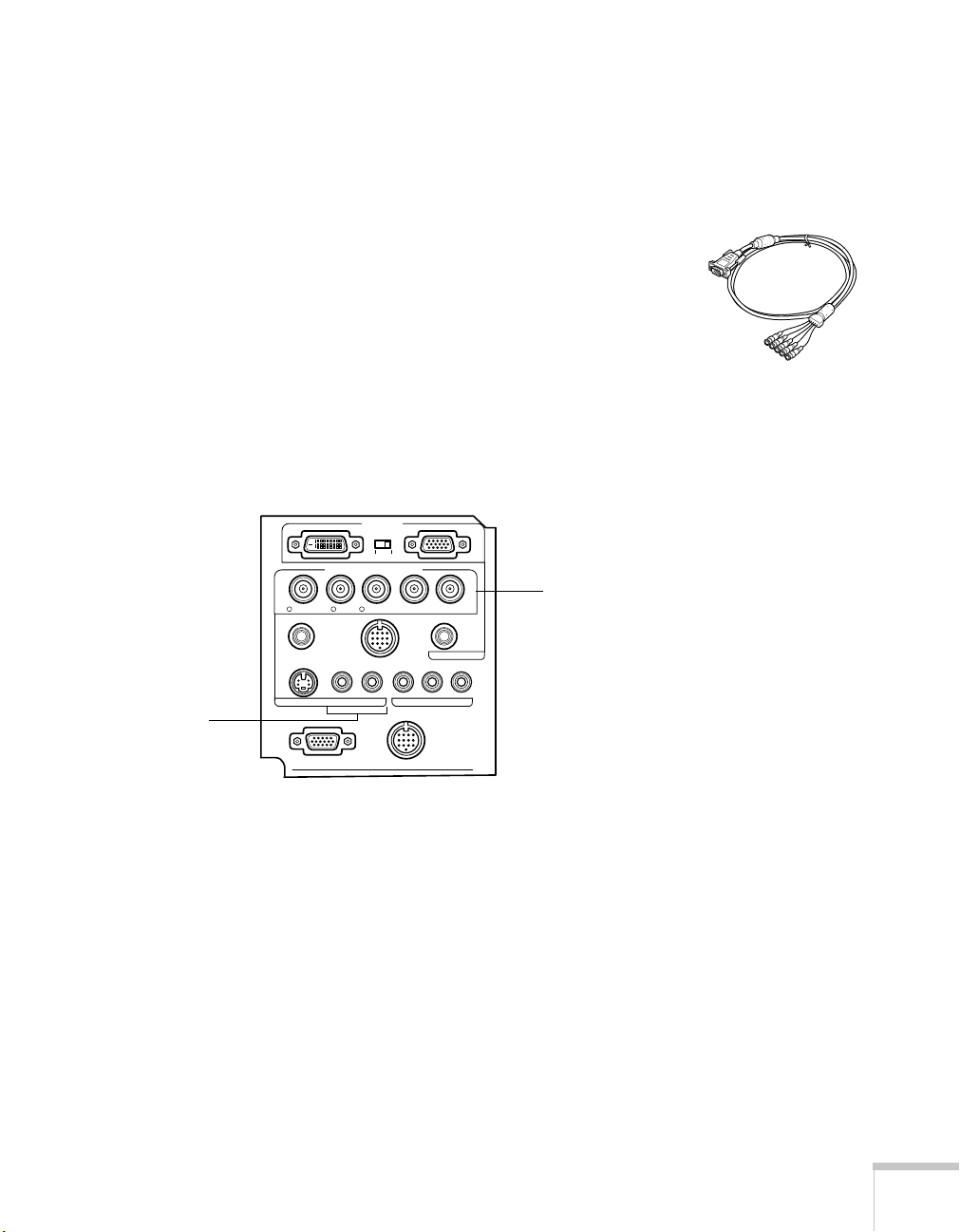
Making Other Computer Connections
If you want to connect a second computer, a high-end workstation, or
a Digital Visual Interface (DVI) source, follow the instructions below.
Connecting to a Second Computer
Follow these steps to connect a computer to the
Component Video
interface. (Use the VGA-to-5BNC cable as
Computer 2/
shown.) Note that you won’t be able to use the BNC connectors for a
video device when a computer is connected to them.
1. Connect the VGA end of the cable to your computer’s video port.
2. Connect the five connectors at the other end of the cable to the
projector’s R (red), G (green), B (blue), H/C Sync (horizontal
sync), and V Sync (vertical sync) ports, as shown below.
Computer 1
Computer 2 /
Component Video
BNC connectors
audio
connectors
R/Cr/Pr
Remote
S-Video S-Audio/Audio2 L-Audio-RVideo
Monitor Out
B/Cb/Pb H/C Sync V SyncG/Y
Mouse/Com
Stack Out
Audio
3. To display images properly, make sure the BNC parameter in the
projector’s Setting menu is set to RGB. See page 79.
4. If you want to hear computer-audio through the projector, you’ll
need an RCA-to-3.5 mm stereo cable (available for purchase from
your electronics store or video dealer). Insert the cable’s 3.5-mm
plug into your computer’s audio-out port. Then attach the RCA
connectors at the other end of the cable to the
Audio2
ports of the projector.
S-Audio
and
Setting Up the Projector
25
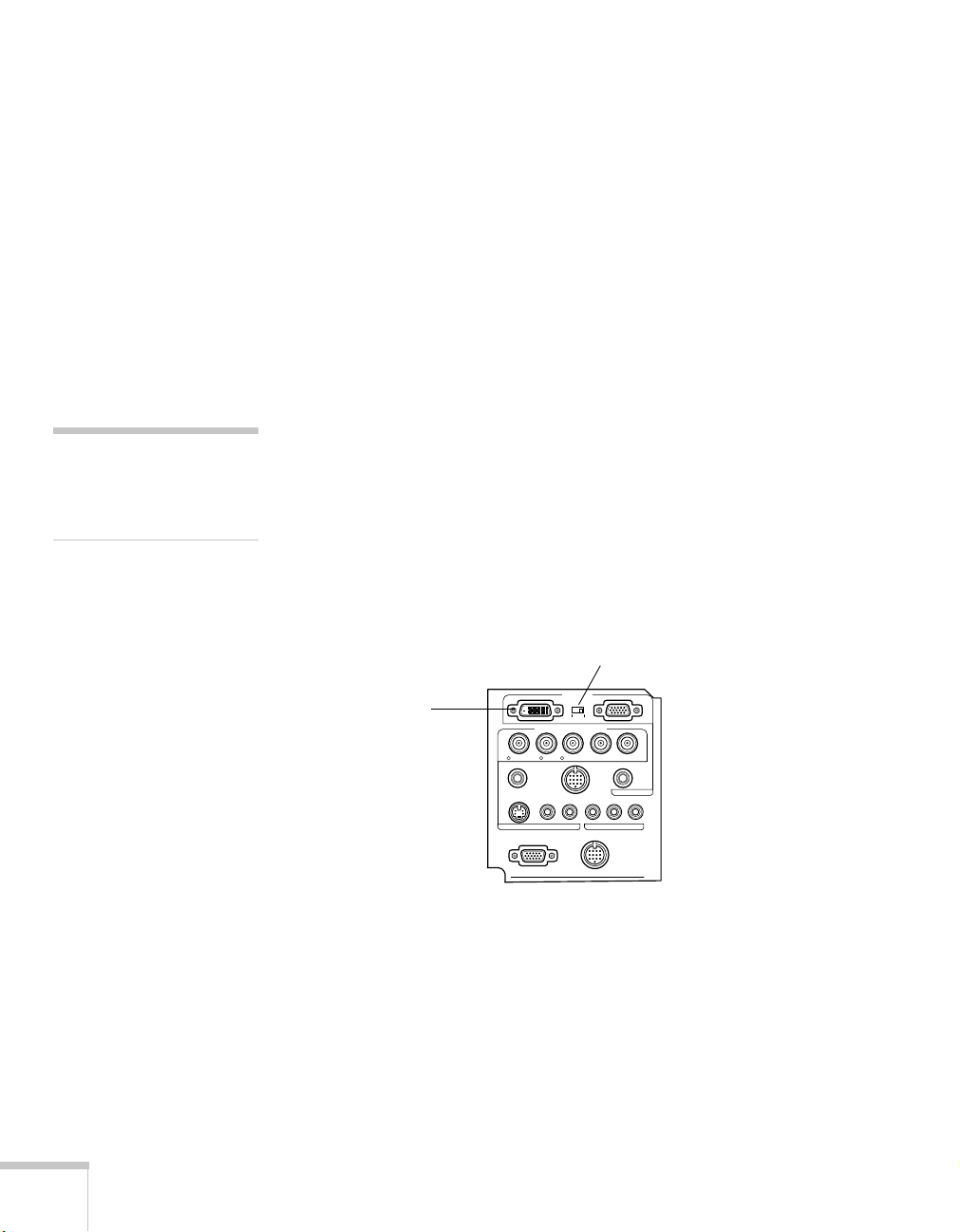
note
You won’t be able to view
images on a separate monitor
when the DVI port is in use.
Connecting to a High-End Workstation
Your PowerLite projector is capable of remapping input resolutions
up to 1600
×
1200 pixels. Since 1280×1024 pixels is the default
resolution for most leading workstations, your projector is ideal for
displaying workstation video output.
There is no standard for workstation video output. Workstations that
follow the SXGA standard and use the HD15 connector won’t need
an adapter cable or any special connection device. However, your
system may vary; contact your computer dealer if you need help
connecting your workstation.
Connecting to a DVI Source
The projector’s Digital Visual Interface (DVI) receives pictures
directly from your computer in digital format. This lets the projector
display images of greater clarity than can be achieved using a standard
analog VGA connection.
To project images in digital video format, follow these steps:
1. Connect the computer’s DVI cable to the projector’s DVI port.
slide switch to left
26
Setting Up the Projector
DVI port
Computer 1
Computer 2 /
Component Video
B/Cb/Pb H/C Sync V SyncG/Y
R/Cr/Pr
Remote
Mouse/Com
S-Video S-Audio/Audio2 L-Audio-RVideo
Monitor Out
Audio
Stack Out
2. Using the tip of a pen or a small screwdriver, slide the
Computer 1
interface switch to the left. (If you need to use the
projector’s VGA port again, be sure to slide the switch back to the
right.)
If you want to connect audio for this computer, plug the 3.5-mm
audio cable into the projector’s
Audio
port.
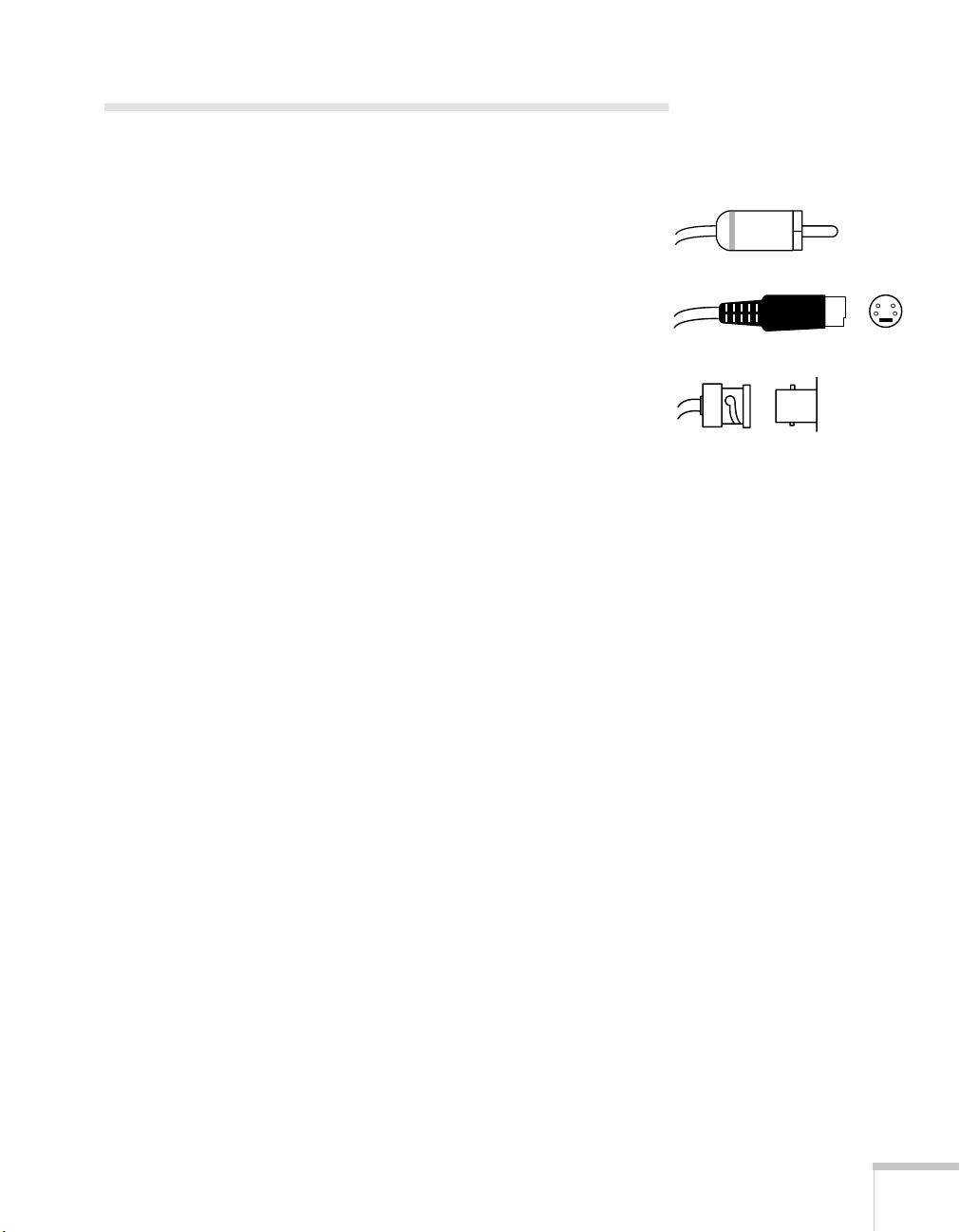
Connecting to a Video Device
You can connect the projector to up to three video sources at the same
time:
■
For composite video, use the RCA video cable included with the
projector.
■
For S-Video, use the S-Video cable supplied with your video
device or obtain one from your electronics dealer.
■
For component video, use the BNC cable supplied with your
video device or obtain one from your electronics dealer. If a
component video device is connected, you won’t be able to use
the Computer 2 port to connect a second computer.
See the following pages for the type of video source you wish to
connect.
Setting Up the Projector
27
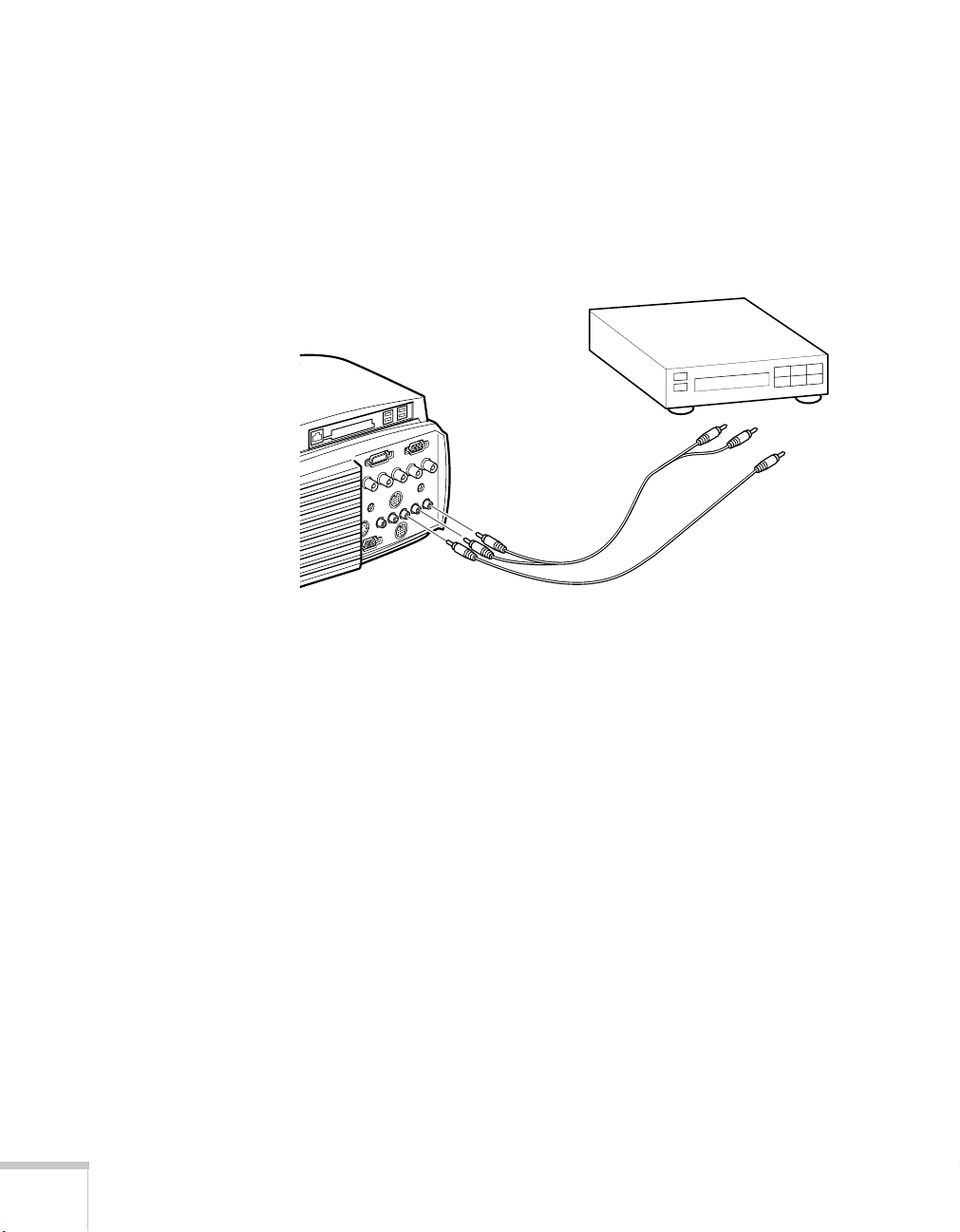
Connecting Composite (RCA) Video
Before starting, make sure the projector and your video device are
turned off.
1. Connect the yellow RCA plug on one end of the RCA video cable
to the projector’s
to the video-out port of your video source.
2. To use the projector’s built-in speaker system, connect the RCA
audio cable to the left and right Audio ports of the projector
(insert the white plug into the
port). Connect the plugs at the other end of the cable to the audio
output ports of the video source.
Video
port. Connect the other end of the cable
RCA audio cable
RCA video cable
L
port and the red plug into the R
28
Setting Up the Projector
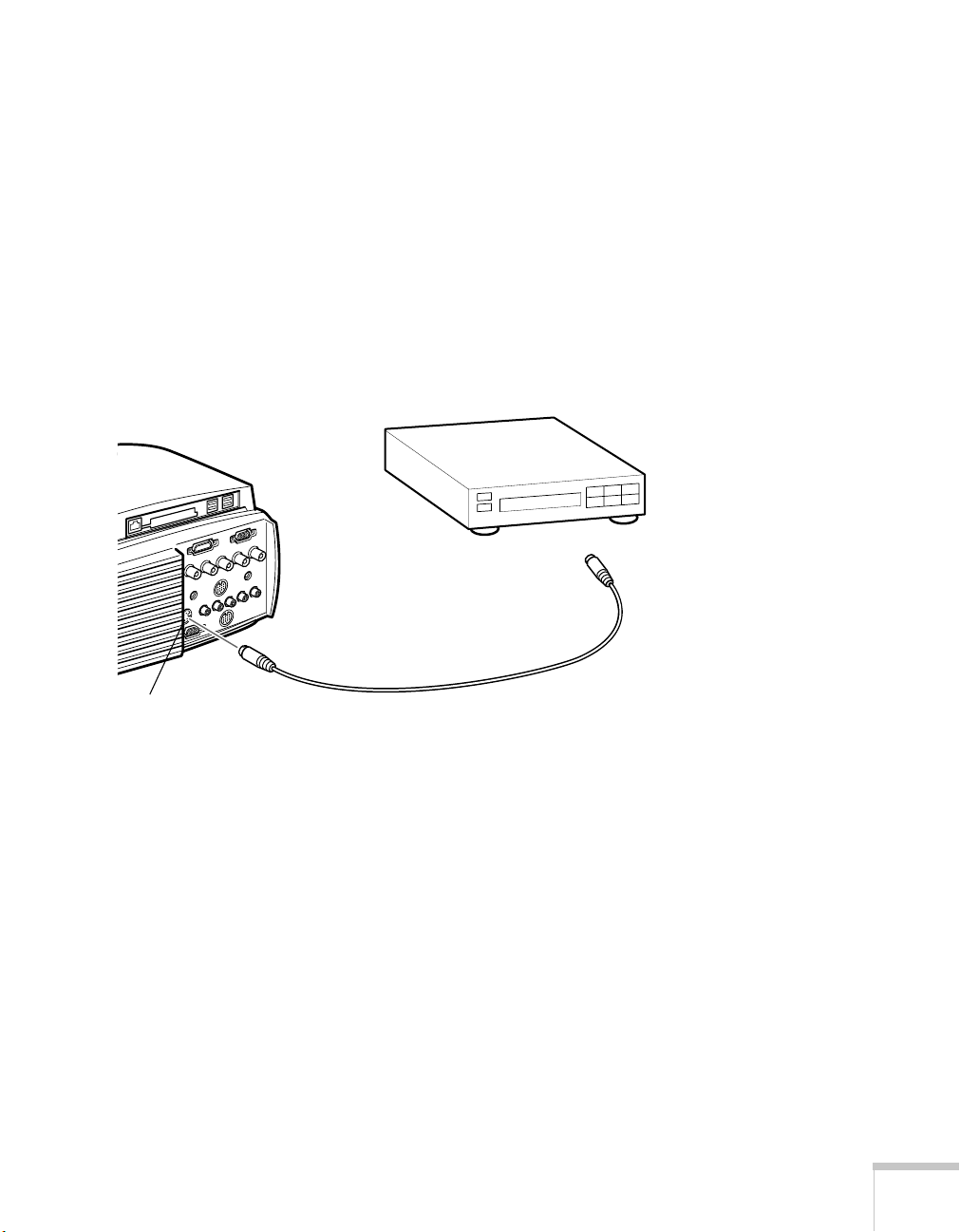
Connecting S-Video
If your video source has an S-Video jack, you can use it to project a
higher quality video image. However, you’ll need an S-Video cable,
which may be included with your video source, or can be purchased
separately.
Before starting, make sure the projector and your video source are
turned off.
1. For S-Video, insert one end of an S-Video cable into the
projector’s
S-video port of your video source.
S-Video
connector. Insert the other end into the
S-Video cable
S-Video
connector
2. To use the projector’s built-in speaker system, connect the RCA
audio cable to the
S-Audio/Audio2
the white plug into the
L
port and the red plug into the R port).
ports of the projector (insert
Connect the plugs at the other end of the cable to the audio
output ports of the video source.
3. If you’re planning to use S-video for the picture-in-picture video
source, be sure to set the
P in P
menu option as described on
page 78.
Setting Up the Projector
29
 Loading...
Loading...