Page 1

Using PictureMate
With a Computer
Page 2
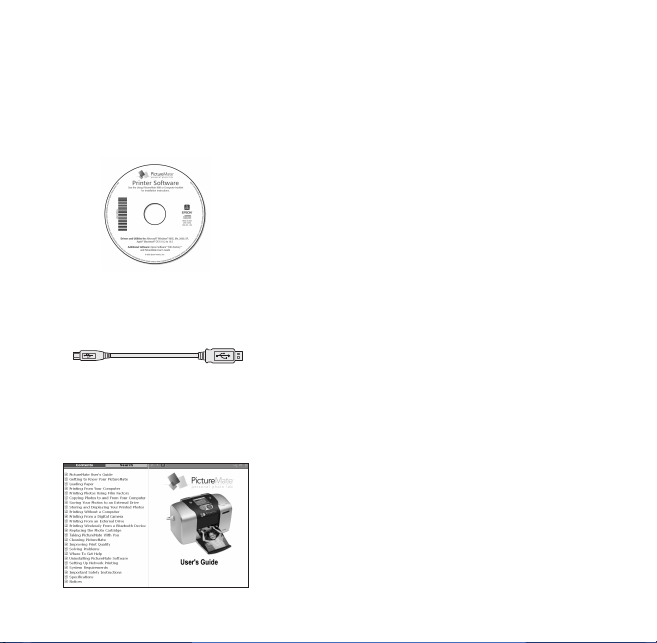
Follow These Easy Steps
To use PictureMate®with your computer, you’ll need to:
Install the software on your computer
from the PictureMate CD.
Follow the steps in this booklet.
Connect PictureMate to your computer.
The steps in this booklet tell you how and
when to connect.
View the on-screen
Click PictureMate User’s Guide right on
your computer screen for steps on using
PictureMate with your computer. It’s your
comprehensive guide to PictureMate.
User’s Guide
.
Page 3
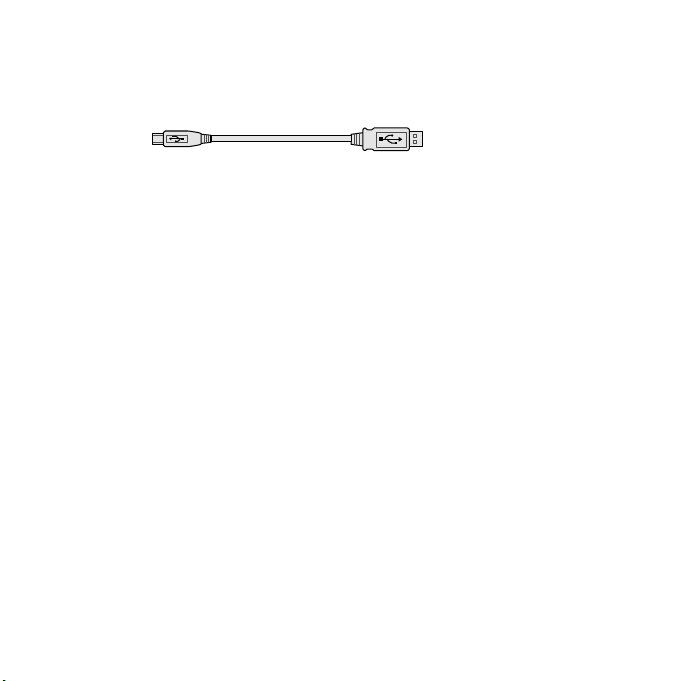
Installing Software and Connecting PictureMate
To connect PictureMate® you’ll need this cable:
Type A to B
USB cable
If you don’t have a USB cable, you can buy one from your local computer
dealer or from Epson.
®
See the inside back cover for details.
When you’re ready to start, see the section for your computer system:
■ For Windows,
■ For Macintosh,
®
see below.
®
see page 9.
Installing PictureMate for Windows
First make sure PictureMate is NOT CONNECTED to your computer,
and REMOVE your memory card, if it’s inserted. Then:
1. Press the P
2. Turn on your computer.
3. Wait a minute for your computer to start up, then insert the
PictureMate CD in your CD-ROM or DVD drive.
Note:
If you have any problems installing the PictureMate software, see
page 16.
On button to turn on PictureMate.
1
Page 4
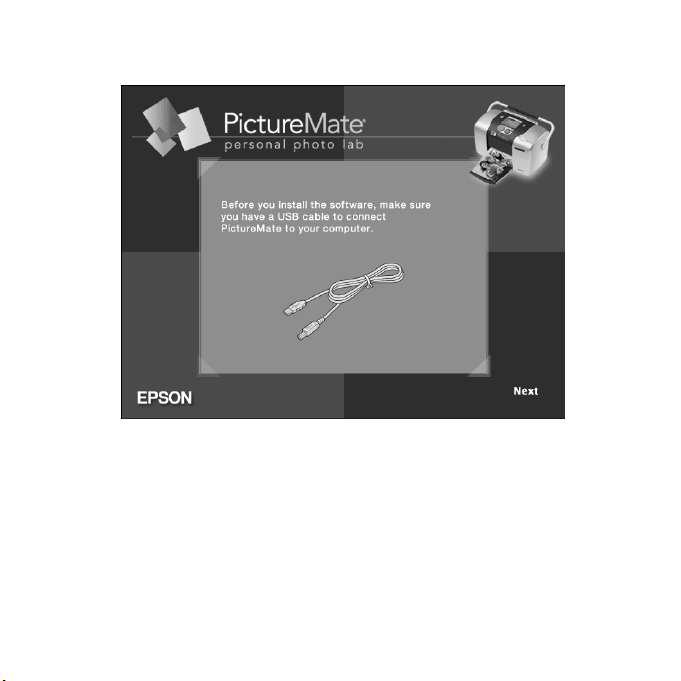
After a moment, you see this screen:
4. Click
Next.
2
Page 5
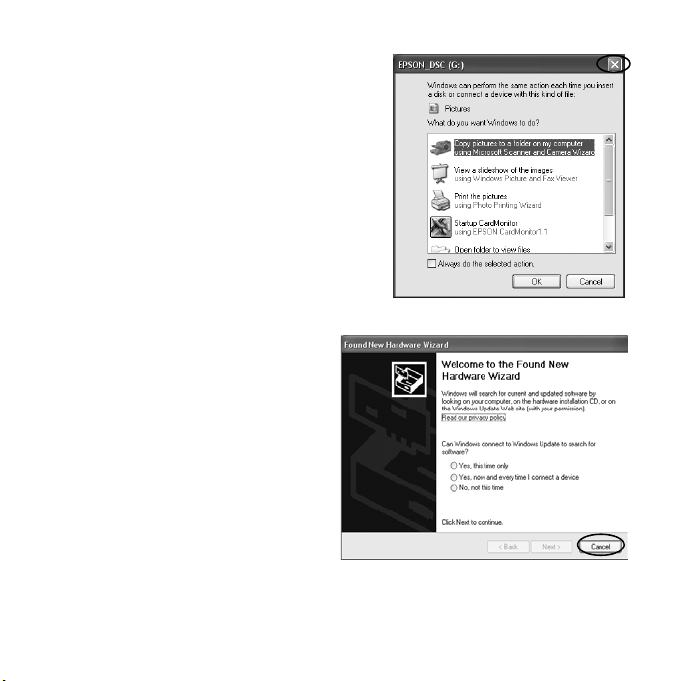
Note:
If you see a screen like this,
remove your memory card
from PictureMate and click the
X in the upper right corner to
close the screen, if necessary.
Note:
If you see a New Hardware
Found message at the bottom
of your screen, click the
the box to close it.
If you see a screen like this,
click Cancel and disconnect
PictureMate from your
computer. Then turn off your
computer and begin again at
step 2.
X in
3
Page 6
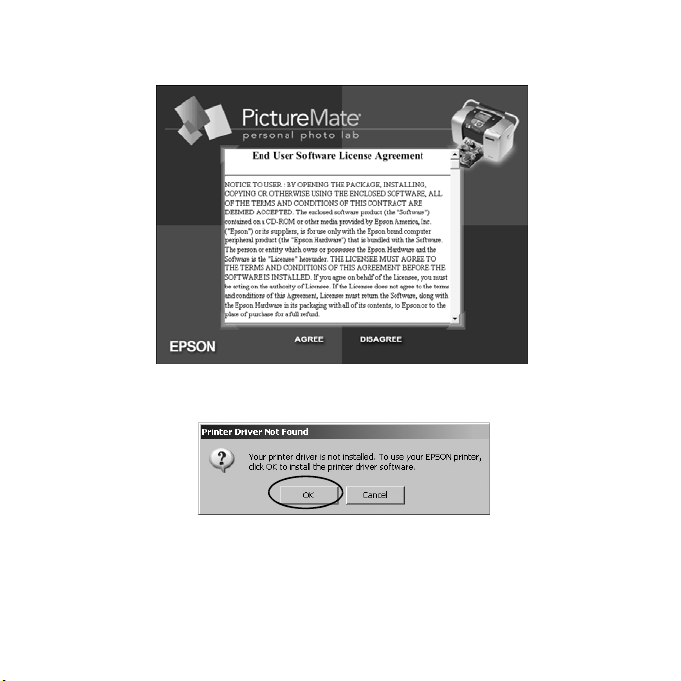
5. When you see this screen, read the license agreement and click AGREE.
You see this message:
6. Click
OK to begin installing your software.
4
Page 7

After a moment, you see this screen:
7. Make sure PictureMate is turned on, then connect the square end of
your USB cable to the
USB port on the back of PictureMate. Connect
the flat end of the USB cable to any USB port on your computer.
Make sure the handle is
all the way down in back
5
Page 8

Windows installs your software.
8. When you see this screen, click
No if you have another printer for
non-photo printing.
If PictureMate is your only printer, and you only print photos, click
Yes.
Continue with the instructions in the next section.
6
Page 9

Installing Additional Software for Windows
1. When you see a message that your printer driver was successfully
installed, click
You see the Optional Software screen:
Next. Additional software is installed.
2. Click
Epson Software Film Factory, then click Install on the next
screen and follow the on-screen instructions.
Note:
If you are asked if you want to install QuickTime,
on-screen instructions. Uncheck the box for launching Film Factory
the end of the installation.
7
®
click Yes and follow the
™
at
Page 10

3. Close any open windows to return to the Optional Software screen.
4. Click
5. When you’re done installing software, click
Epson PhotoCenter Link, then click Add Icon on the next
screen and click
OK.
Exit. The registration screen
appears.
6. Follow the on-screen instructions to register PictureMate.
7. Remove and store your PictureMate CD, then restart your computer.
You’re ready to print your photos! Insert your memory card or open your
photo file on your computer, as described in the on-screen User’s Guide.
Double-click the
PictureMate User’s Guide icon on your screen to open
the User’s Guide.
8
Page 11

Installing PictureMate for Macintosh
1. If you inserted a memory card, remove it from PictureMate.
2. Connect the square end of your USB cable to the
of PictureMate. Then connect the flat end of the USB cable to any open
USB port on your Macintosh.
Make sure the handle is
all the way down in back
USB port on the back
3. Press the P
On button to turn on PictureMate.
4. Turn on your Macintosh and wait a minute for it to start up.
5. Insert the PictureMate CD in your CD-ROM or DVD drive.
9
Page 12

Note:
If you have any problems installing the PictureMate software, see
page 16.
6. Double-click the Epson CD icon to open it, then double-click
Epson. You see a screen reminding you to connect PictureMate to
your Macintosh.
7. Click
Next.
8. When you see this screen, read the license agreement and click
AGREE.
10
Page 13

You see the Install Menu:
9. Click
Install Printer Driver and Utilities. Follow the on-screen
instructions to install several programs.
You’ll need to enter your password, accept license agreements, and click
Quit several times as you install.
10. Continue with the instructions in the next section to install additional
software.
11
Page 14

Installing Additional Software for Macintosh
1. When you return to the Install Menu, click Install Optional Software.
You see this menu:
2. Click Epson Software Film Factory, then click Install on the next
screen and follow the on-screen instructions.
3. Click
4. When you return to the Optional Software menu shown above, click
Epson PhotoCenter Link, then click Add Icon on the next
screen and click
Back.
OK.
12
Page 15

5. At the Install Menu, click Install Printer Manual to install your
on-screen User’s Guide.
6. When you’re done installing software, click
Exit. The registration screen
appears.
7. Follow the on-screen instructions to register PictureMate.
8. Remove and store your PictureMate CD, then restart your Macintosh.
After you finish installing software, you must select PictureMate as your
Macintosh printer. Follow the instructions below.
Selecting Your Printer in Mac OS X
1. Open the Applications folder, then open the Utilities folder and
double-click
Center (OS X 10.2.x).
Note:
If you see this screen,
click Add and go to step 3.
If you see this screen,
OK and go to step 3.
click
Printer Setup Utility (OS X 10.3.x) or Print
13
Page 16

2. If PictureMate 2005 appears in the Printer List, click PictureMate
and click Add.
2005
If it doesn’t appear, make sure PictureMate is turned on and connected
to your Macintosh, then click
Add. You see a new screen:
3. If it isn’t already selected at
the top of the screen, choose
EPSON USB.
4. Click
PictureMate 2005,
then click the
Add button.
You see the Printer List with
PictureMate 2005 added:
5. Close the Printer Setup
Utility or Print Center.
14
Page 17

You’re ready to print your photos! Insert your memory card or open your
photo file on your Macintosh, as described in the on-screen User’s Guide.
Double-click the
PictureMate User’s Guide icon on your screen to open
the User’s Guide.
15
Page 18

Help With Software Installation Problems
If you have problems installing the software, try these suggestions:
■ Carefully follow the instructions on the Start Here sheet and in this
booklet. Don’t connect PictureMate to your computer until you are
instructed to. Then connect the USB cable securely at both ends.
■ Close your other programs, including any screen savers and virus
protection software, and install the PictureMate software again.
■ If you’re installing the software for Windows, make sure Windows 98,
Me, 2000, or XP was preinstalled on your system. The USB Printer
Device Driver may not install correctly if you’ve upgraded from
Windows 95.
■ On a Macintosh, if you don’t see PictureMate 2005 in the Format for
menu under Page Setup, you may need to set up PictureMate in the
Printer Setup Utility or Print Center. See page 13 for instructions.
■ If you’re printing over a network, see your on-screen User’s Guide.
Epson and PictureMate are registered trademarks of Seiko Epson Corporation.
Epson Store and Epson PhotoCenter are service marks and Epson Software is a trademark of
Epson America, Inc.
General Notice: Other product names used herein are for identification purposes only and may
be trademarks of their respective owners. Epson disclaims any and all rights in those marks.
© 2005 Epson America, Inc. 5/05 CPD-19730
16
Page 19

Where To Get Help
If you need additional help with PictureMate, see “Where To Get Help”
in the Using PictureMate Without a Computer book.
PictureMate Accessories
You can purchase a PictureMate Print Pack
(with PictureMate Photo Paper and a
PictureMate Photo Cartridge), a USB cable,
and other PictureMate accessories from
an authorized Epson dealer. To find the
nearest dealer, please call 800-GO-EPSON
(800-463-7766). To purchase online, visit
www.epsonstore.com (U.S. sales only).
In Canada, please call (800) 463-7766 for
dealer referral.
 Loading...
Loading...