Epson LW-700 Quick Start and Warranty
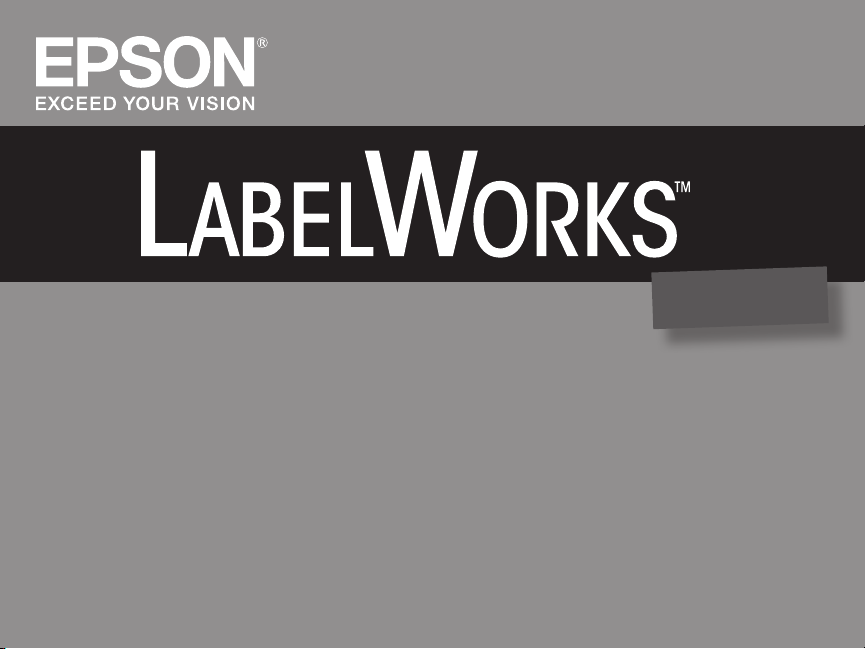
LW-700
Quick Start Guide
Guide rapide

Print and cut
Preview
Display
Create equipment
management label Create cable label
Save/Create
new label
Change language
and other settings
Backspace/Cancel
Shift
Turn on/off
Select/Enter
Navigate
Connect to computer (PC link) Add a space

Créer une étiquette
Affichage
Imprimer et
découper
Afficher un
aperçu
Touche
majuscule
Allumer/
éteindre
Connecter à l’ordinateur (PC link) Barre d’espacement
d’identification de
l’équipement Créer une étiquette pour câbles
Sauvegarder/créer
une nouvelle
étiquette
Modifier la langue
ou d’autres
paramètres
Espace arrière/
annuler
Sélectionner/
saisir
Naviguer
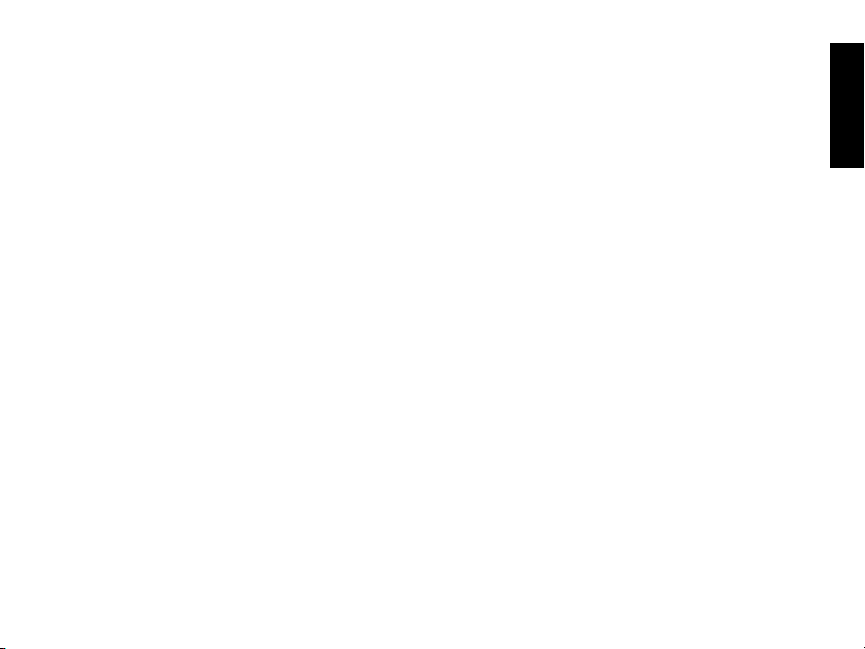
Contents
English
Getting Started. . . . . . . . . . . . . . . . . . . . . . . . . . . . . . 3
Unpacking . . . . . . . . . . . . . . . . . . . . . . . . . . . . . . . . 4
Plugging in. . . . . . . . . . . . . . . . . . . . . . . . . . . . . . . . 4
Installing batteries. . . . . . . . . . . . . . . . . . . . . . . . . 5
Inserting and removing tape cartridges . . . . 6
Turning the printer on and off . . . . . . . . . . . . . 7
Using the display . . . . . . . . . . . . . . . . . . . . . . . . . . 8
Changing the language and
other preferences . . . . . . . . . . . . . . . . . . . . . . . . . 8
Creating Labels Using the Keyboard . . . . . . . 9
Entering text . . . . . . . . . . . . . . . . . . . . . . . . . . . . . . 9
Saving labels . . . . . . . . . . . . . . . . . . . . . . . . . . . . . 10
Deleting labels . . . . . . . . . . . . . . . . . . . . . . . . . . . 10
Enhancing Your Labels. . . . . . . . . . . . . . . . . . . . . 10
Adding symbols . . . . . . . . . . . . . . . . . . . . . . . . . . 10
Adding frames . . . . . . . . . . . . . . . . . . . . . . . . . . . 11
Symbols . . . . . . . . . . . . . . . . . . . . . . . . . . . . . . . . . 12
Frames. . . . . . . . . . . . . . . . . . . . . . . . . . . . . . . . . . . 16
Changing the font size. . . . . . . . . . . . . . . . . . . . 18
Changing the font. . . . . . . . . . . . . . . . . . . . . . . . 18
Adding punctuation. . . . . . . . . . . . . . . . . . . . . . 19
Adding letters with accent marks . . . . . . . . . 19
Printing Labels . . . . . . . . . . . . . . . . . . . . . . . . . . . . . 19
Specialty Labels . . . . . . . . . . . . . . . . . . . . . . . . . . . . 20
Equipment management labels. . . . . . . . . . . 20
Barcode labels . . . . . . . . . . . . . . . . . . . . . . . . . . . 21
Wrap and flag labels for cables. . . . . . . . . . . . 22
Printed Ribbons . . . . . . . . . . . . . . . . . . . . . . . . . . . . 23
Favor bags . . . . . . . . . . . . . . . . . . . . . . . . . . . . . . . 23
Hair bows or ponytail holders. . . . . . . . . . . . . 24
Ornaments with ribbon hangers . . . . . . . . . . 25
Greeting cards . . . . . . . . . . . . . . . . . . . . . . . . . . . 26
Using the Label Editor Software . . . . . . . . . . . 27
Installing the software . . . . . . . . . . . . . . . . . . . . 27
Connecting to your computer . . . . . . . . . . . . 28
Creating labels using Windows . . . . . . . . . . . 29
Creating labels using Mac OS X . . . . . . . . . . . 30
Applying Labels . . . . . . . . . . . . . . . . . . . . . . . . . . . . 31
Applying iron-on labels. . . . . . . . . . . . . . . . . . . 32
Contents | 1
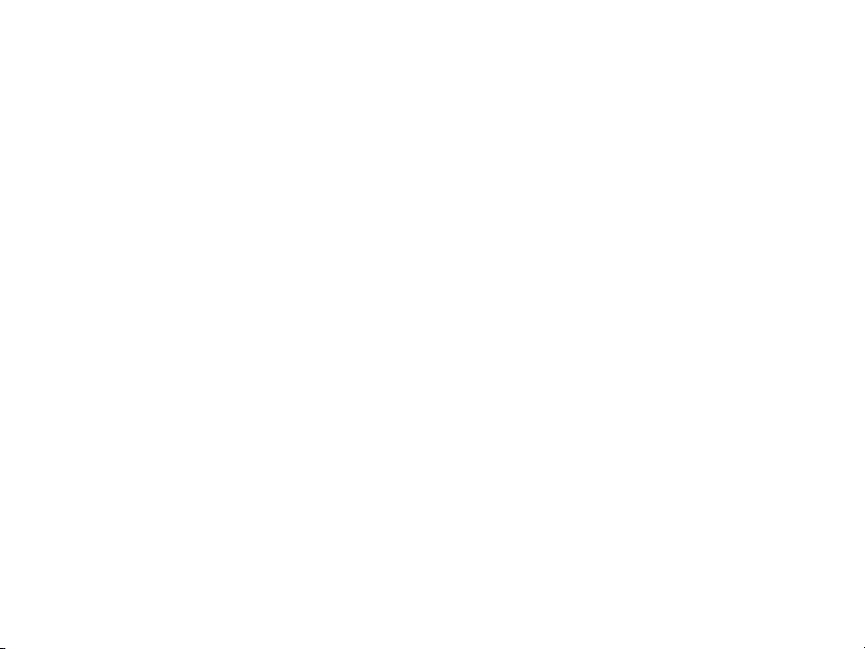
Solving Problems . . . . . . . . . . . . . . . . . . . . . . . . . . 34
Error messages . . . . . . . . . . . . . . . . . . . . . . . . . . . 34
Resetting the printer . . . . . . . . . . . . . . . . . . . . . 35
Epson Technical Support . . . . . . . . . . . . . . . . . . 35
Recycling . . . . . . . . . . . . . . . . . . . . . . . . . . . . . . . . 36
Purchase supplies and accessories . . . . . . . . 36
Registration . . . . . . . . . . . . . . . . . . . . . . . . . . . . . . . . 36
Notices . . . . . . . . . . . . . . . . . . . . . . . . . . . . . . . . . . . . . 36
About printed labels. . . . . . . . . . . . . . . . . . . . . . 36
Declaration of conformity . . . . . . . . . . . . . . . . 37
Epson America, Inc. limited warranty. . . . . . 37
Trademarks . . . . . . . . . . . . . . . . . . . . . . . . . . . . . . 40
2 | Contents
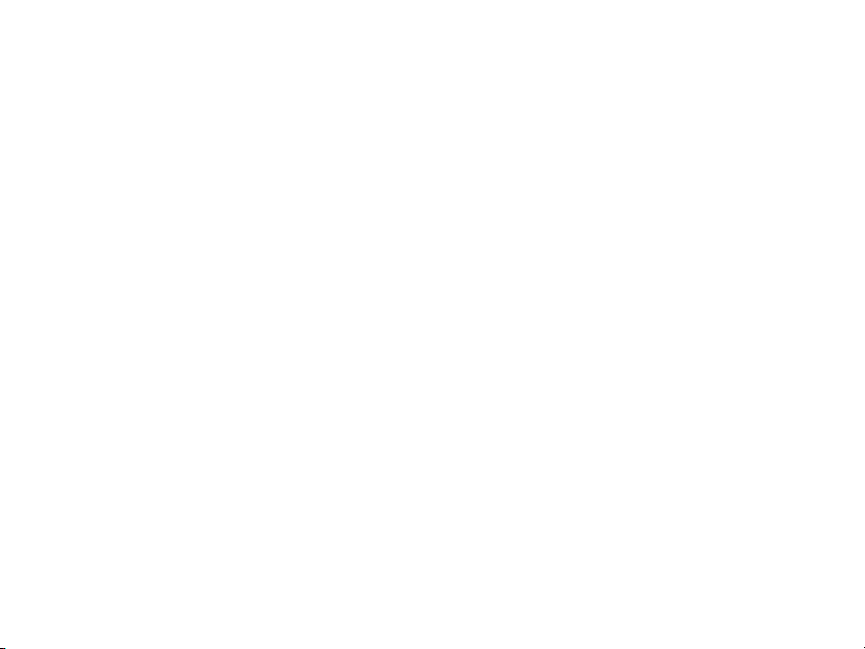
Getting Started
Your Label Wor ksTM LW-700 lets you create
labels for any purpose, as well as decorative
stickers and personalized ribbons.
Here are some of the things you can do with
your LabelWorks printer:
■ Manage equipment and cables using
text and barcodes.
■ Link to online content using QR codes.
■ Create professional-looking file labels
and address labels.
■ Organize stuff in your kitchen, bathroom,
and every room of your house.
■ Create iron-on labels for clothing,
uniforms, backpacks, and other cloth
items.
■ Print custom ribbons for party favors,
gifts, hair decorations, and more.
■ Produce glow-in-the-dark labels for light
switches, electrical panels, and children’s
rooms.
■ Create custom labels to help you identify
hazards, emergency supplies, and
warning instructions.
You can print all of these labels and many
more using the printer with or without a
computer.
By installing the software and connecting
the printer to your computer, you can do
even more, for example:
■ Incorporate your own logos, fonts, and
other graphics, including photographs.
■ Import your address book to print
mailing labels for all your holiday cards
(Windows only).
Getting Started | 3
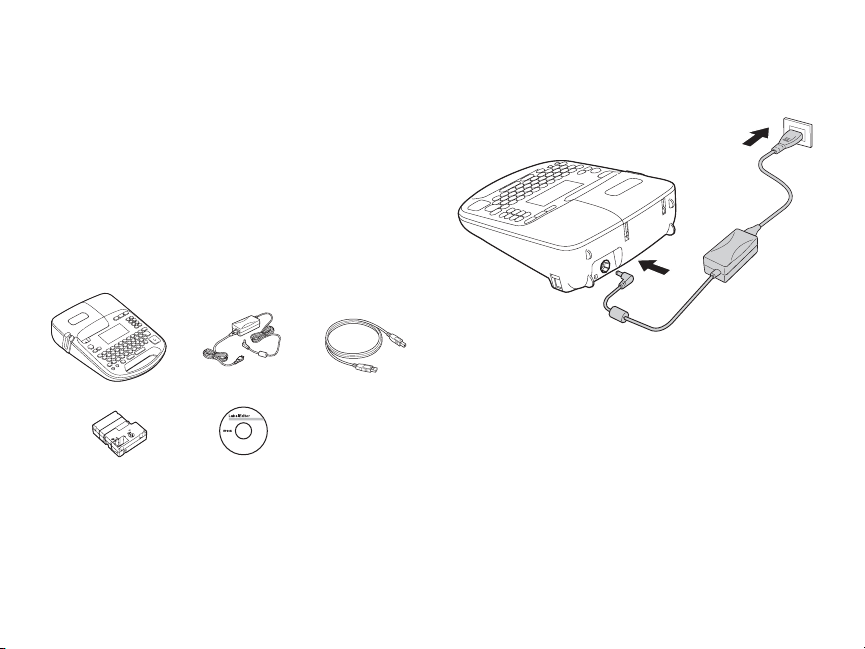
For more information and instructions on
using all the features of the LabelWorks
printer and software, see the online User’s
Guide at epson.com/support/lw700 (US) or
epson.ca/support/lw700 (Canada).
Unpacking
Your LabelWorks printer includes the
following items:
Plugging in
Connect the AC adapter as shown:
Printer
Sample tape
cartridge
AC adapter
Label Editor software
DVD for Windows®
USB cable
Instead of the AC adapter, you can also use 6
alkaline AA batteries (not included).
4 | Getting Started
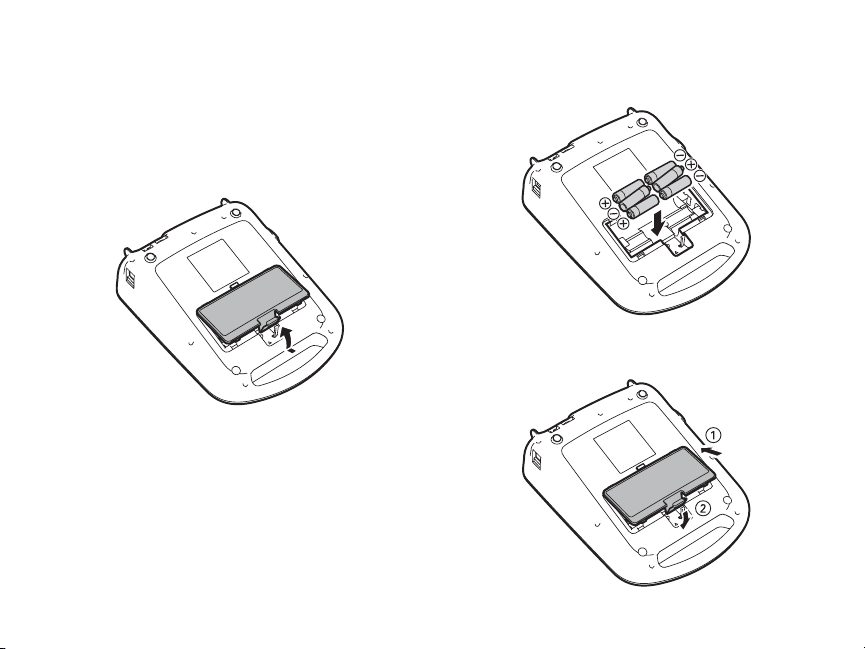
Installing batteries
You can use batteries instead of the AC
adapter when you are not near a power
source.
1. Press the tab and open the battery cover.
2. Insert 6 AA alkaline batteries, positioning
the + and - ends as shown.
3. Replace the battery cover.
Getting Started | 5
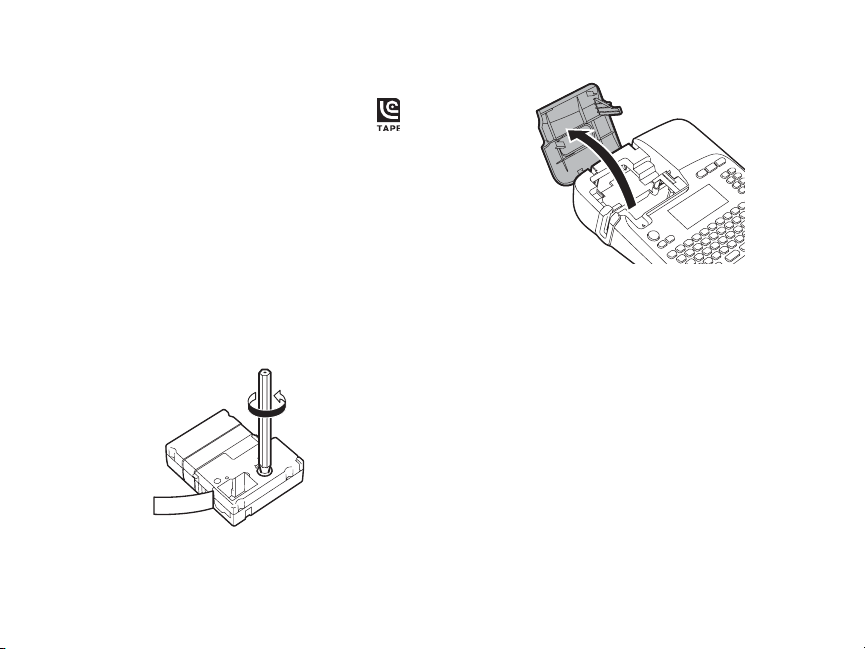
Inserting and removing tape cartridges
Use only tape cartridges with this mark: .
You can use LabelWorks tapes with widths
ranging from 1/4 inch (6 mm) to 1 inch (24
mm).
See the list on the back cover, or go to
epson.com/labelworks (U.S.) or
epson.ca/labelworks (Canada).
1. Remove any slack from the tape using a
pencil or pen.
6 | Getting Started
2. Lift up the tape cover.
3. Insert the cartridge and press it down
firmly until it snaps into place.
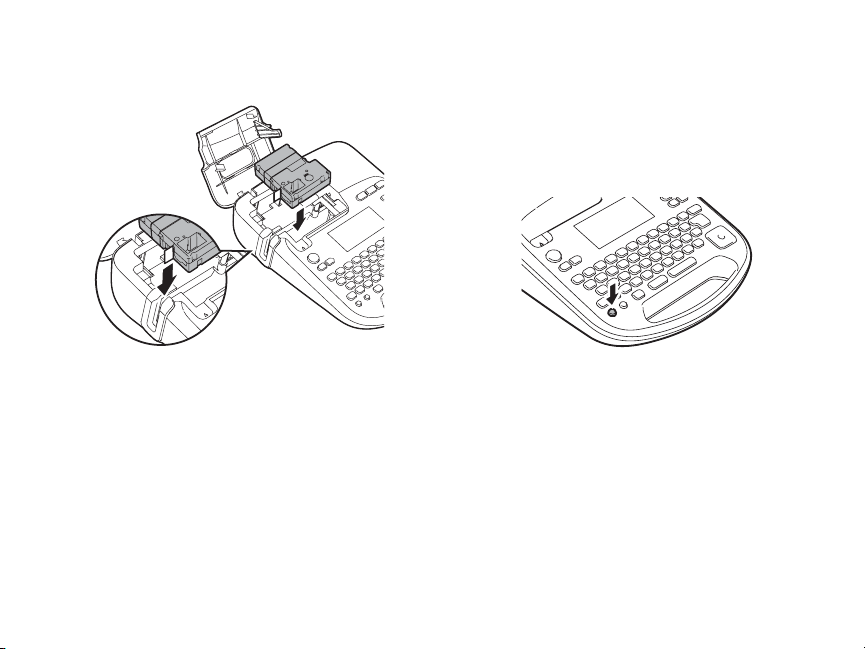
4. Make sure the end of the tape slides into
the ejection slot.
Turning the printer on and off
Make sure the AC adapter is connected or
batteries are installed.
5. Close the tape cover.
To remove a tape cartridge, open the cover,
grasp the sides of the tape, then lift it out of
the printer.
■ Press the
P power button to turn on the
printer.
The display lights up.
■ When you are finished using the printer,
press the
P power button to turn it off.
You se e a Powering Off message on the
display. Whatever characters you entered
are saved in the printer.
Caution: Do not unplug the printer until the
display turns off.
Getting Started | 7
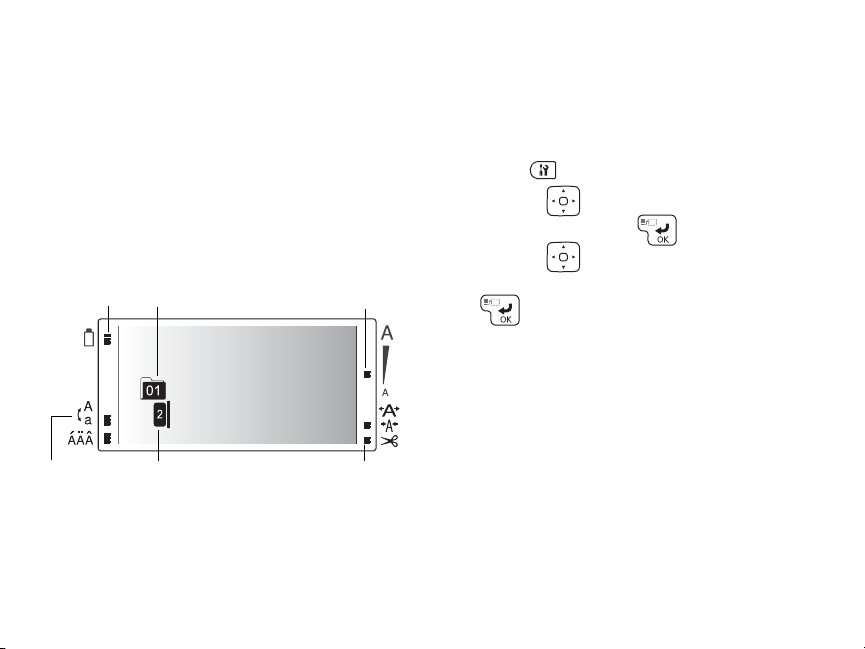
Note: The printer turns off automatically (and
saves your work) if it is not used within 5
minutes. When connected to your computer, it
turns off if it is not used within one hour.
Changing the language and other preferences
You can adjust language and measurement
units, as well as other preference settings.
Using the display
The display shows your label text and a
preview of the printed label, as well as
indicating features you are using:
Battery
Current label
level
number
Use of upper
case or
lower case
8 | Getting Started
Current lin e
number
Current
font size
Use of Auto
cut setting
1. Press .
2. Use the button to highlight a
setting, then press to select it.
3. Use the button to highlight the
language or option you want, then press
to select it.
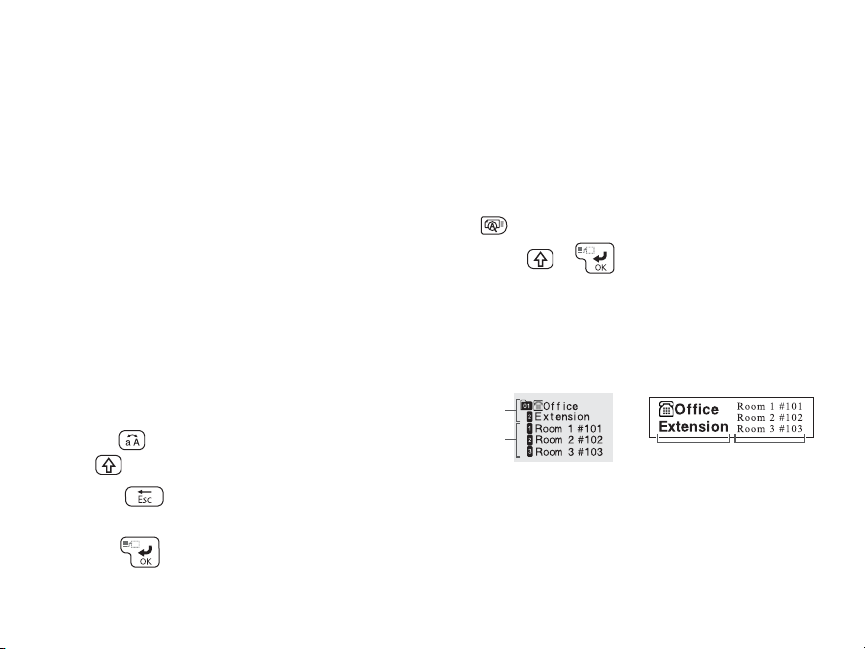
Creating Labels Using the Keyboard
Enter text to begin creating your label. After
you’re done, you can save the label and
begin creating another one.
Note: For instructions on creating special
format labels, see page 20. The Label Editor
software includes many more templates and
label designs. For more information, see
page 27 and the online User’s Guide.
Entering text
Use the built-in keyboard to enter letters and
numbers.
■ Press to use uppercase for all letters,
or + character for a single letter.
■ Press to delete the previous
character or line or go back one step.
■ Press to start a new line. The line
number is indicated on the display.
As you enter text, a preview appears at
the top of the display.
Note: You can print up to 8 lines of text,
depending on the label format and tape
width. If you try to exceed the maximum,
you will see an error message.
■ To see a more detailed preview, press
.
■ Press + to start a new block of
text. This lets you change the style of an
individual block. The following example
shows two blocks of text on the display
and on a printed label:
Block 1
Block 2
Block 1 Block 2
Creating Labels Using the Keyboard | 9
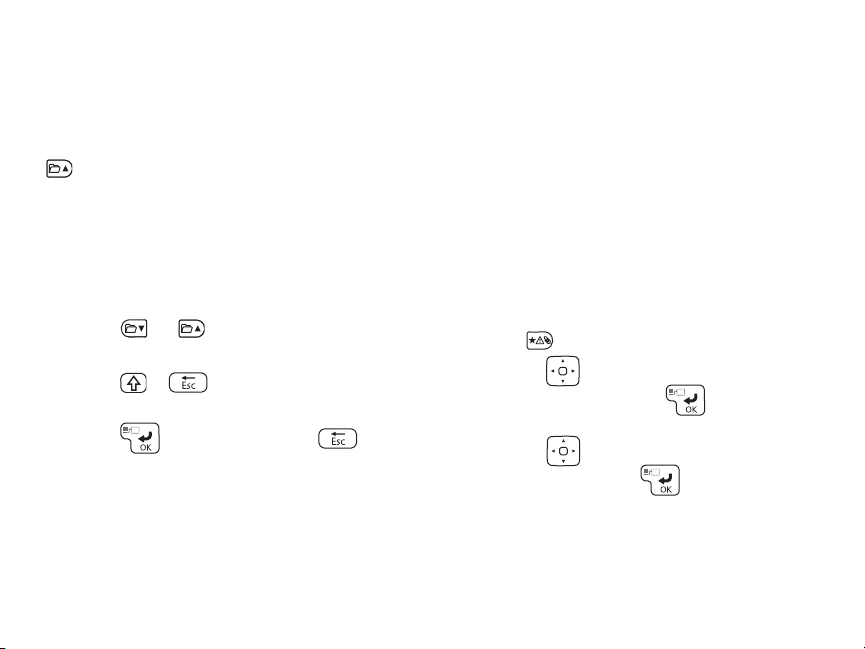
Saving labels
You can store up to 100 saved labels at a
time.
After you finish creating your first label, press
to create another label. The label
number appears on the display along with
other information. Your first label is
automatically saved.
Deleting labels
1. Press or to select a label for
deletion.
2. Press + . You see a message
asking if you want to delete all the text.
3. Press to delete, or press if you
change your mind.
10 | Enhancing Your Labels
Enhancing Your Labels
You can add symbols or frames to your labels
and select from a variety of fonts.
Note: You can also add shading, backgrounds,
and many other special features to your labels.
For instructions, see the online User’s Guide.
Adding symbols
You can add symbols for safety, household
items, special occasions, and more.
1. Press .
2. Use the button to scroll through the
categories, then press to select the
one you want.
3. Use the button to highlight a
symbol, then press to select it.
You can choose from the symbols beginning
on page 12.
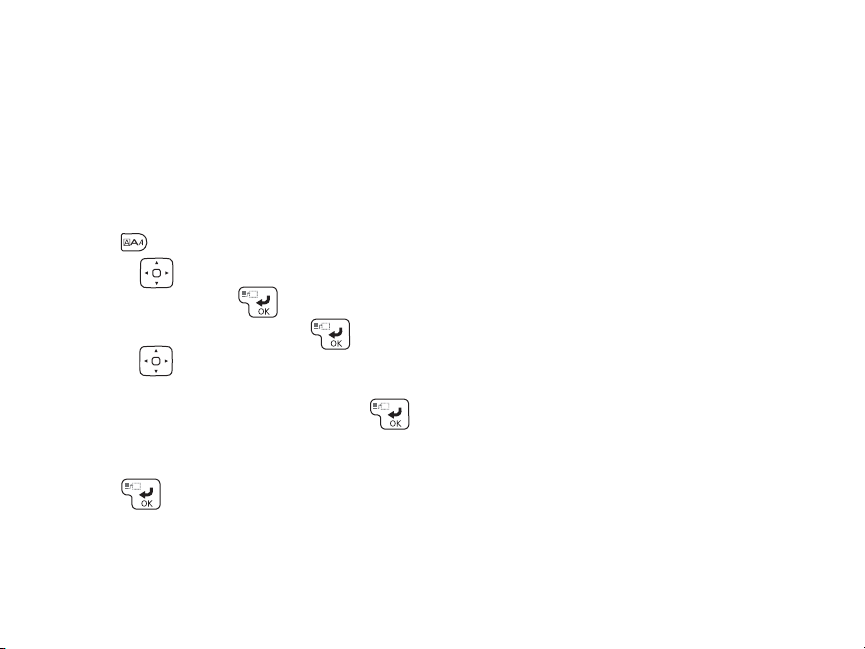
The Label Editor software includes
additional symbols and allows you to import
your own graphics and logos.
Adding frames
Frames include borders and symbols that are
tailored for a variety of uses and occasions.
1. Press .
2. Use the button to highlight Frame
& Table, then press to select it.
3. Highlight Frame, then press .
4. Use the button to scroll through the
frames or enter the frame number to
jump directly to a frame, then press
to select the frame you want to use.
5. Select Whole label or This block, then
press .
You can choose from the frames beginning
on page 16.
Enhancing Your Labels | 11
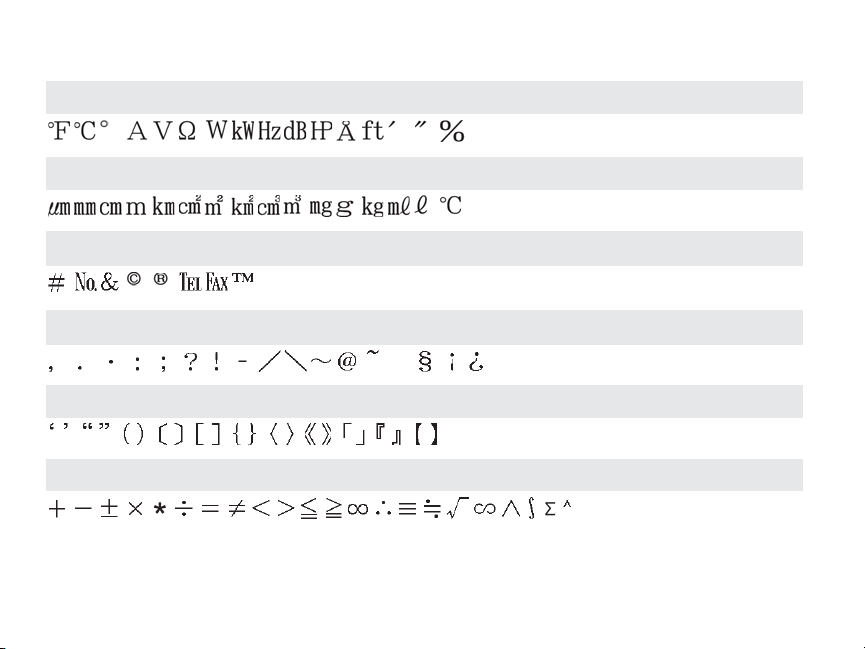
Symbols
Measurement
Metric
Abbreviation
Punctuation
Parentheses
Math
12 | Enhancing Your Labels
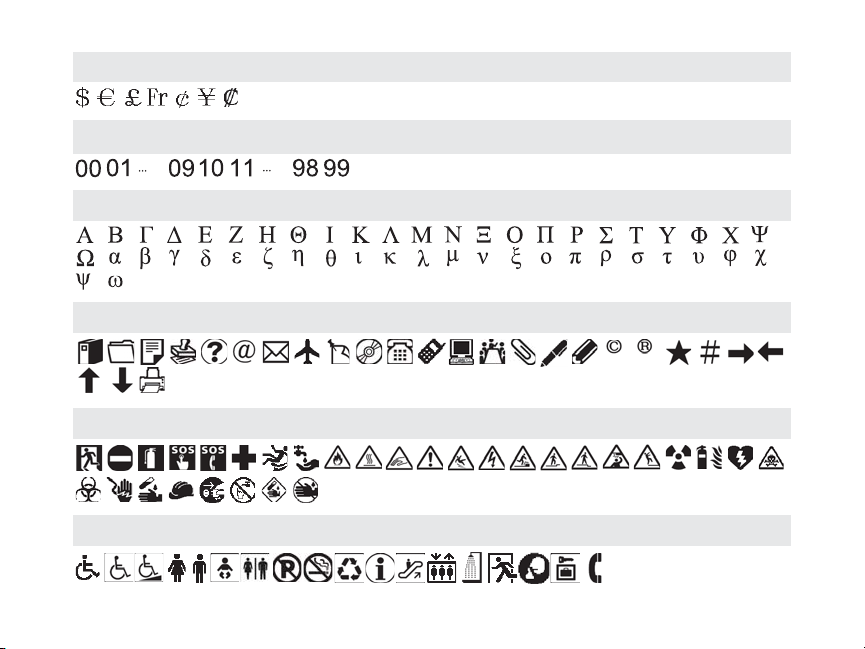
Currency
DoubleFigure
Greek
Oce
Safety
Facility
Enhancing Your Labels | 13
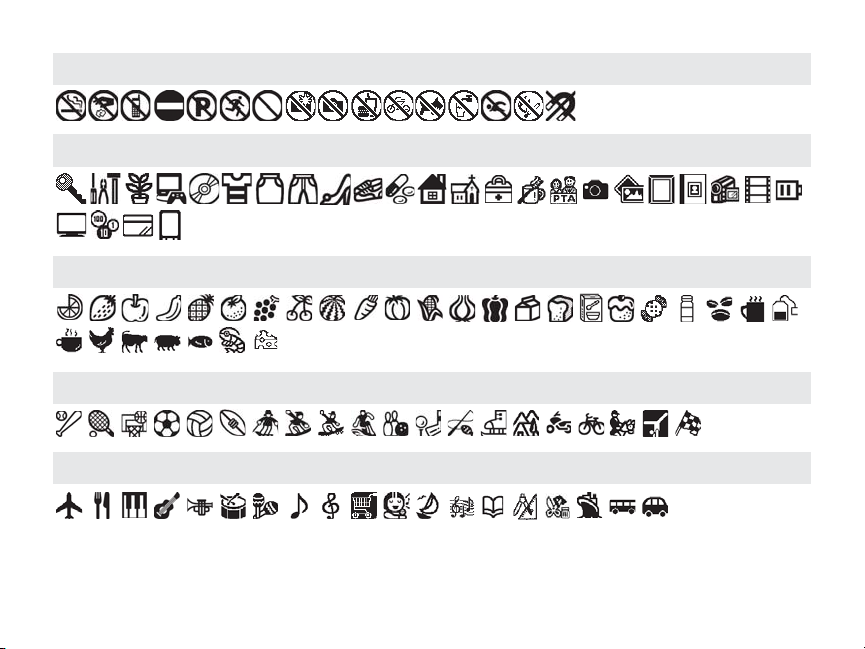
Prohibition
Household
Food
Sports
Activity
14 | Enhancing Your Labels
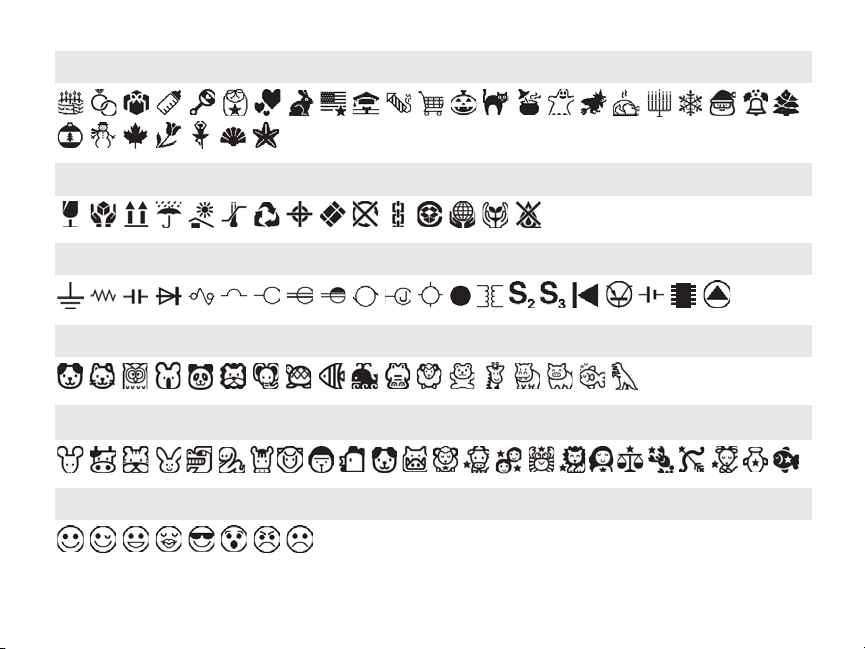
Occasion
Shipping
Electrical
Animals
Zodiac
Emoticons
Enhancing Your Labels | 15
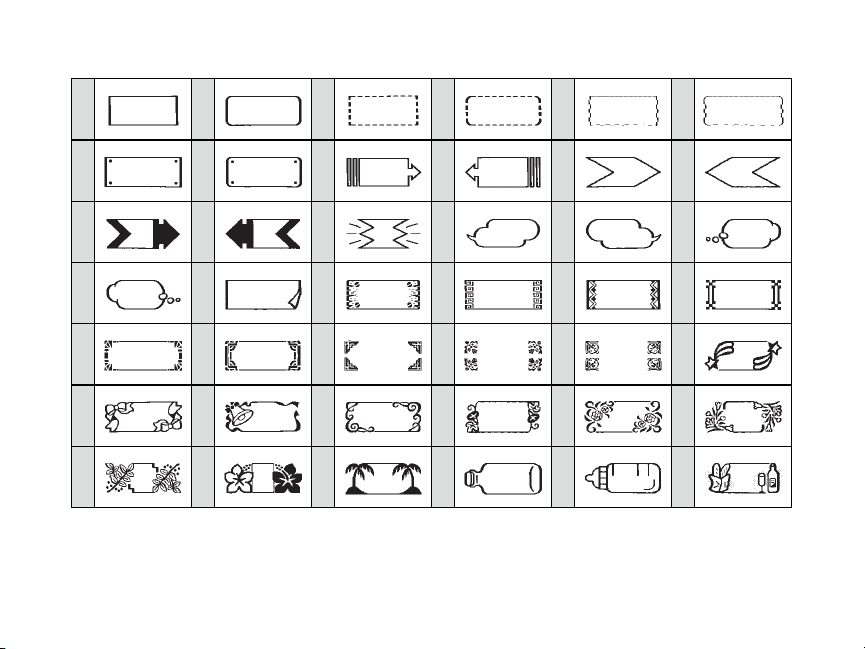
Frames
1 2 3 4 5 6
7 8 9 10 11 12
13 14 15 16 17 18
19 20 21 22 23 24
25 26 27 28 29 30
31 32 33 34 35 36
37 38 39 40 41 42
16 | Enhancing Your Labels
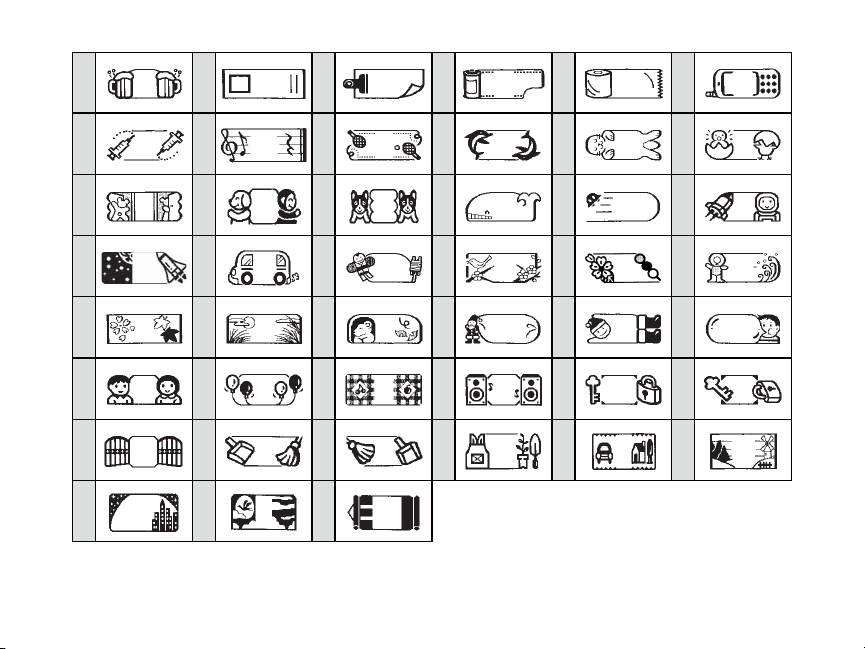
43 44 45 46 47 48
49 50 51 52 53 54
55 56 57 58 59 60
61 62 63 64 65 66
67 68 69 70 71 72
73 74 75 76 77 78
79 80 81 82 83 84
85 86 87
Enhancing Your Labels | 17
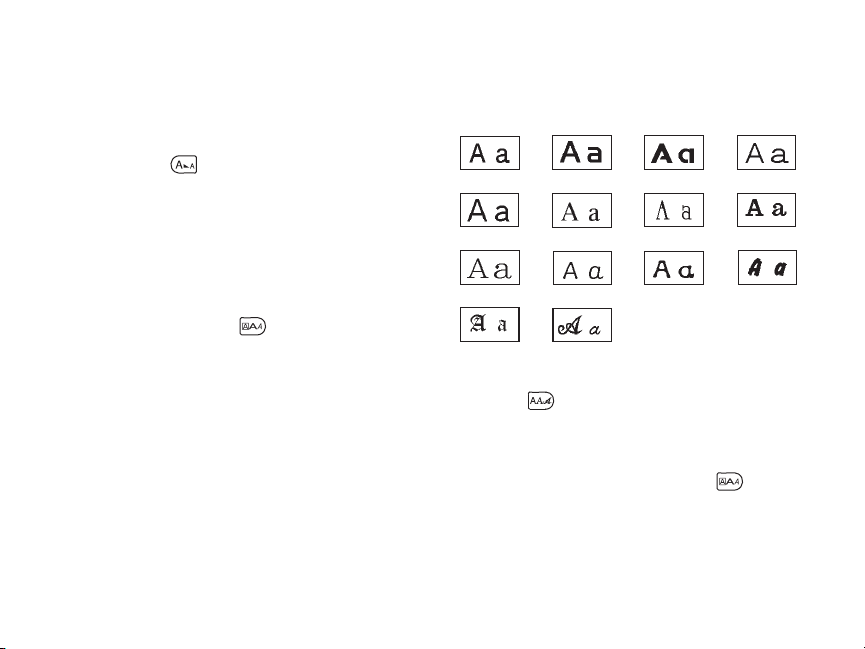
Changing the font size
You can change the size of the letters,
numbers, and symbols on your label.
■ To change the size of all the text on your
label, press repeatedly until you see
the size you want to use.
You see a description of the number of
lines on your label and squares
representing the text.
■ To change the size of specific lines or
blocks of text, press , select Font size,
then select the number of lines in your
label and the options you want to use.
When the display returns to your label
preview, you see your text in the size you
have selected.
18 | Enhancing Your Labels
Changing the font
You can choose from the following fonts:
SansS.
B.Gothic
Mincho
CB
SansS.HG
Roman
Gyosho
ScriptPL
■ To change the font for the entire label,
press repeatedly until you see the
font you want.
■ To change the font of specific characters,
lines, or blocks of text, press , select
Font , then select the font and option
you want to use.
SansS.ST
US Roman
Reisho
Gothic
CL Roman
BR
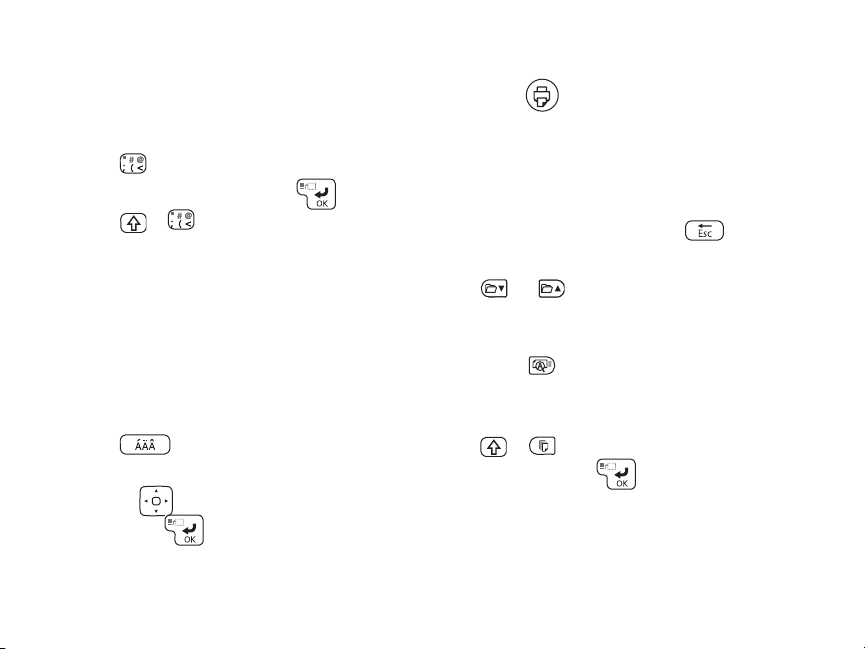
Adding punctuation
Besides the basic punctuation shown on the
keyboard and in the symbols library, you can
select from additional punctuation marks.
■ Press repeatedly until you see the
mark you want, then press .
■ Press + repeatedly to scroll
through even more punctuation marks.
Adding letters with accent marks
You can choose from a list of accented
letters.
1. Enter the letter that needs an accent
mark.
2. Press . A list of options appears on
the display (for example, ÀÁÂ).
3. Use the button to highlight an item,
then press to select it.
Printing Labels
■ Press to print and cut the current
label.
The width and approximate length of the
label and the number of copies shows on
the display while the label prints.
■ To cancel printing, press .
■ To select a saved label for printing, press
or until you see the one you
want.
■ To preview your label before printing,
press . The label design scrolls across
the display.
■ To turn off the Auto Cut setting, press
+, select Auto Cut, then select
Off and press .
Printing Labels | 19
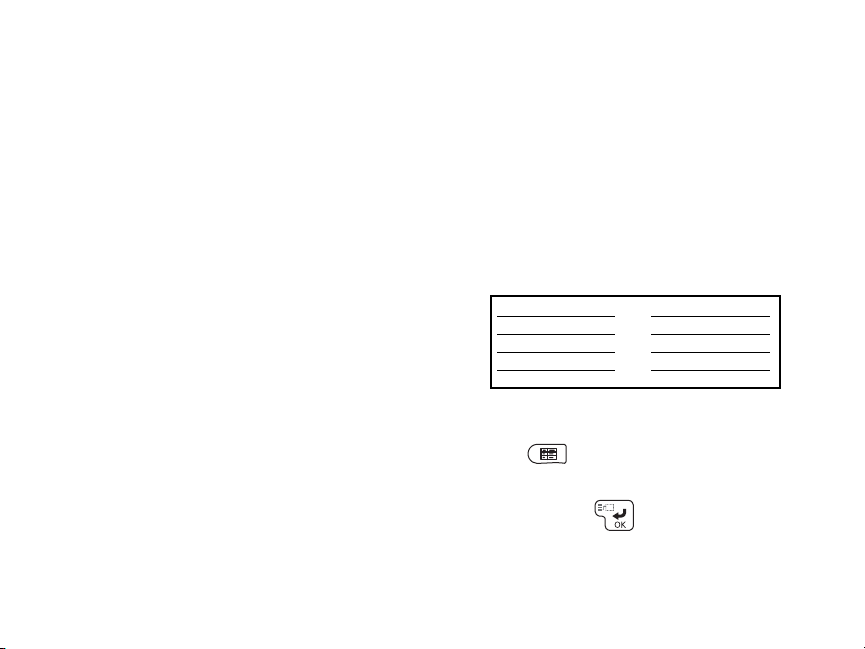
Specialty Labels
You can use custom label formats and tapes
for equipment management, cables, iron-on
labels, custom ribbons, and other
applications. See the online User’s Guide for
instructions on using all the specialty
formats available.
Following are some applications for special
label formats and tapes:
■ Label file folders with specialty folder tab
tapes
■ Label your cables and wires .
■ Use flag labels to identify key rings
■ Use reflective labels on bike helmets,
bikes, skateboards, or other gear
■ Use glow-in-the-dark labels to locate
light switches or circuit breakers in the
dark.
20 | Specialty Labels
■ Use iron-on tape to label children’s
clothing
■ Create custom ribbons to personalize
crafts and gifts
Equipment management labels
The equipment management label format
provides two columns of 4 lines each and
default text, for example:
P r o du c t N a me
A d m i n N o .
Da te
D e p a r t m e n t
You can modify the default text as necessary.
1. Press .
2. When you see Overwrite text on the
display, press .
The display shows a preview of the left
block of text, which has 4 lines.
PC
KDB-01001
1 / 1 5 / 2 0 1 4
M a r k e t i n g
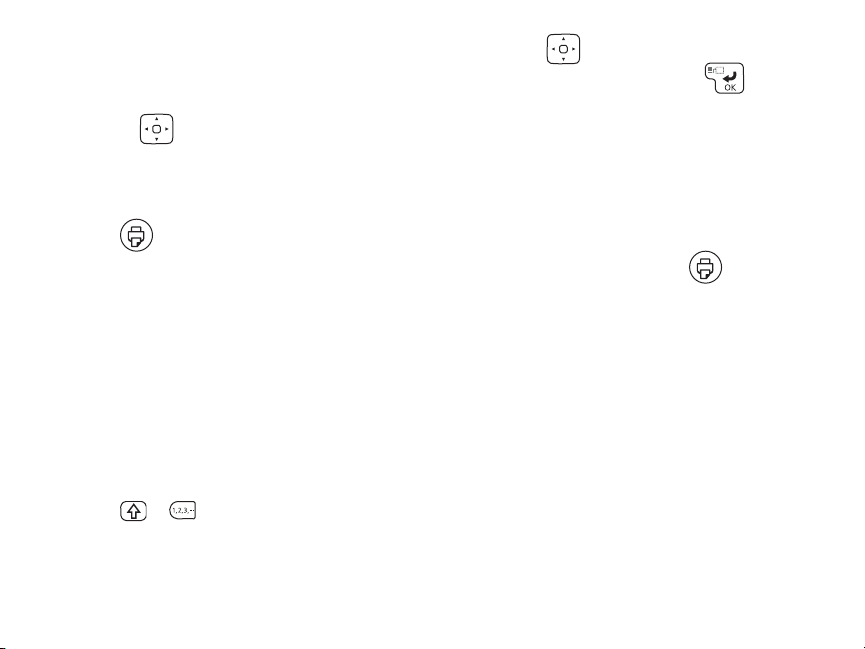
Below the preview, the display shows the
fourth line of the left block and the first
line of the right block.
3. Use the button to locate and edit
the existing text (left block) or add text to
the 4 lines in the right block.
4. When you are finished editing the label,
press to print.
Barcode labels
LabelWorks can create barcode labels in a
variety of formats. These barcodes can be
used for inventory management and asset
tagging.
The following barcode formats are available:
EAN-8, EAN-13, CODE128, CODE39, QR
CODE, ITF, CODABAR, UPC-A, UPC-E.
1. Press + .
2. Use the button to highlight a
barcode format, then press to select
it.
3. Select the Width, Ratio, and other
settings. The settings differ depending
on the type of barcode.
4. Enter the code using the numbers on the
keyboard.
5. When you’re ready, press to print.
The following barcode settings can be
modified:
Width: Adjusts the space between the bars
of the barcode.
Ratio: Adjusts the width of the wide bars in
the barcode (2, 2.5, or 3 thin bar widths).
Check Digit: Determines whether a check
digit is included in the barcode (for error
correction). If selected, the check digit will
be previewed on the display.
Specialty Labels | 21
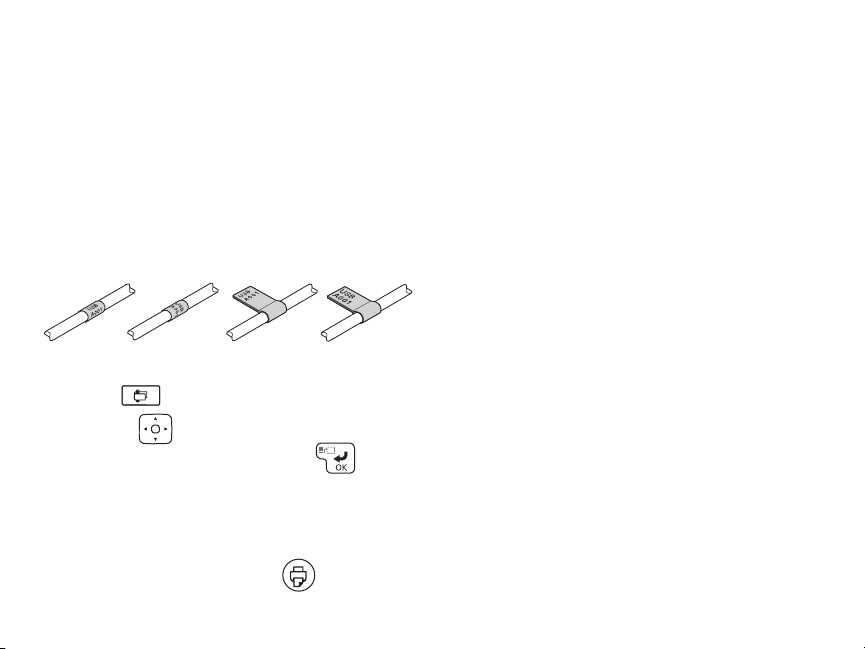
Note: For more information about labels with
barcodes and QR codes, see the online User’s
Guide.
Wrap and flag labels for cables
Use wrapped labels for tight spaces or when
only a short identifier is necessary. Flag
labels provide a larger surface for multiple
lines of text.
Wrap: V
Wrap: H
1. Press .
2. Use the button to highlight the type
of label you want, then press to
select it.
3. Select the length of the label.
4. Enter the label text.
5. When you’re ready, press to print.
22 | Specialty Labels
Flag: V
Flag: H
Cable label tips
■ When adhering a flag label to the cable,
loop the label around the cord loosely
and stick the ends of the label together,
then move inwards toward the cable.
This makes it easier to align the ends.
■ If space is limited, use narrower tapes
(such as 9 mm and 6 mm widths).
■ For small cables (1-2 mm), use a flag label
to increase readability.
■ For wrap labels, repeat a single line of
text on multiple lines to improve
readability.
■ Use multiple wrap labels on a single cord
to include more information.
■ Include a wrap label on both ends of the
cable.
■ Do not use a regularly printed label
(lengthwise) as a wrap label — bending
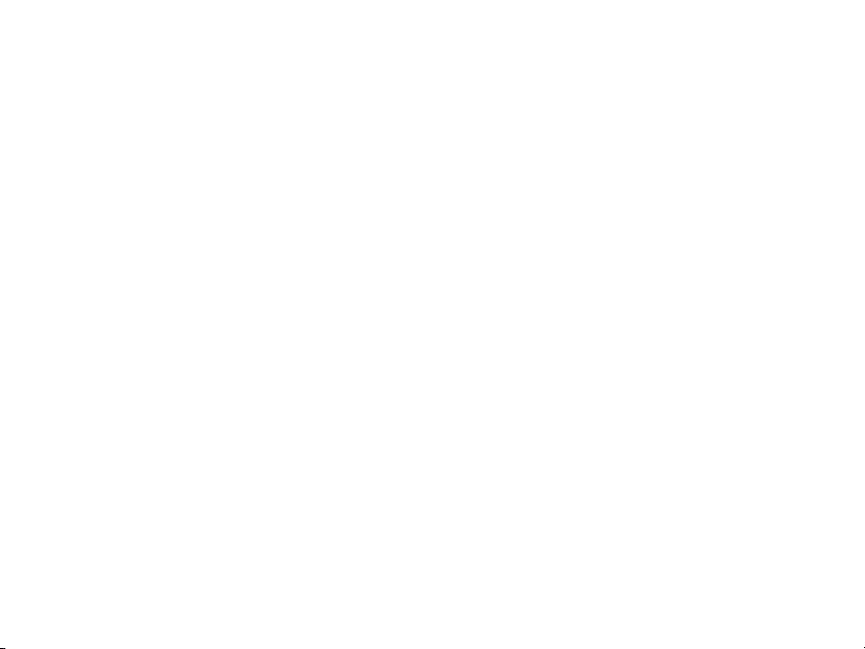
the cord will eventually cause the label to
detach from the cord.
■ Use reflective labels in dark locations
where visibility is limited.
■ Try using specialty cable wrap tape
(LC-6WBC9)
Printed Ribbons
The Label Editor software makes it easy to
print creative ribbon designs and even
import your own graphics to match party
themes and corporate logos. For more
information, see the online User’s Guide.
You can use personalized ribbons for
hundreds of decoration and gift projects.
This section includes a few ideas to get you
started.
Personalized ribbons provide the perfect
accent on gifts and decorations for all
occasions, for example:
■ Party favors
■ Wedding and baby showers
■ Flower arrangements
■ Bakery gifts
■ Hair decorations
■ Toy s
Favor bags
Make customized favor bags for wedding or
baby showers, holidays, birthdays, and other
special occasions. You can add symbols or a
frame on the ribbon to match the party’s
theme.
Printed Ribbons | 23
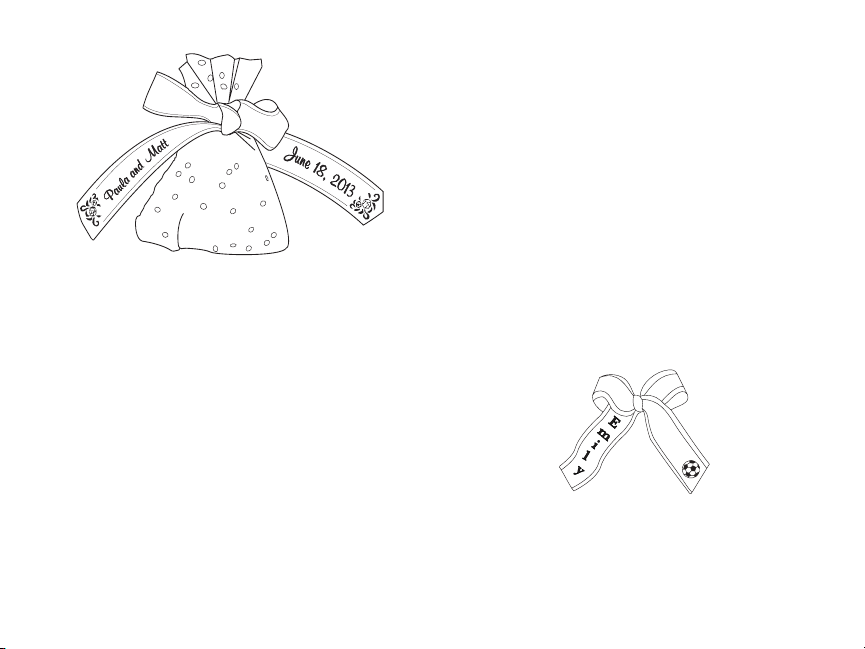
1. Create your ribbon.
For weddings and showers, enter the
couple’s names, add spaces, then insert
the wedding date. Add an appropriate
frame.
Tip: Press the spacebar to add blank spaces
between printed areas. Using a larger font
will make the ribbon longer.
2. Print your ribbon design.
3. Cut a 12-inch circle of tulle, cellophane,
or other lightweight material.
24 | Printed Ribbons
4. Drop a small amount of candy in the
center of the circle.
5. Wrap the material around the candy, and
use your printed ribbon to tie it together
with a knot or bow. Make sure you twist
the ribbon when you tie it so you can see
the printed design on both ends.
Hair bows or ponytail holders
Print personalized hair decorations for your
favorite little girl or matching ponytail
holders for the whole team.
1. Enter the text and symbols.
 Loading...
Loading...