Epson LQ-2070 Owner's Manual
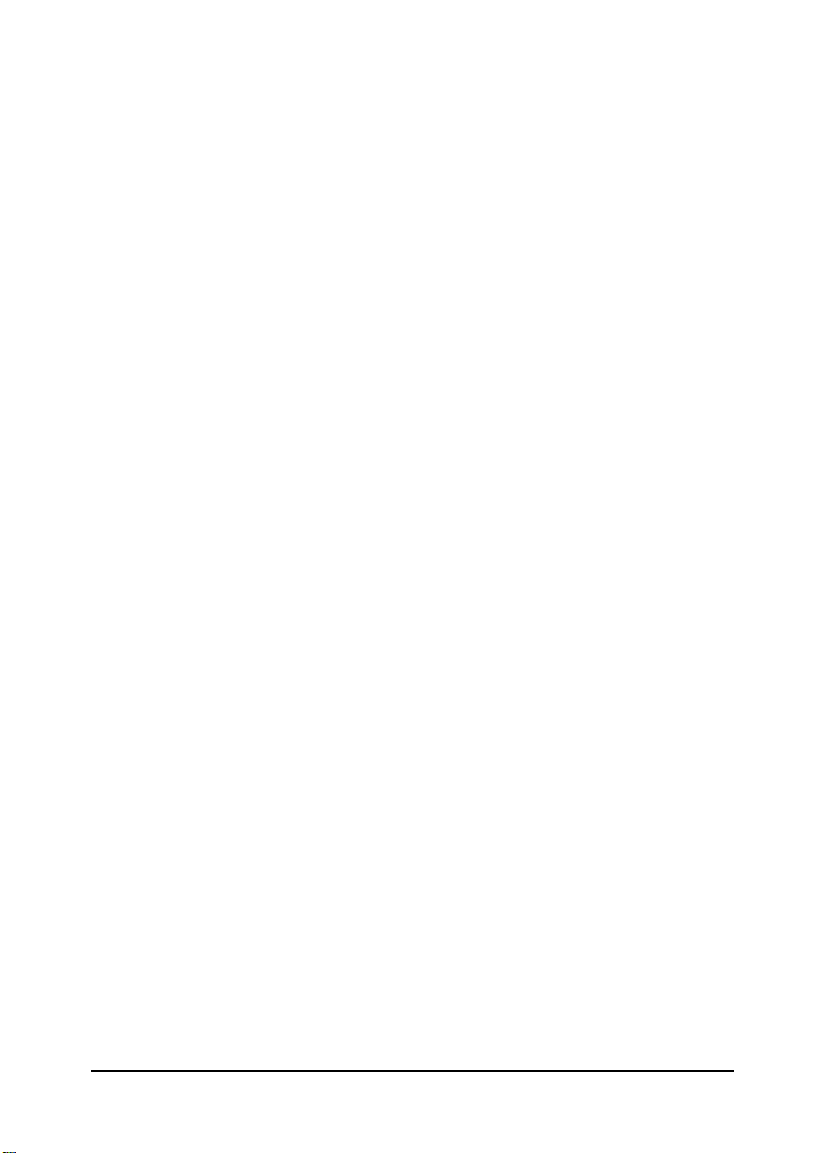
®
EPSON
24-Pin Dot Matrix Printer
LQ-2070
All rights reserved. No part of this publication may be reproduced, stored in a retrieval
system, or transmitted in any form or by any means, electronic, mechanical, photocopying,
recording, or otherwise, without the prior written permission of Seiko Epson Corporation.
No patent liability is assumed with respect to the use of the information contained herein.
Neither is any liability assumed for damages resulting from the use of the information
contained herein.
Neither Seiko Epson Corporation nor its affiliates shall be liable to the purchaser of this
product or third parties for damages, losses, costs, or expenses incurred by purchaser or
third parties as a result of: accident, misuse, or abuse of this product or unauthorized
modifications, repairs, or alterations to this product.
Seiko Epson Corporation and its affiliates shall not be liable against any damages or
problems arising from the use of any options or any consumable products other than those
designated as Original EPSON Products or EPSON Approved Products by Seiko Epson
Corporation.
EPSON and EPSON ESC/P are registered trademarks and EPSON ESC /P 2 is a trademark
of Seiko Epson Corporation.
SM
EPSON Connection
General Notice: Other product names used herein are for identification purposes only and may be
trademarks of their respective companies.
Copyright © 1995 by Seiko Epson Corporation, Nagano, Japan.
is a service mark of Epson America, Inc.
User’s Guide
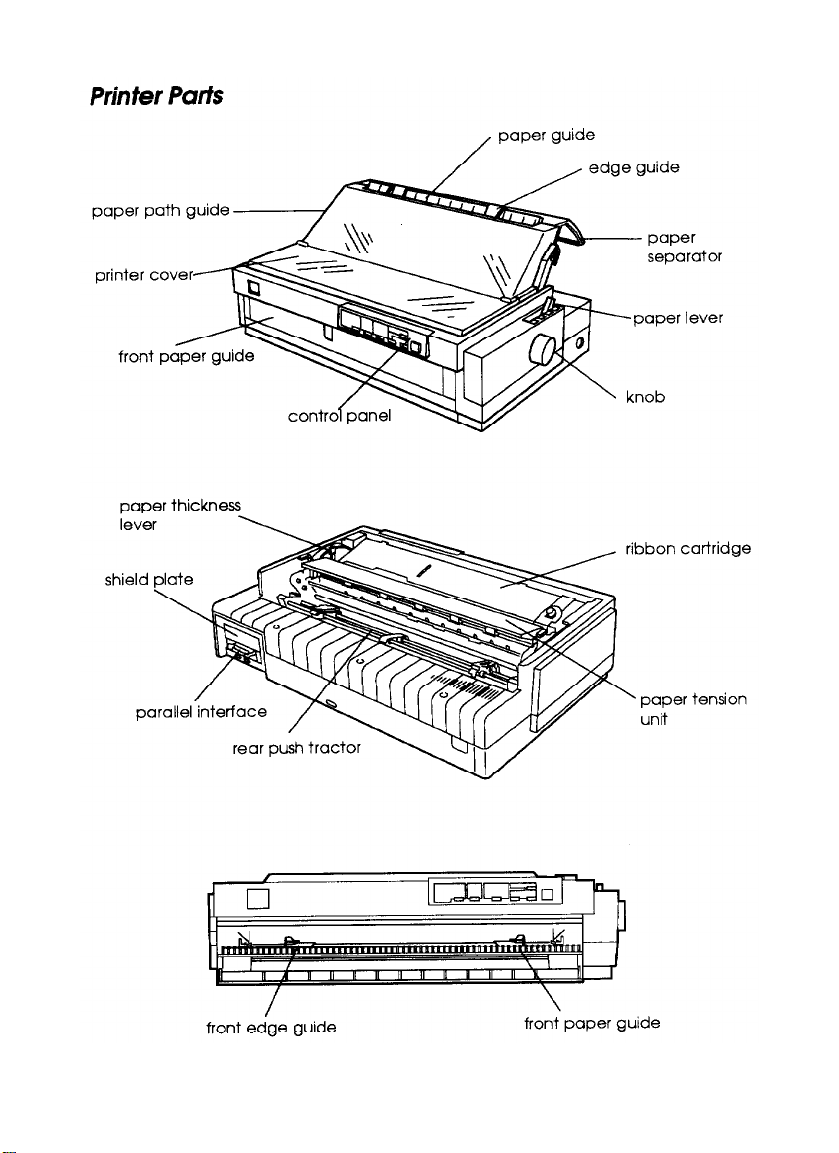
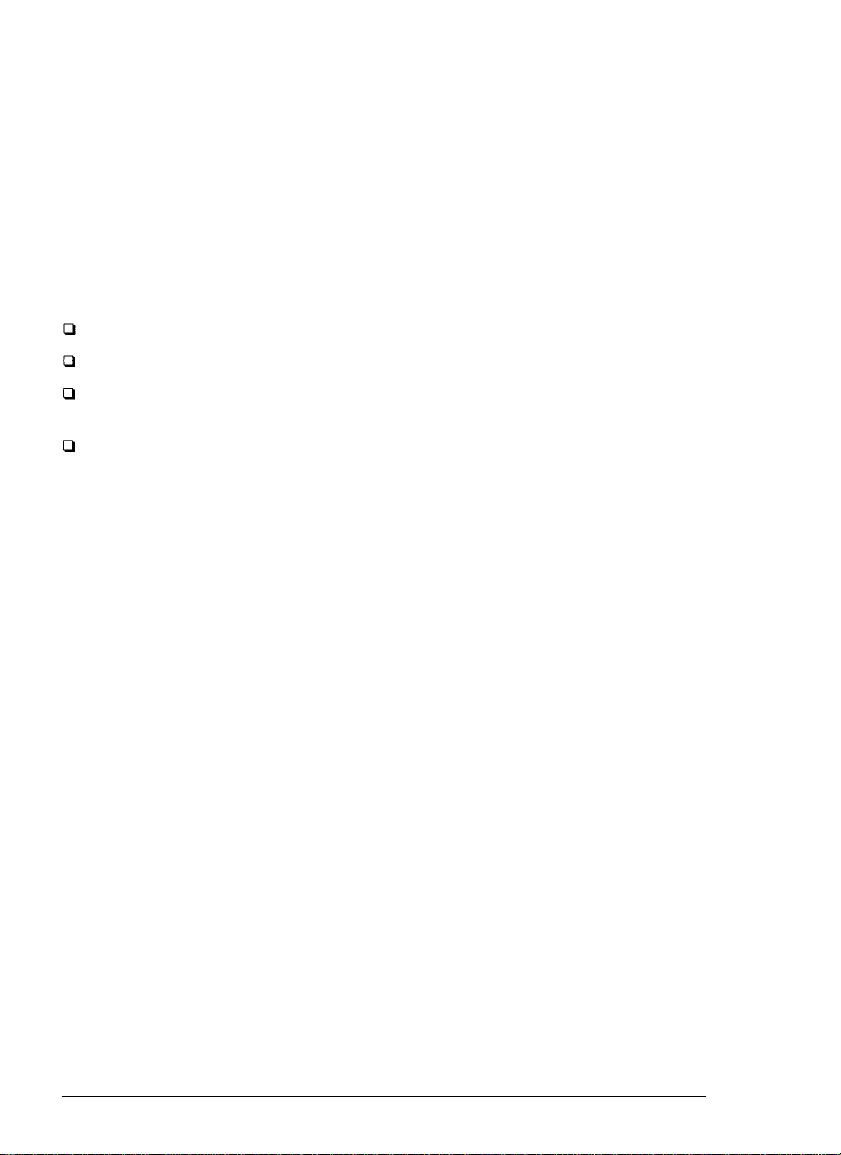
FCC Compliance Statement
For United States Users
This equipment has been tested and found to comply with the limits for a Class B digital
device, pursuant to Part 15 of the FCC Rules. These limits are designed to provide
reasonable protection against harmful interference in a residential installation. This
equipment generates, uses and can radiate radio frequency
energy
and, if not installed
and used in accordance with the instructions, may cause harmful interference to radio or
television reception. However, there is no guarantee that interference will not occur in a
particular installation. If this equipment does cause interference to radio
reception, which can be determined
encouraged to try to correct the interference by
by turning the equipment off and on, the user is
one
or more of
the
and
television
following measures.
Reorient or relocate the receiving antenna
Increase the
separation between the
equipment
and
receiver
Connect the equipment into an outlet on a circuit different from that to which the
receiver is connected
Consult the dealer or an experienced radio/TV technician for help.
WARNING
The connection of a non-shielded equipment interface cable to this equipment will
invalidate the FCC
Certification
of this device and may cause interference levels which
exceed the limits established by the FCC for this equipment. It is the responsibility of the
user to obtain and use a shielded equipment interface cable with this device. If this
equipment has more than one interface connector, do not leave cables
connected to
unused interfaces.
Changes or modifications not expressly approved by
the
manufacturer could void the
user’s authority to operate the equipment.
For Canadian Users
This Class B digital apparatus
meets all requirements
of the Canadian Interference-
Causing Equipment Regulations.
Cet appareil numerique de la classe B respecte toutes les exigences du Reglement sur le
materiel brouilleur du Canada.
ii
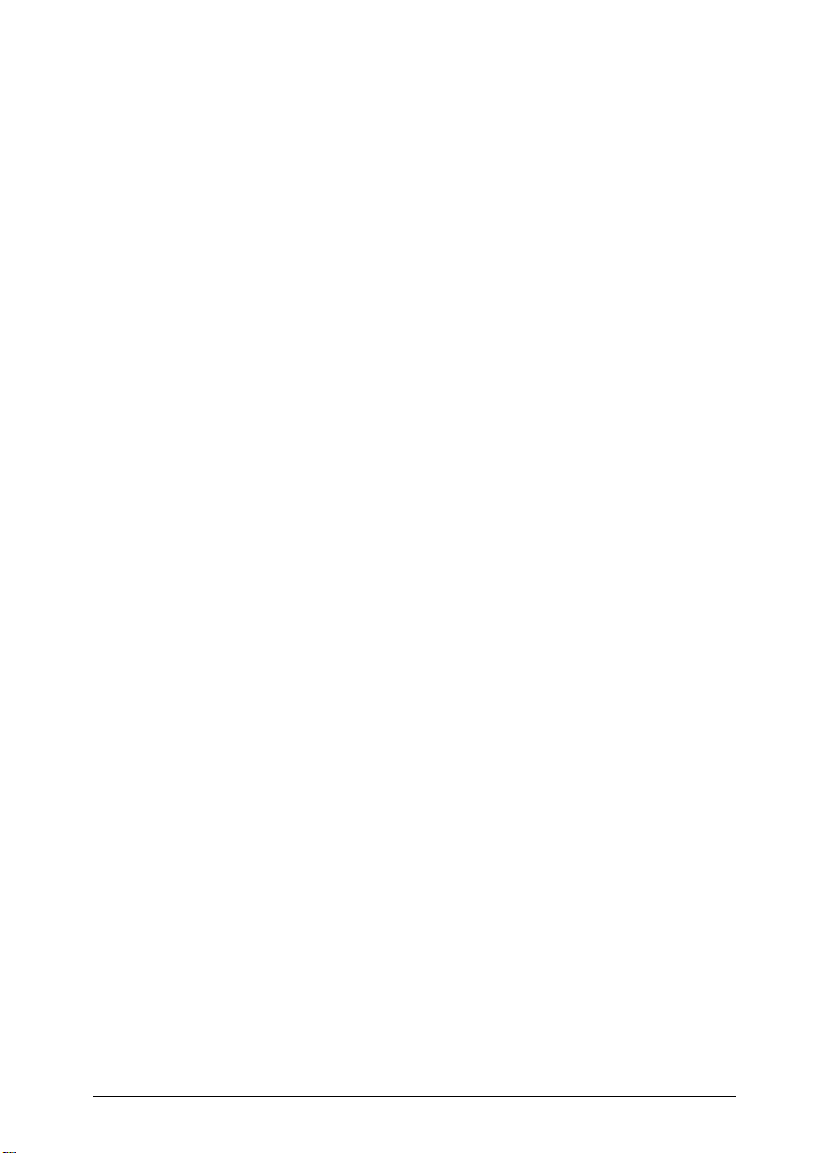
Declaration of Conformity
According to ISO/IEC Guide 22 and EN 45014
Manufacturer:
Address:
Representative:
Address:
Declares that the Product:
Product Name:
Type Name:
Model:
Conforms to the following Directive(s) and Norm(s):
Directive 89/336/EEC:
Directive 73/23/EEC:
Directive 90/384/EEC:
SEIKO EPSON CORPORATION
3-5, Owa 3-chome, Suwa-shi,
Nagano-ken 392 Japan
EPSON EUROPE B.V.
Prof. J. H. Bavincklaan 5 1183 AT Amstelveen
The Netherlands
Dot Matrix Printer
LQ-2070
P911A
EN 55022 Class B
EN 50082-1
IEC 801-2
IEC 801-3
IEC 801-4
EN 60950
EN 45501
April 1996
M. Hamamoto
President of EPSON EUROPE B.V.
iii
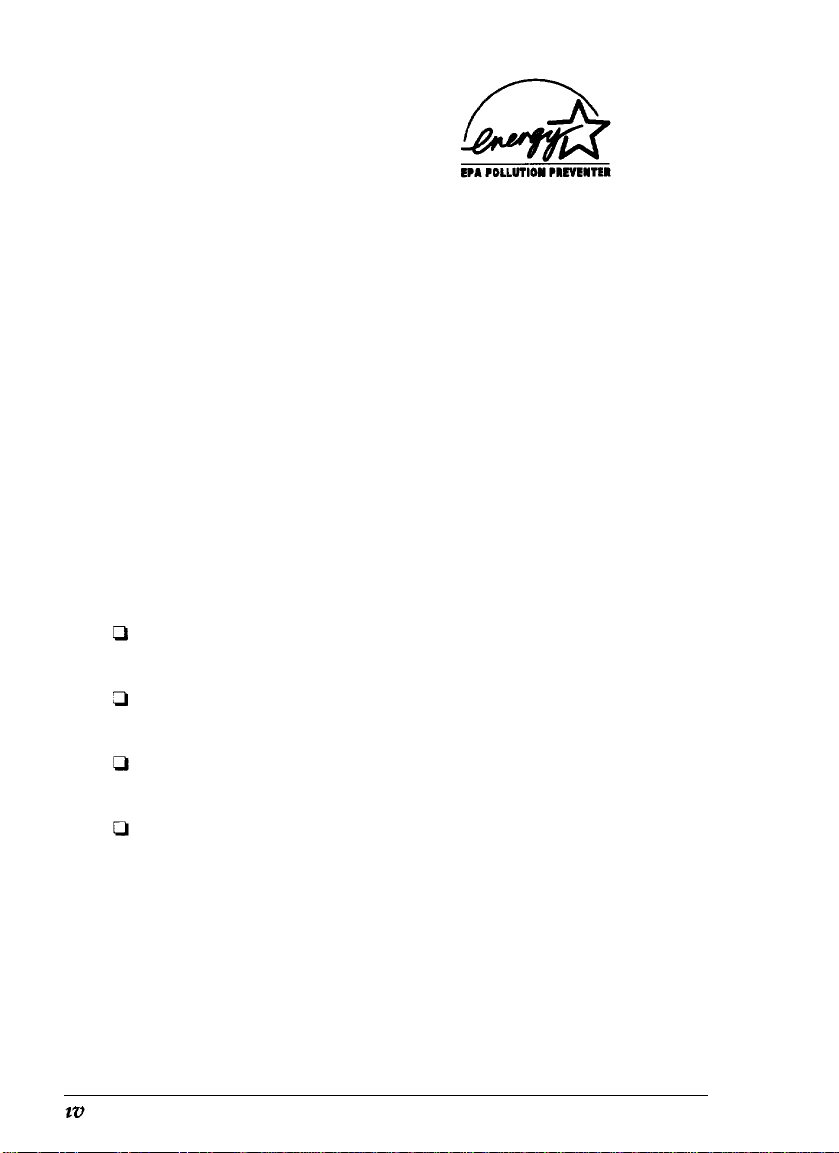
Energy Star Compliance
As an Energy Star Partner, EPSON has determined that this product
meets the Energy Star guidelines for energy efficiency.
The EPA estimates that if all desktop computers, printers, and other
peripheral devices met Energy Star standards, energy cost savings would
exceed $1 billion annually and carbon dioxide emissions would be
reduced by 20 million tons.
All of EPSON’s ink jet printers conform to Energy Star standards.
Note:
The Energy Star emblem does not represent EPA endorsement
service.
of
any product or
Energy-saving Tips
Here are a few tips you can use to be even more energy-wise:
If your monitor isn’t Energy Star compliant, turn it off when you’re
not using it.
Turn off your computer, printer, and monitor each day when you are
done using them.
Use the print preview option in your software to catch errors before
you print a document.
If you have an electronic mail system available to you, send E-mail
rather than memos. Not only is this faster, but you’ll save paper and
storage space too.
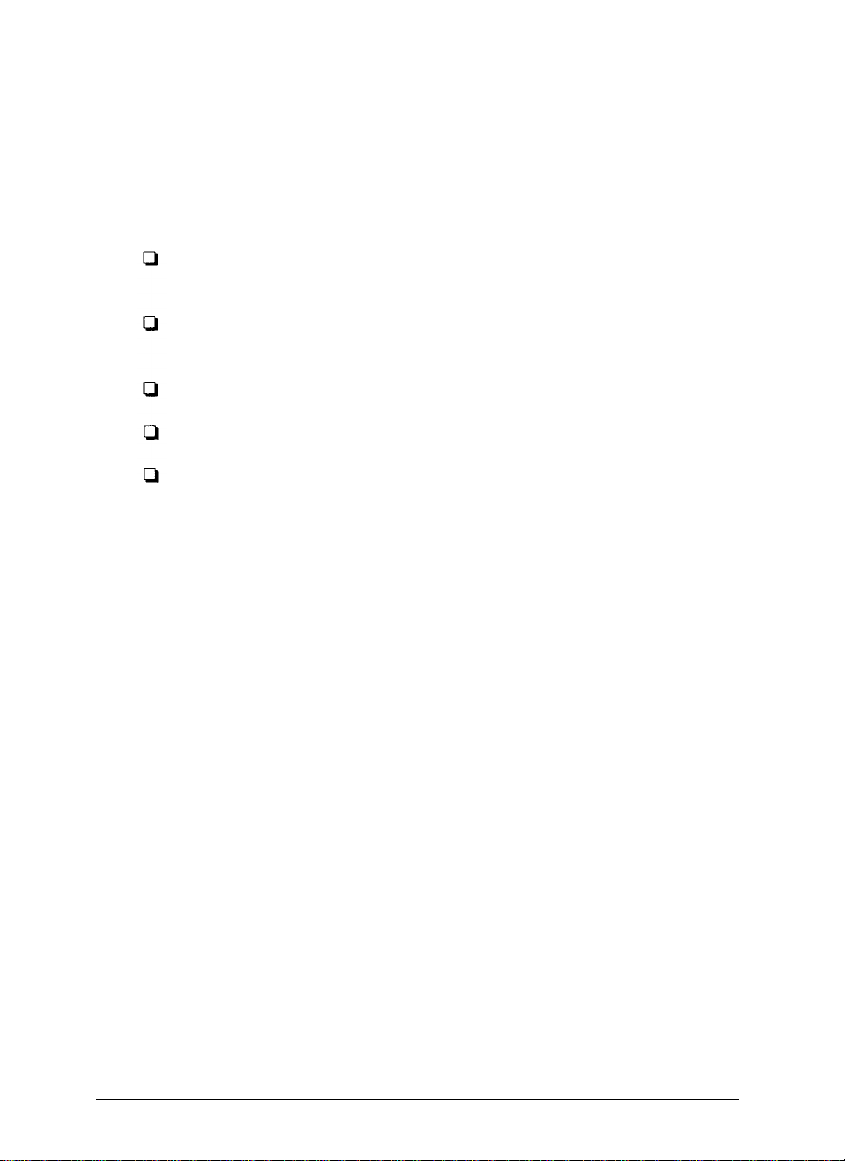
Where to Get Help
If you purchased your printer in the United States or Canada, EPSON
provides customer support and service through a network of Authorized
EPSON Customer Care Centers. EPSON also provides the following
services when you dial (800) 922-8911:
Technical assistance with the installation, configuration, and
operation of EPSON products
Assistance in locating your nearest Authorized EPSON Reseller or
Customer Care Center
Customer relations
EPSON technical information library fax service
Product literature on current and new products
You can purchase ribbons, supplies, parts, printed manuals, and
accessories for your EPSON products from EPSON Accessories at (800)
873-7766 (U.S. sales only). In Canada, call (800) BUY-EPSON for sales
locations.
If you purchased your printer outside the United States or Canada,
contact your EPSON dealer or the marketing location nearest you for
customer support and service.
If you need help with any software program you are using, see that
program’s documentation for technical support information.
Electronic Support Services
If you have a modem, the fastest way to access helpful tips, specifications,
drivers, application notes, and bulletins for EPSON products is through
the online services below.
V
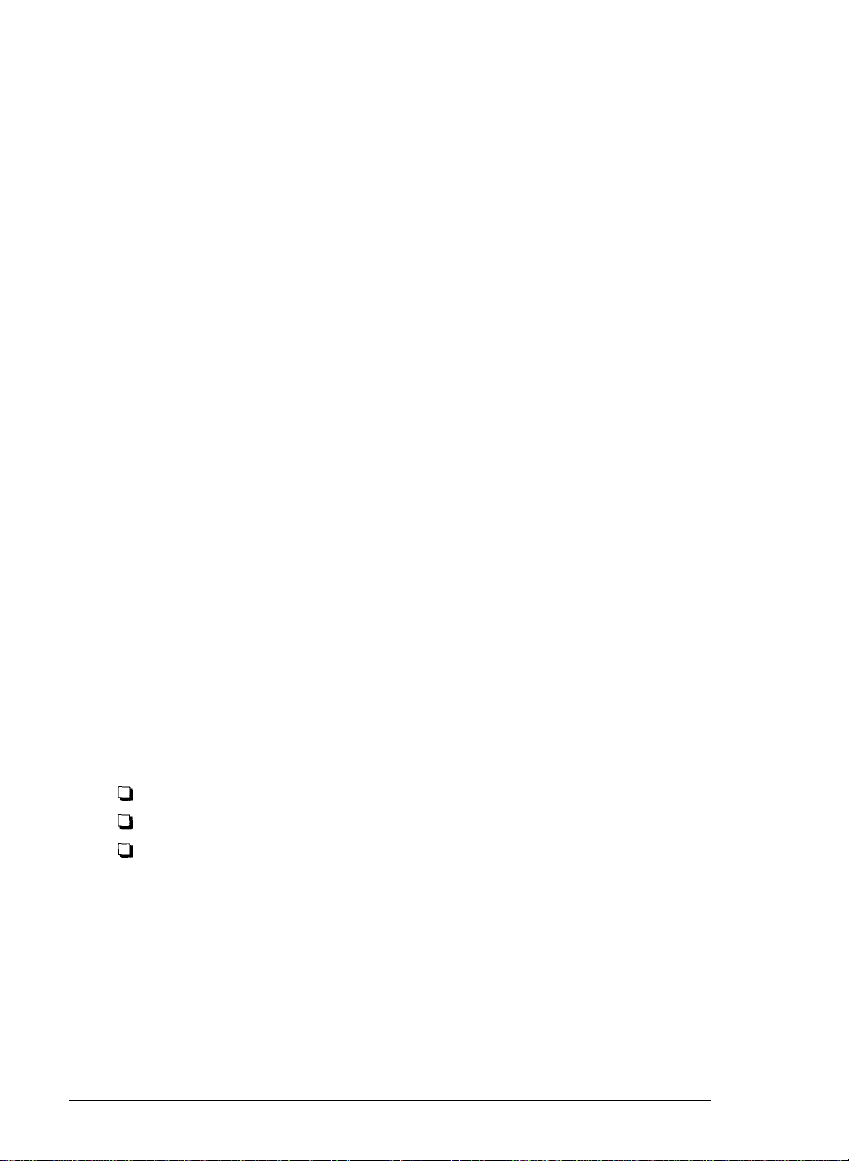
World Wide Web
If you are connected to the Internet and have a Web Browser, you can
access EPSON’s World Wide Web site at http://www.epson.com.
EPSON’s home page links users to What’s New, EPSON Products,
EPSON ConnectionsM, Corporate Info, and EPSON Contacts. Link to the
EPSON Connection for the latest drivers and FAQs (Frequently Asked
Questions) and the EPSON Chat area. To get in touch with EPSON
around the world, EPSON Contacts includes Contact Information for
local EPSON subsidiaries.
EPSON Bulletin Board Service
You can call the EPSON Bulletin Board Service (BBS) at (310) 782-4531.
No membership is required. Make sure your communications software is
set to 8 data bits with 1 stop bit, no parity bit, and a modem speed up to
28.8 Kbps. See the documentation that came with your communications
software for more information.
CompuServe@ online support
CompuServe members can call the EPSON America Forum on
CompuServe. If you are already a CompuServe member, simply type
GO EPSON at the menu prompt to reach the forum.
If you are not currently a member of CompuServe, you are eligible for
a free introductory membership as an owner of an EPSON product.
This membership entitles you to:
An introductory credit on CompuServe
Your own user ID and password
A complimentary subscription to CompuServe Magazine,
CompuServe’s monthly publication.
To take advantage of this offer, call (800) 848-8199 in the United States
and Canada and ask for representative #529. In other countries, call
(614) 529-1611 or your local CompuServe access number.
vi
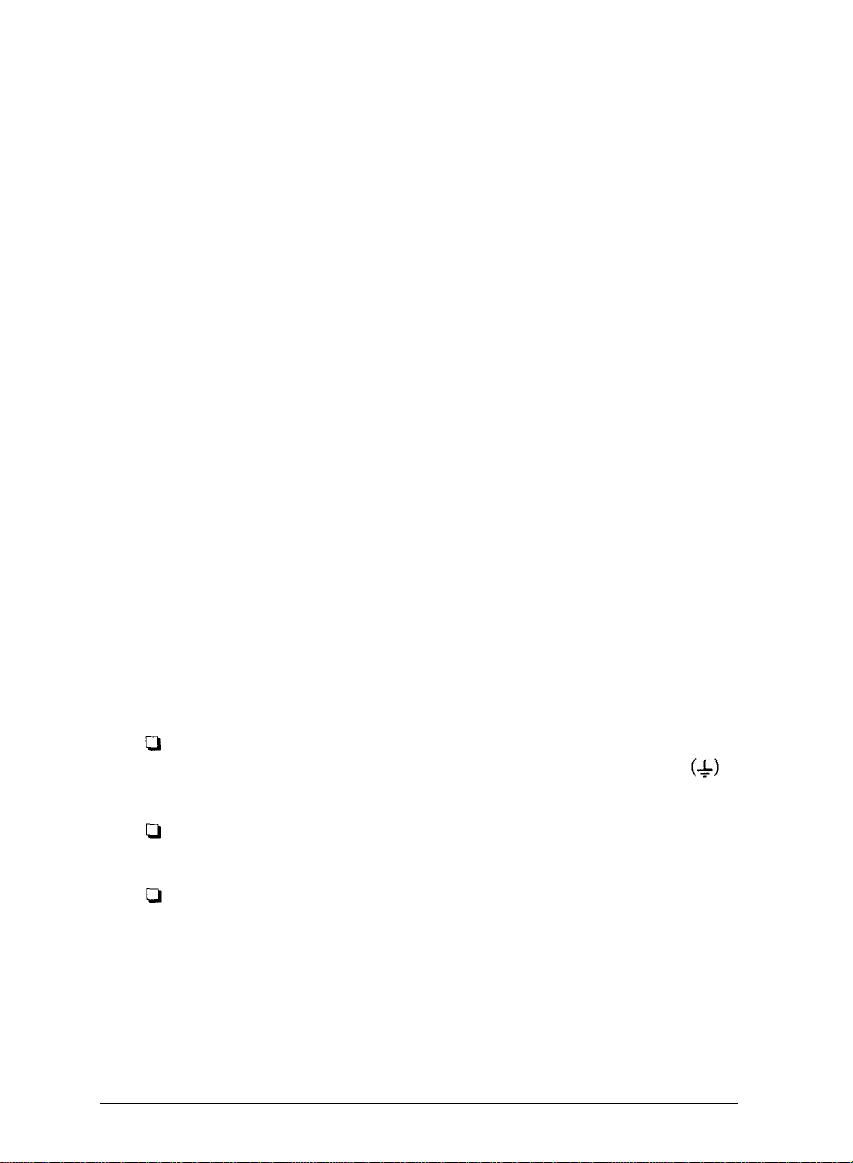
For United Kingdom Users
Use of options
EPSON (UK) Limited shall not be liable against any damages or problems
arising from the use of any options or consumable products other than
those designated as Original EPSON Products or EPSON Approved
Products by EPSON (UK) Limited.
Safety information
warning:
This appliance must be earthed. Refer to rating plate for voltage and check that
the appliance voltage corresponds to the supply voltage.
Important:
The wires in the mains leadfitted to this appliance are coloured in accordance
with the following code:
Green and yellow - Earth
Blue - Neutral
Brown - Live
As the colours of the wires in the mains lead of this appliance may not
correspond with the coloured markings identifying the terminals in your
plug, proceed as follows:
The green and yellow wire must be connected to the terminal in the
plug which is marked with the letter E or with the earth symbol
or coloured green or green and yellow.
The blue wire must be connected to the terminal in the plug marked
with the letter N or coloured black.
The brown wire must be connected to the terminal in the plug
marked with the letter L or coloured red.
If damage occurs to the plug, replace the cord set or consult a qualified
electrician.
Replace fuses only with a fuse of the correct size and rating.
vii
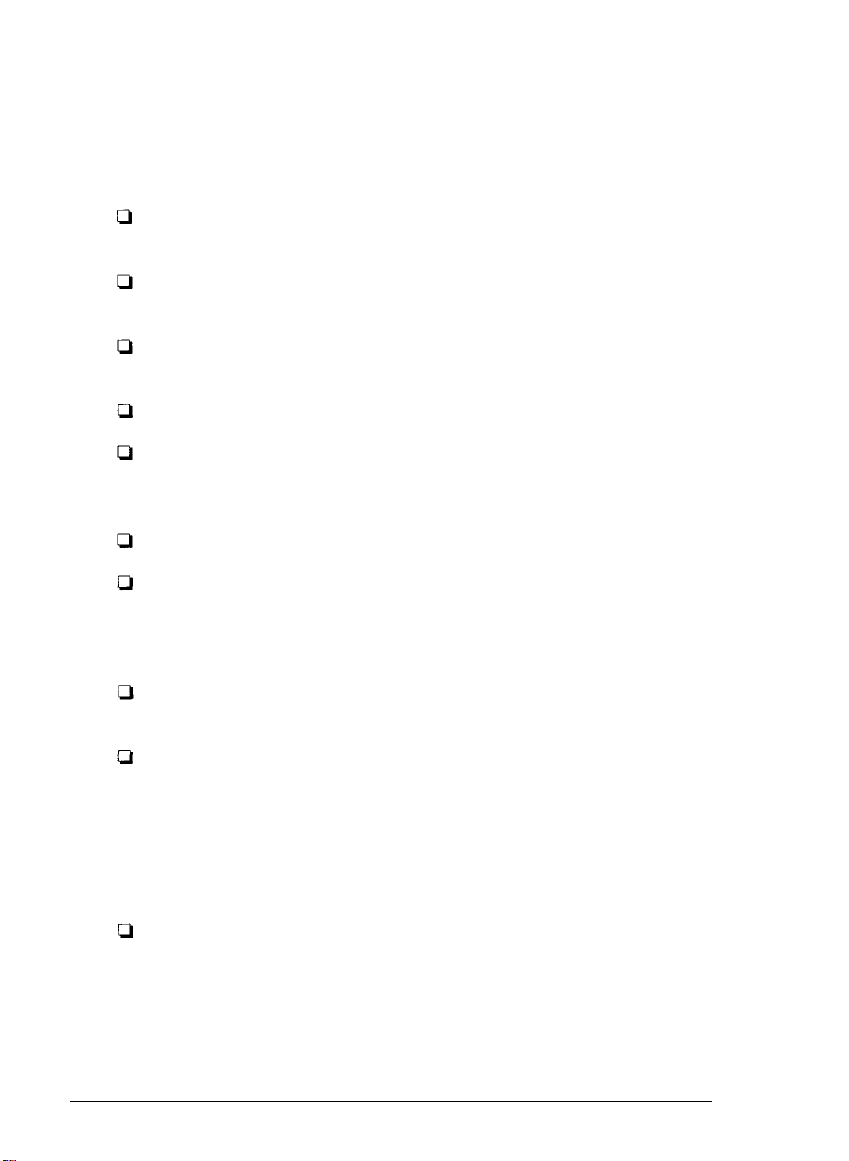
Important Safety Instructions
Before using your printer, read the following safety instructions to use the
printer safely:
Turn off and unplug the printer before cleaning. Clean with a damp
cloth only. Do not spill liquid on the printer.
Do not place the printer on an unstable surface or near a radiator or
heat register.
Do not block or cover the openings in the printer’s cabinet. Do not
insert objects through the slots.
Use only the type of power source indicated on the printer’s label.
Connect all equipment to properly grounded power outlets. Avoid
using outlets on the same circuit as photocopiers or air control
systems that regularly switch on and off.
Do not let the power cord become damaged or frayed.
If you use an extension cord with the printer, make sure the total
ampere rating of the devices plugged into the extension cord does
not exceed the cords ampere rating. Also, make sure the total of all
devices plugged into the wall outlet does not exceed 15 amperes.
viii
Except as specifically explained in this guide, do not attempt to
service the printer yourself.
Unplug the printer and refer servicing to qualified service personnel
under the following conditions:
If the power cord or plug is damaged; if liquid has entered the printer;
if the printer has been dropped or the cabinet damaged; or if the
printer does not operate normally or exhibits a distinct change in
performance.
Adjust only those controls that are covered by the operating
instructions.
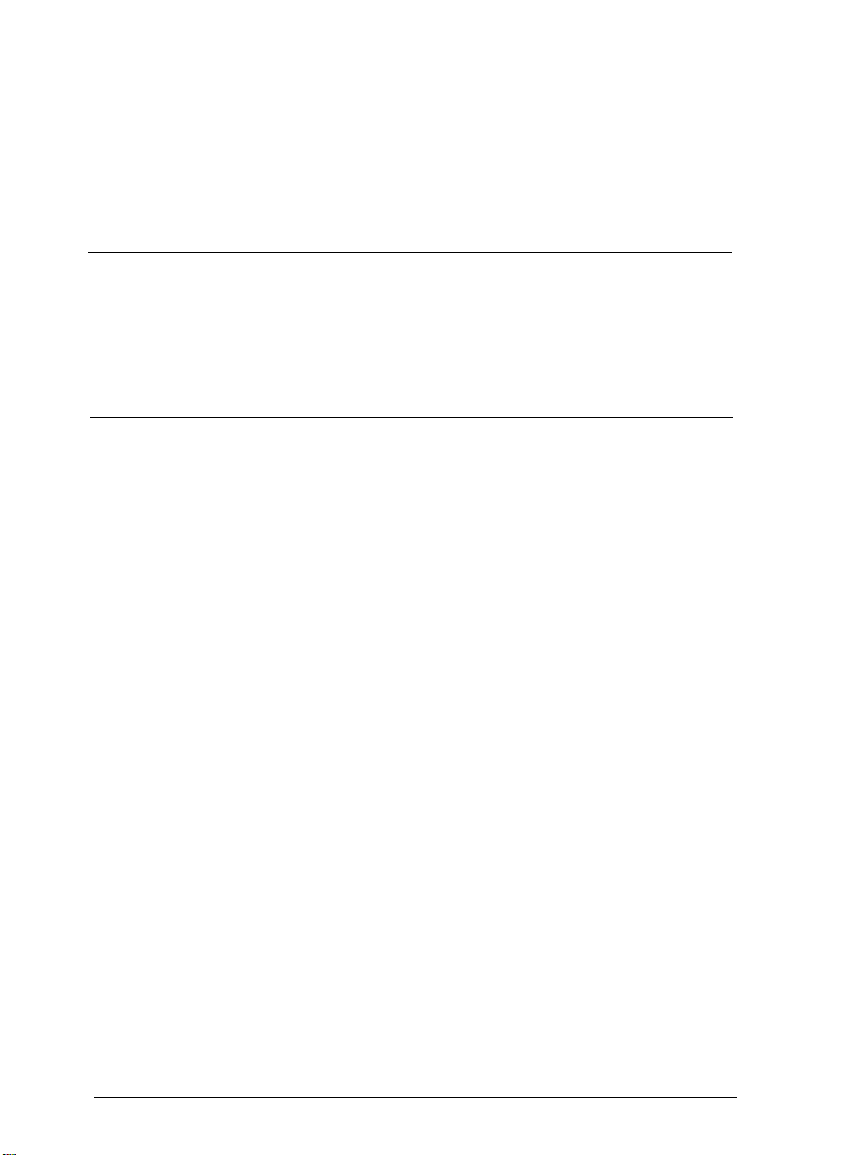
Contents
Introduction
Options
HowtoUseThisManual
Warnings, Cautions, and Notes
Chapter 1
Choosing a Place for the Printer
Unpacking the Printer
Installing the Ribbon Cartridge
Plugging in the Printer
Running the Self Test
Connecting the Printer to Your Computer
Installing the Printer Driver
..................................
Setting Up the printer
For Microsoft Windows Users
For DOS program users
DOS printer utilities
........................
....................
....................
.........................
....................
.........................
..........................
..............
......................
..................
......................
........................
2
3
4
1-2
1-4
1-5
1-10
1-11
1-14
1-15
1-15
1-21
1-21
ix
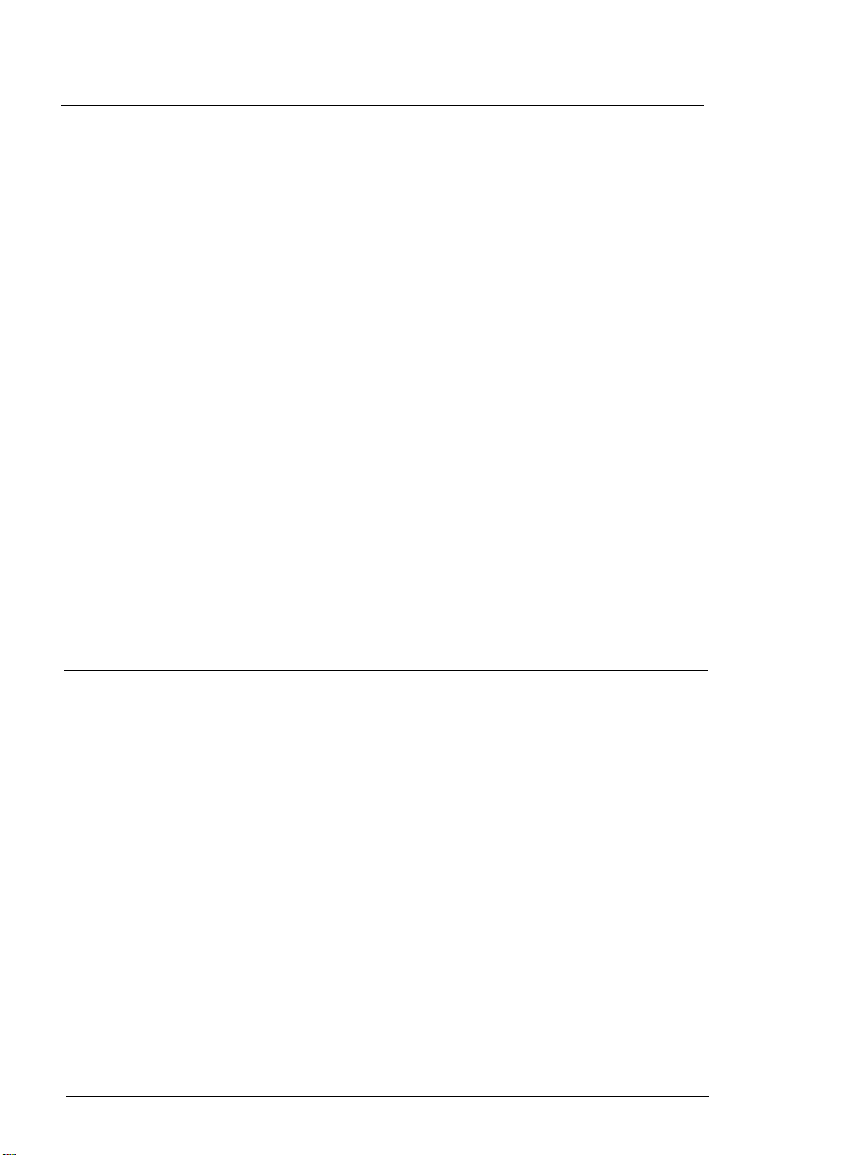
Chapter 2
Paper Handling
Setting the paper release lever
Using Single Sheets
...........................
Loading single sheets with the paper guide
Loading single sheets from the front
Using Continuous Paper
Loading paper with the rear push tractor
Loading paper with the optional tractor unit
.....................
..........
..............
........................
...........
.........
Loading paper with the push/pull tractor combination
Removing paper from the tractor
Switching Between Continuous Paper and Single Sheets
Switching to single sheets
Switching to continuous paper
Printing on Special Paper
.......................
Adjusting the paper thickness lever
Multipart forms
Labels
................................
Envelopes
Postcards
Roll paper
Chapter 3
Control Panel
Using the Printer
..........................
.............................
..............................
.............................
..............................
................
.....
....................
.................
..............
Lights ..............................
Buttons
Other control panel features
Using the Default Setting Mode
Selecting an instruction sheet language
Changing the default settings
Printer functions
Using Quiet Mode
Using Micro Adjust
Using the Tear-Off Function
Using auto tear-off mode
Using the Tear Off/Bin button
Using Bid Adjustment
Printing Barcodes
...............................
...................
....................
............
..................
..........................
...........................
...........................
......................
.....................
.................
.........................
............................
...
2-2
2-4
2-4
2-7
2-9
2-9
2-13
2-27
2-30
2-30
2-31
2-32
2-32
2-33
2-34
2-35
2-36
2-36
2-36
3-2
3-2
3-4
3-6
3-7
3-7
3-7
3-9
3-13
3-13
3-15
3-16
3-17
3-18
3-18
x
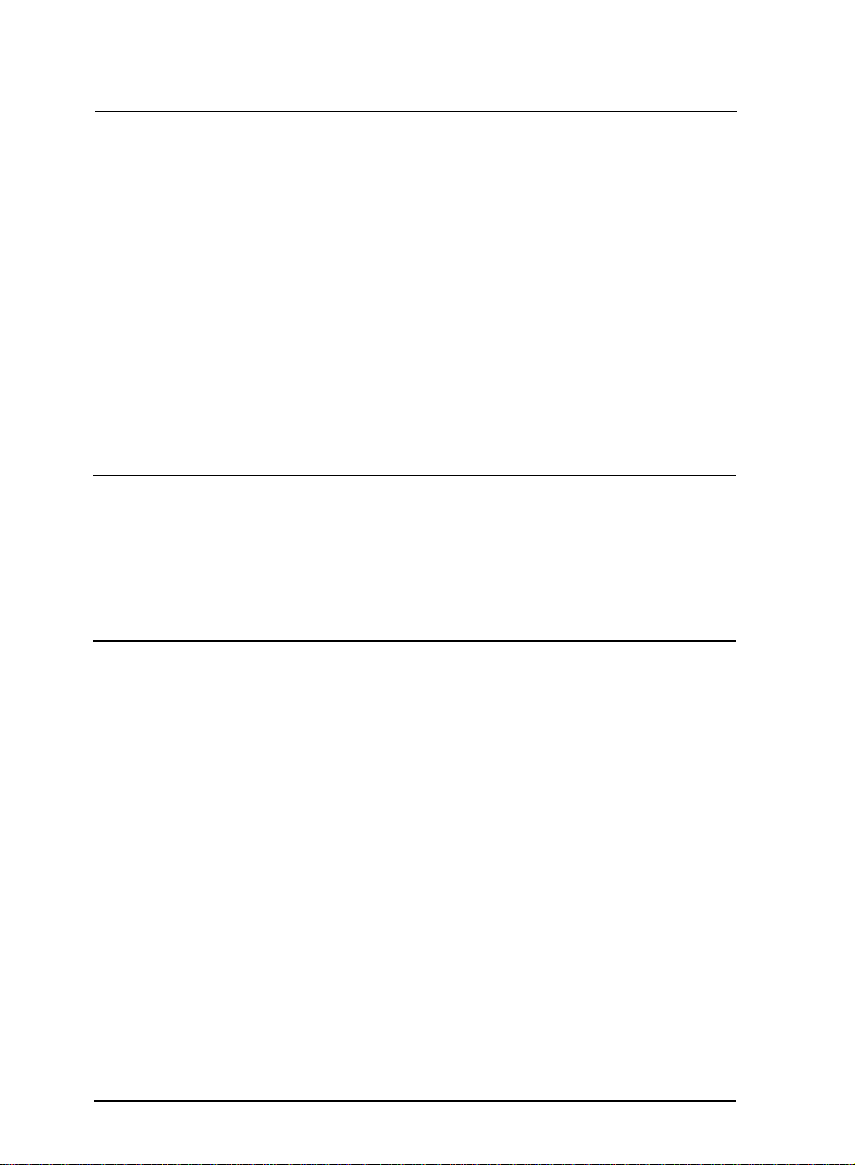
Chapter 4
Using Printer Options
Cut-Sheet Feeders
Installing the high capacity cut-sheet feeder
Loading paper with the high capacity cut-sheet feeder
Installing the double bin cut-sheet feeder
Switching between continuous paper and the cut-sheet feeder 4-7
Selecting single-sheets, postcards, or envelopes
Pull Tractor
Roll Paper Holder
Interface Cards
Installing an interface card
The C82305* and C82306* serial interface cards
Chapter 5
Cleaning the Printer
Replacing the Ribbon
Transporting the Printer
Chapter
Power Supply
Power is not being supplied
Printing
The printer does not print
The print is faint or uneven
Dots are missing in printed characters or graphics
Printed characters are not what you expect
The print position is not what you expect
Paper Handling
Single sheets do not feed properly
Continuous paper does not feed properly
Options
The paper does not feed properly with the cut-sheet feeder .
Continuous paper does not feed properly when using
................................
6
..................................
..................................
the tractors in a push/pull position
............................
..........
....
...........
........
............................
..............................
....................
.......
Maintenance and Transportation
...........................
..........................
........................
Troubleshooting
..............................
...................
....................
...................
......
..........
...........
.............................
................
...........
..............
4-2
4-2
4-4
4-6
4-8
4-9
4-9
4-12
4-12
4-14
5-2
5-3
5-4
6-2
6-2
6-3
6-3
6-5
6-5
6-6
6-6
6-7
6-7
6-8
6-9
6-9
6-11
xi
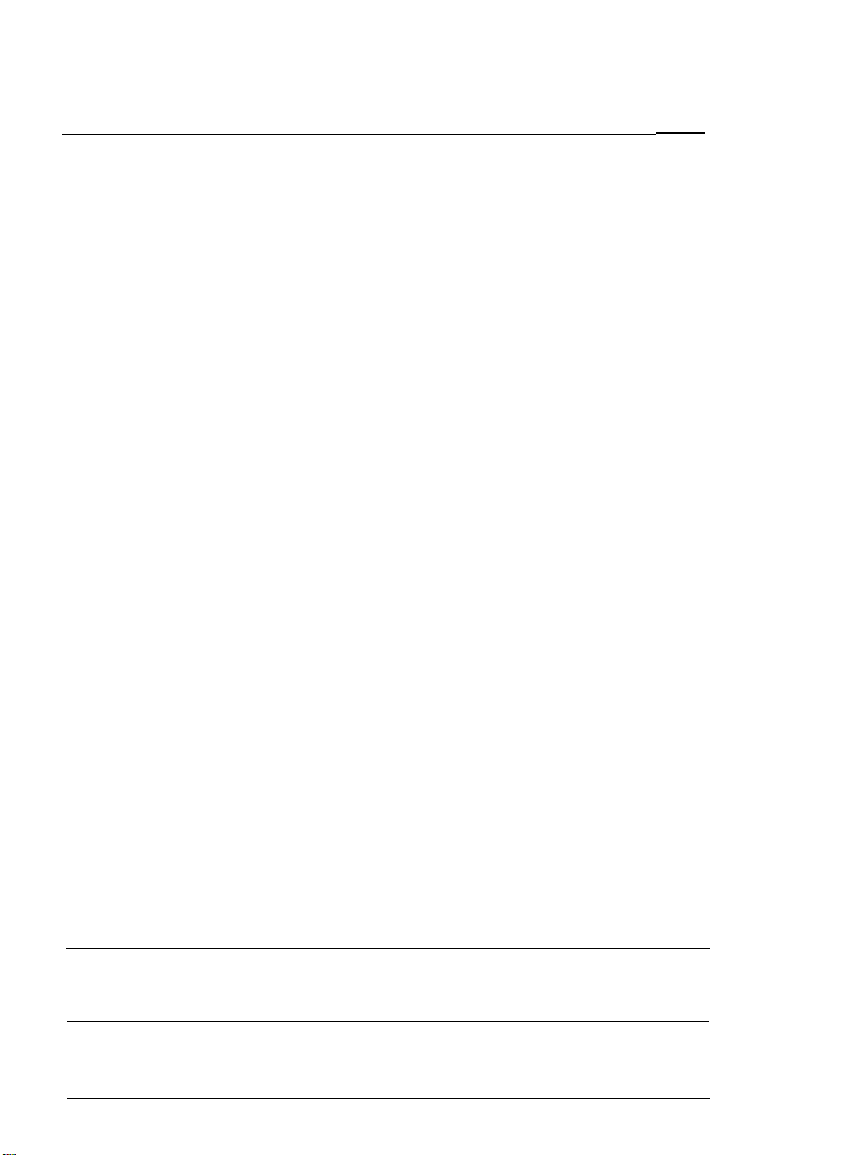
Appendix Specifications, Command Summary, and
Character Tab/es
Printer Specifications
Printing
Paper
Paper alignment
Printable area
Mechanical
Electrical
Environmental
Safety approvals
CE marking
Interface specifications
Using Commands
Sending printer
Using the
Commands Arranged by Topic
General operation
Paper feeding
Page format
Print position motion
Font selection
Font enhancement.
Character handling
Spacing.. .............................
Graphics
Bit image
Barcode
Character Tables
International Character Sets
Graphics Character Tables
...............................
................................
co
...............................
..........................
..........................
...........................
.............................
..............................
...........................
..........................
............................
......................
............................
co
mmands
mmand summary
.........................
...........................
............................
...........................
........................
........................
..............................
..............................
............................
...................
.................
....................
.......................
...................
....................
A-2
A-2
A-4
A-7
A-8
A-9
A-10
A-11
A-11
A-12
A-12
A-17
A-17
A-17
A-18
A-18
A-18
A-19
A-20
A-21
A-23
A-24
A-27
A-27
A-28
A-29
A-32
A-32
A-32
Glossary
Index
xii
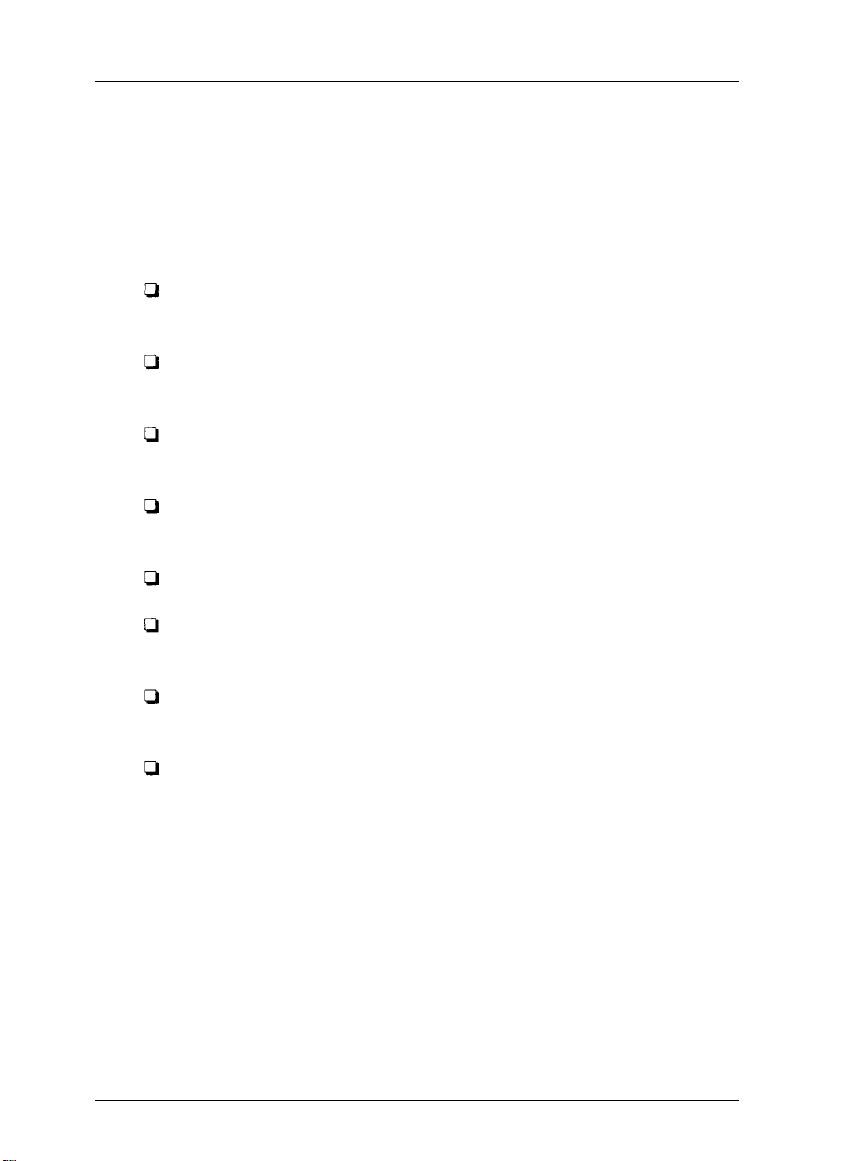
Introduction
Your new EPSON
performance with a wide range of features in a compact design.
You will find the same high-quality printing and ease of operation
you have come to expect from EPSON printers, including:
High speed draft mode printing of up to 300 characters per
second (cps) at 10 characters per inch (cpi)
Easy paper handling for both single sheets and continuous
paper
Eight barcode fonts and four scalable fonts, as well as one
draft and nine letter quality bit-map fonts
Multipart forms printing of one original plus up to three
copies
A convenient control panel that allows direct selection of fonts
Support of advanced EPSON ESC/P2™ commands and IBM@
2390/2391 Plus emulation
Large printable area; 68 lines with A4 size paper and 63 lines
with letter size paper
®
24-pin dot matrix printer offers high
Software utilities, including a printer driver and a remote
control panel utility that let you change printer settings
quickly and easily.
Introduction
1

Options
The following options are available for your printer:
Cut-sheet feeder (High capacity, C80673*; Second bin,
C80674*), automatically feeds up to 150 sheets of paper or 25
envelopes (high capacity) without reloading. You can create a
double bin cut-sheet feeder by combining the high capacity
and second bin feeders. In this way you can preload up to 200
A4 or letter size sheets of paper, and you can use two different
sizes.
Pull tractor unit (C80032*), provides easy paper handling,
which is useful for printing on multipart forms. You can also
use this tractor as a front push tractor.
Roll paper holder (#8310), allows you to use your printer with
8.5-inch roll paper like that used with telex machines.
Interface cards, available to supplement the printer’s built-in
parallel interface.
2 Introduction
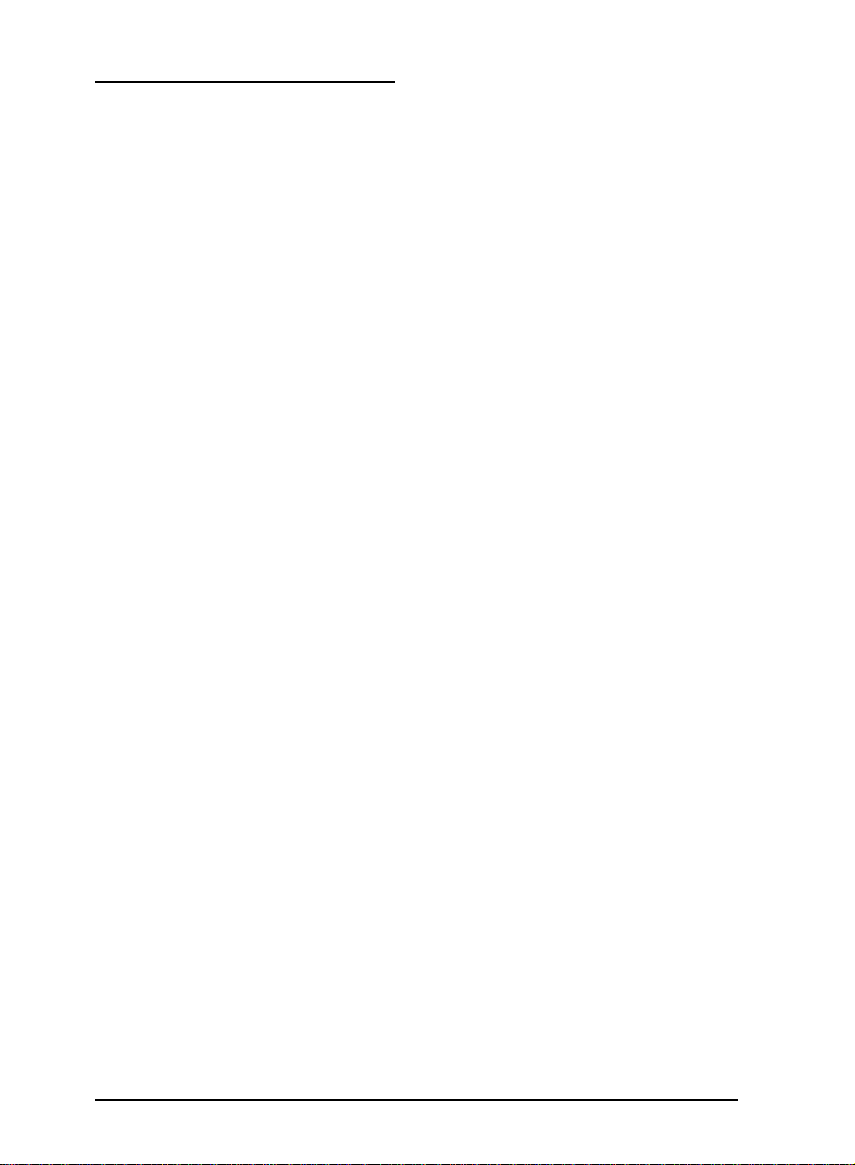
How to Use This Manual
This manual provides illustrated, step-by-step instructions for
setting up and operating your printer.
Chapter 1 contains information on unpacking, setting up, testing,
and connecting the printer. Be sure to read this chapter first.
Chapter 2 explains how to load and use single sheets, continuous
paper, and special paper in the printer.
Chapter 3 describes the basic operation of your printer.
Chapter 4 explains how to use optional accessories with your
printer.
Chapter 5 provides maintenance information, including
transportation guidelines.
Chapter 6 contains troubleshooting tips. If the printer does not
operate properly or the printed results are not what you expect,
see this chapter for a list of problems and solutions.
The appendix lists the printer’s specifications, commands, and
character tables.
At the end of the manual you’ll find a glossary and an index.
Introduction
3
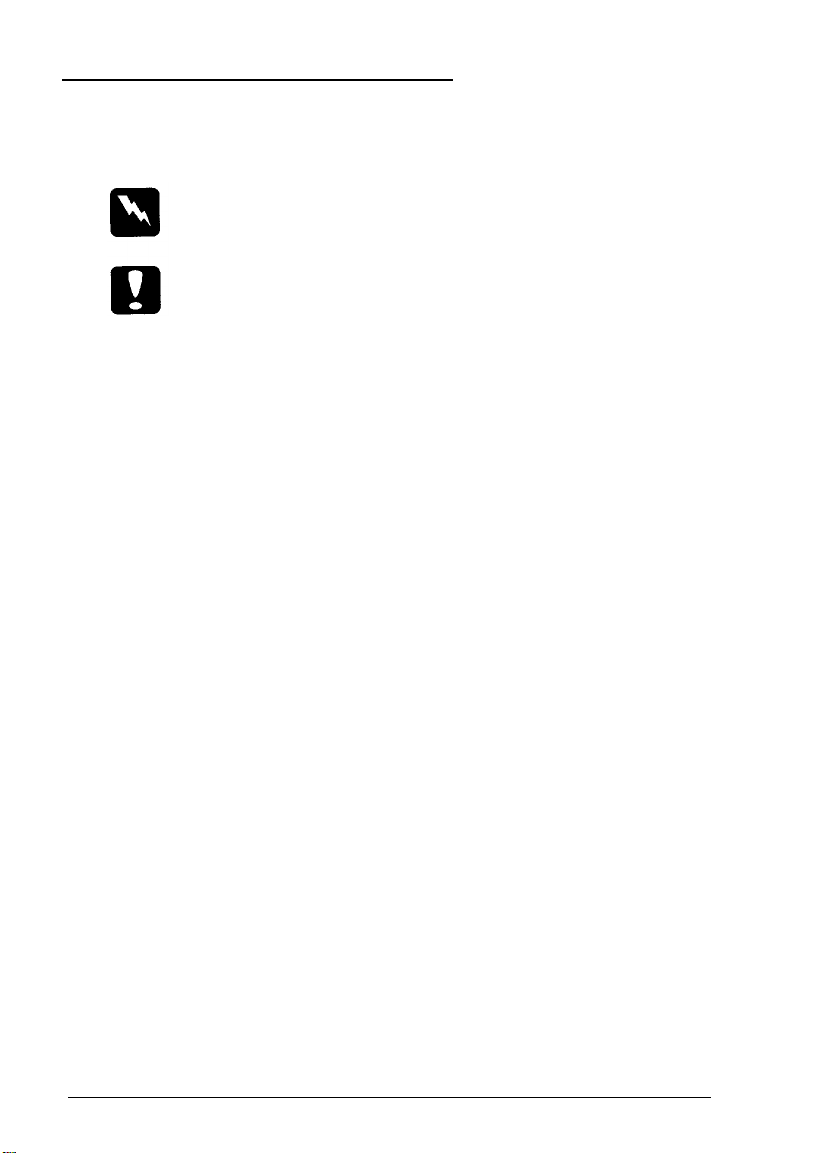
Warnings, Cautions, and Notes
This guide uses the following conventions:
Warnings
Cautions must
Notes
contain important information and useful tips on the operation
of your printer.
must be followed to avoid bodily injury.
be observed to avoid damage to your equipment.
4 Introduction
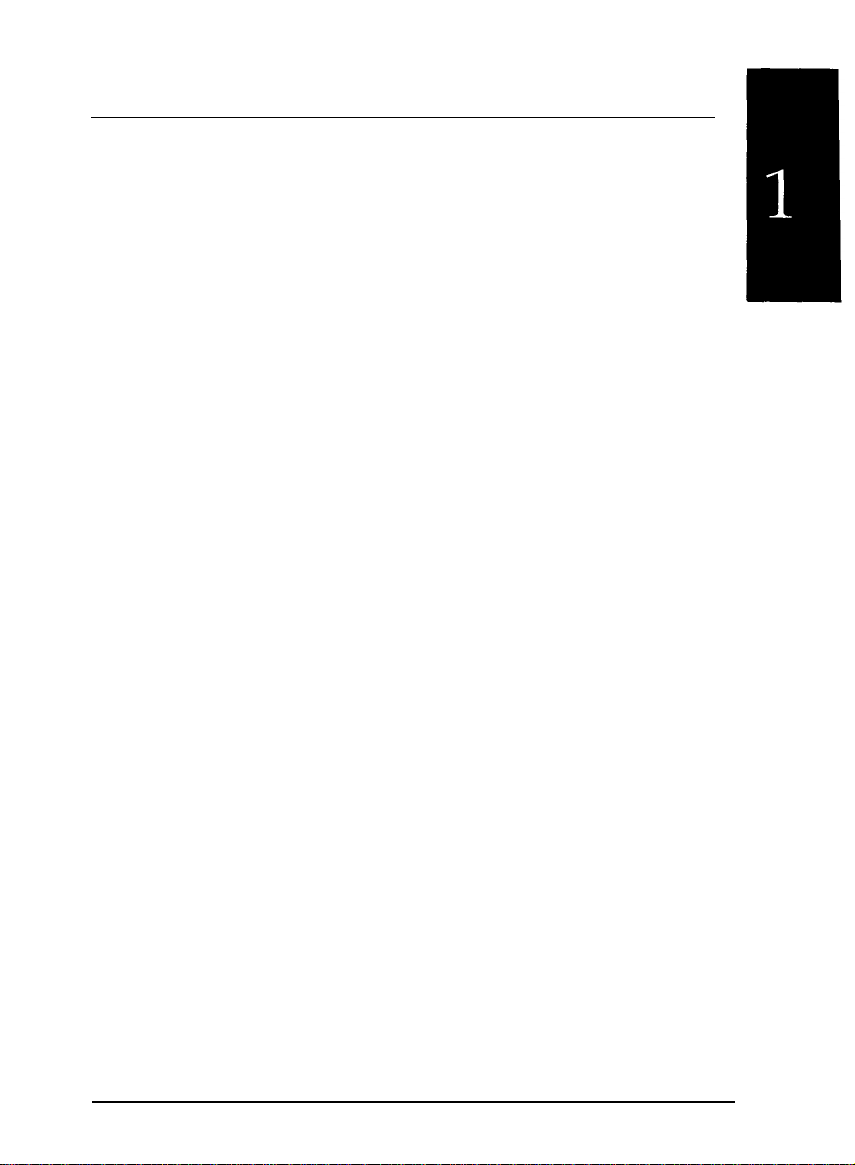
Chapter 1
Setting Up the Printer
Choosing a Place for the Printer
Unpacking the Printer
Installing the Ribbon Cartridge
Plugging in the Printer
Running the Self Test
Connecting the Printer to Your Computer
Installing the Printer Driver
For Microsoft Windows Users
For DOS program users
DOS printer utilities
.........................
.........................
..........................
.........................
....................
....................
..............
......................
....................
.......................
1-2
1-4
1-5
1-10
1-11
1-14
1-15
1-15
1-21
1-21
Setting Up the Printer
1-1
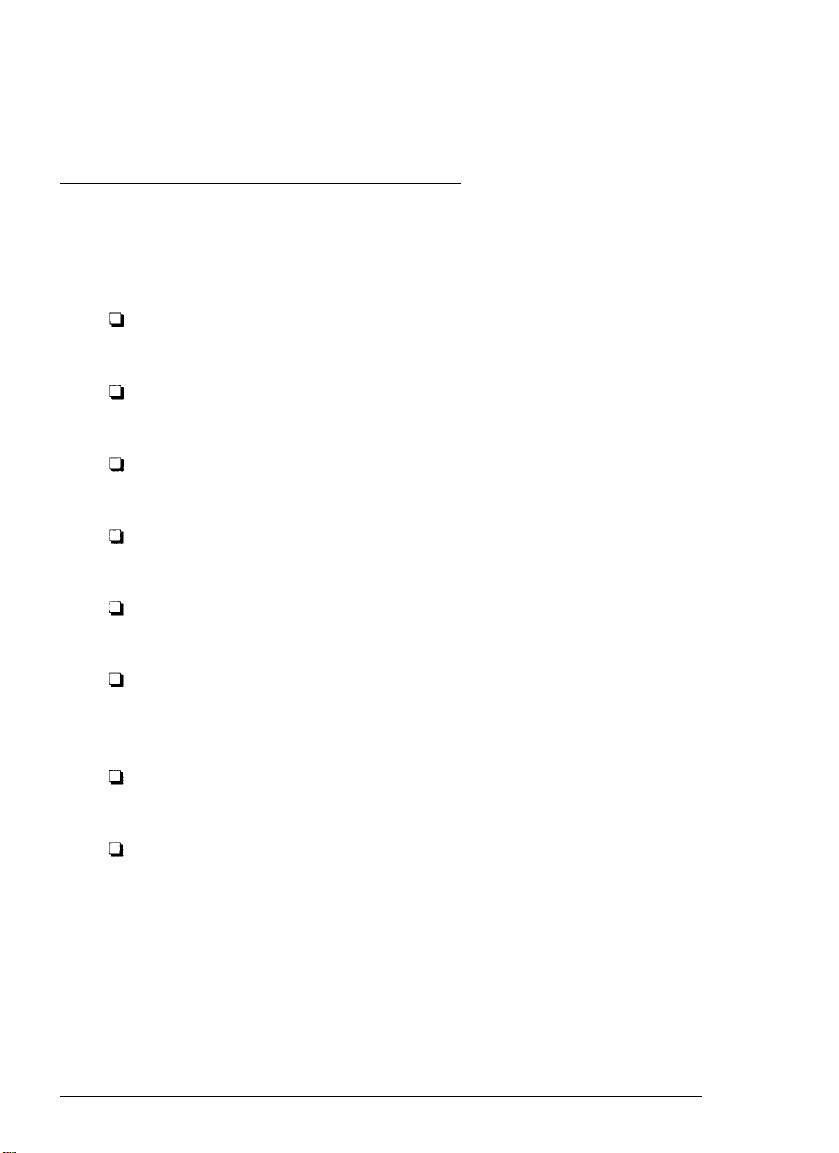
This chapter explains how to set up the printer and install the
printer driver software.
Choosing a Place for the Printer
When selecting a place to set up your printer, be sure to follow
these guidelines:
Place the printer on a flat, stable surface, close enough to
the computer for the interface cable to reach it.
Leave adequate room around the printer for easy operation
and maintenance.
Avoid locations that are subject to direct sunlight, excessive
heat, moisture, or dust.
Use a properly grounded electrical outlet; do not use an
adapter plug.
Place the printer where you can easily unplug the power
cord.
1-2
Avoid electrical outlets controlled by wall switches or
automatic timers. An interruption of power can erase
information in the memory of your printer or computer.
Avoid outlets on the same circuit as large motors or other
appliances that can cause voltage fluctuations.
Keep the entire computer system away from potential
sources of electromagnetic interference, such as
loudspeakers or the base units of cordless telephones.
Setting Up the Printer
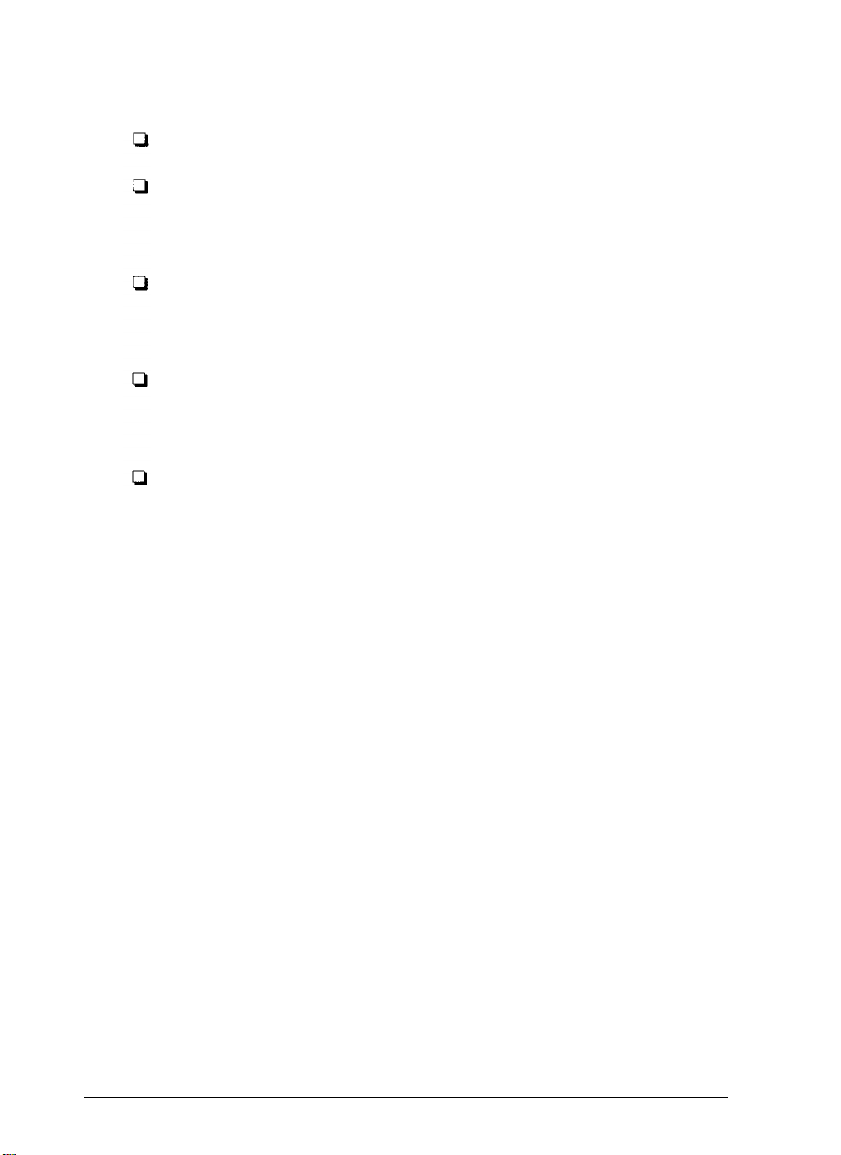
If you plan to use a printer stand, follow these guidelines:
Use a stand that supports at least 26 kg (57.8 lbs).
Never use a stand that tilts the printer at an angle of more
than 15 degrees from horizontal. If you install a cut-sheet
feeder, the stand must keep your printer level.
If you plan to load continuous paper through the bottom of
the printer, choose a stand that provides an unobstructed
paper path.
Position your printer’s power cord and interface cable so
they do not interfere with paper feeding. If possible, secure
the cables to a leg of the printer stand.
Align the paper stack so that the paper feeds straight into
the tractor’s sprocket units.
Setting Up the Printer
1-3
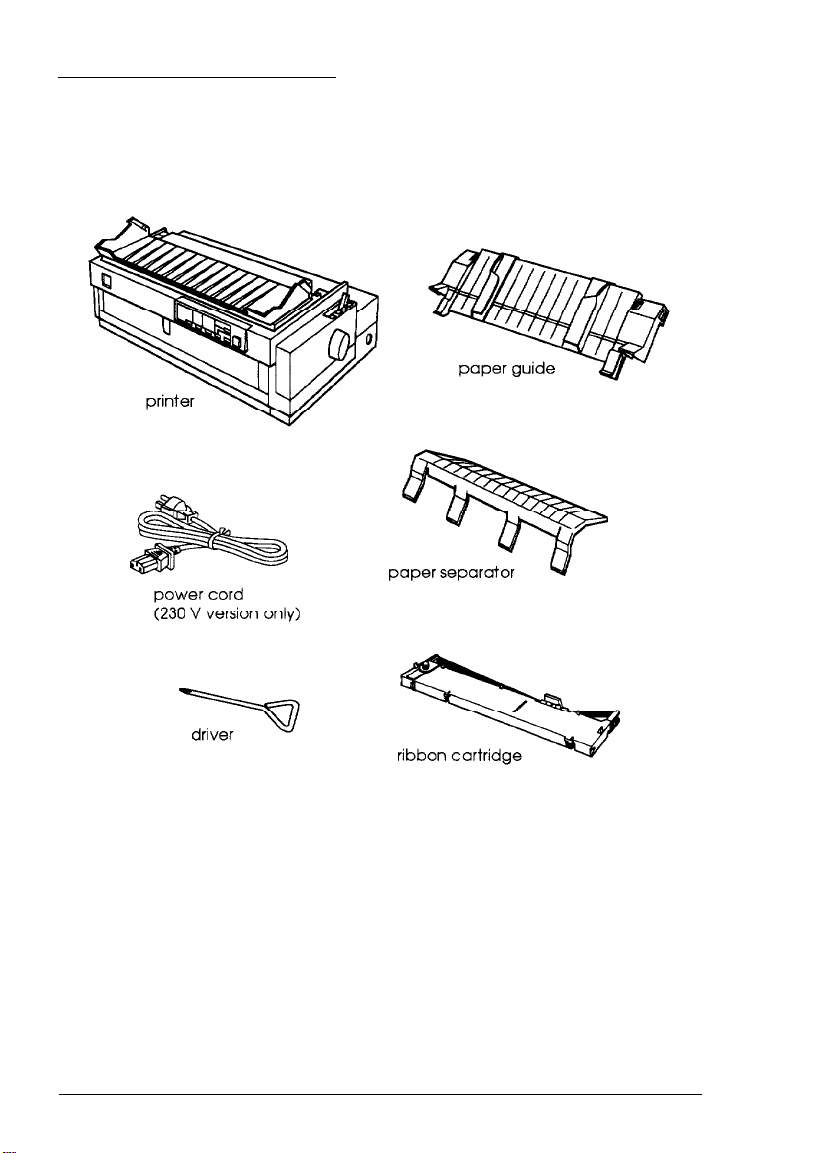
Unpacking the Printer
In addition to this guide, your printer box should include an
EPSON printer driver disk, Notice Sheet, and the following items:
Note:
Depending on your printer model, the power cord may be permanently
attached to the printer.
You must remove all protective materials packed around and
inside your printer before you set it up and turn on the power.
Follow the directions on the Notice Sheet (packed with the printer)
to remove these materials. A screwdriver has been included for
removing the transportation screw.
1-4
Setting Up the Printer
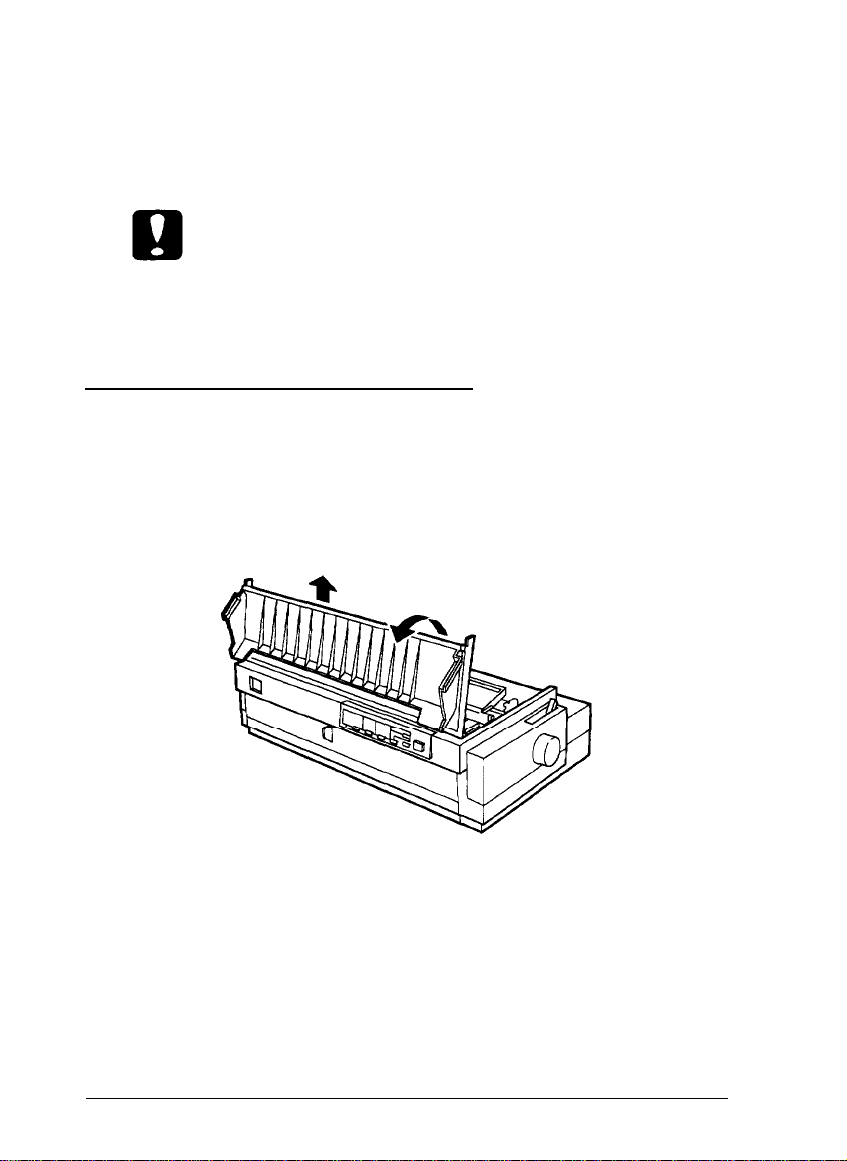
Save all packing and protective materials, including the protective
locking clips on the paper tension unit and the transportation
screw, in case you need to ship the printer in the future. It should
always be transported in its original packaging.
Caution:
There are several versions of the printer designed for different
voltages, and it is not possible to adjust the printer for use at
another voltage. If the label on the back of the printer does not
show the correct voltage for your country, contact your dealer.
Installing the Ribbon Cartridge
before installing the ribbon cartridge, make sure that the power
cord is not plugged into an electrical outlet.
1.
Lift the printer cover up and off.
Setting Up the Printer
1-5
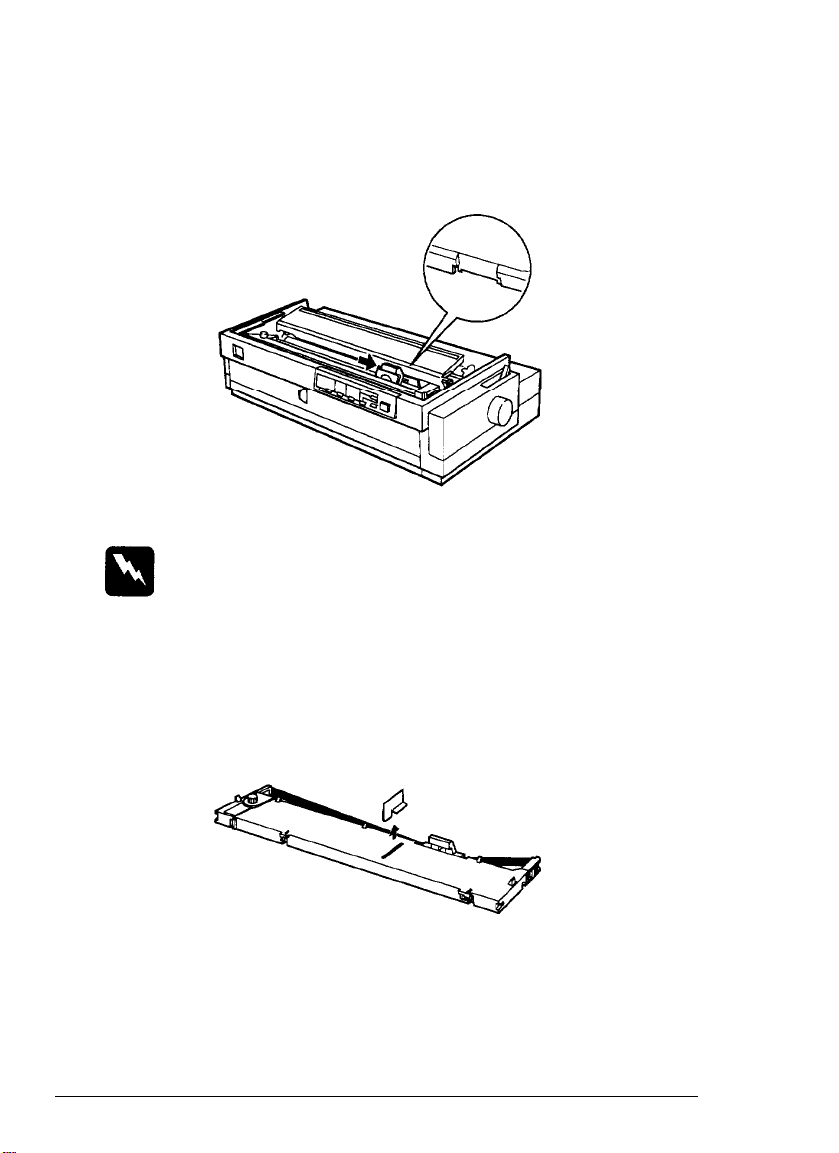
2.
Make sure the print head is at the ribbon installation position as
shown below. If the print head is not at this position, slide the
print head to the correct position (the indented portion of the
paper tension unit).
Warning
Never move the printhead while the printer is turned on; this can
damage the printer. Also, the print head may become hot during
use.
Always let it cool before you touch it.
1-6
3.
Remove the ribbon cartridge from its packaging. Then remove
the plastic separator from the middle of the ribbon cartridge
and discard the separator.
Setting Up the Printer
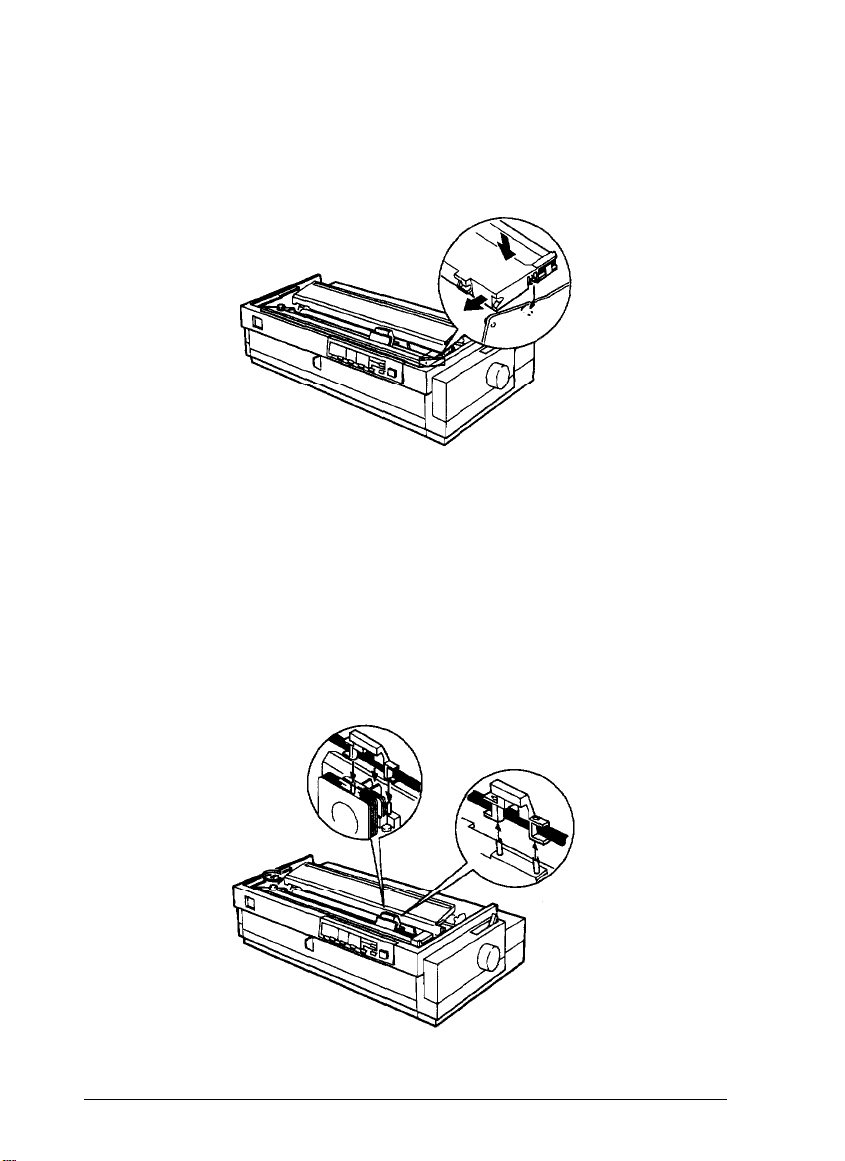
4.
Hold the cartridge so that the ribbon-tightening knob is facing
up and is on the left. Place the bottom edge of the cartridge
into the printer so that the notch on each end of the cartridge
fits over the small peg on each side of the printer.
5.
Lay the cartridge flat and press gently until it clicks into place
on both ends.
6.
Lift the ribbon guide and insert it firmly over the metal pins
behind the print head. Press down on the guide until it clicks
into place. Make sure the ribbon is not twisted or creased and
that it is in place behind the print head. Turn the
ribbon-tightening knob to remove any slack in the ribbon.
Setting Up the Printer
1-7
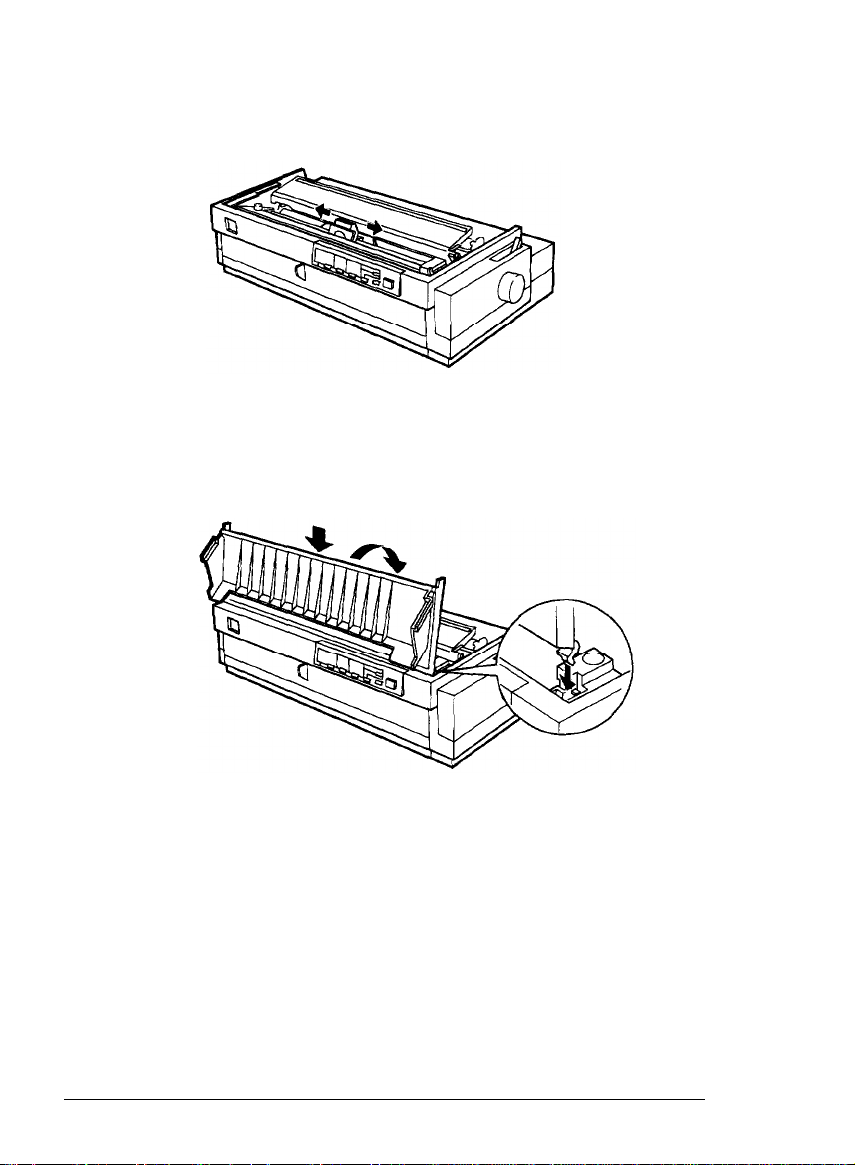
Slide the print head from side to side to make sure it moves
7.
smoothly.
Replace the printer cover by first inserting the front tabs into the
8.
slots near the front of the printer; then lower it until it locks
into place.
1-8
Setting Up the Printer
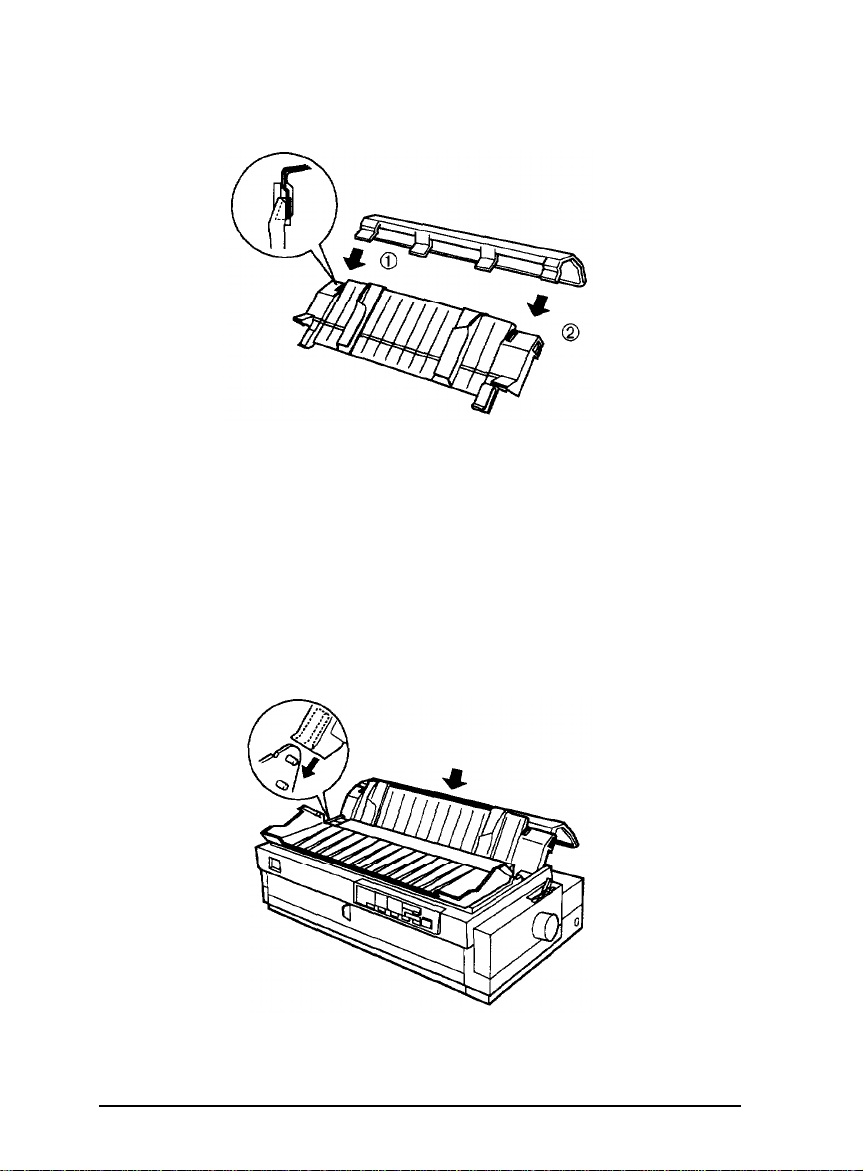
Insert the paper separator into the paper guide as shown below.
9.
Note:
You may find it easy to insert the paper separator one side at a time.
You need not separate the paper guide and the paper separator, in
case you need to ship the printer.
Attach the paper guide by sliding the slots on the bottom of the
10.
paper guide over the pegs behind the paper tension unit.
Setting Up the Printer
1-9
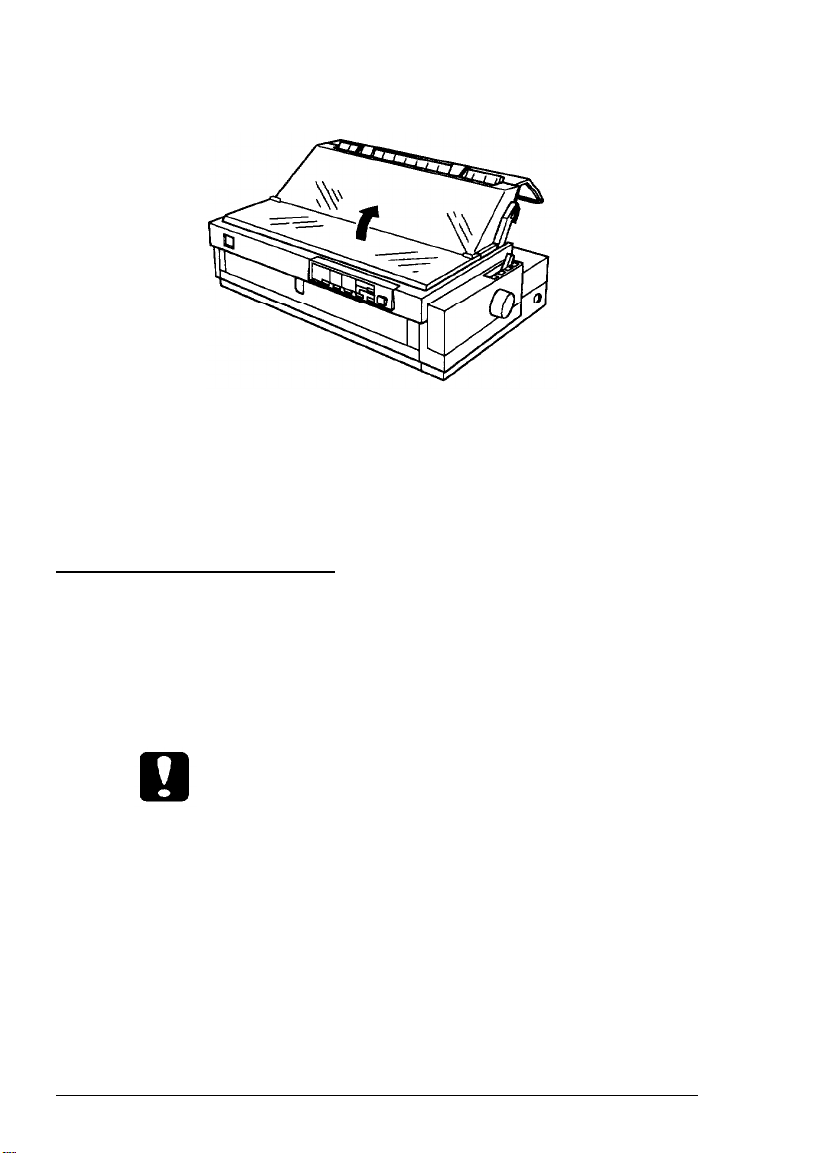
11.
Lift the paper path guide, and rest it against the paper guide.
Note:
Always close the printer cover before printing. The printer stops printing
when the cover is open.
Plugging in the Printer
1.
Make sure the printer is turned off.
2.
Check the label on the back of the printer to make sure the
voltage matches that of your electrical outlet.
Caution:
If the rated voltage and your outlet voltage do not match,
contact your dealer for assistance. Do not plug in the power
cord.
3.
If the power cord is not attached to the printer, connect the
appropriate end to the AC inlet on the printer’s rear panel.
4.
Plug the power cord into a properly grounded electrical outlet.
Before continuing, test the printer to make sure it is functioning
properly as described in the next section.
1-10
Setting Up the Printer
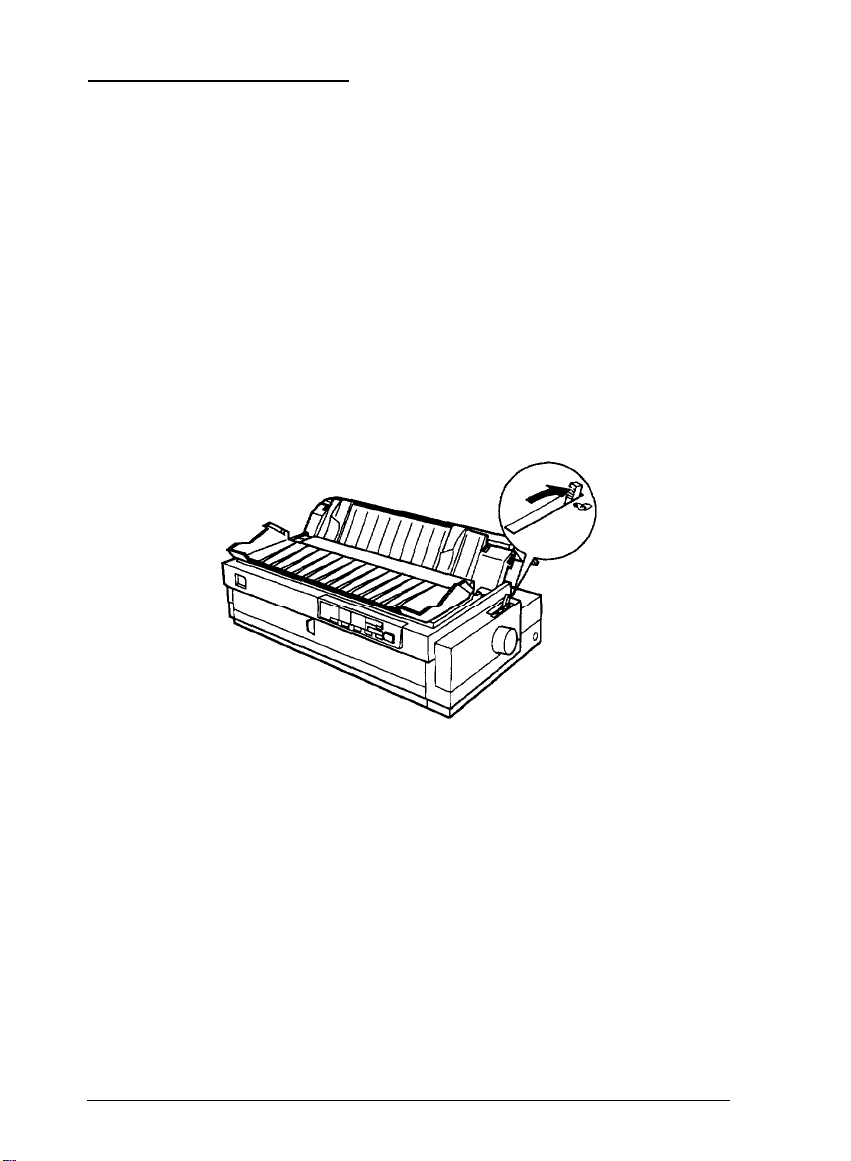
Running the Self Test
You can run a self test on the printer in letter quality or draft
mode, with either continuous paper or single sheets. You can load
the paper from the rear, front, top, or bottom. The following steps
describe how to run the test on single-sheet paper, loaded from
the top. See Chapter 2 for more information on paper handling.
The printer prints the self test in the currently selected font.
1.
Make sure the printer is turned off and the paper path guide is
open.
2.
Move the paper release lever to the single-sheet position.
3.
For a letter quality test, hold down the
while you turn on the printer. For a draft printing test, hold
down the
LF/FF
button while you turn on the printer.
Load/Eject
Setting Up the Printer
button
1-11
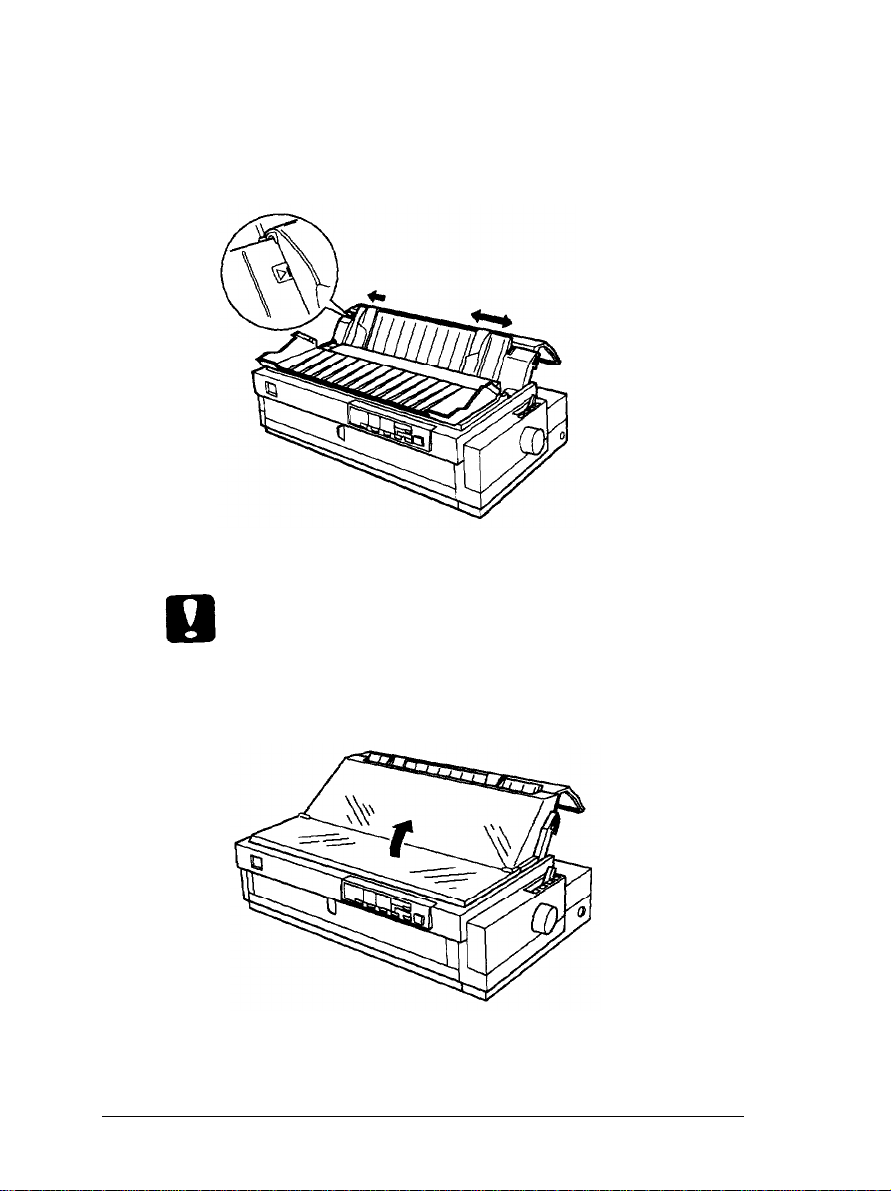
Move the left edge guide until it locks in place next to the arrow
4.
guide mark. Then adjust the right edge guide to match the
width of your paper.
Caution:
Run the self test using paper at least 360 mm (14 inches)
wide; otherwise, the print head prints
directly on the
platen.
1-12
Lift the paper path guide, and rest it against the paper guide.
5.
Setting Up the Printer
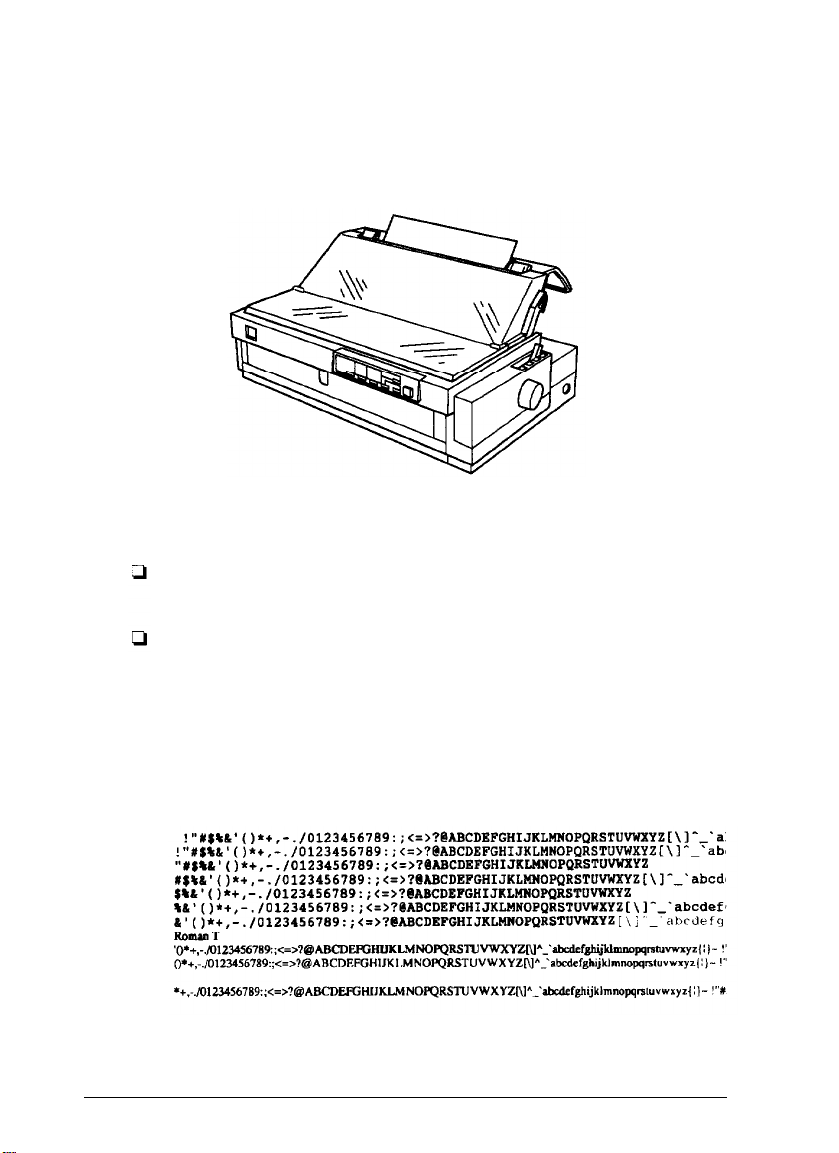
6.
Insert a sheet of paper between the edge guides until it meets
resistance. Make sure you adjust the edge guides to match the
width of your paper. After a few seconds, the printer feeds the
paper to the loading position and begins printing the self test.
Note:
Always close the printer cover before printing. The printer stops
printing when the cover is open.
If you want to temporarily stop printing the self test, press the
Pause button. To resume printing, press Pause again.
To end the self test, first press the
7.
remains in the printer, press the
the page; then turn off the printer. Here is part of a typical self
test:
Pause
button. If paper
Load/Eject
Setting Up the Printer
button to eject
Z-13
 Loading...
Loading...