Page 1

EPSON
HX-20 OPERATIONS MANUAL
B
Y
Kenneth Skier
President
SkiSoft, Inc.
Cambridge, Massachusetts
Page 2
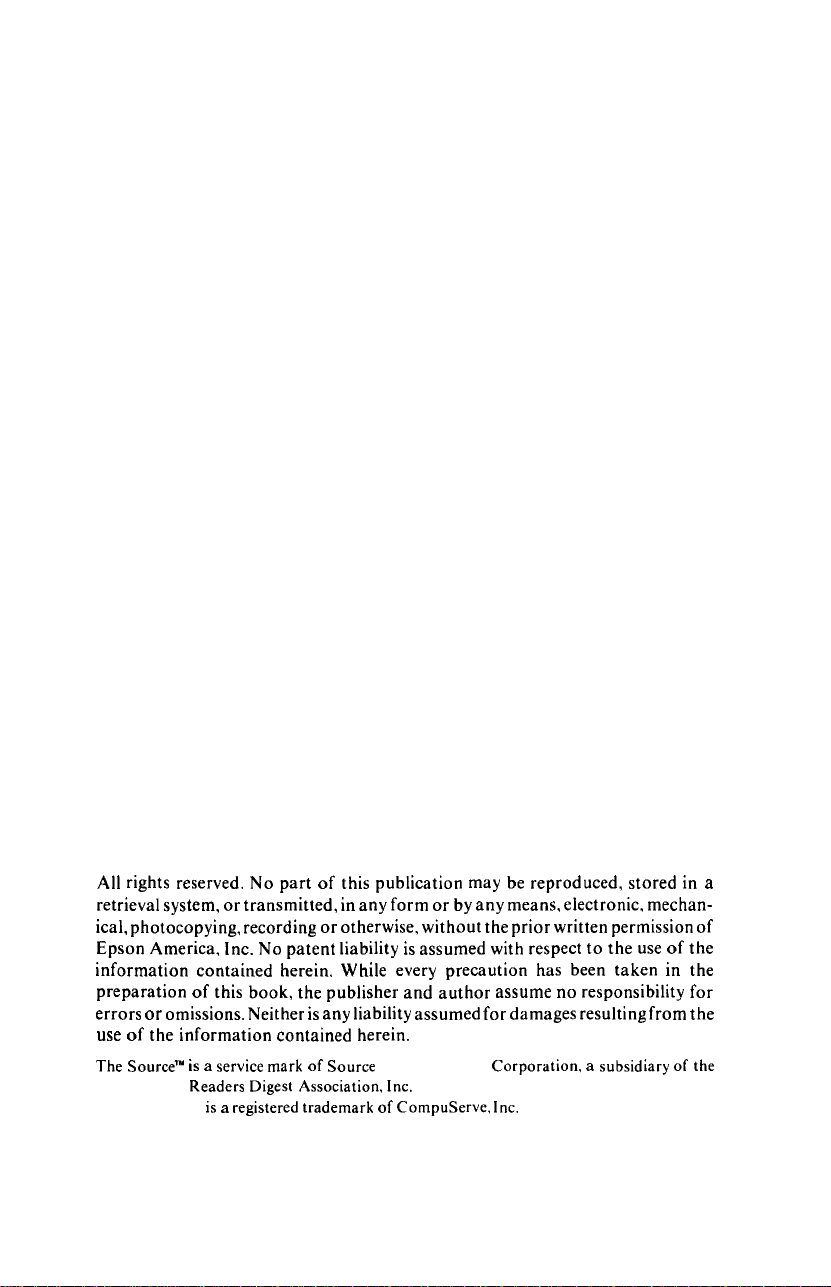
All rights reserved. No
retrieval
ical,
Epson
information contained
preparation of this book,
errors or
use of
The Source”’ is a service mark of Source
CompuServe® is a
system, or
photocopying, recording or
America,
the
Inc. No
omissions. Neither is any
information contained
Readers Digest Association. Inc.
part of
this
publication
transmitted,
herein. While every
registered trademark of CompuServe. Inc.
in any
form or
otherwise, without the
patent liability is
the
publisher
and
liability
herein.
Telecomputing
may be
by any means,
assumed with respect to the
precaution
author
assumed
Copyright® 1982 by Epson America, Inc.
Torrance, California 90505
ii
reproduced, stored in a
electronic,
prior written permission of
has been
assume no
for damages
Corporation. a subsidiary of the
resulting
mechan-
use of
taken
in the
responsibility for
from
the
the
Page 3
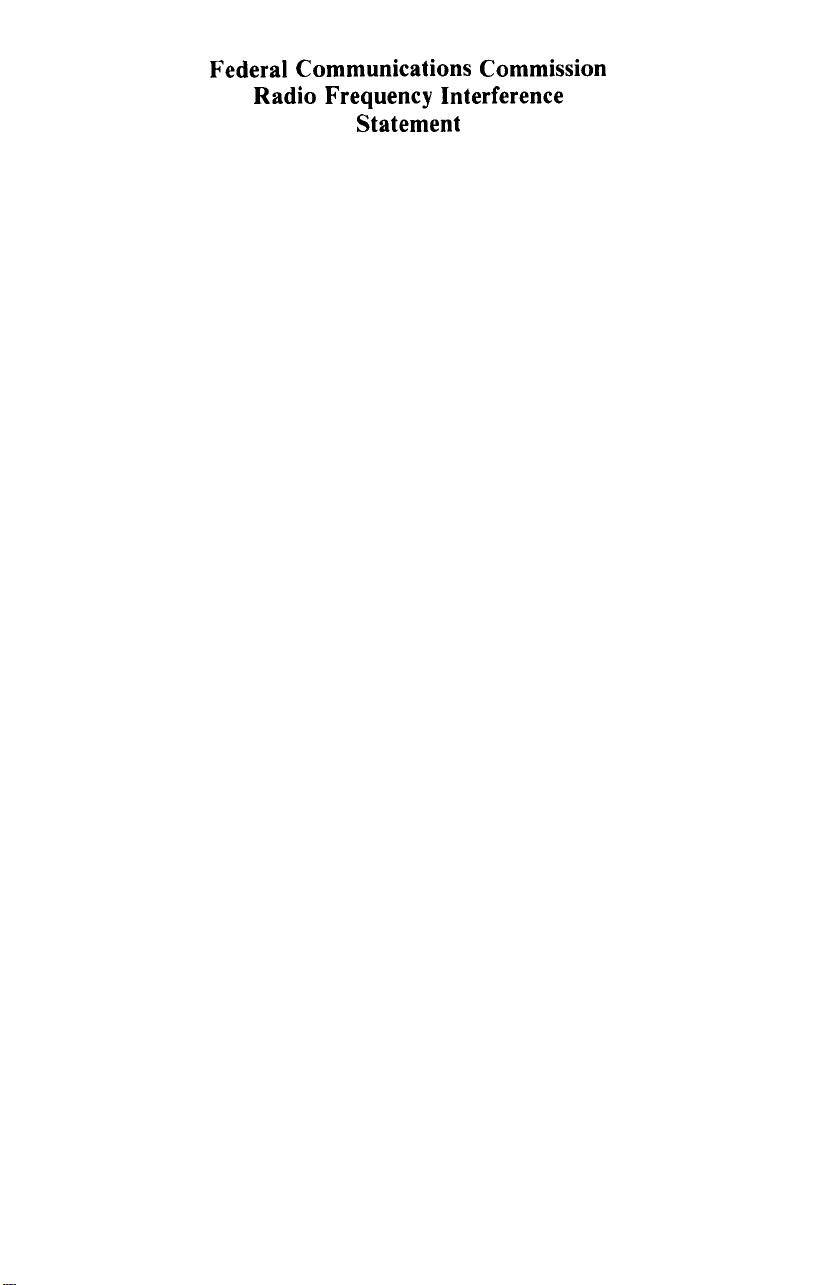
Federal Communications Commission
Radio Frequency Interference
Statement
“This equipment generates and uses radio frequency energy and if
not installed and used properly, that is, in strict accordance with the
manufacturer’s instructions, may cause interference to radio and
television reception. It has been type tested and found to comply
with the limits for a Class B computing device in accordance with
the specifications in Subpart J of Part 15 of FCC Rules, which are
designed to provide reasonable protection against such interference
in a residential installation. However, there is no guarantee that
interference will not occur in a particular installation. If this equipment does cause interference to radio or television reception, which
can be determined by turning the equipment off and on, the user is
encouraged to try to correct the interference by one or more of the
following measures:
l Reorient the receiving antenna
l Relocate the computer with respect to the receiver
l Move the computer away from the receiver
l Plug the computer into a different outlet so that com-
puter and receiver are on different branch circuits.
If necessary, the user should consult the dealer or an experienced
radio/ television technician for additional suggestions. The user
may find the following booklet prepared by the Federal Communications Commission helpful:
“How to identify and Resolve Radio-TV Interference Problems.”
This booklet is available from the US Government Printing Office,
Washington, D.C., 20402, Stock No. 004-000-00345-4.
Page 4
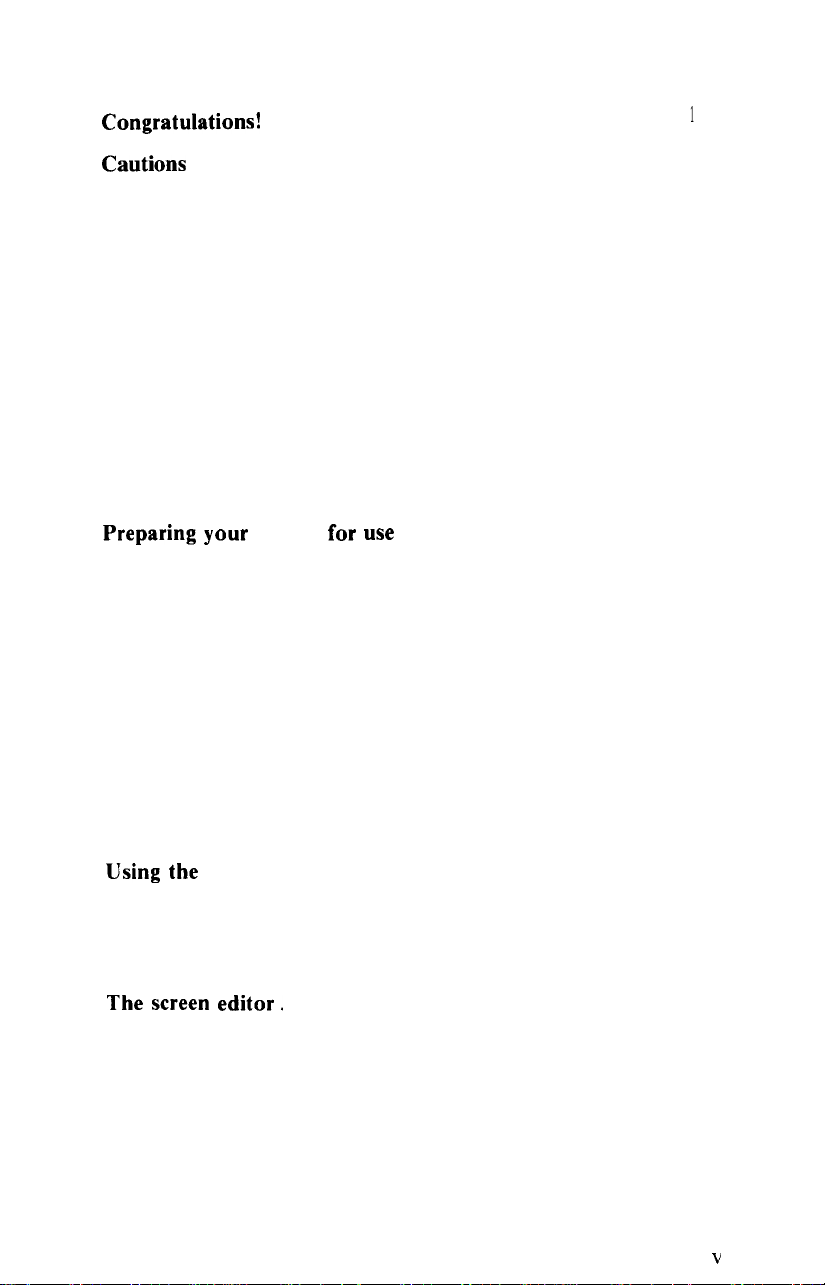
CONTENTS
1 Congratulations!
2 Cautions
Case
Dummy cartridge
System bus cover
Circuitry cover
Battery charger
Batteries
Printer ............................................
Peripherals ........................................
Physicalshock .....................................
Humidity
Extreme temperatures
3 Preparing
Unpackingthe HX-20
Charging the batteries
Preparing the printer for use
initializing memory and the calendar clock
Selecting a different character set.
.........................................
..............................................
..........................................
.........................................
your
Removing the printer cover.
Inserting the paper roll.
Inserting the ribbon cartridge
Replacing the printer cover.
Adjusting the viewing angle
...................................
..................................
...................................
.....................................
....................................
...............................
HX-20
for use
..............................
..............................
.......................
.........................
.....................
.........................
....................
.....................
......................
............
....................
1
5
5
5
6
7
7
8
9
9
10
10
11
13
13
14
15
16
17
21
22
23
25
27
4 Using the HX-20
Turning it on ......................................
Viewing the menu..
Choosing an item from the menu
5
The screen
The virtual screen
Thecursor
Scrolling ..........................................
Homing the cursor
Clearing the screen
Typing on the virtual screen
Automatic scrolling.
editor.
...................................
................................
.....................
..................................
..................................
........................................
.................................
.................................
.........................
................................
31
31
31
33
35
35
36
40
40
41
41
41
V
Page 5
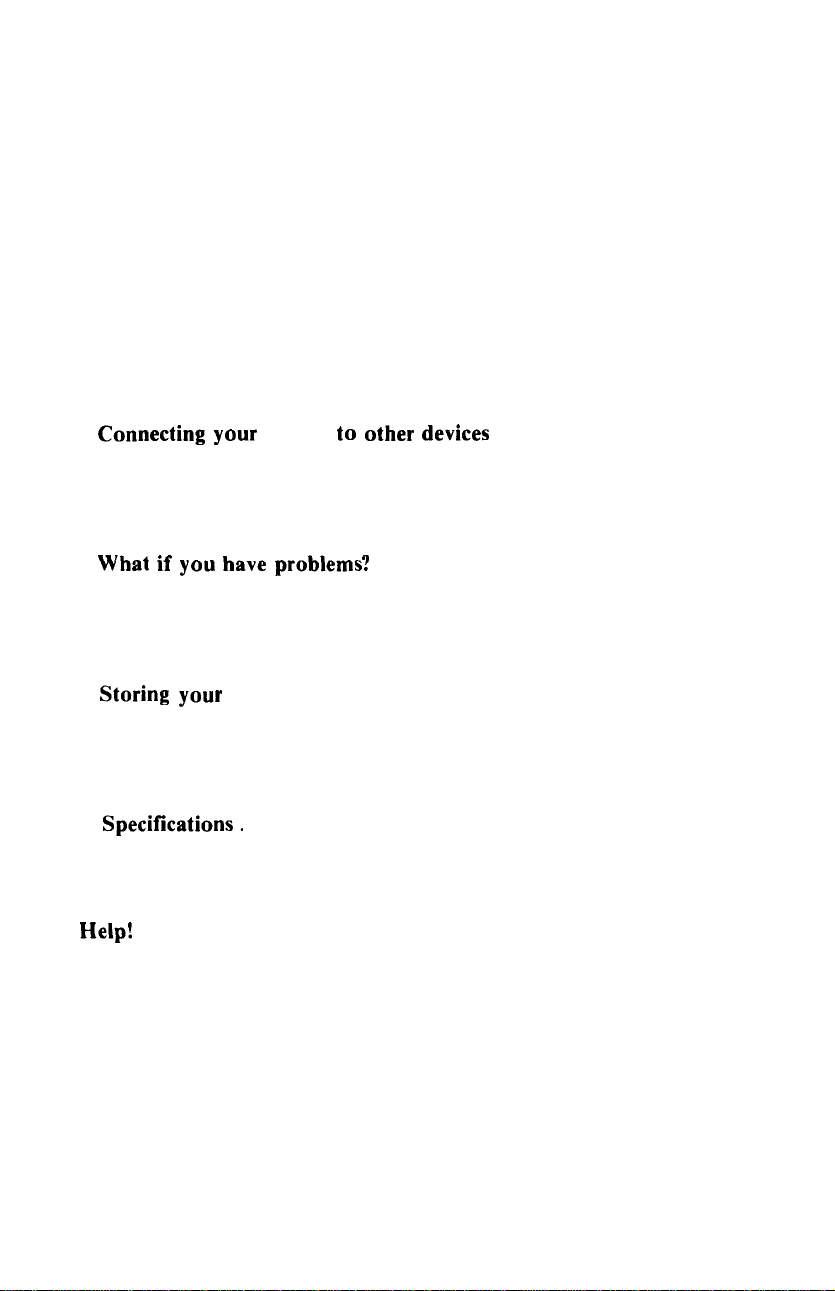
Virtual screen width
Logical lines vs. physical lines.
Retyping ..........................................
Deleting text
Insert mode
Upper and lower case.
Numeric mode
Graphic characters
Printing the screen
Using the special function keys
......................................
.......................................
................................
.......................
..............................
.....................................
.................................
.................................
.......................
42
43
44
44
45
46
47
49
50
52
6 Connecting
-to a cassette recorder
-to an RS-232 device
-to a bar code reader
7
What if you have problems?
If you can’t turn off your HX-20
If the menu displays garbage
If you encounter other problems
8 Storing
-
for a few minutes to a few hours
- for a few hours to a few weeks
-for a few weeks to a few months ...................
9
Specifications.
Architecture..
Expansion
Help!
...............................................
your
HX-20 to
your
HX-20
.........................................
................................
.....................................
.....................................
other devices
.............................
..............................
..............................
.........................
.....................
.........................
.....................
....................
..............
..................
55
55
57
58
61
61
62
62
63
63
63
63
65
65
67
73
vi
Page 6
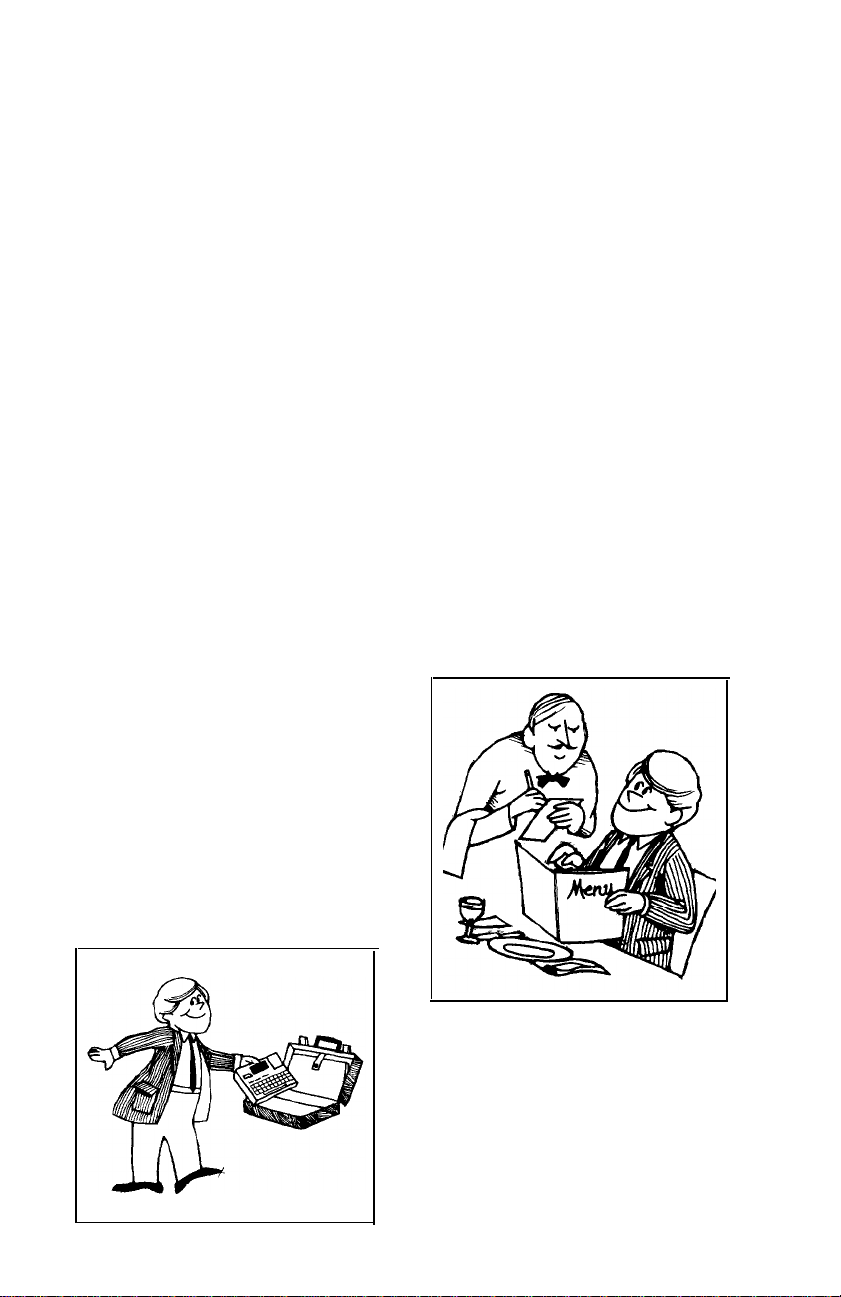
Chapter 1
Congratulations!
Congratulations! You have just
purchased the first of a new generation of personal computers.
The Epson HX-20 is unlike any
product ever built, combining
the power and usefulness of a
desktop computer with the portability of a pocket calculator.
It’s a go-anywhere, do-
anything system designed from
the start to be user-friendly-
which means you don’t have to
know anything about comput-
ers to use it. Powered by its own
internal batteries, with no dangling cords or external paraphernalia, the HX-20 is a compact
and uncluttered system, at home
in the classroom or the conference room, on your desk or in
your lap.
Unlike most other personal
computers, the HX-20 can store
up to seventeen programs in its
memory. (Five of these may be
BASIC programs.) When you
turn on the HX-20, a menu appears on the screen, listing the
names of these programs. You
can make the HX-20 run any
program on the menu simply by
pressing a single key.
Furthermore, the HX-20 has
a memory like an elephant. Unlike most personal computers,
which forget any program in
memory as soon as they are
“powered down,” the HX-20
remembers all programs in its
1
Page 7
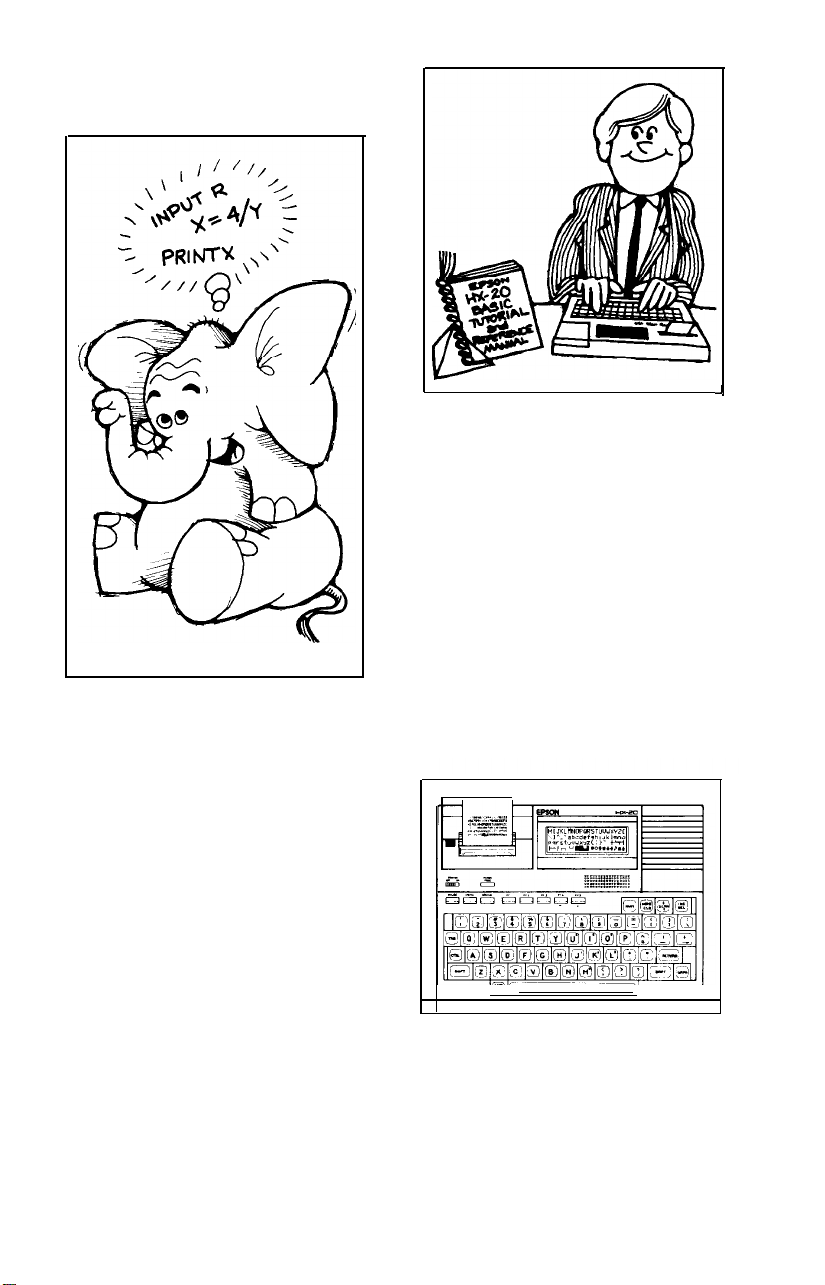
memory even when you turn it
off
Contained within the HX-20
is an extended version of Microsoft BASIC, a powerful programming language that is easy
to learn and which takes full
advantage of the many special
features of the HX-20. If you
have no interest in programming,
you can purchase
programs and run them on your
HX-20. But if you do wish to
learn about programming, the
accompanying Epson HX-20
BASIC Tutorial and Reference
Manual will teach you every-
thing you need to know. It will
take you from a computer
novice to an accomplished computer programmer, in only a few
evenings.
J
When you use the HX-20,
you’ll notice that its full-size,
full-stroke keyboard has the feel
of a fine piece of office equipment, and that its programmable special function keys
make it a snap to develop pro-
grams that are extremely easy to
use. You'll also appreciate its
built-in screen and printer. They
display graphics as well as numbers, punctuation marks, and
upper and lower case letters.
You may tailor the HX-20 to
certain applications, such as
word processing or telecom-
munications, by purchasing a
tiny circuit called an option
ROM An option ROM will fit
inside the HX-20, enhancing it
2
Page 8
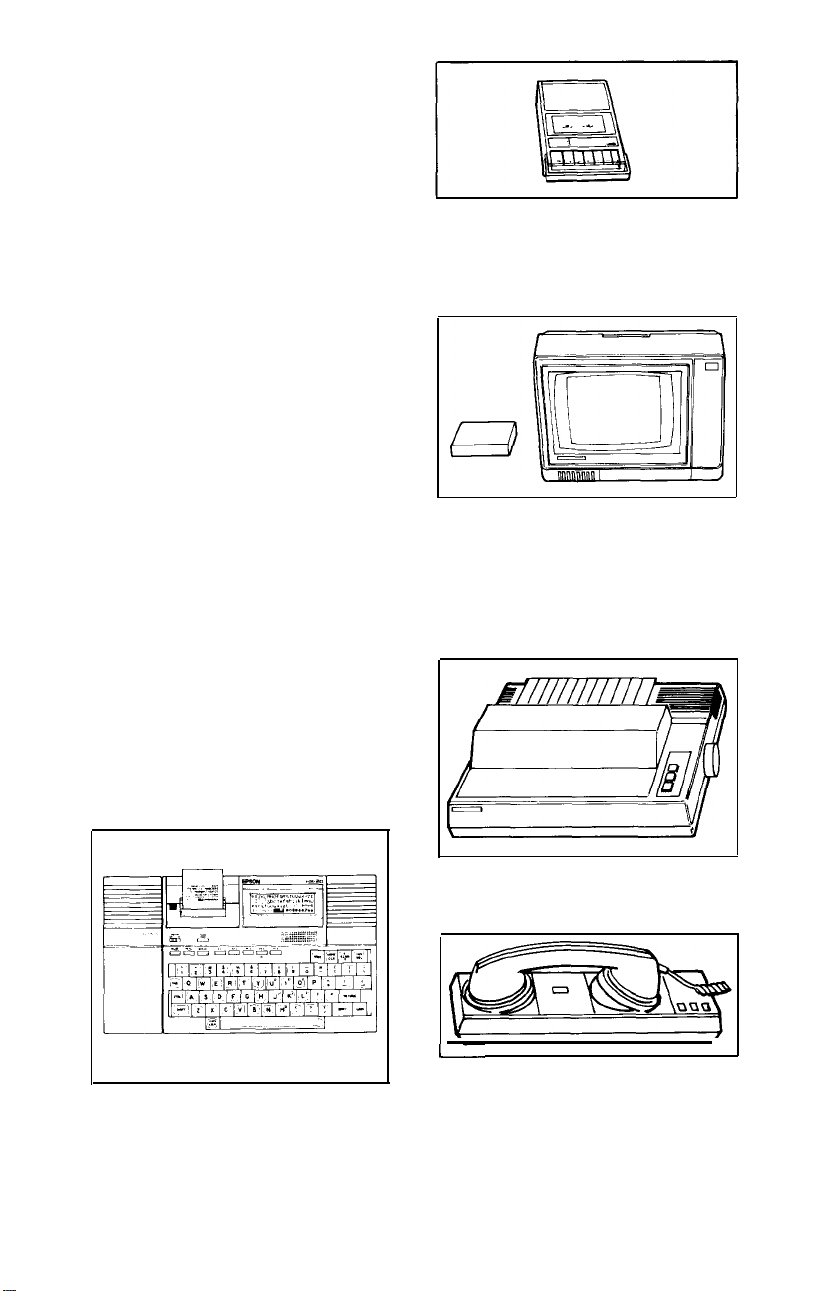
permanently with the desired
capabilities. Only one option
ROM can fit inside the HX-20 at
a time, but it’s a powerful means
of customizing the HX-20 for a
desired application-without
diminishing in any way its ability to run BASIC programs or to
accept option cartridges.
Option cartridges also tailor
the HX-20 for specific applications. You can install a cartridge
in moments, simply by sliding it
into a recessed compartment in
the case of the HX-20. Insert a
program cartridge for one or
more ready-to-run applications
programs; or slide in the micro-
cassette cartridge, which contains a complete microcassette
recorder suitable for storing
programs and data files.
If your applications require
more memory than the HX-20
features, just attach an expan-
sion unit, which virtually dou-
bles the read-write memory
and permanent memory of the
system.
-an ordinary cassette recorder,
for permanent storage of programs and data;
-a display controller, which
enables the HX-20 to display
text and graphics on your
television set or on a video
monitor;
Should you decide to expand
the capabilities of your HX-20
even further, you may connect it
to such external devices as:
-a printer, for full-page print-
outs of text and graphics;
1-
-a modem or acoustic coupler,
to enable your HX-20 to communicate over telephone lines
to other computers and net-
works such as CompuServe@
and The Source”;
I
3
Page 9
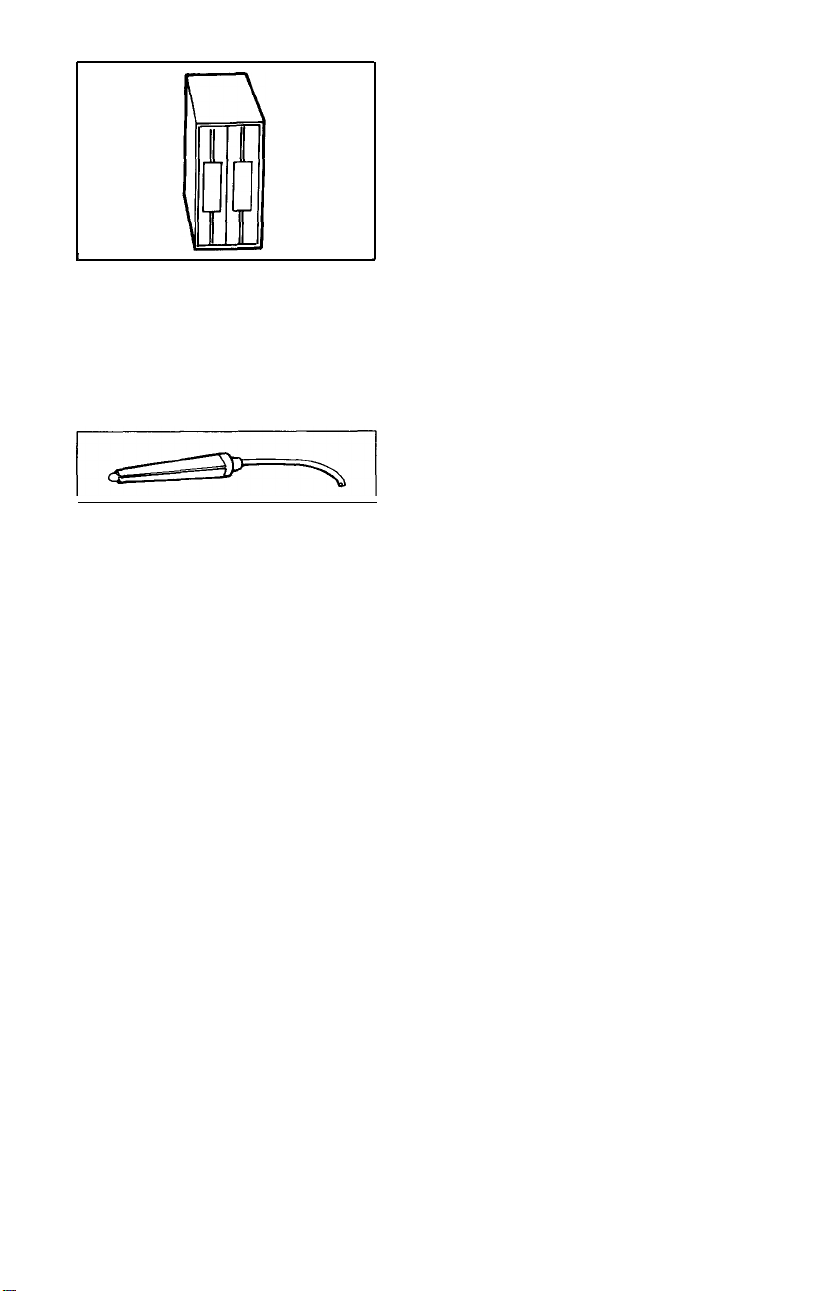
I
-one or more floppy-disk
units, which may store dozens
or hundreds of programs and
data files on-line, for virtually
instant access;
-a bar code reader, to scan bar-
coded programs, songs, and
data sheets.
As you can see, the HX-20 is
powerful, portable, easy to use
and expandable. Whether you
wish to use it for school, for business, or just for fun, you could
hardly choose a more personal
personal computer.
So, once again, Congratulations!
I
4
Page 10
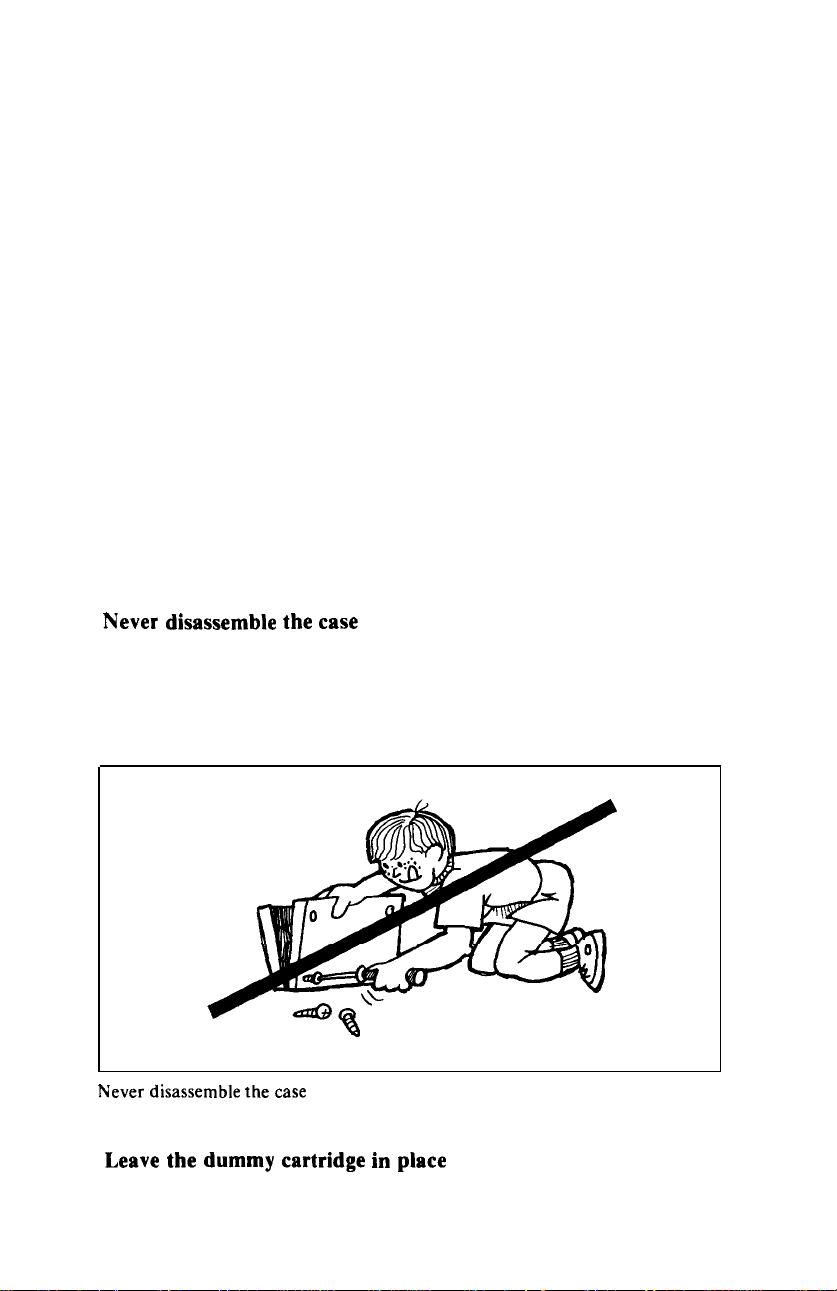
Chapter 2
Cautions
The HX-20 is not a toy. Although it is solid and well-built, it is not
invulnerable. Treat it with the care it deserves, and it should pro-
vide you with years of reliable service.
The warnings on these pages concern only the HX-20. If you connect your HX-20 to any peripherals, be sure to heed any warnings
contained within the documentation for those peripherals.
(Note: failure to observe the following cautions may void the
warranty on your HX-20.)
Never
disassemble the
There are no parts inside your HX-20 that you can service or replace
by yourself. If you remove the screws that hold the case together,
you will risk damaging the static-sensitive circuitry and/or the
batteries.
case
I
Never
disassemble
Leave
the dummy
In the upper right corner of your HX-20, you will notice a dummy
cartridge.
the case
cartridge in place
5
Page 11
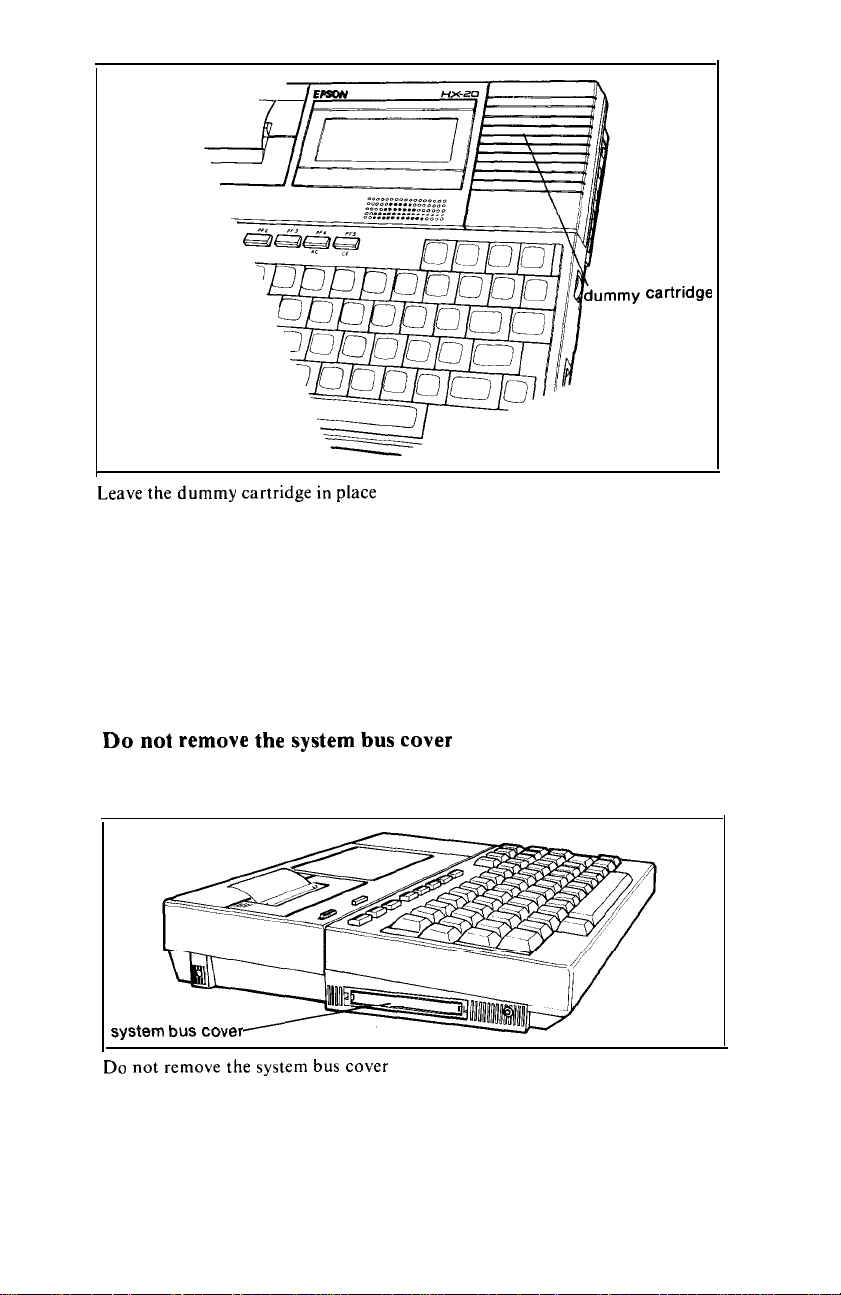
cartridge
Leave the dummy
cartridge
in place
If you purchase an option cartridge containing a program or a
microcassette recorder, then you will need to remove the dummy
cartridge in order to insert the option cartridge. But until then,
please leave the dummy cartridge in place.
When no cartridge is in place, one of the HX-20’s connectors is
exposed. Static electricity or metal objects contacting this connector can damage the HX-20’s circuitry. By covering up this
connector, the dummy cartridge prevents such mishaps.
Do
not
remove
the
system
bus
cover
On the left side of your HX-20, you will notice a small strip of dark
plastic. This covers up a connector called the system bus.
system
bus cover
Do
not remove the system
bus
cover
When the system bus is exposed, you will run the risk of damaging your HX-20 through exposure to static electricity, metal
objects, and other hazards. The system bus cover protects your
HX-20. Carefully remove it only to install the HX-20 expansion
unit.
6
Page 12
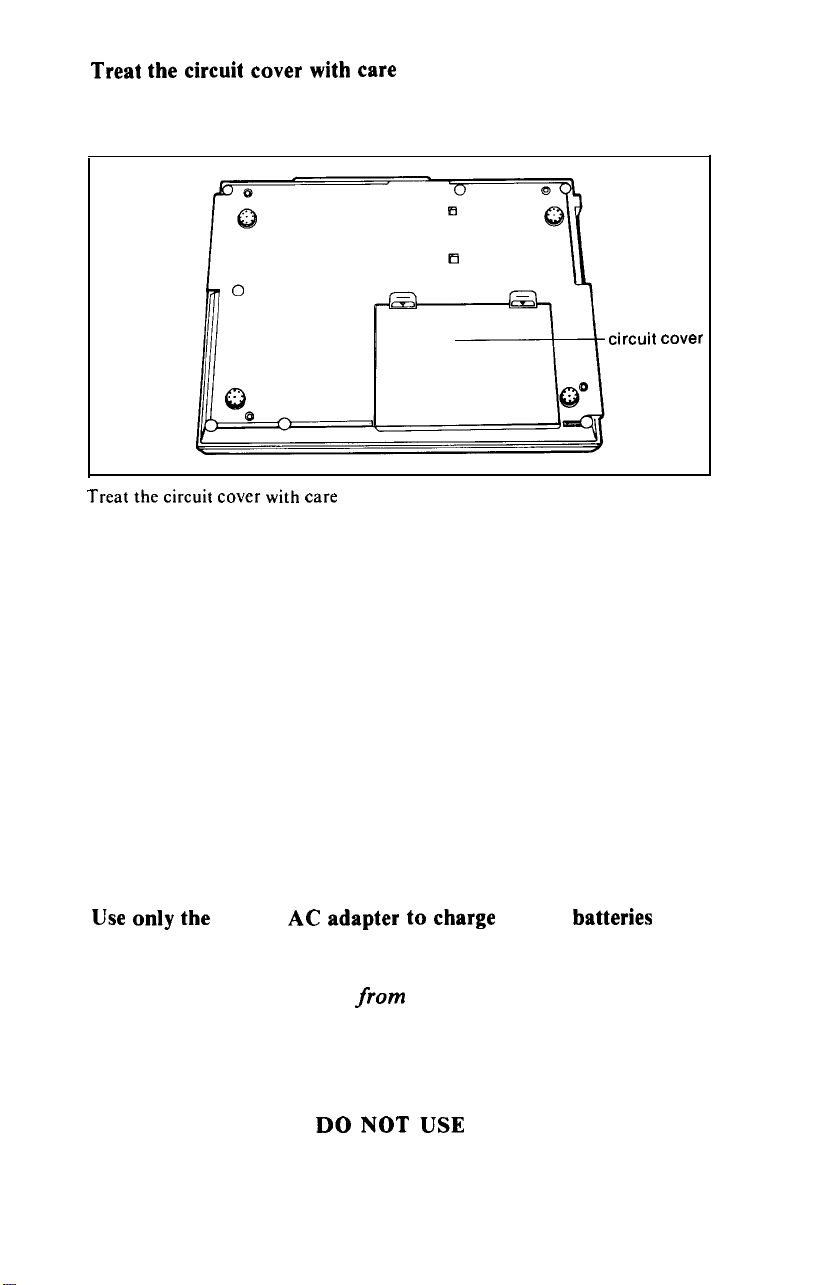
Treat
the
circuit cover with care
If you turn your HX-20 upside down, you will notice something that
looks like a trap door. This covers the HX-20’s internal circuitry.
circuit cover
Treat
the
circuit
cover with care
PLEASE NOTE: You should not remove this cover yourself! Removing it exposes the static-sensitive circuit to possible damage.
Your warranty will become void if you attempt to modify, adjust,
add, or insert any ROM or other part or device in this compartment.
This cover should only be removed by an authorized Epson
dealer or service center and for one of two reasons:
1 ) to install an option ROM.
2.) to select a different character set (see Page 27).
Also, do not operate the HX-20 with the circuit cover removed.
Doing so increases the chance of damage to the circuit, and may
cause the HX-20 to interfere with television or radio reception
nearby.
Use
only the HX-20 AC
adapter
to
charge
HX-20
batteries
Your HX-20 comes with a device labelled AC ADAPTER. This unit
is designed to charge the batteries in your HX-20. It is not designed
to run your HX-20 directly
from
AC current.
In all cases, you should operate the HX-20 using only its internal
nickel-cadmium batteries.
You may own other electronic products whose accessories
include an AC adapter or a battery charger that looks much like the
HX-20 battery charger. DO NOT USE any of these devices with
your HX-20. Their electrical characteristics will almost certainly be
quite different from those of the HX-20 battery charger. (This is true
even of chargers and adapters rated at 6 volts, and equipped with
7
Page 13
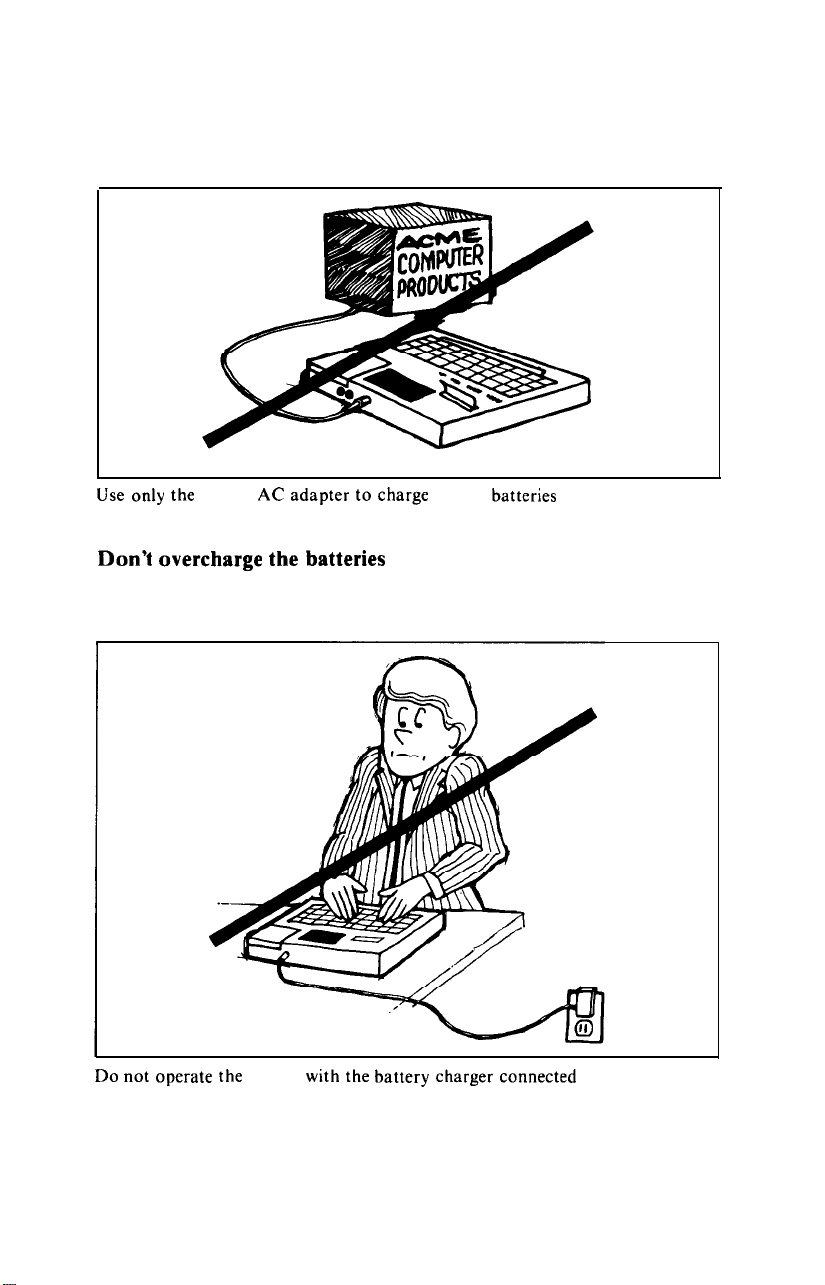
plugs identical to the one on the HX-20 battery charger.)
Using any battery charger other than the one that came with your
HX-20 may damage the HX-20 and/ or its batteries and could void
your warranty.
Use
only the HX-20 AC
Don’t
overcharge
adapter to
the
batteries
charge HX-20
batteries
If you operate the HX-20 with the battery charger connected, even-
tually you will overcharge the batteries.
Do
not
operate
the HX-20 with the
battery charger
connected
When its batteries need to be recharged, the HX-20 will flash
“CHARGE BATTERY” on the screen sixty times, and then shut
off. When you see the “CHARGE BATTERY” warning, turn off
the power switch and charge the HX-20 for eight hours. If you
8
Page 14
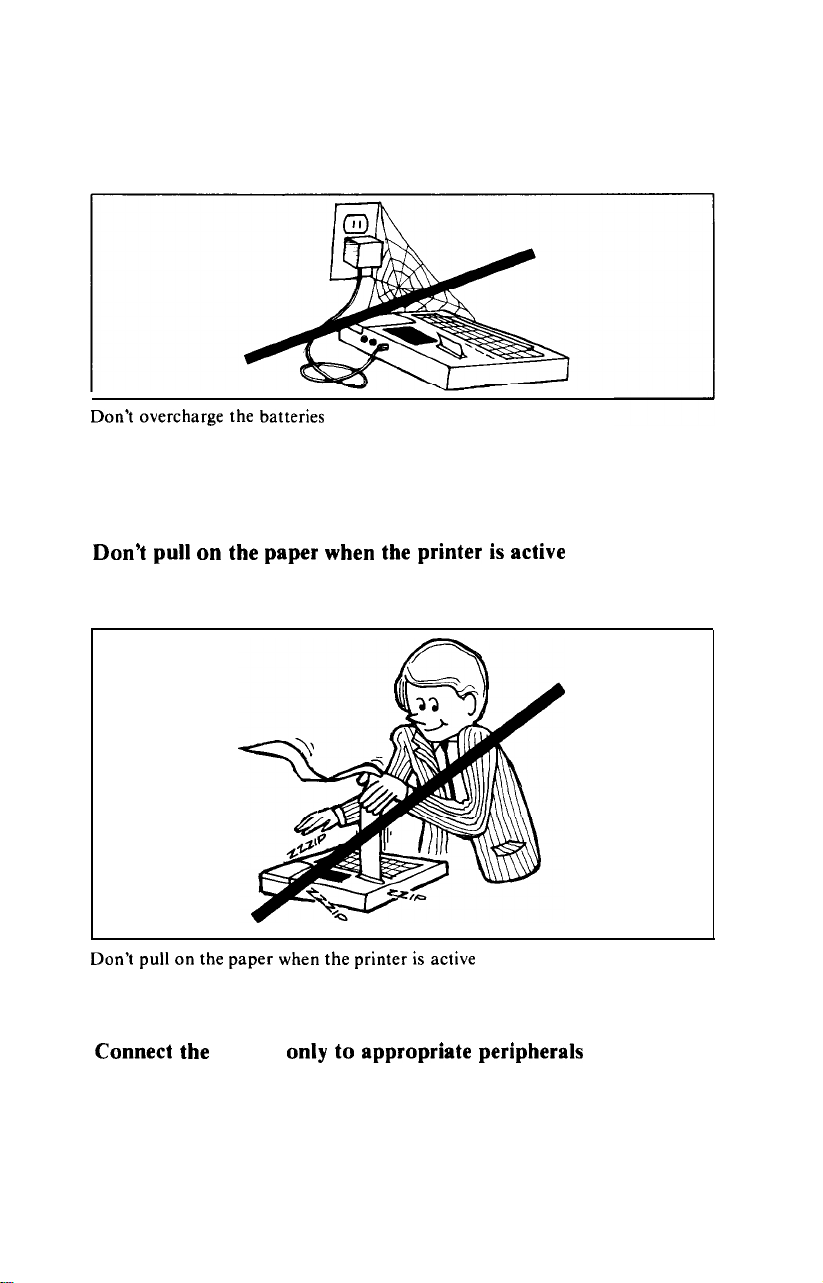
recharge the HX-20 before you see that message, you will only
shorten the useful life of the batteries.
Charging the batteries for more than eight hours at a time will
shorten their life. Charging them continuously for more than seven
days can destroy them.
I
Don’t
overcharge the
batteries
If your batteries fail to hold a charge, take your HX-20 to an
Epson Service Center. DO NOT ATTEMPT TO REMOVE THE
BATTERIES YOURSELF, or you could damage your HX-20.
Don’t
pull on
the
paper when
the
printer is active
You may damage the HX-20’s built-in microprinter if you pull on
the paper while the printer is working.
Don’t
pull on the
paper
when the
printer
is active
You may, however, pull on the paper when the printer is inactive;
this will cause no damage to the printer.
Connect the HX-20 only to
appropriate peripherals
The sockets on the back of the HX-20 enable you to connect it to an
Epson disk drive or an RS-232 serial device such as a modem or a
printer. Sockets on the side of the HX-20 enable you to plug in a
bar-code reader or a cassette recorder.
Do not plug any device into these sockets unless it conforms to
the interface specifications listed at the back of this manual.
9
Page 15
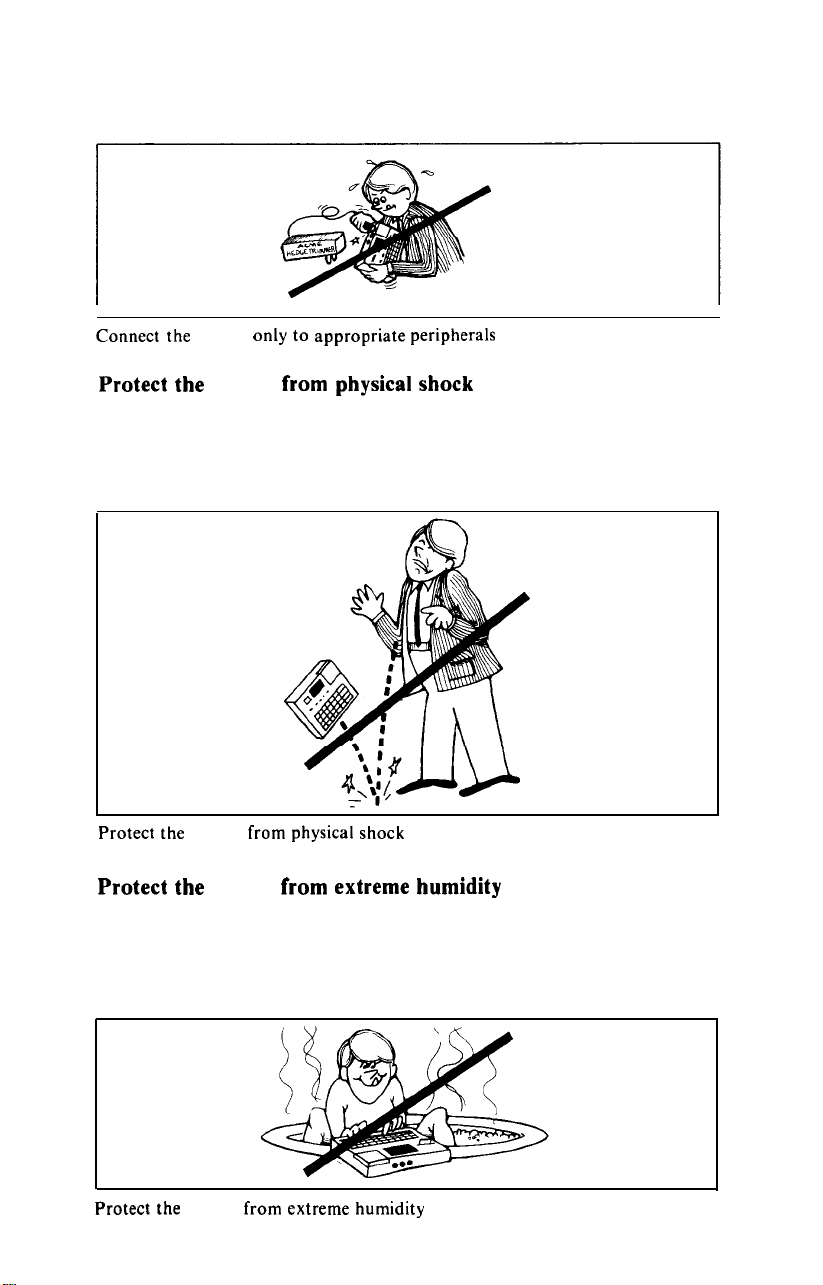
Plugging in a device that does not conform to these specifications
may damage the HX-20 and/or the device you plug in, and may
void your warranty.
Connect the HX-20 only to
Protect the HX-20
appropriate peripherals
from physical
shock
Don’t drop your HX-20, or let it shake about. Like any other
electronic product, the HX-20 can be damaged by such treatment.
Pack it in its original box, using the original packing materials,
whenever you ship it.
Protect
the HX-20
Protect the HX-20
from
physical shock
from
extreme humidity
The HX-20 is designed for use in conditions where the humidity
does not exceed 80%. Exposure to humidity exceeding this level can
impair the performance of the HX-20, or damage it. Exposure to
water can create a potential shock hazard.
Protect
10
the HX-20
from extreme humidity
Page 16
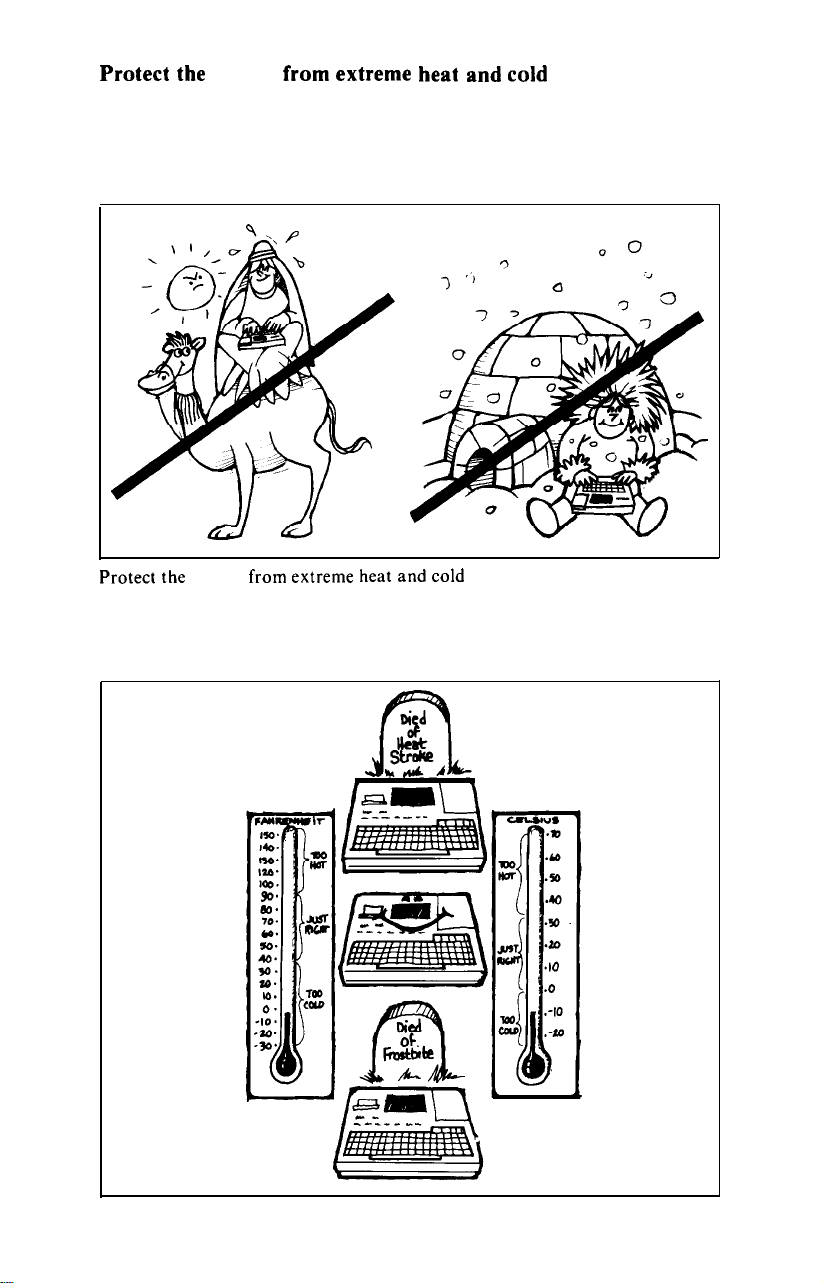
Protect the HX-20
from
extreme
heat and cold
The HX-20 is designed for use in conditions where the temperature
is below 95° F (35° C), and above 41°F (5° C).
The HX-20 will not work reliably outside of this temperature
range.
Protect
the HX-20
from
extreme heat and
cold
Storing the HX-20 in conditions that are too hot or too cold may
damage it permanently.
11
Page 17
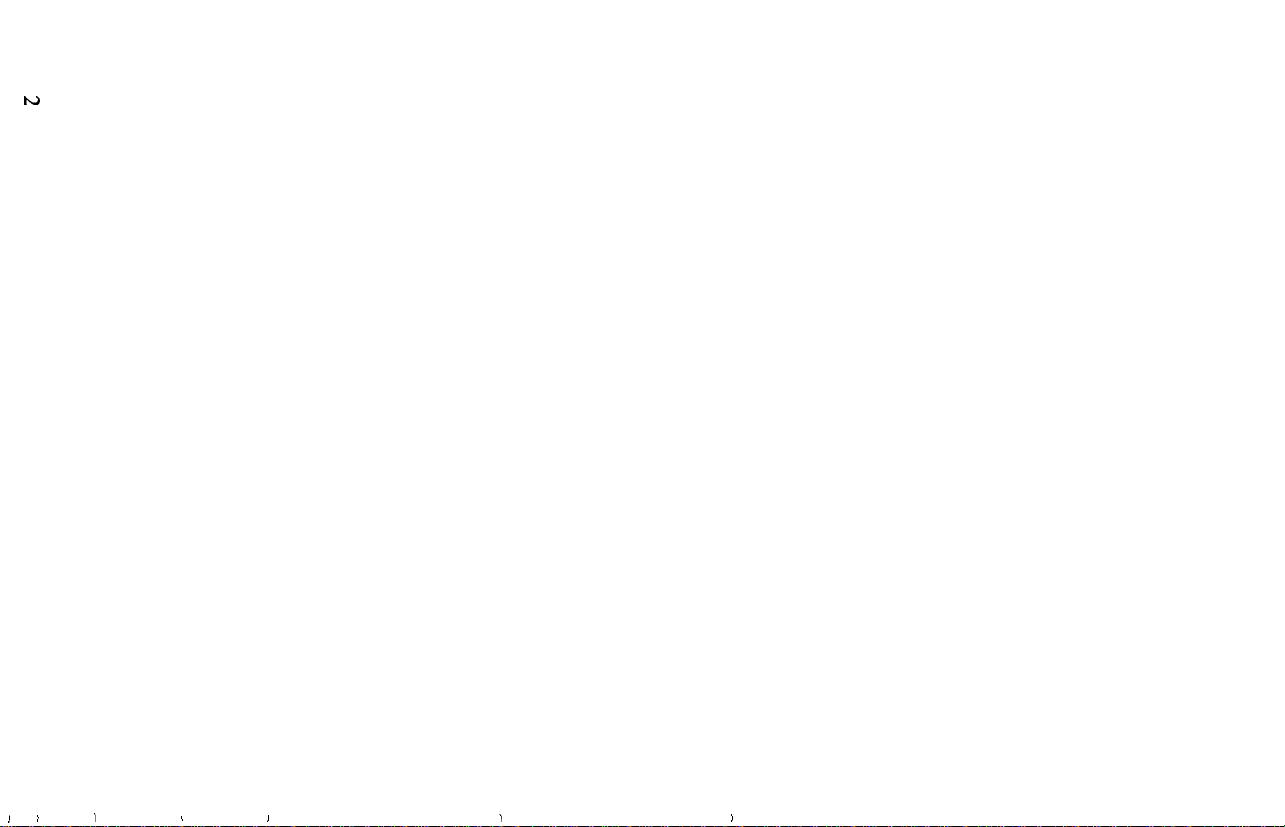
N
1 I
,
1
,
/
,
Page 18
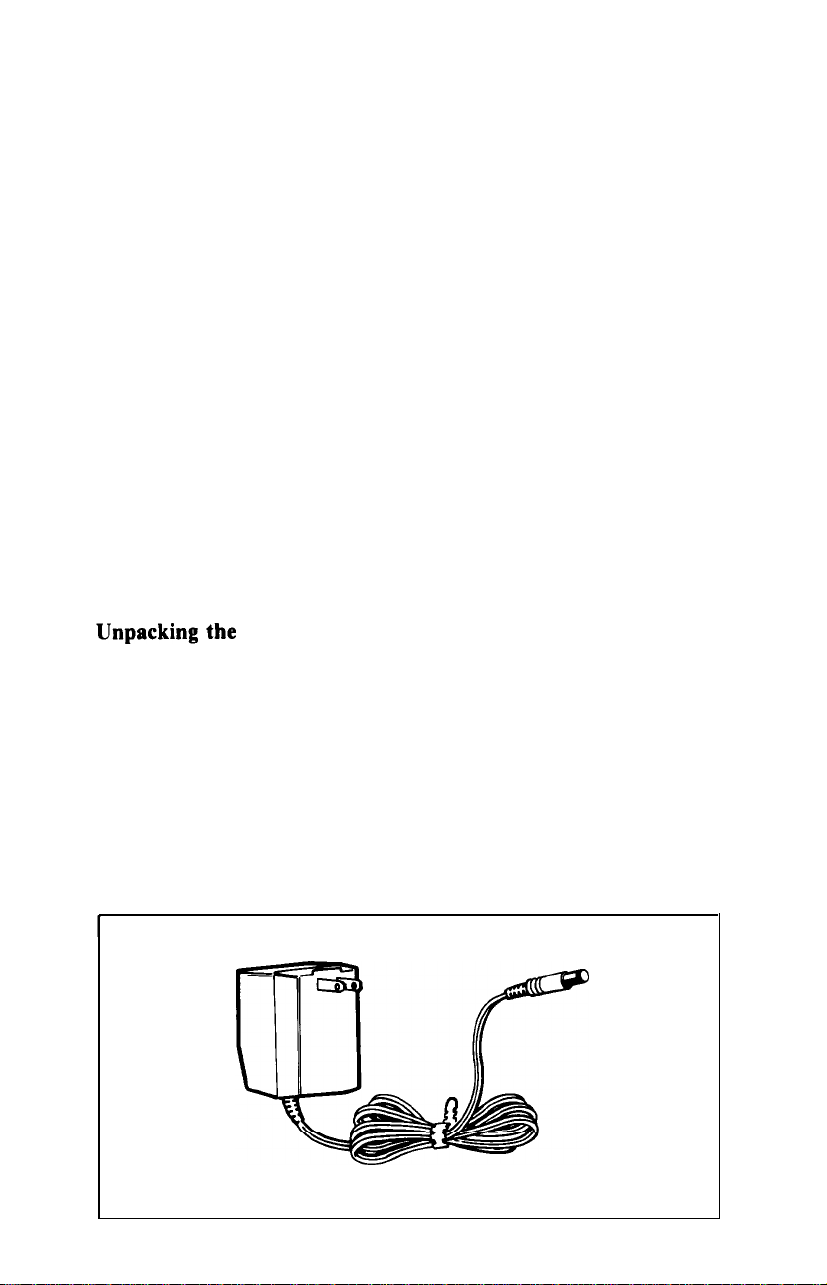
Chapter 3
Preparing your HX-20 for use
Before you use your HX-20 for the first time, you must take several
steps:
I) Unpack it.
2) Charge the batteries.
3) Put paper and a ribbon in the printer.
4) Adjust the LCD display.
5) Initialize memory and the calendar clock.
If you need to work with special symbols, you might also wish to
select a different character set. See page 27.
Unpacking the HX-20
Remove the HX-20, the battery charger, and all packing materials
from the box. Check the packing materials for small parts and
papers.
DO NOT DISCARD THE PACKING MATERIALS!
You will need them if you ever ship the HX-20, to protect it during
shipment.
You should have the following:
1) The Epson HX-20 computer and carrying case.
2) The battery charger.
13
Page 19
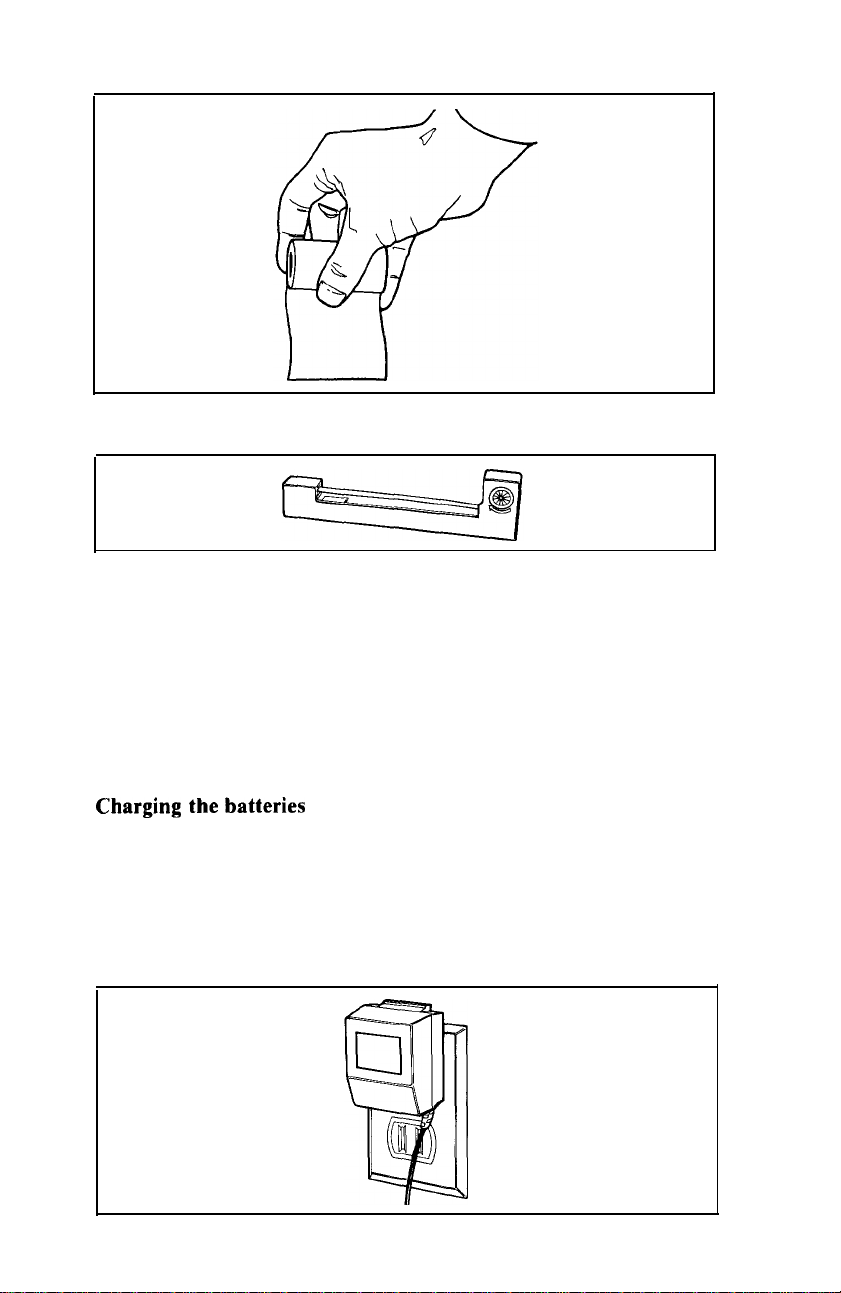
3) A roll of paper for the printer.
4) A ribbon cartridge for the printer.
5) This manual.
6) The Epson HX-20 BASIC Tutorial and Reference Manual.
7) The registration card.
8) A warning sheet concerning the battery charger.
Fill out the registration card at the time of purchase and mail it
to Epson.
With your registration card on file, Epson can provide continuing
software and hardware support to help you in using your HX-20.
Charging
the
batteries
The nickel-cadmium batteries in your HX-20 hold very little charge
when they are new. So charge them now, before using the HX-20.
A full charge is necessary to maintain maximum battery efficiency.
For optimum battery life, only recharge the batteries when the
HX-20 tells you to do so.
Plug the battery charger into an AC outlet:
14
Page 20
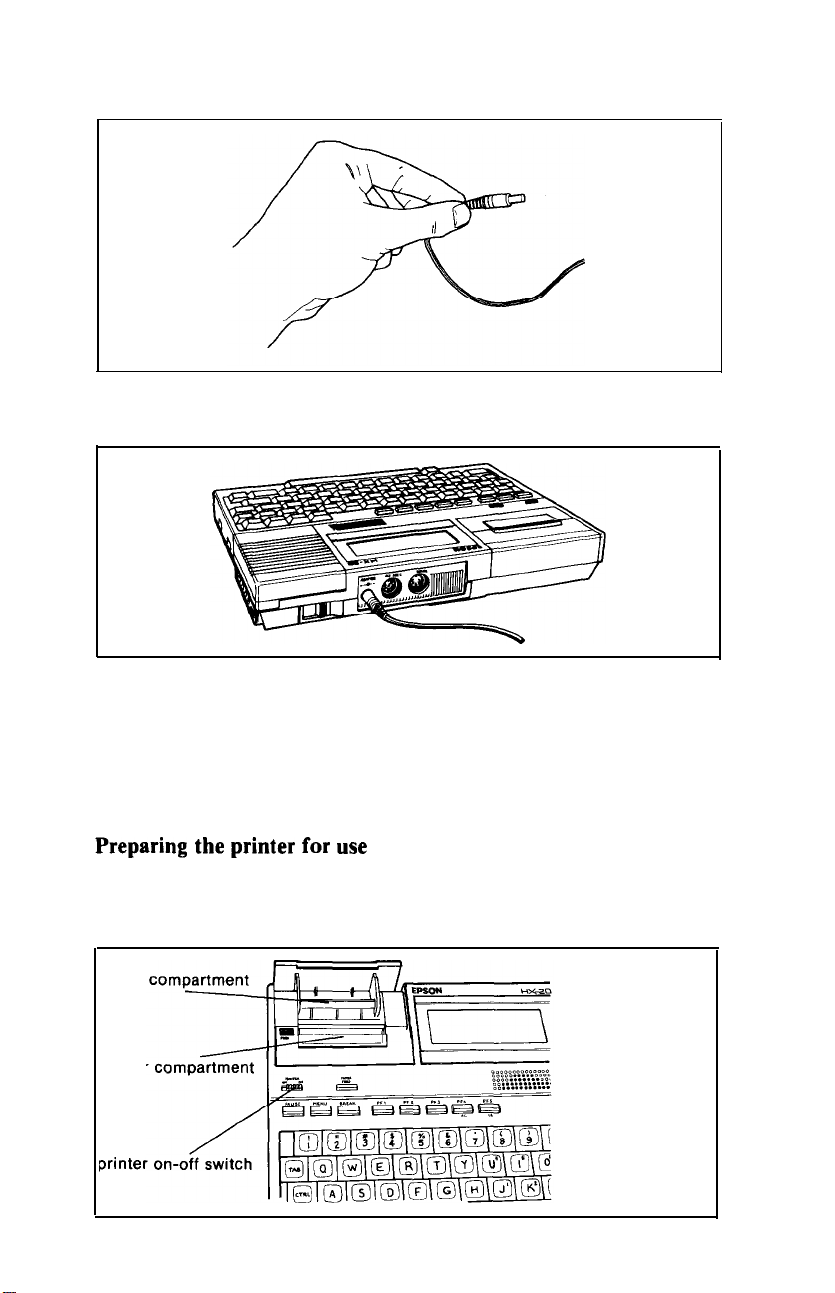
Uncoil the battery charger cable. At the free end of this cable is a
small, cylindrical plug:
Insert this plug into the socket labelled “ADAPTER” on the back
of the HX-20:
DO NOT TURN ON THE HX-20! If you leave your HX-20
power on, your batteries will not be fully charged at the end of eight
hours.
The batteries in the HX-20 are now charging. Allow them to
obtain a full charge for eight (8) hours. Then disconnect the battery
charger from the AC outlet, and unplug it from the HX-20.
Preparing
the
printer
for
use
The HX-20 features a built-in microprinter which can print text and
graphics. The printer mechanism and controls are located in the
upper left corner of the HX-20.
paper
printer
printer
15
Page 21
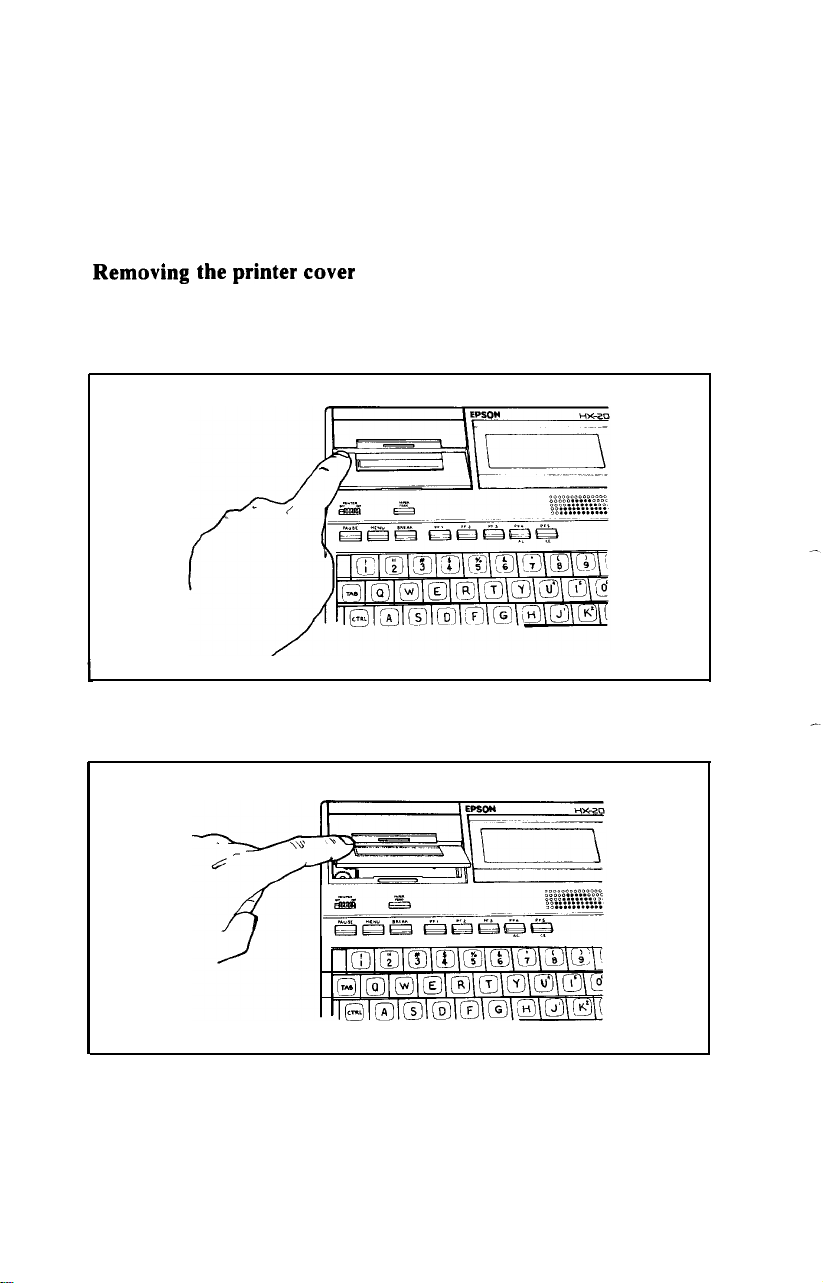
When the HX-20 is shipped from the factory, the ribbon and
paper are not installed in the printer. To prepare the printer for use,
you must perform the following steps:
1) Remove the printer cover.
2) Insert the paper roll.
3) Insert the ribbon cartridge.
4) Replace the printer cover.
The only tools you will need are your fingers.
Removing the
printer cover
Four small grooves and the word “PUSH” are embossed on the
printer cover. With the index finger of your left hand, push gently
on these grooves:
The printer cover will tilt:
Using the thumb of your left hand, pull up on the printer cover:
16
Page 22
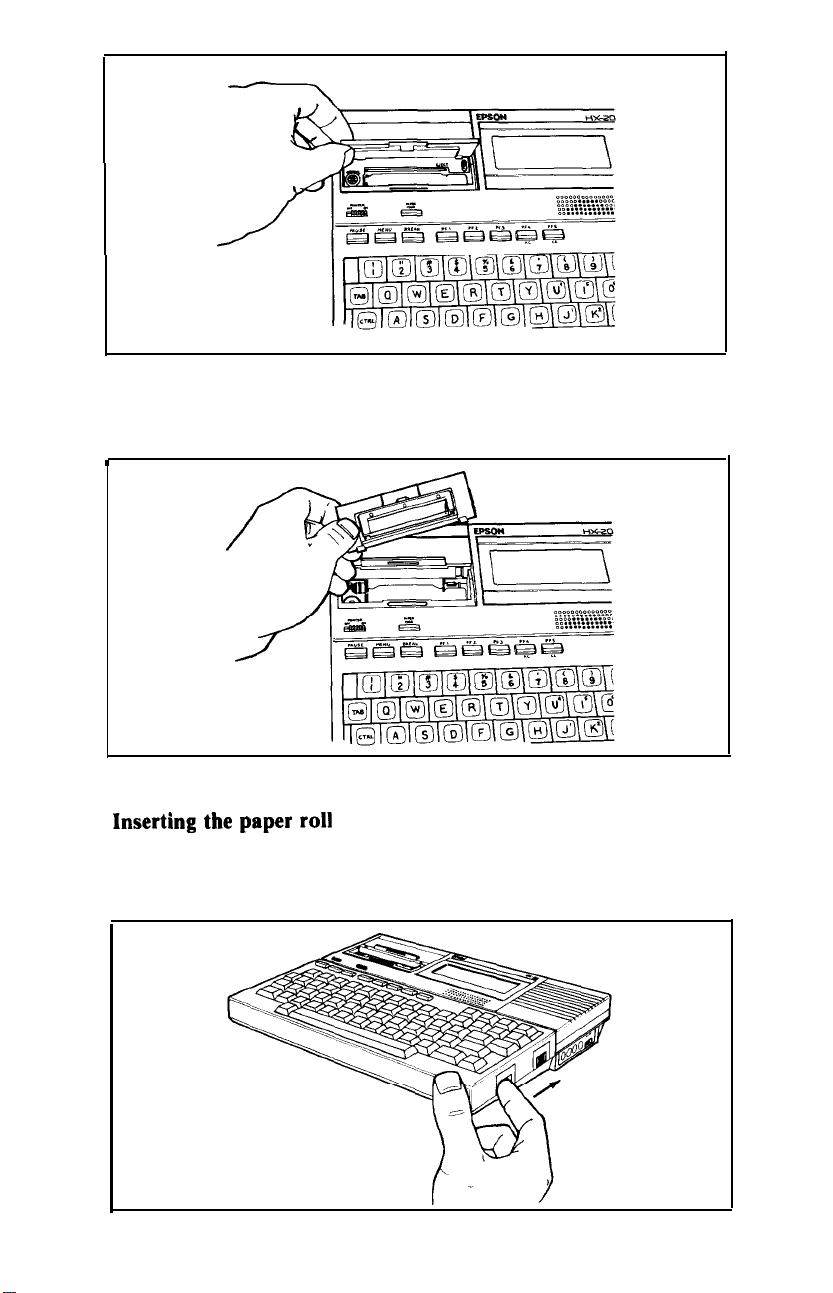
When you have tilted the printer cover up to a near-vertical
position, you may lift it completely from the HX-20:
I
I
Now you can look directly into the printer compartment.
Inserting
the
paper roll
Note the ON-OFF switch on the right side of the HX-20. Turn the
HX-20 on, by sliding this switch away from you, towards the back
of the HX-20:
17
Page 23
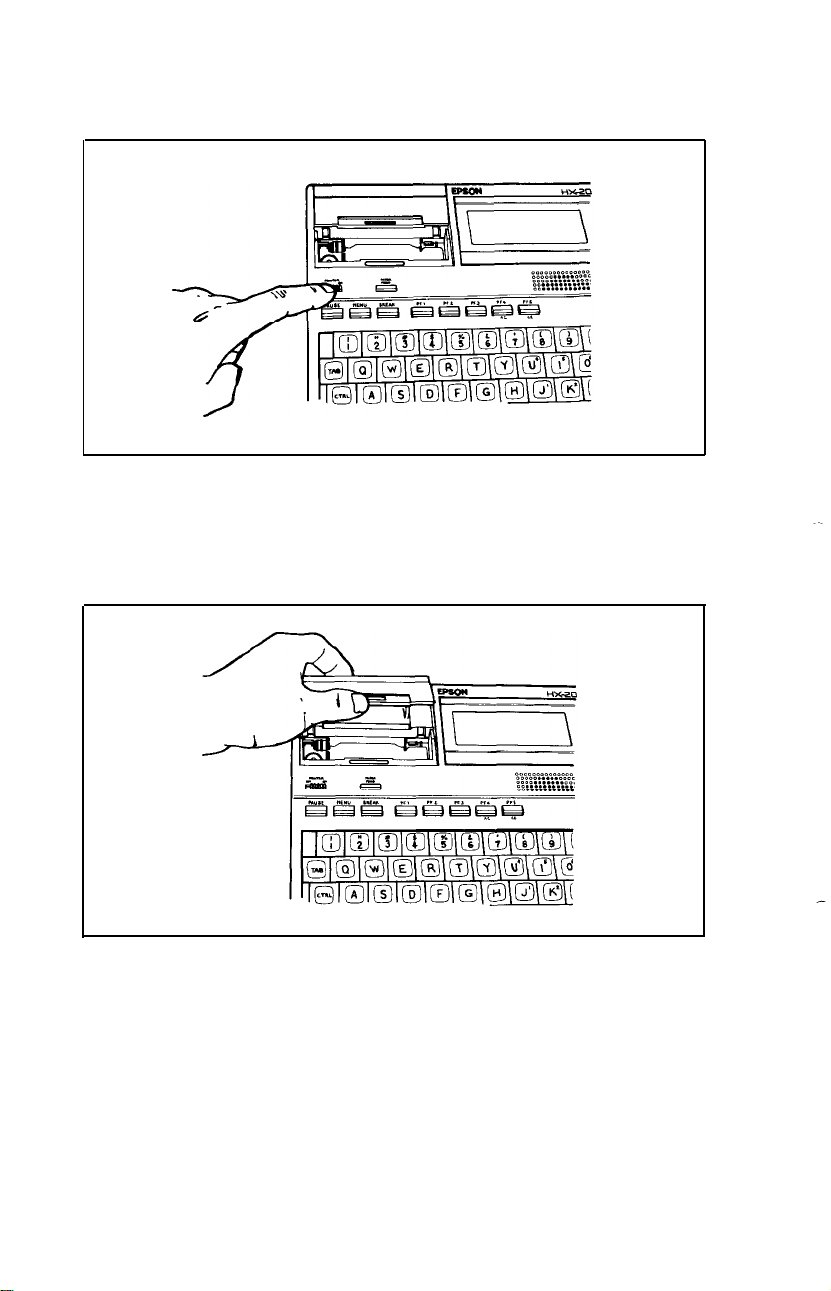
(Pay no attention to the screen at this point.)
Turn the printer on, by sliding the PRINTER ON-OFF switch to
the right:
The printer will remain inactive.
Now, with your thumb on the front of the paper cover, and your
other fingers on the back, pull the paper cover up, rotating it
towards the back of the HX-20:
(Unlike the printer cover, which is removable, the paper cover
may not be removed from the HX-20.)
You may now look into the paper compartment, which is empty
except for a strip of fabric.
18
Page 24

Now you need the roll of printer paper that came with your
HX-20. When you use it up, replace it with the same kind of paper
(available at your Epson dealer). Do not use any other paper, as it
may jam or otherwise damage the printer.
Unroll several inches of this paper:
Slide the paper through the slot connecting the paper compartment and the printer compartment. You can slide it in about onequarter inch before it stops:
19
Page 25

While holding the paper in place, press the PAPER FEED
button. The printer will activate, and a rubber roller will pull the
paper into the printer compartment. Hold the PAPER FEED button down until the paper emerges from the top of the printer mechanism. When an inch of paper has emerged from the top of the
printer, release the PAPER FEED button:
Now pull the paper through the printer, until several inches are
exposed:
Put the roll of paper into the paper compartment on top of the
strip of fabric. If you ever wish to remove the paper roll, lift the
fabric strip.
20
Page 26

Close the paper compartment by pulling the paper cover all the
way forward. Be sure that you don’t close the paper cover on the
free end of the paper roll.
Inserting
the
ribbon cartridge
Packaged with your HX-20 is an L-shaped ink ribbon cartridge:
Holding it as shown, you may slide it over the paper and into the
printer compartment. Be sure the paper goes between the ribbon
cartridge and the ink ribbon.
21
Page 27

Push the ribbon cartridge down into the printer compartment,
until the top surface of the ribbon cartridge is level with the metal
plate.
(Do not be concerned if the ribbon has some slack and rests on
top of the metal plate.)
The ribbon cartridge is now installed.
(Eventually, the microprinter will produce very faint copy, and
you will need to replace the ribbon. To remove a ribbon from your
HX-20, press on the word “PUSH” embossed on the right side of
the ribbon. The left side of the ribbon will pop up, and you can
remove it. Then install a new one, which you may purchase at your
Epson dealer.)
1
Note: If you get ribbon ink on the case of the HX-20, wipe it off
immediately. Once it dries, it’s hard to remove.
Replacing the
Slide the paper through the slot in the printer cover:
22
printer cover
Page 28

Push the back of the printer cover down and into place:
I
I
Press the front of the printer cover down:
The printer cover is now in place.
Adjusting
the
viewing angle
The HX-20 uses an LCD (Liquid Crystal Display) screen. Unlike a
television or movie screen, an LCD screen can only be viewed from
within a narrow range of angles. You can prove this to yourself by
looking at the HX-20 screen and moving your head forward and
backward, to view the screen from various angles:
23
Page 29

At one angle you might not see any text at all on the screen. At
another angle the entire screen may look black. But you will
discover an optimal viewing angle: an angle from which you will
find it very easy to read the screen.
Nevertheless, you won’t have to sit in any particular position
while using the HX-20. To adjust the LCD screen to your position,
place your finger on the VIEW ANGLE adjustment knob, located
on the right side of the HX-20:
Turn the VIEW ANGLE adjustment knob until the screen shows
you crisp black characters against a light gray background.
(If you view the LCD screen from a different angle, you may
need to adjust the viewing angle again. You might also have to
adjust the VIEW ANGLE if the temperature changes, because the
LCD display is temperature-sensitive.)
24
Page 30

Initializing
Before you use the HX-20 for the first time, you must initialize its
memory and its calendar clock. (If your HX-20 is not on now, turn it
on.) The screen will look like this:
(Note: there may be various letters and symbols under “1 MON-
ITOR”. Ignore them.)
If you can’t read the text on your screen, adjust the VIEW
ANGLE knob on the right side of the HX-20.
According to this menu, you must type
system. To do so, hold down the m key (located at the left edge of
the keyboard) with one finger. While you are holding it down, press
the
q
You may now release both keys. The screen will display:
memory and
key.
the
calendar
CTRL/@Initialize
1 MONITOR
2 BASIC
I
Enter DATE and TIME
MMDDYYHHMMSSG
=
Press BREAK to abort
clock
ICTRL]/I@
I
to initialize the
1
You have two choices now. You may initialize memory and the
calendar clock, or you may decide that you don’t wish to do so.
Your choice will depend on how long you’ve been using the HX-20.
If your HX-20 is new, then of course you will want to initialize the
system. But if you’ve been using the HX-20 for a while, and only
pressed
will not want to initialize the system. To do so would cause the
HX-20 to lose all programs and data you have already entered into
its memory.
w
menu. All programs and data previously entered into the HX-20
will still be in its memory.
the date and time. This will set the HX-20’s built-in calendar clock,
enabling it to keep track of the date and time from this moment on,
whether the HX-20 is turned on or not.
date and time:
m/m
If you do not want to initialize the system now, press the red
key, or the
If you do want to initialize the system, then you must now enter
Figure 3-1 shows the particular form you must use to specify the
by mistake while looking at the menu, then you
q
key, and the HX-20 will again display its
25
Page 31

Figure
3-1
Format for Specifying Date
MM DD YY HH
+ay
You must enter IWO digits for each of these units of time. For
example, let’s say that you are reading this in the month of January.
Even though it’s the first month of the year, you may not specify the
month with a “1”. The HX-20 expects two digits, so you must enter
“01” for the month.
The hour (HH) is based on a 24-hour clock. Thus, midnight is 00,
noon is 12, and 9 PM is 21.
Let’s say that it is now nine minutes and thirty-five seconds after
two o’clock on the afternoon of January third, 1983. What numbers
will you enter to specify the date and time?
The date is 1/3/83
The time is 2:09:35 PM
So you should type:
and press the
Press H or m at any time before pressing
abort the initialization process.
Note that no spaces, slashes, or colons separate the numbers
representing month, day, year, hour, minute, and second. The
numbers just run together. So you must be very careful entering
them. If you make a mistake entering the date or time, press the
INS
key or
I-J
over.
When you have typed in the date and time and pressed the
m
it will clear all programs and data from its memory. When it has
done so, it will display the menu again. Now the menu will look like
this:
m/m
key, the HX-20 will set its calendar clock appropriately. Then
!.,.
/
= 010383
q 140935
010383140935
m
key.
. The screen will clear and you may start
and
MM SS
j
?,.k=
Time
m
and you will
26
CTRL/@Initialize
1 MONITOR
2 BASIC
I
1
Page 32

Your HX-20 is now ready for use.
Selecting a different
character set
Please note: The following information is for dealer reference only!
The circuit cover should be removed only by an authorized Epson
dealer or service center. Removing it yourself will void your war-
ranty. You may select special character sets by using HX-20 software; see The HX-20 BASIC Tutorial and Reference Manual.
The HX-20 can display and print special characters required by
users in a number of different countries. (See Table 3-1.)
TABLE
International
3-1
Character
Sets
To use any non-USA character set, touch a grounded surface such
as a cold water pipe and then remove the circuitry cover on the
bottom of the HX-20.
27
Page 33

You will see a shiny, flexible flap. Carefully lift this up and out of
the way.
One component, called a DIP switch, looks like this (enlarged to
show detail):
The DIP switch is actually a set of four switches. To specify the
character set of a given country, look up the appropriate switch
settings in Table 3-2, and set the individual switches with a ball
point pen or similar object.
28
Page 34

TABLE
DIP
Switch Settings for
International
3-2
Character
Sets
Desired
Country
Denmark On
England
France Off
Germany
Italy On
Spain
Sweden Off
USA On
(Switch 4 has no effect on the HX-20’s character set. Leave it in
the
off
position.)
When you have adjusted the DIP switch for the desired character
set, let the shiny flap fall back into place, and put the circuitry cover
back into position.
Switch
1
Off
On
Off
Switch
2
On
Off
On
Off
Off
Off
On
On
Switch
3
Off
On
On
On
Off
Off
Off
On
29
Page 35

Page 36

Chapter 4
Using the HX-20
Once you have prepared the HX-20 for use, you may use it anywhere, at any time. Just turn it on, view the menu, and choose an
item from the menu.
Turning it
To turn on the HX-20, find the ON-OFF switch on the right side of
the HX-20, and push it towards the back of the HX-20:
on
A menu will appear on the screen.
(If you can’t see the menu clearly, don’t be concerned; this only
means that you must adjust the screen angle. See page 23.)
Viewing the menu
Each time you turn on the HX-20, a menu appears on the screen.
This menu lists a number of jobs the HX-20 may perform for you.
The menu may be very short, like this one:
31
Page 37
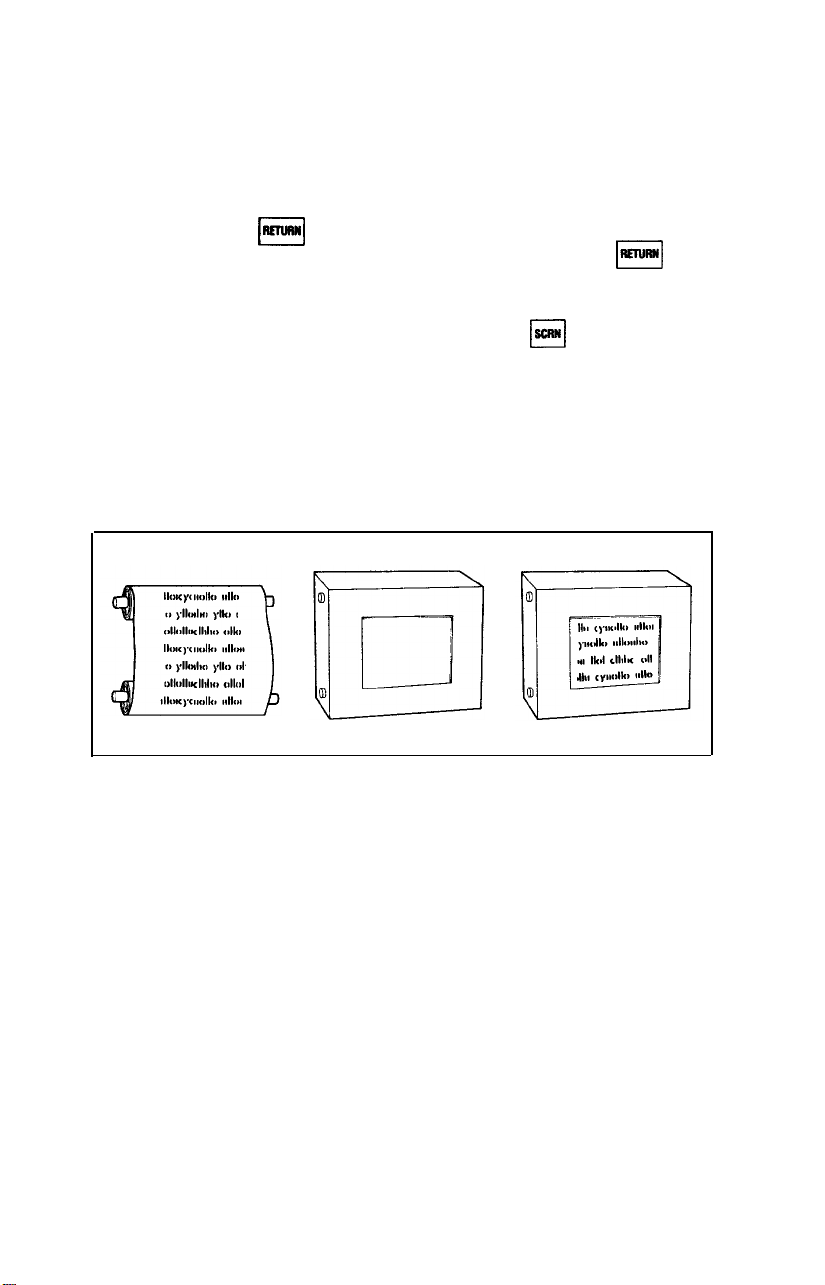
Or it might be much longer. However, if it is longer, its first few
lines will look exactly like the above menu.
The above menu is three lines long, so you can see all of it on the
screen at one time. But a menu might list as many as seventeen
jobs-far too many to fit in one screen. How can you view such a
long menu?long menu?
Just press the
menu, the screen will move up. If you continue to press
menu will scroll up until it reaches the end of the list; then it willmenu will scroll up until it reaches the end of the list; then it will
show you item “1” again.
To scroll text down down the screen, press the
near the upper right corner of the keyboard).
To understand what’s going on here, imagine that the menu is a
long list written on a scroll of paper. This scroll is mounted on
rollers in a box. A window in this box allows you to view a portion
of the scroll. To view another part of the scroll, turn one of the
wooden rollers.
B
key. If additional items are stored in theJust press the
B
key. If additional items are stored in the
q
key (located
m
m
, themenu, the screen will move up. If you continue to press
, the
In a similar fashion, your HX-20 allows you to scroll the menu up
and down through the screen. It won’t display a long menu all at
once, but it will display any four-line portion of the menu. So the
screen is a window onto the menu, just as the cutout in that
cardboard box is a window onto the scroll. This allows you to read
any menu, no matter how long it may be.
Table 4-1 lists the keys you may use to view the menu. (Note:
these keys work as shown only when the menu is displayed. When
the HX-20 is “in BASIC” or “in the MONITOR,” some of these
keys have different functions.)
32
Page 38

TABLE
Keys You May
Key Effect
Text on the screen will scroll up by four
tom of the menu, pressing
cause the menu to “roll around” to item
“1”. Thus, if you keep pressing
The built-in printer will print a copy of
Use To
The entire menu will scroll up through
the screen. When the scrolling stops,
you will see item
screen.
Same as the
lines. Once you have scrolled to the bot-
you can read through the menu again
and again.
Text on the screen will scroll down by
four lines.
(If the
means you are looking at the top of the
menu.)
Text on the screen will scroll up by four
lines.
(If
m/m
means you are looking at the bottom of
the menu.)
what’s on the screen (if the printer is
switched ON).
4-1
View
The Menu
“1” in the top of the
q
@
key has no effect, that
h
key.
as
m
will
m
,
no effect, that
If you press ,
then the menu will disappear. You may then control the microcassette manually. (See chapter 6.) To restore the menu, press
H,orm.
Incidentally, the arrow keys have no effect when you are viewing
the menu.
Choosing an
The menu lists jobs the HX-20 may perform. But how can you make
the HX-20 perform one of those jobs?
item from
and a microcassette cartridge is in place,
the menu
33
Page 39

To answer that question, let’s take a look at a particular menu:
(Press
ifying a key and the job associated with that key. To choose an item
from the menu, press the key listed next to that item. Thus,
press
Monitor, or press
INITIALIZE Initialize memory and the calendar clock. See page 25.
MONITOR The monitor lets you enter and modify machine
BASIC
jobs will be listed in your menu if you have installed option ROM
for word processing, telecommunications, or some other application. The menu may also list BASIC and machine language programs that you have stored in memory.
and the HX-20 will begin to perform the job you requested. Thus,
the menu will no longer be active. Instead, the program you selected
will be active. The HX-20 will not be “in the menu” any more, but
will rather be “in BASIC,” or “in the MONITOR,“ or in some other
application. Instead of responding to the menu-viewing keys listed
in Table 4-1, the HX-20 will respond only to keystrokes and
commands recognized by the application you choose.
the screen editor.
q
to see the top line of this menu on your screen.)
Each line in the menu lists a job the HX-20 may perform, by spec-
o
m/I@
Some jobs are always available:
Your menu may list other jobs as well. For example, one or more
When you press the key for a given item, the menu will disappear
To use almost any application, however, you must learn to use
initialize the system, press
t
q
to select BASIC. What could be simpler?
language programs. For more information, see the
Epson HX-20 Technical Reference Manual.
BASIC lets you enter, change, and run BASIC pro-
grams. See the Epson HX-20 BASIC Tutorial
and Reference Manual.
q
to select the
34
Page 40

Chapter 5
The screen editor
When you use BASIC or almost any application program, you will
interact with the HX-20 by typing on the keyboard, and it will
respond by displaying text and graphics on the screen. This is made
possible by the screen editor. Because the screen editor is central to
almost all HX-20 applications, you can do little with the HX-20
until you learn how to use it.
Since the screen editor is so important, this chapter will show you
how to use it in a “hands-on” fashion.
The virtual screen
The LCD screen can display four lines of text, with twenty
characters per line. That won’t let you display a lot of information.
That’s where the screen editor comes in. By using the screen
editor, the HX-20 can display information on a very large virtual
screen. The virtual screen doesn’t have a physical existence, like the
LCD screen, but is rather an imaginary screen. You can think of it as
lying just behind the LCD screen.
The dimensions of the virtual screen can vary according to the
program you run, but in most cases the virtual screen will be eight
lines high and forty characters wide-twice as high and twice as
wide as the LCD screen itself. The LCD screen is merely a window
onto this virtual screen. By pressing appropriate keys, you may
move this window up, down, left, and right, thus bringing into view
any desired portion of the virtual screen.
This means that you won’t be limited by the size of the LCD
screen, but can interact with the HX-20 as if it had a much bigger
display.
How can a small window allow you to view the text on a large
virtual screen? To understand how this works, tear page 37 out of
this book, and use scissors to cut out the white box on that page.
35
Page 41

If you place that piece of paper on any page in this book, it will
cover up all but a small portion of the page. Yet by moving that
window horizontally and vertically, you can bring any desired portion of the page into view:
Moving the window does not change what’s on the page. It just
changes what’s in the window. The text on the page is still there,
whether you can see it or not.
In addition to letting you view any desired portion of the virtual
screen, the screen editor will let you place words, numbers and
character graphics on the virtual screen, and make it easy for you to
insert and delete text at any point.
Turn on your HX-20 now and select BASIC from the menu. You
won’t actually learn any BASIC programming in the following
pages, but you must enter BASIC in order to learn how to use the
screen editor.
The cursor
When you select BASIC from the menu, a message will appear on
the screen. For now, ignore that message.
36
Page 42

Page 43

At the bottom of the screen, you will see a symbol that looks like
this:
That symbol consists of a “greater-than” sign with a little line
underneath it. That little line is called a cursor.
On your keyboard, just above the
keys with arrows on them. These are the cursor keys. To see how
they work, press this cursor key:
The cursor moves to the right, but the “greater-than” sign does
not move. If you hold this key down, the cursor will move to the
right repeatedly, stopping only when you release your finger from
the key.
Virtually all keys on the keyboard have this automatic repeating
action: the cursor keys, the letter, number, and punctuation keys,
the space bar, and the
convenience-but it also means that you must not rest your hands
on the keys, for doing so will have the same effect as striking those
keys repeatedly.
Now press this cursor key:
IRETURI((
key. This repeating action is a great
m
key, you will notice two
The cursor moves one space to the left. Use it to move the
cursor back to its original position underneath the greater-than
sign.
As you can see, it’s easy to move the cursor right and left. But how
do you move the cursor up and down?
To move the cursor vertically, you must use
example, to move the cursor up, hold down
this key:
L
I
To move the cursor down, hold down a
key:
m
alkey.
aI
key and press
key and press this
For
39
Page 44

Thus,
themkeys
any of four different directions: left, right, up, and down. To select
horizontal movement, do not use
movement, you must use
Scrolling
Something special happens when you try to move the cursor beyond
the edge of the LCD screen. The cursor doesn’t move off the screen;
instead, the cursor stays in place and the text on the screen moves in
the opposite direction.
To see how this works, move the cursor down to the bottom row
of the screen. When you try to move the cursor down one more time,
the cursor doesn’t move-instead, all the text on the screen scrolls
up. In a similar manner, trying to move the cursor off the top or
right edge of the screen will cause the text to scroll appropriately.
This scrolling demonstrates that the LCD screen is acting as a
window onto the virtual screen. You can move the cursor anywhere
you like within the virtual screen, and the text will scroll automat-
ically, whenever necessary, to keep the cursor in view.
You can also scroll text with the
text moves down the screen. Hold down
and text scrolls up the screen. Whether you use
you will note that the cursor remains in its position on the LCD
screen. (However,
vertically, they each move the cursor to a new line in the virtual
screen.)
If you keep pressing the q key, you will discover at some point
that it has no effect. This occurs when the LCD screen is displaying
the top of the virtual screen.
Similarly, if you press
LCD screen will display the bottom of the virtual screen.
Pressing
Homing the
At any point you can move the cursor to the upper left corner of the
virtual screen, by homing the cursor. To home the cursor, hold
down
m/I/(SCRNI
cursor
alkey
enable two cursor keys to move the cursor in
alkey.
q
because
will then have no effect.
and press this key:
m/I/(
q
and
SCM
enough times, at some point the
alkey.
key. Press the
am
To select vertical
q
key and press
q
or
m/I/ISCRWJ
scroll the text
q
m/m,
key and
,
The LCD window will display the upper left portion of the
virtual screen, and in the upper left corner of the window you will
see the cursor. Bear in mind that homing the cursor does not change
any of the text in the virtual screen, although it may cause a different
portion of the virtual screen to appear in the window.
40
Page 45

Clearing
You can erase the entire virtual screen, just by pressing a single key:
Typing on the
Typing on the virtual screen is as easy as...well, as easy as typing.
For example, let’s say you want to type the expression, “NOW IS
THE TIME FOR ALL GOOD MEN TO COME TO THE AID OF
THEIR PARTY.” (Don’t type anything yet.) You’ve just pressed
the
upper left corner.
will happen: first, an “N” will appear on the screen at the cursor
location, and the cursor will move one space to the right. So the
screen will change from this:
to this:
the
screen
This clears the virtual screen, and homes the cursor.
virtual screen
q
key, so you’re looking at a blank screen, with a cursor in the
To begin typing the expression, press the I”] key. Two things
The cursor shows you where the next character will appear. Each
time you press a letter, number, or punctuation key, the corresponding character appears on the screen at the cursor location, and the
cursor moves one space to the right.
This cursor behavior will continue for a while. When the cursor
nears the right edge of the screen, however, something called
automatic scrolling will occur.
Automatic scrolling
When you have typed the first 17 letters of the expression, your
screen will look like this:
NOW IS THE TIME F
-
41
Page 46

Because the cursor is near the right edge of the screen, something
unusual will happen when you type the next character. Press
them key. An “O” appears on the screen at the cursor location, but
the cursor doesn’t move to the right. Instead, all the text
on the screen slides to the left. So the screen will look like this:
Type the letter “R” and it happens again! This hardly seems fair:
each time you add a character on the right, you lose a character on
the left. Or do you? In fact, the characters that have “disappeared”
are still in the virtual screen, but you can’t see them because they’ve
scrolled to the left of the LCD window.
You can bring those characters back into view with the cursor
keys. Move the cursor far enough to the left, and the LCD window
will move to the left, too, because the LCD window scrolls auto-
matically, to keep the cursor in view. Thus, as the cursor moves to
the left through the virtual screen, the LCD window will follow it, so
that once again you will see the “missing” characters.
Virtual screen width
Using the cursor keys, place the cursor just to the right of the last
character you’ve typed. Now continue typing your expression,
Eventually the screen will look like this:
The next letter in the expression is “O”, and when you press
the
q
key you might expect to see your text scroll horizontally yet
again. But what happens? After an “O” appears at the cursor location, the text doesn’t scroll to the left. Instead, the cursor moves one
space to the right. So the screen will look like this:
f-ALL
GOOD MEN TO CO
Your text didn’t scroll to the left, because the LCD screen was
42
I
-
Page 47

already displaying the rightmost portion of the virtual screen.
Now, press the
q
key and the screen will look like this:
ALL GOOD MEN TO COM
The cursor is now in the rightmost location of the virtual screen.
Now, press the
What happened? An “E” appeared in the virtual screen at the
cursor location, and then the cursor advanced to the next location in
the virtual screen. Since the cursor was already at the end of one line
in the virtual screen, it advanced to the beginning of the next line.
The LCD window then moved automatically, to keep the cursor
in view. This changed all the visible text, because the LCD screen
was suddenly displaying a completely different portion of the
virtual screen.
Logical lines vs. physical
When you finish typing “NOW IS THE TIME FOR ALL GOOD
MEN TO COME TO THE AID OF THEIR PARTY.” the screen
will look like this:
q
key. The screen display changes dramatically:
lines
'
-
TIME FOR ALL GOOD M
D OF THEIR PARTY.
The text you typed occupies all of the first line and most of the
second line of the virtual screen. Your cursor moved automatically
to the second line of the virtual screen while you were typing, even
though you never pressed the
The HX-20 moves the cursor to a new line whenever necessary.
You may type one sentence that ends up occupying several lines of
the virtual screen-without ever pressing
happens, we say that you have typed onelogical line, which happens
to occupy several physical lines.
To end one logical line and begin a new one, just press
the
m
key.
m
key.
the(lmrawlkey.
1
When this
43
Page 48

(You will see an error message on the screen if you press
now, after typing “NOW IS THE TIME FOR ALL GOOD MEN
TO COME TO THE AID OF THEIR PARTY.” Here’s why: Pressing
m
tells the HX-20 that you have just completed a logical
line. The HX-20 is in “BASIC,“ so it examines your line to see if it is
a legitimate BASIC command. Since it can’t figure out what you’re
asking it to do, it displays an error message. You’ll learn more about
such error messages in the BASIC Tutorial and Reference Manual.
But for now, ignore any BASIC error messages you encounter,
because you’re still trying to learn how to use the screen editor.)
When you work with BASIC or with an application program, the
HX-20 only pays attention to logical lines; it doesn’t care about
physical lines. Therefore, the screen editor makes it easy for you to
insert and delete characters within a logical line, but has no such
features for inserting and deleting within a physical line.
Retyping
To change something you’ve typed, just move the cursor to the place
where you want to make a change, and type the text you desire.
When you type over existing text in this way, you replace the old
text with the new text.
For example, let’s say you want to change the expression you had
typed, from “NOW IS THE TIME FOR ALL GOOD MEN TO
COME TO THE AID OF THEIR PARTY” to “NOW IS THE
TIME FOR ALL GOOD MEN TO COME TO THE AID OF
THEIR FRIENDS.‘*
To make this change, use the cursor keys to locate the cursor on
the “P” in “PARTY.” Then type “FRIENDS.” With those few
keystrokes, you have changed the logical line.
Deleting text
To delete some characters altogether, place the cursor to the right of
the character you wish to delete. Then press this key:
piiiJJ
The character to the left of the cursor disappears, and the rest of
the logical line moves one space to the left, to close up the gap.
To delete a group of characters, place the cursor to the right of the
last character in the group, and press the
hold it down, thus making it repeat automatically). This will delete
the characters in the group, one at a time, from right to left. When
you’ve deleted the leftmost character, release the
What could be easier? The characters you wished to delete will be
gone, and there won’t be any gap in the logical line.
44
m
key repeatedly (or
Ikey.
Page 49

(Note: if the cursor is at the beginning of a logical line, then
pressing a will not delete the preceding character, but will instead
delete the character at the cursor.)
You will find the
new text. With it, you can correct typographical errors as soon as
you make them. Whenever you strike the wrong key, press
the
II/
key immediately afterwards. That will move the cursor to
the left, deleting the incorrect character. Then you can type the
character you had intended to type, and continue from there.
Insert
mode
Let’s say you want to insert the word “NOT” into your expression,
to make it read: “NOW IS NOT THE TIME FOR ALL GOOD
MEN TO COME TO THE AID OF THEIR FRIENDS.”
The screen editor makes it very easy for you to insert such text
into a logical line.
Using the cursor keys, move the cursor to the point in your text
where you want to insert new characters. When you’ve done so, the
screen will look like this:
111
key extremely helpful when you are typing
Now you must enter insert mode. To do so, hold down a
key and tap the
than a moment, you may find that you’ve exited from the insert
mode before you’ve had a chance to use it.)
You won’t notice any changes on the screen, but the HX-20 is now
in insert mode. This means that any characters you type now will be
inserted into the text at the cursor location. The rest of the logical
line will move to the right, thus making room for the new character.
To see how this works, type the letter
like this:
To finish inserting your text, press
bar. The screen will look like this:
q
key. (Just tap it-if you hold it down for more
“N.”
Your screen will look
r;;?, [,
and then the space-
m
45
Page 50

Eventually, you’ll want to stop inserting text. To exit from insert
mode, hold down a
cursor key. Either action will take the HX-20 out of insert mode.
Upper
So far, you’ve only typed UPPER CASE LETTERS on the virtual
screen. But with the screen editor, you can type lower case letters,
too.
clearing the screen. This will give you a clean slate, making it easy
for you to pay close attention to the letters you will type.
and lower case
To explore the use of upper and lower case letters, begin by
When you first enter the screen editor, it is in upper case mode.
When you press a letter key, you will see the corresponding UPPER
CASE letter on the screen. For example, press the
UPPER CASE “A” will appear on the screen:
When the screen editor is in upper case mode, you can use the
SHIFT key to produce lower case letters. To see how this works,
press the
place a lower case “a” on the screen:
q
key while you are holding down
m
key and tap
magain.
Or press any
q
key. An
amkey.
You’ll
If you are accustomed to using a typewriter, this behavior may
strike you as “backwards.”
get lower case letters as a matter of course, and upper case letters
only when you use a
To make the screen editor handle the
writer, put the screen editor into lower case mode, by pressing this
key:
The screen editor is now in lower case mode, as you can
demonstrate by pressing the
the
m
keys when you press “H.“) A lower case “h” will appear on
the screen:
46
After all, when you use a typewriter, you
m
key.
m
key just like a type-
q
key. (Leave your fingers off
Page 51

When the screen editor is in lower case mode, the
work the same way they do on a typewriter. Use no
you get a lower case letter; use either
upper case letter.
To put the screen editor back into upper case mode, simply press
the
q
key again.
Numeric mode
When you use BASIC or run an application program, you may wish
to type only numbers, instead of conventional text. You can, of
course, type numbers by pressing the numeric keys in the top row
of the keyboard.
But if you are accustomed to using a calculator or adding
machine, you may find it awkward to use these keys. You might
prefer the pattern of keys that you find on your calculator:
7
8 9
4 5 6
1 2 3
0
If so, do not despair. You won’t have to teach your fingers a whole
new pattern of numeric keys. Instead, just press the
Nothing will change on the screen, but the HX-20 is now innumeric
mode, which changes the behavior of many keys.
For example, press the
screen, you’ll see a “4” appear. Why?
If you look carefully at your HX-20 keyboard, you’ll notice that
small numbers appear in the upper right corner of several keys.
These keys will generate those numbers when the HX-20 is in
numeric mode. Thus, when the HX-20 is in numeric mode, this
group of keys:
q
key. Instead of placing a “U” on the
7
8 9
UI
K L
J
M
[
key and you get an
m
q
w
keys
key and
key.
will generate these numbers:
7
8 9
4 5 6
1 2 3
0
47
Page 52

That’s the same pattern of numbers you’ll find on the keyboard of
any calculator or adding machine.
When the HX-20 is in numeric mode, you cannot type any let-
ters. (Go ahead. Press the
mode, all letter keys are disabled.)
The number keys in the top row of the keyboard will also workalthough presumably you put the HX-20 into numeric mode
because you’d rather not use those keys. However, the numeric keys
will not function if pressed in conjunction with
The following keys work normally when the HX-20 is in numeric
mode:
q
key. See? Nothing happens. In this
alkey.
If you don’t press a
indicated characters when the HX-20 is in numeric mode:
Press
This
KEY
m
key, the following keys will generate the
TABLE
Non-Numeric
Available in Numeric Mode
To Create
This
CHARACTER
,
5-1
Characters
I
?
Description
Minus sign
Plus sign
Asterisk
Comma
Period
Slash
Question Mark
The above keys will not function if used in conjunction with a
SHIFT key.
When you want to take the HX-20 out of numeric mode, just
press the
put the HX-20 into upper case mode. But if you end numeric mode
by pressing
5-1 summarizes the ways in which you may change screen editor
modes.
48
q
q
key or the
191
key. If you press the
, you’ll put the HX-20 into
q
lower case
key, you will
mode. Figure
Page 53

Figure
Screen Editor
Graphic characters
So far you’ve typed letters, numbers, and punctuation marks, but
with the screen editor you may type many graphic characters as
well. To generate these graphic characters, the screen editor must be
in upper case mode, and you must use the
lower right corner of the HX-20 keyboard).
For example, hold down the
down) press the q key. Instead of seeing a
screen, you’ll see a little musical note. Now hold down
press the letter “V”.
small person on the screen.
Figure 5-2 shows the graphic characters available from the key-
board. There are 32 graphic characters in all.
A tiny telephone appears.
5-1
Modes
q
key (located in the
q
key, and (while holding it
“K”
or a “k” on the
q
q
/i puts a
q
/m yields a subcompact car.
and
Graphic Characters
I I I I I I
Figure
HX-20
5-2
Available From
Keyboard
JI A
II
-01
I I
I I I
_ 4
-4
I
49
Page 54

Printing the
Now you’ve learned enough to make the LCD screen display text
and graphics. At some point, you may decide that you’d like to save
a copy of what you see on the screen.
You can make a hard copy of the LCD screen whenever you’d
like. To do so, you’ll use one of the specialfunction keys. which are
located just above the row of numeric keys on your HX-20
keyboard.
To print a copy of the LCD screen, just hold down the
(located at the left edge of the keyboard) and press function
key q . The HX-20’s built-in printer will activate and print a hard
copy of the LCD display. (If
printer, make sure that the printer has paper in it, and that the
PRINTER ON-OFF switch, located just above the
the ON position.)
Once you’ve printed the screen, you may pull on the paper to
bring your printout into view. (Or you may hold down
the
[PAPER
power. Pulling on the paper will harm nothing as long as the printer
is inactive.)
Note that
LCD screen, not the entire virtual screen. If you want hard copy of
the entire virtual screen, you must scroll the LCD window through
each portion of the virtual screen, and use
portion of the virtual screen that you display in this manner.
screen
q
key
m/1/1
key for this purpose-but that’s slow, and uses battery
m/m
causes the printer to print a copy of the
does not activate the
H
key, is in
(cnnl/m
to print each
Key
TABLE
Screen Editor Key Functions
Move cursor left by one column. Termi-
nates insert mode.
Move cursor right by one column. Terminates insert mode.
Move cursor up by one line. Terminates
insert mode.
Move cursor down by one line. Terminates
insert mode.
Move cursor left to a multiple of n columns.
(Originally, n =
with the BASIC scroll command.)
5-2
Function
10, but n must be changed
Page 55

Move cursor right to a multiple of n col-
umns. (Originally n = 10, but n may be
changed with the BASIC scroll command.)
Clear virtual screen and home the cursor.
Home the cursor.
Move cursor right by 8 columns.
Scroll text up the screen by four lines (or by
the amount set with the BASIC SCROLL
command.)
Scroll text down the screen by four lines (or
by the amount set with the BASIC
command.)
Change modes:
upper case to lower case,
lower case to upper case, or
numeric mode to lower case.
SCROLL
If cursor is at beginning of a logical line,
delete character at cursor. Otherwise, delete
character to left of cursor.
Enter insert mode. or exit from insert mode.
Enter numeric mode, or exit from numeric
mode to upper case mode.
In conjunction with any key but a letter key,
Iyields
on the given key. In conjunction with a letter key,
HX-20 is in upper case mode, or an upper
case letter if HX-20 is in lower case mode.
If HX-20 is in upper case mode, pressing
q
character. In lower case or numeric mode,
GRPH
has no effect.
I
the upper character or function
m
yields a lower case character if
and another key yields a graphics
51
Page 56

Display leftmost portion of virtual screen.
Scroll right.
Delete from cursor to end of logical line.
Move cursor to rightmost portion of virtual
screen.
Same as
Horizontal tab (8 columns).
Move cursor down by one line. (Has no
effect in BASIC immediate mode.)
Clear virtual screen and home the cursor.
Carriage return.
Scroll text down by four lines, or by amount
set with BASIC SCROLL command.
Scroll text up by four lines, or by amount
set with BASIC SCROLL command.
Enter insert mode, or exit from insert mode.
Scroll left.
q
Home the cursor.
Make cursor visible.
Make cursor invisible.
Delete from cursor to end of virtual screen.
Using
the special
Your HX-20 contains eight special function keys, labelled as
follows:
52
function
keys
Page 57

B
lets you change the rate at which the HX-20 LISTS a
BASIC program on the screen. To change this rate, press w when
a program is LISTing on the screen, and then press a key from 0 to 9.
0 sets the slowest LIST rate; 9 sets the fastest LIST rate. Other keys
set intermediate LIST rates.
q
lets you see the HX-20 menu. Even if the HX-20 is in
BASIC, or is running some program, it will return to the menu if
you press the
m
gram or a cassette SAVE or LOAD.
The keys ( through
keys. This means that you can change the functions associated with
these keys. See the Epson HX-20 BASIC Tutorial and Reference
Manual.
mjlcauses
screen display.
q /m
works only when a microcassette is installed.
When you press
of the microcassette’s digital tape counter. This indicates that the
HX-20 is in manual microcassette mode. While in this mode, the
programmable function keys have the following effect:
q
key.
interrupts an operation in progress, such as a BASIC pro-
q
are programmable special function
the microprinter to print a hard copy of the LCD
enables you to control a microcassette manually. This
q
/i
, the LCD screen displays the value
: Fast forward.
: Slow forward,
: stop.
: Rewind.
: Exit from manual microcassette mode.
Reset microcassette’s digital tape
counter to zero.
53
Page 58

Page 59

Chapter 6
Connecting your HX-20 to other devices
You can connect your HX-20 to a number of other devices-for
example, to a cassette recorder, a printer, and a bar code reader, to
name but a few. In this chapter you’ll learn how to connect the
HX-20 to such peripherals.
Connecting
You can connect your HX-20 to any portable cassette recorder.
However, it’s best to avoid the cheapest cassette recorders, because
on these units the tape speed can fluctuate dramatically. Such fluctuations in tape speed can make it impossible for you to recover programs and data you have stored on your cassettes. To ensure a consistent tape speed, you should use fresh batteries if your cassette
recorder is powered only by batteries, as the tape speed on these
units will change as the batteries drain down. Even better, use an
AC-powered cassette recorder, or get an AC adapter for your battery-powered unit.
One very desirable feature is a digital tape counter, which makes
it easy to advance or rewind a cassette to the exact location of any
previously-saved program or data file. Without a digital tape
counter, you may only be able to save one program or data file on a
cassette.
Tone and volume controls are also useful. A REM jack is essen-
tial for all but the simplest applications. A good quality microcassette recorder will serve as well as a unit that uses full-size
cassettes.
Once you have a cassette recorder, you will need a cable to connect it to the HX-20. This cable, available from your Epson dealer as
part #702, looks like this:
your
HX-20 to a
cassette recorder
55
Page 60

At each end of the cable you'll find three plugs, colored red, white,
and black. Take the three plugs at one end of the cassette cable and
plug them into the following sockets on the right side of the HX-20:
Plug
WHITE
RED
BLACK
HX-20 Socket
EAR
MIC
REM
Now take the three plugs at the other end of the cassette cable
and plug them into the corresponding sockets on your cassette
recorder:
Cassette
Plug
WHITE
RED
BLACK
Recorder Socket
EAR
MIC
REM
If you wish, you may use separate patch cords to connect your
cassette recorder to your HX-20: just connect REM to REM, MIC
to MIC, and EAR to EAR.
56
Page 61

Your cassette recorder is now connected to your HX-20. You may
use it to save and load BASIC programs, as described in the Epson
HX-20 BASIC Tutorial and Reference Manual. Or you may use it
with various applications programs, as described in the documentation for those programs.
One word of caution: all cassette recorders vary, in tape speed and
in the position of their record/ playback heads. These variations can
be very frustrating, because a program recorded on one cassette
recorder might not load back when you use another cassette
recorder. You’ll find that your cassettes work most reliably if you
use only one cassette recorder with your HX-20.
Connecting
The RS-232 socket on the back of your HX-20 enables it to communicate with an external printer, modem, or other RS-232
compatible device. (Note that you cannot connect the HX-20 to a
printer or other device that features only a parallel interface.) You
can only connect the HX-20 to one RS-232 device at a time.
To connect such a device, purchase the appropriate HX-20 ,RS232 cable from your Epson dealer. Then consult the documentation
that came with your RS-232 device, and correlate it with the information in Table 6-1.
your
HX-20 to an RS-232
device
TABLE
RS-232 Signals
Signal
GND (Signal Ground)
TXD (Signal Out*)
RXD (Signal In*)
RTS
CTS
DSR
DTR
CD
Case Ground
* From HX-20’s point of view.
(In Table 6-1, “DIN Pin” refers to pins in the 8-pin DIN socket
labelled “RS-232” at the back of the HX-20, and “DB-25 Pin” refers
to pins in the large trapezoidal plug you’ll find at one end of the
HX-20 RS-232 cable. This large plug is called a DB-25 connector.)
6-1
DIN Pin
1
2 2
3
4
5
6 6
7
8
DIN Case
DB-25 Pin
7
3
4
5
20
8
1
57
Page 62

Plug the small, rounded end of the RS-232 cable into the DIN
socket labelled “RS-232” in the back of your HX-20. Then plug the
other end of the cable into the corresponding socket on your RS-232
device.
Now the HX-20 and the RS-232 device are connected. In order
for them to communicate, however, they must share a common
protocol. Two devices may be connected electrically, but never
communicate properly, if they don’t share a common communications protocol. Try to configure your RS-232 device so that it will be
compatible with the initial or default protocol of the HX-20, as
defined in Table 6-2.
TABLE
HX-20 Default Protocol
for RS-232 Port
Data rate:
Word length:
Parity:
Stop bits:
CD (Carrier Detect):
RTS (Request to Send):
DSR (Data Set Ready):
CTS (Clear to Send):
If you configure the RS-232 device according to this protocol,
you will find it very easy to transmit text and data to the device.
However, by using appropriate parameters with the OPEN
statement, you can command the HX-20 to use any desired proto-
col. (See the Epson HX-20 BASIC Tutorial and Reference Manual.)
Connecting
On the right side of your HX-20, you will notice a socket marked
“BAR CODE.”
your
HX-20 to a
6-2
4800 Baud
8 bits
none
2
ignored
held “high” by HX-20
controlled by external
device; “high” means
HX-20 may transmit
data; “low” causes HX-20
to wait
ignored
bar
code
reader
58
Page 63

A bar code reader can “read” bar codes-those patterns of black
and white stripes you find on groceries, magazines, and so many
other products today.
As of this printing, Epson has provided only the hardware interface for a bar code reader. But when you read this, a bar code reader
might be available. Contact your Epson dealer. If you purchase a
bar code reader, be sure to see what software is available for use with
it.
59
Page 64

m
0
Page 65

Chapter 7
What if you have problems?
Your HX-20 is a highly sophisticated computer, controlled by very
advanced software. Epson built reliability into this software, so it’s
quite likely that your HX-20 will give you trouble-free service for
years. Nevertheless, even the most intelligent systems can become
confused.
This chapter will show you what to do if your HX-20 fails to work
properly.
If
you can’t turn off your
Symptom:
Text and/ or graphics remain on the screen, even
when the ON-OFF switch is in the OFF position.
HX-20...
Cause:
Recommended
Action:
The “ON-OFF” switch does not shut off power,
but merely suggests to the HX-20 that it stop processing. (If the ON-OFF switch did shut off
power, turning it off would make the HX-20 forget every program in its memory!) For some reason, the HX-20 is so busy processing that it has
failed to notice the position of the ON-OFF
switch.
With the power switch off, use your finger or a
blunt object to press the RESET switch on the
right side of the HX-20.
61
Page 66

The RESET switch will interrupt the HX-20, no matter how busy
it may be. Once interrupted, the HX-20 will notice that the ON-OFF
switch is in the “OFF” position, and it will stop processing. This will
make the screen go blank.
If the menu
Symptom:
displays garbage...
The menu displays garbage-a hodgepodge of
letters, numbers, and/ or graphics characters.
Cause:
Recommended
Action:
The Operating System of the HX-20-the software that controls its menu-has become very
confused. This may have been caused by a pro-
gram that interfered with reserved portions of
memory.
Did you store any programs in memory? If so,
select each program from the menu and LIST it.
If any program is intact, take this opportunity to
save it on a cassette. (See the Epson HX-20 BASIC
Tutorial and Reference Manual.) Unfortunately,
whatever garbled your menu may have garbled
your programs, too. If the listings of your programs look like garbage, there’s no point in saving
them.
Now, to clean up your menu you must re-initialize
memory and the calendar clock, as described on
page 25. This will make the HX-20 start with a
clean slate, forgetting any programs that were in
its memory. But at least the menu will no longer
have garbage in it.
Having re-initialized memory, you can once
again enter your programs into the HX-20, by
hand or by loading them from cassette.
If
you
encounter
If you encounter problems not discussed in this chapter, or if the
recommended action fails to correct the problem, contact your
Epson dealer.
62
other
problems...
Page 67

Chapter 8
Storing your HX-20
Because of its sensitive components, the HX-20 requires some care
even when you’re not using it. This chapter tells you how to store
your HX-20, for a few minutes, a few days, or even a few months.
Storing
If you won’t be using your HX-20 for a few minutes, you don’t need
to take any special precautions. You don’t even need to turn it off.
Just put it down, and pick it up again when you’re ready to continue
working with it.
Storing your HX-20...for a
If you know that you won’t be using your HX-20 for at least a few
hours and perhaps for as long as a few weeks, turn if OFF before
you put it away. When you come back to it and turn it on, you’ll find
that the program you were using is still in memory, ready for you to
use again!
temperature and humidity. (Remember-your car in the summer is
likely to be much too hot for the HX-20. If you must store an HX-20
in your car during hot weather, put it in the trunk, which is likely to
be cooler than the interior of the car itself.)
Storing your HX-20...for a
If you know that you won’t be using your HX-20 for more than a
few weeks, you must take certain precautions to ensure that the
batteries won’t drain down. You see, even when you turn the HX-20
OFF, it continues to draw a small amount of current from the batteries. This current keeps the memory circuits and calendar clock
active.
miniscule amount of power, they will discharge the batteries completely if given enough time. When that happens, the HX-20 will
forget all the programs in its memory, and the batteries, once fully
discharged, may no longer be able to accept a full charge.
before storing the HX-20 for an extended period of time. It would
your
HX-20...for a few minutes to a
few hours
Just be sure to store your HX-20 in a place with acceptable
few
weeks to a few months
Although the clock and the memory circuits require only a
Therefore, you should charge the batteries for several hours
to a
few hours
few
weeks
63
Page 68

also be prudent to save on a cassette any programs you have stored
in memory. Then store the HX-20 in its original box and packaging
materials, in a place with acceptable temperature and humidity.
64
Page 69

Chapter 9
Specifications
This chapter provides information of interest to technicallysophisticated users. If you are just learning about computers, ignore
this chapter. Turn instead to the Epson HX-20 BASIC Tutorial
and Reference Manual, and learn how to program your HX-20. For
detailed specifications, see the Epson HX-20 Technical Reference
Manual. All specifications are subject to change without notice.
Architecture
The HX-20 has two microprocessors for distributed and concurrent
I/O processing. The microprocessors (both 630l’s) communicate
with each other through their serial communications ports.
65
Page 70

As shown in Figure 9-1, the main microprocessor accesses readonly and read-write memory, and controls the keyboard, LCD
display, and clock. The slave microprocessor controls the microprinter, speaker, and external cassette. The cartridge interface has
ports for both the main and slave microprocessors.
6301
MAIN CPU
6301
SLAVE CPU
Figure
9-1
HX-20 Architecture
ROM
SOCKET
I
I
8KB
BARCODE READER
INTERFACE
CARTRIDGE
INTERFACE
-El
CASSETTE TAPE
INTERFACE
66
POWER
SUPPLY
Page 71

Expansion
Several options may be easily installed to expand the HX-20’s
capability, as shown in Figure 9-2. An expansion unit provides an
additional 32K of memory, which includes 16K of RAM. In
addition, an 8K application ROM may be installed internally. An
option ROM or microcassette cartridge may be installed in place of
the dummy cartridge.
Connectors located at the back of the HX-20 enable it to be
connected to a printer with a serial interface, a computer, or a
modem; and to a floppy disk unit and display controller via a serial
bus. A bar code reader and external cassette recorder may be
plugged into connectors located on the right side of the HX-20.
Figure
HX-20
9-2
Expansion
67
Page 72

Specifications
CPU and Memory
Main CPU
Slave CPU
RAM
ROM
Internal
ROM
External Expansion
RAM
ROM
Expansion
Built-in Features
Display
Printer
Clock
Speaker
Interfaces
Interface Power Capacity
(each pin and total)
VB (direct from battery)
+5V (switched)
VC (Power for RAM)
Communications
RS-232C
(Full and half duplex)
Connector
Input/ Output Level
Baud Rates
Pin Assignment
8
CMOS
614 KHz clock rate
CMOS
614 KHz clock rate
16K standard
32K standard
8 K in option ROM for a
total of 40 K
16K (See “Options”)
32K (See “Options”)
Liquid Crystal Display; 120 x 32
dot-addressable matrix; 5 x 7 font;
virtual width to 255 characters by
BASIC WIDTH command
24-column dot matrix impact
microprinter; graphic print rate:
42 lines per minute; bit addressable
graphics; full ASCII upper and
lower case character set; cartridge
ribbon; plain paper, 55mm wide
Time and calendar, alarm, interval
timer, battery backup
Piezoelectric; programmable pulse
drive; four octaves with half-tones
1.0 A
50 mA
40 mA
8-Pin DIN
EIA RS-232C standard
110, 150, 300, 600, 1200, 2400,
4800
1: GND, 2: TXD, 3: RXD, 4:
RTS, 5: CTS, 6: DSR, 7: DTR,
8: CD; CG= Case Ground
bit 6301 microprocessor
8
bit 6301 microprocessor,
68
Page 73

Serial
(Full and half duplex)
Connector
Input/ Output Level
Baud Rates
Pin Assignment
Peripheral
Cartridge
Connector
Input/ Output Level
Pin Assignment
Cartridge Type
ROM Cartridge
Not assigned
No cartridge
Not assigned
Microcassette
External Cassette
Microphone
Earphone
Remote
Bar Code Reader
Connector
Input Level
System Bus
Connector
Address Bus
Data Bus
Power Supply
Batteries
Type
Capacity
Operation
Data Integrity
Low Voltage
Recharge
5-Pin DIN
EIA RS-232C standard
150, 600,
I: GND,
4800, 38400
2: TXD, 3: RXD,
4:
OUT. 5: IN CG= Ground
Special-Epson
TTL
4: SI/02,
1:
SII, 2: SI/01l, 3:
S01,
5: SI/03,6: SI/04,7: VB(Battery),
M01, II:
8:
MII, 9: M02,
10:
GND, 12: +5V (Switched)
MI1
0
0
0
0
1
(* Doesn’t matter)
SI1
0
0
1
1 1
* *
S/01
0
1
0
Miniature phone jack
Miniature phone jack
Subminiature phone jack
HSJ0861-01-440 (Seidenki)
TTL
40-Pin
16 bit
8 bit and control lines
Four NiCad batteries, internal,
Sub C type
1100 mA/ H (Approximately 50
hours running BASIC; less depending on use of RS-232C port,
printer or optional microcassette)
4.5-6.0 V
4.0-6.0 V
4.5 v
Full charge within eight hours at
typical room temperature
69
Page 74

AC Adapter (Battery Charger)
Input Voltage
Frequency
Consumption
Isolation
Switches
Internal
External
Keyboard and Character Set
Type
Function
Total Number of Keys
Function Keys
Special Keys
Ten Key Numeric Pad
Graphic Shift
International Character Set
Environmental
Temperatures
Operating
Charge
Data Integrity
Data Storage
Humidity
Operating/ Non-operating
Vibration without
Microcassette
Shock
Physical Characteristics
Size
Weight
Options
Cartridge
Microcassette Cartridge
ROM Cartridge
Expansion Unit
RAM Capacity
ROM Capacity
115V
AC-+lO%
49.5-60.5 Hz
8 Watts
8 Megaohms, case to AC; 1 KV,
1 min., case to AC
4 Bit DIP; 3 bits for international
character set selection, 1 bit for
selecting Disk or ROM BASIC
Main Power; Printer On/Off;
Reset
ASCII
Interruptible
68
5
13
Function locked in by (N U M) key
32 special graphic characters
Selectable by DIP switch or
software
5-35° C (4 I -95° F)
5-35°C (41-95° F)
-5-40° C (22-104° F)
-20-60° C (-5- 140° F)
10-80% non-condensing
0.25 G, 55 Hz max.
1 G for 1 ms max.
28.9
x 21.6 x 4.44 cm
(11.375” x 8.5” x 1.75”)
1.73
kg (3 lbs. 13 oz.)
H20MC
H20RC
H20EU
16K
16K (Bank-switched with BASIC
ROM’s)
70
Page 75

CX-20 Acoustic Coupler
Communications
Operation Mode
Signaling Speed
Interface
Power Supply
Display Controller
Switch Box
RS-232C Cables
Serial Cables (High Speed)
External Cassette Cable
support
AC Adapter (Battery Charger)
Roll Paper
Ribbon Cartridge
Full/ half duplex, selectable
ORIG/ ANS mode, selectable
Up to 300 BPS
Standard RS-232C
4 NiCad batteries; AC adapter/
charger (1 15V + 10%, 60 Hz);
Floating charge with AC
adapter
H00DC-IA
H00SB-JA
**
**
H-702
H00AAA
H00RP
H00CR-BA
(** See your Epson Dealer)
71
 Loading...
Loading...