Epson EB S6, EB X6, EB-W6 User Manual

1
User's Guide
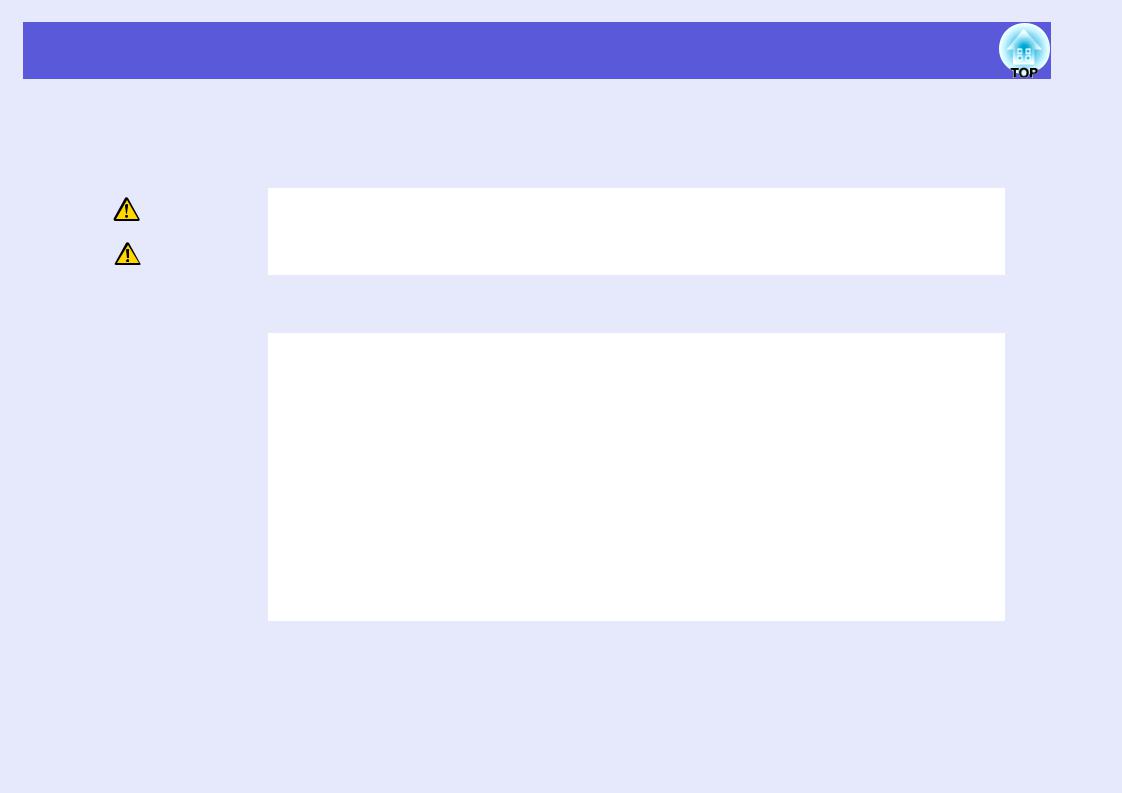
Notations Used in This Guide |
2 |
|
|
fSafety Indications
So that you can use the projector safely and correctly, symbols are applied in the documentation and on the projector to indicate possible harm to the user or to others and the risk of damage to property.
The indications and their meaning are as follows. Make sure you understand them properly before reading the guide.
|
|
|
Warning |
Indicates the possibility of death or serious injury if this symbol is ignored or if sufficient care is not taken. |
|
|
|
|
|
|
|
|
|
|
Caution |
Indicates the possibility of injury or damage to property if this symbol is ignored or if sufficient care is not taken. |
|
|
|
|
|
|
|
f General Information Indications |
|||||
|
|
|
|
|
|
|
|
Attention |
Indicates procedures which may result in damage or injury if sufficient care is not taken. |
||
|
|
|
|
|
|
|
|
|
q |
Indicates additional information and points which may be useful to know regarding a topic. |
|
|
|
|
|
|
|
|
|
|
|
|
|
|
|
|
s |
Indicates a page where detailed information regarding a topic can be found. |
|
|
|
|
|
|
|
|
|
|
g |
Indicates that an explanation of the underlined word or words in front of this symbol appears in the glossary of terms. See |
|
|
|
|
the "Glossary" section of the "Appendices". s p.98 |
||
|
|
|
|
|
Indicates operating methods and the order of operations. |
|
|
Procedure |
|
||
|
|
|
The procedure indicated should be carried out in the order of the numbered steps. |
||
|
|
|
|
|
|
|
|
[ (Name) ] |
Indicates the name of the buttons on the remote control or the control panel. |
||
|
|
Example: [Esc] button |
|||
|
|
|
|
|
|
|
|
|
|
|
|
|
|
"(Menu Name)" |
Indicates configuration menu items. |
||
|
|
Example: "Image" - "Brightness" |
|||
|
|
|
|
|
|
|
|
|
|
|
|
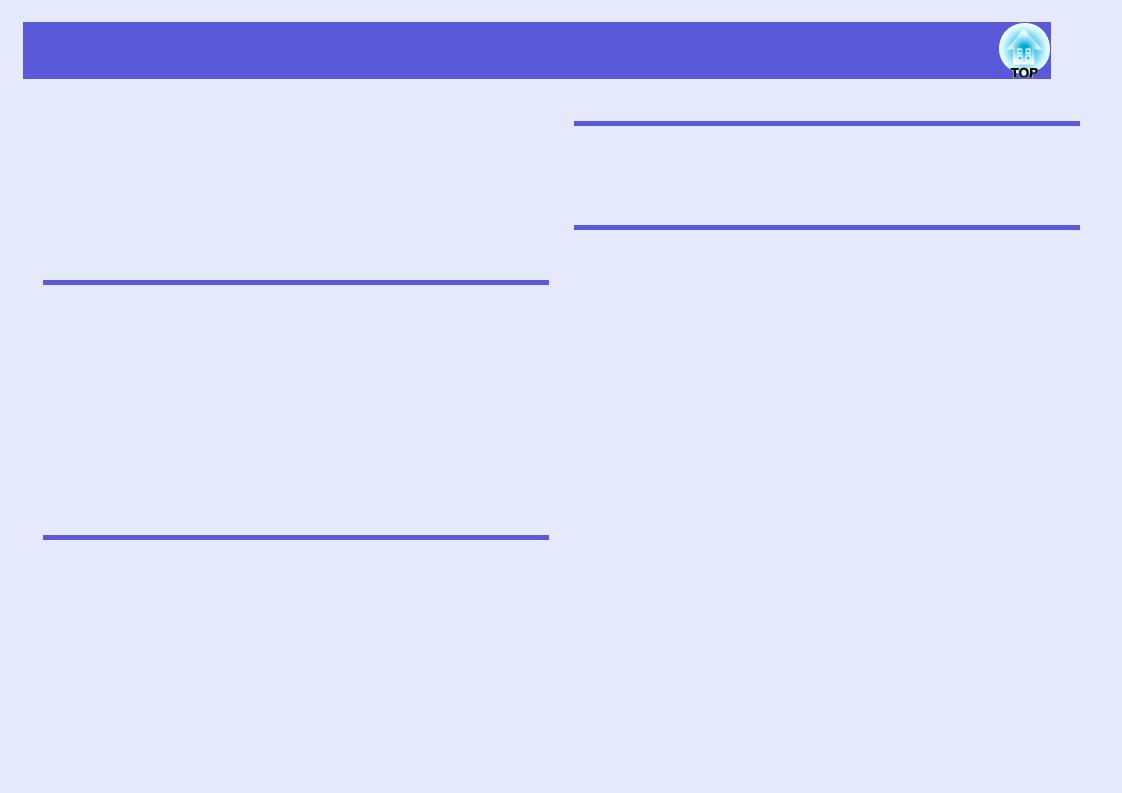
Contents |
3 |
|
|
Projector Features...................................................................................... |
5 |
Part Names and Functions ........................................................................ |
6 |
Front/Top............................................................................................................. |
6 |
Rear (EB-W6 only) ............................................................................................... |
7 |
Rear (EB-X6/S6 only)........................................................................................... |
8 |
Control Panel (EB-W6/X6 only)............................................................................ |
9 |
Control Panel (EB-S6 only) ................................................................................ |
10 |
Remote Control (EB-W6 only)............................................................................ |
11 |
Remote Control (EB-X6/S6 only) ....................................................................... |
13 |
Base ................................................................................................................... |
15 |
Useful Functions |
|
Changing the Projected Image................................................................ |
17 |
Switching by Automatic Detection of Input Signal (Source Search)................... |
17 |
Direct Switching by Remote Control (EB-W6 only) ............................................ |
18 |
Functions for Enhancing Projection....................................................... |
19 |
Selecting the Projection Quality (Selecting Color Mode) ................................... |
19 |
Setting Auto Iris................................................................................................. |
21 |
Hiding the Image and Sound Temporarily (A/V Mute) ....................................... |
22 |
Freezing the Image (Freeze).............................................................................. |
23 |
Changing the Aspect Ratio ................................................................................ |
24 |
Enlarging Part of the Image (E-Zoom) ............................................................... |
29 |
Security Functions ................................................................................... |
31 |
Managing Users (Password Protect) ................................................................. |
31 |
Restricting Operation (Control Panel Lock)........................................................ |
34 |
Anti-Theft Lock ................................................................................................... |
35 |
Configuration Menu |
|
Using the Configuration Menu (For EB-W6) .......................................... |
37 |
Using the Configuration Menu (For EB-X6) ........................................... |
38 |
Using the Configuration Menu (For EB-S6) ........................................... |
39 |
List of Functions....................................................................................... |
40 |
Image Menu ....................................................................................................... |
40 |
Signal Menu ....................................................................................................... |
41 |
Settings Menu .................................................................................................... |
43 |
Extended Menu.................................................................................................. |
44 |
Info Menu (Display only) .................................................................................... |
46 |
Reset Menu........................................................................................................ |
47 |
Troubleshooting |
|
Using the Help .......................................................................................... |
49 |
Problem Solving....................................................................................... |
51 |
Reading the Indicators....................................................................................... |
51 |
When the Indicators Provide No Help................................................................ |
55 |
Appendices |
|
Installation Methods ................................................................................ |
64 |
Cleaning .................................................................................................... |
65 |
Cleaning the Projector's Surface ....................................................................... |
65 |
Cleaning the Lens.............................................................................................. |
65 |
Cleaning the Air Filter and Air Intake Vent......................................................... |
65 |
Replacing Consumables ......................................................................... |
66 |
Replacing the Remote Control Batteries ........................................................... |
66 |
Replacing the Lamp........................................................................................... |
67 |
Replacing the Air Filter ...................................................................................... |
71 |
Saving a User's Logo............................................................................... |
72 |
Screen Size and Distance........................................................................ |
75 |
EB-W6 ............................................................................................................... |
75 |
EB-X6 ................................................................................................................ |
76 |
EB-S6 ................................................................................................................ |
77 |
Connecting to External Equipment ........................................................ |
78 |
Connecting to an External Monitor (EB-X6/S6 only).......................................... |
78 |
Connecting and Removing a USB Device (EB-W6 only) ...................... |
79 |
Connecting a USB Device ................................................................................. |
79 |
Reading the Indicators....................................................................................... |
79 |
Removing a USB Device ................................................................................... |
79 |
Inserting and Ejecting a SD Card (EB-W6 only) .................................... |
80 |
Inserting a SD Card .......................................................................................... |
80 |
Reading the SD Card Access Lamp .................................................................. |
80 |
Ejecting a SD Card ............................................................................................ |
81 |
Connecting with USB Cable for Projection (USB Display)................... |
82 |
How to Connect (For EB-W6) ............................................................................ |
82 |
How to Connect (For EB-X6/S6)........................................................................ |
83 |
Connecting a USB Cable ......................................................................... |
86 |
Page Up/Down by Remote Control.................................................................... |
86 |
Operating the Mouse Pointer by Remote Control (Wireless Mouse function) ... |
87 |

Contents |
4 |
|
|
Using Slideshow (EB-W6 only) ............................................................... |
90 |
Image Files that can be Projected in a Slideshow ............................................. |
90 |
Basic Slideshow Operations .............................................................................. |
90 |
Setting Image File Display and Slideshow......................................................... |
95 |
Optional Accessories and Consumables............................................... |
97 |
Glossary .................................................................................................... |
98 |
ESC/VP21 Commands............................................................................ |
100 |
Command List .................................................................................................. |
100 |
Cable Layouts .................................................................................................. |
100 |
USB Connection Setup .................................................................................... |
101 |
List of Supported Monitor Displays...................................................... |
102 |
EB-W6.............................................................................................................. |
102 |
EB-X6............................................................................................................... |
105 |
EB-S6............................................................................................................... |
107 |
Specifications ......................................................................................... |
109 |
Specifications................................................................................................... |
109 |
Operating Requirements of Supplied Software................................................ |
112 |
Appearance ............................................................................................. |
113 |
Index ........................................................................................................ |
114 |
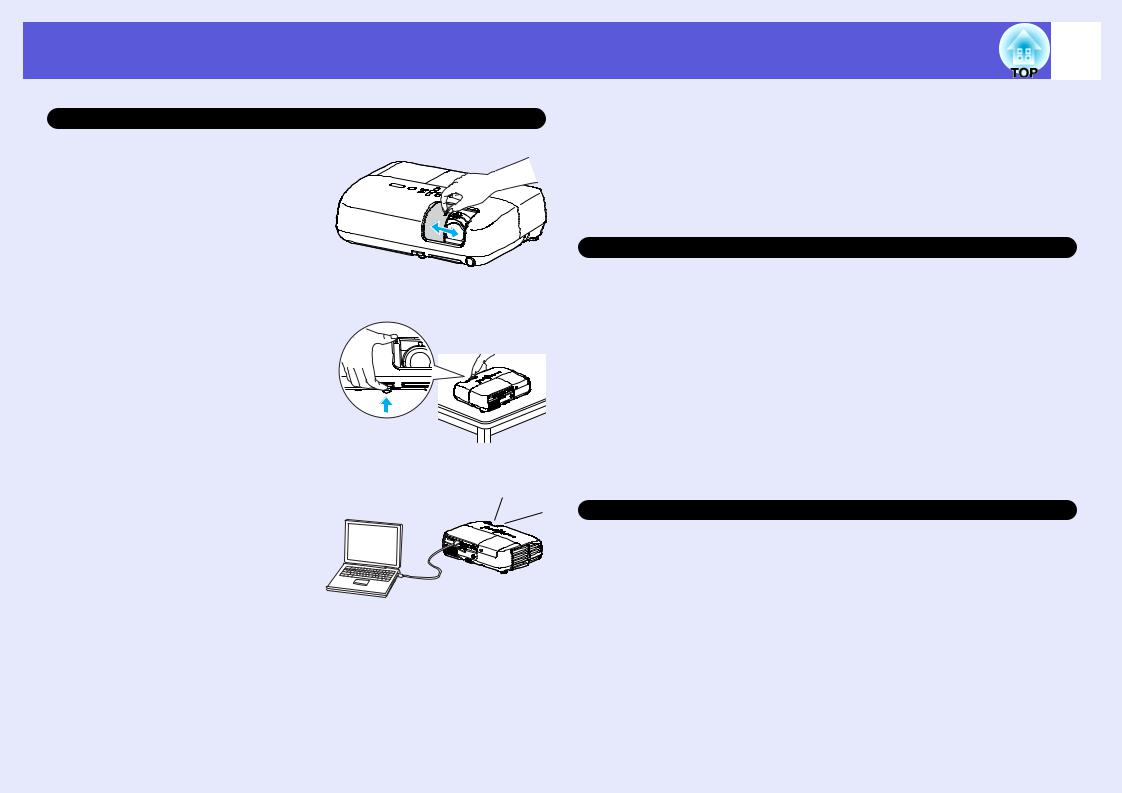
Projector Features
Ease of use
f The A/V mute slide makes it easy to project and store
You can stop and resume projection easily by opening and closing the A/V mute slide which makes giving clear presentations easier.
f A single foot design means you do not have to make any difficult levelling adjustments
You can easily make height adjustments with one hand. sQuick Start Guide
f Connecting with USB cable for projection (USB Display)
You can project what's on the computer screen simply by connecting a Windows computer with a USB cable.
sQuick Start Guide
The illustration on this page is of the EB-W6.
5
f Projecting images from a USB storage device or SD card without using a computer (EB-W6 only)
Connect the USB storage device or SD card to the projector, and you can project JPEG images of photographs shot with a digital camera and so on, as a slideshow. This makes projection easy, since it is not necessary to connect a computer. s p.90
Enhanced security functions
f Password Protect to restrict and manage users
By setting a password you can restrict who can use the projector. s p.31
f Control Panel Lock restricts button operation on the control panel
You can prevent people from changing the settings on the projector without permission. s p.34
f Equipped with various anti-theft devices
The projector is equipped with the following security devices. s p.35
•Security slot
•Security cable installation point
Easy to handle
f Direct power On/Off
In places where power is managed centrally, such as in a conference room, the projector can be set to power on and off automatically when the power source to which the projector is connected is switched on or off.
f No cool down delay
After turning the projector's power off, you can disconnect the projector's power cable without having to wait for the projector to cool down first.
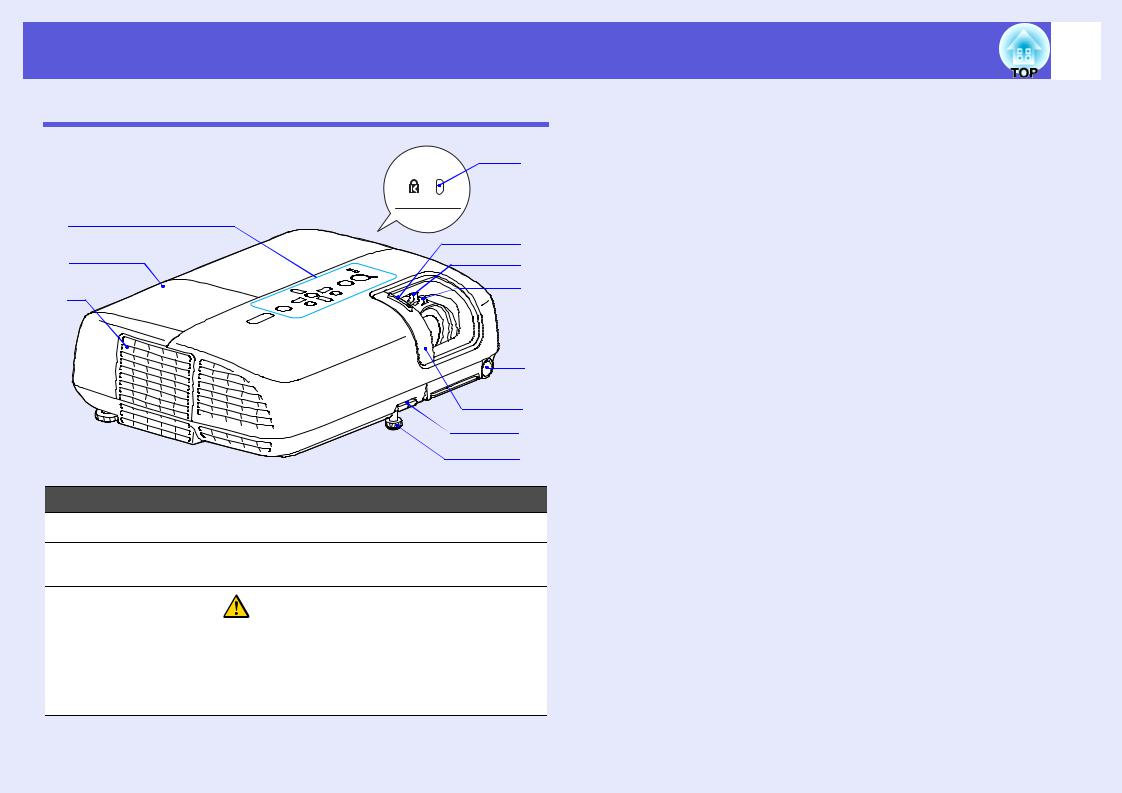
Part Names and Functions
Front/Top
|
K |
A |
J |
|
|
B |
I |
C |
H |
|
|
|
G |
|
F |
|
E |
|
D |
Name |
Function |
A Control panel |
s p.9 |
B Lamp cover |
Open this cover when replacing the projector's |
|
lamp. s p.68 |
C Air exhaust vent |
Caution |
|
|
|
Do not place objects that may become warped |
|
or otherwise affected by heat near the air |
|
exhaust vent and do not put your face or |
|
hands near the air exhaust vent while |
|
projection is in progress. |
6
|
Name |
Function |
D |
Front adjustable |
Extend and adjust the position of the projected |
|
feet |
image when the projector is placed on a |
|
|
surface such as a desk. s Quick Start Guide |
|
|
|
E |
Foot adjust lever |
Pull out the foot lever to extend and retract the |
|
|
front foot. s Quick Start Guide |
|
|
|
F |
A/V mute slide |
Slide shut when not using the projector to |
|
|
protect the lens. By closing during projection |
|
|
you can hide the image and the sound (A/V |
|
|
Mute). s Quick Start Guide, p.22 |
|
|
|
G |
Remote receiver |
Receives signals from the remote control. |
|
|
s Quick Start Guide |
|
|
|
H |
Focus ring |
Adjusts the image focus. s Quick Start |
|
|
Guide |
|
|
|
I |
Zoom ring |
Adjusts the image size. s Quick Start Guide |
|
(EB-W6/X6 only) |
|
|
|
|
J |
A/V mute slide |
Slide the knob to open and close the A/V mute |
|
knob |
slide. |
|
|
|
K |
Security slot (j) |
The security slot is compatible with the |
|
|
Microsaver Security System manufactured by |
|
|
Kensington. s p.35 |
|
|
|
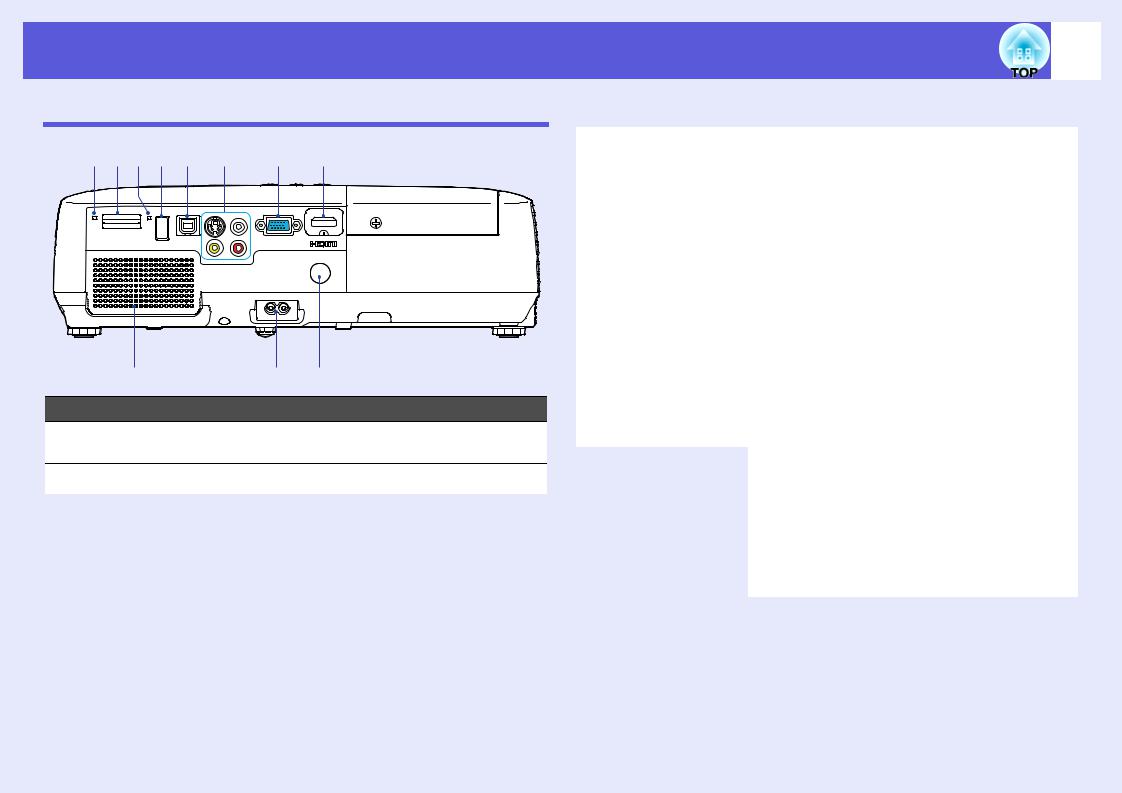
Part Names and Functions
Rear (EB-W6 only)
AKJIH G |
F |
E |
B |
C D |
|
Name |
|
Function |
A SD Card Access Displays SD card access status. s p.80
Lamp
B Speaker
C |
Power inlet |
Connects to the power cable. s Quick Start |
|
|
Guide |
|
|
|
D |
Remote receiver |
Receives signals from the remote control. |
|
|
s Quick Start Guide |
|
|
|
E |
HDMI input port |
For signals from a computer or HDMI- |
|
|
compatible video sources. s Quick Start |
|
|
Guide |
|
|
|
F Computer input |
For video signals from a computer and |
|
|
port |
component videog signals from other video |
|
|
sources. |
|
|
|
7
Name |
Function |
|
|
G S-Video input port
Video input port
For S-videog signals from video sources.
For composite videog signals from video sources.
|
Audio input port |
Connects to the audio output port of the |
|
|
equipment you want to project from and inputs |
|
|
the audio. s Quick Start Guide |
|
|
|
H |
USB port (Type B) |
You can use a number of functions by |
|
|
connecting a computer via a USB cable and |
|
|
making connection settings. |
|
|
• Connect to a computer by USB cable to |
|
|
project images from the computer. s p.82 |
|
|
• You can Page Up/Down and operate a |
|
|
mouse pointer using the remote control. You |
|
|
can also use this port to control the projector |
|
|
from a computer. s p.86 |
|
|
|
I |
USB port (Type A) |
Connect a digital camera or USB storage |
|
|
device to project a slideshow of images stored |
|
|
on the device. s p.79, 90 |
|
|
|
J |
USB indicator |
Indicates the status of USB port (Type A) by |
|
|
flashing or being lit. s p.79 |
|
|
|
K |
SD card slot |
Insert an SD card, and project a stored image |
|
|
file as a slideshow. s p.80, 90 |
|
|
|
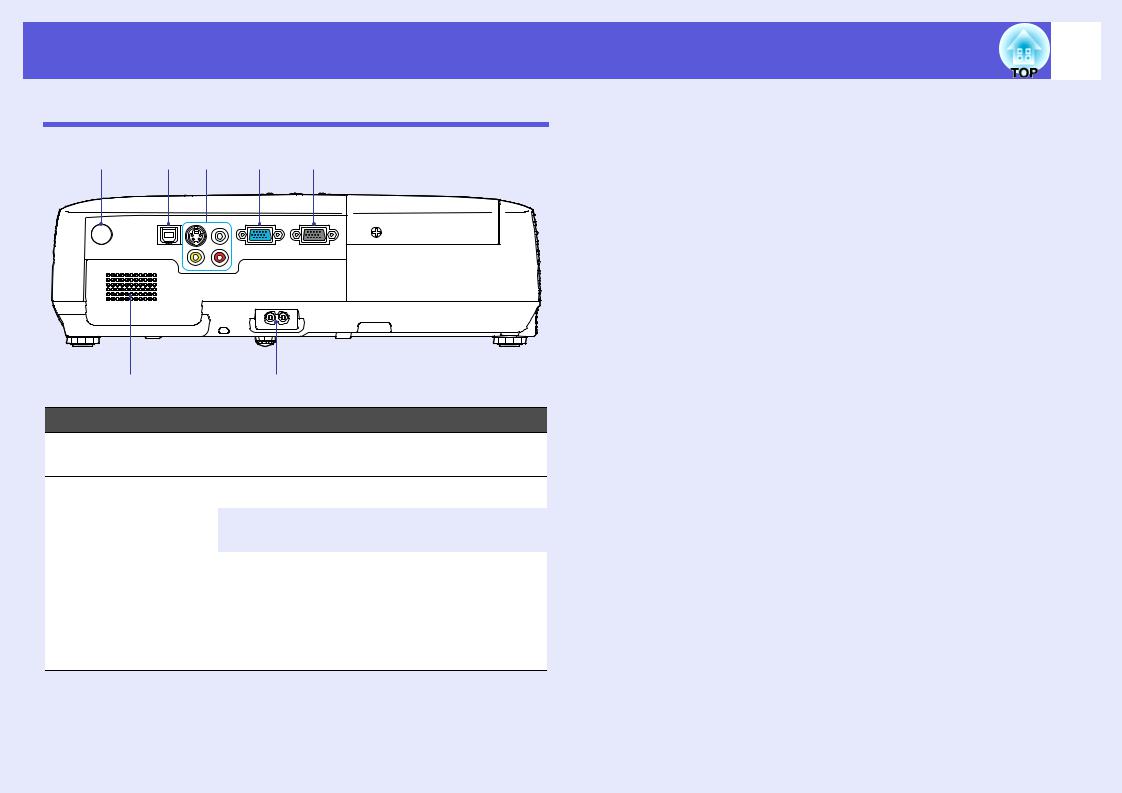
Part Names and Functions
Rear (EB-X6/S6 only)
A |
G F |
E |
D |
B |
|
C |
|
Name |
|
|
Function |
A Remote receiver Receives signals from the remote control. s Quick Start Guide
B Speaker
C Power inlet |
Connects to the power cable. s Quick Start |
|
Guide |
|
|
D Monitor Out port Outputs the image signal from the computer connected to the Computer input port to an external monitor. This is not available for component videog signals or other signals being input to any port other than the Computer input port.
8
|
Name |
Function |
E |
Computer input |
For video signals from a computer and |
|
port |
component videog signals from other video |
|
|
sources. |
|
|
|
F |
S-Video input |
For S-videog signals from video sources. |
|
port |
|
|
Video input port |
For composite videog signals from video |
|
|
sources. |
|
Audio input port |
Connects to the audio output port of the |
|
|
equipment you want to project from and inputs |
|
|
the audio. s Quick Start Guide |
|
|
|
G USB port (Type B) |
You can use a number of functions by |
|
|
|
connecting a computer via a USB cable and |
|
|
making connection settings. |
|
|
• Connect to a computer by USB cable to |
|
|
project images from the computer. s p.82 |
|
|
• You can Page Up/Down and operate a |
|
|
mouse pointer using the remote control. You |
|
|
can also use this port to control the projector |
|
|
from a computer. s p.86 |
|
|
|
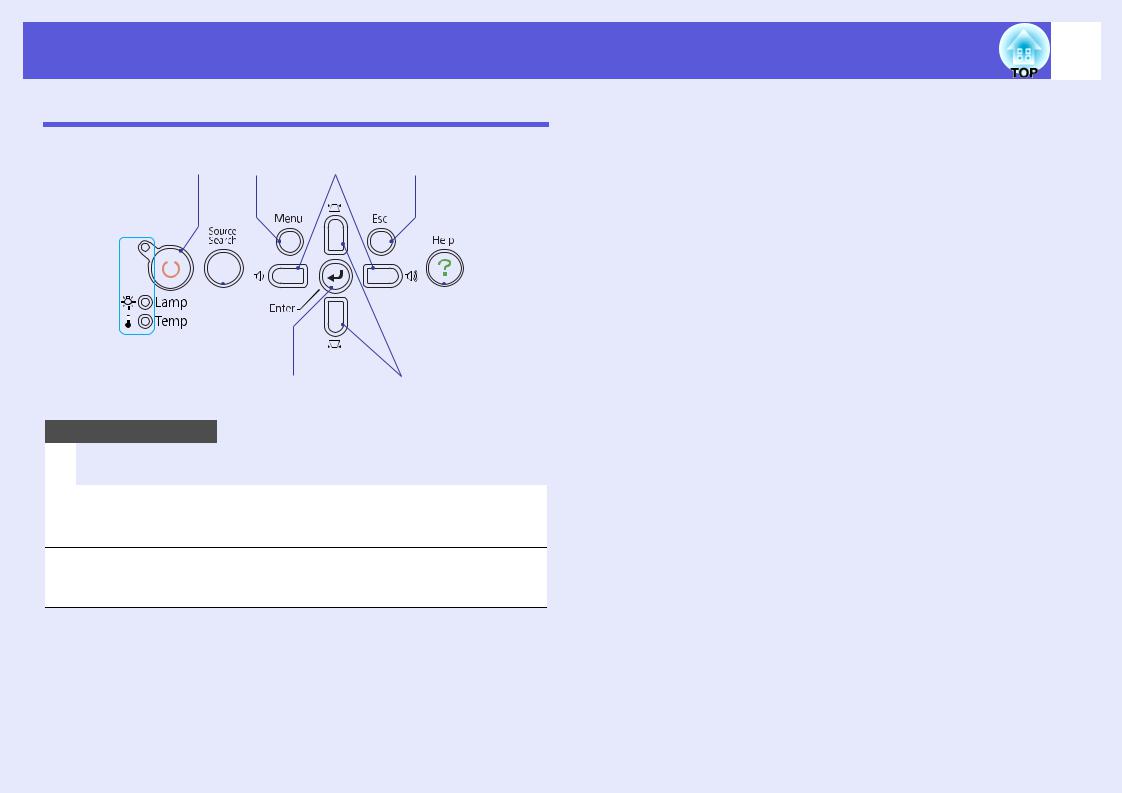
Part Names and Functions
Control Panel (EB-W6/X6 only)
A I H G
|
|
|
|
|
|
|
|
|
|
|
|
|
|
|
|
|
|
|
|
|
|
|
|
|
|
|
|
|
|
|
|
|
|
|
|
|
|
|
|
|
|
|
|
|
|
|
|
|
|
|
|
|
|
|
|
|
|
|
|
|
|
|
|
|
|
|
|
|
|
|
|
|
|
|
|
|
|
|
|
|
|
|
|
|
|||
|
B |
C |
D |
E F |
||||||
|
|
|
|
|
|
|
|
|
|
|
Name |
|
|
|
|
Function |
|||||
A [t] button |
|
Turns the projector power on or off. s Quick |
||||||||
|
|
|
|
|
Start Guide |
|
|
|
||
|
|
|
|
|
|
|
|
|
||
B Status indicators |
|
The color of the indicators and whether they |
||||||||
|
|
|
|
|
are flashing or lit indicates the status of the |
|||||
projector. s p.51
C [Source Search] Changes to the next input source that is button connected to the projector and is sending an
image. s p.17
9
|
Name |
Function |
D |
[Enter] button |
If pressed during projection of computer signal |
|
|
images, it automatically adjusts the tracking, |
|
|
synchronization, and position to project the |
|
|
optimum image. |
|
|
When a configuration menu or a help screen is |
|
|
displayed, it accepts and enters the current |
|
|
selection and moves to the next level. |
|
|
EB-W6 s p.37, EB-X6 s p.38 |
|
|
|
E |
[v] [w] buttons |
Corrects keystone distortion. |
|
|
If pressed when a configuration menu or a help |
|
|
screen is displayed, these buttons select menu |
|
|
items and setting values. |
|
|
s Quick Start Guide, EB-W6 s p.37, EB- |
|
|
X6 s p.38 |
|
|
|
F |
[Help] button |
Displays and closes the help screen which |
|
|
shows you how to deal with problems if they |
|
|
occur. s p.49 |
|
|
|
G |
[Esc] button |
Stops the current function. |
|
|
If pressed when a configuration menu is |
|
|
displayed, it moves to the previous menu level. |
|
|
EB-W6 s p.37, EB-X6 s p.38 |
|
|
|
H |
[a] [b] buttons |
Press to adjust the volume. |
|
|
If pressed when a configuration menu or a help |
|
|
screen is displayed, these buttons select menu |
|
|
items and setting values. |
|
|
s Quick Start Guide, EB-W6 s p.37, EB- |
|
|
X6 s p.38 |
|
|
|
I [Menu] button |
Displays and closes the configuration menu. |
|
|
|
EB-W6 s p.37, EB-X6 s p.38 |
|
|
|
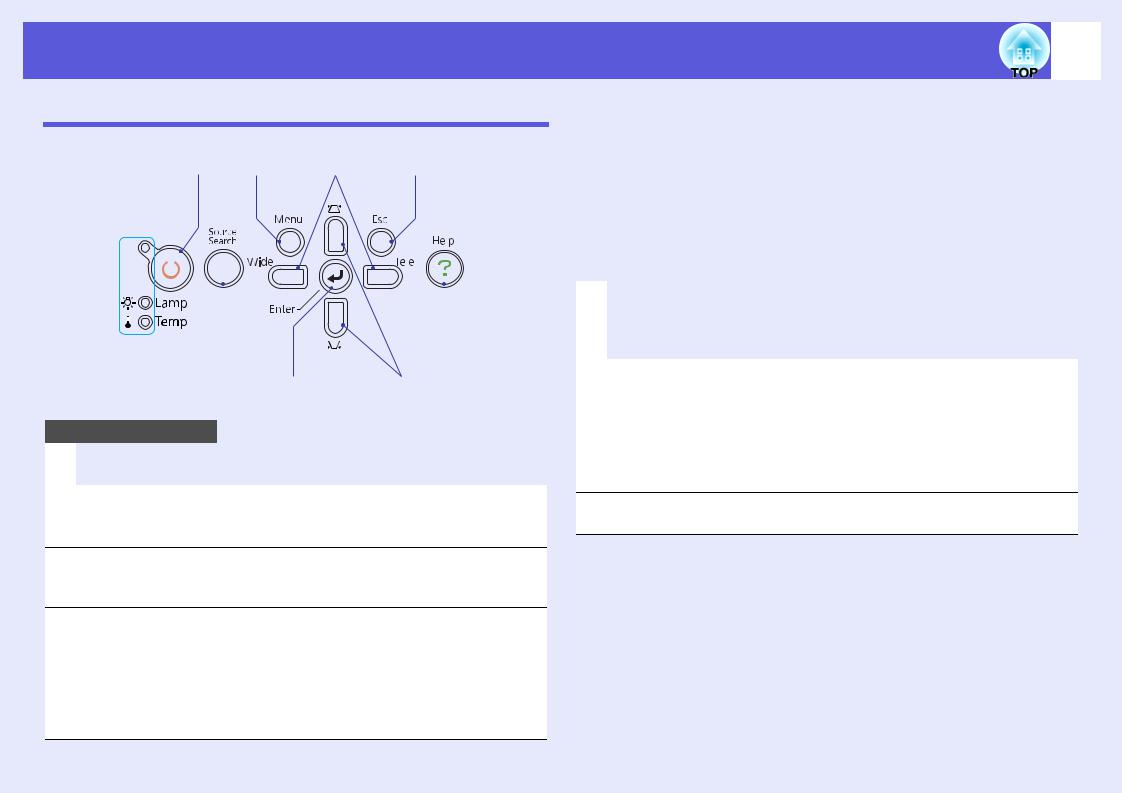
Part Names and Functions
Control Panel (EB-S6 only)
A I H G
|
|
|
|
|
|
|
|
|
|
|
|
|
|
|
|
|
|
|
|
|
|
|
|
|
|
|
|
|
|
|
|
|
|
|
|
|
|
|
|
|
|
|
|
|
|
|
|
|
|
|
|
|
|
|
|
|
|
|
|
|
|
|
|
|
|
|
|
|
|
|
|
|
|
|
|
|
|
|
|
|
|
|
|
|
|
|
|
|
|
|
|
||||
|
B |
C |
D |
E F |
|||||||
|
|
|
|
|
|
|
|
|
|
|
|
Name |
|
|
|
|
Function |
||||||
A [t] button |
|
Turns the projector power on or off. s Quick |
|||||||||
|
|
|
|
|
Start Guide |
|
|
|
|
||
|
|
|
|
|
|
|
|
|
|
||
B Status indicators |
|
The color of the indicators and whether they |
|||||||||
|
|
|
|
|
are flashing or lit indicates the status of the |
||||||
projector. s p.51
C [Source Search] Changes to the next input source that is button connected to the projector and is sending an
image. s p.17
D [Enter] button If pressed during projection of computer signal images, it automatically adjusts the tracking, synchronization, and position to project the optimum image.
When a configuration menu or a help screen is displayed, it accepts and enters the current selection and moves to the next level. s p.39
10
|
Name |
Function |
E |
[v] [w] buttons |
Corrects keystone distortion. |
|
|
If pressed when a configuration menu or a help |
|
|
screen is displayed, these buttons select menu |
|
|
items and setting values. |
|
|
s Quick Start Guide, p.39 |
|
|
|
F |
[Help] button |
Displays and closes the help screen which |
|
|
shows you how to deal with problems if they |
|
|
occur. s p.49 |
|
|
|
G [Esc] button |
Stops the current function. |
|
|
|
If pressed when a configuration menu is |
|
|
displayed, it moves to the previous menu level. |
|
|
s p.39 |
|
|
|
H [Wide] [Tele]
buttons
Press to adjust Tele/Wide. Press [Tele] to make the projected image size smaller, and press [Wide] to make it larger.
If pressed when a configuration menu or a help screen is displayed, these buttons select menu items and setting values.
s Quick Start Guide, p.39
I [Menu] button Displays and closes the configuration menu. s p.39
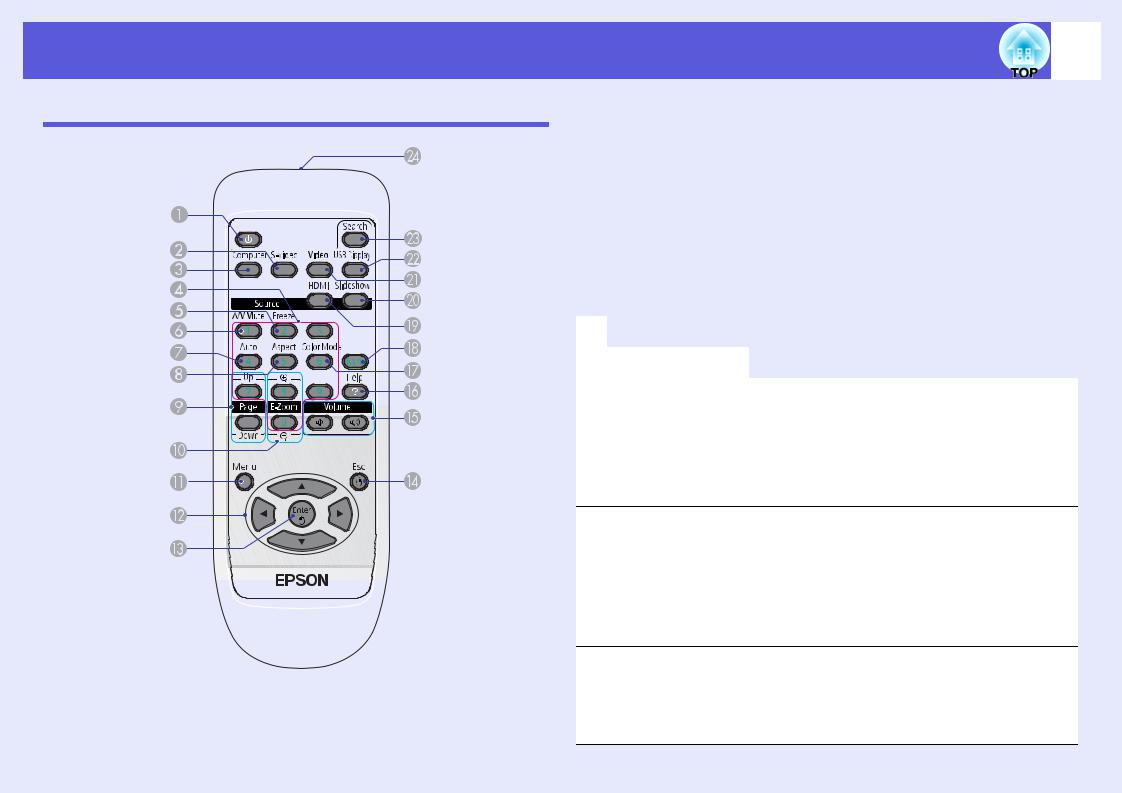
Part Names and Functions
Remote Control (EB-W6 only)
11
|
Name |
Function |
A |
[t] button |
Turns the projector power on or off. s Quick |
|
|
Start Guide |
|
|
|
B |
[S-Video] button |
Changes to images from the S-Video input |
|
|
port. s p.18 |
|
|
|
C |
[Computer] |
Changes to images from the Computer input |
|
button |
port. s p.18 |
|
|
|
|
|
|
D |
Numeric buttons |
Use these buttons when entering a password. |
|
|
s p.31 |
|
|
|
E [Freeze] button |
Images are paused or unpaused. s p.23 |
|
|
|
|
F |
[A/V Mute] button |
Turns the video and audio on or off. s p.22 |
|
|
|
G [Auto Setup] |
If pressed during projection of computer signal |
|
|
button |
images, it automatically adjusts the tracking, |
|
|
synchronization, and position to project the |
|
|
optimum image. |
|
|
|
H [Aspect] button |
The aspect ratiog changes each time the |
|
|
|
button is pressed. s p.24 |
I [Page] buttons (+) (-)
You can Page Up/Down between pages projected by USB display. s p.82
•Page Up/Down between slides of a slideshow can be made. s p.90
•Page Up/Down is enabled when the projector is connected to a computer with a USB cable. s p.86
J [E-Zoom] buttons (z) (x)
(+) Enlarges the image without changing the projection size.
(-) Reduces parts of the image that have been enlarged using the [z] button.
s p.29
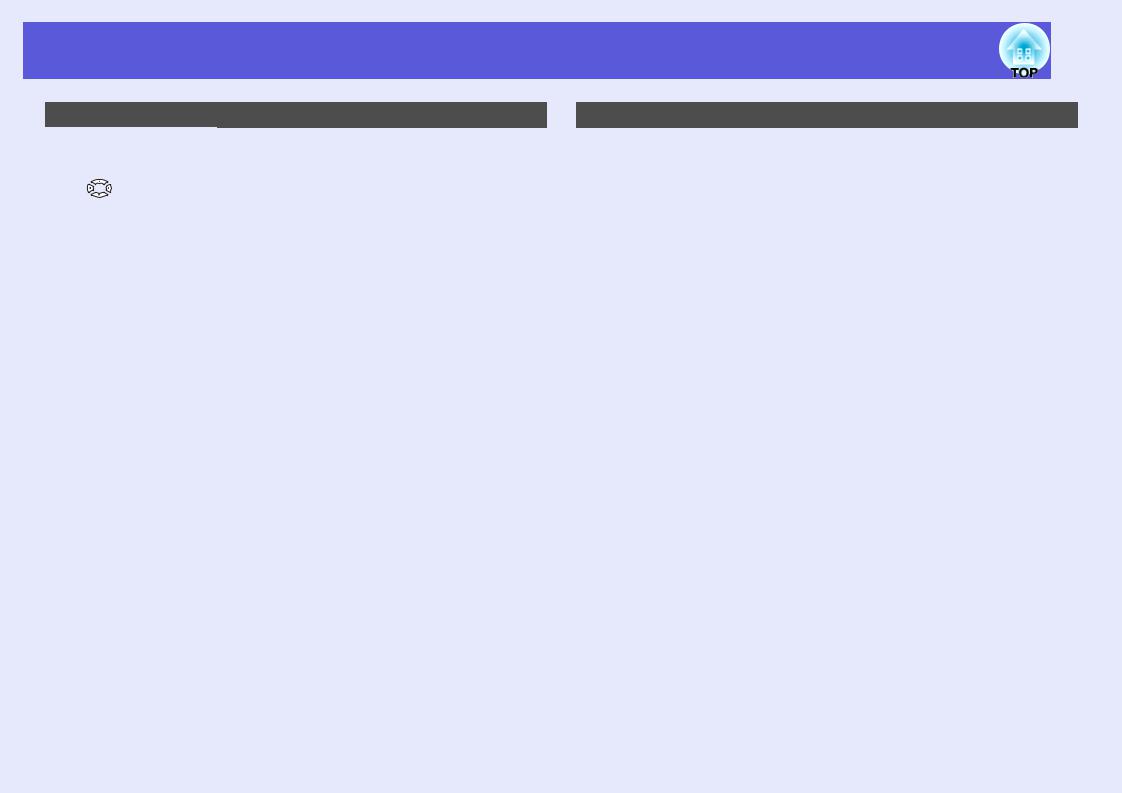
Part Names and Functions |
12 |
|||
|
|
|
|
|
|
|
|
|
|
|
Name |
Function |
K |
[Menu] button |
Displays and closes the configuration menu. |
|
|
s p.37 |
|
|
|
L |
[ ] button |
If pressed when a configuration menu or a help |
|
|
screen is displayed, these buttons select menu |
|
|
items and setting values. s p.37, 49 |
|
|
Select an item or photograph during slideshow |
|
|
projection. s p.90 |
|
|
When using the Wireless Mouse function, the |
|
|
mouse pointer moves in the direction you |
|
|
press the button. s p.87 |
|
|
|
M |
[Enter] button |
When a configuration menu or a help screen is |
|
|
displayed, it accepts and enters the current |
|
|
selection and moves to the next level. |
|
|
s p.37, 49 |
|
|
When using the Wireless Mouse function, this |
|
|
functions as the left mouse button. s p.87 |
|
|
|
N |
[Esc] button |
Stops the current function. If pressed when a |
|
|
configuration menu is displayed, it moves to |
|
|
the previous level. s p.37, 49 |
|
|
When using the Wireless Mouse function, this |
|
|
functions as the right mouse button. s p.87 |
|
|
|
O |
[Volume] buttons |
(a) Lowers the volume. |
|
(a) (b) |
(b) Raises the volume. |
|
|
s Quick Start Guide |
|
|
|
P |
[Help] button |
Displays and closes the help screen which |
|
|
shows you how to deal with problems if they |
|
|
occur. s p.49 |
|
|
|
Q |
[Color Mode] |
Each time the button is pressed, the color |
|
button |
mode changes. s p.19 |
|
|
|
|
|
|
|
Name |
Function |
R |
[Num] button |
Use these buttons when entering a password. |
|
|
s p.31 |
|
|
|
S |
[HDMI] button |
Changes to images from the HDMI input port. |
|
|
s p.18 |
|
|
|
T |
[Slideshow] |
Changes to slideshow images. s p.18 |
|
button |
|
|
|
|
U |
[Video] button |
Changes to images from the Video input port. |
|
|
s p.18 |
|
|
|
V |
[USB Display] |
Changes to USB Display images. s p.18 |
|
button |
|
|
|
|
W |
[Source Search] |
Changes to the next input source that is |
|
button |
connected to the projector and is sending an |
|
|
image. s p.17 |
|
|
|
X |
Remote control |
Outputs remote control signals. s Quick |
|
light-emitting |
Start Guide |
|
area |
|
|
|
|
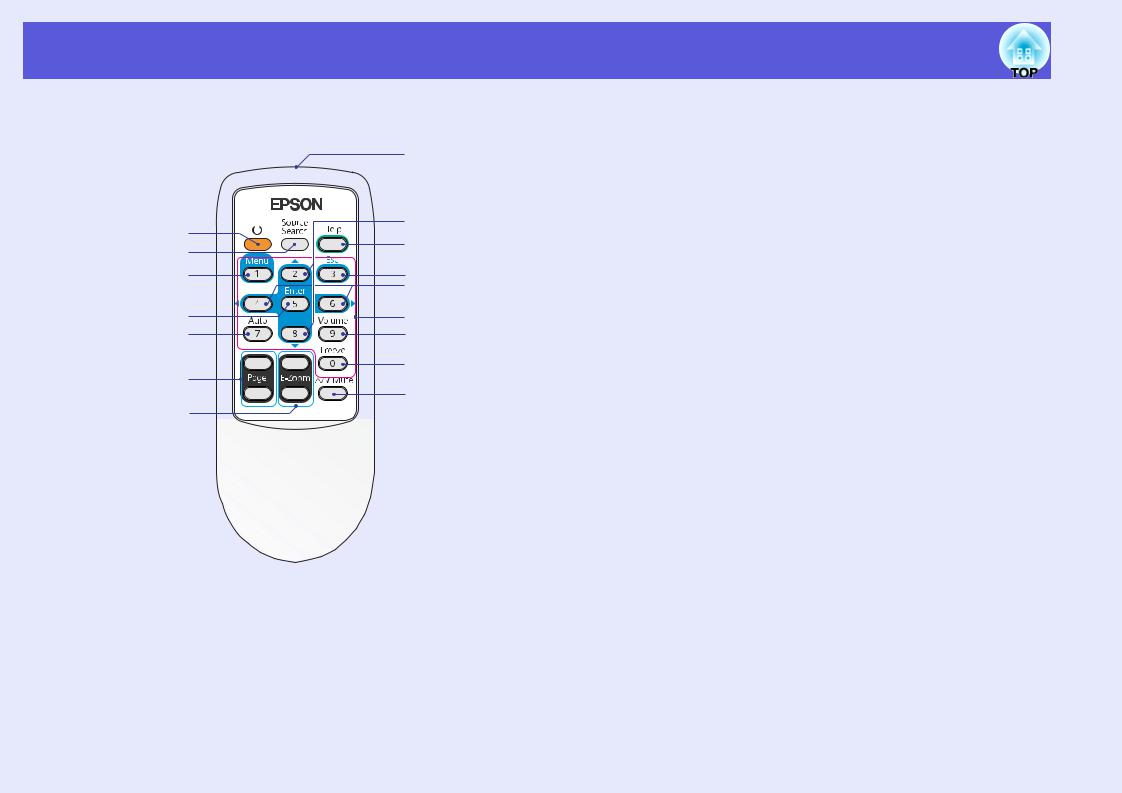
Part Names and Functions |
13 |
|
|
Remote Control (EB-X6/S6 only) |
|
|
|
|
|
||||||||||||
|
|
|
Name |
Function |
|||||||||||||
|
|
|
|
|
|
|
|
|
|
|
|
|
|
|
|
||
|
|
|
|
|
|
|
|
|
|
|
|
|
|
|
|
|
|
|
|
|
|
|
|
|
|
|
|
|
|
|
P |
|
A |
[t] button |
Turns the projector power on or off. sQuick |
|
|
|
|
|
|
|
|
|
|
|
|
|
|
|
|
Start Guide |
|
|
|
|
|
|
|
|
|
|
|
|
|
|
|
|
|
|
|
|
|
|
|
|
|
|
|
|
|
|
|
|
|
|
|
|
|
|
|
|
|
|
|
|
|
|
|
|
|
|
|
|
B |
[Source Search] |
Changes to the next input source that is |
|
|
|
|
|
|
|
|
|
|
|
|
|
O |
|
|
button |
connected to the projector and is sending an |
A |
|
|
|
|
|
|
|
|
|
|
|
|
|
|
image. s p.17 |
||
|
|
|
|
|
|
|
|
|
|
|
|
|
|
||||
|
|
N |
|
|
|
||||||||||||
B |
|
C |
[Menu] button |
Displays and closes the configuration menu. |
|||||||||||||
M |
|
||||||||||||||||
C |
|
|
|
EB-X6 s p.38, EB-S6 s p.39 |
|||||||||||||
L |
|
|
|
|
|||||||||||||
|
|
|
|
|
|
|
|
|
|
|
|
|
|
D |
[Enter] button |
When a configuration menu or a help screen is |
|
D |
|
|
|
K |
|
||||||||||||
|
|
|
|
|
|
displayed, it accepts and enters the current |
|||||||||||
|
|
|
|
||||||||||||||
E |
J |
|
|
|
selection and moves to the next level. |
||||||||||||
|
|
|
|
|
|
|
|
|
|
|
|
|
I |
|
|
|
EB-X6 s p.38, EB-S6 s p.39 |
|
|
|
|
|
|
|
|
|
|
|
|
|
|
|
|
When using the Wireless Mouse function, this |
|
F |
|
|
|
|
|
|
|
|
|
|
|
|
|||||
|
|
|
|
|
|
|
|
|
H |
|
|
|
functions as the left mouse button. s p.87 |
||||
|
|
|
|
|
|
|
|
||||||||||
|
|
|
|
|
|
|
|
|
|
|
|
|
|
|
|
||
|
|
|
|
|
|
|
|
|
|
|
|
|
|
|
|
|
|
G |
|
E |
[Auto Setup] |
If pressed during projection of computer signal |
|||||||||||||
|
|
||||||||||||||||
|
|
|
|
|
|
|
|
|
|
|
|
|
|
|
|
button |
images, it automatically adjusts the tracking, |
|
|
|
|
|
|
|
|
|
|
|
|
|
|
|
|
|
synchronization, and position to project the |
|
|
|
|
|
|
|
|
|
|
|
|
|
|
|
|
|
optimum image. s p.41 |
|
|
|
|
|
|
|
|
|
|
|
|
|
|
|
|
|
|
|
|
|
|
|
|
|
|
|
|
|
|
|
|
|
F |
[Page] buttons |
You can Page Up/Down between pages |
|
|
|
|
|
|
|
|
|
|
|
|
|
|
|
|
(+) (-) |
projected by USB Display. s p.82 |
|
|
|
|
|
|
|
|
|
|
|
|
|
|
|
|
|
Page Up/Down is enabled when the projector |
|
|
|
|
|
|
|
|
|
|
|
|
|
|
|
|
|
is connected to a computer with a USB cable. |
|
|
|
|
|
|
|
|
|
|
|
|
|
|
|
|
|
s p.86 |
|
|
|
|
|
|
|
|
|
|
|
|
|
|
|
|
|
|
|
|
|
|
|
|
|
|
|
|
|
|
|
|
|
G |
[E-Zoom] button |
(+) Enlarges the image without changing the |
|
|
|
|
|
|
|
|
|
|
|
|
|
|
|
|
(+) (-) |
projection size. |
|
|
|
|
|
|
|
|
|
|
|
|
|
|
|
|
|
(-) Reduces parts of the image that have been |
|
|
|
|
|
|
|
|
|
|
|
|
|
|
|
|
|
enlarged using the [+] button. |
|
|
|
|
|
|
|
|
|
|
|
|
|
|
|
|
|
s p.29 |
|
|
|
|
|
|
|
|
|
|
|
|
|
|
|
|
|
|
|
|
|
|
|
|
|
|
|
|
|
|
|
|
|
H |
[A/V Mute] button |
Turns the video and audio on or off. s p.22 |
|
|
|
|
|
|
|
|
|
|
|
|
|
|
|
|
|
|
|
|
|
|
|
|
|
|
|
|
|
|
|
|
|
I [Freeze] button |
Images are paused or unpaused. s p.23 |
|
|
|
|
|
|
|
|
|
|
|
|
|
|
|
|
|
|
|
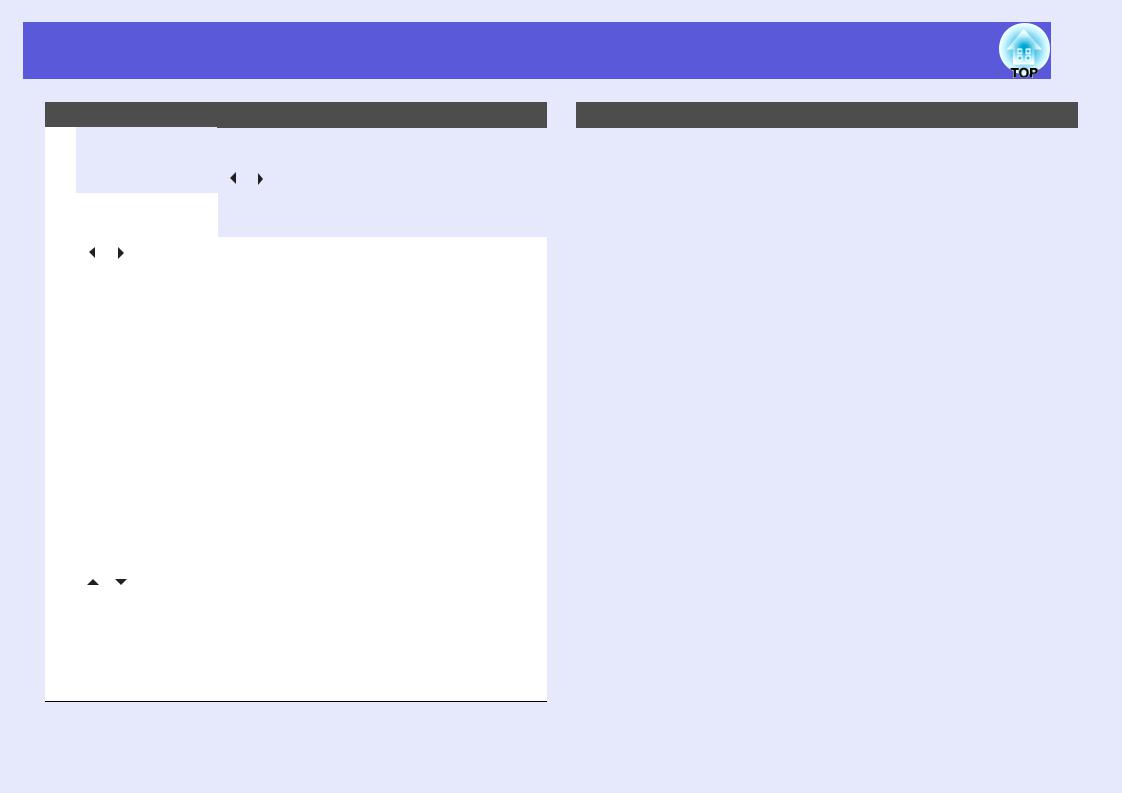
Part Names and Functions |
14 |
|||
|
|
|
|
|
|
|
|
|
|
|
|
|
Name |
|
|
Function |
||||
J [Volume] button |
The volume adjustment screen is displayed. |
|||||||||
|
|
|
|
|
|
|
|
You can adjust the volume by pressing the |
||
|
|
|
|
|
|
|
|
[ |
]/[ |
] buttons. |
|
|
|
|
|
|
|
|
|
|
|
K |
Numeric buttons |
Use these buttons when entering a password. |
||||||||
|
|
|
|
|
|
|
|
s p.32 |
||
|
|
|
|
|
|
|
|
|
|
|
L [ |
|
] [ |
|
|
|
] buttons |
If pressed when a configuration menu or a help |
|||
|
|
|
||||||||
|
|
|
|
|
|
|
|
screen is displayed, these buttons select menu |
||
|
|
|
|
|
|
|
|
items and setting values. |
||
|
|
|
|
|
|
|
|
sQuick Start Guide, EB-X6 s p.38, EB-S6 |
||
|
|
|
|
|
|
|
|
s p.39 |
||
|
|
|
|
|
|
|
|
When using the Wireless Mouse function, the |
||
|
|
|
|
|
|
|
|
mouse pointer moves in the direction you |
||
|
|
|
|
|
|
|
|
press the button. s p.87 |
||
|
|
|
|
|
|
|
|
|
||
M [Esc] button |
Stops the current function. If pressed when a |
|||||||||
|
|
|
|
|
|
|
|
configuration menu is displayed, it moves to |
||
|
|
|
|
|
|
|
|
the previous level. |
||
|
|
|
|
|
|
|
|
EB-X6 s p.38, EB-S6 s p.39 |
||
|
|
|
|
|
|
|
|
When using the Wireless Mouse function, this |
||
|
|
|
|
|
|
|
|
functions as the right mouse button. s p.87 |
||
|
|
|
|
|
|
|
|
|
||
N [Help] button |
Displays and closes the help screen which |
|||||||||
|
|
|
|
|
|
|
|
shows you how to deal with problems if they |
||
|
|
|
|
|
|
|
|
occur. s p.49 |
||
|
|
|
|
|
|
|
|
|
|
|
O [ |
|
] [ |
|
] button |
If pressed when a configuration menu or a help |
|||||
|
|
|||||||||
|
|
|
|
|
|
|
|
screen is displayed, these buttons select menu |
||
items and setting values. EB-X6 s p.38, EB-S6 s p.39
When using the Wireless Mouse function, the mouse pointer moves in the direction you press the button. s p.87
Name |
Function |
P Remote control |
Outputs remote control signals. sQuick Start |
light-emitting |
Guide |
area |
|
|
|
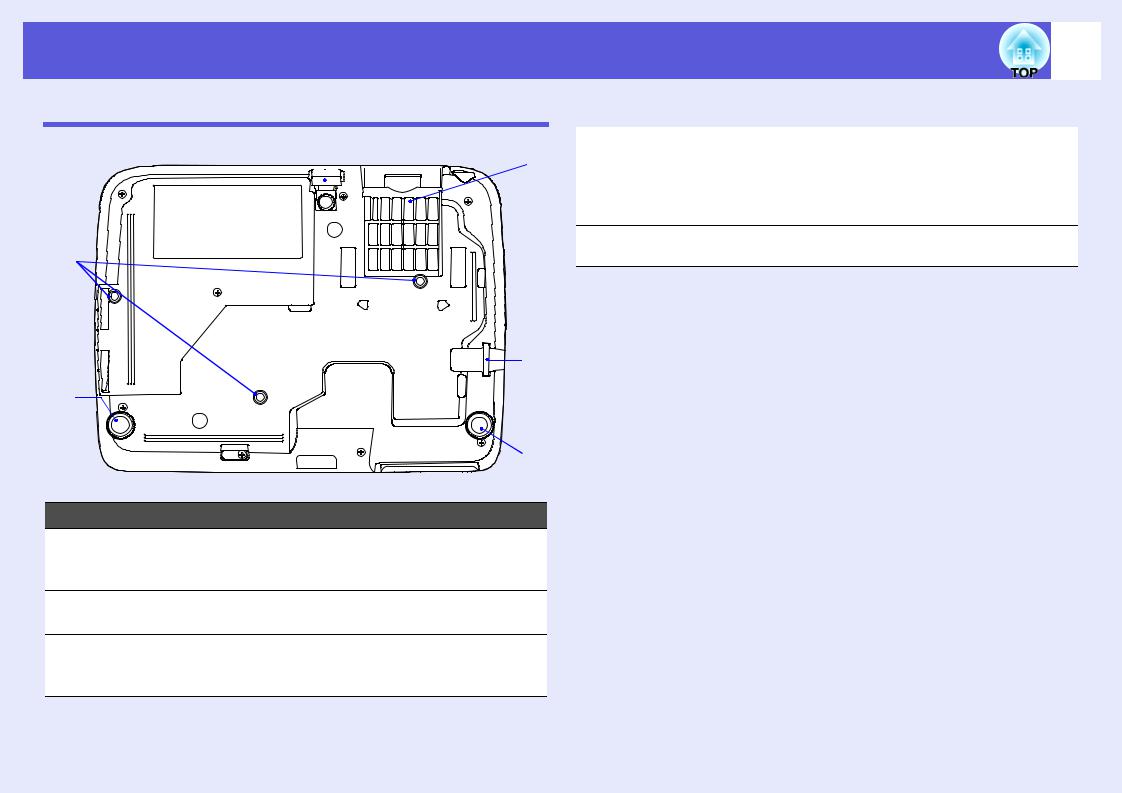
Part Names and Functions
Base
E


 D
D
A
|
C |
B |
|
|
B |
Name |
Function |
A Suspension |
Attach the optional ceiling mount here when |
bracket fixing |
suspending the projector from a ceiling. |
points (3 points) |
s p.64, 97 |
B Rear foot |
Turn to extend and retract to adjust the |
(2 points) |
horizontal tilt. sQuick Start Guide |
C Security cable Pass a commercially available anti-theft wire installation point lock through here when you want to secure the
projector to a fixed object. s p.35
15
Name |
Function |
|
|
D Air filter
(Air intake vent)
This prevents dust and other foreign particles from getting inside the projector when air is drawn in. The projector displays a warning message when it is time to clean or replace the air filter. s p.65, 71
E Front adjustable s p.6 feet
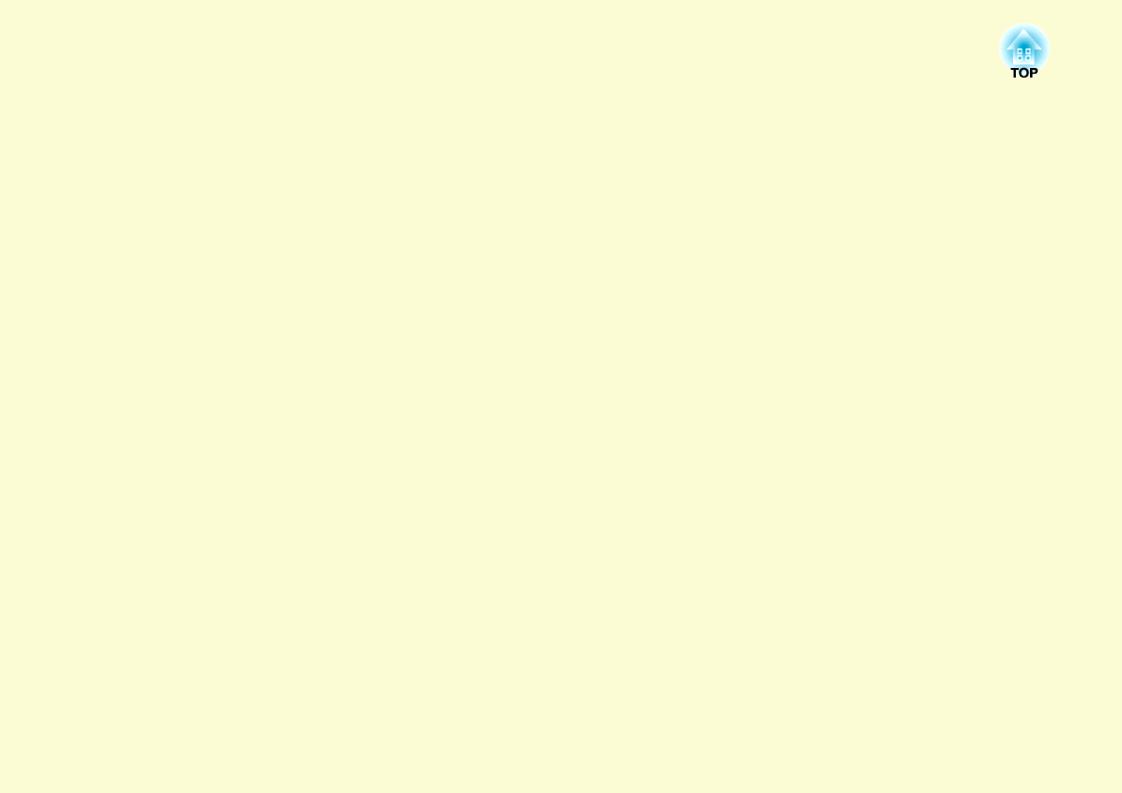
Useful Functions
This chapter explains useful functions for giving presentations and so on, and the security functions.
Changing the Projected Image .......................... |
17 |
• Switching by Automatic Detection of Input Signal |
|
(Source Search) ................................................................. |
17 |
• Direct Switching by Remote Control (EB-W6 only)...... |
18 |
Functions for Enhancing Projection................. |
19 |
• Selecting the Projection Quality |
|
(Selecting Color Mode) ..................................................... |
19 |
Changing color mode by remote control (EB-W6 only)................ |
19 |
Changing color mode with the configuration menu....................... |
20 |
• Setting Auto Iris ............................................................... |
21 |
• Hiding the Image and Sound Temporarily |
|
(A/V Mute) ......................................................................... |
22 |
• Freezing the Image (Freeze)............................................. |
23 |
• Changing the Aspect Ratio .............................................. |
24 |
Switching methods......................................................................... |
24 |
Changing the aspect ratio of video equipment images .................. |
25 |
Changing the aspect of computer images (For EB-X6/S6) ........... |
26 |
Changing the aspect of computer image/HDMI image |
|
(For EB-W6) ............................................................................. |
27 |
• Enlarging Part of the Image (E-Zoom) .......................... |
29 |
Security Functions.............................................. |
31 |
• Managing Users (Password Protect)............................... |
31 |
Type of Password Protect .............................................................. |
31 |
Setting Password Protect................................................................ |
31 |
Entering the Password.................................................................... |
33 |
• Restricting Operation (Control Panel Lock) ................. |
34 |
• Anti-Theft Lock ................................................................ |
35 |
Installing the wire lock................................................................... |
35 |
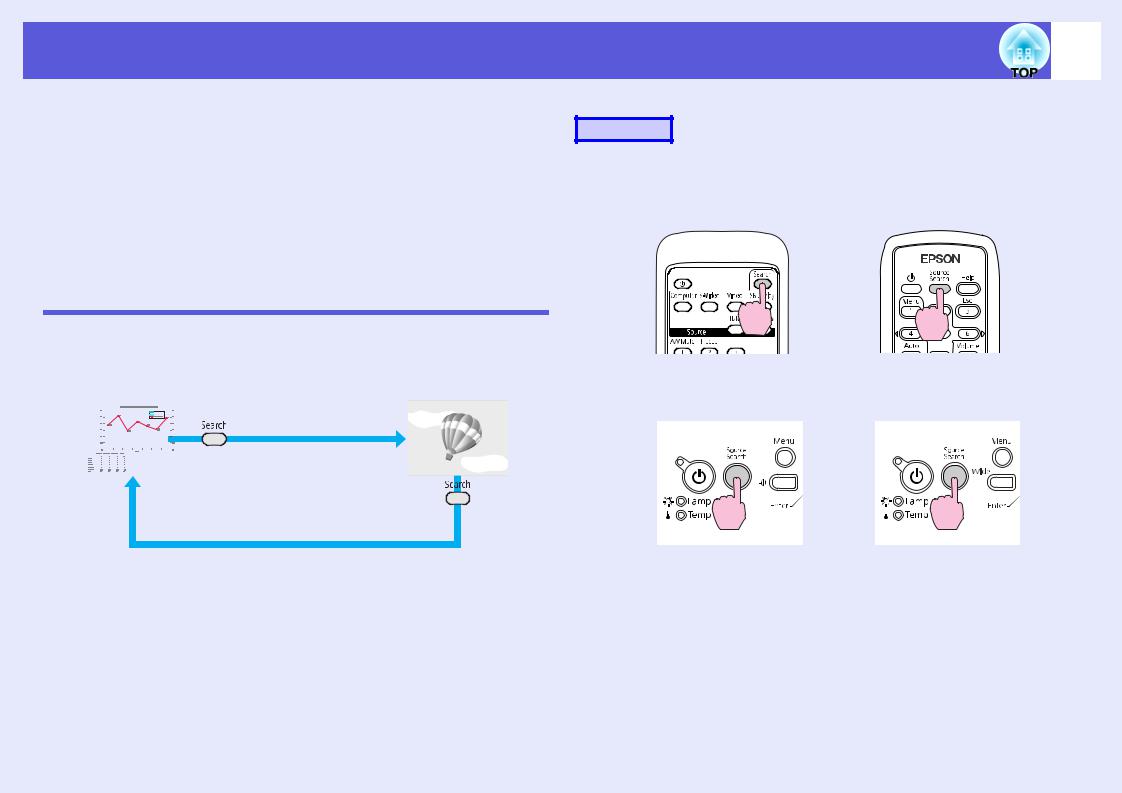
Changing the Projected Image
Use the following methods to switch images for projection.
•Switching by source search
The projector automatically detects signals being input from connected equipment, and the image being input from the equipment is projected.
•Direct switching (EB-W6 only)
Switch by pressing the button for the target input port on the remote control.
Switching by Automatic Detection of Input Signal (Source Search)
You can project the target image quickly because the [Source Search] button skips input ports where no image is being input.
|
|
|
|
Computer |
|
S-Video |
Video |
|||||||||
|
|
|
|
|
|
|
|
|
|
|
|
|
|
|
|
|
|
|
|
|
|
|
|
|
|
|
|
|
|
|
|
|
|
|
|
|
|
|
|
|
|
|
|
|
|
|
|
|
|
|
|
|
|
|
|
|
|
|
|
|
|
|
|
|
|
|
|
|
|
|
|
|
|
|
|
|
|
|
|
|
|
|
|
|
|
|
|
|
|
|
|
|
|
|
|
|
|
|
|
|
|
|
|
|
|
|
|
|
|
|
|
|
|
|
|
|
|
|
|
|
|
|
|
|
|
|
|
|
|
|
|
|
|
|
|
|
|
|
|
|
|
|
|
|
|
|
|
|
|
|
|
|
|
|
|
|
|
|
|
|
|
|
|
|
|
|
|
|
|
|
|
|
|
|
|
|
|
|
|
|
|
|
|
|
|
|
|
|
|
|
|
|
|
|
|
|
|
|
|
|
|
|
|
|
|
|
|
|
|
|
|
|
|
|
|
|
|
|
|
|
|
|
|
|
|
|
|
|
|
|
|
|
|
|
|
|
|
17
Procedure
When your video equipment is connected, start playback before beginning this operation.
Using the remote control
EB-W6 |
EB-X6/S6 |
Using the control panel
|
|
|
|
|
Slideshow* |
|
USB Display |
HDMI* |
|
* Switching to HDMI and Slideshow are only available with EB-W6.
EB-W6/X6 |
EB-S6 |
When two or more pieces of equipment are connected, press the [Source Search] button until the target image is projected.
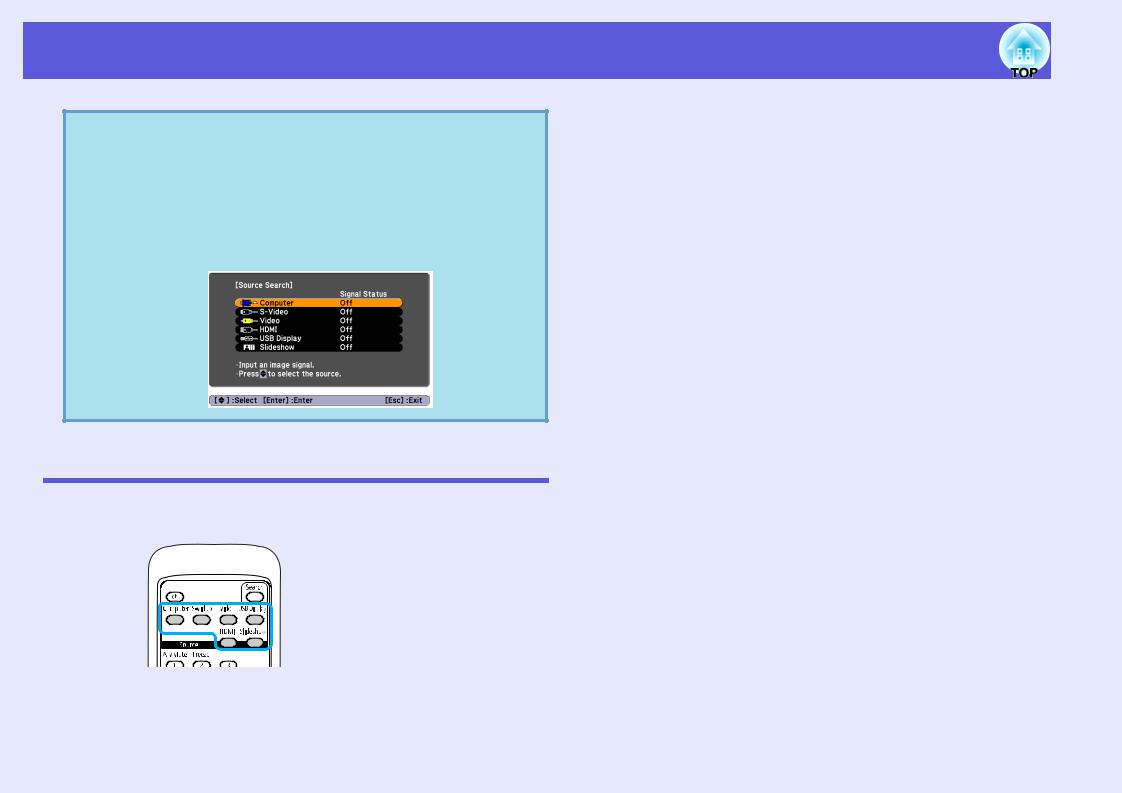
Changing the Projected Image |
18 |
|
|
The following screen showing the status of image signals is q displayed when only the image that the projector is
currently displaying is available, or when no image signal can be found. You can select the input port where the connected equipment you want to use is projecting. If no operation is performed after about 10 seconds, the screen closes.
EB-W6
Direct Switching by Remote Control (EB-W6 only)
You can switch directly to the targeted source by pressing a button on the remote control.
Refer to the following for button operation. s p.11
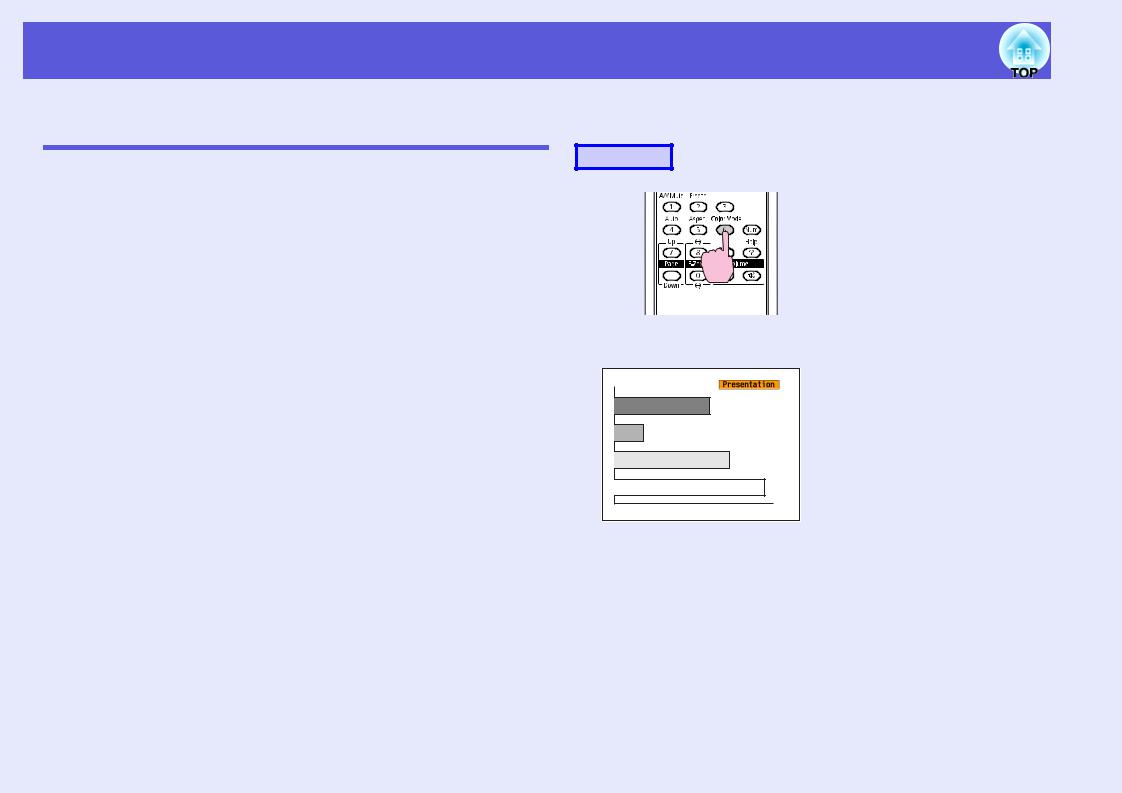
Functions for Enhancing Projection |
19 |
|
|
Selecting the Projection Quality (Selecting Color
Mode)
You can easily obtain the optimum image quality simply by selecting the setting that best corresponds to your surroundings when projecting. The brightness of the image varies depending on the mode selected.
Mode |
Application |
Game |
Ideal for use in a bright room. This is the brightest |
|
mode and reproduces shadow tones well. |
|
|
Presentation |
Ideal for making presentations using color materials |
|
in a bright room. |
|
|
Text |
Ideal for making presentations using black-and- |
|
white materials in a bright room. |
|
|
Theater |
Ideal for watching films in a dark room. This gives |
|
images a natural tone. |
|
|
Photo*1 |
Ideal for projecting still pictures, such as photos, in a |
|
bright room. This makes images vivid and brings |
|
them into contrast. |
|
|
Sports*2 |
Ideal for watching TV programmes in a bright room. |
|
This makes images vivid and brings them to life. |
|
|
sRGBg |
Ideal for images that conform to the sRGB color |
|
standard. |
|
|
Blackboard |
Even if you are projecting onto a blackboard |
|
(greenboard), this setting gives your images a natural |
|
tint, just like when projecting onto a screen. |
|
|
*1 Selectable only with the following signal inputs.
Computer, HDMI Digital-RGB (EB-W6 only), USB Display, Slideshow (EB-W6 only)
*2 Selectable only with the following signal inputs.
Component video, S-Video, composite video, HDMI component (EB-W6 only)
f Changing color mode by remote control (EB-W6 only)
Procedure
Each time you press the button, the color mode name is displayed on the screen and the color mode changes.
If you press the button while the color mode name is displayed on the screen, it changes to the next color mode.
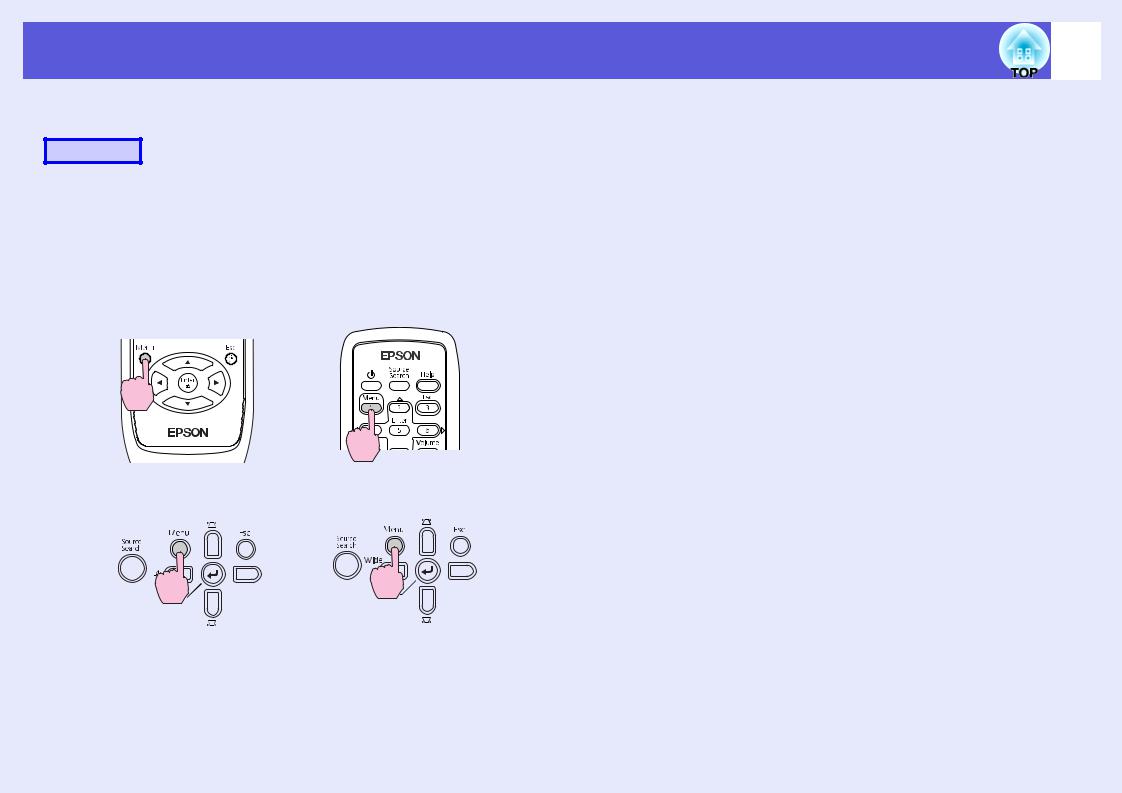
Functions for Enhancing Projection
f Changing color mode with the configuration menu
Procedure
A Press the [Menu] button and select "Image" - "Color
Mode" in the configuration menu.
EB-W6 s p.37 EB-X6 s p.38 EB-S6 s p.39
Using the remote control
20
B Select a Color Mode name.
C Pressmenu.the [Menu] button to close the configuration
EB-W6 |
EB-X6/S6 |
Using the control panel
|
|
|
|
|
|
|
|
|
EB-W6/X6 |
|
EB-S6 |
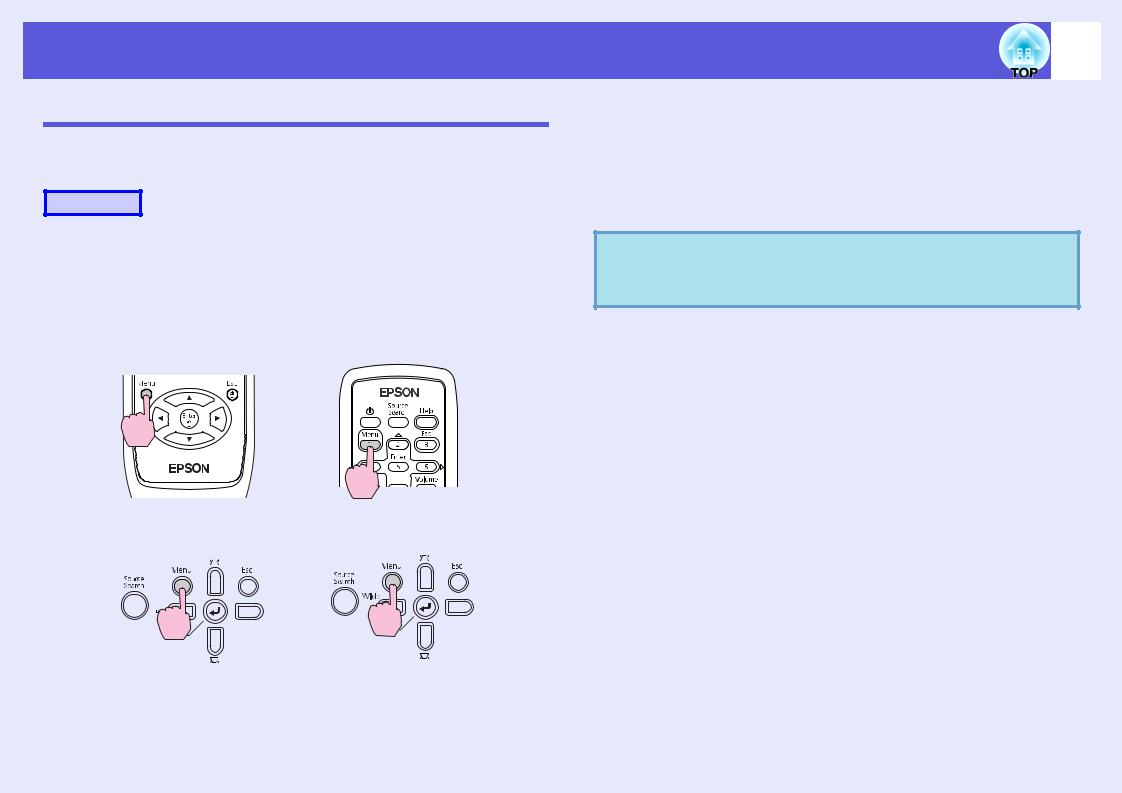
Functions for Enhancing Projection
Setting Auto Iris
By automatically setting the luminance according to the brightness of the displayed image, it lets you enjoy deep and rich images.
Procedure
A Press the [Menu] button and select "Image" - "Auto
Iris" in the configuration menu.
EB-W6 s p.37 EB-X6 s p.38 EB-S6 s p.39
Using the remote control
21
B Select "On".
The set value is stored for each color mode.
C Pressmenu.the [Menu] button to close the configuration
This item can be selected only when "Game" or "Theater" q is selected as the "Color Mode" setting in the "Image"
menu.
EB-W6 |
EB-X6/S6 |
Using the control panel
|
|
|
|
|
|
|
|
|
EB-W6/X6 |
|
EB-S6 |
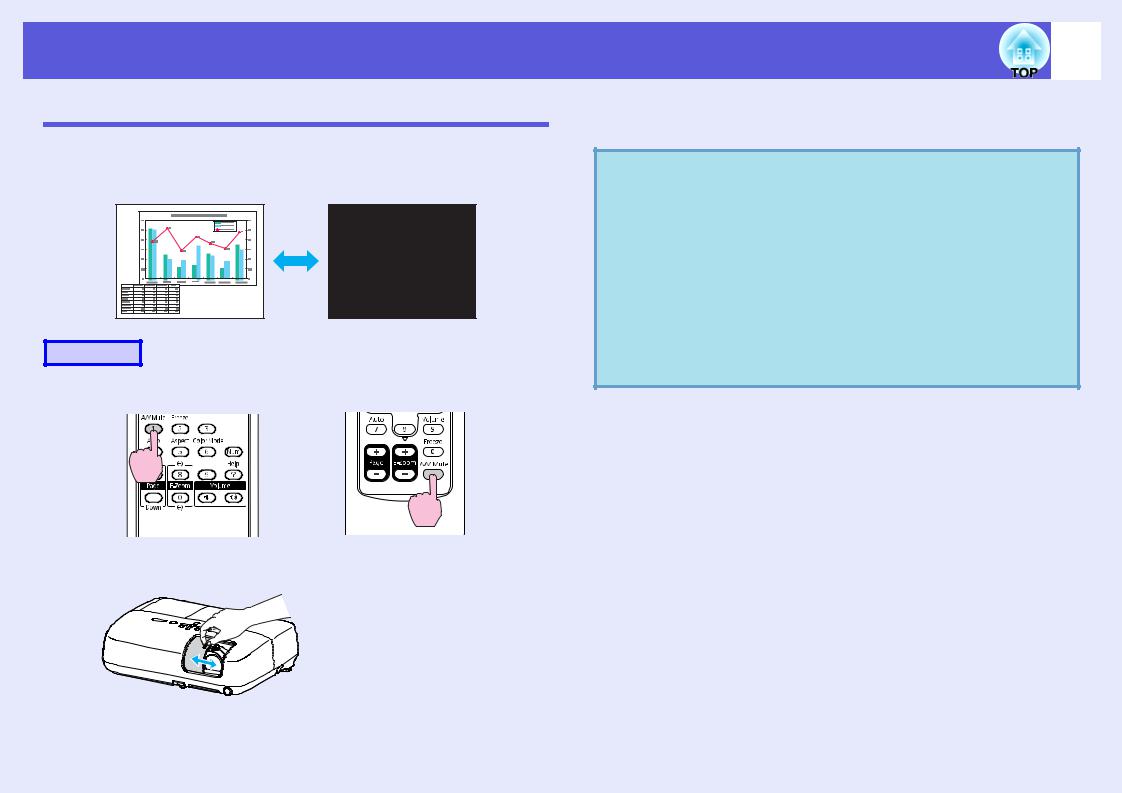
Functions for Enhancing Projection
Hiding the Image and Sound Temporarily (A/V Mute)
You can use this when you want to focus the audience's attention on what you are saying, or if you do not want to show details such as when you are changing between files during presentations from a computer.
Procedure
Remote control
22
Each time you press the button, or the A/V mute slide is opened or closed, A/V Mute turns on or off.
• If you use this function when projecting moving images, q the images and sound continue to be played back by the
source, and you cannot return to the point where A/V Mute was activated.
•From the remote control you can choose to display black, blue, or logo as the A/V mute display using the "Extended" - "Display" - "A/V Mute" setting in the configuration menu. s p.44
•When the A/V mute slide is closed and A/V Mute begins, the power supply can be set to automatically turn off after about 30 minutes by setting "Extended" - "Operation" - "Lens Cover Timer" in the configuration menu. s p.45
EB-W6 |
EB-X6/S6 |
Projector
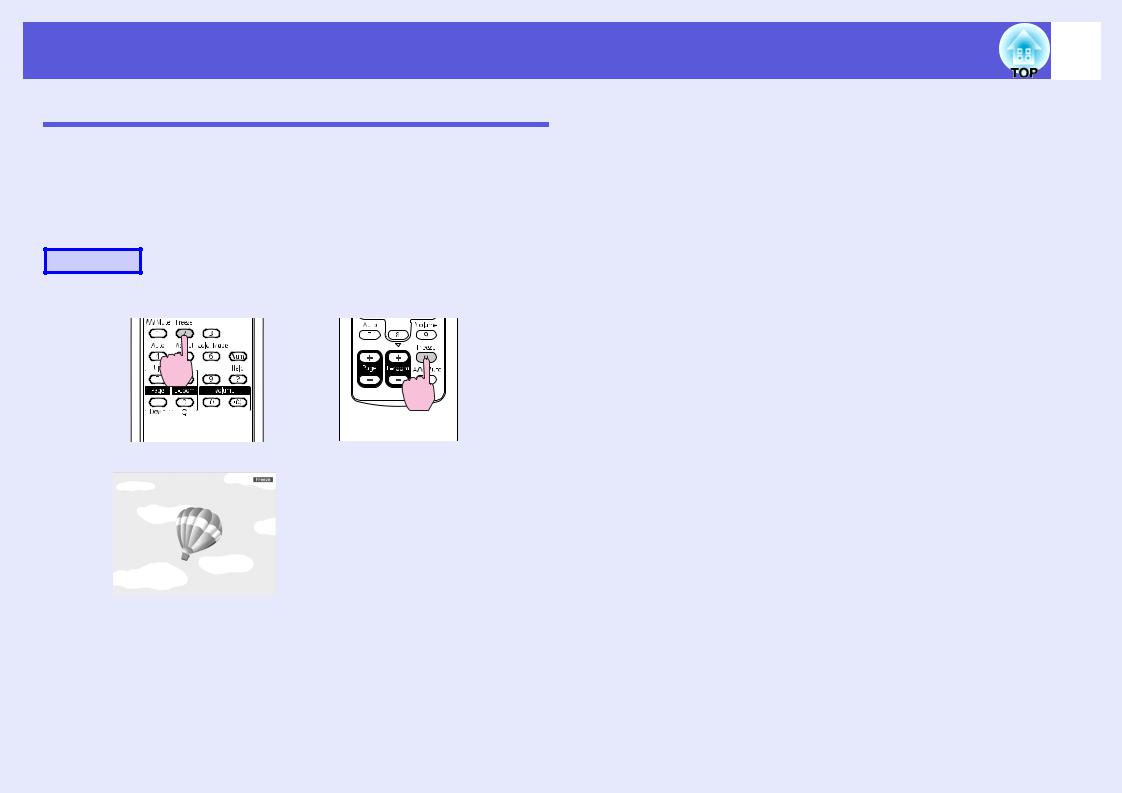
Functions for Enhancing Projection
Freezing the Image (Freeze)
When the moving image on the screen is frozen, the image continues to project, so you can project a moving image one frame at a time like a still photo. Also, you can perform operations such as changing between files during presentations from a computer without projecting any images if the Freeze function is activated beforehand.
Procedure
Remote control
23
q |
• Audio does not stop. |
• The image source continues to play back the moving |
|
|
images even while the screen is frozen, so it is not possible |
|
to resume projection from the point where it was paused. |
|
• If the [Freeze] button is pressed while the configuration |
|
menu or a help screen is displayed, the menu or help |
|
screen being displayed is cleared. |
|
• Freeze still works while E-Zoom is being used. |
|
|
EB-W6 |
EB-X6/S6 |
Each time you press the button, Freeze turns on or off.
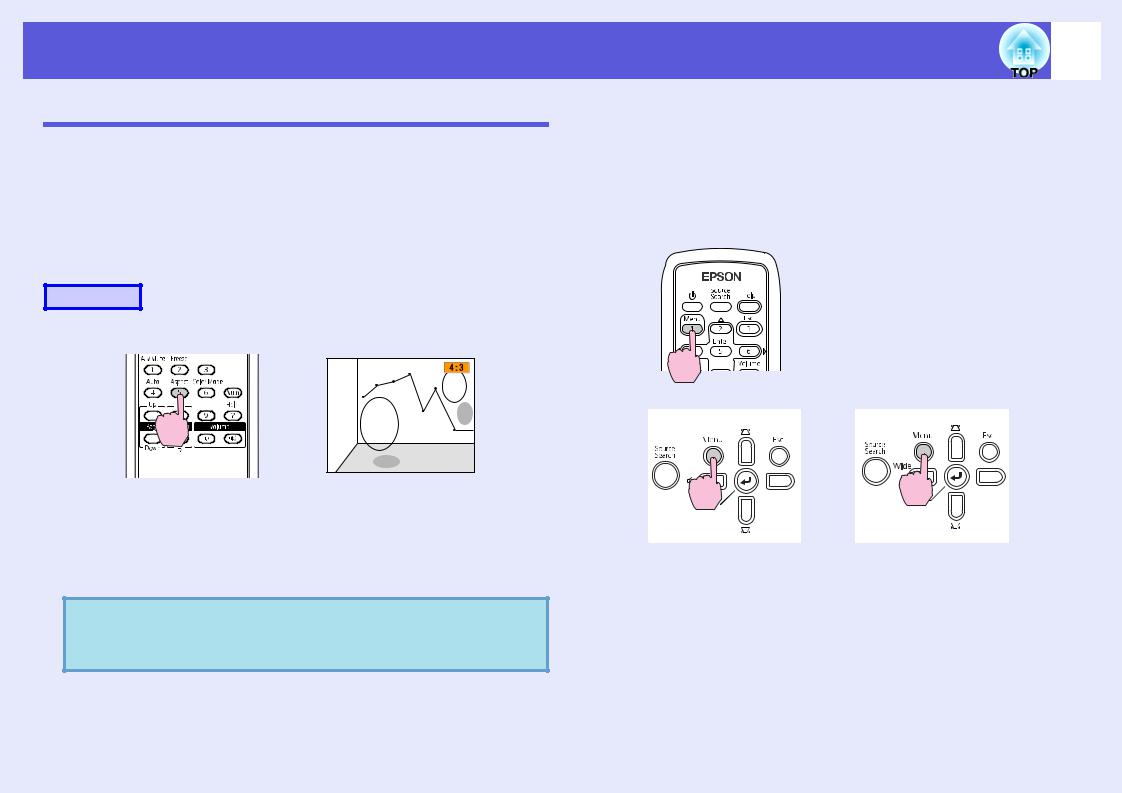
Functions for Enhancing Projection
Changing the Aspect Ratio
When you connect video equipment and project images that have been recorded in digital video or onto DVDs in 16:9 wide-screen format, change the aspect ratiog. Changing the aspect ratio is also required when you want to project computer images at full size.
Switching methods and types of aspect ratio are as follows.
f Switching methods
Procedure
EB-W6
Each time you press the button, the aspect name is displayed on the screen and the aspect changes.
If you press the button while the aspect name is displayed on the screen, it changes to the next aspect mode.
24
EB-X6/S6
A Press the [Menu] button and select "Signal" -
"Aspect" from the configuration menu.
EB-X6 s p.38 EB-S6 s p.39
Using the remote control
Using the control panel
EB-X6 |
EB-S6 |
q This can also be set using "Aspect" from the "Signal" menu in the configuration menu. s p.41
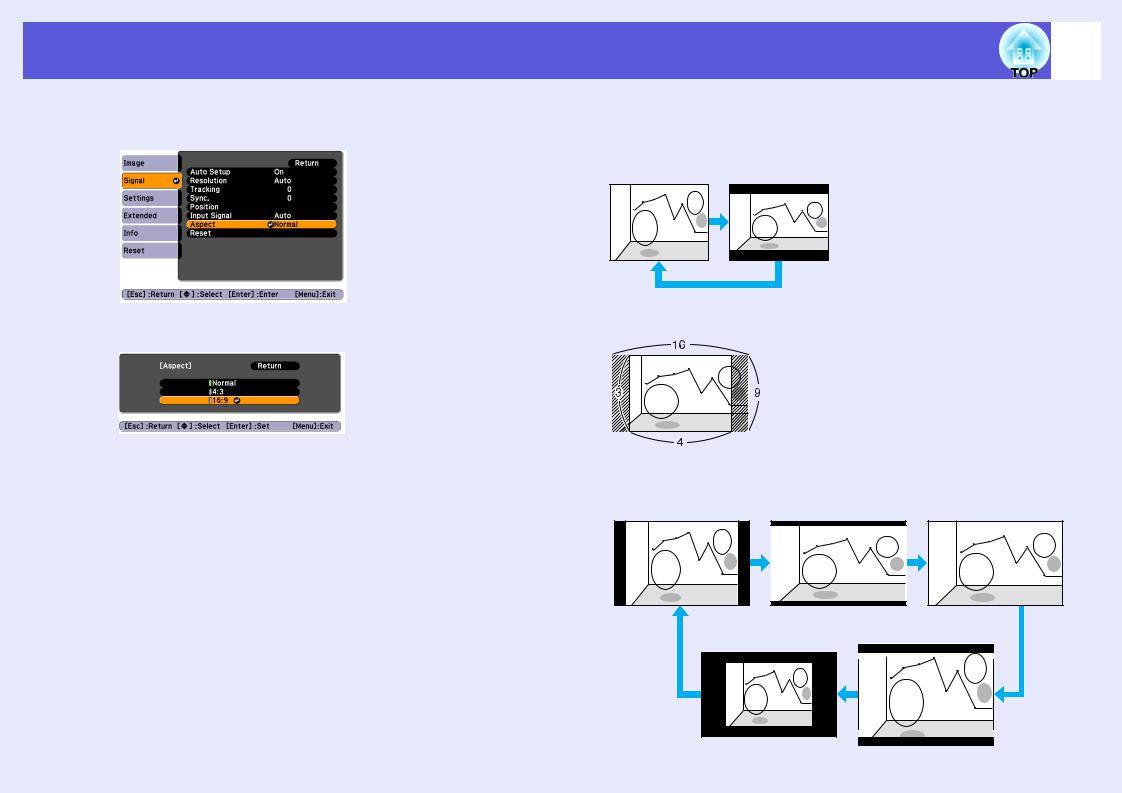
Functions for Enhancing Projection
B Pressscreen.the [Enter] button to display the "Aspect"
C Select the aspect ratio and press the [Enter] button.
25
f Changing the aspect ratio of video equipment images
EB-X6/S6 |
4:3* |
16:9 |
* During 720p/1080i signal input, the display has a zoom ratio of 4:3 (display of image with left and right cut off).
Your selected aspect is set.
EB-W6 |
|
|
Normal |
16:9 |
Full |
|
Through |
Zoom |
|
|
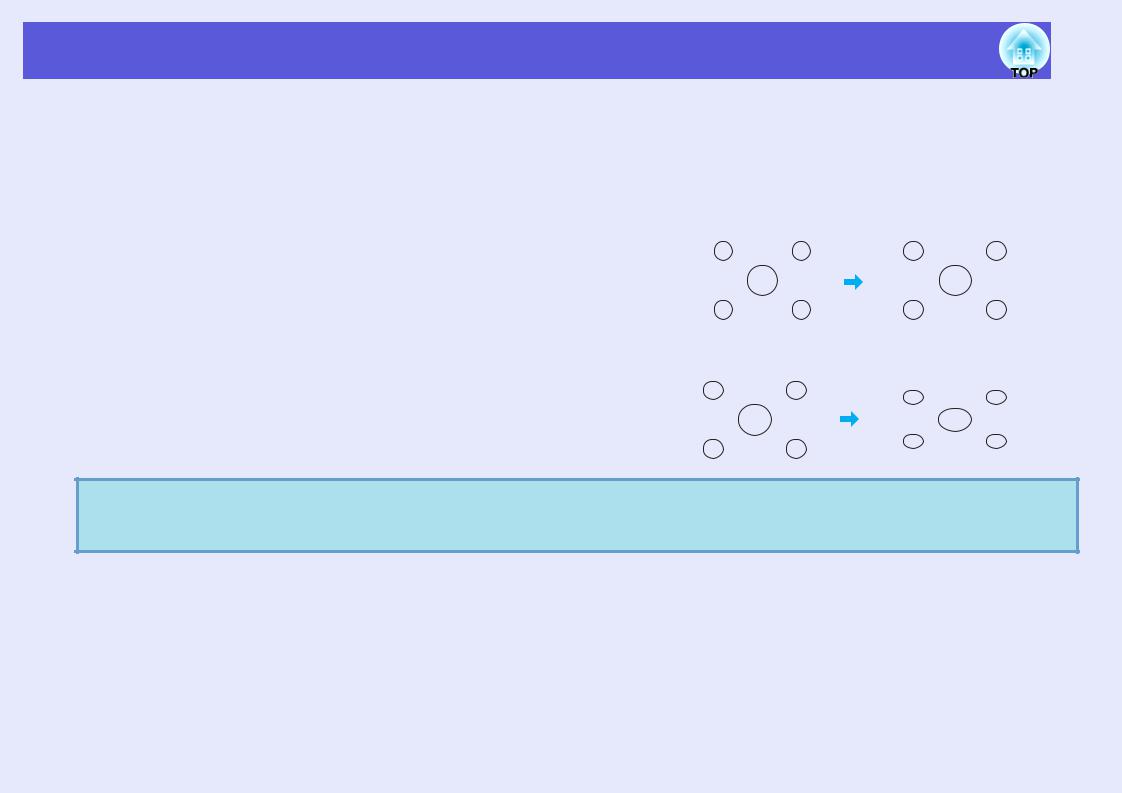
Functions for Enhancing Projection |
26 |
|
|
fChanging the aspect of computer images (For EB-X6/S6)
When projecting input images from the Computer Input port, the aspect ratio can be changed as follows.
|
Setting |
Explanation |
|
|
|
Projection example |
|
|
||||
Normal |
During image input |
Projects to the full projection size retaining the |
|
|
|
|
|
|
|
|
|
|
|
from Computer |
aspect of the input image. |
|
|
|
|
|
|
|
|
|
|
|
Input port |
|
|
|
|
|
|
|
|
|
|
|
4:3 |
|
Projects to the full projection size at an aspect of |
During 1280 ^ 1024 signal input |
|
|
|||||||
|
|
4:3. Apply when you want to project images with |
|
|
|
|
|
|
|
|
|
|
|
|
|
|
|
|
|
|
|
|
|
|
|
|
|
a 5:4 aspect ratio (1280 ^ 1024, etc.) at full |
|
|
|
|
|
|
|
|
|
|
|
|
projection size. |
|
|
|
|
|
|
|
|
|
|
|
|
|
|
|
|
|
|
|
|
|
|
|
|
|
|
|
|
|
Normal |
4:3 |
|
||||
|
|
|
|
|
|
|
|
|
|
|
|
|
16:9 |
|
Projects at aspect ratio 16:9. Apply when you |
During 1280 ^ 1024 signal input |
|
|
|||||||
|
|
want to project a full screen on a 16:9 screen. |
|
|
|
|
|
|
|
|
|
|
|
|
|
|
|
|
|
|
|
|
|
|
|
|
|
|
|
|
|
|
|
|
|
|
|
|
|
|
|
|
|
|
|
|
|
|
|
|
|
|
|
|
|
|
|
|
|
|
|
|
|
|
|
|
|
|
|
|
|
|
|
|
|
|
|
q When some portions of an image are missing or not all of the image can be projected during computer image projection, set "Resolution" in the configuration menu to "Wide" or "Normal" according to the panel size of the computer. s p.41
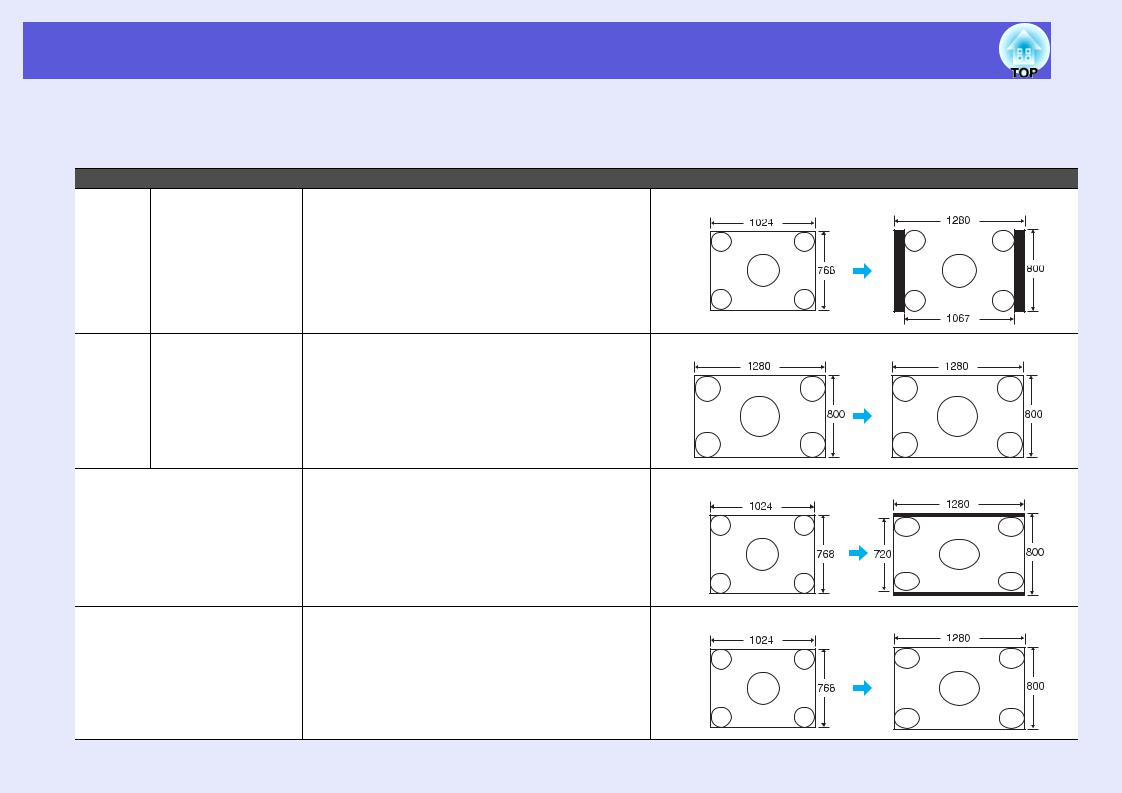
Functions for Enhancing Projection |
27 |
|
|
fChanging the aspect of computer image/HDMI image (For EB-W6)
When projecting input images from the Computer input port or HDMI input port, the aspect ratio can be changed as follows. For EB-W6 the projection size is 1280 x 800 dots (aspect ratio 16:10) due to WXGA panel resolution. When projecting on to 16:9 screens, set the aspect to "16:9".
Setting |
Explanation |
Projection example |
Normal During image input |
Projects to the full projection size retaining the |
During 1024 ^ 768 signal input |
from Computer |
aspect of the input image. |
|
input port |
|
|
Auto |
During image input |
Projects in an appropriate aspect based on |
During 1280 ^ 800 signal input |
|
from HDMI input |
information from the signal being input. |
|
|
port |
|
|
16:9 |
|
Projects to the full projection size at an aspect of |
During 1024 ^ 768 signal input |
|
|
16:9. |
|
Full |
|
Projects to full projection size. |
During 1024 ^ 768 signal input |
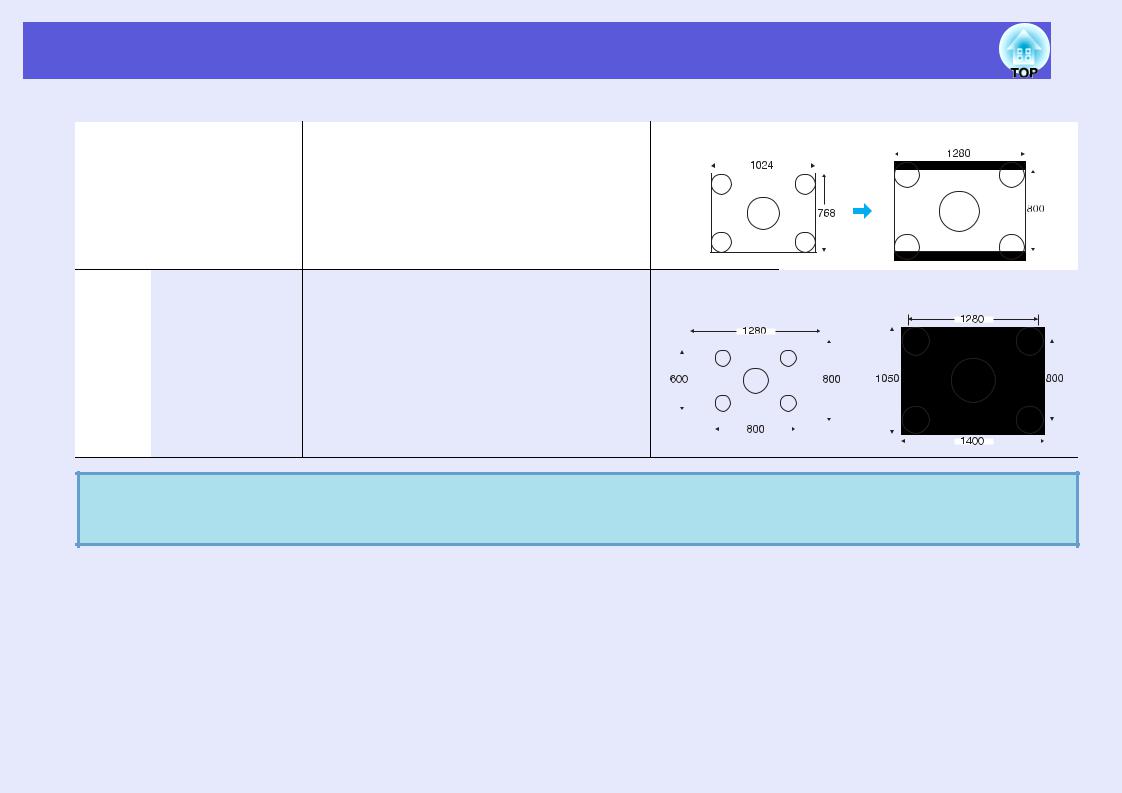
Functions for Enhancing Projection |
|
|
|
|
|
|
|
|
|
|
|
|
|
|
|
|
28 |
|||
|
|
|
|
|
|
|
|
|
|
|
|
|
|
|
|
|
|
|
|
|
|
|
|
|
|
|
|
|
|
|
|
|
|
|
|
|
|
|
|
|
|
|
Setting |
Explanation |
|
|
|
Projection example |
|
|||||||||||||
|
Zoom |
Projects to full projection size in the lateral |
During 1024 ^ 768 signal input |
|
||||||||||||||||
|
|
direction retaining the aspect ratio of input image. |
|
|
|
|
|
|
|
|
|
|
|
|
|
|
|
|
|
|
|
|
|
|
|
|
|
|
|
|
|
|
|
|
|
|
|
|
|
|
|
|
|
Parts that extend beyond the projection size are |
|
|
|
|
|
|
|
|
|
|
|
|
|
|
|
|
|
|
|
|
|
|
|
|
|
|
|
|
|
|
|
|
|
|
|
|
|
|
|
|
|
|
|
|
|
|
|
|
|
|
|
|
|
|
|
|
|
|
|
|
|
|
not projected. |
|
|
|
|
|
|
|
|
|
|
|
|
|
|
|
|
|
|
|
|
|
|
|
|
|
|
|
|
|
|
|
|
|
|
|
|
|
|
|
Through |
|
|
|
|
|
|
|
|
|
|
|
|
|
|
|
|
|
|
|
|
|
|
|
|
|
|
|
|
|
|
|
|
|
|
|
|
|
|
|
|
|
|
|
|
|
|
|
|
|
|
|
|
|
|
|
|
|
|
|
|
|
|
|
|
|
|
|
|
|
|
|
|
|
|
|
|
|
|
|
|
|
|
|
|
|
|
|
|
|
|
|
|
|
|
|
|
|
|
|
|
|
|
|
|
|
|
|
|
|
|
|
|
|
|
|
|
|
|
|
|
|
|
|
|
|
|
|
|
|
|
|
|
|
|
|
|
|
|
|
|
|
|
|
|
|
|
|
|
|
|
|
|
|
|
|
|
|
|
|
|
|
|
|
|
Projects at the resolution of the input image size |
During 800 ^ 600 signal input |
During 1400 ^1050 signal |
||||||||||||||||||||||||||||||
|
to the center of the screen. This is ideal for |
|
|
|
|
|
|
|
|
|
|
|
|
|
|
|
|
|
|
|
|
input |
||||||||||
|
clearer projection. |
|
|
|
|
|
|
|
|
|
|
|
|
|
|
|
|
|
|
|
|
|
|
|
|
|
|
|
|
|
|
|
|
When image resolution is above 1280 ^ 800, the |
|
|
|
|
|
|
|
|
|
|
|
|
|
|
|
|
|
|
|
|
|
|
|
|
|
|
|
|
|
|
|
|
|
|
|
|
|
|
|
|
|
|
|
|
|
|
|
|
|
|
|
|
|
|
|
|
|
|
|
|
|
|
|
|
|
|
|
|
|
|
|
|
|
|
|
|
|
|
|
|
|
|
|
|
|
|
|
|
|
|
|
|
|
|
|
|
|
|
periphery of the image is not projected. |
|
|
|
|
|
|
|
|
|
|
|
|
|
|
|
|
|
|
|
|
|
|
|
|
|
|
|
|
|
|
|
|
|
|
|
|
|
|
|
|
|
|
|
|
|
|
|
|
|
|
|
|
|
|
|
|
|
|
|
|
|
|
|
|
|
|
|
|
|
|
|
|
|
|
|
|
|
|
|
|
|
|
|
|
|
|
|
|
|
|
|
|
|
|
|
|
|
|
|
|
|
|
|
|
|
|
|
|
|
|
|
|
|
|
|
|
|
|
|
|
|
|
|
|
|
|
|
|
|
|
|
|
|
|
|
|
|
|
|
|
|
|
|
|
|
|
|
|
|
|
|
|
|
|
|
|
|
|
|
|
|
|
|
|
|
|
|
|
|
|
|
|
|
|
|
|
|
|
|
|
|
|
|
|
|
|
|
|
|
|
|
|
|
|
|
|
|
|
|
|
|
|
|
|
|
|
|
|
|
|
|
|
|
|
|
|
|
|
|
|
|
|
|
|
|
|
|
|
|
|
|
|
|
|
|
|
|
|
|
|
|
|
|
|
|
|
|
|
|
|
|
|
|
|
|
|
|
|
|
|
|
|
|
|
|
|
|
|
|
|
|
|
|
|
|
|
|
|
|
|
|
|
|
|
|
|
|
|
|
|
|
|
|
|
|
|
|
|
|
|
|
|
|
|
|
|
|
|
|
|
|
|
|
|
|
|
|
|
|
|
|
|
|
|
|
|
|
|
|
|
|
|
|
|
|
|
|
|
|
|
|
|
|
|
|
|
|
|
|
|
|
|
|
|
|
|
|
|
|
|
|
|
|
|
|
|
|
|
|
|
|
|
|
|
|
|
|
|
|
|
|
|
|
|
|
|
|
|
|
|
|
|
|
|
q When some portions of an image are missing or not all of the image can be projected during computer image projection, set "Resolution" in the configuration menu to "Wide" or "Normal" according to the panel size of the computer. s p.41
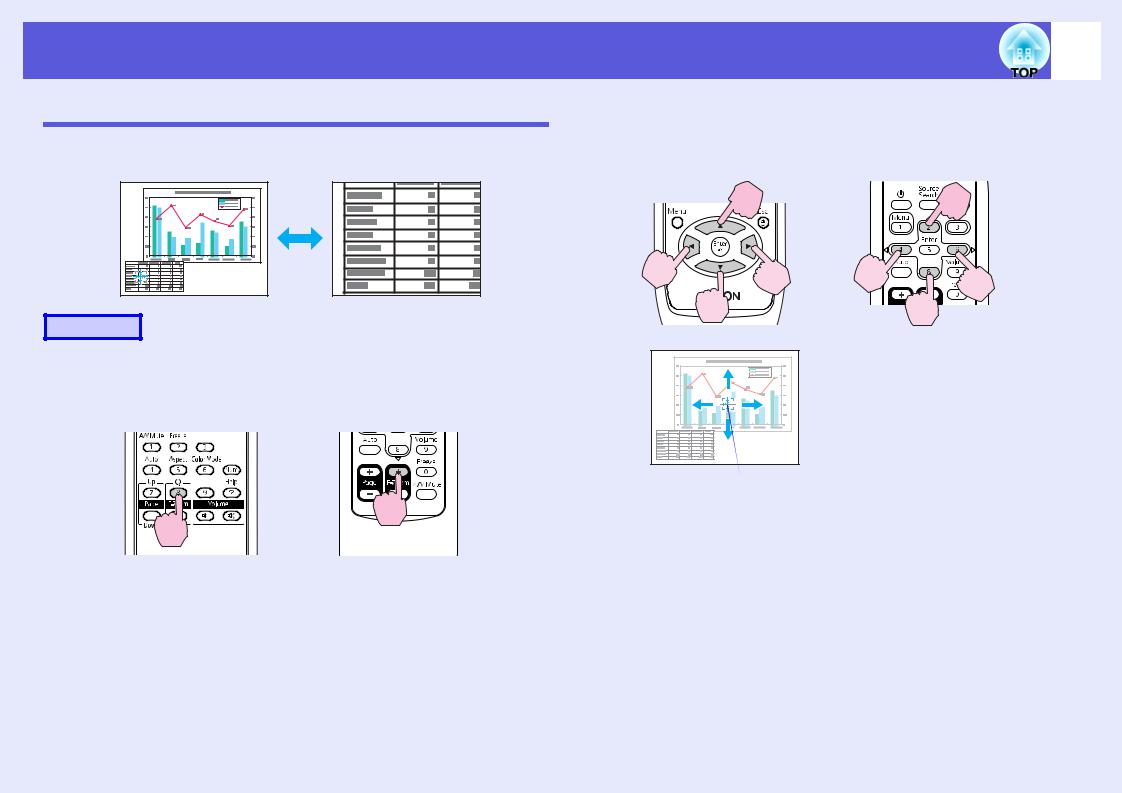
Functions for Enhancing Projection
Enlarging Part of the Image (E-Zoom)
This is useful when you want to expand images such as graphs and tables to see them in greater detail.
29
B Move the cross to the area of the image that you want to enlarge.
Remote control
Procedure
A Start E-Zoom.
Remote control
EB-W6 |
EB-X6/S6 |
EB-W6 |
EB-X6/S6 |
Cross |
|
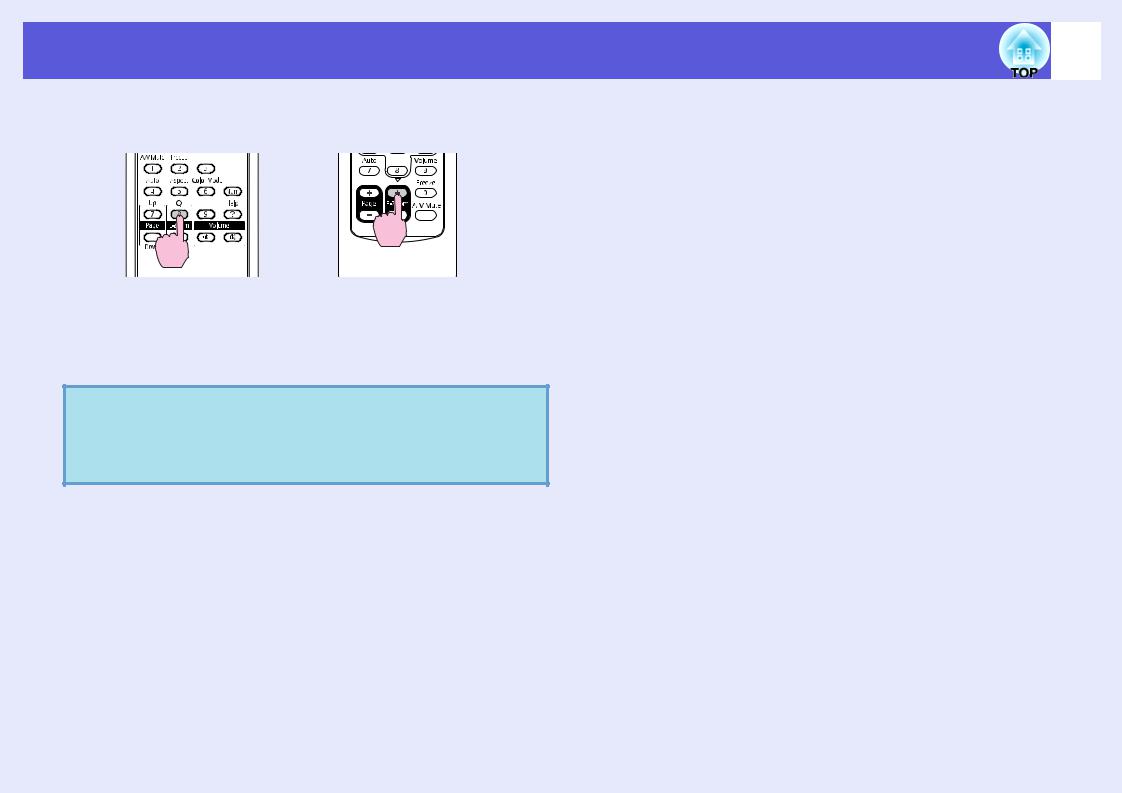
Functions for Enhancing Projection |
30 |
C Enlarge.
Remote control
EB-W6 |
EB-X6/S6 |
Each time the button is pressed, the area is enlarged. You can enlarge quickly by holding the button down.
You can reduce the enlarged image by pressing the [-] button. Press the [Esc] button to cancel.
• The enlargement ratio appears on the screen. The q selected area can be enlarged to between 1 to 4 times in 25
incremental steps.
• Hold down the [ ] [
] [ ] [
] [  ] [
] [  ] button to scroll the image.
] button to scroll the image.
 Loading...
Loading...