Page 1
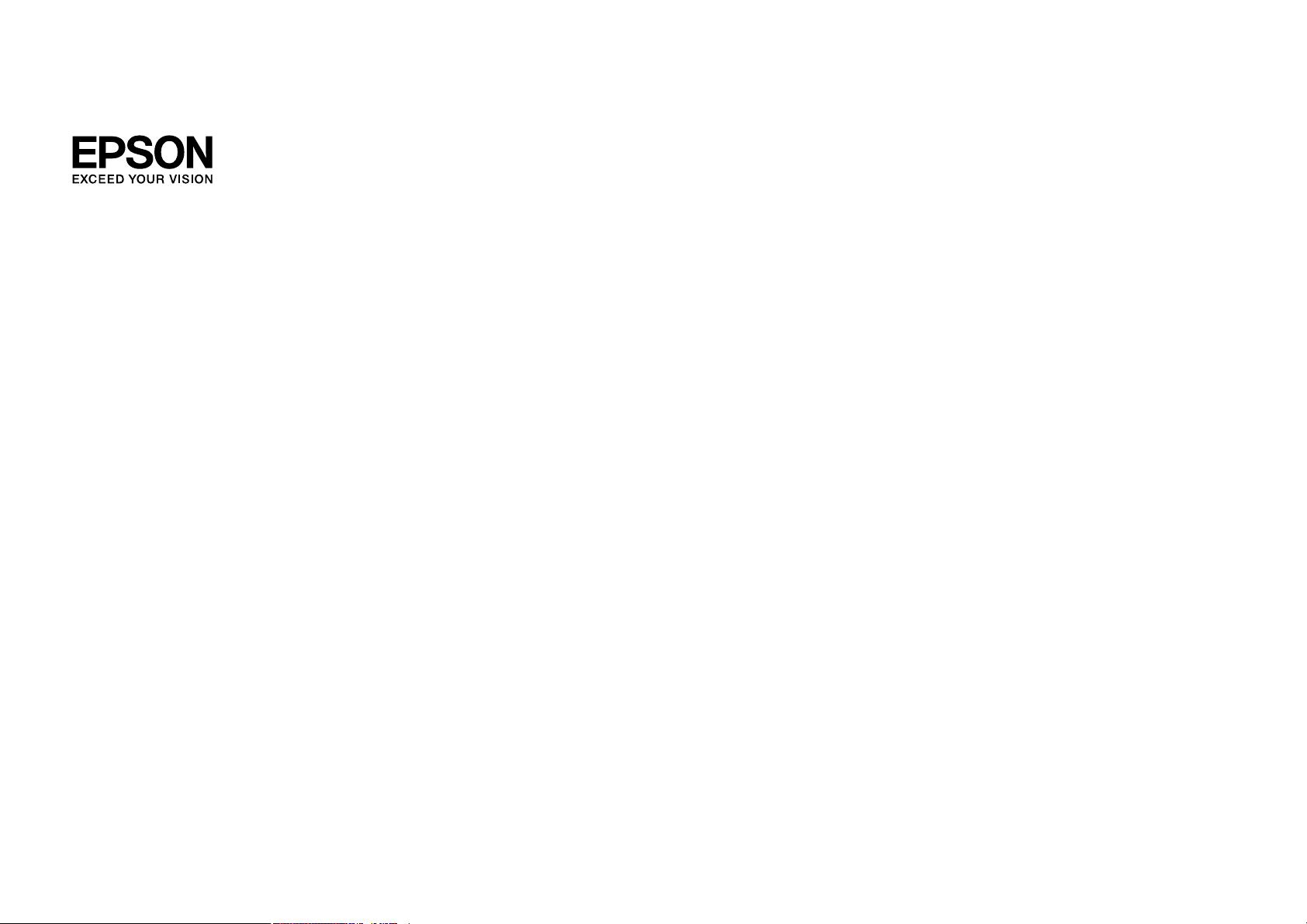
Руководство по эксплуатации EasyMP Multi
PC Projection
Page 2
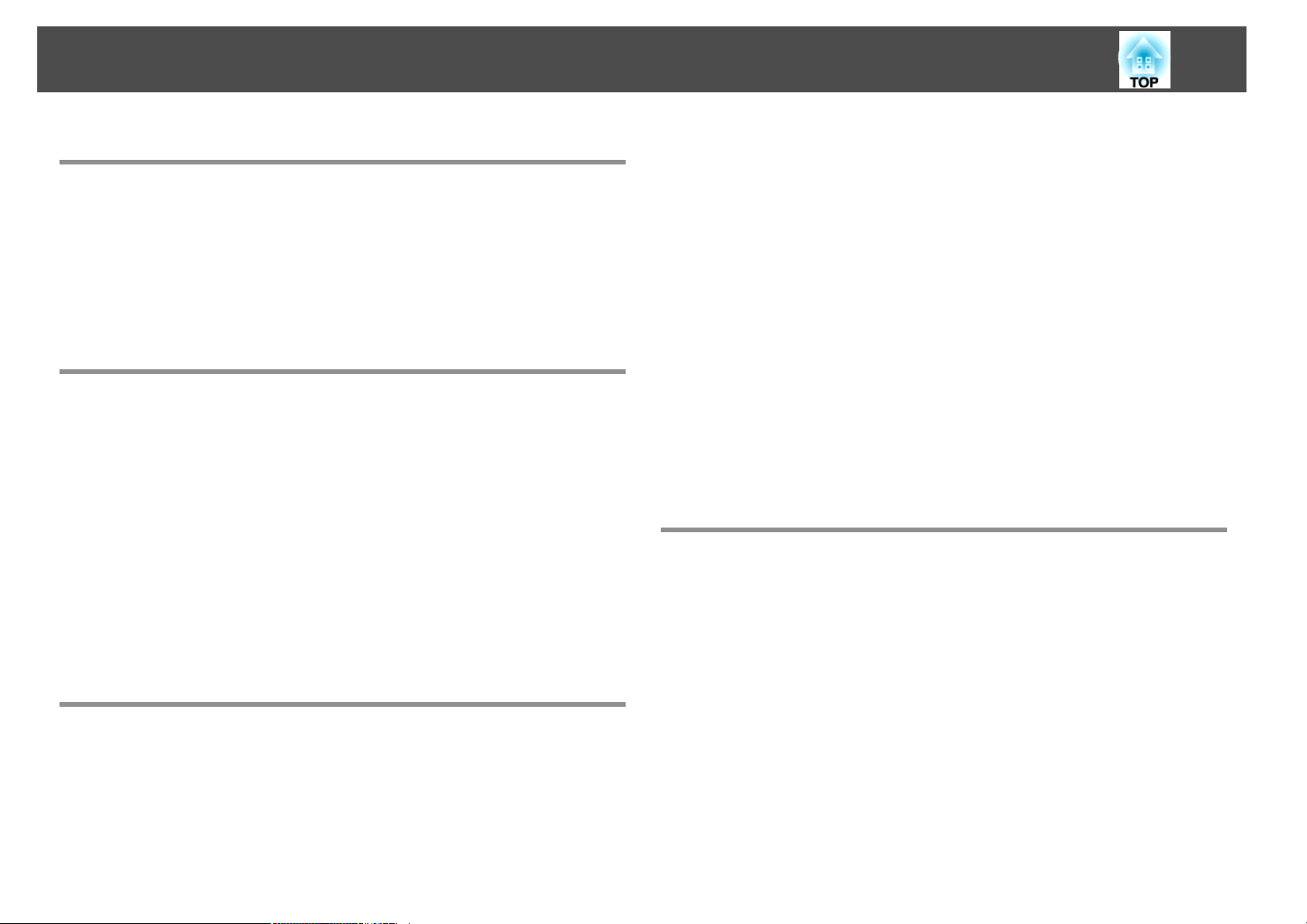
Содержание
2
Знакомство с EasyMP Multi PC Projection
Возможности EasyMP Multi PC Projection .................... 5
Подключение к различным устройствам .............................5
Отображение на четырех панелях ..................................5
Смена выступающих и положения проецирования ......................6
Функция Модератора ...........................................6
Настройка EasyMP Multi PC Projection при первом
запуске
Установка программного обеспечения ..................... 9
Системные требования EasyMP Multi PC Projection ......................9
Установка EasyMP Multi PC Projection (Windows) .......................10
Установка EasyMP Multi PC Projection (Mac OS X) .......................10
Настройка проектора ..................................... 12
Рекомендуемое оборудование беспроводной связи для Multi PC Projection
.......................................................... 12
Настройка проектора для подключения в Передовой связь метод
(беспроводная связь) ..........................................12
Настройка проектора для подключения в Передовой связь метод (проводная
связь) .....................................................13
Поиск сетевых проекторов посредством указания IP-адреса или имени
проектора .................................................. 21
Поиск сетевых проекторов с помощью профиля......................22
Профили для поиска .........................................22
Выполнение поиска профиля ..................................22
Регистрация профиля........................................23
Экспорт профиля ...........................................24
Импорт профиля...........................................24
Предоставление общего доступа к профилю через сеть...............25
Управление проецируемым изображением ............... 27
Типы экранов для управления проецированием......................27
Управление состоянием проецируемого изображения..................27
Изменение количества проецируемых панелей .......................28
Передача слова..............................................29
Изменение положения проекции.................................30
Отключение .............................................. 32
Использование дополнительных функций
Поиск сетевых проекторов с помощью ярлыка ............ 35
Создание ярлыка .............................................35
Подключение к нескольким проекторам (зеркалирование)
........................................................... 36
Подключение к проектору и проецирование
изображений
Режимы соединения ...................................... 16
Способы подключения для различных типов встреч ....................16
Подключение к проектору с помощью программного обеспечения через
сетевую систему ..............................................17
Выбор способа поиска проектора ......................... 20
Способы поиска..............................................20
Автоматический поиск сетевых проекторов ..........................20
Выводится звук с проектора .............................. 37
Проецирование своего экрана ............................ 38
Смена модератора ........................................ 39
Скрытие экрана управления проецированием ............. 41
Page 3
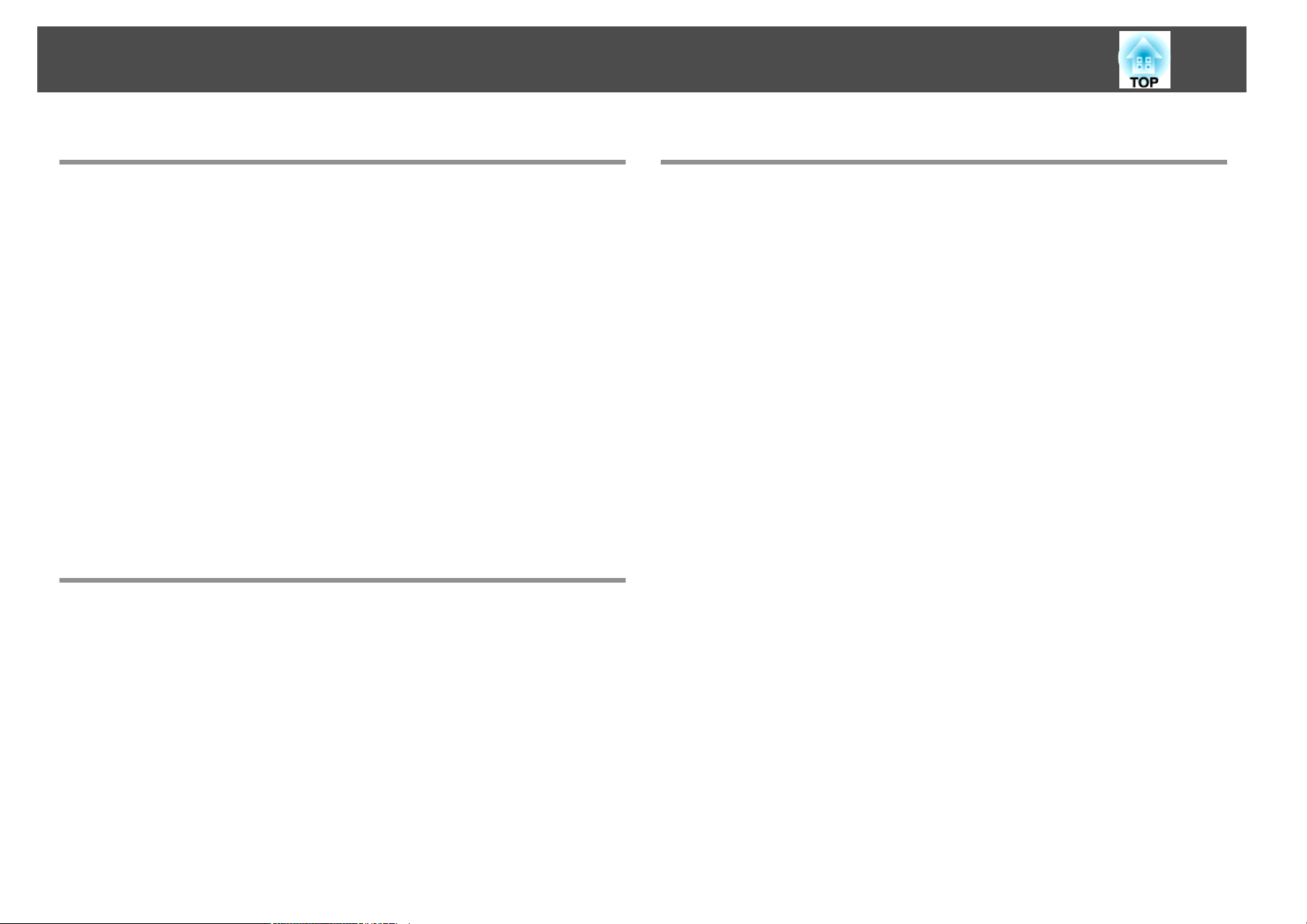
Содержание
3
Устранение неполадок
Решение проблем сетевого подключения ................. 43
Решения при невозможности подключить проекторы (беспроводная связь)
.......................................................... 43
Решения при невозможности подключить проекторы (проводная связь.....45
Устранение неполадок во время проекции ................ 47
Решения при неправильном отображении экрана компьютера ............47
Решения в случаях, когда экран компьютера проецируется неправильно . . . . 47
Решения в случае неправильного воспроизведения звука...............48
Список сообщений об ошибках ............................ 49
Сообщения об ошибках при запуске EasyMP Multi PC Projection ............49
Сообщения об ошибках при поиске и выборе проекторов...............50
Сообщения об ошибках при проецировании .........................51
Сообщения об ошибках при работе с профилем....................... 51
Сообщения об ошибках при использовании функции модератора..........52
Список идентификаторов событий ........................ 53
Общие сведения об экранах
Экран поиска ............................................. 56
Приложение
Обновление и удаление программного обеспечения ...... 68
Получение последней версии приложения ..........................68
Удаление EasyMP Multi PC Projection (Windows XP/Windows Vista/Windows 7)
.......................................................... 68
Удаление EasyMP Multi PC Projection (Windows 8/Windows 8.1) .............68
Удаление EasyMP Multi PC Projection (Mac OS X) .......................69
Поддерживаемое разрешение и цвета .................... 70
Поддерживаемые разрешения экрана .............................. 70
Цвет Дисплея ................................................70
Ограничения ............................................. 71
Ограничения по подключению ...................................71
Ограничения при проецировании из Фотоальбома Windows и Фотоальбома
Windows Live ................................................71
Ограничения для Windows Aero ..................................72
Ограничения на проецирование из Windows Media Center ...............72
Замечания ............................................... 73
Уведомление об авторских правах ................................ 73
Об условных обозначениях ......................................74
Общие замечания............................................74
Обладание авторскими правами ..................................74
Экран сохранения ........................................ 58
Задать значения опций . . . . . . . . . . . . . . . . . . . . . . . . . . . . . . . . . . . 59
Задать значения опций – настройки пользователя .....................59
Задать значения опций – общие настройки ..........................60
Задать значения опций – настроить производительность ................ 61
Задать значения опций – звуковой выход ...........................61
Панель инструментов ..................................... 63
Экран управления проецированием ...................... 64
Page 4
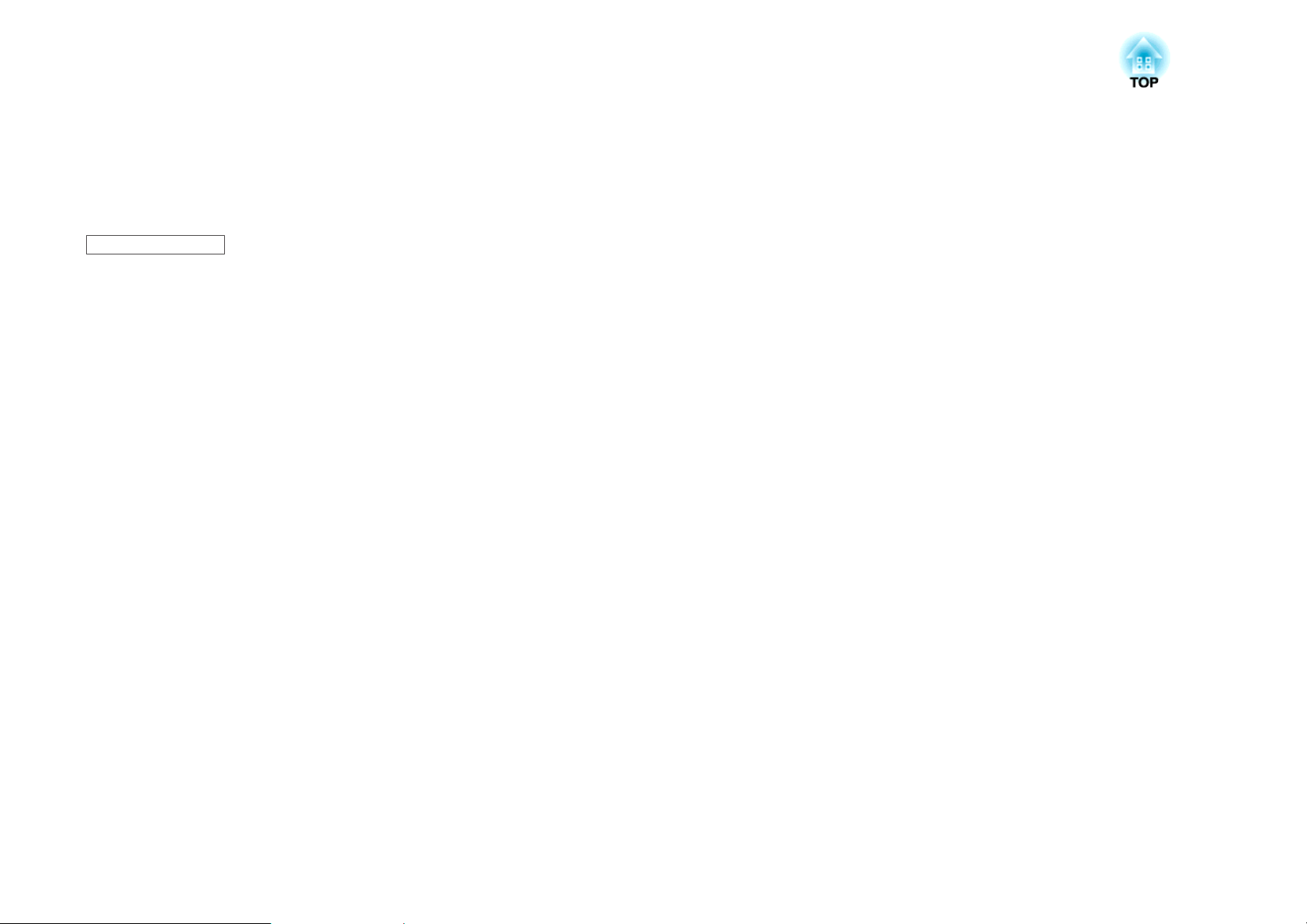
Знакомство с EasyMP Multi PC Projection
Здесь можно найти дополнительную информацию о программном обеспечении EasyMP Multi PC Projection.
Связанные ссылки
• "Возможности EasyMP Multi PC Projection" стр.5
Page 5
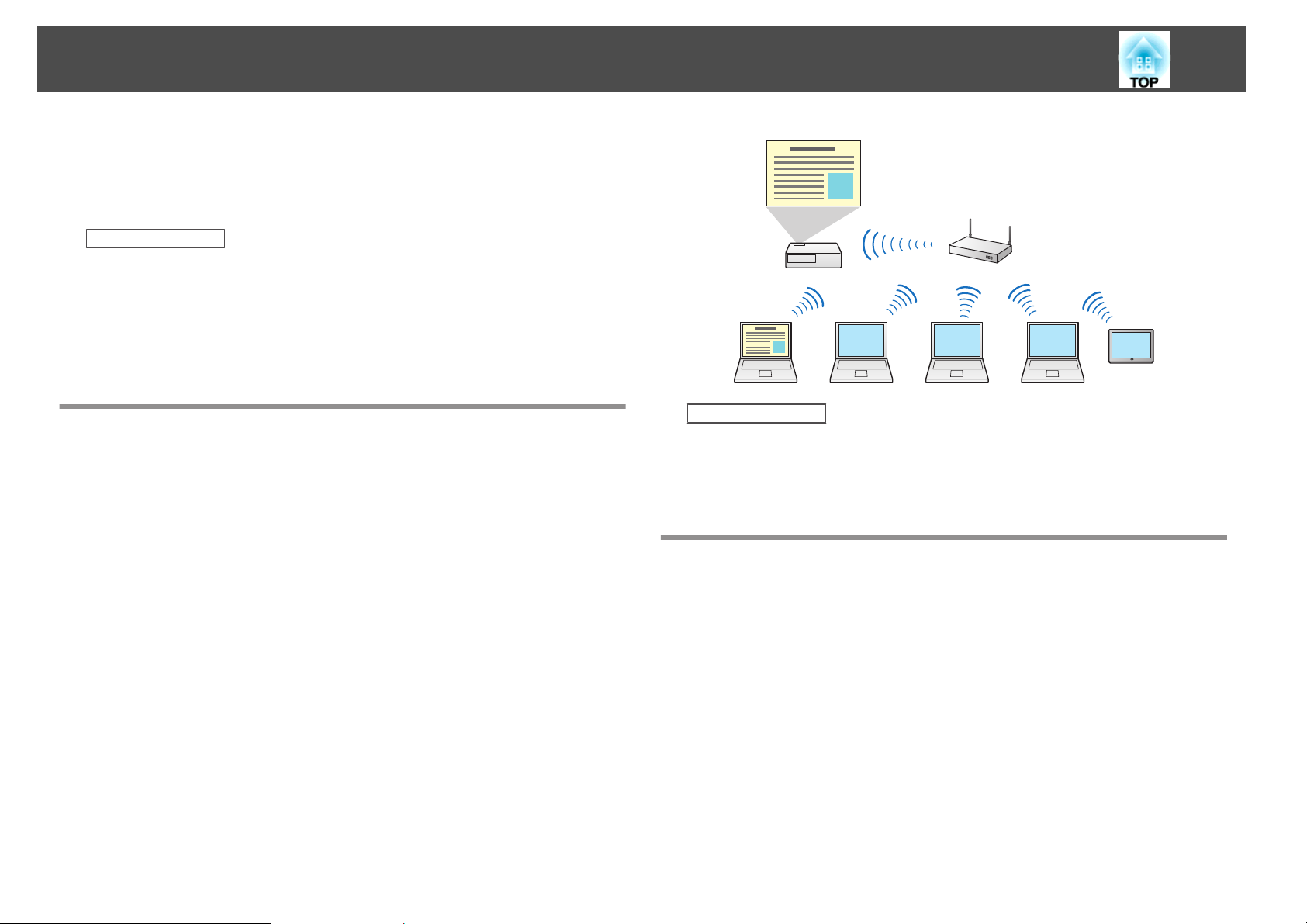
Возможности EasyMP Multi PC Projection
EasyMP Multi PC Projection – это программа, позволяющая проводить
интерактивные встречи посредством проецирования изображений с
подключенных к сети проекторов. Для своей среды можно
использовать широкий набор параметров отображения.
Связанные ссылки
• "Знакомство с EasyMP Multi PC Projection" стр.4
• "Подключение к различным устройствам" стр.5
• "Отображение на четырех панелях" стр.5
• "Смена выступающих и положения проецирования" стр.6
• "Функция Модератора" стр.6
Подключение к различным устройствам
При установке приложения EasyMP Multi PC Projection на компьютере,
подключенном к сети и используемым для подключения проектора, до
50 других устройств в сети могут отображать изображение с проектора.
(Одновременно могут отображать изображение до четырех устройств.)
Эти 50 устройств могут быть комбинацией компьютеров с запущенным
приложением EasyMP Multi PC Projection и беспроводными
устройствами, такими как смартфоны и планшеты с запущенным
приложением Epson iProjection. Компьютеры с запущенным
приложением EasyMP Multi PC Projection могут управлять
проецированием с нескольких устройств, однако проецирование
возможно только с устройств с запущенным приложением Epson
iProjection.
Также возможно проводить дистанционные встречи по сети,
одновременно проецируя одно и то же изображение на четырех
проекторах в сети.
5
Связанные ссылки
• "Возможности EasyMP Multi PC Projection" стр.5
• "Режимы соединения" стр.16
• "Подключение к нескольким проекторам (зеркалирование)" стр.36
Отображение на четырех панелях
На различных проецируемых панелях можно одновременно
отображать до четырех экранов. Это полезно как в деловой среде, так
и в образовательных учреждениях.
Например, одновременное проецирование экранов с нескольких
устройств позволяет сравнивать и анализировать данные. В
образовательном учреждении можно проецировать учебный материал
на одну часть экрана, а обучаемый может размещать свои ответы на
другой части экрана, что повышает эффективность усвоения материала.
Page 6
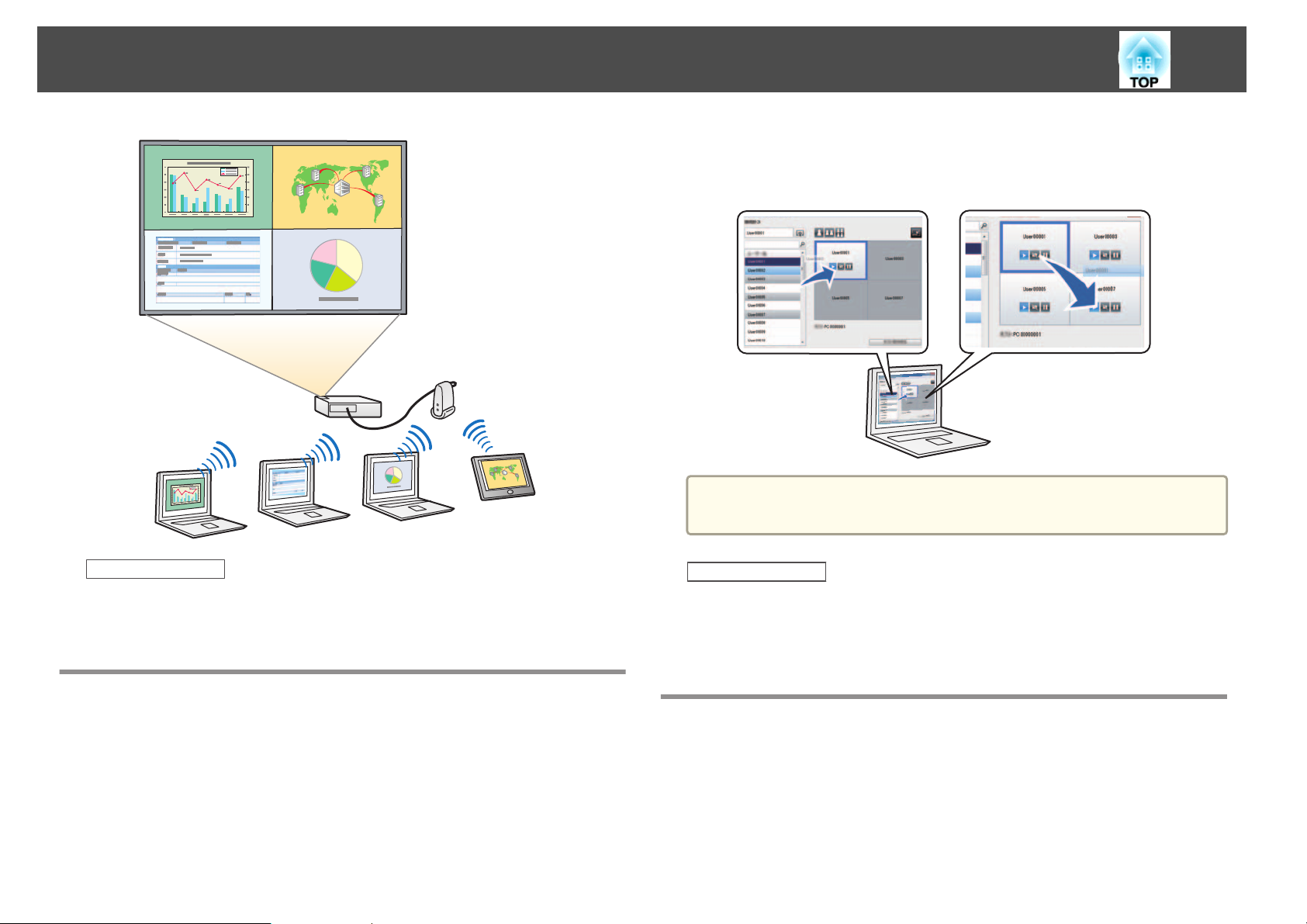
Возможности EasyMP Multi PC Projection
В одной сети проектор можно использовать совместно без
необходимости переключения кабелей, позволяя пользователям
поочередно проводить презентации.
Экран управления проецированием может быть доступен не на
a
всех версиях программного обеспечения.
6
Связанные ссылки
• "Возможности EasyMP Multi PC Projection" стр.5
• "Изменение количества проецируемых панелей" стр.28
Смена выступающих и положения проецирования
С помощью приложения EasyMP Multi PC Projection можно легко
изменять проецируемый экран и положение проецирования простым
перетаскиванием имен пользователей на панелях экрана
проецирования.
Связанные ссылки
• "Возможности EasyMP Multi PC Projection" стр.5
• "Передача слова" стр.29
• "Изменение положения проекции" стр.30
Функция Модератора
При использовании функции модератора один определенный человек
играет роль модератора, который может управлять проецируемым
изображением. Эта функция подходит для встреч, в которых один
пользователь является модератором, а прочие – участниками, причем
модератору необходима возможность контролировать проецируемое
изображение.
Page 7
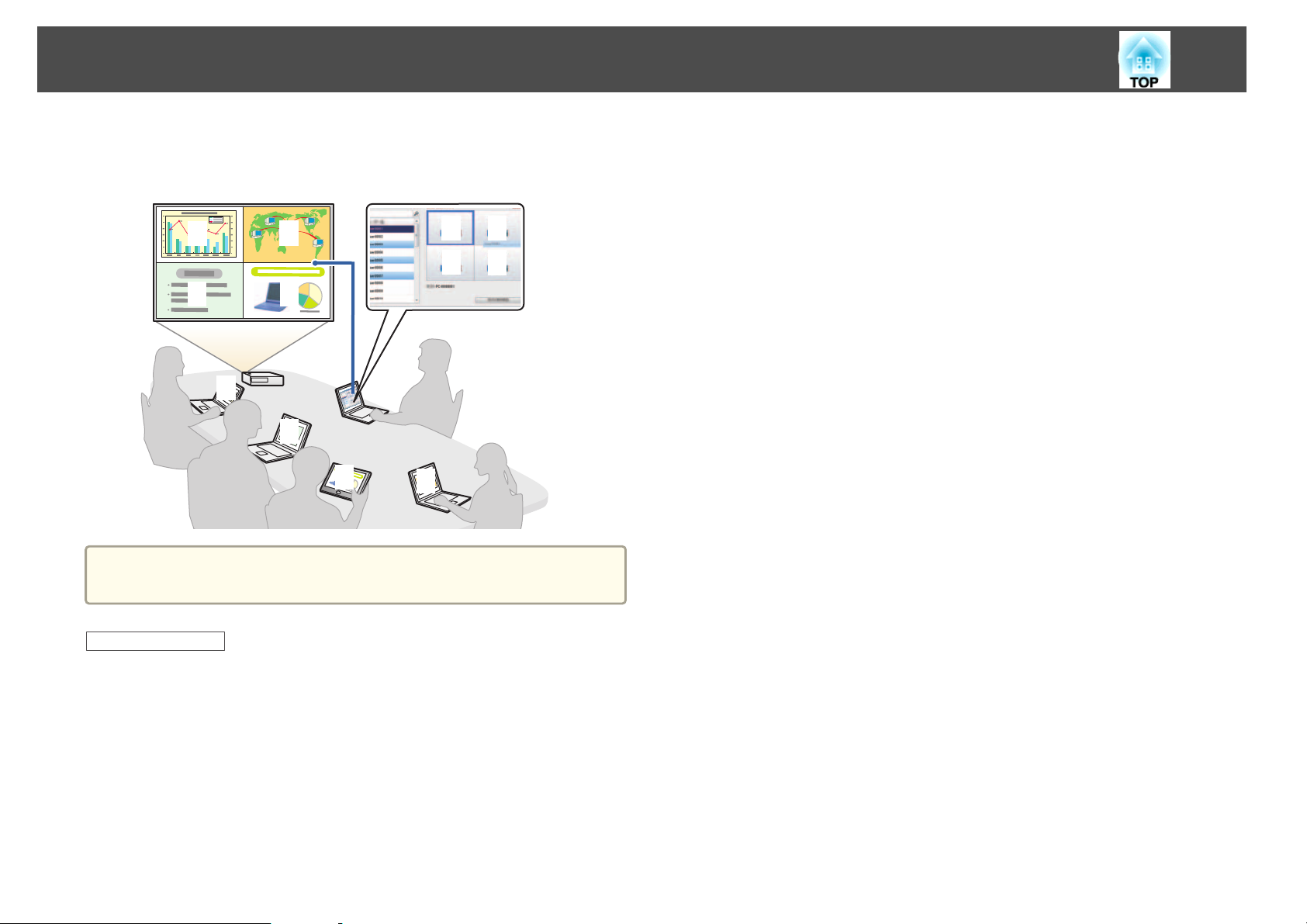
Возможности EasyMP Multi PC Projection
Это также полезно для работы в классе, где модератору нужно
управлять уроком без помех.
A
B
D
C
A
D
7
B
C
A
B
C
Эта функция доступна только для поддерживаемых моделей.
D
a
Связанные ссылки
• "Возможности EasyMP Multi PC Projection" стр.5
• "Режимы соединения" стр.16
• "Смена модератора" стр.39
Page 8
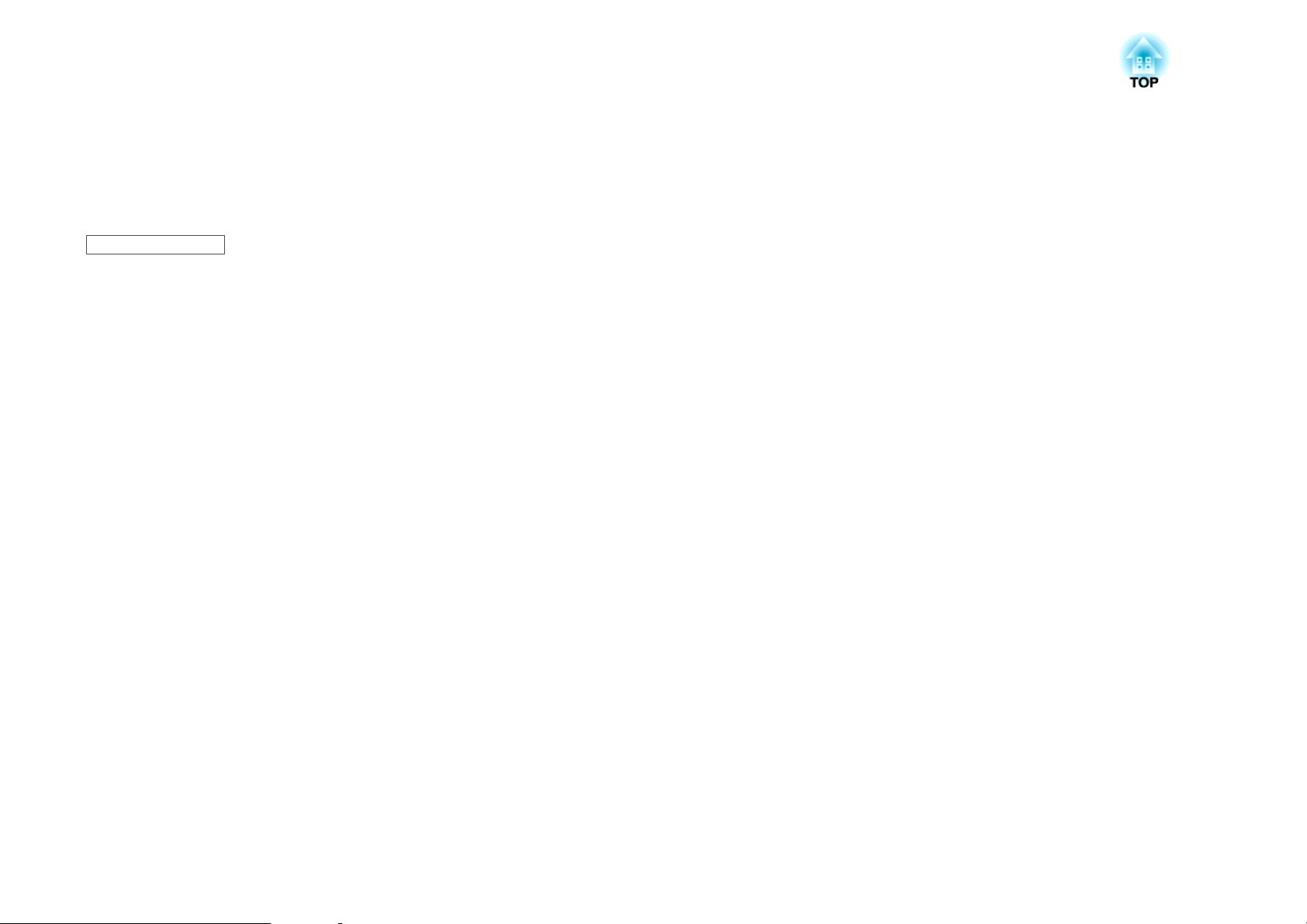
Настройка EasyMP Multi PC Projection при первом запуске
Выполните эти инструкции перед подключением компьютера к проектору через сеть.
Связанные ссылки
• "Установка программного обеспечения" стр.9
• "Настройка проектора" стр.12
Page 9
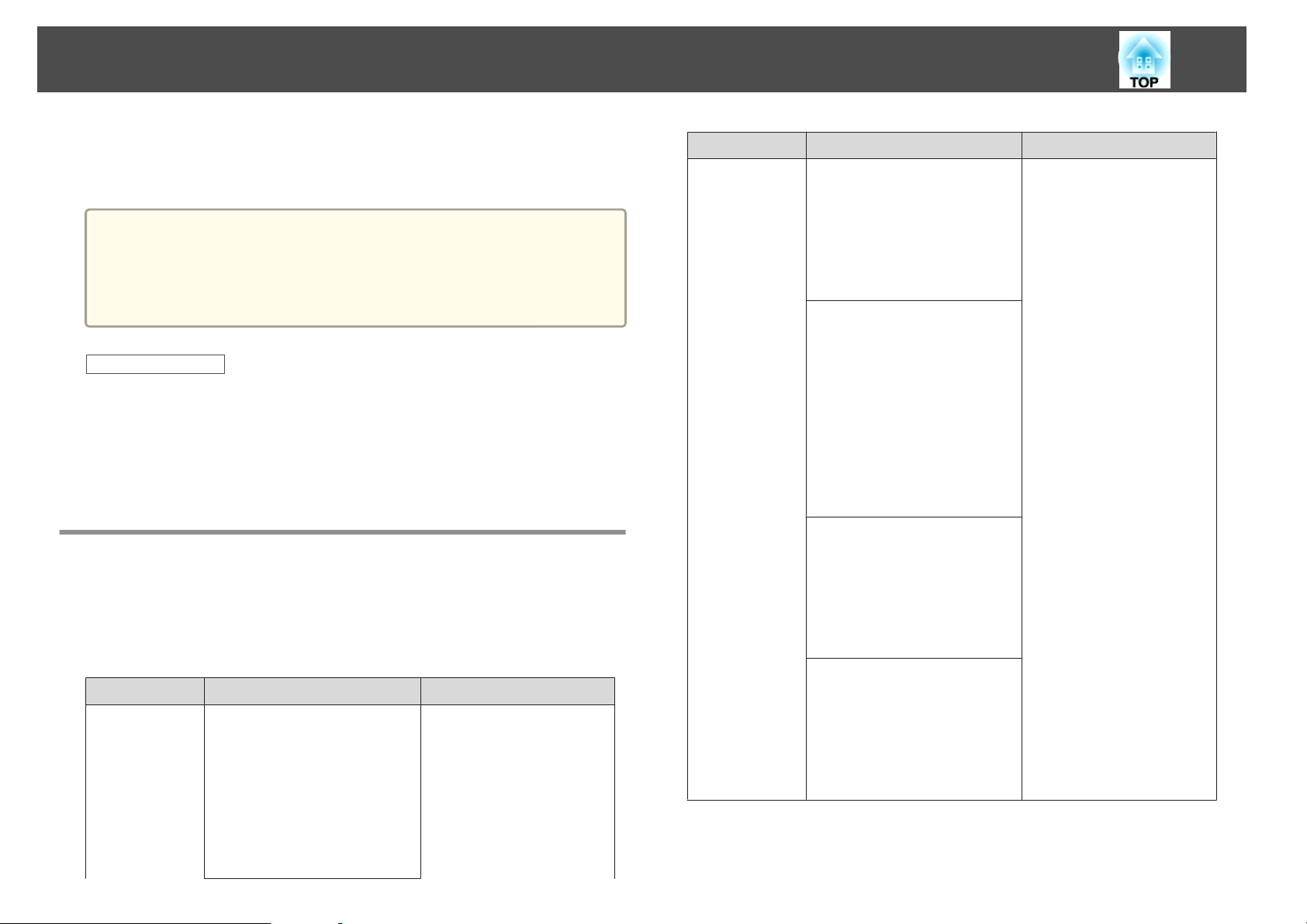
Установка программного обеспечения
9
Установите приложение EasyMP Multi PC Projection с компакт-диска
EPSON Projector Software, если он поставляется в комплекте с
проектором, или загрузив его с веб-сайта компании Epson.
• Если выбранный для установки язык отличается от языка,
a
Связанные ссылки
используемого ОС, экраны могут отображаться с ошибками.
• Если на компьютере уже установлена предыдущая версия
EasyMP Multi PC Projection, удалите ее перед установкой EasyMP
Multi PC Projection.
• "Настройка EasyMP Multi PC Projection при первом запуске" стр.8
• "Системные требования EasyMP Multi PC Projection" стр.9
• "Установка EasyMP Multi PC Projection (Windows)" стр.10
• "Установка EasyMP Multi PC Projection (Mac OS X)" стр.10
• "Получение последней версии приложения" стр.68
Системные требования EasyMP Multi PC Projection
Для использования программного обеспечения EasyMP Multi PC
Projection компьютер должен соответствовать следующим требованиям
к системе.
Требование Windows Mac
Операционная
система
Windows XP
• Professional (32-разрядная)
• Home Edition (32-
разрядная)
• Tablet PC Edition (32разрядная)
Mac OS X
• 10.4.x (32-разрядная)
• 10.5.1 или последующие
(32-разрядная)
• 10.6.x (32- и 64разрядная)
• 10.7.x (32- и 64разрядная)
• 10.8.x (64-разрядная)
Требование Windows Mac
Windows Vista
• Ultimate (32-разрядная)
• Enterprise (32-разрядная)
• Business (32-разрядная)
• Home Premium (32-
разрядная)
• Home Basic (32-разрядная)
Windows 7
• Ultimate (32- и 64разрядная)
• Enterprise (32- и 64разрядная)
• Professional (32- и 64разрядная)
• Home Premium (32- и 64разрядная)
• Home Basic (32-разрядная)
• Starter (32-разрядная)
Windows 8
• Windows 8 (32- и 64разрядная)
• Windows 8 Pro (32- и 64разрядная)
• Windows 8 Enterprise (32- и
64-разрядная)
Windows 8.1
• Windows 8.1 (32- и 64разрядная)
• Windows 8.1 Pro (32- и 64разрядная)
• Windows 8.1 Enterprise (32и 64-разрядная)
• 10.9.x (64-разрядная)
Page 10
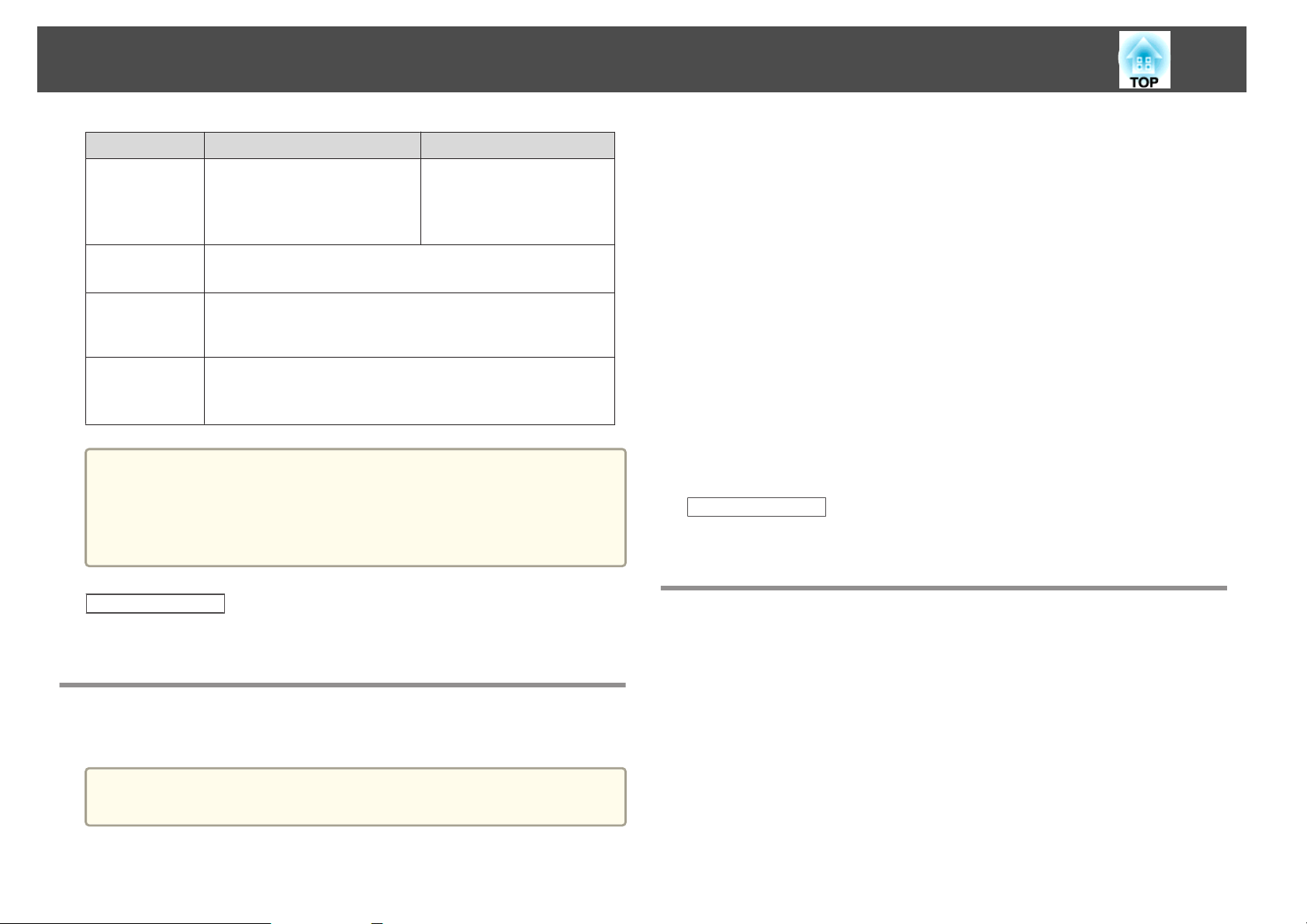
Установка программного обеспечения
10
Требование Windows Mac
ЦПУ Mobile Pentium III 1,2 ГГц и
выше
(Рекомендуется Pentium М
1,6 ГГц и выше)
Память 256 МБ и более
(Рекомендуется 512 МБ и более)
Пространство
на жестком ди‐
ске
Дисплей Разрешение от 1024 × 768 (XGA) до 1920 × 1200
• Работа программы не гарантируется в Windows XP без пакетов
a
• Работа программы в ОС Mac OS X 10.5.0 не гарантируется,
20 МБ и более
(WUXGA)
16 бит и более (приблизительно 32 000 цветов)
обновлений и Windows XP с пакетом Service Pack 1.
поскольку при обновлении не устанавливаются корректные
параметры брандмауэра.
Power PC G3 900 МГц и
выше
(Рекомендуется CoreDuo
1,5 ГГц и выше)
b
Убедитесь, что все работающие приложения закрыты.
c
d
Выполните одно из следующих действий:
• Установите компакт-диск EPSON Projector Software в
компьютер и выполните следующие действия.
• Если вы загрузили программное обеспечение с веб-сайта
компании Epson, для его установки следуйте экранным
указаниям.
Программа установки запустится автоматически.
Если программа установки не запускается автоматически,
откройте дисковод компакт-дисков из Мой компьютер (или
Компьютер) и дважды щелкните InstallNavi.exe.
Для установки следуйте инструкциям на экране.
e
Связанные ссылки
• "Установка программного обеспечения" стр.9
Связанные ссылки
• "Установка программного обеспечения" стр.9
Установка EasyMP Multi PC Projection (Windows)
Установите EasyMP Multi PC Projection на своем компьютере.
Для установки программы необходимы права администратора.
a
Включите компьютер.
a
Установка EasyMP Multi PC Projection (Mac OS X)
Установите EasyMP Multi PC Projection на своем компьютере.
Включите компьютер.
a
Убедитесь, что все работающие приложения закрыты.
b
Выполните одно из следующих действий:
c
• Установите компакт-диск EPSON Projector Software в
компьютер и выполните следующие действия.
Page 11
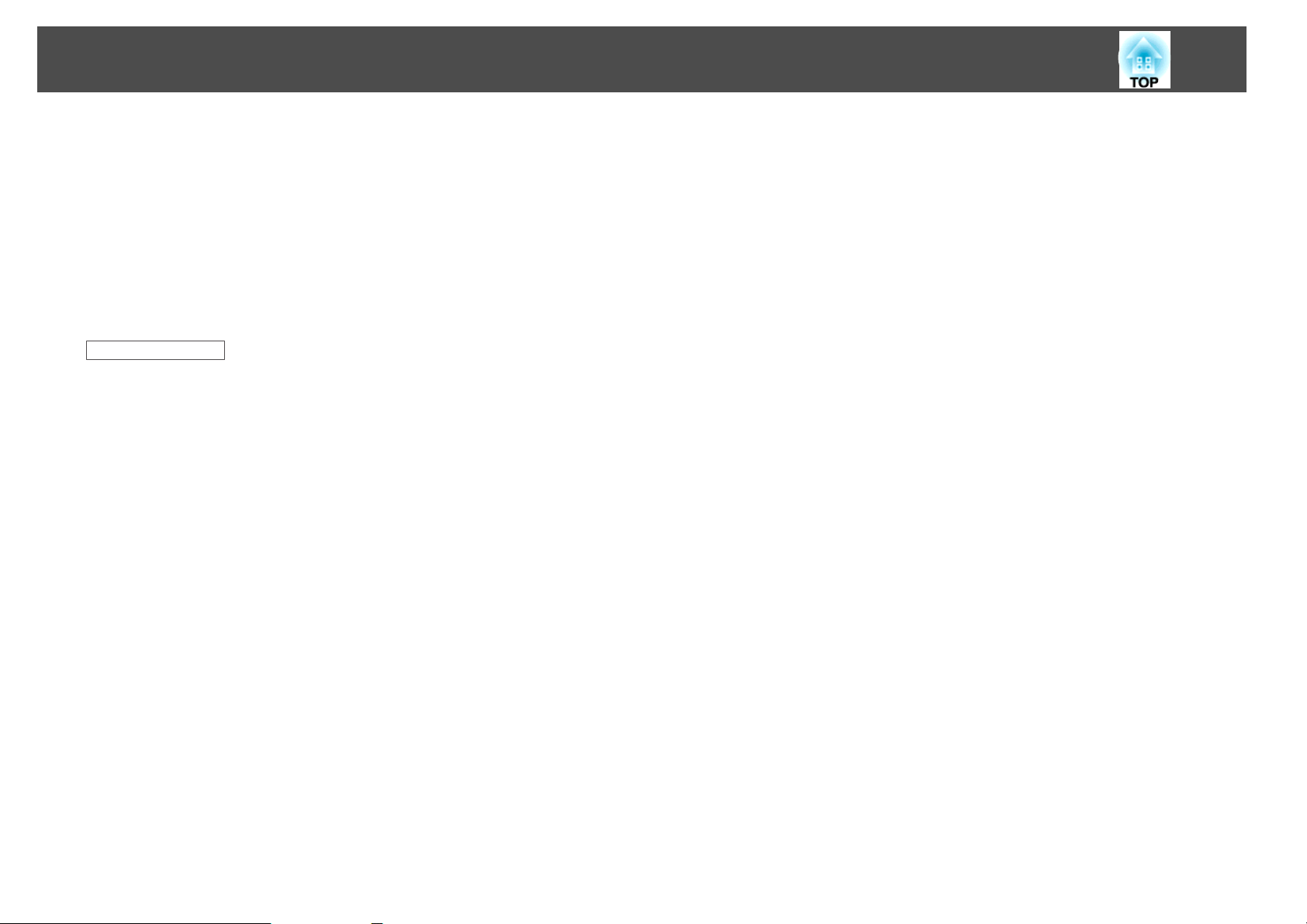
Установка программного обеспечения
• Если вы загрузили программное обеспечение с веб-сайта
компании Epson, для его установки следуйте экранным
указаниям.
11
d
Дважды щелкните значок Install Navi в окне EPSON.
Начнется установка.
Для установки следуйте инструкциям на экране.
e
Связанные ссылки
• "Установка программного обеспечения" стр.9
Page 12
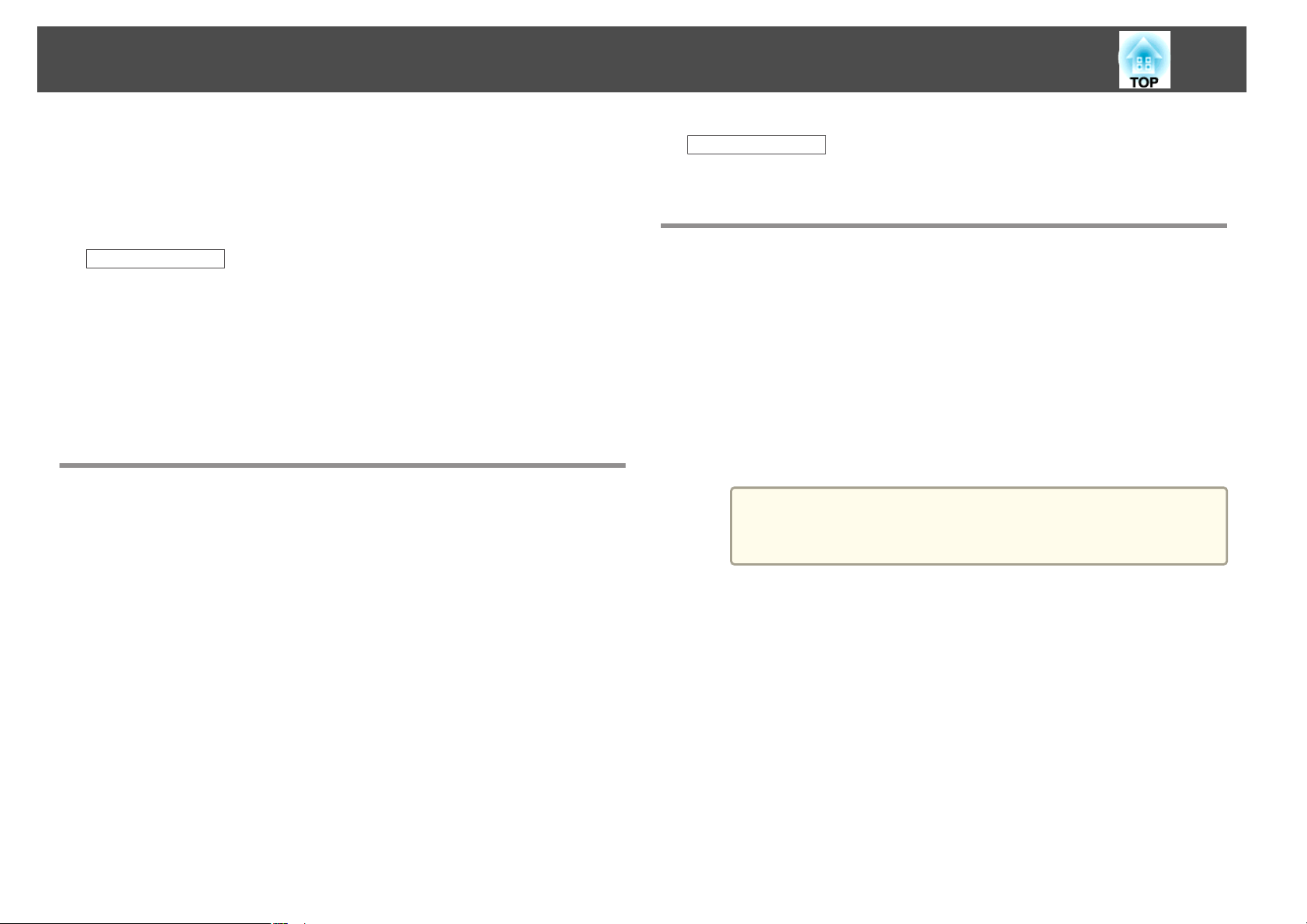
Настройка проектора
12
Следуйте данным инструкциям, чтобы настроить проектор для
подключения к проводной или беспроводной ЛВС. При подключении
проектора по беспроводной сети установите соединение в Передовой
связь метод. Подключение в Режим быстрого подключения
невозможно.
Связанные ссылки
• "Настройка EasyMP Multi PC Projection при первом запуске" стр.8
• "Рекомендуемое оборудование беспроводной связи для Multi PC
Projection" стр.12
• "Настройка проектора для подключения в Передовой связь метод
(беспроводная связь)" стр.12
• "Настройка проектора для подключения в Передовой связь метод
(проводная связь)" стр.13
Рекомендуемое оборудование беспроводной связи для Multi PC Projection
При подключении проектора к беспроводной сети и беспроводном
подключении нескольких устройств следуйте следующим
рекомендациям.
• Установите несколько точек доступа, чтобы к одной точке доступа
можно было подключать до 10 или 20 устройств. Информацию по
максимальному числу подключаемых к точке доступа устройств см.
в руководстве по установке точки доступа.
• При использовании нескольких точек доступа для каждой точки
доступа назначьте различные каналы и используйте различные
точки доступа для подключения проектора и компьютера.
• При возможности для повышения стабильности подключения
используйте беспроводной сетевой контроллер (концентратор).
• Используйте точку доступа с поддержкой стандарта 802.11n.
Для настройки беспроводного оборудования обращайтесь к вашему
сетевому администратору.
Связанные ссылки
• "Настройка проектора" стр.12
Настройка проектора для подключения в Передовой связь метод (беспроводная связь)
Чтобы подключить компьютер к проектору по беспроводной ЛВС,
необходимо выбрать параметры сети на компьютере и на проекторе.
a
Обратитесь к своему администратору сети и запишите
параметры для точки доступа, такие как SSID и настройки
безопасности.
Подключите компьютер к сети.
b
Для настройки сетевого подключения, если это необходимо,
см. документацию, поставляемую с компьютером или
сетевым адаптером.
c
a
Установите в проектор беспроводной адаптер локальной сети,
если это необходимо. Дополнительные сведения см. в
Руководство по эксплуатации из комплекта поставки
проектора.
Включите ваш проектор.
d
e
f
Нажмите на кнопку [Menu] на пульте дистанционного
управления или панели управления, выберите меню Сеть, а
затем Конфигурации сети.
Выберите Сеть WLAN.
Отображается экран, аналогичный показанным ниже примерам.
Page 13
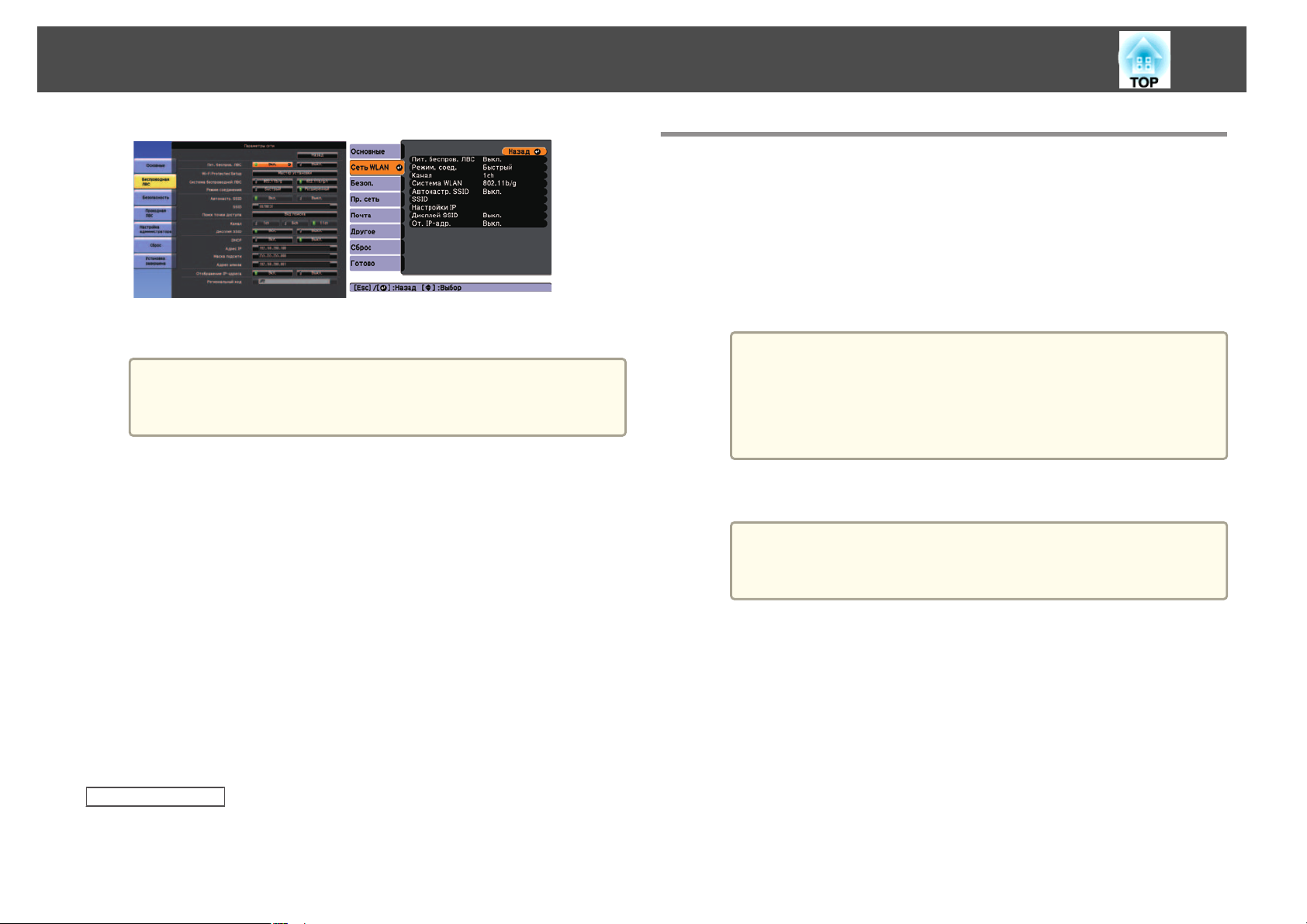
Настройка проектора
13
Настройка проектора для подключения в Передовой связь метод (проводная связь)
Чтобы подключить компьютер к проектору по проводной ЛВС,
необходимо выбрать параметры сети на компьютере и на проекторе.
g
h
i
j
k
Выберите Вкл. для Пит. беспров. ЛВС.
В зависимости от модели проектора вместо этого может
a
Выберите Расширенный для Режим соединения.
Выберите другие параметры, необходимые для сети.
Дополнительные сведения см. в Руководство по эксплуатации
из комплекта поставки проектора.
Выберите в меню Безопасность настройки безопасности,
необходимые для сети. Обратитесь к вашему администратору
сети за дополнительными сведениями о правильных
настройках.
По завершении выполнения настроек выберите Установка
завершена или Готово и следуйте инструкциям на экране для
сохранения своих настроек и выхода из меню.
потребоваться выбрать режим Беспров. ЛВС Вкл. для
параметра Беспровод. питание в меню Сеть.
a
b
c
d
e
Обратитесь к своему администратору сети и убедитесь, что
DHCP доступен в текущей сетевой среде.
Если DHCP недоступен, запишите следующие значения,
a
Подключите компьютер к сети.
a
Подключите к проектору кабель ЛВС.
Включите ваш проектор.
Нажмите на кнопку [Menu] на пульте дистанционного
управления или панели управления, выберите меню Сеть, а
затем Конфигурации сети.
доступные для проектора.
• IP-адрес
• Маска подсети
• Адрес шлюза
Для настройки сетевого подключения, если это необходимо,
см. документацию, поставляемую с компьютером или
сетевым адаптером.
Связанные ссылки
• "Настройка проектора" стр.12
• "Подключение к проектору с помощью программного обеспечения
через сетевую систему" стр.17
f
Выберите Проводная ЛВС.
Отображается экран, аналогичный показанным ниже примерам.
Page 14
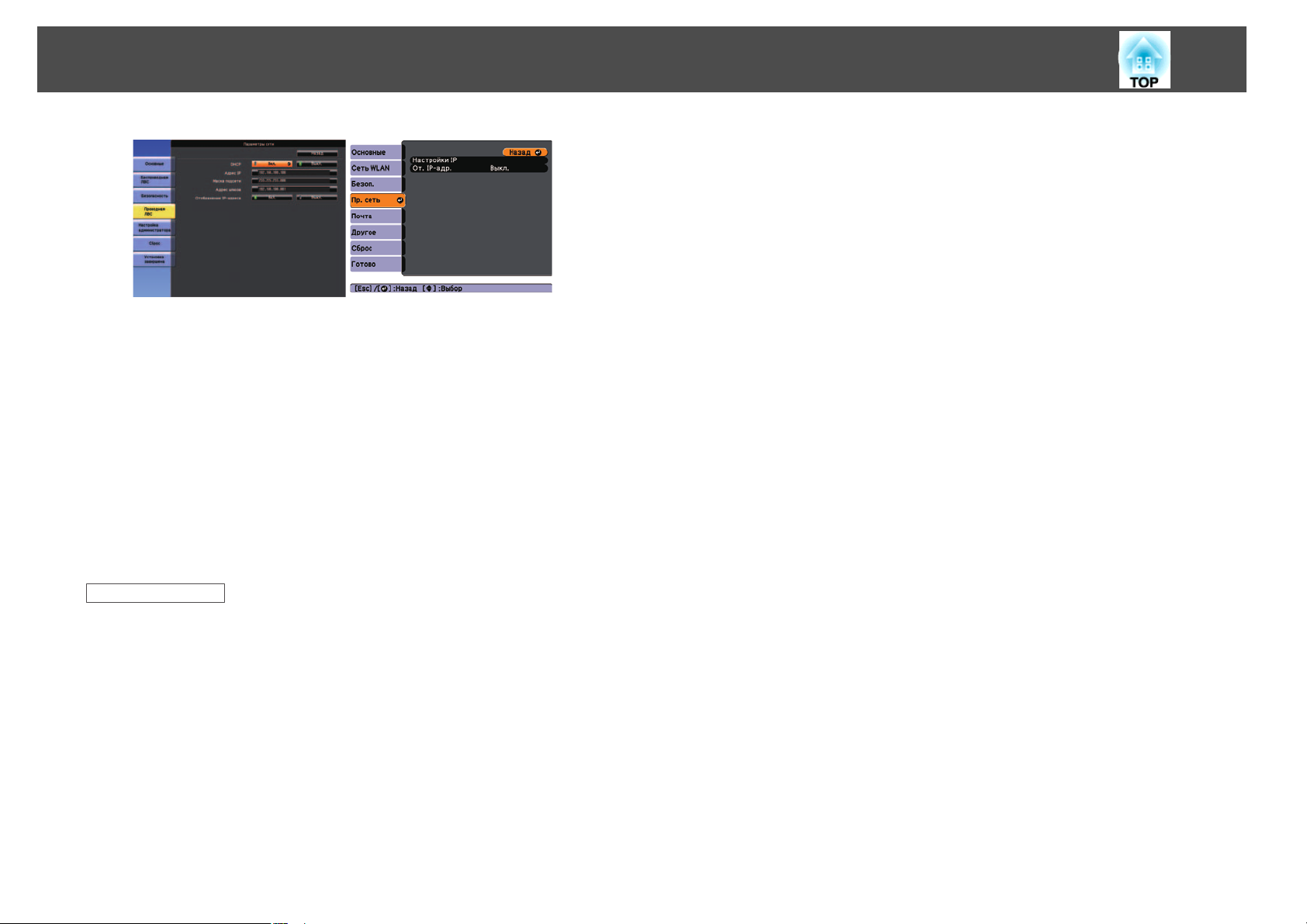
Настройка проектора
14
g
Выберите настройки IP, если это необходимо.
• Для протокола DHCP: установите для параметра DHCP
значение Вкл.
• Протокол DHCP не используется: установите для параметра
DHCP значение Выкл. и введите необходимые значения IPадреса, маски подсети и адреса шлюза.
h
• "Настройка проектора" стр.12
• "Подключение к проектору с помощью программного обеспечения
По завершении выполнения настроек выберите Установка
завершена или Готово и следуйте инструкциям на экране для
сохранения своих настроек и выхода из меню.
Связанные ссылки
через сетевую систему" стр.17
Page 15
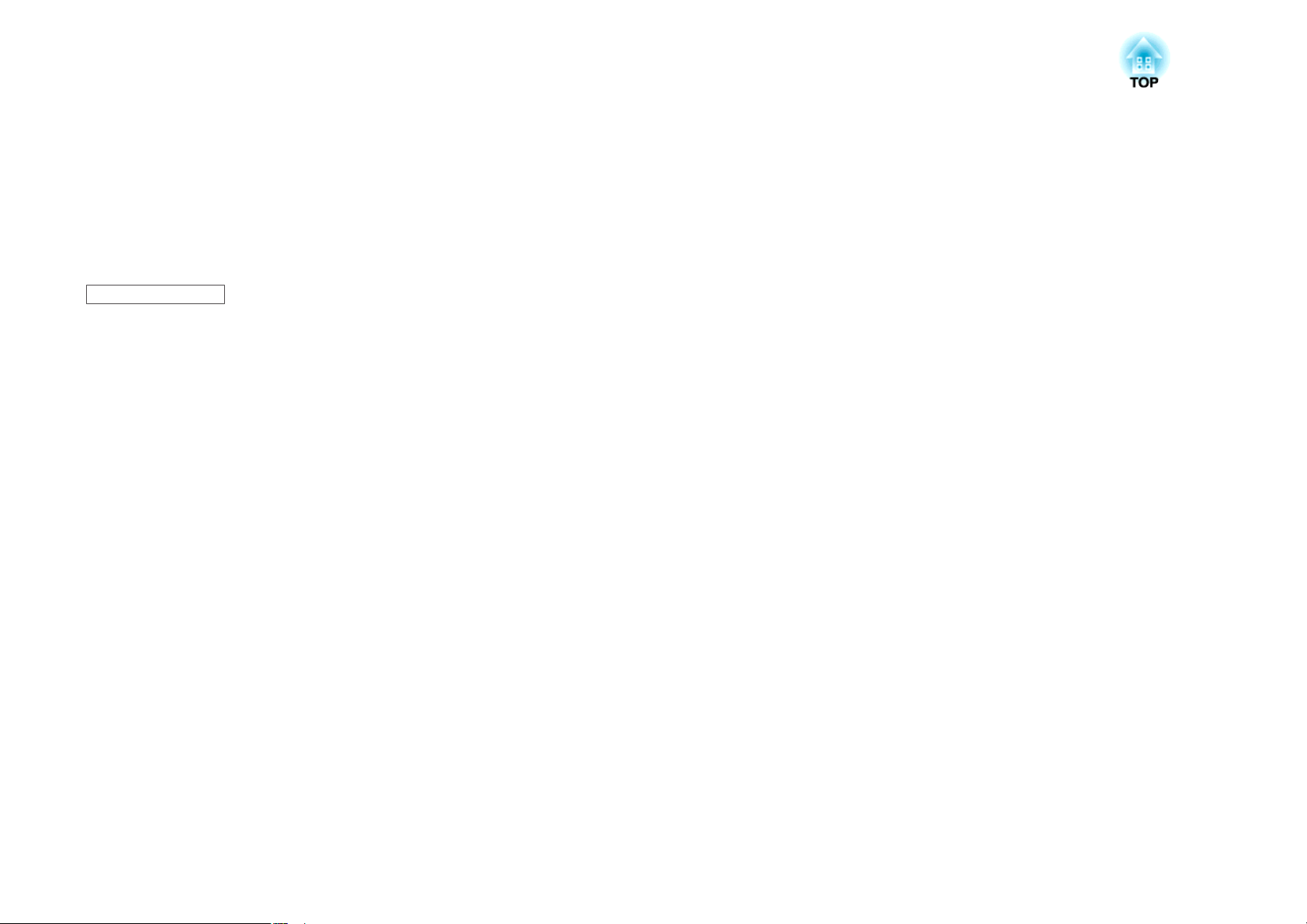
Подключение к проектору и проецирование изображений
Следуйте этим инструкциям, чтобы подключить компьютер и проектор через сеть и проецировать изображения с экрана компьютера при помощи
проектора.
Убедитесь, что уже настроена программа EasyMP Multi PC Projection.
Связанные ссылки
• "Режимы соединения" стр.16
• "Выбор способа поиска проектора" стр.20
• "Управление проецируемым изображением" стр.27
• "Отключение" стр.32
• "Установка программного обеспечения" стр.9
• "Настройка проектора" стр.12
Page 16
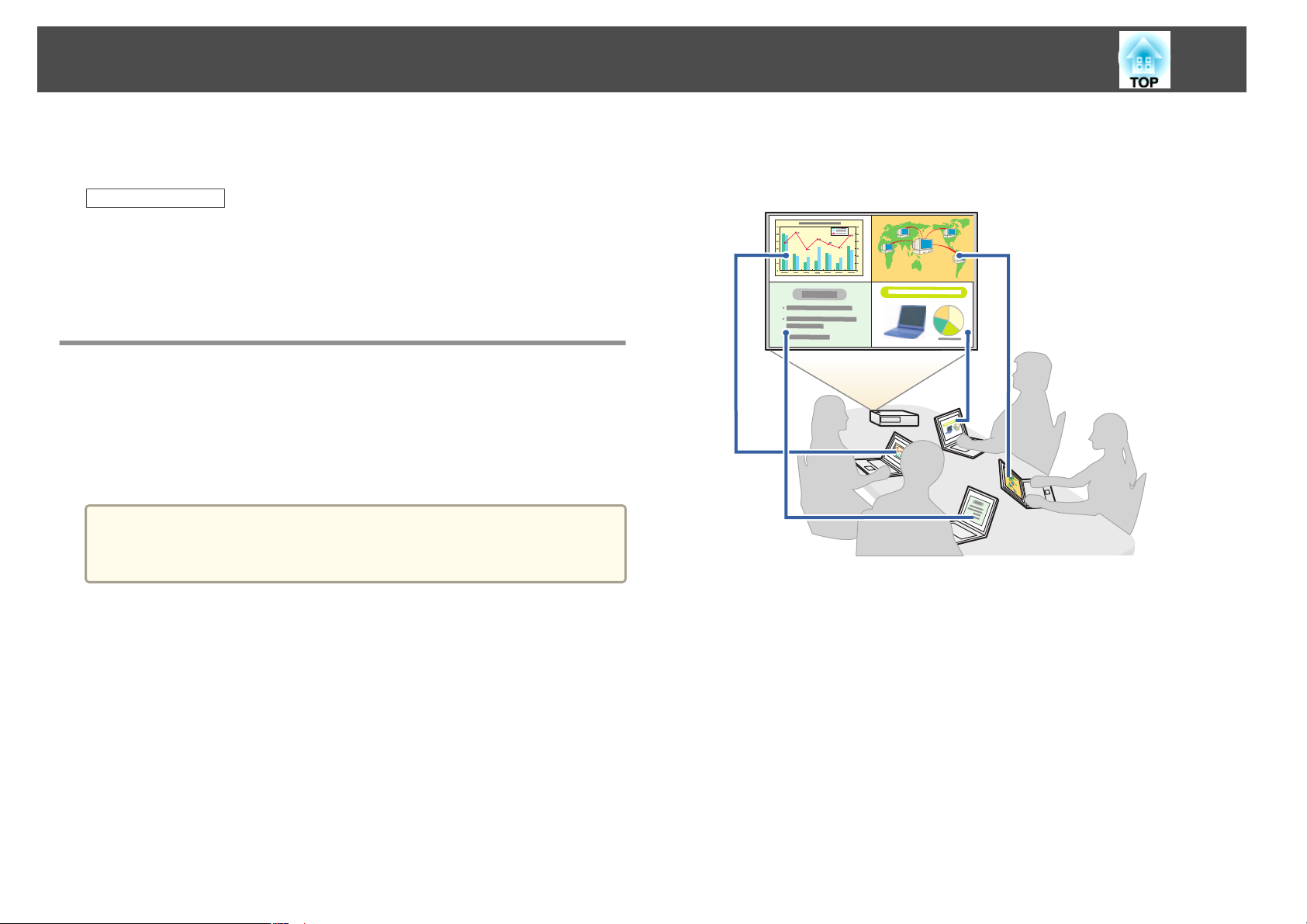
Режимы соединения
16
Для подключения компьютера к проектору можно выбрать режим
соединения, подходящий для конкретного типа встреч.
Связанные ссылки
• "Подключение к проектору и проецирование изображений" стр.15
• "Способы подключения для различных типов встреч" стр.16
• "Подключение к проектору с помощью программного обеспечения
через сетевую систему" стр.17
Способы подключения для различных типов встреч
Способ подключения можно выбрать в соответствии с типом встречи.
Решите, как будет проходить встреча. Процедура подключения зависит
от используемого способа подключения.
В зависимости от проектора некоторые способы подключения
a
могут быть недоступны. Дополнительные сведения см. в
Руководство по эксплуатации из комплекта поставки проектора.
• Все пользователи могут управлять проецируемым изображением и
выступать с презентацией. (Ведение дискуссий и взаимодействие с
другими пользователями в деловой среде.)
Page 17
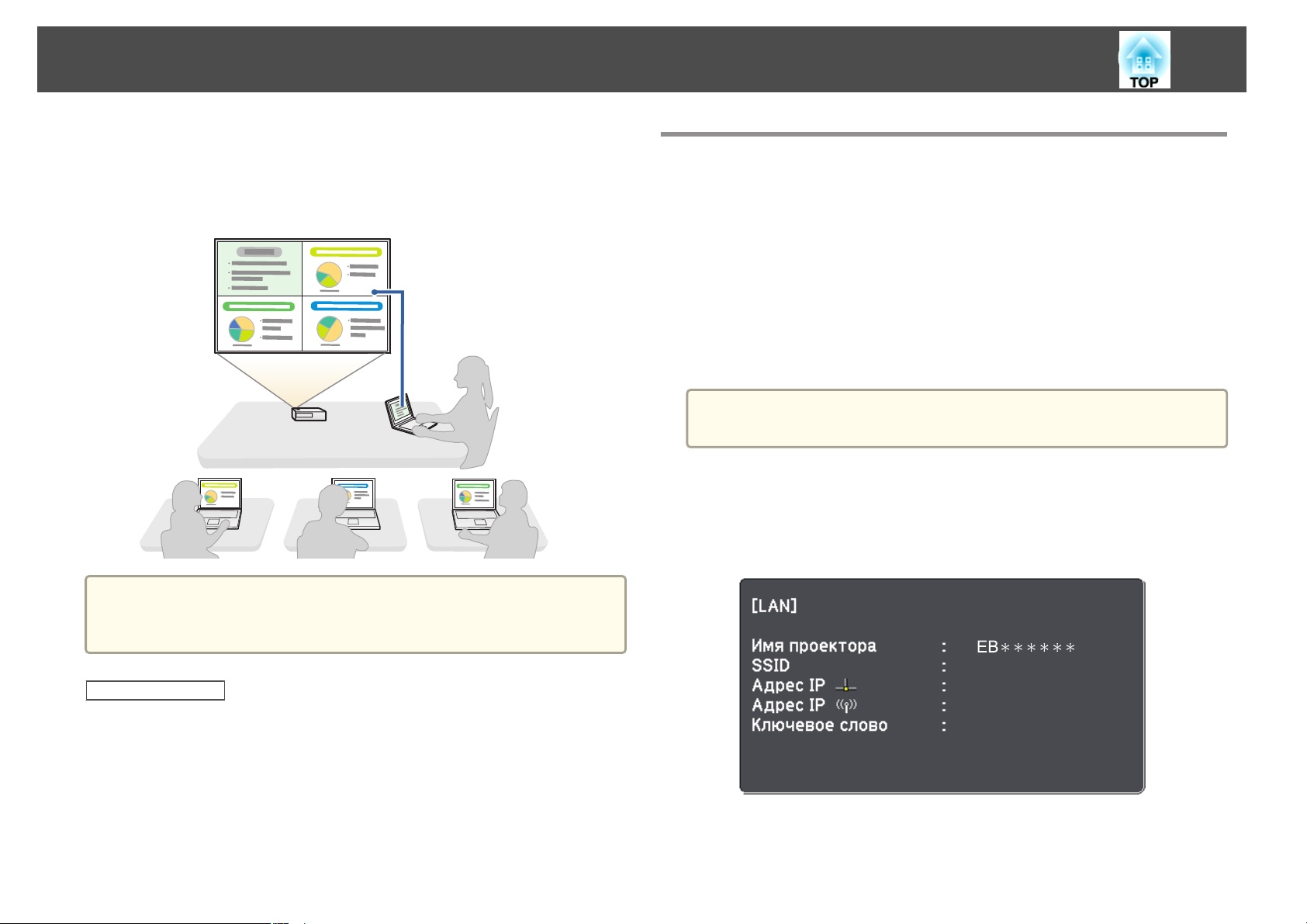
Режимы соединения
17
• Один определенный пользователь является модератором и
полностью контролирует встречу с помощью функции модератора.
(Проведение лекции или урока с использованием экранов
компьютеров участников в учебном заведении.)
Подключение к проектору с помощью программного обеспечения через сетевую систему
Если проектор настроен, как указано ниже, проектор и компьютер
можно соединить через сеть, используя EasyMP Multi PC Projection.
• В проекторе установлено устройство беспроводной ЛВС (только для
беспроводных сетей).
• К проектору подключен кабель ЛВС (только для проводных сетей).
• Установлен Расширенныйспособ подключения проектора.
Убедитесь, что компьютер также подключен к сети.
a
a
Нажмите на кнопку [LAN] или кнопку [Source Search] на пульте
дистанционного управления, чтобы переключить источник
сигнала на ЛВС.
Отображается экран режима ожидания ЛВС.
Чтобы начать встречу с использованием функции модератора,
a
Связанные ссылки
• "Режимы соединения" стр.16
• "Смена модератора" стр.39
• "Подключение к проектору с помощью программного обеспечения
через сетевую систему" стр.17
один пользователь должен подключиться в качестве модератора, а
прочие пользователи – в качестве участников.
b
Запустите EasyMP Multi PC Projection.
Page 18
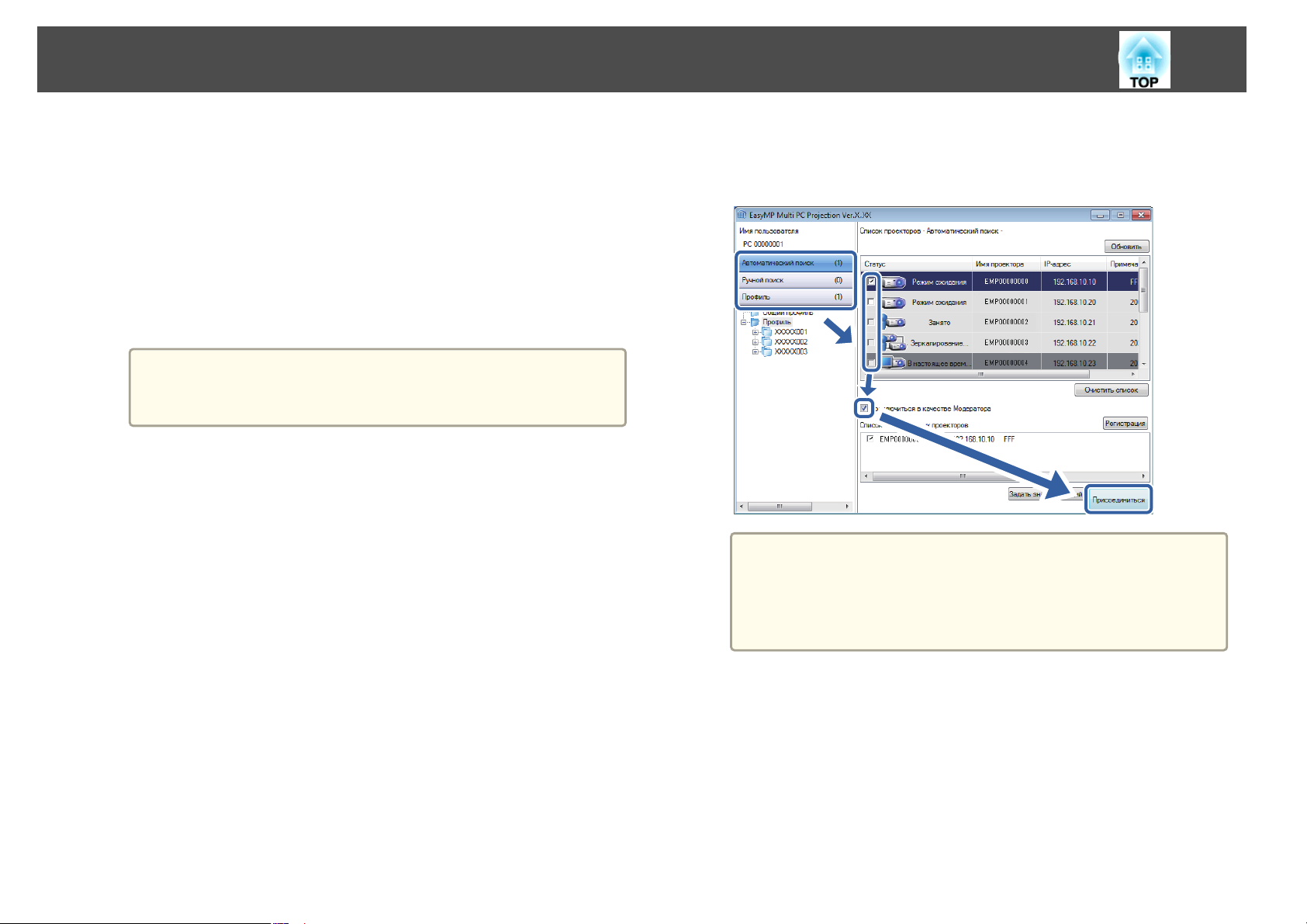
Режимы соединения
18
• Windows XP, Windows Vista и Windows 7: щелкните кнопку
Пуск, выберите Программы (или Все программы), EPSON
Projector, EasyMP Multi PC Projection, затем щелкните EasyMP
Multi PC Projection Ver.X.XX.
• Windows 8: выберите Поиск среди Чудо-кнопок, затем
выберите EasyMP Multi PC Projection Ver.X.XX.
• Mac OS X: дважды щелкните EasyMP Multi PC Projection
Ver.X.XX в папке Приложения.
Отображается экран поиска.
Также можно создать ярлык, а затем использовать его для
a
c
Для поиска проектора в сети можно использовать один из
следующих способов.
• Автоматический поиск: выполняется автоматический поиск
проектора.
• Ручной поиск: выполняется поиск проектора на основе
заданного IP-адреса или имени проектора.
• Профиль: выполняется поиск проектора на основе ранее
сохраненного профиля.
Отображаются результаты поиска проектора.
запуска EasyMP Multi PC Projection и автоматического
поиска сохраненных проекторов.
• Для использования функций модератора: выберите
Подключиться в качестве Модератора, затем щелкните кнопку
Присоединиться.
• Функция модератора доступна только для
a
поддерживаемых моделей и не на всех версиях данного
программного обеспечения.
• Функция модератора включается при подключении одного
пользователя в качестве модератора.
d
Выберите проектор, к которому следует подключиться, в
Список проекторов и выполните одну из следующих
операций.
• Все пользователи могут выступать с презентацией или
выполнять функции модератора: убедитесь, что функция
Подключиться в качестве Модератора не выбрана, затем
щелкните кнопку Присоединиться.
Если для параметра Ключевое слово проектора в настройках
проектора задано значение Вкл.
e
После завершения подключения на экране компьютера отображается
панель инструментов EasyMP Multi PC Projection.
Введите ключевое слово, показанное на экране ожидания ЛВС,
затем нажмите на кнопку ОК.
Page 19
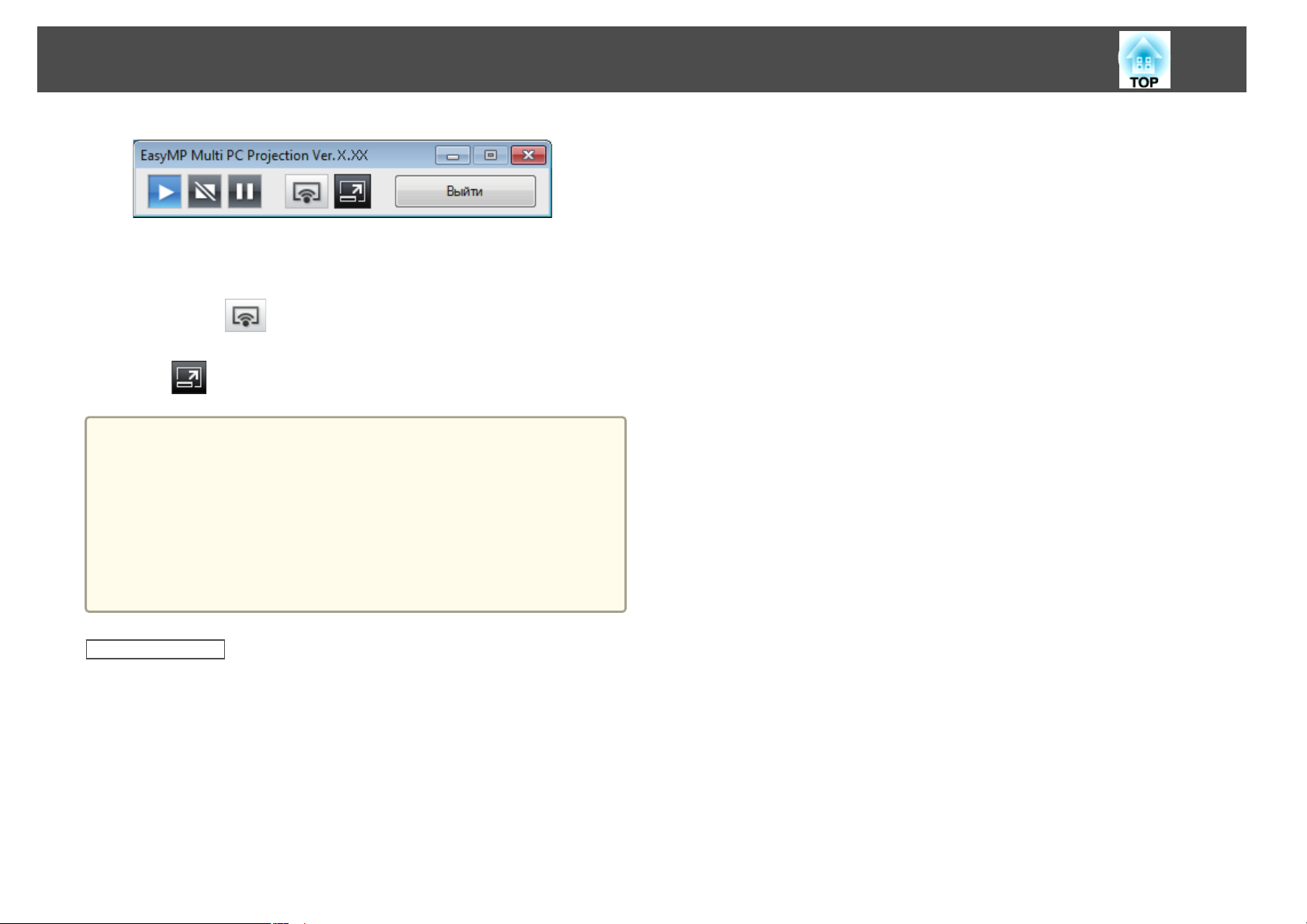
Режимы соединения
Экран компьютера пользователя, подключившегося первым,
проецируется в полноэкранном режиме. Пользователи,
подключившиеся позже, могут проецировать собственные экраны,
19
нажав на кнопку
проецируемым изображением с экрана управления проекцией, нажав
на кнопку
• После установки соединения источником сигнала проектора
a
• Отображаемая панель инструментов зависит от способа
• При использовании функции модератора управлять
Связанные ссылки
• "Режимы соединения" стр.16
• "Настройка проектора для подключения в Передовой связь метод
(беспроводная связь)" стр.12
• "Настройка проектора для подключения в Передовой связь метод
(проводная связь)" стр.13
• "Выбор способа поиска проектора" стр.20
• "Управление проецируемым изображением" стр.27
• "Отключение" стр.32
• "Поиск сетевых проекторов с помощью ярлыка" стр.35
на панели инструментов.
автоматически становится ЛВС, если отсутствуют другие
входящие сигналы. Если источник сигнала не переключается на
ЛВС автоматически, нажмите на кнопку [LAN] или
кнопку [Source Search] на пульте дистанционного управления.
подключения и версии программного обеспечения.
проецируемым изображением может только модератор.
на панели инструментов, либо управлять
Page 20
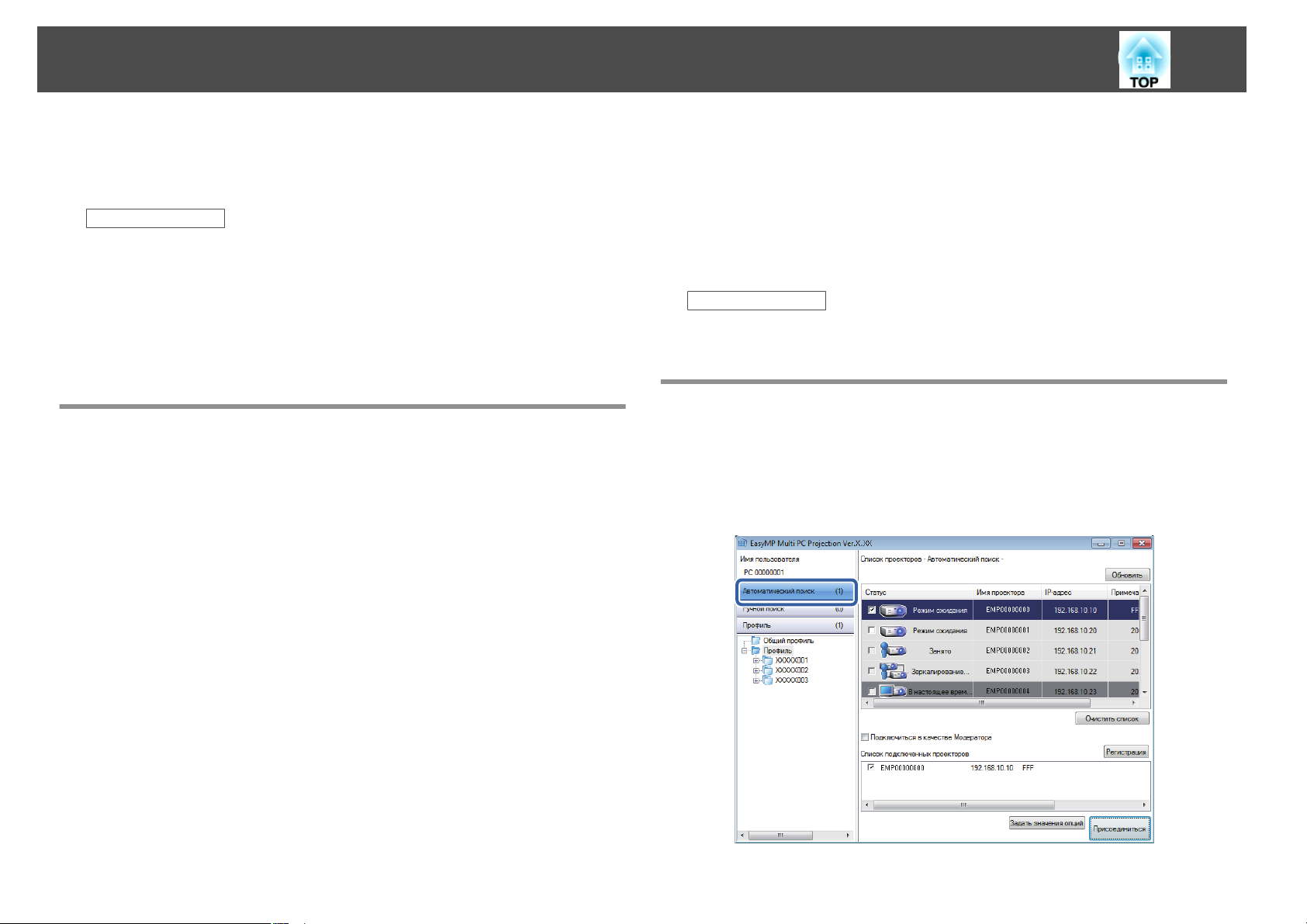
Выбор способа поиска проектора
20
Для поиска проектора можно выбрать способ, соответствующий
состоянию или местоположению проектора, к которому нужно
подключиться.
Связанные ссылки
• "Подключение к проектору и проецирование изображений" стр.15
• "Способы поиска" стр.20
• "Автоматический поиск сетевых проекторов" стр.20
• "Поиск сетевых проекторов посредством указания IP-адреса или
имени проектора" стр.21
• "Поиск сетевых проекторов с помощью профиля" стр.22
Способы поиска
Для поиска проектора, к которому необходимо подключиться, можно
использовать один из следующих способов. Выберите способ, наиболее
подходящий к имеющейся среде.
• Автоматический поиск сетевых проекторов
Поиск доступных проекторов в сети можно выполнить
автоматически.
Поиск выполняется только в пределах одной подсети. Проекторы из
других подсетей не отображаются в результатах поиска.
• Поиск сетевых проекторов с помощью профиля
Сведения о сетевом проекторе можно сохранить в профиль, после
чего достаточно указать профиль для поиска этого проектора, вместо
предоставления сведений о нем при каждом поиске. Создав группу
профилей для каждого места, где проектор был установлен, и,
организовав эти профили в папки, вы сможете легко находить
целевой проектор.
Связанные ссылки
• "Выбор способа поиска проектора" стр.20
Автоматический поиск сетевых проекторов
Доступные в сети проекторы можно искать с помощью
автоматического поиска, после чего просто выбирать проектор для
проецирования изображений.
Щелкните Автоматический поиск на экране поиска.
• Поиск сетевых проекторов посредством указания IP-адреса или
имени проектора
Если проектор, к которому необходимо подключиться, не найден
автоматически, поиск целевого проектора можно выполнить, указав
IP-адрес или имя проектора. Также можно выполнить поиск
проекторов по удаленным местоположениям в другой подсети.
Page 21
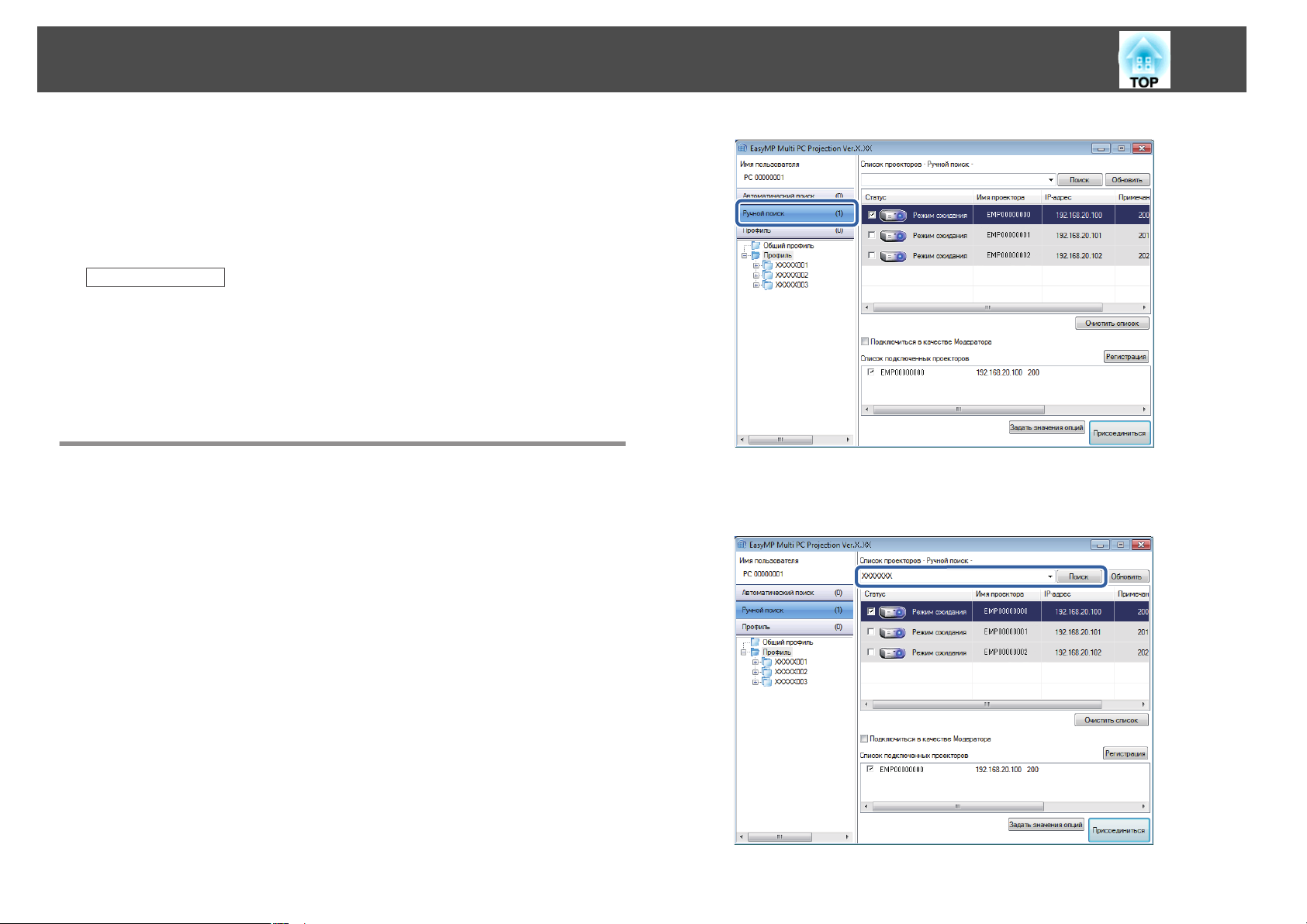
Выбор способа поиска проектора
Отобразятся результаты поиска.
При нажатии кнопки Обновить будет выведена самая новая
информация.
Если не удается найти ни одного проектора, попробуйте другие
способы поиска.
Связанные ссылки
• "Выбор способа поиска проектора" стр.20
• "Поиск сетевых проекторов посредством указания IP-адреса или
имени проектора" стр.21
• "Поиск сетевых проекторов с помощью профиля" стр.22
• "Способы поиска" стр.20
21
Поиск сетевых проекторов посредством указания IP-адреса или имени проектора
Если проектор, к которому необходимо подключиться, не найден
автоматически, поиск целевого проектора можно выполнить, указав
IP-адрес или имя проектора.
Щелкните Ручной поиск на экране поиска.
a
b
Введите IP-адрес или имя проектора, к которому нужно
подключиться, затем нажмите кнопку Поиск.
Page 22
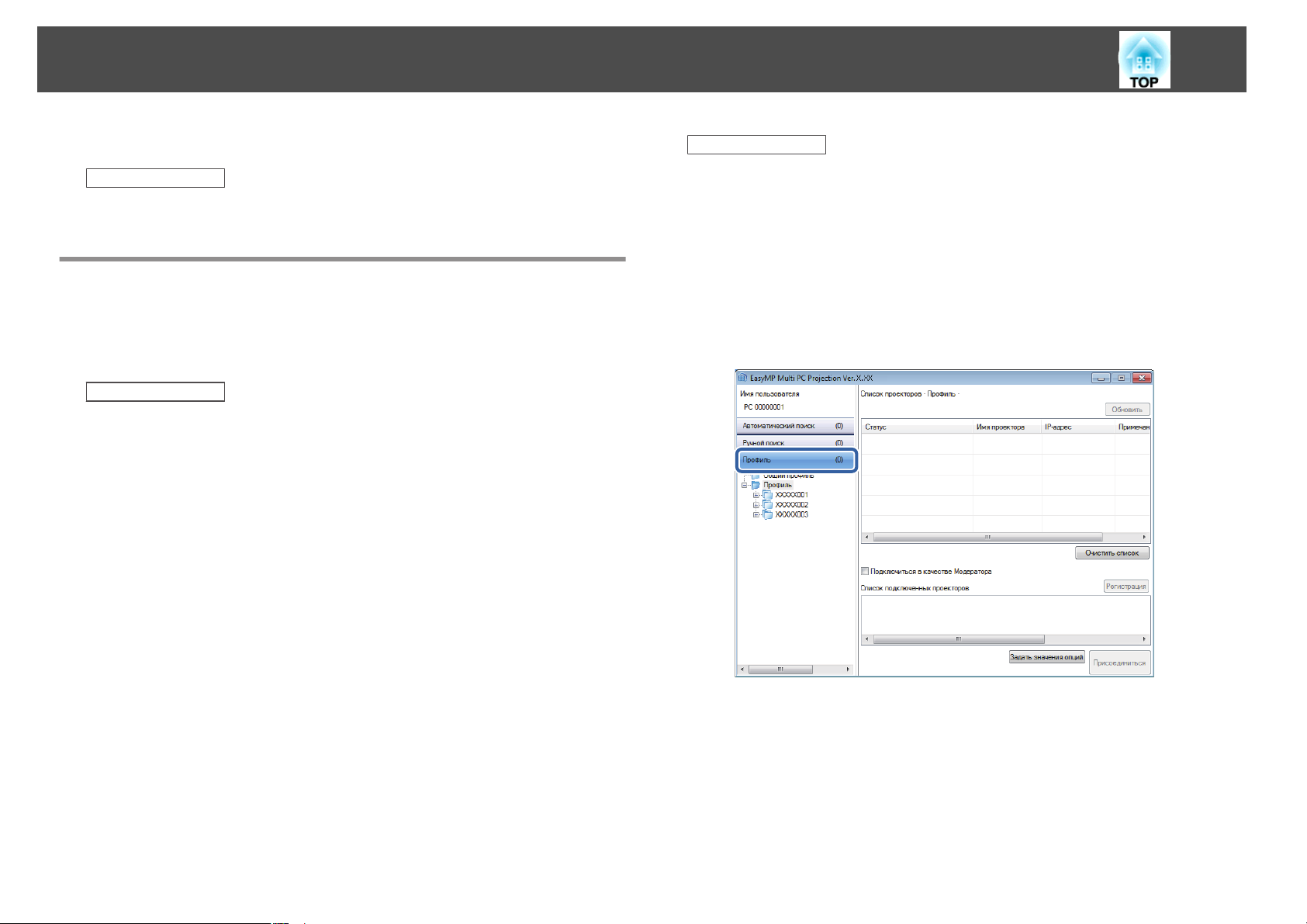
Выбор способа поиска проектора
22
Отобразятся результаты поиска.
Связанные ссылки
• "Выбор способа поиска проектора" стр.20
Поиск сетевых проекторов с помощью профиля
Сведения о сетевом проекторе можно сохранить как профиль, после
чего достаточно указать профиль для поиска этого проектора, вместо
предоставления сведений о нем при каждом поиске.
Связанные ссылки
• "Выбор способа поиска проектора" стр.20
• "Профили для поиска" стр.22
• "Выполнение поиска профиля" стр.22
• "Регистрация профиля" стр.23
• "Экспорт профиля" стр.24
• "Импорт профиля" стр.24
• "Предоставление общего доступа к профилю через сеть" стр.25
Связанные ссылки
• "Поиск сетевых проекторов с помощью профиля" стр.22
Выполнение поиска профиля
Для поиска проектора можно указать сохраненный профиль, вместо
предоставления сведений о проекторе при каждом поиске.
Нажмите на кнопку Профиль на экране поиска.
a
Профили для поиска
Информацию о сетевом проекторе можно сохранить в виде профиля.
Профиль – это файл, который содержит всю относящуюся к проектору
информацию, такую как имя проектора и его IP-адрес. Использование
профиля упрощает поиск сохраненных проекторов, избавляя от
необходимости вводить сведения о них.
Зарегистрированный профиль можно экспортировать, чтобы создать
резервную копию, а затем импортировать его локально, чтобы
упростить поиск проекторов на другом компьютере. К
экспортированному профилю также можно предоставить доступ через
сеть, упрощая поиск проекторов другим пользователям.
b
В списке дважды щелкните папку или значок проектора для
профиля, который нужно использовать.
Page 23
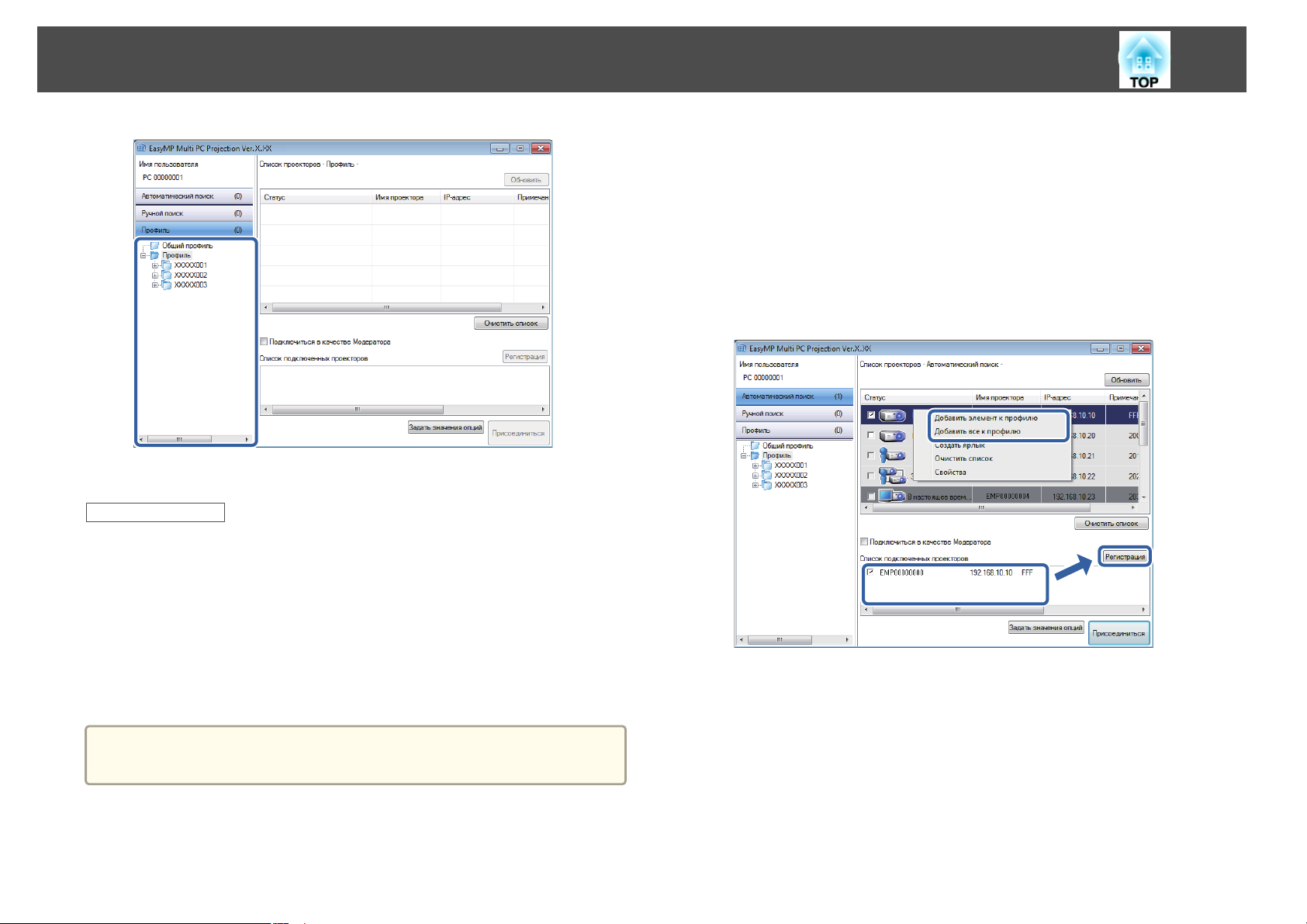
Выбор способа поиска проектора
Отобразятся результаты поиска.
Связанные ссылки
23
• Если зарегистрированные проекторы отображены в Список
подключенных проекторов: щелкните кнопку Регистрация.
• Регистрация определенного проектора: щелкните правой
кнопкой мыши проектор, который следует зарегистрировать в
Список проекторов, затем щелкните кнопку Добавить элемент
к профилю.
• Регистрация всех найденных проекторов: щелкните правой
кнопкой мыши один из проекторов в Список проекторов,
затем щелкните Добавить все к профилю.
• "Поиск сетевых проекторов с помощью профиля" стр.22
• "Регистрация профиля" стр.23
Регистрация профиля
После поиска проектора сведения о проекторе можно сохранить как
профиль, используя запоминающееся имя, которое можно будет искать
потом.
Профили нельзя регистрировать в папке Общий профиль на
a
a
экране поиска.
Во время отображения проекторов на экране поиска
выполните одну из следующих операций.
b
Отображается экран Сохранить.
Введите Имя файла проектора и выберите папку, в которой
нужно сохранить профиль, затем нажмите на кнопку OK.
Page 24

Выбор способа поиска проектора
Связанные ссылки
• "Поиск сетевых проекторов с помощью профиля" стр.22
Экспорт профиля
Профиль можно экспортировать и предоставить доступ к нему другим
пользователям, позволяя им без труда выполнять поиск проекторов и
участвовать во встречах.
Профили в папке Общий профиль на экране поиска
a
экспортировать нельзя.
24
Профиль будет зарегистрирован и сведения о проекторе сохранены в
профиле.
• Структура папок предусматривает до шести уровней
a
вложенности.
• Для создания новой папки щелкните кнопку Создать новую
папку.
• Для регистрации нужный проектор можно перетащить из
Список проекторов в папку, находящуюся в меню Профиль.
• Профили и папки можно перетаскивать, изменяя структуру
папок.
a
b
Выполняется экспорт профиля.
• "Поиск сетевых проекторов с помощью профиля" стр.22
• "Регистрация профиля" стр.23
• "Импорт профиля" стр.24
• "Предоставление общего доступа к профилю через сеть" стр.25
Импорт профиля
Профиль можно импортировать локально и использовать его для
упрощения поиска проекторов и участия во встречах.
На экране поиска щелкните правой кнопкой мыши папку,
содержащую профиль, который следует экспортировать в
Профиль, и выберите Экспортировать.
Откроется экран Сохранить как.
Выберите, где нужно сохранить профиль (.mplist), и щелкните
Сохранить.
Связанные ссылки
Page 25

Выбор способа поиска проектора
25
• Кроме того, можно импортировать профиль (.plist),
a
a
экспортированный с помощью EasyMP Network Projection.
Профиль, проекторы в котором подключены с помощью Режим
быстрого подключения, импортировать нельзя.
• Профили в папке Общий профиль на экране поиска
импортировать нельзя.
На экране поиска щелкните правой кнопкой мыши папку, в
которую следует импортировать профиль во вкладке Профиль,
и выберите Импортировать.
Отображается экран Открыть.
Выберите профиль (.mplist) и щелкните Открыть.
b
Выполняется импорт профиля в локальную папку.
Связанные ссылки
• "Поиск сетевых проекторов с помощью профиля" стр.22
• "Экспорт профиля" стр.24
c
Щелкните вкладку Настройки пользователя.
d
Введите сетевое местоположение или URL-адрес общего
профиля (включая имя профиля) в Имя общего профиля.
• Для файлового сервера (только для Windows): \\xxxxx
\xxxxx.mplist
• Для веб-сервера: http://xxxxx/xxxxx.mplist
Предоставление общего доступа к профилю через сеть
К экспортированному профилю можно предоставить общий доступ
другим пользователям через сеть. Это позfволяет без труда обновлять
профиль при любых изменениях сведений о проекторе. Общий
профиль считывается и обновляется автоматически при запуске
EasyMP Multi PC Projection.
a
b
Поместите профиль (.mplist) в общее сетевое местоположение,
например, на сервер.
Щелкните Задать значения опций на экране поиска.
Откроется экран Задать значения опций.
e
Нажмите кнопку OK.
Общий профиль считывается и экран Задать значения опций
закрывается.
Общий профиль предназначен только для чтения и не подлежит
a
Связанные ссылки
• "Поиск сетевых проекторов с помощью профиля" стр.22
редактированию в EasyMP Multi PC Projection.
Page 26

Выбор способа поиска проектора
• "Экспорт профиля" стр.24
26
Page 27

Управление проецируемым изображением
27
Чтобы использовать панель инструментов и экран управления
проецированием для управления проецируемым экраном, следуйте
этим инструкциям.
Связанные ссылки
• "Подключение к проектору и проецирование изображений" стр.15
• "Типы экранов для управления проецированием" стр.27
• "Управление состоянием проецируемого изображения" стр.27
• "Изменение количества проецируемых панелей" стр.28
• "Передача слова" стр.29
• "Изменение положения проекции" стр.30
Типы экранов для управления проецированием
Для определенного случая можно выбрать тип экрана для управления
проецируемыми изображениями. Типы экрана можно переключать
нажатием кнопки
экране управления проецированием.
• Отображаемые панель инструментов и экран управления
a
проецированием зависят от способа подключения и версии
программного обеспечения.
• Экран управления проецированием может быть доступен не на
всех версиях программного обеспечения.
на панели инструментов или кнопки на
• Для изменения числа проецируемых панелей, выступающих или
положения проецирования используется экран управления
проецированием.
Связанные ссылки
• "Управление проецируемым изображением" стр.27
• "Панель инструментов" стр.63
• "Экран управления проецированием" стр.64
• Для вывода широкого изображения проецируемого экрана и
выполнения операций над проецируемым изображением
используется панель инструментов.
Управление состоянием проецируемого изображения
При проецировании экрана компьютера проецируемым изображением
можно управлять, запуская, останавливая или устанавливая на паузу
проецируемое изображение.
Page 28

Управление проецируемым изображением
28
Выполните одну из следующих операций на панели инструментов или
экране управления проецированием.
• Показать: щелкните кнопку
Экран компьютера проецируется в фактическом состоянии.
• Остановить: щелкните кнопку
Проецирование изображения прекращается. При остановке
проецируется черный экран.
• Пауза: щелкните кнопку
Приостановка проецирования изображения. Экран в состоянии
паузы не изменяется даже в случае изменения изображения на экране
компьютера.
• Эти кнопки недоступны участникам при использовании
a
функции модератора.
• При использовании функции модератора модератор может
также управлять проецируемыми изображениями других
пользователей, используя экран управления проецированием.
.
.
.
a
a
b
• Эта функция недоступна участникам при использовании
функции модератора.
• Также для проецирования экрана компьютера в полноэкранном
режиме можно использовать кнопку
Нажмите кнопку на панели инструментов.
Откроется экран управления проецированием.
Щелкните панель пользователя, которую следует проецировать
в области проецирования.
.
Связанные ссылки
• "Управление проецируемым изображением" стр.27
• "Экран управления проецированием" стр.64
Изменение количества проецируемых панелей
Проецируемое изображение можно разделить на несколько панелей (не
более четырех). Изменение числа панелей позволяет проецировать
изображение с нескольких компьютеров одновременно или
проецировать изображение с одного компьютера на полный экран.
Выбранная панель выделяется синей рамкой.
Page 29

Управление проецируемым изображением
29
c
Число панелей меняется, и фоновый цвет проецируемых панелей
становится белым.
Выполните одну из следующих операций, чтобы изменить
число доступных панелей в области проецирования.
• Проецирование одной панели в полноэкранном режиме:
щелкните кнопку
• Разделение проецируемого изображения на два и
проецирование выбранной панели, а также соседней левой или
правой панели: щелкните кнопку
• Разделение проецируемого изображения на четыре и
проецирование всех четырех панелей: щелкните кнопку
• Кроме того, изменять количество панелей на экране можно
a
щелчком правой кнопки мыши в области проецирования.
Щелкните панель правой кнопкой мыши, а затем выберите
количество панелей.
• Если на белой панели нет пользователя, выводится черный
экран.
• Фоновый цвет для панелей, которые не проецируются – серый.
.
.
Эта функция недоступна участникам при использовании функции
a
модератора.
Нажмите кнопку на панели инструментов.
a
Откроется экран управления проецированием.
b
.
Выберите имена пользователей в списке пользователей и
перетащите имя пользователя на белую панель в области
проецирования.
Связанные ссылки
• "Управление проецируемым изображением" стр.27
• "Экран управления проецированием" стр.64
Передача слова
Выступающих можно менять, перетаскивая имена подключенных
пользователей в списке на панель в области проецирования.
Page 30

Управление проецируемым изображением
30
• Если пользователя, которого нужно проецировать, не
a
Проецируется экран компьютера выбранного пользователя.
c
Чтобы завершить проецирование, перетащите имя
пользователя из области проецирования в список
пользователей.
a
Синий фон имени пользователя в списке пользователей означает
проецирование экрана. Серый фон имени пользователя в списке
пользователей означает, что пользователь включен в панель, но его
экран не проецируется.
удается найти в списке пользователей, его можно найти с
помощью окна поиска пользователя.
• Также можно щелкнуть правой кнопкой мыши имя
пользователя в списке пользователей, чтобы выбрать
положение проецирования.
• Если на белой панели нет пользователя, выводится
черный экран.
Проецирование также можно закончить, щелкнув правой
кнопкой мыши панель в области проецирования, а затем
Завершить проецирование.
a
a
b
Эта функция недоступна участникам при использовании функции
модератора.
Нажмите кнопку на панели инструментов.
Откроется экран управления проецированием.
Выберите пользователя в области проекции и перетащите имя
пользователя в другое положение.
Связанные ссылки
• "Управление проецируемым изображением" стр.27
• "Изменение положения проекции" стр.30
Изменение положения проекции
Положение проекции можно изменять, перетаскивая имя пользователя
из одного положения в другое в области проекции.
Положение проекции изменилось.
Page 31

Управление проецируемым изображением
31
a
Связанные ссылки
• "Управление проецируемым изображением" стр.27
• "Изменение количества проецируемых панелей" стр.28
При выборе кнопки или имя пользователя в серой
панели можно перетащить в белую панель, чтобы переключить
проецируемое изображение. В случае перетаскивания имени
пользователя из белой панели в серую панель проецирование
изображения от этого пользователя прекращается.
Page 32

Отключение
32
После завершения проецирования от проектора можно отключить
один компьютер или все устройства.
a
Выполните одну из следующих операций.
• Отключение компьютера и проекторов: щелкните кнопку
Выйти на панели инструментов.
Соединение между вашим компьютером и проекторами будет
разорвано.
• У модератора на панели инструментов вместо этой
a
кнопки отображается кнопка Отключить всех.
• Отключение также можно выполнить нажав на кнопку
Выйти в меню Сервис на экране управления проекцией.
• Модератор, использующий функцию модератора, может
отключать других участников, щелкнув правой кнопкой
мыши выбранного пользователя в списке пользователей и
щелкнув Выйти на экране управления проекцией.
• Если модератор выходит из встречи, функция модератора
отключается.
• Отключение всех устройств от проекторов: щелкните кнопку
на панели инструментов, затем кнопку Отключить всех в
меню Сервис на экране управления проецированием.
Соединение между всеми компьютерами и проекторами,
участвующими во встрече, будет разорвано.
Эта функция недоступна участникам при использовании
a
Появится экран подтверждения.
Нажмите кнопку OK.
функции модератора.
b
Выполняется возврат к экрану поиска.
Page 33

Отключение
Связанные ссылки
• "Подключение к проектору и проецирование изображений" стр.15
33
Page 34

Использование дополнительных функций
Следуйте данным инструкциям для использования дополнительных функций EasyMP Multi PC Projection, которые могут быть полезны во время
встречи.
Связанные ссылки
• "Поиск сетевых проекторов с помощью ярлыка" стр.35
• "Подключение к нескольким проекторам (зеркалирование)" стр.36
• "Выводится звук с проектора" стр.37
• "Проецирование своего экрана" стр.38
• "Смена модератора" стр.39
• "Скрытие экрана управления проецированием" стр.41
• "Режимы соединения" стр.16
• "Выбор способа поиска проектора" стр.20
Page 35

Поиск сетевых проекторов с помощью ярлыка
35
Информацию о сетевом проекторе можно сохранить как ярлык и затем
запускать EasyMP Multi PC Projection двойным щелчком по этому
ярлыку. Это упрощает поиск одних и тех же проекторов, позволяя не
вводить сведения о них каждый раз.
Связанные ссылки
• "Использование дополнительных функций" стр.34
• "Создание ярлыка" стр.35
Создание ярлыка
После выполнения поиска проектора сведения о проекторе можно
сохранить как ярлык. Ярлык содержит всю относящуюся к проектору
информацию, такую как имя проектора и его IP-адрес. Для сохранения
информации о нескольких проекторах в папке можно создать ярлык
папки.
a
На экране поиска выберите проектор или папку в Профиль
или Список проекторов, после чего щелкните Создать
ярлык.
Откроется экран Сохранить как.
Связанные ссылки
• "Поиск сетевых проекторов с помощью ярлыка" стр.35
b
Создается ярлык, а сведения о проекторе сохраняются в ярлыке.
Выберите, где нужно сохранить ярлык (.pme), и щелкните
Сохранить.
• EasyMP Multi PC Projection можно запустить, дважды щелкнув
a
файл ярлыка (.pme). Поиск сохраненных проекторов
выполняется автоматически, и результаты отображаются на
экране поиска.
• Выберите проектор или папку в Профиль или в Список
проекторов и перетащите его туда, где собираетесь создать
ярлык.
Page 36

Подключение к нескольким проекторам (зеркалирование)
Подключение к нескольким проекторам и проецирование одного и
того же изображения называется зеркалированием. В режиме
зеркалирования можно использовать до четырех проекторов.
Формируется группа зеркалируемых проекторов, и одно и то же
• Проекторы, несовместимые с EasyMP Multi PC Projection, в
a
На экране поиска выберите до четырех проекторов, к которым следует
подключиться, и щелкните Присоединиться.
режиме зеркалирования использовать нельзя.
• Для получения лучших результатов при зеркалировании
изображений мы рекомендуем подключить проектор к
проводной ЛВС.
изображение проецируется с нескольких проекторов.
• Если выбрать один проектор из группы, то все остальные также
a
будут выбраны.
• Если другие пользователи уже подключены к проектору в группе
зеркалируемых проекторов, можно только выбрать другой
проектор из той же группы. Невозможно выбрать проектор, не
входящий в группу зеркалируемых проекторов.
36
Связанные ссылки
• "Использование дополнительных функций" стр.34
Page 37

Выводится звук с проектора
Звук с проектора можно выводить только при подключении одного
компьютера к одному проектору в полноэкранном режиме
проецирования.
37
a
b
c
Щелкните Задать значения опций на экране поиска.
Откроется экран Задать значения опций.
Щелкните вкладку Звукового выхода.
Выберите Вывод звука с проектора и нажмите на кнопку
OK.
Экран Задать значения опций закроется.
Связанные ссылки
• "Использование дополнительных функций" стр.34
• "Проецирование своего экрана" стр.38
Page 38

Проецирование своего экрана
Экран компьютера можно проецировать в полноэкранном режиме, не
проецируя экранов других пользователей.
38
a
На экране поиска выберите проектор, к которому следует
подключиться, и щелкните Присоединиться.
Отображается панель инструментов.
Нажмите кнопку .
b
a
• Можно также использовать кнопку на экране
управления проецированием.
• Эта кнопка недоступна участникам при использовании
функции модератора.
Экран компьютера проецируется в полноэкранном режиме.
Связанные ссылки
• "Использование дополнительных функций" стр.34
Page 39

Смена модератора
Если другому пользователю необходимо управление проецируемым
изображением при использовании функции модератора, то модератора
можно сменить.
Функция модератора может быть доступна не на всех версиях
a
программного обеспечения.
39
a
b
c
На экране поиска выберите проектор, к которому следует
подключиться, выберите Подключиться в качестве
Модератора и щелкните Присоединиться.
Включается функция модератора и отображается панель
инструментов.
Нажмите кнопку на панели инструментов.
Откроется экран управления проецированием.
Нажмите на кнопку Выключить Модератора на компьютере
модератора.
d
e
Появится экран подтверждения.
Нажмите кнопку OK.
Функция модератора выключается.
Нажмите на кнопку Стать Модератором на экране управления
проецированием компьютера другого пользователя.
Page 40

Смена модератора
40
Появится экран подтверждения.
Нажмите кнопку OK.
f
Функция модератора вновь включается, и новый модератор может
управлять проецируемым изображением.
Связанные ссылки
• "Использование дополнительных функций" стр.34
• "Способы подключения для различных типов встреч" стр.16
Page 41

Скрытие экрана управления проецированием
41
Экран управления проецированием можно скрыть от других
пользователей при проецировании экрана своего компьютера. Это
позволяет менять необходимые параметры, не проецируя операции
изменения. Проецируемое изображение автоматически устанавливается
на паузу при переключении панели инструментов на экран управления
проецированием. Экран компьютера проецируется снова при
возвращении к панели инструментов.
Эта функция доступна только модератору при использовании
a
функции модератора.
Щелкните Задать значения опций на экране поиска.
a
Откроется экран Задать значения опций.
Щелкните вкладку Общие настройки.
b
c
Выберите Остановить проецируемый экран при
отображении экрана управления проецированием и
нажмите на кнопку OK.
Экран Задать значения опций закроется. Операции на экране
управления проецированием не проецируются при его следующем
использовании.
Связанные ссылки
• "Использование дополнительных функций" стр.34
Page 42

Устранение неполадок
Устранение неполадок, которые могут возникнуть при использовании EasyMP Multi PC Projection, см. в следующих разделах.
Связанные ссылки
• "Решение проблем сетевого подключения" стр.43
• "Устранение неполадок во время проекции" стр.47
• "Список сообщений об ошибках" стр.49
• "Список идентификаторов событий" стр.53
Page 43

Решение проблем сетевого подключения
43
Попытайтесь применить следующие решения, в зависимости от своей
сетевой среды.
Связанные ссылки
• "Устранение неполадок" стр.42
• "Решения при невозможности подключить проекторы (беспроводная
связь)" стр.43
• "Решения при невозможности подключить проекторы (проводная
связь" стр.45
Решения при невозможности подключить проекторы (беспроводная связь)
Если не удается подключить компьютер к проектору по беспроводной
сети, попробуйте применить следующие решения. Если не удается
разрешить проблему, обратитесь к своему сетевому администратору.
• Проверьте состояние внешних устройств, используемых для сетевого
подключения в среде, где расположены сетевые устройства и
проектор.
• Надежно подключите к проектору беспроводной адаптер
локальной сети.
• Проверьте наличие препятствий между точкой доступа и
компьютером или проектором и измените их расположение,
чтобы улучшить связь. Иногда среда в помещении не
позволяет находить проектор с помощью поиска.
• Точка доступа и компьютер или проектор не должны
располагаться слишком далеко. Разместите их ближе и
повторите попытку подключения.
• Если при беспроводном подключении изображение передается
слишком медленно или проецируемое изображение передается
с искажениями, проверьте другое оборудование, которое
может создавать помехи, например, устройство Bluetooth или
микроволновая печь. Переместите устройство, создающее
помехи, или расширьте диапазон частот беспроводного
устройства.
• Установите мощность радиопередачи для сетевых устройств на
максимум.
• Установите правильный IP-адрес, маску подсети и адрес
шлюза для точки доступа.
• Используемая система беспроводной ЛВС или точка доступа
должны поддерживать систему беспроводной ЛВС проектора.
Page 44

Решение проблем сетевого подключения
44
• Проверьте сетевые настройки проектора.
• Установите параметр Режим соединения на Расширенный.
• Установите для компьютера, точки доступа и проектора
одинаковые SSID.
• Установите DHCP на Выкл. Если для параметра DHCP задано
значение Вкл. и сервер DHCP не обнаружен, на переход в
режим ожидания ЛВС может потребоваться некоторое время.
• Установите правильный IP-адрес, маску подсети и адрес
шлюза для проектора.
• Установите параметру Питание беспроводной ЛВС значение
Вкл. или параметру Беспровод. питание значение Беспров.
ЛВС вкл.
• Настройте систему беспроводной ЛВС на соответствие
стандартам, поддерживаемым точкой доступа.
• При включении настройки безопасности установите тот же
пароль для точки доступа, компьютера и проектора.
• Закройте на проекторе настройки сети и вернитесь к экрану
режима ожидания ЛВС.
• Проверьте настройки сети компьютера.
• Если на компьютере не установлен адаптер беспроводной
ЛВС, установите на компьютере карту беспроводной ЛВС.
• Включите на компьютеру настройку беспроводной ЛВС или
AirPort.
• Подключитесь к точке доступа, к которой подключен
проектор.
• Отключите брандмауэр. Если его нежелательно отключать,
зарегистрируйте брандмауэр как исключение. Выполните
необходимые настройки для открытия портов. Данное
программное обеспечение использует порты 3620, 3621 и 3629.
• Проверьте настройки точки доступа.
• Установите разрешения на подключение для точки доступа
так, чтобы позволить проекторам подключаться, если на точке
доступа установлены функции, блокирующие подключения,
такие как ограничения MAC-адресов и портов.
• Проверьте настройки программного обеспечения.
• Выберите используемый сетевой адаптер в Переключить ЛВС
на экране Задать значения опций. Если компьютер имеет
несколько сетевых сред ЛВС, его невозможно будет
подключить, если сетевой адаптер выбран неправильно.
• Если проектор, к которому следует подключиться, невозможно
найти, используя Автоматический поиск, выберите Ручной
поиск, чтобы указать IP-адрес.
• Убедитесь, что проектор поддерживает используемую версию
EasyMP Multi PC Projection. Установите приложение EasyMP
Multi PC Projection с компакт-диска с ПО к проектору EPSON
из комплекта поставки (если имеется) или загрузите его с вебсайта компании Epson.
• Установите последнюю версию EasyMP Multi PC Projection на
всех компьютерах. Максимальное количество компьютерных
соединений и наличие функции модератора зависит от модели
проектора и не зависит от версии используемого приложения
EasyMP Multi PC Projection.
• Если другой пользователь уже подключен, вы можете
подключиться только к проекторам в той же группе
зеркалируемых проекторов, которая выбрана этим
пользователем. Выберите проектор из группы зеркалируемых
проекторов уже подключенного пользователя или любой
проектор в состоянии ожидания.
Связанные ссылки
• "Решение проблем сетевого подключения" стр.43
• "Задать значения опций – общие настройки" стр.60
• "Поиск сетевых проекторов посредством указания IP-адреса или
имени проектора" стр.21
Page 45

Решение проблем сетевого подключения
45
Решения при невозможности подключить проекторы (проводная связь
Если не удается подключить компьютер к проектору по проводной
сети, попробуйте применить следующие решения. Если не удается
разрешить проблему, обратитесь к своему сетевому администратору.
• Проверьте состояние внешних устройств, используемых для сетевого
подключения в среде, где расположены сетевые устройства и
проектор.
• Надежно подключите сетевой кабель.
• Используйте приобретаемый отдельно кабель для ЛВС 100BASE-
a
• Проверьте сетевые настройки проектора.
TX или 10BASE-T.
• Во избежание сбоев используйте экранированный кабель ЛВС
категории 5 и выше.
• Установите DHCP на Выкл. Если для параметра DHCP задано
значение Вкл. и сервер DHCP не обнаружен, на переход в
режим ожидания ЛВС может потребоваться некоторое время.
• Установите правильный IP-адрес, маску подсети и адрес
шлюза для проектора.
• Закройте на проекторе настройки сети и вернитесь к экрану
режима ожидания ЛВС.
• Проверьте настройки сети компьютера.
• Включите настройку локальной сети на своем компьютере.
Windows XP: Щелкните Панель управления > Система > Обо‐
рудование > Диспетчер устройств.
Windows Vista: Щелкните Панель управления > Система и об‐
служивание > Диспетчер устройств.
Windows 7, Windows 8 и Windows 8.1: Щелкните Панель упра‐
вления > Оборудование и звук > Диспетчер устройств.
• Отключите брандмауэр. Если его нежелательно отключать,
зарегистрируйте брандмауэр как исключение. Выполните
необходимые настройки для открытия портов. Данное
программное обеспечение использует порты 3620, 3621 и 3629.
Page 46

Решение проблем сетевого подключения
• Проверьте настройки программного обеспечения.
• Выберите используемый сетевой адаптер в Переключить ЛВС
на экране Задать значения опций. Если компьютер имеет
несколько сетевых сред ЛВС, его невозможно будет
подключить, если сетевой адаптер выбран неправильно.
• Если проектор, к которому следует подключиться, невозможно
найти, используя Автоматический поиск, выберите Ручной
поиск, чтобы указать IP-адрес.
• Убедитесь, что проектор поддерживает используемую версию
EasyMP Multi PC Projection. Установите приложение EasyMP
Multi PC Projection с компакт-диска с ПО к проектору EPSON
из комплекта поставки (если имеется) или загрузите его с вебсайта компании Epson.
• Установите последнюю версию EasyMP Multi PC Projection на
всех компьютерах. Максимальное количество компьютерных
соединений и наличие функции модератора зависит от модели
проектора и не зависит от версии используемого приложения
EasyMP Multi PC Projection.
• Если другой пользователь уже подключен, вы можете
подключиться только к проекторам в той же группе
зеркалируемых проекторов, которая выбрана этим
пользователем. Выберите проектор из группы зеркалируемых
проекторов уже подключенного пользователя или любой
проектор в состоянии ожидания.
46
Связанные ссылки
• "Решение проблем сетевого подключения" стр.43
• "Задать значения опций – общие настройки" стр.60
• "Поиск сетевых проекторов посредством указания IP-адреса или
имени проектора" стр.21
Page 47

Устранение неполадок во время проекции
47
Попытайтесь применить следующие решения, в зависимости от
возникшей ситуации.
Связанные ссылки
• "Устранение неполадок" стр.42
• "Решения при неправильном отображении экрана компьютера"
стр.47
• "Решения в случаях, когда экран компьютера проецируется
неправильно" стр.47
• "Решения в случае неправильного воспроизведения звука" стр.48
Решения при неправильном отображении экрана компьютера
В случае проблем с экраном компьютера попробуйте применить
следующие решения.
• В случае запуска EasyMP Multi PC Projection во время работы
PowerPoint слайд-шоу может не запуститься. Убедитесь, что
PowerPoint закрыт, после чего запустите EasyMP Multi PC Projection
и слайд-шоу.
Связанные ссылки
• "Устранение неполадок во время проекции" стр.47
• Если используется приложение Microsoft Office, прекратите
перемещать курсор мыши. В случае постоянного перемещения
курсора мыши экран может обновляться слишком медленно.
• В случае мерцания курсора мыши попробуйте применить
следующие решения.
• Выберите Сгладьте движения указателя мыши. на вкладке
Общие настройки экрана Задать значения опций.
• Уберите Передать многоуровневое окно на вкладке
Настроить производительность экрана Задать значения
опций.
• Экран воспроизведения кино Media Player может не проецироваться
в зависимости от компьютера.
• Режим просмотра заставки может не проецироваться в зависимости
от компьютера.
• Если скорость соединения падает, отключите часть устройств.
• В случае Mac OS X при воспроизведении кино запустите EasyMP
Multi PC Projection до начала воспроизведения. Если приложение
EasyMP Multi PC Projection запущено во время воспроизведения
фильма, а также изменены разрешение и число цветов экрана,
попробуйте переместить окно воспроизведения фильма, свернуть
его, изменить его размер и т. п.
• При использовании компьютера, не соответствующего
рекомендованным спецификациям, изображение и звук в фильме
может останавливаться.
• Если модератором является другой пользователь, проецируемым
изображением управлять нельзя. Смените модератора или
спроецируйте экран без модератора.
Решения в случаях, когда экран компьютера проецируется неправильно
Если экран не проецируется или при проецировании изображений
возникли неполадки, попробуйте применить следующие решения.
Связанные ссылки
• "Устранение неполадок во время проекции" стр.47
• "Задать значения опций – общие настройки" стр.60
• "Задать значения опций – настроить производительность" стр.61
• "Смена модератора" стр.39
Page 48

Устранение неполадок во время проекции
Решения в случае неправильного воспроизведения звука
Если от проектора не исходит звука, попытайтесь применить
следующие решения.
• Звук можно передавать только на один проектор. Если несколько
проекторов подключены к одному компьютеру, отключите прочие
проекторы и повторите попытку.
• Установите флажок Вывод звука с проектора на вкладке Звукового
выхода экрана Задать значения опций.
• Выводить звук на проектор можно только при проецировании с
одного компьютера на полный экран.
• Если громкость на компьютере установлена на минимум, а на
проекторе на максимум, могут возникнуть помехи. Увеличьте
громкость на компьютере и уменьшите на проекторе.
Связанные ссылки
48
• "Устранение неполадок во время проекции" стр.47
• "Задать значения опций – звуковой выход" стр.61
Page 49

Список сообщений об ошибках
49
При возникновении ошибки на экране компьютера отображается
сообщение об ошибке. Проверьте свое сообщение и следуйте
приведенным здесь инструкциям, чтобы устранить ошибку.
Связанные ссылки
• "Устранение неполадок" стр.42
• "Сообщения об ошибках при запуске EasyMP Multi PC Projection"
стр.49
• "Сообщения об ошибках при поиске и выборе проекторов"
стр.50
• "Сообщения об ошибках при проецировании" стр.51
• "Сообщения об ошибках при работе с профилем" стр.51
• "Сообщения об ошибках при использовании функции модератора"
стр.52
Сообщения об ошибках при запуске EasyMP Multi PC Projection
Сообщения об ошибках Способ устранения
Данное приложение уже запущено. Запущены два экземпляра EasyMP
Multi PC Projection.
Невозможно запустить данное при‐
ложение, поскольку уже выполняется
другая программа EPSON Projector
(Quick Wireless Connection).
Закройте Quick Wireless Connection и
запустите EasyMP Multi PC
Projection.
Чтобы закрыть Quick Wireless
Connection, выполните Безопасное
извлечение устройства со значка на
панели задач, чтобы удалить из
компьтютера USB-ключ Quick
Wireless Connection.
Сообщения об ошибках Способ устранения
Невозможно запустить данное при‐
ложение, поскольку уже выполняется
другая программа EPSON Projector
(USB Display).
Невозможно запустить данное при‐
ложение, поскольку уже выполняется
другая программа EPSON Projector
(EasyMP Network Projection).
Не удалось инициализировать
EasyMP Multi PC Projection.
Невозможно открыть файл ярлыка. Возможно, файл ярлыка поврежден.
Файлы отсутствуют или недопусти‐
мы. Не удалось запустить приложе‐
ние. Переустановите или удалите
приложение.
Закройте USB Display и запустите
EasyMP Multi PC Projection.
Для закрытия USB Display выполни‐
те одно из следующих действий:
• Windows: отключите USB-кабель от
проектора.
• Mac OS X: выберите Отключить в
меню USB-дисплей на панели
меню или док-станции, после чего
отключите USB-кабель.
Закройте EasyMP Network Projection
и запустите EasyMP Multi PC
Projection.
Перезапустите EasyMP Multi PC
Projection. Если сообщение по-пре‐
жнему появляется, удалите и пере‐
установите EasyMP Multi PC
Projection.
Запустите приложение EasyMP Multi
PC Projection и попытайтесь заново
найти проектор и подключиться к
нему.
Удалите и перезапустите EasyMP
Multi PC Projection.
Page 50

Список сообщений об ошибках
50
Сообщения об ошибках Способ устранения
Невозможно получить информацию
о сетевом адаптере.
Невозможно начать с ярлыка во
время проецирования.
Невозможно начать с ярлыка во
время отображения экрана парамет‐
ров. Закройте экран параметров и
попробуйте снова выполнить опера‐
цию с ярлыком.
Для начала демонстрации слайдов
может потребоваться перезапуск
приложения PowerPoint.
Невозможно использовать с текущей
версией ОС. Переустановите EasyMP
Multi PC Projection.
Проверьте следующие пункты.
• На компьютере установлен сетевой
адаптер.
• На компьютере установлен драйвер
применяемого сетевого адаптера.
• Сетевой адаптер включен.
После проверки перезапустите
компьютер и затем перезапустите
EasyMP Multi PC Projection.
Если соединение не устанавливается,
проверьте сетевые настройки компь‐
ютера и проектора.
Прекратите проецирование и запу‐
стите проекцию через ярлык. Про‐
екцию нельзя запустить через ярлык,
когда уже используется EasyMP Multi
PC Projection.
Откроется экран Задать значения
опций. Закройте экран Задать значе‐
ния опций.
Закройте PowerPoint и запустите
слайд-шоу снова.
Переустановите EasyMP Multi PC
Projection.
• "Удаление EasyMP Multi PC Projection (Windows 8/Windows 8.1)"
стр.68
• "Удаление EasyMP Multi PC Projection (Mac OS X)" стр.69
• "Установка EasyMP Multi PC Projection (Windows)" стр.10
• "Установка EasyMP Multi PC Projection (Mac OS X)" стр.10
Сообщения об ошибках при поиске и выборе проекторов
Сообщения об ошибках Способ устранения
Превышено максимальное количе‐
ство участников. Присоединиться не‐
возможно.
Ключевое слово не совпадает. Вве‐
дите ключевое слово, отображаемое
на экране проектора, еще раз.
Ошибка подключения, вызванная не‐
соответствием ключевого слова.
Выбранный проектор дублирует дру‐
гой проектор.
К проектору уже подключено макси‐
мальное число устройств. Отключите
пользователей и проекторы, не за‐
действованные в проецировании.
Проверьте ключевое слово проектора
на экране ожидания LAN и введите
ключевое слово проектора.
Если другой пользователь уже под‐
ключен, вы можете подключиться
только к проекторам в той же груп‐
пе зеркалируемых проекторов, кото‐
рая выбрана этим пользователем.
Выберите проектор из той же груп‐
пы зеркалируемых проекторов или
любой проектор в состоянии ожида‐
ния.
Связанные ссылки
• "Список сообщений об ошибках" стр.49
• "Удаление EasyMP Multi PC Projection (Windows XP/Windows Vista/
Windows 7)" стр.68
Один или более проекторов не от‐
вечают.
Вы не можете подключиться к не‐
скольким проекторам одновременно.
Проверьте настройки сети на компь‐
ютере и настройки сети на проекто‐
ре.
Page 51

Список сообщений об ошибках
51
Сообщения об ошибках Способ устранения
Произошла ошибка сети. Включите беспроводную ЛВС на
компьютере и повторите поиск про‐
ектора. Если соединение с проекто‐
ром не устанавливается, проверьте
сетевые настройки компьютера и
проектора.
Не удалось установить соединение с
проектором.
Связанные ссылки
Проверьте, подключен ли проектор,
к которому вы хотите подключиться,
к приложению EasyMP Network
Projection. Не удается подключиться
к уже подключенному с помощью
EasyMP Network Projection проекто‐
ру.
• "Список сообщений об ошибках" стр.49
• "Поддерживаемое разрешение и цвета" стр.70
• "Удаление EasyMP Multi PC Projection (Windows XP/Windows Vista/
Windows 7)" стр.68
• "Удаление EasyMP Multi PC Projection (Windows 8/Windows 8.1)"
стр.68
• "Удаление EasyMP Multi PC Projection (Mac OS X)" стр.69
• "Получение последней версии приложения" стр.68
• "Установка EasyMP Multi PC Projection (Windows)" стр.10
• "Установка EasyMP Multi PC Projection (Mac OS X)" стр.10
Сообщения об ошибках Способ устранения
Произошла ошибка сети. Попробуйте подключиться заново.
Если соединение с проектором не
устанавливается, проверьте сетевые
настройки компьютера и проектора.
Связанные ссылки
• "Список сообщений об ошибках" стр.49
Сообщения об ошибках при работе с профилем
Сообщения об ошибках Способ устранения
Вводите на более 32 символов. Введено более 32 символов. Сокра‐
тите имя до 32 символов максимум.
Введите имя папки. Не задано имя папки. Введите имя
папки.
Не следует создавать папки, уровень
вложенности которых превышает пя‐
тый.
В этой папке уже существует папка с
именем XXX.
В этой папке уже существует файл
проектора с именем XXX.
Глубина вложенности папок превы‐
шает шесть уровней. Создайте новую
папку выше по иерархии.
Папка с этим именем уже суще‐
ствует. Введите другое имя папки.
Проектор с этим именем уже суще‐
ствует. Введите другое имя проекто‐
ра.
Сообщения об ошибках при проецировании
Сообщения об ошибках Способ устранения
Произошло отключение проектора. В проекторе могла произойти ошиб‐
ка. Проверьте индикаторы проекто‐
ра.
Page 52

Список сообщений об ошибках
52
Сообщения об ошибках Способ устранения
Невозможно импортировать, по‐
скольку формат не поддерживается
данным приложением.
Невозможно импортировать, по‐
скольку количество папок в структу‐
ре папок больше шести.
Невозможно переместить, поскольку
количество папок в структуре папок
больше шести.
Невозможно копировать, поскольку
количество папок в структуре папок
больше шести.
Не удалось открыть файл. Возможно, профиль поврежден. По‐
Проверьте импортируемый профиль.
Профиль, проекторы в котором под‐
ключены с помощью Режим быстро‐
го подключения, нельзя импортиро‐
вать в приложение EasyMP Network
Projection.
Кроме того, импорт профиля невоз‐
можен, если информация о проекто‐
ре не зарегистрирована или профиль
поврежден.
Глубина структуры папок не может
превышать шесть уровней. Импорти‐
руйте, переместите или копируйте в
папку выше по иерархии.
пытайтесь импортировать профиль
снова.
Сообщения об ошибках при использовании функции модератора
Сообщения об ошибках Способ устранения
Невозможно стать хостом. Нельзя стать модератором, когда им
является другой пользователь. По‐
просите текущего модератора завер‐
шить работу и повторите попытку.
Не удалось переключиться в режим
Модератора.
Функция модерирования недоступна.
Вы подключены в качестве клиента.
Связанные ссылки
• "Список сообщений об ошибках" стр.49
• "Смена модератора" стр.39
Убедитесь, что модератором не явл‐
яется другой пользователь, и повто‐
рите попытку.
Проектор, к которому вы подклю‐
чаетесь, не поддерживает функцию
модератора. Чтобы стать модерато‐
ром, перейдите к проектору, поддер‐
живающему функцию модератора.
Не удалось сохранить файл. Убедитесь, что у вас есть права до‐
ступа к папке, и повторите попытку.
Связанные ссылки
• "Список сообщений об ошибках" стр.49
Page 53

Список идентификаторов событий
53
В случае возникновения неполадок будет выведен номер,
обозначающий тип ошибки, как показано далее.
Event ID: 04xx
Проверьте, какому событию соответствует число, и предпримите
следующие действия. Если проблему не удается решить, обратитесь к
своему сетевому администратору или к Epson, как описано в
Руководство по эксплуатации проектора.
EventIDПричина Способ устранения
0432 Не удалось запустить программ‐
0435
0434 Неустойчивая сетевая передача
0481
0482
0433 Не удается воспроизвести пере‐
0484 Компьютер был отключен от
04FE Программное обеспечение сети
04FF Системная ошибка проектора. Перезапустите проектор.
ное обеспечение сети.
данных.
данные изображения.
соединения.
неожиданно завершило работу.
Перезапустите проектор.
Проверьте состояние сетевой
передачи данных и повторите
подключение через некоторое
время.
Перезапустите программное
обеспечение сети.
Проверьте состояние сетевой
передачи данных. Перезапустите
проектор.
EventIDПричина Способ устранения
0894 Связь отключена, поскольку
проектор подключился к неав‐
торизованной точке доступа.
0898 Не удалось получить DHCP. Проверьте сервер DHCP, чтобы
0899 Прочие ошибки передачи дан‐
ных
089A Тип проверки подлинности EAP
не тот.
089B Сбой проверки подлинности
сервера EAP.
089C Сбой проверки подлинности
клиента EAP.
089D Сбой обмена ключами.
Обратитесь к сетевому админи‐
стратору за дополнительными
сведениями.
убедиться в его правильной ра‐
боте, и проверьте провод ЛВС,
чтобы убедиться в том, что он
правильно подсоединен. Если
DHCP не используется, устано‐
вите DHCP на Выкл.
Если неполадка не устранена
после перезапуска проектора
или программного обеспечения
сети, обратитесь к Epson, как
описано в Руководство по эк‐
сплуатации проектора.
Убедитесь, что настройки без‐
опасности беспроводной ЛВС
правильны. Также убедитесь в
том, что сертификат установлен
правильно.
0891 Не удается найти точку доступа
с тем же SSID.
0892 Тип проверки подлинности
WPA/WPA2 не совпадает.
0893 Тип шифрования WEP/TKIP/
AES не совпадает.
Установите для компьютера,
точки доступа и проектора оди‐
наковые SSID.
Убедитесь, что настройки без‐
опасности беспроводной ЛВС
правильны.
Page 54

Список идентификаторов событий
EventIDПричина Способ устранения
54
0B01 Не удается обнаружить встроен‐
ный накопитель.
0BFF Произошла ошибка в функции
белой доски.
Связанные ссылки
• "Устранение неполадок" стр.42
Выполните Удалить все внутр.
данные. После удаления данных
на внутреннем накопителе
вставьте шнур питания проек‐
тора и включите проектор. Если
удаление не выполнено дол‐
жным образом, обратитесь к
Epson, как описано в Руковод‐
ство по эксплуатации проекто‐
ра.
Перейдите к Расширен. > Па‐
раметры белой доски > Внут‐
реннее хранение.
Перезапустите проектор.
Page 55

Общие сведения об экранах
Для получения дополнительной информации об экранах EasyMP Multi PC Projection см. следующие разделы.
Связанные ссылки
• "Экран поиска" стр.56
• "Экран сохранения" стр.58
• "Задать значения опций" стр.59
• "Панель инструментов" стр.63
• "Экран управления проецированием" стр.64
Page 56

Экран поиска
56
При запуске EasyMP Multi PC Projection выводится экран поиска.
Имя пользовате‐ляОтображается имя пользователя, выводящееся в
A
списке пользователей на экране управления про‐
ецированием. Имя пользователя можно изменить
на вкладке Настройки пользователя экрана За‐
дать значения опций.
Автоматический
B
поиск
Ручной поиск Поиск в сети проекторов путем указания их IP-
C
Профиль Поиск в сети проекторов с помощью сохраненной
D
Список Профиль Список зарегистрированных профилей (информа‐
E
Задать значения
F
опций
Поиск в сети проекторов, к которым подключен
компьютер.
адресов или имен.
ранее информации о них.
ция о проекторе). При двойном щелчке по про‐
филю производится поиск зарегистрированных в
нем проекторов.
Вывод экрана Задать значения опций.
Присоединиться Подключение к выбранным проекторам.
G
Список подклю‐
H
ченных проекто‐
ров
Регистрация Регистрация проекторов из Список подключен‐
I
Подключиться в
J
качестве Модера‐
тора
Очистить список Сброс информации, выводимой в Список проек‐
K
Список проекто‐
L
ров
Обновить Обновление информации в Список проекторов.
M
Окно ручного
N
поиска
Вывод информации о проекторах, выбранных в
Список проекторов. Содержимое Список под‐
ключенных проекторов не меняется даже при
изменении способа поиска.
ных проекторов в профиле.
Подключение к выбранным проекторам в качестве
модератора (только на поддерживаемых моделях).
Функция модератора может быть доступна не на
всех версиях программного обеспечения.
торов и Список подключенных проекторов.
Вывод списка обнаруженных в сети проекторов. В
нем можно выбрать проекторы, к которым нужно
подключиться. Результаты поиска для каждого из
способов поиска (Автоматический поиск, Ручной
поиск и Профиль) выводятся в разных списках.
Статус См. описание значков состояний
проектора в следующей таблице.
Имя проектора Отображается имя проектора.
IP-адрес Отображается IP-адрес проекто‐
ра.
Примечание Отображаются примечания для
проектора. Отредактировать при‐
мечание можно, щелкнув про‐
филь правой кнопкой мыши, а
затем щелкнув Свойства. Можно
ввести до 32 символов.
При использовании Ручной поиск введите IP-ад‐
рес или имя проектора. Для поиска указанного
проектора нажмите кнопку Поиск.
Page 57

Экран поиска
57
Значки состояния проектора в Список проекторов описаны в
следующей таблице.
Доступен. Можно подключиться к проектору.
Режим ожидания
Доступен. К проектору подключены другие компьютеры,
и вы можете подключиться одновременно с ними.
Занято
Доступен. Вы можете подключиться к группе проекто‐
ров, на которые выводится одно и то же изображение
(зеркалирование).
Зеркалирование...
Недоступен. На проекторе выполняется настройка сети
или он используется другой программой для проециро‐
вания изображений.
В настоящее вре‐
мя используется
другим приложе‐
нием
Недоступен. Проектор не совместим с EasyMP Multi PC
Projection.
Неподдерживае‐
мые проекторы
Связанные ссылки
• "Общие сведения об экранах" стр.55
• "Автоматический поиск сетевых проекторов" стр.20
• "Поиск сетевых проекторов посредством указания IP-адреса или
имени проектора" стр.21
• "Поиск сетевых проекторов с помощью профиля" стр.22
• "Поиск сетевых проекторов с помощью ярлыка" стр.35
• "Задать значения опций" стр.59
Выполняется по‐
иск
Не найдено.
Недоступен. Для поиска этого проектора уже исполь‐
зуется Ручной поиск или поиск по Профиль.
Недоступен. Не удается найти указанный проектор с
помощью Ручной поиск или поиска по Профиль.
Page 58

Экран сохранения
58
При поиске проекторов и сохранении информации в виде профиля на
экране поиска отображается экран Сохранить.
A
B
C
D
• "Регистрация профиля" стр.23
Имя файла проек‐
A
тора
Сохранить в Выберите папку, в которой следует сохранить
B
Создать новую
C
папку
OK Регистрируются сведения о проекторе в профиле.
D
Связанные ссылки
• "Общие сведения об экранах" стр.55
Введите имя файла проектора.
профиль.
Создается новая папка.
Page 59

Задать значения опций
При щелчке Задать значения опций на экране поиска EasyMP Multi
PC Projection отображается экран Задать значения опций.
Можно также получить доступ к параметру Задать значения
a
Связанные ссылки
• "Общие сведения об экранах" стр.55
• "Задать значения опций – настройки пользователя" стр.59
• "Задать значения опций – общие настройки" стр.60
• "Задать значения опций – настроить производительность" стр.61
• "Задать значения опций – звуковой выход" стр.61
• "Экран поиска" стр.56
• "Панель инструментов" стр.63
Задать значения опций – настройки пользователя
Если щелкнуть вкладку Настройки пользователя на экране Задать
значения опций, отображается следующий экран.
опций в меню Сервис на экране управления проецированием. При
открытии окна Задать значения опций из экрана управления
проекцией вкладка Настройки пользователя не выводится.
59
Имя пользователя Введите имя пользователя, выводящееся в списке
пользователей на экране управления проециро‐
ванием. Можно ввести до 32 символов. Эта на‐
стройка синхронизируется с настройкой на эк‐
ране поиска.
Имя общего профиля Введите сетевое местоположение или URL-адрес
общего профиля (включая имя профиля), как
показано ниже.
• Для файлового сервера (только для Windows):
\\xxxxx\xxxxx.mplist
• Для веб-сервера: http://xxxxx/xxxxx.mplist
Удалить Удаляется история ввода для Ручной поиск.Уда‐
лить историю ввода, чтобы использовать Ручной
поиск.
Восстановить значения
по умолчанию
Сбрасывает все изменения настроек по умолча‐
нию в Задать значения опций, помимо сделан‐
ных на вкладке Переключить ЛВС в Общие
настройки.
Page 60

Задать значения опций
60
Связанные ссылки
• "Задать значения опций" стр.59
• "Экран поиска" стр.56
• "Экран управления проецированием" стр.64
• "Автоматический поиск сетевых проекторов" стр.20
• "Предоставление общего доступа к профилю через сеть" стр.25
Задать значения опций – общие настройки
Если щелкнуть вкладку Общие настройки на экране Задать значения
опций, отображается следующий экран.
Отображение с высо‐
ким разрешением при
разделении проекцион‐
ного экрана на две или
четыре части
Сгладьте движения ука‐
зателя мыши
Остановить проецируе‐
мый экран при отобра‐
жении экрана управле‐
ния проецированием
Использовать Easy
Interactive Tools
Эта возможность доступна только для проекто‐
ров с разрешением WUXGA (1920 x 1200).
Выберите для вывода всех разделенных экранов с
высоким разрешением.
Снимите, если изображение выводится слишком
долго или прерывается.
Только для Windows XP/Windows Vista/Windows
7
Выберите, чтобы курсор мыши не мигал, если
для параметра Настроить производительность
выбрано значение Передать многоуровневое ок‐
но. (Если для Windows Vista или Windows 7
выбрана тема Windows Aero, эта настройка от‐
ключает Windows Aero.)
Доступно только для модератора, использующего
функцию модератора.
Выберите для скрытия операций на экране упра‐
вления проецированием от других пользователей
при проецировании экрана своего компьютера.
Выберите, чтобы использовать Easy Interactive
Tools с EasyMP Multi PC Projection.
Этот параметр синхронизируется с Передать
многоуровневое окно в Настроить производи‐
тельность.
Шифровать каналы свя‐зиВыберите эту опцию для шифрования и передачи
данных. Если данные будут перехвачены, их не‐
льзя будет дешифровать.
Переключить ЛВС Только для Windows
Эта опция применяется в том случае, когда не‐
обходимо переключить используемый для поиска
сетевой адаптер, если в компьютере установлено
несколько адаптеров.
По умолчанию для выполнения поиска исполь‐
зуются все сетевые адаптеры.
Восстановить значения
по умолчанию
Восстановление всех настроек для параметра За‐
дать значения опций по умолчанию, за исклю‐
чением параметра Переключить ЛВС в меню
Общие настройки.
Page 61

Задать значения опций
61
Связанные ссылки
• "Задать значения опций" стр.59
• "Изменение количества проецируемых панелей" стр.28
• "Скрытие экрана управления проецированием" стр.41
Задать значения опций – настроить производительность
Если щелкнуть вкладку Настроить производительность на экране
Задать значения опций, отображается следующий экран.
Уменьшить разрешение
и передать
Передать многоуровне‐
вое окно
Версия Отображаются сведения о версии Displays
Восстановить значения
по умолчанию
Эта возможность доступна только для проекто‐
ров с разрешением WUXGA (1920 x 1200).
Выберите для уменьшения объема данных, пере‐
даваемых на проектор, за счет снижения разре‐
шения. Используйте этот параметр в медленной
сети или если отображение изображения зани‐
мает слишком много времени, либо прерывается.
Только для Windows XP и Windows 7 (если в
качестве темы выбрана Windows 7 – упрощен‐
ный стиль)
При использовании многоуровневого окна отоб‐
ражаемая на экране компьютера информация,
например, сообщения, не проецируется проекто‐
ром. Выберите этот параметр для проецирования
содержимого из другого многоуровневого окна.
Если курсор мыши на экране мигает, выберите
Сгладьте движения указателя мыши в меню
Общие настройки.
EasyMP Multi PC Projection.
Восстановление всех настроек для параметра За‐
дать значения опций по умолчанию, за исклю‐
чением параметра Переключить ЛВС в меню
Общие настройки.
Ползунок настройки
производительности
Доступны следующие варианты производительно‐
сти: Быстрый, Обычный и Точный.
Установите режим Быстрый в случае прерыви‐
стого воспроизведения видеозаписи.
Связанные ссылки
• "Задать значения опций" стр.59
• "Изменение количества проецируемых панелей" стр.28
• "Проецирование своего экрана" стр.38
Задать значения опций – звуковой выход
Если щелкнуть вкладку Звукового выхода на экране Задать значения
опций, отображается следующий экран.
Page 62

Задать значения опций
Вывод звука с проекто‐раВыберите для вывода звука с компьютера на
проектор. Сбросьте флажок, чтобы выводить звук
с компьютера.
62
Выводить звук на проектор можно
a
Восстановить значения
по умолчанию
Связанные ссылки
• "Задать значения опций" стр.59
• "Выводится звук с проектора" стр.37
Восстановление всех настроек для параметра За‐
дать значения опций по умолчанию, за исклю‐
чением параметра Переключить ЛВС в меню
Общие настройки.
только при проецировании с од‐
ного компьютера на полный эк‐
ран.
Page 63

Панель инструментов
63
После запуска EasyMP Multi PC Projection и выполнения подключения
к проектору на экране компьютера отображается панель инструментов.
Эту панель инструментов можно использовать для управления
проецируемым изображением и разъединения сетевого подключения.
При использовании функции модератора отображается одна из
следующих панелей инструментов, в зависимости от вашей роли в
сеансе.
• Для модератора
• Для участников
Проецирование останавливается при подключении к проек‐
тору. При остановке проецируется черный экран.
Остановить
Приостановка проецируемых изображений при подключе‐
нии к проектору.
Пауза
Проецируется экран компьютера в полноэкранном режиме,
без проецирования экранов других пользователей.
Проециро‐
вать мой эк‐
ран
Выйти Прерывается соединение между компьютером и проектором.
Отключить
всех
Перейти к
экрану упра‐
вления про‐
ецированием
Прерывается соединение между всеми компьютерами и
проекторами, участвующими во встрече.
Выполняется переход к экрану управления проецированием.
a
Показать
Некоторые элементы могут отображаться не на всех версиях
программного обеспечения.
Прекращается действие Остановить или Пауза и проеци‐
руется экран компьютера в фактическом виде.
Связанные ссылки
• "Общие сведения об экранах" стр.55
• "Управление состоянием проецируемого изображения" стр.27
• "Проецирование своего экрана" стр.38
• "Отключение" стр.32
• "Экран управления проецированием" стр.64
Page 64

Экран управления проецированием
64
При нажатии на кнопку на панели инструментов отображается
экран управления проецированием.
Экран управления проецированием может быть доступен не на
a
A
всех версиях программного обеспечения.
Меню Файл Щелкните, чтобы выбрать Выход для закрытия
программы.
Меню Сервис Щелкните, чтобы выбрать Выйти или Отключить
всех.
Щелкните, чтобы выбрать Задать значения опций
для отображения экрана Задать значения опций.
Сведения о по‐
C
льзователе
Окно поиска по‐
D
льзователей
Список пользова‐
E
телей
Отображается ваше имя и состояние. Отображает‐
ся синим цветом, когда проецируется экран ва‐
шего компьютера. Отображается синим цветом,
когда вы находитесь в области проецирования, но
не выполняете проецирования.
Введите имя пользователя, поиск которого следует
выполнить, и нажмите на кнопку
ты поиска отображаются в списке пользователей.
Нажмите на кнопку
ходному списку пользователей.
В ней выводятся имена пользователей компьюте‐
ров, подключенных к проекторам. Всего к компь‐
ютерам, использующим EasyMP Multi PC
Projection, и смартфонам либо планшетам, исполь‐
зующим Epson iProjection, можно подключить до
50 устройств.
Если перетащить имя пользователя на белую па‐
нель в области проецирования, будет проециро‐
ваться экран его компьютера. Пользователи, с эк‐
ранов которых выполняется проецирование, вы‐
деляются синим цветом, а пользователи, которые
находятся в области проецирования, но проеци‐
рования с экранов которых не выполняется, –
серым цветом. Даже если пользователь вышел из
сеанса, его имя остается в списке пользователей, а
цвет текста меняется на серый.
По умолчанию в качестве имени пользователя
задается имя компьютера. Имя пользователя мож‐
но изменить на вкладке Настройки пользователя
экрана Задать значения опций, либо на экране
поиска.
для возвращения к ис‐
. Результа‐
Меню Справка Щелкните, чтобы выбрать Сведения о версии.
Количество под‐
B
ключений
Отображается число пользователей, подключен‐
ных к проектору.
Page 65

Экран управления проецированием
65
Имя подключен‐
F
ного проектора
Выключить моде‐
G
ратора/Стать мо‐
дератором
Модератор Отображается имя модератора при наличии мо‐
H
Область проеци‐
I
рования
Целевая панель Для перемещения целевой панели, выделенной
J
Кнопки управле‐
K
ния экраном
Отображается имя проектора, к которому сейчас
установлено подключение.
Если щелкнуть имя проектора, отображается вебпульт управления. В веб-пульте управления мож‐
но выполнять операции с проектором на экране
своего компьютера, точно так же как при исполь‐
зовании обычного устройства дистанционного
управления. Дополнительные сведения о веб-пуль‐
те управления см. в Руководство по эксплуатации
из комплекта поставки проектора.
Нажмите на кнопку Выключить модератора, что‐
бы выйти из роли модератора, либо Стать моде‐
ратором, чтобы начать исполнять роль модерато‐
ра. Отображаемая кнопка зависит от способа под‐
ключения.
дератора.
Белый фон панели означает, что проецируется
экран пользователя, значок которого показан на
этой панели. Если на белой панели нет пользо‐
вателя, выводится черный экран. Для изменения
проецируемого экрана и его местоположения на
проекции перетаскивайте имя пользователя
мышью.
синей рамкой, щелкните по панели в области
проецирования. Чтобы начать проецирование эк‐
рана компьютера в целевую панель, нажмите на
одну из кнопок изменения проекции.
Указывает на следующее состояние проектора.
Прекращается действие Остано‐
вить или Пауза и проецируется
Показать
экран компьютера в фактическом
виде.
L
Перейти на па‐
нель инструмен‐
тов
Сменить кнопки
M
проецирования
N
Прекращается проецирование. В
режиме останова проектор выво‐
Остановить
Пауза
Переключение на панель инструментов.
Меняется количество панелей для проецирования
экранов компьютеров.
Один экран
Два экрана
Четыре экра‐
на
Проецируется экран вашего компьютера в пол‐
ноэкранном режиме.
дит черный экран.
Приостанавливается вывод изобра‐
жения с проецируемого в данный
момент экрана. Проецируемый эк‐
ран не изменяется даже в случае
изменения изображения на экране
компьютера.
Проецируется экран с одного ус‐
тройства на полный экран без
разделения проецируемого изобра‐
жения.
Проецируются экраны с одного
или двух устройств одновременно
с делением экрана пополам.
Проецируются экраны с одного до
четырех устройств одновременно с
делением экрана на четыре части.
Проецировать
мой экран
Page 66

Экран управления проецированием
Связанные ссылки
• "Общие сведения об экранах" стр.55
• "Управление проецируемым изображением" стр.27
• "Отключение" стр.32
• "Проецирование своего экрана" стр.38
• "Экран поиска" стр.56
• "Задать значения опций – настройки пользователя" стр.59
• "Смена модератора" стр.39
• "Панель инструментов" стр.63
• "Скрытие экрана управления проецированием" стр.41
66
Page 67

Приложение
Для получения дополнительной информации о программном обеспечении EasyMP Multi PC Projection см. следующие разделы.
Связанные ссылки
• "Обновление и удаление программного обеспечения" стр.68
• "Поддерживаемое разрешение и цвета" стр.70
• "Ограничения" стр.71
• "Замечания" стр.73
Page 68

Обновление и удаление программного обеспечения
68
Следуйте данным инструкциям для обновления или удаления EasyMP
Multi PC Projection.
Связанные ссылки
• "Приложение" стр.67
• "Получение последней версии приложения" стр.68
• "Удаление EasyMP Multi PC Projection (Windows XP/Windows Vista/
Windows 7)" стр.68
• "Удаление EasyMP Multi PC Projection (Windows 8/Windows 8.1)"
стр.68
• "Удаление EasyMP Multi PC Projection (Mac OS X)" стр.69
Получение последней версии приложения
Последнюю версию EasyMP Multi PC Projection можно загрузить с
веб-сайта EPSON.
Зайдите на http://www.epson.com, и выберите свое местоположение.
Связанные ссылки
• "Обновление и удаление программного обеспечения" стр.68
a
Включите компьютер.
b
Убедитесь, что все работающие приложения закрыты.
c
Щелкните кнопку Пуск, затем Панель управления.
d
Выполните одно из следующих действий.
• Windows XP: дважды щелкните Установка и удаление
программ.
• Windows Vista и Windows 7: щелкните Удаление программы в
меню Программы.
e
Выберите EasyMP Multi PC Projection и выполните одно из
следующих действий.
• Windows XP: щелкните Изменить/Удалить.
• Windows Vista и Windows 7: щелкните Удалить/Изменить.
Следуйте инструкциям на экране.
f
Удаление EasyMP Multi PC Projection (Windows XP/Windows Vista/Windows 7)
Если используется Windows XP, Windows Vista или Windows 7,
следуйте нижеприведенным инструкциям для удаления EasyMP Multi
PC Projection.
Для удаления программы необходимы права администратора.
a
Связанные ссылки
• "Обновление и удаление программного обеспечения" стр.68
Удаление EasyMP Multi PC Projection (Windows
8/Windows 8.1)
Если используется Windows 8 и Windows 8.1, следуйте
нижеприведенным инструкциям для удаления EasyMP Multi PC
Projection.
Page 69

Обновление и удаление программного обеспечения
69
Для удаления программы необходимы права администратора.
a
a
b
c
d
e
f
• "Обновление и удаление программного обеспечения" стр.68
Включите компьютер.
Убедитесь, что все работающие приложения закрыты.
Выберите Поиск среди Чудо-кнопок и найдите EasyMP Multi
PC Projection.
Щелкните правой кнопкой мыши (нажмите и удерживайте)
EasyMP Multi PC Projection Ver.X.XX и выберите Удалить на
панели приложения.
Выберите EasyMP Multi PC Projection, а затем Удалить.
Следуйте инструкциям на экране.
Связанные ссылки
d
Откройте папку EasyMP Multi PC Projection – Инструменты и
дважды щелкните EasyMP Multi PC Projection
Uninstaller.app.
Следуйте инструкциям на экране.
e
Связанные ссылки
• "Обновление и удаление программного обеспечения" стр.68
Удаление EasyMP Multi PC Projection (Mac OS X)
Если используется Mac OS X, следуйте нижеприведенным инструкциям
для удаления EasyMP Multi PC Projection.
Включите компьютер.
a
b
Убедитесь, что все работающие приложения закрыты.
c
Откройте папку Приложения.
Page 70

Поддерживаемое разрешение и цвета
70
В этих разделах можно найти разрешения экрана компьютера и число
цветов, которые может проецировать EasyMP Multi PC Projection.
Связанные ссылки
• "Приложение" стр.67
• "Поддерживаемые разрешения экрана" стр.70
• "Цвет Дисплея" стр.70
Поддерживаемые разрешения экрана
Можно проецировать при следующих разрешениях экрана компьютера.
Подключение к компьютеру с разрешением выше WUXGA
невозможно.
• VGA (640 × 480)
• SVGA (800 × 600)
• XGA (1024 × 768)
• SXGA (1280 × 960)
• SXGA (1280 × 1024)
• SXGA+ (1400 × 1050)
• WXGA (1280 × 768)
• WXGA (1280 × 800)
• WXGA+ (1440 × 900)
• UXGA (1600 × 1200)
• WUXGA (1920 × 1200)
Если используется экран с уникальным соотношением сторон,
разрешение увеличивается или уменьшается в зависимости от
разрешения компьютера и проектора таким образом, чтобы не
пострадало качество изображения.
Цвет Дисплея
Возможно проецирование следующего количества цветов экрана
компьютера.
Windows Mac OS X
16-разрядная глубина представления
цвета
32-разрядная глубина представления
цвета
Связанные ссылки
• "Поддерживаемое разрешение и цвета" стр.70
Приблизительно 32 000 цветов (16разрядная)
Приблизительно 16,7 миллионов цве‐
тов (32-разрядная)
В зависимости от разрешения могут проецироваться вертикальные или
горизонтальные черные поля.
Связанные ссылки
• "Поддерживаемое разрешение и цвета" стр.70
Page 71

Ограничения
71
Для знакомства с ограничениями, относящимися к проецированию
изображений с компьютера посредством EasyMP Multi PC Projection,
см. следующие разделы.
Связанные ссылки
• "Приложение" стр.67
• "Ограничения по подключению" стр.71
• "Ограничения при проецировании из Фотоальбома Windows и
Фотоальбома Windows Live" стр.71
• "Ограничения для Windows Aero" стр.72
• "Ограничения на проецирование из Windows Media Center"
стр.72
Ограничения по подключению
Обратите внимание на следующие ограничения при использовании
EasyMP Multi PC Projection.
• Вы можете подключить до четырех проекторов к одному
компьютеру и проецировать одновременно. (Многоэкранный режим
не поддерживается).
• Всего к компьютерам, использующим EasyMP Multi PC Projection, и
смартфонам либо планшетам, использующим Epson iProjection,
можно подключить до 50 устройств. (Если на любом из
компьютеров запущена более ранняя версия EasyMP Multi PC
Projection, число компьютеров ограничено до 16 или 32, а планшеты
с запущенными приложениями Epson iProjection нельзя
использовать совместно с ними.)
• Звук может передаваться только при подключении к одному
проектору и проецировании одного изображения в полноэкранном
режиме. Если подключено несколько проекторов или проекционный
экран разделен, передача звука невозможна.
• При низкой скорости передачи в беспроводной ЛВС возможны
непредвиденные обрывы связи по сети.
• Приложения, использующие часть функций DirectX, могут
отображаться некорректно (только для Windows).
• Невозможно проецировать командные строки MS-DOS в
полноэкранном режиме (только для Windows).
• Временами изображение на экране компьютера и изображение,
проецируемое проектором, могут не совпадать в точности.
• Фильмы не воспроизводятся так плавно, как на компьютере.
Связанные ссылки
• "Ограничения" стр.71
Ограничения при проецировании из Фотоальбома Windows и Фотоальбома Windows Live
Учитывайте следующие ограничения при запуске Фотоальбома
Windows или Фотоальбома Windows Live во время работы программы
EasyMP Multi PC Projection.
• Показ слайдов при проецировании из Фотоальбома Windows или
Фотоальбома Windows Live производится в простом режиме.
Поскольку панель инструментов не отображается, внесение
изменений при воспроизведении Тем (эффектов) во время слайд-шоу
невозможно, независимо от рейтинга индекса производительности
Windows.
После запуска простого режима изменение режимов в процессе
работы Фотоальбома Windows или Фотоальбома Windows Live
невозможно даже после закрытия приложения EasyMP Multi PC
Projection. Перезапустите Фотоальбом Windows или Фотоальбом
Windows Live.
• Воспроизведение фильмов невозможно.
Page 72

Ограничения
72
Связанные ссылки
• "Ограничения" стр.71
Ограничения для Windows Aero
Учитывайте следующие ограничения, если пользовательским
интерфейсом вашего компьютера является Windows Aero.
• Проецирование многоуровневого окна выполняется вне зависимости
от значения параметра Передать многоуровневое окно в окне
Задать значения опций приложения EasyMP Multi PC Projection.
• Через несколько минут после подключения компьютера к проектору
по сети с помощью приложения EasyMP Multi PC Projection может
отображаться следующее сообщение.
Связанные ссылки
• "Ограничения" стр.71
Ограничения на проецирование из Windows Media Center
Учитывайте следующие ограничения при проецировании из Windows
Media Center.
• Проецирование изображений в полноэкранном режиме с
использованием Windows Media Center невозможно. Для
проецирования переключитесь в оконный режим.
• Если при передаче звука с компьютера на проектор с помощью
приложения EasyMP Multi PC Projection звук прерывается,
попробуйте перезапустить используемое приложение.
Связанные ссылки
• "Ограничения" стр.71
Рекомендуется выбрать Сохранить тeкyщyю цветовую сxeму и
больше не выводить это cooбщeниe. Это выбранное значение будет
действительно до перезапуска компьютера.
Page 73

Замечания
73
Важные замечания о проекторе см. в следующих разделах.
Связанные ссылки
• "Приложение" стр.67
• "Уведомление об авторских правах" стр.73
• "Об условных обозначениях" стр.74
• "Общие замечания" стр.74
• "Обладание авторскими правами" стр.74
Уведомление об авторских правах
Все права защищены. Никакая часть настоящей публикации не может быть
воспроизведена, сохранена в информационно-поисковой системе или передана в
любой форме или любыми средствами, электронными, механическими,
фотокопировальными, записывающими или иными без предварительного
письменного разрешения компании Seiko Epson Corporation. Компания не
принимает на себя никакой патентной ответственности в связи с
использованием содержащейся здесь информации. Также компания не
принимает на себя никакой ответственности за любого рода ущерб, возникший в
связи с использованием содержащейся здесь информации.
Ни компания Seiko Epson Corporation, ни ее дочерние предприятия не несут
ответственности перед покупателем данного изделия или перед третьими
сторонами за ущерб, убытки, издержки или расходы, понесенные покупателем
или третьими сторонами в результате несчастного случая, непредусмотренного
или неправильного применения данного изделия или несанкционированных
переделок, ремонтов или изменений данного изделия, либо (исключая США)
несоблюдения всех требований инструкций по эксплуатации и техническому
обслуживанию, предоставленных компанией Seiko Epson Corporation.
Компания Seiko Epson Corporation не несет ответственности за ущерб или
затруднения любого рода, явившиеся результатом применения любых
дополнительных принадлежностей или расходных материалов, не указанных
компанией Seiko Epson Corporation в качестве оригинальной продукции Epson
(Original Epson Products) или одобренной продукции Epson (Epson Approved
Products).
Содержание этого руководства может быть изменено или обновлено без
уведомления.
Приведенные в данном руководстве иллюстрации и реальный проектор могут
различаться.
Page 74

Замечания
74
Об условных обозначениях
• Операционная система Microsoft® Windows® XP Professional
• Операционная система Microsoft
• Операционная система Microsoft
• Операционная система Microsoft® Windows® 7
• Операционная система Microsoft
• Операционная система Microsoft
В данном руководстве эти операционные системы называются Windows
XP, Windows Vista, Windows 7 и Windows 8 и Windows 8.1. Более того,
собирательное понятие Windows может относиться к Windows XP,
Windows Vista, Windows 7, Windows 8 и Windows 8.1 и другим версиям
Windows (например, Windows XP/Vista без указания Windows).
• Mac OS X 10.4.x
• Mac OS X 10.5.x
• Mac OS X 10.6.x
• Mac OS X 10.7.x
• Mac OS X 10.8.x
• Mac OS X 10.9.x
В данном руководстве данные операционные системы называются Mac
OS X 10.4.x, Mac OS X 10.5.x, Mac OS X 10.6.x, Mac OS X 10.7.x, Mac OS
X 10.8.x и Mac OS X 10.9.x. Для ссылки на них используется
собирательный термин Mac OS X.
Windows® XP Home Edition
®
Windows Vista
®
Windows® 8
®
Windows® 8.1
®
®
Microsoft, Windows, Windows NT, Windows Vista, PowerPoint и логотип
Windows являются товарными знаками или зарегистрированными
товарными знаками корпорации Microsoft в США и других странах.
Используемые в данном документе названия других изделий также
приводятся исключительно в целях идентификации и могут являться
товарными знаками, принадлежащими соответствующим владельцам.
Компания Epson отказывается от любых притязаний и прав на эти
товарные знаки.
Авторские права на программное обеспечение: в данном продукте
используются открытое программное обеспечение, а также
программное обеспечение, правами на которое обладает данная
компания.
© SEIKO EPSON CORPORATION 2014. All rights reserved.
Связанные ссылки
• "Замечания" стр.73
Обладание авторскими правами
Данная информация изменяется без уведомления.
2014.5 412711400RU
Связанные ссылки
• "Замечания" стр.73
Общие замечания
IBM, DOS/V и XGA - товарные знаки или зарегистрированные
товарные знаки компании International Business Machines Corporation.
Macintosh, Mac, Mac OS и iMac являются товарными знаками
компании Apple Inc.
Связанные ссылки
• "Замечания" стр.73
 Loading...
Loading...