Page 1
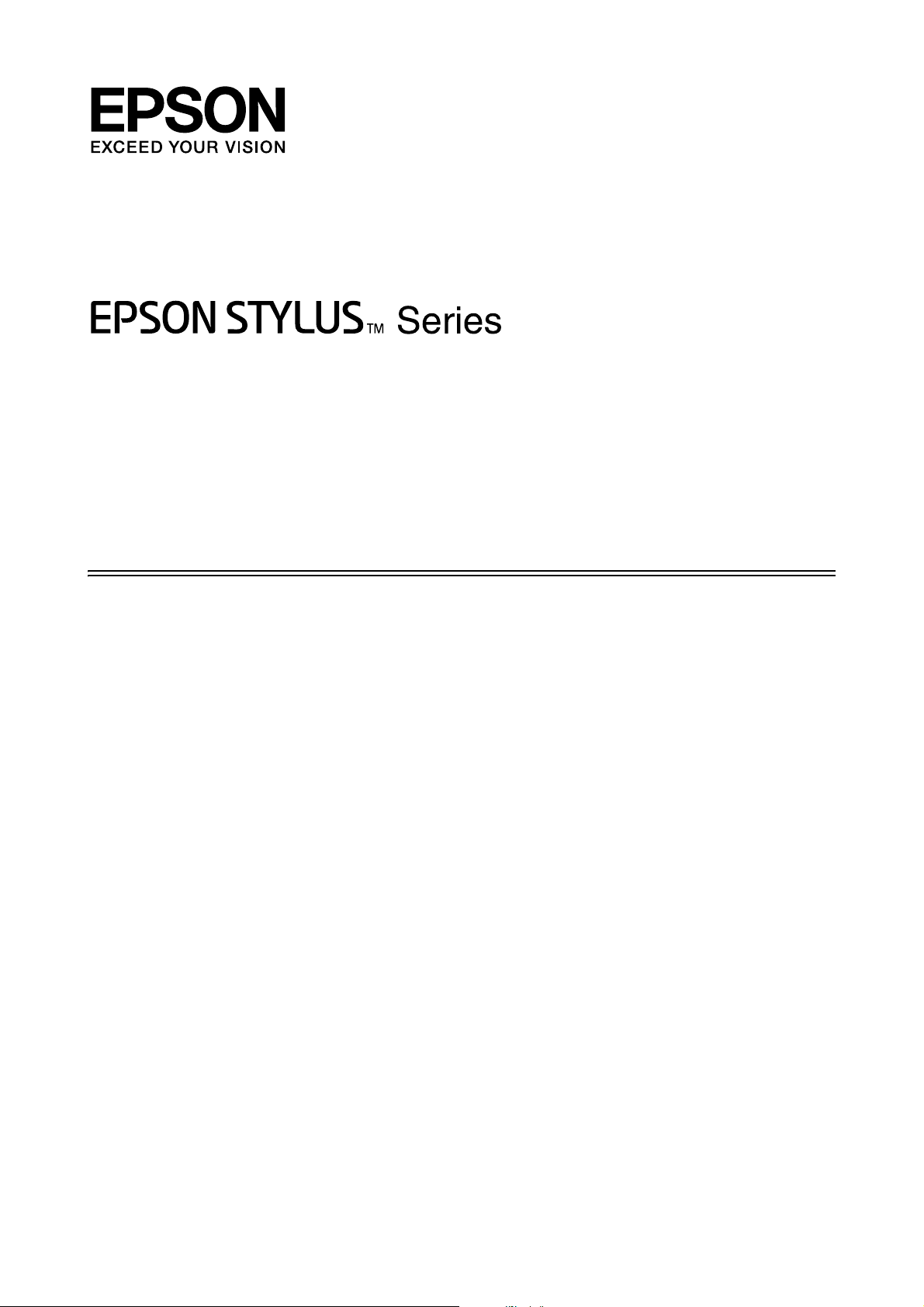
Utskriftsveiledning for
digitale bilder
NPD3326-00
Page 2

Utskriftsveiledning for digitale bilder
Opphavsrett og varemerker
Ingen del av denne utgivelsen kan reproduseres, lagres i et gjenopprettelsessystem eller overføres i noen form eller midler, elektronisk,
mekanisk, kopiering, opptak eller annet, uten skriftlig tillatelse på forhånd fra Seiko Epson Corporation. Informasjonen som finnes i
denne utgivelsen er designet kun for bruk med denne Epson-skriveren. Epson er ikke ansvarlig for noen bruk av denne informasjonen
slik som brukt på andre skrivere.
Verken Seiko Epson Corporation eller partnerne skal være ansvarlig overfor kjøperen av produktet eller tredjeparter for skader, tap,
kostnader eller utgifter som oppstår for kjøperen eller tredjeparter som et resultat av ulykke, feil bruk eller misbruk av dette produktet
eller uautoriserte modifiseringer, reparasjoner eller endringer på produktet, eller (ekskludert USA) hvis bruks- og
vedlikeholdsanvisningene fra Seiko Epson Corporation ikke er overholdt strengt.
Seiko Epson Corporation skal ikke være ansvarlig for noen skader eller problemer som oppstår fra bruk av noen av alternativene eller
forbruksprodukter annet enn de som regnes som originale Epson-produkter eller Epson-godkjente produkter av Seiko Epson
Corporation.
Seiko Epson Corporation skal ikke holdes ansvarlig for noen skader fra elektromagnetisk støy som oppstår ved bruk av andre
grensesnittkabler enn de som regnes som Epson-godkjente produkter av Seiko Epson Corporation.
®
EPSON
Microsoft
Apple
Adobe
registrerte varemerker som tilhører Adobe Systems Incorporated.
QuarkXPress
er et registrert varemerke, og EPSON STYLUS™ og Exceed Your Vision er varemerker som tilhører Seiko Epson Corporation.
®
og Windows® er registrerte varemerker som tilhører Microsoft Corporation.
®
og Macintosh® er registrerte varemerker som tilhører Apple Inc.
®
, Illustrator®, InDesign®, Photoshop®, Elements®, Lightroom®, Adobe® Gamma, Adobe® RGB og Adobe® RGB (1998) er
®
er et varemerke som tilhører Quark, Inc.
Generell bemerkning: Andre produktnavn som brukes i dette dokumentet er kun for identifiseringsformål og kan være varemerker som
tilhører sine respektive eiere. Espon frasier seg alle rettigheter til disse merkene.
Copyright© 2007 Seiko Epson Corporation. Forbeholdt alle rettigheter.
Opphavsrett og varemerker 2
Page 3
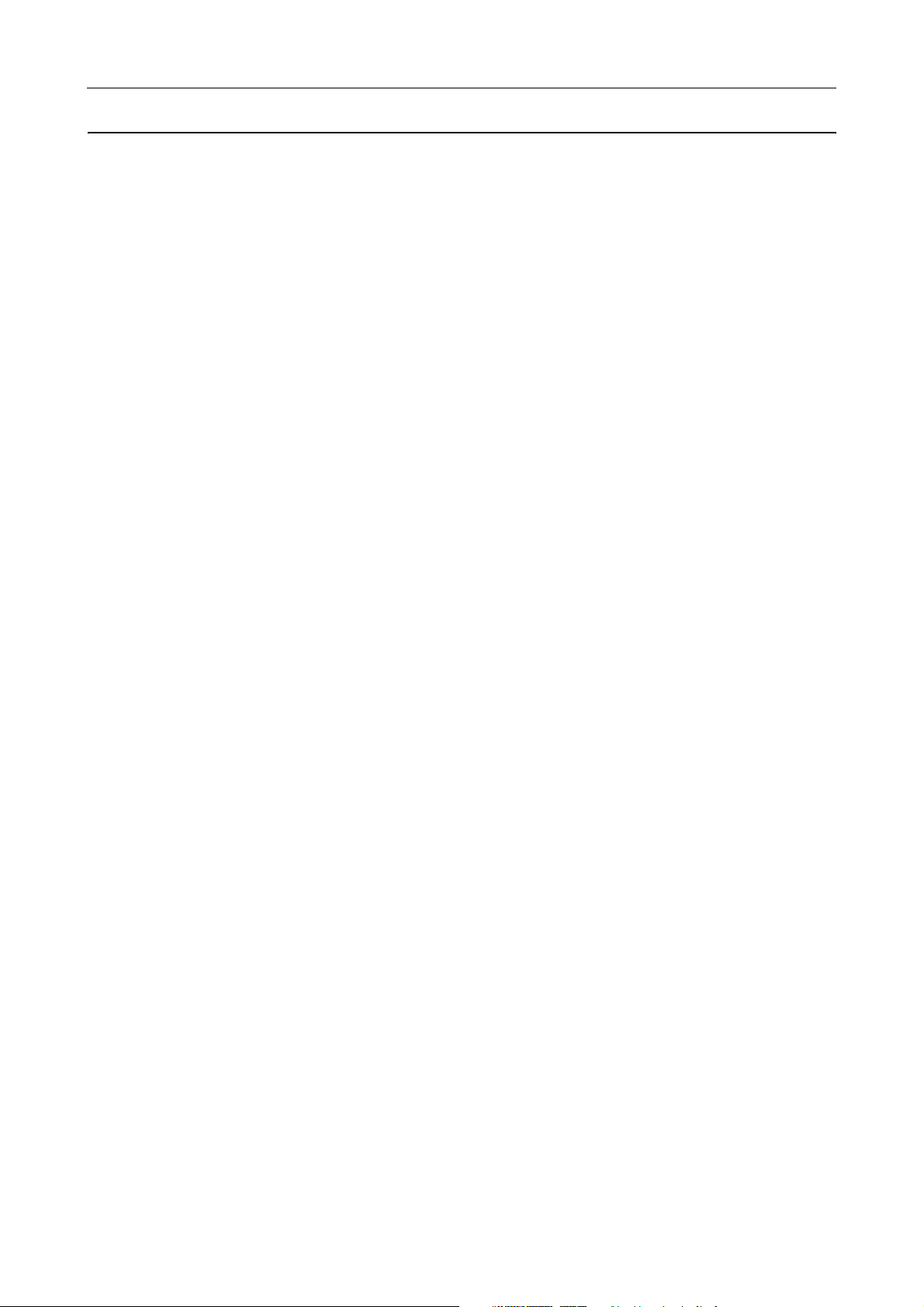
Utskriftsveiledning for digitale bilder
Innholdsfortegnelse
Innledning
Trinn 1: Systemkonfigurasjon
Trinn 2: Fargebehandling
Fargebehandlingssystemer . . . . . . . . . . . . . . . . . . . . . . . . . . . . . . . . . . . . . . . . . . . . . . . . . . . . . . . . . . . . . . . . . .7
Fargerom . . . . . . . . . . . . . . . . . . . . . . . . . . . . . . . . . . . . . . . . . . . . . . . . . . . . . . . . . . . . . . . . . . . . . . . . . . . . . . .8
Fargebehandlingsmetoder . . . . . . . . . . . . . . . . . . . . . . . . . . . . . . . . . . . . . . . . . . . . . . . . . . . . . . . . . . . . . . . . . .9
Skjermkalibrering. . . . . . . . . . . . . . . . . . . . . . . . . . . . . . . . . . . . . . . . . . . . . . . . . . . . . . . . . . . . . . . . . . . . . . .11
Trinn 3: Slik velger du det beste papiret og blekk til arbeidet
Oversikt over media. . . . . . . . . . . . . . . . . . . . . . . . . . . . . . . . . . . . . . . . . . . . . . . . . . . . . . . . . . . . . . . . . . . . . . .13
Kombinere media og blekk. . . . . . . . . . . . . . . . . . . . . . . . . . . . . . . . . . . . . . . . . . . . . . . . . . . . . . . . . . . . . . . . .14
Trinn 4: Datainnmating
Slik mates data inn . . . . . . . . . . . . . . . . . . . . . . . . . . . . . . . . . . . . . . . . . . . . . . . . . . . . . . . . . . . . . . . . . . . . . . . .15
Fargebilder . . . . . . . . . . . . . . . . . . . . . . . . . . . . . . . . . . . . . . . . . . . . . . . . . . . . . . . . . . . . . . . . . . . . . . . . . . . .15
Monokrome bilder . . . . . . . . . . . . . . . . . . . . . . . . . . . . . . . . . . . . . . . . . . . . . . . . . . . . . . . . . . . . . . . . . . . . . .16
Riktig oppløsning for utgangsstørrelse. . . . . . . . . . . . . . . . . . . . . . . . . . . . . . . . . . . . . . . . . . . . . . . . . . . . . . .17
Oppløsning . . . . . . . . . . . . . . . . . . . . . . . . . . . . . . . . . . . . . . . . . . . . . . . . . . . . . . . . . . . . . . . . . . . . . . . . . . . .17
Forholdet mellom bildedataoppløsning og utskriftsstørrelse. . . . . . . . . . . . . . . . . . . . . . . . . . . . . . . . . .17
Innmating av data . . . . . . . . . . . . . . . . . . . . . . . . . . . . . . . . . . . . . . . . . . . . . . . . . . . . . . . . . . . . . . . . . . . . . . . .20
Fargerom . . . . . . . . . . . . . . . . . . . . . . . . . . . . . . . . . . . . . . . . . . . . . . . . . . . . . . . . . . . . . . . . . . . . . . . . . . . . . .20
Digitale kameraer. . . . . . . . . . . . . . . . . . . . . . . . . . . . . . . . . . . . . . . . . . . . . . . . . . . . . . . . . . . . . . . . . . . . . . .20
Skanning . . . . . . . . . . . . . . . . . . . . . . . . . . . . . . . . . . . . . . . . . . . . . . . . . . . . . . . . . . . . . . . . . . . . . . . . . . . . . .22
Samle bilder i applikasjoner . . . . . . . . . . . . . . . . . . . . . . . . . . . . . . . . . . . . . . . . . . . . . . . . . . . . . . . . . . . . . .25
Trinn 5: Justere dataene
Forberede til justering av data . . . . . . . . . . . . . . . . . . . . . . . . . . . . . . . . . . . . . . . . . . . . . . . . . . . . . . . . . . . . . .26
Applikasjoner . . . . . . . . . . . . . . . . . . . . . . . . . . . . . . . . . . . . . . . . . . . . . . . . . . . . . . . . . . . . . . . . . . . . . . . . . .26
Prøveutskrift. . . . . . . . . . . . . . . . . . . . . . . . . . . . . . . . . . . . . . . . . . . . . . . . . . . . . . . . . . . . . . . . . . . . . . . . . . .29
Justere fotodataene. . . . . . . . . . . . . . . . . . . . . . . . . . . . . . . . . . . . . . . . . . . . . . . . . . . . . . . . . . . . . . . . . . . . . . . .30
Forsiktig justering . . . . . . . . . . . . . . . . . . . . . . . . . . . . . . . . . . . . . . . . . . . . . . . . . . . . . . . . . . . . . . . . . . . . . .30
Monokrome bilder . . . . . . . . . . . . . . . . . . . . . . . . . . . . . . . . . . . . . . . . . . . . . . . . . . . . . . . . . . . . . . . . . . . . . .30
Merknader for justering av data . . . . . . . . . . . . . . . . . . . . . . . . . . . . . . . . . . . . . . . . . . . . . . . . . . . . . . . . . . . .31
Data vist som histogram . . . . . . . . . . . . . . . . . . . . . . . . . . . . . . . . . . . . . . . . . . . . . . . . . . . . . . . . . . . . . . . . .31
Oppløsning . . . . . . . . . . . . . . . . . . . . . . . . . . . . . . . . . . . . . . . . . . . . . . . . . . . . . . . . . . . . . . . . . . . . . . . . . . . .34
Trinn 6: Utskrift
Skrive ut fargebilder . . . . . . . . . . . . . . . . . . . . . . . . . . . . . . . . . . . . . . . . . . . . . . . . . . . . . . . . . . . . . . . . . . . . . .35
Fargebehandlingsinnstillinger. . . . . . . . . . . . . . . . . . . . . . . . . . . . . . . . . . . . . . . . . . . . . . . . . . . . . . . . . . . .35
Innholdsfortegnelse 3
Page 4
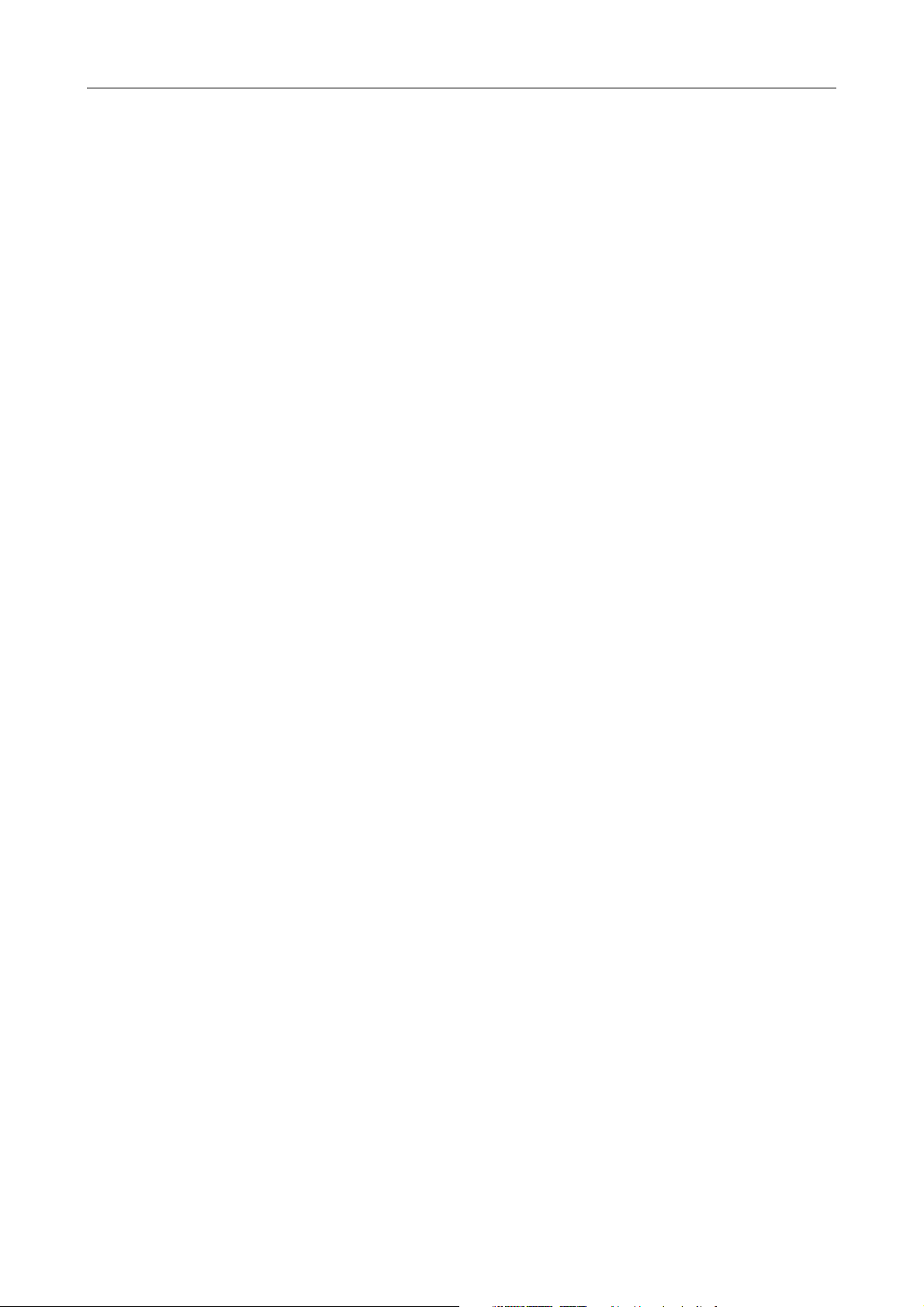
Utskriftsveiledning for digitale bilder
Andre fargebehandlingsinnstillinger . . . . . . . . . . . . . . . . . . . . . . . . . . . . . . . . . . . . . . . . . . . . . . . . . . . . . .43
Skrive ut monokrome bilder. . . . . . . . . . . . . . . . . . . . . . . . . . . . . . . . . . . . . . . . . . . . . . . . . . . . . . . . . . . . . . . .54
Avanserte innstillinger for utskrift av monokrome bilder . . . . . . . . . . . . . . . . . . . . . . . . . . . . . . . . . . . .54
Feilsøking. . . . . . . . . . . . . . . . . . . . . . . . . . . . . . . . . . . . . . . . . . . . . . . . . . . . . . . . . . . . . . . . . . . . . . . . . . . . . . . .58
Fargen som vises på skjermen og på utskriften er forskjellig . . . . . . . . . . . . . . . . . . . . . . . . . . . . . . . . . .58
Fargen er ikke lik den på en annen skriver . . . . . . . . . . . . . . . . . . . . . . . . . . . . . . . . . . . . . . . . . . . . . . . . .58
Utskriftskvaliteten er dårlig (ujevn, for lys, eller for mørk) . . . . . . . . . . . . . . . . . . . . . . . . . . . . . . . . . . .59
Resultatene er tåket eller hakket . . . . . . . . . . . . . . . . . . . . . . . . . . . . . . . . . . . . . . . . . . . . . . . . . . . . . . . . . .60
Grovhet . . . . . . . . . . . . . . . . . . . . . . . . . . . . . . . . . . . . . . . . . . . . . . . . . . . . . . . . . . . . . . . . . . . . . . . . . . . . . . .61
Overmetning. . . . . . . . . . . . . . . . . . . . . . . . . . . . . . . . . . . . . . . . . . . . . . . . . . . . . . . . . . . . . . . . . . . . . . . . . . .62
Trinn 7: Oppbevaring
Slik tørkes utskrevet papir . . . . . . . . . . . . . . . . . . . . . . . . . . . . . . . . . . . . . . . . . . . . . . . . . . . . . . . . . . . . . . . . .63
Stille ut bildene dine . . . . . . . . . . . . . . . . . . . . . . . . . . . . . . . . . . . . . . . . . . . . . . . . . . . . . . . . . . . . . . . . . . . . . .63
Langsiktig oppbevaring . . . . . . . . . . . . . . . . . . . . . . . . . . . . . . . . . . . . . . . . . . . . . . . . . . . . . . . . . . . . . . . . . . .64
Innholdsfortegnelse 4
Page 5
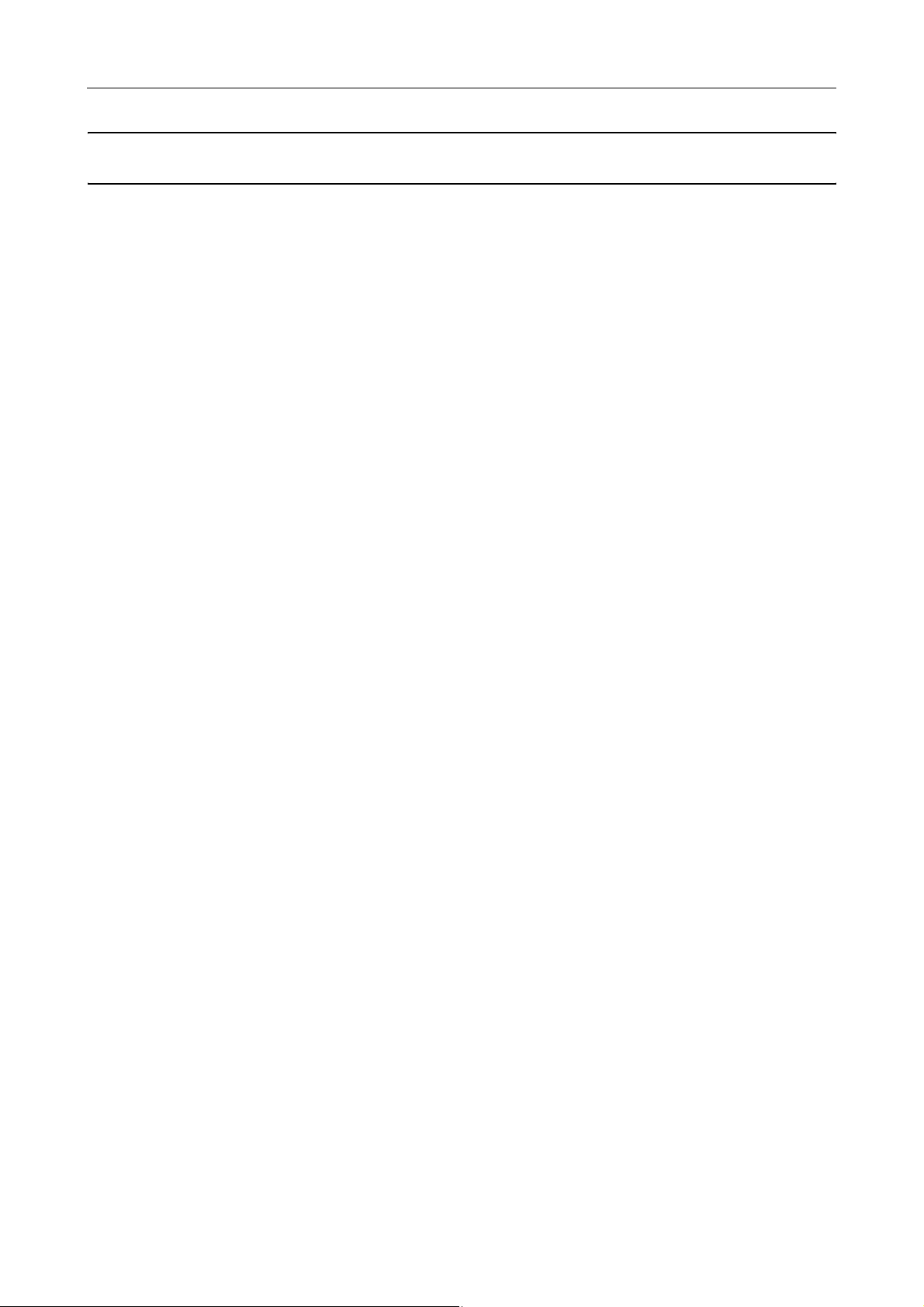
Utskriftsveiledning for digitale bilder
Innledning
I løpet av de siste årene har det blitt gjort dramatiske fremskritt innen skriverytelse, og nå er det mulig å
mate ut svært attraktive utskrifter av bildedata som fås fra et digitalt kamera eller tatt fra en skanning av
positiv eller negativ film. Nå i dag kan selv svart-hvitt-bilder skrives ut med en digital vri, slik at du
oppnår resultater som tilsvarer sølvtoneutskrifter. Følgen var at fotografer nå holder utstillinger av sine
utskriftsfotografiarbeider.
Tilbakemelding fra markedet indikerer at det er et behov for fotografer å få bedre forståelse for hvordan
de skal bruke fargebehandling på mest mulig effektiv måte og hvordan de beste resultatene fra bildedata
oppnås.
Dette dokumentet forklarer i en arbeidsflytformat punkter å markere seg ved utskrift av et bilde ved
bruk av de nyeste Epson-skriverne.
❏ Oppsett som er nødvendig for fargebehandling og hvordan verktøyene brukes
❏ Hvordan velge papir og blekk, som spiller en viktig rolle for fargetonene
❏ Punkter å merke seg når du tar bilder med et digitalt enkeltlinses reflekskamera og ved skanning av
film
❏ Punkter å merke seg ved retusjering av digital data
❏ Hvordan ta utskrift av svart-hvitt-bilder
❏ Hvordan stille inn applikasjoner og drivere i et fargebehandlingsmiljø
❏ Hvordan ta vare på arbeidet ditt over lang tid
Vi håper at du nyter å opprette høykvalitetsproduksjoner med din Epson-skriver.
Innledning 5
Page 6

Utskriftsveiledning for digitale bilder
Trinn 1: Systemkonfigurasjon
Følgende gjenstander kreves for å skrive ut digitale bilder (farge/svart-hvitt).
Bildedata Data som er tatt med et digitalt kamera eller data som er tatt med en
skanner.
Datamaskin Datamaskin som kjører Windows 2000, XP eller senere, eller Mac OS X
10.2.8 eller høyere.
For detaljer, sjekk skriveren og applikasjonsveiledningene.
Skjerm Skjermen må være kalibrert. For å kalibrere skjermen, bruk et
skjermkalibreringsverktøy eller Adobe Gamma. For å unngå påvirkning
fra lyset i omgivelsene, anbefaler vi å bruke fargemetriske
fluorescerende pærer og en skjermhette. Med LCD-skjermer, siden
farge og lysstyrke endres etter visningsvinkelen, anbefaler vi bruk av et
produkt med en bred visningsvinkel. Det er best å bruke en skjerm med
et digitalt grensesnitt, som har god fargekvalitet og som kan stilles inn
forskjellig, avhengig av programvaren. Og hvis bildedata er Adobe
RGB, anbefaler vi å bruke en skjerm som støtter Adobe RGB. For detaljer,
se “Fargebehandlingssystemer” på side 7.
Colorimeter Brukes for å kalibrere skjermen.
Skriver For fotografiske arbeider anbefaler vi bruk av en skriver med 6 farger
eller mer, i stedet for en 4-fargemodell. I tillegg anbefaler vi, ved laging
av svart-hvitt-utskrifter, en modell som kan bruke Epson UltraChrome K3
Ink for å reprodusere nøytrale gråfarger.
Media (spesialpapir) For utskrift ved bruk av fargebehandling er det nødvendig med en ICC-
profil for media. Epson tilbyr ICC-profiler som er tilgjengelige for originale
Epson media, så vi anbefaler bruk av Epson-merkets papir. Det er ulike
typer media tilgjengelig for å støtte de forskjellige applikasjonene som
nå er tilgjengelige. Se skriverdokumentasjonen for støttede papirtyper.
Merk:
De støttede mediene kan være forskjellige avhengig av
skrivermodellen.
Epson skriverdriver En spesiell skriverdriver (Vennligst kontroller Epsons nettsider for siste
versjon.)
Fotobehandlingsapplikasjon En applikasjon med støtte for fargebehandling. Adobe Photoshop,
Adobe Photoshop Elements eller lignende. I tillegg, for bilder i RAWformat, er det nødvendig med konverteringsprogramvare eller RAWpluginnmodulen for kameraer.
Kolonne: Viktigheten av RIP
For utskrift av postscriptdata fra programmer som f.eks. Adobe Illustrator, InDesign eller QuarkXPress er det
nødvendig med en RIP (Raster Image Processor). Dette er fordi skriverdriveren krever pikseldata, mens
postscriptdata er vektorbasert.
Trinn 1: Systemkonfigurasjon 6
Page 7
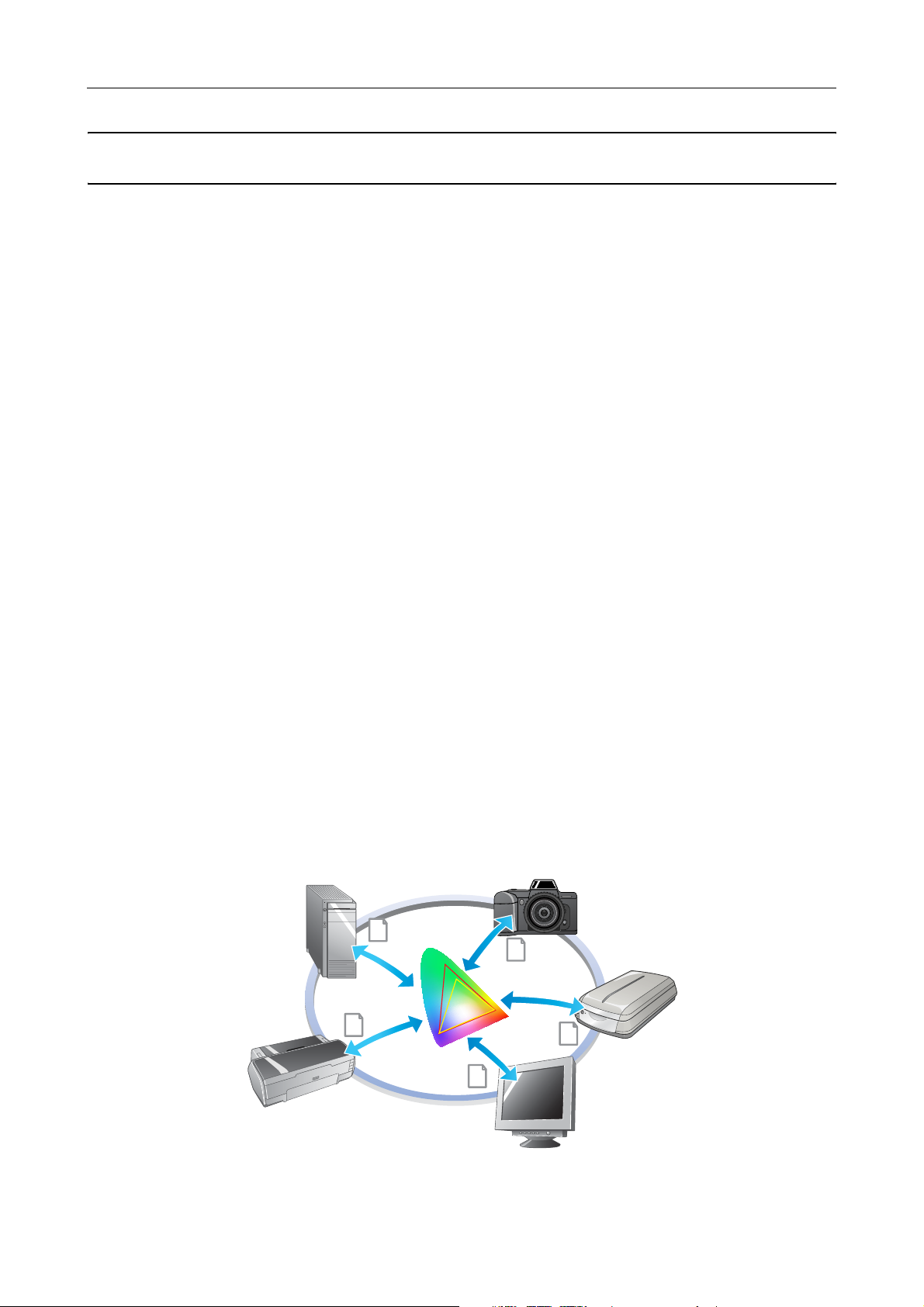
Utskriftsveiledning for digitale bilder
Trinn 2: Fargebehandling
Tenk deg at du tar bilder med ditt digitale kamera, retusjerer dem på skjermen din, kontrollerer fargene, og
skriver dem ut på skriveren din. Dette vil vanligvis ikke resultere i de utskriftene du hadde til hensikt eller
forventet deg. For å forbedre fargeutseendet på bildeutskriftene dine, skal både skjermen og skriveren
konfigureres til å produsere farge så nært som mulig til originalen, noe som vil føre til lignende farge
produsert av innretningene. En slik konfigurasjonsprosess kalles fargebehandling. Dette kapittelet
forklarer alt om fargebehandling, som er avgjørende for å skape vellykket arbeid.
Fargebehandlingssystemer
Fargetonene til bildedata kan se annerledes ut når bildet vises på skjerm eller som utskrift. Dette er fordi
datamaskiner, skjermer, skrivere, skannere og andre innretninger alle har sine egne spesifikke
fargereproduksjonsegenskaper. Selv om RGB fargeinformasjon fra de opprinnelige bildedataene
reproduseres på en annen innretning, er det kanskje ikke mulig å reprodusere akkurat samme farge.
For å kunne reprodusere farger så nært som mulig mellom innretninger med ulike egenskaper, er det
nødvendig å bruke et felles fargerom. Alternativt kan du bruke en prosess der du kan oversette
fargeinformasjon som er unik for hver innretning til et felles fargerom, og så oversette
fargeinformasjonen på nytt til fargerommet til neste innretning. Forvaltning av fargene som brukes
mellom ulike innretninger med en konsekvent metode kalles fargebehandling.
For å utføre fargetilpasning (standardisering av fargerom) mellom innretninger, bruker
fargebehandlingssystemer fargeinformasjonsdefinisjonsfiler som kalles ICC-profiler. Formålet med
fargebehandling er å gjøre justeringer ved å bruke innholdet i definisjonsfilen, slik at samme farge
reproduseres på en annen innretning.
(Når data behandles, kalles profilen for innmatingsinnretningen som sender dataene inngangsprofilen,
mens dataene for utmatingsinnretningen, hovedsakelig skrivere som mottar dataene, kalles
utgangsprofilen.)
Skjematikk for fargebehandling
Trinn 2: Fargebehandling 7
Page 8
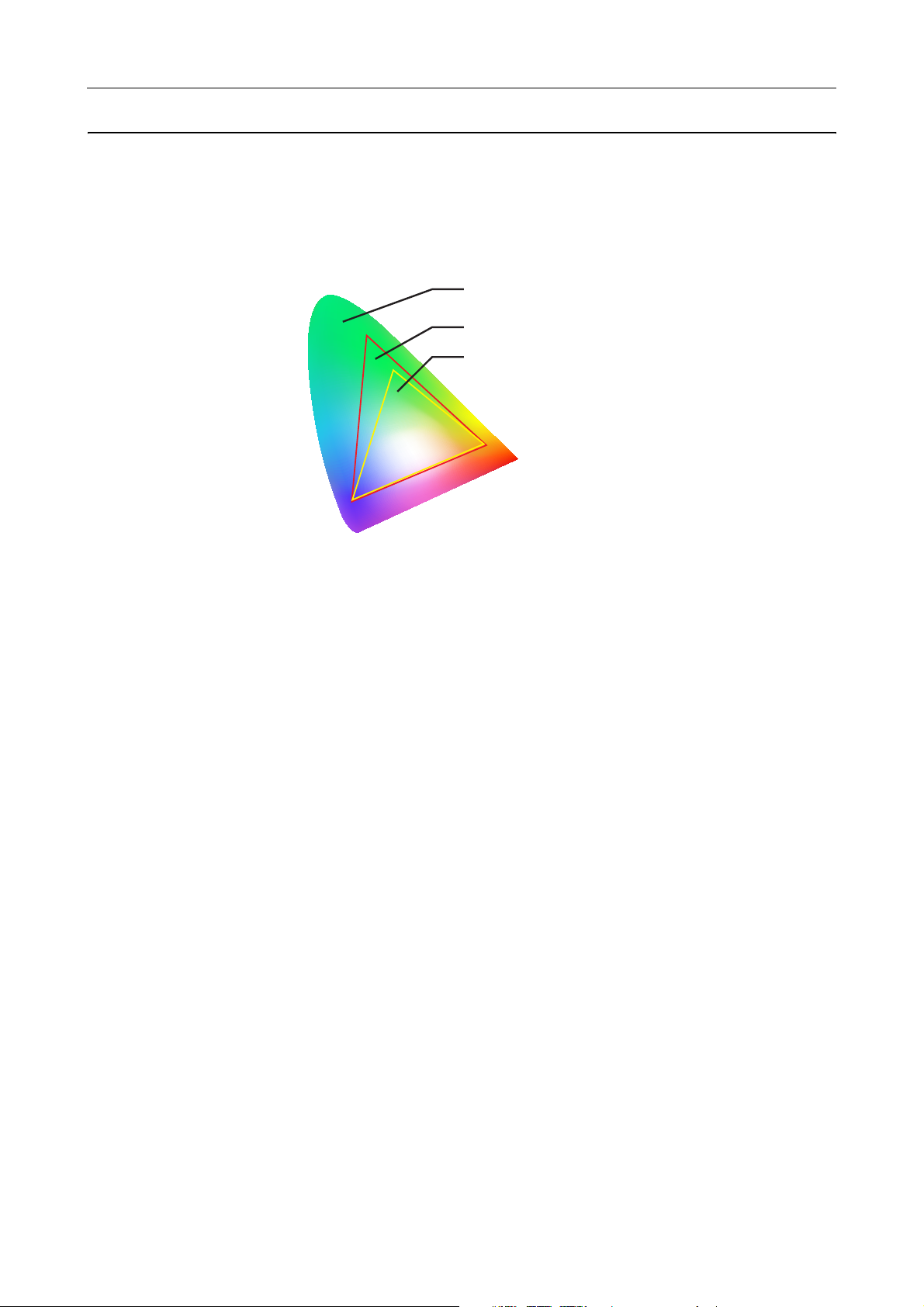
Utskriftsveiledning for digitale bilder
Fargerom
Våre øyne kan kun oppfatte utstrålingen av det synlige spekteret, også kalt det synlige lyset (se diagram
nedenfor). Datamaskiner, skjermen, skrivere, skannere og andre innretninger kan reprodusere farger i
dette synlige spekteret.
Synlig spektrum
Adobe RGB
sRGB
Fordi hver innretning har sin egen funksjon for å reprodusere farger, kan den kun reprodusere farger i
sin skala. Fargeområdet som innretningen kan reprodusere kalles innretningens fargerom.
Ingen innretning kan reproduseres alle fargene i det synlige spekteret, men jo bredere fargerommet er,
desto flere farger kan innretningen reprodusere.
Datamaskiner eller periferiutstyr har brukt sRGB eller Adobe RGB, som representerer fargerommene og
oppfyller skjermegenskapene.
Hvis du ønsker å utveksle fotodata mellom innretninger, for eksempel hvis du ønsker å laste et bilde som
er tatt med et digitalt kamera til din datamaskin og skrive det ut, er det viktig å tilpasse fargerommet så
det samsvarer.
Hvis du skriver ut et bilde med Adobe RGB fargerom ved bruk av sRGB fargerominnstilling i driveren,
eller skriver ut et bilde med sRGB fargerom ved bruk av Adobe RGB fargerominnstilling i driveren,
brukes feil fargeinformasjon, og fargen på det utskrevne bildet vil være forskjellig fra den originale
fargen på bildet.
Trinn 2: Fargebehandling 8
Page 9
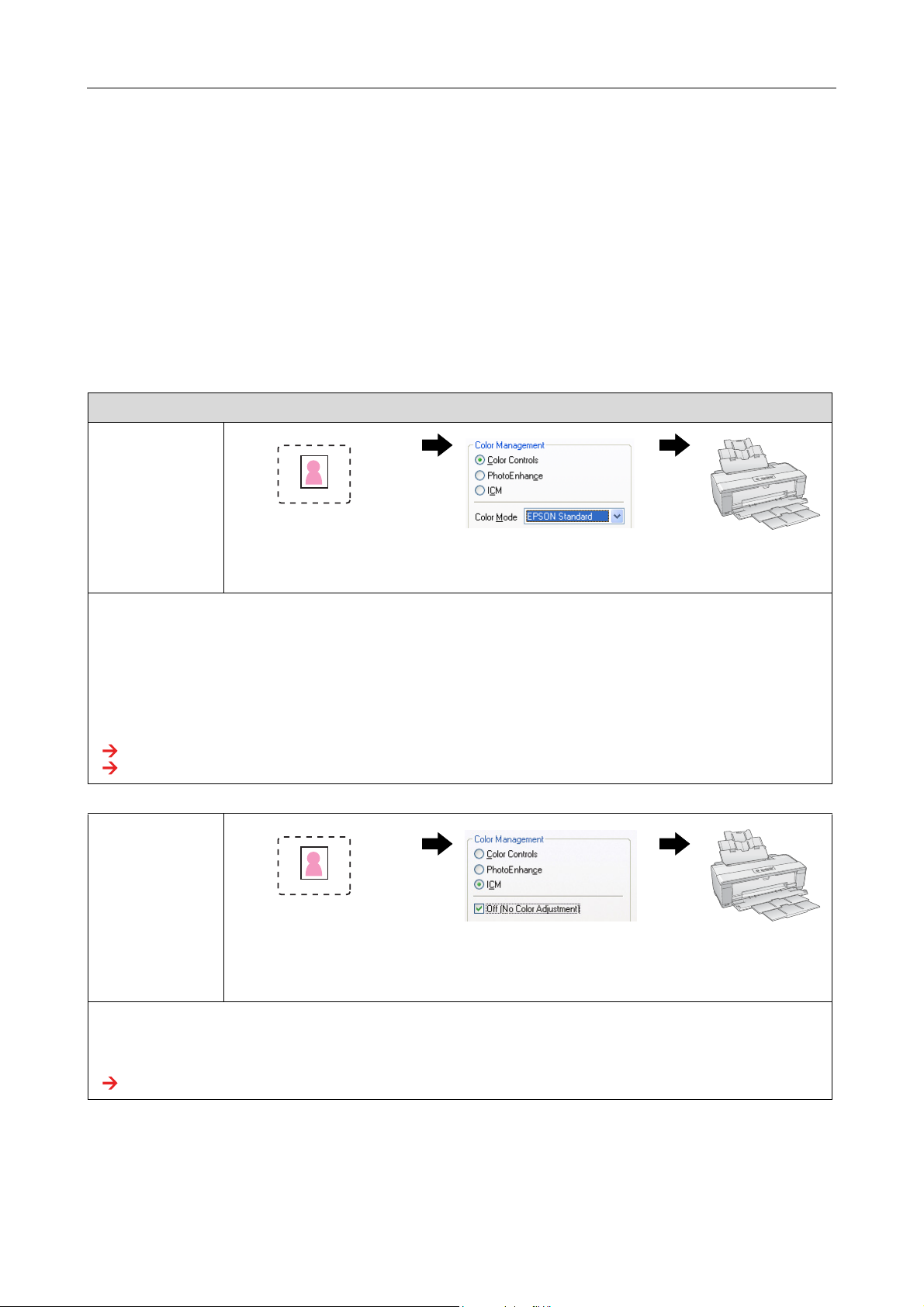
Utskriftsveiledning for digitale bilder
Fargebehandlingsmetoder
Fargebehandling er en fargetilpasningsmetode som stiller inn fargebehandlingsfunksjoner i
applikasjonen, skriverdriveren og operativsystemet for å henvise til inngangsprofilen og
utgangsprofilen. Det er også en metode der du spesifiserer fargerommet i skriverdriveren når du tar
bildet. Uansett metode er det nødvendig å foreta disse innstillingene i både applikasjonen og driveren,
og hvis de ikke stilles inn riktig, vil fargekorrigeringen dupliseres, og utskriftsfargene vil ikke se riktige
ut. Det er fire fargebehandlingsmetoder, og hver er forklart i oversikten nedenfor. De to første metodene
som forklares er de mest brukte.
Applikasjon Skriverdriver Skriver
Fargebehandling
ved bruk av
driveren for
justering av
fargerom
Spesifisere fargemodus
(fargerom)
Med denne metoden justerer du fargerommet (sRGB, Adobe RGB) til bildet i forhold til det for skriverdriverens
fargemodus uten å spesifisere en profil. Selv om dette er en relativt enkel operasjon, må du bedømme
fargerommet til bildet selv.
Merk:
Fargemodus for sRGB vil være Epson Standard (sRGB) eller Epson Standard avhengig av skrivermodellen.
Du kan ikke spesifisere hensikten fordi den er fiksert Perceptual (Sanselig). Hvis du bruker denne funksjonen,
må du foreta nødvendige innstillinger i skriverdriveren og slå av fargebehandlingsinnstillingene i
applikasjonen.
Se “Rendering Intent" på side 41.
Se “Fargebehandling ved bruk av driveren for justering av fargerom" på side 35.
Fargebehandling
ved bruk av
applikasjonen
Spesifiser
inngangsprofil.
Spesifiser
skriver-/papirprofil.
Denne metoden bruker fargebehandlingsfunksjonen (CMM) til applikasjonen. Denne støttes av både
Windows og Mac OS, og utskriftsresultatene er de samme i begge operativsystemer. Den er høyst allsidig, og
fargebehandling utføres typisk med denne metoden. Hvis du bruker denne funksjonen, må du foreta de
nødvendige innstillingene i applikasjonen og slå av fargebehandlingsinnstillingene i skriverdriveren.
Se “Fargebehandling ved bruk av applikasjonen" på side 39.
Trinn 2: Fargebehandling 9
Page 10
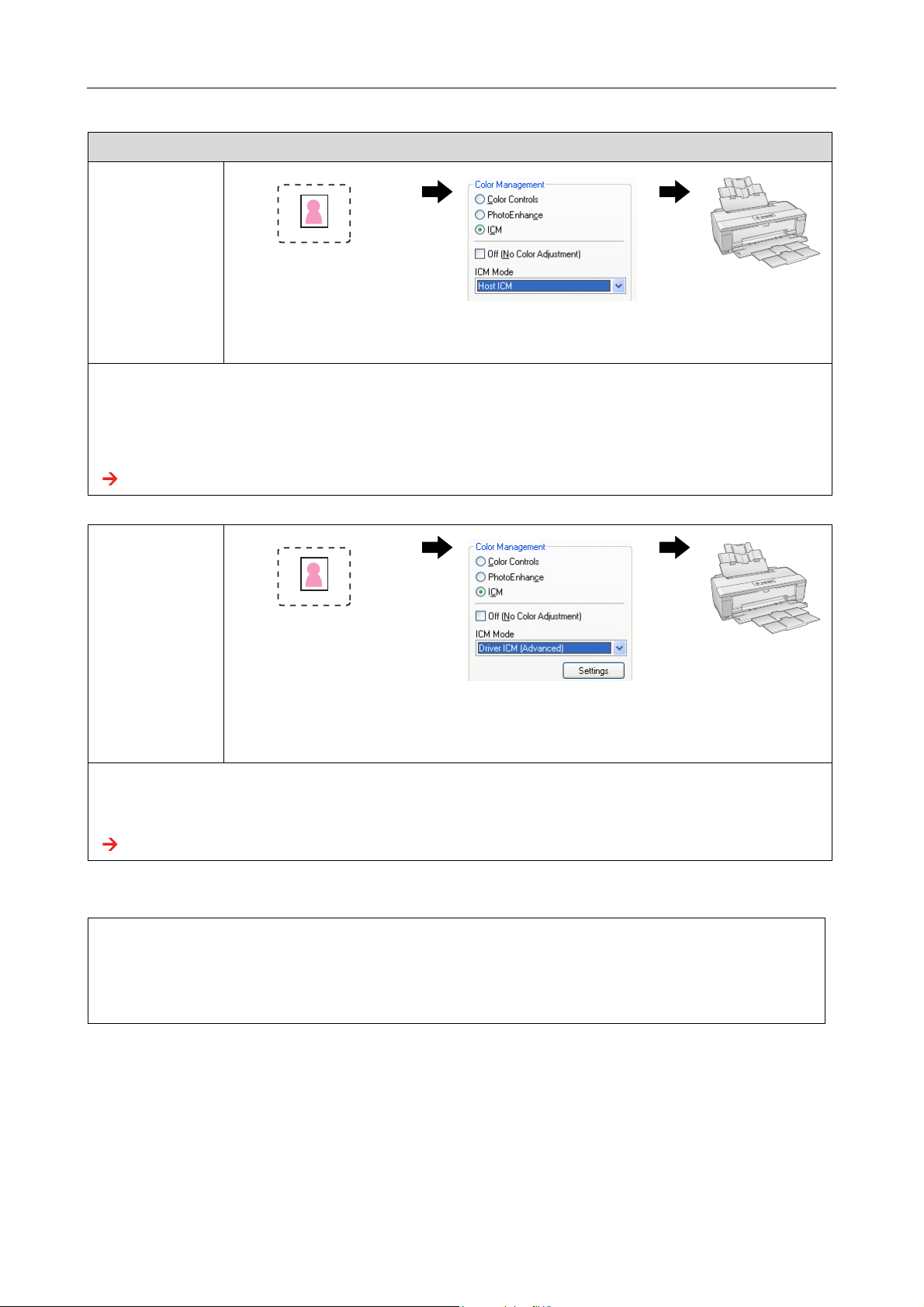
Utskriftsveiledning for digitale bilder
Applikasjon Skriverdriver Skriver
Fargebehandling
ved bruk av Host
ICM/ColorSync
Spesifiser
inngangsprofil.
Spesifiser
skriver-/papirprofil.
Denne metoden aktiverer fargebehandlingsfunksjonen til operativsystemet fra skriverdriveren. Farger som
skrives ut vil være de samme selv om du skriver ut samme bilde fra ulike applikasjoner. Men, det er liten
forskjell i utskriftsresultater mellom operativsystemer. For denne metoden må applikasjonen støtte respektive
funksjoner. Hvis du bruker denne funksjonen, må du foreta nødvendige innstillinger i skriverdriveren og stille
fargebehandlingsinnstillingene i applikasjonen til Let Printer Determine Colors (La skriveren bestemme
farger).
Se “Fargebehandling ved bruk av Host ICM/ColorSync" på side 43.
Fargebehandling
ved bruk av
Driver ICM (kun
Windows)
Spesifiser inngangsprofil.
Spesifiser
skriver-/papirprofil.
Denne metoden brukes hvis applikasjonen ikke støtter fargebehandling. Men den støttes kun av Windowsoperativsystemet. Denne metoden bruker fargebehandlingsfunksjonen til skriverdriveren. Hvis du bruker
denne funksjonen, må du foreta nødvendige innstillinger i skriverdriveren og slå av
fargebehandlingsinnstillingene i applikasjonen.
Se “Fargebehandling ved bruk av Driver ICM (kun Windows)" på side 48.
Merk:
❏ Uansett hvilken metode du bruker til utskrift, må du stille inn mediatype og utskriftskvalitet separat i
skriverdriveren. Disse innstillingene bestemmer korrekt mengde blekk som tømmes for hver type papir.
❏ Ulike applikasjoner vil håndtere fargebehandling forskjellig, og ikke alle applikasjoner støtter fargebehandling.
Trinn 2: Fargebehandling 10
Page 11
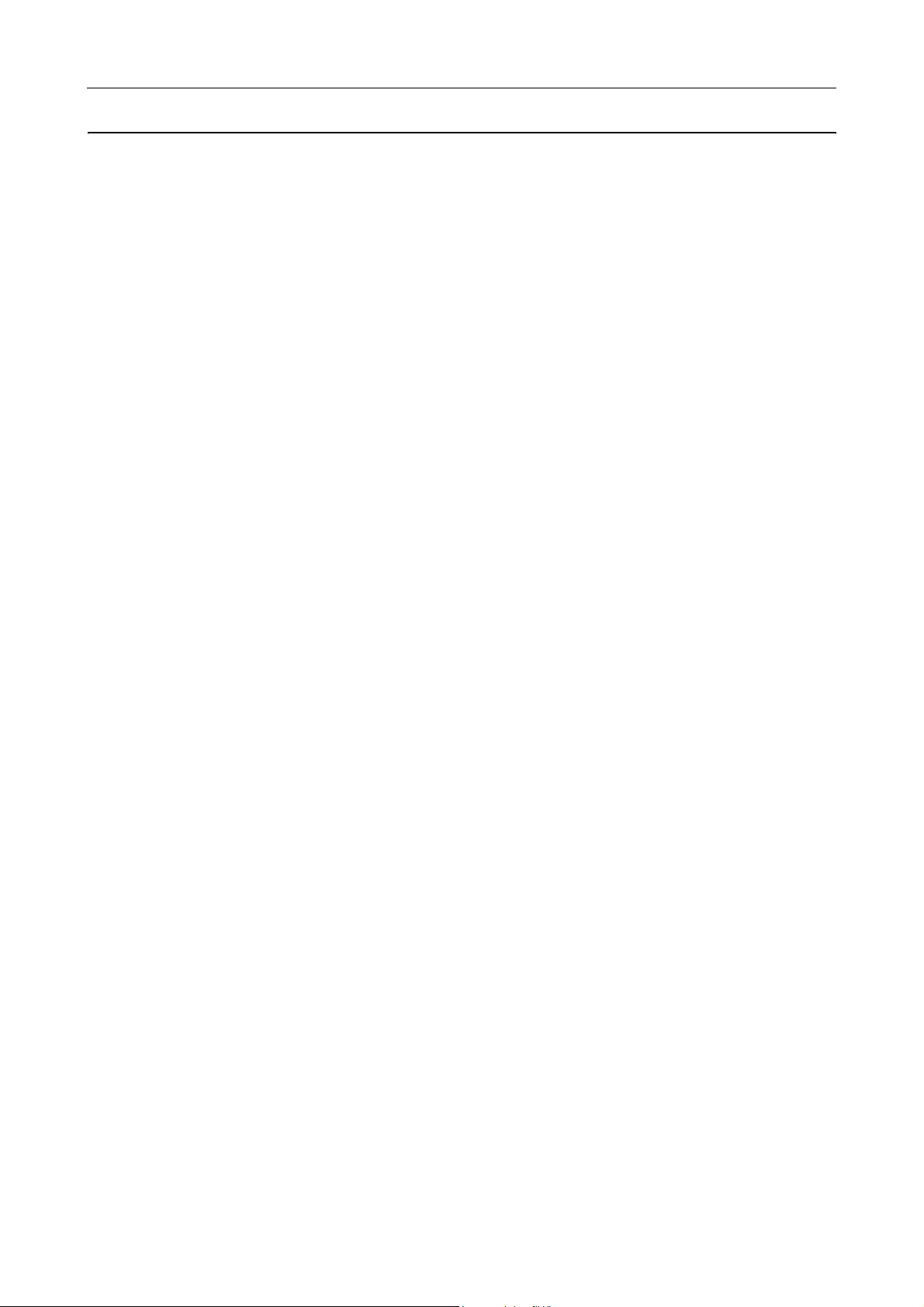
Utskriftsveiledning for digitale bilder
Skjermkalibrering
For å vise bildedata med riktige farger, samt kontrast og lysstyrke på skjermen din, er det nødvendig
med fargekalibrering av skjermen. Metoden er forklart nedenfor.
1. Arranger lyset i omgivelsene
Sett opp skjermen der den ikke kommer til å påvirkes av eksternt lys. Unngå spesielt vinduer som er
påvirket av sollys om dagen. På steder der lys reflekteres eller det er bakgrunnsrefleksjoner, vil fargene
på data på samme skjerm vises annerledes avhengig av lyskilden, og du vil ikke være i stand til å se
stabile farger.
For å kunne stabilisere lyssituasjonen anbefaler vi at du setter opp et miljø ved bruk av følgende verktøy.
Bruk fluorescerende pærer med høy fargegjengivelse
I motsetning til vanlige fluorescerende pærer, har fluorescerende pærer med høy fargegjengivelse et
nøytralt fargespekter, noe som gjør dem spesielt egnet til å observere farger. Du kan kjøpe dem i butikker
for husholdningsapparater. Bruk fargegjengivelse type AAA.
Hvis høy fargegjengivelses AAA kjølig hvit fluorescerende pære ikke er tilgjengelig, bruk 3-bølgelengde
kjølig hvit type (5000K) eller en naturlig fluorescerende pære.
Dekk til skjermen med en hette
Hvis du ikke er i stand til å plassere skjermen der virkningen av eksternt lys kan unngås eller der
innendørs belysning ikke forårsaker bakgrunnsrefleksjoner, dekk til toppen og sidene av skjermen med
en lysskjermhette. Du kan lage din egen hette ved bruk av svart papp eller PVC-ark. PVC-ark skal være
i en mørk ikke-reflekterende farge.
2. Kalibrer skjermen
For å vise bildedata med riktige farger på skjermen din, er det nødvendig med kalibrering (justering) av
skjermen. Det er to metoder for å kalibrere en skjerm:
❏ Bruk av Adobe Gamma (visuell kalibrering)
❏ Bruk av colorimeter
Hvis du trenger høypresisjonskalibrering, anbefaler vi at du kjøper en skjerm som kommer med
justeringsprogramvare som bruker et colorimeter.
Justering av fargetemperaturen på skjermen
Justering av fargetemperaturen på skjermen før du starter, gjør kalibreringen lettere.
Du kan justere fargetemperaturen på skjermen slik at det hvite på papiret og det hvite som vises på
skjermen stemmer overens. Videre kan du bruke et colorimeter til å måle fargetemperaturen på lyset i
omgivelsene og justere temperaturen på skjermen deretter.
Trinn 2: Fargebehandling 11
Page 12
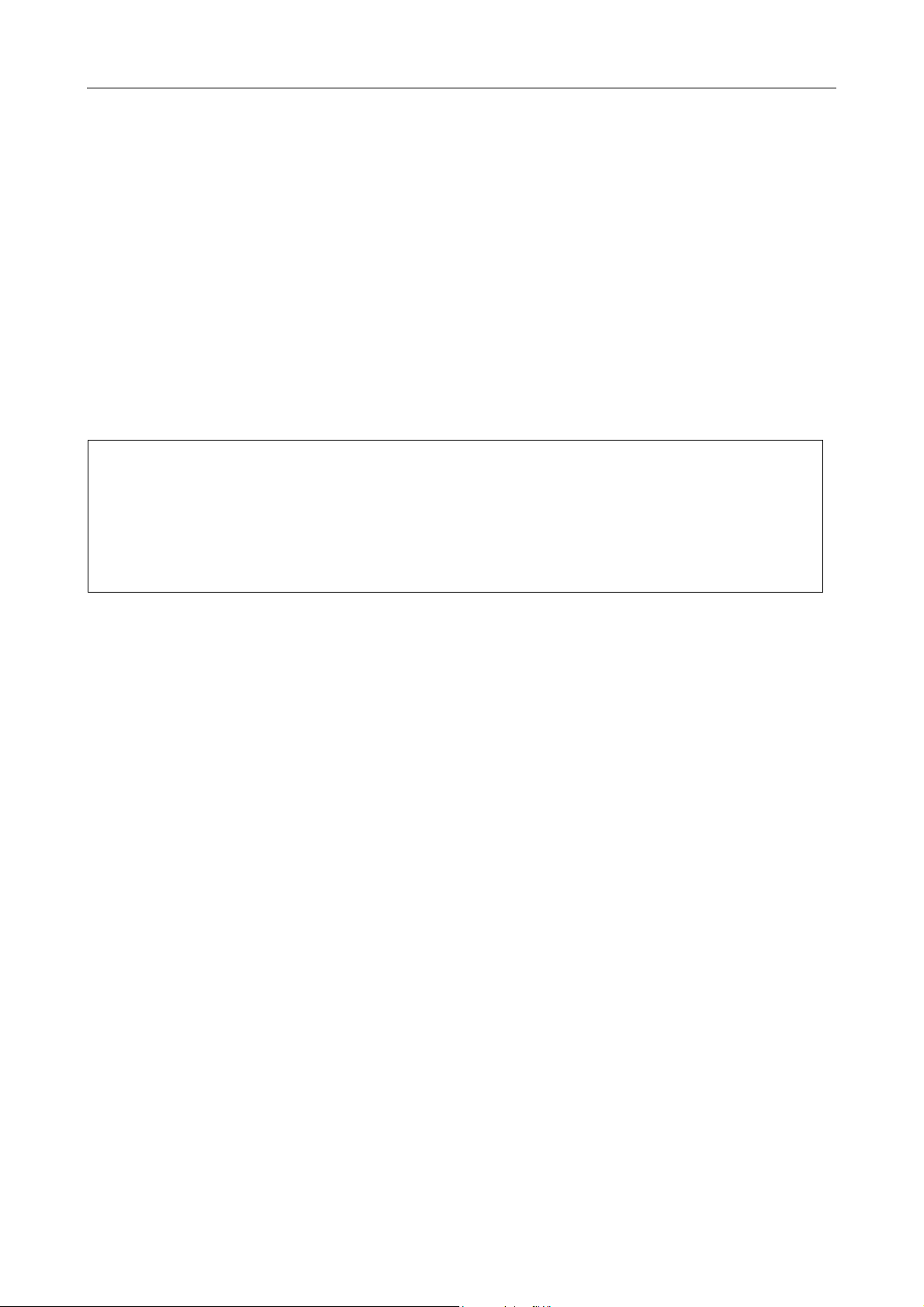
Utskriftsveiledning for digitale bilder
Kalibrering ved bruk av Adobe Gamma
Adobe Photoshop og annen lignende programvare leveres med programvare som kalles Adobe Gamma,
som gjør det lett å kalibrere skjermen din. Selv om den er lett å bruke, er justeringen avhengig av visuell
observasjon, som igjen avhenger av omgivelseslys og ditt eget syn, så den er ikke særlig nøyaktig. Den er
mindre nøyaktig enn kalibering ved bruk av et colorimeter. LCD-skjermer er spesielt vanskelige å stille
inn visuelt, så vi anbefaler at du kalibrerer LCD-skjermer med et colorimeter.
Kalibrering ved bruk at et colorimeter
Det finnes skjermkalibreringverktøy som består av et colorimeter og profesjonell programvare. Med
denne metoden skaper du en profil ved å måle en fargelapp ved bruk av sensoren til et colorimeter. Dette
gjør at du kan kalibrere skjermen på en pålitelig måte uten å stole på lys i omgivelsene. Selv om det er
mer eksakt enn å bruke Adobe Gamma, må du kjøpe et colorimeter. Nye lavpris colorimetre som bruker
et filter har blitt tilgjengelige, men hvis du trenger høy presisjon, anbefaler vi bruk av et spektralt
colorimeter.
Merk:
Det er to hovedmetoder for å kalibrere en skjerm ved bruk av et colorimeter.
Programvarekalibrering innbefatter fargekorrigering av informasjonen som fås med colorimeteret i skjermkortet til
PCen. Dette er en allsidig metode som kan brukes med en hvilken som helst skjerm. Maskinvarekalibrering
innbefatter bruk av en monitor med fargekonverteringsmaskinvare. Her utføres fargekorrigering ved PCskjermkortet og skjermen samtidig. Maskinvarekalibrering tilbyr fordelen av høyere presisjon og mindre innsats enn
programvarekalibrering, men selve skjermene koster mer.
Trinn 2: Fargebehandling 12
Page 13
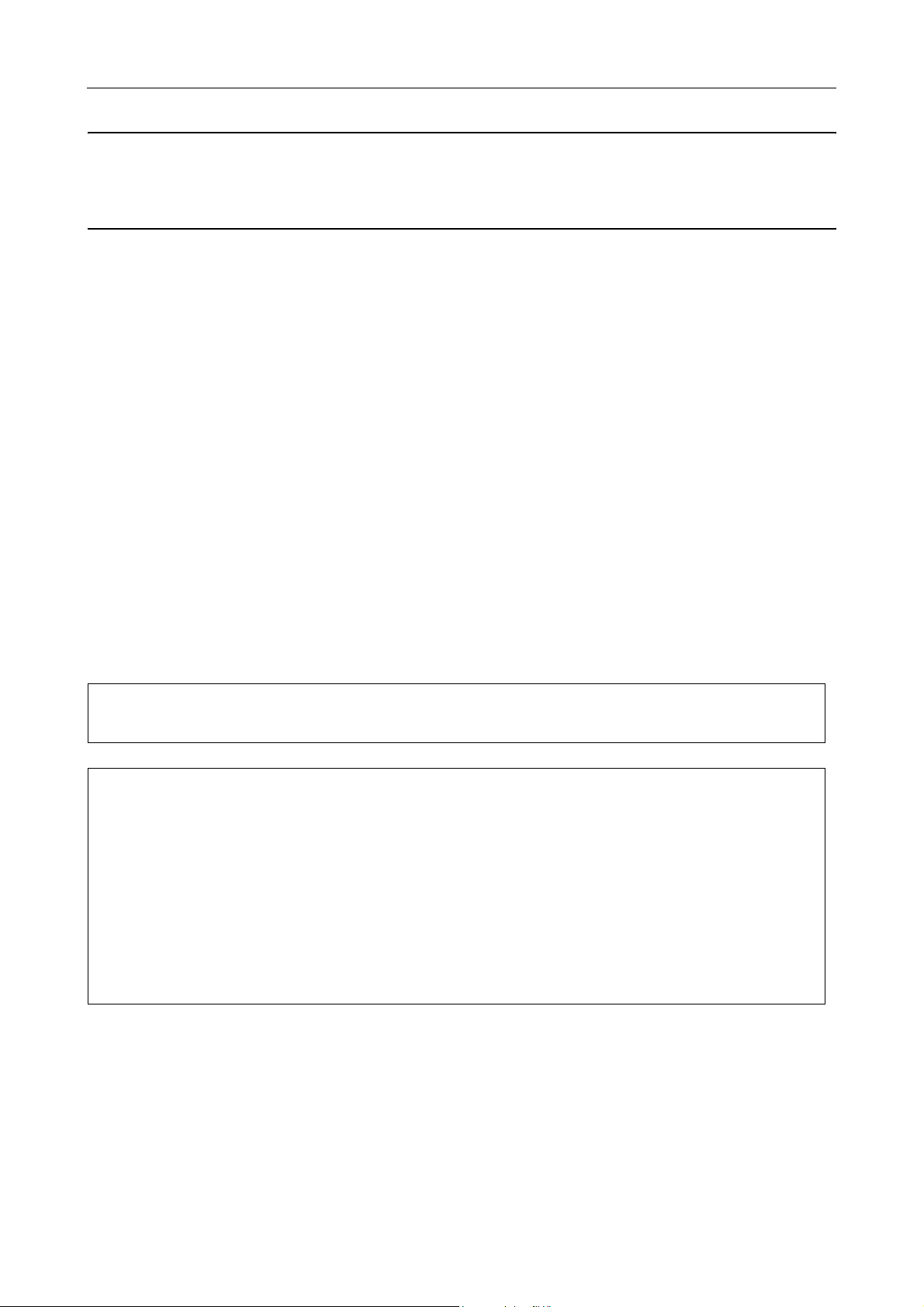
Utskriftsveiledning for digitale bilder
Trinn 3: Slik velger du det beste papiret og blekk til arbeidet
Når du skriver ut et bilde, kan det hende at du ønsker at det skal se ut som et maleri, eller kanskje du
ønsker et klart, skarpt bilde, avhengig av din personlige smak. Også det endelige utseendet på arbeidet
ditt vil avhenge betydelig av kvaliteten på mediet du ønsker å skrive det ut på, ikke bare på selve
bildedataene.
Her kan du få en forståelse av egenskapene til de ulike mediene og blekktypene før du skriver ut.
Oversikt over media
Media kan være grovt oppdelt i glansende og matte typer.
Glanset media har en glatt følelse som er god tekstur for bilder. Denne typen inkluderer Premium Luster
Photo Paper og Premium Glossy Photo Paper, basert på samme belegg som brukes til
sølvhalogenidtrykk.
Matt media gir høykvalitetsfølelse og egner seg for artistisk representasjon. Dette inkluderer Velvet Fine
Art Paper og UltraSmooth Fine Art Paper, som bruker 100% syrefri bomull, som er fløyelsaktig og har
høyere motstandsdyktighet mot været (inkludert lyn og ozon).
Merk:
De støttede mediene kan være forskjellige avhengig av skrivermodellen.
Kolonne:
❏ For en skriver som støtter Epson Ultra Chrome K3-blekk og Advanced B&W Photo-modus, anbefales Velvet
Fine Art Paper også for å skrive ut svarthvitt-bilder.
❏ Epson tilbyr en rekke medier tilpasset til enhver bruk og hensikt. Ved å velge papir etter bildetypen og utseendet
du ønsker å oppnå, kan du bruke konsistensen til de ulike typene papir for å legge til uttrykk til bildet.
❏ Avhengig av skrivermodell er det ulike papirtyper som er tilgjengelig for deg til bruk for applikasjoner slik som
Foto, Fine Art, POP, Proofing, Sign og Display.
❏ Det anbefales å bruke programvare som støtter simulerte testutskrifter for å vise variasjon i farge og tone på de
ulike typene media. Hvis du er usikker på om programvaren støtter simulerte testutskrifter, vennligst ta kontakt
med programvareprodusenten.
Trinn 3: Slik velger du det beste papiret og blekk til arbeidet 13
Page 14
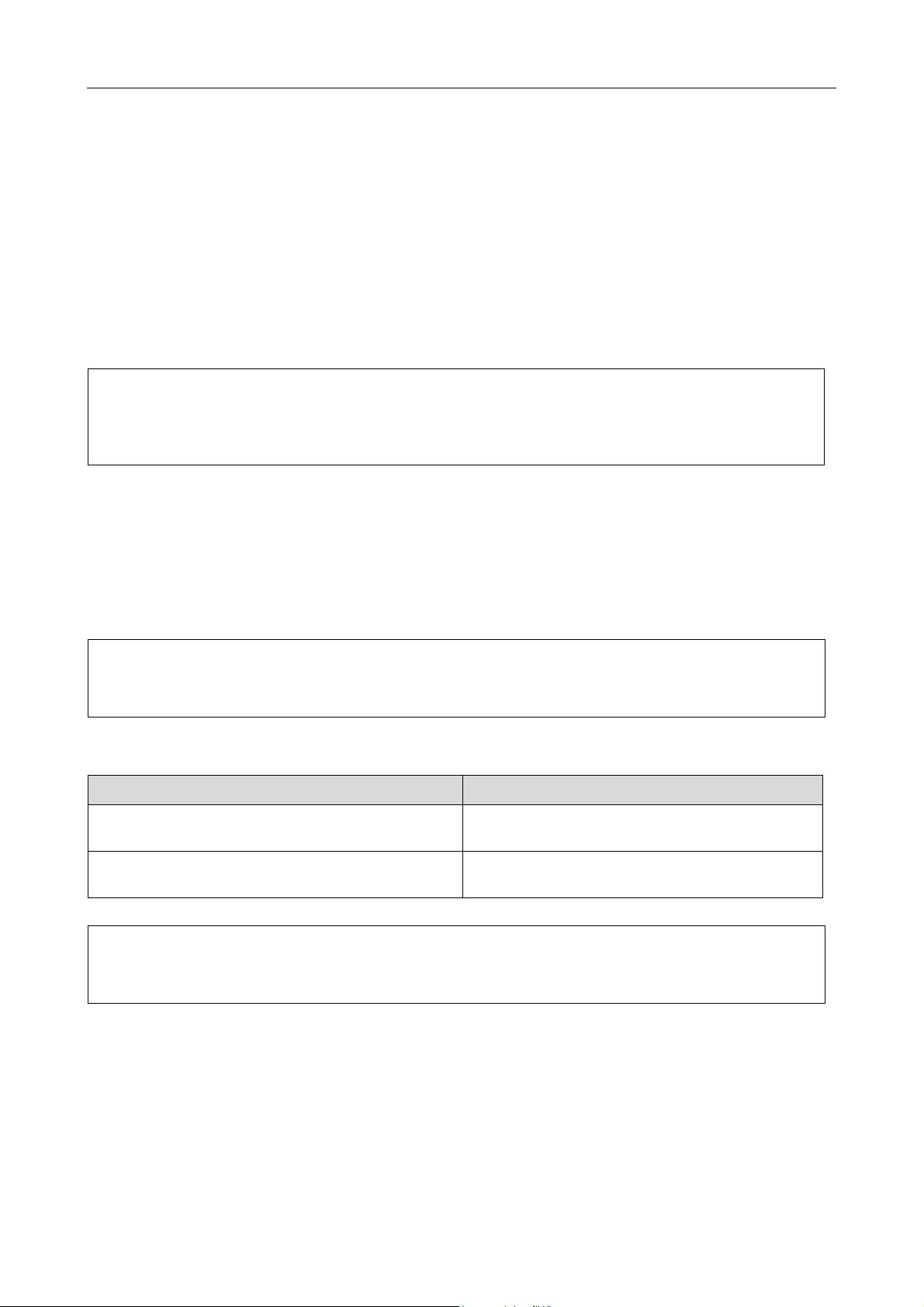
Utskriftsveiledning for digitale bilder
Kombinere media og blekk
Det er ulike typer blekk, slik som f.eks. foto-svart og matt-svart, som passer til de ulike mediene. Fotosvart er spesielt egnet til glanset media og gir en svært glatt finish. Matt svart oppnår svært høy
tetthetsresultat med matte medier.
Epson UltraChrome K3-blekk gir nøyaktig monokrom reproduksjon ved å bruke hovedsakelig tre typer
svart blekk (ulike i tetthet) som hovedblekk sammen med lyst fargeblekk. I tillegg leveres skriveren med
Advanced B&W Photo-modus som gjør at du kan kontrollere disse svake tonene. På denne måten kan du
reprodusere en rekke nyanser og toner akkurat slik du ønsker.
Kolonne:
Tidligere ble farging med lyse farger brukt til å oppnå lyse toner. Men for å minimere dette, og dermed redusere
fargeforskjellen i ulike lyskildeforhold, brukes Lys lys svart-blekk i stedet. Fargene forblir stabile, selv under ulike
lyskilder og sikrer konsekvent høykvalitetsutskrifter.
UltraChrome Hi-Gloss2-blekksettet setter en glamorøs ny standard på bildekvalitet for glanset
fotoprinting. Sammenlignet med tidligere UltraChrome Hi-Gloss, har den nye UltraChrome Hi-Gloss2
en mer skinnende magentarød for å sikre at blått kan skrives ut skikkelig og en lett grønnroransje for å
lage mer naturlige grønnfarger. Men den mest betydlige endringen er erstatningen av blått blekk med et
helt nytt oransje blekk som utvider skalaen i det røde området, forbedrer reproduksjonen av gult og
reduserer kornete hudfarger. Nye UltraChrome Hi-Gloss2-blekket tilbyr en bredere fargeskala og
forbedret glans for bildekvalitet som er bedre enn noensinne.
Merk:
Epson Ultra Chrome K3-blekk og Advanced B&W Photo-modus eller UltraChrome Hi-Gloss2-blekk er kanskje ikke
støttet avhengig av skrivermodellen.
Her foreslår vi noen mulige kombinasjoner.
Mediatype Passende blekksett
Glanset media
Eksempel: Premium Luster Photo Paper
Matt media
Eksempel: Velvet Fine Art Paper
Merk:
Størrelse og type media som støttes er forskjellig for hver skriver. Videre er typen blekk (foto-svart og matt svart) som
skal brukes forskjellig etter typen media.
Foto-svart
Matt svart (noen skrivere kan også bruke fotosvart)
Trinn 3: Slik velger du det beste papiret og blekk til arbeidet 14
Page 15

Utskriftsveiledning for digitale bilder
Trinn 4: Datainnmating
Slik mates data inn
Her forklarer vi hvordan data overføres fra ditt digitale kamera, hvordan film skannes og opprettelsen
av data som faktisk er matet inn i datamaskinen.
Først vil vi forklare datainnmatingsmetodene separat for fargebilder og monokrome bilder. Deretter vil
vi forklare hvordan du velger størrelse på media (papir) avhengig av oppløsningen. Deretter vil vi
forklare knep og poenger å være oppmerksom på ved overføring av data til din datamaskin.
Fargebilder
Digitale kameraer
Når du bruker et digitalt kamera, kan du mate inn bildene direkte til datamaskinen.
Digitale kameraer kan deles grovt inn i typer med linser som kan byttes ut (enkeltlinsesrefleks,
avstandsmåler osv.) og kompakte typer.
Med enkeltlinses reflekskameraer og avstandsmåler-kameraer kan du skifte linse for å kunne fotografere
et område med ulike scener. Også mange tilbyr en stor CCD-størrelse, som gjør dem egnet for å vise fine
nyanser. Kompakte digitalkameraer er svært mobile, men de har liten CCD-størrelse og de har dårlig
representering av halvtoner. Dette gjør det vanskelig å ta bilder med mye dybde.
Skanning av film
Du kan bruke en skanner til å skanne inn fargenegativ og fargepositiv (transparenter) tatt med et
filmkamera.
Skannere inkluderer spesielle filmskannere og planskannere som kan skanne trykte bilder.
Filmskannere er generelt dyrere, men de kan produsere detaljerte data ved høy hastighet. Skannere som
kan skanne størrelser som er større enn 35 mm er enda dyrere.
Planskannere er et mer prisgunstig alternativ til filmskannere. De er mer fleksible, kan skanne
filmformater fra 35 mm til 4 x 5” film og også trykte bilder. Totalt sett tilbyr Planskannere god prisytelse,
skanningskvaliteten på Planskannere har blitt mer sammenlignbar med filmskannere i løpet av de siste
årene.
Skanne trykte bilder
For digitalisering av trykte bilder (reflektert dokument) brukes generelt sett Planskannere.
De fleste typene har en funksjon for automatisk gjenoppretting av fargene på gamle, falmede bilder, så
du kan lett skanne og fargekorrigere gamle bilder også.
Trinn 4: Datainnmating 15
Page 16
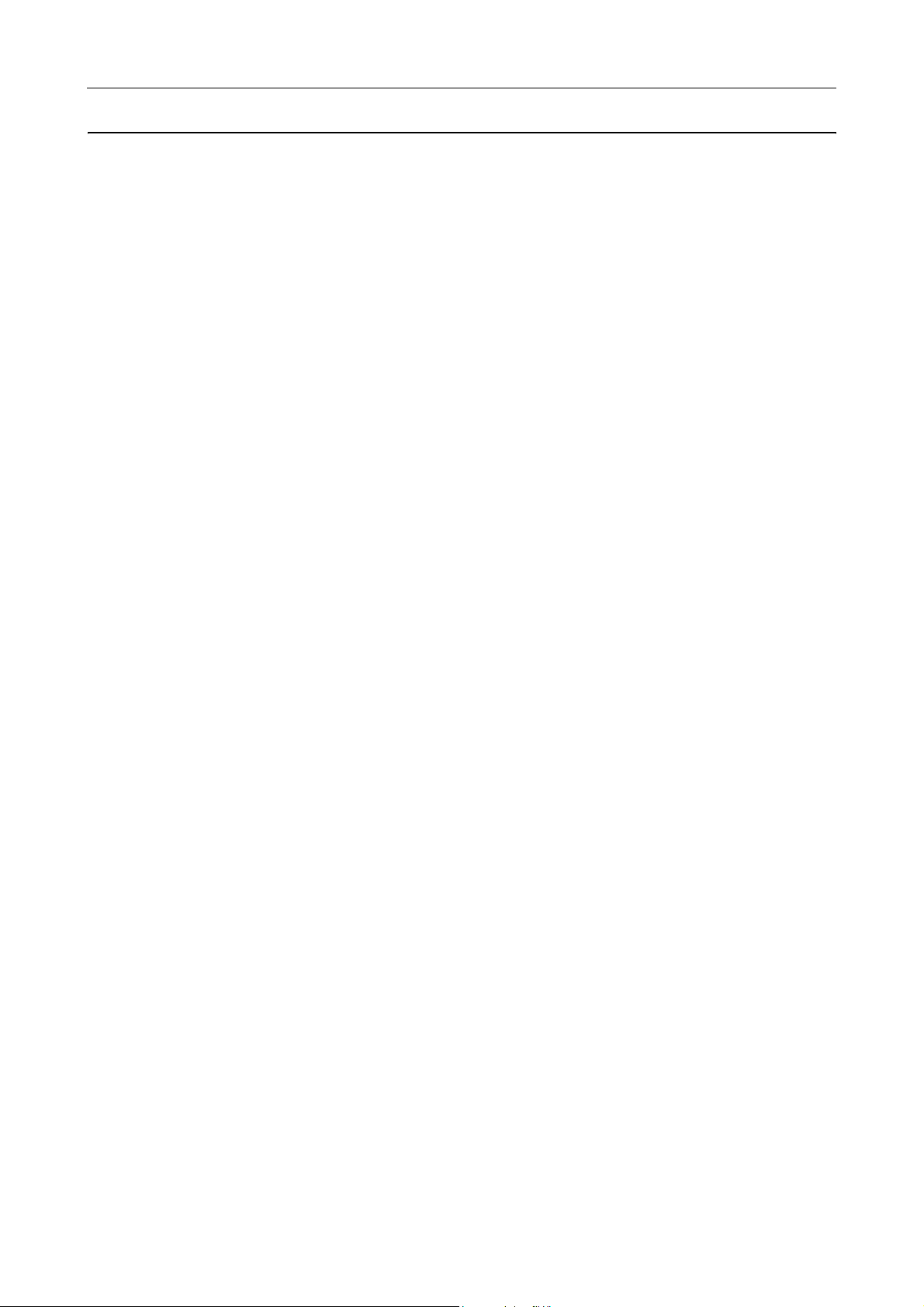
Utskriftsveiledning for digitale bilder
Monokrome bilder
Digitale kameraer
Innmating av monokrome bilder fra digitale kameraer bruker samme metode som for fargebilder. Hvis
du tar et bilde med et digitalt kamera i monokrom modus, vil et monokrombilde opprettes. Men det er
bedre å behandle fargedata som monokrom på datamaskinen, eller å bruke Advanced B&W Photoinnstillingen i skriverdriveren når du skriver ut bildet.
Dette er fordi monokrom data kun har én gråskalakanal, mens fargedata har tre RGB-kanaler, slik at
tonene er rikere og kan kontrolleres mer presist.
Skanning av film
Hvis du skanner fargefilm, kan du konvertere den til monokrom på datamaskinen din, eller du kan gjøre
det i skriverdriverinnstillingene.
Videre kan du skanne monokrom film i fargemodus, og dermed dra nytte av de tre RGB-kanalene for å
gjøre justeringer med rikere tonalitet.
Skanne trykte bilder
Bruk planskannere på lik måte som med fargebilder.
Du kan skanne monokrome bilder direkte, eller du kan skanne fargebilder og konvertere dem til
monokrome på datamaskinen. I begge tilfeller kan du, hvis du skanner dem i fargemodus, foreta
justeringer med rikere tonalitet.
Trinn 4: Datainnmating 16
Page 17
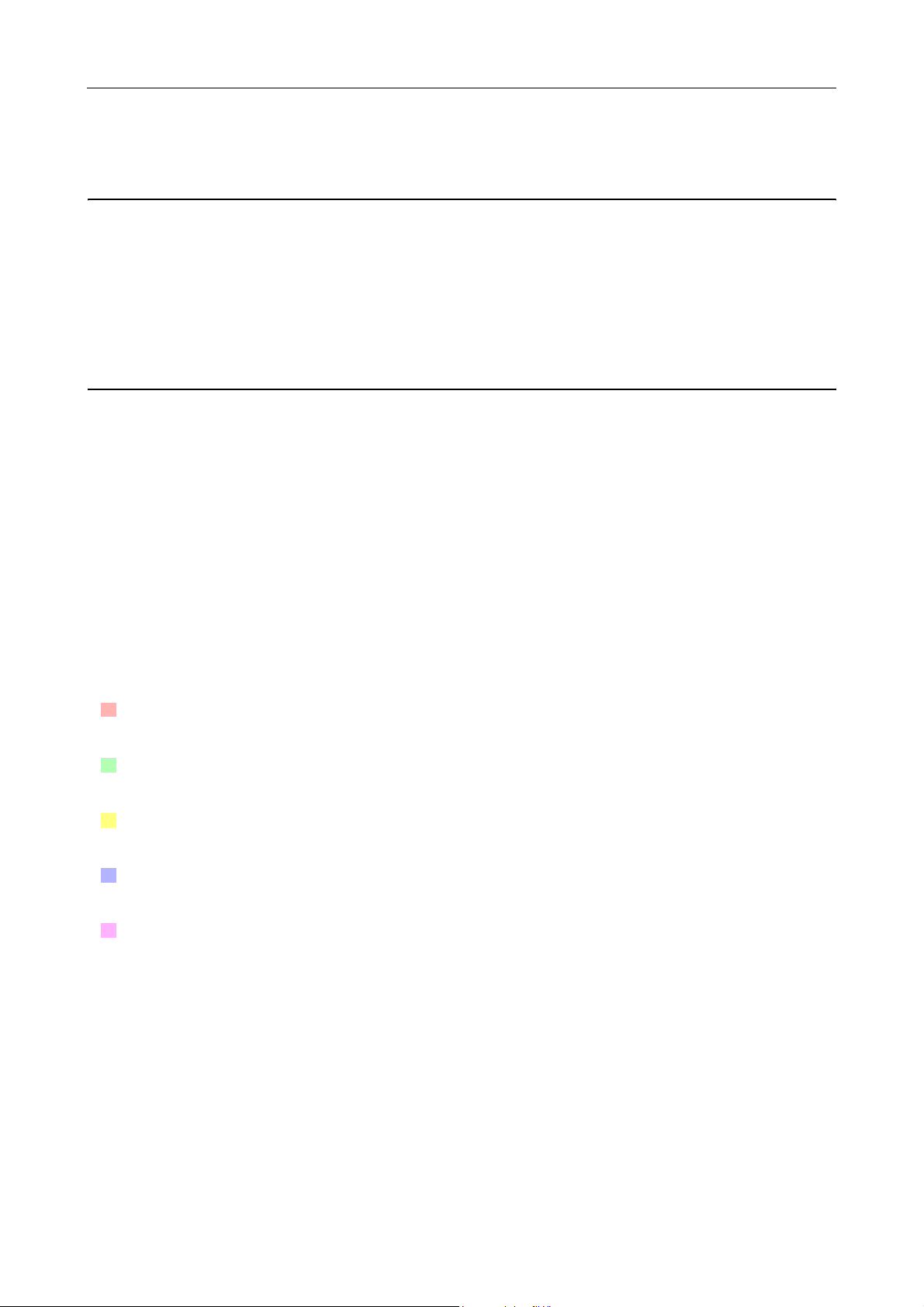
Utskriftsveiledning for digitale bilder
Riktig oppløsning for utskriftsstørrelse
Oppløsning
For å kunne skrive ut vellykket bildedata, må dataene ha riktig oppløsning for utskriftsstørrelsen. Hvis
oppløsningen er for lav for utskriftsstørrelsen, vil ikke bildet skrives ut skarpt, og det vil se sløret ut.
Dessuten, hvis den er for høy, vil bildet skrives ut skarpt, men den store datastørrelsen påfører en
unødvendig belastning på datamaskinen. Oppløsningen indikerer antall piksler per tomme. Det vises
som dpi- (dots per inch) eller ppi- (pixels per inch) verdi.
Forholdet mellom bildedataoppløsning og utskriftsstørrelse
Du kan kontrollere omtrentlig oppløsning for bruk til skanning og datastørrelsen for digitale kameraer i
tabellen nedenfor. Bruk denne tabellen til å lage bildedata i riktig størrelse for å skrive ut arbeidet ditt.
En utskriftsoppløsning på 300 til 360 dpi anbefales, men toleransen varierer etter visningsforholdene på
arbeidet. Hvis du ser på produksjonen på god avstand, er ikke et lite detaljetap noe stort problem, men
hvis du ser arbeidet på nært hold, er det nødvendig med utskrift med høy tetthet.
Og hvis bildet er beskjært, kan det hende at oppløsningen ikke er høy nok for utskriftsstørrelsen. Hvis du
beskjærer bildet, bruk formelen på digitalkamerasiden for å kontrollere om den vertikale og horisontale
bildestørrelsen (antall piksler) er riktig.
Datavolumet er stort, og utskriften tar ganske enkelt lenger tid. Det vil ikke være noen endring
hvis utskriftskvaliteten tilsvarer grønt i tabellen.
Uansett bilde og visningsavstand vil relevant bildedata produsere utskriftskvalitet med
tilstrekkelig høy tetthet (anbefalt).
Selv om bildekvaliteten er svært god, kan bildet mangle detaljer avhengig av bilde- og
visningsavstand.
Selv om bildekvaliteten egner seg for praktisk bruk, vil bildet mangle detaljer avhengig av bildeog visningsavstand.
Utskriftskvaliteten vil være uegnet for visning.
Trinn 4: Datainnmating 17
Page 18
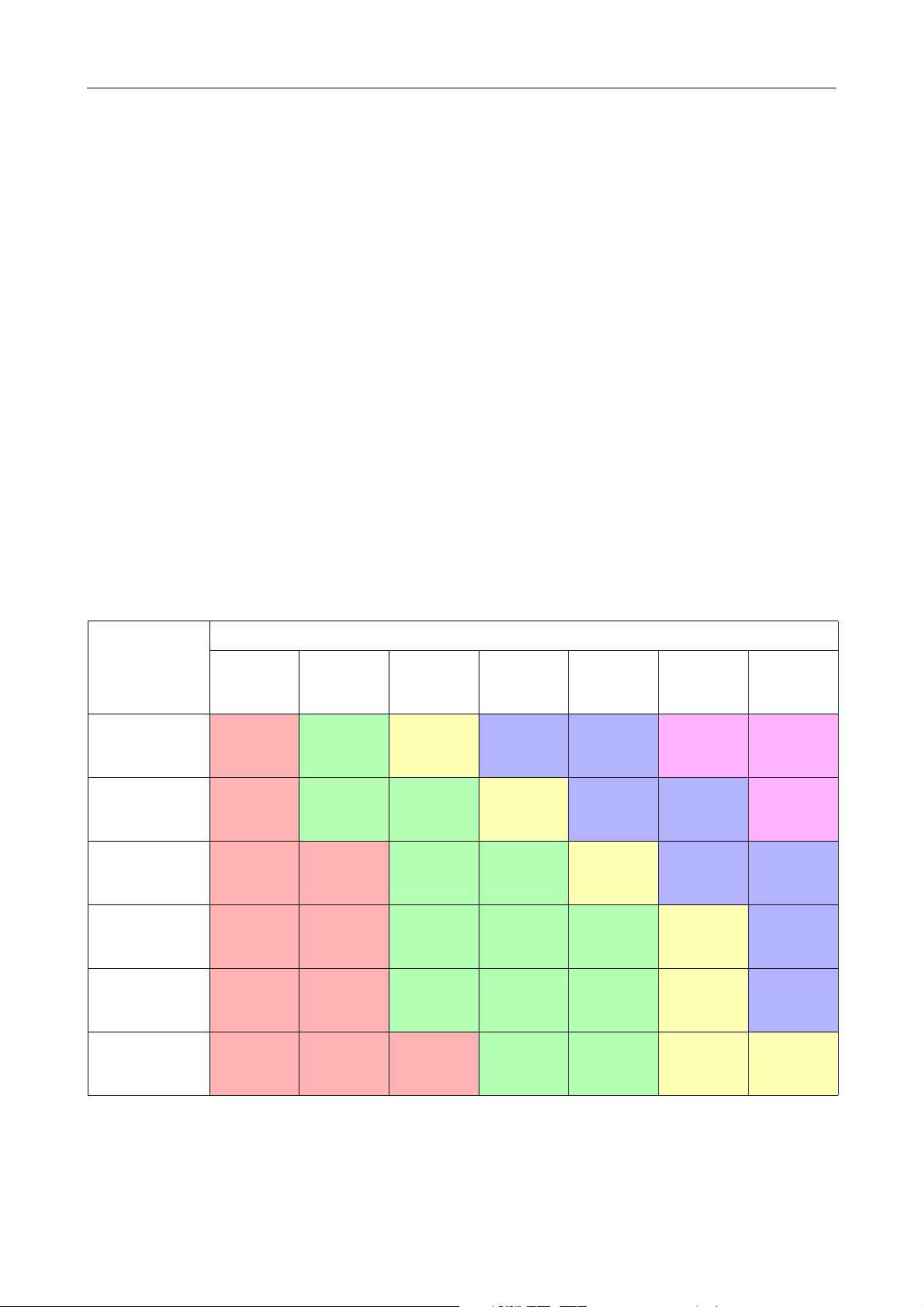
Utskriftsveiledning for digitale bilder
Digitale kameraer
Digital kameradata uttrykkes i antall piksler (bildeenheter).
Du kan kontrollere antall piksler i bildeegenskaper i Windows Picture and Fax Viewer i Windows XP.
Formel for utskriftsstørrelse og antall piksler (når oppløsningen på bildedata er 360 dpi).
Antall piksler som egner seg for utmatingsstørrelsen <Horisontal (vertikal)> = Utskriftsstørrelse
<Horisontal (vertikal)> (mm) × 360 (dpi) ÷ 25,4 (mm)
Egnet utskriftsstørrelse <Horisontal (vertikal)> (mm) = Antall piksler <Horisontal (vertikal)> (mm) ÷ 360
(dpi) × 25,4 (mm)
Eksempel:
A. Med en A4- (210 × 297 mm) utskrift
Horisontal (Langside) : 297 × 360 ÷ 25,4 = Omtrent 4.209 piksler
Vertikal (Kortside) : 210 × 360 ÷ 25,4 = Omtrent 2.976 piksler
Hvis du skriver ut på A4-størrelse ved 360 dpi, er det nødvendig med data med ca. 12.600.000 piksler
(4.209 × 2.976 = 12.525.984 piksler).
B. Med 6.000.000 (3.008 × 2.000) pikseldata
Horisontal (Langside) : 3.008 ÷ 360 × 25,4 = Omtrent 212 (mm)
Vertikal (Kortside) : 2,000 ÷ 360 × 25,4 = Omtrent 141 (mm)
Med 6.000.000 piksler kan du skrive ut ved 360 dpi på 212 × 141 mm papir.
Piksler Utskriftsstørrelse
5 millioner piksler
(2736×1824
piksler)
6 millioner piksler
(3008×2000
piksler)
8 millioner piksler
(3488×2320
piksler)
10 millioner piksler
(3872×2592
piksler)
12 millioner piksler
(4288×2848
piksler)
4 × 6”
(100 × 150
mm)
463 dpi 386 dpi 274 dpi 234 dpi 228 dpi 165 dpi 144 dpi
509 dpi 424 dpi 300 dpi 257 dpi 251 dpi 182 dpi 158 dpi
590 dpi 492 dpi 349 dpi 298 dpi 290 dpi 211 dpi 183 dpi
656 dpi 546 dpi 387 dpi 331 dpi 322 dpi 234 dpi 204 dpi
726 dpi 605 dpi 428 dpi 366 dpi 357 dpi 259 dpi 225 dpi
5 × 7”
(130 × 180
mm)
8 × 10”
(203 × 254
mm)
A4 (210 ×
297 mm)
10 × 12”
(254 × 305
mm)
A3 (297 ×
420 mm)
13 × 19”
(329 × 483
mm)
14 millioner piksler
(4608×3072
piksler)
780 dpi 650 dpi 461 dpi 394 dpi 384 dpi 279 dpi 242 dpi
Antallet piksler vises som omtrentlige tall fordi den faktiske bildestørrelsen kan variere avhengig av
produsenten av det digitale kameraet og bildesideforholdet (vertikalt og horisontalt forhold på bildet).
Oppløsningen kalkuleres ut fra antall piksler på langsiden av bildet og størrelsen på langsiden av
papiret.
Trinn 4: Datainnmating 18
Page 19

Utskriftsveiledning for digitale bilder
Skanner
35 mm film
Oppløsning
2400 dpi 22 MB
3200 dpi 39 MB
4800 dpi 88 MB
Datast
ørrelse
6 × 7 film
Oppløsning
1200 dpi 25 MB
1600 dpi 44 MB
2400 dpi 99 MB
3200 dpi 222 MB
4800 dpi 395 MB
Datast
ørrelse
Utskriftsstørrelse
4 × 6”
(100 ×
150 mm)
576 dpi 480 dpi 340 dpi 291 dpi 283 dpi 206 dpi 179 dpi
768 dpi 640 dpi 454 dpi 388 dpi 378 dpi 274 dpi 239 dpi
1152 dpi 960 dpi 680 dpi 582 dpi 567 dpi 411 dpi 358 dpi
4 × 6”
(100 ×
150 mm)
672 dpi 517 dpi 331 dpi 320 dpi 265 dpi 226 dpi 204 dpi
896 dpi 689 dpi 441 dpi 427 dpi 353 dpi 302 dpi 272 dpi
1344 dpi 1034 dpi 662 dpi 640 dpi 529 dpi 453 dpi 409 dpi
2016 dpi 1551 dpi 993 dpi 960 dpi 794 dpi 679 dpi 613 dpi
2688 dpi 2068 dpi 1324 dpi 1280 dpi 1058 dpi 905 dpi 817 dpi
5 × 7”
(130 ×
180 mm)
5 × 7”
(130 ×
180 mm)
8 × 10”
(203 ×
254 mm)
8 × 10”
(203 ×
254 mm)
A4 (210 ×
297 mm)
Utskriftsstørrelse
A4 (210 ×
297 mm)
10 × 12”
(254 ×
305 mm)
10 × 12”
(254 ×
305 mm)
A3 (297 ×
420 mm)
A3 (297 ×
420 mm)
13 × 19”
(329 ×
483 mm)
13 × 19”
(329 ×
483 mm)
4 × 5 film
Oppløsning
800 dpi 37 MB
1200 dpi 82 MB
1600 dpi 146 MB
2400 dpi 330 MB
Tallene i tabellen viser forholdet mellom digitalkameraoppløsning og skanneroppløsning, samt
utskriftsoppløsning. Hvis dette tallet er 200 dpi eller mer, vil du oppnå en tilfredsstillende utskrift, og
hvis det er 300 dpi eller mer, vil utskriften være i høy oppløsning. Hvis du for eksempel skanner 35 mm
film og skriver den ut, og skanneren har en optisk oppløsning på 3200 dpi, vil utmatingen bli god nok til
å vise på papir på opptil A3-størrelse. Hvis du skanner ved maksimal verdi for utskriftsoppløsning vil
datavolumet være unødvendig stort, slik at det er vanskelig å håndtere.
Hvis du føler at et utskrevet bilde med 300 dpi mangler detaljer, bruk en applikasjon slik som Photoshop
for å konvertere oppløsningen på bildedata til 360 dpi, og juster deretter skarpheten og skriv ut på nytt.
Det er mulig du får se en forbedring av detaljene til resultatet.
Datast
ørrelse
Utskriftsstørrelse
4 × 6”
(100 ×
150 mm)
768 dpi 591 dpi 378 dpi 366 dpi 302 dpi 259 dpi 233 dpi
1152 dpi 886 dpi 567 dpi 549 dpi 454 dpi 388 dpi 350 dpi
1536 dpi 1182 dpi 757 dpi 731 dpi 605 dpi 517 dpi 467 dpi
3456 dpi 1772 dpi 1135 dpi 1097 dpi 907 dpi 776 dpi 700 dpi
5 × 7”
(130 ×
180 mm)
8 × 10”
(203 ×
254 mm)
A4 (210 ×
297 mm)
10 × 12”
(254 ×
305 mm)
A3 (297 ×
420 mm)
13 × 19”
(329 ×
483 mm)
Selv om utgangsoppløsningen er den samme, vil detaljene du kan oppnå være ulik etter størrelsen på
CCD-elementet på det digitale kameraet eller filmstørrelsen.
Trinn 4: Datainnmating 19
Page 20
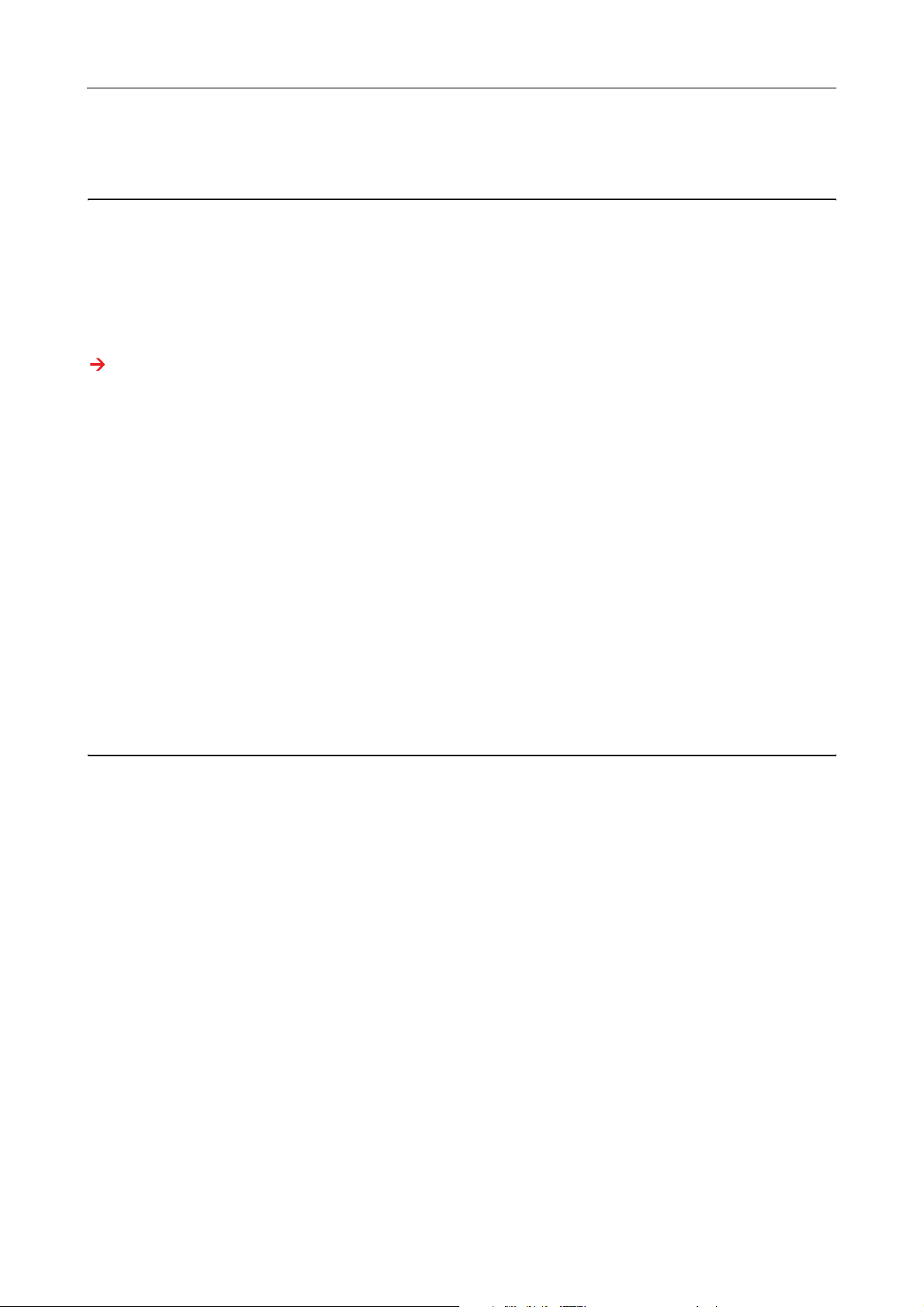
Utskriftsveiledning for digitale bilder
Innmating av data
Fargerom
For data som inkluderer farge og toner, er det viktig at hver innretning håndterer farge på samme måte.
Hvis du ikke bruker et konsekvent fargerom fra inngang til utgang, vil det være vanskelig å oppnå
konsekvente farger. Hovedfargerommene som brukes av digitale kameraer er Adobe RGB og sRGB. Det
er viktig å forstå de respektive funksjonene og bruke dem riktig avhengig av formålet.
Se “Fargerom" på side 8.
Fargebilder
Adobe RGB er et større fargerom enn sRGB. Rommet for spesielt blått og grønt er større, noe som er
nyttig for opptak av blå sjø og livlige grønnfarger på trær i naturen og landskapsfotografering.
Mange vanlige skjermer støtter ikke Adobe RGB, så du kan sette opp et sRGB-miljø til lavere kostnad i
stedet. Men selv om skjermen ikke støtter Adobe RGB, kan Epson-skrivere mate ut data som bruker
Adobe RGB fargerom. Selv om fargene på skjermen og på utskriften vil være noe ulike, vil utskrift av
dataene uten å justere gi deg en viss peiling på hvordan du skal justere denne for å skape det arbeidet du
ønsker.
Monokrome bilder
Selv om fargeforskjellen ikke er et problem her, hvis du oppretter data for monokrome bilder ved bruk
av de tre RGB-kanalene, vil problemene med fargerom være de samme som med fargebilder, så
forskjeller i representering av halvtoner vil også oppstå.
Digitale kameraer
Ta bilder
Når du tar bilder, er det viktig å unngå fullstendig hvite og svarte områder. Selv om du kan justere
kontrast og skarphet lett senere, merk at du ikke kan justere deler som viser helt hvite eller svarte
områder.
Dessuten, selv om det kan være nødvendig for å oppnå det bildet du ønsker, kan justering være
vanskelig i portretter som er opplyste i bakgrunnen og tilfeller der gjenstander av svært forskjellig
lysstyrke er inkludert i samme motiv. I dette tilfellet bruker du den automatisk rammefunksjonen til å ta
bildet med forskjellige eksponeringer.
Hvis du tar et bilde med det formålet å justere senere, vil du har større mulighet til å oppnå rikere
tonalitet hvis skyggene og markeringene er rimelig enhetlige og med lav kontrast. Med andre ord, du tar
et “flatt” bilde.
Trinn 4: Datainnmating 20
Page 21

Utskriftsveiledning for digitale bilder
Dataformattypene
JPEG
❏ Brukt av mange kameraer, slik som digitale enkeltlinses reflekskameraer og kompakte
digitalkameraer.
❏ Bildeskapning utføres enten av personen som tar bildet eller ved bruk av forhåndsinnstilt
bildebehandling som er unik for kameraet.
❏ Hver RGB-farge har data med 256 nivåer (8 bits).
❏ Datavolumet er lavt, men hvis data lagres (komprimert), vil en del av dataene gå tapt, slik at bildet
forringes hvis du retusjerer og lagrer det gjentatte ganger.
TIFF
❏ Et vanlig brukt bildeformat.
❏ Datavolumet er høyt, men bildet skades ikke hvis du lagrer det gjentatte ganger. Dataene kan
dessuten brukes i mange ulike applikasjoner, så det brukes ofte for lagring av bilder etter retusjering.
RAW
❏ Farge- og lysinformasjon som innhentes av bildeelementene i kameraet registreres uten
modifikasjon. Den lagres direkte i opptaksmedia uten å gå gjennom bildebehandling i kameraet.
❏ Du kan endre hvitbalansen, kontrasten, samt graderingen lett etter du har tatt et bilde.
❏ Siden dataformatet som brukes av hver kameraprodusent er forskjellig, kan det ikke vises rett i
kommersielle applikasjoner og må konverteres (utvikles) til et format som f.eks. JPEG eller TIFF.
❏ I mange tilfeller har RAW flere nivåer enn JPEG (12 bits/4.096 nivåer eller 22 bits/omtrent 4.190.000
nivåer), og hvis du lagrer det i et format som kan håndtere et lignende antall nivåer,slik som TIFF
eller Photoshop PSD, kan du sørge for minimal forringelse av bildet.
Trinn 4: Datainnmating 21
Page 22

Utskriftsveiledning for digitale bilder
Skanning
Fargefilm
Laste filmen
Når du skanner en film, vær forsiktig så du ikke får støv eller fingeravtrykk på filmen mens den lastes.
Med 35 mm film, forstørres små støvkorn og fingeravtrykk svært mye, slik at det ville vært vanskelig å
fjerne dem ved retusjering. Det er best å bruke hansker for å unngå å berøre filmen med bare hendene.
Og du kan bruke en vifte til å rengjøre for støv.
Selv om Digital ICE™ er i stand til å fjerne virkningene av støv på skannet bilde, er det ikke et perfekt
system. Derfor oppnås fortsatt det beste resultatet ved tilstrekkelig rengjøring og håndtering av filmen.
Merk at Digital ICE™ ikke støtter Kodachrome™ og monokrome filmer.
Slå på skanneren omtrent 30 minutter før bruk. Dette gjør at den kalde katodelyskilden blir stabil. Hvis
skanneren bruker Epsons ReadyScan LED Technology kan den brukes praktisk talt med en gang.
Driverinnstillinger
Velg den beste oppløsningen i forhold til tabellen på forrige side.
Hvis du skanner ved å tillate litt toleranse i begge ender av histogrammet på betingelsen av at du
kommer til å justere bildet, kan du justere uten tap av tonalitet. I dette tilfellet er det best å skanne med
48-bits modus og lagre som TIF-fil. Du kan da senere redusere fargedybden til 24 bit etter at du har
foretatt justeringene og lagre den endelige versjonen som JPEG-fil for å komprimere dataene.
Og hvis du bruker negativ film kan du lett, ved å fotografere en fargetabell når du tar bildene,
reprodusere farger nøyaktig, selv om du skanner med automatiske innstillinger.
Trinn 4: Datainnmating 22
Page 23

Utskriftsveiledning for digitale bilder
EPSON Scan-konfigurasjon
Med bilder som tas med skanner vil merket som indikerer fargerom ikke vedlegges, og fargerommet
gjenkjennes kanskje ikke riktig hvis du skanner med standard TWAIN driverinnstillinger.
For å spesifisere fargerommet til bildet, stilles Epson TWAIN-driveren (EPSON Scan) slik som vist
nedenfor. Med EPSON Scan 3.2 er det også mulig å innbefatte profilen i den skannede filen.
Start EPSON Scan fra Start-menyen eller fra snarveisikonet på skrivebordet.
A
Hvis skanningen starter automatisk, klikk på Cancel (Avbryt) for å avbryte skanningen.
Hvis du bruker Mac OS X, åpner du mappen Applications (Programmer) og dobbeltklikker på
ikonet EPSON Scan.
Velg Professional Mode (Profesjonell modus) fra nedtrekksmenyen for modus.
B
Klikk på knappen Configuration (Konfigurasjon) for å vise dialogboksen Configuration
C
(Konfigurasjon).
Klikk på ICM-alternativknappen, og velg EPSON Standard for Source (Kilde)(Scanner), og
D
Adobe RGB for Target (Mål).
Kryss ut i boksen Display preview using monitor compensation (Vis forhåndsvisning med
skjermkompensasjon). Dette viser forhåndsvisningen med samme farger som bildet som vises i
Photoshop Elements.
Klikk på OK for å lukke skjermen.
E
Trinn 4: Datainnmating 23
Page 24

Utskriftsveiledning for digitale bilder
Skanning for riktig utmating
Når du skanner inn bilder og film, er det beste å opprette data som ikke er større enn den størrelsen som
ønskes for utmating.
Hvis bildeoppløsningen for en spesifikk utmatingsstørrelse er 360 dpi, er oppløsningen på den endelige
utskriften tilstrekkelig også for kort visningsavstand. Men hvis skanningsoppløsningen overstiger dette,
vil den generelt sett ikke forbedre kvaliteten på den endelige utskriften. På grunn av at filstørrelsen er
større, vil det i stedet ta lenger tid å skanne, behandle og skrive ut.
For å stille inn optimal oppløsning for utgangsstørrelsen, se “Forholdet mellom bildedataoppløsning og
utskriftsstørrelse" på side 17.
Spesifiser type dokument for skanning.
A
Oppgi oppløsningen for utskrift.
B
Oppgi papirstørrelsen for utskrift.
C
Trinn 4: Datainnmating 24
Page 25

Utskriftsveiledning for digitale bilder
Monokrom film
Monokrom film presenterer kun bilder med kontrasttoner, så det å ha mange toner vil føre til mer
uttrykksfull utskrift.
Hvis du skanner med innstillingen 1-farge monokrom, kan du bruke 24-bits (8 bits × 3) nivåer. Hvis du
skanner i gråskala, skann ved 16 bits og lagre bildet i filformatet for applikasjonen (TIFF, Photoshop PSD
osv.). Merk at hvis du lagrer det som JPEG, vil det reduseres til 8 bits. Og noen applikasjoner håndterer
ikke 16-bit/kanalbilder.
Skrive ut bilder
Akkurat som med film, se til at du ikke får støv og fingeravtrykk på bildene. Når du plasserer bildet på
skanneren, plasser det så rett som du kan. Du kan ikke bruke Digital ICE™.
Samle bilder i applikasjoner
Hvis du oppretter data i en applikasjon, vil data håndteres forskjellig i bildeapplikasjoner og
tegneapplikasjoner.
Bildeapplikasjonsdata
Data som opprettes i en bildeapplikasjon består av en serie piksler som kalles en dot map. Opptak av
bilder er et eksempel. Derfor må du være oppmerksom på fargerom og oppløsning, slik du gjør det for
et bilde som tas med et digitalt kamera.
I bildeapplikasjoner som Photoshop og Paint shop, skanner du inn materialer direkte og bruker ulike
effekter på skannede bilder.
Tegneapplikasjonsdata
Mens bildedata består av en serie piksler, består tegneapplikasjonsdata av matematiske vektorer.
2D/3D CAD-programvare, slik som AutoCAD og Illustrator er hovedtypene. For å forklare forskjellen
mellom pikseldata og vektordata, bruker vi et eksempel og tar en titt på bildet av en sirkel.
I pikseldata, er alle pikslene fiksert basert på oppløsningen og dimensjonen til sirkelen.
For vektordata defineres sirkelen ved den relative radiusen, samt midtpunktet i koordinatsystemet.
Dermed er alt relativt, slik at du kan øke størrelsen uten tap av kvalitet, siden posisjonen på pikslene
defineres i siste mulige øyeblikk.
Trinn 4: Datainnmating 25
Page 26

Utskriftsveiledning for digitale bilder
Trinn 5: Justere dataene
Forberede til justering av data
Hvis bildet eller de skannede dataene ikke er slik du ønsker det, kan du justere dette ved å bruke en
bilderetusjeringsapplikasjon. I dette kapittelet forklarer vi hvordan du korrigerer vanlige problemer
(svak tonalitet, hvite områder, svarte områder og så videre) og hvordan du gjør om et fargebilde til svarthvitt.
Først må du installere en bilderetusjeringsapplikasjon på datamaskinen.
Applikasjoner
Velg en applikasjon
Det er mange tilgjengelige applikasjoner, slik som f.eks. Photoshop CS, Photoshop Elements, Paint Shop
og GIMP. Det er andre operativsystemspesifikke produkter, men filformatene som de kan håndtere er
begrenset, eller funksjonsutvalget er begrenset. Vi anbefaler å bruke en spesialapplikasjon. For mer
informasjon vennligst ta kontakt med produsentene av de respektive produktene.
Stille inn fargerom
Etter at du har åpnet bildedata, og før du begynner å arbeide, må fargerommet stilles inn. Hvis
fargerommet til dataene og fargerommet til applikasjonen ikke samsvarer, vil det bli vanskelig å skrive
ut med riktige farger.
Trinn 5: Justere dataene 26
Page 27

Utskriftsveiledning for digitale bilder
Med Photoshop Elements 5.0
Med Photoshop Elements 5.0 stilles arbeidsmiljøet inn før bildedata åpnes.
Fra redigeringsmenyen velges Color Settings (Fargeinnstillinger) for å vise
A
fargeinnstillingsdialogboksen, og velg alternativknappen Allow Me to Choose (La meg velge).
Hvis du velger dette alternativet vil følgende melding vises hvis bildedataene ikke har en profil, og
du kan velge et fargerom. Hvis du tok bildet i Adobe RGB, velg alternativknappen Optimize
colors for Print output (use AdobeRGB) (Optimer farger for utskriftsresultat - bruk Adobe
RGB). Hvis du tok bildet i sRGB, velg alternativknappen Optimize colors for computer screen
display (use sRGB IEC61966-2.1) (Optimer farger for dataskjermvisning - bruk sRGB IEC61966-
2.1). Hvis du ikke vet hvilket fargerom du brukte til å ta bildet, velg dette alternativet.
Merk:
Hvis bildedataene har en profil og det brukte fargerommet er stilt inn deretter, har det ingen virkning på
bildet uansett hvilket fargerom som er innstilt.
Klikk på OK for å lukke dialogboksen for fargeinnstillinger.
B
Trinn 5: Justere dataene 27
Page 28

Utskriftsveiledning for digitale bilder
Med Photoshop CS3
Fra redigeringsmenyen velger du Assign Profile (Tildel profil) for å vise dialogboksen for
A
tildeling av profil.
Kontroller om fargerommet du stilte inn da du tok bildet har blitt riktig gjenkjent.
B
Hvis du velger Color Settings (Fargeinnstillinger) fra redigeringsmenyen i aktivert RGB, vises
navnet på det aktuelle fargerommet som er stilt inn i dialogboksen for fargeinnstillinger som vises.
Hvis fargerommet som ble stilt inn da du tok bildet og aktuelt fargerom er de samme, er
alternativknappen Working RGB (Aktuelt RGB) utkrysset. Hvis fargerommet som ble stilt inn da
du tok bildet og aktuelt fargerom er forskjellige, er radioknappen Profile (Profil) utkrysset, og
profilnavnet vises. I begge tilfelle har fargerommet blitt riktig gjenkjent.
Hvis alternativknappen Don't Color Manage This Document (Ikke foreta fargebehandling for
dette dokumentet) er valgt, vil ikke fargerommet gjenkjennes korrekt, så vennligst spesifiser et
fargerom. (Dette skjer når du prøver å åpne eller lagre bilder i applikasjoner som ikke støtter
fargebehandling.) I dette tilfellet velger du alternativknappen Profile (Profil) og velger Adobe
RGB (1998) fra nedtrekksmenyen hvis du tok bildet i Adobe RGB. Hvis du tok bildet i sRGB, velger
du sRGB IEC61966-2.1 fra nedtrekksmenyen. Hvis du ikke vet hvilket fargerom du brukte til å ta
bildet, velger du sRGB IEC61966-2.1, siden dette brukes som standard fargerom av de fleste
kameraprodusenter.
Klikk på OK for å lukke dialogboksen for tildeling av profil.
C
Merk:
Hver gang du endrer fra et fargerom til et annet, mister du informasjon, med unntak av Lab.
Trinn 5: Justere dataene 28
Page 29

Utskriftsveiledning for digitale bilder
Prøveutskrift
Skriv først ut bildet uten å justere det som grunnlag for å vurdere hva slags arbeid du ønsker å utføre.
For eksempel hvis du viser bildedata som bruker Adobe RGB-fargerom på en typisk skjerm, vil de fleste
fargene vises riktig. Men farger som livlig grønn og dyp blå som er utenfor sRGBs fargerom kan ikke
vises, så fargene blir reduserte. Av denne grunn vil fargene du ser på skjermen og fargene på det
utskrevne bildet se annerledes ut.
For å kunne justere fargene på skjermen og de utskrevne fargene i forhold til hverandre, kan du bruke en
skjerm som støtter Adobe RGB og utføre fargetester av innretningen ved bruk av et
fargekalibreringsverktøy.
Enhetlig fargerom
Det er viktig å ikke endre fargerom i løpet av utskrivingen.
Hvis kilden (opprinnelig data) er sRGB og hvis du bruker sRGB fargerom i arbeidsplassen til
applikasjonen og driverinnstillingene, kan du reprodusere fargene i kilden uten endringer i farge i løpet
av operasjonen.
Det er viktig å være nøye med innstillingene for fargerom i de ulike trinnene, for eksempel i
dialogboksinnstillingene for fargebehandling for arbeidsområdet når du åpner data og når du skriver
denne ut fra applikasjonen, samt i skriverdriverens papirinnstillinger og fargekontroll.
ICC-profil
Hvis du bruker et fargebehandlingssystem som bruker ICC-profiler, kan du forhindre
uoverensstemmelser i fargene mellom innretningene mer presist. I stedet for å bare justere
fargerommene, kan du utføre en mer presis fargejustering.
Se “Skrive ut fargebilder" på side 35.
Trinn 5: Justere dataene 29
Page 30

Utskriftsveiledning for digitale bilder
Justere fotodataene
Forsiktig justering
Formålet med justering er å korrigere mulige problemer med dataene for å forbedre det endelige bildet.
Hvis graderingene går tapt i dataene på grunn av hvite områder, svarte områder, fargemetning og andre
problemer vil utskriften ikke se best mulig ut. Med andre ord, hvis du justerer dataene for mye, kan det
oppstå støy og ujevnhet i farge, slik at utskriften ikke vil bli slik du hadde håpet på. Spesielt skal det
unngås overdreven fargemetning. Selv om fargene kan se livlige ut på skjermen, legger du kanskje ikke
merket til at du har gjort dem for intense, slik at graderingen er borte i det utskrevne resultatet. Og
vennligst vær oppmerksom på at det er kun en viss justering som kan foretas uten å forårsake et tap av
bildekvalitet og data.
Juster data etter lagring i et annet format enn JPEG, slik som TIFF eller Photoshop PSD. Med JPEG
forringes bildet hver gang du justerer og lagrer det.
Monokrome bilder
Det er ulike metoder til å omdanne et fargebilde til et monokromt bilde.
Du kan også bruke fargebildet direkte uten å justere det, eller du kan skrive ut et monokromt bilde ved
å gjøre finjusteringer til nivået i Epson-skriverdriveren.
Se “Skrive ut monokrome bilder" på side 54.
Eliminer fargemetning
Hvis du eliminerer fargemetning ved å stille inn verdien for metning til -100 i justering av fargetone/
metning, kan du omdannet et fargebilde til et monokromt bilde. Dette er en god metode når kildedata er
JPEG.
JPEG-filer har 8 bits (256) nivå i hver av RGB-kanalene. Med andre ord, et bilde presenteres med 24 bits
(16.770.000 nivåer). Denne metoden bruker ganske enkelt disse nivåene som monokrome.
Trinn 5: Justere dataene 30
Page 31

Utskriftsveiledning for digitale bilder
Merknader for justering av data
Data vist som histogram
Vise data i forenklet form (histogram)
Bildebehandlingsprogramvare som Photoshop har en funksjon for visning av fordelingen av lysstyrke i
bildet.
Dette histogrammet gjør at du kan vise alle fargene og hver RGB-farge som topper og kontrollere om
fargene og lysstyrken er innenfor reproduserbart område.
Delene ved endene av skalaen (255 og 0) indikerer delene der tonalitet tapes. Siden denne delen mangler
tonalitet, er den fylt med flat farge, og hvis du faktisk skriver det ut, vil resultatet mangle uttrykk.
Et eksempel på et dårlig histogram for RGB
Hvis det er opp mot høyre side, indikerer det at mange deler vil vises som hvite områder.
Hvis det er opp mot venstre, indikerer dette svarte områder.
Trinn 5: Justere dataene 31
Page 32

Utskriftsveiledning for digitale bilder
Et eksempel på et dårlig histogram for rødt
Hvis histogrammet for rødt er opp mot høyre side, har metningen blitt økt for mye, og røde
fargekomponenter vil være overmettet og toneløse.
Et eksempel med lave topper for midtnivåer, og høye topper i begge ender
Både svært lyse og svært mørke gjenstander er til stede på bildet. Derfor vil et av nivåene bli tapt.
Trinn 5: Justere dataene 32
Page 33

Utskriftsveiledning for digitale bilder
Et godt eksempel med ikke noe nivåtap
Det er mange midnivåkomponenter, og de er fordelt jevnt.
Selvfølgelig betyr det ikke at dataene indikerer at det er et dårlig bilde bare fordi nivåene er fordelt i
begge ender. Disse delene kan være nødvendige for å oppnå den atmosfæren du ønsker etter å ha justert
bildet. I motsatt fall - hvis nivåene er konsentrert i midten og det ikke er noen fordeling i noen av endene,
vil bildet mangle særegenhet.
Når litt justering foretas i nivådialogboksen, vil antallet for graderingen reduseres deretter fordi det er
gjenskapt i området 0 til 255, og da vil histogrammet bli som vist nedenfor. Hvite linjer viser tapt
gradering, men det er OK så lenge det justerte bildet ser tilfredsstillende ut.
Et eksempel på histogram etter nivåjustering
Trinn 5: Justere dataene 33
Page 34

Utskriftsveiledning for digitale bilder
Hvis det foretas for stor justering, vil det bli mange hvite linjer, og det justerte bildet ser ikke bra ut.
Et eksempel på et dårlig histogram etter nivåjustering
Oppløsning
Vennligst se oppløsningstabellen.
Se “Forholdet mellom bildedataoppløsning og utskriftsstørrelse" på side 17.
Hvis du har beskjært bildet og endret komposisjonen, kontroller at det har riktig oppløsning for
utskriftsstørrelsen.
Hvis det mangler oppløsning, vil detaljer gå tapt, og utskriften vil virke tåket.
Trinn 5: Justere dataene 34
Page 35

Utskriftsveiledning for digitale bilder
Trinn 6: Utskrift
Dette kapittelet forklarer hvordan farge- og monokrome bilder skrives ut.
Det forklarer innstillingene for bruk av fargebehandling med skriverdriveren og applikasjonen når du
skriver ut fargebilder, samt innstillingene for Advanced B&W Photo-modus i skriverdriveren som
brukes til å skrive ut monokrome bilder.
Skrive ut fargebilder
Her forklarer vi innstillingene for bruk av fargebehandling i skriverdriveren og applikasjonen.
For en oversikt over fargebehandling, se “Fargebehandlingssystemer" på side 7.
Fargebehandlingsinnstillinger
For denne forklaringen vil vi se på fargebehandlingsinnstillingene for den vanligste applikasjonen. Du
må bruke en applikasjon med støtte for fargebehandlingssystemer, men her skal vi bruke Adobe
Photoshop Elements 5.0 i Windows.
Fargebehandling ved bruk av driveren for justering av fargerom
Merk:
Skriverdrivertypen og støttet OS er forskjellige avhengig av skrivermodellen.
Trinn 6: Utskrift 35
Page 36

Utskriftsveiledning for digitale bilder
Slå av fargebehandlingsfunksjonen til applikasjonen
Fra filmenyen velges Print (Skriv ut).
A
Velg Show More Options (Vis flere alternativer).
B
Trinn 6: Utskrift 36
Page 37

Utskriftsveiledning for digitale bilder
I fargebehandlingen til skriverprofilmenyen velger du Same As Source (Samme som kilde), og så
C
klikker du på Print (Skriv ut). I Adobe Photoshop CS3, velg Color Management
(Fargebehandling), og klikk deretter på Document (Dokument) for utskriften. Velg No Color
Management (Ingen fargebehandling) for fargehåndteringen. Klikk deretter på Done (Ferdig).
Sett opp skriverdriveren
Åpne skriverdrivervinduet (Windows) eller skriverdialogen (Mac OS X).
D
For Windows, klikk på fanen Advanced (Avansert), og velg Color Controls (Fargekontroller)
E
(Type A) eller velg Automatic (Automatisk) for modus i hovedmenyen (Type B). Velg deretter
EPSON Standard (sRGB) eller Adobe RGB.
Merk:
❏ Valget mellom EPSON Standard (sRGB) eller Adobe RGB avhenger av fargerommene til bildet som ble
innstilt da det ble tatt med et digitalt kamera eller med en skanner.
❏ Avhengig av skrivermodellen vises EPSON Standard (sRGB) som EPSON Standard.
❏ Skriverdrivertypen og støttet OS er forskjellige avhengig av skrivermodellen.
Trinn 6: Utskrift 37
Page 38

Utskriftsveiledning for digitale bilder
Type A
Type B
Trinn 6: Utskrift 38
Page 39

Utskriftsveiledning for digitale bilder
For Mac OS X gjør følgende, avhengig av skriverdrivertypen:
<OS 10.4 eller lavere>
Velg Color Management (Fargebehandling), klikk på Color Controls (Fargekontroller), og velg
deretter EPSON Standard (sRGB) eller Adobe RGB for modus.
<OS 10.5>
Velg Print Settings (Utskriftsinnstillinger), velg Color Controls (Fargekontroller) for
fargeinnstillingene, og velg deretter EPSON Standard (sRGB) eller Adobe RGB.
Kontroller de andre innstillingene, og skriv ut bildet.
F
Fargebehandling ved bruk av applikasjonen
Still inn applikasjonen
Fra filmenyen velges Print (Skriv ut).
A
Trinn 6: Utskrift 39
Page 40

Utskriftsveiledning for digitale bilder
Velg Show More Options (Vis flere alternativer).
B
I fargebehandlingen til skriverprofilmenyen velges ICC-profilen til papiret som skal brukes til
C
utskriften og Rendering Intent, og klikk deretter på Print (Skriv ut). I Adobe Photoshop CS3, velg
Color Management (Fargebehandling), og klikk deretter på Document (Dokument) for
utskriften: Velg Photoshop Manages Colors (Photoshop behandler farger) for fargehåndteringen.
Velg deretter skriverprofilen og Rendering Intent, og klikk på Done (Ferdig).
Trinn 6: Utskrift 40
Page 41

Utskriftsveiledning for digitale bilder
Rendering Intent
Det er fire metoder for fargesamsvar, vi må velge én av disse. Vi anbefaler å bruke Perceptual
(Sanselig) for fotografier. Egenskapene til hver metode vises nedenfor.
Metning For å kunne vektlegge metning for farger med høy metning, er forskjellen
mellom fargen som reproduseres på skjermen og fargen som reproduseres
av skriveren, satt til å være større enn for resten av innholdet. Det egner seg
for plakater der fargen som reproduseres på skjermen ikke må samsvare
helt.
Perceptual (sanselig) Det gis prioritet til lysstyrke fremfor fargemetning. For å opprettholde det
visuelle forholdet mellom nivå (koblingen mellom farger) og farge, anses
det best for reproduksjon av fotografiske bilder å gjøre fargene som
reproduseres av skriveren tett opp til utseendet på bildet på skjermen.
Relativ kolorimetrisk Ligner på sanselig. Fargetonene vektlegges mer, og fargetonene til
kildebildet reproduseres i utskriften.
Absolutt kolorimetrisk I motsetning til de tre typene ovenfor korrigeres ikke de hvite delene av
bildedataene for å samsvare med fargen på papiret. (De hvite delene av
bildedataene reproduseres ved å påføre blekk.) Ellers er det det samme
som relativ kolorimetrisk. Dette egner seg for eksempel til utskriftssimulering.
Slå av fargejusteringsfunksjonen til skriverdriveren
Merk:
Skriverdrivertypen og støttet OS er forskjellige avhengig av skrivermodellen.
Åpne skriverdrivervinduet (Windows) eller skriverdialogen (Mac OS X).
D
For Windows, gjør innstillingen nedenfor, avhengig av skriverdrivertypen.
E
Trinn 6: Utskrift 41
Page 42

Utskriftsveiledning for digitale bilder
Type A
Klikk på fanen Advanced (Avansert), og velg ICM for fargebehandlingen, og velg deretter Off
(Av) (Ingen fargejustering).
Type B
Velg Custom (Egendef.) for modus i hovedmenyen og så velges No Color Adjustment (Ingen
fargejustering).
Trinn 6: Utskrift 42
Page 43

Utskriftsveiledning for digitale bilder
For Mac OS X gjør følgende, avhengig av skriverdrivertypen.
<OS 10.4 eller lavere>
Velg Color Management (Fargebehandling), og klikk deretter på Off (Av) (No Color Adjustment
(Ingen fargejustering)).
<OS 10.5>
Velg Print Settings (Utskriftsinnstillinger), og velg deretter Off (Av) (No Color Adjustment
(Ingen fargejustering)) for fargeinnstillinger.
Kontroller de andre innstillingene, og skriv ut bildet.
F
Andre fargebehandlingsinnstillinger
I tillegg til fargebehandlingsmetodene som er forklart over, finnes Driver ICM-metoden (kun Windows)
som bruker fargebehandlingsfunksjonene til driveren, og Host ICM (Windows)/ColorSync (Mac OS X)
ved bruk av fargebehandlingsfunksjonene til operativsystemet. De ulike metodene er forklart nedenfor.
Fargebehandling ved bruk av Host ICM/ColorSync
Applikasjonen må støtte ICM eller ColorSync. Følgende forklaring er basert på Adobe Photoshop
Elements 5.0 i Windows.
Merknad for brukere av Mac OS X 10.5 eller senere:
❏ Hvis du bruker kombinasjonen av enkelte Adobe-applikasjoner (Adobe Photoshop CS2/CS3 og Adobe Photoshop
Lightroom) og Mac OS X 10.5 eller senere, kan du ikke bruke følgende prosedyrer. Bruk andre
fargebehandlingsmetoder.
❏ Unntatt kombinasjonen ovenfor kan du bruke følgende prosedyrer.
Adobe Photoshop CS2
Adobe Photoshop CS3
Adobe Photoshop Lightroom Andre applikasjoner
Mac OS X 10.4 eller tidligere Tilgjengelig Tilgjengelig
Mac OS X 10.5 eller senere Ikke tilgjengelig Tilgjengelig
Trinn 6: Utskrift 43
Page 44

Utskriftsveiledning for digitale bilder
Still inn applikasjonen
Fra filmenyen velges Print (Skriv ut).
A
Velg Show More Options (Vis flere alternativer).
B
Trinn 6: Utskrift 44
Page 45

Utskriftsveiledning for digitale bilder
I fargebehandlingen til skriverprofilmenyen velges Printer Color Management (Skriverens
C
fargeadministrasjon), og så klikker du på Print (Skriv ut). I Adobe Photoshop CS3, velg Color
Management (Fargebehandling), og klikk deretter på Document (Dokument) for utskriften. Velg
Printer Manages Colors (Skriver behandler farger) for fargehåndteringen, og klikk deretter på
Done (Ferdig).
Trinn 6: Utskrift 45
Page 46

Utskriftsveiledning for digitale bilder
Sett opp skriverdriveren
Merk:
Skriverdrivertypen og støttet OS er forskjellige avhengig av skrivermodellen.
Åpne skriverdrivervinduet (Windows) eller skriverdialogen (Mac OS X).
D
For Windows, gjør innstillingen nedenfor, avhengig av skriverdrivertypen.
E
Type A
Klikk på fanen Advanced (Avansert), og velg ICM for fargebehandlingen, og velg deretter Host
ICM (Verts-ICM) for ICM-modus.
ICC-profilen som du allerede har stilt inn i applikasjonen er stilt på inngangsprofil, og en ICCprofil som tilsvarer papirtypen stilles automatisk inn i skriverprofilen.
Trinn 6: Utskrift 46
Page 47

Utskriftsveiledning for digitale bilder
Type B
Velg Custom (Egendef.) for modus i hovedmenyen og så velges ICM. Deretter klikker du på
Advanced (Avansert) og velger Host ICM (Verts-ICM) i ICM-vinduet.
Trinn 6: Utskrift 47
Page 48

Utskriftsveiledning for digitale bilder
For Mac OS X gjør følgende, avhengig av skriverdrivertypen.
<OS 10.4 eller lavere>
Velg Color Management (Fargebehandling), og klikk deretter på ColorSync.
<OS 10.5>
Velg Color Matching (Fargesamsvar), og klikk deretter på ColorSync.
Kontroller de andre innstillingene, og skriv ut bildet.
F
Fargebehandling ved bruk av Driver ICM (kun Windows)
Følgende forklaring er basert på Adobe Photoshop Elements 5.0 i Windows.
Merk:
❏ Hvis du bruker denne funksjonen fra en applikasjon som har fargebehandlingsfunksjoner, slik som Adobe
Photoshop, må du slå av fargebehandlingsfunksjonen i applikasjonen.
Se “Slå av fargebehandlingsfunksjonen til applikasjonen" på side 36.
❏ Skriverdrivertypen og støttet OS er forskjellige avhengig av skrivermodellen.
Åpne skriverdrivervinduet.
A
Gjør innstillingen nedenfor, avhengig av skriverdrivertypen.
B
Type A
Klikk på fanen Advanced (Avansert), og velg ICM for fargebehandlingen. Velg deretter Driver
ICM (Basic) (Driver ICM (Grunnleggende)) eller Driver ICM (Advanced) (Driver ICM
(Avansert)) for ICM-modus.
Trinn 6: Utskrift 48
Page 49

Utskriftsveiledning for digitale bilder
Type B
Velg Custom (Egendef.) for modus i hovedmenyen og velg ICM. Klikk deretter på Advanced
(Avansert), og velg så Driver ICM (Basic) (Driver ICM (Grunnleggende)) eller Driver ICM
(Advanced) (Driver ICM (Avansert)) for ICM-vinduet.
Hvis du velger Driver ICM (Advanced) (Driver ICM (Avansert)), kan du spesifisere profilene og
C
hensiktene med bilde, grafikk og tekstdata for seg.
Type A
Trinn 6: Utskrift 49
Page 50

Utskriftsveiledning for digitale bilder
Type B
Og hvis du krysser av i boksen Show all profiles (Vis alle profiler), kan du velge fra alle profilene
som er registrert i datamaskinen.
Klikk på OK for å gå tilbake til opprinnelig skjerm.
Kontroller de andre innstillingene, og skriv ut bildet.
D
Trinn 6: Utskrift 50
Page 51

Utskriftsveiledning for digitale bilder
Fargejustering ved bruk av skriverdriveren
Før du skriver ut, foreta finjusteringer på fargenivå og lysstyrke for utskriftsdata ved bruk av
skriverdriveren. Vi anbefaler deg helst å retusjere bildene dine i en applikasjon, men denne metoden kan
brukes hvis applikasjonen din ikke har fargejusteringsfunksjoner.
Merk:
❏ Hvis du bruker denne funksjonen fra en applikasjon som har fargebehandlingsfunksjoner, slik som Adobe
Photoshop, må du slå av fargebehandlingsfunksjonen i applikasjonen.
Se “Slå av fargebehandlingsfunksjonen til applikasjonen" på side 36.
❏ Skriverdrivertypen og støttet OS er forskjellige avhengig av skrivermodellen.
Åpne skriverdrivervinduet (Windows) eller skriverdialogen (Mac OS X).
A
For Windows klikker du på fanen Advanced (Avansert), og så velges Color Controls
B
(Fargekontroller) for Color Management (Fargebehandling) (Type A) eller velg Custom
(Egendef.) for modus i hovedmenyen. Velg deretter Color Controls (Fargekontroller), og klikk
deretter på Advanced (Avansert) (Type B).
Type A
Trinn 6: Utskrift 51
Page 52

Utskriftsveiledning for digitale bilder
Type B
Trinn 6: Utskrift 52
Page 53

Utskriftsveiledning for digitale bilder
For Mac OS X gjør følgende, avhengig av skriverdrivertypen.
<OS 10.4 eller lavere>
Velg Color Management (Fargebehandling), klikk på Color Controls (Fargekontroller), og klikk
deretter på Advanced Settings (Avanserte innstillinger).
<OS 10.5>
Velg Print Settings(Utskriftsinnstillinger), velg Color (Farge) for fargen og deretter klikker du på
Advanced Color Settings (Avanserte fargeinnstillinger).
Foreta nødvendige innstillinger.
Se onlinehjelpen til skriverdriveren for detaljert informasjon.
Kontroller de andre innstillingene, og skriv ut bildet.
C
Merknad for Photo Enhance-modus:
I denne modusen utfører skriverdriveren fargekorrigeringen automatisk. Dette gjør at du kan skrive ut de
ønskede nivåene ved bruk av enkle innstillinger, uten å måtte retusjere bildet. Farger behandles slik at data
med feil kontrast og metning korrigeres for å gi en levende utskrift.
Trinn 6: Utskrift 53
Page 54

Utskriftsveiledning for digitale bilder
Skrive ut monokrome bilder
Bruk Advanced B&W Photo-modus for skriverdriveren. Enten bildedata er monokrom eller farge, kan
du skrive ut høykvalitets monokrome bilder.
Merk:
Advanced B&W Photo-modusen støttes kanskje ikke, avhengig av skrivermodellen.
Ved bruk av automatisk modus kan du skrive ut med foretrukket nyanse bare ved å velge tone, men hvis
du bruker skjermen for avanserte innstillinger, kan du skrive ut rike tonale monokrome bilder uten å
måtte justere bildet i en applikasjon. Nå skal vi forklare innstillingsskjermen for utskrift av monokrome
bilder.
Tips:
Noen modeller gjør at du kan velge mellom matt svart blekk og foto-svart blekk for å sikre beste svart avhengig av
papiret. Siden papirtypene som kan velges med matt svart blekk og foto-svart blekk er ulike, skift typen svart blekk
ved behov.
Avanserte innstillinger for utskrift av monokrome bilder
Merk:
❏ Selv hvis du skriver ut i monokrom brukes blekk til alle farger, samt svart under utskriving og rengjøring.
❏ Hvis du bruker denne funksjonen fra en applikasjon som har fargebehandlingsfunksjoner, slik som Adobe
Photoshop, må du slå av fargebehandlingsfunksjonen i applikasjonen.
Se “Slå av fargebehandlingsfunksjonen til applikasjonen" på side 36.
Åpne skriverdrivervinduet (Windows) eller skriverdialogen (Mac OS X).
A
Trinn 6: Utskrift 54
Page 55

Utskriftsveiledning for digitale bilder
For Windows, velg Advanced B&W Photo for farger.
B
For Mac OS X, velg Print Settings (Utskriftsinnstillinger), og velg deretter Advanced B&W Photo
for farger.
Trinn 6: Utskrift 55
Page 56

Utskriftsveiledning for digitale bilder
For Windows, klikk på Custom (Egendef.) for modus, velg Color Controls (Fargekontroller), og
C
klikk deretter på Advanced (Avansert).
For Mac OS X gjør følgende, avhengig av skriverdrivertypen.
<OS 10.4 eller lavere>
Velg Color Management (Fargebehandling).
<OS 10.5>
Klikk på Advanced Color Settings (Avanserte fargeinnstillinger).
Trinn 6: Utskrift 56
Page 57

Utskriftsveiledning for digitale bilder
Foreta de nødvendige innstillingene, og skriv ut bildet.
D
Se onlinehjelpen til skriverdriveren for mer detaljert informasjon.
Trinn 6: Utskrift 57
Page 58

Utskriftsveiledning for digitale bilder
Feilsøking
Her dekker vi hovedproblemene som kan oppstå ved utskrift av bilder, samt måter å takle disse
problemene på.
Fargen som vises på skjermen og på utskriften er forskjellig
❏ Det kan hende at fargebehandling ikke er riktig innstilt. Kontroller innstillingene for applikasjonen
og skriverdriveren.
Se “Fargebehandlingsmetoder" på side 9.
❏ Pass på at skjermen er kalibrert.
Se “Skjermkalibrering" på side 11.
❏ Pass på at Photo Enhance-innstillingen til skriverdriveren er avslått.
❏ Hvis du bruker Adobe RGB bilder, kontroller om skjermen støtter Adobe RGB.
Fargen er ikke lik den på en annen skriver
❏ Hvis du bruker flere skrivermodeller, kontroller om hver modell er satt opp for fargebehandling.
(Hver skrivermodell reproduserer farge ulikt, så samme data kan skrives ut med noe forskjellige
farger på hver skriver.)
Trinn 6: Utskrift 58
Page 59

Utskriftsveiledning for digitale bilder
Utskriftskvaliteten er dårlig (ujevn, for lys, eller for mørk)
❏ Kontroller at utskriftsmodusen ikke foretrekker hastighet fremfor utskriftskvalitet.
Still kvalitet på Quality (Kvalitet) eller Max Quality (Maks. kvalitet) for å favorisere kvalitet.
Hvis High Speed (Høy hastighet) er på, slå denne av.
❏ Kontroller at papirtypen er stilt riktig.
Hvis papirtypeinnstillingene i skriverdriveren er ulik papiret som faktisk er lastet, kan ikke skriveren
kontrollere mengden blekk som brukes på riktig måte. Dette vil føre til at blekk smøres ut, og tonene
vil ikke være gjevne, noe som fører til dårlig utskriftskvalitet. I tillegg, hvis du bruker papir som ikke
er originalt, kan de samme problemene oppstå.
Skrive ut med feil papirinnstillinger Skrive ut med riktig papirinnstillinger
❏ Kontroller at hodet ikke er tilstoppet. Utfør en dysekontroll og rengjør hodet ved behov.
Et eksempel på tilstoppede hoder som trenger
rengjøring
Det samme eksempelet etter hoderengjøring
Trinn 6: Utskrift 59
Page 60

Utskriftsveiledning for digitale bilder
Resultatene er tåket eller hakket
❏ Kontroller at oppløsningen er riktig for utskriftsstørrelsen.
Se “Forholdet mellom bildedataoppløsning og utskriftsstørrelse" på side 17.
Det samme problemet vil oppstå hvis du beskjærer et mindre område og forstørrer det.
Lav oppløsning Høy oppløsning
Selv om originalbildet ble tatt med høy oppløsning, vil samme problem oppstå hvis du lagrer i JPEG med
høyt komprimeringsforhold.
Høy komprimering Lav komprimering
Trinn 6: Utskrift 60
Page 61

Utskriftsveiledning for digitale bilder
Grovhet
❏ Kontroller at skarphet og metningskorrigeringen ikke er for høy.
Skarphet er innstilt for høy Skarphet er innstilt akkurat passe
Økende skarphet gjør bildet skarpere på overflaten,
men for høy skarphet kan få det til å se grovt ut ved
å ødelegge teksturen.
Trinn 6: Utskrift 61
Page 62

Utskriftsveiledning for digitale bilder
Overmetning
Ved å øke fargemetningen økes fargenes livlighet på overflaten, men hvis denne økes for mye, kan det
forårsake tap av tonalitet, på lignende måte som hvite områder. I histogrammet kontrolleres spredningen
av svart og hvitt, men sjekk også at RGB-verdiene er godt fordelt.
Metningen er innstilt for høy Metningen er ikke justert
På bildet der metningen er for stor, tapes tonaliteten
slik at de vertikale linjene på døren blir for vanskelige
å se.
Trinn 6: Utskrift 62
Page 63

Utskriftsveiledning for digitale bilder
Trinn 7: Oppbevaring
Vanligvis blekner utskrifter og bilder over tid (endrer farge) på grunn av virkningene av lys og
forskjellige gasser i lufta, slik som ozon. Selv om Epson-spesialmedia er laget for å minimere bleking på
grunn av disse påvirkningene, kan graden fargeendring reduseres ytterligere med riktig bruk av
utstillings- og oppbevaringsmetoder. Vennligst se instruksjonene som medfølger Epson-spesialmedia
for detaljer om hvordan papiret håndteres etter utskrift.
Kolonne:
Ozon forekommer naturlig som oksiderende gass, men det kan finnes i høyere konsentrasjoner rundt kjøleskap,
luftrensesystemer og klimaanlegg.
Slik tørkes utskrevet papir
❏ Etter at papiret er utskrevet, legg ut hvert ark for seg uten å overlappe eller brette. La det tørke
naturlig i ca. 24 timer.
Merk:
❏ Hvis du plasserer bildene i et album før de er fullstendig tørre, kan fargene bli ujevne, og blekket kan
skalle av.
❏ Ikke utsett utskriftene for direkte sollys.
❏ Ikke påfør varme med hårtørker eller lignende apparat.
Stille ut bildene dine
❏ For å stille ut bildene dine innendørs, anbefaler vi at du bruker et glassdeksel. Dette vil sikre at du
kan nyte dem i lang tid uten fargetap. Tørk bildene i ca. 24 timer før du rammer dem inn under glass.
Merk:
❏ For visning utendørs, må du unngå steder i direkte sollys. Bildene kan blekne hurtigere utendørs.
❏ Hvis den trykte overflaten skrapes hardt, kan blekket bli oppskrapet.
Trinn 7: Oppbevaring 63
Page 64

Utskriftsveiledning for digitale bilder
Langsiktig oppbevaring
❏ Hvis du har tenkt å lagre bildene dine, plasser dem i gjennomsiktige lommer eller lignende lommer
etter at de har tørket helt. Vi anbefaler at du holder dem på et mørkt sted unna høy temperatur,
fuktighet, direkte sollys, luftstrømninger, samt utstyr som avgir ozon. Den beste måten å minimere
graden av fargeendring er å isolere bildene fra lys og luftstrømninger.
Merk:
Ikke la klebende overflater,slik som f.eks. den trykte siden av sølvhalogenidbilder komme i kontakt med en
trykt overflate. Hvis de klistrer seg til bildene, kan blekket separeres fra papiret når du trekker dem fra
hverandre.
Trinn 7: Oppbevaring 64
 Loading...
Loading...