Page 1
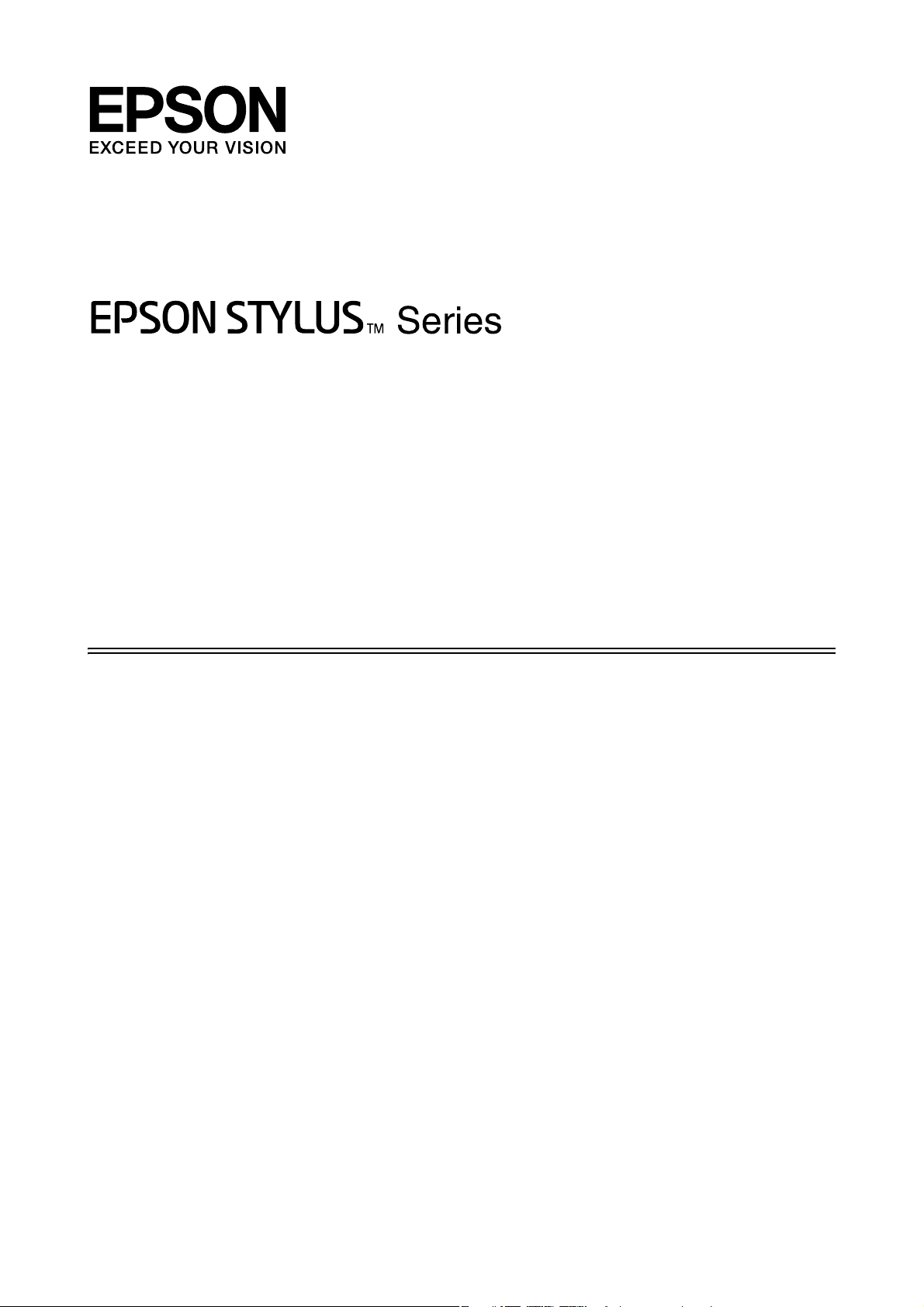
Przewodnik po
drukowaniu zdjęć
cyfrowych
NPD3330-00
Page 2
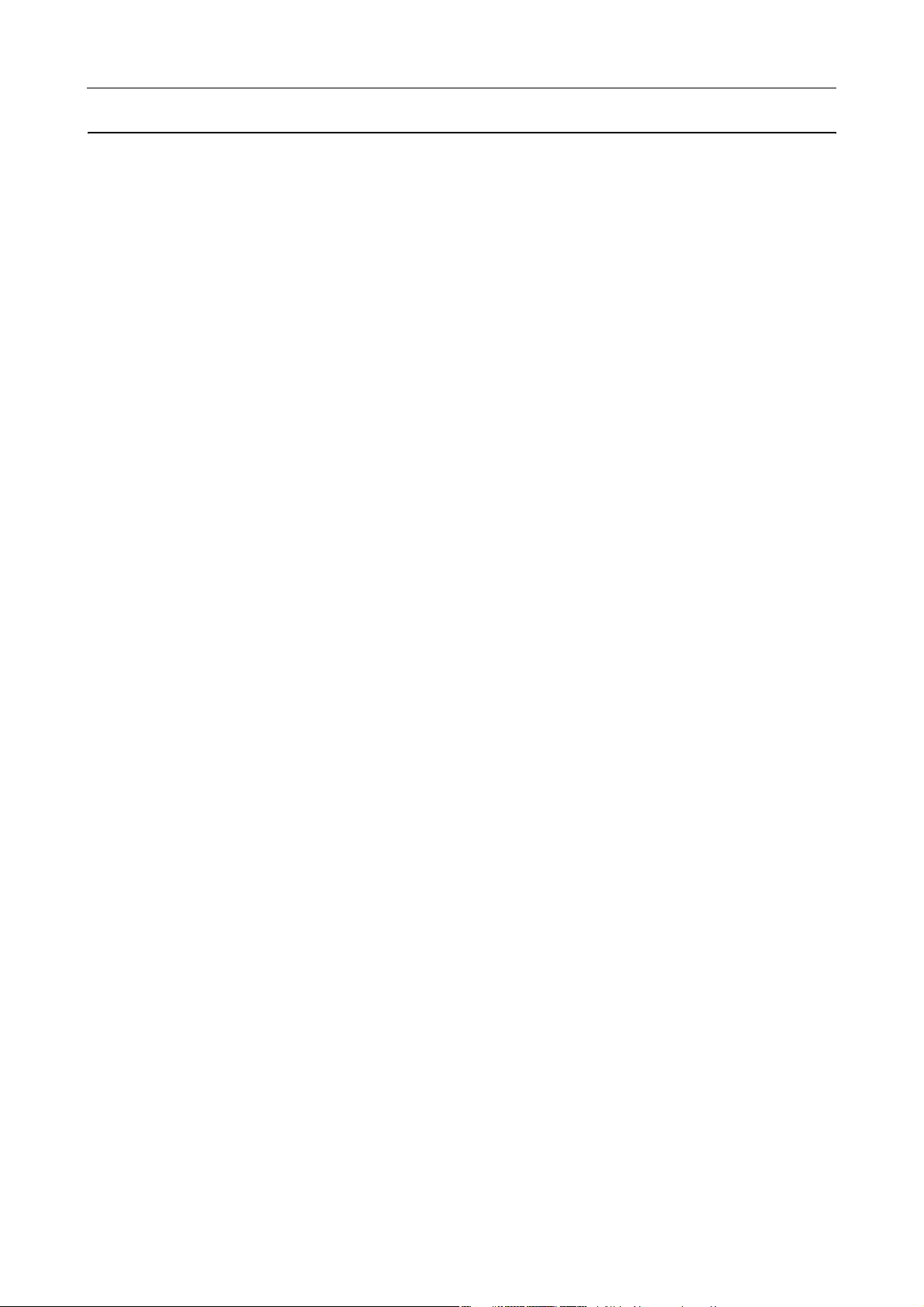
Przewodnik po drukowaniu zdjęć cyfrowych
Prawa autorskie i znaki handlowe
Żadnej części niniejszej publikacji nie wolno powielać, przechowywać w systemie pobierania dokumentów lub przesyłać w dowolnej postaci
lub dowolnymi środkami elektronicznymi, mechanicznymi, kopiować, nagrywać lub przetwarzać w inny sposób bez wcześniejszej pisemnej
zgody firmy Seiko Epson Corporation. Informacje tu zawarte dotyczą wyłącznie użytkowania drukarki firmy Epson. Firma Epson nie ponosi
odpowiedzialności za wykorzystanie tych informacji do obsługi innych drukarek.
Ani firma Seiko Epson Corporation ani jej firmy zależne nie ponoszą odpowiedzialności wobec nabywcy tego produktu lub firm trzecich za
uszkodzenia, straty, koszty lub wydatki poniesione przez nabywcę lub firmy trzecie powstałe w wyniku wypadku, niewłaściwego użytkowania
lub nieautoryzowanych modyfikacji, napraw lub zmian produktu lub (z wyłączeniem terenu Stanów Zjednoczonych) nieprzestrzegania
instrukcji obsługi i konserwacji firmy Seiko Epson Corporation.
Firma Seiko Epson Corporation nie ponosi odpowiedzialności za wszelkie uszkodzenia lub problemy wynikające z korzystania z produktów
opcjonalnych lub materiałów eksploatacyjnych innych niż oznaczone przez firmę Seiko Epson Corporation jako Oryginalne produkty firmy
Epson lub Produkty zatwierdzone przez firmę Epson.
Firma Seiko Epson Corporation nie ponosi odpowiedzialności za uszkodzenia wynikające z zakłóceń elektromagnetycznych powstałych w
wyniku użycia kabli interfejsów innych niż oznaczone przez firmę Seiko Epson Corporation jako Produkty zatwierdzone przez firmę Epson.
®
EPSON
Epson Corporation.
Microsoft
Apple
Adobe
zarejestrowanymi znakami handlowymi firmy Adobe Systems Incorporated.
QuarkXPress
jest zarejestrowanym znakiem handlowym, a EPSON STYLUS™ i Exceed Your Vision są znakami handlowymi firmy Seiko
®
i Windows® są zarejestrowanymi znakami handlowymi firmy Microsoft Corporation.
®
i Macintosh® są zarejestrowanymi znakami handlowymi firmy Apple Inc.
®
, Illustrator®, InDesign®, Photoshop®, Elements®, Lightroom®, Adobe® Gamma, Adobe® RGB i Adobe® RGB (1998) są
®
jest znakiem handlowym firmy Quark, Inc.
Uwaga ogólna: Nazwy innych produktów użytych tu jedynie w celach informacyjnych mogą być znakami handlowymi ich właścicieli. Firma
Epson nie rości sobie żadnych praw do tych znaków.
Copyright© 2007 Seiko Epson Corporation. Wszelkie prawa zastrzeżone.
Prawa autorskie i znaki handlowe 2
Page 3
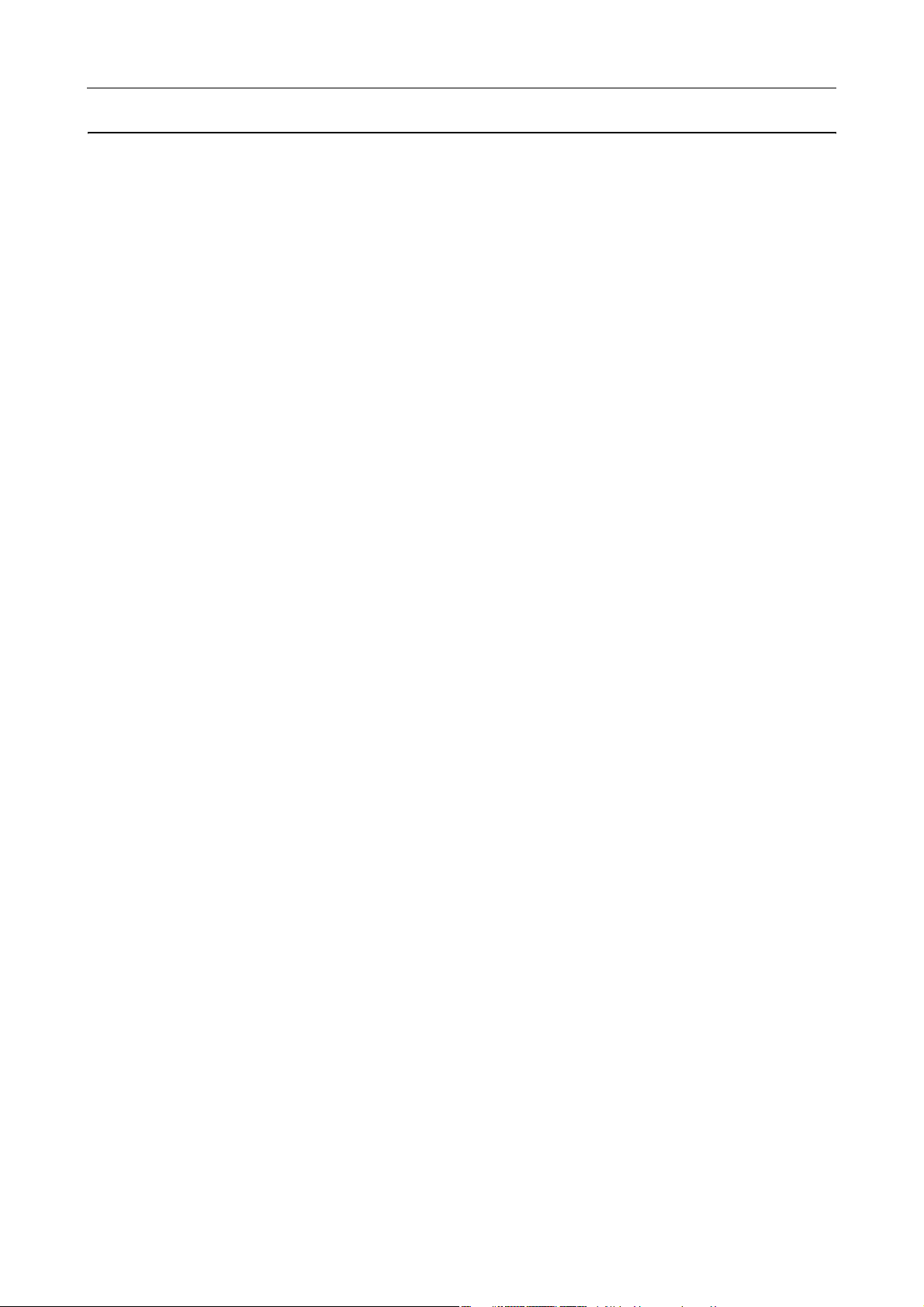
Przewodnik po drukowaniu zdjęć cyfrowych
Spis treści
Wprowadzenie
Krok 1: Konfiguracja systemu
Krok 2: Zarządzanie kolorami
Systemy zarządzania kolorami . . . . . . . . . . . . . . . . . . . . . . . . . . . . . . . . . . . . . . . . . . . . . . . . . . . . . . . . . . . . . . .7
Przestrzeń kolorów. . . . . . . . . . . . . . . . . . . . . . . . . . . . . . . . . . . . . . . . . . . . . . . . . . . . . . . . . . . . . . . . . . . . . . .8
Metody zarządzania kolorami. . . . . . . . . . . . . . . . . . . . . . . . . . . . . . . . . . . . . . . . . . . . . . . . . . . . . . . . . . . . . . . .9
Kalibracja monitora . . . . . . . . . . . . . . . . . . . . . . . . . . . . . . . . . . . . . . . . . . . . . . . . . . . . . . . . . . . . . . . . . . . . .11
Krok 3: Jak wybrać najlepszy papier i tusz do danej pracy
Przegląd nośników . . . . . . . . . . . . . . . . . . . . . . . . . . . . . . . . . . . . . . . . . . . . . . . . . . . . . . . . . . . . . . . . . . . . . . . .13
Łączenie nośnika i tuszu. . . . . . . . . . . . . . . . . . . . . . . . . . . . . . . . . . . . . . . . . . . . . . . . . . . . . . . . . . . . . . . . . . . .14
Krok 4: Wprowadzanie danych
Jak wprowadzać dane. . . . . . . . . . . . . . . . . . . . . . . . . . . . . . . . . . . . . . . . . . . . . . . . . . . . . . . . . . . . . . . . . . . . . .15
Zdjęcia kolorowe . . . . . . . . . . . . . . . . . . . . . . . . . . . . . . . . . . . . . . . . . . . . . . . . . . . . . . . . . . . . . . . . . . . . . . .15
Zdjęcia monochromatyczne . . . . . . . . . . . . . . . . . . . . . . . . . . . . . . . . . . . . . . . . . . . . . . . . . . . . . . . . . . . . . .16
Rozdzielczość odpowiednia do rozmiaru wyjściowego . . . . . . . . . . . . . . . . . . . . . . . . . . . . . . . . . . . . . . . . . .17
Rozdzielczość . . . . . . . . . . . . . . . . . . . . . . . . . . . . . . . . . . . . . . . . . . . . . . . . . . . . . . . . . . . . . . . . . . . . . . . . . .17
Związek pomiędzy rozdzielczością danych obrazu a rozmiarem wydruku. . . . . . . . . . . . . . . . . . . . . . . .17
Wprowadzanie danych . . . . . . . . . . . . . . . . . . . . . . . . . . . . . . . . . . . . . . . . . . . . . . . . . . . . . . . . . . . . . . . . . . . . .20
Przestrzeń kolorów. . . . . . . . . . . . . . . . . . . . . . . . . . . . . . . . . . . . . . . . . . . . . . . . . . . . . . . . . . . . . . . . . . . . . .20
Aparaty cyfrowe . . . . . . . . . . . . . . . . . . . . . . . . . . . . . . . . . . . . . . . . . . . . . . . . . . . . . . . . . . . . . . . . . . . . . . . .20
Skanowanie . . . . . . . . . . . . . . . . . . . . . . . . . . . . . . . . . . . . . . . . . . . . . . . . . . . . . . . . . . . . . . . . . . . . . . . . . . . .22
Tworzenie obrazów w aplikacjach . . . . . . . . . . . . . . . . . . . . . . . . . . . . . . . . . . . . . . . . . . . . . . . . . . . . . . . . .25
Krok 5: Korygowanie danych
Przygotowywanie do korekcji danych . . . . . . . . . . . . . . . . . . . . . . . . . . . . . . . . . . . . . . . . . . . . . . . . . . . . . . . .26
Aplikacje . . . . . . . . . . . . . . . . . . . . . . . . . . . . . . . . . . . . . . . . . . . . . . . . . . . . . . . . . . . . . . . . . . . . . . . . . . . . . .26
Wydruk testowy . . . . . . . . . . . . . . . . . . . . . . . . . . . . . . . . . . . . . . . . . . . . . . . . . . . . . . . . . . . . . . . . . . . . . . . .29
Korygowanie danych zdjęcia. . . . . . . . . . . . . . . . . . . . . . . . . . . . . . . . . . . . . . . . . . . . . . . . . . . . . . . . . . . . . . . .30
Ostrożna korekta . . . . . . . . . . . . . . . . . . . . . . . . . . . . . . . . . . . . . . . . . . . . . . . . . . . . . . . . . . . . . . . . . . . . . . .30
Zdjęcia monochromatyczne . . . . . . . . . . . . . . . . . . . . . . . . . . . . . . . . . . . . . . . . . . . . . . . . . . . . . . . . . . . . . .30
Uwagi dotyczące korygowania danych. . . . . . . . . . . . . . . . . . . . . . . . . . . . . . . . . . . . . . . . . . . . . . . . . . . . . . . .31
Dane wyświetlane jako histogram . . . . . . . . . . . . . . . . . . . . . . . . . . . . . . . . . . . . . . . . . . . . . . . . . . . . . . . . .31
Rozdzielczość . . . . . . . . . . . . . . . . . . . . . . . . . . . . . . . . . . . . . . . . . . . . . . . . . . . . . . . . . . . . . . . . . . . . . . . . . .34
Krok 6: Drukowanie
Drukowanie zdjęć kolorowych . . . . . . . . . . . . . . . . . . . . . . . . . . . . . . . . . . . . . . . . . . . . . . . . . . . . . . . . . . . . . .35
Ustawienia zarządzania kolorami. . . . . . . . . . . . . . . . . . . . . . . . . . . . . . . . . . . . . . . . . . . . . . . . . . . . . . . . . .35
Spis treści 3
Page 4
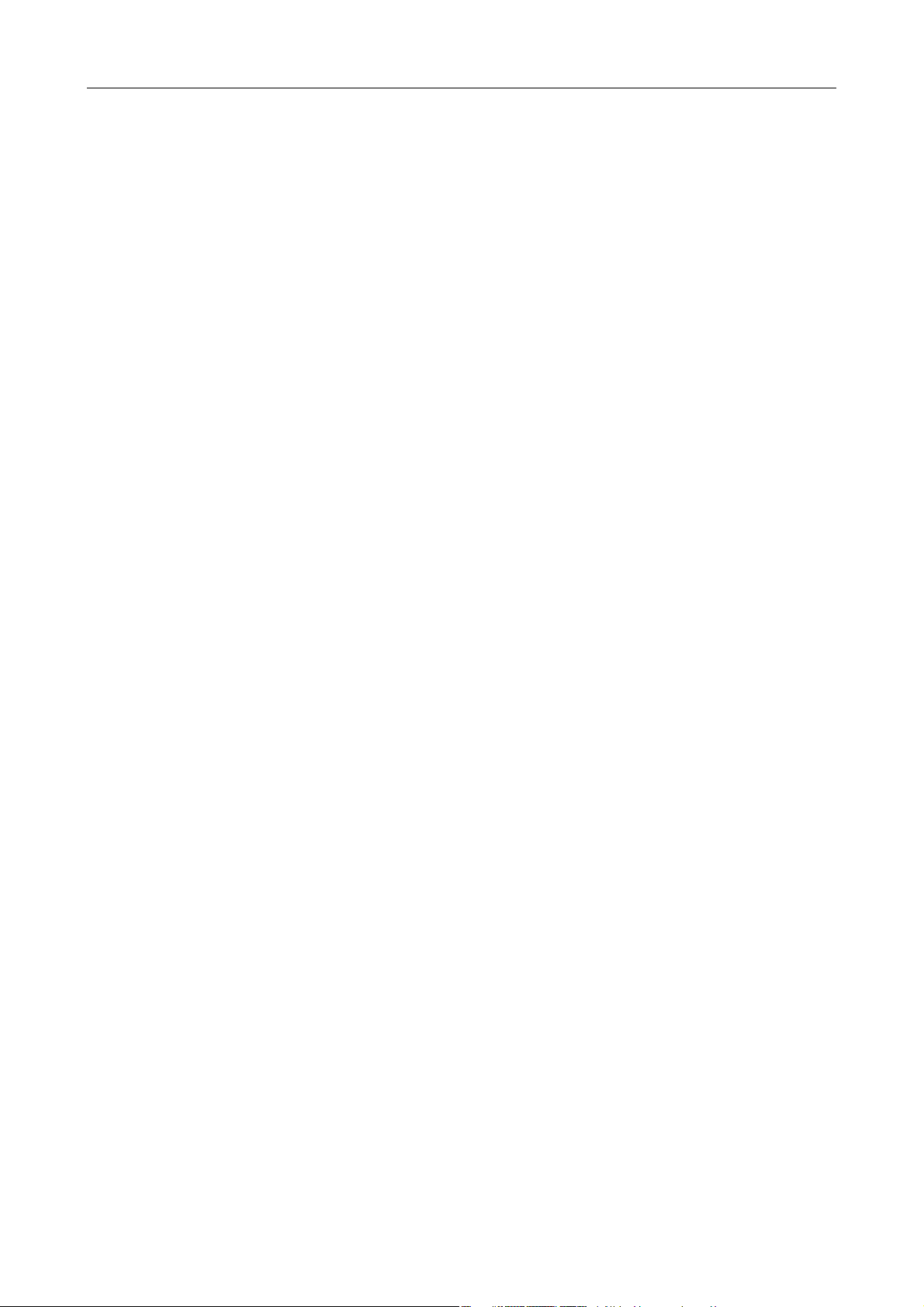
Przewodnik po drukowaniu zdjęć cyfrowych
Inne ustawienia zarządzania kolorami. . . . . . . . . . . . . . . . . . . . . . . . . . . . . . . . . . . . . . . . . . . . . . . . . . . . . .43
Drukowanie zdjęć monochromatycznych . . . . . . . . . . . . . . . . . . . . . . . . . . . . . . . . . . . . . . . . . . . . . . . . . . . . .54
Ustawienia zaawansowane dla drukowania zdjęć monochromatycznych. . . . . . . . . . . . . . . . . . . . . . . . .54
Rozwiązywanie problemów. . . . . . . . . . . . . . . . . . . . . . . . . . . . . . . . . . . . . . . . . . . . . . . . . . . . . . . . . . . . . . . . .58
Kolor pokazywany na monitorze różni się od koloru na wydruku. . . . . . . . . . . . . . . . . . . . . . . . . . . . . . .58
Kolor nie jest taki sam jak na innej drukarce . . . . . . . . . . . . . . . . . . . . . . . . . . . . . . . . . . . . . . . . . . . . . . . .58
Jakość druku jest niska (druk nierówny, za jasny lub za ciemny) . . . . . . . . . . . . . . . . . . . . . . . . . . . . . . .59
Wydruki są rozmazane lub poszarpane . . . . . . . . . . . . . . . . . . . . . . . . . . . . . . . . . . . . . . . . . . . . . . . . . . . . .60
Chropowatość . . . . . . . . . . . . . . . . . . . . . . . . . . . . . . . . . . . . . . . . . . . . . . . . . . . . . . . . . . . . . . . . . . . . . . . . . .61
Nadmierne nasycenie. . . . . . . . . . . . . . . . . . . . . . . . . . . . . . . . . . . . . . . . . . . . . . . . . . . . . . . . . . . . . . . . . . . .62
Krok 7: Przechowywanie
Jak wysuszyć zadrukowany papier . . . . . . . . . . . . . . . . . . . . . . . . . . . . . . . . . . . . . . . . . . . . . . . . . . . . . . . . . . .63
Prezentacja wydruków . . . . . . . . . . . . . . . . . . . . . . . . . . . . . . . . . . . . . . . . . . . . . . . . . . . . . . . . . . . . . . . . . . . . .63
Przechowywanie przez długi okres . . . . . . . . . . . . . . . . . . . . . . . . . . . . . . . . . . . . . . . . . . . . . . . . . . . . . . . . . . .64
Spis treści 4
Page 5
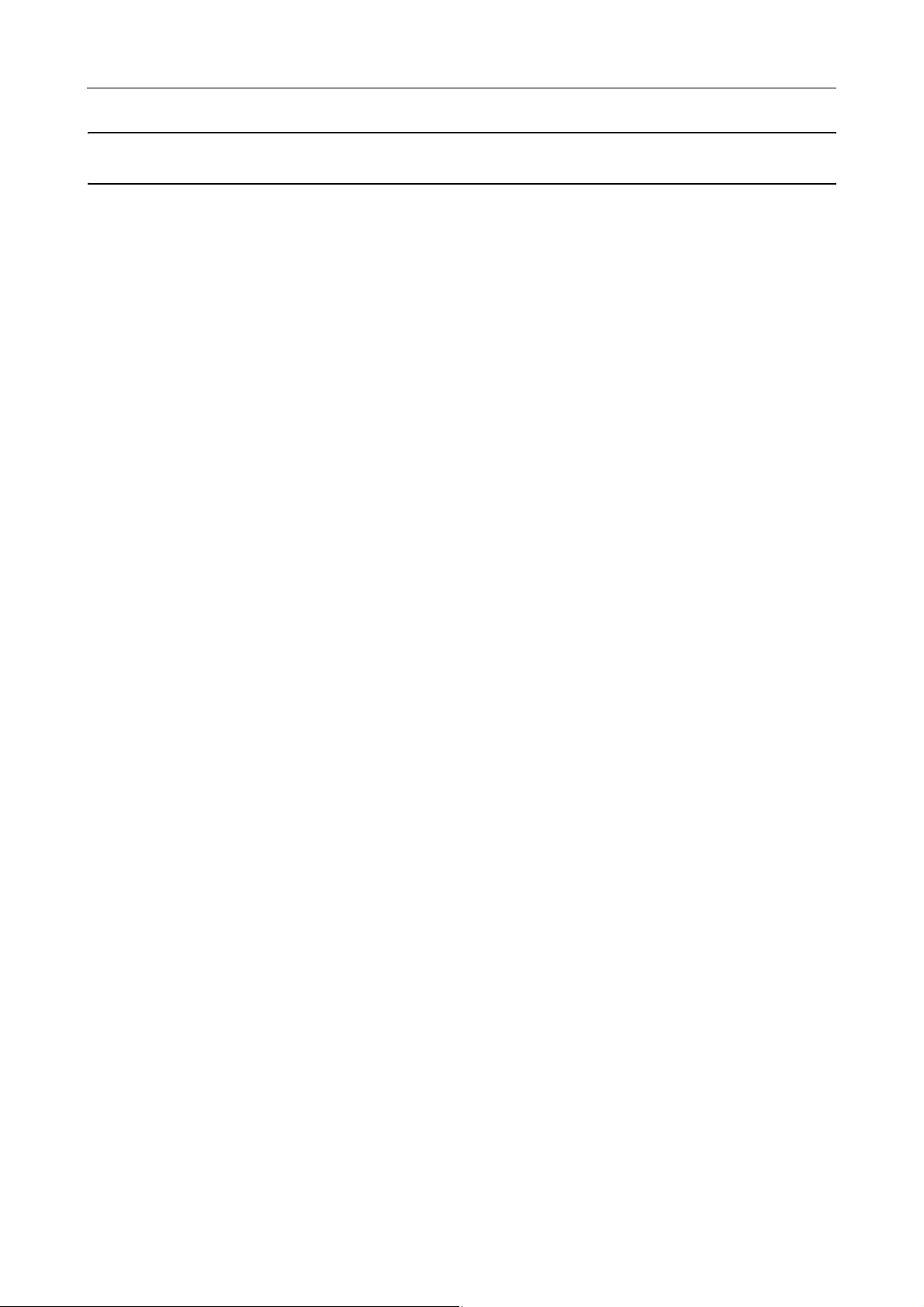
Przewodnik po drukowaniu zdjęć cyfrowych
Wprowadzenie
W ostatnich latach nastąpiły znaczące zmiany w wydajności drukarek, teraz można drukować bardzo
dobrej jakości wydruki danych obrazu uzyskanych za pomocą aparatu cyfrowego lub zeskanowanych z
błony pozytywowej lub negatywowej. Dziś nawet czarno-białe fotografie mogą być drukowane przez
amatorów, z wynikami porównywalnymi z fotografiami na halogenku srebra. W konsekwencji fotografowie
wystawiają obecnie swoje wydrukowane prace.
Badania rynkowe wskazują, że fotografowie muszą lepiej rozumieć w jaki sposób najlepiej wykorzystać
zarządzanie kolorami oraz jak uzyskać najlepsze wyniki z danych obrazów.
Niniejszy dokument wyjaśnia, w postaci przepływu prac, punkty na które należy zwrócić uwagę podczas
drukowania fotografii za pomocą najnowszych drukarek firmy Epson.
❏ Konfiguracja wymagana do zarządzania kolorami oraz sposób użycia narzędzi
❏ Jak wybrać papier i tusz, który odgrywa ważną rolę w tonacji koloru
❏ Punkty, na które należy zwrócić uwagę, wykonując zdjęcia cyfrową lustrzanką i skanując kliszę
❏ Punkty, na które należy zwrócić uwagę podczas retuszowania cyfrowych danych
❏ Jak drukować zdjęcia czarno-białe
❏ Jak ustawiać aplikacje i sterowniki w środowisku pozwalającym na zarządzanie kolorami
❏ Jak zachować pracę na długi czas
Mamy nadzieję, że tworzenie wysokiej jakości wydruków za pomocą drukarki Epson będzie przyjemnością.
Wprowadzenie 5
Page 6

Przewodnik po drukowaniu zdjęć cyfrowych
Krok 1: Konfiguracja systemu
Do drukowania cyfrowych zdjęć (kolorowych i czarno-białych) wymagane są następujące elementy.
Dane obrazu Dane uzyskane za pomocą aparatu cyfrowego lub dane pobrane ze skanera.
Komputer Komputer z systemem operacyjnym Windows 2000, XP lub nowszym, Mac
OS X 10.2.8 lub nowszym
Aby uzyskać szczegółowe informacje, zapoznaj się z podręcznikami
użytkownika drukarki i aplikacji.
Monitor Monitor musi być skalibrowany. Aby skalibrować monitor, użyj narzędzia do
kalibracji monitora lub oprogramowania Adobe Gamma. Aby uniknąć wpływu
światła otoczenia, zalecamy korzystanie z fluorescencyjnych map
kolorymetrycznych i osłon na monitor. W przypadku monitorów LCD zalecamy
używanie produktów o najszerszym kącie widzenia, ponieważ ich kolor i
jasność zmienia się w zależności od kąta patrzenia. Najlepiej używać monitora
z interfejsem cyfrowym, którego jakość obrazu jest dobra, i który można
konfigurować za pomocą oprogramowania. Ponadto, jeśli dane obrazu mają
profil Adobe RGB, zalecamy użycie monitora obsługującego Adobe RGB. Aby
uzyskać szczegółowe informacje, patrz “Systemy zarządzania kolorami” na
stronie 7.
Kolorymetr Używany do kalibracji monitora.
Drukarka Do prac fotograficznych zalecamy użycie drukarki o 6 kolorach lub więcej,
zamiast drukarki 4-kolorowej. Ponadto, aby wykonywać wydruki czarno-białe,
zalecamy model, który może używać tuszu Epson UltraChrome K3, w celu
reprodukcji neutralnych odcieni szarości.
Nośnik (specjalny papier) W przypadku drukowania z zarządzaniem kolorami, dla nośnika wymagany
jest profil ICC. Firma Epson oferuje profile ICC dla oryginalnych nośników
Epson, zalecamy więc użycie markowego papieru Epson. Dostępnych jest
wiele typów nośników przeznaczonych do różnych zastosowań. Aby uzyskać
listę obsługiwanych typów papieru, patrz dokumentacja drukarki.
Uwaga:
Obsługiwane nośniki różnią się w zależności od modelu drukarki.
Sterownik drukarki Epson Dedykowany sterownik drukarki (Aby uzyskać najnowszą wersję, przejdź do
strony WWW firmy Epson).
Aplikacja do przetwarzania zdjęć Aplikacja obsługująca zarządzanie kolorami. Adobe Photoshop, Adobe
Photoshop Elements lub podobna. Ponadto, w przypadku danych obrazu w
formacie RAW, wymagane jest oprogramowanie do konwersji RAW lub
wtyczka Camera RAW.
Kolumna: Znaczenie RIP
W przypadku drukowania danych PostScript z programów takich jak Adobe Illustrator, InDesign lub
QuarkXPress, wymagany jest RIP (Raster Image Processor). Jest to spowodowane tym, że sterownik
drukarki wymaga danych pikselowych, podczas gdy dane PostScript są wektorowe.
Krok 1: Konfiguracja systemu 6
Page 7
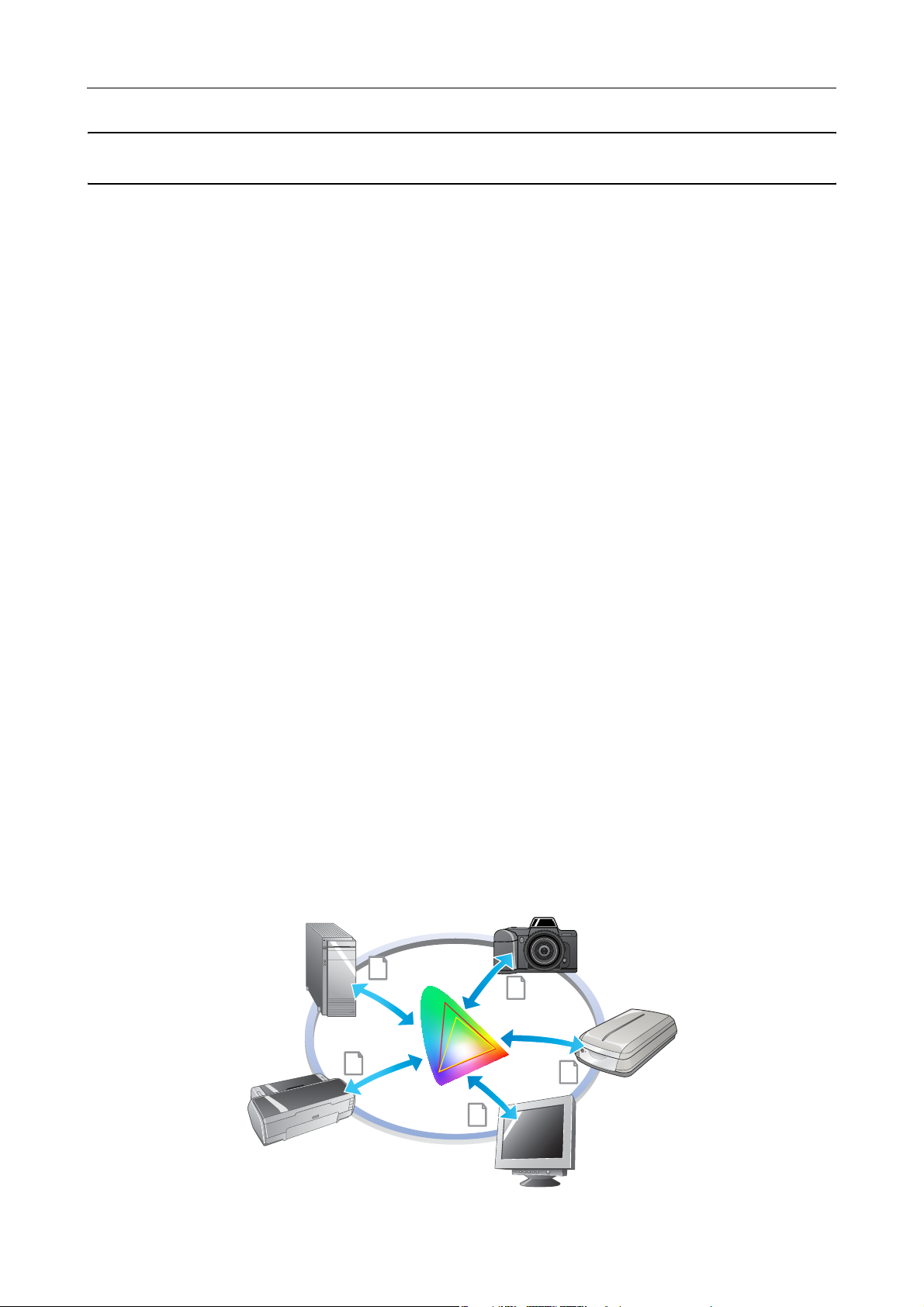
Przewodnik po drukowaniu zdjęć cyfrowych
Krok 2: Zarządzanie kolorami
Zdjęcia wykonane aparatem cyfrowym retuszuje się na monitorze, sprawdza ich kolor, a następnie drukuje
na drukarce. Zazwyczaj nie uzyskuje się zamierzonych lub oczekiwanych wydruków. Aby ulepszyć wygląd
kolorów na wydrukowanych obrazach, zarówno monitor jak i drukarka powinny być tak skonfigurowane,
aby odwzorować kolor możliwie najbliższy oryginałowi, dzięki czemu oba urządzenia będą produkować
podobne kolory. Taki proces konfiguracyjny nazywany jest zarządzaniem kolorami. W tym rozdziale
znajdują się wszystkie informacje na temat zarządzania kolorami, które są ważne w tworzeniu dobrych
prac.
Systemy zarządzania kolorami
Tony kolorów w danych obrazu mogą wyglądać inaczej, gdy obraz jest oglądany na monitorze i na
wydruku. Jest to spowodowane tym, że komputery, monitory, drukarki, skanery i inne urządzenia mają
swoje własne charakterystyki reprodukcji kolorów. Nawet jeśli informacje o kolorze RGB z oryginalnych
danych obrazu zostaną odtworzone na innym urządzeniu, uzyskanie identycznego koloru może nie być
możliwe.
Aby odwzorować kolory tak dobrze jak to możliwe pomiędzy urządzeniami o różnych charakterystykach,
konieczne jest użycie wspólnej przestrzeni kolorów. Można też dokonać translacji informacji o kolorze
unikalnym dla każdego urządzenia na wspólną przestrzeń kolorów, a następnie ponownej translacji
informacji o kolorze na przestrzeń kolorów kolejnego urządzenia. Obsługa kolorów używanych pomiędzy
różnymi urządzeniami za pomocą jednej metody to zarządzaniem kolorami.
Aby wykonać dopasowanie kolorów (standaryzowanie przestrzeni kolorów) pomiędzy urządzeniami,
systemy zarządzania kolorami używają plików definicji informacji o kolorze nazywanych profilami ICC.
Celem zarządzania kolorami jest dokonanie korekt przy pomocy zawartości pliku definicji, aby taki sam
kolor był tworzony na każdym urządzeniu.
(W czasie przetwarzania danych profil urządzenia wejściowego wysyłającego dane jest nazywany profilem
wejściowym, a profil urządzenia wyjściowego, głównie drukarek odbierających dane, jest nazywany
profilem wyjściowym).
Schemat zarządzania kolorami
Krok 2: Zarządzanie kolorami 7
Page 8
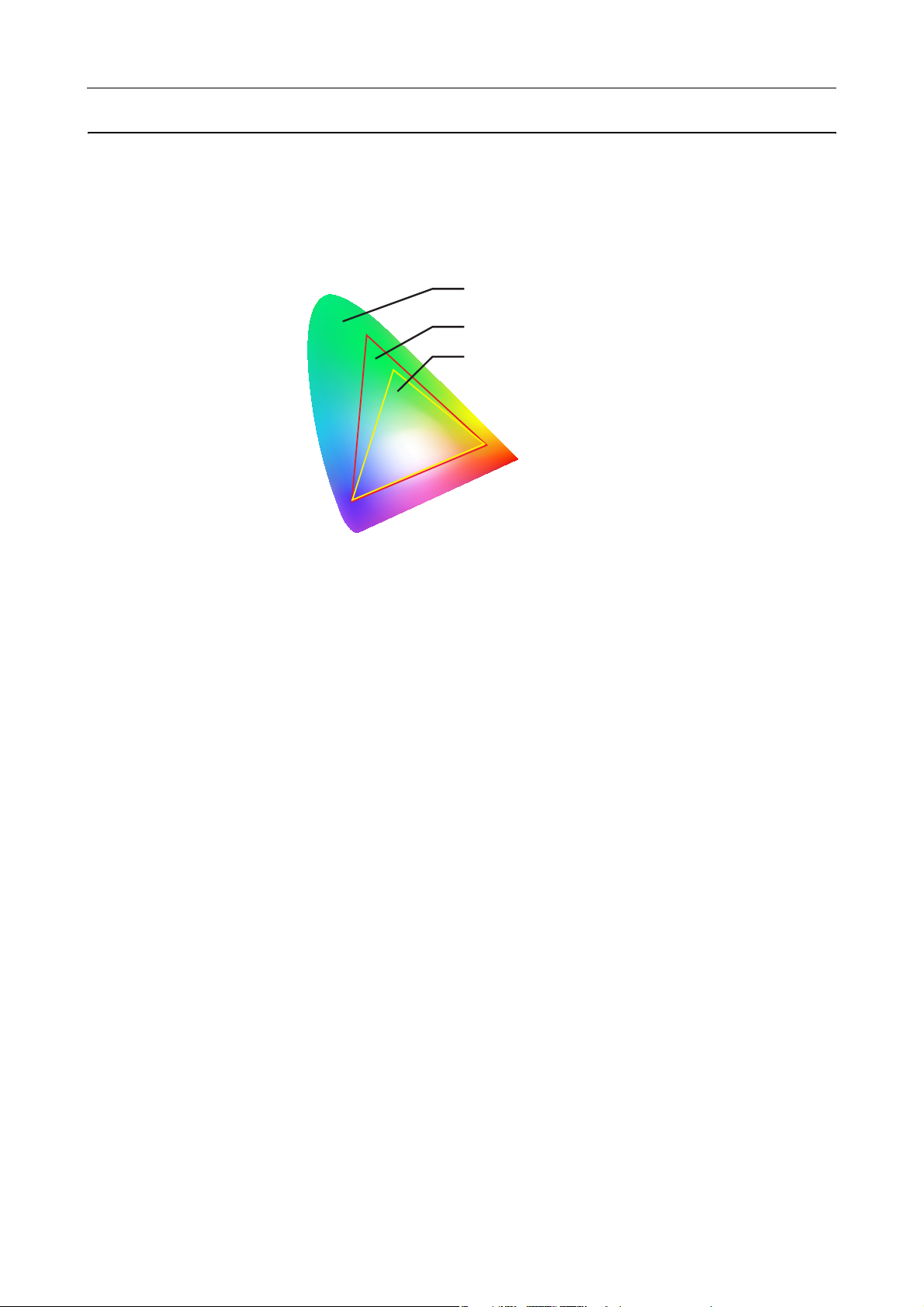
Przewodnik po drukowaniu zdjęć cyfrowych
Przestrzeń kolorów
Ludzkie oko może jedynie dostrzegać promieniowanie spektrum widzialnego, nazywane światłem
widzialnym (patrz poniższy diagram). Komputery, monitory, drukarki, skanery i inne urządzenia mogą
reprodukować kolory w tym widzialnym spektrum.
Spektrum widzialne
Adobe RGB
sRGB
Ponieważ każde urządzenie ma własną funkcję reprodukcji kolorów, może reprodukować kolory tylko w
swojej gamie. Zakres kolorów, które urządzenie może reprodukować nazywany jest przestrzenią kolorów
urządzenia.
Żadne urządzenie nie może reprodukować wszystkich kolorów w spektrum widzialnym, ale im szersza
przestrzeń kolorów, tym więcej kolorów urządzenie może reprodukować.
Komputery lub urządzenia peryferyjne używały profili sRGB i Adobe RGB, które definiowały
przestrzenie kolorów i były zgodne z charakterystykami monitorów.
Aby wymieniać dane fotograficzne pomiędzy urządzeniami, na przykład załadować zdjęcie wykonane
aparatem cyfrowym do komputera i je wydrukować, ważne jest dopasowanie przestrzeni kolorów.
Jeśli drukowane jest zdjęcie o przestrzeni kolorów Adobe RGB za pomocą ustawienia przestrzeni kolorów
sRGB w sterowniku lub drukowane jest zdjęcie o przestrzeni kolorów sRGB za pomocą ustawienia
przestrzeni kolorów Adobe RGB w sterowniku, używana jest niewłaściwa informacja o kolorze i kolor na
wydrukowanym zdjęciu będzie różnił się od koloru oryginalnego zdjęcia.
Krok 2: Zarządzanie kolorami 8
Page 9
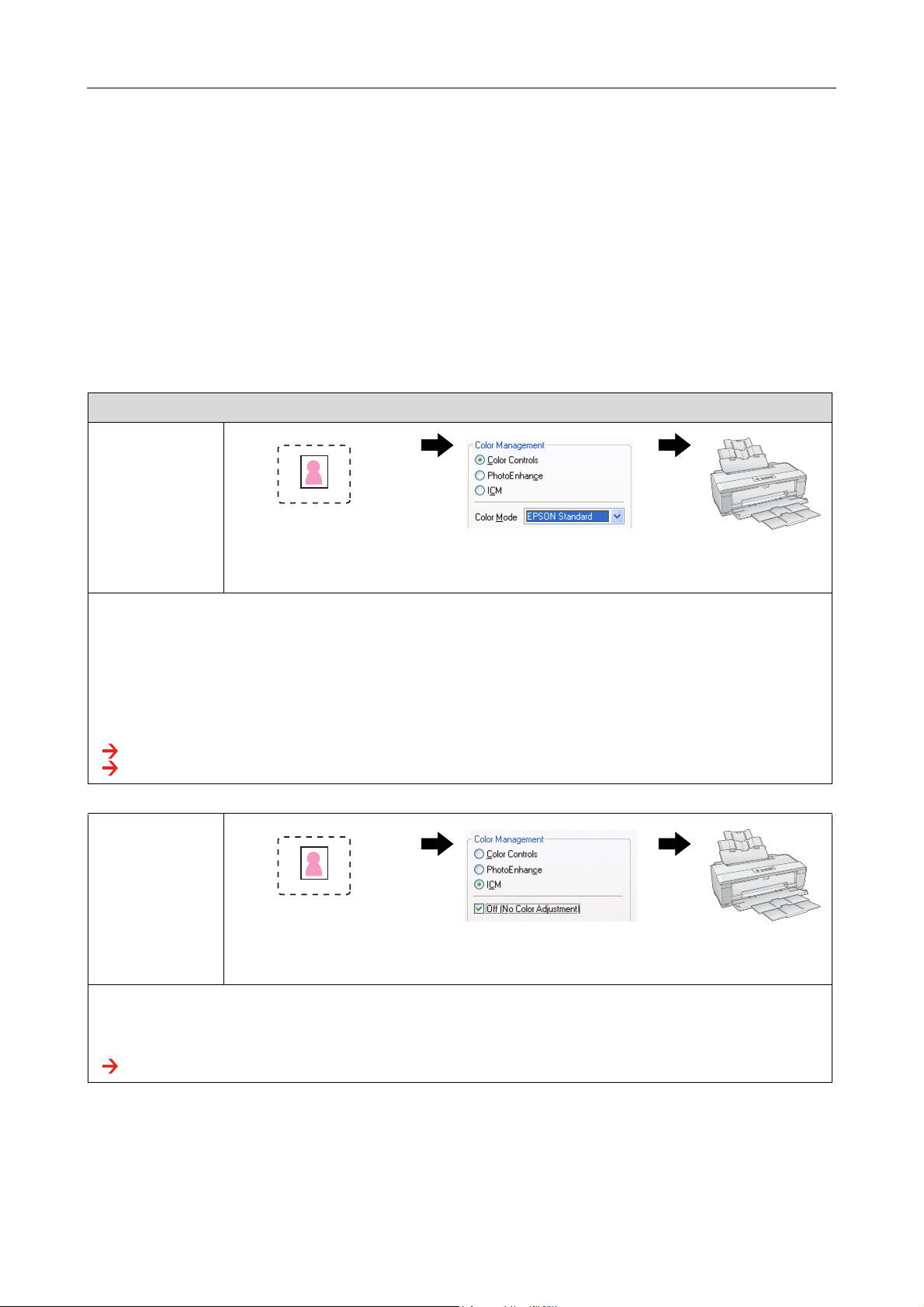
Przewodnik po drukowaniu zdjęć cyfrowych
Metody zarządzania kolorami
Zarządzanie kolorami to metoda dopasowania kolorów, która ustawia funkcje zarządzania kolorami w
aplikacji, sterowniku drukarki i w systemie operacyjnym dla profilu wejściowego i wyjściowego. Istnieje
również metoda, w której określa się przestrzeń kolorów w sterowniku drukarki podczas przechwytywania
obrazu. Niezależnie od metody konieczne jest wprowadzenie tych ustawień zarówno w aplikacji jak i
sterowniku, a jeśli nie zostaną one ustawione prawidłowo, korekcja kolorów zostanie zduplikowana i
wydrukowane kolory nie będą wyglądać prawidłowo. Istnieją cztery metody zarządzania kolorami i
wszystkie zostały opisane poniżej. Najczęściej używane są pierwsze dwie opisane metody.
Zastosowanie Sterownik drukarki Drukarka
Zarządzanie
kolorami za
pomocą
sterownika w
celu wyrównania
przestrzeni
kolorów
Określanie trybu koloru
(przestrzeni kolorów)
W tej metodzie wyrównuje się przestrzeń kolorów (sRGB, Adobe RGB) obrazu z trybem kolorów sterownika drukarki,
bez określania profilu. Mimo iż jest to prosta operacja, przestrzeń kolorów obrazu należy ocenić samodzielnie.
Uwaga:
Ustawienie trybu koloru dla sRGB to Epson Standard (sRGB) (Standard Epson sRGB) lub Epson Standard
(Standard Epson), w zależności od modelu drukarki.
Ponadto, nie można określić odwzorowania, ponieważ jest ono stale ustawione na Perceptual (Perceptualne). W
przypadku użycia tej funkcji należy wprowadzić żądane ustawienia w sterowniku drukarki i wyłączyć ustawienie
zarządzania kolorami w aplikacji.
Patrz “Rendering Intent (Odwzorowanie renderowania)” na stronie 41.
Patrz “Zarządzanie kolorami za pomocą sterownika w celu wyrównania przestrzeni kolorów” na stronie 35.
Zarządzanie
kolorami za
pomocą aplikacji
Określ profil wejściowy.
Określ
profil drukarki/papieru.
Ta metoda korzysta z funkcji zarządzania kolorami (CMM) w aplikacji. Jest to metoda obsługiwana zarówno w
systemie Windows jak i Mac OS, a wyniki drukowania są takie same w obu systemach operacyjnych. Jest ona bardzo
wszechstronna i zazwyczaj przy jej użyciu dokonuje się zarządzania kolorami. W przypadku użycia tej funkcji należy
wprowadzić żądane ustawienia w aplikacji i wyłączyć ustawienie zarządzania kolorami w sterowniku drukarki.
Patrz “Zarządzanie kolorami za pomocą aplikacji” na stronie 39.
Krok 2: Zarządzanie kolorami 9
Page 10

Przewodnik po drukowaniu zdjęć cyfrowych
Zastosowanie Sterownik drukarki Drukarka
Zarządzanie
kolorami za
pomocą Serwera
ICM/ColorSync
Określ profil wejściowy.
Określ
profil drukarki/papieru.
Ta metoda wywołuje funkcję zarządzania kolorami w systemie operacyjnym dla sterownika drukarki. Wydrukowane
kolory będą takie same nawet w przypadku drukowania tego samego obrazu z różnych aplikacji. Pomiędzy
systemami operacyjnymi mogą jednak wystąpić nieznaczne różnice w wydruku. W przypadku tej metody aplikacja
musi obsługiwać odpowiednie funkcje. W przypadku użycia tej funkcji należy wprowadzić żądane ustawienia w
sterowniku drukarki i ustawić ustawienie zarządzania kolorami w aplikacji na Let Printer Determine Colors (Pozwól
drukarce określić kolory).
Patrz “Zarządzanie kolorami za pomocą metody Host ICM (Serwer ICM)/ColorSync” na stronie 43.
Zarządzanie
kolorami za
pomocą
sterownika ICM
(tylko system
Windows)
Określ profil wejściowy.
Określ
profil drukarki/papieru.
Ta metoda jest używana, gdy aplikacja nie obsługuje zarządzania kolorami. Jest jednak obsługiwana tylko w systemie
Windows. Ta metoda korzysta z funkcji zarządzania kolorami w sterowniku drukarki. W przypadku użycia tej funkcji
należy wprowadzić żądane ustawienia w sterowniku drukarki i wyłączyć ustawienie zarządzania kolorami w aplikacji.
Patrz “Zarządzanie kolorami za pomocą sterownika ICM (tylko system Windows)” na stronie 48.
Uwaga:
❏ Niezależnie od metody używanej do drukowania, należy ustawić typ materiału i jakość wydruku w
sterowniku drukarki. Te ustawienia określają prawidłową ilość tuszu nakładanego na każdy typ papieru.
❏ Różne aplikacje będą obsługiwać zarządzanie kolorami w różny sposób i nie wszystkie aplikacje
obsługują zarządzanie kolorami.
Krok 2: Zarządzanie kolorami 10
Page 11
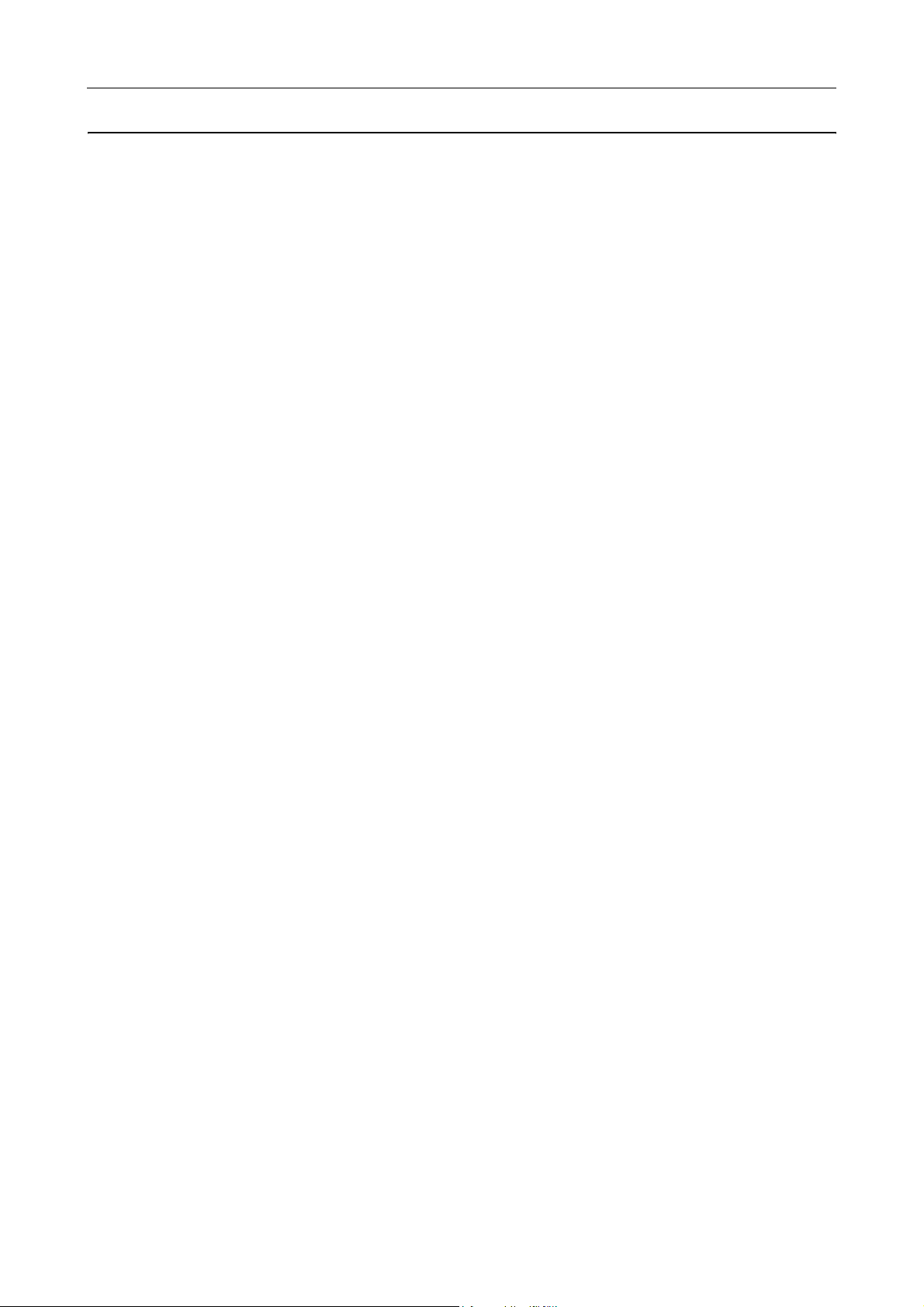
Przewodnik po drukowaniu zdjęć cyfrowych
Kalibracja monitora
Aby wyświetlić dane obrazu z właściwymi kolorami, kontrastem i jasnością na monitorze, konieczna jest
kalibracja kolorów monitora. Metoda jest opisana poniżej.
1. Ustaw oświetlenie otoczenia
Ustaw monitor w takim miejscu, aby na wyświetlany obraz nie miało wpływu oświetlenie zewnętrzne. W
szczególności unikaj okien, przez które wpada światło słoneczne. W miejscach w których światło odbija się
lub odbicia występują w tle, kolory danych na tym samym monitorze będą wyświetlane inaczej, w zależności
od źródła światła, i nie będzie możliwe obserwowanie stabilnych kolorów.
Aby ustabilizować sytuację oświetleniową zalecamy dostosowanie otoczenia za pomocą następujących
urządzeń.
Używaj lamp fluorescencyjnych dających jasny kolor
W przeciwieństwie do zwykłych lamp fluorescencyjnych, lampy fluorescencyjne dające jasny kolor nie mają
odchylenia spektralnego co sprawia, że są odpowiednie do obserwowania koloru. Można je zakupić w
sklepie ze sprzętem domowym. Używaj typu renderowania koloru AAA.
Jeśli lampa fluorescencyjna generująca jasny kolor chłodnej bieli AAA nie jest dostępna, należy użyć
lampy fluorescencyjnej typu 3-pasmowego o kolorze chłodnej bieli (5000K) lub o świetle naturalnym.
Zasłoń monitor osłoną
Jeśli nie można umieścić monitora w miejscu, w którym wpływ światła zewnętrznego byłby wyeliminowany
lub by oświetlenie wewnętrzne nie powodowało odblasków w tle, należy osłonić górę i boki monitora przed
światłem dostępnymi w handlu osłonami. Można zrobić własną osłonę za pomocą czarnego kartonu lub
arkuszy PVC. Arkusze PVC powinny mieć ciemny, nieodblaskowy kolor.
2. Skalibruj monitor
Aby wyświetlić dane obrazu z właściwymi kolorami na monitorze, należy skalibrować (wyregulować)
monitor. Istnieją dwie metody kalibracji monitora;
❏ Użycie Adobe Gamma (kalibracja wizualna)
❏ Użycie kolorymetru
Jeśli wymagana jest kalibracja o wysokiej precyzji, zalecamy zakup monitora, do którego dołączane jest
oprogramowanie korekcyjne korzystające z kolorymetru.
Korekta temperatury kolorów monitora
Korekta temperatury kolorów monitora przed rozpoczęciem ułatwia kalibrację.
Można dopasować temperaturę kolorów monitora tak, aby biel papieru i biel wyświetlana na ekranie były
jednakowe. Ponadto, można użyć kolorymetru do pomiaru temperatury koloru światła otoczenia, aby
odpowiednio dopasować temperaturę monitora.
Krok 2: Zarządzanie kolorami 11
Page 12
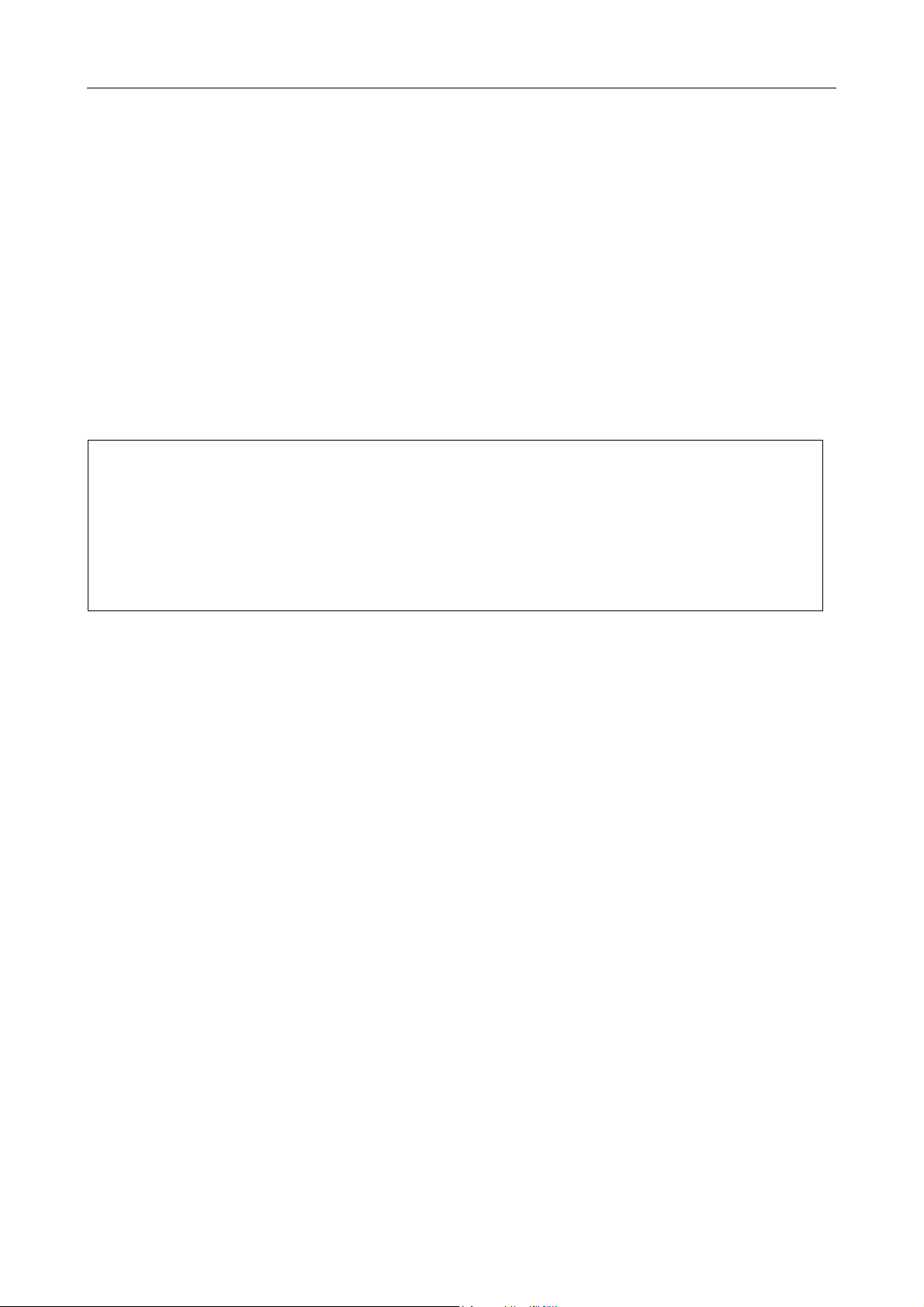
Przewodnik po drukowaniu zdjęć cyfrowych
Kalibrowanie za pomocą Adobe Gamma
Program Adobe Photoshop i inne podobne programy dostarczane są z oprogramowaniem o nazwie Adobe
Gamma, które umożliwia łatwą kalibrację monitora. Mimo iż jest ono łatwe w użyciu, korekta zależy od
wizualnej obserwacji, która uzależniona jest od światła otoczenia i wzroku obserwującego, więc nie jest
bardzo dokładna. Jest mniej dokładna niż kalibracja z użyciem kolorymetru. Monitory LCD są szczególnie
trudne do wizualnego ustawiania, zalecamy więc kalibrowanie monitorów LCD za pomocą kolorymetru.
Kalibracja za pomocą kolorymetru
Dostępne są narzędzia do kalibracji składające się z kolorymetru i profesjonalnego oprogramowania. Za
pomocą tej metody można utworzyć profil poprzez pomiar fragmentu koloru za pomocą czujnika
kolorymetru. Umożliwia to skalibrowanie monitora w sposób pewny, bez wpływu światła otoczenia. Mimo
iż jest to bardziej dokładna metoda niż z wykorzystaniem programu Adobe Gamma, konieczny jest zakup
kolorymetru. Od niedawna dostępne są tanie kolorymetry wykorzystujące filtry, ale jeśli wymagana jest
wyższa precyzja, zalecamy użycie kolorymetru spektralnego.
Uwaga:
Istnieją dwa główne sposoby kalibracji monitora za pomocą kolorymetru.
Oprogramowanie do kalibracji wykorzystuje informację o korekcji koloru uzyskaną z kolorymetru do
korekcji koloru karty graficznej komputera. Jest to wszechstronna metoda, która może być używana z
dowolnym monitorem. Kalibracja sprzętowa obejmuje użycie monitora ze sprzętem do konwersji koloru. W
tym przypadku korekta koloru jest wykonywana jednocześnie w karcie graficznej komputera i w monitorze.
Kalibracja sprzętowa zapewnia wyższą precyzję przy mniejszym wysiłku niż w przypadku kalibracji
programowej, ale same monitory kosztują więcej.
Krok 2: Zarządzanie kolorami 12
Page 13
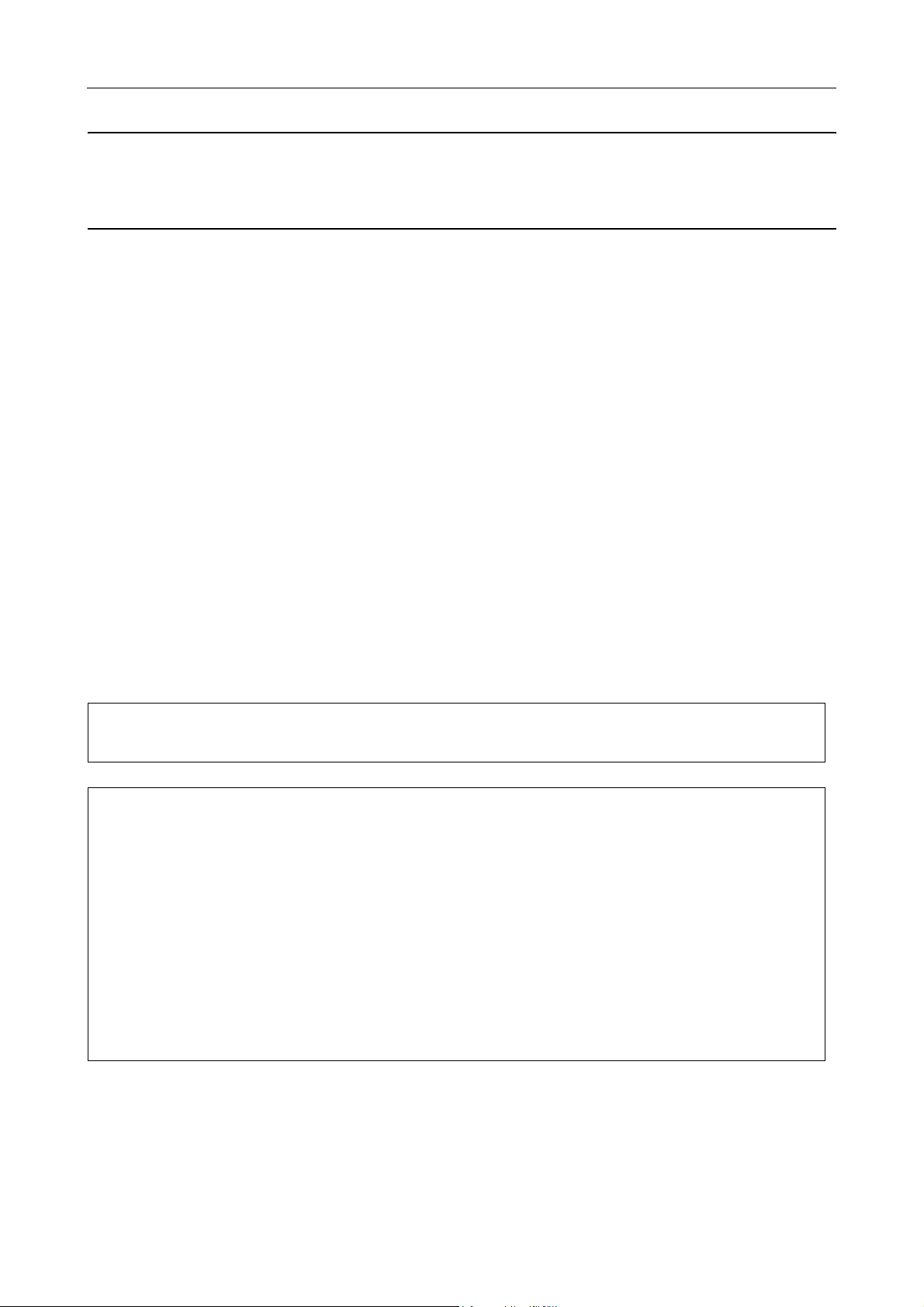
Przewodnik po drukowaniu zdjęć cyfrowych
Krok 3: Jak wybrać najlepszy papier i tusz do danej pracy
W przypadku drukowania zdjęcia użytkownik może chcieć, aby wyglądało jak obraz lub by było przejrzyste
i ostre, zależnie od gustu. Ponadto, ostateczny wygląd pracy zależeć będzie w znacznym stopniu od jakości
nośnika na którym się drukuje, a nie wyłącznie od danych obrazu.
Niniejsza sekcja pozwala na zrozumienie charakterystyk różnych nośników i tuszów przed rozpoczęciem
drukowania.
Przegląd nośników
Nośniki można ogólnie podzielić na błyszczące i matowe.
Nośnik błyszczący ma połysk, który stanowi dobrą teksturę dla fotografii. Ten rodzaj nośnika obejmuje
papier Premium Luster Photo Paper i Premium Glossy Photo Paper, które oparte są na tej samej powłoce
żywicznej co używana w wydrukach na halogenku srebra.
Nośnik matowy daje poczucie wysokiej jakości i jest odpowiedni do prac artystycznych. Ten rodzaj
obejmuje papier Velvet Fine Art Paper i UltraSmooth Fine Art Paper, który zawiera wolne od kwasu
włókna wykonane w 100% z bawełny, oferując jedwabisty dotyk i wysoką odporność na wietrzenie (także
pod wpływem światła i ozonu).
Uwaga:
Obsługiwane nośniki różnią się w zależności od modelu drukarki.
Kolumna:
❏ W przypadku drukarki obsługującej tusz Epson Ultra Chrome K3 i tryb Advanced B&W Photo
(Zaawansowane zdjęcie czarno-białe), papier Velvet Fine Art Paper jest również zalecany do drukowania
zdjęć czarno-białych.
❏ Firma Epson oferuje szeroką gamę nośników odpowiednich do każdego zastosowania. Wybierając
papier zgodnie z typem fotografii i pożądanym wyglądem, można wykorzystać teksturę rozmaitych
rodzajów papieru w celu dodania ekspresji do obrazu.
❏ W zależności od modelu drukarki dostępne są różne rodzaje papieru do zastosowań jak Zdjęcie, Grafika,
POP, Próbka, Znak i Prezentacja.
❏ Zaleca się użycie oprogramowania obsługującego programowe sprawdzanie pozwalające na wyświetlenie
różnic w kolorze i tonacji na różnych typach nośników. Jeśli nie wiadomo, czy używane oprogramowanie
obsługuje programowe sprawdzanie, należy skontaktować się z producentem.
Krok 3: Jak wybrać najlepszy papier i tusz do danej pracy 13
Page 14
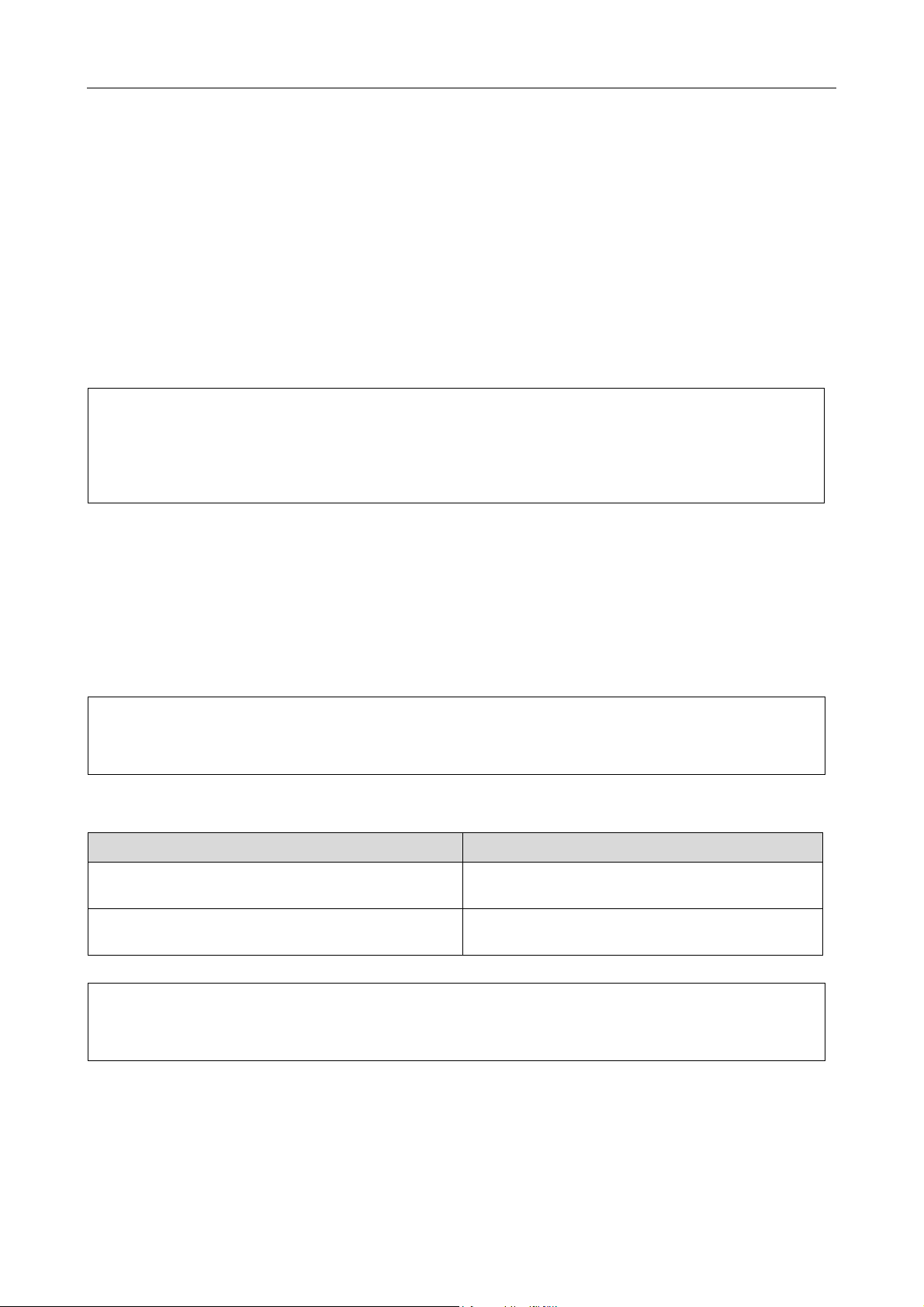
Przewodnik po drukowaniu zdjęć cyfrowych
Łączenie nośnika i tuszu
Istnieje wiele typów tuszu, takich jak czarny fotograficzny i matowy fotograficzny, które są odpowiednie do
różnych nośników. Czarny fotograficzny jest szczególnie odpowiedni do nośnika błyszczącego, oferując
bardzo gładkie wykończenie. Czarny matowy tworzy wydruk o wysokiej gęstości na nośniku matowym.
Tusz Epson UltraChrome K3 oferuje reprodukcję delikatnych odcieni monochromatycznych poprzez
użycie głównie trzech typów czarnego tuszu (o różnej gęstości) jako tuszów głównych razem z tuszami
kolorów jasnych. Ponadto, sterownik drukarki dostarczany jest z trybem Advanced B&W Photo
(Zaawansowane zdjęcie czarno-białe), który umożliwia sterowanie tymi delikatnymi tonami. Dzięki temu
można reprodukować szereg odcieni i tonów w pożądany sposób.
Kolumna:
Wcześniej do uzyskania subtelnych tonów używano kolorowania jasnymi kolorami. Jednak aby to
zminimalizować i zmniejszyć różnice w kolorach w warunkach różnego oświetlenia, używany jest tusz Light
Light Black. Kolor pozostaje stabilny nawet przy różnym oświetleniu, zapewniając stałą wysoką jakość
wydruków.
Zestaw tuszów UltraChrome Hi-Gloss2 ustanawia nowy standard jakości obrazu w drukowaniu
błyszczących zdjęć. W porównaniu z poprzednim tuszem UltraChrome Hi-Gloss, nowy tusz UltraChrome
Hi-Gloss2 charakteryzuje się jaskrawszym kolorem amarantowym w celu zapewnienia odpowiedniego
wydruku koloru niebieskiego oraz bardziej zielonym kolorem żółtym w celu drukowania bardziej
naturalnych zieleni. Jednak najbardziej znaczącą zmianą jest wymiana tuszu niebieskiego na nowy tusz
pomarańczowy, który rozszerza gamę w obszarze koloru czerwonego, ulepszając reprodukcję koloru
żółtego i zmniejszając ziarnistość tonów skóry. Nowy zestaw tuszów UltraChrome Hi-Gloss2 oferuje
szerszą gamę koloru i lepszy połysk, umożliwiając uzyskanie jeszcze lepszej jakości obrazu.
Uwaga:
Tusz Epson Ultra Chrome K3 i tryb Advanced B&W Photo (Zaawansowane zdjęcie czarno-białe) lub tusz
UltraChrome Hi-Gloss2 może nie być obsługiwany w zależności od modelu drukarki.
Tutaj proponujemy kilka możliwych kombinacji.
Rodzaj nośnika Odpowiedni zestaw tuszów
Nośnik błyszczący
Przykład: Premium Luster Photo Paper
Nośnik matowy
Przykład: Velvet Fine Art Paper
Czarny fotograficzny
Matowy czarny (niektóre drukarki mogą również
używać fotograficznego czarnego)
Uwaga:
Rozmiar i typ obsługiwanego nośnika jest inny dla każdej drukarki. Ponadto, typ tuszu (czarny fotograficzny
i czarny matowy) różni się w zależności do typu nośnika.
Krok 3: Jak wybrać najlepszy papier i tusz do danej pracy 14
Page 15
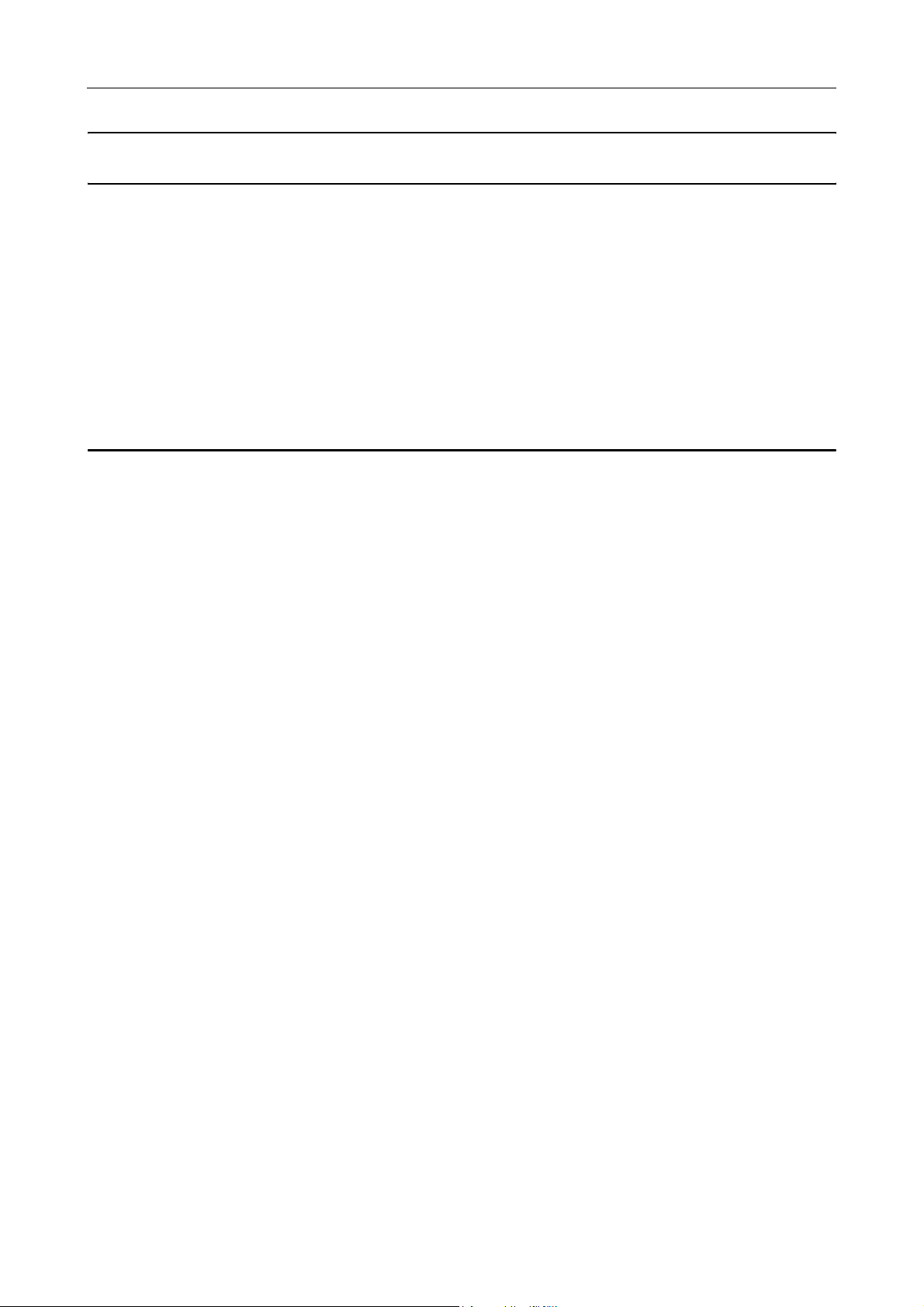
Przewodnik po drukowaniu zdjęć cyfrowych
Krok 4: Wprowadzanie danych
Jak wprowadzać dane
Opisano tutaj sposób transferu danych z aparatu cyfrowego, zeskanowanego filmu i tworzenia danych
wprowadzanych do komputera.
Najpierw opisane zostaną metody wprowadzania danych, osobno dla zdjęć kolorowych i monochromatycznych.
Następnie opisany zostanie sposób doboru rozmiaru nośnika (papieru) do rozdzielczości. Na koniec opisane
zostaną punkty, na które należy zwrócić uwagę podczas transferu danych do komputera.
Zdjęcia kolorowe
Aparaty cyfrowe
W przypadku używania aparatu cyfrowego można wprowadzić zdjęcia bezpośrednio do komputera.
Aparaty cyfrowe można ogólnie podzielić na typy z wymienialnym obiektywem (lustrzanki, dalmierzowe
itd.) i typy kompaktowe.
W przypadku lustrzanek i aparatów dalmierzowych obiektyw można wymienić, co pozwala na
fotografowanie szeregu różnych scen. Ponadto, wiele z nich oferuje duże matryce CCD, dzięki czemu
łatwiej jest oddać subtelne szczegóły. Cyfrowe aparaty kompaktowe mają niewielkie rozmiary, ale
ponieważ mają małe matryce CCD, z trudem odtwarzają półtony. Utrudnia to wykonywanie zdjęć o dużej
głębi tonalnej.
Skanowanie filmu
Można użyć skanera do zeskanowania kolorowego filmu negatywowego i pozytywowego (przeźroczy)
naświetlonego za pomocą aparatu analogowego.
Dostępne skanery to skanery dedykowane do filmów i skanery stołowe, które mogą skanować
wydrukowane zdjęcia.
Skanery do filmów są droższe, ale mogą odtwarzać szczegółowe dane z dużą szybkością. Skanery do filmów
większych niż 35 mm są jeszcze droższe.
Skanery stołowe są bardziej przystępną alternatywą od skanerów do filmów. Są one bardziej
wszechstronne, mogą skanować filmy formatów od 35 mm do 4 × 5", a także wydrukowane zdjęcia.
Ogólnie, skanery stołowe oferują dobry współczynnik cena-wydajność – jakość skanowania skanerów
stołowych stała się w ostatnich latach porównywalna z jakością skanerów do filmów.
Skanowanie wydrukowanych zdjęć
Do digitalizacji wydrukowanych zdjęć (dokumentu odbitego) używa się zazwyczaj skanerów stołowych.
Większość typów ma funkcję automatycznego odtwarzania kolorów ze starych, wyblakłych fotografii, więc
z łatwością można skanować i poprawić kolor na starych fotografiach.
Krok 4: Wprowadzanie danych 15
Page 16
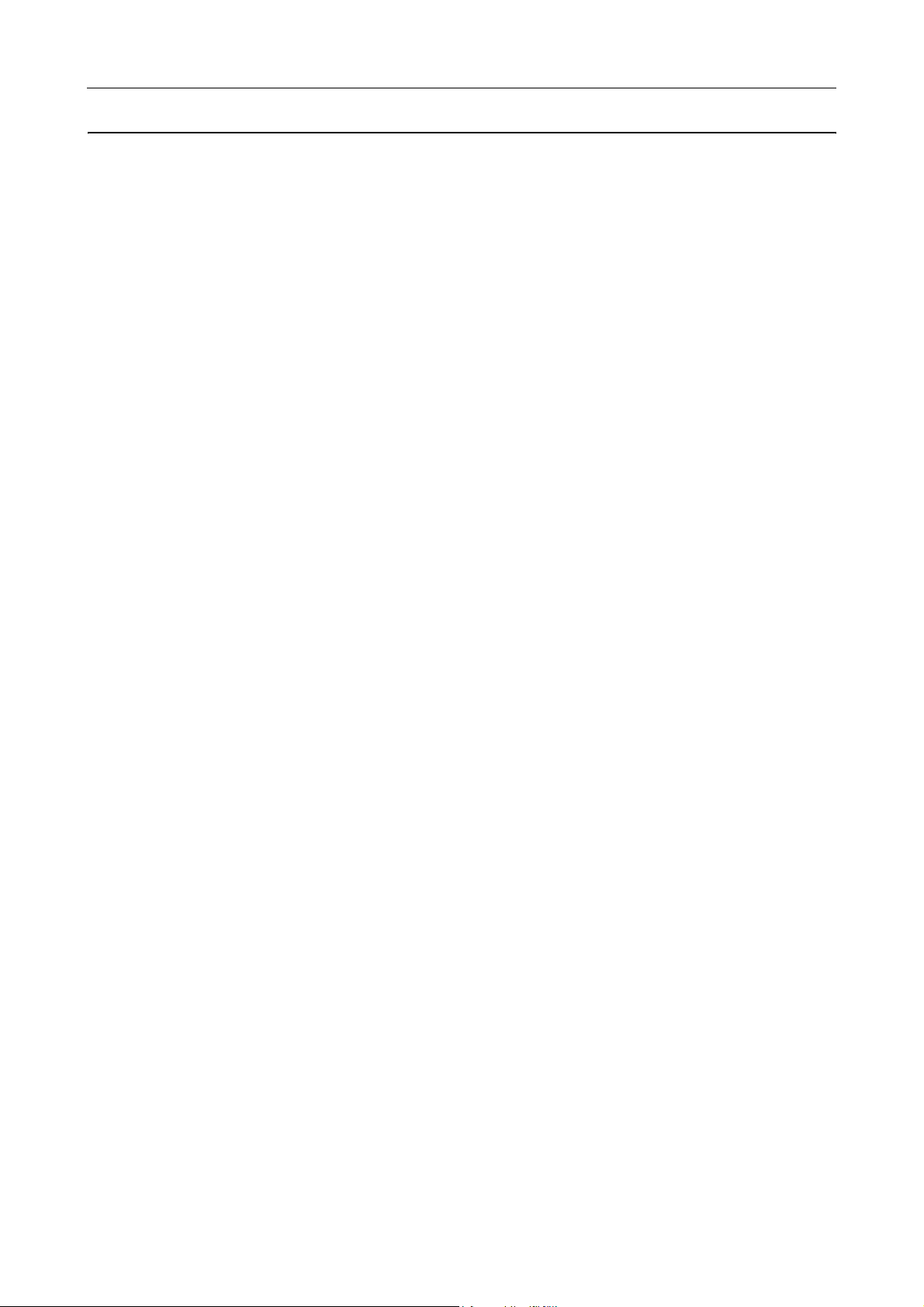
Przewodnik po drukowaniu zdjęć cyfrowych
Zdjęcia monochromatyczne
Aparaty cyfrowe
Wprowadzanie zdjęć monochromatycznych z aparatów cyfrowych wykorzystuje tą samą metodę, co w
przypadku zdjęć kolorowych. Jeśli zdjęcie zostanie wykonane aparatem cyfrowym w trybie
monochromatycznym, utworzone zostanie zdjęcie monochromatyczne. Jednak lepiej jest przetwarzać
kolorowe dane na monochromatyczne w komputerze lub użyć ustawienia Advanced B&W Photo
(Zaawansowane zdjęcie czarno-białe) w sterowniku drukarki podczas drukowania obrazu.
Wynika to z tego, że dane monochromatyczne posiadają tylko jeden kanał szarości, podczas gdy dane
kolorowe mają trzy kanały RGB, więc tony są bogatsze i można je kontrolować bardziej precyzyjnie.
Skanowanie filmu
W przypadku skanowania kolorowego filmu, można go przekształcić na obraz monochromatyczny w
komputerze lub utworzyć zdjęcie monochromatyczne za pomocą ustawień sterownika drukarki.
Ponadto, jeśli film monochromatyczny zostanie zeskanowany w trybie koloru, można skorzystać z trzech
kanałów RGB w celu dokonania korekt z większą głębią tonalną.
Skanowanie wydrukowanych zdjęć
Podobnie w przypadku zdjęć kolorowych, należy użyć skanera stołowego.
Zdjęcia monochromatyczne można skanować bezpośrednio lub można skanować zdjęcia kolorowe i
konwertować je na monochromatyczne w komputerze. W każdym z przypadków można wprowadzać
korekty z większą głębią tonalną, jeśli do skanowania użyty zostanie tryb koloru.
Krok 4: Wprowadzanie danych 16
Page 17
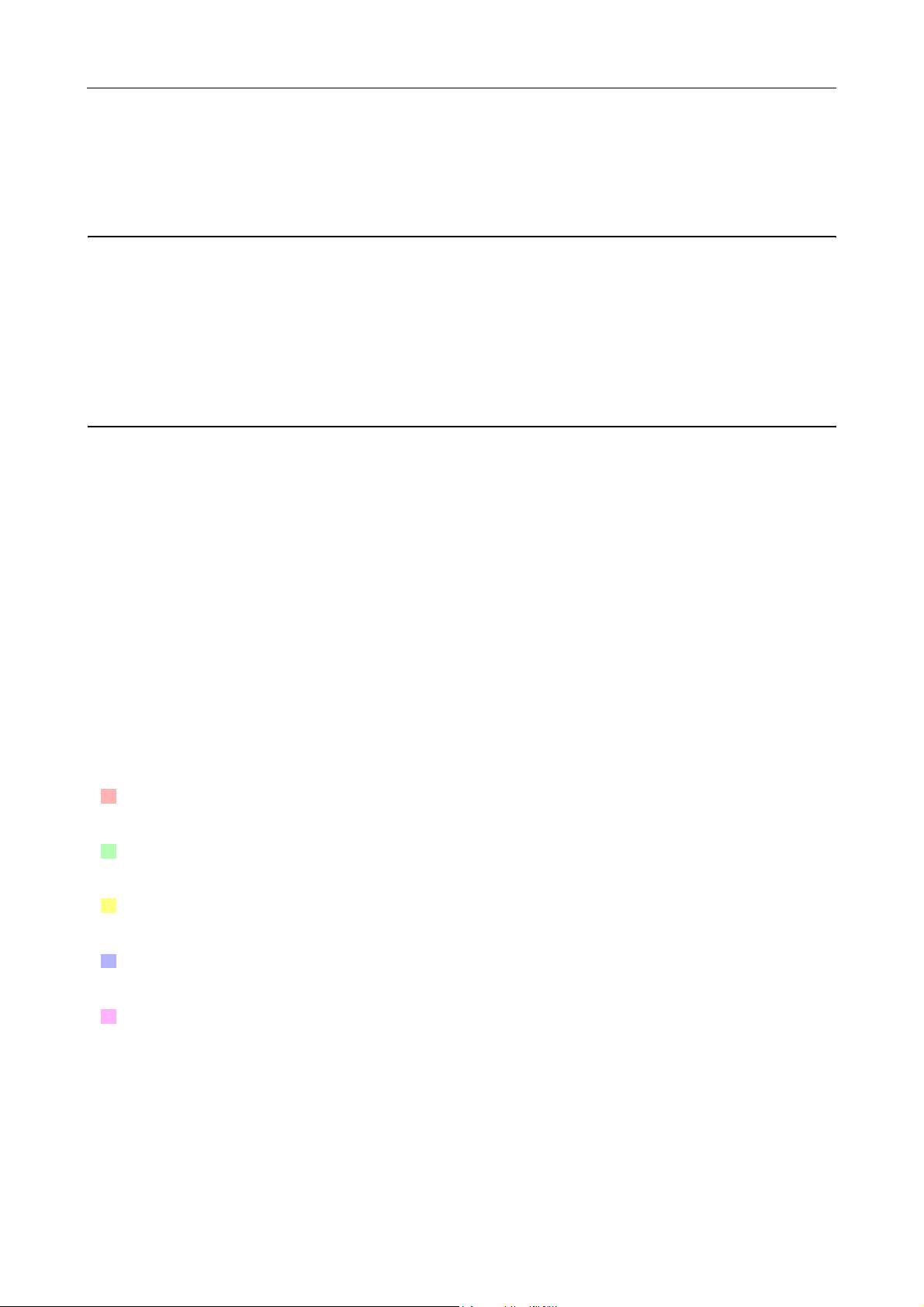
Przewodnik po drukowaniu zdjęć cyfrowych
Rozdzielczość odpowiednia do rozmiaru wyjściowego
Rozdzielczość
Aby dobrze wydrukować dane zdjęcia, muszą one mieć rozdzielczość odpowiednią do rozmiaru wydruku.
Jeśli rozdzielczość będzie za niska dla rozmiaru wydruku, wydrukowany obraz nie będzie ostry i będzie
wyglądał na rozmazany. Jeśli z kolei jest za wysoka, obraz będzie wyraźny, ale duży rozmiar danych
wprowadzi niepotrzebne obciążenie w komputerze. Rozdzielczość oznacza liczbę pikseli na cal. Jest
pokazywana jako wartość dpi (punktów na cal) lub ppi (pikseli na cal).
Związek pomiędzy rozdzielczością danych obrazu a rozmiarem wydruku
W poniższej tabeli można sprawdzić przybliżoną rozdzielczość użytą do skanowania i rozmiar danych dla
aparatów cyfrowych. Tej tabeli należy użyć do ustawienia właściwego rozmiaru danych obrazu do
wydrukowania.
Zalecana jest rozdzielczość wyjściowa od 300 do 360 dpi, ale tolerancja zależy od warunków wyświetlania
pracy. Jeśli prace będą oglądane z daleka, nieznaczna utrata szczegółów nie stanowi dużego problemu, ale
jeśli prace będą oglądane z bliska, pożądany jest druk wysokiej jakości.
Ponadto, jeśli obraz zostanie przycięty, rozdzielczość może nie być wystarczająca do rozmiaru wydruku.
Jeśli obraz zostanie przycięty, użyj wzoru na stronie aparatu cyfrowego do sprawdzenia, czy rozmiar
pionowy i poziomy (liczba pikseli) jest odpowiedni.
Objętość danych jest duża, a drukowanie trwa po prostu dłużej. Nie będzie zmiany, jeśli jakość
druku odpowiada obszarowi zielonemu w tabeli.
Niezależnie od obrazu i odległości oglądania, odpowiednie dane obrazu będą tworzone z
wystarczającą wysoką jakością druku (zalecane).
Mimo iż jakość obrazu jest bardzo dobra, może w nim brakować szczegółów, w zależności od obrazu
i odległości oglądania.
Mimo iż jakość obrazu jest wystarczająca do praktycznego wykorzystania, będzie w nim brakować
szczegółów, w zależności od obrazu i odległości oglądania.
Jakość druku będzie nieodpowiednia do oglądania.
Krok 4: Wprowadzanie danych 17
Page 18
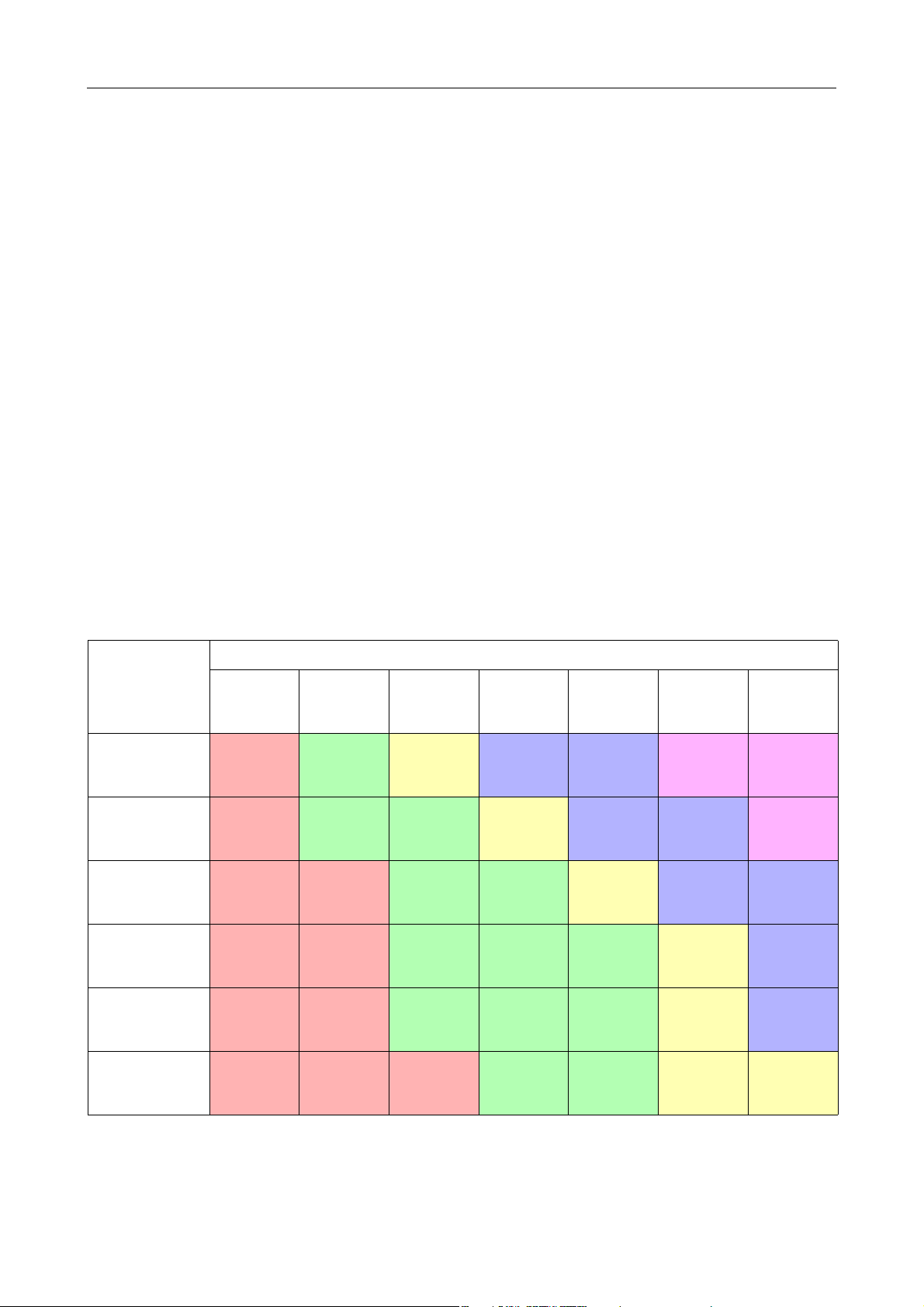
Przewodnik po drukowaniu zdjęć cyfrowych
Aparaty cyfrowe
Dane z aparatu cyfrowego są wyrażane w liczbie pikseli (jednostek obrazu).
Liczbę pikseli można sprawdzić we właściwościach obrazu w programie Windows Picture i Fax Viewer w
systemie Windows XP.
Wzór na rozmiar wydruku i liczbę pikseli (gdy rozdzielczość danych obrazu to 360 dpi)
Liczba pikseli odpowiednia do rozmiaru wyjściowego <Poziomo (pionowo)> = Rozmiar wyjściowy
<Poziomo (pionowo)> (mm) × 360 (dpi) ÷ 25,4 (mm)
Odpowiedni rozmiar wydruku <Poziomo (pionowo)> (mm) = Liczba pikseli <Poziomo (pionowo)> (mm)
÷ 360 (dpi) × 25,4 (mm)
Przykład
A. Wydruk formatu A4 (210 × 297 mm)
Poziomo (dłuższy bok) : 297 × 360 ÷ 25,4 = około 4 209 pikseli
Pionowo (krótszy bok) : 210 × 360 ÷ 25,4 = około 2 976 pikseli
W przypadku druku formatu A4 z rozdzielczością 360 dpi, konieczne są dane o 12 600 000 pikseli (4 209 ×
2 976 = 12 525 984 pikseli).
B. W przypadku danych obrazu 6 000 000 (3 008 × 2 000) pikseli
Poziomo (dłuższy bok) : 3 008 × 360 ÷ 25,4 = około 212 (mm)
Pionowo (krótszy bok) : 2 000 × 360 ÷ 25,4 = około 141 (mm)
Przy 6 000 000 pikseli można drukować z rozdzielczością 360 dpi na papierze 212 × 141 mm.
Piksele Rozmiar wydruku
5 milionów pikseli
(2736×1824
pikseli)
6 milionów pikseli
(3008×2000
pikseli)
8 milionów pikseli
(3488×2320
pikseli)
10 milionów pikseli
(3872×2592
pikseli)
12 milionów pikseli
(4288×2848
pikseli)
4 × 6"
(100 × 150
mm)
463 dpi 386 dpi 274 dpi 234 dpi 228 dpi 165 dpi 144 dpi
509 dpi 424 dpi 300 dpi 257 dpi 251 dpi 182 dpi 158 dpi
590 dpi 492 dpi 349 dpi 298 dpi 290 dpi 211 dpi 183 dpi
656 dpi 546 dpi 387 dpi 331 dpi 322 dpi 234 dpi 204 dpi
726 dpi 605 dpi 428 dpi 366 dpi 357 dpi 259 dpi 225 dpi
5 × 7"
(130 × 180
mm)
8 × 10"
(203 × 254
mm)
A4 (210 ×
297 mm)
10 × 12"
(254 × 305
mm)
A3 (297 ×
420 mm)
13 × 19"
(329 × 483
mm)
14 milionów pikseli
(4608×3072
pikseli)
780 dpi 650 dpi 461 dpi 394 dpi 384 dpi 279 dpi 242 dpi
Liczba pikseli jest wartością przybliżoną, ponieważ rzeczywisty rozmiar obrazu może różnić się w
zależności od producenta aparatu cyfrowego i proporcji (współczynnika wymiaru pionowego do
poziomego obrazu). Rozdzielczość jest obliczana na podstawie liczby pikseli na dłuższej krawędzi obrazu i
rozmiaru dłuższej krawędzi papieru.
Krok 4: Wprowadzanie danych 18
Page 19
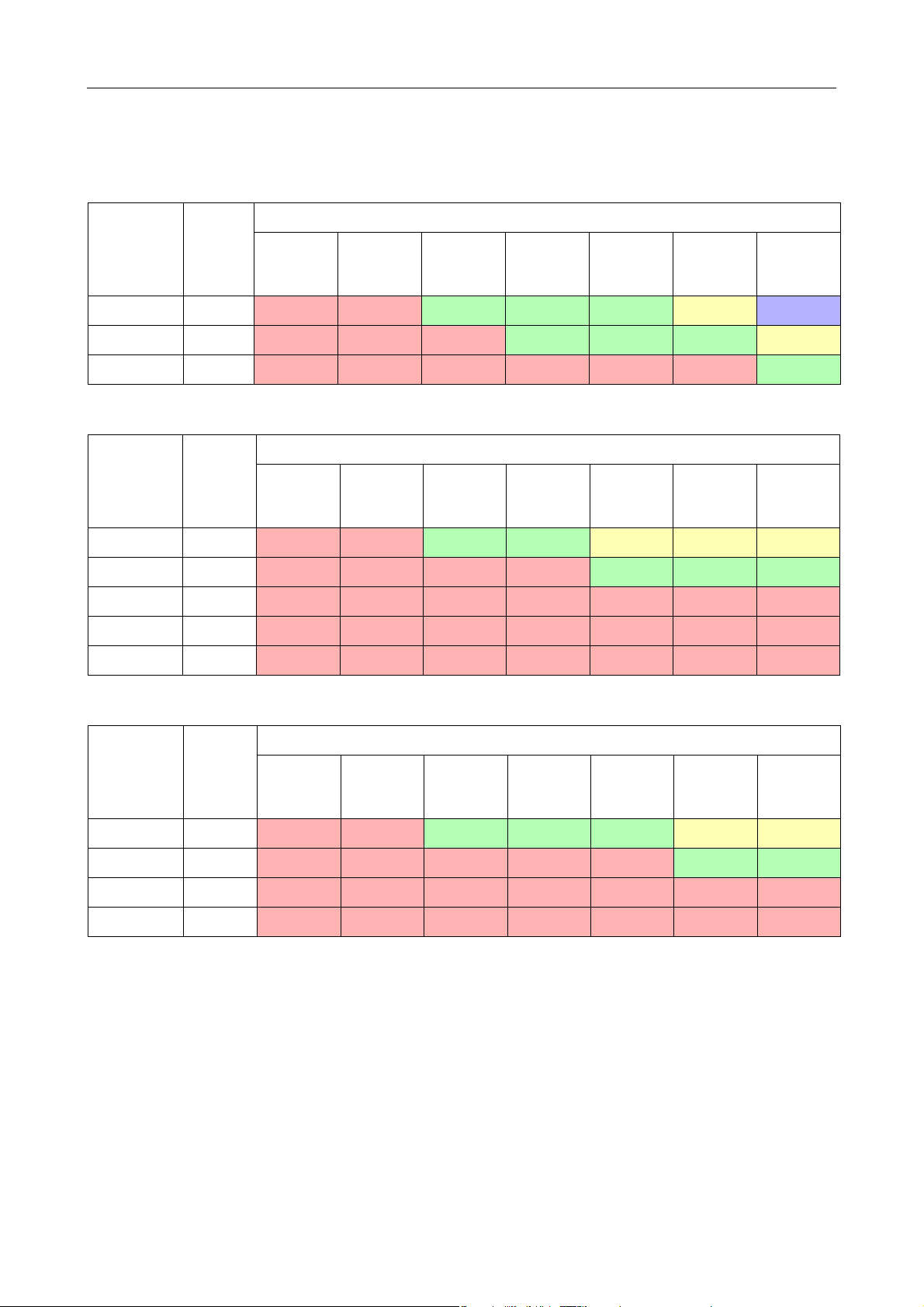
Przewodnik po drukowaniu zdjęć cyfrowych
Skaner
Film 35 mm
Rozdziel
czość
2400 dpi 22 MB
3200 dpi 39 MB
4800 dpi 88 MB
Rozmiar
danych
Film 6 × 7
Rozdziel
czość
1200 dpi 25 MB
1600 dpi 44 MB
2400 dpi 99 MB
3200 dpi 222 MB
4800 dpi 395 MB
Rozmiar
danych
Rozmiar wydruku
4 × 6"
(100 ×
150 mm)
576 dpi 480 dpi 340 dpi 291 dpi 283 dpi 206 dpi 179 dpi
768 dpi 640 dpi 454 dpi 388 dpi 378 dpi 274 dpi 239 dpi
1152 dpi 960 dpi 680 dpi 582 dpi 567 dpi 411 dpi 358 dpi
4 × 6"
(100 ×
150 mm)
672 dpi 517 dpi 331 dpi 320 dpi 265 dpi 226 dpi 204 dpi
896 dpi 689 dpi 441 dpi 427 dpi 353 dpi 302 dpi 272 dpi
1344 dpi 1034 dpi 662 dpi 640 dpi 529 dpi 453 dpi 409 dpi
2016 dpi 1551 dpi 993 dpi 960 dpi 794 dpi 679 dpi 613 dpi
2688 dpi 2068 dpi 1324 dpi 1280 dpi 1058 dpi 905 dpi 817 dpi
5 × 7"
(130 ×
180 mm)
5 × 7"
(130 ×
180 mm)
8 × 10"
(203 ×
254 mm)
8 × 10"
(203 ×
254 mm)
A4 (210 ×
297 mm)
Rozmiar wydruku
A4 (210 ×
297 mm)
10 × 12"
(254 ×
305 mm)
10 × 12"
(254 ×
305 mm)
A3 (297 ×
420 mm)
A3 (297 ×
420 mm)
13 × 19"
(329 ×
483 mm)
13 × 19"
(329 ×
483 mm)
Film 4 × 5
Rozdziel
czość
800 dpi 37 MB
1200 dpi 82 MB
1600 dpi 146 MB
2400 dpi 330 MB
Wartości podane w tabeli pokazują związek pomiędzy aparatem cyfrowym i rozdzielczością skanera a
rozdzielczością wyjściową. Jeśli wartość to 200 dpi lub więcej, użytkownik uzyska satysfakcjonujący wydruk,
a jeśli jest to 300 dpi lub więcej, wydruk będzie miał wysoką rozdzielczość. Na przykład, jeśli zeskanowany i
wydrukowany zostanie film 35 mm i jeśli skaner ma rozdzielczość optyczną 3 200 dpi, wydruk będzie
wystarczająco dobry do oglądania na papierze o rozmiarze do A3. W przypadku skanowania z maksymalną
wartością rozdzielczości wyjściowej, objętość danych będzie niepotrzebnie duża, utrudniając obsługę.
Jeśli obraz wydrukowany z rozdzielczością 300 dpi nie ma szczegółów, użyj takiej aplikacji jak Photoshop
do konwersji rozdzielczości danych obrazu do 360 dpi, następnie dostosuj ostrość i wydrukuj. Na obrazie
wyjściowym widoczna może być poprawa szczegółów.
Rozmiar
danych
Rozmiar wydruku
4 × 6"
(100 ×
150 mm)
768 dpi 591 dpi 378 dpi 366 dpi 302 dpi 259 dpi 233 dpi
1152 dpi 886 dpi 567 dpi 549 dpi 454 dpi 388 dpi 350 dpi
1536 dpi 1182 dpi 757 dpi 731 dpi 605 dpi 517 dpi 467 dpi
3456 dpi 1772 dpi 1135 dpi 1097 dpi 907 dpi 776 dpi 700 dpi
5 × 7"
(130 ×
180 mm)
8 × 10"
(203 ×
254 mm)
A4 (210 ×
297 mm)
10 × 12"
(254 ×
305 mm)
A3 (297 ×
420 mm)
13 × 19"
(329 ×
483 mm)
Nawet jeśli rozdzielczość wyjściowa jest taka sama, szczegóły, które można uzyskać, różnią się w zależności
od rozmiaru matrycy CCD w aparacie cyfrowym lub rozmiaru filmu.
Krok 4: Wprowadzanie danych 19
Page 20
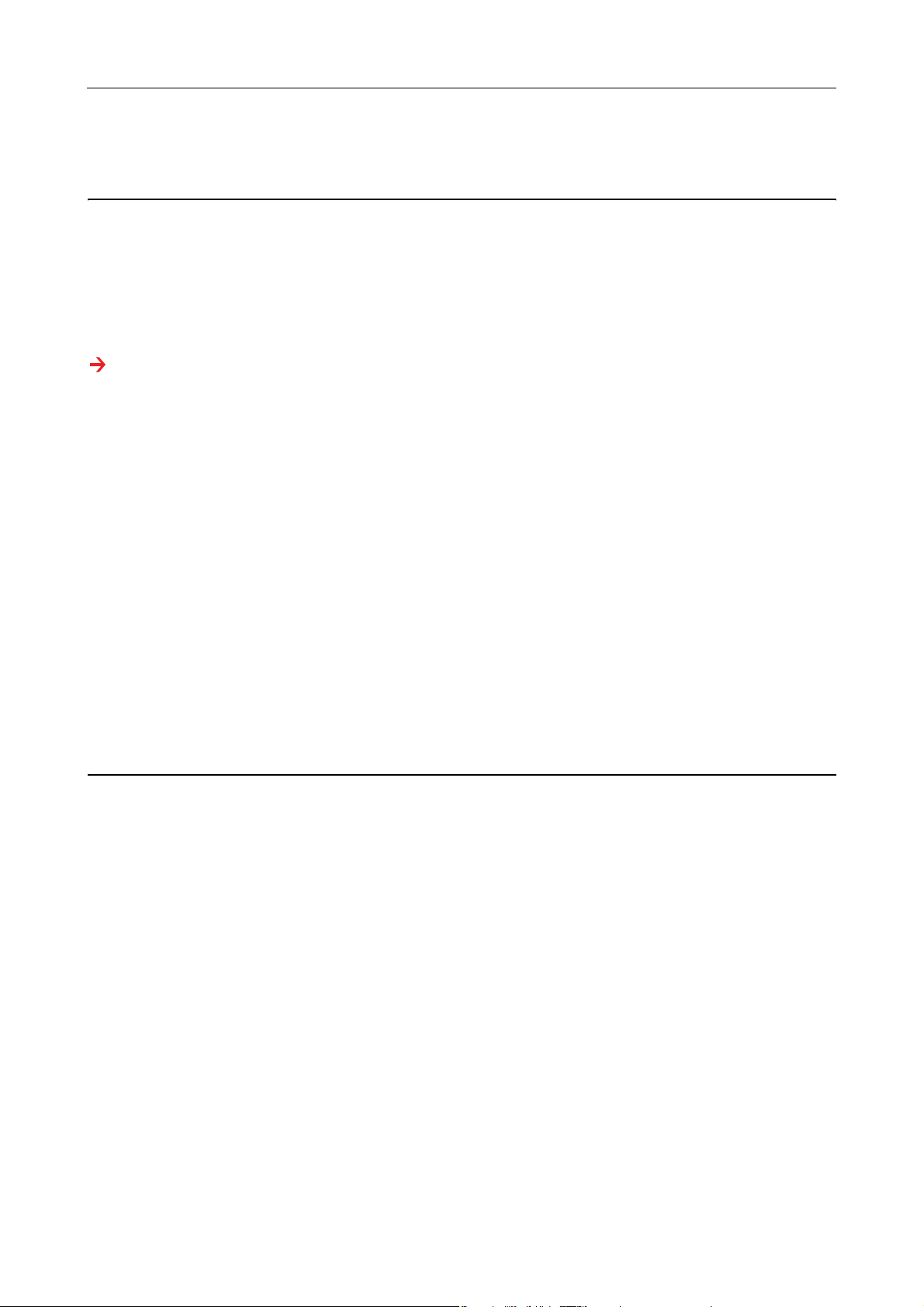
Przewodnik po drukowaniu zdjęć cyfrowych
Wprowadzanie danych
Przestrzeń kolorów
W przypadku danych zawierających kolor i tony, ważne jest, aby każde urządzenie obsługiwało kolor w ten
sam sposób. Jeśli nie zostanie użyta spójna przestrzeń kolorów od wejścia do wyjścia, trudno będzie uzyskać
spójne kolory. Główne przestrzenie kolorów używane przez aparaty cyfrowe to Adobe RGB i sRGB.
Ważne jest zrozumienie ich odpowiednich funkcji i użycie ich stosownie do potrzeb.
Patrz “Przestrzeń kolorów” na stronie 8.
Zdjęcia kolorowe
Adobe RGB to większa przestrzeń kolorów niż sRGB. W szczególności przestrzeń koloru niebieskiego i
zielonego jest większa, co jest przydane do uchwycenia błękitu morza lub zieleni drzew w przypadku
fotografii natury i krajobrazów.
Wiele monitorów nie obsługuje Adobe RGB, więc mniejszym kosztem można skonfigurować środowisko
sRGB. Jednakże nawet jeśli monitor nie obsługuje Adobe RGB, drukarki Epson mogą drukować dane
korzystające z przestrzeni kolorów Adobe RGB. Mimo iż kolory na ekranie i wydruku będą się nieznacznie
różnić, dane wydrukowane bez korekty dostarczą informacji na temat tego, jak należy je skorygować, aby
utworzyć właściwie wyglądającą pracę.
Zdjęcia monochromatyczne
Pomimo faktu, iż kolor nie stanowi w tym przypadku problemu, jeśli dane dla zdjęć monochromatycznych
zostaną utworzone za pomocą trzech kanałów RGB, problemy dotyczące przestrzeni kolorów będą takie
same jak w przypadku zdjęć kolorowych, więc powstaną również różnice w przedstawianiu półtonów.
Aparaty cyfrowe
Robienie zdjęć
Podczas robienia zdjęć istotne jest unikanie prześwietleń jak i niedoświetleń. Mimo iż można później
nieznacznie skorygować kontrast i ostrość, należy pamiętać, że nie da się skorygować obszarów
prześwietlonych lub niedoświetlonych.
Ponadto, mimo iż może być to konieczne do uzyskania pożądanego obrazu, korekta może być trudna w
przypadku portretów oświetlonych z tyłu i obiektów o dużych różnicach w jasności znajdujących się w tej
samej scenie. W takim przypadku należy użyć funkcji automatycznego bracketingu do wykonania zdjęć w
kilku różnych naświetleniach.
Jeśli zdjęcie wykonywane jest z zamiarem jego późniejszej korekty, łatwiej będzie uzyskać bogatszą
przestrzeń tonalną jeśli cienie i światła będą jednolite, o niskim kontraście lub innymi słowy, gdy wykonane
zdjęcie będzie "płaskie".
Krok 4: Wprowadzanie danych 20
Page 21

Przewodnik po drukowaniu zdjęć cyfrowych
Typy formatu danych
JPEG
❏ Używany w wielu lustrzankach cyfrowych i cyfrowych aparatach kompaktowych.
❏ Zdjęcie jest wykonywane przez osobę robiącą zdjęcie lub za pomocą ustawień przetwarzania obrazu
charakterystycznych dla danego aparatu.
❏ Każdy kolor RGB ma dane o 256 poziomach (8 bitów).
❏ Objętość danych jest mała, ale gdy dane są zapisywane (kompresowane), część z nich jest tracona, więc
obraz ulega pogorszeniu w przypadku wielokrotnego retuszu i zapisywania.
TIFF
❏ Powszechnie używany format obrazu.
❏ Objętość danych jest duża, ale obraz nie ulega pogorszeniu w przypadku wielokrotnego zapisywania.
Może być również używany w wielu aplikacjach, jest więc często używany do zapisywania obrazów po
retuszu.
RAW
❏ Informacje o kolorze i świetle uzyskane z elementów obrazu w aparacie są zapisywane bez modyfikacji.
Zapisywane są one bezpośrednio na nośniku nagrywania, bez przetwarzania w aparacie.
❏ Można z łatwością zmienić balans bieli, kontrast i gradację po wykonaniu zdjęcia.
❏ Ponieważ format danych używany przez każdego producenta aparatów jest różny, nie można go
wyświetlić bezpośrednio w aplikacji, ale musi on zostać przekształcony (wywołany) do formatu takiego
jak JPEG lub TIFF.
❏ W wielu przypadkach format RAW ma więcej poziomów niż JPEG (12 bitów/4 096 poziomów lub 22
bity/około 4 190 000 poziomów) i jeśli zostanie zapisany w formacie mogącym obsłużyć podobną liczbę
poziomów, takim jak TIFF lub Photoshop PSD, można zminimalizować stopień pogorszenia obrazu.
Krok 4: Wprowadzanie danych 21
Page 22

Przewodnik po drukowaniu zdjęć cyfrowych
Skanowanie
Film kolorowy
Ładowanie filmu
W przypadku skanowania filmu należy uważać, aby podczas jego ładowania nie dostał się na kurz ani
odciski palców.
W przypadku filmu 35 mm, niewielki pyłek kurzu lub odcisk palca zostanie znacznie powiększony,
utrudniając jego usunięcie na drodze retuszu. Najlepiej jest używać rękawiczek, aby uniknąć dotykania
filmu gołymi rękami. Ponadto, można użyć dmuchawy do usunięcia kurzu.
Mimo iż system Digital ICE™ potrafi usunąć kurz w zeskanowanym obrazie, nie jest on idealny. Dlatego
też najlepsze wyniki wciąż można uzyskać poprzez właściwe czyszczenie i obchodzenie się z filmem.
Należy zwrócić uwagę, że system Digital ICE™ nie obsługuje filmów Kodachrome™ ani
monochromatycznych.
Włącz skaner na około 30 minut przed użyciem. Umożliwi to ustabilizowanie się zimnej lampy katodowej.
Jeśli skaner używa technologii Epson ReadyScan LED Technology, można go używać praktycznie od razu.
Ustawienia sterownika
Wybierz najlepszą rozdzielczość zgodnie z tabelą na poprzedniej stronie.
W przypadku skanowania z pozostawieniem luzu na obu końcach histogramu w celu późniejszej korekty
obrazu, można dokonać korekt bez utraty przestrzeni tonalnej. W takim przypadku najlepiej jest skanować
w trybie 48-bitowym i zapisać jako plik TIF. Później można zmniejszyć głębię kolorów na 24 bity, po
wprowadzeniu korekt i zapisaniu ostatecznej wersji jako plik JPEG w celu kompresji danych.
Ponadto, w przypadku użycia filmu negatywowego, fotografując arkusz kolorów podczas wykonywania
zdjęć można z łatwością dokładnie odtworzyć kolory, nawet podczas skanowania z ustawieniami
automatycznymi.
Krok 4: Wprowadzanie danych 22
Page 23

Przewodnik po drukowaniu zdjęć cyfrowych
Konfiguracja programu EPSON Scan
W przypadku zdjęć zeskanowanych za pomocą skanera, jeśli skanowano z domyślnymi ustawieniami
sterownika TWAIN, znacznik określający przestrzeń kolorów nie zostanie dołączony i przestrzeń kolorów
może nie zostać prawidłowo rozpoznana.
Aby określić przestrzeń kolorów zdjęcia, ustaw sterownik Epson TWAIN (EPSON Scan) w sposób
pokazany poniżej. W programie EPSON Scan 3.2 istnieje możliwość osadzenia profilu w zeskanowanym
pliku.
Uruchom program EPSON Scan z menu Start lub za pomocą ikony skrótu na pulpicie.
A
Jeśli skanowanie rozpocznie się automatycznie, kliknij przycisk Cancel (Anuluj), aby anulować
skanowanie.
W systemie Mac OS X, otwórz folder Applications (Aplikacje) i kliknij dwukrotnie ikonę EPSON
Scan.
Wybierz opcję Professional Mode (Tryb profesjonalny) z menu rozwijanego.
B
Kliknij przycisk Configuration (Konfiguracja) aby wyświetlić okno dialogowe Konfiguracja.
C
Kliknij przycisk opcji ICM i wybierz ustawienie EPSON Standard (Standardowy EPSON) dla opcji
D
Source (Scanner) [Źródło (Skaner)] i Adobe RGB dla opcji Target (Cel).
Zaznacz pole wyboru Display preview using monitor compensation (Wyświetlaj podgląd przy użyciu
kompensacji monitora). Spowoduje to wyświetlenie podglądu o tych samych kolorach, co na zdjęciu
w programie.
Kliknij przycisk OK aby zamknąć ekran.
E
Krok 4: Wprowadzanie danych 23
Page 24

Przewodnik po drukowaniu zdjęć cyfrowych
Skanowanie do właściwego wyjścia
Podczas zapisywania zdjęć i filmów najlepiej jest tworzyć dane, które nie są większe niż rozmiar żądanego
wyjścia.
Jeśli rozdzielczość obrazu dla określonego rozmiaru wyjścia to 360 dpi, rozdzielczość ostatecznego
wydruku jest odpowiednia również dla oglądania z niewielkiej odległości. Jeśli jednak rozdzielczość
skanowania ją przekroczy, nie spowoduje to poprawy jakości ostatecznego wydruku. Z powodu dużego
rozmiaru pliku będzie on jednak skanowany, przetwarzany i drukowany dłużej.
Aby ustawić optymalną rozdzielczość dla rozmiaru wyjściowego, patrz “Związek pomiędzy rozdzielczością
danych obrazu a rozmiarem wydruku” na stronie 17.
Określ typ dokumentu do skanowania.
A
Wprowadź rozdzielczość drukowania.
B
Wprowadź rozmiar papieru do drukowania.
C
Krok 4: Wprowadzanie danych 24
Page 25

Przewodnik po drukowaniu zdjęć cyfrowych
Film monochromatyczny
Film monochromatyczny przedstawia obrazy wyłącznie z kontrastującymi tonami, więc duża ilość tonów da
w wyniku bardziej ekspresyjny wydruk.
W przypadku skanowania z ustawieniem 1 koloru monochromatycznego, można użyć poziomów 24bitowych (8 bitów × 3). W przypadku skanowania w skali szarości, należy skanować w 16-bitowej głębi i
zapisać obraz w formacie aplikacji (TIFF, Photoshop PSD itp.). Należy zwrócić uwagę, że w przypadku
zapisania w formacie JPEG, głębia zostanie zmniejszona do 8 bitów. Ponadto, niektóre aplikacje nie
obsługują obrazów o głębi 16 bitów/kanał.
Odbitki zdjęć
Tak jak w przypadku filmu, należy uważać, aby na zdjęcia nie dostał się kurz ani odciski palców. Ponadto,
podczas umieszczania zdjęcia na skanerze, należy je umieścić tak prosto, jak to możliwe. Nie można użyć
systemu Digital ICE™.
Tworzenie obrazów w aplikacjach
W przypadku tworzenia danych w aplikacjach, sposób obsługi danych w aplikacjach malarskich i
rysunkowych jest inny.
Dane aplikacji malarskiej
Dane utworzone w aplikacji malarskiej składają się z serii pikseli, nazywanych mapą punktów. Jednym z
przykładów są pobrane zdjęcia. Należy więc zwracać uwagę na przestrzeń kolorów i aplikację, tak jak w
przypadku obrazów wykonanych aparatem cyfrowym.
W aplikacjach malarskich takich jak Photoshop czy Paint Shop, można bezpośrednio skanować materiały i
stosować rozmaite efekty na zeskanowanych zdjęciach.
Dane aplikacji rysunkowej
Podczas gdy dane malarskie złożone są z serii pikseli, dane aplikacji rysunkowej składają się z
matematycznych wektorów.
Główne typy to oprogramowanie 2D/3D CAD takie jak AutoCAD czy Illustrator. Aby wyjaśnić różnicę
pomiędzy danymi pikselowymi a wektorowymi, można przyjrzeć się przykładowo obrazowi okręgu.
W danych pikselowych wszystkie piksele są stałe, w oparciu o rozdzielczość i wymiary okręgu.
W przypadku danych wektorowych okrąg jest definiowany za pomocą promienia oraz punktu środka w
układzie współrzędnych. Dlatego też wszystko jest względne - można więc zwiększyć rozmiar bez utraty
jakości, ponieważ położenie pikseli jest definiowane w ostatnim możliwym momencie.
Krok 4: Wprowadzanie danych 25
Page 26

Przewodnik po drukowaniu zdjęć cyfrowych
Krok 5: Korygowanie danych
Przygotowywanie do korekcji danych
Jeśli zdjęcie lub zeskanowane dane nie wyglądają właściwie, można je skorygować za pomocą aplikacji do
retuszowania zdjęć. W tym rozdziale opisano sposób korekcji najczęstszych problemów (słabej tonalności,
prześwietleń, niedoświetleń itd.) oraz sposobu przekształcania zdjęć kolorowych w czarno-białe.
Najpierw zainstaluj aplikację do retuszowania zdjęć na komputerze.
Aplikacje
Wybór aplikacji
Dostępnych jest wiele różnych aplikacji takich jak Photoshop CS, Photoshop Elements, Paint Shop i
GIMP. Dostępne są inne produkty charakterystyczne dla systemu operacyjnego, ale formaty plików, jakie
mogą one obsłużyć lub ich funkcjonalność są ograniczone. Zalecamy użycie dedykowanej aplikacji. Aby
uzyskać więcej informacji skonsultuj się z producentami odpowiednich produktów.
Ustawianie przestrzeni kolorów
Po otwarciu danych zdjęcia i przed rozpoczęciem pracy ustaw przestrzeń kolorów. Jeśli pomiędzy
przestrzenią kolorów danych i przestrzenią kolorów aplikacji występuje konflikt, drukowanie z właściwymi
kolorami będzie trudne.
Krok 5: Korygowanie danych 26
Page 27

Przewodnik po drukowaniu zdjęć cyfrowych
Photoshop Elements 5.0
Przed otwarciem danych zdjęcia ustaw środowisko pracy w programie Photoshop Elements 5.0.
Z menu Edit (Edycja) wybierz
A
Color Settings (Ustawienia kolorów) i wybierz przycisk opcji
Po wybraniu tej opcji, jeśli dane zdjęcia nie mają profilu, zostanie wyświetlony komunikat i możliwe
będzie wybranie przestrzeni kolorów. Jeśli zdjęcie zostało wykonane w Adobe RGB, wybierz
przycisk opcji Optimize colors for Print output (use AdobeRGB) [Optymalizuj kolory do wydruku
(używaj AdobeRGB)]. Jeśli zdjęcie zostało wykonane w sRGB, wybierz przycisk opcji Optimize
colors for computer screen display (use sRGB IEC61966-2.1) [Optymalizuj kolory do wyświetlania
na ekranie (używaj sRGB IEC61966-2.1)]. Jeśli nie wiadomo jakiej przestrzeni kolorów użyto do
wykonania zdjęć, wybierz tę opcję.
Color Settings (Ustawienia kolorów)
Allow Me to Choose (Pozwól mi wybrać)
, aby wyświetlić okno dialogowe
.
Uwaga:
Jeśli dane zdjęcia mają profil i robocza przestrzeń koloru jest ustawiona odpowiednio, nie jest
istotne, która robocza przestrzeń kolorów zostanie ustawiona.
Kliknij OK, aby zamknąć okno dialogowe Color Settings (Ustawienia kolorów).
B
Krok 5: Korygowanie danych 27
Page 28

Przewodnik po drukowaniu zdjęć cyfrowych
Photoshop CS3
Z menu Edit (Edytuj), wybierz opcję Assign Profile (Przypisz profil), aby wyświetlić okno dialogowe
A
Assign Profile (Przypisz profil).
Sprawdź, czy przestrzeń kolorów ustawiona podczas wykonania zdjęcia została rozpoznana
B
prawidłowo.
Jeśli wybrano opcję Color Settings (Ustawienia kolorów) z menu Edit (Edytuj) w opcji Working
RGB (Robocze RGB), nazwa ustawionej roboczej przestrzeni kolorów jest wyświetlana w oknie
dialogowym Color Settings (Ustawienia kolorów). Jeśli przestrzeń kolorów ustawiona podczas
wykonywania zdjęcia i robocza przestrzeń kolorów są takie same, przycisk opcji Working RGB
(Robocze RGB) jest zaznaczony. Jeśli przestrzeń kolorów ustawiona podczas wykonywania zdjęcia i
robocza przestrzeń kolorów różnią się, przycisk opcji Profile (Profil) jest zaznaczony i wyświetlana
jest nazwa profilu. W obu przypadkach przestrzeń kolorów została rozpoznana prawidłowo.
Jeśli wybrany jest przycisk opcji Don't Color Manage This Document (Nie zarządzaj kolorami w tym
dokumencie), przestrzeń kolorów nie zostanie rozpoznana prawidłowo, należy więc ją określić.
(Zdarza się to podczas próby otwarcia lub zapisania obrazów w aplikacji, która nie obsługuje
zarządzania kolorami). W takim przypadku należy wybrać przycisk opcji Profile (Profil) i wybrać
opcję Adobe RGB (1998) z menu rozwijanym, jeśli zdjęcie wykonano w Adobe RGB. Jeśli zdjęcie
wykonano w sRGB, wybierz opcję sRGB IEC61966-2.1 z menu rozwijanego. Jeśli nie wiadomo, jaka
przestrzeń kolorów była używana do wykonania zdjęcia, należy wybrać sRGB IEC61966-2.1,
ponieważ jest to standardowa przestrzeń kolorów używana przez większość producentów aparatów.
Kliknij OK, aby zamknąć okno dialogowe Assign Profile (Przypisz profil).
C
Uwaga:
Przy każdej zmianie z jednej przestrzeni kolorów do następnej, z wyjątkiem Lab, następuje również utrata
informacji.
Krok 5: Korygowanie danych 28
Page 29

Przewodnik po drukowaniu zdjęć cyfrowych
Wydruk testowy
Najpierw wydrukuj zdjęcie bez korekty, ponieważ jest to podstawa do rozważań na temat pracy, która ma
zostać wykonana.
Na przykład, jeśli wyświetlono dane używające przestrzeni kolorów Adobe RGB na typowym monitorze,
większość kolorów będzie wyświetlana prawidłowo. Jednakże kolory takie jak jasna zieleń i głęboki
niebieski znajdują się poza przestrzenią kolorów sRGB i nie mogą być wyświetlane, kolory zostaną więc
zredukowane. Z tego powodu kolory widoczne na monitorze i kolory na wydrukowanym zdjęciu różnią się.
Aby wyrównać kolory na monitorze i na wydruku, można użyć monitora obsługującego Adobe RGB i
wykonać profilowanie kolorów urządzenia za pomocą narzędzia do kalibracji.
Jednolita przestrzeń kolorów
Ważne jest, aby nie zmieniać przestrzeni kolorów podczas drukowania.
Jeśli źródło (dane oryginalne) są w sRGB i jeśli w przestrzeni roboczej aplikacji i w ustawieniach
sterownika używany jest sRGB, można reprodukować kolory ze źródła bez żadnych zmian w kolorze
podczas pracy.
Podczas wykonywania różnych kroków ustawiania przestrzeni kolorów należy zachować ostrożność, na
przykład w ustawieniach okna dialogowego zarządzania kolorami dla obszaru roboczego przy otwieraniu
danych i przy drukowaniu ich z aplikacji oraz w ustawieniach papieru w sterowniku drukarki i w panelu
sterowania.
Profil ICC
W przypadku używania systemu zarządzania kolorami, który korzysta z profili ICC, można z większą
precyzją uniknąć różnic w kolorach pomiędzy urządzeniami. Zamiast prostego wyrównywania przestrzeni
kolorów, można przeprowadzić bardziej precyzyjne wyrównywanie kolorów.
Patrz “Drukowanie zdjęć kolorowych” na stronie 35.
Krok 5: Korygowanie danych 29
Page 30

Przewodnik po drukowaniu zdjęć cyfrowych
Korygowanie danych zdjęcia
Ostrożna korekta
Celem korekty jest usunięcie możliwych problemów z danymi, w celu ulepszenia obrazu końcowego. Jeśli
gradacje w danych zostaną utracone z powodu prześwietleń, niedoświetleń, nasycenia kolorów i innych
problemów, wydruk nie będzie wyglądał najlepiej. Odwrotnie, jeśli dane zostaną skorygowane za bardzo,
może wystąpić szum i nierówności w kolorze, przez co wydruk nie będzie wyglądał zgodnie z
oczekiwaniami. W szczególności należy unikać nadmiernego nasycenia kolorów. Mimo iż kolory mogą
wyglądać na żywe na ekranie, użytkownik może nie zauważyć, że są one zbyt intensywne, co spowoduje
utratę gradacji na wydrukach. Ponadto, należy pamiętać, że korektę można wykonać do stopnia, który nie
powoduje utraty jakości obrazu i danych.
Koryguj dane po zapisaniu ich w formacie innym niż JPEG, na przykład w TIFF lub Photoshop PSD. W
przypadku formatu JPEG, obraz pogarsza się za każdym razem, gdy jest korygowany i zapisywany.
Zdjęcia monochromatyczne
Istnieje wiele metod przekształcania zdjęć kolorowych w monochromatyczne.
Można również użyć zdjęcia kolorowego, bez korekt, lub wydrukować zdjęcie monochromatyczne,
dokonując drobnych korekt poziomów w sterowniku drukarki Epson.
Patrz “Drukowanie zdjęć monochromatycznych” na stronie 54.
Eliminacja nasycenia kolorów
Eliminując nasycenie kolorów poprzez ustawienie wartości nasycenia na -100 w opcjach korekty barwy/
nasycenia, można zmienić zdjęcie kolorowe w monochromatyczne. Jest to dobra metoda, gdy dane
źródłowe są w formacie JPEG.
Pliki JPEG mają 8 bitów (256) poziomów w każdym z kanałów RGB. Innymi słowy, jedno zdjęcie jest
reprezentowane przez 24 bity (16 770 000 poziomów). Metoda ta używa tych poziomów jako
monochromatycznych.
Krok 5: Korygowanie danych 30
Page 31

Przewodnik po drukowaniu zdjęć cyfrowych
Uwagi dotyczące korygowania danych
Dane wyświetlane jako histogram
Wyświetlanie danych w uproszczonej postaci (histogram)
Oprogramowanie do przetwarzania obrazu np. Photoshop posiada funkcję wyświetlania rozkładu jasności
w obrazie.
Ten histogram umożliwia wyświetlenie wszystkich kolorów i każdego koloru RGB z osobna w postaci
suwaków oraz sprawdzenie, czy kolory i jasność znajdują się w zakresie pozwalającym na reprodukcję.
Obszary na końcu skali (255 i 0) oznaczają części, w których przestrzeń tonalna jest utracona. Ponieważ w
tej części brak jest przestrzeni tonalnej, wypełniona jest ona płaskim kolorem i w przypadku wydruku
wynikiem jest brak ekspresji.
Przykład złego histogramu dla RGB
Jeśli większość znajduje się po prawej stronie, oznacza to, że wiele części będzie prześwietlonych.
Jeśli większość jest po lewej stronie, oznacza to brak naświetlenia.
Krok 5: Korygowanie danych 31
Page 32

Przewodnik po drukowaniu zdjęć cyfrowych
Przykład złego histogramu dla koloru czerwonego
Jeśli histogram dla koloru czerwonego znajduje się po prawej stronie, nasycenie zostało za bardzo
podniesione i składowa koloru czerwonego będzie przesycona i pozbawiona głębi tonalnej.
Przykład z niskimi słupkami dla poziomów średnich i wysokimi słupkami po obu stronach
Na obrazie znajdują się zarówno obiekty bardzo jasne jak i bardzo ciemne. Z tego względu jeden z
poziomów zostanie utracony.
Krok 5: Korygowanie danych 32
Page 33

Przewodnik po drukowaniu zdjęć cyfrowych
Dobry przykład bez utraty poziomu
Istnieje wiele składowych poziomów średnich i są one równomiernie rozłożone.
Oczywiście fakt rozłożenia poziomów na obu końcach niekoniecznie oznacza złe zdjęcie. Te części mogą
być konieczne do uzyskania atmosfery pożądanej po skorygowaniu obrazu. Odwrotnie, jeśli poziomy
skupiają się w środku i nie ma ich na żadnym z końców, zdjęcie będzie pozbawione charakteru.
W przypadku dokonywania niektórych korekt w oknie dialogowym Levels (Poziomy), liczba gradacji
zostanie odpowiednio zwiększona, ponieważ zostanie ponownie rozmieszczona w zakresie od 0 do 255, a
histogram będzie wyglądał jak poniższy. Białe linie pokazują utratę gradacji – jest to jednak dopuszczalne,
dopóki korygowany obraz wygląda satysfakcjonująco.
Przykład histogramu po korekcie poziomów
Krok 5: Korygowanie danych 33
Page 34

Przewodnik po drukowaniu zdjęć cyfrowych
Jeśli zostanie wykonana zbyt duża korekta, widocznych będzie wiele białych linii i skorygowany obraz nie
będzie wyglądał dobrze.
Przykład złego histogramu po korekcie poziomów
Rozdzielczość
Zapoznaj się z tabelą rozdzielczości.
Patrz “Związek pomiędzy rozdzielczością danych obrazu a rozmiarem wydruku” na stronie 17.
Jeśli przycięto i przekadrowano obraz, sprawdź, czy ma rozdzielczość odpowiednią do rozmiaru wydruku.
Jeśli rozdzielczość jest za mała, szczegóły zostaną utracone i wydruk będzie wyglądał na rozmazany.
Krok 5: Korygowanie danych 34
Page 35

Przewodnik po drukowaniu zdjęć cyfrowych
Krok 6: Drukowanie
W niniejszym rozdziale opisano sposób drukowania zdjęć kolorowych i monochromatycznych.
Opisano ustawienia dotyczące korzystania z zarządzania kolorami za pomocą sterownika drukarki i
aplikacji w przypadku drukowania zdjęć kolorowych, a także ustawienia dla trybu Advanced B&W Photo
(Zaawansowane zdjęcie czarno-białe) w sterowniku drukarki używanego do drukowania zdjęć
monochromatycznych.
Drukowanie zdjęć kolorowych
W tej części opisano ustawienia dotyczące używania zarządzania kolorami w sterowniku drukarki i
aplikacji.
Aby uzyskać przegląd zarządzania kolorami, patrz “Systemy zarządzania kolorami” na stronie 7.
Ustawienia zarządzania kolorami
Niniejszy opis dotyczy ustawień zarządzania kolorami dla najbardziej powszechnych zastosowań. Należy
użyć aplikacji obsługującej systemy zarządzania kolorami, ale w tym przypadku użyto programu Adobe
Photoshop Elements 5.0 w systemie Windows.
Zarządzanie kolorami za pomocą sterownika w celu wyrównania
przestrzeni kolorów
Uwaga:
Typ sterownika drukarki i obsługiwany system operacyjny różnią się w zależności od modelu drukarki.
Krok 6: Drukowanie 35
Page 36

Przewodnik po drukowaniu zdjęć cyfrowych
Wyłącz funkcję zarządzania kolorami w aplikacji
Z menu File (Plik), wybierz Print (Drukuj).
A
Wybierz Show More Options (Pokaż więcej opcji).
B
Krok 6: Drukowanie 36
Page 37

Przewodnik po drukowaniu zdjęć cyfrowych
W opcji Color Management (Zarządzanie kolorami) w menu Printer Profile (Profil drukarki),
C
wybierz Same As Source (Taki sam jak źródłowy), a następnie kliknij Print (Drukuj). W programie
Adobe Photoshop CS3 wybierz opcję Color Management (Zarządzanie kolorami), a następnie
kliknij Document (Dokument) w opcji Print (Drukuj). Wybierz ustawienie No Color Management
(Bez zarządzania kolorami) w opcji Color Handling (Obsługa kolorów). Następnie kliknij Done
(Zakończ).
Skonfiguruj sterownik drukarki
Otwórz okno sterownika drukarki (Windows) lub okno dialogowe Print (Drukuj) (Mac OS X).
D
W systemie Windows kliknij kartę Advanced (Zaawansowane) i wybierz Color Controls (Kontrola
E
kolorów) (typ A) lub wybierz ustawienie Automatic (Automatyczne) dla opcji Mode (Tryb) w menu
Main (Główne) (typ B). Następnie wybierz opcję EPSON Standard (sRGB) [Standardowy EPSON
(sRGB)] lub Adobe RGB.
Uwaga:
❏ Wybór ustawienia EPSON Standard (sRGB) [Standardowy Epson (sRGB)] lub Adobe RGB
zależy od przestrzeni kolorów obrazu ustawionej podczas wykonywania zdjęcia aparatem
cyfrowym lub skanowania skanerem.
❏ W zależności od modelu drukarki, opcja EPSON Standard (sRGB) [Standardowy EPSON
(sRGB)] wyświetlana jest jako EPSON Standard (Standardowy EPSON).
❏ Typ sterownika drukarki i obsługiwany system operacyjny różnią się w zależności od modelu
drukarki.
Krok 6: Drukowanie 37
Page 38

Przewodnik po drukowaniu zdjęć cyfrowych
Typ A
Typ B
Krok 6: Drukowanie 38
Page 39

Przewodnik po drukowaniu zdjęć cyfrowych
W systemie Mac OS X wykonaj następujące czynności w zależności od sterownika drukarki.
<OS 10.4 lub starszy>
Wybierz Color Management (Zarządzanie kolorami), kliknij Color Controls (Kontrola kolorów), a
następnie wybierz ustawienie EPSON Standard (sRGB) [Standardowy EPSON (sRGB)] lub Adobe
RGB dla opcji Mode (Tryb).
<OS 10.5>
Wybierz Print Settings (Ustawienia drukowania), następnie Color Controls (Kontrola kolorów) dla
opcji Settings (Ustawienia), a następnie wybierz EPSON Standard (sRGB) [Standardowy EPSON
(sRGB)] lub Adobe RGB.
Sprawdź inne ustawienia i wydrukuj obraz.
F
Zarządzanie kolorami za pomocą aplikacji
Ustaw aplikację
Z menu File (Plik), wybierz Print (Drukuj).
A
Krok 6: Drukowanie 39
Page 40

Przewodnik po drukowaniu zdjęć cyfrowych
Wybierz Show More Options (Pokaż więcej opcji).
B
W opcji Color Management (Zarządzanie kolorami) w menu Printer Profile (Profil drukarki), wybierz
C
profil ICC papieru używanego do drukowania i ustawienie Rendering Intent (Odwzorowanie
renderowania), a następnie kliknij
Color Management (Zarządzanie kolorami)
(Drukuj): Wybierz ustawienie
opcji Color Handling (Obsługa kolorów). Następnie wybierz ustawienia Printer Profile (Profil
drukarki) i Rendering Intent (Odwzorowanie renderowania), a następnie kliknij
Print (Drukuj)
Photoshop Manages Colors (Program Photoshop zarządza kolorami)
. W programie Adobe Photoshop CS3 wybierz opcję
, a następnie kliknij
Document (Dokument)
Done (Zakończ)
w opcji Print
w
.
Krok 6: Drukowanie 40
Page 41

Przewodnik po drukowaniu zdjęć cyfrowych
Rendering Intent (Odwzorowanie renderowania)
Istnieją cztery metody dopasowywania kolorów, z których należy wybrać jedną. Zalecamy użycie
metody Perceptual (Perceptualne) dla obrazów fotograficznych. Charakterystyki każdej metody
pokazano poniżej.
Saturation (Nasycenie) Aby podkreślić nasycenie, w przypadku kolorów o dużym nasyceniu, różnica
pomiędzy kolorem reprodukowanym na monitorze i na drukarce ustawiana jest
jako większa niż w przypadku innych odwzorowań. Jest ona odpowiednia dla
plakatów, w przypadku których kolor reprodukowany na monitorze nie musi być
dobrze odwzorowany.
Perceptual
(Perceptualne)
Relative colorimetric
(Względne
kolorymetryczne)
Absolute colorimetric
(Bezwzględne
kolorymetryczne)
Priorytet nadany jest jasności, a nie nasyceniu koloru. Aby utrzymać wizualny
związek pomiędzy poziomem (połączenie pomiędzy kolorami) a kolorem, ta
metoda jest uznawana za najlepszą do reprodukcji obrazów fotograficznych, w
których kolory reprodukowane przez drukarkę są zbliżone do obrazu na
monitorze.
Metoda podobna do perceptualnej. Jednak bardziej podkreślana jest barwa, a na
wydruku reprodukowana jest barwa obrazu źródłowego.
W przeciwieństwie to powyższych trzech typów, białe partie danych obrazu nie
są korygowane tak, aby odpowiadały kolorowi papieru. (Białe partie danych
obrazu są reprodukowane przy użyciu tuszu). W przeciwnym razie, metoda jest
taka sama, jak względna kolorymetryczna. Jest na przykład odpowiednia do
symulacji wydruku.
Wyłącz funkcję korekty kolorów w sterowniku drukarki
Uwaga:
Typ sterownika drukarki i obsługiwany system operacyjny różnią się w zależności od modelu drukarki.
Otwórz okno sterownika drukarki (Windows) lub okno dialogowe Print (Drukuj) (Mac OS X).
D
W systemie Windows wprowadź poniższe ustawienia w zależności od typu sterownika drukarki.
E
Krok 6: Drukowanie 41
Page 42

Przewodnik po drukowaniu zdjęć cyfrowych
Typ A
Kliknij kartę Advanced (Zaawansowane) i wybierz ICM w opcji Color Management (Zarządzanie
kolorami), a następnie wybierz Off (No Color Adjustment) [Wył.(Bez dopasowania kolorów)].
Typ B
Wybierz Custom (Niestandardowy) w opcji Mode (Tryb) w menu Main (Główne), a następnie
wybierz No Color Adjustment (Bez dopasowania kolorów).
Krok 6: Drukowanie 42
Page 43

Przewodnik po drukowaniu zdjęć cyfrowych
W systemie Mac OS X wykonaj następujące czynności w zależności od sterownika drukarki.
<OS 10.4 lub starszy>
Wybierz Color Management (Zarządzanie kolorami), a następnie kliknij Off (No Color
Adjustment) [Wył.(Bez dopasowania kolorów)].
<OS 10.5>
Wybierz Print Settings (Ustawienia drukowania), a następnie kliknij Off (No Color Adjustment)
[Wył.(Bez dopasowania kolorów)] w opcji Color Settings (Ustawienia kolorów).
Sprawdź inne ustawienia i wydrukuj obraz.
F
Inne ustawienia zarządzania kolorami
Oprócz opisanych powyżej metod zarządzania kolorami, dostępna jest jeszcze metoda Driver ICM
(Sterownik ICM) (tylko w systemie Windows), która używa funkcji zarządzania kolorami sterownika, oraz
metoda Host ICM (Serwer ICM) (Windows)/ColorSync (Mac OS X) korzystająca z funkcji zarządzania
kolorami systemu operacyjnego. Poniżej opisano różne dostępne metody.
Zarządzanie kolorami za pomocą metody Host ICM (Serwer ICM)/
ColorSync
Aplikacja musi obsługiwać ICM lub ColorSync. Poniższy opis oparto na programie Adobe Photoshop
Elements 5.0 w systemie Windows.
Uwaga dla użytkowników systemu Mac OS X 10.5 lub nowszego:
❏ W przypadku użycia kombinacji obu aplikacji Adobe (Adobe Photoshop CS2/CS3 i Adobe Photoshop
Lightroom) w systemie Mac OS X 10.5 lub nowszym, nie można użyć poniższych procedur. Należy użyć
innych metod zarządzania kolorami.
❏ Za wyjątkiem powyższej sytuacji, można użyć poniższych procedur.
Adobe Photoshop CS2
Adobe Photoshop CS3
Adobe Photoshop Lightroom Inne aplikacje
Mac OS X 10.4 lub starszy Dostępne Dostępne
Mac OS X 10.5 lub nowszy Niedostępne Dostępne
Krok 6: Drukowanie 43
Page 44

Przewodnik po drukowaniu zdjęć cyfrowych
Ustaw aplikację
Z menu File (Plik), wybierz Print (Drukuj).
A
Wybierz Show More Options (Pokaż więcej opcji).
B
Krok 6: Drukowanie 44
Page 45

Przewodnik po drukowaniu zdjęć cyfrowych
W opcji Color Management (Zarządzanie kolorami) w menu Printer Profile (Profil drukarki),
C
wybierz Printer Color Management (Zarządzanie kolorami drukarki), a następnie kliknij Print
(Drukuj). W programie Adobe Photoshop CS3 wybierz opcję Color Management (Zarządzanie
kolorami), a następnie kliknij Document (Dokument) w opcji Print (Drukuj). Wybierz ustawienie
Printer Manages Colors (Drukarka zarządza kolorami) w opcji Color Handling (Obsługa kolorów),
a następnie kliknij Done (Zakończ).
Krok 6: Drukowanie 45
Page 46

Przewodnik po drukowaniu zdjęć cyfrowych
Skonfiguruj sterownik drukarki
Uwaga:
Typ sterownika drukarki i obsługiwany system operacyjny różnią się w zależności od modelu drukarki.
Otwórz okno sterownika drukarki (Windows) lub okno dialogowe Print (Drukuj) (Mac OS X).
D
W systemie Windows wprowadź poniższe ustawienia w zależności od typu sterownika drukarki.
E
Typ A
Kliknij kartę Advanced (Zaawansowane) i wybierz ICM w opcji Color Management (Zarządzanie
kolorami), a następnie wybierz ustawienie Host ICM (Serwer ICM) w opcji ICM Mode (Tryb ICM).
Profil ICC, który został już skonfigurowany w aplikacji, jest ustawiany w opcji Input Profile (Profil
wejściowy), a profil ICC odpowiadający typowi papieru jest automatycznie ustawiany w opcji Printer
Profile (Profil drukarki).
Krok 6: Drukowanie 46
Page 47

Przewodnik po drukowaniu zdjęć cyfrowych
Typ B
Wybierz Custom (Niestandardowy) w opcji Mode (Tryb) w menu Main (Główne), a następnie
wybierz ICM. Następnie kliknij opcję Advanced (Zaawansowane) i wybierz Host ICM (Serwer
ICM) w oknie ICM.
Krok 6: Drukowanie 47
Page 48

Przewodnik po drukowaniu zdjęć cyfrowych
W systemie Mac OS X wykonaj następujące czynności w zależności od sterownika drukarki.
<OS 10.4 lub starszy>
Wybierz Color Management (Zarządzanie kolorami), a następnie kliknij ColorSync.
<OS 10.5>
Wybierz Color Matching (Dopasowanie kolorów), a następnie kliknij ColorSync.
Sprawdź inne ustawienia i wydrukuj obraz.
F
Zarządzanie kolorami za pomocą sterownika ICM (tylko system Windows)
Poniższy opis oparto na programie Adobe Photoshop Elements 5.0 w systemie Windows.
Uwaga:
❏ W przypadku użycia tej funkcji z aplikacji posiadającej funkcje zarządzania kolorami, takiej jak Adobe
Photoshop, należy wyłączyć funkcję zarządzania kolorami w aplikacji.
Patrz “Wyłącz funkcję zarządzania kolorami w aplikacji” na stronie 36.
❏ Typ sterownika drukarki i obsługiwany system operacyjny różnią się w zależności od modelu drukarki.
Otwórz okno sterownika drukarki.
A
Wprowadź poniższe ustawienia w zależności od typu sterownika drukarki.
B
Typ A
Kliknij kartę Advanced (Zaawansowane) i wybierz ustawienie ICM dla opcji Color Management
(Zarządzanie kolorami). Następnie wybierz ustawienie Driver ICM (Basic) [Sterownik ICM
(podstawowy)] lub Driver ICM (Advanced) [Sterownik ICM (zaawansowany)] dla opcji ICM Mode
(Tryb ICM).
Krok 6: Drukowanie 48
Page 49

Przewodnik po drukowaniu zdjęć cyfrowych
Typ B
Wybierz Custom (Niestandardowy) w opcji Mode (Tryb) w menu Main (Główne) i wybierz ICM.
Następnie kliknij Advanced (Zaawansowane) i wybierz opcję Driver ICM (Basic) [Sterownik ICM
(podstawowy)] lub Driver ICM (Advanced) [Sterownik ICM (zaawansowany)] w oknie ICM.
W przypadku wybrania opcji Driver ICM (Advanced) [Sterownik ICM (zaawansowany)] można
C
osobno określić profile i odwzorowania dla danych obrazu, grafiki i tekstu.
Typ A
Krok 6: Drukowanie 49
Page 50

Przewodnik po drukowaniu zdjęć cyfrowych
Typ B
Ponadto, jeśli zaznaczone zostanie pole wyboru Show all profiles (Wyświetl wszystkie profile),
można wybrać profil spośród wszystkich zarejestrowanych w komputerze.
Kliknij przycisk OK, aby powrócić do ekranu początkowego.
Sprawdź inne ustawienia i wydrukuj obraz.
D
Krok 6: Drukowanie 50
Page 51

Przewodnik po drukowaniu zdjęć cyfrowych
Dopasowanie kolorów za pomocą sterownika drukarki
Przed wydrukiem dokonaj drobnych korekt poziomu koloru i jasności danych drukowania za pomocą
sterownika drukarki. Generalnie zalecamy wykonanie retuszu obrazów w aplikacji, ale tej metody można
użyć, jeśli aplikacja nie ma funkcji dopasowania kolorów.
Uwaga:
❏ W przypadku użycia tej funkcji z aplikacji posiadającej funkcje zarządzania kolorami, takiej jak Adobe
Photoshop, należy wyłączyć funkcję zarządzania kolorami w aplikacji.
Patrz “Wyłącz funkcję zarządzania kolorami w aplikacji” na stronie 36.
❏ Typ sterownika drukarki i obsługiwany system operacyjny różnią się w zależności od modelu drukarki.
Otwórz okno sterownika drukarki (Windows) lub okno dialogowe Print (Drukuj) (Mac OS X).
A
W systemie Windows kliknij kartę Advanced (Zaawansowane) i wybierz ustawienie Color Controls
B
(Kontrola kolorów) dla opcji Color Management (Zarządzanie kolorami) (typ A) lub wybierz
ustawienie Custom (Niestandardowy) dla opcji Mode (Tryb) w menu Main (Główne). Następnie
wybierz opcję Color Controls (Kontrola kolorów) i kliknij opcję Advanced (Zaawansowane) (Typ
B).
Typ A
Krok 6: Drukowanie 51
Page 52

Przewodnik po drukowaniu zdjęć cyfrowych
Typ B
Krok 6: Drukowanie 52
Page 53

Przewodnik po drukowaniu zdjęć cyfrowych
W systemie Mac OS X wykonaj następujące czynności w zależności od sterownika drukarki.
<OS 10.4 lub starszy>
Wybierz Color Management (Zarządzanie kolorami), kliknij Color Controls (Kontrola kolorów), a
następnie kliknij Advanced Settings (Ustawienia zaawansowane).
<OS 10.5>
Wybierz opcję Print Settings (Ustawienia drukowania), wybierz ustawienie Color (Kolor) w opcji
Color (Kolor), a następnie kliknij Advanced Color Settings (Zaawansowane ustawienia koloru).
Wprowadź niezbędne ustawienia.
Aby uzyskać szczegółowe informacje, patrz pomoc online sterownika drukarki.
Sprawdź inne ustawienia i wydrukuj obraz.
C
Uwaga dla trybu Photo Enhance (Ulepszanie zdjęcia):
W tym trybie sterownik drukarki automatycznie wykonuje korekcję kolorów. Umożliwia to
drukowanie preferowanych poziomów za pomocą prostych ustawień, bez konieczności retuszu
obrazu. Kolory są przetwarzane tak, aby dane z nieodpowiednim kontrastem i nasyceniem były
korygowane w sposób pozwalający na uzyskanie żywego wydruku.
Krok 6: Drukowanie 53
Page 54

Przewodnik po drukowaniu zdjęć cyfrowych
Drukowanie zdjęć monochromatycznych
Użyj trybu Advanced B&W Photo (Zaawansowane zdjęcie czarno-białe) sterownika drukarki. Niezależnie
od tego czy dane są monochromatyczne czy kolorowe, można drukować wysokiej jakości zdjęcia
monochromatyczne.
Uwaga:
Tryb Advanced B&W Photo (Zaawansowane zdjęcie czarno-białe) może nie być obsługiwany w zależności
od modelu drukarki.
Używając trybu automatycznego, można drukować z preferowanym odcieniem poprzez wybranie tonu, ale
jeśli użyty zostanie ekran ustawień zaawansowanych, można drukować bogate tonalnie zdjęcia
monochromatyczne bez potrzeby korygowania obrazu w aplikacji. Następnie opisany zostanie ekran
ustawień do druku zdjęć monochromatycznych.
Porady:
Niektóre modele umożliwiają wybór pomiędzy tuszem czarnym matowym a czarnym fotograficznym,
zapewniając najlepszy wygląd czerni dla danego papieru. Ponieważ możliwe do wybrania rodzaje papieru
dla tuszu czarnego matowego i czarnego fotograficznego są różne, konieczna jest zmiana typu czarnego
tuszu.
Ustawienia zaawansowane dla drukowania zdjęć monochromatycznych
Uwaga:
❏ Nawet w przypadku druku monochromatycznego, tusz dla wszystkich kolorów, również dla czarnego,
jest zużywany podczas drukowania i czyszczenia.
❏ W przypadku użycia tej funkcji z aplikacji posiadającej funkcje zarządzania kolorami, takiej jak Adobe
Photoshop, należy wyłączyć funkcję zarządzania kolorami w aplikacji.
Patrz “Wyłącz funkcję zarządzania kolorami w aplikacji” na stronie 36.
Otwórz okno sterownika drukarki (Windows) lub okno dialogowe Print (Drukuj) (Mac OS X).
A
Krok 6: Drukowanie 54
Page 55

Przewodnik po drukowaniu zdjęć cyfrowych
W systemie Windows wybierz ustawienie Advanced B&W Photo (Zaawansowane zdjęcie czarno-
B
białe) dla opcji Color (Kolor).
W systemie Mac OS X wybierz Print Settings (Ustawienia drukowania), a następnie wybierz
ustawienie Advanced B&W Photo (Zaawansowane zdjęcie czarno-białe) dla opcji Color (Kolor).
Krok 6: Drukowanie 55
Page 56

Przewodnik po drukowaniu zdjęć cyfrowych
W systemie Windows kliknij ustawienie Custom (Niestandardowy) dla opcji Mode (Tryb), wybierz
C
Color Controls (Kontrola kolorów), a następnie kliknij Advanced (Zaawansowane).
W systemie Mac OS X wykonaj następujące czynności w zależności od sterownika drukarki.
<OS 10.4 lub starszy>
Wybierz Color Management (Zarządzanie kolorami).
<OS 10.5>
Kliknij Advanced Color Settings (Zaawansowane ustawienia koloru).
Krok 6: Drukowanie 56
Page 57

Przewodnik po drukowaniu zdjęć cyfrowych
Wprowadź niezbędne ustawienia i wydrukuj obraz.
D
Aby uzyskać szczegółowe informacje, patrz pomoc online sterownika drukarki.
Krok 6: Drukowanie 57
Page 58

Przewodnik po drukowaniu zdjęć cyfrowych
Rozwiązywanie problemów
W tej sekcji opisano główne problemy, które mogą wystąpić podczas drukowania fotografii, oraz sposoby
ich rozwiązania.
Kolor pokazywany na monitorze różni się od koloru na wydruku
❏ Zarządzanie kolorów może nie być ustawione poprawnie. Sprawdź ustawienia aplikacji i sterownika
drukarki.
Patrz “Metody zarządzania kolorami” na stronie 9.
❏ Upewnij się, że monitor jest skalibrowany.
Patrz “Kalibracja monitora” na stronie 11.
❏ Upewnij się, że ustawienie Photo Enhance (Ulepszanie zdjęcia) w sterowniku drukarki jest wyłączone.
❏ W przypadku użycia obrazów Adobe RGB sprawdź, czy monitor obsługuje Adobe RGB.
Kolor nie jest taki sam jak na innej drukarce
❏ W przypadku używania kilku modeli drukarek sprawdź, czy każdy model ma skonfigurowane
zarządzanie kolorami. (Każdy model drukarki reprodukuje kolory w inny sposób, więc te same dane
mogą być wydrukowane na każdej drukarce z nieznacznie różniącymi się kolorami).
Krok 6: Drukowanie 58
Page 59

Przewodnik po drukowaniu zdjęć cyfrowych
Jakość druku jest niska (druk nierówny, za jasny lub za ciemny)
❏ Sprawdź, czy w trybie nie ustawiono preferowania szybkości nad jakością druku. Aby preferować
jakość, ustaw jakość na Quality (Jakość) lub Max Quality (Maksymalna jakość).
Jeśli ustawienie High Speed (Duża szybkość) jest włączone, należy je wyłączyć.
❏ Sprawdź, czy typ papieru jest ustawiony prawidłowo.
Jeśli ustawienie typu papieru w sterowniku drukarki różni się od załadowanego papieru, drukarka nie
będzie mogła prawidłowo kontrolować ilości używanego tuszu. Spowoduje to wyciekanie tuszu, przez
co tony nie będą gładkie, dając w wyniku niską jakość druku. Ponadto, w przypadku użycia
nieoryginalnego papieru mogą wystąpić takie same problemy.
Drukowanie z niewłaściwymi ustawieniami papieru Drukowanie z właściwymi ustawieniami papieru
❏ Sprawdź, czy głowica nie jest zatkana. Przeprowadź sprawdzenie dysz i, w razie potrzeby, czyszczenie
głowic.
Przykład zatkanych głowic, które wymagają czyszczenia Ten sam przykład po wyczyszczeniu głowicy
Krok 6: Drukowanie 59
Page 60

Przewodnik po drukowaniu zdjęć cyfrowych
Wydruki są rozmazane lub poszarpane
❏ Sprawdź, czy rozdzielczość jest odpowiednia do rozmiaru druku.
Patrz “Związek pomiędzy rozdzielczością danych obrazu a rozmiarem wydruku” na stronie 17.
Ten sam problem może wystąpić w przypadku wycięcia małego obszaru i powiększenia go.
Niska rozdzielczość Wysoka rozdzielczość
Nawet jeśli oryginalne dane zostały pobrane w wysokiej rozdzielczości, w przypadku zapisania ich w
formacie JPEG z wysokim stopniem kompresji, wystąpi ten sam problem.
Wysoki stopień kompresji Niski stopień kompresji
Krok 6: Drukowanie 60
Page 61

Przewodnik po drukowaniu zdjęć cyfrowych
Chropowatość
❏ Sprawdź, czy korekcja ostrości i nasycenia nie jest zbyt wysoka.
Ostrość jest zbyt wysoka Ostrość jest ustawiona prawidłowo
Podniesienie poziomu ostrości powoduje
powierzchowne wyostrzenie obrazu, ale zbyt wysoki
poziom ostrości może spowodować, że obraz wyglądać
będzie na chropowaty, co zniszczy jego teksturę.
Krok 6: Drukowanie 61
Page 62

Przewodnik po drukowaniu zdjęć cyfrowych
Nadmierne nasycenie
Podniesienie poziomu nasycenia koloru powierzchownie ulepsza przejrzystość kolorów, ale zbyt wysoki
poziom może spowodować utratę przestrzeni tonalnej, podobną do prześwietlenia. Sprawdź na histogramie
rozkład czerni i bieli, ale sprawdź też, czy kolory RGB są dobrze rozłożone.
Nasycenie jest zbyt wysokie Nasycenie nie zostało skorygowane
W obrazie, w którym zbyt mocno podniesiono poziom
nasycenia, przestrzeń tonalna zostaje utracona,
sprawiając, że pionowe linie na drzwiach są zbyt
jaskrawe.
Krok 6: Drukowanie 62
Page 63

Przewodnik po drukowaniu zdjęć cyfrowych
Krok 7: Przechowywanie
Zazwyczaj wydruki i zdjęcia blakną z czasem (zmieniają kolor) z powodu wpływu światła i rozmaitych
gazów zawartych w powietrzu, np. ozonu. Mimo iż nośnik specjalny firmy Epson jest tak opracowany, aby
minimalizował blaknięcie spowodowane tymi czynnikami, stopień zmiany koloru można dalej zmniejszyć
poprzez wybór odpowiednich metod wystawiania i przechowywania. Zapoznaj się z instrukcją dostarczoną
z nośnikiem specjalnym firmy Epson, aby uzyskać szczegółowe informacje na temat postępowania z
papierem po dokonaniu wydruku.
Kolumna:
Ozon to naturalnie występujący gaz utleniający, ale może występować w większych stężeniach w pobliżu
lodówek, systemów oczyszczania powietrza i klimatyzatorów.
Jak wysuszyć zadrukowany papier
❏ Po wydrukowaniu ułóż arkusze papieru osobno, tak aby na siebie nie nachodziły i nie zginały się.
Pozwól na naturalne schnięcie przez około 24 godziny.
Uwaga:
❏ Jeśli wydruki zostaną umieszczone w albumie zanim całkowicie wyschną, kolory mogą stać się
nierówne, a tusz może zostać starty.
❏ Nie należy wystawiać wydruków na bezpośrednie działanie promieni słonecznych.
❏ Nie należy suszyć za pomocą suszarki lub podobnego urządzenia.
Prezentacja wydruków
❏ Do prezentacji wydruków wewnątrz pomieszczeń zalecamy użycie szyby. Dzięki temu będzie się można
nimi cieszyć przez długi czas, bez utraty koloru. Przed umieszczeniem wydruków w ramce za szkłem
należy je suszyć przez około 24 godziny.
Uwaga:
❏ W przypadku wystawiania wydruków na zewnątrz należy unikać miejsc bezpośrednio
nasłonecznionych. Wydruki mogą szybciej blaknąć na zewnątrz.
❏ W przypadku obtarcia zadrukowanej powierzchni tusz może zostać zdrapany.
Krok 7: Przechowywanie 63
Page 64

Przewodnik po drukowaniu zdjęć cyfrowych
Przechowywanie przez długi okres
❏ Jeśli wydruki mają być przechowywane, po całkowitym wysuszeniu należy umieścić je w albumach.
Zalecamy przechowywanie wydruków w ciemnym miejscu, z dala od wysokich temperatur, wilgoci,
bezpośrednich promieni słońca, prądów powietrza i urządzeń wydzielających ozon. Najlepszym
sposobem na zminimalizowanie stopnia zmiany koloru jest odseparowanie wydruków od światła i
prądów powietrza.
Uwaga:
Nie należy dopuszczać do kontaktu lepkich powierzchni takich, jak zadrukowana strona zdjęć na
halogenku srebra z zadrukowaną powierzchnią. Jeśli przykleją się do wydruków, tusz może
oddzielić się od papieru podczas ich odrywania.
Krok 7: Przechowywanie 64
 Loading...
Loading...