Page 1
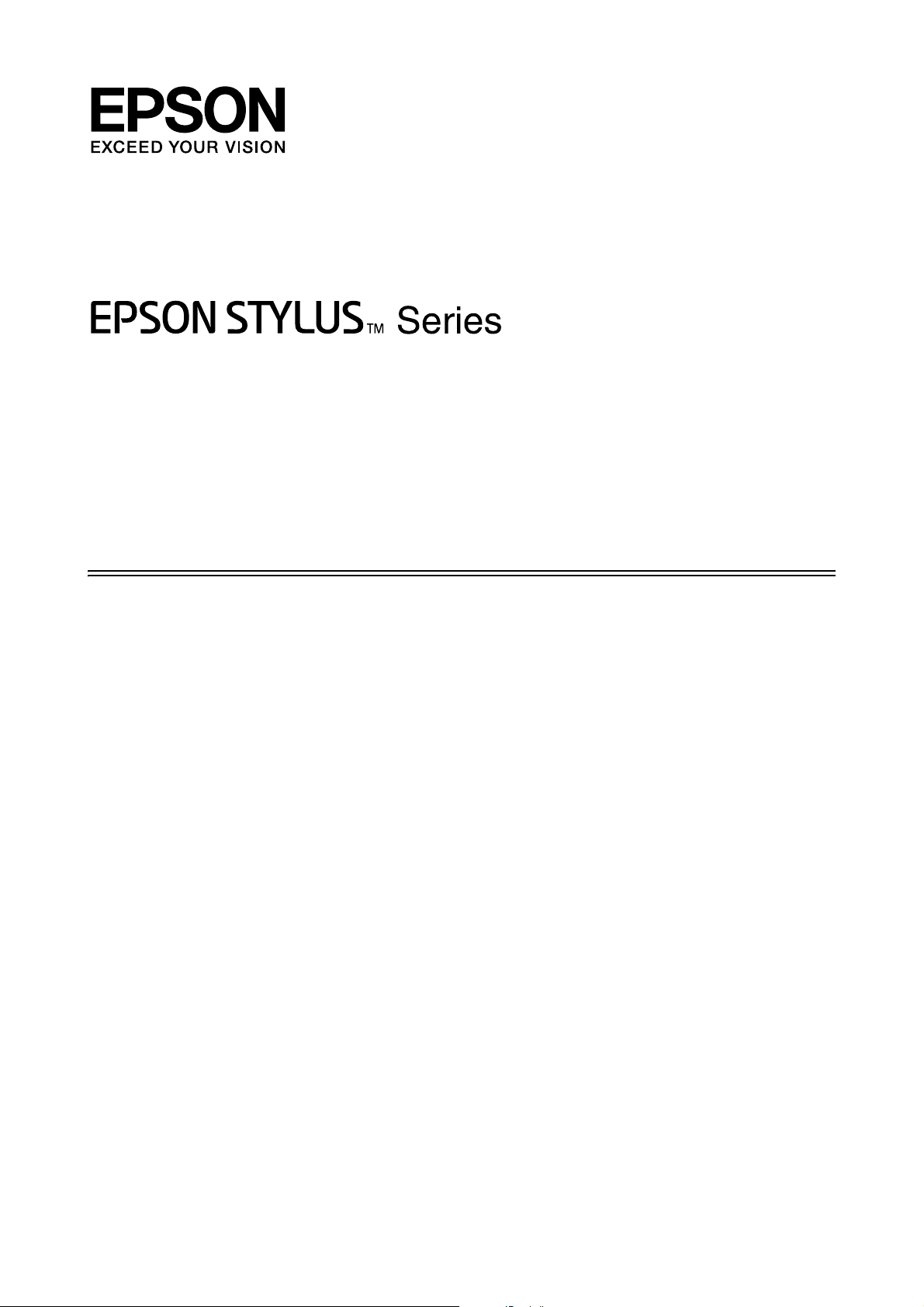
Guia de Impressão de
Fotografias Digitais
NPD3321-00
Page 2
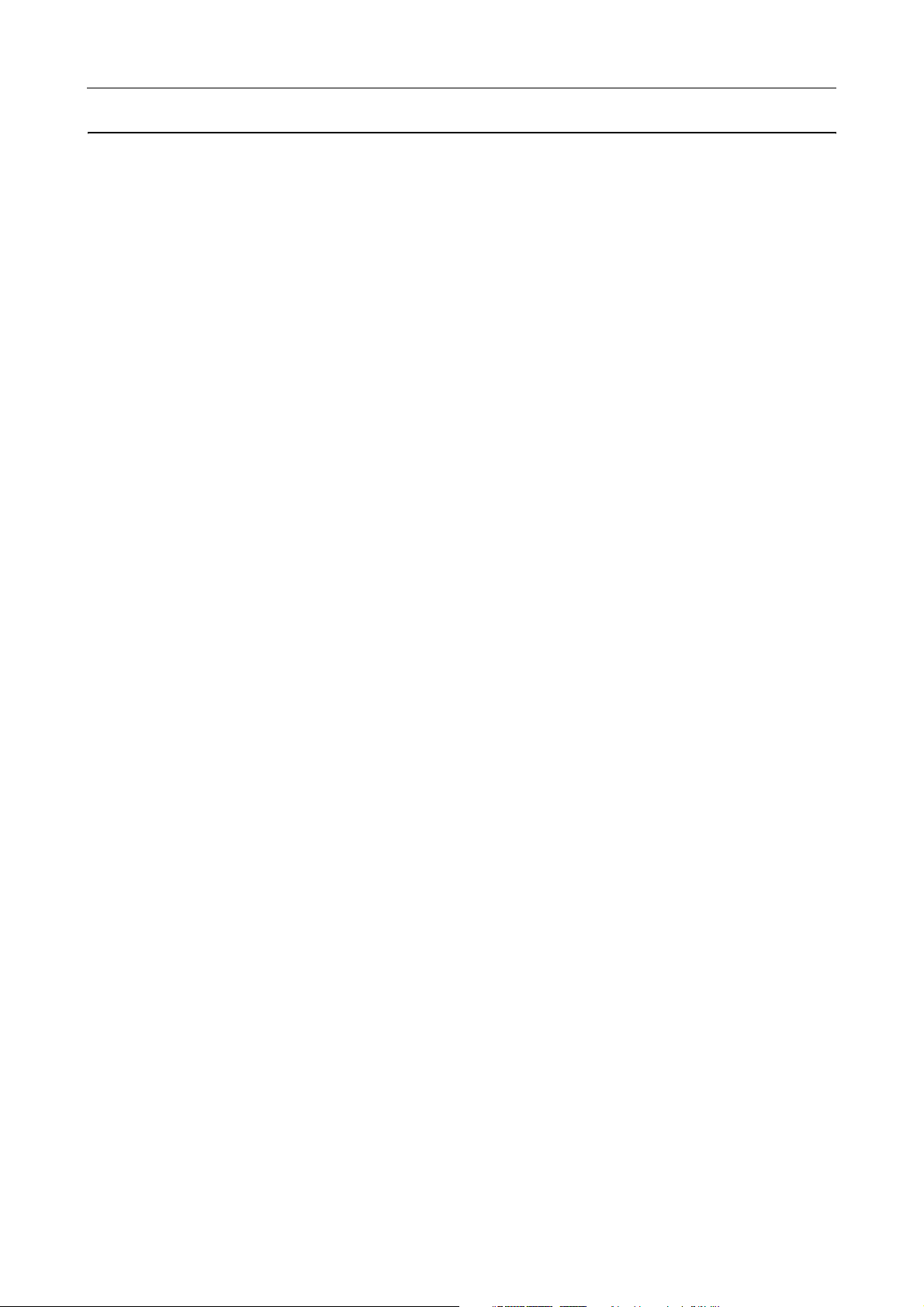
Guia de Impressão de Fotografias Digitais
Direitos de autor e Marcas comerciais
Esta publicação não pode ser integral ou parcialmente reproduzida, arquivada nem transmitida por qualquer processo electrónico,
mecânico, de fotocópia, gravação ou outro, sem a prévia autorização por escrito da Seiko Epson Corporation. As informações aqui
contidas destinam-se apenas a esta impressora Epson. A Epson não é responsável por qualquer utilização destas informações aplicadas a
outras impressoras.
O comprador deste produto ou terceiros não podem responsabilizar a Seiko Epson Corporation nem as respectivas filiais por eventuais
danos, perdas, custos ou despesas incorridos pelo comprador ou por terceiros, resultantes de, acidentes, utilização incorrecta ou abusiva
deste produto, bem como modificações, reparações ou alterações não autorizadas do produto, ou (excluindo os E.U.A.) incumprimento
das instruções de funcionamento e manutenção da Seiko Epson Corporation.
A Seiko Epson Corporation não se responsabiliza por quaisquer danos ou problemas provocados pela utilização de opções ou
consumíveis que não sejam reconhecidos como sendo produtos originais Epson ou produtos aprovados pela Seiko Epson Corporation.
A Seiko Epson Corporation não se responsabiliza por quaisquer danos resultantes de interferência electromagnética resultante da
utilização de quaisquer cabos de interface que não sejam reconhecidos como sendo produtos aprovados pela Seiko Epson Corporation.
®
EPSON
Microsoft
Apple
Adobe
registadas da Adobe Systems Incorporated.
QuarkXPress
é uma marca registada e EPSON STYLUS™ e Exceed Your Vision são marcas comerciais da Seiko Epson Corporation.
®
e Windows® são marcas registadas da Microsoft Corporation.
®
e Macintosh® são marcas registadas da Apple Inc.
®
, Illustrator®, InDesign®, Photoshop®, Elements®, Lightroom®, Adobe® Gamma, Adobe® RGB e Adobe® RGB (1998) são marcas
®
é uma marca comercial da Quark, Inc.
Aviso geral: Outros nomes de produtos aqui usados destinam-se apenas a fins de identificação e podem ser marcas comerciais dos
respectivos titulares. A Epson renuncia a todos e quaisquer direitos sobre essas marcas.
Copyright© 2007 Seiko Epson Corporation. Todos os direitos reservados.
Direitos de autor e Marcas comerciais 2
Page 3
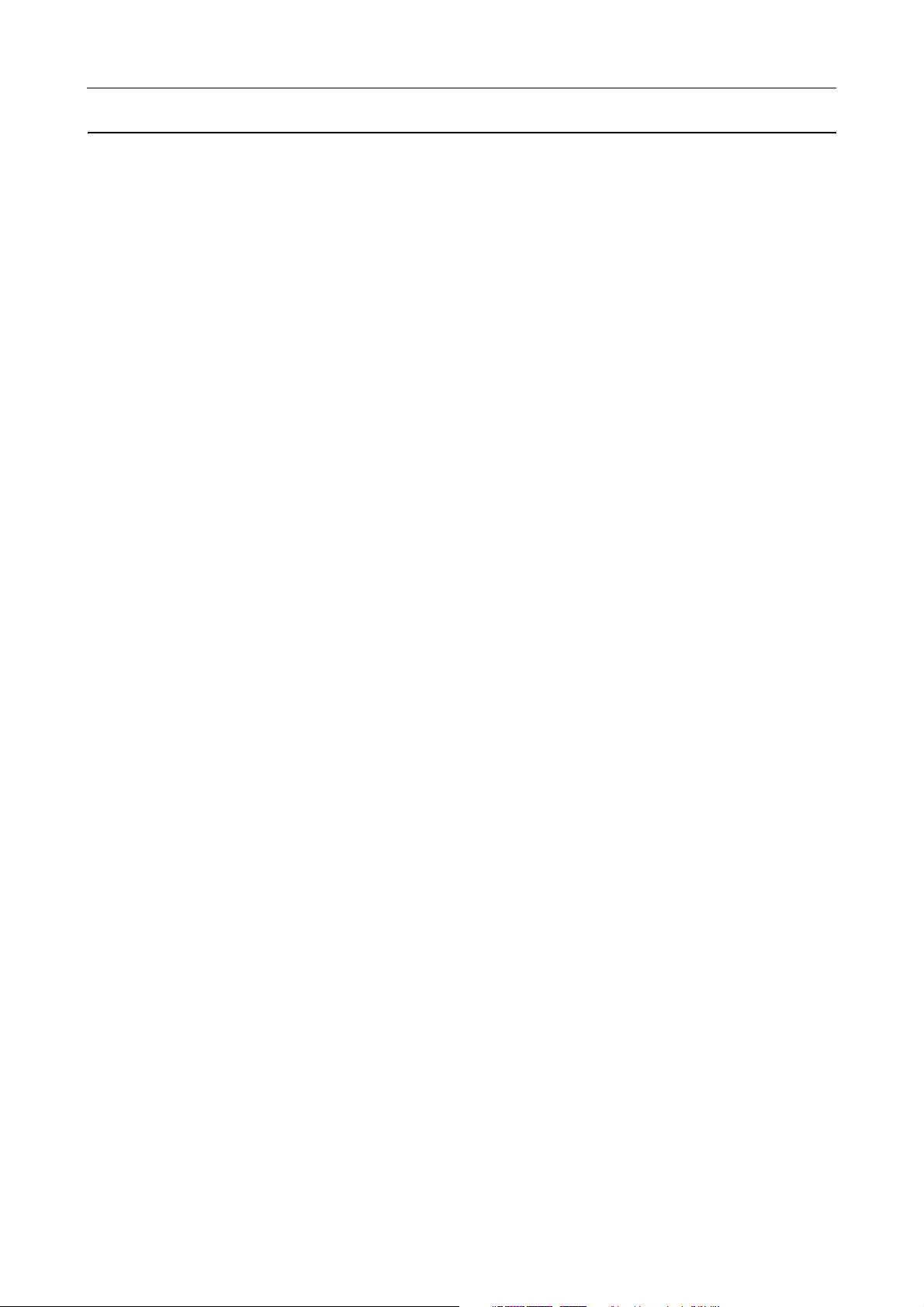
Guia de Impressão de Fotografias Digitais
Índice
Introdução
Passo 1: Configuração do sistema
Passo 2: Gestão de cor
Sistemas de gestão de cor . . . . . . . . . . . . . . . . . . . . . . . . . . . . . . . . . . . . . . . . . . . . . . . . . . . . . . . . . . . . . . . . . . .7
Espaço de cor . . . . . . . . . . . . . . . . . . . . . . . . . . . . . . . . . . . . . . . . . . . . . . . . . . . . . . . . . . . . . . . . . . . . . . . . . . .8
Métodos de gestão de cor . . . . . . . . . . . . . . . . . . . . . . . . . . . . . . . . . . . . . . . . . . . . . . . . . . . . . . . . . . . . . . . . . . .9
Calibragem do monitor. . . . . . . . . . . . . . . . . . . . . . . . . . . . . . . . . . . . . . . . . . . . . . . . . . . . . . . . . . . . . . . . . .11
Passo 3: Como escolher o melhor papel e a melhor tinta para
o seu trabalho
Descrição geral do papel . . . . . . . . . . . . . . . . . . . . . . . . . . . . . . . . . . . . . . . . . . . . . . . . . . . . . . . . . . . . . . . . . . .13
Combinar o papel e a tinta . . . . . . . . . . . . . . . . . . . . . . . . . . . . . . . . . . . . . . . . . . . . . . . . . . . . . . . . . . . . . . . . .14
Passo 4: Introdução de dados
Como introduzir os dados . . . . . . . . . . . . . . . . . . . . . . . . . . . . . . . . . . . . . . . . . . . . . . . . . . . . . . . . . . . . . . . . .15
Fotografias a cores . . . . . . . . . . . . . . . . . . . . . . . . . . . . . . . . . . . . . . . . . . . . . . . . . . . . . . . . . . . . . . . . . . . . . .15
Fotografias monocromáticas . . . . . . . . . . . . . . . . . . . . . . . . . . . . . . . . . . . . . . . . . . . . . . . . . . . . . . . . . . . . .16
Resolução adequada para o tamanho de saída . . . . . . . . . . . . . . . . . . . . . . . . . . . . . . . . . . . . . . . . . . . . . . . .17
Resolução. . . . . . . . . . . . . . . . . . . . . . . . . . . . . . . . . . . . . . . . . . . . . . . . . . . . . . . . . . . . . . . . . . . . . . . . . . . . . .17
Relação entre a resolução dos dados da imagem e o tamanho de impressão. . . . . . . . . . . . . . . . . . . . .17
Introduzir Dados . . . . . . . . . . . . . . . . . . . . . . . . . . . . . . . . . . . . . . . . . . . . . . . . . . . . . . . . . . . . . . . . . . . . . . . . .20
Espaço de cor . . . . . . . . . . . . . . . . . . . . . . . . . . . . . . . . . . . . . . . . . . . . . . . . . . . . . . . . . . . . . . . . . . . . . . . . . .20
Câmaras digitais. . . . . . . . . . . . . . . . . . . . . . . . . . . . . . . . . . . . . . . . . . . . . . . . . . . . . . . . . . . . . . . . . . . . . . . .20
Digitalizar . . . . . . . . . . . . . . . . . . . . . . . . . . . . . . . . . . . . . . . . . . . . . . . . . . . . . . . . . . . . . . . . . . . . . . . . . . . . .22
Montar imagens em aplicações . . . . . . . . . . . . . . . . . . . . . . . . . . . . . . . . . . . . . . . . . . . . . . . . . . . . . . . . . . .25
Passo 5: Ajustar os dados
Preparar o ajuste de dados . . . . . . . . . . . . . . . . . . . . . . . . . . . . . . . . . . . . . . . . . . . . . . . . . . . . . . . . . . . . . . . . .26
Aplicações . . . . . . . . . . . . . . . . . . . . . . . . . . . . . . . . . . . . . . . . . . . . . . . . . . . . . . . . . . . . . . . . . . . . . . . . . . . . .26
Impressão de teste . . . . . . . . . . . . . . . . . . . . . . . . . . . . . . . . . . . . . . . . . . . . . . . . . . . . . . . . . . . . . . . . . . . . . .29
Ajustar os dados da fotografia . . . . . . . . . . . . . . . . . . . . . . . . . . . . . . . . . . . . . . . . . . . . . . . . . . . . . . . . . . . . . .30
Ajuste cuidadoso . . . . . . . . . . . . . . . . . . . . . . . . . . . . . . . . . . . . . . . . . . . . . . . . . . . . . . . . . . . . . . . . . . . . . . .30
Fotografias monocromáticas . . . . . . . . . . . . . . . . . . . . . . . . . . . . . . . . . . . . . . . . . . . . . . . . . . . . . . . . . . . . .30
Notas para ajustar os dados . . . . . . . . . . . . . . . . . . . . . . . . . . . . . . . . . . . . . . . . . . . . . . . . . . . . . . . . . . . . . . . .31
Dados visualizados sob a forma de um histograma. . . . . . . . . . . . . . . . . . . . . . . . . . . . . . . . . . . . . . . . . .31
Resolução. . . . . . . . . . . . . . . . . . . . . . . . . . . . . . . . . . . . . . . . . . . . . . . . . . . . . . . . . . . . . . . . . . . . . . . . . . . . . .34
Passo 6: Imprimir
Imprimir fotografias a cores . . . . . . . . . . . . . . . . . . . . . . . . . . . . . . . . . . . . . . . . . . . . . . . . . . . . . . . . . . . . . . . .35
Índice 3
Page 4

Guia de Impressão de Fotografias Digitais
Definições de gestão de cor . . . . . . . . . . . . . . . . . . . . . . . . . . . . . . . . . . . . . . . . . . . . . . . . . . . . . . . . . . . . . .35
Outras definições de gestão de cor . . . . . . . . . . . . . . . . . . . . . . . . . . . . . . . . . . . . . . . . . . . . . . . . . . . . . . . .43
Imprimir fotografias monocromáticas . . . . . . . . . . . . . . . . . . . . . . . . . . . . . . . . . . . . . . . . . . . . . . . . . . . . . . .54
Definições avançadas para imprimir fotografias monocromáticas . . . . . . . . . . . . . . . . . . . . . . . . . . . . .54
Resolução de problemas . . . . . . . . . . . . . . . . . . . . . . . . . . . . . . . . . . . . . . . . . . . . . . . . . . . . . . . . . . . . . . . . . . .58
A cor visualizada no monitor é diferente da cor que da impressão. . . . . . . . . . . . . . . . . . . . . . . . . . . . .58
A cor não é igual à de outra impressora. . . . . . . . . . . . . . . . . . . . . . . . . . . . . . . . . . . . . . . . . . . . . . . . . . . .58
A qualidade de impressão é fraca (irregular, demasiado clara ou demasiado escura). . . . . . . . . . . . .59
A impressão final fica esbatida ou irregular . . . . . . . . . . . . . . . . . . . . . . . . . . . . . . . . . . . . . . . . . . . . . . . .60
Aspereza . . . . . . . . . . . . . . . . . . . . . . . . . . . . . . . . . . . . . . . . . . . . . . . . . . . . . . . . . . . . . . . . . . . . . . . . . . . . . .61
Saturação excessiva . . . . . . . . . . . . . . . . . . . . . . . . . . . . . . . . . . . . . . . . . . . . . . . . . . . . . . . . . . . . . . . . . . . . .62
Passo 7: Armazenamento
Como secar papel impresso . . . . . . . . . . . . . . . . . . . . . . . . . . . . . . . . . . . . . . . . . . . . . . . . . . . . . . . . . . . . . . . .63
Exposição das impressões. . . . . . . . . . . . . . . . . . . . . . . . . . . . . . . . . . . . . . . . . . . . . . . . . . . . . . . . . . . . . . . . . .63
Armazenamento a longo prazo . . . . . . . . . . . . . . . . . . . . . . . . . . . . . . . . . . . . . . . . . . . . . . . . . . . . . . . . . . . . .64
Índice 4
Page 5
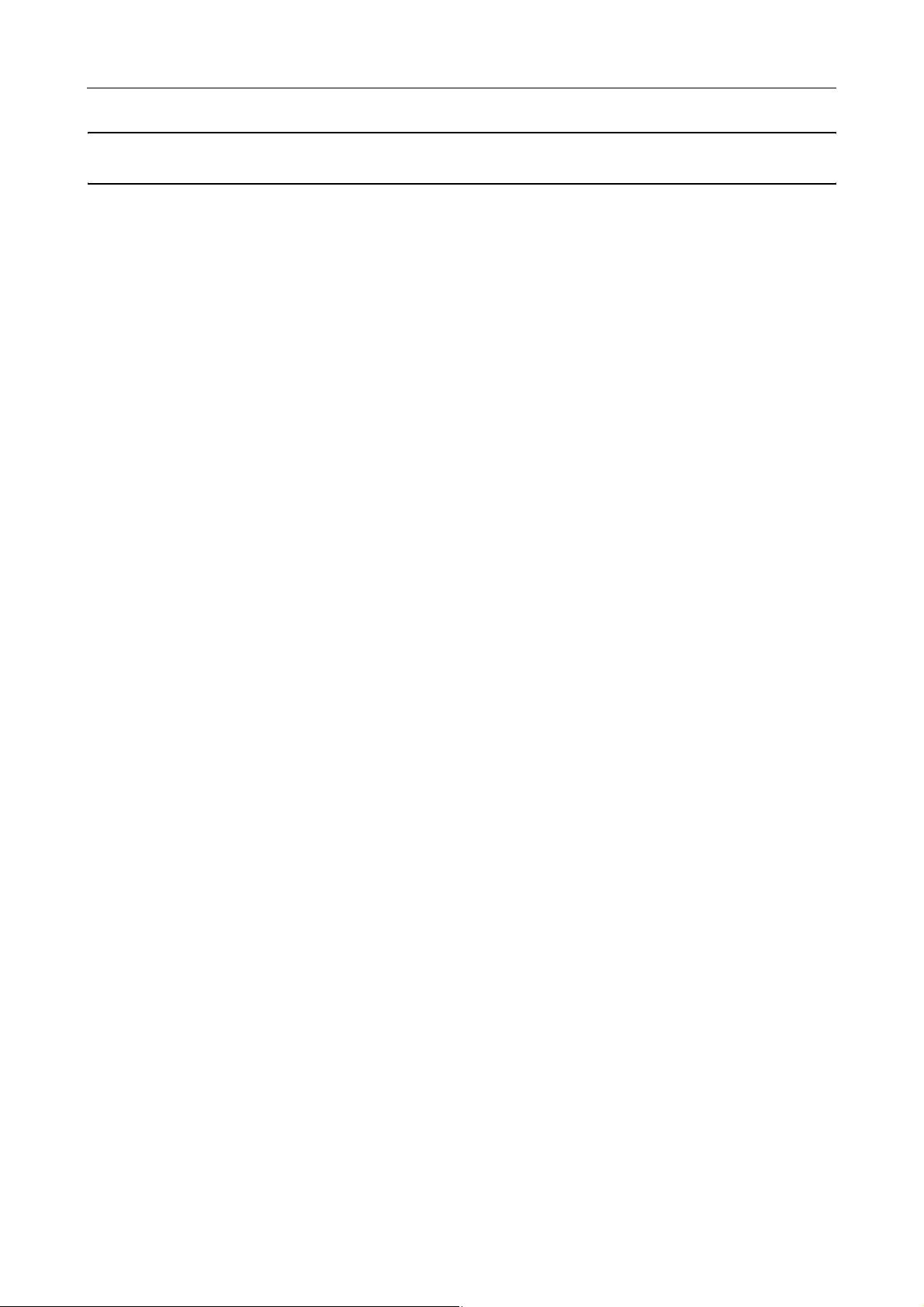
Guia de Impressão de Fotografias Digitais
Introdução
Nos últimos anos, o desempenho das impressoras melhorou de forma muito substancial, sendo possível
hoje em dia produzir impressões de qualidade a partir de dados de imagem obtidos com uma câmara
digital ou captados a partir de uma digitalização de película positiva ou negativa. Actualmente, até as
fotografias a preto e branco podem ser impressas por uma pessoa inexperiente no domínio do digital,
obtendo resultados equivalentes a impressões de halogeneto de prata. Consequentemente, é comum hoje
em dia haver fotógrafos que expõem os seus trabalhos fotográficos impressos.
A resposta do mercado indica que há necessidade de os fotógrafos possuirem um melhor conhecimento
sobre a forma de utilizar idealmente a gestão de cores e de obter os melhores resultados a partir dos
dados de imagem.
Este documento explica, em formato de fluxo de trabalho, os aspectos a ter em consideração ao imprimir
uma fotografia usando as impressoras Epson mais recentes.
❏ A configuração necessária para efectuar a gestão de cor e como utilizar as ferramentas
❏ Como escolher o papel e a tinta, factores importantes para o tom da cor
❏ Aspectos a considerar ao fotografar com uma câmara digital de reflexo de lente única e ao digitalizar
película
❏ Aspectos a ter em conta ao retocar dados digitais
❏ Como imprimir fotografias a preto e branco
❏ Como definir aplicações e controladores num ambiente de gestão de cor
❏ Como preservar o seu trabalho por muito tempo
Esperamos que se divirta a criar produções de alta qualidade com a sua impressora Epson.
Introdução 5
Page 6
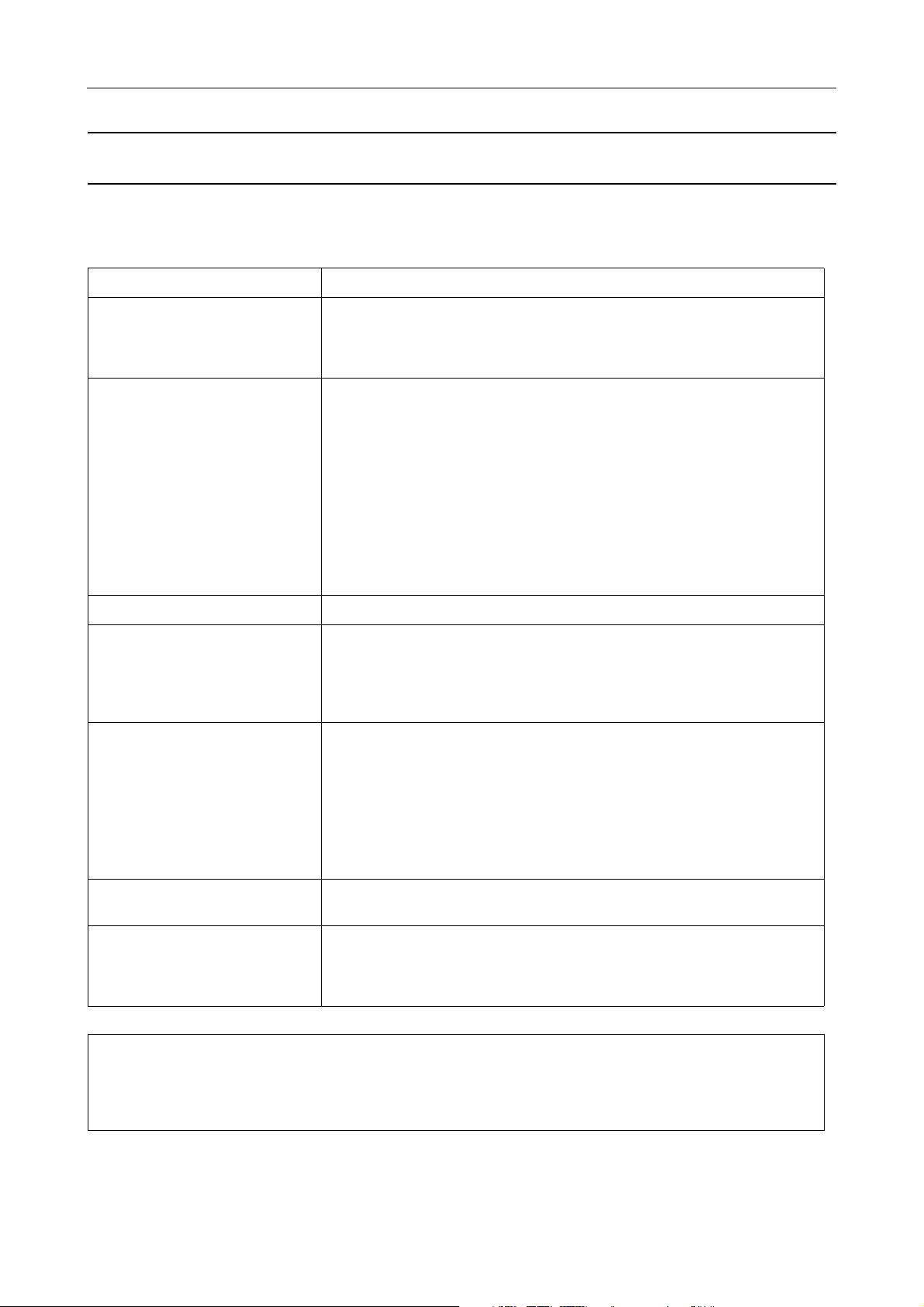
Guia de Impressão de Fotografias Digitais
Passo 1: Configuração do sistema
São necessários os seguintes itens para imprimir fotografias digitais (cor/preto e branco).
Dados de imagem Dados captados por uma câmara digital ou por um digitalizador.
Computador Computador com Windows 2000, XP ou superior, ou Mac OS X 10.2.8 ou
superior
Para mais informações, consulte os manuais da impressora e da
aplicação.
Monitor O monitor tem de ser calibrado. Para calibrar o monitor, utilize uma
ferramenta de calibragem ou o Adobe Gamma. Para evitar a
influência da luz ambiente, recomendamos a utilização de lâmpadas
fluorescentes colorimétricas e de uma cobertura para o monitor. Uma
vez que as cores e a luminosidade nos monitores LCD mudam
consoante o ângulo de visualização, recomendamos a utilização de
um produto com um ângulo de visualização alargado. É melhor utilizar
um monitor com uma interface digital, que tenha uma boa qualidade
de imagem e que possa ser definido de várias formas com o software.
Além disso, se os dados da imagem forem Adobe RGB, recomendamos
a utilização de um monitor compatível com Adobe RGB. Para mais
informações, consulte “Sistemas de gestão de cor” na página 7.
Colorímetro Usado para calibrar o monitor.
Impressora Para trabalhos fotográficos, recomendamos a utilização de uma
impressora de 6 ou mais cores, em vez de um modelo de 4 cores.
Adicionalmente, para produzir impressões a preto e branco
recomendamos um modelo que utilize tinta Epson UltraChrome K3 para
reproduzir cinzentos neutros.
Papel especial Para imprimir utilizando gestão de cor, é necessário um perfil ICC para
o papel. A Epson disponibiliza perfis ICC para papel Epson original, pelo
que recomendamos a utilização de papel de marca Epson. Existem
vários tipos de papel disponíveis para suporte das várias aplicações
agora disponíveis. Consulte a documentação da impressora para
saber quais os tipos de papel suportados.
Nota:
Os papéis suportados diferem em função do modelo da impressora.
Controlador de impressão
Epson
Aplicação para
processamento de fotografias
Controlador de impressão dedicado (consulte o sítio da web da Epson
para ver a versão mais recente).
Aplicação com suporte para gestão de cor. Adobe Photoshop, Adobe
Photoshop Elements ou semelhante. Adicionalmente, para lidar com
dados de imagem RAW é necessário um software de conversão RAW
ou o plug-in RAW da câmara.
Coluna: A importância do RIP
Para imprimir dados postscript a partir de programas como o Adobe Illustrator, InDesign ou QuarkXPress, é
necessário um processador RIP (Raster Image Processor). Isto acontece porque o controlador de impressão necessita
de dados de pixéis, enquanto que os dados postscript são baseados em vectores.
Passo 1: Configuração do sistema 6
Page 7
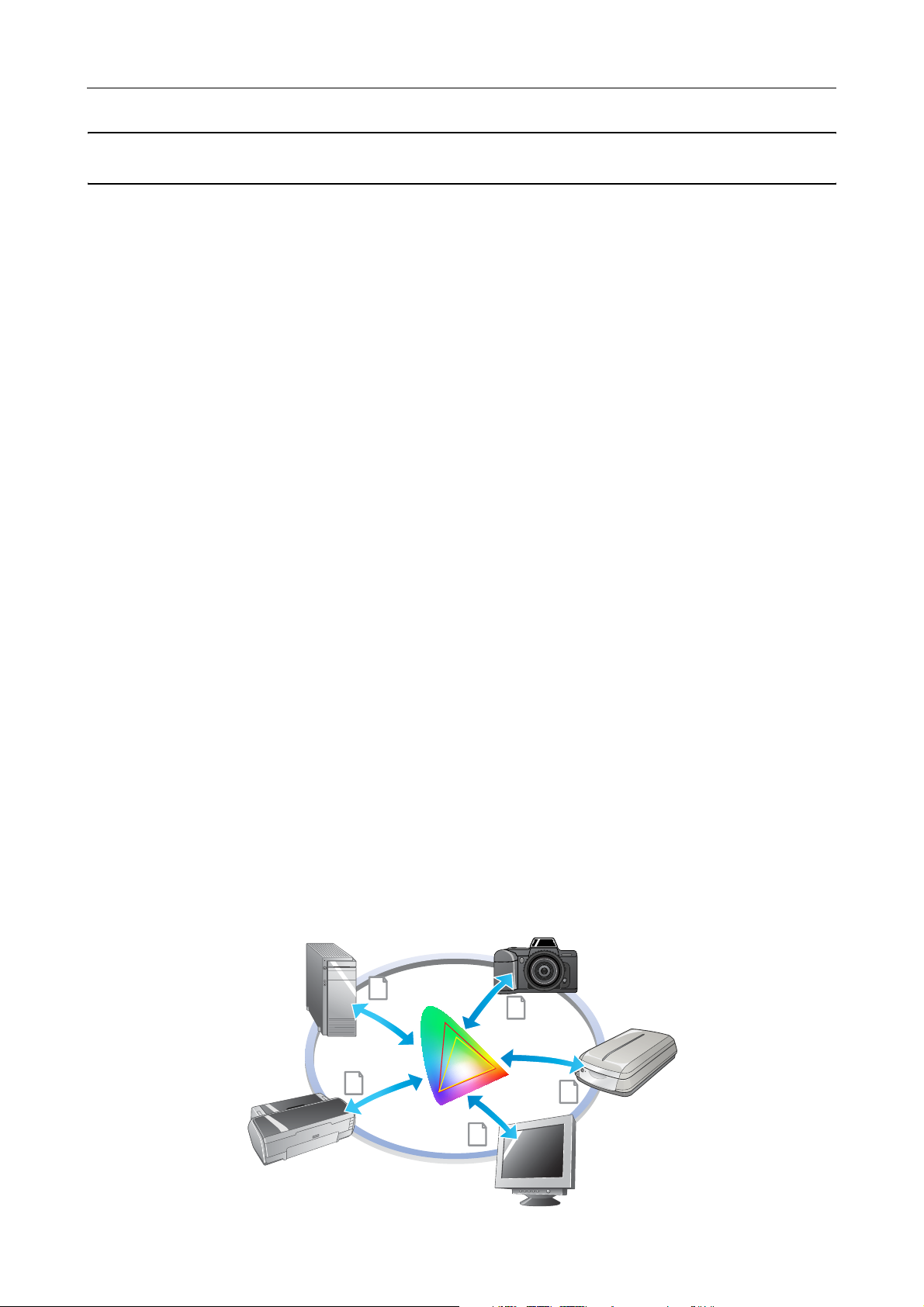
Guia de Impressão de Fotografias Digitais
Passo 2: Gestão de cor
Imagine que fotografa imagens com a sua câmara digital, que as trabalha no monitor, verificando as
cores, e que as imprime na impressora. Na maior parte dos casos, as impressões finais não terão o aspecto
pretendido ou esperado. Para melhorar o aspecto cromático das impressões, tanto o monitor como a
impressora devem ser configurados para que a cor se aproxime o mais possível da original, que resultará
em cores semelhantes produzidas pelos dispositivos. Este processo de configuração é conhecido como
gestão de cor. Este capítulo explica todos os aspectos relativos à gestão de cor, essencial para a criação de
um trabalho bem sucedido.
Sistemas de gestão de cor
Os tons de cor dos dados de imagem podem parecer diferentes quando a imagem é visualizada num
monitor e como impressão. Isto deve-se ao facto de computadores, monitores, digitalizadores e outros
dispositivos terem características de reprodução de cor específicas. Mesmo que a informação de cor RGB
dos dados de imagem originais seja reproduzida noutro dispositivo, pode não ser possível reproduzir a
mesma cor de forma exacta.
Para ser possível reproduzir cores da forma mais exacta possível entre dispositivos com diferentes
características, é necessário recorrer a um espaço de cor comum. Em alternativa, pode recorrer a um
processo que permite passar a informação de cor específica de cada dispositivo para um espaço de cor
comum e, em seguida, passar a informação de cor para o espaço de cor do dispositivo seguinte. Designase por gestão de cor, o processo de gestão das cores utilizadas por diferentes dispositivos através de um
método consistente.
Para efectuar a correspondência de cores (padronização do espaço de cor) entre dispositivos, os sistemas
de gestão de cor utilizam ficheiros de definição da informação de cor, denominados perfis ICC. O
objectivo da gestão de cor é efectuar ajustes utilizando o conteúdo do ficheiro de definição, de forma a
que a mesma cor seja reproduzida em qualquer dispositivo.
(Quando os dados são processados, o perfil do dispositivo de entrada que envia os dados é designado
por perfil de entrada, enquanto que o perfil do dispositivo de saída, normalmente impressoras que
recebem os dados, é designado por perfil de saída.)
Esquema de gestão de cor
Passo 2: Gestão de cor 7
Page 8
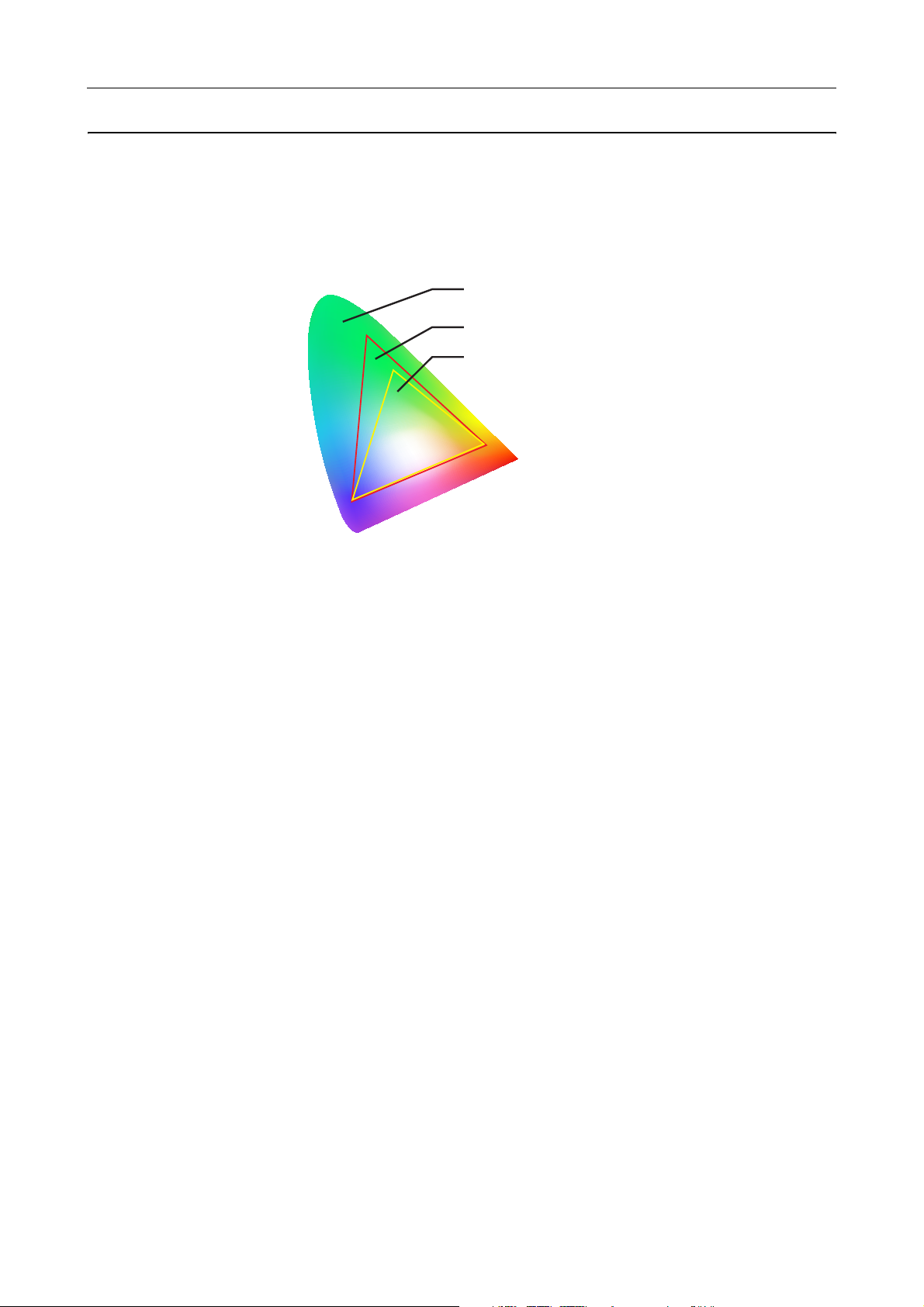
Guia de Impressão de Fotografias Digitais
Espaço de cor
Os nossos olhos só conseguem apreender a radiação proveniente do espectro visível, também conhecido
como luz visível (ver diagrama em baixo). Computadores, monitores, impressoras, digitalizadores e
outros dispositivos conseguem reproduzir cores dentro deste espectro visível.
Espectro visível
Adobe RGB
sRGB
Dado que cada dispositivo tem uma funcionalidade própria para reproduzir cores, só poderá reproduzir
cores que se encontrem dentro da sua gama. A gama de cores que o dispositivo pode reproduzir é
conhecida como o espaço de cor do dispositivo.
Nenhum dispositivo consegue reproduzir todas as cores do espectro visível, mas quanto maior for o
espaço de cor, mais cores poderão ser reproduzidas pelo dispositivo.
Os computadores ou dispositivos periféricos utilizam sRGB ou Adobe RGB, o que tipifica os espaços de
cor e obedece às características do monitor.
Se pretender trocar dados fotográficos entre dispositivos, por exemplo, se pretender colocar uma
fotografia tirada com a câmara digital no computador e depois imprimi-la, a correspondência dos
espaços de cor é importante.
Se imprimir uma fotografia com o espaço de cor Adobe RGB utilizando a definição sRGB do espaço de
cor no controlador ou se imprimir uma fotografia com o espaço de cor sRGB utilizando a definição
Adobe RGB do espaço de cor no controlador, será utilizada a informação de cor errada e a cor da
fotografia impressa será diferente da cor original da fotografia.
Passo 2: Gestão de cor 8
Page 9

Guia de Impressão de Fotografias Digitais
Métodos de gestão de cor
A gestão de cor é um método de correspondência de cores que define as funções de gestão de cor da
aplicação, do controlador de impressão e do sistema operativo para referência ao perfil de entrada e
perfil de saída. Existe também um método onde é possível especificar o espaço de cor do controlador de
impressão quando a imagem é captada. Qualquer que seja o método, é necessário efectuar estas
definições tanto na aplicação como no controlador e, caso não sejam definidas correctamente, a correcção
de cor será duplicada e as cores impressas não ficarão bem. Existem quatro métodos de gestão de cor,
sendo cada um deles descrito em baixo. Os dois primeiros métodos explicados são os mais utilizados.
Aplicação Controlador de
impressão
Gestão de cor
utilizando o
controlador
para alinhar
espaços de cor
Especificar o modo de
cor (espaço de cor)
Com este método, o espaço de cor (sRGB, Adobe RGB) da imagem é alinhado com o espaço do modo
de cor do controlador de impressão sem ser especificado um perfil. Embora seja uma operação
relativamente simples, terá de definir o espaço de cor da imagem por si mesmo.
Nota:
O modo de cor para sRGB será o Padrão Epson (sRGB) ou Padrão Epson consoante o modelo da
impressora.
Além disso, não pode especificar a intenção, visto que esta está fixa em Perceptual. Se utilizar esta função,
terá de efectuar as definições necessárias no controlador de impressão e desactivar as definições de
gestão de cor na aplicação.
Consulte “Transferência” na página 41.
Consulte “Gestão de cor utilizando o controlador para alinhar espaços de cor” na página 35.
Impressora
Gestão de cor
utilizando a
aplicação
Especifique o perfil de
entrada.
Especifique o
perfil da impressora/
papel.
Este método usa a função de gestão de cor (CMM) da aplicação. É compatível com Windows e Mac OS,
sendo os resultados da impressão os mesmos nos dois sistemas operativos. É extremamente versátil e a
gestão de cor é normalmente efectuada recorrendo a este método. Se utilizar esta função, terá de
efectuar as definições necessárias na aplicação e desactivar as definições de gestão de cor no
controlador de impressão.
Consulte “Gestão de cor utilizando a aplicação” na página 39.
Passo 2: Gestão de cor 9
Page 10
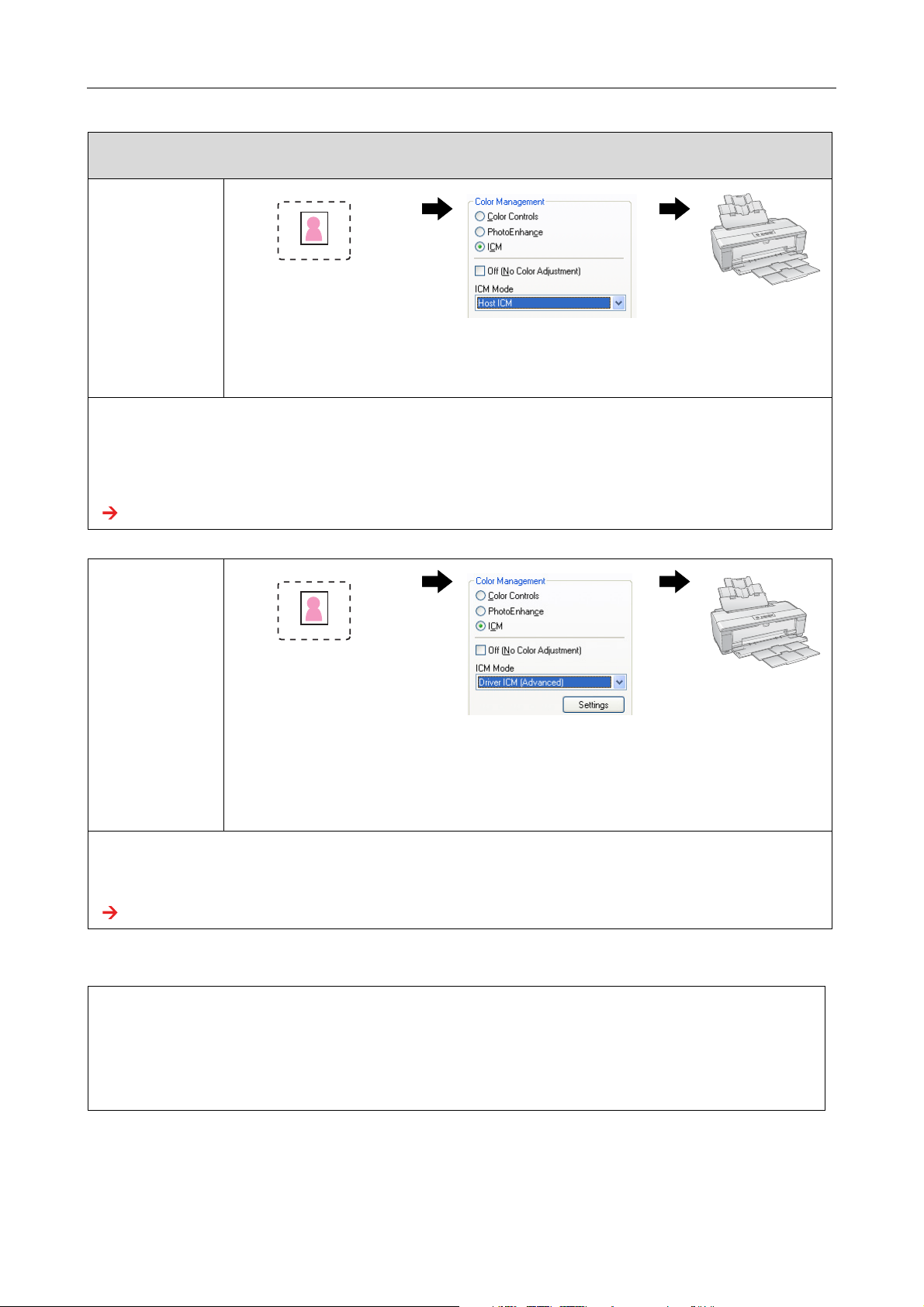
Guia de Impressão de Fotografias Digitais
Aplicação Controlador de
impressão
Gestão de cor
utilizando ICM
Anfitrião/
ColorSync
Especifique o perfil de
entrada.
Especifique o
perfil da impressora/
papel.
Este método chama a função de gestão de cor do sistema operativo no controlador de impressão. As
cores impressas serão as mesmas, mesmo que imprima a mesma imagem a partir de diferentes aplicações.
Contudo, verifica-se uma ligeira diferença nos resultados da impressão consoante o sistema operativo.
Para utilizar este método, a aplicação deve ser compatível com as respectivas funções. Se utilizar esta
função, terá de efectuar as definições necessárias no controlador de impressão e estabelecer as
definições da gestão de cor na aplicação para Let Printer Determine Colors.
Consulte “Gestão de cor utilizando ICM Anfitrião/ColorSync” na página 43.
Gestão de cor
utilizando ICM
Controlador
(apenas para
Windows)
Impressora
Especifique o perfil de
entrada.
Especifique o
perfil da impressora/
papel.
Este método é utilizado quando a aplicação não suporta a função gestão de cor. Contudo, é suportada
apenas pelo sistema operativo Windows. Este método usa a função de gestão de cor do controlador de
impressão. Se utilizar esta função, terá de efectuar as definições necessárias no controlador de impressão
e desactivar as definições de gestão de cor na aplicação.
Consulte “Gestão de cor utilizando ICM Controlador (apenas para Windows)” na página 48.
Nota:
❏ Independentemente do método utilizado para a impressão, terá de efectuar separadamente as definições de Tipo
de papel e Resolução no controlador de impressão. Estas definições determinam a quantidade correcta de tinta
utilizada para cada tipo de papel.
❏ A gestão de cor difere consoante a aplicação e nem todas as aplicações suportam gestão de cor.
Passo 2: Gestão de cor 10
Page 11
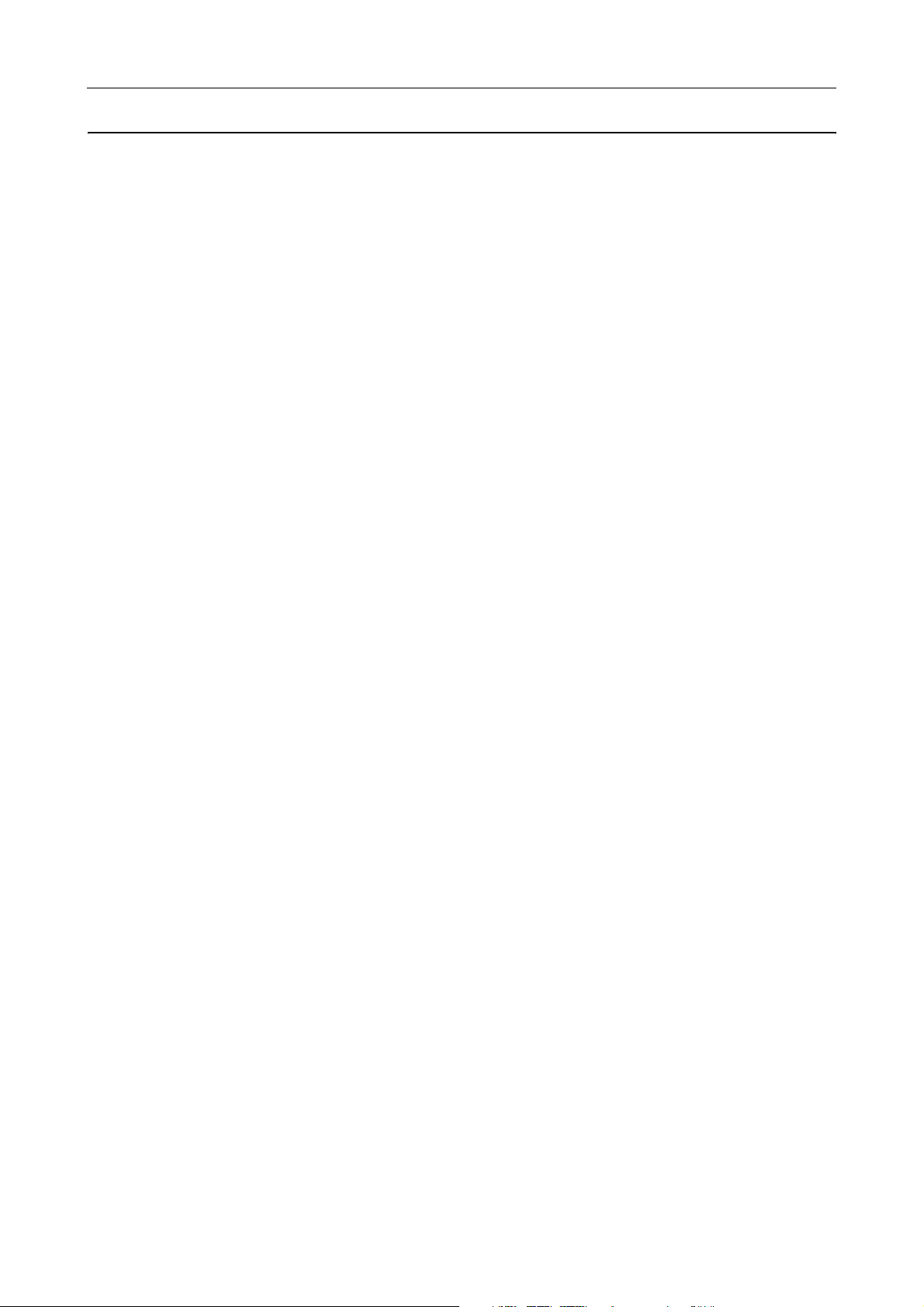
Guia de Impressão de Fotografias Digitais
Calibragem do monitor
Para que os dados de imagem sejam visualizados no monitor com as cores correctas, assim como
contraste e luminosidade, é necessário efectuar a calibragem de cores do monitor. O método é explicado
de seguida.
1. Ajuste a luz ambiente
Coloque o monitor num local onde não esteja sujeito a luz exterior. Especificamente, evite janelas
expostas a luz solar durante o dia. Em locais onde a luz seja reflectida ou onde ocorram reflexos de fundo,
as cores dos dados no mesmo monitor surgirão diferentes consoante a fonte de luz e não será possível
observar cores estáveis.
Para estabilizar as condições de luz, recomendamos a criação de um ambiente usando as seguintes
ferramentas.
Utilize lâmpadas fluorescentes de grande definição cromática.
Ao contrário de lâmpadas fluorescentes normais, as lâmpadas de grande definição cromática não têm
qualquer tendência espectral, o que as torna ideais para observar a cor. Pode adquiri-las em lojas de
electrodomésticos. Utilize o tipo AAA de definição cromática.
Se a lâmpada fluorescente branca AAA de grande definição cromática não estiver disponível, utilize a
lâmpada branca de 3 comprimentos de onda (5000K) ou uma lâmpada fluorescente natural.
Tape o monitor com uma cobertura
Se não conseguir colocar o monitor num local onde se poderá evitar o impacto da luz exterior ou onde a
luz interior não provoque reflexos do fundo, tape a parte superior e lateral do monitor com uma
protecção contra a luz, disponível no mercado. Pode fazer a sua própria cobertura usando cartão preto
ou folhas de PVC. As folhas de PVC devem ser de cor escura e não reflectiva.
2. Calibre o monitor
Para que os dados de imagem sejam visualizados com as cores correctas, calibre (ajuste) o monitor. Há
dois métodos para calibrar um monitor:
❏ Utilizando o Adobe Gamma (calibragem visual)
❏ Utilizando um colorímetro
Se precisar de efectuar uma calibragem de grande precisão, recomendamos a aquisição de um monitor
com software de ajuste que utilize um colorímetro.
Ajuste da temperatura de cor do monitor
O ajuste da temperatura de cor do monitor antes de iniciar facilita a calibragem.
Pode ajustar a temperatura de cor do monitor de forma a corresponder o branco do papel com o branco
do ecrã. Além disso, pode utilizar um colorímetro para medir a temperatura de cor da luz circundante e
ajustar a temperatura do monitor de acordo com esse valor.
Passo 2: Gestão de cor 11
Page 12
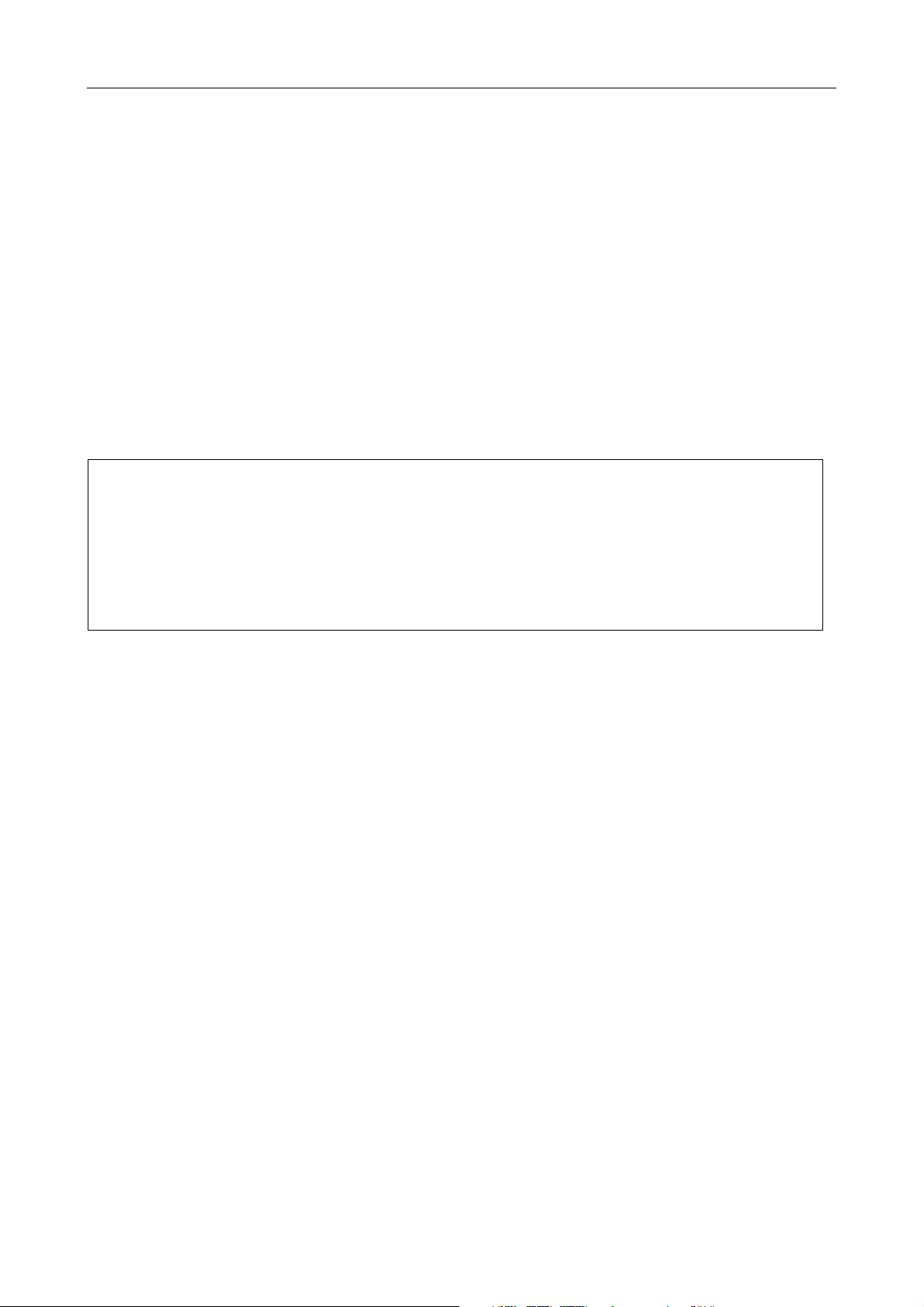
Guia de Impressão de Fotografias Digitais
Calibragem com Adobe Gamma
O Adobe Photoshop e outros softwares semelhantes incluem um software chamado Adobe Gamma, que
permite calibrar facilmente o monitor. Embora seja de utilização fácil, o ajuste depende da observação
visual, que por sua vez depende da luz ambiente e da sua própria visão, o que faz com que não seja muito
preciso. É menos preciso do que efectuar uma calibragem com um colorímetro. É particularmente difícil
definir visualmente os monitores LCD, logo recomendamos a calibragem desse tipo de monitores com
um colorímetro.
Calibragem com um colorímetro
Existem ferramentas de calibragem do monitor que consistem de um colorímetro e software profissional.
Com este método, é criado um perfil através da medição de uma secção de cores utilizando o sensor de
um colorímetro. Este método permite calibrar o monitor de forma fiável, sem depender da luz ambiente.
Embora seja mais preciso do que o Adobe Gamma, terá de comprar um colorímetro. Recentemente,
surgiram no mercado colorímetros de baixo custo que utilizam um filtro, mas se pretender grande
precisão, recomendamos a utilização de um colorímetro espectral.
Nota:
Há duas formas principais de calibrar um monitor usando um colorímetro.
A calibragem através de software implica a correcção de cores da informação obtida com o colorímetro na placa de
vídeo do computador. Este é um método versátil que pode ser usado em qualquer monitor. A calibragem através de
hardware implica a utilização de um monitor com hardware de conversão de cores. Com este método, a correcção da
cor é efectuada pela placa de vídeo do computador e pelo monitor em simultâneo. A calibragem através de hardware
possibilita maior precisão e menos esforço do que a calibragem através de software, mas os monitores são mais
dispendiosos.
Passo 2: Gestão de cor 12
Page 13

Guia de Impressão de Fotografias Digitais
Passo 3: Como escolher o melhor papel e a melhor tinta para o seu trabalho
Quando imprime uma fotografia, pode querer que a mesma pareça uma pintura ou pode querer uma
foto nítida, dependendo do seu gosto pessoal. Além disso, a apresentação final do trabalho irá depender
significativamente da qualidade do papel onde imprime o trabalho e não apenas dos dados de imagem.
Aqui pode ficar a conhecer as características dos vários papéis e tintas antes da impressão.
Descrição geral do papel
O papel pode dividir-se de um modo geral em dois tipos: brilhante e mate.
O papel brilhante tem um aspecto acetinado, sendo uma boa textura para fotografias. Este tipo inclui
Premium Luster Photo Paper (Papel fotográfico de lustro Premium) e Premium Glossy Photo Paper
(Papel fotográfico brilhante Premium), com base no mesmo revestimento de resina utilizado nas
impressões de halogeneto de prata.
O papel mate proporciona uma textura de alta qualidade e é adequado para representações artísticas.
Este tipo inclui Velvet Fine Art Paper (Papel de belas-artes aveludado) e UltraSmooth Fine Art Paper
(papel de belas-artes ultra-suave), que utilizam fibra de algodão 100% livre de ácido, proporcionando
uma textura aveludada e uma maior resistência contra o desgaste pela acção do tempo (incluindo
iluminação e ozono).
Nota:
Os papéis suportados diferem em função do modelo da impressora.
Coluna:
❏ Numa impressora compatível com Epson Ultra Chrome K3 Ink (tinta Epson Ultra Chrome K3) e modo Foto
P&B Avançada, também é recomendado o Velvet Fine Art Paper (Papel de Belas-Artes Suave) para imprimir
fotografias a preto e branco.
❏ A Epson disponibiliza uma gama de papel que se adequa a cada aplicação e objectivo. Ao seleccionar um papel
consoante o tipo de fotografia e apresentação que pretende obter, pode usar a textura dos vários tipos de papel
para acrescentar expressão à sua imagem.
❏ Consoante o modelo da impressora, existem vários tipos de papel disponíveis para utilizar com aplicações como
Fotografia, Belas-artes, POP, Prova, Sinal e Poster.
❏ É recomendada a utilização de software que suporte provas suaves para poder constatar a variação de cor e tom
nos diferentes tipos de papel. Se não tiver a certeza de que o software suporta provas suaves, contacte o fabricante
do software.
Passo 3: Como escolher o melhor papel e a melhor tinta para o seu trabalho 13
Page 14
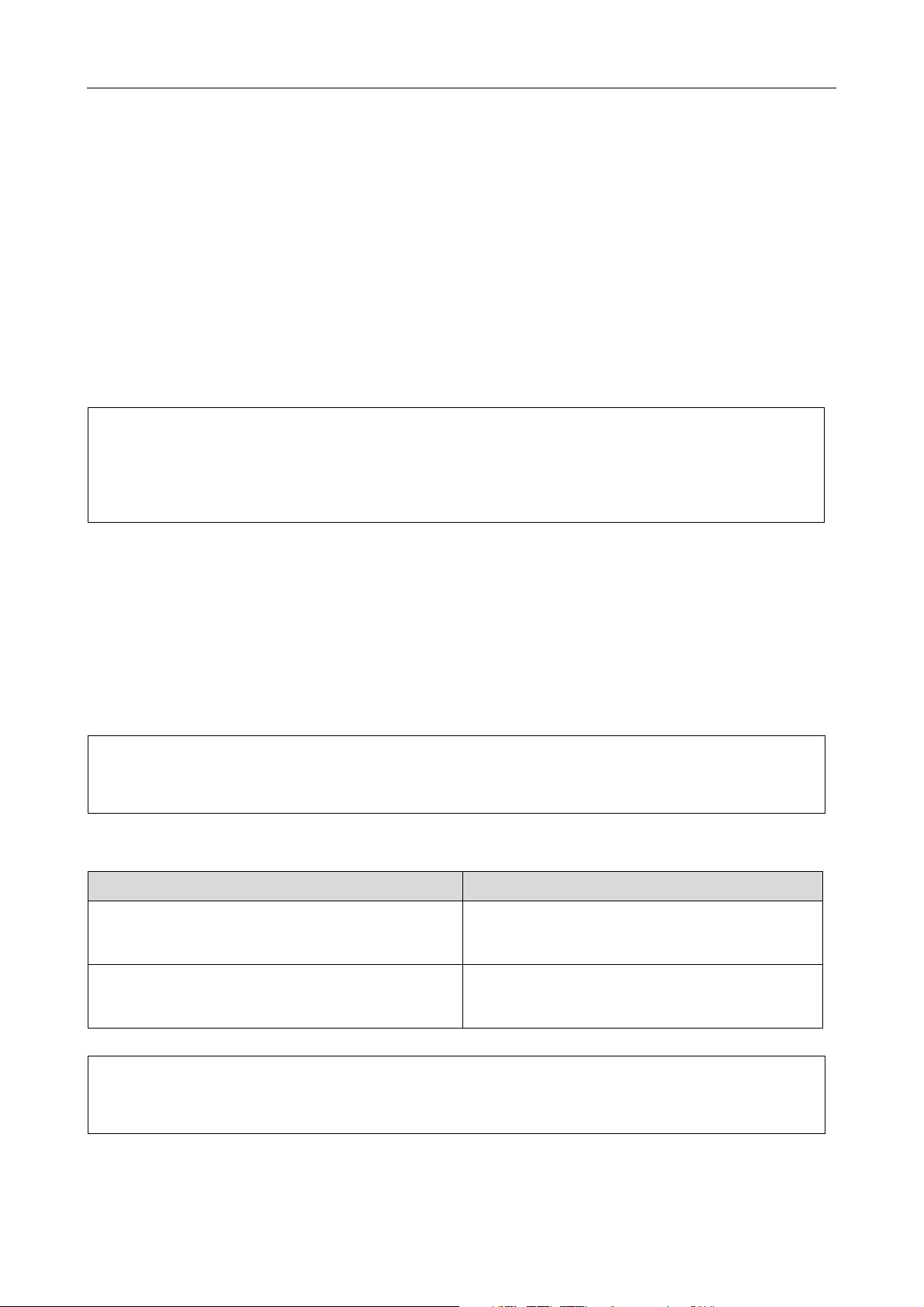
Guia de Impressão de Fotografias Digitais
Combinar o papel e a tinta
Existem diferentes tipos de tinta, tais como preto fotográfico e preto mate, que se adequam aos vários
tipos de papel. O preto fotográfico é particularmente indicado para papel brilhante, proporcionando um
acabamento muito suave. O preto mate proporciona uma impressão com uma densidade muito elevada
em papel mate.
A tinta Epson UltraChrome K3 proporciona uma reprodução monocromática delicada utilizando
principalmente três tipos de tinta preta (com densidades diferentes) como tinta principal, em conjunto
com tintas de cor clara. Para além disso, o controlador de impressão possui o modo de Foto P&B
Avançada, que permite controlar estes tons subtis. Deste modo, pode reproduzir uma gama de
tonalidades e tons da forma que pretende.
Coluna:
Anteriormente, eram utilizadas cores claras para obter tons subtis. Contudo, para minimizar esta apresentação e,
assim, reduzir as diferenças de cor consoante as diferentes condições de luz, é utilizada em alternativa tinta de preto
claro. A cor permanece estável mesmo sujeita a diferentes fontes de luz, assegurando uma impressão consistente de
alta qualidade.
O conjunto de tinta UltraChrome Hi-Gloss2 proporciona um novo padrão sofisticado de qualidade de
imagem à impressão de fotografias brilhantes. Em comparação com a versão UltraChrome Hi-Gloss
anterior, a nova tinta UltraChrome Hi-Gloss2 apresenta uma cor magenta mais brilhante para assegurar
uma impressão adequada do azul e apresenta também um amarelo ligeiramente mais esverdeado para
imprimir verdes mais naturais. Contudo, a alteração mais significativa consiste na substituição da tinta
azul por uma nova tinta cor-de-laranja que expande a gama na área do vermelho, melhora a reprodução
do amarelo e reduz o grão nos tons de pele. O novo conjunto de tinta UltraChrome Hi-Gloss2
proporciona uma gama de cores mais vasta e melhora o brilho, fazendo com que a qualidade de imagem
seja melhor que nunca.
Nota:
Dependendo do modelo da impressora, o modo Foto P&B Avançada e a tinta Epson Ultra Chrome K3 ou a tinta
UltraChrome Hi-Gloss2 podem não ser suportados.
Aqui sugerimos algumas combinações possíveis.
Tipo de papel Tinta adequada
Papel brilhante
Exemplo: Premium Luster Photo Paper (Papel
fotográfico de lustro premium)
Papel mate
Exemplo: Velvet Fine Art Paper (Papel de belas-artes
aveludado)
Preto fotográfico
Preto mate (algumas impressoras podem também
utilizar preto fotográfico)
Nota:
O tamanho e o tipo de papel suportado varia consoante a impressora. Além disso, o tipo de tinta (preto fotográfico e
preto mate) a utilizar varia consoante o tipo de papel.
Passo 3: Como escolher o melhor papel e a melhor tinta para o seu trabalho 14
Page 15
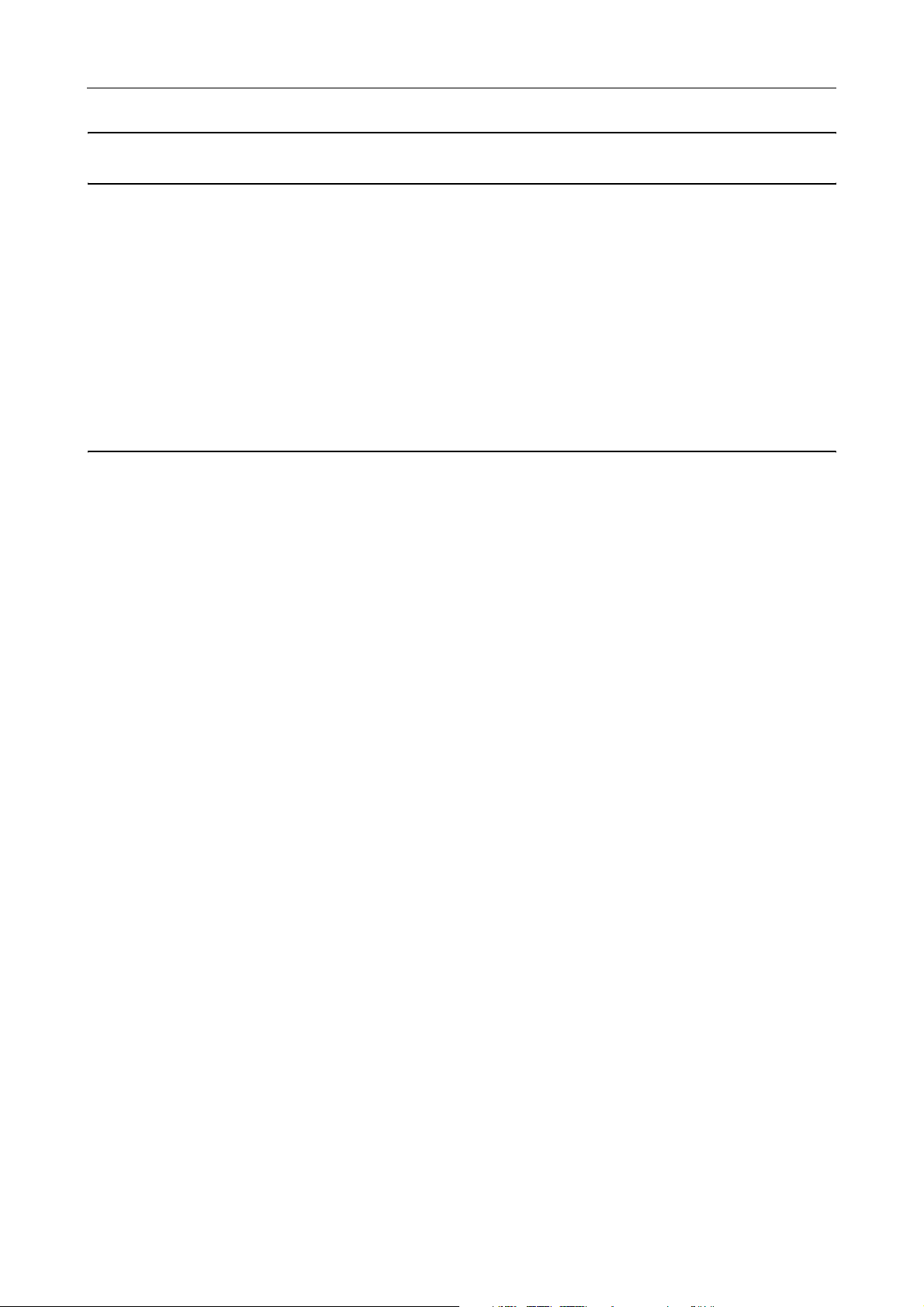
Guia de Impressão de Fotografias Digitais
Passo 4: Introdução de dados
Como introduzir os dados
Nesta secção explicamos como transferir os dados da câmara digital, digitalizar película e criar os dados
efectivamente introduzidos no computador.
Em primeiro lugar, iremos explicar separadamente os métodos de introdução de dados para fotografias
a cores e fotografias monocromáticas. De seguida, iremos explicar como escolher o tamanho do papel em
conformidade com a resolução. Finalmente, iremos explicar os aspectos a ter em consideração ao
transferir dados para o computador.
Fotografias a cores
Câmaras digitais
Quando utiliza uma câmara digital, pode introduzir as suas fotografias directamente no computador.
As câmaras digitais podem dividir-se de um modo geral em tipos com lentes substituíveis (reflexo de
lente única, visor de alcance, etc.) e tipos compactos.
Com câmaras de reflexo de lente única, bem como câmaras com visor de alcance, pode mudar a lente
para fotografar um grande número de cenas diferentes. Muitas destas câmaras disponibilizam também
um tamanho CCD grande, o que faz com que sejam apropriadas para exprimir nuances. As câmaras
digitais compactas têm a vantagem de ser portáteis, mas como têm um tamanho CCD pequeno, a
representação de meios-tons é fraca. Isso dificulta a captação de fotografias com muita profundidade.
Digitalizar película
Pode utilizar um digitalizador para captar película negativa e positiva a cores (transparências) obtida
com uma câmara de filmar.
Os digitalizadores incluem digitalizadores de película dedicados e digitalizadores de mesa que podem
digitalizar fotografias impressas.
Os digitalizadores de película são de um modo geral mais caros, mas conseguem produzir dados
pormenorizados com grande velocidade. Os digitalizadores que conseguem digitalizar tamanhos
maiores do que 35 mm são ainda mais caros.
Os digitalizadores de mesa são uma alternativa mais económica aos digitalizadores de película. São mais
versáteis, conseguem digitalizar formatos de película desde 35 mm até 4 x 5" bem como fotografias
impressas. De uma maneira geral, os digitalizadores de mesa oferecem uma boa relação preçodesempenho; nos últimos anos, a qualidade de digitalização obtida é comparável à oferecida pelos
digitalizadores de película.
Digitalizar fotografias impressas
Para digitalizar fotografias impressas (documento reflectido), são normalmente utilizados os
digitalizadores de mesa.
A maior parte destes digitalizadores apresenta uma função para restaurar automaticamente as cores de
fotografias antigas e esbatidas, podendo também facilmente digitalizar e corrigir as cores de fotografias
antigas.
Passo 4: Introdução de dados 15
Page 16
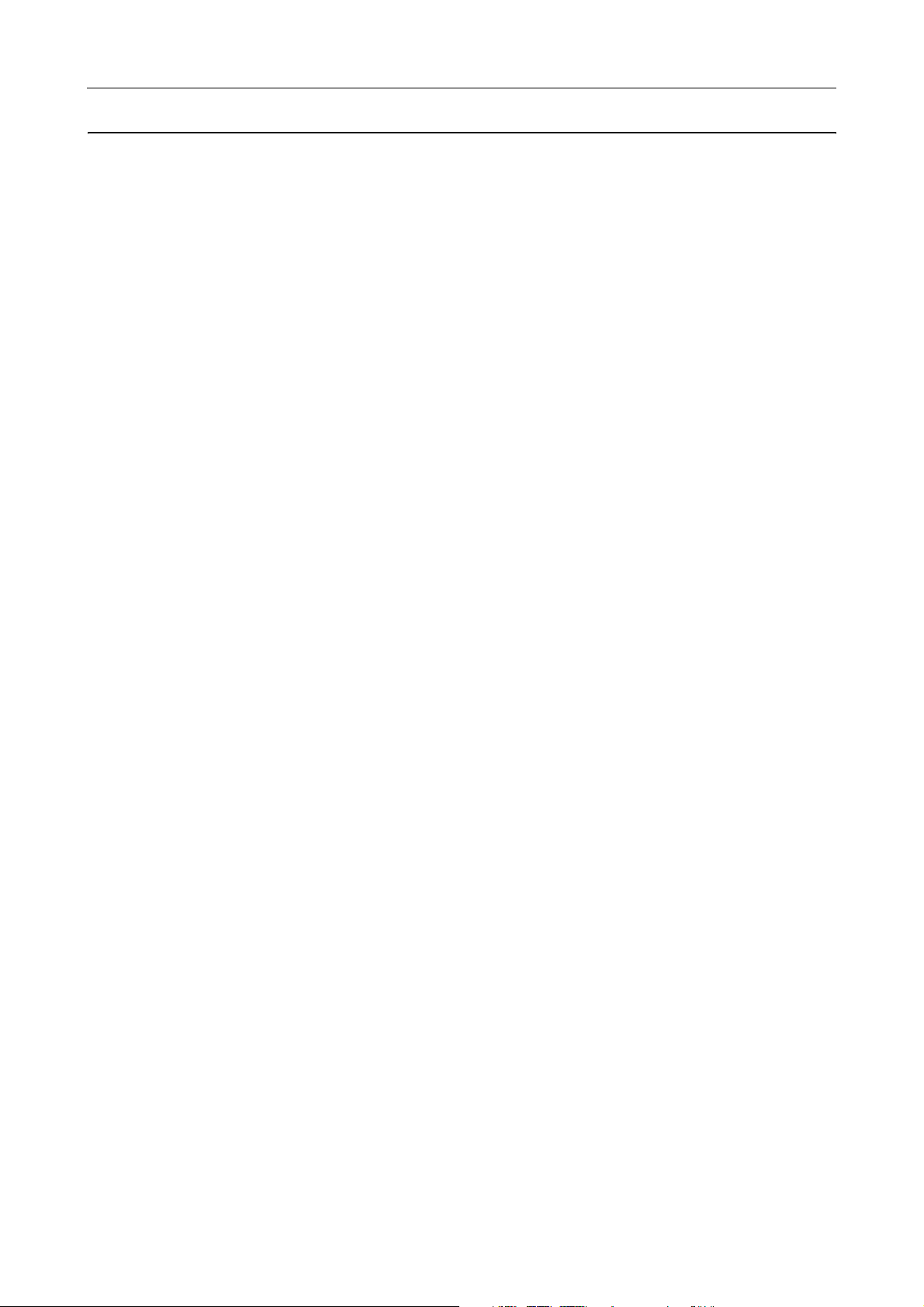
Guia de Impressão de Fotografias Digitais
Fotografias monocromáticas
Câmaras digitais
Para a introdução de fotografias monocromáticas a partir de câmaras digitais, é utilizado o mesmo
método das fotografias a cores. Se tirar uma fotografia com uma câmara digital no modo monocromático,
será criada uma fotografia monocromática. Contudo, será preferível processar os dados de cor como
monocromáticos no computador ou utilizar a definição Foto P&B Avançada do controlador de impressão
ao imprimir a imagem.
Isto porque os dados monocromáticos têm apenas um canal de escala de cinzentos, enquanto que os
dados de cor têm três canais RGB, o que faz com que os tons sejam mais definidos e seja possível um
controlo mais preciso.
Digitalizar película
Se digitalizar película a cores, pode convertê-la em monocromática no computador ou finalizá-la como
fotografia monocromática através das definições do controlador de impressão.
Para além disso, se digitalizar película monocromática no modo de cores, pode tirar partido dos três
canais RGB para efectuar ajustes com uma tonalidade mais definida.
Digitalizar fotografias impressas
Como nas fotografias coloridas, utilize um digitalizador de mesa.
Pode digitalizar fotografias monocromáticas directamente ou digitalizar fotografias a cores e convertêlas para monocromáticas no computador. Em ambos os casos, se as digitalizar em modo de cores, pode
efectuar ajustes com uma tonalidade mais definida.
Passo 4: Introdução de dados 16
Page 17
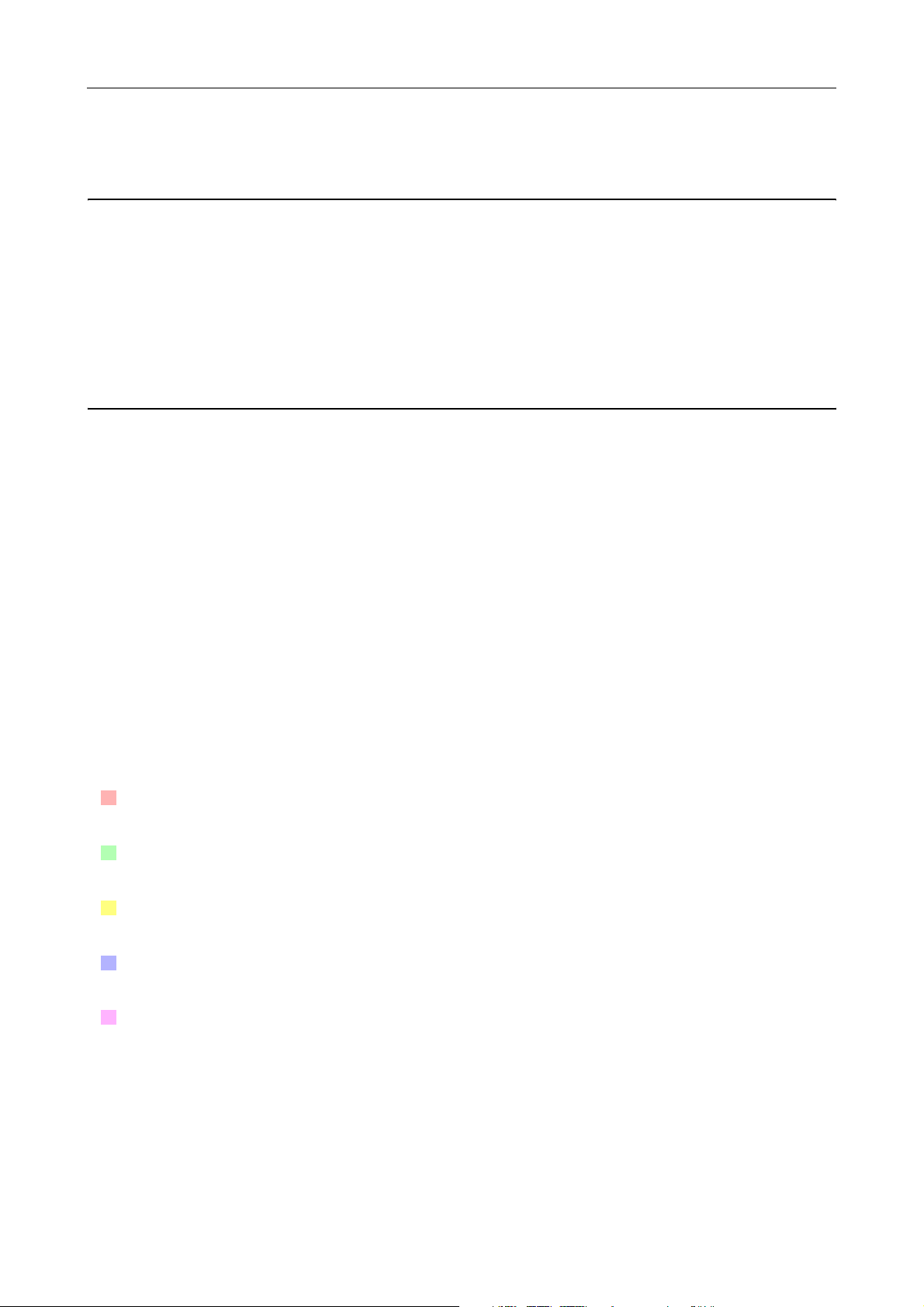
Guia de Impressão de Fotografias Digitais
Resolução adequada para o tamanho de saída
Resolução
Para imprimir bem os dados da fotografia, os dados devem ter a resolução adequada para o tamanho de
impressão. Se a resolução for demasiado baixa relativamente ao tamanho de impressão, a imagem não
será impressa nitidamente e irá ficar esbatida. Além disso, se a resolução for demasiado elevada, a
imagem irá ficar nítida, mas o volume dos dados sobrecarrega desnecessariamente o computador. A
resolução indica o número de pixéis por polegada. É apresentada como um valor ppp (pontos/pixéis por
polegada).
Relação entre a resolução dos dados da imagem e o tamanho de impressão
Pode verificar a resolução aproximada para digitalização e o tamanho dos dados para câmaras digitais
na tabela em baixo. Utilize esta tabela para fazer com que os dados de imagem tenham o tamanho certo
para imprimir o seu trabalho.
É recomendada uma resolução de saída de 300 a 360 ppp, porém a tolerância varia consoante as
condições de visualização do trabalho. Se visualizar a produção de longe, não haverá problema em
perder alguns pormenores, mas se vir o trabalho de perto, será necessária uma impressão de alta
definição.
Além disso, se a imagem for cortada, a resolução pode não ser suficiente para o tamanho de impressão.
Se cortar a imagem, use a fórmula na página da câmara digital para verificar se o tamanho (número de
pixéis) vertical e horizontal da imagem é apropriado.
O volume de dados é elevado e a impressão simplesmente demora mais tempo. Não haverá
qualquer alteração se a qualidade de impressão for equivalente a verde na tabela.
Independentemente da imagem e da distância de visualização, os dados de imagem relevantes
irão originar uma qualidade de impressão de alta definição (recomendado).
Embora a qualidade da imagem seja muito boa, a imagem pode não aparecer muito
pormenorizada, dependendo da imagem e da distância de visualização.
Embora a qualidade da imagem seja adequada para utilização prática, a imagem não será muito
pormenorizada, dependendo da imagem e da distância de visualização.
A qualidade de impressão não será apropriada para visualização.
Passo 4: Introdução de dados 17
Page 18
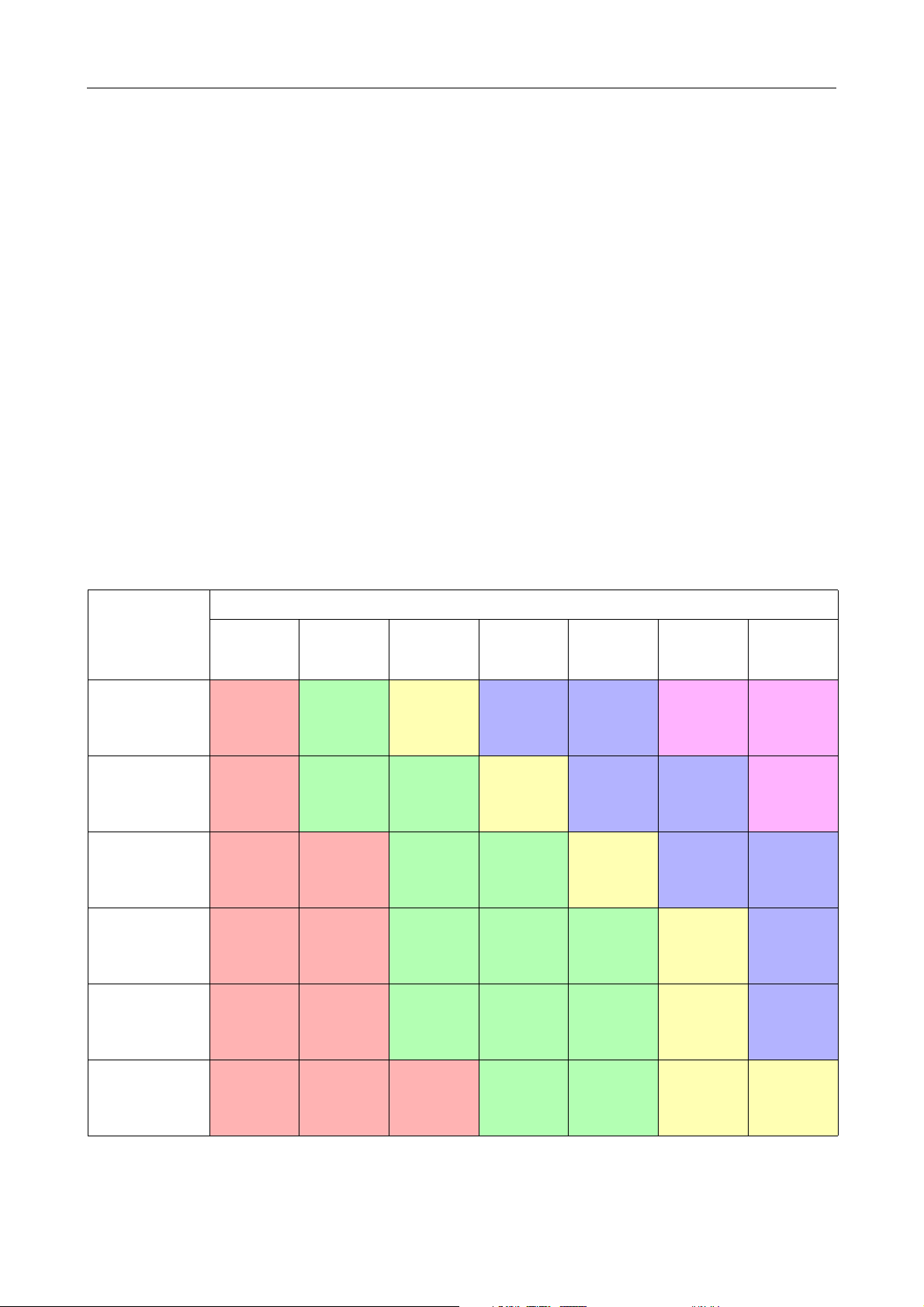
Guia de Impressão de Fotografias Digitais
Câmaras digitais
Os dados de câmara digital são apresentados pelo número de pixéis (unidades de imagem).
Pode verificar o número de pixéis nas propriedades da imagem no visualizador de imagens e de fax do
Windows no Windows XP.
Fórmula para tamanho de impressão e número de pixéis (quando a resolução dos dados de imagem é
de 360 ppp)
Número de pixéis adequado para o tamanho de saída <Horizontal (vertical)> = Tamanho de saída
<Horizontal (vertical)> (mm) × 360 (ppp) ÷ 25,4 (mm)
Tamanho de impressão adequado <Horizontal (vertical)> (mm) = Número de pixéis <Horizontal
(vertical)> (mm) ÷ 360 (ppp) × 25,4 (mm)
Exemplo
A. Com uma impressão A4 (210 × 297 mm)
Horizontal (Lado longo): 297 × 360 ÷ 25,4 = cerca de 4.209 pixéis
Vertical (Lado curto): 210 × 360 ÷ 25,4 = cerca de 2.976 pixéis
Se imprimir num tamanho A4 a 360 ppp, serão necessários dados com cerca de 12.600.000 pixéis (4.209 ×
2.976 = 12.525.984 pixéis).
B. Com dados de pixéis de 6.000.000 (3.008 × 2.000)
Horizontal (Lado longo): 3.008 ÷ 360 × 25,4 = cerca de 212 (mm)
Vertical (Lado curto): 2.000 ÷ 360 × 25,4 = cerca de 141 (mm)
Com 6.000.000 de pixéis, pode imprimir com resolução de 360 ppp em papel de 212 × 141 mm.
Pixéis Tamanho de impressão
5 milhões de
pixéis
(2736×1824
pixéis)
6 milhões de
pixéis
(3008×2000
pixéis)
8 milhões de
pixéis
(3488×2320
pixéis)
10 milhões de
pixéis
(3872×2592
pixéis)
12 milhões de
pixéis
(4288×2848
pixéis)
4 × 6"
(100 × 150
mm)
463 ppp 386 ppp 274 ppp 234 ppp 228 ppp 165 ppp 144 ppp
509 ppp 424 ppp 300 ppp 257 ppp 251 ppp 182 ppp 158 ppp
590 ppp 492 ppp 349 ppp 298 ppp 290 ppp 211 ppp 183 ppp
656 ppp 546 ppp 387 ppp 331 ppp 322 ppp 234 ppp 204 ppp
726 ppp 605 ppp 428 ppp 366 ppp 357 ppp 259 ppp 225 ppp
5 × 7"
(130 × 180
mm)
8 × 10"
(203 × 254
mm)
A4 (210 ×
297 mm)
10 × 12"
(254 × 305
mm)
A3 (297 ×
420 mm)
13 × 19"
(329 × 483
mm)
14 milhões de
pixéis
(4608×3072
pixéis)
780 ppp 650 ppp 461 ppp 394 ppp 384 ppp 279 ppp 242 ppp
O número de pixéis é mostrado como um valor aproximado, visto que o tamanho real da imagem pode variar
consoante o fabricante da câmara digital e o formato (a relação vertical e horizontal da imagem). A resolução
é calculada a partir do número de pixéis no lado longo da imagem e do tamanho do lado longo do papel.
Passo 4: Introdução de dados 18
Page 19
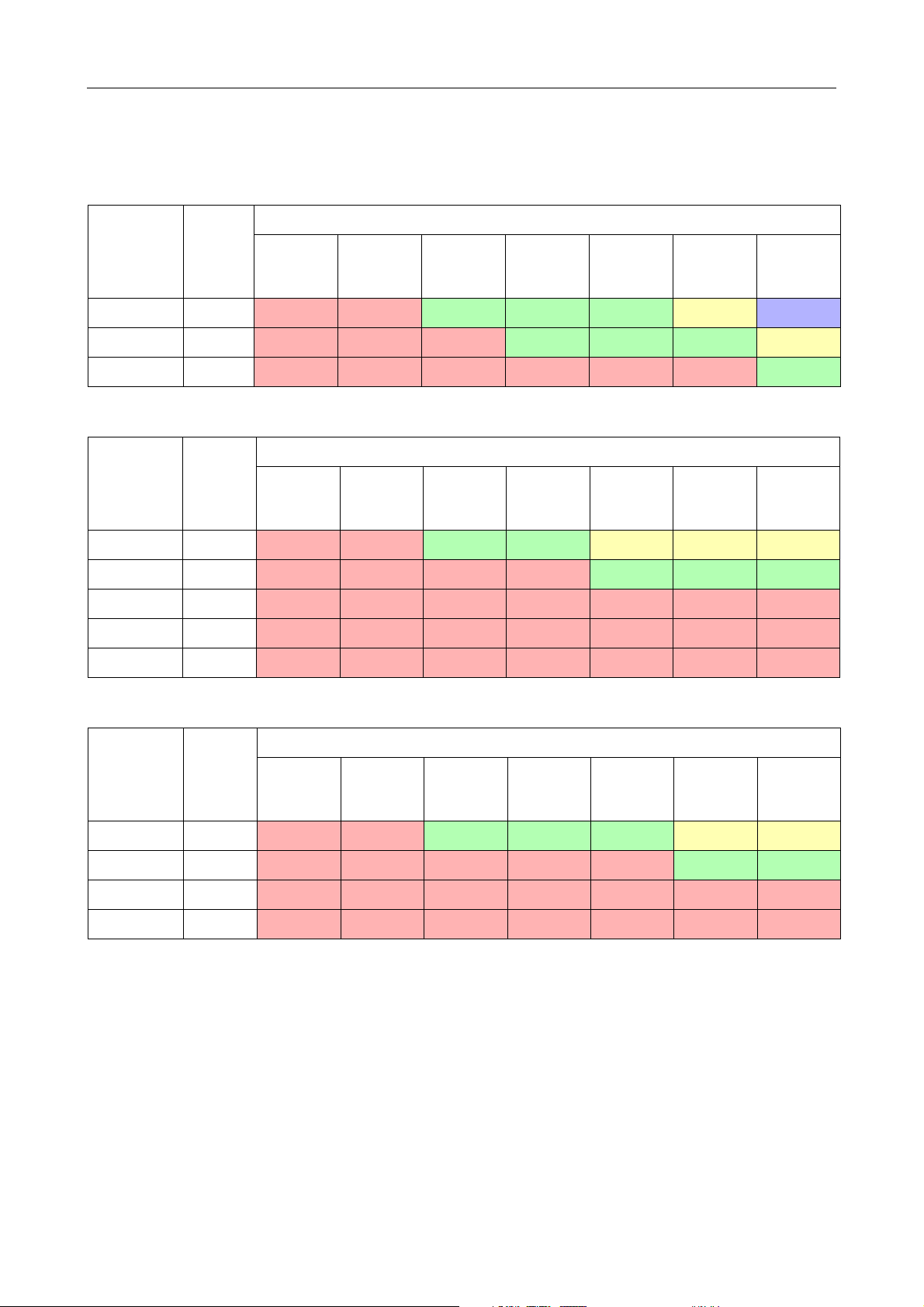
Guia de Impressão de Fotografias Digitais
Digitalizador
Película de 35 mm
Resolução
2400 ppp 22 MB
3200 ppp 39 MB
4800 ppp 88 MB
Tamanho
dos
dados
Película 6 × 7
Resolução
1200 ppp 25 MB
1600 ppp 44 MB
2400 ppp 99 MB
3200 ppp 222 MB
4800 ppp 395 MB
Tamanho
dos dados
Tamanho de impressão
4 × 6"
(100 ×
150 mm)
576 ppp 480 ppp 340 ppp 291 ppp 283 ppp 206 ppp 179 ppp
768 ppp 640 ppp 454 ppp 388 ppp 378 ppp 274 ppp 239 ppp
1152 ppp
4 × 6"
(100 ×
150 mm)
672 ppp 517 ppp 331 ppp 320 ppp 265 ppp 226 ppp 204 ppp
896 ppp 689 ppp 441 ppp 427 ppp 353 ppp 302 ppp 272 ppp
1344 ppp 1034 ppp
2016 ppp 1551 ppp
2688 ppp 2068 ppp 1324 ppp 1280 ppp 1058 ppp
5 × 7"
(130 ×
180 mm)
960 ppp 680 ppp 582 ppp 567 ppp 411 ppp 358 ppp
5 × 7"
(130 ×
180 mm)
8 × 10"
(203 ×
254 mm)
Tamanho de impressão
8 × 10"
(203 ×
254 mm)
662 ppp 640 ppp 529 ppp 453 ppp 409 ppp
993 ppp 960 ppp 794 ppp 679 ppp 613 ppp
A4 (210 ×
297 mm)
A4 (210 ×
297 mm)
10 × 12"
(254 ×
305 mm)
10 × 12"
(254 ×
305 mm)
A3 (297 ×
420 mm)
A3 (297 ×
420 mm)
905 ppp 817 ppp
13 × 19"
(329 ×
483 mm)
13 × 19"
(329 ×
483 mm)
Película 4 × 5
Resolução
800 ppp 37 MB
1200 ppp 82 MB
1600 ppp 146 MB
2400 ppp 330 MB
Os números na tabela exprimem a relação entre a resolução da câmara digital e do digitalizador e a
resolução de saída. Se o valor for 200 ppp ou superior, irá obter uma impressão satisfatória; se for 300 ppp
ou superior, a impressão terá uma resolução alta. Se, por exemplo, digitalizar película de 35 mm e a
imprimir, e se o digitalizador tiver uma resolução óptica de 3.200 ppp, o resultado ficará aceitável para
visualização em papel até um tamanho grande A3. Se digitalizar utilizando o valor máximo para
resolução de saída, o volume de dados será desnecessariamente grande e será difícil geri-lo.
Se achar que uma imagem impressa com 300 ppp apresenta uma definição fraca, utilize uma aplicação
como o Photoshop para converter a resolução dos dados de imagem para 360 ppp e, em seguida, ajuste
a nitidez e imprima novamente. É possível que o resultado apresente uma definição melhorada.
Tamanho
dos dados
Tamanho de impressão
4 × 6"
(100 ×
150 mm)
768 ppp 591 ppp 378 ppp 366 ppp 302 ppp 259 ppp 233 ppp
1152 ppp
1536 ppp 1182 ppp
3456 ppp 1772 ppp 1135 ppp 1097 ppp
5 × 7"
(130 ×
180 mm)
886 ppp 567 ppp 549 ppp 454 ppp 388 ppp 350 ppp
8 × 10"
(203 ×
254 mm)
757 ppp 731 ppp 605 ppp 517 ppp 467 ppp
A4 (210 ×
297 mm)
10 × 12"
(254 ×
305 mm)
907 ppp 776 ppp 700 ppp
A3 (297 ×
420 mm)
13 × 19"
(329 ×
483 mm)
Mesmo que a resolução de saída seja a mesma, o nível de pormenor que pode obter irá variar consoante
o tamanho do elemento CCD da câmara digital ou o tamanho da película.
Passo 4: Introdução de dados 19
Page 20
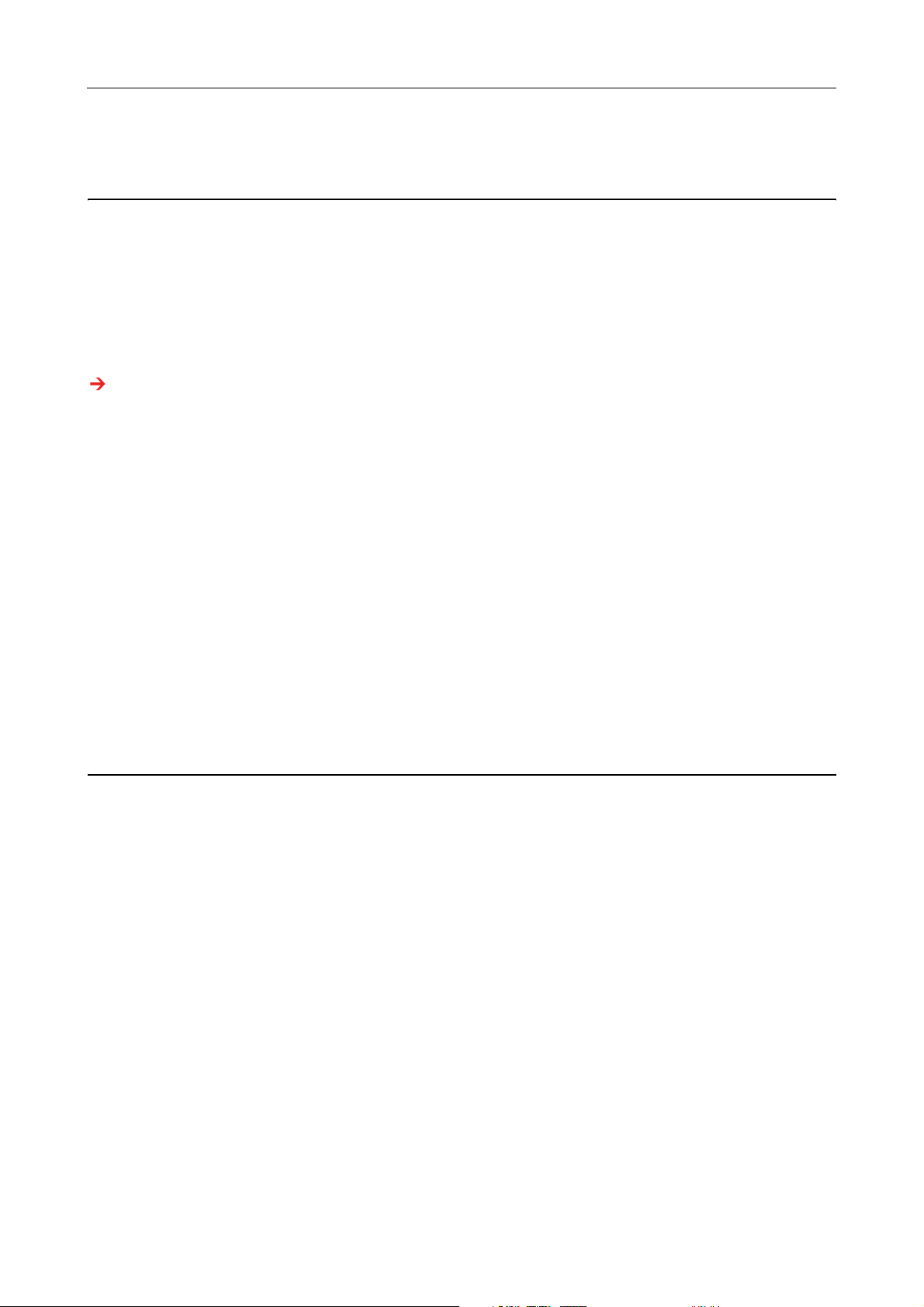
Guia de Impressão de Fotografias Digitais
Introduzir Dados
Espaço de cor
Para dados que incluam cor e tons, é importante que cada dispositivo lide com a cor da mesma forma. Se
não utilizar um espaço de cor consistente da entrada para a saída, será difícil obter cores consistentes. Os
principais espaços de cor utilizados por câmaras digitais são Adobe RGB e sRGB. É importante que
compreenda as suas respectivas funcionalidades e que as utilize adequadamente consoante o seu
objectivo.
Consulte “Espaço de cor” na página 8.
Fotografias a cores
O Adobe RGB é um espaço de cor maior do que o sRGB. O espaço para azul e verde é, em especial, maior,
o que é útil para captar o azul do mar e o verde vivo das árvores em fotografias da natureza e paisagem.
Muitos dos monitores comuns não suportam Adobe RGB, logo pode preparar um ambiente sRGB a um
custo inferior. Contudo, mesmo que o monitor não suporte Adobe RGB, as impressoras Epson podem
trabalhar dados que utilizem o espaço de cor Adobe RGB. Embora as cores que surgem no ecrã e na
impressão sejam ligeiramente diferentes, ao imprimir os dados sem os ajustar irá ficar com uma ideia de
como os deve ajustar para criar o trabalho que pretende.
Fotografias monocromáticas
Embora a diferença de cores não seja relevante neste caso, se criar os dados para fotografias
monocromáticas utilizando os três canais RGB, as questões relacionadas com o espaço de cor serão as
mesmas que nas fotografias a cores, surgindo também diferenças na representação de meios-tons.
Câmaras digitais
Fotografar
Ao fotografar, é importante evitar o branqueamento e o escurecimento. Embora possa ajustar
ligeiramente o contraste e a nitidez posteriormente, não poderá ajustar partes da imagem que
apresentem um branqueamento ou escurecimento.
Além disso, apesar de poder ser necessário para obter a imagem que pretende, pode ser difícil efectuar
ajustes em retratos iluminados por trás e em situações em que objectos com luminosidades muito
diferentes estejam incluídos na mesma cena. Nesse caso, utilize a função autobracket para fotografar com
diferentes valores de exposição.
Se tirar uma fotografia com a intenção de a ajustar mais tarde, será mais fácil obter uma tonalidade mais
definida se as sombras e os realces forem razoavelmente uniformes e com um nível de contraste baixo,
ou seja, se tirar uma fotografia 'insípida'.
Passo 4: Introdução de dados 20
Page 21

Guia de Impressão de Fotografias Digitais
Tipos de formato de dados
JPEG
❏ Usado por muitas câmaras, tais como câmaras de reflexo de lente única e câmaras digitais compactas.
❏ A produção de imagens é efectuada pela pessoa que fotografa ou através da utilização do
processamento de imagem predefinido que é específico da câmara.
❏ Cada cor RGB tem dados com 256 níveis (8 bits).
❏ O volume de dados é baixo, mas quando os dados são guardados (comprimidos), parte dos dados
perde-se e a imagem acaba por ficar deteriorada se a ajustar e guardar repetidamente.
TIFF
❏ Formato de imagem muito utilizado.
❏ O volume de dados é elevado, mas a imagem não fica deteriorada, mesmo que a guarde
repetidamente. Pode também ser usado em muitas aplicações diferentes, sendo muitas vezes
utilizado para guardar imagens após estas serem ajustadas.
RAW
❏ A informação de cor e luz obtida pelos elementos de imagem da câmara é guardada sem alterações,
no suporte de gravação sem efectuar processamento de imagem na câmara.
❏ Pode facilmente ajustar o equilíbrio de brancos, o contraste e a gradação após tirar uma fotografia.
❏ Uma vez que o formato de dados utilizado por cada fabricante de câmaras é diferente, não pode ser
visualizado directamente em aplicações comerciais, tendo de ser convertido (desenvolvido) para um
formato como JPEG ou TIFF.
❏ Em muitos casos, o RAW tem mais níveis do que o JPEG (12 bits/4.096 níveis ou 22 bits/cerca de
4.190.000 níveis) e se o guardar num formato que possa gerir um número semelhante de níveis, como
o TIFF ou o PSD do Photoshop, poderá minimizar os efeitos de deterioração da imagem.
Passo 4: Introdução de dados 21
Page 22

Guia de Impressão de Fotografias Digitais
Digitalizar
Película a cores
Colocar a película
Ao digitalizar película, tenha cuidado para não deixar pó ou impressões digitais na mesma ao colocá-la
no digitalizador.
Na película de 35 mm, pequenas partículas de pó e impressões digitais ficam extremamente ampliadas e
será difícil removê-las por retoque. Recomenda-se a utilização de luvas para evitar tocar na película com
as mãos desprotegidas. Pode também utilizar um soprador para afastar partículas de pó.
Embora o Digital ICE™ possa remover os efeitos do pó na imagem digitalizada, não é um sistema
perfeito. Por isso, os meios que produzem melhores resultados continuam a ser a limpeza e
manuseamento correctos da película.
Tenha em atenção que o Digital ICE™ não é compatível com as películas monocromáticas e
Kodachrome™.
Ligue o digitalizador aproximadamente 30 minutos antes de o utilizar. Isso irá permitir que a fonte de luz
de cátodo fria estabilize. Se o seu digitalizador utilizar a tecnologia LED ReadyScan da Epson, poderá
teoricamente ser utilizado de imediato.
Definições do controlador
Seleccione a melhor resolução consultando a tabela na página anterior.
Se digitalizar deixando um pequeno espaço em ambas as extremidades do histograma com intenção de
ajustar a imagem mais tarde, pode efectuar o ajuste sem perder tonalidade. Nesse caso, será melhor
digitalizar com o modo de 48 bits e guardar como um ficheiro TIF. Pode então reduzir posteriormente a
profundidade de cor para 24 bits depois de fazer os ajustes e guardar a versão final como um ficheiro
JPEG para comprimir os dados.
Além disso, se utilizar película negativa, ao fotografar um esquema de cores quando tirar as fotografias
poderá facilmente reproduzir cores com precisão, mesmo que faça a digitalização com definições
automáticas.
Passo 4: Introdução de dados 22
Page 23

Guia de Impressão de Fotografias Digitais
Configuração do EPSON Scan
Nas fotografias captadas com um digitalizador, ao digitalizar com as predefinições do controlador
TWAIN, a “tag” que indica o espaço de cor não será anexada e o espaço de cor pode não ser reconhecido
correctamente.
Para especificar o espaço de cor da fotografia, efectue as seguintes definições para o controlador TWAIN
da Epson (EPSON Scan). Com o EPSON Scan 3.2 é também possível incorporar o perfil no ficheiro
digitalizado.
Inicie o EPSON Scan a partir do menu Iniciar ou do ícone de atalho no ambiente de trabalho.
A
Se a digitalização começar automaticamente, clique em Cancelar para cancelar a digitalização.
Se estiver a utilizar o Mac OS X, abra a pasta Aplicações e clique duas vezes no ícone EPSON Scan.
Seleccione Modo Profissional no menu pendente de modo.
B
Clique na tecla Configuração para visualizar a caixa de diálogo Configuração.
C
Clique na opção ICM e seleccione EPSON Standard para a opção Entrada (Digitalizador) e Adobe
D
RGB para a opção Saída.
Assinale a caixa de verificação Apresentar pré-visualização utilizando a compensação do
monitor. A pré-visualização é assim apresentada com as mesmas cores da fotografia visualizada
no Photoshop Elements.
Clique em OK para fechar o ecrã.
E
Passo 4: Introdução de dados 23
Page 24

Guia de Impressão de Fotografias Digitais
Digitalizar para saída correcta
Quando capta fotografias e película, é melhor criar dados que não sejam maiores do que o tamanho
necessário para a saída.
Se a resolução de imagem para um tamanho de saída específico for de 360 ppp, a resolução da impressão
final é também suficiente para uma distância de visualização curta. Contudo, se a resolução de
digitalização exceder esse valor, de um modo geral a qualidade da impressão final não irá melhorar.
Devido ao maior tamanho do ficheiro, irá no entanto demorar mais a digitalizar, processar e imprimir.
Para definir a resolução ideal para o tamanho de saída, consulte “Relação entre a resolução dos dados da
imagem e o tamanho de impressão” na página 17.
Especifique o tipo de documento para digitalização.
A
Introduza a resolução para a impressão.
B
Introduza o tamanho do papel para a impressão.
C
Passo 4: Introdução de dados 24
Page 25

Guia de Impressão de Fotografias Digitais
Película monocromática
A representação de imagens na película monocromática é feita apenas com tons de contraste, o que
significa que a existência de muitos tons irá originar uma impressão mais expressiva.
Se fizer a digitalização com a definição monocromática de 1 cor, pode utilizar níveis de 24 bits (8 bits ×
3). Se fizer a digitalização em escala de cinzentos, digitalize a 16 bits e guarde a imagem no formato de
ficheiro da aplicação (TIFF, PSD do Photoshop, etc.). Tenha em atenção que, se a guardar em formato
JPEG, a imagem será reduzida para 8 bits. Além disso, algumas aplicações não trabalham com imagens
de 16 bits/canais.
Imprimir fotografias
Tal como no caso da película, tenha cuidado para não deixar partículas de pó e impressões digitais nas
fotografias. Ao colocar a fotografia no digitalizador, coloque-a o mais direita possível. Não pode utilizar
o Digital ICE™.
Montar imagens em aplicações
Se criar dados numa aplicação, a forma como os dados são tratados em aplicações de pintura e desenho
varia.
Dados de aplicação de pintura
Os dados criados numa aplicação de pintura são constituídos por um conjunto de pixéis, a que se dá o
nome de mapa de pontos. As fotografias captadas são um exemplo disso. Logo, precisa de ter em conta
o espaço de cor e a resolução, tal como acontece com uma imagem captada com uma câmara digital.
Em aplicações de pintura como o Photoshop ou o Paint, pode adquirir material directamente através de
digitalização e aplicar vários efeitos a fotos digitalizadas.
Dados de aplicação de desenho
Enquanto que os dados de pintura são constituídos por um conjunto de pixéis, os dados de aplicação de
desenho são constituídos por vectores matemáticos.
Software CAD 2D/3D, tal como o AutoCAD e o Illustrator, são os principais tipos. Para explicar a
diferença entre dados de pixéis e dados de vectores, consideremos como exemplo a imagem de um
círculo.
Nos dados de pixéis, todos os pixéis são fixos com base na resolução e dimensão do círculo.
Nos dados de vectores, o círculo é definido pelo seu raio relativo, bem como pelo ponto do centro no
sistema de coordenação. Logo, tudo é relativo, o que significa que pode aumentar o tamanho sem perder
qualidade, uma vez que a posição dos pixéis é definida no último momento.
Passo 4: Introdução de dados 25
Page 26

Guia de Impressão de Fotografias Digitais
Passo 5: Ajustar os dados
Preparar o ajuste de dados
Se a sua fotografia ou os dados digitalizados não tiverem a apresentação que pretende, poderá ajustá-los
utilizando uma aplicação de ajuste de fotografias. Neste capítulo explicamos como corrigir problemas
usuais (tonalidade fraca, branqueamento, escurecimento, entre outros) e como passar uma fotografia a
cores para preto e branco.
Em primeiro lugar, instale uma aplicação de ajuste de fotografias no seu computador.
Aplicações
Escolher uma aplicação
Existem várias aplicações disponíveis, tais como o Photoshop CS, Photoshop Elements, Paint Shop e
GIMP. Existem outros produtos específicos de um determinado sistema operativo, mas os formatos de
ficheiro suportados têm restrições ou apresentam uma gama de funções muito limitada. Recomendamos
a utilização de uma aplicação dedicada. Para mais informações, consulte os fabricantes dos produtos em
questão.
Definir o espaço de cor
Depois de abrir os dados da fotografia e antes de iniciar o trabalho, defina o espaço de cor. Se o espaço de
cor dos dados e o espaço de cor da aplicação forem incompatíveis, será difícil imprimir com as cores
certas.
Passo 5: Ajustar os dados 26
Page 27

Guia de Impressão de Fotografias Digitais
Com o Photoshop Elements 5.0
Com o Photoshop Elements 5.0, defina o ambiente de trabalho antes de abrir os dados da fotografia.
No menu Edit, seleccione Color Settings para visualizar a caixa de diálogo Color Settings e
A
seleccione a opção Allow Me to Choose.
Ao seleccionar esta opção, se os dados da fotografia não tiverem um perfil, será apresentada a
mensagem seguinte e poderá seleccionar um espaço de cor. Se tirou a fotografia em Adobe RGB,
seleccione a opção Optimize colors for Print output (use AdobeRGB). Se tirou a fotografia em
sRGB, seleccione a opção Optimize colors for computer screen display (use sRGB IEC61966-2.1).
Se não souber qual foi o espaço de cor utilizado para tirar a fotografia, seleccione esta opção.
Nota:
Se os dados da fotografia tiverem um perfil e o espaço de cor for definido de acordo com esse perfil, a imagem
não será afectada, seja qual for o espaço de cor definido.
Clique em OK para fechar a caixa de diálogo Color Settings.
B
Passo 5: Ajustar os dados 27
Page 28

Guia de Impressão de Fotografias Digitais
Com o Photoshop CS3
No menu Edit, seleccione Assign Profile para visualizar a caixa de diálogo Assign Profile.
A
Verifique se o espaço de cor definido quando tirou a fotografia foi reconhecido correctamente.
B
Se seleccionar Color Settings no menu Edit em Working RGB, o nome do espaço de cor definido é
visualizado na caixa de diálogo Color Settings que aparece. Se o espaço de cor definido quando
tirou a fotografia e o espaço de cor do trabalho forem iguais, a opção Working RGB estará
assinalada. Se o espaço de cor definido quando tirou a fotografia e o espaço de cor do trabalho
forem diferentes, a opção Profile estará assinalada, sendo apresentado o nome do perfil. Em
qualquer dos casos, o espaço de cor foi reconhecido correctamente.
Se a opção Don't Color Manage This Document (Não efectuar gestão de cor neste documento)
estiver seleccionada, o espaço de cor não será reconhecido correctamente, logo terá de especificar
um espaço de cor. (Isto acontece quando tenta abrir ou guardar imagens em aplicações que não
suportam gestão de cor.) Nesse caso, seleccione a opção Profile e seleccione Adobe RGB (1998) no
menu pendente, caso tenha tirado a fotografia em Adobe RGB. Se tiver tirado a fotografia em
sRGB, seleccione sRGB IEC61966-2.1 no menu pendente. Se não souber qual foi o espaço de cor
que utilizou para tirar a fotografia, seleccione sRGB IEC61966-2.1, uma vez que este é o espaço de
cor padrão utilizado pela maioria dos fabricantes de câmaras.
Clique em OK para fechar a caixa de diálogo Assign Profile.
C
Nota:
Cada vez que muda de um espaço de cor para outro, com a excepção de Lab, perde também informação.
Passo 5: Ajustar os dados 28
Page 29

Guia de Impressão de Fotografias Digitais
Impressão de teste
Em primeiro lugar, imprima a fotografia sem efectuar quaisquer ajustes, para servir de base para o tipo
de trabalho que pretende.
Por exemplo, se visualizar dados de fotografia com o espaço de cor Adobe RGB num monitor normal, a
maior parte das cores será apresentada correctamente. Contudo, cores como o verde vívido ou o azul
forte, que se encontram além do espaço de cor sRGB, não podem ser visualizadas e as cores serão
reduzidas. Por esta razão, as cores que vê no monitor e as cores na fotografia impressa parecem
diferentes.
Para aproximar as cores que se vêm no monitor e as cores impressas, pode usar um monitor que suporte
Adobe RGB e efectuar um teste cromático no dispositivo utilizando uma ferramenta de calibragem de
cor.
Espaço de cor uniforme
É importante não alterar o espaço de cor durante a impressão.
Se a origem (dados originais) for sRGB e se utilizar o espaço de cor sRGB no ambiente de trabalho da
aplicação e nas definições do controlador, pode reproduzir as cores originais sem efectuar qualquer
alteração de cor durante a operação.
É necessário ter atenção às definições do espaço de cor nas várias etapas, por exemplo, nas definições da
caixa de diálogo da gestão de cor para o espaço de trabalho quando abre os dados e quando os imprime
a partir da aplicação, e nas definições de papel do controlador de impressão e controlo de cor.
Perfil ICC
Se utilizar um sistema de gestão de cor que use perfis ICC, pode evitar com maior precisão as diferenças
de cor entre dispositivos. Em vez de apenas alinhar os espaços de cor, pode efectuar um alinhamento de
cores mais preciso.
Consulte “Imprimir fotografias a cores” na página 35.
Passo 5: Ajustar os dados 29
Page 30

Guia de Impressão de Fotografias Digitais
Ajustar os dados da fotografia
Ajuste cuidadoso
O objectivo do ajuste é corrigir potenciais problemas dos dados de forma a melhorar a imagem final.
Caso sejam perdidas gradações nos dados devido a branqueamento, escurecimento, saturação de cores e
outros problemas, a impressão não ficará com bom apresentação. Por outro lado, se efectuar demasiados
ajustes, podem ocorrer situações como ruído ou irregularidade de cores e a impressão não sairá como
pretende. Especificamente, deve evitar-se a saturação excessiva de cores. Embora as cores pareçam vivas
no ecrã, pode não se aperceber de que estão de facto demasiado intensas e a gradação perde-se nas
impressões. De notar também que há um limite para o ajuste que pode ser efectuado sem se atingir um
ponto em que se perde qualidade de imagem e dados.
Ajuste os dados depois de os guardar num formato que não seja JPEG, por exemplo, TIFF ou PSD do
Photoshop. No formato JPEG, a imagem deteriora-se sempre que a ajusta e guarda.
Fotografias monocromáticas
Existem vários métodos para tornar uma fotografia a cores numa fotografia monocromática.
Pode também utilizar a fotografia a cores directamente sem a ajustar, ou pode imprimir uma fotografia
monocromática efectuando ajustes no nível no controlador da impressora Epson.
Consulte “Imprimir fotografias monocromáticas” na página 54.
Eliminar a saturação de cor
Se eliminar a saturação de cor definindo o valor de saturação para -100 no ajuste da cor/saturação, pode
transformar uma fotografia a cores numa fotografia monocromática. Este é um bom método quando os
dados de origem estão em formato JPEG.
Os ficheiros JPEG têm 8 bits (256) de nível em cada um dos canais RGB. Por outras palavras, uma
fotografia é representada por 24 bits (16.770.000 níveis). Este método utiliza apenas estes níveis como
monocromáticos.
Passo 5: Ajustar os dados 30
Page 31

Guia de Impressão de Fotografias Digitais
Notas para ajustar os dados
Dados visualizados sob a forma de um histograma
Visualizar os dados de uma forma simplificada (histograma)
O software de processamento de imagem, como o Photoshop, apresenta uma função para mostrar a
distribuição da luminosidade na imagem.
Este histograma permite visualizar todas as cores, e cada cor RGB sob a forma de picos, e verificar se as
cores e a luminosidade se encontram dentro da gama reproduzível.
As partes nas extremidades da escala (255 e 0) indicam as partes onde se perde tonalidade. Uma vez que
essa parte não tem tonalidade, é preenchida com cor esbatida e se imprimir a imagem, esta não terá
qualquer expressão.
Exemplo de um fraco histograma para RGB
Se houver elevações no lado direito, muitas partes ficarão branqueadas.
Se houver elevações no lado esquerdo, irá notar-se um escurecimento.
Passo 5: Ajustar os dados 31
Page 32

Guia de Impressão de Fotografias Digitais
Exemplo de um histograma fraco para Vermelho
Se o histograma do Vermelho apresentar elevações no lado direito, o nível de saturação está demasiado
elevado e os componentes da cor vermelha apresentarão uma saturação excessiva e falta de tom.
Exemplo com picos baixos nos níveis do meio e picos altos em ambas as extremidades
Estão presentes na imagem objectos muito claros e objectos muito escuros, logo, um dos níveis será
perdido.
Passo 5: Ajustar os dados 32
Page 33

Guia de Impressão de Fotografias Digitais
Um bom exemplo sem perda de nível
Existem muitos componentes no nível do meio, que se encontram distribuídos de forma equitativa.
Obviamente, o facto de os níveis se encontrarem distribuídos pelas duas extremidades dos dados não
significa necessariamente que a fotografia tenha fraca qualidade. Essas partes podem ser necessárias para
obter o ambiente pretendido após ajustar a imagem. Por outro lado, se os níveis estiverem concentrados
no meio e não houver distribuição em qualquer das extremidades, faltará carácter à fotografia.
Quando é efectuado algum ajuste na caixa de diálogo dos níveis, o número da gradação diminuirá de
acordo com o ajuste, uma vez que é recomposto no intervalo de 0 a 255, resultando no histograma
mostrado em baixo. As linhas brancas mostram a gradação perdida; no entanto, não há qualquer
problema desde que o aspecto da imagem ajustada seja satisfatório.
Exemplo de histograma após ajuste de níveis
Passo 5: Ajustar os dados 33
Page 34

Guia de Impressão de Fotografias Digitais
Se for efectuado um ajuste muito grande, surgirão muitas linhas brancas e a imagem ajustada ficará com
mau aspecto.
Mau exemplo de histograma após ajuste de níveis
Resolução
Consulte a tabela de resoluções.
Consulte “Relação entre a resolução dos dados da imagem e o tamanho de impressão” na página 17.
Se cortou a imagem e alterou a sua composição, verifique se a resolução é a correcta para o tamanho de
impressão.
Se a resolução for insuficiente, serão perdidos detalhes e a impressão ficará esbatida.
Passo 5: Ajustar os dados 34
Page 35

Guia de Impressão de Fotografias Digitais
Passo 6: Imprimir
Este capítulo explica como imprimir fotografias a cores e monocromáticas.
Explica as definições para usar a gestão de cor com o controlador de impressão e com a aplicação para
imprimir fotografias a cores, bem como as definições para o modo Foto a P&B Avançada no controlador
de impressão para imprimir fotografias monocromáticas.
Imprimir fotografias a cores
Aqui explicamos as definições para usar a gestão de cor no controlador de impressão e na aplicação.
Para uma descrição geral da gestão de cor, consulte “Sistemas de gestão de cor” na página 7.
Definições de gestão de cor
Para esta explicação, iremos basear-nos nas definições de gestão de cor da aplicação mais usual. Terá de
utilizar uma aplicação que suporte sistemas de gestão de cor, mas aqui iremos recorrer ao Adobe
Photoshop Elements 5.0 em Windows.
Gestão de cor utilizando o controlador para alinhar espaços de cor
Nota:
O tipo de controlador de impressão e o sistema operativo suportado diferem consoante o modelo da impressora.
Passo 6: Imprimir 35
Page 36

Guia de Impressão de Fotografias Digitais
Desactivar a função de gestão de cor da aplicação
No menu File (Ficheiro), seleccione Print (Imprimir).
A
Seleccione Show More Options (Mostrar mais opções).
B
Passo 6: Imprimir 36
Page 37

Guia de Impressão de Fotografias Digitais
Na opção de gestão de cor do menu Printer Profile (Perfil da impressora), seleccione Same As
C
Source (Igual a origem) e, em seguida, clique em Print (Imprimir). No Adobe Photoshop CS3,
seleccione Color Management (Gestão de cor) e, em seguida, clique em Document (Documento)
para a opção Print (Imprimir). Seleccione No Color Management na opção Color Handling. Em
seguida, clique em Done.
Definir o controlador de impressão
Abra a janela do controlador de impressão (Windows) ou a caixa de diálogo Imprimir (Mac OS X).
D
Para Windows, clique no separador Advanced (Avançado) e seleccione Color Controls (Ajuste de
E
cor) (Tipo A) ou seleccione Automatic (Automático) para a opção Mode (Modo) no menu principal
(Tipo B). Em seguida, seleccione EPSON Standard (sRGB) (Padrão EPSON (sRGB)) ou Adobe
RGB.
Nota:
❏ A escolha de Padrão EPSON (sRGB) ou Adobe RGB depende dos espaços de cor da imagem definidos
quando a imagem foi obtida com uma câmara digital ou captada com um digitalizador.
❏ Dependendo do modelo da impressora, Padrão EPSON (sRGB) aparece como Padrão EPSON.
❏ O tipo de controlador de impressão e o sistema operativo suportado diferem consoante o modelo da
impressora.
Passo 6: Imprimir 37
Page 38

Guia de Impressão de Fotografias Digitais
Tipo A
Tipo B
Passo 6: Imprimir 38
Page 39

Guia de Impressão de Fotografias Digitais
Para Mac OS X, siga os seguintes passos consoante o tipo de controlador de impressão.
<OS 10.4 ou anterior>
Seleccione Color Management (Gestão de cor), clique em Color Controls (Ajuste de cor) e, em
seguida, seleccione EPSON Standard (sRGB) (Padrão EPSON (sRGB)) ou Adobe RGB para a
opção Mode (Modo).
<OS 10.5>
Seleccione Print Settings (Definições de impressão), seleccione Color Controls (Ajuste de cor)
para a opção Color Settings (Definições de cor) e, em seguida, seleccione EPSON Standard (sRGB)
(Padrão EPSON (sRGB)) ou Adobe RGB.
Verifique as outras definições e imprima a imagem.
F
Gestão de cor utilizando a aplicação
Definir a aplicação
No menu File (Ficheiro), seleccione Print (Imprimir).
A
Passo 6: Imprimir 39
Page 40

Guia de Impressão de Fotografias Digitais
Seleccione Show More Options (Mostrar mais opções).
B
Na opção de gestão de cor do menu Printer Profile (Perfil da impressora), seleccione o perfil ICC
C
do papel que pretende utilizar para a impressão e transferência e, em seguida, clique em Print
(Imprimir). No Adobe Photoshop CS3, seleccione Color Management (Gestão de cor) e, em
seguida, clique em Document (Documento) para a opção Print (Imprimir). Seleccione Photoshop
Manages Colors (O Photoshop gere as cores) na opção Color Handling (Gestão de cores). Em
seguida, seleccione as opções que pretende em Printer Profile (Perfil da Impressora) e Rendering
Intent (Transferência) e depois clique em Done (Concluído).
Passo 6: Imprimir 40
Page 41

Guia de Impressão de Fotografias Digitais
Transferência
Existem quatro métodos para efectuar a correspondência de cores, tendo de escolher um deles.
Recomendamos o método Perceptual para imagens fotográficas. As características de cada método
são apresentadas de seguida.
Saturação Para realçar a saturação em cores com saturação elevada, a diferença
entre a cor reproduzida no monitor e a cor reproduzida pela impressora
está definida para um nível mais alto do que nos outros métodos. Este
método é adequado para posters, onde não é necessário que as cores
correspondam exactamente às que são reproduzidas no monitor.
Perceptual A luminosidade tem prioridade relativamente à saturação de cor. Para
manter a relação visual entre nível (a ligação entre cores) e cor,
considera-se mais adequado reproduzir imagens fotográficas de forma a
que as cores reproduzidas pela impressora se aproximem do aspecto da
imagem no monitor.
Colorimetria relativa Semelhante ao método perceptual. No entanto, a cor é mais realçada e
a cor da imagem de origem é reproduzida na impressão.
Colorimetria absoluta Ao contrário dos três tipos acima, as partes brancas dos dados da imagem
não são corrigidas de forma a corresponder à cor do papel. (As partes
brancas dos dados de imagem são reproduzidas com a aplicação de
tinta.) Excluindo esse aspecto, é semelhante à colorimetria relativa. Este
método é adequado, por exemplo, para simulação de impressão.
Desactive a função de ajuste de cor do controlador de impressão
Nota:
O tipo de controlador de impressão e o sistema operativo suportado diferem consoante o modelo da impressora.
Abra a janela do controlador de impressão (Windows) ou a caixa de diálogo Imprimir (Mac OS X).
D
Para Windows, efectue a definição que se segue consoante o tipo de controlador de impressão.
E
Passo 6: Imprimir 41
Page 42

Guia de Impressão de Fotografias Digitais
Tipo A
Clique no separador Advanced (Avançado), seleccione ICM para a gestão de cor e, em seguida,
seleccione Off (Desactivado) (No Color Adjustment (Sem ajuste de cor)).
Tipo B
Seleccione Custom (Personalizado) na opção Mode (Modo) do menu principal e, em seguida,
seleccione No Color Adjustment (Sem ajuste de cor).
Passo 6: Imprimir 42
Page 43

Guia de Impressão de Fotografias Digitais
Para Mac OS X, siga os seguintes passos consoante o tipo de controlador de impressão.
<OS 10.4 ou anterior>
Seleccione Color Management (Gestão de cor) e, em seguida, clique em Off (Desactivado) (No
Color Adjustment (Sem ajuste de cor)).
<OS 10.5>
Seleccione Print Settings (Definições de impressão) e, em seguida, seleccione Off (Desactivado)
(No Color Adjustment (Sem ajuste de cores)) para a opção Color Settings (Definições de cor).
Verifique as outras definições e imprima a imagem.
F
Outras definições de gestão de cor
Além dos métodos de gestão de cor explicados anteriormente, existe o método ICM Controlador (apenas
em Windows), que utiliza as funções de gestão de cor do controlador, e o método ICM Anfitrião
(Windows)/ColorSync (Mac OS X), que utiliza as funções de gestão de cor do sistema operativo. Os
diferentes métodos são explicados de seguida.
Gestão de cor utilizando ICM Anfitrião/ColorSync
A aplicação tem de suportar ICM ou ColorSync. A explicação que se segue é baseada no Adobe
Photoshop Elements 5.0 em Windows.
Nota para utilizadores de Mac OS X 10.5 ou posterior
❏ Se utilizar a combinação de aplicações Adobe específicas (Adobe Photoshop CS2/CS3 e Adobe Photoshop
Lightroom) e Mac OS X 10.5 ou posterior, não pode efectuar os procedimentos que se seguem. Utilize outros
métodos de gestão de cor.
❏ Com excepção da combinação mencionada em cima, pode efectuar os seguintes procedimentos.
Adobe Photoshop CS2
Adobe Photoshop CS3
Adobe Photoshop Lightroom Outras aplicações
Mac OS X 10.4 ou anterior Disponível Disponível
Mac OS X 10.5 ou posterior Indisponível Disponível
Passo 6: Imprimir 43
Page 44

Guia de Impressão de Fotografias Digitais
Definir a aplicação
No menu File (Ficheiro), seleccione Print (Imprimir).
A
Seleccione Show More Options (Mostrar mais opções).
B
Passo 6: Imprimir 44
Page 45

Guia de Impressão de Fotografias Digitais
Na opção de gestão de cor do menu Printer Profile (Perfil da impressora), seleccione Printer Color
C
Management (Gestão de cores da impressora) e, em seguida, clique em Print (Imprimir). No
Adobe Photoshop CS3, seleccione Color Management (Gestão de cor) e, em seguida, clique em
Document (Documento) para a opção Print (Imprimir). Seleccione Printer Manages Colors (A
impressora gere as cores) na opção Color Handling (Gestão de cores) e, em seguida, clique em
Done (Concluído).
Passo 6: Imprimir 45
Page 46

Guia de Impressão de Fotografias Digitais
Definir o controlador de impressão
Nota:
O tipo de controlador de impressão e o sistema operativo suportado diferem consoante o modelo da impressora.
Abra a janela do controlador de impressão (Windows) ou a caixa de diálogo Imprimir (Mac OS X).
D
Para Windows, efectue a definição que se segue consoante o tipo de controlador de impressão.
E
Tipo A
Clique no separador Advanced (Avançado), seleccione ICM na opção Color Management (Gestão
de cor) e, em seguida, seleccione Host ICM (ICM Anfitrião) na opção ICM Mode (Modo ICM).
O perfil ICC já definido na aplicação é definido para perfil de entrada e é definido
automaticamente um perfil ICC correspondente ao tipo de papel no Perfil da Impressora.
Passo 6: Imprimir 46
Page 47

Guia de Impressão de Fotografias Digitais
Tipo B
Seleccione Custom (Personalizado) na opção Mode (Modo) do menu principal e, em seguida,
seleccione ICM. Em seguida, clique em Advanced (Avançado) e seleccione Host ICM (ICM
Anfitrião) na janela ICM.
Passo 6: Imprimir 47
Page 48

Guia de Impressão de Fotografias Digitais
Para Mac OS X, siga os seguintes passos consoante o tipo de controlador de impressão.
<OS 10.4 ou anterior>
Seleccione Color Management (Gestão de cor) e, em seguida, clique em ColorSync.
<OS 10.5>
Seleccione Color Matching (Correspondência de cor) e, em seguida, clique em ColorSync.
Verifique as outras definições e imprima a imagem.
F
Gestão de cor utilizando ICM Controlador (apenas para Windows)
A explicação que se segue é baseada no Adobe Photoshop Elements 5.0 em Windows.
Nota:
❏ Se utilizar esta função a partir de uma aplicação com funções de gestão de cor, como o Adobe Photoshop, terá de
desactivar a função de gestão de cor na aplicação.
Consulte “Desactivar a função de gestão de cor da aplicação” na página 36.
❏ O tipo de controlador de impressão e o sistema operativo suportado diferem consoante o modelo da impressora.
Abra a janela do controlador de impressão.
A
Efectue a definição que se segue consoante o tipo de controlador de impressão.
B
Tipo A
Clique no separador Advanced (Avançado) e seleccione ICM na opção Color Management
(Gestão de cor). Em seguida, seleccione Driver ICM (Basic) (ICM Controlador (Básico)) ou Driver
ICM (Advanced) (ICM Controlador (Avançado)) na opção ICM Mode (Modo ICM).
Passo 6: Imprimir 48
Page 49

Guia de Impressão de Fotografias Digitais
Tipo B
Seleccione Custom (Personalizado) na opção Mode (Modo) do menu principal e, em seguida,
seleccione ICM. Em seguida, clique em Advanced (Avançado) e depois seleccione Driver ICM
(Basic) (ICM Controlador (Básico)) ou Driver ICM (Advanced) (ICM Controlador (Avançado))
para a janela ICM.
Se seleccionar ICM Controlador (Avançado), pode especificar individualmente os perfis e
C
intenções para dados de imagem, gráficos e texto.
Tipo A
Passo 6: Imprimir 49
Page 50

Guia de Impressão de Fotografias Digitais
Tipo B
Além disso, se assinalar a caixa de verificação Apresentar todos os perfis, pode escolher entre
todos os perfis registados no computador.
Clique em OK para voltar ao ecrã original.
Verifique as outras definições e imprima a imagem.
D
Passo 6: Imprimir 50
Page 51

Guia de Impressão de Fotografias Digitais
Ajuste de cor utilizando o controlador de impressão
Antes de imprimir, efectue ajustes no nível da cor e na luminosidade dos dados de impressão utilizando
o controlador de impressão. Basicamente, recomendamos que ajuste as imagens numa aplicação, mas
este método pode ser utilizado se a sua aplicação não tiver funções de ajuste de cor.
Nota:
❏ Se utilizar esta função a partir de uma aplicação com funções de gestão de cor, como o Adobe Photoshop, terá de
desactivar a função de gestão de cor na aplicação.
Consulte “Desactivar a função de gestão de cor da aplicação” na página 36.
❏ O tipo de controlador de impressão e o sistema operativo suportado diferem consoante o modelo da impressora.
Abra a janela do controlador de impressão (Windows) ou a caixa de diálogo Imprimir (Mac OS X).
A
Para Windows, clique no separador Advanced (Avançado) e, em seguida, seleccione Color
B
Controls (Ajuste de cor) para a opção Color Management (Gestão de cor) (Tipo A) ou seleccione
Custom (Personalizado) para a opção Mode (Modo) no menu principal. Em seguida, seleccione
Color Controls (Ajuste de cor) e depois clique em Advanced (Avançado) (Tipo B).
Tipo A
Passo 6: Imprimir 51
Page 52

Guia de Impressão de Fotografias Digitais
Tipo B
Passo 6: Imprimir 52
Page 53

Guia de Impressão de Fotografias Digitais
Para Mac OS X, siga os seguintes passos consoante o tipo de controlador de impressão.
<OS 10.4 ou anterior>
Seleccione Color Management (Gestão de cor), clique em Color Controls (Ajuste de cor) e, em
seguida, clique em Advanced Settings (Definições avançadas).
<OS 10.5>
Seleccione Print Settings (Definições de impressão), seleccione Color (Cor) na opção Color (Cor)
e, em seguida, clique em Advanced Color Settings (Definições de cor avançadas).
Efectue as definições necessárias.
Consulte a ajuda online do controlador de impressão para mais pormenores.
Verifique as outras definições e imprima a imagem.
C
Nota para o modo Photo Enhance:
Neste modo, o controlador de impressão efectua a correcção de cor automaticamente. Isto permite imprimir os
níveis que prefere usando definições simples e sem ter de ajustar a imagem. As cores são processadas de forma
a que os dados que apresentem níveis de saturação e contraste inadequados sejam corrigidos, dando origem a
uma impressão nítida.
Passo 6: Imprimir 53
Page 54

Guia de Impressão de Fotografias Digitais
Imprimir fotografias monocromáticas
Utilize o modo de Foto P&B Avançada do controlador de impressão. Independentemente dos dados da
imagem serem a cores ou a preto e branco, pode imprimir fotografias monocromáticas de alta qualidade.
Nota:
Dependendo do modelo da impressora, o modo Foto P&B Avançada pode não ser suportado.
No modo automático, pode imprimir com a sua cor preferida, bastando seleccionar o tom, mas se
recorrer ao ecrã de definições avançadas, pode imprimir fotografias monocromáticas com óptima
tonalidade sem ter de ajustar a imagem numa aplicação. De seguida, explicamos o ecrã de definições para
imprimir fotografias monocromáticas.
Conselhos:
Alguns modelos permitem escolher entre tinta preta mate e tinta preta fotográfica para assegurar o melhor preto para
o papel. Considerando que os tipos de papel seleccionáveis com tinta preta mate e tinta preta fotográfica são
diferentes, mude o tipo de tinta preta se necessário.
Definições avançadas para imprimir fotografias monocromáticas
Nota:
❏ Mesmo ao imprimir a preto e branco, além de preto é consumida tinta para todas as cores durante a impressão e
limpeza.
❏ Se utilizar esta função a partir de uma aplicação com funções de gestão de cor, como o Adobe Photoshop, terá de
desactivar a função de gestão de cor na aplicação.
Consulte “Desactivar a função de gestão de cor da aplicação” na página 36.
Abra a janela do controlador de impressão (Windows) ou a caixa de diálogo Imprimir (Mac OS X).
A
Passo 6: Imprimir 54
Page 55

Guia de Impressão de Fotografias Digitais
Para Windows, seleccione Advanced B&W Photo (Foto P&B Avançada) para a opção Color (Cor).
B
Para Mac OS X, seleccione Print Settings (Definições de impressão) e, em seguida, seleccione
Advanced B&W Photo (Foto P&B Avançada) para a opção Color (Cor).
Passo 6: Imprimir 55
Page 56

Guia de Impressão de Fotografias Digitais
Para Windows, clique em Custom (Personalizado) na opção Mode (Modo), seleccione Color
C
Controls (Ajuste de cor) e, em seguida, clique em Advanced (Avançado).
Para Mac OS X, siga os seguintes passos consoante o tipo de controlador de impressão.
<OS 10.4 ou anterior>
Seleccione Color Management (Gestão de cor).
<OS 10.5>
Clique em Advanced Color Settings (Definições de cor avançadas).
Passo 6: Imprimir 56
Page 57

Guia de Impressão de Fotografias Digitais
Efectue as definições necessárias e imprima a imagem.
D
Para obter mais pormenores, consulte a ajuda online do controlador de impressão.
Passo 6: Imprimir 57
Page 58

Guia de Impressão de Fotografias Digitais
Resolução de problemas
Nesta secção abordamos os principais problemas que podem ocorrer ao imprimir fotografias, bem como
as formas de resolver esses problemas.
A cor visualizada no monitor é diferente da cor que da impressão
❏ A gestão de cor pode não estar definida correctamente. Verifique as definições da aplicação e do
controlador de impressão.
Consulte “Métodos de gestão de cor” na página 9.
❏ Certifique-se de que o monitor está calibrado.
Consulte “Calibragem do monitor” na página 11.
❏ Certifique-se de que a definição Photo Enhance do controlador de impressão está desactivada.
❏ Se está a utilizar imagens Adobe RGB, verifique se o monitor suporta Adobe RGB.
A cor não é igual à de outra impressora
❏ Se está a utilizar diferentes modelos de impressora, verifique se cada modelo está configurado para
a gestão de cor. (Cada modelo reproduz cores de forma diferente, o que significa que os mesmos
dados podem ser impressos com cores ligeiramente diferentes em cada impressora.)
Passo 6: Imprimir 58
Page 59

Guia de Impressão de Fotografias Digitais
A qualidade de impressão é fraca (irregular, demasiado clara ou demasiado escura)
❏ Verifique se o modo não está definido para favorecer a velocidade em detrimento da qualidade de
impressão.
Para que a qualidade seja favorecida, defina a opção de qualidade para Quality (Qualid.) ou Max
Quality (Qualidade Máxima).
Se a opção High Speed (Velocidade) estiver activada, desactive-a.
❏ Verifique se o tipo de papel foi definido correctamente.
Se as definições de tipo de papel no controlador de impressão não corresponderem ao papel que foi
de facto colocado, a impressora não pode controlar adequadamente a quantidade de tinta utilizada.
Isto irá originar um excesso de tinta e fraca definição dos tons, o que resulta numa fraca qualidade de
impressão. Além disso, se utilizar papel que não seja genuíno, podem ocorrer os mesmos problemas.
Impressão com as definições de papel erradas Impressão com as definições de papel correctas
❏ Verifique se a cabeça não está entupida. Verifique os jactos e, se necessário, efectue uma limpeza das
cabeças.
Exemplo de cabeças entupidas que precisam de
limpeza
O mesmo exemplo após a limpeza das cabeças
Passo 6: Imprimir 59
Page 60

Guia de Impressão de Fotografias Digitais
A impressão final fica esbatida ou irregular
❏ Verifique se a resolução é a correcta para o tamanho de impressão.
Consulte “Relação entre a resolução dos dados da imagem e o tamanho de impressão” na página
17.
Irá deparar-se com o mesmo problema se seleccionar uma área pequena da imagem e a ampliar.
Resolução baixa Resolução alta
Mesmo que os dados originais tenham sido captados com uma resolução alta, se os guardar em formato
JPEG com uma taxa de compressão elevada, irá ocorrer o mesmo problema.
Compressão alta Compressão baixa
Passo 6: Imprimir 60
Page 61

Guia de Impressão de Fotografias Digitais
Aspereza
❏ Verifique se o nível de correcção da nitidez e da saturação não está demasiado elevado.
Nível de nitidez muito elevado Definição correcta da nitidez
O aumento da nitidez torna superficialmente a
imagem mais nítida, mas um aumento exagerado
pode fazer com que a imagem pareça áspera,
destruindo a sua textura.
Passo 6: Imprimir 61
Page 62

Guia de Impressão de Fotografias Digitais
Saturação excessiva
O aumento da saturação da cor realça superficialmente a nitidez das cores, mas um aumento excessivo
pode originar uma perda de tonalidade semelhante ao branqueamento. Verifique no histograma a
distribuição do preto e do branco, e verifique também se os níveis RGB estão bem distribuídos.
Saturação muito elevada Sem ajuste de saturação
Na imagem em que a saturação é excessiva,
perde-se a tonalidade, fazendo com que não seja
agradável olhar para as linhas verticais na porta.
Passo 6: Imprimir 62
Page 63

Guia de Impressão de Fotografias Digitais
Passo 7: Armazenamento
Normalmente, as impressões e as fotografias ficam esbatidas com o tempo (as cores alteram-se), devido
ao efeito da luz e dos vários gases que se encontram no ar, como, por exemplo, o ozono. Embora o papel
especial da Epson tenha sido concebido para minimizar o esbatimento devido a esses factores, o grau de
alteração de cor pode ser ainda mais reduzido se forem seguidos métodos de apresentação e
armazenamento apropriados. Para mais informações, consulte as instruções fornecidas com o papel
especial Epson sobre como manusear o papel após a impressão.
Coluna:
O ozono é um gás oxidante natural, mas pode estar mais concentrado próximo de frigoríficos, sistemas de
purificação de ar e sistemas de ar condicionado.
Como secar papel impresso
❏ Depois de imprimir, pouse cada folha separadamente sem sobreposições nem dobras. Deixe secar a
folha naturalmente cerca de 24 horas.
Nota:
❏ Se colocar as impressões num álbum antes de estarem completamente secas, as cores podem ficar
irregulares e a tinta pode sair.
❏ Não exponha as impressões a luz solar directa.
❏ Não as sujeite a uma fonte de calor, por exemplo, um secador de cabelo.
Exposição das impressões
❏ Para expor as impressões no interior, recomendamos a utilização de uma cobertura de vidro. Dessa
forma, poderá desfrutar delas durante muito tempo e sem que ocorra perda de cor. Deixe secar as
impressões durante cerca de 24 horas antes de as emoldurar sob vidro.
Nota:
❏ Para apresentar as impressões no exterior, evite locais directamente expostos à luz solar. As impressões
poderão ficar esbatidas mais rapidamente no exterior.
❏ Se a superfície impressa entrar em contacto com um elemento abrasivo, a tinta poderá ficar riscada.
Passo 7: Armazenamento 63
Page 64

Guia de Impressão de Fotografias Digitais
Armazenamento a longo prazo
❏ Se pretender guardar as impressões, coloque-as em pastas ou suportes semelhantes depois de
estarem completamente secas. Recomendamos que as mantenha num local escuro e afastado de
temperaturas elevadas, humidade, luz solar directa, correntes de ar e equipamento que emita ozono.
A melhor forma de minimizar a alteração de cor é manter as impressões afastadas da luz e de
correntes de ar.
Nota:
Não deixe que superfícies adesivas, como o lado impresso das fotografias de halogeneto de prata, entrem em
contacto com a superfície impressa. Caso se colem às impressões, a tinta pode soltar-se do papel ao separálas.
Passo 7: Armazenamento 64
 Loading...
Loading...