Page 1

Digitális
fényképnyomtatási
útmutató
NPD3332-00
Page 2

Digitális fényképnyomtatási útmutató
Szerzői jogok és védjegyek
A Seiko Epson Corporation előzetes írásbeli engedélye nélkül e kiadvány semelyik részét sem szabad sokszorosítani, keresőrendszerben
tárolni vagy bármilyen formában, illetve bármilyen eszközzel, elektronikus vagy mechanikus úton, továbbá fénymásolat vagy felvétel
formájában, illetve egyéb más módon továbbítani. Az itt közölt információk kizárólag ezzel az Epson nyomtatóval használandók. Az Epson
semmiféle felelősséget nem vállal arra az esetre, ha ezeket az információkat más nyomtatókhoz használják fel.
Sem a Seiko Epson Corporation, sem pedig annak tagvállalatai nem tartoznak semmiféle felelősséggel a termék vásárlójának vagy
kívülállóknak a vásárlónál vagy a kívülálló feleknél keletkezett károkért, veszteségekért, költségekért vagy ráfordításokért, amennyiben
azok balesetre, téves használatra vagy a termék illetéktelen módosítására vagy javítására, illetőleg a Seiko Epson Corporation üzemeltetési
és karbantartási utasításainak megszegésére (ez a pont nem érvényes az USA-ra) vezethetők vissza.
A Seiko Epson Corporation nem tartozik felelősséggel az eredeti Epson termékektől vagy a Seiko Epson Corporation által Epson
készülékekhez engedélyezett terméktől eltérő opciók vagy fogyó eszközök használatából eredő károkért vagy problémákért.
A Seiko Epson Corporation nem tartozik felelősséggel az olyan, elektromágneses zavarokból eredő károkért, amelyek annak következtében
lépnek fel, hogy a Seiko Epson Corporation által Epson készülékekhez engedélyezettől eltérő csatolókábeleket használtak.
®
Az EPSON
A Microsoft
Az Apple
Az Adobe
RGB (1998) az Adobe Systems Incorporated bejegyzett védjegyei.
A QuarkXPress
a Seiko Epson Corporation bejegyzett védjegye, az EPSON STYLUS™ és az Exceed Your Vision pedig annak védjegye.
®
és a Windows® a Microsoft Corporation bejegyzett védjegye.
®
és a Macintosh® az Apple Inc. Bejegyzett védjegye.
®
, az Illustrator®, az InDesign®, a Photoshop®, az Elements®, a Lightroom®, az Adobe® Gamma, az Adobe® RGB és az Adobe®
®
a Quark, Inc. védjegye.
Általános megjegyzés: Minden más, a szövegben említett terméknév kizárólag azonosítási célokat szolgál, és a megfelelő tulajdonos
védjegye. Az EPSON vállalatnak semmiféle joga nem fűződik e jelzésekhez.
Szerzői jog© 2007 Seiko Epson Corporation. All rights reserved.
Szerzõi jogok és védjegyek 2
Page 3
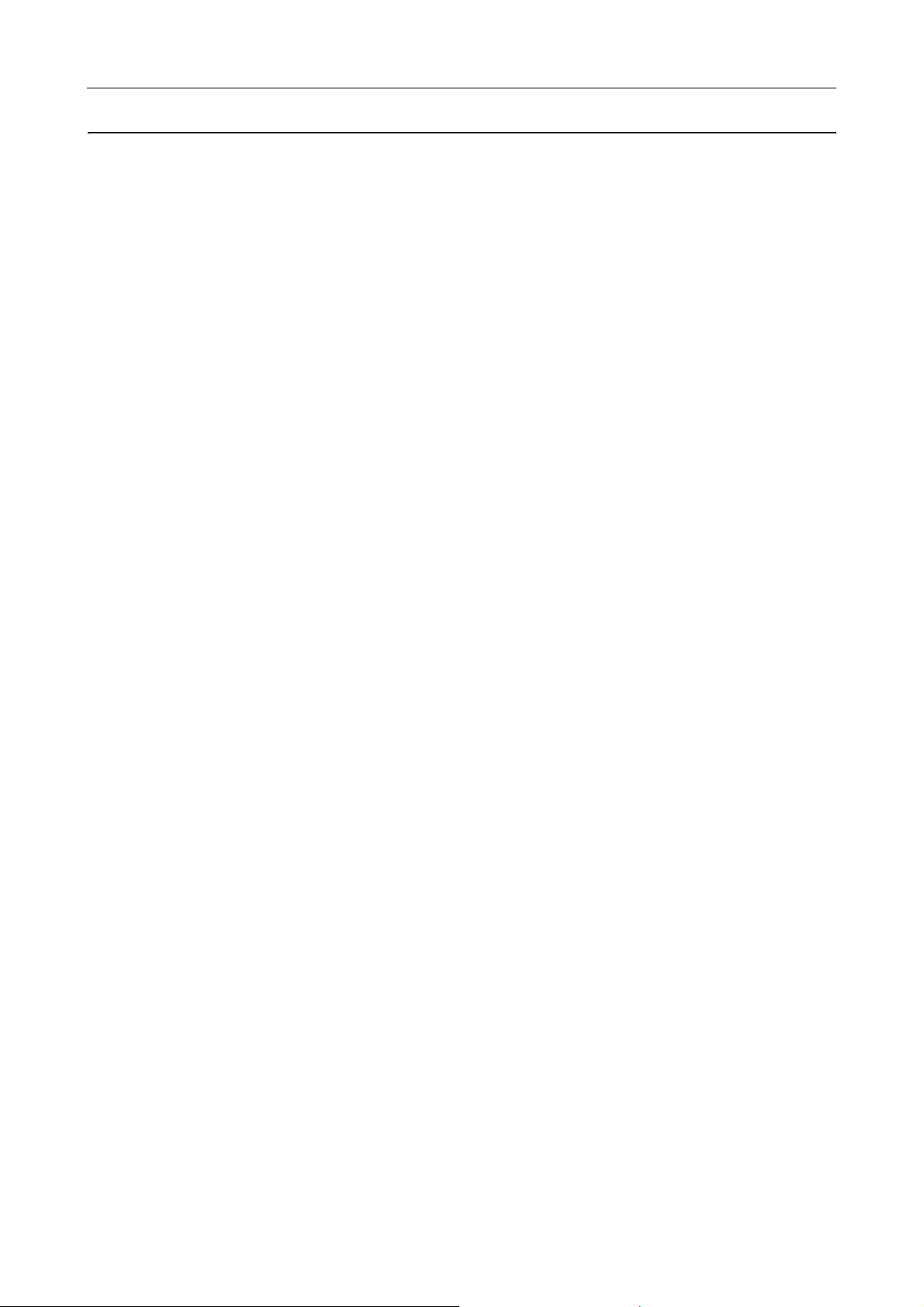
Digitális fényképnyomtatási útmutató
Tartalom
Bevezető
1. lépés: Rendszer konfiguráció
2. lépés: Színkezelés
Színkezelési rendszerek . . . . . . . . . . . . . . . . . . . . . . . . . . . . . . . . . . . . . . . . . . . . . . . . . . . . . . . . . . . . . . . . . . . . .7
Színterület . . . . . . . . . . . . . . . . . . . . . . . . . . . . . . . . . . . . . . . . . . . . . . . . . . . . . . . . . . . . . . . . . . . . . . . . . . . . . .8
Színkezelési módszerek . . . . . . . . . . . . . . . . . . . . . . . . . . . . . . . . . . . . . . . . . . . . . . . . . . . . . . . . . . . . . . . . . . . . .9
A monitor kalibrálása . . . . . . . . . . . . . . . . . . . . . . . . . . . . . . . . . . . . . . . . . . . . . . . . . . . . . . . . . . . . . . . . . . .11
3. lépés: A munkához legalkalmasabb papír és tinta kiválasztása
A hordozók áttekintése . . . . . . . . . . . . . . . . . . . . . . . . . . . . . . . . . . . . . . . . . . . . . . . . . . . . . . . . . . . . . . . . . . . .13
A hordozó és a tinta kombinálása. . . . . . . . . . . . . . . . . . . . . . . . . . . . . . . . . . . . . . . . . . . . . . . . . . . . . . . . . . . .14
4. lépés: Adatbevitel
Az adatbevitel végrehajtása. . . . . . . . . . . . . . . . . . . . . . . . . . . . . . . . . . . . . . . . . . . . . . . . . . . . . . . . . . . . . . . . .15
Színes fényképek . . . . . . . . . . . . . . . . . . . . . . . . . . . . . . . . . . . . . . . . . . . . . . . . . . . . . . . . . . . . . . . . . . . . . . .15
Monokróm fényképek . . . . . . . . . . . . . . . . . . . . . . . . . . . . . . . . . . . . . . . . . . . . . . . . . . . . . . . . . . . . . . . . . . .16
A kimeneti méretnek megfelelő felbontás . . . . . . . . . . . . . . . . . . . . . . . . . . . . . . . . . . . . . . . . . . . . . . . . . . . .17
Képfelbontás . . . . . . . . . . . . . . . . . . . . . . . . . . . . . . . . . . . . . . . . . . . . . . . . . . . . . . . . . . . . . . . . . . . . . . . . . . .17
A képadat-felbontás és a nyomtatási méret közti összefüggés. . . . . . . . . . . . . . . . . . . . . . . . . . . . . . . . . .17
Az adatok bevitele . . . . . . . . . . . . . . . . . . . . . . . . . . . . . . . . . . . . . . . . . . . . . . . . . . . . . . . . . . . . . . . . . . . . . . . .20
Színterület . . . . . . . . . . . . . . . . . . . . . . . . . . . . . . . . . . . . . . . . . . . . . . . . . . . . . . . . . . . . . . . . . . . . . . . . . . . . .20
Digitális fényképezőgépek . . . . . . . . . . . . . . . . . . . . . . . . . . . . . . . . . . . . . . . . . . . . . . . . . . . . . . . . . . . . . . .20
Beolvasás . . . . . . . . . . . . . . . . . . . . . . . . . . . . . . . . . . . . . . . . . . . . . . . . . . . . . . . . . . . . . . . . . . . . . . . . . . . . . .22
Képek összeállítása alkalmazásokban . . . . . . . . . . . . . . . . . . . . . . . . . . . . . . . . . . . . . . . . . . . . . . . . . . . . . .25
5. lépés: Az adatok korrekciója
Előkészületek az adatkorrekcióhoz . . . . . . . . . . . . . . . . . . . . . . . . . . . . . . . . . . . . . . . . . . . . . . . . . . . . . . . . . .26
Alkalmazások . . . . . . . . . . . . . . . . . . . . . . . . . . . . . . . . . . . . . . . . . . . . . . . . . . . . . . . . . . . . . . . . . . . . . . . . . .26
Tesztnyomtatás . . . . . . . . . . . . . . . . . . . . . . . . . . . . . . . . . . . . . . . . . . . . . . . . . . . . . . . . . . . . . . . . . . . . . . . . .29
A fényképadatok korrekciója . . . . . . . . . . . . . . . . . . . . . . . . . . . . . . . . . . . . . . . . . . . . . . . . . . . . . . . . . . . . . . .30
Óvatos korrekció . . . . . . . . . . . . . . . . . . . . . . . . . . . . . . . . . . . . . . . . . . . . . . . . . . . . . . . . . . . . . . . . . . . . . . .30
Monokróm fényképek . . . . . . . . . . . . . . . . . . . . . . . . . . . . . . . . . . . . . . . . . . . . . . . . . . . . . . . . . . . . . . . . . . .30
Az adatkorrekcióra vonatkozó észrevételek. . . . . . . . . . . . . . . . . . . . . . . . . . . . . . . . . . . . . . . . . . . . . . . . . . .31
Hisztrogram formájában megjelenített adatok. . . . . . . . . . . . . . . . . . . . . . . . . . . . . . . . . . . . . . . . . . . . . . .31
Képfelbontás . . . . . . . . . . . . . . . . . . . . . . . . . . . . . . . . . . . . . . . . . . . . . . . . . . . . . . . . . . . . . . . . . . . . . . . . . . .34
6. lépés: Nyomtatás
Színes fényképek nyomtatása . . . . . . . . . . . . . . . . . . . . . . . . . . . . . . . . . . . . . . . . . . . . . . . . . . . . . . . . . . . . . . .35
Színkezelési beállítások. . . . . . . . . . . . . . . . . . . . . . . . . . . . . . . . . . . . . . . . . . . . . . . . . . . . . . . . . . . . . . . . . .35
Tartalom 3
Page 4

Digitális fényképnyomtatási útmutató
Más színkezelési beállítások . . . . . . . . . . . . . . . . . . . . . . . . . . . . . . . . . . . . . . . . . . . . . . . . . . . . . . . . . . . . . .43
Monokróm fényképek nyomtatása. . . . . . . . . . . . . . . . . . . . . . . . . . . . . . . . . . . . . . . . . . . . . . . . . . . . . . . . . . .54
Speciális beállítások monokróm fényképek nyomtatásához. . . . . . . . . . . . . . . . . . . . . . . . . . . . . . . . . . . .54
Hibaelhárítás . . . . . . . . . . . . . . . . . . . . . . . . . . . . . . . . . . . . . . . . . . . . . . . . . . . . . . . . . . . . . . . . . . . . . . . . . . . . .58
A monitoron és a nyomtatásban megjelenő színek eltérőek. . . . . . . . . . . . . . . . . . . . . . . . . . . . . . . . . . . .58
A nyomtatott szín eltérő egy másik nyomtatón kapottól . . . . . . . . . . . . . . . . . . . . . . . . . . . . . . . . . . . . . .58
Gyenge a nyomtatás minősége (egyenetlen, túl világos vagy túl sötét). . . . . . . . . . . . . . . . . . . . . . . . . . .59
A nyomat maszatos vagy csipkézett. . . . . . . . . . . . . . . . . . . . . . . . . . . . . . . . . . . . . . . . . . . . . . . . . . . . . . . .60
Egyenetlen hatás. . . . . . . . . . . . . . . . . . . . . . . . . . . . . . . . . . . . . . . . . . . . . . . . . . . . . . . . . . . . . . . . . . . . . . . .61
Túltelítettség . . . . . . . . . . . . . . . . . . . . . . . . . . . . . . . . . . . . . . . . . . . . . . . . . . . . . . . . . . . . . . . . . . . . . . . . . . .62
7. lépés: Tárolás
A nyomtatott papír szárítása . . . . . . . . . . . . . . . . . . . . . . . . . . . . . . . . . . . . . . . . . . . . . . . . . . . . . . . . . . . . . . . .63
A nyomtatott anyagok bemutatása. . . . . . . . . . . . . . . . . . . . . . . . . . . . . . . . . . . . . . . . . . . . . . . . . . . . . . . . . . .63
Hosszú idejű tárolás . . . . . . . . . . . . . . . . . . . . . . . . . . . . . . . . . . . . . . . . . . . . . . . . . . . . . . . . . . . . . . . . . . . . . . .64
Tartalom 4
Page 5
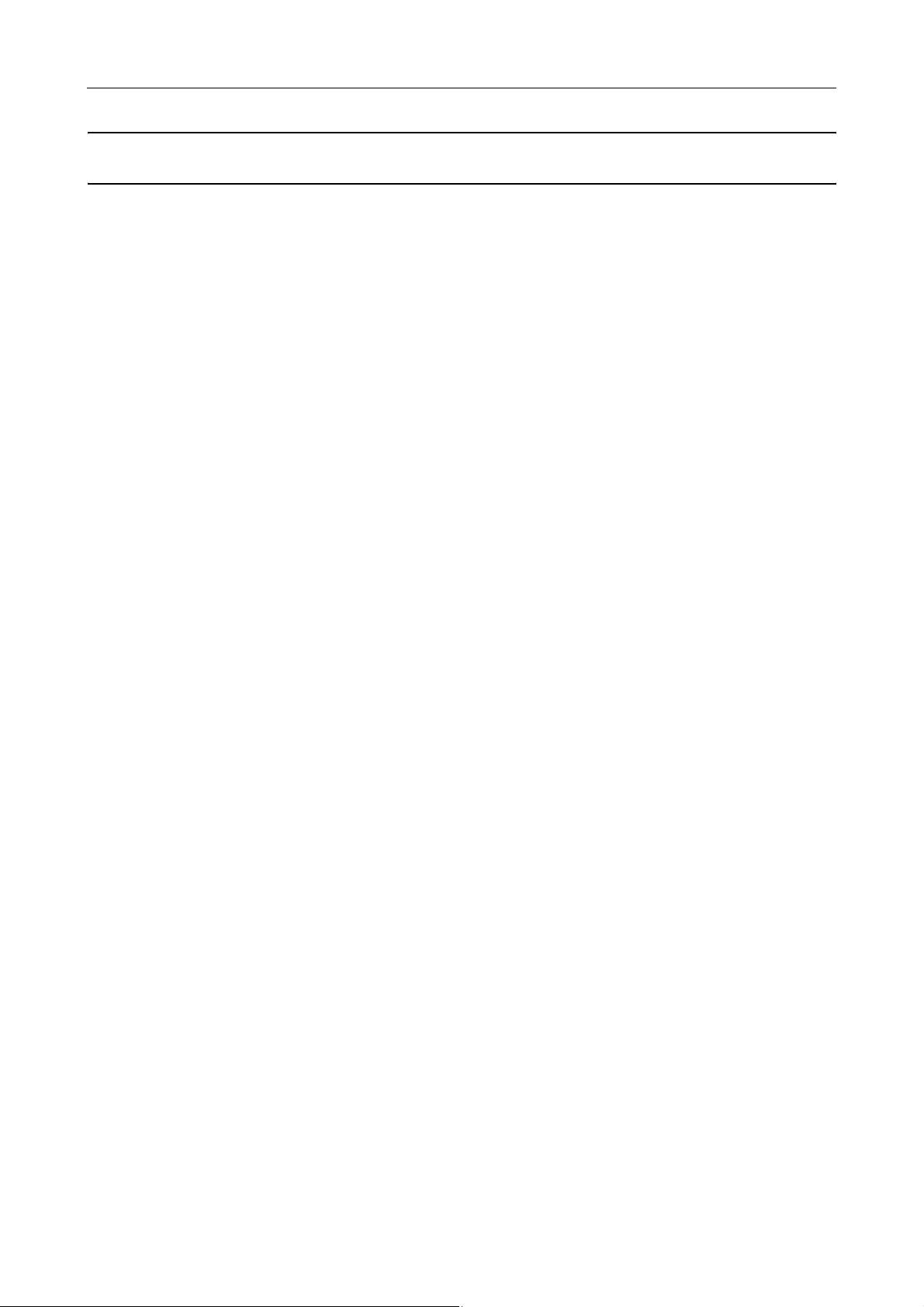
Digitális fényképnyomtatási útmutató
Bevezető
Az utóbbi években ugrásszerűen fejlődött a nyomtatók teljesítménye, így most már nagyon tetszetős
formában lehet kinyomtatni a digitális fényképezőgéppel készített vagy pozitív, illetve negatív nyersfilm
beolvasásával kapott képadatokat. Napjainkban már a digitális technikában újoncok is a fényérzékeny
borítású filmre készült nyomatokkal azonos minőségben képesek kinyomtatni akár a fekete-fehér
fényképeket is. Következésképpen a fényképészek mostanság kiállításokat tartanak nyomtatott
fényképészeti munkáikból.
A piaci visszajelzések szerint a fényképészek részéről igény mutatkozik arra, hogy jobban megértsék a
színkezelés használatát a jobb effektusok megvalósítása érdekében, továbbá azt, hogy hogyan hozhatják ki
a legtöbbet képadataikból.
Ez a dokumentum munkafolyamat formájában, pontról pontra haladva elmagyarázza, mit kell megjegyezni
fényképeknek a legújabb Epson nyomtatókkal való nyomtatásakor.
❏ A színkezeléshez és az eszközök használatához szükséges beállítás
❏ A színtónus meghatározásában fontos szerepet játszó papír és tinta kiválasztása
❏ Megjegyzendő tudnivalók egylencsés tükörreflexes fényképezőgéppel történő fényképezéshez és
filmek lapolvasóval való beolvasásához.
❏ Megjegyzendő tudnivalók digitális adatok retusálásához
❏ Fekete-fehér fényképek nyomtatása
❏ Alkalmazások és illesztőprogramok beállítása színkezelt környezetben
❏ A fénykép megőrzése hosszú időre
Reméljük, élvezni fogják a csúcsminőségű termékek előállítását az Epson nyomtatóval.
Bevezetõ 5
Page 6
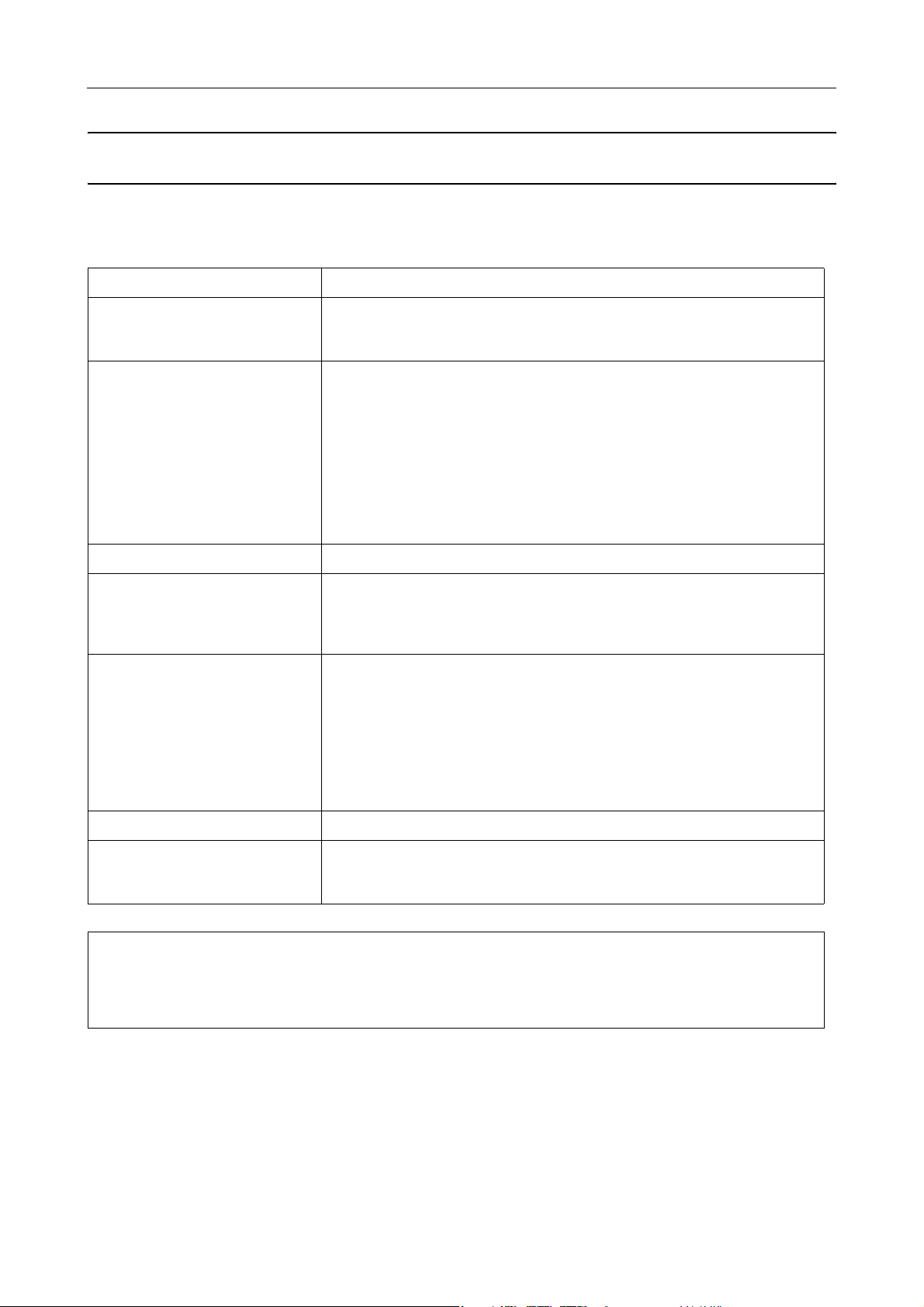
Digitális fényképnyomtatási útmutató
1. lépés: Rendszer konfiguráció
Digitális (színes/fekete-fehér) fényképek nyomtatásához szükség van a következőkre:
Grafikus adatok Digitális kamerával felvett vagy lapolvasóval beolvasott adatok.
Számítógép Számítógép, amelyen Windows 2000, XP vagy újabb verziójú, illetve Mac OS
X 10.2.8 vagy újabb verziójú operációs rendszer fut.
A részleteket lásd a nyomtató és az alkalmazások kézikönyveiben.
Monitor A monitort kalibrálni kell. A monitor kalibrálásához használjon monitorkalibráló
eszközt vagy Adobe Gamma programot. A környezeti fény hatásának
elkerülése érdekében ajánlatos kolorimetriás fénycsövet vagy fényárnyékoló
tetőt használni. Mivel a folyadékkristályos monitoroknál a szín és a fényerő a
látószögtől függően változik, ezért ajánlatos széles látószögű készüléket
használni. Ajánlatos olyan, digitális interfésszel rendelkező monitort használni,
amelynek jó a képminősége, és amelyet szoftveresen különbözőképpen be
lehet állítani. Ezen kívül, amennyiben a képadatok Adobe RGB formátumúak,
úgy ajánlatos az ezt a formátumot támogató monitort használni. Részletes
leírás a “Színkezelési rendszerek”, 7.
Koloriméter A monitor kalibrálására szolgál.
Nyomdász Fényképészeti munkákhoz a négyszínű modell helyett ajánlatos hat- vagy
többszínű nyomtatót használni. Ezen kívül fekete-fehér nyomtatáshoz olyan
modell ajánlott, amely a semleges szürke szín reprodukálásához Epson
UltraChrome K3 tintát használ.
Hordozó (speciális papír) A színkezeléssel történő nyomtatáshoz a hordozó igényli ICC-profil
használatát. Az Epson olyan ICC profilokat kínál, amelyek kaphatók eredeti
Epson hordozóhoz, úgyhogy ajánljuk eredeti Epson márkájú papír
használatát. Különböző típusú hordozók kaphatók, amelyek támogatják a
legkülönbözőbb jelenlegi alkalmazásokat. A támogatott papírtípusokat lásd a
nyomtató dokumentációjában.
Megjegyzés:
A támogatott hordozó eltérő lehet a nyomtató típusától függően.
Epson nyomtatóillesztő Célorientált nyomtatóillesztő (a legújabb verziót lásd az Epson weblapján).
Fényképfeldolgozási alkalmazás Alkalmazás, amely támogatja a színkezelést. Adobe Photoshop, Adobe
Photoshop Elements vagy hasonló. A RAW formátumú grafikus adatokhoz
RAW konvertáló program vagy a Camera RAW segédprogram is szükséges.
Oszlop: Az RIP fontossága
Ha PostScript adatokat szeretne nyomtatni olyan programokból, mint pl. az Adobe Illustrator, az InDesing
vagy a QuarkXPress, akkor szükség van RIP (raszteres képfeldolgozó) programra. Ennek az a magyarázata,
hogy a nyomtatóillesztőnek képpont-adatokra van szüksége, míg a PostScript adatok vektorbázisúak.
1. lépés: Rendszer konfiguráció 6
Page 7
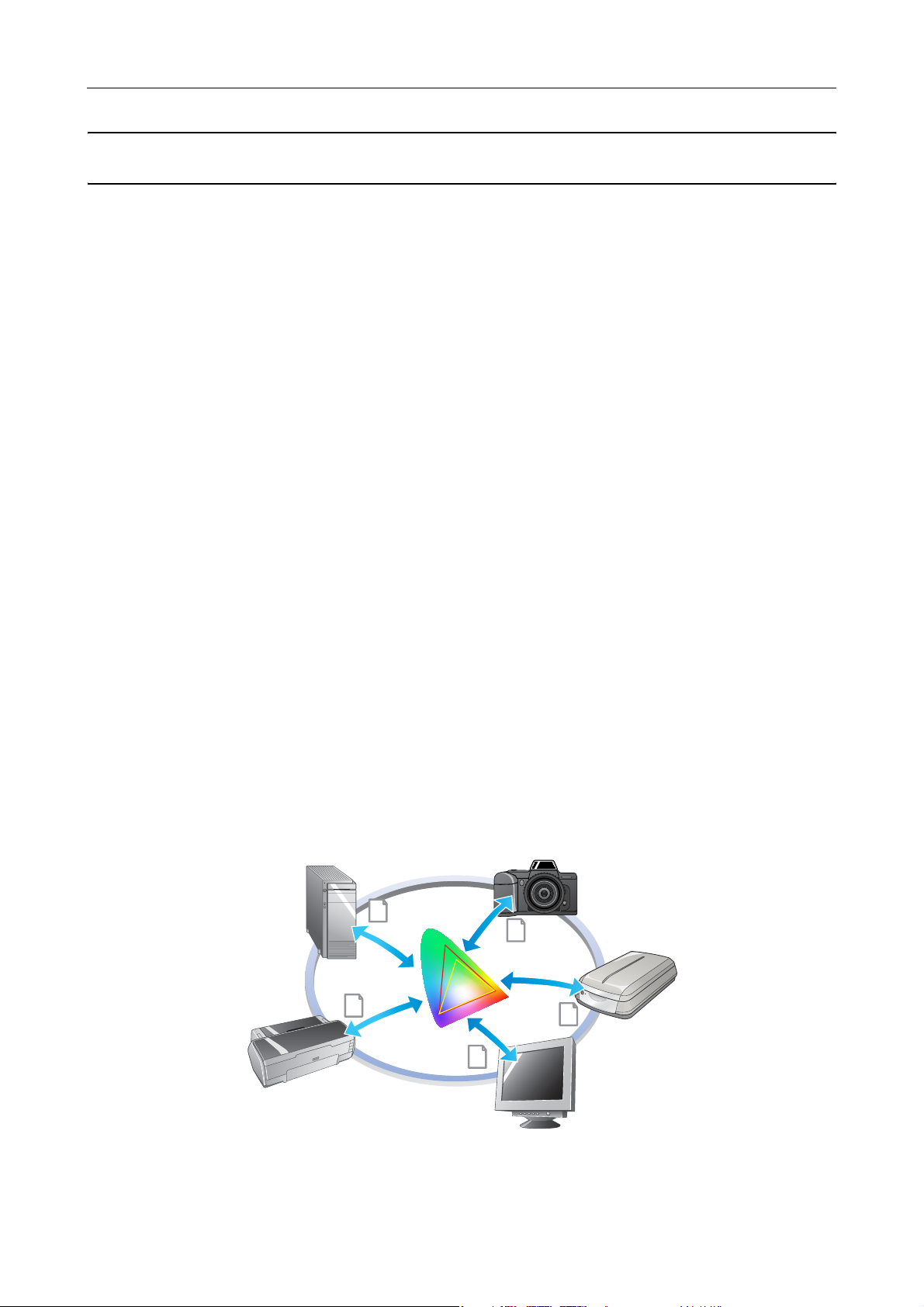
Digitális fényképnyomtatási útmutató
2. lépés: Színkezelés
Tegyük fel, hogy Ön fényképeket készít digitális fényképezőgépével, retusálja azokat a monitoron,
ellenőrzi azok színét, majd kinyomtatja a képeket a nyomtatón. Ez rendszerint nem hozza meg a kívánt
vagy várt nyomtatási eredményt. A nyomtatott képek színének javításához konfigurálni kell mind a
monitort, mind pedig a nyomtatót az eredetihez a legközelebb eső szín visszaadásához, miáltal a
készüléken előállítotthoz hasonló színt kapunk. Ezt a konfigurálási folyamatot nevezzük színkezelésnek.
Ebben a fejezetben a sikeres munkához szükséges minden fontos adatot elmagyarázunk a színkezelésről.
Színkezelési rendszerek
A grafikus adatok színárnyalatai eltérően nézhetnek ki a kijelzőn és kinyomtatott formában. Ennek azaz
oka, hogy a számítógépek, monitorok, nyomtatók, lapolvasók és más készülékek más-más színvisszaadási
paraméterekkel rendelkeznek. Még ha az eredeti grafikus adatok RGB színinformációit újra elő is állítják
egy másik készüléken, akkor sem biztos, hogy sikerül pontosan ugyanazt a színt reprodukálni.
Az eltérő jellemzőjű készülékek közti minél pontosabb színreprodukció érdekében közös színterületet kell
használni. A másik megoldás, hogy olyan eljárást alkalmazunk, amelyben az egyes készülékekre
egyedülállóan jellemző színinformációkat átalakítjuk közös színterületté, majd újra lefordítjuk a
színinformációkat a következő készülék színterületére. A színek különböző készülékek között konzisztens
módszerrel végzett kezelését színkezelésnek nevezzük.
A készülékek közti színegyeztetés (a színterület szabványosítása) végrehajtásához a színkezelő rendszerek
ICC profiloknak nevezett színinformáció-definíciós fájlokat használnak. A színkezelés célja beállítások
végrehajtása a definíciós fájl tartalmának felhasználásával, hogy mindegyik készüléken ugyanazt a színt
lehessen reprodukálni.
(Adatfeldolgozáskor az adatokat küldő bemeneti készülék profilját bemeneti profilnak, míg a kimeneti
készülék – általában adatokat fogadó nyomtató – profilját kimeneti profilnak nevezzük).
A színkezelés sematikus ábrázolása
2. lépés: Színkezelés 7
Page 8
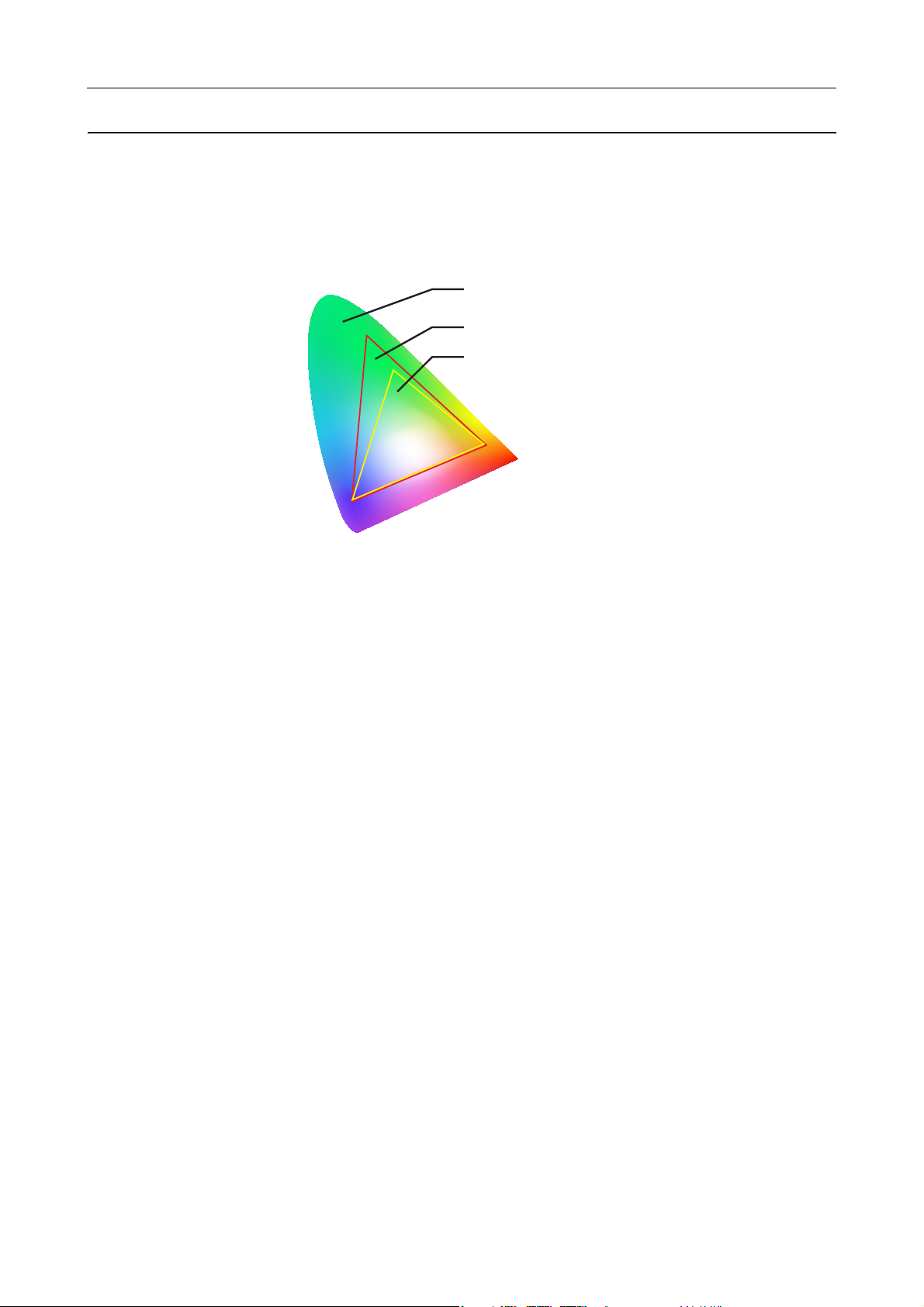
Digitális fényképnyomtatási útmutató
Színterület
Szemünk csak a látható spektrum kisugárzását – amit látható fénynek is nevezünk – észleli (lásd az alábbi
ábrát). A számítógépek, monitorok, nyomtatók, lapolvasók és más készülékek képesek a színek
visszaadására ebben a látható spektrumban.
Látható spektrum
Adobe RGB
sRGB
Mivel minden készülék saját módszerrel reprodukálja a színeket, ezért csak a saját színskáláján belül képes
a színek visszaadására. Azt a színtartományt, amelyben a készülék képes reprodukálni a színeket,
színterületnek nevezzük.
Nincs olyan készülék, amely képes lenne a látható spektrumban előforduló valamennyi szín visszaadására,
azonban minél szélesebb egy készülék színterülete, az annál több színt tud reprodukálni.
A számítógépek vagy a perifériák az sRGB vagy az Adobe RGB kódolást használják, amely jellemző
módon meghatározza a színterületeket és megfelel a monitorok paramétereinek.
Ha fényképadatokat szeretne cserélni készülékek között, pl. ha szeretne letölteni egy digitális
fényképezőgéppel készített fényképet számítógépére és ki szeretné nyomtatni azt, akkor fontos egyeztetni
a színterületeket.
Ha egy, Adobe RGB színterülettel rendelkező fényképet az illesztőprogram sRGB színterületbeállításaival nyomtat ki vagy egy sRGB színterületű kép kinyomtatásakor az Adobe RGB színterületbeállítást használja, akkor nem a megfelelő színinformáció kerül alkalmazásra és a kinyomtatott fénykép
színe el fog térni annak eredeti színétől.
2. lépés: Színkezelés 8
Page 9
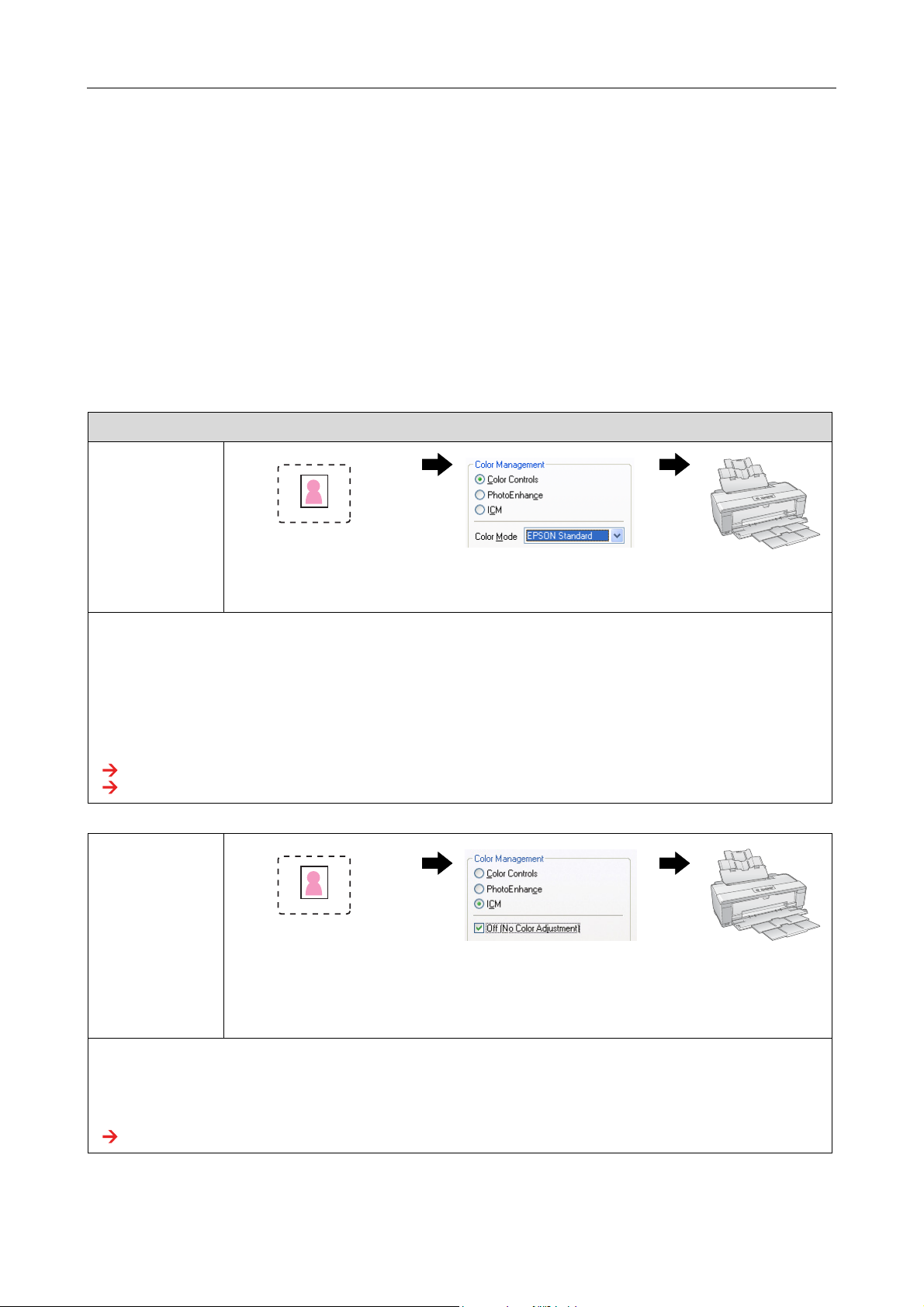
Digitális fényképnyomtatási útmutató
Színkezelési módszerek
A színkezelés olyan színegyeztetési módszer, amely a bemeneti és a kimeneti profilra hivatkozva állítja be
az alkalmazás, a nyomtatóillesztő program és az operációs rendszer színkezelési funkcióit. Létezik olyan
módszer is, amelynél a felhasználó adja meg a nyomtatóillesztő programban érvényes színterületet a kép
rögzítésekor. Akármilyen módszert is alkalmazunk, ezeket az értékeket be kell állítani mind az
alkalmazásban, mind pedig a nyomtatóillesztő programban; szabálytalan beállítás esetén a színkorrekció
megkettőződik és a nyomtatott színek rosszul fognak kinézni. Négy színkezelési módszer létezik, amely
mindegyikét az alábbiakban vázlatosan elmagyarázzuk. Az első két ismertetett módszert használják a
leggyakrabban.
Application Nyomtató meghajtó Nyomdász
Színkezelési
módszer, amely a
nyomtatóillesztőt
használja a
színterületek
egymáshoz
igazításához.
A szín-üzemmód
(színterület) megadása
Ennél a módszernél a kép színterületét (sRGB, Adobe RGB) a nyomtatóillesztő szín-üzemmódjához igazítjuk profil
megadása nélkül. Bár ez viszonylag egyszerű művelet, azonban a felhasználónak saját magának kell megítélnie a kép
színterületét.
Megjegyzés:
Az sRGB szín-üzemmódja Epson Standard (sRGB) vagy Epson Standard lenne a nyomtató típusától függően.
Ezen kívül a szándékot sem lehet megszabni, mert a Perceptual (Észlelési) úton van rögzítve. E funkció
használatakor be kell állítani a megfelelő értékeket a nyomtatóillesztő programban és ki kell kapcsolni az alkalmazás
színkezelési beállításait.
Lásd “Képszerkesztési szándék”, 41.
Lásd “Színkezelés, amelyben az illesztőprogramot használják a színterületek összehangolására”, 35.
Színkezelés az
alkalmazás
használatával
Adja meg a bemeneti
profilt.
Adja meg a nyomtató-/
papírprofilt.
nyomtató-/papírprofilt.
Ez a módszer az alkalmazás színkezelési funkcióját (CMM) használja. A módszert támogatja mind a Windows, mind
pedig a Mac operációs rendszer, a nyomtatási eredmények pedig azonosak mindkét operációs rendszerben. A
módszer rendkívül rugalmas és a színkezelést jellemzően ezzel a módszerrel végzik. E funkció használatakor be kell
állítani a szükséges értékeket az alkalmazásban és ki kell kapcsolni a színkezelési beállításokat a nyomtatóillesztő
programban.
Lásd “Színkezelés az alkalmazás használatával”, 39.
2. lépés: Színkezelés 9
Page 10
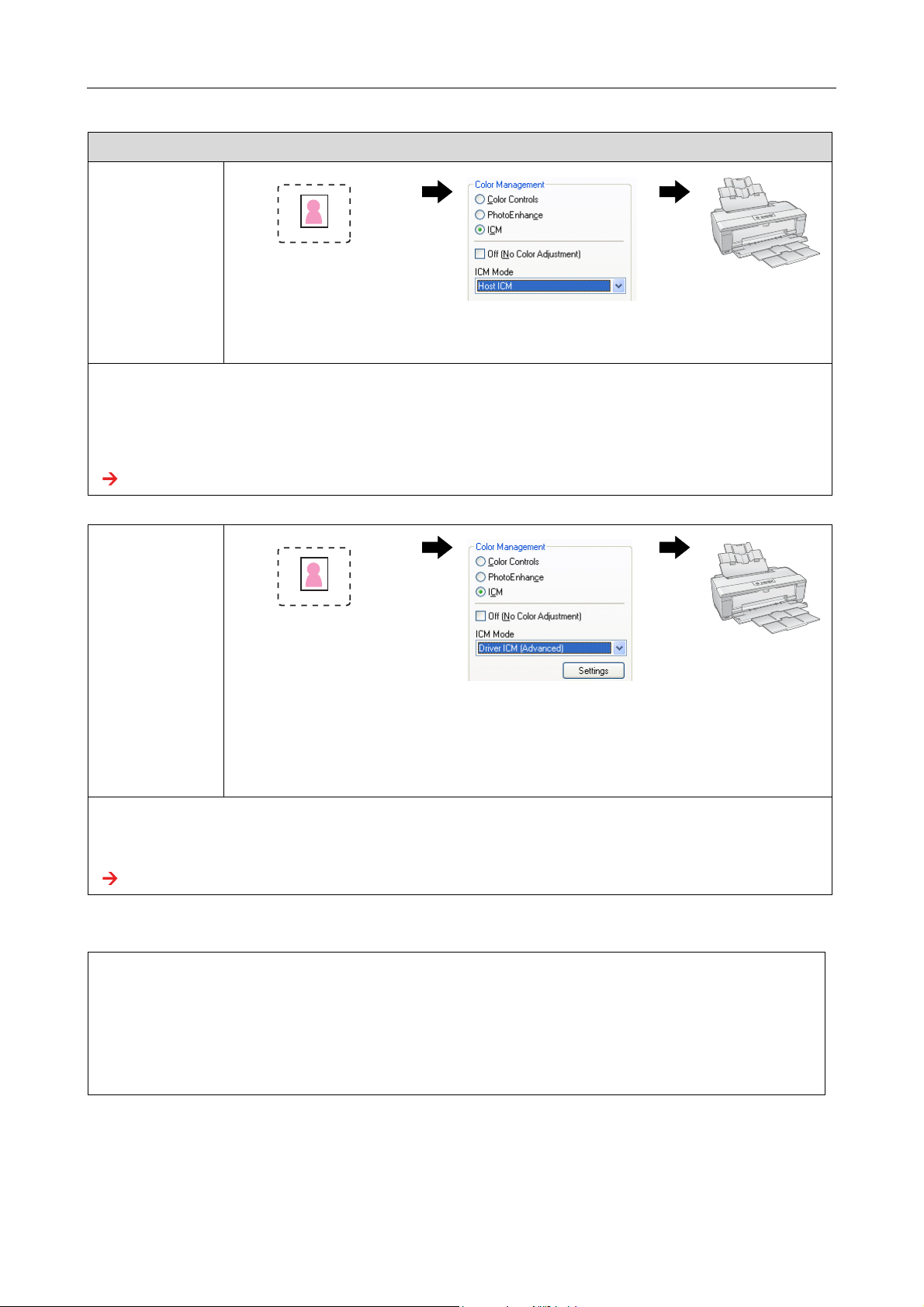
Digitális fényképnyomtatási útmutató
Application Nyomtató meghajtó Nyomdász
Színkezelés a
gazda ICM/
ColorSync
használatával
Adja meg a bemeneti
profilt.
Adja meg a
nyomtató-/papírprofilt.
Ez a módszer az operációs rendszer színkezelési funkcióját hívja segítségül a nyomtatóillesztő programból. A
nyomtatott színek azonosak lesznek, még akkor is, ha ugyanazt a képet különböző alkalmazásokból nyomtatja ki. A
különböző nyomtatási rendszerekben kapott nyomtatási eredmények azonban kissé eltérnek egymástól. Ennél a
módszernél az alkalmazásnak támogatnia kell a megfelelő funkciókat. E funkció használatához be kell állítani a
szükséges értékeket a nyomtatóillesztő programban, majd az alkalmazásban a színkezelést a Let Printer Determine
Colors (A nyomtató határozza meg a színeket) értékre kell állítani.
Lásd “Színkezelés a Gazda ICM/ColorSync módszerrel”, 43.
Színkezelés az
Illesztőprogram
ICM (csak
Windows)
felhasználásával
Adja meg a bemeneti
profilt.
Adja meg a nyomtató-/
papírprofilt.
nyomtató-/papírprofilt.
Ezt a módszert akkor használjuk, ha az alkalmazás nem támogatja a színkezelést. A módszert azonban csak a
Windows operációs rendszer támogatja. Ez a módszer a nyomtatóillesztő program színkezelési funkcióját
hasznosítja. E funkció használatakor be kell állítani a megfelelő értékeket a nyomtatóillesztő programban és ki kell
kapcsolni az alkalmazás színkezelési beállításait.
Lásd “Színkezelés Illesztőprogram ICM (csak Windows) használatával”, 48.
Megjegyzés:
❏ Bármilyen módszert is használ a nyomtatáshoz, a nyomtatóillesztő programban külön kell beállítania a
Hordozótípus és a Nyomtatási minőség paramétereket. Ezek a beállítások határozzák meg az egyes
papírtípusokhoz kibocsátott tinta szabályos mennyiségét.
❏ A különféle alkalmazások eltérő módon használják a színkezelési funkciót és nem minden alkalmazást
támogatja a színkezelést.
2. lépés: Színkezelés 10
Page 11
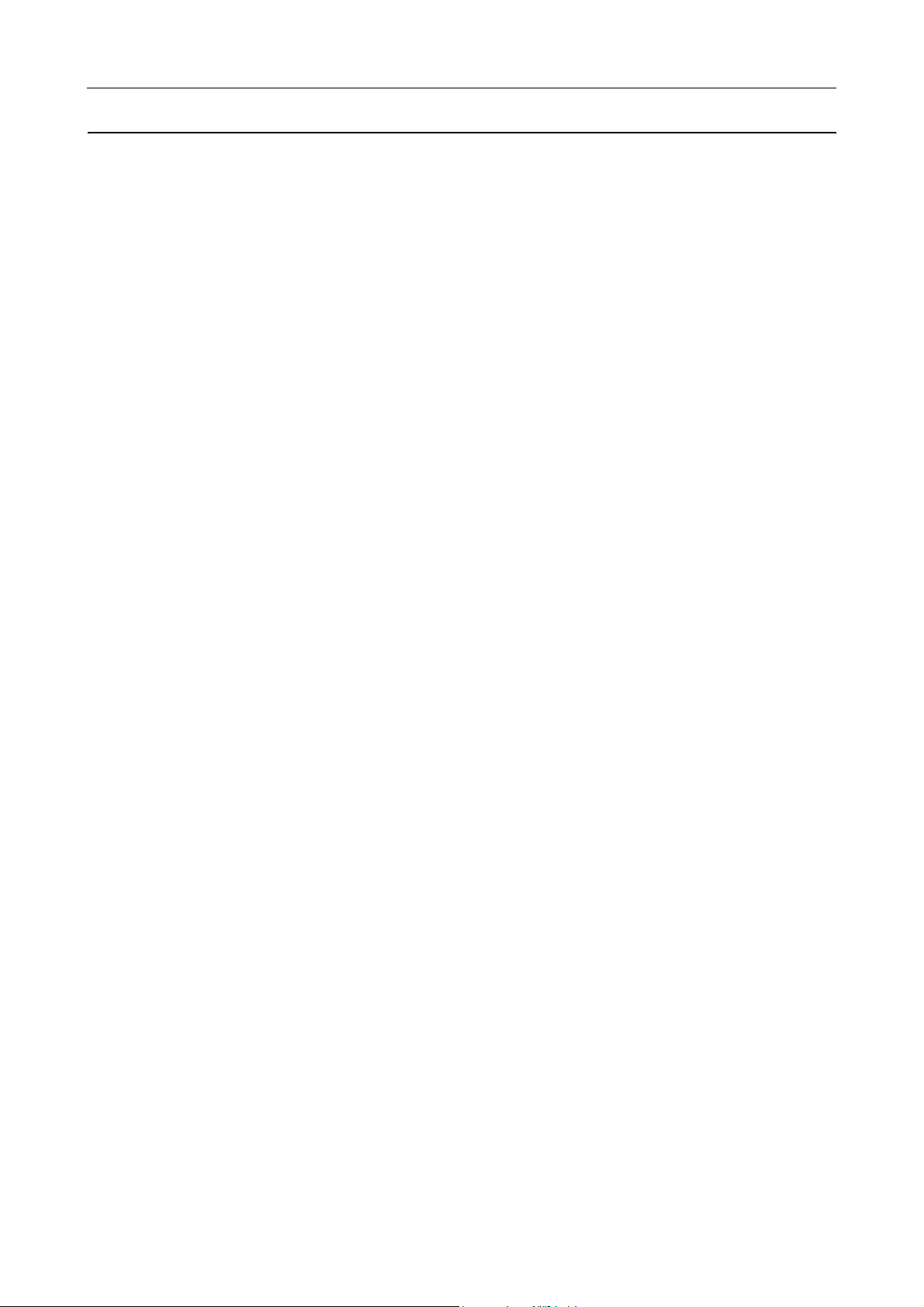
Digitális fényképnyomtatási útmutató
A monitor kalibrálása
Annak érdekében, hogy a grafikus adatok a megfelelő színekben, továbbá megfelelő élességben és
fényerővel jelenjenek meg a monitoron, el kell végezni a monitor színeinek kalibrálását. Az alábbiakban
ezt a módszert ismertetjük.
1. Elrendezés a környező világításnak megfelelően
A monitort olyan helyen állítsa fel, ahol azt nem zavarja külső fény. Különösen nem ajánlatos a monitort
olyan ablak közelében elhelyezni, amelyen besüt a nap. Olyan helyen, ahol a fény visszaverődik vagy
háttér-visszaverődés tapasztalható, a grafikák színei ugyanazon a monitoron eltérően fognak megjelenni az
adott fényforrástól függően és a színek nem lesznek állandóan azonosak.
A megvilágítási helyzet stabilizálása érdekében ajánlatos a környezetet a következő eszközök segítségével
kialakítani.
Erősen fényvisszaadó fénycsövek használata
Az általános fénycsövektől eltérően az erősen fényvisszaadó fénycsöveknek nincs színképtorzítása, aminek
köszönhetően alkalmasak színek megfigyelésére. Azok kaphatók háztartási készülékeket árusító
üzletekben. Használjon AAA típusú fényvisszaadó fénycsövet.
Amennyiben AAA típusú erősen fényvisszaadó hideg fehér fénycső nem kapható, úgy használjon három
hullámhosszú hideg fehér típust (5000 K) vagy természetes színű fénycsövet.
A monitor leárnyékolása
Ha nem tudja olyan helyre tenni a monitort, ahol kizárható a külső fény zavaró hatása vagy ahol a belső
világítás nem okoz visszaverődéseket a háttérből, akkor árnyékolja le a monitor tetejét és oldalait a
kereskedelmi forgalomban kapható fényárnyékoló tetővel. Az árnyékolótetőt saját maga is elkészítheti
fekete kartonból vagy PVC lapokból. Az adott célra sötét színű, nem fényvisszaverő hatású PVC lapot kell
választani.
2. A monitor kalibrálása
A monitort kalibrálni kell (be kell szabályozni), hogy az a képeket megfelelő színben jeleníthesse meg. A
monitor kalibrálásának két módszere ismeretes:
❏ Az Adobe Gamma használata (vizuális kalibrálás)
❏ Koloriméter használata
Precíziós kalibráláshoz ajánlatos olyan monitort vásárolni, amelynek készletében megtalálható a
kolorimétert használó beállító szoftver.
A monitor színhőmérsékletének beszabályozása
Megkönnyítheti a kalibrálást, ha előtte beszabályozza a monitor színhőmérsékletét.
A monitor színhőmérsékletét úgy lehet beszabályozni, hogy a valódi papír fehérsége megegyezzen a
képernyőn látható fehér színnel. Ezen kívül koloriméterrel is megmérheti a környező fény
színhőmérsékletét és ennek megfelelően beszabályozhatja a monitor színhőmérsékletét.
2. lépés: Színkezelés 11
Page 12
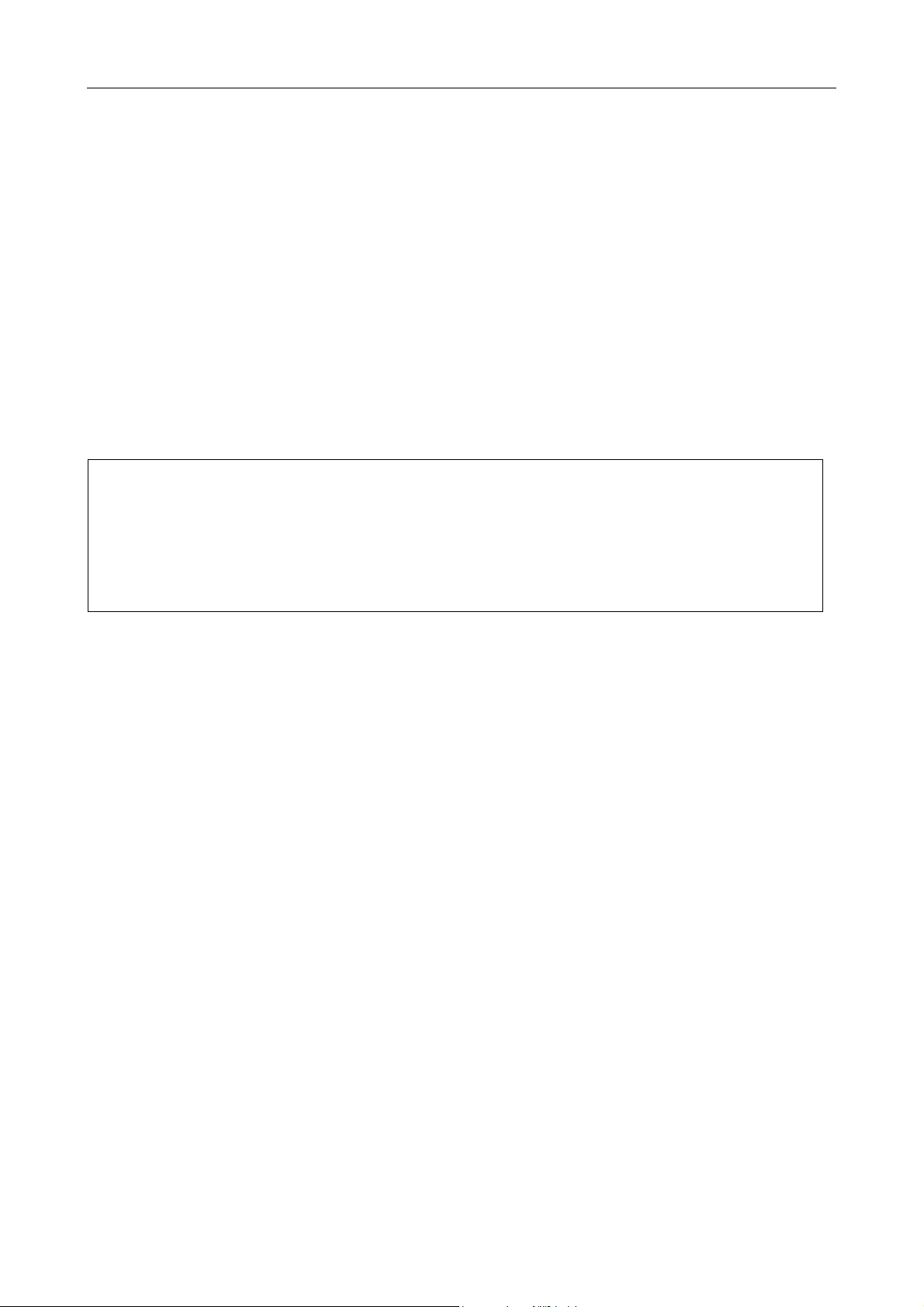
Digitális fényképnyomtatási útmutató
Kalibrálás Adobe Gamma használatával
Az Adobe Photoshop programhoz és más hasonló szoftverekhez mellékelik az Adobe Gamma programot,
amellyel könnyedén kalibrálhatja monitorát. Bár a program használata egyszerű, azonban a beállítás
vizuális megfigyelésen alapszik, ami a környező fénytől és a beállítást végző látóérzékétől függ, ezért ez a
módszer nem túl pontos. Kevésbé pontos, mint a koloriméterrel végzett kalibrálás. A folyadékkristályos
monitorokat különösen nehéz vizuálisan beállítani, ezért ajánlatos azok kalibrálását koloriméterrel
végezni.
Kalibrálás koloriméterrel
Léteznek koloriméterből és professzionális programból összeállított monitorkalibráló eszközök. Ezzel a
módszerrel profilt kell készíteni, megmérve egy színmintát a koloriméter érzékelője segítségével. Így
megbízhatóan kalibrálhatja monitorát, anélkül, hogy a környező fényre kellene hagyatkoznia. Bár ez a
módszer pontosabb az Adobe Gamma használatánál, azonban be kell szerezni egy kolorimétert. Most már
kaphatók szűrővel működő olcsó koloriméterek is, ha azonban nagy pontosságra van szükség, akkor
ajánlatos spektrális kolorimétert használni.
Megjegyzés:
Koloriméterrel kétféleképpen lehet kalibrálni egy monitort.
A szoftveres kalibrálásnál a számítógép videókártyáján elvégzik a koloriméterrel mért adatok színjavítását.
Ez rugalmas módszer, amely bármely monitorral használható. A hardveres kalibráláshoz színkonverziós
hardverrel rendelkező monitort használnak. A színkorrekciót itt a számítógép videokártyája és a monitor
egyszerre hajtja végre. A szoftveres kalibráláshoz viszonyítva a hardveres kalibrálás nagyobb pontosságot
biztosít és kevesebb munkával jár, a monitor azonban drágább.
2. lépés: Színkezelés 12
Page 13
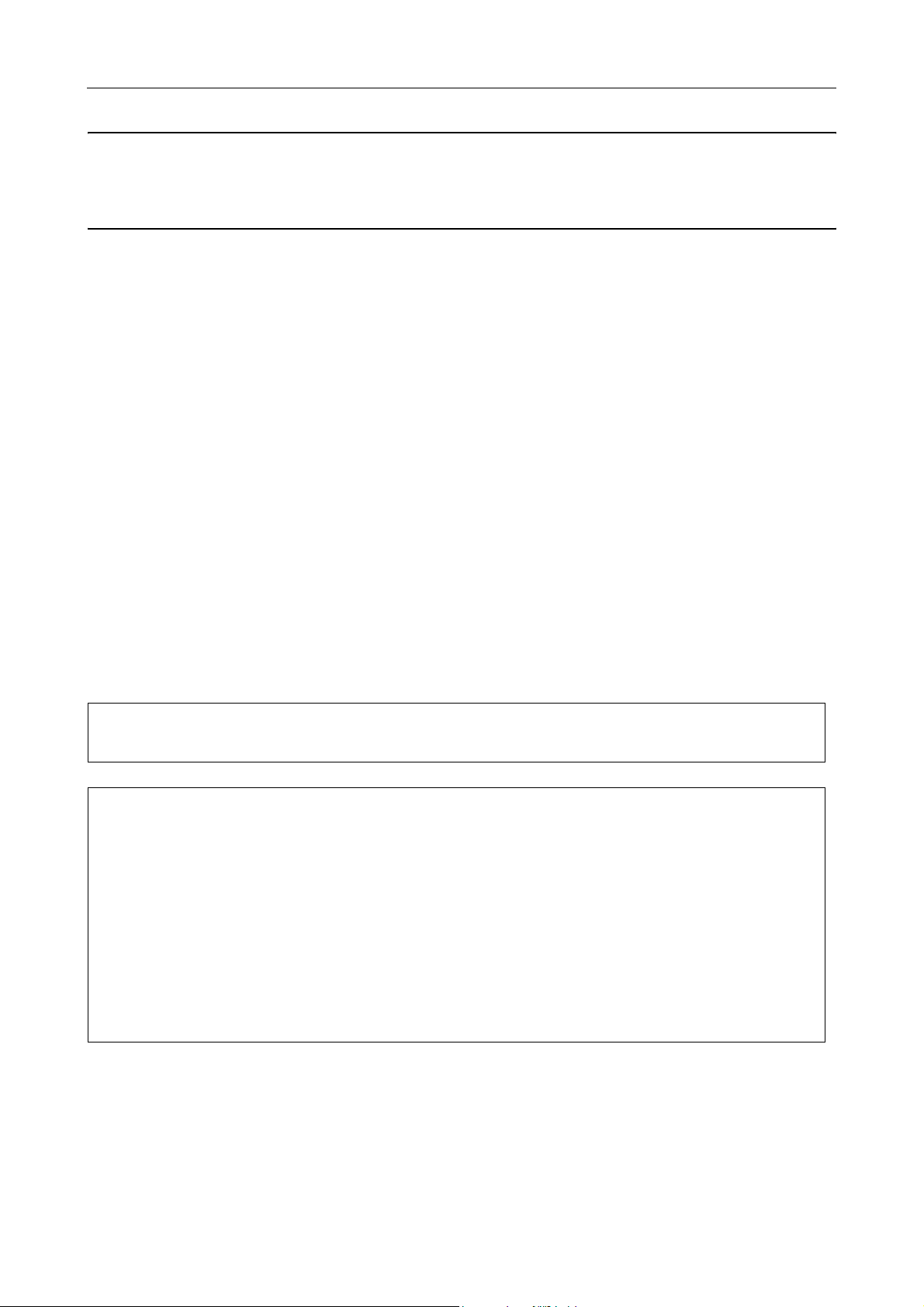
Digitális fényképnyomtatási útmutató
3. lépés: A munkához legalkalmasabb papír és tinta kiválasztása
Fénykép nyomtatásakor egyéni érzésétől függően esetleg festményszerű vagy határozott vonalú éles
fényképet szeretne kapni. Munkájának végleges kinézete nem csak maguktól a képadatoktól függ, hanem
jelentős mértékben a hordozó minőségén is múlik.
Az alábbiakban információkat kaphat a különböző hordozók és tinták jellemzőiről, mielőtt hozzálátna a
nyomtatáshoz.
A hordozók áttekintése
A hordozókat hozzávetőlegesen fényes és matt típusokra oszthatjuk fel.
A fényes hordozó sima tapintású, ami jó felületi szerkezetet biztosít a fényképek számára. Ez a típus a
Premium Luster Photo Paper és a Premium Glossy Photo Paper változatokra osztható fel a fényérzékeny
borítású nyomatokhoz használt azonos gyantabevonat alapján.
A matt hordozó a jó minőség érzését kölcsönzi és alkalmas művészi ábrázolásra. Ez a típus a Velvet Fine
Art Paper és az UltraSmooth Fine Art Paper változatokat foglalja magában; ez utóbbinál savmentes 100%ig gyapot anyagú lapot használnak, amely bársonyos érzést kölcsönöz és nagyobb időjárás-állósággal
rendelkezik (beleértve a megvilágítással és az ózonnal szembeni ellenállóképességet is).
Megjegyzés:
A támogatott hordozó a nyomtató típusától függően eltérő.
Oszlop:
❏ Az Epson Ultra Chrome K3 tintát és a Speciális fekete-fehér fotó üzemmódot támogató nyomtatókhoz a
Velvet Fine Art Paper ajánlott fekete-fehér fényképek nyomtatására is.
❏ Az Epson hordozók szériáját kínálja, igazodva minden alkalmazáshoz és célhoz. Amikor kiválaszt egy
papírt a fénykép típusa és az elérni kívánt ábrázolási nézet szerint, akkor fokozhatja a kép hatását
különböző mintázatú papírok segítségével.
❏ A nyomtató típusától függően számos különböző típusú papír kapható olyan alkalmazásokhoz, mint pl.
a Photo, a Fine Art, a POP, a Proofing, a Sign, és a Display.
❏ Ajánlatos olyan szoftvert használni, amelyet támogatja a lágy korrekció alkalmazását, biztosítva a színek
és színárnyalatok eltéréseinek megjelenítését a különböző típusú hordozókon. Ha nem tudja, hogy melyik
szoftver támogatja a lágy korrekció alkalmazását, akkor lépjen érintkezésbe a szoftver készítőjével.
3. lépés: A munkához legalkalmasabb papír és tinta kiválasztása 13
Page 14

Digitális fényképnyomtatási útmutató
A hordozó és a tinta kombinálása
A különböző típusú hordozókhoz igazodóan különböző típusú tinták léteznek, pl. fotó fekete és matt
fekete. A fotó fekete különösen alkalmas a fényes hordozókhoz, nagyon sima felületi kiképzést biztosítva.
A matt feketével nagyon nagy sűrűséget lehet elérni matt hordozón.
Az Epson UltraChrome K3 tinta rendkívül finom monokróm színvisszaadást biztosít legfőképpen három
különböző típusú (eltérő sűrűségű) fekete tinta, mint fő tinta használata révén más világos színű tintákkal
együtt. Ezen kívül a nyomtatóillesztő program tartalmazza a Speciális fekete-fehér fotó üzemmódot,
amelynek segítségével szabályozhatók ezek a finom színárnyalatok. Ily módon pontosan kívánságainak
megfelelően egy sor különböző halvány színt és színárnyalatot reprodukálhat.
Oszlop:
Az előbbiekben a világos színekkel való színezést a finom színárnyalatok eléréséhez használtuk. Ennek
minimálisra csökkentése érdekében azonban (és ezáltal csökkentve a különböző fényforrások okozta
színeltéréseket) helyette a világos világosfekete tintát kell használni. A szín még különböző fényforrások
használata mellett is állandó marad, folyamatosan jó nyomtatási minőséget biztosítva.
Az UltraChrome Hi-Gloss2 tintakészlet a fényes fényképnyomtatás feltűnően szép képminőségével új
léptéket állít fel. A korábbi UltraChrome Hi-Gloss típussal összehasonlítva az új UltraChrome Hi-Gloss2
fényesebb bíborvörös színt biztosít, miáltal a kék szín nyomtatáskor az eredetivel teljesen megegyező lesz,
a sárga pedig valamivel zöldesebb árnyalatú, biztosítva a természetesebb zöld színek nyomtatását is. A
leglényegesebb változás azonban az, hogy a kék színű tintát egy minden tekintetben új narancssárga
tintával váltották fel, ami bővíti a színskálát a piros tartományban, javítja a sárga szín visszaadását és
csökkenti a szemcsésséget a bőrszín-árnyalatokban. Az új UltraChrome Hi-Gloss2 tintakészlet szélesebb
színskálát biztosít és javítja a fényességet a valaha létezőnél jobb képminőség biztosítása érdekében.
Megjegyzés:
Típusától függően a nyomtató nem biztos, hogy támogatja az Epson Ultra Chrome K3 tinta és a speciális
fekete-fehér fotó üzemmód, illetve az UltraChrome Hi-Gloss2 tinta alkalmazását.
Az alábbiakban ezek néhány lehetséges kombinációját javasoljuk.
Hordozótípus Alkalmas tintakészlet
Fényes hordozó
Példa: Premium fényes fotópapír
Matt hordozó
Példa: Velvet Fine Art Paper
Fotó fekete
Matt fekete (egyes nyomtatókban használható a fotó
fekete is).
Megjegyzés:
A támogatott hordozó mérete és típusa nyomtatónként eltérő. Ezen kívül hordozótípusonként eltérő a
használandó tinta típusa is (fotó fekete vagy matt fekete).
3. lépés: A munkához legalkalmasabb papír és tinta kiválasztása 14
Page 15
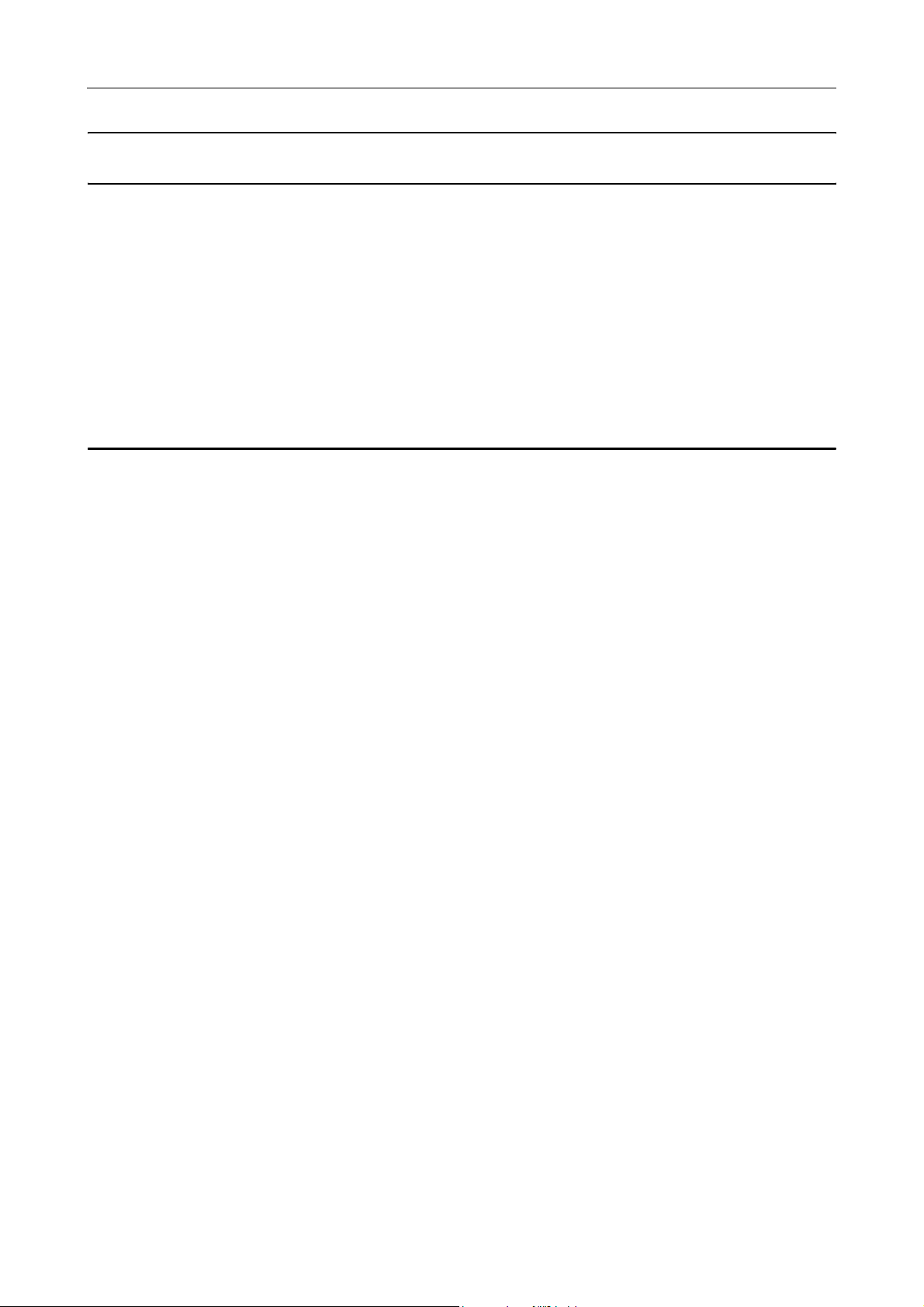
Digitális fényképnyomtatási útmutató
4. lépés: Adatbevitel
Az adatbevitel végrehajtása
Az alábbiakban ismertetjük, hogyan lehet átvinni az adatokat a digitális fényképezőgépről a számítógépre,
hogyan lehet filmet beolvasni, és hogyan lehet létrehozni a ténylegesen beviendő adatokat.
Először külön-külön ismertetjük az adatbeviteli módszereket a színes és a fekete-fehér fényképekre
vonatkozóan. Ezután elmagyarázzuk, hogyan kell megválasztani a hordozó (papír) méretét a felbontás
szerint. Végezetül ismertetjük, milyen ügyes fogásokat lehet alkalmazni és mire kell ügyelni a számítógépre
történő adatátvitelnél.
Színes fényképek
Digitális fényképezőgépek
Digitális fényképezőgépről a fényképek közvetlenül számítógépre vihetők.
A digitális fényképezőgépeket hozzávetőlegesen a cserélhető lencséjű típusokra (egylencsés tükörreflexes,
intervallumkereső, stb. fényképezőgépek) és a kompakt típusokra oszthatjuk fel.
Az egylencsés tükörreflexes, továbbá az intervallumkereső fényképezőgépeknél a lencse cserélhető, így
számos különböző eseményt lehet fényképezni. Ezen kívül az ilyen készülékek közül számos nagyméretű
töltéskapcsolt eszközzel rendelkezik, aminek köszönhetően alkalmasak apró árnyalatok rögzítésére is. A
kompakt digitális fényképezőgépek könnyen hordozhatóak, azonban kisméretű töltéskapcsolt eszközük
miatt rosszul képesek visszaadni a szürkeárnyalatokat. Ezért az ilyen készülékekkel nem könnyű nagy
képmélységű felvételeket készíteni.
Film beolvasása
Lapolvasó segítségével filmfelvevő géppel készített színes negatív és pozitív filmeket (diafilmeket) lehet
számítógépre vinni.
A lapolvasók között találunk célorientált filmbeolvasókat éppúgy, mint nyomtatott fényképek
beolvasására szolgáló síkágyas típusokat.
A filmbeolvasók általában drágábbak, azonban nagy sebességgel részletesebb képadatokat képesek
előállítani. A 35 mm-nél nagyobb méretű anyag beolvasására alkalmas lapolvasók még drágábbak.
A síkágyas lapolvasók a filmbeolvasók kedvezőbb áru alternatívái. Sokoldalúbban használhatók és
lehetővé teszik 35 mm-4 x 5" formátumú filmek, továbbá nyomtatott fényképek beolvasását is. A síkágyas
lapolvasók általában jó ár-teljesítmény arányt kínálnak; az utóbbi években a síkágyas lapolvasók beolvasási
minősége kezdi megközelíteni a filmbeolvasókét.
Nyomtatott fényképek beolvasása
Nyomtatott fényképek (tükrözött dokumentum) digitalizálására általában síkágyas lapolvasókat használnak.
A legtöbb ilyen típusú készülék automatikusan visszaállítja a régi, elhalványult fényképek színeit, úgy hogy
a régi fényképek is könnyen beolvashatók és elvégezhető azok színkorrekciója is.
4. lépés: Adatbevitel 15
Page 16
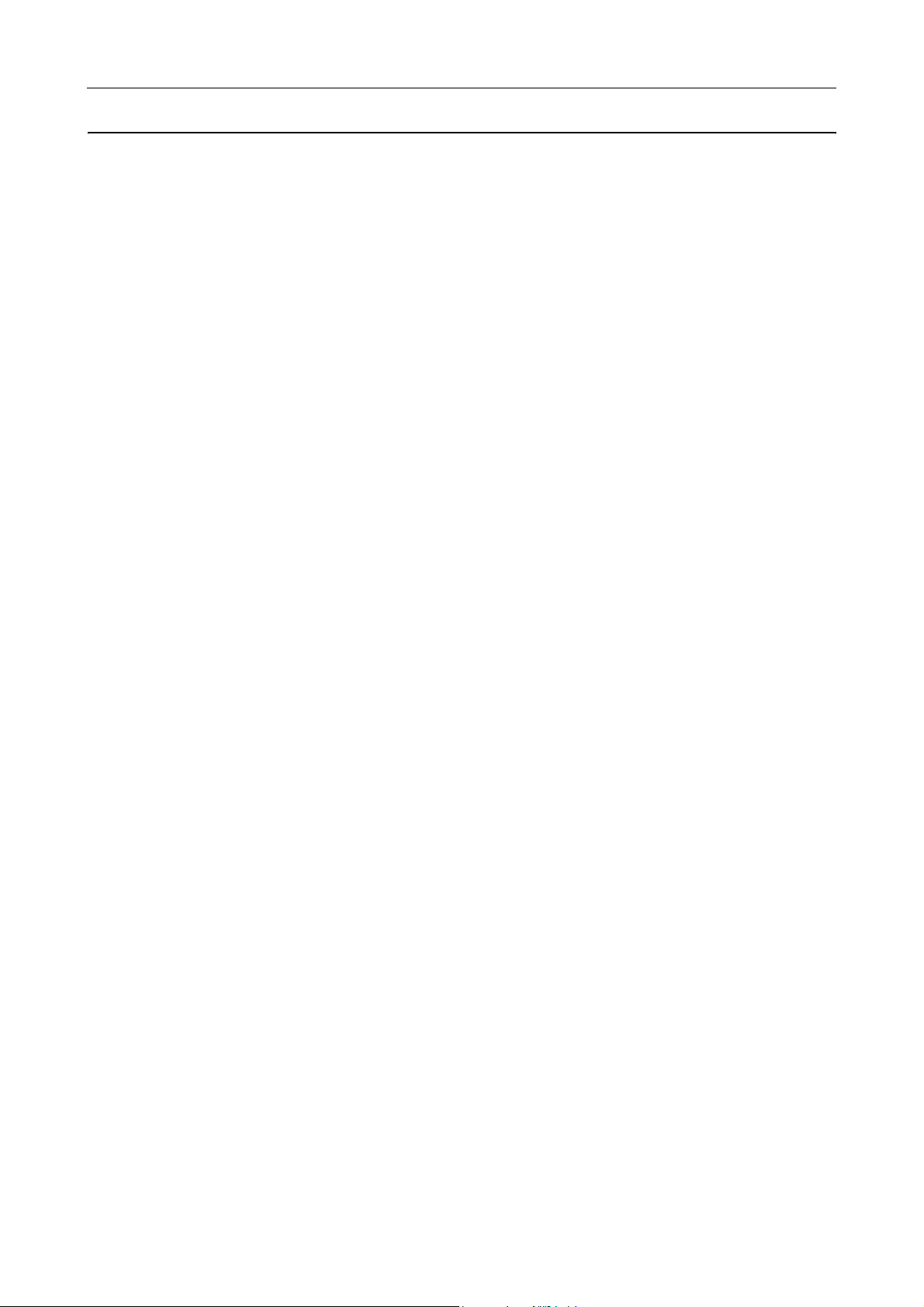
Digitális fényképnyomtatási útmutató
Monokróm fényképek
Digitális fényképezőgépek
Monokróm fényképek digitális fényképezőgépről történő beviteléhez ugyanazt a módszert kell alkalmazni,
mint színes fényképek esetén. Ha digitális fényképezőgépével monokróm-üzemmódban készít felvételt,
akkor monokróm fényképet fog kapni. Előnyösebb azonban színes adatokat monokrómként feldolgozni a
számítógépen vagy a Speciális fekete-fehér fotó beállítást alkalmazni a nyomtatóillesztő programban a kép
kinyomtatásakor.
Ennek az a magyarázata, hogy a monokróm adatok csak egy szürkeskála-csatornával, míg a színes adatok
három RGB-csatornával rendelkeznek, tehát a színárnyalatok gazdagabbak és azokat pontosabb lehet
szabályozni.
Film beolvasása
Színes film beolvasását követően a beolvasott képet számítógépén konvertálhatja monokrómmá vagy
monokróm fényképként dolgozhatja ki azt, a nyomtatóillesztő program megfelelő beállításait alkalmazva.
Monokróm film színes üzemmódban való beolvasásakor ráadásul hasznosíthatja a három RGBcsatornából adódó előnyöket és gazdagabb színárnyalatokat kölcsönözhet képeinek.
Nyomtatott fényképek beolvasása
A színes fényképekhez hasonlóan használjon síkágyas lapolvasót.
A fényképeket közvetlenül monokróm formában olvashatja be vagy beolvashat színes fényképeket és
konvertálhatja azokat monokrómmá a számítógépen. Akárhogy is döntene, ha a beolvasást színes
üzemmódban végzi, akkor gazdagabb színárnyalatokat állíthat be.
4. lépés: Adatbevitel 16
Page 17
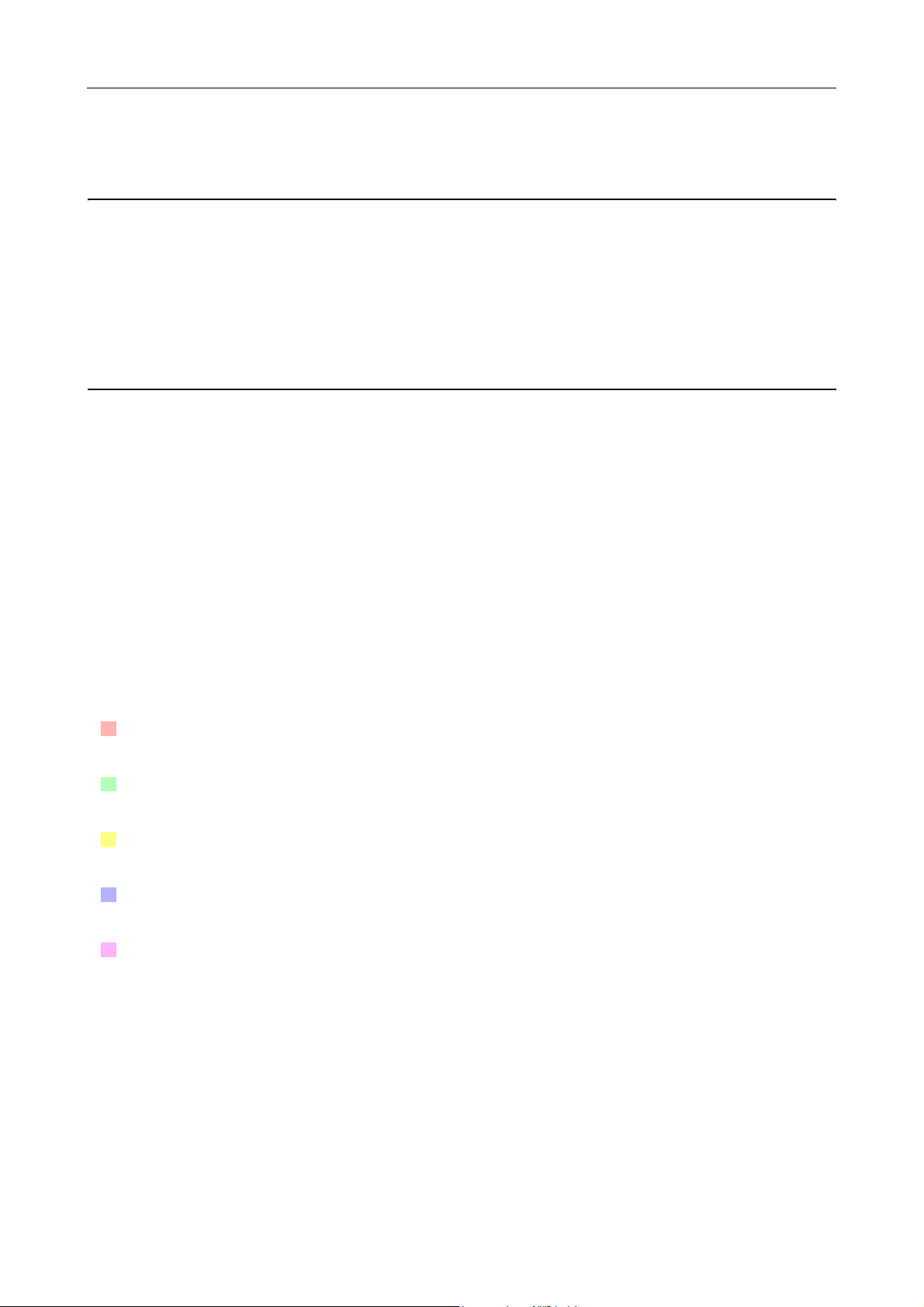
Digitális fényképnyomtatási útmutató
A kimeneti méretnek megfelelő felbontás
Képfelbontás
A fényképadatok jó minőségű nyomtatásához az adatoknak a nyomtatási mérethez megfelelő felbontással
kell rendelkezniük. Ha túl alacsony a felbontás a nyomtatási mérethez, akkor a kinyomtatott kép életlen és
homályos lesz. Ha viszont a felbontás túl nagy, akkor a kinyomtatott kép ugyan éles lesz, az adatok nagy
mérete azonban szükségtelenül megterheli a számítógépet. A felbontás az egy hüvelyken belüli képpontok
számát jelenti. Azt dpi (pont/hüvelyk) vagy ppi (képpont/hüvelyk) mértékegységben fejezzük ki.
A képadat-felbontás és a nyomtatási méret közti összefüggés
Az alábbi táblázat alapján ellenőrizheti, hogy hozzávetőlegesen milyen felbontást kell alkalmazni a
beolvasáshoz és az adatmérethez. E táblázat alapján grafikus adatainak méretét megfelelőre alakíthatja
munkája kinyomtatásához.
300-360 dpi kimeneti felbontás ajánlott, a tűréshatár azonban eltérő lehet a munka megtekintési
feltételeitől függően. Ha messziről nézi a kinyomtatott fényképet, akkor a részletek kismértékű elvesztése
nem jelent túl nagy problémát, közeli szemlélés esetén azonban nagy felbontású nyomtatásra van szükség.
Körülvágott kép esetén a felbontás szintén nem biztos, hogy elegendő a nyomtatási mérethez. Ha
körülvágja a képet, akkor a digitális fényképezőgépet ismertető oldalon lévő képlet alapján ellenőrizheti,
hogy a kép függőleges és vízszintes mérete (a képpontok száma) megfelelő-e.
Az adatmennyiség nagy és a nyomtatás hosszú ideig tart. Nincs változás, ha a nyomtatási minőség
megegyezik a táblázatban zöld színnel jelölt értékkel.
A képtől a szemlélési távolságtól függetlenül a vonatkozó képadatokat kellően nagy felbontással
lehet kinyomtatni (ajánlott).
Jóllehet a képminőség nagyon jó, azonban a képről hiányozhatnak bizonyos részletek az
ábrázolástól és a szemlélési távolságtól függően.
Bár a képminőség alkalmas gyakorlati használatra, azonban a képről hiányoznak bizonyos részletek
az ábrázolástól és a szemlélési távolságtól függően.
A nyomtatási minőség alkalmatlan a megtekintésre.
4. lépés: Adatbevitel 17
Page 18

Digitális fényképnyomtatási útmutató
Digitális fényképezőgépek
A digitális fényképezőgép adatait a képpontok számával (képegységgel) fejezzük ki.
A Windows XP operációs rendszer Windows Picture és Fax Viewer programjainak Kép tulajdonságai c.
részében ellenőrizheti a képpontok számát.
A nyomtatási méretre és a képpontok számára vonatkozó képlet (ha a képadatok felbontása 360 dpi)
A kimeneti mérethez alkalmas képpont-szám < Vízszintes (függőleges) > = kimeneti méret < Vízszintes
(függőleges) > (mm) × 360 (dpi) ÷ 25,4 (mm)
Alkalmas nyomtatási méret < Vízszintes (függőleges) > (mm) = a képpontok száma < Vízszintes
(függőleges) > (mm) ÷ 360 (dpi) × 25,4 (mm)
Példa
A4 méretű (210 × 297 mm) méretű kép nyomtatásakor
Vízszintes (hosszabbik oldal) : 297 × 360 ÷ 25,4 = Kb. 4 209 képpont
Függőleges (rövidebb oldal) : 210 × 360 ÷ 25,4 = kb. 2 976 képpont
Ha A4 méretben nyomtat 360 dpi felbontással, akkor kb. 12 600 000 képpontnyi (4 209 × 2 976 = 12 525 984
képpont) adat szükséges.
A B. 6 000 000 (3 008 × 2 000) képpont adat esetén
Vízszintes (hosszabbik oldal) : 3 008 ÷ 360 × 25,4 = Kb. 212 (mm)
Függőleges (rövidebb oldal) : 2 000 ÷ 360 × 25,4 = Kb. 141 (mm)
6 000 000 pixel esetén 360 dpi felbontással nyomtathat 212 × 141 mm méretű papírra.
A képpontok
száma
5 millió képpont
(2 736×1 824
képpont)
6 millió képpont
(3 008×2 000
képpont)
8 millió képpont
(3 488×2 320
képpont)
10 millió képpont
(3 872×2 592
képpont)
12 millió képpont
(4 288×2 848
képpont)
4 × 6"
(100 × 150
mm)
463 dpi 386 dpi 274 dpi 234 dpi 228 dpi 165 dpi 144 dpi
509 dpi 424 dpi 300 dpi 257 dpi 251 dpi 182 dpi 158 dpi
590 dpi 492 dpi 349 dpi 298 dpi 290 dpi 211 dpi 183 dpi
656 dpi 546 dpi 387 dpi 331 dpi 322 dpi 234 dpi 204 dpi
726 dpi 605 dpi 428 dpi 366 dpi 357 dpi 259 dpi 225 dpi
5 × 7"
(130 × 180
mm)
8 × 10"
(203 × 254
mm)
Nyomtatási méret
A4 (210 ×
297 mm)
10 × 12"
(254 × 305
mm)
A3 (297 ×
420 mm)
13 × 19"
(329 × 483
mm)
14 millió képpont
(4 608×3 072
képpont)
780 dpi 650 dpi 461 dpi 394 dpi 384 dpi 279 dpi 242 dpi
A képpontok számát hozzávetőleges számadat formájában közöltük, mivel a tényleges képméret eltérő
lehet a digitális fényképezőgép gyártójától és az oldalaránytól (a kép függőleges és vízszintes oldalának
arányától) függően. A felbontást a kép hosszabbik oldalon lévő képpontjainak számából és a papír
hosszabbik oldalának méretéből számítottuk ki.
4. lépés: Adatbevitel 18
Page 19
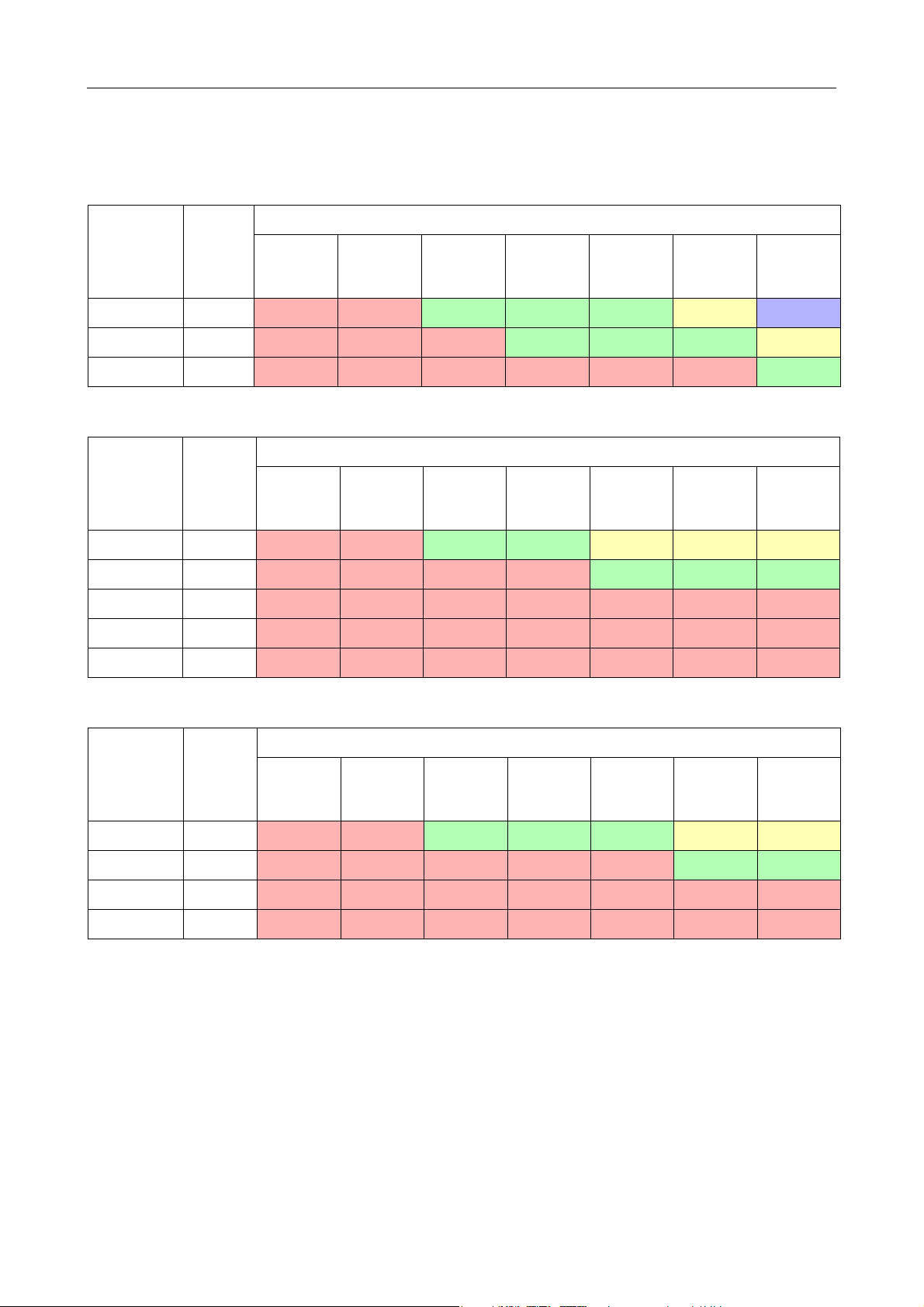
Digitális fényképnyomtatási útmutató
Scanner (Szkenner)
35 mm film
Képfelbon
tás
2400 dpi 22 MB
3200 dpi 39 MB
4800 dpi 88 MB
Adatm
éret
6 × 7 film
Képfelbon
tás
1200 dpi 25 MB
1600 dpi 44 MB
2400 dpi 99 MB
3200 dpi 222 MB
4800 dpi 395 MB
Adatm
éret
Nyomtatási méret
4 × 6"
(100 ×
150 mm)
576 dpi 480 dpi 340 dpi 291 dpi 283 dpi 206 dpi 179 dpi
768 dpi 640 dpi 454 dpi 388 dpi 378 dpi 274 dpi 239 dpi
1152 dpi 960 dpi 680 dpi 582 dpi 567 dpi 411 dpi 358 dpi
4 × 6"
(100 ×
150 mm)
672 dpi 517 dpi 331 dpi 320 dpi 265 dpi 226 dpi 204 dpi
896 dpi 689 dpi 441 dpi 427 dpi 353 dpi 302 dpi 272 dpi
1344 dpi 1034 dpi 662 dpi 640 dpi 529 dpi 453 dpi 409 dpi
2016 dpi 1551 dpi 993 dpi 960 dpi 794 dpi 679 dpi 613 dpi
2688 dpi 2068 dpi 1324 dpi 1280 dpi 1058 dpi 905 dpi 817 dpi
5 × 7"
(130 ×
180 mm)
5 × 7"
(130 ×
180 mm)
8 × 10"
(203 ×
254 mm)
8 × 10"
(203 ×
254 mm)
A4 (210 ×
297 mm)
Nyomtatási méret
A4 (210 ×
297 mm)
10 × 12"
(254 ×
305 mm)
10 × 12"
(254 ×
305 mm)
A3 (297 ×
420 mm)
A3 (297 ×
420 mm)
13 × 19"
(329 ×
483 mm)
13 × 19"
(329 ×
483 mm)
4 × 5 film
Képfelbon
tás
800 dpi 37 MB
1200 dpi 82 MB
1600 dpi 146 MB
2400 dpi 330 MB
A táblázatban lévő számadatok a digitális fényképezőgép és a lapolvasó felbontása, továbbá a kimeneti felbontás
közti összefüggést szemléltetik. Ha ez az érték 200 dpi vagy annál nagyobb, akkor a nyomtatás minősége kielégítő
lesz, ha pedig 300 dpi vagy annál nagyobb, akkor nagy felbontású nyomtatott képet kapunk. Pl. 35 mm film
beolvasásakor és kinyomtatásakor, amennyiben a lapolvasó optikai felbontása 3 200 dpi, a kimeneti felbontás elég
jó lesz a papíron való megtekintésre A3 méretig bezárólag. Ha a lapolvasást a kimeneti felbontás maximális
értékével végezzük, akkor szükségtelenül megnő az adatállomány mérete, megnehezítve annak kezelhetőségét.
Ha úgy érzi, hogy egy 300 dpi felbontással kinyomtatott képről bizonyos részletek hiányoznak, akkor pl. a
Photpshop programmal konvertálja a képadat felbontását 360 dpi értékre, majd szabályozza be a kép élességet
és nyomtassa ki a képet újra. Látni fogja, hogy az így kapott képen jobban felismerhetőek a részletek.
Adatm
éret
Nyomtatási méret
4 × 6"
(100 ×
150 mm)
768 dpi 591 dpi 378 dpi 366 dpi 302 dpi 259 dpi 233 dpi
1152 dpi 886 dpi 567 dpi 549 dpi 454 dpi 388 dpi 350 dpi
1536 dpi 1182 dpi 757 dpi 731 dpi 605 dpi 517 dpi 467 dpi
3456 dpi 1772 dpi 1135 dpi 1097 dpi 907 dpi 776 dpi 700 dpi
5 × 7"
(130 ×
180 mm)
8 × 10"
(203 ×
254 mm)
A4 (210 ×
297 mm)
10 × 12"
(254 ×
305 mm)
A3 (297 ×
420 mm)
13 × 19"
(329 ×
483 mm)
A digitális fényképezőgép töltéskapcsolt elemének méretétől vagy a film méretétől függően eltérőek
lehetnek a kinyomtatott kép részletei még azonos kimeneti felbontás esetén is.
4. lépés: Adatbevitel 19
Page 20
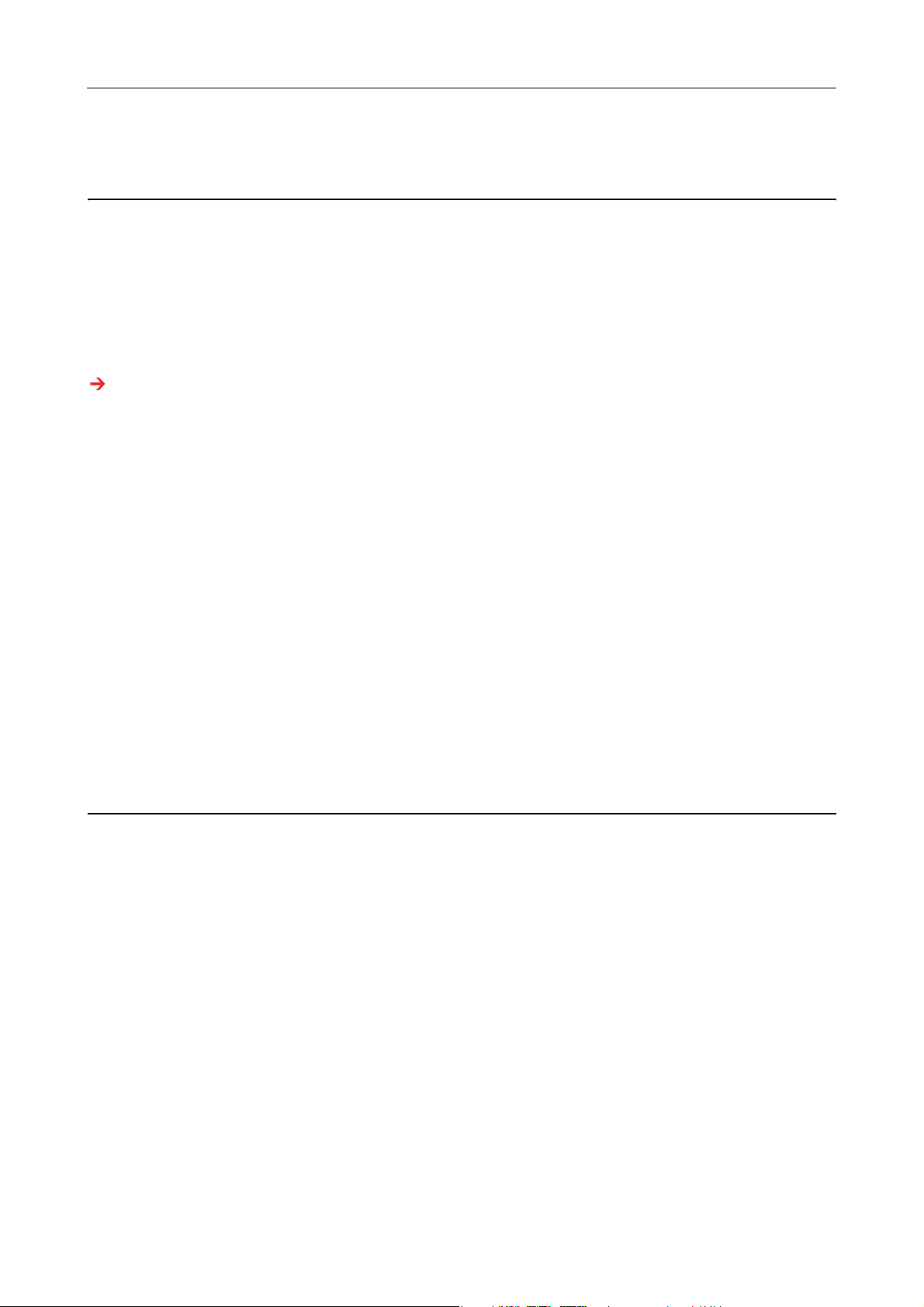
Digitális fényképnyomtatási útmutató
Az adatok bevitele
Színterület
A színeket és színárnyalatokat tartalmazó adatok esetén fontos, hogy mindegyik készülék azonos módon
kezelje a színeket. Ha a beviteltől a kimenetig nem konzisztens színterületet használ, akkor bajosan kaphat
az eredetivel megegyező színeket. A digitális fényképezőgépek által használt fő színterületek a
következők: Adobe RGB és sRGB. Fontos tisztában lenni a színterületek megfelelő jellemzőivel és
megfelelő módon használni azokat a konkrét célok elérésére.
Lásd “Színterület”, 8.
Színes fényképek
Az Adobe RGB nagyobb színterület, mint az sRGB. Különösen a kék és a zöld színterülete nagyobb, ami
hasznos lehet a tenger kékjének megörökítésére, továbbá a természetben a fák élénkzöld színének és a
színpadi díszleteknek a fényképezéséhez.
Az általánosan használt monitorok közül számos nem támogatja az Adobe RGB opciót, úgy hogy sRGBkörnyezetet olcsóbban lehet beállítani. Még ha monitora nem is támogatja az Adobe RGB színterület
használatát, az Epson nyomtatók akkor is képesek Adobe RGB színterületet használó adatok kivitelére.
Bár a képernyőn és a nyomtatásban megjelenő színek egy kissé el fognak térni egymástól, azonban az
adatok beállítás nélküli kinyomtatása ötletet adhat ahhoz, hogyan kell elvégezni a szükséges beállításokat
a kívánt mű létrehozásához.
Monokróm fényképek
Bár a színeltérés itt nem jelentkezik problémaként, azonban, ha monokróm fényképekből készít adatokat
a három RGB csatorna segítségével, akkor a színterületet illetően ugyanazok a problémák jelentkeznek,
mint a színes fényképeknél, úgy hogy nőni fognak a megfelelő szürkeárnyalatok eltérései is.
Digitális fényképezőgépek
Fényképezés
Fényképezéskor fontos kerülni a teljesen világos, illetve a teljes sötét részek felvételét. Bár a kontrasztot és
a képélességet később is lehet kissé javítani, azt azonban figyelembe kell venni, hogy nem lehet korrigálni
a teljesen világos vagy teljesen sötét részeket.
Ezen kívül azt is meg kell említeni, hogy bár a kívánt ábrázoláshoz szükséges lehet, de mégis nehéz utólag
korrigálni a hátsó megvilágítású portrékat és felvételeket, ha ugyanazon a képen rendkívül eltérő
fényességű tárgyak láthatók. Ebben az esetben automatikus fényképezési funkciót kell használni a felvétel
számos különböző expozícióval való elkészítéséhez.
Ha azzal a szándékkal készíti a felvételt, hogy azt majd később fogja korrigálni, akkor több mozgástere
marad a gazdagabb színárnyalatok megvalósítására, ha a kép árnyékos és fényfoltos részei meglehetősen
egységesek, kicsi az élességük, más szóval, ha „lapos” képet készít.
4. lépés: Adatbevitel 20
Page 21

Digitális fényképnyomtatási útmutató
Az adatformátum típusai
JPEG
❏ Számos fényképezőgép, pl. az egylencsés digitális tükörreflexes fényképezőgépek és a kompakt
digitális fényképezőgépek is használják.
❏ A képet a felvételt készítő személy készíti el vagy az a fényképezőgépre egyedülállóan jellemző
előzetesen beállított képfeldolgozási módszerrel jön létre.
❏ Minden RGB szín 256 szintű (8 bit) adatokkal rendelkezik.
❏ Az adatmennyiség nem túl nagy, az adatok elmentésekor (tömörítésekor) azonban az adatok egy része
elvész, úgy hogy a képminőség romlik, ha Ön javítja és újból elmenti azt.
TIFF
❏ Általánosan használt képformátum.
❏ Az adatmennyiség jelentős, a képminőség azonban nem romlik, még akkor sem, ha többször elmentjük
azt. Ez a formátum használható számos különböző alkalmazásban is, úgy hogy gyakran használják
képek mentésére azok javítását követően.
RAW
❏ Módosítás nélkül regisztrálásra kerülnek a fényképezőgép képelemei által rögzített szín- és
megvilágítási adatok. Azok a fényképezőgép képfeldolgozó rendszerének érintése nélkül közvetlenül
a regisztráló hordozóra kerülnek.
❏ A felvétel készítését követően könnyen változtatható a fehér kiegyensúlyozás, a képélesség és a
gradáció.
❏ Mivel az egyes fényképezőgép-gyártók által használt adatformátumok eltérőek, ezért a felvett adatokat
nem lehet közvetlenül megjeleníteni kommersz alkalmazásokban, hanem azokat konvertálni kell (ki
kell dolgozni) pl. JPEG vagy TIFF formátumba.
❏ Számos esetben a RAW formátum több szinttel rendelkezik, mint a JPEG (12 bit/4 096 szint vagy 22 bit/
mint egy 4 190 000 szint), ha pedig hasonló számú szint kezelésére alkalmas formátumban, pl. TIFF-ben
vagy Photoshop PSD-ben mentjük el a képet, akkor a minimumra csökkenthetjük a képminőség
romlását.
4. lépés: Adatbevitel 21
Page 22

Digitális fényképnyomtatási útmutató
Beolvasás
Színes film
A film betöltése
Film beolvasásakor ügyeljen arra, nehogy por vagy ujjlenyomat kerüljön a filmre, amikor berakja azt a
lapolvasóba.
A 35 mm-es filmen a beolvasás nagymértékben felnagyítja a port és az ujjlenyomatokat, megnehezítve azok
eltávolítását retusálással. A legjobb kesztyűben dolgozni, nehogy puszta kézzel megérintse a filmet. Ezen
kívül fúvóventilátort is használhat a por letisztítására.
Bár a Digital ICE™ képes eltávolítani a poreffektusokat a beolvasott képről, azonban ez a rendszer
mégsem tökéletes. Ezért még mindig a legjobban teszi, ha megfelelő módon letisztítja és kezeli a filmet.
Vegye figyelembe, hogy a Digital ICE™ nem támogatja a Kodachrome™ és a monokróm filmek
használatát.
A használat előtt kb. 30 perccel kapcsolja be a lapolvasót. Ez idő alatt a hidegkatódos fényforrás
stabilizálódik. Ha a lapolvasó az Epson ReadyScan LED technológiájával működik, akkor gyakorlatilag
azonnal használható.
Az illesztőprogram beállításai
Válassza a legjobb felbontást az előző oldalon lévő táblázat alapján.
Színárnyalat-veszteség nélkül korrigálhatja a képet, ha a hisztogram mindkét végénél hagy egy kis szabad
helyet. Ebben az esetben legelőnyösebb a beolvasást 48 bites üzemmódban végezni, a beolvasott képet
pedig TIF fájlként elmenteni. Később, a javításokat követően aztán csökkentheti a színmélységet 24 bitre,
a végleges változatot pedig elmentheti JPEG formátumban az adatok tömörítése céljából.
Ezen kívül negatív szín használatakor színes grafikonról készített fénykép esetén könnyedén nagy
pontossággal reprodukálhatja a színeket, még akkor is, ha a beolvasást a lapolvasó automatikus
beállításaival végzi.
4. lépés: Adatbevitel 22
Page 23

Digitális fényképnyomtatási útmutató
Az EPSON Scan konfiguráció
Fényképeknek az alapértelmezett TWAIN illesztőprogram-beállításokkal végzett beolvasásakor a
színterületet jelölő fül nem kapcsolódik a beolvasott képhez és a lapolvasó nem biztos, hogy szabályosan
fogja felismerni a színterületet.
A fénykép színterületének megadásához állítsa be az EPSON TWAIN illesztrőprogramot (EPSON Scan)
az alábbi ábra szerint. Az EPSON Scan 3.2 lehetővé teszi profil beágyazását is a beolvasott fájlba.
Indítsa el az EPSON Scan programot a Start menüből vagy az asztalon lévő parancsikon segítségével.
A
Ha a beolvasás automatikusan megkezdődik, akkor annak leállításához kattintson a Cancel
(Visszavon) gombra.
Mac OS X operációs rendszer használata esetén nyissa meg az Applications (Alkalmazások)
mappát, majd kétszer kattintson az EPSON Scan ikonra.
A legördülő menüből válassza a Professional Mode (Professzionális mód) pontot.
B
A Konfiguráció párbeszédablak megnyitásához kattintson a Configuration (Konfiguráció) gombra.
C
Kattintson az ICM rádiógombra, majd forrásként (lapolvasó) válassza az EPSON Standard pontot,
D
célként pedig az Adobe RGB opciót.
Jelölje be az Display preview using monitor compensation (Előkép megjelenítése a monitor szerinti
kompenzációval) jelölőnégyzetet. Ekkor megjelenik az előnézet ugyanazokkal a színekkel, mint
amelyekkel a fénykép a Photoshop Elements programban látható.
A képernyő bezárásához kattintson az OK gombra.
E
4. lépés: Adatbevitel 23
Page 24

Digitális fényképnyomtatási útmutató
Lapolvasás a megfelelő kivitel érdekében
Fényképek és filmek rögzítésekor a legjobb olyan adatokat létrehozni, amelyek nem haladják meg a
kivitelhez szükséges méretet.
Ha a kép felbontása egy konkrét kimeneti mérethez 360 dpi, akkor a véglegesen kinyomtatott kép
felbontása elegendő lesz közeli szemléléshez is. Ha viszont a beolvasási felbontás ennél nagyobb, akkor
emiatt általában nem fog javulni a véglegesen kinyomtatott kép minősége. Sőt, a nagy fájlméret miatt
tovább fog tartani a beolvasás, a feldolgozás és a nyomtatás.
A kimeneti méret optimális felbontásának beállítását lásd a “A képadat-felbontás és a nyomtatási méret
közti összefüggés”, 17c. fejezetben.
Adja meg a beolvasandó dokumentum típusát.
A
Írja be a nyomtatási felbontást.
B
Írja be a papírméretet a nyomtatáshoz.
C
4. lépés: Adatbevitel 24
Page 25

Digitális fényképnyomtatási útmutató
Monokróm film
A monokróm film csak ellentétes színárnyalatú képeket ábrázol, úgy hogy a színárnyalatok számának
növelésével növelhetjük a nyomtatott kép kifejező erejét.
Egyszínű monokróm beállítással végzett beolvasáskor 24-bites (8 bit x 3) szintet használhat. Szürkeskálás
beolvasáskor végezze a beolvasást 16-bites szinten és mentse el a képet az alkamazásnak megfelelő
formátumban (TIFF, Photoshop PSD, stb.). Vegye figyelembe, hogy ha JPEG formátumban menti el a
képet, akkor az 8 bitesre redukálódik. Ezen kívül bizonyos alkalmazások nem tudják kezelni a 16 bites/
csatornás képeket.
Fényképek nyomtatása
A filmekhez hasonlóan ügyeljen arra, nehogy por vagy ujjlenyomat kerüljön a fényképekre. Ügyeljen arra
is, hogy a lehető legegyenesebben tegye a fényképet a lapolvasóba. Használhatja a Digital ICE™
programot.
Képek összeállítása alkalmazásokban
A festő- és rajzprogramok eltérő módon kezelik az alkalmazásokban létrehozott adatokat.
Festőprogram-adatok
A festőprogram készült adatok képpontok ponttérképnek nevezett sorozataiból állnak. Erre példaként a
rögzített fényképeket hozhatjuk fel. Ezért különös figyelmet kell szentelni a digitális fényképezőgéppel
készült kép kívánt színterületére és felbontására.
A festőprogramokban (pl. Photoshop és Paint shop) a képeket közvetlenül be lehet olvasni és a beolvasott
fényképekhez különböző effektusokat lehet alkalmazni.
Rajzprogram-adatok
Míg egy festőprogram adatai képpontok sorozataiból állnak, addig a rajzprogramok adatai matematikai
vektorokból tevődnek össze.
Elsőként a 2D/3D CAD szoftvereket, pl. az AutoCAD és az Illustrator programot említhetjük meg. A
képpont-adatok és a vektoradatok közti különbség szemléltetéséhez példaként vegyük egy kör ábráját.
A képpont-adatokban a képpontok rögzítése a kör felbontása és mérete alapján történik.
Vektoradatok esetén a kört annak relatív sugara, továbbá a koordinátarendszeren belüli középpontja
határozza meg. Tehát minden relatív; ebből következik, hogy minőségromlás nélkül növelni lehet a
méretet, hiszen a képpontok helyzetét a lehető legutolsó pillanatban határozzuk meg.
4. lépés: Adatbevitel 25
Page 26

Digitális fényképnyomtatási útmutató
5. lépés: Az adatok korrekciója
Előkészületek az adatkorrekcióhoz
Ha a fénykép vagy a beolvasott adatok nem felelnek meg a kívánalmaknak, akkor korrigálhatja azokat
fotóretusáló programmal. Ebben a fejezetben ismertetjük, hogyan kell kijavítani az általánosan előforduló
problémákat (gyenge színtónus, teljesen fehér, illetve teljesen fekete részek, stb.), továbbá, hogy hogyan
kell egy színes fényképet fekete-fehérré konvertálni.
Először telepítsen fotóretusáló programot számítógépére.
Alkalmazások
Program kiválasztása
Erre a célra különböző programok kaphatók, pl. a Photoshop CS, a Photoshop Elements, a Paint Shop, és
a GIMP. Léteznek más, az operációs rendszer részét képező termékek is, azonban azok általában csak
korlátozott számú fájlformátumot képesek kezelni és funkcióik száma is korlátozott. Ajánljuk célorientált
program használatát. További információért forduljon a megfelelő termék előállítójához.
A színterület beállítása
Miután megnyitotta a fényképadatokat, de még mielőtt megkezdte volna a munkát, állítsa be a
színterületet. Nyomtatáskor nem biztos, hogy élethű színeket fog kapni, ha az adatok, illetve a program
színterülete ellentmondásban áll egymással.
5. lépés: Az adatok korrekciója 26
Page 27

Digitális fényképnyomtatási útmutató
A Photoshop Elements 5.0 használata
Amikor a Photoshop Elements 5.0 programmal dolgozik, akkor először be kell állítania a
munkakörnyezetet, mielőtt megnyitná a fényképadatokat.
A Szerkesztés menüben válassza a Color Settings (Színbeállítások) pontot a Színbeállítások párbeszédablak
A
megnyitásához, majd kattintson az Allow Me to Choose (Én szeretném kiválasztani) rádiógombra
Ha a fényképadatoknak nincs profiljuk, akkor ennek a menüpontnak a kiválasztásakor megjelenik
az alábbi üzenet és Ön kiválaszthat egy színterületet. Ha a fényképet Adobe EGB színterülettel
készítette, akkor válassza az Optimize colors for Print output (use AdobeRGB) (Színek
optimalizálása a kinyomtatáshoz (Adobe RGB használatával)) rádiógombot. Ha a felvételt sRGB
színterülettel készítette, akkor válassza az Optimize colors for computer screen display (use sRGB
IEC61966-2.1) (Színek optimalizálása a számítógép képernyőjén való megjelenítéshez (használja az
sRGB IEC61966-2.1 színterületet)) rádiógombot. Ha nem tudja, melyik színterületet használta a
fénykép készítésekor, akkor válassza ezt a menüpontot.
Megjegyzés:
Ha a fényképadatok rendelkeznek profillal és a munka-színterületet szabályosan beállították, akkor
teljesen mindegy, hogy melyik munka-színterületet állítja be, az nem lesz hatással a képre.
Kattintson az OK gombra a Színbeállítások párbeszédablak bezárásához.
B
5. lépés: Az adatok korrekciója 27
Page 28

Digitális fényképnyomtatási útmutató
A Photoshop CS3 használata
A Szerkesztés menüben válassza az Assign Profile (Profil hozzárendelése) pontot a Profil
A
hozzárendelése párbeszédablak megnyitásához.
Ellenőrizze, hogy a program helyesen ismerte-e fel a fénykép készítésekor beállított színterületet.
B
Ha a Szerkesztés menü Munka RGB részében kiválasztja a Color Settings (Színbeállítások)
menüpontot, akkor a megjelenő Színbeállítások párbeszédablakban láthatóvá válik a beállított
munka-színterület neve. Amennyiben a fénykép készítésekor beállított színterület és a munkaszínterület azonos, úgy a Working RGB (Munka RGB) rádiógomb bejelölve jelenik meg.
Amennyiben a fénykép készítésekor beállított színterület és a munka-színterület eltérő, úgy a Profile
(Profil) rádiógomb lesz bejelölve és megjelenik a profil neve. A program a színterületet mindkét
esetben helyesen ismerte fel.
Ha a Don’t Color Manage This Document (Nem szükséges e dokumentum színkezelése) rádiógomb
ki van választva, akkor a program nem fogja szabályosan felismerni a színterületet, úgy hogy azt
külön kell megadni. (Ilyesmi akkor fordul elő, amikor képeket próbál megnyitni vagy elmenteni
színkezelést nem támogató alkalmazásokban). Ebben az esetben válassza a Profile (Profil)
rádiógombot, majd az Adobe RGB (1998) pontot a legördülő menüből, amennyiben a fényképet
Adobe RGB színterülettel készítette. Ha a képet sRGB színterülettel készítette, akkor a legördülő
menüből válassza a sRGB IEC61966-2.1 pontot. Ha nem tudja, hogy a fénykép készítésekor milyen
színterületet használt, akkor válassza a sRGB IEC61966-2.1 pontot, mivel a legtöbb gyártó ezt
használja szabványos színterületként.
A Profil hozzárendelése párbeszédablak bezárásához kattintson az OK gombra.
C
Megjegyzés:
Valahányszor átvált egy színterületről a következőre a Lab kivételével, szintén adatvesztéssel kell számolnia.
5. lépés: Az adatok korrekciója 28
Page 29

Digitális fényképnyomtatási útmutató
Tesztnyomtatás
Először korrekció nélkül nyomtassa ki a fényképet, hogy mérlegelhesse, milyen jellegű munkát kíván
elvégezni.
Ha pl. Adobe RGB színterületet használó fényképadatokat egy tipikus monitoron kíván megjeleníteni,
akkor az a legtöbb színt szabályosan fogja ábrázolni. Az olyan színek azonban, mint az élénkzöld és a
mélykék, amelyek az sRGB színterületen kívülre esnek, nem jeleníthetők meg, úgy hogy a színek
redukálódnak. Ebből kifolyólag a monitoron és a nyomtatott fényképen látható színek eltérőek lesznek.
Annak érdekében, hogy minél inkább közelíthessük egymáshoz a monitor és a nyomtatott fénykép színeit,
olyan monitort lehet használni, amely támogatja az Adobe RGB opciót; ezen a monitoron elvégezhetjük a
készülék színkorrekcióját egy színkalibráló eszköz segítségével.
Egységes színterület
Fontos, hogy nyomtatás közben ne változtassuk meg a színterületet.
Ha a forrás-színterület (az eredeti adatok) sRGB és a munkaterületen, illetve az illesztőprogram
beállításainál az sRGB színterületet használjuk, akkor reprodukálhatjuk a forrás színeit, anélkül, hogy
munka közben színeket kellene módosítani.
A különböző lépéseknél óvatosan kell bánni a színterület beállításaival, pl. a színkezelési párbeszédablak
munkaterületre vonatkozó beállításaival, amikor megnyitjuk az adatokat és kinyomtatjuk azokat a
programból; ugyanez érvényes a nyomtatóillesztő programjánál alkalmazott papírbeállításokra és
színszabályozásra is.
ICC profil
ICC profilokat alkalmazó színkezelő rendszer használatakor pontosabban lehet kiküszöbölni a különböző
készülékek színeiben mutatkozó eltéréseket. A színterületek egyszerű összehangolása helyett lehetőség
van a színek sokkal pontosabb összehangolására.
Lásd “Színes fényképek nyomtatása”, 35.
5. lépés: Az adatok korrekciója 29
Page 30

Digitális fényképnyomtatási útmutató
A fényképadatok korrekciója
Óvatos korrekció
A korrekció célja az adatokkal kapcsolatos esetleges problémák elhárítása a végleges kép javítása
érdekében. A kinyomtatott kép nem lesz tetszetős ha teljesen fehér, illetve teljesen sötét részek miatt,
továbbá a színtelítettség és egyéb problémák következtében gradációk vesznek el. Ha viszont
túlkorrigáljuk az adatokat, akkor emiatt zavaró egyenetlenségek adódhatnak a színekben, emiatt pedig a
nyomtatott kép minősége elmarad a várttól. Különösen a túlzott színtelítettséget kell kerülni. Bár a színek
élénknek tűnhetnek a képernyőn, ugyanakkor elkerülheti az ember figyelmét, hogy esetleg túl élénkre
állította azokat, ami gradáció-veszteséget okozhat a nyomtatott eredményben. Arról sem szabad
megfeledkezni, hogy csak annyi korrekciót szabad végezni, hogy ne kvöetkezzen be a képminőség romlása,
illetve adatvesztés.
Az adatkorrekciót azután végezze, miután elmentette az adatokat JPEG-től eltérő formátumban, pl. TIFF vagy
Photoshop PSD fájlként. A JPEG formátumú kép minősége romlik, valahányszor korrigálja és elmenti azt.
Monokróm fényképek
Színes fényképet különböző módszerekkel lehet monokróm képpé alakítani.
A színes fénykép felhasználható közvetlenül korrekció nélkül vagy ki lehet nyomtatni egy monokróm
fényképet, finombeállításokat alkalmazva a szintben, az Epson nyomtatóillesztő programban.
Lásd “Monokróm fényképek nyomtatása”, 54.
A színtelítettség kiküszöbölése
Ha kiküszöböli a színtelítettséget, annak értékét -100-ra állítva a színárnyalat/telítettség
párbeszédablakban, akkor a színes fényképet monokrómmá alakíthatja. Ez a módszer akkor megfelelő, ha
a kiindulási adatok JPEG formátumúak.
A JPEG fájlok minden RGB csatornában 8 bit (256) szinttel rendelkeznek. Más szóval, egy fénykép 24 bittel
(16 770 000 szinttel) ábrázolható. Ez a módszer ezeket a szinteket egyszerűen monokrómként használja.
5. lépés: Az adatok korrekciója 30
Page 31

Digitális fényképnyomtatási útmutató
Az adatkorrekcióra vonatkozó észrevételek
Hisztrogram formájában megjelenített adatok
Az adatok megtekintése egyszerűsített formában (hisztogramként)
A Photoshophoz hasonló képfeldolgozó szoftverek rendelkeznek egy funkcióval, amely megjeleníti a kép
fényerejének eloszlását.
Ez a hisztogram lehetővé teszi valamennyi szín és az összes RGB szín megjelenítését csúcsértékek
formájában, továbbá annak ellenőrzését, hogy a színek és a fényerő a reprodukálható tartományon belül
van-e.
A skála végeinél (255 és 0) lévő részek azt a területet jelölik, ahol a színtónus elveszett. Mivel ezen a részen
hiányzik a színtónus, ezért az sima színekkel van kitöltve, kinyomtatáskor pedig az adott részen semmilyen
szín sem lesz látható.
Példa nem megfelelő RGB-hisztogramra.
Ha az a jobb oldallal szemben helyezkedik el, akkor ez azt jelenti, hogy a kép számos része teljesen fehér.
Ha a bal oldallal szemben található, akkor az teljesen sötét részekre utal.
5. lépés: Az adatok korrekciója 31
Page 32

Digitális fényképnyomtatási útmutató
Példa nem megfelelő vörös hisztogramra
Ha a vörös hisztogram a jobb oldallal szemben helyezkedik el, akkor túlságosan megnövelték a telítettséget
és a vörös szín komponensei túltelítettek, illetőleg fénytelenek.
Példa alacsony csúcsértékekre a középszinten és magas csúcsértékekre a két végen
A képen egyszerre láthatók nagyon világos és nagyon sötét tárgyak. Ebből következik, hogy az egyik szint
elvész.
5. lépés: Az adatok korrekciója 32
Page 33

Digitális fényképnyomtatási útmutató
Jó példa arra, hogy a szint nem veszett el.
A képen számos középszintű komponens található, amelyek egyenletes eloszlásúak.
Természetesen csupán azért, mert a szintek a két végnél oszlanak meg, az adatok nem szükségszerűen
utalnak rossz minőségű fényképre. Ezekre a részekre a képkorrekció utáni hangulat megteremtéséhez
lehet szükség. Ha viszont a szintek középen koncentrálódnak és nincs eloszlás a végeknél, akkor a fénykép
nem lesz elég karakteres.
Ha bizonyos korrekciókat alkalmazunk a Szintek párbeszédablakban, akkor megfelelő módon csökkeni
fog a gradáció, ugyanis az újra összeáll a 0-255 tartományban, minekutána az alábbi hisztogramot kapjuk.
A fehér vonalak az elveszett gradációt jelölik; ezzel azonban semmi gond nincs mindaddig, amíg a korrigált
kép kielégítő.
Példa a szintkorrekciót követően kapott hisztogramra
5. lépés: Az adatok korrekciója 33
Page 34

Digitális fényképnyomtatási útmutató
Ha túlságosan elállítják az értékeket, akkor túl nagy lesz a fehér vonalak száma és a korrigált kép nem lesz
tetszetős.
Példa egy szintkorrekció után kapott rossz hisztogramra
Képfelbontás
Lásd a felbontásra vonatkozó táblázatot.
Lásd “A képadat-felbontás és a nyomtatási méret közti összefüggés”, 17.
Ha körbevágta a képet és módosította annak összeállítását, akkor ellenőrizze, hogy a felbontás megfelel-e
a nyomtatási méretnek.
Ha nem elegendő a felbontás, akkor a kinyomtatott képen részletek fognak elveszni és az homályosnak fog
tűnni.
5. lépés: Az adatok korrekciója 34
Page 35

Digitális fényképnyomtatási útmutató
6. lépés: Nyomtatás
Ez a fejezet a színes és a monokróm fényképek nyomtatását ismerteti.
Elmagyarázza, milyen színkezelési beállításokat kell alkalmazni a nyomtatóillesztő programban és az
alkalmazásban színes fényképek nyomtatásakor, továbbá hogy milyen beállítások szükségesek a Speciális
fekete-fehér fotó módban a nyomtatóillesztő programban monokróm fényképek nyomtatásakor.
Színes fényképek nyomtatása
Ebben a fejezetben a nyomtatóillesztő programban és az alkalmazásban használatos színkezelési
beállításokat ismertetjük.
A színkezelés áttekintését lásd a “Színkezelési rendszerek”, 7 c. fejezetben.
Színkezelési beállítások
A magyarázat kedvéért a legáltalánosabb program színkezelési beállításait fogjuk áttekinteni. Önnek
színkezelési rendszereket támogató programot kell használnia, mi viszont itt a Windows operációs
rendszerben működő Adobe Photoshop Elements 5.0 programmal fogunk dolgozni.
Színkezelés, amelyben az illesztőprogramot használják a színterületek
összehangolására
Megjegyzés:
A nyomtató típusától függően a nyomtatóillesztő program típusa és a támogatott operációs rendszer eltérő
lehet.
6. lépés: Nyomtatás 35
Page 36

Digitális fényképnyomtatási útmutató
Az alkalmazás színkezelési funkciójának kikapcsolása
A Fájl menüben válassza a Print (Nyomtat) menüpontot.
A
Válassza a Show More Options (Több opció megjelenítése) lehetőséget.
B
6. lépés: Nyomtatás 36
Page 37

Digitális fényképnyomtatási útmutató
A Nyomtató profil menü Színkezelés pontjában válassza a Same As Source (Forrással azonos)
C
lehetőséget, majd kattintson a Print (Nyomtat) gombra. Az Adobe Photoshop CS3 programban
válassza a Color Management (Színkezelés) menüpontot, majd kattintson a Document
(Dokumentum) gombra a nyomtatáshoz. A színkezelési módszert illetően válassza a No Color
Management (Nincs színkezelés) opciót. Ezután kattintson a Done (Kész) gombra.
A nyomtatóillesztő program beállítása
Nyissa meg a nyomtatóillesztő program ablakát (Windows) vagy a Nyomtat párbeszédablakot (Mac
D
OS X).
A Windowsban kattintson az Advanced (Speciális) fülre, majd válassza a Color Controls
E
(Színszabályozók) („A” típus) menüpontot, vagy üzemmódként válassza az Automatic
(Automatikus) pontot a főmenüben. Ezután válassza az EPSON Standard (sRGB) vagy az Adobe
RGB lehetőséget.
Megjegyzés:
❏ Az EPSON Standard (sRGB) vagy az Adobe RGB választása attól függ, hogy a kép digitális
fényképezőgéppel való készítésekor vagy lapolvasóval való rögzítésekor milyen színterületet
állítottak be.
❏ A nyomtató típusától függően az EPSON Standard (sRGB) jelenik meg az EPSON
alapértelmezett beállításaként.
❏ A nyomtató típusától függően a nyomtatóillesztő program típusa és a támogatott operációs
rendszer eltérő lehet.
6. lépés: Nyomtatás 37
Page 38

Digitális fényképnyomtatási útmutató
A típus
B típus
6. lépés: Nyomtatás 38
Page 39

Digitális fényképnyomtatási útmutató
Mac OS X operációs rendszer esetén a nyomtatóillesztő programjának típusától függően hajtsa végre
a következő műveleteket:
<Az operációs rendszer 10.4 vagy régebbi verziója>
Válassza a Color Management (Színkezelés) menüpontot, kattintson a Color Controls
(Színszabályozók) gombra (Apuka feljebb javítani), majd válassza üzemmódként az EPSON
Standard (sRGB) vagy az Adobe RGB opciót.
<Az operációs rendszer 10.5 verziója>
Válassza a Print Settings (Nyomtatási beállítások) pontot, majd a színbeállításhoz válassza a Color
Controls (Színszabályozók) opciót, majd válassza az EPSON Standard (sRGB) vagy az Adobe RGB
opciót.
Ellenőrizze a többi beállítást, majd nyomtassa ki a képet.
F
Színkezelés az alkalmazás használatával
A program beállítása
A Fájl menüben válassza a Print (Nyomtat) menüpontot.
A
6. lépés: Nyomtatás 39
Page 40

Digitális fényképnyomtatási útmutató
Válassza a Show More Options (Több opció megjelenítése) lehetőséget.
B
A Nyomtató profil menü Színkezelés párbeszédablakában válassza a papír ICC profilját a nyomtatáshoz és a
C
Képszerkesztési szándékot, majd kattintson a
Color Management (Színkezelés)
a
Photoshop Manages Colors (Színkezelés Photoshoppal)
a Nyomtató profil és a Képszerkesztési szándék lehetőséget, majd kattintson a
pontot, majd a nyomtatáshoz kattintson a
Print (Nyomtat)
opciót a színkezelésre vonatkozóan. A következőkben válassza
pontra. Az Adobe Photoshop CS3 programban válassza a
Document (Dokumentum)
Done (Kész)
gombra.
opcióra. Válassza
6. lépés: Nyomtatás 40
Page 41

Digitális fényképnyomtatási útmutató
Képszerkesztési szándék
Négyféle színegyeztetési módszer létezik, amelyek közül ki kell választani egyet. A fényképekhez
ajánljuk a Perceptual (Észlelési) módszer alkalmazását. Az alábbiakban ismertetjük az egyes
módszerek jellemzőit.
Saturation
(Színtelítettség)
Perceptual
(Észlelési)
Relative colorimetric
(Relatív kolorimetrikus)
Absolute colorimetric
(Abszolút kolorimetrikus)
A telítettség kihangsúlyozása érdekében a nagy telítettségű színeknél a
monitoron és a nyomtatón visszaadott színek telítettsége közti különbséget
nagyobbra állítják, mint más esetekben. Ez poszterekhez alkalmas, ahol a
monitoron reprodukált színeket nem szükséges a nyomtatottal teljesen
összehangolni.
A színtelítettséggel szemben a fényességet részesítik előnyben. Annak
érdekében, hogy megőrizzék a vizuális kapcsolatot a szint (színek közti
kapcsolódás) és a szín között, a fényképek visszaadása szempontjából jobbnak
vélik, ha a nyomtatón reprodukált színek közelítenek a monitoron ábrázolt
képhez.
Hasonló az észlelési módszerhez. Azonban jobban kihangsúlyozz a
színárnyalatot és a forráskép színárnyalat reprodukálódik nyomtatáskor.
A fenti három típustól eltérően a képadatok fehér részeit nem korrigálják, hogy
azok illeszkedjenek a papír színéhez. (A képadatok fehér részei tinta felhordásával
kerülnek reprodukálásra). Egyébiránt megegyezik a relatív kolorimetrikus
módszerrel. Ez a módszer pl. nyomtatás szimulálására alkalmas.
A nyomtatóillesztő program színkorrekciós funkciójának kikapcsolása
Megjegyzés:
A nyomtató típusától függően a nyomtatóillesztő program típusa és a támogatott operációs rendszer eltérő
lehet.
Nyissa meg a nyomtatóillesztő program ablakát (Windows) vagy a Nyomtat párbeszédablakot (Mac
D
OS X).
Windows operációs rendszerben állítsa be az alábbi értékeket a nyomtatóillesztő program típusától
E
függően.
6. lépés: Nyomtatás 41
Page 42

Digitális fényképnyomtatási útmutató
A típus
Kattintson a Advanced (Speciális) fülre, majd válassza az ICM lehetőséget színkezelési módszerként
és válassza az Off (No Color Adjustment) (Ki (Nincs színkorrekció)) opciót.
B típus
Válassza a Custom (Egyedi) opciót üzemmódként a főmenüben, majd válassza a No Color
Adjustment (Nincs színkorrekció) lehetőséget.
6. lépés: Nyomtatás 42
Page 43

Digitális fényképnyomtatási útmutató
Mac OS X operációs rendszer esetén a nyomtatóillesztő programjának típusától függően hajtsa végre
a következő műveleteket:
<Az operációs rendszer 10.4 vagy régebbi verziója>
Válassza a Color Management (Színkezelés) menüpontot, majd kattintson az Off (No Color
Adjustment) (Ki (Nincs színkorrekció)) gombra.
<Az operációs rendszer 10.5 verziója>
Válassza a Print Settings (Nyomtatási beállítások) menüpontot, majd az Off (No Color Adjustment)
(Ki (Nincs színkorrekció)) lehetőséget színbeállításként.
Ellenőrizze a többi beállítást, majd nyomtassa ki a képet.
F
Más színkezelési beállítások
A fent ismertetett színkezelési módszereken kívül létezik még az Illesztőprogram ICM (csak Windows)
módszer is, ami az illesztőprogram színkezelési funkcióit hasznosítja, továbbá a Gazda ICM (Windows)/
ColorSync (Mac OS X) módszer, amely az operációs rendszer színkezelési funkcióit használja. A
különböző módszereket az alábbiakban ismertettjük.
Színkezelés a Gazda ICM/ColorSync módszerrel
Az alkalmazásnak támogatnia kell az ICM vagy ColorSync módszert. Az alábbi magyarázat Windowsos
Adobe Photoshop Elements 5.0 program használatán alapszik.
Megjegyzés a Mac OS X 10.5 és későbbi verziók felhasználói számára:
❏ Amennyiben Ön a két specifikus Adobe alkalmazást (Adobe Photoshop CS2/CS3 és Adobe Photoshop
Lightroom) Mac OS X 10.5 vagy későbbi verziójú operációs rendszerben használja, úgy nem
alkalmazhatja az alábbi eljárásokat. Használjon más színkezelési módszereket.
❏ A fenti kombinációtól eltérő minden más esetben használja az alábbi módszereket.
Adobe Photoshop CS2
Adobe Photoshop CS3
Adobe Photoshop Lightroom Egyéb alkalmazások
Mac OS X 10.4 vagy korábbi
verzió
Mac OS X 10.5 vagy újabb verzió Nem elérhető Kapható
Kapható Kapható
6. lépés: Nyomtatás 43
Page 44

Digitális fényképnyomtatási útmutató
A program beállítása
A Fájl menüben válassza a Print (Nyomtat) menüpontot.
A
Válassza a Show More Options (Több opció megjelenítése) lehetőséget.
B
6. lépés: Nyomtatás 44
Page 45

Digitális fényképnyomtatási útmutató
A Nyomtató profil menü Színkezelés ablakában válassza a Printer Color Management (Nyomtató
C
színkezelés) menüpontot, majd kattintson a Print (Nyomtat) gombra. Az Adobe Photoshop CS3
programban válassza a Color Management (Színkezelés) menüpontot, majd kattintson a Document
(Dokumentum) gombra a nyomtatáshoz. Színkezelésként válassza a Printer Manages Colors (A
nyomtató kezeli a színeket) opciót, majd kattintson a Done (Kész) gombra.
6. lépés: Nyomtatás 45
Page 46

Digitális fényképnyomtatási útmutató
A nyomtatóillesztő program beállítása
Megjegyzés:
A nyomtató típusától függően a nyomtatóillesztő program típusa és a támogatott operációs rendszer eltérő
lehet.
Nyissa meg a nyomtatóillesztő program ablakát (Windows) vagy a Nyomtat párbeszédablakot (Mac
D
OS X).
Windows operációs rendszerben állítsa be az alábbi értékeket a nyomtatóillesztő program típusától
E
függően.
A típus
Kattintson az Advanced (Speciális) fülre, majd színkezelési módszerként válassza az ICM opciót,
ICM módként pedig a Host ICM (Gazda ICM) lehetőséget.
Az alkalmazásban Ön által már beállított ICC profil beállításra kerül a bemeneti profilban, a
papírtípusnak megfelelő ICC profil pedig automatikusan beállításra kerül a Nyomtató profilban.
6. lépés: Nyomtatás 46
Page 47

Digitális fényképnyomtatási útmutató
B típus
Válassza a Custom (Egyedi) lehetőséget üzemmódként a főmenüben, majd válassza az ICM opciót.
Ezután kattintson az Advanced (Speciális) fülre, majd válassza a Host ICM (Gazda ICM)
lehetőséget az ICM ablakban.
6. lépés: Nyomtatás 47
Page 48

Digitális fényképnyomtatási útmutató
Mac OS X operációs rendszer esetén a nyomtatóillesztő programjának típusától függően hajtsa végre
a következő műveleteket:
<Az operációs rendszer 10.4 vagy régebbi verziója>
Válassza a Color Management (Színkezelés) menüpontot, majd kattintson a ColorSync gombra.
<Az operációs rendszer 10.5 verziója>
Válassza a Color Matching (Szín összehangolása) opciót, majd kattintson a ColorSync gombra.
Ellenőrizze a többi beállítást, majd nyomtassa ki a képet.
F
Színkezelés Illesztőprogram ICM (csak Windows) használatával
Az alábbi magyarázat Windowsos Adobe Photoshop Elements 5.0 program használatán alapszik.
Megjegyzés:
❏ Ha ezt a funkciót színkezelési lehetőséggel rendelkező alkalmazásból, pl. Adobe Photoshop programból
használja, akkor a programban ki kell kapcsolnia a színkezelési funkciót.
Lásd “Az alkalmazás színkezelési funkciójának kikapcsolása”, 36.
❏ A nyomtató típusától függően a nyomtatóillesztő program típusa és a támogatott operációs rendszer eltérő lehet.
Nyissa meg a nyomtatóillesztő program ablakát.
A
A nyomtatóillesztő program típusától függően állítsa be az alábbi értékeket.
B
A típus
Kattintson az Advanced (Speciális) fülre, majd színkezelési módszerként válassza az ICM opciót.
Ezután válassza a Driver ICM (Basic) (Illesztőprogram ICM (alap) vagy a Driver ICM (Advanced)
(Illesztőprogram ICM (Speciális) opciót ICM üzemmódként.
6. lépés: Nyomtatás 48
Page 49

Digitális fényképnyomtatási útmutató
B típus
Üzemmódként válassza a Custom (Egyedi) pontot a főmenüben majd válassza az ICM lehetőséget.
Ezután kattintson az Advanced (Speciális) fülre, majd az ICM ablakhoz válassza a Driver ICM
(Basic) (Illesztőprogram ICM (alap) vagy a Driver ICM (Advanced) (Illesztőprogram ICM
(Speciális) lehetőséget.
Ha a Driver ICM (Advanced) (Illesztőprogram ICM (Speciális) lehetőséget választja, akkor
C
egyénileg adhatja meg a profilokat és a különböző szerkesztési szándékokat a képekhez,
grafikákhoz, illetve szöveges adatokhoz.
A típus
6. lépés: Nyomtatás 49
Page 50

Digitális fényképnyomtatási útmutató
B típus
Ezen kívül, ha bejelöli a Show all profiles (Az összes profil megjelenítése) jelölőnégyzetet, akkor
választhat a számítógépén regisztrált összes profil közül.
Az eredeti képernyőre való visszatéréshez kattintson az OK gombra.
Ellenőrizze a többi beállítást, majd nyomtassa ki a képet.
D
6. lépés: Nyomtatás 50
Page 51

Digitális fényképnyomtatási útmutató
Színkorrekció a nyomtatóillesztő program használatával
A nyomtatás megkezdése előtt a nyomtatóillesztő program segítségével végezze el a szín szintjének és a
nyomtatási adatok fényességének a finombeállítását. Alapvetően ajánlott retusálni a képeket egy
programban, ez a módszer azonban akkor használható, ha az alkalmazás nem rendelkezik színkorrekciós
funkciókkal.
Megjegyzés:
❏ Ha ezt a funkciót színkezelési lehetőséggel rendelkező alkalmazásból, pl. Adobe Photoshop programból
használja, akkor a programban ki kell kapcsolnia a színkezelési funkciót.
Lásd “Az alkalmazás színkezelési funkciójának kikapcsolása”, 36.
❏ A nyomtató típusától függően a nyomtatóillesztő program típusa és a támogatott operációs rendszer eltérő
lehet.
Nyissa meg a nyomtatóillesztő program ablakát (Windows) vagy a Nyomtat párbeszédablakot (Mac
A
OS X).
Windows esetén kattintson az Advanced (Speciális) fülre, majd válassza a Color Controls (Szín
B
szabályozók) lehetőséget színkezelési módszerként („A” típus) vagy üzemmódként válassza a
Custom (Egyedi) pontot a főmenüben. Ezután válassza a Color Controls (Színszabályozók)
lehetőséget és kattintson az Advanced (Speciális) fülre („B” típus).
A típus
6. lépés: Nyomtatás 51
Page 52

Digitális fényképnyomtatási útmutató
B típus
6. lépés: Nyomtatás 52
Page 53

Digitális fényképnyomtatási útmutató
Mac OS X operációs rendszer esetén a nyomtatóillesztő programjának típusától függően végezze el
az alábbi műveleteket.
<Az oeprációs rendszer 10.4 vagy régebbi verziója>
Válassza a Color Management (Színkezelés) pontot, kattintson a Color Controls (Színszabályozók)
lehetőségre, majd az Advanced Settings (Speciális beállítások) pontra.
<Az operációs rendszer 10.5 verziója>
Válassza a Print Settings (Nyomtatás beállításai) pontot, majd színként a Color (Szín) opciót és
kattintson az Advanced Color Settings (Speciális színbeállítások) fülre.
Végezze el a szükséges beállításokat.
A részletesebb információkat lásd a nyomtatóillesztő programjának on-line súgójában.
Ellenőrizze a többi beállítást, majd nyomtassa ki a képet.
C
A Fénykép kiemelés üzemmódra vonatkozó megjegyzés:
Ebben az üzemmódban a nyomtatóillesztő program automatikusan végrehajtja a színkorrekciót.
Ennek köszönhetően egyszerű beállításokkal kinyomtathatja preferált színösszeállításait, anélkül,
hogy retusálnia kellene a képet. A színek feldolgozása úgy történik, hogy az illesztőprogram korrigálja
a nem megfelelő élességű és telítettségű adatokat, hogy a nyomtatás élénk színekben történjen.
6. lépés: Nyomtatás 53
Page 54

Digitális fényképnyomtatási útmutató
Monokróm fényképek nyomtatása
A nyomtatóillesztő program Speciális fekete-fehér fénykép üzemmódjának használata. Függetlenül attól,
hogy a képadatok monokrómok vagy színesek-e, Ön kinyomtathatja azokat csúcsminőségű monokróm
fényképek formájában.
Megjegyzés:
Nem biztos, hogy minden nyomtatótípus támogatja a Speciális fekete-fehér fénykép üzemmódot.
Automata üzemmódban a preferált színárnyalat kinyomtatásához csupán ki kell választania a megfelelő
színtónust, a speciális beállítások képernyőjén azonban gazdag tónusú monokróm képeket nyomtathat,
anélkül, hogy korrigálnia kellene a képet a programban. Az alábbiakban a monokróm fényképek
nyomtatására szolgáló beállítási képernyőt ismertetjük.
Ötletek:
Egyes típusoknál választani lehet a matt fekete és a fotó fekete tinta közül, hogy a papíron a legjobb fekete szín
jelenjen meg. Mivel a matt fekete és a fotó fekete tintához választható papírtípusok eltérőek, ezért szükség
esetén módosítsa a fekete tinta típusát.
Speciális beállítások monokróm fényképek nyomtatásához
Megjegyzés:
❏ Monokróm-üzemmódban történő nyomtatáskor és tisztításkor a nyomtató fogyasztjaa az összes színű
tintát, továbbá a fekete tintát.
❏ Ha ezt a funkciót színkezelési lehetőséggel rendelkező alkalmazásból, pl. Adobe Photoshop programból
használja, akkor a programban ki kell kapcsolnia a színkezelési funkciót.
Lásd “Az alkalmazás színkezelési funkciójának kikapcsolása”, 36.
Nyissa meg a nyomtatóillesztő program ablakát (Windows) vagy a Nyomtat párbeszédablakot (Mac
A
OS X).
6. lépés: Nyomtatás 54
Page 55

Digitális fényképnyomtatási útmutató
Windows esetén válassza az Advanced B&W Photo (Speciális fekete-fehér fotó) lehetőséget a
B
színhez.
Mac OS X esetén válassza a Print Settings (Nyomtatási beállítások) pontot, majd az Advanced B&W
Photo (Speciális fekete-fehér fotó) beállítást a színhez.
6. lépés: Nyomtatás 55
Page 56

Digitális fényképnyomtatási útmutató
Windows esetén kattintson a Custom (Egyedi) gombra az üzemmódhoz, majd válassza a Color
C
Controls (Színszabályozók) lehetőséget, ezt követően pedig kattintson az Advanced (Speciális)
gombra.
Mac OS X operációs rendszer esetén a nyomtatóillesztő programjának típusától függően hajtsa végre
a következő műveleteket:
<Az oeprációs rendszer 10.4 vagy régebbi verziója>
Válassza a Color Management (Színkezelés) menüpontot.
<Az operációs rendszer 10.5 verziója>
Kattintson az Advanced Color Settings (Speciális színbeállítások) gombra.
6. lépés: Nyomtatás 56
Page 57

Digitális fényképnyomtatási útmutató
Állítsa be a szükséges értékeket, majd nyomtassa ki a képet.
D
Részletesebb információkat lásd a nyomtatóillesztő programjának on-line súgójában.
6. lépés: Nyomtatás 57
Page 58

Digitális fényképnyomtatási útmutató
Hibaelhárítás
Az alábbiakban azokat a legfontosabb problémákat ismertetjük, amelyekkel Ön szembe találhatja magát
fényképek nyomtatásakor, közöljük továbbá a hibák elhárításának módszerét is.
A monitoron és a nyomtatásban megjelenő színek eltérőek.
❏ Lehet, hogy rosszul van beállítva a színkezelés. Ellenőrizze a beállításokat a programban és a
nyomtatóillesztő programban.
Lásd “Színkezelési módszerek”, 9.
❏ Ellenőrizze, hogy a nyomtatót kalibrálták-e.
Lásd “A monitor kalibrálása”, 11.
❏ Ellenőrizze, hogy a nyomtatóillesztő program Fotókiemelés beállítása ki van-e kapcsolva.
❏ Adobe RGB színterületű képek használatakor ellenőrizze, hogy a monitor támogatja-e az Adobe RGB
opciót.
A nyomtatott szín eltérő egy másik nyomtatón kapottól
❏ Ha több különböző típusú nyomtatót használ, akkor ellenőrizze, hogy minden típust beállítottak-e a
színkezeléshez. (Az egyes nyomtatótípusok eltérő módon adják vissza a színeket, úgy hogy az egyes
nyomtatókon kinyomtatott színek kissé eltérhetnek egymástól.)
6. lépés: Nyomtatás 58
Page 59

Digitális fényképnyomtatási útmutató
Gyenge a nyomtatás minősége (egyenetlen, túl világos vagy túl
sötét).
❏ Ellenőrizze, hogy az adott üzemmódban nem élvez-e előnyt a nyomtatási sebesség a nyomtatás
minőségével szemben.
A minőség preferálásához állítsa azt Quality (Minőség) vagy Max Quality (Max. minőség) értékre.
Ha a High Speed (Nagy sebesség) opció be van kapcsolva, akkor kapcsolja ki azt.
❏ Ellenőrizze, hogy a papírtípus szabályosan van-e beállítva.
Ha a nyomtatóillesztő programban beállított papírtípus eltér a nyomtatóba aktuálisan betöltött
papírétól, akkor a nyomtató nem tudja megfelelően szabályozni a felhasznált tinta mennyiségét. Ennek
következtében a tinta szétfolyhat és a tónusok nem lesznek egyenletesek, aminek következménye a
gyenge nyomtatási minőség. Ezen kívül nem eredeti papír használata esetén ugyanez a probléma
adódhat.
Nyomtatás rossz papírbeállításokkal Nyomtatás a megfelelő papírbeállításokkal
❏ Ellenőrizze, hogy a nyomtatófej nem tömődött-e el. Ellenőrizze a fúvókát, szükség esetén pedig
tisztítsa ki a nyomtatófejet.
Példa tisztítást igénylő eltömődött nyomtatófejre Ugyanaz a kép a nyomtatófej tisztítását követően
kinyomtatva
6. lépés: Nyomtatás 59
Page 60

Digitális fényképnyomtatási útmutató
A nyomat maszatos vagy csipkézett
❏ Ellenőrizze, hogy a felbontás megfelelő-e a nyomtatási mérethez.
Lásd “A képadat-felbontás és a nyomtatási méret közti összefüggés”, 17.
Ugyanez a probléma jelentkezhet, ha a képből kivág egy kis részt és felnagyítja azt.
Alacsony felbontás Nagy felbontás
Még ha az eredeti adatokat nagy felbontással is rögzítették, ha azokat nagy tömörítési arányú JPEG
formátumban menti el, akkor ugyanez a probléma jelentkezik.
Nagy tömörítési arány Kis tömörítési arány
6. lépés: Nyomtatás 60
Page 61

Digitális fényképnyomtatási útmutató
Egyenetlen hatás
❏ Ellenőrizze, hogy a képélesség és a telítettség korrekciója nincs-e túl nagy értékre állítva.
A képélesség túl nagy értékre van állítva. A képélesség éppen megfelelő.
A képélesség növelése felületesen élesebbé teszi a
képet, ha azonban túl nagy értékre állítjuk azt, akkor
egyenetlenség adódik, tönkretéve a kép mintázatát.
6. lépés: Nyomtatás 61
Page 62

Digitális fényképnyomtatási útmutató
Túltelítettség
A színtelítettség növelése felületesen kiemeli a színek élénkségét, ha azonban túl nagy értékre állítjuk azt,
akkor a teljesen fehér részekhez hasonlóan elveszhet a szín tónusa. A hisztogramon ellenőrizze a fekete és
a fehér szín szórását, valamint az RGB eloszlását a megfelelő részeken.
A telítettség túl magas értékre állítva. A telítettség nincs korrigálva.
Azon a képen, ahol a telítettséget túl magas értékre
állították, elveszett a szín tónusa, emiatt az ajtón lévő
függőleges vonalak durvának tűnnek.
6. lépés: Nyomtatás 62
Page 63

Digitális fényképnyomtatási útmutató
7. lépés: Tárolás
A nyomtatott képek, és fényképek idővel jellemző módon elhalványulnak megváltozik a színűk a fény és a
levegőben lévő különböző gázok, pl. az ózon hatására. Jóllehet az Epson által forgalmazott speciális
hordozók úgy készülnek, hogy minimalizálni lehessen az ilyen halványulást, a színváltozás mértéke tovább
csökkenthető, ha fokozottan ügyelünk a bemutatási és tárolási módszerekre. A papír nyomtatás utáni
kezelésére vonatkozó részletes adatokat lásd az Epson speciális hordozókhoz mellékelt utasításokban.
Oszlop:
Az ózon a természetben előforduló oxidáló hatású gáz, amely azonban nagy koncentrációban keletkezhet
hűtőszekrények, légtisztító rendszerek és klímaberendezések közelében.
A nyomtatott papír szárítása
❏ A nyomtatást követően külön fektessen le minden egyes papírlapot, ügyelve arra, nehogy azok
átfedjék egymást vagy begyűrődjenek. Hagyja száradni a nyomtatott papírlapokat természetes
körülmények között 24 órán keresztül.
Megjegyzés:
❏ Ha albumba rakja a nyomtatott anyagot, mielőtt az teljesen megszáradna, a színek egyenetlenné
válhatnak és a tinta leválhat a felületről.
❏ A nyomtatott anyagot nem szabad közvetlen napsugárzás hatásának kitenni.
❏ Ne próbálja szárítani a nyomtatott anyagot hajszárítóval vagy hasonló készülékkel.
A nyomtatott anyagok bemutatása
❏ A nyomtatott anyagok épületen belüli bemutatásához ajánlatos azokat üveg alá helyezni. Így azok
hosszú ideig élvezhetők maradnak színveszteség nélkül. A bekeretezés előtt 24 óráig hagyja száradni a
nyomatokat.
Megjegyzés:
❏ Kültéri bemutatáskor olyan helyen állítsa ki a képeket, ahol azok nincsenek napsugárzás
közvetlen hatásának kitéve. A szabadban a nyomatok gyorsabban halványulhatnak.
❏ A tinta megkarcolódhat, ha a nyomatott felületet durva dörzsölés hatásának teszik ki.
7. lépés: Tárolás 63
Page 64

Digitális fényképnyomtatási útmutató
Hosszú idejű tárolás
❏ Ha tárolni szándékozik nyomtatott anyagait, akkor tegye azokat tiszta dossziéba vagy hasonló tartóba,
miután teljesen megszárította azokat. A nyomtatott anyagot ajánlatos sötét helyen tárolni, védve a
magas hőmérséklet, a nedvesség, a közvetlen napfény, a légáramlás és az ózont kibocsátó berendezések
hatásával szemben. A színváltozás minimálisra csökkentésének legjobb módszere, ha nyomtatott
anyagait fénytől és a huzattól védve tárolja.
Megjegyzés:
Ügyeljen arra, nehogy tapadó felületek, pl. fényérzékeny borítású fényképek nyomtatott oldala,
hozzáérjen a nyomtatott felülethez. Ha azok hozzátapadnak nyomtatott anyagaihoz, akkor a
lefejtéskor a tinta leválhat a papírról.
7. lépés: Tárolás 64
 Loading...
Loading...