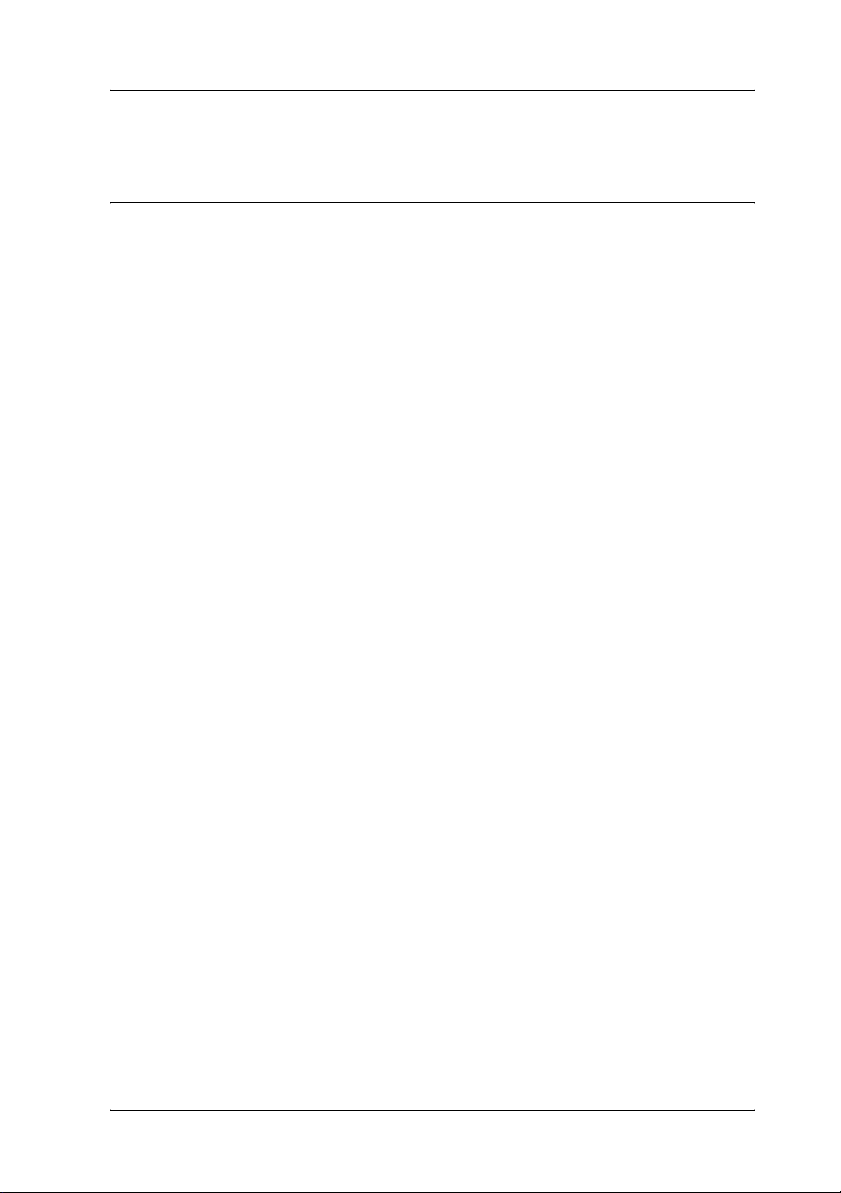
Software de la impresora
Acerca del software de la impresora
El software Epson contiene el software del driver de la impresora
y EPSON Status Monitor 3.
El driver de la impresora es un programa que permite al
ordenador controlar la impresora. Es necesario instalar el driver
de la impresora para que sus aplicaciones de software de
Windows puedan aprovechar al máximo las funciones de la
impresora.
El programa EPSON Status Monitor 3 le permite supervisar el
estado de la impresora y recibir avisos cuando se produzcan
errores, al tiempo que también le ofrece sugerencias para
solucionar problemas. EPSON Status Monitor 3 se instala
automáticamente al instalar el driver de la impresora. Si desea
instalar EPSON Status Monitor 3 en otro momento, consulte las
instrucciones en “Instalación de EPSON Status Monitor 3” en la
página 21.
Nota:
❏ Dependiendo del modelo de impresora, algunas funciones pueden no
estar disponibles.
❏ Antes de proceder, confirme que ha instalado el driver de la
impresora en su ordenador tal y como se describe en la hoja Para
empezar.
❏ Compruebe que el ajuste de software esté configurado como ESC/P
o ESC/P 2 según el modelo de su impresora. El software del driver
de la impresora y EPSON Status Monitor 3 sólo funcionan en el
modo ESC/P o ESC/P 2.
Software de la impresora 1
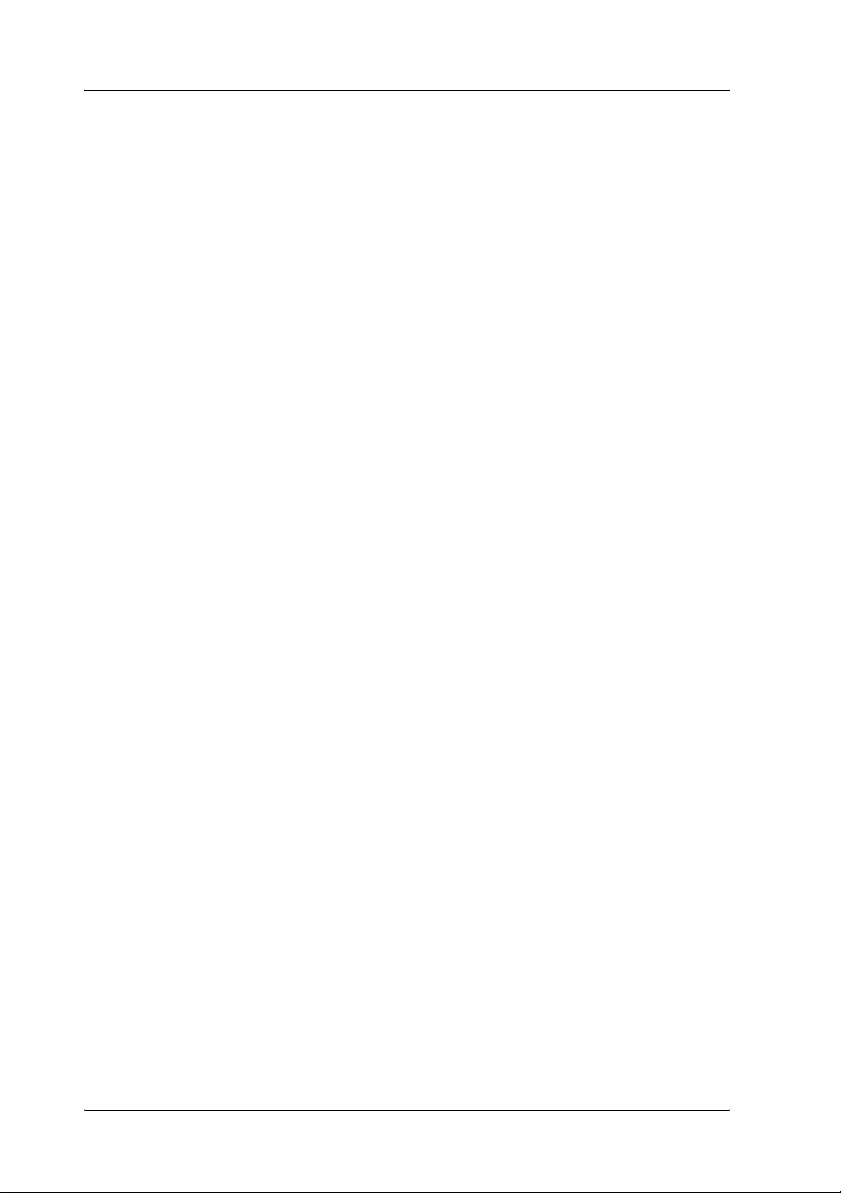
Utilización del driver de la impresora con Windows Me y 98
Puede acceder al driver de la impresora desde sus aplicaciones
para Windows o desde el menú Inicio.
❏ Si accede al driver de la impresora desde una aplicación de
Windows, los ajustes que realice sólo se realizarán en la
aplicación que está utilizando. Si desea más información,
consulte “Acceso al driver de la impresora desde aplicaciones
de Windows” en la página 2.
❏ Si accede al driver de la impresora desde el menú Inicio, los
ajustes que configure en el driver de la impresora se
establecerán en todas las aplicaciones. Si desea más
información, consulte “Acceso al driver de la impresora desde
el menú Inicio” en la página 4.
Para revisar y modificar los ajustes del driver de la impresora,
consulte “Cambio de los ajustes del driver de la impresora” en la
página 5.
Nota:
Aunque hay muchas aplicaciones de Windows cuya configuración
sobrescribe los ajustes realizados con el driver de la impresora, en otros
casos no es así, por lo que deberá verificar que los ajustes del driver de la
impresora sean los deseados.
Acceso al driver de la impresora desde aplicaciones de Windows
Siga los pasos que se indican a continuación para acceder al driver
de la impresora desde una aplicación de Windows:
2 Software de la impresora
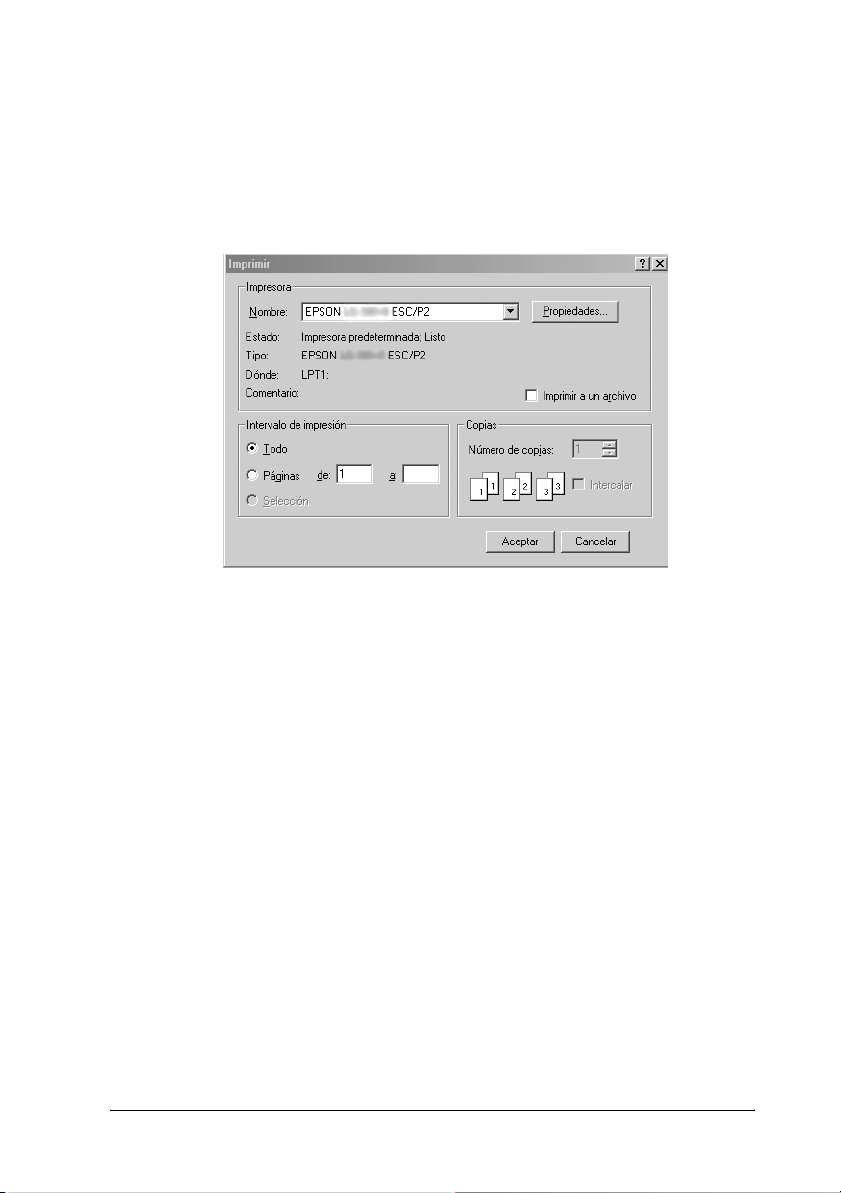
1. Seleccione Configurar impresión o Imprimir en el menú
Archivo de la aplicación de software. En el cuadro de diálogo
Imprimir o Configurar impresión, compruebe que su
impresora se encuentra seleccionada en la lista desplegable
Nombre.
Software de la impresora 3
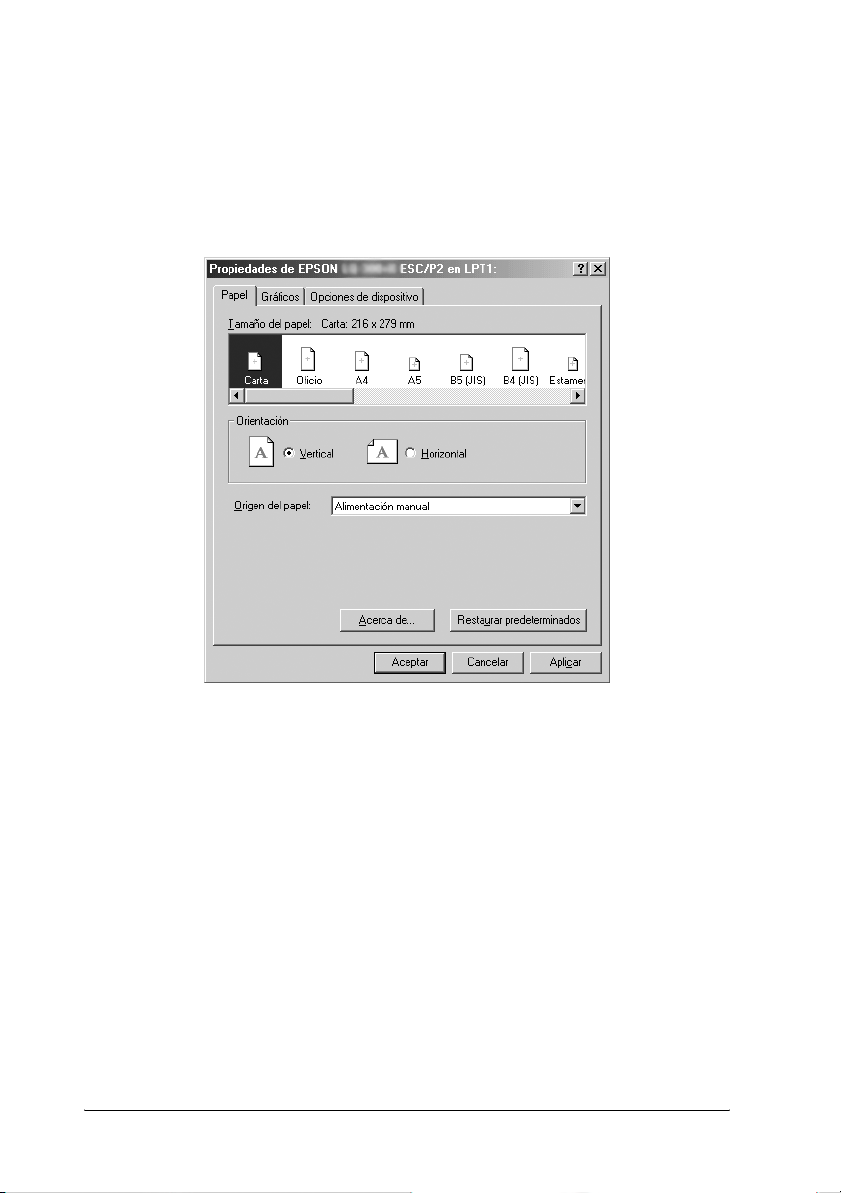
2. Haga clic en Impresora, Configuración, Propiedades u
Opciones. (Según la aplicación que use, es posible que tenga
que hacer clic en otro botón o en una combinación de dichos
botones). Aparecerá la ventana Propiedades, y verá los menús
Papel, Gráficos y Opciones de dispositivo. Dichos menús
contienen los ajustes del driver de la impresora.
3. Para ver un menú, haga clic en la ficha correspondiente de la
parte superior de la ventana. Si desea más información sobre
cómo modificar los ajustes, consulte “Cambio de los ajustes
del driver de la impresora” en la página 5.
Acceso al driver de la impresora desde el menú Inicio
Siga los pasos que se indican a continuación para acceder al driver
de la impresora desde el menú Inicio:
1. Haga clic en el botón Inicio y, a continuación, señale
Configuración.
2. Haga clic en Impresoras.
4 Software de la impresora
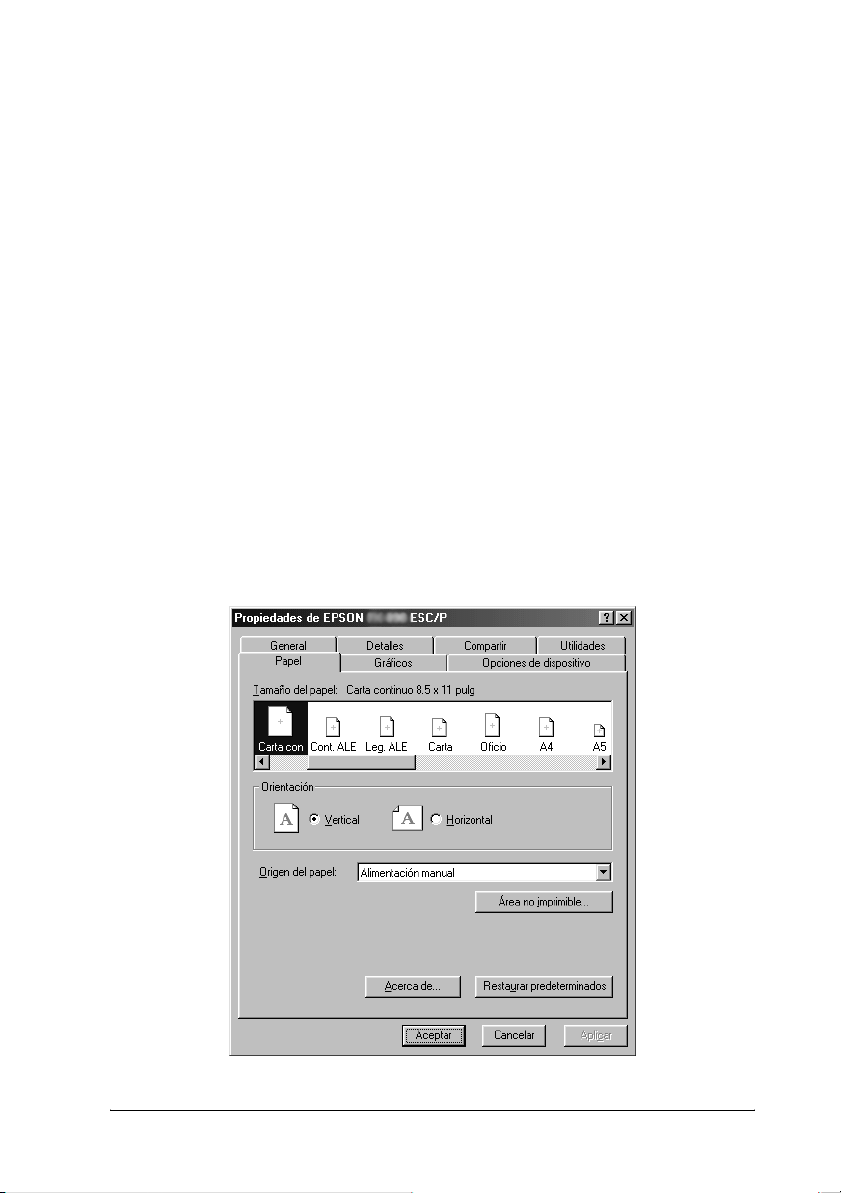
3. Haga clic con el botón secundario en el icono de su impresora
y luego haga clic en Propiedades. Aparecerá la ventana
Propiedades, que contiene los menús Papel, Gráficos,
Opciones de dispositivo y Utilidades. Dichos menús
muestran los ajustes del driver de la impresora.
4. Para ver un menú, haga clic en la ficha correspondiente de la
parte superior de la ventana. Si desea más información sobre
cómo modificar los ajustes, consulte “Cambio de los ajustes
del driver de la impresora” en la página 5.
Cambio de los ajustes del driver de la impresora
El driver de la impresora dispone de siete menús: Papel, Gráficos,
Opciones de dispositivo, General, Detalles, Utilidades y
Compartir. Para obtener una visión general de los ajustes
disponibles, consulte “Aspectos generales de los ajustes del driver
de la impresora” en la página 12. También puede ver la ayuda en
línea haciendo clic con el botón secundario en los elementos del
controlador y seleccionando ¿Qué es esto?
Software de la impresora 5
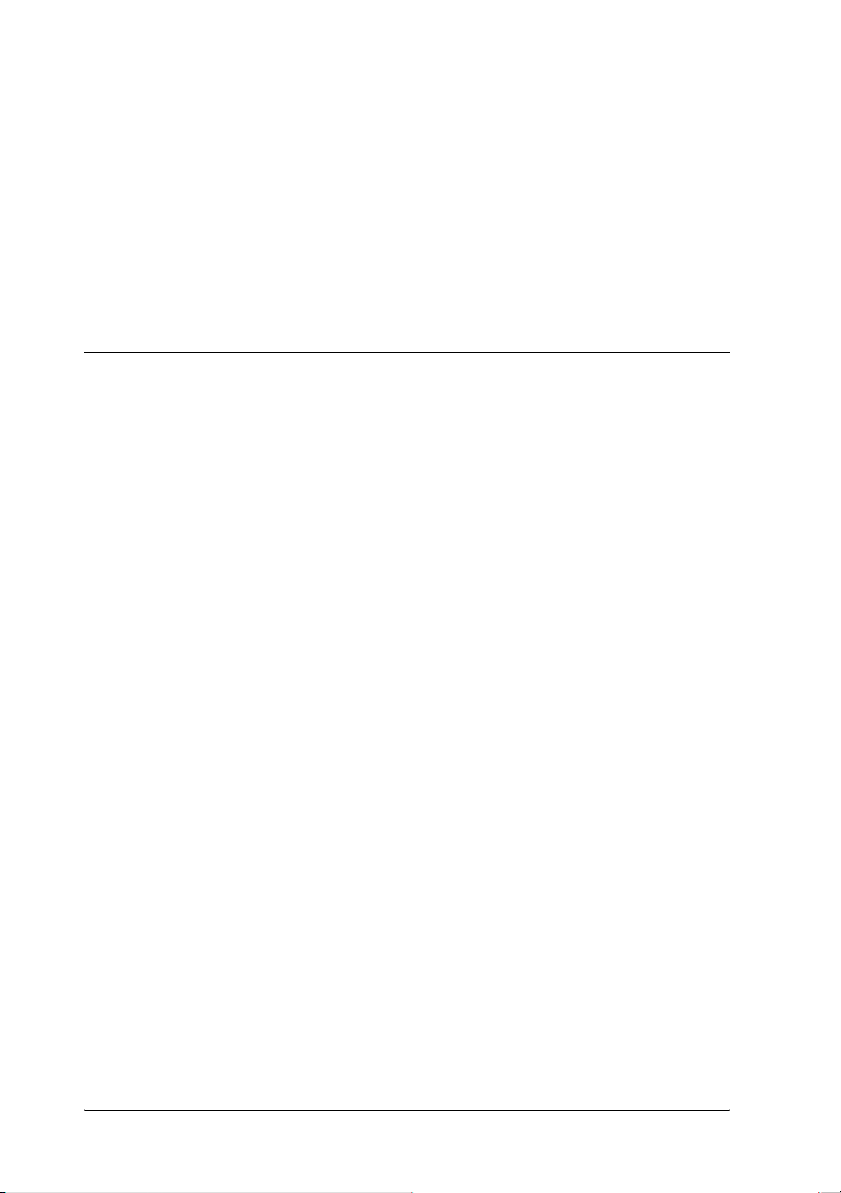
Cuando haya terminado de configurar los ajustes del driver de la
impresora, haga clic en Aceptar para que se apliquen o, si desea
recuperar los ajustes predeterminados, haga clic en Restaurar
predeterminados.
Podrá imprimir una vez que haya revisado los ajustes del driver
de la impresora y haya realizado todas las modificaciones
necesarias.
Utilización del driver de la impresora con Windows Vista, XP, 2000 y Windows NT 4.0
Puede acceder al driver de la impresora desde sus aplicaciones
para Windows o desde el menú Inicio.
❏ Si accede al driver de la impresora desde una aplicación de
Windows, los ajustes que realice sólo se realizarán en la
aplicación que está utilizando. Si desea más información,
consulte “Acceso al driver de la impresora desde aplicaciones
de Windows” en la página 7.
❏ Si accede al driver de la impresora desde el menú Inicio, los
ajustes que configure en el driver de la impresora se
establecerán en todas las aplicaciones. Si desea más
información, consulte “Acceso al driver de la impresora desde
el menú Inicio” en la página 9.
Para revisar y modificar los ajustes del driver de la impresora,
consulte “Cambio de los ajustes del driver de la impresora” en la
página 11.
Nota:
Aunque hay muchas aplicaciones de Windows cuya configuración
sobrescribe los ajustes realizados con el driver de la impresora, en otros
casos no es así, por lo que deberá verificar que los ajustes del driver de la
impresora sean los deseados.
6 Software de la impresora
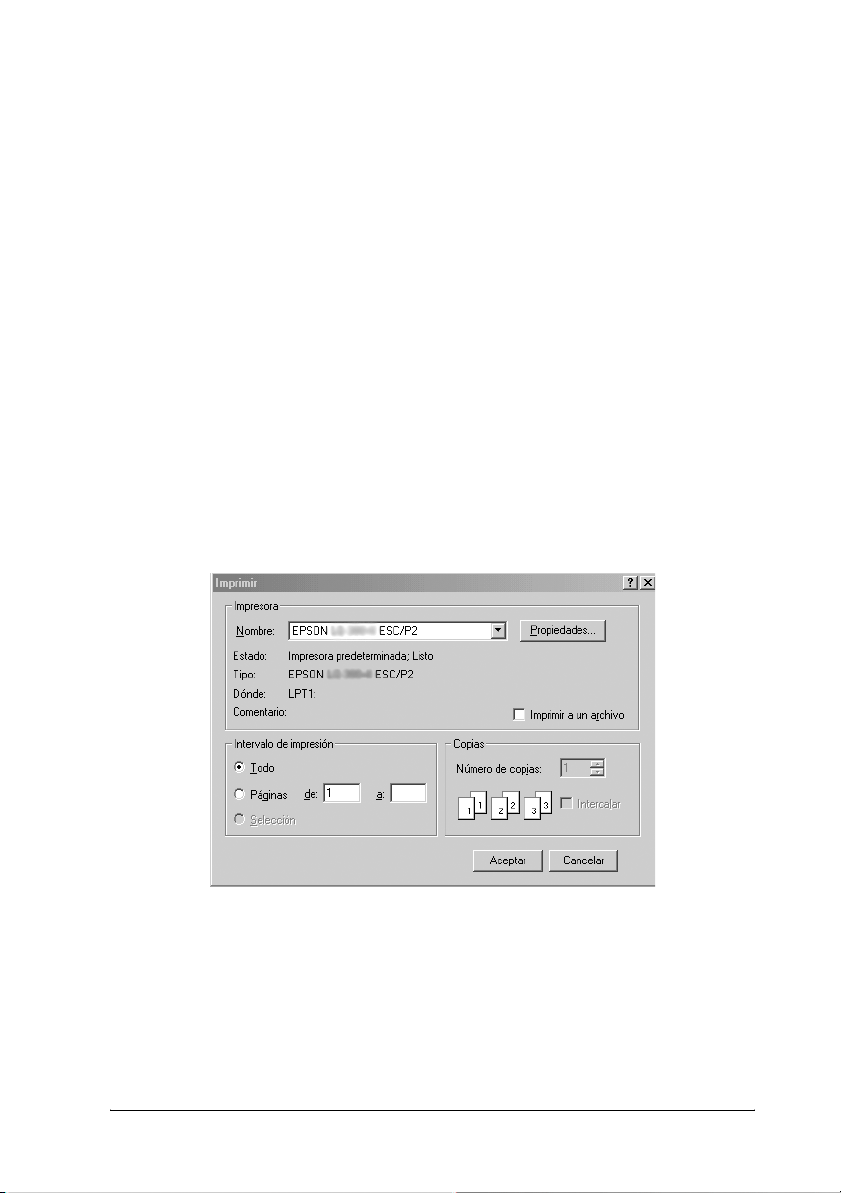
Acceso al driver de la impresora desde aplicaciones de Windows
Siga los pasos que se indican a continuación para acceder al driver
de la impresora desde una aplicación de Windows:
Nota:
Los ejemplos mostrados en el siguiente apartado corresponden al sistema
operativo Windows 2000. Es posible que las ilustraciones no sean
exactamente iguales a lo que aparece en su pantalla, pero las
instrucciones son idénticas.
1. Seleccione Configurar impresión o Imprimir en el menú
Archivo de la aplicación de software. En el cuadro de diálogo
Imprimir o Configurar impresión, compruebe que su
impresora se encuentra seleccionada en la lista desplegable
Nombre.
Software de la impresora 7
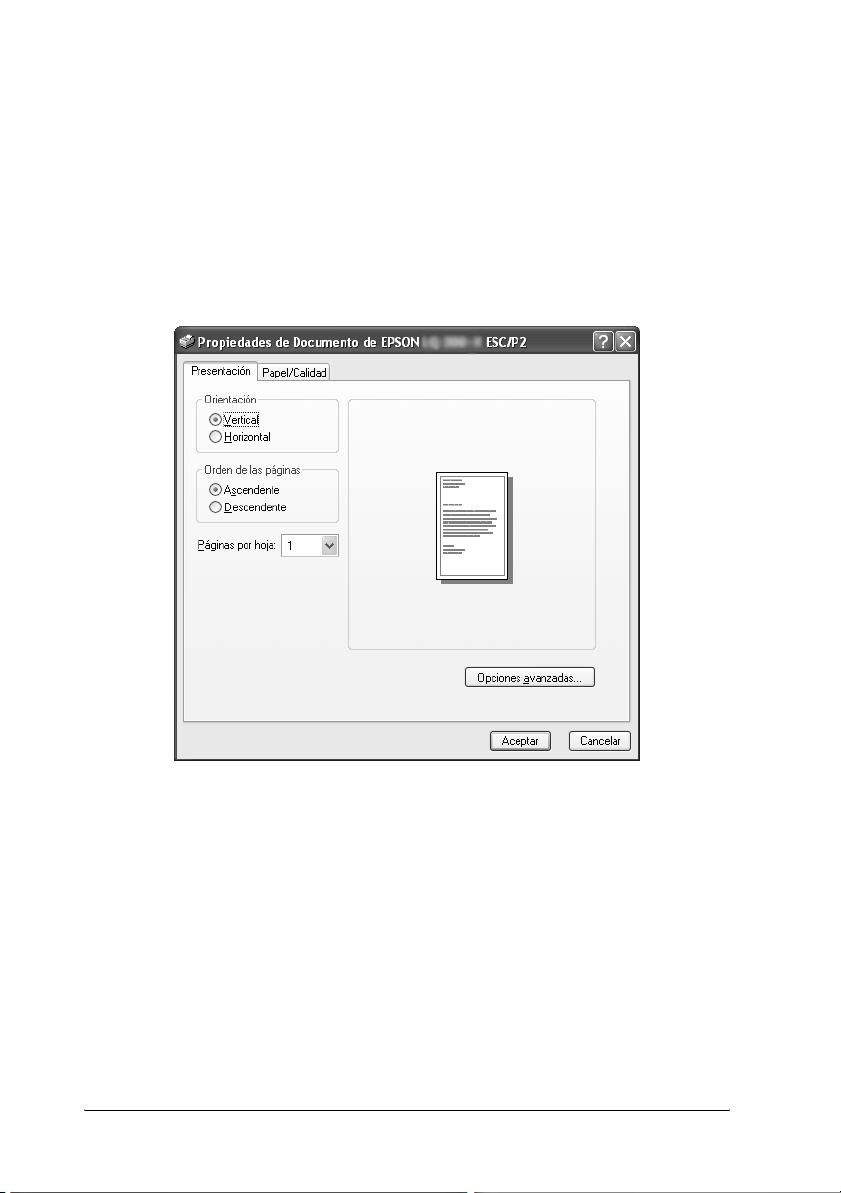
2. Haga clic en Impresora, Configuración, Propiedades u
Opciones. (Según la aplicación que use, es posible que tenga
que hacer clic en otro botón o en una combinación de dichos
botones). Aparecerá la ventana Propiedades del documento,
y verá los menús Presentación y Papel/Calidad (Windows XP
y 2000) o Presentación, Papel/Calidad, Papel definido por el
usuario y Configuración ampliada (Windows Vista). Dichos
menús contienen los ajustes del driver de la impresora.
8 Software de la impresora
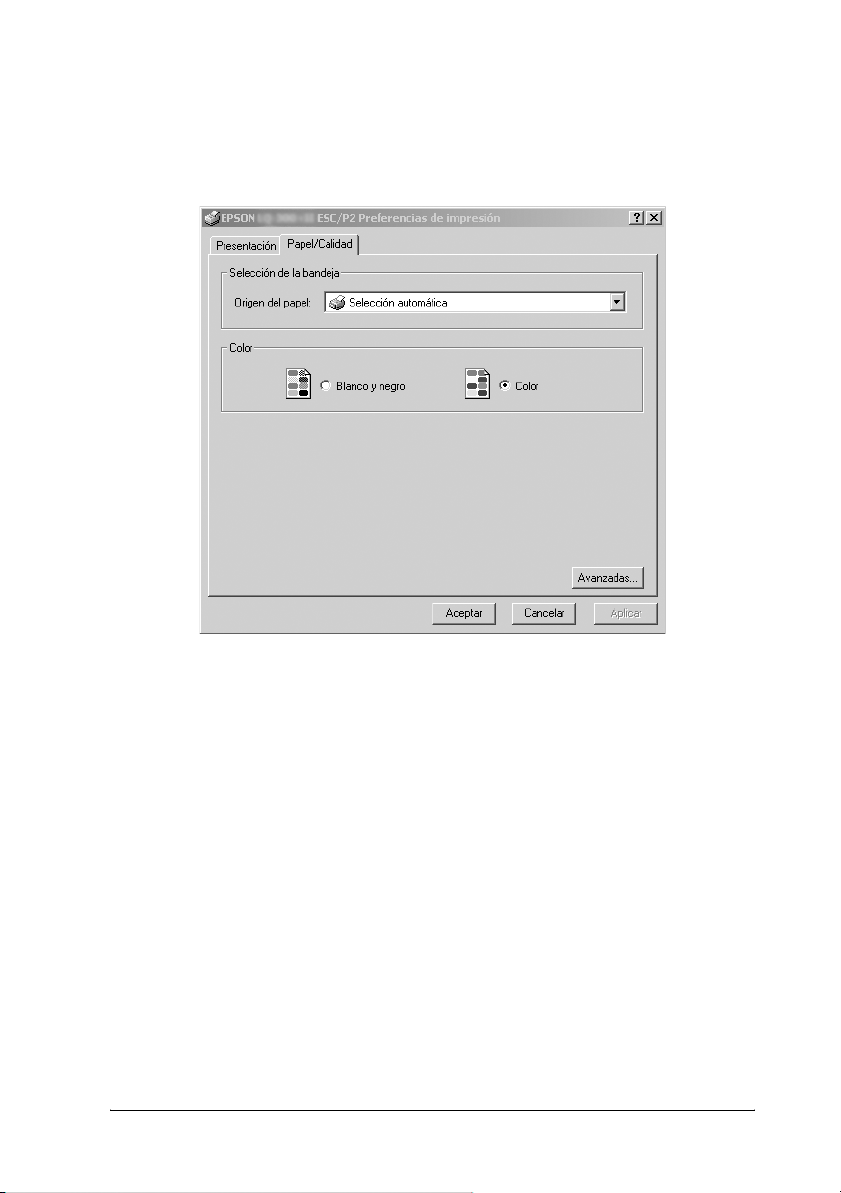
3. Para ver un menú, haga clic en la ficha correspondiente de la
parte superior de la ventana. Si desea cambiar los ajustes,
consulte “Cambio de los ajustes del driver de la impresora”
en la página 11.
Acceso al driver de la impresora desde el menú Inicio
Siga los pasos que se indican a continuación para acceder al driver
de la impresora desde el menú Inicio:
Nota:
Las pantallas que se muestran en este procedimiento pertenecen al
sistema operativo Windows 2000. Es posible que las ilustraciones no
sean exactamente iguales a lo que aparece en su pantalla, pero las
instrucciones son idénticas.
1. En Windows Vista:
Haga clic en Inicio, Panel de control, Hardware y sonido,
e Impresoras.
En Windows 2000, XP, NT4.0:
Haga clic en Inicio, señale Configuración y seleccione
Impresoras.
Software de la impresora 9
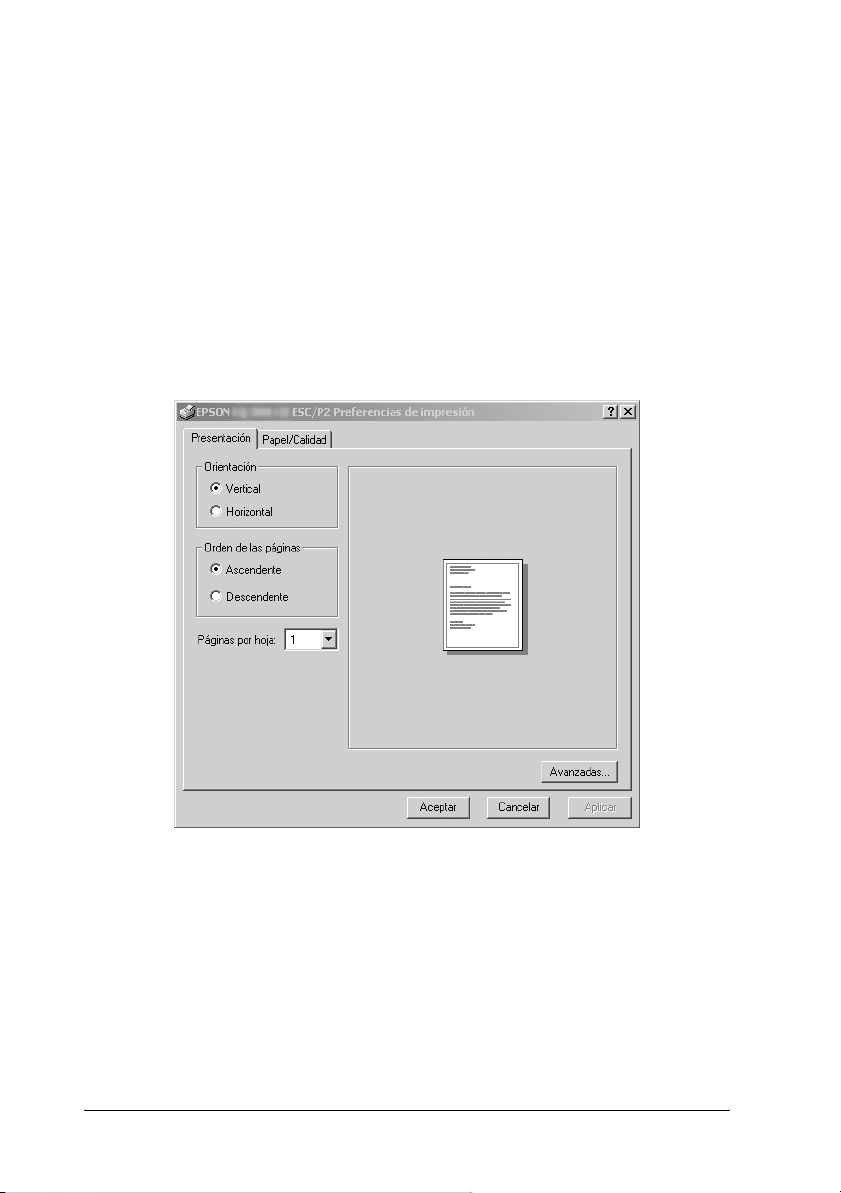
2. Haga clic con el botón secundario en el icono de su impresora.
Haga clic en Preferencias de impresión (en Windows Vista,
XP o 2000) o en Valores predeterminados del documento
(en Windows NT 4.0).
En la pantalla aparece la ventana Propiedades del documento,
que contiene los menús Presentación y Papel/Calidad
(Windows XP, 2000 y NT4.0) o Presentación, Papel/Calidad,
Papel definido por el usuario y Configuración ampliada
(Windows Vista). Dichos menús muestran los ajustes del
driver de la impresora.
10 Software de la impresora
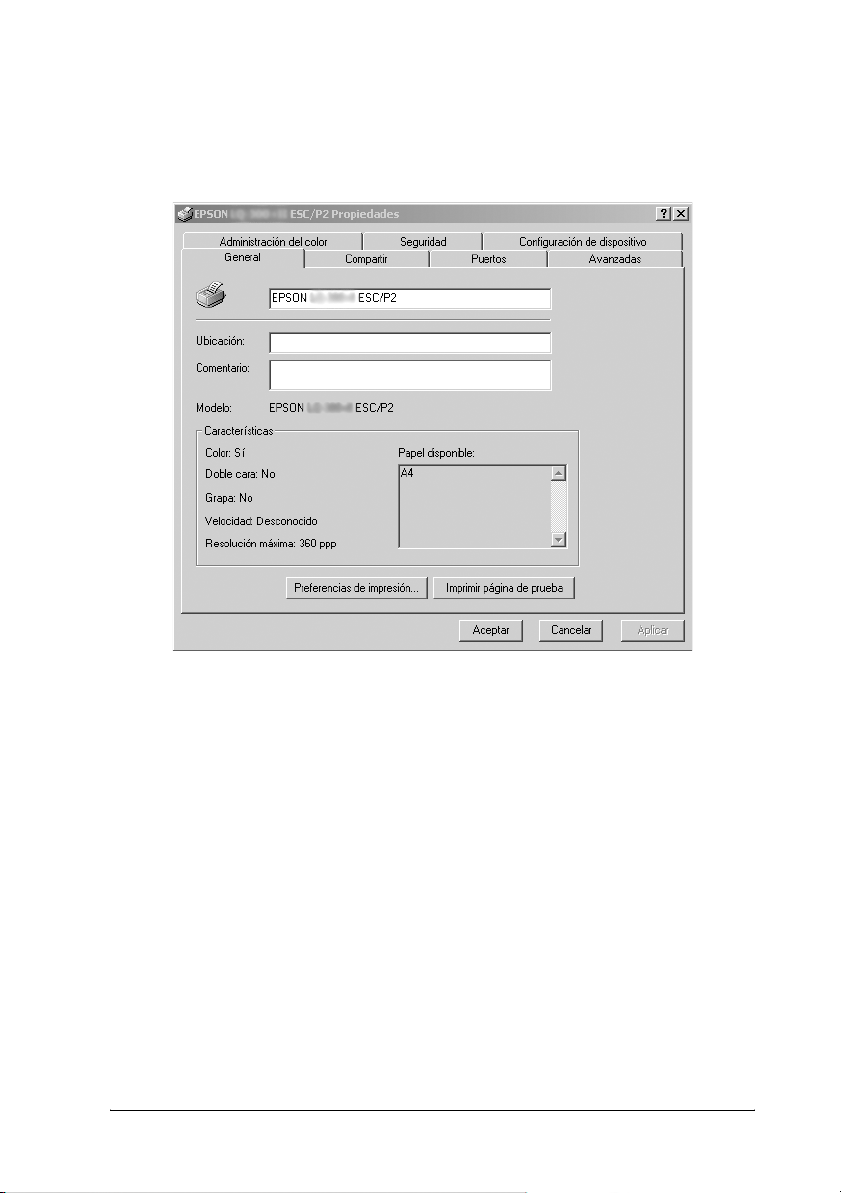
Si hace clic en
al hacer clic con el botón secundario en el icono de la impresora,
aparecerá la ventana Propiedades, en la que se incluyen los
menús para configurar los ajustes del driver de la impresora.
Propiedades
, en el menú contextual que aparece
3. Para ver un menú, haga clic en la ficha correspondiente de la
parte superior de la ventana. Si desea más información sobre
cómo modificar los ajustes, consulte “Aspectos generales de
los ajustes del driver de la impresora” en la página 12.
Cambio de los ajustes del driver de la impresora
El driver de la impresora tiene dos menús (Presentación y
Papel/Calidad), que permiten cambiar los ajustes del driver de la
impresora. También puede modificar los ajustes en el menú
Utilidades del software de la impresora. Para obtener una visión
general de los ajustes disponibles, consulte “Aspectos generales
de los ajustes del driver de la impresora” en la página 12. En
Windows XP/2000 también puede ver la ayuda en línea haciendo
clic con el botón secundario en los elementos del driver y
seleccionando ¿Qué es esto?
Software de la impresora 11
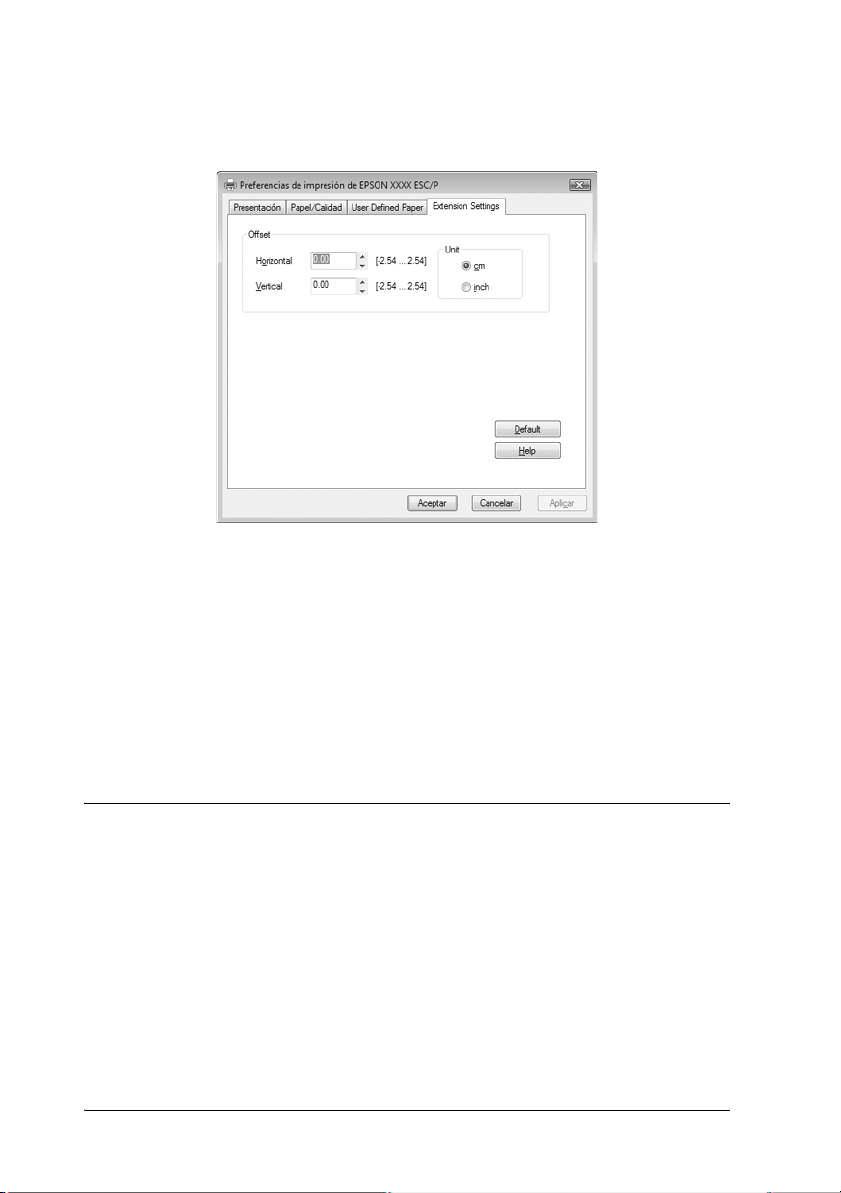
Si utiliza Windows Vista, haga clic en el botón Ayuda de la
pantalla del driver de la impresora.
Cuando haya terminado de configurar los ajustes del driver de la
impresora, haga clic en Aceptar para que se apliquen, si desea
cancelar las modificaciones, haga clic en Cancelar.
Podrá imprimir una vez que haya revisado los ajustes del driver
de la impresora y haya realizado todas las modificaciones
necesarias.
Aspectos generales de los ajustes del driver de la impresora
En las tablas que aparecen a continuación se muestran los ajustes
del driver de la impresora para Windows. Tenga en cuenta que
hay versiones de Windows que no disponen de todos los ajustes.
Para más información, consulte la Ayuda del driver de la
impresora.
12 Software de la impresora
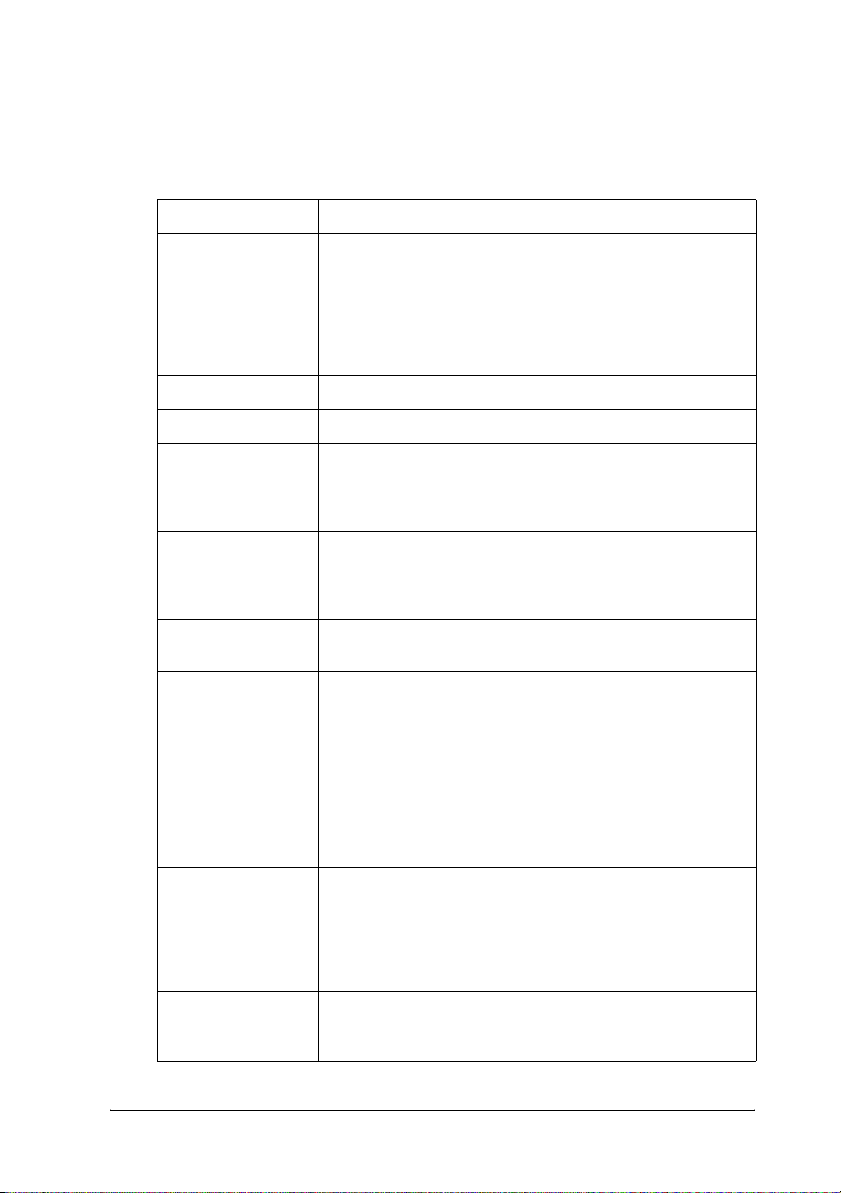
Ajustes de la impresora
Nota:
Según el tipo de impresora, puede que no se muestren algunas funciones.
Ajustes Explicaciones
Tamaño del
papel
Orientación Seleccione Vertical u Horizontal.
Origen del papel Seleccione el origen del papel que desee usar.
Resolución/
Resolución de
gráficos
Seleccione el tamaño del papel que desee utilizar. Si
no localiza el tamaño del papel empleado, utilice la
barra de desplazamiento para poder examinar la
lista. Si el tamaño del papel empleado no figura en la
lista, consulte las instrucciones que aparecen en
“Definición del tamaño de papel personalizado” en
la página 15.
Seleccione la resolución de impresión deseada.
Cuanto más alta sea la resolución seleccionada, más
detalles mostrará la impresión, pero también será
mayor el tiempo que tarde en imprimir.
Difuminado Puede definir esta opción como Fino, que es el ajuste
Intensidad Mueva el control deslizante para aclarar u oscurecer
Calidad de
impresión
Configurar
semitono.../
Ajuste de color
del semitono...
Semitono Seleccione el tipo de semitono que desee utilizar para
predeterminado, o bien seleccionar otro patrón de
difuminado, en función de cuál sea el tipo de
impresión que desee.
la impresión.
Seleccione una opción para la calidad de impresión
en la lista Calidad de impresión.
Si define Alta velocidad como On, se activará el
modo de impresión en dos sentidos, lo que hará que
aumente la velocidad de impresión. Si define Alta
velocidad como Off, la impresora regresará al modo
de impresión en un sentido. La velocidad de i mpresión
disminuirá, pero aumentará la precisión. Si se imprime
con los ajustes predeterminados, se utiliza la
configuración almacenada en la impresora.
Haga clic en este botón para configurar el brillo y el
contraste, introducir el valor gamma de RGB o para
configurar otros ajustes. Aparecerá el cuadro de
diálogo Ajuste de color del semitono. Si desea
obtener más información, haga clic en el botón
Ayuda de este cuadro de diálogo.
imprimir gráficos. Si prefiere que la impresora decida
la mejor calidad de semitono, utilice Auto selección.
Software de la impresora 13
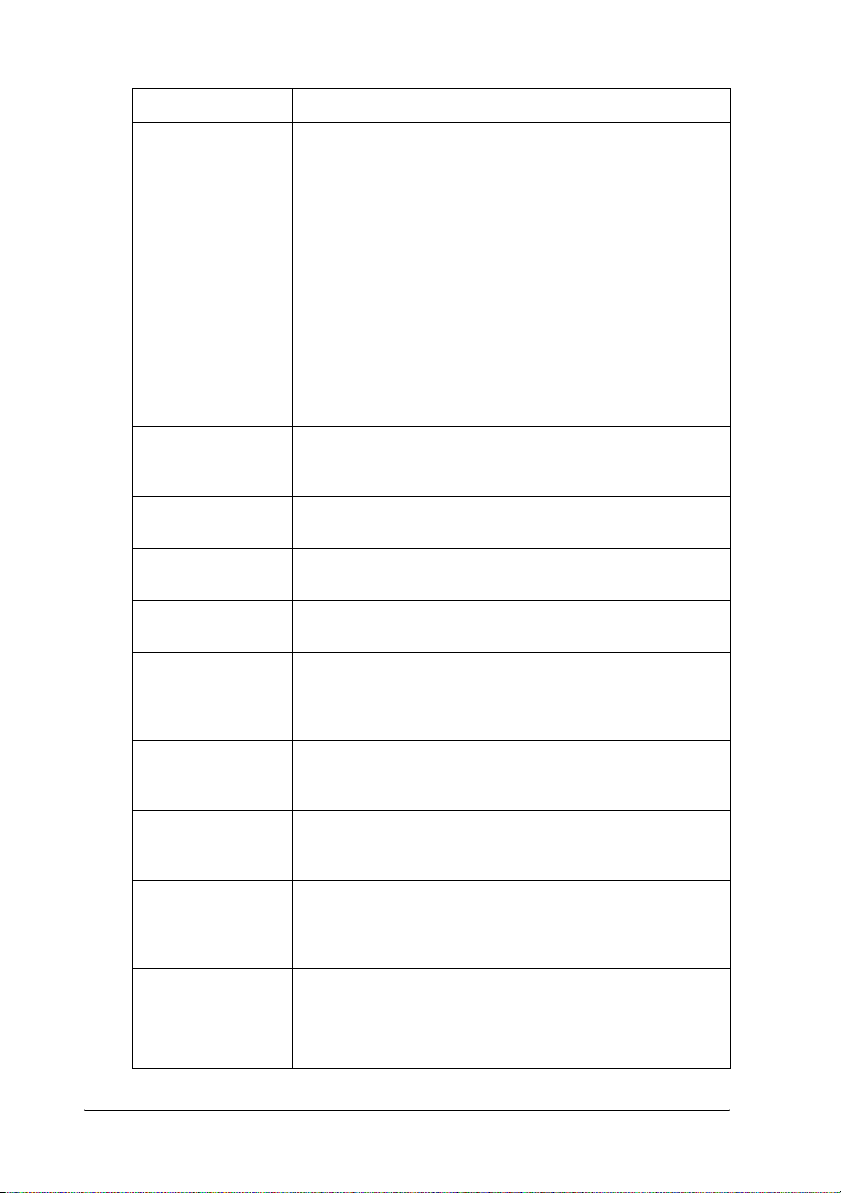
Ajustes Explicaciones
Ajustes Fuentes
de Impresora
Imprimir texto
como gráficos*
Spool de
metarchivo*
Orden del
papel*
Páginas por
hoja*
Recuento
copias*
Seleccione el grupo de tablas de caracteres
deseado. Puede elegir uno de los tres grupos de
tablas de caracteres: Estándar, Ampliada y Ninguno
(Impresión Bit Image).
Cuando está seleccionado el ajuste Estándar o
Ampliada, la impresora utiliza las fuentes del
dispositivo. Ampliada incluye más fuentes que
Estándar.
Cuando está seleccionado el ajuste Ninguno, la
impresora utiliza imágenes de mapa de bits en vez de
las fuentes del dispositivo.
Si desea información sobre las fuentes q ue se incluyen
en cada tabla, consulte la documentación de su
impresora.
Seleccione Off cuando la impresora utilic e las fuentes
del dispositiv o; seleccione On cuando la im presora no
utilice las fuentes de dispositivo.
Seleccione si desea utilizar el “spool” de EMF
(metarchivo).
Seleccione si desea imprimir de delante hacia atrás o
de atrás hacia adelante.
Seleccione el número de páginas que desee imprimir
en una sola página.
Si selecciona más de una copia en el cuadro Número
de copias, aparecerá una casilla de verificación
mediante la que podrá elegir si desea intercalar las
páginas de las copias.
Características
avanzadas de
impresión*
Optimización de
impresión*
Color Seleccione si desea utilizar la impresión en color Para
Área imprimible Si se selecciona Estándar, se utilizará el área
Seleccione Habilitar o Inhabilitar el “spool” de
metarchivo.
Seleccione Inhabilitar cuando la impresora no utilice
fuentes del dispositivo y Habilitar cuando la impresora
utilice las fuentes de dispositivo.
hacer uso de la modalidad de impresión en color es
preciso instalar el kit opcional de actualización para
la impresión en color.
imprimible normal para impresoras matriciales Epson.
Si se selecciona Máximo, se utilizará el área máxima
imprimible de la impresora.
14 Software de la impresora
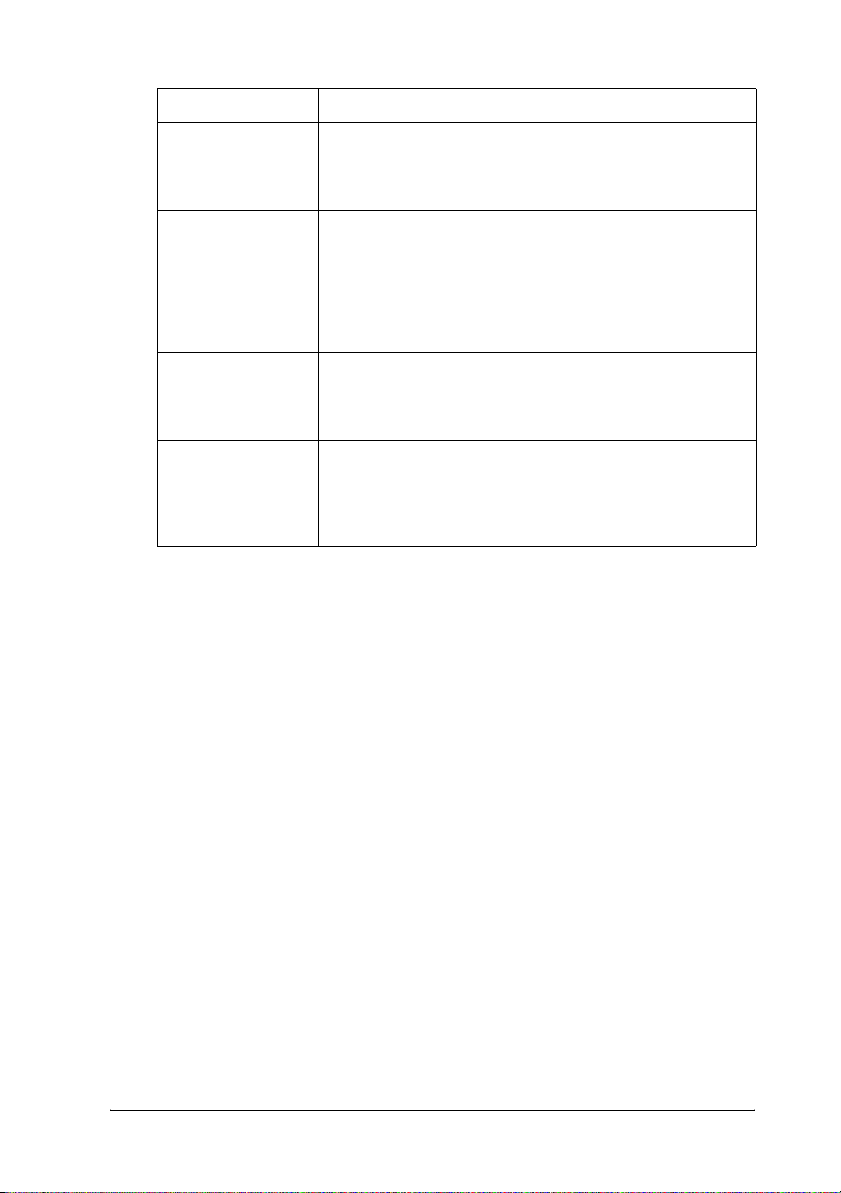
Ajustes Explicaciones
Prioridad del
margen
superior**
Modo Paquete** Normalmente no hace falta cambiar este ajuste. Si
Papel definido
por el usuario**
Offset** Este ajuste le permite despl azar la imagen en el papel.
* Si desea más detalles, consulte la Ayuda de Windows.
** En Windows Vista y XP Professional x64 Edition.
Seleccione qué ajuste debe utilizarse para la posición
de inicio de impresión: el ajuste de driver o el de la
impresora. Para más información, consulte la Ayuda
del driver de la impresora.
cambia los ajustes del Modo Paquete de la impresora,
cambie este ajuste correspondientemente. Si los
ajustes de la impre sora y del driver de la impresora son
diferentes, tal vez no pueda imprimir correctamente.
Para más informa ción, consulte la Ayuda del d river de
la impresora.
Si su papel no figura en la lista desplegable Tamaño
del papel, puede añadir ese tamaño del papel a la
lista. Para más información, consulte la Ayuda del
driver de la impresora.
De este modo puede ajustar la posición de la imagen
impresa. Si el offset especificado mueve una parte de
la imagen fuera del área imprimible de la impresora,
esta parte no se imprimirá.
Definición del tamaño de papel personalizado
Si su papel no figura en la lista desplegable Tamaño del papel,
puede añadir ese tamaño del papel a la lista.
En Windows Me y 98:
Haga clic en Personalizado o en Definido por el usuario y
escriba el tamaño del papel en el cuadro de diálogo que aparece.
En Windows XP, 2000 y Windows NT 4.0 (excepto Professional
x64 Edition):
1. En Windows 2000 o Windows NT 4.0, haga clic en Inicio,
señale Configuración y haga clic en Impresoras.
En Windows XP Professional, haga clic en Inicio y, a
continuación, en Impresoras y faxes.
Software de la impresora 15
 Loading...
Loading...