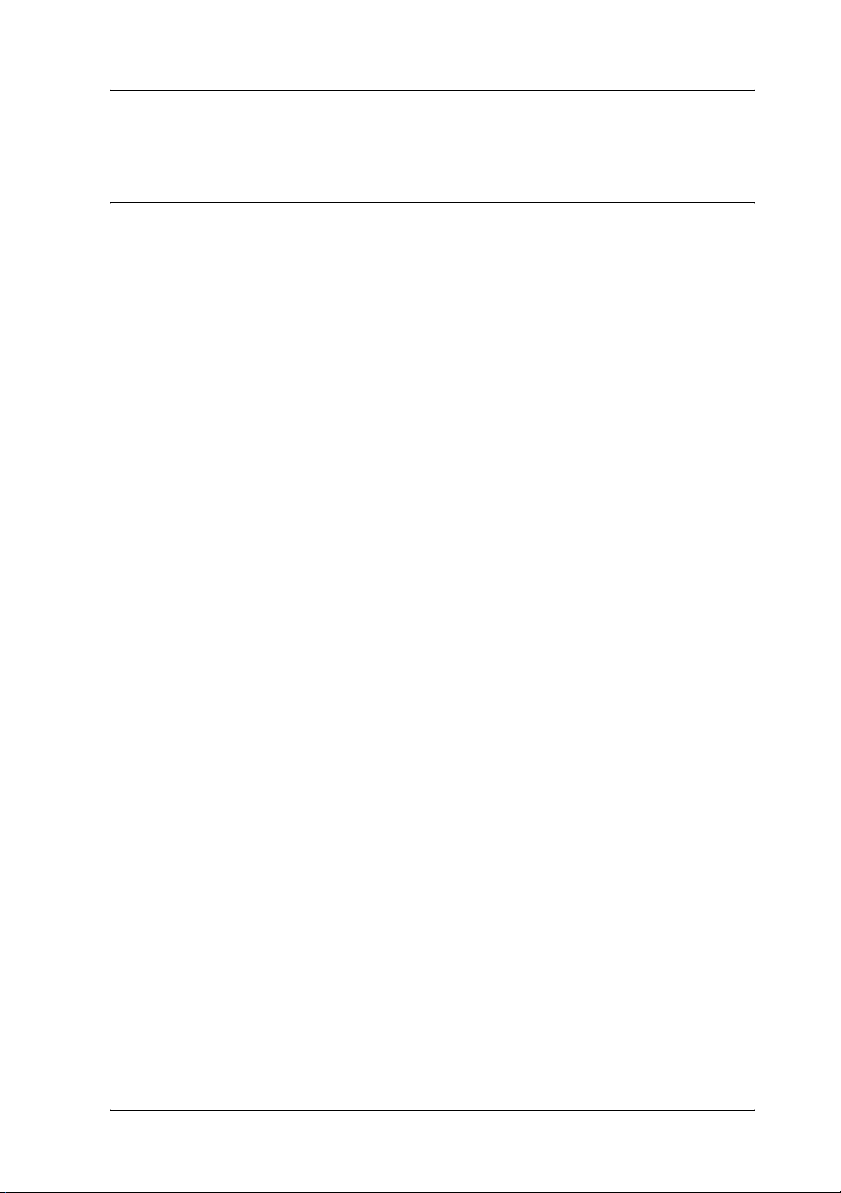
Druckersoftware
Informationen zur Druckersoftware
Die Epson-Software beinhaltet die Druckertreiber-Software
sowie EPSON Status Monitor 3.
Der Druckertreiber ist ein Programm, das der Computer zur
Steuerung des Druckers benötigt. Der Druckertreiber muss
installiert werden, damit Softwareanwendungen unter Windows
die Möglichkeiten des Druckers vollständig nutzen können.
Das Programm EPSON Status Monitor 3 ermöglicht eine
Überwachung des Druckerstatus, gibt Warnmeldungen beim
Auftreten eines Fehlers aus und bietet Tipps zur Fehlerbehebung.
EPSON Status Monitor 3 wird automatisch zusammen mit dem
Druckertreiber installiert. Wenn Sie EPSON Status Monitor 3
später installieren möchten, finden Sie Anweisungen unter
„Installieren von EPSON Status Monitor 3“ auf Seite 21.
Hinweis:
❏ Je nach Ihrem Druckermodell sind einige Funktionen u. U. nicht
verfügbar.
❏ Vergewissern Sie sich, bevor Sie fortfahren, dass der Druckertreiber
gemäß der Beschreibung auf dem Blatt „Hier starten“ auf dem
Computer installiert wurde.
❏ Vergewissern Sie sich, dass die Software je nach Ihrem
Druckermodell auf ESC/P oder ESC/P 2 eingestellt ist. Die
Druckertreiber-Software und EPSON Status Monitor 3
funktionieren nur im ESC/P- oder ESC/P 2-Modus.
Druckersoftware 1

Verwenden des Druckertreibers unter Windows Me und 98
Der Druckertreiber kann aus Windows-Anwendungen oder
direkt über das Windows-Startmenü aufgerufen werden.
❏ Wenn Sie den Druckertreiber aus einer
Windows-Anwendung aufrufen, gelten alle Einstellungen,
die Sie vornehmen, nur für diese Anwendung. Weitere
Informationen finden Sie unter „Zugreifen auf den
Druckertreiber über eine Windows-Anwendung“ auf Seite 2.
❏ Wenn Sie den Druckertreiber über das Startmenü aufrufen,
gelten die Einstellungen, die Sie vornehmen, für alle
Anwendungen. Weitere Informationen finden Sie unter
„Zugreifen auf den Druckertreiber über das Startmenü“ auf
Seite 4.
Weitere Informationen zur Kontrolle und Änderung der
Druckertreibereinstellungen finden Sie unter „Ändern der
Druckertreibereinstellungen“ auf Seite 5.
Hinweis:
Die Einstellungen vieler Windows-Anwendungen haben eine höhere
Priorität als die Einstellungen des Druckertreibers. Bei einigen ist dies
jedoch nicht der Fall, deshalb müssen Sie sicherstellen, dass die
Druckertreibereinstellungen Ihren Anforderungen entsprechen.
Zugreifen auf den Druckertreiber über eine Windows-Anwendung
Führen Sie die folgenden Schritte aus, um den Druckertreiber aus
einer Windows-Anwendung aufzurufen:
2 Druckersoftware

1. Wählen Sie im Menü „Datei“ Ihrer Anwendung den Befehl
Druckeinrichtung oder Drucken aus. Sobald das Dialogfeld
„Drucken“ oder „Druckeinrichtung“ angezeigt wird,
vergewissern Sie sich, dass Ihr Drucker in der Dropdownliste
„Name“ ausgewählt ist.
Druckersoftware 3
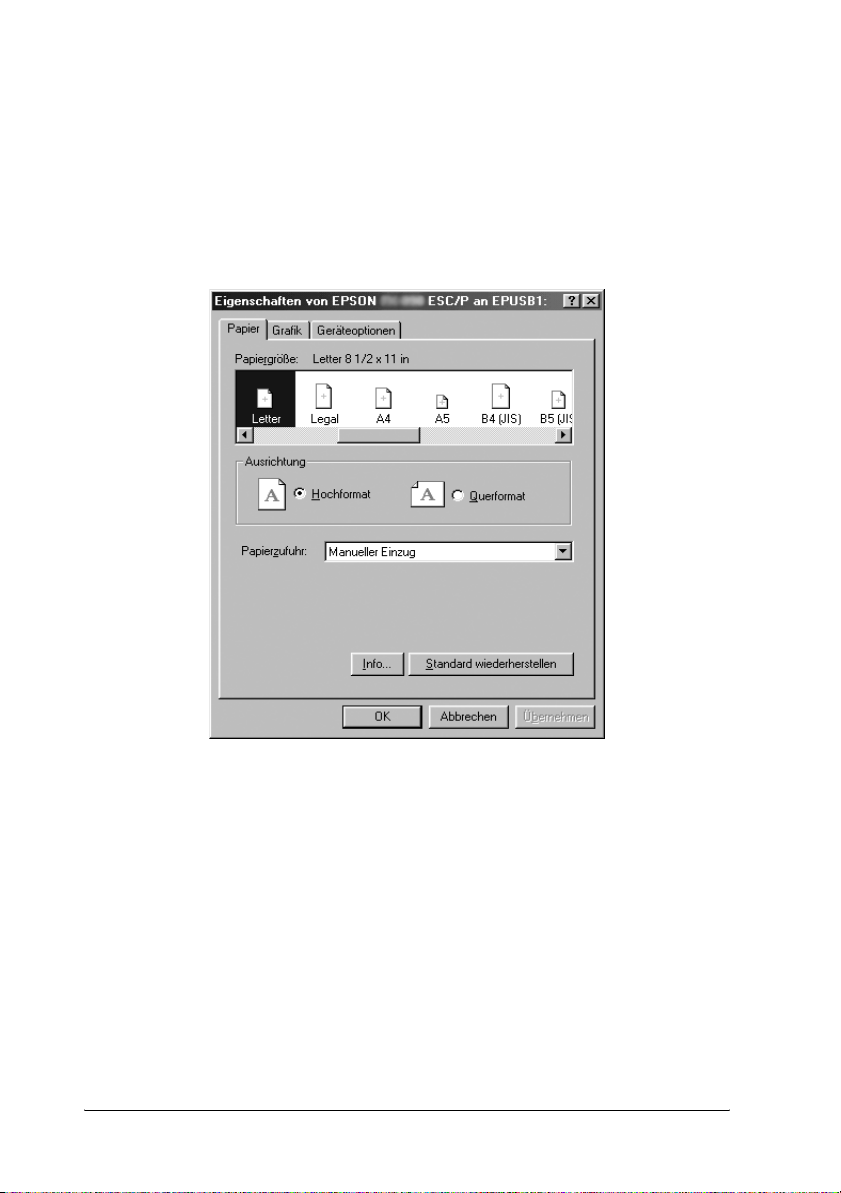
2. Klicken Sie auf Drucker, Einrichten, Eigenschaften oder
Optionen. (Welche dieser Schaltflächen angezeigt wird, ist
abhängig von der jeweiligen Anwendung. Unter Umständen
müssen Sie auf eine Kombination der genannten
Schaltflächen klicken.) Das Fenster „Eigenschaften“ mit den
Registerkarten „Papier“, „Grafik“ und „Geräteoptionen“
wird angezeigt. Auf diesen Registerkarten finden Sie die
Druckertreibereinstellungen.
3. Klicken Sie zum Anzeigen einer Registerkarte auf das
entsprechende Menü am oberen Rand des Fensters. Weitere
Informationen zum Ändern der Einstellungen finden Sie
unter „Ändern der Druckertreibereinstellungen“ auf Seite 5.
Zugreifen auf den Druckertreiber über das Startmenü
Führen Sie die folgenden Schritte aus, um über das Startmenü auf
den Druckertreiber zuzugreifen:
1. Klicken Sie auf die Schaltfläche Start und zeigen Sie dann auf
Einstellungen.
4 Druckersoftware
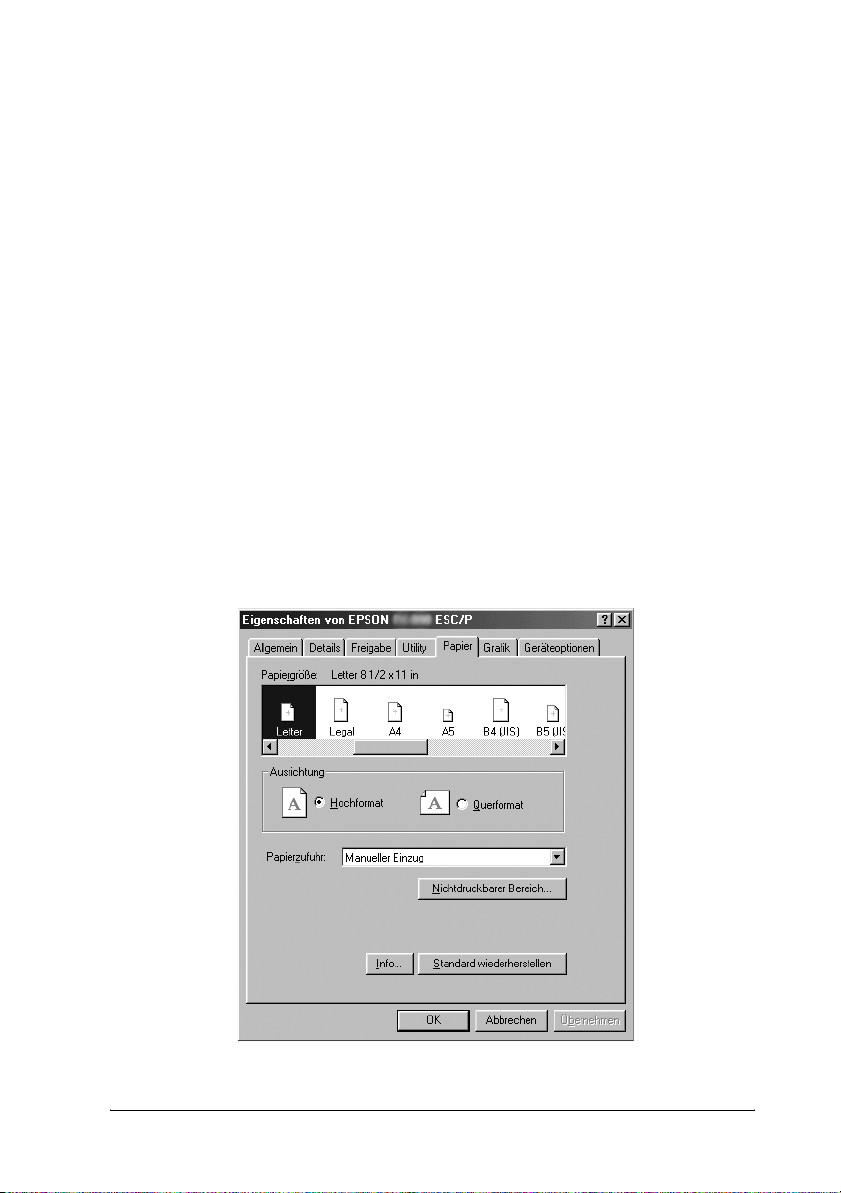
2. Klicken Sie auf Drucker.
3. Klicken Sie mit der rechten Maustaste auf das Symbol für
Ihren Drucker und dann auf Eigenschaften. Auf dem
Bildschirm wird das Dialogfeld „Eigenschaften“ mit den
Registerkarten „Papier“, „Grafik“, „Geräteoptionen“ und
„Utility“ angezeigt. Auf diesen Registerkarten finden Sie die
Druckertreibereinstellungen.
4. Klicken Sie zum Anzeigen einer Registerkarte auf das
entsprechende Menü am oberen Rand des Fensters. Weitere
Informationen zum Ändern der Einstellungen finden Sie
unter „Ändern der Druckertreibereinstellungen“ auf Seite 5.
Ändern der Druckertreibereinstellungen
Der Druckertreiber enthält sieben Registerkarten: „Papier“,
„Grafik“, „Geräteoptionen“, „Allgemein“, „Details“, „Utility“
und „Freigabe“. Einen Überblick über die verfügbaren
Einstellungen finden Sie unter „Übersicht über die
Druckertreibereinstellungen“ auf Seite 12. Zusätzlich können Sie
die Onlinehilfe aufrufen, indem Sie mit der rechten Maustaste auf
Elemente im Druckertreiber klicken und die Option „Direkthilfe“
auswählen.
Druckersoftware 5
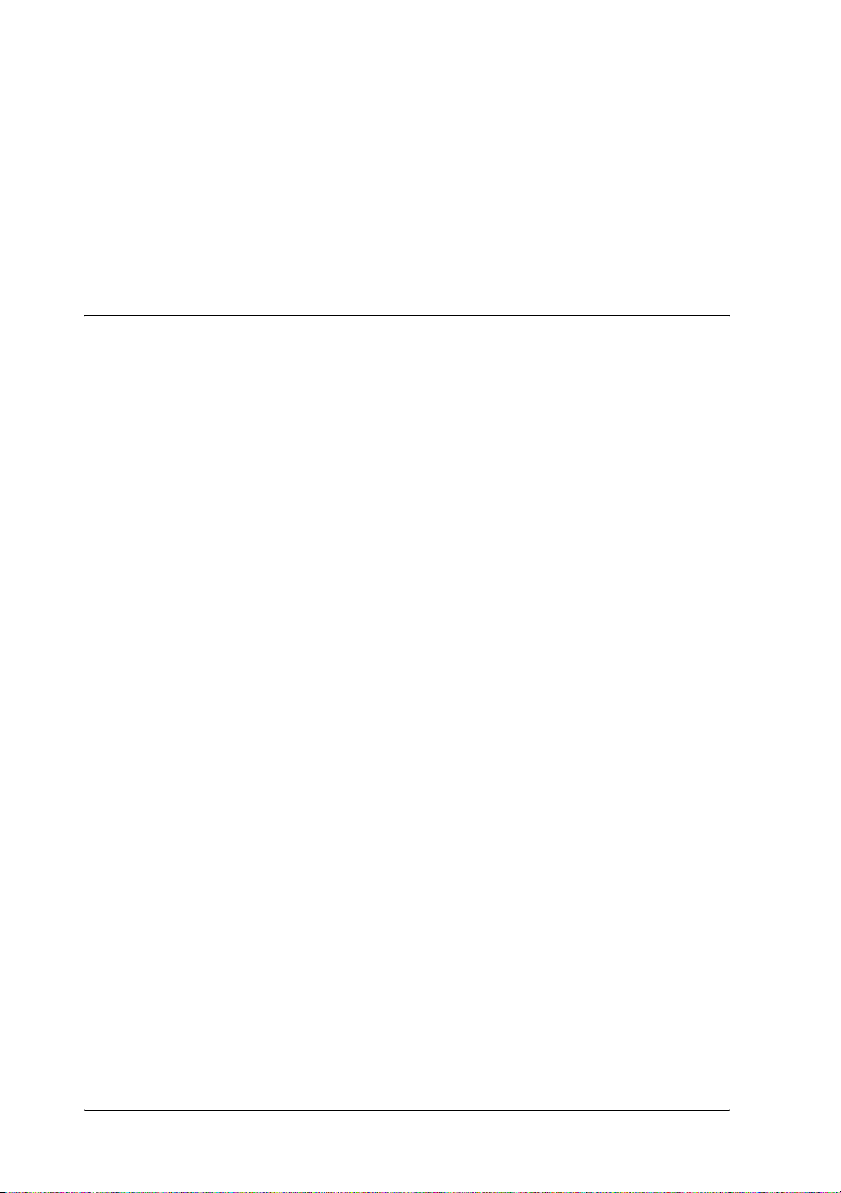
Wenn Sie alle Druckertreibereinstellungen vorgenommen haben,
klicken Sie auf OK, um die Einstellungen zu übernehmen. Klicken
Sie auf Standard wiederherstellen, wenn Sie die Einstellungen
auf ihre Standardwerte zurücksetzen möchten.
Sobald Sie die Druckertreibereinstellungen überprüft und ggf.
angepasst haben, können Sie mit dem Drucken beginnen.
Verwenden des Druckertreibers unter Windows Vista, XP, 2000 und Windows NT 4.0
Der Druckertreiber kann aus Windows-Anwendungen oder
direkt über das Windows-Startmenü aufgerufen werden.
❏ Wenn Sie den Druckertreiber aus einer
Windows-Anwendung aufrufen, gelten alle Einstellungen,
die Sie vornehmen, nur für diese Anwendung. Weitere
Informationen finden Sie unter „Zugreifen auf den
Druckertreiber über eine Windows-Anwendung“ auf Seite 7.
❏ Wenn Sie den Druckertreiber über das Startmenü aufrufen,
gelten die Einstellungen, die Sie vornehmen, für alle
Anwendungen. Weitere Informationen finden Sie unter
„Zugreifen auf den Druckertreiber über das Startmenü“ auf
Seite 9.
Weitere Informationen zur Kontrolle und Änderung der
Druckertreibereinstellungen finden Sie unter „Ändern der
Druckertreibereinstellungen“ auf Seite 11.
Hinweis:
Die Einstellungen vieler Windows-Anwendungen haben eine höhere
Priorität als die Einstellungen des Druckertreibers. Bei einigen ist dies
jedoch nicht der Fall, deshalb müssen Sie sicherstellen, dass die
Druckertreibereinstellungen Ihren Anforderungen entsprechen.
6 Druckersoftware
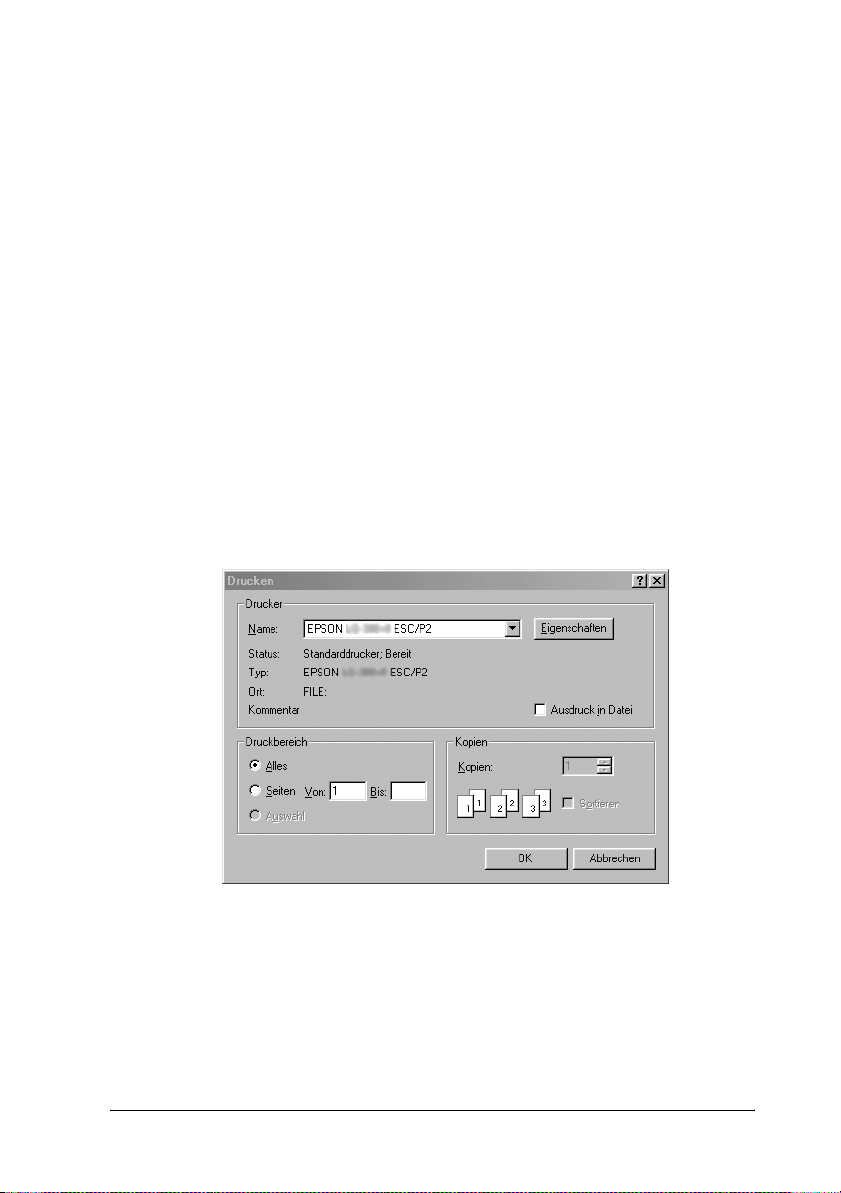
Zugreifen auf den Druckertreiber über eine Windows-Anwendung
Führen Sie die folgenden Schritte aus, um den Druckertreiber aus
einer Windows-Anwendung aufzurufen:
Hinweis:
Die im folgenden Abschnitt angeführten Beispiele beziehen sich auf das
Betriebssystem Windows 2000. Die Abbildungen unterscheiden sich
möglicherweise von den tatsächlichen Bildschirmanzeigen. Die
Anweisungen sind jedoch dieselben.
1. Wählen Sie im Menü „Datei“ Ihrer Anwendung den Befehl
Druckeinrichtung oder Drucken aus. Sobald das Dialogfeld
„Drucken“ oder „Druckeinrichtung“ angezeigt wird,
vergewissern Sie sich, dass Ihr Drucker in der Dropdownliste
„Name“ ausgewählt ist.
Druckersoftware 7
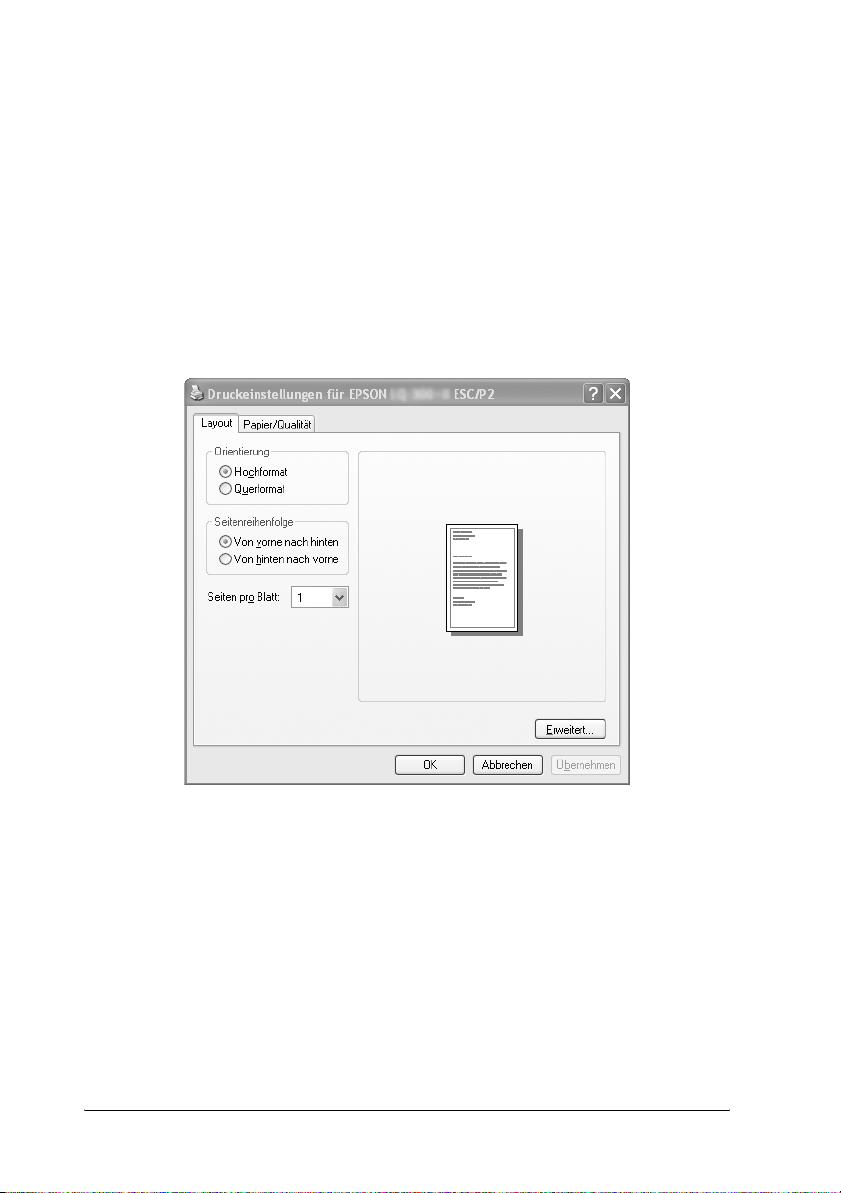
2. Klicken Sie auf Drucker, Einrichten, Eigenschaften oder
Optionen. (Welche dieser Schaltflächen angezeigt wird, ist
abhängig von der jeweiligen Anwendung. Unter Umständen
müssen Sie auf eine Kombination der genannten
Schaltflächen klicken.) Das Fenster
„Dokumenteigenschaften“ wird mit den Registerkarten
„Layout“ und „Papier/Qualität“ (Windows XP und 2000)
oder „Layout“, „Papier/Qualität“, „Benutzerdefiniertes
Papier“ und „Dateierweiterung“ (Windows Vista) angezeigt.
Auf diesen Registerkarten finden Sie die
Druckertreibereinstellungen.
8 Druckersoftware
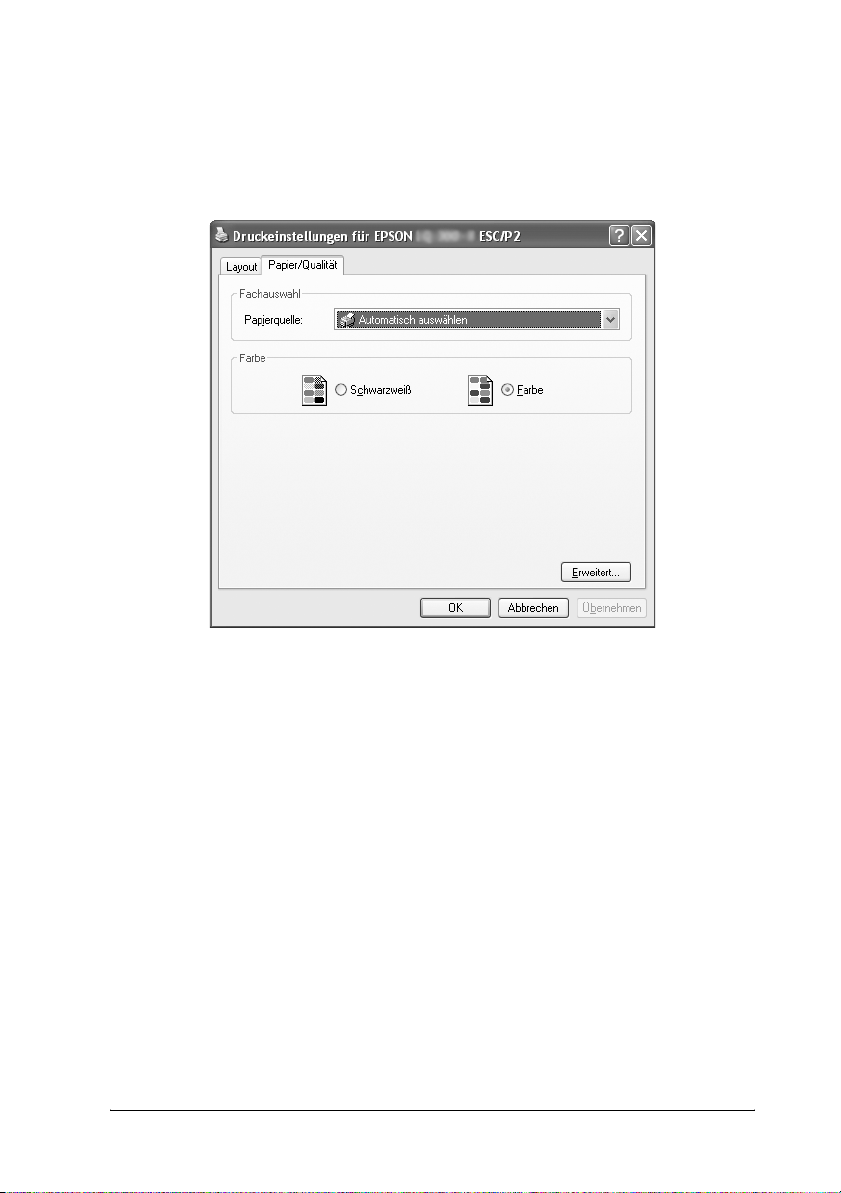
3. Klicken Sie zum Anzeigen einer Registerkarte auf das
entsprechende Menü am oberen Rand des Fensters. Weitere
Informationen zum Ändern der Einstellungen finden Sie
unter „Ändern der Druckertreibereinstellungen“ auf Seite 11.
Zugreifen auf den Druckertreiber über das Startmenü
Führen Sie die folgenden Schritte aus, um über das Startmenü auf
den Druckertreiber zuzugreifen:
Hinweis:
Die Bildschirmanzeigen für die nachfolgend beschriebene
Vorgehensweise beziehen sich auf das Betriebssystem Windows 2000.
Die Abbildungen unterscheiden sich möglicherweise von den
tatsächlichen Bildschirmanzeigen. Die Anweisungen sind jedoch
dieselben.
Druckersoftware 9

1. Windows Vista:
Klicken Sie auf Start, Systemsteuerung, Hardware und
Sound und dann auf Drucker.
Windows 2000, XP, NT 4.0:
Klicken Sie auf Start, zeigen Sie auf Einstellungen und
wählen Sie dann Drucker.
2. Klicken Sie mit der rechten Maustaste auf das Symbol für
Ihren Drucker und klicken Sie dann auf Druckeinstellungen
(Windows Vista, XP oder 2000) bzw. Standardeinstellungen
für Dokument (Windows NT 4.0).
Das Fenster „Dokumenteigenschaften“ wird mit den
Registerkarten „Layout“ und „Papier/Qualität“ (Windows
XP, 2000 und NT 4.0) bzw. „Layout“, „Papier/Qualität“,
„Benutzerdefiniertes Papier“ und „Dateierweiterung“
(Windows Vista) angezeigt. Auf diesen Registerkarten finden
Sie die Druckertreibereinstellungen.
10 Druckersoftware
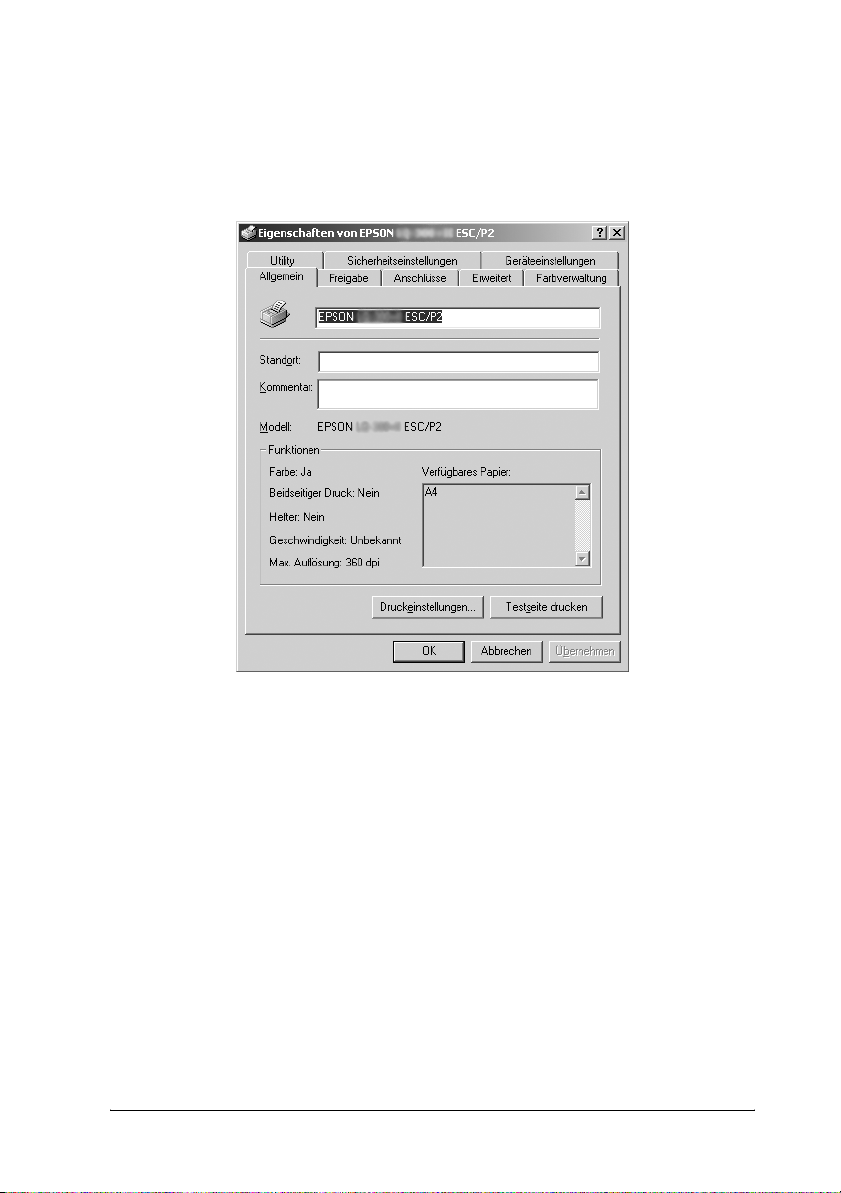
Klicken Sie mit der rechten Maustaste auf das Druckersymbol
und klicken Sie dann auf Eigenschaften, um das Fenster
„Eigenschaften“ mit den Registerkarten anzuzeigen, auf
denen Sie die Einstellungen des Druckertreibers vornehmen
können.
3. Klicken Sie zum Anzeigen einer Registerkarte auf das
entsprechende Menü am oberen Rand des Fensters. Weitere
Informationen zum Ändern der Einstellungen finden Sie
unter „Übersicht über die Druckertreibereinstellungen“ auf
Seite 12.
Ändern der Druckertreibereinstellungen
Der Druckertreiber enthält zwei Registerkarten, auf denen Sie die
Treibereinstellungen ändern können: „Layout“ und
„Papier/Qualität“. Sie können die Einstellungen auch auf der
Registerkarte „Utility“ in der Druckersoftware ändern. Einen
Überblick über die verfügbaren Einstellungen finden Sie unter
„Übersicht über die Druckertreibereinstellungen“ auf Seite 12.
Unter Windows XP/2000 können Sie zusätzlich die Onlinehilfe
aufrufen, indem Sie mit der rechten Maustaste auf Elemente im
Druckertreiber klicken und die Option Direkthilfe auswählen.
Druckersoftware 11
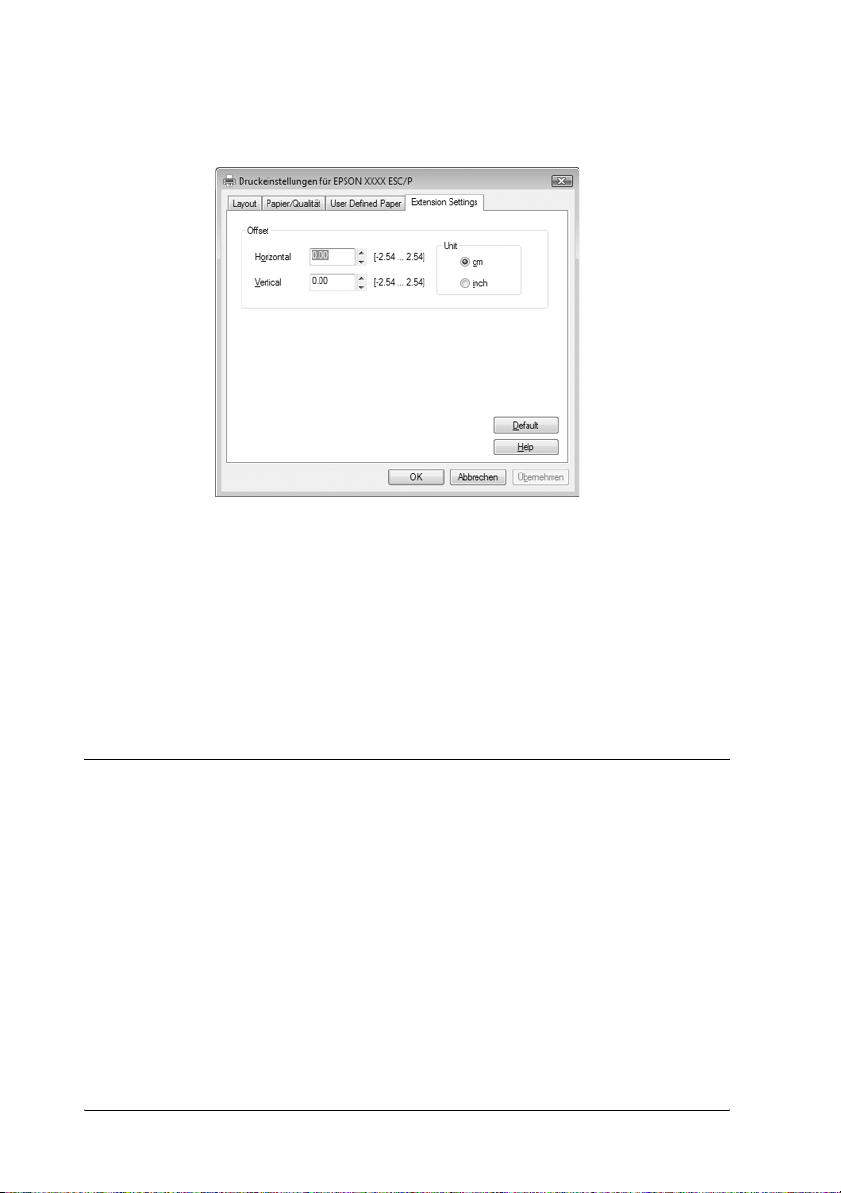
Unter Windows Vista klicken Sie auf die Hilfe-Schaltfläche im
Druckertreiberfenster.
Wenn Sie alle Druckertreibereinstellungen vorgenommen haben,
klicken Sie auf OK, um die Einstellungen zu übernehmen, oder
auf Abbrechen, um die Änderungen rückgängig zu machen.
Sobald Sie die Einstellungen des Druckertreibers überprüft und
ggf. angepasst haben, können Sie mit dem Drucken beginnen.
Übersicht über die Druckertreibereinstellungen
Die folgenden Tabellen enthalten eine Übersicht über die
Einstellungen des Druckertreibers unter Windows. Beachten Sie,
dass einige Einstellungen nicht in allen Windows-Versionen
verfügbar sind.
Weitere Informationen hierzu finden Sie in der Hilfe des
Druckertreibers.
12 Druckersoftware
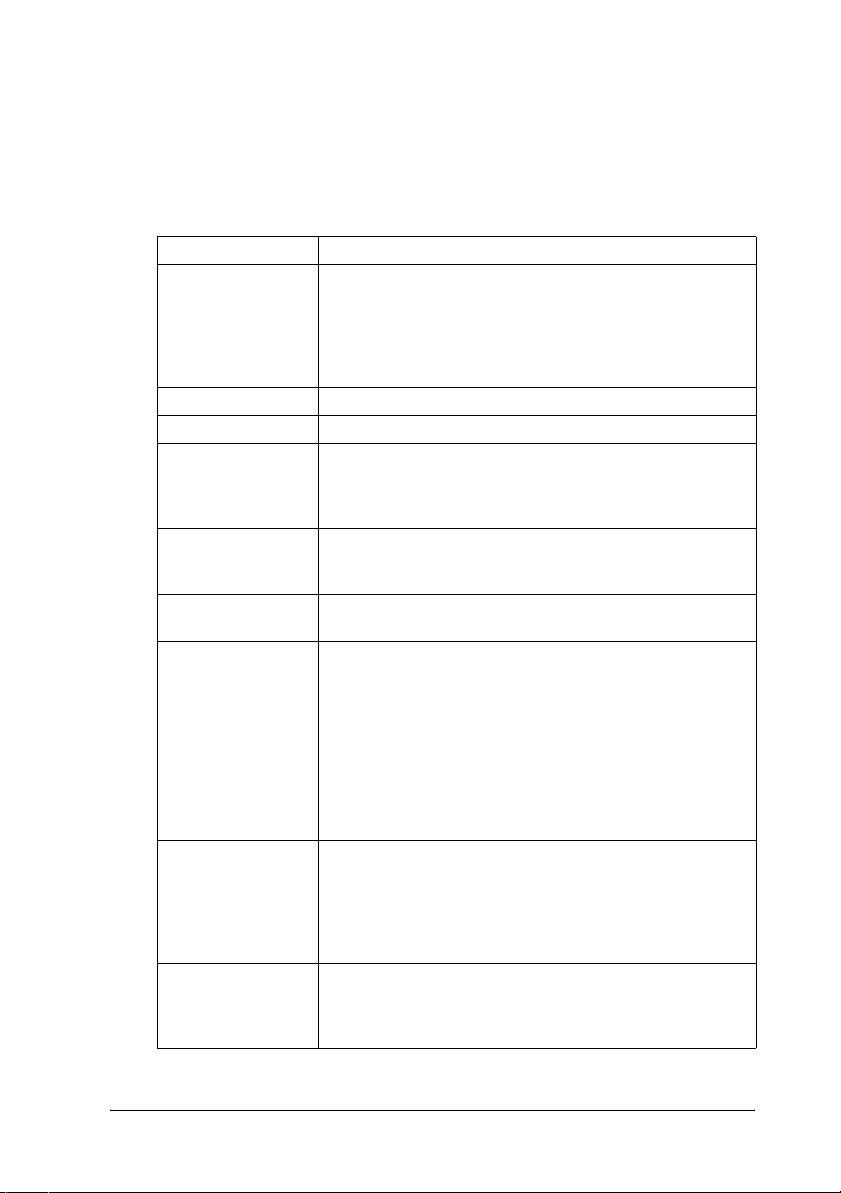
Druckereinstellungen
Hinweis:
Je nach Druckermodell werden einige Funktionen unter Umständen
nicht angezeigt.
Einstellungen Erklärungen
Papierformat Wählen Sie das gewünschte Papierformat aus. Wenn
Ausrichtung Wählen Sie Hochformat oder Querformat aus.
Papierzufuhr Wählen Sie die gewünschte Papierzufuhr aus.
Auflösung/
Grafikauflösung
Farbmischung Sie können die Standardeinstellung „Fein“ verwenden
Intensität Bewegen Sie den Schieberegler, um die Helligkeit des
Druckqualität Wählen Sie eine Option für die Druckqualität in der Liste
Rasterbildeinstellung.../
Farbanpassung für
Rasterbilder...
Halbton Wählen Sie das Halbtonverfahren aus, das zum
das gewünschte Papierformat nicht angezeigt wird,
verwenden Sie die Bildlaufleiste, um durch die Liste zu
blättern. Ist das Papierformat nicht in der Liste
enthalten, dann lesen Sie sich die Anweisungen unter
„Benutzerdefiniertes Papierformat“ auf Seite 15 durch.
Wählen Sie die gewünschte Druckauflösung aus. Je
höher die ausgewählte Auflösung ist, desto mehr
Details werden gedruckt. Durch eine hohe Auflösung
verringert sich jedoch die Druckgeschwindigkeit.
oder je nach Art des Ausdrucks eine andere Option
aktivieren.
Ausdrucks einzustellen.
aus.
Wenn Sie die Option „Schnell“ aktivieren, wechselt der
Drucker in den bidirektionalen Druckmodus mit höherer
Druckgeschwindigkeit. Bei deaktivierter Option
„Schnell“ wechselt der Drucker in den unidirektionalen
Druckmodus. Dadurch wird die Druckgeschwindigkeit
verringert, die Präzision des Drucks erhöht sich jedoch.
Beim Drucken mit den Standardeinstellungen werden
die im Drucker gesp eicherten Einstellungen verwendet.
Klicken Sie auf diese Schaltfläche, um Helligkeit und
Kontrast einzustellen, den RGB-Gammawert
einzugeben oder andere Einstellungen vorzunehmen.
Das Dialogfeld „Farbanpassung für Rasterbilder“ wird
angezeigt. Klicken Sie für Details in diesem Dialogfeld
auf die Schaltfläche „Hilfe“.
Drucken von Grafik en verwendet werden soll. Wenn Sie
„Automatische Auswahl“ verwenden, legt der Drucker
die beste Halbtonqualität fest.
Druckersoftware 13
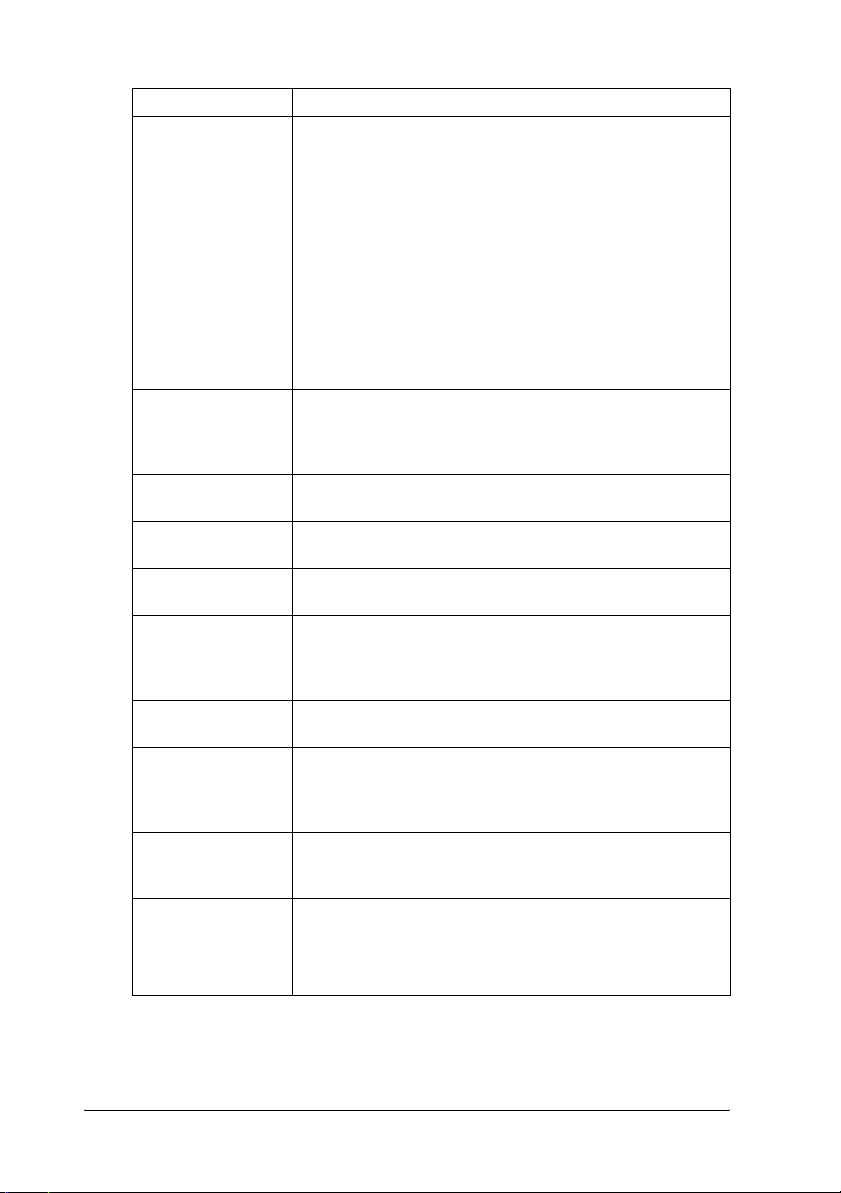
Einstellungen Erklärungen
Druckerschrifteneinstellungen
Text als Grafik
drucken*
Metafile Spooling* Wählen Sie aus, ob EMF-Spooling verwendet werden
Papierreihenfolge* Wählen Sie aus, ob der Druck von vorn nach hinten
Seiten pro Blatt* Geben Sie ein, wie viele Seiten auf einem Blatt gedruckt
Exemplare
zählen*
Erweiterte
Druckfunktionen*
Druckoptimierung* Deaktivieren Sie diese Option, wenn der Drucker die
Farbe Wählen Sie aus, ob Farbdruck verwendet werden soll.
Druckbereich Bei der Auswahl von „Standard“ wird der normale
Wählen Sie die Zeichentabellengruppe aus, die Sie
verwenden möchten. Zur Auswahl stehen drei
Zeichentabellengruppen: „Standard“, „Erweitert“ und
„Keine“ (Bit-Image-Druck).
Wenn „Standard“ oder „Erweitert“ ausgewählt wird,
verwendet der Drucker die Gerätesch riften. „Erweitert“
beinhaltet mehr Schriften als „Standard“.
Wenn „Keine“ ausgewählt wird, verwendet der
Drucker an Stelle der Geräteschriften Bitmap-Bilder.
Angaben über die Schriften, die in den einzelnen
Tabellen enthalten sind, finden Sie in der
Dokumentation Ihres Druckers.
Deaktivieren Sie diese Option, wenn der Drucker die
Geräteschriften verwenden soll, und aktivieren Sie sie,
wenn der Drucker die Geräteschriften nicht verwenden
soll.
soll.
oder von hinten nach vorn erfolgen soll.
werden sollen.
Wenn Sie im Feld „Anzahl Exemplare“ einen höheren
Wert als 1 auswählen, wird dieses Kontrollkästchen
angezeigt, und Sie können auswählen, ob die Seiten
der Exemplare sortiert werden sollen.
Wählen Sie „Aktivieren“ oder „Deaktivieren“ für
„Metafile Spooling“ aus.
Geräteschriften nicht verwenden soll, und aktivieren
Sie sie, wenn der Drucker die Geräteschriften
verwenden soll.
Für Farbdruck muss das optionale
Farberweiterungspaket installiert sein.
Druckbereich für Epson-Anschlagdrucker verwendet.
Bei der Auswahl von „Maximal“ wird der maximale
Druckbereich des Druckers verwendet.
14 Druckersoftware
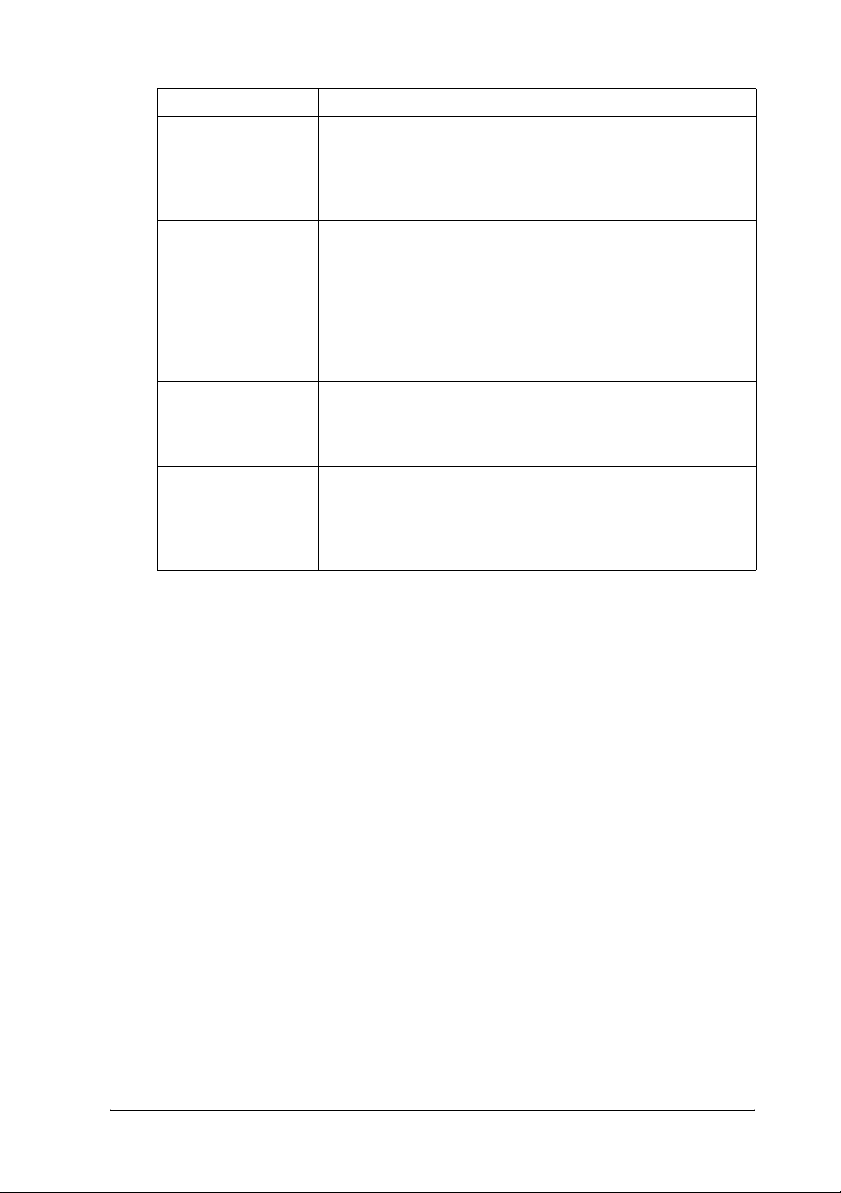
Einstellungen Erklärungen
Oberer
Rand-Priorität**
Paketmodus** Normalerweise muss diese Einstellung nicht geändert
Benutzerdefiniertes
Papier**
Versatz** Mit dieser Einstellung können Sie das Bild auf der Seite
* Weitere Informationen finden Sie in der Hilfe zu Windows.
** Für Windows Vista und XP Professional x64 Edition
Wählen Sie aus, welche Einstellung für die
Druckstartposition benutzt werden soll: Die Einstellung
des Druckertreibers oder diejenige des Druckers.
Weitere Informationen hierzu finden Sie in der Hilfe des
Druckertreibers.
werden. We nn Sie die Einstellunge n des Paketmodus im
Drucker ändern, müssen Sie diese Einstellung
entsprechend anpassen. Wenn die Einstellungen im
Drucker und Druckertreiber unterschiedlich sind,
können Sie unter Umständen nicht richtig drucken.
Weitere Informationen hierzu finden Sie in der Hilfe des
Druckertreibers.
Wenn ein gewünschtes Papier nicht in der
Dropdownliste „Papierformat“ enthalten ist, können Sie
das Format zur Liste hinzufügen. Weitere Informationen
hierzu finden Sie in der Hilfe des Druckertreibers.
versetzen. Sie können also die Position des gedruckten
Bildes anpassen. Wenn durch den Versatz ein Teil des
Bildes außerhalb des druckbaren Bereichs des Druckers
verschoben wird, wird dieser Bereich nicht gedruckt.
Benutzerdefiniertes Papierformat
Wenn ein gewünschtes Papier nicht in der Dropdownliste
„Papierformat“ enthalten ist, können Sie das Format zur Liste
hinzufügen.
Windows Me und 98:
Klicken Sie auf Benutzerdefiniert oder Benutzerdefinierte
Größe und geben Sie das Papierformat im angezeigten
Dialogfeld ein.
Windows XP, 2000 und Windows NT 4.0 (außer Professional
x64 Edition):
1. Klicken Sie unter Windows 2000 oder Windows NT 4.0 auf
Start, zeigen Sie auf Einstellungen und klicken Sie auf
Drucker.
Klicken Sie unter Windows XP Professional auf Start und
dann auf Drucker und Faxgeräte.
Druckersoftware 15
 Loading...
Loading...