Page 1
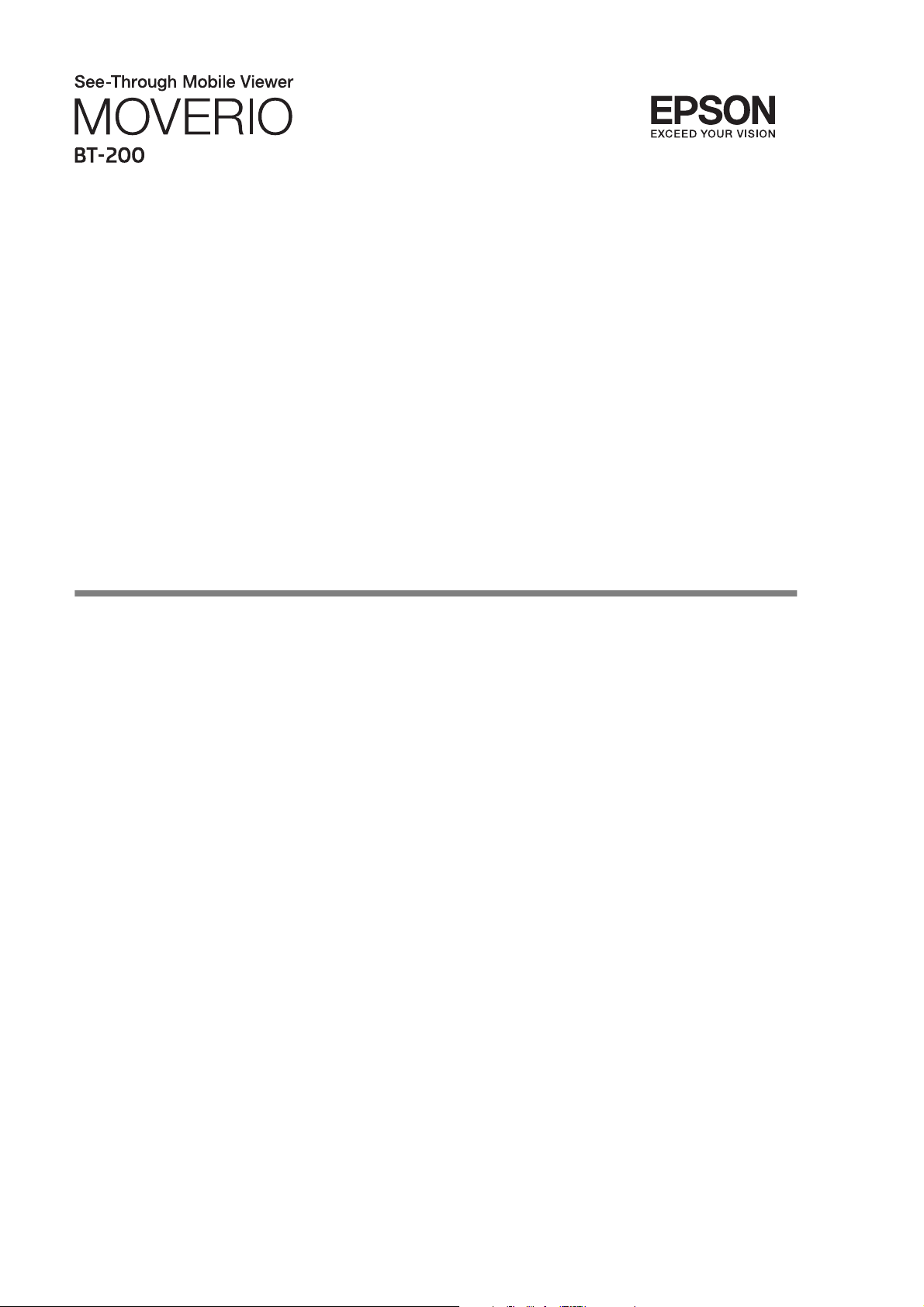
Reference Guide
Copyright©2014 Seiko Epson Corporation. All rights reserved.
Page 2
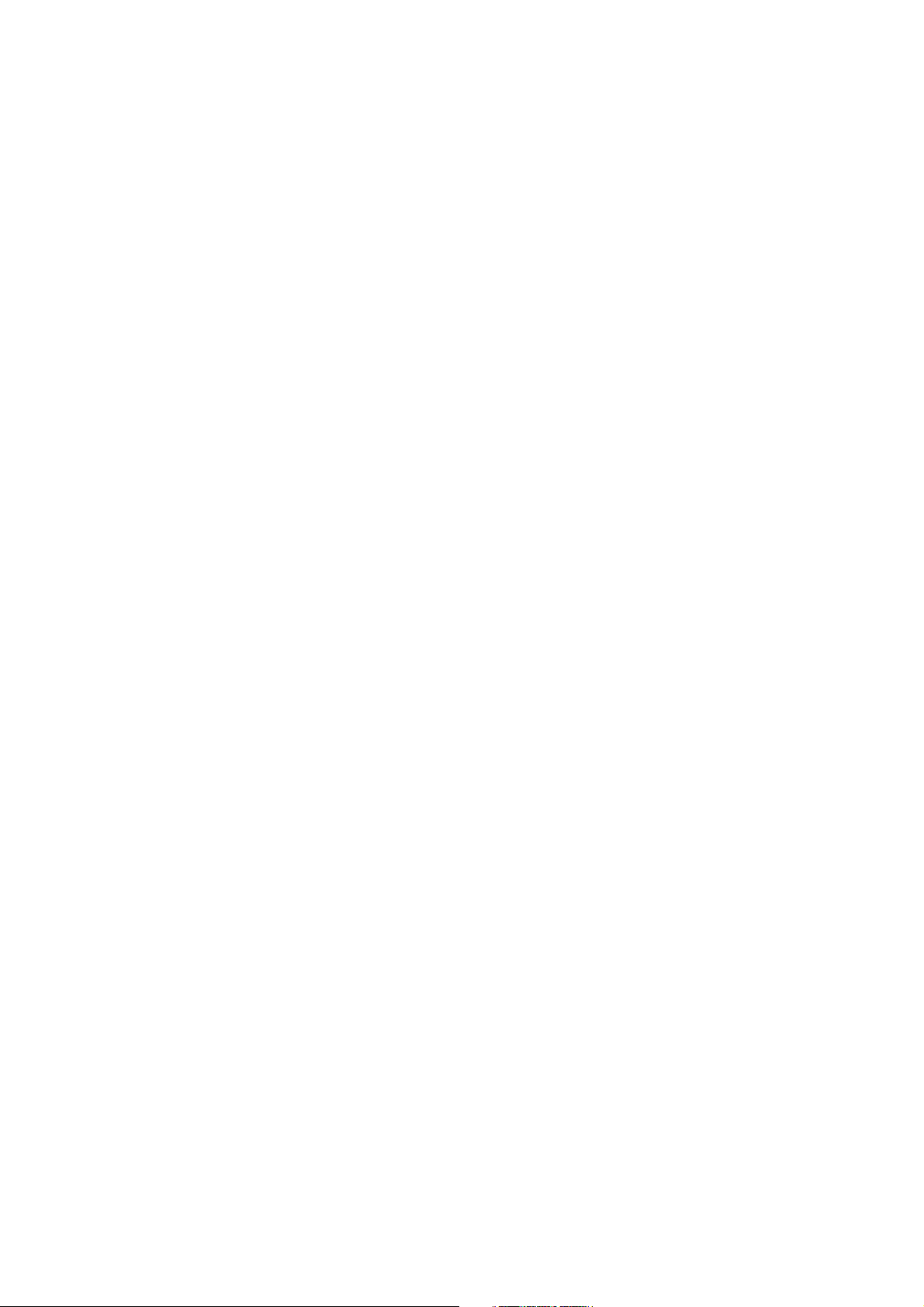
Contents
Contents
About the Reference Guide . . . . . . . . . . . . . . . . . . . . . . . . . . . . . . . . . . . . . . . . . . . . . 5
App List . . . . . . . . . . . . . . . . . . . . . . . . . . . . . . . . . . . . . . . . . . . . . . . . . . . . . . . . . . . . . . . . . . . 5
Settings List . . . . . . . . . . . . . . . . . . . . . . . . . . . . . . . . . . . . . . . . . . . . . . . . . . . . . . . . . . . . . . . 5
Troubleshooting . . . . . . . . . . . . . . . . . . . . . . . . . . . . . . . . . . . . . . . . . . . . . . . . . . . . . . . . . . . 5
Support Information . . . . . . . . . . . . . . . . . . . . . . . . . . . . . . . . . . . . . . . . . . . . . . . . . . . . . . . 5
Information Desk . . . . . . . . . . . . . . . . . . . . . . . . . . . . . . . . . . . . . . . . . . . . . . . . . . . . . . . . . . 5
Authentication Information . . . . . . . . . . . . . . . . . . . . . . . . . . . . . . . . . . . . . . . . . . . . . . . . 5
App List . . . . . . . . . . . . . . . . . . . . . . . . . . . . . . . . . . . . . . . . . . . . . . . . . . . . . . . . . . . . . . . . . 6
Apps for watching movies, listening to music, and browsing websites . . . . . . . 6
Other apps . . . . . . . . . . . . . . . . . . . . . . . . . . . . . . . . . . . . . . . . . . . . . . . . . . . . . . . . . . . . . . . . 7
Gallery . . . . . . . . . . . . . . . . . . . . . . . . . . . . . . . . . . . . . . . . . . . . . . . . . . . . . . . . . . . . . . . . . . 8
Launch Gallery . . . . . . . . . . . . . . . . . . . . . . . . . . . . . . . . . . . . . . . . . . . . . . . . . . . . . . . . . . . . 8
Watch movies and view still images . . . . . . . . . . . . . . . . . . . . . . . . . . . . . . . . . . . . . . . . 8
Play still images as a slideshow . . . . . . . . . . . . . . . . . . . . . . . . . . . . . . . . . . . . . . . . . . . . . 8
Edit still images . . . . . . . . . . . . . . . . . . . . . . . . . . . . . . . . . . . . . . . . . . . . . . . . . . . . . . . . . . . . 8
Set a still image as wallpaper . . . . . . . . . . . . . . . . . . . . . . . . . . . . . . . . . . . . . . . . . . . . . . . 9
Launch Camera . . . . . . . . . . . . . . . . . . . . . . . . . . . . . . . . . . . . . . . . . . . . . . . . . . . . . . . . . . . . 9
Music . . . . . . . . . . . . . . . . . . . . . . . . . . . . . . . . . . . . . . . . . . . . . . . . . . . . . . . . . . . . . . . . . . . 10
Launch Music . . . . . . . . . . . . . . . . . . . . . . . . . . . . . . . . . . . . . . . . . . . . . . . . . . . . . . . . . . . . . 10
Listen to music . . . . . . . . . . . . . . . . . . . . . . . . . . . . . . . . . . . . . . . . . . . . . . . . . . . . . . . . . . . 10
Add a track to the playlist . . . . . . . . . . . . . . . . . . . . . . . . . . . . . . . . . . . . . . . . . . . . . . . . . 10
Browser . . . . . . . . . . . . . . . . . . . . . . . . . . . . . . . . . . . . . . . . . . . . . . . . . . . . . . . . . . . . . . . . 12
Launch Browser . . . . . . . . . . . . . . . . . . . . . . . . . . . . . . . . . . . . . . . . . . . . . . . . . . . . . . . . . . 12
Search for a website . . . . . . . . . . . . . . . . . . . . . . . . . . . . . . . . . . . . . . . . . . . . . . . . . . . . . . 12
Use the Browser menu . . . . . . . . . . . . . . . . . . . . . . . . . . . . . . . . . . . . . . . . . . . . . . . . . . . . 12
Change the Browser homepage . . . . . . . . . . . . . . . . . . . . . . . . . . . . . . . . . . . . . . . . . . . 13
Search . . . . . . . . . . . . . . . . . . . . . . . . . . . . . . . . . . . . . . . . . . . . . . . . . . . . . . . . . . . . . . . . . . 14
Search . . . . . . . . . . . . . . . . . . . . . . . . . . . . . . . . . . . . . . . . . . . . . . . . . . . . . . . . . . . . . . . . . . . . 14
MOVERIO Mirror . . . . . . . . . . . . . . . . . . . . . . . . . . . . . . . . . . . . . . . . . . . . . . . . . . . . . . . 15
Launch MOVERIO Mirror . . . . . . . . . . . . . . . . . . . . . . . . . . . . . . . . . . . . . . . . . . . . . . . . . . 15
Connect to the product and receive content . . . . . . . . . . . . . . . . . . . . . . . . . . . . . . . 15
Connect to the product and send content . . . . . . . . . . . . . . . . . . . . . . . . . . . . . . . . . 15
Set the operation for when connection fails . . . . . . . . . . . . . . . . . . . . . . . . . . . . . . . 16
Operate the product from the target device . . . . . . . . . . . . . . . . . . . . . . . . . . . . . . . 16
SEViewer . . . . . . . . . . . . . . . . . . . . . . . . . . . . . . . . . . . . . . . . . . . . . . . . . . . . . . . . . . . . . . . 17
Launch SEViewer . . . . . . . . . . . . . . . . . . . . . . . . . . . . . . . . . . . . . . . . . . . . . . . . . . . . . . . . . 17
Copy and move files . . . . . . . . . . . . . . . . . . . . . . . . . . . . . . . . . . . . . . . . . . . . . . . . . . . . . . 17
Delete a file . . . . . . . . . . . . . . . . . . . . . . . . . . . . . . . . . . . . . . . . . . . . . . . . . . . . . . . . . . . . . . . 17
1
Page 3
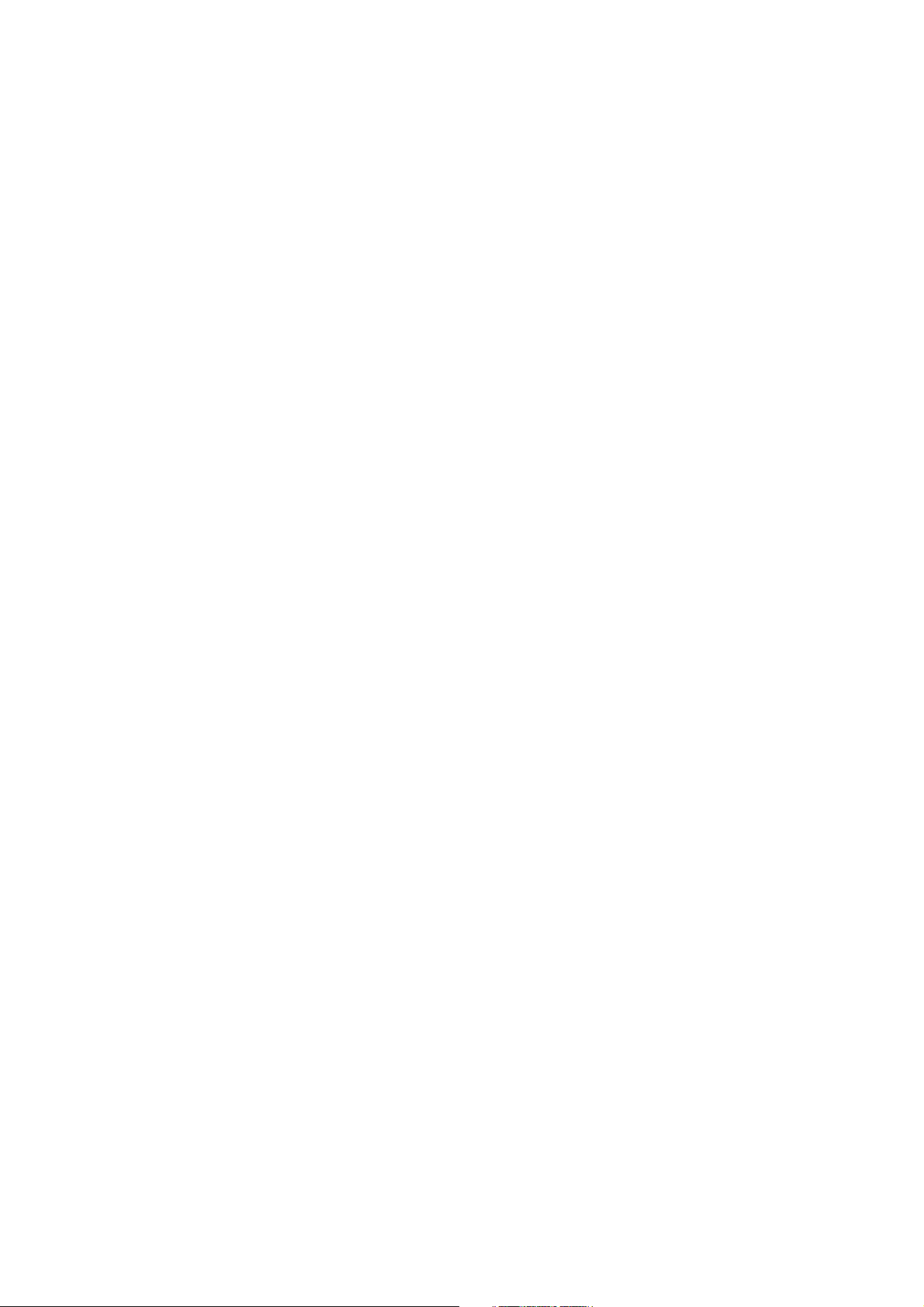
Contents
Rename folders and files . . . . . . . . . . . . . . . . . . . . . . . . . . . . . . . . . . . . . . . . . . . . . . . . . . 17
Create a new folder . . . . . . . . . . . . . . . . . . . . . . . . . . . . . . . . . . . . . . . . . . . . . . . . . . . . . . . 18
Camera . . . . . . . . . . . . . . . . . . . . . . . . . . . . . . . . . . . . . . . . . . . . . . . . . . . . . . . . . . . . . . . . . 19
Launch Camera . . . . . . . . . . . . . . . . . . . . . . . . . . . . . . . . . . . . . . . . . . . . . . . . . . . . . . . . . . . 19
Take a photo . . . . . . . . . . . . . . . . . . . . . . . . . . . . . . . . . . . . . . . . . . . . . . . . . . . . . . . . . . . . . 20
Make a movie . . . . . . . . . . . . . . . . . . . . . . . . . . . . . . . . . . . . . . . . . . . . . . . . . . . . . . . . . . . . 20
View your movies and photos in the Gallery . . . . . . . . . . . . . . . . . . . . . . . . . . . . . . . 20
Read a QR code . . . . . . . . . . . . . . . . . . . . . . . . . . . . . . . . . . . . . . . . . . . . . . . . . . . . . . . . . . . 21
Set the camera default shooting mode . . . . . . . . . . . . . . . . . . . . . . . . . . . . . . . . . . . . 21
Change the location where your photos are saved . . . . . . . . . . . . . . . . . . . . . . . . . 21
Moverio APPS Market . . . . . . . . . . . . . . . . . . . . . . . . . . . . . . . . . . . . . . . . . . . . . . . . . . 22
Launch Moverio APPS Market . . . . . . . . . . . . . . . . . . . . . . . . . . . . . . . . . . . . . . . . . . . . . 22
Settings List . . . . . . . . . . . . . . . . . . . . . . . . . . . . . . . . . . . . . . . . . . . . . . . . . . . . . . . . . . . . 23
WIRELESS & NETWORKS . . . . . . . . . . . . . . . . . . . . . . . . . . . . . . . . . . . . . . . . . . . . . . . . . . . 23
DEVICE . . . . . . . . . . . . . . . . . . . . . . . . . . . . . . . . . . . . . . . . . . . . . . . . . . . . . . . . . . . . . . . . . . . 23
PERSONAL . . . . . . . . . . . . . . . . . . . . . . . . . . . . . . . . . . . . . . . . . . . . . . . . . . . . . . . . . . . . . . . . 24
SYSTEM . . . . . . . . . . . . . . . . . . . . . . . . . . . . . . . . . . . . . . . . . . . . . . . . . . . . . . . . . . . . . . . . . . 24
Wi-Fi . . . . . . . . . . . . . . . . . . . . . . . . . . . . . . . . . . . . . . . . . . . . . . . . . . . . . . . . . . . . . . . . . . . . 25
Connect to a Wi-Fi network . . . . . . . . . . . . . . . . . . . . . . . . . . . . . . . . . . . . . . . . . . . . . . . 25
Bluetooth . . . . . . . . . . . . . . . . . . . . . . . . . . . . . . . . . . . . . . . . . . . . . . . . . . . . . . . . . . . . . . 26
Connect to a Bluetooth device . . . . . . . . . . . . . . . . . . . . . . . . . . . . . . . . . . . . . . . . . . . . 26
More . . . . . . . . . . . . . . . . . . . . . . . . . . . . . . . . . . . . . . . . . . . . . . . . . . . . . . . . . . . . . . . . . . . 27
Airplane mode . . . . . . . . . . . . . . . . . . . . . . . . . . . . . . . . . . . . . . . . . . . . . . . . . . . . . . . . . . . 27
Wi-Fi direct . . . . . . . . . . . . . . . . . . . . . . . . . . . . . . . . . . . . . . . . . . . . . . . . . . . . . . . . . . . . . . . 27
Turn on Wi-Fi direct . . . . . . . . . . . . . . . . . . . . . . . . . . . . . . . . . . . . . . . . . . . . . . . . . . . . . . . 27
Connect to an external device . . . . . . . . . . . . . . . . . . . . . . . . . . . . . . . . . . . . . . . . . . . . . 28
Sound . . . . . . . . . . . . . . . . . . . . . . . . . . . . . . . . . . . . . . . . . . . . . . . . . . . . . . . . . . . . . . . . . . 29
Volumes . . . . . . . . . . . . . . . . . . . . . . . . . . . . . . . . . . . . . . . . . . . . . . . . . . . . . . . . . . . . . . . . . . 29
Silent mode . . . . . . . . . . . . . . . . . . . . . . . . . . . . . . . . . . . . . . . . . . . . . . . . . . . . . . . . . . . . . . 29
Dolby Digital Plus . . . . . . . . . . . . . . . . . . . . . . . . . . . . . . . . . . . . . . . . . . . . . . . . . . . . . . . . . 29
Screen lock sound . . . . . . . . . . . . . . . . . . . . . . . . . . . . . . . . . . . . . . . . . . . . . . . . . . . . . . . . 30
Display . . . . . . . . . . . . . . . . . . . . . . . . . . . . . . . . . . . . . . . . . . . . . . . . . . . . . . . . . . . . . . . . . 31
Wallpaper . . . . . . . . . . . . . . . . . . . . . . . . . . . . . . . . . . . . . . . . . . . . . . . . . . . . . . . . . . . . . . . . 31
Font size . . . . . . . . . . . . . . . . . . . . . . . . . . . . . . . . . . . . . . . . . . . . . . . . . . . . . . . . . . . . . . . . . 31
Location services . . . . . . . . . . . . . . . . . . . . . . . . . . . . . . . . . . . . . . . . . . . . . . . . . . . . . . . 32
GPS satellites . . . . . . . . . . . . . . . . . . . . . . . . . . . . . . . . . . . . . . . . . . . . . . . . . . . . . . . . . . . . . 32
Security . . . . . . . . . . . . . . . . . . . . . . . . . . . . . . . . . . . . . . . . . . . . . . . . . . . . . . . . . . . . . . . . 33
Screen lock . . . . . . . . . . . . . . . . . . . . . . . . . . . . . . . . . . . . . . . . . . . . . . . . . . . . . . . . . . . . . . . 33
Owner info . . . . . . . . . . . . . . . . . . . . . . . . . . . . . . . . . . . . . . . . . . . . . . . . . . . . . . . . . . . . . . . 34
Make passwords visible . . . . . . . . . . . . . . . . . . . . . . . . . . . . . . . . . . . . . . . . . . . . . . . . . . . 34
Device administrators . . . . . . . . . . . . . . . . . . . . . . . . . . . . . . . . . . . . . . . . . . . . . . . . . . . . . 34
2
Page 4
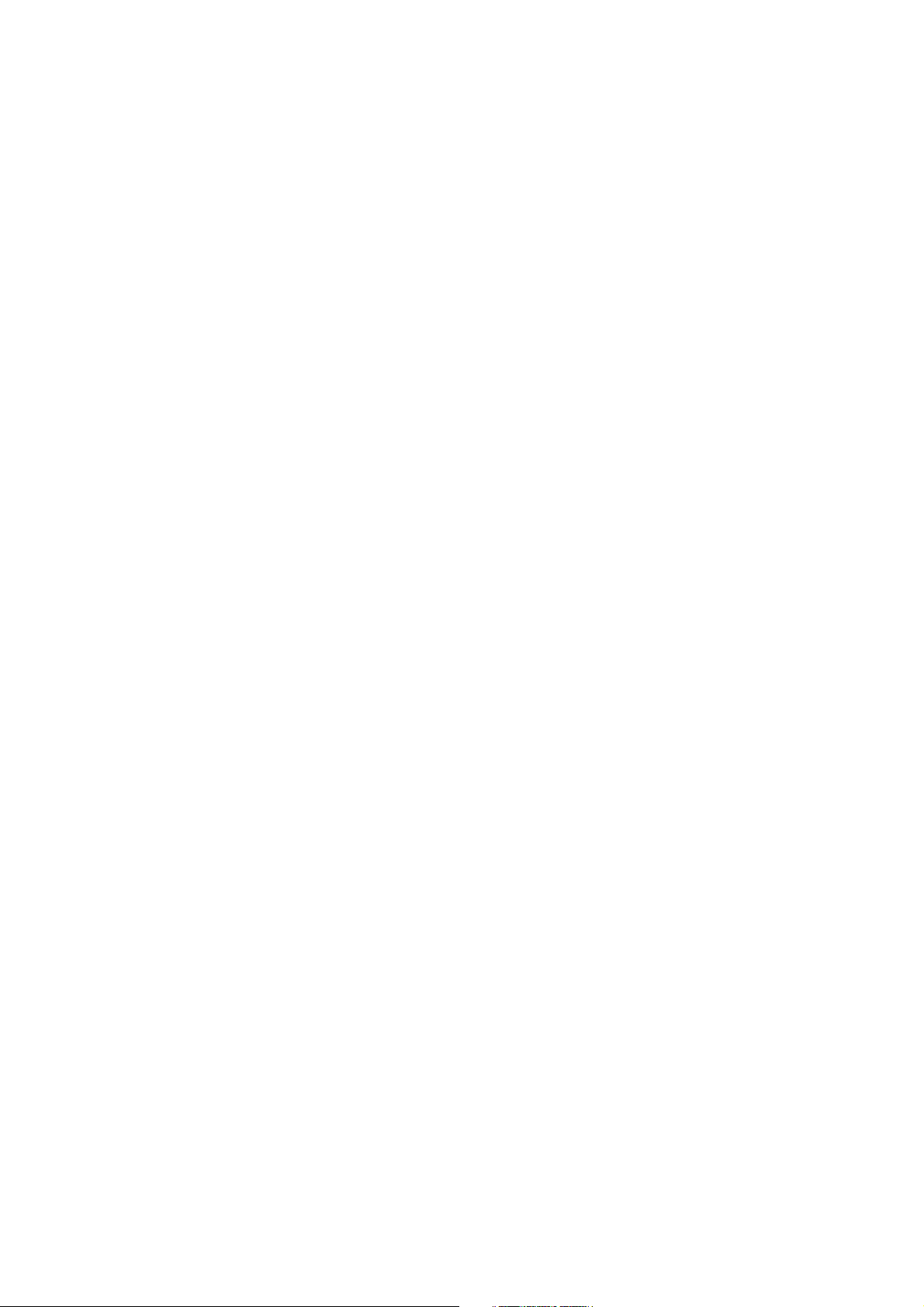
Contents
Unknown sources . . . . . . . . . . . . . . . . . . . . . . . . . . . . . . . . . . . . . . . . . . . . . . . . . . . . . . . . 34
Trusted credentials . . . . . . . . . . . . . . . . . . . . . . . . . . . . . . . . . . . . . . . . . . . . . . . . . . . . . . . 34
Language & input . . . . . . . . . . . . . . . . . . . . . . . . . . . . . . . . . . . . . . . . . . . . . . . . . . . . . . 35
Language . . . . . . . . . . . . . . . . . . . . . . . . . . . . . . . . . . . . . . . . . . . . . . . . . . . . . . . . . . . . . . . . 35
Spelling correction . . . . . . . . . . . . . . . . . . . . . . . . . . . . . . . . . . . . . . . . . . . . . . . . . . . . . . . 35
Personal dictionary . . . . . . . . . . . . . . . . . . . . . . . . . . . . . . . . . . . . . . . . . . . . . . . . . . . . . . . 35
Tap to mute . . . . . . . . . . . . . . . . . . . . . . . . . . . . . . . . . . . . . . . . . . . . . . . . . . . . . . . . . . . . . . 35
Display status of directional keys . . . . . . . . . . . . . . . . . . . . . . . . . . . . . . . . . . . . . . . . . . 35
Auto-rotate trackpad . . . . . . . . . . . . . . . . . . . . . . . . . . . . . . . . . . . . . . . . . . . . . . . . . . . . . 36
Default . . . . . . . . . . . . . . . . . . . . . . . . . . . . . . . . . . . . . . . . . . . . . . . . . . . . . . . . . . . . . . . . . . . 36
Text-to-speech output . . . . . . . . . . . . . . . . . . . . . . . . . . . . . . . . . . . . . . . . . . . . . . . . . . . . 36
Pointer speed . . . . . . . . . . . . . . . . . . . . . . . . . . . . . . . . . . . . . . . . . . . . . . . . . . . . . . . . . . . . 36
Backup & reset . . . . . . . . . . . . . . . . . . . . . . . . . . . . . . . . . . . . . . . . . . . . . . . . . . . . . . . . . 37
Factory data reset . . . . . . . . . . . . . . . . . . . . . . . . . . . . . . . . . . . . . . . . . . . . . . . . . . . . . . . . 37
Date & time . . . . . . . . . . . . . . . . . . . . . . . . . . . . . . . . . . . . . . . . . . . . . . . . . . . . . . . . . . . . . 38
Automatic date & time . . . . . . . . . . . . . . . . . . . . . . . . . . . . . . . . . . . . . . . . . . . . . . . . . . . . 38
Set date . . . . . . . . . . . . . . . . . . . . . . . . . . . . . . . . . . . . . . . . . . . . . . . . . . . . . . . . . . . . . . . . . . 38
Set time . . . . . . . . . . . . . . . . . . . . . . . . . . . . . . . . . . . . . . . . . . . . . . . . . . . . . . . . . . . . . . . . . . 38
Select time zone . . . . . . . . . . . . . . . . . . . . . . . . . . . . . . . . . . . . . . . . . . . . . . . . . . . . . . . . . . 39
Use 24-hour format . . . . . . . . . . . . . . . . . . . . . . . . . . . . . . . . . . . . . . . . . . . . . . . . . . . . . . . 39
Select date format . . . . . . . . . . . . . . . . . . . . . . . . . . . . . . . . . . . . . . . . . . . . . . . . . . . . . . . . 39
Troubleshooting . . . . . . . . . . . . . . . . . . . . . . . . . . . . . . . . . . . . . . . . . . . . . . . . . . . . . . . 40
Play . . . . . . . . . . . . . . . . . . . . . . . . . . . . . . . . . . . . . . . . . . . . . . . . . . . . . . . . . . . . . . . . . . . . 41
Cannot play movies or music . . . . . . . . . . . . . . . . . . . . . . . . . . . . . . . . . . . . . . . . . . . . . . 41
The image is distorted . . . . . . . . . . . . . . . . . . . . . . . . . . . . . . . . . . . . . . . . . . . . . . . . . . . . 41
Communication . . . . . . . . . . . . . . . . . . . . . . . . . . . . . . . . . . . . . . . . . . . . . . . . . . . . . . . . 42
Cannot connect to the network . . . . . . . . . . . . . . . . . . . . . . . . . . . . . . . . . . . . . . . . . . . 42
Cannot connect to an external device . . . . . . . . . . . . . . . . . . . . . . . . . . . . . . . . . . . . . 42
App data . . . . . . . . . . . . . . . . . . . . . . . . . . . . . . . . . . . . . . . . . . . . . . . . . . . . . . . . . . . . . . . 43
Cannot install an app . . . . . . . . . . . . . . . . . . . . . . . . . . . . . . . . . . . . . . . . . . . . . . . . . . . . . 43
Cannot use an app . . . . . . . . . . . . . . . . . . . . . . . . . . . . . . . . . . . . . . . . . . . . . . . . . . . . . . . . 43
Cannot find data copied from my PC . . . . . . . . . . . . . . . . . . . . . . . . . . . . . . . . . . . . . . 43
Cannot change a folder/file name, or cannot create a folder . . . . . . . . . . . . . . . . 43
Settings . . . . . . . . . . . . . . . . . . . . . . . . . . . . . . . . . . . . . . . . . . . . . . . . . . . . . . . . . . . . . . . . 44
Date and time are incorrect . . . . . . . . . . . . . . . . . . . . . . . . . . . . . . . . . . . . . . . . . . . . . . . 44
The product needs to be initialized . . . . . . . . . . . . . . . . . . . . . . . . . . . . . . . . . . . . . . . . 44
Support Information . . . . . . . . . . . . . . . . . . . . . . . . . . . . . . . . . . . . . . . . . . . . . . . . . . . 45
System update . . . . . . . . . . . . . . . . . . . . . . . . . . . . . . . . . . . . . . . . . . . . . . . . . . . . . . . . . . . 45
Installing apps . . . . . . . . . . . . . . . . . . . . . . . . . . . . . . . . . . . . . . . . . . . . . . . . . . . . . . . . . . . . 45
Options and recommended peripherals . . . . . . . . . . . . . . . . . . . . . . . . . . . . . . . . . . . 45
3
Page 5
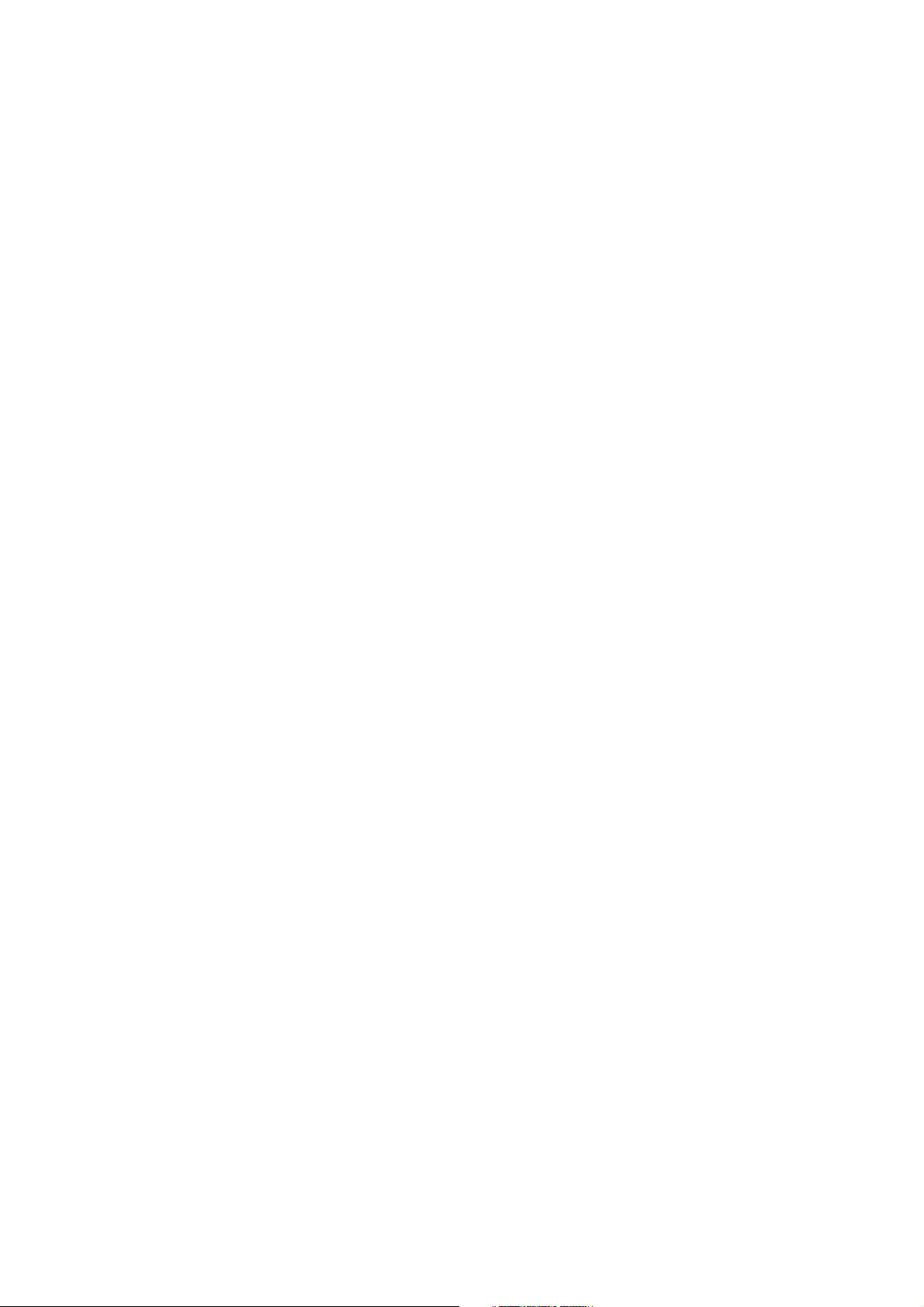
Contents
Information Desk . . . . . . . . . . . . . . . . . . . . . . . . . . . . . . . . . . . . . . . . . . . . . . . . . . . . . . 46
Authentication Information . . . . . . . . . . . . . . . . . . . . . . . . . . . . . . . . . . . . . . . . . . . . 51
4
Page 6
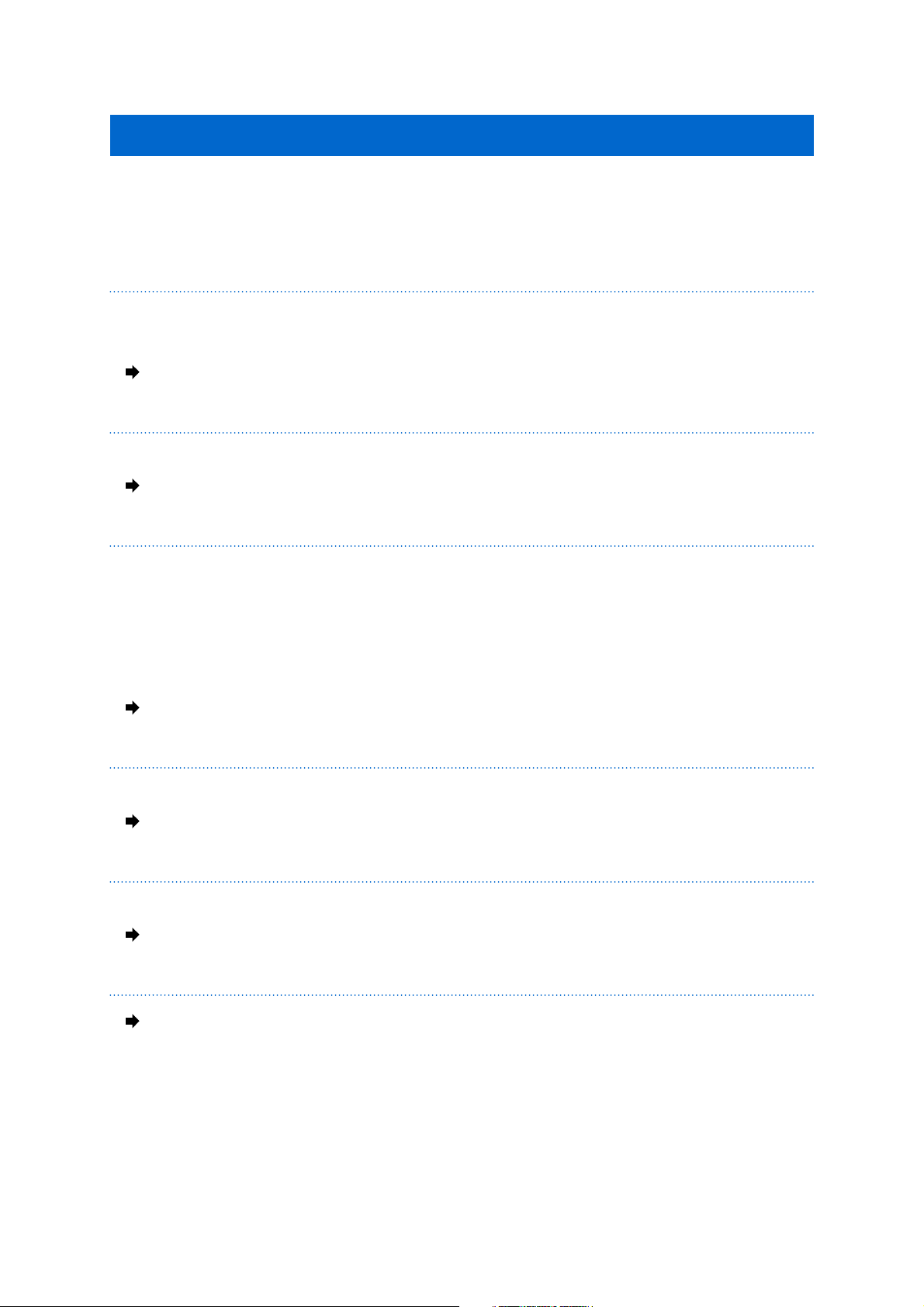
About the Reference Guide
About the Reference Guide
The Reference Guide provides a detailed explanation of how to use the apps and their
settings.
The Reference Guide is organized as shown below.
App List
Refer to this list for information on using and selecting settings for apps that come
preinstalled in the product.
"App List"
Settings List
Refer to this list for information on the various settings available with the product.
"Settings List"
Troubleshooting
This section explains how to fix problems with the product.
Refer to this section if you encounter a problem.
The Reference Guide explains how to fix problems with the product while wearing the
headset.
For problems that occur before wearing the headset, see the User's Guide.
"Troubleshooting"
Support Information
Information about available apps and options for getting the most from your product.
"Support Information"
Information Desk
Refer to this section to request repairs or make inquiries about the product.
"Information Desk"
Authentication Information
"Authentication Information"
5
Page 7
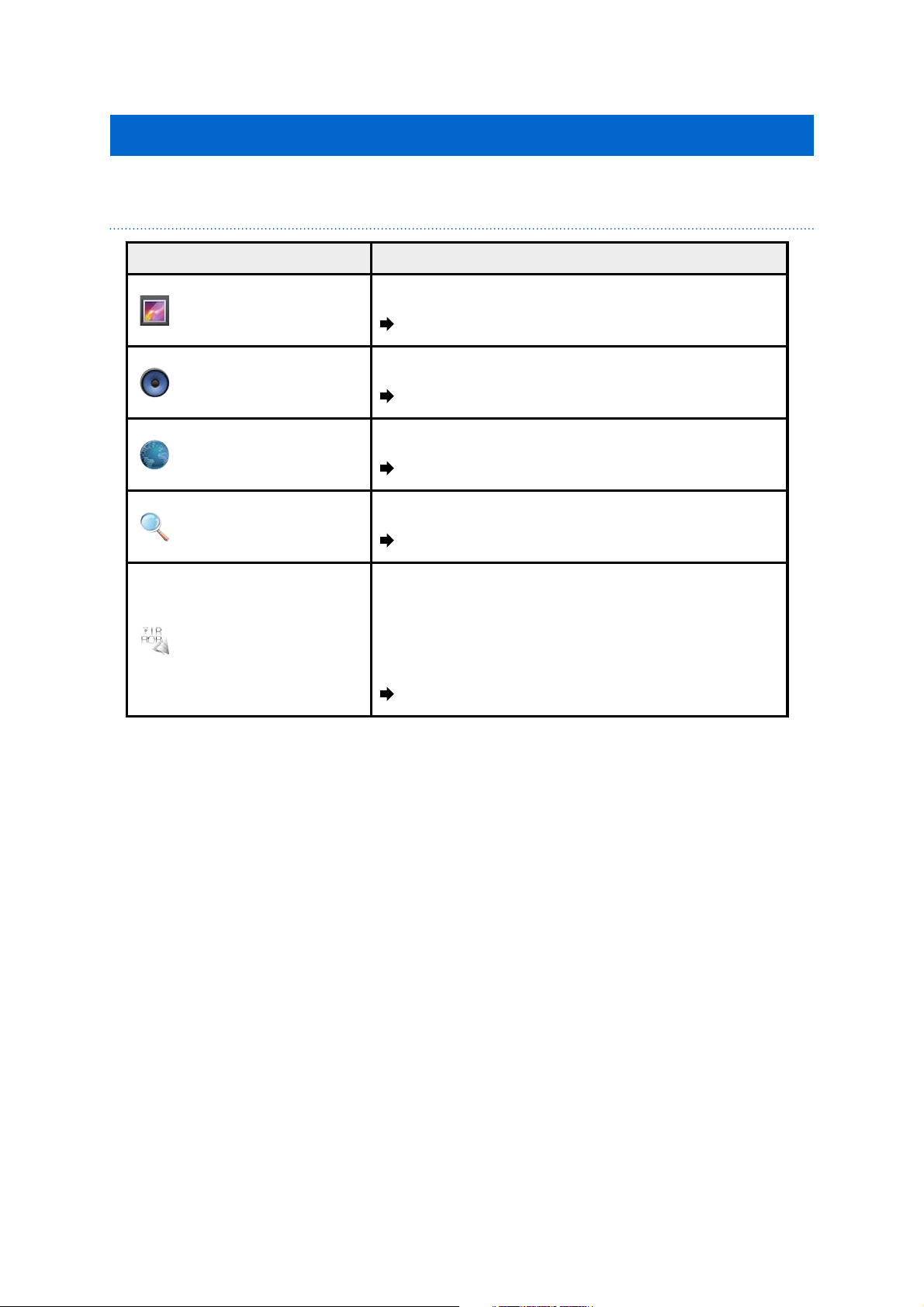
App List
Apps for watching movies, listening to music, and browsing websites
App Name Outline
App List
Gallery
Music
Browser
Search
MOVERIO Mirror
View movies and still images.
See a detailed explanation
Listen to music.
See a detailed explanation
View websites.
See a detailed explanation
Enter keywords to search the web.
See a detailed explanation
Connect wirelessly to a Miracast device. This allows
you to stream movies from a smartphone to the
product, or stream movies from the product to a
TV.
See a detailed explanation
6
Page 8
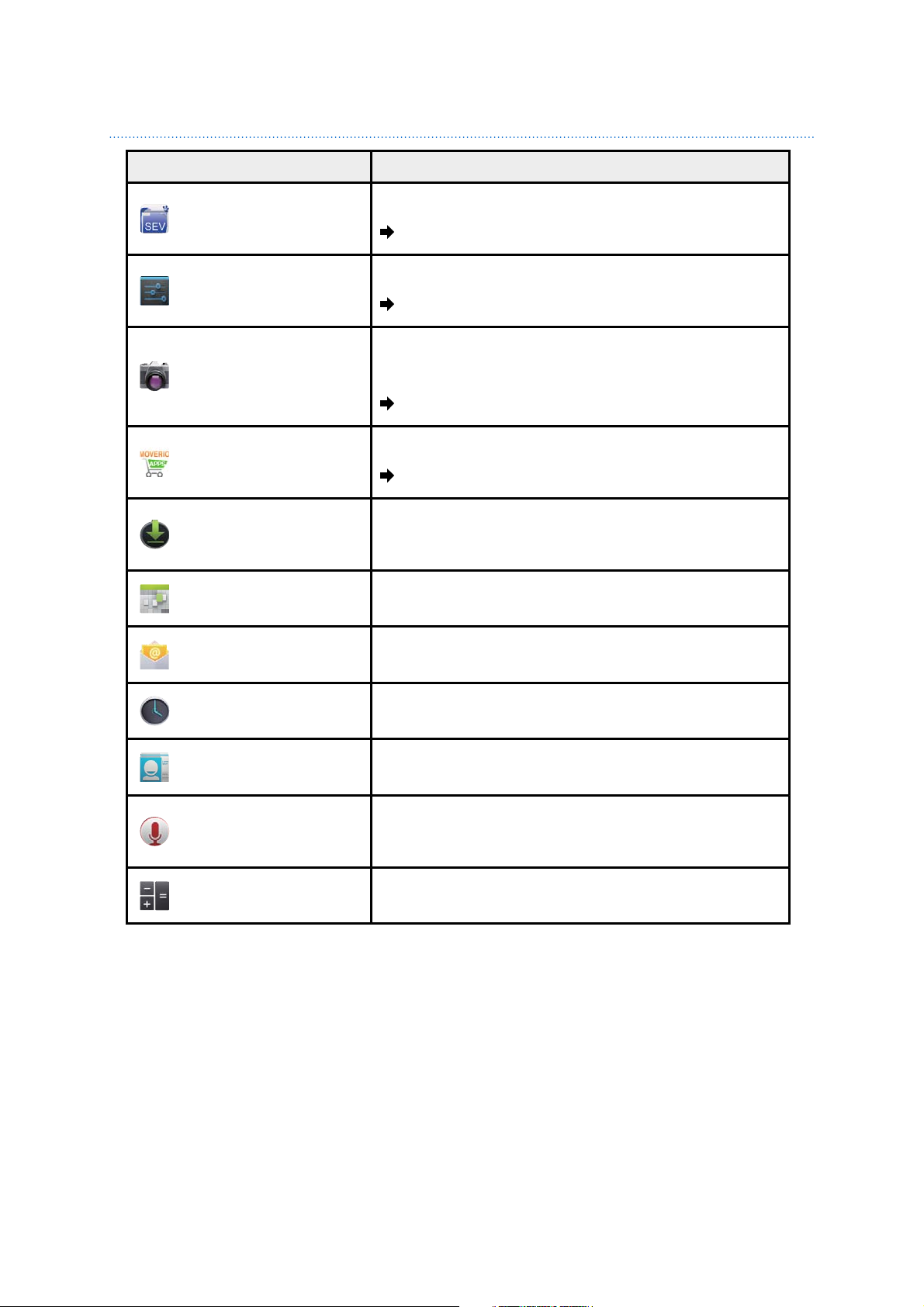
Other apps
App Name Outline
App List
SE Viewer
Settings
Camera
Moverio APPS Market
Download
Calendar
Email
Manage files.
See a detailed explanation
Check and modify settings.
See details of the settings
Capture movies and still images with the built-in
camera and read QR codes.
See a detailed explanation
Download apps for use with the product.
See a detailed explanation
View and run files downloaded to the product via a
network.
Display the Calendar and manage your schedule.
Setup accounts and send, receive, and view email.
Clock
People
Sound Recorder
Calculator
Check the time and use alarms.
Manage all of your contacts in one place.
Record your voice. An earphone microphone is
required.
Perform simple calculations.
7
Page 9
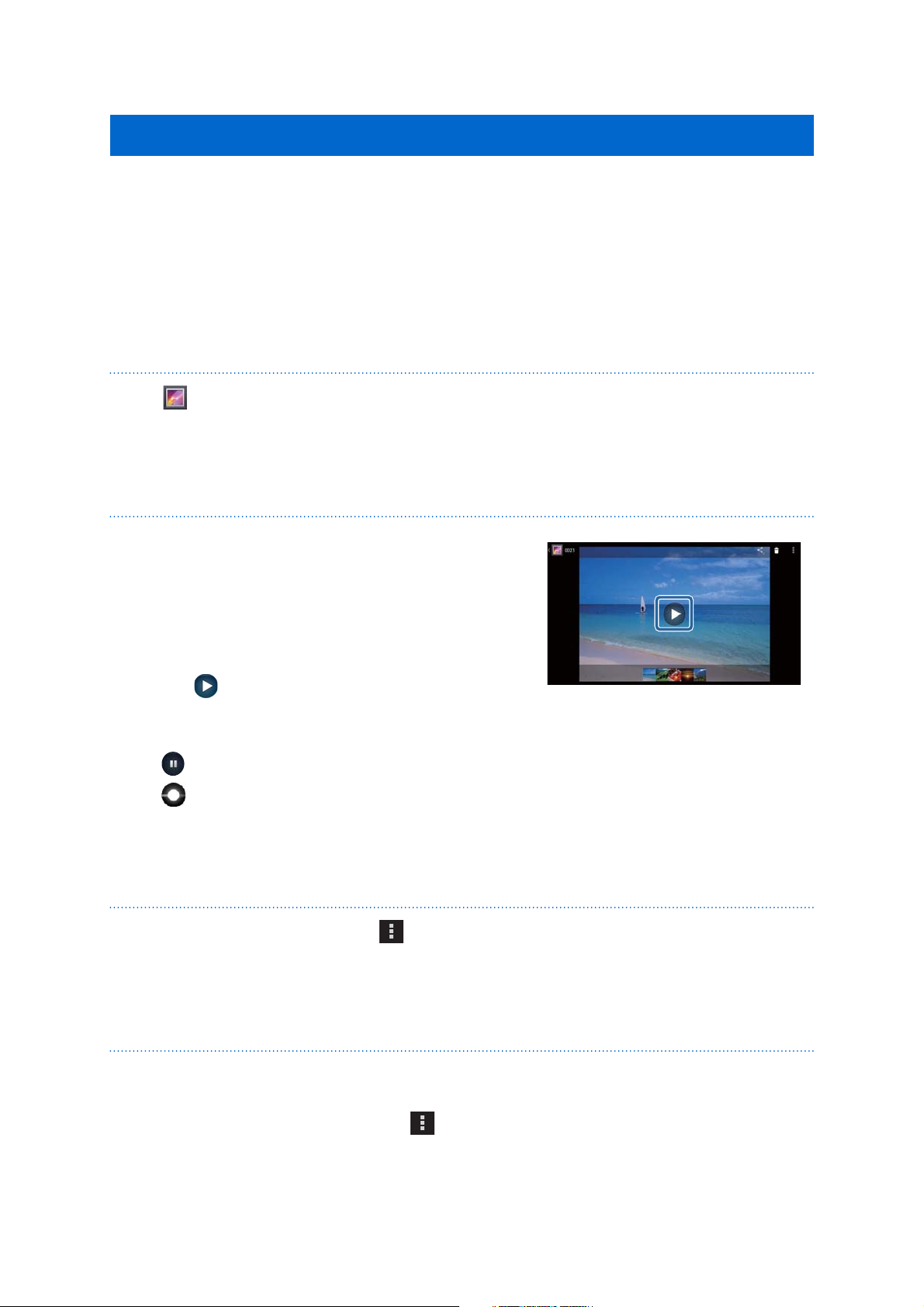
Gallery
You can watch movies saved to the product's internal storage or on a commercially
available microSD card, and view and edit still images.
To save movies and still image data to the product, connect the product to your PC with
the supplied USB cable. Once your PC recognizes the product as a portable device, copy
the data to the portable device.
For more details, see the Start Guide.
Launch Gallery
Tap [ ] on the App List screen.
The main Gallery screen is displayed.
Gallery
Watch movies and view still images
1. On the main Gallery screen, tap the folder
containing the data you want to view.
A list of the data in the folder is displayed.
2. Tap the data you want to view.
The selected data is displayed.
Tap [
Operations during playback
•[
•[
] to play a movie.
] : Pause
] : Playback position slider
Play still images as a slideshow
With a still image displayed, tap [ ] - [Slideshow].
The slideshow starts.
Edit still images
You can make edits to still images such as cropping them and adjusting their colors.
1. With a still image displayed, tap [
The Edit screen is displayed.
] - [Edit].
8
Page 10

2. When you have finished editing, tap [Save].
The edited still image is saved as a separate file.
Set a still image as wallpaper
1. With a still image displayed, tap [ ] - [Set picture as].
The Set as screen is displayed.
2. Tap [Wallpaper] on the Save picture as screen.
3. Select the area of the picture that you want to save as the wallpaper and tap [Crop].
The selected area of the picture is set as the wallpaper.
Note
Tap [Contact photo] on the Set as screen to save the selected picture as your
Contacts photo.
Gallery
Launch Camera
Tap [ ] on the main Gallery screen.
The Camera starts, and the image displayed
switches to the camera image.
See the following for more information on using
the Camera.
"Camera"
9
Page 11
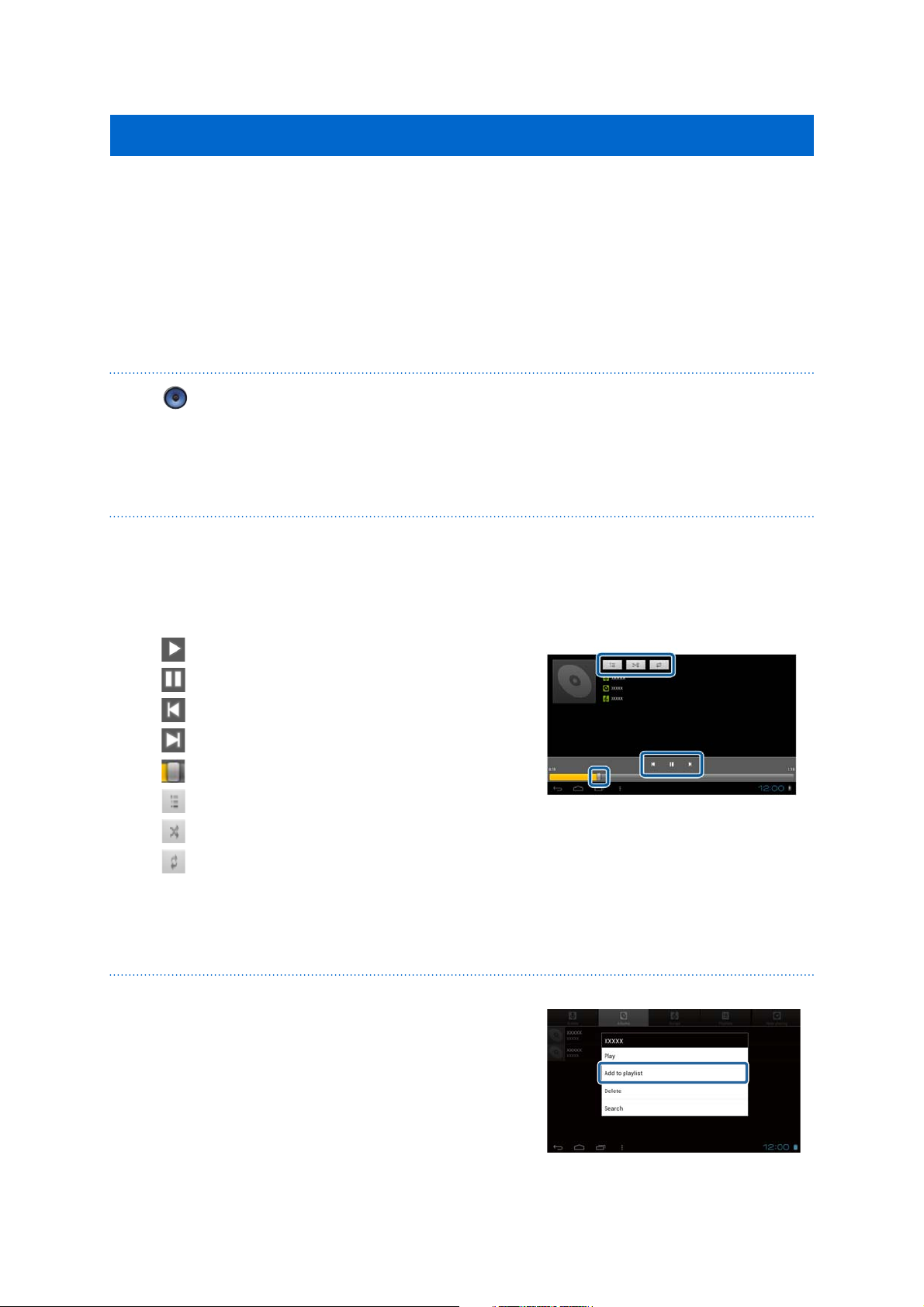
Music
You can play music saved to the product's internal storage or on a commercially
available microSD card.
To save music data to the product, connect the product to your PC with the supplied
USB cable. Once your PC recognizes the product as a portable device, copy the data to
the portable device. For more details, see the Start Guide.
Launch Music
Tap [ ] on the App List screen.
The main Music screen is displayed.
Music
Listen to music
Tap the track you want to play on the main Music screen.
The selected track starts.
Operations during playback
•[
]
: Play
•[
] : Pause
•[
] : Skip to the previous track
•[
] : Skip to the next track
•[
] : Playback position slider
•[
] : Track list
•[
] : Shuffle playback
•[
] : Repeat playback
Add a track to the playlist
1. On the main Music screen, press and hold the
track you want to add to the playlist.
2. Tap [Add to playlist].
3. Tap the playlist you want to add the track to.
The selected track is added to the playlist.
10
Page 12

Note
To create a new playlist, tap [Add to playlist] - [New]. Enter a name for the
playlist, and then tap [SAVE].
Music
11
Page 13

Browser
You can connect to the Internet and view websites.
Check the following items before using the Browser.
• [Wi-Fi] is turned on in the settings.
• The wireless LAN environment is working properly.
For more information about the product's network settings, see the Start Guide and the
User's Guide.
Launch Browser
Tap [ ] on the App List screen.
The Browser launches and displays the website set as the homepage.
Browser
Search for a website
1. Tap the URL input field.
The keyboard is displayed.
2. Enter a URL or a search string, and then tap [
The website for the URL you entered or the search results are displayed.
Use the Browser menu
Tap [ ] to display the Browser menu.
[Refresh]
The page is refreshed.
[Forward]
The page displayed before pressing [ ]
in the Browser or [
] on the controller is
] on the keyboard.
displayed.
This can only be used if you have pressed [
[New tab]
Opens a new tab.
12
] or
at least once.
[
]
Page 14
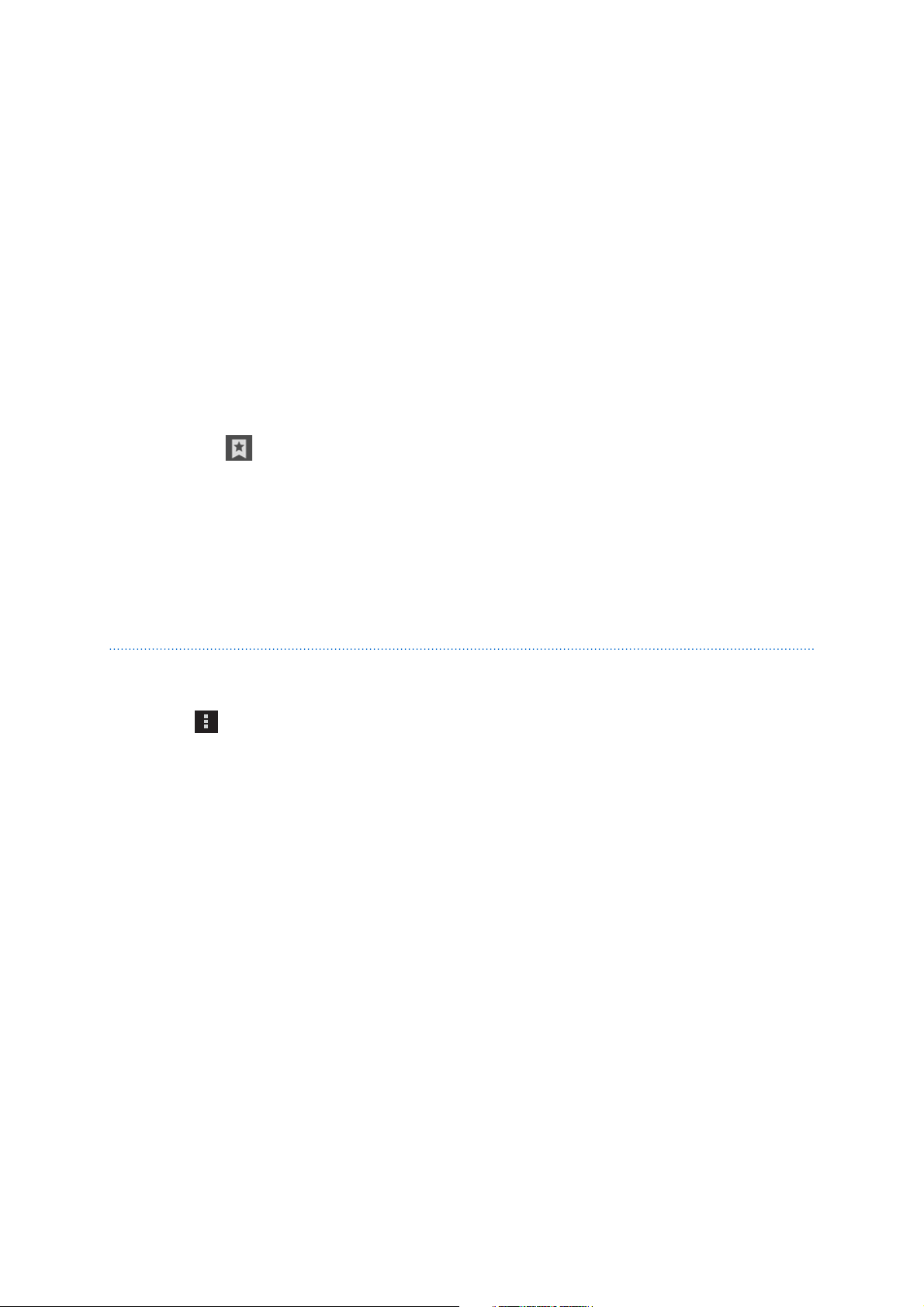
[New incognito tab]
Opens a new incognito tab (pages displayed in the tab are not recorded in your
browser history).
[Share page]
Share the current website by email or social media.
[Find on page]
Search within the current page using keywords.
[Request desktop site]
Switch to the PC version of the page.
This can only be used if you are viewing the smartphone version of a page.
[Save for offline reading]
Save the current page to read it offline.
Browser
Tap [
] - [Saved pages] to show the list of saved pages.
[Page info]
Displays detailed page information.
[Settings]
Change the various Browser settings.
Change the Browser homepage
Set the homepage (the page displayed when the Browser is launched).
1. Tap [
2. Tap [Settings] - [General] - [Set homepage].
The [Set homepage] screen is displayed.
3. Tap the type of page that you want to set.
].
• Current page: Sets the current web page as the homepage.
• Blank page: Sets a blank page as the homepage.
• Default page: Sets the default web page as the homepage.
• Most-visited site: Sets your most visited web page as the homepage.
• Other: Enter the URL of the website you want to use as the homepage.
13
Page 15
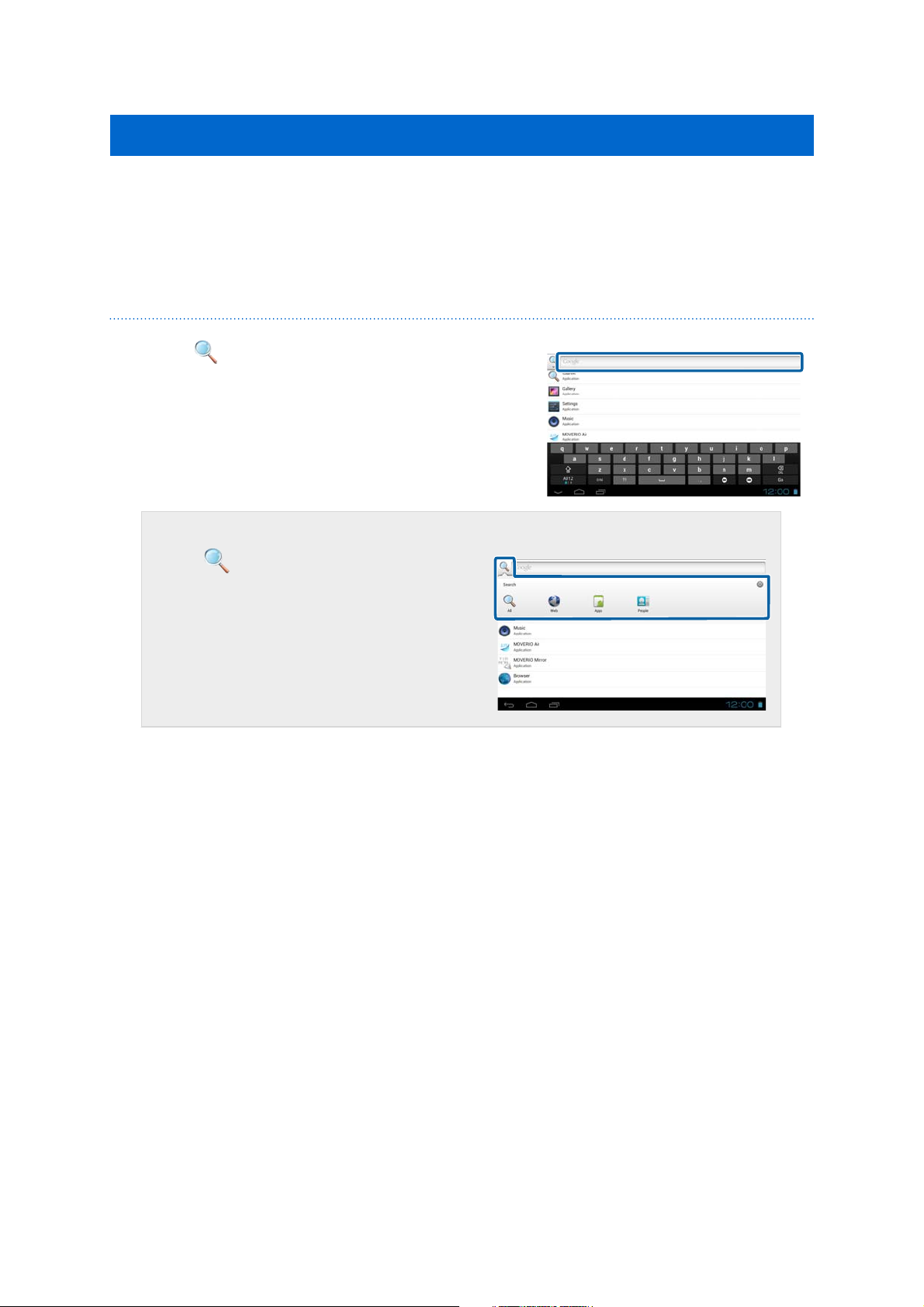
Search
Enter keywords for searching the web.
Placing the Find widget on the home screen allows you to search directly from the Home
screen.
Search
1. Tap [ ] on the App List screen.
An input field is displayed.
2. Enter a search string in the input field, and then
tap [Go] on the keyboard.
The search results are displayed.
Search
Note
Tap
select the information category for the
search results.
to the left of the input field to
[
]
14
Page 16
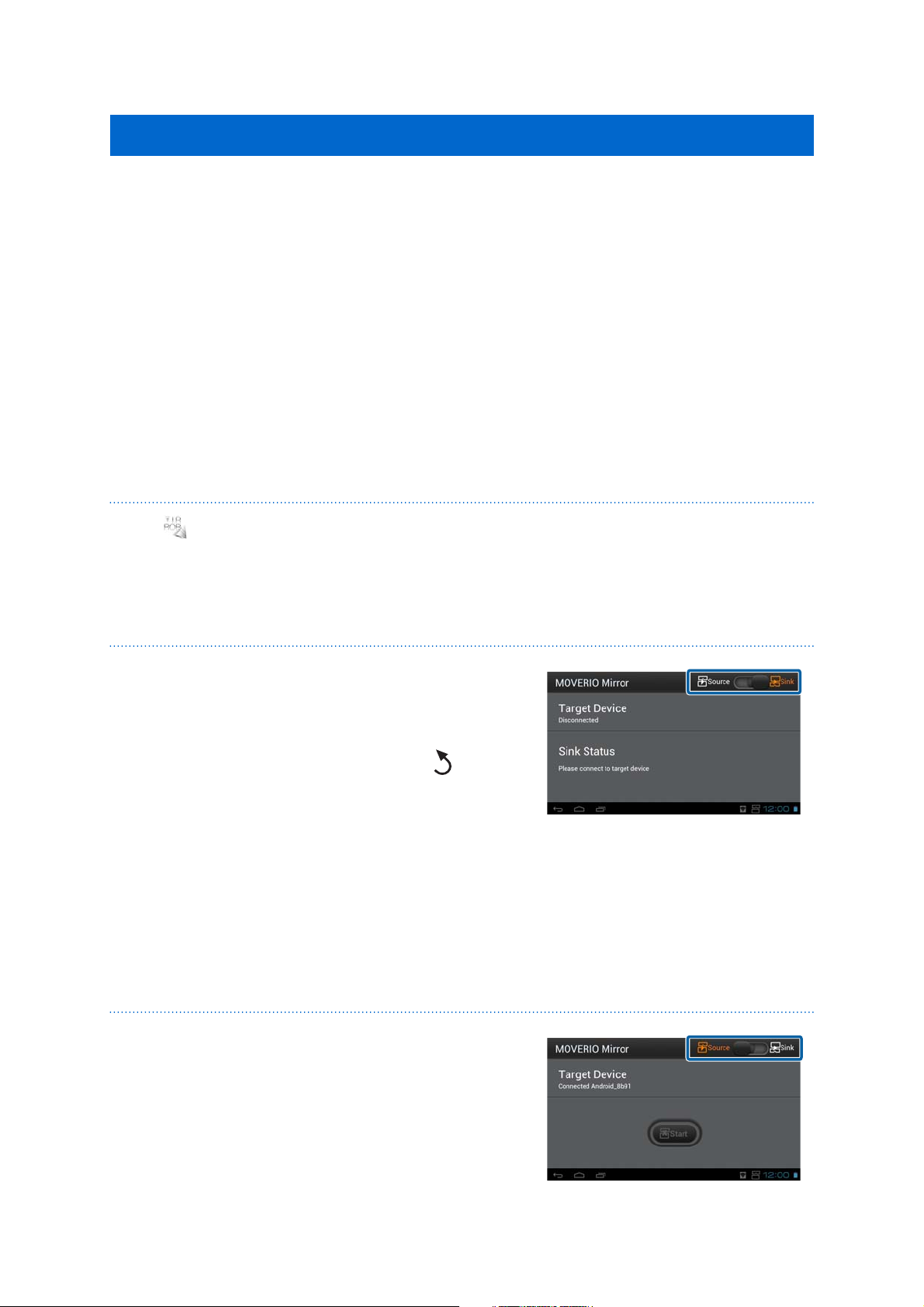
MOVERIO Mirror
MOVERIO Mirror
You can connect the product wirelessly to a PC, smartphone, or television that supports
Miracast and stream content from a PC or smartphone to your product, or stream
content playing on the product to a television or other device.
Miracast technology allows you to transmit data wirelessly between supported devices.
Use the Wi-Fi direct function to connect to other devices.
Check the following items before using MOVERIO Mirror.
• Your device supports Miracast.
If it is not supported, use the supplied or optional Wireless Mirroring Adapter.
• Wi-Fi direct is turned on in the settings.
Launch MOVERIO Mirror
Tap [ ] on the App List screen.
The main MOVERIO Mirror screen is displayed.
Connect to the product and receive content
1. Tap [Sink] on the main MOVERIO Mirror screen.
2. Tap [Target Device].
3. Check the product's ID on the Wi-Fi Direct
settings screen, and then press the [
The product enters standby mode.
4. Select the ID of this product on the device you
want to connect to when you make Wi-Fi direct connection.
The screen for the connected device is displayed on the product's screen.
] key.
Connect to the product and send content
Tap
1.
2. Tap [Target Device].
[Source]
screen.
on the main MOVERIO Mirror
15
Page 17

MOVERIO Mirror
3. Tap the ID of the device you want to connect to, and then press the [ ] key.
The product's screen is displayed on the connected device.
4. Launch Gallery to select the content you want to play.
The application selection screen is displayed.
When you select MOVERIO Mirror, the content is played on the connected device,
and the product's screen turns black.
When you select a Video player, the content is played on both this product and the
connected device but audio is only output from this product.
Set the operation for when connection fails
If you cannot connect, you can change the connection settings. Normally, you do not
have to change these settings.
1. Press [
2. Tap [Connection Adjustments].
3. Set the number of retries and the timeout interval for when connection fails.
] on the controller, and then tap [Settings].
Operate the product from the target device
You can operate the product using the target device.
1. Press [
2. Tap [Allow to be controlled by Sink device].
] on the controller, and then tap [Settings].
16
Page 18

SEViewer
You can manage files on the product.
Launch SEViewer
Tap [ ] on the App List screen.
The product's data folder is displayed.
Copy and move files
1. Press and hold the file you want to copy or move.
2. Tap [Copy] or [Move].
SEViewer
The file is saved temporarily to the clipboard.
3. Open the folder where you want to copy or move the file.
4. Tap [Clipboard].
The file in the clipboard is pasted in the folder.
Delete a file
1. Press and hold the file you want to delete.
Tap
2.
[Delete]
The selected file is deleted.
.
Rename folders and files
1. Press and hold the folder or file you want to rename.
2. Tap [Rename].
An input field is displayed.
3. Enter the new name, and then tap [OK].
The new name of the folder or file is saved.
Check the following if [Rename failed.] is displayed.
"Cannot change a folder/file name, or cannot create a folder"
17
Page 19

Create a new folder
1. Press [ ] where you want to create a new folder.
2. Tap [New folder].
An input field is displayed.
3. Enter a folder name, and then tap [OK].
The new folder is saved.
Check the following if [Create folder failed] is displayed.
"Cannot change a folder/file name, or cannot create a folder"
SEViewer
18
Page 20

Camera
You can capture movies and still images and read QR codes with the built-in camera.
Attention
• Do not infringe copyright laws when editing, copying, or sharing data
captured or recorded with the product.
• Do not infringe the personality rights of other people when using,
altering, or sharing their images or names without permission.
Follow the instructions at performances, business promotions,
•
exhibitions, and so on where photography is prohibited or restricted.
• Punishments may be imposed according to local laws and regulations for
public disturbance or improper behavior caused by using the product.
Camera
Note
The product does not have a built-in microphone. Use the supplied earphone
microphone for recording voice and sound when capturing movies.
Launch Camera
Tap [ ] on the App List screen.
The image displayed switches to the camera image.
While the Camera is running, the indicator flashes.
Note
At initial startup, the screen for selecting the shooting mode is displayed.
Select
The shooting mode selected at initial startup is set as the default mode when
the Camera is turned on. You can change the default shooting mode in the
settings.
[Camera mode]
"Set the camera default shooting mode"
or
[QR Code Scanning Mode]
.
19
Page 21

Take a photo
Camera
Tap
A photo is taken and saved automatically in the
product's internal storage.
.
[
]
Note
• You can change the location where your photos are saved.
"Change the location where your photos are saved"
• Tap [
] to make detailed settings for the photo.
Make a movie
1. Tap [ ].
The product switches to movie capture mode.
2. Tap [
Movie capture starts.
Tap
3.
When you finish filming, the captured movie is saved automatically in the product's
internal storage.
Note
Tap [
].
.
[
]
] to make detailed settings for the movies.
View your movies and photos in the Gallery
1. Tap the image displayed at the upper-right of
the image capture screen.
2. Tap [
The Gallery opens, displaying a list of your
].
movies and photos.
Check the following if you notice quality issues in
your movies or photos.
20
Page 22

• Is your hand or your hair obstructing the camera lens?
• Is the lens dusty or greasy?
Read a QR code
1. Tap [ ].
2. Align the QR code with the red lines on the
screen.
The QR code is recognized.
Camera
Set the camera default shooting mode
1. Press [ ] on the controller, and then tap [Settings].
2. Tap [Mode Settings].
3. Tap the shooting mode you want to set as the default.
The selected shooting mode is set.
Change the location where your photos are saved
1. Press [ ] on the controller, and then tap [Settings].
Tap
2.
3. Tap the place where you want to save your photos (product's internal storage or
[Storage location]
micro SD card).
The location for saving your photos is changed.
.
21
Page 23

Moverio APPS Market
You can download apps for use with the product.
Launch Moverio APPS Market
Tap [ ] on the App List screen.
The Moverio APPS Market screen is displayed.
Follow the on-screen instructions to create an account, log in, and download
applications.
Moverio APPS Market
22
Page 24

Settings List
WIRELESS & NETWORKS
Item Name Outline
Settings List
Wi-Fi
Bluetooth
Data usage
More
DEVICE
Sound
Connect to a Wi-Fi network.
See a detailed explanation
Connect to Bluetooth devices.
See a detailed explanation
Check the volume of data communication for each app.
Set the Airplane mode and Wi-Fi direct connection.
See a detailed explanation
Item Name Outline
Adjust the volume and sound quality of movies and
music.
See a detailed explanation
Display
Storage
Battery
Apps
Change the wallpaper and set the size of text.
See a detailed explanation
Check the free space in the product's internal storage
and microSD card, and remove the microSD card.
Check the level of the battery.
Manage installed apps.
23
Page 25

PERSONAL
Item Name Outline
Settings List
Location services
Security
Language & input
Backup & reset
SYSTEM
Item Name Outline
Date & time
Turn GPS satellites on or off.
See detailed settings
Set Screen Lock and app installation permissions.
See detailed settings
Set the language and keyboard.
See detailed settings
Restore the product data and settings.
See detailed settings
Set the date and time.
See detailed settings
Accessibility
Developer options
Device info
Set text size and text-to-speech.
Settings for developers.
Check device information including battery level and OS
version.
24
Page 26

Wi-Fi
You can connect to a Wi-Fi network.
Using Wi-Fi, you can use the Internet and communicate with other devices.
Related applications
•Browser
•Email
•Search
Connect to a Wi-Fi network
Wi-Fi
Tap
1.
2. In the [Wi-Fi] menu, tap [OFF] to set it to [ON].
Available SSID (network names) are displayed.
Tap the SSID that you want to connect to.
3.
The Enter Password screen is displayed.
4. Enter a password, and then tap [Connect].
When [
product has successfully connected to a Wi-Fi network.
Try the following if the SSID you want to connect to is not displayed.
• Check that the access point is turned on and
that the settings are correct.
• Tap [Scan].
• If the SSID that you want to connect to is not
displayed even if you tap
[Add network], and then enter the SSID directly.
on the App List screen.
[ ]
] is displayed on the status bar, the
[Scan]
, tap
25
Page 27

Bluetooth
You can connect the product to a Bluetooth compatible device wirelessly.
Perform pairing before connecting for the first time (Pairing allows devices to
communicate with each other).
Check the following items before connecting.
• The Bluetooth device is turned on.
• The Bluetooth device supports HSP/A2DP/HID/OPP/SPP/AVRCP profiles.
Connect to a Bluetooth device
1. Tap [ ] on the App List screen.
2. In the [Bluetooth] menu, tap [OFF] to set it to
Bluetooth
[ON].
Available devices are displayed.
3. Tap the device that you want to connect to.
When
product has successfully connected to the device.
Try the following if the device you want to connect to is not displayed.
• Check that the Bluetooth device is turned on.
• Tap [Search for devices].
is displayed on the status bar, the
[
]
26
Page 28

More
Airplane mode
Turning on Airplane mode turns off all communication functions such as Wi-Fi, Wi-Fi
direct, and Bluetooth.
When using the product on an airplane, turn on Airplane mode.
More
1. Tap [
Tap
2.
Airplane mode is on if this is selected.
] on the App List screen.
[More]
-
[Airplane mode]
.
Wi-Fi direct
You can connect to a smartphone or other external device on a 1-to-1 basis.
When using MOVERIO Mirror, turn on Wi-Fi direct.
When Wi-Fi direct is on, it is no longer possible to connect to Wi-Fi using an access point.
Related applications
MOVERIO Mirror
Turn on Wi-Fi direct
1. Tap [ ] on the App List screen.
2. Tap [More] - [Wi-Fi direct].
3. Tap [Wi-Fi direct].
Wi-Fi direct is on if this is selected.
27
Page 29

Connect to an external device
1. Tap [Wi-Fi direct].
Available devices are displayed.
2. Tap the name of the device that you want to
connect to.
3. Follow the on-screen instructions for this
product and the device that you want to
connect to.
If [Connected] is displayed under the name of the external device, the Wi-Fi direct
connection is successful.
Note
• You can use MOVERIO Mirror, which comes preinstalled on the product, to
view content on the screen of an external device connected to this
More
product.
• Use MOVERIO Mirror to stream movie content from the product to an
external device. When playing movies using the Video player in Gallery,
audio is only output from this product.
28
Page 30
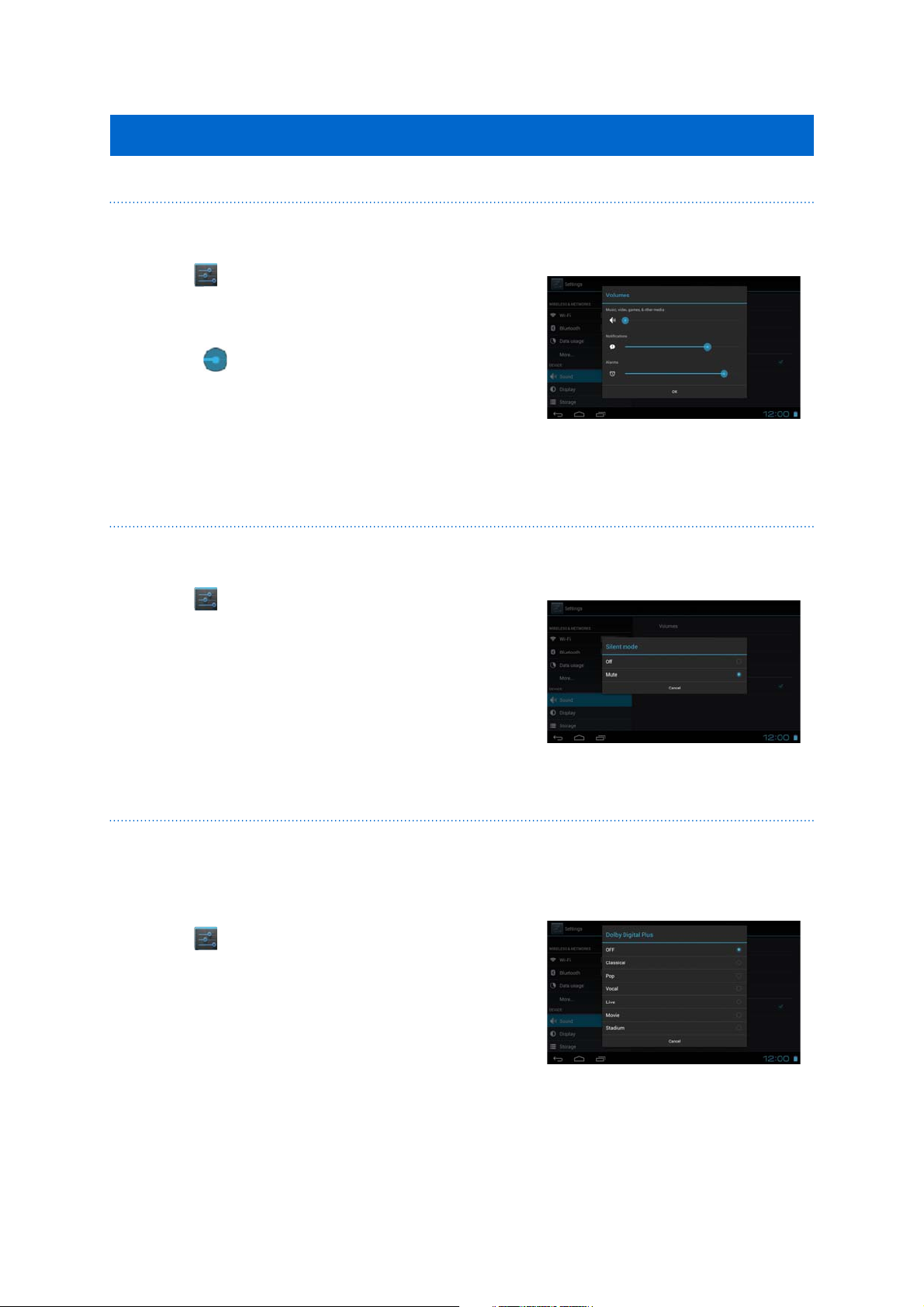
Sound
Volumes
You can adjust the volume of movies, music, alerts, and alarms.
Sound
Tap
1.
2. Tap [Sound] - [Volumes].
The Adjust Volume screen is displayed.
Drag
3.
4. Tap [OK].
The volume is set.
on the App List screen.
[
]
to adjust the volume.
[
]
Silent mode
The Silent mode setting mutes all sounds.
1. Tap [
2. Tap [Sound] - [Silent mode].
The Silent Mode screen is displayed.
3. Tap [Mute].
The silent mode is set.
] on the App List screen.
Dolby Digital Plus
Adjust the sound quality when playing content.
This makes the sound of certain content more vivid.
1. Tap [
2. Tap [Sound] - [Dolby Digital Plus].
The Dolby Digital Plus screen is displayed.
3. Tap the sound quality that you want to set.
The selected sound quality is set.
] on the App List screen.
29
Page 31
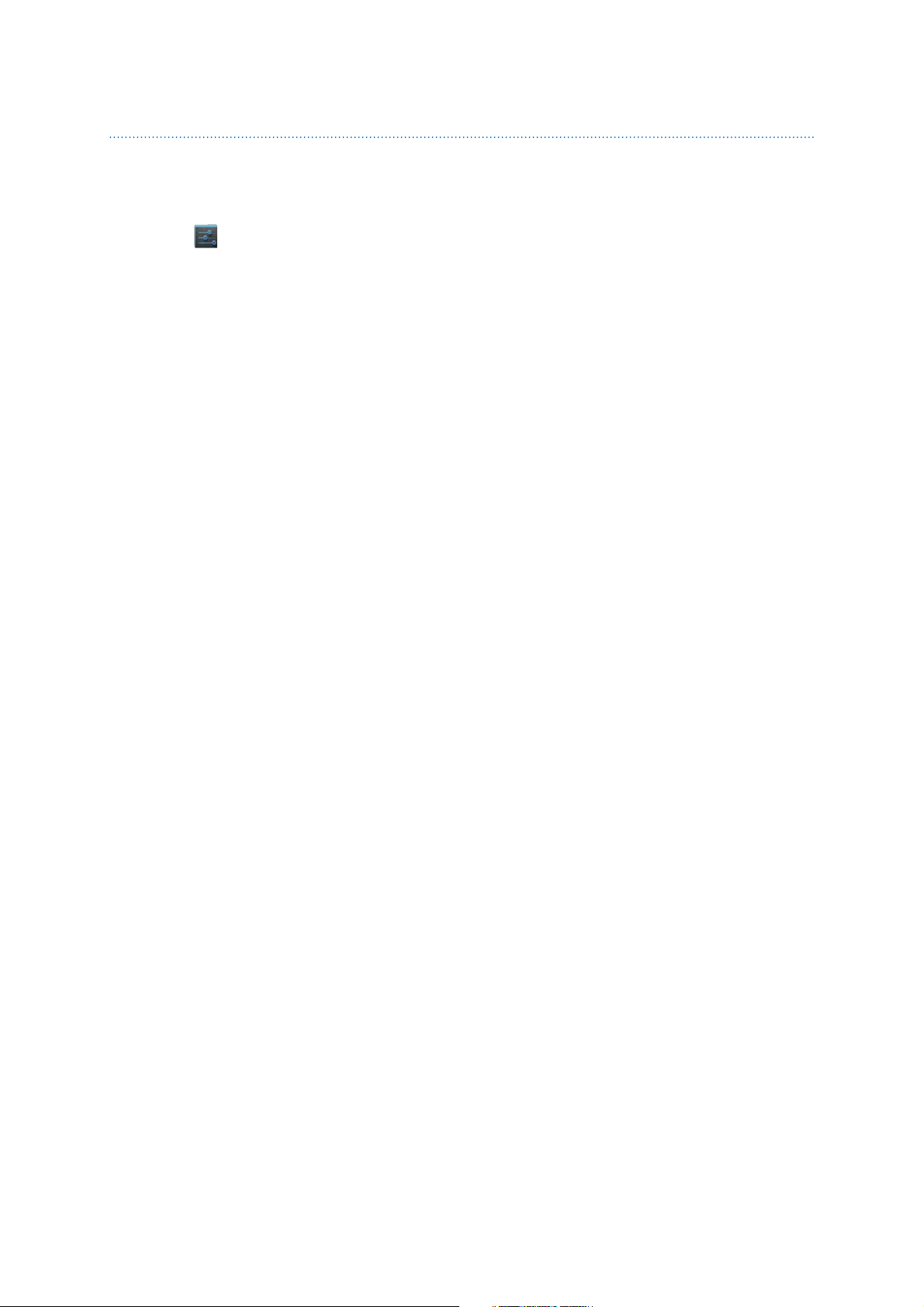
Screen lock sound
You can turn on or off the sound made when the screen is locked and unlocked.
This is set to off by default.
Sound
1. Tap [
Tap
2.
] on the App List screen.
[Sound]
-
[Screen lock sound]
.
The screen lock sound is on if this is selected.
30
Page 32

Display
Wallpaper
You can set the wallpaper of the Home screen.
Display
Tap
1.
2. Tap [Display] - [Wallpaper].
3. Tap the type of wallpaper that you want to set.
The Wallpaper List screen is displayed.
4. Select the wallpaper you want to set.
The selected wallpaper is set.
Note
You can also set wallpaper from the Gallery.
on the App List screen.
[
]
"Set a still image as wallpaper"
Font size
1. Tap [ ] on the App List screen.
2. Tap [Display] - [Font size].
The Font Size screen is displayed.
3. Tap the font size that you want to set.
The font size changes.
31
Page 33

Location services
GPS satellites
The product is equipped with GPS.
Turning on GPS satellites enables the product to acquire locational information.
Location services
1. Tap [
2. Tap [Location services] - [GPS satellites].
GPS satellites is on if this is selected.
] on the App List screen.
32
Page 34

Security
Screen lock
You can lock the screen at startup and in sleep mode.
Security
Tap
1.
2. Tap [Security] - [Lock the screen].
3. Tap the type of lock that you want to set.
None Screen locking is disabled.
Slide
Pattern
on the App List screen.
[
]
Category Unlocking the Screen
Unlock the screen by sliding the lock icon.
PIN
Password
Unlock the screen by tracing a pattern.
Unlock the screen by entering a 4-digit PIN (personal
identification number).
Unlock the screen by entering a password.
33
Page 35

Security
Owner info
Set owner information. The owner's information (name, address, and so on) is displayed
on the locked screen.
Make passwords visible
Select to show the password as you enter it.
Device administrators
Enable or disable device administrators. Enable this when using applications that require
device administrators.
Unknown sources
Permit the installation of apps from unknown sources (apps downloaded from sources
other than Google play).
Select this when installing apps downloaded from Moverio APPS Market.
Trusted credentials
Enable or disable digital certificates for identifying devices.
Digital certificates are used for connecting to networks and authenticating servers.
To install a digital certificate in the product, insert a microSD card with a certificate saved
on it into the product, and then tap [
To remove all certificates, tap [Clear credentials].
] - [Security] - [Install from SD card].
34
Page 36

Language & input
Language
Set the language.
Language & input
Tap
1.
2. Tap [Language & input ] - [Language].
The language list is displayed.
Tap a language.
3.
The selected language is set.
on the App List screen.
[
]
Spelling correction
Turn Spelling correction on or off.
Use spelling correction to check your spelling and display corrections when entering
text.
Personal dictionary
Enter frequently used words in the Personal dictionary.
Tap to mute
Turn the mute knock function on or off. This temporarily hides images and mutes audio
when you tap the side of the headset lightly twice.
You can turn off this feature if necessary.
Display status of directional keys
Turn the following displays on or off when using the trackpad arrow key function.
• Up and down key operation: [
• Left and right key operation: [
• OK key operation:
[
] [ ]
] [ ]
]
35
Page 37

Auto-rotate trackpad
Set this to on if you want to hold the controller sideways and use the trackpad.
Default
Set the default keyboard for entering text.
Text-to-speech output
Set the text-to-speech function.
Adjust the speaking speed and listen to voice samples.
Pointer speed
Language & input
Change the speed at which the pointer moves.
36
Page 38

Backup & reset
Factory data reset
You can return the product to its original settings.
Factory data reset deletes all of the data saved in the product's internal storage.
Make a backup of data that you want to keep before resetting the product.
Backup & reset
1. Tap [
Tap
2.
The type of data to be deleted is displayed.
3. Check the information displayed, and then tap [Reset device].
All of the data in the product is deleted.
] on the App List screen.
[Backup & reset]
-
[Factory data reset]
.
37
Page 39

Date & time
Date & time
Automatic date & time
When Automatic date & time is turned on, the date and time is obtained automatically
from the network.
You need an Internet connection to use automatic date and time.
Turn off this setting if you want to set the date and time manually.
Tap
1.
2. Tap [Date & time] - [Automatic date & time].
Automatic date & time is on if this is selected.
on the App List screen.
[
]
Set date
Set the date manually.
Turn off [Automatic date & time] if you want to set the date and time manually.
1. Tap [
2. Tap [Date & time] - [Set date].
The Date screen is displayed.
3. Select a date or tap the date that you want to
set, and then tap [Set].
The date is set.
] on the App List screen.
Set time
Set the time manually.
Turn off [Automatic date & time] if you want to set the date and time manually.
1. Tap [
2. Tap [Date & time] - [Set time].
The Time screen is displayed.
3. Select a time, and then tap [Set].
The time is set.
] on the App List screen.
38
Page 40

Select time zone
Set the time zone where the product is used.
Use 24-hour format
Set the time display format.
Select date format
Set the date display format.
Date & time
39
Page 41

Troubleshooting
Troubleshooting
The Reference Guide explains how to fix problems with the product while wearing the
headset.
For problems that occur before wearing the headset, such as charging and maintenance,
see the User's Guide.
Item Outline
Play
Communication
App data
Settings
Troubleshoot problems with playing movies and music.
"Play"
Troubleshoot problems with network connections and
communication with external devices.
"Communication"
Troubleshoot problems with installing apps and copying
data.
"App data"
Troubleshoot problems with device settings.
"Settings"
40
Page 42

Play
Cannot play movies or music
• Check the supported formats.
Gallery: MP4 (MPEG4 + AAC/Dolby Digital Plus), MPEG2 (H.264+AAC/Dolby
•
Digital Plus)
• MOVERIO Mirror: MPEG2 (H.264+AAC/Dolby Digital Plus)
Music: WAV, MP3, AAC
•
• When the controller LED is light-blue, the sound may be muted.
Tap the right side of the headset lightly twice to turn off the mute function.
The image is distorted
Play
• Switch between 2D and 3D.
Press the controller switch key (
and 3D with the up and down keys (
A
), and then select 2D/3D mode. Switch between 2D
B
).
A
• Check that the file that you want to play is not corrupted.
Try playing it on a different playback device.
B
41
Page 43
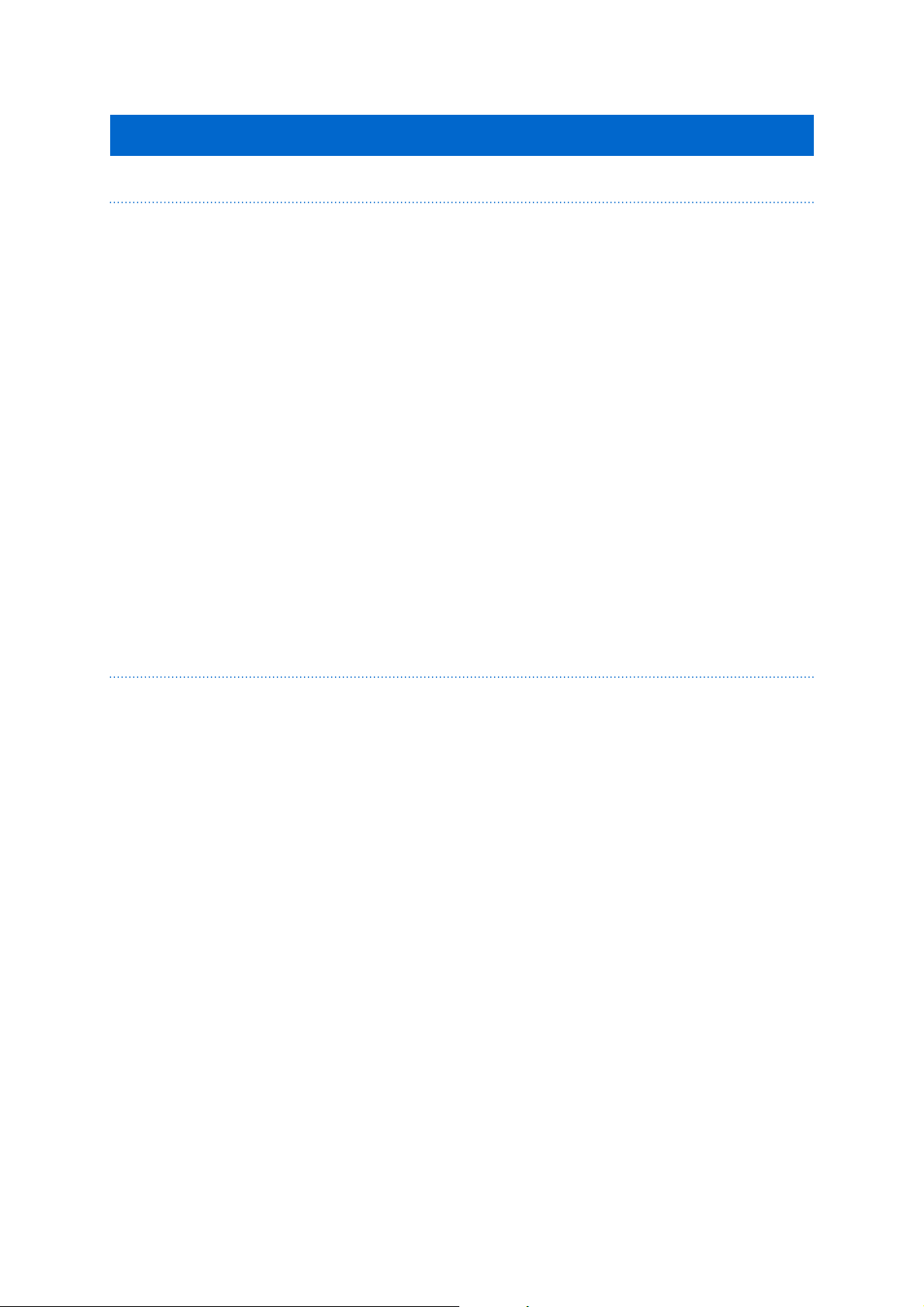
Communication
Cannot connect to the network
• Check that wireless LAN (Wi-Fi) is available in your location.
Check that the wireless LAN (Wi-Fi) setting on the product is on.
•
When connecting to the network, turn on Wi-Fi.
Using the product at home
Check that the wireless LAN router or access point is turned on.
•
• Check the SSID and security password of the wireless LAN router or access point.
For more details, see the documentation supplied with the wireless LAN router or
access point.
Using a public wireless LAN service
Communication
• Check that you can use the public wireless LAN service.
• To use a public wireless LAN service, you need to have an agreement in place with
the service provider.
Cannot connect to an external device
When using MOVERIO Mirror
• Check that the Wi-Fi direct setting on the product is on.
Note that even if the Wi-Fi setting is on, communication is not possible if the Wi-Fi
direct setting is off.
• Check that the external device supports Miracast.
• If it is not supported, use the supplied or optional Wireless Mirroring Adapter.
When using Bluetooth
• Check that the Bluetooth setting on the product is on.
Check that the external device supports Bluetooth.
•
• Check that the external device supports Bluetooth HSP/A2DP/HID/OPP/SPP/AVRCP
profiles.
Check that the external device is close to the product without any obstructions
•
between them.
Bluetooth is a short-range wireless communication technology. It cannot
communicate over long distances.
42
Page 44
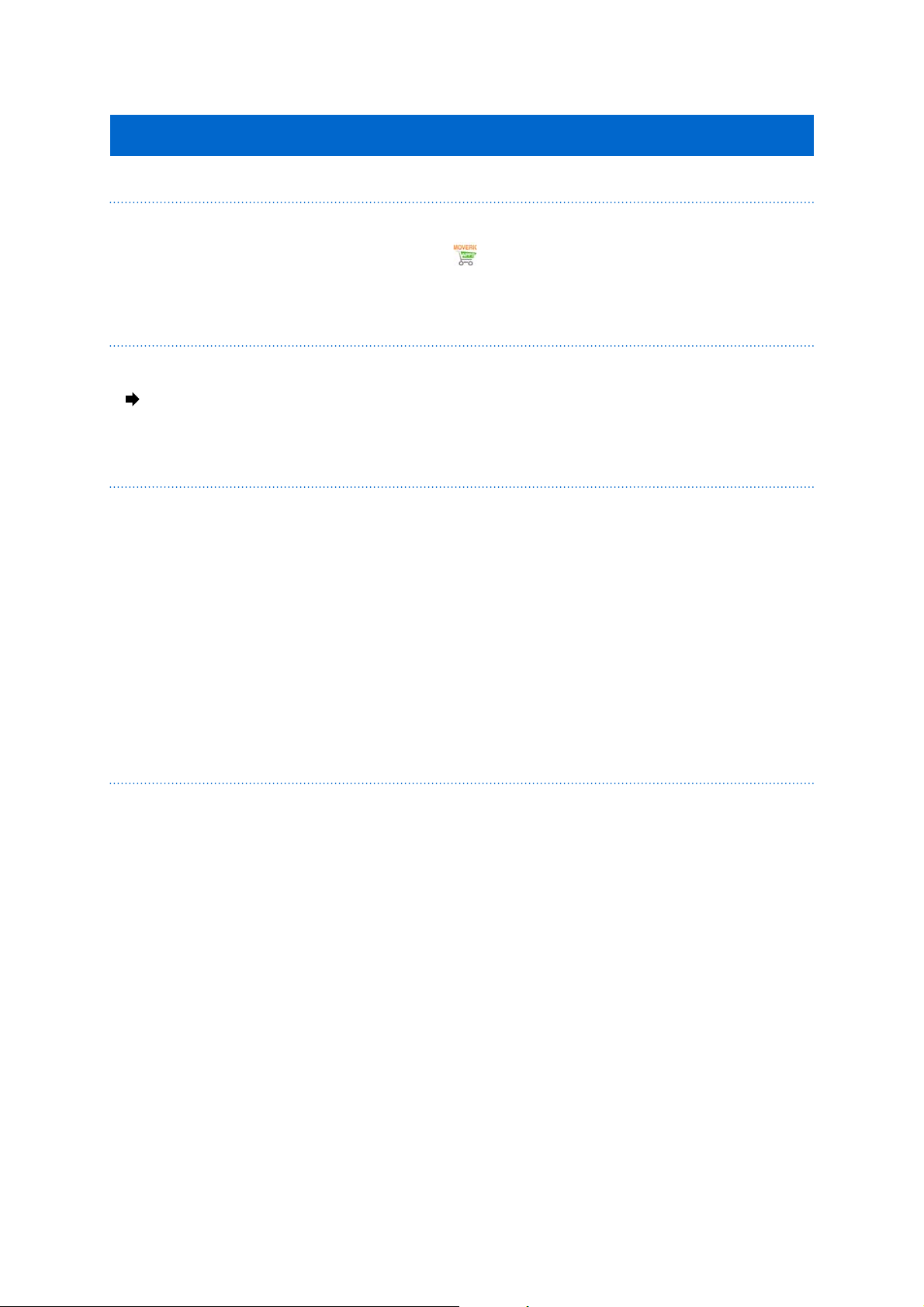
App data
Cannot install an app
Apps for use with the product are available from the Moverio APPS Market.
App data
Connect to the Internet, and then tap the
[
Cannot use an app
See the relevant app guide.
"App List"
Cannot find data copied from my PC
Search for the data using the following apps.
•
• Movies and still images: Gallery
•Music: Music
Use SEViewer to check whether the data has been copied to a folder in the product.
•
Data copied from your PC is saved in the following folders.
• Internal storage: [sdcard] folder
microSD card:
•
[sdcard2]
folder
on the App List screen.
]
Cannot change a folder/file name, or cannot create a folder
• Check that the folder name or file name is not the same as another folder or file.
• Check that the folder name or file name does not include unsupported characters (<
> : * ? " / \ | ).
Check that the folder name or file name is not blank.
•
• Check if you have write privileges for the selected folder or file.
If you do not have write privileges, you cannot change names or create folders.
43
Page 45

Settings
Date and time are incorrect
• Check that [Automatic date & time] is on.
Settings
When
•
network.
• When the product is not connected to the network, set the date and time manually.
[Automatic date & time]
"Cannot connect to the network"
is on, check that the product is connected to the
The product needs to be initialized
Initialize the data from the Settings menu.
Factory data reset deletes all installed apps and downloaded data.
Make a backup of data that you want to keep.
44
Page 46

Support Information
Support Information
System update
Connect the product to the Internet and update the system to the latest version.
Use
[System updates]
Follow the on-screen instructions to update the system.
to check for system updates.
Installing apps
Apps for use with the product are available from the Moverio APPS Market.
Options and recommended peripherals
Options and recommended peripherals help you make the most of the product.
For more information, see http://www.epson.com.
45
Page 47

Information Desk
Information Desk
46
Page 48

Information Desk
47
Page 49

Information Desk
48
Page 50

Information Desk
49
Page 51

Information Desk
50
Page 52

Authentication Information
Authentication Information
51
 Loading...
Loading...