Epson BrightLink Solo Interactive Module, BrightLink 425Wi, BrightLink 435Wi, BrightLink 450Wi, BrightLink 455Wi Tips
...Page 1
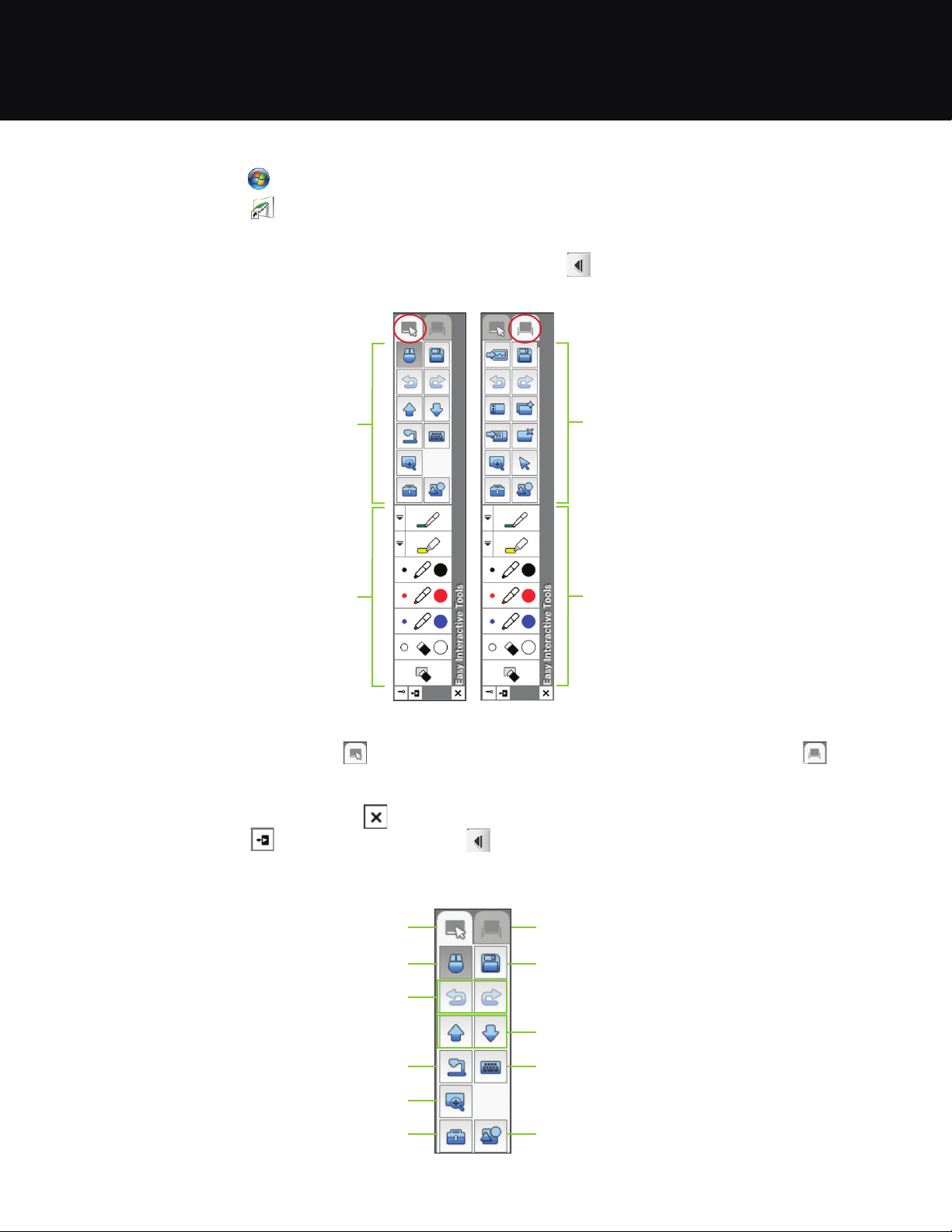
Easy Interactive Tool Tips
To start Easy Interactive Tools on your computer, do one of the following:
1
• Windows ®: Select or Start > All Programs or Programs > EPSON Projector > Easy Interactive Tools.
Or, double-click the Easy Interactive Tools icon on your desktop.
• Mac OS X ®: Select Applications > Easy Interactive Tools > Easy Interactive Tools.
The Easy Interactive toolbar appears on the projected image, and an arrow appears on the other side of the
image. Two different toolbars are available, one for interactive mode and one for whiteboard mode:
Interactive Mode
In interactive mode, the toolbar
appears on the projected
image and lets you use the
pen as a mouse to open
applications, access links,
and operate scroll bars, for
example.
In this mode, you can also
annotate whatever is displayed
from your computer or
document camera and save or
print your pages.
To toggle between modes, select the Annotation mode icon to display the interactive toolbar, or the
2
Whiteboard mode icon to display the whiteboard toolbar.
Interactive
tools
Annotation
tools
Whiteboard
tools
Annotation
tools
Interactive toolbar Whiteboard toolbar
Whiteboard Mode
In whiteboard mode, the toolbar
appears on a blank surface,
background image, or pattern.
You can write or draw with the
pen, add images, and save or
print your pages.
Annotating
You can use the annotation tools
at the bottom of the toolbar in
either mode.
To exit Easy Interactive Tools, select the Exit icon in the lower right corner of the toolbar. You can also minimize the
3
toolbar by selecting the Close icon, then select the arrow to redisplay the toolbar.
Tools for Interactive Mode
Switch to interactive mode
Toggle between pen and mouse modes
Undo/redo multiple operations (one at a time )
Display the image from a document camera
connected to the computer via USB
Use the magnifier to enlarge the image
Display additional tools for saving, printing, and more
Switch to whiteboard mode
Save the current screen
Page up/down in a browser or other program
Use an on-screen keyboard to enter text in a browser or
other program
Insert a circle, square, triangle, or other shape
Page 2
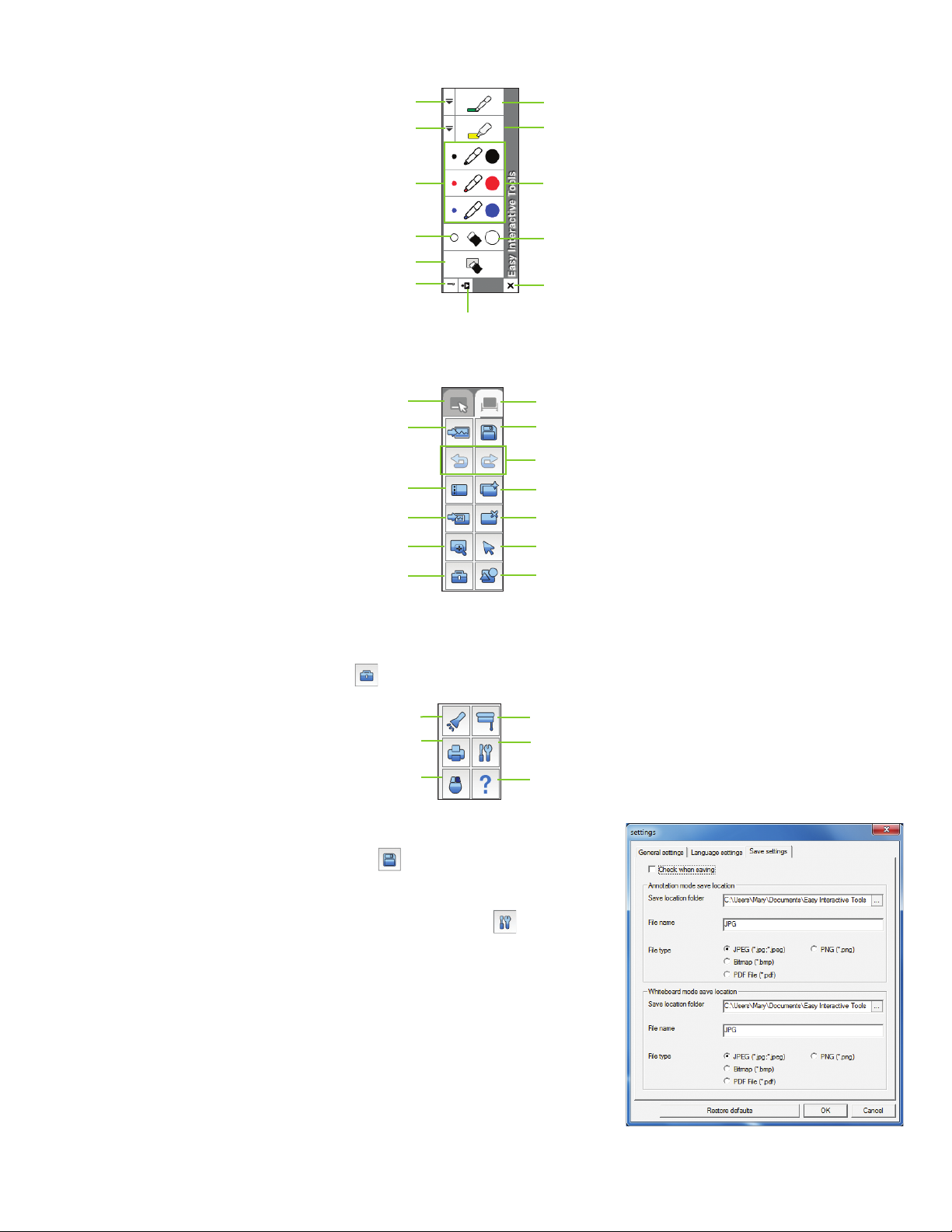
Tools for Annotation
Change custom pen color and width
Change highlighter pen color and width
Use black, red, or blue pen—select small dot for thin lines
Erase—select small dot for thin eraser
Clear all annotations
Toggle between hiding the toolbar after use and
showing it continuously
Tools for Whiteboard Mode
Switch to interactive mode
Select from background patterns or colors, or display an
image from a document camera
Display a list of pages currently being edited
Insert an image from a file or from a document camera
connected to the computer
Use the magnifier to enlarge the image
Display additional tools for saving, printing, and more
Write or draw with custom pen
Write or draw with transparent highlighter pen
Use black, red, or blue pen—select large dot for thick lines
Erase—select large dot for thick eraser
Exit Easy Interactive Tools
Hide/minimize the toolbar
Switch to whiteboard mode
Save the current screen
Undo/redo multiple operations (one at a time)
Open a new page
Delete the current page
Display a cursor that lets you resize or move an
inserted image
Insert a circle, square, triangle, or other shape
Tools for Saving, Printing, and More
To display the tools shown below, select the Other tools icon on the toolbar.
Display a movable spotlight effect.
Print the currently displayed image. In whiteboard mode, you can
Change the next pen tap to a right click (interactive mouse
To save your screen or pages as .jpg files in your Documents > Easy
1
Interactive Tools folder, simply select the Save tool. Easy Interactive
select the pages to print.
mode only)
Tools names your file automatically based on the date and time.
To select other locations and formats for saving, select the Settings
2
tool, then select the Save settings tab, as shown on the right.
Select the location, file name, and file type for saving pages. You can save
3
all your pages as one PDF file.
If you want to select different settings each time you save, select the Check
4
when saving checkbox.
Cover the image with a movable shade
Open the settings screen, which lets you select settings for
saving your pages and more
Display help (interactive mouse mode only)
Select OK to close the Settings window.
5
© 2012 Epson America, Inc. 2/12 Printed in USA CPD-36473
 Loading...
Loading...