Page 1
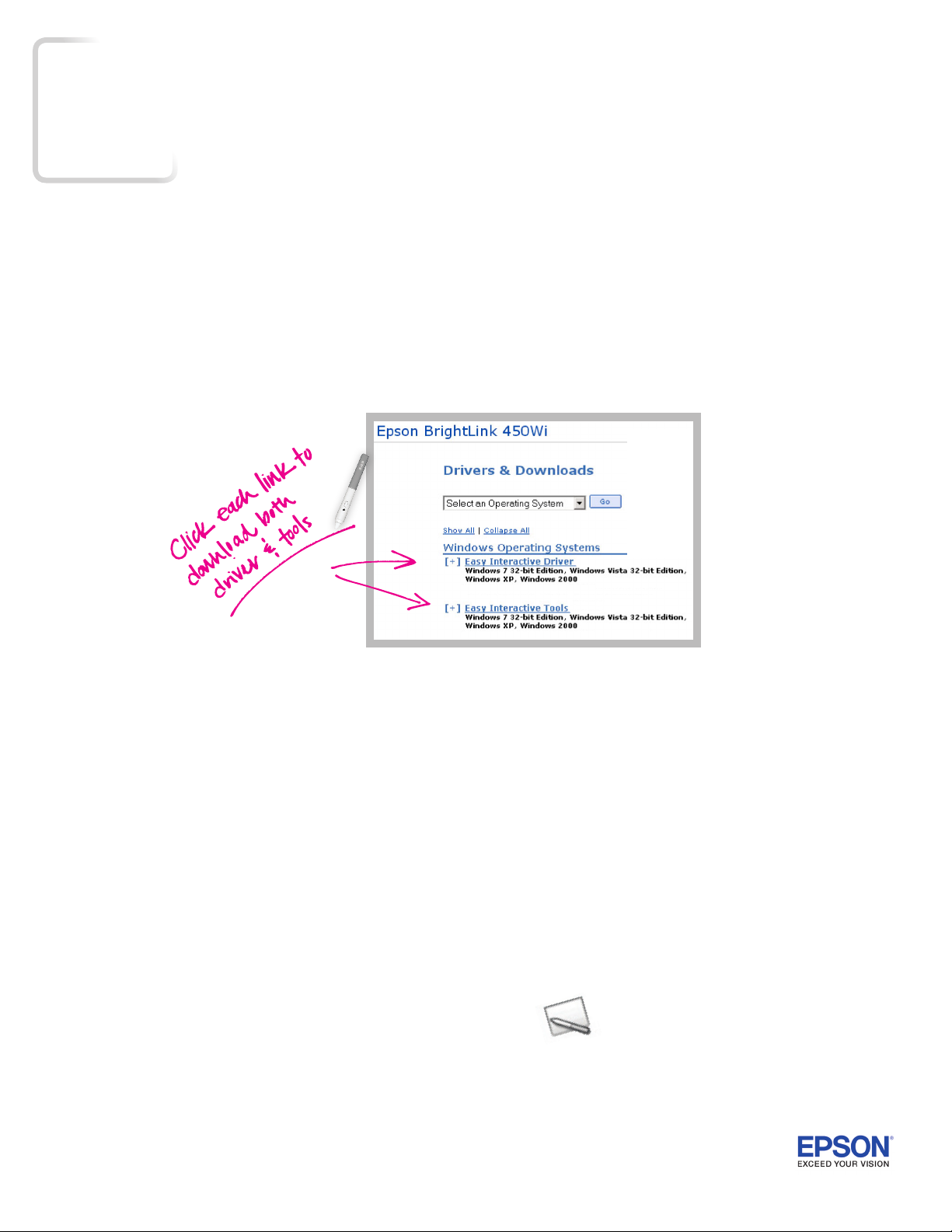
™
BrightLink
The Ultimate Collaboration Tool
EPSON BRIGHTLINK
QUICK-START USER’S GUIDE
After the Epson BrightLink interactive projector has been installed and the image has been adjusted by the
installer to t the screen, whiteboard, or desired projection area on the wall, please follow these simple steps:
1. INSTALL the software (both Driver AND Tools) onto your PC/Mac.
• Download the Epson BrightLink software at www.Epson.com/brightlinkdownloads.
• Install BOTH Easy Interactive Driver (EID) and Easy Interactive Tools (EIT).
2. INSERT batteries into the projector remote control and interactive pen. Press the button on the pen
and the LED will illuminate green when the batteries are correctly installed and charged.
3. CONNECT the video cable and USB cable to your PC/Mac.
4. TURN ON the BrightLink projector using the power button on the remote control or on the projector.
5. DISPLAY AN IMAGE from your computer on the projector.
• On some PC’s, you need to press Fn + F7 (at the same time) on your keyboard.
• If the computer screen still does not appear on the projected image, press SOURCE SEARCH
on the remote control until the BrightLink projector displays the computer screen.
• On a Mac, in most cases, your computer will recognize that it is connected to an LCD projector and
will begin projecting your image. If this does not happen, you need to turn on DISPLAY MIRRORING.
6. LAUNCH Easy Interactive Driver (EID) on your computer.
• For Windows, click Start > Programs > EPSON Projector > Easy Interactive Driver.
Page 2
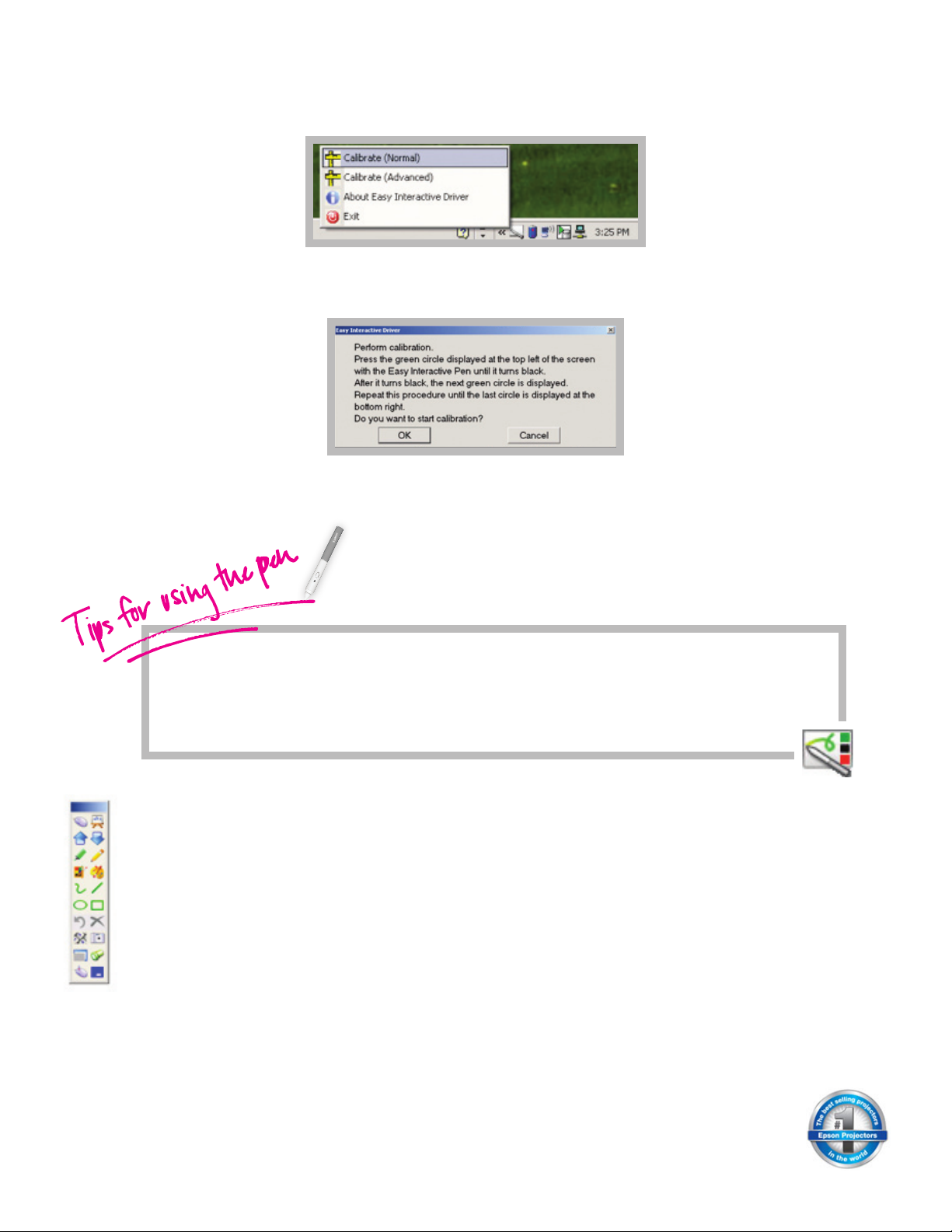
7. CALIBRATE the BrightLink projector using EID and the interactive pen.
• Click the EID icon in your system tray (in the lower right-hand corner of your desktop) and select
Calibrate (Normal).
• Read the calibration instructions, then click OK to begin calibration.
• Use your interactive pen to touch the ashing circles on the board. With the tip of the pen, touch each
circle once in the sequence that it appears. Continue until all circles stop ashing and turn black.
• Be careful not to cast a shadow over the pen. The projector needs to “see” the pen tip.
• Be sure to hold the pen at a slight angle (not straight / perpendicular to the board).
• If you make a mistake or press the tip of the pen in the wrong place while calibrating, you will
need to repeat the calibration process.
8. LAUNCH Easy Interactive Tools (EIT) on your computer.
• For Windows, click Start > Programs > EPSON Projector > Easy Interactive Tools.
• To see a description of each tool’s function, use the interactive pen to “hover” over the tool’s icon,
or “right-click” each tool by pressing the button on the pen and then touching the tool icon.
• For more information regarding the toolbar icons, please refer to the guide that is supplied with
the projector or online at www.Epson.com/brightlinkdownloads.
9. BEGIN using your BrightLink interactive projector.
• Open documents and folders on your computer using the interactive pen.
• Start applications like PowerPoint, Word, Excel, or Project.
• Experiment with the tools on the EIT toolbar–draw, annotate, and create whiteboard les.
For more details, please review the printed guide that comes with the projector or visit the Epson support
website at www.epson.com/support.
 Loading...
Loading...