Page 1
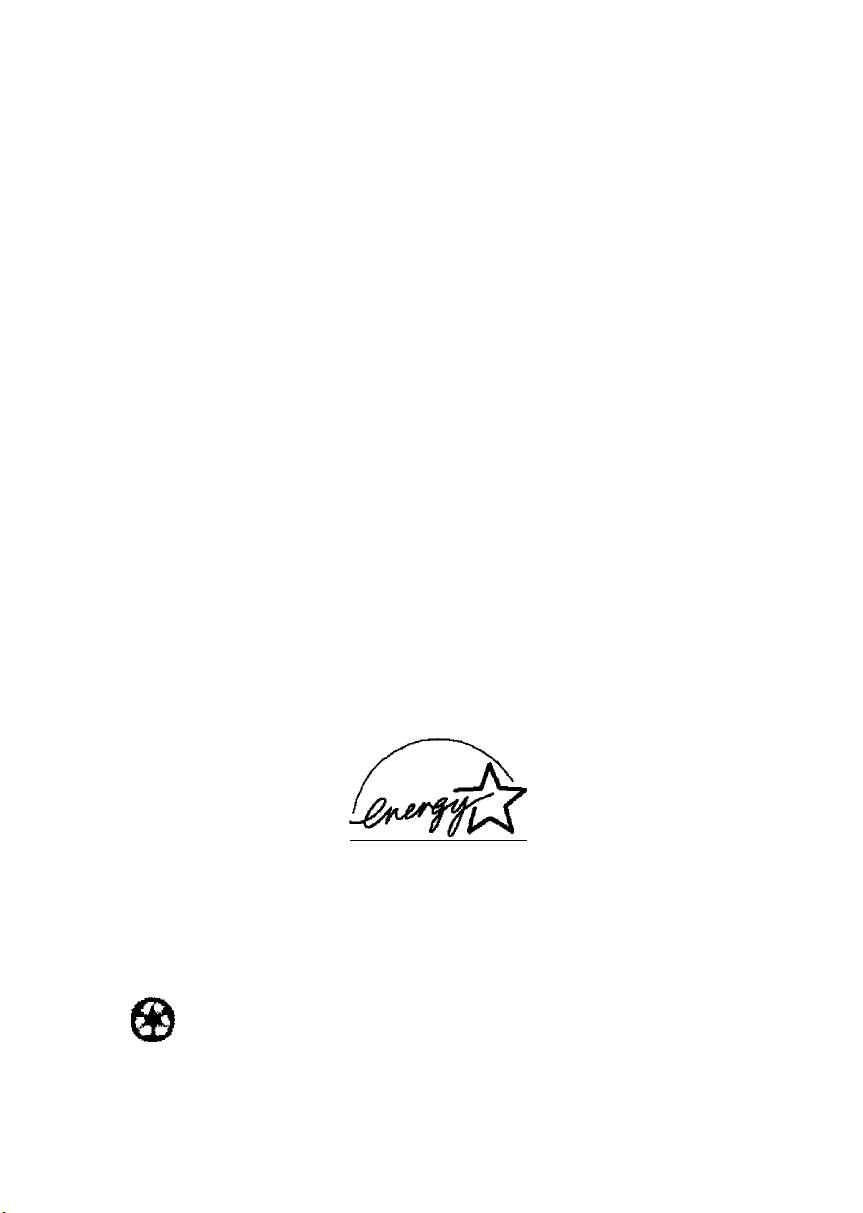
®
EPSON
User’s Guide
a
EPA POLLUTION PREVENTER
Printed on recycled paper with at least 10% post consumer content
a!3
Page 2
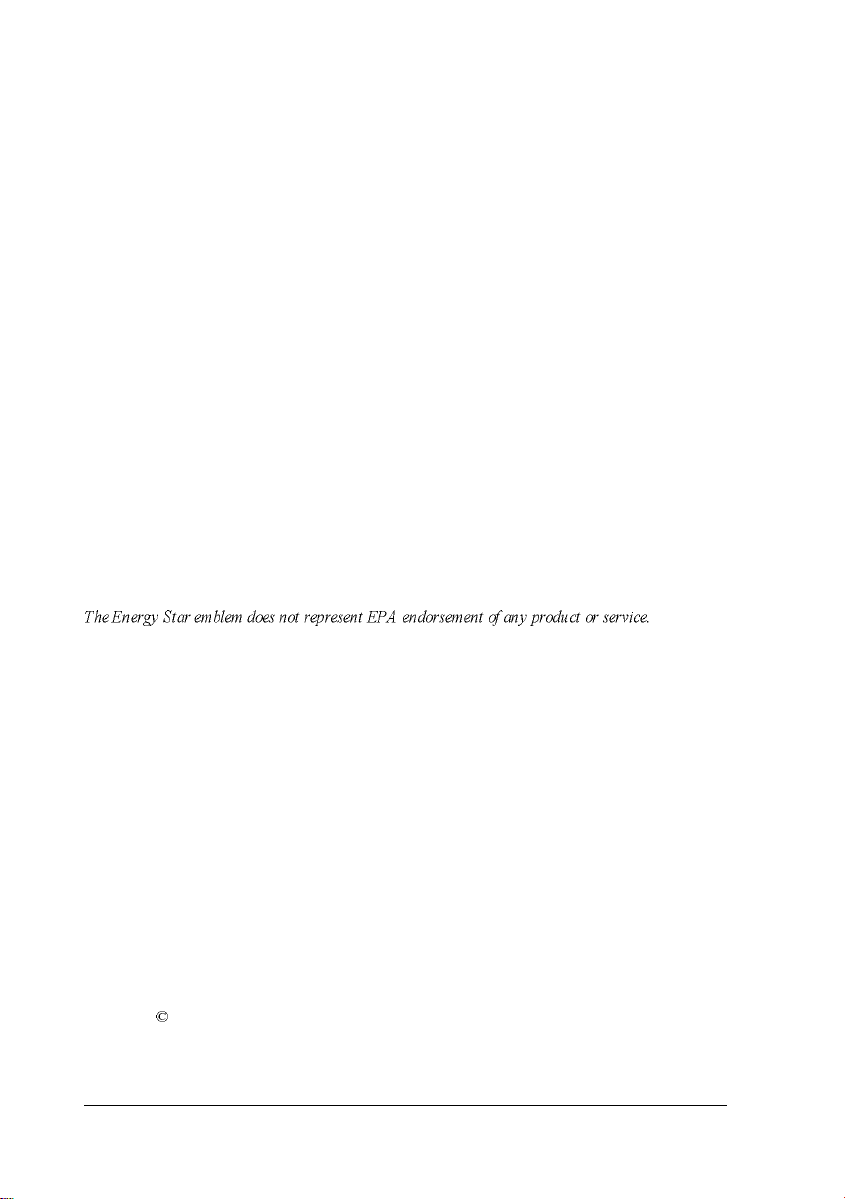
IMPORTANT NOTICE
DISCLAIMER OF WARRANTY
Epson America makes no representations or warranties, either express or implied, by or
with respect to anything in this manual, and shall not be liable for any implied warranties
ofmerchantability and fitness for a particular purpose or for any indirect, special, or
consequential damages. Some states do not allow the exclusion of incidental or
consequential damages, so this exclusion may not apply to you.
COPYRIGHT NOTICE
All rights reserved. No part of this publication may be reproduced, stored in a retrieval
system, or transmitted, in any form or by any means, electronic, mechanical,
photocopying, recording, or otherwise, without the prior written permission of Epson
America, Inc. No patent liability is assumed with respect to the use of information
contained herein. Nor is any liability assumed for damages resulting from the use of the
information contained herein. Further, this publication and features described herein are
subject to change without notice.
TRADEMARKS
EPSON is a registered trademark of Seiko Epson Corporation
EPSON Connection is a service mark of Epson America, Inc.
General notice: Other product names used herein are for identification purposes only and
may be trademarks of their respective owners. EPSON disclaims any and all rights in
those marks.
Copyright 0 1995 by Epson America, Inc.
Torrance, California, USA 9/95
400434500-1
ii
Page 3
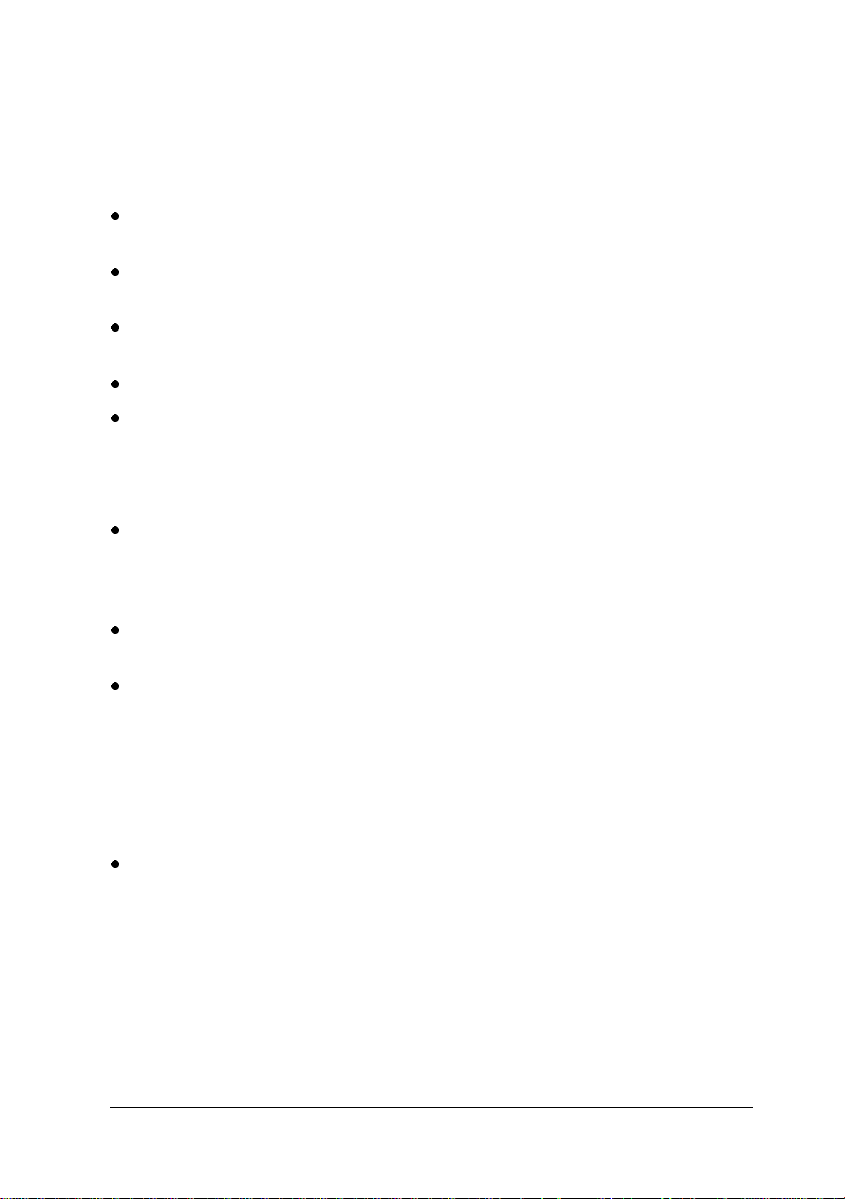
Important Safety Instructions
Read all of these instructions and save them for later reference. Follow
all warnings and instructions marked on the computer.
.
Unplug the computer before cleaning. Clean with a damp cloth only.
Do not spill liquid on the computer.
.
Do not place the computer on an unstable surface or near a radiator
or heat register.
.
Do not block or cover the openings in the computer’s cabinet. Do not
insert objects through the slots.
.
Use only the type of power source indicated on the computer’s label.
.
Connect all equipment to properly grounded power outlets. Avoid
using outlets on the same circuit as photocopiers or air control
systems that regularly switch on and off.
.
Do not let the computer’s power cord become damaged or frayed.
.
If you use an extension cord with the computer, make sure the total
ampere rating of the devices plugged into the extension cord does
not exceed the cord’s ampere rating. Also, make sure the total of all
devices plugged into the wall outlet does not exceed 15 amperes.
.
Except as specifically explained in this User's Guide, do not attempt to
service the computer yourself.
.
Unplug the computer and refer servicing to qualified service
personnel under the following conditions:
If the power cord or plug is damaged; if liquid has entered the
computer; if the computer has been dropped or the cabinet damaged;
if the computer does not operate normally or exhibits a distinct
change in performance. Adjust only those controls that are covered
by the operating instructions.
.
If you plan to use the computer in Germany, observe the following:
To provide adequate short-circuit protection and over-current
protection for this computer, the building installation must be
protected by a 16 Amp circuit breaker.
iii
Page 4
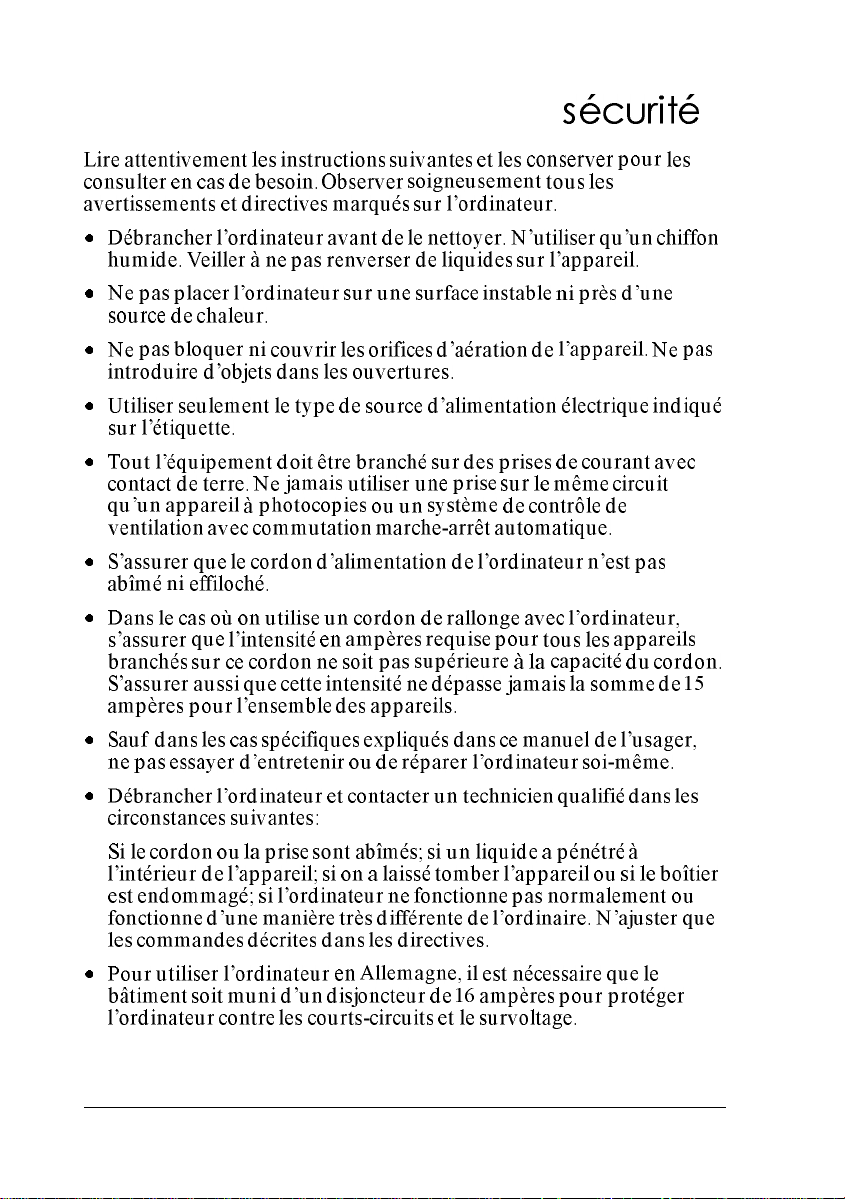
Importantes instructions de
sbcuritb
Lire attentivement
consulter en
avertissements et directives marques sur l’ordinateur.
.
Debrancher l’ordinateur avant de le nettoyer. N’utiliser qu’un chiffon
humide.
.
Ne pas placer l’ordinateur sur une surface instable ni pres dune
source de chaleur.
.
Ne pas bloquer ni couvrir
introduire
.
Utiliser seulement le type de source d’alimentation
sur l’etiquette.
.
Tout l’equipement doit Ctre branche sur des prises de courant avec
contact de terre. Ne jamais utiliser une prise sur le meme circuit
qu’un appareil
ventilation avec commutation marche-arret automatique.
.
S’assurer
abime ni effiloche.
.
Dans le
s’assurer que l’intensite en amperes requise pour tous
branches sur ce cordon
S’assurer
amperes pour l’ensemble des appareils.
.
Sauf dans
ne
.
Debrancher l’ordinateur et contacter un technicien qualifie dans
circonstances suivantes:
Veiller a ne
cas ou on
pas essayer d’entretenir
les
instructions suivantes et
cas de
que le cordon d’alimentation de l’ordinateur n’est pas
aussi que cette intensite
besoin. Observer soigneusement tous
pas renverser de liquides sur l’appareil.
les
orifices d’aeration de l’appareil. Ne pas
d’objets
les cas
dans
les
ouvertures.
a
photocopies ou un systeme de controle de
utilise un cordon de rallonge avec l’ordinateur,
ne
soit pas superieure
ne
depasse jamais
specifiques expliques dans ce manuel de l’usager,
ou de
reparer l’ordinateur soi-meme.
les
conserver pour
Clectrique
a la
capacite du cordon.
la
les
les
appareils
somme de 15
les
indique
les
Si le cordon ou
l’interieur de l’appareil; si on
est endommage;
fonctionne dune man&e tres differente de l’ordinaire. N’ajuster que
les
commandes d&rites dans
.
Pour utiliser l’ordinateur en Allemagne,
batiment soit muni d’un disjoncteur de 16 amperes pour proteger
l’ordinateur contre
la
prise sont abimes; si un liquide
a
laisse tomber l’appareil ou
si
l’ordinateur
les
courts-circuits et le survoltage.
ne
fonctionne pas normalement ou
les
directives.
a
pen&C
il
est necessaire que le
a
si le
iv
bonier
Page 5

Page 6
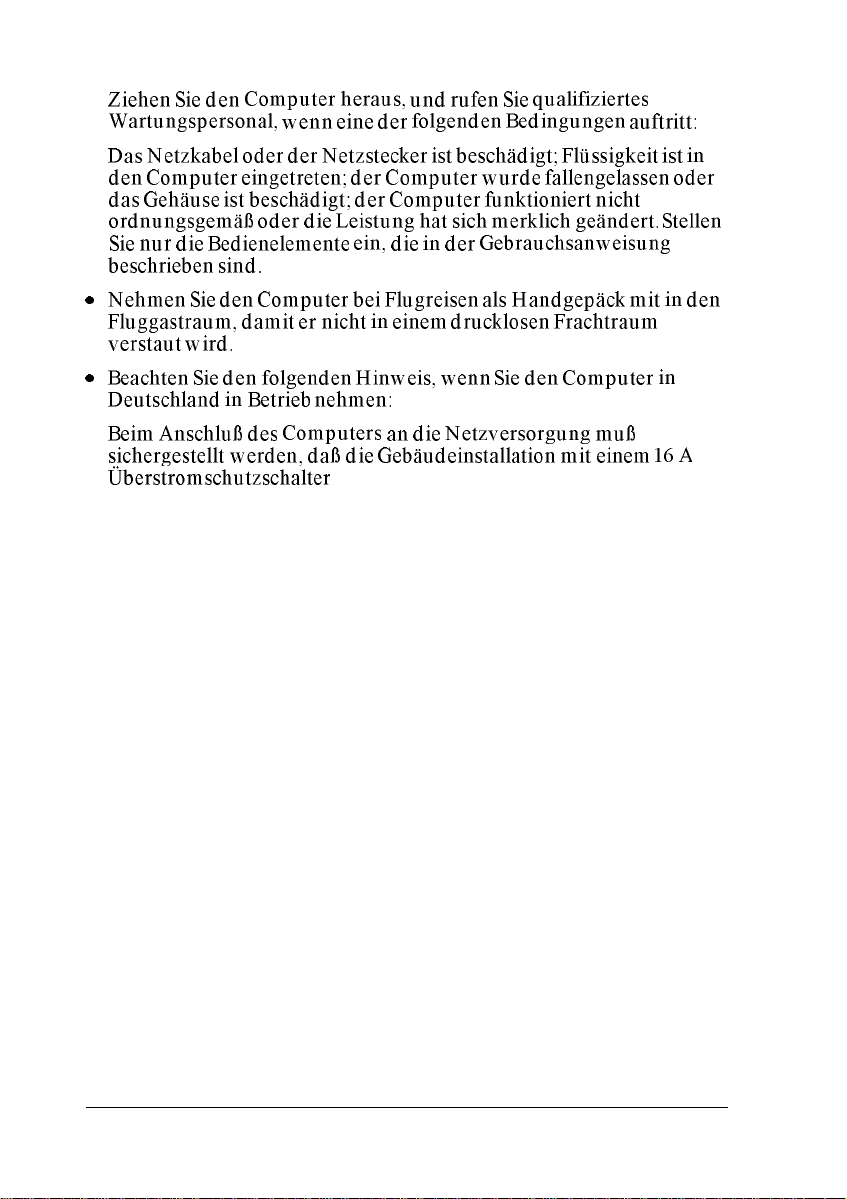
l
Ziehen Sie den Computer heraus, und rufen Sie qualifiziertes
Wartungspersonal, wenn eine der folgenden Bedingungen auftritt:
Das Netzkabel oder der Netzstecker
ist
beschadigt; Fltissigkeit
den Computer eingetreten; der Computer wurde fallengelassen oder
das Gehause ist beschadigt; der Computer funktioniert nicht
ordnungsgemain oder die Leistung hat
sich
merklich geandert.
Sie nur die Bedienelemente ein, die in der Gebrauchsanweisung
beschrieben sind.
l
Nehmen Sie den Computer bei Flugreisen
als
Handgepack mit in den
Fluggastraum, damit er nicht in einem drucklosen Frachtraum
verstaut wird.
l
Beachten Sie den folgenden Hinweis, wenn Sie den Computer in
Deutschland in
Beim
Anschluh des Computers an die Netzversorgung muh
Betrieb
nehmen:
sichergestellt werden, dab die Gebaudeinstallation mit einem 16 A
ijberstromschutzschalter
abgesichert ist.
ist
in
Stellen
vi
Page 7
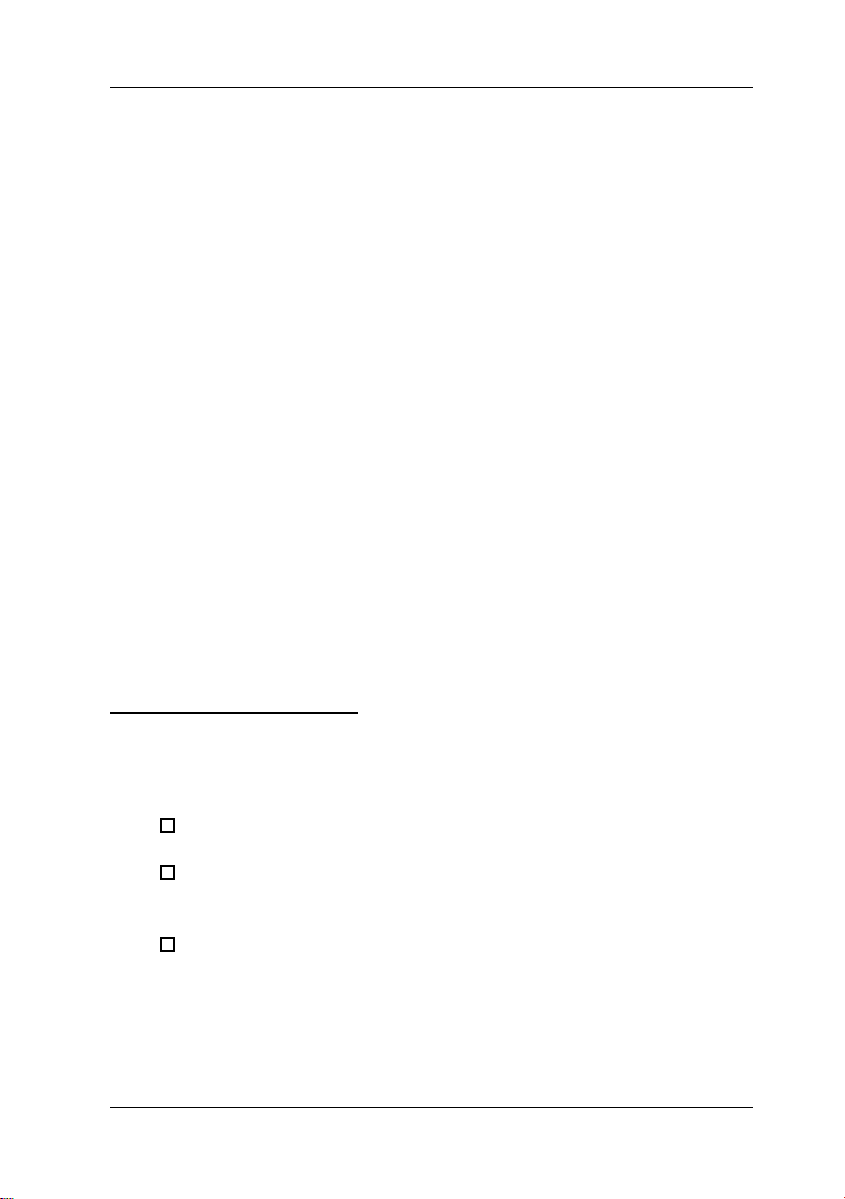
Introduction
Your new EPSON® computer is a full powered, full featured
system that gives you complete access for all your business and
home computer needs. And because your computer is plug and
play compliant and designed to take advantage of Microsoft@
Windows® 95, you’ll be able to use all the latest technology.
With the computer’s 586-class processor and a generous 8MB of
standard memory you can run a vast array of the latest
programs, utilities, and games designed for productivity and
fun.
The system’s state-of-the-art PCI (Peripheral Component
Interconnect) bus architecture enables faster and more efficient
response from your VGA monitor and any PCI devices you
may install, such as PCI option cards and IDE (Integrated Drive
Electronics) devices.
When you’re ready for even more capability, you can expand
your system, video, and cache memory, install option cards
and additional drives, and upgrade your processor.
Computer Features
Your computer offers the following features:
0
586-class processor
0
At least 8MB of RAM (Random Access Memory),
expandable to 128MB
0
PCI components on the main system board provide a direct
line for caching, memory, and device control for all PCI
devices
Introduction 1
Page 8
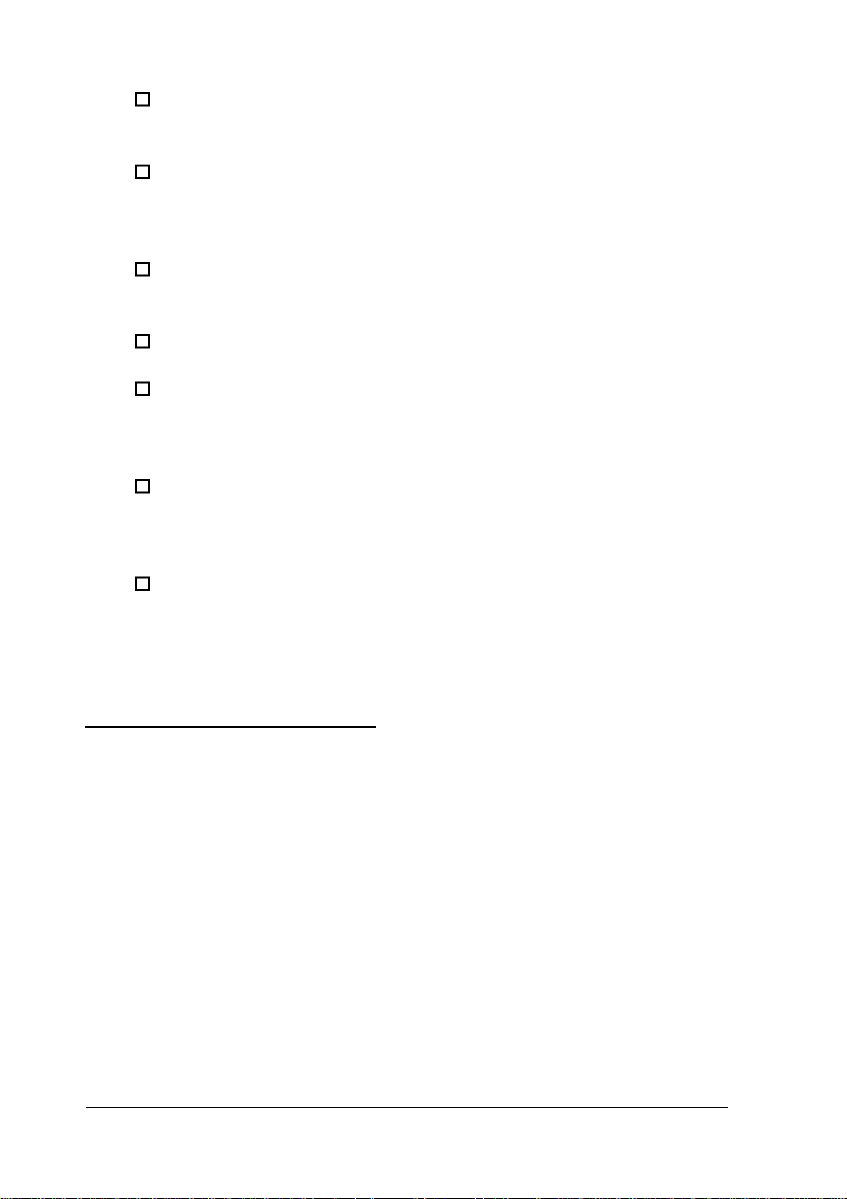
High-speed, PCI VGA controller with an integrated 24-bit
RAMDAC and 64-bit DRAM interface
Two PCI, ATA-2 compatible, enhanced IDE interfaces
supporting up to four IDE devices, such as hard disk drives
and CD-ROM drives (two on each interface)
16KB of internal cache in the processor and up to 1MB of
external cache on the main system board
1MB of video memory, expandable to 2MB
Three Energy Star compliant power-saving modes for the
CPU, video, and hard disk drives in standard
configurations
Three 16-bit, ISA (Industry Standard Architecture) option
slots and two PCI option slots supporting up to two PCI
bus m aster cards
On the slim line computer, space for up to four mass storage
devices-three externally accessible and one internal; on
the tower computer, space for up to seven mass storage
devices-four externally accessible and three internal.
Power-saving Features
In standard configurations, this computer complies with the
United States Environmental Protection Agency’s Energy Star
Program, which promotes the manufacture of energy-efficient
printers, computers, and monitors. Your computer’s “deep
green” features place the CPU, video, and hard disk drives in
power-saving modes when the mouse and keyboard have been
inactive for a specified period of time. You can customize the
deep green features in the SETUP program.
2 Introduction
Page 9
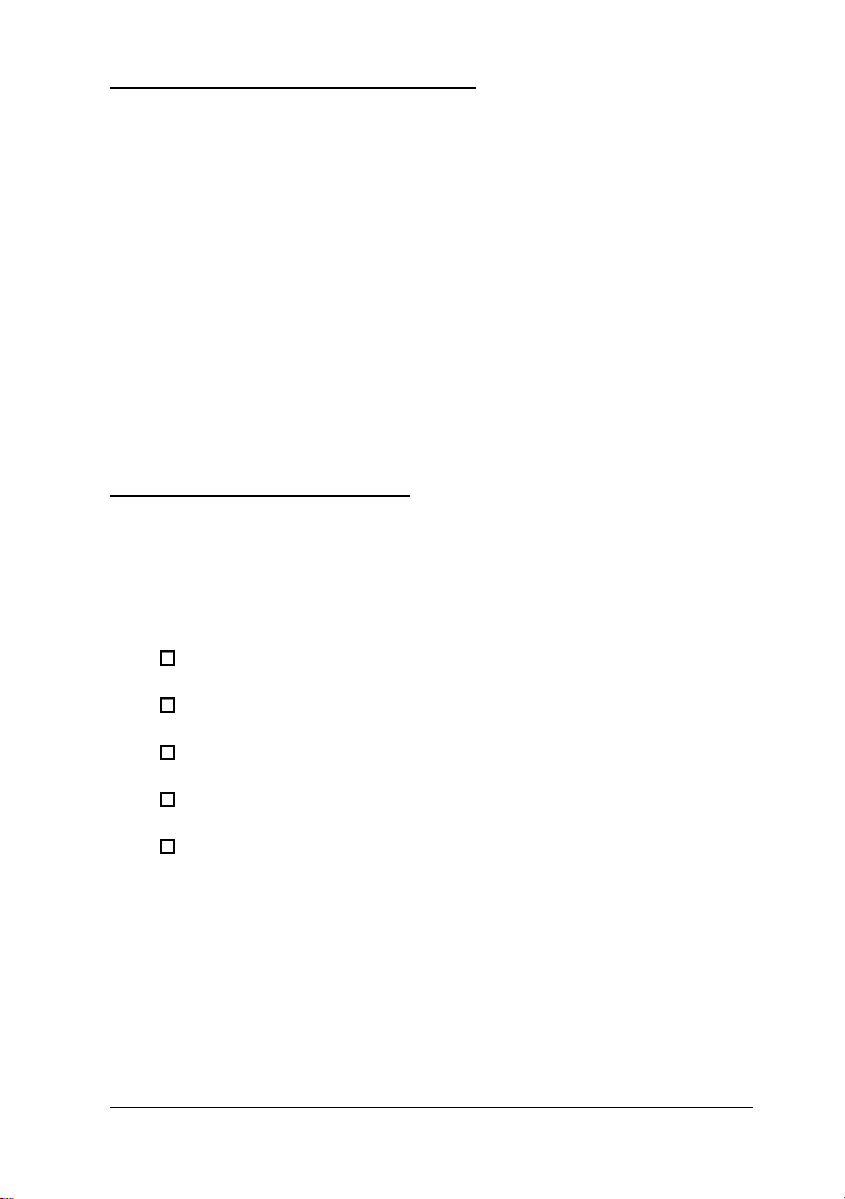
ISA and PCI Expansion Buses
Your computer includes two expansion buses for two types of
option cards: ISA and PCI. The ISA bus transfers data at
8.33 MHz for up to three 16-bit ISA option cards. This bus is
especially suitable for fax/ modem cards, sound cards, and
SCSI (Small Computer System Interface) cards for scanners.
The PCI bus provides extremely fast data transfer (33 MHz) for
up to two high-performance PCI cards, such as network
adapters and high-speed video cards. The computer supports
plug and play technology that automatically configures the
resources used by PCI cards, such as interrupt requests and
memory addresses.
System and video BIOS
The computer’s system and video BIOS are contained in a flash
ROM device on the main system board. The BIOS includes the
following:
0
ISA and PCI compatibility
0
Power-on diagnostics tests
0
SETUP program
0
PCI auto-configuration utility
0
BIOS upgrade and recovery code
Your computer supports shadowing of the system and video
BIOS to allow the BIOS routines to run from fast, 64-bit RAM
instead of from the slower, 8-bit flash ROM device.
Introduction 3
Page 10
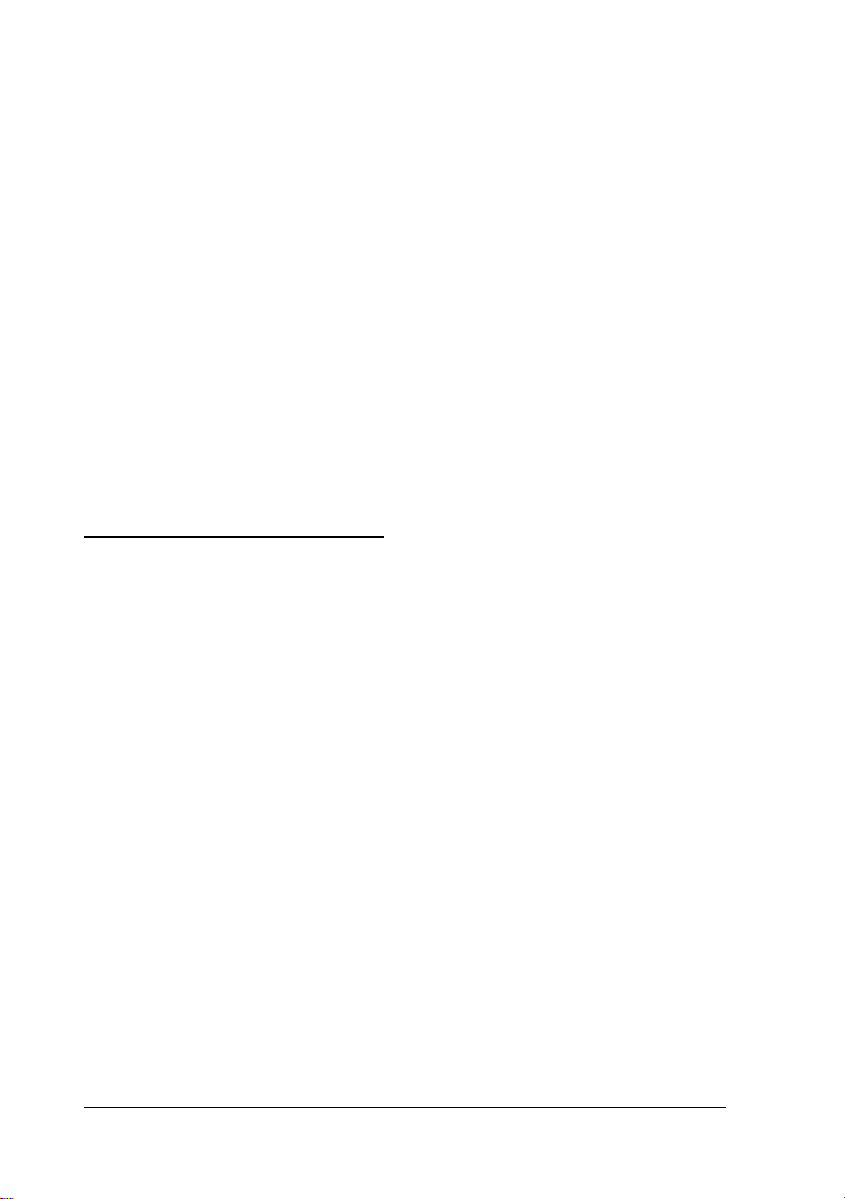
PCI Auto-configuration
The PCI auto-configuration utility works with the SETUP
program to support PCI option cards. When you turn on the
computer after installing a PCI option card, the BIOS
automatically configures interrupts, DMA channels, I/O
addresses, and other settings. You can also customize these
resources in SETUP.
BIOS Upgrades
Because the BIOS is stored in a flash ROM device, you can
easily upgrade the BIOS information without replacing the
chip. You can upgrade the BIOS by running a utility from a
diskette, hard disk, or network server.
How to Use This Manual
This manual contains the information you need to get the best
results from your computer. You don’t have to read everything
it contains.
If you are reading this manual online, select the highlighted
text in the summaries below to skip to the chapter you want to
read. You can also print out chapters you use frequently. If you
are reading a printed version of this manual, see the following
chapter summaries to find the sections you need.
Chapter 1 provides instructions for setting up your system and
connecting peripheral devices such as the monitor and printer.
Chapter 2 describes how to run the SETUP program to define
your computer’s configuration and how to install the PCI IDE
and video drivers.
4 Introduction
Page 11
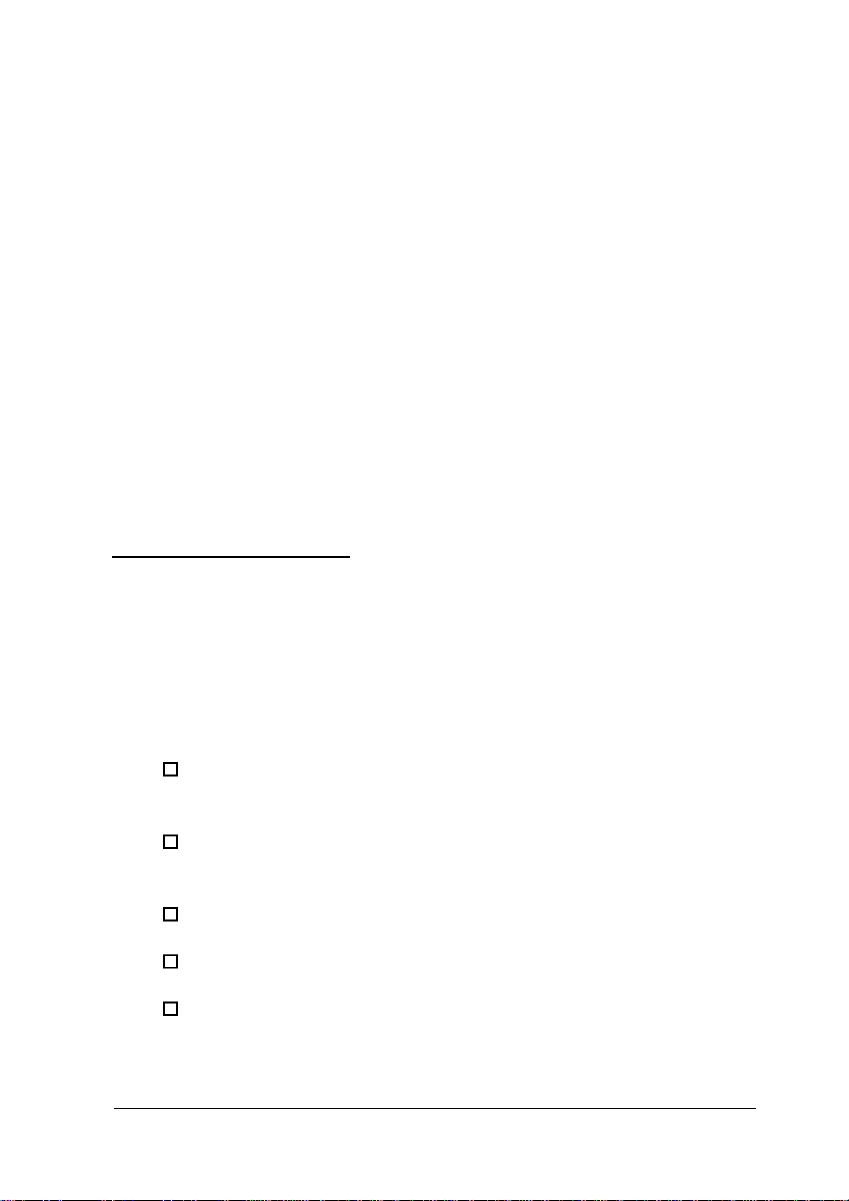
Chapter 3 covers general operating procedures, such as
resetting the computer and using passwords.
Chapter 4 describes how to remove and replace the computer’s
cover, change jumper settings, and install optional equipment
such as option cards, memory modules, and video memory.
Chapter 5 explains how to install and remove mass storage
devices on the slimline computer.
Chapter 6 explains how to install and remove mass storage
devices on the tower computer.
Chapter 7 contains troubleshooting tips.
The Appendix lists the specifications of your computer,
including DMA and IRQ assignments.
Where to Get Help
If you purchased your computer in the United States or
Canada, EPSON provides customer support and service
through a network of Authorized EPSON Customer Care
Centers. EPSON also provides the following services when you
dial (800) 922-8911:
Technical assistance with the installation, configuration,
and operation of EPSON products
Assistance in locating your nearest Authorized EPSON
Reseller or Customer Care Center
Customer relations
EPSON technical information library fax service
Product literature on current and new products.
Introduction 5
Page 12
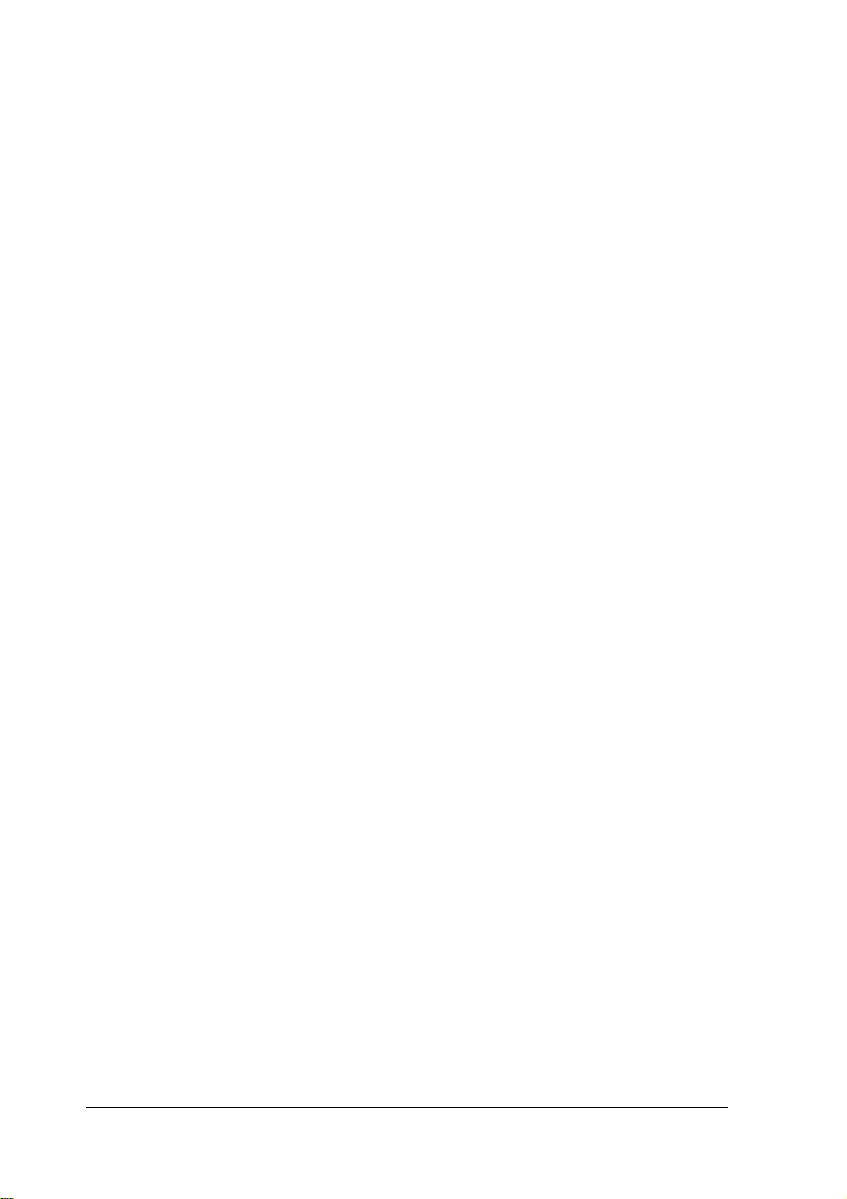
You can purchase printed manuals, accessories, or parts for
EPSON products from EPSON Accessories at (800) 873-7766
(U.S. sales only). In Canada, call (800) BUY-EPSON.
If you purchased your computer outside the United States or
Canada, contact your EPSON dealer or the marketing location
nearest you for customer support and service.
If you need help with a software program that you installed,
see that program’s documentation for technical support
information. If the software was installed on your computer,
see the User's Digest for technical support information.
Electronic Support Services
If you have a modem, the fastest way to access helpful tips,
specifications, drivers, application notes, DIP switch or jumper
settings, and bulletins for EPSON products is through the
online services below.
EPSON Bulletin Board Service
You can call the EPSON Bulletin Board Service (BBS) at
(310) 782-4531. No membership is required. Make sure your
communications software is set to 8 data bits with 1 stop bit,
no parity bit, and a modem speed up to 28.8 Kbps. See the
documentation that came with your communications software
for more information.
CompuServe online support
CompuServe® members can call the Epson America Forum on
CompuServe. If you are already a member, simply type
GO EPSON at the menu prompt to reach the Forum.
6 Introduction
Page 13
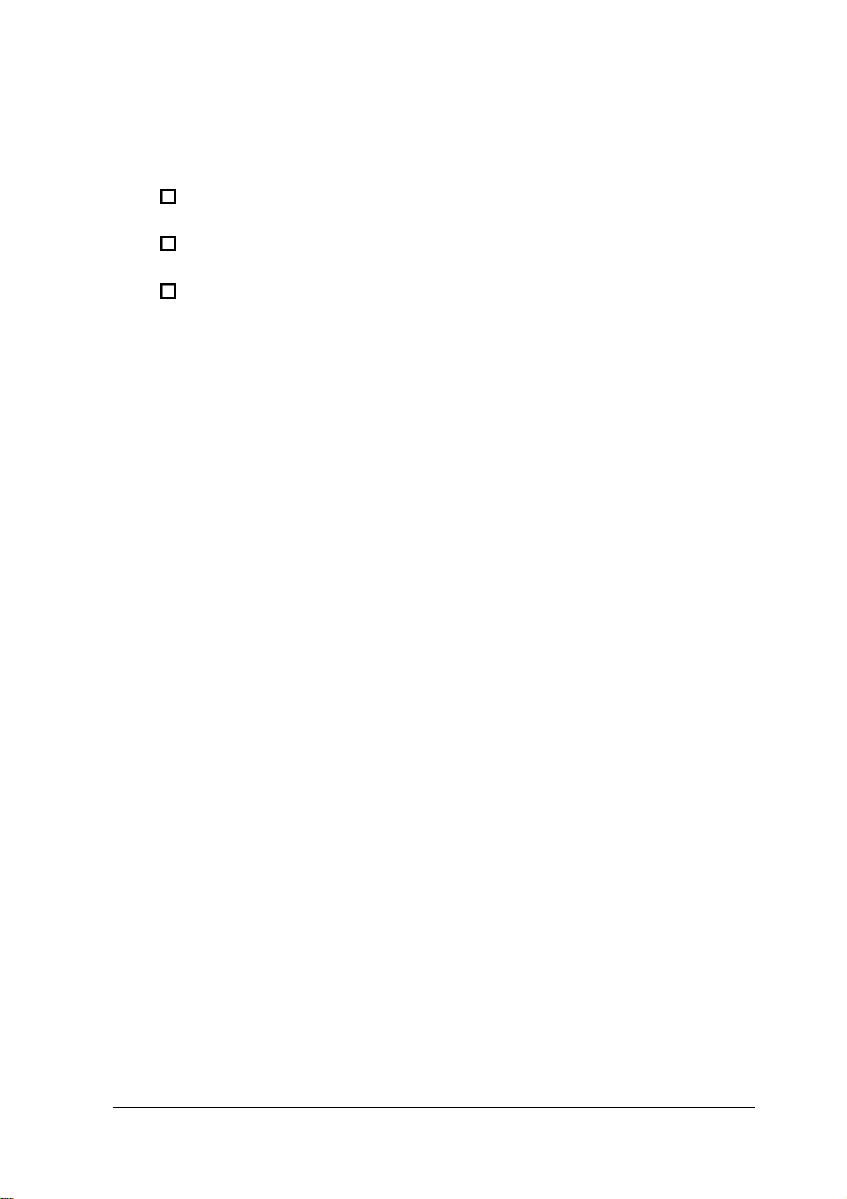
If you are not currently a member, you are eligible for a free
introductory membership as an owner of an EPSON product.
This membership entitles you to:
0
An introductory credit on CompuServe
0
Your own user ID and password
0
A complimentary subscription to CompuServe Magazine,
CompuServe’s monthly publication.
To take advantage of this offer, call (800) 848-8199 in the United
States and Canada and ask for representative #529. In other
countries, call the following U.S. telephone number:
(614) 529-1611, or your local CompuServe access number.
Introduction 7
Page 14
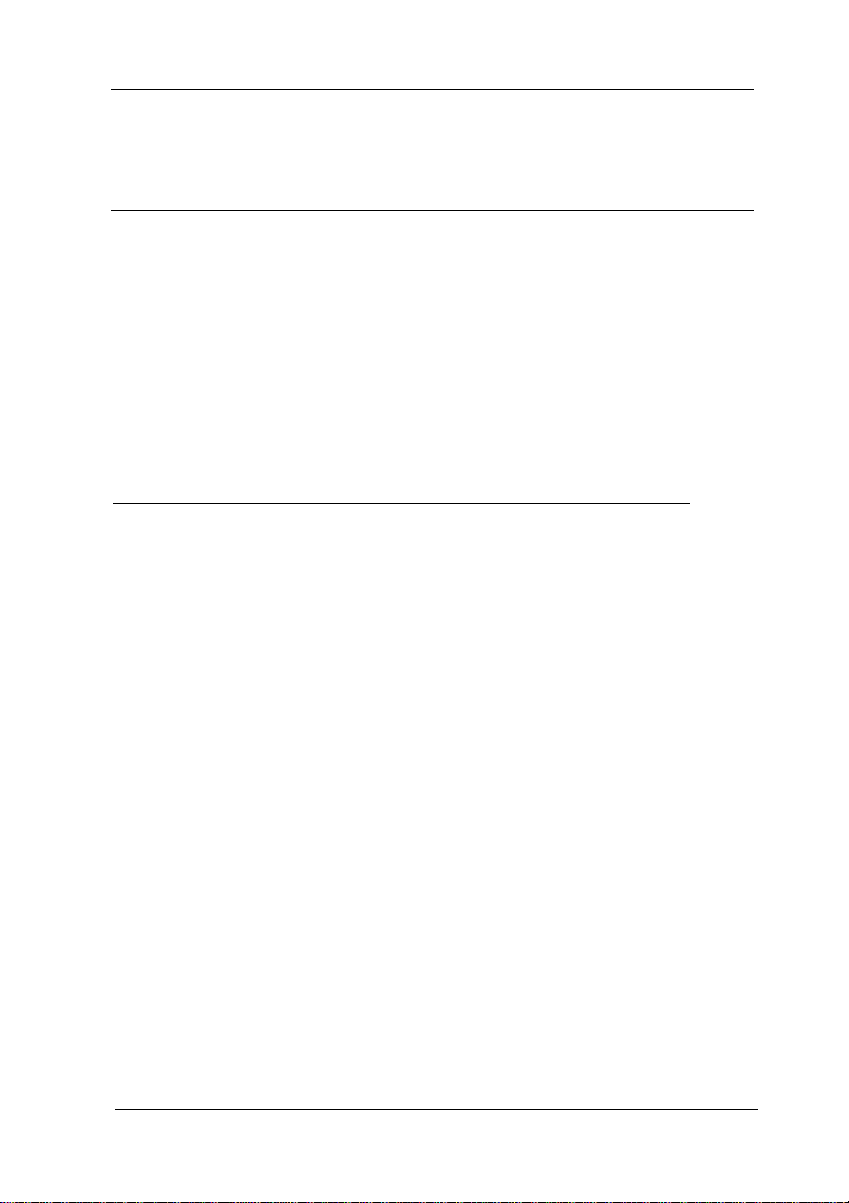
Contents
Introduction
Computer Features
Power-saving Features
ISA and PCI Expansion Buses
System and Video BIOS
PCI Auto-configuration
BIOS Upgrades
How to Use This Manual
Where to Get Help
Electronic Support Services
Chapter 1 Setting Up Your System
.........................
.......................
...................
......................
....................
.........................
......................
.........................
..................
1
2
3
3
4
4
4
5
6
Choosing a Location
Setting the Voltage Selector Switch
Connecting System Components
Connecting a Keyboard or Mouse
Connecting a Monitor
Connecting a Parallel or Serial Device
Connecting the Power Cord
Turning On the Computer
Turning Off the Computer
........................
.....................
.....................
.....................
................
.................
..............
...........
.................
1-1
1-2
1-3
1-4
1-5
1-7
1-8
1-9
1-11
vii
Page 15
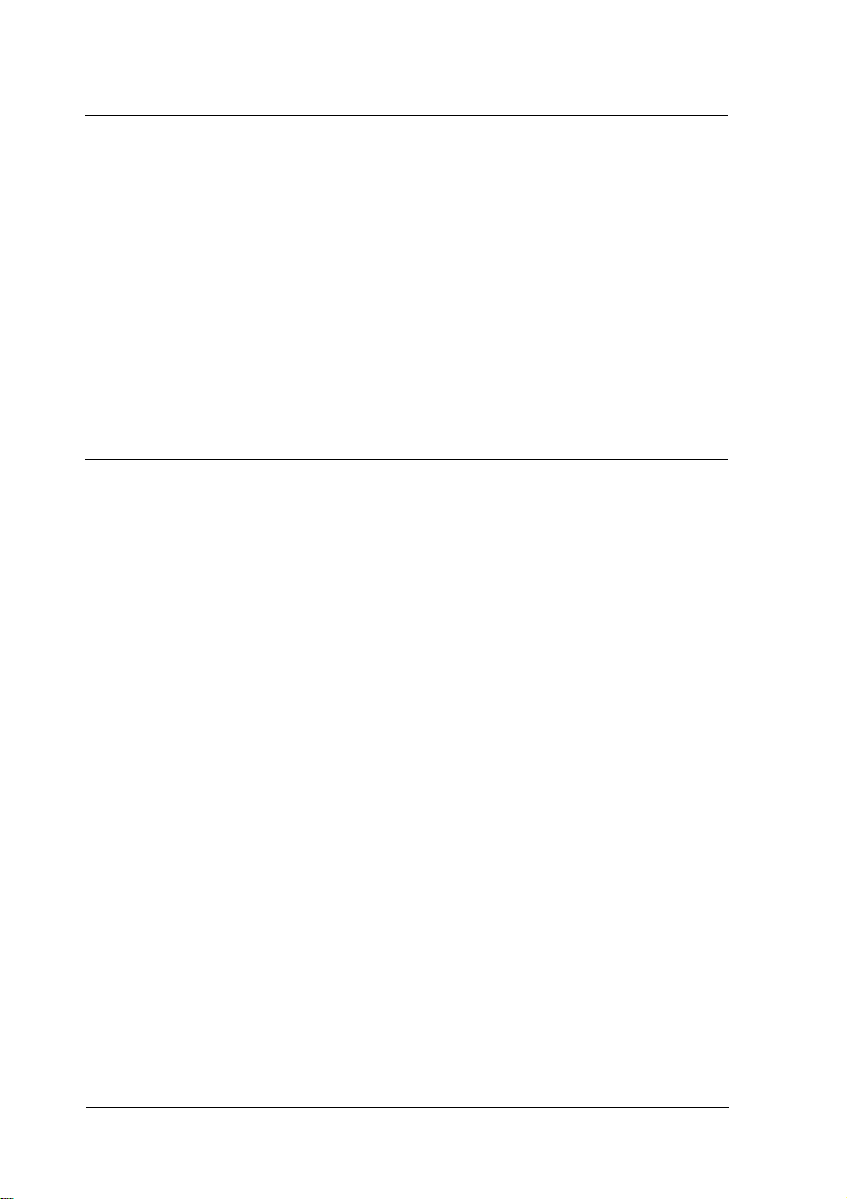
Chapter 2
Running SETUP and Ins falling Drivers
Running SETUP ...................
Starting the SETUP Program
Using the System Setup Option
Using the Fixed Disk Setup Option
........
.......
....
Using the Advanced System Setup Options
Setting the Boot Options
Selecting the Security Setup Options
Setting the Green PC Features
...........
....
.......
Exiting SETUP ................
Running the Installation Program
......
Installing Video Drivers ..............
Chapter 3 Using Your Computer
Working Comfortably ................
Using the Right Furniture
Positioning Your Monitor
Lighting Your Workspace
Using the Keyboard and Mouse
...........
...........
...........
........
Maintaining Good Posture and Work Habits
Using Energy Wisely .................
Using Your Green PC Features
Inserting and Removing Diskettes
Stopping a Command or Program
...........
.........
.........
Resetting the Computer ...............
Using a Password ...................
2-2
2-2
2-3
2-5
2-8
2-12
2-13
2-17
2-19
2-22
2-22
3-1
3-2
3-3
3-3
3-4
3-5
3-6
3-6
3-8
3-9
3-10
3-11
viii
Page 16
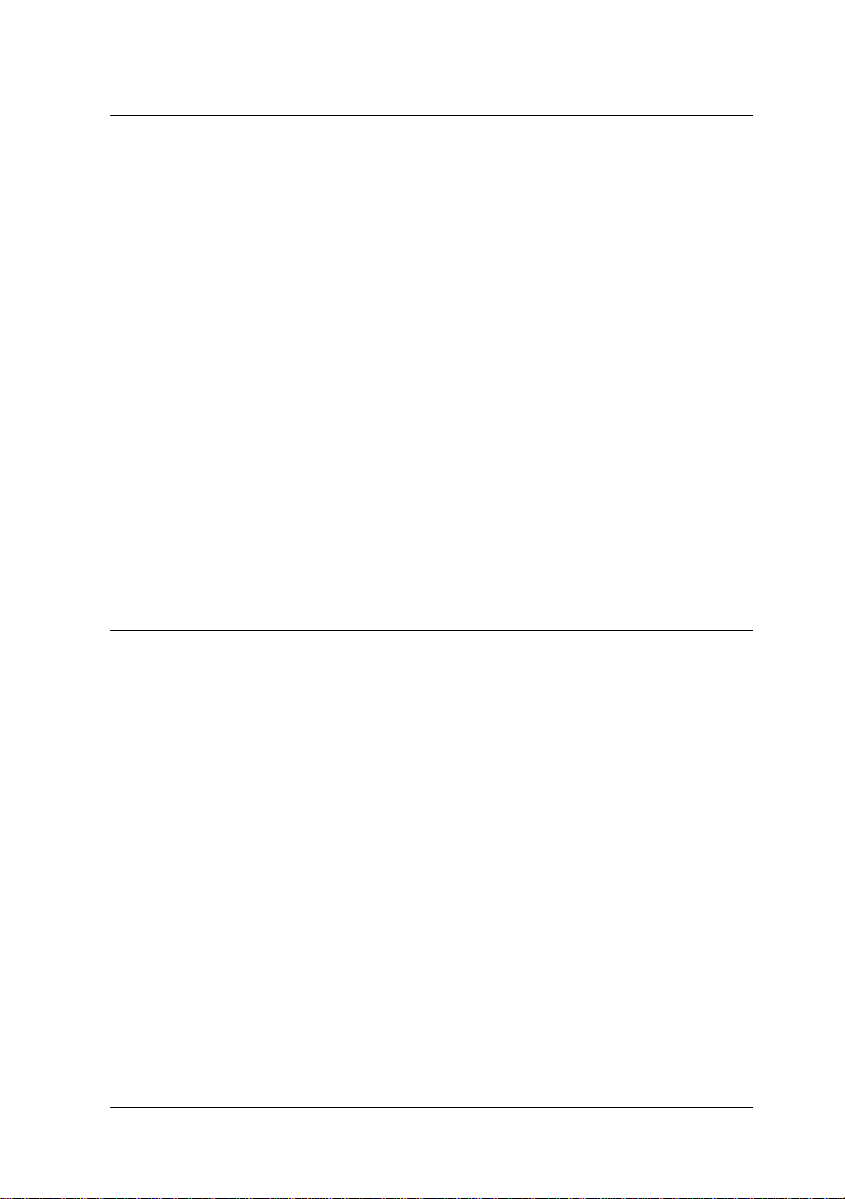
Chapter 4 Installing and Removing Options
Removing the Cover ........................
Replacing the Cover .........................
Locating the Internal Components ................
Locating the System Board Components ..........
Changing the Jumper Settings ...................
Setting the Jumpers ......................
Installing Memory Modules (SIMMs) ..............
Inserting SIMMs ........................
Removing SIMMs .......................
Installing an Option Card .....................
Installing a Card in the Slimline Computer (3-slot Side)
Installing a Card in the Slimline Computer (2-slot Side)
Installing a Card in the Tower Computer ..........
Removing an Option Card .....................
Adding Video Memory .......................
Installing External Cache ......................
Upgrading the Processor ......................
Post-installation Procedures ....................
4-2
4-5
4-6
4-8
4-9
4-10
4-12
4-13
4-15
4-16
4-17
4-19
4-20
4-22
4-22
4-24
4-27
4-30
Chapter 5 Installing and Removing Dives in the Slimline Computer
Setting the IDE Device Jumpers and Locating Pin 1
Removing the Drive Mounting Bracket
......
......
5-2
5-4
Installing a Hard Disk Drive in the Mounting
Bracket
......................
Installing the Hard Disk Drive
Replacing the Bracket in the Computer
Connecting the Hard Disk Drive Cables
Reconnecting the Diskette Drive Cables
......
......
......
......
......
5-5
5-6
5-7
5-8
5-11
Removing a Hard Disk Drive From the Mounting
Bracket
Installing a Drive in an External Drive Bay
......................
......................
Attaching Mounting Frames to the Drive
Installing the Drive
......................
......................
Connecting the Drive and Power Cables
Removing a Drive from an External Bay
......
......
......
......
......
......
5-12
5-13
5-14
5-15
5-17
5-20
ix
Page 17
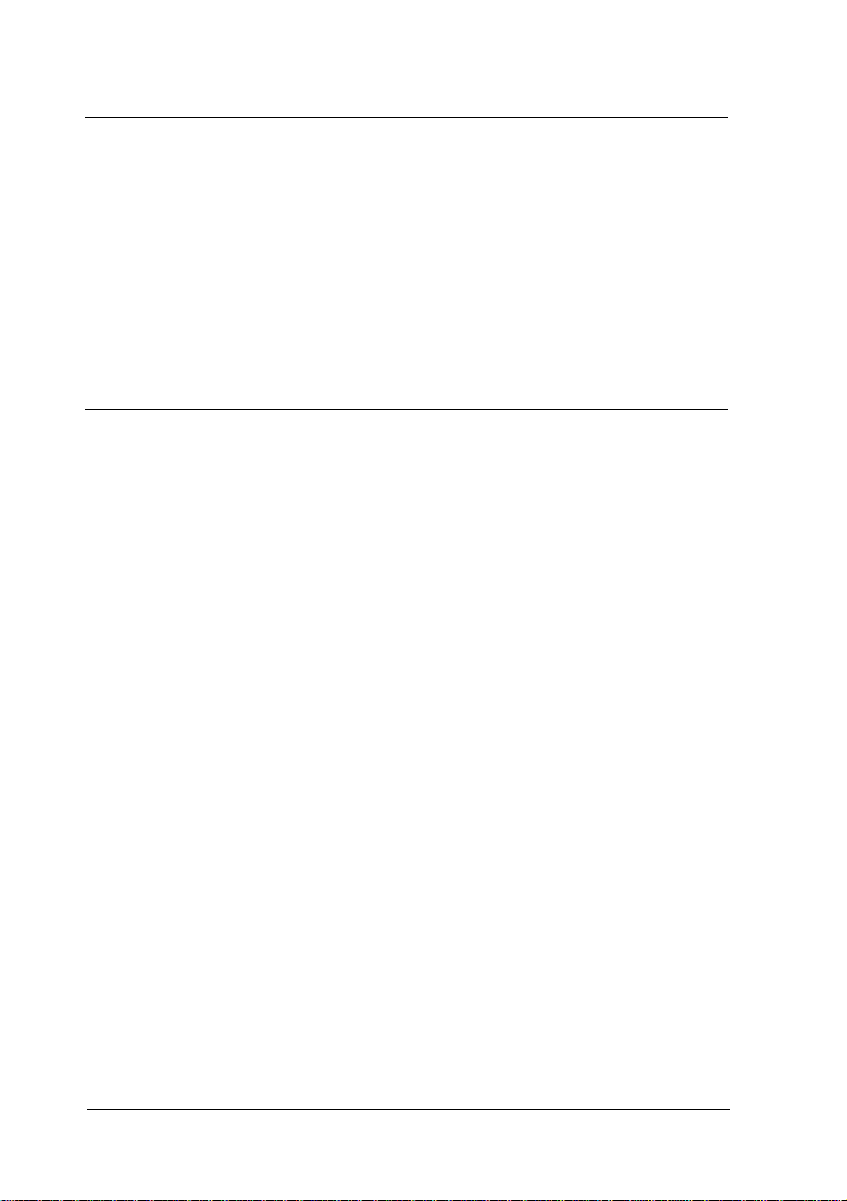
Chapter 6 Installing and Removing Drives in the Tower Computer
Setting the IDE Device Jumpers and Locating Pin 1
Installing a Drive in the Front Internal Drive Bay
Installing the Internal Drive
..................
Connecting the Cables to the Front Internal Drive
Removing a Drive From the Front Internal Drive Bay
Installing a Drive in an External Bay
Removing a Drive From an External Bay
Installing a Drive in the Rear Internal Bracket
................
.............
..........
Removing a Drive From the Rear Internal Bracket
Chapter 7 Troubleshoofing
Identifying Your System
The Computer Will Not Start
The Computer Does Not Respond
Keyboard Problems
Mouse Problems
...........................
Monitor Problems
Diskette Problems
Diskette Drive Problems
Hard Disk Drive Problems
CD-ROM Drive Problems
Password Problems
Software Problems
Printer or Scanner Problems
Option Card Problems
Memory Module Problems
External Cache Problems
Controller Problems
.......................
....................
.................
..........................
..........................
..........................
.......................
.....................
......................
..........................
..........................
.....................
........................
.....................
......................
.........................
.......
........
.....
......
........
6-3
6-5
6-5
6-6
6-8
6-10
6-14
6-16
6-19
7-2
7-3
7-5
7-6
7-6
7-7
7-9
7-10
7-10
7-12
7-13
7-13
7-15
7-16
7-17
7-17
7-18
X
Page 18
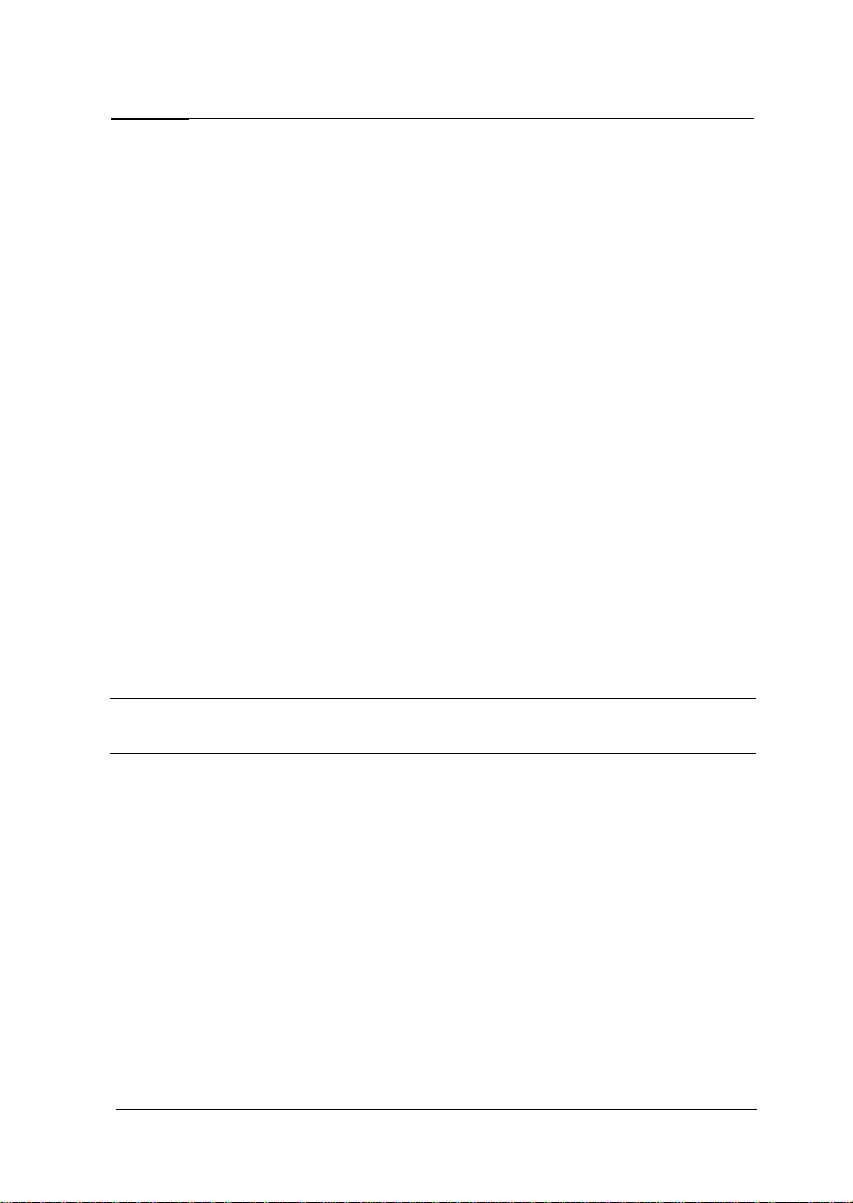
Appendix Specifications
Computer Specifications
CPU and Memory
Controllers
Interfaces
Mass Storage
Keyboard
Mouse
SETUP Program
Power Supply
Option Slot Power Limits
Physical Characteristics
Environmental Requirements
System Memory Map
Video Resolutions and Colors
Hard Disk Drive Information
DMA Assignments
Hardware Interrupts
System I/O Address Map
Connector Pin Assignments
Options Available From EPSON
Tested Operating Environments
Glossary
.....................
......................
....................
......................
........................
................
.................
..................
...................
..................
...................
..................
...............
A-2
A-2
A-3
A-4
A-5
A-6
A-6
A-6
A-7
.............
..............
..........
.............
.............
..............
...........
...........
A-7
A-7
A-8
A-8
A-9
A-10
A-11
A-12
A-12
A-14
A-15
A-15
Index
xi
Page 19
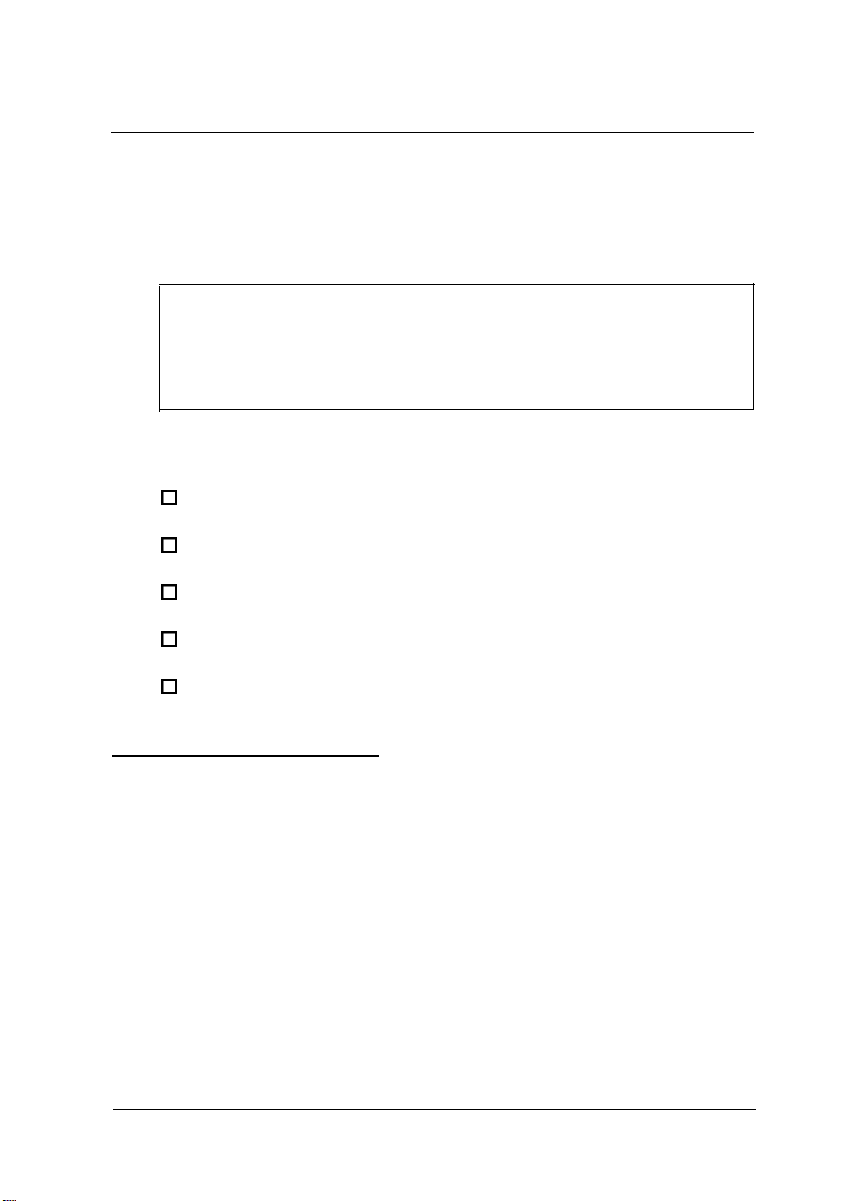
Chapter- 1
Setting Up Your System
This chapter describes how to set up your computer, if you
have not already done so.
Note
If you are reading this manual online, you have already set
up your computer using the instructions in your User's
Digest.
This chapter describes the following procedures:
0
Choosing a location
0
Setting the voltage selector switch
0
Connecting system components
0
Turning the computer on
0
Turning the computer off.
Choosing a Location
Before you set up your system, choose a convenient location
that provides a flat, hard surface. Do not place your system too
close to any electrical device, such as a radio or television,
which generates an electromagnetic field. Protect your
computer from extremes in temperature, humidity, dust, and
smoke, and avoid direct sunlight or other sources of heat.
Setting Up Your System
1-1
Page 20
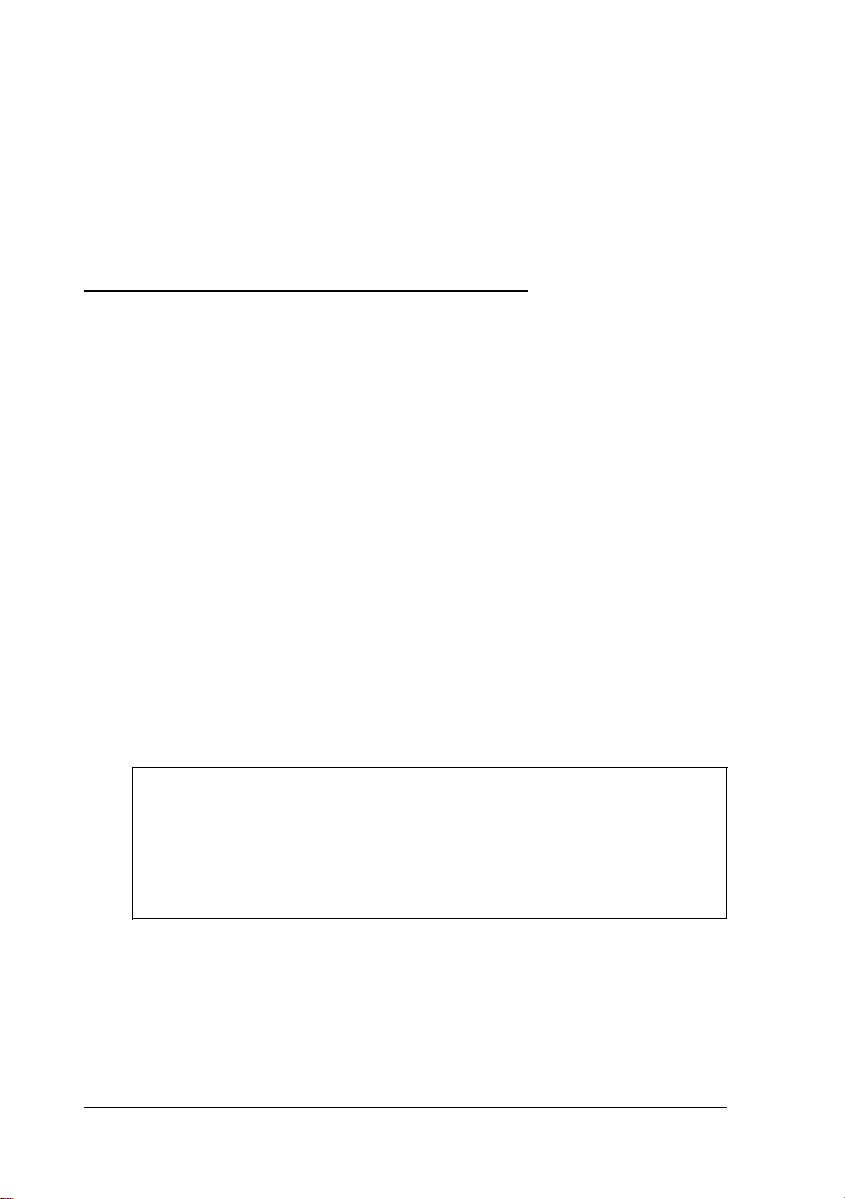
Read the “Important Safety Instructions” at the beginning of
this manual for more information about choosing a suitable
environment for your system.
Also read “Working Comfortably” in Chapter 3 for guidelines
on creating a comfortable and safe working environment.
Setting the Voltage Selector- Switch
Your system is powered by a 200 watt power supply. The
power supply input voltage is controlled by a switch on the
computer’s back panel that may be set to 110 VAC or 220 VAC.
(The switch on your computer may read 115 VAC or 230 VAC;
these settings are equivalent to 110 VAC and 220 VAC.)
The computer is shipped with the voltage selector switch set to
110 VAC, which is appropriate for line source voltages between
100 and 120 VAC. This is generally the correct setting if you use
the computer in North America, South America, or Japan.
If you plan to operate the computer in the United Kingdom,
Europe, or some South American countries, you will almost
certainly need to reset the voltage selector switch to 220 VAC.
Line source voltages between 200 and 240 VAC are acceptable
with the switch set to 220 VAC.
Caution
Before you turn on the power to your system, make sure the
voltage selector switch is set appropriately for the electrical
power source in your location or you will seriously damage
your system.
1-2
Setting Up Your System
Page 21
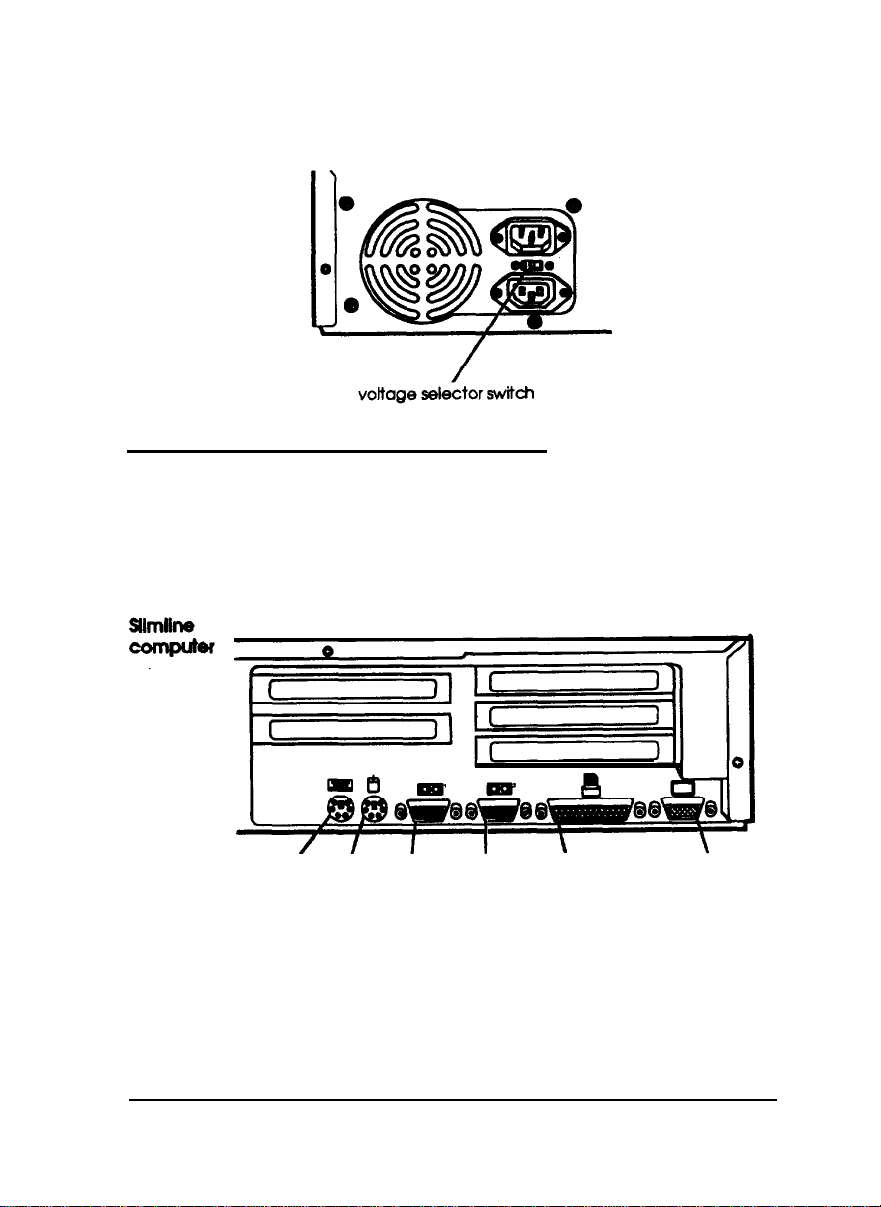
To change the voltage selector switch setting, slide the switch
to the left to select 110 VAC or to the right to select 220 VAC.
Connecting System Components
Use these illustrations to locate the ports on the back of your
system as you connect the keyboard, monitor, and other
devices. The icons next to the ports identify their function.
keyboard mouse
serial 1
serial 2
printer (parallel
device)
Setting Up Your System
VGA
monitor
1-3
Page 22
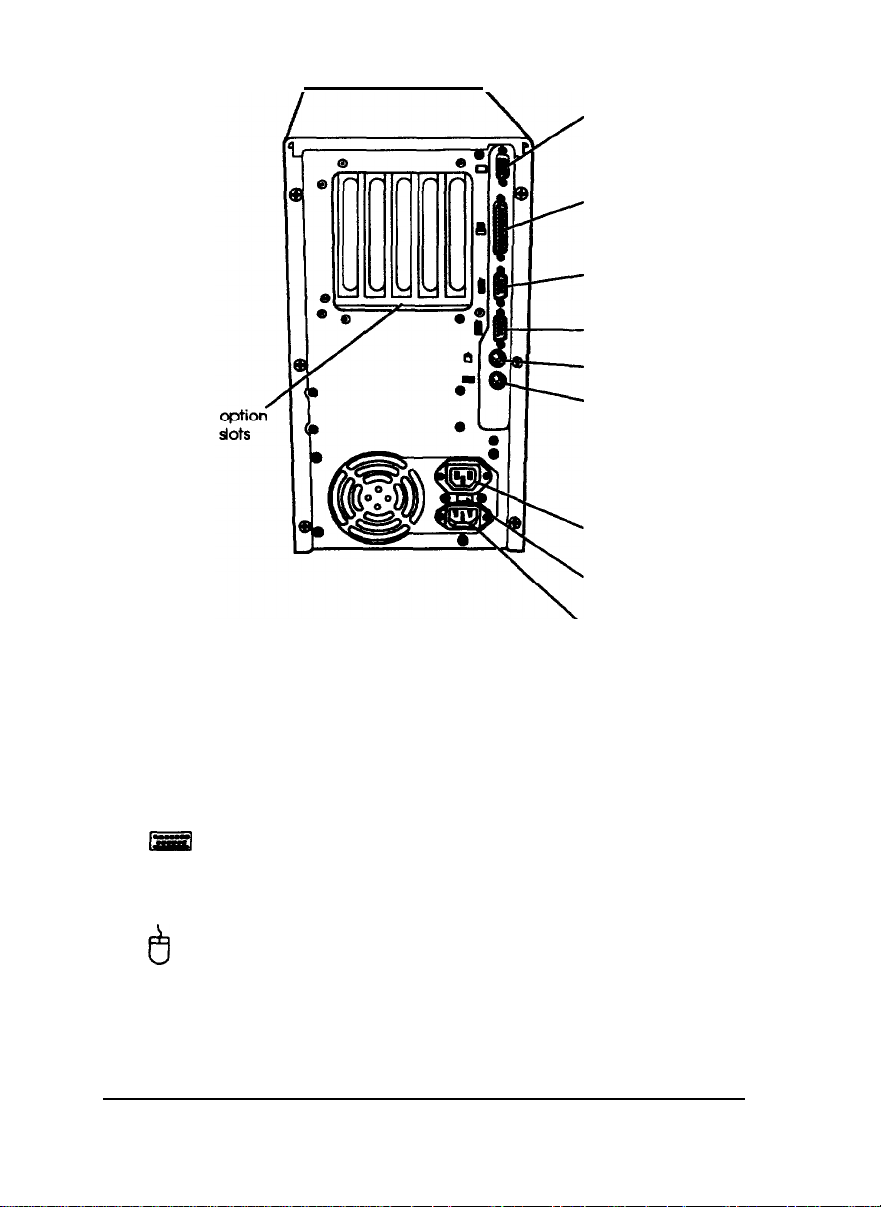
Tower
computer
VGA
monitor
printer (parallel
device)
serial 2
Serial1
mouse
keyboard
power inlet
voltage selector
switch
‘AC outlet
Connecting a Keyboard or Mouse
Refer to the illustration under “Connecting System
Components” as you connect your keyboard and mouse.
m
6
1-4
To connect a keyboard, hold the cable connector so the
arrow on the connector faces the icon on the computer
case. Insert it into the keyboard port.
If you have a PS/2™ compatible mouse, hold the cable
connector so the arrow on the connector faces the icon
on the computer case. Insert it into the built-in mouse
port.
Setting Up Your System
Page 23
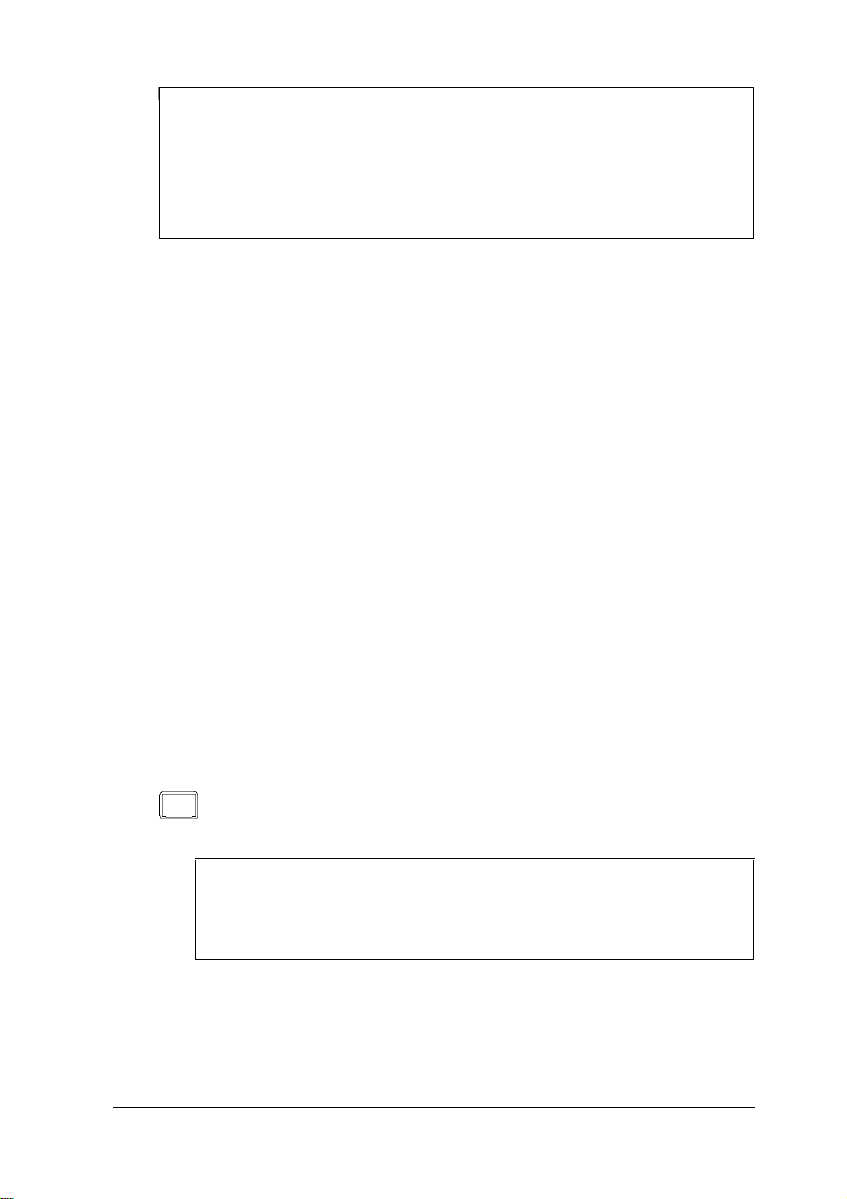
Caution
Although the connectors and ports for the mouse and
keyboard are physically identical, they cannot be used
interchangeably. Be sure to plug the connectors into the
correct ports or you may dam age your system.
Connecting a Monitor
Refer to the illustration under “Connecting System
Components” as you connect your monitor. Follow these steps
to connect a VGA or SVGA monitor to the computer’s built-in
VGA port:
1.
Place your monitor near the computer. Turn the monitor and
computer around so the backs are facing you.
2.
There should be two cables provided with your monitor: the
monitor cable (to connect it to the computer) and the power
cable (to connect it to a power source). On most monitors,
the monitor cable is permanently attached to it. If your
monitor cable is not attached, connect it now.
3.
Align the connector on the monitor cable with the SVGA
monitor port on the computer. Then insert the connector
into the port.
Iu
This icon identifies the computer’s SVGA monitor port.
Caution
To avoid damaging the connector, be careful not to bend
the pins when you insert it.
Setting Up Your System 1-5
Page 24
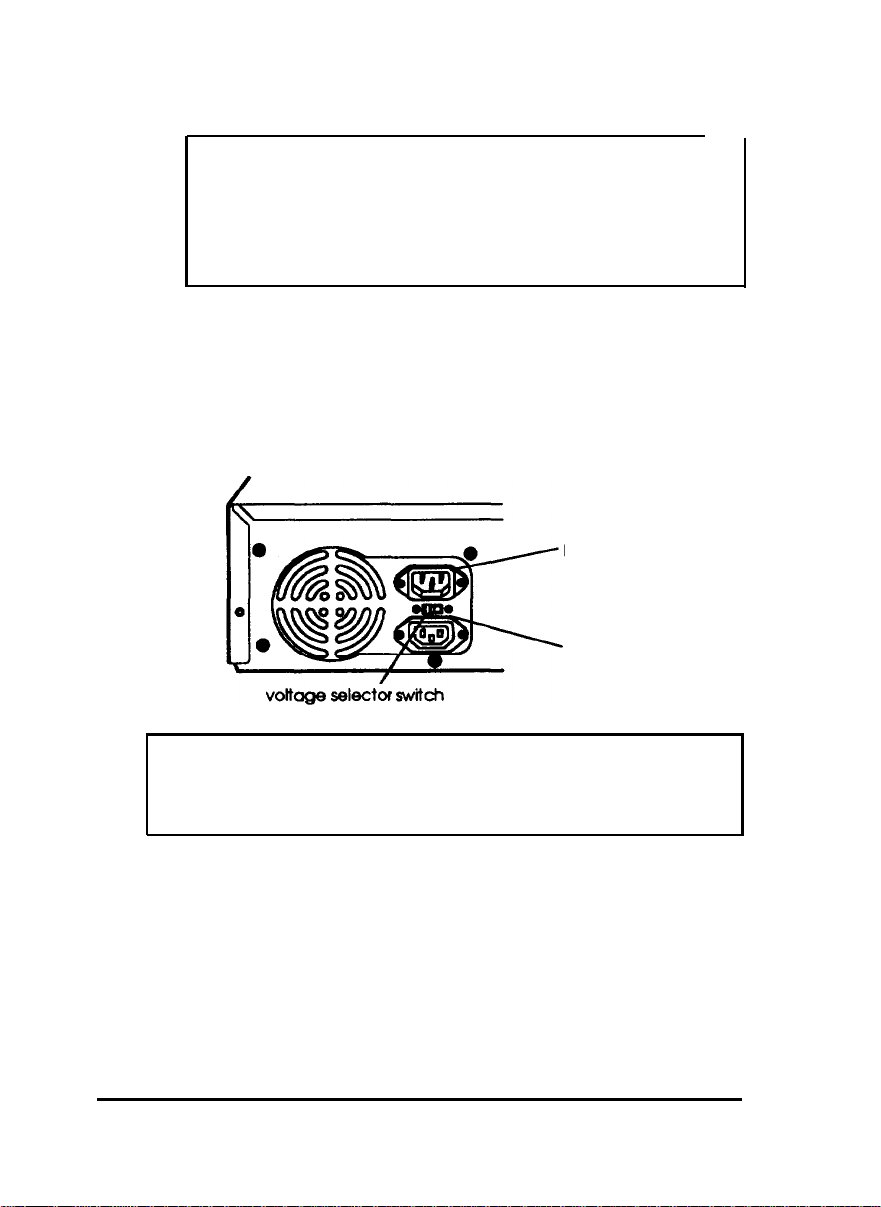
4.
If the connector has retaining screws, tighten them.
caution
Before you plug the monitor’s power cord into the back
of your computer, make sure the monitor’s power
requirements do not exceed 2 Amps (for 110 volt
operation) or 1 Amp (for 220 volt operation).
5.
Plug the monitor’s power cord into the power inlet on the
back of the monitor.
6.
Plug the other end of the power cord into a grounded
electrical outlet or the computer’s AC outlet.
power inlet
AC outlet
1-6
Note
The position of the power inlet and AC outlet on your
computer may be reversed.
Setting Up Your System
Page 25
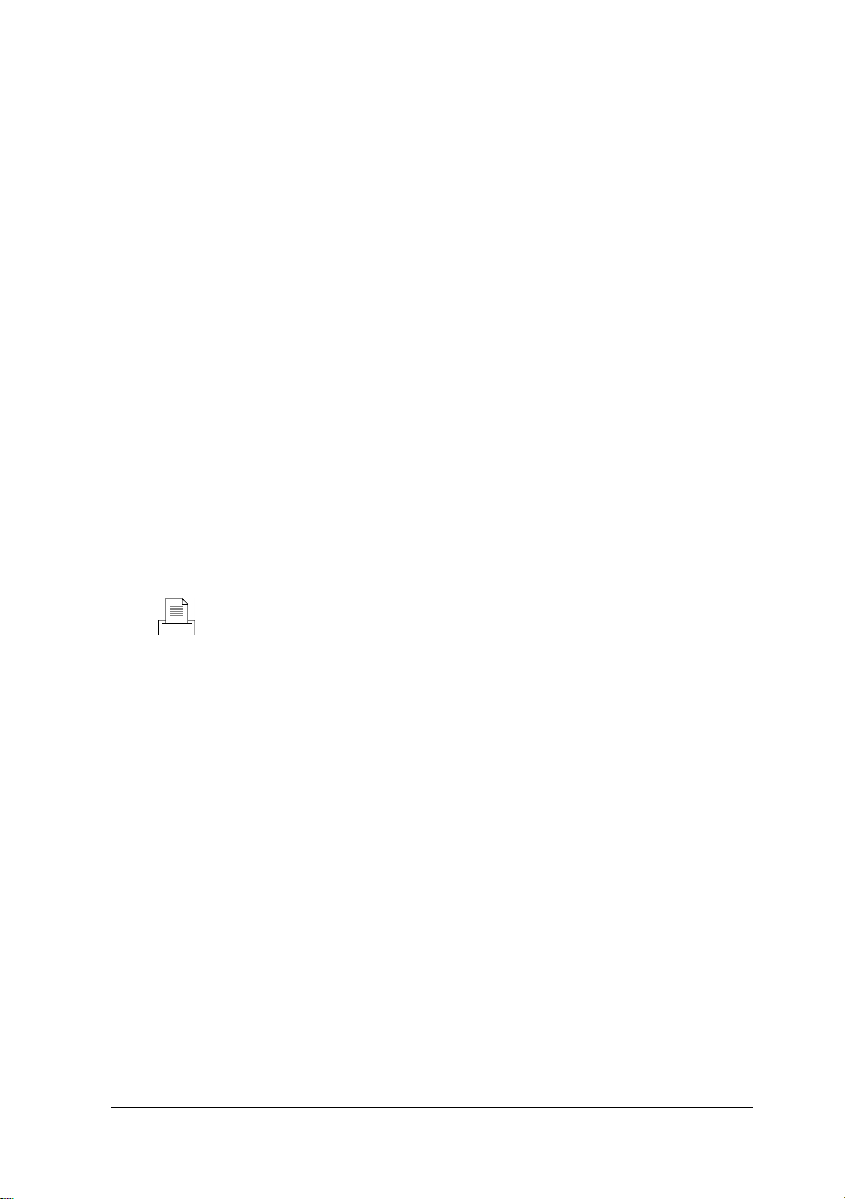
Connecting a Parallel or Serial Device
Refer to the illustration under “Connecting System
Components” as you connect your parallel or serial device.
Your computer has one multi-mode parallel port and two serial
ports. To connect a printer or other peripheral device, follow
the appropriate instructions in this section.
Using the printer (parallel device) port
You can connect any parallel device into the computer’s
parallel port, but the most common device is a printer. Follow
these steps to connect a parallel device:
1.
Position the parallel device and the computer so that the
backs are facing you.
2.
Align the connector end of the parallel cable with the printer
port and plug it in.
rm
This icon identifies the computer’s printer port.
If the connector has retaining screws, tighten them.
3.
Connect the other end of the cable to the parallel device. To
secure the cable, squeeze the clips at each side of the device
port and push them into place.
4.
Plug the parallel device’s power cord into a grounded
electrical outlet.
You may need to set the multi-mode parallel port to the correct
mode for the device you connected by changing the setting of
the LPT Mode option in the SETUP program, as described in
Chapter 2. Check your parallel device documentation for the
parallel port mode you should select.
Setting Up Your System 1-7
Page 26
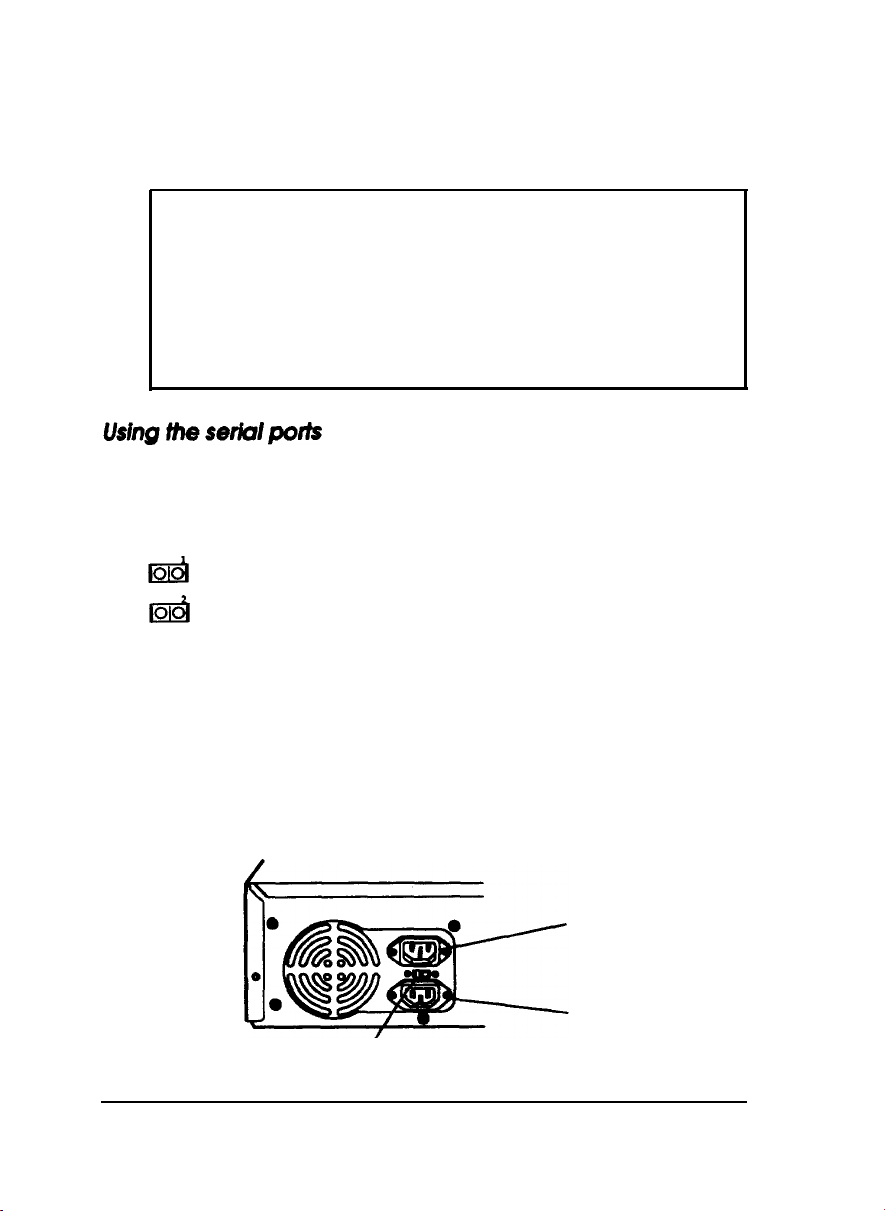
You may also need to change the setting of the LPT Port
option in SETUP if you need a different address and /or
interrupt assignment for the port.
Node
If you use ECP (Extended Capabilities Port) mode, you may
also need to change jumpers JP8 and JP9 to the correct DMA
channel; check your parallel device documentation for the
DMA channel you should use. Then see “Changing the
Jumper Settings” in Chapter 4 for instructions on setting
jumpers.
If you have a printer, a modem, or other device with a serial
interface, you can connect it to one of the serial (RS-232C) ports.
Make sure you have a cable compatible with a DB-9P connector.
IdI
m3
To connect a serial device, insert the connector into
either the serial 1 or serial 2 port. If you are connecting
o y one serial device, use the serial 1 port.
nl
Connecting the Power Cord
Follow these steps to connect the computer’s power cord:
1.
Plug the power cord into the power inlet on the back of the
computer.
power inlet
AC
voltage hector witch
1-8
Setting Up Your System
outlet
Page 27
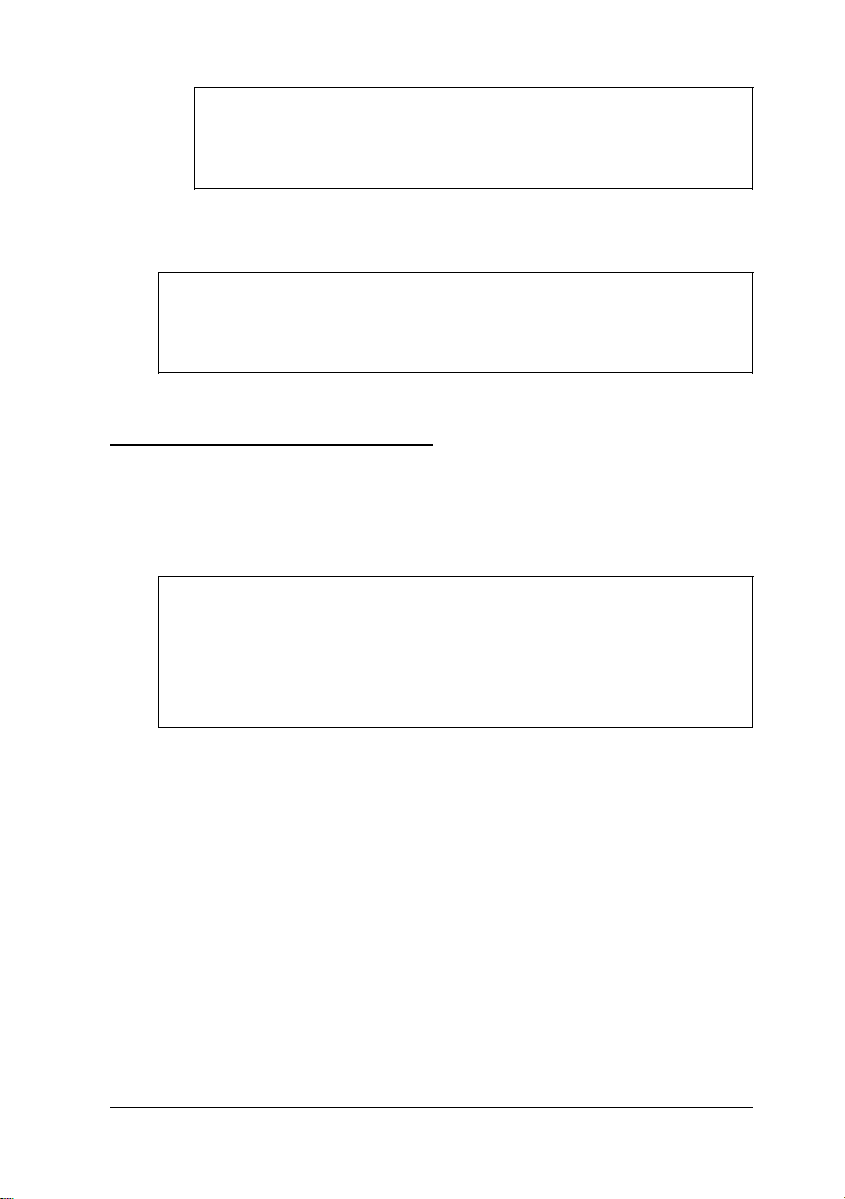
Note
The position of the power inlet and AC outlet on your
computer may be reversed.
2.
Plug the other end of the cord into an electrical outlet.
WARNING
To avoid an electric shock, be sure to plug the cord into the
computer before plugging it into the wall outlet.
Turning On the Computer
Once you set up your system, you’re ready to turn on the
power.
Caution
Before you turn on your system, be sure to read the
“Important Safety Instructions” at the beginning of this
manual to ensure that you have created a safe working
environment.
1.
Turn on the monitor, printer, and any other devices
connected to the computer.
2.
Turn on the computer by pressing the POWER button on the
front panel. Refer to the illustrations below to locate the
power button and other features on the front panel.
Setting Up Your System 1-9
Page 28
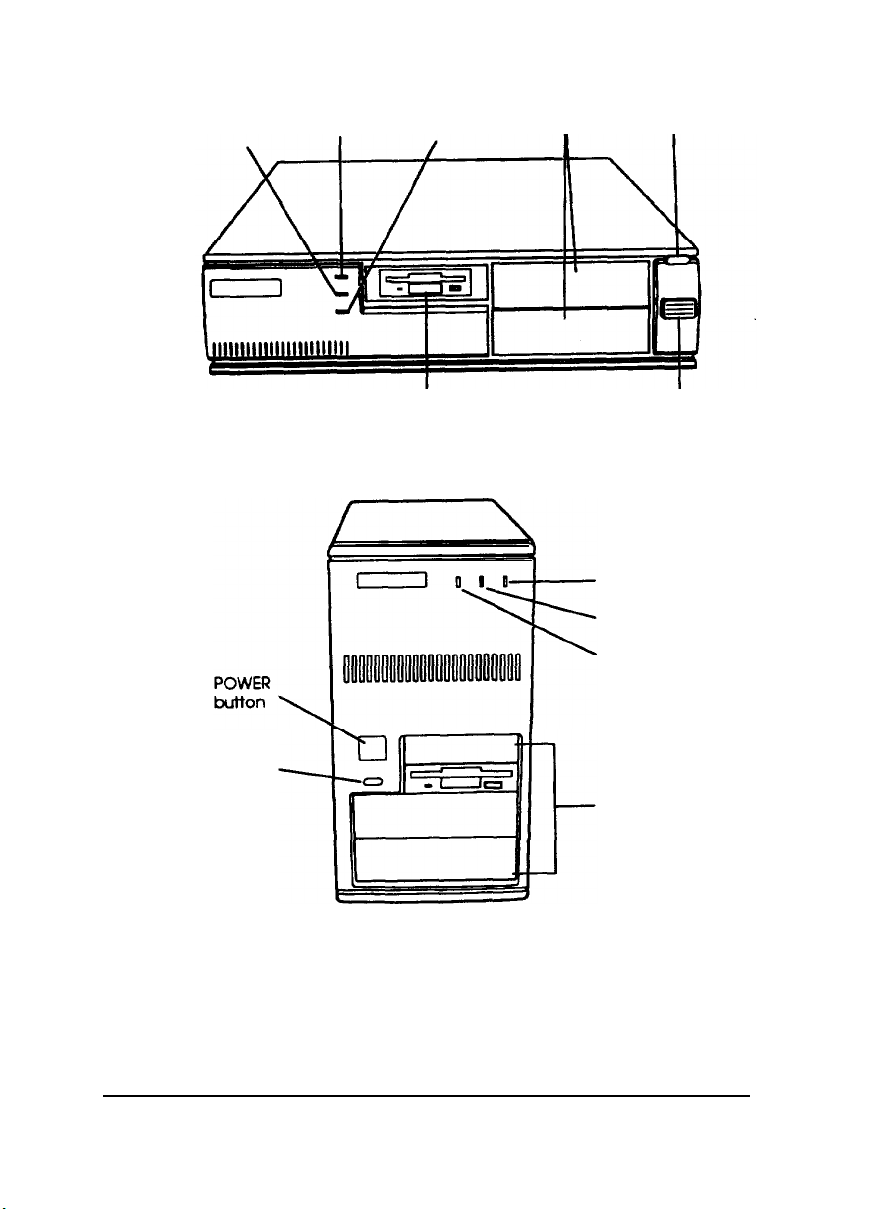
Slimline
computer
SPEED light
hard disk
access light
POWER light (HDD)
drive bays
I
RESET
button
Tower
computer
RESET
button
diskette drive
I
POWER
button
POWER light
SPEED light
hard disk
access light
(HDD)
drive bays
1-10
Setting Up Your System
Page 29
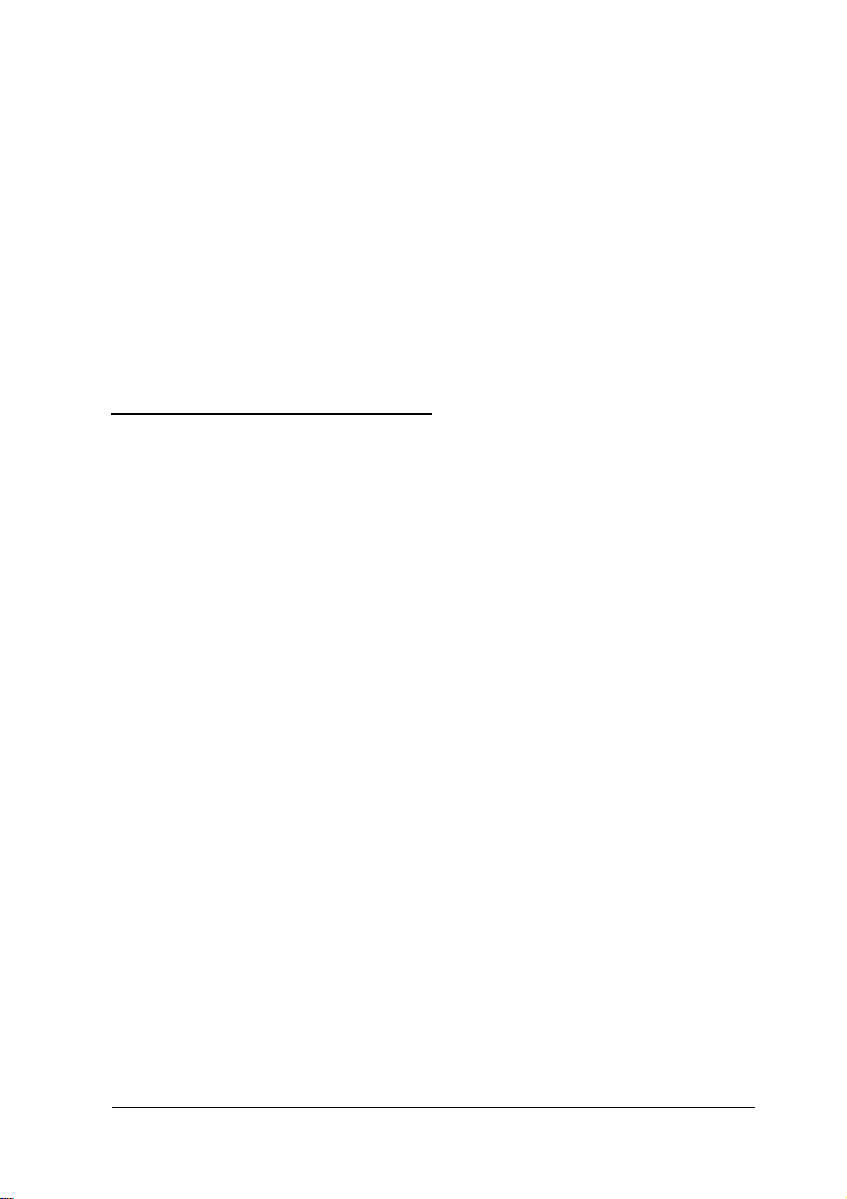
The power indicator lights up; then the computer performs
its power-on diagnostics, which are a series of checks to
make sure everything is working correctly. During
diagnostics, you see a message telling you to press Del to
run the SETUP program. Then the computer loads the
operating system.
You may want to run the SETUP program to adjust power
saving features or set a password.
See “Running SETUP” in Chapter 2 for instructions.
Turning Off the Computer
Whenever you turn off your system, follow these steps:
1.
Save your data, exit any application programs, and exit or
shut down Windows. If you see a message, wait until it
says you can safely turn off your computer.
2.
Check the hard disk and the diskette drive lights to make
sure they are not on. Don’t turn off the computer if these
lights are on; you could damage the drive or lose data.
3.
Remove any diskette(s) from the diskette drive(s).
4.
Press the POWER button to turn off the computer.
5.
Turn off the monitor, printer, and any other peripheral
devices.
Setting Up Your System
1-11
Page 30
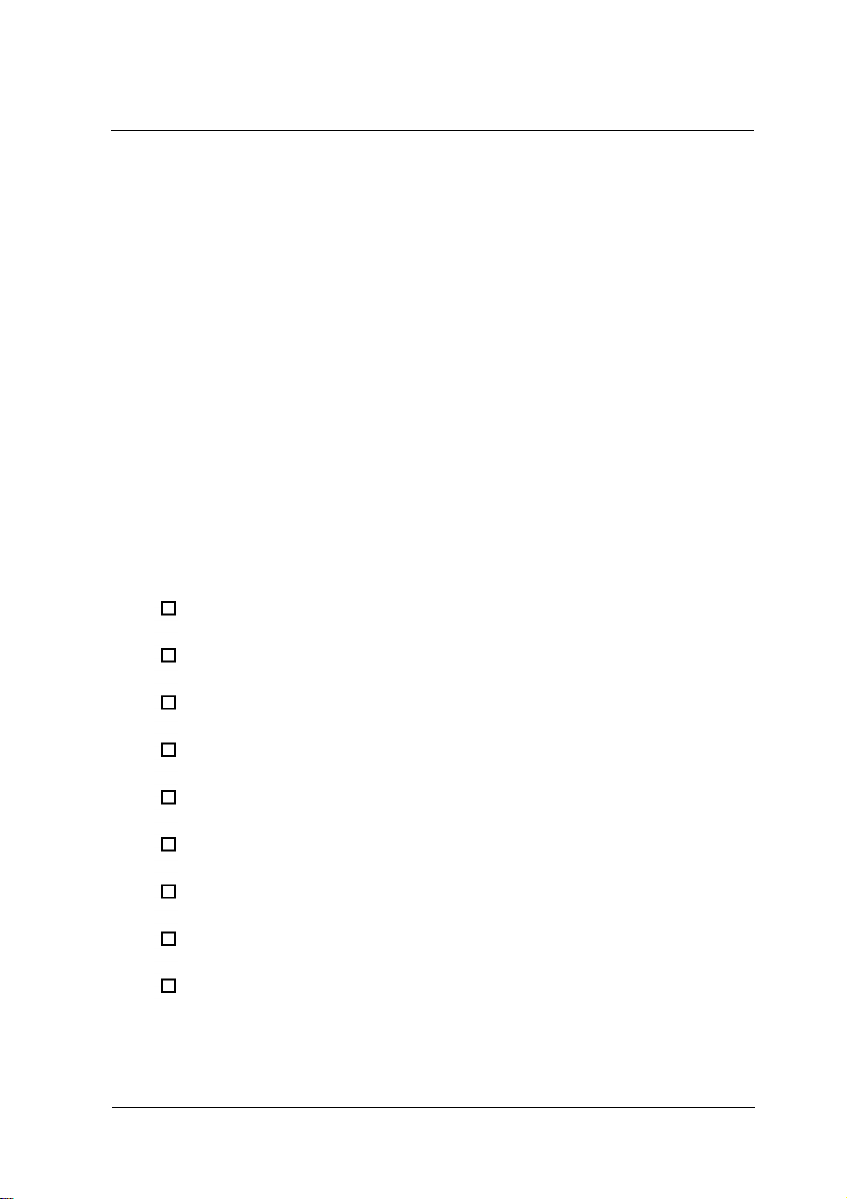
Chapter 2
Running SETUP and Installing Drivers
Your computer has a configuration program, called SETUP,
contained within the BIOS ROM (basic input/ output system
read-only memory) chip on the system board. The BIOS ROM
also contains default configuration settings for your hardware
configuration, security options, and power-saving features that
SETUP allows you to change. Any configuration information
you set is backed up by a battery, so it is not erased when you
turn off or reset the computer.
You may also want to install drivers and utilities for the built-in
IDE interfaces and the built-in SVGA video interface. You only
need to install these drivers if you’re using an operating system
other than Windows.
This chapter describes the following procedures:
Starting the SETUP program
Using the System Setup options
Using the Fixed Disk Setup option
Using the Advanced System Setup options
Setting the Boot options
Selecting the Security Setup options
Setting the Green PC features
Installing PCI IDE drivers
Installing video drivers.
Running SETUP and Installing Drivers 2-1
Page 31

Running SETUP
You may want to run the SETUP program the first time you use
your computer to customize the settings. You also may need to
run SETUP again later if you add options or change your
configuration.
Starting the SETUP Program
When you start your computer, it performs some power-on
diagnostics. During these diagnostics, you may see the
following message:
Press <DEL> to enter SETUP
Press Del. This message is only on the screen for a few seconds.
If you missed it, restart your computer and try again.
If, during power-on diagnostics, the system detects an error in
your system configuration, you hear two beeps and see an
error message followed by this message:
Press <F1> to resume, <DEL> to run SETUP
Press Del to run SETUP and correct the problem
SETUP displays the Main Menu, which allows you to select
various options to identify your system’s configuration and
then save your new values. You can also cancel any changes
you have made and restore the default values stored in ROM
or load the previously stored values.
2-2 Running SETUP and Installing Drivers
Page 32

The table below lists some of the keys you can use to perform
SETUP operations.
SETUP function keys
Press
L
I‘lt f
L
Home or End
F1 or Alt H
PgUp or PgDn or +
F5
c
F6
F10
c
Enter
c
Esc
To
Move the cursor to the next or previous modifiable option
Move the cursor to the top or bottom of the menu or
screen
Display a help screen for the option currently selected
Select the previous value
Select the next value
Supply the previously saved values in the CMOS for the
SETUP options on the current screen
Supply the factory default values for the SETUP options on
the current screen
Ignore any changes you have made on the current
screen and exit the screen: at the Main Menu, save the
configuration and exit
Select the current option or value
Return to the previous screen: at the Main Menu, exit
without saving
While you are in SETUP, the bottom of the screen lists the keys
you can press to perform specific functions.
Using the System Setup Option
When you select the System Setup option, you see the
System Setup screen. From this screen, you can set the system
time and date, define your video display type, check system
memory, define the diskette drives, and control keyboard
testing during system startup.
Running SETUP and Installing Drivers 2-3
Page 33

The System Setup options are described in the table below.
System Setup options
Option
System Time hh:mm:ss
System Date
Video System EGA/VGA *
System Memory system memory size
Extended Memory
Diskette Drive A
and B
Settings
mmm dd,
Monochrome
CGA 80X25
extended memory size size of the system and
3.5 inch, 1.44MB * (A)
3.5 inch, 720KB
5.25 inch, 1.2MB
5.25 inch, 360KB
3.5 inch, 2.88MB
Not installed * (B)
yyyy
Description
Sets the time and date for
the computer’s real-time
clock: once set, you do not
need to change the
settings except to adjust
the time for daylight
savings or a different time
zone (the computer
automatically changes the
date for leap years)
Defines the type of display
you are using: if you
connected a VGA or
SVGA monitor to the
built-in VGA port, the
computer automatically
sets this option to
EGA/VGA(l)
Detects and displays the
extended memory: you
cannot change these
values (2)
Defines the type of diskette
drive installed as drives A
and B (if installed)
2-4 Running SETUP and Installing Drivers
Page 34

System Setup options (continued)
Option
T
Settings
T
Description
Keyboard
* Default setting
(1) If you installed a video adapter card, make sure you disable the
on-board SVGA controller by setting jumper JP2 to position 2-3; see
“Changing the Jumper Settings” in Chapter 4 for instructions.
(2) If the System memory and Extended memory values are not correct,
check that the SlMMs are installed correctly, as described in “Installing
Memory Modules (SIMMs)” in Chapter 4.
Installed *
Not Installed
Enables or disables testing
of the keyboard during
power-on diagnostics:
select Not Installed if
you plan to use your system
without a keyboard (as a
network server, for
instance) so you do not
receive keyboard errors
Using the Fixed Disk Setup Option
The Fixed Disk Setup option defines the types of hard
disk drives connected to the primary and secondary IDE
interfaces in your system. When you select this option, you see
the Fixed Disk Setup screen.
Note
These options do not configure other IDE devices, such as
CD-ROM drives, connected to the secondary IDE interface.
Fixed Disk Setup screen options
Make sure the Large Disk Access Mode option is set to
DOS (the default setting). Set this option to Other if you are
using UNIX® an operating system other than MS-DOS@ or
Windows.
Running SETUP and Installing Drivers 2-5
Page 35

From this screen, you can configure each of the installed drives
using these options:
IDE Adapter 0 Master
IDE Adapter 0 Slave
IDE Adapter 1 Master
IDE Adapter 1 Slave
The IDE Adapter 0 drives are the master and slave drives
connected to your primary IDE interface. The IDE Adapter 1
drives are connected to the secondary IDE interface. (The
computer detects the master and slave status of the drives
based on the drive’s jumper settings, described in Chapters 5
and 6.)
Individual drive options
Your computer comes with a hard disk auto-sensing feature.
To use it, select one of the drives you have installed from the
Fixed Disk Setup screen. On the screen that appears for that
drive, press Enter to select the Autotype Fixed Disk
option. The system detects the type of hard disk drive, fills in
the drive’s parameters, and sets the remaining options on the
screen.
Some older drives may not support the auto-sensing feature.
If the drive parameters displayed on the screen do not match
your drive, you need to define your own drive parameters (see
the next section for instructions). You may also need to set the
remaining options on the screen, as described below.
The Multi-Sector Transfer option sets the number of
sectors per block that the hard disk uses in multiple sector
transfers. The more sector transfers per block, the faster your
hard drive performs. If this option is not automatically
detected, you can select 2, 4, 8, or 16 sectors.
2-6 Running SETUP and Installing Drivers
Page 36

The Transfer mode option selects the method for
transferring data between the hard disk and system memory. If
this option is not automatically set, you can select Standard
(thedefault),
The LBA Mode Control option enables or disables ISA
logical block address (LBA) mode control for each drive. If this
option is not detected automatically, and your drive supports
LBA mode control, select Enabled. Many drives larger than
528MB support LBA mode control, but some older drives do
not; check the drive documentation.
The 32 Bit I/O option sets the I/O transfer rate for data
read from the disk. If your drive supports 32-bit I/O transfers,
select Enabled; the default setting is Disabled (16-bit
transfers).
Fast P1O1, Fast P102,
or
Fast P103.
Defining your own drive parameters
If the parameters for your hard disk do not match the
parameters detected by the auto-sensing feature, you must
define your own drive parameters. Follow these steps:
1. Move the cursor to Type and select User.
2.
Type the values in each field that are appropriate for your
hard disk drive.
3.
When you leave SETUP, make sure you save your changes.
Running SETUP and Installing Drivers 2-7
Page 37

Using the Advanced System Setup Options
When you select the Advanced System Setup option, you
see the Advanced System Setup screen, from which you can
configure the computer’s integrated peripheral devices (such as
the parallel and serial ports), cache memory, shadow memory,
the advanced chipset, and PCI devices. Your system can
automatically configure many of these options for you to avoid
configuration problems.
The Plug & Play O/S option is set to Yes at the factory.
The Reset Configuration Data option is set to Yes at
the factory. The system resets this option to No after you run
Windows 95 for the first time. If you are using Windows 95,
reset this option to Yes whenever you upgrade your
computer or install a new component.
Configuring integrated peripherals
Select
Integrated Peripherals from the
System Setup menu to configure your serial port addresses,
parallel port address, diskette drive controller, and parallel port
mode.
Advanced
2-8 Running SETUP and Installing Drivers
Page 38

The Integrated Peripherals optionsaredescribedin
the table below.
Integrated peripherals options
Option
L
COM 1
COM 2
t
LPT port
c
LPT Mode
c
Diskette
controller
L
CMD
Enhance
Mode 3
Settings
3F8, IRQ 4 * (COM1)
2F8, IRQ 3 * (COM2) primary and secondary serial
338, IRQ 4
238, IRQ 3 any optional ports you may have
3E8, IRQ 4
2E8, IRQ 3
2E8, IRQ 4 optional port settings to avoid
2E0, IRQ 3
220, IRQ 4
228, IRQ 3
Auto
Disabled
378, IRQ 7 *
278, IRQ 7
3BC, IRQ 5
378, IRQ 5
278, IRQ 5
3BC, IRQ 7
Auto
Disabled
Standard
Bi-Directional*
ECP
Enabled *
Disabled
Enabled *
Disabled
Description
Assign the address for the built-in
ports: the Auto setting detects
installed and sets the built-in ports
automatically based on the
conflicts (if no optional ports are
installed, Auto sets the built-in
ports to their default settings): the
Disabled setting disables the
port(s)
Assigns the address for the built-in
parallel port: the Auto setting
detects any optional ports you
may have installed and sets the
built-in port automatically based
on the optional port settings to
avoid conflicts (if no optional
ports are installed, Auto sets the
built-in port to the default setting):
select
Disabled
port
Sets the parallel port mode to:
Unidirectional AT mode
Bidirectional
PS/2 mode
Extended Capabilities Port
mode
Enables or disables the built-in
diskette drive controller
Enables or disables the CMD
driver that automatically checks
your drive’s IDE modes
to disable the
* Default setting
Running SETUP and Installing Drivers 2-9
Page 39

Configuring cache memory
Enabling external cache memory improves system
performance, especially in large data retrieval and processing
environments. It’s a good idea to use the default settings for all
your Memory Cache options unless you have a specific
reason for changing them. The table below lists the memory
cache options.
Memory cache options
Option
External cache
L1 cache write back
L2 cache write back Enabled *
Cache system BIOS
Cache video BIOS
Non-cacheable area
#1 and #2
Settings
Enabled *
Disabled
Enabled *
Disabled
Disabled
Enabled *
Disabled
Enabled
Disabled *
Enabled
Disabled *
Description
Enables or disables the system’s
external (secondary) caching
Sets the internal (primary)
cache to Write-back mode
Sets the internal (primary)
cache to Write-through mode
Sets the external (secondary)
cache to Write-back mode
Sets the external (secondary)
cache to Write-through mode
Enables or disables caching of
the system BIOS memory area
Enables or disables caching of
the video BIOS memory area
Define the location (local
DRAM or AT bus), starting
address, and block size of two
non-cacheable memory
blocks: you may want to create
these areas to provide noncacheable memory for 16.bit
AT cards, such as video capture
boards: see your card
documentation to see if non-
cacheable memory is necessary
* Default setting
2-10 Running SETUP and Installing Drivers
Page 40

Configuring shadow memory
You can enable video BIOS shadowing or configure specific
option ROM shadow blocks by selecting the Memory
Shadow option.
Note
Shadowing for the system BIOS is always enabled. For the
best system performance, always set the Video BIOS
shadow option to Enabled (the default setting).
Your computer can access RAM faster than ROM. The options
on this screen allow your system to copy the contents of its
video ROM and any optional ROMs into RAM. When you use
shadowing, your system can perform certain operations faster,
providing a significant increase in performance.
Note
Some option ROMs cannot be shadowed using the Shadow
Option ROMS options; see the documentation that came
with your optional equipment for information on
shadowing the option’s BIOS ROM.
Configuring the advanced chipset
Most of the Advanced Chipset Control options are for
test purposes only, and you should not change them. However,
you will need to set the PC1 clock frequency option if
you upgrade your processor. The default setting is
CPUCLK/ 1.5 (for 75 Mhz processors); change it to CPUCLK/ 2
if you install a 90 or 100 Mhz processor.
Running SETUP and Installing Drivers
2-11
Page 41

Configuring PCI devices
Select PCI Devices from the Advanced System Setup
screen to configure the devices connected to the PCI option
slots in your computer. These options need to be set only if you
installed older PCI devices that do not follow PCI version 2.0
specifications.
Note
If you installed PCI option cards in the computer before
running SETUP, the computer configures the PCI
Devices options automatically by detecting the
information returned from the PCI option cards.
The Slot #1 and Slot #2 options allow you to specify
whether the device is a master or not, and select the timer
values for devices in slots 1 and 2.
Setting the Boot Options
When you select Boot Options from the Main Menu, you
see the Boot Options screen, which allows you to define the
drive boot sequence and determine which power-on diagnostic
tests the computer performs when you start your system.
The SETUP prompt option allows you to enable or disable
display of the message press DEL to run SETUP that
appears when you turn on or reset your computer. If you
disable the message, you can still press Del to start SETUP. The
default setting is Enabled.
The Boot sequence option determines the order in which
the computer checks the drives for an operating system when
you turn it on or reset it.
2-12 Running SETUP and Installing Drivers
Page 42

The table below describes the available options
Boot sequence option settings
Option
A: then C: *
C: then A:
C: only
* Default setting
Description
+
Loads operating system from drive A; if it isn’t
there, loads it from drive C (recommended
setting)
Loads operating system from drive C; if it isn’t
there, loads it from drive A
+
Loads operating system from drive C
Note
If you set Boot sequence to C: only, you will not be
able to start your system when there is a problem with your
hard disk drive.
If you set the Boot sequence option to C: only, you
should disable the Floppy check option so the system
doesn’t access the diskette drive during the startup procedure.
Disabling this option decreases the time needed to start the
system; the default setting is Enabled.
Selecting the Security Setup Options
When you select Security Setup from the Main Menu,
you see the Security Setup screen, which contains options that
allow you to set passwords and other security and anti-virus
options, as described below.
Running SETUP and Installing Drivers 2-13
Page 43

Selecting password types
You can define both User and Supervisor password levels for
this system. If this system will be used by more than one
person, you may want to set a Supervisor password for
yourself and a User password for others you don’t want to
have complete access to the system. This allows you to restrict
access to the computer’s diskette drives or the virus protection
features.
See the next sections for instructions on selecting the type of
password prompting you want, and on entering, changing, or
deleting passwords.
Note
If both a Supervisor password and a User password are
enabled, SETUP displays options for setting the User
password only to users who logged on with a User
password.
Selecting pass word prompting
If you enable the Password on boot option, you must
enter the Supervisor or User password each time you turn on
the system. If you disable this option, but you’ve defined
passwords, you must enter the password each time you start
SETUP.
Entering or changing passwords
To specify a User password, you must first specify a Supervisor
password. Follow these steps to enter or change a password:
1. Select Set Supervisor Password and press Enter.
2.
You see a Set Supervisor Password window. Type a
password of up to seven characters and press Enter.
2-14 Running SETUP and Installing Drivers
Page 44

3.
Type the same password a second time and press Enter. You
see a message that your change has been saved.
4. Press the spacebar. The Supervisor Password option
now displays Enabled.
To set a User password, select the Set User Password
option as you follow the steps above.
Deleting passwords
To delete your passwords, follow these steps:
1. Set the Password on boot option to Disabled.
2.
Delete the User password by pressing Enter for both the
password field and the confirmation field. Don’t type any
characters in these fields.
3.
Then delete the Supervisor password the same way.
If you forget your password, see “Password Problems” in
Chapter 7.
Using the virus protection features
The Diskette access option lets you restrict access to
your diskette drives based on the password levels you have
defined. This prevents unauthorized users from accessing the
drives and possibly introducing a virus to your system. You
can restrict diskette access only if passwords are enabled and
you have enabled the Password on boot option.
Running SETUP and Installing Drivers 2-15
Page 45

If you select Supervisor for this option (the default setting),
you can access the diskette drives only if you enter the
Supervisor password when you start your system. If you start
the system with a User password, you see an error message
when you try to access the diskette drive. If you select User
for the Diskette access option, you can access the
diskette drives whether you enter the Supervisor or User
password when you start the system.
Note
To use passwords for diskette drive access, you must enable
the Password on boot option. If you select a password
level for Diskette access, but leave the Password
on boot option disabled, you see an error message
whenever you try to access your diskette drive.
You can also protect your system by selecting Write
protect for the Fixed disk boot sector option.
When this option is enabled, the system displays an error
message when a program tries to write to the boot sector of
your hard disk drive. The boot sector is where computer
viruses typically cause damage. To use a program designed to
write to the boot sector (such as the Format command), you
must select Normal (the default setting) for the Fixed
disk boot sector option.
2-16 Running SETUP and Installing Drivers
Page 46

Setting the Green PC Features
Select Green PC Features from the Main Menu to view
the Green PC Features screen. The options on this screen allow
you to control the computer’s Energy Star compliant,
power-saving features described in the table below. (For more
information on the Green PC features, see “Using Your Green
PC Features” in Chapter 3.)
Green PC options
Option
c
Power Saving Mode Enabled *
c
System Doze Timer
c
System Standby
Timer
System Suspend
Timer
Settings
Disabled
20 seconds
40 seconds
90 seconds
1 minute
3 minutes
Disabled *
20 seconds
1 minute
5 minutes
10 minutes
15 minutes
20 minutes
30 minutes
Disabled *
20 seconds
1 minute
5 minutes *
10 minutes
15 minutes
20 minutes
30 minutes
Disabled
Description
Enables or disables all of the
computer’s power-saving
features: you must enable this
option to set the rest of the
features described in this table
Sets the time period of system
inactivity after which the system
enters Doze mode or allows you
to disable entry into Doze mode
Sets the time period of system
inactivity (following any Doze
period that is set) after which the
system enters Standby mode or
allows you to disable entry into
Standby mode
Sets the time period of system
inactivity (following any Doze
and Standby periods that are
set) after which the system enters
Suspend mode or allows you to
disable entry into Suspend mode
Running SETUP and Installing Drivers
2-17
Page 47

Green PC options (continued)
Option
Settings
Description
Hard Disk Standby
Timer (1)
VGA with Power
Down feature
APM SMI Function Enabled *
Support (2) Disabled
VGA Access
Detection (3)
Hard Disk Port
Activity
Disabled
1 to 15 minutes
15 min*
VESA DPMS *
Standard
None
Enabled
Disabled *
Enabled *
Disabled
Sets the time period of hard disk
drive inactivity after which the
hard disk enters Standby mode
or allows you to disable the hard
disk standby timer
Selects the method used to
determine video activity when
the system attempts to enter a
power-saving mode: Standard
monitors activity of the vertical
and horizontal sync signals and
VESA DPMS monitors any VESA
DPMS activity
Enables or disables the APM
(Advanced Power
Management) interface which
handles system activity
detection from Windows
Enables or disables checking of
video activity to determine
whether the system enters a
power-saving mode
Enables or disables checking of
hard disk drive activity to
determine whether the system
enters a power-saving mode
Serial Port Activity
Parallel Port Activity
Enabled *
Disabled
Enabled *
Disabled
Enables or disables checking of
serial port activity (modem
access, for example) to
determine whether the system
enters a power-saving mode
Enables or disables checking of
parallel port activity (signals from
a scanner, for example) to
determine whether the system
enters a power-saving mode
2-18 Running SETUP and Installing Drivers
Page 48

Green PC options (continued)
Option
ISA or PCI Master Enabled *
Activity
PM monitor
IRQ1 -IRQ15 Activity Off
cause errors in some applications. If you have problems, you may want to
disablethe Hard Disk Standby Timer option (Disabled is the
default setting).
(2) APM enhances your system’s power-saving abilities by providing
increased inactivity detection and lower CPU power states without
degrading performance. Windows may provide a Power icon in the
Control Panel that lets you select the type of APM you want to use: see
the Windows on-line help information about the Power functions.
(3) If you enabled VGA Access Detection and your system’s video is
active, the system does not enter any power-saving modes. If you disable
VGA
Access Detection,
blinking cursor) and enters these modes as necessary.
Settings
Disabled
On* Allow you to enable or disable
the system ignores video activity (such as a
Description
Enables or disables checking of
activity from the devices listed
below: leave this option enabled
checking of activity from devices
using IRQs 1 through 15 to
determine whether the system
enters a power-saving mode: the
device using each IRQ is listed on
the screen and varies depending
on your configuration
Exiting SETUP
When you leave SETUP, you can save your settings or exit
SETUP without saving your settings. You can also return all
values to the factory defaults.
Running SETUP and Installing Drivers 2-19
Page 49

To leave SETUP, press ESC from any SETUP screen. From the
SETUP Main Menu, you can perform the following functions in
the table below.
Exiting SETUP options
Option
Load ROM Default
Values
Load Values from
CMOS
Save Values to
CMOS configuration to CMOS
Description
Loads the factory default settings stored in ROM
back into CMOS: if you change your configuration
using SETUP and then have problems, you can
load ROM values to boot the system and start over
Loads the current values stored in CMOS for all
SETUP options: ignores any changes you have
made through SETUP
Saves the changes you have made to your
Press ESC to exit SETUP without saving your settings and
restart your computer.
All the files and drivers you need for maximum performance
with the operating system on your computer are already
installed. If you switch to another operating system, such as
NetWare® you may want to install PCI IDE drivers, which let
you take full advantage of the high-speed performance
available through your system’s IDE interfaces for hard disk
drives and other IDE devices.
2-20 Running SETUP and Installing Drivers
Page 50

In order to install the drivers, you need to create install
diskettes using the utility program on your computer. See the
User's Digest for instructions. Once you create the diskettes, you
can install drivers for these programs:
0
MS-DOS
0
Microsoft Windows
0
Microsoft Windows NT
0
IBM® OS/2® versions 2.0 and higher (2.X)
0
SCO® UNIX versions 3.2.4 and higher (3.2.4.X)
0
Novell® NetWare versions 3.1 and higher (3.1X)
0
Novell NetWare versions 4.0 and higher (4.0X).
Before you install the PCI IDE drivers, make sure you back up
your hard disk drive. Then use the installation program on the
PCI IDE Drivers diskette to install the drivers.
Note
Make sure you use the installation program to install the PCI
IDE drivers; if you simply copy the driver files, they won’t
work correctly.
The driver files for each of the programs listed above are in
their own directory on the PCI IDE Drivers diskette. Log onto
the directory for each driver you want to install and print out
the README file. Refer to the information in these files for
additional instructions on installing and using the PCI IDE
drivers.
Running SETUP and Installing Drivers 2-21
Page 51

Running the Installation Program
Follow these steps to install the PCI IDE drivers:
1.
Insert the PCI IDE Drivers diskette in drive A.
2.
Access the DOS prompt, if you are not there already
3. Type A: and press Enter to log onto drive A.
4. Type INSTALL and press Enter.
5.
Follow the instructions on the screen to install the PCI IDE
drivers on your hard disk.
Note
Not all hard disk drives can take full advantage of the IDE
interface; your hard disk drive must be compatible with
ATA-2 specifications. To find out whether your drive
supports ATA-2, see the drive documentation or contact the
drive manufacturer to request a product specification.
Installing Video Drivers
Your system already includes Windows video drivers that let
you get the best performance from your computer’s built-in
SVGA controller.
If you are using Windows 3.1, you also have the Galileo and
S3REFRSH utility programs, which let you control the
resolutions, colors, and refresh rates your Windows driver
uses.
2-22 Running SETUP and Installing Drivers
Page 52

Using the diskette creation utility on your system, you can
create an install diskette containing drivers for these programs:
0
AutoDesk® AutoCAD® versions 11 and 12, AutoShade®
version 2.1, and 3D Studio versions 1.0 and 2.0
0
MicroStation PC protected mode versions 4.0 and 5.0.
Note
See the User's Digest for instructions on using the diskette
creation utility included with your computer.
For instructions on installing and configuring the video drivers,
see the README file in the root directory on the video drivers
install diskette.
To obtain drivers for additional applications or new drivers as
they become available, contact the EPSON Connection or
access one of EPSON’s electronic support services. See “Where
to Get Help” in the Introduction for more information.
Running SETUP and Installing Drivers 2-23
Page 53

Chapter- 3
Using Your Computer
This chapter describes the following operations:
0
Working comfortably
0
Using energy wisely
0
Using your Green PC features
0
Inserting and removing diskettes
0
Stopping a command or program
0
Resetting the computer
0
Using a password.
Working Comfortably
If you spend a lot of time at your computer, you may
experience occasional fatigue or discomfort caused by
repetitive motions or too much time spent in one position. If
you follow the guidelines in this section, you may avoid these
problems and actually increase your productivity.
Take a few minutes to read this section for suggestions about:
0
Using the right furniture
0
Positioning your monitor
0
Lighting your workspace
Using Your Computer
3-1
Page 54

0
Using a keyboard and mouse
0
Maintaining good posture and work habits.
Using the Right Furniture
electing a good desk and using the right type
f chair can make a big difference in your level
f comfort. When you set up your furniture,
onsider these suggestions:
An L- or U-shaped desk configuration works well because it
provides ample space to hold your computer equipment and
work materials while keeping everything within easy reach. A
split-level desk or one with a pull-out keyboard drawer lets
you place the keyboard in a comfortable typing position.
Since you’ll usually be sitting when you use your computer, it’s
important to have a good chair. An adjustable chair allows you
to support your body in the correct position. Make sure the
chair supports your lower back; the backrest should fit the
curvature of your spine. To reduce fatigue, try to use a chair
with adjustable, padded armrests so you can occasionally rest
your arms while you work.
Make sure the seat and backrest are wide enough so you can sit
in a variety of positions throughout the day. Also leave enough
room under the work surface to vary the position of your legs.
Adjust the height of your chair so when you are using the
keyboard or mouse your upper arms are vertical and your
forearms and wrists are horizontal. For good circulation, your
feet should rest flat on the floor with your lower legs vertical
and your knees level with your hips. You may need to use a
footrest to maintain the correct alignment for your legs.
3-2 Using Your Computer
Page 55

Positioning Your Monitor
ace the monitor so it is directly in front of you
ith the top of the screen slightly below eye level
when you are sitting at the computer. You may want to place it
on top of the computer or on a stand.
Your line of sight to the screen should be about 10 to 20 degrees
below the horizontal. If the monitor has a tilt and swivel base,
you can adjust the position of the screen for the best viewing
angle.
Sit about an arm’s length or more away from the monitor. The
most comfortable viewing distance depends on the size of the
screen characters and your ability to focus on the display.
Adjust the monitor’s brightness and contrast controls to
maximize image clarity, and keep the screen clean.
Try placing any source documents you are using on a copy
stand and position the stand next to the screen at the same eye
level. This reduces neck strain and makes it easier for your eyes
to move back and forth between the document and the screen.
Lighting Your Workspace
Appropriate lighting increases your comfort and
productivity, and it’s good for your eyes.
Arrange your computer and light sources to minimize glare
and bright reflections.
Position the monitor so that any windows in the room face the
sides of the monitor, not the front or back. This will help reduce
glare.
Using Your Computer 3-3
Page 56

For working at the computer, indirect or shielded lighting is
best, and it should light your entire office equally. Make sure
the lighting is not too bright, because this can make your eyes
tired from continually readjusting between the relative dimness
of the screen and the bright surroundings. You can use window
blinds, shades, or drapes to control the amount of daylight in
the room or reduce overhead lighting by turning off or
dimming the lights.
Here is a simple way you can test your lighting. While looking
at the screen, use your hand to shield your eyes from the
brightest light source in the room (such as a window or
overhead light). If you feel a sense of relief, no matter how
small, your current lighting is too bright.
Using the Keyboard and Mouse
Constant use of a keyboard, mouse, or any
pointing device can lead to a variety of aches and
strains. To prevent injury, keep your hands
relaxed and rest them frequently
Try to keep your fingers parallel with your forearms to prevent
straining your wrists. Adjust the angle of the keyboard so the
slope is no more than 25 degrees. (The keyboard has legs on the
bottom which allow you to adjust the angle.)
Keep your hands and fingers relaxed when you are typing and
try not to press the keys too hard; using too much force creates
tension in your hands. Remove your hands from the keyboard
when you are not using it and take frequent breaks to stretch
your hands and fingers.
When using a mouse, keep your wrist and fingers relaxed. Let
go of the mouse frequently and stretch or relax your hand.
Leave enough space on your work surface so you can freely
move the mouse.
3-4 Using Your Computer
Page 57

T
habits, you shouldn’t have to spend too much time thinking
about it!
Work in a relaxed, natural, upright position and let the
chair support you. Your back and neck should be straight
with your shoulders down and relaxed. Keep the elbows
and hips bent at about a 90 degree angle and your forearms
and thighs parallel to the floor.
Try to keep your arms in an easy, natural position with
your elbows near your body and level with or slightly
lower than the keyboard. Your wrists should be straight,
not bent, and your hands should rest lightly on the keys or
the mouse.
Rest your eyes occasionally by closing them or focusing on
a fixed spot in the distance.
Change your sitting position frequently throughout the day
to avoid muscle fatigue. Take periodic breaks; stand up,
stretch, and move around.
Maintaining Good Posture and Work
,
Habits
1
Here are suggestions to help you stay fit while
using your computer. If you form good work
Using Your Computer 3-5
Page 58

Using Energy Wisely
EPA POLLUTION PREVENTER
of users concerned about conserving energy. Here are a few
additional tips you can use to be even more energy-wise:
0
If your printer and monitor are not Energy Star compliant,
turn them off when you’re not using them.
0
Use the print preview option on your software before you
print something. You’ll be able to catch formatting errors
before you commit them to paper.
0
If you have an electronic mail system available to you, send
E-mail rather than memos. Not only is this faster, but you’ll
save paper and storage space too.
0
Use recycled paper whenever you can and, if possible,
reuse or recycle used paper instead ofthrowing it away
By purchasing this low-power, Energy Star
compliant computer, you join a growing number
Using Your Green PC Features
Your computer places the CPU, the hard disk drive, an Energy
Star compliant monitor, or all of these components into
Suspend mode when the keyboard or mouse has been inactive
for 5 minutes. Using the SETUP program, you can customize
this timer and set up additional energy saving features. (See
“Setting the Green PC Features” in Chapter 2 for instructions
on setting these features.)
Three power-saving modes are available: Doze, Standby, and
Suspend. Each mode provides progressively increased power
conservation and affects progressively more components in
your system. The power-saving operations performed by your
computer in each of these modes are summarized in the table
below.
3-6 Using Your Computer
Page 59

Power-saving modes
Mode
Doze
(disabled by
default)
Standby
(disabled by
default)
Suspend
Power-saving operations
L
Slows down the processor
c
Lowers the processor speed further and the monitor
screen goes blank (the monitor is placed in a low power
consumption mode only if it is Energy Star compliant)
Stops the processor clock, powers down the hard disk
drive(s), and the monitor screen goes blank (the monitor
is placed in a low power consumption mode only if it is
Energy Star compliant)
To resume activity when your system is in a power-saving
mode, press a keyboard key or move the mouse.
If your system was in Suspend mode, it takes a few moments
for the monitor to display and for the hard disk drive to return
to active mode. You’ll hear it start again. It takes a few seconds
for the drive to reach its full operating speed and read or write
to the disk.
Note
Some hard disk drives do not support power-saving modes.
Also, the delay caused by the hard disk drive returning to
active mode may cause errors in some applications. If you
have problems, you may want to disable any power-saving
features for the hard disk drive; see “Setting the Green PC
Features” in Chapter 2.
Using YOUR Computer
3-7
Page 60

Inserting and Removing Diskettes
To insert a diskette into a 3.5-inch drive, hold the diskette with
the label facing up and the shutter leading into the drive as
shown in the following illustrations. Slide the diskette into the
drive until it clicks into place.
3-8
Using Your Computer
Page 61

When you want to remove the diskette, make sure the drive
light is off; then press the release button. Remove the diskette
and store it properly.
Caution
Never remove a diskette, reset the computer, or turn it off
while a diskette drive light is on. You could lose data. Also,
remove all diskettes before you turn off the computer.
Stopping a Command or Program
You may sometimes need to stop a command or program while
it is running. If you want to stop a DOS command or a DOS
application program command, try one of the following from
the DOS prompt:
0
Press Pause
0
Press Ctrl C
0
Press Ctrl Break.
If you are using Windows, press Ctrl Alt Del and follow the
instructions on the screen.
If these methods do not work, you may need to reset the
computer as described below. Do not turn off the computer to
exit a program or stop a command unless you have to, because
the computer erases any data you did not save.
Using Your Computer 3-9
Page 62

Resetting the Computer
Occasionally, you may want to clear the computer’s memory
without turning it off. You can do this by resetting the
computer.
For example, if an error occurs and the computer does not
respond to your keyboard entries, you can reset it to reload
your operating system and try again. However, resetting erases
any data in memory that you have not saved; so reset only if
necessary.
Caution
Do not reset the computer to exit a program. Some programs
store data when you exit them. If you reset the computer
without properly exiting a program, you may lose the data.
To reset your computer, press Ctrl Alt Del and then follow the
instructions on the screen. You can also press the RESET button
located on the front of your computer. The screen displays
nothing for a moment and then the computer reloads the
operating system.
If resetting the computer does not correct the problem, you
probably need to turn it off and on again. Remove any
diskette(s) from the diskette drive(s). Turn off the computer
and wait 20 seconds. Then turn on the computer.
3-10
Using Your Computer
Page 63

Using a Password
Using SETUP, you can define both a Supervisor level password
and a User level password. You can also specify whether a
password is required when you start the system. In addition,
the password can control who has access to the diskette drives.
If you enabled the Password on boot option in SETUP,
you must enter the Supervisor or User password every time
you turn on or reset the computer. If you enter a password but
disable the Password on boot option, you must enter the
password when you start SETUP.
If you set the Diskette access option to Supervisor, you
can access a diskette drive only if you entered the Supervisor
password when you started your system. If you entered a User
password when you started the system but the Diskette
access option is set to Supervisor, you see an error message
when you access the diskette drive.
When you need to enter your password, you’ll see the Security
Check window containing this prompt:
Enter password:
As you type your password, you see a rectangle for each
character you type. When you press Enter, the computer loads
the operating system (or starts SETUP).
If you don’t enter the correct password the first time you type
it, you can try two more times. If you haven’t entered the
correct password on the third try, the computer locks up to
prevent unauthorized access. You see the message:
SYSTEM DISABLED
Using Your Computer
3-11
Page 64

You must either turn off the computer or press the RESET
button to start over. In this situation, you cannot reset the
computer by pressing Ctrl Alt Del.
Note
If you want to delete your password, you must run the
SETUP program and follow the instructions for deleting a
password under “Selecting the Security Setup Options” in
Chapter 2. If you do not remember your password, see
“Password Problems” in Chapter 7.
3-12 Using Your Computer
Page 65

Chapter- 4
Installing and Removing Options
You can enhance the performance of your computer by adding
optional equipment such as option cards, and system, video, or
cache memory modules, or by upgrading the processor.
If you are reading this manual online, be sure to print out
this chapter before performing any of the steps it describes.
This chapter describes the following procedures:
0
Removing the computer’s cover
0
Replacing the computer’s cover
0
Locating the internal components
0
Changing the jumper settings
0
Installing and removing SIMMs (single in line memory
modules)
0
Installing and removing option cards
0
Adding video memory
0
Installing external cache (slimline computers only)
0
Upgrading the processor
0
Post-installation procedures.
Installing and Removing Options
4-1
Page 66

Caution
Never install options or change jumper settings when the
computer is turned on or the power cable is connected to the
computer.
Removing the Cover
You need to remove the computer’s cover to install any of the
options described here or to install or remove a disk drive (as
described in Chapters 5 and 6). Follow these steps:
1.
Turn off the computer and then any peripheral devices.
2.
Disconnect the computer’s power cable from the electrical
outlet and from the back panel. Also disconnect any other
cables that are connected to the computer.
3.
If the monitor is on top of the computer, lift it off and set it to
one side.
4.
Turn the computer around so the back panel is facing you.
4-2 Installing and Removing Options
Page 67

5.
Remove the screws securing the cover to the back panel, as
shown below. (Save the screws to reinstall later.) The
slimline computer has three cover screws and the tower
computer has six cover screws.
Installing and Removing Options
4-3
Page 68

6.
Slimline
Tower
computer
Grasp the sides of the cover and lift it off as shown below.
On the slim line computer, lift the cover up at an angle and
then pull it off. For the tower computer, pull the cover
straight back; then lift it up and off the computer.
front bezel
Iip
4-4
Installing and Removing Options
Page 69

7.
Set the cover aside
8.
Ground yourself to the computer by touching the metal
surface of the back panel.
WARNING
Be sure to ground yourself by touching the back panel of the
computer every time you remove the cover. If you are not
properly grounded, you could generate an electric shock
that could damage a component when you touch it.
Replacing the Cover
When you are ready to replace the computer’s cover, refer to
the illustrations above and follow these steps:
1.
Make sure all the internal components are installed properly.
2.
Check all cable connections, especially those that might have
been loosened during your work.
3.
Make sure all cables are out of the way so they do not catch
on the cover.
4.
For the slimline computer, insert the lip at the front of the
cover between the front bezel and the computer case; then
guide the cover straight down.
For the tower computer, squeeze the sides in and slide the
cover forward until the lip at the front of the cover slides
between the front bezel and the computer case.
5.
Replace the retaining screws.
Installing and Removing Options 4-5
Page 70

6.
Reconnect the computer to the monitor, printer, keyboard,
mouse, and any other peripheral devices you have. Then
reconnect the power cable to the back of the computer and
to an electrical outlet.
Locating the Internal Components
As you follow the instructions in this chapter, refer to the
illustrations below to locate the major components inside your
computer.
option card connector board
Slimline
computer
SIMM
sockets
I
processor
drive mounting
bracket
power supply
drive bays
4-6 Installing and Removing Options
Page 71

Tower
computer
/
drive bays
SIMM sockets
\
processor
/
/
1
power supply
option card
connector
board
rear internal
drive mounting
bracket
Installing and Removing Options
4-7
Page 72

Locating the System Board Components
This illustration shows the system-board inside your computer.
Use this illustration to locate jumpers, SIMM sockets, external
cache sockets, and video memory sockets.
JP6
JP2
JP8
JP9
video
RAM
sockets
U13, U14
JP10
JP11
cache
tag
socket
U20
serial 1
port port
LJNIO
I
qIl,-
I
tr
I
m-
I II
I
-
I
keyboard
port
diskette drive
interface
primary IDE
interface
secondary IDE
interface
JP12
JP14
JP13
4-8
SIMM sockets
SlM1, SIM2, SIM3, SIM4
Installing and Removing Options
\
cache ALT bit
socket U44
external
cache
sockets
U33,34,35,36
U40,41,42,43
I
Page 73

Changing the Jumper Settings
The jumpers on the system board are preset to factory default
positions, indicated by an asterisk (*) in the tables below. (See
the illustration under “Locating the System Board
Components” to locate jumpers.) Use the information in this
section to change jumper settings, if necessary.
Note
Any jumpers not listed in the following tables are for service
purposes only. Do not change their settings.
CPU clock jumper settings
JP16
CPU clock speed *
50 MHz (for 75 MHz CPU) Off Off
60 MHz (for 90 MHz CPU) Off
66 MHz (for 100 MHz CPU)
*
Default setting depends on speed of CPU
Parallel port ECP mode DMA channel (DRQ) settings
1 Jumper number 1 DRQ1 DMA channel
JP8 On pins 1-2 * On pins 2-3
JP9 On pins 1-2 * On pins 2-3
External cache size jumper settings
7
pins 1-2
On On
JP16
pins 3-4
On
DRQ3 DMA channel
Installing and Removing Options 4-9
Page 74

Miscellaneous jumper settings
Jumper
number
L
JP2
L
JP6
c
JP12
JP13
t
JP14
* Default setting
Jumper
setting
1-2 *
2-3
On
Off *
1-2 *
2-3
Off * Enable IDE controller
On
1-2,3-4
2-3 *
Function
Enable VGA controller
Disable VGA controller
Clears the CMOS SETUP values
Normal CMOS operation
Disable DRAM parity checking if you installed
32-bit SlMMs
Enable DRAM parity checking if you installed
36-bit SlMMs
Disable IDE controller
Double- and single-sided SlMMs
Single-sided SlMMs only
Setting the Jumpers
To change a jumper setting, follow these steps:
1.
Refer to the illustration under “Locating the System Board
Components” to locate the jumper(s).
2.
If any option cards are installed in your computer, you may
need to remove them to access the jumpers; see “Removing
an Option Card” for instructions.
4-10 Installing and Removing Options
Page 75

3.
A jumper’s setting is determined by where the jumper is
placed on the pins. Use the table below to identify the pin
settings for 2-, 3-, and 4-pin jumpers. To identify the pin
numbers, look at the system board near the jumper.
Jumper positions
Type
2-pin
3-pin
4-pin
Position
On
Off
2-3
2-3
To move a jumper from one position to another, use
needle-nose pliers or tweezers to pull it off its pins and
gently move it to the desired position.
Caution
Be careful not to bend the jumper pins or damage any
components on the main system board.
4.
Replace any option cards you removed, if necessary; see
“Installing an Option Card” for instructions.
Installing and Removing Options
4-11
Page 76

Installing Memory Modules (SlMMs)
The computer comes with 8MB of RAM standard on two 4MB
SIMMs. You can increase the memory up to 128MB using 1MB,
2MB, 4MB, 8MB, 16MB, 32MB, or 64MB SIMMs. The SIMMs
must be tin-plated, 72-pin, single- or double-sided, fast-page
mode, parity or no-parity type with an access speed of 70ns or
faster. Be sure all the SIMMs operate at the same speed.
The table below lists all the possible SIMM configurations; do
not install SIMMs in any other configuration.
SIMM configurations
32MB 32MB 32MB 32MB 128MB
64MB 64MB 128MB
4-12 Installing and Removing Options
Page 77

Your SIMM sockets may not look exactly like the ones in the
illustrations. If you’re not sure how to install SIMMs, contact
your Authorized EPSON Servicer or the EPSON Connection
and ask for assistance.
Inserting SlMMs
Make sure the computer is turned off and the cover is off. Then
follow these steps to install SIMMs:
1.
Refer to the illustration under "Locating the System Board
Components” to locate the SIMM sockets on the left side of
the main system board, next to the processor.
2.
Remove any option cards that may be blocking your access
to the SIMM sockets; see “Removing an Option Card” for
instructions.
3.
Position the SIMM at an angle over the empty SIMM socket
with the notch in the comer of the SIMM facing the back of
the computer.
notch
Installing and Removing Options
4-13
Page 78

4.
Push the SIMM into the socket until it is seated firmly in the
slot. Then tilt it upright, as shown below, guiding the hole
at each end of the SIMM over the retaining post at each end
of the SIMM socket. If it does not go in smoothly, do not
force it; pull it all the way out and try again.
5.
Check the settings ofjumpers JP12 (indicating 36-bit SIMMs
with parity or 32-bit SIMMs without parity) and JP14
(indicating double- and single-sided SIMMs or single-sided
SIMMs only) and change them if necessary. See “Changing
the Jumper Settings” for instructions.
6.
Replace any option cards you removed; see “Installing an
Option Card” for instructions.
7.
Replace the computer’s cover as described under “Replacing
the Cover. “Then see “Post-installation Procedures” for
instructions on configuring your computer with your new
memory size.
4-14 Installing and Removing Options
Page 79

Removing SlMMs
If you need to remove SIMMs from your computer (to install
different ones, for example), follow the steps below:
1.
Use the illustration under “Locating the System Board
Components” to locate the SIMM sockets on the left side of
the main system board, next to the processor.
2.
Remove any option cards that may be blocking your access
to the SIMM sockets; see “Removing an Option Card” for
instructions.
3.
Use your fingers or a small screwdriver to carefully pull
away the tabs that secure the SIMM at each end. The SIMM
falls to the side: remove it from the socket.
4.
Follow the same procedure to remove any other SIMMs.
5.
If you are inserting different SIMMs, follow the instructions
under “Inserting SIMMs” to install them.
Installing and Removing Options 4-15
Page 80

6.
Replace any option cards you removed; see “Installing an
Option Card” for instructions.
7.
Replace the computer’s cover as described under “Replacing
the Cover. “Then see “Post-installation Procedures” for
instructions on configuring your computer with your new
memory size.
Installing an Option Card
This section explains how to install option cards in your
computer. Your computer has five slots; the three large slots
are ISA compatible and the two smaller slots are PCI
compatible.
Note
The two PCI slots are labelled PC11 and PC12 on the option
slot connector card. The SETUP program uses the PCI slot
number as it configures the PCI cards, so make a note of the
slot number you use for each card.
The slot nearest the main system board accommodates only a
half-length card. In the slimline computer, the two slots facing
the power supply can contain only half-length cards.
Caution
Before you install any option cards in your system, make
sure that each card does not draw more current than the
limits listed in the Appendix.
4-16
Installing and Removing Options
Page 81

As you install option cards, keep these guidelines in mind:
If you have an S-bit ISA card, you can install it in a 16-bit
ISA slot, as long as it fits.
Install PCI cards only in PCI slots. Note the slot number
printed on the option card connector board beside the slots
you use.
Check the components on your card and the system board
before deciding which slot to use. Make sure that no
component touches or obstructs other cards or cables.
When you unpack the option card, do not touch the
components on the circuit board or the gold-edged
connectors. Place the card gently on top of its original
packing material with the component side facing up. Keep
the packing materials in case you remove it later.
Adjust any switches or jumpers on the card, if necessary,
before you install it. (See the option card instructions.)
If you install a video adapter on an option card you need to
change the setting of jumper JP2 on the system board to
disable the built-in VGA controller; see “Changing the
Jumper Settings” for instructions.
Installing a Card in the Slimline Computer (3-slot Side)
The option card connector board in the slim line computer has
two slots on one side and three slots on the other. Although the
illustration shows an ISA card, you can use the same
instructions to install a PCI card.
Installing and Removing Options 4-17
Page 82

Follow these steps to install an option card on the three-slot
side:
1.
Remove the retaining screw securing the option slot cover
to the computer. (Keep the screw to secure the option card
in step 4.)
2.
Slide out the slot cover and set it aside. (Store it in a safe
place in case you remove the option card later.)
3.
Hold the card along the top corners and guide it into the slot,
as shown below. (If you are installing a full-length card
insert the front edge of the card into the corresponding
guide inside the computer’s front panel.)
Once the connectors reach the slot, push the card in firmly
(but carefully) to insert it fully. You should feel the card fit
into place. If it does not go in smoothly, do not force it; pull
the card all the way out and try again.
4.
Secure the end of the card to the computer with the retaining
screw.
4-18 Installing and Removing Options
Page 83

5.
Replace the computer’s cover; see “Replacing the Cover.”
Then see “Post-installation Procedures” for instructions on
configuring your computer with your new option card.
Installing a Card in the Slim line Computer (2-slot Sick)
The option card connector board in the slimline computer has
two slots on one side and three slots on the other. Although the
illustration shows an ISA card, you can use the same
instructions to install a PCI card. Follow these steps to install an
option card on the two-slot side:
1.
Remove the retaining screw securing the slot cover bracket.
Remove the bracket by lifting it straight up and out of the
small metal holder that secures it.
slot cover bracket
2.
Remove the slot cover for the slot you are going to use.
3.
Hold the card by the top corners and guide it into the slot.
Then push the card in firmly (but carefully); you should
f&l it fit into place. If it does not go in smoothly, do not
force it; pull the card out and try again.
Installing and Removing Options
4-19
Page 84

4.
Replace the slot cover bracket by inserting it into the small
metal holder below the option slots; then replace its
retaining screw.
5.
Replace the computer’s cover; see “Replacing the Cover.”
Then see “Post-installation Procedures” for instructions on
configuring your computer with your new option card.
Installing a Card in the Tower Computer
Follow the steps below to install an option card in the tower
computer. Although the illustration shows a PCI card, you can
use the same instructions for an ISA card.
1.
Remove the retaining screw securing the option slot cover to
the computer, as shown below. (Keep the screw to secure
the option card in step 4.)
2.
Slide out the slot cover and set it aside. (Store it in a safe
place in case you remove the option card later.)
4-20 Installing and Removing Options
Page 85

3.
Hold the card along the top corners and guide it into the slot.
(If you are installing a full-length card insert the front edge
of the card into the corresponding guide inside the
computer’s front panel.)
Once the connectors reach the slot, push the card in firmly
(but carefully). You should feel the card fit into place. If it
does not go in smoothly, do not force it; pull the card all the
way out and try again.
4.
Secure the end of the card to the computer with the retaining
screw.
5.
Replace the computer’s cover; see “Replacing the Cover.”
Then see “Post-installation Procedures” for instructions on
configuring your computer with your new option card.
Installing and Removing Options
4-21
Page 86

Removing an Option Card
You may need to remove an option card to access components
on the main system board or if you no longer need it. Refer to
the illustrations for your computer and slot type under
“Installing an Option Card” as you follow these steps:
1.
If you are removing a card from one of the half-length slots
in the slimline computer, first remove the slot cover
bracket. Then pull the card straight out of the slot.
2.
If you are removing a card from the tower computer or from
one of the full-length slots in the slimline computer, remove
the retaining screw securing the option card to the
computer. Then pull the card straight out of the slot.
3.
If you are not installing another option card, replace the
option slot cover, the slot cover bracket (if necessary), and
retaining screw(s).
4.
Replace the computer’s cover; see “Replacing the Cover.”
Then see “Post-installation Procedures” for instructions on
configuring your computer without your option card.
Adding Video Memory
Your computer comes with 1MB of video memory. You can
increase your video memory to 2MB by installing two 512KB,
40-pin, SOJ flat pack video DRAM chips. Additional video
memory is useful for running graphics-intensive applications
or for supporting high resolutions with many colors.
Note that your video memory sockets may not look exactly like
the ones in the illustration. If you’re not sure how to install
video memory, contact your Authorized EPSON Servicer or the
EPSON Connection and ask for assistance.
4-22 Installing and Removing Options
Page 87

Follow these steps to install video memory:
1.
Locate the video memory sockets on the left side of the main
system board, as shown in the illustration under “Locating
the System Board Components." The sockets are labeled
U13 and U14.
2.
If there are any option cards in your way, remove them; see
“Removing an Option Card” for instructions.
Caution
To avoid generating static electricity and damaging the
memory chips, ground yourself by touching the metal
surface on the inside of the computer’s back panel. Then
remain as stationary as possible while you install them.
3.
Position the chip over the socket and align the notch in the
chip’s corner with the notch in the corner of the socket, as
shown below.
notches
/--c--Y
4.
Gently press the chip into the socket; then push down firmly
on both ends to make sure it is well-seated.
Installing and Removing Options 4-23
Page 88

5.
Repeat steps 3 and 4 to install the other chip.
6.
Replace any option cards you removed; see “Installing an
Option Card” for instructions.
7.
Replace the computer’s cover; see “Replacing the Cover.”
Then see “Post-installation Procedures” for instructions on
configuring your new video memory.
Installing External Cache
Your computer has 256KB of external cache installed. You can
expand your external cache to 512KB or 1MB with 64K x 8 or
128K x 8, 3.3 volt, 15ns SRAM DIP chips.
Caution
The only cache memory chips approved for use in your
computer are 3.3 volt cache SRAM chips made by Alliance
Semiconductor®, do not install any other type of cache chip.
Your cache sockets may not look exactly like the ones in the
illustrations. If you’re not sure how to install cache memory:
contact your Authorized EPSON Servicer or the EPSON
Connection and ask for assistance.
Note
If you have a tower computer, contact your Authorized
EPSON Servicer to have them install external cache for you;
do not install it yourself.
4-24 Installing and Removing Options
Page 89

You must install chips in one of the configurations in the table
below (each bank contains four cache memory sockets).
Cache memory configurations
BANK 0
U33, 34,35, 36
32K x 8,
28-pin (3.3 V)
64K x 8,
28-pin (3.3 V)
128Kx8,
32-pin (3.3 V)
BANK 1
U40,41,42,43
32K x 8,
28-pin (3.3 V)
64K x 8,
28-pin (3.3 V)
128Kx8,
32-pin (3.3 V)
T
Tag SRAM
U20
+
32K x 8,
28-pin (5 V)
c
32K x 8,
28-pin (5 V)
L
32K x 8,
28-pin (5 V)
T
ALT bit
U44
32K x 8,
28-pin (5 V)
32K x 8,
28-pin (5 V)
32K x 8,
28-pin (5 V)
Follow these steps to install external cache on the slimline
computer:
First remove the internal drive mounting bracket in your
computer; see “Removing the Drive Mounting Bracket” in
Chapter 5 for instructions.
Locate the external cache memory sockets as shown in the
illustration under “Locating the System Board
Components.”
Remove any option cards that are blocking access to the
sockets; see “Removing an Option Card” for instructions.
Total
external
cache
256KB
512KB
1MB
Caution
To avoid generating static electricity and damaging the
cache chips, ground yourself by touching the metal
surface on the inside of the computer’s back panel. Then
remain as stationary as possible while you install them.
Installing and Removing Options 4-25
Page 90

4.
Remove the cache memory chips in sockets U33-U36 and
U40-U43. Use a chip remover or wedge a small screwdriver
between the sockets and the chips until you can remove the
chips.
5.
Inspect each cache memory chip you are going to install; the
pins should point inward at slightly less than a 90° angle. If
any of the pins are bent or crooked, straighten them gently
with your fingers or with small tweezers to align them with
the other pins. Be careful when you do this; the pins are
fragile and can break off easily.
6.
Position one of the cache chips over the first socket as shown
below, aligning the pins on the chip with the holes in the
socket. Align the small notch on the end of the chip with
the corresponding notch on the socket.
U44
U40
U41
U42
U43
Gently press the chip halfway into the socket (to make sure
it is correctly aligned). If the chip goes in at an angle,
remove it and try again.
When the chip is properly positioned, push down firmly on
both ends of the chip to make sure it is well-seated.
Repeat steps 5 through 7 for each of the remaining chips.
4-26 Installing and Removing Options
Page 91

10. Change jumpers JP10 and JP11 to match to the amount of
cache you installed; see “Changing the Jumper Settings.”
11. Replace any option cards you removed; see “Installing an
Option Card” for instructions.
12. Replace the internal drive mounting bracket; see “Replacing
the Bracket in the Computer” in Chapter 5 for instructions.
13. Replace the computer’s cover; see “Replacing the Cover.”
Then see “Post-installation Procedures” for instructions on
configuring your computer with your new cache size.
Upgrading the Processor
You can upgrade your processor with a faster one to improve
system performance. If you upgrade the processor in the tower
computer, you may want to lay the computer on its side to
make the process easier.
Caution
If you are upgrading to a 100 MHz processor, make sure you
use a standard 3.3 V processor.
If you’re not sure how to install a processor, contact your
Authorized EPSON Servicer or the EPSON Connection to ask
for assistance.
Follow these steps to replace the processor:
1.
Use the illustration under “Locating the System Board
Components” to locate the processor on the main system
board. The processor is inserted in a ZIF (Zero Insertion
Force) socket.
Installing and Removing Options 4-27
Page 92

Caution
Make sure you ground yourself by touching the metal
surface on the inside of the computer’s back panel before
you touch the processor. Then remain as stationary as
possible while you install it. Do not touch the pins on the
processor; handle it only by the edges.
2.
If there are any option cards in your way, remove them; see
“Removing an Option Card” for instructions.
3.
To open the socket, locate the handle at the base of the
socket. (The handle rests under a plastic tab.) Press the
handle down and away from the tab; then lift it up to
release the processor from the socket. The illustration in
step 6 shows this handle in the released position.
4.
Gently lift the processor straight up and set it aside.
5.
Remove the new processor from its package and inspect the
pins. If they are bent, do not install the processor; contact
your vendor for a new one. (Store the old processor in the
packaging included with your new processor, in case you
need to reinstall it later.)
4-28 Installing and Removing Options
Page 93

6.
Position the processor over the socket, aligning the comer of
the chip that is missing a pin with the comer of the socket
that is missing a hole, as shown below.
caution
If you install the processor in the wrong orientation, you
may damage it and void your warranty.
7.
Make sure the pins in the processor are directly over the
holes in the socket. Then gently push the processor straight
into the socket, pressing evenly on all sides.
8.
Secure the processor by pressing the ZIF handle back to the
closed position.
9.
Change the setting of jumper JPl6 to the correct setting for
the speed of your new processor; see “Changing the
Jumper Settings” for instructions.
10. Replace any option cards you removed; see “Installing an
Option Card” for instructions.
Installing and Removing Options
4-29
Page 94

11. Replace the computer’s cover; see “Replacing the Cover.”
Then run SETUP and change the PCI clock
frequency option if necessary. See “Configuring the
advanced chipset” in Chapter 2 for more information.
Post-installation Procedures
After you install or remove options such as SIMMs, video
memory, cache memory, processor, or option cards, you
must run SETUP so it can automatically update the
computer’s configuration. You may also want to customize
any options associated with these components. If you are
using Windows 95, you need to turn on the Reset
Configuration Data option. See “Running SETUP” and
“Using the Advanced System Setup Options” in Chapter 2 for
instructions.
Additionally, you may need to add some commands to your
configuration files. See your operating system manual and the
manual that came with your optional equipment.
4-30 Installing and Removing Options
Page 95

Chapter- 5
Installing and Removing Drives in the
Slimline Computer
This chapter describes how to install and remove optional
drives in your slimline computer. You can use these
instructions to install a variety of devices, such as hard disk
drives, diskette drives, CD-ROM drives, or other devices.
Note
This chapter describes installing and removing drives in the
slimline computer; if you have a tower computer, see
Chapter 6.
Although your drive may look different from the ones
illustrated here, you should be able to install it the same way.
If you are reading this manual online, be sure to print out
this chapter before performing any of the steps it describes.
Follow the instructions in this chapter to do the following:
0
Set the IDE device jumpers
0
Remove the drive mounting bracket
0
Install a hard disk drive in the mounting bracket
0
Remove a hard disk drive from the mounting bracket
0
Install a drive in an externally accessible drive bay
0
Remove a drive from an externally accessible drive bay.
Installing and Removing Drives in the Slimline Computer
5-1
Page 96

Some of the steps in this chapter may not apply for the drive
you are installing. See the documentation that came with your
drive for more information.
Your computer can hold up to four mass storage devices,
including the diskette drive (and possibly other drives) that
came with your system. You can replace the existing hard disk
drive in the internal mounting bracket. In the externally
accessible bays, you can install a CD-ROM drive or another
type of drive.
To install or remove a drive, first remove the computer’s cover
as described under “Removing the Cover” in Chapter 4. Then
remove any option cards that may be in your way. Once you
have installed the drive, replace any option cards you removed.
See “Installing an Option Card” in Chapter 4 for instructions.
Setting the IDE Device Jumpers and Locating Pin 1
Before you install any IDE devices, be sure to check the device’s
jumper settings. The jumpers indicate the master and slave
configuration of devices connected to both of the IDE
interfaces.
A table in the “Hard Disk Drive Information” section of the
Appendix lists the master and slave jumper settings for the IDE
hard disk drives that are qualified for use in your computer. If
your drive is not listed or you need more information, see the
documentation that came with your drive or contact the
manufacturer.
If you are installing another type of IDE device, such as an IDE
CD-ROM drive, check the documentation that came with the
device for the master and slave jumper settings.
5-2 Installing and Removing Drives in the Slimline Computer
Page 97

Note
Use the primary IDE interface to connected only IDE hard disk
drives. You must connect any other type of IDE devices to
the secondary IDE interface. Never connect an IDE CD-ROM
drive to the same interface used by an IDE hard disk drive.
Before you install a drive, identify pin 1 on the drive connector
so you know where it is when you connect the drive cable. On
a hard disk drive, turn it over so you can see the circuit board,
as shown below. Locate the side of the drive connector
containing pin 1, indicated by a “1” printed on the connector or
the board (a “2” may be printed beside the opposite row of pins
to indicate the side of the connector containing pin 1). On a
CD-ROM drive, check for a label identifying pin 1.
For hard disk drives, you may also want to make a note of the
drive parameters (such as cylinders, heads, etc.), in case the
SETUP auto-sensing feature cannot detect them when you
configure the drive. The parameters may be listed on a drive
label or in the drive documentation.
Installing and Removing Drives in the Slimline Computer
5-3
Page 98

Removing the Drive Mounting Bracket
Your computer has a 3.5-inch diskette drive and a hard disk
drive installed in a mounting bracket. In order to install or
remove any drives, you must first remove the drive mounting
bracket. Follow these steps:
1.
Remove the two cables from the diskette drive, as shown
below. Grasp the connectors and pull them straight out so
you do not bend the pins; do not pull on the cables.
5-4
2.
Remove the two cables from the hard disk drive.
Installing and Removing Drives in the Slimline Computer
Page 99

Remove the screws securing the bracket to the drive bay and
3.
brace. (Save the screws for later use.)
brace
Slide the bracket away from the front of the computer and
4.
lift it out.
Installing a Hard Disk Drive in the Mounting Bracket
You can install a new hard disk drive below the diskette drive
in the mounting bracket, once you have removed the bracket
from the computer. To fit into this space, your hard disk drive
must be 1 inch high by 3.5 inches wide. If you have a larger
hard disk drive, you can install it in one of the external drive
bays; see “Installing a Drive in an External Drive Bay” for
instructions.
Installing and Removing Drives in the Slimline Computer
5-5
Page 100

This section includes steps for the following procedures:
0
Installing a hard disk drive in the mounting bracket
0
Replacing the mounting bracket in the computer
0
Connecting the drive cables.
Installing the Hard Disk Drive
Follow these steps to install a hard disk drive in the mounting
bracket:
1.
With the drive components facing down, slide the drive into
the bracket until the front of the drive is nearly flush with
the edge of the bracket.
2.
Align the holes in the drive with the oval-shaped holes in
the bracket.
5-6
Installing and Removing Drives in the Slimline Computer
 Loading...
Loading...